- ホーム
- /
- 投稿記事




























































 この記事の内容
この記事の内容Webex Contact Center の概要
マルチソーシング企業のコンタクトセンターは、キャプティブ、アウトソーシング、オフショアなどのソーシングソリューションの組み合わせを活用します。 典型的なマルチソースのコンタクトセンター環境は組織的に複雑です。世界中に点在するサイトで構成され、直接の会社従業員や外部委託されたエージェント、あるいはその両方で構成されています。
この環境では、ほとんどの場所が独立して動作し、ルーティング、管理ソリューション、レポートツールなど、さまざまな異なる連絡先センターテクノロジを使用します。 このツールとテクノロジーの組み合わせによって、さまざまな場所間での管理と品質モニタリングの両方が非常に困難になっています。
Cisco の Webex コンタクト センターは、グローバルな通話管理サービスでコンタクト センターと IP テクノロジを組み合わせた独自のソリューションを提供します。 Webex コンタクト センター ソリューションは、Cisco 中間地点通話管理® テクノロジーをベースに構築されており、これは一元化されたコントロール ポイントであり、異機種混在のコンタクトセンター環境で通話や連絡先を管理、監視することができます。
クラウドサービスとして提供される Webex コンタクトセンターは、企業がグローバルなコンタクトセンターのキューを完全にコントロールできるようにし、単一で統合されたコンタクトセンター環境のアピアランスを作成します。 通話、チャット、メールは、エージェントが対応可能なコンタクトセンターサイトに配信されます。 エージェントが使用中の場合、問い合わせはキューに集中されるため、エージェントの物理的な場所に関係なく、次に利用可能なエージェントが対応できます。
音声コンテキストでは、コールを集中的にキューイングすることによって、企業は自社のオンプレミスの装置からキューイング機能をオフロードすることができるため、通信ハードウェア、有料の料金、帯域幅の消費量の大幅な削減が実現します。 さらに重要なことに、コールのエンドポイントは世界中のどこにあってもよいため、どのサイトでもコールを次に対応可能なエージェントに転送できます。Webex コンタクトセンターは、リモートエージェントと在宅エージェントを企業のマルチソースコンタクトセンター環境にシームレスに統合します。
サイト、チーム、エントリポイント、キューについて
Webex コンタクトセンターテナントは、1 つ以上のサイトにコンタクトセンターを持つエンタープライズです。 エンタープライズには、キューに関連付けられた受信連絡用のエントリ ポイントもあります。 着信コンタクトには、音声通話のトールフリー番号、メール用の指定メール アドレス、またはエージェントとのチャットを指定できます。 たとえば、Acme という名前のエンタープライズに、Welcome という名前のエントリポイントがあるとします。 Welcome はコンタクトを AcmeBilling に分類し、シカゴ、マニラ、バンガロールのエージェントのチームに配布します。
Webex コンタクトセンターの各テナント プロファイルは、サイト、チーム、エントリ ポイント、キューで構成されています。
-
サイトは、エンタープライズまたはアウトソーサーの管理下にある物理的なコンタクトセンターです。 たとえば、Acme にはシカゴ、マニラ、およびバンガロールにサイトがある場合があります。
-
チームは、特定のタイプのコンタクトを処理する特定のサイトのエージェントのグループです。 たとえば、Acme のシカゴのサイトに、Chi_Billing、Chi_Sales、Chi_GoldCustomerService というチームがあり、バンガロールのサイトに Bgl_Billing、Bgl_GoldCustomerService、Bgl_Experts というチームがいるとします。 エージェントは複数のチームに割り当てることができますが、エージェントは一度に 1 つのチームにしかサービスを提供できません。
-
エントリポイントは、顧客コンタクトが Webex コンタクトセンターシステム上で最初に移動する場所です。 音声連絡先の場合、通常、1 つまたは複数のトールフリーまたはダイヤル番号がエントリポイントに関連付けられます。 IVRコール処理は、コールがエントリポイントにある間に実行されます。
-
キューは、アクティブなコンタクトがエージェントによる処理を待機している場合に保持される場所です。 問い合わせはエントリポイントからキューに移動し、その後エージェントに配分されます。
アウトダイヤル機能を使用するテナントは、少なくとも 1 つのアウトダイヤル エントリ ポイントと 1 つのアウトダイヤル キューでも構成されます。
Webex コンタクトセンターサービスへのアクセスが許可された通信マネージャ、コンタクトセンターマネージャ、およびその他の企業の代表者は、Webex コンタクトセンター管理ポータル を通じて、企業のコンタクトセンターの活動を確認することができます。
サイト、チーム、エントリ ポイント、キューに加えて、Webex コンタクト センター管理ポータルのプロビジョニング モジュールは、エージェントを追加してチームに指定するインターフェイスを提供します。 各エージェントには、デスクトップ プロファイル、エージェントの権限レベルを決定する値、およびエージェントが利用できるラップアップ コードとアイドル コードなど、Agent Desktop の動作が構成されます。 このように、デスクトッププロファイルを定義する前にラップアップとアイドルコードを追加し、エージェントを定義する前にデスクトッププロファイルを定義する必要があります。 エンタープライズにオプションのスキルベースのルーティング機能がプロビジョニングされている場合、チームとエージェントを定義する前に、スキルとスキル プロファイルも追加する必要があります。
Webex Contact Center 管理ポータル
ウェブブラウザから Webex コンタクトセンター管理ポータル にアクセスできます。 ポータルサイトから、許可ユーザが次のようなさまざまなタスクを実行できるようにする Webex コンタクト センター モジュールへのアクセスが提供されます。
-
リアルタイムおよび過去のコンタクトセンターのデータを表示する
-
移動先サイトへのインタラクションをサイレントに監視する
-
エージェントアカウントとその他のコンタクトセンターリソースを作成する
-
スケジュールされた連絡先のルーティング戦略とチーム容量戦略を作成および編集して、連絡先の処理と配信を制御します
さらに、Webex Contact Center Management Portal ランディング ページには、リアルタイムおよび過去のコール アクティビティと現在のエージェント ステータスのグラフが表示されます。
割り当てられたユーザ プロファイルにより、Webex コンタクト センターのモジュールと機能へのアクセス権が決まります。
コンタクトセンター管理ポータル Webex へのアクセス方法および操作方法については、 管理ポータルでサポートされているブラウザを参照してください。
Webex Contact Center のモジュール
Management Portal にログインした後、ナビゲーションバーから目的のモジュールをクリックします。 ナビゲーション バーが折りたたまれている場合、管理ポータルサイトのランディング ページの左上角にあるナビゲーション ボタンをクリックして展開します。 インターフェイスにモジュールが表示されない場合、モジュールにアクセスするための適切な権限を持っていないか、またはエンタープライズがライセンスを持っていないオプションのモジュールです。
次の表では、許可されたユーザが Webex コンタクトセンター管理ポータル を通じてアクセスできるモジュールについて説明します。
|
モジュール |
説明 |
|---|---|
|
プロビジョニング |
許可されたユーザに、エンタープライズ用にプロビジョニングされた設定の作成、表示、編集を許可します。 このモジュールは、監査証跡、エージェント スキル レポート、プロビジョニングされたアイテム レポート、およびプロビジョニングされたスキル レポートへのアクセスを提供します。 |
|
レポートと分析 |
許可されたユーザがコンタクトセンターシステム内のデータをセグメント、プロファイリング、視覚化することを許可します。 このモジュールは、生産性と望ましいビジネス成果に影響を与える主な変数を特定するのにも役立ちます。 詳細については、 『Webex Contact Center Analyzer User Guide』を参照してください。 |
|
ビジネスルール |
Analyzer モジュールの認証済みユーザが、顧客データを Webex コンタクト センター環境に組み込んでルーティングをカスタマイズすることを許可します。 |
|
エージェント デスクトップ |
許可されたユーザが、顧客連絡先を処理するためのデスクトップ インターフェイスおよびスーパーバイザー機能にアクセスすることを許可します。 詳細については、 Webex コンタクトセンター Agent Desktop ユーザガイド および Webex コンタクトセンタースーパーバイザーデスクトップユーザガイドを参照してください。。 |
|
ルーティング戦略 |
コンタクト処理戦略を管理および設定するためのウェブベースのユーザ インターフェイスを提供します。 許可されたユーザは、グローバル ルーティングとチーム キャパシティ戦略を作成およびスケジュールし、ビジネス ダイナミクスの変化に応じてリアルタイムで変更できます。 詳細については、 連絡先ルーティングを参照してください。 |
|
Web コールバック要求レポート |
許可されたユーザにウェブコールバック要求に関する情報の表示を許可します。 詳細については、 「ウェブ コールバック要求レポートを表示する」を参照してください。 |
|
コールモニタリング |
許可されたユーザが、マルチソースのコンタクトセンターで提供されているサービスの質をサイレントに監視できます。 Webex コンタクト センター サービスの利点は、あらゆるサイトのあらゆる通話を監視できる独自の機能にあります。 簡素化されたウェブインターフェイスを通じて、ユーザはサイレントモードで監視するキュー、チーム、サイト、またはエージェントを選択することができます。 認可されたユーザは、承認ユーザ、権限を持つユーザは発信者に聞こえることなくモニタされているエージェントに支持を提供することができます。さらに、モニタされている通話に参加して、会話に加わることができます。 詳細は 通話を監視するを参照してください。 |
|
通話録音 |
許可されたユーザが通話を録音できるようにするオプションのモジュール。 |
|
レコード管理 |
許可されたユーザが Webex コンタクト センターの通話録音機能を通じて録音された通話を検索して再生できるオプションのモジュールです。 詳細は 録画の管理を参照してください。 |
|
監査証跡 |
許可されたユーザが、エンタープライズに加えられたプロビジョニングの変更に関する詳細を表示し、Microsoft Excel などのデータ分析ツールにデータをエクスポートすることを許可します。 詳細については、 監査証跡レポートにアクセスするを参照してください。 |
|
リリースノート |
許可されたユーザにリリースノートの表示とダウンロードを許可します。 詳細は、 リリースノートにアクセスするを参照してください。 |
タイムゾーンについて
Webex コンタクトセンター管理ポータルおよび Webex コンタクトセンターモジュールに表示されるすべての日時は、次の例外を除き、エンタープライズにプロビジョニングされたタイムゾーンを反映しています。
-
リアルタイムレポートおよび通話監視モジュールのメインページに表示される日時は、ブラウザの時刻を反映しています。
-
ルーティング戦略の時間の値は、エントリポイントまたはキューにプロビジョニングされているタイムゾーンに基づきます。 タイムゾーンが指定されていない場合、タイムゾーンはエンタープライズにプロビジョニングされます。
日付は、データベースに保存されるときに UTC 時間に変換されるため、時刻-ルーティングなどのシステムの動作は、サイトが配置されているタイムゾーンに関係なく、マルチサイトのコンタクト センター ネットワーク全体に適用されます。。システムは、エンタープライズのタイムゾーンに基づいて履歴レポートをフィルタリングします。
ルーティング戦略の時間の値の表示に、別のタイムゾーンを指定するには、 タイムゾーンごとにルーティング戦略を表示するを参照してください。
テナントのタイムゾーンを編集する場合、変更を確認するには再ログインが必要です。 |
PCI コンプライアンス
Webex コンタクトセンターは PCI (Payment Card 業界) に完全に準拠しており、音声およびデジタルチャネルの使用中のデータ損失から顧客の組織を保護します。 PCI データおよび PCI 関連情報は、Payment Card 業界データ セキュリティ標準 PCI DSS に厳格に準拠して保護されています。 このコンプライアンスにより、次のことが可能になります。
-
PCI データに関連する機密情報がログに記録され、保存されることを防ぎます。
-
デビットカードやクレジットカードの詳細など、顧客の機密情報をマスクして暗号化します。
-
PCI データが検出された場合に添付ファイルをドロップします。
-
メールおよびチャットサービスの添付ファイルにカード所有者情報が含まれる場合、それらを制限する。
-
メールの件名またはメールまたはチャットの本文に PCI データが含まれている場合、管理者がメールまたはチャットのコンテンツを拒否またはドロップするように設定できます。
詳細は、 Cisco Trust Portal の Webex コンタクトセンタープライバシーデータシート を参照してください。
Webex コンタクトセンターでは、PCI がデフォルトで有効になっています。
添付ファイルでは埋め込み画像はサポートされていません。 |
サポートされているデジタルチャネルとその構成の詳細については、 Webex コンタクトセンターでデジタルチャネルをセットアップするにアクセスしてください。
アウトダイヤル転送キューのエントリポイントを DN にマッピングする
キューへのアウトダイヤル転送のエントリ ポイントを DN にマッピングするには:
| 1 |
次の操作を行う場合は、[ エントリポイント ] ドロップダウンリストから [ キューへのアウトダイヤル転送 ] エントリポイントを選択します。 エントリポイントをマッピングしてください。 |
| 2 |
マッピングを保存します。 エージェントは Agent Desktop でこのマッピングを使用して、アウトバウンド コールを転送できます。 |
Agent Desktop のキューにアウトダイヤルコールを転送する
外線通話をキューに転送するには:
| 1 |
Agent Desktop から、アウトバウンド コールを発信します。 詳細については、『Cisco Webex Contact Center エージェント デスクトップ ユーザー ガイド』のアウトバウンドコールの発信方法に関するセクションを参照してください 。 |
| 2 |
会話の後、構成されたキューに通話を転送します。 詳細については、 Cisco Webex Contact Center Agent Desktop ユーザガイドの通話を転送する方法のセクションを参照してください。 |
エージェントのアウトダイヤル統計レポートを表示する
エージェント アウトダイヤル統計レポートを表示するには:
| 1 |
Analyzer ポータルで、 [視覚化] をクリックします。 |
| 2 |
に移動します。にアクセスしてください。 詳細については、 Cisco Webex Contact Center Customer Journey Analyzer ユーザガイド の agnt 外線ダイヤルの統計のセクションをご覧ください。 |
コールをエントリポイントに転送するタスクフロー
エージェントが顧客からの発信リクエストを承認しました。 エージェントは、アクティブな音声通話 (着信および発信) を別のエントリポイントに転送できます。
-
エージェントは Agent Desktop の [ 転送 ] をクリックし、[ キュー ] ドロップダウンリストからエントリポイントを選択します。
通話を転送する方法の詳細は、『 Cisco Webex Contact Center Agent Desktop ユーザガイド』を参照してください。
通話がエントリポイントに転送された後、通話を転送したエージェントと同じエージェントに通話を戻すことはできません。
-
転送中、同じ名前とデータ型を持つ CADglobal 変数の値は、上で選択されたエントリポイントに関連付けられた新しいフローにコピーされます。
新しいフローの CADglobal 変数の名前およびデータ型と一致しない最初のフローの CADglobal 変数は引き継がれません。
例
エージェントがエントリポイントに関連付けられた flow1 から flow2 に通話を転送するとき:
-
-
フロー 1 とフロー 2 の両方がタイプ整数の CAD グローバル変数
customerIDを持っていて、flow2 がアクティブな場合、CAD グローバル変数の値customerIDflow1 から flow2 にコピーされます。 -
フロー 1 とフロー 2 が、フロー 1 に整数データ型、フロー 2 に文字列型の変数 var1 がある場合、 var1 ではありません'フロー 1 からフロー 2 に持ち越されます。
-
フロー 1 とフロー 2 の両方に整数型の CAD グローバル変数 var1 があり、さらに 変数の設定 または HTTP 要求 がフロー 2 の var1 の値を更新してから、 var1 inflow2 に新しい値が追加されました。
-
-
ステレオ録音されたファイルを再生する
ステレオ録画ファイルを再生するために、許可されたユーザは Webex コンタクトセンターの録画管理モジュールを使ってステレオ録画音声ファイルを検索して再生することができます。 詳細については、 録画の検索と再生を参照してください。
オプトアウト機能をセットアップするためのタスクフロー
オプトアウト機能をセットアップするには:
| 1 |
管理ポータルサイトから、新しいキューのオプトアウトフローを作成してください ()。 |
| 2 |
[ ] [ミュージックを再生] アクティビティを [フローデザイナー] で設定します。 音声ファイル、音楽の継続時間、および開始オフセットを指定します。 |
| 3 |
[ 連絡先をキューに入れる ] アクティビティを設定してコンタクトをキューに入れるか、または [ エージェントにキューイング ] アクティビティを設定してコンタクトをルーティングします指定したエージェントに直接送信することができます。 |
| 4 |
キュー情報を取得 アクティビティを設定すると、キュー内の現在の位置と予想待ち時間を確認できます。 |
| 5 |
Text-to-Speech 機能を有効にした状態で、 メニュー アクティビティを、キュー内で待機待機のプロンプトまたはキューから除外するように設定します。 |
| 6 |
連絡先がキューからのオプトアウトを選択し、キューからのオプトアウトのプロンプトの選択でコールバックを登録する場合の コールバック フローを設定します。 |
| 7 |
[ フローを公開] をクリックします。 詳細については、 フローを公開するを参照してください。 |
キューのオプトアウトレポートを表示する
キューのオプトアウトレポートは、顧客がキューをオプトアウトした後の、キューでの平均待ち時間をキャプチャします。 キューのオプトアウトレポートの表示方法の詳細については、『 Cisco Webex Contact Center ユーザガイド』を参照してください。
Webex Calling 統合タスクフロー
この機能は Webex Calling サブスクリプションをお持ちの顧客にのみ適用されます。
Webex Calling を Webex コンタクトセンターと統合し、DN をマッピングするには:
| 1 |
パートナー管理者は記事「 使い始める Cisco Webex Contact Center 」および Webex Calling オプションを選択することで顧客のオンボーディングを行うことができます。 |
| 2 |
ダイヤル番号は、Webex Calling 記事 「ロケーションで番号を管理する」で推奨されているとおりに設定する必要があります。 |
| 3 |
ダイヤル番号が追加されたら、それらをエントリポイントにマッピングします。 詳細については、 エントリポイントのマッピングを参照してください。 |
概要
ブレンディッド マルチメディア プロファイルにより、コンタクト センター管理者は Webex メディア チャネル タイプ (音声、チャット、メール、ソーシャル) と各メディア チャネルでエージェントが同時に処理できるコンタクト数を設定する機能が提供されます。
管理者は、次のタイプのマルチメディア プロファイルを設定できます。
-
混合型
-
ブレンドされたリアルタイム
-
Exclusive
管理者は、マルチメディア プロファイルをサイト、チーム、またはエージェント レベルのエージェントに関連付けできます。
混合マルチメディア プロファイルの利点
混合マルチメディア プロファイルにより、組織は顧客に専念できるようになり、サービスの質の向上、カスタマー エクスペリエンスの向上、転換率の向上を促進できます。 また、一部のチャネルで不均一な負荷が発生している場合、組織はメディア チャネル間で負荷を分散できるため、エージェントを効率的に使用できます。
混合マルチメディア プロファイルの設定
混合マルチメディア プロファイルをセットアップするには:
-
管理者は Management Portal の プロビジョニング モジュールにある マルチメディア 設定を使用してマルチメディアプロファイルを設定します。
-
管理者は、混合マルチメディア プロファイルをエージェント、チーム、またはサイトに関連付けます。
Agent Desktop では、エージェントには関連付けられたマルチメディア プロファイルに基づいて任意の時点でコンタクトが割り当てられます。
管理者とスーパーバイザーは、エージェントの詳細レポートで、エージェントのマルチメディア プロファイル設定、および各メディア チャネル タイプのエージェントが処理した連絡先の数を確認できます。 このレポートは Webex Contact Center Analyzer から入手できます。
マルチメディアプロファイルを設定する
管理者として、次の作業を行ってマルチメディアプロファイルを設定します:
-
Management Portal のナビゲーションバーで [ プロビジョニング>] を選択します。マルチメディアプロファイル。
-
マルチメディアプロファイル ページで、+ をクリックして新しいマルチメディアプロファイルを作成するか、省略記号ボタンをクリックして既存のマルチメディアプロファイルを編集します。
-
メディアの詳細 セクションで、必要に応じてブレンディッドマルチメディアプロファイルを選択します。 利用できるマルチメディアプロファイルの種類:
-
混合: メディアチャネルと、エージェントが同時に処理できるメディアチャネルごとの連絡先数 (たとえば、1 人の音声、3 件のチャット、5 件のメール) を指定できます。
-
ブレンディッドリアルタイム: 1 つのリアルタイム メディア チャネル (ボイスまたはチャット) の連絡先のみが、他のメディア チャネル タイプの連絡先 (メールおよびソーシャル) を参照してください。
ブレンディッドおよびブレンディッド リアルタイム マルチメディア プロファイルの場合、エージェントに割り当てることができるコンタクトの最大数は、音声で 1 人、チャット、メール、ソーシャル ネットワークで 5 人です。
-
排他的: このプロファイルタイプを選択すると、すべてのメディアチャネルにわたって一度に 1 つの連絡先のみがエージェントに割り当てられます。
-
詳細は、 マルチメディアプロファイルを作成するを参照してください。
マルチメディアプロファイルをエージェント、チーム、またはサイトに関連付ける
連絡先をエージェントに割り当てる
Agent Desktop では、連絡先はエージェントに関連付けられたマルチメディア プロファイルに基づいてエージェントに割り当てられます。 詳細については、『Cisco Webex Contact Center エージェント デスクトップ ユーザー ガイド』の「エージェントデスクトップでの作業」のセクションを参照してください。
エージェント詳細を表示する
管理者またはスーパーバイザーは、エージェントのマルチメディア プロファイル設定、およびエージェントによって処理された各チャネル タイプの連絡先の数を、Webex Contact Center Analyzer のエージェント詳細レポートから確認できます。
詳細については、Cisco の 可視化 の章の エージェント詳細レポート を参照してください。 Cisco Webex Contact Center Analyzer ユーザ ガイドを参照してください。
サービスコールバックについて
コンタクトセンターに発信する顧客に、エージェントに接続するためにキューで待機する代わりに、コールバックを受けるオプションを提供することができます。 待ち時間の長いピーク時、またはコンタクトセンターの営業時間外は、顧客にコールバックオプションを提供できます。
サービス コールバックの利点
コールバックにより、コンタクトセンターのサービス品質が向上し、顧客維持率が向上します。 コンタクトはエージェントからのプロアクティブなコールを受信してからエージェントに接続されるのではなく、カスタマー エクスペリエンスが向上します。
サービス コールバックの設定
特別コールバックをセットアップするために、フロー開発者は、フロー デザイナーを使用して、コールバック フローを構成する必要があります。
|
顧客がコンタクトセンターにダイヤルインし、エージェントのキューで待機している場合、キューからオプトアウトして、代わりにコールバックを受け取るオプションを顧客に提供することができます。 キューにおける顧客の位置は、コールバックを受信するために保持されます。 コンタクトは、MAX_TIME_IN_QUEUE 構成で設定されている継続時間に基づいて、キューに残ります。 エージェントが対応できる状態になると、キュー内での顧客の順位に基づいて、エージェントに Agent Desktop 指定のコールバック リクエストが提供されます。 エージェントがコールバック要求を受け入れると、コールは顧客にダイヤルされます。 インタラクションが終了すると、エージェントはコールをラップアップするためのラップアップコードを選択します。
スーパーバイザーと管理者は Webex Contact Center Analyzer から無料コールバック レポートを入手でき、コールバックの統計を確認できます。 さらに、エージェントは チーム統計 - 履歴
エージェント パフォーマンス統計 (APS) レポート。
コールバックフローを設定する
管理者がコールバックのインバウンド エントリ ポイントとキューをセットアップしていることを確認します。 エントリポイントとキューのセットアップ方法の詳細は、 エントリポイントとキューを参照してください。 |
フロー開発者は、フロー デザイナーを使用して特別コールバック フローをセットアップします。 次の図は、コールバック フローの例を示しています。

フローデザイナを使用したフローの設定方法の詳細は、 フローデザイナの概要を参照してください。
以下の手順は、サンプルの特別コールバック フローをまとめたものです。
-
顧客が IVR にダイヤルします。
-
顧客のコンタクトは、メニュー コンタクトとキュー コンタクトの構成に従って、適切なキューにルーティングされます。 サンプル フローとここで示されている手順のシーケンスは、このシナリオに基づいています。
代わりに、顧客が通話をオプトアウトして、通話がキューにルーティングされる前にコールバックを受信できるようにすることもできます。たとえば、コンタクトセンターの勤務時間外などです。 その後、を構成することで、コンタクトを適切なキューにルーティングすることができます。
顧客がエージェントの順番待ちのキューで待機している場合 (通話はパークされている場合)、次のアクティビティで顧客に対応できます。
-
Play Music: 顧客がキューで待機しているときに、静的な .wav ファイルを再生します。
-
メッセージの再生: このアクティビティを使用して、顧客にキュー内の位置 (PIQ) および予想待ち時間 (EWT) を知らせます。 [キュー情報を取得] アクティビティを使用して、EWT/PIQ を取得します。
エージェントが対応可能になるまで、または顧客がキューからオプトアウトするまで、断続的に音声ファイルを再生するように、と [メッセージを再生] アクティビティを構成できます。
-
-
EWT/PIQ に基づいて、[キューのオプトアウト] メニューオプションを顧客に提供できます。 顧客がキューからオプトアウトした場合、以下のオプションのいずれかを設定できます。
-
ボイスメールを残す: を設定し、顧客がキューからオプトアウトした場合に、顧客がボイス メールを残すことができるようにします。
-
コールバックの受信: キュー内の顧客の位置は、コールバックを受信するために保持されます。
次のアクティビティにより、コールバックを構成できます。
-
メニュー: コールバックメニューを構成し、顧客がコールバック番号を選択できるようにします。
顧客はコールバック番号を提供できます。顧客の ANI (自動番号識別) 番号が既定のコールバック番号として使用されます。
コールバック フローで説明されているように、[桁を収集] および [変数を設定] アクティビティを使用して、コールバック番号を設定できます。
-
コールバック: サービスコールバックを行うためのコールバックアクティビティを設定します。 着信コールと同じキュー、または別のキューを使用してコールバックを行うように、コールバック アクティビティを設定できます。
同じキューを選択してコールバックを行う場合、キューでの顧客の位置に基づいて、エージェントがキューで対応可能になると、顧客にコールバックされます。
コールバックに別のキューを選択した場合、コールバックのリクエストは新しいキューの最後に配置されます。
コールバック アクティビティを構成するときに、静的キューまたは可変キューを選択できます。 コールバック アクティビティ パラメータの設定の詳細については、 コールバック。
-
[メッセージを再生] および [連絡先を切断] アクティビティを使用して、コールバックが登録されたことを示す確認メッセージを構成し、連絡先を切断できます。
-
|
サービスコールバックを行う
顧客がキューからオプトアウトした後、エージェントがキューで利用可能になると、キューでのコンタクトの位置に基づいて、顧客へのコールバック要求が開始されます。 エージェントにはコールバック リクエストが Agent Desktop で提供されます。
|
エージェントが通話を受け入れると、その通話は顧客にダイヤルされます。 顧客はコンタクトセンターに関連付けられた ANI からコールを受信します。 ANI の詳細については、次を参照してください。 アウトダイヤル自動番号識別 (ANI)。
顧客が応答しないか、通話を拒否すると、コールバックのリクエストがキャンセルされます。 顧客が呼び出しに応答すると、コールバック要求は処理済みとしてマークされます。
インタラクションが終了すると、エージェントはコールをラップアップするためのラップアップコードを選択します。
Agent Desktop 経由でのコールバック リクエストを処理する方法の詳細については、 サービスコールバック
セクションを 音声コールの管理
の章を Cisco Webex Contact Center Agent Desktop ユーザ ガイド。
サービスコールバックレポートを表示する
コールバックでは次のレポートを利用できます:
-
[サービス コールバック] レポート: 管理者とスーパーバイザーがコールバックの統計を表示できるようにします。 詳細については、次を参照してください。 サービス コールバック レポート [ 視覚化 の章を Cisco Webex Contact Center Analyzer ユーザ ガイド。
-
チーム統計 - 履歴レポート: これにより、エージェントはコールバック連絡先に関するパフォーマンスに関するインサイトを得ることができます。 APS レポートは Agent Desktop で入手できます。 詳細については、 チーム統計 - 過去 レポートを エージェント パフォーマンス統計レポート の章を Cisco Webex Contact Center Agent Desktop ユーザ ガイド。
概要
Webex コンタクト センターは、企業が LCM (List および キャンペーン マネージャー) アプリケーションを使用してアウトバウンドのプレビュー キャンペーンを管理するための機能を提供します。
エンタープライズがキャンペーンを管理するには、キャンペーン マネージャー SKU を購入しておく必要があります。 |
キャンペーン管理の設定
コンタクトセンター管理者は、アウトバウンドのプレビューキャンペーンをセットアップするために、以下のタスクを実行します。
-
管理者は、エンタープライズの キャンペーン管理をプロビジョニングします。 これにより、キャンペーン管理でマルチチャネル インバウンド機能に加えて、アウトバウンド (音声) 機能が有効になります。
-
管理者は LCM インターフェイスを使用して送信プレビュー キャンペーンを設定します。 管理者は、LCM で確認したのと同じチームを外線キューに構成します。
その後、エージェントは Agent Desktop からキャンペーン コールの発信および発信を行うことができます。
管理者は、Cisco Webex Contact Center キャンペーン マネージャー モジュール で利用できるキャンペーン レポートにアクセスして設定することができます。 さらに、管理者とスーパーバイザーは、キャンペーンの有効性を測定するために、Acqueon との OEM 統合レポートでキャンペーン統計を表示できます。 このレポートについては、『 Cisco Webex Contact Center Analyzer ユーザガイド』で参照できます。
キャンペーン管理をセットアップする
管理者として、エンタープライズのキャンペーン管理をセットアップするには、以下を行う必要があります。
はじめる前に
-
企業が Premium エージェント ライセンスと キャンペーン マネージャー SKU を購入した場合にのみ、アウトバウンド キャンペーンを構成して使用できます。
-
プログレッシブ キャンペーンの発信通話については、Acqueon LCM バージョン 23.10 以降を使用していることを確認してください。
| 1 |
Management Portal のナビゲーションバーで [ プロビジョニング] を選択し、エンタープライズを選択します。 |
| 2 |
エンタープライズページから、[ プロビジョニング ] タブを選択し、[ キャンペーン管理] を有効にしてください。 詳細については、 プロビジョニングを参照してください。 |
| 3 |
コントロールハブで顧客組織にログインします。 |
| 4 |
[ サービス] > に移動します。コンタクトセンター。 |
| 5 |
Contact Center のナビゲーションペインで [ ] [テナント設定] > の順に選択します。連携 >コネクタ。 |
| 6 |
[カスタム コネクタ] から セットアップをクリックします。 [カスタムコネクタ のセットアップ] 画面が表示されます。 他のコネクタをすでに追加しており、このコネクタを追加する場合は、[ さらに追加] をクリックします。 |
| 7 |
コネクタの名前を入力します。 |
| 8 |
ドロップダウン メニューから認証タイプを選択します。 |
| 9 |
[ リソースドメイン] で、キャンペーン マネージャー から提供されたドメイン名のリンクを入力します。 このリンクはメールで送信されます。 |
| 10 |
キャンペーン マネージャー から組織用に提供されたユーザ名とパスワードを入力します。 ユーザ名とパスワードはメールで送信されます。 |
| 11 |
検証 URL の詳細を入力します。 |
| 12 |
[ 完了 ] をクリックしてコネクタを保存します。 これはコネクタをセットアップする 1 回限りのアクティビティです。 |
| 13 |
LCM インターフェイスを使用して、アウトバウンド キャンペーンを設定します。 Webex エントリ ポイント、チーム、ラップアップ コードなどのコンタクト センターのデータは、キャンペーンを設定するために LCM インターフェイスで入手できます。 さらに、LCM インターフェイスを使用すると、質問と回答を構成して、キャンペーン レベルの通話ガイドに表示できます。 |
次の作業
LCM を使用したキャンペーンの設定方法の詳細については、『 Cisco Webex Contact Center キャンペーン マネージャー ユーザガイド』を参照してください。
アウトバウンドキャンペーンコールを発信する
アウトバウンド プレビュー キャンペーン コール
アクティブな連絡先を処理していないエージェントは、Agent Desktop の [キャンペーンの連絡先] アイコンをクリックして、アウトバウンド プレビュー キャンペーン コールを開始できます。 キャンペーン管理は、リアルタイムでエンタープライズのエージェントの状態とチーム情報を同期します。 キャンペーン管理は、エージェントのチームで現在アクティブなプレビュー キャンペーンに基づいて、エージェントがダイヤルできる連絡先を動的に取得します。 同時に複数のキャンペーンをアクティブにすることができます。 エージェントに連絡先の詳細が表示されます。 その後、エージェントはアウトバウンド プレビュー キャンペーン コールを発信できます。
プレビュー コールの場合、キャンペーンに構成された外線エントリ ポイントが使用中であり、フローをキャンペーンに構成することを許可するため、着信ポップオーバーとインタラクション パネルのカスタム Agent Desktop レイアウトをセットアップできます。
エージェントが一連のキャンペーン固有の質問と回答を通じて顧客に説明するための通話ガイドを利用できます。 エージェントは通話結果に基づいて通話をラップアップします。
プレビュー キャンペーンの発信の詳細については、 プレビュー キャンペーンの発信を発信するを参照してください。
発信プログレッシブ キャンペーン コール
エージェントは、プログレッシブ ダイヤラーで発信通話を手動で開始する必要はありません。 エージェントが通話を終了して [対応可能] 状態に移行すると、ダイヤラーが自動的に連絡先リストの次の番号にダイヤルします。 ダイヤラーは、利用可能なエージェントごとに 1 人の連絡先にダイヤルします。 プログレッシブダイヤラーは、キャンペーンなどの性質が類似しているコールに理想的であり、システムが彼らをコンタクトに接続すると、エージェントが恩恵を受けます。
管理者は、キャンペーンを作成し、ダイヤルモードをプログレッシブに設定できます。 アウトダイヤル エントリ ポイントをキャンペーンにマッピングし、各キャンペーンにアウトダイヤル キューを作成できます。 ルーティング戦略はプログレッシブ キャンペーンではサポートされていないため、発信のプログレッシブ キャンペーンの営業時間を設定する必要があります。
キャンペーン マネージャー の構成の一部として、新しいテナントのセットアップ中に、管理者は顧客のニーズに基づいて、郵便番号、市外局番、州名、タイムゾーンなどのフィールドを手動で作成します。
Webex Contact Center 1.0 で使用される キャンペーン マネージャー の以前のバージョンには、自動的に入力される郵便番号、市外局番、州名、タイムゾーンなどのフィールドがあります。 新しいテナントへのアップグレードの一環として、これらのフィールドが使用中の場合、これらのフィールドを手動で作成し、キャンペーン マネージャーにプッシュする必要があります。 プログレッシブ キャンペーンの場合、Webex Contact Center 1.0 またはそれ以前のバージョンのキャンペーン マネージャーを使用している顧客はすべての機能を使用するために、キャンペーン マネージャーのバージョンをアップグレードする必要があります。 |
プログレッシブ キャンペーンを作成する手順は以下の通りです。
| 1 |
エージェント ベースのチームを作成し、エージェントを関連付けます。 |
| 2 |
アウトダイヤル キューを作成し、チームを追加します。 最初のグループのチームのみが対象となります。 |
| 3 |
LCM にインポートされる顧客データのグローバル変数を作成します。 個人情報 (PII) が含まれている場合は、グローバル変数をレポート可能にしないでください。 設定 エージェントが表示可能 Agent Desktop に表示されるすべての変数の場合は True を指定します。 この目的で最大 28 個のグローバル変数を作成できます。
|
| 4 |
プログレッシブ コールのフローを作成します。 インタラクション パネルの Agent Desktop に表示されるグローバル変数を追加します。 「キャンペーン ID (大文字と小文字を区別)」という名前で、デスクトップ ラベルを「キャンペーン名」として変数を作成します。 |
| 5 |
アウトダイヤル エントリ ポイントを作成し、上記で作成したアウトダイヤル キューとフローを参照します。 |
| 6 |
こうすることで、キャンペーングループを作成する際に、Acqueonengagement LCM のアウトダイヤルエントリポイントを参照できます。 さらに、キャンペーンの質問と回答を含む通話ガイドを設定できます。 |
次の作業
プログレッシブ キャンペーンの発信の詳細については、次を参照してください。 プログレッシブ キャンペーン コールの発信。
キャンペーン管理レポート
次のキャンペーン別レポートは Webex コンタクトセンターで利用できます:
-
キャンペーン マネージャー レポート: キャンペーン マネージャー レポートは Cisco Webex Contact Center キャンペーン マネージャー モジュールで利用できます。 管理者として、リアルタイムおよび履歴レポートを設定し、特定の受信者に定期的にレポートが送信されるようにスケジュールすることができます。
キャンペーン マネージャー レポートの詳細については、『 Cisco Webex Contact Center キャンペーン マネージャー レポートガイド』を参照してください。
-
Acqueon レポートと OEM の統合: スーパーバイザーと管理者は、Analyzer の履歴レポートを使って発信キャンペーンの統計を確認し、キャンペーンの効果についての洞察を得ることができます。
詳細については、の「 視覚化 」の章の「 履歴レポート 」セクションを参照してください。 Cisco Webex Contact Center Analyzer ユーザ ガイド。
エントリポイントを設定し、ルーティング戦略でフローを選択する
Management Portal の [ルーティング戦略] で、エントリ ポイントを構成し、フローを選択します。
エントリーポイントの設定方法の詳細は、 エントリーポイントとキューを参照してください。 [ルーティング戦略] でフローを選択する方法の詳細については、 ルーティング戦略を表示、作成、削除、変更するを参照してください。
仮想エージェントを有効にする
仮想エージェントが顧客との会話を処理します。 仮想エージェントは会話の意図を理解し、IVR エクスペリエンスの一環として顧客を支援します。 仮想エージェントは、Google の Dialogflow 機能を利用しています。 管理者には、会話形式の IVR 音声テキストへのアクセス権があります。
仮想エージェントは以下の音声コーデックをサポートしています。
|
| 1 |
Dialogflow エージェントを作成して、会話型エクスペリエンスを IVR システムに統合します。 詳細については、 Dialogflow エージェントを構築するを参照してください。
| ||
| 2 |
Control Hub で仮想エージェントを設定します。 詳細については、 仮想エージェントを設定するを参照してください。 | ||
| 3 |
仮想エージェント アクティビティを通話フローに追加して、会話形式で顧客の問い合わせに対応します。 詳細については、 フローデザイナーで仮想エージェントアクティビティを作成するを参照してください。 |
Dialogflow エージェントを構築する
Google Dialogflow を設定します。
|
自動応用を提供する Dialogflow エージェントを構成します。 |
仮想エージェントの設定
認証キーをダウンロードしたら、JSON ファイルを選択して認証キーをアップロードし、Control Hub で仮想エージェントを作成します。
管理者は Control Hub で 仮想エージェント を設定する必要があります。
Control Hub で仮想エージェントを構成した後、管理者はフロー デザイナーで仮想エージェントのアクティビティを構成できます。
フローデザイナーで VA アクティビティを作成する
Control Hub で仮想エージェントを構成した後、フロー デザイナーで仮想エージェント アクティビティを構成します。
仮想エージェントを通話フローに追加して、会話形式で顧客からの問い合わせを処理できます。 仮想エージェントは会話の意図を理解し、IVR エクスペリエンスの一環として顧客を支援します。 詳細については、 仮想エージェント を参照してください。
ブラインド転送(Blind Transfer)
ブラインド転送アクティビティとは、IVR を通じて、エージェントの介入なしに、コンタクトが外部ダイヤル番号 (DN) およびエントリ ポイントに転送されるプロセスのことです。
ブラインド転送アクティビティは、通話を外部のダイヤル番号とエントリポイントに転送する必要がある場合に適用できます。 外部ブリッジに対して転送を開始することもできます。 詳細については、 ブラインド転送を参照してください。
連絡先を切断する
このアクティビティは、通話から連絡先を切断するために使用されます。 IVR 内で連絡先の終了を意味します。
詳細は 連絡先を切断するを参照してください。
IVR Agent Desktop の音声テキストと CAD グローバル変数
管理者は、エージェントにアクセスを提供して、会話の IVR の音声テキストを表示したり、コール フローで設定された構成に基づいて CADglobal (旧 CAD) 変数を表示または編集することができます。
エージェントは、管理者がコール フローで設定した権限に基づいて、会話の IVR 音声テキストと、会話の IVR 音声テキストから抽出された CADglobal 変数を表示できます。 Agent Desktop IVR> IVR 音声テキスト のセクションを参照してください: </a32>
Agent Desktop の CADglobal 変数の詳細については、 Agent Desktop IVR ユーザガイド の 呼び出し関連データ変数のセクションを参照してください。
Analyzer の IVR および CVA ダイアログフローレポート
テキスト読み上げ
テキスト読み上げ機能は、Google の Text-to-Speech API によって強化されています。 この機能を有効にするには、Google Cloud アカウントをセットアップし、Text-to-Speech サービスを設定する必要があります。
テキスト読み上げを使用すると、任意の文字列、単語、文、変数を、発信者に対して動的に再生される実際の人間の音声に変換できます。 これは、事前に録音された音声を再生する代わりになります。
テキスト読み上げを有効にするには、このタスクフローに従います。
| 1 |
秘密鍵をダウンロードするためのサービス アカウントを作成します。 詳細については、次を参照してください。 Google コネクタのサービス アカウントを作成する。 |
| 2 |
Control Hub で Google コネクタを構成して、フロー デザイナーで音声合成機能を有効にします。 詳細については、次を参照してください。 Google コネクタを設定する。 |
| 3 |
プロンプトで音声合成を使用するには、[音声合成] トグルを有効にします。 詳細については、次を参照してください。 音声合成のトグル。 |
Google コネクタのサービスアカウントを作成する
以下の手順を完了して Google コネクタを設定します。
|
サービス アカウントを作成し、認証キーを含む JSON ファイルをダウンロードします。 |
Google コネクタを設定する
認証キーをダウンロードしたら、JSON ファイルを選択して認証キーをアップロードし、Control Hub で Google コネクタを設定します。
-
管理者は次のことを実行する必要があります。 コネクタを設定する ([Google] タブを参照) を Control Hub で検索することができます。
-
動的なメッセージを読み取る機能を追加します。 これらのメッセージには変数を含めることができ、音声ファイルのシーケンスで使用できます。
-
変数を使用している場合は、次の構文を使用します: {{ 変数 }}。 SSML を使用してメッセージを作成することもできます。 SSML を使用している場合は、<speak></speak> タグの中に挿入します。
-
Google タグの詳細については、次を参照してください。 https://developers.google.com/assistant/conversational/df-asdk/ssml%22
コネクタの作成後、管理者は音声合成機能を有効にできます。
音声合成切り替え
[音声合成] トグルを使用すると、発信者にメッセージを再生できるフロー内のアクティビティの一部として、自然な音声の人間の合成音声を作成できます。 メッセージを再生し、 数字を収集してください。 Text-to-Speech を使用すると、任意の文字列、単語、文、変数を実際の人間の音声に変換できます。 これは、録音済みの音声の代わりに再生されます。
Text-to-Speech は、未加工テキスト (プレーンテキスト) または音声合成マークアップ言語形式 (SSML 形式) データの 2 種類の入力を受け取ります。
Google コネクタを作成した後、フロー デザイナーの IVR アクティビティで音声合成のトグルを有効にします。 詳細については、 メニュー、 メッセージの再生、 数字の収集を参照してください。 にアクセスしてください。
システム要件
このセクションでは、さまざまなコンタクトセンターアプリケーションのシステム要件について詳しく説明します。
Management Portal でサポートされるブラウザ
さまざまなクライアント端末が Webex コンタクトセンター管理ポータル にアクセスするためにサポートされているオペレーティング システムとブラウザーを次の表に示します。
|
ブラウザ |
Microsoft Windows 10 |
Microsoft Windows 11 |
Mac OS X |
Chromebook |
|---|---|---|---|---|
|
Google Chrome |
76.0.3809 |
103.0.5060.114 |
76.0.3809 以上 |
76.0.3809 以上 |
|
Mozilla Firefox |
ESR 68 以上の ESR |
ESR V102.0 以降の ESR |
ESR 68 以上の ESR |
該当なし |
|
Microsoft Edge |
42.17134 以上 |
103.0.1264.44 以上 |
該当なし |
該当なし |
|
Chromium |
該当なし |
該当なし |
該当なし |
79 以降 |
デスクトップに必要なドメインアクセス
デスクトップがネットワーク上で期待通りに応答することを確認するには、次のドメインを Firewall/VPN (仮想プライベートネットワーク)許可リストに追加します。
URL の先頭に表示される * (例、*.webex.com) は、トップレベルドメインとすべてのサブドメインのサービスがアクセス可能でなければならないことを示します。 |
| ドメイン/URL | 説明 |
|---|---|
| Webex コンタクト センター サービスの URL | |
|
cdn.jsdelivr.net cdnjs.cloudflare.com unpkg.com:443 jquery.com:443 *.jquery.com:443 *.broadcloudpbx.net:443 |
静的ファイルを効率的に配信するためのコンテンツ配信ネットワーク (CDN) サービス。 |
|
*.unpkg.com:443 *.ciscoccservice.com:443 ciscoccservice.com:443 |
コンタクトセンターのマイクロサービス。 |
|
*.ciscospark.com:443 *.wbx2.com:443 *.webex.com:443 |
Webex マイクロサービス |
| Webex コンタクト センター - サード パーティ ドメインに関連する追加サービス | |
|
*.cloudcherry.com:443 cloudcherry.com:443 |
Webex Experience Management プラットフォーム (旧称 Cloud チェリー)。 |
|
*.imiengage.io:443 imiengage.io:443 |
デジタル チャネル。 |
|
*.mixpanel.com:443 mixpanel.com:443 *.split.io:443 *.lr-ingest.com:443 *.pendo.io:443 |
パフォーマンス トラッキング、エラーとクラッシュのキャプチャ、セッション メトリックス。 |
Webex Contact Center のシステム制限
システムの制限に関するこのセクションには、Webex コンタクトセンター管理ポータル に適用されるすべての設定と視覚化の制限が含まれています。
次の表は、構成オブジェクトタイプと構成オブジェクト属性に対するシステム制限の一覧です。 各エンティティ内の属性の詳細については、 プロビジョニングを参照してください。 システム制限の一部の値は特定のプラットフォームに基づいて異なる場合があります。 Control Hub 組織の [ サービスの詳細 ] セクションでは、音声チャネル サービスがクラシックまたは次世代として表示されます。
|
構成オブジェクト タイプ |
構成オブジェクトの属性 |
クラシックに基づくテナントの最大許容制限 |
次世代に基づくテナントの最大許容制限 |
|---|---|---|---|
|
サイト(Sites) | アクティブ |
150 |
300 |
|
サイト(Sites) |
非アクティブ |
100 |
100 |
|
チーム(Teams) |
エージェント ベース |
750 |
3000 |
|
チーム(Teams) |
エージェント ベース - ユーザ |
100 |
100 |
|
チーム(Teams) |
エージェント ベース - 非アクティブ ユーザ |
50 | 100 |
|
チーム(Teams) |
容量ベース |
40 | 40 |
|
チーム(Teams) | 容量ベース - アクティブ |
100 |
100 |
|
チーム(Teams) |
容量ベース - 非アクティブ |
100 |
100 |
|
補助コード |
アイドル |
1000 |
1000 |
|
補助コード |
まとめ |
1000 |
1000 |
|
作業の種類 |
アイドル |
1000 |
1000 |
|
作業の種類 |
まとめ |
1000 |
1000 |
| 補助コード |
アイドル - 非アクティブ |
100 |
100 |
|
補助コード |
まとめ - 非アクティブ |
100 |
100 |
|
作業の種類 |
アイドル - 非アクティブ |
100 |
100 |
|
作業の種類 |
まとめ - 非アクティブ |
100 |
100 |
|
エントリポイント | アクティブ |
1000 |
6000 |
|
エントリポイント |
非アクティブ |
100 |
100 |
|
音声エントリ ポイント | アクティブ |
500 |
1000 |
|
音声エントリ ポイント |
非アクティブ |
100 |
100 |
|
ユーザ(Users) | アクティブ |
7500 | 20000 |
|
ユーザ(Users) |
非アクティブ |
5000 | 5000 |
|
ユーザ(Users) |
エージェント |
2500 |
5000 |
|
ユーザ(Users) |
スーパーバイザ |
750 |
3000 |
|
ユーザ(Users) |
チーム(Teams) | 50 |
50 |
|
マルチメディア プロファイル | アクティブ |
100 |
150 |
|
マルチメディア プロファイル |
非アクティブ |
100 |
100 |
|
デスクトップ レイアウト | アクティブ |
100 |
200 |
|
デスクトップ レイアウト |
非アクティブ |
100 |
100 |
|
スキル | アクティブ |
1000 | 1000 |
|
スキル |
非アクティブ |
1000 | 1000 |
|
スキル |
テキスト |
200 | 200 |
|
スキル |
テキストの長さ |
50 |
50 |
|
スキル |
列挙制限 |
200 |
200 |
|
スキル |
列挙型の長さ |
50 |
50 |
|
スキルプロファイル |
9000 |
9000 | |
|
スキルプロファイル | スキル |
50 |
50 |
|
グローバル変数 | アクティブ |
5000 |
5000 |
|
グローバル変数 |
非アクティブ |
100 |
100 |
|
しきい値ルール |
アクティブ |
500 |
1000 |
|
しきい値ルール |
非アクティブ |
100 |
100 |
|
デスクトッププロファイル |
アクティブ |
300 |
1500 |
|
デスクトッププロファイル |
非アクティブ |
100 |
100 |
|
デスクトッププロファイル |
最大自動ラップアップ タイムアウト |
600000 ミリ秒 |
600000 ミリ秒 |
|
デスクトッププロファイル |
補助コード - 後処理コード |
50 |
50 |
|
デスクトッププロファイル |
補助コード - アイドル コード |
50 |
50 |
|
デスクトッププロファイル |
転送先 |
150 |
150 |
|
デスクトッププロファイル |
バディチーム |
150 |
150 |
|
デスクトッププロファイル |
ダイヤル プラン |
10 |
10 |
|
デスクトッププロファイル |
エージェント ダイヤル番号検証基準 |
10 |
10 |
|
デスクトッププロファイル |
表示可能な統計キュー |
100 |
100 |
|
デスクトッププロファイル |
表示可能な統計チーム |
100 |
100 |
|
ユーザ プロファイル |
アクティブ |
750 |
1500 |
|
ユーザ プロファイル |
非アクティブ |
100 |
100 |
|
ユーザ プロファイル |
アクセス権 - サイト |
20 |
20 |
|
ユーザ プロファイル |
アクセス権 - チーム |
100 |
100 |
|
ユーザ プロファイル |
アクセス権 - エントリポイント |
50 |
50 |
|
ユーザ プロファイル |
アクセス権 - キュー |
250 |
250 |
|
ルーティング戦略 |
グローバル |
100 |
200 |
|
ルーティング戦略 |
グローバルエントリポイント |
500 |
500 |
|
ルーティング戦略 |
エントリポイントごと |
20 |
20 |
|
ダイヤルされた番号 |
エントリ ポイント |
15000 |
15000 |
|
ダイヤルされた番号 |
エントリポイントごと |
100 |
500 |
|
連絡先サービスのキュー |
受信 |
5000 |
11000 |
|
連絡先サービスのキュー |
受信 - 非アクティブ |
100 |
100 |
|
連絡先サービスのキュー |
発信 |
2500 |
5000 |
|
連絡先サービスのキュー |
アウトバウンド - 非アクティブ |
100 |
100 |
|
連絡先サービスのキュー |
配信グループ |
20 |
20 |
|
連絡先サービスのキュー |
配布グループ - チーム |
50 |
50 |
|
連絡先サービスのキュー |
配布グループ - チーム合計 |
250 |
250 |
|
連絡先サービスのキュー |
サービスレベルのしきい値 - テレフォニー |
86400 秒 |
86400 秒 |
|
連絡先サービスのキュー |
サービス レベルのしきい値 - チャット |
86400 秒 |
86400 秒 |
|
連絡先サービスのキュー |
サービス レベルしきい値 - デジタル |
604800 秒 |
604800 秒 |
|
連絡先サービスのキュー |
サービス レベルのしきい値 - メール |
1209600 秒 |
1209600 秒 |
|
連絡先サービスのキュー |
キューにある最大時間 - テレフォニー |
86400 秒 |
86400 秒 |
|
連絡先サービスのキュー |
キューにいる最大時間 - チャット |
86400 秒 |
86400 秒 |
|
連絡先サービスのキュー |
キューにいる最長時間 - デジタル |
604800 秒 |
604800 秒 |
|
連絡先サービスのキュー |
キューでの最長時間 - メール |
1209600 秒 |
1209600 秒 |
| 通話記録スケジュール |
キューごと |
20 |
20 |
|
通話監視のスケジュール |
1000 |
2000 | |
|
通話監視のスケジュール |
キュー |
250 |
250 |
|
通話監視のスケジュール |
サイト(Sites) |
20 |
20 |
|
通話監視のスケジュール |
チーム(Teams) |
100 |
100 |
|
通話監視のスケジュール |
エージェント |
500 |
500 |
|
通話記録のスケジュール |
サイト(Sites) |
20 |
20 |
|
通話記録のスケジュール |
チーム(Teams) |
100 |
100 |
|
通話記録のスケジュール |
エージェント |
500 |
500 |
|
アドレス帳 |
3000 |
3000 | |
|
アドレス帳 |
エントリ |
6000 |
6000 |
|
アドレス帳 |
エントリ総数 |
100000 |
100000 |
|
外線ANI |
300 |
400 | |
|
外線ANI |
エントリー |
500 |
200 |
|
外線ANI |
エントリ総数 |
2000 |
2000 |
|
音声ファイル |
17250 |
17250 | |
|
音声ファイル | サイズ (バイト) |
5242880 |
5242880 |
|
音声ファイル |
合計サイズ (バイト) |
2097152000 |
2097152000 |
|
コールモニタリング |
ダッシュボード - キュー |
250 |
250 |
|
コールモニタリング |
ダッシュボード - サイト |
20 |
20 |
|
コールモニタリング |
ダッシュボード - チーム |
100 |
100 |
|
コールモニタリング |
ダッシュボード - エージェント |
500 |
500 |
|
録画の管理 |
キュー |
250 |
250 |
|
録画の管理 |
サイト(Sites) |
20 |
20 |
|
録画の管理 |
チーム(Teams) |
100 |
100 |
|
録画の管理 |
エージェント |
500 |
500 |
|
録画の管理 |
まとめコード |
50 |
50 |
|
録画の管理 |
タグ |
50 |
50 |
|
コールモニタリング |
最大同時セッション |
500 |
500 |
|
最大同時スーパーバイザセッション |
最大同時スーパーバイザセッション |
500 |
500 |
|
営業時間 |
5000 |
5000 | |
|
オーバーライド |
オーバーライド |
5000 |
5000 |
|
休日リスト |
5000 |
5000 | |
|
営業時間 |
勤務時間 |
50 |
50 |
|
オーバーライド |
オーバーライド |
100 |
100 |
|
休日リスト |
150 |
150 | |
|
コネクタ数 |
コネクタ タイプごと |
30 | |
|
CCAI の設定 |
100 |
次の表では、Management Portal の録画管理、通話録音、通話モニタリングのスケジュール機能のフィルターの視覚化に関するシステム制限を示します。
|
アプリケーション/機能 |
フィルタ付きのオブジェクト タイプ |
説明 |
最大許容制限 |
|---|---|---|---|
|
レコード管理 |
キュー |
キューのフィルタの最大数。 |
250 |
|
サイト(Sites) |
サイトのフィルタの最大数。 |
20 | |
|
チーム(Teams) |
チームのフィルターの最大数。 |
100 | |
|
エージェント |
エージェントのフィルタの最大数。 |
500 | |
|
ラップアップ コード |
後処理コードに対するフィルタの最大数。 |
50 | |
|
タグ |
タグのフィルターの最大数。 |
50 | |
|
通話録音のスケジュール |
サイト(Sites) |
サイトのフィルタの最大数。 |
20 |
|
チーム(Teams) |
チームのフィルターの最大数。 |
100 | |
|
エージェント |
エージェントのフィルタの最大数。 |
500 | |
|
通話監視ダッシュボード |
キュー |
キューのフィルタの最大数。 |
250 |
|
サイト(Sites) |
サイトのフィルタの最大数。 |
20 | |
|
チーム(Teams) |
チームのフィルターの最大数。 |
100 | |
|
エージェント |
エージェントのフィルタの最大数。 |
500 | |
|
通話監視のスケジュール |
キュー |
キューのフィルタの最大数。 |
250 |
|
サイト(Sites) |
サイトのフィルタの最大数。 |
20 | |
|
チーム(Teams) |
チームのフィルターの最大数。 |
100 | |
|
エージェント |
エージェントのフィルタの最大数。 |
500 |
リストされているエンティティには、 名前 フィールドを選択します。
|
|
|
名前は 80 文字を超えることはできません。 使用できる文字は英数字、アンダースコア、ハイフンです。 |
次の表は、ルーティングとキューイングでサポートされている構成の制限を示しています。 アクティブな制限は、構成が最適に動作するための操作可能な制限です。 上限は、構成が最大容量で動作するためのしきい値の制限です。 この表の [最大値] 列に記載されているパラメータ値内の設定値を使用することを推奨します。
|
構成 |
アクティブ制限 |
最大制限 |
|---|---|---|
|
チームの最大エージェント数 |
50 |
100 |
|
通話分配グループのチーム最大数 |
50 |
50 |
|
キュー内の最大通話分配グループ数 |
20 |
20 |
|
すべての通話分配グループにおける、キュー内の最大チーム数 |
250 |
250 |
|
キューのエージェント最大数 (チーム内のエージェント最大数 x 通話分配グループの最大チーム x キュー内の通話分配グループの最大数) |
500 |
該当なし |
|
キューでの最長時間 (音声) |
1 日 |
1 日 |
|
スキル プロファイルの最大スキル数 |
50 |
50 |
|
容量ベースのチームの最大数 |
100 |
100 |
|
組織の定員ベースのチームの最大数 |
20 |
40 |
|
容量ベースのチームの最大同時通話数 (容量ベースのチームの最大数 x 組織の容量ベースのチームの最大数) |
2000 |
該当なし |
|
コンタクトの最大スキル要件 |
10 |
10 |
|
組織の最大キュー数 |
1000 |
2000 |
|
通話モニタリングの最大同時通話数 |
500 |
該当なし |
|
キャンペーンのエージェントの最大数 |
500 |
500 |
|
キャンペーンの設定済みエージェントの最大数 |
該当なし |
該当なし |
|
組織のプレビュー キャンペーンの最大数 |
該当なし |
該当なし |
|
組織の設定済みプレビュー キャンペーンの最大数 |
該当なし |
該当なし |
|
組織のプログレッシブ キャンペーンの最大数 |
100 |
100 |
|
組織で設定されているプログレッシブ キャンペーンの最大数 |
該当なし |
該当なし |
Management Portal にサインイン
ログイン資格情報を使ってウェブブラウザから Webex コンタクトセンター管理ポータル にログインしてください。 管理者がアクセスを許可したモジュールと機能にアクセスできます。
Management Portal にログインするには:
| 1 |
ログイン https://admin.webex.com。 | ||
| 2 |
クリック サービス をクリックします。 | ||
| 3 |
次の日に コンタクトセンター カードの場合は、 設定。 | ||
| 4 |
[ 詳細設定 セクションで、[Management Portal] リンクをクリックします。 このリンクをブックマークして、このリンクから直接ポータルにアクセスすることができます。 管理ポータルのランディング ページが表示されます。 詳細については、次を参照してください。 Management Portal のコンポーネントについて。
|
Management Portal のコンポーネントについて
Webex コンタクトセンター管理ポータルのランディングページには複数のコンポーネントがあり、権限に基づいてアクセスできます。
Management Portal ランディングページのコンポーネントを次の表に示します:
|
コンポーネント |
説明 |
|---|---|
|
ナビゲーション バー |
アクセスが許可されているモジュールを表示します。 詳細については、 Webex コンタクトセンターモジュールを参照してください。 モジュールの名前、またはナビゲーションバーが折りたたまれている場合はモジュールを表すアイコンが表示されます。 モジュール名を表示するアイコンの上にマウスを持っていきます。 ナビゲーションバーを展開したり閉じたりするには、ランディングページの左上隅にあるボタンをクリックします。 |
|
ダッシュボード |
現在 IVR、キュー、接続済みの通話数、および現在対応可能なエージェントの数を表示します。 このパネルの残りの部分には、4 つのチャートが表示されます。 そのうちの 3 つは、現在のコール アクティビティ、インターバル コール アクティビティ、およびサイト レベルのエージェント アクティビティに関するリアルタイムの統計を提供します。 4 番目のチャートは過去の統計を提供します。 チャート上部にあるアイコンをクリックすると、 レポート および アナリティクス モジュール内の対応するレポートを表示できます。ウィンドウを選択します。 チャートのサイズを変更するには、コーナーまたはエッジをポイントし、マウスポインターが双方向の矢印に変わったら、角または辺をドラッグしてグラフを縮小または拡大します。 チャートのサイズを元のサイズに戻すには、 [ウィジェットのリセット] をクリックします。 |
|
[Settings] ボタン |
パネルを開いたり、折りたたまれたりします。このパネルでは次の操作を行うことができます:
|
|
[名前] ボタン |
ドロップダウンリストに次のオプションを表示します。
|
ダッシュボードについて
Webex Contact Center 管理ポータルのランディングページには、次のダッシュボードが用意されています。
-
エントリポイント - サイトレベルのダッシュボード(既定)
-
コンタクトセンターの概要 - リアルタイム
-
コンタクトセンターの概要 - 履歴
-
エージェントの状態データ - リアルタイム
各ダッシュボードで利用できるビジュアライゼーションの詳細については、「 Cisco Webex Contact Center Analyzer ユーザガイド 」の「 ビジュアライゼーション」セクションを参照してください。。
ダッシュボードには、[ダッシュボード(Dashboard)] タブの左上隅にあるドロップダウンリストからアクセスできます。
|
エントリポイント - サイトレベルのダッシュボード
IVR およびキュー内の連絡先の数に関する情報を表示します。
-
スナップショット エントリ ポイント IVR リアルタイム - チャート: IVR フィールドにある通話の数を示します。
-
エントリポイント間隔リアルタイム - チャート: 特定の期間におけるエントリポイントごとのリアルタイムのコンタクト (音声、メール、チャット) の数を示します。 デフォルトでは、間隔は 30 分で、継続時間はその日の開始からとなります。
-
サイト間隔リアルタイム - チャート: その日の開始以降の、サイトごとの接続済みコンタクト (音声、メール、チャット) の数をリアルタイムで示します。
-
エントリポイント連絡先ボリューム - チャート: 過去 7 日間の日単位の日単位のエントリポイントごとの接続済み連絡先の数を示します。
コンタクトセンターの概要 - 履歴
指定した期間および時間間隔の、処理された連絡先、放棄された連絡先、およびキュー内の連絡先に関する情報を表示します。 ダッシュボードの [ 間隔 ] と [ 継続時間 ] ドロップダウンリストを使用して、選択した間隔に基づいてデータをフィルタリングできます。時間間隔と継続時間。 データを更新するには、 更新 アイコンを使用します。
表示される情報は次のとおりです。
-
平均サービスレベル: キューに設定されたサービスレベル内で処理された問い合わせの割合を示します。
-
処理した連絡先の合計: 処理した連絡先 (音声、メール、ソーシャル、チャット) の合計を示します。
-
放棄されたコンタクト総数: 放棄されたコンタクト (音声、メール、ソーシャル、チャット) の合計を示します。
-
平均処理時間: コンタクト (音声、メール、ソーシャル、チャット) の処理にかかった平均時間を示します。
-
キュー内の最も長い連絡先: 最も長い待ち時間を持つ連絡先 (音声、メール、ソーシャル、またはチャット) がキューに入っている時間を示します。
-
キューの連絡先の詳細: 現在キューにある連絡先 (音声、メール、ソーシャル、チャット) の詳細を表示します。
さらに、[チームの詳細 - 履歴] ダッシュボードには、指定された期間と時間間隔での次の情報が表示されます。
-
チーム(Teams)
-
Teams のエージェント
-
エージェントログイン(Agent Login)
-
エージェントが対応した問い合わせ
ダッシュボードで利用できる次のフィルターを使用して、データをフィルタリングできます。
-
エージェント名(Agent Name)
-
チーム名(Team Name)
-
間隔
-
期間
エージェントの状態データ - リアルタイム
管理者またはスーパーバイザは、[エージェントの状態データ - リアルタイム(Agent State Data - Realtime)] ダッシュボードを使用して、エージェントの状態データをモニタリングできます。 ダッシュボードには以下の情報が表示されます。
-
エージェントの名前。
-
エージェントが割り当てられているサイトとチーム。
-
エージェントのログイン時刻です。
-
エージェントの最新の既知の状態。
-
エージェントが最新の状態であった時間。
-
エージェントが アイドル 状態の場合のアイドルコードです。
ダッシュボードの上部にあるフィルターを使用すると、選択したサイト、チーム、またはエージェントのエージェント状態データを表示できます。 フィルターで利用できるサイト、チーム、またはエージェントのリストは、管理者またはスーパーバイザーがアクセス権を持つチームまたはサイトによって異なります。 詳細は アクセス権限を参照してください。
[エージェント状態データ - リアルタイム] ダッシュボードでは、[ 最新の状態] フィールドのエージェント状態に基づいて、エージェントをサインアウトすることができます。 エージェントをサインアウトするには 利用可能、 アイドル、または 応答なし 次の表で説明するように、すべてのメディア チャネルにわたって状態を共有します。
|
最新の状態 |
意味 |
エージェントのサインアウトが許可されました |
|---|---|---|
|
接続されている状態 |
エージェントは少なくとも 1 つのチャネルに接続されています。 この状態には、呼び出し中と後処理も含まれます 状態の継続時間 フィールドを選択します。 |
不可 |
|
無応答(Not Responding) |
エージェントは割り当てられた連絡先を受け付けられません。 |
可 |
|
応答可能 |
エージェントはデスクトップで使用できますが、アクティブな連絡先を受け取っていません。 |
可 |
|
アイドル |
エージェントがアイドル状態を設定しました。 詳細については、[アイドルコード(Idle Code)] フィールドを確認してください。 |
可 |
エージェント状態データ - リアルタイム ダッシュボードは、エージェントの状態に基づいて、エージェントをサインアウトする機能を提供します。 最新のエージェントの状態と説明を次の表に示します。
|
最新の状態 |
意味 |
|---|---|
|
接続されている状態 |
エージェントは少なくとも 1 つのチャネルに接続されています。 この状態には、[呼び出し中] と [後処理] も含まれます。 最後に接続されたチャネルを示すアイコン 状態の継続時間 フィールドを選択します。 |
|
無応答(Not Responding) |
エージェントは割り当てられた連絡先を受け付けられません。 |
|
応答可能 |
エージェントはデスクトップで使用できますが、アクティブな連絡先を受け取っていません。 |
|
アイドル |
エージェントがアイドル状態を設定しました。 詳細については、[アイドルコード(Idle Code)] フィールドを確認してください。 |
通常のサインアウトができない場合は、エージェントを強制的にサインアウトするオプションを利用できます。 エージェントの現在の連絡先が消去されるため、管理者またはスーパーバイザーは、エージェントの強制サインアウト中は注意する必要があります。 |
チャットおよびメール チャネルの場合、スーパーバイザーが Management Portal からエージェントを強制的にサインアウトしようとすると、エージェントはサインアウトされます。チャットセッションは開いたままになります。 連絡先のクリーンアップ機能はこれらのチャネルでは利用できません。 |
エージェントをサインアウトするには、 サインアウト [ アクション フィールドを選択します。 エージェントが正常にサインアウトしたという通知を受け取ります。
[エージェントの状態データ - リアルタイム] ダッシュボードにアクセスできるのは、[エージェントのログアウト] モジュールに対する表示または編集の権限がある場合だけです。 エージェントをサインアウトするには、モジュールの編集権限が必要です。 詳細については、次を参照してください。 モジュール設定。 |
|
レポートの詳細については、 各リポジトリで利用可能なレコードのタイプ セクション Webex Contact Center Analyzer ユーザ ガイド。
ユーザーインターフェイスの色を変更する
選択パネルと次のページのバナーでカラーやスキンを設定できます:
| 1 |
[ 歯車 Management Portal の右上隅にあるアイコン。 |
| 2 |
タブをクリックします。 スパナ アイコンをクリックして、スキンを選択します。 すぐに色が変わります。
|
| 3 |
(オプション) リセット アイコンをクリックして、デフォルトの色を復元します。 |
カスタムテーマを作成する
Management Portal ユーザ インターフェイスのバナーの色と画像は、カスタム テーマを作成してカスタマイズできます。 ユーザインターフェイスをカスタマイズするには、適切な権限が必要です。
カスタムテーマを作成するには、次のようにします。
| 1 |
Management Portal の右上にある 歯車の アイコンをクリックします。 |
| 2 |
[ カスタムテーマ ] タブをクリックします。 |
| 3 |
[ バナーの色] に、色の HTML (16 進数) コードを入力するか、右側にある小さいボックスをクリックして色を選択します。 |
| 4 |
(オプション) リストされている各画像タイプのフォルダボタンをクリックし、システム内から使用する画像ファイルを探し、[開く] をクリックします。 サポートされているファイル タイプは、PNG、JPG、JPEG、および GIF です。 |
| 5 |
[保存] をクリックします。 ユーザ インターフェイスが新しいテーマで更新されます。
|
| 6 |
(オプション) [ リセット ] をクリックして変更を元に戻します。 |
API キーを表示および再生成する
API キーを表示または再生成するには、次のようにします。
| 1 |
Management Portal の右上角にある 歯車 アイコンをクリックします。 |
| 2 |
API 鍵 のタブをクリックしてください。 |
| 3 |
(オプション) リンクをクリックして、API キーを表示します。 |
| 4 |
[ キーを再生成 ] をクリックして、API キーを再生成します。 |
監査証跡レポートにアクセスする
[監査証跡] ページは、過去 3 年間にアカウントに加えられたプロビジョニングモジュールの変更に関する詳細を表示できるインターフェイスを提供します。 ただし、取得できるのは 7 日間のデータのみです。 Microsoft Excel または Adobe PDF ファイルで詳細をダウンロードすることもできます。 レポートを表示する権限があることを確認してください。
監査証跡レポートを表示するには、次のようにします。
| 1 |
Management Portal のナビゲーションバーで、[ 監査証跡] を選択します。 | ||||||||
| 2 |
フィルターを選択します。
| ||||||||
| 3 |
[ ] [フィルタの適用] をクリックします。 | ||||||||
| 4 |
(オプション) ダウンロード PDF または EXCEL のダウンロード をクリックしてレポートをダウンロードします。 |
Webex Experience Management アカウントのセットアップ
Agent Desktop アカウントを作成するには:
| 1 |
フォーム 品質保証 (A2Q) プロセス (Cisco Webex Experience Management) を送信してください。 プロビジョニングの通知とサービスアクセス情報が確実に受信されるように、A2Q フォームに正しいプロビジョニング管理者のメールアドレスを入力します。 |
| 2 |
アカウント作成プロセスの一部として、以下のアクションが実行されます。
|
| 3 |
アカウントが作成されてプロビジョンされると、引き継ぎ情報が A2Q フォームで提供された管理者のメールアドレスに送信されます。 引き継ぎのメールには、資格情報およびアカウントに関するその他の重要な情報が含まれています。 最初に、スペースとウィジェットは Webex Experience Management アカウント プロビジョニングの一部として作成されます。 エクスペリエンス管理内のさまざまなデフォルト ウィジェット、メトリック ライブラリを使用して追加のエクスペリエンス管理ウィジェットを作成する方法、およびエクスポートしてそれらから有意義なインサイトを引き出す方法についての詳細は、「Agent Desktop ウィジェット 」を参照してください。 にアクセスしてください。 |
| 4 |
Webex Experience Management ウィジェットを Agent Desktop ウィジェットとして IVR レイアウトに追加します。 詳細は Cisco Webex Experience Management ウィジェットとガジェットを参照してください。 |
Webex Experience Management コネクタを作成する
資格情報と Webex Experience Management アカウントに関するその他の重要な情報が記載された引き継ぎメールを受信したら、資格情報を使用して Control Hub で Webex Experience Management コネクタを作成します。
| 1 | |
| 2 |
Webex コンタクト センター Management Portal でフィードバック アクティビティを作成します。 |
フローデザイナーでフィードバック アクティビティを作成する
Webex Experience Management コネクタを作成したら、通話後のアンケートを構成します。
IVR 通話後アンケートを設定する
Webex コンタクトセンターで Webex 通話後アンケートを有効にする手順は次のとおりです。
| 1 |
顧客に Webex Experience Management アンケートを送信するための質問を Webex Experience Management で作成、設定します。
| ||
| 2 |
フロー デザイナーで音声ベースのフィードバック活動を作成します。 詳細については、 フィードバック アクティビティを参照してください。 |
DTMF Input Response (IVR 通話後アンケート) の検証
Webex コンタクト センターは、IVR 通話後アンケート中に、顧客からのデュアルトーン多周波数 (DTMF) 入力応答を検証します。
無効な入力または DTMF 入力がない場合の最大再試行回数、および Webex Experience Management を使用することで、アンケートの音声通知メッセージ (無効な入力、タイムアウト、最大再試行回数の超過) を設定できます。
詳細については、 通話後の再試行とタイムアウトの設定 Webex Experience Management ドキュメントの IVR 調査 を参照してください。
顧客が無効な DTMF を入力した場合、または指定された時間 (フィードバック アクティビティの タイムアウト パラメータ) 以内にアンケートの質問に対して DTMF を入力しなかった場合、コンタクトは中心:
-
顧客に無効な入力またはタイムアウトについて、音声メッセージを再生することで通知します。音声メッセージは Webex Experience Management のアンケートで構成されています。
-
顧客に同じアンケート用質問を、Webex Experience Management のアンケートで設定されている再試行の回数に基づいて再生します。
無効な入力とタイムアウトに対する再試行の最大回数を超えると、コンタクトセンターは次のことを行います。
-
顧客に、Webex Experience Management の調査用質問で構成された音声メッセージを再生して、最大再試行回数を超えたことを通知します。
-
残りのアンケートの質問をスキップし、感謝のメッセージを再生してアンケートを終了します (感謝のメモが Webex Experience Management で設定されている場合)。
|
SMS を設定、または通話後のアンケートを電子メールで送信する
Webex Experience Management 招待モジュールを設定して、顧客に SMS/メール調査を送信するには:
はじめる前に
Webex Experience Management 招待ソリューションのパートナーが主催するモジュールは、SMS/メール アンケートが機能するために必須です。
パートナーが主催するモジュールの詳細については、 Cisco Webex Experience Management 招待モジュール アーキテクチャ ドキュメント。
| 1 |
Webex Experience Management 招待モジュールのパートナーが主催するコンポーネントを展開するために必要なインフラストラクチャをプロビジョニングします。 詳細については、次を参照してください。 Webex Experience Management 招待モジュールのインフラストラクチャ プロビジョニング ガイド。 |
| 2 |
パートナーがホストするコンポーネントを展開します。 パートナーが主催するコンポーネントを展開する方法の詳細については、次を参照してください。 招待モジュール導入ガイド。 |
| 3 |
Webex Experience Management で派遣テンプレートを作成しましょう。 詳細については、次を参照してください。 Dispatch ユーザガイド。 |
| 4 |
を作成し、 SMS/メール ベース フィードバックは Webex コンタクトセンター管理ポータル でご覧ください。 詳細については、次を参照してください。 フィードバック。 |
Agent Desktop ウィジェットを表示する
IVR ウィジェットを構成した後、カスタマー エクスペリエンス ジャーニー (CEJ) および カスタマー エクスペリエンス アナリティクス (CEA) ウィジェットを表示できます。 ウィジェットの設定方法の詳細については、次を参照してください。 Webex Experience Management ウィジェット。
|
CEJ および CEA のウィジェットは Agent Desktop で表示できます。 詳細については、 Cisco Webex Contact Center Agent Desktop ユーザガイドの Webex Experience Management に関するセクションを参照してください。 |
Management Portal に関する問題のトラブルシューティング
Management Portal の問題
Management Portal で問題が発生した場合は、次の表を参考に問題を解決してください。
|
問題 |
説明/回避策 |
|---|---|
|
Management Portal にログインできない。 |
正しいユーザ名とパスワードが入力されていることを確認してください。 |
|
管理ポータルからモジュールにアクセスできない、または、いくつかのエントリポイントやキューが表示されない。 |
これらのモジュール、エントリポイント、またはキューにアクセスするための適切な権限がありません。 Webex コンタクト センターの管理者に連絡してください。 |
|
Management Portal はエージェントまたはコールのデータを表示せず、ログインしているエージェントがないことも表示しません。 |
Internet Explorer のプライバシー設定が [中 (Medium)] に設定されていることを確認します。 |
|
[リアルタイムレポート] モジュール中に、[ |
現在の Webex コンタクトセンター セッションからログアウトします。 残りの Webex コンタクトセンター ウィンドウを閉じ、再度ログインします。 |
|
[リアルタイムエージェント(real-time agent)] レポートの [エージェント(Agent )] ビューのサイズを変更すると、アイドル状態とラップアップコードのツールチップがカーソルの近くではなくグラフ領域に表示される場合がある。 |
ウィンドウを最大化して、カーソルの近くにツールチップを表示します。 |
|
非常に多くの放棄されたコールが報告される。 |
カスタマーサポートにエスカレーションします。 |
|
レポートまたは監視ページでチャートを参照しているときに、次のメッセージが表示される |
メッセージに示されている時間の後、システムがグラフ内のデータを更新できませんでした。通常、断続的なネットワーク中断またはサーバの問題が原因となっています。 この問題が引き続き発生する場合は、システム管理者に連絡してください。 |
|
管理ポータルで、[リアルタイム(real-time)] レポートが更新されない。 |
カスタマーサポートにエスカレーションします。 |
|
[リアルタイム(real-time)] レポートの統計が表示されない。 |
カスタマーサポートにエスカレーションします。 |
|
[リアルタイムエージェント(real-time agent)] レポートで、ラップアップ数と入力したラップアップコードの数が一致しない。 |
この不一致は、ラップアップコードを選択せずに、ラップアップ中にエージェントがログアウトした場合に発生します。 エージェントには、常にアイドル状態にしてから、ログイン中にブラウザを閉じるのではなく、[ ログアウト ] ボタンをクリックするように指示してください。 |
|
既存のアイドルコードとラップアップコードの名前の変更が、すぐに [エージェント(agent)] レポートに表示されない。 代わりに、[エージェント(agent)] レポートには、編集される前の以前のコード名、または新しいコードに対して 「該当なし(N/A)」 と表示されます。 |
ログアウトし、再度ログインして変更を確認します。 |
|
CSV 形式にエクスポートすると、現在のスナップショット エージェント レポートのエージェント ビューのデータは間違って表示されます。 |
CSV 形式でエクスポートすると、[時間値] が 1 つではなく 2 つのセルで表示されます。 これは、コンマが [ログイン時刻(Login Time)] フィールドの日付と時刻から日を分離するためです。 |
|
hh: mm: ss 形式の日時を含む履歴レポートデータを Microsoft Excel にエクスポートすると、時間と分だけが表示され、秒が表示されない。 |
デフォルトでは、Excel は hh: mm 形式でデータを表示します。 ただし、セル内でダブルクリックすると、hh: mm: ss 形式のデータを表示できます。 |
|
新しいチームの場合、エージェント間隔レポートのデータは、システムの再起動後、チームのエージェントがログインした時点からの 30 分間隔で表示されます。 |
これは、初めてログインするチームにとって一時的なものです。 通常、データは午前 0 時から 30 分間隔で表示されます。 |
|
[履歴レポート(Historical Reports)] モジュールでは、ログアウトしてログインし直した後に、カスタマイズされたデフォルトのレポートのパラメータが保存されない場合がある。 |
カスタムレポートを保存したら、1015 秒待ってからログアウトしてください。 |
|
モニタリング要求を作成できない。 |
正しい DN とプレフィックスを使用していることを確認してください。 |
|
モニタリングセッションを 1 時間以上開いた状態にした場合、空白ページが表示される、または予期しない動作をする |
モジュールを閉じて、再度開きます。 |
|
別のキューに対するモニタリングリクエストの場合でも、スーパバイザの電話が鳴る。 |
チームに対する監視のリクエストが行われ、複数のキューがルーティングに同じチームを使用する場合、そのチームのキューの通話を監視することができます。 |
|
コールが終了しても、モニタリング画面にはコールが進行中であることが示される。 |
カスタマーサポートにエスカレーションします。 |
|
ログインしているエージェントはスキルプロファイルに加えられた変更を見ることができません。 |
エージェントは変更を表示するために再度ログインする必要があります。 |
管理ポータルの問題をカスタマー サポートに報告
Management Portal の問題を Cisco Webex Contact Center カスタマー サポートにエスカレートする場合は、次の情報を必ず提供してください:
-
問題が発生したユーザのログイン名とユーザ名。
-
問題が最初に確認された時刻。
-
問題が [モニタリング(Monitoring)] モジュールで発生した場合、スーパーバイザがコールを試行した番号とコールセッション ID (ある場合)。
デスクトップに関する問題のトラブルシューティング
ネットワーク中断
2 分未満続くネットワークの中断が発生した場合、デスクトップに 再接続 メッセージが表示され、正常に再接続されます。
ネットワークの中断が 2 分以上続く場合、エージェントに現在のデスクトップウィンドウを閉じ、プライマリ URL を使用してログインするよう指示する必要があります。 プライマリ URL でのログインが失敗する場合、バックアップの Application Center ログインを使用するようエージェントに指示します。
すべてのネットワーク中断をエスカレートする。問題が発生した時間と影響を受けたエージェントの数をレポートします。
プライマリ Application Center へのネットワークがダウンしている場合、Management Portal ユーザは統計を表示できません。
デスクトップのアプリケーションに関する問題
デスクトップアプリケーションに問題がある場合、次の表を参考にしてください。
|
問題 |
説明/回避策 |
|---|---|
|
デスクトップにログインできない。 |
|
|
ログイン時に [ |
入力した DN の形式をチェックし、番号が有効であることを確認してください。 |
|
通話中に誤ってブラウザウィンドウを閉じた。 |
通話中にブラウザウィンドウを閉じると、通話が終了するまで再度ログインすることはできません。 コールが保留中のときにブラウザウィンドウを閉じた場合は、システムが自動的にコールの保留を解除します。 |
|
デスクトップウィンドウを更新するとサインアウトされた状態になり、サインイン画面が表示されます。 |
もう一度ログインしてください。 ログイン中はウィンドウを更新しないでください。 |
|
デスクトップのステータスバーに |
|
|
ネットワークの中断後にシステムに再接続すると、突然サインアウトしてしまいます。 |
もう一度デスクトップにログインしてください。 ログインできない場合は、カスタマーサポートにエスカレートしてください。 |
|
ログイン中にデスクトップを再起動すると問題が発生する場合があります。 |
1 つのデスクトップで複数のデスクトップアプリケーションを同時に開かないでください。 |
|
デスクトップが非常に遅くなる。 |
これは、デスクトップを長時間開いたままにしておくと発生します。 システムからサインアウトしたら、デスクトップとブラウザの両方を閉じます。 これでも問題が解決しない場合は、Windows タスクマネージャからプロセスを終了してください。 |
|
ネットワークの中断後、デスクトップがエージェントをサインアウトすることがあります。 |
もう一度デスクトップにログインしてください。 |
|
デスクトップは表示されません。 |
デスクトップを最小化してから、タスクバーから復元します。 |
|
起動ページとグラフが適切に表示されません。 |
Internet Explorer ファイル内で、 詳細 タブ、 画像を表示する オプションが選択されていることを確認してください。 ダイアログボックスをクリックします。 |
|
対応可能な状態だが、コールが送られて来ない。 |
現在の状態が [対応可能] で、正しいチームにログインしていることを確認してください。 |
|
顧客と通話中ですが、デスクトップのステータスバーには |
このインシデントをカスタマーサポートに報告してください。 |
|
エージェントのソフトフォンは鳴っていませんが、デスクトップのステータスバーには |
正しい DN を入力したことを確認します。 |
|
デスクトップのステータスバーに [ |
コンピュータのネットワークケーブルが切断されていないか、または緩んでいないかを確認します。 ネットワーク問題が発生したことを通知するメッセージが表示されない場合は、カスタマーサポートに問題をエスカレートしてください。 |
|
コールに応答すると、30 秒後にコールが切断される。 |
次の場合 |
|
Internet Explorer ブラウザがフリーズする。 |
Windows タスクマネージャーを開き、すべてのブラウザプロセスを終了します。 |
|
ポップアップブロッカーが表示される。 |
[ Internet Explorer ツール メニューで、ポップアップ ブロッカーを無効にします。 |
|
電話が鳴っている間、デスクトップのステータスバーには接続済み状態が表示されます。 |
このインシデントをカスタマーサポートに報告してください。 |
|
発信コールが失敗する。 |
正しい DN とプレフィックスを入力したことを確認します。 |
|
ブラインド転送中、受信エージェントが予約状態の間は、通話の詳細はそのエージェントのデスクトップには表示されません。 |
予約済み状態は一時的なものです。 2 番目のエージェントがコールに応答すると、コールの詳細が表示されます。 |
オーディオに関する問題
デスクトップで音声の問題が発生する場合は、次の表を参考にしてください。
|
問題 |
説明/回避策 |
|---|---|
|
エコーまたは音量が小さくなる。 |
電話機の設定を確認します。 ソフトフォンを使用している場合は、Microsoft Windows およびソフトフォンの設定を確認してください。 |
|
ジッタ/途切れのある音声 または 遅延が大きい |
接続不良。ネットワークに問題がある可能性があります。 PC で音声を使用する他のソフトウェアが実行されていないことを確認してください。 カスタマーサポートにエスカレーションします。 |
|
クロストーク |
カスタマーサポートにエスカレーションします。 |
|
片通話 |
ミュートになっていないことを確認します。 ミュートになっていない場合は、カスタマーサポートにエスカレートします。 |
エージェントデスクトップの問題をカスタマーサポートに報告
Agent Desktop の問題をカスタマー サポートに連絡して Webex カスタマー サポートにエスカレートする場合、次の情報を提供していることを確認してください。
-
エージェントデスクトップ画面の画面キャプチャを提供するようにエージェントに依頼します。
-
問題が最初に確認された時刻を含めます。
コールレポートパラメータ
次の表では、Webex コンタクトセンターのリアルタイムおよび通話履歴レポートで使用可能なパラメータについて説明します。 表中の CSR は Customer Session Record の省略形です。
|
パラメータ |
説明 |
レポート | ||
|---|---|---|---|---|
|
%放棄 |
レポート間隔中に放棄されたコールの割合。 (放棄/合計) * 100 |
キューとキューごとのスキルに関するリアルタイムコール間隔レポート、キューに関する履歴コールレポート。 |
||
|
応答率(% Answered) |
応答コール数をキューに入ったコール数からショートコール数を引いた値で割り、100 を掛けた値。 (応答数 / (応答数 + 放棄数)) * 100 |
キューとキューごとのスキルに関するリアルタイムコール間隔レポート、キューに関する履歴コールレポート。 |
||
|
放棄(Abandoned) |
レポート間隔中に放棄されたコール数。 放棄呼は、接続先サイトに配信されずに終了されたコールですが、そのコールは、企業用にプロビジョニングされたショートコールしきい値で指定された時間より長く、システムにありました。 |
キューとキューごとのスキルに関するリアルタイムコール間隔レポート、キューに関する履歴コールレポート。 |
||
|
放棄時間(Abandoned Time) |
コールがシステム内にあり、ショート コールのしきい値で指定された時間より長くシステムに存在したものの、エージェントまたは他のリソースに配信される前に終了された累積時間。 |
キューとキューごとのスキルに関するリアルタイムコール間隔レポート、キューに関する履歴コールレポート。 |
||
|
SL 内で放棄済み(Abandoned within SL) |
キューまたはスキル用にプロビジョニングされたサービスレベルのしきい値内で、キュー内で終了したコール数 (キューレポートによるスキル間隔)。
|
キューとキューごとのスキルに関するリアルタイムコール間隔レポート、キューに関する履歴コールレポート。 |
||
|
調整されたサービスレベル達成率(Adjusted Service Level %) |
キューまたはスキル用にプロビジョニングされたサービスレベルしきい値 (キューレポートによるスキル間隔) 内で、応答されたかまたは放棄されたコール数は、(放棄コールを含む) コールの合計に 100 を掛けた数です。 ((サービスレベル + SL 内で破棄)/(応答 + 放棄)) * 100
|
リアルタイム通話間隔レポートのキューの & スキルごとに、キューごとにレポートを作成します。キュー、サイト、& チームに関する履歴通話レポート。 |
||
|
エージェント(Agent) |
通話を処理したエージェントの名前、またはコールが Webex コンタクト センター エージェントの代わりに容量ベースのチーム リソースによって処理された場合は数字の ID コードです。 |
CSR |
||
|
エージェント開始時刻(Agent Start Time) |
エージェントが電話をピックアップし、発信者と通話を始めた時刻。 |
CSR |
||
|
ANI |
通話で提供された ANI の桁数。 ANI(自動番号識別)とは、通話の際に発信者の電話番号を伝える、電話会社が提供するサービスです。 |
CSR |
||
|
応答(Answered) |
キューからエージェントまたは利用可能なリソースに送信され、エージェントまたはリソースによって応答されたコールの数。 |
キュー、キューごとのスキル、サイト、チームに関するリアルタイムコール間隔レポート。キュー、サイト、チームに関する履歴コールレポート。 |
||
|
応答時間(Answered Time) |
コールがキューに入ってから、レポート間隔中に応答(エージェントまたは他のリソースに接続)されるまでの累積時間。 応答時間はコールが応答された後に計算されるため、応答を待機しているコールの応答時間はレポートには反映されません。 |
キュー、キューごとのスキル、サイト、チームに関するリアルタイムコール間隔レポート。キュー、サイト、チームに関する履歴コールレポート。 |
||
|
使用可能なエージェント(Available Agents) |
現在、応答可能な状態にあるログイン済みエージェント数。 |
コール スナップショット レポート(Call Snapshot report) |
||
|
平均放棄時間(Avg Abandoned Time) |
放棄される前にコールがシステム内に存在していた合計時間を放棄されたコールの総数で割った値。 放棄時間 / 放棄数 |
キューとキューごとのスキルに関するリアルタイムコール間隔レポート、キューに関する履歴コールレポート。 |
||
|
平均接続時間(Avg Connected Time) |
接続合計時間をレポート間隔中に応答されたコールの総数で割った値。 接続時間 / (応答数 + セカンダリ応答数) |
キュー、キューごとのスキル、サイト、チームに関するリアルタイムコール間隔レポート。キュー、サイト、チームに関する履歴コールレポート。 |
||
|
平均処理時間(Avg Handle Time) |
通話を応答した通話数で割った (接続時間 + 後処理時間) の処理に要した平均時間。 接続時間 + 後処理(Wrap Up)時間 / (応答 + セカンダリ応答) |
キュー、キューごとのスキル、サイト、チームに関するリアルタイムコール間隔レポート。キュー、サイト、チームに関する履歴コールレポート。 |
||
|
平均 IVR 時間(Avg IVR Time) |
IVR システム内に存在していたコールの合計時間を IVR システム内に存在していたコールの総数で割った値。 |
リアルタイムコール間隔とエントリポイントに関する履歴コールレポート。 |
||
|
平均キュー時間(Avg Queued Time) |
キュー内に存在していたコールの合計時間をキュー内に存在していたコールの総数で割った値。 キュー時間 / キュー数 |
キューとキューごとのスキルに関するリアルタイムコール間隔レポート、キューに関する履歴コールレポート。 |
||
|
平均応答速度(Avg Speed of Answer) |
応答時間の合計を、合計応答回数で除算。 応答時間/応答数 |
キュー、キューごとのスキル、サイト、チームに関するリアルタイムコール間隔レポート。キュー、サイト、チームに関する履歴コールレポート。 |
||
|
平均後処理時間(Avg Wrap Up Time) |
後処理の状態にあった時間を、応答した通話の総数で除算した合計時間です。 後処理時間 / (応答数 + セカンダリ応答数) |
キュー、キューごとのスキル、サイト、チームに関するリアルタイムコール間隔レポート。キュー、サイト、チームに関する履歴コールレポート。 |
||
|
ブラインド転送数 |
最初のエージェントが通話の転送先と相談または電話会議を実施しなかったまま、通話がキューから転送された回数 |
CSR |
||
|
ブラインド転送(Blind Transfers) |
最初のエージェントが、コールの転送先のパーティとコンサルティングまたは会議を行わずに、エージェントによって別のエージェントまたは外部 DN に転送されたコールのサブセット。 |
キュー、キューごとのスキル、サイト、チームに関するリアルタイムコール間隔レポート。キュー、サイト、チームに関する履歴コールレポート。 |
||
|
コール時間(Call Duration) |
コールがエントリポイントまたはキューに到着してから、コールが終了するまでの時間。 |
CSR |
||
|
コール終了時刻 |
コールが終了した時刻。 |
CSR |
||
|
コール開始時刻 |
コールがエントリポイントまたはキューに到着した時刻 |
CSR |
||
|
完了(Completed) |
レポート間隔中に終了したコール数。 この回数には、応答、放棄済みおよび切断済みのコールが含まれます。 転送されたコールとショート コールはカウントされません。 |
キュー、キューごとのスキル、サイト、チームに関するリアルタイムコール間隔レポート。キュー、サイト、チームに関する履歴コールレポート。 |
||
|
会議カウント(Conference Count) |
エージェントが発信者および別のエージェントとの電話会議通話を確立した回数。 |
CSR |
||
|
会議カウント(Conference Count) |
エージェントがエージェントまたは外部番号への電話会議を開始した回数。 |
キュー、キューごとのスキル、サイト、チームに関するリアルタイムコール間隔レポート。キュー、サイト、チームに関する履歴コールレポート。 |
||
|
会議時間 |
エージェントが発信者および別のエージェントとの会議に費やした時間。 |
CSR |
||
|
接続されている状態 |
現在、エージェントに接続されているコール数。 |
コール スナップショット レポート(Call Snapshot report) |
||
|
接続時間(Connected Time) |
エージェントまたは他のリソースが通話に応答してから、通話が終了するまでの時間。 接続時間はコールが終了するまで計算されないため、通話中の接続時間はレポートに反映されません。 |
キュー、キューごとのスキル、サイト、チームに関するリアルタイムコール間隔レポート。キュー、サイト、チームに関する履歴コールレポート。 |
||
|
接続時間(Connected Time) |
コールがエージェントに接続されていた合計時間(通話時間 + 保留時間)。 |
CSR |
||
|
問い合わせカウント(Consult Count) |
通話中に、エージェントが別のエージェントまたは外部番号の誰かとの相談を開始した回数。 |
キュー、キューごとのスキル、サイト、チームに関するリアルタイムコール間隔レポート。キュー、サイト、チームに関する履歴コールレポート。 |
||
|
問い合わせカウント(Consult Count) |
コール中にエージェントが別のエージェントにコンサルティングした回数。 |
CSR |
||
|
コンサルティングエラー(Consult Errors) |
エージェントがコンサルティング正体に応答しなかった回数。 |
CSR |
||
|
コンサルティング時間(Consult Time) |
エージェントがこのコール中に他のエージェントとの相談に費やした時間。 |
CSR |
||
|
CTQ 応答回数(CTQ Answer Count) |
キューへのコンサルティングリクエストに応答した回数。 |
キュー、キューごとのスキル、サイト、チームに関するリアルタイムコール間隔レポート。キュー、サイト、チームに関する履歴コールレポート。 |
||
|
CTQ 応答時間(CTQ Answer Time) |
キューへのコンサルティングリクエストが応答されてから、コンサルティングが終了するまでの累積時間。 |
キュー、サイト、& チームに関する履歴コールレポート |
||
|
CTQ リクエストカウント(CTQ Request Count) |
キューへのコンサルティングリクエストが開始した買いする。 |
キュー、キュー別スキル、サイト別のリアルタイム通話間隔レポート。チーム;キュー、サイト、& の通話履歴レポートチーム; CSR |
||
|
CTQ 要求時間 |
キューへのコンサルティングリクエストが開始されてから、コンサルティングが終了するまでの累積時間。 |
キュー、サイト、& の通話履歴レポートチーム; CSR |
||
|
現在のサービスレベル達成率(Current Service Level %) |
キューキューレポート)またはスキル(キュー別スキルレポートのスキル列)にプロビジョニングされているサービスレベルのしきい値にまだ達していない、キュー内のコールの割合。
|
コール スナップショット レポート(Call Snapshot report) |
||
|
接続解除 |
応答された(つまり、エージェントに接続されたか、接続先サイトに配信され、受け付けられた)が、企業用にプロビジョニングされた突発的切断しきい値内にすぐに切断されたコールの数。 |
キュー、キューごとのスキル、サイト、チームに関するリアルタイムコール間隔レポート。キュー、サイト、チームに関する履歴コールレポート。 |
||
|
ダイヤル番号(DN) |
発信者がダイヤル (DNIS) した番号。 |
すべての DN の組み込みレポート |
||
|
DNIS |
コールで提供された DNIS の桁数。 DNIS(ダイヤル番号識別)とは、コールとともにダイヤルした発信者の電話番号を示す数字列を電話会社が提供するサービスです。 |
CSR |
||
|
エントリ ポイント |
通話に関連付けられているエントリポイント名。 |
CSR |
||
|
エントリポイント |
IVR コール制御スクリプトによってエントリポイントからキューに分類された後にこのキューに入ったコールの数。 IVR フローによってエントリ ポイントからキューに分類された後にこのキューに入ったコール数。 |
キューとキューごとのスキルに関するリアルタイムコール間隔レポート、キューに関する履歴コールレポート。 |
||
|
エントリポイント |
別のエントリポイントからこのエントリポイントに着信した通話数。 |
リアルタイムコール間隔とエントリポイントに関する履歴コールレポート。 |
||
|
完全にモニタリングされた通話 |
開始から終了までモニタリングされた通話数。 |
監視コールレポート(Monitored Calls report) |
||
|
処理時間 |
コールの処理に費やした時間 (接続時間 + 後処理(Wrap Up)時間)。 |
CSR |
||
|
処理時間 |
通話の処理に費やされた累積時間の合計: 接続時刻 + 後処理時間 |
キュー、キューごとのスキル、サイト、チームに関するリアルタイムコール間隔レポート。キュー、サイト、チームに関する履歴コールレポート。 |
||
|
処理タイプ(Handle Type) |
コールを処理した方法。 有効な値:
|
CSR |
||
|
保留カウント(Hold Count) |
保留されたコール数。 |
|
||
|
保留時間(Hold Time) |
.コールが、このキュー(キュー CSR 用)、または下層のすべてのキュー(エントリポイント CSR 用)に保留された回数。 |
CSR |
||
|
IVR 内(In IVR) |
現在、IVR システム内にあるコール数。 |
コール スナップショット レポート(Call Snapshot report) |
||
|
キュー内(In Queue) |
レポートで扱っている、現在キュー内にあるキュー数。 エントリポイントレポートの場合、この数は、現在、エントリポイントによって入力されたキューにあるコール数になります。 エントリポイントとキューレポートで、この列の数字をクリックして、キューにあるコールの経過時間 が円グラフ形式でポップアップウィンドウに表示されます。 このグラフには、キュー内にある、3 つの時間セグメントで表された時間長でのコール数が表示されます。 時間セグメントは、[キューでの最長時間] の値を 3 で割った値で、10 秒未満を切り捨て、その値に 1、2、3 を掛けることで求められます。たとえば、[キューでの最長時間] の値がが 85 秒の場合、85/3=28.3 (切り捨て 20) となり、チャートには 20、40、60 秒の時間セグメントが表示されます。 |
コール スナップショット レポート(Call Snapshot report) |
||
|
サービスレベル内(In Service Level) |
キューまたはスキル用にプロビジョニングされたサービスレベルのしきい値 (キューレポートによるスキル間隔)内で応答されたコールの数。
|
リアルタイム通話間隔レポートのキューの & スキルごとに、キューごとにレポートを作成します。キュー、サイト、& チームに関する履歴通話レポート。 |
||
|
非表示でモニタリングされた通話 |
開始スーパバイザ以外のモニタリングセッションを管理ポータルに表示しない、非表示モードで監視されたコールの数。 |
監視コールレポート(Monitored Calls report) |
||
|
IVR 終了(IVR Ended) |
IVR 内で終了したが、ショートコールではなかったコール数。 |
リアルタイムコール間隔とエントリポイントに関する履歴コールレポート。 |
||
|
IVR 時間 |
コールが IVR システム内にあった時間。 |
CSR |
||
|
IVR 時間 |
通話の累積時間が IVR システム内に累積されます。 |
リアルタイムコール間隔とエントリポイントに関する履歴コールレポート。 |
||
|
ログインエージェント(Logged-in Agents) |
現在、このサイトでこのチームまたはすべてのチームにログインしているエージェントの数。 キューレベルでは、このキューを提供しているサイトですべてのチームにログインしたエージェント数が表示されます。 |
コール スナップショット レポート(Call Snapshot report) |
||
|
最長キューイングコール時間(Longest Call In Queue Time) |
レポートで扱う各キューに置かれたコールの最長時間。 |
コール スナップショット レポート(Call Snapshot report) |
||
|
最長待機時間(Maximum Wait Time) |
キューに置かれ、応答を待機しているコールの最長時間。 |
キューの履歴コールレポート |
||
|
通話中コールの監視コール数(Midcall Monitored Calls) |
通話後の監視コール数。 |
監視コールレポート(Monitored Calls report) |
||
|
モニタフラグ(Monitor Flag) |
コールが監視、指導、割り込みされたかを示します。 有効な値:
監視の詳細は、 通話を監視するを参照してください。 |
CSR |
||
|
新規 |
エントリポイントに着信した外部通話数。 |
リアルタイムコール間隔とエントリポイントに関する履歴コールレポート。 |
||
|
新規 |
特定のダイヤル番号経由でシステムに入った通話の数。 |
すべての DN の組み込みレポート |
||
|
転送回数(No. of Transfers) |
エージェントによって転送されたコール数。 |
CSR |
||
|
オーバーフロー |
キュー用にプロビジョニングされたオーバーフロー番号に送信され、応答されたコール数。 通常、ルーティング戦略で指定された最大時間を超えてキューに入っている場合、または通話がエージェントに送信されるときにエラーが発生した場合、通話はオーバーフロー番号に送信されます。 応答がない場合は、通話の終了時に放棄または切断のカウントに含まれます。 |
キューとキューごとのスキルに関するリアルタイムコール間隔レポート、キューに関する履歴コールレポート。 |
||
|
キュー(Queue) |
コールと関連付けられたキューの名前。 |
CSR |
||
|
キュー(Queue) |
監視されたキューの名前。 |
コール監視レポート |
||
|
キュー時間(Queue Time) |
目的のサイトへの送信を待機している、キューにあったコール数。 |
CSR |
||
|
キュー(Queued) |
この間隔中にキューに入ったコール数。 |
キューとキューごとのスキルに関するリアルタイムコール間隔レポート、キューに関する履歴コールレポート。 |
||
|
キュー時間(Queued Time) |
エージェントまたは他のリソースに送信されるのを待機して、コールがキューにあった累積時間。 発信後にキューにある時間が計算されるため、キューに残っているコールのキューに入っている時間はレポートに反映されません。 |
キューとキューごとのスキルに関するリアルタイムコール間隔レポート、キューに関する履歴コールレポート。 |
||
|
レコードフラグ(Record Flag) |
Webex コンタクト センターがオプションの通話録音機能を通じて通話を録音したかどうかを示します。 |
CSR |
||
|
再キューイング(Requeued) |
エージェントによって別のキューに転送されてから、このキューを退室したコール数。 コールを再キューイングするには、最初のエージェントが [キュー(Queue)] ボタンをクリックし、ドロップダウンリストからキューを選択して [転送(Transfer)] をクリックします。 |
キュー、キューごとのスキル、サイト、チームに関するリアルタイムコール間隔レポート。キュー、サイト、チームに関する履歴コールレポート。 |
||
|
シーケンス番号(S No.) |
コールが Webex コンタクト センター システムを通過する際に、通話の各レッグを識別するシーケンス番号。 この列のエントリをクリックすると、ライフサイクル全体での通話履歴を表示するウィンドウが開きます。 |
CSR |
||
|
セカンダリの応答(Secondary Answered) |
別のエージェントによってエージェントに転送された後にエージェントによって応答された通話数。 |
キュー、キューごとのスキル、サイト、チームに関するリアルタイムコール間隔レポート。キュー、サイト、チームに関する履歴コールレポート。 |
||
|
サービスレベル % |
キューまたはスキル用にプロビジョニングされたサービスレベルしきい値 (キューレポートによるスキル間隔) 内で応答されたコール数をコールの合計数(放棄コールを含む)で割り、100 を掛けた値です。 ((サービスレベル内) / (応答数 + 放棄数)) * 100
|
キューとキューごとのスキルに関するリアルタイムコール間隔レポート、キュー、サイト、チームに関する履歴コールレポート。 |
||
|
セッション ID |
ライフサイクル中に通話を一意に識別するためにシステムによって割り当てられた値。 |
CSR |
||
|
ショート |
接続先サイトに配信されず、またはエージェントに接続されずに企業にプロビジョニングされ、ショートコールしきい値内で終了したコールの数。 |
リアルタイムコール間隔とエントリポイントに関する履歴コールレポート。 |
||
|
ショート |
エージェントに接続されることなしに企業にプロビジョニングされたショート通話のしきい値の範囲内で終了した通話数。 |
キューとキューごとのスキルに関するリアルタイムコール間隔レポート、キューに関する履歴コールレポート。 |
||
|
サイト |
通話が配布された連絡先センターの場所。 |
CSR |
||
|
サイト |
監視されたサイトの名前。 |
監視コールレポート(Monitored Calls report) |
||
|
チーム(Team) |
通話が配布されたチーム名。 |
CSR |
||
|
チーム(Team) |
監視されたチームの名前。 |
監視コールレポート(Monitored Calls report) |
||
|
終了パーティ |
通話の終了者: エージェントまたは発信者 |
CSR |
||
|
終了タイプ(Termination Type) |
コールを終了した方法。 有効な値:
|
CSR |
||
|
エントリ ポイント先(To Entry Point) |
別のエントリポイントに転送されたコール数。 |
リアルタイムコール間隔とエントリポイントに関する履歴コールレポート。 |
||
|
キュー先(To Queue) |
キューに送信されたコール数。 |
リアルタイムコール間隔とエントリポイントに関する履歴コールレポート。 |
||
|
監視コール合計数(Total Monitored Calls) |
レポート時間の間隔中に監視されたコールの合計数。 |
監視コールレポート(Monitored Calls report) |
||
|
転送エラー |
転送プロセス中にエラーが発生した回数。 |
CSR |
||
|
転送済み(Transferred) |
このキューからエージェント、外部 DN、または別の Webex コンタクトセンター キューに転送されたすべての通話の合計: 送信済みまたは再度キューへの再度転送 |
キュー、キューごとのスキル、サイト、チームに関するリアルタイムコール間隔レポート。キュー、サイト、チームに関する履歴コールレポート。 |
||
|
転送済み(Transferred In) |
エージェントによってこのエントリポイントに転送されたコール数。 |
リアルタイムコール間隔とエントリポイントに関する履歴コールレポート。 |
||
|
転送済み(Transferred In) |
エージェントがキューに転送した後、このキューに入った通話の数です。 キュー ボタン、ドロップダウンリストからキューを選択し、クリックされました 転送。 |
キューとキューごとのスキルに関するリアルタイムコール間隔レポート、キューに関する履歴コールレポート。 |
||
|
転送番号(Transferred Number) |
エージェントが、エージェント DN 転送(agent-to DN transfer)でコールを転送した電話番号。 このパラメータは Webex コンタクトセンター ウィンドウに表示され、エントリポイントまたはキュー通話詳細レコード (CSR) の S 番号 (シーケンス番号) 列のエントリをクリックすると表示されます。 |
CSR |
||
|
転送アウト(Transferred Out) |
エージェントによって外部 DN または別のエージェントに転送された後に、このキューを離れた通話の数。 エージェントが エージェント ボタンをクリックし、ドロップダウンリストからエージェントを選択し、クリック 転送または、エージェントが [DN] ボタンをクリックして電話番号を入力し、 転送。 転送されたコールは、診察または電話会議として開始できますが、最初のエージェントが 2 番目の当事者への転送を完了したときにのみ、転送されたとしてカウントされます。 |
キュー、キューごとのスキル、サイト、チームに関するリアルタイムコール間隔レポート。キュー、サイト、チームに関する履歴コールレポート。 |
||
|
後処理 |
エージェントがコールに対して提供した後処理コード。 CSR が生成された後にエージェントが通話をラップアップする場合、エージェントがその通話のラップアップ コードを選択した後に、対応する CSR が更新されることに注意してください。 |
CSR |
||
|
後処理時間(Wrap up Time) |
通話中、エージェントがラップアップ状態であった時間です。 |
CSR |
||
|
後処理時間(Wrap up Time) |
通話中にエージェントが「まとめ」状態でいた累積時間。 |
キュー、キューごとのスキル、サイト、チームに関するリアルタイムコール間隔レポート。キュー、サイト、チームに関する履歴コールレポート。 |
エージェント レポート パラメータ
次の表では、Webex コンタクト センターのリアルタイム レポートとエージェント履歴レポートで使用可能なパラメータについて説明します。 この表で、[ADR] は[エージェント詳細レポート(Agent Detail Report)] の略名です。
|
パラメータ |
説明 |
レポート | ||
|---|---|---|---|---|
|
操作 |
クリックしてアクションを実行できるアイコンを次に示します。
|
スナップショット / チームとスキルビュー |
||
|
エージェント(Agent) |
レポート内のエージェントの名前。 会社でマルチメディア機能を使用し、レポートに複数のメディア チャネルが含まれる場合、エージェント名の左側にある折りたたみ矢印または展開矢印をクリックすると、チャネル タイプ別にグループ化されたデータを折りたたむまたは展開することができます。 |
スナップショット / エージェントビュー。リアルタイムエージェント間隔 / エージェントレベル |
||
|
エージェント再キューイング(Agent Requeue) |
エージェントがインバウンドコールをリクエストした回数。 |
履歴エージェントの概要と間隔レポート。ADR。スナップショット / エージェントビュー。エージェントトレースレポート |
||
|
エージェント転送(Agent Transfer) |
エージェントが別のエージェントにインバウンドコールを転送した回数。 |
履歴エージェントの概要と間隔レポート。ADR。エージェントトレースレポート |
||
|
応答可能 |
カウント: エージェントの状態が [対応可能] になった回数。 合計時間e: エージェントが対応可能状態であった合計時間。 平均時間:(ADR、スナップショット/エージェントビュー、エージェントトレースレポートを除く) エージェントが対応可能状態であった時間の平均値 (対応可能な合計時間を対応可能回数で割った値)。 % 時間:(ADR のみ) エージェントが対応可能状態だった時間の割合。 |
履歴エージェントの概要と間隔レポート。ADRとスナップショット / エージェントビュー。エージェントトレースレポート |
||
|
応答可能 |
対応可能状態にあるエージェントの数、またはスキルビューで、スキルを持つ対応可能状態のエージェントの数。 |
スナップショット/サイト、スキル、チーム別スキルビュー |
||
|
対応可能時間(Available Time) |
エージェントが、時間間隔中に対応可能状態になっていた時間。 |
リアルタイムエージェント間隔レポート |
||
|
平均接続時間 |
時間間隔中に接続された通話数で除算した接続時間。 |
チーム別のリアルタイムスキル間隔 |
||
|
平均処理時間(Average Handle Time) |
通話を処理するために要した平均時間 (接続された時間と後処理時間を通話数で除算)。 |
チーム別のリアルタイムスキル間隔 |
||
|
ブラインド転送(Blind Transfer) |
エージェントが、最初の照会なしに着信通話を転送した回数。 |
履歴エージェントの概要と間隔レポート。ADR。スナップショット / エージェントビュー。エージェントトレースレポート |
||
|
コール処理数(Calls Handled) |
ログイン以降にエージェントが処理したコール数 (またはスキルビューの場合は、そのスキルでエージェントが処理したコール数)。この列内の数値の上にカーソルを置くと、エージェントが入力した後処理(wrap-up)コードと各コードが入力された回数を示すポップアップが表示されます。 |
スナップショット / チームビューとスキルビュー |
||
|
コール処理数(Calls Handled) |
着信およびアウトダイヤルで処理された通話の合計数。 |
履歴エージェントの概要と間隔レポート |
||
|
チャネル(Channel) |
アクティビティに関連付けられているメディアチャネル。 (企業がマルチメディア機能を使用している場合にのみ表示されます)。 |
ADR、エージェントトレースレポート |
||
|
会議 |
エージェントが開始した会議通話数。 |
履歴エージェントの概要と間隔レポート。ADR。スナップショット / エージェントビュー。エージェントトレースレポート |
||
|
接続されている状態 |
現在、インバウンドコールに現在接続されているエージェントの数、またはスキルビューで、コール接続されているスキルを持つエージェントの数。 |
スナップショット/サイト、スキル、チーム別スキルビュー |
||
|
接続時間(Connected Time) |
時間間隔中にエージェントに接続されているインバウンドコールの数(通話時間 + 保留時間)。 |
チーム別のリアルタイムスキル間隔 |
||
|
問い合わせ |
カウント: エージェントが相談のリクエストに応答した回数と、他のエージェントに相談した回数。 合計時間: 総コンサルト回答時間と総コンサルト要求時間の合計。 平均時間: (ADR またはエージェントトレースレポートには含まれません) 診察時間の平均 (合計診察時間を診察回数で割った値)。 |
履歴エージェントの概要と間隔レポート。ADR。エージェントトレースレポート |
||
|
問い合わせ応答 |
カウント: エージェントが別のエージェントからの相談リクエストに応答した回数。 合計時間: エージェントがエージェントからの相談リクエストの応答に費やした合計時間。 平均時間:(ADR またはエージェントトレースレポートには含まれません) エージェントがコンサルト要求の応答に費やした平均時間の長さ (コンサルトに対する回答時間の合計をコンサルトの回答数で割った値)。 % 時間:(ADR およびエージェントトレースレポートのみ) エージェントがコンサルトリクエストの回答に費やした時間の割合。 |
履歴エージェントの概要と間隔レポート。ADR。エージェントトレースレポート |
||
|
問い合わせ要求 |
カウント: エージェントが別のエージェントに相談リクエストを送信した回数。 合計時間: エージェントが他のエージェントに相談した合計時間。 平均時間:(ADR またはエージェントトレースレポートには含まれません) エージェントが他のエージェントへの問い合わせに費やした平均時間 (総診察リクエスト時間 を診察リクエスト数で割った値)。 % 時間:(ADR およびエージェントトレースレポートのみ) 着信コールの際に、エージェントが他のエージェントとの相談に費やした時間の割合。 |
履歴エージェントの概要と間隔レポート。ADR。エージェントトレースレポート |
||
|
コンサルティング |
現在、別のエージェントと問い合わせされているエージェントの数。 |
スナップショット / サイト、スキル、チーム別スキルビュー |
||
|
CTQ |
現在、問い合わせからキューまでの要求を開始または応答した後に、別のエージェントとの間で問い合わせを実行しているエージェント数。 |
スナップショット / サイトビュー |
||
|
現在の状態(Current State) |
エージェントの現在の状態。 チーム ビューとスキル ビューで、現在の状態がアイドルの場合、エージェントが選択したアイドル コードが括弧内に表示されます。 [コードなし] は、エージェントがログインしたばかりで、アイドル状態のコードを選択していない場合に表示されます。 |
スナップショット / チーム、スキル、エージェントビュー |
||
|
接続解除回数(Disconnected Count) |
エージェントに接続後、企業向けにプロビジョニングされた突発型切断しきい値内ですぐに切断された通話数。 |
履歴エージェントの概要とエージェント間隔レポート。ADR。エージェントトレースレポート |
||
|
接続解除保留回数(Disconnected Hold Count) |
発信者が保留中の間に着信通話が切断された回数。 |
スナップショット / エージェントビュー |
||
|
ダイヤル番号(DN) |
エージェントデスクトップにログインする際にエージェントが使用するダイヤル番号。 |
スナップショット / チーム、エージェント、スキルビュー。ADR。エージェントトレースレポート |
||
|
時間(Duration) |
エージェントがその状態にあった時間。 |
エージェント トレース レポート |
||
|
最後のログアウト時間(Final Logout Time) |
エージェントがログアウトした日時。 この列は、エージェントレベル概要レポートにのみ表示されます。 |
履歴エージェントの概要 / エージェントレベル |
||
|
保留 (Hold) |
接続状態で発信者を保留中にしているエージェント数。 |
スナップショット / サイトビューとチーム別スキルビュー |
||
|
保留時間(Hold Time) |
時間間隔中に発信者が保留した時間の合計。 |
チーム別のリアルタイムスキル間隔 |
||
|
アイドル |
エージェントが別の状態からアイドル状態になった回数。 このフィールドの数字の上にマウスのカーソルを合わせると、エージェントが入力したアイドルコードと各コードが使用された応答数を示すポップアップが表示されます。
|
スナップショット / チームとスキルビュー |
||
|
アイドル |
現在、アイドル状態のエージェント数。 |
スナップショット / サイト、スキル、チーム別スキルビュー |
||
|
アイドル |
カウント: エージェントがアイドル状態になった回数。 合計時間: エージェントがアイドル状態でいた合計時間。 平均時間:(ADR またはエージェント追跡レポートでは利用できません) エージェントがアイドル状態であった平均時間の長さ (合計アイドル時間をアイドル数で割った時間)。 % 時間。:(エージェントの要約および間隔レポートでは利用できません) エージェントがアイドル状態だった時間の割合。 |
履歴エージェントの概要と間隔レポート。ADR。エージェントトレースレポート |
||
|
アイドル |
カウント: エージェントが別の状態からアイドル状態になった回数。 このフィールドの数字の上にマウスのカーソルを合わせると、エージェントが入力したアイドルコードと、各コードが使用された回数が表示されます。
|
スナップショット / エージェントビュー |
||
|
アイドル時間(Idle Time) |
エージェントが、時間間隔中にアイドル状態だった合計時間。 |
リアルタイムエージェント間隔レポート |
||
|
アウトダイヤル中 |
アウトダイヤルコールに接続中、またはアウトダイヤルコールのラップアップ中のエージェント数。 |
スナップショット / サイトビューとチーム別スキルビュー |
||
|
アウトダイヤル中 |
エージェントに接続した回数、またはアウトダイヤル通話をラップした回数。 |
スナップショット / チームビューとスキルビュー |
||
|
インタイム(In Time) |
エージェントがその状態になった時刻。 |
エージェントトレースレポート |
||
|
受信 |
予約時間: エージェントが [予約済み] 状態であった時間の長さです。その間、着信呼び出しは鳴り、応答がなされていませんでした。 応答回数 : 指定時間内にエージェントが応答した着信通話の数。 通話時間: 時間内にエージェントがインバウンドで通話した時間。 保留時間: 指定時間内にインバウンド通話が保留されていた時間の長さ。 接続時間: 指定時間内に着信コールがエージェントに接続された時間 (着信通話時間と着信保留時間の合計)。 後処理時間: 指定時間内に、着信コール後、エージェントが後処理状態であった時間。 平均接続時間: インバウンドの接続時間を、時間内に接続されたインバウンド通話数で割った値。 平均処理時間: 着信通話の処理にかかった平均時間 (着信接続時間と着信ラップアップ時間を加えたものを着信コール数で割ったもの)。 |
リアルタイムエージェント間隔レポート |
||
|
インバウンド平均処理時間(Inbound Average Handle Time) |
コールの処理に費やした平均時間(合計接続時間、合計保留時間、および合計後処理(wrap-up)時間の合計を接続回数で割った値)。 |
スナップショット / エージェントビュー |
||
|
着信平均処理時間 |
インバウンドコールの処理に費やした平均時間(合計インバウンド接続時間と合計後処理(wrap-up)時間の合計をインバウンド接続回数で割った値)。 |
履歴エージェントの概要と間隔レポート。ADR。エージェントトレースレポート |
||
|
着信接続 |
保留回数 : エージェントが着信の発信者を保留にした回数。 接続数: エージェントに接続された着信コールの数。 合計通話時間: エージェントが発信者と通話した合計時間。 合計保留時間: 着信通話が保留されていた合計時間。 合計時間: エージェントが着信コールに接続した合計時間。 平均保留時間:(ADR、スナップショット/エージェントビュー、またはエージェントトレースレポート外) インバウンドコールの平均保留時間 (合計保留時間 を保留カウントで割った値)。 平均時間: (ADR またはスナップショット/エージェントビューではではありません) 平均インバウンド接続時間 (合計時間を接続数で割った値)。 % 通話時間:(ADR およびエージェントのトレースレポートのみ) エージェントが発信者と通話した時間のインバウンド時間の割合。 保留時間:(ADR のみ)発信者が保留になっていたインバウンド時間の割合。 利用時間:(ADR のみ)エージェントが着信コールに接続された時間の割合。 |
履歴エージェントの概要と間隔レポート。ADR。スナップショット / エージェントビュー。エージェントトレースレポート |
||
|
インバウンドコンサルティング(Inbound Consult) |
カウント : エージェントが相談のリクエストに応答した回数と、そのエージェントが他のエージェントに相談した回数を足した数。 合計時間: コンサルト回答時間の合計 + コンサルトリクエスト時間の合計。 |
スナップショット / エージェントビュー |
||
|
インバウンドコンサルティング応答(Inbound Consult Answer)。 |
カウント: 着信コールを処理している別のエージェントからの相談リクエストに、エージェントが応答した回数。 合計時間: 着信通話を処理するエージェントからの相談リクエストへの応答にエージェントが費やした合計時間。 |
スナップショット / エージェントビュー |
||
|
インバウンド コンサルティング リクエスト(Inbound Consult Request) |
カウント: 着信コール中にエージェントが別のエージェントに相談リクエストを送信した回数。 合計時間: 着信コール中にエージェントが他のエージェントと相談するのに費やした合計時間。 |
スナップショット / エージェントビュー |
||
|
着信 CTQ |
カウント: インバウンド CTQ 回答数とインバウンド CTQ リクエスト数を加えた数。 合計時間: 合計インバウンド CTQ 回答時間に合計インバウンド CTQ リクエスト時間を加えた時間。 |
スナップショット / エージェントビュー |
||
|
着信 CTQ 応答 |
カウント: インバウンドコールを処理していたエージェントからの、キューへの相談のリクエストに、エージェントが応答した回数。 合計時間: インバウンドコールを処理するエージェントからの [キューへの相談] の要求への応答にエージェントが費やした合計時間。 |
スナップショット / エージェントビュー。履歴エージェントの概要と間隔レポート。ADR |
||
|
着信 CTQ 要求 |
カウント: 着信コールの処理中に、エージェントがキューへの相談を開始した回数。 合計時間: エージェントがインバウンドコールの処理中にキューへの相談を開始してから、診察が終了するまでの合計時間。 |
スナップショット / エージェントビュー。履歴エージェントの概要と間隔レポート。ADR |
||
|
着信予約済み |
カウント: (ADR またはエージェントトレースレポートに含まれない) エージェントの状態がインバウンドで予約済みになった回数。この期間中には、エージェントのステーションにコールが着信するが、まだ応答がない状態です。 合計時間: エージェントが予約状態でいた合計時間。 平均時間: エージェントがインバウンドで予約済み状態を維持していた平均時間の長さ (合計対応可能時間を対応可能回数で割った値)。 % 時間:(ADR およびエージェントトレースレポートのみ) エージェントがインバウンドで予約済み状態であった時間の割合。 |
スナップショット / エージェントビュー |
||
|
インバウンド転送(Inbound Transfers) |
エージェントが別のエージェント、キュー、または番号に転送したインバウンドコールの数。 |
スナップショット / エージェントビュー |
||
|
インバウンド後処理(Inbound Wrap Up) |
カウント:着信コール後にエージェントが後処理状態になった回数。 スナップショット / エージェント ビューでは、この列内の数値の上にマウスのカーソルを合わせると、エージェントが入力した後処理(wrap-up)コードと各コードが使用された回数を表示できます。 合計時間: エージェントが着信コール後にまとめ状態でいた合計時間。 平均時間: (ADR、エージェントトレースレポート、またはスナップショット/エージェントビューに含まれません)インバウンドコール後にエージェントが後処理状態になっている時間の平均値 (総ラップアップ時間 をラップアップカウントで割った値)。 所要時間:(ADR およびエージェントのトレースレポートのみ) 着信コール後にエージェントが後処理状態になった時間の割合。 |
履歴エージェントの概要と間隔レポート。ADR。エージェントトレースレポート。スナップショット / エージェントビュー。 |
||
|
初回のログイン時刻(Initial Login Time) |
エージェントがログインした日時。 |
履歴エージェントの概要 / エージェントレベル |
||
|
ログイン回数(Login Count) |
その日にエージェントが違反した合計回数。 エージェントがドロップダウンリストから [結果を表示(Display Results)] を選択した場合のみ表示されます。 |
履歴エージェントの概要 / エージェントレベル |
||
|
ログイン時刻 |
エージェントが [エージェントデスクトップ] にログインした日時。 |
スナップショット / チーム、エージェント、スキルビュー。ADR。エージェントトレースレポート |
||
|
ログアウト時刻 |
エージェントが Agent Desktop からサインアウトした日時です。 |
ADR、エージェントトレースレポート |
||
|
無応答(Not Responding) |
現在無応答状態のエージェント数。 |
スナップショット / サイト、スキル、チーム別スキルビュー |
||
|
無応答(Not Responding) |
カウント: エージェントが応答なし状態になった回数。 合計時間: エージェントが応答なし状態で費やした合計時間。 平均時間: (ADR、スナップショット/エージェントビュー、またはエージェントトレースレポート外) エージェントが応答なし状態であった平均時間の長さ (無応答時間の合計時間を応答なしカウントで割った値)。 使用時間:(ADR およびエージェントトレースレポートのみ) エージェントが応答なし状態であった時間の割合。 |
履歴エージェントの概要と間隔レポート。ADR。エージェントトレースレポート。スナップショット / エージェントビュー。 |
||
|
無応答時間(Not Responding Time) |
時間間隔中にエージェントが応答しない状態になっていた時間。 |
リアルタイムエージェント間隔レポート |
||
|
コール数(Number of Calls) |
時間間隔中にサイトまたはチームに接続された着信通話数。 |
チーム別のリアルタイムスキル間隔 |
||
|
占有率(Occupancy) |
エージェントが対応可能時間とアイドル時間と比較したコールに費やした時間。合計接続時間 (インバウンド接続時間とアウトダイヤル接続時間) と合計ラップアップ時間 (インバウンドラップアップ時間とアウトダイヤルラップアップ時間) をスタッフで割った値です。時間。 |
スナップショット / エージェントビュー。リアルタイムエージェント間隔レポート。履歴エージェントの概要、エージェント間隔、ADR、 エージェントトレースレポート。 |
||
|
占有率(Occupancy) |
対応可能時間およびアイドル時間と比較してエージェントがコールに費やした時間の計測値は、インバウンド接続時間とインバウンド後処理(wrap up)時間の合計をスタッフ時間で割って算出されます。 |
チーム別のリアルタイムスキル間隔 |
||
|
アウトタイム(Out Time) |
エージェントが状態から退室した時刻。 |
エージェントトレースレポート |
||
|
アウトダイヤル(Outdial) |
試行: この時間内にエージェントが開始したコール数。 接続済み: 指定期間中にエージェントに接続されたアウトダイヤル コールの数。 予約時間: エージェントがアウトダイヤル予約済み状態であった時間。この状態は、エージェントが外線通話を開始したが、通話がまだ接続されていないことを示します。 通話時間: 指定時間内にエージェントがアウトダイヤル通話で通話していた時間。 保留時間: 指定時間内にアウトダイヤルコールが保留されていた時間の長さ。 接続時間: 指定時間内に外線通話がエージェントに接続された時間 (外線通話時間 + 外線保留時間)。 平均接続時間: アウトダイヤル接続時間を、期間中に接続されたアウトダイヤル コール数で割った値。 後処理時間: 指定時間内に、エージェントが外線発信後、後処理状態でいた時間。 平均処理時間: アウトダイヤルコールの処理にかかった平均時間 (アウトダイヤル接続時間とアウトダイヤルラップアップ時間を加えたものを、アウトダイヤルコール数で割ったもの)。 |
リアルタイムエージェント間隔レポート |
||
|
アウトダイヤル平均処理時間 |
アウトダイヤルコールの処理に費やした平均時間(アウトダイヤル接続時間とアウトダイヤル後処理(wrap up)時間の合計をアウトダイヤル接続カウントで割った値)。 |
履歴エージェントの概要、エージェント間隔、ADR、エージェントトレースレポート |
||
|
アウトダイヤル会議(Outdial Conference) |
エージェントが別のパーティと会議したアウトダイヤルコール数。 |
スナップショット / エージェントビュー |
||
|
アウトダイヤル接続 |
試行回数: エージェントがアウトダイヤル発信を試行した回数。 接続数: エージェントに接続されたアウトダイヤル通話の数。 保留数: エージェントがアウトダイヤル通話を保留にした回数。 合計通話時間: エージェントがアウトダイヤル コールの相手と通話していた合計時間。 合計保留時間: アウトダイヤル通話が保留されていた合計時間。 合計時間: エージェントがアウトダイヤル コールに接続された合計時間。 平均保留時間: (ADR、エージェントトレースレポート、またはスナップショット/エージェントビューでは不可) アウトダイヤルコールの平均保留時間 (合計保留時間を保留カウントで割った値)。 平均時間(Average Time)。 (ADR、エージェントトレースレポート、またはスナップショット / エージェントビュー以外)アウトダイヤル接続の平均時間(合計時間を接続回数で割った値)。 |
履歴エージェントの概要と間隔レポート。ADR。エージェントトレースレポート。スナップショット / エージェントビュー。 |
||
|
アウトダイヤル照会(Outdial Consult) |
カウント : アウトダイヤル コンサルトの回答数とアウトダイヤル コンサルトのリクエスト数を加えた数。 合計時間: アウトダイヤルコンサルト回答時間の合計とアウトダイヤルコンサルトリクエスト時間の合計。 |
スナップショット / エージェントビュー |
||
|
アウトダイヤル照会応答(Outdial Consult Answer) |
カウント : 外線通話中の別のエージェントからの相談リクエストに、エージェントが応答した回数。 合計時間: アウトダイヤルコール中、そのエージェントが別のエージェントから相談を受けた時間。 |
スナップショット / エージェントビュー |
||
|
アウトダイヤル照会リクエスト(Outdial Consult Request) |
カウント : アウトダイヤル コール中にエージェントが別のエージェントに相談した回数。 合計時間: アウトダイヤル コール中にエージェントが別のエージェントに相談した時間。 |
スナップショット / エージェントビュー |
||
|
アウトダイヤル CTQ |
カウント: アウトダイヤル CTQ 回答数とアウトダイヤル CTQ 要求数を加えたもの。 合計時間: 合計アウトダイヤル CTQ 応答時間 + 合計アウトダイヤル CTQ 要求時間 |
スナップショット / エージェントビュー |
||
|
アウトダイヤル CTQ 応答(Outdial CTQ Answer) |
カウント: アウトダイヤルコールを処理していたエージェントからの、キューへの相談のリクエストにエージェントが応答した回数。 合計時間: 外線通話を処理するエージェントからキューへの相談への応答に費やした合計時間。 |
スナップショット / エージェントビュー。履歴エージェントの概要と間隔レポート。ADR |
||
|
アウトダイヤル CTQ リクエスト(Outdial CTQ Request) |
カウント: 着信コールの処理中にエージェントがキューへの相談を開始した回数。 合計時間: エージェントが着信コールの処理中にキューへの相談リクエストを開始してから、診察が終了するまでの合計時間。 |
スナップショット / エージェントビュー。履歴エージェントの概要と間隔レポート。ADR |
||
|
予約済みアウトダイヤル(Outdial Reserved) |
カウント: エージェントがアウトダイヤル予約済み状態、つまりエージェントが外線通話を開始したが、通話がまだ接続されていないことを示す状態であった回数。 合計時間: エージェントがアウトダイヤルで予約済み状態だった合計時間。 平均時間: (ADR、エージェントトレースレポート、またはスナップショット/エージェントビューには含まれず) エージェントが外線予約済み状態であった平均時間 (合計時間を合計時間で割った値)。 |
履歴エージェントの概要と間隔レポート。ADR。エージェントトレースレポート。スナップショット / エージェントビュー。 |
||
|
アウトダイヤル転送(Outdial Transfers) |
エージェントが、別のエージェント、キュー、または番号に転送したアウトダイヤルコール数。 |
スナップショット / エージェントビュー |
||
|
アウトダイヤル後処理(Outdial Wrap Up) |
カウント : 外線発信後にエージェントが後処理状態になった回数。 合計時間: エージェントがアウトダイヤルコール後に後処理状態でいた合計時間。 平均時間: (ADR、エージェントトレースレポート、またはスナップショット/エージェントビューには含まれません) アウトダイヤルコール後の平均状態継続時間 (アウトダイヤル後処理時間の合計をアウトダイヤル後処理数で割った値)。 |
履歴エージェントの概要と間隔レポート。ADR。エージェントトレースレポート。スナップショット / エージェントビュー。 |
||
|
キュー(Queue) |
現在、エージェントがコールを処理している場合、そのコールが入ったキューの名前。 |
スナップショット / チーム、エージェント、スキルビュー |
||
|
理由(Reason) |
エージェントがログアウトした理由。 次に例を示します。
その他の原因による場合があります。 |
ADR、エージェントトレースレポート |
||
|
予約済み |
現在、電話が鳴っていてもまだ応答していない、予約済み状態のエージェント数。 |
スナップショット / サイトビューとチーム別スキルビュー |
||
|
予約済み |
スキルを持つ予約済み状態のエージェントの数。 |
スナップショット / スキルビュー |
||
|
サイト |
サイトの名前。 会社でマルチメディア機能を使用しており、レポートに複数のメディア チャネルが含まれる場合、チーム名の左側にある折りたたみ矢印または展開矢印をクリックして、チャネル タイプ別にグループ化されたデータを折りたたむか展開することができます。 現在のスナップショット エージェント レポートのサイト ビューでは、次の作業を行うことができます。
|
スナップショット / サイトビュー。リアルタイムエージェント間隔レポート(エージェントレベルを除く) |
||
|
サイト |
エージェントがコールを処理しているチームがいるサイト。 |
ADR、エージェントトレースレポート |
||
|
スキル(Skill) |
スキル名。 現在のスナップショットエージェント レポートのスキルビューでは、次の操作を実行できます。
|
スナップショット / スキルビュー。チーム別のリアルタイムスキル間隔 |
||
|
スタッフ時間(Staff Hours) |
エージェントがログインしている時間。 |
スナップショット / チーム、エージェント、スキルビュー |
||
|
スタッフ時間(Staff Hours) |
エージェントが時間間隔中にログインしていた時間。 |
リアルタイムエージェント間隔レポートとチーム別スキル間隔 |
||
|
スタッフ時間(Staff Hours) |
エージェントがログインした時間の合計。 |
履歴エージェントの概要と間隔レポート |
||
|
スタッフ時間(Staff Hours) |
各ログインセッション中にエージェントがログインしていた時間。 |
ADR、エージェントトレースレポート |
||
|
都道府県(State) |
エージェントがログインし、ログアウトした時間と、ログインセッション中におけるエージェントの各状態。
|
エージェントトレースレポート |
||
|
通話 |
現在、接続状態で発信者と通話中のエージェント数。 |
スナップショット / サイト、スキル、チーム別スキルビュー |
||
|
通話時間(Talk Time) |
時間間隔中にエージェントが発信者と通話していた時間。 |
チーム別のリアルタイムスキル間隔 |
||
|
チーム(Team) |
レポートでのチーム名。 現在のスナップショットエージェント レポートのチームビューとチーム別スキルビューには、次の操作を実行できます。
チームビューでは、エージェントの名前をクリックすると、そのエージェントのエージェントビューにドリルダウンできます。 |
スナップショット / チームビューとチーム別スキルビュー。リアルタイムエージェント間隔レポート / チームとチームレベル別スキル |
||
|
チーム(Team) |
エージェントが通話を処理していたチーム。 |
ADR、エージェントトレースレポート |
||
|
現在の状態にある時間 |
エージェントが現在の状態にある期間。 |
スナップショット / チーム、エージェント、スキルビュー |
||
|
合計コール数(Total Calls) |
着信応答通話 + アウトダイヤル試行通話。 |
リアルタイムエージェント間隔レポート |
||
|
合計ログイン(Total Logged In) |
現在ログインしているエージェント数、またはスキル ビューではログインしており、スキルを所有するエージェントの数です。 |
スナップショット / サイト、チーム、スキル、チーム別スキルビュー |
||
|
ログイン中のチャネル |
エージェントが、現在、ログイン中のメディアチャネルの数。企業がマルチメディア機能を使用している場合にのみ表示されます。 |
スナップショット / サイト、チーム、スキル、チーム別スキルビュー |
||
|
後処理 |
現在ラップアップの状態のエージェント数。 |
スナップショット / サイト、チーム別スキルビュー |
||
|
後処理時間(Wrap up Time) |
時間間隔中にエージェントがインバウンドコールの後に後処理(Wrap-up)状態に費やした時間。 |
チーム別のリアルタイムスキル間隔 |
履歴スキルレポート パラメータ
次の表では、Webex コンタクトセンターのキュー別スキル履歴レポートで使用可能なパラメータについて説明します。 アスタリスク (*) は、[スキルのサマリー] レポートでのみ使用可能な mark パラメータであり、[キュー別スキル(Skills by Queue)] レポートのスキル名をドリルダウンして表示できます。
|
パラメータ |
説明 |
レポート |
|---|---|---|
|
コールの一致割合%(% Calls Matched) |
コールがエージェントに配布されたときに、コールに必要なスキルの初期値が最終値と同じであるコールの割合。 (一致したコール * 100)/(接続済み + 放棄 + 再分類) |
キュー別スキル |
|
放棄(Abandoned) |
レポート間隔中に放棄された、このスキル要件を持つコールの数。 |
キュー別スキル |
|
SL 内で放棄済み(Abandoned within SL) |
このスキルに対してプロビジョニングされたサービス レベルしきい値の範囲内で、キューにある間に終了したコールの数。 |
キュー別スキル |
|
平均処理時間(Avg Handle Time) |
このスキル要件を持つコールの処理に費やした時間の平均(合計接続時間と合計後処理(wrap-up)時間の合計を処理済みのコール数で割った値)。 |
キュー別スキルとエージェント別スキル |
|
接続されている状態 |
レポート間隔中に接続された、このスキル要件を持つコールの数。 |
キュー別スキルとエージェント別スキル |
|
SL 内で接続済み(Connected within SL) |
このスキルに対してプロビジョニングされたサービスレベルしきい値内に接続された、このスキル要件を持つコールの数。 |
キュー別スキルとエージェント別スキル |
|
最後のオペランド(Final Operand)* |
対応するスキルを持つエージェントに配布されたときにコールに割り当てられたスキルオペランドのタイプ。 |
キュー別スキル |
|
最終値(Final Value)* |
コールがエージェントに配布されたときにコールに割り当てられるスキル要件の値。 |
キュー別スキル |
|
最初のオペランド(Initial Operand)* |
コールがキューに配布されたときに割り当てられたスキルオペランドのタイプ。 有効な値:
|
キュー別スキル |
|
初期値(Initial Value) * |
キューに到着したときにコールに割り当てられるスキル要件の値。 |
キュー別スキル |
|
オペランド(Operand) |
エージェントに配布されたときにコールに割り当てられたスキルオペランドのタイプ。 有効な値:
|
エージェント別スキル |
|
再分類 |
システムによってキューから転送された、このスキル要件を持つコールの数。 |
キュー別スキル |
|
SL 内で再分類(Reclassified within SL) |
このスキルに対してプロビジョニングされたサービスレベルしきい値内でシステムがキューから転送した、このスキル要件を持つコールの数。 |
キュー別スキル |
|
スキル(Skill) |
スキル名 [キュー別スキル(Skills by Queue)] レポートで、この列のエントリをクリックすると、月の毎日のアクティビティ(月ごとのサマリー)を表示したり、1 日の半日のデータを (日単位のサマリーから) 表示することができます。 |
キュー別スキルとエージェント別スキル |
|
合計(Total) |
コールの総数。 |
キュー別スキル |
|
値 |
コールがエージェントに配布されたときにコールに割り当てられるスキル要件の値。 |
エージェント別スキル |
履歴しきい値アラートレポート パラメータ
企業でしきい値アラート機能を使用していて、ユーザプロファイルがアラートを表示することを承認している場合、履歴レポート モジュールの [しきい値アラート(Threshold Alerts)] ページのコントロールを使用して、当日の午前 0 時と 3 ヵ月前の間でトリガーされたしきい値アラートの詳細を表示できます。 利用可能なパラメータを次の表に示します。
|
パラメータ |
説明 |
|---|---|
|
確認済み(Acknowledged) |
スーパーバイザがアラートを確認したかどうかを示します。 |
|
確認時刻(Acknowledged Time) |
アラートが確認された時刻。 |
|
実際の値(Actual Value) |
アラートをトリガーした実際の値。 |
|
アーカイブ済み(Archived) |
スーパーバイザがアラートをアーカイブしたかどうかを示します。 |
|
注 |
アラートを確認したスーパーバイザが入力したオプションのコメント (ある場合)。 |
|
メトリック(Metric) |
しきい値が関連付けられているメトリック。 |
|
オペランド(Operand) |
>(より大きい) >=(以上) <(より小さい) <=(以下) =(等しい) |
|
スーパーバイザ(Supervisor) |
アラートを確認したスーパーバイザの名前。 |
|
時刻 |
しきい値アラートがトリガーされた日時。 |
|
トリガー間隔(Trigger Interval) |
システムがしきい値ルールチェックに対して 1 つのアラートのみを生成する必要のある間隔として、しきい値ルールで指定された秒数。 |
|
トリガー値 |
しきい値ルールがトリガーとして定義した値。 |
利用メトリックレポートの使用
次の表では、利用状況メトリックス レポートで利用できるパラメータについて説明します。
|
列 |
説明 |
|---|---|
|
最小コール時間(Call Duration Min) |
インバウンドコールの到着、またはアウトダイヤルコールの発信から、終了までの合計時間。 |
|
受信 |
通話総数: 着信通話の総数。 接続済みコール: エージェントに接続されたインバウンド コールの数。 IVR 継続時間 (分): 通話が IVR システムを通過した時間 (分)。 キュー継続時間 (秒): 通話がキューに入っている間の秒数。 通話時間 (分): エージェントが発信者と会話していた時間 (分)。 保留時間 (分): 着信通話が保留されていた時間 (分)。 |
|
月 |
コールアクティビティが発生した月。 |
|
アウトダイヤル(Outdial) |
総通話数: アウトダイヤル通話の総数。 接続コール数: エージェントに接続されたアウトダイヤルコールの数。 通話時間 (分): エージェントがアウトダイヤル コールの相手と通話していた時間 (分)。 保留時間 (分): アウトダイヤル コールが保留されていた時間 (分)。 |
|
録音されたコール(Recorded Calls) |
録音されたコールの数。 |
|
合計コール数(Total Calls) |
インバウンドコールとアウトダイヤルコールの合計数。 |
テナント設定
新しく強化された Webex コンタクト センターの Control Hub からテナント設定に直接アクセスできるようになりました。 詳細については、 テナント設定のヘルプ ヘルプ センターをご覧ください。 まだ Webex センタ管理ポータルに連絡 からテナント設定にアクセスしている場合は、次の手順に進んでください。 |
Webex コンタクトセンター管理ポータル を使用して、管理者がエンタープライズにプロビジョニングしたテナントを設定できます。 エンタープライズのテナント設定を表示するには、ナビゲーション バーの [プロビジョニング] モジュールの下にあるエンタープライズ名をクリックします。
以下のタブをクリックして、テナント設定を構成します。
全般設定
[ 全般設定 タブには次の設定が表示されます。
次の表で、テナント列のチェックマーク (✓) は、社内の許可されたユーザが指定する設定を示します。 同様に、[パートナー] 列の ✓ マークは、パートナー管理者が指定する設定を示します。 Webex コンタクトセンターの列の ✓ は、Webex コンタクトセンター管理者が指定する設定を示します。
設定を変更するには、 編集 をクリックします。
|
設定 |
説明 |
テナント |
パートナー |
Webex Contact Center |
|---|---|---|---|---|
|
テナントの詳細 |
||||
|
名前 |
企業の名前。 |
✓ |
✓ |
✓ |
|
説明 |
(オプション) エンタープライズの説明です。 |
✓ |
✓ |
✓ |
|
タイムゾーン(Time zone) |
エンタープライズ用にプロビジョニングするタイムゾーンです。 詳細については、次を参照してください。 タイムゾーンについて。 |
✓ |
✓ |
✓ |
|
ステータス(Status) |
テナントの状況です。 テナントの状況を変更することはできません。 |
デスクトップ設定
[ デスクトップ セクションには次の設定が表示されます。
-
エージェントのエクスペリエンス: 非アクティブのタイムアウトと自動ラップアップ間隔を設定します。
-
音声機能: デフォルトの DN の強制、通話の終了、相談の終了を有効または無効にします。
-
RONA のタイムアウト: 応答のない通話に対して RONA (Redirection on No Answer) タイムアウトを設定します。
-
システム設定: 切断接続回復のタイムアウトを設定します。
RONA タイムアウトの管理
コンタクトセンター管理者は、エージェントと顧客の Redirection on No Answer (RONA) タイムアウト設定を管理できます。
インバウンドとアウトバウンドのコールシナリオの RONA タイムアウト設定を構成するには:
| 1 |
顧客の組織にログインする: Control Hub。 | ||||||||||||||||||||||
| 2 |
[] に移動します。 | ||||||||||||||||||||||
| 3 |
[ RONA のタイムアウト セクションで、チャネルのタイムアウト値を秒単位で入力します。 次の表は、RONA タイムアウト設定のデフォルト値と許容範囲を示しています。
| ||||||||||||||||||||||
| 4 |
[保存] をクリックします。 |
プロビジョニング
[ 準備中 タブには次の設定が表示されます。 これらの設定を指定するのはパートナー管理者と Webex コンタクト センター管理者です。
設定を変更するには、 編集 をクリックします。
|
設定 |
説明 |
|---|---|
|
システムプロファイル |
|
|
要員のオプション(Workforce Options) |
スーパーバイザーが人事を管理することを許可します。 スーパーバイザーは、日々の現実を積極的に分析して調整し、よりスマートな決定を行ってリソースを管理してサービス レベルを最適化できます。 要員オプションを使用すると、エンタープライズで次の要員最適化オプションの 1 つ以上を有効にできます。
これらの機能の可用性は、ライセンスによって異なります。 詳細は組織の管理者に問い合わせてください。 |
|
キャンペーン管理 |
テナントのサードパーティ ソフトウェアの List と キャンペーン マネージャー (LCM) モジュールを有効にします。 LCM は連絡先のアップロード、選択、再スケジュールを管理します。 キャンペーンマネージャレポートも提供します。 この機能を利用できるかどうかはライセンスによって異なります。 詳細は組織の管理者に問い合わせてください。 |
|
スピーチ対応 IVR |
この設定が はいでは、顧客が質問や懸念事項をわかりやすい言葉でシステムに投稿することを許可しています。 この機能を利用できるかどうかはライセンスによって異なります。 詳細は組織の管理者に問い合わせてください。 |
設定
[ 設定 タブには次の設定が表示されます。 アスタリスク (*) は、標準ライセンスのテナントが設定を利用できないことを示します。
下の表で、テナント列の ✓ マークは社内の認定ユーザが指定した設定を示します。 同様に、[パートナー] 列の ✓ マークは、パートナー管理者が指定する設定を示します。 Webex コンタクトセンターの列の ✓ は、Webex コンタクトセンター管理者が指定する設定を示します。
設定を変更するには、 編集 をクリックします。
|
設定 |
説明 |
テナント |
パートナー |
Webex Contact Center |
|---|
エントリポイントとキュー
エントリポイントとキューは、仮想チームの種類です。 仮想チームは、顧客からのリクエストを保留する場所です。
Webex コンタクトセンター管理者によるプロファイルの設定に応じて、エントリ ポイントとキューを作成できます。
エントリ ポイント
インバウンドのエントリポイントは、顧客コンタクトが Webex コンタクトセンターシステムに最初に到達する場所です。 顧客からの通話については、1 つ以上のトールフリーまたはダイヤル番号を特定のエントリポイントに関連付けることができます。 システムは、通話がエントリポイントに存在する間、通話に対して IVR 通話処理を実行します。
エントリポイントにフローを指定することができます。 さらに、コンタクト センターの勤務時間を定義するために営業時間を実装する場合、営業時間のアクティビティが設定されているフローを選択し、それをエントリ ポイントに指定できます。
営業時間内のアクティビティを使用して、エントリ ポイントに新しいフローを直接割り当てることを強くお勧めします。 既存のフローについては、ルーティング戦略フロー構成を営業時間を使用するエントリ ポイントに移行することも計画する必要があります。
フローがエントリ ポイントに関連付けられており、営業時間を使用する場合、ルーティング戦略と関連付けられている同じフローよりも優先されます。
フローで営業時間を設定する方法の詳細については、 [営業時間] を参照してください。
テレフォニーチャネルタイプのエントリポイントを使用するには、次のことを確認します:
-
エントリポイントにダイヤル番号 (DN) をマッピングします。 詳細については、 エントリポイントのマッピングを参照してください。
-
エントリポイントにフローを指定します。 詳細は、 エントリポイントを作成するを参照してください。
-
他のプロビジョニング設定については、Webex コンタクト センター管理者にお問い合わせください。
キュー(Queue)
インバウンドキューは、顧客の連絡先が、システムが顧客をエージェントまたは DN に割り当てる前に待機する場所です。
サードパーティの自動通話ディストリビューター (ACD) を表すインバウンド キューは、プロキシ キューと呼ばれます。 外部の ACD に送信されたコールは、外部の ACD によってエージェントに配布されます。 Webex コンタクト センターはプロキシ キューを使用して、外部の ACD キューで発生する通話アクティビティを追跡します。 プロキシキューには、専用と共有の 2 つのタイプがあります。 専用のプロキシ キューにログインしたエージェントは、Webex コンタクト センターの顧客のみに対応します。共有キューにログインしたエージェントは、複数の顧客にサービスを提供します。
アウトダイヤル エントリポイント
外線エントリ ポイントは、Webex コンタクト センター システムでの顧客への外線発信用にプロビジョニングされています。
[アウトダイヤルエントリポイント] リスト内に、システムにより生成された キューへのアウトダイヤル転送 エントリポイントが自動的に作成されます。 アウトダイヤル コールをキューに転送する必要がある場合は、DN をキューへのアウトダイヤル転送エントリ ポイントにマッピングします。 外線エントリポイントのマッピングの詳細は、 エントリポイントをマッピングするを参照してください。
システムが生成したアウトダイヤルのキューへの転送エントリポイントを編集することはできません。 |
アウトダイヤルキュー
システムが顧客をエージェントまたは DN に指定するのを、顧客コンタクトが待機するアウトダイヤル キュー。
エントリポイントを作成する
エントリポイントを作成するには:
| 1 |
Management Portal のナビゲーションバーから、[ ] を選択します。 | ||||||||||||||||||||
| 2 |
エントリポイントを選択します。 | ||||||||||||||||||||
| 3 |
[ + 新しいエントリポイント] をクリックします。 | ||||||||||||||||||||
| 4 |
全般設定 エリアで次の設定を入力します:
| ||||||||||||||||||||
| 5 |
詳細設定 で次の設定を入力します:
| ||||||||||||||||||||
| 6 |
[保存] をクリックします。 |
エントリポイントの詳細を表示する
| 1 |
Management Portal のナビゲーション バーで、を選択します。 。 | ||||||||||||||
| 2 |
選択する エントリポイント 。 | ||||||||||||||
| 3 |
エントリポイントの隣にある省略記号アイコンをクリックし、 表示する。 次の詳細を表示できます。
|
エントリポイントを編集する
エントリ ポイントまたはアウトダイヤル エントリ ポイントを編集するには、次の手順を実行します。
| 1 |
Management Portal のナビゲーション バーで、を選択します。 。 | ||||||||||||||||
| 2 |
選択する エントリポイント。 | ||||||||||||||||
| 3 |
エントリポイントの隣にある省略記号アイコンをクリックし、 編集。 | ||||||||||||||||
| 4 |
次のフィールドを編集することができます:
プロキシ キューを表示している場合、検索ボタンは DNIS プールデータ フィールドに入力してポップアップ ウィンドウを開き、キューの DNIS エントリの一覧を表示します。 ポップアップウィンドウの下側のボタンをクリックすると、リストを印刷したり、データを .csv ファイルとしてダウンロードしたりすることができます。 ブロックされた市外局番機能を使用するように構成されたプロキシ キューを編集している場合、編集ボタンをクリックしてブロックされた市外局番のリストを編集できます。 詳細は、 市外局番をブロックするを参照してください。 |
エントリポイントをコピーする
| 1 |
Management Portal のナビゲーションバーから、[ 。 | ||||||||||||||||
| 2 |
エントリポイントを選択します。 | ||||||||||||||||
| 3 |
エントリポイントの隣にある省略記号アイコンをクリックして、[ コピー] をクリックします。 選択したエントリポイントのコピーが表示されます。 フィールドには、元のエントリ ポイントと同じ値があります。
同じエントリポイントに別の名前を付けて保存したり、エントリポイントを編集して保存することができます。 | ||||||||||||||||
| 4 |
次の詳細を編集することができます:
|
アウトダイヤル エントリ ポイントを作成する
アウトダイヤルエントリポイントを作成するには:
| 1 |
Management Portal のナビゲーションバーから、[ ] を選択します。 | ||||||||||||||||||||||||||
| 2 |
アウトダイヤルエントリポイントを選択します。 | ||||||||||||||||||||||||||
| 3 |
[ + アウトダイヤルエントリポイント] をクリックします。 | ||||||||||||||||||||||||||
| 4 |
全般設定 エリアで次の設定を入力します:
| ||||||||||||||||||||||||||
| 5 |
詳細設定 で次の設定を入力します:
| ||||||||||||||||||||||||||
| 6 |
[保存] をクリックします。 |
アウトダイヤル エントリ ポイントの詳細を表示する
| 1 |
Management Portal のナビゲーションバーから、 を選択します。 | ||||||||||||||
| 2 |
アウトダイヤルエントリポイントを選択します。 | ||||||||||||||
| 3 |
エントリポイントの隣にある省略記号アイコンをクリックし、[ 表示] をクリックします。 次の詳細を表示できます。
|
アウトダイヤル エントリ ポイントを編集する
アウトダイヤルエントリポイントを編集するには:
| 1 |
Management Portal のナビゲーション バーで、を選択します。 。 | ||||||||||||||||
| 2 |
選択する アウトダイヤル エントリ ポイント。 | ||||||||||||||||
| 3 |
アウトダイヤル エントリ ポイントの隣にある省略記号アイコンをクリックし、 編集。 | ||||||||||||||||
| 4 |
次のフィールドを編集することができます:
|
アウトダイヤル エントリ ポイントをコピーする
| 1 |
Management Portal のナビゲーション バーで、を選択します。 。 | ||||||||||||||||
| 2 |
選択する アウトダイヤル エントリ ポイント。 | ||||||||||||||||
| 3 |
エントリポイントの隣にある省略記号アイコンをクリックし、 コピー。 選択したアウトダイヤルエントリポイントのコピーが表示されます。 フィールドには、元の外線エントリ ポイントと同じ値があります。
同じアウトダイヤルエントリポイントに別の名前を付けて保存したり、アウトダイヤルエントリポイントを編集して保存することができます。 次の詳細を編集することができます:
|
キューまたはアウトダイヤル キューを作成する
キューまたはアウトダイヤル キューを作成するには:
現在、この機能はサポートされていません。 |
| 1 |
Management Portal のナビゲーションバーから、[ 。 | ||||||||||||||||||||||||||||||||||||||||||||||||||||||||||||||
| 2 |
[ キュー ] または [ アウトダイヤルキュー] を選択します。 | ||||||||||||||||||||||||||||||||||||||||||||||||||||||||||||||
| 3 |
[ + 新規キュー ] または [ + 新規アウトダイヤルキュー] をクリックします。 | ||||||||||||||||||||||||||||||||||||||||||||||||||||||||||||||
| 4 |
キューの次の設定を入力し、[ 保存] をクリックします。
|
キューまたはアウトダイヤルキューの詳細を表示する
| 1 |
Management Portal のナビゲーションバーから、[ 。 | ||||||||||||||||||||||||||||||||||||||||||||||||||||||||||||||
| 2 |
キュー または アウトダイヤルを選択します。 | ||||||||||||||||||||||||||||||||||||||||||||||||||||||||||||||
| 3 |
キューの隣にある省略記号アイコンをクリックし、[ 表示] をクリックします。 次の詳細を表示できます。
|
キューまたはアウトダイヤルキューを編集する
を編集するには キュー または アウトダイヤル キュー キュー:
| 1 |
Management Portal のナビゲーション バーで、を選択します。 。 | ||||||||||||||||||||||||||||||||||||||||||||||||||||||||||||||||
| 2 |
選択する キュー または アウトダイヤル キュー。 | ||||||||||||||||||||||||||||||||||||||||||||||||||||||||||||||||
| 3 |
キューの隣にある省略記号アイコンをクリックし、 編集。 | ||||||||||||||||||||||||||||||||||||||||||||||||||||||||||||||||
| 4 |
次のフィールドを編集することができます:
|
キューまたはアウトダイヤルキューをコピーする
ファイルをコピーするには キュー または アウトダイヤル キュー:
| 1 |
Management Portal のナビゲーション バーで、を選択します。 。 | ||||||||||||||||||||||||||||||||||||||||||||||||||||||||||||||||
| 2 |
選択する キュー または アウトダイヤル キュー。 | ||||||||||||||||||||||||||||||||||||||||||||||||||||||||||||||||
| 3 |
キューの隣にある省略記号アイコンをクリックし、 コピー。 次の キュー または アウトダイヤル キュー ページが表示されます。 フィールドは元のキューと同じ値を持ちます。
同じキューに別の名前を付けて保存したり、キューを編集することができます。 | ||||||||||||||||||||||||||||||||||||||||||||||||||||||||||||||||
| 4 |
以下の詳細を編集して、 保存:
|
エントリポイントまたはキューを非アクティブ化する
ダイヤル番号や他のルーティング戦略など、他のエンティティに関連付けている場合、エントリポイントまたはキューを非アクティブ化することはできません。 これらのエントリポイントまたはキューを非アクティブ化しようとすると、エラーメッセージが表示されます。 メッセージの最後にある情報アイコンをクリックして、関連するすべてのエンティティのリストを表示します。
エントリポイントまたはキューを無効にしても、それは [エントリポイント/キュー] ページを [非アクティブ] として表示します。 履歴レポートには、無効化されたエントリポイントまたはキューの詳細も表示されます。
[エントリポイント/キュー] ページで省略記号アイコンをクリックし、次に [復元] アイコンをクリックすると、エントリポイントまたはキューを再アクティブ化できます。
エントリポイントまたはキューを無効化するには:
| 1 |
Management Portal のナビゲーション バーで、を選択します。 。 | ||
| 2 |
無効化するエントリポイントまたはキューのタイプを選択します。 | ||
| 3 |
エントリポイントまたはキューの隣にある省略記号アイコンをクリックし、 非アクティブとしてマーク。 | ||
| 4 |
[はい(Yes)] をクリックして確認します。
|
エントリポイントまたはキューをアクティブ化する
| 1 |
Management Portal のナビゲーションバーから、[ 。 |
| 2 |
アクティブ化したいエントリポイントまたはキューのタイプを選択します。 |
| 3 |
エントリポイントの横にある省略記号アイコン、または状況が [非アクティブ] であるキューをクリックし、[ 復元] をクリックします。 |
| 4 |
[はい(Yes)] をクリックして確認します。 エントリポイントまたはキューの状況が [アクティブ] に変わります。
|
サイト(Sites)
サイトは、企業の管理下にある物理的な連絡先センターの場所です。 たとえば、エンタープライズ Acme は、顧客コンタクトを処理するエージェントと共に、シカゴ、マニラ、バンガロールにサイトを持つことができます。
サイトを作成すると、システムが自動的にチームとマルチメディアのプロファイルを新しいサイトに追加します。 チーム名やその他の設定は変更できますが、チーム タイプを [定員ベース] から [エージェント ベース] に変更することはできません。 新しいサイトに別のチームを追加するまでの間、チームを削除しないでください。
サイトを作成する
サイトの詳細を表示する
サイトの詳細を表示するには:
| 1 |
Management Portal のナビゲーションバーから、 を選択します。 |
| 2 |
表示するサイトの横にある省略記号アイコンをクリックし、[ 表示] をクリックします。 |
| 3 |
次の設定を表示できます。 |
サイトを編集する
サイトを編集するには:
| 1 |
Management Portal のナビゲーションバーから、 を選択します。 | ||||||||||||
| 2 |
編集するサイトの横にある省略記号アイコンをクリックし、[ 編集] をクリックします。 | ||||||||||||
| 3 |
次の設定を編集することができます。 変更が完了したら 保存 をクリックします:
|
サイトを非アクティブ化する
エージェントまたはアクティブなチームがサイトに関連付けられている場合、サイトを非アクティブ化することはできません。 そのようなサイトの非アクティブ化を試みる場合、サイトを非アクティブ化できないことを知らせるメッセージが表示されます。 メッセージ中の情報アイコンをクリックすると、このサイトに関連するエンティティのリストが表示されます。
サイトを非アクティブ化しても、[サイト] ページでは [非アクティブ] としてサイトが表示されます。 履歴レポートには、非アクティブ化されたサイトの詳細も表示されます。
サイトを非アクティブ化するには:
| 1 |
Management Portal のナビゲーションバーから、 を選択します。 | ||
| 2 |
無効化するサイトの省略記号アイコンをクリックし、[ 非アクティブとしてマークする] をクリックします。 | ||
| 3 |
[はい(Yes)] をクリックして確認します。 サイトの状況が [非アクティブ] に変わります。
|
サイトをアクティブ化する
| 1 |
Management Portal のナビゲーションバーから、 を選択します。 |
| 2 |
アクティベートするサイトの横にある省略記号アイコンをクリックし、[ 復元] をクリックします。 |
| 3 |
[はい(Yes)] をクリックして確認します。 サイトの状況が [アクティブ] に変わります。
|
チーム(Teams)
チームは、機能の特定のグループをサポートするユーザのグループです。 たとえば、Gold 顧客のサポートや請求の管理などです。 チームはエージェントで構成され、特定のサイトに関連付けられます。
チームを作成する
| 1 |
Management Portal のナビゲーションバーから、 を選択します。 | ||||||||||||||||||||||||||||||||||
| 2 |
[ + 新しいチーム] をクリックします。 | ||||||||||||||||||||||||||||||||||
| 3 |
次の詳細を入力します。
| ||||||||||||||||||||||||||||||||||
| 4 |
[保存] をクリックします。 |
チームを表示する
| 1 |
Management Portal のナビゲーション バーで、を選択します。 。 |
| 2 |
表示するチームの横にある省略記号アイコンをクリックし、 表示する。 構成されたすべての詳細を表示できます。 |
チームを編集する
| 1 |
Management Portal のナビゲーション バーで、を選択します。 。 | ||||||||||||||||||||||||||||||||
| 2 |
編集するチームの横にある省略記号アイコンをクリックし、 編集。 以下の設定を編集することができます。
| ||||||||||||||||||||||||||||||||
| 3 |
[保存] をクリックします。 |
チームを非アクティブ化する
エージェントに関連付けられたチームまたはアクティブなルーティング戦略を無効にすることはできません。 このようなチームを非アクティブ化しようとすると、Management Portal はチームを非アクティブ化できないというメッセージを表示します。 メッセージ中の情報アイコンをクリックすると、チームに関連付けられたエンティティの一覧が表示されます。
チームを非アクティブ化しても、[チーム] ページには [非アクティブ] として表示されます。 履歴レポートには、非アクティブ化されたチームの詳細も表示されます。
| 1 |
Management Portal のナビゲーションバーから、 を選択します。 | ||
| 2 |
無効化するチームの横にある省略記号アイコンをクリックして、[ 非アクティブとしてマークする] をクリックします。 | ||
| 3 |
[はい(Yes)] をクリックして確認します。 チームの状況が [非アクティブ] に変わります。
|
チームをアクティブ化する
| 1 |
Management Portal のナビゲーションバーから、[ ] を選択します。 |
| 2 |
アクティベートするチームの横にある省略記号アイコンをクリックし、[ 復元] をクリックします。 |
| 3 |
[はい(Yes)] をクリックして確認します。 チームの状況が アクティブ に変わります。
|
ユーザ(Users)
コンタクトセンターのユーザは、エージェント、スーパーバイザー、およびマネージャーです。 ユーザ プロファイルは Management Portal に対するユーザのアクセス権限を定義します。 Management Portal のモジュールにより、ユーザは担当するリソースに対するリアルタイムの可視性とコントロールが可能になります。
デスクトッププロファイルで説明されているように、エージェントのユーザアカウントには Agent Desktop モジュールへのアクセスを許可するユーザプロファイルとデスクトッププロファイルが含まれている必要があります。 エージェントは Webex コンタクト センター デスクトップを使用して、顧客との対話を管理し、スーパーバイザーはスーパーバイザー機能を管理します。
ユーザの作成と削除は コントロールハブから行えます。 Management Portal は、ステータスに関係なく、Control Hub のコンタクト センター ライセンスを持つユーザを同期します。 |
デフォルトでは、アクティブなユーザのみが表示されます。 無効なユーザを表示するには、[ 無効なユーザを表示する ] チェックボックスを選択します。
ユーザー詳細を表示する
| 1 |
Management Portal のナビゲーションバーから、[ ] を選択します。 | ||||||||||||||||||||||||||||||||||||||||||
| 2 |
ユーザの詳細を表示するには、名の隣にある省略記号アイコンをクリックし、[ 表示] をクリックします。 | ||||||||||||||||||||||||||||||||||||||||||
| 3 |
以下のいずれかのパラメータを使用して、ユーザを検索することができます。
検索結果では、1 ページに 20 ユーザが表示されます。 検索 ボックスに任意の 3 文字を入力してください。 検索結果には、検索条件に一致するユーザが表示されます。 次のいずれかの手順でユーザ リスト ページを移動します:
ユーザの次の詳細を表示できます。
|
ユーザーを編集する
| 1 |
Management Portal のナビゲーション バーで、を選択します。 。 | ||||||||||||||||||||||||||||||||||||||||||||||||||||||||||||||||||||||||||
| 2 |
ユーザの詳細を編集するには、ユーザの名の隣にある省略記号ボタンをクリックしてから、 編集。 以下の設定を編集することができます。
Cisco Webex Control Hub から次の設定を編集できます:
| ||||||||||||||||||||||||||||||||||||||||||||||||||||||||||||||||||||||||||
ユーザーにプロビジョニングされたアイテムをエクスポートする
| 1 |
Management Portal のナビゲーションバーから、[ を選択します。 | ||||||||||||||||
| 2 |
ユーザ名の隣にある省略記号アイコンをクリックして、 Excel または PDFをクリックします。 レポートには次の項目の詳細が含まれます。
|
ユーザーの API キーを取り消す
| 1 |
Management Portal のナビゲーションバーから、[ ] を選択します。 |
| 2 |
必要なユーザの隣にある省略記号アイコンをクリックして、[ API キーを失効させる] をクリックします。 ユーザの API キーの失効に成功したことを示すメッセージが表示されます。
ユーザのプロファイルに API キーをマッピングしていない場合、エラーメッセージが表示され、ユーザは API キーを持っていないことを示します。 |
エージェントテンプレートを更新、アップロードする
複数のエージェントの詳細情報を同時にアップロードするには:
| 1 |
Management Portal のナビゲーションバーから、 を選択します。 |
| 2 |
テンプレートをダウンロードするには、[ 形式でエクスポート CSV ] ボタンをクリックします。 |
| 3 |
[ 一括更新 ] ( |
| 4 |
ローカル システムからエージェント更新テンプレートを参照し、テンプレートを選択します。 |
| 5 |
[アップロード(Upload)] をクリックします。 |
| 6 |
(オプション) [プロビジョニングの一括操作ステータス] からアップロードのステータスを確認します。 |
ユーザープロファイル
ユーザープロファイルを管理する
ユーザプロファイルを作成するには:
| 1 |
Management Portal のナビゲーション バーで、を選択します。 。 |
| 2 |
[ + 新規ユーザ プロファイル。 |
| 3 |
次のタブに詳細を入力し、 保存 を選択します。 |
| 4 |
[ユーザ プロファイル] ページから、次の作業を行うこともできます。
|
全般設定
新しいユーザプロファイルを構成するか、既存のユーザプロファイルを編集する場合、[全般設定] タブで次の設定を変更できます。
|
パラメータ |
説明 | ||
|---|---|---|---|
|
名前 |
ユーザプロファイルの名前を入力します。 ユーザプロファイルをコピーするとき、システムは単語を追加します のコピー 元のユーザプロファイルの名前の前に入力します。 同じ名前を使用することも、必要に応じて編集することもできます。 |
||
|
説明 |
(オプション) プロファイルの説明を入力します。 |
||
|
[プロファイルタイプ(Profile Type)] |
タイプを選択して、このプロファイルの権限レベルを決定します。 Management Portal の汎用プロファイルとモジュール マッピングは以下のとおりです。
プロファイル タイプを後から編集することはできません。 |
||
|
ステータス(Status) |
ユーザプロファイルを編集またはコピーする場合にのみ、この設定を表示および変更できます。 |
モジュールの設定
ユーザ プロファイルを使用して Management Portal へのアクセスをコントロールすることができます。 Management Portal モジュールに対する権限を指定するには、 モジュール設定 タブを使用します。 新しいユーザプロファイルを作成するとき、または既存のユーザプロファイルを編集またはコピーするときに、モジュールアクセスを設定できます。
モジュールアクセス には次のオプションがあります:
モジュールアクセスの [ すべて ] をクリックすると、ユーザプロファイルはすべてのモジュールにアクセスできます。 選択したモジュールへのアクセス権のみをユーザに付与する場合は、[ 特定の ] をクリックします。
次の特定のモジュールへのアクセスを指定できます。
|
設定 |
説明 | ||
|---|---|---|---|
|
その他の監視機能 |
管理者がエージェントの追加のスーパーバイザー機能を管理することを許可します。 次の設定を有効にするには、トグルボタンをクリックします:
|
||
|
エージェント デスクトップ |
ユーザがデスクトップにアクセスできるようにします。 |
||
|
コールモニタリング |
複数ソースのコンタクトセンター全体で顧客に提供されるサービスの質をサイレントに監視できます。 ユーザに対して通話監視を有効にしている場合、ユーザは選択したキュー、チーム、サイト、またはエージェントをサイレントに監視できます。 次の設定を有効にするには、トグルボタンをクリックします:
|
||
|
通話録音 |
ユーザが#dntr_bifejgbjz コンタクトセンターへのアクティブな通話を記録することを許可します。 ユーザは、キュー、チーム、サイト、またはエージェントからコールを選択し、コールを記録する期間を指定できます。 |
||
|
マルチメディア |
許可されたユーザは、ユーザ用にマルチメディア プロファイルを選択できます。これには、音声、チャット、メール、ソーシャルなど、すべてのタイプのメディアが含まれます。 マルチメディアが有効になっていない場合、ユーザの詳細を編集する際に [ プロビジョニング] >ユーザの マルチメディアプロファイル ドロップダウンリストには既定のテレフォニープロファイルのみが表示されます。 Flex 3.0 プランをサブスクライブしているユーザは、以下にアクセスできます。 • デジタル チャネル - チャットとメールへのアクセスのみ • ソーシャル チャネル - ソーシャル連携へのアクセス
|
||
|
プロビジョニング |
[プロビジョニング(Provisioning)] モジュールへのユーザアクセスを提供します。 プロビジョニング ドロップダウンリストで 編集 を選択した場合にのみ、ユーザはエンタープライズのプロビジョニングを実行できます。 管理者ユーザのアクセスを制御して、企業に対して次のプロビジョニングアクティビティを実行できます。
|
||
|
レコード管理 |
録画管理モジュールへのアクセスを提供します。このモジュールにより、ユーザは Webex コンタクトセンターの通話録音機能で録音された音声ファイルを検索および再生できます。 [録音管理(Recording Management)] モジュールでは、次の権限を有効にすることができます。
この設定により、スーパーバイザーはデスクトップから品質管理ウィジェットにアクセスできます。 |
||
|
レポートと分析 |
レポートおよび分析モジュールへのアクセスを提供します。 レポーティングと分析モジュールにより、ユーザはコンタクトセンターシステムのデータをセグメント化、プロファイル化、および視覚化することができます。 また、このモジュールは、生産性や望ましいビジネス成果に影響を与える主要な変数を特定するのにも役立ちます。 ユーザは、このモジュールを使用してアナライズスキーマを構成および変更できます。 レポートと分析モジュールの表示または編集権限を有効にしている場合は、ビジネスルールへのアクセス権をユーザに付与できます。 ビジネスルールにより、ユーザは顧客データを Webex コンタクトセンター環境に組み込んで、カスタムルーティングやその他の汎用的な実装を行うことができます。 |
||
|
ルーティングリソース |
通話処理戦略を管理および設定するためのウェブベースのユーザインターフェイスへのアクセスを提供します。 グローバルなコール ルーティングとチーム キャパシティ戦略を作成してスケジュールし、ビジネスのダイナミクスの変化に応じてリアルタイムで変更できます。 [ルーティング戦略(Routing Strategy)] モジュールでは、次の権限を有効にすることができます。
|
||
|
次のような選択されたオプションに基づいて、フロー制御モジュールへのアクセスを提供します なし、 表示する、および 編集。 ユーザに 通話フロースクリプトの管理 次の機能を有効にしている場合は、 表示する または 編集 ルーティング戦略モジュールに対する権限。
|
|||
|
ワークフォース最適化 |
スーパーバイザーが要員最適化機能にアクセスして人材を管理することを許可します。 スーパーバイザは、サービスレベルを最適化するために、リソースをプロアクティブに分析および管理できます。
|
アクセス権
新規ユーザプロファイルの設定時および既存のユーザプロファイルの編集時に、[ アクセス権 ] タブから次の設定を行うことができます:
-
エントリ ポイント
-
キュー
-
サイト(Sites)
-
チーム(Teams)
ドロップダウン リストから、ユーザがアクセスできる特定のエンティティを選択します。 [ すべて ] を選択すると、そのタイプのすべてのエンティティへのアクセスが提供されます。
ユーザープロファイルの詳細を表示する
ユーザープロファイルを編集する
ユーザープロファイルを非アクティブ化する
はじめる前に
ユーザプロファイルを無効にするには:
| 1 |
Management Portal のナビゲーションバーから、[ ] を選択します。 | ||
| 2 |
ユーザプロファイルの隣にある省略記号アイコンをクリックし、[ 非アクティブとしてマークする] をクリックします。 | ||
| 3 |
[はい(Yes)] をクリックして確認します。 ユーザプロファイルの状況が [非アクティブ] に変わります。
|
ユーザープロファイルをアクティブ化する
| 1 |
Management Portal のナビゲーションバーから、 を選択します。 |
| 2 |
有効にするユーザプロファイルの隣にある省略記号アイコンをクリックし、[ 復元] をクリックします。 |
| 3 |
[はい(Yes)] をクリックして確認します。 ユーザプロファイルの状況が [アクティブ] に変わります。
|
作業タイプ
アイドル状態または後処理コードを作成するとき、それを作業種別に関連付けます。 作業タイプは補助レポートでアイドル状態とまとめのコードをグループ化します。
作業タイプを作成する
作業種別を作成するには:
| 1 |
Management Portal のナビゲーションバーから、 を選択します。 | ||||||||
| 2 |
[ + 新しい作業種類] をクリックします。 | ||||||||
| 3 |
次の詳細を入力して [ 保存] をクリックします:
|
作業タイプを編集する
作業種別を編集するには:
| 1 |
Management Portal のナビゲーションバーから、 を選択します。 | ||||||||||
| 2 |
編集する作業種別の横にある省略記号アイコンをクリックし、[ 編集] をクリックします。 [タイプ] 以外では、次の設定を編集することができます。
|
作業タイプを非アクティブ化する
作業種別に関連付けられている補助コードがある場合、その作業種別を無効化することはできません。 このような作業種別を無効化しようとすると、この作業種別を無効化できないことを通知するメッセージが表示されます。 メッセージ中の情報アイコンをクリックすると、この作業種別に関連付けられているエンティティの一覧が表示されます。
作業種別を無効にしても、[作業種別] ページでは [アクティブではない] 作業種別としてその作業種別が引き続き表示されます。 過去のレポートには、非アクティブ化された作業タイプの詳細も表示されます。
作業種別を無効にするには:
| 1 |
Management Portal のナビゲーションバーから、 を選択します。 | ||
| 2 |
無効化する作業種別の横にある省略記号アイコンをクリックし、 非アクティブとしてマーク。 | ||
| 3 |
[はい(Yes)] をクリックして確認します。 この作業種別の状況が [非アクティブ] に変更されます。
|
作業タイプをアクティブ化する
作業種別を有効にするには:
| 1 |
Management Portal のナビゲーション バーで、を選択します。 。 |
| 2 |
アクティベートする作業種別の横にある省略記号アイコンをクリックし、 復元する。 |
| 3 |
[はい(Yes)] をクリックして確認します。 作業種別の状況が [アクティブ] に変更されます。
|
補助コード
アイドルまたはラップアップ コードは 2 種類の補助コードです。 エージェントは Webex コンタクトセンター Agent Desktop で [アイドル] または [ラップアップ] コードを選択して、不在または顧客連絡先の状況を示します。 アイドル コードは、通常、昼休みやミーティング中など、エージェントが顧客の連絡を取ることができない理由を示します。 ラップアップコードは、エージェントが連絡先にエスカレートした、サービスを販売したなど、顧客連絡の結果を示します。
アイドル状態または後処理コードを作業種別に関連付けます。 作業タイプは、システムが補助レポートでアイドルおよび後処理コードをグループ化するために使用する値です。 詳細については、次を参照してください。 作業種別を作成する。
エージェントのプロファイルにコードが割り当てられている場合、アイドルまたはラップアップコードを使用することができます。デスクトッププロファイルには、少なくとも 1 つのアイドルコードとラップアップコードを追加する必要があります。 詳細は、 デスクトッププロファイルを参照してください。
会社でアウトダイヤル機能を使用している場合、 |
アイドルコードまたはラップアップコードを作成する
アイドル コードまたはラップアップ コードを作成するには:
| 1 |
Management Portal のナビゲーションバーから、[ 。 [Aux コード] [アイドル コード] ページが表示されます。 後処理コードの一覧を表示するには、ページ上部の 後処理コード をクリックします。
| ||||||||||||||
| 2 |
[ + 新しいアイドルコード ] または [ + 新しいラップアップコード] をクリックします。 | ||||||||||||||
| 3 |
次の詳細を入力して [ 保存] をクリックします。
|
アイドルコードまたはラップアップコードを編集する
| 1 |
Management Portal のナビゲーションバーから、[ を選択します。 | ||||||||||||
| 2 |
編集するアイドルまたはラップアップ コードの隣にある省略記号アイコンをクリックし、[ 編集] をクリックします。 | ||||||||||||
| 3 |
次の詳細を入力して [ 保存] をクリックします。
|
アイドルコードまたはラップアップコードを削除する
既定として設定されているアイドルまたは後処理コードを削除することはできません。 デフォルトの補助コードは削除しようとすると一時停止または削除できないことを通知するメッセージが表示されます。 選択した終了コードまたは終了コードを削除する前に、別のアイドルコードまたは終了コードを既定に設定する必要があります。 デフォルト設定を変更するには、 アイドルまたはラップアップコードの編集 を参照してください。
| 1 |
Management Portal のナビゲーションバーから、[ ] を選択します。 | ||
| 2 |
アイドル状態または後処理を行うコードの隣にある省略記号アイコンをクリックして、 [非アクティブとしてマークする] をクリックします。 | ||
| 3 |
[はい(Yes)] をクリックして確認します。 アイドル状態または後処理コードの状況が [非アクティブ] に変わります。
|
デスクトッププロファイル
デスクトッププロファイルは、エージェントとスーパーバイザーに割り当てる権限とデスクトップビヘイビアのグループです。 各デスクトッププロファイルでは、次の権限と設定を指定します。
-
キュー転送
-
エージェントのコンサルトと転送
-
まとめとアイドル コード
-
ラップアップのタイムアウト値
-
エージェントは自動応答可能
-
ダイヤル機能
-
ダイヤル番号機能
-
エージェントの個人統計へのアクセス
-
自動応答
[エージェントの個人統計値 APS] ペイン (Agent Desktop) のレポートでは、デスクトッププロファイルの設定が適用されます。
デスクトッププロファイルを作成する
デスクトッププロファイルを作成するには:
| 1 |
Management Portal のナビゲーションバーから、 デスクトッププロファイル の順に選択します。 |
| 2 |
[ + 新規 デスクトッププロファイル ] をクリックして次の設定を入力します: |
全般情報
全般情報 タブには次の設定が表示されます。
|
設定 |
説明 | ||
|---|---|---|---|
|
名前 |
デスクトッププロファイルの名前を入力します。 他のデスクトッププロファイルのコピーからデスクトッププロファイルを作成することができます。 プロファイルをコピーすると、システムはコピーの名前を変更します。 コピーの名前は、コピーが作成されたプロファイルの名前と、接頭辞として copy_of を付けたものです。 システムがファイルに割り当てた名前を保持するか、または名前を変更することができます。 |
||
|
説明 |
(オプション) プロファイルの説明を入力します。 |
||
|
ステータス(Status) |
この設定は [編集] ページにのみ表示され、プロファイルがアクティブかどうかを示します。
|
||
|
親タイプ |
保護者のタイプを選択します。
|
||
|
親名 |
この設定は、 親タイプ することができます。 このデスクトッププロファイルが利用できるサイトを選択します。 |
||
|
画面ポップアップ |
クリック オン または オフ で、外部ポップアップ画面を許可するかどうかを指定します。 |
||
|
自動応答 |
クリック はい または いいえ を使用して、Agent Desktop への着信および発信コールに対して、エージェントの自動応答を必要とするかどうかを指定します。 次のような場合に選択します: はい、自動応答は次の両方のシナリオで機能します。 シナリオ 1: 次世代音声メディア プラットフォームで、エージェントはデスクトップを音声チャネル オプションとして使用します。 シナリオ 2: 以下の条件がすべて満たされます。 [ はい] を選択すると、次の条件をすべて満たす場合に自動応答が機能します:
上記のすべての条件が満たされると、エージェントが 1 台のデバイスしか持たない通話に対して自動的に応答します。 複数のデバイスを持っているエージェントは手動で着信に応答する必要があります。 エージェント宛ての着信コールには自動的に応答があり、Agent Desktop 上に表示されます。 アウトダイヤル コールでは、エージェントへのブランチが自動的に応答されます。 同時呼び出し音の宛先に対して、またはエージェントがコールを転送またはリダイレクトする場合、システムは自動応答を呼び出しません。
|
補助コード
デスクトッププロファイル >補助コード ページには、後処理とアイドルコード、および後処理とエージェントの空き状況に関する権限の設定が表示されます。
|
設定 |
説明 |
|
設定のまとめ |
[ タイムアウトで自動ラップアップ ] をクリックして時間を入力すると、システムはエージェントが会話を終了した後、デフォルトのラップアップコードを自動的に入力します。 ただし、エージェントはここで指定した期間内であれば別のコードを選択することができます。 通話を終了した後にエージェントに後処理コードを選択させたい場合は、[ 手動後処理 ] をクリックします。 手動によるまとめに関連付けられているタイムアウトはありません。 |
|
外線通話後にエージェントが使用可能 |
アウトダイヤル通話を終了してラップアップした後で、エージェントの状態を [対応可能] にする場合は、 をクリックします。 デフォルトでは、エージェントはアウトダイヤル コールの後で応答可能になります。 ただし、エージェントがアウトダイヤル コールの後に対応可能であることを希望しない場合は、[エージェントの対応状況] エージェントの対応可能状態 ドロップダウンリストから、エージェントがアイドル状態を選択することができます。コールはラップアップされます。 アウトダイヤル コールが終了してラップアップした後で、エージェントをアイドル状態にする場合は、オフをクリックします。 |
|
自動まとめ内線を許可する |
エージェントが自動後処理時間をキャンセルして後処理時間を延長するようにするには、[ オン ] をクリックします。 このオプションが [オン] に設定されている場合、エージェントが自動後処理モードのときに、[自動後処理をキャンセル] オプションが表示されます。 |
|
まとめコード。 |
エージェントがコンタクトをまとめるときに選択できるラップアップコードを指定します:
既定のラップアップコードを [選択したコード] リストに追加する必要があります。 エージェントのプロファイルで自動ラップアップを有効にしている場合、システムはデフォルトのコードを使用します。 これらのエージェントは後処理コードを入力しません。 |
|
アイドル コード |
エージェントが選択できるアイドル コードを Agent Desktop で指定します。
既定のアイドルコードを [選択済み] リストに追加する必要があります。 システムは、以下のシナリオで既定のコードを使用します。
|
コラボレーション
デスクトッププロファイル >コラボレーション ページには次の設定が表示されます。
|
設定 |
説明 | ||
|---|---|---|---|
|
エントリ ポイント/キュー転送ターゲット |
エントリポイント、またはエージェントが選択できるキューを Agent Desktop:
|
||
|
仲間のチーム |
エージェントが選択できるチームは、Agent Desktop の [エージェント] ドロップダウン リストから指定します。 エージェントは、選択したチームのエージェントと相談、電話会議を行い、エージェントへの通話を転送することができます。
|
||
|
キューに問い合わせる |
エージェントに診察の対象として [キュー] ドロップダウンリストからキューを選択できるようにする場合は、 オン をクリックします。 ターゲットは Webex コンタクトセンターのインバウンドキューである必要があります。
|
ダイヤル プラン
[ デスクトッププロファイル ページでは、エージェントのアウトダイヤルに関連する設定を構成することができます。 次の表ではこれらの設定について説明します。
|
設定 |
説明 | ||
|---|---|---|---|
|
アウトダイヤルの有効化(Outdial Enabled) |
エージェントにアウトダイヤル コールを発信できるようにするには、 アウトダイヤル有効 トグルするフィールド はい。 エージェントにアウトダイヤル コールを発信させたくない場合は、 アウトダイヤル有効 トグルするフィールド いいえ。 この設定により、ダイヤル パッドは Agent Desktop に表示されなくなります。
|
||
|
外線エントリ ポイント |
次のように設定した場合、 アウトダイヤル有効 に はいを選択する場合は、エージェントがアウトダイヤル コールを発信するために使用するエントリ ポイントをドロップダウン リストから選択します。 アウトダイヤル エントリ ポイント フィールドを選択します。 |
||
|
アドレス帳 |
のドロップダウン メニューからアドレス帳を選択します。 アドレス帳 フィールドを選択します。 アドレス帳には、エージェントがアウトダイヤルおよび問い合わせコールを行うために選択できるスピードダイヤル番号が含まれます。 次のように設定した場合、 アウトダイヤル有効 に いいえ およびアドレス帳を選択すると、エージェントは参照と転送のためにアドレス帳から名前を選択できますが、アウトダイヤル コールを発信できません。 選択する なし エージェントがアドレス帳を利用したくない場合に選択します。 次を参照してください。 アドレス帳を作成する 詳細については、 |
||
|
ダイヤルプランが有効 |
エージェントにアドホック アウトダイヤル コールを発信できるようにするには、 ダイヤルプラン有効 トグルするフィールド はい。 エージェントがアドホック アウトダイヤル コールを発信できないようにするには、 ダイヤルプラン有効 トグルするフィールド いいえ。 ダイヤルプラン有効 設定が いいえで、設定が アウトダイヤル有効 が はい に設定されている場合、エージェントはアウトダイヤルコールを発信できますが、その際にはアドレス帳のエントリを選択するか、またはアドレス帳の名前を入力する必要があります。ダイヤルパッドの 発信する番号を入力 フィールドに入力してください。 |
||
|
ダイヤル プランを選択します。 |
この設定は [ ダイヤルプラン有効 ] を [ はい] に設定している場合にのみ表示されます。 システムが 1 つまたは複数のダイヤルプランを選択し、エージェントが [発信する番号を入力 ] フィールドに入力するダイヤル番号 (DN) を確認します。 2 つの既定のダイヤルプランが利用できます。 エンタープライズ用のカスタム ダイヤル プランを作成することもできます。 既定のダイヤル プランは次のとおりです。
|
||
|
外線ANI |
この設定は、[ アウトダイヤル有効 ] を [ はい] に設定している場合にのみ表示されます。 または、 アウトダイヤル ANI フィールドのドロップダウンリストから、エージェントがアウトダイヤルコールの発信に使用できる電話番号のリストに関連する名前を選択します。 システムは、エージェントが通話の発信者 ID として使用する番号を使用します。 詳細については、 アウトダイヤル ANI を作成するを参照してください。 |
エージェント DN の検証
デスクトッププロファイル > 音声チャンネルオプション ページでは次の設定を表示します。
|
設定 |
説明 | ||
|---|---|---|---|
| 音声チャネルのオプション |
エージェント DN : エージェントが DN を使用してログインできるようにします。 内線 : エージェントが特定の内線番号を使ってログインできるようになります。 |
||
|
エージェント DN の検証 |
[ 無制限 ] をクリックすると、エージェントは任意の DN を使用して、Agent Desktop の [ ステーション資格情報 ] プロンプトからログインできます。
エージェントが入力できる DN を制限するには、次のいずれかをクリックします。
|
||
|
検証基準(Validation Criteria) |
この設定は、[ エージェント DN の検証 ] を [ 検証基準] に設定した場合にのみ表示されます。 DN 検証に使用するダイヤル プランを選択します。
|
エージェント統計情報
デスクトッププロファイル >エージェント統計 ページには次の設定が表示されます。
|
設定 |
説明 | ||
|---|---|---|---|
|
エージェント統計情報 |
[オン] または オフ をクリックして、エージェントに Agent Desktop 内の個人統計を表示するかどうかを指定します。 |
||
|
キュー統計情報 |
この設定では、エージェントが [エージェントのパーソナル統計] タブにすべてまたは一部のキューの統計を表示できるかどうかを制御します。 次のいずれかを実行します。
|
||
|
ログインしているチームの統計 |
オン または オフ をクリックして、エージェントがチームの統計を参照できるかどうかを指定します。
|
||
|
チーム統計情報 |
この設定では、エージェントが [エージェントのパーソナル統計] タブにすべてまたは一部のチームの統計を表示するかどうかを制御します。 次のいずれかを実行します。
|
||
|
レコーディングへのアクセス |
この機能は現在サポートされていません。 既定では、[ いいえ] に設定されています。 |
エージェントしきい値
エージェントしきい値 ページは、エンタープライズでしきい値アラート機能が使用されている場合にのみ表示されます。 このページでは、アラートを指定するための設定を行い、エージェントが Agent Desktop の [エージェントの個人統計] タブに表示することができます。
この機能はサポートされていません。 有効または無効にする エージェント許可しきい値 テナント設定の下にあるデスクトップ プロファイル ページのエージェントしきい値を表示する機能は、後ほど削除されます。 |
企業がエージェントしきい値アラート機能を使用している場合、このページにはエージェントに関連付けられたしきい値を指定するための設定も表示されます。
詳細については、次を参照してください。 しきい値のルール。
|
設定 |
説明 |
|---|---|
|
エージェントで表示可能なしきい値アラート |
ドロップダウン メニューからルールを選択し、エージェントが受信するアラートを指定します。 エージェントがしきい値のルールを超えると、システムにより警告が生成され、[エージェントの個人統計] タブ (Agent Desktop) に表示されます。 |
|
エージェントしきい値アラートの有効化 |
この設定は、企業がエージェントしきい値アラート機能を使用している場合にのみ表示されます。 クリック オン または オフ エージェントが指定のしきい値ルールを超過した場合に、エージェントとスーパーバイザーがアラートを受信するかどうかを指定します。 エージェントが選択したルールに違反した場合、アラートが生成され、[エージェントの個人統計] タブの [エージェントしきい値アラート] セクションに表示されます。 スーパーバイザーも Webex コンタクトセンター管理ポータル でアラートを受け取ります。 |
|
しきい値アラート |
これは、しきい値アラートを有効にしている場合に利用できます。 エージェントが表示可能なしきい値アラートが利用できる場合、ドロップダウン リストからアラートをトリガーするルールを選択します。 ドロップダウン メニューからルールを選択し、エージェントとスーパーバイザーが受信するアラートを指定します。 |
エージェントのタイムアウト
[エージェントのタイムアウト] を使用すると、非アクティブ状態が指定時間続いた場合に、デスクトップから自動的にサインアウトすることができます。 エージェントは、アイドル状態の間、Agent Desktop でアクティビティを実行していない場合、アクティブではないと見なされます。 エージェントのアクティビティには、コンタクトの処理、カスタム ウィジェットの操作、または Agent Desktop でのタスクの実行が含まれます。
|
設定 |
説明 |
|
デスクトップの非アクティブ タイムアウト |
エージェントのアイドル タイムアウト設定を次のオプションから選択します。 デフォルト値: これを選択して、テナントレベルの構成で タイムアウト設定 で指定された値を継承します。 カスタム値: アイドルタイムアウトの値を分単位で入力します。 テキストボックスに 310,000 分の範囲で値を入力します。 これにより、テナントレベルでの タイムアウト設定 で指定された値が上書きされます。 |
デスクトッププロファイルの詳細を表示する
| 1 |
Management Portal のナビゲーションバーから、[ デスクトッププロファイル] を選択します。 |
| 2 |
表示するデスクトッププロファイルの隣にある省略記号アイコンをクリックし、[ 表示] をクリックします。 次の詳細を表示できます。 |
| 3 |
(オプション) 各タブで [ 編集 ] をクリックして設定を編集します。 |
デスクトッププロファイルを編集する
| 1 |
Webex コンタクト センター ポータルのナビゲーション バーで、 [プロビジョニング] を選択します。 |
| 2 |
[ デスクトッププロファイル] を選択します。 [デスクトッププロファイル] ページが表示されます。 このページにはデスクトッププロファイルの一覧が表示されます。 |
| 3 |
編集するデスクトッププロファイルの隣にある省略記号アイコンをクリックし、 [編集] をクリックします。 次の詳細を編集することができます: |
デスクトッププロファイルをコピーする
| 1 |
Management Portal のナビゲーションバーから、[ プロビジョニング ] > デスクトッププロファイルの順に選択します。 |
| 2 |
コピーするデスクトッププロファイルの隣にある省略記号アイコンをクリックし、[ コピー] をクリックします。 コピーされたデスクトッププロファイルの次の詳細を編集することができます。 |
| 3 |
(オプション) 各タブで [ 編集 ] をクリックして設定を編集します。 |
デスクトッププロファイルを非アクティブ化する
ダイヤル番号やその他のルーティング戦略など、他のエンティティと関連付けている場合、デスクトッププロファイルを非アクティブ化することはできません。 これらのデスクトッププロファイルを非アクティブ化しようとすると、エラーメッセージが表示されます。 メッセージの最後にある情報アイコンをクリックして、関連するすべてのエンティティのリストを表示します。
デスクトッププロファイルを非アクティブ化した後も、[デスクトッププロファイル] ページで [非アクティブ] として表示されます。 履歴レポートには、非アクティブ化されたデスクトッププロファイルの詳細も表示されます。
| 1 |
Management Portal のナビゲーションバーから、 プロビジョニング > デスクトッププロファイルを選択します。 | ||
| 2 |
デスクトッププロファイルの隣にある省略記号アイコンをクリックし、[ 非アクティブとしてマークする] をクリックします。 | ||
| 3 |
[はい(Yes)] をクリックして確認します。 デスクトッププロファイルの状況が [非アクティブ] に変更されます。
|
デスクトッププロファイルをアクティブ化する
| 1 |
Management Portal のナビゲーションバーから プロビジョニング > デスクトッププロファイルを選択します。 |
| 2 |
デスクトッププロファイルの横にある省略記号アイコンをクリックし、ステータスが [アクティブではない] をクリックし、[ 復元] をクリックします。 |
| 3 |
[はい(Yes)] をクリックして確認します。 デスクトッププロファイルの状況が アクティブに変わります。
|
アドレス帳
アドレス帳には電話番号も含まれます。 通話を開始するときに手動で番号を入力する代わりに、エージェントはアドレス帳を使用して、ダイヤルするエントリを選択できます。 アドレス帳をデスクトッププロファイルに追加すると、エージェントはアドレス帳にアクセスできるようになります。 詳細については、 デスクトッププロファイルの の ダイヤルプランを参照してください。
アドレス帳は、すべてのサイトで使用できるものでも、特定のサイトのみでも作成することができます。 エンタープライズのテナント設定の最大アドレス帳の値により、作成できるアドレス帳の数が決まります。 詳細については、 テナント設定を参照してください。
アドレス帳が更新された場合、管理者はエージェントにブラウザを再ロードするよう通知するか、更新を表示するためにいったんサインアウトしてから再度ログインするように通知する必要があります。 |
アドレス帳を作成する
新しいアドレス帳を作成するには:
| 1 |
Management Portal のナビゲーションバーから、 を選択します。 | ||||||||||
| 2 |
[ + 新しいアドレス帳] をクリックします。 | ||||||||||
| 3 |
次の詳細を入力して [ 保存] をクリックします。
| ||||||||||
| 4 |
(オプション) アドレス帳で新しいエントリを追加するには、エントリリストで + アイコンをクリックします。 | ||||||||||
| 5 |
[ アドレス帳の追加 ] ダイアログボックスで、次の情報を入力します: |
アドレス帳を編集する
| 1 |
Management Portal のナビゲーション バーから、を選択します。 。 | ||||||||
| 2 |
編集するアドレス帳の横にある省略ボタンをクリックし、 編集。 [全般設定] タブで次のフィールドを編集することができます。
| ||||||||
| 3 |
[ エントリリスト ] セクションの [ アクション ] 列にある編集ボタンをクリックしてエントリを編集します。 | ||||||||
| 4 |
[ アドレス帳 の編集] ダイアログボックスでは、次のものを編集することができます:
| ||||||||
| 5 |
(オプション) エントリリスト セクションの アクション 列で をクリックします。[削除 ] をクリックしてエントリを削除します。 | ||||||||
| 6 |
(オプション) [ + ] アイコンをクリックして、エントリリストに新しいエントリを追加します。 | ||||||||
| 7 |
[保存] をクリックします。 |
アドレス帳を削除する
デスクトッププロファイルなど、他のエンティティに関連付けられているアドレス帳は削除できません。 これらのアドレス帳を削除しようとすると、エラーメッセージが表示されます。 メッセージの最後にある情報アイコンをクリックして、関連するすべてのエンティティのリストを表示します。
| 1 |
Management Portal のナビゲーションバーから を選択します。 |
| 2 |
削除するアドレス帳の横にある省略記号アイコンをクリックして、[ 削除] をクリックします。 |
| 3 |
[はい(Yes)] をクリックして確認します。 |
アウトダイヤル自動番号識別(ANI)
アウトダイヤル自動番号識別 (ANI) 機能を使用すると、エージェントは、アウトダイヤル コールの発信者 ID として電話番号を選択できます。
エージェントがアウトダイヤル ANI リストを利用できるようにするには、アウトダイヤル ANI リストをデスクトップ プロファイルに追加し、そのプロファイルをエージェントに割り当てます。 詳細は、 デスクトッププロファイルを参照してください。
アウトダイヤル ANI を作成する
アウトダイヤル ANI を作成するには:
| 1 |
Management Portal のナビゲーションバーから、 を選択します。 | ||||||||
| 2 |
[ + 新しいアウトダイヤル ANI] をクリックします。 | ||||||||
| 3 |
全般設定 セクションで次の情報を入力します:
| ||||||||
| 4 |
[ アウトダイヤル ANI エントリリスト ] セクションの [ + ] アイコンをクリックして、新しいアウトダイヤル ANI エントリを追加します。 | ||||||||
| 5 |
[ アウトダイヤル ANI の追加] ダイアログに次の詳細を入力します:
| ||||||||
| 6 |
ステップ 5 と 6 を繰り返して、別のアウトダイヤル ANI エントリをリストに追加します。 | ||||||||
| 7 |
[保存] をクリックします。 新しく追加されたエントリは、 外線ダイヤル ANI エントリリスト セクションにあります。 |
アウトダイヤル ANI を編集する
アウトダイヤル ANI を編集するには、次の手順に従います。
| 1 |
Management Portal のナビゲーションバーから、 を選択します。 |
| 2 |
編集する外線 ANI の隣にある省略記号アイコンをクリックし、[ 編集] をクリックします。 |
| 3 |
以下を編集できます。
|
| 4 |
[保存] をクリックします。 |
アウトダイヤル ANI を削除する
デスクトップ プロファイルなど、エンティティに関連付けたアウトダイヤル ANI を削除することはできません。 |
アウトダイヤル ANI を削除するには、次の手順に従います。
| 1 |
Management Portal のナビゲーションバーから、 を選択します。 |
| 2 |
削除する外線 ANI の隣にある省略記号アイコンをクリックし、[ 削除] をクリックします。 |
| 3 |
[はい(Yes)] をクリックして確認します。 |
ダイヤルプラン
ダイヤルプラン ページでは、次の検証基準を定義することができます:
-
エージェントが Agent Desktop にログインするために使用するダイヤル番号 (DN) です。
-
エージェントがアウトダイヤルに使用する DN。
検証の前提条件を満たしている場合、システムはエージェントがデスクトップ環境に入力する DN を、1 つまたは複数のダイヤル プランで定義されている構文ルールに照らして検証します。 検証の前提条件を次の表に示します。
|
DN の使用 |
検証の前提条件 | ||
|---|---|---|---|
|
Agent Desktop にサインイン |
デスクトッププロファイル > エージェント DN 検証 を次のように設定します:
|
||
|
アウトダイヤル コール |
デスクトッププロファイル > ダイヤルプラン を次のように設定します:
|
エージェントが検証を要求せずに DN を入力することを許可し、そのエントリが有効な構文に準拠していない場合、デスクトップはサインインを拒否し、発信通話は失敗します。 |
2 つの既定のダイヤル プランから選択し、新しいダイヤル プランを作成できます。 既定のダイヤル プランは次のとおりです。
-
米国
-
任意の形式
デフォルトの 米国 ダイヤル プランは、次のようなエントリを受け入れます。
-
1-800-555-1234
-
1 (800) 555-1234
-
18005551234
-
18005551234,,,222
この例で、カンマは内線番号入力の前の一時停止を示します。
デフォルトの [ Any Format ] ダイヤルプランは、次のようなエントリを受け付けます。
-
123
-
5551234
-
555-1234
-
8005551234
-
1800Flowers
-
bruce.matthews
[ Any Format ] ダイヤルプランを使用して、DN、メールアドレスの最初の部分、Session Initiation Protocol (SIP) ユニホームリソース識別子 (URI) を確認できます。 |
すべてのダイヤル プランでは、システムが有効なエントリを定義するものを認識するための正規表現が必要です。 正規表現は、システムが有効であると解釈するために使用する構文規則で構成されます。
適切な正規表現を使用して別のダイヤル プランを作成し、以下に対して必要な構文を指定することができます。
-
エージェントが [Desktop ステーションの資格情報 ] ポップアップウィンドウにログインするために使用する DN。
-
エージェントがデスクトップのダイヤルパッド 発信する番号を入力 フィールドに入力した DN です。
オプションで、システムがダイヤルパッドのエントリから削除する必要があるプレフィックスと文字を指定することができます。
既定のダイヤル プランの正規表現は、次のセクションで説明されます。 これらのセクションで説明されている構文規則を参照して、作成するダイヤル プランの正規表現を定式化することができます。
アウトダイヤル コールの場合、システムは次の手順を実行して、デスクトップ ダイヤルパッドの 発信番号を入力 フィールドに入力したエージェントの有効性を判断します:
-
ダイヤル プランの ストリップ文字 フィールドで指定した文字を、 発信する番号を入力 フィールドのエントリから取り除きます。
デフォルトの US および Any Format ダイヤルプランでは、指定された 取り消し線 は左括弧、右括弧、スペース、およびハイフンです。
-
選択されたダイヤル プランの正規表現で定義された基準に従って、結果として生じるエントリを検証します。 エントリが基準を満たしている場合、有効であるとみなされます。
-
エントリが無効な場合、 プレフィックス フィールドで指定されたエントリを先頭に追加します。
米国 ダイヤルプランでは、指定されたプレフィックスは 1 です。
-
定義された正規表現に従って結果のエントリを再度検証します。
デフォルトの米国のダイヤルプランの正規表現
米国 ダイヤルプランに指定されている正規表現:
1[0-9]{3}[2-9][0-9]{6}([,]{1,10}[0-9]+){0,1}
次に、この正規表現によって何が指定されるかについて説明します。
-
最初の桁は 1 である必要があります。
-
0-9 の範囲の 3 桁の数字が続く必要があります。
{3} は直前の範囲 [0-9] の 3 桁を意味します
-
2-9 の範囲の 1 桁の数字が後に続く必要があります。
-
0-9 の範囲の 6 桁の数字が続く必要があります。
{6} は直前の範囲 [0-9] の 6 桁を意味します
-
次のシーケンスは、0 回または 1 回繰り返すことができます: 1 10 のカンマ [,] の後に数字 [0-9] が続きます。
{1,10} は、1 つのコンマで指定された 1110 のポーズを意味します。
+ は 1 桁以上前の範囲 [0-9] を意味します
{0,1} は、句読点 [,] の後に 1 つ以上の範囲 [0-9] の数字が続くことが 0 回または 1 回繰り返されることを意味します
デフォルトのあらゆるフォーマットのダイヤルプランの正規表現
Any Format ダイヤルプランに指定されている正規表現:
([0-9a-zA-Z]+[-._])*[0-9a-zA-Z]+
次に、この正規表現によって何が指定されるかについて説明します。
-
ダイヤル パッド入力は、次のシーケンスの 0 個以上のセットから開始できます。
1 文字以上の英数字 [0-9a-zA-Z] の後にハイフン、ピリオド、または下線 [-._] が続きます。
-
+ は直前の範囲 [0-9a-zA-Z] の 1 文字以上の英数字を意味します
-
* は、0 個以上の英数字 [0-9a-zA-Z] の後にハイフン、ピリオド、またはアンダースコア [-._] が 1 個続く組み合わせの 0 個以上を意味します。
-
-
この後に英数字 [0-9a-zA-Z] が 1 文字以上続く必要があります。
ダイヤルプランを作成する
はじめる前に
| 1 |
Management Portal のナビゲーションバーから、 を選択します。 ダイヤルプラン ページが表示されます。 このページには既存のダイヤル プランの一覧が表示されます。 | ||||||||||
| 2 |
[ + 新しいダイヤルプラン] をクリックします。 | ||||||||||
| 3 |
以下の設定を構成します。
| ||||||||||
| 4 |
[保存] をクリックします。 |
ダイヤルプランを編集する
はじめる前に
| 1 |
Management Portal のナビゲーション バーで、を選択します。 。 [ ダイヤル プラン ページが表示されます。 このページには既存のダイヤル プランの一覧が表示されます。 | ||||||||||
| 2 |
編集するダイヤル プランの隣にある省略記号アイコンをクリックし、 編集。 [ ダイヤル プランの編集 ページが表示されます。
| ||||||||||
| 3 |
次の表に記載されている設定を編集することができます。 編集が完了したら、次をクリックします。 保存。
|
ダイヤルプランを削除する
はじめる前に
-
この手順を完了するには管理者権限が必要です。
-
ダイヤル プランを削除する前に、それがデスクトップ プロファイル用にプロビジョニングされていないこと、またはエージェントのサインイン ダイヤル番号 (DN) の検証に使用されていないことを確認してください。 ダイヤル プランを削除できない場合は、フル管理者に連絡してください。
| 1 |
Management Portal のナビゲーション バーで、を選択します。 [ ダイヤル プラン ページが表示されます。 このページには、既存のすべてのダイヤル プランの一覧が表示されます。 |
| 2 |
削除するダイヤル プランの横にある省略記号アイコンをクリックし、 削除する。 注意して!ダイアログボックスが表示されます。
|
| 3 |
[はい(Yes)] をクリックして確認します。 |
コール関連のデータ変数
通話関連のデータ変数について
呼制御スクリプトで使用するプロビジョニング モジュールを使用して通話関連データ (CAD) 変数を定義し、以下のタイプのデータ値のいずれかを収集します。
-
発信者入力データ: アカウント番号など、顧客が IVR を使用して通話中に入力するデータ。
-
エージェントが入力したデータ: ケース番号やアクションコードなど、エージェントが入力したデータ。
システムは CAD 値を累積通話詳細記録 (CCDR) に保存します。 Webex コンタクトセンター管理ポータルのユーザは、表示したり、Excel または .csv ファイルにエクスポートしたりできます。 次の点に注意してください。
-
システムは、変数名が組織管理者がエンタープライズにプロビジョニングしたアクティブな CAD 変数の名前と一致する場合にのみ、コール制御スクリプトで使用される CAD 変数を保存します。 [ルーティング戦略の作成] または [ルーティング戦略の編集] ページの [通話制御] セクションで、通話制御スクリプトで使用される CAD 変数のリストを表示できます。 詳細については、次を参照してください。 通話制御スクリプトとパラメータを指定する。
-
エージェントがそのコールのラップアップ状態を完了すると、システムはエージェントが入力した CAD 値を保存します。 何らかの理由で Agent Desktop の接続が失われた場合、システムはエージェントが入力した CAD 値を保存しません。エージェントがコールを転送すると、最後のエージェントが入力した CAD 変数が保存されます。
-
エージェントが別のエージェントまたはキューに通話を転送し、両方のエージェントが CAD 値を入力または編集した場合、最後のラップアップ イベントまでの CAD 値のみがデータベースに保存されます。 たとえば、次のシナリオを考えてください。
-
最初のエージェントは CAD の値を入力した後、まとめ状態になりその状態のままになります。
-
2 番目のエージェントは、CAD の値を編集し、その通話のまとめ状態を完了して、次の通話を処理できるようになります。
-
最初のエージェントは CAD の値を変更してから、そのコールのまとめ状態を完了し、次の通話の処理対応ができるようになります。
この場合、最初のエージェントが入力した最後の値がデータベースに保存されます。
-
-
最良の結果を得るために、CAD 値を入力することが期待されるエージェントには、発信後に自動的に [対応可能] 状態になるエージェント プロファイルを割り当てないでください。 詳細は、 デスクトッププロファイルを参照してください。
次のことに注意してください:
-
CAD 変数値は、Management Portal で履歴レコードにアクセスできるすべてのユーザに表示されます。 クレジットカード番号、PIN、社会保障番号などの安全なデータを保存しないでください。社会保障番号は、CAD 変数を使用して保存しないでください。
-
システムは、ネットワークの可用性およびその他の運用上の考慮事項に従って、CAD データを保存します。 CAD 変数は参照データのみを提供するものであり、カスタマー リレーションシップ マネジメント (CRM) 機能を提供することを目的としていません。
CAD 変数の定義または編集
CAD 変数を削除することはできませんが、無効にすることはできます。 非アクティブな CAD 変数を使用してデータを保存することはできません。
定義可能な最大数の CAD 変数は、組織管理者が指定します。詳細については、 テナント設定を参照してください。
-
Webex コンタクト センター ポータルのナビゲーション バーで、[プロビジョニング] > の順に選択します。CAD 変数。
-
[CAD 変数] ページの場合は、次のようになります。
-
新しい変数を追加するには、[新規 CAD 変数 (New CAD Variable)] をクリックします。
-
CAD 変数を編集するには、一覧表示された変数の左側にある省略ボタンをクリックして、[編集] を選択します。
-
-
表示される [追加] または [編集] ページで、次の表で説明されているように変数の設定を指定し、[保存] をクリックします。
設定
説明
名前
CAD 変数名を入力します。名前には、英数字および特殊文字ハイフン(-)、下線(_)、およびスペースを使用することができます。 名前をスペースで始めることはできません。また、2 つ以上のハイフン、アンダースコア、またはスペースを行内に含めることもできません。
CAD 変数が作成された後は、名前を変更することはできません。
説明
必要に応じて、 CAD の説明を入力します。
エージェントが編集可能
[はい] または [いいえ] を選択して、エージェントが Webex コンタクトセンター Agent Desktop の変数の値を編集できるかどうかを指定します。
ステータス(Status)
[ アクティブ ] または [非アクティブ] を選択します。
CAD 変数を作成する
| 1 |
Webex コンタクトセンターポータルのナビゲーションバーから、[ プロビジョニング] を選択します。 | ||||||||||
| 2 |
CAD 変数を選択します。 [CAD 変数] ページが表示されます。 このページには CAD 変数のリストが表示されます。 | ||||||||||
| 3 |
[ + 新規 CAD 変数] をクリックします。 CAD 変数ページが表示されます。
| ||||||||||
| 4 |
次の詳細を入力して [ 保存] をクリックします。
|
CAD 変数を編集する
| 1 |
Webex コンタクトセンターポータルのナビゲーションバーから、[ プロビジョニング] を選択します。 | ||||||||
| 2 |
CAD 変数を選択します。 [CAD 変数] ページが表示されます。 このページには CAD 変数のリストが表示されます。 | ||||||||
| 3 |
任意の CAD 変数の隣にある省略記号アイコンをクリックし、[ 編集] をクリックします。 CAD 変数が表示されます。
| ||||||||
| 4 |
以下の詳細を編集して、[ 保存] をクリックしてください。
|
グローバル変数
グローバル変数は、プロビジョニング モジュールで定義され、フロー全体でアクセス可能なカスタム変数です。 フロー開発者は、必要に応じてフローにグローバル変数を追加できます。 詳細は グローバル変数を参照してください。
グローバル変数は、Webex コンタクト センターの音声チャネルに固有です。 以下のいずれかのタイプのデータ値を収集します。
-
発信者入力データ: アカウント番号など、顧客が IVR を使用して通話中に入力するデータ。
-
エージェント入力データ: エージェントが顧客とのアクティブな通話中に、デスクトップの [ インタラクションコントロール ] ペインに入力するデータです。例えばケース番号やアクションコードです。
グローバル変数はいくつでも作成できます。 ただし、レポートで一度に有効にできるグローバル変数は 100 個までです。
詳細は グローバル変数を作成するを参照してください。
デフォルトでは、アクティブなグローバル変数のみが表示されます。 無効なグローバル変数を表示するには、 無効なグローバル変数を表示する チェックボックスにチェックを入れます。
|
システム定義の変数
システム定義変数は、Webex コンタクト センターで使用される事前定義されたグローバル変数です。
プロビジョニングモジュールでシステム定義の変数を編集できます。ただし、システム定義変数を作成したり、無効化することはできません。 |
Webex コンタクト センターは以下のシステム定義の変数を使用します。
-
Global_FeedbackSurveyOptionin : 顧客が通話後のアンケートに参加したか (オプトイン)、参加しないか (オプトアウト) を示します。 [ 変数タイプ は次のように定義されます。 文字列;既定値は次のとおりです。
未初期化の値は、初期値がないことを意味します。 -
Global_Language : 顧客がフローで使用する言語を示します。 [ 変数タイプ は次のように定義されます。 文字列;既定値は
ja-米国。 詳細については、次を参照してください。 Webex Experience Management 言語サポート。 -
Global_VoiceName : フローで使用される出力記録名を示します。 [ 変数タイプ は次のように定義されます。 文字列;既定値は次のとおりです。
自動。 値が自動、Google ダイアログフロー 指定された言語の音声名を選択する。
グローバル変数を作成する
| 1 |
Management Portal のナビゲーション バーで、を選択します。 。 | ||||||||||||||
| 2 |
クリック + 新しいグローバル変数。 [ グローバル変数 ウィンドウが表示されます。
| ||||||||||||||
| 3 |
次を入力します: 名前 を入力します。
| ||||||||||||||
| 4 |
次を入力します: 説明 を入力します。 | ||||||||||||||
| 5 |
[ 変数タイプ ] ドロップダウンリストからいずれかのタイプを選択し、変数値を指定します。
| ||||||||||||||
| 6 |
(オプション) ステータス トグルボタンを無効にして、変数 非アクティブ にします。 | ||||||||||||||
| 7 |
(Optional) Enable the Make Reportable toggle button to display the variable in the Analyzer for reporting purposes.
| ||||||||||||||
| 8 |
(オプション) [エージェントを表示可能にする ] トグルボタンを有効にすると、フローの一部として入力した値と共に変数をデスクトップに表示できます。 [エージェントを表示可能にする ] トグルボタンを有効にすると、次の設定が表示されます:
| ||||||||||||||
| 9 |
[保存] をクリックします。 |
グローバル変数を編集する
グローバル変数を編集するには:
| 1 |
Management Portal のナビゲーションバーから、[ ] を選択します。 | ||
| 2 |
必要なグローバル変数の隣にある省略記号アイコンをクリックし、[ 編集] をクリックします。 | ||
| 3 |
必要な変更を加えて [ 保存] をクリックします。
|
グローバル変数を非アクティブ化する
| 1 |
Management Portal のナビゲーションバーから、 を選択します。 | ||
| 2 |
無効化するグローバル変数の隣にある省略記号アイコンをクリックし、 [非アクティブとしてマークする] をクリックします。 | ||
| 3 |
[はい(Yes)] をクリックして確認します。 グローバル変数のステータスが 非アクティブに変わります。
|
グローバル変数をアクティブ化する
| 1 |
Management Portal のナビゲーションバーから、[ を選択します。 |
| 2 |
必要なグローバル変数の隣にある省略記号アイコンをクリックし、[ 復元] をクリックします。 |
| 3 |
[はい(Yes)] をクリックして確認します。 状況が 非アクティブ から アクティブに変わります。 |
マルチメディアプロファイル
管理者がエンタープライズのマルチメディアを有効にした場合、各エージェントにマルチメディアプロファイルを指定することができます。 各プロファイルでは、メール、チャット、電話など、エージェントが同時に処理できるメディアの数を指定します。
オプションのマルチメディア機能を使用すると、Webex コンタクト センター システムでメール、電話、チャット連絡先のルーティング戦略を管理できます。
マルチメディアプロファイルをサイト、チーム、または個々のエージェントに指定することができます。 デフォルトでは、システムは Default_Telephony_Profile を各サイトに割り当てます。 このプロファイルを編集または削除することはできませんが、別のマルチメディアプロファイルをサイトに割り当て直すことはできます。
サイトの下のすべてのチームは、異なるプロファイルをチームに指定しない限り、サイトのものと同じマルチメディア プロファイルを持ちます。 同様に、エージェントのプロファイルを変更しない限り、チームの下のすべてのエージェントはチームと同じプロファイルを持ちます。
マルチメディアプロファイルを作成する
マルチメディアプロファイルを設定するには:
| 1 |
Management Portal のナビゲーションバーで、[ |
| 2 |
[ + 新しいマルチメディアプロファイル] をクリックします。 |
| 3 |
次の手順を実行します。 |
| 4 |
[保存] をクリックします。 |
マルチメディアプロファイルの詳細を表示する
| 1 |
Webex コンタクト センター ポータルのナビゲーション バーで、次を選択します。 準備中。 |
| 2 |
マルチメディアプロファイルの隣にある省略記号アイコンをクリックし、 表示する。 |
| 3 |
(オプション) 次をクリックします。 編集 をクリックして設定を変更します。 詳細については、次を参照してください。 マルチメディアプロファイルの編集。 |
| 4 |
(オプション) 次をクリックします。 削除する を押して設定を無効にします。 詳細については、次を参照してください。 マルチメディアプロファイルの無効化。 |
マルチメディアプロファイルを編集する
| 1 |
Management Portal のナビゲーションバーから、[ 。 |
| 2 |
マルチメディアプロファイルの隣にある省略記号アイコンをクリックし、[編集] をクリックします。 |
| 3 |
次の手順を実行します。 |
| 4 |
[保存] をクリックします。 |
マルチメディアプロファイルを非アクティブ化する
エンティティに関連付けられているマルチメディアプロファイルを非アクティブ化することはできません。 |
| 1 |
Management Portal のナビゲーションバーから、[ ] を選択します。 | ||
| 2 |
無効化するマルチメディアプロファイルの隣にある省略記号アイコンをクリックし、[ 非アクティブとしてマークする] をクリックします。 | ||
| 3 |
[はい(Yes)] をクリックして確認します。 マルチメディアプロファイルの状況が [ 無効] に変わります。
|
マルチメディアプロファイルをアクティブ化する
| 1 |
Management Portal のナビゲーションバーから、[ ] を選択します。 |
| 2 |
マルチメディアプロファイルの状況が [ 無効 ] の省略記号アイコンをクリックし、[ 復元] をクリックします。 |
| 3 |
[はい(Yes)] をクリックして確認します。 マルチメディアプロファイルの状況が アクティブ に変わります。
|
デスクトップレイアウト
デスクトップ レイアウト機能を使えば、ビジネス要件に合わせて Webex コンタクト センターのデスクトップを設定できます。 ロゴ、タイトル、ウィジェットなどの要素をカスタマイズできます。 カスタマイズできる要素の一覧については、 カスタムデスクトップレイアウトを定義するを参照してください。 デスクトップレイアウトを作成してチームに割り当てることができます。 このレイアウトでは、チームの一部としてログインするすべてのエージェントに対し、デスクトップ上にエージェント エクスペリエンスが生成されます。
レイアウトには 2 つのタイプがあります。
-
グローバルレイアウト:このレイアウトはシステムによって生成されたレイアウトで、チームを作成するとデフォルトで割り当てられます。 詳細は チームを作成するを参照してください。 チームを作成すると、グローバルレイアウトがチームのデスクトップレイアウトとして自動的に設定されます。 このレイアウトを削除することはできません。
-
カスタムレイアウト: カスタマイズされたデスクトップ体験を提供するレイアウトです。 1 つまたは複数のチーム用にカスタムレイアウトを作成することができます。
エージェントがログインしているときに新しいデスクトップレイアウトを指定した場合、エージェントは新しいレイアウトを表示するためにページをリロードする必要があります。 |
Webex コンタクト センター デスクトップは 3 つのペルソナをサポートしています。
-
エージェント(Agent)
-
スーパーバイザ(Supervisor)
-
Supervisor および Agent
JSON レイアウト ファイルには、ペルソナごとに個別のセクションがあります。 管理者は JSON レイアウト ファイルの対応するセクションで各ペルソナの設定を構成する必要があります。 サンプルの JSON レイアウトファイルについての詳細は、 JSON レイアウトの最上位プロパティを参照してください。
Cisco がデスクトップレイアウトに新しい機能を追加すると、変更されていないレイアウトが新機能で自動的に更新されます。 変更されていないデスクトップ レイアウトを使用する既存のチームは、更新されたデスクトップ レイアウトを自動的に利用できるようになります。 変更されていないデスクトップ レイアウトを使用する Desktop ユーザは、ログイン時またはブラウザの再読み込み時に、新しいレイアウトベースの機能を受け取ります。
|
デスクトップレイアウトを作成する
カスタムデスクトップレイアウトを作成するには:
はじめる前に
| 1 |
Management Portal のナビゲーションバーから、 を選択します。 | ||||||||||||||
| 2 |
[ 新しいレイアウト] をクリックします。 | ||||||||||||||
| 3 |
次の詳細を入力します。
| ||||||||||||||
| 4 |
カスタムデスクトップレイアウトを定義するためにカスタマイズした JSON ファイルをアップロードします。
| ||||||||||||||
| 5 |
アップロードされたカスタムレイアウトに検証エラーがある場合、次をクリックします。 復元する 既定のレイアウトに戻すためにクリックします。 | ||||||||||||||
| 6 |
[Save] をクリックして、設定を保存します。 重要: レイアウトの動作を確認するには、を参照してください。 デスクトップで表示のレイアウト。 |
デスクトップで表示のレイアウト
| 1 |
テストチームを作成します。 詳細については、次を参照してください。 チームを作成する。 |
| 2 |
テストチームに自分自身を指定します。 |
| 3 |
Management Portal のナビゲーション バーで、を選択します。 デスクトップ Agent Desktop。 |
| 4 |
テスト チームを選択し、エクスペリエンスを検証します。 |
カスタム デスクトップ レイアウトの定義
このトピックでは、JSON ファイルを編集してカスタム レイアウトを作成する方法について説明し、カスタマー エクスペリエンス管理メトリック ウィジェットやカスタマー エクスペリエンス ジャーニー ウィジェットなどのウィジェットを使い始めるためのサンプル使用例を提供します。
事前準備
デスクトップ レイアウトをカスタマイズするためのスキルを以下に示します。
-
HTML 構造の理解
-
ブラウザのドキュメントツリーモデルの理解
-
JSON 形式の理解
デスクトップレイアウトの概要
デスクトップには、iframe ベースとウェブ コンポーネント ベースの 2 種類のウィジェットがあります。 ヘッダー、ナビゲーション (カスタムページ)、永続領域、ヘッドレス領域、および補助パネルは、デスクトップでカスタマイズ可能な領域です。 これらはウィジェットではありません。
以下のリストは、設定できるスペースの詳細です。 画像はデスクトップのレイアウトを示しています。
-
タイトルとロゴ エリア: このスペースには、画面の左上隅にある Webex コンタクト センターのロゴと名前 (デフォルト) が表示されます。
-
水平ヘッダー エリア: このスペースにはカスタムウィジェットが配置される設定可能なエリアがあります。 これらのウィジェットは、例えば、インライン情報およびドロップダウンメニューを表示することができます。 このヘッダーの高さは 64 ピクセルしかないため、ウィジェットの高さはヘッダーの高さを超えることはできません。
-
ワークスペース エリア: このスペースは、ナビゲーションバーでの選択内容に応じて、またはエージェントが顧客と対話しているときに変化します。 エージェントが通話中である場合、この領域にはインタラクション コントロールと補助情報ペイン (カスタム ウィジェットと永続ウィジェットを含む) が表示されます。 エージェントがメール、チャット、またはソーシャル チャネルで対話している間、この領域にワークスペース領域と補助情報ペイン (固定ウィジェット領域を含む) が表示されます。
[カスタムページ] は、ワークスペースペインのデスクトップインターフェイスに表示されます。 ナビゲーションバーのアイコンからカスタムページにアクセスできます。 各カスタムページには、1 つ以上のカスタムウィジェットを含めることができます。
カスタムウィジェット は JSON レイアウトで設定されるサードパーティアプリケーションです。 カスタムウィジェットは、カスタムページ、カスタムタブ (補助情報ペイン)、またはデスクトップの水平ヘッダーに配置できます。
-
ナビゲーションバー エリア: このスペースを使用して、カスタムページにアクセスするためのナビゲーションアイテムを追加します。


JSON レイアウトの最上位プロパティ
[ロール(Roles)]
デフォルトの JSON レイアウトには次の 3 つのロールがあります。
-
エージェント—エージェントのアクティビティを処理するために、エージェントが Webex コンタクトセンターデスクトップにサインインしたときに表示されるデスクトップレイアウトを設定します。
-
Supervisor: デスクトップレイアウトを設定するには、スーパーバイザーが Webex コンタクトセンターのデスクトップにサインインして、スーパーバイザーの機能のみを処理する際に表示されます。
スーパーバイザーがデスクトップにサインインすると、プライマリ チームに指定されているデスクトップ レイアウトが適用されます。 プライマリ チームを指定しない場合、グローバル レイアウトが適用されます。 デフォルトでは、APS レポートは無効になっています。
-
SupervisorAgent—スーパーバイザーの機能とエージェント アクティビティの両方を処理するために、スーパーバイザーが Webex コンタクト センター デスクトップにサインインしたときに表示されるデスクトップ レイアウトを設定します。
関連する JSON レイアウト ファイルの対応するペルソナで、各ロールのウィジェットを追加または変更できます。 |
以下は、ロールに基づく JSON レイアウトの最上位プロパティです。
{ "エージェント": { "バージョン": "0.1.0", "appTitle": "Webex Contact Center", "logo": "", "タスクページイラスト": "https://www.abc.com/image/logo.jpg", "stop NavigatorOnAcceptTask": false, "ドラッグドロップ有効": false, "notificationTimer": 8, "maximumNotificationCount": 3, "browserNotificationTimer": 8, "wxmConfigured": false, "desktopChatApp": { "webexConfigured": false, } "headerActions": ["outdial", "notification"], "Area": { "advancedHeader": { ... }, "パネル": { ... }, "ナビゲーション": { ... }, "持続的": { ... }, "ヘッドレス": { ... } }, }, "supervisor": { "version": "0.1.0", "appTitle": "Webex Contact Center", "logo": "", "タスクページイラスト": "https://www.abc.com/image/logo.jpg", "stop NavigatorOnAcceptTask" : false, "dragDropEnabled": false, "notificationTimer": 8, "maximumNotificationCount": 3, "browserNotificationTimer": 8, "wxmConfigured": false, "desktopChatApp": { "webexConfigured": false, } "headerActions": [ "outdial", "notification"], "Area": { "advancedHeader": { ... }, "パネル": { ... }, "ナビゲーション": { ... }, "持続的": { ... }, "ヘッドレス": { ... }, "homePage": { ... } }, } "supervisorAgent": { "version": "0.1.0", "appTitle": "Webex Contact Center", "logo": "", "タスクページイラスト": "https://www.abc.com/image/logo.jpg", "stop NavigatorOnAcceptTask": false, "dragDropEnabled": false, "notificationTimer": 8, "maximumNotificationCount": 3, "browserNotificationTimer": 8, "wxmConfigured": false, "desktopChatApp": { "webexConfigured": false, } "headerActions": [" ", "notification"], "Area": { "advancedHeader": { ... }, "パネル": { ... }, "ナビゲーション": { ... }, "持続的": { ... }, "ヘッドレス": { ... } }, } },
|
アプリタイトル
デスクトップの横方向のヘッダーにタイトルを指定します。 デフォルトのタイトルは Webex Contact Center です。
例:
"appTitle": "Webex Contact Center"既定の appTitle は、 |
タイトルには、テキスト、画像、または空の文字列を指定できます。 タイトルテキストは 2 行で表示されます。 テキストが 2 行目を超える場合は、省略記号アイコンが表示され、ツールチップに完全なタイトルが表示されます。 タイトルにスタイルを適用することはできません。
データ URI (Uniform Resource Identifier) を使用するか、コンテンツ配信ネットワーク (CDN)、Amazon Web Services (AWS) Simple Storage Service (S3) バケット、または同様のホスティングサービスでカスタムタイトル画像をホストしてから、ホストされている画像の URL。 サポートされているタイトル画像形式は、PNG、JPG、JPEG、GIF、SVG、WebP です。 タイトル画像のサイズは 184 x 32 ピクセル (幅 x 高さ) に対応します。
ロゴ
会社ロゴの URL を指定する場合。 URL を指定しない場合は、デフォルトで Webex コンタクト センターのロゴが表示されます。
例:
"logo": "https://my-cdn.com/logo.png"CDN、Amazon Web Services (AWS) Simple Storage Service (S3) バケット、または同様のホスティングサービスでカスタムロゴ画像をホストし、ホストされる画像の URL を指定することができます。 サポートされているロゴ画像形式は、PNG、JPG、JPEG、GIF、SVG、WebP です。 サポートされているロゴ画像のサイズは 96 x 32 ピクセル (幅 x 高さ) です。
| 条件 | 例 | アプリタイトル | ロゴ |
|---|---|---|---|
| appTitle およびロゴが構成されていない場合 |
|
タイトルなし | 既定のロゴ |
| appTitle およびロゴが構成されている場合 |
|
設定済みテキスト | 設定済みロゴ |
| appTitle が構成され、ロゴが構成されていない場合 |
|
設定済みテキスト | 既定のロゴ |
|
appTitle が構成されておらず、ロゴが構成されている場合
|
|
タイトルなし | 設定済みロゴ |
| appTitle が構成され、ロゴが優先されない場合 |
|
設定済みテキスト | ロゴなし |
|
appTitle が構成されておらず、ロゴが優先されない場合
|
|
タイトルなし | ロゴなし |
| appTitle が画像として追加され、ロゴが設定されている場合 |
|
設定済みの画像 | 設定済みロゴ |
|
appTitle が画像として追加され、ロゴが構成されていない場合
|
|
設定済みの画像 | 既定のロゴ |
|
appTitle が画像として追加され、ロゴが優先されない場合
|
|
設定済みの画像 | ロゴなし |
|
taskPage イラスト
組織の基本設定とブランドとの整合性に基づいて、タスクページ用のカスタムイラストを指定します。 エージェントがサインインすると、タスクページの背景として設定済みのイラストが表示されます。 既定では、作業ページはイラストなしで表示されます。
例:
"タスクページイラスト": "https://www.abc.com/image/logo.jpg",データ URI を使用するか、コンテンツ配信ネットワーク (CDN)、Amazon Web Services (AWS) Simple Storage Service (S3) バケツ、または類似のホスティングサービスでカスタム イラストレーションをホストしてから、ホストされている イラストレーションへの URL を指定することができます。 イラストレーションは、レイアウト定義に基づいて、グローバル レベルまたはチーム レベルで設定できます。 壊れた画像がデスクトップに表示されないように、URL を正しく設定してください。
サポートされているタスクページのイラスト形式は、PNG、JPG、JPEG、GIF、SVG、WebP です。 推奨されるイラスト サイズは 400 x 400 ピクセル (幅 x 高さ) です。 自作のイラストが推奨サイズより大きい場合、イラストのサイズは作業ページのアスペクト比に合わせて調整されます。 カスタム イラストレーション サイズが推奨サイズより小さい場合、作業ページでは実際のイラストレーション サイズが保持されます。


停止ナビゲート OnAcceptTask
前のタスクで作業している間にエージェントが新しいタスクを承諾した場合、新しく承諾したタスクにフォーカスを移すかどうかを判断する。 既定値は次のとおりです。 false。
例:
"stop NavigatorOnAcceptTask": false値が trueを使用している場合、ユーザがデスクトップで新しいタスクを承認すると、フォーカスは前のタスクに保持され、新しく承認されたタスクに移動しません。 この設定により、ユーザが新しいリクエストを承認する際にデータが失われることを防ぎます。
たとえば、エージェント 1 が顧客 1 とチャットしながら、同時に顧客 2 と音声コールを行っているとします。音声コールの間、エージェント 1 は [インタラクション コントロール] ペインで顧客 2 の詳細を更新しています。 現在、エージェント 1 には [タスクリスト] ペインに 2 つのアクティブなタスクがあり、[インタラクションコントロール] ペインにフォーカスがあります。 エージェント 1 が顧客 3 からの新しいチャット要求を承認すると、フォーカスは顧客 2 とのインタラクション コントロール ペインに残り、新しく承認されたチャット要求に移動しません。
新しく承諾したタスクに移動しないように、前のタスクにフォーカスを保持するには、 停止ナビゲート OnAcceptTask プロパティ値の設定: true。
次の場合、 停止ナビゲート OnAcceptTask プロパティ値が JSON レイアウトに入力されなかった場合、デスクトップはフォーカスを新しく承認されたタスクにシフトします。 この動作は、 停止ナビゲート OnAcceptTask プロパティ値の設定: false。
|
ドラッグ ドロップを有効にする
カスタム ページ上のウィジェットのドラッグ アンド ドロップおよびサイズ変更を有効にするには、値を true。 既定値は次のとおりです。 false。
例:
"dragDropEnabled": false[補助情報] ペインのタブでドラッグアンドドロップ機能を有効にする方法の詳細については、次を参照してください。 補助情報ペイン。
通知タイマー
デスクトップ上のデスクトップ通知が自動的に閉じられるまでの時間 (秒) を設定します。 通知はデスクトップの右上に表示されます。 既定のタイムアウト値は 8 秒です。 タイムアウト値の有効な範囲は 110 秒です。 タイムアウトの変更を有効にするには、変更を行った後にブラウザを更新する必要があります。
例:
"notificationTimer": 8最大通知数
デスクトップで一度に表示されるデスクトップ通知の数を設定するには。 既定値は 3 です。デスクトップ通知の範囲は 110 です。 デスクトップ通知が重ねて表示されます。 通知の数が多い場合、状況に応じて少し遅れて表示されます。 通知タイマー 設定します。
例:
"maximumNotificationCount": 3browserNotificationTimer
デスクトップ上のブラウザー トースター通知が自動的に閉じられるまでの時間 (秒) を設定します。 トースターは、デスクトップがアクティブなブラウザーウィンドウまたはタブではない場合にのみ表示されるネイティブブラウザー通知です。 次の場合、デスクトップブラウザウィンドウまたはタブは非アクティブになります。
-
他のブラウザウィンドウまたはタブで作業しています。
-
他のアプリケーションで作業しています。
-
デスクトップブラウザウィンドウが最小化されています。
通知はデスクトップの右上に表示されます。 既定のタイムアウト値は 8 秒です。 タイムアウト値の推奨範囲は 515 秒です。 タイムアウトの変更を有効にするには、変更を行った後にブラウザを更新する必要があります。
例:
"browserNotificationTimer": 8ブラウザー通知の構成されたタイムアウトは、オペレーティング システムとブラウザー設定によって異なります。 タイムアウト値は、Windows OS、Chrome OS、および macOS の Chrome ブラウザで適用されます。 ただし、サポートされている他のブラウザは、構成された通知タイムアウト値を一貫して尊重しません。 |
wxmConfigured
(オプション) Webex Experience Management を設定するには、値を次のように設定します。 true。 既定値は次のとおりです。 false。 詳細については、次を参照してください。 ウィジェットを Webex コンタクト センターに追加。
例:
"wxmConfigured": trueデスクトップ ChatApp
複数の Cisco が提供するチャット アプリケーション (例えば Webex App.
Webex 設定済み
Webex アプリのメッセージ機能やミーティング機能は、デスクトップ内で設定できます。 この設定により、エージェントはデスクトップから移動することなく、組織内の他のエージェント、スーパーバイザー、および主題に関する専門家 (SME) と共同作業を行うことができます。
|
デスクトップ内で Webex アプリを設定するには:
-
Cisco Webex Control Hub で、ユーザ用のサービスを追加する際に、 高度なメッセージング チェックボックスを選択します ()。 詳細は Cisco Webex サイト管理のユーザアカウントを管理するを参照してください。
-
カスタムデスクトップレイアウトで、
webexConfiguredプロパティの値をtrueに設定します。例:
"desktopChatApp": { "webexConfigured": true },webexConfiguredプロパティのデフォルト値はfalseです。
Webex
webexConfiguredプロパティ値をtrueに設定した場合にのみ、アプリをエージェント、スーパーバイザー、SupervisorAgent のロールで使用できます。これらの役割のそれぞれに対して。 エージェント、スーパーバイザー、SupervisorAgent が Webex アプリからサインアウトできません。を表示するには、
 (Webex) アイコンを表示するには、
(Webex) アイコンを表示するには、 headerActionsプロパティを使用してください。詳細は headerActionsを参照してください。特定のチームに対して Webex アプリを有効にするには、カスタム レイアウトを選択し、
webexConfiguredプロパティの値をtrueに設定します。。 詳細は チームを作成するを参照してください。
[補助情報] ペイン、カスタム ページ、カスタム ウィジェットで Webex アプリ を構成することもできます。 詳細については、 [補助情報] ペインを参照してください。
Webex アプリ通知
notificationTimer および browserNotificationTimer プロパティで指定された値は、Webex アプリに適用されます。 これらのプロパティの既定のタイムアウト値は 8 秒です。 詳細は notificationTimer および browserNotificationTimerを参照してください。
headActions
デスクトップの水平ヘッダー上のアイコンの順序を変更します。 既定の順序は次の通りです:
-
 (Webex)
(Webex) -
 (アウトダイヤル コール)
(アウトダイヤル コール) -
 (Notification Center)
(Notification Center)
headerActions プロパティの値を次のように設定します:
|
アイコン名 |
headerActions プロパティ値 |
|---|---|
|
Webex アプリ |
webex |
|
アウトダイヤルコール |
アウトダイヤル |
|
通知センター |
通知 |
例:
"headerActions": ["webex", "outdial", "notification"],
|
アイコンのデフォルトの順序を変更するには、 headerActions プロパティと、それに従ってカスタムレイアウトの値を入力します。
例:
"headerActions": ["notification", "outdial", "webex"],
|
エリア
エリア プロパティは、デスクトップレイアウトのコアセクションです。 面積に合わせてレイアウトを決めることができます。
"エリア": { "ヘッダー": { ... }, "advancedHeader: { { "Comp": "Widget-1", "attribute": { ... }, "script": .... "パネル": { ... }, "ナビゲーション": { ... }, "持続的": { ... }, "ヘッドレス": { ... } },以下を設定できます。 エリア オブジェクト:
-
パネル: 補助情報ペインの 2 番目のパネルまたは一番右のパネルを表します。
-
ナビゲーション: カスタムページとそのページに関連するナビゲーション要素を表します。
-
永続: デスクトップのすべてのページで表示される永続的なページレベルウィジェットを表します。
-
ヘッドレス: ビジュアル インターフェイスを持たないウィジェットを表しますが、バックグラウンドでロジックを実行します。
AdvancedHeader プロパティが構成されている場合、header および headActions プロパティを削除する必要があります。 |
AdvancedHeader
表示/非表示をカスタマイズし、デスクトップの水平ヘッダーに表示されるアイコンの順序を変更します。 既定の順序は次の通りです:
-
 (Webex)
(Webex) -
 (アウトダイヤル コール)
(アウトダイヤル コール) -
 (Notification Center)
(Notification Center) -
 (エージェント状態セレクタ)
(エージェント状態セレクタ)
の値を設定します。 AdvancedHeader プロパティを次のとおりです。
|
アイコン名 |
headerActions プロパティ値 |
|---|---|
|
Webex アプリ |
Agentx-webex |
|
アウトダイヤルコール |
エージェント x アウトダイヤル |
|
通知センター |
エージェント x 通知 |
|
エージェント状態セレクタ |
Agentx-state-セレクター |
例:
"advancedHeader": [ { "Comp": "gentx-webex" }, { "Comp": "gentx-outdial" }, { "Comp": "エージェントの通知" }, { "COMP": "エージェントの状態-Selector" } { "Comp": "Widget-1", "attribute": { ... }, "script": .... } ] |
アイコンのデフォルトの順序を変更するには、 advancedHeader プロパティと、それに従ってカスタムレイアウトの値を入力します。
ウィジェットは左から右にドロップダウンメニューに流れ込みます。
|
ホーム ページ
デスクトップにログインすると、ホームページに移動します。
ホームページは Supervisors および SupervisorAgent ペルソナにのみ適用できます。 |
ホームページ上で次のウィジェットを表示することができます。 Analyzer ウィジェットはデフォルトで提供されますが、管理者は永続的およびカスタム ウィジェットを構成することもできます。 詳細は、 JSON レイアウトの最上位プロパティを参照してください。
Analyzer ウィジェット
デフォルトでは、Analyzer ウィジェットはデスクトップのホームページに表示されます。
ホームページのレイアウト設定
組織の基本設定とブランドの整合性に基づいたレイアウトを表示するように、デスクトップのホームページを構成できます。 ホームページ フィールドを編集してホームページを設定します。 ユーザがデスクトップにサインインしたときにホームページに表示される以下のコンポーネントを設定できます。
-
ウェルカムメッセージ
-
ナビゲーションバーにある タスク アイコンを使用してタスクペインに移動します。 タスク アイコンは、スーパーバイザーおよびスーパーバイザー & に対して表示されます。通話監視機能が有効になっているエージェントの役割。 タスク ペインには、受信した顧客要求、アクティブおよび過去の顧客対話、アクティブな監視要求が表示されます。
-
キュー名、 チャネルタイプ、 管理対象チーム にアクセスしてください。
次の表では、ホームページの設定に必要な ページ ページのプロパティを示します:
|
プロパティ |
説明とコード | ||
|---|---|---|---|
|
ページ > useFlex レイアウト |
Flex レイアウトは新しいウェブコンポーネントです。 既存のウィジェットは変更されません。 新しいフレックス レイアウトは同じレイアウト構成形式を簡単に使用します。 後方互換性があり、既存のウィジェットには影響しません。 JSON レイアウトを構成する必要があります。 JSON レイアウトを構成するには、ウィジェットの高さと幅を指定します。 ウィジェットは、JSON レイアウト内で構成されたのと同じシーケンスでレンダリングされます。 ウィジェットのデフォルトのマージンは 8 px です。 JSON レイアウトは、ウィジェットの寸法 (幅 x 高さ) と座標 (X、Y、Z) に基づいています。 フレキシブル レイアウトは、個々のウィジェットのサイズ変更、ウィジェットの最大化などの機能をサポートします。 個々のウィジェットの高さはピクセル単位で測定されます。 1 単位の高さ = 40 ピクセル。 ウィジェットの幅は、コンテナー内の列の数と、コンテナーの幅に基づいて変化する列の数によって異なります。 ウィジェットは左から右に表示されます。 高度なレイアウト エンジンは、カスタム ロジックを使用して、ウィジェットの水平および垂直の両方のスペース調整を適用します。 最初、レイアウトは横方向に読み込まれます。 ウィジェットは水平方向にロードした後、垂直方向にロードし、スペースの利用が最適化されるようにします。 画面サイズに基づいてウィジェットを設定します。 画面サイズに基づいて、ウィジェットの幅を拡大または縮小できます。 これにより、ウィジェットがより読みやすく、使いやすくなります。 Flex レイアウトは、大、中、小、極小などの標準的なブレークポイントを提供します。
| ||
|
ページ > カンプ |
一意のカスタム コンポーネントを提供していることを確認してください。 [ | ||
|
ページ > pageHeader |
タイトル文字列には、静的、動的、またはその両方を指定してください。 [
| ||
|
ページ > pageSubHeader |
デスクトップに表示されるサブヘッダーを必ず追加してください。 ユーザは、 Analyzer に移動 をサブヘッダーに追加します。
|
ヘッダー ウィジェット
ヘッダーは、インライン情報の表示やドロップダウンメニューの追加などに使用されます。 ヘッダー コンテナーの垂直方向のスペースには限りがあるため、ヘッダー全体の高さは 64 ピクセルしかありません。 レイアウトの配置に関する詳細は、 レイアウトプロパティの セクションを参照してください。
例:
"header":{ "id":"header", "Widgets":{ "head1":{ "Comp":"header-Widget-one", "script":"https://my-cdn.com/dynamic-widgets/header-widget-one.js", }, "head2": { "Comp":"header-Widget-two", "script":"https://my-cdn.com/dynamic-widgets/header-widget-two.js", } }, "layout":{ "領域":[[ "head1", "head2" ]], "size": { "列": [1, 1], "列": [1] } } }
ヘッダーウィジェットのツールチップを追加するには、md-tooltip コンポーネントをラップします。 [ メッセージ ] プロパティにツールチップ情報を入力します。
例:
"header": { "id": "dw-header", "Widgets": { "head1": { "Comp": "md-tooltip", "attribute": { "message": "Netlify" }, "子ども": [{ "COMP": "Agentx-wc-iframe", "属性": { "src": "https://keen-jackson-8d352f.netlify.app" } }] }, }, }のスタイル属性 display および height を追加して、ヘッダーを表示します。 height 属性の最適値は 64 ピクセルです。
既存のヘッダーウィジェットにスタイル属性を追加して、iFrame 内で期待どおりにロードされるようにしてください。 |
例:
"head1": { "Comp": "Agentx-wc-iframe", "attribute": { "src": "https://widget-kad.s3.amazonaws.com/Headers/Timer/Timer.htm", "style": "height:64px;display:flex;" } },ヘッダーの高さは 64 ピクセルしかないため、ヘッダーには単一の行と複数の列を使用することをお勧めします。 配置の詳細は、 レイアウト プロパティの セクションを参照してください。 |
ナビゲーション (カスタムページ)
このセクションでは、左側のナビゲーションバーに表示するページを追加できます。 ナビゲーションバーに表示されるウィジェットには、ナビゲーションアイコンと固有の URL を指定します。 競合を避けるために、URL には特定のプレフィックスを使用することをお勧めします。 詳細については、 ナビゲーション プロパティ のセクションを参照してください。
このページに表示するウィジェットのコレクションを作成することもできます。 ページには、画面に表示される単一のウィジェット、またはグリッド内のウィジェットのコレクションを含めることができます。 グリッド配置の詳細は、 レイアウトプロパティの セクションを参照してください。
ウィジェット ツリーに動的領域ラッパーを追加する必要はありません。 つまり、このオプションを有効にすると、カスタムページでウィジェットをドラッグアンドドロップしてサイズを変更することができます。 |
例:
{ "nav": { "label": "カスタムページ", "icon": "stored-info", "iconType": "momentum", "navigateTo": "dynamic-tabs", "align": "top", "isDefaultLandingPage": true }, "page": { "id": "my - カスタム - ページ", "useFlexLayout": true, "Widgets": { " comp1": { "Comp": "md-tabs", "子供": [{ "Comp": "md-tab", "textContent": "シフトタイマー", "attribute": { "slot": "tab" } }, { "Comp": "md-tab -Panel", "attributes": { "slot": "パネル" }, "子供": [{ "Comp": "my - カスタム - タイマー", "source": http://my-cdn.com/my-custom-timer.js "wrapper": { "title": "シフト タイマー", "maximizeAreaName": "app-maximize-Area" } }] }, { "Comp": "md-tab", "textContent": "株式市場", "responsive": "false" "attribute": { "slot": "tab" }, }, { "Comp": "md-tab-Panel", "attribute": { "slot": "Panel" }, "子供": [{ "Comp": "agentx-wc-iframe", "responsive": "false" "attribute": { "src": "https://widget-kad.s3.amazonaws.com/Trading.htm" }, "wrapper": { "title": "Stock Market", "maximizeAreaName": "app-maximize-eria" } }], }, { "Comp": "md-tab", "textContent": "Widget3", "at tribute": { "slot": "tab" } }, { "comp": "md-tab-panel", "textContent": "3 つのコンテンツ", "attribute": { "slot": "Panel" } } ] }, "Comp2": { "Comp": "my - google - マップ - コンポーネント", "source": "https://my-cdn.com/my-google.maps.js "wrapper": { "title": "Google マップ", "maximizeAreaName": "app-最大化領域" } } }, "layout": { "領域": [ ["left", "right"] ], "size": { "cols": [1, 1], "rows": [1 ] } } } }、次の表では、 ナビゲーション および ページ プロパティとその子プロパティを示します:
|
プロパティ |
説明とコード | ||
|---|---|---|---|
|
nav > ラベル |
このプロパティはページ ナビゲーション ID を示します。 スクリーン リーダーがこのプロパティを読み取り、ツールチップに表示されます。 これらのパラメータは、ナビゲーションバー上にカスタムページを表示するために必要です。 | ||
|
nav > iconType |
このプロパティは、カスタムページのナビゲーションバーに表示されるアイコンのタイプを表します。 次の種類のアイコンを使用できます。
| ||
|
ナビゲーション > アイコン |
このプロパティは、Momentum ライブラリまたは CDN URL のアイコンの名前を表します。 | ||
|
ナビゲーション > 位置合わせする |
このプロパティにより、アイコンをナビゲーションバーの上または下に揃えることができます。
| ||
|
ナビゲーション > isDefaultLandingPage | このプロパティでは、Agent Desktop に指定されたエージェント用のデフォルトのランディングページを指定します。 このプロパティの設定: true ナビゲーション バー ページを、エージェントが Agent Desktop にログインした後に表示されるデフォルトのランディング ページにします。 複数のナビゲーションバーページでこのプロパティが trueを起動しない場合、システムは最初のナビゲーション バー ページをデフォルトのランディング ページと見なします。 このプロパティが に設定されているナビゲーションバーページがない場合 trueをインストールしている場合、ホームページがデフォルトのランディングページとして機能します。
| ||
|
nav > navigateTo |
このプロパティはカスタムページの名前を指定します。 この名前は、エージェントが移動するときにアドレスバーに表示されます。
|
|
プロパティ |
説明とコード | ||
|---|---|---|---|
|
ページ > ID |
イン その | ||
|
> useFlexLayout |
Flex レイアウトは新しいウェブコンポーネントです。 既存のウィジェットは変更されません。 新しいフレックス レイアウトは同じレイアウト構成形式を簡単に使用します。 後方互換性があり、既存のウィジェットには影響しません。 JSON レイアウトを構成する必要があります。 JSON レイアウトを構成するには、ウィジェットの高さと幅を指定します。 ウィジェットは、JSON レイアウト内で構成されたのと同じシーケンスでレンダリングされます。 ウィジェットのデフォルトのマージンは 8 px です。 JSON レイアウトは、ウィジェットの寸法 (幅 x 高さ) と座標 (X、Y、Z) に基づいています。 フレキシブル レイアウトは、個々のウィジェットのサイズ変更、ウィジェットの最大化などの機能をサポートします。 個々のウィジェットの高さはピクセル単位で測定されます。 1 単位の高さ = 40 ピクセル。 ウィジェットの幅は、コンテナー内の列の数と、コンテナーの幅に基づいて変化する列の数によって異なります。 ウィジェットは左から右に表示されます。 高度なレイアウト エンジンは、カスタム ロジックを使用して、ウィジェットの水平および垂直の両方のスペース調整を適用します。 最初、レイアウトは横方向に読み込まれます。 ウィジェットは水平方向にロードした後、垂直方向にロードし、スペースの利用が最適化されるようにします。 画面サイズに基づいてウィジェットを設定します。 画面サイズに基づいて、ウィジェットの幅を拡大または縮小できます。 これにより、ウィジェットがより読みやすく、使いやすくなります。 Flex レイアウトは、大、中、小、極小などの標準的なブレークポイントを提供します。
| ||
|
ページ > ウィジェット ページ > コンプ |
カスタム ウィジェットを定義するのに役立ちます。 複数のウィジェットを配置するには、ウィジェットオプションを順番に指定します。 各ウィジェットに固有のエリア名を付けてください。後でレイアウト セクションで使用します。 このプロパティは、カスタム HTML 要素 (ウェブコンポーネントまたはラッパーとして使用する他の要素と呼ばれます) の名前を示します。 詳細は サンプル使用例を参照してください。 ここにカスタム要素名を入力します ("<" または ">")。 例、"my-custom-element" ウィジェット セクションの各エントリは、次の形式をサポートしています。 | ||
|
ページ > スクリプト |
(オプション) このプロパティは、CDN などのリモートの場所からウィジェットまたはコンポーネントを読み込む場合にのみ必要です。
| ||
|
ページ > プロパティ |
ウェブコンポーネントに渡す必要があるプロパティを指定することができます。 | ||
|
ページ > レスポンシブ |
カスタム レイアウトで追加されたウェブ コンポーネントまたは iFrame ベース ウィジェットのどちらを 以下のいずれかの値を使用して、このプロパティを構成します。
| ||
|
ページ > 属性 |
このセクションでウェブコンポーネントの属性を指定することができます。 | ||
|
ページ > 表示設定 |
カスタム レイアウトで追加された Cisco 提供のウィジェットを Cisco が提供するウィジェットは、コンタクト履歴、Cisco Webex Experience Management, IVR 音声テキスト、プレビュー キャンペーン通話ガイド、スクリーン ポップです。
| ||
|
ページ > 子供 |
このプロパティは、レイアウトのコア部分です。 [ ストアの値をプロパティとして渡す方法については、 デスクトップからウィジェットにデータを共有するを参照してください。 「子」アレイセクションの利点は、レイアウト仕様で既存のウェブコンポーネントを使用できることです。これはすでにデスクトップバンドルの一部です。 デスクトップ バンドル ウェブ コンポーネントには以下が含まれます。
持続タブの属性の詳細については、 持続タブの属性を参照してください。 | ||
|
page > textContent |
テキストコンテンツを追加するのに役立ちます。 | ||
|
ページ > スタイル |
コンポーネントに特定の CSS スタイルを指定するのに役立ちます。 | ||
|
ページ > ラッパー |
ウィジェットラッパーを使用すると、ウィジェットの上にツールバーを追加できます。 ツールバーにはタイトルと 「app-maximize-area」としてデフォルト値を使用していることを確認します。 現在、デフォルト値のみが利用できます。 | ||
|
ページ > ラッパー> ID |
(オプション) ウェブコンポーネントウィジェットラッパーにより、一意の識別子を使用してダイナミックウィジェットのタイトルを更新できます。 ウィジェットのラッパー
iFrame ベースのウィジェットのタイトルを更新するには、同じドメインの iFrame コンテンツを使用します。 次に例を示します。 | ||
|
> gentx-wc-iframe |
デスクトップにウィジェットとして表示される iFrame にウェブページを埋め込むことができます。 「Agentx-wc-iframe」と呼ばれる iFrame ウィジェットを使用できます。 | ||
|
ページ > レイアウト | ページ上にウィジェットを配置することができます。 次の形式はグリッド レイアウトを表します。 ここで、 ウィジェット セクションで定義したエリア名でグリッドを定義できます。 次の例は、3 行 3 列のレイアウトが指定されている方法を示しています。  サイズのセクションでは、数字は他のウィジェットと比較して、ウィジェットが占有できるスペースの割合を表します。 3 列すべてで同じ割合のスペースを占有します。 100% の幅が利用可能な場合、各ウィジェットは水平方向のスペースの 33.33% を占有します。  別の使用例として、"cols": [1, 2, 2] と設定すると、スペース全体が 5 (1+2+2) で割った値となり、最初のウィジェットが横方向のスペースの 20% を占有することになります。 2 番目と 3 番目のウィジェットは、それぞれ 40% を使用します。 詳細については、次を参照してください。 グリッドレイアウトの基本概念。  | ||
|
ページ > ルート |
レイアウトのネストをサブレイアウトと呼びます。 レイアウト設定にネストされたレイアウトがある場合、サブレイアウトの親として単一の「ルート」オブジェクトを持つ必要があります。 ネストが必要ない場合は、レイアウト構成をフラットにすることができます。 このサブレイアウトでは、レイアウトのサイズ変更動作をより詳細にコントロールできます。 ページレイアウト プロパティの種類はレコード <string, レイアウト> でなければなりません。 レイアウト プロパティを使用すると、ページ上にウィジェットを配置することができます。 このセットアップは、個別にサイズ変更できる 2 つのサブグリッドを持つグリッドを ROOT レイアウトに作成します。  コンポーネントのサイズを変更すると、そのサブレイアウト内のコンポーネントに影響します。 
無限ループ: ROOT レイアウトを ROOT のサブレイアウトとして含める場合、「call スタック超過」エラーが発生し、無限ループが発生します。  同一のサブレイアウト (N) 回: グリッドに同じ名前のサブレイアウトを複数回含め、そのうちの 1 つをサイズ変更すると、すべてのサブレイアウトが自動的にサイズ変更されます。 これが望ましくない動作である場合は、各サブレイアウトの名前を一意なものに変更してください。  |
持続タブの属性
カスタムページのタブおよびカスタムウィジェットを永続的に設定するには、カスタムレイアウトの md-tabs 属性を入力します。
例: タブを永続的に設定する
{ "Comp": "md-tabs", "attribute": { "Peristist-Selection": true, "tabs-id": "コンテナー内のすべてのタブの固有 ID" }, }|
プロパティ |
説明 |
|---|---|
|
選択の保持 |
|
|
tabs-id |
コンテナー内のすべてのタブをまとめて一意の ID。 |
md-tabs を持続するように設定すると (持続選択: true)、Agent Desktop はタブを保持します。エージェントがデスクトップのページやウィジェットを切り替えた場合でも同様です。
|
永続ウィジェットの設定
任意のカスタム ウィジェットが永続的であるように構成できます。 永続ウィジェットは、デスクトップのすべてのページに表示されます。 永続的なウィジェットは、アクティブなコンタクト リクエストまたは会話がある場合にのみ、[補助情報] ペインに新しいタブとして表示されます。 たとえば、 Sample Persistent ウィジェットです。
固定ウィジェットは、他のページで表示される方法ではホームページ上に表示されません。 ただし、アクティブなインタラクションがある場合、固定ウィジェットは [補助情報] ペインの一部として [ホーム] ページに表示されます。 たとえば、着信に応答すると、[インタラクションコントロール] ペインと、 サンプル持続性 ウィジェットが [補助情報] ペインの一部として表示されます。
例:
"エリア": { "永続的な": [{ "コンプ": "md-tab", "属性": { "スロット": "tab" }, "子供": [{ "コンプ": "md-icon", "attribute": { "name": "emeticons_16" } }, { "Comp": "span", "textContent": "カスタムページウィジェット" } ] }, { "Comp": "md-tab-panel", "attribute": { "slot": "パネル" }, "子供": [{ "Comp": "dynamic-Area", "properties": { "Area": { "id": "dw-panel- two", "Widgets": { "Comp1": { "Comp": "agentx-wc-iframe", "attribute": { "src": "https://blog.logrocket.com/the-ultimate-guide-to-iframes/" }, "wrapper": { "title": " AgentX iFrame", "maximizeAreaName": "app-maximize-Area" } }, "Comp2": { "Comp": "uuip-Widget-two", "script": "./dynamic-Widgets/Widget-two. ", "attributes": { "title": "ウィジェット 2 コンテンツ" }, "wrapper": { "title": "ウィジェット 2 タイトル", "maximizeAreaName": "app-maximize-eria" } } }, "レイアウト": { "領域": [ ["COMP1", "COMP2"] ], "size": { "cols": [1, 1], "rows": [1] } } } }] } ] }ウィジェットをカスタマイズする場合、次のいずれかのオプションを選択できます。
-
Iframe 内に埋め込むことができるウェブページ上のアプリケーションをホストします。
-
カスタム ウィジェットを作成する。
ウィジェットの技術要件は、 デスクトップウィジェット開発ドキュメント。 レイアウトエディターは次の情報を確認します:
-
カスタム HTML 要素 (ウェブコンポーネントと呼ばれます) の名前は?
-
JavaScript バンドルをホストするコンテンツ配信ネットワーク (CDN) ソースへの URL は?
補助情報ペイン
デスクトップの [補助情報] ペインは、Cisco が提供するデフォルトのウィジェットおよびカスタムウィジェットを含むタブを表示します。 以下の Cisco 提供のウィジェットが、定義済みのタブに表示されます。
-
問い合わせの履歴
-
IVR トランスクリプト
-
カスタマー エクスペリエンスのジャーニー
-
スクリーンポップアップ
[補助情報] ペインを使用して、次のことができます。
-
タブを追加する
-
タブオーダーを変更する
-
定義済みのタブを削除する
-
カスタムタブをドラッグ可能としてマークする
-
カスタム タブにツールチップを追加する
-
次を追加します: タブの順序をリセット オプション
例:
"パネル": { "Comp": "md-tabs", "attribute": { "クラス": "ウィジェットタブ" }, "子供": [{ "Comp": "md-tab", "属性" : { "スロット": "タブ", "クラス": "ウィジェットペインタブ" }, "子供": [{ "計算": "スロット", "属性": { "名前": "CONTACT_HISTORY_TAB" } }] }, { "Comp": "md-tab-panel", "attribute": { "slot": "パネル", "class": "ウィジェットペイン" }, "子供": [{ "Comp" : "slot", "attribute": { "name": "CONTACT_HISTORY" } }] }, { "Comp": "md-tab", "attribute": { "slot": "tab", "class": "ウィジェットペインタブ" }, "子供": [{ "COMP": "md-icon", "属性": { "名前": "pop-out_16" } }, { "COMP": "span", "textContent": "スクリーンポップ" } ], "visibility": "SCREEN_POP" }, { "Comp": "md-tab-Panel", "attribute": { "slot": "Panel", "class" : "ウィジェットペイン" }, "子供": [{ "Comp": "#SCREEN_POP" }], }, { "Comp": "md-tab", "attribute": { "slot": "tab" }, "子供": [{ "Comp": "md-icon", "attribuates": { "name": "emeticons_16" } }, { "Comp": "span", "textContent": "カスタムウィジェット" } ] }, { "Comp": "md-tab-Panel", "トリビュート": { "スロット": "パネル" }, "子": [{ "コンプ": "ダイナミックエリア", "プロパティ": { "エリア": { "ID": "dw-パネルツー", "Widgets": { "Comp1": { "Comp": "agentx-wc-iframe", "attribute": { "src": "https://blog.logrocket.com/the-ultimate-guide-to-iframes/" }, "wrapper": { "title": "AgentX iFrame ", "maximizeAreaName": "app-maximize-eria" } }, "Comp2": { "Comp": "Widget-one", "script": "https://my-cdn.com/dynamic-widgets/widget-one.js", "wrapper": { "title": " Widget title", "maximizeAreaName": "app-maximize-Area" } } }, "layout": { "Areas": [ [" comp1"], [" comp2"] ], "size": { "cols" : [1], "rows": [1, 1] } } } }] } ] },管理ポータルでカスタマー エクスペリエンス管理メトリックを有効にした後、カスタマー エクスペリエンス ジャーニー ウィジェットを設定できます。 |
[補助情報] ペインで、カスタムウィジェットを配置する新しいタブを追加します。 ここでは特別なルールは適用されません。コンポーネントのネストは期待通りで、 子ども セクションを参照してください。 詳細については、 チルドレン プロパティを指定します。
タブヘッダーをカスタマイズする具体的な例を次に示します。
子どもプロパティにアイコンとラベルを配置する例
{ "Comp": "md-tab", "属性": { "スロット": "tab", "クラス": "ウィジェットペインタブ" }, "子供": [{ "Comp": "md- icon", "attribuates": { "name": "transscript_16" } }, { "comp": "span", "textContent": "My Widget Tab" } ], },画像 (CSS 使用) とラベルを子プロパティに配置する例
{ "Comp": "md-tab", "attribute": { "slot": "tab" }, "子供": [{ "Comp": "span", "attribute": { "style": "align -items: center; display: Flex; - }, "子供": [{ "Comp": "img", "attribute": { "src": "http://my-cdn.com/icon.svg", "width": 16, "height": 16, "style": "margin-right: 0.5rem;" } }, { "comp": "span", "textContent": "マイウィジェットタブ" } }], },[補助情報] ペインに複数のタブがある場合、 その他のタブ ドロップダウンリストは自動的に表示されます。
読みやすさとアクセシビリティのために、カスタム タブのツールチップを追加する必要があります。 カスタムタブのツールチップを追加するには、コンポーネントを md-tooltip で囲みます。 [ メッセージ ] プロパティにツールチップ情報を入力し、次の例に示すように [ スタイル ] プロパティの値を適用します。
"Comp": "md-tooltip", "attribute": { "class": "Widget-tabs", "message": "サンプルタブ 1", "style": "max-width: 252px; Min-width: 110px; オーバーフロー: 非表示; テキストオーバーフロー: 省略記号; 余白: 折り返しなし; ディスプレイ: インラインブロック; 下余白: -10px;" },カスタムタブでは、最大で 252 ピクセル、最小で 110 ピクセルの幅をおすすめします。 |
カスタムタブ内でドラッグアンドドロップ機能を有効にするには、 属性内に次のプロパティを追加します:
"Comp": "md-tabs", "attribute": { "class": "Widget-tabs", "draggable": true, "Comp-unique-id": "sample-dynamic-custom-tabs" },-
ドラッグ可能: プロパティのドラッグ可能値を true に設定してください。 -
comp-unique-id: コンポーネントを識別するための一意の値を入力します。例:
"Comp-unique-id": "sample-dynamic-custom-tabs"
カスタムタブでドラッグアンドドロップを有効にすると、エージェントは [補助情報] ペイン内の必要な位置にタブをドラッグアンドドロップできます。 タブをデフォルトのタブの順序にリセットするには、次のプロパティを追加します。
"COMP": "Agentx-wc-more-actions-Widget", "attribute": { "スロット": "settings", "class": "ウィジェットペイン", "tabs-unique-id": "サンプル-ダイナミックカスタムタブ" },-
Agentx-wc-more-actions-Widget: その他のアクション ( ) アイコンを [補助情報] ペインに表示します。
) アイコンを [補助情報] ペインに表示します。 -
タブの順序のリセット オプションとして タブの順序をリセットする<[その他のアクション] ドロップダウンリスト。 エージェントは、[補助情報] ペインのタブを既定の順序にリセットできます。
 > タブの順序をリセット。
> タブの順序をリセット。 -
tabs-unique-id:comp-unique-idプロパティで定義されているのと同じ固有値を入力し、md-tabsコンポーネント。
次のサンプルコードでは その他のアクション および タブの順序のリセット 機能を使用しています。
"COMP": "Agentx-wc-more-actions-Widget", "attribute": { "スロット": "settings", "class": "ウィジェットペイン", "tabs-unique-id": "サンプル- dynamic-custom-tabs" }, "子供": [{ "comp": "div", "attribute": { "textContent": "カスタムアクション", "slot": "custom-action" }, "子供" : [{ "Comp": "Agentx-wc-notes-header-Widget" }, { "Comp": "Agentx-wc-menu-notification" } ] }], }
既定では、定義済みタブのツールチップ、省略記号アイコン、タブ オーダーのリセットが定義されています。 |
[その他のアクション ] ドロップダウンリストを拡張して、 タブの順序をリセット 後にカスタムコンポーネントやウィジェットを追加することができます。オプションを選択します。 以下は、追加コンポーネントに適用できる style プロパティ値のサンプルセットです。
"Comp": "md-tooltip", "attribute": { "class": "Widget-tabs", "message": "サンプルの要素", "style": "最大幅: 252px; 最小幅: 110px ; オーバーフロー: 非表示; テキストのオーバーフロー: 省略記号; 余白: 折り返しなし; 表示: インラインブロック; 下余白: -10px;" },
ドラッグアンドドロップ機能は、 [その他のアクション] ドロップダウンリストに追加された追加のカスタムコンポーネントまたはウィジェットではサポートされていません。 |
ヘッドレス ウィジェット
ヘッドレス セクションでは、Agent Desktop パネル上に表示されたり非表示になったりするウィジェットを追加できます。 これらのウィジェットは、バックグラウンドでロジックを実行するために使用されます。 このセクションは、デスクトップで発生するイベントをトリガーし、ウィジェット固有のロジックを実行する場合に役立ちます。 たとえば、着信時に SMS のカスタム CRM スクリーン ポップを開くなどです。
例:
"headles":{ "id":"headles", "Widgets":{ "Comp1":{ "Comp":"headles-Widget-one", "script":"https://my-cdn.com/dynamic-widgets/headless-widget-one.js", }, "Comp2": { "Comp":"headles-Widget-two", "script":"https://my-cdn.com/dynamic-widgets/headless-widget-two.js", } }, "layout":{ "領域":[[ "Comp1", comp2" ]], "size": { "cols": [1, 1]、"rows": [1] } } }
デスクトップからウィジェットへのデータ共有
カスタム ウィジェット内のプロパティまたは属性を通じてリアルタイム データを受け取るには、レイアウト JSON 構成で適切な ストア値を指定します。
さらに、JavaScript SDK サブスクライバーを通じてデータにアクセスするために、プロパティまたは属性を通じてデータを渡すこともできます。 プロパティや属性の変更に反応するようにコンポーネントが構築されている場合、データプロバイダと呼ばれる Agent Desktop からリアルタイムのデータ更新を取得します。
現在、キー ストアの下に単一のデータ プロバイダーがあります。 詳細については、 データ プロバイダー - ウィジェットのプロパティと属性 セクションを Cisco Webex Contact Center デスクトップ開発者ガイド。
キャンペーン通話のプレビュー
管理者は、キャンペーンを作成し、ダイヤルモード (プレビュー) を設定し、キャンペーンをチームに割り当てます。 エージェントが、キャンペーンが割り当てられているチームの一部である場合、エージェントは、アウトバウンド プレビュー キャンペーン コールを行うことができます。 詳細については、 Cisco Webex Contact Center キャンペーン マネージャー ユーザ ガイド。
管理者はカスタムレイアウトで以下を設定し、エージェントのプレビュー キャンペーン連絡先を有効にします。
キャンペーンの連絡先
管理者は、カスタムレイアウトのヘッダーコンテナーに [キャンペーン連絡先] ウィジェットを追加します。 キャンペーンの連絡先は、定義されたプロパティに基づいて顧客の連絡先情報を表示します。 レイアウトの配置の詳細については、 レイアウトのプロパティ セクションを参照してください。
例:
"header":{ "id":"dw-header", "Widgets":{ "acqueon-component":{ "Comp": "acqueon-preview-キャンペーン", "script": "http://localhost:5555//index.js", //ここに CDN リンクを追加します。, "properties":{ "isCampaignManagementEnabled": "$store.agent.isCampaignManagementEnabled", "agentDbId": "$store.agent.acqueonAgentId", "lcmUrl": "$store.gent.lcmUrl", " isCallInProgress": "$store.gentContact.isActiveCall", "outdialEntryPointId": "$store.agent.outDialEp", "teamId": "$store.agent.getAcqueonteamId", "CampaignManagerAdditionalInfo": "$store.gent.CampaignManagerAdditionalInfo" "orgId": "$store.agent.orgId", "dialerProxyHost": "$store.envVaribles.serviceUrls.dialerProxyHost", "isProgressiveCampaignEnabled": "$store.app.featureFlags.isProgressiveCampaignEnabled" } } }, "layout": { "領域":[ [ "acqueon-component" ] ], "size":{ "cols":[1], "rows":[1] } } }通話ガイド
[ 通話ガイド ] ウィジェットは、デスクトップの [補助情報] ペインに表示されます。 通話ガイドには、キャンペーン レベルでの質問と回答が表示されます。 エージェントは通話ガイドの質問に目を通し、回答を送信するように求められます。
例:
"パネル":{ "Comp":"md-tabs", "attribute":{ "クラス":"ウィジェットタブ" }, "子供":[ { "Comp":"md-tab", "属性" :{ "slot":"tab", "クラス":"ウィジェットペインタブ" }, "子供":[ { "Comp":"md-icon", "attribute":{ "name":"icon -note_16" } }, { "Comp":"span", "textContent":"コールガイド" } ], "visibility":"CALL_GUIDE" }, { "Comp":"md-tab-Panel", "attribute ":{ "slot":"パネル", "class":"ウィジェットパネル" }, "子供":[ { "Comp": "電話会議ガイド", "script": "http://localhost:5555//index.js", / / ここに CDN リンクを含める "wrapper":{ "title":"通話ガイド", "maximizeAreaName":"app-maximize-eria" }, "properties":{ "lcmKey":"$store.gentContact.getCallGuideProps.LCMKey ", "gentDbId":"$store.gent.acqueonAgentId", "lcmUrl":"$store.agent.lcmUrl", "CampaignManagerAdditionalInfo":"$store.gent.company. orgId", "dialerProxyHost": "$store.envVaribles.serviceUrls.dialerProxyHost", "isProgressiveCampaignEnabled": "$store.app.featureFlags.isProgressiveCampaignEnabled" } } ], "visibility":"CAL L_GUIDE" } ] }
|
スクリーンポップアップ
デスクトップレイアウトで、次のいずれかの方法でスクリーンポップを設定できます。
-
カスタムページとして
-
カスタムページのウィジェットの 1 つとして
-
[Auxiliary Information]ペインのタブとして
スクリーン ポップは、以下の要因に基づいてデスクトップに表示されます。
音声チャネルの場合:
-
デスクトップレイアウトで定義された構成
-
フロー デザイナーで定義されたスクリーン ポップ アクティビティ
新しいデジタル チャネル:
-
デスクトップレイアウトで定義された構成
-
Connect Flow Builder で定義されたスクリーンポップノード
スクリーンポップの設定に関する詳細は、 スクリーンポップを参照してください。
ナビゲーションバーのスクリーンポップを設定する
スクリーンポップは、カスタムページとして、またはカスタムページのウィジェットの 1 つとして構成できます。 スクリーンポップのカスタムページにアクセスするには、ナビゲーションバーにある スクリーンポップ アイコンをクリックします。 カスタムページのスクリーンポップウィジェットにアクセスするには、ナビゲーションバーのカスタムアイコンをクリックします。 ナビゲーション プロパティの詳細は、 ナビゲーション(カスタムページ)を参照してください。
例: カスタムページとしてのスクリーンポップ
{ "nav": { "label": "スクリーンポップ", "icon": "pop-out", "iconType": "momentum", "navigateTo": "/screenpop", "align": "top" }, "page": { "id": "gentx-wc-screen-pop", "Widgets": { "Comp1": { "Comp": "agentx-wc-screen-pop", "properties": { " screenPopUrl": "$store.session.screenpop.screenPopSelector" } } }, "layout": { "領域": [ ["COMP1"] ], "size": { "cols": [1], "rows" : [1] } } }, "表示設定": "SCREEN_POP" }例: カスタムページのウィジェットとしてのスクリーンポップ
"Comp1": { "Comp": "Agentx-wc-screen-pop", "properties": { "screenPopUrl": "$store.session.screenpop.screenPopSelector" }スクリーンポップがフローデザイナーで構成されていない場合、カスタムページは空白で表示されます。 フローデザイナーでのスクリーンポップの設定の詳細は、 スクリーンポップを参照してください。 |
補助情報ペインのスクリーンポップを設定する
スクリーンポップを [補助情報] ペインのタブとして表示するように設定できます。
デフォルトでは、スクリーンポップが スクリーンポップ として表示されるように設定されている場合、スクリーンポップは [補助情報] ペインの スクリーンポップ タブに新しいサブタブとして表示されます。フローデザイナのデスクトップ内。 |
次の属性を パネルの セクションに追加し、スクリーンポップを [補助情報] ペインのタブとして追加します。 パネル の詳細については、 [補助情報] ペインを参照してください。
例: [補助情報] ペインのタブとしてのスクリーンポップ
{ "Comp":"md-tab", "attribute":{ "slot":"tab", "クラス":"ウィジェットペインタブ" }, "子供":[ { "Comp": "md- icon", "attributes": { "name": "span-out_16" }}, { "Comp": "span", "textContent": "スクリーンポップ" }], "visibility": "SCREEN_POP" }, { "Comp": "md-tab-Panel", "attribute": { "slot": "パネル", "class": "ウィジェットペイン" }, "子供": [{ "Comp": "#SCREEN_POP" ]、}フローデザイナーで定義されたスクリーンポップ表示オプションは、デスクトップレイアウトで定義された設定より優先されます。 例えば、以下のスクリーンポップ設定を構成したとします。
スクリーンポップが設定されているイベントが発生すると、スクリーンポップはデスクトップの外側、つまり新しいブラウザタブ内に表示されます。 |
サンプル使用例
ナビゲーションバーからカスタマエクスペリエンス管理メトリック ウィジェットを設定してアクセスする
例:
{ "nav": { "label": "カスタマーエクスペリエンス管理のメトリックス", "icon": "/app/images/wxm.bcd45cc3.svg", "iconType": "other", "navigateTo": "wxm-メトリックス", "align": "top" }, "page": { "id": "wxm-Metrics", "Widgets": { "Comp1": { "Comp": "agentx-wc-cloudcherry-Widget", "attribute": { "Metrics": true }, "properties": { "userModel": "$store.app.userModel", "spaceId": "", "MetricsId": "", "teamId": "$ストア.エージェント., "maximizeAreaName": "app-maximize-area" } } }, "layout": { "areas": [ ["comp1"] ]、"size": { "cols": [1], "rows": [1] } } }、SpaceId とメトリックス ID を取得するには、 Webex Experience Management のドキュメントを参照してください。 |
カスタムページでタブを使用する
例:
{ "nav": { "label": "ダイナミックタブ", "icon": "stored-info", "iconType": "momentum", "navigateTo": "dynamic-tabs", "align": "top" " md-tab", "textContent": "One", "attribute": { "slot": "tab" } }, { "Comp": "md-tab-Panel", "attribute": { "slot": "パネル" }, "子供たち": [{ "Comp": "Widget-two", "script": "http:/my-cdn.com/dynamic-widgets/widget-two.js" }] }, { "Comp": "md-tab", "textContent": "Two ", "attribute": { "slot": "tab" } }, { "Comp": "md-tab-panel", "textContent": "2 つのコンテンツ", "attribute": { "slot": "Panel " } } ] }, "Comp2": { "Comp": "Widget-two", "script": " http:/my-cdn.com/dynamic-widgets/widget-two.js" } }, "layout": { "areas": [ [" comp1", " comp2" ] ], "size": { "cols": [1, 1], "rows": [1] } } } }連絡先履歴とスクリーンポップを含むデフォルトの補助情報ペイン
例:
"パネル": { "Comp": "md-tabs", "attribute": { "クラス": "ウィジェットタブ" }, "子供": [{ "Comp": "md-tab", "属性" : { "スロット": "タブ", "クラス": "ウィジェットペインタブ" }, "子供": [{ "計算": "スロット", "属性": { "名前": "CONTACT_HISTORY_TAB" } }] }, { "Comp": "md-tab-panel", "attribute": { "slot": "パネル", "class": "ウィジェットペイン" }, "子供": [{ "Comp" : "slot", "attribute": { "name": "CONTACT_HISTORY" } }] }, ] }, { "Comp": "md-tab", "attribute": { "slot": "tab", " class": "ウィジェットペインタブ" }, { "Comp": "md-tab", "attribute": { "slot": "tab", "class": "ウィジェットペインタブ" }, "子ども": [{ "Comp": "slot", "attribute": { "name": "SCREEN_POP_TAB" } }], "visibility": "SCREEN_POP" }, { "Comp": "md-tab-panel", "attribute": { "slot": "パネル", "class": "ウィジェットペイン" }, "子供": [{ "Comp": "slot", "attribute": { "name": "SCREEN_POP " } }], "表示設定: "SCREEN_POP" } },カスタマー エクスペリエンス ジャーニー ウィジェットを含む補助情報ペイン
例:
"パネル": { "Comp": "md-tabs", "attribute": { "クラス": "ウィジェットタブ" }, "子供": [{ "Comp": "md-tab", "属性" : { "slot": "tab" }、"子供": [{ "Comp": "slot"、"attribute": { "name": "WXM_JourneY_TAB" } }]、"visibility": "WXM_JourneY" }、{ "COMP": "md-tab-パネル", "attribute": { "スロット": "パネル", "クラス": "ウィジェットペイン" }, "子供": [{ "コンプ": "エージェント x- wc-cloudcherry-Widget", "properties": { "userModel": "$store.app.userModel", "spaceId": "", "MetricsId": "", "teamId": "$store.agent.teamName ", "ani": "$store.agentContact. taskSelected.ani", "isDarkMode": "$store.app.darkMode" }, "wrapper": { "title": "カスタマー エクスペリエンス ジャーニー", "maximizeAreaName": "app-maximize-Area" } }], { "Comp": "md-tab", "attribute": { "slot": "tab", "class": "ウィジェットペインタブ" }, "子供": { "Comp": "md-tab", "attribute": { "slot": "tab", "class": "ウィジェットペインタブ" }, "子供": [{ "Comp": " Slot", "attribute": { "name": "CONTACT_HISTORY_TAB" } }] }, { "Comp": "md-tab-Panel", "attribute": { "slot" : "パネル", "クラス": "ウィジェットペイン" }, "子供": [{ "コンプ": "スロット", "属性": { "名前": "連絡先の所在地" } }] }, { "コンプ": "スロット", "属性" ": "md-tab", "属性": { "スロット": "tab", "クラス": "ウィジェットペインタブ" }, "子供": [{ "Comp": "スロット", "属性": { "name": "SCREEN_POP_TAB" } }], "visibility": "SCREEN_POP" }, { "Comp": "md-tab-panel", "attribute": { "slot": "Panel", " class": "ウィジェットペイン" }, "Children": [{ "Comp": "slot", "attribuates": { "name": "SCREEN_POP" } }], "visibility": "SCREEN_POP" } "visibility ": "SCREEN_POP" }、}、キーボードのショートカット
キーボードショートカットは、デスクトップ上で特定のアクションを実行するための代替方法を定義します。 システム定義のキーボードショートカットの詳細については、 キーボードショートカットにアクセスする セクションを参照してください 概要 の章詳細は、 Cisco Webex Contact Center Agent Desktop ユーザガイドを参照してください。
ナビゲーションバーのショートカットキーの番号の順序は、関連するウィジェットまたはカスタムページがデスクトップレイアウトで構成されている順序に基づいています。 たとえば、Cisco Webex Experience Management アイコンがナビゲーション バーの 3 番目の項目である場合、Ctrl + Alt + 3 を押すと Agent Desktop ページが開きます。 |
開発者は、ショートカット キー モジュールを使用して、カスタム ウィジェットのキーボード ショートカットを登録できます。 詳細については、 Cisco Webex Contact Center デスクトップ開発者ガイドを参照してください。
キーボードショートカットの競合
複数のウィジェットが同じキーボード ショートカットを使用する場合、キーボード ショートカットの競合が発生します。 これにより、競合が解決されるまで、キーボードショートカットが無効になります。
キーボード ショートカットの競合は、次の場合に発生します。
| シナリオ |
解像度 |
|---|---|
|
競合は、2 つのウィジェット (カスタム ウィジェットまたは Cisco 提供のデスクトップ ウィジェット) が同じキーボード ショートカットを持ち、両方が同じページにある場合に発生します。 |
ウィジェット (カスタムウィジェット) の 1 つを別のページに移動します。 解像度は、ページレベル以外のすべてのウィジェットに適用されます。 |
|
カスタム ウィジェットとページ レベル ウィジェットでキーボード ショートカットが同じである場合に、競合が発生する可能性があります。 |
Agent Desktop 管理者がこの競合を解決することはできません。 |
|
ローカリゼーション
次の言語がサポートされています。
ブルガリア語、カタロニア語、中国語(中国)、中国語(台湾)、クロアチア語、チェコ語、デンマーク語、オランダ語、英語英語(イギリス)、英語(米国)、フィンランド語、フランス語、ドイツ語、ハンガリー語、イタリア語、日本語、韓国語、ノルウェー語、ポーランド語、ポルトガル語ポルトガル語(ブラジル)、ポルトガル語(ポルトガル)、ルーマニア語、ロシア語、セルビア語、スロバキア語、スロベニア語、スペイン語、スウェーデン語、トルコ語。
デスクトップ UI の言語は、ブラウザの言語基本設定に基づきます。 たとえば、Firefox ブラウザで優先言語をフランス語として選択したとします。 Firefox ブラウザでデスクトップを起動すると、デスクトップ UI がフランス語で表示されます。 ただし、デスクトップレイアウトに追加された水平ヘッダー、ナビゲーションバー、およびその他のコンポーネントは、ブラウザの言語設定に基づいてローカライズされていません。
デスクトップコンポーネントのローカライズ
デスクトップコンポーネントをローカライズするには、
-
既存のローカリゼーション キー セットを使用する
app.JSONファイルを選択します。 ローカリゼーションキーが設定されていない場合、既定の言語である英語 (米国) が使用されます。 Cisco サポートにサービス要求を送信して、ローカリゼーション キーをapp.JSONファイルを選択します。例: ローカリゼーションキー
{ "common": { "buttonTitle": "タイマーの停止" } } -
デスクトップレイアウト JSON ファイルで以下の大文字と小文字を区別するプロパティを入力して、コンポーネントをローカライズします。
"textContent": "$I18N.<キー> ",ここで <キー> は、
app.JSONファイルを選択します。
例: ヘッダー コンポーネントのローカライズ
"header": { "id": "header", "Widgets": { "head1": { "Comp": "md-button", "attribute": { "slot": "menu-trigger", "style ": "height: 64px" }, "子供": [{ "Comp": "span", "textContent": "$I18N.common.buttonTitle", } }, }, }例: 補助情報ペインのローカライズタブコンポーネント
"パネル": { "COMP": "md-tab", "attribute": { "スロット": "tab" }, "子供": [{ "Comp": "span", "textContent": "$I18N .panelTwo.screenPopTitle" }] }デスクトップレイアウトを表示する
| 1 |
Management Portal のナビゲーション バーで、を選択します。 。 | ||||||||||
| 2 |
表示するデスクトップレイアウト名の隣にある省略記号アイコンを選択し、[表示] をクリックします。 | ||||||||||
| 3 |
次の詳細を表示します。
|
デスクトップレイアウトを編集する
| 1 |
Management Portal のナビゲーションバーで [ 。 | ||||||||||||||
| 2 |
編集するデスクトップレイアウトの横にある省略記号アイコンを選択し、[編集] をクリックします。 | ||||||||||||||
| 3 |
以下の詳細を編集します。
| ||||||||||||||
| 4 |
ファイルをカスタマイズしたら、[ アップロード ] をクリックして、カスタマイズした JSON ファイルをアップロードします。
| ||||||||||||||
| 5 |
(オプション) [復元] をクリックして既定のレイアウトに戻します。 | ||||||||||||||
| 6 |
[Save] をクリックして、設定を保存します。 重要: レイアウトの動作を確認するには、 デスクトップでレイアウトを表示するを参照してください。 |
デスクトップレイアウトをコピーする
| 1 |
Management Portal のナビゲーションバーから、 を選択します。 | ||||||||||||||
| 2 |
コピーする必要があるデスクトップレイアウトの隣にある省略記号アイコンを選択し、[ コピー] をクリックします。
| ||||||||||||||
| 3 |
以下の詳細を編集します。
| ||||||||||||||
| 4 |
ローカルで JSON ファイルをカスタマイズしたら、[ アップロード ] をクリックしてファイルをアップロードします。 Webex コンタクト センター システムが JSON ファイルの検証を開始します。
| ||||||||||||||
| 5 |
(オプション) 復元 をクリックして既定のレイアウトに戻します。 | ||||||||||||||
| 6 |
[Save] をクリックして、設定を保存します。 |
デスクトップレイアウトを非アクティブ化する
レイアウトがチームに割り当てられている場合、デスクトップレイアウトを非アクティブ化することはできません。 このようなレイアウトの非アクティブ化を試行すると、デスクトップレイアウトを非アクティブ化できないことを通知するメッセージが表示されます。 メッセージ中の情報アイコンをクリックすると、このデスクトップレイアウトに関連付けられているエンティティの一覧が表示されます。
デスクトップ レイアウトを非アクティブ化した後も、デスクトップ レイアウト ページで [非アクティブ] として表示されます。
デスクトップレイアウトを無効にするには:
| 1 |
Management Portal のナビゲーションバーから、 を選択します。 | ||
| 2 |
無効化するデスクトップレイアウトの隣にある省略記号アイコンをクリックし、 [非アクティブとしてマークする] をクリックします。 | ||
| 3 |
[はい(Yes)] をクリックして確認します。 デスクトップレイアウトの状況が [非アクティブ] に変更されます。
|
デスクトップレイアウトをアクティブ化する
| 1 |
Management Portal のナビゲーションバーから、 を選択します。 |
| 2 |
アクティベートするデスクトップレイアウトの隣にある省略記号アイコンをクリックし、[ 復元] をクリックします。 |
| 3 |
[はい(Yes)] をクリックして確認します。 デスクトップレイアウトの状況が [アクティブ] に変わります。
|
スキルの定義
スキルベースのルーティングは、コンタクト センターのオプションの Webex 機能で、これを使用すると、流ちょうな言語や製品の専門知識などのスキル要件を着信に指定し、一致する一連のスキルを持つエージェントに通話を配信できます。
[スキル定義] ページは、コールおよびスキル プロファイルに割り当てることができるスキルを表示、作成、および編集するためのインターフェイスを提供します。これらのスキルは、チームまたは個々のエージェントに割り当てることができます。 詳細については、次を参照してください。 スキルベースのルーティングについて および スキル プロファイル。
作成できるアクティブスキルの最大数は、エンタープライズにプロビジョニングされた [最大スキル] と [最大テキストスキル] の値によって決まります。 詳細については、次を参照してください。 テナント設定。
スキル定義の作成
| 1 |
ポータルのナビゲーションバーで、 。 | ||||||||||||||
| 2 |
[スキル定義] ページで、 + 新しいスキルの定義。 | ||||||||||||||
| 3 |
次の表に記載されているスキル設定を指定します。
| ||||||||||||||
| 4 |
[保存] をクリックします。 | ||||||||||||||
| 5 |
すべてのフィールドの設定をリセットするには、 [リセット] をクリックします。 |
スキル定義の編集
スキル定義を表示および編集するには:
| 1 |
Management Portal のナビゲーションバーで、[ 。 | ||||||||||||||
| 2 |
編集するスキルの横にある省略記号アイコンをクリックして、[ 編集] をクリックします。 | ||||||||||||||
| 3 |
次の表に記載されているとおりにスキル設定を編集します。
| ||||||||||||||
| 4 |
[保存] をクリックします。 |
スキル定義を非アクティブ化する
| 1 |
Management Portal のナビゲーションバーで、 . | ||
| 2 |
削除するスキルの横にある省略記号アイコンをクリックして、[非アクティブとしてマークする] をクリックします。 | ||
| 3 |
[はい(Yes)] をクリックして確認します。
|
スキル定義をアクティブ化する
| 1 |
Management Portal のナビゲーションバーで、[ . |
| 2 |
ステータスが 非アクティブ のスキルの横にある省略記号アイコンをクリックし、[ 復元] をクリックします。 |
| 3 |
[はい(Yes)] をクリックして確認します。 スキルの状況が アクティブ に変わります。
|
スキルプロファイル
スキルプロファイルはスキルのセットで、それぞれ値が割り当てられており、エージェントベースのチームまたは個々のエージェントに割り当てられます。 たとえば、あるスキルプロファイルでは英語のスキルの高い習熟度を割り当て、別のプロファイルでは低いレベルの習熟度を指定することができます。
スキル プロファイルをチームに指定すると、エージェントに特定のスキル プロファイルが指定されていない限り、そのチームにログインしているすべてのエージェントがそのスキル プロファイルに関連付けられます。
|
スキルプロファイルを作成する
| 1 |
Management Portal のナビゲーションバーで、 。 |
| 2 |
スキル プロファイル ページで、[ + 新しいスキル プロファイル] をクリックします。 |
| 3 |
スキル プロファイルの名前と説明を入力します。 |
| 4 |
割り当てるアクティブなスキルを [アクティブなスキル] リストから選択します。 |
| 5 |
適切なスキル値を入力してください。 詳細は スキルの定義を参照してください。 |
| 6 |
[保存] をクリックしてプロファイルを保存します。 |
| 7 |
(オプション) [ リセット ] をクリックして、すべてのフィールドの値をリセットします。 |
スキルプロファイルの編集
| 1 |
Management Portal のナビゲーションバーで、 。 |
| 2 |
スキルプロファイルの隣にある省略記号アイコンをクリックし、[ 編集] をクリックします。 |
| 3 |
名前、説明、アクティブなスキルを編集します。 |
| 4 |
[保存] をクリックしてプロファイルを保存します。 |
スキルプロファイルのコピー
| 1 |
Management Portal のナビゲーションバーで、[ 。 |
| 2 |
スキルプロファイルの隣にある省略記号アイコンをクリックし、[ コピー] をクリックします。 |
| 3 |
必要な情報を編集します。 |
| 4 |
[保存] をクリックしてプロファイルを保存します。 |
スキルプロファイルを削除する
| 1 |
Management Portal のナビゲーションバーで、 。 |
| 2 |
削除するスキルプロファイルの隣にある省略記号アイコンをクリックして [削除] を選択します。 |
| 3 |
[はい(Yes)] をクリックして確認します。 |
しきい値ルール
企業でしきい値アラート機能を使用している場合、承認されたユーザは、エージェントを監視してデータを発信するためのしきい値ルールを作成できます。
コールメトリック
コール メトリックスのしきい値ルールを設定できます。 各ルールに対して、アラートをトリガーする値を指定します。 次の表の説明に従って、コール メトリックスを設定します。
|
メトリック(Metric) |
エンティティタイプ |
トリガー値の型 |
|---|---|---|
|
放棄されたコール |
キュー(Queue) |
カウント |
|
平均キュー時間 |
キュー(Queue) |
時間(Duration) |
|
平均応答時間 |
キュー(Queue) |
時間(Duration) |
|
ブラインド転送コール |
キュー(Queue) |
カウント |
|
IVR コール |
エントリ ポイント |
カウント |
|
キュー内最長時間 |
キュー(Queue) |
時間(Duration) |
|
キュー内のコール数です |
キュー(Queue) |
カウント |
|
オーバーフローコール |
キュー(Queue) |
カウント |
|
サービス レベルしきい値(Service Level Threshold) |
キュー(Queue) |
割合(Percentage) |
|
ショート コール |
エントリ ポイント |
カウント |
|
転送コール(Transferred Calls) |
キュー(Queue) |
カウント |
エージェントメトリック
エージェント メトリックスのしきい値ルールを設定できます。 各ルールに対して、アラートをトリガーする値を指定します。 次の表の説明に従って、エージェント メトリックを設定します。
|
メトリック(Metric) |
エンティティタイプ |
トリガー値の型 |
|---|---|---|
|
使用可能なエージェント(Available Agents) |
サイトまたはチーム |
カウント |
|
接続されたエージェント |
サイトまたはチーム |
カウント |
|
現在の利用可能時間 |
エージェント(Agent) |
時間(Duration) |
|
現在の接続時間 |
エージェント(Agent) |
時間(Duration) |
|
現在の保留時間 |
エージェント(Agent) |
時間(Duration) |
|
現在のアイドル時間 |
エージェント(Agent) |
時間(Duration) |
|
現在のラップアップ時間 |
エージェント(Agent) |
時間(Duration) |
|
IB 平均処理時間 |
サイトまたはチーム |
時間(Duration) |
|
アイドルエージェント |
サイトまたはチーム |
カウント |
|
応答しないエージェント |
サイトまたはチーム |
カウント |
|
アウトダイヤル内のエージェント数 |
サイトまたはチーム |
カウント |
|
ログインしているエージェント数 |
サイトまたはチーム |
カウント |
|
OB 平均処理時間 |
サイトまたはチーム |
時間(Duration) |
|
占有率(Occupancy) |
サイトまたはチーム |
割合(Percentage) |
|
合計応答可能時間(Total Available Time) |
エージェント(Agent) |
時間(Duration) |
|
合計アイドル時間(Total Idle Time) |
エージェント(Agent) |
時間(Duration) |
デフォルトでは、テナントに許可されているしきい値ルールの最大数は 50 です。これをより高い制限に増やすには、Cisco サポートに連絡してください。
しきい値ルールを作成する
しきい値アラートは、エージェント パフォーマンスの統計レポートで次の設定が有効になっている場合は Agent Desktop が表示されます。 エージェントが表示可能 に はい し、デスクトッププロファイルのしきい値アラートを選択します。 詳細については、次を参照してください。 デスクトッププロファイル。
| 1 |
Management Portal のナビゲーション バーで、を選択します。 。 | ||||||||||||||||||||||||||||||
| 2 |
次の日に しきい値のルール ページ:
| ||||||||||||||||||||||||||||||
| 3 |
ルールの設定を指定または変更します。 [] 全般設定 エリア:
[] エンティティ情報 エリア:
[ しきい値情報 ] エリアで次の設定を指定または変更することができます:
メール情報 エリアでは、次の設定の指定や変更を行うことができます:
| ||||||||||||||||||||||||||||||
| 4 |
[保存] をクリックします。 |
しきい値ルールをコピーする
| 1 |
Management Portal のナビゲーションバーから、[ ] を選択します。 | ||||||||||
| 2 |
しきい値ルール ページで一覧中のルールの隣にある省略ボタンをクリックし、[ コピー] をクリックします。 | ||||||||||
| 3 |
ルールの設定を指定または変更します。 全般設定 エリアで次の設定を指定または変更することができます:
| ||||||||||
| 4 |
[エンティティ情報] エリアでは、次の設定の指定や変更を行うことができます:
| ||||||||||
| 5 |
しきい値情報 エリアでは、次の設定の指定や変更を行うことができます:
| ||||||||||
| 6 |
[メール情報 ] エリアで次の設定の指定や変更を行うことができます:
| ||||||||||
| 7 |
[保存] をクリックします。 |
しきい値ルールを編集する
| 1 |
Management Portal のナビゲーションバーから、 を選択します。 | ||||||||||
| 2 |
[しきい値ルール] ページで、次のようにします。
| ||||||||||
| 3 |
ルールの設定を指定または変更します。 全般設定 エリアで次の設定を指定または変更することができます:
| ||||||||||
| 4 |
しきい値情報 エリアでは、次の設定の指定や変更を行うことができます:
| ||||||||||
| 5 |
メール情報 エリアで次の設定の指定や変更を行うことができます:
| ||||||||||
| 6 |
[保存] をクリックします。 |
しきい値ルールを非アクティブ化する
はじめる前に
| 1 |
Management Portal のナビゲーション バーで、を選択します。 。 | ||
| 2 |
無効化するしきい値ルールの隣にある省略記号アイコンをクリックし、 非アクティブとしてマーク。 | ||
| 3 |
[はい(Yes)] をクリックして確認します。 しきい値ルールの状況は、 アクティブではありません。
|
しきい値ルールをアクティブ化する
| 1 |
Management Portal のナビゲーションバーで、 。 |
| 2 |
しきい値ルールの隣にある省略記号アイコンをクリックします。 アクティブではありません に入力し、 復元する。 |
| 3 |
[はい(Yes)] をクリックして確認します。 しきい値ルールの状況は、 アクティブ。
|
エントリポイントのマッピング
[エントリポイントのマッピング] ページは、エントリポイントと以下の間のマッピングを管理するためのインターフェイスです。
-
ダイヤル番号 (DN)
-
Webex Contact Center PSTN
-
音声 POP ブリッジ
-
Webex Calling
-
-
ソーシャル メッセージング
既定では、すべての DN からエントリポイントへのマッピングが一覧表示されます。 必要に応じて、 エントリポイントの選択 ドロップダウンリストをクリックします。 リストには、DN、エントリポイント、番号タイプ、および ID が表示されます。
着信のエントリポイント DN が正しい形式ではない場合、通話は接続できません。 たとえば、エントリポイント DN の形式が (xxx xxx xxx) で、着信のエントリポイント DN 形式が (+1 xxx xxx xxx) である場合、通話は接続できません。 |
Cisco PSTN アドオンをご利用の場合、以下の点が適用されます。
|
エントリポイントを使用するには、ダイヤル番号をエントリポイントにマッピングする必要があります。
エントリポイントをマップする
エントリポイントをマッピングするには:
| 1 |
Management Portal のナビゲーションバーで、[ 。 | ||||||||||||||||||||||||
| 2 |
[ エントリポイントマッピング ] をクリックして、適切なマッピングリストを選択します:DN からエントリポイントへのマッピング。
| ||||||||||||||||||||||||
| 3 |
[ + 新しい DN から EP へのマッピング] をクリックします。 | ||||||||||||||||||||||||
| 4 |
次のフィールドに入力します。
| ||||||||||||||||||||||||
| 5 |
SMS のみ) エントリポイントを選択すると、ページ上に Webhook URL が追加されます。 Webhook URL をコピーし、 Message Bird を設定します。 この設定は、MessageBird と SMS メッセージを交換するのに役立ちます。 | ||||||||||||||||||||||||
| 6 |
[保存] をクリックします。 |
ダイヤル番号とエントリポイントのマッピングを編集する
| 1 |
Management Portal のナビゲーションバーで、[ ] をクリックします。 | ||
| 2 |
適切なリストを選択します。
| ||
| 3 |
マッピングを編集するには、ダイヤル番号またはソーシャル メッセージング チャネルの隣にある省略記号アイコンをクリックし、[ 編集] をクリックします。 | ||
| 4 |
編集を加えて [ 保存] をクリックします。
|
ダイヤル番号とエントリポイントのマッピングを削除する
| 1 |
Management Portal のナビゲーションバーで、[ をクリックします。 | ||
| 2 |
適切なリストを選択します。
| ||
| 3 |
[DN からエントリポイントへのマッピング(DN to Entry Point Mappings)] をクリックします。 | ||
| 4 |
削除するエントリの隣にある省略記号アイコンをクリックし、[削除] をクリックします。 | ||
| 5 |
[はい(Yes)] をクリックして確認します。
|
プロビジョニングされた項目のレポート
Management Portal を使用して、Webex コンタクトセンター管理者がエンタープライズにプロビジョニングしたアクティブなリソースに関するレポートを生成します。次のレポートを参照することができます:
|
レポート |
説明 | ||
|---|---|---|---|
|
サイトレポート |
エンタープライズのサイトの詳細です。 詳細については、次を参照してください。 サイト、チーム、エントリポイント、およびキューについて |
||
|
チームレポート |
エンタープライズのチームの詳細です。 詳細については、次を参照してください。 サイト、チーム、エントリポイント、およびキューについて |
||
|
エージェントレポート |
エンタープライズのエージェントの詳細です。 詳細については、次を参照してください。 デスクトッププロファイル。 |
||
|
インバウンド EP レポート |
エンタープライズのエントリ ポイントの詳細です。 詳細については、次を参照してください。 エントリポイントとキュー。 |
||
|
インバウンドキューレポート |
エンタープライズのキューの詳細です。 詳細については、次を参照してください。 エントリポイントとキュー。 |
||
|
アウトダイヤル EP レポート |
エンタープライズのアウトダイヤル エントリ ポイントの詳細。 詳細については、次を参照してください。 エントリポイントとキュー。 |
||
|
アウトダイヤル キュー レポート |
エンタープライズのアウトダイヤル キューの詳細です。 詳細については、次を参照してください。 エントリポイントとキュー。 |
||
|
デスクトッププロファイルレポート |
エンタープライズのデスクトップ プロファイルの詳細です。 詳細については、次を参照してください。 デスクトッププロファイル。 |
||
|
スキルレポート |
エンタープライズで利用可能なスキルの詳細です。 このレポートは、エンタープライズでスキルベースのルーティングが使用されている場合に利用できます。 エンタープライズのスキルの定義についての詳細は、 スキルの定義を参照してください。
|
||
|
スキルプロファイルレポート |
スキルと対応するプロファイルのマッピングの詳細。 このレポートは、エンタープライズでスキルベースのルーティングが使用されている場合に利用できます。 スキルのプロファイルを定義する方法の詳細は、 スキルプロファイルを参照してください。 |
||
|
ルーティング レポート |
エントリポイント、キュー、およびチームを持つルーティング戦略のマッピングに関する詳細。 ルーティング戦略の定義方法についての詳細は、 連絡先のルーティングについてを参照してください。 |
||
|
エージェント スキル レポート |
エージェントとそれに対応するスキルの詳細。 このレポートは、エンタープライズでスキルベースのルーティングが使用されている場合に利用できます。 エンタープライズおよびデスクトッププロファイルのスキルを定義する方法の詳細は、 スキルの定義 および デスクトッププロファイルを参照してください。。 メモ: 現在、スキルベースのルーティングはサポートしていません。 |
プロビジョニングされた項目のレポートを管理する
レポートをメールで送信する、またはプロビジョニングされたアイテムのレポートをダウンロードするには:
| 1 |
Management Portal のナビゲーションバーから、[ ] を選択します。 | ||
| 2 |
必要なレポートのタイプを選択します。 レポートの種類に関する詳細は、 プロビジョニングされたアイテムのレポートを参照してください。 | ||
| 3 |
レポートを Excel シートまたは PDF の形式でダウンロードします。
|
非アクティブなオブジェクトを完全に削除する
Webex コンタクト センターでは、管理者が非アクティブのマークが付いた設定オブジェクトを完全に削除することができます。 これにより、顧客は不要な構成を削除し、構成のフットプリントを軽量に保ち、アプリケーションのパフォーマンスを向上させることができます。 構成オブジェクトを完全に削除する前に、非アクティブのマークを付ける必要があります。 自動消去テナントレベル設定を使用して、非アクティブオブジェクトを定期的に削除することもできます。
以下の構成オブジェクト タイプを完全に削除することができます。
-
ユーザ(Users)
-
ユーザープロファイル
-
デスクトッププロファイル
-
作業タイプ
-
補助コード
-
しきい値ルール
-
スキルプロファイル
-
チーム(Teams)
-
サイト(Sites)
-
エントリ ポイント
-
外線エントリ ポイント
-
キュー
-
アウトダイヤルキュー
-
デスクトップレイアウト
-
グローバル変数
-
マルチメディアプロファイル
-
スキルの定義
非アクティブユーザの最大数は 5000 です。他のすべてのオブジェクトタイプの非アクティブオブジェクトの最大数は 100 です。この制限に達した場合、より多くのオブジェクトを非アクティブにするには、非アクティブオブジェクトを削除する必要があります。 構成オブジェクトに関連オブジェクトがある場合、参照されているすべてのオブジェクトを非アクティブ化する必要があります。
| 1 |
Management Portal のナビゲーションバーで プロビジョニングを選択します。 | ||
| 2 |
エンティティを選択します。 | ||
| 3 |
構成オブジェクトを手動で完全に削除するには、エンティティ ページで、オブジェクトの隣にある省略記号アイコンをクリックします。 [削除(Delete)] を選択します。 | ||
| 4 |
オブジェクトが完全に削除されて復元できなくなることを通知するダイアログボックスで、 [はい] をクリックします。 オブジェクトが完全に削除されたことを示すメッセージが表示されます。
|
ビジネスルールエンジンについて
ビジネス ルール エンジン (BRE)は、カスタム ルーティング用に、また一般的な実装のために、各管理者がデータを Webex Contact Center 環境に組み込む手段を提供します。 管理者は、BRE ソリューションと Webex コンタクト センターを使用して、フローで組織のビジネス データを活用できます。
コンタクトルーティングについて
ルーティング方法モジュールは、場所に関係なく、連絡先を最適なリソースにルーティングするための柔軟な環境を提供します。 各着信コンタクトはエントリ ポイントに到着し、ここからキューに送信され、[ルーティング戦略] モジュールで指定されたスケジュールされたルーティング戦略、スケジュールされたチーム キャパシティ戦略、キューの優先順位設定に従って、コンタクト センター サイトのチーム間で配信されます。
ルーティング方法モジュールは、場所に関係なく、連絡先を最適なリソースにルーティングするための柔軟な環境を提供します。 各着信コンタクトはエントリ ポイントに到着し、ここからキューに送信され、[ルーティング戦略] モジュールで指定されたスケジュールされたルーティング戦略の設定に従って、コンタクト センター サイトのチーム間で配信されます。
さらに、あなたの会社がアウトダイヤル機能を使用している場合、各アウトダイヤル コールは、[ルーティング戦略] モジュールのルーティング戦略に従って、アウトダイヤル エントリ ポイントとアウトダイヤル キューを通過します。
以降のセクションの例では電話機の連絡先を参照しますが、他のメディアタイプでも連絡先 ルーティング オプション を使用できます。 |
各連絡先は、ルーティング戦略がビジネス ロジックを適用するエントリ ポイントに到着します。 ルーティング戦略で評価された基準に基づいて、システムは適切なキューを選択し、利用可能なチームの 1 つにコンタクトを配布します。
スキルベースのルーティングについて
スキルベースのルーティング (SBR) は、それらのニーズを最も満たすスキルを持つエージェントを持つコンタクトのニーズを満たすオプション機能です。 SBR は、音声の連絡先とデジタル チャネルの連絡先で使用できます。 呼び出しがエントリポイントに到達すると、SBR は呼び出しをサブセットに分類します。 各サブセットの通話を、流ちょうな言語や製品の専門知識など、一連の必須のスキルを持つエージェントにルーティングできます。
SBR はフロー内のコールにスキル要件を割り当てます。 割り当てられたスキル要件に基づいて、通話はキューに入れられ、一致するスキルを持つエージェントに配信されます。 キューで指定された時間内にエージェントが対応できない場合に、エージェントのスキル要件を削除または軽減するように SBR を設定できます。 詳細については、次を参照してください。 スキルの定義。 必要なスキルを削除または減らすには、 キューの連絡先 利用できます。
SBR はコンタクトのすべてのスキル要件をエージェントのスキルと照合します。 フローでスキル値が適切に定義されていないためにコンタクトのスキル要件の 1 つが無効である場合、SBR は一致するエージェントを見つけることができません。 このような場合、通話は対応可能な時間が最も長いエージェントにルーティングされます。
SBR は以下の機能を提供します。
-
コンタクトのスキル要件を、特定のスキルを持つエージェントと照合します。
-
コンタクトにスキル要件を追加し、同じスキル要件を持つコンタクトを単一のキューにルーティングします。 詳細については、次を参照してください。 キューの連絡先 利用できます。
-
キューに対応する一連のエージェントで異なるエージェント チームを構成します。 詳細については、次を参照してください。 キューとアウトダイヤル キューを作成する。
-
さまざまなスキルをこれらのエージェントのプロファイルにマッピングします。 詳細については、次を参照してください。 エージェント プロファイル。

前の例では、コンタクト C1 はスキル A を必要とし、コンタクト C2 はスキル A とスキル B の両方を必要とします。C2 がキューに入るとき、エージェントはスキル A とスキル B の両方を持つ必要があります。最高のカスタマーサービスのために、スキル A とスキル B の両方。スキル A またはスキル B のみを持つチームに C2 をマッピングしないでください。スキル A またはスキル B のみを持つチームに C2 をマッピングすると、C2 はパーク状態で最長コンタクトになります。
スキルベースのルーティング タイプ
SBR は、フローで設定されている連絡先のスキル要件に基づいて、連絡先をエージェントにルーティングします。 詳細については、次を参照してください。 スキルベースのルーティングについて。
キューの作成時に [キュールーティングタイプ] 設定で SBR を有効にできます。 詳細については、次を参照してください。 キューとアウトダイヤル キューを作成する。 SBR は、必要なスキルを持つエージェントが複数いる場合、次のいずれかの方法でコンタクトをエージェントにルーティングします。
-
最長時間対応可能なエージェント
-
最適なエージェント
対応可能な最長エージェント: SBR は、最も長く対応可能なエージェントにコンタクトをルーティングします。
最適なエージェント:SBR は、スキルの習熟度が最も高いエージェントにコンタクトをルーティングします。 連絡先を対応可能なエージェントにルーティングするには:
-
コンタクトが常に最高レベルの熟練度を持つエージェントにルーティングされるように、必要な条件でコンタクトのスキル要件を設定します。
-
次のような場合に選択します: <= 条件がコンタクトのスキル要件を満たしており、値が低いほどコンタクトの要件との一致が良いことを示します。
-
次のような場合に選択します: >= 条件を示し、値が大きいほど連絡先の要件との一致が良いことを示します。
-
次のような場合に選択します: は 条件を示し、値が大きいほど連絡先の要件との一致が良いことを示します。
詳細については、スキル要件を参照してください。 キューの連絡先 利用できます。
-
-
エージェントの作成時に熟達度レベルを指定する スキルの定義 および エージェント プロファイル。
たとえば、1 回の会話で英語を話すスキルを持つエージェントにコンタクトをルーティングすることができます。 英語レベル 3 のエージェント 1 と英語レベル 6 のエージェント 2 の 2 人のエージェントを考えます。両方のエージェントがキューにあります。
-
コンタクトのスキル要件を <= この条件により、英語習熟度レベル 3 のエージェント 1 がキュー内のエージェントとして最も適しており、コンタクトに接続できます。
-
コンタクトのスキル要件を >= この条件で、英語レベル 6 のエージェント 2 がキュー内のエージェントとして最も適しており、コンタクトに接続します。
アドバンストキュー情報
高度なキュー情報機能を使用すると、ログインしているエージェントとキューにいる対応可能なエージェントのスキルが、コンタクトを長時間キューに入れることなく、そのコンタクトのスキル要件を満たしているかどうかを評価できます。 [ GetQueueInfo アクティビティは、ログオンして対応可能なエージェントの数を提供します。 ただし、このアクティビティでは、特定のコンタクトの要件に一致する特定のスキルを持つログイン済みエージェントに関する情報は提供されません。 詳細については、 GetQueueInfo アクティビティ、を参照 キュー情報の取得。
1 日のうちのある時間、特定のコンタクトのスキル要件を満たす十分なスキルを持つエージェントがいない場合があります。 管理者は、メッセージの再生、コールバックオプションの提供、別のキューへのエスカレートなどの代替アクションを開始するために、コンタクトをキューに入れる前後に、そのようなエージェントに関する情報が必要です。
管理者は次の作業を行うことができます:
-
コンタクトをキューに入れる前にこのアクティビティが呼び出された場合、フローは最後の通話配布グループの と チームで設定されているスキル要件を使用します。 これにより、ログイン済みのエージェント数と対応可能なエージェントが特定され、
LoggedOnAgentsAllおよびAvailableAgentsAll出力変数が設定されます。 システムは出力変数CurrentGroupを –1 に設定します。
CurrentGroupの値-1は、アクティビティが呼び出された時点で連絡先がまだキューに入っていないことを示します。。 フロー設計者は、出力変数CurrentGroupを使用して、連絡先がキューに入れられていないかどうかを判断できます。 -
連絡先をキューに入れた後にこのアクティビティが呼び出されると、システムは連絡先の現在のスキルを考慮します。 現在のスキル緩和サイクルのスキルと現在の通話配布グループのチームを使用して、対応可能なログイン済みエージェントが計算されます。 これらの値は、
LoggedOnAgentsCurrentおよびAvailableAgentsCurrent出力変数に入力されます。 システムは、現在のスキル緩和サイクルのスキルと最後のコール配布グループを使用して、ログイン済みのエージェントと対応可能なエージェントを計算し、これらの値を a19>AvailableAgentsAll出力変数。システムはまた、PIQ、CurrentGroup、およびTotalGroups出力変数。
LAA ベースのキューに対してこのアクティビティを呼び出すことができます。 ただし、このアクティビティに設定されているスキル要件は、LAA ベースのキューには適用されません。 このアクティビティはループで使用できます。 フローデザイナーは、フローの実行時に [高度なキュー情報] アクティビティを呼び出します。 フロー デザイナーでは、機能フラグがこの機能に対して有効になっている場合にのみ、[アドバンスト キュー情報] アクティビティを使用してフローを作成できます。 機能フラグが無効になっている場合、フロー デザイナーで [高度なキュー情報] アクティビティを持つフローを操作できません。 アドバンストキュー情報アクティビティで機能フラグが有効になっていることを確認します。 |
アドバンスト キュー情報の一部として、コンタクトがキューにパーキングされていて、アドバンスト キュー情報を使用して別のキュー スタックを照会する場合、これはサポートされておらず、エラーが発生します。 エラーレスポンスコードの詳細は、 高度なキュー情報を参照してください。 |
通話配信グループにエスカレートする
アプリケーションは、キューイング後のループで を使用して、次または最後の通話配布グループにすばやく移動します。 通常、管理者はこのアクティビティを使用して、エスカレーション グループに対して保留されている連絡先を識別します。 これらのエスカレーション グループには、一致するスキルを持つエージェントが少なくとも 1 人ログインしているか、エージェントがログインしていない必要があります。
アプリケーションは QueueContact アクティビティを使用し、高度な GetQueueInfo アクティビティを呼び出して、特定の通話配信グループにログインしているエージェントがいるかどうかを判断します。 特定の通話配布グループにログインしているエージェントがいない場合、フロー設計者は EscateCallDistribution アクティビティを使用して、一連の次または最後の通話配布グループに移動します。 エスカレートされたグループに対応可能なエージェントがいる場合、Webex コンタクト センターがコンタクトをそのエージェントにルーティングします。 そうでない場合、Webex コンタクトセンターはすぐにその通話配布グループに連絡先をパークします。
QueueContact アクティビティの詳細は、 キューの Contact を参照してください。
顧客の使用例は、多くの通話配信グループを持つキューです。 最初の通話配信グループでエージェントが応答できない場合、フロー デザイナーはキュー内の別の通話配信グループに通話をリダイレクトします。 各レベルで、通話配信グループのエージェント数が増加するため、通話に応答が得られる可能性が高くなります。 1 日の特定の時間に、このグループまたは他のグループのエージェントは対応できない場合があります。
SBR および LAA ベースのキューでは、まだキューに入れられていないコンタクトで EcalateCallDistribution アクティビティを呼び出すと、エラーが発生し、フローアクティビティのエラーパスを終了します。
フロー デザイナーでは、この機能に対して機能フラグが有効になっている場合にのみ、EscateCallDistributionGroup アクティビティを使用してフローを作成できます。 機能フラグが無効になっている場合、フロー デザイナーで EscateCallDistributionGroup アクティビティを持つフローを操作することはできません。 EscateCallDistributionGroup アクティビティで機能フラグが有効になっていることを確認します。 |
パークされた連絡先のルーティング
SBR は、エージェントがコンタクトに接続するまで、キューにコンタクトをパークします。
エージェントが利用可能になると、SBR は以下の選択方法のいずれかを使用してコンタクトをルーティングします。
-
スキルベースの連絡先の選択
-
先入れ先出し (FIFO) ベースの連絡先の選択
既定では、スキルベースの連絡先選択は組織に対して有効になっています。 |
スキルベースの連絡先の選択
スキルベースのコンタクト選択では、コンタクトのスキル要件とエージェントのスキルが完全に一致した場合に基づいてコンタクトが選択されます。 スキル ベースの連絡先選択で、FIFO ベースでは連絡先をエージェントに割り当てません。 コンタクトのスキル要件がエージェントのスキルと完全に一致する場合、コンタクトはキュー内の位置に関係なくエージェントに接続されます。 同じスキル要件を持つこのようなコンタクトが多数ある場合、スキルベースのコンタクト選択により、キューのコンタクトがフィルタリングされ、次の順序でエージェントに割り当てられます。
-
プライオリティ(Priority)
-
タイムスタンプ (古いものから新しいものへ)
たとえば、スキル A のエージェントを必要とするコンタクト C1 と、スキル B のエージェントを必要とするコンタクト C2 が、エージェントに接続するためにキューで待機しているとします。 スキル C のエージェントを必要とするコンタクト C3 もキューに入ります。 スキル C のエージェントが利用可能になると、C3 のスキル要件がスキル C のエージェントと完全に一致するため、C3 は C1 と C2 がエージェントに接続するのを待機しません。
先入れ先出し (FIFO) ベースの連絡先の選択
キューに入った最初のコンタクトが最も高い優先順位でエージェントに接続されます。 一致するスキルを持つエージェントが利用可能になると、最初の連絡先がエージェントに接続します。 エージェントのスキルが、キューに保留されている最初のコンタクトのスキル要件と一致しない場合、エージェントは最初のコンタクトに接続しません。 エージェントのスキルがキュー内の他のコンタクトのスキル要件を満たしている場合でも、最初のコンタクトがエージェントを見つけるまで、コンタクトは保留のままになります。
たとえば、2 人の連絡先を考えてみましょう。C1 がキューに入る最初の連絡で、スキル A のエージェントが必要で、C2 が 2 番目にキューに入り、スキル B のエージェントが必要です。C2 はスキル B に接続しません。C1 はキューに入った最初のコンタクトであるため、SBR はスキル A のエージェントが C1 に最初に接続できるようになるまで待機します。 C1 がエージェントを見つけた後にのみ、C2 はスキル B に接続します。
組織で FIFO ベースの連絡先選択を有効にするには、Cisco サポートに連絡してください。 |
スキルベースのルーティングをセットアップする
| 1 |
スキルを定義します。 詳細については、次を参照してください。 スキルの定義。 |
| 2 |
スキル プロファイルを定義します。 詳細については、次を参照してください。 スキル プロファイル。 |
| 3 |
スキル プロファイルをチームまたはエージェントに割り当てます。 エージェントベースの各チームにスキルプロファイルを割り当てることができます。 チームにログインしているすべてのエージェントがそのスキル プロファイルに関連付けられます。 ただし、個々のエージェントにスキル プロファイルを指定して、チームのスキル プロファイルを上書きすることもできます。 詳細については、 チームを作成する と を参照してください。 ユーザー詳細を表示する
|
| 4 |
エージェントにスキル プロファイルを指定します。 スキル プロファイルは、個々のエージェントまたはチームに割り当てることができます。 詳細は、 ユーザの詳細を表示するを参照してください。 |
| 5 | |
| 6 |
チャネルタイプが [テレフォニー]、キュールーティングタイプがスキルベースのキューを作成します。 |
| 7 |
通話の処理方法を定義する通話制御スクリプトを作成またはアップロードします。 詳細については、 「通話制御スクリプトを使用する」を参照してください。 |
| 8 |
通話の取り扱い方法を定義するフローを作成します。 詳細については、 フローの作成と管理を参照してください。 |
| 9 |
[キュー連絡先] アクティビティを追加し、スキルベースのルーティングが構成されているキューを選択します。 詳細については、 キューの連絡先を参照してください。 |
| 10 |
エントリポイントとキューのルーティング戦略を作成します。 エントリ ポイント ルーティング戦略では、通話制御スクリプトで定義された通話処理中に、スキル要件を通話に割り当てます。 詳細については、 着信にスキル要件を割り当てるを参照してください。 その後、通話は指定されたキューに分配され、そこで必要なスキルを持つエージェントが到着するのを待ちます。 キュー ルーティング 戦略では、着信通話を処理するエージェントを識別するためのオプションを指定します。 指定された時間内に必要なスキルを持つエージェントが利用できない場合、必要なスキルを削除するか減らすことができます。 詳細は、 デスクトッププロファイルを作成するを参照してください。 |
| 11 |
エントリ ポイント ルーティング戦略を作成し、作成したフローを選択します。 詳細については、 ルーティング戦略を作成するを参照してください。 |
エージェントベースのルーティング
エージェントベースのルーティングは、コンタクトを優先エージェントに直接ルーティングまたはキューに入れるオプション機能です。 エージェントのメール アドレスまたはエージェント ID によるエージェント ルックアップは、コンタクトを優先エージェントにルーティングします。 フローの [エージェントのキュー] アクティビティは、エージェントベースのルーティングを実現するのに役立ちます。 詳細については、セクション エージェントのキュー アクティビティを参照してください。
コンタクトには 1 人以上の優先エージェントを設定できます。 連絡先と優先エージェント間のマッピングは、Webex コンタクト センター外の外部アプリケーションで管理されます。 連絡先の優先エージェント検索は、フローの HTTP 要求アクティビティを使用して実行されます。 HTTP 要求アクティビティは、外部アプリケーションからマッピングを取得します。 その優先エージェントに対して連絡先をルーティングまたはパークするには、フローで [エージェントにキュー] アクティビティを設定します。 [エージェントへのキューイング] アクティビティでは、Webex コンタクトセンター エージェント ID またはメール アドレスでエージェントを指定できます。 希望するエージェントがすぐに対応できない場合は、その希望するエージェントに対してコンタクトをパークすることもできます。
フロー内でアクティビティをチェーンして、コンタクトをルーティングまたはキューに入れることを検討できます。
たとえば、1 つの Queue To Agent アクティビティを別の Queue To Agent アクティビティにチェーンして、コンタクトを複数の優先エージェントのキューに入れることができます。 コンタクトに対応できる優先エージェントがいない場合、[コンタクトをキューに入れる] アクティビティを [エージェントをキューに入れる] アクティビティにチェーンして、コンタクトをルーティングすることができます。
エージェント ベースのルーティングは、以下のシナリオで役立ちます。
-
希望するエージェント ルーティング: 専用のエージェントまたは関係担当エグゼクティブに連絡先を指定することができます。 このようなシナリオでは、エージェント ベースのルーティングはコンタクトを優先エージェントに直接ルーティングします。
-
最後のエージェント ルーティング: 連絡先がエージェントと対話するためにコンタクト センターに複数回コールバックする場合、エージェントベースのルーティングにより、その問い合わせを最後に処理したエージェントに問い合わせをルーティングできます。
どちらの使用例でも、コンタクトの詳細とエージェントのマッピングは Webex コンタクト センターの外に保存されます。 HTTP アクティビティがデータを取得します。 エージェントのキューに入れるアクティビティは、コンタクトを優先エージェントまたは最後のエージェントにルーティングします。
リアルタイム混合または専用マルチメディア プロファイルの場合、優先エージェントがすでに 1 つのリアルタイム チャネルを処理している場合、そのエージェントは通話中と見なされ、通話は優先エージェントにすぐにはルーティングされません。
エージェントベースのルーティングをセットアップするには:
はじめる前に
Webex コンタクトセンターのエージェント ID とエージェントのメールアドレスを Webex コンタクトセンターから外部アプリケーションにエクスポートする必要があります。 Webex コンタクト センターは、エージェントとコンタクトの間のマッピングを保存しません。
-
フロー デザイナーの [HTTP 要求] アクティビティを使用して、外部アプリケーションからエージェントと連絡先との間のマッピングを取得します (Management Portal のナビゲーションバーから、 新規 ] をクリックします。 詳細は、セクション HTTP リクエストを参照してください。
-
フロー デザイナーでキューからエージェントへのアクティビティを設定します。 全般設定と連絡先をルーティングするための連絡先処理の詳細を指定できます。 詳細については、セクション エージェントのキュー アクティビティを参照してください。
グローバルルーティング戦略の上書きについて
グローバルルーティング戦略を複数のエントリポイントまたはキューに関連付けることができます。 コンタクトが到着すると、ルーティング エンジンはエントリ ポイントまたはキューに関連付けられたグローバル ルーティング戦略をチェックします。 存在する場合は、そのグローバル戦略が現在の戦略となり、 エントリ ポイント またはキューに関連付けられている標準戦略は上書きされます。
グローバルルーティング戦略を作成することで、緊急時に多くのエントリポイントに対して同時にルーティング戦略を素早く簡単に変更することができ、各ルーティング戦略を個別に変更する必要がなくなります。
グローバルルーティングオーバーライドは、1 つ以上のテレフォニーエントリポイントに適用されるルーティング戦略です。 通話がエントリポイントに着信すると、ルーティングエンジンはそのエントリポイントにグローバルルーティングのオーバーライドが設定されているかどうかを確認します。 グローバルルーティングオーバーライドが存在する場合、エントリポイントの現在のルーティング戦略となり、そのエントリポイントに関連付けられた標準のルーティング戦略を上書きします。
グローバルルーティングオーバーライドを作成することで、緊急時に多くのエントリポイントのルーティング戦略を同時に素早く簡単に変更することができ、各ルーティング戦略を個別に変更する必要がなくなります。
グローバル ルーティング戦略オーバーライドは、テナント タイムゾーンで動作します。
マルチメディアプロファイルを設定する
企業が音声に加えてソーシャル チャネル、チャット、メール ルーティングを使用している場合、マルチメディア プロファイルが有効になります。 サイトおよびエージェントをマルチメディアプロファイルに関連付けることができます。
| 1 |
マルチメディアプロファイルを定義します。 会社がマルチメディア機能を利用している場合、各エージェントはマルチメディア プロファイルに関連付けられます。これにより、エージェントが同時に処理できる各メディア タイプの連絡先数が指定されます。 詳細については、次を参照してください。 マルチメディア プロファイル。 |
| 2 |
サイト、チーム、またはエージェントに マルチメディア プロファイル を割り当てます。 マルチメディアを有効にすると、すべてのサイトが マルチメディア プロファイル に関連付けられます。 特定のサイトにある各 エージェント ベース のチームは、別の マルチメディア プロファイル が割り当てられていない限り、そのサイトに割り当てられたプロファイルに関連付けられています。 同様に、チームにログインした各エージェントは、エージェントに異なるマルチメディア プロファイルが割り当てられていない限り、チームのプロファイルに関連付けられます。 詳細については、次を参照してください。 サイト、 チームを作成する、および ユーザ。 |
| 3 |
各 メディア タイプ に対して、個別の エントリ ポイント とキューを作成します。 詳細については、次を参照してください。 エントリポイントを作成する。 |
| 4 |
Webex コンタクト センター オペレーションと協力して、専用のコール制御スクリプトを使用するように構成されたルーティング戦略を作成します。 |
| 5 |
特定の CRM ベンダーと協力して、 エージェント レベル でマルチメディア対話を設定します。 あるいは、キュールーティング戦略を設定して、マルチメディア連絡先 (チャット、メール、ソーシャルチャネル) をエージェントに指定することもできます。 |
リソースファイルの操作
リソースを表示するには、 ルーティング戦略 Management Portal のナビゲーション バーから。
表示する対象は音声ファイル、定義済みのメール、または定義済みのチャット応答から選択できます。
オーディオリソースファイルをアップロードする
Webex コンタクト センターは、次の仕様の .wav 音声ファイルのアップロードをサポートしています。
-
チャネル: 1
-
サンプルレート: 8000
-
サンプルエンコーディング: 8 ビット u-law
-
モノラル録音 (結合録音、発信者録音、エージェント録音)
-
チャネル: 1
-
サンプルレート: 8000
-
精度: 16 ビット
-
サンプル エンコード: GSM
-
最大録画時間: 2 時間
-
-
ステレオ録画 (統合録画用)
-
チャネル: 2
-
サンプルレート: 8000
-
精度: 13 ビット
-
サンプルエンコード: 4-bit IMA ADPCM
-
最大録画時間: 2 時間
-
デフォルトでは、モノラル録画のみがすべてのテナントに対して有効になっています。 |
| 1 |
Management Portal のナビゲーションバーで [ルーティング戦略 ] を選択します。 |
| 2 |
ルーティング戦略 ページで 。 |
| 3 |
[新規] をクリックします。 |
| 4 |
[リソースのアップロード ] ページで、 参照 をクリックします。 |
| 5 |
システム中の目的のファイルを探し、[ 開く] をクリックします。 ファイル フィールドにはアップロードされたファイルのパスとファイル名が表示されます。リソース名 フィールドにはファイル名が表示されます。 名前を入力します。 |
| 6 |
[保存] をクリックします。 |
オーディオリソースファイルを編集する
現在システムで使用されているリソースを更新しないでください。 |
| 1 |
Management Portal のナビゲーションバーから、 ルーティング戦略を選択します。 |
| 2 |
ルーティング戦略 ページで を選択します。 にアクセスしてください。 |
| 3 |
リソース名の隣の 省略記号 ボタンをクリックし、[ 編集] をクリックします。 |
| 4 |
[ リソースの上書き ] ページで、 [参照] をクリックします。 |
| 5 |
システム中から目的のファイルを探し、[ 開く] をクリックします。 ファイル フィールドにはアップロードされたファイルのパスとファイル名が表示されます。リソース名 フィールドにはファイル名が表示されます。 名前を入力します。 音声ファイルの仕様については、 音声リソースファイルをアップロードするを参照してください。 |
| 6 |
[保存] をクリックします。 |
| 7 |
音声ファイルの上書きを確認するには、[ はい ] をクリックします。 |
.wav ファイルを再生またはダウンロードする
| 1 |
Management Portal のナビゲーションバーで ルーティング戦略を選択します。 |
| 2 |
ルーティング戦略 ページで を選択します。にアクセスしてください。 |
| 3 |
ファイル名の隣にある省略記号ボタンをクリックして、[ 再生] をクリックします。 |
| 4 |
表示されるダイアログボックス内で、ファイルを開くか、保存します。 [開く(Open)] をクリックすると、コンピュータにインストールされているメディアプレーヤーが開き、ファイルが再生されます。 互換性のある メディア プレイヤー がインストールされていない場合は、ダイアログボックスが開き、プレーヤーをダウンロードするようにプロンプトが表示されます。 |
リソースファイル を更新する
| 1 |
Management Portal のナビゲーションバーから、 [ルーティング戦略] を選択します。 |
| 2 |
ルーティング戦略 ページで を選択します。にアクセスしてください。 |
| 3 |
ファイル名の隣にある省略記号ボタンをクリックし、[ 編集] をクリックします。 |
| 4 |
リソースに必要な変更を加えます。 |
| 5 |
[保存] をクリックします。 |
リソースファイルをコピーする
コピー機能を使用すると、プロンプトとその他の リソース ファイル の バックアップ コピー を作成できます。 コピーできるのは、.wav拡張子を持つファイルだけです。
| 1 |
Management Portal のナビゲーションバーで ルーティング戦略を選択します。 |
| 2 |
ルーティング戦略 ページで を選択します。にアクセスしてください。 |
| 3 |
ファイル名の隣にある省略記号ボタンをクリックし、[ コピー] をクリックします。 |
| 4 |
表示されるページで、コピーしたファイルの名前を入力するか、既定の名前を使用します (元の名前の前に「Copy_」が追加されます)。 |
| 5 |
[保存] をクリックします。 |
リファレンスをメディアファイルにエクスポートする
関連した エントリ ポイント またはキューの名前とともに、指定された メディア ファイル を関連付けている各ルーティング戦略の名前を示すリストを表示またはエクスポートできます。 グローバル ルーティング 戦略の場合、リストには エントリ ポイント またはキューの名前の代わりに 0 が表示されます。
メディア ファイル への参照を表示またはエクスポートするには、次のようにします。
| 1 |
Management Portal のナビゲーションバーで ルーティング戦略を選択します。 |
| 2 |
ルーティング戦略 ページで を選択します。 にアクセスしてください。 |
| 3 |
ファイル名の隣にある省略記号ボタンをクリックして、 Excel または CSVをクリックします。 |
| 4 |
表示されるダイアログボックス内で、ファイルを開くか、それとも保存するか指定します。 |
事前定義済みの電子メールテンプレートを作成する
エージェントが顧客との通信に使用するメールテンプレートを事前に定義することができます。 組織はメール用に 1 つの定義済みテンプレートをもつことができます。
テンプレートを編集または削除するには、 定義済みメール ページのテンプレートの隣にある省略記号ボタンをクリックします。
クイック返信メールに定義済みのメールテンプレートを使用することはできません。 |
メールテンプレートを作成するには:
| 1 |
Management Portal のナビゲーションバーから、 ルーティング戦略を選択します。 | ||
| 2 |
ルーティング戦略 ページで を選択します。にアクセスしてください。 | ||
| 3 |
[新規] をクリックします。
| ||
| 4 |
[新しい定義済みメール ] ダイアログボックスで次の操作を行います: |
事前定義済みのチャットテンプレートを設定する
はじめる前に
エントリポイントは、Webex Contact Center でのすべてのチャネルタイプの最初のランディングプレイスです。 システムは、エントリポイントに設定されたルーティング戦略に基づいてエージェントに連絡先を送信します。
エントリポイントごとに 1 つのチャットテンプレートを設定できます。 詳細については、次を参照してください。 エントリポイントとキュー。
組織が既存の Webex Calling 統合プラットフォームでプロビジョンされている顧客のみが、コンタクトセンターのチャットテンプレートを設定できます。 |
| 1 |
https://admin.webex.com から顧客組織にログインします。 | ||
| 2 |
左側のナビゲーションペインの [サービス(Services)]] セクションで、 をクリックします。 | ||
| 3 |
次のいずれかのオプションを選択します。
システムは [チャットテンプレート(Chat Template)] ウィザードを表示します。 | ||
| 4 |
[Define Template(テンプレートの定義)] ページで、次の手順を実行します。
| ||
| 5 |
[Proactive Prompt, Off-Hours(プロアクティブプロンプト、就業時間外] ページで、次の手順を実行します。
| ||
| 6 |
[顧客情報(Customer Information)] ページで、[プレビュー(Preview)] カードの各フィールドをクリックし、属性を変更します。 顧客はこれらの属性を使用してフォームを入力します。
| ||
| 7 |
[仮想エージェント(Virtual Agent)] ページで、次の手順を実行します。
| ||
| 8 |
[Branding and Identity, Status Messages(ブランディングとアイデンティティ、ステータスメッセージ)] ページで、次の手順を実行します。
| ||
| 9 |
[フィードバック(Feedback)] ページで、属性カードの [ラベル(Label)] および [ヒントテキスト(Hint Text)] を入力し、顧客からのフィードバックを受け取ります。 | ||
| 10 |
[完了(Done)] ページで、[終了(Finish)] をクリックします。
|
事前定義済みのチャット応答を作成する
-
米国英語
-
日本語
-
イタリア語
-
フランス語
-
ドイツ語
-
スペイン語
各言語、キューごとに合計 300 の応答を設定できます。 エージェントは、ローカルブラウザの言語設定に基づいて、キュー内の応答を表示できます。 そのため、エージェントは一度に 50 件の応答しか表示できません。
| 1 |
Management Portal のナビゲーションバーで [ルーティング戦略 ] を選択します。 | ||||||||||||
| 2 |
[ ルーティング戦略 ] ページで 。 | ||||||||||||
| 3 |
[新規] をクリックします。 | ||||||||||||
| 4 |
次の詳細を入力します。
| ||||||||||||
| 5 |
[保存] をクリックします。 |
ルーティングリソースを設定する
ルーティング リソースまたはフローのいずれかを選択できます。 ルーティング リソースを選択する場合、アウトダイヤル エクスペリエンスの一部として、ANI のカスタマイズ、スクリーン ポップ、グローバル変数などのフロー制御構成をカスタマイズすることはできません。 スクリーンポップ、ANI のカスタマイズなどの高度な構成を利用するには、リソースをルーティングする代わりにフローを使用することをお勧めします。 詳細については、 フローを作成するを参照してください。
ルーティング戦略は将来廃止されます。 営業時間と外線エントリ ポイントで構成されたフローを使用することをお勧めします。 |
ルーティング戦略を進める場合、以下の点を考慮してください。 各 エントリ ポイント とキューに対して、すべての時間間隔を網羅する一連のデフォルトのルーティング戦略を作成する必要があります。 また、デフォルトの方法以外の任意の時間間隔で別の戦略をスケジュールすることもできます。 たとえば、キュー 1 には通常日シフトと営業時間外戦略の BusyHourStrategy を含めることができます。
既定の戦略として、通常の日単位のスケジュールにフラグを付けます。 デフォルト戦略と重複する時間間隔の休日のスケジュールなど、デフォルト以外の戦略を作成できます。 戦略がデフォルトとしてマークされていない場合は、デフォルトの戦略を上書きして、デフォルトのスケジュールの例外として使用します。 これは、システムがデフォルトとしてフラグが立てられていない戦略を最初にチェックし、存在しない場合、システムはデフォルトの戦略を使用することを意味します。
デフォルトの戦略が現在の戦略(つまり、現在実行されている戦略)である場合、システムはデフォルト以外の戦略に対して 3 分ごとにチェックし、見つかった場合は現在の戦略になります。
時間間隔に関する戦略が指定されておらず、時間間隔にデフォルトのストラテジがない場合、システムによって使用される最後の戦略は、期限切れになっていても現在の戦略として継続することができます。 この場合、システムは 1 分ごとに有効な戦略を確認し、それが見つかればすぐに、その戦略が現在の戦略になります。
チーム種別について
キューのルーティング戦略を作成または変更するとき、次のオプションが表示されます:
-
エージェントベース チームには既知の数のエージェントが割り当てられます。 許可されたユーザは、デスクトップ プロファイルを 1 つ以上のチームに割り当てます。 これらのエージェントは Agent Desktop を使用して、Webex コンタクト センター システムとのインターフェースをとります。
-
容量ベースの チームには特定のエージェントが割り当てられず、エージェントは Agent Desktop を使用しません。 たとえば、PBX や ACD を使用して通話を処理するチームを持つ外部委託先が考えられます。 容量ベースのチームを使用して、ボイスメール ボックスまたはエージェント グループを代表することができますが、Webex コンタクト センターでは管理できません。
これらのチームの定員は、プロビジョニングされたチームの定員の設定に基づき、チームの定員戦略を上書きする場合があります。 詳細については、 チーム定員をスケジュールするを参照してください。 チームの実際の収容人数が、システムで現在使用されている値よりも大きいかまたは小さい場合、エージェントが処理するには十分ではないか、または多すぎる通話が発生します。 これにより、戦略の設計がより困難になります。
getNumAgentsLoggedIn API を使用すると、応答にはログインしているエージェントの数と、アクティブと見なされる容量ベースのチームの数が含まれます。 |
ルーティング戦略を作成するとき、チーム タイプを混在させることができます。 キャパシティ ベースのチームへのコール ルーティングの精度は、指定されたキャパシティの数に依存することに注意してください。
クラシック プラットフォーム使用時の容量ベースのチームの制限
Webex コンタクト センターは、通話をダイヤル番号 (DN) に転送することで、通話を容量ベースのチームに割り当てます。 通話が DN に転送されると、Webex コンタクト センターが通話から切断されます。 Webex コンタクト センターはコール ステータスを認識しません。つまり、定員ベースのチームが通話に応答するか、処理するか、拒否するかを示します。
この制限により、次のような問題が発生します。
-
コール転送後にコンタクトをトラッキングすることはできません。
-
RONA または通話障害の検出ができない
-
通話の録音はできません。
-
接続時間と処理時間の値を取得することはできません。 コール レポートでは、値がゼロとして表示されます。
-
定員の設定は適用できないため、より多くの通話が定員ベースのチームに送られる可能性があります。
次世代メディア プラットフォームを使用する場合、Webex コンタクト センターはキャパシティ ベースのチームに通話を割り当てます。
-
通話ステータスを処理し、容量ベースのチームにルーティングされた通話が応答済み、処理済み、拒否済みのいずれであるかを決定します。
-
通話の終了など、通話の全体的なステータスを監視し、容量ベースのチームの消費値をいつ更新するかを決定します。 たとえば、通話が終了した場合、通話容量を増やす必要があり、その逆の場合などです。
-
接続時間と処理時間の値を取得します。
静的なロードバランシング戦略にエージェントベースのチームとキャパシティベースのチームの両方が含まれる場合、システムはコールをエージェントベースのチームまたはキャパシティベースのチームに、設定されている順に分配します。 容量ベースのチームの容量が上限に達すると、エージェントが利用可能である場合、通話はエージェント ベースのチームにルーティングされます。 通話がキューにある場合、どちらのチームに利用可能なリソースがあるかに応じて、エージェント ベースまたは容量ベースのチームにルーティングされます。 定員に達したチームがない場合、定員に達するまで通話はキューに入れられます。 この負荷分散戦略により、通話が効率的に処理され、チームに過負荷がかかることがなくなります。 |
エントリポイントまたはキュー向けのルーティング戦略を表示する
エントリ ポイント またはキューのすべてのルーティング方法を表示するには、次のようにします。
| 1 |
Management Portal のナビゲーション バーで、を選択します。 ルーティング戦略。 | ||
| 2 |
エントリポイントまたはキューを エントリポイントの選択 ドロップダウンリストをクリックして、そのエントリポイントまたはキューのルーティング戦略を表示します。 に表示されるパラメータの詳細については、 ルーティング戦略 ページ、を参照してください。 ルーティング戦略パラメータ。 リストビューの上部には、選択したエントリポイントまたはキューで利用できるすべてのルーティング戦略を一覧表示する表が表示されます。
| ||
| 3 |
戦略の詳細を表示するには、ルーティング戦略の隣にある省略記号をクリックし、 編集。 ミーティングの下部 ルーティング戦略 ページに [ルーティング戦略マッピングの詳細] テーブルが表示されます。このテーブルでは次のことを行います:
| ||
| 4 |
[保存] をクリックします。 |
ルーティング戦略パラメータ
次の表では、 ルーティング戦略 ページを参照してください。
|
列 |
説明 | ||
|---|---|---|---|
|
名前 |
戦略に指定した名前が表示されます。 ストラテジー名は、作成後に変更することはできません。 | ||
|
ID |
システムにより割り当てられた戦略番号を表示します。 | ||
|
ステータス(Status) |
戦略のステータスを示します。
| ||
|
デフォルト |
戦略がデフォルトであるかどうかを示します。 デフォルトとしてフラグが立てられていない戦略は、デフォルトの戦略を上書きし、場合によってはデフォルトのスケジュールを置き換えます。 | ||
|
Chat Template |
ルーティング戦略に使用されるチャット テンプレートを識別します。 | ||
|
繰り返し |
戦略を日単位で繰り返すか、特定の曜日にのみ繰り返すかを指定します。 | ||
|
開始日 |
戦略が開始される日付を表示します。 | ||
|
終了日 |
戦略が終了する日付を表示します。 | ||
|
開始時刻 |
指定した日の指定日時戦略が開始する時刻を 24 時間形式で表示します。 | ||
|
終了時刻 |
任意の日の指定された日付範囲の戦略が終了する時刻を 24 時間形式で表示します。 | ||
|
タイムゾーン(Time zone) |
エントリポイントまたはキューを作成するときに複数のタイムゾーン機能を有効にした場合、タイムゾーンが表示されます。 | ||
|
フロー |
ルーティング戦略の実行時に、関連するコール フローを一覧表示します。 |
現在のルーティング戦略を表示する
複数のエントリポイントまたはキューに現在展開されているルーティング戦略のリストを表示することができます。
| 1 |
Management Portal のナビゲーションバーで [ルーティング戦略 ] を選択します。 |
| 2 |
[ ルーティング戦略 ] ページで 。 |
| 3 |
ドロップダウンリストから [ すべて ] を選択して、すべてのエントリポイントまたはキューの現在の戦略を表示します。 |
| 4 |
[適用(Apply)] をクリックします。 |
タイムゾーン別のルーティング戦略を表示する
エンタープライズで複数タイムゾーン機能を有効にしている場合、エントリポイントとキューをタイムゾーンで設定できます。 ルーティング戦略で使用される時間の値は、エントリポイントまたはキューに設定したタイムゾーンに基づきます。 エントリポイントとキューでタイムゾーンを構成していない場合、システムはエンタープライズ (通常は本社) に構成したタイムゾーンを使用します。
ルーティング戦略 ページの右上にある名前ボタンをクリックすると、エントリポイントまたはキューに設定したタイムゾーンがドロップダウンリストに表示されます。
エンタープライズで複数のタイムゾーン機能を有効にしていない場合、ルーティング戦略の時間の値は、エンタープライズに設定したタイムゾーンに基づきます。
タイムゾーンが夏時間に準拠している場合、夏時間が変更されると、時刻も自動的に調整されます。
| 1 |
Management Portal で、右上隅にある歯車アイコンをクリックして、3 つまたは 4 つのタブ キー付き設定パネルを表示します。 |
| 2 |
歯車アイコンをクリックします。 [ タイムゾーン] ドロップダウンリストからタイムゾーンを選択します。 |
| 3 |
[適用(Apply)] をクリックします。 |
| 4 |
Management Portal のナビゲーションバーから [ルーティング戦略] を選択し、選択したタイムゾーンでのルーティング戦略を表示します。 |
ルーティング戦略を作成する
この手順で新しいルーティング戦略を作成します。 既存の戦略を編集し、要件に従ってパラメータを変更することで、新しい戦略を作成することもできます。
新しい戦略を作成する前に:
-
時間間隔ごとにアクティブ戦略を常に作成します。 時間間隔でアクティブ戦略を指定しない場合、システムはデフォルトを使用します。 デフォルトの戦略がない場合、有効期限が切れたものの、システムが使用した最後の戦略は、現在の戦略として継続する場合があります。
-
既存の戦略から新しい戦略を簡単に作成し、設定を変更し、新規戦略として保存することができます。
-
チャットまたはメールの各エントリ ポイントには、ルーティング戦略を 1 つだけ設定できます。
チャットとメールのエントリ ポイントに対して、グローバルなルーティング戦略を持つことはできません。
-
スケジュールされた日時が既存のアクティブ戦略と競合する場合、アクティブ戦略への変更を保存することはできません。
はじめる前に
チャットルーティング戦略を作成する前に、 チャットテンプレートを作成 する必要があります。
| 1 |
Management Portal のナビゲーションバーで ルーティング戦略を選択します。 | ||||||||||||||||||||||||||||||||||||||||||||||||||||||||||||||||||||||||||||||||||||||||||||||||||||||||||||||||||||||||||||||||||||||||||||||||||||||||
| 2 |
ルーティング戦略 ページで を選択します。にアクセスしてください。 | ||||||||||||||||||||||||||||||||||||||||||||||||||||||||||||||||||||||||||||||||||||||||||||||||||||||||||||||||||||||||||||||||||||||||||||||||||||||||
| 3 |
[ ] [エントリーポイントの選択] ドロップダウンリストからエントリーポイントを選択します。 | ||||||||||||||||||||||||||||||||||||||||||||||||||||||||||||||||||||||||||||||||||||||||||||||||||||||||||||||||||||||||||||||||||||||||||||||||||||||||
| 4 |
リストビューで次のいずれかの作業を行います:
| ||||||||||||||||||||||||||||||||||||||||||||||||||||||||||||||||||||||||||||||||||||||||||||||||||||||||||||||||||||||||||||||||||||||||||||||||||||||||
| 5 |
次の表に従って、設定を入力または変更します。
| ||||||||||||||||||||||||||||||||||||||||||||||||||||||||||||||||||||||||||||||||||||||||||||||||||||||||||||||||||||||||||||||||||||||||||||||||||||||||
ルーティング戦略を変更する
ルーティング戦略を変更する前に、以下の点に注意してください。
-
現在の方法をコピーすることはできませんが、実行時間や日付に影響するものを除き、すべての設定を変更できます。 これらの変更は、定期的なスケジュールバージョンの戦略には反映されません。
-
現在のストラテジーを変更すると、変更は新しい通話に対しすぐに有効になり、現在のストラテジーが終了するまで有効になります。 変更が加えられたときにキューに通話がある場合、[ キュー内の現在の通話に変更を適用 ] チェックボックスが 保存 ボタンの右。
現在のメールまたはチャットのエントリ ポイント ルーティング戦略に加えられた変更は、対応するアクティブなルーティング戦略にも適用されます。
-
現在の戦略ではない戦略を変更した場合、ユーザの変更は戦略で指定されているスケジュールされた時間通りに有効になります。
| 1 |
Management Portal のナビゲーションバーで ルーティング戦略を選択します。 |
| 2 |
ルーティング戦略 ページで、[エントリポイント/キューを選択する ] ドロップダウンからエントリポイントまたはキューを選択します。 します。 |
| 3 |
変更する戦略の横にある省略ボタンをクリックし、 [編集] を選択します。 |
| 4 |
グローバルルーティング戦略を変更する場合は |
| 5 |
変更を行います。 各設定の詳細については、 ルーティング戦略を作成するの設定の説明表を参照してください。 |
| 6 |
現在の戦略を変更し、その変更を現在キューの通話に適用する場合は、[キューの現在の通話に変更を適用する ] チェックボックスをオンにしてください。ページを参照してください。 このチェックボックスをオフにしている場合、変更は新しい通話にのみ適用されます。 |
| 7 |
[保存(Save)] をクリックして変更を保存します。 |
ルーティング戦略の削除および復元
ルーティング戦略を削除すると、そのルーティング戦略は [ 削除済みルーティング戦略 ] または [ 削除済みルーティング戦略] に移動されます。グローバルルーティングのオーバーライド ページを削除して、ここから 30 日以内に復元するか、完全に削除することができます。 30 日後に、システムはルーティング戦略を完全に削除します。
現在の戦略を削除すると、その期間にスケジュールされている次の戦略が有効になります。 別の戦略が利用できる場合を除き、現在の戦略を削除しないでください。 |
標準ルーティング戦略を削除する
ルーティング戦略を復元または完全に削除する
| 1 |
Management Portal のナビゲーションバーで ルーティング戦略を選択します。 | ||
| 2 |
ルーティング戦略 ページで 削除した戦略をクリックします。 | ||
| 3 |
[ ] [エントリポイント/キューの選択] ドロップダウンリストからエントリポイントまたはキューを選択します。 | ||
| 4 |
復元または完全に削除する戦略の横にある省略ボタンをクリックし、次のいずれかを実行します。
| ||
| 5 |
戦略を復元する場合、必要に応じて設定を変更し、[復元] [復元] をクリックします。
設定が既存のルーティング戦略と競合する場合は、メッセージによって通知されます。 この場合、ストラテジーを復元する前に設定を変更する必要があります。 |
保留中の音声ファイル
通話がネットワーク上でキューに入れられると、空き容量のあるチームに通話が配信されるまで、音声ファイルが再生され続けます。 通話がオーディオコンテンツの最大時間よりも長くキューに登録されている場合、音声ファイルは一巡して、最初から再起動します。
音声ファイルには、音楽の前に短い遅延メッセージを入れることをお勧めします。 メッセージでは、関連付けられたキュー名がアナウンスされ、次の応答可能なエージェントを保留するように発信者に指示し、通話がモニタリングされる可能性があるという警告を含める必要があります。
方式ごとに 1 つの音声ファイルを録音できます。メッセージは、時刻、曜日、休日スケジュール、およびその他の要因によって異なる場合があります。
グローバルルーティング戦略の上書きの操作
グローバルルーティング戦略を複数のエントリポイントまたはキューに関連付けることができます。 コンタクトが到着すると、ルーティング エンジンはエントリ ポイントまたはキューに関連付けられたグローバル ルーティング戦略をチェックします。 存在する場合は、そのグローバル戦略が現在の戦略となり、 エントリ ポイント またはキューに関連付けられている標準戦略は上書きされます。
グローバルルーティング戦略を作成することで、緊急時に多くのエントリポイントに対して同時にルーティング戦略を素早く簡単に変更することができ、各ルーティング戦略を個別に変更する必要がなくなります。
グローバルルーティングオーバーライドは、1 つ以上のテレフォニーエントリポイントに適用されるルーティング戦略です。 通話がエントリポイントに着信すると、ルーティングエンジンはそのエントリポイントにグローバルルーティングのオーバーライドが設定されているかどうかを確認します。 グローバルルーティングオーバーライドが存在する場合、エントリポイントの現在のルーティング戦略となり、そのエントリポイントに関連付けられた標準のルーティング戦略を上書きします。
グローバルルーティングオーバーライドを作成することで、緊急時に多くのエントリポイントのルーティング戦略を同時に素早く簡単に変更することができ、各ルーティング戦略を個別に変更する必要がなくなります。
グローバル ルーティング戦略オーバーライドは、テナント タイムゾーンで動作します。
グローバルルーティング戦略の上書きを表示する
この操作により、グローバルルーティングストラテジーオーバーライドのリストを表示します。
はじめる前に
この手順を実行するには管理者権限が必要です。
| 1 |
Management Portal のナビゲーション バーで、を選択します。 ルーティング戦略。 [ ルーティング戦略 ページが開きます。 |
| 2 |
メニュー バーから、 。 [ グローバル ルーティング戦略グローバル ルーティングのオーバーライド ページが開き、 グローバル ルーティング戦略リストグローバルルーティングオーバーライドリスト。 このページには、エントリ ポイントに関連付けられた既存のグローバル ルーティング戦略がすべて表示されます。 リスト領域の右上にある 検索 機能を使ってターゲットを探すことができます。 ページに表示されるパラメータの詳細については、 グローバルルーティング戦略パラメータをオーバーライドする を参照してください。 |
| 3 |
(オプション) [ をクリックして、キューに関連するルーティング戦略のリストを表示します。 |
| 4 |
(オプション) データ分析のためにグローバル ルーティング戦略オーバーライドのリストをエクスポートするには、ページの右上近くにある省略記号ボタンをクリックして、 Excel または CSV. |
| 5 |
(オプション) ルーティングストラテジーオーバーライドの詳細を表示または編集するには、一覧表示されたストラテジーオーバーライドの左側にある省略記号ボタンをクリックして、[ 編集] をクリックします。 ルーティング戦略オーバーライドの編集に関する詳細は、 グローバルルーティング戦略オーバーライドの編集 を参照してください。 |
グローバルルーティング戦略の上書きを作成する
休日や緊急時など、複数のテレフォニーエントリポイントとキューのフローをフローに同時に変更することができます。 必要なときにオーバーライドとしてすぐに適用できる 1 つ以上のフローを事前構成します。 アクティブになると、グローバル ルーティング戦略オーバーライドは新しい通話にのみ適用され、アクティブ コールは現在のエントリ ポイントとキューのルーティング戦略に従います。
デフォルトでは、グローバル ルーティング戦略はテナント タイムゾーンで上書きします。 グローバルルーティング戦略グローバルルーティングのオーバーライド ページまたはダッシュボードに表示されるすべてのデータは、テナントのタイムゾーンに基づいています。 |
グローバル ルーティング戦略オーバーライドを作成する 2 つの方法から選択できます。
グローバル ルーティング戦略オーバーライドを作成する
この手順に従い、グローバル ルーティング戦略オーバーライドを作成します。
はじめる前に
この手順を実行するには管理者権限が必要です。
| 1 |
Management Portal のナビゲーションバーで ルーティング戦略を選択します。 [ ルーティング戦略 ] ページが開きます。 |
| 2 |
メニューバーから を上書きします。 グローバルルーティング戦略グローバルルーティングのオーバーライド ページが開き、 グローバルルーティング戦略リストグローバルルーティングオーバーライドリスト。 このページには、エントリ ポイントに関連付けられている既存のグローバル ルーティング戦略がすべて表示されます。 |
| 3 |
(オプション) キューの新しいルーティング戦略を作成する場合は、[ ] をクリックします。。 グローバルルーティング戦略リスト が更新され、キューに関連するルーティング戦略の完全なリストが表示されます。 |
| 4 |
グローバル ルーティング戦略グローバル ルーティングのオーバーライド ページで、 新規戦略 + 新規作成をクリックします。を上書きします。 グローバルルーティング戦略の作成グローバルルーティングの上書きの作成 ページが開きます。 |
| 5 |
グローバル ルーティング戦略オーバーライドのパラメータに従って、新しいグローバル ルーティング戦略オーバーライドを設定します。 |
| 6 |
保存 または キャンセルをクリックします。 |
グローバル ルーティング戦略のコピーからオーバーライドを作成する
この手順を使用して、既存のストラテジーオーバーライドのコピーからグローバル ルーティングストラテジーオーバーライドを作成します。
はじめる前に
この手順を実行するには管理者権限が必要です。
| 1 |
Management Portal のナビゲーションバーから、 ルーティング戦略を選択します。 ルーティング戦略 ページが開きます。 |
| 2 |
メニューバーから を上書きします。 グローバルルーティング戦略グローバルルーティングのオーバーライド ページが開き、 グローバルルーティング戦略リストが表示されます。グローバルルーティングオーバーライドリスト。 このページには、エントリ ポイントに関連付けられている既存のグローバル ルーティング戦略がすべて表示されます。 |
| 3 |
(オプション) キューに関連するすべての既存のグローバルルーティングストラテジーのリストを表示するには、[ ] をクリックします。 |
| 4 |
コピーするグローバル ルーティング ストラテジー オーバーライドを見つけて、新しいストラテジー オーバーライドを作成します。 グローバルルーティング戦略リスト グローバルルーティングオーバーライドリスト の右上にある 検索機能を使用することができます。 エリアをクリックしてターゲットを見つけます。 |
| 5 |
表示されたストラテジーオーバーライドの左側にある省略記号ボタンをクリックして、[ コピー] をクリックします。 グローバルルーティング戦略をコピーグローバルルーティングのオーバーライドをコピー ページが開きます。 |
| 6 |
必要に応じて設定を変更します。また、 グローバル ルーティング戦略 の上書きに記載されている手順に従ってください。 |
| 7 |
保存 または キャンセルをクリックします。 |
グローバルルーティング戦略の上書きを編集する
この手順を使用して、既存のグローバルルーティングストラテジーグローバルルーティングオーバーライドを編集します。
はじめる前に
この手順を実行するには管理者権限が必要です。
| 1 |
Management Portal のナビゲーション バーで、を選択します。 ルーティング戦略。 [ ルーティング戦略 ページが開きます。 |
| 2 |
メニュー バーから、 。 グローバルルーティング戦略グローバルルーティングのオーバーライド ページが開き、 グローバルルーティング戦略リストグローバルルーティングオーバーライドリスト。 このページには、エントリポイントオーバーライドに関連する既存のグローバルルーティング戦略がすべて表示されます。 |
| 3 |
(オプション) キューに関連付けられた既存のグローバルルーティング戦略の一覧を表示するには、[ ] をクリックします。 |
| 4 |
編集するグローバル ルーティング戦略オーバーライドを見つけます。 グローバルルーティング戦略リストグローバルルーティングオーバーライドリスト の右上にある 検索 機能を使用することができます。エリアをクリックしてターゲットを見つけます。 |
| 5 |
変更するエントリポイントまたはキューの左側にある省略記号ボタンをクリックして、[ 編集] をクリックします。 [ ] グローバルルーティングの上書き戦略 ページが開きます。 |
| 6 |
グローバルルーティング戦略オーバーライドパラメータに記載されている情報に従って、ルーティング戦略オーバーライドパラメータを編集します。 |
| 7 |
保存 または キャンセルをクリックします。 |
グローバルルーティング戦略の上書きパラメータ
グローバル ルーティング戦略のパラメータ [グローバル ルーティングのオーバーライド] ページ
次の表は、 グローバルルーティング戦略リストグローバルルーティングオーバーライドリスト エリアに表示されるパラメータの一覧です。 グローバル ルーティング戦略グローバル ルーティングの上書き ページ。
|
列 |
説明 | ||
|---|---|---|---|
|
名前 |
ストラテジーオーバーライドに指定した名前が表示されます。 作成後にストラテジーオーバーライド名を変更することはできません。 | ||
|
ID |
システムにより割り当てられたストラテジーオーバーライドの番号を表示します。 | ||
|
ステータス(Status) |
ストラテジーオーバーライドの状況を示します。
| ||
|
デフォルト |
グローバルルーティング戦略グローバルルーティングオーバーライドがデフォルトのルーティング戦略であるか (はい)、またはデフォルトのルーティング戦略ではない(いいえ)。 | ||
|
繰り返し |
ストラテジーオーバーライドを日単位で繰り返すか、特定の曜日のみに繰り返すかを指定します。 | ||
|
開始日 |
ストラテジーオーバーライドが開始される日付を表示します。 | ||
|
終了日 |
ストラテジーオーバーライドが終了する日付を表示します。 | ||
|
開始時刻 |
指定した日のストラテジーオーバーライドが開始する時刻を 24 時間形式で指定した日付範囲で表示します。 | ||
|
終了時刻 |
指定した日のストラテジーオーバーライドが終了する時刻を 24 時間形式で指定した日付範囲で表示します。 | ||
|
タイムゾーン(Time zone) |
テナントのタイムゾーンを表示します。 グローバル ルーティング戦略オーバーライドは、テナント タイムゾーンで動作します。 | ||
|
フロー |
ルーティング戦略オーバーライドが実行されているときに、関連するコール フローを一覧表示します。 |
ゴバルルーティング戦略の作成、上書き、コピー、および復元のパラメータ [オーバーライド] ページ
で表示されるパラメータとその説明を次の表に示します。
-
グローバルルーティング戦略の作成グローバルルーティングの上書きの作成 ページ
-
グローバルルーティング戦略を上書きグローバルルーティングの上書きを上書き ページ
-
グローバルルーティング戦略をコピーグローバルルーティングのオーバーライドをコピー ページ
-
復元グローバルルーティング戦略復元グローバルルーティング設定の上書き ページ
この情報を使用して新規またはコピーされた戦略を設定し、既存の戦略を上書きまたは編集します。
| パラメータ |
説明 | ||||
|---|---|---|---|---|---|
|
全般設定 | |||||
|
名前 |
グローバル ルーティング戦略オーバーライドの名前を入力します。 名前を作成した後に変更することはできません。 戦略またはオーバーライドをコピーする場合、コピーの名前を変更できます。 | ||||
|
エンタープライズ名 |
テナント名が表示されます。 | ||||
|
チャネルタイプ |
唯一の有効なチャネルタイプを表示します: テレフォニー | ||||
|
エントリポイントまたはキュー |
このフィールドは、グローバル ルーティング戦略オーバーライドを作成またはコピーしている場合にのみ表示されます。 グローバルルーティング戦略オーバーライドが適用されるエントリポイントまたはキューを選択します。 | ||||
|
ルーティングタイプ |
このオプションはキューでのみ利用できます。 プロキシキューでは利用できません。
| ||||
|
ルーティングタイプ (続き) |
| ||||
|
ステータス(Status) |
[ ステータス ] トグルボタンをクリックして、グローバルルーティング戦略オーバーライドのステータスを アクティブ または アクティブではありません 。 [ アクティブ] に設定すると、ルーティング戦略のオーバーライドは、関連する [開始日と終了日] および [開始と終了時間] フィールドで指定された日付と時刻にアクティブ化または非アクティブ化します。 | ||||
|
時刻設定 | |||||
|
タイム ゾーン |
テナントのタイムゾーンを表示します。 グローバル ルーティング戦略オーバーライドは、テナント タイムゾーンで動作します。 | ||||
|
開始日 終了日 |
各フィールドをクリックし、カレンダーを使って開始日 (グローバル ルーティング戦略のオーバーライドが有効になる日) と終了日 (グローバル ルーティング戦略のオーバーライドが期限切れになる日) を指定します。 | ||||
|
開始時刻 終了時刻 |
グローバルルーティング戦略の開始と終了の時刻を 24 時間形式 (0000-2400) で入力します。 | ||||
|
曜日(Day of Week) |
ドロップダウンリストから:
| ||||
|
詳細設定 | |||||
|
保留音 |
ドロップダウン リストから、エージェントが通話を保留にしたときに再生される音声 (.wav) ファイルの名前を選択します。 キュー (MIQ) の音楽は、フローから処理されます。 コンタクトがキューに入れられ、対応可能なエージェントがいない場合、顧客は MIQ でエンゲージされます。 | ||||
|
キューの最大時間(Maximum Time in Queue) |
これが標準の Webex コンタクトセンターキューのルーティング戦略である場合、システムがキューに入った通話を、そのキューにプロビジョニングされたオーバーフロー宛先番号にルーティングするまでの待ち時間の長さを秒単位で入力します。 Cisco では、これを 1800 (30 分) または ビジー時間内の平均キューの長さの3 倍に設定することを推奨しています。 これがメールのルーティング戦略である場合、オーバーフローを避けるために、このパラメータに十分な値を設定します。 デフォルトでは、このフィールドはキューに対してプロビジョニングされた値を採用します。
| ||||
|
チーム内での再試行 |
これが標準的な Webex コンタクトセンターのキューのルーティング戦略である場合、システムが次に対応可能なチームに通話をルーティングする前に、チームに通話を送信する最大試行回数を指定します。 システムは以降、そのチームに再度通話を送信することはありません。 次に例外を示します。
| ||||
|
既定のルーティング戦略としてフラグ |
この設定は、新しいストラテジーオーバーライドを作成するか、既存のストラテジーをコピーする場合にのみ利用できます。 このグローバルルーティング戦略オーバーライドを、このエントリポイントまたはキューに対して、指定した時間間隔でデフォルトのグローバルルーティング戦略オーバーライドにする場合は、[ はい ] に設定します。 休日など、既定のスケジュールの例外を作成するには、[ いいえ ] に設定します。 このストラテジーオーバーライドはデフォルトのストラテジーオーバーライドを上書きします。 つまり、システムは最初に、デフォルトとしてフラグが設定されていないストラテジーオーバーライドを確認し、存在しない場合、システムはデフォルトのストラテジーオーバーライドを使用します。
| ||||
|
コール制御(Call Control) | |||||
|
制御スクリプト |
ドロップダウン リストから、通話制御スクリプトを選択します。 すべての戦略には、通話の処理方法を定義した制御スクリプトが関連付けられている必要があります。 必要に応じて、表示されたフィールドでスクリプトの既定のパラメータを変更します。 詳細については、次を参照してください。 通話制御スクリプトとパラメータを指定する。
| ||||
|
フロー |
フローを選択して、設定した期間中に選択したエントリ ポイントに対して、連絡先の処理動作を上書きします。 | ||||
|
通話分配 |
このパラメータはキューにのみ適用されます。 プロキシキューには適用されません。 これが標準のキュールーティング戦略の場合、この戦略に関連付けるチームを指定し、チームをグループに編成します。 次を参照してください。 「通話分配設定を指定する」(166 ページ) を参照してください。 さらに、以下を実行します ( 「チームおよびスキルリラクセーション設定をグループに指定する」(168 ページ): • ルーティングタイプがロードバランスの場合、グループ 1 の各チームに割合 (割合) の広がりまたは容量を指定します。グループを追加することはできますが、これらのグループ内のチームに割合または容量を指定することはできません。 • ルーティングタイプが [優先順位] の場合、優先順位を指定します。 特定の優先順位は、戦略内の 1 つのチームにのみ割り当てることができます (たとえば、1 つのチームだけがその優先順位を割り当てられている場合など)。 • ルーティングタイプがスキルベースの場合、必要に応じてスキル緩和設定を指定します。 これが外線キューのルーティング方法である場合は、通話配分セクションでチームを指定する必要があります。 指定されたチームはプレースホルダーだけであり、使用されません。 また、外線 キュー ルーティング 戦略のグループを 1 つだけ作成するようにしてください。 |
グローバルルーティング戦略の上書きを削除する
この手順でグローバルルーティング戦略を削除します。
はじめる前に
| 1 |
Management Portal のナビゲーション バーで、を選択します。 ルーティング戦略。 [ ルーティング戦略 ページが開きます。 |
| 2 |
メニュー バーから、 。 [ グローバル ルーティング戦略グローバル ルーティングのオーバーライド ページが開き、 グローバル ルーティング戦略リストグローバルルーティングオーバーライドリスト。 このページには、エントリ ポイントのオーバーライドに関連する既存のグローバル ルーティング戦略がすべて表示されます。 このページで表示される要素の詳細については、 グローバルルーティング戦略オーバーライドパラメータ を参照してください。 |
| 3 |
(オプション) キューに関連付けられた既存のグローバルルーティング戦略の一覧を表示するには、[ 。 |
| 4 |
編集するグローバル ルーティング戦略オーバーライドを見つけます。 グローバルルーティング戦略リスト グローバルルーティングオーバーライドリストの右上にある 検索 機能を使用することができます。 エリアをクリックしてターゲットを見つけます。 |
| 5 |
削除するルーティング戦略の左側にある省略記号ボタンをクリックして、[ 削除] をクリックします。 開いた確認ダイアログで、OKをクリックしてください。 ルーティング戦略ルーティングオーバーライドは、 削除されたグローバルルーティング戦略削除されたグローバルルーティング戦略 ページに移動して、復元または完全に削除されるのを待ちます。 詳細については、 ルーティング戦略を復元または完全に削除するを参照してください。 |
グローバルルーティング戦略の上書きを復元または完全に削除する
グローバルルーティングストラテジーグローバルルーティングオーバーライドを復元または削除するには、この手順を使用します。
はじめる前に
| 1 |
Management Portal のナビゲーションバーから、 ルーティング戦略を選択します。 ルーティング戦略 ページが開きます。 |
| 2 |
メニューバーから を上書きします。 グローバルルーティング戦略グローバルルーティングのオーバーライド ページが開き、 グローバルルーティング戦略リストグローバルルーティングオーバーライドリスト。 このページには、エントリ ポイントのオーバーライドに関連する既存のグローバル ルーティング戦略がすべて表示されます。 ページに表示されるパラメータの詳細については、 グローバルルーティング戦略パラメータをオーバーライドする を参照してください。 |
| 3 |
ページの右上にある 削除されたグローバルルーティング戦略削除されたグローバルルーティングのオーバーライド ボタンをクリックします。 [ 削除済みグローバルルーティング戦略削除済みグローバルルーティングオーバーライド ] ページが開き、削除されたルーティング戦略ルーティングオーバーライドが存在する場合はその一覧が表示されます。 |
| 4 |
削除されたグローバルルーティング戦略削除されたグローバルルーティングオーバーライド リストビューで、復元または完全に削除するルーティング戦略を見つけます。 ページの右端にある 検索 機能を使用して目的の場所を見つけることができます。 |
| 5 |
復元または完全に削除するルーティング オーバーライドを行うルーティング戦略の左側にある省略ボタンをクリックし、次のいずれかを実行します。 |
フローデザイナーの概要
フロー デザイナーは、組織の要件を満たすリアルタイム フローを作成するためのインターフェイスを提供します。 呼び出し処理とフロー制御に関連する事前定義されたアクティビティは、フロー作成の構成要素として機能します。 フロー デザイナーのドラッグ アンド ドロップ インターフェイスは、フロー コンポーネントの容易な構成を提供します。 フローの実行に影響を与える各アクティビティのプロパティを設定できます。 変数と式を構成して、制御ロジックを定義することもできます。
はじめに
フロー デザイナー を使用する前に、Webex コンタクト センター管理ポータル と Control Hub からいくつかのエンティティをプロビジョニングする必要があります。 これらのエンティティをフロー デザイナーの一部として直接使用 (キュー、音声ファイルなど)、または間接的に連絡先のルーティングを有効にすることができます (キューのルーティング戦略の通話分配など)。
フロー デザイナーでフローを作成する前に、以下の項目を構成する必要があります。
-
エントリ ポイント
-
キュー(Queue)
-
エージェント
-
ユーザープロファイル
-
デスクトッププロファイル
-
チーム(Teams)
-
仮想エージェント
-
オーディオ ファイル
主要な用語
この章では、次の用語を使用しています。
-
アクティビティ : フロー デザイナー インターフェイスのノードによって表される、フローの単一のステップ。 たとえば、メッセージを再生したり、HTTP 要求を行ったりします。 これは、ユーザによってフローにドラッグ アンド ドロップされる要素です。
ドロップダウン ベースのアクティビティ プロパティの場合、検索フィルターはデフォルトで有効になっています。 既定の制限を超えて、ドロップダウン リストで利用可能なオプションの数が多い場合、キーワードを入力して検索し、自動入力された結果から目的のオプションを選択できます。
-
イベント : フローまたはフローパスを実行させる、システムに対する内部または外部の刺激。 これらは、Kafka メッセージ、外部 HTTP リクエスト、ユーザ アクションなどである可能性があります。フロー デザイナーは、イベントに応答してフローを実行するイベント駆動型アプリケーションです。 特定のイベントがトリガーされると、フローは設定どおりに自動的に実行されます。
-
フロー : イベントに応答して実行される、ユーザが定義した一連のアクティビティ。
-
リンク: リンクは、1 つのアクティビティを別のアクティビティに接続する矢印です。 これは、イベント間のフローと依存関係の方向を示します。 リンクを削除して 2 つのアクティビティ間の接続を切断するには、リンクをクリックして削除アイコンを表示し、線を削除します。
フロー デザイナー アプリケーションにアクセスする
フロー デザイナーは、Cisco 共通 ID を使用してシングル サインオン (SSO) を使用します。 管理ポータル Cisco Webex Control Hub または Cisco Webex Contact Center 管理ポータルにすでにログインしている場合、フローデザイナーにアクセスしようとすると、アプリケーションへのアクセスが自動的に取得されます。 そうでない場合は、標準のログイン画面で SSO 資格情報を入力するようにシステムからプロンプトが表示されます。
はじめる前に
フロー デザイナー アプリケーションにアクセスするには、プレミアム エージェント ライセンスと、ルーティング戦略モジュールを編集する権限を持つユーザ プロファイルが必要です。
|
Management Portal のナビゲーション バーで、を選択します。 。 |
フローデザイナーのブラウザ要件
次の表に、サポートされているブラウザを示します。
|
ブラウザ |
Microsoft Windows 10 |
Microsoft Windows 11 |
Mac OS X |
Chromebook |
|---|---|---|---|---|
|
Google Chrome |
76.0.3809 |
103.0.5060.114 |
76.0.3809 以上 |
76.0.3809 以上 |
|
Mozilla Firefox |
ESR 68 以上の ESR |
ESR V102.0 以降の ESR |
ESR 68 以上の ESR |
該当なし |
|
Microsoft Edge |
42.17134 以上 |
103.0.1264.44 以上 |
該当なし |
該当なし |
|
Chromium |
該当なし |
該当なし |
該当なし |
79 以降 |
次のブラウザオプションを設定します:
-
Cookie とサイト データを有効にする。
-
セキュリティ レベルを 中。
-
[画像] オプションを有効にします。
-
ポップアップ ブロッカーを無効にする。
-
JavaScript を有効にします。
フローデザイナーの電子メール要件
フロー デザイナーは次のメール サーバをサポートします。
-
Office 365
-
Gmail
フローデザイナーのレイアウト
アクティビティライブラリ
アクティビティライブラリは、フローデザイナーに関連付けられたアクティビティのリストで構成されています。 ユーザはアクティビティをメイン フロー キャンバスまたはイベント フロー キャンバスにドラッグ アンド ドロップして、フローを設計できます。 アクティビティライブラリには次のセクションがあります:
-
通話の処理: コール処理アクティビティを使用して、コンタクトセンターで音声インタラクションを処理するフローを構築します。 これは、Interactive Voice Response(IVR) および仮想エージェントまたは人間のエージェントを通じて通話を処理するユース ケースに固有のものです。
-
フローコントロール: フロー制御アクティビティはフロー タイプにとらわれないため、ユース ケースに関係なくフローのロジックを制御するために使用します。
必要に応じてアクティビティライブラリを非表示にしたり展開したりして、次の構成の間のキャンバス上の作業スペースを増やすことができます。
キャンバス、メインフローおよびイベントフロー
キャンバスとは、アクティビティをドロップするグレーの作業スペースです。 画面の左下隅にあるコントロールを使用して、キャンバス内を移動したり、ズームインおよびズームアウトします。 フロー サイズやキャンバスの使用方法に制約はありません。
フロー デザイナーには、追加のキャンバス スペースを許可する 2 つのタブがあります。
これらのタブは、フローの異なるパスを論理的に区別し、より整理されたワークスペースを作成します。
メインフロー
[メインフロー(Main Flow)] タブを使用すると、Start Flow アクティビティで定義されたトリガーイベントに基づいてプライマリフローをスクリプト化できます。 [メイン フロー] タブで、Cisco Unified IP Interactive Voice Response (IVR) メニューから開始し、オプトアウトまたは通話を終了するまで、発信者のエンドツーエンドのエクスペリエンスを構成します。 フローには、システムが順番に実行する予測可能なステップが含まれます。
イベントフロー
メインフロー実行中の任意の時点で、システムはメインフローを中断するイベントをトリガーします。 たとえば、エージェントが電話に応答すると、キュー内の発信者エクスペリエンスが中断されます。 これらのイベントがトリガーされる際の一意の動作を定義する場合は、オプションのイベントフローをスクリプト化できます。 イベントフローは、メインフローに対して非同期です。 イベントフローがトリガーされるかどうかや、いつトリガーされるかは予測できません。 このため、イベントフローはオプションであり、メインフロー機能を拡張することを目的としています。
[イベント フロー] キャンバスで複数のイベント処理フローを設定できます。 各イベントフローは、共有活動ではなく、一意の開始と終了を持つ必要があります。 |
イベントハンドラの詳細は、 イベントを参照してください。
ズームツールバー
Flow Designer の [ズーム(Zoom)] ツールバーには、[グローバルプロパティ(Global Properties)] ペインを表示する[グローバルプロパティ(Global Properties)] ボタン、キャンバスを最小化または最大化する [ズームイン(Zoom-in)]、[ズームアウト(Zoom-out)] ボタンがあります。
-
グローバルプロパティ:
 アイコンをクリックして [ グローバルプロパティ ] ペインを開きます。 詳細については、 [プロパティ] ペインを参照してください。
アイコンをクリックして [ グローバルプロパティ ] ペインを開きます。 詳細については、 [プロパティ] ペインを参照してください。 -
ズームイン:
 アイコンを選択します。 上限に達すると、ボタンは無効になります。
アイコンを選択します。 上限に達すると、ボタンは無効になります。 -
ズームアウト:
 アイコンを選択します。 上限に達すると、ボタンは無効になります。
アイコンを選択します。 上限に達すると、ボタンは無効になります。 -
アクティビティのコピーと貼り付け:
 ツールバーのアイコンをクリックして、選択したアクティビティをコピーして、キャンバスに貼り付けます。 詳細については、 アクティビティをコピーして貼り付けるを参照してください。
ツールバーのアイコンをクリックして、選択したアクティビティをコピーして、キャンバスに貼り付けます。 詳細については、 アクティビティをコピーして貼り付けるを参照してください。
プロパティペイン
Flow Designer には、アプリケーションの右側に表示される [プロパティ(Properties)] ペインがあります。 フロー(グローバルプロパティ)または選択したアクティビティのいずれかにパラメータを設定します。 ペインを非表示・展開すると、設定間のキャンバスの作業スペースを広くできます。
フローがロードされると、デフォルトで [グローバルプロパティ(Global Properties)] ペインが表示されます。 [  アイコンをクリックして [ グローバルプロパティ ] ペインを開きます。 その
アイコンをクリックして [ グローバルプロパティ ] ペインを開きます。 その  アイコンは、フローで作業するときに、[プロパティ] ペインを開いたり閉じたりするのに役立ちます。 キャンバスの空白部をクリックしても、[グローバルプロパティ(Global Properties)] ペインビューに戻ることができます。 アクティビティを選択しても、[グローバルプロパティ(Global Properties)] ペインは表示されません。
アイコンは、フローで作業するときに、[プロパティ] ペインを開いたり閉じたりするのに役立ちます。 キャンバスの空白部をクリックしても、[グローバルプロパティ(Global Properties)] ペインビューに戻ることができます。 アクティビティを選択しても、[グローバルプロパティ(Global Properties)] ペインは表示されません。
次の設定は、[グローバルプロパティ(Global Properties)] ペインに含まれます。
-
(オプトアウト)フローの説明を入力します。
-
カスタム変数および事前定義済み変数を管理します。 フロー変数の詳細は、 変数の設定を参照してください。
-
所有者、最終編集日、フローバージョン番号を含む フロー履歴情報を表示します。
[ アイコンをクリックして [ グローバルプロパティ ] ペインを閉じます。
アイコンをクリックして [ グローバルプロパティ ] ペインを閉じます。
現在、バージョンコントロール機能はありません。 フローバージョンは、フローの公開回数を示します。
ヘッダーペイン
[ヘッダー] ペインにはフローの名前が表示されます。フローの名前は、[グローバル プロパティ] ペインでフロー名を編集すると動的に更新されます。 ヘッダー パネルには [ サインアウト ] ボタンがあります。 フロー デザイナーでは、後で作業を再開して続行する場合に、既存のフロー ドラフトを保存できます。
フローの下書きを保存するか、アプリケーションを閉じるには、アプリケーション右上隅の フローを保存してサインアウトする をクリックします。
フッターペイン
フッター ペインには次の項目があります:
-
自動保存が有効: フッターペインの左側が、自動保存が有効であることを示します。 フローはデータの損失を防ぐために保存され、自動保存が中断されるとエラー通知が表示されます。
データの自動保存中にブラウザー ウィンドウを閉じると、データが失われる場合があります。 フローに変更を加えた後は、数秒待ってからブラウザーを閉じることをお勧めします。
-
アプリケーションのバージョン: [フッター] ペインの左側には、フローデザイナーアプリケーションのバージョンが表示されます。 エラーのトラブルシューティングには、フロー デザイナーのバージョンを使用できます。
-
フロー検証: フロー検証は、フローの構造に、フローの動作を妨げるエラーがあるかどうかを確認します。 [フッター] ペインの右側にある検証トグルをいつでも有効にできます。 デフォルトでは、検証はバックエンドで実行されていないため、ウィンドウにエラーは表示されません。 トグルが有効になると、バックエンド検証が開始され、フローのエラーが UI に表示されます。 フロー検証の詳細は、 フローを検証するを参照してください。
-
フローの公開: フローを公開する前に、フローを検証してエラーがあれば解決する必要があります。 [検証] トグルがオフの場合、 公開 ボタンは無効になります。 検証が有効になると、フローにアクティブなエラーがある場合、[公開] ボタンは無効のままになります。 フローの公開の詳細は、 フローを公開するを参照してください。
フローデザイナーのアクティビティとイベント
通話処理のアクティビティ
ミュージックを再生する
Play ミュージック アクティビティは、通話が着信したとき、またはキューに入っているときに音楽を再生します。 発信者を保留状態にした場合に再生する音声ファイルを選択することができます。
フロー実行中に発生するシステムエラーを処理するエラー処理パス(未定義エラー)を設定できます。 詳細は エラー処理を参照してください。 |
次のセクションでは、Play ミュージック アクティビティを設定できます。
全般設定
|
パラメータ |
説明 |
|---|---|
|
アクティビティラベル |
アクティビティの名前を入力します。 |
|
アクティビティの説明 |
(オプション)アクティビティの説明を入力します。 |
ミュージックの設定
順序付きリストの入力のいずれかが空の場合、システムはフローエラーをスローします。 フローを公開する前にこれらのエラーを解決してください。 |
|
パラメータ |
説明 | ||
|---|---|---|---|
| 静的音声ファイル | Management Portal の [リソース] ページで静止音声が再生されるように設定する場合は、このオプションを選択します。 音声 (.wav) ファイルの名前を [ 音楽ファイル ] ドロップダウンリストから選択します。 詳細については、 音声リソースファイルをアップロードするを参照してください。 | ||
| 動的音声ファイル |
単一のフロー内で動的に音声が再生されるように設定する場合は、このオプションを選択します。 たとえば、対話中に顧客の基本設定に基づいて複数の言語で音声プロンプトを再生するようにこの変数を構成できます。 ダイナミック音声ファイルを構成するには、音声変数の値を小石の式の形式で入力します。 詳細については、 Pebble テンプレートの構文を参照してください。
| ||
|
開始オフセット |
音楽ファイルの再生時間を秒単位で指定します。 例えば、音楽ファイルが 60 秒あると想定します。 開始オフセット が 45 秒に設定されており、音楽の長さが 30 秒の場合、最後の 15 秒が再生され、最後まで遡って最初の 15 秒が再生されます。。 0 は開始時刻です。 開始オフセットは、静的な数字 (例: 20) または式 (例: 入力に数値が含まれていることを確認してください。 | ||
|
音楽の継続時間 |
選択した音楽ファイルの継続時間を秒単位で指定します。 (たとえば、30 秒)。 音楽の継続時間を固定の数字 (例: 20) または式 (例: 入力に数値が含まれていることを確認してください。 次の場合、 開始オフセット そして、 音楽の継続時間 ファイルの長さよりも長い場合、音楽は先頭に戻って再生を続けます。 |
の前に Play ミュージック アクティビティを含めると、 HTTP 要求 アクティビティを開始する前に、音声が完全に再生された後にのみ HTTP リクエストが実行されます。 |
フィードバック
[フィードバック] アクティビティを構成して、通話後アンケート (powered by Webex Experience Management) を開始し、発信者からフィードバックを収集します。 利用できるアンケートのタイプは次のとおりです。
-
IVR コール後アンケート: [フィードバック] アクティビティは、 イベント フロー キャンバスを、フロー デザイナーの
エージェントの接続が解除されました表示されます。 Webex Experience Management の設定に応じて、コンタクト センターは発信者に IVR アンケートを再生します。発信者はキーパッドを使用してアンケートに回答します。 発信者が設定されたタイムアウト時間内に応答しなかったり、無効な入力によりアンケートに回答しなかった場合、コンタクトセンターは部分的なアンケート回答を Webex Experience Management に送信します。
フィードバック アクティビティの後に [連絡先を切断] アクティビティを使用して、IVR 通話を終了します。
-
メールまたは SMS コール後調査: フィードバック アクティビティを構成するには、[ ] イベント後の [フロー デザイナー] の [イベント フロー ] タブを使用します。>電話連絡先
イベントが終了しました。Webex Experience Management で設定されたディスパッチ ポリシー ルールに応じて、コンタクト センターがメールまたは SMS で発信者にアンケートを送信します。
フローを設計するとき、相談のインタラクションに [通話後のアンケートのフィードバック] アクティビティを含めることはできません。
フロー実行中に発生するシステムエラーを処理するエラー処理パス(未定義エラー)を設定できます。 詳細については、「イベントフロー」を参照してください。 |
次のセクションでは、フィードバック アクティビティを設定できます。
全般設定
|
パラメータ |
説明 |
|---|---|
|
アクティビティラベル |
アクティビティの名前を入力します。 |
|
アクティビティの説明 |
(オプション)アクティビティの説明を入力します。 |
調査
顧客へのアンケートを実施するには、Voice の質問のリスト、メールまたは SMS アンケートの送信先から選択します。 Webex Experience Management で設定された質問と招待状がリストで利用できます。
| パラメータ | 説明 |
|---|---|
|
音声ベース |
インラインアンケートを顧客に再生するには、次の操作を行います。
|
|
メール/SMS ベース |
オフラインのメール/SMS アンケートを顧客に提供するには、次の操作を行います:
|
言語設定
顧客がアンケートで使用する言語を管理します。 Webex Experience Management で言語がサポートされていない場合、フォールバック言語は英語 (米国) になります。 詳細は Webex Experience Management 言語サポートを参照してください。
| パラメータ | 説明 |
|---|---|
|
言語設定を上書きする |
[ 言語設定を上書きする ] トグルボタンを有効にして、Webex Experience Management のカスタム言語を設定してください。
言語設定を上書き トグルボタンが有効になっていない場合、 |
カスタマー情報
顧客情報を指定して、アンケート回答をキャプチャするために Webex Experience Management が送信する事前入力と共に渡す。 Webex Experience Management で設定されたディスパッチ設定に応じて、コンタクト センターが事前入力情報を送信します。
| パラメータ | 説明 |
|---|---|
|
顧客 ID | (オプション) 顧客の一意の識別子をドロップダウン リストから選択します。 |
|
電子メール | (オプション) ドロップダウンリストから顧客のメールを選択します。 |
|
電話番号 | (オプション) 顧客の電話番号をドロップダウンリストから選択します。 |
変数の受け渡し
アンケートの回答に加えて、Webex コンタクト センターから Webex Experience Management に渡されるカスタム事前入力として追加の変数を指定します。
|
パラメータ |
説明 | ||
|---|---|---|---|
|
Key-Value | コンタクトセンターが Webex Experience Management に渡すオプションの変数パラメータを示します。 [キー] および [値] 列では、変数名と関連する値を入力することができます。 変数値は文字列、整数、または二重中括弧構文を持つ式 (フロー変数の場合) のいずれかです。 詳細については、 カスタムフロー変数を参照してください。 可変パラメータを追加するには、 新規追加をクリックします。 これにより、それぞれのキーと値のペアを入力できる行が追加されます。
|
詳細設定
フィードバック アクティビティには、顧客からの期待される DTMF 応答を検証するのに役立つ次の設定があります。
|
パラメータ |
説明 |
|---|---|
|
タイムアウト |
アクティビティが顧客からの応答を待つ最大時間を示します。 デフォルト値は 3 秒です。 |
無効な入力または DTMF 入力がない場合の最大再試行回数、および Webex Experience Management を使用することで、アンケートの音声通知メッセージ (無効な入力、タイムアウト、最大再試行回数の超過) を設定できます。 詳細については、次を参照してください。 通話後の再試行とタイムアウトの設定 IVR アンケート Webex Experience Management ドキュメントに記載されています。 |
メッセージを再生
[メッセージを再生] アクティビティは、発信者に中断できないメッセージを再生します。 [メッセージの再生] アクティビティは、音声合成機能を有効にしていても、しなくても使用できます。 構成オプションはそれに応じて変更されます。
次のセクションでは、[メッセージを再生] アクティビティを設定できます。
全般設定
|
パラメータ |
説明 |
|---|---|
|
アクティビティラベル |
アクティビティの名前を入力します。 |
|
アクティビティの説明 |
(オプション)アクティビティの説明を入力します。 |
プロンプト
プロンプトで音声合成機能を使用しない場合は、[ テキスト読み上げ ] トグルボタンを無効にします。 デフォルトでは、音声合成は有効になっていません。
最大 5 つの音声プロンプト (音声ファイルと音声プロンプト変数の組み合わせ) を設定できます。 音声ファイルと音声プロンプト変数の間で、設定された順序で完全なプロンプトが発信者に再生されます。
順序付きリストの入力のいずれかが空の場合、システムはフローエラーで応答します。 フローを公開する前にこれらのエラーを解決してください。 |
|
パラメータ |
説明 | ||
|---|---|---|---|
|
音声ファイルの追加 |
音声合成なしのプロンプトを構成するには、少なくとも 1 つの録音済み音声ファイルを追加します。 のドロップダウンリストから音声ファイルを選択します。 音声ファイルを追加するには、[ 新規追加] をクリックします。 発信者には表示された順番でファイルが再生されます。 シーケンスから音声ファイルを削除するには、ドロップダウンリストのとなりにある 削除 アイコンをクリックします。 | ||
|
音声変数を追加 |
このオプションを使用して、顧客に対して動的に再生される音声プロンプトを構成します。 たとえば、対話中に顧客の基本設定に基づいて複数の言語で音声プロンプトを再生するようにこの変数を構成できます。 音声変数を設定するには、 [音声変数の追加] をクリックします。 変数値を小石の式の形式で入力します。 詳細は Pebble テンプレートの構文を参照してください。
|
プロンプトで音声合成を使用するには、[ テキスト読み上げ ] トグルボタンを有効にします。 最大で合計 5 つの音声プロンプト (テキスト読み上げメッセージ、音声ファイル、音声プロンプト変数の組み合わせ) を設定できます。 完全なプロンプトは、設定された順序で音声合成メッセージ、音声ファイル、音声プロンプト変数の間で交互に発信者に再生されます。
|
パラメータ |
説明 | ||
|---|---|---|---|
|
コネクタ |
コネクタが Text-to-Speech サービスを認証することを示します。 ドロップダウン リストには、Control Hub のすべての Google コネクタの名前が表示されます。 アクティブなコネクタのみが表示されます。 ドロップダウン リストからコネクタを選択します。 | ||
|
デフォルト言語を上書きする(&A)音声設定 |
このトグルボタンを使用して、 | ||
|
音声の出力 |
出力音声名を示します。このフィールドは、 [デフォルト言語をオーバーライド] を有効にしている場合にのみ表示されます。[音声設定] トグルボタン。 ドロップダウンリストから出力音声名を選択します。
| ||
| 音声ファイルを追加 |
録音済みの音声ファイルで音声合成メッセージを切り替えるには、[音声ファイルの追加] をクリックします。 これにより、ドロップダウンリストから希望の音声ファイルを選択できる構成に新しい行が追加されます。 シーケンスから項目を削除するには、入力リストまたはドロップダウンリストの隣に表示される 削除 アイコンをクリックします。 | ||
| テキスト読み上げメッセージの追加 |
プロンプトを作成するには、音声合成、または録音済みの音声ファイルと音声合成メッセージの混合を使用します。 [音声合成メッセージの追加 ] をクリックして、プロンプト作成セクションに新しいテキスト入力フィールドを追加します。 このフィールドでは、選択した言語と音声で発信者に再生されるメッセージを入力します。 フィールドには、未加工テキスト (プレーンテキスト) または音声合成マークアップ言語 (SSML) 形式データの 2 種類の入力があります。 メッセージの一部として変数を使用して、動的コンテンツを読み取ることもできます。 | ||
|
音声変数を追加 |
このオプションを使用して、顧客に対して動的に再生される音声プロンプトを構成します。 たとえば、対話中に顧客の基本設定に基づいて複数の言語で音声プロンプトを再生するようにこの変数を構成できます。 音声変数を設定するには、 [音声変数の追加] をクリックします。 変数値を小石の式の形式で入力します。 詳細については、 Pebble テンプレートの構文を参照してください。
|
|
スクリーンポップアップ
画面ポップは、ウィンドウまたはダイアログボックスで、エージェントがお客様との通話に応答する際にエージェントのデスクトップに表示されます。 エージェントは、発信者に関するさらなる詳細を取得し、会話を続行します。 詳細については、『Cisco Webex Contact Center Agent Desktop ユーザーガイド』 の 「Agent Desktop」項を参照してください。
Screen Pop アクティビティは、エージェントがそのやり取りに関与した時のみ関連します。 通常、AgentAnswered イベントと、PhoneContactEnded イベントが使用されます。
メインフローでこのアクティビティを使用する場合、[ イベントフロー ] タブで一連のイベントを公開します。 これらのイベントの詳細については、次を参照してください。 イベント。
各イベントに対して 1 つのイベント処理フローを作成できます。 たとえば、エージェントが着信コールに応答すると、画面ポップが表示されます。 Screen Pop アクティビティには、フロー変数に基づいた情報が含まれます。 画面ポップは、Webex Contact Center と CRM(セールスフォース)、チケットツール、注文入力システムなど、その他ビジネスアプリケーションを統合します。
この設定は、Flow Designer の [イベントフロー(Event Flows)] タブで完了します。 メインフローの条件に基づいて異なる画面ポップを定義するには、 Condition または Case アクティビティを使用します。 フローごとに 1 つの画面ポップを定義できます。
フロー実行中に発生するシステムエラーを処理するエラー処理パス(未定義エラー)を設定できます。 詳細については、「イベントフロー」を参照してください。 |
新しいデジタルチャネルのスクリーンポップは、Connect Flow Builder で設定する必要があります。 詳細については、次を参照してください。 https://help.imiconnect.io/docs/wxcc-overview。 |
以下のセクションでは、Screen Pop アクティビティを設定できます。
全般設定
|
パラメータ |
説明 |
|---|---|
|
アクティビティラベル |
アクティビティの名前を入力します。 |
|
アクティビティの説明 |
(オプション)アクティビティの説明を入力します。 |
URL の設定(SIP Settings)
画面ポップ設定の URL を定義するには、URL 設定オプションを使用します。 変数を入力するには、シンタックス {{variables}} を使用します。
例えば、{{NewPhoneContact.ANI}} です。
|
パラメータ |
説明 |
|---|---|
|
画面ポップ URL |
目的のウェブサイトの URL を入力します。例: http://www.salesforce.com。 エージェントが通話に応答すると、設定済み URL がデスクトップの画面ポップに入力されます。 |
|
クエリパラメータ |
ペイロードにさまざまな変数を入力します。 新しいクエリパラメータを追加するには、[新規追加(Add New)] をクリックします。 [キー(KEY)] フィールドと [値(VALUE)] フィールドに、属性と値の詳細をそれぞれ入力します。 |
|
画面ポップデスクトップラベル |
Agent Desktop で画面ポップ URL を置き換える短く分かりやすい表示テキストを入力します。 エージェントが通話に応答または終了すると、このラベルは、Agent Desktop の画面ポップ通知でハイパーリンクとして表示されます。 例えば、スクリーンポップ URL が http://www.salesforce.com [スクリーンポップデスクトップラベル] が Salesforceの場合、システムはハイパーリンクを次のように表示します: Salesforce をスクリーン ポップ通知に入力します。 このラベルは、[画面ポップ(Screen Pop)] タブでも表示されます。 画面ポップラベルがない場合、システムは、デフォルトのラベルである画面ポップを表示します。 |
表示設定
|
パラメータ |
説明 |
|---|---|
|
新しいブラウザタブ |
画面ポップは、既存の画面ポップに影響を与えることなく、新規ブラウザタブに毎回表示されます。 |
|
既存の画面ポップタブ |
既存のブラウザタブ内に画面ポップが表示され、前の画面ポップを置き換えます。 |
|
デスクトップ内 |
画面ポップは、デスクトップの [補助情報(Auxiliary Information)] ペインでタブとして表示されます。 画面ポップオプションが、[デスクトップ内(Inside Desktop)] の場合、通話中、画面ポップは、[補助情報(Auxiliary Information)] ペインに表示されます。 [タスクリスト(Task List)] ペインの他のチャネルタイプからタスクを選択した場合でも、画面ポップは保持されます。 |
画面ポップ表示オプションが、[デスクトップ内(Inside Desktop)] または [既存ブラウザタブ(Existing browser tab)] で、エージェントが新しい通話に応答した場合、通話に対して画面ポップに入力されたデータが失われます。 データの損失を防ぐため、表示オプションを [既存ブラウザタブ(New browser tab)] に設定します。 たとえば、画面ポップ表示オプションが [デスクトップ内(Inside Desktop)] だとします。 エージェントが、画面ポップで前の通話に関してデータを入力中に新しい着信コールに応答した場合、新しい通話の画面ポップがポップアップすると、前に通話に関する入力データは失われます。 |
桁を収集
番号の収集アクティビティでは、発信者にアカウント番号などのデュアルトーン多重周波数 DTMF の入力を求めます。 [メッセージを再生] および [メニュー] アクティビティと同様に、[数字を収集] アクティビティでは、音声ファイル、音声合成メッセージ、または両方の組み合わせを使用できます。
このアクティビティでは、0 9 の DTMF 入力番号に対応します。発信者は、終了記号として # または * を入力して、DTMF 入力の終了を示すことができます。
|
フロー実行エラーを処理するために、これらのエラー処理パスを設定できます。
|
パス |
説明 |
|---|---|
|
エントリタイムアウト |
エントリタイムアウト継続時間が経過した後に、フローで発生したエラー出力パスを示します。 このパスを設定すると、発信者が長時間アイドル状態にならないようになります。 [プロパティ(Properties)] ペインの [詳細設定(Advanced Settings)] セクションでエントリタイムアウト継続時間を変更します。 メッセージを再生し、発信者が何を想定しているかを明確にし、アクティビティの最初にループバックすることを検討します。 |
|
不一致のエントリ |
[カスタムメニューリンク(Custom Menu Links)] セクションで設定されていない DTMF 入力を発信者が入力する場合に、フローで発生するエラー出力パスを示します。 このパスを設定すると、発信者は、アクティビティを再開、再試行できます。 メッセージを再生し、発信者が何を想定しているかを明確にし、アクティビティの最初にループバックすることを検討します。 |
|
未定義のエラー |
詳細は、 エラー処理を参照してください。 |
桁の収集アクティビティは、次の設定を使用して構成できます。
全般設定
|
パラメータ |
説明 |
|---|---|
|
アクティビティラベル |
アクティビティの名前を入力します。 |
|
アクティビティの説明 |
(オプション)アクティビティの説明を入力します。 |
音声合成が有効になっていないプロンプトの設定
デフォルトでは、音声合成は無効になっています。 音声合成なしのプロンプトを構成するには、少なくとも 1 つの録音済み音声ファイルを追加します。 ドロップダウン メニューから音声ファイルを選択します。 最大で合計 5 つの音声プロンプト (音声ファイルと音声プロンプト変数の組み合わせ) を設定できます。 音声ファイルと音声プロンプト変数の間で、設定された順序で完全なプロンプトが発信者に再生されます。
番号付きリストの入力のいずれかが空の場合、システムはフローエラーを表示します。 フローを公開する前にこれらのエラーを解決してください。 |
|
パラメータ |
説明 | ||
|---|---|---|---|
|
音声ファイルの追加 |
音声ファイルを追加するには、[ 新規追加] をクリックします。 ファイルは、設定された順序で発信者に再生されます。 シーケンスから音声ファイルを削除するには、ドロップダウンリストのとなりにある 削除 アイコンをクリックします。 ドロップダウンリストが 1 つしか表示されない場合は、プロンプトの音声ファイルが少なくとも 1 つ必要なため、 削除 アイコンは表示されません。
| ||
|
音声変数を追加 |
このオプションを使用して、顧客に対して動的に再生される音声プロンプトを構成します。 たとえば、対話中に顧客の基本設定に基づいて複数の言語で音声プロンプトを再生するようにこの変数を構成できます。 音声変数を設定するには、 [音声変数の追加] をクリックします。 変数値を小石の式の形式で入力します。 詳細は Pebble テンプレートの構文を参照してください。
| ||
|
プロンプトを中断可能にする |
プロンプトを中断可能にする チェックボックスを使用すると、設定されたプロンプトを発信者の入力またはイベントによって中断できるかどうかを指定できます。 デフォルトでは、プロンプトは中断できません。 発信者にとって重要なプロンプトである場合は、割り込み可能にしないでください。
|
音声合成が有効な場合のプロンプト設定
既定では、音声合成は有効になっていません。 プロンプトで音声合成を使用するには、[ テキスト読み上げ ] トグルボタンを有効にします。 最大で合計 5 つの音声プロンプト (音声合成メッセージ、音声ファイル、音声プロンプト変数の組み合わせ) を設定できます。 完全なプロンプトは、設定された順序で発信者に対して再生され、設定された音声合成メッセージ、音声ファイル、音声プロンプト変数の間で交互に再生されます。
|
パラメータ |
説明 | ||
|---|---|---|---|
|
コネクタ |
[言語] および [音声] のオプションは、選択したコネクタに基づいて変更されます。 この選択により、システムが発信者にテキスト読み上げメッセージを読み上げる際に使用する言語、性別、口調が決まります。 Google TTS を使用している場合、 Google テキスト読み上げ ページでさまざまなオプションをプレビューできます。 | ||
|
デフォルト言語を上書きする(&A)音声設定 |
このトグルを使用して、 | ||
|
音声の出力 |
出力音声名を示します。このフィールドは、 [デフォルト言語を上書き] を有効にしている場合にのみ表示されます。[音声設定] トグルボタンです。 ドロップダウンリストから出力音声名を選択します。
| ||
|
テキスト/スピーチメッセージの追加 |
プロンプトを作成するとき、テキスト読み上げ、または録音済みの音声ファイルとテキスト読み上げメッセージの組み合わせを使用できます。 [プロンプト] セクションに新しいテキスト入力フィールドを追加するには、 テキスト読み上げメッセージの追加 をクリックします。 ここで、選択した言語と音声で発信者に表示されるメッセージを入力できます。 フィールドは、未加工テキスト (プレーンテキスト) または SSML 形式データの 2 種類の入力を受け入れます。 メッセージの一部として変数を使用して、動的コンテンツを読み取ることもできます。 変数を指定するには、次の構文を使用します: | ||
|
音声ファイルを追加 |
録音済みの音声ファイルでテキストを音声に変換するメッセージを作成するには、次をクリックします。 音声ファイルを追加。 これにより、ドロップダウンリストから音声ファイルを選択できる構成に新しい行が追加されます。 シーケンスから項目を削除するには、 削除する アイコンをクリックします。 [ 削除する フィールドが 1 つしか構成されていない場合、少なくとも 1 つのメッセージまたは音声ファイルが必要なため、アイコンは表示されません。 | ||
|
音声変数を追加 |
このオプションを使用して、顧客に対して動的に再生される音声プロンプトを構成します。 たとえば、対話中に顧客の基本設定に基づいて複数の言語で音声プロンプトを再生するようにこの変数を構成できます。 音声変数を設定するには、 音声変数を追加。 変数値を小石の式の形式で入力します。 詳細については、 Pebble テンプレートの構文を参照してください。
| ||
|
プロンプトを中断可能にする |
プロンプトを中断可能にする チェックボックスを使用すると、設定されたプロンプトを発信者の入力またはイベントによって中断できるかどうかを指定できます。 デフォルトでは、プロンプトは中断できません。 発信者にとって重要なプロンプトである場合は、割り込み可能にしないでください。
|
音声合成の設定
音声合成の設定には、発信者からの DTMF の予想される入力を検証するために使用される次の設定が含まれます。
|
パラメータ |
説明 |
|---|---|
|
スピーキング レート |
音声の速度を示します。 理想的な速度を維持するために入力数値を増減し、出力速度をコントロールします。 数字入力の有効な値は 0.25 4.0 単語/分 (wpm) の範囲です。 既定値は 1.0 wpm です。 |
|
音量ゲイン |
出力される音量の増減を示します。 入力数値を増減して、出力音声の理想的な音量を維持します。 数値入力の有効な値は、-96.0 16.0 デシベル (db) の範囲です。 デフォルト値は 0.0 dB です。 |
詳細設定
[番号の収集] アクティビティには、発信者からの予想される DTMF 入力を検証するために使用される次の詳細設定が含まれます。
|
パラメータ |
説明 | ||
|---|---|---|---|
|
無入力タイムアウト |
[桁収集] アクティビティが [入力タイムアウト] パスに進む前に入力を待機する最大時間を示します。 デフォルト値は 3 秒です。 | ||
|
桁間タイムアウト |
フローを続行する前に、桁収集アクティビティが桁と桁の間に待機する最大時間を示します。 これは、少なくとも 1 桁が入力された後にのみ発生します。 発信者は、終端記号を入力して、入力が完了したことを示すことができます。これにより、通話は、桁間タイムアウトの時間を待たずに進行します。
| ||
|
最小桁数 |
発信者が入力する最小桁数を示します。 デフォルト値は 1 です。発信者がこの値より小さい入力を行った場合、フローは エントリが一致しない パスに従います。 エラー処理 セクション。 | ||
|
最大桁数 |
発信者が入力できる最大桁数を示します。 デフォルト値は 10 です。発信者がこの値を超える入力を行った場合、フローは 不一致エントリ パスに従い、 エラー処理 セクション。 | ||
|
端末記号 |
発信者が入力終了を指定するために入力できる文字を示します。 ターミネータ記号は、構成に応じて # または * のいずれかになります。 既定では、端末記号は # です。 |
出力変数
桁収集アクティビティには、 {{CollectDigits.DigitsEntered}} 出力変数が含まれます。 フローが実行されると、この変数には、アクティビティとの対話中に発信者が入力した DTMF 入力が保存されます。 後のアクティビティでこの変数を使用して、フローの順序を制御します。 変数名は [桁の収集] アクティビティに関連付けられたラベルに基づいて動的に変更されます。 フローで複数の桁収集アクティビティが使用される場合、システムは複数の変数値をキャプチャする必要があります。 詳細は イベント出力変数を参照してください。
メニュー
[メニュー] アクティビティを使用すると、フローで Interactive Voice Response (IVR) エクスペリエンスを構築できます。 このアクティビティにより、発信者が DTMF 番号を入力できるようにプロンプトが再生されます。 発信者が入力する番号に基づいて、フローは異なるパスをたどることができます。
メニューには、0-9 の数字で表される 1-10 のブランチを含めることができます。
メニュー アクティビティは、音声合成を有効にしていても、しなくても使用できます。 構成オプションはそれに応じて変更されます。
フロー実行エラーを処理するために、これらのエラー処理パスを設定できます。
|
パス |
説明 |
|---|---|
|
エントリタイムアウト |
エントリタイムアウト継続時間が経過した後に、フローで発生したエラー出力パスを示します。 このパスを設定すると、発信者が長時間アイドル状態にならないようになります。 [プロパティ(Properties)] ペインの [詳細設定(Advanced Settings)] セクションでエントリタイムアウト継続時間を変更します。 メッセージを再生し、発信者が何を想定しているかを明確にし、アクティビティの最初にループバックすることを検討します。 |
|
不一致のエントリ |
[カスタムメニューリンク(Custom Menu Links)] セクションで設定されていない DTMF 入力を発信者が入力する場合に、フローで発生するエラー出力パスを示します。 このパスを設定すると、発信者は、アクティビティを再開、再試行できます。 メッセージを再生し、発信者が何を想定しているかを明確にし、アクティビティの最初にループバックすることを検討します。 |
次のセクションでは、メニュー アクティビティを設定できます。
全般設定
|
パラメータ |
説明 |
|---|---|
|
アクティビティラベル |
アクティビティの名前を入力します。 |
|
アクティビティの説明 |
(オプション)アクティビティの説明を入力します。 |
プロンプト
音声合成なしのプロンプト設定
デフォルトでは、音声合成は無効になっています。 音声合成を使用するには、[ テキスト読み上げ ] トグルボタンを有効にします。 ドロップダウン メニューから音声ファイルを選択します。 最大で合計 5 つの音声プロンプト (音声ファイルと音声プロンプト変数の組み合わせ) を設定できます。 このアクティビティでは、構成された順序で発信者にプロンプト全体が再生され、音声ファイルと構成された音声プロンプト変数が交互に再生されます。
順序付きリストの入力のいずれかが空の場合、システムはフローエラーをスローします。 フローを公開する前にこれらのエラーを解決してください。 |
|
パラメータ |
説明 | ||
|---|---|---|---|
|
音声ファイルの追加 |
音声合成なしのプロンプトを設定するには、少なくとも 1 つの録音済み音声ファイルを追加します。 ドロップダウン フィールドからファイルを選択します。 1。 音声ファイルを追加するには、次をクリックします。 新規追加。 シーケンスから音声ファイルを削除するには、 削除する ドロップダウンリストのとなりに表示されるアイコン。 少なくとも 1 つの音声ファイルが必要であるため、 削除する ドロップダウンフィールドが 1 つしか表示されない場合、アイコンは表示されません。
| ||
|
音声変数を追加 |
このオプションを使用して、顧客に対して動的に再生される音声プロンプトを構成します。 たとえば、対話中に顧客の基本設定に基づいて複数の言語で音声プロンプトを再生するようにこの変数を構成できます。 音声変数を設定するには、 音声変数を追加。 変数値を小石の式の形式で入力します。 詳細については、次を参照してください。 Pebble テンプレートの構文。
| ||
|
プロンプトを中断可能にする |
このオプションを使用すると、設定されたプロンプトを発信者の入力またはイベントによって中断できるかどうかを示すことができます。 デフォルトでは、 プロンプトを中断可能にする は、[メニュー] アクティビティに対してチェックされていません。 発信者が DTMF 入力をしたときにメニューを中断できるようにするには、メッセージを中断可能にすることを検討してください。
|
音声合成によるプロンプトの設定
音声合成を使用するには、[ テキスト読み上げ ] トグルボタンを有効にします。 最大で合計 5 つの音声プロンプト (テキスト読み上げメッセージ、音声ファイル、音声プロンプト変数の組み合わせ) を設定できます。 このアクティビティは、音声合成メッセージ、音声ファイル、音声プロンプト変数の間で交互に、構成された順序で発信者に完全なプロンプトを再生します。
|
パラメータ |
説明 | ||
|---|---|---|---|
|
コネクタ |
コネクタを選択して、text-to-speech サービスを認証します。 ドロップダウン リストには、Control Hub で設定されている Google コネクタの名前が表示されます。
| ||
|
デフォルト言語を上書きする(&A)音声設定 |
このトグルボタンを使用して、 | ||
|
音声の出力 |
ドロップダウンリストから出力音声名を選択します。
| ||
|
音声ファイルの追加 |
録音済み音声ファイルでテキストを音声に変換するには、[音声ファイルの追加] をクリックします。 これにより、ドロップダウンリストから音声ファイルを選択できる構成に新しい行が追加されます。 シーケンスからアイテムを削除するには、アイテムの近くにある 削除 アイコンをクリックします。 少なくとも 1 つのメッセージまたは音声ファイルが必要なため、フィールドが 1 つしか設定されていない場合、 削除 アイコンは表示されません。 | ||
|
テキスト/スピーチメッセージの追加 |
プロンプトを作成するとき、音声合成のみを使用することも、録音済みの音声ファイルと音声合成メッセージを混在させて使用することもできます。 音声合成メッセージの追加 をクリックして、プロンプト作成セクションに新しいテキスト入力フィールドを追加します。 選択した言語と音声で発信者に読むメッセージを入力できます。 フィールドには、未加工テキスト (プレーンテキスト) または音声合成マークアップ言語 (SSML) 形式データの 2 種類の入力を受け入れます。 メッセージの一部として変数を使用して、動的コンテンツを読み取ることもできます。 変数を入力する場合は、構文 | ||
|
音声変数を追加 |
このオプションを使用して、顧客に対して動的に再生される音声プロンプトを構成します。 たとえば、対話中に顧客の基本設定に基づいて複数の言語で音声プロンプトを再生するようにこの変数を構成できます。 音声変数を設定するには、 [音声変数の追加] をクリックします。 変数値を小石の式の形式で入力します。 詳細は Pebble テンプレートの構文を参照してください。
| ||
|
プロンプトを中断可能にする |
このオプションを使用すると、設定されたプロンプトを発信者の入力またはイベントによって中断できるかどうかを示すことができます。 デフォルトでは、メニュー アクティビティの [プロンプトを中断する ] チェックボックスはオフになっています。 発信者が DTMF の入力を行ったときにメニューを中断できるようにするには、メッセージを中断可能にすることを検討してください。
|
カスタムメニューのリンク
[ カスタムメニューリンク ] オプションを使用すると、組織の要件に基づいて 1 つまたは複数のメニューリンクを設定できます。
この機能は、1 人以上のユーザが、選択した桁に基づいて、フロー内で異なるブランチを選択するのに役立ちます。
最大 10 個のカスタム メニュー リンクを設定できます。 |
|
パラメータ |
説明 |
|---|---|
|
デジタル |
ドロップダウンリストから番号を選択します。 DIGIT は、フローのどのパスをたどるかを示すために発信者が入力する DTMF 入力に対応します。 09 の数字が選択可能で、各オプションは 1 回しか選択できません。 |
|
リンクの説明 |
数字がフローのどのパスに対応するかを示す説明を追加します。 たとえば、1 を押すことで、発信者がセールスの質問に対する回答を持つキューに移動する場合、 |
|
新規追加 |
クリック 新規追加 をクリックしてメニューリンクを追加します。 各行に番号とリンクの説明を追加できます。 最大 10 個のリンクを追加できます。 |
メニュー リンクは [プロパティ] ペインとアクティビティ自体の両方で構成できます。 これにより、ユーザの基本設定に基づいた異なる構成オプションが可能になります。 編集が行われると、システムは両方の場所のコンテンツをリアルタイムで更新します。 |
テキスト読み上げ設定
|
パラメータ |
説明 |
|---|---|
|
スピーキング レート |
音声の速度を示します。 理想的な速度を維持するために入力数値を増減し、出力速度をコントロールします。 数字入力の有効な値は 0.25 4.0 単語/分 (wpm) の範囲です。 既定値は 1.0 wpm です。 |
|
音量ゲイン |
出力される音量の増減を示します。 入力数値を増減して、出力音声の理想的な音量を維持します。 数値入力の有効な値は、-96.0 16.0 デシベル (db) の範囲です。 デフォルト値は 0.0 dB です。 |
|
エントリタイムアウト |
[入力タイムアウト] パスに進む前にアクティビティが入力を待機する最大時間を指定します。 デフォルト値は 3 秒です。 |
出力変数
メニュー アクティビティは {{MENU.OptionEntered}} 出力変数です。 システムがフローを実行すると、この変数には発信者がメニューとの対話中に入力した DTMF 入力が保存されます。
次を使用できます。 {{MENU.OptionEntered}} フローシーケンスを制御するために、後のアクティビティで出力変数を使用します。 変数名は、メニュー アクティビティに関連付けられたラベルに基づいて動的に変更されます。 フローで複数のメニュー アクティビティが使用される場合、システムは複数の変数値を取得できます。 この変数タイプの詳細については、次を参照してください。 アクティビティ出力変数。
ブラインド転送(Blind Transfer)
Interactive Voice Response (IVR) を介して外部またはサードパーティのダイヤル番号 (DN) に音声コールをエージェントの介入なしに転送すると、ブラインド転送アクティビティがトリガーされます。
ブラインド転送アクティビティは、フロー基準セットに基づいて、通話を外部またはサードパーティの DN に転送する必要がある場合に適用されます。 外部ブリッジに対して転送を開始することもできます。 設定された条件によりアクティビティがトリガーされます。
ブラインド転送の場合、コールがスキル ベースのキューに転送されるときに、以前のスキル制限が保持されます。 これは、フローが実行されるときにスキル制限が計算されるためです。 ただし、フローはブラインド転送の場合には実行されないため、以前のスキル制限が保持されます。
フロー実行中に発生するシステムエラーを処理するエラー処理パス(未定義エラー)を設定できます。 詳細については、「イベントフロー」を参照してください。 |
次のセクションでは、[ブラインド転送] アクティビティを設定できます。
フローを設計するとき、相談のインタラクションにブラインド転送アクティビティを含めることはできません。 |
全般設定
|
パラメータ |
説明 |
|---|---|
|
アクティビティラベル |
アクティビティの名前を入力します。 |
|
アクティビティの説明 |
(オプション)アクティビティの説明を入力します。 |
ダイヤル番号の転送
転送ダイヤル番号 セクションは、コールが転送される DN を示します。 手動で番号を入力するか、変数から動的な番号を選択することができます。
|
パラメータ |
説明 |
|---|---|
|
ダイヤル番号の転送 |
転送先の DN を入力します。 これは、手動で入力する特定の番号、またはフロー変数を通じて示される動的な番号にすることができます。 |
|
特定のダイヤル番号 |
通話の転送先の番号を入力します。 |
|
可変ダイヤル番号 |
ドロップダウン メニューからフロー変数を選択します。 変数には、通話の転送先の番号が格納されます。 |
仮想エージェント
仮想エージェントを使用する前に:
-
Dialogflow エージェントをセットアップする。 Google Cloud での Dialogflow エージェントの構築の詳細については、 エージェントを構築するを参照してください。
Dialogflow エージェントが発信者と会話を開始するためのトレーニング フレーズとして、[
Hello] を優先言語で含めます。 このトレーニング フレーズを、デフォルトのウェルカム インテントまたは Dialogflow エージェントの他のインテントに追加できます。 詳細については、 インテントを参照してください。Dialogflow エージェントのセットアップ方法に応じて、仮想エージェント アクティビティを使用して、さまざまな種類のユースケースを処理できます。
-
Control Hub で仮想エージェントを構成します。 詳細については、「Webex Contact Center の仮想エージェントの設定」をご覧ください。
フロー実行中に発生するシステムエラーを処理するエラー処理パス(未定義エラー)を設定できます。 詳細については、「イベントフロー」を参照してください。 |
以下のセクションでは、仮想エージェントのアクティビティを設定できます。
全般設定
|
パラメータ |
説明 |
|---|---|
|
アクティビティラベル |
アクティビティの名前を入力します。 |
|
アクティビティの説明 |
(オプション)アクティビティの説明を入力します。 |
会話エクスペリエンス
|
パラメータ |
説明 | ||
|---|---|---|---|
| 仮想エージェント | Control Hub で仮想エージェントを選択します。 仮想エージェントは、発信者との IVR エクスペリエンスの一部として、自然言語での会話を強化します。 | ||
|
プロンプトを中断可能にする |
顧客が仮想エージェントを中断して、新しい要求を行ったり、通話を終了したりすることができます。 | ||
|
デフォルト言語を上書きする(&A)音声設定 |
このトグル ボタンを使用して、
| ||
|
入力言語 |
顧客が仮想エージェントと話す際に使用する言語を示します。 このフィールドは、[デフォルトの言語を上書きする] & [ ] が有効になっている場合にのみ表示されます。[音声設定] トグルボタンです。 Webex コンタクトセンターにおける仮想エージェントの音声の展開は、 強化された通話として認識モデルを持つ言語のみサポートします( サポートされている音声と言語を参照 >これは Dialogflow Essentials (ES) で利用できます ( 言語リファレンスを参照)。 | ||
|
音声の出力 |
デフォルト値は
|
テキスト読み上げ音声の詳細については、次を参照してください。 サポートされている音声と言語。
変数の受け渡し
仮想エージェント アクティビティのオプションのパラメータには、個人情報 (PII) を含めることができます。 Webex コンタクト センターはこれらのパラメータを変数として Google Dialogflow に送信し、ボットとの高度な会話ロジックを実装します。
|
パラメータ |
説明 |
|---|---|
|
Key-Value | Key-Value パラメーターにより、変数名と関連する値を入力することができます。 二重中括弧構文を使用して、変数値を入力できます。 たとえば、ANI に基づいて顧客のアカウント残高を返したい場合、キーと値は次のようになります。 キー: 値: コンタクトセンターは、これらのパラメータ値を |
詳細設定
| パラメータ |
説明 |
|---|---|
|
無入力タイムアウト |
仮想エージェントが顧客からの入力 (音声または DTMF) を待つ時間を示します。 デフォルト値は 5 秒です。 値の範囲は 130 秒です。 |
|
無入力の最大試行回数 | 仮想エージェントが顧客の入力 (音声または DTMF) を待機した回数を示します。 デフォルト値は 3 です。値の範囲は 0–9 です。 最大試行回数に達すると、仮想エージェントは終了し、出力変数ErrorCode の値が max_no_inputに設定されて終了します。 |
|
桁間タイムアウト |
仮想エージェントが会話フローを進める前に、仮想エージェントが顧客からの次の DTMF 入力を待つ時間。 デフォルト値は 3 秒です。 値の範囲は 030 秒です。 |
|
端末記号 |
顧客が入力の終了を示すために入力できる文字。 ターミネータ記号は、構成に応じて # または * のいずれかになります。 |
|
終了遅延 |
仮想エージェントに、アクティビティが停止してフローの次のステップに移る前に、最後のメッセージを完成させることができます。 たとえば、システムが通話をエージェントにエスカレートする前に、仮想エージェントに発信者に何かを伝えたい場合、エスカレーション前に最後のメッセージを完了するのにかかる時間を考慮します。 値の範囲は 130 秒です。 |
|
スピーキング レート |
音声の速度を示します。 理想的な速度を維持するために入力数値を増減し、出力速度をコントロールします。 数字入力の有効な値は 0.25 4.0 単語/分 (wpm) の範囲です。 既定値は 1.0 wpm です。 |
|
音量ゲイン |
出力される音量の増減を示します。 入力数値を増減して、出力音声の理想的な音量を維持します。 数値入力の有効な値は、-96.0 16.0 デシベル (db) の範囲です。 デフォルト値は 0.0 dB です。 |
|
会話の音声テキストを有効にする |
デスクトップで仮想エージェントと顧客間の会話の音声テキストを表示できるようにします。 生の音声テキストは、動的 URL からも使用できます。 この URL を使用して、HTTP リクエストを使用して音声テキストから特定のセクションを抽出できます。 |
出力変数
これらの変数は、仮想エージェントと顧客の間の会話中に発生するイベントの出力ステータスを保存します。
|
出力変数 |
説明 | ||
|---|---|---|---|
|
VVA.LastIntent |
エスカレーションまたは処理済みインテントに移動する前に、仮想エージェントによってトリガーされた最後のインテントを保存します。 | ||
|
VVA.TranscriptURL |
仮想エージェントと顧客間の会話の音声テキストをポイントする URL を保存します。
| ||
|
VVA.ErrorCode |
仮想エージェントと顧客間の会話の結果によって値が異なる状況コードを保存します。 この変数は次のいずれかの値を保持します:
|
結果
仮想エージェントと顧客間の会話の結果に基づいて発生する仮想エージェントの出力パスを示します。
-
処理済み: システムが処理済みインテントをトリガーした場合、Dialogflow はこのパスを使用します。
-
エスカレート済み: システムがエスカレーション インテントをトリガーした場合、Dialogflow はこのパスを使用します。
Dialogflow のインテントの詳細については、 インテントを参照してください。
エラー処理
仮想エージェントと顧客間の会話中に発生したエラーに基づく仮想エージェントの出力パスを示します。
エラー: フローはエラー シナリオでこのパスをたどります。
エラーが発生した場合、デフォルトでは、コンタクトセンターが顧客にエラーを通知する音声メッセージを再生することはありません。 フロー開発者は、汎用的に、またはエラー コードに基づいて、メッセージの再生アクティビティを設定できます。 出力変数 セクションを参照してください。
出力パスの機能は、管理者によって定義された構成とフローによって異なります。 |
コールバック
コールバック アクティビティは、優先キューとコールバック機能がエンタープライズで有効になっている場合にのみ利用できます。 既定では、コールバック アクティビティは、通話が最初にかけられたキューと同じキューに、特別なコールバック タスクを作成します。 必要に応じて、別のキューを設定することができます。 同じキューを使用する場合、タスクは、次のエージェントが利用可能になるまで、キュー内での位置を保持します。
フローを設計するとき、相談のインタラクションに [特別コールバック] アクティビティを含めることはできません。 |
新しいキューを優先する場合、そのタスクを優先キューの一番下に配置します。 エージェントがタスクを承認すると、コールバックが開始されます。 発信者が応答しない場合、コールバックは再試行されません。
フロー実行中に発生するシステムエラーを処理するエラー処理パス(未定義エラー)を設定できます。 詳細については、「イベントフロー」を参照してください。 |
次のセクションでは、コールバック アクティビティを設定できます。
|
パラメータ |
説明 |
|---|---|
|
アクティビティラベル |
アクティビティの名前を入力します。 |
|
アクティビティの説明 |
(オプション)アクティビティの説明を入力します。 |
コールバックの設定
コールバック設定 セクションでは、コールバックダイヤル番号と、コールバック要求のために発信者を配置するキューを定義します。 システムは、次のエージェントが利用可能になるまで、発信者をキューに保持したままにします。
|
パラメータ |
説明 |
|---|---|
|
コールバック ダイヤル番号 |
発信者がコールバックを受信する先のダイヤル番号を入力します。 コールに関連付けられた ANI など、コールバック番号を含むドロップダウン リストから変数を選択します。 変数には、通話フローの [桁の収集] アクティビティで収集される番号を指定できます。 選択しなかった場合は、発信者の ANI が使用されます。 コールバック番号は [ 別の宛先へのコールバックを登録する ] のトグルボタンはデフォルトでオフに設定されています。 コールバックは同じキューの宛先に登録されています。 希望するエージェントが話中で対応できない場合は、トグル ボタンをオンにして、新しいコールバック先を選択します。 宛先はエージェントによって異なります。 宛先を別のエージェントに直接変更することはできません。エージェントを含むキューにのみ変更できます。 |
|
コールバックキュー |
ドロップダウン メニューから、利用可能なコールバック キュー オプションの 1 つを選択します。
|
|
コールバック ANI |
顧客がコールバックを受信したときに、顧客のコールバック ANI 構成を有効にします。 サービス コールバック ANI 設定は必須ではありません。 利用可能なオプションの 1 つを選択します。
|
[コールバック] アクティビティを使用するフローブランチを終了するには、[コンタクトを切断] アクティビティを使用する必要があります。 そうしないと、コールバックがリクエストされたときに通話が終了しません。 |
フロー管理者は、非本番環境で機能をテストして、可変 ANI の一部として設定された ANI が正しいかどうかを確認する必要があります。 提供された ANI が正しくない場合、コールバックはデフォルトのシステム ANI に切り替わります。
これらは、カスタマイズされた ANI がテナント管理とフロー制御のために構成され、検証されるシナリオです。 使用するスタックに基づいて、そのスタックにのみ適用可能な検証を確認できます。
|
説明 |
テナント管理– ANI 入力 |
ダイヤル前/礼儀コールバック - ANI 入力 (フロー制御) |
検証 |
|---|---|---|---|
|
ANI 国番号なし |
国番号なし。 2567312213 など。 |
国番号なし。 例: 2567312213 |
有効な ANI。 同じ ANI が使用されます。 |
|
テナント管理の ANI 入力に国番号が付き、フロー制御 ANI 入力に国番号が設定されません。 |
国番号付き。 例: +1-2567312213 |
国番号なし。 2567312213 など。 |
ANI が無効です。 DNIS が使用されます |
|
テナント管理の ANI 入力に国番号が設定され、フロー制御 ANI 入力に国番号が設定されました |
国番号なし。 2567312213 など。 |
国番号付き。 例: +1-2567312213 |
ANI が無効です。 DNIS が使用されます。 |
|
テナント管理 ANI 入力とフロー制御 ANI 入力には、国コードが設定されています。 |
国番号付き。 例: +1-2567312213 |
国番号付き。 例: +1-2567312213 |
有効な ANI。 同じ ANI が使用されます。 |
|
テナント管理の ANI 入力とフロー制御 ANI 入力の間にスペースはありません。 |
番号の間にスペースは入れないでください。 例: +1-2567312213 |
番号の間にスペースを入れてください。 例: +1-256 7312213 |
有効な ANI。 同じ ANI が使用されます。 |
|
テナント管理の ANI 入力の間にはハイフンがなく、フロー制御の ANI 入力にはハイフンがあります。 |
番号の間にハイフンは入れません。 例: +1-2567312213 |
番号の間のハイフン。 例: +1-256-731-2213 |
有効な ANI。 同じ ANI が使用されます。 |
|
フロー制御 ANI 入力は、テナント管理 ANI 入力の最後の数桁と一致します。 |
ANI の入力を完了します。 例: +1-2567312213 |
下 4 桁が一致します。 2213 など。 |
ANI が無効です。 DNIS が使用されます。 |
|
フロー制御 ANI 入力には、テナント管理 ANI 入力よりも多くの桁が設定されています。 |
部分的な ANI 入力。 2213 など。 |
10 桁の ANI 入力です。 2567312213 など。 |
ANI が無効です。 DNIS が使用されます。 |
|
テナント管理 ANI 入力が構成され、フロー制御 ANI 入力が構成されない。 |
ANI の入力を完了します。 例: +1-2567312213 |
ANI が設定されていません。 |
ANI が無効です。 DNIS が使用されます。 |
|
フロー制御 ANI にはプラス記号が含まれません。 |
プラス記号が使用されます。 例: +1-2567312213 |
プラス記号が使用されていません。 12567312213 など。 |
ANI が無効です。 DNIS が使用されます。 |
出力変数
コールバックがトリガーされると、以下の変数が更新されます。
|
出力変数 |
説明 |
|---|---|
|
失敗コード |
失敗コードを保存します。 アクティビティが失敗した場合にのみ、システムはこの値を設定します。 |
|
失敗の説明 |
失敗の詳細を保存します。 アクティビティが失敗した場合にのみ、システムはこの値を設定します。 |
エラーコード
以下は、コールバック アクティビティのエラー コードと説明です。
|
エラーコード |
エラーコードの値 |
エラーの説明 |
|---|---|---|
|
1 |
無効な要求 |
アクティビティで無効な要求が行われました。 |
|
2 |
CALLBACK_NOT_SUPPORTED_ON_CHILD_INTERACTION |
子連絡先ではコールバックを使用できません。 |
|
3 |
INVALID_QUEUE |
アクティビティで無効なキューが指定されました。 |
|
4 |
無効な_宛先 |
コールバックの接続先番号が無効です。 |
|
5 |
FEATURE_NOT_ENABLED |
Webex コンタクトセンターアプリケーションの機能が有効になっていません。 |
|
6 |
SYSTEM_ERROR |
システムで内部エラーが発生しました。 |
キュー情報の取得
[キュー情報を取得] アクティビティは、発信者の現在の キューの位置 (PIQ) と 推定待ち時間 (EWT) を他のアクティビティ出力変数と一緒に入力する必要があります。 これらの変数を使用して、キュー内のエージェントの空き状況を判断し、必要に応じて別の場所に通話をルーティングできます。
フロー デザイナーの次のセクションでは、[キュー情報を取得] アクティビティを設定できます。
全般設定
|
パラメータ |
説明 |
|---|---|
|
アクティビティラベル |
アクティビティの名前を入力します。 |
|
アクティビティの説明 |
(オプション)アクティビティの説明を入力します。 |
キュー情報とルックバック時間
|
パラメータ |
説明 |
|---|---|
|
キュー情報 |
発信者の予想待ち時間とキューにおける現在の位置を取得する必要があるキューの名前を選択します。 Management Portal を使用してキューを管理できます。 |
|
ルックバック時間 |
次を指定します: ルックバック時間 を計算するために使用されます EWT [キュー情報を取得] トリガーの後。 継続時間は分単位で指定します。 入力に数値しか含まれていないことを確認してください。 許容される値の範囲は 5240 分です。 |
Get Queue Info アクティビティには 3 種類の出力フローブランチがあります。 これらのブランチは、EWT、PIQ、および他の出力変数のリアルタイム統計の戻り値のステータスと値に基づいてトリガーされます。
-
成功: このブランチは、EWT と PIQ API の両方が正の変数値を返したときにトリガーされます。 このフローでは、有効な EWT および PIQ 変数値を取得してアクセスできます。
-
情報フローが不十分: このブランチは、PIQ API が有効な変数値を返し、EWT の値が –1 である場合にトリガーされます。 このフローでは、PIQ 値を取得してアクセスできますが、EWT API は EWT 値を計算するためのデータが不十分なため、失敗します。
-
失敗: このブランチは、PIQ API、EWT API、または 1 つ以上のリアルタイム統計 API が失敗するか、無効な値を返した場合にトリガーされます。 EWT API は、EWT 値を計算するのに十分なデータ以外の理由により失敗します。
予想待ち時間の計算
推定待ち時間 (EWT) は ms 単位で報告されます。
EWT を計算するために、アプリケーションは統計的に有効なすべてのサンプル (サンプルとは、1 分間にエージェントに正常に接続されたタスクの平均待ち時間) を、ユーザ定義の待ち時間で指定した過去 XX 分間に収集します ルックバック時間。 収集されたサンプルの平均値が EWT として使用されます。
統計的に有効なサンプルとは、CoV (各 1 分間隔でエージェントに接続されたタスクの待機時間の分散係数) の最大値が 40% を下回る、収集されたサンプルです。
ユーザが指定したルックバックタイム ルックバックタイム 中に収集された有効なサンプルの割合が 40% を下回ると、EWT は計算されません。
エラーコード
[キュー情報を取得] アクティビティのエラーコードと説明を次に示します。
|
エラーコード |
エラーコードの値 |
エラーの説明 |
|---|---|---|
|
1 |
SYSTEM_ERROR |
システムで内部エラーが発生しました。 |
|
2 |
STALE_DATA |
返されたデータは最新ではありません。 |
|
3 |
INSUFFICIENT_DATA |
アクティビティから返されたデータは完全ではありません。 |
|
4 |
INVALID_QUEUE |
アクティビティで無効なキューが指定されました。 |
アドバンストキュー情報
[アドバンストキュー情報] アクティビティは、キュー内で [ 対応可能 ] 状態にあり、特定のスキルセットでログインしているエージェントの数を他のエージェントと一緒に返します。キュー情報を表示します。 フロー開発者は、[アドバンスト キュー情報] アクティビティを使用してフローをプログラムします。 フロー設計者は、アドバンストキュー情報アクティビティに基づいて決定を行います。
フロー実行中に発生するシステムエラーを処理するエラー処理パス(未定義エラー)を設定できます。 詳細については、「イベントフロー」を参照してください。 |
フローデザイナーの次のセクションでは、アドバンストキュー情報アクティビティを設定できます。
全般設定
|
パラメータ |
説明 |
|---|---|
|
アクティビティラベル |
アクティビティの名前を入力します。 |
|
アクティビティの説明 |
(オプション)アクティビティの説明を入力します。 |
出力変数
アドバンストキュー情報アクティビティがトリガーされると、以下の変数が更新されます。
|
出力変数 |
説明 |
|---|
エラーコード
アドバンストキュー情報アクティビティのエラーコードと説明は以下の通りです:
|
エラーコード |
エラーコードの値 |
エラーの説明 |
|---|---|---|
|
1 |
無効な要求 |
アクティビティで無効な要求が行われました。 |
|
2 |
QUEUE_NOT_FOUND |
アクティビティで選択されたキューが見つかりません。 |
|
3 |
FEATURE_NOT_ENABLED |
機能が Webex コンタクトセンター アプリケーションで有効になっていません。 |
|
4 |
DATABASE_OPERATION_FAILURE |
アクティビティの実行中にデータベース操作に失敗しました。 |
|
5 |
INVALID_QUEUE |
アクティビティで無効なキューが指定されました。 |
連絡先を切断する
この終了アクティビティを使用して、通話のアクティブ レッグを切断します。 このアクティビティは、手動で切断するために通話に参加したエージェントがいない場合に必要です。
たとえば、通話がキューに入る前、またはスクリプトを作成してキューのエクスペリエンスをオプトアウトした後に、このアクティビティを使用します。 フローを構築するときに、必要な数の [連絡先を切断] アクティビティを使用して、どのフロー パスを経由しても通話が終了されるようにすることができます。
各アクティビティに固有のラベルと説明を付けることができますが、他の設定は必要ありません。
フロー実行中に発生するシステムエラーを処理するエラー処理パス(未定義エラー)を設定できます。 詳細については、「イベントフロー」を参照してください。 |
|
パラメータ |
説明 |
|---|---|
|
アクティビティラベル |
アクティビティの名前を入力します。 |
|
アクティビティの説明 |
(オプション)アクティビティの説明を入力します。 |
出力変数
このアクティビティには利用できる出力変数がありません。
Queue Contact
Queue Contact アクティビティでは、キューに連絡先が入ります。 メインフローでこのアクティビティを使用する場合、[ イベントフロー ] タブで一連のイベントを公開します。 これらのイベントの詳細は、 イベントを参照してください。
フロー実行中に発生するシステムエラーを処理するエラー処理パス(未定義エラー)を設定できます。 詳細については、「イベントフロー」を参照してください。 |
次のセクションでは、Queue Contact アクティビティを設定できます。
全般設定
|
パラメータ |
説明 |
|---|---|
|
アクティビティラベル |
アクティビティの名前を入力します。 |
|
アクティビティの説明 |
(オプション)アクティビティの説明を入力します。 |
[統計キュー(Static Queue)]、[変数キュー(Variable Queue)]、[変数優先順位(Variable Priority)]、[変数スキル値(Variable Skill Value)]、[連絡先の優先順位を設定(Set Contact Priority)]、[変数エージェントの対応可否を確認(Variable Agent Availability Check)] などのフィールドが非表示の場合は、シスコサポートに連絡して、対応する機能のフラグを有効化してください。 |
連絡先の処理
すべての連絡先を 1 つのキューに移動するか、フロー変数の値に基づいてキューの選択を変更する場合は、[連絡先の処理(Contact Handling)] セクションを使用して選択します。
| パラメータ | 説明 | ||
|---|---|---|---|
|
統計キュー |
[統計キュー(Static Queue)] ラジオボタンをクリックすると、連絡先を [キュー(Queue)]ドロップダウンメニューで、選択した 1 つのキューにルートします。 設定されたワークフロールートに関連付けられているエントリポイントから、選択したキューにルートされるすべての連絡先。 | ||
|
キュー(Queue) |
ワークフローに関連付けられているエントリポイントから連絡先をルートするには、[キュー(Queue)] ドロップダウンメニューでキューを選択します。
| ||
|
変数キュー |
[変数キュー(Variable Queue)] ラジオボタンをクリックすると、[キュー変数(Queue Variable)] を使用して連絡先をルートするキューを動的に選択できます。 また、フロー実行中に、[キュー変数(Queue Variable)] が失敗した場合、[フォールバックキュー(Fallback Queue)] を選択できます。 | ||
|
キュー変数 |
有効なキュー ID を生成する [キュー変数(Queue Variable)] ドロップダウンメニューでフロー変数を選択します。 フロー変数は、フロー実行中に動的に選択するキューを示します。 フォールバックキューは、キュー変数が失敗し、有効なキュー ID を返す際のみに使用します。 このフィールドは、[変数キュー(Variable Queue)] ラジオボタンが選択されている場合に表示されます。 | ||
|
フォールバックキュー |
[フォールバックキュー(Fallback Queue)] ドロップダウンメニューでキュー ID を選択します。 キュー変数が無効なキュー ID を返す場合、連絡先は、選択した フォールバックキューにキューされます。 [ 可変キュー ] のラジオボタンをクリックした場合、スキルベースルーティングを使用するキューにはスキル要件を入力できません。 この場合、連絡先は、選択したキュー ルーティング アルゴリズムをオーバーライドする最長時間対応可能なエージェントにルートされます。 このフィールドは、[変数キュー(Variable Queue)] ラジオボタンが選択されている場合のみ表示されます。 | ||
|
エージェント可用性の確認 |
[エージェントが対応可能かチェックする(Check Agent Availability)] トグルボタンを有効にすると、キュー進行中に対応可能なエージェントが以内チームをルーティングから除外します。 選択したキューの通話配分グループは、エージェントをはやく検索するためにスキップされる場合があります。 デフォルトでは、このトグルボタンは無効になっています。 | ||
|
エージェントが対応可能か常に確認する |
[エージェントが対応可能か常に確認する(Always Check Agent Availability)] ラジオボタンをクリックすると、エージェントの対応可否を確認できます。 デフォルトでは、ラジオボタンは有効になっています。 このオプションは、[エージェントが対応可能かチェックする(Check Agent Availability)] トグルボタンが有効な場合のみ表示されます。 | ||
|
変数エージェントの対応可否を確認 |
[変数エージェントの対応可否を確認(Variable Check Agent Availability)] ラジオボタンをクリックして、ブール値を返す [エージェントの対応可否確認変数(Check Agent Availability Variable)] ドロップダウンメニューのフロー変数を選択します。 ブール値によって、変数キュー内のエージェントの対応可否を確認するかどうかを決定します。 このオプションは、[エージェントが対応可能かチェックする(Check Agent Availability)] トグルボタンが有効な場合のみ表示されます。 | ||
|
連絡先の優先順位を設定 |
キューのコンタクトに優先順位を指定するには、 コンタクトの優先順位を設定 トグルボタンを有効にします。 デフォルトでは、このトグルボタンは無効になっています。 すべてのキュー (音声およびデジタル) で最も優先順位の高いコンタクトが、次に対応可能なエージェント:
連絡先は次のように処理されます。
| ||
|
静的優先順位 |
フロー公開前に優先順位を決定する場合は、[静的優先順位(Static Priority)] を設定します。 このフィールドは、[連絡先の優先順位を設定(Set Contact Priority)] トグルボタンが有効な場合に表示されます。 [静的優先順位レベル(Static Priority Level)] ドロップダウンメニューで優先順位を選択します。 優先順位は、P1 ~ P9 の間で設定でき、P1 が最も高く、P9 が最も低い順位です。 | ||
|
変数の優先順位 |
各フロー実行に連絡先の優先順位を動的に変化する場合は、[変数の優先順位(Variable Priority)] を選択します。 このフィールドは、[連絡先の優先順位を設定(Set Contact Priority)] トグルボタンが有効な場合のみ表示されます。 [連絡先優先順位の変数(Contact Priority Variable)] ドロップダウンメニューで 1 ~ 9 の優先順位の整数を返すフロー変数を選択します。 優先順位が 19 以外の場合、既定の優先順位は 10 になります。 |
スキル要件
選択したキューが、スキルベースのルーティングを使用する場合、スキル要件とスキルリラクゼーションを設定する別のセクションが表示されます。
選択したキューに基づいて、1 つ以上のスキル要件を追加し、このキューの連絡先に割り当てる必要があります。
スキルを指定しない場合、選択したキューで利用可能なすべてのエージェントがコンタクトを受け取る資格があります。 |
|
パラメータ |
説明 | ||
|---|---|---|---|
|
スキル(Skill) |
ドロップダウンメニューから目的のスキルを選択します。 Management Portal でスキル定義を設定します。 | ||
|
条件 |
ドロップダウンメニューで目的の条件を選択します。 条件オプションは、選択したスキルタイプに基づきます。
使用可能な条件は、IS、IS NOT、>=、<= です。 | ||
|
値 |
[静的スキル値(Static Skill Value)] ラジオボタンをクリックして、[スキル値(Skill Value)] フィールドで指定した静的スキル値を選択します。 [変数スキル値(Variable Skill Value)] ラジオボタンをクリックして、[変数(Variable)] ドロップダウンメニューで一覧されているフロー変数からスキル値を選択します。 スキル値が無効な場合、QueueContactActivity を介した連絡先に関連付けられているすべてのスキル要件とスキルリラクゼーションが削除されます。 |
スキルリラクゼーション
お客様の長期待機時間に対応するため、スキルリラクゼーション設定を使用して、割り当てられたスキル要件を緩和するか、フローから削除します。 この設定により、連絡先にサービスを提供できるエージェントのプールを拡張できます。
一般的な時間間隔を使用して、フロー内のキューロジックとキュー内のチームに設定された通話配分設定でスキルリラクゼーションを調整します。 |
スキルリラクゼーションを設定するには、次の手順を実行します。
-
[スキルリラクゼーションを有効にする(Enable Skill Relaxation)] トグルボタンを有効にし、スキルリラクゼーションを設定する。
このトグルボタンを有効にして、デフォルトで初期のスキルリラクゼーションをコピーし、表示する。 これにより、理想のスキルセットでスキルリラクゼーションを設定できます。
スキルリラクゼーションがキューに適用される前に超過しなければならない秒数を フィールドの [キューの待機後(After waiting in the queue)] に設定します。 デフォルトの待ち時間は 60 秒です。
-
スキルリラクゼーションの要件は、追加、編集、または削除できます。
-
[スキルリラクゼーションを追加(Add Skill Requirement)] をクリックすると、新しいスキルリラクゼーション要件を追加できます。
-
[削除(Delete)] をクリックすると、スキルリラクゼーション要件を削除できます。
-
[編集(Edit)] をクリックすると、スキルリラクゼーション要件を編集できます。
-
-
[スキルリラクゼーション手順を追加(Add Skill Relaxation Step)] をクリックすると、新しいスキル リラクゼーション グループを追加できます。
手順 1 で表示されるデフォルトのスキル要件によって、スキルリラクゼーション要件の設定が簡単になります。
エラーコード
以下は、[連絡先をキューに入れる] アクティビティのエラー コードと説明です。
|
エラーコード |
エラーコードの値 |
エラーの説明 |
|---|---|---|
|
1 |
無効な要求 |
アクティビティで指定されたパラメータが無効です。 |
|
2 |
INVALID_ROUTING_STRATEGY |
選択されたルーティング戦略は無効です。 |
|
3 |
INVALID_WAIT_TIME |
定義された待ち時間は無効です。 |
|
4 |
INVALID_QUEUE |
アクティビティで無効なキューが指定されました。 |
|
5 |
ROUTING_LIMIT_EXCEEDED |
ルーティング数が上限に達しています。 |
|
6 |
SYSTEM_ERROR |
システムで内部エラーが発生しました。 |
|
7 |
VTEAM_TRANSition_LIMIT_REACHD |
コンタクトが複数キューに入れられる上限に達しました。 |
|
8 |
OWNER_ASSignED_TO_INTERACTION |
このコンタクトはすでにエージェントに割り当てられています。 |
通話配信グループにエスカレートする
[通話の配信グループをエスカレート] アクティビティにより、管理者はキューのコンタクトを次または最後の通話の配信グループにエスカレートすることができます。 これにより、管理者はキューにパークされている連絡先をより適切に管理できます。
フロー実行中に発生するシステムエラーを処理するエラー処理パス(未定義エラー)を設定できます。 詳細については、「イベントフロー」を参照してください。 |
フロー デザイナーの次のセクションでは、[通話配布グループをエスカレートする] アクティビティを設定できます。
全般設定
|
パラメータ |
説明 |
|---|---|
|
アクティビティラベル |
アクティビティの名前を入力します。 |
|
アクティビティの説明 |
(オプション)アクティビティの説明を入力します。 |
出力変数
[通話分配先グループにエスカレート] アクティビティがトリガーされると、次の変数が更新されます。
|
出力変数 |
説明 |
|---|---|
|
現在のグループ |
連絡先が特定のキューにパークされている現在の通話配信グループの値を保存します。 |
|
グループ合計数 |
コンタクトのキューにある通話配信グループの合計数の値を保存します。 |
|
失敗コード |
失敗コードを保存します。 アクティビティが失敗した場合にのみ、システムはこの値を設定します。 |
|
失敗の説明 |
失敗の詳細を保存します。 アクティビティが失敗した場合にのみ、システムはこの値を設定します。 |
エラーコード
以下は、[通話分配先グループにエスカレートする] アクティビティのエラー コードと説明です。
|
エラーコード |
エラーコードの値 |
エラーの説明 |
|---|---|---|
|
1 |
無効な要求 |
アクティビティで無効な要求が行われました。 |
|
2 |
CONTACT_NOT_QUEUED |
コンタクトはキューに入っていません。 |
|
3 |
FEATURE_NOT_ENABLED |
機能が Webex コンタクトセンター アプリケーションで有効になっていません。 |
エージェントのキューに入れる
エージェントのキュー活動は、エージェントベースのルーティングを有効にします。 エージェントのキューに入れるアクティビティは、コンタクトを優先エージェントに直接ルーティングします。 エージェントベースのルーティングについては、 エージェントベースのルーティングを参照してください。
エージェントのキュー アクティビティでは、Webex コンタクトセンターのエージェント ID またはメールアドレスでエージェントを識別します。
エージェントが利用可能な場合は、[エージェントにキューイング] アクティビティを設定して、コンタクトを優先エージェントにルーティングできます。 エージェントが対応不可の場合、エージェントが対応可能になるまで連絡先を保留するように、[エージェントへのキューイング] アクティビティを設定できます。
フロー開発者は Queue To Agent アクティビティを別の Queue To Agent アクティビティとチェーンして、コンタクトを連続する優先エージェントにルーティングできます。 フロー開発者は、[エージェントをキューに入れる] アクティビティを コンタクトをキュー アクティビティと連結し、優先エージェントが対応できない場合に、通常のキューを使用してコンタクトをルーティングすることもできます。
フロー開発者は、メインフローとイベントフローで、エージェントのキューへのアクティビティと コールバック アクティビティを連結することができます。 これにより、エージェントのキュー アクティビティの一部として、通話が最初にキューに入れられた優先エージェントへのコールバックを構成できます。
コールバックは、[連絡先をキューに入れる] または [エージェントをキューに入れる] アクティビティの後に使用します。 |
Queue To Agent アクティビティは、メインフローの [イベントフロー] タブで以下のイベントをトリガーします。
-
[エージェントの応答]: エージェントが着信コールに応答したときに、[エージェントにキューを設定] アクティビティによりこのイベントがトリガーされます。
-
AgentDisconnected: エージェントがライブ通話から切断されたときに、[エージェントにキュー] アクティビティによりこのイベントがトリガーされます。
フロー実行中に発生するシステムエラーを処理するエラー処理パス(未定義エラー)を設定できます。 詳細については、「イベントフロー」を参照してください。 |
次のセクションでは、[エージェントにキュー] アクティビティを設定できます。
-
全般設定
-
連絡先の処理
エージェントにキューを設定するには:
| 1 |
[フローデザイナー] で、[アクティビティライブラリ] からキャンバスに、[ エージェントをキューに入れる ] アクティビティをドラッグアンドドロップします。 | ||
| 2 |
[エージェントのキューに入れる] アクティビティをクリックして、アクティビティの設定を行います。 | ||
| 3 |
[ 全般設定 ] セクションで次の情報を入力します: | ||
| 4 |
コンタクト処理 セクションで、ドロップダウンリストから エージェント変数 を選択します。 Queue To Agent アクティビティは、このフロー変数を、エージェントの メール またはエージェント ID と関連付けます。各フローの実行。 | ||
| 5 |
エージェントの メール またはエージェントの ID を エージェント参照タイプ から選択します。ドロップダウンリストをクリックして、コンタクトを優先エージェントにルーティングします。
| ||
| 6 |
[ コンタクトの優先順位を設定 ] トグルボタンを有効にすると、キューで待機中のコンタクトに優先順位を設定できます。 既定では、トグル ボタンは無効になっています。 エージェントのキューへのアクティビティは、コンタクトを次のように処理します。
| ||
| 7 |
[ レポートキュー ] ドロップダウンリストからレポートキュー ID を選択します。 Queue To Agent アクティビティは、レポートキューを使用して連絡先の詳細をレポートします。 レポート キューでは、次の構成も指定します。
| ||
| 8 |
を有効にします。 エージェントが対応できない場合に連絡先をパークする トグル ボタンをクリックして、指定のエージェントにパークさせる場合、そのエージェントが利用可能になるまで待ちます。 エージェントが利用できず、 エージェントが対応できない場合に連絡先をパークする トグル ボタンが無効になっている場合、コンタクトはエージェントに到達できません。 キューにエージェント アクティビティは、対応する出力でフローの次のアクティビティに失敗したブランチを終了します。 | ||
| 9 |
次から回復用のキュー ID を選択します。 復元キュー ドロップダウンリストをクリックします。 次の場合、キューからエージェントへのアクティビティはコンタクトを回復キューにキューします。
対応可能時間が最も長いエージェントで回復キューを設定できます。 回復キューはスキルベースのルーティングをサポートしていません。 |
連絡先が希望のエージェントに接続されると、[エージェントのキュー] アクティビティは成功です。 コンタクトがエージェントに到達できなかった場合、エラーシナリオが発生します。
エラーシナリオ
次の場合、コンタクトがエージェントに到達できません。
-
優先エージェントが対応できないため、そのコンタクトに対してパーキングが無効になっています。
-
変数ルックアップでは優先エージェントが見つかりません。
アクティビティ出力変数
アクティビティ出力変数は、アクティビティからキャプチャされたデータを保存し、特定のアクティビティをキャンバスに追加すると自動的に作成されます。
キューからエージェントへのアクティビティには、次の出力変数があります。
|
出力変数 |
説明 |
|---|---|
|
QueueToAgent.AgentId |
コンタクトがキューに入っているエージェント ID を保存します。 |
|
QueueToAgent.FailureDescription |
コンタクトがキューに入れられなかった場合のエラーシナリオの説明を保存します。 |
|
QueueToAgent.FailureCode |
コンタクトがキューに入れられなかった場合のエラーシナリオの失敗コード値を保存します。 |
|
QueueToAgent.AgentState |
コンタクトをキューしようとしているとき、優先エージェントの状態を保存します。 |
|
QueueToAgent.AgentIdleCode |
優先エージェントのアイドル コードの説明を保存します。 |
[ QueueToAgent.FailureCode 障害発生時の出力変数には以下のいずれかの値が含まれます。 各値は障害コードと障害の説明を示します。
|
エラーコード |
エラーコードの値 |
エラーの説明 |
|---|---|---|
|
1 |
AGENT_UNAVAILABLE |
エージェントの状態は現在対応可能ではありません。 |
|
2 |
AGENT_NOT_FOUND |
エージェントのキューアクティビティで、エージェントの ID またはメールアドレスではエージェントを見つけることができません。 |
|
3 |
AGENT_NOT_LOGGED_IN |
エージェントは現在ログインしていません。 |
|
4 |
FEATURE_NOT_ENABLED |
エージェント ベースのルーティング機能が有効になっていません。 |
|
5 |
INVALID_VTEAM_ERROR |
レポートキューまたは復元キューは無効です。 |
|
6 |
AGENT_BUSY |
エージェントは対応可能ですが、別のコールが通話中です。 |
以下の表は、適用可能な QueueToAgent.AgentState および QueueToAgent.AgentIdleCode の値を示しています。
|
使用例 |
エージェントの状態 |
AgentIdleCode |
|---|---|---|
|
NOT_APPLICABLE |
NOT_APPLICABLE |
|
エージェントはこのコールのために予約されています。 |
利用可能 |
NOT_APPLICABLE |
|
エージェントが利用できず、トグル ボタンが オン かつエージェントがアイドル状態の場合に連絡先をパークする |
アイドル |
<AuxCode 名> Agent Desktop でエージェントが選択したアイドル コードです。 |
|
エージェントが利用できず、トグル ボタンが オン でエージェントチャネルが使用中の場合に連絡先をパークする |
利用可能 |
NOT_APPLICABLE |
|
エージェントが利用不可で、トグル ボタンがオフ オフ かつエージェントがアイドル状態の場合に連絡先をパークする |
アイドル |
<AuxCode 名> Agent Desktop でエージェントが選択したアイドル コードです。 |
|
エージェントが対応不可、エージェントが通話中の場合にコンタクトをパークする トグル ボタンが オフ、エージェントは対応可能、エージェントチャネルは通話中 |
利用可能 |
NOT_APPLICABLE |
発信者番号通知の設定
[発信者 ID の設定] アクティビティを使用して、通話中に表示される発信者 ID を定義します。 [発信者 ID の設定] アクティビティは、イベント フローでのみ使用できます。 発信者 ID の設定は、発生したダイヤル前イベント フローの終了を示すターミナル アクティビティです。 発信者 ID の設定アクティビティは、以下のシナリオで ANI を設定するのに役立ちます。
-
着信
-
アウトダイヤル コール
-
無料のコールバック
-
キャンペーンのプレビュー
-
ウェブコールバック
-
フローの実行
-
ダイヤル番号に転送
-
ダイヤル番号の問い合わせ
-
エージェントにコンサルトする
-
EP-DN への相談/キュー
-
EP/キューに転送
このアクティビティは、ダイヤル前のイベント ハンドラの隣に設定できます。 必要な ANI は、ダイヤル番号識別サービス (DNIS)、操作タイプ、または参加者タイプに基づいて、[発信者番号通知の設定] アクティビティを使用して設定できます。
ランダムな番号を入力すると、システムはこの番号を Control Hub または管理ポータルで設定されているデフォルトの EP-DN マッピングと照合します。 一致しない場合、システムはそれをデフォルトの ANI にルーティングします。 カスタマイズされた ANI 検証の詳細については、 コールバックを参照してください。 |
|
パラメータ |
説明 |
|---|---|
|
静的発信者 ID |
ドロップダウン メニューから、エントリ ポイントにマッピングされているダイヤル番号を選択します。 番号を選択しない場合、システムは通話シナリオに応じてデフォルト値を考慮します。 |
|
可変発信者 ID |
ドロップダウン メニューから、有効な変数 (E.164 番号、有効な EP-DN マッピングを持つ) を選択します。 番号を選択しない場合、システムは通話シナリオに応じてデフォルト値を考慮します。 E.164 番号形式ではない番号を指定する場合、システムは発信シナリオに応じてデフォルト値を使用します。 |
|
ANI がさまざまな通話シナリオで期待通りに機能するためには、次世代環境が必要です。
次世代環境に適用できる複数のシナリオの ANI 使用法は以下のとおりです。
|
シナリオ |
設定 |
結果 ANI |
|---|---|---|
|
顧客から電話がかかってきます |
ダイヤル前イベント ハンドラが構成されていません。 |
|
|
顧客から電話がかかってきます |
ダイヤル前イベント ハンドラが設定されました |
「発信者 ID の設定」アクティビティで定義されているように、ANI がエージェントのデバイスに表示されます。 |
|
エージェント アウトダイヤル |
ダイヤル前イベント ハンドラが構成されていません。 |
エージェントがデスクトップでアウトダイヤル ANI を選択した場合、連絡先のデバイスとエージェントのデバイスの両方に、エージェントが選択したアウトダイヤル ANI が表示されます。 それ以外の場合、連絡先のデバイスとエージェントのデバイスの両方にテナントのデフォルト ANI が提供されます。 |
|
エージェント アウトダイヤル |
ダイヤル前イベント ハンドラが設定されました |
各参加者のデバイスでは、エージェントが選択したアウトダイヤル ANI が保持されるか、[発信者 ID の設定] アクティビティで定義されているとおりにカスタマイズできます。 |
|
無料のコールバック |
コールバック アクティビティで定義された顧客 ANI |
コールバック アクティビティで定義された ANI が連絡先のデバイスに表示されます。 |
|
無料のコールバック |
|
設定された発信者番号通知の設定アクティビティが優先されます。 |
|
無料のコールバック |
|
|
|
無料のコールバック |
|
テナントのデフォルト ANI が連絡先のデバイスに表示されます。 |
|
エージェントの転送、コンサルト |
ダイヤル前イベント ハンドラが設定されました |
設定された [発信者番号番号通知] は、転送された参照先の Agent-2 デバイスに表示されます。 |
記録のコントロール
フロー デザイナーは、ユーザまたは発信者から録画の同意をキャプチャする目的で、録画のコントロール アクティビティを提供します。 録画の同意は、このアクティビティの一部として利用できる構成プロパティの 1 つです。 メニュー アクティビティを使用して、ブール値フロー変数にユーザの同意を取り込みます。 対話中に、レポートを生成するための同意値をキャプチャする場合、ブール変数を録画コントロール アクティビティの [同意] プロパティ値への入力として使用します。 次に、発信者の同意をキャプチャするために使用される変数をレポート可能としてマークできます。
フロー開発者は、レポートの目的で、通話の録音の同意をキャプチャする必要があるかどうかを判断できます。 顧客が録画の同意を取得する場合、グローバル変数を使用して同意レポートを生成します。 顧客が録画の同意を取得したくない場合は、ローカル変数を使用します。 これにより、テナントと顧客は変数の使用をより柔軟に管理できます。
これらの手順を使用して、録画コントロールを設定できます。
-
フロー デザイナーで、 記録のコントロール アクティビティ ライブラリからキャンバスにアクティビティを追加することができます。
-
[ 記録のコントロール アクティビティ設定を構成します。
-
に 全般設定、アクティビティの名前を入力します アクティビティ ラベル。
-
(オプション) [ アクティビティの説明 フィールドに、アクティビティの説明を入力します。
-
に 録画コントロールの設定で、次のドロップダウン リストからフロー変数を選択します。 録画を有効にする。
IVR (Interactive Voice Response) のメニュー アクティビティと 録画のコントロール アクティビティをフローで一緒に使用すると、録画の同意をキャプチャできます。 このフローでは、テナント レベル、キュー レベル、または録画スケジュール レベルの構成設定と比較して、ユーザの同意設定が優先されます。
録画コントロールは以下のシナリオで管理できます。
-
フローでユーザの同意構成が [はい] に設定されている場合、テナント、キュー、または録画スケジュール レベルで設定されている録音構成に関係なく、通話は録音されます。
-
ユーザが同意せず、構成がフローで [いいえ] に設定されている場合、テナント、キュー、または録画スケジュール レベルで設定されている録画構成に関係なく、通話は録音されません。
-
ユーザの同意がフローで構成されていないが、テナント、キュー、または録音スケジュールなど、他のいずれかのレベルで構成が [はい] に設定されている場合、通話は録音されます。
-
ユーザの同意が構成されておらず、テナント、キュー、録音スケジュールなどのすべてのレベルで構成が [いいえ] に設定されている場合、通話は録音されません。
さらに、転送を続行、一時停止再開が有効、一時停止期間などの他の録画設定は、テナント、キュー、録画スケジュール レベルなどの既存の階層に基づいて適用されます。
出力変数
このアクティビティには出力変数がありません。
フローコントロールのアクティビティ
開始フロー
[フローを開始] アクティビティは、デフォルトでメイン フロー キャンバスに表示され、削除できません。 このアクティビティは、このフローをトリガーするイベントを示します。 このアクティビティでは、フローの使用方法と、構成に利用できるアクティビティのタイプを指定します。
現在利用できるフロートリガーイベントは |
[フローを開始] アクティビティは、選択したフロー トリガー イベントの名前で自動的にラベル付けされます。 これにより、どのタイプのフローが構築されているかをすばやく確認できます。
出力変数
[フローを開始] アクティビティに関連付けられた出力変数の数とタイプは、選択したフロー トリガー イベントによって異なります。 これらの変数は、フローがトリガーされた瞬間にキャプチャされたデータを保存します。 例えば、以下で説明する 3 つの出力変数は、 NewPhoneContact イベントを通じて公開されます。
後のアクティビティでこれらの変数を使用して、フローの順序を制御します。
-
NewPhoneContact.ANI自動番号識別 (ANI) は、コールの発信元電話番号を自動的に判別する電気通信ネットワークの機能です。 この変数には、
NewPhoneContactイベントをトリガーした発信者の電話番号が格納されます。 -
NewPhoneContact.DNISダイヤル番号識別サービス (DNIS) は、コールの最初にダイヤルされた電話番号を識別するサービスです。 この変数には、
NewPhoneContactイベントをトリガーするために発信者がダイヤルした電話番号が格納されます。 -
NewPhoneContact.InteractionIDこの変数には、
NewPhoneContactイベントでトリガーされた各インタラクションに関連付けられた Webex コンタクト センターの一意の識別子が格納されます。 -
NewPhoneContact.PSTNRegionこの変数は、地域の音声メディア サービスのエントリ ポイント (EP)- ダイヤル番号 (DN) のマッピングで設定されている PSTN 地域を示します。 この変数は、次世代音声プラットフォームでのみサポートされています。
フローを終了
フローの終了は、フロー パスの終了を示す終了アクティビティです。 任意の数の [フローの終了] アクティビティを使用してフローを構築し、すべてのフロー パスを確実に終了させることができます。
IVR フローでは [フローの終了] アクティビティを使用しないでください。 End Flow に IVR を付けて使用すると、電波が途切れ、通話が切断されない場合があります。 |
各アクティビティに固有のラベルと説明を付けることができます。
| パラメータ | 説明 |
|---|---|
|
アクティビティラベル |
アクティビティの名前を入力します。 |
|
アクティビティの説明 |
(オプション)アクティビティの説明を入力します。 |
Set Variable
変数に値を設定するには、Set Variable アクティビティを使用します。 変数の値は、要件に基づいて、またはフローに従って変更できます。
フロー実行中に発生するシステムエラーを処理するエラー処理パス(未定義エラー)を設定できます。 詳細は、 エラー処理を参照してください。
以下のセクションでは、Set Variable アクティビティを設定できます。
全般設定
|
パラメータ |
説明 |
|---|---|
|
アクティビティラベル |
アクティビティの名前を入力します。 |
|
アクティビティの説明 |
(オプション)アクティビティの説明を入力します。 |
Set Variable
|
パラメータ |
説明 |
|---|---|
|
変数 |
ドロップダウンメニューで、変数を選択します。 Custom Flow 変数のみカスタム値に設定できます。 定義済み変数には、フローの実行によって決定される固定値があります。 |
|
変数の値 | 特定の値に変数を設定するには、[値の設定(Set Value)] ラジオボタンをクリックします。 入力フィールドの種類は、選択した変数のデータタイプに基づいて変化します。 変数のデータ型の詳細は、 カスタムのフロー変数を作成するを参照してください。 値が文字列の場合は、基本テキストまたは式を入力できます。式を入力するには、 [変数に設定(Set to Variable)] ラジオボタンをクリックすると、フローの別の変数の値に変数値を設定できます。 ドロップダウンメニューで、変数を選択します。 フロー内のすべての変数を選択できます。 |
BRE 要求
BRE 要求アクティビティを使用して、フローで使用する組織のビジネス ルール エンジン (BRE) からデータを取得します。 BRE 要求アクティビティは、標準 HTTP プロトコルを使用して、BRE からデータを取得します。
次のセクションでは、BRE 要求アクティビティを設定できます。
全般設定
|
パラメータ |
説明 |
|---|---|
|
アクティビティラベル |
アクティビティの名前を入力します。 |
|
アクティビティの説明 |
(オプション)アクティビティの説明を入力します。 |
クエリパラメータ
BRE 要求の一部として、API 呼び出しで提供されるパラメータを BRE に渡すことができます。 [キーバリュー] 列で、クエリのキーと、クエリと共に送信する関連する値を入力することができます。 二重中括弧構文を使用して、変数値を渡すこともできます。
BRE アクティビティには 1 つのクエリパラメータ contextがあります。 このクエリ パラメータは、BRE への API 呼び出しで渡されます。
|
|
パラメータ |
説明 |
|---|---|
|
コンテキスト |
要求の理由が含まれます。 この必須のパラメータは編集または削除できません。 このパラメータは、BRE の属性 |
|
ANI |
通話の発信電話番号が含まれます。 これは、BRE のルール構成に基づいて編集または削除できるデフォルトのパラメータです。 ANI のサンプル値は次のとおりです。 |
|
応答のタイムアウト | BRE 要求の接続タイムアウトを指定します。 デフォルトでは 2000 ミリ秒に設定されています。 |
|
再試行回数 |
BRE 要求が失敗した後の試行回数を指定します。 このパラメータは、状況コードが 5xx の場合に使用され、たとえば、500 または 501 です。 |
クエリパラメータを追加するには、 新規追加。 これにより、キーと値のペアを入力できる行が追加されます。 BRE リクエストの一部として、必要な数のクエリパラメータを追加できます。
解析設定
このセクションでは、BRE リクエストからのレスポンスを異なる変数に解析することができます。
|
パラメータ |
説明 |
|---|---|
|
応答変数 |
BRE 要求応答オブジェクトから特定のセクションを抽出する変数を選択します。 ドロップダウンリストから選択できるのは、カスタムフロー変数のみです。 |
|
パス式 |
応答オブジェクトを解析するための [パス式] を定義します。 応答オブジェクトのデータ構造の種類と、その情報のサブセットを抽出するための使用ケースに応じて、[パス式] は異なります。 データはパス式の実行前にオブジェクト階層に正規化されるため、構成されたコンテンツ タイプに関係なく、JSONPath が応答オブジェクトで使用されます。 |
出力変数
BRE 要求は 2 つの出力変数を返します。
-
BRERequest1.httpResponseBdy: BRE リクエストのレスポンスボディを返します。 -
BRERequest1.httpStatusCode: BRE リクエストのステータスコードを返します。これらの応答コードは次のカテゴリに分類されます。
-
情報提供のための応答 (100–199)
-
成功の応答 (200–299)
-
リダイレクト (300 399)
-
クライアントエラー (400–499)
-
サーバエラー (500–599)
-
コンテンツタイプの形式
以下の例は、サンプルの入力コンテンツタイプ形式と JSON 応答を示しています。
コンテンツタイプ XML
このツールを使用して、XML を JSON 形式 https://codeshack.io/xml-to-json-converter/ に変換します。
XML 入力形式:
<メモ><to>Tove</to><from>ヤニ</from><heading>リマインダー</heading><body>アプリケーションのテスト</body></メモ> データ/JSON 正規化された応答
{ "note": { "to": "Tove", "from": "Jani", "heading": "リマインダ", "body": "テストアプリケーション" } } JSON パス式の例: $.note.from を使用して、 Jani として値を取得します。
コンテンツタイプ TOML
このツールを使って TOML を JSON 形式 https://www.convertjson.com/toml-to-json.htm に変換します。
TOML 入力形式:
title = "TOML Example" [所有者] name = "Tom Preston-Werner" dob = 1979-05-27T07:32:00-08:00 データ/JSON 正規化された応答
{ "title": "TOML Example", "所有者": { "name": "Tom Preston-Werner", "dob": "1979-05-27T15:32:00.000Z" } } JSON パス式の例: 値を取得するには、 $.owner.name を使用します。 'Tom Preston-Werner' として取得します。
コンテンツタイプ YAML
YAML を JSON 形式 https://www.convertjson.com/yaml-to-json.htm に変換するにはこのツールを使用します。
YAML 入力形式:
# 従業員のレコードマーティン: 名前:マーティン D'vloper ジョブ:開発者スキル:Elite データ/JSON 正規化された応答
{ "マーティン": { "name": "マーティン D'vloper", "job": "開発者", "s Skill": "Elite" } } JSON パス式の例: $.martin.job を使用して 開発者を取得します。
コンテンツ タイプ JSON
JSON 式エバリュエーター https://jsonpath.herokuapp.com/ を使用します。
JSON 入力形式:
{ "マーティン": { "name": "マーティン D'vloper", "job": "開発者", "s Skill": "Elite" } } データ/JSON 正規化された応答
{ "マーティン": { "name": "マーティン D'vloper", "job": "開発者", "s Skill": "Elite" } } JSON パス式の例: $.martin.job を使用して 開発者を取得します。
HTTP要求
HTTP リクエストアクティビティは、標準 HTTP プロトコルを使用して、CRM などの外部データソースから情報を取得します。
Basic 認証および OAuth 2.0 属性は、認証済みエンドポイントでサポートされています。
次のセクションでは、HTTP 要求アクティビティを設定できます。
全般設定
|
パラメータ |
説明 |
|---|---|
|
アクティビティラベル |
HTTP 要求アクティビティの名前を入力します。 |
|
アクティビティの説明 |
(オプション)アクティビティの説明を入力します。 |
HTTP 要求の設定
|
パラメータ |
説明 |
|---|---|
|
認証済みエンドポイントを使用 |
認証済みのエンドポイントに HTTP リクエストを送信する機能を有効にします。 既定では、このトグル ボタンはオンになっています。 |
|
コネクタ |
ドロップダウン メニューから [コネクタ] を選択します。 ドロップダウン リストには、Control Hub で設定されたコネクタの名前が表示されます。 コネクタは、アクセスするサービスの資格情報を保存する共通の場所を提供します。 たとえば、Salesforce コネクタは Salesforce アカウントへの接続を検証し、許可します。 このコネクタは、要求を行うための HTTP 要求アクティビティ内から参照できます。 これにより、URL のドメイン セクションが作成されます。 Control Hub でコネクタを設定するには、 Webex コンタクト センターのインテグレーション コネクタのセットアップ の記事を参照してください。 |
|
リクエストパス |
HTTP 要求の要求パスを入力します。 このフィールドは、 認証済みエンドポイントを使用する トグルボタンがオンのときに表示されます。 |
|
要求 URL |
認証されていないエンドポイントのドメインとリクエスト パスの両方にまたがるリクエスト URL を定義します。 このフィールドは 認証済みエンドポイントを使用 トグルボタンがオフの時に表示されます。 |
|
メソッド タイプ: GET、POST、PUT、PATCH、DELETE、OPTIONS、ヘッド |
以下の一般的なメソッドをサポートする HTTP リクエスト アクティビティを定義します。
|
|
クエリパラメータ | HTTP リクエストの一部として渡すパラメータを定義します。 ウェブサーバは、例えば GET リクエストを行うために使用するこれらの追加パラメータを提供します。 [キーバリュー] 列で、クエリのキーと、クエリと共に送信する必要がある関連する値を入力します。 パラメータはアンパサンド (&) 記号で区切られたキーと値のペアのリストです。 二重中括弧構文で変数値を使用して、変数値を渡すこともできます。 たとえば、ANI に基づいて顧客のアカウント残高を取得する場合、データ ストア サービス API に応じて、キーと値は次のようになります。 キー: 値: |
|
HTTP 要求ヘッダー |
クライアントが HTTP リクエストで追加情報を渡すための HTTP ヘッダーを定義します。 Accept、Accept-*、または If-*などのリクエストヘッダーは、Cookie や User-Agent などの他のヘッダーと一緒に条件付きリクエストを実行することを許可します。 例えば、GET リクエストの一部として、以下を使用します。 HTTP ヘッダーを追加するには、 新規追加。 これにより、それぞれのキーを入力できる行が追加されます‐値のペア。 HTTP リクエストの一部として、必要なだけの HTTP ヘッダーを追加できます。 |
|
内容タイプ |
リクエストの本文に必要なコンテンツ タイプを指定します。 アプリケーション/ JSON、、 TOML、 XML、および YAML はサポートされているコンテンツ タイプです。 |
|
リクエストボディ |
HTTP トランザクションメッセージで送信されるデータバイトを指定します。ヘッダーがある場合はその直後に続けて入力します。 POST または PUT リクエストなどの特定のタイプの HTTP リクエストでは、ターゲットリソースで更新するコンテンツを指定するリクエスト本文を送信できます。 |
|
応答のタイムアウト |
HTTP 要求の接続タイムアウトを指定します。 デフォルトでは 2000 ミリ秒に設定されています。 |
|
再試行回数 |
失敗後の HTTP 要求の試行回数を指定します。 サービスの再試行は利用できません。 このパラメータは、状況コードが 5xx の場合に使用され、たとえば、500 または 501 です。 |
解析設定
このセクションでは、HTTP リクエストから生成されたレスポンスを異なる変数に解析することができます。 すべての HTTP 要求シナリオが構文解析を必要とするわけではないため、この構成はオプションです。
|
パラメータ |
説明 |
|---|---|
|
内容タイプ |
応答本文のコンテンツ タイプを指定します。 JSON、 TOML、 XML、 サポートされているコンテンツ タイプは YAML です。 |
|
出力変数 |
HTTP 要求応答オブジェクトの特定のセクションからのデータを含む変数を選択します。 |
|
パス式 |
応答オブジェクトを解析するための [パス式] を定義します。 応答オブジェクトのデータ構造と情報のサブセットを抽出する理由に応じて、[パス式] は変わります。 データはパス式の実行前にオブジェクト階層に正規化されるため、構成されたコンテンツ タイプに関係なく、JSONPath が応答オブジェクトで使用されます。 |
出力変数
HTTP リクエストは以下の出力変数を返します。
-
HTTPRequest1.httpStatusCode: HTTP のステータスコードを返します。これらの応答コードは、次の 5 つの主要なカテゴリに分類されます。
-
情報提供のための応答 (100–199)
-
成功の応答 (200–299)
-
リダイレクト (300 399)
-
クライアントエラー (400–499)
-
サーバエラー (500–599)
-
-
HTTPRequest1.httpResponseBod: HTTP リクエストに対するレスポンスボディを返します。 -
HTTPRequest1.httpResponseHeaders: レスポンスからヘッダー情報を返します。
コンテンツタイプの形式
以下の例は、サンプルの入力コンテンツタイプ形式と JSON 応答を示しています。
コンテンツタイプ XML
このツールを使用して、XML を JSON 形式 https://codeshack.io/xml-to-json-converter/ に変換します。
XML 入力形式:
<メモ><to>Tove</to><from>ヤニ</from><heading>リマインダー</heading><body>アプリケーションのテスト</body></メモ> データ/JSON 正規化された応答
{ "note": { "to": "Tove", "from": "Jani", "heading": "リマインダ", "body": "テストアプリケーション" } } JSON パス式の例: $.note.from を使用して、 Jani として値を取得します。
コンテンツタイプ TOML
このツールを使って TOML を JSON 形式 https://www.convertjson.com/toml-to-json.htm に変換します。
TOML 入力形式:
title = "TOML Example" [所有者] name = "Tom Preston-Werner" dob = 1979-05-27T07:32:00-08:00 データ/JSON 正規化された応答
{ "title": "TOML Example", "所有者": { "name": "Tom Preston-Werner", "dob": "1979-05-27T15:32:00.000Z" } } JSON パス式の例: 値を取得するには、 $.owner.name を使用します。 'Tom Preston-Werner' として取得します。
コンテンツタイプ YAML
YAML を JSON 形式 https://www.convertjson.com/yaml-to-json.htmに変換するにはこのツールを使用します。
YAML 入力形式:
# 従業員のレコードマーティン: 名前:マーティン D'vloper ジョブ:開発者スキル:Elite データ/JSON 正規化された応答
{ "マーティン": { "name": "マーティン D'vloper", "job": "開発者", "s Skill": "Elite" } } JSON パス式の例: $.martin.job を使用して 開発者を取得します。
コンテンツ タイプ JSON
JSON 式エバリュエーター https://jsonpath.herokuapp.com/ を使用します。
JSON 入力形式:
{ "マーティン": { "name": "マーティン D'vloper", "job": "開発者", "s Skill": "Elite" } } データ/JSON 正規化された応答
{ "マーティン": { "name": "マーティン D'vloper", "job": "開発者", "s Skill": "Elite" } } JSON パス式の例: $.martin.job を使用して 開発者を取得します。
解析
解析アクティビティを使用して、データオブジェクトから情報を抽出します。 [解析] アクティビティは入力文字列 (JSON、TOML、XML、YAML) を受け取り、指定されたデータに基づいて JSON 構造に変換します。 その後、JSON パス式を使用して、JSON 構造を変数に割り当てることができます。
フロー実行中に発生するシステムエラーを処理するエラー処理パス(未定義エラー)を設定できます。 詳細は、 エラー処理を参照してください。
次のセクションでは、解析アクティビティを設定できます。
全般設定
|
パラメータ |
説明 |
|---|---|
|
アクティビティラベル |
アクティビティの名前を入力します。 |
|
アクティビティの説明 |
(オプション) アクティビティの説明を入力します |
解析設定
|
パラメータ |
説明 |
|---|---|
|
入力変数 |
解析に使用するデータオブジェクトを保存する変数を指定します。 |
|
コンテンツ タイプ |
データオブジェクトに期待されるコンテンツタイプを指定します。 サポートされているコンテンツ タイプは JSON、TOML、XML、YAML です。 |
|
出力変数 |
HTTP 要求応答オブジェクトの特定のセクションからのデータを含む変数を選択します。 |
|
パス式 |
応答オブジェクトを解析するための [パス式] を定義します。 応答オブジェクトのデータ構造と情報のサブセットを抽出する理由に応じて、[パス式] は変わります。 データはパス式の実行前にオブジェクト階層に正規化されるため、構成されたコンテンツ タイプに関係なく、JSONPath が応答オブジェクトで使用されます。 パス式は Jayway JSONPath 式を確認する必要があります。 詳細については、次を参照してください。 https://github.com/json-path/JsonPath。 |
コンテンツタイプの形式
以下の例は、サンプルの入力コンテンツタイプ形式と JSON 応答を示しています。
コンテンツタイプ XML
このツールを使用して、XML を JSON 形式に変換します https://codeshack.io/xml-to-json-converter/。
XML 入力形式:
<note><to>Tove</to><from>Jani</from><heading>リマインダ</heading><body>テストアプリケーション</body></note> データ/JSON 正規化された応答
{ "note": { "to": "Tove", "from": "Jani", "heading": "リマインダ", "body": "テストアプリケーション" } } JSON パス式の例: $.note.from を使用すると、 Jani として値を取得できます。
コンテンツタイプ TOML
このツールを使って TOML を JSON 形式 https://www.convertjson.com/toml-to-json.htm に変換します。
TOML 入力形式:
title = "TOML Example" [所有者] name = "Tom Preston-Werner" dob = 1979-05-27T07:32:00-08:00 データ/JSON 正規化された応答
{ "title": "TOML Example", "所有者": { "name": "Tom Preston-Werner", "dob": "1979-05-27T15:32:00.000Z" } } JSON パス式の例: 値を取得するには、 $.owner.name を使用します。 「Tom Preston-Werner'」として取得します。
コンテンツタイプ YAML
YAML を JSON 形式 https://www.convertjson.com/yaml-to-json.htm に変換するにはこのツールを使用します。
YAML 入力形式:
# 従業員のレコードマーティン: 名前:マーティン D'vloper ジョブ:開発者スキル:Elite データ/JSON 正規化された応答
{ "マーティン": { "name": "マーティン D'vloper", "job": "開発者", "s Skill": "Elite" } } JSON パス式の例: $.martin.job を使用して 開発者の値を取得します。
コンテンツ タイプ JSON
JSON 式エバリュエーター https://jsonpath.herokuapp.com/ を使用します。
JSON 入力形式:
{ "マーティン": { "name": "マーティン D'vloper", "job": "開発者", "s Skill": "Elite" } } データ/JSON 正規化された応答
{ "マーティン": { "name": "マーティン D'vloper", "job": "開発者", "s Skill": "Elite" } } JSON パス式の例: $.martin.job を使用して 開発者を取得します。
条件
条件アクティビティは決定を表します。 フローは、条件が満たされるかどうかに応じて、True または False のパスをとります。
フロー実行中に発生するシステムエラーを処理するエラー処理パス(未定義エラー)を設定できます。 詳細については、「イベントフロー」を参照してください。 |
次のセクションでは、条件パラメータと出力を設定できます。
全般設定
|
パラメータ |
説明 |
|---|---|
|
アクティビティラベル |
アクティビティの名前を入力します。 |
|
アクティビティの説明 |
(オプション)アクティビティの説明を入力します。 |
式
各式を次のように折り返します: {{式を入力}}.
例: {{HTTPRequest1.httpStatusCode == 200}}
中括弧なしで式を使用すると、システムはフローエラーをスローします。
|
条件 |
説明 |
|---|---|
|
条件 |
ドロップダウン メニューから [条件] を選択します。
|
ケース
呼び出しフローの特定の決定ポイントで複数の可能性や結果がある場合は、ケース アクティビティを使用します。
たとえば、ケースアクティビティを使用して、チーム名に応じて、エージェントチームごとに異なるスクリーンポップを定義できます。各ケースは、適切なパスを定義するからのブランチになります。 フローは、フローの特定のインスタンスで true と評価されるパスをたどります。 各ケースアクティビティには、未定義のケースに対して使用されるデフォルトがあります。 True のケースがない場合、デフォルトのケースが true として評価され、フローはそのブランチに沿って続行されます。
フロー実行中に発生するシステムエラーを処理するエラー処理パス(未定義エラー)を設定できます。 詳細については、「イベントフロー」を参照してください。 |
以下のセクションでは、ケース アクティビティを設定できます。
全般設定
|
パラメータ |
説明 |
|---|---|
|
アクティビティラベル |
アクティビティの名前を入力します。 |
|
アクティビティの説明 |
(オプション)アクティビティの説明を入力します。 |
ケース
|
パラメータ |
説明 |
|---|---|
|
変数 |
異なるケースを評価する対象となる変数を選択します。 ドロップダウンリストから変数を選択します。 |
|
式(Expression) |
異なるケースを評価するための式を入力します。 Pebble Template 構文を使って式を定義します。 Pebble テンプレートの構文の詳細は、 Pebble テンプレートの構文を参照してください。 |
|
ケース |
変数または式と比較するさまざまなケースを定義します。 アクティビティごとに最大 20 個のケース ステートメントを追加できます。 新規追加 をクリックして、静的な値、変数、または式と比較する新しいケースステートメントブロックを追加します。 変数または式を使用する場合は、Pebble テンプレート構文を使用します。 Pebble テンプレートの構文の詳細については、 Pebble テンプレートの構文を参照してください。 |
|
出力 |
説明 |
|---|---|
|
True |
条件が一致した場合に実行するパス。 |
|
False |
条件が満たされていない場合に実行するパス。 |
ジャンプ
フローの連鎖により、複数のフローを連鎖させることができます。 フローのチェーンを実現するために、[GoTo] 終了アクティビティをキャンバスに追加し、現在のフローをエントリ ポイントまたは別のフローのどちらに移動するかを示すことができます。 詳細は フローの連鎖を参照してください。
アクティビティ ライブラリに [移動] アクティビティが表示されない場合、Cisco サポートに連絡して、対応する機能フラグを有効にしてもらいます。 |
フロー実行中に発生するシステムエラーを処理するエラー処理パス(未定義エラー)を設定できます。 詳細については、「イベントフロー」を参照してください。 |
次のセクションでは、[移動] アクティビティを設定できます。
全般設定
|
パラメータ |
説明 |
|---|---|
|
アクティビティラベル |
アクティビティの名前を入力します。 |
|
アクティビティの説明 |
(オプション)アクティビティの説明を入力します。 |
フロー先の設定
時間に基づいて発信者のエクスペリエンスを変更したり (コールをエントリ ポイントにハンドオフする場合)、複数のシナリオで単一のフローを再利用したり (コールをフローにハンドオフする場合) できます。 [移動] オプションに基づいて、フロー変数は次のように現在のフローから渡されます。
-
エントリポイントに移動: 同じ名前とデータ型を持つカスタムフロー変数とグローバル変数は、現在のフローからエントリポイントに関連付けられたフローにコピーされます。
-
フローへ移動: 変数マッピング セクションで設定されたフロー変数が、現在のフローから新しいフローにコピーされます。
|
パラメータ |
説明 |
|---|---|
|
エントリポイントに移動 |
現在のフローがエントリポイントに移動する必要がある場合、このオプションを選択します。 コンボボックスに、転送ロジックに基づいて制御ロジックを変更する場合のエントリポイントを入力します。 同じ名前とデータ型を持つカスタムフロー変数とグローバル変数は、最初のフローからエントリポイントに関連付けられた新しいフローにコピーされます。 Webex コンタクトセンター Management Portal で作成されたテレフォニーエントリポイントのみが表示されます。 |
|
フローに移動 |
現在のフローを別のフローに移動する必要がある場合、このオプションを選択します。 [ コンボボックスで、ドロップダウン リストから宛先フローを選択します。 宛先のドロップダウンリストには、公開済みのフローのみが表示されます。 の 2 つのフロー間で変数を手動でマッピングできます。 フロー変数のマッピング セクションを参照してください。 |
フロー変数のマッピング
選択した場合、 フローに移動 オプションを選択すると、[フロー変数のマッピング] セクションが表示されます。 フロー間で同じ名前と同じデータ型のフロー変数とグローバル変数は、自動的にマッピングされます。 この機能は、現在のフローと移動先のフローの間の変数マッピングを編集、削除、またはさらに追加するのに役立ちます。
GoTo アクティビティで JSON 変数をメイン フローからターゲット フローにマッピングする場合、JSON 出力を別の変数 (文字列または他の変数タイプなど) に保存し、それをターゲット フローの同じタイプの変数にマッピングします。 |
|
パラメータ |
説明 |
|---|---|
|
現在の変数のマッピング |
現在のフローのすべてのフロー変数とグローバル変数を一覧表示します。 同じ変数を移動先フローの複数の変数にマッピングできます。 コンボボックスに、マッピングする変数を入力します。 |
|
宛先変数 |
ハンドオフ後に現在のフローからコピーされる宛先フローのすべてのフロー変数とグローバル変数のリスト。 コンボボックスに、移動先のフローでマッピングされる変数を入力します。 移動先フローの変数は 1 回だけマッピングできますが、現在のフローの変数は複数回マッピングできます。 |
変数マッピングを追加、編集、または削除するには:
-
変数マッピングを編集するには、ドロップダウン リストから適切なフローを選択します。
[ マップの現在の変数 ] または [ 宛先変数へ ] ドロップダウンリストのいずれかを選択すると、もう一方の変数がドロップダウンリストは、同じデータ型の変数のみを表示します。
例えば、[マップ現在の変数]
から整数タイプのcustomerId を選択した場合、 ドロップダウンリスト、 宛先変数 ドロップダウンリストには整数型の変数のみが表示されます。新しいフローに追加されます。 -
削除 アイコンをクリックして変数マッピングを削除します。
-
新規追加 をクリックして新しい変数マッピングを追加します。 マッピングする変数を [ 現在の変数をマッピングする ] および [ 宛先変数へ ] ドロップダウンリストから選択します。
変数の詳細
現在のフロー変数の詳細 セクションには、現在のフローのすべてのフロー変数とグローバル変数が表示されます。
移動先フロー変数の詳細 セクションでは、移動先フローのすべてのフロー変数とグローバル変数を表示します。
タグをクリックすると、変数に関する情報を確認できます。 マッピングする変数を選択すると、その変数が緑色に変わるため、マッピング済みの内容がわかります。
営業時間
[営業時間] アクティビティでは、勤務時間、休日などの勤務時間外を使用でき、Control Hub で定義された組織のオーバーライドが可能です。 [営業時間] アクティビティをフローに追加し、そのフローをエントリ ポイントに割り当てることができます。 このアクティビティを使用すると、勤務時間、休日、オーバーライドを使用して、すべてのスケジュールに対する複数のルーティング戦略を単一のフローに統合できます。
[営業時間] アクティビティを使用して、フローの動作のスケジュールをプログラムします。 このアクティビティは、特定のスケジュールが任意の時点でアクティブであるかどうかを判断し、それに従ってフローの実行をルーティングします。
管理者は Control Hub から営業時間のエンティティを管理できます。 詳細は 営業時間を設定するを参照してください。
エラー処理パス (未定義エラー) を設定して、フローの実行中に発生する可能性があるシステムエラーを処理できます。 詳細は、 エラー処理を参照してください。 |
以下のセクションでは、[営業時間] のアクティビティを設定できます。
全般設定
|
パラメータ |
説明 |
|---|---|
|
アクティビティラベル |
アクティビティの名前を入力します。 |
|
アクティビティの説明 |
(オプション)アクティビティの説明を入力します。 |
スケジュールの詳細
[スケジュールの詳細] セクションで、ドロップダウンリストから営業時間を選択して、フローの別のパスをいつ実行するかを定義できます。 スケジュールは、選択した営業時間の就業時間オブジェクトで定義されているシフトを示します。 フローは主に、選択した営業時間のシフトで定義された時間枠に基づいて実行されます。 タイミングが現在のシフトのタイミングと一致する場合、休日リストやオーバーライドなどの他の営業時間エンティティは、勤務時間より優先されます。
順序付きリストの入力のいずれかが空の場合、フロー デザイナーはフロー検証エラーをスローします。 フローを公開する前にこれらのエラーを解決する必要があります。 |
営業時間のノード
[営業時間] アクティビティで次のノードを構成できます。
|
パラメータ |
説明 |
|---|---|
| オーバーライド |
現在の時刻が [オーバーライド] リストでオーバーライドとして定義されている場合、選択した勤務時間に記載されているシフトのタイミングに関係なく、アクティビティは [オーバーライド] ブランチを使用します。 |
| 休日 |
現在の日が [休日リスト] で定義されている休日である場合、選択した勤務時間に記載されているシフトのタイミングに関係なく、アクティビティは [休日] ブランチをとります。 |
| 勤務時間 |
これは、[ スケジュールの詳細 ] セクションで選択した営業時間に記載されているシフトのタイミングを考慮するプライマリノードです。 現在の時刻が選択したシフトのタイミングと一致する場合、アクティビティはこのブランチを受け取ります。 |
| デフォルト |
上記のいずれも評価されない場合、アクティビティはデフォルトのブランチを選択します。 |
出力変数
Business Hours アクティビティは以下の出力変数を使用します。
|
変数名 |
説明 |
|---|---|
|
|
フローの実行中、この変数には勤務時間で定義されたシフトの名前が保存されます。 |
|
|
フローの実行中に、現在の日が [休日リスト] で定義された休日である場合、この変数には休日の名前が保存されます。 |
|
|
フローの実行中に、[オーバーライド] で定義されているように、現在の時刻と一致するオーバーライドの名前がこの変数に保存されます。 |
|
|
この変数は、勤務時間、休日、オーバーライド、デフォルトなど、フローの実行中に上記のどのノードが選択されたかを保存します。 |
待機
待機アクティビティを使用すると、フローの実行を指定した期間一時停止できます。 このアクティビティに待機時間を設定すると、フローの実行は実行パスの [待機] アクティビティで指定された時間だけ一時停止します。
IVR セッションがアクティブな場合は、[待機] アクティビティを使用しないことをお勧めします。IVR セッションがタイムアウトになる可能性があるためです。 このような場合、コンタクトは不通になり、通話が失敗します。 フロー設計者には、 |
待機アクティビティは一般的なものです。 フローを設計するとき、要件に応じて、このアクティビティをアクティビティの後に配置できます。 たとえば、コールバックの再試行中に、このアクティビティはフローの実行を一時停止し、コールバックを再試行します。
次のセクションでは、[待機] アクティビティを設定できます。
全般設定
|
パラメータ |
説明 |
|---|---|
|
アクティビティラベル |
待機アクティビティの名前を入力します。 |
|
アクティビティの説明 |
(オプション)アクティビティの説明を入力します。 |
待機設定
|
パラメータ |
説明 |
|---|---|
|
期間 | HH:MM:SS 形式で継続時間を選択し、フロー実行が一時停止する時間を最小 10 秒、最大 72 時間で指定します。 [ 継続時間 フィールドに移動して時間を設定します。 分と秒のフィールドを 59 以上に設定すると、自動的にデフォルトで 59 に設定されます。時間のフィールドに 72 以上を設定すると、00:00:1072:00:00 の間で継続時間を入力するようにプロンプトが表示されます。 現在、このアクティビティの実行中に最大で数ミリ秒の誤差があります。 高い精度が必要な使用例では、待機アクティビティを使用しないでください。 |
出力変数
このアクティビティで利用できる出力変数はありません。
割合割り当て
[割合の割り当て] アクティビティを使用すると、フローのさまざまなパスに通話トラフィックを分散できます。 このアクティビティを複数のフロー パスにまたがるフロー分岐メカニズムとして使用し、複数の終了パスを作成して、コンタクトを異なるキュー、サイト、外部サーバに割り当てることができます。
システムは加重ラウンドロビン (WRR) アルゴリズムを使用してトラフィックを分散させるため、アンバランスが生じる可能性があります。 アルゴリズムは、フローを公開するたびにリセットされます。 変更を本番に展開する前に、フローの実行をテストすることをお勧めします。 WRR での 10 コールの分布を理解するために、それぞれ 50%、30%、20% の割合分布の例を見てみましょう。 最終的には、システムはコールを均等に分配するようになります。たとえば、5 は退出パス 1、3 は退出パス 2、2 は退出パス 3 になります。ただし、これは 5:3:2 の重みで調整された方法で動的に行われます。 10 の連続するコール (Path1、Path2、Path1、Path2、Path3、Path1、Path2、Path3 など) に応答する分配の結果は次のようになります。 これは 1 つの可能な分散であり、コンタクトの分散は様々な負荷分散で調整されることに注意することが重要です。 |
さらに、[割合の割り当て] アクティビティを [フィードバック] アクティビティの前に追加して、通話トラフィックを管理する方法を構成することもできます。 フィードバックの 50% をメールで、30% を SMS に、20% をアンケートに割り当てることができます。
同様に、地理的に多様な環境では、[割合の割り当て] アクティビティを設定して、連絡先の 10% を Bostond、5% をシカゴに送信し、残りの 85% を別のロケーションのセットに配信することができます。
フロー実行中に発生するシステムエラーを処理するエラー処理パス(未定義エラー)を設定できます。 詳細については、「エラー処理」を参照してください。 |
はじめる前に
| 1 |
フローデザイナーで、[割合の割り当て] アクティビティを アクティビティライブラリ からメインキャンバスにドラッグアンドドロップします。 | ||||
| 2 |
[ パーセンテージの割り当て ] アクティビティをクリックして、アクティビティの設定を行います。 | ||||
| 3 |
全般設定:
| ||||
| 4 |
[ 割り当て率] で必要な割り当てパスを作成します。 最初に、システムは割り当てのデフォルトパスを 100% に設定します。 パーセント値と説明を編集し、新しいパスを追加することもできます。
|
次の作業
アウトダイヤル エントリ ポイントでのワークフローのサポート
アウトダイヤル音声連絡先のワークフローを作成すると、以下のアクティビティとイベントがサポートされます。
-
HTTP要求
-
条件
-
解析
-
Set Variable
-
営業時間
-
フローを終了
-
スクリーンポップアップ
-
ダイヤル前イベント
適用可能なすべてのイベント ハンドラーがサポートされます。 ダイヤル前イベント、エージェント提供ありなどのイベント ハンドラは、メイン フローに追加するアクティビティに基づいて入力されます。 グローバル変数とローカル変数はフローの一部としてサポートされています。
アウトダイヤル音声連絡先のワークフローを作成する場合、次のアクティビティはサポートされていません。
-
Queue Contact
-
エージェントのキューに入れる
-
コールバック
-
キューのルックアップ
-
アドバンストキュー情報
-
ブラインド転送(Blind Transfer)
-
通話配信グループにエスカレートする
-
IVR メッセージ
上記のアクティビティに基づいて、システムはシームレスにエラーと成功のパスを適切にサポートします。
アウトダイヤル エントリ ポイントのフローを設計する場合、フローの最後に [連絡先を切断] アクティビティを含めないでください。 フローで [コンタクトを切断] アクティビティを使用する場合、アウトダイヤル通話が実際にアクティブで接続されている間に、フローが通話を終了し、後処理を求めるプロンプトを表示します。 |
イベント
[ イベントフロー ] タブには、様々なアクティビティで使用する次のイベントイベントが含まれています:
-
OnGlobalErrorこのイベントにより、グローバルエラー処理が開始されます。 アクティビティでエラー パス リンクを構成していない場合、システムによってこのイベントがトリガーされます。 通話処理のすべての アクティビティ および フロー制御の アクティビティ のすべての動作がこのイベントに表示されます。 詳細は OnGlobalError ワークフローを参照してください。
-
エージェントが応答しましたエージェントが着信コールに応答し、キュー内のコンタクトの処理を中断すると、システムはこのイベントをトリガーします。
-
電話連絡先が終了しましたライブ通話が切断され、すべての参加者が削除されると、システムによりこのイベントがトリガーされます。 このイベントは、選択した通話処理アクティビティを次のようなフローで使用する場合に利用できます。 スクリーンポップ および フィードバック。 このイベントでは、エージェントへのエスカレーションは不要です。
フローを作成する場合は、
PhoneContactEndedイベントの後に、IVR アクティビティを追加しないでください。 フローの実行中、コンタクトの終了後にアクティビティを追加すると、フローは機能しません。のみ、 キューの連絡先 アクティビティがこのイベントを公開します。
-
エージェントの接続が解除されました最後のエージェントがライブ通話から切断し、顧客だけが電話回線になったときに、システムによってこのイベントがトリガーされます。
[ キューの連絡先 アクティビティがこのイベントを公開します。
-
エージェントが提供しました音声コンタクトがエージェントに提供されると、システムがこのイベントをトリガーします。 このイベントにより、フロー開発者はイベント処理の一部である複数のサポートされているアクティビティを構成できます。 たとえば、フロー開発者は、AgentOffred イベントに対してスクリーンポップアクティビティを設定できます。 この設定により、エージェントがコールに応答する前に、顧客関連の情報がエージェントに提供されます。 このイベントは次のものと関連しています:
新規電話連絡先。関連する変数は次の場所で確認できます: イベント出力変数。
-
コールバックに失敗しましたコールバックが失敗すると、システムがこのイベントをトリガーします。 このイベントは、メインフローで コールバック アクティビティを使用する場合に利用できます。
-
連絡先からのコールバックが失敗した場合にのみ、システムはコールバックを再試行します。 連絡先が話し中または対応できない場合、またはエージェントからの応答がない場合、コールバックは失敗します。
-
また、エージェントの電話が到達不能な場合、またはエージェントがコールを拒否した場合、エージェント側からのコールは失敗します。 通話はキューに戻り、対応可能なエージェントに再びルーティングされます。
フローで再試行コールバックを使用するには、値 0 でローカル フロー変数を設定し (SetVariable アクティビティを使用)、必要に応じて増分します。 値が再試行変数 count の値未満であることを確認してください。
フローで必要な他のイベントを添付し、コールバックの再試行を試みることができます。 [ 待機 ] アクティビティとそれに続く コールバック 、または任意のキューイングアクティビティ (例えばエージェントをキューに入れる、連絡先をキューに入れるなど) を含む確認することができます。 待機アクティビティの後に、これらのアクティビティを任意の組み合わせまたは順序で使用します。
再試行を終了するには:
-
条件が真の場合、[フローを終了] アクティビティを使用します。 切断アクティビティを使用しないでください。
-
条件が false の場合、[再試行後に切断] 変数がフローで設定されている場合に使用します。 この場合、すべての再試行が完了し、再試行することはできません。
-
コールバックの最大再試行回数は 10 です。インタラクションがシステムに留まることができる最大期間は 14 日です。 いずれか早い方が、再試行を設定するためのインタラクションの有効期間と見なされます。
-
待機アクティビティを使用する場合、最小の再試行の遅延間隔は 10 秒、最大の再試行の遅延間隔は 72 時間です。
-
連絡先の状態がパーキング タイムアウトの場合、再試行が可能な場合、CallbackFailed イベントが生成されます。 フローで設定されたイベント ハンドラーは、引き続き、残りの試行の間、コールバックを再試行します。
-
連絡先へのコールバックが失敗すると、連絡先がデキューされ、CallbackFailed イベントが生成されます。 再試行担当者は、コールバック (同じまたは異なる宛先)、連絡先をキュー、および/またはエージェントにキューなどのアクティビティのいずれかを使用して、再びキューに入れることができます。
-
-
ダイヤル前NewPhoneContact の一部として、ダイアル前のイベントにより、フロー開発者は [発信者 ID を設定する] アクティビティを使用して発信者 ID を設定またはカスタマイズできます。
ワークフローを作成すると、このイベントは フローデザイナーの [イベントフロー] タブで利用できます。 これは、[発信者 ID を設定する] アクティビティを設定することで終了します。 このイベントは、通話シナリオに基づいてエージェントと顧客の両方に対してトリガーされます。 関連する変数は イベント出力変数で確認できます。
次の表では、
PreDial.operationTypeに対応するオペレーションタイプと参加者タイプを示します。表 52. PreDial.operationType に関連する操作と参加者タイプ ダイヤル前.OperationType
ダイヤル前.参加者タイプ
インバウンドエージェント(Agent)
アウトダイヤルエージェント、顧客
Courtesy_CALLBACKエージェント、顧客
プレビュー_CAMPAIGNエージェント、顧客
WEB_CALLBACKエージェント、顧客
TRANSFER_TO_DNダイヤル番号(DN)
TRANSFER_TO_AGENTエージェント(Agent)
CONSULT_TO_DNダイヤル番号(DN)
CONSULT_TO_AGENTエージェント(Agent)
CONSULT_TO_QUEUEエージェント(Agent)
CONSULT_TO_EP_DNEP-DN
-
コール モニタリングが設定されている場合、ANI のカスタマイズは Supervisor には適用されません。
-
ターミナル アクティビティとして [発信者 ID を設定する] を使用して、ダイヤル前のイベント ハンドラ パスを構成します。そうしないと、連絡先が放棄される可能性があります。
-
インバウンドまたはアウトバウンドのシナリオでダイヤル前のイベント ハンドラを使用するには、フローのサポートが必要です。
-
ダイヤル前のイベント ハンドラでコンタクトをキューに入れるフロー活動を使用しないでください。
-
アウトバウンド連絡先に対して設定された ANI の場合、通話は連絡先がいる地域に関係なく、エージェントの ANI がマッピングされている地域を通じてルーティングされます。 たとえば、米国とオーストラリアにコンタクトセンターを持つ組織で、エージェントの ANI がオーストラリア地域にマッピングされている米国の連絡先に対して発信コールがトリガーされた場合、通話はオーストラリア経由でルーティングされます。
ANI の使用については、「発信者番号番号を設定する」セクションの 次世代環境での複数のシナリオに対応する ANI の使用 表を参照してください さまざまな通話シナリオで。
-
OnGlobalError Workflow
フローの作成時に、アクティビティのエラー パスを設定して、フローの実行中に発生したアクティビティ エラーまたは一般エラーを処理できます。

フローの実行中にエラーが発生した場合、エラー パスで定義されている次のアクティビティから実行が続行されます。 メインフローのエラーパスを設定しない場合でも、[イベントフロー] タブで OnGlobalError イベントを設定してフロー実行エラーを処理することができます。
メインフロー と イベントフローの両方でエラーパスの定義に失敗すると、エラーの発生時にフローが終了します。フローの実行中に表示されます。
フローで 変数の設定 アクティビティを設定するシナリオを考えてみましょう。

メインの 上の 変数 アクティビティの 未定義エラー ノードを設定することができます。フロー : フロー実行中のシステムエラーを処理します。 メイン フローでエラー パスを定義しない場合でも、 イベントフロー タブをクリックし、 OnGlobalError 表示します。

上記の例では メッセージを再生 は、 OnGlobalError イベント ハンドル。 実行中にシステムエラーが発生した場合 変数の設定 でのアクティビティ メイン フローの場合、システムは 変数の設定 アクティビティを優先します。 エラーパスが定義されていない場合、システムは OnGlobalError イベント ハンドラー イベントフロー。 から メッセージを再生 アクティビティは OnGlobalError イベントが上記の例の場合、システムはメッセージを再生し、フローを終了します。
フローデザイナーの変数と式
フローデザイナーには以下のタイプの変数があります。
Custom Flow 変数
Custom Flow 変数は、フロー全体で使用できるさまざまなデータタイプの設定可能な変数です。 フロー内のロジックを満たす必要がある数のフロー変数を作成できます。
セキュア変数
フロー変数をセキュアとしてマークすると、個人情報(PII)や Payment Card Industry(PCI)データなどの機密情報のログの記録や保存を防ぐことができます。 セキュア変数を [エージェントに表示可能(Agent Viewable)] または [エージェントが編集可能(Agent Editable)] に設定すると、Agent Desktop での変数の表示方法をコントロールできます。
デフォルトでは、導入されたフロー内のすべての既存の変数は非セキュア変数として動作します。 これらのフローを編集モードで開き、必要に応じてセキュア変数を確認して保持します。
フロー変数マッピングでは、GoTo アクティビティのセキュア変数を非セキュア変数にマップすることはできません。
グローバル変数は、セキュアとしてマークできません。
Custom Flow 変数の作成
| 1 |
Management Portal のナビゲーション バーで、を選択します。 。 | ||||||||||||||||||||
| 2 |
フローの横にある省略記号アイコンをクリックして、[開く(Open)] をクリックします。 [フローデザイナー(Flow Designer)] ウィンドウが表示されます。
| ||||||||||||||||||||
| 3 |
[設定(Configuration)] パネルで、[変数の定義(Variable Definition)] セクションを開きます。 | ||||||||||||||||||||
| 4 |
[フロー変数を追加(Add Flow Variable)] をクリックします。 | ||||||||||||||||||||
| 5 |
変数の [名前(Name)] と [説明(Description)] を入力します。 | ||||||||||||||||||||
| 6 |
ドロップダウンメニューで、[変数タイプ(Variable Type)] を選択します。
サポートされる変数タイプは次のとおりです。
| ||||||||||||||||||||
| 7 |
選択した変数タイプどおりに変数の [デフォルト値(Default Value)] を指定します。 | ||||||||||||||||||||
| 8 |
(オプション) [ 機密情報を含む ] トグルボタンを有効にすると、システムは変数をセキュア変数としてマークします。 フロー実行中、システムは、この変数を介して渡された情報はログに記録せず、保存もしません。 | ||||||||||||||||||||
| 9 |
(オプション) [ エージェントを表示可能にする ] トグルボタンを有効にすると、フローの一部としてキャプチャされた値と一緒に変数 a がデスクトップに表示されます。 [エージェントを表示可能する(Mark Agent Viewable)] トグルボタンを有効にすると、次のフィールドが表示されます。
| ||||||||||||||||||||
| 10 |
[保存] をクリックします。 Custom Flow 変数を保存する際、変数は、デスクトップの [グローバルプロパティ(Global Properties)] パネルでタグとして保存されます。 変数を [エージェントが編集可能(Agent Viewable)] としてマークした場合、簡単に認識できるようにタグにヘッドセットのアイコンが表示されます。 |
例: デスクトップに表示されるフロー変数の順序
[エージェントが編集可能(Agent Viewable)] とマークした変数を作成する際、デスクトップは、特定の順序でこれらの変数を表示します。
たとえば、CustomerType、SubscribedCustomer、CustomerCount、CallRatio、dob、Datetest のフロー変数を作成する場合、
デスクトップは、Flow Designer から CallRatio、CustomerCount、CustomerType、SubscribedCustomer、ANI、DN、dob、ronaTimeout、Datetest の順番でこれらの変数を受信します。
デスクトップは、ユーザーインターフェイスで変数を左から右へ、次の順序で表示します。
-
The Customer variables Phone Number、DN、Queue、RONA Time
-
フロー変数は、CallRatio、CustomerCount、CustomerType、Datetest、SubscribedCustomer、dob のようにアルファベット順に並べ替えられ、大文字で始まり、小文字が続きます。
Custom Flow 変数の編集
変数がすでに使用中の場合は、変数タイプは編集できません。 編集すると、フローに大きな影響を与える場合があります。 したがって、この操作は禁止されています。 この場合、[変数タイプ(Variable Type)] ドロップダウンフィールドが無効となり、警告メッセージが表示されます。
変数を正常に編集すると、編集した変更がフロー全体 と [グローバルプロパティ(Global Properties)] ペインのフロー変数をクリックすると表示されるポップオーバーに表示されます。
Custom Flow 変数を編集するには、次の手順を実行します。
| 1 |
Management Portal のナビゲーションバーから、 を選択します。 |
| 2 |
フローの横にある省略記号アイコンをクリックして、[開く(Open)] をクリックします。 [フローデザイナー(Flow Designer)] ウィンドウが表示されます。
|
| 3 |
編集する [グローバルプロパティ(Global Properties)] ペインで変数タグをクリックします。 元々変数に対して設定されていた情報概要が記載されているポップオーバーウィンドウが表示されます。
|
| 4 |
ポップオーバーの右上隅にある [編集(Edit)] をクリックします。 [フロー変数の編集(Edit Flow Variable)] ダイアログボックスが表示されます。 変数がフローで使用されていない場合、すべてのフィールドが編集可能になります。 変数の名前、説明、タイプ、および値を変更できます。 |
| 5 |
このメッセージの [情報(Information)] アイコンをクリックすると、変数が使用されるアクティビティの一覧が表示されます。 変数の編集を続行する場合は、すべてのフロー設定から変数を削除してから、再度編集してください。 |
| 6 |
必要に応じて変更を行います。 変更を行うまで、[保存(Save)] ボタンは無効となります。 |
| 7 |
[保存] をクリックします。 |
Custom Flow 変数の削除
変数がフローで使用されている場合、それを削除することはできません。 これにより、フローに大きな影響を与える場合があります。 この場合、[変数の削除(Delete Variable)] ウィンドウの [削除(Delete)] ボタンが無効となり、変数が使用されているアクティビティのリストが表示されます。
アクティビティは、[メインフロー(Main Flow)] または [イベントフロー(Event Flows)] タブで表示されているかどうかに基づいてグループ化されます。 使用中の変数を削除する場合は、削除する前にすべてのフロー設定から変数を削除します。
Custom Flow 変数を削除するには、次の手順を実行します。
| 1 |
Management Portal のナビゲーションバーから、[] の順に選択します。 |
| 2 |
フローの横にある省略記号アイコンをクリックして、[開く(Open)] をクリックします。 [フローデザイナー(Flow Designer)] ウィンドウが表示されます。
|
| 3 |
[グローバルプロパティ(Global Properties)] ペインで、削除する変数タブに表示される [削除(Delete)] アイコンをクリックします。 |
事前定義済み変数
フローで特定のイベントやアクティビティを使用すると、Flow Designer は、事前定義済み変数を自動作成します。
利用可能な事前定義済み変数のリストは、[グローバルフロープロパティ(Global Flow Properties)] ペインの [事前定義済み変数(Predefined Variables)] セクションで表示されます。 また、選択したイベントまたはアクティビティも [グローバルフロープロパティ(Global Flow Properties)] ペインに表示されます。
各変数をクリックすると、変数が保存するデータのタイプを説明するポップアップウィンドウが開くので、フローで変数をどう使用するかを把握できます。
イベント出力変数のほとんどの属性は事前定義済みで編集できませんが、変数を編集してグローバル変数の指定を変更できます。
イベント出力変数
イベント出力 変数はイベントに関連しており、次の命名法に従います: <EventName>.<VariableName>。
フローで使用可能なすべてのイベント出力変数は、イベントがフローに導入されると自動的に [ グローバルプロパティ ] ペインに表示されます。また、 [プロパティ ] 関連するイベントハンドラーアクティビティ用のペインです。
利用可能なイベント出力変数は以下の通りです。
-
NewPhoneContact.ANI -
NewPhoneContact.DNIS -
NewPhoneContact.InteractionID -
NewPhoneContact.PSTNRegion -
AgentAnswered.AgentID -
AgentAnswered.AgentName -
AgentAnswered.AgentSessionID -
AgentAnswered.QueueID -
AgentAnswered.QueueName -
AgentAnswered.TeamID -
AgentAnswered.TeamName -
Agent Answered.TenantID -
Agent Answered.CAD -
PhoneContactEnded.AgentID -
PhoneContactEnded.TeamID -
PhoneContactEnded.QueueID -
PhoneContactEnded.In バウンドチャネル -
電話連絡先が終了しました。ルーティング戦略 ID -
AgentOffred.agentId -
提供されたエージェント.エージェント名 -
AgentOffering.AgentSessionId -
AgentOffering.queueId -
AgentOffred.queueName -
AgentOffed.teamId -
提供されたエージェント.teamName -
AgentOffred.tenantId -
AgentOffred.callAssociatedData -
AgentOffred.AgentID -
Agent Offered.AgentName -
AgentOffred.AgentSessionID -
AgentOffred.QueueID -
AgentOffred.QueueName -
AgentOffred.TeamID -
エージェントが提供しました.チーム名 -
AgentOffred.TenantID -
AgentOffred.CAD -
プレダイヤル.ダイレクション -
ダイヤル前.participantType -
ダイヤル前.dialNumber -
PreDial.otherPartyDn -
ダイヤル前.epDn -
ダイヤル前. AgentSelectedAni -
ダイヤル前. operationType
システム変数のカスタマイズ
電話番号および DNIS (ダイヤル番号識別サービス) 変数のデスクトップラベルのみカスタマイズできます。 これらの変数のエイリアスを作成し、フローの 変数の設定 アクティビティを使用して設定することができます。
| 1 |
Management Portal のナビゲーションバーから、 を選択します。 |
| 2 |
フローの横にある省略記号アイコンをクリックして、[開く(Open)] をクリックします。 [フローデザイナー(Flow Designer)] ウィンドウが表示されます。
|
| 3 |
[ グローバルフローのプロパティ ] ペインで [ 変数の定義 ] セクションを開きます。 |
| 4 |
設定タブをクリックします。 |
| 5 |
[フロー変数を追加(Add Flow Variable)] をクリックします。 |
| 6 |
変数の [名前(Name)] と [説明(Description)] を入力します。 |
| 7 |
変数タイプ ドロップダウンリストから String を選択します。 |
| 8 |
[エージェントを表示可能にする ] トグルボタンを有効にします。 |
| 9 |
[ デスクトップラベル ] フィールドで、変数に付けるデスクトップラベルを入力します。 |
| 10 |
[保存] をクリックします。 これにより、変数が作成されます。
|
| 11 |
[アクティビティ ライブラリ] から [変数の設定] アクティビティをキャンバスにドラッグします。 |
| 12 |
[ アクティビティの設定 ] ペインの 変数設定 セクションで次の作業を行います: フローを公開すると、新しく作成されたフロー変数が選択したシステム変数に置き換えられます。 フローの実行中、新しく作成された変数のデスクトップラベルは、デスクトップの [受信ポップオーバーとインタラクション] ペインに表示されます。
|
アクティビティ出力変数
アクティビティ出力変数は、アクティビティからキャプチャされたデータを保存し、特定のアクティビティをキャンバスに追加すると自動的に作成されます。 アクティビティ出力変数は次の構文を使用します: <ActivityName>.<VariableName> ここで、ActivityName はアクティビティに基づいて動的に変化します。
フローがアクティビティを複数回使用する場合、各アクティビティは、関連付けられた各アクティビティ出力変数の一意のインスタンスを持ちます。 フローで使用可能なすべてのアクティビティ出力変数は、フローにアクティビティを導入すると、 グローバルプロパティ ペインに自動的に表示されます。また、そのフローで使用できる関連するアクティビティの プロパティ ペインです。
利用できるアクティビティ出力変数は以下の通りです。
-
メニューオプション入力済み: メニューアクティビティのインスタンス中に発信者が選択したメニューオプションを保存します。 0 9 の 1 桁の数字です。 -
CollectDigits.DigitsEntered: 番号収集アクティビティ インスタンス中に発信者が入力した番号を保存します。 桁数はアクティビティの設定によって異なります。 -
HTTPRequest.HTTPStatusCode: HTTP リクエストが試行されたときに受信したステータスコードを保存します。 -
HTTPRequest.HTTPResponseBod: HTTP リクエストが正常にトリガーされたときのレスポンスを保存します。 -
HTTPRequest.ResponseHeaders: HTTP リクエストの一部として送信されるヘッダーを保存します。 -
VirtualAgent.IntentTriggered: 処理またはエスカレートする会話エクスペリエンスをトリガーしたインテントを保存します。 -
GetQueueInfo.EWT: 選択されたキューの予想待ち時間の値を格納します。 -
GetQueueInfo.PIQ: 選択されたキューのキュー内での位置の値を保存します。
グローバル変数
グローバル変数は、フローの作成時に表示およびアクセスできるカスタム変数です。 Management Portal の プロビジョニング モジュール内に管理者がグローバル変数を作成します。 詳細については、 グローバル変数を参照してください。
フロー開発者は、要件に応じてこれらの変数を使用できます。 これらの変数をフローに追加できます。 グローバル変数をフローに追加した後で編集および削除することもできます。
フローにグローバル変数を追加する
最大 30 の変数をフローに追加できます。 この数には、レポート不可およびエージェント表示不可の変数は含まれません。
最大数を超えて変数を追加したい場合は、同数の既存の変数を削除する必要があります。 グローバル変数の削除方法の詳細は、 フローからグローバル変数を削除するを参照してください。 |
フローの作成時に、 String 型のグローバル変数は、最大 256 文字の長さで初期化できます。 しかし、フローの実行中に、変数を更新して最大 1024 文字を保持することができます。 この制限を超えると、呼び出しの失敗や無効な値など、望ましくない動作が発生する可能性があります。 |
フローにグローバル変数を追加するには:
| 1 |
Management Portal のナビゲーションバーから、 を選択します。 |
| 2 |
フローの横にある省略記号アイコンをクリックして、[開く(Open)] をクリックします。 [フローデザイナー(Flow Designer)] ウィンドウが表示されます。
|
| 3 |
[ グローバルフローのプロパティ ] ペインで、 変数の定義 > 事前定義までスクロールダウンします。変数 セクション。 |
| 4 |
グローバル変数 セクションで、 グローバル変数の追加をクリックします。 [グローバル変数の追加 ] ダイアログボックスが表示されます。 管理者が プロビジョニング モジュールで作成したすべてのグローバル変数が表示されます。
|
| 5 |
(オプション) グローバル変数検索 フィールドを使用して、リストから必要なグローバル変数をフィルタリングして検索します。 |
| 6 |
リストから必要なグローバル変数のチェックボックスを選択し、[ 追加] をクリックします。 選択した変数が グローバル変数 セクションに表示されます。
デフォルトでは、各変数はレポート可能、エージェント表示可能、エージェント編集可能、デスクトップ ラベルなど、管理者が定義したメタデータ フィールドを保持します。 グローバル変数の使用中に管理者がメタデータ値を変更すると、マネジメントポータルで行った変更はフロー全体に反映されます (キャッシュの有効期限の遅延は 8 時間です)。 |
フローのグローバル変数を編集する
グローバル変数を編集するとき、フローデザイナーのグローバル変数のメタデータ値を変更することはできません。 ただし、[ デフォルト値を上書き ] トグルボタンを使用してデフォルト値を変更することができます。
フローのグローバル変数を編集するには:
| 1 |
Management Portal のナビゲーションバーから、 の順に選択します。 | ||
| 2 |
フローの横にある省略記号アイコンをクリックして、[開く(Open)] をクリックします。 [フローデザイナー(Flow Designer)] ウィンドウが表示されます。
| ||
| 3 |
[ グローバルフローのプロパティ ] ペインで、 変数の定義 > 事前定義済みまでスクロールします。変数 セクション。 | ||
| 4 |
グローバル変数 パネルでグローバル変数をクリックし、編集 ( グローバル変数の編集 ダイアログボックスが表示されます。 変数タイプ、デフォルト値、デスクトップラベル、エージェント編集可能など、選択したグローバル変数の詳細を示します。
| ||
| 5 |
(オプション) [ポータル構成を上書きする] トグルボタンを有効にして、Management Portal で構成されている既存の値を上書きします。 これにより、デフォルト値、エージェント可視性、エージェント編集可能、デスクトップ ラベルなどのフィールド値を変更できます。
| ||
| 6 |
必要に応じて変更を行います。 | ||
| 7 |
[保存] をクリックします。 |
フローからグローバル変数を削除する
どのフローでも使用されていないグローバル変数は削除できます。
グローバル変数を削除できない場合は、管理者に連絡して機能フラグを有効にして、フローからグローバル変数を削除するように依頼してください。 |
フローからグローバル変数を削除するには:
| 1 |
Management Portal のナビゲーションバーから、[] の順に選択します。 |
| 2 |
フローの横にある省略記号アイコンをクリックして、[開く(Open)] をクリックします。 [フローデザイナー(Flow Designer)] ウィンドウが表示されます。
|
| 3 |
[ グローバル フロー プロパティ ペインで、までスクロールダウンします。 変数の定義 > 定義済みの変数 セクションを参照してください。 |
| 4 |
[ グローバル変数 パネルで、削除するグローバル変数の削除 (x) アイコンをクリックします。 アクションの確認を求めるポップアップメッセージが表示されます。
|
| 5 |
[削除(Delete)] をクリックします。 これにより、選択したグローバル変数がリストから削除されます。
|
デスクトップに表示可能な変数
着信および発信音声通話のデスクトップの着信ポップオーバーおよび [インタラクション] ペインで、次の変数タイプを構成できます。
-
電話番号、DNIS (ダイヤル番号識別サービス)、キュー名、RONA タイムアウトなどのシステム変数
-
Management Portal で作成および管理されるグローバル変数
-
フロー デザイナーで作成および管理されるカスタム フロー変数
|
- デスクトップの受信ポップオーバー
- 着信ポップオーバーは、エージェントが着信を受けるか、発信コールをダイヤルするときに表示されます。 これは、フロー デザイナーで構成された変数に従って、顧客に関する重要な情報を表示します。 システム、グローバル、およびカスタムフロー変数の任意の組み合わせを含む、受信ポップオーバーでのこれらの各変数の表示順序を設定できます。 これらの変数のデスクトップラベルを編集することもできます。
- 電話番号や DNIS などのシステム変数のデスクトップラベルをカスタマイズすることができます。 詳細は、 システム変数のカスタマイズを参照してください。
- 着信および発信の場合、最小 3 個、最大 6 個の変数を選択できます。 コンサルト コールの場合、相談を受けたエージェントは、デフォルトでリストに追加されるエージェント名、エージェント DN、エージェント チームなどの追加の 3 つの変数を表示します。
-
デスクトップの着信ポップオーバーに機密情報を含む変数を設定することはできません。
- ポップオーバーの変数を設定する方法の詳細については、 ポップオーバーの変数を設定するを参照してください。
- [インタラクション] ペイン
- デスクトップの [インタラクション] ペインは、エージェントが着信または発信コールを承諾した後に表示されます。 [インタラクション] ペインの変数で設定されている情報で、フロー デザイナーで構成されている情報が表示されます。 最大で 30 個の変数を選択できます。 インタラクションペインでのこれらの各変数の表示順序を設定できます。この順序には、システム、グローバル、およびカスタムフロー変数の任意の組み合わせを含めることができます。 これらの変数のデスクトップラベルを編集することもできます。
- 電話番号や DNIS などのシステム変数のデスクトップラベルをカスタマイズすることができます。 詳細については、 システム変数のカスタマイズを参照してください。
- [インタラクション] ペインの変数の設定方法の詳細については、 [インタラクション] ペインの変数を設定するを参照してください。
受信ポップオーバーの変数を設定する
はじめる前に
着信および発信通話の着信ポップオーバーの変数を設定します。
-
デスクトップの着信ポップオーバーに追加する変数を作成する必要があります。 詳細は、 グローバル変数を作成する および カスタムフロー変数を作成するを参照してください。
-
変数をエージェント表示可能としてマークする必要があります。 グローバル変数をエージェント表示可能としてマークする方法の詳細については、 フロー内のグローバル変数を編集するを参照してください。
| 1 |
Management Portal のナビゲーションバーから、 を選択します。 |
| 2 |
フローを作成するには、[新規(New)] をクリックします。 既存のフローを編集するには、フローの横にある省略記号アイコン > [開く(Open)] の順に選択します。 [フローデザイナー(Flow Designer)] ウィンドウが表示されます。
|
| 3 |
[ グローバル フローのプロパティ ] ペインで [ 変数の定義 ] セクションを開きます。 |
| 4 |
デスクトップのビューアビリティとアンプ; [ ] ボタンをクリックします。[注文 ] タブに移動します。 |
| 5 |
新しいポップオーバー セクションで、 新しいポップオーバーの変数を選択をクリックします。 ポップオーバー受信時の変数の選択 ウィンドウが表示されます。 4 つの既定のシステム変数 (電話番号、DNIS、キュー名、RONA タイムアウト) を含むすべての変数が表示されます。 電話番号、DNIS、キュー名などのシステム変数はデフォルトで選択されており、変数を追加する場合はチェックを解除することができます。
|
| 6 |
以下の検索オプションを使用してリストをフィルタリングします。 リストには、入力した基準の変数が自動的に入力されます。
|
| 7 |
着信ポップオーバー用に選択したい変数のチェックボックスを選択します。 最小で 3 個、最大で 6 個の変数を選択することができます。 |
| 8 |
[保存] をクリックします。 [ 自動保存 ] トグルボタンを有効にしている場合はこの手順をスキップできます。 選択した変数が 受信ポップオーバー セクションに表示されます。
|
| 9 |
ハンドル アイコン ( |
| 10 |
(オプション) 変数の隣の x アイコンをクリックしてリストからその変数を削除します。 |
[インタラクション] ペインの変数を設定する
はじめる前に
着信および発信通話の [インタラクション] ペインの変数を設定します。
-
デスクトップの着信ポップオーバーに追加する変数を作成する必要があります。 詳細については、 グローバル変数を作成する および カスタムフロー変数を作成するを参照してください。
-
変数をエージェント表示可能としてマークする必要があります。 グローバル変数をエージェント表示可能としてマークする方法の詳細については、 フロー内のグローバル変数を編集するを参照してください。
| 1 |
Management Portal のナビゲーションバーから、 の順に選択します。 |
| 2 |
フローを作成するには、[新規(New)] をクリックします。 既存のフローを編集するには、フローの横にある省略記号アイコン > [開く(Open)] の順に選択します。 [フローデザイナー(Flow Designer)] ウィンドウが表示されます。
|
| 3 |
[ グローバルフローのプロパティ ] ペインで [ 変数の定義 ] セクションを開きます。 |
| 4 |
[デスクトップの視認性と順序 ] タブをクリックします。 |
| 5 |
[対話ペイン] セクションで、 [対話パネルの変数の選択] をクリックします。 [対話ペインの変数の選択] ウィンドウが表示されます。 すべての変数と、電話番号、DNIS、キュー名、RONA タイムアウトなどの 4 つのシステム変数が表示されます。
|
| 6 |
以下の検索オプションを使用してリストをフィルタリングします。 リストには、入力した基準の変数が自動的に入力されます。
|
| 7 |
[インタラクション] ペインで選択する変数のチェックボックスを選択します。 最大で 30 個の変数を選択できます。 |
| 8 |
[ ハンドル アイコン ( |
| 9 |
[保存] をクリックします。 を有効にする場合、この手順をスキップできます。 自動保存 トグルボタン。 選択した変数が 対話ペイン セクションを参照してください。
|
| 10 |
(オプション) × 変数の隣にあるアイコンをクリックして、その変数をリストから削除します。 |
JSON 変数
JSON 変数は JSON タイプのカスタムフロー変数です。 フロー デザイナーで JSON 変数を作成できます。 詳細については、次を参照してください。 カスタム フロー変数を作成する。
以下のアクティビティを使用して、JSON 変数にデータを保存できます。 HTTP 要求、 解析、および 変数の設定。
HTTP および Parse アクティビティでは、JSON パスフィルタ式を使用してデータを抽出し、それを JSON 変数に保存することができます。
変数の設定 アクティビティ中、 値の設定 オプションの JSON 変数を次の方法で使用できます:
-
テキストボックスに、JSON 値を入力します。 次に例を示します。
{ "userId":"rirani", "jobTitleName":"developer", "firstName":"Romin", "lastName":"Irani", "preferredFullName":"Romin イラン", "employeeCode":"E1", "地域":"CA", "phoneNumber":"408-xxxxx67", "emailAddress":"rirani@xyz.com" } -
Pebble 式を使用してください。
Pebble 式での JSON 変数の使用方法
-
ドット(.)区切りのアクセス: コール処理とフロー制御アクティビティの JSON 変数のペブル式でドット(.) 区切りのアクセスを使用できます。
構文:
{{ JSONVariableName.fieldName }}ここで、JSONVariableName.fieldNameは JSON 変数のフィールドと評価されます。。前のサンプルコードスニペットで、HTTP または構文解析を使用して、従業員を
empvarという変数に抽出すると:{{empvar.employeeCode}}を使用して、値をE1として取得します。 -
JSON 配列のインデックスアクセス: Pebble 構文と同様に、JSON 配列から特定のインデックスにアクセスできます。 Pebble のインデックスアクセスの詳細については、 https://pebbletemplates.io/wiki/guide/basic-usage/ を参照してください。例:
HTTP または解析を使用して、社員の JSON 配列を{ "Employees" : [ { "userId":"rirani", "jobTitleName":"Developer", "firstName":"Romin", "lastName":"Irani", "preferredFullName":"RominIrani", "employeeCode ":"E1", }, { "userId":"thanks", "jobTitleName":"プログラムマネージャ", "firstName":"Tom", "lastName":"Hanks", "preferredFullName":"Tom ハンクス", "employeeCode":"E3", "directReports":[ { "userId":"John", "jobTitleName":"developer", "firstName":"John", "lastName":"Irani", "preferredFullName" :"JohnIrani", "employeeCode":"E2" }, { "userId":"Sam", "jobTitleName":"developer", "firstName":"Sam", "lastName":"Das", "preferredFullName ":"Sam Das", "employeeCode":"E2" } ] } ] }varという変数に抽出すると:-
{{ var[0]}}でマネージャであるリラの従業員情報を取得できます。 -
{{ var[1].directReports[0] }}を使用して、Johnの従業員の詳細を取得します。がマネージャの直属の部下である場合 -
{{ var[1].directReports[0].preferredFullName }}を使用して、JohnIraniとして値を取得します。 -
{{ var[0].preferredFullName }}を使用して、ロミン・イランとして値を取得します。
-
HTTP リクエストでの JSON 変数の使用
JSON 変数を HTTP リクエストのリクエスト本文として使用するには、まず 変数の設定 アクティビティを使用して、JSON 変数を文字列に変換します。 たとえば、 変数の設定 アクティビティ 変数設定 セクションで次の変数を設定します {{ JSONVariable }} の値を持つ JSONStringに記述されています。
HTTP 設定への入力としてこの変数を使用します。 たとえば、 HTTP リクエスト設定 セクションで、 リクエストの本文を として として設定します。{{ JSONString }}.
式の書き方
フローデザイナーのほとんどのテキスト入力フィールドは、式の記述をサポートしています。 式は必須ではありませんが、上級ユーザ向けに変数による強力なスクリプト機能を利用することができます。 式が必要ない場合は、シンプル フローの同じ入力フィールドに基本的なテキストと数字を入力することもできます。
次に示すように、各式を中括弧で囲んでください: {{EnterExpression}}
たとえば、2 つの文字列変数を組み合わせる場合は、{{var1+var2}} を使用する必要があります。 詳細は https://pebbletemplates.io/を参照してください。
ぺブル テンプレート シンタックス
フローデザイナーのすべての入力フィールドは、ペブルテンプレート https://pebbletemplates.io/と呼ばれるオープンソースの式構文を使用します。
Pebble テンプレートでサポートされている記号は ==, !=, <, >, <=, >=, +, -, *, / です。 式にカスタム変数を入力するには、次の構文を使用します: {{変数}}
論理演算子もサポートされています。 詳細は https://pebbletemplates.io/wiki/operator/logic/を参照してください。
フロー デザイナーで式を使用する前に、小石テンプレートのドキュメントを確認することをお勧めします。 式の記述についての詳細は、 https://pebbletemplates.io/wiki/ でドキュメントを参照してください。
たとえば、この基本的な条件の使用例では、式は呼び出し元の AccountNumber が特定の値以上であるかどうかを確認します。 特定のフロー実行に対して式がどのように評価されるかに基づいて、フローは True または False のパスをとります。
カスタム Pebble フィルター
エポックタイムスタンプ
次のペブル フィルターを使用して、現在または指定された日付文字列のエポック タイム スタンプを返すことができます。
Now のエポックタイムスタンプ:
{{now() |エポック }} =>デフォルトの UTC タイムゾーンの秒数 epock(inMillis=true) }} =>デフォルトの UTC タイムゾーンとミリ秒単位 例:エポック }} -> 1667471488 {{now() | epock(inMillis=true) }} -> 1667471522829特定の日付のエポック タイムスタンプ:
{{ '2017-10-19 16:18:03.779' | epock(format='yyyy-MM-dd HH:mm:ss.SSS', inMillis=true) }} => カスタム形式、ミリ秒単位 {{ '2017-10-19 16:18:03.779' | epok(format='yyyy-MM-dd HH:mm:ss.SSS', inMillis=true, timeZone='America/Phoenix') }} => タイムゾーンとミリ秒単位のカスタム形式 例: {{ '2017-10-19 16:18:03.779' | epok(format='yyyy-MM-dd HH:mm:ss.SSS', inMillis=true) }} -> 1508429883779 {{ '2017-10-19 16:18:03.779' | epok(format='yyyy-MM-dd HH:mm:ss.SSS', inMillis=true, timeZone='America/Phoenix') }} -> 1508455083779式を検証する
入力フィールドが式が使用されていることを検出すると (つまり、{{ }} 構文が入力された場合)、フィールドの右下に青いアイコンが表示されます。
青いアイコンをクリックしてモーダルを開き、希望する結果が得られるまで式をテストしたり変更したりできます。
[テスト式] モーダルには次のフィールドが含まれます:
-
式:アクティビティ設定で入力フィールドに最初に入力された式を表示します。
-
可変フィールド: 式で使用される各変数には、サンプルの変数値を入力できる補助フィールドがあります。 各変数の値を入力し、 テスト をクリックして、入力したパラメータで式が実行された場合の結果を確認します。
式に変数を設定するには、形式 {{変数名}} のみを使用します。 たとえば、{{NewPhoneContact.ANI}} は変数構文です。
-
結果: をクリックして、式の結果を表示します。 テスト。 結果が予想と異なる場合は、必要に応じて [式] を変更します。 構成に変更を加えた場合は、 変更を適用 をクリックして、アクティビティ構成の式を更新します。
フローを作成および管理する
フローを作成する
[ルーティングリソース] モジュールを使用して、フローを作成および管理できます。 フローを設計するとき、相談のインタラクションに、特別なコールバック、通話後アンケートのフィードバック、またはブラインド転送のアクティビティを含めることはできません。
フローを作成するときに、ノードの数が 100 を超えると、フロー デザイナーで遅延が発生する場合があります。 このような場合、フローチェーンと動的変数の機能を使用して、大きなフローを管理しやすい小さなフローに分割することをお勧めします。 詳細については、 フローの連鎖 および 連絡先のキューを参照してください。 |
| 1 |
Management Portal のナビゲーションバーで、[ルーティング戦略(Routing Strategy)] > [フロー(Flows)] の順に選択します。 | ||
| 2 |
[新規] をクリックします。 | ||
| 3 |
[フロー名(Flow Name)] フィールドに一意の名前を入力します。
| ||
| 4 |
[フローの構築の開始(Start Building Flow)] をクリックします。 [フローデザイナー(Flow Designer)] ウィンドウが表示されます。 | ||
| 5 |
[ 全般設定 ] セクションでフローの説明を入力します。 この説明を後で変更することはできません。 | ||
| 6 |
(オプション) [ の表示] セクションで次の設定を行います。
| ||
| 7 |
以下のタスクを実行してフローを作成します。 |
フロー変数を編集する
使用中の変数を編集することはできません。 変数の作成後に変数タイプを編集することはできません。
| 1 |
Management Portal のナビゲーションバーから、[] の順に選択します。 |
| 2 |
編集するフローの横にある省略記号アイコンをクリックし、[ 開く] をクリックします。 |
| 3 |
[グローバルフローのプロパティ] ペインから変数タグをクリックします。 ポップアップウィンドウに変数情報の要約が表示されます。
|
| 4 |
ポップアップウィンドウの右上角にある 編集 をクリックします。 |
| 5 |
フローで使用されていない変数を選択してください。 |
| 6 |
変数名、説明、値、および変数設定に必要な変更を加えます。 |
フローを変更する
[ 編集 ] トグルボタンを使用してフローを編集します。 トグルボタンをオンにすると、他のフロー開発者は同時にフローを編集できなくなります。 フローを開くと、デフォルトで読み取り専用モードになります。 [ 編集 ] トグルボタンをオンにしてフローを編集します。
フロー デザイナーでは、機密情報を含む変数をセキュアとしてマークできるようになりました。 フロー変数を含む既存のフローを開くと、これらの変数を確認し、要件に応じて [セキュア] としてマークするように求めるプロンプトが表示されます。 変数のセキュリティに関する詳細は、 変数のセキュリティ保護を参照してください。
| 1 |
Management Portal のナビゲーション バーから、 を選択します。 テーブルに、既存のすべてのテナント フローが一覧表示されます。 テーブルには次のフィールドが含まれます:
| ||||||||||||||||
| 2 |
編集するフローの横にある省略記号アイコンをクリックし、[ 開く] をクリックします。 選択したフローにフロー変数が含まれる場合、変数を安全なものとしてマークするように指示するメッセージが表示されます。 [編集] トグルボタンが有効になっている場合にのみ、フローに変更を加えることができます。 [編集オン] トグルボタンがオフに設定されている場合、フローは読み取り専用モードで表示されます。 | ||||||||||||||||
| 3 |
[移動] [セキュア変数] をクリックして [ セキュア変数の編集 ] ダイアログボックスを開きます。
| ||||||||||||||||
| 4 |
機密情報を含む変数のチェックボックスを選択し、[ 保存] をクリックします。 フローデザイナーウィンドウでは、選択した変数が、変数名の横にあるロックアイコンと共に表示されます。 選択したフローが読み取り専用モードで開きます。 | ||||||||||||||||
| 5 |
フローに変更を加えるには、 編集 トグルボタンを有効にします。 | ||||||||||||||||
| 6 |
必要に応じてドラフト フローを編集します。
| ||||||||||||||||
| 7 |
クリック 保存 を入力してフローを保存し、 自動保存 トグルボタン。 |
フロー内のエンティティを検索する
フロー デザイナーの検索機能を使用すると、フロー開発者はフロー内のエンティティを検索し、その場所にすばやくアクセスできます。 より複雑で複雑なフローの場合、この検索機能を使用すると、手動で目的のエンティティを見つける手間を省くことができます。
この検索機能を使用して、フローで次のエンティティを検索できます。
-
アクティビティ名、説明、入力
-
変数名
-
Pebble 式
-
フローのプロパティ
テキスト入力、説明、小石の式など、フィールド内の自由テキストを検索して置換することができます。
| 1 |
Management Portal のナビゲーション バーから、 を選択します 。 |
| 2 |
編集するフローの横にある省略記号 (...) をクリックし、 開く。 |
| 3 |
右上角に表示される検索ボックスに、キーワード (アクティビティ名、変数名、または文字列) を入力し、 Enter。 代わりに、キーボード ショートカット Cmd + K (macOS の場合) および ctrl + K (Windows の場合) を使用して検索ボックスをトリガーすることもできます。 検索結果は、画面の左側にある別の検索パネルに表示されます。
|
| 4 |
(オプション) ドロップダウン リストから 1 つ以上のエンティティ タイプを選択して、検索結果をフィルタリングします。 |
| 5 |
テキストを検索して置換するには、次の操作を行います: |
フローにバージョンラベルを適用する
バージョン ラベルを追加して、開発、テスト、ライブなどのさまざまなフェーズを通じてフローのライフサイクルを構築するベスト プラクティスに従うことで、本番フローを管理しながら、より適切にコントロールすることをお勧めします。 フローに直接変更を適用する代わりに、フローを本番に展開する前に、フロースルー フェーズを公開できます。 この機能により、プロダクションでの現在のフローの上書きを避けることができます。
フローを公開するときに、フロー名に加えて、ライブ、テスト、開発などのバージョンラベルを新しいフローバージョンに関連付けることができます。これにより、同じフローの異なるバージョンを異なるエントリポイントまたは GoTo アクティビティに添付できます。 最新はフロー バージョンから削除できない既定のバージョン ラベルです。 [最新] と共に他の任意のバージョン ラベルを適用できます。
さらに、同じフローの複数のバージョンをエントリポイントに添付できます。 エントリ ポイントの設定時に、フローとそれに関連付けられたバージョン ラベルの 1 つを選択できます。
フローを編集モードで開くと、[公開された最新のフロー バージョン] から [ドラフト バージョン] が表示されます。 このドラフトバージョンを公開すると、最新バージョンのラベルが関連付けられます。 特定の時点で、[最新バージョン] ラベルが関連付けられているフローは 1 つのみです。 これは、フローの最後に公開されたバージョンに対応します。 |
はじめる前に
フローを少なくとも 1 回公開する必要があります。
| 1 |
Management Portal のナビゲーション バーから、 [ | ||
| 2 |
編集するフローの横にある省略記号アイコンをクリックし、[ 開く] をクリックします。 | ||
| 3 |
フローを編集します。 | ||
| 4 |
[ 自動保存 ] トグルボタンを無効にする場合は、[ 保存 ] をクリックしてフローを保存します。 | ||
| 5 |
[ 検証 ] トグルボタンをオンにして公開を有効にしてください。 | ||
| 6 |
[ 公開] をクリックします。 | ||
| 7 |
(オプション) [フローを公開] ダイアログボックスで、他のフロー開発者と共有するバージョンや任意の情報に関するメモを入力します。 | ||
| 8 |
デフォルトでは、[ 最新 ] がフローの最新バージョンを示すバージョンラベルとして選択されています。 [ バージョンラベルを追加 ] ドロップダウンリストから、ライブ、開発、テストなどのフローバージョンに複数のバージョンラベルを適用できます。 特定のバージョン ラベルがすでにエントリ ポイントにマッピングされている場合、ドロップダウン リストのバージョン ラベルの横に、ラベルがエントリ ポイントにマッピングされていることを示すアラートが表示されます。 | ||
| 9 |
[ 公開] をクリックします。 適切なバージョンラベルを 1 つ以上選択して公開したら、エントリポイントに割り当てるときにこのバージョンのフローを使用できます。 | ||
| 10 |
(オプション) バージョン番号の隣にあるタイマー アイコンをクリックして、フローのバージョン履歴を表示します。 [ バージョン履歴 ] モーダルが表示され、フローのアクティブなバージョンと他のバージョンの次の詳細を表示します。
以下のキーワード検索属性のいずれかを使用して、テーブルをフィルタリングします。
任意の行の 表示 アイコンをクリックして、選択したバージョンで公開されたフローを表示します。 | ||
| 11 |
(オプション) 任意の行の 表示 アイコンをクリックして、選択したバージョンで公開されたフローを表示します。
|
自動保存オプションを有効または無効にする
| 1 |
Management Portal のナビゲーションバーで、[ルーティング戦略(Routing Strategy)] > [フロー(Flows)] の順に選択します。 |
| 2 |
フローを作成するには、[新規(New)] をクリックします。 既存のフローを編集するには、フローの横にある省略記号アイコン > [開く(Open)] の順に選択します。 |
| 3 |
自動保存オプションを有効にするには、 自動保存 トグルボタンをオンにします。 |
| 4 |
自動保存オプションを無効にするには: [自動保存] オプションを無効にしたら、変更を手動で保存します。 そうしないと、フローに加えた変更が失われます。 |
Copy and Paste アクティビティ
フロー開発者は、アクティビティまたはアクティビティのグループをコピーし、同じフローにペーストできるので、これらのアクティビティを最初から設定する必要はありません。 この目的のために、一度に 1 つのアクティビティまたはアクティビティのグループを選択して、同じフローで再利用できます。 アクティビティをコピーすると、それらのアクティビティの重複が作成され、設定済みのすべての設定とリンクがコピーされます。
| 1 |
Management Portal のナビゲーションバーで、[ルーティング戦略(Routing Strategy)] > [フロー(Flows)] の順に選択します。 |
| 2 |
フローを作成するには、[新規(New)] をクリックします。 既存のフローを編集するには、フローの横にある省略記号アイコン > [開く(Open)] の順に選択します。 |
| 3 |
次のいずれかを実行します。 または、キーボードの Ctrl+ C を押して選択したアクティビティをコピーし、Ctrl+ V を押して選択したアクティビティをキャンバスに貼り付けます。 |
| 4 |
要件に従ってコピーしたアクティビティを再配置します。 |
フローを検証する
フローを検証して、すべての必須フィールドが設定されていることを確認します フローの構造が有効であること。 検証では、システムがランタイムにフローを実行する方法を決定できず、フローが期待どおりに実行されることを保証しません。
検証が成功したら、 検証 トグルをオンのままにしておきます。 検証が成功しない限り、フローを公開できません。
| 1 |
Management Portal のナビゲーション バーから、 [ ] を選択します。 | ||
| 2 |
フローを選択します。 | ||
| 3 |
検証 トグルを オンに設定します。 検証が開始され、ウィンドウにエラーが表示されます。 検証中、システムはエラーを次の方法で表示します。
| ||
| 4 |
を閉じると、 検証の詳細 ウィンドウを見つけて、もう一度開く場合は、 フローエラー ボタンをクリックします。 | ||
| 5 |
これはオプションです。 エラーがある場合は、 検証 トグル オフ。 エラーを修正してから検証を再実行する必要があります。
|
フローをコピーする
| 1 |
Management Portal のナビゲーション バーから、 を選択します 。 |
| 2 |
コピーするフローの横にある省略記号アイコンをクリックし、 コピー。 コピーされたフローの名前の形式は次のとおりです。コピー_フロー名_フロー ID[フロー名] は元のフローの名前で、フロー ID は元のフローの一意の識別子です。 |
| 3 |
コピーしたフローをフロー デザイナーで開き、名前を編集します。 |
フローをエクスポートする
フロー定義を JSON ファイルとして抽出するには、[エクスポート] オプションを使用します。 後で、JSON ファイルをインポートして、別のテナントに同じフローを作成できます。 フローをインポートするには、を参照してください。 フローのインポート。
| 1 |
Management Portal のナビゲーション バーで、を選択します。 。 |
| 2 |
エクスポートするフローの横にある省略記号アイコンをクリックし、[エクスポート ] をクリックします。 |
| 3 |
表示されるダイアログボックスで [ 保存 ] を選択し、[ OK ] をクリックしてフローファイルをダウンロードします。 ファイルは、JSON 形式の既存のファイル名と共にローカルシステムにダウンロードされます。 |
フローをインポートする
テナントにフローをインポートするには、[インポート] オプションを使用します。 フローをインポートする前に、別のテナントから JSON ファイルとしてフローをエクスポートする必要があります。 フローをエクスポートするには、「 フローをエクスポートします。
同じテナント内で既存のフローを再利用するには、[コピー] オプションを使用します。 詳細については、 フローをコピーするを参照してください。 |
| 1 |
Management Portal のナビゲーションバーから、 を選択します。 | ||
| 2 |
[ インポート ] をクリックして、ローカルシステムから JSON 形式のフローファイルを選択します。 | ||
| 3 |
[ 開く ] をクリックしてファイルをインポートしてください。 フローがテナントにインポートされます。
|
次の作業
フローを変更または公開できます。 詳細については、 フローを使用するを参照してください。
フローをパブリッシュする
システムによりフローが検証され、エラーがないことが確認されたら、フローを公開できます。 エントリ ポイント ルーティング戦略で公開済みフローを使用できます。
フローを公開する前に、設定に問題がないこと、およびコンタクトセンターのライブの対話でフローが使用に適していることを確認してください。 公開済みフローの編集は完全にはサポートされていません。
[ フローを公開 ] ボタンは、 検証 トグルがオフになっている間は無効になっています。 フローにアクティブなエラーがある場合、[ フローを公開 ] ボタンは無効のままです。
[ フローを公開 ] ボタンをクリックすると、[ フローを公開 ] 確認ウィンドウが表示されます。 フローを公開する前に、すべての式が機能し、フローが希望どおりに動作することを確認します。
エラーが発生した場合:
-
通知ウィンドウに
トラッキング IDとフロー Idが表示されます。 エラーのサポートが必要な場合は、Cisco サポートに連絡してください。 サポートにはトラッキング IDが必要です。 -
[ 公開を再試行 ] ボタンをクリックします。
| 1 |
Management Portal のナビゲーション バーから、 [ ] を選択します。 | ||
| 2 |
フローを選択します。 | ||
| 3 |
[ 公開 ] をクリックしてフローを公開します。 フローが正常に公開されると、確認メッセージが表示されます。 | ||
| 4 |
次のオプションのいずれかを選択します。
|
フローを元に戻す
現在公開されているフローを以前に公開されたフローバージョンに戻すことができます。 前のバージョンのフローを選択した後、フローを元に戻す前に選択を確認する必要があります。 フローが正常に元に戻されると、フロー デザイナーの編集モードで選択したフローが新しいバージョン番号で表示されます。 必要な変更を行い、フローを再度公開できます。
はじめる前に
フローは以前に公開されている必要があります。
| 1 |
Management Portal のナビゲーションバーから、[ ] を選択します。 |
| 2 |
公開されているフローの横にある省略記号アイコンをクリックし、[ 開く] をクリックします。 [フローデザイナー(Flow Designer)] ウィンドウが表示されます。
|
| 3 |
[ ] [戻す] をクリックします。 [フローを元に戻す ] ウィンドウが表示されます。 以前に公開されたすべてのフローが、バージョン番号、作成日時、公開メモなどの詳細と共に表示されます。
このリストには最大 20 件のレコードを表示できます。 |
| 4 |
このリストからフローを選択し、[ 戻す] をクリックします。 元に戻すと既存のフローの進行状況が失われることを警告し、アクションを確認するメッセージが表示されます。 |
| 5 |
[ 確認して戻す] をクリックします。 新しいフローの読み込み中は、ボタン名が [ フローを元に戻す ] に変わります。 フローが正常に元に戻されたことを示すメッセージが表示されます。 |
| 6 |
[ フローに移動] をクリックします。 元に戻されたフローが編集モードで開きます。 |
フローを削除する
フローの状況が 公開済み の場合、ルーティング戦略構成の一部にすることができます。 フローを削除する前に、フローが使用されている場所を確認してください。 そうしないと、コンタクトセンターのライブの対話に影響を与える可能性があります。
| 1 |
Management Portal のナビゲーション バーから、 [ ] を選択します。 |
| 2 |
削除するフローの横にある省略記号アイコンをクリックし、[ 削除] をクリックします。 |
| 3 |
[はい(Yes)] をクリックして確認します。 |
エントリポイントのルーティング戦略
エントリポイントルーティング戦略は、連絡先がエントリポイントに到達したときのルーティングの動作を制御する構成です。 コンタクトがエントリーポイントに到着すると、ルーティングエンジンはどのエントリーポイントルーティング戦略が指定された時間にアクティブであるかを確認し、その構成に従います。
エントリ ポイント ルーティング戦略 構成の [通話制御] セクションでは、発信者が対話中に経験することを制御するフローを選択できます。 フロー デザイナー アプリケーションを使用すると、IVR での通話の最初の処理と、コンタクトがキューに入れられた後のキューのエクスペリエンスの両方を制御するエンドツーエンドのフローを構成できます。
からフローを選択します フロー ドロップダウンを選択して、ルーティング戦略で指定された期間中にこのエンドツーエンド通話エクスペリエンスを制御するフローを示します。 フロー デザイナー アプリケーションから公開されたフローのみが、このドロップダウンリストから利用できます。
フローはテレフォニーエントリポイントでのみ利用できます。 エントリ ポイント ルーティング戦略からのフローの設定を上書きすることはできません。
ルーティング戦略をキューに入れる
キュールーティング戦略は、問い合わせがキューに到達したときの問い合わせのルーティング動作を制御する設定です。 コンタクトがキューに到着すると、ルーティングエンジンはどのキュールーティング戦略が指定された時間にアクティブであるかを確認し、その設定に従います。
Webex コンタクト センターにキュー ルーティング戦略がある顧客はアクセスできますが、新しい戦略を作成することはできません。 すべての顧客に構成をキューに移行することをお勧めします。
|
エラー処理
エラー処理パスは、フローで設定された各アクティビティに対して表示されます。 フローの実行中に発生する可能性があるエラーを処理するために、エラー処理パスを設定できます。 エラー処理パスはデフォルトで表示され、設定はオプションです。 アクティビティ内のエラー処理パスを設定しない場合、フロー検証中にアラートが表示されます。 ただし、検証アラートを使用してフローを公開することもできます。
フロー実行中に発生するエラーは、次の 2 種類に大きく分類されます。
-
アクティビティ実行エラー: アクティビティ機能実行中に発生したエラーを示します。 例えば、アクティビティエラーは、顧客が メニュー 利用できます。
-
システム/グローバルエラー: アクティビティの実行中にシステムで発生したエラーを示します。 たとえば、 変数の設定 利用できます。
-
未定義エラー: このエラーノードは、フローの実行中に未定義のシステムエラーが発生した場合にフローが取るエラー出力パスを設定します。 このアクティビティの出力パスを適切なアクティビティに接続することで、未定義のエラーのフローを設定できます。
次のフロー制御アクティビティには、 未定義エラー ノードがありません (フローの開始、フローの終了、HTTP リクエスト、解析)。
どのアクティビティでも [ 未定義エラー ] ノードが表示されない場合は、Cisco サポートに連絡して対応する機能フラグを有効にしてください。
-
フローを最適化するためにエラー処理パスを設定します。 アクティビティに設定されたエラー処理パスがない場合、フローは |
フローチェーン
フロー チェーンにより、複数のフローをリンクできます。 時間に基づいて発信者のエクスペリエンスを変更したり (コールをエントリ ポイントにハンドオフする場合)、複数のシナリオで単一のフローを再利用したり (コールをフローにハンドオフする場合) できます。 GoTo を使用して複数のフローを連結します。 フロー全体でフロー変数をマッピングして、エンドツーエンドの通話エクスペリエンス全体でデータが保持されるようにすることができます。
例: 予防接種の登録
予防接種キャンペーンに参加している顧客に対応するために、プレミアム顧客用と一般顧客用の 2 つのオプションを提供できます。
一般の顧客が発信すると、システムは登録を処理するエントリ ポイントに関連付けられたフローに通話を渡します。 アクティブな エントリーポイントルーティング戦略に基づき、システムは通話を適切なエージェントにルーティングして、一般顧客を登録します。
プレミアム顧客が発信すると、システムはその通話を別のフローに渡し、予定を予約します。
フロー チェーンの既知の問題
-
フロー チェーンで使用されるエントリ ポイントを削除することはできません。 エントリポイントを削除する前に、エントリポイントに関連付けられたキューやフローなどのすべてのリソースを削除していることを確認してください。
-
フロー チェーンで使用されるフローを削除することはできません。 フローを削除する前に、フロー チェーンの一部として作成されたフローへの参照がすべて削除されていることを確認してください。
-
Management Portal からのフローチェーンで使用されるエントリポイントまたはフローを強制的に削除する場合、フロー制御ユーザインターフェイスはエントリポイントまたはフローが削除されたことを示すエラーメッセージを検証せず、表示しません。
フローのトレース
フロー トレースは、フロー開発者がフローのインサイトを取得し、通話のためにたどったパスを表示できるようにする、フロー デザイナーの呼び出し後のデバッグ プロセスです。 この機能により、フロー開発者は、フローのデバッグとフロー実行中に発生する問題のトラブルシューティングに役立つフロー制御実行パスのすべての関連情報を表示することもできます。
フローに複数のバージョン ラベルを適用した場合、これらのバージョン ラベルに関してもフローをトレースできます。 詳細については、 フローにバージョンラベルを適用するを参照してください。
インタラクションは、コンタクトセンターにおけるコンタクトのジャーニーに関連する一連のアクティビティを要約し、関連付けます。 インタラクション ID は、特定のインタラクションを識別する、システムによって生成された一意の ID です。 インタラクション ID は、フロー実行をトラブルシューティングするための障害シナリオとアクティビティ障害パスを特定するように促すさまざまなパスを通じて、インタラクションのジャーニーを照合します。
フロートレースを使用して、プロダクションでフローを実行した後、異なるコール制御パスを表示できます。 これにより、すべてのアクティビティ設定と他の依存フロー構成が検証され、フロー実行が成功します。
はじめる前に
少なくとも 1 つのインタラクションが確立されるように、フローを公開して実行する必要があります。 詳細については、 フローの作成と管理を参照してください。
| 1 |
Management Portal のナビゲーションバーから、[] の順に選択します。 |
| 2 |
編集するフローの横にある省略記号アイコンをクリックし、[ 開く] をクリックします。 |
| 3 |
[ デバッグ] をクリックします。 [ 対話 ] ペインが表示されます。 フローの最近の 100 件のインタラクションが表に表示されます。 表では次の詳細を確認できます。
|
| 4 |
(オプション) 検索オプションを使用し、以下の検索パラメータでリストをフィルタリングします。
|
| 5 |
表から 対話 を選択します。 選択したアクティビティ パスがキャンバスでハイライトされます。 新しいタブが開き、インタラクション中に実行された一連のアクティビティが表示されます。 次の詳細が表示されます。
別のタブで開く複数のインタラクションを選択できます。 |
| 6 |
アクティビティを選択して次の詳細を表示します:
|
| 7 |
(オプション) コピー アイコン ( |
フローデザイナーのエラーコード
フローデザイナーはエラーコードを返し、エラーの性質または理由を示します。 次の表を使用して、エラーとその説明を特定します。
|
エラー コード(Error Code) |
説明 |
|---|---|
|
FC1001 |
フローのバージョンが見つかりません。 ページを更新するか、新しいフローを作成してください。 |
|
FC1002 |
開始アクティビティが見つかりません。 ページを更新するか、新しいフローを作成してください。 [開始] アクティビティは、新しいフローを作成するとデフォルトで表示されます。 |
|
FC1003 |
1 つ以上のイベントフローに有効な開始がありません。 イベント フローの開始にイベント フロー アクティビティを追加します。 |
|
FC1004 |
すべての非イベント分岐は終了ノードに通じている必要があります。 |
|
FC1005 |
変数の設定の 1 つが無効です。 各変数について、構成されたデータ型と変数値に互換性があることを確認します。 |
|
FC1006 |
アクティビティの 1 つまたは複数のポートが接続されていません。 すべてのポートがリンクを介して別のアクティビティに接続されていることを確認してください。 |
|
FC1007 |
アクティビティの説明を追加します。 |
|
FC1008 |
いくつかの変数に同じ名前があります。すべての変数に固有の名前を付けてください。 |
|
FC1009 |
式が無効です。 |
|
FC1010 |
条件が無効です。 |
|
FC1011 |
メインフローのリンクが壊れています。 リンクを削除してエラーを修正してください。 |
|
FC1012 |
イベントフロー内のリンクが壊れている。 リンクを削除してエラーを修正してください。 |
|
FC1013 |
アクティビティは複数のイベントフローで使用されています。 イベントフローは共通のアクティビティを共有できず、開始と終了が一意である必要があります。 |
|
FC1014 |
キューの連絡先はフローを終了する必要があります。 出力リンクは [フローを終了] アクティビティにのみ接続できます。 |
|
FC1015 |
アクティビティの 1 つ以上のフィールドが正しく構成されていません。 各フィールドの要件に従ってすべてのエラーを修正し、有効な値を入力します。 |
|
FC1016 |
別のユーザが、このフローの名前と競合するフローを作成しました。 フロー名を編集して一意なものにします。 |
|
FC1017 |
アクティビティには、それ自体を起点とし、それ自体を指す矢印があります。 |
GraphQL サーバエラーの詳細は、 https://www.apollographql.com/docs/react/data/error-handling/ を参照してください。
監視コール
通話監視モジュールを使用すると、許可されたユーザは、Webex コンタクトセンターサービスによって管理されているアクティブな通話を、いつでも、どのサイトでも、サイレントに監視し、顧客に専門的な方法でサービスが提供されていることを確認できます。 許可されたユーザは、モニタリングスケジュールを作成することもでき、エージェントだけが聞いたり、必要であればコールに割り込むことができるコメントを提供することによって、コールに接続しているエージェントを指導することができます。
モニタリングの概要
Webex コンタクトセンター通話監視モジュールを使用すると、コンタクトセンターのマネージャーは、マルチソースのコンタクトセンター全体で提供されるサービスの品質を監視できます。 認証されたユーザは、簡素化されたウェブ インターフェイスを通じて、監視する特定のエージェントだけでなく、1 つまたは複数のキュー、サイト、チームの組み合わせを選択することができます。 これらの基準が入力されると、システムは、通話が宛先サイトに配信される際に、すべての基準の組み合わせに一致する次の通話を監視する要求を出します。 モニタリングは、継続、1 回限り (アドホック) または定期的に実行することができます。また、許可されたユーザは、すでに実行中のコールを監視できます。
コールの音声は、モニタリングに従事しているユーザに関連付けられた電話番号を使用して、インバウンドコールを介して送信されます。 権限を与えられたスーパーバイザは、接続コール中にエージェントを指導することによって、エージェントだけがコールを聞いたり割り込むことができ、エージェントと顧客の間の会話の一部として参加することができます。
次の点に注意してください。
-
同じターゲットに対する継続的なモニタリングリクエストとアドホックリクエストを同時に作成することはできません。
-
スケジュールされたリクエストと継続リクエストが同じターゲットに対して実行された場合、その継続リクエストが優先されます。 継続リクエストが一時停止またはキャンセルされると、スケジュールされたリクエストが有効になります。
-
スケジュールされたリクエストとアドホックリクエストが同じターゲットに対して実行された場合、そのアドホックリクエストが優先されます。 アドホックリクエストがキャンセルされるか、完了すると、スケジュールされたリクエストが有効になります。
-
監視要求がまだアクティブな状態で Management Portal からサインアウトすると、メッセージが監視要求をキャンセルするか、監視を続行するかを確認します。
[はい] を選択すると、アクティブな一時的または継続的モニタリングのリクエストはログアウト後にキャンセルされます。 スケジュールされた要求はすべて中断されます。
監視コール
[ 通話監視 ] ページでは、継続的または 1 回だけ通話を監視するためのインターフェイスが提供されています。
| 1 |
Management Portal のナビゲーションバーから、[ 通話のモニタリング] を選択します。 | ||||||||||
| 2 |
[監視フィルター] パネルで、監視するキュー、サイト、チーム、エージェントを 1 つ以上指定します。 キュー、サイト、チーム、またはエージェントのリストをすべてに設定すると、リクエストでアクセス権を持つエンティティのみが表示されます。 | ||||||||||
| 3 |
[ コールバック番号 ] フィールドに電話番号を入力し、 [登録] をクリックします。 番号を更新する必要がある場合、新しいコールバック番号を入力して [ 更新] をクリックします。 次のいずれかの形式でコールバック番号を入力します:
| ||||||||||
| 4 |
この監視セッションが他のユーザの Management Portal 上に表示されないようにするには、[ 非表示モードを使用する ] チェックボックスにチェックを入れます。 | ||||||||||
| 5 |
次の表中のいずれかのオプションをクリックして、通話監視リクエストを送信します。
自分の要求は、他のエージェントからの保留中の要求と共に、[要求の監視] リストに表示されます。 モニタ対象コールが [モニタ対象通話(Calls Being Monitored)] リストに表示されます。 通話モニタリング ページの詳細は、 通話モニタリング情報を表示するを参照してください。 | ||||||||||
| 6 |
ユーザプロファイルに権限がある場合は、 コーチ または 割り込み ボタンを アクション 列を使用して、エージェントにコーチするか、監視対象のコールに割り込んでください。 詳細については、次を参照してください。 通話に割り込む。 | ||||||||||
| 7 |
通話が終了したら、次をクリックします。 次の通話を監視する キューの次の通話を監視します。 別の方法として、 継続的な監視 システムがキューの次の通話をあなたに送信します。 | ||||||||||
| 8 |
クリック キャンセル そのリクエストの監視アクティビティをキャンセルします。 次のような場合に選択します: 継続的な監視、をクリックします。 一時停止 ボタンを押して、一時的に着信通話を停止します。 [ 再開 ボタンを押して通話の監視を再開します。
|
エージェントをコーチングする
ユーザープロファイルでウィスパーコーチング機能が有効になっている場合は、顧客に聞かれずに、モニタされているエージェントと話すことができます。
-
別のエージェントにコールが転送された場合でも、コールが終了するか、別の番号 (エージェントツー DN 転送) に転送されるまで、コーチングセッションは続行されます。
-
コーチングを受けたエージェントが別のエージェントと相談する場合、保留中の音楽が聴こえ、発信者が保留状態から離れるまで、そのエージェントへのコーチングを続行することはできません。
ユーザプロファイルでバージイン機能が有効になっている場合、エージェントをコーチングしている間は、そのコールに割り込むことができます。
誰にも知られずにエージェントを指導するには、次の手順を実行します。
| 1 |
通話を監視している間 ( 通話の監視) 通話がエージェントに接続されたら、 コーチ。 クリックしない コーチ 通話がエージェントによって別のキューに転送された後にキューで待機している場合。 変更すると、Coach リクエストが失敗します。 エージェントがコールを別の番号 (DN 転送) に転送する場合、[コーチ(Coach)] ボタンを使用することはできません。 |
| 2 |
エージェントに口頭で指示します。 |
| 3 |
コールから自分を削除するには、電話を切ってください。 監視中の通話リストから通話が削除されます。 |
コールに割り込む
| 1 |
通話のモニタリングまたはコーチング中に、通話がエージェントに接続され、キューで待機していない状態で、 割り込み。 コールにすぐに接続されます。 [バージイン(Barge In)] ボタンがページから消えます。 |
| 2 |
コールから自分を削除するには、電話を切ってください。 監視中の通話リストから通話が削除されます。 |
コールモニタリング情報を表示する
Management Portal のナビゲーション バーで通話の監視情報を表示するには、次をクリックします。 通話の監視
[コールのモニタリング(Call Monitoring)] ページには次の情報が表示されます。
-
モニタリングセッションを要求するためのコントロール。 詳細については、次を参照してください。 通話の監視。
-
ページの左側にある [モニタリング(Monitoring)] フィルタパネルで現在選択されているキューのアクティブおよびキュー内のコールのグラフ。
-
監視要求/監視中の通話テーブル。次のセクションで説明する 2 つのリストを表示します。
[通話監視] ウィンドウのサイズを非常に狭いサイズに変更すると、ウィンドウの下部に [監視要求/監視中の通話] テーブルが表示されます。 表が表示されていないように見えますが、ウィンドウの一番下までスクロールすると表示されます。
[モニタリング対象コール(Calls Being Monitored)] リスト
[モニタリング対象コール(Calls Being Monitored)] リストには、企業内で現在監視されているすべてのコールに関する情報が表示されます。
監視対象コールが特定の電話番号に転送されると (エージェントから DN への転送)、監視対象コールのリストから削除されるため、[コーチ] および [割り込み] ボタンは使用できなくなります。 |
|
列 |
説明 |
|---|---|
|
キュー(Queue) |
コールを受信したキュー。 |
|
サイト |
通話が配布された連絡先センターの場所。 |
|
チーム(Team) |
コールが割り振られたチーム。 |
|
エージェント(Agent) |
モニタリングされているエージェントの名前、または番号の ID コード (コールが Webex コンタクト センター エージェントの代わりに容量ベースのチーム リソースによって応答された場合)。 |
|
モニタリングステータス(Monitoring Status) |
このモニタリングセッションのステータス。
|
|
スーパーバイザ名(Supervisor Name) |
コールをモニタリングしているユーザの名前。 |
|
スーパーバイザ番号(Supervisor Number) |
コールをモニタリングしているユーザの電話番号。 |
|
期間(Duration) (mm: ss) |
コールが到着してからの時間 (分と秒数)。 |
|
操作 |
ユーザプロファイルで承認されている場合に、モニタリング中のコールをコーチングしたり、割り込むことができるボタン。 |
[モニタリングリクエスト] リスト
[モニタリクエスト(Monitor Requests)] リストには、企業内のすべてのモニタリングリクエストに関する情報が表示されます。
モニタリングリクエストに複数のキュー、サイト、チーム、またはエージェントが含まれている場合は、キュー、サイト、チーム、またはエージェント列の値の上にマウスを置くと、ツールヒントにそれらのキューのリストを表示できます。
|
列 |
説明 |
|---|---|
|
リクエストタイプ(Request Type) |
要求タイプは以下のとおりです。
|
|
キュー(Queue) |
リクエストに含まれているキュー。 複数のキューが含まれている場合は、列に表示されている値をポイントすることによって、それらのキューのリストを表示できます。 |
|
サイト |
リクエストに含まれているサイト。 複数のサイトが含まれている場合は、列に表示されている値をポイントしてリストを表示できます。 |
|
チーム(Team) |
リクエストに含まれているチーム。 複数のチームが含まれている場合は、列に表示されている値をポイントして、複数のチームのリストを表示できます。 |
|
エージェント(Agent) |
リクエストに含まれているエージェント。 複数のエージェントが含まれている場合は、列に表示されている値をポイントすることによって、エージェントのリストを表示できます。 |
|
モニタリングステータス(Monitoring Status) |
このモニタリングセッションのステータス。
|
|
スーパーバイザ名(Supervisor Name) |
リクエストを送信したユーザの名前。 |
|
スーパーバイザ番号(Supervisor Number) |
リクエストを送信したユーザの電話番号。 |
|
操作 |
クリックするボタンで監視リクエストを一時停止、再開、またはキャンセルできます。 |
[モニタリングスケジュール] の使用
通話監視モジュールの 監視スケジュール ページでは、許可されたユーザが 1 日または週の特定の時間に通話監視要求をスケジュールすることができます。 次の点に注意してください。
-
ユーザプロファイルで承認されていない限り、作成したコールのモニタリングスケジュールだけを表示および編集できます。
-
コールのモニタリングスケジュールで指定されている開始時刻と終了時刻は、社内時間を使用します。 ただし、通話は現地時間で監視されます。 監視スケジュールで開始時刻と終了時刻を指定する際には、必ずこれを調整してください。
監視スケジュールの作成または編集
新しい監視スケジュールを作成、または既存のスケジュールを編集するには:
| 1 |
Management Portal のナビゲーションバーから、[ を選択します。 | ||||||||||||||||||
| 2 |
新しいスケジュールを作成するには、次の手順を実行します。
| ||||||||||||||||||
| 3 |
リストビューから既存のスケジュールをコピーまたは編集するには、一覧表示されたスケジュールの隣にある省略記号ボタンをクリックして、[ コピー または 編集]. | ||||||||||||||||||
| 4 |
表示されるページで、次の表の説明に従って適切な設定を指定します。
| ||||||||||||||||||
| 5 |
[保存] をクリックします。 |
監視スケジュールの有効化と無効化
スケジュールの監視を有効または無効にするには、スケジュール設定の [ ステータス ] を編集するか、リストビューのボタンをクリックします [モニタリングスケジュール] ページの場所は次のとおりです:
| 1 |
Management Portal のナビゲーションバーから、[ を選択します。 |
| 2 |
リストされているスケジュールの隣にある省略記号ボタンをクリックし、[ 有効化 ] または [ 無効化] をクリックします。 |
監視スケジュール一覧のエクスポート
[モニタリングスケジュール(Monitoring Schedule)] リストを Microsoft Excel などのデータ分析ツールにエクスポートするには、次の手順を実行します。
| 1 |
Management Portal のナビゲーションバーから、[ を選択します。 |
| 2 |
リストビューの場合は、ページヘッダーの右上側にある アクション をクリックし、 Excel または #dntr_bifejdaijzを選択します。 |
| 3 |
開いたダイアログボックスで、[開く(Open)] をクリックしてファイル開くか、[保存(Save)] をクリックしてファイルを保存するディレクトリに移動し、[保存(Save)] をクリックします。 |
監視スケジュールの削除
モニタリングスケジュールを削除するには、次の手順を実行します。
| 1 |
Management Portal のナビゲーションバーから、[ を選択します。 |
| 2 |
リストビューで、公開されているスケジュールの横にある省略ボタンをクリックし、[ 削除] をクリックします。 |
| 3 |
削除を確認するには、[ はい ] をクリックします。 |
通話録音
オプションの通話録音モジュールを使えば、認定ユーザは Webex コンタクト センターが管理するアクティブな通話を録音することができます。
権限を与えられたユーザは、期間を使って録画スケジュールを作成することができます。 音声通話を録音するキュー、チーム、サイト、エージェントを選択します。 システムは基準に一致する通話の録音を開始します。
顧客の同意を得て、フロー レベルでこの設定を構成した後で、通話を録音することもできます。 詳細については、 [記録コントロール] を参照してください。 フローレベル記録の設定は、他の記録設定を上書きします。
着信通話の合計数と録音される通話数を特定することはできないため、Webex コンタクト センターでは予測モデルを使用して、どの通話を録音するかを決定します。 モデルには、擬似乱数ジェネレーター (PRNG) または決定論的ランダムビットジェネレーター (DRBG) が含まれます。 記録される通話の割合の精度は、連絡先の数が多いほど高くなります。
通話録音の継続時間に関係なく、各通話録音の最初の 2 時間は Webex コンタクトセンターで利用できます。 |
録画は安全で暗号化された仮想プライベートネットワーク (VPN) を介してエンタープライズの録画リポジトリに毎日転送されます。 録画レポジトリは、コンタクトセンターの構内やデータ施設など、企業が選択した場所に設置されるスタンドアロンサーバです。 企業では、これらの録音のストレージ長を完全に制御できます。
録画は標準の .wav 形式であるため、許可されたユーザのみが直接これらの録画にアクセスし、標準的なサードパーティのユーティリティを使って確認することができます。 外部管理者またはパートナー管理者は、これらの録画をダウンロードまたは再生できません。
また、オプションの Webex コンタクトセンターの録画管理モジュールの機能を使用して、録画ファイルを検索、再生することもできます。
|
録音スケジュールを作成または編集する
コール録音スケジュールを作成または編集するには、次の手順を実行します。
| 1 |
Management Portal のナビゲーションバーから、[ 通話の記録 ] モジュールを選択します。 | ||||||||||||||||||||||||||
| 2 |
[録画スケジュール] ページで、 キュー ドロップダウンリストからキューを選択します。 そのキューのすべてのコール録音スケジュールが表示されます。 ここでは、次の操作が可能です。
| ||||||||||||||||||||||||||
| 3 |
新しいスケジュールを作成するには、次の手順を実行します。
| ||||||||||||||||||||||||||
| 4 |
既存のスケジュールをコピーまたは編集するには、リストビューで、リストされているスケジュールの横にある省略記号ボタンをクリックし、[ コピー ] または [ 編集] をクリックします。にアクセスしてください。 | ||||||||||||||||||||||||||
| 5 |
表示されるページで、次の表の説明に従って適切な設定を指定し、[保存(Save)] をクリックします。
|
録音スケジュールの削除
| 1 |
Management Portal のナビゲーション バーで、 通話録音 モジュール。 |
| 2 |
次の日に 録画スケジュール ページで、 キュー ドロップダウンリストをクリックします。 |
| 3 |
一覧表示されたスケジュールの隣にある省略ボタンをクリックし、 削除する。 |
録音を検索して再生する
録音を検索して再生するには、次の手順を実行します。
| 1 |
Management Portal のナビゲーションバーで [ 録画の管理] を選択します。 既定では、検索ページは現在の日付から過去 13 ヶ月間の録画を一覧表示します。 特定の基準に基づいて検索するには、録画をフィルタリングするために、左ペインにある以下の検索フィールドを使用します。
| ||||||||||
| 2 |
さらに詳しい条件でリストをフィルタリングするには、 高度な検索 ボタンをクリックします。 表示されるダイアログボックスで、[録画の長さ] と [通話属性] に基づいて検索結果をフィルタリングできます。
| ||||||||||
| 3 |
[ 検索 ] ボタンをクリックして検索します。 検索条件に一致する場合、 検索結果 ページに録画の一覧が表示されます。 | ||||||||||
| 4 |
エントリの隣にある省略ボタンをクリックします。 次のオプションが表示されます。
|
タグを割り当ておよび削除する
複数の録音に同じタグを割り当てることができます。また、複数のタグを個々の録音に割り当てることもできます。
録音にタグを割り当てる、または録音からタグを削除するには、次の手順を実行します。
| 1 |
Management Portal のナビゲーションバーで、[ 録画の管理] を選択します。 |
| 2 |
[ 検索 ] ページで、説明に従ってタグの割り当てまたは削除を行いたい録画の検索を実行します。 |
| 3 |
[検索結果] ページに一覧表示された録画の横にある省略記号ボタンをクリックし、[ タグ] をクリックします。 開いたダイアログボックスの上部では、録音に割り当てられたタグのリストが右側に表示され、使用可能なタグのリストが左側に表示されます。 |
| 4 |
録画にタグを割り当てるには、左側のリストからタグを選択し、[ ] [タグの割り当て ] をクリックして右側のリストに移動します。 |
| 5 |
録画からタグを削除するには、右側のリストからタグを選択し、[ タグを削除 ] をクリックして右側のリストに移動します。 |
| 6 |
完了したら、[保存(Save)] をクリックします。 |
属性の検索
録画管理 > 属性の検索 ページから、コントロールにアクセスすることができます議題:
タグを作成およびエクスポートする
ページのタグセクションでは、許可されたユーザが録画に割り当てることができるタグです ( タグの割り当てと削除を参照してください)。
タグを作成するには、またはタグのリストをエクスポートするには、次の手順を実行します。
| 1 |
Management Portal のナビゲーションバーから、[ を選択します。 |
| 2 |
表示されるページの[タグ(Tags)] セクションで、次のいずれかの操作を実行します。
|
カスタム属性を作成および変更する
[カスタム属性] セクション ページを使用して、許可されたユーザは、記録と共に保存し、後で検索できる属性を作成できます。
カスタム属性を作成するには、次の手順を実行します。
| 1 |
Management Portal のナビゲーション バーで、を選択します。 。 |
| 2 |
表示されるページの [カスタム属性] セクションで、 追加。 |
| 3 |
表示されるダイアログボックスで、顧客属性の名前を入力し、 保存。 |
Webex Contact Center の概要
マルチソーシング企業のコンタクトセンターは、キャプティブ、アウトソーシング、オフショアなどのソーシングソリューションの組み合わせを活用します。 典型的なマルチソースのコンタクトセンター環境は組織的に複雑です。世界中に点在するサイトで構成され、直接の会社従業員や外部委託されたエージェント、あるいはその両方で構成されています。
この環境では、ほとんどの場所が独立して動作し、ルーティング、管理ソリューション、レポートツールなど、さまざまな異なる連絡先センターテクノロジを使用します。 このツールとテクノロジーの組み合わせによって、さまざまな場所間での管理と品質モニタリングの両方が非常に困難になっています。
Cisco の Webex コンタクト センターは、グローバルな通話管理サービスでコンタクト センターと IP テクノロジを組み合わせた独自のソリューションを提供します。 Webex コンタクト センター ソリューションは、Cisco 中間地点通話管理® テクノロジーをベースに構築されており、これは一元化されたコントロール ポイントであり、異機種混在のコンタクトセンター環境で通話や連絡先を管理、監視することができます。
クラウドサービスとして提供される Webex コンタクトセンターは、企業がグローバルなコンタクトセンターのキューを完全にコントロールできるようにし、単一で統合されたコンタクトセンター環境のアピアランスを作成します。 通話、チャット、メールは、エージェントが対応可能なコンタクトセンターサイトに配信されます。 エージェントが使用中の場合、問い合わせはキューに集中されるため、エージェントの物理的な場所に関係なく、次に利用可能なエージェントが対応できます。
音声コンテキストでは、コールを集中的にキューイングすることによって、企業は自社のオンプレミスの装置からキューイング機能をオフロードすることができるため、通信ハードウェア、有料の料金、帯域幅の消費量の大幅な削減が実現します。 さらに重要なことに、コールのエンドポイントは世界中のどこにあってもよいため、どのサイトでもコールを次に対応可能なエージェントに転送できます。Webex コンタクトセンターは、リモートエージェントと在宅エージェントを企業のマルチソースコンタクトセンター環境にシームレスに統合します。
サイト、チーム、エントリポイント、キューについて
Webex コンタクトセンターテナントは、1 つ以上のサイトにコンタクトセンターを持つエンタープライズです。 エンタープライズには、キューに関連付けられた受信連絡用のエントリ ポイントもあります。 着信コンタクトには、音声通話のトールフリー番号、メール用の指定メール アドレス、またはエージェントとのチャットを指定できます。 たとえば、Acme という名前のエンタープライズに、Welcome という名前のエントリポイントがあるとします。 Welcome はコンタクトを AcmeBilling に分類し、シカゴ、マニラ、バンガロールのエージェントのチームに配布します。
Webex コンタクトセンターの各テナント プロファイルは、サイト、チーム、エントリ ポイント、キューで構成されています。
-
サイトは、エンタープライズまたはアウトソーサーの管理下にある物理的なコンタクトセンターです。 たとえば、Acme にはシカゴ、マニラ、およびバンガロールにサイトがある場合があります。
-
チームは、特定のタイプのコンタクトを処理する特定のサイトのエージェントのグループです。 たとえば、Acme のシカゴのサイトに、Chi_Billing、Chi_Sales、Chi_GoldCustomerService というチームがあり、バンガロールのサイトに Bgl_Billing、Bgl_GoldCustomerService、Bgl_Experts というチームがいるとします。 エージェントは複数のチームに割り当てることができますが、エージェントは一度に 1 つのチームにしかサービスを提供できません。
-
エントリポイントは、顧客コンタクトが Webex コンタクトセンターシステム上で最初に移動する場所です。 音声連絡先の場合、通常、1 つまたは複数のトールフリーまたはダイヤル番号がエントリポイントに関連付けられます。 IVRコール処理は、コールがエントリポイントにある間に実行されます。
-
キューは、アクティブなコンタクトがエージェントによる処理を待機している場合に保持される場所です。 問い合わせはエントリポイントからキューに移動し、その後エージェントに配分されます。
アウトダイヤル機能を使用するテナントは、少なくとも 1 つのアウトダイヤル エントリ ポイントと 1 つのアウトダイヤル キューでも構成されます。
Webex コンタクトセンターサービスへのアクセスが許可された通信マネージャ、コンタクトセンターマネージャ、およびその他の企業の代表者は、Webex コンタクトセンター管理ポータル を通じて、企業のコンタクトセンターの活動を確認することができます。
サイト、チーム、エントリ ポイント、キューに加えて、Webex コンタクト センター管理ポータルのプロビジョニング モジュールは、エージェントを追加してチームに指定するインターフェイスを提供します。 各エージェントには、デスクトップ プロファイル、エージェントの権限レベルを決定する値、およびエージェントが利用できるラップアップ コードとアイドル コードなど、Agent Desktop の動作が構成されます。 このように、デスクトッププロファイルを定義する前にラップアップとアイドルコードを追加し、エージェントを定義する前にデスクトッププロファイルを定義する必要があります。 エンタープライズにオプションのスキルベースのルーティング機能がプロビジョニングされている場合、チームとエージェントを定義する前に、スキルとスキル プロファイルも追加する必要があります。
Webex Contact Center 管理ポータル
ウェブブラウザから Webex コンタクトセンター管理ポータル にアクセスできます。 ポータルサイトから、許可ユーザが次のようなさまざまなタスクを実行できるようにする Webex コンタクト センター モジュールへのアクセスが提供されます。
-
リアルタイムおよび過去のコンタクトセンターのデータを表示する
-
移動先サイトへのインタラクションをサイレントに監視する
-
エージェントアカウントとその他のコンタクトセンターリソースを作成する
-
スケジュールされた連絡先のルーティング戦略とチーム容量戦略を作成および編集して、連絡先の処理と配信を制御します
さらに、Webex Contact Center Management Portal ランディング ページには、リアルタイムおよび過去のコール アクティビティと現在のエージェント ステータスのグラフが表示されます。
割り当てられたユーザ プロファイルにより、Webex コンタクト センターのモジュールと機能へのアクセス権が決まります。
コンタクトセンター管理ポータル Webex へのアクセス方法および操作方法については、 管理ポータルでサポートされているブラウザを参照してください。
Webex Contact Center のモジュール
Management Portal にログインした後、ナビゲーションバーから目的のモジュールをクリックします。 ナビゲーション バーが折りたたまれている場合、管理ポータルサイトのランディング ページの左上角にあるナビゲーション ボタンをクリックして展開します。 インターフェイスにモジュールが表示されない場合、モジュールにアクセスするための適切な権限を持っていないか、またはエンタープライズがライセンスを持っていないオプションのモジュールです。
次の表では、許可されたユーザが Webex コンタクトセンター管理ポータル を通じてアクセスできるモジュールについて説明します。
|
モジュール |
説明 |
|---|---|
|
プロビジョニング |
許可されたユーザに、エンタープライズ用にプロビジョニングされた設定の作成、表示、編集を許可します。 このモジュールは、監査証跡、エージェント スキル レポート、プロビジョニングされたアイテム レポート、およびプロビジョニングされたスキル レポートへのアクセスを提供します。 |
|
レポートと分析 |
許可されたユーザがコンタクトセンターシステム内のデータをセグメント、プロファイリング、視覚化することを許可します。 このモジュールは、生産性と望ましいビジネス成果に影響を与える主な変数を特定するのにも役立ちます。 詳細については、 『Webex Contact Center Analyzer User Guide』を参照してください。 |
|
ビジネスルール |
Analyzer モジュールの認証済みユーザが、顧客データを Webex コンタクト センター環境に組み込んでルーティングをカスタマイズすることを許可します。 |
|
エージェント デスクトップ |
許可されたユーザが、顧客連絡先を処理するためのデスクトップ インターフェイスおよびスーパーバイザー機能にアクセスすることを許可します。 詳細については、 Webex コンタクトセンター Agent Desktop ユーザガイド および Webex コンタクトセンタースーパーバイザーデスクトップユーザガイドを参照してください。。 |
|
ルーティング戦略 |
コンタクト処理戦略を管理および設定するためのウェブベースのユーザ インターフェイスを提供します。 許可されたユーザは、グローバル ルーティングとチーム キャパシティ戦略を作成およびスケジュールし、ビジネス ダイナミクスの変化に応じてリアルタイムで変更できます。 詳細については、 連絡先ルーティングを参照してください。 |
|
Web コールバック要求レポート |
許可されたユーザにウェブコールバック要求に関する情報の表示を許可します。 詳細については、 「ウェブ コールバック要求レポートを表示する」を参照してください。 |
|
コールモニタリング |
許可されたユーザが、マルチソースのコンタクトセンターで提供されているサービスの質をサイレントに監視できます。 Webex コンタクト センター サービスの利点は、あらゆるサイトのあらゆる通話を監視できる独自の機能にあります。 簡素化されたウェブインターフェイスを通じて、ユーザはサイレントモードで監視するキュー、チーム、サイト、またはエージェントを選択することができます。 認可されたユーザは、承認ユーザ、権限を持つユーザは発信者に聞こえることなくモニタされているエージェントに支持を提供することができます。さらに、モニタされている通話に参加して、会話に加わることができます。 詳細は 通話を監視するを参照してください。 |
|
通話録音 |
許可されたユーザが通話を録音できるようにするオプションのモジュール。 |
|
レコード管理 |
許可されたユーザが Webex コンタクト センターの通話録音機能を通じて録音された通話を検索して再生できるオプションのモジュールです。 詳細は 録画の管理を参照してください。 |
|
監査証跡 |
許可されたユーザが、エンタープライズに加えられたプロビジョニングの変更に関する詳細を表示し、Microsoft Excel などのデータ分析ツールにデータをエクスポートすることを許可します。 詳細については、 監査証跡レポートにアクセスするを参照してください。 |
|
リリースノート |
許可されたユーザにリリースノートの表示とダウンロードを許可します。 詳細は、 リリースノートにアクセスするを参照してください。 |
タイムゾーンについて
Webex コンタクトセンター管理ポータルおよび Webex コンタクトセンターモジュールに表示されるすべての日時は、次の例外を除き、エンタープライズにプロビジョニングされたタイムゾーンを反映しています。
-
リアルタイムレポートおよび通話監視モジュールのメインページに表示される日時は、ブラウザの時刻を反映しています。
-
ルーティング戦略の時間の値は、エントリポイントまたはキューにプロビジョニングされているタイムゾーンに基づきます。 タイムゾーンが指定されていない場合、タイムゾーンはエンタープライズにプロビジョニングされます。
日付は、データベースに保存されるときに UTC 時間に変換されるため、時刻-ルーティングなどのシステムの動作は、サイトが配置されているタイムゾーンに関係なく、マルチサイトのコンタクト センター ネットワーク全体に適用されます。。システムは、エンタープライズのタイムゾーンに基づいて履歴レポートをフィルタリングします。
ルーティング戦略の時間の値の表示に、別のタイムゾーンを指定するには、 タイムゾーンごとにルーティング戦略を表示するを参照してください。
テナントのタイムゾーンを編集する場合、変更を確認するには再ログインが必要です。 |
PCI コンプライアンス
Webex コンタクトセンターは PCI (Payment Card 業界) に完全に準拠しており、音声およびデジタルチャネルの使用中のデータ損失から顧客の組織を保護します。 PCI データおよび PCI 関連情報は、Payment Card 業界データ セキュリティ標準 PCI DSS に厳格に準拠して保護されています。 このコンプライアンスにより、次のことが可能になります。
-
PCI データに関連する機密情報がログに記録され、保存されることを防ぎます。
-
デビットカードやクレジットカードの詳細など、顧客の機密情報をマスクして暗号化します。
-
PCI データが検出された場合に添付ファイルをドロップします。
-
メールおよびチャットサービスの添付ファイルにカード所有者情報が含まれる場合、それらを制限する。
-
メールの件名またはメールまたはチャットの本文に PCI データが含まれている場合、管理者がメールまたはチャットのコンテンツを拒否またはドロップするように設定できます。
詳細は、 Cisco Trust Portal の Webex コンタクトセンタープライバシーデータシート を参照してください。
Webex コンタクトセンターでは、PCI がデフォルトで有効になっています。
添付ファイルでは埋め込み画像はサポートされていません。 |
サポートされているデジタルチャネルとその構成の詳細については、 Webex コンタクトセンターでデジタルチャネルをセットアップするにアクセスしてください。
アウトダイヤル転送キューのエントリポイントを DN にマッピングする
キューへのアウトダイヤル転送のエントリ ポイントを DN にマッピングするには:
| 1 |
次の操作を行う場合は、[ エントリポイント ] ドロップダウンリストから [ キューへのアウトダイヤル転送 ] エントリポイントを選択します。 エントリポイントをマッピングしてください。 |
| 2 |
マッピングを保存します。 エージェントは Agent Desktop でこのマッピングを使用して、アウトバウンド コールを転送できます。 |
Agent Desktop のキューにアウトダイヤルコールを転送する
外線通話をキューに転送するには:
| 1 |
Agent Desktop から、アウトバウンド コールを発信します。 詳細については、『Cisco Webex Contact Center エージェント デスクトップ ユーザー ガイド』のアウトバウンドコールの発信方法に関するセクションを参照してください 。 |
| 2 |
会話の後、構成されたキューに通話を転送します。 詳細については、 Cisco Webex Contact Center Agent Desktop ユーザガイドの通話を転送する方法のセクションを参照してください。 |
エージェントのアウトダイヤル統計レポートを表示する
エージェント アウトダイヤル統計レポートを表示するには:
| 1 |
Analyzer ポータルで、 [視覚化] をクリックします。 |
| 2 |
に移動します。にアクセスしてください。 詳細については、 Cisco Webex Contact Center Customer Journey Analyzer ユーザガイド の agnt 外線ダイヤルの統計のセクションをご覧ください。 |
コールをエントリポイントに転送するタスクフロー
エージェントが顧客からの発信リクエストを承認しました。 エージェントは、アクティブな音声通話 (着信および発信) を別のエントリポイントに転送できます。
-
エージェントは Agent Desktop の [ 転送 ] をクリックし、[ キュー ] ドロップダウンリストからエントリポイントを選択します。
通話を転送する方法の詳細は、『 Cisco Webex Contact Center Agent Desktop ユーザガイド』を参照してください。
通話がエントリポイントに転送された後、通話を転送したエージェントと同じエージェントに通話を戻すことはできません。
-
転送中、同じ名前とデータ型を持つ CADglobal 変数の値は、上で選択されたエントリポイントに関連付けられた新しいフローにコピーされます。
新しいフローの CADglobal 変数の名前およびデータ型と一致しない最初のフローの CADglobal 変数は引き継がれません。
例
エージェントがエントリポイントに関連付けられた flow1 から flow2 に通話を転送するとき:
-
-
フロー 1 とフロー 2 の両方がタイプ整数の CAD グローバル変数
customerIDを持っていて、flow2 がアクティブな場合、CAD グローバル変数の値customerIDflow1 から flow2 にコピーされます。 -
フロー 1 とフロー 2 が、フロー 1 に整数データ型、フロー 2 に文字列型の変数 var1 がある場合、 var1 ではありません'フロー 1 からフロー 2 に持ち越されます。
-
フロー 1 とフロー 2 の両方に整数型の CAD グローバル変数 var1 があり、さらに 変数の設定 または HTTP 要求 がフロー 2 の var1 の値を更新してから、 var1 inflow2 に新しい値が追加されました。
-
-
ステレオ録音されたファイルを再生する
ステレオ録画ファイルを再生するために、許可されたユーザは Webex コンタクトセンターの録画管理モジュールを使ってステレオ録画音声ファイルを検索して再生することができます。 詳細については、 録画の検索と再生を参照してください。
オプトアウト機能をセットアップするためのタスクフロー
オプトアウト機能をセットアップするには:
| 1 |
管理ポータルサイトから、新しいキューのオプトアウトフローを作成してください ()。 |
| 2 |
[ ] [ミュージックを再生] アクティビティを [フローデザイナー] で設定します。 音声ファイル、音楽の継続時間、および開始オフセットを指定します。 |
| 3 |
[ 連絡先をキューに入れる ] アクティビティを設定してコンタクトをキューに入れるか、または [ エージェントにキューイング ] アクティビティを設定してコンタクトをルーティングします指定したエージェントに直接送信することができます。 |
| 4 |
キュー情報を取得 アクティビティを設定すると、キュー内の現在の位置と予想待ち時間を確認できます。 |
| 5 |
Text-to-Speech 機能を有効にした状態で、 メニュー アクティビティを、キュー内で待機待機のプロンプトまたはキューから除外するように設定します。 |
| 6 |
連絡先がキューからのオプトアウトを選択し、キューからのオプトアウトのプロンプトの選択でコールバックを登録する場合の コールバック フローを設定します。 |
| 7 |
[ フローを公開] をクリックします。 詳細については、 フローを公開するを参照してください。 |
キューのオプトアウトレポートを表示する
キューのオプトアウトレポートは、顧客がキューをオプトアウトした後の、キューでの平均待ち時間をキャプチャします。 キューのオプトアウトレポートの表示方法の詳細については、『 Cisco Webex Contact Center ユーザガイド』を参照してください。
Webex Calling 統合タスクフロー
この機能は Webex Calling サブスクリプションをお持ちの顧客にのみ適用されます。
Webex Calling を Webex コンタクトセンターと統合し、DN をマッピングするには:
| 1 |
パートナー管理者は記事「 使い始める Cisco Webex Contact Center 」および Webex Calling オプションを選択することで顧客のオンボーディングを行うことができます。 |
| 2 |
ダイヤル番号は、Webex Calling 記事 「ロケーションで番号を管理する」で推奨されているとおりに設定する必要があります。 |
| 3 |
ダイヤル番号が追加されたら、それらをエントリポイントにマッピングします。 詳細については、 エントリポイントのマッピングを参照してください。 |
概要
ブレンディッド マルチメディア プロファイルにより、コンタクト センター管理者は Webex メディア チャネル タイプ (音声、チャット、メール、ソーシャル) と各メディア チャネルでエージェントが同時に処理できるコンタクト数を設定する機能が提供されます。
管理者は、次のタイプのマルチメディア プロファイルを設定できます。
-
混合型
-
ブレンドされたリアルタイム
-
Exclusive
管理者は、マルチメディア プロファイルをサイト、チーム、またはエージェント レベルのエージェントに関連付けできます。
混合マルチメディア プロファイルの利点
混合マルチメディア プロファイルにより、組織は顧客に専念できるようになり、サービスの質の向上、カスタマー エクスペリエンスの向上、転換率の向上を促進できます。 また、一部のチャネルで不均一な負荷が発生している場合、組織はメディア チャネル間で負荷を分散できるため、エージェントを効率的に使用できます。
混合マルチメディア プロファイルの設定
混合マルチメディア プロファイルをセットアップするには:
-
管理者は Management Portal の プロビジョニング モジュールにある マルチメディア 設定を使用してマルチメディアプロファイルを設定します。
-
管理者は、混合マルチメディア プロファイルをエージェント、チーム、またはサイトに関連付けます。
Agent Desktop では、エージェントには関連付けられたマルチメディア プロファイルに基づいて任意の時点でコンタクトが割り当てられます。
管理者とスーパーバイザーは、エージェントの詳細レポートで、エージェントのマルチメディア プロファイル設定、および各メディア チャネル タイプのエージェントが処理した連絡先の数を確認できます。 このレポートは Webex Contact Center Analyzer から入手できます。
マルチメディアプロファイルを設定する
管理者として、次の作業を行ってマルチメディアプロファイルを設定します:
-
Management Portal のナビゲーションバーで [ プロビジョニング>] を選択します。マルチメディアプロファイル。
-
マルチメディアプロファイル ページで、+ をクリックして新しいマルチメディアプロファイルを作成するか、省略記号ボタンをクリックして既存のマルチメディアプロファイルを編集します。
-
メディアの詳細 セクションで、必要に応じてブレンディッドマルチメディアプロファイルを選択します。 利用できるマルチメディアプロファイルの種類:
-
混合: メディアチャネルと、エージェントが同時に処理できるメディアチャネルごとの連絡先数 (たとえば、1 人の音声、3 件のチャット、5 件のメール) を指定できます。
-
ブレンディッドリアルタイム: 1 つのリアルタイム メディア チャネル (ボイスまたはチャット) の連絡先のみが、他のメディア チャネル タイプの連絡先 (メールおよびソーシャル) を参照してください。
ブレンディッドおよびブレンディッド リアルタイム マルチメディア プロファイルの場合、エージェントに割り当てることができるコンタクトの最大数は、音声で 1 人、チャット、メール、ソーシャル ネットワークで 5 人です。
-
排他的: このプロファイルタイプを選択すると、すべてのメディアチャネルにわたって一度に 1 つの連絡先のみがエージェントに割り当てられます。
-
詳細は、 マルチメディアプロファイルを作成するを参照してください。
マルチメディアプロファイルをエージェント、チーム、またはサイトに関連付ける
連絡先をエージェントに割り当てる
Agent Desktop では、連絡先はエージェントに関連付けられたマルチメディア プロファイルに基づいてエージェントに割り当てられます。 詳細については、『Cisco Webex Contact Center エージェント デスクトップ ユーザー ガイド』の「エージェントデスクトップでの作業」のセクションを参照してください。
エージェント詳細を表示する
管理者またはスーパーバイザーは、エージェントのマルチメディア プロファイル設定、およびエージェントによって処理された各チャネル タイプの連絡先の数を、Webex Contact Center Analyzer のエージェント詳細レポートから確認できます。
詳細については、Cisco の 可視化 の章の エージェント詳細レポート を参照してください。 Cisco Webex Contact Center Analyzer ユーザ ガイドを参照してください。
サービスコールバックについて
コンタクトセンターに発信する顧客に、エージェントに接続するためにキューで待機する代わりに、コールバックを受けるオプションを提供することができます。 待ち時間の長いピーク時、またはコンタクトセンターの営業時間外は、顧客にコールバックオプションを提供できます。
サービス コールバックの利点
コールバックにより、コンタクトセンターのサービス品質が向上し、顧客維持率が向上します。 コンタクトはエージェントからのプロアクティブなコールを受信してからエージェントに接続されるのではなく、カスタマー エクスペリエンスが向上します。
サービス コールバックの設定
特別コールバックをセットアップするために、フロー開発者は、フロー デザイナーを使用して、コールバック フローを構成する必要があります。
|
顧客がコンタクトセンターにダイヤルインし、エージェントのキューで待機している場合、キューからオプトアウトして、代わりにコールバックを受け取るオプションを顧客に提供することができます。 キューにおける顧客の位置は、コールバックを受信するために保持されます。 コンタクトは、MAX_TIME_IN_QUEUE 構成で設定されている継続時間に基づいて、キューに残ります。 エージェントが対応できる状態になると、キュー内での顧客の順位に基づいて、エージェントに Agent Desktop 指定のコールバック リクエストが提供されます。 エージェントがコールバック要求を受け入れると、コールは顧客にダイヤルされます。 インタラクションが終了すると、エージェントはコールをラップアップするためのラップアップコードを選択します。
スーパーバイザーと管理者は Webex Contact Center Analyzer から無料コールバック レポートを入手でき、コールバックの統計を確認できます。 さらに、エージェントは チーム統計 - 履歴
エージェント パフォーマンス統計 (APS) レポート。
コールバックフローを設定する
管理者がコールバックのインバウンド エントリ ポイントとキューをセットアップしていることを確認します。 エントリポイントとキューのセットアップ方法の詳細は、 エントリポイントとキューを参照してください。 |
フロー開発者は、フロー デザイナーを使用して特別コールバック フローをセットアップします。 次の図は、コールバック フローの例を示しています。

フローデザイナを使用したフローの設定方法の詳細は、 フローデザイナの概要を参照してください。
以下の手順は、サンプルの特別コールバック フローをまとめたものです。
-
顧客が IVR にダイヤルします。
-
顧客のコンタクトは、メニュー コンタクトとキュー コンタクトの構成に従って、適切なキューにルーティングされます。 サンプル フローとここで示されている手順のシーケンスは、このシナリオに基づいています。
代わりに、顧客が通話をオプトアウトして、通話がキューにルーティングされる前にコールバックを受信できるようにすることもできます。たとえば、コンタクトセンターの勤務時間外などです。 その後、を構成することで、コンタクトを適切なキューにルーティングすることができます。
顧客がエージェントの順番待ちのキューで待機している場合 (通話はパークされている場合)、次のアクティビティで顧客に対応できます。
-
Play Music: 顧客がキューで待機しているときに、静的な .wav ファイルを再生します。
-
メッセージの再生: このアクティビティを使用して、顧客にキュー内の位置 (PIQ) および予想待ち時間 (EWT) を知らせます。 [キュー情報を取得] アクティビティを使用して、EWT/PIQ を取得します。
エージェントが対応可能になるまで、または顧客がキューからオプトアウトするまで、断続的に音声ファイルを再生するように、と [メッセージを再生] アクティビティを構成できます。
-
-
EWT/PIQ に基づいて、[キューのオプトアウト] メニューオプションを顧客に提供できます。 顧客がキューからオプトアウトした場合、以下のオプションのいずれかを設定できます。
-
ボイスメールを残す: を設定し、顧客がキューからオプトアウトした場合に、顧客がボイス メールを残すことができるようにします。
-
コールバックの受信: キュー内の顧客の位置は、コールバックを受信するために保持されます。
次のアクティビティにより、コールバックを構成できます。
-
メニュー: コールバックメニューを構成し、顧客がコールバック番号を選択できるようにします。
顧客はコールバック番号を提供できます。顧客の ANI (自動番号識別) 番号が既定のコールバック番号として使用されます。
コールバック フローで説明されているように、[桁を収集] および [変数を設定] アクティビティを使用して、コールバック番号を設定できます。
-
コールバック: サービスコールバックを行うためのコールバックアクティビティを設定します。 着信コールと同じキュー、または別のキューを使用してコールバックを行うように、コールバック アクティビティを設定できます。
同じキューを選択してコールバックを行う場合、キューでの顧客の位置に基づいて、エージェントがキューで対応可能になると、顧客にコールバックされます。
コールバックに別のキューを選択した場合、コールバックのリクエストは新しいキューの最後に配置されます。
コールバック アクティビティを構成するときに、静的キューまたは可変キューを選択できます。 コールバック アクティビティ パラメータの設定の詳細については、 コールバック。
-
[メッセージを再生] および [連絡先を切断] アクティビティを使用して、コールバックが登録されたことを示す確認メッセージを構成し、連絡先を切断できます。
-
|
サービスコールバックを行う
顧客がキューからオプトアウトした後、エージェントがキューで利用可能になると、キューでのコンタクトの位置に基づいて、顧客へのコールバック要求が開始されます。 エージェントにはコールバック リクエストが Agent Desktop で提供されます。
|
エージェントが通話を受け入れると、その通話は顧客にダイヤルされます。 顧客はコンタクトセンターに関連付けられた ANI からコールを受信します。 ANI の詳細については、次を参照してください。 アウトダイヤル自動番号識別 (ANI)。
顧客が応答しないか、通話を拒否すると、コールバックのリクエストがキャンセルされます。 顧客が呼び出しに応答すると、コールバック要求は処理済みとしてマークされます。
インタラクションが終了すると、エージェントはコールをラップアップするためのラップアップコードを選択します。
Agent Desktop 経由でのコールバック リクエストを処理する方法の詳細については、 サービスコールバック
セクションを 音声コールの管理
の章を Cisco Webex Contact Center Agent Desktop ユーザ ガイド。
サービスコールバックレポートを表示する
コールバックでは次のレポートを利用できます:
-
[サービス コールバック] レポート: 管理者とスーパーバイザーがコールバックの統計を表示できるようにします。 詳細については、次を参照してください。 サービス コールバック レポート [ 視覚化 の章を Cisco Webex Contact Center Analyzer ユーザ ガイド。
-
チーム統計 - 履歴レポート: これにより、エージェントはコールバック連絡先に関するパフォーマンスに関するインサイトを得ることができます。 APS レポートは Agent Desktop で入手できます。 詳細については、 チーム統計 - 過去 レポートを エージェント パフォーマンス統計レポート の章を Cisco Webex Contact Center Agent Desktop ユーザ ガイド。
概要
Webex コンタクト センターは、企業が LCM (List および キャンペーン マネージャー) アプリケーションを使用してアウトバウンドのプレビュー キャンペーンを管理するための機能を提供します。
エンタープライズがキャンペーンを管理するには、キャンペーン マネージャー SKU を購入しておく必要があります。 |
キャンペーン管理の設定
コンタクトセンター管理者は、アウトバウンドのプレビューキャンペーンをセットアップするために、以下のタスクを実行します。
-
管理者は、エンタープライズの キャンペーン管理をプロビジョニングします。 これにより、キャンペーン管理でマルチチャネル インバウンド機能に加えて、アウトバウンド (音声) 機能が有効になります。
-
管理者は LCM インターフェイスを使用して送信プレビュー キャンペーンを設定します。 管理者は、LCM で確認したのと同じチームを外線キューに構成します。
その後、エージェントは Agent Desktop からキャンペーン コールの発信および発信を行うことができます。
管理者は、Cisco Webex Contact Center キャンペーン マネージャー モジュール で利用できるキャンペーン レポートにアクセスして設定することができます。 さらに、管理者とスーパーバイザーは、キャンペーンの有効性を測定するために、Acqueon との OEM 統合レポートでキャンペーン統計を表示できます。 このレポートについては、『 Cisco Webex Contact Center Analyzer ユーザガイド』で参照できます。
キャンペーン管理をセットアップする
管理者として、エンタープライズのキャンペーン管理をセットアップするには、以下を行う必要があります。
はじめる前に
-
企業が Premium エージェント ライセンスと キャンペーン マネージャー SKU を購入した場合にのみ、アウトバウンド キャンペーンを構成して使用できます。
-
プログレッシブ キャンペーンの発信通話については、Acqueon LCM バージョン 23.10 以降を使用していることを確認してください。
| 1 |
Management Portal のナビゲーションバーで [ プロビジョニング] を選択し、エンタープライズを選択します。 |
| 2 |
エンタープライズページから、[ プロビジョニング ] タブを選択し、[ キャンペーン管理] を有効にしてください。 詳細については、 プロビジョニングを参照してください。 |
| 3 |
コントロールハブで顧客組織にログインします。 |
| 4 |
[ サービス] > に移動します。コンタクトセンター。 |
| 5 |
Contact Center のナビゲーションペインで [ ] [テナント設定] > の順に選択します。連携 >コネクタ。 |
| 6 |
[カスタム コネクタ] から セットアップをクリックします。 [カスタムコネクタ のセットアップ] 画面が表示されます。 他のコネクタをすでに追加しており、このコネクタを追加する場合は、[ さらに追加] をクリックします。 |
| 7 |
コネクタの名前を入力します。 |
| 8 |
ドロップダウン メニューから認証タイプを選択します。 |
| 9 |
[ リソースドメイン] で、キャンペーン マネージャー から提供されたドメイン名のリンクを入力します。 このリンクはメールで送信されます。 |
| 10 |
キャンペーン マネージャー から組織用に提供されたユーザ名とパスワードを入力します。 ユーザ名とパスワードはメールで送信されます。 |
| 11 |
検証 URL の詳細を入力します。 |
| 12 |
[ 完了 ] をクリックしてコネクタを保存します。 これはコネクタをセットアップする 1 回限りのアクティビティです。 |
| 13 |
LCM インターフェイスを使用して、アウトバウンド キャンペーンを設定します。 Webex エントリ ポイント、チーム、ラップアップ コードなどのコンタクト センターのデータは、キャンペーンを設定するために LCM インターフェイスで入手できます。 さらに、LCM インターフェイスを使用すると、質問と回答を構成して、キャンペーン レベルの通話ガイドに表示できます。 |
次の作業
LCM を使用したキャンペーンの設定方法の詳細については、『 Cisco Webex Contact Center キャンペーン マネージャー ユーザガイド』を参照してください。
アウトバウンドキャンペーンコールを発信する
アウトバウンド プレビュー キャンペーン コール
アクティブな連絡先を処理していないエージェントは、Agent Desktop の [キャンペーンの連絡先] アイコンをクリックして、アウトバウンド プレビュー キャンペーン コールを開始できます。 キャンペーン管理は、リアルタイムでエンタープライズのエージェントの状態とチーム情報を同期します。 キャンペーン管理は、エージェントのチームで現在アクティブなプレビュー キャンペーンに基づいて、エージェントがダイヤルできる連絡先を動的に取得します。 同時に複数のキャンペーンをアクティブにすることができます。 エージェントに連絡先の詳細が表示されます。 その後、エージェントはアウトバウンド プレビュー キャンペーン コールを発信できます。
プレビュー コールの場合、キャンペーンに構成された外線エントリ ポイントが使用中であり、フローをキャンペーンに構成することを許可するため、着信ポップオーバーとインタラクション パネルのカスタム Agent Desktop レイアウトをセットアップできます。
エージェントが一連のキャンペーン固有の質問と回答を通じて顧客に説明するための通話ガイドを利用できます。 エージェントは通話結果に基づいて通話をラップアップします。
プレビュー キャンペーンの発信の詳細については、 プレビュー キャンペーンの発信を発信するを参照してください。
発信プログレッシブ キャンペーン コール
エージェントは、プログレッシブ ダイヤラーで発信通話を手動で開始する必要はありません。 エージェントが通話を終了して [対応可能] 状態に移行すると、ダイヤラーが自動的に連絡先リストの次の番号にダイヤルします。 ダイヤラーは、利用可能なエージェントごとに 1 人の連絡先にダイヤルします。 プログレッシブダイヤラーは、キャンペーンなどの性質が類似しているコールに理想的であり、システムが彼らをコンタクトに接続すると、エージェントが恩恵を受けます。
管理者は、キャンペーンを作成し、ダイヤルモードをプログレッシブに設定できます。 アウトダイヤル エントリ ポイントをキャンペーンにマッピングし、各キャンペーンにアウトダイヤル キューを作成できます。 ルーティング戦略はプログレッシブ キャンペーンではサポートされていないため、発信のプログレッシブ キャンペーンの営業時間を設定する必要があります。
キャンペーン マネージャー の構成の一部として、新しいテナントのセットアップ中に、管理者は顧客のニーズに基づいて、郵便番号、市外局番、州名、タイムゾーンなどのフィールドを手動で作成します。
Webex Contact Center 1.0 で使用される キャンペーン マネージャー の以前のバージョンには、自動的に入力される郵便番号、市外局番、州名、タイムゾーンなどのフィールドがあります。 新しいテナントへのアップグレードの一環として、これらのフィールドが使用中の場合、これらのフィールドを手動で作成し、キャンペーン マネージャーにプッシュする必要があります。 プログレッシブ キャンペーンの場合、Webex Contact Center 1.0 またはそれ以前のバージョンのキャンペーン マネージャーを使用している顧客はすべての機能を使用するために、キャンペーン マネージャーのバージョンをアップグレードする必要があります。 |
プログレッシブ キャンペーンを作成する手順は以下の通りです。
| 1 |
エージェント ベースのチームを作成し、エージェントを関連付けます。 |
| 2 |
アウトダイヤル キューを作成し、チームを追加します。 最初のグループのチームのみが対象となります。 |
| 3 |
LCM にインポートされる顧客データのグローバル変数を作成します。 個人情報 (PII) が含まれている場合は、グローバル変数をレポート可能にしないでください。 設定 エージェントが表示可能 Agent Desktop に表示されるすべての変数の場合は True を指定します。 この目的で最大 28 個のグローバル変数を作成できます。
|
| 4 |
プログレッシブ コールのフローを作成します。 インタラクション パネルの Agent Desktop に表示されるグローバル変数を追加します。 「キャンペーン ID (大文字と小文字を区別)」という名前で、デスクトップ ラベルを「キャンペーン名」として変数を作成します。 |
| 5 |
アウトダイヤル エントリ ポイントを作成し、上記で作成したアウトダイヤル キューとフローを参照します。 |
| 6 |
こうすることで、キャンペーングループを作成する際に、Acqueonengagement LCM のアウトダイヤルエントリポイントを参照できます。 さらに、キャンペーンの質問と回答を含む通話ガイドを設定できます。 |
次の作業
プログレッシブ キャンペーンの発信の詳細については、次を参照してください。 プログレッシブ キャンペーン コールの発信。
キャンペーン管理レポート
次のキャンペーン別レポートは Webex コンタクトセンターで利用できます:
-
キャンペーン マネージャー レポート: キャンペーン マネージャー レポートは Cisco Webex Contact Center キャンペーン マネージャー モジュールで利用できます。 管理者として、リアルタイムおよび履歴レポートを設定し、特定の受信者に定期的にレポートが送信されるようにスケジュールすることができます。
キャンペーン マネージャー レポートの詳細については、『 Cisco Webex Contact Center キャンペーン マネージャー レポートガイド』を参照してください。
-
Acqueon レポートと OEM の統合: スーパーバイザーと管理者は、Analyzer の履歴レポートを使って発信キャンペーンの統計を確認し、キャンペーンの効果についての洞察を得ることができます。
詳細については、の「 視覚化 」の章の「 履歴レポート 」セクションを参照してください。 Cisco Webex Contact Center Analyzer ユーザ ガイド。
エントリポイントを設定し、ルーティング戦略でフローを選択する
Management Portal の [ルーティング戦略] で、エントリ ポイントを構成し、フローを選択します。
エントリーポイントの設定方法の詳細は、 エントリーポイントとキューを参照してください。 [ルーティング戦略] でフローを選択する方法の詳細については、 ルーティング戦略を表示、作成、削除、変更するを参照してください。
仮想エージェントを有効にする
仮想エージェントが顧客との会話を処理します。 仮想エージェントは会話の意図を理解し、IVR エクスペリエンスの一環として顧客を支援します。 仮想エージェントは、Google の Dialogflow 機能を利用しています。 管理者には、会話形式の IVR 音声テキストへのアクセス権があります。
仮想エージェントは以下の音声コーデックをサポートしています。
|
| 1 |
Dialogflow エージェントを作成して、会話型エクスペリエンスを IVR システムに統合します。 詳細については、 Dialogflow エージェントを構築するを参照してください。
| ||
| 2 |
Control Hub で仮想エージェントを設定します。 詳細については、 仮想エージェントを設定するを参照してください。 | ||
| 3 |
仮想エージェント アクティビティを通話フローに追加して、会話形式で顧客の問い合わせに対応します。 詳細については、 フローデザイナーで仮想エージェントアクティビティを作成するを参照してください。 |
Dialogflow エージェントを構築する
Google Dialogflow を設定します。
|
自動応用を提供する Dialogflow エージェントを構成します。 |
仮想エージェントの設定
認証キーをダウンロードしたら、JSON ファイルを選択して認証キーをアップロードし、Control Hub で仮想エージェントを作成します。
管理者は Control Hub で 仮想エージェント を設定する必要があります。
Control Hub で仮想エージェントを構成した後、管理者はフロー デザイナーで仮想エージェントのアクティビティを構成できます。
フローデザイナーで VA アクティビティを作成する
Control Hub で仮想エージェントを構成した後、フロー デザイナーで仮想エージェント アクティビティを構成します。
仮想エージェントを通話フローに追加して、会話形式で顧客からの問い合わせを処理できます。 仮想エージェントは会話の意図を理解し、IVR エクスペリエンスの一環として顧客を支援します。 詳細については、 仮想エージェント を参照してください。
ブラインド転送(Blind Transfer)
ブラインド転送アクティビティとは、IVR を通じて、エージェントの介入なしに、コンタクトが外部ダイヤル番号 (DN) およびエントリ ポイントに転送されるプロセスのことです。
ブラインド転送アクティビティは、通話を外部のダイヤル番号とエントリポイントに転送する必要がある場合に適用できます。 外部ブリッジに対して転送を開始することもできます。 詳細については、 ブラインド転送を参照してください。
連絡先を切断する
このアクティビティは、通話から連絡先を切断するために使用されます。 IVR 内で連絡先の終了を意味します。
詳細は 連絡先を切断するを参照してください。
IVR Agent Desktop の音声テキストと CAD グローバル変数
管理者は、エージェントにアクセスを提供して、会話の IVR の音声テキストを表示したり、コール フローで設定された構成に基づいて CADglobal (旧 CAD) 変数を表示または編集することができます。
エージェントは、管理者がコール フローで設定した権限に基づいて、会話の IVR 音声テキストと、会話の IVR 音声テキストから抽出された CADglobal 変数を表示できます。 Agent Desktop IVR> IVR 音声テキスト のセクションを参照してください: </a32>
Agent Desktop の CADglobal 変数の詳細については、 Agent Desktop IVR ユーザガイド の 呼び出し関連データ変数のセクションを参照してください。
Analyzer の IVR および CVA ダイアログフローレポート
テキスト読み上げ
テキスト読み上げ機能は、Google の Text-to-Speech API によって強化されています。 この機能を有効にするには、Google Cloud アカウントをセットアップし、Text-to-Speech サービスを設定する必要があります。
テキスト読み上げを使用すると、任意の文字列、単語、文、変数を、発信者に対して動的に再生される実際の人間の音声に変換できます。 これは、事前に録音された音声を再生する代わりになります。
テキスト読み上げを有効にするには、このタスクフローに従います。
| 1 |
秘密鍵をダウンロードするためのサービス アカウントを作成します。 詳細については、次を参照してください。 Google コネクタのサービス アカウントを作成する。 |
| 2 |
Control Hub で Google コネクタを構成して、フロー デザイナーで音声合成機能を有効にします。 詳細については、次を参照してください。 Google コネクタを設定する。 |
| 3 |
プロンプトで音声合成を使用するには、[音声合成] トグルを有効にします。 詳細については、次を参照してください。 音声合成のトグル。 |
Google コネクタのサービスアカウントを作成する
以下の手順を完了して Google コネクタを設定します。
|
サービス アカウントを作成し、認証キーを含む JSON ファイルをダウンロードします。 |
Google コネクタを設定する
認証キーをダウンロードしたら、JSON ファイルを選択して認証キーをアップロードし、Control Hub で Google コネクタを設定します。
-
管理者は次のことを実行する必要があります。 コネクタを設定する ([Google] タブを参照) を Control Hub で検索することができます。
-
動的なメッセージを読み取る機能を追加します。 これらのメッセージには変数を含めることができ、音声ファイルのシーケンスで使用できます。
-
変数を使用している場合は、次の構文を使用します: {{ 変数 }}。 SSML を使用してメッセージを作成することもできます。 SSML を使用している場合は、<speak></speak> タグの中に挿入します。
-
Google タグの詳細については、次を参照してください。 https://developers.google.com/assistant/conversational/df-asdk/ssml%22
コネクタの作成後、管理者は音声合成機能を有効にできます。
音声合成切り替え
[音声合成] トグルを使用すると、発信者にメッセージを再生できるフロー内のアクティビティの一部として、自然な音声の人間の合成音声を作成できます。 メッセージを再生し、 数字を収集してください。 Text-to-Speech を使用すると、任意の文字列、単語、文、変数を実際の人間の音声に変換できます。 これは、録音済みの音声の代わりに再生されます。
Text-to-Speech は、未加工テキスト (プレーンテキスト) または音声合成マークアップ言語形式 (SSML 形式) データの 2 種類の入力を受け取ります。
Google コネクタを作成した後、フロー デザイナーの IVR アクティビティで音声合成のトグルを有効にします。 詳細については、 メニュー、 メッセージの再生、 数字の収集を参照してください。 にアクセスしてください。
システム要件
このセクションでは、さまざまなコンタクトセンターアプリケーションのシステム要件について詳しく説明します。
Management Portal でサポートされるブラウザ
さまざまなクライアント端末が Webex コンタクトセンター管理ポータル にアクセスするためにサポートされているオペレーティング システムとブラウザーを次の表に示します。
|
ブラウザ |
Microsoft Windows 10 |
Microsoft Windows 11 |
Mac OS X |
Chromebook |
|---|---|---|---|---|
|
Google Chrome |
76.0.3809 |
103.0.5060.114 |
76.0.3809 以上 |
76.0.3809 以上 |
|
Mozilla Firefox |
ESR 68 以上の ESR |
ESR V102.0 以降の ESR |
ESR 68 以上の ESR |
該当なし |
|
Microsoft Edge |
42.17134 以上 |
103.0.1264.44 以上 |
該当なし |
該当なし |
|
Chromium |
該当なし |
該当なし |
該当なし |
79 以降 |
デスクトップに必要なドメインアクセス
デスクトップがネットワーク上で期待通りに応答することを確認するには、次のドメインを Firewall/VPN (仮想プライベートネットワーク)許可リストに追加します。
URL の先頭に表示される * (例、*.webex.com) は、トップレベルドメインとすべてのサブドメインのサービスがアクセス可能でなければならないことを示します。 |
| ドメイン/URL | 説明 |
|---|---|
| Webex コンタクト センター サービスの URL | |
|
cdn.jsdelivr.net cdnjs.cloudflare.com unpkg.com:443 jquery.com:443 *.jquery.com:443 *.broadcloudpbx.net:443 |
静的ファイルを効率的に配信するためのコンテンツ配信ネットワーク (CDN) サービス。 |
|
*.unpkg.com:443 *.ciscoccservice.com:443 ciscoccservice.com:443 |
コンタクトセンターのマイクロサービス。 |
|
*.ciscospark.com:443 *.wbx2.com:443 *.webex.com:443 |
Webex マイクロサービス |
| Webex コンタクト センター - サード パーティ ドメインに関連する追加サービス | |
|
*.cloudcherry.com:443 cloudcherry.com:443 |
Webex Experience Management プラットフォーム (旧称 Cloud チェリー)。 |
|
*.imiengage.io:443 imiengage.io:443 |
デジタル チャネル。 |
|
*.mixpanel.com:443 mixpanel.com:443 *.split.io:443 *.lr-ingest.com:443 *.pendo.io:443 |
パフォーマンス トラッキング、エラーとクラッシュのキャプチャ、セッション メトリックス。 |
Webex Contact Center のシステム制限
システムの制限に関するこのセクションには、Webex コンタクトセンター管理ポータル に適用されるすべての設定と視覚化の制限が含まれています。
次の表は、構成オブジェクトタイプと構成オブジェクト属性に対するシステム制限の一覧です。 各エンティティ内の属性の詳細については、 プロビジョニングを参照してください。 システム制限の一部の値は特定のプラットフォームに基づいて異なる場合があります。 Control Hub 組織の [ サービスの詳細 ] セクションでは、音声チャネル サービスがクラシックまたは次世代として表示されます。
|
構成オブジェクト タイプ |
構成オブジェクトの属性 |
クラシックに基づくテナントの最大許容制限 |
次世代に基づくテナントの最大許容制限 |
|---|---|---|---|
|
サイト(Sites) | アクティブ |
150 |
300 |
|
サイト(Sites) |
非アクティブ |
100 |
100 |
|
チーム(Teams) |
エージェント ベース |
750 |
3000 |
|
チーム(Teams) |
エージェント ベース - ユーザ |
100 |
100 |
|
チーム(Teams) |
エージェント ベース - 非アクティブ ユーザ |
50 | 100 |
|
チーム(Teams) |
容量ベース |
40 | 40 |
|
チーム(Teams) | 容量ベース - アクティブ |
100 |
100 |
|
チーム(Teams) |
容量ベース - 非アクティブ |
100 |
100 |
|
補助コード |
アイドル |
1000 |
1000 |
|
補助コード |
まとめ |
1000 |
1000 |
|
作業の種類 |
アイドル |
1000 |
1000 |
|
作業の種類 |
まとめ |
1000 |
1000 |
| 補助コード |
アイドル - 非アクティブ |
100 |
100 |
|
補助コード |
まとめ - 非アクティブ |
100 |
100 |
|
作業の種類 |
アイドル - 非アクティブ |
100 |
100 |
|
作業の種類 |
まとめ - 非アクティブ |
100 |
100 |
|
エントリポイント | アクティブ |
1000 |
6000 |
|
エントリポイント |
非アクティブ |
100 |
100 |
|
音声エントリ ポイント | アクティブ |
500 |
1000 |
|
音声エントリ ポイント |
非アクティブ |
100 |
100 |
|
ユーザ(Users) | アクティブ |
7500 | 20000 |
|
ユーザ(Users) |
非アクティブ |
5000 | 5000 |
|
ユーザ(Users) |
エージェント |
2500 |
5000 |
|
ユーザ(Users) |
スーパーバイザ |
750 |
3000 |
|
ユーザ(Users) |
チーム(Teams) | 50 |
50 |
|
マルチメディア プロファイル | アクティブ |
100 |
150 |
|
マルチメディア プロファイル |
非アクティブ |
100 |
100 |
|
デスクトップ レイアウト | アクティブ |
100 |
200 |
|
デスクトップ レイアウト |
非アクティブ |
100 |
100 |
|
スキル | アクティブ |
1000 | 1000 |
|
スキル |
非アクティブ |
1000 | 1000 |
|
スキル |
テキスト |
200 | 200 |
|
スキル |
テキストの長さ |
50 |
50 |
|
スキル |
列挙制限 |
200 |
200 |
|
スキル |
列挙型の長さ |
50 |
50 |
|
スキルプロファイル |
9000 |
9000 | |
|
スキルプロファイル | スキル |
50 |
50 |
|
グローバル変数 | アクティブ |
5000 |
5000 |
|
グローバル変数 |
非アクティブ |
100 |
100 |
|
しきい値ルール |
アクティブ |
500 |
1000 |
|
しきい値ルール |
非アクティブ |
100 |
100 |
|
デスクトッププロファイル |
アクティブ |
300 |
1500 |
|
デスクトッププロファイル |
非アクティブ |
100 |
100 |
|
デスクトッププロファイル |
最大自動ラップアップ タイムアウト |
600000 ミリ秒 |
600000 ミリ秒 |
|
デスクトッププロファイル |
補助コード - 後処理コード |
50 |
50 |
|
デスクトッププロファイル |
補助コード - アイドル コード |
50 |
50 |
|
デスクトッププロファイル |
転送先 |
150 |
150 |
|
デスクトッププロファイル |
バディチーム |
150 |
150 |
|
デスクトッププロファイル |
ダイヤル プラン |
10 |
10 |
|
デスクトッププロファイル |
エージェント ダイヤル番号検証基準 |
10 |
10 |
|
デスクトッププロファイル |
表示可能な統計キュー |
100 |
100 |
|
デスクトッププロファイル |
表示可能な統計チーム |
100 |
100 |
|
ユーザ プロファイル |
アクティブ |
750 |
1500 |
|
ユーザ プロファイル |
非アクティブ |
100 |
100 |
|
ユーザ プロファイル |
アクセス権 - サイト |
20 |
20 |
|
ユーザ プロファイル |
アクセス権 - チーム |
100 |
100 |
|
ユーザ プロファイル |
アクセス権 - エントリポイント |
50 |
50 |
|
ユーザ プロファイル |
アクセス権 - キュー |
250 |
250 |
|
ルーティング戦略 |
グローバル |
100 |
200 |
|
ルーティング戦略 |
グローバルエントリポイント |
500 |
500 |
|
ルーティング戦略 |
エントリポイントごと |
20 |
20 |
|
ダイヤルされた番号 |
エントリ ポイント |
15000 |
15000 |
|
ダイヤルされた番号 |
エントリポイントごと |
100 |
500 |
|
連絡先サービスのキュー |
受信 |
5000 |
11000 |
|
連絡先サービスのキュー |
受信 - 非アクティブ |
100 |
100 |
|
連絡先サービスのキュー |
発信 |
2500 |
5000 |
|
連絡先サービスのキュー |
アウトバウンド - 非アクティブ |
100 |
100 |
|
連絡先サービスのキュー |
配信グループ |
20 |
20 |
|
連絡先サービスのキュー |
配布グループ - チーム |
50 |
50 |
|
連絡先サービスのキュー |
配布グループ - チーム合計 |
250 |
250 |
|
連絡先サービスのキュー |
サービスレベルのしきい値 - テレフォニー |
86400 秒 |
86400 秒 |
|
連絡先サービスのキュー |
サービス レベルのしきい値 - チャット |
86400 秒 |
86400 秒 |
|
連絡先サービスのキュー |
サービス レベルしきい値 - デジタル |
604800 秒 |
604800 秒 |
|
連絡先サービスのキュー |
サービス レベルのしきい値 - メール |
1209600 秒 |
1209600 秒 |
|
連絡先サービスのキュー |
キューにある最大時間 - テレフォニー |
86400 秒 |
86400 秒 |
|
連絡先サービスのキュー |
キューにいる最大時間 - チャット |
86400 秒 |
86400 秒 |
|
連絡先サービスのキュー |
キューにいる最長時間 - デジタル |
604800 秒 |
604800 秒 |
|
連絡先サービスのキュー |
キューでの最長時間 - メール |
1209600 秒 |
1209600 秒 |
| 通話記録スケジュール |
キューごと |
20 |
20 |
|
通話監視のスケジュール |
1000 |
2000 | |
|
通話監視のスケジュール |
キュー |
250 |
250 |
|
通話監視のスケジュール |
サイト(Sites) |
20 |
20 |
|
通話監視のスケジュール |
チーム(Teams) |
100 |
100 |
|
通話監視のスケジュール |
エージェント |
500 |
500 |
|
通話記録のスケジュール |
サイト(Sites) |
20 |
20 |
|
通話記録のスケジュール |
チーム(Teams) |
100 |
100 |
|
通話記録のスケジュール |
エージェント |
500 |
500 |
|
アドレス帳 |
3000 |
3000 | |
|
アドレス帳 |
エントリ |
6000 |
6000 |
|
アドレス帳 |
エントリ総数 |
100000 |
100000 |
|
外線ANI |
300 |
400 | |
|
外線ANI |
エントリー |
500 |
200 |
|
外線ANI |
エントリ総数 |
2000 |
2000 |
|
音声ファイル |
17250 |
17250 | |
|
音声ファイル | サイズ (バイト) |
5242880 |
5242880 |
|
音声ファイル |
合計サイズ (バイト) |
2097152000 |
2097152000 |
|
コールモニタリング |
ダッシュボード - キュー |
250 |
250 |
|
コールモニタリング |
ダッシュボード - サイト |
20 |
20 |
|
コールモニタリング |
ダッシュボード - チーム |
100 |
100 |
|
コールモニタリング |
ダッシュボード - エージェント |
500 |
500 |
|
録画の管理 |
キュー |
250 |
250 |
|
録画の管理 |
サイト(Sites) |
20 |
20 |
|
録画の管理 |
チーム(Teams) |
100 |
100 |
|
録画の管理 |
エージェント |
500 |
500 |
|
録画の管理 |
まとめコード |
50 |
50 |
|
録画の管理 |
タグ |
50 |
50 |
|
コールモニタリング |
最大同時セッション |
500 |
500 |
|
最大同時スーパーバイザセッション |
最大同時スーパーバイザセッション |
500 |
500 |
|
営業時間 |
5000 |
5000 | |
|
オーバーライド |
オーバーライド |
5000 |
5000 |
|
休日リスト |
5000 |
5000 | |
|
営業時間 |
勤務時間 |
50 |
50 |
|
オーバーライド |
オーバーライド |
100 |
100 |
|
休日リスト |
150 |
150 | |
|
コネクタ数 |
コネクタ タイプごと |
30 | |
|
CCAI の設定 |
100 |
次の表では、Management Portal の録画管理、通話録音、通話モニタリングのスケジュール機能のフィルターの視覚化に関するシステム制限を示します。
|
アプリケーション/機能 |
フィルタ付きのオブジェクト タイプ |
説明 |
最大許容制限 |
|---|---|---|---|
|
レコード管理 |
キュー |
キューのフィルタの最大数。 |
250 |
|
サイト(Sites) |
サイトのフィルタの最大数。 |
20 | |
|
チーム(Teams) |
チームのフィルターの最大数。 |
100 | |
|
エージェント |
エージェントのフィルタの最大数。 |
500 | |
|
ラップアップ コード |
後処理コードに対するフィルタの最大数。 |
50 | |
|
タグ |
タグのフィルターの最大数。 |
50 | |
|
通話録音のスケジュール |
サイト(Sites) |
サイトのフィルタの最大数。 |
20 |
|
チーム(Teams) |
チームのフィルターの最大数。 |
100 | |
|
エージェント |
エージェントのフィルタの最大数。 |
500 | |
|
通話監視ダッシュボード |
キュー |
キューのフィルタの最大数。 |
250 |
|
サイト(Sites) |
サイトのフィルタの最大数。 |
20 | |
|
チーム(Teams) |
チームのフィルターの最大数。 |
100 | |
|
エージェント |
エージェントのフィルタの最大数。 |
500 | |
|
通話監視のスケジュール |
キュー |
キューのフィルタの最大数。 |
250 |
|
サイト(Sites) |
サイトのフィルタの最大数。 |
20 | |
|
チーム(Teams) |
チームのフィルターの最大数。 |
100 | |
|
エージェント |
エージェントのフィルタの最大数。 |
500 |
リストされているエンティティには、 名前 フィールドを選択します。
|
|
|
名前は 80 文字を超えることはできません。 使用できる文字は英数字、アンダースコア、ハイフンです。 |
次の表は、ルーティングとキューイングでサポートされている構成の制限を示しています。 アクティブな制限は、構成が最適に動作するための操作可能な制限です。 上限は、構成が最大容量で動作するためのしきい値の制限です。 この表の [最大値] 列に記載されているパラメータ値内の設定値を使用することを推奨します。
|
構成 |
アクティブ制限 |
最大制限 |
|---|---|---|
|
チームの最大エージェント数 |
50 |
100 |
|
通話分配グループのチーム最大数 |
50 |
50 |
|
キュー内の最大通話分配グループ数 |
20 |
20 |
|
すべての通話分配グループにおける、キュー内の最大チーム数 |
250 |
250 |
|
キューのエージェント最大数 (チーム内のエージェント最大数 x 通話分配グループの最大チーム x キュー内の通話分配グループの最大数) |
500 |
該当なし |
|
キューでの最長時間 (音声) |
1 日 |
1 日 |
|
スキル プロファイルの最大スキル数 |
50 |
50 |
|
容量ベースのチームの最大数 |
100 |
100 |
|
組織の定員ベースのチームの最大数 |
20 |
40 |
|
容量ベースのチームの最大同時通話数 (容量ベースのチームの最大数 x 組織の容量ベースのチームの最大数) |
2000 |
該当なし |
|
コンタクトの最大スキル要件 |
10 |
10 |
|
組織の最大キュー数 |
1000 |
2000 |
|
通話モニタリングの最大同時通話数 |
500 |
該当なし |
|
キャンペーンのエージェントの最大数 |
500 |
500 |
|
キャンペーンの設定済みエージェントの最大数 |
該当なし |
該当なし |
|
組織のプレビュー キャンペーンの最大数 |
該当なし |
該当なし |
|
組織の設定済みプレビュー キャンペーンの最大数 |
該当なし |
該当なし |
|
組織のプログレッシブ キャンペーンの最大数 |
100 |
100 |
|
組織で設定されているプログレッシブ キャンペーンの最大数 |
該当なし |
該当なし |
Management Portal にサインイン
ログイン資格情報を使ってウェブブラウザから Webex コンタクトセンター管理ポータル にログインしてください。 管理者がアクセスを許可したモジュールと機能にアクセスできます。
Management Portal にログインするには:
| 1 |
ログイン https://admin.webex.com。 | ||
| 2 |
クリック サービス をクリックします。 | ||
| 3 |
次の日に コンタクトセンター カードの場合は、 設定。 | ||
| 4 |
[ 詳細設定 セクションで、[Management Portal] リンクをクリックします。 このリンクをブックマークして、このリンクから直接ポータルにアクセスすることができます。 管理ポータルのランディング ページが表示されます。 詳細については、次を参照してください。 Management Portal のコンポーネントについて。
|
Management Portal のコンポーネントについて
Webex コンタクトセンター管理ポータルのランディングページには複数のコンポーネントがあり、権限に基づいてアクセスできます。
Management Portal ランディングページのコンポーネントを次の表に示します:
|
コンポーネント |
説明 |
|---|---|
|
ナビゲーション バー |
アクセスが許可されているモジュールを表示します。 詳細については、 Webex コンタクトセンターモジュールを参照してください。 モジュールの名前、またはナビゲーションバーが折りたたまれている場合はモジュールを表すアイコンが表示されます。 モジュール名を表示するアイコンの上にマウスを持っていきます。 ナビゲーションバーを展開したり閉じたりするには、ランディングページの左上隅にあるボタンをクリックします。 |
|
ダッシュボード |
現在 IVR、キュー、接続済みの通話数、および現在対応可能なエージェントの数を表示します。 このパネルの残りの部分には、4 つのチャートが表示されます。 そのうちの 3 つは、現在のコール アクティビティ、インターバル コール アクティビティ、およびサイト レベルのエージェント アクティビティに関するリアルタイムの統計を提供します。 4 番目のチャートは過去の統計を提供します。 チャート上部にあるアイコンをクリックすると、 レポート および アナリティクス モジュール内の対応するレポートを表示できます。ウィンドウを選択します。 チャートのサイズを変更するには、コーナーまたはエッジをポイントし、マウスポインターが双方向の矢印に変わったら、角または辺をドラッグしてグラフを縮小または拡大します。 チャートのサイズを元のサイズに戻すには、 [ウィジェットのリセット] をクリックします。 |
|
[Settings] ボタン |
パネルを開いたり、折りたたまれたりします。このパネルでは次の操作を行うことができます:
|
|
[名前] ボタン |
ドロップダウンリストに次のオプションを表示します。
|
ダッシュボードについて
Webex Contact Center 管理ポータルのランディングページには、次のダッシュボードが用意されています。
-
エントリポイント - サイトレベルのダッシュボード(既定)
-
コンタクトセンターの概要 - リアルタイム
-
コンタクトセンターの概要 - 履歴
-
エージェントの状態データ - リアルタイム
各ダッシュボードで利用できるビジュアライゼーションの詳細については、「 Cisco Webex Contact Center Analyzer ユーザガイド 」の「 ビジュアライゼーション」セクションを参照してください。。
ダッシュボードには、[ダッシュボード(Dashboard)] タブの左上隅にあるドロップダウンリストからアクセスできます。
|
エントリポイント - サイトレベルのダッシュボード
IVR およびキュー内の連絡先の数に関する情報を表示します。
-
スナップショット エントリ ポイント IVR リアルタイム - チャート: IVR フィールドにある通話の数を示します。
-
エントリポイント間隔リアルタイム - チャート: 特定の期間におけるエントリポイントごとのリアルタイムのコンタクト (音声、メール、チャット) の数を示します。 デフォルトでは、間隔は 30 分で、継続時間はその日の開始からとなります。
-
サイト間隔リアルタイム - チャート: その日の開始以降の、サイトごとの接続済みコンタクト (音声、メール、チャット) の数をリアルタイムで示します。
-
エントリポイント連絡先ボリューム - チャート: 過去 7 日間の日単位の日単位のエントリポイントごとの接続済み連絡先の数を示します。
コンタクトセンターの概要 - 履歴
指定した期間および時間間隔の、処理された連絡先、放棄された連絡先、およびキュー内の連絡先に関する情報を表示します。 ダッシュボードの [ 間隔 ] と [ 継続時間 ] ドロップダウンリストを使用して、選択した間隔に基づいてデータをフィルタリングできます。時間間隔と継続時間。 データを更新するには、 更新 アイコンを使用します。
表示される情報は次のとおりです。
-
平均サービスレベル: キューに設定されたサービスレベル内で処理された問い合わせの割合を示します。
-
処理した連絡先の合計: 処理した連絡先 (音声、メール、ソーシャル、チャット) の合計を示します。
-
放棄されたコンタクト総数: 放棄されたコンタクト (音声、メール、ソーシャル、チャット) の合計を示します。
-
平均処理時間: コンタクト (音声、メール、ソーシャル、チャット) の処理にかかった平均時間を示します。
-
キュー内の最も長い連絡先: 最も長い待ち時間を持つ連絡先 (音声、メール、ソーシャル、またはチャット) がキューに入っている時間を示します。
-
キューの連絡先の詳細: 現在キューにある連絡先 (音声、メール、ソーシャル、チャット) の詳細を表示します。
さらに、[チームの詳細 - 履歴] ダッシュボードには、指定された期間と時間間隔での次の情報が表示されます。
-
チーム(Teams)
-
Teams のエージェント
-
エージェントログイン(Agent Login)
-
エージェントが対応した問い合わせ
ダッシュボードで利用できる次のフィルターを使用して、データをフィルタリングできます。
-
エージェント名(Agent Name)
-
チーム名(Team Name)
-
間隔
-
期間
エージェントの状態データ - リアルタイム
管理者またはスーパーバイザは、[エージェントの状態データ - リアルタイム(Agent State Data - Realtime)] ダッシュボードを使用して、エージェントの状態データをモニタリングできます。 ダッシュボードには以下の情報が表示されます。
-
エージェントの名前。
-
エージェントが割り当てられているサイトとチーム。
-
エージェントのログイン時刻です。
-
エージェントの最新の既知の状態。
-
エージェントが最新の状態であった時間。
-
エージェントが アイドル 状態の場合のアイドルコードです。
ダッシュボードの上部にあるフィルターを使用すると、選択したサイト、チーム、またはエージェントのエージェント状態データを表示できます。 フィルターで利用できるサイト、チーム、またはエージェントのリストは、管理者またはスーパーバイザーがアクセス権を持つチームまたはサイトによって異なります。 詳細は アクセス権限を参照してください。
[エージェント状態データ - リアルタイム] ダッシュボードでは、[ 最新の状態] フィールドのエージェント状態に基づいて、エージェントをサインアウトすることができます。 エージェントをサインアウトするには 利用可能、 アイドル、または 応答なし 次の表で説明するように、すべてのメディア チャネルにわたって状態を共有します。
|
最新の状態 |
意味 |
エージェントのサインアウトが許可されました |
|---|---|---|
|
接続されている状態 |
エージェントは少なくとも 1 つのチャネルに接続されています。 この状態には、呼び出し中と後処理も含まれます 状態の継続時間 フィールドを選択します。 |
不可 |
|
無応答(Not Responding) |
エージェントは割り当てられた連絡先を受け付けられません。 |
可 |
|
応答可能 |
エージェントはデスクトップで使用できますが、アクティブな連絡先を受け取っていません。 |
可 |
|
アイドル |
エージェントがアイドル状態を設定しました。 詳細については、[アイドルコード(Idle Code)] フィールドを確認してください。 |
可 |
エージェント状態データ - リアルタイム ダッシュボードは、エージェントの状態に基づいて、エージェントをサインアウトする機能を提供します。 最新のエージェントの状態と説明を次の表に示します。
|
最新の状態 |
意味 |
|---|---|
|
接続されている状態 |
エージェントは少なくとも 1 つのチャネルに接続されています。 この状態には、[呼び出し中] と [後処理] も含まれます。 最後に接続されたチャネルを示すアイコン 状態の継続時間 フィールドを選択します。 |
|
無応答(Not Responding) |
エージェントは割り当てられた連絡先を受け付けられません。 |
|
応答可能 |
エージェントはデスクトップで使用できますが、アクティブな連絡先を受け取っていません。 |
|
アイドル |
エージェントがアイドル状態を設定しました。 詳細については、[アイドルコード(Idle Code)] フィールドを確認してください。 |
通常のサインアウトができない場合は、エージェントを強制的にサインアウトするオプションを利用できます。 エージェントの現在の連絡先が消去されるため、管理者またはスーパーバイザーは、エージェントの強制サインアウト中は注意する必要があります。 |
チャットおよびメール チャネルの場合、スーパーバイザーが Management Portal からエージェントを強制的にサインアウトしようとすると、エージェントはサインアウトされます。チャットセッションは開いたままになります。 連絡先のクリーンアップ機能はこれらのチャネルでは利用できません。 |
エージェントをサインアウトするには、 サインアウト [ アクション フィールドを選択します。 エージェントが正常にサインアウトしたという通知を受け取ります。
[エージェントの状態データ - リアルタイム] ダッシュボードにアクセスできるのは、[エージェントのログアウト] モジュールに対する表示または編集の権限がある場合だけです。 エージェントをサインアウトするには、モジュールの編集権限が必要です。 詳細については、次を参照してください。 モジュール設定。 |
|
レポートの詳細については、 各リポジトリで利用可能なレコードのタイプ セクション Webex Contact Center Analyzer ユーザ ガイド。
ユーザーインターフェイスの色を変更する
選択パネルと次のページのバナーでカラーやスキンを設定できます:
| 1 |
[ 歯車 Management Portal の右上隅にあるアイコン。 |
| 2 |
タブをクリックします。 スパナ アイコンをクリックして、スキンを選択します。 すぐに色が変わります。
|
| 3 |
(オプション) リセット アイコンをクリックして、デフォルトの色を復元します。 |
カスタムテーマを作成する
Management Portal ユーザ インターフェイスのバナーの色と画像は、カスタム テーマを作成してカスタマイズできます。 ユーザインターフェイスをカスタマイズするには、適切な権限が必要です。
カスタムテーマを作成するには、次のようにします。
| 1 |
Management Portal の右上にある 歯車の アイコンをクリックします。 |
| 2 |
[ カスタムテーマ ] タブをクリックします。 |
| 3 |
[ バナーの色] に、色の HTML (16 進数) コードを入力するか、右側にある小さいボックスをクリックして色を選択します。 |
| 4 |
(オプション) リストされている各画像タイプのフォルダボタンをクリックし、システム内から使用する画像ファイルを探し、[開く] をクリックします。 サポートされているファイル タイプは、PNG、JPG、JPEG、および GIF です。 |
| 5 |
[保存] をクリックします。 ユーザ インターフェイスが新しいテーマで更新されます。
|
| 6 |
(オプション) [ リセット ] をクリックして変更を元に戻します。 |
API キーを表示および再生成する
API キーを表示または再生成するには、次のようにします。
| 1 |
Management Portal の右上角にある 歯車 アイコンをクリックします。 |
| 2 |
API 鍵 のタブをクリックしてください。 |
| 3 |
(オプション) リンクをクリックして、API キーを表示します。 |
| 4 |
[ キーを再生成 ] をクリックして、API キーを再生成します。 |
監査証跡レポートにアクセスする
[監査証跡] ページは、過去 3 年間にアカウントに加えられたプロビジョニングモジュールの変更に関する詳細を表示できるインターフェイスを提供します。 ただし、取得できるのは 7 日間のデータのみです。 Microsoft Excel または Adobe PDF ファイルで詳細をダウンロードすることもできます。 レポートを表示する権限があることを確認してください。
監査証跡レポートを表示するには、次のようにします。
| 1 |
Management Portal のナビゲーションバーで、[ 監査証跡] を選択します。 | ||||||||
| 2 |
フィルターを選択します。
| ||||||||
| 3 |
[ ] [フィルタの適用] をクリックします。 | ||||||||
| 4 |
(オプション) ダウンロード PDF または EXCEL のダウンロード をクリックしてレポートをダウンロードします。 |
Webex Experience Management アカウントのセットアップ
Agent Desktop アカウントを作成するには:
| 1 |
フォーム 品質保証 (A2Q) プロセス (Cisco Webex Experience Management) を送信してください。 プロビジョニングの通知とサービスアクセス情報が確実に受信されるように、A2Q フォームに正しいプロビジョニング管理者のメールアドレスを入力します。 |
| 2 |
アカウント作成プロセスの一部として、以下のアクションが実行されます。
|
| 3 |
アカウントが作成されてプロビジョンされると、引き継ぎ情報が A2Q フォームで提供された管理者のメールアドレスに送信されます。 引き継ぎのメールには、資格情報およびアカウントに関するその他の重要な情報が含まれています。 最初に、スペースとウィジェットは Webex Experience Management アカウント プロビジョニングの一部として作成されます。 エクスペリエンス管理内のさまざまなデフォルト ウィジェット、メトリック ライブラリを使用して追加のエクスペリエンス管理ウィジェットを作成する方法、およびエクスポートしてそれらから有意義なインサイトを引き出す方法についての詳細は、「Agent Desktop ウィジェット 」を参照してください。 にアクセスしてください。 |
| 4 |
Webex Experience Management ウィジェットを Agent Desktop ウィジェットとして IVR レイアウトに追加します。 詳細は Cisco Webex Experience Management ウィジェットとガジェットを参照してください。 |
Webex Experience Management コネクタを作成する
資格情報と Webex Experience Management アカウントに関するその他の重要な情報が記載された引き継ぎメールを受信したら、資格情報を使用して Control Hub で Webex Experience Management コネクタを作成します。
| 1 | |
| 2 |
Webex コンタクト センター Management Portal でフィードバック アクティビティを作成します。 |
フローデザイナーでフィードバック アクティビティを作成する
Webex Experience Management コネクタを作成したら、通話後のアンケートを構成します。
IVR 通話後アンケートを設定する
Webex コンタクトセンターで Webex 通話後アンケートを有効にする手順は次のとおりです。
| 1 |
顧客に Webex Experience Management アンケートを送信するための質問を Webex Experience Management で作成、設定します。
| ||
| 2 |
フロー デザイナーで音声ベースのフィードバック活動を作成します。 詳細については、 フィードバック アクティビティを参照してください。 |
DTMF Input Response (IVR 通話後アンケート) の検証
Webex コンタクト センターは、IVR 通話後アンケート中に、顧客からのデュアルトーン多周波数 (DTMF) 入力応答を検証します。
無効な入力または DTMF 入力がない場合の最大再試行回数、および Webex Experience Management を使用することで、アンケートの音声通知メッセージ (無効な入力、タイムアウト、最大再試行回数の超過) を設定できます。
詳細については、 通話後の再試行とタイムアウトの設定 Webex Experience Management ドキュメントの IVR 調査 を参照してください。
顧客が無効な DTMF を入力した場合、または指定された時間 (フィードバック アクティビティの タイムアウト パラメータ) 以内にアンケートの質問に対して DTMF を入力しなかった場合、コンタクトは中心:
-
顧客に無効な入力またはタイムアウトについて、音声メッセージを再生することで通知します。音声メッセージは Webex Experience Management のアンケートで構成されています。
-
顧客に同じアンケート用質問を、Webex Experience Management のアンケートで設定されている再試行の回数に基づいて再生します。
無効な入力とタイムアウトに対する再試行の最大回数を超えると、コンタクトセンターは次のことを行います。
-
顧客に、Webex Experience Management の調査用質問で構成された音声メッセージを再生して、最大再試行回数を超えたことを通知します。
-
残りのアンケートの質問をスキップし、感謝のメッセージを再生してアンケートを終了します (感謝のメモが Webex Experience Management で設定されている場合)。
|
SMS を設定、または通話後のアンケートを電子メールで送信する
Webex Experience Management 招待モジュールを設定して、顧客に SMS/メール調査を送信するには:
はじめる前に
Webex Experience Management 招待ソリューションのパートナーが主催するモジュールは、SMS/メール アンケートが機能するために必須です。
パートナーが主催するモジュールの詳細については、 Cisco Webex Experience Management 招待モジュール アーキテクチャ ドキュメント。
| 1 |
Webex Experience Management 招待モジュールのパートナーが主催するコンポーネントを展開するために必要なインフラストラクチャをプロビジョニングします。 詳細については、次を参照してください。 Webex Experience Management 招待モジュールのインフラストラクチャ プロビジョニング ガイド。 |
| 2 |
パートナーがホストするコンポーネントを展開します。 パートナーが主催するコンポーネントを展開する方法の詳細については、次を参照してください。 招待モジュール導入ガイド。 |
| 3 |
Webex Experience Management で派遣テンプレートを作成しましょう。 詳細については、次を参照してください。 Dispatch ユーザガイド。 |
| 4 |
を作成し、 SMS/メール ベース フィードバックは Webex コンタクトセンター管理ポータル でご覧ください。 詳細については、次を参照してください。 フィードバック。 |
Agent Desktop ウィジェットを表示する
IVR ウィジェットを構成した後、カスタマー エクスペリエンス ジャーニー (CEJ) および カスタマー エクスペリエンス アナリティクス (CEA) ウィジェットを表示できます。 ウィジェットの設定方法の詳細については、次を参照してください。 Webex Experience Management ウィジェット。
|
CEJ および CEA のウィジェットは Agent Desktop で表示できます。 詳細については、 Cisco Webex Contact Center Agent Desktop ユーザガイドの Webex Experience Management に関するセクションを参照してください。 |
Management Portal に関する問題のトラブルシューティング
Management Portal の問題
Management Portal で問題が発生した場合は、次の表を参考に問題を解決してください。
|
問題 |
説明/回避策 |
|---|---|
|
Management Portal にログインできない。 |
正しいユーザ名とパスワードが入力されていることを確認してください。 |
|
管理ポータルからモジュールにアクセスできない、または、いくつかのエントリポイントやキューが表示されない。 |
これらのモジュール、エントリポイント、またはキューにアクセスするための適切な権限がありません。 Webex コンタクト センターの管理者に連絡してください。 |
|
Management Portal はエージェントまたはコールのデータを表示せず、ログインしているエージェントがないことも表示しません。 |
Internet Explorer のプライバシー設定が [中 (Medium)] に設定されていることを確認します。 |
|
[リアルタイムレポート] モジュール中に、[ |
現在の Webex コンタクトセンター セッションからログアウトします。 残りの Webex コンタクトセンター ウィンドウを閉じ、再度ログインします。 |
|
[リアルタイムエージェント(real-time agent)] レポートの [エージェント(Agent )] ビューのサイズを変更すると、アイドル状態とラップアップコードのツールチップがカーソルの近くではなくグラフ領域に表示される場合がある。 |
ウィンドウを最大化して、カーソルの近くにツールチップを表示します。 |
|
非常に多くの放棄されたコールが報告される。 |
カスタマーサポートにエスカレーションします。 |
|
レポートまたは監視ページでチャートを参照しているときに、次のメッセージが表示される |
メッセージに示されている時間の後、システムがグラフ内のデータを更新できませんでした。通常、断続的なネットワーク中断またはサーバの問題が原因となっています。 この問題が引き続き発生する場合は、システム管理者に連絡してください。 |
|
管理ポータルで、[リアルタイム(real-time)] レポートが更新されない。 |
カスタマーサポートにエスカレーションします。 |
|
[リアルタイム(real-time)] レポートの統計が表示されない。 |
カスタマーサポートにエスカレーションします。 |
|
[リアルタイムエージェント(real-time agent)] レポートで、ラップアップ数と入力したラップアップコードの数が一致しない。 |
この不一致は、ラップアップコードを選択せずに、ラップアップ中にエージェントがログアウトした場合に発生します。 エージェントには、常にアイドル状態にしてから、ログイン中にブラウザを閉じるのではなく、[ ログアウト ] ボタンをクリックするように指示してください。 |
|
既存のアイドルコードとラップアップコードの名前の変更が、すぐに [エージェント(agent)] レポートに表示されない。 代わりに、[エージェント(agent)] レポートには、編集される前の以前のコード名、または新しいコードに対して 「該当なし(N/A)」 と表示されます。 |
ログアウトし、再度ログインして変更を確認します。 |
|
CSV 形式にエクスポートすると、現在のスナップショット エージェント レポートのエージェント ビューのデータは間違って表示されます。 |
CSV 形式でエクスポートすると、[時間値] が 1 つではなく 2 つのセルで表示されます。 これは、コンマが [ログイン時刻(Login Time)] フィールドの日付と時刻から日を分離するためです。 |
|
hh: mm: ss 形式の日時を含む履歴レポートデータを Microsoft Excel にエクスポートすると、時間と分だけが表示され、秒が表示されない。 |
デフォルトでは、Excel は hh: mm 形式でデータを表示します。 ただし、セル内でダブルクリックすると、hh: mm: ss 形式のデータを表示できます。 |
|
新しいチームの場合、エージェント間隔レポートのデータは、システムの再起動後、チームのエージェントがログインした時点からの 30 分間隔で表示されます。 |
これは、初めてログインするチームにとって一時的なものです。 通常、データは午前 0 時から 30 分間隔で表示されます。 |
|
[履歴レポート(Historical Reports)] モジュールでは、ログアウトしてログインし直した後に、カスタマイズされたデフォルトのレポートのパラメータが保存されない場合がある。 |
カスタムレポートを保存したら、1015 秒待ってからログアウトしてください。 |
|
モニタリング要求を作成できない。 |
正しい DN とプレフィックスを使用していることを確認してください。 |
|
モニタリングセッションを 1 時間以上開いた状態にした場合、空白ページが表示される、または予期しない動作をする |
モジュールを閉じて、再度開きます。 |
|
別のキューに対するモニタリングリクエストの場合でも、スーパバイザの電話が鳴る。 |
チームに対する監視のリクエストが行われ、複数のキューがルーティングに同じチームを使用する場合、そのチームのキューの通話を監視することができます。 |
|
コールが終了しても、モニタリング画面にはコールが進行中であることが示される。 |
カスタマーサポートにエスカレーションします。 |
|
ログインしているエージェントはスキルプロファイルに加えられた変更を見ることができません。 |
エージェントは変更を表示するために再度ログインする必要があります。 |
管理ポータルの問題をカスタマー サポートに報告
Management Portal の問題を Cisco Webex Contact Center カスタマー サポートにエスカレートする場合は、次の情報を必ず提供してください:
-
問題が発生したユーザのログイン名とユーザ名。
-
問題が最初に確認された時刻。
-
問題が [モニタリング(Monitoring)] モジュールで発生した場合、スーパーバイザがコールを試行した番号とコールセッション ID (ある場合)。
デスクトップに関する問題のトラブルシューティング
ネットワーク中断
2 分未満続くネットワークの中断が発生した場合、デスクトップに 再接続 メッセージが表示され、正常に再接続されます。
ネットワークの中断が 2 分以上続く場合、エージェントに現在のデスクトップウィンドウを閉じ、プライマリ URL を使用してログインするよう指示する必要があります。 プライマリ URL でのログインが失敗する場合、バックアップの Application Center ログインを使用するようエージェントに指示します。
すべてのネットワーク中断をエスカレートする。問題が発生した時間と影響を受けたエージェントの数をレポートします。
プライマリ Application Center へのネットワークがダウンしている場合、Management Portal ユーザは統計を表示できません。
デスクトップのアプリケーションに関する問題
デスクトップアプリケーションに問題がある場合、次の表を参考にしてください。
|
問題 |
説明/回避策 |
|---|---|
|
デスクトップにログインできない。 |
|
|
ログイン時に [ |
入力した DN の形式をチェックし、番号が有効であることを確認してください。 |
|
通話中に誤ってブラウザウィンドウを閉じた。 |
通話中にブラウザウィンドウを閉じると、通話が終了するまで再度ログインすることはできません。 コールが保留中のときにブラウザウィンドウを閉じた場合は、システムが自動的にコールの保留を解除します。 |
|
デスクトップウィンドウを更新するとサインアウトされた状態になり、サインイン画面が表示されます。 |
もう一度ログインしてください。 ログイン中はウィンドウを更新しないでください。 |
|
デスクトップのステータスバーに |
|
|
ネットワークの中断後にシステムに再接続すると、突然サインアウトしてしまいます。 |
もう一度デスクトップにログインしてください。 ログインできない場合は、カスタマーサポートにエスカレートしてください。 |
|
ログイン中にデスクトップを再起動すると問題が発生する場合があります。 |
1 つのデスクトップで複数のデスクトップアプリケーションを同時に開かないでください。 |
|
デスクトップが非常に遅くなる。 |
これは、デスクトップを長時間開いたままにしておくと発生します。 システムからサインアウトしたら、デスクトップとブラウザの両方を閉じます。 これでも問題が解決しない場合は、Windows タスクマネージャからプロセスを終了してください。 |
|
ネットワークの中断後、デスクトップがエージェントをサインアウトすることがあります。 |
もう一度デスクトップにログインしてください。 |
|
デスクトップは表示されません。 |
デスクトップを最小化してから、タスクバーから復元します。 |
|
起動ページとグラフが適切に表示されません。 |
Internet Explorer ファイル内で、 詳細 タブ、 画像を表示する オプションが選択されていることを確認してください。 ダイアログボックスをクリックします。 |
|
対応可能な状態だが、コールが送られて来ない。 |
現在の状態が [対応可能] で、正しいチームにログインしていることを確認してください。 |
|
顧客と通話中ですが、デスクトップのステータスバーには |
このインシデントをカスタマーサポートに報告してください。 |
|
エージェントのソフトフォンは鳴っていませんが、デスクトップのステータスバーには |
正しい DN を入力したことを確認します。 |
|
デスクトップのステータスバーに [ |
コンピュータのネットワークケーブルが切断されていないか、または緩んでいないかを確認します。 ネットワーク問題が発生したことを通知するメッセージが表示されない場合は、カスタマーサポートに問題をエスカレートしてください。 |
|
コールに応答すると、30 秒後にコールが切断される。 |
次の場合 |
|
Internet Explorer ブラウザがフリーズする。 |
Windows タスクマネージャーを開き、すべてのブラウザプロセスを終了します。 |
|
ポップアップブロッカーが表示される。 |
[ Internet Explorer ツール メニューで、ポップアップ ブロッカーを無効にします。 |
|
電話が鳴っている間、デスクトップのステータスバーには接続済み状態が表示されます。 |
このインシデントをカスタマーサポートに報告してください。 |
|
発信コールが失敗する。 |
正しい DN とプレフィックスを入力したことを確認します。 |
|
ブラインド転送中、受信エージェントが予約状態の間は、通話の詳細はそのエージェントのデスクトップには表示されません。 |
予約済み状態は一時的なものです。 2 番目のエージェントがコールに応答すると、コールの詳細が表示されます。 |
オーディオに関する問題
デスクトップで音声の問題が発生する場合は、次の表を参考にしてください。
|
問題 |
説明/回避策 |
|---|---|
|
エコーまたは音量が小さくなる。 |
電話機の設定を確認します。 ソフトフォンを使用している場合は、Microsoft Windows およびソフトフォンの設定を確認してください。 |
|
ジッタ/途切れのある音声 または 遅延が大きい |
接続不良。ネットワークに問題がある可能性があります。 PC で音声を使用する他のソフトウェアが実行されていないことを確認してください。 カスタマーサポートにエスカレーションします。 |
|
クロストーク |
カスタマーサポートにエスカレーションします。 |
|
片通話 |
ミュートになっていないことを確認します。 ミュートになっていない場合は、カスタマーサポートにエスカレートします。 |
エージェントデスクトップの問題をカスタマーサポートに報告
Agent Desktop の問題をカスタマー サポートに連絡して Webex カスタマー サポートにエスカレートする場合、次の情報を提供していることを確認してください。
-
エージェントデスクトップ画面の画面キャプチャを提供するようにエージェントに依頼します。
-
問題が最初に確認された時刻を含めます。
コールレポートパラメータ
次の表では、Webex コンタクトセンターのリアルタイムおよび通話履歴レポートで使用可能なパラメータについて説明します。 表中の CSR は Customer Session Record の省略形です。
|
パラメータ |
説明 |
レポート | ||
|---|---|---|---|---|
|
%放棄 |
レポート間隔中に放棄されたコールの割合。 (放棄/合計) * 100 |
キューとキューごとのスキルに関するリアルタイムコール間隔レポート、キューに関する履歴コールレポート。 |
||
|
応答率(% Answered) |
応答コール数をキューに入ったコール数からショートコール数を引いた値で割り、100 を掛けた値。 (応答数 / (応答数 + 放棄数)) * 100 |
キューとキューごとのスキルに関するリアルタイムコール間隔レポート、キューに関する履歴コールレポート。 |
||
|
放棄(Abandoned) |
レポート間隔中に放棄されたコール数。 放棄呼は、接続先サイトに配信されずに終了されたコールですが、そのコールは、企業用にプロビジョニングされたショートコールしきい値で指定された時間より長く、システムにありました。 |
キューとキューごとのスキルに関するリアルタイムコール間隔レポート、キューに関する履歴コールレポート。 |
||
|
放棄時間(Abandoned Time) |
コールがシステム内にあり、ショート コールのしきい値で指定された時間より長くシステムに存在したものの、エージェントまたは他のリソースに配信される前に終了された累積時間。 |
キューとキューごとのスキルに関するリアルタイムコール間隔レポート、キューに関する履歴コールレポート。 |
||
|
SL 内で放棄済み(Abandoned within SL) |
キューまたはスキル用にプロビジョニングされたサービスレベルのしきい値内で、キュー内で終了したコール数 (キューレポートによるスキル間隔)。
|
キューとキューごとのスキルに関するリアルタイムコール間隔レポート、キューに関する履歴コールレポート。 |
||
|
調整されたサービスレベル達成率(Adjusted Service Level %) |
キューまたはスキル用にプロビジョニングされたサービスレベルしきい値 (キューレポートによるスキル間隔) 内で、応答されたかまたは放棄されたコール数は、(放棄コールを含む) コールの合計に 100 を掛けた数です。 ((サービスレベル + SL 内で破棄)/(応答 + 放棄)) * 100
|
リアルタイム通話間隔レポートのキューの & スキルごとに、キューごとにレポートを作成します。キュー、サイト、& チームに関する履歴通話レポート。 |
||
|
エージェント(Agent) |
通話を処理したエージェントの名前、またはコールが Webex コンタクト センター エージェントの代わりに容量ベースのチーム リソースによって処理された場合は数字の ID コードです。 |
CSR |
||
|
エージェント開始時刻(Agent Start Time) |
エージェントが電話をピックアップし、発信者と通話を始めた時刻。 |
CSR |
||
|
ANI |
通話で提供された ANI の桁数。 ANI(自動番号識別)とは、通話の際に発信者の電話番号を伝える、電話会社が提供するサービスです。 |
CSR |
||
|
応答(Answered) |
キューからエージェントまたは利用可能なリソースに送信され、エージェントまたはリソースによって応答されたコールの数。 |
キュー、キューごとのスキル、サイト、チームに関するリアルタイムコール間隔レポート。キュー、サイト、チームに関する履歴コールレポート。 |
||
|
応答時間(Answered Time) |
コールがキューに入ってから、レポート間隔中に応答(エージェントまたは他のリソースに接続)されるまでの累積時間。 応答時間はコールが応答された後に計算されるため、応答を待機しているコールの応答時間はレポートには反映されません。 |
キュー、キューごとのスキル、サイト、チームに関するリアルタイムコール間隔レポート。キュー、サイト、チームに関する履歴コールレポート。 |
||
|
使用可能なエージェント(Available Agents) |
現在、応答可能な状態にあるログイン済みエージェント数。 |
コール スナップショット レポート(Call Snapshot report) |
||
|
平均放棄時間(Avg Abandoned Time) |
放棄される前にコールがシステム内に存在していた合計時間を放棄されたコールの総数で割った値。 放棄時間 / 放棄数 |
キューとキューごとのスキルに関するリアルタイムコール間隔レポート、キューに関する履歴コールレポート。 |
||
|
平均接続時間(Avg Connected Time) |
接続合計時間をレポート間隔中に応答されたコールの総数で割った値。 接続時間 / (応答数 + セカンダリ応答数) |
キュー、キューごとのスキル、サイト、チームに関するリアルタイムコール間隔レポート。キュー、サイト、チームに関する履歴コールレポート。 |
||
|
平均処理時間(Avg Handle Time) |
通話を応答した通話数で割った (接続時間 + 後処理時間) の処理に要した平均時間。 接続時間 + 後処理(Wrap Up)時間 / (応答 + セカンダリ応答) |
キュー、キューごとのスキル、サイト、チームに関するリアルタイムコール間隔レポート。キュー、サイト、チームに関する履歴コールレポート。 |
||
|
平均 IVR 時間(Avg IVR Time) |
IVR システム内に存在していたコールの合計時間を IVR システム内に存在していたコールの総数で割った値。 |
リアルタイムコール間隔とエントリポイントに関する履歴コールレポート。 |
||
|
平均キュー時間(Avg Queued Time) |
キュー内に存在していたコールの合計時間をキュー内に存在していたコールの総数で割った値。 キュー時間 / キュー数 |
キューとキューごとのスキルに関するリアルタイムコール間隔レポート、キューに関する履歴コールレポート。 |
||
|
平均応答速度(Avg Speed of Answer) |
応答時間の合計を、合計応答回数で除算。 応答時間/応答数 |
キュー、キューごとのスキル、サイト、チームに関するリアルタイムコール間隔レポート。キュー、サイト、チームに関する履歴コールレポート。 |
||
|
平均後処理時間(Avg Wrap Up Time) |
後処理の状態にあった時間を、応答した通話の総数で除算した合計時間です。 後処理時間 / (応答数 + セカンダリ応答数) |
キュー、キューごとのスキル、サイト、チームに関するリアルタイムコール間隔レポート。キュー、サイト、チームに関する履歴コールレポート。 |
||
|
ブラインド転送数 |
最初のエージェントが通話の転送先と相談または電話会議を実施しなかったまま、通話がキューから転送された回数 |
CSR |
||
|
ブラインド転送(Blind Transfers) |
最初のエージェントが、コールの転送先のパーティとコンサルティングまたは会議を行わずに、エージェントによって別のエージェントまたは外部 DN に転送されたコールのサブセット。 |
キュー、キューごとのスキル、サイト、チームに関するリアルタイムコール間隔レポート。キュー、サイト、チームに関する履歴コールレポート。 |
||
|
コール時間(Call Duration) |
コールがエントリポイントまたはキューに到着してから、コールが終了するまでの時間。 |
CSR |
||
|
コール終了時刻 |
コールが終了した時刻。 |
CSR |
||
|
コール開始時刻 |
コールがエントリポイントまたはキューに到着した時刻 |
CSR |
||
|
完了(Completed) |
レポート間隔中に終了したコール数。 この回数には、応答、放棄済みおよび切断済みのコールが含まれます。 転送されたコールとショート コールはカウントされません。 |
キュー、キューごとのスキル、サイト、チームに関するリアルタイムコール間隔レポート。キュー、サイト、チームに関する履歴コールレポート。 |
||
|
会議カウント(Conference Count) |
エージェントが発信者および別のエージェントとの電話会議通話を確立した回数。 |
CSR |
||
|
会議カウント(Conference Count) |
エージェントがエージェントまたは外部番号への電話会議を開始した回数。 |
キュー、キューごとのスキル、サイト、チームに関するリアルタイムコール間隔レポート。キュー、サイト、チームに関する履歴コールレポート。 |
||
|
会議時間 |
エージェントが発信者および別のエージェントとの会議に費やした時間。 |
CSR |
||
|
接続されている状態 |
現在、エージェントに接続されているコール数。 |
コール スナップショット レポート(Call Snapshot report) |
||
|
接続時間(Connected Time) |
エージェントまたは他のリソースが通話に応答してから、通話が終了するまでの時間。 接続時間はコールが終了するまで計算されないため、通話中の接続時間はレポートに反映されません。 |
キュー、キューごとのスキル、サイト、チームに関するリアルタイムコール間隔レポート。キュー、サイト、チームに関する履歴コールレポート。 |
||
|
接続時間(Connected Time) |
コールがエージェントに接続されていた合計時間(通話時間 + 保留時間)。 |
CSR |
||
|
問い合わせカウント(Consult Count) |
通話中に、エージェントが別のエージェントまたは外部番号の誰かとの相談を開始した回数。 |
キュー、キューごとのスキル、サイト、チームに関するリアルタイムコール間隔レポート。キュー、サイト、チームに関する履歴コールレポート。 |
||
|
問い合わせカウント(Consult Count) |
コール中にエージェントが別のエージェントにコンサルティングした回数。 |
CSR |
||
|
コンサルティングエラー(Consult Errors) |
エージェントがコンサルティング正体に応答しなかった回数。 |
CSR |
||
|
コンサルティング時間(Consult Time) |
エージェントがこのコール中に他のエージェントとの相談に費やした時間。 |
CSR |
||
|
CTQ 応答回数(CTQ Answer Count) |
キューへのコンサルティングリクエストに応答した回数。 |
キュー、キューごとのスキル、サイト、チームに関するリアルタイムコール間隔レポート。キュー、サイト、チームに関する履歴コールレポート。 |
||
|
CTQ 応答時間(CTQ Answer Time) |
キューへのコンサルティングリクエストが応答されてから、コンサルティングが終了するまでの累積時間。 |
キュー、サイト、& チームに関する履歴コールレポート |
||
|
CTQ リクエストカウント(CTQ Request Count) |
キューへのコンサルティングリクエストが開始した買いする。 |
キュー、キュー別スキル、サイト別のリアルタイム通話間隔レポート。チーム;キュー、サイト、& の通話履歴レポートチーム; CSR |
||
|
CTQ 要求時間 |
キューへのコンサルティングリクエストが開始されてから、コンサルティングが終了するまでの累積時間。 |
キュー、サイト、& の通話履歴レポートチーム; CSR |
||
|
現在のサービスレベル達成率(Current Service Level %) |
キューキューレポート)またはスキル(キュー別スキルレポートのスキル列)にプロビジョニングされているサービスレベルのしきい値にまだ達していない、キュー内のコールの割合。
|
コール スナップショット レポート(Call Snapshot report) |
||
|
接続解除 |
応答された(つまり、エージェントに接続されたか、接続先サイトに配信され、受け付けられた)が、企業用にプロビジョニングされた突発的切断しきい値内にすぐに切断されたコールの数。 |
キュー、キューごとのスキル、サイト、チームに関するリアルタイムコール間隔レポート。キュー、サイト、チームに関する履歴コールレポート。 |
||
|
ダイヤル番号(DN) |
発信者がダイヤル (DNIS) した番号。 |
すべての DN の組み込みレポート |
||
|
DNIS |
コールで提供された DNIS の桁数。 DNIS(ダイヤル番号識別)とは、コールとともにダイヤルした発信者の電話番号を示す数字列を電話会社が提供するサービスです。 |
CSR |
||
|
エントリ ポイント |
通話に関連付けられているエントリポイント名。 |
CSR |
||
|
エントリポイント |
IVR コール制御スクリプトによってエントリポイントからキューに分類された後にこのキューに入ったコールの数。 IVR フローによってエントリ ポイントからキューに分類された後にこのキューに入ったコール数。 |
キューとキューごとのスキルに関するリアルタイムコール間隔レポート、キューに関する履歴コールレポート。 |
||
|
エントリポイント |
別のエントリポイントからこのエントリポイントに着信した通話数。 |
リアルタイムコール間隔とエントリポイントに関する履歴コールレポート。 |
||
|
完全にモニタリングされた通話 |
開始から終了までモニタリングされた通話数。 |
監視コールレポート(Monitored Calls report) |
||
|
処理時間 |
コールの処理に費やした時間 (接続時間 + 後処理(Wrap Up)時間)。 |
CSR |
||
|
処理時間 |
通話の処理に費やされた累積時間の合計: 接続時刻 + 後処理時間 |
キュー、キューごとのスキル、サイト、チームに関するリアルタイムコール間隔レポート。キュー、サイト、チームに関する履歴コールレポート。 |
||
|
処理タイプ(Handle Type) |
コールを処理した方法。 有効な値:
|
CSR |
||
|
保留カウント(Hold Count) |
保留されたコール数。 |
|
||
|
保留時間(Hold Time) |
.コールが、このキュー(キュー CSR 用)、または下層のすべてのキュー(エントリポイント CSR 用)に保留された回数。 |
CSR |
||
|
IVR 内(In IVR) |
現在、IVR システム内にあるコール数。 |
コール スナップショット レポート(Call Snapshot report) |
||
|
キュー内(In Queue) |
レポートで扱っている、現在キュー内にあるキュー数。 エントリポイントレポートの場合、この数は、現在、エントリポイントによって入力されたキューにあるコール数になります。 エントリポイントとキューレポートで、この列の数字をクリックして、キューにあるコールの経過時間 が円グラフ形式でポップアップウィンドウに表示されます。 このグラフには、キュー内にある、3 つの時間セグメントで表された時間長でのコール数が表示されます。 時間セグメントは、[キューでの最長時間] の値を 3 で割った値で、10 秒未満を切り捨て、その値に 1、2、3 を掛けることで求められます。たとえば、[キューでの最長時間] の値がが 85 秒の場合、85/3=28.3 (切り捨て 20) となり、チャートには 20、40、60 秒の時間セグメントが表示されます。 |
コール スナップショット レポート(Call Snapshot report) |
||
|
サービスレベル内(In Service Level) |
キューまたはスキル用にプロビジョニングされたサービスレベルのしきい値 (キューレポートによるスキル間隔)内で応答されたコールの数。
|
リアルタイム通話間隔レポートのキューの & スキルごとに、キューごとにレポートを作成します。キュー、サイト、& チームに関する履歴通話レポート。 |
||
|
非表示でモニタリングされた通話 |
開始スーパバイザ以外のモニタリングセッションを管理ポータルに表示しない、非表示モードで監視されたコールの数。 |
監視コールレポート(Monitored Calls report) |
||
|
IVR 終了(IVR Ended) |
IVR 内で終了したが、ショートコールではなかったコール数。 |
リアルタイムコール間隔とエントリポイントに関する履歴コールレポート。 |
||
|
IVR 時間 |
コールが IVR システム内にあった時間。 |
CSR |
||
|
IVR 時間 |
通話の累積時間が IVR システム内に累積されます。 |
リアルタイムコール間隔とエントリポイントに関する履歴コールレポート。 |
||
|
ログインエージェント(Logged-in Agents) |
現在、このサイトでこのチームまたはすべてのチームにログインしているエージェントの数。 キューレベルでは、このキューを提供しているサイトですべてのチームにログインしたエージェント数が表示されます。 |
コール スナップショット レポート(Call Snapshot report) |
||
|
最長キューイングコール時間(Longest Call In Queue Time) |
レポートで扱う各キューに置かれたコールの最長時間。 |
コール スナップショット レポート(Call Snapshot report) |
||
|
最長待機時間(Maximum Wait Time) |
キューに置かれ、応答を待機しているコールの最長時間。 |
キューの履歴コールレポート |
||
|
通話中コールの監視コール数(Midcall Monitored Calls) |
通話後の監視コール数。 |
監視コールレポート(Monitored Calls report) |
||
|
モニタフラグ(Monitor Flag) |
コールが監視、指導、割り込みされたかを示します。 有効な値:
監視の詳細は、 通話を監視するを参照してください。 |
CSR |
||
|
新規 |
エントリポイントに着信した外部通話数。 |
リアルタイムコール間隔とエントリポイントに関する履歴コールレポート。 |
||
|
新規 |
特定のダイヤル番号経由でシステムに入った通話の数。 |
すべての DN の組み込みレポート |
||
|
転送回数(No. of Transfers) |
エージェントによって転送されたコール数。 |
CSR |
||
|
オーバーフロー |
キュー用にプロビジョニングされたオーバーフロー番号に送信され、応答されたコール数。 通常、ルーティング戦略で指定された最大時間を超えてキューに入っている場合、または通話がエージェントに送信されるときにエラーが発生した場合、通話はオーバーフロー番号に送信されます。 応答がない場合は、通話の終了時に放棄または切断のカウントに含まれます。 |
キューとキューごとのスキルに関するリアルタイムコール間隔レポート、キューに関する履歴コールレポート。 |
||
|
キュー(Queue) |
コールと関連付けられたキューの名前。 |
CSR |
||
|
キュー(Queue) |
監視されたキューの名前。 |
コール監視レポート |
||
|
キュー時間(Queue Time) |
目的のサイトへの送信を待機している、キューにあったコール数。 |
CSR |
||
|
キュー(Queued) |
この間隔中にキューに入ったコール数。 |
キューとキューごとのスキルに関するリアルタイムコール間隔レポート、キューに関する履歴コールレポート。 |
||
|
キュー時間(Queued Time) |
エージェントまたは他のリソースに送信されるのを待機して、コールがキューにあった累積時間。 発信後にキューにある時間が計算されるため、キューに残っているコールのキューに入っている時間はレポートに反映されません。 |
キューとキューごとのスキルに関するリアルタイムコール間隔レポート、キューに関する履歴コールレポート。 |
||
|
レコードフラグ(Record Flag) |
Webex コンタクト センターがオプションの通話録音機能を通じて通話を録音したかどうかを示します。 |
CSR |
||
|
再キューイング(Requeued) |
エージェントによって別のキューに転送されてから、このキューを退室したコール数。 コールを再キューイングするには、最初のエージェントが [キュー(Queue)] ボタンをクリックし、ドロップダウンリストからキューを選択して [転送(Transfer)] をクリックします。 |
キュー、キューごとのスキル、サイト、チームに関するリアルタイムコール間隔レポート。キュー、サイト、チームに関する履歴コールレポート。 |
||
|
シーケンス番号(S No.) |
コールが Webex コンタクト センター システムを通過する際に、通話の各レッグを識別するシーケンス番号。 この列のエントリをクリックすると、ライフサイクル全体での通話履歴を表示するウィンドウが開きます。 |
CSR |
||
|
セカンダリの応答(Secondary Answered) |
別のエージェントによってエージェントに転送された後にエージェントによって応答された通話数。 |
キュー、キューごとのスキル、サイト、チームに関するリアルタイムコール間隔レポート。キュー、サイト、チームに関する履歴コールレポート。 |
||
|
サービスレベル % |
キューまたはスキル用にプロビジョニングされたサービスレベルしきい値 (キューレポートによるスキル間隔) 内で応答されたコール数をコールの合計数(放棄コールを含む)で割り、100 を掛けた値です。 ((サービスレベル内) / (応答数 + 放棄数)) * 100
|
キューとキューごとのスキルに関するリアルタイムコール間隔レポート、キュー、サイト、チームに関する履歴コールレポート。 |
||
|
セッション ID |
ライフサイクル中に通話を一意に識別するためにシステムによって割り当てられた値。 |
CSR |
||
|
ショート |
接続先サイトに配信されず、またはエージェントに接続されずに企業にプロビジョニングされ、ショートコールしきい値内で終了したコールの数。 |
リアルタイムコール間隔とエントリポイントに関する履歴コールレポート。 |
||
|
ショート |
エージェントに接続されることなしに企業にプロビジョニングされたショート通話のしきい値の範囲内で終了した通話数。 |
キューとキューごとのスキルに関するリアルタイムコール間隔レポート、キューに関する履歴コールレポート。 |
||
|
サイト |
通話が配布された連絡先センターの場所。 |
CSR |
||
|
サイト |
監視されたサイトの名前。 |
監視コールレポート(Monitored Calls report) |
||
|
チーム(Team) |
通話が配布されたチーム名。 |
CSR |
||
|
チーム(Team) |
監視されたチームの名前。 |
監視コールレポート(Monitored Calls report) |
||
|
終了パーティ |
通話の終了者: エージェントまたは発信者 |
CSR |
||
|
終了タイプ(Termination Type) |
コールを終了した方法。 有効な値:
|
CSR |
||
|
エントリ ポイント先(To Entry Point) |
別のエントリポイントに転送されたコール数。 |
リアルタイムコール間隔とエントリポイントに関する履歴コールレポート。 |
||
|
キュー先(To Queue) |
キューに送信されたコール数。 |
リアルタイムコール間隔とエントリポイントに関する履歴コールレポート。 |
||
|
監視コール合計数(Total Monitored Calls) |
レポート時間の間隔中に監視されたコールの合計数。 |
監視コールレポート(Monitored Calls report) |
||
|
転送エラー |
転送プロセス中にエラーが発生した回数。 |
CSR |
||
|
転送済み(Transferred) |
このキューからエージェント、外部 DN、または別の Webex コンタクトセンター キューに転送されたすべての通話の合計: 送信済みまたは再度キューへの再度転送 |
キュー、キューごとのスキル、サイト、チームに関するリアルタイムコール間隔レポート。キュー、サイト、チームに関する履歴コールレポート。 |
||
|
転送済み(Transferred In) |
エージェントによってこのエントリポイントに転送されたコール数。 |
リアルタイムコール間隔とエントリポイントに関する履歴コールレポート。 |
||
|
転送済み(Transferred In) |
エージェントがキューに転送した後、このキューに入った通話の数です。 キュー ボタン、ドロップダウンリストからキューを選択し、クリックされました 転送。 |
キューとキューごとのスキルに関するリアルタイムコール間隔レポート、キューに関する履歴コールレポート。 |
||
|
転送番号(Transferred Number) |
エージェントが、エージェント DN 転送(agent-to DN transfer)でコールを転送した電話番号。 このパラメータは Webex コンタクトセンター ウィンドウに表示され、エントリポイントまたはキュー通話詳細レコード (CSR) の S 番号 (シーケンス番号) 列のエントリをクリックすると表示されます。 |
CSR |
||
|
転送アウト(Transferred Out) |
エージェントによって外部 DN または別のエージェントに転送された後に、このキューを離れた通話の数。 エージェントが エージェント ボタンをクリックし、ドロップダウンリストからエージェントを選択し、クリック 転送または、エージェントが [DN] ボタンをクリックして電話番号を入力し、 転送。 転送されたコールは、診察または電話会議として開始できますが、最初のエージェントが 2 番目の当事者への転送を完了したときにのみ、転送されたとしてカウントされます。 |
キュー、キューごとのスキル、サイト、チームに関するリアルタイムコール間隔レポート。キュー、サイト、チームに関する履歴コールレポート。 |
||
|
後処理 |
エージェントがコールに対して提供した後処理コード。 CSR が生成された後にエージェントが通話をラップアップする場合、エージェントがその通話のラップアップ コードを選択した後に、対応する CSR が更新されることに注意してください。 |
CSR |
||
|
後処理時間(Wrap up Time) |
通話中、エージェントがラップアップ状態であった時間です。 |
CSR |
||
|
後処理時間(Wrap up Time) |
通話中にエージェントが「まとめ」状態でいた累積時間。 |
キュー、キューごとのスキル、サイト、チームに関するリアルタイムコール間隔レポート。キュー、サイト、チームに関する履歴コールレポート。 |
エージェント レポート パラメータ
次の表では、Webex コンタクト センターのリアルタイム レポートとエージェント履歴レポートで使用可能なパラメータについて説明します。 この表で、[ADR] は[エージェント詳細レポート(Agent Detail Report)] の略名です。
|
パラメータ |
説明 |
レポート | ||
|---|---|---|---|---|
|
操作 |
クリックしてアクションを実行できるアイコンを次に示します。
|
スナップショット / チームとスキルビュー |
||
|
エージェント(Agent) |
レポート内のエージェントの名前。 会社でマルチメディア機能を使用し、レポートに複数のメディア チャネルが含まれる場合、エージェント名の左側にある折りたたみ矢印または展開矢印をクリックすると、チャネル タイプ別にグループ化されたデータを折りたたむまたは展開することができます。 |
スナップショット / エージェントビュー。リアルタイムエージェント間隔 / エージェントレベル |
||
|
エージェント再キューイング(Agent Requeue) |
エージェントがインバウンドコールをリクエストした回数。 |
履歴エージェントの概要と間隔レポート。ADR。スナップショット / エージェントビュー。エージェントトレースレポート |
||
|
エージェント転送(Agent Transfer) |
エージェントが別のエージェントにインバウンドコールを転送した回数。 |
履歴エージェントの概要と間隔レポート。ADR。エージェントトレースレポート |
||
|
応答可能 |
カウント: エージェントの状態が [対応可能] になった回数。 合計時間e: エージェントが対応可能状態であった合計時間。 平均時間:(ADR、スナップショット/エージェントビュー、エージェントトレースレポートを除く) エージェントが対応可能状態であった時間の平均値 (対応可能な合計時間を対応可能回数で割った値)。 % 時間:(ADR のみ) エージェントが対応可能状態だった時間の割合。 |
履歴エージェントの概要と間隔レポート。ADRとスナップショット / エージェントビュー。エージェントトレースレポート |
||
|
応答可能 |
対応可能状態にあるエージェントの数、またはスキルビューで、スキルを持つ対応可能状態のエージェントの数。 |
スナップショット/サイト、スキル、チーム別スキルビュー |
||
|
対応可能時間(Available Time) |
エージェントが、時間間隔中に対応可能状態になっていた時間。 |
リアルタイムエージェント間隔レポート |
||
|
平均接続時間 |
時間間隔中に接続された通話数で除算した接続時間。 |
チーム別のリアルタイムスキル間隔 |
||
|
平均処理時間(Average Handle Time) |
通話を処理するために要した平均時間 (接続された時間と後処理時間を通話数で除算)。 |
チーム別のリアルタイムスキル間隔 |
||
|
ブラインド転送(Blind Transfer) |
エージェントが、最初の照会なしに着信通話を転送した回数。 |
履歴エージェントの概要と間隔レポート。ADR。スナップショット / エージェントビュー。エージェントトレースレポート |
||
|
コール処理数(Calls Handled) |
ログイン以降にエージェントが処理したコール数 (またはスキルビューの場合は、そのスキルでエージェントが処理したコール数)。この列内の数値の上にカーソルを置くと、エージェントが入力した後処理(wrap-up)コードと各コードが入力された回数を示すポップアップが表示されます。 |
スナップショット / チームビューとスキルビュー |
||
|
コール処理数(Calls Handled) |
着信およびアウトダイヤルで処理された通話の合計数。 |
履歴エージェントの概要と間隔レポート |
||
|
チャネル(Channel) |
アクティビティに関連付けられているメディアチャネル。 (企業がマルチメディア機能を使用している場合にのみ表示されます)。 |
ADR、エージェントトレースレポート |
||
|
会議 |
エージェントが開始した会議通話数。 |
履歴エージェントの概要と間隔レポート。ADR。スナップショット / エージェントビュー。エージェントトレースレポート |
||
|
接続されている状態 |
現在、インバウンドコールに現在接続されているエージェントの数、またはスキルビューで、コール接続されているスキルを持つエージェントの数。 |
スナップショット/サイト、スキル、チーム別スキルビュー |
||
|
接続時間(Connected Time) |
時間間隔中にエージェントに接続されているインバウンドコールの数(通話時間 + 保留時間)。 |
チーム別のリアルタイムスキル間隔 |
||
|
問い合わせ |
カウント: エージェントが相談のリクエストに応答した回数と、他のエージェントに相談した回数。 合計時間: 総コンサルト回答時間と総コンサルト要求時間の合計。 平均時間: (ADR またはエージェントトレースレポートには含まれません) 診察時間の平均 (合計診察時間を診察回数で割った値)。 |
履歴エージェントの概要と間隔レポート。ADR。エージェントトレースレポート |
||
|
問い合わせ応答 |
カウント: エージェントが別のエージェントからの相談リクエストに応答した回数。 合計時間: エージェントがエージェントからの相談リクエストの応答に費やした合計時間。 平均時間:(ADR またはエージェントトレースレポートには含まれません) エージェントがコンサルト要求の応答に費やした平均時間の長さ (コンサルトに対する回答時間の合計をコンサルトの回答数で割った値)。 % 時間:(ADR およびエージェントトレースレポートのみ) エージェントがコンサルトリクエストの回答に費やした時間の割合。 |
履歴エージェントの概要と間隔レポート。ADR。エージェントトレースレポート |
||
|
問い合わせ要求 |
カウント: エージェントが別のエージェントに相談リクエストを送信した回数。 合計時間: エージェントが他のエージェントに相談した合計時間。 平均時間:(ADR またはエージェントトレースレポートには含まれません) エージェントが他のエージェントへの問い合わせに費やした平均時間 (総診察リクエスト時間 を診察リクエスト数で割った値)。 % 時間:(ADR およびエージェントトレースレポートのみ) 着信コールの際に、エージェントが他のエージェントとの相談に費やした時間の割合。 |
履歴エージェントの概要と間隔レポート。ADR。エージェントトレースレポート |
||
|
コンサルティング |
現在、別のエージェントと問い合わせされているエージェントの数。 |
スナップショット / サイト、スキル、チーム別スキルビュー |
||
|
CTQ |
現在、問い合わせからキューまでの要求を開始または応答した後に、別のエージェントとの間で問い合わせを実行しているエージェント数。 |
スナップショット / サイトビュー |
||
|
現在の状態(Current State) |
エージェントの現在の状態。 チーム ビューとスキル ビューで、現在の状態がアイドルの場合、エージェントが選択したアイドル コードが括弧内に表示されます。 [コードなし] は、エージェントがログインしたばかりで、アイドル状態のコードを選択していない場合に表示されます。 |
スナップショット / チーム、スキル、エージェントビュー |
||
|
接続解除回数(Disconnected Count) |
エージェントに接続後、企業向けにプロビジョニングされた突発型切断しきい値内ですぐに切断された通話数。 |
履歴エージェントの概要とエージェント間隔レポート。ADR。エージェントトレースレポート |
||
|
接続解除保留回数(Disconnected Hold Count) |
発信者が保留中の間に着信通話が切断された回数。 |
スナップショット / エージェントビュー |
||
|
ダイヤル番号(DN) |
エージェントデスクトップにログインする際にエージェントが使用するダイヤル番号。 |
スナップショット / チーム、エージェント、スキルビュー。ADR。エージェントトレースレポート |
||
|
時間(Duration) |
エージェントがその状態にあった時間。 |
エージェント トレース レポート |
||
|
最後のログアウト時間(Final Logout Time) |
エージェントがログアウトした日時。 この列は、エージェントレベル概要レポートにのみ表示されます。 |
履歴エージェントの概要 / エージェントレベル |
||
|
保留 (Hold) |
接続状態で発信者を保留中にしているエージェント数。 |
スナップショット / サイトビューとチーム別スキルビュー |
||
|
保留時間(Hold Time) |
時間間隔中に発信者が保留した時間の合計。 |
チーム別のリアルタイムスキル間隔 |
||
|
アイドル |
エージェントが別の状態からアイドル状態になった回数。 このフィールドの数字の上にマウスのカーソルを合わせると、エージェントが入力したアイドルコードと各コードが使用された応答数を示すポップアップが表示されます。
|
スナップショット / チームとスキルビュー |
||
|
アイドル |
現在、アイドル状態のエージェント数。 |
スナップショット / サイト、スキル、チーム別スキルビュー |
||
|
アイドル |
カウント: エージェントがアイドル状態になった回数。 合計時間: エージェントがアイドル状態でいた合計時間。 平均時間:(ADR またはエージェント追跡レポートでは利用できません) エージェントがアイドル状態であった平均時間の長さ (合計アイドル時間をアイドル数で割った時間)。 % 時間。:(エージェントの要約および間隔レポートでは利用できません) エージェントがアイドル状態だった時間の割合。 |
履歴エージェントの概要と間隔レポート。ADR。エージェントトレースレポート |
||
|
アイドル |
カウント: エージェントが別の状態からアイドル状態になった回数。 このフィールドの数字の上にマウスのカーソルを合わせると、エージェントが入力したアイドルコードと、各コードが使用された回数が表示されます。
|
スナップショット / エージェントビュー |
||
|
アイドル時間(Idle Time) |
エージェントが、時間間隔中にアイドル状態だった合計時間。 |
リアルタイムエージェント間隔レポート |
||
|
アウトダイヤル中 |
アウトダイヤルコールに接続中、またはアウトダイヤルコールのラップアップ中のエージェント数。 |
スナップショット / サイトビューとチーム別スキルビュー |
||
|
アウトダイヤル中 |
エージェントに接続した回数、またはアウトダイヤル通話をラップした回数。 |
スナップショット / チームビューとスキルビュー |
||
|
インタイム(In Time) |
エージェントがその状態になった時刻。 |
エージェントトレースレポート |
||
|
受信 |
予約時間: エージェントが [予約済み] 状態であった時間の長さです。その間、着信呼び出しは鳴り、応答がなされていませんでした。 応答回数 : 指定時間内にエージェントが応答した着信通話の数。 通話時間: 時間内にエージェントがインバウンドで通話した時間。 保留時間: 指定時間内にインバウンド通話が保留されていた時間の長さ。 接続時間: 指定時間内に着信コールがエージェントに接続された時間 (着信通話時間と着信保留時間の合計)。 後処理時間: 指定時間内に、着信コール後、エージェントが後処理状態であった時間。 平均接続時間: インバウンドの接続時間を、時間内に接続されたインバウンド通話数で割った値。 平均処理時間: 着信通話の処理にかかった平均時間 (着信接続時間と着信ラップアップ時間を加えたものを着信コール数で割ったもの)。 |
リアルタイムエージェント間隔レポート |
||
|
インバウンド平均処理時間(Inbound Average Handle Time) |
コールの処理に費やした平均時間(合計接続時間、合計保留時間、および合計後処理(wrap-up)時間の合計を接続回数で割った値)。 |
スナップショット / エージェントビュー |
||
|
着信平均処理時間 |
インバウンドコールの処理に費やした平均時間(合計インバウンド接続時間と合計後処理(wrap-up)時間の合計をインバウンド接続回数で割った値)。 |
履歴エージェントの概要と間隔レポート。ADR。エージェントトレースレポート |
||
|
着信接続 |
保留回数 : エージェントが着信の発信者を保留にした回数。 接続数: エージェントに接続された着信コールの数。 合計通話時間: エージェントが発信者と通話した合計時間。 合計保留時間: 着信通話が保留されていた合計時間。 合計時間: エージェントが着信コールに接続した合計時間。 平均保留時間:(ADR、スナップショット/エージェントビュー、またはエージェントトレースレポート外) インバウンドコールの平均保留時間 (合計保留時間 を保留カウントで割った値)。 平均時間: (ADR またはスナップショット/エージェントビューではではありません) 平均インバウンド接続時間 (合計時間を接続数で割った値)。 % 通話時間:(ADR およびエージェントのトレースレポートのみ) エージェントが発信者と通話した時間のインバウンド時間の割合。 保留時間:(ADR のみ)発信者が保留になっていたインバウンド時間の割合。 利用時間:(ADR のみ)エージェントが着信コールに接続された時間の割合。 |
履歴エージェントの概要と間隔レポート。ADR。スナップショット / エージェントビュー。エージェントトレースレポート |
||
|
インバウンドコンサルティング(Inbound Consult) |
カウント : エージェントが相談のリクエストに応答した回数と、そのエージェントが他のエージェントに相談した回数を足した数。 合計時間: コンサルト回答時間の合計 + コンサルトリクエスト時間の合計。 |
スナップショット / エージェントビュー |
||
|
インバウンドコンサルティング応答(Inbound Consult Answer)。 |
カウント: 着信コールを処理している別のエージェントからの相談リクエストに、エージェントが応答した回数。 合計時間: 着信通話を処理するエージェントからの相談リクエストへの応答にエージェントが費やした合計時間。 |
スナップショット / エージェントビュー |
||
|
インバウンド コンサルティング リクエスト(Inbound Consult Request) |
カウント: 着信コール中にエージェントが別のエージェントに相談リクエストを送信した回数。 合計時間: 着信コール中にエージェントが他のエージェントと相談するのに費やした合計時間。 |
スナップショット / エージェントビュー |
||
|
着信 CTQ |
カウント: インバウンド CTQ 回答数とインバウンド CTQ リクエスト数を加えた数。 合計時間: 合計インバウンド CTQ 回答時間に合計インバウンド CTQ リクエスト時間を加えた時間。 |
スナップショット / エージェントビュー |
||
|
着信 CTQ 応答 |
カウント: インバウンドコールを処理していたエージェントからの、キューへの相談のリクエストに、エージェントが応答した回数。 合計時間: インバウンドコールを処理するエージェントからの [キューへの相談] の要求への応答にエージェントが費やした合計時間。 |
スナップショット / エージェントビュー。履歴エージェントの概要と間隔レポート。ADR |
||
|
着信 CTQ 要求 |
カウント: 着信コールの処理中に、エージェントがキューへの相談を開始した回数。 合計時間: エージェントがインバウンドコールの処理中にキューへの相談を開始してから、診察が終了するまでの合計時間。 |
スナップショット / エージェントビュー。履歴エージェントの概要と間隔レポート。ADR |
||
|
着信予約済み |
カウント: (ADR またはエージェントトレースレポートに含まれない) エージェントの状態がインバウンドで予約済みになった回数。この期間中には、エージェントのステーションにコールが着信するが、まだ応答がない状態です。 合計時間: エージェントが予約状態でいた合計時間。 平均時間: エージェントがインバウンドで予約済み状態を維持していた平均時間の長さ (合計対応可能時間を対応可能回数で割った値)。 % 時間:(ADR およびエージェントトレースレポートのみ) エージェントがインバウンドで予約済み状態であった時間の割合。 |
スナップショット / エージェントビュー |
||
|
インバウンド転送(Inbound Transfers) |
エージェントが別のエージェント、キュー、または番号に転送したインバウンドコールの数。 |
スナップショット / エージェントビュー |
||
|
インバウンド後処理(Inbound Wrap Up) |
カウント:着信コール後にエージェントが後処理状態になった回数。 スナップショット / エージェント ビューでは、この列内の数値の上にマウスのカーソルを合わせると、エージェントが入力した後処理(wrap-up)コードと各コードが使用された回数を表示できます。 合計時間: エージェントが着信コール後にまとめ状態でいた合計時間。 平均時間: (ADR、エージェントトレースレポート、またはスナップショット/エージェントビューに含まれません)インバウンドコール後にエージェントが後処理状態になっている時間の平均値 (総ラップアップ時間 をラップアップカウントで割った値)。 所要時間:(ADR およびエージェントのトレースレポートのみ) 着信コール後にエージェントが後処理状態になった時間の割合。 |
履歴エージェントの概要と間隔レポート。ADR。エージェントトレースレポート。スナップショット / エージェントビュー。 |
||
|
初回のログイン時刻(Initial Login Time) |
エージェントがログインした日時。 |
履歴エージェントの概要 / エージェントレベル |
||
|
ログイン回数(Login Count) |
その日にエージェントが違反した合計回数。 エージェントがドロップダウンリストから [結果を表示(Display Results)] を選択した場合のみ表示されます。 |
履歴エージェントの概要 / エージェントレベル |
||
|
ログイン時刻 |
エージェントが [エージェントデスクトップ] にログインした日時。 |
スナップショット / チーム、エージェント、スキルビュー。ADR。エージェントトレースレポート |
||
|
ログアウト時刻 |
エージェントが Agent Desktop からサインアウトした日時です。 |
ADR、エージェントトレースレポート |
||
|
無応答(Not Responding) |
現在無応答状態のエージェント数。 |
スナップショット / サイト、スキル、チーム別スキルビュー |
||
|
無応答(Not Responding) |
カウント: エージェントが応答なし状態になった回数。 合計時間: エージェントが応答なし状態で費やした合計時間。 平均時間: (ADR、スナップショット/エージェントビュー、またはエージェントトレースレポート外) エージェントが応答なし状態であった平均時間の長さ (無応答時間の合計時間を応答なしカウントで割った値)。 使用時間:(ADR およびエージェントトレースレポートのみ) エージェントが応答なし状態であった時間の割合。 |
履歴エージェントの概要と間隔レポート。ADR。エージェントトレースレポート。スナップショット / エージェントビュー。 |
||
|
無応答時間(Not Responding Time) |
時間間隔中にエージェントが応答しない状態になっていた時間。 |
リアルタイムエージェント間隔レポート |
||
|
コール数(Number of Calls) |
時間間隔中にサイトまたはチームに接続された着信通話数。 |
チーム別のリアルタイムスキル間隔 |
||
|
占有率(Occupancy) |
エージェントが対応可能時間とアイドル時間と比較したコールに費やした時間。合計接続時間 (インバウンド接続時間とアウトダイヤル接続時間) と合計ラップアップ時間 (インバウンドラップアップ時間とアウトダイヤルラップアップ時間) をスタッフで割った値です。時間。 |
スナップショット / エージェントビュー。リアルタイムエージェント間隔レポート。履歴エージェントの概要、エージェント間隔、ADR、 エージェントトレースレポート。 |
||
|
占有率(Occupancy) |
対応可能時間およびアイドル時間と比較してエージェントがコールに費やした時間の計測値は、インバウンド接続時間とインバウンド後処理(wrap up)時間の合計をスタッフ時間で割って算出されます。 |
チーム別のリアルタイムスキル間隔 |
||
|
アウトタイム(Out Time) |
エージェントが状態から退室した時刻。 |
エージェントトレースレポート |
||
|
アウトダイヤル(Outdial) |
試行: この時間内にエージェントが開始したコール数。 接続済み: 指定期間中にエージェントに接続されたアウトダイヤル コールの数。 予約時間: エージェントがアウトダイヤル予約済み状態であった時間。この状態は、エージェントが外線通話を開始したが、通話がまだ接続されていないことを示します。 通話時間: 指定時間内にエージェントがアウトダイヤル通話で通話していた時間。 保留時間: 指定時間内にアウトダイヤルコールが保留されていた時間の長さ。 接続時間: 指定時間内に外線通話がエージェントに接続された時間 (外線通話時間 + 外線保留時間)。 平均接続時間: アウトダイヤル接続時間を、期間中に接続されたアウトダイヤル コール数で割った値。 後処理時間: 指定時間内に、エージェントが外線発信後、後処理状態でいた時間。 平均処理時間: アウトダイヤルコールの処理にかかった平均時間 (アウトダイヤル接続時間とアウトダイヤルラップアップ時間を加えたものを、アウトダイヤルコール数で割ったもの)。 |
リアルタイムエージェント間隔レポート |
||
|
アウトダイヤル平均処理時間 |
アウトダイヤルコールの処理に費やした平均時間(アウトダイヤル接続時間とアウトダイヤル後処理(wrap up)時間の合計をアウトダイヤル接続カウントで割った値)。 |
履歴エージェントの概要、エージェント間隔、ADR、エージェントトレースレポート |
||
|
アウトダイヤル会議(Outdial Conference) |
エージェントが別のパーティと会議したアウトダイヤルコール数。 |
スナップショット / エージェントビュー |
||
|
アウトダイヤル接続 |
試行回数: エージェントがアウトダイヤル発信を試行した回数。 接続数: エージェントに接続されたアウトダイヤル通話の数。 保留数: エージェントがアウトダイヤル通話を保留にした回数。 合計通話時間: エージェントがアウトダイヤル コールの相手と通話していた合計時間。 合計保留時間: アウトダイヤル通話が保留されていた合計時間。 合計時間: エージェントがアウトダイヤル コールに接続された合計時間。 平均保留時間: (ADR、エージェントトレースレポート、またはスナップショット/エージェントビューでは不可) アウトダイヤルコールの平均保留時間 (合計保留時間を保留カウントで割った値)。 平均時間(Average Time)。 (ADR、エージェントトレースレポート、またはスナップショット / エージェントビュー以外)アウトダイヤル接続の平均時間(合計時間を接続回数で割った値)。 |
履歴エージェントの概要と間隔レポート。ADR。エージェントトレースレポート。スナップショット / エージェントビュー。 |
||
|
アウトダイヤル照会(Outdial Consult) |
カウント : アウトダイヤル コンサルトの回答数とアウトダイヤル コンサルトのリクエスト数を加えた数。 合計時間: アウトダイヤルコンサルト回答時間の合計とアウトダイヤルコンサルトリクエスト時間の合計。 |
スナップショット / エージェントビュー |
||
|
アウトダイヤル照会応答(Outdial Consult Answer) |
カウント : 外線通話中の別のエージェントからの相談リクエストに、エージェントが応答した回数。 合計時間: アウトダイヤルコール中、そのエージェントが別のエージェントから相談を受けた時間。 |
スナップショット / エージェントビュー |
||
|
アウトダイヤル照会リクエスト(Outdial Consult Request) |
カウント : アウトダイヤル コール中にエージェントが別のエージェントに相談した回数。 合計時間: アウトダイヤル コール中にエージェントが別のエージェントに相談した時間。 |
スナップショット / エージェントビュー |
||
|
アウトダイヤル CTQ |
カウント: アウトダイヤル CTQ 回答数とアウトダイヤル CTQ 要求数を加えたもの。 合計時間: 合計アウトダイヤル CTQ 応答時間 + 合計アウトダイヤル CTQ 要求時間 |
スナップショット / エージェントビュー |
||
|
アウトダイヤル CTQ 応答(Outdial CTQ Answer) |
カウント: アウトダイヤルコールを処理していたエージェントからの、キューへの相談のリクエストにエージェントが応答した回数。 合計時間: 外線通話を処理するエージェントからキューへの相談への応答に費やした合計時間。 |
スナップショット / エージェントビュー。履歴エージェントの概要と間隔レポート。ADR |
||
|
アウトダイヤル CTQ リクエスト(Outdial CTQ Request) |
カウント: 着信コールの処理中にエージェントがキューへの相談を開始した回数。 合計時間: エージェントが着信コールの処理中にキューへの相談リクエストを開始してから、診察が終了するまでの合計時間。 |
スナップショット / エージェントビュー。履歴エージェントの概要と間隔レポート。ADR |
||
|
予約済みアウトダイヤル(Outdial Reserved) |
カウント: エージェントがアウトダイヤル予約済み状態、つまりエージェントが外線通話を開始したが、通話がまだ接続されていないことを示す状態であった回数。 合計時間: エージェントがアウトダイヤルで予約済み状態だった合計時間。 平均時間: (ADR、エージェントトレースレポート、またはスナップショット/エージェントビューには含まれず) エージェントが外線予約済み状態であった平均時間 (合計時間を合計時間で割った値)。 |
履歴エージェントの概要と間隔レポート。ADR。エージェントトレースレポート。スナップショット / エージェントビュー。 |
||
|
アウトダイヤル転送(Outdial Transfers) |
エージェントが、別のエージェント、キュー、または番号に転送したアウトダイヤルコール数。 |
スナップショット / エージェントビュー |
||
|
アウトダイヤル後処理(Outdial Wrap Up) |
カウント : 外線発信後にエージェントが後処理状態になった回数。 合計時間: エージェントがアウトダイヤルコール後に後処理状態でいた合計時間。 平均時間: (ADR、エージェントトレースレポート、またはスナップショット/エージェントビューには含まれません) アウトダイヤルコール後の平均状態継続時間 (アウトダイヤル後処理時間の合計をアウトダイヤル後処理数で割った値)。 |
履歴エージェントの概要と間隔レポート。ADR。エージェントトレースレポート。スナップショット / エージェントビュー。 |
||
|
キュー(Queue) |
現在、エージェントがコールを処理している場合、そのコールが入ったキューの名前。 |
スナップショット / チーム、エージェント、スキルビュー |
||
|
理由(Reason) |
エージェントがログアウトした理由。 次に例を示します。
その他の原因による場合があります。 |
ADR、エージェントトレースレポート |
||
|
予約済み |
現在、電話が鳴っていてもまだ応答していない、予約済み状態のエージェント数。 |
スナップショット / サイトビューとチーム別スキルビュー |
||
|
予約済み |
スキルを持つ予約済み状態のエージェントの数。 |
スナップショット / スキルビュー |
||
|
サイト |
サイトの名前。 会社でマルチメディア機能を使用しており、レポートに複数のメディア チャネルが含まれる場合、チーム名の左側にある折りたたみ矢印または展開矢印をクリックして、チャネル タイプ別にグループ化されたデータを折りたたむか展開することができます。 現在のスナップショット エージェント レポートのサイト ビューでは、次の作業を行うことができます。
|
スナップショット / サイトビュー。リアルタイムエージェント間隔レポート(エージェントレベルを除く) |
||
|
サイト |
エージェントがコールを処理しているチームがいるサイト。 |
ADR、エージェントトレースレポート |
||
|
スキル(Skill) |
スキル名。 現在のスナップショットエージェント レポートのスキルビューでは、次の操作を実行できます。
|
スナップショット / スキルビュー。チーム別のリアルタイムスキル間隔 |
||
|
スタッフ時間(Staff Hours) |
エージェントがログインしている時間。 |
スナップショット / チーム、エージェント、スキルビュー |
||
|
スタッフ時間(Staff Hours) |
エージェントが時間間隔中にログインしていた時間。 |
リアルタイムエージェント間隔レポートとチーム別スキル間隔 |
||
|
スタッフ時間(Staff Hours) |
エージェントがログインした時間の合計。 |
履歴エージェントの概要と間隔レポート |
||
|
スタッフ時間(Staff Hours) |
各ログインセッション中にエージェントがログインしていた時間。 |
ADR、エージェントトレースレポート |
||
|
都道府県(State) |
エージェントがログインし、ログアウトした時間と、ログインセッション中におけるエージェントの各状態。
|
エージェントトレースレポート |
||
|
通話 |
現在、接続状態で発信者と通話中のエージェント数。 |
スナップショット / サイト、スキル、チーム別スキルビュー |
||
|
通話時間(Talk Time) |
時間間隔中にエージェントが発信者と通話していた時間。 |
チーム別のリアルタイムスキル間隔 |
||
|
チーム(Team) |
レポートでのチーム名。 現在のスナップショットエージェント レポートのチームビューとチーム別スキルビューには、次の操作を実行できます。
チームビューでは、エージェントの名前をクリックすると、そのエージェントのエージェントビューにドリルダウンできます。 |
スナップショット / チームビューとチーム別スキルビュー。リアルタイムエージェント間隔レポート / チームとチームレベル別スキル |
||
|
チーム(Team) |
エージェントが通話を処理していたチーム。 |
ADR、エージェントトレースレポート |
||
|
現在の状態にある時間 |
エージェントが現在の状態にある期間。 |
スナップショット / チーム、エージェント、スキルビュー |
||
|
合計コール数(Total Calls) |
着信応答通話 + アウトダイヤル試行通話。 |
リアルタイムエージェント間隔レポート |
||
|
合計ログイン(Total Logged In) |
現在ログインしているエージェント数、またはスキル ビューではログインしており、スキルを所有するエージェントの数です。 |
スナップショット / サイト、チーム、スキル、チーム別スキルビュー |
||
|
ログイン中のチャネル |
エージェントが、現在、ログイン中のメディアチャネルの数。企業がマルチメディア機能を使用している場合にのみ表示されます。 |
スナップショット / サイト、チーム、スキル、チーム別スキルビュー |
||
|
後処理 |
現在ラップアップの状態のエージェント数。 |
スナップショット / サイト、チーム別スキルビュー |
||
|
後処理時間(Wrap up Time) |
時間間隔中にエージェントがインバウンドコールの後に後処理(Wrap-up)状態に費やした時間。 |
チーム別のリアルタイムスキル間隔 |
履歴スキルレポート パラメータ
次の表では、Webex コンタクトセンターのキュー別スキル履歴レポートで使用可能なパラメータについて説明します。 アスタリスク (*) は、[スキルのサマリー] レポートでのみ使用可能な mark パラメータであり、[キュー別スキル(Skills by Queue)] レポートのスキル名をドリルダウンして表示できます。
|
パラメータ |
説明 |
レポート |
|---|---|---|
|
コールの一致割合%(% Calls Matched) |
コールがエージェントに配布されたときに、コールに必要なスキルの初期値が最終値と同じであるコールの割合。 (一致したコール * 100)/(接続済み + 放棄 + 再分類) |
キュー別スキル |
|
放棄(Abandoned) |
レポート間隔中に放棄された、このスキル要件を持つコールの数。 |
キュー別スキル |
|
SL 内で放棄済み(Abandoned within SL) |
このスキルに対してプロビジョニングされたサービス レベルしきい値の範囲内で、キューにある間に終了したコールの数。 |
キュー別スキル |
|
平均処理時間(Avg Handle Time) |
このスキル要件を持つコールの処理に費やした時間の平均(合計接続時間と合計後処理(wrap-up)時間の合計を処理済みのコール数で割った値)。 |
キュー別スキルとエージェント別スキル |
|
接続されている状態 |
レポート間隔中に接続された、このスキル要件を持つコールの数。 |
キュー別スキルとエージェント別スキル |
|
SL 内で接続済み(Connected within SL) |
このスキルに対してプロビジョニングされたサービスレベルしきい値内に接続された、このスキル要件を持つコールの数。 |
キュー別スキルとエージェント別スキル |
|
最後のオペランド(Final Operand)* |
対応するスキルを持つエージェントに配布されたときにコールに割り当てられたスキルオペランドのタイプ。 |
キュー別スキル |
|
最終値(Final Value)* |
コールがエージェントに配布されたときにコールに割り当てられるスキル要件の値。 |
キュー別スキル |
|
最初のオペランド(Initial Operand)* |
コールがキューに配布されたときに割り当てられたスキルオペランドのタイプ。 有効な値:
|
キュー別スキル |
|
初期値(Initial Value) * |
キューに到着したときにコールに割り当てられるスキル要件の値。 |
キュー別スキル |
|
オペランド(Operand) |
エージェントに配布されたときにコールに割り当てられたスキルオペランドのタイプ。 有効な値:
|
エージェント別スキル |
|
再分類 |
システムによってキューから転送された、このスキル要件を持つコールの数。 |
キュー別スキル |
|
SL 内で再分類(Reclassified within SL) |
このスキルに対してプロビジョニングされたサービスレベルしきい値内でシステムがキューから転送した、このスキル要件を持つコールの数。 |
キュー別スキル |
|
スキル(Skill) |
スキル名 [キュー別スキル(Skills by Queue)] レポートで、この列のエントリをクリックすると、月の毎日のアクティビティ(月ごとのサマリー)を表示したり、1 日の半日のデータを (日単位のサマリーから) 表示することができます。 |
キュー別スキルとエージェント別スキル |
|
合計(Total) |
コールの総数。 |
キュー別スキル |
|
値 |
コールがエージェントに配布されたときにコールに割り当てられるスキル要件の値。 |
エージェント別スキル |
履歴しきい値アラートレポート パラメータ
企業でしきい値アラート機能を使用していて、ユーザプロファイルがアラートを表示することを承認している場合、履歴レポート モジュールの [しきい値アラート(Threshold Alerts)] ページのコントロールを使用して、当日の午前 0 時と 3 ヵ月前の間でトリガーされたしきい値アラートの詳細を表示できます。 利用可能なパラメータを次の表に示します。
|
パラメータ |
説明 |
|---|---|
|
確認済み(Acknowledged) |
スーパーバイザがアラートを確認したかどうかを示します。 |
|
確認時刻(Acknowledged Time) |
アラートが確認された時刻。 |
|
実際の値(Actual Value) |
アラートをトリガーした実際の値。 |
|
アーカイブ済み(Archived) |
スーパーバイザがアラートをアーカイブしたかどうかを示します。 |
|
注 |
アラートを確認したスーパーバイザが入力したオプションのコメント (ある場合)。 |
|
メトリック(Metric) |
しきい値が関連付けられているメトリック。 |
|
オペランド(Operand) |
>(より大きい) >=(以上) <(より小さい) <=(以下) =(等しい) |
|
スーパーバイザ(Supervisor) |
アラートを確認したスーパーバイザの名前。 |
|
時刻 |
しきい値アラートがトリガーされた日時。 |
|
トリガー間隔(Trigger Interval) |
システムがしきい値ルールチェックに対して 1 つのアラートのみを生成する必要のある間隔として、しきい値ルールで指定された秒数。 |
|
トリガー値 |
しきい値ルールがトリガーとして定義した値。 |
利用メトリックレポートの使用
次の表では、利用状況メトリックス レポートで利用できるパラメータについて説明します。
|
列 |
説明 |
|---|---|
|
最小コール時間(Call Duration Min) |
インバウンドコールの到着、またはアウトダイヤルコールの発信から、終了までの合計時間。 |
|
受信 |
通話総数: 着信通話の総数。 接続済みコール: エージェントに接続されたインバウンド コールの数。 IVR 継続時間 (分): 通話が IVR システムを通過した時間 (分)。 キュー継続時間 (秒): 通話がキューに入っている間の秒数。 通話時間 (分): エージェントが発信者と会話していた時間 (分)。 保留時間 (分): 着信通話が保留されていた時間 (分)。 |
|
月 |
コールアクティビティが発生した月。 |
|
アウトダイヤル(Outdial) |
総通話数: アウトダイヤル通話の総数。 接続コール数: エージェントに接続されたアウトダイヤルコールの数。 通話時間 (分): エージェントがアウトダイヤル コールの相手と通話していた時間 (分)。 保留時間 (分): アウトダイヤル コールが保留されていた時間 (分)。 |
|
録音されたコール(Recorded Calls) |
録音されたコールの数。 |
|
合計コール数(Total Calls) |
インバウンドコールとアウトダイヤルコールの合計数。 |
テナント設定
新しく強化された Webex コンタクト センターの Control Hub からテナント設定に直接アクセスできるようになりました。 詳細については、 テナント設定のヘルプ ヘルプ センターをご覧ください。 まだ Webex センタ管理ポータルに連絡 からテナント設定にアクセスしている場合は、次の手順に進んでください。 |
Webex コンタクトセンター管理ポータル を使用して、管理者がエンタープライズにプロビジョニングしたテナントを設定できます。 エンタープライズのテナント設定を表示するには、ナビゲーション バーの [プロビジョニング] モジュールの下にあるエンタープライズ名をクリックします。
以下のタブをクリックして、テナント設定を構成します。
全般設定
[ 全般設定 タブには次の設定が表示されます。
次の表で、テナント列のチェックマーク (✓) は、社内の許可されたユーザが指定する設定を示します。 同様に、[パートナー] 列の ✓ マークは、パートナー管理者が指定する設定を示します。 Webex コンタクトセンターの列の ✓ は、Webex コンタクトセンター管理者が指定する設定を示します。
設定を変更するには、 編集 をクリックします。
|
設定 |
説明 |
テナント |
パートナー |
Webex Contact Center |
|---|---|---|---|---|
|
テナントの詳細 |
||||
|
名前 |
企業の名前。 |
✓ |
✓ |
✓ |
|
説明 |
(オプション) エンタープライズの説明です。 |
✓ |
✓ |
✓ |
|
タイムゾーン(Time zone) |
エンタープライズ用にプロビジョニングするタイムゾーンです。 詳細については、次を参照してください。 タイムゾーンについて。 |
✓ |
✓ |
✓ |
|
ステータス(Status) |
テナントの状況です。 テナントの状況を変更することはできません。 |
デスクトップ設定
[ デスクトップ セクションには次の設定が表示されます。
-
エージェントのエクスペリエンス: 非アクティブのタイムアウトと自動ラップアップ間隔を設定します。
-
音声機能: デフォルトの DN の強制、通話の終了、相談の終了を有効または無効にします。
-
RONA のタイムアウト: 応答のない通話に対して RONA (Redirection on No Answer) タイムアウトを設定します。
-
システム設定: 切断接続回復のタイムアウトを設定します。
RONA タイムアウトの管理
コンタクトセンター管理者は、エージェントと顧客の Redirection on No Answer (RONA) タイムアウト設定を管理できます。
インバウンドとアウトバウンドのコールシナリオの RONA タイムアウト設定を構成するには:
| 1 |
顧客の組織にログインする: Control Hub。 | ||||||||||||||||||||||
| 2 |
[] に移動します。 | ||||||||||||||||||||||
| 3 |
[ RONA のタイムアウト セクションで、チャネルのタイムアウト値を秒単位で入力します。 次の表は、RONA タイムアウト設定のデフォルト値と許容範囲を示しています。
| ||||||||||||||||||||||
| 4 |
[保存] をクリックします。 |
プロビジョニング
[ 準備中 タブには次の設定が表示されます。 これらの設定を指定するのはパートナー管理者と Webex コンタクト センター管理者です。
設定を変更するには、 編集 をクリックします。
|
設定 |
説明 |
|---|---|
|
システムプロファイル |
|
|
要員のオプション(Workforce Options) |
スーパーバイザーが人事を管理することを許可します。 スーパーバイザーは、日々の現実を積極的に分析して調整し、よりスマートな決定を行ってリソースを管理してサービス レベルを最適化できます。 要員オプションを使用すると、エンタープライズで次の要員最適化オプションの 1 つ以上を有効にできます。
これらの機能の可用性は、ライセンスによって異なります。 詳細は組織の管理者に問い合わせてください。 |
|
キャンペーン管理 |
テナントのサードパーティ ソフトウェアの List と キャンペーン マネージャー (LCM) モジュールを有効にします。 LCM は連絡先のアップロード、選択、再スケジュールを管理します。 キャンペーンマネージャレポートも提供します。 この機能を利用できるかどうかはライセンスによって異なります。 詳細は組織の管理者に問い合わせてください。 |
|
スピーチ対応 IVR |
この設定が はいでは、顧客が質問や懸念事項をわかりやすい言葉でシステムに投稿することを許可しています。 この機能を利用できるかどうかはライセンスによって異なります。 詳細は組織の管理者に問い合わせてください。 |
設定
[ 設定 タブには次の設定が表示されます。 アスタリスク (*) は、標準ライセンスのテナントが設定を利用できないことを示します。
下の表で、テナント列の ✓ マークは社内の認定ユーザが指定した設定を示します。 同様に、[パートナー] 列の ✓ マークは、パートナー管理者が指定する設定を示します。 Webex コンタクトセンターの列の ✓ は、Webex コンタクトセンター管理者が指定する設定を示します。
設定を変更するには、 編集 をクリックします。
|
設定 |
説明 |
テナント |
パートナー |
Webex Contact Center |
|---|
エントリポイントとキュー
エントリポイントとキューは、仮想チームの種類です。 仮想チームは、顧客からのリクエストを保留する場所です。
Webex コンタクトセンター管理者によるプロファイルの設定に応じて、エントリ ポイントとキューを作成できます。
エントリ ポイント
インバウンドのエントリポイントは、顧客コンタクトが Webex コンタクトセンターシステムに最初に到達する場所です。 顧客からの通話については、1 つ以上のトールフリーまたはダイヤル番号を特定のエントリポイントに関連付けることができます。 システムは、通話がエントリポイントに存在する間、通話に対して IVR 通話処理を実行します。
エントリポイントにフローを指定することができます。 さらに、コンタクト センターの勤務時間を定義するために営業時間を実装する場合、営業時間のアクティビティが設定されているフローを選択し、それをエントリ ポイントに指定できます。
営業時間内のアクティビティを使用して、エントリ ポイントに新しいフローを直接割り当てることを強くお勧めします。 既存のフローについては、ルーティング戦略フロー構成を営業時間を使用するエントリ ポイントに移行することも計画する必要があります。
フローがエントリ ポイントに関連付けられており、営業時間を使用する場合、ルーティング戦略と関連付けられている同じフローよりも優先されます。
フローで営業時間を設定する方法の詳細については、 [営業時間] を参照してください。
テレフォニーチャネルタイプのエントリポイントを使用するには、次のことを確認します:
-
エントリポイントにダイヤル番号 (DN) をマッピングします。 詳細については、 エントリポイントのマッピングを参照してください。
-
エントリポイントにフローを指定します。 詳細は、 エントリポイントを作成するを参照してください。
-
他のプロビジョニング設定については、Webex コンタクト センター管理者にお問い合わせください。
キュー(Queue)
インバウンドキューは、顧客の連絡先が、システムが顧客をエージェントまたは DN に割り当てる前に待機する場所です。
サードパーティの自動通話ディストリビューター (ACD) を表すインバウンド キューは、プロキシ キューと呼ばれます。 外部の ACD に送信されたコールは、外部の ACD によってエージェントに配布されます。 Webex コンタクト センターはプロキシ キューを使用して、外部の ACD キューで発生する通話アクティビティを追跡します。 プロキシキューには、専用と共有の 2 つのタイプがあります。 専用のプロキシ キューにログインしたエージェントは、Webex コンタクト センターの顧客のみに対応します。共有キューにログインしたエージェントは、複数の顧客にサービスを提供します。
アウトダイヤル エントリポイント
外線エントリ ポイントは、Webex コンタクト センター システムでの顧客への外線発信用にプロビジョニングされています。
[アウトダイヤルエントリポイント] リスト内に、システムにより生成された キューへのアウトダイヤル転送 エントリポイントが自動的に作成されます。 アウトダイヤル コールをキューに転送する必要がある場合は、DN をキューへのアウトダイヤル転送エントリ ポイントにマッピングします。 外線エントリポイントのマッピングの詳細は、 エントリポイントをマッピングするを参照してください。
システムが生成したアウトダイヤルのキューへの転送エントリポイントを編集することはできません。 |
アウトダイヤルキュー
システムが顧客をエージェントまたは DN に指定するのを、顧客コンタクトが待機するアウトダイヤル キュー。
エントリポイントを作成する
エントリポイントを作成するには:
| 1 |
Management Portal のナビゲーションバーから、[ ] を選択します。 | ||||||||||||||||||||
| 2 |
エントリポイントを選択します。 | ||||||||||||||||||||
| 3 |
[ + 新しいエントリポイント] をクリックします。 | ||||||||||||||||||||
| 4 |
全般設定 エリアで次の設定を入力します:
| ||||||||||||||||||||
| 5 |
詳細設定 で次の設定を入力します:
| ||||||||||||||||||||
| 6 |
[保存] をクリックします。 |
エントリポイントの詳細を表示する
| 1 |
Management Portal のナビゲーション バーで、を選択します。 。 | ||||||||||||||
| 2 |
選択する エントリポイント 。 | ||||||||||||||
| 3 |
エントリポイントの隣にある省略記号アイコンをクリックし、 表示する。 次の詳細を表示できます。
|
エントリポイントを編集する
エントリ ポイントまたはアウトダイヤル エントリ ポイントを編集するには、次の手順を実行します。
| 1 |
Management Portal のナビゲーション バーで、を選択します。 。 | ||||||||||||||||
| 2 |
選択する エントリポイント。 | ||||||||||||||||
| 3 |
エントリポイントの隣にある省略記号アイコンをクリックし、 編集。 | ||||||||||||||||
| 4 |
次のフィールドを編集することができます:
プロキシ キューを表示している場合、検索ボタンは DNIS プールデータ フィールドに入力してポップアップ ウィンドウを開き、キューの DNIS エントリの一覧を表示します。 ポップアップウィンドウの下側のボタンをクリックすると、リストを印刷したり、データを .csv ファイルとしてダウンロードしたりすることができます。 ブロックされた市外局番機能を使用するように構成されたプロキシ キューを編集している場合、編集ボタンをクリックしてブロックされた市外局番のリストを編集できます。 詳細は、 市外局番をブロックするを参照してください。 |
エントリポイントをコピーする
| 1 |
Management Portal のナビゲーションバーから、[ 。 | ||||||||||||||||
| 2 |
エントリポイントを選択します。 | ||||||||||||||||
| 3 |
エントリポイントの隣にある省略記号アイコンをクリックして、[ コピー] をクリックします。 選択したエントリポイントのコピーが表示されます。 フィールドには、元のエントリ ポイントと同じ値があります。
同じエントリポイントに別の名前を付けて保存したり、エントリポイントを編集して保存することができます。 | ||||||||||||||||
| 4 |
次の詳細を編集することができます:
|
アウトダイヤル エントリ ポイントを作成する
アウトダイヤルエントリポイントを作成するには:
| 1 |
Management Portal のナビゲーションバーから、[ ] を選択します。 | ||||||||||||||||||||||||||
| 2 |
アウトダイヤルエントリポイントを選択します。 | ||||||||||||||||||||||||||
| 3 |
[ + アウトダイヤルエントリポイント] をクリックします。 | ||||||||||||||||||||||||||
| 4 |
全般設定 エリアで次の設定を入力します:
| ||||||||||||||||||||||||||
| 5 |
詳細設定 で次の設定を入力します:
| ||||||||||||||||||||||||||
| 6 |
[保存] をクリックします。 |
アウトダイヤル エントリ ポイントの詳細を表示する
| 1 |
Management Portal のナビゲーションバーから、 を選択します。 | ||||||||||||||
| 2 |
アウトダイヤルエントリポイントを選択します。 | ||||||||||||||
| 3 |
エントリポイントの隣にある省略記号アイコンをクリックし、[ 表示] をクリックします。 次の詳細を表示できます。
|
アウトダイヤル エントリ ポイントを編集する
アウトダイヤルエントリポイントを編集するには:
| 1 |
Management Portal のナビゲーション バーで、を選択します。 。 | ||||||||||||||||
| 2 |
選択する アウトダイヤル エントリ ポイント。 | ||||||||||||||||
| 3 |
アウトダイヤル エントリ ポイントの隣にある省略記号アイコンをクリックし、 編集。 | ||||||||||||||||
| 4 |
次のフィールドを編集することができます:
|
アウトダイヤル エントリ ポイントをコピーする
| 1 |
Management Portal のナビゲーション バーで、を選択します。 。 | ||||||||||||||||
| 2 |
選択する アウトダイヤル エントリ ポイント。 | ||||||||||||||||
| 3 |
エントリポイントの隣にある省略記号アイコンをクリックし、 コピー。 選択したアウトダイヤルエントリポイントのコピーが表示されます。 フィールドには、元の外線エントリ ポイントと同じ値があります。
同じアウトダイヤルエントリポイントに別の名前を付けて保存したり、アウトダイヤルエントリポイントを編集して保存することができます。 次の詳細を編集することができます:
|
キューまたはアウトダイヤル キューを作成する
キューまたはアウトダイヤル キューを作成するには:
現在、この機能はサポートされていません。 |
| 1 |
Management Portal のナビゲーションバーから、[ 。 | ||||||||||||||||||||||||||||||||||||||||||||||||||||||||||||||
| 2 |
[ キュー ] または [ アウトダイヤルキュー] を選択します。 | ||||||||||||||||||||||||||||||||||||||||||||||||||||||||||||||
| 3 |
[ + 新規キュー ] または [ + 新規アウトダイヤルキュー] をクリックします。 | ||||||||||||||||||||||||||||||||||||||||||||||||||||||||||||||
| 4 |
キューの次の設定を入力し、[ 保存] をクリックします。
|
キューまたはアウトダイヤルキューの詳細を表示する
| 1 |
Management Portal のナビゲーションバーから、[ 。 | ||||||||||||||||||||||||||||||||||||||||||||||||||||||||||||||
| 2 |
キュー または アウトダイヤルを選択します。 | ||||||||||||||||||||||||||||||||||||||||||||||||||||||||||||||
| 3 |
キューの隣にある省略記号アイコンをクリックし、[ 表示] をクリックします。 次の詳細を表示できます。
|
キューまたはアウトダイヤルキューを編集する
を編集するには キュー または アウトダイヤル キュー キュー:
| 1 |
Management Portal のナビゲーション バーで、を選択します。 。 | ||||||||||||||||||||||||||||||||||||||||||||||||||||||||||||||||
| 2 |
選択する キュー または アウトダイヤル キュー。 | ||||||||||||||||||||||||||||||||||||||||||||||||||||||||||||||||
| 3 |
キューの隣にある省略記号アイコンをクリックし、 編集。 | ||||||||||||||||||||||||||||||||||||||||||||||||||||||||||||||||
| 4 |
次のフィールドを編集することができます:
|
キューまたはアウトダイヤルキューをコピーする
ファイルをコピーするには キュー または アウトダイヤル キュー:
| 1 |
Management Portal のナビゲーション バーで、を選択します。 。 | ||||||||||||||||||||||||||||||||||||||||||||||||||||||||||||||||
| 2 |
選択する キュー または アウトダイヤル キュー。 | ||||||||||||||||||||||||||||||||||||||||||||||||||||||||||||||||
| 3 |
キューの隣にある省略記号アイコンをクリックし、 コピー。 次の キュー または アウトダイヤル キュー ページが表示されます。 フィールドは元のキューと同じ値を持ちます。
同じキューに別の名前を付けて保存したり、キューを編集することができます。 | ||||||||||||||||||||||||||||||||||||||||||||||||||||||||||||||||
| 4 |
以下の詳細を編集して、 保存:
|
エントリポイントまたはキューを非アクティブ化する
ダイヤル番号や他のルーティング戦略など、他のエンティティに関連付けている場合、エントリポイントまたはキューを非アクティブ化することはできません。 これらのエントリポイントまたはキューを非アクティブ化しようとすると、エラーメッセージが表示されます。 メッセージの最後にある情報アイコンをクリックして、関連するすべてのエンティティのリストを表示します。
エントリポイントまたはキューを無効にしても、それは [エントリポイント/キュー] ページを [非アクティブ] として表示します。 履歴レポートには、無効化されたエントリポイントまたはキューの詳細も表示されます。
[エントリポイント/キュー] ページで省略記号アイコンをクリックし、次に [復元] アイコンをクリックすると、エントリポイントまたはキューを再アクティブ化できます。
エントリポイントまたはキューを無効化するには:
| 1 |
Management Portal のナビゲーション バーで、を選択します。 。 | ||
| 2 |
無効化するエントリポイントまたはキューのタイプを選択します。 | ||
| 3 |
エントリポイントまたはキューの隣にある省略記号アイコンをクリックし、 非アクティブとしてマーク。 | ||
| 4 |
[はい(Yes)] をクリックして確認します。
|
エントリポイントまたはキューをアクティブ化する
| 1 |
Management Portal のナビゲーションバーから、[ 。 |
| 2 |
アクティブ化したいエントリポイントまたはキューのタイプを選択します。 |
| 3 |
エントリポイントの横にある省略記号アイコン、または状況が [非アクティブ] であるキューをクリックし、[ 復元] をクリックします。 |
| 4 |
[はい(Yes)] をクリックして確認します。 エントリポイントまたはキューの状況が [アクティブ] に変わります。
|
サイト(Sites)
サイトは、企業の管理下にある物理的な連絡先センターの場所です。 たとえば、エンタープライズ Acme は、顧客コンタクトを処理するエージェントと共に、シカゴ、マニラ、バンガロールにサイトを持つことができます。
サイトを作成すると、システムが自動的にチームとマルチメディアのプロファイルを新しいサイトに追加します。 チーム名やその他の設定は変更できますが、チーム タイプを [定員ベース] から [エージェント ベース] に変更することはできません。 新しいサイトに別のチームを追加するまでの間、チームを削除しないでください。
サイトを作成する
サイトの詳細を表示する
サイトの詳細を表示するには:
| 1 |
Management Portal のナビゲーションバーから、 を選択します。 |
| 2 |
表示するサイトの横にある省略記号アイコンをクリックし、[ 表示] をクリックします。 |
| 3 |
次の設定を表示できます。 |
サイトを編集する
サイトを編集するには:
| 1 |
Management Portal のナビゲーションバーから、 を選択します。 | ||||||||||||
| 2 |
編集するサイトの横にある省略記号アイコンをクリックし、[ 編集] をクリックします。 | ||||||||||||
| 3 |
次の設定を編集することができます。 変更が完了したら 保存 をクリックします:
|
サイトを非アクティブ化する
エージェントまたはアクティブなチームがサイトに関連付けられている場合、サイトを非アクティブ化することはできません。 そのようなサイトの非アクティブ化を試みる場合、サイトを非アクティブ化できないことを知らせるメッセージが表示されます。 メッセージ中の情報アイコンをクリックすると、このサイトに関連するエンティティのリストが表示されます。
サイトを非アクティブ化しても、[サイト] ページでは [非アクティブ] としてサイトが表示されます。 履歴レポートには、非アクティブ化されたサイトの詳細も表示されます。
サイトを非アクティブ化するには:
| 1 |
Management Portal のナビゲーションバーから、 を選択します。 | ||
| 2 |
無効化するサイトの省略記号アイコンをクリックし、[ 非アクティブとしてマークする] をクリックします。 | ||
| 3 |
[はい(Yes)] をクリックして確認します。 サイトの状況が [非アクティブ] に変わります。
|
サイトをアクティブ化する
| 1 |
Management Portal のナビゲーションバーから、 を選択します。 |
| 2 |
アクティベートするサイトの横にある省略記号アイコンをクリックし、[ 復元] をクリックします。 |
| 3 |
[はい(Yes)] をクリックして確認します。 サイトの状況が [アクティブ] に変わります。
|
チーム(Teams)
チームは、機能の特定のグループをサポートするユーザのグループです。 たとえば、Gold 顧客のサポートや請求の管理などです。 チームはエージェントで構成され、特定のサイトに関連付けられます。
チームを作成する
| 1 |
Management Portal のナビゲーションバーから、 を選択します。 | ||||||||||||||||||||||||||||||||||
| 2 |
[ + 新しいチーム] をクリックします。 | ||||||||||||||||||||||||||||||||||
| 3 |
次の詳細を入力します。
| ||||||||||||||||||||||||||||||||||
| 4 |
[保存] をクリックします。 |
チームを表示する
| 1 |
Management Portal のナビゲーション バーで、を選択します。 。 |
| 2 |
表示するチームの横にある省略記号アイコンをクリックし、 表示する。 構成されたすべての詳細を表示できます。 |
チームを編集する
| 1 |
Management Portal のナビゲーション バーで、を選択します。 。 | ||||||||||||||||||||||||||||||||
| 2 |
編集するチームの横にある省略記号アイコンをクリックし、 編集。 以下の設定を編集することができます。
| ||||||||||||||||||||||||||||||||
| 3 |
[保存] をクリックします。 |
チームを非アクティブ化する
エージェントに関連付けられたチームまたはアクティブなルーティング戦略を無効にすることはできません。 このようなチームを非アクティブ化しようとすると、Management Portal はチームを非アクティブ化できないというメッセージを表示します。 メッセージ中の情報アイコンをクリックすると、チームに関連付けられたエンティティの一覧が表示されます。
チームを非アクティブ化しても、[チーム] ページには [非アクティブ] として表示されます。 履歴レポートには、非アクティブ化されたチームの詳細も表示されます。
| 1 |
Management Portal のナビゲーションバーから、 を選択します。 | ||
| 2 |
無効化するチームの横にある省略記号アイコンをクリックして、[ 非アクティブとしてマークする] をクリックします。 | ||
| 3 |
[はい(Yes)] をクリックして確認します。 チームの状況が [非アクティブ] に変わります。
|
チームをアクティブ化する
| 1 |
Management Portal のナビゲーションバーから、[ ] を選択します。 |
| 2 |
アクティベートするチームの横にある省略記号アイコンをクリックし、[ 復元] をクリックします。 |
| 3 |
[はい(Yes)] をクリックして確認します。 チームの状況が アクティブ に変わります。
|
ユーザ(Users)
コンタクトセンターのユーザは、エージェント、スーパーバイザー、およびマネージャーです。 ユーザ プロファイルは Management Portal に対するユーザのアクセス権限を定義します。 Management Portal のモジュールにより、ユーザは担当するリソースに対するリアルタイムの可視性とコントロールが可能になります。
デスクトッププロファイルで説明されているように、エージェントのユーザアカウントには Agent Desktop モジュールへのアクセスを許可するユーザプロファイルとデスクトッププロファイルが含まれている必要があります。 エージェントは Webex コンタクト センター デスクトップを使用して、顧客との対話を管理し、スーパーバイザーはスーパーバイザー機能を管理します。
ユーザの作成と削除は コントロールハブから行えます。 Management Portal は、ステータスに関係なく、Control Hub のコンタクト センター ライセンスを持つユーザを同期します。 |
デフォルトでは、アクティブなユーザのみが表示されます。 無効なユーザを表示するには、[ 無効なユーザを表示する ] チェックボックスを選択します。
ユーザー詳細を表示する
| 1 |
Management Portal のナビゲーションバーから、[ ] を選択します。 | ||||||||||||||||||||||||||||||||||||||||||
| 2 |
ユーザの詳細を表示するには、名の隣にある省略記号アイコンをクリックし、[ 表示] をクリックします。 | ||||||||||||||||||||||||||||||||||||||||||
| 3 |
以下のいずれかのパラメータを使用して、ユーザを検索することができます。
検索結果では、1 ページに 20 ユーザが表示されます。 検索 ボックスに任意の 3 文字を入力してください。 検索結果には、検索条件に一致するユーザが表示されます。 次のいずれかの手順でユーザ リスト ページを移動します:
ユーザの次の詳細を表示できます。
|
ユーザーを編集する
| 1 |
Management Portal のナビゲーション バーで、を選択します。 。 | ||||||||||||||||||||||||||||||||||||||||||||||||||||||||||||||||||||||||||
| 2 |
ユーザの詳細を編集するには、ユーザの名の隣にある省略記号ボタンをクリックしてから、 編集。 以下の設定を編集することができます。
Cisco Webex Control Hub から次の設定を編集できます:
| ||||||||||||||||||||||||||||||||||||||||||||||||||||||||||||||||||||||||||
ユーザーにプロビジョニングされたアイテムをエクスポートする
| 1 |
Management Portal のナビゲーションバーから、[ を選択します。 | ||||||||||||||||
| 2 |
ユーザ名の隣にある省略記号アイコンをクリックして、 Excel または PDFをクリックします。 レポートには次の項目の詳細が含まれます。
|
ユーザーの API キーを取り消す
| 1 |
Management Portal のナビゲーションバーから、[ ] を選択します。 |
| 2 |
必要なユーザの隣にある省略記号アイコンをクリックして、[ API キーを失効させる] をクリックします。 ユーザの API キーの失効に成功したことを示すメッセージが表示されます。
ユーザのプロファイルに API キーをマッピングしていない場合、エラーメッセージが表示され、ユーザは API キーを持っていないことを示します。 |
エージェントテンプレートを更新、アップロードする
複数のエージェントの詳細情報を同時にアップロードするには:
| 1 |
Management Portal のナビゲーションバーから、 を選択します。 |
| 2 |
テンプレートをダウンロードするには、[ 形式でエクスポート CSV ] ボタンをクリックします。 |
| 3 |
[ 一括更新 ] ( |
| 4 |
ローカル システムからエージェント更新テンプレートを参照し、テンプレートを選択します。 |
| 5 |
[アップロード(Upload)] をクリックします。 |
| 6 |
(オプション) [プロビジョニングの一括操作ステータス] からアップロードのステータスを確認します。 |
ユーザープロファイル
ユーザープロファイルを管理する
ユーザプロファイルを作成するには:
| 1 |
Management Portal のナビゲーション バーで、を選択します。 。 |
| 2 |
[ + 新規ユーザ プロファイル。 |
| 3 |
次のタブに詳細を入力し、 保存 を選択します。 |
| 4 |
[ユーザ プロファイル] ページから、次の作業を行うこともできます。
|
全般設定
新しいユーザプロファイルを構成するか、既存のユーザプロファイルを編集する場合、[全般設定] タブで次の設定を変更できます。
|
パラメータ |
説明 | ||
|---|---|---|---|
|
名前 |
ユーザプロファイルの名前を入力します。 ユーザプロファイルをコピーするとき、システムは単語を追加します のコピー 元のユーザプロファイルの名前の前に入力します。 同じ名前を使用することも、必要に応じて編集することもできます。 |
||
|
説明 |
(オプション) プロファイルの説明を入力します。 |
||
|
[プロファイルタイプ(Profile Type)] |
タイプを選択して、このプロファイルの権限レベルを決定します。 Management Portal の汎用プロファイルとモジュール マッピングは以下のとおりです。
プロファイル タイプを後から編集することはできません。 |
||
|
ステータス(Status) |
ユーザプロファイルを編集またはコピーする場合にのみ、この設定を表示および変更できます。 |
モジュールの設定
ユーザ プロファイルを使用して Management Portal へのアクセスをコントロールすることができます。 Management Portal モジュールに対する権限を指定するには、 モジュール設定 タブを使用します。 新しいユーザプロファイルを作成するとき、または既存のユーザプロファイルを編集またはコピーするときに、モジュールアクセスを設定できます。
モジュールアクセス には次のオプションがあります:
モジュールアクセスの [ すべて ] をクリックすると、ユーザプロファイルはすべてのモジュールにアクセスできます。 選択したモジュールへのアクセス権のみをユーザに付与する場合は、[ 特定の ] をクリックします。
次の特定のモジュールへのアクセスを指定できます。
|
設定 |
説明 | ||
|---|---|---|---|
|
その他の監視機能 |
管理者がエージェントの追加のスーパーバイザー機能を管理することを許可します。 次の設定を有効にするには、トグルボタンをクリックします:
|
||
|
エージェント デスクトップ |
ユーザがデスクトップにアクセスできるようにします。 |
||
|
コールモニタリング |
複数ソースのコンタクトセンター全体で顧客に提供されるサービスの質をサイレントに監視できます。 ユーザに対して通話監視を有効にしている場合、ユーザは選択したキュー、チーム、サイト、またはエージェントをサイレントに監視できます。 次の設定を有効にするには、トグルボタンをクリックします:
|
||
|
通話録音 |
ユーザが#dntr_bifejgbjz コンタクトセンターへのアクティブな通話を記録することを許可します。 ユーザは、キュー、チーム、サイト、またはエージェントからコールを選択し、コールを記録する期間を指定できます。 |
||
|
マルチメディア |
許可されたユーザは、ユーザ用にマルチメディア プロファイルを選択できます。これには、音声、チャット、メール、ソーシャルなど、すべてのタイプのメディアが含まれます。 マルチメディアが有効になっていない場合、ユーザの詳細を編集する際に [ プロビジョニング] >ユーザの マルチメディアプロファイル ドロップダウンリストには既定のテレフォニープロファイルのみが表示されます。 Flex 3.0 プランをサブスクライブしているユーザは、以下にアクセスできます。 • デジタル チャネル - チャットとメールへのアクセスのみ • ソーシャル チャネル - ソーシャル連携へのアクセス
|
||
|
プロビジョニング |
[プロビジョニング(Provisioning)] モジュールへのユーザアクセスを提供します。 プロビジョニング ドロップダウンリストで 編集 を選択した場合にのみ、ユーザはエンタープライズのプロビジョニングを実行できます。 管理者ユーザのアクセスを制御して、企業に対して次のプロビジョニングアクティビティを実行できます。
|
||
|
レコード管理 |
録画管理モジュールへのアクセスを提供します。このモジュールにより、ユーザは Webex コンタクトセンターの通話録音機能で録音された音声ファイルを検索および再生できます。 [録音管理(Recording Management)] モジュールでは、次の権限を有効にすることができます。
この設定により、スーパーバイザーはデスクトップから品質管理ウィジェットにアクセスできます。 |
||
|
レポートと分析 |
レポートおよび分析モジュールへのアクセスを提供します。 レポーティングと分析モジュールにより、ユーザはコンタクトセンターシステムのデータをセグメント化、プロファイル化、および視覚化することができます。 また、このモジュールは、生産性や望ましいビジネス成果に影響を与える主要な変数を特定するのにも役立ちます。 ユーザは、このモジュールを使用してアナライズスキーマを構成および変更できます。 レポートと分析モジュールの表示または編集権限を有効にしている場合は、ビジネスルールへのアクセス権をユーザに付与できます。 ビジネスルールにより、ユーザは顧客データを Webex コンタクトセンター環境に組み込んで、カスタムルーティングやその他の汎用的な実装を行うことができます。 |
||
|
ルーティングリソース |
通話処理戦略を管理および設定するためのウェブベースのユーザインターフェイスへのアクセスを提供します。 グローバルなコール ルーティングとチーム キャパシティ戦略を作成してスケジュールし、ビジネスのダイナミクスの変化に応じてリアルタイムで変更できます。 [ルーティング戦略(Routing Strategy)] モジュールでは、次の権限を有効にすることができます。
|
||
|
次のような選択されたオプションに基づいて、フロー制御モジュールへのアクセスを提供します なし、 表示する、および 編集。 ユーザに 通話フロースクリプトの管理 次の機能を有効にしている場合は、 表示する または 編集 ルーティング戦略モジュールに対する権限。
|
|||
|
ワークフォース最適化 |
スーパーバイザーが要員最適化機能にアクセスして人材を管理することを許可します。 スーパーバイザは、サービスレベルを最適化するために、リソースをプロアクティブに分析および管理できます。
|
アクセス権
新規ユーザプロファイルの設定時および既存のユーザプロファイルの編集時に、[ アクセス権 ] タブから次の設定を行うことができます:
-
エントリ ポイント
-
キュー
-
サイト(Sites)
-
チーム(Teams)
ドロップダウン リストから、ユーザがアクセスできる特定のエンティティを選択します。 [ すべて ] を選択すると、そのタイプのすべてのエンティティへのアクセスが提供されます。
ユーザープロファイルの詳細を表示する
ユーザープロファイルを編集する
ユーザープロファイルを非アクティブ化する
はじめる前に
ユーザプロファイルを無効にするには:
| 1 |
Management Portal のナビゲーションバーから、[ ] を選択します。 | ||
| 2 |
ユーザプロファイルの隣にある省略記号アイコンをクリックし、[ 非アクティブとしてマークする] をクリックします。 | ||
| 3 |
[はい(Yes)] をクリックして確認します。 ユーザプロファイルの状況が [非アクティブ] に変わります。
|
ユーザープロファイルをアクティブ化する
| 1 |
Management Portal のナビゲーションバーから、 を選択します。 |
| 2 |
有効にするユーザプロファイルの隣にある省略記号アイコンをクリックし、[ 復元] をクリックします。 |
| 3 |
[はい(Yes)] をクリックして確認します。 ユーザプロファイルの状況が [アクティブ] に変わります。
|
作業タイプ
アイドル状態または後処理コードを作成するとき、それを作業種別に関連付けます。 作業タイプは補助レポートでアイドル状態とまとめのコードをグループ化します。
作業タイプを作成する
作業種別を作成するには:
| 1 |
Management Portal のナビゲーションバーから、 を選択します。 | ||||||||
| 2 |
[ + 新しい作業種類] をクリックします。 | ||||||||
| 3 |
次の詳細を入力して [ 保存] をクリックします:
|
作業タイプを編集する
作業種別を編集するには:
| 1 |
Management Portal のナビゲーションバーから、 を選択します。 | ||||||||||
| 2 |
編集する作業種別の横にある省略記号アイコンをクリックし、[ 編集] をクリックします。 [タイプ] 以外では、次の設定を編集することができます。
|
作業タイプを非アクティブ化する
作業種別に関連付けられている補助コードがある場合、その作業種別を無効化することはできません。 このような作業種別を無効化しようとすると、この作業種別を無効化できないことを通知するメッセージが表示されます。 メッセージ中の情報アイコンをクリックすると、この作業種別に関連付けられているエンティティの一覧が表示されます。
作業種別を無効にしても、[作業種別] ページでは [アクティブではない] 作業種別としてその作業種別が引き続き表示されます。 過去のレポートには、非アクティブ化された作業タイプの詳細も表示されます。
作業種別を無効にするには:
| 1 |
Management Portal のナビゲーションバーから、 を選択します。 | ||
| 2 |
無効化する作業種別の横にある省略記号アイコンをクリックし、 非アクティブとしてマーク。 | ||
| 3 |
[はい(Yes)] をクリックして確認します。 この作業種別の状況が [非アクティブ] に変更されます。
|
作業タイプをアクティブ化する
作業種別を有効にするには:
| 1 |
Management Portal のナビゲーション バーで、を選択します。 。 |
| 2 |
アクティベートする作業種別の横にある省略記号アイコンをクリックし、 復元する。 |
| 3 |
[はい(Yes)] をクリックして確認します。 作業種別の状況が [アクティブ] に変更されます。
|
補助コード
アイドルまたはラップアップ コードは 2 種類の補助コードです。 エージェントは Webex コンタクトセンター Agent Desktop で [アイドル] または [ラップアップ] コードを選択して、不在または顧客連絡先の状況を示します。 アイドル コードは、通常、昼休みやミーティング中など、エージェントが顧客の連絡を取ることができない理由を示します。 ラップアップコードは、エージェントが連絡先にエスカレートした、サービスを販売したなど、顧客連絡の結果を示します。
アイドル状態または後処理コードを作業種別に関連付けます。 作業タイプは、システムが補助レポートでアイドルおよび後処理コードをグループ化するために使用する値です。 詳細については、次を参照してください。 作業種別を作成する。
エージェントのプロファイルにコードが割り当てられている場合、アイドルまたはラップアップコードを使用することができます。デスクトッププロファイルには、少なくとも 1 つのアイドルコードとラップアップコードを追加する必要があります。 詳細は、 デスクトッププロファイルを参照してください。
会社でアウトダイヤル機能を使用している場合、 |
アイドルコードまたはラップアップコードを作成する
アイドル コードまたはラップアップ コードを作成するには:
| 1 |
Management Portal のナビゲーションバーから、[ 。 [Aux コード] [アイドル コード] ページが表示されます。 後処理コードの一覧を表示するには、ページ上部の 後処理コード をクリックします。
| ||||||||||||||
| 2 |
[ + 新しいアイドルコード ] または [ + 新しいラップアップコード] をクリックします。 | ||||||||||||||
| 3 |
次の詳細を入力して [ 保存] をクリックします。
|
アイドルコードまたはラップアップコードを編集する
| 1 |
Management Portal のナビゲーションバーから、[ を選択します。 | ||||||||||||
| 2 |
編集するアイドルまたはラップアップ コードの隣にある省略記号アイコンをクリックし、[ 編集] をクリックします。 | ||||||||||||
| 3 |
次の詳細を入力して [ 保存] をクリックします。
|
アイドルコードまたはラップアップコードを削除する
既定として設定されているアイドルまたは後処理コードを削除することはできません。 デフォルトの補助コードは削除しようとすると一時停止または削除できないことを通知するメッセージが表示されます。 選択した終了コードまたは終了コードを削除する前に、別のアイドルコードまたは終了コードを既定に設定する必要があります。 デフォルト設定を変更するには、 アイドルまたはラップアップコードの編集 を参照してください。
| 1 |
Management Portal のナビゲーションバーから、[ ] を選択します。 | ||
| 2 |
アイドル状態または後処理を行うコードの隣にある省略記号アイコンをクリックして、 [非アクティブとしてマークする] をクリックします。 | ||
| 3 |
[はい(Yes)] をクリックして確認します。 アイドル状態または後処理コードの状況が [非アクティブ] に変わります。
|
デスクトッププロファイル
デスクトッププロファイルは、エージェントとスーパーバイザーに割り当てる権限とデスクトップビヘイビアのグループです。 各デスクトッププロファイルでは、次の権限と設定を指定します。
-
キュー転送
-
エージェントのコンサルトと転送
-
まとめとアイドル コード
-
ラップアップのタイムアウト値
-
エージェントは自動応答可能
-
ダイヤル機能
-
ダイヤル番号機能
-
エージェントの個人統計へのアクセス
-
自動応答
[エージェントの個人統計値 APS] ペイン (Agent Desktop) のレポートでは、デスクトッププロファイルの設定が適用されます。
デスクトッププロファイルを作成する
デスクトッププロファイルを作成するには:
| 1 |
Management Portal のナビゲーションバーから、 デスクトッププロファイル の順に選択します。 |
| 2 |
[ + 新規 デスクトッププロファイル ] をクリックして次の設定を入力します: |
全般情報
全般情報 タブには次の設定が表示されます。
|
設定 |
説明 | ||
|---|---|---|---|
|
名前 |
デスクトッププロファイルの名前を入力します。 他のデスクトッププロファイルのコピーからデスクトッププロファイルを作成することができます。 プロファイルをコピーすると、システムはコピーの名前を変更します。 コピーの名前は、コピーが作成されたプロファイルの名前と、接頭辞として copy_of を付けたものです。 システムがファイルに割り当てた名前を保持するか、または名前を変更することができます。 |
||
|
説明 |
(オプション) プロファイルの説明を入力します。 |
||
|
ステータス(Status) |
この設定は [編集] ページにのみ表示され、プロファイルがアクティブかどうかを示します。
|
||
|
親タイプ |
保護者のタイプを選択します。
|
||
|
親名 |
この設定は、 親タイプ することができます。 このデスクトッププロファイルが利用できるサイトを選択します。 |
||
|
画面ポップアップ |
クリック オン または オフ で、外部ポップアップ画面を許可するかどうかを指定します。 |
||
|
自動応答 |
クリック はい または いいえ を使用して、Agent Desktop への着信および発信コールに対して、エージェントの自動応答を必要とするかどうかを指定します。 次のような場合に選択します: はい、自動応答は次の両方のシナリオで機能します。 シナリオ 1: 次世代音声メディア プラットフォームで、エージェントはデスクトップを音声チャネル オプションとして使用します。 シナリオ 2: 以下の条件がすべて満たされます。 [ はい] を選択すると、次の条件をすべて満たす場合に自動応答が機能します:
上記のすべての条件が満たされると、エージェントが 1 台のデバイスしか持たない通話に対して自動的に応答します。 複数のデバイスを持っているエージェントは手動で着信に応答する必要があります。 エージェント宛ての着信コールには自動的に応答があり、Agent Desktop 上に表示されます。 アウトダイヤル コールでは、エージェントへのブランチが自動的に応答されます。 同時呼び出し音の宛先に対して、またはエージェントがコールを転送またはリダイレクトする場合、システムは自動応答を呼び出しません。
|
補助コード
デスクトッププロファイル >補助コード ページには、後処理とアイドルコード、および後処理とエージェントの空き状況に関する権限の設定が表示されます。
|
設定 |
説明 |
|
設定のまとめ |
[ タイムアウトで自動ラップアップ ] をクリックして時間を入力すると、システムはエージェントが会話を終了した後、デフォルトのラップアップコードを自動的に入力します。 ただし、エージェントはここで指定した期間内であれば別のコードを選択することができます。 通話を終了した後にエージェントに後処理コードを選択させたい場合は、[ 手動後処理 ] をクリックします。 手動によるまとめに関連付けられているタイムアウトはありません。 |
|
外線通話後にエージェントが使用可能 |
アウトダイヤル通話を終了してラップアップした後で、エージェントの状態を [対応可能] にする場合は、 をクリックします。 デフォルトでは、エージェントはアウトダイヤル コールの後で応答可能になります。 ただし、エージェントがアウトダイヤル コールの後に対応可能であることを希望しない場合は、[エージェントの対応状況] エージェントの対応可能状態 ドロップダウンリストから、エージェントがアイドル状態を選択することができます。コールはラップアップされます。 アウトダイヤル コールが終了してラップアップした後で、エージェントをアイドル状態にする場合は、オフをクリックします。 |
|
自動まとめ内線を許可する |
エージェントが自動後処理時間をキャンセルして後処理時間を延長するようにするには、[ オン ] をクリックします。 このオプションが [オン] に設定されている場合、エージェントが自動後処理モードのときに、[自動後処理をキャンセル] オプションが表示されます。 |
|
まとめコード。 |
エージェントがコンタクトをまとめるときに選択できるラップアップコードを指定します:
既定のラップアップコードを [選択したコード] リストに追加する必要があります。 エージェントのプロファイルで自動ラップアップを有効にしている場合、システムはデフォルトのコードを使用します。 これらのエージェントは後処理コードを入力しません。 |
|
アイドル コード |
エージェントが選択できるアイドル コードを Agent Desktop で指定します。
既定のアイドルコードを [選択済み] リストに追加する必要があります。 システムは、以下のシナリオで既定のコードを使用します。
|
コラボレーション
デスクトッププロファイル >コラボレーション ページには次の設定が表示されます。
|
設定 |
説明 | ||
|---|---|---|---|
|
エントリ ポイント/キュー転送ターゲット |
エントリポイント、またはエージェントが選択できるキューを Agent Desktop:
|
||
|
仲間のチーム |
エージェントが選択できるチームは、Agent Desktop の [エージェント] ドロップダウン リストから指定します。 エージェントは、選択したチームのエージェントと相談、電話会議を行い、エージェントへの通話を転送することができます。
|
||
|
キューに問い合わせる |
エージェントに診察の対象として [キュー] ドロップダウンリストからキューを選択できるようにする場合は、 オン をクリックします。 ターゲットは Webex コンタクトセンターのインバウンドキューである必要があります。
|
ダイヤル プラン
[ デスクトッププロファイル ページでは、エージェントのアウトダイヤルに関連する設定を構成することができます。 次の表ではこれらの設定について説明します。
|
設定 |
説明 | ||
|---|---|---|---|
|
アウトダイヤルの有効化(Outdial Enabled) |
エージェントにアウトダイヤル コールを発信できるようにするには、 アウトダイヤル有効 トグルするフィールド はい。 エージェントにアウトダイヤル コールを発信させたくない場合は、 アウトダイヤル有効 トグルするフィールド いいえ。 この設定により、ダイヤル パッドは Agent Desktop に表示されなくなります。
|
||
|
外線エントリ ポイント |
次のように設定した場合、 アウトダイヤル有効 に はいを選択する場合は、エージェントがアウトダイヤル コールを発信するために使用するエントリ ポイントをドロップダウン リストから選択します。 アウトダイヤル エントリ ポイント フィールドを選択します。 |
||
|
アドレス帳 |
のドロップダウン メニューからアドレス帳を選択します。 アドレス帳 フィールドを選択します。 アドレス帳には、エージェントがアウトダイヤルおよび問い合わせコールを行うために選択できるスピードダイヤル番号が含まれます。 次のように設定した場合、 アウトダイヤル有効 に いいえ およびアドレス帳を選択すると、エージェントは参照と転送のためにアドレス帳から名前を選択できますが、アウトダイヤル コールを発信できません。 選択する なし エージェントがアドレス帳を利用したくない場合に選択します。 次を参照してください。 アドレス帳を作成する 詳細については、 |
||
|
ダイヤルプランが有効 |
エージェントにアドホック アウトダイヤル コールを発信できるようにするには、 ダイヤルプラン有効 トグルするフィールド はい。 エージェントがアドホック アウトダイヤル コールを発信できないようにするには、 ダイヤルプラン有効 トグルするフィールド いいえ。 ダイヤルプラン有効 設定が いいえで、設定が アウトダイヤル有効 が はい に設定されている場合、エージェントはアウトダイヤルコールを発信できますが、その際にはアドレス帳のエントリを選択するか、またはアドレス帳の名前を入力する必要があります。ダイヤルパッドの 発信する番号を入力 フィールドに入力してください。 |
||
|
ダイヤル プランを選択します。 |
この設定は [ ダイヤルプラン有効 ] を [ はい] に設定している場合にのみ表示されます。 システムが 1 つまたは複数のダイヤルプランを選択し、エージェントが [発信する番号を入力 ] フィールドに入力するダイヤル番号 (DN) を確認します。 2 つの既定のダイヤルプランが利用できます。 エンタープライズ用のカスタム ダイヤル プランを作成することもできます。 既定のダイヤル プランは次のとおりです。
|
||
|
外線ANI |
この設定は、[ アウトダイヤル有効 ] を [ はい] に設定している場合にのみ表示されます。 または、 アウトダイヤル ANI フィールドのドロップダウンリストから、エージェントがアウトダイヤルコールの発信に使用できる電話番号のリストに関連する名前を選択します。 システムは、エージェントが通話の発信者 ID として使用する番号を使用します。 詳細については、 アウトダイヤル ANI を作成するを参照してください。 |
エージェント DN の検証
デスクトッププロファイル > 音声チャンネルオプション ページでは次の設定を表示します。
|
設定 |
説明 | ||
|---|---|---|---|
| 音声チャネルのオプション |
エージェント DN : エージェントが DN を使用してログインできるようにします。 内線 : エージェントが特定の内線番号を使ってログインできるようになります。 |
||
|
エージェント DN の検証 |
[ 無制限 ] をクリックすると、エージェントは任意の DN を使用して、Agent Desktop の [ ステーション資格情報 ] プロンプトからログインできます。
エージェントが入力できる DN を制限するには、次のいずれかをクリックします。
|
||
|
検証基準(Validation Criteria) |
この設定は、[ エージェント DN の検証 ] を [ 検証基準] に設定した場合にのみ表示されます。 DN 検証に使用するダイヤル プランを選択します。
|
エージェント統計情報
デスクトッププロファイル >エージェント統計 ページには次の設定が表示されます。
|
設定 |
説明 | ||
|---|---|---|---|
|
エージェント統計情報 |
[オン] または オフ をクリックして、エージェントに Agent Desktop 内の個人統計を表示するかどうかを指定します。 |
||
|
キュー統計情報 |
この設定では、エージェントが [エージェントのパーソナル統計] タブにすべてまたは一部のキューの統計を表示できるかどうかを制御します。 次のいずれかを実行します。
|
||
|
ログインしているチームの統計 |
オン または オフ をクリックして、エージェントがチームの統計を参照できるかどうかを指定します。
|
||
|
チーム統計情報 |
この設定では、エージェントが [エージェントのパーソナル統計] タブにすべてまたは一部のチームの統計を表示するかどうかを制御します。 次のいずれかを実行します。
|
||
|
レコーディングへのアクセス |
この機能は現在サポートされていません。 既定では、[ いいえ] に設定されています。 |
エージェントしきい値
エージェントしきい値 ページは、エンタープライズでしきい値アラート機能が使用されている場合にのみ表示されます。 このページでは、アラートを指定するための設定を行い、エージェントが Agent Desktop の [エージェントの個人統計] タブに表示することができます。
この機能はサポートされていません。 有効または無効にする エージェント許可しきい値 テナント設定の下にあるデスクトップ プロファイル ページのエージェントしきい値を表示する機能は、後ほど削除されます。 |
企業がエージェントしきい値アラート機能を使用している場合、このページにはエージェントに関連付けられたしきい値を指定するための設定も表示されます。
詳細については、次を参照してください。 しきい値のルール。
|
設定 |
説明 |
|---|---|
|
エージェントで表示可能なしきい値アラート |
ドロップダウン メニューからルールを選択し、エージェントが受信するアラートを指定します。 エージェントがしきい値のルールを超えると、システムにより警告が生成され、[エージェントの個人統計] タブ (Agent Desktop) に表示されます。 |
|
エージェントしきい値アラートの有効化 |
この設定は、企業がエージェントしきい値アラート機能を使用している場合にのみ表示されます。 クリック オン または オフ エージェントが指定のしきい値ルールを超過した場合に、エージェントとスーパーバイザーがアラートを受信するかどうかを指定します。 エージェントが選択したルールに違反した場合、アラートが生成され、[エージェントの個人統計] タブの [エージェントしきい値アラート] セクションに表示されます。 スーパーバイザーも Webex コンタクトセンター管理ポータル でアラートを受け取ります。 |
|
しきい値アラート |
これは、しきい値アラートを有効にしている場合に利用できます。 エージェントが表示可能なしきい値アラートが利用できる場合、ドロップダウン リストからアラートをトリガーするルールを選択します。 ドロップダウン メニューからルールを選択し、エージェントとスーパーバイザーが受信するアラートを指定します。 |
エージェントのタイムアウト
[エージェントのタイムアウト] を使用すると、非アクティブ状態が指定時間続いた場合に、デスクトップから自動的にサインアウトすることができます。 エージェントは、アイドル状態の間、Agent Desktop でアクティビティを実行していない場合、アクティブではないと見なされます。 エージェントのアクティビティには、コンタクトの処理、カスタム ウィジェットの操作、または Agent Desktop でのタスクの実行が含まれます。
|
設定 |
説明 |
|
デスクトップの非アクティブ タイムアウト |
エージェントのアイドル タイムアウト設定を次のオプションから選択します。 デフォルト値: これを選択して、テナントレベルの構成で タイムアウト設定 で指定された値を継承します。 カスタム値: アイドルタイムアウトの値を分単位で入力します。 テキストボックスに 310,000 分の範囲で値を入力します。 これにより、テナントレベルでの タイムアウト設定 で指定された値が上書きされます。 |
デスクトッププロファイルの詳細を表示する
| 1 |
Management Portal のナビゲーションバーから、[ デスクトッププロファイル] を選択します。 |
| 2 |
表示するデスクトッププロファイルの隣にある省略記号アイコンをクリックし、[ 表示] をクリックします。 次の詳細を表示できます。 |
| 3 |
(オプション) 各タブで [ 編集 ] をクリックして設定を編集します。 |
デスクトッププロファイルを編集する
| 1 |
Webex コンタクト センター ポータルのナビゲーション バーで、 [プロビジョニング] を選択します。 |
| 2 |
[ デスクトッププロファイル] を選択します。 [デスクトッププロファイル] ページが表示されます。 このページにはデスクトッププロファイルの一覧が表示されます。 |
| 3 |
編集するデスクトッププロファイルの隣にある省略記号アイコンをクリックし、 [編集] をクリックします。 次の詳細を編集することができます: |
デスクトッププロファイルをコピーする
| 1 |
Management Portal のナビゲーションバーから、[ プロビジョニング ] > デスクトッププロファイルの順に選択します。 |
| 2 |
コピーするデスクトッププロファイルの隣にある省略記号アイコンをクリックし、[ コピー] をクリックします。 コピーされたデスクトッププロファイルの次の詳細を編集することができます。 |
| 3 |
(オプション) 各タブで [ 編集 ] をクリックして設定を編集します。 |
デスクトッププロファイルを非アクティブ化する
ダイヤル番号やその他のルーティング戦略など、他のエンティティと関連付けている場合、デスクトッププロファイルを非アクティブ化することはできません。 これらのデスクトッププロファイルを非アクティブ化しようとすると、エラーメッセージが表示されます。 メッセージの最後にある情報アイコンをクリックして、関連するすべてのエンティティのリストを表示します。
デスクトッププロファイルを非アクティブ化した後も、[デスクトッププロファイル] ページで [非アクティブ] として表示されます。 履歴レポートには、非アクティブ化されたデスクトッププロファイルの詳細も表示されます。
| 1 |
Management Portal のナビゲーションバーから、 プロビジョニング > デスクトッププロファイルを選択します。 | ||
| 2 |
デスクトッププロファイルの隣にある省略記号アイコンをクリックし、[ 非アクティブとしてマークする] をクリックします。 | ||
| 3 |
[はい(Yes)] をクリックして確認します。 デスクトッププロファイルの状況が [非アクティブ] に変更されます。
|
デスクトッププロファイルをアクティブ化する
| 1 |
Management Portal のナビゲーションバーから プロビジョニング > デスクトッププロファイルを選択します。 |
| 2 |
デスクトッププロファイルの横にある省略記号アイコンをクリックし、ステータスが [アクティブではない] をクリックし、[ 復元] をクリックします。 |
| 3 |
[はい(Yes)] をクリックして確認します。 デスクトッププロファイルの状況が アクティブに変わります。
|
アドレス帳
アドレス帳には電話番号も含まれます。 通話を開始するときに手動で番号を入力する代わりに、エージェントはアドレス帳を使用して、ダイヤルするエントリを選択できます。 アドレス帳をデスクトッププロファイルに追加すると、エージェントはアドレス帳にアクセスできるようになります。 詳細については、 デスクトッププロファイルの の ダイヤルプランを参照してください。
アドレス帳は、すべてのサイトで使用できるものでも、特定のサイトのみでも作成することができます。 エンタープライズのテナント設定の最大アドレス帳の値により、作成できるアドレス帳の数が決まります。 詳細については、 テナント設定を参照してください。
アドレス帳が更新された場合、管理者はエージェントにブラウザを再ロードするよう通知するか、更新を表示するためにいったんサインアウトしてから再度ログインするように通知する必要があります。 |
アドレス帳を作成する
新しいアドレス帳を作成するには:
| 1 |
Management Portal のナビゲーションバーから、 を選択します。 | ||||||||||
| 2 |
[ + 新しいアドレス帳] をクリックします。 | ||||||||||
| 3 |
次の詳細を入力して [ 保存] をクリックします。
| ||||||||||
| 4 |
(オプション) アドレス帳で新しいエントリを追加するには、エントリリストで + アイコンをクリックします。 | ||||||||||
| 5 |
[ アドレス帳の追加 ] ダイアログボックスで、次の情報を入力します: |
アドレス帳を編集する
| 1 |
Management Portal のナビゲーション バーから、を選択します。 。 | ||||||||
| 2 |
編集するアドレス帳の横にある省略ボタンをクリックし、 編集。 [全般設定] タブで次のフィールドを編集することができます。
| ||||||||
| 3 |
[ エントリリスト ] セクションの [ アクション ] 列にある編集ボタンをクリックしてエントリを編集します。 | ||||||||
| 4 |
[ アドレス帳 の編集] ダイアログボックスでは、次のものを編集することができます:
| ||||||||
| 5 |
(オプション) エントリリスト セクションの アクション 列で をクリックします。[削除 ] をクリックしてエントリを削除します。 | ||||||||
| 6 |
(オプション) [ + ] アイコンをクリックして、エントリリストに新しいエントリを追加します。 | ||||||||
| 7 |
[保存] をクリックします。 |
アドレス帳を削除する
デスクトッププロファイルなど、他のエンティティに関連付けられているアドレス帳は削除できません。 これらのアドレス帳を削除しようとすると、エラーメッセージが表示されます。 メッセージの最後にある情報アイコンをクリックして、関連するすべてのエンティティのリストを表示します。
| 1 |
Management Portal のナビゲーションバーから を選択します。 |
| 2 |
削除するアドレス帳の横にある省略記号アイコンをクリックして、[ 削除] をクリックします。 |
| 3 |
[はい(Yes)] をクリックして確認します。 |
アウトダイヤル自動番号識別(ANI)
アウトダイヤル自動番号識別 (ANI) 機能を使用すると、エージェントは、アウトダイヤル コールの発信者 ID として電話番号を選択できます。
エージェントがアウトダイヤル ANI リストを利用できるようにするには、アウトダイヤル ANI リストをデスクトップ プロファイルに追加し、そのプロファイルをエージェントに割り当てます。 詳細は、 デスクトッププロファイルを参照してください。
アウトダイヤル ANI を作成する
アウトダイヤル ANI を作成するには:
| 1 |
Management Portal のナビゲーションバーから、 を選択します。 | ||||||||
| 2 |
[ + 新しいアウトダイヤル ANI] をクリックします。 | ||||||||
| 3 |
全般設定 セクションで次の情報を入力します:
| ||||||||
| 4 |
[ アウトダイヤル ANI エントリリスト ] セクションの [ + ] アイコンをクリックして、新しいアウトダイヤル ANI エントリを追加します。 | ||||||||
| 5 |
[ アウトダイヤル ANI の追加] ダイアログに次の詳細を入力します:
| ||||||||
| 6 |
ステップ 5 と 6 を繰り返して、別のアウトダイヤル ANI エントリをリストに追加します。 | ||||||||
| 7 |
[保存] をクリックします。 新しく追加されたエントリは、 外線ダイヤル ANI エントリリスト セクションにあります。 |
アウトダイヤル ANI を編集する
アウトダイヤル ANI を編集するには、次の手順に従います。
| 1 |
Management Portal のナビゲーションバーから、 を選択します。 |
| 2 |
編集する外線 ANI の隣にある省略記号アイコンをクリックし、[ 編集] をクリックします。 |
| 3 |
以下を編集できます。
|
| 4 |
[保存] をクリックします。 |
アウトダイヤル ANI を削除する
デスクトップ プロファイルなど、エンティティに関連付けたアウトダイヤル ANI を削除することはできません。 |
アウトダイヤル ANI を削除するには、次の手順に従います。
| 1 |
Management Portal のナビゲーションバーから、 を選択します。 |
| 2 |
削除する外線 ANI の隣にある省略記号アイコンをクリックし、[ 削除] をクリックします。 |
| 3 |
[はい(Yes)] をクリックして確認します。 |
ダイヤルプラン
ダイヤルプラン ページでは、次の検証基準を定義することができます:
-
エージェントが Agent Desktop にログインするために使用するダイヤル番号 (DN) です。
-
エージェントがアウトダイヤルに使用する DN。
検証の前提条件を満たしている場合、システムはエージェントがデスクトップ環境に入力する DN を、1 つまたは複数のダイヤル プランで定義されている構文ルールに照らして検証します。 検証の前提条件を次の表に示します。
|
DN の使用 |
検証の前提条件 | ||
|---|---|---|---|
|
Agent Desktop にサインイン |
デスクトッププロファイル > エージェント DN 検証 を次のように設定します:
|
||
|
アウトダイヤル コール |
デスクトッププロファイル > ダイヤルプラン を次のように設定します:
|
エージェントが検証を要求せずに DN を入力することを許可し、そのエントリが有効な構文に準拠していない場合、デスクトップはサインインを拒否し、発信通話は失敗します。 |
2 つの既定のダイヤル プランから選択し、新しいダイヤル プランを作成できます。 既定のダイヤル プランは次のとおりです。
-
米国
-
任意の形式
デフォルトの 米国 ダイヤル プランは、次のようなエントリを受け入れます。
-
1-800-555-1234
-
1 (800) 555-1234
-
18005551234
-
18005551234,,,222
この例で、カンマは内線番号入力の前の一時停止を示します。
デフォルトの [ Any Format ] ダイヤルプランは、次のようなエントリを受け付けます。
-
123
-
5551234
-
555-1234
-
8005551234
-
1800Flowers
-
bruce.matthews
[ Any Format ] ダイヤルプランを使用して、DN、メールアドレスの最初の部分、Session Initiation Protocol (SIP) ユニホームリソース識別子 (URI) を確認できます。 |
すべてのダイヤル プランでは、システムが有効なエントリを定義するものを認識するための正規表現が必要です。 正規表現は、システムが有効であると解釈するために使用する構文規則で構成されます。
適切な正規表現を使用して別のダイヤル プランを作成し、以下に対して必要な構文を指定することができます。
-
エージェントが [Desktop ステーションの資格情報 ] ポップアップウィンドウにログインするために使用する DN。
-
エージェントがデスクトップのダイヤルパッド 発信する番号を入力 フィールドに入力した DN です。
オプションで、システムがダイヤルパッドのエントリから削除する必要があるプレフィックスと文字を指定することができます。
既定のダイヤル プランの正規表現は、次のセクションで説明されます。 これらのセクションで説明されている構文規則を参照して、作成するダイヤル プランの正規表現を定式化することができます。
アウトダイヤル コールの場合、システムは次の手順を実行して、デスクトップ ダイヤルパッドの 発信番号を入力 フィールドに入力したエージェントの有効性を判断します:
-
ダイヤル プランの ストリップ文字 フィールドで指定した文字を、 発信する番号を入力 フィールドのエントリから取り除きます。
デフォルトの US および Any Format ダイヤルプランでは、指定された 取り消し線 は左括弧、右括弧、スペース、およびハイフンです。
-
選択されたダイヤル プランの正規表現で定義された基準に従って、結果として生じるエントリを検証します。 エントリが基準を満たしている場合、有効であるとみなされます。
-
エントリが無効な場合、 プレフィックス フィールドで指定されたエントリを先頭に追加します。
米国 ダイヤルプランでは、指定されたプレフィックスは 1 です。
-
定義された正規表現に従って結果のエントリを再度検証します。
デフォルトの米国のダイヤルプランの正規表現
米国 ダイヤルプランに指定されている正規表現:
1[0-9]{3}[2-9][0-9]{6}([,]{1,10}[0-9]+){0,1}
次に、この正規表現によって何が指定されるかについて説明します。
-
最初の桁は 1 である必要があります。
-
0-9 の範囲の 3 桁の数字が続く必要があります。
{3} は直前の範囲 [0-9] の 3 桁を意味します
-
2-9 の範囲の 1 桁の数字が後に続く必要があります。
-
0-9 の範囲の 6 桁の数字が続く必要があります。
{6} は直前の範囲 [0-9] の 6 桁を意味します
-
次のシーケンスは、0 回または 1 回繰り返すことができます: 1 10 のカンマ [,] の後に数字 [0-9] が続きます。
{1,10} は、1 つのコンマで指定された 1110 のポーズを意味します。
+ は 1 桁以上前の範囲 [0-9] を意味します
{0,1} は、句読点 [,] の後に 1 つ以上の範囲 [0-9] の数字が続くことが 0 回または 1 回繰り返されることを意味します
デフォルトのあらゆるフォーマットのダイヤルプランの正規表現
Any Format ダイヤルプランに指定されている正規表現:
([0-9a-zA-Z]+[-._])*[0-9a-zA-Z]+
次に、この正規表現によって何が指定されるかについて説明します。
-
ダイヤル パッド入力は、次のシーケンスの 0 個以上のセットから開始できます。
1 文字以上の英数字 [0-9a-zA-Z] の後にハイフン、ピリオド、または下線 [-._] が続きます。
-
+ は直前の範囲 [0-9a-zA-Z] の 1 文字以上の英数字を意味します
-
* は、0 個以上の英数字 [0-9a-zA-Z] の後にハイフン、ピリオド、またはアンダースコア [-._] が 1 個続く組み合わせの 0 個以上を意味します。
-
-
この後に英数字 [0-9a-zA-Z] が 1 文字以上続く必要があります。
ダイヤルプランを作成する
はじめる前に
| 1 |
Management Portal のナビゲーションバーから、 を選択します。 ダイヤルプラン ページが表示されます。 このページには既存のダイヤル プランの一覧が表示されます。 | ||||||||||
| 2 |
[ + 新しいダイヤルプラン] をクリックします。 | ||||||||||
| 3 |
以下の設定を構成します。
| ||||||||||
| 4 |
[保存] をクリックします。 |
ダイヤルプランを編集する
はじめる前に
| 1 |
Management Portal のナビゲーション バーで、を選択します。 。 [ ダイヤル プラン ページが表示されます。 このページには既存のダイヤル プランの一覧が表示されます。 | ||||||||||
| 2 |
編集するダイヤル プランの隣にある省略記号アイコンをクリックし、 編集。 [ ダイヤル プランの編集 ページが表示されます。
| ||||||||||
| 3 |
次の表に記載されている設定を編集することができます。 編集が完了したら、次をクリックします。 保存。
|
ダイヤルプランを削除する
はじめる前に
-
この手順を完了するには管理者権限が必要です。
-
ダイヤル プランを削除する前に、それがデスクトップ プロファイル用にプロビジョニングされていないこと、またはエージェントのサインイン ダイヤル番号 (DN) の検証に使用されていないことを確認してください。 ダイヤル プランを削除できない場合は、フル管理者に連絡してください。
| 1 |
Management Portal のナビゲーション バーで、を選択します。 [ ダイヤル プラン ページが表示されます。 このページには、既存のすべてのダイヤル プランの一覧が表示されます。 |
| 2 |
削除するダイヤル プランの横にある省略記号アイコンをクリックし、 削除する。 注意して!ダイアログボックスが表示されます。
|
| 3 |
[はい(Yes)] をクリックして確認します。 |
コール関連のデータ変数
通話関連のデータ変数について
呼制御スクリプトで使用するプロビジョニング モジュールを使用して通話関連データ (CAD) 変数を定義し、以下のタイプのデータ値のいずれかを収集します。
-
発信者入力データ: アカウント番号など、顧客が IVR を使用して通話中に入力するデータ。
-
エージェントが入力したデータ: ケース番号やアクションコードなど、エージェントが入力したデータ。
システムは CAD 値を累積通話詳細記録 (CCDR) に保存します。 Webex コンタクトセンター管理ポータルのユーザは、表示したり、Excel または .csv ファイルにエクスポートしたりできます。 次の点に注意してください。
-
システムは、変数名が組織管理者がエンタープライズにプロビジョニングしたアクティブな CAD 変数の名前と一致する場合にのみ、コール制御スクリプトで使用される CAD 変数を保存します。 [ルーティング戦略の作成] または [ルーティング戦略の編集] ページの [通話制御] セクションで、通話制御スクリプトで使用される CAD 変数のリストを表示できます。 詳細については、次を参照してください。 通話制御スクリプトとパラメータを指定する。
-
エージェントがそのコールのラップアップ状態を完了すると、システムはエージェントが入力した CAD 値を保存します。 何らかの理由で Agent Desktop の接続が失われた場合、システムはエージェントが入力した CAD 値を保存しません。エージェントがコールを転送すると、最後のエージェントが入力した CAD 変数が保存されます。
-
エージェントが別のエージェントまたはキューに通話を転送し、両方のエージェントが CAD 値を入力または編集した場合、最後のラップアップ イベントまでの CAD 値のみがデータベースに保存されます。 たとえば、次のシナリオを考えてください。
-
最初のエージェントは CAD の値を入力した後、まとめ状態になりその状態のままになります。
-
2 番目のエージェントは、CAD の値を編集し、その通話のまとめ状態を完了して、次の通話を処理できるようになります。
-
最初のエージェントは CAD の値を変更してから、そのコールのまとめ状態を完了し、次の通話の処理対応ができるようになります。
この場合、最初のエージェントが入力した最後の値がデータベースに保存されます。
-
-
最良の結果を得るために、CAD 値を入力することが期待されるエージェントには、発信後に自動的に [対応可能] 状態になるエージェント プロファイルを割り当てないでください。 詳細は、 デスクトッププロファイルを参照してください。
次のことに注意してください:
-
CAD 変数値は、Management Portal で履歴レコードにアクセスできるすべてのユーザに表示されます。 クレジットカード番号、PIN、社会保障番号などの安全なデータを保存しないでください。社会保障番号は、CAD 変数を使用して保存しないでください。
-
システムは、ネットワークの可用性およびその他の運用上の考慮事項に従って、CAD データを保存します。 CAD 変数は参照データのみを提供するものであり、カスタマー リレーションシップ マネジメント (CRM) 機能を提供することを目的としていません。
CAD 変数の定義または編集
CAD 変数を削除することはできませんが、無効にすることはできます。 非アクティブな CAD 変数を使用してデータを保存することはできません。
定義可能な最大数の CAD 変数は、組織管理者が指定します。詳細については、 テナント設定を参照してください。
-
Webex コンタクト センター ポータルのナビゲーション バーで、[プロビジョニング] > の順に選択します。CAD 変数。
-
[CAD 変数] ページの場合は、次のようになります。
-
新しい変数を追加するには、[新規 CAD 変数 (New CAD Variable)] をクリックします。
-
CAD 変数を編集するには、一覧表示された変数の左側にある省略ボタンをクリックして、[編集] を選択します。
-
-
表示される [追加] または [編集] ページで、次の表で説明されているように変数の設定を指定し、[保存] をクリックします。
設定
説明
名前
CAD 変数名を入力します。名前には、英数字および特殊文字ハイフン(-)、下線(_)、およびスペースを使用することができます。 名前をスペースで始めることはできません。また、2 つ以上のハイフン、アンダースコア、またはスペースを行内に含めることもできません。
CAD 変数が作成された後は、名前を変更することはできません。
説明
必要に応じて、 CAD の説明を入力します。
エージェントが編集可能
[はい] または [いいえ] を選択して、エージェントが Webex コンタクトセンター Agent Desktop の変数の値を編集できるかどうかを指定します。
ステータス(Status)
[ アクティブ ] または [非アクティブ] を選択します。
CAD 変数を作成する
| 1 |
Webex コンタクトセンターポータルのナビゲーションバーから、[ プロビジョニング] を選択します。 | ||||||||||
| 2 |
CAD 変数を選択します。 [CAD 変数] ページが表示されます。 このページには CAD 変数のリストが表示されます。 | ||||||||||
| 3 |
[ + 新規 CAD 変数] をクリックします。 CAD 変数ページが表示されます。
| ||||||||||
| 4 |
次の詳細を入力して [ 保存] をクリックします。
|
CAD 変数を編集する
| 1 |
Webex コンタクトセンターポータルのナビゲーションバーから、[ プロビジョニング] を選択します。 | ||||||||
| 2 |
CAD 変数を選択します。 [CAD 変数] ページが表示されます。 このページには CAD 変数のリストが表示されます。 | ||||||||
| 3 |
任意の CAD 変数の隣にある省略記号アイコンをクリックし、[ 編集] をクリックします。 CAD 変数が表示されます。
| ||||||||
| 4 |
以下の詳細を編集して、[ 保存] をクリックしてください。
|
グローバル変数
グローバル変数は、プロビジョニング モジュールで定義され、フロー全体でアクセス可能なカスタム変数です。 フロー開発者は、必要に応じてフローにグローバル変数を追加できます。 詳細は グローバル変数を参照してください。
グローバル変数は、Webex コンタクト センターの音声チャネルに固有です。 以下のいずれかのタイプのデータ値を収集します。
-
発信者入力データ: アカウント番号など、顧客が IVR を使用して通話中に入力するデータ。
-
エージェント入力データ: エージェントが顧客とのアクティブな通話中に、デスクトップの [ インタラクションコントロール ] ペインに入力するデータです。例えばケース番号やアクションコードです。
グローバル変数はいくつでも作成できます。 ただし、レポートで一度に有効にできるグローバル変数は 100 個までです。
詳細は グローバル変数を作成するを参照してください。
デフォルトでは、アクティブなグローバル変数のみが表示されます。 無効なグローバル変数を表示するには、 無効なグローバル変数を表示する チェックボックスにチェックを入れます。
|
システム定義の変数
システム定義変数は、Webex コンタクト センターで使用される事前定義されたグローバル変数です。
プロビジョニングモジュールでシステム定義の変数を編集できます。ただし、システム定義変数を作成したり、無効化することはできません。 |
Webex コンタクト センターは以下のシステム定義の変数を使用します。
-
Global_FeedbackSurveyOptionin : 顧客が通話後のアンケートに参加したか (オプトイン)、参加しないか (オプトアウト) を示します。 [ 変数タイプ は次のように定義されます。 文字列;既定値は次のとおりです。
未初期化の値は、初期値がないことを意味します。 -
Global_Language : 顧客がフローで使用する言語を示します。 [ 変数タイプ は次のように定義されます。 文字列;既定値は
ja-米国。 詳細については、次を参照してください。 Webex Experience Management 言語サポート。 -
Global_VoiceName : フローで使用される出力記録名を示します。 [ 変数タイプ は次のように定義されます。 文字列;既定値は次のとおりです。
自動。 値が自動、Google ダイアログフロー 指定された言語の音声名を選択する。
グローバル変数を作成する
| 1 |
Management Portal のナビゲーション バーで、を選択します。 。 | ||||||||||||||
| 2 |
クリック + 新しいグローバル変数。 [ グローバル変数 ウィンドウが表示されます。
| ||||||||||||||
| 3 |
次を入力します: 名前 を入力します。
| ||||||||||||||
| 4 |
次を入力します: 説明 を入力します。 | ||||||||||||||
| 5 |
[ 変数タイプ ] ドロップダウンリストからいずれかのタイプを選択し、変数値を指定します。
| ||||||||||||||
| 6 |
(オプション) ステータス トグルボタンを無効にして、変数 非アクティブ にします。 | ||||||||||||||
| 7 |
(Optional) Enable the Make Reportable toggle button to display the variable in the Analyzer for reporting purposes.
| ||||||||||||||
| 8 |
(オプション) [エージェントを表示可能にする ] トグルボタンを有効にすると、フローの一部として入力した値と共に変数をデスクトップに表示できます。 [エージェントを表示可能にする ] トグルボタンを有効にすると、次の設定が表示されます:
| ||||||||||||||
| 9 |
[保存] をクリックします。 |
グローバル変数を編集する
グローバル変数を編集するには:
| 1 |
Management Portal のナビゲーションバーから、[ ] を選択します。 | ||
| 2 |
必要なグローバル変数の隣にある省略記号アイコンをクリックし、[ 編集] をクリックします。 | ||
| 3 |
必要な変更を加えて [ 保存] をクリックします。
|
グローバル変数を非アクティブ化する
| 1 |
Management Portal のナビゲーションバーから、 を選択します。 | ||
| 2 |
無効化するグローバル変数の隣にある省略記号アイコンをクリックし、 [非アクティブとしてマークする] をクリックします。 | ||
| 3 |
[はい(Yes)] をクリックして確認します。 グローバル変数のステータスが 非アクティブに変わります。
|
グローバル変数をアクティブ化する
| 1 |
Management Portal のナビゲーションバーから、[ を選択します。 |
| 2 |
必要なグローバル変数の隣にある省略記号アイコンをクリックし、[ 復元] をクリックします。 |
| 3 |
[はい(Yes)] をクリックして確認します。 状況が 非アクティブ から アクティブに変わります。 |
マルチメディアプロファイル
管理者がエンタープライズのマルチメディアを有効にした場合、各エージェントにマルチメディアプロファイルを指定することができます。 各プロファイルでは、メール、チャット、電話など、エージェントが同時に処理できるメディアの数を指定します。
オプションのマルチメディア機能を使用すると、Webex コンタクト センター システムでメール、電話、チャット連絡先のルーティング戦略を管理できます。
マルチメディアプロファイルをサイト、チーム、または個々のエージェントに指定することができます。 デフォルトでは、システムは Default_Telephony_Profile を各サイトに割り当てます。 このプロファイルを編集または削除することはできませんが、別のマルチメディアプロファイルをサイトに割り当て直すことはできます。
サイトの下のすべてのチームは、異なるプロファイルをチームに指定しない限り、サイトのものと同じマルチメディア プロファイルを持ちます。 同様に、エージェントのプロファイルを変更しない限り、チームの下のすべてのエージェントはチームと同じプロファイルを持ちます。
マルチメディアプロファイルを作成する
マルチメディアプロファイルを設定するには:
| 1 |
Management Portal のナビゲーションバーで、[ |
| 2 |
[ + 新しいマルチメディアプロファイル] をクリックします。 |
| 3 |
次の手順を実行します。 |
| 4 |
[保存] をクリックします。 |
マルチメディアプロファイルの詳細を表示する
| 1 |
Webex コンタクト センター ポータルのナビゲーション バーで、次を選択します。 準備中。 |
| 2 |
マルチメディアプロファイルの隣にある省略記号アイコンをクリックし、 表示する。 |
| 3 |
(オプション) 次をクリックします。 編集 をクリックして設定を変更します。 詳細については、次を参照してください。 マルチメディアプロファイルの編集。 |
| 4 |
(オプション) 次をクリックします。 削除する を押して設定を無効にします。 詳細については、次を参照してください。 マルチメディアプロファイルの無効化。 |
マルチメディアプロファイルを編集する
| 1 |
Management Portal のナビゲーションバーから、[ 。 |
| 2 |
マルチメディアプロファイルの隣にある省略記号アイコンをクリックし、[編集] をクリックします。 |
| 3 |
次の手順を実行します。 |
| 4 |
[保存] をクリックします。 |
マルチメディアプロファイルを非アクティブ化する
エンティティに関連付けられているマルチメディアプロファイルを非アクティブ化することはできません。 |
| 1 |
Management Portal のナビゲーションバーから、[ ] を選択します。 | ||
| 2 |
無効化するマルチメディアプロファイルの隣にある省略記号アイコンをクリックし、[ 非アクティブとしてマークする] をクリックします。 | ||
| 3 |
[はい(Yes)] をクリックして確認します。 マルチメディアプロファイルの状況が [ 無効] に変わります。
|
マルチメディアプロファイルをアクティブ化する
| 1 |
Management Portal のナビゲーションバーから、[ ] を選択します。 |
| 2 |
マルチメディアプロファイルの状況が [ 無効 ] の省略記号アイコンをクリックし、[ 復元] をクリックします。 |
| 3 |
[はい(Yes)] をクリックして確認します。 マルチメディアプロファイルの状況が アクティブ に変わります。
|
デスクトップレイアウト
デスクトップ レイアウト機能を使えば、ビジネス要件に合わせて Webex コンタクト センターのデスクトップを設定できます。 ロゴ、タイトル、ウィジェットなどの要素をカスタマイズできます。 カスタマイズできる要素の一覧については、 カスタムデスクトップレイアウトを定義するを参照してください。 デスクトップレイアウトを作成してチームに割り当てることができます。 このレイアウトでは、チームの一部としてログインするすべてのエージェントに対し、デスクトップ上にエージェント エクスペリエンスが生成されます。
レイアウトには 2 つのタイプがあります。
-
グローバルレイアウト:このレイアウトはシステムによって生成されたレイアウトで、チームを作成するとデフォルトで割り当てられます。 詳細は チームを作成するを参照してください。 チームを作成すると、グローバルレイアウトがチームのデスクトップレイアウトとして自動的に設定されます。 このレイアウトを削除することはできません。
-
カスタムレイアウト: カスタマイズされたデスクトップ体験を提供するレイアウトです。 1 つまたは複数のチーム用にカスタムレイアウトを作成することができます。
エージェントがログインしているときに新しいデスクトップレイアウトを指定した場合、エージェントは新しいレイアウトを表示するためにページをリロードする必要があります。 |
Webex コンタクト センター デスクトップは 3 つのペルソナをサポートしています。
-
エージェント(Agent)
-
スーパーバイザ(Supervisor)
-
Supervisor および Agent
JSON レイアウト ファイルには、ペルソナごとに個別のセクションがあります。 管理者は JSON レイアウト ファイルの対応するセクションで各ペルソナの設定を構成する必要があります。 サンプルの JSON レイアウトファイルについての詳細は、 JSON レイアウトの最上位プロパティを参照してください。
Cisco がデスクトップレイアウトに新しい機能を追加すると、変更されていないレイアウトが新機能で自動的に更新されます。 変更されていないデスクトップ レイアウトを使用する既存のチームは、更新されたデスクトップ レイアウトを自動的に利用できるようになります。 変更されていないデスクトップ レイアウトを使用する Desktop ユーザは、ログイン時またはブラウザの再読み込み時に、新しいレイアウトベースの機能を受け取ります。
|
デスクトップレイアウトを作成する
カスタムデスクトップレイアウトを作成するには:
はじめる前に
| 1 |
Management Portal のナビゲーションバーから、 を選択します。 | ||||||||||||||
| 2 |
[ 新しいレイアウト] をクリックします。 | ||||||||||||||
| 3 |
次の詳細を入力します。
| ||||||||||||||
| 4 |
カスタムデスクトップレイアウトを定義するためにカスタマイズした JSON ファイルをアップロードします。
| ||||||||||||||
| 5 |
アップロードされたカスタムレイアウトに検証エラーがある場合、次をクリックします。 復元する 既定のレイアウトに戻すためにクリックします。 | ||||||||||||||
| 6 |
[Save] をクリックして、設定を保存します。 重要: レイアウトの動作を確認するには、を参照してください。 デスクトップで表示のレイアウト。 |
デスクトップで表示のレイアウト
| 1 |
テストチームを作成します。 詳細については、次を参照してください。 チームを作成する。 |
| 2 |
テストチームに自分自身を指定します。 |
| 3 |
Management Portal のナビゲーション バーで、を選択します。 デスクトップ Agent Desktop。 |
| 4 |
テスト チームを選択し、エクスペリエンスを検証します。 |
カスタム デスクトップ レイアウトの定義
このトピックでは、JSON ファイルを編集してカスタム レイアウトを作成する方法について説明し、カスタマー エクスペリエンス管理メトリック ウィジェットやカスタマー エクスペリエンス ジャーニー ウィジェットなどのウィジェットを使い始めるためのサンプル使用例を提供します。
事前準備
デスクトップ レイアウトをカスタマイズするためのスキルを以下に示します。
-
HTML 構造の理解
-
ブラウザのドキュメントツリーモデルの理解
-
JSON 形式の理解
デスクトップレイアウトの概要
デスクトップには、iframe ベースとウェブ コンポーネント ベースの 2 種類のウィジェットがあります。 ヘッダー、ナビゲーション (カスタムページ)、永続領域、ヘッドレス領域、および補助パネルは、デスクトップでカスタマイズ可能な領域です。 これらはウィジェットではありません。
以下のリストは、設定できるスペースの詳細です。 画像はデスクトップのレイアウトを示しています。
-
タイトルとロゴ エリア: このスペースには、画面の左上隅にある Webex コンタクト センターのロゴと名前 (デフォルト) が表示されます。
-
水平ヘッダー エリア: このスペースにはカスタムウィジェットが配置される設定可能なエリアがあります。 これらのウィジェットは、例えば、インライン情報およびドロップダウンメニューを表示することができます。 このヘッダーの高さは 64 ピクセルしかないため、ウィジェットの高さはヘッダーの高さを超えることはできません。
-
ワークスペース エリア: このスペースは、ナビゲーションバーでの選択内容に応じて、またはエージェントが顧客と対話しているときに変化します。 エージェントが通話中である場合、この領域にはインタラクション コントロールと補助情報ペイン (カスタム ウィジェットと永続ウィジェットを含む) が表示されます。 エージェントがメール、チャット、またはソーシャル チャネルで対話している間、この領域にワークスペース領域と補助情報ペイン (固定ウィジェット領域を含む) が表示されます。
[カスタムページ] は、ワークスペースペインのデスクトップインターフェイスに表示されます。 ナビゲーションバーのアイコンからカスタムページにアクセスできます。 各カスタムページには、1 つ以上のカスタムウィジェットを含めることができます。
カスタムウィジェット は JSON レイアウトで設定されるサードパーティアプリケーションです。 カスタムウィジェットは、カスタムページ、カスタムタブ (補助情報ペイン)、またはデスクトップの水平ヘッダーに配置できます。
-
ナビゲーションバー エリア: このスペースを使用して、カスタムページにアクセスするためのナビゲーションアイテムを追加します。


JSON レイアウトの最上位プロパティ
[ロール(Roles)]
デフォルトの JSON レイアウトには次の 3 つのロールがあります。
-
エージェント—エージェントのアクティビティを処理するために、エージェントが Webex コンタクトセンターデスクトップにサインインしたときに表示されるデスクトップレイアウトを設定します。
-
Supervisor: デスクトップレイアウトを設定するには、スーパーバイザーが Webex コンタクトセンターのデスクトップにサインインして、スーパーバイザーの機能のみを処理する際に表示されます。
スーパーバイザーがデスクトップにサインインすると、プライマリ チームに指定されているデスクトップ レイアウトが適用されます。 プライマリ チームを指定しない場合、グローバル レイアウトが適用されます。 デフォルトでは、APS レポートは無効になっています。
-
SupervisorAgent—スーパーバイザーの機能とエージェント アクティビティの両方を処理するために、スーパーバイザーが Webex コンタクト センター デスクトップにサインインしたときに表示されるデスクトップ レイアウトを設定します。
関連する JSON レイアウト ファイルの対応するペルソナで、各ロールのウィジェットを追加または変更できます。 |
以下は、ロールに基づく JSON レイアウトの最上位プロパティです。
{ "エージェント": { "バージョン": "0.1.0", "appTitle": "Webex Contact Center", "logo": "", "タスクページイラスト": "https://www.abc.com/image/logo.jpg", "stop NavigatorOnAcceptTask": false, "ドラッグドロップ有効": false, "notificationTimer": 8, "maximumNotificationCount": 3, "browserNotificationTimer": 8, "wxmConfigured": false, "desktopChatApp": { "webexConfigured": false, } "headerActions": ["outdial", "notification"], "Area": { "advancedHeader": { ... }, "パネル": { ... }, "ナビゲーション": { ... }, "持続的": { ... }, "ヘッドレス": { ... } }, }, "supervisor": { "version": "0.1.0", "appTitle": "Webex Contact Center", "logo": "", "タスクページイラスト": "https://www.abc.com/image/logo.jpg", "stop NavigatorOnAcceptTask" : false, "dragDropEnabled": false, "notificationTimer": 8, "maximumNotificationCount": 3, "browserNotificationTimer": 8, "wxmConfigured": false, "desktopChatApp": { "webexConfigured": false, } "headerActions": [ "outdial", "notification"], "Area": { "advancedHeader": { ... }, "パネル": { ... }, "ナビゲーション": { ... }, "持続的": { ... }, "ヘッドレス": { ... }, "homePage": { ... } }, } "supervisorAgent": { "version": "0.1.0", "appTitle": "Webex Contact Center", "logo": "", "タスクページイラスト": "https://www.abc.com/image/logo.jpg", "stop NavigatorOnAcceptTask": false, "dragDropEnabled": false, "notificationTimer": 8, "maximumNotificationCount": 3, "browserNotificationTimer": 8, "wxmConfigured": false, "desktopChatApp": { "webexConfigured": false, } "headerActions": [" ", "notification"], "Area": { "advancedHeader": { ... }, "パネル": { ... }, "ナビゲーション": { ... }, "持続的": { ... }, "ヘッドレス": { ... } }, } },
|
アプリタイトル
デスクトップの横方向のヘッダーにタイトルを指定します。 デフォルトのタイトルは Webex Contact Center です。
例:
"appTitle": "Webex Contact Center"既定の appTitle は、 |
タイトルには、テキスト、画像、または空の文字列を指定できます。 タイトルテキストは 2 行で表示されます。 テキストが 2 行目を超える場合は、省略記号アイコンが表示され、ツールチップに完全なタイトルが表示されます。 タイトルにスタイルを適用することはできません。
データ URI (Uniform Resource Identifier) を使用するか、コンテンツ配信ネットワーク (CDN)、Amazon Web Services (AWS) Simple Storage Service (S3) バケット、または同様のホスティングサービスでカスタムタイトル画像をホストしてから、ホストされている画像の URL。 サポートされているタイトル画像形式は、PNG、JPG、JPEG、GIF、SVG、WebP です。 タイトル画像のサイズは 184 x 32 ピクセル (幅 x 高さ) に対応します。
ロゴ
会社ロゴの URL を指定する場合。 URL を指定しない場合は、デフォルトで Webex コンタクト センターのロゴが表示されます。
例:
"logo": "https://my-cdn.com/logo.png"CDN、Amazon Web Services (AWS) Simple Storage Service (S3) バケット、または同様のホスティングサービスでカスタムロゴ画像をホストし、ホストされる画像の URL を指定することができます。 サポートされているロゴ画像形式は、PNG、JPG、JPEG、GIF、SVG、WebP です。 サポートされているロゴ画像のサイズは 96 x 32 ピクセル (幅 x 高さ) です。
| 条件 | 例 | アプリタイトル | ロゴ |
|---|---|---|---|
| appTitle およびロゴが構成されていない場合 |
|
タイトルなし | 既定のロゴ |
| appTitle およびロゴが構成されている場合 |
|
設定済みテキスト | 設定済みロゴ |
| appTitle が構成され、ロゴが構成されていない場合 |
|
設定済みテキスト | 既定のロゴ |
|
appTitle が構成されておらず、ロゴが構成されている場合
|
|
タイトルなし | 設定済みロゴ |
| appTitle が構成され、ロゴが優先されない場合 |
|
設定済みテキスト | ロゴなし |
|
appTitle が構成されておらず、ロゴが優先されない場合
|
|
タイトルなし | ロゴなし |
| appTitle が画像として追加され、ロゴが設定されている場合 |
|
設定済みの画像 | 設定済みロゴ |
|
appTitle が画像として追加され、ロゴが構成されていない場合
|
|
設定済みの画像 | 既定のロゴ |
|
appTitle が画像として追加され、ロゴが優先されない場合
|
|
設定済みの画像 | ロゴなし |
|
taskPage イラスト
組織の基本設定とブランドとの整合性に基づいて、タスクページ用のカスタムイラストを指定します。 エージェントがサインインすると、タスクページの背景として設定済みのイラストが表示されます。 既定では、作業ページはイラストなしで表示されます。
例:
"タスクページイラスト": "https://www.abc.com/image/logo.jpg",データ URI を使用するか、コンテンツ配信ネットワーク (CDN)、Amazon Web Services (AWS) Simple Storage Service (S3) バケツ、または類似のホスティングサービスでカスタム イラストレーションをホストしてから、ホストされている イラストレーションへの URL を指定することができます。 イラストレーションは、レイアウト定義に基づいて、グローバル レベルまたはチーム レベルで設定できます。 壊れた画像がデスクトップに表示されないように、URL を正しく設定してください。
サポートされているタスクページのイラスト形式は、PNG、JPG、JPEG、GIF、SVG、WebP です。 推奨されるイラスト サイズは 400 x 400 ピクセル (幅 x 高さ) です。 自作のイラストが推奨サイズより大きい場合、イラストのサイズは作業ページのアスペクト比に合わせて調整されます。 カスタム イラストレーション サイズが推奨サイズより小さい場合、作業ページでは実際のイラストレーション サイズが保持されます。


停止ナビゲート OnAcceptTask
前のタスクで作業している間にエージェントが新しいタスクを承諾した場合、新しく承諾したタスクにフォーカスを移すかどうかを判断する。 既定値は次のとおりです。 false。
例:
"stop NavigatorOnAcceptTask": false値が trueを使用している場合、ユーザがデスクトップで新しいタスクを承認すると、フォーカスは前のタスクに保持され、新しく承認されたタスクに移動しません。 この設定により、ユーザが新しいリクエストを承認する際にデータが失われることを防ぎます。
たとえば、エージェント 1 が顧客 1 とチャットしながら、同時に顧客 2 と音声コールを行っているとします。音声コールの間、エージェント 1 は [インタラクション コントロール] ペインで顧客 2 の詳細を更新しています。 現在、エージェント 1 には [タスクリスト] ペインに 2 つのアクティブなタスクがあり、[インタラクションコントロール] ペインにフォーカスがあります。 エージェント 1 が顧客 3 からの新しいチャット要求を承認すると、フォーカスは顧客 2 とのインタラクション コントロール ペインに残り、新しく承認されたチャット要求に移動しません。
新しく承諾したタスクに移動しないように、前のタスクにフォーカスを保持するには、 停止ナビゲート OnAcceptTask プロパティ値の設定: true。
次の場合、 停止ナビゲート OnAcceptTask プロパティ値が JSON レイアウトに入力されなかった場合、デスクトップはフォーカスを新しく承認されたタスクにシフトします。 この動作は、 停止ナビゲート OnAcceptTask プロパティ値の設定: false。
|
ドラッグ ドロップを有効にする
カスタム ページ上のウィジェットのドラッグ アンド ドロップおよびサイズ変更を有効にするには、値を true。 既定値は次のとおりです。 false。
例:
"dragDropEnabled": false[補助情報] ペインのタブでドラッグアンドドロップ機能を有効にする方法の詳細については、次を参照してください。 補助情報ペイン。
通知タイマー
デスクトップ上のデスクトップ通知が自動的に閉じられるまでの時間 (秒) を設定します。 通知はデスクトップの右上に表示されます。 既定のタイムアウト値は 8 秒です。 タイムアウト値の有効な範囲は 110 秒です。 タイムアウトの変更を有効にするには、変更を行った後にブラウザを更新する必要があります。
例:
"notificationTimer": 8最大通知数
デスクトップで一度に表示されるデスクトップ通知の数を設定するには。 既定値は 3 です。デスクトップ通知の範囲は 110 です。 デスクトップ通知が重ねて表示されます。 通知の数が多い場合、状況に応じて少し遅れて表示されます。 通知タイマー 設定します。
例:
"maximumNotificationCount": 3browserNotificationTimer
デスクトップ上のブラウザー トースター通知が自動的に閉じられるまでの時間 (秒) を設定します。 トースターは、デスクトップがアクティブなブラウザーウィンドウまたはタブではない場合にのみ表示されるネイティブブラウザー通知です。 次の場合、デスクトップブラウザウィンドウまたはタブは非アクティブになります。
-
他のブラウザウィンドウまたはタブで作業しています。
-
他のアプリケーションで作業しています。
-
デスクトップブラウザウィンドウが最小化されています。
通知はデスクトップの右上に表示されます。 既定のタイムアウト値は 8 秒です。 タイムアウト値の推奨範囲は 515 秒です。 タイムアウトの変更を有効にするには、変更を行った後にブラウザを更新する必要があります。
例:
"browserNotificationTimer": 8ブラウザー通知の構成されたタイムアウトは、オペレーティング システムとブラウザー設定によって異なります。 タイムアウト値は、Windows OS、Chrome OS、および macOS の Chrome ブラウザで適用されます。 ただし、サポートされている他のブラウザは、構成された通知タイムアウト値を一貫して尊重しません。 |
wxmConfigured
(オプション) Webex Experience Management を設定するには、値を次のように設定します。 true。 既定値は次のとおりです。 false。 詳細については、次を参照してください。 ウィジェットを Webex コンタクト センターに追加。
例:
"wxmConfigured": trueデスクトップ ChatApp
複数の Cisco が提供するチャット アプリケーション (例えば Webex App.
Webex 設定済み
Webex アプリのメッセージ機能やミーティング機能は、デスクトップ内で設定できます。 この設定により、エージェントはデスクトップから移動することなく、組織内の他のエージェント、スーパーバイザー、および主題に関する専門家 (SME) と共同作業を行うことができます。
|
デスクトップ内で Webex アプリを設定するには:
-
Cisco Webex Control Hub で、ユーザ用のサービスを追加する際に、 高度なメッセージング チェックボックスを選択します ()。 詳細は Cisco Webex サイト管理のユーザアカウントを管理するを参照してください。
-
カスタムデスクトップレイアウトで、
webexConfiguredプロパティの値をtrueに設定します。例:
"desktopChatApp": { "webexConfigured": true },webexConfiguredプロパティのデフォルト値はfalseです。
Webex
webexConfiguredプロパティ値をtrueに設定した場合にのみ、アプリをエージェント、スーパーバイザー、SupervisorAgent のロールで使用できます。これらの役割のそれぞれに対して。 エージェント、スーパーバイザー、SupervisorAgent が Webex アプリからサインアウトできません。を表示するには、
 (Webex) アイコンを表示するには、
(Webex) アイコンを表示するには、 headerActionsプロパティを使用してください。詳細は headerActionsを参照してください。特定のチームに対して Webex アプリを有効にするには、カスタム レイアウトを選択し、
webexConfiguredプロパティの値をtrueに設定します。。 詳細は チームを作成するを参照してください。
[補助情報] ペイン、カスタム ページ、カスタム ウィジェットで Webex アプリ を構成することもできます。 詳細については、 [補助情報] ペインを参照してください。
Webex アプリ通知
notificationTimer および browserNotificationTimer プロパティで指定された値は、Webex アプリに適用されます。 これらのプロパティの既定のタイムアウト値は 8 秒です。 詳細は notificationTimer および browserNotificationTimerを参照してください。
headActions
デスクトップの水平ヘッダー上のアイコンの順序を変更します。 既定の順序は次の通りです:
-
 (Webex)
(Webex) -
 (アウトダイヤル コール)
(アウトダイヤル コール) -
 (Notification Center)
(Notification Center)
headerActions プロパティの値を次のように設定します:
|
アイコン名 |
headerActions プロパティ値 |
|---|---|
|
Webex アプリ |
webex |
|
アウトダイヤルコール |
アウトダイヤル |
|
通知センター |
通知 |
例:
"headerActions": ["webex", "outdial", "notification"],
|
アイコンのデフォルトの順序を変更するには、 headerActions プロパティと、それに従ってカスタムレイアウトの値を入力します。
例:
"headerActions": ["notification", "outdial", "webex"],
|
エリア
エリア プロパティは、デスクトップレイアウトのコアセクションです。 面積に合わせてレイアウトを決めることができます。
"エリア": { "ヘッダー": { ... }, "advancedHeader: { { "Comp": "Widget-1", "attribute": { ... }, "script": .... "パネル": { ... }, "ナビゲーション": { ... }, "持続的": { ... }, "ヘッドレス": { ... } },以下を設定できます。 エリア オブジェクト:
-
パネル: 補助情報ペインの 2 番目のパネルまたは一番右のパネルを表します。
-
ナビゲーション: カスタムページとそのページに関連するナビゲーション要素を表します。
-
永続: デスクトップのすべてのページで表示される永続的なページレベルウィジェットを表します。
-
ヘッドレス: ビジュアル インターフェイスを持たないウィジェットを表しますが、バックグラウンドでロジックを実行します。
AdvancedHeader プロパティが構成されている場合、header および headActions プロパティを削除する必要があります。 |
AdvancedHeader
表示/非表示をカスタマイズし、デスクトップの水平ヘッダーに表示されるアイコンの順序を変更します。 既定の順序は次の通りです:
-
 (Webex)
(Webex) -
 (アウトダイヤル コール)
(アウトダイヤル コール) -
 (Notification Center)
(Notification Center) -
 (エージェント状態セレクタ)
(エージェント状態セレクタ)
の値を設定します。 AdvancedHeader プロパティを次のとおりです。
|
アイコン名 |
headerActions プロパティ値 |
|---|---|
|
Webex アプリ |
Agentx-webex |
|
アウトダイヤルコール |
エージェント x アウトダイヤル |
|
通知センター |
エージェント x 通知 |
|
エージェント状態セレクタ |
Agentx-state-セレクター |
例:
"advancedHeader": [ { "Comp": "gentx-webex" }, { "Comp": "gentx-outdial" }, { "Comp": "エージェントの通知" }, { "COMP": "エージェントの状態-Selector" } { "Comp": "Widget-1", "attribute": { ... }, "script": .... } ] |
アイコンのデフォルトの順序を変更するには、 advancedHeader プロパティと、それに従ってカスタムレイアウトの値を入力します。
ウィジェットは左から右にドロップダウンメニューに流れ込みます。
|
ホーム ページ
デスクトップにログインすると、ホームページに移動します。
ホームページは Supervisors および SupervisorAgent ペルソナにのみ適用できます。 |
ホームページ上で次のウィジェットを表示することができます。 Analyzer ウィジェットはデフォルトで提供されますが、管理者は永続的およびカスタム ウィジェットを構成することもできます。 詳細は、 JSON レイアウトの最上位プロパティを参照してください。
Analyzer ウィジェット
デフォルトでは、Analyzer ウィジェットはデスクトップのホームページに表示されます。
ホームページのレイアウト設定
組織の基本設定とブランドの整合性に基づいたレイアウトを表示するように、デスクトップのホームページを構成できます。 ホームページ フィールドを編集してホームページを設定します。 ユーザがデスクトップにサインインしたときにホームページに表示される以下のコンポーネントを設定できます。
-
ウェルカムメッセージ
-
ナビゲーションバーにある タスク アイコンを使用してタスクペインに移動します。 タスク アイコンは、スーパーバイザーおよびスーパーバイザー & に対して表示されます。通話監視機能が有効になっているエージェントの役割。 タスク ペインには、受信した顧客要求、アクティブおよび過去の顧客対話、アクティブな監視要求が表示されます。
-
キュー名、 チャネルタイプ、 管理対象チーム にアクセスしてください。
次の表では、ホームページの設定に必要な ページ ページのプロパティを示します:
|
プロパティ |
説明とコード | ||
|---|---|---|---|
|
ページ > useFlex レイアウト |
Flex レイアウトは新しいウェブコンポーネントです。 既存のウィジェットは変更されません。 新しいフレックス レイアウトは同じレイアウト構成形式を簡単に使用します。 後方互換性があり、既存のウィジェットには影響しません。 JSON レイアウトを構成する必要があります。 JSON レイアウトを構成するには、ウィジェットの高さと幅を指定します。 ウィジェットは、JSON レイアウト内で構成されたのと同じシーケンスでレンダリングされます。 ウィジェットのデフォルトのマージンは 8 px です。 JSON レイアウトは、ウィジェットの寸法 (幅 x 高さ) と座標 (X、Y、Z) に基づいています。 フレキシブル レイアウトは、個々のウィジェットのサイズ変更、ウィジェットの最大化などの機能をサポートします。 個々のウィジェットの高さはピクセル単位で測定されます。 1 単位の高さ = 40 ピクセル。 ウィジェットの幅は、コンテナー内の列の数と、コンテナーの幅に基づいて変化する列の数によって異なります。 ウィジェットは左から右に表示されます。 高度なレイアウト エンジンは、カスタム ロジックを使用して、ウィジェットの水平および垂直の両方のスペース調整を適用します。 最初、レイアウトは横方向に読み込まれます。 ウィジェットは水平方向にロードした後、垂直方向にロードし、スペースの利用が最適化されるようにします。 画面サイズに基づいてウィジェットを設定します。 画面サイズに基づいて、ウィジェットの幅を拡大または縮小できます。 これにより、ウィジェットがより読みやすく、使いやすくなります。 Flex レイアウトは、大、中、小、極小などの標準的なブレークポイントを提供します。
| ||
|
ページ > カンプ |
一意のカスタム コンポーネントを提供していることを確認してください。 [ | ||
|
ページ > pageHeader |
タイトル文字列には、静的、動的、またはその両方を指定してください。 [
| ||
|
ページ > pageSubHeader |
デスクトップに表示されるサブヘッダーを必ず追加してください。 ユーザは、 Analyzer に移動 をサブヘッダーに追加します。
|
ヘッダー ウィジェット
ヘッダーは、インライン情報の表示やドロップダウンメニューの追加などに使用されます。 ヘッダー コンテナーの垂直方向のスペースには限りがあるため、ヘッダー全体の高さは 64 ピクセルしかありません。 レイアウトの配置に関する詳細は、 レイアウトプロパティの セクションを参照してください。
例:
"header":{ "id":"header", "Widgets":{ "head1":{ "Comp":"header-Widget-one", "script":"https://my-cdn.com/dynamic-widgets/header-widget-one.js", }, "head2": { "Comp":"header-Widget-two", "script":"https://my-cdn.com/dynamic-widgets/header-widget-two.js", } }, "layout":{ "領域":[[ "head1", "head2" ]], "size": { "列": [1, 1], "列": [1] } } }
ヘッダーウィジェットのツールチップを追加するには、md-tooltip コンポーネントをラップします。 [ メッセージ ] プロパティにツールチップ情報を入力します。
例:
"header": { "id": "dw-header", "Widgets": { "head1": { "Comp": "md-tooltip", "attribute": { "message": "Netlify" }, "子ども": [{ "COMP": "Agentx-wc-iframe", "属性": { "src": "https://keen-jackson-8d352f.netlify.app" } }] }, }, }のスタイル属性 display および height を追加して、ヘッダーを表示します。 height 属性の最適値は 64 ピクセルです。
既存のヘッダーウィジェットにスタイル属性を追加して、iFrame 内で期待どおりにロードされるようにしてください。 |
例:
"head1": { "Comp": "Agentx-wc-iframe", "attribute": { "src": "https://widget-kad.s3.amazonaws.com/Headers/Timer/Timer.htm", "style": "height:64px;display:flex;" } },ヘッダーの高さは 64 ピクセルしかないため、ヘッダーには単一の行と複数の列を使用することをお勧めします。 配置の詳細は、 レイアウト プロパティの セクションを参照してください。 |
ナビゲーション (カスタムページ)
このセクションでは、左側のナビゲーションバーに表示するページを追加できます。 ナビゲーションバーに表示されるウィジェットには、ナビゲーションアイコンと固有の URL を指定します。 競合を避けるために、URL には特定のプレフィックスを使用することをお勧めします。 詳細については、 ナビゲーション プロパティ のセクションを参照してください。
このページに表示するウィジェットのコレクションを作成することもできます。 ページには、画面に表示される単一のウィジェット、またはグリッド内のウィジェットのコレクションを含めることができます。 グリッド配置の詳細は、 レイアウトプロパティの セクションを参照してください。
ウィジェット ツリーに動的領域ラッパーを追加する必要はありません。 つまり、このオプションを有効にすると、カスタムページでウィジェットをドラッグアンドドロップしてサイズを変更することができます。 |
例:
{ "nav": { "label": "カスタムページ", "icon": "stored-info", "iconType": "momentum", "navigateTo": "dynamic-tabs", "align": "top", "isDefaultLandingPage": true }, "page": { "id": "my - カスタム - ページ", "useFlexLayout": true, "Widgets": { " comp1": { "Comp": "md-tabs", "子供": [{ "Comp": "md-tab", "textContent": "シフトタイマー", "attribute": { "slot": "tab" } }, { "Comp": "md-tab -Panel", "attributes": { "slot": "パネル" }, "子供": [{ "Comp": "my - カスタム - タイマー", "source": http://my-cdn.com/my-custom-timer.js "wrapper": { "title": "シフト タイマー", "maximizeAreaName": "app-maximize-Area" } }] }, { "Comp": "md-tab", "textContent": "株式市場", "responsive": "false" "attribute": { "slot": "tab" }, }, { "Comp": "md-tab-Panel", "attribute": { "slot": "Panel" }, "子供": [{ "Comp": "agentx-wc-iframe", "responsive": "false" "attribute": { "src": "https://widget-kad.s3.amazonaws.com/Trading.htm" }, "wrapper": { "title": "Stock Market", "maximizeAreaName": "app-maximize-eria" } }], }, { "Comp": "md-tab", "textContent": "Widget3", "at tribute": { "slot": "tab" } }, { "comp": "md-tab-panel", "textContent": "3 つのコンテンツ", "attribute": { "slot": "Panel" } } ] }, "Comp2": { "Comp": "my - google - マップ - コンポーネント", "source": "https://my-cdn.com/my-google.maps.js "wrapper": { "title": "Google マップ", "maximizeAreaName": "app-最大化領域" } } }, "layout": { "領域": [ ["left", "right"] ], "size": { "cols": [1, 1], "rows": [1 ] } } } }、次の表では、 ナビゲーション および ページ プロパティとその子プロパティを示します:
|
プロパティ |
説明とコード | ||
|---|---|---|---|
|
nav > ラベル |
このプロパティはページ ナビゲーション ID を示します。 スクリーン リーダーがこのプロパティを読み取り、ツールチップに表示されます。 これらのパラメータは、ナビゲーションバー上にカスタムページを表示するために必要です。 | ||
|
nav > iconType |
このプロパティは、カスタムページのナビゲーションバーに表示されるアイコンのタイプを表します。 次の種類のアイコンを使用できます。
| ||
|
ナビゲーション > アイコン |
このプロパティは、Momentum ライブラリまたは CDN URL のアイコンの名前を表します。 | ||
|
ナビゲーション > 位置合わせする |
このプロパティにより、アイコンをナビゲーションバーの上または下に揃えることができます。
| ||
|
ナビゲーション > isDefaultLandingPage | このプロパティでは、Agent Desktop に指定されたエージェント用のデフォルトのランディングページを指定します。 このプロパティの設定: true ナビゲーション バー ページを、エージェントが Agent Desktop にログインした後に表示されるデフォルトのランディング ページにします。 複数のナビゲーションバーページでこのプロパティが trueを起動しない場合、システムは最初のナビゲーション バー ページをデフォルトのランディング ページと見なします。 このプロパティが に設定されているナビゲーションバーページがない場合 trueをインストールしている場合、ホームページがデフォルトのランディングページとして機能します。
| ||
|
nav > navigateTo |
このプロパティはカスタムページの名前を指定します。 この名前は、エージェントが移動するときにアドレスバーに表示されます。
|
|
プロパティ |
説明とコード | ||
|---|---|---|---|
|
ページ > ID |
イン その | ||
|
> useFlexLayout |
Flex レイアウトは新しいウェブコンポーネントです。 既存のウィジェットは変更されません。 新しいフレックス レイアウトは同じレイアウト構成形式を簡単に使用します。 後方互換性があり、既存のウィジェットには影響しません。 JSON レイアウトを構成する必要があります。 JSON レイアウトを構成するには、ウィジェットの高さと幅を指定します。 ウィジェットは、JSON レイアウト内で構成されたのと同じシーケンスでレンダリングされます。 ウィジェットのデフォルトのマージンは 8 px です。 JSON レイアウトは、ウィジェットの寸法 (幅 x 高さ) と座標 (X、Y、Z) に基づいています。 フレキシブル レイアウトは、個々のウィジェットのサイズ変更、ウィジェットの最大化などの機能をサポートします。 個々のウィジェットの高さはピクセル単位で測定されます。 1 単位の高さ = 40 ピクセル。 ウィジェットの幅は、コンテナー内の列の数と、コンテナーの幅に基づいて変化する列の数によって異なります。 ウィジェットは左から右に表示されます。 高度なレイアウト エンジンは、カスタム ロジックを使用して、ウィジェットの水平および垂直の両方のスペース調整を適用します。 最初、レイアウトは横方向に読み込まれます。 ウィジェットは水平方向にロードした後、垂直方向にロードし、スペースの利用が最適化されるようにします。 画面サイズに基づいてウィジェットを設定します。 画面サイズに基づいて、ウィジェットの幅を拡大または縮小できます。 これにより、ウィジェットがより読みやすく、使いやすくなります。 Flex レイアウトは、大、中、小、極小などの標準的なブレークポイントを提供します。
| ||
|
ページ > ウィジェット ページ > コンプ |
カスタム ウィジェットを定義するのに役立ちます。 複数のウィジェットを配置するには、ウィジェットオプションを順番に指定します。 各ウィジェットに固有のエリア名を付けてください。後でレイアウト セクションで使用します。 このプロパティは、カスタム HTML 要素 (ウェブコンポーネントまたはラッパーとして使用する他の要素と呼ばれます) の名前を示します。 詳細は サンプル使用例を参照してください。 ここにカスタム要素名を入力します ("<" または ">")。 例、"my-custom-element" ウィジェット セクションの各エントリは、次の形式をサポートしています。 | ||
|
ページ > スクリプト |
(オプション) このプロパティは、CDN などのリモートの場所からウィジェットまたはコンポーネントを読み込む場合にのみ必要です。
| ||
|
ページ > プロパティ |
ウェブコンポーネントに渡す必要があるプロパティを指定することができます。 | ||
|
ページ > レスポンシブ |
カスタム レイアウトで追加されたウェブ コンポーネントまたは iFrame ベース ウィジェットのどちらを 以下のいずれかの値を使用して、このプロパティを構成します。
| ||
|
ページ > 属性 |
このセクションでウェブコンポーネントの属性を指定することができます。 | ||
|
ページ > 表示設定 |
カスタム レイアウトで追加された Cisco 提供のウィジェットを Cisco が提供するウィジェットは、コンタクト履歴、Cisco Webex Experience Management, IVR 音声テキスト、プレビュー キャンペーン通話ガイド、スクリーン ポップです。
| ||
|
ページ > 子供 |
このプロパティは、レイアウトのコア部分です。 [ ストアの値をプロパティとして渡す方法については、 デスクトップからウィジェットにデータを共有するを参照してください。 「子」アレイセクションの利点は、レイアウト仕様で既存のウェブコンポーネントを使用できることです。これはすでにデスクトップバンドルの一部です。 デスクトップ バンドル ウェブ コンポーネントには以下が含まれます。
持続タブの属性の詳細については、 持続タブの属性を参照してください。 | ||
|
page > textContent |
テキストコンテンツを追加するのに役立ちます。 | ||
|
ページ > スタイル |
コンポーネントに特定の CSS スタイルを指定するのに役立ちます。 | ||
|
ページ > ラッパー |
ウィジェットラッパーを使用すると、ウィジェットの上にツールバーを追加できます。 ツールバーにはタイトルと 「app-maximize-area」としてデフォルト値を使用していることを確認します。 現在、デフォルト値のみが利用できます。 | ||
|
ページ > ラッパー> ID |
(オプション) ウェブコンポーネントウィジェットラッパーにより、一意の識別子を使用してダイナミックウィジェットのタイトルを更新できます。 ウィジェットのラッパー
iFrame ベースのウィジェットのタイトルを更新するには、同じドメインの iFrame コンテンツを使用します。 次に例を示します。 | ||
|
> gentx-wc-iframe |
デスクトップにウィジェットとして表示される iFrame にウェブページを埋め込むことができます。 「Agentx-wc-iframe」と呼ばれる iFrame ウィジェットを使用できます。 | ||
|
ページ > レイアウト | ページ上にウィジェットを配置することができます。 次の形式はグリッド レイアウトを表します。 ここで、 ウィジェット セクションで定義したエリア名でグリッドを定義できます。 次の例は、3 行 3 列のレイアウトが指定されている方法を示しています。  サイズのセクションでは、数字は他のウィジェットと比較して、ウィジェットが占有できるスペースの割合を表します。 3 列すべてで同じ割合のスペースを占有します。 100% の幅が利用可能な場合、各ウィジェットは水平方向のスペースの 33.33% を占有します。  別の使用例として、"cols": [1, 2, 2] と設定すると、スペース全体が 5 (1+2+2) で割った値となり、最初のウィジェットが横方向のスペースの 20% を占有することになります。 2 番目と 3 番目のウィジェットは、それぞれ 40% を使用します。 詳細については、次を参照してください。 グリッドレイアウトの基本概念。  | ||
|
ページ > ルート |
レイアウトのネストをサブレイアウトと呼びます。 レイアウト設定にネストされたレイアウトがある場合、サブレイアウトの親として単一の「ルート」オブジェクトを持つ必要があります。 ネストが必要ない場合は、レイアウト構成をフラットにすることができます。 このサブレイアウトでは、レイアウトのサイズ変更動作をより詳細にコントロールできます。 ページレイアウト プロパティの種類はレコード <string, レイアウト> でなければなりません。 レイアウト プロパティを使用すると、ページ上にウィジェットを配置することができます。 このセットアップは、個別にサイズ変更できる 2 つのサブグリッドを持つグリッドを ROOT レイアウトに作成します。  コンポーネントのサイズを変更すると、そのサブレイアウト内のコンポーネントに影響します。 
無限ループ: ROOT レイアウトを ROOT のサブレイアウトとして含める場合、「call スタック超過」エラーが発生し、無限ループが発生します。  同一のサブレイアウト (N) 回: グリッドに同じ名前のサブレイアウトを複数回含め、そのうちの 1 つをサイズ変更すると、すべてのサブレイアウトが自動的にサイズ変更されます。 これが望ましくない動作である場合は、各サブレイアウトの名前を一意なものに変更してください。  |
持続タブの属性
カスタムページのタブおよびカスタムウィジェットを永続的に設定するには、カスタムレイアウトの md-tabs 属性を入力します。
例: タブを永続的に設定する
{ "Comp": "md-tabs", "attribute": { "Peristist-Selection": true, "tabs-id": "コンテナー内のすべてのタブの固有 ID" }, }|
プロパティ |
説明 |
|---|---|
|
選択の保持 |
|
|
tabs-id |
コンテナー内のすべてのタブをまとめて一意の ID。 |
md-tabs を持続するように設定すると (持続選択: true)、Agent Desktop はタブを保持します。エージェントがデスクトップのページやウィジェットを切り替えた場合でも同様です。
|
永続ウィジェットの設定
任意のカスタム ウィジェットが永続的であるように構成できます。 永続ウィジェットは、デスクトップのすべてのページに表示されます。 永続的なウィジェットは、アクティブなコンタクト リクエストまたは会話がある場合にのみ、[補助情報] ペインに新しいタブとして表示されます。 たとえば、 Sample Persistent ウィジェットです。
固定ウィジェットは、他のページで表示される方法ではホームページ上に表示されません。 ただし、アクティブなインタラクションがある場合、固定ウィジェットは [補助情報] ペインの一部として [ホーム] ページに表示されます。 たとえば、着信に応答すると、[インタラクションコントロール] ペインと、 サンプル持続性 ウィジェットが [補助情報] ペインの一部として表示されます。
例:
"エリア": { "永続的な": [{ "コンプ": "md-tab", "属性": { "スロット": "tab" }, "子供": [{ "コンプ": "md-icon", "attribute": { "name": "emeticons_16" } }, { "Comp": "span", "textContent": "カスタムページウィジェット" } ] }, { "Comp": "md-tab-panel", "attribute": { "slot": "パネル" }, "子供": [{ "Comp": "dynamic-Area", "properties": { "Area": { "id": "dw-panel- two", "Widgets": { "Comp1": { "Comp": "agentx-wc-iframe", "attribute": { "src": "https://blog.logrocket.com/the-ultimate-guide-to-iframes/" }, "wrapper": { "title": " AgentX iFrame", "maximizeAreaName": "app-maximize-Area" } }, "Comp2": { "Comp": "uuip-Widget-two", "script": "./dynamic-Widgets/Widget-two. ", "attributes": { "title": "ウィジェット 2 コンテンツ" }, "wrapper": { "title": "ウィジェット 2 タイトル", "maximizeAreaName": "app-maximize-eria" } } }, "レイアウト": { "領域": [ ["COMP1", "COMP2"] ], "size": { "cols": [1, 1], "rows": [1] } } } }] } ] }ウィジェットをカスタマイズする場合、次のいずれかのオプションを選択できます。
-
Iframe 内に埋め込むことができるウェブページ上のアプリケーションをホストします。
-
カスタム ウィジェットを作成する。
ウィジェットの技術要件は、 デスクトップウィジェット開発ドキュメント。 レイアウトエディターは次の情報を確認します:
-
カスタム HTML 要素 (ウェブコンポーネントと呼ばれます) の名前は?
-
JavaScript バンドルをホストするコンテンツ配信ネットワーク (CDN) ソースへの URL は?
補助情報ペイン
デスクトップの [補助情報] ペインは、Cisco が提供するデフォルトのウィジェットおよびカスタムウィジェットを含むタブを表示します。 以下の Cisco 提供のウィジェットが、定義済みのタブに表示されます。
-
問い合わせの履歴
-
IVR トランスクリプト
-
カスタマー エクスペリエンスのジャーニー
-
スクリーンポップアップ
[補助情報] ペインを使用して、次のことができます。
-
タブを追加する
-
タブオーダーを変更する
-
定義済みのタブを削除する
-
カスタムタブをドラッグ可能としてマークする
-
カスタム タブにツールチップを追加する
-
次を追加します: タブの順序をリセット オプション
例:
"パネル": { "Comp": "md-tabs", "attribute": { "クラス": "ウィジェットタブ" }, "子供": [{ "Comp": "md-tab", "属性" : { "スロット": "タブ", "クラス": "ウィジェットペインタブ" }, "子供": [{ "計算": "スロット", "属性": { "名前": "CONTACT_HISTORY_TAB" } }] }, { "Comp": "md-tab-panel", "attribute": { "slot": "パネル", "class": "ウィジェットペイン" }, "子供": [{ "Comp" : "slot", "attribute": { "name": "CONTACT_HISTORY" } }] }, { "Comp": "md-tab", "attribute": { "slot": "tab", "class": "ウィジェットペインタブ" }, "子供": [{ "COMP": "md-icon", "属性": { "名前": "pop-out_16" } }, { "COMP": "span", "textContent": "スクリーンポップ" } ], "visibility": "SCREEN_POP" }, { "Comp": "md-tab-Panel", "attribute": { "slot": "Panel", "class" : "ウィジェットペイン" }, "子供": [{ "Comp": "#SCREEN_POP" }], }, { "Comp": "md-tab", "attribute": { "slot": "tab" }, "子供": [{ "Comp": "md-icon", "attribuates": { "name": "emeticons_16" } }, { "Comp": "span", "textContent": "カスタムウィジェット" } ] }, { "Comp": "md-tab-Panel", "トリビュート": { "スロット": "パネル" }, "子": [{ "コンプ": "ダイナミックエリア", "プロパティ": { "エリア": { "ID": "dw-パネルツー", "Widgets": { "Comp1": { "Comp": "agentx-wc-iframe", "attribute": { "src": "https://blog.logrocket.com/the-ultimate-guide-to-iframes/" }, "wrapper": { "title": "AgentX iFrame ", "maximizeAreaName": "app-maximize-eria" } }, "Comp2": { "Comp": "Widget-one", "script": "https://my-cdn.com/dynamic-widgets/widget-one.js", "wrapper": { "title": " Widget title", "maximizeAreaName": "app-maximize-Area" } } }, "layout": { "Areas": [ [" comp1"], [" comp2"] ], "size": { "cols" : [1], "rows": [1, 1] } } } }] } ] },管理ポータルでカスタマー エクスペリエンス管理メトリックを有効にした後、カスタマー エクスペリエンス ジャーニー ウィジェットを設定できます。 |
[補助情報] ペインで、カスタムウィジェットを配置する新しいタブを追加します。 ここでは特別なルールは適用されません。コンポーネントのネストは期待通りで、 子ども セクションを参照してください。 詳細については、 チルドレン プロパティを指定します。
タブヘッダーをカスタマイズする具体的な例を次に示します。
子どもプロパティにアイコンとラベルを配置する例
{ "Comp": "md-tab", "属性": { "スロット": "tab", "クラス": "ウィジェットペインタブ" }, "子供": [{ "Comp": "md- icon", "attribuates": { "name": "transscript_16" } }, { "comp": "span", "textContent": "My Widget Tab" } ], },画像 (CSS 使用) とラベルを子プロパティに配置する例
{ "Comp": "md-tab", "attribute": { "slot": "tab" }, "子供": [{ "Comp": "span", "attribute": { "style": "align -items: center; display: Flex; - }, "子供": [{ "Comp": "img", "attribute": { "src": "http://my-cdn.com/icon.svg", "width": 16, "height": 16, "style": "margin-right: 0.5rem;" } }, { "comp": "span", "textContent": "マイウィジェットタブ" } }], },[補助情報] ペインに複数のタブがある場合、 その他のタブ ドロップダウンリストは自動的に表示されます。
読みやすさとアクセシビリティのために、カスタム タブのツールチップを追加する必要があります。 カスタムタブのツールチップを追加するには、コンポーネントを md-tooltip で囲みます。 [ メッセージ ] プロパティにツールチップ情報を入力し、次の例に示すように [ スタイル ] プロパティの値を適用します。
"Comp": "md-tooltip", "attribute": { "class": "Widget-tabs", "message": "サンプルタブ 1", "style": "max-width: 252px; Min-width: 110px; オーバーフロー: 非表示; テキストオーバーフロー: 省略記号; 余白: 折り返しなし; ディスプレイ: インラインブロック; 下余白: -10px;" },カスタムタブでは、最大で 252 ピクセル、最小で 110 ピクセルの幅をおすすめします。 |
カスタムタブ内でドラッグアンドドロップ機能を有効にするには、 属性内に次のプロパティを追加します:
"Comp": "md-tabs", "attribute": { "class": "Widget-tabs", "draggable": true, "Comp-unique-id": "sample-dynamic-custom-tabs" },-
ドラッグ可能: プロパティのドラッグ可能値を true に設定してください。 -
comp-unique-id: コンポーネントを識別するための一意の値を入力します。例:
"Comp-unique-id": "sample-dynamic-custom-tabs"
カスタムタブでドラッグアンドドロップを有効にすると、エージェントは [補助情報] ペイン内の必要な位置にタブをドラッグアンドドロップできます。 タブをデフォルトのタブの順序にリセットするには、次のプロパティを追加します。
"COMP": "Agentx-wc-more-actions-Widget", "attribute": { "スロット": "settings", "class": "ウィジェットペイン", "tabs-unique-id": "サンプル-ダイナミックカスタムタブ" },-
Agentx-wc-more-actions-Widget: その他のアクション ( ) アイコンを [補助情報] ペインに表示します。
) アイコンを [補助情報] ペインに表示します。 -
タブの順序のリセット オプションとして タブの順序をリセットする<[その他のアクション] ドロップダウンリスト。 エージェントは、[補助情報] ペインのタブを既定の順序にリセットできます。
 > タブの順序をリセット。
> タブの順序をリセット。 -
tabs-unique-id:comp-unique-idプロパティで定義されているのと同じ固有値を入力し、md-tabsコンポーネント。
次のサンプルコードでは その他のアクション および タブの順序のリセット 機能を使用しています。
"COMP": "Agentx-wc-more-actions-Widget", "attribute": { "スロット": "settings", "class": "ウィジェットペイン", "tabs-unique-id": "サンプル- dynamic-custom-tabs" }, "子供": [{ "comp": "div", "attribute": { "textContent": "カスタムアクション", "slot": "custom-action" }, "子供" : [{ "Comp": "Agentx-wc-notes-header-Widget" }, { "Comp": "Agentx-wc-menu-notification" } ] }], }
既定では、定義済みタブのツールチップ、省略記号アイコン、タブ オーダーのリセットが定義されています。 |
[その他のアクション ] ドロップダウンリストを拡張して、 タブの順序をリセット 後にカスタムコンポーネントやウィジェットを追加することができます。オプションを選択します。 以下は、追加コンポーネントに適用できる style プロパティ値のサンプルセットです。
"Comp": "md-tooltip", "attribute": { "class": "Widget-tabs", "message": "サンプルの要素", "style": "最大幅: 252px; 最小幅: 110px ; オーバーフロー: 非表示; テキストのオーバーフロー: 省略記号; 余白: 折り返しなし; 表示: インラインブロック; 下余白: -10px;" },
ドラッグアンドドロップ機能は、 [その他のアクション] ドロップダウンリストに追加された追加のカスタムコンポーネントまたはウィジェットではサポートされていません。 |
ヘッドレス ウィジェット
ヘッドレス セクションでは、Agent Desktop パネル上に表示されたり非表示になったりするウィジェットを追加できます。 これらのウィジェットは、バックグラウンドでロジックを実行するために使用されます。 このセクションは、デスクトップで発生するイベントをトリガーし、ウィジェット固有のロジックを実行する場合に役立ちます。 たとえば、着信時に SMS のカスタム CRM スクリーン ポップを開くなどです。
例:
"headles":{ "id":"headles", "Widgets":{ "Comp1":{ "Comp":"headles-Widget-one", "script":"https://my-cdn.com/dynamic-widgets/headless-widget-one.js", }, "Comp2": { "Comp":"headles-Widget-two", "script":"https://my-cdn.com/dynamic-widgets/headless-widget-two.js", } }, "layout":{ "領域":[[ "Comp1", comp2" ]], "size": { "cols": [1, 1]、"rows": [1] } } }
デスクトップからウィジェットへのデータ共有
カスタム ウィジェット内のプロパティまたは属性を通じてリアルタイム データを受け取るには、レイアウト JSON 構成で適切な ストア値を指定します。
さらに、JavaScript SDK サブスクライバーを通じてデータにアクセスするために、プロパティまたは属性を通じてデータを渡すこともできます。 プロパティや属性の変更に反応するようにコンポーネントが構築されている場合、データプロバイダと呼ばれる Agent Desktop からリアルタイムのデータ更新を取得します。
現在、キー ストアの下に単一のデータ プロバイダーがあります。 詳細については、 データ プロバイダー - ウィジェットのプロパティと属性 セクションを Cisco Webex Contact Center デスクトップ開発者ガイド。
キャンペーン通話のプレビュー
管理者は、キャンペーンを作成し、ダイヤルモード (プレビュー) を設定し、キャンペーンをチームに割り当てます。 エージェントが、キャンペーンが割り当てられているチームの一部である場合、エージェントは、アウトバウンド プレビュー キャンペーン コールを行うことができます。 詳細については、 Cisco Webex Contact Center キャンペーン マネージャー ユーザ ガイド。
管理者はカスタムレイアウトで以下を設定し、エージェントのプレビュー キャンペーン連絡先を有効にします。
キャンペーンの連絡先
管理者は、カスタムレイアウトのヘッダーコンテナーに [キャンペーン連絡先] ウィジェットを追加します。 キャンペーンの連絡先は、定義されたプロパティに基づいて顧客の連絡先情報を表示します。 レイアウトの配置の詳細については、 レイアウトのプロパティ セクションを参照してください。
例:
"header":{ "id":"dw-header", "Widgets":{ "acqueon-component":{ "Comp": "acqueon-preview-キャンペーン", "script": "http://localhost:5555//index.js", //ここに CDN リンクを追加します。, "properties":{ "isCampaignManagementEnabled": "$store.agent.isCampaignManagementEnabled", "agentDbId": "$store.agent.acqueonAgentId", "lcmUrl": "$store.gent.lcmUrl", " isCallInProgress": "$store.gentContact.isActiveCall", "outdialEntryPointId": "$store.agent.outDialEp", "teamId": "$store.agent.getAcqueonteamId", "CampaignManagerAdditionalInfo": "$store.gent.CampaignManagerAdditionalInfo" "orgId": "$store.agent.orgId", "dialerProxyHost": "$store.envVaribles.serviceUrls.dialerProxyHost", "isProgressiveCampaignEnabled": "$store.app.featureFlags.isProgressiveCampaignEnabled" } } }, "layout": { "領域":[ [ "acqueon-component" ] ], "size":{ "cols":[1], "rows":[1] } } }通話ガイド
[ 通話ガイド ] ウィジェットは、デスクトップの [補助情報] ペインに表示されます。 通話ガイドには、キャンペーン レベルでの質問と回答が表示されます。 エージェントは通話ガイドの質問に目を通し、回答を送信するように求められます。
例:
"パネル":{ "Comp":"md-tabs", "attribute":{ "クラス":"ウィジェットタブ" }, "子供":[ { "Comp":"md-tab", "属性" :{ "slot":"tab", "クラス":"ウィジェットペインタブ" }, "子供":[ { "Comp":"md-icon", "attribute":{ "name":"icon -note_16" } }, { "Comp":"span", "textContent":"コールガイド" } ], "visibility":"CALL_GUIDE" }, { "Comp":"md-tab-Panel", "attribute ":{ "slot":"パネル", "class":"ウィジェットパネル" }, "子供":[ { "Comp": "電話会議ガイド", "script": "http://localhost:5555//index.js", / / ここに CDN リンクを含める "wrapper":{ "title":"通話ガイド", "maximizeAreaName":"app-maximize-eria" }, "properties":{ "lcmKey":"$store.gentContact.getCallGuideProps.LCMKey ", "gentDbId":"$store.gent.acqueonAgentId", "lcmUrl":"$store.agent.lcmUrl", "CampaignManagerAdditionalInfo":"$store.gent.company. orgId", "dialerProxyHost": "$store.envVaribles.serviceUrls.dialerProxyHost", "isProgressiveCampaignEnabled": "$store.app.featureFlags.isProgressiveCampaignEnabled" } } ], "visibility":"CAL L_GUIDE" } ] }
|
スクリーンポップアップ
デスクトップレイアウトで、次のいずれかの方法でスクリーンポップを設定できます。
-
カスタムページとして
-
カスタムページのウィジェットの 1 つとして
-
[Auxiliary Information]ペインのタブとして
スクリーン ポップは、以下の要因に基づいてデスクトップに表示されます。
音声チャネルの場合:
-
デスクトップレイアウトで定義された構成
-
フロー デザイナーで定義されたスクリーン ポップ アクティビティ
新しいデジタル チャネル:
-
デスクトップレイアウトで定義された構成
-
Connect Flow Builder で定義されたスクリーンポップノード
スクリーンポップの設定に関する詳細は、 スクリーンポップを参照してください。
ナビゲーションバーのスクリーンポップを設定する
スクリーンポップは、カスタムページとして、またはカスタムページのウィジェットの 1 つとして構成できます。 スクリーンポップのカスタムページにアクセスするには、ナビゲーションバーにある スクリーンポップ アイコンをクリックします。 カスタムページのスクリーンポップウィジェットにアクセスするには、ナビゲーションバーのカスタムアイコンをクリックします。 ナビゲーション プロパティの詳細は、 ナビゲーション(カスタムページ)を参照してください。
例: カスタムページとしてのスクリーンポップ
{ "nav": { "label": "スクリーンポップ", "icon": "pop-out", "iconType": "momentum", "navigateTo": "/screenpop", "align": "top" }, "page": { "id": "gentx-wc-screen-pop", "Widgets": { "Comp1": { "Comp": "agentx-wc-screen-pop", "properties": { " screenPopUrl": "$store.session.screenpop.screenPopSelector" } } }, "layout": { "領域": [ ["COMP1"] ], "size": { "cols": [1], "rows" : [1] } } }, "表示設定": "SCREEN_POP" }例: カスタムページのウィジェットとしてのスクリーンポップ
"Comp1": { "Comp": "Agentx-wc-screen-pop", "properties": { "screenPopUrl": "$store.session.screenpop.screenPopSelector" }スクリーンポップがフローデザイナーで構成されていない場合、カスタムページは空白で表示されます。 フローデザイナーでのスクリーンポップの設定の詳細は、 スクリーンポップを参照してください。 |
補助情報ペインのスクリーンポップを設定する
スクリーンポップを [補助情報] ペインのタブとして表示するように設定できます。
デフォルトでは、スクリーンポップが スクリーンポップ として表示されるように設定されている場合、スクリーンポップは [補助情報] ペインの スクリーンポップ タブに新しいサブタブとして表示されます。フローデザイナのデスクトップ内。 |
次の属性を パネルの セクションに追加し、スクリーンポップを [補助情報] ペインのタブとして追加します。 パネル の詳細については、 [補助情報] ペインを参照してください。
例: [補助情報] ペインのタブとしてのスクリーンポップ
{ "Comp":"md-tab", "attribute":{ "slot":"tab", "クラス":"ウィジェットペインタブ" }, "子供":[ { "Comp": "md- icon", "attributes": { "name": "span-out_16" }}, { "Comp": "span", "textContent": "スクリーンポップ" }], "visibility": "SCREEN_POP" }, { "Comp": "md-tab-Panel", "attribute": { "slot": "パネル", "class": "ウィジェットペイン" }, "子供": [{ "Comp": "#SCREEN_POP" ]、}フローデザイナーで定義されたスクリーンポップ表示オプションは、デスクトップレイアウトで定義された設定より優先されます。 例えば、以下のスクリーンポップ設定を構成したとします。
スクリーンポップが設定されているイベントが発生すると、スクリーンポップはデスクトップの外側、つまり新しいブラウザタブ内に表示されます。 |
サンプル使用例
ナビゲーションバーからカスタマエクスペリエンス管理メトリック ウィジェットを設定してアクセスする
例:
{ "nav": { "label": "カスタマーエクスペリエンス管理のメトリックス", "icon": "/app/images/wxm.bcd45cc3.svg", "iconType": "other", "navigateTo": "wxm-メトリックス", "align": "top" }, "page": { "id": "wxm-Metrics", "Widgets": { "Comp1": { "Comp": "agentx-wc-cloudcherry-Widget", "attribute": { "Metrics": true }, "properties": { "userModel": "$store.app.userModel", "spaceId": "", "MetricsId": "", "teamId": "$ストア.エージェント., "maximizeAreaName": "app-maximize-area" } } }, "layout": { "areas": [ ["comp1"] ]、"size": { "cols": [1], "rows": [1] } } }、SpaceId とメトリックス ID を取得するには、 Webex Experience Management のドキュメントを参照してください。 |
カスタムページでタブを使用する
例:
{ "nav": { "label": "ダイナミックタブ", "icon": "stored-info", "iconType": "momentum", "navigateTo": "dynamic-tabs", "align": "top" " md-tab", "textContent": "One", "attribute": { "slot": "tab" } }, { "Comp": "md-tab-Panel", "attribute": { "slot": "パネル" }, "子供たち": [{ "Comp": "Widget-two", "script": "http:/my-cdn.com/dynamic-widgets/widget-two.js" }] }, { "Comp": "md-tab", "textContent": "Two ", "attribute": { "slot": "tab" } }, { "Comp": "md-tab-panel", "textContent": "2 つのコンテンツ", "attribute": { "slot": "Panel " } } ] }, "Comp2": { "Comp": "Widget-two", "script": " http:/my-cdn.com/dynamic-widgets/widget-two.js" } }, "layout": { "areas": [ [" comp1", " comp2" ] ], "size": { "cols": [1, 1], "rows": [1] } } } }連絡先履歴とスクリーンポップを含むデフォルトの補助情報ペイン
例:
"パネル": { "Comp": "md-tabs", "attribute": { "クラス": "ウィジェットタブ" }, "子供": [{ "Comp": "md-tab", "属性" : { "スロット": "タブ", "クラス": "ウィジェットペインタブ" }, "子供": [{ "計算": "スロット", "属性": { "名前": "CONTACT_HISTORY_TAB" } }] }, { "Comp": "md-tab-panel", "attribute": { "slot": "パネル", "class": "ウィジェットペイン" }, "子供": [{ "Comp" : "slot", "attribute": { "name": "CONTACT_HISTORY" } }] }, ] }, { "Comp": "md-tab", "attribute": { "slot": "tab", " class": "ウィジェットペインタブ" }, { "Comp": "md-tab", "attribute": { "slot": "tab", "class": "ウィジェットペインタブ" }, "子ども": [{ "Comp": "slot", "attribute": { "name": "SCREEN_POP_TAB" } }], "visibility": "SCREEN_POP" }, { "Comp": "md-tab-panel", "attribute": { "slot": "パネル", "class": "ウィジェットペイン" }, "子供": [{ "Comp": "slot", "attribute": { "name": "SCREEN_POP " } }], "表示設定: "SCREEN_POP" } },カスタマー エクスペリエンス ジャーニー ウィジェットを含む補助情報ペイン
例:
"パネル": { "Comp": "md-tabs", "attribute": { "クラス": "ウィジェットタブ" }, "子供": [{ "Comp": "md-tab", "属性" : { "slot": "tab" }、"子供": [{ "Comp": "slot"、"attribute": { "name": "WXM_JourneY_TAB" } }]、"visibility": "WXM_JourneY" }、{ "COMP": "md-tab-パネル", "attribute": { "スロット": "パネル", "クラス": "ウィジェットペイン" }, "子供": [{ "コンプ": "エージェント x- wc-cloudcherry-Widget", "properties": { "userModel": "$store.app.userModel", "spaceId": "", "MetricsId": "", "teamId": "$store.agent.teamName ", "ani": "$store.agentContact. taskSelected.ani", "isDarkMode": "$store.app.darkMode" }, "wrapper": { "title": "カスタマー エクスペリエンス ジャーニー", "maximizeAreaName": "app-maximize-Area" } }], { "Comp": "md-tab", "attribute": { "slot": "tab", "class": "ウィジェットペインタブ" }, "子供": { "Comp": "md-tab", "attribute": { "slot": "tab", "class": "ウィジェットペインタブ" }, "子供": [{ "Comp": " Slot", "attribute": { "name": "CONTACT_HISTORY_TAB" } }] }, { "Comp": "md-tab-Panel", "attribute": { "slot" : "パネル", "クラス": "ウィジェットペイン" }, "子供": [{ "コンプ": "スロット", "属性": { "名前": "連絡先の所在地" } }] }, { "コンプ": "スロット", "属性" ": "md-tab", "属性": { "スロット": "tab", "クラス": "ウィジェットペインタブ" }, "子供": [{ "Comp": "スロット", "属性": { "name": "SCREEN_POP_TAB" } }], "visibility": "SCREEN_POP" }, { "Comp": "md-tab-panel", "attribute": { "slot": "Panel", " class": "ウィジェットペイン" }, "Children": [{ "Comp": "slot", "attribuates": { "name": "SCREEN_POP" } }], "visibility": "SCREEN_POP" } "visibility ": "SCREEN_POP" }、}、キーボードのショートカット
キーボードショートカットは、デスクトップ上で特定のアクションを実行するための代替方法を定義します。 システム定義のキーボードショートカットの詳細については、 キーボードショートカットにアクセスする セクションを参照してください 概要 の章詳細は、 Cisco Webex Contact Center Agent Desktop ユーザガイドを参照してください。
ナビゲーションバーのショートカットキーの番号の順序は、関連するウィジェットまたはカスタムページがデスクトップレイアウトで構成されている順序に基づいています。 たとえば、Cisco Webex Experience Management アイコンがナビゲーション バーの 3 番目の項目である場合、Ctrl + Alt + 3 を押すと Agent Desktop ページが開きます。 |
開発者は、ショートカット キー モジュールを使用して、カスタム ウィジェットのキーボード ショートカットを登録できます。 詳細については、 Cisco Webex Contact Center デスクトップ開発者ガイドを参照してください。
キーボードショートカットの競合
複数のウィジェットが同じキーボード ショートカットを使用する場合、キーボード ショートカットの競合が発生します。 これにより、競合が解決されるまで、キーボードショートカットが無効になります。
キーボード ショートカットの競合は、次の場合に発生します。
| シナリオ |
解像度 |
|---|---|
|
競合は、2 つのウィジェット (カスタム ウィジェットまたは Cisco 提供のデスクトップ ウィジェット) が同じキーボード ショートカットを持ち、両方が同じページにある場合に発生します。 |
ウィジェット (カスタムウィジェット) の 1 つを別のページに移動します。 解像度は、ページレベル以外のすべてのウィジェットに適用されます。 |
|
カスタム ウィジェットとページ レベル ウィジェットでキーボード ショートカットが同じである場合に、競合が発生する可能性があります。 |
Agent Desktop 管理者がこの競合を解決することはできません。 |
|
ローカリゼーション
次の言語がサポートされています。
ブルガリア語、カタロニア語、中国語(中国)、中国語(台湾)、クロアチア語、チェコ語、デンマーク語、オランダ語、英語英語(イギリス)、英語(米国)、フィンランド語、フランス語、ドイツ語、ハンガリー語、イタリア語、日本語、韓国語、ノルウェー語、ポーランド語、ポルトガル語ポルトガル語(ブラジル)、ポルトガル語(ポルトガル)、ルーマニア語、ロシア語、セルビア語、スロバキア語、スロベニア語、スペイン語、スウェーデン語、トルコ語。
デスクトップ UI の言語は、ブラウザの言語基本設定に基づきます。 たとえば、Firefox ブラウザで優先言語をフランス語として選択したとします。 Firefox ブラウザでデスクトップを起動すると、デスクトップ UI がフランス語で表示されます。 ただし、デスクトップレイアウトに追加された水平ヘッダー、ナビゲーションバー、およびその他のコンポーネントは、ブラウザの言語設定に基づいてローカライズされていません。
デスクトップコンポーネントのローカライズ
デスクトップコンポーネントをローカライズするには、
-
既存のローカリゼーション キー セットを使用する
app.JSONファイルを選択します。 ローカリゼーションキーが設定されていない場合、既定の言語である英語 (米国) が使用されます。 Cisco サポートにサービス要求を送信して、ローカリゼーション キーをapp.JSONファイルを選択します。例: ローカリゼーションキー
{ "common": { "buttonTitle": "タイマーの停止" } } -
デスクトップレイアウト JSON ファイルで以下の大文字と小文字を区別するプロパティを入力して、コンポーネントをローカライズします。
"textContent": "$I18N.<キー> ",ここで <キー> は、
app.JSONファイルを選択します。
例: ヘッダー コンポーネントのローカライズ
"header": { "id": "header", "Widgets": { "head1": { "Comp": "md-button", "attribute": { "slot": "menu-trigger", "style ": "height: 64px" }, "子供": [{ "Comp": "span", "textContent": "$I18N.common.buttonTitle", } }, }, }例: 補助情報ペインのローカライズタブコンポーネント
"パネル": { "COMP": "md-tab", "attribute": { "スロット": "tab" }, "子供": [{ "Comp": "span", "textContent": "$I18N .panelTwo.screenPopTitle" }] }デスクトップレイアウトを表示する
| 1 |
Management Portal のナビゲーション バーで、を選択します。 。 | ||||||||||
| 2 |
表示するデスクトップレイアウト名の隣にある省略記号アイコンを選択し、[表示] をクリックします。 | ||||||||||
| 3 |
次の詳細を表示します。
|
デスクトップレイアウトを編集する
| 1 |
Management Portal のナビゲーションバーで [ 。 | ||||||||||||||
| 2 |
編集するデスクトップレイアウトの横にある省略記号アイコンを選択し、[編集] をクリックします。 | ||||||||||||||
| 3 |
以下の詳細を編集します。
| ||||||||||||||
| 4 |
ファイルをカスタマイズしたら、[ アップロード ] をクリックして、カスタマイズした JSON ファイルをアップロードします。
| ||||||||||||||
| 5 |
(オプション) [復元] をクリックして既定のレイアウトに戻します。 | ||||||||||||||
| 6 |
[Save] をクリックして、設定を保存します。 重要: レイアウトの動作を確認するには、 デスクトップでレイアウトを表示するを参照してください。 |
デスクトップレイアウトをコピーする
| 1 |
Management Portal のナビゲーションバーから、 を選択します。 | ||||||||||||||
| 2 |
コピーする必要があるデスクトップレイアウトの隣にある省略記号アイコンを選択し、[ コピー] をクリックします。
| ||||||||||||||
| 3 |
以下の詳細を編集します。
| ||||||||||||||
| 4 |
ローカルで JSON ファイルをカスタマイズしたら、[ アップロード ] をクリックしてファイルをアップロードします。 Webex コンタクト センター システムが JSON ファイルの検証を開始します。
| ||||||||||||||
| 5 |
(オプション) 復元 をクリックして既定のレイアウトに戻します。 | ||||||||||||||
| 6 |
[Save] をクリックして、設定を保存します。 |
デスクトップレイアウトを非アクティブ化する
レイアウトがチームに割り当てられている場合、デスクトップレイアウトを非アクティブ化することはできません。 このようなレイアウトの非アクティブ化を試行すると、デスクトップレイアウトを非アクティブ化できないことを通知するメッセージが表示されます。 メッセージ中の情報アイコンをクリックすると、このデスクトップレイアウトに関連付けられているエンティティの一覧が表示されます。
デスクトップ レイアウトを非アクティブ化した後も、デスクトップ レイアウト ページで [非アクティブ] として表示されます。
デスクトップレイアウトを無効にするには:
| 1 |
Management Portal のナビゲーションバーから、 を選択します。 | ||
| 2 |
無効化するデスクトップレイアウトの隣にある省略記号アイコンをクリックし、 [非アクティブとしてマークする] をクリックします。 | ||
| 3 |
[はい(Yes)] をクリックして確認します。 デスクトップレイアウトの状況が [非アクティブ] に変更されます。
|
デスクトップレイアウトをアクティブ化する
| 1 |
Management Portal のナビゲーションバーから、 を選択します。 |
| 2 |
アクティベートするデスクトップレイアウトの隣にある省略記号アイコンをクリックし、[ 復元] をクリックします。 |
| 3 |
[はい(Yes)] をクリックして確認します。 デスクトップレイアウトの状況が [アクティブ] に変わります。
|
スキルの定義
スキルベースのルーティングは、コンタクト センターのオプションの Webex 機能で、これを使用すると、流ちょうな言語や製品の専門知識などのスキル要件を着信に指定し、一致する一連のスキルを持つエージェントに通話を配信できます。
[スキル定義] ページは、コールおよびスキル プロファイルに割り当てることができるスキルを表示、作成、および編集するためのインターフェイスを提供します。これらのスキルは、チームまたは個々のエージェントに割り当てることができます。 詳細については、次を参照してください。 スキルベースのルーティングについて および スキル プロファイル。
作成できるアクティブスキルの最大数は、エンタープライズにプロビジョニングされた [最大スキル] と [最大テキストスキル] の値によって決まります。 詳細については、次を参照してください。 テナント設定。
スキル定義の作成
| 1 |
ポータルのナビゲーションバーで、 。 | ||||||||||||||
| 2 |
[スキル定義] ページで、 + 新しいスキルの定義。 | ||||||||||||||
| 3 |
次の表に記載されているスキル設定を指定します。
| ||||||||||||||
| 4 |
[保存] をクリックします。 | ||||||||||||||
| 5 |
すべてのフィールドの設定をリセットするには、 [リセット] をクリックします。 |
スキル定義の編集
スキル定義を表示および編集するには:
| 1 |
Management Portal のナビゲーションバーで、[ 。 | ||||||||||||||
| 2 |
編集するスキルの横にある省略記号アイコンをクリックして、[ 編集] をクリックします。 | ||||||||||||||
| 3 |
次の表に記載されているとおりにスキル設定を編集します。
| ||||||||||||||
| 4 |
[保存] をクリックします。 |
スキル定義を非アクティブ化する
| 1 |
Management Portal のナビゲーションバーで、 . | ||
| 2 |
削除するスキルの横にある省略記号アイコンをクリックして、[非アクティブとしてマークする] をクリックします。 | ||
| 3 |
[はい(Yes)] をクリックして確認します。
|
スキル定義をアクティブ化する
| 1 |
Management Portal のナビゲーションバーで、[ . |
| 2 |
ステータスが 非アクティブ のスキルの横にある省略記号アイコンをクリックし、[ 復元] をクリックします。 |
| 3 |
[はい(Yes)] をクリックして確認します。 スキルの状況が アクティブ に変わります。
|
スキルプロファイル
スキルプロファイルはスキルのセットで、それぞれ値が割り当てられており、エージェントベースのチームまたは個々のエージェントに割り当てられます。 たとえば、あるスキルプロファイルでは英語のスキルの高い習熟度を割り当て、別のプロファイルでは低いレベルの習熟度を指定することができます。
スキル プロファイルをチームに指定すると、エージェントに特定のスキル プロファイルが指定されていない限り、そのチームにログインしているすべてのエージェントがそのスキル プロファイルに関連付けられます。
|
スキルプロファイルを作成する
| 1 |
Management Portal のナビゲーションバーで、 。 |
| 2 |
スキル プロファイル ページで、[ + 新しいスキル プロファイル] をクリックします。 |
| 3 |
スキル プロファイルの名前と説明を入力します。 |
| 4 |
割り当てるアクティブなスキルを [アクティブなスキル] リストから選択します。 |
| 5 |
適切なスキル値を入力してください。 詳細は スキルの定義を参照してください。 |
| 6 |
[保存] をクリックしてプロファイルを保存します。 |
| 7 |
(オプション) [ リセット ] をクリックして、すべてのフィールドの値をリセットします。 |
スキルプロファイルの編集
| 1 |
Management Portal のナビゲーションバーで、 。 |
| 2 |
スキルプロファイルの隣にある省略記号アイコンをクリックし、[ 編集] をクリックします。 |
| 3 |
名前、説明、アクティブなスキルを編集します。 |
| 4 |
[保存] をクリックしてプロファイルを保存します。 |
スキルプロファイルのコピー
| 1 |
Management Portal のナビゲーションバーで、[ 。 |
| 2 |
スキルプロファイルの隣にある省略記号アイコンをクリックし、[ コピー] をクリックします。 |
| 3 |
必要な情報を編集します。 |
| 4 |
[保存] をクリックしてプロファイルを保存します。 |
スキルプロファイルを削除する
| 1 |
Management Portal のナビゲーションバーで、 。 |
| 2 |
削除するスキルプロファイルの隣にある省略記号アイコンをクリックして [削除] を選択します。 |
| 3 |
[はい(Yes)] をクリックして確認します。 |
しきい値ルール
企業でしきい値アラート機能を使用している場合、承認されたユーザは、エージェントを監視してデータを発信するためのしきい値ルールを作成できます。
コールメトリック
コール メトリックスのしきい値ルールを設定できます。 各ルールに対して、アラートをトリガーする値を指定します。 次の表の説明に従って、コール メトリックスを設定します。
|
メトリック(Metric) |
エンティティタイプ |
トリガー値の型 |
|---|---|---|
|
放棄されたコール |
キュー(Queue) |
カウント |
|
平均キュー時間 |
キュー(Queue) |
時間(Duration) |
|
平均応答時間 |
キュー(Queue) |
時間(Duration) |
|
ブラインド転送コール |
キュー(Queue) |
カウント |
|
IVR コール |
エントリ ポイント |
カウント |
|
キュー内最長時間 |
キュー(Queue) |
時間(Duration) |
|
キュー内のコール数です |
キュー(Queue) |
カウント |
|
オーバーフローコール |
キュー(Queue) |
カウント |
|
サービス レベルしきい値(Service Level Threshold) |
キュー(Queue) |
割合(Percentage) |
|
ショート コール |
エントリ ポイント |
カウント |
|
転送コール(Transferred Calls) |
キュー(Queue) |
カウント |
エージェントメトリック
エージェント メトリックスのしきい値ルールを設定できます。 各ルールに対して、アラートをトリガーする値を指定します。 次の表の説明に従って、エージェント メトリックを設定します。
|
メトリック(Metric) |
エンティティタイプ |
トリガー値の型 |
|---|---|---|
|
使用可能なエージェント(Available Agents) |
サイトまたはチーム |
カウント |
|
接続されたエージェント |
サイトまたはチーム |
カウント |
|
現在の利用可能時間 |
エージェント(Agent) |
時間(Duration) |
|
現在の接続時間 |
エージェント(Agent) |
時間(Duration) |
|
現在の保留時間 |
エージェント(Agent) |
時間(Duration) |
|
現在のアイドル時間 |
エージェント(Agent) |
時間(Duration) |
|
現在のラップアップ時間 |
エージェント(Agent) |
時間(Duration) |
|
IB 平均処理時間 |
サイトまたはチーム |
時間(Duration) |
|
アイドルエージェント |
サイトまたはチーム |
カウント |
|
応答しないエージェント |
サイトまたはチーム |
カウント |
|
アウトダイヤル内のエージェント数 |
サイトまたはチーム |
カウント |
|
ログインしているエージェント数 |
サイトまたはチーム |
カウント |
|
OB 平均処理時間 |
サイトまたはチーム |
時間(Duration) |
|
占有率(Occupancy) |
サイトまたはチーム |
割合(Percentage) |
|
合計応答可能時間(Total Available Time) |
エージェント(Agent) |
時間(Duration) |
|
合計アイドル時間(Total Idle Time) |
エージェント(Agent) |
時間(Duration) |
デフォルトでは、テナントに許可されているしきい値ルールの最大数は 50 です。これをより高い制限に増やすには、Cisco サポートに連絡してください。
しきい値ルールを作成する
しきい値アラートは、エージェント パフォーマンスの統計レポートで次の設定が有効になっている場合は Agent Desktop が表示されます。 エージェントが表示可能 に はい し、デスクトッププロファイルのしきい値アラートを選択します。 詳細については、次を参照してください。 デスクトッププロファイル。
| 1 |
Management Portal のナビゲーション バーで、を選択します。 。 | ||||||||||||||||||||||||||||||
| 2 |
次の日に しきい値のルール ページ:
| ||||||||||||||||||||||||||||||
| 3 |
ルールの設定を指定または変更します。 [] 全般設定 エリア:
[] エンティティ情報 エリア:
[ しきい値情報 ] エリアで次の設定を指定または変更することができます:
メール情報 エリアでは、次の設定の指定や変更を行うことができます:
| ||||||||||||||||||||||||||||||
| 4 |
[保存] をクリックします。 |
しきい値ルールをコピーする
| 1 |
Management Portal のナビゲーションバーから、[ ] を選択します。 | ||||||||||
| 2 |
しきい値ルール ページで一覧中のルールの隣にある省略ボタンをクリックし、[ コピー] をクリックします。 | ||||||||||
| 3 |
ルールの設定を指定または変更します。 全般設定 エリアで次の設定を指定または変更することができます:
| ||||||||||
| 4 |
[エンティティ情報] エリアでは、次の設定の指定や変更を行うことができます:
| ||||||||||
| 5 |
しきい値情報 エリアでは、次の設定の指定や変更を行うことができます:
| ||||||||||
| 6 |
[メール情報 ] エリアで次の設定の指定や変更を行うことができます:
| ||||||||||
| 7 |
[保存] をクリックします。 |
しきい値ルールを編集する
| 1 |
Management Portal のナビゲーションバーから、 を選択します。 | ||||||||||
| 2 |
[しきい値ルール] ページで、次のようにします。
| ||||||||||
| 3 |
ルールの設定を指定または変更します。 全般設定 エリアで次の設定を指定または変更することができます:
| ||||||||||
| 4 |
しきい値情報 エリアでは、次の設定の指定や変更を行うことができます:
| ||||||||||
| 5 |
メール情報 エリアで次の設定の指定や変更を行うことができます:
| ||||||||||
| 6 |
[保存] をクリックします。 |
しきい値ルールを非アクティブ化する
はじめる前に
| 1 |
Management Portal のナビゲーション バーで、を選択します。 。 | ||
| 2 |
無効化するしきい値ルールの隣にある省略記号アイコンをクリックし、 非アクティブとしてマーク。 | ||
| 3 |
[はい(Yes)] をクリックして確認します。 しきい値ルールの状況は、 アクティブではありません。
|
しきい値ルールをアクティブ化する
| 1 |
Management Portal のナビゲーションバーで、 。 |
| 2 |
しきい値ルールの隣にある省略記号アイコンをクリックします。 アクティブではありません に入力し、 復元する。 |
| 3 |
[はい(Yes)] をクリックして確認します。 しきい値ルールの状況は、 アクティブ。
|
エントリポイントのマッピング
[エントリポイントのマッピング] ページは、エントリポイントと以下の間のマッピングを管理するためのインターフェイスです。
-
ダイヤル番号 (DN)
-
Webex Contact Center PSTN
-
音声 POP ブリッジ
-
Webex Calling
-
-
ソーシャル メッセージング
既定では、すべての DN からエントリポイントへのマッピングが一覧表示されます。 必要に応じて、 エントリポイントの選択 ドロップダウンリストをクリックします。 リストには、DN、エントリポイント、番号タイプ、および ID が表示されます。
着信のエントリポイント DN が正しい形式ではない場合、通話は接続できません。 たとえば、エントリポイント DN の形式が (xxx xxx xxx) で、着信のエントリポイント DN 形式が (+1 xxx xxx xxx) である場合、通話は接続できません。 |
Cisco PSTN アドオンをご利用の場合、以下の点が適用されます。
|
エントリポイントを使用するには、ダイヤル番号をエントリポイントにマッピングする必要があります。
エントリポイントをマップする
エントリポイントをマッピングするには:
| 1 |
Management Portal のナビゲーションバーで、[ 。 | ||||||||||||||||||||||||
| 2 |
[ エントリポイントマッピング ] をクリックして、適切なマッピングリストを選択します:DN からエントリポイントへのマッピング。
| ||||||||||||||||||||||||
| 3 |
[ + 新しい DN から EP へのマッピング] をクリックします。 | ||||||||||||||||||||||||
| 4 |
次のフィールドに入力します。
| ||||||||||||||||||||||||
| 5 |
SMS のみ) エントリポイントを選択すると、ページ上に Webhook URL が追加されます。 Webhook URL をコピーし、 Message Bird を設定します。 この設定は、MessageBird と SMS メッセージを交換するのに役立ちます。 | ||||||||||||||||||||||||
| 6 |
[保存] をクリックします。 |
ダイヤル番号とエントリポイントのマッピングを編集する
| 1 |
Management Portal のナビゲーションバーで、[ ] をクリックします。 | ||
| 2 |
適切なリストを選択します。
| ||
| 3 |
マッピングを編集するには、ダイヤル番号またはソーシャル メッセージング チャネルの隣にある省略記号アイコンをクリックし、[ 編集] をクリックします。 | ||
| 4 |
編集を加えて [ 保存] をクリックします。
|
ダイヤル番号とエントリポイントのマッピングを削除する
| 1 |
Management Portal のナビゲーションバーで、[ をクリックします。 | ||
| 2 |
適切なリストを選択します。
| ||
| 3 |
[DN からエントリポイントへのマッピング(DN to Entry Point Mappings)] をクリックします。 | ||
| 4 |
削除するエントリの隣にある省略記号アイコンをクリックし、[削除] をクリックします。 | ||
| 5 |
[はい(Yes)] をクリックして確認します。
|
プロビジョニングされた項目のレポート
Management Portal を使用して、Webex コンタクトセンター管理者がエンタープライズにプロビジョニングしたアクティブなリソースに関するレポートを生成します。次のレポートを参照することができます:
|
レポート |
説明 | ||
|---|---|---|---|
|
サイトレポート |
エンタープライズのサイトの詳細です。 詳細については、次を参照してください。 サイト、チーム、エントリポイント、およびキューについて |
||
|
チームレポート |
エンタープライズのチームの詳細です。 詳細については、次を参照してください。 サイト、チーム、エントリポイント、およびキューについて |
||
|
エージェントレポート |
エンタープライズのエージェントの詳細です。 詳細については、次を参照してください。 デスクトッププロファイル。 |
||
|
インバウンド EP レポート |
エンタープライズのエントリ ポイントの詳細です。 詳細については、次を参照してください。 エントリポイントとキュー。 |
||
|
インバウンドキューレポート |
エンタープライズのキューの詳細です。 詳細については、次を参照してください。 エントリポイントとキュー。 |
||
|
アウトダイヤル EP レポート |
エンタープライズのアウトダイヤル エントリ ポイントの詳細。 詳細については、次を参照してください。 エントリポイントとキュー。 |
||
|
アウトダイヤル キュー レポート |
エンタープライズのアウトダイヤル キューの詳細です。 詳細については、次を参照してください。 エントリポイントとキュー。 |
||
|
デスクトッププロファイルレポート |
エンタープライズのデスクトップ プロファイルの詳細です。 詳細については、次を参照してください。 デスクトッププロファイル。 |
||
|
スキルレポート |
エンタープライズで利用可能なスキルの詳細です。 このレポートは、エンタープライズでスキルベースのルーティングが使用されている場合に利用できます。 エンタープライズのスキルの定義についての詳細は、 スキルの定義を参照してください。
|
||
|
スキルプロファイルレポート |
スキルと対応するプロファイルのマッピングの詳細。 このレポートは、エンタープライズでスキルベースのルーティングが使用されている場合に利用できます。 スキルのプロファイルを定義する方法の詳細は、 スキルプロファイルを参照してください。 |
||
|
ルーティング レポート |
エントリポイント、キュー、およびチームを持つルーティング戦略のマッピングに関する詳細。 ルーティング戦略の定義方法についての詳細は、 連絡先のルーティングについてを参照してください。 |
||
|
エージェント スキル レポート |
エージェントとそれに対応するスキルの詳細。 このレポートは、エンタープライズでスキルベースのルーティングが使用されている場合に利用できます。 エンタープライズおよびデスクトッププロファイルのスキルを定義する方法の詳細は、 スキルの定義 および デスクトッププロファイルを参照してください。。 メモ: 現在、スキルベースのルーティングはサポートしていません。 |
プロビジョニングされた項目のレポートを管理する
レポートをメールで送信する、またはプロビジョニングされたアイテムのレポートをダウンロードするには:
| 1 |
Management Portal のナビゲーションバーから、[ ] を選択します。 | ||
| 2 |
必要なレポートのタイプを選択します。 レポートの種類に関する詳細は、 プロビジョニングされたアイテムのレポートを参照してください。 | ||
| 3 |
レポートを Excel シートまたは PDF の形式でダウンロードします。
|
非アクティブなオブジェクトを完全に削除する
Webex コンタクト センターでは、管理者が非アクティブのマークが付いた設定オブジェクトを完全に削除することができます。 これにより、顧客は不要な構成を削除し、構成のフットプリントを軽量に保ち、アプリケーションのパフォーマンスを向上させることができます。 構成オブジェクトを完全に削除する前に、非アクティブのマークを付ける必要があります。 自動消去テナントレベル設定を使用して、非アクティブオブジェクトを定期的に削除することもできます。
以下の構成オブジェクト タイプを完全に削除することができます。
-
ユーザ(Users)
-
ユーザープロファイル
-
デスクトッププロファイル
-
作業タイプ
-
補助コード
-
しきい値ルール
-
スキルプロファイル
-
チーム(Teams)
-
サイト(Sites)
-
エントリ ポイント
-
外線エントリ ポイント
-
キュー
-
アウトダイヤルキュー
-
デスクトップレイアウト
-
グローバル変数
-
マルチメディアプロファイル
-
スキルの定義
非アクティブユーザの最大数は 5000 です。他のすべてのオブジェクトタイプの非アクティブオブジェクトの最大数は 100 です。この制限に達した場合、より多くのオブジェクトを非アクティブにするには、非アクティブオブジェクトを削除する必要があります。 構成オブジェクトに関連オブジェクトがある場合、参照されているすべてのオブジェクトを非アクティブ化する必要があります。
| 1 |
Management Portal のナビゲーションバーで プロビジョニングを選択します。 | ||
| 2 |
エンティティを選択します。 | ||
| 3 |
構成オブジェクトを手動で完全に削除するには、エンティティ ページで、オブジェクトの隣にある省略記号アイコンをクリックします。 [削除(Delete)] を選択します。 | ||
| 4 |
オブジェクトが完全に削除されて復元できなくなることを通知するダイアログボックスで、 [はい] をクリックします。 オブジェクトが完全に削除されたことを示すメッセージが表示されます。
|
ビジネスルールエンジンについて
ビジネス ルール エンジン (BRE)は、カスタム ルーティング用に、また一般的な実装のために、各管理者がデータを Webex Contact Center 環境に組み込む手段を提供します。 管理者は、BRE ソリューションと Webex コンタクト センターを使用して、フローで組織のビジネス データを活用できます。
コンタクトルーティングについて
ルーティング方法モジュールは、場所に関係なく、連絡先を最適なリソースにルーティングするための柔軟な環境を提供します。 各着信コンタクトはエントリ ポイントに到着し、ここからキューに送信され、[ルーティング戦略] モジュールで指定されたスケジュールされたルーティング戦略、スケジュールされたチーム キャパシティ戦略、キューの優先順位設定に従って、コンタクト センター サイトのチーム間で配信されます。
ルーティング方法モジュールは、場所に関係なく、連絡先を最適なリソースにルーティングするための柔軟な環境を提供します。 各着信コンタクトはエントリ ポイントに到着し、ここからキューに送信され、[ルーティング戦略] モジュールで指定されたスケジュールされたルーティング戦略の設定に従って、コンタクト センター サイトのチーム間で配信されます。
さらに、あなたの会社がアウトダイヤル機能を使用している場合、各アウトダイヤル コールは、[ルーティング戦略] モジュールのルーティング戦略に従って、アウトダイヤル エントリ ポイントとアウトダイヤル キューを通過します。
以降のセクションの例では電話機の連絡先を参照しますが、他のメディアタイプでも連絡先 ルーティング オプション を使用できます。 |
各連絡先は、ルーティング戦略がビジネス ロジックを適用するエントリ ポイントに到着します。 ルーティング戦略で評価された基準に基づいて、システムは適切なキューを選択し、利用可能なチームの 1 つにコンタクトを配布します。
スキルベースのルーティングについて
スキルベースのルーティング (SBR) は、それらのニーズを最も満たすスキルを持つエージェントを持つコンタクトのニーズを満たすオプション機能です。 SBR は、音声の連絡先とデジタル チャネルの連絡先で使用できます。 呼び出しがエントリポイントに到達すると、SBR は呼び出しをサブセットに分類します。 各サブセットの通話を、流ちょうな言語や製品の専門知識など、一連の必須のスキルを持つエージェントにルーティングできます。
SBR はフロー内のコールにスキル要件を割り当てます。 割り当てられたスキル要件に基づいて、通話はキューに入れられ、一致するスキルを持つエージェントに配信されます。 キューで指定された時間内にエージェントが対応できない場合に、エージェントのスキル要件を削除または軽減するように SBR を設定できます。 詳細については、次を参照してください。 スキルの定義。 必要なスキルを削除または減らすには、 キューの連絡先 利用できます。
SBR はコンタクトのすべてのスキル要件をエージェントのスキルと照合します。 フローでスキル値が適切に定義されていないためにコンタクトのスキル要件の 1 つが無効である場合、SBR は一致するエージェントを見つけることができません。 このような場合、通話は対応可能な時間が最も長いエージェントにルーティングされます。
SBR は以下の機能を提供します。
-
コンタクトのスキル要件を、特定のスキルを持つエージェントと照合します。
-
コンタクトにスキル要件を追加し、同じスキル要件を持つコンタクトを単一のキューにルーティングします。 詳細については、次を参照してください。 キューの連絡先 利用できます。
-
キューに対応する一連のエージェントで異なるエージェント チームを構成します。 詳細については、次を参照してください。 キューとアウトダイヤル キューを作成する。
-
さまざまなスキルをこれらのエージェントのプロファイルにマッピングします。 詳細については、次を参照してください。 エージェント プロファイル。

前の例では、コンタクト C1 はスキル A を必要とし、コンタクト C2 はスキル A とスキル B の両方を必要とします。C2 がキューに入るとき、エージェントはスキル A とスキル B の両方を持つ必要があります。最高のカスタマーサービスのために、スキル A とスキル B の両方。スキル A またはスキル B のみを持つチームに C2 をマッピングしないでください。スキル A またはスキル B のみを持つチームに C2 をマッピングすると、C2 はパーク状態で最長コンタクトになります。
スキルベースのルーティング タイプ
SBR は、フローで設定されている連絡先のスキル要件に基づいて、連絡先をエージェントにルーティングします。 詳細については、次を参照してください。 スキルベースのルーティングについて。
キューの作成時に [キュールーティングタイプ] 設定で SBR を有効にできます。 詳細については、次を参照してください。 キューとアウトダイヤル キューを作成する。 SBR は、必要なスキルを持つエージェントが複数いる場合、次のいずれかの方法でコンタクトをエージェントにルーティングします。
-
最長時間対応可能なエージェント
-
最適なエージェント
対応可能な最長エージェント: SBR は、最も長く対応可能なエージェントにコンタクトをルーティングします。
最適なエージェント:SBR は、スキルの習熟度が最も高いエージェントにコンタクトをルーティングします。 連絡先を対応可能なエージェントにルーティングするには:
-
コンタクトが常に最高レベルの熟練度を持つエージェントにルーティングされるように、必要な条件でコンタクトのスキル要件を設定します。
-
次のような場合に選択します: <= 条件がコンタクトのスキル要件を満たしており、値が低いほどコンタクトの要件との一致が良いことを示します。
-
次のような場合に選択します: >= 条件を示し、値が大きいほど連絡先の要件との一致が良いことを示します。
-
次のような場合に選択します: は 条件を示し、値が大きいほど連絡先の要件との一致が良いことを示します。
詳細については、スキル要件を参照してください。 キューの連絡先 利用できます。
-
-
エージェントの作成時に熟達度レベルを指定する スキルの定義 および エージェント プロファイル。
たとえば、1 回の会話で英語を話すスキルを持つエージェントにコンタクトをルーティングすることができます。 英語レベル 3 のエージェント 1 と英語レベル 6 のエージェント 2 の 2 人のエージェントを考えます。両方のエージェントがキューにあります。
-
コンタクトのスキル要件を <= この条件により、英語習熟度レベル 3 のエージェント 1 がキュー内のエージェントとして最も適しており、コンタクトに接続できます。
-
コンタクトのスキル要件を >= この条件で、英語レベル 6 のエージェント 2 がキュー内のエージェントとして最も適しており、コンタクトに接続します。
アドバンストキュー情報
高度なキュー情報機能を使用すると、ログインしているエージェントとキューにいる対応可能なエージェントのスキルが、コンタクトを長時間キューに入れることなく、そのコンタクトのスキル要件を満たしているかどうかを評価できます。 [ GetQueueInfo アクティビティは、ログオンして対応可能なエージェントの数を提供します。 ただし、このアクティビティでは、特定のコンタクトの要件に一致する特定のスキルを持つログイン済みエージェントに関する情報は提供されません。 詳細については、 GetQueueInfo アクティビティ、を参照 キュー情報の取得。
1 日のうちのある時間、特定のコンタクトのスキル要件を満たす十分なスキルを持つエージェントがいない場合があります。 管理者は、メッセージの再生、コールバックオプションの提供、別のキューへのエスカレートなどの代替アクションを開始するために、コンタクトをキューに入れる前後に、そのようなエージェントに関する情報が必要です。
管理者は次の作業を行うことができます:
-
コンタクトをキューに入れる前にこのアクティビティが呼び出された場合、フローは最後の通話配布グループの と チームで設定されているスキル要件を使用します。 これにより、ログイン済みのエージェント数と対応可能なエージェントが特定され、
LoggedOnAgentsAllおよびAvailableAgentsAll出力変数が設定されます。 システムは出力変数CurrentGroupを –1 に設定します。
CurrentGroupの値-1は、アクティビティが呼び出された時点で連絡先がまだキューに入っていないことを示します。。 フロー設計者は、出力変数CurrentGroupを使用して、連絡先がキューに入れられていないかどうかを判断できます。 -
連絡先をキューに入れた後にこのアクティビティが呼び出されると、システムは連絡先の現在のスキルを考慮します。 現在のスキル緩和サイクルのスキルと現在の通話配布グループのチームを使用して、対応可能なログイン済みエージェントが計算されます。 これらの値は、
LoggedOnAgentsCurrentおよびAvailableAgentsCurrent出力変数に入力されます。 システムは、現在のスキル緩和サイクルのスキルと最後のコール配布グループを使用して、ログイン済みのエージェントと対応可能なエージェントを計算し、これらの値を a19>AvailableAgentsAll出力変数。システムはまた、PIQ、CurrentGroup、およびTotalGroups出力変数。
LAA ベースのキューに対してこのアクティビティを呼び出すことができます。 ただし、このアクティビティに設定されているスキル要件は、LAA ベースのキューには適用されません。 このアクティビティはループで使用できます。 フローデザイナーは、フローの実行時に [高度なキュー情報] アクティビティを呼び出します。 フロー デザイナーでは、機能フラグがこの機能に対して有効になっている場合にのみ、[アドバンスト キュー情報] アクティビティを使用してフローを作成できます。 機能フラグが無効になっている場合、フロー デザイナーで [高度なキュー情報] アクティビティを持つフローを操作できません。 アドバンストキュー情報アクティビティで機能フラグが有効になっていることを確認します。 |
アドバンスト キュー情報の一部として、コンタクトがキューにパーキングされていて、アドバンスト キュー情報を使用して別のキュー スタックを照会する場合、これはサポートされておらず、エラーが発生します。 エラーレスポンスコードの詳細は、 高度なキュー情報を参照してください。 |
通話配信グループにエスカレートする
アプリケーションは、キューイング後のループで を使用して、次または最後の通話配布グループにすばやく移動します。 通常、管理者はこのアクティビティを使用して、エスカレーション グループに対して保留されている連絡先を識別します。 これらのエスカレーション グループには、一致するスキルを持つエージェントが少なくとも 1 人ログインしているか、エージェントがログインしていない必要があります。
アプリケーションは QueueContact アクティビティを使用し、高度な GetQueueInfo アクティビティを呼び出して、特定の通話配信グループにログインしているエージェントがいるかどうかを判断します。 特定の通話配布グループにログインしているエージェントがいない場合、フロー設計者は EscateCallDistribution アクティビティを使用して、一連の次または最後の通話配布グループに移動します。 エスカレートされたグループに対応可能なエージェントがいる場合、Webex コンタクト センターがコンタクトをそのエージェントにルーティングします。 そうでない場合、Webex コンタクトセンターはすぐにその通話配布グループに連絡先をパークします。
QueueContact アクティビティの詳細は、 キューの Contact を参照してください。
顧客の使用例は、多くの通話配信グループを持つキューです。 最初の通話配信グループでエージェントが応答できない場合、フロー デザイナーはキュー内の別の通話配信グループに通話をリダイレクトします。 各レベルで、通話配信グループのエージェント数が増加するため、通話に応答が得られる可能性が高くなります。 1 日の特定の時間に、このグループまたは他のグループのエージェントは対応できない場合があります。
SBR および LAA ベースのキューでは、まだキューに入れられていないコンタクトで EcalateCallDistribution アクティビティを呼び出すと、エラーが発生し、フローアクティビティのエラーパスを終了します。
フロー デザイナーでは、この機能に対して機能フラグが有効になっている場合にのみ、EscateCallDistributionGroup アクティビティを使用してフローを作成できます。 機能フラグが無効になっている場合、フロー デザイナーで EscateCallDistributionGroup アクティビティを持つフローを操作することはできません。 EscateCallDistributionGroup アクティビティで機能フラグが有効になっていることを確認します。 |
パークされた連絡先のルーティング
SBR は、エージェントがコンタクトに接続するまで、キューにコンタクトをパークします。
エージェントが利用可能になると、SBR は以下の選択方法のいずれかを使用してコンタクトをルーティングします。
-
スキルベースの連絡先の選択
-
先入れ先出し (FIFO) ベースの連絡先の選択
既定では、スキルベースの連絡先選択は組織に対して有効になっています。 |
スキルベースの連絡先の選択
スキルベースのコンタクト選択では、コンタクトのスキル要件とエージェントのスキルが完全に一致した場合に基づいてコンタクトが選択されます。 スキル ベースの連絡先選択で、FIFO ベースでは連絡先をエージェントに割り当てません。 コンタクトのスキル要件がエージェントのスキルと完全に一致する場合、コンタクトはキュー内の位置に関係なくエージェントに接続されます。 同じスキル要件を持つこのようなコンタクトが多数ある場合、スキルベースのコンタクト選択により、キューのコンタクトがフィルタリングされ、次の順序でエージェントに割り当てられます。
-
プライオリティ(Priority)
-
タイムスタンプ (古いものから新しいものへ)
たとえば、スキル A のエージェントを必要とするコンタクト C1 と、スキル B のエージェントを必要とするコンタクト C2 が、エージェントに接続するためにキューで待機しているとします。 スキル C のエージェントを必要とするコンタクト C3 もキューに入ります。 スキル C のエージェントが利用可能になると、C3 のスキル要件がスキル C のエージェントと完全に一致するため、C3 は C1 と C2 がエージェントに接続するのを待機しません。
先入れ先出し (FIFO) ベースの連絡先の選択
キューに入った最初のコンタクトが最も高い優先順位でエージェントに接続されます。 一致するスキルを持つエージェントが利用可能になると、最初の連絡先がエージェントに接続します。 エージェントのスキルが、キューに保留されている最初のコンタクトのスキル要件と一致しない場合、エージェントは最初のコンタクトに接続しません。 エージェントのスキルがキュー内の他のコンタクトのスキル要件を満たしている場合でも、最初のコンタクトがエージェントを見つけるまで、コンタクトは保留のままになります。
たとえば、2 人の連絡先を考えてみましょう。C1 がキューに入る最初の連絡で、スキル A のエージェントが必要で、C2 が 2 番目にキューに入り、スキル B のエージェントが必要です。C2 はスキル B に接続しません。C1 はキューに入った最初のコンタクトであるため、SBR はスキル A のエージェントが C1 に最初に接続できるようになるまで待機します。 C1 がエージェントを見つけた後にのみ、C2 はスキル B に接続します。
組織で FIFO ベースの連絡先選択を有効にするには、Cisco サポートに連絡してください。 |
スキルベースのルーティングをセットアップする
| 1 |
スキルを定義します。 詳細については、次を参照してください。 スキルの定義。 |
| 2 |
スキル プロファイルを定義します。 詳細については、次を参照してください。 スキル プロファイル。 |
| 3 |
スキル プロファイルをチームまたはエージェントに割り当てます。 エージェントベースの各チームにスキルプロファイルを割り当てることができます。 チームにログインしているすべてのエージェントがそのスキル プロファイルに関連付けられます。 ただし、個々のエージェントにスキル プロファイルを指定して、チームのスキル プロファイルを上書きすることもできます。 詳細については、 チームを作成する と を参照してください。 ユーザー詳細を表示する
|
| 4 |
エージェントにスキル プロファイルを指定します。 スキル プロファイルは、個々のエージェントまたはチームに割り当てることができます。 詳細は、 ユーザの詳細を表示するを参照してください。 |
| 5 | |
| 6 |
チャネルタイプが [テレフォニー]、キュールーティングタイプがスキルベースのキューを作成します。 |
| 7 |
通話の処理方法を定義する通話制御スクリプトを作成またはアップロードします。 詳細については、 「通話制御スクリプトを使用する」を参照してください。 |
| 8 |
通話の取り扱い方法を定義するフローを作成します。 詳細については、 フローの作成と管理を参照してください。 |
| 9 |
[キュー連絡先] アクティビティを追加し、スキルベースのルーティングが構成されているキューを選択します。 詳細については、 キューの連絡先を参照してください。 |
| 10 |
エントリポイントとキューのルーティング戦略を作成します。 エントリ ポイント ルーティング戦略では、通話制御スクリプトで定義された通話処理中に、スキル要件を通話に割り当てます。 詳細については、 着信にスキル要件を割り当てるを参照してください。 その後、通話は指定されたキューに分配され、そこで必要なスキルを持つエージェントが到着するのを待ちます。 キュー ルーティング 戦略では、着信通話を処理するエージェントを識別するためのオプションを指定します。 指定された時間内に必要なスキルを持つエージェントが利用できない場合、必要なスキルを削除するか減らすことができます。 詳細は、 デスクトッププロファイルを作成するを参照してください。 |
| 11 |
エントリ ポイント ルーティング戦略を作成し、作成したフローを選択します。 詳細については、 ルーティング戦略を作成するを参照してください。 |
エージェントベースのルーティング
エージェントベースのルーティングは、コンタクトを優先エージェントに直接ルーティングまたはキューに入れるオプション機能です。 エージェントのメール アドレスまたはエージェント ID によるエージェント ルックアップは、コンタクトを優先エージェントにルーティングします。 フローの [エージェントのキュー] アクティビティは、エージェントベースのルーティングを実現するのに役立ちます。 詳細については、セクション エージェントのキュー アクティビティを参照してください。
コンタクトには 1 人以上の優先エージェントを設定できます。 連絡先と優先エージェント間のマッピングは、Webex コンタクト センター外の外部アプリケーションで管理されます。 連絡先の優先エージェント検索は、フローの HTTP 要求アクティビティを使用して実行されます。 HTTP 要求アクティビティは、外部アプリケーションからマッピングを取得します。 その優先エージェントに対して連絡先をルーティングまたはパークするには、フローで [エージェントにキュー] アクティビティを設定します。 [エージェントへのキューイング] アクティビティでは、Webex コンタクトセンター エージェント ID またはメール アドレスでエージェントを指定できます。 希望するエージェントがすぐに対応できない場合は、その希望するエージェントに対してコンタクトをパークすることもできます。
フロー内でアクティビティをチェーンして、コンタクトをルーティングまたはキューに入れることを検討できます。
たとえば、1 つの Queue To Agent アクティビティを別の Queue To Agent アクティビティにチェーンして、コンタクトを複数の優先エージェントのキューに入れることができます。 コンタクトに対応できる優先エージェントがいない場合、[コンタクトをキューに入れる] アクティビティを [エージェントをキューに入れる] アクティビティにチェーンして、コンタクトをルーティングすることができます。
エージェント ベースのルーティングは、以下のシナリオで役立ちます。
-
希望するエージェント ルーティング: 専用のエージェントまたは関係担当エグゼクティブに連絡先を指定することができます。 このようなシナリオでは、エージェント ベースのルーティングはコンタクトを優先エージェントに直接ルーティングします。
-
最後のエージェント ルーティング: 連絡先がエージェントと対話するためにコンタクト センターに複数回コールバックする場合、エージェントベースのルーティングにより、その問い合わせを最後に処理したエージェントに問い合わせをルーティングできます。
どちらの使用例でも、コンタクトの詳細とエージェントのマッピングは Webex コンタクト センターの外に保存されます。 HTTP アクティビティがデータを取得します。 エージェントのキューに入れるアクティビティは、コンタクトを優先エージェントまたは最後のエージェントにルーティングします。
リアルタイム混合または専用マルチメディア プロファイルの場合、優先エージェントがすでに 1 つのリアルタイム チャネルを処理している場合、そのエージェントは通話中と見なされ、通話は優先エージェントにすぐにはルーティングされません。
エージェントベースのルーティングをセットアップするには:
はじめる前に
Webex コンタクトセンターのエージェント ID とエージェントのメールアドレスを Webex コンタクトセンターから外部アプリケーションにエクスポートする必要があります。 Webex コンタクト センターは、エージェントとコンタクトの間のマッピングを保存しません。
-
フロー デザイナーの [HTTP 要求] アクティビティを使用して、外部アプリケーションからエージェントと連絡先との間のマッピングを取得します (Management Portal のナビゲーションバーから、 新規 ] をクリックします。 詳細は、セクション HTTP リクエストを参照してください。
-
フロー デザイナーでキューからエージェントへのアクティビティを設定します。 全般設定と連絡先をルーティングするための連絡先処理の詳細を指定できます。 詳細については、セクション エージェントのキュー アクティビティを参照してください。
グローバルルーティング戦略の上書きについて
グローバルルーティング戦略を複数のエントリポイントまたはキューに関連付けることができます。 コンタクトが到着すると、ルーティング エンジンはエントリ ポイントまたはキューに関連付けられたグローバル ルーティング戦略をチェックします。 存在する場合は、そのグローバル戦略が現在の戦略となり、 エントリ ポイント またはキューに関連付けられている標準戦略は上書きされます。
グローバルルーティング戦略を作成することで、緊急時に多くのエントリポイントに対して同時にルーティング戦略を素早く簡単に変更することができ、各ルーティング戦略を個別に変更する必要がなくなります。
グローバルルーティングオーバーライドは、1 つ以上のテレフォニーエントリポイントに適用されるルーティング戦略です。 通話がエントリポイントに着信すると、ルーティングエンジンはそのエントリポイントにグローバルルーティングのオーバーライドが設定されているかどうかを確認します。 グローバルルーティングオーバーライドが存在する場合、エントリポイントの現在のルーティング戦略となり、そのエントリポイントに関連付けられた標準のルーティング戦略を上書きします。
グローバルルーティングオーバーライドを作成することで、緊急時に多くのエントリポイントのルーティング戦略を同時に素早く簡単に変更することができ、各ルーティング戦略を個別に変更する必要がなくなります。
グローバル ルーティング戦略オーバーライドは、テナント タイムゾーンで動作します。
マルチメディアプロファイルを設定する
企業が音声に加えてソーシャル チャネル、チャット、メール ルーティングを使用している場合、マルチメディア プロファイルが有効になります。 サイトおよびエージェントをマルチメディアプロファイルに関連付けることができます。
| 1 |
マルチメディアプロファイルを定義します。 会社がマルチメディア機能を利用している場合、各エージェントはマルチメディア プロファイルに関連付けられます。これにより、エージェントが同時に処理できる各メディア タイプの連絡先数が指定されます。 詳細については、次を参照してください。 マルチメディア プロファイル。 |
| 2 |
サイト、チーム、またはエージェントに マルチメディア プロファイル を割り当てます。 マルチメディアを有効にすると、すべてのサイトが マルチメディア プロファイル に関連付けられます。 特定のサイトにある各 エージェント ベース のチームは、別の マルチメディア プロファイル が割り当てられていない限り、そのサイトに割り当てられたプロファイルに関連付けられています。 同様に、チームにログインした各エージェントは、エージェントに異なるマルチメディア プロファイルが割り当てられていない限り、チームのプロファイルに関連付けられます。 詳細については、次を参照してください。 サイト、 チームを作成する、および ユーザ。 |
| 3 |
各 メディア タイプ に対して、個別の エントリ ポイント とキューを作成します。 詳細については、次を参照してください。 エントリポイントを作成する。 |
| 4 |
Webex コンタクト センター オペレーションと協力して、専用のコール制御スクリプトを使用するように構成されたルーティング戦略を作成します。 |
| 5 |
特定の CRM ベンダーと協力して、 エージェント レベル でマルチメディア対話を設定します。 あるいは、キュールーティング戦略を設定して、マルチメディア連絡先 (チャット、メール、ソーシャルチャネル) をエージェントに指定することもできます。 |
リソースファイルの操作
リソースを表示するには、 ルーティング戦略 Management Portal のナビゲーション バーから。
表示する対象は音声ファイル、定義済みのメール、または定義済みのチャット応答から選択できます。
オーディオリソースファイルをアップロードする
Webex コンタクト センターは、次の仕様の .wav 音声ファイルのアップロードをサポートしています。
-
チャネル: 1
-
サンプルレート: 8000
-
サンプルエンコーディング: 8 ビット u-law
-
モノラル録音 (結合録音、発信者録音、エージェント録音)
-
チャネル: 1
-
サンプルレート: 8000
-
精度: 16 ビット
-
サンプル エンコード: GSM
-
最大録画時間: 2 時間
-
-
ステレオ録画 (統合録画用)
-
チャネル: 2
-
サンプルレート: 8000
-
精度: 13 ビット
-
サンプルエンコード: 4-bit IMA ADPCM
-
最大録画時間: 2 時間
-
デフォルトでは、モノラル録画のみがすべてのテナントに対して有効になっています。 |
| 1 |
Management Portal のナビゲーションバーで [ルーティング戦略 ] を選択します。 |
| 2 |
ルーティング戦略 ページで 。 |
| 3 |
[新規] をクリックします。 |
| 4 |
[リソースのアップロード ] ページで、 参照 をクリックします。 |
| 5 |
システム中の目的のファイルを探し、[ 開く] をクリックします。 ファイル フィールドにはアップロードされたファイルのパスとファイル名が表示されます。リソース名 フィールドにはファイル名が表示されます。 名前を入力します。 |
| 6 |
[保存] をクリックします。 |
オーディオリソースファイルを編集する
現在システムで使用されているリソースを更新しないでください。 |
| 1 |
Management Portal のナビゲーションバーから、 ルーティング戦略を選択します。 |
| 2 |
ルーティング戦略 ページで を選択します。 にアクセスしてください。 |
| 3 |
リソース名の隣の 省略記号 ボタンをクリックし、[ 編集] をクリックします。 |
| 4 |
[ リソースの上書き ] ページで、 [参照] をクリックします。 |
| 5 |
システム中から目的のファイルを探し、[ 開く] をクリックします。 ファイル フィールドにはアップロードされたファイルのパスとファイル名が表示されます。リソース名 フィールドにはファイル名が表示されます。 名前を入力します。 音声ファイルの仕様については、 音声リソースファイルをアップロードするを参照してください。 |
| 6 |
[保存] をクリックします。 |
| 7 |
音声ファイルの上書きを確認するには、[ はい ] をクリックします。 |
.wav ファイルを再生またはダウンロードする
| 1 |
Management Portal のナビゲーションバーで ルーティング戦略を選択します。 |
| 2 |
ルーティング戦略 ページで を選択します。にアクセスしてください。 |
| 3 |
ファイル名の隣にある省略記号ボタンをクリックして、[ 再生] をクリックします。 |
| 4 |
表示されるダイアログボックス内で、ファイルを開くか、保存します。 [開く(Open)] をクリックすると、コンピュータにインストールされているメディアプレーヤーが開き、ファイルが再生されます。 互換性のある メディア プレイヤー がインストールされていない場合は、ダイアログボックスが開き、プレーヤーをダウンロードするようにプロンプトが表示されます。 |
リソースファイル を更新する
| 1 |
Management Portal のナビゲーションバーから、 [ルーティング戦略] を選択します。 |
| 2 |
ルーティング戦略 ページで を選択します。にアクセスしてください。 |
| 3 |
ファイル名の隣にある省略記号ボタンをクリックし、[ 編集] をクリックします。 |
| 4 |
リソースに必要な変更を加えます。 |
| 5 |
[保存] をクリックします。 |
リソースファイルをコピーする
コピー機能を使用すると、プロンプトとその他の リソース ファイル の バックアップ コピー を作成できます。 コピーできるのは、.wav拡張子を持つファイルだけです。
| 1 |
Management Portal のナビゲーションバーで ルーティング戦略を選択します。 |
| 2 |
ルーティング戦略 ページで を選択します。にアクセスしてください。 |
| 3 |
ファイル名の隣にある省略記号ボタンをクリックし、[ コピー] をクリックします。 |
| 4 |
表示されるページで、コピーしたファイルの名前を入力するか、既定の名前を使用します (元の名前の前に「Copy_」が追加されます)。 |
| 5 |
[保存] をクリックします。 |
リファレンスをメディアファイルにエクスポートする
関連した エントリ ポイント またはキューの名前とともに、指定された メディア ファイル を関連付けている各ルーティング戦略の名前を示すリストを表示またはエクスポートできます。 グローバル ルーティング 戦略の場合、リストには エントリ ポイント またはキューの名前の代わりに 0 が表示されます。
メディア ファイル への参照を表示またはエクスポートするには、次のようにします。
| 1 |
Management Portal のナビゲーションバーで ルーティング戦略を選択します。 |
| 2 |
ルーティング戦略 ページで を選択します。 にアクセスしてください。 |
| 3 |
ファイル名の隣にある省略記号ボタンをクリックして、 Excel または CSVをクリックします。 |
| 4 |
表示されるダイアログボックス内で、ファイルを開くか、それとも保存するか指定します。 |
事前定義済みの電子メールテンプレートを作成する
エージェントが顧客との通信に使用するメールテンプレートを事前に定義することができます。 組織はメール用に 1 つの定義済みテンプレートをもつことができます。
テンプレートを編集または削除するには、 定義済みメール ページのテンプレートの隣にある省略記号ボタンをクリックします。
クイック返信メールに定義済みのメールテンプレートを使用することはできません。 |
メールテンプレートを作成するには:
| 1 |
Management Portal のナビゲーションバーから、 ルーティング戦略を選択します。 | ||
| 2 |
ルーティング戦略 ページで を選択します。にアクセスしてください。 | ||
| 3 |
[新規] をクリックします。
| ||
| 4 |
[新しい定義済みメール ] ダイアログボックスで次の操作を行います: |
事前定義済みのチャットテンプレートを設定する
はじめる前に
エントリポイントは、Webex Contact Center でのすべてのチャネルタイプの最初のランディングプレイスです。 システムは、エントリポイントに設定されたルーティング戦略に基づいてエージェントに連絡先を送信します。
エントリポイントごとに 1 つのチャットテンプレートを設定できます。 詳細については、次を参照してください。 エントリポイントとキュー。
組織が既存の Webex Calling 統合プラットフォームでプロビジョンされている顧客のみが、コンタクトセンターのチャットテンプレートを設定できます。 |
| 1 |
https://admin.webex.com から顧客組織にログインします。 | ||
| 2 |
左側のナビゲーションペインの [サービス(Services)]] セクションで、 をクリックします。 | ||
| 3 |
次のいずれかのオプションを選択します。
システムは [チャットテンプレート(Chat Template)] ウィザードを表示します。 | ||
| 4 |
[Define Template(テンプレートの定義)] ページで、次の手順を実行します。
| ||
| 5 |
[Proactive Prompt, Off-Hours(プロアクティブプロンプト、就業時間外] ページで、次の手順を実行します。
| ||
| 6 |
[顧客情報(Customer Information)] ページで、[プレビュー(Preview)] カードの各フィールドをクリックし、属性を変更します。 顧客はこれらの属性を使用してフォームを入力します。
| ||
| 7 |
[仮想エージェント(Virtual Agent)] ページで、次の手順を実行します。
| ||
| 8 |
[Branding and Identity, Status Messages(ブランディングとアイデンティティ、ステータスメッセージ)] ページで、次の手順を実行します。
| ||
| 9 |
[フィードバック(Feedback)] ページで、属性カードの [ラベル(Label)] および [ヒントテキスト(Hint Text)] を入力し、顧客からのフィードバックを受け取ります。 | ||
| 10 |
[完了(Done)] ページで、[終了(Finish)] をクリックします。
|
事前定義済みのチャット応答を作成する
-
米国英語
-
日本語
-
イタリア語
-
フランス語
-
ドイツ語
-
スペイン語
各言語、キューごとに合計 300 の応答を設定できます。 エージェントは、ローカルブラウザの言語設定に基づいて、キュー内の応答を表示できます。 そのため、エージェントは一度に 50 件の応答しか表示できません。
| 1 |
Management Portal のナビゲーションバーで [ルーティング戦略 ] を選択します。 | ||||||||||||
| 2 |
[ ルーティング戦略 ] ページで 。 | ||||||||||||
| 3 |
[新規] をクリックします。 | ||||||||||||
| 4 |
次の詳細を入力します。
| ||||||||||||
| 5 |
[保存] をクリックします。 |
ルーティングリソースを設定する
ルーティング リソースまたはフローのいずれかを選択できます。 ルーティング リソースを選択する場合、アウトダイヤル エクスペリエンスの一部として、ANI のカスタマイズ、スクリーン ポップ、グローバル変数などのフロー制御構成をカスタマイズすることはできません。 スクリーンポップ、ANI のカスタマイズなどの高度な構成を利用するには、リソースをルーティングする代わりにフローを使用することをお勧めします。 詳細については、 フローを作成するを参照してください。
ルーティング戦略は将来廃止されます。 営業時間と外線エントリ ポイントで構成されたフローを使用することをお勧めします。 |
ルーティング戦略を進める場合、以下の点を考慮してください。 各 エントリ ポイント とキューに対して、すべての時間間隔を網羅する一連のデフォルトのルーティング戦略を作成する必要があります。 また、デフォルトの方法以外の任意の時間間隔で別の戦略をスケジュールすることもできます。 たとえば、キュー 1 には通常日シフトと営業時間外戦略の BusyHourStrategy を含めることができます。
既定の戦略として、通常の日単位のスケジュールにフラグを付けます。 デフォルト戦略と重複する時間間隔の休日のスケジュールなど、デフォルト以外の戦略を作成できます。 戦略がデフォルトとしてマークされていない場合は、デフォルトの戦略を上書きして、デフォルトのスケジュールの例外として使用します。 これは、システムがデフォルトとしてフラグが立てられていない戦略を最初にチェックし、存在しない場合、システムはデフォルトの戦略を使用することを意味します。
デフォルトの戦略が現在の戦略(つまり、現在実行されている戦略)である場合、システムはデフォルト以外の戦略に対して 3 分ごとにチェックし、見つかった場合は現在の戦略になります。
時間間隔に関する戦略が指定されておらず、時間間隔にデフォルトのストラテジがない場合、システムによって使用される最後の戦略は、期限切れになっていても現在の戦略として継続することができます。 この場合、システムは 1 分ごとに有効な戦略を確認し、それが見つかればすぐに、その戦略が現在の戦略になります。
チーム種別について
キューのルーティング戦略を作成または変更するとき、次のオプションが表示されます:
-
エージェントベース チームには既知の数のエージェントが割り当てられます。 許可されたユーザは、デスクトップ プロファイルを 1 つ以上のチームに割り当てます。 これらのエージェントは Agent Desktop を使用して、Webex コンタクト センター システムとのインターフェースをとります。
-
容量ベースの チームには特定のエージェントが割り当てられず、エージェントは Agent Desktop を使用しません。 たとえば、PBX や ACD を使用して通話を処理するチームを持つ外部委託先が考えられます。 容量ベースのチームを使用して、ボイスメール ボックスまたはエージェント グループを代表することができますが、Webex コンタクト センターでは管理できません。
これらのチームの定員は、プロビジョニングされたチームの定員の設定に基づき、チームの定員戦略を上書きする場合があります。 詳細については、 チーム定員をスケジュールするを参照してください。 チームの実際の収容人数が、システムで現在使用されている値よりも大きいかまたは小さい場合、エージェントが処理するには十分ではないか、または多すぎる通話が発生します。 これにより、戦略の設計がより困難になります。
getNumAgentsLoggedIn API を使用すると、応答にはログインしているエージェントの数と、アクティブと見なされる容量ベースのチームの数が含まれます。 |
ルーティング戦略を作成するとき、チーム タイプを混在させることができます。 キャパシティ ベースのチームへのコール ルーティングの精度は、指定されたキャパシティの数に依存することに注意してください。
クラシック プラットフォーム使用時の容量ベースのチームの制限
Webex コンタクト センターは、通話をダイヤル番号 (DN) に転送することで、通話を容量ベースのチームに割り当てます。 通話が DN に転送されると、Webex コンタクト センターが通話から切断されます。 Webex コンタクト センターはコール ステータスを認識しません。つまり、定員ベースのチームが通話に応答するか、処理するか、拒否するかを示します。
この制限により、次のような問題が発生します。
-
コール転送後にコンタクトをトラッキングすることはできません。
-
RONA または通話障害の検出ができない
-
通話の録音はできません。
-
接続時間と処理時間の値を取得することはできません。 コール レポートでは、値がゼロとして表示されます。
-
定員の設定は適用できないため、より多くの通話が定員ベースのチームに送られる可能性があります。
次世代メディア プラットフォームを使用する場合、Webex コンタクト センターはキャパシティ ベースのチームに通話を割り当てます。
-
通話ステータスを処理し、容量ベースのチームにルーティングされた通話が応答済み、処理済み、拒否済みのいずれであるかを決定します。
-
通話の終了など、通話の全体的なステータスを監視し、容量ベースのチームの消費値をいつ更新するかを決定します。 たとえば、通話が終了した場合、通話容量を増やす必要があり、その逆の場合などです。
-
接続時間と処理時間の値を取得します。
静的なロードバランシング戦略にエージェントベースのチームとキャパシティベースのチームの両方が含まれる場合、システムはコールをエージェントベースのチームまたはキャパシティベースのチームに、設定されている順に分配します。 容量ベースのチームの容量が上限に達すると、エージェントが利用可能である場合、通話はエージェント ベースのチームにルーティングされます。 通話がキューにある場合、どちらのチームに利用可能なリソースがあるかに応じて、エージェント ベースまたは容量ベースのチームにルーティングされます。 定員に達したチームがない場合、定員に達するまで通話はキューに入れられます。 この負荷分散戦略により、通話が効率的に処理され、チームに過負荷がかかることがなくなります。 |
エントリポイントまたはキュー向けのルーティング戦略を表示する
エントリ ポイント またはキューのすべてのルーティング方法を表示するには、次のようにします。
| 1 |
Management Portal のナビゲーション バーで、を選択します。 ルーティング戦略。 | ||
| 2 |
エントリポイントまたはキューを エントリポイントの選択 ドロップダウンリストをクリックして、そのエントリポイントまたはキューのルーティング戦略を表示します。 に表示されるパラメータの詳細については、 ルーティング戦略 ページ、を参照してください。 ルーティング戦略パラメータ。 リストビューの上部には、選択したエントリポイントまたはキューで利用できるすべてのルーティング戦略を一覧表示する表が表示されます。
| ||
| 3 |
戦略の詳細を表示するには、ルーティング戦略の隣にある省略記号をクリックし、 編集。 ミーティングの下部 ルーティング戦略 ページに [ルーティング戦略マッピングの詳細] テーブルが表示されます。このテーブルでは次のことを行います:
| ||
| 4 |
[保存] をクリックします。 |
ルーティング戦略パラメータ
次の表では、 ルーティング戦略 ページを参照してください。
|
列 |
説明 | ||
|---|---|---|---|
|
名前 |
戦略に指定した名前が表示されます。 ストラテジー名は、作成後に変更することはできません。 | ||
|
ID |
システムにより割り当てられた戦略番号を表示します。 | ||
|
ステータス(Status) |
戦略のステータスを示します。
| ||
|
デフォルト |
戦略がデフォルトであるかどうかを示します。 デフォルトとしてフラグが立てられていない戦略は、デフォルトの戦略を上書きし、場合によってはデフォルトのスケジュールを置き換えます。 | ||
|
Chat Template |
ルーティング戦略に使用されるチャット テンプレートを識別します。 | ||
|
繰り返し |
戦略を日単位で繰り返すか、特定の曜日にのみ繰り返すかを指定します。 | ||
|
開始日 |
戦略が開始される日付を表示します。 | ||
|
終了日 |
戦略が終了する日付を表示します。 | ||
|
開始時刻 |
指定した日の指定日時戦略が開始する時刻を 24 時間形式で表示します。 | ||
|
終了時刻 |
任意の日の指定された日付範囲の戦略が終了する時刻を 24 時間形式で表示します。 | ||
|
タイムゾーン(Time zone) |
エントリポイントまたはキューを作成するときに複数のタイムゾーン機能を有効にした場合、タイムゾーンが表示されます。 | ||
|
フロー |
ルーティング戦略の実行時に、関連するコール フローを一覧表示します。 |
現在のルーティング戦略を表示する
複数のエントリポイントまたはキューに現在展開されているルーティング戦略のリストを表示することができます。
| 1 |
Management Portal のナビゲーションバーで [ルーティング戦略 ] を選択します。 |
| 2 |
[ ルーティング戦略 ] ページで 。 |
| 3 |
ドロップダウンリストから [ すべて ] を選択して、すべてのエントリポイントまたはキューの現在の戦略を表示します。 |
| 4 |
[適用(Apply)] をクリックします。 |
タイムゾーン別のルーティング戦略を表示する
エンタープライズで複数タイムゾーン機能を有効にしている場合、エントリポイントとキューをタイムゾーンで設定できます。 ルーティング戦略で使用される時間の値は、エントリポイントまたはキューに設定したタイムゾーンに基づきます。 エントリポイントとキューでタイムゾーンを構成していない場合、システムはエンタープライズ (通常は本社) に構成したタイムゾーンを使用します。
ルーティング戦略 ページの右上にある名前ボタンをクリックすると、エントリポイントまたはキューに設定したタイムゾーンがドロップダウンリストに表示されます。
エンタープライズで複数のタイムゾーン機能を有効にしていない場合、ルーティング戦略の時間の値は、エンタープライズに設定したタイムゾーンに基づきます。
タイムゾーンが夏時間に準拠している場合、夏時間が変更されると、時刻も自動的に調整されます。
| 1 |
Management Portal で、右上隅にある歯車アイコンをクリックして、3 つまたは 4 つのタブ キー付き設定パネルを表示します。 |
| 2 |
歯車アイコンをクリックします。 [ タイムゾーン] ドロップダウンリストからタイムゾーンを選択します。 |
| 3 |
[適用(Apply)] をクリックします。 |
| 4 |
Management Portal のナビゲーションバーから [ルーティング戦略] を選択し、選択したタイムゾーンでのルーティング戦略を表示します。 |
ルーティング戦略を作成する
この手順で新しいルーティング戦略を作成します。 既存の戦略を編集し、要件に従ってパラメータを変更することで、新しい戦略を作成することもできます。
新しい戦略を作成する前に:
-
時間間隔ごとにアクティブ戦略を常に作成します。 時間間隔でアクティブ戦略を指定しない場合、システムはデフォルトを使用します。 デフォルトの戦略がない場合、有効期限が切れたものの、システムが使用した最後の戦略は、現在の戦略として継続する場合があります。
-
既存の戦略から新しい戦略を簡単に作成し、設定を変更し、新規戦略として保存することができます。
-
チャットまたはメールの各エントリ ポイントには、ルーティング戦略を 1 つだけ設定できます。
チャットとメールのエントリ ポイントに対して、グローバルなルーティング戦略を持つことはできません。
-
スケジュールされた日時が既存のアクティブ戦略と競合する場合、アクティブ戦略への変更を保存することはできません。
はじめる前に
チャットルーティング戦略を作成する前に、 チャットテンプレートを作成 する必要があります。
| 1 |
Management Portal のナビゲーションバーで ルーティング戦略を選択します。 | ||||||||||||||||||||||||||||||||||||||||||||||||||||||||||||||||||||||||||||||||||||||||||||||||||||||||||||||||||||||||||||||||||||||||||||||||||||||||
| 2 |
ルーティング戦略 ページで を選択します。にアクセスしてください。 | ||||||||||||||||||||||||||||||||||||||||||||||||||||||||||||||||||||||||||||||||||||||||||||||||||||||||||||||||||||||||||||||||||||||||||||||||||||||||
| 3 |
[ ] [エントリーポイントの選択] ドロップダウンリストからエントリーポイントを選択します。 | ||||||||||||||||||||||||||||||||||||||||||||||||||||||||||||||||||||||||||||||||||||||||||||||||||||||||||||||||||||||||||||||||||||||||||||||||||||||||
| 4 |
リストビューで次のいずれかの作業を行います:
| ||||||||||||||||||||||||||||||||||||||||||||||||||||||||||||||||||||||||||||||||||||||||||||||||||||||||||||||||||||||||||||||||||||||||||||||||||||||||
| 5 |
次の表に従って、設定を入力または変更します。
| ||||||||||||||||||||||||||||||||||||||||||||||||||||||||||||||||||||||||||||||||||||||||||||||||||||||||||||||||||||||||||||||||||||||||||||||||||||||||
ルーティング戦略を変更する
ルーティング戦略を変更する前に、以下の点に注意してください。
-
現在の方法をコピーすることはできませんが、実行時間や日付に影響するものを除き、すべての設定を変更できます。 これらの変更は、定期的なスケジュールバージョンの戦略には反映されません。
-
現在のストラテジーを変更すると、変更は新しい通話に対しすぐに有効になり、現在のストラテジーが終了するまで有効になります。 変更が加えられたときにキューに通話がある場合、[ キュー内の現在の通話に変更を適用 ] チェックボックスが 保存 ボタンの右。
現在のメールまたはチャットのエントリ ポイント ルーティング戦略に加えられた変更は、対応するアクティブなルーティング戦略にも適用されます。
-
現在の戦略ではない戦略を変更した場合、ユーザの変更は戦略で指定されているスケジュールされた時間通りに有効になります。
| 1 |
Management Portal のナビゲーションバーで ルーティング戦略を選択します。 |
| 2 |
ルーティング戦略 ページで、[エントリポイント/キューを選択する ] ドロップダウンからエントリポイントまたはキューを選択します。 します。 |
| 3 |
変更する戦略の横にある省略ボタンをクリックし、 [編集] を選択します。 |
| 4 |
グローバルルーティング戦略を変更する場合は |
| 5 |
変更を行います。 各設定の詳細については、 ルーティング戦略を作成するの設定の説明表を参照してください。 |
| 6 |
現在の戦略を変更し、その変更を現在キューの通話に適用する場合は、[キューの現在の通話に変更を適用する ] チェックボックスをオンにしてください。ページを参照してください。 このチェックボックスをオフにしている場合、変更は新しい通話にのみ適用されます。 |
| 7 |
[保存(Save)] をクリックして変更を保存します。 |
ルーティング戦略の削除および復元
ルーティング戦略を削除すると、そのルーティング戦略は [ 削除済みルーティング戦略 ] または [ 削除済みルーティング戦略] に移動されます。グローバルルーティングのオーバーライド ページを削除して、ここから 30 日以内に復元するか、完全に削除することができます。 30 日後に、システムはルーティング戦略を完全に削除します。
現在の戦略を削除すると、その期間にスケジュールされている次の戦略が有効になります。 別の戦略が利用できる場合を除き、現在の戦略を削除しないでください。 |
標準ルーティング戦略を削除する
ルーティング戦略を復元または完全に削除する
| 1 |
Management Portal のナビゲーションバーで ルーティング戦略を選択します。 | ||
| 2 |
ルーティング戦略 ページで 削除した戦略をクリックします。 | ||
| 3 |
[ ] [エントリポイント/キューの選択] ドロップダウンリストからエントリポイントまたはキューを選択します。 | ||
| 4 |
復元または完全に削除する戦略の横にある省略ボタンをクリックし、次のいずれかを実行します。
| ||
| 5 |
戦略を復元する場合、必要に応じて設定を変更し、[復元] [復元] をクリックします。
設定が既存のルーティング戦略と競合する場合は、メッセージによって通知されます。 この場合、ストラテジーを復元する前に設定を変更する必要があります。 |
保留中の音声ファイル
通話がネットワーク上でキューに入れられると、空き容量のあるチームに通話が配信されるまで、音声ファイルが再生され続けます。 通話がオーディオコンテンツの最大時間よりも長くキューに登録されている場合、音声ファイルは一巡して、最初から再起動します。
音声ファイルには、音楽の前に短い遅延メッセージを入れることをお勧めします。 メッセージでは、関連付けられたキュー名がアナウンスされ、次の応答可能なエージェントを保留するように発信者に指示し、通話がモニタリングされる可能性があるという警告を含める必要があります。
方式ごとに 1 つの音声ファイルを録音できます。メッセージは、時刻、曜日、休日スケジュール、およびその他の要因によって異なる場合があります。
グローバルルーティング戦略の上書きの操作
グローバルルーティング戦略を複数のエントリポイントまたはキューに関連付けることができます。 コンタクトが到着すると、ルーティング エンジンはエントリ ポイントまたはキューに関連付けられたグローバル ルーティング戦略をチェックします。 存在する場合は、そのグローバル戦略が現在の戦略となり、 エントリ ポイント またはキューに関連付けられている標準戦略は上書きされます。
グローバルルーティング戦略を作成することで、緊急時に多くのエントリポイントに対して同時にルーティング戦略を素早く簡単に変更することができ、各ルーティング戦略を個別に変更する必要がなくなります。
グローバルルーティングオーバーライドは、1 つ以上のテレフォニーエントリポイントに適用されるルーティング戦略です。 通話がエントリポイントに着信すると、ルーティングエンジンはそのエントリポイントにグローバルルーティングのオーバーライドが設定されているかどうかを確認します。 グローバルルーティングオーバーライドが存在する場合、エントリポイントの現在のルーティング戦略となり、そのエントリポイントに関連付けられた標準のルーティング戦略を上書きします。
グローバルルーティングオーバーライドを作成することで、緊急時に多くのエントリポイントのルーティング戦略を同時に素早く簡単に変更することができ、各ルーティング戦略を個別に変更する必要がなくなります。
グローバル ルーティング戦略オーバーライドは、テナント タイムゾーンで動作します。
グローバルルーティング戦略の上書きを表示する
この操作により、グローバルルーティングストラテジーオーバーライドのリストを表示します。
はじめる前に
この手順を実行するには管理者権限が必要です。
| 1 |
Management Portal のナビゲーション バーで、を選択します。 ルーティング戦略。 [ ルーティング戦略 ページが開きます。 |
| 2 |
メニュー バーから、 。 [ グローバル ルーティング戦略グローバル ルーティングのオーバーライド ページが開き、 グローバル ルーティング戦略リストグローバルルーティングオーバーライドリスト。 このページには、エントリ ポイントに関連付けられた既存のグローバル ルーティング戦略がすべて表示されます。 リスト領域の右上にある 検索 機能を使ってターゲットを探すことができます。 ページに表示されるパラメータの詳細については、 グローバルルーティング戦略パラメータをオーバーライドする を参照してください。 |
| 3 |
(オプション) [ をクリックして、キューに関連するルーティング戦略のリストを表示します。 |
| 4 |
(オプション) データ分析のためにグローバル ルーティング戦略オーバーライドのリストをエクスポートするには、ページの右上近くにある省略記号ボタンをクリックして、 Excel または CSV. |
| 5 |
(オプション) ルーティングストラテジーオーバーライドの詳細を表示または編集するには、一覧表示されたストラテジーオーバーライドの左側にある省略記号ボタンをクリックして、[ 編集] をクリックします。 ルーティング戦略オーバーライドの編集に関する詳細は、 グローバルルーティング戦略オーバーライドの編集 を参照してください。 |
グローバルルーティング戦略の上書きを作成する
休日や緊急時など、複数のテレフォニーエントリポイントとキューのフローをフローに同時に変更することができます。 必要なときにオーバーライドとしてすぐに適用できる 1 つ以上のフローを事前構成します。 アクティブになると、グローバル ルーティング戦略オーバーライドは新しい通話にのみ適用され、アクティブ コールは現在のエントリ ポイントとキューのルーティング戦略に従います。
デフォルトでは、グローバル ルーティング戦略はテナント タイムゾーンで上書きします。 グローバルルーティング戦略グローバルルーティングのオーバーライド ページまたはダッシュボードに表示されるすべてのデータは、テナントのタイムゾーンに基づいています。 |
グローバル ルーティング戦略オーバーライドを作成する 2 つの方法から選択できます。
グローバル ルーティング戦略オーバーライドを作成する
この手順に従い、グローバル ルーティング戦略オーバーライドを作成します。
はじめる前に
この手順を実行するには管理者権限が必要です。
| 1 |
Management Portal のナビゲーションバーで ルーティング戦略を選択します。 [ ルーティング戦略 ] ページが開きます。 |
| 2 |
メニューバーから を上書きします。 グローバルルーティング戦略グローバルルーティングのオーバーライド ページが開き、 グローバルルーティング戦略リストグローバルルーティングオーバーライドリスト。 このページには、エントリ ポイントに関連付けられている既存のグローバル ルーティング戦略がすべて表示されます。 |
| 3 |
(オプション) キューの新しいルーティング戦略を作成する場合は、[ ] をクリックします。。 グローバルルーティング戦略リスト が更新され、キューに関連するルーティング戦略の完全なリストが表示されます。 |
| 4 |
グローバル ルーティング戦略グローバル ルーティングのオーバーライド ページで、 新規戦略 + 新規作成をクリックします。を上書きします。 グローバルルーティング戦略の作成グローバルルーティングの上書きの作成 ページが開きます。 |
| 5 |
グローバル ルーティング戦略オーバーライドのパラメータに従って、新しいグローバル ルーティング戦略オーバーライドを設定します。 |
| 6 |
保存 または キャンセルをクリックします。 |
グローバル ルーティング戦略のコピーからオーバーライドを作成する
この手順を使用して、既存のストラテジーオーバーライドのコピーからグローバル ルーティングストラテジーオーバーライドを作成します。
はじめる前に
この手順を実行するには管理者権限が必要です。
| 1 |
Management Portal のナビゲーションバーから、 ルーティング戦略を選択します。 ルーティング戦略 ページが開きます。 |
| 2 |
メニューバーから を上書きします。 グローバルルーティング戦略グローバルルーティングのオーバーライド ページが開き、 グローバルルーティング戦略リストが表示されます。グローバルルーティングオーバーライドリスト。 このページには、エントリ ポイントに関連付けられている既存のグローバル ルーティング戦略がすべて表示されます。 |
| 3 |
(オプション) キューに関連するすべての既存のグローバルルーティングストラテジーのリストを表示するには、[ ] をクリックします。 |
| 4 |
コピーするグローバル ルーティング ストラテジー オーバーライドを見つけて、新しいストラテジー オーバーライドを作成します。 グローバルルーティング戦略リスト グローバルルーティングオーバーライドリスト の右上にある 検索機能を使用することができます。 エリアをクリックしてターゲットを見つけます。 |
| 5 |
表示されたストラテジーオーバーライドの左側にある省略記号ボタンをクリックして、[ コピー] をクリックします。 グローバルルーティング戦略をコピーグローバルルーティングのオーバーライドをコピー ページが開きます。 |
| 6 |
必要に応じて設定を変更します。また、 グローバル ルーティング戦略 の上書きに記載されている手順に従ってください。 |
| 7 |
保存 または キャンセルをクリックします。 |
グローバルルーティング戦略の上書きを編集する
この手順を使用して、既存のグローバルルーティングストラテジーグローバルルーティングオーバーライドを編集します。
はじめる前に
この手順を実行するには管理者権限が必要です。
| 1 |
Management Portal のナビゲーション バーで、を選択します。 ルーティング戦略。 [ ルーティング戦略 ページが開きます。 |
| 2 |
メニュー バーから、 。 グローバルルーティング戦略グローバルルーティングのオーバーライド ページが開き、 グローバルルーティング戦略リストグローバルルーティングオーバーライドリスト。 このページには、エントリポイントオーバーライドに関連する既存のグローバルルーティング戦略がすべて表示されます。 |
| 3 |
(オプション) キューに関連付けられた既存のグローバルルーティング戦略の一覧を表示するには、[ ] をクリックします。 |
| 4 |
編集するグローバル ルーティング戦略オーバーライドを見つけます。 グローバルルーティング戦略リストグローバルルーティングオーバーライドリスト の右上にある 検索 機能を使用することができます。エリアをクリックしてターゲットを見つけます。 |
| 5 |
変更するエントリポイントまたはキューの左側にある省略記号ボタンをクリックして、[ 編集] をクリックします。 [ ] グローバルルーティングの上書き戦略 ページが開きます。 |
| 6 |
グローバルルーティング戦略オーバーライドパラメータに記載されている情報に従って、ルーティング戦略オーバーライドパラメータを編集します。 |
| 7 |
保存 または キャンセルをクリックします。 |
グローバルルーティング戦略の上書きパラメータ
グローバル ルーティング戦略のパラメータ [グローバル ルーティングのオーバーライド] ページ
次の表は、 グローバルルーティング戦略リストグローバルルーティングオーバーライドリスト エリアに表示されるパラメータの一覧です。 グローバル ルーティング戦略グローバル ルーティングの上書き ページ。
|
列 |
説明 | ||
|---|---|---|---|
|
名前 |
ストラテジーオーバーライドに指定した名前が表示されます。 作成後にストラテジーオーバーライド名を変更することはできません。 | ||
|
ID |
システムにより割り当てられたストラテジーオーバーライドの番号を表示します。 | ||
|
ステータス(Status) |
ストラテジーオーバーライドの状況を示します。
| ||
|
デフォルト |
グローバルルーティング戦略グローバルルーティングオーバーライドがデフォルトのルーティング戦略であるか (はい)、またはデフォルトのルーティング戦略ではない(いいえ)。 | ||
|
繰り返し |
ストラテジーオーバーライドを日単位で繰り返すか、特定の曜日のみに繰り返すかを指定します。 | ||
|
開始日 |
ストラテジーオーバーライドが開始される日付を表示します。 | ||
|
終了日 |
ストラテジーオーバーライドが終了する日付を表示します。 | ||
|
開始時刻 |
指定した日のストラテジーオーバーライドが開始する時刻を 24 時間形式で指定した日付範囲で表示します。 | ||
|
終了時刻 |
指定した日のストラテジーオーバーライドが終了する時刻を 24 時間形式で指定した日付範囲で表示します。 | ||
|
タイムゾーン(Time zone) |
テナントのタイムゾーンを表示します。 グローバル ルーティング戦略オーバーライドは、テナント タイムゾーンで動作します。 | ||
|
フロー |
ルーティング戦略オーバーライドが実行されているときに、関連するコール フローを一覧表示します。 |
ゴバルルーティング戦略の作成、上書き、コピー、および復元のパラメータ [オーバーライド] ページ
で表示されるパラメータとその説明を次の表に示します。
-
グローバルルーティング戦略の作成グローバルルーティングの上書きの作成 ページ
-
グローバルルーティング戦略を上書きグローバルルーティングの上書きを上書き ページ
-
グローバルルーティング戦略をコピーグローバルルーティングのオーバーライドをコピー ページ
-
復元グローバルルーティング戦略復元グローバルルーティング設定の上書き ページ
この情報を使用して新規またはコピーされた戦略を設定し、既存の戦略を上書きまたは編集します。
| パラメータ |
説明 | ||||
|---|---|---|---|---|---|
|
全般設定 | |||||
|
名前 |
グローバル ルーティング戦略オーバーライドの名前を入力します。 名前を作成した後に変更することはできません。 戦略またはオーバーライドをコピーする場合、コピーの名前を変更できます。 | ||||
|
エンタープライズ名 |
テナント名が表示されます。 | ||||
|
チャネルタイプ |
唯一の有効なチャネルタイプを表示します: テレフォニー | ||||
|
エントリポイントまたはキュー |
このフィールドは、グローバル ルーティング戦略オーバーライドを作成またはコピーしている場合にのみ表示されます。 グローバルルーティング戦略オーバーライドが適用されるエントリポイントまたはキューを選択します。 | ||||
|
ルーティングタイプ |
このオプションはキューでのみ利用できます。 プロキシキューでは利用できません。
| ||||
|
ルーティングタイプ (続き) |
| ||||
|
ステータス(Status) |
[ ステータス ] トグルボタンをクリックして、グローバルルーティング戦略オーバーライドのステータスを アクティブ または アクティブではありません 。 [ アクティブ] に設定すると、ルーティング戦略のオーバーライドは、関連する [開始日と終了日] および [開始と終了時間] フィールドで指定された日付と時刻にアクティブ化または非アクティブ化します。 | ||||
|
時刻設定 | |||||
|
タイム ゾーン |
テナントのタイムゾーンを表示します。 グローバル ルーティング戦略オーバーライドは、テナント タイムゾーンで動作します。 | ||||
|
開始日 終了日 |
各フィールドをクリックし、カレンダーを使って開始日 (グローバル ルーティング戦略のオーバーライドが有効になる日) と終了日 (グローバル ルーティング戦略のオーバーライドが期限切れになる日) を指定します。 | ||||
|
開始時刻 終了時刻 |
グローバルルーティング戦略の開始と終了の時刻を 24 時間形式 (0000-2400) で入力します。 | ||||
|
曜日(Day of Week) |
ドロップダウンリストから:
| ||||
|
詳細設定 | |||||
|
保留音 |
ドロップダウン リストから、エージェントが通話を保留にしたときに再生される音声 (.wav) ファイルの名前を選択します。 キュー (MIQ) の音楽は、フローから処理されます。 コンタクトがキューに入れられ、対応可能なエージェントがいない場合、顧客は MIQ でエンゲージされます。 | ||||
|
キューの最大時間(Maximum Time in Queue) |
これが標準の Webex コンタクトセンターキューのルーティング戦略である場合、システムがキューに入った通話を、そのキューにプロビジョニングされたオーバーフロー宛先番号にルーティングするまでの待ち時間の長さを秒単位で入力します。 Cisco では、これを 1800 (30 分) または ビジー時間内の平均キューの長さの3 倍に設定することを推奨しています。 これがメールのルーティング戦略である場合、オーバーフローを避けるために、このパラメータに十分な値を設定します。 デフォルトでは、このフィールドはキューに対してプロビジョニングされた値を採用します。
| ||||
|
チーム内での再試行 |
これが標準的な Webex コンタクトセンターのキューのルーティング戦略である場合、システムが次に対応可能なチームに通話をルーティングする前に、チームに通話を送信する最大試行回数を指定します。 システムは以降、そのチームに再度通話を送信することはありません。 次に例外を示します。
| ||||
|
既定のルーティング戦略としてフラグ |
この設定は、新しいストラテジーオーバーライドを作成するか、既存のストラテジーをコピーする場合にのみ利用できます。 このグローバルルーティング戦略オーバーライドを、このエントリポイントまたはキューに対して、指定した時間間隔でデフォルトのグローバルルーティング戦略オーバーライドにする場合は、[ はい ] に設定します。 休日など、既定のスケジュールの例外を作成するには、[ いいえ ] に設定します。 このストラテジーオーバーライドはデフォルトのストラテジーオーバーライドを上書きします。 つまり、システムは最初に、デフォルトとしてフラグが設定されていないストラテジーオーバーライドを確認し、存在しない場合、システムはデフォルトのストラテジーオーバーライドを使用します。
| ||||
|
コール制御(Call Control) | |||||
|
制御スクリプト |
ドロップダウン リストから、通話制御スクリプトを選択します。 すべての戦略には、通話の処理方法を定義した制御スクリプトが関連付けられている必要があります。 必要に応じて、表示されたフィールドでスクリプトの既定のパラメータを変更します。 詳細については、次を参照してください。 通話制御スクリプトとパラメータを指定する。
| ||||
|
フロー |
フローを選択して、設定した期間中に選択したエントリ ポイントに対して、連絡先の処理動作を上書きします。 | ||||
|
通話分配 |
このパラメータはキューにのみ適用されます。 プロキシキューには適用されません。 これが標準のキュールーティング戦略の場合、この戦略に関連付けるチームを指定し、チームをグループに編成します。 次を参照してください。 「通話分配設定を指定する」(166 ページ) を参照してください。 さらに、以下を実行します ( 「チームおよびスキルリラクセーション設定をグループに指定する」(168 ページ): • ルーティングタイプがロードバランスの場合、グループ 1 の各チームに割合 (割合) の広がりまたは容量を指定します。グループを追加することはできますが、これらのグループ内のチームに割合または容量を指定することはできません。 • ルーティングタイプが [優先順位] の場合、優先順位を指定します。 特定の優先順位は、戦略内の 1 つのチームにのみ割り当てることができます (たとえば、1 つのチームだけがその優先順位を割り当てられている場合など)。 • ルーティングタイプがスキルベースの場合、必要に応じてスキル緩和設定を指定します。 これが外線キューのルーティング方法である場合は、通話配分セクションでチームを指定する必要があります。 指定されたチームはプレースホルダーだけであり、使用されません。 また、外線 キュー ルーティング 戦略のグループを 1 つだけ作成するようにしてください。 |
グローバルルーティング戦略の上書きを削除する
この手順でグローバルルーティング戦略を削除します。
はじめる前に
| 1 |
Management Portal のナビゲーション バーで、を選択します。 ルーティング戦略。 [ ルーティング戦略 ページが開きます。 |
| 2 |
メニュー バーから、 。 [ グローバル ルーティング戦略グローバル ルーティングのオーバーライド ページが開き、 グローバル ルーティング戦略リストグローバルルーティングオーバーライドリスト。 このページには、エントリ ポイントのオーバーライドに関連する既存のグローバル ルーティング戦略がすべて表示されます。 このページで表示される要素の詳細については、 グローバルルーティング戦略オーバーライドパラメータ を参照してください。 |
| 3 |
(オプション) キューに関連付けられた既存のグローバルルーティング戦略の一覧を表示するには、[ 。 |
| 4 |
編集するグローバル ルーティング戦略オーバーライドを見つけます。 グローバルルーティング戦略リスト グローバルルーティングオーバーライドリストの右上にある 検索 機能を使用することができます。 エリアをクリックしてターゲットを見つけます。 |
| 5 |
削除するルーティング戦略の左側にある省略記号ボタンをクリックして、[ 削除] をクリックします。 開いた確認ダイアログで、OKをクリックしてください。 ルーティング戦略ルーティングオーバーライドは、 削除されたグローバルルーティング戦略削除されたグローバルルーティング戦略 ページに移動して、復元または完全に削除されるのを待ちます。 詳細については、 ルーティング戦略を復元または完全に削除するを参照してください。 |
グローバルルーティング戦略の上書きを復元または完全に削除する
グローバルルーティングストラテジーグローバルルーティングオーバーライドを復元または削除するには、この手順を使用します。
はじめる前に
| 1 |
Management Portal のナビゲーションバーから、 ルーティング戦略を選択します。 ルーティング戦略 ページが開きます。 |
| 2 |
メニューバーから を上書きします。 グローバルルーティング戦略グローバルルーティングのオーバーライド ページが開き、 グローバルルーティング戦略リストグローバルルーティングオーバーライドリスト。 このページには、エントリ ポイントのオーバーライドに関連する既存のグローバル ルーティング戦略がすべて表示されます。 ページに表示されるパラメータの詳細については、 グローバルルーティング戦略パラメータをオーバーライドする を参照してください。 |
| 3 |
ページの右上にある 削除されたグローバルルーティング戦略削除されたグローバルルーティングのオーバーライド ボタンをクリックします。 [ 削除済みグローバルルーティング戦略削除済みグローバルルーティングオーバーライド ] ページが開き、削除されたルーティング戦略ルーティングオーバーライドが存在する場合はその一覧が表示されます。 |
| 4 |
削除されたグローバルルーティング戦略削除されたグローバルルーティングオーバーライド リストビューで、復元または完全に削除するルーティング戦略を見つけます。 ページの右端にある 検索 機能を使用して目的の場所を見つけることができます。 |
| 5 |
復元または完全に削除するルーティング オーバーライドを行うルーティング戦略の左側にある省略ボタンをクリックし、次のいずれかを実行します。 |
フローデザイナーの概要
フロー デザイナーは、組織の要件を満たすリアルタイム フローを作成するためのインターフェイスを提供します。 呼び出し処理とフロー制御に関連する事前定義されたアクティビティは、フロー作成の構成要素として機能します。 フロー デザイナーのドラッグ アンド ドロップ インターフェイスは、フロー コンポーネントの容易な構成を提供します。 フローの実行に影響を与える各アクティビティのプロパティを設定できます。 変数と式を構成して、制御ロジックを定義することもできます。
はじめに
フロー デザイナー を使用する前に、Webex コンタクト センター管理ポータル と Control Hub からいくつかのエンティティをプロビジョニングする必要があります。 これらのエンティティをフロー デザイナーの一部として直接使用 (キュー、音声ファイルなど)、または間接的に連絡先のルーティングを有効にすることができます (キューのルーティング戦略の通話分配など)。
フロー デザイナーでフローを作成する前に、以下の項目を構成する必要があります。
-
エントリ ポイント
-
キュー(Queue)
-
エージェント
-
ユーザープロファイル
-
デスクトッププロファイル
-
チーム(Teams)
-
仮想エージェント
-
オーディオ ファイル
主要な用語
この章では、次の用語を使用しています。
-
アクティビティ : フロー デザイナー インターフェイスのノードによって表される、フローの単一のステップ。 たとえば、メッセージを再生したり、HTTP 要求を行ったりします。 これは、ユーザによってフローにドラッグ アンド ドロップされる要素です。
ドロップダウン ベースのアクティビティ プロパティの場合、検索フィルターはデフォルトで有効になっています。 既定の制限を超えて、ドロップダウン リストで利用可能なオプションの数が多い場合、キーワードを入力して検索し、自動入力された結果から目的のオプションを選択できます。
-
イベント : フローまたはフローパスを実行させる、システムに対する内部または外部の刺激。 これらは、Kafka メッセージ、外部 HTTP リクエスト、ユーザ アクションなどである可能性があります。フロー デザイナーは、イベントに応答してフローを実行するイベント駆動型アプリケーションです。 特定のイベントがトリガーされると、フローは設定どおりに自動的に実行されます。
-
フロー : イベントに応答して実行される、ユーザが定義した一連のアクティビティ。
-
リンク: リンクは、1 つのアクティビティを別のアクティビティに接続する矢印です。 これは、イベント間のフローと依存関係の方向を示します。 リンクを削除して 2 つのアクティビティ間の接続を切断するには、リンクをクリックして削除アイコンを表示し、線を削除します。
フロー デザイナー アプリケーションにアクセスする
フロー デザイナーは、Cisco 共通 ID を使用してシングル サインオン (SSO) を使用します。 管理ポータル Cisco Webex Control Hub または Cisco Webex Contact Center 管理ポータルにすでにログインしている場合、フローデザイナーにアクセスしようとすると、アプリケーションへのアクセスが自動的に取得されます。 そうでない場合は、標準のログイン画面で SSO 資格情報を入力するようにシステムからプロンプトが表示されます。
はじめる前に
フロー デザイナー アプリケーションにアクセスするには、プレミアム エージェント ライセンスと、ルーティング戦略モジュールを編集する権限を持つユーザ プロファイルが必要です。
|
Management Portal のナビゲーション バーで、を選択します。 。 |
フローデザイナーのブラウザ要件
次の表に、サポートされているブラウザを示します。
|
ブラウザ |
Microsoft Windows 10 |
Microsoft Windows 11 |
Mac OS X |
Chromebook |
|---|---|---|---|---|
|
Google Chrome |
76.0.3809 |
103.0.5060.114 |
76.0.3809 以上 |
76.0.3809 以上 |
|
Mozilla Firefox |
ESR 68 以上の ESR |
ESR V102.0 以降の ESR |
ESR 68 以上の ESR |
該当なし |
|
Microsoft Edge |
42.17134 以上 |
103.0.1264.44 以上 |
該当なし |
該当なし |
|
Chromium |
該当なし |
該当なし |
該当なし |
79 以降 |
次のブラウザオプションを設定します:
-
Cookie とサイト データを有効にする。
-
セキュリティ レベルを 中。
-
[画像] オプションを有効にします。
-
ポップアップ ブロッカーを無効にする。
-
JavaScript を有効にします。
フローデザイナーの電子メール要件
フロー デザイナーは次のメール サーバをサポートします。
-
Office 365
-
Gmail
フローデザイナーのレイアウト
アクティビティライブラリ
アクティビティライブラリは、フローデザイナーに関連付けられたアクティビティのリストで構成されています。 ユーザはアクティビティをメイン フロー キャンバスまたはイベント フロー キャンバスにドラッグ アンド ドロップして、フローを設計できます。 アクティビティライブラリには次のセクションがあります:
-
通話の処理: コール処理アクティビティを使用して、コンタクトセンターで音声インタラクションを処理するフローを構築します。 これは、Interactive Voice Response(IVR) および仮想エージェントまたは人間のエージェントを通じて通話を処理するユース ケースに固有のものです。
-
フローコントロール: フロー制御アクティビティはフロー タイプにとらわれないため、ユース ケースに関係なくフローのロジックを制御するために使用します。
必要に応じてアクティビティライブラリを非表示にしたり展開したりして、次の構成の間のキャンバス上の作業スペースを増やすことができます。
キャンバス、メインフローおよびイベントフロー
キャンバスとは、アクティビティをドロップするグレーの作業スペースです。 画面の左下隅にあるコントロールを使用して、キャンバス内を移動したり、ズームインおよびズームアウトします。 フロー サイズやキャンバスの使用方法に制約はありません。
フロー デザイナーには、追加のキャンバス スペースを許可する 2 つのタブがあります。
これらのタブは、フローの異なるパスを論理的に区別し、より整理されたワークスペースを作成します。
メインフロー
[メインフロー(Main Flow)] タブを使用すると、Start Flow アクティビティで定義されたトリガーイベントに基づいてプライマリフローをスクリプト化できます。 [メイン フロー] タブで、Cisco Unified IP Interactive Voice Response (IVR) メニューから開始し、オプトアウトまたは通話を終了するまで、発信者のエンドツーエンドのエクスペリエンスを構成します。 フローには、システムが順番に実行する予測可能なステップが含まれます。
イベントフロー
メインフロー実行中の任意の時点で、システムはメインフローを中断するイベントをトリガーします。 たとえば、エージェントが電話に応答すると、キュー内の発信者エクスペリエンスが中断されます。 これらのイベントがトリガーされる際の一意の動作を定義する場合は、オプションのイベントフローをスクリプト化できます。 イベントフローは、メインフローに対して非同期です。 イベントフローがトリガーされるかどうかや、いつトリガーされるかは予測できません。 このため、イベントフローはオプションであり、メインフロー機能を拡張することを目的としています。
[イベント フロー] キャンバスで複数のイベント処理フローを設定できます。 各イベントフローは、共有活動ではなく、一意の開始と終了を持つ必要があります。 |
イベントハンドラの詳細は、 イベントを参照してください。
ズームツールバー
Flow Designer の [ズーム(Zoom)] ツールバーには、[グローバルプロパティ(Global Properties)] ペインを表示する[グローバルプロパティ(Global Properties)] ボタン、キャンバスを最小化または最大化する [ズームイン(Zoom-in)]、[ズームアウト(Zoom-out)] ボタンがあります。
-
グローバルプロパティ:
 アイコンをクリックして [ グローバルプロパティ ] ペインを開きます。 詳細については、 [プロパティ] ペインを参照してください。
アイコンをクリックして [ グローバルプロパティ ] ペインを開きます。 詳細については、 [プロパティ] ペインを参照してください。 -
ズームイン:
 アイコンを選択します。 上限に達すると、ボタンは無効になります。
アイコンを選択します。 上限に達すると、ボタンは無効になります。 -
ズームアウト:
 アイコンを選択します。 上限に達すると、ボタンは無効になります。
アイコンを選択します。 上限に達すると、ボタンは無効になります。 -
アクティビティのコピーと貼り付け:
 ツールバーのアイコンをクリックして、選択したアクティビティをコピーして、キャンバスに貼り付けます。 詳細については、 アクティビティをコピーして貼り付けるを参照してください。
ツールバーのアイコンをクリックして、選択したアクティビティをコピーして、キャンバスに貼り付けます。 詳細については、 アクティビティをコピーして貼り付けるを参照してください。
プロパティペイン
Flow Designer には、アプリケーションの右側に表示される [プロパティ(Properties)] ペインがあります。 フロー(グローバルプロパティ)または選択したアクティビティのいずれかにパラメータを設定します。 ペインを非表示・展開すると、設定間のキャンバスの作業スペースを広くできます。
フローがロードされると、デフォルトで [グローバルプロパティ(Global Properties)] ペインが表示されます。 [  アイコンをクリックして [ グローバルプロパティ ] ペインを開きます。 その
アイコンをクリックして [ グローバルプロパティ ] ペインを開きます。 その  アイコンは、フローで作業するときに、[プロパティ] ペインを開いたり閉じたりするのに役立ちます。 キャンバスの空白部をクリックしても、[グローバルプロパティ(Global Properties)] ペインビューに戻ることができます。 アクティビティを選択しても、[グローバルプロパティ(Global Properties)] ペインは表示されません。
アイコンは、フローで作業するときに、[プロパティ] ペインを開いたり閉じたりするのに役立ちます。 キャンバスの空白部をクリックしても、[グローバルプロパティ(Global Properties)] ペインビューに戻ることができます。 アクティビティを選択しても、[グローバルプロパティ(Global Properties)] ペインは表示されません。
次の設定は、[グローバルプロパティ(Global Properties)] ペインに含まれます。
-
(オプトアウト)フローの説明を入力します。
-
カスタム変数および事前定義済み変数を管理します。 フロー変数の詳細は、 変数の設定を参照してください。
-
所有者、最終編集日、フローバージョン番号を含む フロー履歴情報を表示します。
[ アイコンをクリックして [ グローバルプロパティ ] ペインを閉じます。
アイコンをクリックして [ グローバルプロパティ ] ペインを閉じます。
現在、バージョンコントロール機能はありません。 フローバージョンは、フローの公開回数を示します。
ヘッダーペイン
[ヘッダー] ペインにはフローの名前が表示されます。フローの名前は、[グローバル プロパティ] ペインでフロー名を編集すると動的に更新されます。 ヘッダー パネルには [ サインアウト ] ボタンがあります。 フロー デザイナーでは、後で作業を再開して続行する場合に、既存のフロー ドラフトを保存できます。
フローの下書きを保存するか、アプリケーションを閉じるには、アプリケーション右上隅の フローを保存してサインアウトする をクリックします。
フッターペイン
フッター ペインには次の項目があります:
-
自動保存が有効: フッターペインの左側が、自動保存が有効であることを示します。 フローはデータの損失を防ぐために保存され、自動保存が中断されるとエラー通知が表示されます。
データの自動保存中にブラウザー ウィンドウを閉じると、データが失われる場合があります。 フローに変更を加えた後は、数秒待ってからブラウザーを閉じることをお勧めします。
-
アプリケーションのバージョン: [フッター] ペインの左側には、フローデザイナーアプリケーションのバージョンが表示されます。 エラーのトラブルシューティングには、フロー デザイナーのバージョンを使用できます。
-
フロー検証: フロー検証は、フローの構造に、フローの動作を妨げるエラーがあるかどうかを確認します。 [フッター] ペインの右側にある検証トグルをいつでも有効にできます。 デフォルトでは、検証はバックエンドで実行されていないため、ウィンドウにエラーは表示されません。 トグルが有効になると、バックエンド検証が開始され、フローのエラーが UI に表示されます。 フロー検証の詳細は、 フローを検証するを参照してください。
-
フローの公開: フローを公開する前に、フローを検証してエラーがあれば解決する必要があります。 [検証] トグルがオフの場合、 公開 ボタンは無効になります。 検証が有効になると、フローにアクティブなエラーがある場合、[公開] ボタンは無効のままになります。 フローの公開の詳細は、 フローを公開するを参照してください。
フローデザイナーのアクティビティとイベント
通話処理のアクティビティ
ミュージックを再生する
Play ミュージック アクティビティは、通話が着信したとき、またはキューに入っているときに音楽を再生します。 発信者を保留状態にした場合に再生する音声ファイルを選択することができます。
フロー実行中に発生するシステムエラーを処理するエラー処理パス(未定義エラー)を設定できます。 詳細は エラー処理を参照してください。 |
次のセクションでは、Play ミュージック アクティビティを設定できます。
全般設定
|
パラメータ |
説明 |
|---|---|
|
アクティビティラベル |
アクティビティの名前を入力します。 |
|
アクティビティの説明 |
(オプション)アクティビティの説明を入力します。 |
ミュージックの設定
順序付きリストの入力のいずれかが空の場合、システムはフローエラーをスローします。 フローを公開する前にこれらのエラーを解決してください。 |
|
パラメータ |
説明 | ||
|---|---|---|---|
| 静的音声ファイル | Management Portal の [リソース] ページで静止音声が再生されるように設定する場合は、このオプションを選択します。 音声 (.wav) ファイルの名前を [ 音楽ファイル ] ドロップダウンリストから選択します。 詳細については、 音声リソースファイルをアップロードするを参照してください。 | ||
| 動的音声ファイル |
単一のフロー内で動的に音声が再生されるように設定する場合は、このオプションを選択します。 たとえば、対話中に顧客の基本設定に基づいて複数の言語で音声プロンプトを再生するようにこの変数を構成できます。 ダイナミック音声ファイルを構成するには、音声変数の値を小石の式の形式で入力します。 詳細については、 Pebble テンプレートの構文を参照してください。
| ||
|
開始オフセット |
音楽ファイルの再生時間を秒単位で指定します。 例えば、音楽ファイルが 60 秒あると想定します。 開始オフセット が 45 秒に設定されており、音楽の長さが 30 秒の場合、最後の 15 秒が再生され、最後まで遡って最初の 15 秒が再生されます。。 0 は開始時刻です。 開始オフセットは、静的な数字 (例: 20) または式 (例: 入力に数値が含まれていることを確認してください。 | ||
|
音楽の継続時間 |
選択した音楽ファイルの継続時間を秒単位で指定します。 (たとえば、30 秒)。 音楽の継続時間を固定の数字 (例: 20) または式 (例: 入力に数値が含まれていることを確認してください。 次の場合、 開始オフセット そして、 音楽の継続時間 ファイルの長さよりも長い場合、音楽は先頭に戻って再生を続けます。 |
の前に Play ミュージック アクティビティを含めると、 HTTP 要求 アクティビティを開始する前に、音声が完全に再生された後にのみ HTTP リクエストが実行されます。 |
フィードバック
[フィードバック] アクティビティを構成して、通話後アンケート (powered by Webex Experience Management) を開始し、発信者からフィードバックを収集します。 利用できるアンケートのタイプは次のとおりです。
-
IVR コール後アンケート: [フィードバック] アクティビティは、 イベント フロー キャンバスを、フロー デザイナーの
エージェントの接続が解除されました表示されます。 Webex Experience Management の設定に応じて、コンタクト センターは発信者に IVR アンケートを再生します。発信者はキーパッドを使用してアンケートに回答します。 発信者が設定されたタイムアウト時間内に応答しなかったり、無効な入力によりアンケートに回答しなかった場合、コンタクトセンターは部分的なアンケート回答を Webex Experience Management に送信します。
フィードバック アクティビティの後に [連絡先を切断] アクティビティを使用して、IVR 通話を終了します。
-
メールまたは SMS コール後調査: フィードバック アクティビティを構成するには、[ ] イベント後の [フロー デザイナー] の [イベント フロー ] タブを使用します。>電話連絡先
イベントが終了しました。Webex Experience Management で設定されたディスパッチ ポリシー ルールに応じて、コンタクト センターがメールまたは SMS で発信者にアンケートを送信します。
フローを設計するとき、相談のインタラクションに [通話後のアンケートのフィードバック] アクティビティを含めることはできません。
フロー実行中に発生するシステムエラーを処理するエラー処理パス(未定義エラー)を設定できます。 詳細については、「イベントフロー」を参照してください。 |
次のセクションでは、フィードバック アクティビティを設定できます。
全般設定
|
パラメータ |
説明 |
|---|---|
|
アクティビティラベル |
アクティビティの名前を入力します。 |
|
アクティビティの説明 |
(オプション)アクティビティの説明を入力します。 |
調査
顧客へのアンケートを実施するには、Voice の質問のリスト、メールまたは SMS アンケートの送信先から選択します。 Webex Experience Management で設定された質問と招待状がリストで利用できます。
| パラメータ | 説明 |
|---|---|
|
音声ベース |
インラインアンケートを顧客に再生するには、次の操作を行います。
|
|
メール/SMS ベース |
オフラインのメール/SMS アンケートを顧客に提供するには、次の操作を行います:
|
言語設定
顧客がアンケートで使用する言語を管理します。 Webex Experience Management で言語がサポートされていない場合、フォールバック言語は英語 (米国) になります。 詳細は Webex Experience Management 言語サポートを参照してください。
| パラメータ | 説明 |
|---|---|
|
言語設定を上書きする |
[ 言語設定を上書きする ] トグルボタンを有効にして、Webex Experience Management のカスタム言語を設定してください。
言語設定を上書き トグルボタンが有効になっていない場合、 |
カスタマー情報
顧客情報を指定して、アンケート回答をキャプチャするために Webex Experience Management が送信する事前入力と共に渡す。 Webex Experience Management で設定されたディスパッチ設定に応じて、コンタクト センターが事前入力情報を送信します。
| パラメータ | 説明 |
|---|---|
|
顧客 ID | (オプション) 顧客の一意の識別子をドロップダウン リストから選択します。 |
|
電子メール | (オプション) ドロップダウンリストから顧客のメールを選択します。 |
|
電話番号 | (オプション) 顧客の電話番号をドロップダウンリストから選択します。 |
変数の受け渡し
アンケートの回答に加えて、Webex コンタクト センターから Webex Experience Management に渡されるカスタム事前入力として追加の変数を指定します。
|
パラメータ |
説明 | ||
|---|---|---|---|
|
Key-Value | コンタクトセンターが Webex Experience Management に渡すオプションの変数パラメータを示します。 [キー] および [値] 列では、変数名と関連する値を入力することができます。 変数値は文字列、整数、または二重中括弧構文を持つ式 (フロー変数の場合) のいずれかです。 詳細については、 カスタムフロー変数を参照してください。 可変パラメータを追加するには、 新規追加をクリックします。 これにより、それぞれのキーと値のペアを入力できる行が追加されます。
|
詳細設定
フィードバック アクティビティには、顧客からの期待される DTMF 応答を検証するのに役立つ次の設定があります。
|
パラメータ |
説明 |
|---|---|
|
タイムアウト |
アクティビティが顧客からの応答を待つ最大時間を示します。 デフォルト値は 3 秒です。 |
無効な入力または DTMF 入力がない場合の最大再試行回数、および Webex Experience Management を使用することで、アンケートの音声通知メッセージ (無効な入力、タイムアウト、最大再試行回数の超過) を設定できます。 詳細については、次を参照してください。 通話後の再試行とタイムアウトの設定 IVR アンケート Webex Experience Management ドキュメントに記載されています。 |
メッセージを再生
[メッセージを再生] アクティビティは、発信者に中断できないメッセージを再生します。 [メッセージの再生] アクティビティは、音声合成機能を有効にしていても、しなくても使用できます。 構成オプションはそれに応じて変更されます。
次のセクションでは、[メッセージを再生] アクティビティを設定できます。
全般設定
|
パラメータ |
説明 |
|---|---|
|
アクティビティラベル |
アクティビティの名前を入力します。 |
|
アクティビティの説明 |
(オプション)アクティビティの説明を入力します。 |
プロンプト
プロンプトで音声合成機能を使用しない場合は、[ テキスト読み上げ ] トグルボタンを無効にします。 デフォルトでは、音声合成は有効になっていません。
最大 5 つの音声プロンプト (音声ファイルと音声プロンプト変数の組み合わせ) を設定できます。 音声ファイルと音声プロンプト変数の間で、設定された順序で完全なプロンプトが発信者に再生されます。
順序付きリストの入力のいずれかが空の場合、システムはフローエラーで応答します。 フローを公開する前にこれらのエラーを解決してください。 |
|
パラメータ |
説明 | ||
|---|---|---|---|
|
音声ファイルの追加 |
音声合成なしのプロンプトを構成するには、少なくとも 1 つの録音済み音声ファイルを追加します。 のドロップダウンリストから音声ファイルを選択します。 音声ファイルを追加するには、[ 新規追加] をクリックします。 発信者には表示された順番でファイルが再生されます。 シーケンスから音声ファイルを削除するには、ドロップダウンリストのとなりにある 削除 アイコンをクリックします。 | ||
|
音声変数を追加 |
このオプションを使用して、顧客に対して動的に再生される音声プロンプトを構成します。 たとえば、対話中に顧客の基本設定に基づいて複数の言語で音声プロンプトを再生するようにこの変数を構成できます。 音声変数を設定するには、 [音声変数の追加] をクリックします。 変数値を小石の式の形式で入力します。 詳細は Pebble テンプレートの構文を参照してください。
|
プロンプトで音声合成を使用するには、[ テキスト読み上げ ] トグルボタンを有効にします。 最大で合計 5 つの音声プロンプト (テキスト読み上げメッセージ、音声ファイル、音声プロンプト変数の組み合わせ) を設定できます。 完全なプロンプトは、設定された順序で音声合成メッセージ、音声ファイル、音声プロンプト変数の間で交互に発信者に再生されます。
|
パラメータ |
説明 | ||
|---|---|---|---|
|
コネクタ |
コネクタが Text-to-Speech サービスを認証することを示します。 ドロップダウン リストには、Control Hub のすべての Google コネクタの名前が表示されます。 アクティブなコネクタのみが表示されます。 ドロップダウン リストからコネクタを選択します。 | ||
|
デフォルト言語を上書きする(&A)音声設定 |
このトグルボタンを使用して、 | ||
|
音声の出力 |
出力音声名を示します。このフィールドは、 [デフォルト言語をオーバーライド] を有効にしている場合にのみ表示されます。[音声設定] トグルボタン。 ドロップダウンリストから出力音声名を選択します。
| ||
| 音声ファイルを追加 |
録音済みの音声ファイルで音声合成メッセージを切り替えるには、[音声ファイルの追加] をクリックします。 これにより、ドロップダウンリストから希望の音声ファイルを選択できる構成に新しい行が追加されます。 シーケンスから項目を削除するには、入力リストまたはドロップダウンリストの隣に表示される 削除 アイコンをクリックします。 | ||
| テキスト読み上げメッセージの追加 |
プロンプトを作成するには、音声合成、または録音済みの音声ファイルと音声合成メッセージの混合を使用します。 [音声合成メッセージの追加 ] をクリックして、プロンプト作成セクションに新しいテキスト入力フィールドを追加します。 このフィールドでは、選択した言語と音声で発信者に再生されるメッセージを入力します。 フィールドには、未加工テキスト (プレーンテキスト) または音声合成マークアップ言語 (SSML) 形式データの 2 種類の入力があります。 メッセージの一部として変数を使用して、動的コンテンツを読み取ることもできます。 | ||
|
音声変数を追加 |
このオプションを使用して、顧客に対して動的に再生される音声プロンプトを構成します。 たとえば、対話中に顧客の基本設定に基づいて複数の言語で音声プロンプトを再生するようにこの変数を構成できます。 音声変数を設定するには、 [音声変数の追加] をクリックします。 変数値を小石の式の形式で入力します。 詳細については、 Pebble テンプレートの構文を参照してください。
|
|
スクリーンポップアップ
画面ポップは、ウィンドウまたはダイアログボックスで、エージェントがお客様との通話に応答する際にエージェントのデスクトップに表示されます。 エージェントは、発信者に関するさらなる詳細を取得し、会話を続行します。 詳細については、『Cisco Webex Contact Center Agent Desktop ユーザーガイド』 の 「Agent Desktop」項を参照してください。
Screen Pop アクティビティは、エージェントがそのやり取りに関与した時のみ関連します。 通常、AgentAnswered イベントと、PhoneContactEnded イベントが使用されます。
メインフローでこのアクティビティを使用する場合、[ イベントフロー ] タブで一連のイベントを公開します。 これらのイベントの詳細については、次を参照してください。 イベント。
各イベントに対して 1 つのイベント処理フローを作成できます。 たとえば、エージェントが着信コールに応答すると、画面ポップが表示されます。 Screen Pop アクティビティには、フロー変数に基づいた情報が含まれます。 画面ポップは、Webex Contact Center と CRM(セールスフォース)、チケットツール、注文入力システムなど、その他ビジネスアプリケーションを統合します。
この設定は、Flow Designer の [イベントフロー(Event Flows)] タブで完了します。 メインフローの条件に基づいて異なる画面ポップを定義するには、 Condition または Case アクティビティを使用します。 フローごとに 1 つの画面ポップを定義できます。
フロー実行中に発生するシステムエラーを処理するエラー処理パス(未定義エラー)を設定できます。 詳細については、「イベントフロー」を参照してください。 |
新しいデジタルチャネルのスクリーンポップは、Connect Flow Builder で設定する必要があります。 詳細については、次を参照してください。 https://help.imiconnect.io/docs/wxcc-overview。 |
以下のセクションでは、Screen Pop アクティビティを設定できます。
全般設定
|
パラメータ |
説明 |
|---|---|
|
アクティビティラベル |
アクティビティの名前を入力します。 |
|
アクティビティの説明 |
(オプション)アクティビティの説明を入力します。 |
URL の設定(SIP Settings)
画面ポップ設定の URL を定義するには、URL 設定オプションを使用します。 変数を入力するには、シンタックス {{variables}} を使用します。
例えば、{{NewPhoneContact.ANI}} です。
|
パラメータ |
説明 |
|---|---|
|
画面ポップ URL |
目的のウェブサイトの URL を入力します。例: http://www.salesforce.com。 エージェントが通話に応答すると、設定済み URL がデスクトップの画面ポップに入力されます。 |
|
クエリパラメータ |
ペイロードにさまざまな変数を入力します。 新しいクエリパラメータを追加するには、[新規追加(Add New)] をクリックします。 [キー(KEY)] フィールドと [値(VALUE)] フィールドに、属性と値の詳細をそれぞれ入力します。 |
|
画面ポップデスクトップラベル |
Agent Desktop で画面ポップ URL を置き換える短く分かりやすい表示テキストを入力します。 エージェントが通話に応答または終了すると、このラベルは、Agent Desktop の画面ポップ通知でハイパーリンクとして表示されます。 例えば、スクリーンポップ URL が http://www.salesforce.com [スクリーンポップデスクトップラベル] が Salesforceの場合、システムはハイパーリンクを次のように表示します: Salesforce をスクリーン ポップ通知に入力します。 このラベルは、[画面ポップ(Screen Pop)] タブでも表示されます。 画面ポップラベルがない場合、システムは、デフォルトのラベルである画面ポップを表示します。 |
表示設定
|
パラメータ |
説明 |
|---|---|
|
新しいブラウザタブ |
画面ポップは、既存の画面ポップに影響を与えることなく、新規ブラウザタブに毎回表示されます。 |
|
既存の画面ポップタブ |
既存のブラウザタブ内に画面ポップが表示され、前の画面ポップを置き換えます。 |
|
デスクトップ内 |
画面ポップは、デスクトップの [補助情報(Auxiliary Information)] ペインでタブとして表示されます。 画面ポップオプションが、[デスクトップ内(Inside Desktop)] の場合、通話中、画面ポップは、[補助情報(Auxiliary Information)] ペインに表示されます。 [タスクリスト(Task List)] ペインの他のチャネルタイプからタスクを選択した場合でも、画面ポップは保持されます。 |
画面ポップ表示オプションが、[デスクトップ内(Inside Desktop)] または [既存ブラウザタブ(Existing browser tab)] で、エージェントが新しい通話に応答した場合、通話に対して画面ポップに入力されたデータが失われます。 データの損失を防ぐため、表示オプションを [既存ブラウザタブ(New browser tab)] に設定します。 たとえば、画面ポップ表示オプションが [デスクトップ内(Inside Desktop)] だとします。 エージェントが、画面ポップで前の通話に関してデータを入力中に新しい着信コールに応答した場合、新しい通話の画面ポップがポップアップすると、前に通話に関する入力データは失われます。 |
桁を収集
番号の収集アクティビティでは、発信者にアカウント番号などのデュアルトーン多重周波数 DTMF の入力を求めます。 [メッセージを再生] および [メニュー] アクティビティと同様に、[数字を収集] アクティビティでは、音声ファイル、音声合成メッセージ、または両方の組み合わせを使用できます。
このアクティビティでは、0 9 の DTMF 入力番号に対応します。発信者は、終了記号として # または * を入力して、DTMF 入力の終了を示すことができます。
|
フロー実行エラーを処理するために、これらのエラー処理パスを設定できます。
|
パス |
説明 |
|---|---|
|
エントリタイムアウト |
エントリタイムアウト継続時間が経過した後に、フローで発生したエラー出力パスを示します。 このパスを設定すると、発信者が長時間アイドル状態にならないようになります。 [プロパティ(Properties)] ペインの [詳細設定(Advanced Settings)] セクションでエントリタイムアウト継続時間を変更します。 メッセージを再生し、発信者が何を想定しているかを明確にし、アクティビティの最初にループバックすることを検討します。 |
|
不一致のエントリ |
[カスタムメニューリンク(Custom Menu Links)] セクションで設定されていない DTMF 入力を発信者が入力する場合に、フローで発生するエラー出力パスを示します。 このパスを設定すると、発信者は、アクティビティを再開、再試行できます。 メッセージを再生し、発信者が何を想定しているかを明確にし、アクティビティの最初にループバックすることを検討します。 |
|
未定義のエラー |
詳細は、 エラー処理を参照してください。 |
桁の収集アクティビティは、次の設定を使用して構成できます。
全般設定
|
パラメータ |
説明 |
|---|---|
|
アクティビティラベル |
アクティビティの名前を入力します。 |
|
アクティビティの説明 |
(オプション)アクティビティの説明を入力します。 |
音声合成が有効になっていないプロンプトの設定
デフォルトでは、音声合成は無効になっています。 音声合成なしのプロンプトを構成するには、少なくとも 1 つの録音済み音声ファイルを追加します。 ドロップダウン メニューから音声ファイルを選択します。 最大で合計 5 つの音声プロンプト (音声ファイルと音声プロンプト変数の組み合わせ) を設定できます。 音声ファイルと音声プロンプト変数の間で、設定された順序で完全なプロンプトが発信者に再生されます。
番号付きリストの入力のいずれかが空の場合、システムはフローエラーを表示します。 フローを公開する前にこれらのエラーを解決してください。 |
|
パラメータ |
説明 | ||
|---|---|---|---|
|
音声ファイルの追加 |
音声ファイルを追加するには、[ 新規追加] をクリックします。 ファイルは、設定された順序で発信者に再生されます。 シーケンスから音声ファイルを削除するには、ドロップダウンリストのとなりにある 削除 アイコンをクリックします。 ドロップダウンリストが 1 つしか表示されない場合は、プロンプトの音声ファイルが少なくとも 1 つ必要なため、 削除 アイコンは表示されません。
| ||
|
音声変数を追加 |
このオプションを使用して、顧客に対して動的に再生される音声プロンプトを構成します。 たとえば、対話中に顧客の基本設定に基づいて複数の言語で音声プロンプトを再生するようにこの変数を構成できます。 音声変数を設定するには、 [音声変数の追加] をクリックします。 変数値を小石の式の形式で入力します。 詳細は Pebble テンプレートの構文を参照してください。
| ||
|
プロンプトを中断可能にする |
プロンプトを中断可能にする チェックボックスを使用すると、設定されたプロンプトを発信者の入力またはイベントによって中断できるかどうかを指定できます。 デフォルトでは、プロンプトは中断できません。 発信者にとって重要なプロンプトである場合は、割り込み可能にしないでください。
|
音声合成が有効な場合のプロンプト設定
既定では、音声合成は有効になっていません。 プロンプトで音声合成を使用するには、[ テキスト読み上げ ] トグルボタンを有効にします。 最大で合計 5 つの音声プロンプト (音声合成メッセージ、音声ファイル、音声プロンプト変数の組み合わせ) を設定できます。 完全なプロンプトは、設定された順序で発信者に対して再生され、設定された音声合成メッセージ、音声ファイル、音声プロンプト変数の間で交互に再生されます。
|
パラメータ |
説明 | ||
|---|---|---|---|
|
コネクタ |
[言語] および [音声] のオプションは、選択したコネクタに基づいて変更されます。 この選択により、システムが発信者にテキスト読み上げメッセージを読み上げる際に使用する言語、性別、口調が決まります。 Google TTS を使用している場合、 Google テキスト読み上げ ページでさまざまなオプションをプレビューできます。 | ||
|
デフォルト言語を上書きする(&A)音声設定 |
このトグルを使用して、 | ||
|
音声の出力 |
出力音声名を示します。このフィールドは、 [デフォルト言語を上書き] を有効にしている場合にのみ表示されます。[音声設定] トグルボタンです。 ドロップダウンリストから出力音声名を選択します。
| ||
|
テキスト/スピーチメッセージの追加 |
プロンプトを作成するとき、テキスト読み上げ、または録音済みの音声ファイルとテキスト読み上げメッセージの組み合わせを使用できます。 [プロンプト] セクションに新しいテキスト入力フィールドを追加するには、 テキスト読み上げメッセージの追加 をクリックします。 ここで、選択した言語と音声で発信者に表示されるメッセージを入力できます。 フィールドは、未加工テキスト (プレーンテキスト) または SSML 形式データの 2 種類の入力を受け入れます。 メッセージの一部として変数を使用して、動的コンテンツを読み取ることもできます。 変数を指定するには、次の構文を使用します: | ||
|
音声ファイルを追加 |
録音済みの音声ファイルでテキストを音声に変換するメッセージを作成するには、次をクリックします。 音声ファイルを追加。 これにより、ドロップダウンリストから音声ファイルを選択できる構成に新しい行が追加されます。 シーケンスから項目を削除するには、 削除する アイコンをクリックします。 [ 削除する フィールドが 1 つしか構成されていない場合、少なくとも 1 つのメッセージまたは音声ファイルが必要なため、アイコンは表示されません。 | ||
|
音声変数を追加 |
このオプションを使用して、顧客に対して動的に再生される音声プロンプトを構成します。 たとえば、対話中に顧客の基本設定に基づいて複数の言語で音声プロンプトを再生するようにこの変数を構成できます。 音声変数を設定するには、 音声変数を追加。 変数値を小石の式の形式で入力します。 詳細については、 Pebble テンプレートの構文を参照してください。
| ||
|
プロンプトを中断可能にする |
プロンプトを中断可能にする チェックボックスを使用すると、設定されたプロンプトを発信者の入力またはイベントによって中断できるかどうかを指定できます。 デフォルトでは、プロンプトは中断できません。 発信者にとって重要なプロンプトである場合は、割り込み可能にしないでください。
|
音声合成の設定
音声合成の設定には、発信者からの DTMF の予想される入力を検証するために使用される次の設定が含まれます。
|
パラメータ |
説明 |
|---|---|
|
スピーキング レート |
音声の速度を示します。 理想的な速度を維持するために入力数値を増減し、出力速度をコントロールします。 数字入力の有効な値は 0.25 4.0 単語/分 (wpm) の範囲です。 既定値は 1.0 wpm です。 |
|
音量ゲイン |
出力される音量の増減を示します。 入力数値を増減して、出力音声の理想的な音量を維持します。 数値入力の有効な値は、-96.0 16.0 デシベル (db) の範囲です。 デフォルト値は 0.0 dB です。 |
詳細設定
[番号の収集] アクティビティには、発信者からの予想される DTMF 入力を検証するために使用される次の詳細設定が含まれます。
|
パラメータ |
説明 | ||
|---|---|---|---|
|
無入力タイムアウト |
[桁収集] アクティビティが [入力タイムアウト] パスに進む前に入力を待機する最大時間を示します。 デフォルト値は 3 秒です。 | ||
|
桁間タイムアウト |
フローを続行する前に、桁収集アクティビティが桁と桁の間に待機する最大時間を示します。 これは、少なくとも 1 桁が入力された後にのみ発生します。 発信者は、終端記号を入力して、入力が完了したことを示すことができます。これにより、通話は、桁間タイムアウトの時間を待たずに進行します。
| ||
|
最小桁数 |
発信者が入力する最小桁数を示します。 デフォルト値は 1 です。発信者がこの値より小さい入力を行った場合、フローは エントリが一致しない パスに従います。 エラー処理 セクション。 | ||
|
最大桁数 |
発信者が入力できる最大桁数を示します。 デフォルト値は 10 です。発信者がこの値を超える入力を行った場合、フローは 不一致エントリ パスに従い、 エラー処理 セクション。 | ||
|
端末記号 |
発信者が入力終了を指定するために入力できる文字を示します。 ターミネータ記号は、構成に応じて # または * のいずれかになります。 既定では、端末記号は # です。 |
出力変数
桁収集アクティビティには、 {{CollectDigits.DigitsEntered}} 出力変数が含まれます。 フローが実行されると、この変数には、アクティビティとの対話中に発信者が入力した DTMF 入力が保存されます。 後のアクティビティでこの変数を使用して、フローの順序を制御します。 変数名は [桁の収集] アクティビティに関連付けられたラベルに基づいて動的に変更されます。 フローで複数の桁収集アクティビティが使用される場合、システムは複数の変数値をキャプチャする必要があります。 詳細は イベント出力変数を参照してください。
メニュー
[メニュー] アクティビティを使用すると、フローで Interactive Voice Response (IVR) エクスペリエンスを構築できます。 このアクティビティにより、発信者が DTMF 番号を入力できるようにプロンプトが再生されます。 発信者が入力する番号に基づいて、フローは異なるパスをたどることができます。
メニューには、0-9 の数字で表される 1-10 のブランチを含めることができます。
メニュー アクティビティは、音声合成を有効にしていても、しなくても使用できます。 構成オプションはそれに応じて変更されます。
フロー実行エラーを処理するために、これらのエラー処理パスを設定できます。
|
パス |
説明 |
|---|---|
|
エントリタイムアウト |
エントリタイムアウト継続時間が経過した後に、フローで発生したエラー出力パスを示します。 このパスを設定すると、発信者が長時間アイドル状態にならないようになります。 [プロパティ(Properties)] ペインの [詳細設定(Advanced Settings)] セクションでエントリタイムアウト継続時間を変更します。 メッセージを再生し、発信者が何を想定しているかを明確にし、アクティビティの最初にループバックすることを検討します。 |
|
不一致のエントリ |
[カスタムメニューリンク(Custom Menu Links)] セクションで設定されていない DTMF 入力を発信者が入力する場合に、フローで発生するエラー出力パスを示します。 このパスを設定すると、発信者は、アクティビティを再開、再試行できます。 メッセージを再生し、発信者が何を想定しているかを明確にし、アクティビティの最初にループバックすることを検討します。 |
次のセクションでは、メニュー アクティビティを設定できます。
全般設定
|
パラメータ |
説明 |
|---|---|
|
アクティビティラベル |
アクティビティの名前を入力します。 |
|
アクティビティの説明 |
(オプション)アクティビティの説明を入力します。 |
プロンプト
音声合成なしのプロンプト設定
デフォルトでは、音声合成は無効になっています。 音声合成を使用するには、[ テキスト読み上げ ] トグルボタンを有効にします。 ドロップダウン メニューから音声ファイルを選択します。 最大で合計 5 つの音声プロンプト (音声ファイルと音声プロンプト変数の組み合わせ) を設定できます。 このアクティビティでは、構成された順序で発信者にプロンプト全体が再生され、音声ファイルと構成された音声プロンプト変数が交互に再生されます。
順序付きリストの入力のいずれかが空の場合、システムはフローエラーをスローします。 フローを公開する前にこれらのエラーを解決してください。 |
|
パラメータ |
説明 | ||
|---|---|---|---|
|
音声ファイルの追加 |
音声合成なしのプロンプトを設定するには、少なくとも 1 つの録音済み音声ファイルを追加します。 ドロップダウン フィールドからファイルを選択します。 1。 音声ファイルを追加するには、次をクリックします。 新規追加。 シーケンスから音声ファイルを削除するには、 削除する ドロップダウンリストのとなりに表示されるアイコン。 少なくとも 1 つの音声ファイルが必要であるため、 削除する ドロップダウンフィールドが 1 つしか表示されない場合、アイコンは表示されません。
| ||
|
音声変数を追加 |
このオプションを使用して、顧客に対して動的に再生される音声プロンプトを構成します。 たとえば、対話中に顧客の基本設定に基づいて複数の言語で音声プロンプトを再生するようにこの変数を構成できます。 音声変数を設定するには、 音声変数を追加。 変数値を小石の式の形式で入力します。 詳細については、次を参照してください。 Pebble テンプレートの構文。
| ||
|
プロンプトを中断可能にする |
このオプションを使用すると、設定されたプロンプトを発信者の入力またはイベントによって中断できるかどうかを示すことができます。 デフォルトでは、 プロンプトを中断可能にする は、[メニュー] アクティビティに対してチェックされていません。 発信者が DTMF 入力をしたときにメニューを中断できるようにするには、メッセージを中断可能にすることを検討してください。
|
音声合成によるプロンプトの設定
音声合成を使用するには、[ テキスト読み上げ ] トグルボタンを有効にします。 最大で合計 5 つの音声プロンプト (テキスト読み上げメッセージ、音声ファイル、音声プロンプト変数の組み合わせ) を設定できます。 このアクティビティは、音声合成メッセージ、音声ファイル、音声プロンプト変数の間で交互に、構成された順序で発信者に完全なプロンプトを再生します。
|
パラメータ |
説明 | ||
|---|---|---|---|
|
コネクタ |
コネクタを選択して、text-to-speech サービスを認証します。 ドロップダウン リストには、Control Hub で設定されている Google コネクタの名前が表示されます。
| ||
|
デフォルト言語を上書きする(&A)音声設定 |
このトグルボタンを使用して、 | ||
|
音声の出力 |
ドロップダウンリストから出力音声名を選択します。
| ||
|
音声ファイルの追加 |
録音済み音声ファイルでテキストを音声に変換するには、[音声ファイルの追加] をクリックします。 これにより、ドロップダウンリストから音声ファイルを選択できる構成に新しい行が追加されます。 シーケンスからアイテムを削除するには、アイテムの近くにある 削除 アイコンをクリックします。 少なくとも 1 つのメッセージまたは音声ファイルが必要なため、フィールドが 1 つしか設定されていない場合、 削除 アイコンは表示されません。 | ||
|
テキスト/スピーチメッセージの追加 |
プロンプトを作成するとき、音声合成のみを使用することも、録音済みの音声ファイルと音声合成メッセージを混在させて使用することもできます。 音声合成メッセージの追加 をクリックして、プロンプト作成セクションに新しいテキスト入力フィールドを追加します。 選択した言語と音声で発信者に読むメッセージを入力できます。 フィールドには、未加工テキスト (プレーンテキスト) または音声合成マークアップ言語 (SSML) 形式データの 2 種類の入力を受け入れます。 メッセージの一部として変数を使用して、動的コンテンツを読み取ることもできます。 変数を入力する場合は、構文 | ||
|
音声変数を追加 |
このオプションを使用して、顧客に対して動的に再生される音声プロンプトを構成します。 たとえば、対話中に顧客の基本設定に基づいて複数の言語で音声プロンプトを再生するようにこの変数を構成できます。 音声変数を設定するには、 [音声変数の追加] をクリックします。 変数値を小石の式の形式で入力します。 詳細は Pebble テンプレートの構文を参照してください。
| ||
|
プロンプトを中断可能にする |
このオプションを使用すると、設定されたプロンプトを発信者の入力またはイベントによって中断できるかどうかを示すことができます。 デフォルトでは、メニュー アクティビティの [プロンプトを中断する ] チェックボックスはオフになっています。 発信者が DTMF の入力を行ったときにメニューを中断できるようにするには、メッセージを中断可能にすることを検討してください。
|
カスタムメニューのリンク
[ カスタムメニューリンク ] オプションを使用すると、組織の要件に基づいて 1 つまたは複数のメニューリンクを設定できます。
この機能は、1 人以上のユーザが、選択した桁に基づいて、フロー内で異なるブランチを選択するのに役立ちます。
最大 10 個のカスタム メニュー リンクを設定できます。 |
|
パラメータ |
説明 |
|---|---|
|
デジタル |
ドロップダウンリストから番号を選択します。 DIGIT は、フローのどのパスをたどるかを示すために発信者が入力する DTMF 入力に対応します。 09 の数字が選択可能で、各オプションは 1 回しか選択できません。 |
|
リンクの説明 |
数字がフローのどのパスに対応するかを示す説明を追加します。 たとえば、1 を押すことで、発信者がセールスの質問に対する回答を持つキューに移動する場合、 |
|
新規追加 |
クリック 新規追加 をクリックしてメニューリンクを追加します。 各行に番号とリンクの説明を追加できます。 最大 10 個のリンクを追加できます。 |
メニュー リンクは [プロパティ] ペインとアクティビティ自体の両方で構成できます。 これにより、ユーザの基本設定に基づいた異なる構成オプションが可能になります。 編集が行われると、システムは両方の場所のコンテンツをリアルタイムで更新します。 |
テキスト読み上げ設定
|
パラメータ |
説明 |
|---|---|
|
スピーキング レート |
音声の速度を示します。 理想的な速度を維持するために入力数値を増減し、出力速度をコントロールします。 数字入力の有効な値は 0.25 4.0 単語/分 (wpm) の範囲です。 既定値は 1.0 wpm です。 |
|
音量ゲイン |
出力される音量の増減を示します。 入力数値を増減して、出力音声の理想的な音量を維持します。 数値入力の有効な値は、-96.0 16.0 デシベル (db) の範囲です。 デフォルト値は 0.0 dB です。 |
|
エントリタイムアウト |
[入力タイムアウト] パスに進む前にアクティビティが入力を待機する最大時間を指定します。 デフォルト値は 3 秒です。 |
出力変数
メニュー アクティビティは {{MENU.OptionEntered}} 出力変数です。 システムがフローを実行すると、この変数には発信者がメニューとの対話中に入力した DTMF 入力が保存されます。
次を使用できます。 {{MENU.OptionEntered}} フローシーケンスを制御するために、後のアクティビティで出力変数を使用します。 変数名は、メニュー アクティビティに関連付けられたラベルに基づいて動的に変更されます。 フローで複数のメニュー アクティビティが使用される場合、システムは複数の変数値を取得できます。 この変数タイプの詳細については、次を参照してください。 アクティビティ出力変数。
ブラインド転送(Blind Transfer)
Interactive Voice Response (IVR) を介して外部またはサードパーティのダイヤル番号 (DN) に音声コールをエージェントの介入なしに転送すると、ブラインド転送アクティビティがトリガーされます。
ブラインド転送アクティビティは、フロー基準セットに基づいて、通話を外部またはサードパーティの DN に転送する必要がある場合に適用されます。 外部ブリッジに対して転送を開始することもできます。 設定された条件によりアクティビティがトリガーされます。
ブラインド転送の場合、コールがスキル ベースのキューに転送されるときに、以前のスキル制限が保持されます。 これは、フローが実行されるときにスキル制限が計算されるためです。 ただし、フローはブラインド転送の場合には実行されないため、以前のスキル制限が保持されます。
フロー実行中に発生するシステムエラーを処理するエラー処理パス(未定義エラー)を設定できます。 詳細については、「イベントフロー」を参照してください。 |
次のセクションでは、[ブラインド転送] アクティビティを設定できます。
フローを設計するとき、相談のインタラクションにブラインド転送アクティビティを含めることはできません。 |
全般設定
|
パラメータ |
説明 |
|---|---|
|
アクティビティラベル |
アクティビティの名前を入力します。 |
|
アクティビティの説明 |
(オプション)アクティビティの説明を入力します。 |
ダイヤル番号の転送
転送ダイヤル番号 セクションは、コールが転送される DN を示します。 手動で番号を入力するか、変数から動的な番号を選択することができます。
|
パラメータ |
説明 |
|---|---|
|
ダイヤル番号の転送 |
転送先の DN を入力します。 これは、手動で入力する特定の番号、またはフロー変数を通じて示される動的な番号にすることができます。 |
|
特定のダイヤル番号 |
通話の転送先の番号を入力します。 |
|
可変ダイヤル番号 |
ドロップダウン メニューからフロー変数を選択します。 変数には、通話の転送先の番号が格納されます。 |
仮想エージェント
仮想エージェントを使用する前に:
-
Dialogflow エージェントをセットアップする。 Google Cloud での Dialogflow エージェントの構築の詳細については、 エージェントを構築するを参照してください。
Dialogflow エージェントが発信者と会話を開始するためのトレーニング フレーズとして、[
Hello] を優先言語で含めます。 このトレーニング フレーズを、デフォルトのウェルカム インテントまたは Dialogflow エージェントの他のインテントに追加できます。 詳細については、 インテントを参照してください。Dialogflow エージェントのセットアップ方法に応じて、仮想エージェント アクティビティを使用して、さまざまな種類のユースケースを処理できます。
-
Control Hub で仮想エージェントを構成します。 詳細については、「Webex Contact Center の仮想エージェントの設定」をご覧ください。
フロー実行中に発生するシステムエラーを処理するエラー処理パス(未定義エラー)を設定できます。 詳細については、「イベントフロー」を参照してください。 |
以下のセクションでは、仮想エージェントのアクティビティを設定できます。
全般設定
|
パラメータ |
説明 |
|---|---|
|
アクティビティラベル |
アクティビティの名前を入力します。 |
|
アクティビティの説明 |
(オプション)アクティビティの説明を入力します。 |
会話エクスペリエンス
|
パラメータ |
説明 | ||
|---|---|---|---|
| 仮想エージェント | Control Hub で仮想エージェントを選択します。 仮想エージェントは、発信者との IVR エクスペリエンスの一部として、自然言語での会話を強化します。 | ||
|
プロンプトを中断可能にする |
顧客が仮想エージェントを中断して、新しい要求を行ったり、通話を終了したりすることができます。 | ||
|
デフォルト言語を上書きする(&A)音声設定 |
このトグル ボタンを使用して、
| ||
|
入力言語 |
顧客が仮想エージェントと話す際に使用する言語を示します。 このフィールドは、[デフォルトの言語を上書きする] & [ ] が有効になっている場合にのみ表示されます。[音声設定] トグルボタンです。 Webex コンタクトセンターにおける仮想エージェントの音声の展開は、 強化された通話として認識モデルを持つ言語のみサポートします( サポートされている音声と言語を参照 >これは Dialogflow Essentials (ES) で利用できます ( 言語リファレンスを参照)。 | ||
|
音声の出力 |
デフォルト値は
|
テキスト読み上げ音声の詳細については、次を参照してください。 サポートされている音声と言語。
変数の受け渡し
仮想エージェント アクティビティのオプションのパラメータには、個人情報 (PII) を含めることができます。 Webex コンタクト センターはこれらのパラメータを変数として Google Dialogflow に送信し、ボットとの高度な会話ロジックを実装します。
|
パラメータ |
説明 |
|---|---|
|
Key-Value | Key-Value パラメーターにより、変数名と関連する値を入力することができます。 二重中括弧構文を使用して、変数値を入力できます。 たとえば、ANI に基づいて顧客のアカウント残高を返したい場合、キーと値は次のようになります。 キー: 値: コンタクトセンターは、これらのパラメータ値を |
詳細設定
| パラメータ |
説明 |
|---|---|
|
無入力タイムアウト |
仮想エージェントが顧客からの入力 (音声または DTMF) を待つ時間を示します。 デフォルト値は 5 秒です。 値の範囲は 130 秒です。 |
|
無入力の最大試行回数 | 仮想エージェントが顧客の入力 (音声または DTMF) を待機した回数を示します。 デフォルト値は 3 です。値の範囲は 0–9 です。 最大試行回数に達すると、仮想エージェントは終了し、出力変数ErrorCode の値が max_no_inputに設定されて終了します。 |
|
桁間タイムアウト |
仮想エージェントが会話フローを進める前に、仮想エージェントが顧客からの次の DTMF 入力を待つ時間。 デフォルト値は 3 秒です。 値の範囲は 030 秒です。 |
|
端末記号 |
顧客が入力の終了を示すために入力できる文字。 ターミネータ記号は、構成に応じて # または * のいずれかになります。 |
|
終了遅延 |
仮想エージェントに、アクティビティが停止してフローの次のステップに移る前に、最後のメッセージを完成させることができます。 たとえば、システムが通話をエージェントにエスカレートする前に、仮想エージェントに発信者に何かを伝えたい場合、エスカレーション前に最後のメッセージを完了するのにかかる時間を考慮します。 値の範囲は 130 秒です。 |
|
スピーキング レート |
音声の速度を示します。 理想的な速度を維持するために入力数値を増減し、出力速度をコントロールします。 数字入力の有効な値は 0.25 4.0 単語/分 (wpm) の範囲です。 既定値は 1.0 wpm です。 |
|
音量ゲイン |
出力される音量の増減を示します。 入力数値を増減して、出力音声の理想的な音量を維持します。 数値入力の有効な値は、-96.0 16.0 デシベル (db) の範囲です。 デフォルト値は 0.0 dB です。 |
|
会話の音声テキストを有効にする |
デスクトップで仮想エージェントと顧客間の会話の音声テキストを表示できるようにします。 生の音声テキストは、動的 URL からも使用できます。 この URL を使用して、HTTP リクエストを使用して音声テキストから特定のセクションを抽出できます。 |
出力変数
これらの変数は、仮想エージェントと顧客の間の会話中に発生するイベントの出力ステータスを保存します。
|
出力変数 |
説明 | ||
|---|---|---|---|
|
VVA.LastIntent |
エスカレーションまたは処理済みインテントに移動する前に、仮想エージェントによってトリガーされた最後のインテントを保存します。 | ||
|
VVA.TranscriptURL |
仮想エージェントと顧客間の会話の音声テキストをポイントする URL を保存します。
| ||
|
VVA.ErrorCode |
仮想エージェントと顧客間の会話の結果によって値が異なる状況コードを保存します。 この変数は次のいずれかの値を保持します:
|
結果
仮想エージェントと顧客間の会話の結果に基づいて発生する仮想エージェントの出力パスを示します。
-
処理済み: システムが処理済みインテントをトリガーした場合、Dialogflow はこのパスを使用します。
-
エスカレート済み: システムがエスカレーション インテントをトリガーした場合、Dialogflow はこのパスを使用します。
Dialogflow のインテントの詳細については、 インテントを参照してください。
エラー処理
仮想エージェントと顧客間の会話中に発生したエラーに基づく仮想エージェントの出力パスを示します。
エラー: フローはエラー シナリオでこのパスをたどります。
エラーが発生した場合、デフォルトでは、コンタクトセンターが顧客にエラーを通知する音声メッセージを再生することはありません。 フロー開発者は、汎用的に、またはエラー コードに基づいて、メッセージの再生アクティビティを設定できます。 出力変数 セクションを参照してください。
出力パスの機能は、管理者によって定義された構成とフローによって異なります。 |
コールバック
コールバック アクティビティは、優先キューとコールバック機能がエンタープライズで有効になっている場合にのみ利用できます。 既定では、コールバック アクティビティは、通話が最初にかけられたキューと同じキューに、特別なコールバック タスクを作成します。 必要に応じて、別のキューを設定することができます。 同じキューを使用する場合、タスクは、次のエージェントが利用可能になるまで、キュー内での位置を保持します。
フローを設計するとき、相談のインタラクションに [特別コールバック] アクティビティを含めることはできません。 |
新しいキューを優先する場合、そのタスクを優先キューの一番下に配置します。 エージェントがタスクを承認すると、コールバックが開始されます。 発信者が応答しない場合、コールバックは再試行されません。
フロー実行中に発生するシステムエラーを処理するエラー処理パス(未定義エラー)を設定できます。 詳細については、「イベントフロー」を参照してください。 |
次のセクションでは、コールバック アクティビティを設定できます。
|
パラメータ |
説明 |
|---|---|
|
アクティビティラベル |
アクティビティの名前を入力します。 |
|
アクティビティの説明 |
(オプション)アクティビティの説明を入力します。 |
コールバックの設定
コールバック設定 セクションでは、コールバックダイヤル番号と、コールバック要求のために発信者を配置するキューを定義します。 システムは、次のエージェントが利用可能になるまで、発信者をキューに保持したままにします。
|
パラメータ |
説明 |
|---|---|
|
コールバック ダイヤル番号 |
発信者がコールバックを受信する先のダイヤル番号を入力します。 コールに関連付けられた ANI など、コールバック番号を含むドロップダウン リストから変数を選択します。 変数には、通話フローの [桁の収集] アクティビティで収集される番号を指定できます。 選択しなかった場合は、発信者の ANI が使用されます。 コールバック番号は [ 別の宛先へのコールバックを登録する ] のトグルボタンはデフォルトでオフに設定されています。 コールバックは同じキューの宛先に登録されています。 希望するエージェントが話中で対応できない場合は、トグル ボタンをオンにして、新しいコールバック先を選択します。 宛先はエージェントによって異なります。 宛先を別のエージェントに直接変更することはできません。エージェントを含むキューにのみ変更できます。 |
|
コールバックキュー |
ドロップダウン メニューから、利用可能なコールバック キュー オプションの 1 つを選択します。
|
|
コールバック ANI |
顧客がコールバックを受信したときに、顧客のコールバック ANI 構成を有効にします。 サービス コールバック ANI 設定は必須ではありません。 利用可能なオプションの 1 つを選択します。
|
[コールバック] アクティビティを使用するフローブランチを終了するには、[コンタクトを切断] アクティビティを使用する必要があります。 そうしないと、コールバックがリクエストされたときに通話が終了しません。 |
フロー管理者は、非本番環境で機能をテストして、可変 ANI の一部として設定された ANI が正しいかどうかを確認する必要があります。 提供された ANI が正しくない場合、コールバックはデフォルトのシステム ANI に切り替わります。
これらは、カスタマイズされた ANI がテナント管理とフロー制御のために構成され、検証されるシナリオです。 使用するスタックに基づいて、そのスタックにのみ適用可能な検証を確認できます。
|
説明 |
テナント管理– ANI 入力 |
ダイヤル前/礼儀コールバック - ANI 入力 (フロー制御) |
検証 |
|---|---|---|---|
|
ANI 国番号なし |
国番号なし。 2567312213 など。 |
国番号なし。 例: 2567312213 |
有効な ANI。 同じ ANI が使用されます。 |
|
テナント管理の ANI 入力に国番号が付き、フロー制御 ANI 入力に国番号が設定されません。 |
国番号付き。 例: +1-2567312213 |
国番号なし。 2567312213 など。 |
ANI が無効です。 DNIS が使用されます |
|
テナント管理の ANI 入力に国番号が設定され、フロー制御 ANI 入力に国番号が設定されました |
国番号なし。 2567312213 など。 |
国番号付き。 例: +1-2567312213 |
ANI が無効です。 DNIS が使用されます。 |
|
テナント管理 ANI 入力とフロー制御 ANI 入力には、国コードが設定されています。 |
国番号付き。 例: +1-2567312213 |
国番号付き。 例: +1-2567312213 |
有効な ANI。 同じ ANI が使用されます。 |
|
テナント管理の ANI 入力とフロー制御 ANI 入力の間にスペースはありません。 |
番号の間にスペースは入れないでください。 例: +1-2567312213 |
番号の間にスペースを入れてください。 例: +1-256 7312213 |
有効な ANI。 同じ ANI が使用されます。 |
|
テナント管理の ANI 入力の間にはハイフンがなく、フロー制御の ANI 入力にはハイフンがあります。 |
番号の間にハイフンは入れません。 例: +1-2567312213 |
番号の間のハイフン。 例: +1-256-731-2213 |
有効な ANI。 同じ ANI が使用されます。 |
|
フロー制御 ANI 入力は、テナント管理 ANI 入力の最後の数桁と一致します。 |
ANI の入力を完了します。 例: +1-2567312213 |
下 4 桁が一致します。 2213 など。 |
ANI が無効です。 DNIS が使用されます。 |
|
フロー制御 ANI 入力には、テナント管理 ANI 入力よりも多くの桁が設定されています。 |
部分的な ANI 入力。 2213 など。 |
10 桁の ANI 入力です。 2567312213 など。 |
ANI が無効です。 DNIS が使用されます。 |
|
テナント管理 ANI 入力が構成され、フロー制御 ANI 入力が構成されない。 |
ANI の入力を完了します。 例: +1-2567312213 |
ANI が設定されていません。 |
ANI が無効です。 DNIS が使用されます。 |
|
フロー制御 ANI にはプラス記号が含まれません。 |
プラス記号が使用されます。 例: +1-2567312213 |
プラス記号が使用されていません。 12567312213 など。 |
ANI が無効です。 DNIS が使用されます。 |
出力変数
コールバックがトリガーされると、以下の変数が更新されます。
|
出力変数 |
説明 |
|---|---|
|
失敗コード |
失敗コードを保存します。 アクティビティが失敗した場合にのみ、システムはこの値を設定します。 |
|
失敗の説明 |
失敗の詳細を保存します。 アクティビティが失敗した場合にのみ、システムはこの値を設定します。 |
エラーコード
以下は、コールバック アクティビティのエラー コードと説明です。
|
エラーコード |
エラーコードの値 |
エラーの説明 |
|---|---|---|
|
1 |
無効な要求 |
アクティビティで無効な要求が行われました。 |
|
2 |
CALLBACK_NOT_SUPPORTED_ON_CHILD_INTERACTION |
子連絡先ではコールバックを使用できません。 |
|
3 |
INVALID_QUEUE |
アクティビティで無効なキューが指定されました。 |
|
4 |
無効な_宛先 |
コールバックの接続先番号が無効です。 |
|
5 |
FEATURE_NOT_ENABLED |
Webex コンタクトセンターアプリケーションの機能が有効になっていません。 |
|
6 |
SYSTEM_ERROR |
システムで内部エラーが発生しました。 |
キュー情報の取得
[キュー情報を取得] アクティビティは、発信者の現在の キューの位置 (PIQ) と 推定待ち時間 (EWT) を他のアクティビティ出力変数と一緒に入力する必要があります。 これらの変数を使用して、キュー内のエージェントの空き状況を判断し、必要に応じて別の場所に通話をルーティングできます。
フロー デザイナーの次のセクションでは、[キュー情報を取得] アクティビティを設定できます。
全般設定
|
パラメータ |
説明 |
|---|---|
|
アクティビティラベル |
アクティビティの名前を入力します。 |
|
アクティビティの説明 |
(オプション)アクティビティの説明を入力します。 |
キュー情報とルックバック時間
|
パラメータ |
説明 |
|---|---|
|
キュー情報 |
発信者の予想待ち時間とキューにおける現在の位置を取得する必要があるキューの名前を選択します。 Management Portal を使用してキューを管理できます。 |
|
ルックバック時間 |
次を指定します: ルックバック時間 を計算するために使用されます EWT [キュー情報を取得] トリガーの後。 継続時間は分単位で指定します。 入力に数値しか含まれていないことを確認してください。 許容される値の範囲は 5240 分です。 |
Get Queue Info アクティビティには 3 種類の出力フローブランチがあります。 これらのブランチは、EWT、PIQ、および他の出力変数のリアルタイム統計の戻り値のステータスと値に基づいてトリガーされます。
-
成功: このブランチは、EWT と PIQ API の両方が正の変数値を返したときにトリガーされます。 このフローでは、有効な EWT および PIQ 変数値を取得してアクセスできます。
-
情報フローが不十分: このブランチは、PIQ API が有効な変数値を返し、EWT の値が –1 である場合にトリガーされます。 このフローでは、PIQ 値を取得してアクセスできますが、EWT API は EWT 値を計算するためのデータが不十分なため、失敗します。
-
失敗: このブランチは、PIQ API、EWT API、または 1 つ以上のリアルタイム統計 API が失敗するか、無効な値を返した場合にトリガーされます。 EWT API は、EWT 値を計算するのに十分なデータ以外の理由により失敗します。
予想待ち時間の計算
推定待ち時間 (EWT) は ms 単位で報告されます。
EWT を計算するために、アプリケーションは統計的に有効なすべてのサンプル (サンプルとは、1 分間にエージェントに正常に接続されたタスクの平均待ち時間) を、ユーザ定義の待ち時間で指定した過去 XX 分間に収集します ルックバック時間。 収集されたサンプルの平均値が EWT として使用されます。
統計的に有効なサンプルとは、CoV (各 1 分間隔でエージェントに接続されたタスクの待機時間の分散係数) の最大値が 40% を下回る、収集されたサンプルです。
ユーザが指定したルックバックタイム ルックバックタイム 中に収集された有効なサンプルの割合が 40% を下回ると、EWT は計算されません。
エラーコード
[キュー情報を取得] アクティビティのエラーコードと説明を次に示します。
|
エラーコード |
エラーコードの値 |
エラーの説明 |
|---|---|---|
|
1 |
SYSTEM_ERROR |
システムで内部エラーが発生しました。 |
|
2 |
STALE_DATA |
返されたデータは最新ではありません。 |
|
3 |
INSUFFICIENT_DATA |
アクティビティから返されたデータは完全ではありません。 |
|
4 |
INVALID_QUEUE |
アクティビティで無効なキューが指定されました。 |
アドバンストキュー情報
[アドバンストキュー情報] アクティビティは、キュー内で [ 対応可能 ] 状態にあり、特定のスキルセットでログインしているエージェントの数を他のエージェントと一緒に返します。キュー情報を表示します。 フロー開発者は、[アドバンスト キュー情報] アクティビティを使用してフローをプログラムします。 フロー設計者は、アドバンストキュー情報アクティビティに基づいて決定を行います。
フロー実行中に発生するシステムエラーを処理するエラー処理パス(未定義エラー)を設定できます。 詳細については、「イベントフロー」を参照してください。 |
フローデザイナーの次のセクションでは、アドバンストキュー情報アクティビティを設定できます。
全般設定
|
パラメータ |
説明 |
|---|---|
|
アクティビティラベル |
アクティビティの名前を入力します。 |
|
アクティビティの説明 |
(オプション)アクティビティの説明を入力します。 |
出力変数
アドバンストキュー情報アクティビティがトリガーされると、以下の変数が更新されます。
|
出力変数 |
説明 |
|---|
エラーコード
アドバンストキュー情報アクティビティのエラーコードと説明は以下の通りです:
|
エラーコード |
エラーコードの値 |
エラーの説明 |
|---|---|---|
|
1 |
無効な要求 |
アクティビティで無効な要求が行われました。 |
|
2 |
QUEUE_NOT_FOUND |
アクティビティで選択されたキューが見つかりません。 |
|
3 |
FEATURE_NOT_ENABLED |
機能が Webex コンタクトセンター アプリケーションで有効になっていません。 |
|
4 |
DATABASE_OPERATION_FAILURE |
アクティビティの実行中にデータベース操作に失敗しました。 |
|
5 |
INVALID_QUEUE |
アクティビティで無効なキューが指定されました。 |
連絡先を切断する
この終了アクティビティを使用して、通話のアクティブ レッグを切断します。 このアクティビティは、手動で切断するために通話に参加したエージェントがいない場合に必要です。
たとえば、通話がキューに入る前、またはスクリプトを作成してキューのエクスペリエンスをオプトアウトした後に、このアクティビティを使用します。 フローを構築するときに、必要な数の [連絡先を切断] アクティビティを使用して、どのフロー パスを経由しても通話が終了されるようにすることができます。
各アクティビティに固有のラベルと説明を付けることができますが、他の設定は必要ありません。
フロー実行中に発生するシステムエラーを処理するエラー処理パス(未定義エラー)を設定できます。 詳細については、「イベントフロー」を参照してください。 |
|
パラメータ |
説明 |
|---|---|
|
アクティビティラベル |
アクティビティの名前を入力します。 |
|
アクティビティの説明 |
(オプション)アクティビティの説明を入力します。 |
出力変数
このアクティビティには利用できる出力変数がありません。
Queue Contact
Queue Contact アクティビティでは、キューに連絡先が入ります。 メインフローでこのアクティビティを使用する場合、[ イベントフロー ] タブで一連のイベントを公開します。 これらのイベントの詳細は、 イベントを参照してください。
フロー実行中に発生するシステムエラーを処理するエラー処理パス(未定義エラー)を設定できます。 詳細については、「イベントフロー」を参照してください。 |
次のセクションでは、Queue Contact アクティビティを設定できます。
全般設定
|
パラメータ |
説明 |
|---|---|
|
アクティビティラベル |
アクティビティの名前を入力します。 |
|
アクティビティの説明 |
(オプション)アクティビティの説明を入力します。 |
[統計キュー(Static Queue)]、[変数キュー(Variable Queue)]、[変数優先順位(Variable Priority)]、[変数スキル値(Variable Skill Value)]、[連絡先の優先順位を設定(Set Contact Priority)]、[変数エージェントの対応可否を確認(Variable Agent Availability Check)] などのフィールドが非表示の場合は、シスコサポートに連絡して、対応する機能のフラグを有効化してください。 |
連絡先の処理
すべての連絡先を 1 つのキューに移動するか、フロー変数の値に基づいてキューの選択を変更する場合は、[連絡先の処理(Contact Handling)] セクションを使用して選択します。
| パラメータ | 説明 | ||
|---|---|---|---|
|
統計キュー |
[統計キュー(Static Queue)] ラジオボタンをクリックすると、連絡先を [キュー(Queue)]ドロップダウンメニューで、選択した 1 つのキューにルートします。 設定されたワークフロールートに関連付けられているエントリポイントから、選択したキューにルートされるすべての連絡先。 | ||
|
キュー(Queue) |
ワークフローに関連付けられているエントリポイントから連絡先をルートするには、[キュー(Queue)] ドロップダウンメニューでキューを選択します。
| ||
|
変数キュー |
[変数キュー(Variable Queue)] ラジオボタンをクリックすると、[キュー変数(Queue Variable)] を使用して連絡先をルートするキューを動的に選択できます。 また、フロー実行中に、[キュー変数(Queue Variable)] が失敗した場合、[フォールバックキュー(Fallback Queue)] を選択できます。 | ||
|
キュー変数 |
有効なキュー ID を生成する [キュー変数(Queue Variable)] ドロップダウンメニューでフロー変数を選択します。 フロー変数は、フロー実行中に動的に選択するキューを示します。 フォールバックキューは、キュー変数が失敗し、有効なキュー ID を返す際のみに使用します。 このフィールドは、[変数キュー(Variable Queue)] ラジオボタンが選択されている場合に表示されます。 | ||
|
フォールバックキュー |
[フォールバックキュー(Fallback Queue)] ドロップダウンメニューでキュー ID を選択します。 キュー変数が無効なキュー ID を返す場合、連絡先は、選択した フォールバックキューにキューされます。 [ 可変キュー ] のラジオボタンをクリックした場合、スキルベースルーティングを使用するキューにはスキル要件を入力できません。 この場合、連絡先は、選択したキュー ルーティング アルゴリズムをオーバーライドする最長時間対応可能なエージェントにルートされます。 このフィールドは、[変数キュー(Variable Queue)] ラジオボタンが選択されている場合のみ表示されます。 | ||
|
エージェント可用性の確認 |
[エージェントが対応可能かチェックする(Check Agent Availability)] トグルボタンを有効にすると、キュー進行中に対応可能なエージェントが以内チームをルーティングから除外します。 選択したキューの通話配分グループは、エージェントをはやく検索するためにスキップされる場合があります。 デフォルトでは、このトグルボタンは無効になっています。 | ||
|
エージェントが対応可能か常に確認する |
[エージェントが対応可能か常に確認する(Always Check Agent Availability)] ラジオボタンをクリックすると、エージェントの対応可否を確認できます。 デフォルトでは、ラジオボタンは有効になっています。 このオプションは、[エージェントが対応可能かチェックする(Check Agent Availability)] トグルボタンが有効な場合のみ表示されます。 | ||
|
変数エージェントの対応可否を確認 |
[変数エージェントの対応可否を確認(Variable Check Agent Availability)] ラジオボタンをクリックして、ブール値を返す [エージェントの対応可否確認変数(Check Agent Availability Variable)] ドロップダウンメニューのフロー変数を選択します。 ブール値によって、変数キュー内のエージェントの対応可否を確認するかどうかを決定します。 このオプションは、[エージェントが対応可能かチェックする(Check Agent Availability)] トグルボタンが有効な場合のみ表示されます。 | ||
|
連絡先の優先順位を設定 |
キューのコンタクトに優先順位を指定するには、 コンタクトの優先順位を設定 トグルボタンを有効にします。 デフォルトでは、このトグルボタンは無効になっています。 すべてのキュー (音声およびデジタル) で最も優先順位の高いコンタクトが、次に対応可能なエージェント:
連絡先は次のように処理されます。
| ||
|
静的優先順位 |
フロー公開前に優先順位を決定する場合は、[静的優先順位(Static Priority)] を設定します。 このフィールドは、[連絡先の優先順位を設定(Set Contact Priority)] トグルボタンが有効な場合に表示されます。 [静的優先順位レベル(Static Priority Level)] ドロップダウンメニューで優先順位を選択します。 優先順位は、P1 ~ P9 の間で設定でき、P1 が最も高く、P9 が最も低い順位です。 | ||
|
変数の優先順位 |
各フロー実行に連絡先の優先順位を動的に変化する場合は、[変数の優先順位(Variable Priority)] を選択します。 このフィールドは、[連絡先の優先順位を設定(Set Contact Priority)] トグルボタンが有効な場合のみ表示されます。 [連絡先優先順位の変数(Contact Priority Variable)] ドロップダウンメニューで 1 ~ 9 の優先順位の整数を返すフロー変数を選択します。 優先順位が 19 以外の場合、既定の優先順位は 10 になります。 |
スキル要件
選択したキューが、スキルベースのルーティングを使用する場合、スキル要件とスキルリラクゼーションを設定する別のセクションが表示されます。
選択したキューに基づいて、1 つ以上のスキル要件を追加し、このキューの連絡先に割り当てる必要があります。
スキルを指定しない場合、選択したキューで利用可能なすべてのエージェントがコンタクトを受け取る資格があります。 |
|
パラメータ |
説明 | ||
|---|---|---|---|
|
スキル(Skill) |
ドロップダウンメニューから目的のスキルを選択します。 Management Portal でスキル定義を設定します。 | ||
|
条件 |
ドロップダウンメニューで目的の条件を選択します。 条件オプションは、選択したスキルタイプに基づきます。
使用可能な条件は、IS、IS NOT、>=、<= です。 | ||
|
値 |
[静的スキル値(Static Skill Value)] ラジオボタンをクリックして、[スキル値(Skill Value)] フィールドで指定した静的スキル値を選択します。 [変数スキル値(Variable Skill Value)] ラジオボタンをクリックして、[変数(Variable)] ドロップダウンメニューで一覧されているフロー変数からスキル値を選択します。 スキル値が無効な場合、QueueContactActivity を介した連絡先に関連付けられているすべてのスキル要件とスキルリラクゼーションが削除されます。 |
スキルリラクゼーション
お客様の長期待機時間に対応するため、スキルリラクゼーション設定を使用して、割り当てられたスキル要件を緩和するか、フローから削除します。 この設定により、連絡先にサービスを提供できるエージェントのプールを拡張できます。
一般的な時間間隔を使用して、フロー内のキューロジックとキュー内のチームに設定された通話配分設定でスキルリラクゼーションを調整します。 |
スキルリラクゼーションを設定するには、次の手順を実行します。
-
[スキルリラクゼーションを有効にする(Enable Skill Relaxation)] トグルボタンを有効にし、スキルリラクゼーションを設定する。
このトグルボタンを有効にして、デフォルトで初期のスキルリラクゼーションをコピーし、表示する。 これにより、理想のスキルセットでスキルリラクゼーションを設定できます。
スキルリラクゼーションがキューに適用される前に超過しなければならない秒数を フィールドの [キューの待機後(After waiting in the queue)] に設定します。 デフォルトの待ち時間は 60 秒です。
-
スキルリラクゼーションの要件は、追加、編集、または削除できます。
-
[スキルリラクゼーションを追加(Add Skill Requirement)] をクリックすると、新しいスキルリラクゼーション要件を追加できます。
-
[削除(Delete)] をクリックすると、スキルリラクゼーション要件を削除できます。
-
[編集(Edit)] をクリックすると、スキルリラクゼーション要件を編集できます。
-
-
[スキルリラクゼーション手順を追加(Add Skill Relaxation Step)] をクリックすると、新しいスキル リラクゼーション グループを追加できます。
手順 1 で表示されるデフォルトのスキル要件によって、スキルリラクゼーション要件の設定が簡単になります。
エラーコード
以下は、[連絡先をキューに入れる] アクティビティのエラー コードと説明です。
|
エラーコード |
エラーコードの値 |
エラーの説明 |
|---|---|---|
|
1 |
無効な要求 |
アクティビティで指定されたパラメータが無効です。 |
|
2 |
INVALID_ROUTING_STRATEGY |
選択されたルーティング戦略は無効です。 |
|
3 |
INVALID_WAIT_TIME |
定義された待ち時間は無効です。 |
|
4 |
INVALID_QUEUE |
アクティビティで無効なキューが指定されました。 |
|
5 |
ROUTING_LIMIT_EXCEEDED |
ルーティング数が上限に達しています。 |
|
6 |
SYSTEM_ERROR |
システムで内部エラーが発生しました。 |
|
7 |
VTEAM_TRANSition_LIMIT_REACHD |
コンタクトが複数キューに入れられる上限に達しました。 |
|
8 |
OWNER_ASSignED_TO_INTERACTION |
このコンタクトはすでにエージェントに割り当てられています。 |
通話配信グループにエスカレートする
[通話の配信グループをエスカレート] アクティビティにより、管理者はキューのコンタクトを次または最後の通話の配信グループにエスカレートすることができます。 これにより、管理者はキューにパークされている連絡先をより適切に管理できます。
フロー実行中に発生するシステムエラーを処理するエラー処理パス(未定義エラー)を設定できます。 詳細については、「イベントフロー」を参照してください。 |
フロー デザイナーの次のセクションでは、[通話配布グループをエスカレートする] アクティビティを設定できます。
全般設定
|
パラメータ |
説明 |
|---|---|
|
アクティビティラベル |
アクティビティの名前を入力します。 |
|
アクティビティの説明 |
(オプション)アクティビティの説明を入力します。 |
出力変数
[通話分配先グループにエスカレート] アクティビティがトリガーされると、次の変数が更新されます。
|
出力変数 |
説明 |
|---|---|
|
現在のグループ |
連絡先が特定のキューにパークされている現在の通話配信グループの値を保存します。 |
|
グループ合計数 |
コンタクトのキューにある通話配信グループの合計数の値を保存します。 |
|
失敗コード |
失敗コードを保存します。 アクティビティが失敗した場合にのみ、システムはこの値を設定します。 |
|
失敗の説明 |
失敗の詳細を保存します。 アクティビティが失敗した場合にのみ、システムはこの値を設定します。 |
エラーコード
以下は、[通話分配先グループにエスカレートする] アクティビティのエラー コードと説明です。
|
エラーコード |
エラーコードの値 |
エラーの説明 |
|---|---|---|
|
1 |
無効な要求 |
アクティビティで無効な要求が行われました。 |
|
2 |
CONTACT_NOT_QUEUED |
コンタクトはキューに入っていません。 |
|
3 |
FEATURE_NOT_ENABLED |
機能が Webex コンタクトセンター アプリケーションで有効になっていません。 |
エージェントのキューに入れる
エージェントのキュー活動は、エージェントベースのルーティングを有効にします。 エージェントのキューに入れるアクティビティは、コンタクトを優先エージェントに直接ルーティングします。 エージェントベースのルーティングについては、 エージェントベースのルーティングを参照してください。
エージェントのキュー アクティビティでは、Webex コンタクトセンターのエージェント ID またはメールアドレスでエージェントを識別します。
エージェントが利用可能な場合は、[エージェントにキューイング] アクティビティを設定して、コンタクトを優先エージェントにルーティングできます。 エージェントが対応不可の場合、エージェントが対応可能になるまで連絡先を保留するように、[エージェントへのキューイング] アクティビティを設定できます。
フロー開発者は Queue To Agent アクティビティを別の Queue To Agent アクティビティとチェーンして、コンタクトを連続する優先エージェントにルーティングできます。 フロー開発者は、[エージェントをキューに入れる] アクティビティを コンタクトをキュー アクティビティと連結し、優先エージェントが対応できない場合に、通常のキューを使用してコンタクトをルーティングすることもできます。
フロー開発者は、メインフローとイベントフローで、エージェントのキューへのアクティビティと コールバック アクティビティを連結することができます。 これにより、エージェントのキュー アクティビティの一部として、通話が最初にキューに入れられた優先エージェントへのコールバックを構成できます。
コールバックは、[連絡先をキューに入れる] または [エージェントをキューに入れる] アクティビティの後に使用します。 |
Queue To Agent アクティビティは、メインフローの [イベントフロー] タブで以下のイベントをトリガーします。
-
[エージェントの応答]: エージェントが着信コールに応答したときに、[エージェントにキューを設定] アクティビティによりこのイベントがトリガーされます。
-
AgentDisconnected: エージェントがライブ通話から切断されたときに、[エージェントにキュー] アクティビティによりこのイベントがトリガーされます。
フロー実行中に発生するシステムエラーを処理するエラー処理パス(未定義エラー)を設定できます。 詳細については、「イベントフロー」を参照してください。 |
次のセクションでは、[エージェントにキュー] アクティビティを設定できます。
-
全般設定
-
連絡先の処理
エージェントにキューを設定するには:
| 1 |
[フローデザイナー] で、[アクティビティライブラリ] からキャンバスに、[ エージェントをキューに入れる ] アクティビティをドラッグアンドドロップします。 | ||
| 2 |
[エージェントのキューに入れる] アクティビティをクリックして、アクティビティの設定を行います。 | ||
| 3 |
[ 全般設定 ] セクションで次の情報を入力します: | ||
| 4 |
コンタクト処理 セクションで、ドロップダウンリストから エージェント変数 を選択します。 Queue To Agent アクティビティは、このフロー変数を、エージェントの メール またはエージェント ID と関連付けます。各フローの実行。 | ||
| 5 |
エージェントの メール またはエージェントの ID を エージェント参照タイプ から選択します。ドロップダウンリストをクリックして、コンタクトを優先エージェントにルーティングします。
| ||
| 6 |
[ コンタクトの優先順位を設定 ] トグルボタンを有効にすると、キューで待機中のコンタクトに優先順位を設定できます。 既定では、トグル ボタンは無効になっています。 エージェントのキューへのアクティビティは、コンタクトを次のように処理します。
| ||
| 7 |
[ レポートキュー ] ドロップダウンリストからレポートキュー ID を選択します。 Queue To Agent アクティビティは、レポートキューを使用して連絡先の詳細をレポートします。 レポート キューでは、次の構成も指定します。
| ||
| 8 |
を有効にします。 エージェントが対応できない場合に連絡先をパークする トグル ボタンをクリックして、指定のエージェントにパークさせる場合、そのエージェントが利用可能になるまで待ちます。 エージェントが利用できず、 エージェントが対応できない場合に連絡先をパークする トグル ボタンが無効になっている場合、コンタクトはエージェントに到達できません。 キューにエージェント アクティビティは、対応する出力でフローの次のアクティビティに失敗したブランチを終了します。 | ||
| 9 |
次から回復用のキュー ID を選択します。 復元キュー ドロップダウンリストをクリックします。 次の場合、キューからエージェントへのアクティビティはコンタクトを回復キューにキューします。
対応可能時間が最も長いエージェントで回復キューを設定できます。 回復キューはスキルベースのルーティングをサポートしていません。 |
連絡先が希望のエージェントに接続されると、[エージェントのキュー] アクティビティは成功です。 コンタクトがエージェントに到達できなかった場合、エラーシナリオが発生します。
エラーシナリオ
次の場合、コンタクトがエージェントに到達できません。
-
優先エージェントが対応できないため、そのコンタクトに対してパーキングが無効になっています。
-
変数ルックアップでは優先エージェントが見つかりません。
アクティビティ出力変数
アクティビティ出力変数は、アクティビティからキャプチャされたデータを保存し、特定のアクティビティをキャンバスに追加すると自動的に作成されます。
キューからエージェントへのアクティビティには、次の出力変数があります。
|
出力変数 |
説明 |
|---|---|
|
QueueToAgent.AgentId |
コンタクトがキューに入っているエージェント ID を保存します。 |
|
QueueToAgent.FailureDescription |
コンタクトがキューに入れられなかった場合のエラーシナリオの説明を保存します。 |
|
QueueToAgent.FailureCode |
コンタクトがキューに入れられなかった場合のエラーシナリオの失敗コード値を保存します。 |
|
QueueToAgent.AgentState |
コンタクトをキューしようとしているとき、優先エージェントの状態を保存します。 |
|
QueueToAgent.AgentIdleCode |
優先エージェントのアイドル コードの説明を保存します。 |
[ QueueToAgent.FailureCode 障害発生時の出力変数には以下のいずれかの値が含まれます。 各値は障害コードと障害の説明を示します。
|
エラーコード |
エラーコードの値 |
エラーの説明 |
|---|---|---|
|
1 |
AGENT_UNAVAILABLE |
エージェントの状態は現在対応可能ではありません。 |
|
2 |
AGENT_NOT_FOUND |
エージェントのキューアクティビティで、エージェントの ID またはメールアドレスではエージェントを見つけることができません。 |
|
3 |
AGENT_NOT_LOGGED_IN |
エージェントは現在ログインしていません。 |
|
4 |
FEATURE_NOT_ENABLED |
エージェント ベースのルーティング機能が有効になっていません。 |
|
5 |
INVALID_VTEAM_ERROR |
レポートキューまたは復元キューは無効です。 |
|
6 |
AGENT_BUSY |
エージェントは対応可能ですが、別のコールが通話中です。 |
以下の表は、適用可能な QueueToAgent.AgentState および QueueToAgent.AgentIdleCode の値を示しています。
|
使用例 |
エージェントの状態 |
AgentIdleCode |
|---|---|---|
|
NOT_APPLICABLE |
NOT_APPLICABLE |
|
エージェントはこのコールのために予約されています。 |
利用可能 |
NOT_APPLICABLE |
|
エージェントが利用できず、トグル ボタンが オン かつエージェントがアイドル状態の場合に連絡先をパークする |
アイドル |
<AuxCode 名> Agent Desktop でエージェントが選択したアイドル コードです。 |
|
エージェントが利用できず、トグル ボタンが オン でエージェントチャネルが使用中の場合に連絡先をパークする |
利用可能 |
NOT_APPLICABLE |
|
エージェントが利用不可で、トグル ボタンがオフ オフ かつエージェントがアイドル状態の場合に連絡先をパークする |
アイドル |
<AuxCode 名> Agent Desktop でエージェントが選択したアイドル コードです。 |
|
エージェントが対応不可、エージェントが通話中の場合にコンタクトをパークする トグル ボタンが オフ、エージェントは対応可能、エージェントチャネルは通話中 |
利用可能 |
NOT_APPLICABLE |
発信者番号通知の設定
[発信者 ID の設定] アクティビティを使用して、通話中に表示される発信者 ID を定義します。 [発信者 ID の設定] アクティビティは、イベント フローでのみ使用できます。 発信者 ID の設定は、発生したダイヤル前イベント フローの終了を示すターミナル アクティビティです。 発信者 ID の設定アクティビティは、以下のシナリオで ANI を設定するのに役立ちます。
-
着信
-
アウトダイヤル コール
-
無料のコールバック
-
キャンペーンのプレビュー
-
ウェブコールバック
-
フローの実行
-
ダイヤル番号に転送
-
ダイヤル番号の問い合わせ
-
エージェントにコンサルトする
-
EP-DN への相談/キュー
-
EP/キューに転送
このアクティビティは、ダイヤル前のイベント ハンドラの隣に設定できます。 必要な ANI は、ダイヤル番号識別サービス (DNIS)、操作タイプ、または参加者タイプに基づいて、[発信者番号通知の設定] アクティビティを使用して設定できます。
ランダムな番号を入力すると、システムはこの番号を Control Hub または管理ポータルで設定されているデフォルトの EP-DN マッピングと照合します。 一致しない場合、システムはそれをデフォルトの ANI にルーティングします。 カスタマイズされた ANI 検証の詳細については、 コールバックを参照してください。 |
|
パラメータ |
説明 |
|---|---|
|
静的発信者 ID |
ドロップダウン メニューから、エントリ ポイントにマッピングされているダイヤル番号を選択します。 番号を選択しない場合、システムは通話シナリオに応じてデフォルト値を考慮します。 |
|
可変発信者 ID |
ドロップダウン メニューから、有効な変数 (E.164 番号、有効な EP-DN マッピングを持つ) を選択します。 番号を選択しない場合、システムは通話シナリオに応じてデフォルト値を考慮します。 E.164 番号形式ではない番号を指定する場合、システムは発信シナリオに応じてデフォルト値を使用します。 |
|
ANI がさまざまな通話シナリオで期待通りに機能するためには、次世代環境が必要です。
次世代環境に適用できる複数のシナリオの ANI 使用法は以下のとおりです。
|
シナリオ |
設定 |
結果 ANI |
|---|---|---|
|
顧客から電話がかかってきます |
ダイヤル前イベント ハンドラが構成されていません。 |
|
|
顧客から電話がかかってきます |
ダイヤル前イベント ハンドラが設定されました |
「発信者 ID の設定」アクティビティで定義されているように、ANI がエージェントのデバイスに表示されます。 |
|
エージェント アウトダイヤル |
ダイヤル前イベント ハンドラが構成されていません。 |
エージェントがデスクトップでアウトダイヤル ANI を選択した場合、連絡先のデバイスとエージェントのデバイスの両方に、エージェントが選択したアウトダイヤル ANI が表示されます。 それ以外の場合、連絡先のデバイスとエージェントのデバイスの両方にテナントのデフォルト ANI が提供されます。 |
|
エージェント アウトダイヤル |
ダイヤル前イベント ハンドラが設定されました |
各参加者のデバイスでは、エージェントが選択したアウトダイヤル ANI が保持されるか、[発信者 ID の設定] アクティビティで定義されているとおりにカスタマイズできます。 |
|
無料のコールバック |
コールバック アクティビティで定義された顧客 ANI |
コールバック アクティビティで定義された ANI が連絡先のデバイスに表示されます。 |
|
無料のコールバック |
|
設定された発信者番号通知の設定アクティビティが優先されます。 |
|
無料のコールバック |
|
|
|
無料のコールバック |
|
テナントのデフォルト ANI が連絡先のデバイスに表示されます。 |
|
エージェントの転送、コンサルト |
ダイヤル前イベント ハンドラが設定されました |
設定された [発信者番号番号通知] は、転送された参照先の Agent-2 デバイスに表示されます。 |
記録のコントロール
フロー デザイナーは、ユーザまたは発信者から録画の同意をキャプチャする目的で、録画のコントロール アクティビティを提供します。 録画の同意は、このアクティビティの一部として利用できる構成プロパティの 1 つです。 メニュー アクティビティを使用して、ブール値フロー変数にユーザの同意を取り込みます。 対話中に、レポートを生成するための同意値をキャプチャする場合、ブール変数を録画コントロール アクティビティの [同意] プロパティ値への入力として使用します。 次に、発信者の同意をキャプチャするために使用される変数をレポート可能としてマークできます。
フロー開発者は、レポートの目的で、通話の録音の同意をキャプチャする必要があるかどうかを判断できます。 顧客が録画の同意を取得する場合、グローバル変数を使用して同意レポートを生成します。 顧客が録画の同意を取得したくない場合は、ローカル変数を使用します。 これにより、テナントと顧客は変数の使用をより柔軟に管理できます。
これらの手順を使用して、録画コントロールを設定できます。
-
フロー デザイナーで、 記録のコントロール アクティビティ ライブラリからキャンバスにアクティビティを追加することができます。
-
[ 記録のコントロール アクティビティ設定を構成します。
-
に 全般設定、アクティビティの名前を入力します アクティビティ ラベル。
-
(オプション) [ アクティビティの説明 フィールドに、アクティビティの説明を入力します。
-
に 録画コントロールの設定で、次のドロップダウン リストからフロー変数を選択します。 録画を有効にする。
IVR (Interactive Voice Response) のメニュー アクティビティと 録画のコントロール アクティビティをフローで一緒に使用すると、録画の同意をキャプチャできます。 このフローでは、テナント レベル、キュー レベル、または録画スケジュール レベルの構成設定と比較して、ユーザの同意設定が優先されます。
録画コントロールは以下のシナリオで管理できます。
-
フローでユーザの同意構成が [はい] に設定されている場合、テナント、キュー、または録画スケジュール レベルで設定されている録音構成に関係なく、通話は録音されます。
-
ユーザが同意せず、構成がフローで [いいえ] に設定されている場合、テナント、キュー、または録画スケジュール レベルで設定されている録画構成に関係なく、通話は録音されません。
-
ユーザの同意がフローで構成されていないが、テナント、キュー、または録音スケジュールなど、他のいずれかのレベルで構成が [はい] に設定されている場合、通話は録音されます。
-
ユーザの同意が構成されておらず、テナント、キュー、録音スケジュールなどのすべてのレベルで構成が [いいえ] に設定されている場合、通話は録音されません。
さらに、転送を続行、一時停止再開が有効、一時停止期間などの他の録画設定は、テナント、キュー、録画スケジュール レベルなどの既存の階層に基づいて適用されます。
出力変数
このアクティビティには出力変数がありません。
フローコントロールのアクティビティ
開始フロー
[フローを開始] アクティビティは、デフォルトでメイン フロー キャンバスに表示され、削除できません。 このアクティビティは、このフローをトリガーするイベントを示します。 このアクティビティでは、フローの使用方法と、構成に利用できるアクティビティのタイプを指定します。
現在利用できるフロートリガーイベントは |
[フローを開始] アクティビティは、選択したフロー トリガー イベントの名前で自動的にラベル付けされます。 これにより、どのタイプのフローが構築されているかをすばやく確認できます。
出力変数
[フローを開始] アクティビティに関連付けられた出力変数の数とタイプは、選択したフロー トリガー イベントによって異なります。 これらの変数は、フローがトリガーされた瞬間にキャプチャされたデータを保存します。 例えば、以下で説明する 3 つの出力変数は、 NewPhoneContact イベントを通じて公開されます。
後のアクティビティでこれらの変数を使用して、フローの順序を制御します。
-
NewPhoneContact.ANI自動番号識別 (ANI) は、コールの発信元電話番号を自動的に判別する電気通信ネットワークの機能です。 この変数には、
NewPhoneContactイベントをトリガーした発信者の電話番号が格納されます。 -
NewPhoneContact.DNISダイヤル番号識別サービス (DNIS) は、コールの最初にダイヤルされた電話番号を識別するサービスです。 この変数には、
NewPhoneContactイベントをトリガーするために発信者がダイヤルした電話番号が格納されます。 -
NewPhoneContact.InteractionIDこの変数には、
NewPhoneContactイベントでトリガーされた各インタラクションに関連付けられた Webex コンタクト センターの一意の識別子が格納されます。 -
NewPhoneContact.PSTNRegionこの変数は、地域の音声メディア サービスのエントリ ポイント (EP)- ダイヤル番号 (DN) のマッピングで設定されている PSTN 地域を示します。 この変数は、次世代音声プラットフォームでのみサポートされています。
フローを終了
フローの終了は、フロー パスの終了を示す終了アクティビティです。 任意の数の [フローの終了] アクティビティを使用してフローを構築し、すべてのフロー パスを確実に終了させることができます。
IVR フローでは [フローの終了] アクティビティを使用しないでください。 End Flow に IVR を付けて使用すると、電波が途切れ、通話が切断されない場合があります。 |
各アクティビティに固有のラベルと説明を付けることができます。
| パラメータ | 説明 |
|---|---|
|
アクティビティラベル |
アクティビティの名前を入力します。 |
|
アクティビティの説明 |
(オプション)アクティビティの説明を入力します。 |
Set Variable
変数に値を設定するには、Set Variable アクティビティを使用します。 変数の値は、要件に基づいて、またはフローに従って変更できます。
フロー実行中に発生するシステムエラーを処理するエラー処理パス(未定義エラー)を設定できます。 詳細は、 エラー処理を参照してください。
以下のセクションでは、Set Variable アクティビティを設定できます。
全般設定
|
パラメータ |
説明 |
|---|---|
|
アクティビティラベル |
アクティビティの名前を入力します。 |
|
アクティビティの説明 |
(オプション)アクティビティの説明を入力します。 |
Set Variable
|
パラメータ |
説明 |
|---|---|
|
変数 |
ドロップダウンメニューで、変数を選択します。 Custom Flow 変数のみカスタム値に設定できます。 定義済み変数には、フローの実行によって決定される固定値があります。 |
|
変数の値 | 特定の値に変数を設定するには、[値の設定(Set Value)] ラジオボタンをクリックします。 入力フィールドの種類は、選択した変数のデータタイプに基づいて変化します。 変数のデータ型の詳細は、 カスタムのフロー変数を作成するを参照してください。 値が文字列の場合は、基本テキストまたは式を入力できます。式を入力するには、 [変数に設定(Set to Variable)] ラジオボタンをクリックすると、フローの別の変数の値に変数値を設定できます。 ドロップダウンメニューで、変数を選択します。 フロー内のすべての変数を選択できます。 |
BRE 要求
BRE 要求アクティビティを使用して、フローで使用する組織のビジネス ルール エンジン (BRE) からデータを取得します。 BRE 要求アクティビティは、標準 HTTP プロトコルを使用して、BRE からデータを取得します。
次のセクションでは、BRE 要求アクティビティを設定できます。
全般設定
|
パラメータ |
説明 |
|---|---|
|
アクティビティラベル |
アクティビティの名前を入力します。 |
|
アクティビティの説明 |
(オプション)アクティビティの説明を入力します。 |
クエリパラメータ
BRE 要求の一部として、API 呼び出しで提供されるパラメータを BRE に渡すことができます。 [キーバリュー] 列で、クエリのキーと、クエリと共に送信する関連する値を入力することができます。 二重中括弧構文を使用して、変数値を渡すこともできます。
BRE アクティビティには 1 つのクエリパラメータ contextがあります。 このクエリ パラメータは、BRE への API 呼び出しで渡されます。
|
|
パラメータ |
説明 |
|---|---|
|
コンテキスト |
要求の理由が含まれます。 この必須のパラメータは編集または削除できません。 このパラメータは、BRE の属性 |
|
ANI |
通話の発信電話番号が含まれます。 これは、BRE のルール構成に基づいて編集または削除できるデフォルトのパラメータです。 ANI のサンプル値は次のとおりです。 |
|
応答のタイムアウト | BRE 要求の接続タイムアウトを指定します。 デフォルトでは 2000 ミリ秒に設定されています。 |
|
再試行回数 |
BRE 要求が失敗した後の試行回数を指定します。 このパラメータは、状況コードが 5xx の場合に使用され、たとえば、500 または 501 です。 |
クエリパラメータを追加するには、 新規追加。 これにより、キーと値のペアを入力できる行が追加されます。 BRE リクエストの一部として、必要な数のクエリパラメータを追加できます。
解析設定
このセクションでは、BRE リクエストからのレスポンスを異なる変数に解析することができます。
|
パラメータ |
説明 |
|---|---|
|
応答変数 |
BRE 要求応答オブジェクトから特定のセクションを抽出する変数を選択します。 ドロップダウンリストから選択できるのは、カスタムフロー変数のみです。 |
|
パス式 |
応答オブジェクトを解析するための [パス式] を定義します。 応答オブジェクトのデータ構造の種類と、その情報のサブセットを抽出するための使用ケースに応じて、[パス式] は異なります。 データはパス式の実行前にオブジェクト階層に正規化されるため、構成されたコンテンツ タイプに関係なく、JSONPath が応答オブジェクトで使用されます。 |
出力変数
BRE 要求は 2 つの出力変数を返します。
-
BRERequest1.httpResponseBdy: BRE リクエストのレスポンスボディを返します。 -
BRERequest1.httpStatusCode: BRE リクエストのステータスコードを返します。これらの応答コードは次のカテゴリに分類されます。
-
情報提供のための応答 (100–199)
-
成功の応答 (200–299)
-
リダイレクト (300 399)
-
クライアントエラー (400–499)
-
サーバエラー (500–599)
-
コンテンツタイプの形式
以下の例は、サンプルの入力コンテンツタイプ形式と JSON 応答を示しています。
コンテンツタイプ XML
このツールを使用して、XML を JSON 形式 https://codeshack.io/xml-to-json-converter/ に変換します。
XML 入力形式:
<メモ><to>Tove</to><from>ヤニ</from><heading>リマインダー</heading><body>アプリケーションのテスト</body></メモ> データ/JSON 正規化された応答
{ "note": { "to": "Tove", "from": "Jani", "heading": "リマインダ", "body": "テストアプリケーション" } } JSON パス式の例: $.note.from を使用して、 Jani として値を取得します。
コンテンツタイプ TOML
このツールを使って TOML を JSON 形式 https://www.convertjson.com/toml-to-json.htm に変換します。
TOML 入力形式:
title = "TOML Example" [所有者] name = "Tom Preston-Werner" dob = 1979-05-27T07:32:00-08:00 データ/JSON 正規化された応答
{ "title": "TOML Example", "所有者": { "name": "Tom Preston-Werner", "dob": "1979-05-27T15:32:00.000Z" } } JSON パス式の例: 値を取得するには、 $.owner.name を使用します。 'Tom Preston-Werner' として取得します。
コンテンツタイプ YAML
YAML を JSON 形式 https://www.convertjson.com/yaml-to-json.htm に変換するにはこのツールを使用します。
YAML 入力形式:
# 従業員のレコードマーティン: 名前:マーティン D'vloper ジョブ:開発者スキル:Elite データ/JSON 正規化された応答
{ "マーティン": { "name": "マーティン D'vloper", "job": "開発者", "s Skill": "Elite" } } JSON パス式の例: $.martin.job を使用して 開発者を取得します。
コンテンツ タイプ JSON
JSON 式エバリュエーター https://jsonpath.herokuapp.com/ を使用します。
JSON 入力形式:
{ "マーティン": { "name": "マーティン D'vloper", "job": "開発者", "s Skill": "Elite" } } データ/JSON 正規化された応答
{ "マーティン": { "name": "マーティン D'vloper", "job": "開発者", "s Skill": "Elite" } } JSON パス式の例: $.martin.job を使用して 開発者を取得します。
HTTP要求
HTTP リクエストアクティビティは、標準 HTTP プロトコルを使用して、CRM などの外部データソースから情報を取得します。
Basic 認証および OAuth 2.0 属性は、認証済みエンドポイントでサポートされています。
次のセクションでは、HTTP 要求アクティビティを設定できます。
全般設定
|
パラメータ |
説明 |
|---|---|
|
アクティビティラベル |
HTTP 要求アクティビティの名前を入力します。 |
|
アクティビティの説明 |
(オプション)アクティビティの説明を入力します。 |
HTTP 要求の設定
|
パラメータ |
説明 |
|---|---|
|
認証済みエンドポイントを使用 |
認証済みのエンドポイントに HTTP リクエストを送信する機能を有効にします。 既定では、このトグル ボタンはオンになっています。 |
|
コネクタ |
ドロップダウン メニューから [コネクタ] を選択します。 ドロップダウン リストには、Control Hub で設定されたコネクタの名前が表示されます。 コネクタは、アクセスするサービスの資格情報を保存する共通の場所を提供します。 たとえば、Salesforce コネクタは Salesforce アカウントへの接続を検証し、許可します。 このコネクタは、要求を行うための HTTP 要求アクティビティ内から参照できます。 これにより、URL のドメイン セクションが作成されます。 Control Hub でコネクタを設定するには、 Webex コンタクト センターのインテグレーション コネクタのセットアップ の記事を参照してください。 |
|
リクエストパス |
HTTP 要求の要求パスを入力します。 このフィールドは、 認証済みエンドポイントを使用する トグルボタンがオンのときに表示されます。 |
|
要求 URL |
認証されていないエンドポイントのドメインとリクエスト パスの両方にまたがるリクエスト URL を定義します。 このフィールドは 認証済みエンドポイントを使用 トグルボタンがオフの時に表示されます。 |
|
メソッド タイプ: GET、POST、PUT、PATCH、DELETE、OPTIONS、ヘッド |
以下の一般的なメソッドをサポートする HTTP リクエスト アクティビティを定義します。
|
|
クエリパラメータ | HTTP リクエストの一部として渡すパラメータを定義します。 ウェブサーバは、例えば GET リクエストを行うために使用するこれらの追加パラメータを提供します。 [キーバリュー] 列で、クエリのキーと、クエリと共に送信する必要がある関連する値を入力します。 パラメータはアンパサンド (&) 記号で区切られたキーと値のペアのリストです。 二重中括弧構文で変数値を使用して、変数値を渡すこともできます。 たとえば、ANI に基づいて顧客のアカウント残高を取得する場合、データ ストア サービス API に応じて、キーと値は次のようになります。 キー: 値: |
|
HTTP 要求ヘッダー |
クライアントが HTTP リクエストで追加情報を渡すための HTTP ヘッダーを定義します。 Accept、Accept-*、または If-*などのリクエストヘッダーは、Cookie や User-Agent などの他のヘッダーと一緒に条件付きリクエストを実行することを許可します。 例えば、GET リクエストの一部として、以下を使用します。 HTTP ヘッダーを追加するには、 新規追加。 これにより、それぞれのキーを入力できる行が追加されます‐値のペア。 HTTP リクエストの一部として、必要なだけの HTTP ヘッダーを追加できます。 |
|
内容タイプ |
リクエストの本文に必要なコンテンツ タイプを指定します。 アプリケーション/ JSON、、 TOML、 XML、および YAML はサポートされているコンテンツ タイプです。 |
|
リクエストボディ |
HTTP トランザクションメッセージで送信されるデータバイトを指定します。ヘッダーがある場合はその直後に続けて入力します。 POST または PUT リクエストなどの特定のタイプの HTTP リクエストでは、ターゲットリソースで更新するコンテンツを指定するリクエスト本文を送信できます。 |
|
応答のタイムアウト |
HTTP 要求の接続タイムアウトを指定します。 デフォルトでは 2000 ミリ秒に設定されています。 |
|
再試行回数 |
失敗後の HTTP 要求の試行回数を指定します。 サービスの再試行は利用できません。 このパラメータは、状況コードが 5xx の場合に使用され、たとえば、500 または 501 です。 |
解析設定
このセクションでは、HTTP リクエストから生成されたレスポンスを異なる変数に解析することができます。 すべての HTTP 要求シナリオが構文解析を必要とするわけではないため、この構成はオプションです。
|
パラメータ |
説明 |
|---|---|
|
内容タイプ |
応答本文のコンテンツ タイプを指定します。 JSON、 TOML、 XML、 サポートされているコンテンツ タイプは YAML です。 |
|
出力変数 |
HTTP 要求応答オブジェクトの特定のセクションからのデータを含む変数を選択します。 |
|
パス式 |
応答オブジェクトを解析するための [パス式] を定義します。 応答オブジェクトのデータ構造と情報のサブセットを抽出する理由に応じて、[パス式] は変わります。 データはパス式の実行前にオブジェクト階層に正規化されるため、構成されたコンテンツ タイプに関係なく、JSONPath が応答オブジェクトで使用されます。 |
出力変数
HTTP リクエストは以下の出力変数を返します。
-
HTTPRequest1.httpStatusCode: HTTP のステータスコードを返します。これらの応答コードは、次の 5 つの主要なカテゴリに分類されます。
-
情報提供のための応答 (100–199)
-
成功の応答 (200–299)
-
リダイレクト (300 399)
-
クライアントエラー (400–499)
-
サーバエラー (500–599)
-
-
HTTPRequest1.httpResponseBod: HTTP リクエストに対するレスポンスボディを返します。 -
HTTPRequest1.httpResponseHeaders: レスポンスからヘッダー情報を返します。
コンテンツタイプの形式
以下の例は、サンプルの入力コンテンツタイプ形式と JSON 応答を示しています。
コンテンツタイプ XML
このツールを使用して、XML を JSON 形式 https://codeshack.io/xml-to-json-converter/ に変換します。
XML 入力形式:
<メモ><to>Tove</to><from>ヤニ</from><heading>リマインダー</heading><body>アプリケーションのテスト</body></メモ> データ/JSON 正規化された応答
{ "note": { "to": "Tove", "from": "Jani", "heading": "リマインダ", "body": "テストアプリケーション" } } JSON パス式の例: $.note.from を使用して、 Jani として値を取得します。
コンテンツタイプ TOML
このツールを使って TOML を JSON 形式 https://www.convertjson.com/toml-to-json.htm に変換します。
TOML 入力形式:
title = "TOML Example" [所有者] name = "Tom Preston-Werner" dob = 1979-05-27T07:32:00-08:00 データ/JSON 正規化された応答
{ "title": "TOML Example", "所有者": { "name": "Tom Preston-Werner", "dob": "1979-05-27T15:32:00.000Z" } } JSON パス式の例: 値を取得するには、 $.owner.name を使用します。 'Tom Preston-Werner' として取得します。
コンテンツタイプ YAML
YAML を JSON 形式 https://www.convertjson.com/yaml-to-json.htmに変換するにはこのツールを使用します。
YAML 入力形式:
# 従業員のレコードマーティン: 名前:マーティン D'vloper ジョブ:開発者スキル:Elite データ/JSON 正規化された応答
{ "マーティン": { "name": "マーティン D'vloper", "job": "開発者", "s Skill": "Elite" } } JSON パス式の例: $.martin.job を使用して 開発者を取得します。
コンテンツ タイプ JSON
JSON 式エバリュエーター https://jsonpath.herokuapp.com/ を使用します。
JSON 入力形式:
{ "マーティン": { "name": "マーティン D'vloper", "job": "開発者", "s Skill": "Elite" } } データ/JSON 正規化された応答
{ "マーティン": { "name": "マーティン D'vloper", "job": "開発者", "s Skill": "Elite" } } JSON パス式の例: $.martin.job を使用して 開発者を取得します。
解析
解析アクティビティを使用して、データオブジェクトから情報を抽出します。 [解析] アクティビティは入力文字列 (JSON、TOML、XML、YAML) を受け取り、指定されたデータに基づいて JSON 構造に変換します。 その後、JSON パス式を使用して、JSON 構造を変数に割り当てることができます。
フロー実行中に発生するシステムエラーを処理するエラー処理パス(未定義エラー)を設定できます。 詳細は、 エラー処理を参照してください。
次のセクションでは、解析アクティビティを設定できます。
全般設定
|
パラメータ |
説明 |
|---|---|
|
アクティビティラベル |
アクティビティの名前を入力します。 |
|
アクティビティの説明 |
(オプション) アクティビティの説明を入力します |
解析設定
|
パラメータ |
説明 |
|---|---|
|
入力変数 |
解析に使用するデータオブジェクトを保存する変数を指定します。 |
|
コンテンツ タイプ |
データオブジェクトに期待されるコンテンツタイプを指定します。 サポートされているコンテンツ タイプは JSON、TOML、XML、YAML です。 |
|
出力変数 |
HTTP 要求応答オブジェクトの特定のセクションからのデータを含む変数を選択します。 |
|
パス式 |
応答オブジェクトを解析するための [パス式] を定義します。 応答オブジェクトのデータ構造と情報のサブセットを抽出する理由に応じて、[パス式] は変わります。 データはパス式の実行前にオブジェクト階層に正規化されるため、構成されたコンテンツ タイプに関係なく、JSONPath が応答オブジェクトで使用されます。 パス式は Jayway JSONPath 式を確認する必要があります。 詳細については、次を参照してください。 https://github.com/json-path/JsonPath。 |
コンテンツタイプの形式
以下の例は、サンプルの入力コンテンツタイプ形式と JSON 応答を示しています。
コンテンツタイプ XML
このツールを使用して、XML を JSON 形式に変換します https://codeshack.io/xml-to-json-converter/。
XML 入力形式:
<note><to>Tove</to><from>Jani</from><heading>リマインダ</heading><body>テストアプリケーション</body></note> データ/JSON 正規化された応答
{ "note": { "to": "Tove", "from": "Jani", "heading": "リマインダ", "body": "テストアプリケーション" } } JSON パス式の例: $.note.from を使用すると、 Jani として値を取得できます。
コンテンツタイプ TOML
このツールを使って TOML を JSON 形式 https://www.convertjson.com/toml-to-json.htm に変換します。
TOML 入力形式:
title = "TOML Example" [所有者] name = "Tom Preston-Werner" dob = 1979-05-27T07:32:00-08:00 データ/JSON 正規化された応答
{ "title": "TOML Example", "所有者": { "name": "Tom Preston-Werner", "dob": "1979-05-27T15:32:00.000Z" } } JSON パス式の例: 値を取得するには、 $.owner.name を使用します。 「Tom Preston-Werner'」として取得します。
コンテンツタイプ YAML
YAML を JSON 形式 https://www.convertjson.com/yaml-to-json.htm に変換するにはこのツールを使用します。
YAML 入力形式:
# 従業員のレコードマーティン: 名前:マーティン D'vloper ジョブ:開発者スキル:Elite データ/JSON 正規化された応答
{ "マーティン": { "name": "マーティン D'vloper", "job": "開発者", "s Skill": "Elite" } } JSON パス式の例: $.martin.job を使用して 開発者の値を取得します。
コンテンツ タイプ JSON
JSON 式エバリュエーター https://jsonpath.herokuapp.com/ を使用します。
JSON 入力形式:
{ "マーティン": { "name": "マーティン D'vloper", "job": "開発者", "s Skill": "Elite" } } データ/JSON 正規化された応答
{ "マーティン": { "name": "マーティン D'vloper", "job": "開発者", "s Skill": "Elite" } } JSON パス式の例: $.martin.job を使用して 開発者を取得します。
条件
条件アクティビティは決定を表します。 フローは、条件が満たされるかどうかに応じて、True または False のパスをとります。
フロー実行中に発生するシステムエラーを処理するエラー処理パス(未定義エラー)を設定できます。 詳細については、「イベントフロー」を参照してください。 |
次のセクションでは、条件パラメータと出力を設定できます。
全般設定
|
パラメータ |
説明 |
|---|---|
|
アクティビティラベル |
アクティビティの名前を入力します。 |
|
アクティビティの説明 |
(オプション)アクティビティの説明を入力します。 |
式
各式を次のように折り返します: {{式を入力}}.
例: {{HTTPRequest1.httpStatusCode == 200}}
中括弧なしで式を使用すると、システムはフローエラーをスローします。
|
条件 |
説明 |
|---|---|
|
条件 |
ドロップダウン メニューから [条件] を選択します。
|
ケース
呼び出しフローの特定の決定ポイントで複数の可能性や結果がある場合は、ケース アクティビティを使用します。
たとえば、ケースアクティビティを使用して、チーム名に応じて、エージェントチームごとに異なるスクリーンポップを定義できます。各ケースは、適切なパスを定義するからのブランチになります。 フローは、フローの特定のインスタンスで true と評価されるパスをたどります。 各ケースアクティビティには、未定義のケースに対して使用されるデフォルトがあります。 True のケースがない場合、デフォルトのケースが true として評価され、フローはそのブランチに沿って続行されます。
フロー実行中に発生するシステムエラーを処理するエラー処理パス(未定義エラー)を設定できます。 詳細については、「イベントフロー」を参照してください。 |
以下のセクションでは、ケース アクティビティを設定できます。
全般設定
|
パラメータ |
説明 |
|---|---|
|
アクティビティラベル |
アクティビティの名前を入力します。 |
|
アクティビティの説明 |
(オプション)アクティビティの説明を入力します。 |
ケース
|
パラメータ |
説明 |
|---|---|
|
変数 |
異なるケースを評価する対象となる変数を選択します。 ドロップダウンリストから変数を選択します。 |
|
式(Expression) |
異なるケースを評価するための式を入力します。 Pebble Template 構文を使って式を定義します。 Pebble テンプレートの構文の詳細は、 Pebble テンプレートの構文を参照してください。 |
|
ケース |
変数または式と比較するさまざまなケースを定義します。 アクティビティごとに最大 20 個のケース ステートメントを追加できます。 新規追加 をクリックして、静的な値、変数、または式と比較する新しいケースステートメントブロックを追加します。 変数または式を使用する場合は、Pebble テンプレート構文を使用します。 Pebble テンプレートの構文の詳細については、 Pebble テンプレートの構文を参照してください。 |
|
出力 |
説明 |
|---|---|
|
True |
条件が一致した場合に実行するパス。 |
|
False |
条件が満たされていない場合に実行するパス。 |
ジャンプ
フローの連鎖により、複数のフローを連鎖させることができます。 フローのチェーンを実現するために、[GoTo] 終了アクティビティをキャンバスに追加し、現在のフローをエントリ ポイントまたは別のフローのどちらに移動するかを示すことができます。 詳細は フローの連鎖を参照してください。
アクティビティ ライブラリに [移動] アクティビティが表示されない場合、Cisco サポートに連絡して、対応する機能フラグを有効にしてもらいます。 |
フロー実行中に発生するシステムエラーを処理するエラー処理パス(未定義エラー)を設定できます。 詳細については、「イベントフロー」を参照してください。 |
次のセクションでは、[移動] アクティビティを設定できます。
全般設定
|
パラメータ |
説明 |
|---|---|
|
アクティビティラベル |
アクティビティの名前を入力します。 |
|
アクティビティの説明 |
(オプション)アクティビティの説明を入力します。 |
フロー先の設定
時間に基づいて発信者のエクスペリエンスを変更したり (コールをエントリ ポイントにハンドオフする場合)、複数のシナリオで単一のフローを再利用したり (コールをフローにハンドオフする場合) できます。 [移動] オプションに基づいて、フロー変数は次のように現在のフローから渡されます。
-
エントリポイントに移動: 同じ名前とデータ型を持つカスタムフロー変数とグローバル変数は、現在のフローからエントリポイントに関連付けられたフローにコピーされます。
-
フローへ移動: 変数マッピング セクションで設定されたフロー変数が、現在のフローから新しいフローにコピーされます。
|
パラメータ |
説明 |
|---|---|
|
エントリポイントに移動 |
現在のフローがエントリポイントに移動する必要がある場合、このオプションを選択します。 コンボボックスに、転送ロジックに基づいて制御ロジックを変更する場合のエントリポイントを入力します。 同じ名前とデータ型を持つカスタムフロー変数とグローバル変数は、最初のフローからエントリポイントに関連付けられた新しいフローにコピーされます。 Webex コンタクトセンター Management Portal で作成されたテレフォニーエントリポイントのみが表示されます。 |
|
フローに移動 |
現在のフローを別のフローに移動する必要がある場合、このオプションを選択します。 [ コンボボックスで、ドロップダウン リストから宛先フローを選択します。 宛先のドロップダウンリストには、公開済みのフローのみが表示されます。 の 2 つのフロー間で変数を手動でマッピングできます。 フロー変数のマッピング セクションを参照してください。 |
フロー変数のマッピング
選択した場合、 フローに移動 オプションを選択すると、[フロー変数のマッピング] セクションが表示されます。 フロー間で同じ名前と同じデータ型のフロー変数とグローバル変数は、自動的にマッピングされます。 この機能は、現在のフローと移動先のフローの間の変数マッピングを編集、削除、またはさらに追加するのに役立ちます。
GoTo アクティビティで JSON 変数をメイン フローからターゲット フローにマッピングする場合、JSON 出力を別の変数 (文字列または他の変数タイプなど) に保存し、それをターゲット フローの同じタイプの変数にマッピングします。 |
|
パラメータ |
説明 |
|---|---|
|
現在の変数のマッピング |
現在のフローのすべてのフロー変数とグローバル変数を一覧表示します。 同じ変数を移動先フローの複数の変数にマッピングできます。 コンボボックスに、マッピングする変数を入力します。 |
|
宛先変数 |
ハンドオフ後に現在のフローからコピーされる宛先フローのすべてのフロー変数とグローバル変数のリスト。 コンボボックスに、移動先のフローでマッピングされる変数を入力します。 移動先フローの変数は 1 回だけマッピングできますが、現在のフローの変数は複数回マッピングできます。 |
変数マッピングを追加、編集、または削除するには:
-
変数マッピングを編集するには、ドロップダウン リストから適切なフローを選択します。
[ マップの現在の変数 ] または [ 宛先変数へ ] ドロップダウンリストのいずれかを選択すると、もう一方の変数がドロップダウンリストは、同じデータ型の変数のみを表示します。
例えば、[マップ現在の変数]
から整数タイプのcustomerId を選択した場合、 ドロップダウンリスト、 宛先変数 ドロップダウンリストには整数型の変数のみが表示されます。新しいフローに追加されます。 -
削除 アイコンをクリックして変数マッピングを削除します。
-
新規追加 をクリックして新しい変数マッピングを追加します。 マッピングする変数を [ 現在の変数をマッピングする ] および [ 宛先変数へ ] ドロップダウンリストから選択します。
変数の詳細
現在のフロー変数の詳細 セクションには、現在のフローのすべてのフロー変数とグローバル変数が表示されます。
移動先フロー変数の詳細 セクションでは、移動先フローのすべてのフロー変数とグローバル変数を表示します。
タグをクリックすると、変数に関する情報を確認できます。 マッピングする変数を選択すると、その変数が緑色に変わるため、マッピング済みの内容がわかります。
営業時間
[営業時間] アクティビティでは、勤務時間、休日などの勤務時間外を使用でき、Control Hub で定義された組織のオーバーライドが可能です。 [営業時間] アクティビティをフローに追加し、そのフローをエントリ ポイントに割り当てることができます。 このアクティビティを使用すると、勤務時間、休日、オーバーライドを使用して、すべてのスケジュールに対する複数のルーティング戦略を単一のフローに統合できます。
[営業時間] アクティビティを使用して、フローの動作のスケジュールをプログラムします。 このアクティビティは、特定のスケジュールが任意の時点でアクティブであるかどうかを判断し、それに従ってフローの実行をルーティングします。
管理者は Control Hub から営業時間のエンティティを管理できます。 詳細は 営業時間を設定するを参照してください。
エラー処理パス (未定義エラー) を設定して、フローの実行中に発生する可能性があるシステムエラーを処理できます。 詳細は、 エラー処理を参照してください。 |
以下のセクションでは、[営業時間] のアクティビティを設定できます。
全般設定
|
パラメータ |
説明 |
|---|---|
|
アクティビティラベル |
アクティビティの名前を入力します。 |
|
アクティビティの説明 |
(オプション)アクティビティの説明を入力します。 |
スケジュールの詳細
[スケジュールの詳細] セクションで、ドロップダウンリストから営業時間を選択して、フローの別のパスをいつ実行するかを定義できます。 スケジュールは、選択した営業時間の就業時間オブジェクトで定義されているシフトを示します。 フローは主に、選択した営業時間のシフトで定義された時間枠に基づいて実行されます。 タイミングが現在のシフトのタイミングと一致する場合、休日リストやオーバーライドなどの他の営業時間エンティティは、勤務時間より優先されます。
順序付きリストの入力のいずれかが空の場合、フロー デザイナーはフロー検証エラーをスローします。 フローを公開する前にこれらのエラーを解決する必要があります。 |
営業時間のノード
[営業時間] アクティビティで次のノードを構成できます。
|
パラメータ |
説明 |
|---|---|
| オーバーライド |
現在の時刻が [オーバーライド] リストでオーバーライドとして定義されている場合、選択した勤務時間に記載されているシフトのタイミングに関係なく、アクティビティは [オーバーライド] ブランチを使用します。 |
| 休日 |
現在の日が [休日リスト] で定義されている休日である場合、選択した勤務時間に記載されているシフトのタイミングに関係なく、アクティビティは [休日] ブランチをとります。 |
| 勤務時間 |
これは、[ スケジュールの詳細 ] セクションで選択した営業時間に記載されているシフトのタイミングを考慮するプライマリノードです。 現在の時刻が選択したシフトのタイミングと一致する場合、アクティビティはこのブランチを受け取ります。 |
| デフォルト |
上記のいずれも評価されない場合、アクティビティはデフォルトのブランチを選択します。 |
出力変数
Business Hours アクティビティは以下の出力変数を使用します。
|
変数名 |
説明 |
|---|---|
|
|
フローの実行中、この変数には勤務時間で定義されたシフトの名前が保存されます。 |
|
|
フローの実行中に、現在の日が [休日リスト] で定義された休日である場合、この変数には休日の名前が保存されます。 |
|
|
フローの実行中に、[オーバーライド] で定義されているように、現在の時刻と一致するオーバーライドの名前がこの変数に保存されます。 |
|
|
この変数は、勤務時間、休日、オーバーライド、デフォルトなど、フローの実行中に上記のどのノードが選択されたかを保存します。 |
待機
待機アクティビティを使用すると、フローの実行を指定した期間一時停止できます。 このアクティビティに待機時間を設定すると、フローの実行は実行パスの [待機] アクティビティで指定された時間だけ一時停止します。
IVR セッションがアクティブな場合は、[待機] アクティビティを使用しないことをお勧めします。IVR セッションがタイムアウトになる可能性があるためです。 このような場合、コンタクトは不通になり、通話が失敗します。 フロー設計者には、 |
待機アクティビティは一般的なものです。 フローを設計するとき、要件に応じて、このアクティビティをアクティビティの後に配置できます。 たとえば、コールバックの再試行中に、このアクティビティはフローの実行を一時停止し、コールバックを再試行します。
次のセクションでは、[待機] アクティビティを設定できます。
全般設定
|
パラメータ |
説明 |
|---|---|
|
アクティビティラベル |
待機アクティビティの名前を入力します。 |
|
アクティビティの説明 |
(オプション)アクティビティの説明を入力します。 |
待機設定
|
パラメータ |
説明 |
|---|---|
|
期間 | HH:MM:SS 形式で継続時間を選択し、フロー実行が一時停止する時間を最小 10 秒、最大 72 時間で指定します。 [ 継続時間 フィールドに移動して時間を設定します。 分と秒のフィールドを 59 以上に設定すると、自動的にデフォルトで 59 に設定されます。時間のフィールドに 72 以上を設定すると、00:00:1072:00:00 の間で継続時間を入力するようにプロンプトが表示されます。 現在、このアクティビティの実行中に最大で数ミリ秒の誤差があります。 高い精度が必要な使用例では、待機アクティビティを使用しないでください。 |
出力変数
このアクティビティで利用できる出力変数はありません。
割合割り当て
[割合の割り当て] アクティビティを使用すると、フローのさまざまなパスに通話トラフィックを分散できます。 このアクティビティを複数のフロー パスにまたがるフロー分岐メカニズムとして使用し、複数の終了パスを作成して、コンタクトを異なるキュー、サイト、外部サーバに割り当てることができます。
システムは加重ラウンドロビン (WRR) アルゴリズムを使用してトラフィックを分散させるため、アンバランスが生じる可能性があります。 アルゴリズムは、フローを公開するたびにリセットされます。 変更を本番に展開する前に、フローの実行をテストすることをお勧めします。 WRR での 10 コールの分布を理解するために、それぞれ 50%、30%、20% の割合分布の例を見てみましょう。 最終的には、システムはコールを均等に分配するようになります。たとえば、5 は退出パス 1、3 は退出パス 2、2 は退出パス 3 になります。ただし、これは 5:3:2 の重みで調整された方法で動的に行われます。 10 の連続するコール (Path1、Path2、Path1、Path2、Path3、Path1、Path2、Path3 など) に応答する分配の結果は次のようになります。 これは 1 つの可能な分散であり、コンタクトの分散は様々な負荷分散で調整されることに注意することが重要です。 |
さらに、[割合の割り当て] アクティビティを [フィードバック] アクティビティの前に追加して、通話トラフィックを管理する方法を構成することもできます。 フィードバックの 50% をメールで、30% を SMS に、20% をアンケートに割り当てることができます。
同様に、地理的に多様な環境では、[割合の割り当て] アクティビティを設定して、連絡先の 10% を Bostond、5% をシカゴに送信し、残りの 85% を別のロケーションのセットに配信することができます。
フロー実行中に発生するシステムエラーを処理するエラー処理パス(未定義エラー)を設定できます。 詳細については、「エラー処理」を参照してください。 |
はじめる前に
| 1 |
フローデザイナーで、[割合の割り当て] アクティビティを アクティビティライブラリ からメインキャンバスにドラッグアンドドロップします。 | ||||
| 2 |
[ パーセンテージの割り当て ] アクティビティをクリックして、アクティビティの設定を行います。 | ||||
| 3 |
全般設定:
| ||||
| 4 |
[ 割り当て率] で必要な割り当てパスを作成します。 最初に、システムは割り当てのデフォルトパスを 100% に設定します。 パーセント値と説明を編集し、新しいパスを追加することもできます。
|
次の作業
アウトダイヤル エントリ ポイントでのワークフローのサポート
アウトダイヤル音声連絡先のワークフローを作成すると、以下のアクティビティとイベントがサポートされます。
-
HTTP要求
-
条件
-
解析
-
Set Variable
-
営業時間
-
フローを終了
-
スクリーンポップアップ
-
ダイヤル前イベント
適用可能なすべてのイベント ハンドラーがサポートされます。 ダイヤル前イベント、エージェント提供ありなどのイベント ハンドラは、メイン フローに追加するアクティビティに基づいて入力されます。 グローバル変数とローカル変数はフローの一部としてサポートされています。
アウトダイヤル音声連絡先のワークフローを作成する場合、次のアクティビティはサポートされていません。
-
Queue Contact
-
エージェントのキューに入れる
-
コールバック
-
キューのルックアップ
-
アドバンストキュー情報
-
ブラインド転送(Blind Transfer)
-
通話配信グループにエスカレートする
-
IVR メッセージ
上記のアクティビティに基づいて、システムはシームレスにエラーと成功のパスを適切にサポートします。
アウトダイヤル エントリ ポイントのフローを設計する場合、フローの最後に [連絡先を切断] アクティビティを含めないでください。 フローで [コンタクトを切断] アクティビティを使用する場合、アウトダイヤル通話が実際にアクティブで接続されている間に、フローが通話を終了し、後処理を求めるプロンプトを表示します。 |
イベント
[ イベントフロー ] タブには、様々なアクティビティで使用する次のイベントイベントが含まれています:
-
OnGlobalErrorこのイベントにより、グローバルエラー処理が開始されます。 アクティビティでエラー パス リンクを構成していない場合、システムによってこのイベントがトリガーされます。 通話処理のすべての アクティビティ および フロー制御の アクティビティ のすべての動作がこのイベントに表示されます。 詳細は OnGlobalError ワークフローを参照してください。
-
エージェントが応答しましたエージェントが着信コールに応答し、キュー内のコンタクトの処理を中断すると、システムはこのイベントをトリガーします。
-
電話連絡先が終了しましたライブ通話が切断され、すべての参加者が削除されると、システムによりこのイベントがトリガーされます。 このイベントは、選択した通話処理アクティビティを次のようなフローで使用する場合に利用できます。 スクリーンポップ および フィードバック。 このイベントでは、エージェントへのエスカレーションは不要です。
フローを作成する場合は、
PhoneContactEndedイベントの後に、IVR アクティビティを追加しないでください。 フローの実行中、コンタクトの終了後にアクティビティを追加すると、フローは機能しません。のみ、 キューの連絡先 アクティビティがこのイベントを公開します。
-
エージェントの接続が解除されました最後のエージェントがライブ通話から切断し、顧客だけが電話回線になったときに、システムによってこのイベントがトリガーされます。
[ キューの連絡先 アクティビティがこのイベントを公開します。
-
エージェントが提供しました音声コンタクトがエージェントに提供されると、システムがこのイベントをトリガーします。 このイベントにより、フロー開発者はイベント処理の一部である複数のサポートされているアクティビティを構成できます。 たとえば、フロー開発者は、AgentOffred イベントに対してスクリーンポップアクティビティを設定できます。 この設定により、エージェントがコールに応答する前に、顧客関連の情報がエージェントに提供されます。 このイベントは次のものと関連しています:
新規電話連絡先。関連する変数は次の場所で確認できます: イベント出力変数。
-
コールバックに失敗しましたコールバックが失敗すると、システムがこのイベントをトリガーします。 このイベントは、メインフローで コールバック アクティビティを使用する場合に利用できます。
-
連絡先からのコールバックが失敗した場合にのみ、システムはコールバックを再試行します。 連絡先が話し中または対応できない場合、またはエージェントからの応答がない場合、コールバックは失敗します。
-
また、エージェントの電話が到達不能な場合、またはエージェントがコールを拒否した場合、エージェント側からのコールは失敗します。 通話はキューに戻り、対応可能なエージェントに再びルーティングされます。
フローで再試行コールバックを使用するには、値 0 でローカル フロー変数を設定し (SetVariable アクティビティを使用)、必要に応じて増分します。 値が再試行変数 count の値未満であることを確認してください。
フローで必要な他のイベントを添付し、コールバックの再試行を試みることができます。 [ 待機 ] アクティビティとそれに続く コールバック 、または任意のキューイングアクティビティ (例えばエージェントをキューに入れる、連絡先をキューに入れるなど) を含む確認することができます。 待機アクティビティの後に、これらのアクティビティを任意の組み合わせまたは順序で使用します。
再試行を終了するには:
-
条件が真の場合、[フローを終了] アクティビティを使用します。 切断アクティビティを使用しないでください。
-
条件が false の場合、[再試行後に切断] 変数がフローで設定されている場合に使用します。 この場合、すべての再試行が完了し、再試行することはできません。
-
コールバックの最大再試行回数は 10 です。インタラクションがシステムに留まることができる最大期間は 14 日です。 いずれか早い方が、再試行を設定するためのインタラクションの有効期間と見なされます。
-
待機アクティビティを使用する場合、最小の再試行の遅延間隔は 10 秒、最大の再試行の遅延間隔は 72 時間です。
-
連絡先の状態がパーキング タイムアウトの場合、再試行が可能な場合、CallbackFailed イベントが生成されます。 フローで設定されたイベント ハンドラーは、引き続き、残りの試行の間、コールバックを再試行します。
-
連絡先へのコールバックが失敗すると、連絡先がデキューされ、CallbackFailed イベントが生成されます。 再試行担当者は、コールバック (同じまたは異なる宛先)、連絡先をキュー、および/またはエージェントにキューなどのアクティビティのいずれかを使用して、再びキューに入れることができます。
-
-
ダイヤル前NewPhoneContact の一部として、ダイアル前のイベントにより、フロー開発者は [発信者 ID を設定する] アクティビティを使用して発信者 ID を設定またはカスタマイズできます。
ワークフローを作成すると、このイベントは フローデザイナーの [イベントフロー] タブで利用できます。 これは、[発信者 ID を設定する] アクティビティを設定することで終了します。 このイベントは、通話シナリオに基づいてエージェントと顧客の両方に対してトリガーされます。 関連する変数は イベント出力変数で確認できます。
次の表では、
PreDial.operationTypeに対応するオペレーションタイプと参加者タイプを示します。表 52. PreDial.operationType に関連する操作と参加者タイプ ダイヤル前.OperationType
ダイヤル前.参加者タイプ
インバウンドエージェント(Agent)
アウトダイヤルエージェント、顧客
Courtesy_CALLBACKエージェント、顧客
プレビュー_CAMPAIGNエージェント、顧客
WEB_CALLBACKエージェント、顧客
TRANSFER_TO_DNダイヤル番号(DN)
TRANSFER_TO_AGENTエージェント(Agent)
CONSULT_TO_DNダイヤル番号(DN)
CONSULT_TO_AGENTエージェント(Agent)
CONSULT_TO_QUEUEエージェント(Agent)
CONSULT_TO_EP_DNEP-DN
-
コール モニタリングが設定されている場合、ANI のカスタマイズは Supervisor には適用されません。
-
ターミナル アクティビティとして [発信者 ID を設定する] を使用して、ダイヤル前のイベント ハンドラ パスを構成します。そうしないと、連絡先が放棄される可能性があります。
-
インバウンドまたはアウトバウンドのシナリオでダイヤル前のイベント ハンドラを使用するには、フローのサポートが必要です。
-
ダイヤル前のイベント ハンドラでコンタクトをキューに入れるフロー活動を使用しないでください。
-
アウトバウンド連絡先に対して設定された ANI の場合、通話は連絡先がいる地域に関係なく、エージェントの ANI がマッピングされている地域を通じてルーティングされます。 たとえば、米国とオーストラリアにコンタクトセンターを持つ組織で、エージェントの ANI がオーストラリア地域にマッピングされている米国の連絡先に対して発信コールがトリガーされた場合、通話はオーストラリア経由でルーティングされます。
ANI の使用については、「発信者番号番号を設定する」セクションの 次世代環境での複数のシナリオに対応する ANI の使用 表を参照してください さまざまな通話シナリオで。
-
OnGlobalError Workflow
フローの作成時に、アクティビティのエラー パスを設定して、フローの実行中に発生したアクティビティ エラーまたは一般エラーを処理できます。

フローの実行中にエラーが発生した場合、エラー パスで定義されている次のアクティビティから実行が続行されます。 メインフローのエラーパスを設定しない場合でも、[イベントフロー] タブで OnGlobalError イベントを設定してフロー実行エラーを処理することができます。
メインフロー と イベントフローの両方でエラーパスの定義に失敗すると、エラーの発生時にフローが終了します。フローの実行中に表示されます。
フローで 変数の設定 アクティビティを設定するシナリオを考えてみましょう。

メインの 上の 変数 アクティビティの 未定義エラー ノードを設定することができます。フロー : フロー実行中のシステムエラーを処理します。 メイン フローでエラー パスを定義しない場合でも、 イベントフロー タブをクリックし、 OnGlobalError 表示します。

上記の例では メッセージを再生 は、 OnGlobalError イベント ハンドル。 実行中にシステムエラーが発生した場合 変数の設定 でのアクティビティ メイン フローの場合、システムは 変数の設定 アクティビティを優先します。 エラーパスが定義されていない場合、システムは OnGlobalError イベント ハンドラー イベントフロー。 から メッセージを再生 アクティビティは OnGlobalError イベントが上記の例の場合、システムはメッセージを再生し、フローを終了します。
フローデザイナーの変数と式
フローデザイナーには以下のタイプの変数があります。
Custom Flow 変数
Custom Flow 変数は、フロー全体で使用できるさまざまなデータタイプの設定可能な変数です。 フロー内のロジックを満たす必要がある数のフロー変数を作成できます。
セキュア変数
フロー変数をセキュアとしてマークすると、個人情報(PII)や Payment Card Industry(PCI)データなどの機密情報のログの記録や保存を防ぐことができます。 セキュア変数を [エージェントに表示可能(Agent Viewable)] または [エージェントが編集可能(Agent Editable)] に設定すると、Agent Desktop での変数の表示方法をコントロールできます。
デフォルトでは、導入されたフロー内のすべての既存の変数は非セキュア変数として動作します。 これらのフローを編集モードで開き、必要に応じてセキュア変数を確認して保持します。
フロー変数マッピングでは、GoTo アクティビティのセキュア変数を非セキュア変数にマップすることはできません。
グローバル変数は、セキュアとしてマークできません。
Custom Flow 変数の作成
| 1 |
Management Portal のナビゲーション バーで、を選択します。 。 | ||||||||||||||||||||
| 2 |
フローの横にある省略記号アイコンをクリックして、[開く(Open)] をクリックします。 [フローデザイナー(Flow Designer)] ウィンドウが表示されます。
| ||||||||||||||||||||
| 3 |
[設定(Configuration)] パネルで、[変数の定義(Variable Definition)] セクションを開きます。 | ||||||||||||||||||||
| 4 |
[フロー変数を追加(Add Flow Variable)] をクリックします。 | ||||||||||||||||||||
| 5 |
変数の [名前(Name)] と [説明(Description)] を入力します。 | ||||||||||||||||||||
| 6 |
ドロップダウンメニューで、[変数タイプ(Variable Type)] を選択します。
サポートされる変数タイプは次のとおりです。
| ||||||||||||||||||||
| 7 |
選択した変数タイプどおりに変数の [デフォルト値(Default Value)] を指定します。 | ||||||||||||||||||||
| 8 |
(オプション) [ 機密情報を含む ] トグルボタンを有効にすると、システムは変数をセキュア変数としてマークします。 フロー実行中、システムは、この変数を介して渡された情報はログに記録せず、保存もしません。 | ||||||||||||||||||||
| 9 |
(オプション) [ エージェントを表示可能にする ] トグルボタンを有効にすると、フローの一部としてキャプチャされた値と一緒に変数 a がデスクトップに表示されます。 [エージェントを表示可能する(Mark Agent Viewable)] トグルボタンを有効にすると、次のフィールドが表示されます。
| ||||||||||||||||||||
| 10 |
[保存] をクリックします。 Custom Flow 変数を保存する際、変数は、デスクトップの [グローバルプロパティ(Global Properties)] パネルでタグとして保存されます。 変数を [エージェントが編集可能(Agent Viewable)] としてマークした場合、簡単に認識できるようにタグにヘッドセットのアイコンが表示されます。 |
例: デスクトップに表示されるフロー変数の順序
[エージェントが編集可能(Agent Viewable)] とマークした変数を作成する際、デスクトップは、特定の順序でこれらの変数を表示します。
たとえば、CustomerType、SubscribedCustomer、CustomerCount、CallRatio、dob、Datetest のフロー変数を作成する場合、
デスクトップは、Flow Designer から CallRatio、CustomerCount、CustomerType、SubscribedCustomer、ANI、DN、dob、ronaTimeout、Datetest の順番でこれらの変数を受信します。
デスクトップは、ユーザーインターフェイスで変数を左から右へ、次の順序で表示します。
-
The Customer variables Phone Number、DN、Queue、RONA Time
-
フロー変数は、CallRatio、CustomerCount、CustomerType、Datetest、SubscribedCustomer、dob のようにアルファベット順に並べ替えられ、大文字で始まり、小文字が続きます。
Custom Flow 変数の編集
変数がすでに使用中の場合は、変数タイプは編集できません。 編集すると、フローに大きな影響を与える場合があります。 したがって、この操作は禁止されています。 この場合、[変数タイプ(Variable Type)] ドロップダウンフィールドが無効となり、警告メッセージが表示されます。
変数を正常に編集すると、編集した変更がフロー全体 と [グローバルプロパティ(Global Properties)] ペインのフロー変数をクリックすると表示されるポップオーバーに表示されます。
Custom Flow 変数を編集するには、次の手順を実行します。
| 1 |
Management Portal のナビゲーションバーから、 を選択します。 |
| 2 |
フローの横にある省略記号アイコンをクリックして、[開く(Open)] をクリックします。 [フローデザイナー(Flow Designer)] ウィンドウが表示されます。
|
| 3 |
編集する [グローバルプロパティ(Global Properties)] ペインで変数タグをクリックします。 元々変数に対して設定されていた情報概要が記載されているポップオーバーウィンドウが表示されます。
|
| 4 |
ポップオーバーの右上隅にある [編集(Edit)] をクリックします。 [フロー変数の編集(Edit Flow Variable)] ダイアログボックスが表示されます。 変数がフローで使用されていない場合、すべてのフィールドが編集可能になります。 変数の名前、説明、タイプ、および値を変更できます。 |
| 5 |
このメッセージの [情報(Information)] アイコンをクリックすると、変数が使用されるアクティビティの一覧が表示されます。 変数の編集を続行する場合は、すべてのフロー設定から変数を削除してから、再度編集してください。 |
| 6 |
必要に応じて変更を行います。 変更を行うまで、[保存(Save)] ボタンは無効となります。 |
| 7 |
[保存] をクリックします。 |
Custom Flow 変数の削除
変数がフローで使用されている場合、それを削除することはできません。 これにより、フローに大きな影響を与える場合があります。 この場合、[変数の削除(Delete Variable)] ウィンドウの [削除(Delete)] ボタンが無効となり、変数が使用されているアクティビティのリストが表示されます。
アクティビティは、[メインフロー(Main Flow)] または [イベントフロー(Event Flows)] タブで表示されているかどうかに基づいてグループ化されます。 使用中の変数を削除する場合は、削除する前にすべてのフロー設定から変数を削除します。
Custom Flow 変数を削除するには、次の手順を実行します。
| 1 |
Management Portal のナビゲーションバーから、[] の順に選択します。 |
| 2 |
フローの横にある省略記号アイコンをクリックして、[開く(Open)] をクリックします。 [フローデザイナー(Flow Designer)] ウィンドウが表示されます。
|
| 3 |
[グローバルプロパティ(Global Properties)] ペインで、削除する変数タブに表示される [削除(Delete)] アイコンをクリックします。 |
事前定義済み変数
フローで特定のイベントやアクティビティを使用すると、Flow Designer は、事前定義済み変数を自動作成します。
利用可能な事前定義済み変数のリストは、[グローバルフロープロパティ(Global Flow Properties)] ペインの [事前定義済み変数(Predefined Variables)] セクションで表示されます。 また、選択したイベントまたはアクティビティも [グローバルフロープロパティ(Global Flow Properties)] ペインに表示されます。
各変数をクリックすると、変数が保存するデータのタイプを説明するポップアップウィンドウが開くので、フローで変数をどう使用するかを把握できます。
イベント出力変数のほとんどの属性は事前定義済みで編集できませんが、変数を編集してグローバル変数の指定を変更できます。
イベント出力変数
イベント出力 変数はイベントに関連しており、次の命名法に従います: <EventName>.<VariableName>。
フローで使用可能なすべてのイベント出力変数は、イベントがフローに導入されると自動的に [ グローバルプロパティ ] ペインに表示されます。また、 [プロパティ ] 関連するイベントハンドラーアクティビティ用のペインです。
利用可能なイベント出力変数は以下の通りです。
-
NewPhoneContact.ANI -
NewPhoneContact.DNIS -
NewPhoneContact.InteractionID -
NewPhoneContact.PSTNRegion -
AgentAnswered.AgentID -
AgentAnswered.AgentName -
AgentAnswered.AgentSessionID -
AgentAnswered.QueueID -
AgentAnswered.QueueName -
AgentAnswered.TeamID -
AgentAnswered.TeamName -
Agent Answered.TenantID -
Agent Answered.CAD -
PhoneContactEnded.AgentID -
PhoneContactEnded.TeamID -
PhoneContactEnded.QueueID -
PhoneContactEnded.In バウンドチャネル -
電話連絡先が終了しました。ルーティング戦略 ID -
AgentOffred.agentId -
提供されたエージェント.エージェント名 -
AgentOffering.AgentSessionId -
AgentOffering.queueId -
AgentOffred.queueName -
AgentOffed.teamId -
提供されたエージェント.teamName -
AgentOffred.tenantId -
AgentOffred.callAssociatedData -
AgentOffred.AgentID -
Agent Offered.AgentName -
AgentOffred.AgentSessionID -
AgentOffred.QueueID -
AgentOffred.QueueName -
AgentOffred.TeamID -
エージェントが提供しました.チーム名 -
AgentOffred.TenantID -
AgentOffred.CAD -
プレダイヤル.ダイレクション -
ダイヤル前.participantType -
ダイヤル前.dialNumber -
PreDial.otherPartyDn -
ダイヤル前.epDn -
ダイヤル前. AgentSelectedAni -
ダイヤル前. operationType
システム変数のカスタマイズ
電話番号および DNIS (ダイヤル番号識別サービス) 変数のデスクトップラベルのみカスタマイズできます。 これらの変数のエイリアスを作成し、フローの 変数の設定 アクティビティを使用して設定することができます。
| 1 |
Management Portal のナビゲーションバーから、 を選択します。 |
| 2 |
フローの横にある省略記号アイコンをクリックして、[開く(Open)] をクリックします。 [フローデザイナー(Flow Designer)] ウィンドウが表示されます。
|
| 3 |
[ グローバルフローのプロパティ ] ペインで [ 変数の定義 ] セクションを開きます。 |
| 4 |
設定タブをクリックします。 |
| 5 |
[フロー変数を追加(Add Flow Variable)] をクリックします。 |
| 6 |
変数の [名前(Name)] と [説明(Description)] を入力します。 |
| 7 |
変数タイプ ドロップダウンリストから String を選択します。 |
| 8 |
[エージェントを表示可能にする ] トグルボタンを有効にします。 |
| 9 |
[ デスクトップラベル ] フィールドで、変数に付けるデスクトップラベルを入力します。 |
| 10 |
[保存] をクリックします。 これにより、変数が作成されます。
|
| 11 |
[アクティビティ ライブラリ] から [変数の設定] アクティビティをキャンバスにドラッグします。 |
| 12 |
[ アクティビティの設定 ] ペインの 変数設定 セクションで次の作業を行います: フローを公開すると、新しく作成されたフロー変数が選択したシステム変数に置き換えられます。 フローの実行中、新しく作成された変数のデスクトップラベルは、デスクトップの [受信ポップオーバーとインタラクション] ペインに表示されます。
|
アクティビティ出力変数
アクティビティ出力変数は、アクティビティからキャプチャされたデータを保存し、特定のアクティビティをキャンバスに追加すると自動的に作成されます。 アクティビティ出力変数は次の構文を使用します: <ActivityName>.<VariableName> ここで、ActivityName はアクティビティに基づいて動的に変化します。
フローがアクティビティを複数回使用する場合、各アクティビティは、関連付けられた各アクティビティ出力変数の一意のインスタンスを持ちます。 フローで使用可能なすべてのアクティビティ出力変数は、フローにアクティビティを導入すると、 グローバルプロパティ ペインに自動的に表示されます。また、そのフローで使用できる関連するアクティビティの プロパティ ペインです。
利用できるアクティビティ出力変数は以下の通りです。
-
メニューオプション入力済み: メニューアクティビティのインスタンス中に発信者が選択したメニューオプションを保存します。 0 9 の 1 桁の数字です。 -
CollectDigits.DigitsEntered: 番号収集アクティビティ インスタンス中に発信者が入力した番号を保存します。 桁数はアクティビティの設定によって異なります。 -
HTTPRequest.HTTPStatusCode: HTTP リクエストが試行されたときに受信したステータスコードを保存します。 -
HTTPRequest.HTTPResponseBod: HTTP リクエストが正常にトリガーされたときのレスポンスを保存します。 -
HTTPRequest.ResponseHeaders: HTTP リクエストの一部として送信されるヘッダーを保存します。 -
VirtualAgent.IntentTriggered: 処理またはエスカレートする会話エクスペリエンスをトリガーしたインテントを保存します。 -
GetQueueInfo.EWT: 選択されたキューの予想待ち時間の値を格納します。 -
GetQueueInfo.PIQ: 選択されたキューのキュー内での位置の値を保存します。
グローバル変数
グローバル変数は、フローの作成時に表示およびアクセスできるカスタム変数です。 Management Portal の プロビジョニング モジュール内に管理者がグローバル変数を作成します。 詳細については、 グローバル変数を参照してください。
フロー開発者は、要件に応じてこれらの変数を使用できます。 これらの変数をフローに追加できます。 グローバル変数をフローに追加した後で編集および削除することもできます。
フローにグローバル変数を追加する
最大 30 の変数をフローに追加できます。 この数には、レポート不可およびエージェント表示不可の変数は含まれません。
最大数を超えて変数を追加したい場合は、同数の既存の変数を削除する必要があります。 グローバル変数の削除方法の詳細は、 フローからグローバル変数を削除するを参照してください。 |
フローの作成時に、 String 型のグローバル変数は、最大 256 文字の長さで初期化できます。 しかし、フローの実行中に、変数を更新して最大 1024 文字を保持することができます。 この制限を超えると、呼び出しの失敗や無効な値など、望ましくない動作が発生する可能性があります。 |
フローにグローバル変数を追加するには:
| 1 |
Management Portal のナビゲーションバーから、 を選択します。 |
| 2 |
フローの横にある省略記号アイコンをクリックして、[開く(Open)] をクリックします。 [フローデザイナー(Flow Designer)] ウィンドウが表示されます。
|
| 3 |
[ グローバルフローのプロパティ ] ペインで、 変数の定義 > 事前定義までスクロールダウンします。変数 セクション。 |
| 4 |
グローバル変数 セクションで、 グローバル変数の追加をクリックします。 [グローバル変数の追加 ] ダイアログボックスが表示されます。 管理者が プロビジョニング モジュールで作成したすべてのグローバル変数が表示されます。
|
| 5 |
(オプション) グローバル変数検索 フィールドを使用して、リストから必要なグローバル変数をフィルタリングして検索します。 |
| 6 |
リストから必要なグローバル変数のチェックボックスを選択し、[ 追加] をクリックします。 選択した変数が グローバル変数 セクションに表示されます。
デフォルトでは、各変数はレポート可能、エージェント表示可能、エージェント編集可能、デスクトップ ラベルなど、管理者が定義したメタデータ フィールドを保持します。 グローバル変数の使用中に管理者がメタデータ値を変更すると、マネジメントポータルで行った変更はフロー全体に反映されます (キャッシュの有効期限の遅延は 8 時間です)。 |
フローのグローバル変数を編集する
グローバル変数を編集するとき、フローデザイナーのグローバル変数のメタデータ値を変更することはできません。 ただし、[ デフォルト値を上書き ] トグルボタンを使用してデフォルト値を変更することができます。
フローのグローバル変数を編集するには:
| 1 |
Management Portal のナビゲーションバーから、 の順に選択します。 | ||
| 2 |
フローの横にある省略記号アイコンをクリックして、[開く(Open)] をクリックします。 [フローデザイナー(Flow Designer)] ウィンドウが表示されます。
| ||
| 3 |
[ グローバルフローのプロパティ ] ペインで、 変数の定義 > 事前定義済みまでスクロールします。変数 セクション。 | ||
| 4 |
グローバル変数 パネルでグローバル変数をクリックし、編集 ( グローバル変数の編集 ダイアログボックスが表示されます。 変数タイプ、デフォルト値、デスクトップラベル、エージェント編集可能など、選択したグローバル変数の詳細を示します。
| ||
| 5 |
(オプション) [ポータル構成を上書きする] トグルボタンを有効にして、Management Portal で構成されている既存の値を上書きします。 これにより、デフォルト値、エージェント可視性、エージェント編集可能、デスクトップ ラベルなどのフィールド値を変更できます。
| ||
| 6 |
必要に応じて変更を行います。 | ||
| 7 |
[保存] をクリックします。 |
フローからグローバル変数を削除する
どのフローでも使用されていないグローバル変数は削除できます。
グローバル変数を削除できない場合は、管理者に連絡して機能フラグを有効にして、フローからグローバル変数を削除するように依頼してください。 |
フローからグローバル変数を削除するには:
| 1 |
Management Portal のナビゲーションバーから、[] の順に選択します。 |
| 2 |
フローの横にある省略記号アイコンをクリックして、[開く(Open)] をクリックします。 [フローデザイナー(Flow Designer)] ウィンドウが表示されます。
|
| 3 |
[ グローバル フロー プロパティ ペインで、までスクロールダウンします。 変数の定義 > 定義済みの変数 セクションを参照してください。 |
| 4 |
[ グローバル変数 パネルで、削除するグローバル変数の削除 (x) アイコンをクリックします。 アクションの確認を求めるポップアップメッセージが表示されます。
|
| 5 |
[削除(Delete)] をクリックします。 これにより、選択したグローバル変数がリストから削除されます。
|
デスクトップに表示可能な変数
着信および発信音声通話のデスクトップの着信ポップオーバーおよび [インタラクション] ペインで、次の変数タイプを構成できます。
-
電話番号、DNIS (ダイヤル番号識別サービス)、キュー名、RONA タイムアウトなどのシステム変数
-
Management Portal で作成および管理されるグローバル変数
-
フロー デザイナーで作成および管理されるカスタム フロー変数
|
- デスクトップの受信ポップオーバー
- 着信ポップオーバーは、エージェントが着信を受けるか、発信コールをダイヤルするときに表示されます。 これは、フロー デザイナーで構成された変数に従って、顧客に関する重要な情報を表示します。 システム、グローバル、およびカスタムフロー変数の任意の組み合わせを含む、受信ポップオーバーでのこれらの各変数の表示順序を設定できます。 これらの変数のデスクトップラベルを編集することもできます。
- 電話番号や DNIS などのシステム変数のデスクトップラベルをカスタマイズすることができます。 詳細は、 システム変数のカスタマイズを参照してください。
- 着信および発信の場合、最小 3 個、最大 6 個の変数を選択できます。 コンサルト コールの場合、相談を受けたエージェントは、デフォルトでリストに追加されるエージェント名、エージェント DN、エージェント チームなどの追加の 3 つの変数を表示します。
-
デスクトップの着信ポップオーバーに機密情報を含む変数を設定することはできません。
- ポップオーバーの変数を設定する方法の詳細については、 ポップオーバーの変数を設定するを参照してください。
- [インタラクション] ペイン
- デスクトップの [インタラクション] ペインは、エージェントが着信または発信コールを承諾した後に表示されます。 [インタラクション] ペインの変数で設定されている情報で、フロー デザイナーで構成されている情報が表示されます。 最大で 30 個の変数を選択できます。 インタラクションペインでのこれらの各変数の表示順序を設定できます。この順序には、システム、グローバル、およびカスタムフロー変数の任意の組み合わせを含めることができます。 これらの変数のデスクトップラベルを編集することもできます。
- 電話番号や DNIS などのシステム変数のデスクトップラベルをカスタマイズすることができます。 詳細については、 システム変数のカスタマイズを参照してください。
- [インタラクション] ペインの変数の設定方法の詳細については、 [インタラクション] ペインの変数を設定するを参照してください。
受信ポップオーバーの変数を設定する
はじめる前に
着信および発信通話の着信ポップオーバーの変数を設定します。
-
デスクトップの着信ポップオーバーに追加する変数を作成する必要があります。 詳細は、 グローバル変数を作成する および カスタムフロー変数を作成するを参照してください。
-
変数をエージェント表示可能としてマークする必要があります。 グローバル変数をエージェント表示可能としてマークする方法の詳細については、 フロー内のグローバル変数を編集するを参照してください。
| 1 |
Management Portal のナビゲーションバーから、 を選択します。 |
| 2 |
フローを作成するには、[新規(New)] をクリックします。 既存のフローを編集するには、フローの横にある省略記号アイコン > [開く(Open)] の順に選択します。 [フローデザイナー(Flow Designer)] ウィンドウが表示されます。
|
| 3 |
[ グローバル フローのプロパティ ] ペインで [ 変数の定義 ] セクションを開きます。 |
| 4 |
デスクトップのビューアビリティとアンプ; [ ] ボタンをクリックします。[注文 ] タブに移動します。 |
| 5 |
新しいポップオーバー セクションで、 新しいポップオーバーの変数を選択をクリックします。 ポップオーバー受信時の変数の選択 ウィンドウが表示されます。 4 つの既定のシステム変数 (電話番号、DNIS、キュー名、RONA タイムアウト) を含むすべての変数が表示されます。 電話番号、DNIS、キュー名などのシステム変数はデフォルトで選択されており、変数を追加する場合はチェックを解除することができます。
|
| 6 |
以下の検索オプションを使用してリストをフィルタリングします。 リストには、入力した基準の変数が自動的に入力されます。
|
| 7 |
着信ポップオーバー用に選択したい変数のチェックボックスを選択します。 最小で 3 個、最大で 6 個の変数を選択することができます。 |
| 8 |
[保存] をクリックします。 [ 自動保存 ] トグルボタンを有効にしている場合はこの手順をスキップできます。 選択した変数が 受信ポップオーバー セクションに表示されます。
|
| 9 |
ハンドル アイコン ( |
| 10 |
(オプション) 変数の隣の x アイコンをクリックしてリストからその変数を削除します。 |
[インタラクション] ペインの変数を設定する
はじめる前に
着信および発信通話の [インタラクション] ペインの変数を設定します。
-
デスクトップの着信ポップオーバーに追加する変数を作成する必要があります。 詳細については、 グローバル変数を作成する および カスタムフロー変数を作成するを参照してください。
-
変数をエージェント表示可能としてマークする必要があります。 グローバル変数をエージェント表示可能としてマークする方法の詳細については、 フロー内のグローバル変数を編集するを参照してください。
| 1 |
Management Portal のナビゲーションバーから、 の順に選択します。 |
| 2 |
フローを作成するには、[新規(New)] をクリックします。 既存のフローを編集するには、フローの横にある省略記号アイコン > [開く(Open)] の順に選択します。 [フローデザイナー(Flow Designer)] ウィンドウが表示されます。
|
| 3 |
[ グローバルフローのプロパティ ] ペインで [ 変数の定義 ] セクションを開きます。 |
| 4 |
[デスクトップの視認性と順序 ] タブをクリックします。 |
| 5 |
[対話ペイン] セクションで、 [対話パネルの変数の選択] をクリックします。 [対話ペインの変数の選択] ウィンドウが表示されます。 すべての変数と、電話番号、DNIS、キュー名、RONA タイムアウトなどの 4 つのシステム変数が表示されます。
|
| 6 |
以下の検索オプションを使用してリストをフィルタリングします。 リストには、入力した基準の変数が自動的に入力されます。
|
| 7 |
[インタラクション] ペインで選択する変数のチェックボックスを選択します。 最大で 30 個の変数を選択できます。 |
| 8 |
[ ハンドル アイコン ( |
| 9 |
[保存] をクリックします。 を有効にする場合、この手順をスキップできます。 自動保存 トグルボタン。 選択した変数が 対話ペイン セクションを参照してください。
|
| 10 |
(オプション) × 変数の隣にあるアイコンをクリックして、その変数をリストから削除します。 |
JSON 変数
JSON 変数は JSON タイプのカスタムフロー変数です。 フロー デザイナーで JSON 変数を作成できます。 詳細については、次を参照してください。 カスタム フロー変数を作成する。
以下のアクティビティを使用して、JSON 変数にデータを保存できます。 HTTP 要求、 解析、および 変数の設定。
HTTP および Parse アクティビティでは、JSON パスフィルタ式を使用してデータを抽出し、それを JSON 変数に保存することができます。
変数の設定 アクティビティ中、 値の設定 オプションの JSON 変数を次の方法で使用できます:
-
テキストボックスに、JSON 値を入力します。 次に例を示します。
{ "userId":"rirani", "jobTitleName":"developer", "firstName":"Romin", "lastName":"Irani", "preferredFullName":"Romin イラン", "employeeCode":"E1", "地域":"CA", "phoneNumber":"408-xxxxx67", "emailAddress":"rirani@xyz.com" } -
Pebble 式を使用してください。
Pebble 式での JSON 変数の使用方法
-
ドット(.)区切りのアクセス: コール処理とフロー制御アクティビティの JSON 変数のペブル式でドット(.) 区切りのアクセスを使用できます。
構文:
{{ JSONVariableName.fieldName }}ここで、JSONVariableName.fieldNameは JSON 変数のフィールドと評価されます。。前のサンプルコードスニペットで、HTTP または構文解析を使用して、従業員を
empvarという変数に抽出すると:{{empvar.employeeCode}}を使用して、値をE1として取得します。 -
JSON 配列のインデックスアクセス: Pebble 構文と同様に、JSON 配列から特定のインデックスにアクセスできます。 Pebble のインデックスアクセスの詳細については、 https://pebbletemplates.io/wiki/guide/basic-usage/ を参照してください。例:
HTTP または解析を使用して、社員の JSON 配列を{ "Employees" : [ { "userId":"rirani", "jobTitleName":"Developer", "firstName":"Romin", "lastName":"Irani", "preferredFullName":"RominIrani", "employeeCode ":"E1", }, { "userId":"thanks", "jobTitleName":"プログラムマネージャ", "firstName":"Tom", "lastName":"Hanks", "preferredFullName":"Tom ハンクス", "employeeCode":"E3", "directReports":[ { "userId":"John", "jobTitleName":"developer", "firstName":"John", "lastName":"Irani", "preferredFullName" :"JohnIrani", "employeeCode":"E2" }, { "userId":"Sam", "jobTitleName":"developer", "firstName":"Sam", "lastName":"Das", "preferredFullName ":"Sam Das", "employeeCode":"E2" } ] } ] }varという変数に抽出すると:-
{{ var[0]}}でマネージャであるリラの従業員情報を取得できます。 -
{{ var[1].directReports[0] }}を使用して、Johnの従業員の詳細を取得します。がマネージャの直属の部下である場合 -
{{ var[1].directReports[0].preferredFullName }}を使用して、JohnIraniとして値を取得します。 -
{{ var[0].preferredFullName }}を使用して、ロミン・イランとして値を取得します。
-
HTTP リクエストでの JSON 変数の使用
JSON 変数を HTTP リクエストのリクエスト本文として使用するには、まず 変数の設定 アクティビティを使用して、JSON 変数を文字列に変換します。 たとえば、 変数の設定 アクティビティ 変数設定 セクションで次の変数を設定します {{ JSONVariable }} の値を持つ JSONStringに記述されています。
HTTP 設定への入力としてこの変数を使用します。 たとえば、 HTTP リクエスト設定 セクションで、 リクエストの本文を として として設定します。{{ JSONString }}.
式の書き方
フローデザイナーのほとんどのテキスト入力フィールドは、式の記述をサポートしています。 式は必須ではありませんが、上級ユーザ向けに変数による強力なスクリプト機能を利用することができます。 式が必要ない場合は、シンプル フローの同じ入力フィールドに基本的なテキストと数字を入力することもできます。
次に示すように、各式を中括弧で囲んでください: {{EnterExpression}}
たとえば、2 つの文字列変数を組み合わせる場合は、{{var1+var2}} を使用する必要があります。 詳細は https://pebbletemplates.io/を参照してください。
ぺブル テンプレート シンタックス
フローデザイナーのすべての入力フィールドは、ペブルテンプレート https://pebbletemplates.io/と呼ばれるオープンソースの式構文を使用します。
Pebble テンプレートでサポートされている記号は ==, !=, <, >, <=, >=, +, -, *, / です。 式にカスタム変数を入力するには、次の構文を使用します: {{変数}}
論理演算子もサポートされています。 詳細は https://pebbletemplates.io/wiki/operator/logic/を参照してください。
フロー デザイナーで式を使用する前に、小石テンプレートのドキュメントを確認することをお勧めします。 式の記述についての詳細は、 https://pebbletemplates.io/wiki/ でドキュメントを参照してください。
たとえば、この基本的な条件の使用例では、式は呼び出し元の AccountNumber が特定の値以上であるかどうかを確認します。 特定のフロー実行に対して式がどのように評価されるかに基づいて、フローは True または False のパスをとります。
カスタム Pebble フィルター
エポックタイムスタンプ
次のペブル フィルターを使用して、現在または指定された日付文字列のエポック タイム スタンプを返すことができます。
Now のエポックタイムスタンプ:
{{now() |エポック }} =>デフォルトの UTC タイムゾーンの秒数 epock(inMillis=true) }} =>デフォルトの UTC タイムゾーンとミリ秒単位 例:エポック }} -> 1667471488 {{now() | epock(inMillis=true) }} -> 1667471522829特定の日付のエポック タイムスタンプ:
{{ '2017-10-19 16:18:03.779' | epock(format='yyyy-MM-dd HH:mm:ss.SSS', inMillis=true) }} => カスタム形式、ミリ秒単位 {{ '2017-10-19 16:18:03.779' | epok(format='yyyy-MM-dd HH:mm:ss.SSS', inMillis=true, timeZone='America/Phoenix') }} => タイムゾーンとミリ秒単位のカスタム形式 例: {{ '2017-10-19 16:18:03.779' | epok(format='yyyy-MM-dd HH:mm:ss.SSS', inMillis=true) }} -> 1508429883779 {{ '2017-10-19 16:18:03.779' | epok(format='yyyy-MM-dd HH:mm:ss.SSS', inMillis=true, timeZone='America/Phoenix') }} -> 1508455083779式を検証する
入力フィールドが式が使用されていることを検出すると (つまり、{{ }} 構文が入力された場合)、フィールドの右下に青いアイコンが表示されます。
青いアイコンをクリックしてモーダルを開き、希望する結果が得られるまで式をテストしたり変更したりできます。
[テスト式] モーダルには次のフィールドが含まれます:
-
式:アクティビティ設定で入力フィールドに最初に入力された式を表示します。
-
可変フィールド: 式で使用される各変数には、サンプルの変数値を入力できる補助フィールドがあります。 各変数の値を入力し、 テスト をクリックして、入力したパラメータで式が実行された場合の結果を確認します。
式に変数を設定するには、形式 {{変数名}} のみを使用します。 たとえば、{{NewPhoneContact.ANI}} は変数構文です。
-
結果: をクリックして、式の結果を表示します。 テスト。 結果が予想と異なる場合は、必要に応じて [式] を変更します。 構成に変更を加えた場合は、 変更を適用 をクリックして、アクティビティ構成の式を更新します。
フローを作成および管理する
フローを作成する
[ルーティングリソース] モジュールを使用して、フローを作成および管理できます。 フローを設計するとき、相談のインタラクションに、特別なコールバック、通話後アンケートのフィードバック、またはブラインド転送のアクティビティを含めることはできません。
フローを作成するときに、ノードの数が 100 を超えると、フロー デザイナーで遅延が発生する場合があります。 このような場合、フローチェーンと動的変数の機能を使用して、大きなフローを管理しやすい小さなフローに分割することをお勧めします。 詳細については、 フローの連鎖 および 連絡先のキューを参照してください。 |
| 1 |
Management Portal のナビゲーションバーで、[ルーティング戦略(Routing Strategy)] > [フロー(Flows)] の順に選択します。 | ||
| 2 |
[新規] をクリックします。 | ||
| 3 |
[フロー名(Flow Name)] フィールドに一意の名前を入力します。
| ||
| 4 |
[フローの構築の開始(Start Building Flow)] をクリックします。 [フローデザイナー(Flow Designer)] ウィンドウが表示されます。 | ||
| 5 |
[ 全般設定 ] セクションでフローの説明を入力します。 この説明を後で変更することはできません。 | ||
| 6 |
(オプション) [ の表示] セクションで次の設定を行います。
| ||
| 7 |
以下のタスクを実行してフローを作成します。 |
フロー変数を編集する
使用中の変数を編集することはできません。 変数の作成後に変数タイプを編集することはできません。
| 1 |
Management Portal のナビゲーションバーから、[] の順に選択します。 |
| 2 |
編集するフローの横にある省略記号アイコンをクリックし、[ 開く] をクリックします。 |
| 3 |
[グローバルフローのプロパティ] ペインから変数タグをクリックします。 ポップアップウィンドウに変数情報の要約が表示されます。
|
| 4 |
ポップアップウィンドウの右上角にある 編集 をクリックします。 |
| 5 |
フローで使用されていない変数を選択してください。 |
| 6 |
変数名、説明、値、および変数設定に必要な変更を加えます。 |
フローを変更する
[ 編集 ] トグルボタンを使用してフローを編集します。 トグルボタンをオンにすると、他のフロー開発者は同時にフローを編集できなくなります。 フローを開くと、デフォルトで読み取り専用モードになります。 [ 編集 ] トグルボタンをオンにしてフローを編集します。
フロー デザイナーでは、機密情報を含む変数をセキュアとしてマークできるようになりました。 フロー変数を含む既存のフローを開くと、これらの変数を確認し、要件に応じて [セキュア] としてマークするように求めるプロンプトが表示されます。 変数のセキュリティに関する詳細は、 変数のセキュリティ保護を参照してください。
| 1 |
Management Portal のナビゲーション バーから、 を選択します。 テーブルに、既存のすべてのテナント フローが一覧表示されます。 テーブルには次のフィールドが含まれます:
| ||||||||||||||||
| 2 |
編集するフローの横にある省略記号アイコンをクリックし、[ 開く] をクリックします。 選択したフローにフロー変数が含まれる場合、変数を安全なものとしてマークするように指示するメッセージが表示されます。 [編集] トグルボタンが有効になっている場合にのみ、フローに変更を加えることができます。 [編集オン] トグルボタンがオフに設定されている場合、フローは読み取り専用モードで表示されます。 | ||||||||||||||||
| 3 |
[移動] [セキュア変数] をクリックして [ セキュア変数の編集 ] ダイアログボックスを開きます。
| ||||||||||||||||
| 4 |
機密情報を含む変数のチェックボックスを選択し、[ 保存] をクリックします。 フローデザイナーウィンドウでは、選択した変数が、変数名の横にあるロックアイコンと共に表示されます。 選択したフローが読み取り専用モードで開きます。 | ||||||||||||||||
| 5 |
フローに変更を加えるには、 編集 トグルボタンを有効にします。 | ||||||||||||||||
| 6 |
必要に応じてドラフト フローを編集します。
| ||||||||||||||||
| 7 |
クリック 保存 を入力してフローを保存し、 自動保存 トグルボタン。 |
フロー内のエンティティを検索する
フロー デザイナーの検索機能を使用すると、フロー開発者はフロー内のエンティティを検索し、その場所にすばやくアクセスできます。 より複雑で複雑なフローの場合、この検索機能を使用すると、手動で目的のエンティティを見つける手間を省くことができます。
この検索機能を使用して、フローで次のエンティティを検索できます。
-
アクティビティ名、説明、入力
-
変数名
-
Pebble 式
-
フローのプロパティ
テキスト入力、説明、小石の式など、フィールド内の自由テキストを検索して置換することができます。
| 1 |
Management Portal のナビゲーション バーから、 を選択します 。 |
| 2 |
編集するフローの横にある省略記号 (...) をクリックし、 開く。 |
| 3 |
右上角に表示される検索ボックスに、キーワード (アクティビティ名、変数名、または文字列) を入力し、 Enter。 代わりに、キーボード ショートカット Cmd + K (macOS の場合) および ctrl + K (Windows の場合) を使用して検索ボックスをトリガーすることもできます。 検索結果は、画面の左側にある別の検索パネルに表示されます。
|
| 4 |
(オプション) ドロップダウン リストから 1 つ以上のエンティティ タイプを選択して、検索結果をフィルタリングします。 |
| 5 |
テキストを検索して置換するには、次の操作を行います: |
フローにバージョンラベルを適用する
バージョン ラベルを追加して、開発、テスト、ライブなどのさまざまなフェーズを通じてフローのライフサイクルを構築するベスト プラクティスに従うことで、本番フローを管理しながら、より適切にコントロールすることをお勧めします。 フローに直接変更を適用する代わりに、フローを本番に展開する前に、フロースルー フェーズを公開できます。 この機能により、プロダクションでの現在のフローの上書きを避けることができます。
フローを公開するときに、フロー名に加えて、ライブ、テスト、開発などのバージョンラベルを新しいフローバージョンに関連付けることができます。これにより、同じフローの異なるバージョンを異なるエントリポイントまたは GoTo アクティビティに添付できます。 最新はフロー バージョンから削除できない既定のバージョン ラベルです。 [最新] と共に他の任意のバージョン ラベルを適用できます。
さらに、同じフローの複数のバージョンをエントリポイントに添付できます。 エントリ ポイントの設定時に、フローとそれに関連付けられたバージョン ラベルの 1 つを選択できます。
フローを編集モードで開くと、[公開された最新のフロー バージョン] から [ドラフト バージョン] が表示されます。 このドラフトバージョンを公開すると、最新バージョンのラベルが関連付けられます。 特定の時点で、[最新バージョン] ラベルが関連付けられているフローは 1 つのみです。 これは、フローの最後に公開されたバージョンに対応します。 |
はじめる前に
フローを少なくとも 1 回公開する必要があります。
| 1 |
Management Portal のナビゲーション バーから、 [ | ||
| 2 |
編集するフローの横にある省略記号アイコンをクリックし、[ 開く] をクリックします。 | ||
| 3 |
フローを編集します。 | ||
| 4 |
[ 自動保存 ] トグルボタンを無効にする場合は、[ 保存 ] をクリックしてフローを保存します。 | ||
| 5 |
[ 検証 ] トグルボタンをオンにして公開を有効にしてください。 | ||
| 6 |
[ 公開] をクリックします。 | ||
| 7 |
(オプション) [フローを公開] ダイアログボックスで、他のフロー開発者と共有するバージョンや任意の情報に関するメモを入力します。 | ||
| 8 |
デフォルトでは、[ 最新 ] がフローの最新バージョンを示すバージョンラベルとして選択されています。 [ バージョンラベルを追加 ] ドロップダウンリストから、ライブ、開発、テストなどのフローバージョンに複数のバージョンラベルを適用できます。 特定のバージョン ラベルがすでにエントリ ポイントにマッピングされている場合、ドロップダウン リストのバージョン ラベルの横に、ラベルがエントリ ポイントにマッピングされていることを示すアラートが表示されます。 | ||
| 9 |
[ 公開] をクリックします。 適切なバージョンラベルを 1 つ以上選択して公開したら、エントリポイントに割り当てるときにこのバージョンのフローを使用できます。 | ||
| 10 |
(オプション) バージョン番号の隣にあるタイマー アイコンをクリックして、フローのバージョン履歴を表示します。 [ バージョン履歴 ] モーダルが表示され、フローのアクティブなバージョンと他のバージョンの次の詳細を表示します。
以下のキーワード検索属性のいずれかを使用して、テーブルをフィルタリングします。
任意の行の 表示 アイコンをクリックして、選択したバージョンで公開されたフローを表示します。 | ||
| 11 |
(オプション) 任意の行の 表示 アイコンをクリックして、選択したバージョンで公開されたフローを表示します。
|
自動保存オプションを有効または無効にする
| 1 |
Management Portal のナビゲーションバーで、[ルーティング戦略(Routing Strategy)] > [フロー(Flows)] の順に選択します。 |
| 2 |
フローを作成するには、[新規(New)] をクリックします。 既存のフローを編集するには、フローの横にある省略記号アイコン > [開く(Open)] の順に選択します。 |
| 3 |
自動保存オプションを有効にするには、 自動保存 トグルボタンをオンにします。 |
| 4 |
自動保存オプションを無効にするには: [自動保存] オプションを無効にしたら、変更を手動で保存します。 そうしないと、フローに加えた変更が失われます。 |
Copy and Paste アクティビティ
フロー開発者は、アクティビティまたはアクティビティのグループをコピーし、同じフローにペーストできるので、これらのアクティビティを最初から設定する必要はありません。 この目的のために、一度に 1 つのアクティビティまたはアクティビティのグループを選択して、同じフローで再利用できます。 アクティビティをコピーすると、それらのアクティビティの重複が作成され、設定済みのすべての設定とリンクがコピーされます。
| 1 |
Management Portal のナビゲーションバーで、[ルーティング戦略(Routing Strategy)] > [フロー(Flows)] の順に選択します。 |
| 2 |
フローを作成するには、[新規(New)] をクリックします。 既存のフローを編集するには、フローの横にある省略記号アイコン > [開く(Open)] の順に選択します。 |
| 3 |
次のいずれかを実行します。 または、キーボードの Ctrl+ C を押して選択したアクティビティをコピーし、Ctrl+ V を押して選択したアクティビティをキャンバスに貼り付けます。 |
| 4 |
要件に従ってコピーしたアクティビティを再配置します。 |
フローを検証する
フローを検証して、すべての必須フィールドが設定されていることを確認します フローの構造が有効であること。 検証では、システムがランタイムにフローを実行する方法を決定できず、フローが期待どおりに実行されることを保証しません。
検証が成功したら、 検証 トグルをオンのままにしておきます。 検証が成功しない限り、フローを公開できません。
| 1 |
Management Portal のナビゲーション バーから、 [ ] を選択します。 | ||
| 2 |
フローを選択します。 | ||
| 3 |
検証 トグルを オンに設定します。 検証が開始され、ウィンドウにエラーが表示されます。 検証中、システムはエラーを次の方法で表示します。
| ||
| 4 |
を閉じると、 検証の詳細 ウィンドウを見つけて、もう一度開く場合は、 フローエラー ボタンをクリックします。 | ||
| 5 |
これはオプションです。 エラーがある場合は、 検証 トグル オフ。 エラーを修正してから検証を再実行する必要があります。
|
フローをコピーする
| 1 |
Management Portal のナビゲーション バーから、 を選択します 。 |
| 2 |
コピーするフローの横にある省略記号アイコンをクリックし、 コピー。 コピーされたフローの名前の形式は次のとおりです。コピー_フロー名_フロー ID[フロー名] は元のフローの名前で、フロー ID は元のフローの一意の識別子です。 |
| 3 |
コピーしたフローをフロー デザイナーで開き、名前を編集します。 |
フローをエクスポートする
フロー定義を JSON ファイルとして抽出するには、[エクスポート] オプションを使用します。 後で、JSON ファイルをインポートして、別のテナントに同じフローを作成できます。 フローをインポートするには、を参照してください。 フローのインポート。
| 1 |
Management Portal のナビゲーション バーで、を選択します。 。 |
| 2 |
エクスポートするフローの横にある省略記号アイコンをクリックし、[エクスポート ] をクリックします。 |
| 3 |
表示されるダイアログボックスで [ 保存 ] を選択し、[ OK ] をクリックしてフローファイルをダウンロードします。 ファイルは、JSON 形式の既存のファイル名と共にローカルシステムにダウンロードされます。 |
フローをインポートする
テナントにフローをインポートするには、[インポート] オプションを使用します。 フローをインポートする前に、別のテナントから JSON ファイルとしてフローをエクスポートする必要があります。 フローをエクスポートするには、「 フローをエクスポートします。
同じテナント内で既存のフローを再利用するには、[コピー] オプションを使用します。 詳細については、 フローをコピーするを参照してください。 |
| 1 |
Management Portal のナビゲーションバーから、 を選択します。 | ||
| 2 |
[ インポート ] をクリックして、ローカルシステムから JSON 形式のフローファイルを選択します。 | ||
| 3 |
[ 開く ] をクリックしてファイルをインポートしてください。 フローがテナントにインポートされます。
|
次の作業
フローを変更または公開できます。 詳細については、 フローを使用するを参照してください。
フローをパブリッシュする
システムによりフローが検証され、エラーがないことが確認されたら、フローを公開できます。 エントリ ポイント ルーティング戦略で公開済みフローを使用できます。
フローを公開する前に、設定に問題がないこと、およびコンタクトセンターのライブの対話でフローが使用に適していることを確認してください。 公開済みフローの編集は完全にはサポートされていません。
[ フローを公開 ] ボタンは、 検証 トグルがオフになっている間は無効になっています。 フローにアクティブなエラーがある場合、[ フローを公開 ] ボタンは無効のままです。
[ フローを公開 ] ボタンをクリックすると、[ フローを公開 ] 確認ウィンドウが表示されます。 フローを公開する前に、すべての式が機能し、フローが希望どおりに動作することを確認します。
エラーが発生した場合:
-
通知ウィンドウに
トラッキング IDとフロー Idが表示されます。 エラーのサポートが必要な場合は、Cisco サポートに連絡してください。 サポートにはトラッキング IDが必要です。 -
[ 公開を再試行 ] ボタンをクリックします。
| 1 |
Management Portal のナビゲーション バーから、 [ ] を選択します。 | ||
| 2 |
フローを選択します。 | ||
| 3 |
[ 公開 ] をクリックしてフローを公開します。 フローが正常に公開されると、確認メッセージが表示されます。 | ||
| 4 |
次のオプションのいずれかを選択します。
|
フローを元に戻す
現在公開されているフローを以前に公開されたフローバージョンに戻すことができます。 前のバージョンのフローを選択した後、フローを元に戻す前に選択を確認する必要があります。 フローが正常に元に戻されると、フロー デザイナーの編集モードで選択したフローが新しいバージョン番号で表示されます。 必要な変更を行い、フローを再度公開できます。
はじめる前に
フローは以前に公開されている必要があります。
| 1 |
Management Portal のナビゲーションバーから、[ ] を選択します。 |
| 2 |
公開されているフローの横にある省略記号アイコンをクリックし、[ 開く] をクリックします。 [フローデザイナー(Flow Designer)] ウィンドウが表示されます。
|
| 3 |
[ ] [戻す] をクリックします。 [フローを元に戻す ] ウィンドウが表示されます。 以前に公開されたすべてのフローが、バージョン番号、作成日時、公開メモなどの詳細と共に表示されます。
このリストには最大 20 件のレコードを表示できます。 |
| 4 |
このリストからフローを選択し、[ 戻す] をクリックします。 元に戻すと既存のフローの進行状況が失われることを警告し、アクションを確認するメッセージが表示されます。 |
| 5 |
[ 確認して戻す] をクリックします。 新しいフローの読み込み中は、ボタン名が [ フローを元に戻す ] に変わります。 フローが正常に元に戻されたことを示すメッセージが表示されます。 |
| 6 |
[ フローに移動] をクリックします。 元に戻されたフローが編集モードで開きます。 |
フローを削除する
フローの状況が 公開済み の場合、ルーティング戦略構成の一部にすることができます。 フローを削除する前に、フローが使用されている場所を確認してください。 そうしないと、コンタクトセンターのライブの対話に影響を与える可能性があります。
| 1 |
Management Portal のナビゲーション バーから、 [ ] を選択します。 |
| 2 |
削除するフローの横にある省略記号アイコンをクリックし、[ 削除] をクリックします。 |
| 3 |
[はい(Yes)] をクリックして確認します。 |
エントリポイントのルーティング戦略
エントリポイントルーティング戦略は、連絡先がエントリポイントに到達したときのルーティングの動作を制御する構成です。 コンタクトがエントリーポイントに到着すると、ルーティングエンジンはどのエントリーポイントルーティング戦略が指定された時間にアクティブであるかを確認し、その構成に従います。
エントリ ポイント ルーティング戦略 構成の [通話制御] セクションでは、発信者が対話中に経験することを制御するフローを選択できます。 フロー デザイナー アプリケーションを使用すると、IVR での通話の最初の処理と、コンタクトがキューに入れられた後のキューのエクスペリエンスの両方を制御するエンドツーエンドのフローを構成できます。
からフローを選択します フロー ドロップダウンを選択して、ルーティング戦略で指定された期間中にこのエンドツーエンド通話エクスペリエンスを制御するフローを示します。 フロー デザイナー アプリケーションから公開されたフローのみが、このドロップダウンリストから利用できます。
フローはテレフォニーエントリポイントでのみ利用できます。 エントリ ポイント ルーティング戦略からのフローの設定を上書きすることはできません。
ルーティング戦略をキューに入れる
キュールーティング戦略は、問い合わせがキューに到達したときの問い合わせのルーティング動作を制御する設定です。 コンタクトがキューに到着すると、ルーティングエンジンはどのキュールーティング戦略が指定された時間にアクティブであるかを確認し、その設定に従います。
Webex コンタクト センターにキュー ルーティング戦略がある顧客はアクセスできますが、新しい戦略を作成することはできません。 すべての顧客に構成をキューに移行することをお勧めします。
|
エラー処理
エラー処理パスは、フローで設定された各アクティビティに対して表示されます。 フローの実行中に発生する可能性があるエラーを処理するために、エラー処理パスを設定できます。 エラー処理パスはデフォルトで表示され、設定はオプションです。 アクティビティ内のエラー処理パスを設定しない場合、フロー検証中にアラートが表示されます。 ただし、検証アラートを使用してフローを公開することもできます。
フロー実行中に発生するエラーは、次の 2 種類に大きく分類されます。
-
アクティビティ実行エラー: アクティビティ機能実行中に発生したエラーを示します。 例えば、アクティビティエラーは、顧客が メニュー 利用できます。
-
システム/グローバルエラー: アクティビティの実行中にシステムで発生したエラーを示します。 たとえば、 変数の設定 利用できます。
-
未定義エラー: このエラーノードは、フローの実行中に未定義のシステムエラーが発生した場合にフローが取るエラー出力パスを設定します。 このアクティビティの出力パスを適切なアクティビティに接続することで、未定義のエラーのフローを設定できます。
次のフロー制御アクティビティには、 未定義エラー ノードがありません (フローの開始、フローの終了、HTTP リクエスト、解析)。
どのアクティビティでも [ 未定義エラー ] ノードが表示されない場合は、Cisco サポートに連絡して対応する機能フラグを有効にしてください。
-
フローを最適化するためにエラー処理パスを設定します。 アクティビティに設定されたエラー処理パスがない場合、フローは |
フローチェーン
フロー チェーンにより、複数のフローをリンクできます。 時間に基づいて発信者のエクスペリエンスを変更したり (コールをエントリ ポイントにハンドオフする場合)、複数のシナリオで単一のフローを再利用したり (コールをフローにハンドオフする場合) できます。 GoTo を使用して複数のフローを連結します。 フロー全体でフロー変数をマッピングして、エンドツーエンドの通話エクスペリエンス全体でデータが保持されるようにすることができます。
例: 予防接種の登録
予防接種キャンペーンに参加している顧客に対応するために、プレミアム顧客用と一般顧客用の 2 つのオプションを提供できます。
一般の顧客が発信すると、システムは登録を処理するエントリ ポイントに関連付けられたフローに通話を渡します。 アクティブな エントリーポイントルーティング戦略に基づき、システムは通話を適切なエージェントにルーティングして、一般顧客を登録します。
プレミアム顧客が発信すると、システムはその通話を別のフローに渡し、予定を予約します。
フロー チェーンの既知の問題
-
フロー チェーンで使用されるエントリ ポイントを削除することはできません。 エントリポイントを削除する前に、エントリポイントに関連付けられたキューやフローなどのすべてのリソースを削除していることを確認してください。
-
フロー チェーンで使用されるフローを削除することはできません。 フローを削除する前に、フロー チェーンの一部として作成されたフローへの参照がすべて削除されていることを確認してください。
-
Management Portal からのフローチェーンで使用されるエントリポイントまたはフローを強制的に削除する場合、フロー制御ユーザインターフェイスはエントリポイントまたはフローが削除されたことを示すエラーメッセージを検証せず、表示しません。
フローのトレース
フロー トレースは、フロー開発者がフローのインサイトを取得し、通話のためにたどったパスを表示できるようにする、フロー デザイナーの呼び出し後のデバッグ プロセスです。 この機能により、フロー開発者は、フローのデバッグとフロー実行中に発生する問題のトラブルシューティングに役立つフロー制御実行パスのすべての関連情報を表示することもできます。
フローに複数のバージョン ラベルを適用した場合、これらのバージョン ラベルに関してもフローをトレースできます。 詳細については、 フローにバージョンラベルを適用するを参照してください。
インタラクションは、コンタクトセンターにおけるコンタクトのジャーニーに関連する一連のアクティビティを要約し、関連付けます。 インタラクション ID は、特定のインタラクションを識別する、システムによって生成された一意の ID です。 インタラクション ID は、フロー実行をトラブルシューティングするための障害シナリオとアクティビティ障害パスを特定するように促すさまざまなパスを通じて、インタラクションのジャーニーを照合します。
フロートレースを使用して、プロダクションでフローを実行した後、異なるコール制御パスを表示できます。 これにより、すべてのアクティビティ設定と他の依存フロー構成が検証され、フロー実行が成功します。
はじめる前に
少なくとも 1 つのインタラクションが確立されるように、フローを公開して実行する必要があります。 詳細については、 フローの作成と管理を参照してください。
| 1 |
Management Portal のナビゲーションバーから、[] の順に選択します。 |
| 2 |
編集するフローの横にある省略記号アイコンをクリックし、[ 開く] をクリックします。 |
| 3 |
[ デバッグ] をクリックします。 [ 対話 ] ペインが表示されます。 フローの最近の 100 件のインタラクションが表に表示されます。 表では次の詳細を確認できます。
|
| 4 |
(オプション) 検索オプションを使用し、以下の検索パラメータでリストをフィルタリングします。
|
| 5 |
表から 対話 を選択します。 選択したアクティビティ パスがキャンバスでハイライトされます。 新しいタブが開き、インタラクション中に実行された一連のアクティビティが表示されます。 次の詳細が表示されます。
別のタブで開く複数のインタラクションを選択できます。 |
| 6 |
アクティビティを選択して次の詳細を表示します:
|
| 7 |
(オプション) コピー アイコン ( |
フローデザイナーのエラーコード
フローデザイナーはエラーコードを返し、エラーの性質または理由を示します。 次の表を使用して、エラーとその説明を特定します。
|
エラー コード(Error Code) |
説明 |
|---|---|
|
FC1001 |
フローのバージョンが見つかりません。 ページを更新するか、新しいフローを作成してください。 |
|
FC1002 |
開始アクティビティが見つかりません。 ページを更新するか、新しいフローを作成してください。 [開始] アクティビティは、新しいフローを作成するとデフォルトで表示されます。 |
|
FC1003 |
1 つ以上のイベントフローに有効な開始がありません。 イベント フローの開始にイベント フロー アクティビティを追加します。 |
|
FC1004 |
すべての非イベント分岐は終了ノードに通じている必要があります。 |
|
FC1005 |
変数の設定の 1 つが無効です。 各変数について、構成されたデータ型と変数値に互換性があることを確認します。 |
|
FC1006 |
アクティビティの 1 つまたは複数のポートが接続されていません。 すべてのポートがリンクを介して別のアクティビティに接続されていることを確認してください。 |
|
FC1007 |
アクティビティの説明を追加します。 |
|
FC1008 |
いくつかの変数に同じ名前があります。すべての変数に固有の名前を付けてください。 |
|
FC1009 |
式が無効です。 |
|
FC1010 |
条件が無効です。 |
|
FC1011 |
メインフローのリンクが壊れています。 リンクを削除してエラーを修正してください。 |
|
FC1012 |
イベントフロー内のリンクが壊れている。 リンクを削除してエラーを修正してください。 |
|
FC1013 |
アクティビティは複数のイベントフローで使用されています。 イベントフローは共通のアクティビティを共有できず、開始と終了が一意である必要があります。 |
|
FC1014 |
キューの連絡先はフローを終了する必要があります。 出力リンクは [フローを終了] アクティビティにのみ接続できます。 |
|
FC1015 |
アクティビティの 1 つ以上のフィールドが正しく構成されていません。 各フィールドの要件に従ってすべてのエラーを修正し、有効な値を入力します。 |
|
FC1016 |
別のユーザが、このフローの名前と競合するフローを作成しました。 フロー名を編集して一意なものにします。 |
|
FC1017 |
アクティビティには、それ自体を起点とし、それ自体を指す矢印があります。 |
GraphQL サーバエラーの詳細は、 https://www.apollographql.com/docs/react/data/error-handling/ を参照してください。
監視コール
通話監視モジュールを使用すると、許可されたユーザは、Webex コンタクトセンターサービスによって管理されているアクティブな通話を、いつでも、どのサイトでも、サイレントに監視し、顧客に専門的な方法でサービスが提供されていることを確認できます。 許可されたユーザは、モニタリングスケジュールを作成することもでき、エージェントだけが聞いたり、必要であればコールに割り込むことができるコメントを提供することによって、コールに接続しているエージェントを指導することができます。
モニタリングの概要
Webex コンタクトセンター通話監視モジュールを使用すると、コンタクトセンターのマネージャーは、マルチソースのコンタクトセンター全体で提供されるサービスの品質を監視できます。 認証されたユーザは、簡素化されたウェブ インターフェイスを通じて、監視する特定のエージェントだけでなく、1 つまたは複数のキュー、サイト、チームの組み合わせを選択することができます。 これらの基準が入力されると、システムは、通話が宛先サイトに配信される際に、すべての基準の組み合わせに一致する次の通話を監視する要求を出します。 モニタリングは、継続、1 回限り (アドホック) または定期的に実行することができます。また、許可されたユーザは、すでに実行中のコールを監視できます。
コールの音声は、モニタリングに従事しているユーザに関連付けられた電話番号を使用して、インバウンドコールを介して送信されます。 権限を与えられたスーパーバイザは、接続コール中にエージェントを指導することによって、エージェントだけがコールを聞いたり割り込むことができ、エージェントと顧客の間の会話の一部として参加することができます。
次の点に注意してください。
-
同じターゲットに対する継続的なモニタリングリクエストとアドホックリクエストを同時に作成することはできません。
-
スケジュールされたリクエストと継続リクエストが同じターゲットに対して実行された場合、その継続リクエストが優先されます。 継続リクエストが一時停止またはキャンセルされると、スケジュールされたリクエストが有効になります。
-
スケジュールされたリクエストとアドホックリクエストが同じターゲットに対して実行された場合、そのアドホックリクエストが優先されます。 アドホックリクエストがキャンセルされるか、完了すると、スケジュールされたリクエストが有効になります。
-
監視要求がまだアクティブな状態で Management Portal からサインアウトすると、メッセージが監視要求をキャンセルするか、監視を続行するかを確認します。
[はい] を選択すると、アクティブな一時的または継続的モニタリングのリクエストはログアウト後にキャンセルされます。 スケジュールされた要求はすべて中断されます。
監視コール
[ 通話監視 ] ページでは、継続的または 1 回だけ通話を監視するためのインターフェイスが提供されています。
| 1 |
Management Portal のナビゲーションバーから、[ 通話のモニタリング] を選択します。 | ||||||||||
| 2 |
[監視フィルター] パネルで、監視するキュー、サイト、チーム、エージェントを 1 つ以上指定します。 キュー、サイト、チーム、またはエージェントのリストをすべてに設定すると、リクエストでアクセス権を持つエンティティのみが表示されます。 | ||||||||||
| 3 |
[ コールバック番号 ] フィールドに電話番号を入力し、 [登録] をクリックします。 番号を更新する必要がある場合、新しいコールバック番号を入力して [ 更新] をクリックします。 次のいずれかの形式でコールバック番号を入力します:
| ||||||||||
| 4 |
この監視セッションが他のユーザの Management Portal 上に表示されないようにするには、[ 非表示モードを使用する ] チェックボックスにチェックを入れます。 | ||||||||||
| 5 |
次の表中のいずれかのオプションをクリックして、通話監視リクエストを送信します。
自分の要求は、他のエージェントからの保留中の要求と共に、[要求の監視] リストに表示されます。 モニタ対象コールが [モニタ対象通話(Calls Being Monitored)] リストに表示されます。 通話モニタリング ページの詳細は、 通話モニタリング情報を表示するを参照してください。 | ||||||||||
| 6 |
ユーザプロファイルに権限がある場合は、 コーチ または 割り込み ボタンを アクション 列を使用して、エージェントにコーチするか、監視対象のコールに割り込んでください。 詳細については、次を参照してください。 通話に割り込む。 | ||||||||||
| 7 |
通話が終了したら、次をクリックします。 次の通話を監視する キューの次の通話を監視します。 別の方法として、 継続的な監視 システムがキューの次の通話をあなたに送信します。 | ||||||||||
| 8 |
クリック キャンセル そのリクエストの監視アクティビティをキャンセルします。 次のような場合に選択します: 継続的な監視、をクリックします。 一時停止 ボタンを押して、一時的に着信通話を停止します。 [ 再開 ボタンを押して通話の監視を再開します。
|
エージェントをコーチングする
ユーザープロファイルでウィスパーコーチング機能が有効になっている場合は、顧客に聞かれずに、モニタされているエージェントと話すことができます。
-
別のエージェントにコールが転送された場合でも、コールが終了するか、別の番号 (エージェントツー DN 転送) に転送されるまで、コーチングセッションは続行されます。
-
コーチングを受けたエージェントが別のエージェントと相談する場合、保留中の音楽が聴こえ、発信者が保留状態から離れるまで、そのエージェントへのコーチングを続行することはできません。
ユーザプロファイルでバージイン機能が有効になっている場合、エージェントをコーチングしている間は、そのコールに割り込むことができます。
誰にも知られずにエージェントを指導するには、次の手順を実行します。
| 1 |
通話を監視している間 ( 通話の監視) 通話がエージェントに接続されたら、 コーチ。 クリックしない コーチ 通話がエージェントによって別のキューに転送された後にキューで待機している場合。 変更すると、Coach リクエストが失敗します。 エージェントがコールを別の番号 (DN 転送) に転送する場合、[コーチ(Coach)] ボタンを使用することはできません。 |
| 2 |
エージェントに口頭で指示します。 |
| 3 |
コールから自分を削除するには、電話を切ってください。 監視中の通話リストから通話が削除されます。 |
コールに割り込む
| 1 |
通話のモニタリングまたはコーチング中に、通話がエージェントに接続され、キューで待機していない状態で、 割り込み。 コールにすぐに接続されます。 [バージイン(Barge In)] ボタンがページから消えます。 |
| 2 |
コールから自分を削除するには、電話を切ってください。 監視中の通話リストから通話が削除されます。 |
コールモニタリング情報を表示する
Management Portal のナビゲーション バーで通話の監視情報を表示するには、次をクリックします。 通話の監視
[コールのモニタリング(Call Monitoring)] ページには次の情報が表示されます。
-
モニタリングセッションを要求するためのコントロール。 詳細については、次を参照してください。 通話の監視。
-
ページの左側にある [モニタリング(Monitoring)] フィルタパネルで現在選択されているキューのアクティブおよびキュー内のコールのグラフ。
-
監視要求/監視中の通話テーブル。次のセクションで説明する 2 つのリストを表示します。
[通話監視] ウィンドウのサイズを非常に狭いサイズに変更すると、ウィンドウの下部に [監視要求/監視中の通話] テーブルが表示されます。 表が表示されていないように見えますが、ウィンドウの一番下までスクロールすると表示されます。
[モニタリング対象コール(Calls Being Monitored)] リスト
[モニタリング対象コール(Calls Being Monitored)] リストには、企業内で現在監視されているすべてのコールに関する情報が表示されます。
監視対象コールが特定の電話番号に転送されると (エージェントから DN への転送)、監視対象コールのリストから削除されるため、[コーチ] および [割り込み] ボタンは使用できなくなります。 |
|
列 |
説明 |
|---|---|
|
キュー(Queue) |
コールを受信したキュー。 |
|
サイト |
通話が配布された連絡先センターの場所。 |
|
チーム(Team) |
コールが割り振られたチーム。 |
|
エージェント(Agent) |
モニタリングされているエージェントの名前、または番号の ID コード (コールが Webex コンタクト センター エージェントの代わりに容量ベースのチーム リソースによって応答された場合)。 |
|
モニタリングステータス(Monitoring Status) |
このモニタリングセッションのステータス。
|
|
スーパーバイザ名(Supervisor Name) |
コールをモニタリングしているユーザの名前。 |
|
スーパーバイザ番号(Supervisor Number) |
コールをモニタリングしているユーザの電話番号。 |
|
期間(Duration) (mm: ss) |
コールが到着してからの時間 (分と秒数)。 |
|
操作 |
ユーザプロファイルで承認されている場合に、モニタリング中のコールをコーチングしたり、割り込むことができるボタン。 |
[モニタリングリクエスト] リスト
[モニタリクエスト(Monitor Requests)] リストには、企業内のすべてのモニタリングリクエストに関する情報が表示されます。
モニタリングリクエストに複数のキュー、サイト、チーム、またはエージェントが含まれている場合は、キュー、サイト、チーム、またはエージェント列の値の上にマウスを置くと、ツールヒントにそれらのキューのリストを表示できます。
|
列 |
説明 |
|---|---|
|
リクエストタイプ(Request Type) |
要求タイプは以下のとおりです。
|
|
キュー(Queue) |
リクエストに含まれているキュー。 複数のキューが含まれている場合は、列に表示されている値をポイントすることによって、それらのキューのリストを表示できます。 |
|
サイト |
リクエストに含まれているサイト。 複数のサイトが含まれている場合は、列に表示されている値をポイントしてリストを表示できます。 |
|
チーム(Team) |
リクエストに含まれているチーム。 複数のチームが含まれている場合は、列に表示されている値をポイントして、複数のチームのリストを表示できます。 |
|
エージェント(Agent) |
リクエストに含まれているエージェント。 複数のエージェントが含まれている場合は、列に表示されている値をポイントすることによって、エージェントのリストを表示できます。 |
|
モニタリングステータス(Monitoring Status) |
このモニタリングセッションのステータス。
|
|
スーパーバイザ名(Supervisor Name) |
リクエストを送信したユーザの名前。 |
|
スーパーバイザ番号(Supervisor Number) |
リクエストを送信したユーザの電話番号。 |
|
操作 |
クリックするボタンで監視リクエストを一時停止、再開、またはキャンセルできます。 |
[モニタリングスケジュール] の使用
通話監視モジュールの 監視スケジュール ページでは、許可されたユーザが 1 日または週の特定の時間に通話監視要求をスケジュールすることができます。 次の点に注意してください。
-
ユーザプロファイルで承認されていない限り、作成したコールのモニタリングスケジュールだけを表示および編集できます。
-
コールのモニタリングスケジュールで指定されている開始時刻と終了時刻は、社内時間を使用します。 ただし、通話は現地時間で監視されます。 監視スケジュールで開始時刻と終了時刻を指定する際には、必ずこれを調整してください。
監視スケジュールの作成または編集
新しい監視スケジュールを作成、または既存のスケジュールを編集するには:
| 1 |
Management Portal のナビゲーションバーから、[ を選択します。 | ||||||||||||||||||
| 2 |
新しいスケジュールを作成するには、次の手順を実行します。
| ||||||||||||||||||
| 3 |
リストビューから既存のスケジュールをコピーまたは編集するには、一覧表示されたスケジュールの隣にある省略記号ボタンをクリックして、[ コピー または 編集]. | ||||||||||||||||||
| 4 |
表示されるページで、次の表の説明に従って適切な設定を指定します。
| ||||||||||||||||||
| 5 |
[保存] をクリックします。 |
監視スケジュールの有効化と無効化
スケジュールの監視を有効または無効にするには、スケジュール設定の [ ステータス ] を編集するか、リストビューのボタンをクリックします [モニタリングスケジュール] ページの場所は次のとおりです:
| 1 |
Management Portal のナビゲーションバーから、[ を選択します。 |
| 2 |
リストされているスケジュールの隣にある省略記号ボタンをクリックし、[ 有効化 ] または [ 無効化] をクリックします。 |
監視スケジュール一覧のエクスポート
[モニタリングスケジュール(Monitoring Schedule)] リストを Microsoft Excel などのデータ分析ツールにエクスポートするには、次の手順を実行します。
| 1 |
Management Portal のナビゲーションバーから、[ を選択します。 |
| 2 |
リストビューの場合は、ページヘッダーの右上側にある アクション をクリックし、 Excel または #dntr_bifejdaijzを選択します。 |
| 3 |
開いたダイアログボックスで、[開く(Open)] をクリックしてファイル開くか、[保存(Save)] をクリックしてファイルを保存するディレクトリに移動し、[保存(Save)] をクリックします。 |
監視スケジュールの削除
モニタリングスケジュールを削除するには、次の手順を実行します。
| 1 |
Management Portal のナビゲーションバーから、[ を選択します。 |
| 2 |
リストビューで、公開されているスケジュールの横にある省略ボタンをクリックし、[ 削除] をクリックします。 |
| 3 |
削除を確認するには、[ はい ] をクリックします。 |
通話録音
オプションの通話録音モジュールを使えば、認定ユーザは Webex コンタクト センターが管理するアクティブな通話を録音することができます。
権限を与えられたユーザは、期間を使って録画スケジュールを作成することができます。 音声通話を録音するキュー、チーム、サイト、エージェントを選択します。 システムは基準に一致する通話の録音を開始します。
顧客の同意を得て、フロー レベルでこの設定を構成した後で、通話を録音することもできます。 詳細については、 [記録コントロール] を参照してください。 フローレベル記録の設定は、他の記録設定を上書きします。
着信通話の合計数と録音される通話数を特定することはできないため、Webex コンタクト センターでは予測モデルを使用して、どの通話を録音するかを決定します。 モデルには、擬似乱数ジェネレーター (PRNG) または決定論的ランダムビットジェネレーター (DRBG) が含まれます。 記録される通話の割合の精度は、連絡先の数が多いほど高くなります。
通話録音の継続時間に関係なく、各通話録音の最初の 2 時間は Webex コンタクトセンターで利用できます。 |
録画は安全で暗号化された仮想プライベートネットワーク (VPN) を介してエンタープライズの録画リポジトリに毎日転送されます。 録画レポジトリは、コンタクトセンターの構内やデータ施設など、企業が選択した場所に設置されるスタンドアロンサーバです。 企業では、これらの録音のストレージ長を完全に制御できます。
録画は標準の .wav 形式であるため、許可されたユーザのみが直接これらの録画にアクセスし、標準的なサードパーティのユーティリティを使って確認することができます。 外部管理者またはパートナー管理者は、これらの録画をダウンロードまたは再生できません。
また、オプションの Webex コンタクトセンターの録画管理モジュールの機能を使用して、録画ファイルを検索、再生することもできます。
|
録音スケジュールを作成または編集する
コール録音スケジュールを作成または編集するには、次の手順を実行します。
| 1 |
Management Portal のナビゲーションバーから、[ 通話の記録 ] モジュールを選択します。 | ||||||||||||||||||||||||||
| 2 |
[録画スケジュール] ページで、 キュー ドロップダウンリストからキューを選択します。 そのキューのすべてのコール録音スケジュールが表示されます。 ここでは、次の操作が可能です。
| ||||||||||||||||||||||||||
| 3 |
新しいスケジュールを作成するには、次の手順を実行します。
| ||||||||||||||||||||||||||
| 4 |
既存のスケジュールをコピーまたは編集するには、リストビューで、リストされているスケジュールの横にある省略記号ボタンをクリックし、[ コピー ] または [ 編集] をクリックします。にアクセスしてください。 | ||||||||||||||||||||||||||
| 5 |
表示されるページで、次の表の説明に従って適切な設定を指定し、[保存(Save)] をクリックします。
|
録音スケジュールの削除
| 1 |
Management Portal のナビゲーション バーで、 通話録音 モジュール。 |
| 2 |
次の日に 録画スケジュール ページで、 キュー ドロップダウンリストをクリックします。 |
| 3 |
一覧表示されたスケジュールの隣にある省略ボタンをクリックし、 削除する。 |
録音を検索して再生する
録音を検索して再生するには、次の手順を実行します。
| 1 |
Management Portal のナビゲーションバーで [ 録画の管理] を選択します。 既定では、検索ページは現在の日付から過去 13 ヶ月間の録画を一覧表示します。 特定の基準に基づいて検索するには、録画をフィルタリングするために、左ペインにある以下の検索フィールドを使用します。
| ||||||||||
| 2 |
さらに詳しい条件でリストをフィルタリングするには、 高度な検索 ボタンをクリックします。 表示されるダイアログボックスで、[録画の長さ] と [通話属性] に基づいて検索結果をフィルタリングできます。
| ||||||||||
| 3 |
[ 検索 ] ボタンをクリックして検索します。 検索条件に一致する場合、 検索結果 ページに録画の一覧が表示されます。 | ||||||||||
| 4 |
エントリの隣にある省略ボタンをクリックします。 次のオプションが表示されます。
|
タグを割り当ておよび削除する
複数の録音に同じタグを割り当てることができます。また、複数のタグを個々の録音に割り当てることもできます。
録音にタグを割り当てる、または録音からタグを削除するには、次の手順を実行します。
| 1 |
Management Portal のナビゲーションバーで、[ 録画の管理] を選択します。 |
| 2 |
[ 検索 ] ページで、説明に従ってタグの割り当てまたは削除を行いたい録画の検索を実行します。 |
| 3 |
[検索結果] ページに一覧表示された録画の横にある省略記号ボタンをクリックし、[ タグ] をクリックします。 開いたダイアログボックスの上部では、録音に割り当てられたタグのリストが右側に表示され、使用可能なタグのリストが左側に表示されます。 |
| 4 |
録画にタグを割り当てるには、左側のリストからタグを選択し、[ ] [タグの割り当て ] をクリックして右側のリストに移動します。 |
| 5 |
録画からタグを削除するには、右側のリストからタグを選択し、[ タグを削除 ] をクリックして右側のリストに移動します。 |
| 6 |
完了したら、[保存(Save)] をクリックします。 |
属性の検索
録画管理 > 属性の検索 ページから、コントロールにアクセスすることができます議題:
タグを作成およびエクスポートする
ページのタグセクションでは、許可されたユーザが録画に割り当てることができるタグです ( タグの割り当てと削除を参照してください)。
タグを作成するには、またはタグのリストをエクスポートするには、次の手順を実行します。
| 1 |
Management Portal のナビゲーションバーから、[ を選択します。 |
| 2 |
表示されるページの[タグ(Tags)] セクションで、次のいずれかの操作を実行します。
|
カスタム属性を作成および変更する
[カスタム属性] セクション ページを使用して、許可されたユーザは、記録と共に保存し、後で検索できる属性を作成できます。
カスタム属性を作成するには、次の手順を実行します。
| 1 |
Management Portal のナビゲーション バーで、を選択します。 。 |
| 2 |
表示されるページの [カスタム属性] セクションで、 追加。 |
| 3 |
表示されるダイアログボックスで、顧客属性の名前を入力し、 保存。 |
Webex Contact Center の概要
マルチソーシング企業のコンタクトセンターは、キャプティブ、アウトソーシング、オフショアなどのソーシングソリューションの組み合わせを活用します。 典型的なマルチソースのコンタクトセンター環境は組織的に複雑です。世界中に点在するサイトで構成され、直接の会社従業員や外部委託されたエージェント、あるいはその両方で構成されています。
この環境では、ほとんどの場所が独立して動作し、ルーティング、管理ソリューション、レポートツールなど、さまざまな異なる連絡先センターテクノロジを使用します。 このツールとテクノロジーの組み合わせによって、さまざまな場所間での管理と品質モニタリングの両方が非常に困難になっています。
Cisco の Webex コンタクト センターは、グローバルな通話管理サービスでコンタクト センターと IP テクノロジを組み合わせた独自のソリューションを提供します。 Webex コンタクト センター ソリューションは、Cisco 中間地点通話管理® テクノロジーをベースに構築されており、これは一元化されたコントロール ポイントであり、異機種混在のコンタクトセンター環境で通話や連絡先を管理、監視することができます。
クラウドサービスとして提供される Webex コンタクトセンターは、企業がグローバルなコンタクトセンターのキューを完全にコントロールできるようにし、単一で統合されたコンタクトセンター環境のアピアランスを作成します。 通話、チャット、メールは、エージェントが対応可能なコンタクトセンターサイトに配信されます。 エージェントが使用中の場合、問い合わせはキューに集中されるため、エージェントの物理的な場所に関係なく、次に利用可能なエージェントが対応できます。
音声コンテキストでは、コールを集中的にキューイングすることによって、企業は自社のオンプレミスの装置からキューイング機能をオフロードすることができるため、通信ハードウェア、有料の料金、帯域幅の消費量の大幅な削減が実現します。 さらに重要なことに、コールのエンドポイントは世界中のどこにあってもよいため、どのサイトでもコールを次に対応可能なエージェントに転送できます。Webex コンタクトセンターは、リモートエージェントと在宅エージェントを企業のマルチソースコンタクトセンター環境にシームレスに統合します。
サイト、チーム、エントリポイント、キューについて
Webex コンタクトセンターテナントは、1 つ以上のサイトにコンタクトセンターを持つエンタープライズです。 エンタープライズには、キューに関連付けられた受信連絡用のエントリ ポイントもあります。 着信コンタクトには、音声通話のトールフリー番号、メール用の指定メール アドレス、またはエージェントとのチャットを指定できます。 たとえば、Acme という名前のエンタープライズに、Welcome という名前のエントリポイントがあるとします。 Welcome はコンタクトを AcmeBilling に分類し、シカゴ、マニラ、バンガロールのエージェントのチームに配布します。
Webex コンタクトセンターの各テナント プロファイルは、サイト、チーム、エントリ ポイント、キューで構成されています。
-
サイトは、エンタープライズまたはアウトソーサーの管理下にある物理的なコンタクトセンターです。 たとえば、Acme にはシカゴ、マニラ、およびバンガロールにサイトがある場合があります。
-
チームは、特定のタイプのコンタクトを処理する特定のサイトのエージェントのグループです。 たとえば、Acme のシカゴのサイトに、Chi_Billing、Chi_Sales、Chi_GoldCustomerService というチームがあり、バンガロールのサイトに Bgl_Billing、Bgl_GoldCustomerService、Bgl_Experts というチームがいるとします。 エージェントは複数のチームに割り当てることができますが、エージェントは一度に 1 つのチームにしかサービスを提供できません。
-
エントリポイントは、顧客コンタクトが Webex コンタクトセンターシステム上で最初に移動する場所です。 音声連絡先の場合、通常、1 つまたは複数のトールフリーまたはダイヤル番号がエントリポイントに関連付けられます。 IVRコール処理は、コールがエントリポイントにある間に実行されます。
-
キューは、アクティブなコンタクトがエージェントによる処理を待機している場合に保持される場所です。 問い合わせはエントリポイントからキューに移動し、その後エージェントに配分されます。
アウトダイヤル機能を使用するテナントは、少なくとも 1 つのアウトダイヤル エントリ ポイントと 1 つのアウトダイヤル キューでも構成されます。
Webex コンタクトセンターサービスへのアクセスが許可された通信マネージャ、コンタクトセンターマネージャ、およびその他の企業の代表者は、Webex コンタクトセンター管理ポータル を通じて、企業のコンタクトセンターの活動を確認することができます。
サイト、チーム、エントリ ポイント、キューに加えて、Webex コンタクト センター管理ポータルのプロビジョニング モジュールは、エージェントを追加してチームに指定するインターフェイスを提供します。 各エージェントには、デスクトップ プロファイル、エージェントの権限レベルを決定する値、およびエージェントが利用できるラップアップ コードとアイドル コードなど、Agent Desktop の動作が構成されます。 このように、デスクトッププロファイルを定義する前にラップアップとアイドルコードを追加し、エージェントを定義する前にデスクトッププロファイルを定義する必要があります。 エンタープライズにオプションのスキルベースのルーティング機能がプロビジョニングされている場合、チームとエージェントを定義する前に、スキルとスキル プロファイルも追加する必要があります。
Webex Contact Center 管理ポータル
ウェブブラウザから Webex コンタクトセンター管理ポータル にアクセスできます。 ポータルサイトから、許可ユーザが次のようなさまざまなタスクを実行できるようにする Webex コンタクト センター モジュールへのアクセスが提供されます。
-
リアルタイムおよび過去のコンタクトセンターのデータを表示する
-
移動先サイトへのインタラクションをサイレントに監視する
-
エージェントアカウントとその他のコンタクトセンターリソースを作成する
-
スケジュールされた連絡先のルーティング戦略とチーム容量戦略を作成および編集して、連絡先の処理と配信を制御します
さらに、Webex Contact Center Management Portal ランディング ページには、リアルタイムおよび過去のコール アクティビティと現在のエージェント ステータスのグラフが表示されます。
割り当てられたユーザ プロファイルにより、Webex コンタクト センターのモジュールと機能へのアクセス権が決まります。
Management Portal コンタクトセンターへのアクセス方法と操作方法については を参照してください。 管理ポータルサイトでサポートされているブラウザを参照してください。
Webex Contact Center のモジュール
Management Portal にログインした後、ナビゲーションバーから目的のモジュールをクリックします。 ナビゲーション バーが折りたたまれている場合、管理ポータルサイトのランディング ページの左上角にあるナビゲーション ボタンをクリックして展開します。 インターフェイスにモジュールが表示されない場合、モジュールにアクセスするための適切な権限を持っていないか、またはエンタープライズがライセンスを持っていないオプションのモジュールです。
次の表では、許可されたユーザが Webex コンタクトセンター管理ポータル を通じてアクセスできるモジュールについて説明します。
|
モジュール |
説明 |
|---|---|
|
プロビジョニング |
許可されたユーザに、エンタープライズ用にプロビジョニングされた設定の作成、表示、編集を許可します。 このモジュールは、監査証跡、エージェント スキル レポート、プロビジョニングされたアイテム レポート、およびプロビジョニングされたスキル レポートへのアクセスを提供します。 |
|
レポートと分析 |
許可されたユーザがコンタクトセンターシステム内のデータをセグメント、プロファイリング、視覚化することを許可します。 このモジュールは、生産性と望ましいビジネス成果に影響を与える主な変数を特定するのにも役立ちます。 詳細については、 『Webex Contact Center Analyzer User Guide』を参照してください。 |
|
ビジネスルール |
Analyzer モジュールの認証済みユーザが、顧客データを Webex コンタクト センター環境に組み込んでルーティングをカスタマイズすることを許可します。 |
|
エージェント デスクトップ |
許可されたユーザが、顧客連絡先を処理するためのデスクトップ インターフェイスおよびスーパーバイザー機能にアクセスすることを許可します。 詳細については、 Webex コンタクトセンター Agent Desktop ユーザガイド および Webex コンタクトセンタースーパーバイザーデスクトップユーザガイドを参照してください。。 |
|
ルーティング戦略 |
コンタクト処理戦略を管理および設定するためのウェブベースのユーザ インターフェイスを提供します。 許可されたユーザは、グローバル ルーティングとチーム キャパシティ戦略を作成およびスケジュールし、ビジネス ダイナミクスの変化に応じてリアルタイムで変更できます。 詳細については、 連絡先ルーティングを参照してください。 |
|
Web コールバック要求レポート |
許可されたユーザにウェブコールバック要求に関する情報の表示を許可します。 詳細については、 「ウェブ コールバック要求レポートを表示する」を参照してください。 |
|
コールモニタリング |
許可されたユーザが、マルチソースのコンタクトセンターで提供されているサービスの質をサイレントに監視できます。 Webex コンタクト センター サービスの利点は、あらゆるサイトのあらゆる通話を監視できる独自の機能にあります。 簡素化されたウェブインターフェイスを通じて、ユーザはサイレントモードで監視するキュー、チーム、サイト、またはエージェントを選択することができます。 認可されたユーザは、承認ユーザ、権限を持つユーザは発信者に聞こえることなくモニタされているエージェントに支持を提供することができます。さらに、モニタされている通話に参加して、会話に加わることができます。 詳細は 通話を監視するを参照してください。 |
|
通話録音 |
許可されたユーザが通話を録音できるようにするオプションのモジュール。 |
|
レコード管理 |
許可されたユーザが Webex コンタクト センターの通話録音機能を通じて録音された通話を検索して再生できるオプションのモジュールです。 詳細は 録画の管理を参照してください。 |
|
監査証跡 |
許可されたユーザが、エンタープライズに加えられたプロビジョニングの変更に関する詳細を表示し、Microsoft Excel などのデータ分析ツールにデータをエクスポートすることを許可します。 詳細については、 監査証跡レポートにアクセスするを参照してください。 |
|
リリースノート |
許可されたユーザにリリースノートの表示とダウンロードを許可します。 詳細は、 リリースノートにアクセスするを参照してください。 |
タイムゾーンについて
Webex コンタクトセンター管理ポータルおよび Webex コンタクトセンターモジュールに表示されるすべての日時は、次の例外を除き、エンタープライズにプロビジョニングされたタイムゾーンを反映しています。
-
リアルタイムレポートおよび通話監視モジュールのメインページに表示される日時は、ブラウザの時刻を反映しています。
-
ルーティング戦略の時間の値は、エントリポイントまたはキューにプロビジョニングされているタイムゾーンに基づきます。 タイムゾーンが指定されていない場合、タイムゾーンはエンタープライズにプロビジョニングされます。
日付は、データベースに保存されるときに UTC 時間に変換されるため、時刻-ルーティングなどのシステムの動作は、サイトが配置されているタイムゾーンに関係なく、マルチサイトのコンタクト センター ネットワーク全体に適用されます。。システムは、エンタープライズのタイムゾーンに基づいて履歴レポートをフィルタリングします。
ルーティング戦略の時間の値の表示に、別のタイムゾーンを指定するには、 タイムゾーンごとにルーティング戦略を表示するを参照してください。
テナントのタイムゾーンを編集する場合、変更を確認するには再ログインが必要です。 |
PCI コンプライアンス
Webex コンタクトセンターは PCI (Payment Card 業界) に完全に準拠しており、音声およびデジタルチャネルの使用中のデータ損失から顧客の組織を保護します。 PCI データおよび PCI 関連情報は、Payment Card 業界データ セキュリティ標準 PCI DSS に厳格に準拠して保護されています。 このコンプライアンスにより、次のことが可能になります。
-
PCI データに関連する機密情報がログに記録され、保存されることを防ぎます。
-
デビットカードやクレジットカードの詳細など、顧客の機密情報をマスクして暗号化します。
-
PCI データが検出された場合に添付ファイルをドロップします。
-
メールおよびチャットサービスの添付ファイルにカード所有者情報が含まれる場合、それらを制限する。
-
メールの件名またはメールまたはチャットの本文に PCI データが含まれている場合、管理者がメールまたはチャットのコンテンツを拒否またはドロップするように設定できます。
詳細は、 Cisco Trust Portal の Webex コンタクトセンタープライバシーデータシート を参照してください。
Webex コンタクトセンターでは、PCI がデフォルトで有効になっています。
添付ファイルでは埋め込み画像はサポートされていません。 |
サポートされているデジタルチャネルとその構成の詳細については、 Webex コンタクトセンターでデジタルチャネルをセットアップするにアクセスしてください。
アウトダイヤル転送キューのエントリポイントを DN にマッピングする
キューへのアウトダイヤル転送のエントリ ポイントを DN にマッピングするには:
| 1 |
次の操作を行う場合は、[ エントリポイント ] ドロップダウンリストから [ キューへのアウトダイヤル転送 ] エントリポイントを選択します。 エントリポイントをマッピングしてください。 |
| 2 |
マッピングを保存します。 エージェントは Agent Desktop でこのマッピングを使用して、アウトバウンド コールを転送できます。 |
Agent Desktop のキューにアウトダイヤルコールを転送する
外線通話をキューに転送するには:
| 1 |
Agent Desktop から、アウトバウンド コールを発信します。 詳細については、『Cisco Webex Contact Center エージェント デスクトップ ユーザー ガイド』のアウトバウンドコールの発信方法に関するセクションを参照してください 。 |
| 2 |
会話の後、構成されたキューに通話を転送します。 詳細については、 Cisco Webex Contact Center Agent Desktop ユーザガイドの通話を転送する方法のセクションを参照してください。 |
エージェントのアウトダイヤル統計レポートを表示する
エージェント アウトダイヤル統計レポートを表示するには:
| 1 |
Analyzer ポータルで、 [視覚化] をクリックします。 |
| 2 |
に移動します。にアクセスしてください。 詳細については、 Cisco Webex Contact Center Customer Journey Analyzer ユーザガイド の agnt 外線ダイヤルの統計のセクションをご覧ください。 |
コールをエントリポイントに転送するタスクフロー
エージェントが顧客からの発信リクエストを承認しました。 エージェントは、アクティブな音声通話 (着信および発信) を別のエントリポイントに転送できます。
-
エージェントは Agent Desktop の [ 転送 ] をクリックし、[ キュー ] ドロップダウンリストからエントリポイントを選択します。
通話を転送する方法の詳細は、『 Cisco Webex Contact Center Agent Desktop ユーザガイド』を参照してください。
通話がエントリポイントに転送された後、通話を転送したエージェントと同じエージェントに通話を戻すことはできません。
-
転送中、同じ名前とデータ型を持つ CADglobal 変数の値は、上で選択されたエントリポイントに関連付けられた新しいフローにコピーされます。
新しいフローの CADglobal 変数の名前およびデータ型と一致しない最初のフローの CADglobal 変数は引き継がれません。
例
エージェントがエントリポイントに関連付けられた flow1 から flow2 に通話を転送するとき:
-
-
フロー 1 とフロー 2 の両方がタイプ整数の CAD グローバル変数
customerIDを持っていて、flow2 がアクティブな場合、CAD グローバル変数の値customerIDflow1 から flow2 にコピーされます。 -
フロー 1 とフロー 2 が、フロー 1 に整数データ型、フロー 2 に文字列型の変数 var1 がある場合、 var1 ではありません'フロー 1 からフロー 2 に持ち越されます。
-
フロー 1 とフロー 2 の両方に整数型の CAD グローバル変数 var1 があり、さらに 変数の設定 または HTTP 要求 で var1 の値を更新してから、 var1 inflow2 に新しい値が追加されました。
-
-
ステレオ録音されたファイルを再生する
ステレオ録画ファイルを再生するために、許可されたユーザは Webex コンタクトセンターの録画管理モジュールを使ってステレオ録画音声ファイルを検索して再生することができます。 詳細については、 録画の検索と再生を参照してください。
オプトアウト機能をセットアップするためのタスクフロー
オプトアウト機能をセットアップするには:
| 1 |
管理ポータルサイトから、新しいキューのオプトアウトフローを作成してください ()。 |
| 2 |
[ ] [ミュージックを再生] アクティビティを [フローデザイナー] で設定します。 音声ファイル、音楽の継続時間、および開始オフセットを指定します。 |
| 3 |
[ 連絡先をキューに入れる ] アクティビティを設定してコンタクトをキューに入れるか、または [ エージェントにキューイング ] アクティビティを設定してコンタクトをルーティングします指定したエージェントに直接送信することができます。 |
| 4 |
キュー情報を取得 アクティビティを設定すると、キュー内の現在の位置と予想待ち時間を確認できます。 |
| 5 |
Text-to-Speech 機能を有効にした状態で、 メニュー アクティビティを、キュー内で待機待機のプロンプトまたはキューから除外するように設定します。 |
| 6 |
連絡先がキューからのオプトアウトを選択し、キューからのオプトアウトのプロンプトの選択でコールバックを登録する場合の コールバック フローを設定します。 |
| 7 |
[ フローを公開] をクリックします。 詳細については、 フローを公開するを参照してください。 |
キューのオプトアウトレポートを表示する
キューのオプトアウトレポートは、顧客がキューをオプトアウトした後の、キューでの平均待ち時間をキャプチャします。 キューのオプトアウトレポートの表示方法の詳細については、『 Cisco Webex Contact Center ユーザガイド』を参照してください。
Webex Calling 統合タスクフロー
この機能は Webex Calling サブスクリプションをお持ちの顧客にのみ適用されます。
Webex Calling を Webex コンタクトセンターと統合し、DN をマッピングするには:
| 1 |
パートナー管理者は記事「 使い始める Cisco Webex Contact Center 」および Webex Calling オプションを選択することで顧客のオンボーディングを行うことができます。 |
| 2 |
ダイヤル番号は、Webex Calling 記事 「ロケーションで番号を管理する」で推奨されているとおりに設定する必要があります。 |
| 3 |
ダイヤル番号が追加されたら、それらをエントリポイントにマッピングします。 詳細については、 エントリポイントのマッピングを参照してください。 |
概要
ブレンディッド マルチメディア プロファイルにより、コンタクト センター管理者は Webex メディア チャネル タイプ (音声、チャット、メール、ソーシャル) と各メディア チャネルでエージェントが同時に処理できるコンタクト数を設定する機能が提供されます。
管理者は、次のタイプのマルチメディア プロファイルを設定できます。
-
混合型
-
ブレンドされたリアルタイム
-
Exclusive
管理者は、マルチメディア プロファイルをサイト、チーム、またはエージェント レベルのエージェントに関連付けできます。
混合マルチメディア プロファイルの利点
混合マルチメディア プロファイルにより、組織は顧客に専念できるようになり、サービスの質の向上、カスタマー エクスペリエンスの向上、転換率の向上を促進できます。 また、一部のチャネルで不均一な負荷が発生している場合、組織はメディア チャネル間で負荷を分散できるため、エージェントを効率的に使用できます。
混合マルチメディア プロファイルの設定
混合マルチメディア プロファイルをセットアップするには:
-
管理者は Management Portal の プロビジョニング モジュールにある マルチメディア 設定を使用してマルチメディアプロファイルを設定します。
-
管理者は、混合マルチメディア プロファイルをエージェント、チーム、またはサイトに関連付けます。
Agent Desktop では、エージェントには関連付けられたマルチメディア プロファイルに基づいて任意の時点でコンタクトが割り当てられます。
管理者とスーパーバイザーは、エージェントの詳細レポートで、エージェントのマルチメディア プロファイル設定、および各メディア チャネル タイプのエージェントが処理した連絡先の数を確認できます。 このレポートは Webex Contact Center Analyzer から入手できます。
マルチメディアプロファイルを設定する
管理者として、次の作業を行ってマルチメディアプロファイルを設定します:
-
Management Portal のナビゲーションバーで [ プロビジョニング>] を選択します。マルチメディアプロファイル。
-
マルチメディアプロファイル ページで、+ をクリックして新しいマルチメディアプロファイルを作成するか、省略記号ボタンをクリックして既存のマルチメディアプロファイルを編集します。
-
メディアの詳細 セクションで、必要に応じてブレンディッドマルチメディアプロファイルを選択します。 利用できるマルチメディアプロファイルの種類:
-
混合: メディアチャネルと、エージェントが同時に処理できるメディアチャネルごとの連絡先数 (たとえば、1 人の音声、3 件のチャット、5 件のメール) を指定できます。
-
ブレンディッドリアルタイム: 1 つのリアルタイム メディア チャネル (ボイスまたはチャット) の連絡先のみが、他のメディア チャネル タイプの連絡先 (メールおよびソーシャル) を参照してください。
ブレンディッドおよびブレンディッド リアルタイム マルチメディア プロファイルの場合、エージェントに割り当てることができるコンタクトの最大数は、音声で 1 人、チャット、メール、ソーシャル ネットワークで 5 人です。
-
排他的: このプロファイルタイプを選択すると、すべてのメディアチャネルにわたって一度に 1 つの連絡先のみがエージェントに割り当てられます。
-
詳細は、 マルチメディアプロファイルを作成するを参照してください。
マルチメディアプロファイルをエージェント、チーム、またはサイトに関連付ける
連絡先をエージェントに割り当てる
Agent Desktop では、連絡先はエージェントに関連付けられたマルチメディア プロファイルに基づいてエージェントに割り当てられます。 詳細については、『Cisco Webex Contact Center エージェント デスクトップ ユーザー ガイド』の「エージェントデスクトップでの作業」のセクションを参照してください。
エージェント詳細を表示する
管理者またはスーパーバイザーは、エージェントのマルチメディア プロファイル設定、およびエージェントによって処理された各チャネル タイプの連絡先の数を、Webex Contact Center Analyzer のエージェント詳細レポートから確認できます。
詳細については、Cisco の 可視化 の章の エージェント詳細レポート を参照してください。 Cisco Webex Contact Center Analyzer ユーザ ガイドを参照してください。
サービスコールバックについて
コンタクトセンターに発信する顧客に、エージェントに接続するためにキューで待機する代わりに、コールバックを受けるオプションを提供することができます。 待ち時間の長いピーク時、またはコンタクトセンターの営業時間外は、顧客にコールバックオプションを提供できます。
サービス コールバックの利点
コールバックにより、コンタクトセンターのサービス品質が向上し、顧客維持率が向上します。 コンタクトはエージェントからのプロアクティブなコールを受信してからエージェントに接続されるのではなく、カスタマー エクスペリエンスが向上します。
サービス コールバックの設定
特別コールバックをセットアップするために、フロー開発者は、フロー デザイナーを使用して、コールバック フローを構成する必要があります。
|
顧客がコンタクトセンターにダイヤルインし、エージェントのキューで待機している場合、キューからオプトアウトして、代わりにコールバックを受け取るオプションを顧客に提供することができます。 キューにおける顧客の位置は、コールバックを受信するために保持されます。 コンタクトは、MAX_TIME_IN_QUEUE 構成で設定されている継続時間に基づいて、キューに残ります。 エージェントが対応できる状態になると、キュー内での顧客の順位に基づいて、エージェントに Agent Desktop 指定のコールバック リクエストが提供されます。 エージェントがコールバック要求を受け入れると、コールは顧客にダイヤルされます。 インタラクションが終了すると、エージェントはコールをラップアップするためのラップアップコードを選択します。
スーパーバイザーと管理者は Webex Contact Center Analyzer から無料コールバック レポートを入手でき、コールバックの統計を確認できます。 さらに、エージェントは チーム統計 - 履歴
エージェント パフォーマンス統計 (APS) レポート。
コールバックフローを設定する
管理者がコールバックのインバウンド エントリ ポイントとキューをセットアップしていることを確認します。 エントリポイントとキューのセットアップ方法の詳細は、 エントリポイントとキューを参照してください。 |
フロー開発者は、フロー デザイナーを使用して特別コールバック フローをセットアップします。 次の図は、コールバック フローの例を示しています。

フローデザイナを使用したフローの設定方法の詳細は、 フローデザイナの概要を参照してください。
以下の手順は、サンプルの特別コールバック フローをまとめたものです。
-
顧客が IVR にダイヤルします。
-
顧客のコンタクトは、メニュー コンタクトとキュー コンタクトの構成に従って、適切なキューにルーティングされます。 サンプル フローとここで示されている手順のシーケンスは、このシナリオに基づいています。
代わりに、顧客が通話をオプトアウトして、通話がキューにルーティングされる前にコールバックを受信できるようにすることもできます。たとえば、コンタクトセンターの勤務時間外などです。 その後、 コールバックアクティビティを設定することで、コンタクトを適切なキューにルーティングすることができます。
顧客がエージェントの順番待ちのキューで待機している場合 (通話はパークされている場合)、次のアクティビティで顧客に対応できます。
-
Play ミュージック: 顧客がキューで待機しているときに、静的な .wav ファイルを再生します。
-
メッセージの再生: このアクティビティを使用して顧客にキュー内の位置 (PIQ) と予想待ち時間 (EWT) を知らせます。 [キュー情報を取得] アクティビティを使用して、EWT/PIQ を取得します。
[音楽を再生] アクティビティ と [メッセージを再生] アクティビティを構成して、エージェントが対応可能になるまで、または顧客がキューからオプトアウトするまで、音声ファイルを断続的に再生することができます。
-
-
EWT/PIQ に基づいて、[キューのオプトアウト] メニューオプションを顧客に提供できます。 顧客がキューからオプトアウトした場合、以下のオプションのいずれかを設定できます。
-
ボイスメールを残す: ブラインド転送 アクティビティを設定すると、顧客がキューからオプトアウトした場合に、顧客がボイスメールを残すことができます。
-
コールバックの受信: キュー内の顧客の位置は、コールバックを受信するために保持されます。
次のアクティビティにより、コールバックを構成できます。
-
メニュー: コールバックメニューを構成し、顧客がコールバック番号を選択できるようにします。
顧客はコールバック番号を提供できます。顧客の ANI (自動番号識別) 番号が既定のコールバック番号として使用されます。
コールバック フローで説明されているように、[桁を収集] および [変数を設定] アクティビティを使用して、コールバック番号を設定できます。
-
コールバック: サービスコールバックを行うための Callback アクティビティを設定します。 着信コールと同じキュー、または別のキューを使用してコールバックを行うように、コールバック アクティビティを設定できます。
キャパシティ ベース チーム (CBT) がサービスを提供するキューを使用するようにコールバックを設定しないでください。通話が失敗します。 コールバック処理にはエージェント ID が必要で、CBT には個別のエージェントが割り当てられていません。
同じキューを選択してコールバックを行う場合、キューでの顧客の位置に基づいて、エージェントがキューで対応可能になると、顧客にコールバックされます。
コールバックに別のキューを選択した場合、コールバックのリクエストは新しいキューの最後に配置されます。
コールバック アクティビティを構成するときに、静的キューまたは可変キューを選択できます。 コールバック アクティビティ パラメータの設定の詳細については、 コールバック。
-
[メッセージを再生] および [連絡先を切断] アクティビティを使用して、コールバックが登録されたことを示す確認メッセージを構成し、連絡先を切断できます。
-
|
サービスコールバックを行う
顧客がキューからオプトアウトした後、エージェントがキューで利用可能になると、キューでのコンタクトの位置に基づいて、顧客へのコールバック要求が開始されます。 エージェントにはコールバック リクエストが Agent Desktop で提供されます。
|
エージェントが通話を受け入れると、その通話は顧客にダイヤルされます。 顧客はコンタクトセンターに関連付けられた ANI からコールを受信します。 ANI の詳細については、次を参照してください。 アウトダイヤル自動番号識別 (ANI)。
顧客が応答しないか、通話を拒否すると、コールバックのリクエストがキャンセルされます。 顧客が呼び出しに応答すると、コールバック要求は処理済みとしてマークされます。
インタラクションが終了すると、エージェントはコールをラップアップするためのラップアップコードを選択します。
Agent Desktop 経由でのコールバック リクエストを処理する方法の詳細については、 サービスコールバック
セクションを 音声コールの管理
の章を Cisco Webex Contact Center Agent Desktop ユーザ ガイド。
サービスコールバックレポートを表示する
コールバックでは次のレポートを利用できます:
-
[サービス コールバック] レポート: 管理者とスーパーバイザーがコールバックの統計を表示できるようにします。 詳細については、 Cisco の 「可視化」 の章の 「サービスコールバックレポート 」を参照してください。Webex Contact Center Analyzer ユーザ ガイドをご覧ください。
-
チーム統計 - 履歴レポート: エージェントがコールバック連絡先に関するパフォーマンスについての洞察を得ることができます。 APS レポートは Agent Desktop で入手できます。 詳細については、 チーム統計 - 過去 レポート エージェントのパフォーマンス統計レポート を参照してください。 #pii_iiiiiiifjz User Guideをご覧ください。
概要
Webex コンタクト センターは、企業が LCM (List および キャンペーン マネージャー) アプリケーションを使用してアウトバウンドのプレビュー キャンペーンを管理するための機能を提供します。
エンタープライズがキャンペーンを管理するには、キャンペーン マネージャー SKU を購入しておく必要があります。 |
キャンペーン管理の設定
コンタクトセンター管理者は、アウトバウンドのプレビューキャンペーンをセットアップするために、以下のタスクを実行します。
-
管理者は、エンタープライズの キャンペーン管理をプロビジョニングします。 これにより、キャンペーン管理でマルチチャネル インバウンド機能に加えて、アウトバウンド (音声) 機能が有効になります。
-
管理者は LCM インターフェイスを使用して送信プレビュー キャンペーンを設定します。 管理者は、LCM で確認したのと同じチームを外線キューに構成します。
その後、エージェントは Agent Desktop からキャンペーン コールの発信および発信を行うことができます。
管理者は、Cisco Webex Contact Center キャンペーン マネージャー モジュール で利用できるキャンペーン レポートにアクセスして設定することができます。 さらに、管理者とスーパーバイザーは、キャンペーンの有効性を測定するために、Acqueon との OEM 統合レポートでキャンペーン統計を表示できます。 このレポートについては、『 Cisco Webex Contact Center Analyzer ユーザガイド』で参照できます。
キャンペーン管理をセットアップする
管理者として、エンタープライズのキャンペーン管理をセットアップするには、以下を行う必要があります。
はじめる前に
-
企業が Premium エージェント ライセンスと キャンペーン マネージャー SKU を購入した場合にのみ、アウトバウンド キャンペーンを構成して使用できます。
-
プログレッシブ キャンペーンの発信通話については、Acqueon LCM バージョン 23.10 以降を使用していることを確認してください。
| 1 |
Management Portal のナビゲーションバーで [ プロビジョニング] を選択し、エンタープライズを選択します。 |
| 2 |
エンタープライズページから、[ プロビジョニング ] タブを選択し、[ キャンペーン管理] を有効にしてください。 詳細については、 プロビジョニングを参照してください。 |
| 3 |
コントロールハブで顧客組織にログインします。 |
| 4 |
[ サービス] > に移動します。コンタクトセンター。 |
| 5 |
Contact Center のナビゲーションペインで [ ] [テナント設定] > の順に選択します。連携 >コネクタ。 |
| 6 |
[カスタム コネクタ] から セットアップをクリックします。 [カスタムコネクタ のセットアップ] 画面が表示されます。 他のコネクタをすでに追加しており、このコネクタを追加する場合は、[ さらに追加] をクリックします。 |
| 7 |
コネクタの名前を入力します。 |
| 8 |
ドロップダウン メニューから認証タイプを選択します。 |
| 9 |
[ リソースドメイン] で、キャンペーン マネージャー から提供されたドメイン名のリンクを入力します。 このリンクはメールで送信されます。 |
| 10 |
キャンペーン マネージャー から組織用に提供されたユーザ名とパスワードを入力します。 ユーザ名とパスワードはメールで送信されます。 |
| 11 |
検証 URL の詳細を入力します。 |
| 12 |
[ 完了 ] をクリックしてコネクタを保存します。 これはコネクタをセットアップする 1 回限りのアクティビティです。 |
| 13 |
LCM インターフェイスを使用して、アウトバウンド キャンペーンを設定します。 Webex エントリ ポイント、チーム、ラップアップ コードなどのコンタクト センターのデータは、キャンペーンを設定するために LCM インターフェイスで入手できます。 さらに、LCM インターフェイスを使用すると、質問と回答を構成して、キャンペーン レベルの通話ガイドに表示できます。 |
次の作業
LCM を使用したキャンペーンの設定方法の詳細については、『 Cisco Webex Contact Center キャンペーン マネージャー ユーザガイド』を参照してください。
アウトバウンドキャンペーンコールを発信する
アウトバウンド プレビュー キャンペーン コール
アクティブな連絡先を処理していないエージェントは、Agent Desktop の [キャンペーンの連絡先] アイコンをクリックして、アウトバウンド プレビュー キャンペーン コールを開始できます。 キャンペーン管理は、リアルタイムでエンタープライズのエージェントの状態とチーム情報を同期します。 キャンペーン管理は、エージェントのチームで現在アクティブなプレビュー キャンペーンに基づいて、エージェントがダイヤルできる連絡先を動的に取得します。 同時に複数のキャンペーンをアクティブにすることができます。 エージェントに連絡先の詳細が表示されます。 その後、エージェントはアウトバウンド プレビュー キャンペーン コールを発信できます。
プレビュー コールの場合、キャンペーンに構成された外線エントリ ポイントが使用中であり、フローをキャンペーンに構成することを許可するため、着信ポップオーバーとインタラクション パネルのカスタム Agent Desktop レイアウトをセットアップできます。
エージェントが一連のキャンペーン固有の質問と回答を通じて顧客に説明するための通話ガイドを利用できます。 エージェントは通話結果に基づいて通話をラップアップします。
プレビュー キャンペーンの発信の詳細については、 プレビュー キャンペーンの発信を発信するを参照してください。
発信プログレッシブ キャンペーン コール
エージェントは、プログレッシブ ダイヤラーで発信通話を手動で開始する必要はありません。 エージェントが通話を終了して [対応可能] 状態に移行すると、ダイヤラーが自動的に連絡先リストの次の番号にダイヤルします。 ダイヤラーは、利用可能なエージェントごとに 1 人の連絡先にダイヤルします。 プログレッシブダイヤラーは、キャンペーンなどの性質が類似しているコールに理想的であり、システムが彼らをコンタクトに接続すると、エージェントが恩恵を受けます。
管理者は、キャンペーンを作成し、ダイヤルモードをプログレッシブに設定できます。 アウトダイヤル エントリ ポイントをキャンペーンにマッピングし、各キャンペーンにアウトダイヤル キューを作成できます。 ルーティング戦略はプログレッシブ キャンペーンではサポートされていないため、発信のプログレッシブ キャンペーンの営業時間を設定する必要があります。
キャンペーン マネージャー の構成の一部として、新しいテナントのセットアップ中に、管理者は顧客のニーズに基づいて、郵便番号、市外局番、州名、タイムゾーンなどのフィールドを手動で作成します。
Webex Contact Center 1.0 で使用される キャンペーン マネージャー の以前のバージョンには、自動的に入力される郵便番号、市外局番、州名、タイムゾーンなどのフィールドがあります。 新しいテナントへのアップグレードの一環として、これらのフィールドが使用中の場合、これらのフィールドを手動で作成し、キャンペーン マネージャーにプッシュする必要があります。 プログレッシブ キャンペーンの場合、Webex Contact Center 1.0 またはそれ以前のバージョンのキャンペーン マネージャーを使用している顧客はすべての機能を使用するために、キャンペーン マネージャーのバージョンをアップグレードする必要があります。 |
プログレッシブ キャンペーンを作成する手順は以下の通りです。
| 1 |
エージェント ベースのチームを作成し、エージェントを関連付けます。 |
| 2 |
アウトダイヤル キューを作成し、チームを追加します。 最初のグループのチームのみが対象となります。 |
| 3 |
LCM にインポートされる顧客データのグローバル変数を作成します。 個人情報 (PII) が含まれている場合は、グローバル変数をレポート可能にしないでください。 設定 エージェントが表示可能 Agent Desktop に表示されるすべての変数の場合は True を指定します。 この目的で最大 28 個のグローバル変数を作成できます。
|
| 4 |
プログレッシブ コールのフローを作成します。 インタラクション パネルの Agent Desktop に表示されるグローバル変数を追加します。 「キャンペーン ID (大文字と小文字を区別)」という名前で、デスクトップ ラベルを「キャンペーン名」として変数を作成します。 |
| 5 |
アウトダイヤル エントリ ポイントを作成し、上記で作成したアウトダイヤル キューとフローを参照します。 |
| 6 |
こうすることで、キャンペーングループを作成する際に、Acqueonengagement LCM のアウトダイヤルエントリポイントを参照できます。 さらに、キャンペーンの質問と回答を含む通話ガイドを設定できます。 |
次の作業
プログレッシブ キャンペーンの発信の詳細については、次を参照してください。 プログレッシブ キャンペーン コールの発信。
キャンペーン管理レポート
次のキャンペーン別レポートは Webex コンタクトセンターで利用できます:
-
キャンペーン マネージャー レポート: キャンペーン マネージャー レポートは Cisco Webex Contact Center キャンペーン マネージャー モジュールで利用できます。 管理者として、リアルタイムおよび履歴レポートを設定し、特定の受信者に定期的にレポートが送信されるようにスケジュールすることができます。
キャンペーン マネージャー レポートの詳細については、『 Cisco Webex Contact Center キャンペーン マネージャー レポートガイド』を参照してください。
-
Acqueon レポートと OEM の統合: スーパーバイザーと管理者は、Analyzer の履歴レポートを使って発信キャンペーンの統計を確認し、キャンペーンの効果についての洞察を得ることができます。
詳細については、の「 視覚化 」の章の「 履歴レポート 」セクションを参照してください。 Cisco Webex Contact Center Analyzer ユーザ ガイド。
エントリポイントを設定し、ルーティング戦略でフローを選択する
Management Portal の [ルーティング戦略] で、エントリ ポイントを構成し、フローを選択します。
エントリーポイントの設定方法の詳細は、 エントリーポイントとキューを参照してください。 [ルーティング戦略] でフローを選択する方法の詳細については、 ルーティング戦略を表示、作成、削除、変更するを参照してください。
仮想エージェントを有効にする
仮想エージェントが顧客との会話を処理します。 仮想エージェントは会話の意図を理解し、IVR エクスペリエンスの一部として顧客を支援します。 仮想エージェントは、Google の Dialogflow 機能を利用しています。 管理者には、会話形式の IVR 音声テキストへのアクセス権があります。
仮想エージェントは以下の音声コーデックをサポートしています。
|
| 1 |
Dialogflow エージェントを作成して、会話型エクスペリエンスを IVR システムに統合します。 詳細については、 Dialogflow エージェントを構築するを参照してください。
| ||
| 2 |
Control Hub で仮想エージェントを設定します。 詳細については、 仮想エージェントを設定するを参照してください。 | ||
| 3 |
仮想エージェント アクティビティを通話フローに追加して、会話形式で顧客の問い合わせに対応します。 詳細については、 フローデザイナーで仮想エージェントアクティビティを作成するを参照してください。 |
Dialogflow エージェントを構築する
Google Dialogflow を設定します。
|
自動応用を提供する Dialogflow エージェントを構成します。 |
仮想エージェントの設定
認証キーをダウンロードしたら、JSON ファイルを選択して認証キーをアップロードし、Control Hub で仮想エージェントを作成します。
管理者は Control Hub で 仮想エージェント を設定する必要があります。
Control Hub で仮想エージェントを構成した後、管理者はフロー デザイナーで仮想エージェントのアクティビティを構成できます。
フローデザイナーで VA アクティビティを作成する
Control Hub で仮想エージェントを構成した後、フロー デザイナーで仮想エージェント アクティビティを構成します。
仮想エージェントを通話フローに追加して、会話形式で顧客からの問い合わせを処理できます。 仮想エージェントは会話の意図を理解し、IVR エクスペリエンスの一環として顧客を支援します。 詳細については、 仮想エージェント を参照してください。
ブラインド転送(Blind Transfer)
ブラインド転送アクティビティとは、エージェントの介入なしに、IVR を介してコンタクトが外部ダイヤル番号 (DN) およびエントリ ポイントに転送されるプロセスのことです。
ブラインド転送アクティビティは、通話を外部のダイヤル番号とエントリポイントに転送する必要がある場合に適用できます。 外部ブリッジに対して転送を開始することもできます。 詳細については、 ブラインド転送を参照してください。
連絡先を切断する
このアクティビティは、通話から連絡先を切断するために使用されます。 IVR 内でコンタクトの終わりを指します。
詳細は 連絡先を切断するを参照してください。
IVR 音声テキストと CAD グローバル変数
管理者は、エージェントにアクセスを提供して、会話形式の IVR の音声テキストを表示したり、コール フローで設定された構成に基づいて CADglobal (旧称 CAD) 変数を表示または編集することができます。
エージェントは、会話形式の IVR の音声テキストと、管理者がコール フローで設定した権限に基づいて、会話形式の IVR 音声テキストから抽出された CAD グローバル変数を表示できます。 Agent Desktop IVR ユーザガイドの IVR 音声テキスト のセクションを参照してください セクションを参照してください: /a32>.
CAD グローバル変数の詳細については、「 Agent Desktop IVR ユーザガイド」のセクション 呼び出し関連データ変数を参照してください。IVR にアクセスしてください。
Analyzer の IVR および CVA ダイアログフローレポート
テキスト読み上げ
テキスト読み上げ機能は、Google の Text-to-Speech API によって強化されています。 この機能を有効にするには、Google Cloud アカウントをセットアップし、Text-to-Speech サービスを設定する必要があります。
テキスト読み上げを使用すると、任意の文字列、単語、文、変数を、発信者に対して動的に再生される実際の人間の音声に変換できます。 これは、事前に録音された音声を再生する代わりになります。
テキスト読み上げを有効にするには、このタスクフローに従います。
| 1 |
秘密鍵をダウンロードするためのサービス アカウントを作成します。 詳細については、次を参照してください。 Google コネクタのサービス アカウントを作成する。 |
| 2 |
Control Hub で Google コネクタを構成して、フロー デザイナーで音声合成機能を有効にします。 詳細については、次を参照してください。 Google コネクタを設定する。 |
| 3 |
プロンプトで音声合成を使用するには、[音声合成] トグルを有効にします。 詳細については、次を参照してください。 音声合成のトグル。 |
Google コネクタのサービスアカウントを作成する
以下の手順を完了して Google コネクタを設定します。
|
サービス アカウントを作成し、認証キーを含む JSON ファイルをダウンロードします。 |
Google コネクタを設定する
認証キーをダウンロードしたら、JSON ファイルを選択して認証キーをアップロードし、Control Hub で Google コネクタを設定します。
-
管理者は次のことを実行する必要があります。 コネクタを設定する ([Google] タブを参照) を Control Hub で検索することができます。
-
動的なメッセージを読み取る機能を追加します。 これらのメッセージには変数を含めることができ、音声ファイルのシーケンスで使用できます。
-
変数を使用している場合は、次の構文を使用します: {{ 変数 }}。 SSML を使用してメッセージを作成することもできます。 SSML を使用している場合は、<speak></speak> タグの中に挿入します。
-
Google タグの詳細については、次を参照してください。 https://developers.google.com/assistant/conversational/df-asdk/ssml%22
コネクタの作成後、管理者は音声合成機能を有効にできます。
音声合成切り替え
[音声合成] トグルを使用すると、発信者にメッセージを再生できるフロー内のアクティビティの一部として、自然な音声の人間の合成音声を作成できます。 メッセージを再生し、 数字を収集してください。 Text-to-Speech を使用すると、任意の文字列、単語、文、変数を実際の人間の音声に変換できます。 これは、録音済みの音声の代わりに再生されます。
Text-to-Speech は、未加工テキスト (プレーンテキスト) または音声合成マークアップ言語形式 (SSML 形式) データの 2 種類の入力を受け取ります。
Google コネクタを作成した後、フロー デザイナーの IVR アクティビティで音声合成のトグルを有効にします。 詳細については、 メニュー、 メッセージの再生、 数字の収集を参照してください。 にアクセスしてください。
システム要件
このセクションでは、さまざまなコンタクトセンターアプリケーションのシステム要件について詳しく説明します。
Management Portal でサポートされるブラウザ
さまざまなクライアント端末が Webex コンタクトセンター管理ポータル にアクセスするためにサポートされているオペレーティング システムとブラウザーを次の表に示します。
|
ブラウザ |
Microsoft Windows 10 |
Microsoft Windows 11 |
Mac OS X |
Chromebook |
|---|---|---|---|---|
|
Google Chrome |
76.0.3809 |
103.0.5060.114 |
76.0.3809 以上 |
76.0.3809 以上 |
|
Mozilla Firefox |
ESR 68 以上の ESR |
ESR V102.0 以降の ESR |
ESR 68 以上の ESR |
該当なし |
|
Microsoft Edge |
42.17134 以上 |
103.0.1264.44 以上 |
該当なし |
該当なし |
|
Chromium |
該当なし |
該当なし |
該当なし |
79 以降 |
デスクトップに必要なドメインアクセス
デスクトップがネットワーク上で期待通りに応答することを確認するには、次のドメインを Firewall/VPN (仮想プライベートネットワーク)許可リストに追加します。
URL の先頭に表示される * (例、*.webex.com) は、トップレベルドメインとすべてのサブドメインのサービスがアクセス可能でなければならないことを示します。 |
| ドメイン/URL | 説明 |
|---|---|
| Webex コンタクト センター サービスの URL | |
|
cdn.jsdelivr.net cdnjs.cloudflare.com unpkg.com:443 jquery.com:443 *.jquery.com:443 *.broadcloudpbx.net:443 |
静的ファイルを効率的に配信するためのコンテンツ配信ネットワーク (CDN) サービス。 |
|
*.unpkg.com:443 *.ciscoccservice.com:443 ciscoccservice.com:443 |
コンタクトセンターのマイクロサービス。 |
|
*.ciscospark.com:443 *.wbx2.com:443 *.webex.com:443 |
Webex マイクロサービス |
| Webex コンタクト センター - サード パーティ ドメインに関連する追加サービス | |
|
*.cloudcherry.com:443 cloudcherry.com:443 |
Webex Experience Management プラットフォーム (旧称 Cloud チェリー)。 |
|
*.imiengage.io:443 imiengage.io:443 |
デジタル チャネル。 |
|
*.mixpanel.com:443 mixpanel.com:443 *.split.io:443 *.lr-ingest.com:443 *.pendo.io:443 |
パフォーマンス トラッキング、エラーとクラッシュのキャプチャ、セッション メトリックス。 |
Webex Contact Center のシステム制限
システムの制限に関するこのセクションには、Webex コンタクトセンター管理ポータル に適用されるすべての設定と視覚化の制限が含まれています。
次の表は、構成オブジェクトタイプと構成オブジェクト属性に対するシステム制限の一覧です。 各エンティティ内の属性の詳細については、 プロビジョニングを参照してください。 システム制限の一部の値は特定のプラットフォームに基づいて異なる場合があります。 Control Hub 組織の [ サービスの詳細 ] セクションでは、音声チャネル サービスがクラシックまたは次世代として表示されます。
|
構成オブジェクト タイプ |
構成オブジェクトの属性 |
クラシックに基づくテナントの最大許容制限 |
次世代に基づくテナントの最大許容制限 |
|---|---|---|---|
|
サイト(Sites) | アクティブ |
150 |
300 |
|
サイト(Sites) |
非アクティブ |
100 |
100 |
|
チーム(Teams) |
エージェント ベース |
750 |
3000 |
|
チーム(Teams) |
エージェント ベース - ユーザ |
100 |
100 |
|
チーム(Teams) |
エージェント ベース - 非アクティブ ユーザ |
50 | 100 |
|
チーム(Teams) |
容量ベース |
40 | 40 |
|
チーム(Teams) | 容量ベース - アクティブ |
100 |
100 |
|
チーム(Teams) |
容量ベース - 非アクティブ |
100 |
100 |
|
補助コード |
アイドル |
1000 |
1000 |
|
補助コード |
まとめ |
1000 |
1000 |
|
作業の種類 |
アイドル |
1000 |
1000 |
|
作業の種類 |
まとめ |
1000 |
1000 |
| 補助コード |
アイドル - 非アクティブ |
100 |
100 |
|
補助コード |
まとめ - 非アクティブ |
100 |
100 |
|
作業の種類 |
アイドル - 非アクティブ |
100 |
100 |
|
作業の種類 |
まとめ - 非アクティブ |
100 |
100 |
|
エントリポイント | アクティブ |
1000 |
6000 |
|
エントリポイント |
非アクティブ |
100 |
100 |
|
音声エントリ ポイント | アクティブ |
500 |
1000 |
|
音声エントリ ポイント |
非アクティブ |
100 |
100 |
|
ユーザ(Users) | アクティブ |
7500 | 20000 |
|
ユーザ(Users) |
非アクティブ |
5000 | 5000 |
|
ユーザ(Users) |
エージェント |
2500 |
5000 |
|
ユーザ(Users) |
スーパーバイザ |
750 |
3000 |
|
ユーザ(Users) |
チーム(Teams) | 50 |
50 |
|
マルチメディア プロファイル | アクティブ |
100 |
150 |
|
マルチメディア プロファイル |
非アクティブ |
100 |
100 |
|
デスクトップ レイアウト | アクティブ |
100 |
200 |
|
デスクトップ レイアウト |
非アクティブ |
100 |
100 |
|
スキル | アクティブ |
1000 | 1000 |
|
スキル |
非アクティブ |
1000 | 1000 |
|
スキル |
テキスト |
200 | 200 |
|
スキル |
テキストの長さ |
50 |
50 |
|
スキル |
列挙制限 |
200 |
200 |
|
スキル |
列挙型の長さ |
50 |
50 |
|
スキルプロファイル |
9000 |
9000 | |
|
スキルプロファイル | スキル |
50 |
50 |
|
グローバル変数 | アクティブ |
5000 |
5000 |
|
グローバル変数 |
非アクティブ |
100 |
100 |
|
しきい値ルール |
アクティブ |
500 |
1000 |
|
しきい値ルール |
非アクティブ |
100 |
100 |
|
デスクトッププロファイル |
アクティブ |
300 |
1500 |
|
デスクトッププロファイル |
非アクティブ |
100 |
100 |
|
デスクトッププロファイル |
最大自動ラップアップ タイムアウト |
600000 ミリ秒 |
600000 ミリ秒 |
|
デスクトッププロファイル |
補助コード - 後処理コード |
50 |
50 |
|
デスクトッププロファイル |
補助コード - アイドル コード |
50 |
50 |
|
デスクトッププロファイル |
転送先 |
150 |
150 |
|
デスクトッププロファイル |
バディチーム |
150 |
150 |
|
デスクトッププロファイル |
ダイヤル プラン |
10 |
10 |
|
デスクトッププロファイル |
エージェント ダイヤル番号検証基準 |
10 |
10 |
|
デスクトッププロファイル |
表示可能な統計キュー |
100 |
100 |
|
デスクトッププロファイル |
表示可能な統計チーム |
100 |
100 |
|
ユーザ プロファイル |
アクティブ |
750 |
1500 |
|
ユーザ プロファイル |
非アクティブ |
100 |
100 |
|
ユーザ プロファイル |
アクセス権 - サイト |
20 |
20 |
|
ユーザ プロファイル |
アクセス権 - チーム |
100 |
100 |
|
ユーザ プロファイル |
アクセス権 - エントリポイント |
50 |
50 |
|
ユーザ プロファイル |
アクセス権 - キュー |
250 |
250 |
|
ルーティング戦略 |
グローバル |
100 |
200 |
|
ルーティング戦略 |
グローバルエントリポイント |
500 |
500 |
|
ルーティング戦略 |
エントリポイントごと |
20 |
20 |
|
ダイヤルされた番号 |
エントリ ポイント |
15000 |
15000 |
|
ダイヤルされた番号 |
エントリポイントごと |
100 |
500 |
|
連絡先サービスのキュー |
受信 |
5000 |
11000 |
|
連絡先サービスのキュー |
受信 - 非アクティブ |
100 |
100 |
|
連絡先サービスのキュー |
発信 |
2500 |
5000 |
|
連絡先サービスのキュー |
アウトバウンド - 非アクティブ |
100 |
100 |
|
連絡先サービスのキュー |
配信グループ |
20 |
20 |
|
連絡先サービスのキュー |
配布グループ - チーム |
50 |
50 |
|
連絡先サービスのキュー |
配布グループ - チーム合計 |
250 |
250 |
|
連絡先サービスのキュー |
サービスレベルのしきい値 - テレフォニー |
86400 秒 |
86400 秒 |
|
連絡先サービスのキュー |
サービス レベルのしきい値 - チャット |
86400 秒 |
86400 秒 |
|
連絡先サービスのキュー |
サービス レベルしきい値 - デジタル |
604800 秒 |
604800 秒 |
|
連絡先サービスのキュー |
サービス レベルのしきい値 - メール |
1209600 秒 |
1209600 秒 |
|
連絡先サービスのキュー |
キューにある最大時間 - テレフォニー |
86400 秒 |
86400 秒 |
|
連絡先サービスのキュー |
キューにいる最大時間 - チャット |
86400 秒 |
86400 秒 |
|
連絡先サービスのキュー |
キューにいる最長時間 - デジタル |
604800 秒 |
604800 秒 |
|
連絡先サービスのキュー |
キューでの最長時間 - メール |
1209600 秒 |
1209600 秒 |
| 通話記録スケジュール |
キューごと |
20 |
20 |
|
通話監視のスケジュール |
1000 |
2000 | |
|
通話監視のスケジュール |
キュー |
250 |
250 |
|
通話監視のスケジュール |
サイト(Sites) |
20 |
20 |
|
通話監視のスケジュール |
チーム(Teams) |
100 |
100 |
|
通話監視のスケジュール |
エージェント |
500 |
500 |
|
通話記録のスケジュール |
サイト(Sites) |
20 |
20 |
|
通話記録のスケジュール |
チーム(Teams) |
100 |
100 |
|
通話記録のスケジュール |
エージェント |
500 |
500 |
|
アドレス帳 |
3000 |
3000 | |
|
アドレス帳 |
エントリ |
6000 |
6000 |
|
アドレス帳 |
エントリ総数 |
100000 |
100000 |
|
外線ANI |
300 |
400 | |
|
外線ANI |
エントリー |
500 |
200 |
|
外線ANI |
エントリ総数 |
2000 |
2000 |
|
音声ファイル |
17250 |
17250 | |
|
音声ファイル | サイズ (バイト) |
5242880 |
5242880 |
|
音声ファイル |
合計サイズ (バイト) |
2097152000 |
2097152000 |
|
コールモニタリング |
ダッシュボード - キュー |
250 |
250 |
|
コールモニタリング |
ダッシュボード - サイト |
20 |
20 |
|
コールモニタリング |
ダッシュボード - チーム |
100 |
100 |
|
コールモニタリング |
ダッシュボード - エージェント |
500 |
500 |
|
録画の管理 |
キュー |
250 |
250 |
|
録画の管理 |
サイト(Sites) |
20 |
20 |
|
録画の管理 |
チーム(Teams) |
100 |
100 |
|
録画の管理 |
エージェント |
500 |
500 |
|
録画の管理 |
まとめコード |
50 |
50 |
|
録画の管理 |
タグ |
50 |
50 |
|
コールモニタリング |
最大同時セッション |
500 |
500 |
|
最大同時スーパーバイザセッション |
最大同時スーパーバイザセッション |
500 |
500 |
|
営業時間 |
5000 |
5000 | |
|
オーバーライド |
オーバーライド |
5000 |
5000 |
|
休日リスト |
5000 |
5000 | |
|
営業時間 |
勤務時間 |
50 |
50 |
|
オーバーライド |
オーバーライド |
100 |
100 |
|
休日リスト |
150 |
150 | |
|
コネクタ数 |
コネクタ タイプごと |
30 | |
|
CCAI の設定 |
100 |
次の表では、Management Portal の録画管理、通話録音、通話モニタリングのスケジュール機能のフィルターの視覚化に関するシステム制限を示します。
|
アプリケーション/機能 |
フィルタ付きのオブジェクト タイプ |
説明 |
最大許容制限 |
|---|---|---|---|
|
レコード管理 |
キュー |
キューのフィルタの最大数。 |
250 |
|
サイト(Sites) |
サイトのフィルタの最大数。 |
20 | |
|
チーム(Teams) |
チームのフィルターの最大数。 |
100 | |
|
エージェント |
エージェントのフィルタの最大数。 |
500 | |
|
ラップアップ コード |
後処理コードに対するフィルタの最大数。 |
50 | |
|
タグ |
タグのフィルターの最大数。 |
50 | |
|
通話録音のスケジュール |
サイト(Sites) |
サイトのフィルタの最大数。 |
20 |
|
チーム(Teams) |
チームのフィルターの最大数。 |
100 | |
|
エージェント |
エージェントのフィルタの最大数。 |
500 | |
|
通話監視ダッシュボード |
キュー |
キューのフィルタの最大数。 |
250 |
|
サイト(Sites) |
サイトのフィルタの最大数。 |
20 | |
|
チーム(Teams) |
チームのフィルターの最大数。 |
100 | |
|
エージェント |
エージェントのフィルタの最大数。 |
500 | |
|
通話監視のスケジュール |
キュー |
キューのフィルタの最大数。 |
250 |
|
サイト(Sites) |
サイトのフィルタの最大数。 |
20 | |
|
チーム(Teams) |
チームのフィルターの最大数。 |
100 | |
|
エージェント |
エージェントのフィルタの最大数。 |
500 |
リストされているエンティティには、 名前 フィールドを選択します。
|
|
|
名前は 80 文字を超えることはできません。 使用できる文字は英数字、アンダースコア、ハイフンです。 |
次の表は、ルーティングとキューイングでサポートされている構成の制限を示しています。 アクティブな制限は、構成が最適に動作するための操作可能な制限です。 上限は、構成が最大容量で動作するためのしきい値の制限です。 この表の [最大値] 列に記載されているパラメータ値内の設定値を使用することを推奨します。
|
構成 |
アクティブ制限 |
最大制限 |
|---|---|---|
|
チームの最大エージェント数 |
50 |
100 |
|
通話分配グループのチーム最大数 |
50 |
50 |
|
キュー内の最大通話分配グループ数 |
20 |
20 |
|
すべての通話分配グループにおける、キュー内の最大チーム数 |
250 |
250 |
|
キューのエージェント最大数 (チーム内のエージェント最大数 x 通話分配グループの最大チーム x キュー内の通話分配グループの最大数) |
500 |
該当なし |
|
キューでの最長時間 (音声) |
1 日 |
1 日 |
|
スキル プロファイルの最大スキル数 |
50 |
50 |
|
容量ベースのチームの最大数 |
100 |
100 |
|
組織の定員ベースのチームの最大数 |
20 |
40 |
|
容量ベースのチームの最大同時通話数 (容量ベースのチームの最大数 x 組織の容量ベースのチームの最大数) |
2000 |
該当なし |
|
コンタクトの最大スキル要件 |
10 |
10 |
|
組織の最大キュー数 |
1000 |
2000 |
|
通話モニタリングの最大同時通話数 |
500 |
該当なし |
|
キャンペーンのエージェントの最大数 |
500 |
500 |
|
キャンペーンの設定済みエージェントの最大数 |
該当なし |
該当なし |
|
組織のプレビュー キャンペーンの最大数 |
該当なし |
該当なし |
|
組織の設定済みプレビュー キャンペーンの最大数 |
該当なし |
該当なし |
|
組織のプログレッシブ キャンペーンの最大数 |
100 |
100 |
|
組織で設定されているプログレッシブ キャンペーンの最大数 |
該当なし |
該当なし |
Management Portal にサインイン
ログイン資格情報を使ってウェブブラウザから Webex コンタクトセンター管理ポータル にログインしてください。 管理者がアクセスを許可したモジュールと機能にアクセスできます。
Management Portal にログインするには:
| 1 |
ログイン https://admin.webex.com。 | ||
| 2 |
クリック サービス をクリックします。 | ||
| 3 |
次の日に コンタクトセンター カードの場合は、 設定。 | ||
| 4 |
[ 詳細設定 セクションで、[Management Portal] リンクをクリックします。 このリンクをブックマークして、このリンクから直接ポータルにアクセスすることができます。 管理ポータルのランディング ページが表示されます。 詳細については、次を参照してください。 Management Portal のコンポーネントについて。
|
Management Portal のコンポーネントについて
Webex コンタクトセンター管理ポータルのランディングページには複数のコンポーネントがあり、権限に基づいてアクセスできます。
Management Portal ランディングページのコンポーネントを次の表に示します:
|
コンポーネント |
説明 |
|---|---|
|
ナビゲーション バー |
アクセスが許可されているモジュールを表示します。 詳細については、 Webex コンタクトセンターモジュールを参照してください。 モジュールの名前、またはナビゲーションバーが折りたたまれている場合はモジュールを表すアイコンが表示されます。 モジュール名を表示するアイコンの上にマウスを持っていきます。 ナビゲーションバーを展開したり閉じたりするには、ランディングページの左上隅にあるボタンをクリックします。 |
|
ダッシュボード |
現在 IVR、キュー、接続済みの通話数、および現在対応可能なエージェントの数を表示します。 このパネルの残りの部分には、4 つのチャートが表示されます。 そのうちの 3 つは、現在のコール アクティビティ、インターバル コール アクティビティ、およびサイト レベルのエージェント アクティビティに関するリアルタイムの統計を提供します。 4 番目のチャートは過去の統計を提供します。 チャート上部にあるアイコンをクリックすると、 レポート および アナリティクス モジュール内の対応するレポートを表示できます。ウィンドウを選択します。 チャートのサイズを変更するには、コーナーまたはエッジをポイントし、マウスポインターが双方向の矢印に変わったら、角または辺をドラッグしてグラフを縮小または拡大します。 チャートのサイズを元のサイズに戻すには、 [ウィジェットのリセット] をクリックします。 |
|
[Settings] ボタン |
パネルを開いたり、折りたたまれたりします。このパネルでは次の操作を行うことができます:
|
|
[名前] ボタン |
ドロップダウンリストに次のオプションを表示します。
|
ダッシュボードについて
Webex Contact Center 管理ポータルのランディングページには、次のダッシュボードが用意されています。
-
エントリポイント - サイトレベルのダッシュボード(既定)
-
コンタクトセンターの概要 - リアルタイム
-
コンタクトセンターの概要 - 履歴
-
エージェントの状態データ - リアルタイム
各ダッシュボードで利用できるビジュアライゼーションの詳細については、「 Cisco Webex Contact Center Analyzer ユーザガイド 」の「 ビジュアライゼーション」セクションを参照してください。。
ダッシュボードには、[ダッシュボード(Dashboard)] タブの左上隅にあるドロップダウンリストからアクセスできます。
|
エントリポイント - サイトレベルのダッシュボード
IVR およびキュー内の連絡先の数に関する情報を表示します。
-
スナップショット エントリ ポイント IVR リアルタイム - チャート: IVR フィールドにある通話の数を示します。
-
エントリポイント間隔リアルタイム - チャート: 特定の期間におけるエントリポイントごとのリアルタイムのコンタクト (音声、メール、チャット) の数を示します。 デフォルトでは、間隔は 30 分で、継続時間はその日の開始からとなります。
-
サイト間隔リアルタイム - グラフ: その日の開始以降のリアルタイムでのサイトごとの接続コンタクト (音声、メール、チャット) の数を示します。
-
エントリーポイント連絡先ボリューム - チャート: 過去 7 日間の日単位のエントリーポイントごとの接続済み連絡先数を示します。
コンタクトセンターの概要 - 履歴
指定した期間および時間間隔の、処理された連絡先、放棄された連絡先、およびキュー内の連絡先に関する情報を表示します。 ダッシュボードの [ 間隔 ] と [ 継続時間 ] ドロップダウンリストを使用して、選択した間隔に基づいてデータをフィルタリングできます。時間間隔と継続時間。 データを更新するには、 更新 アイコンを使用します。
表示される情報は次のとおりです。
-
平均サービスレベル: キューに設定されたサービスレベル内で処理された問い合わせの割合を示します。
-
処理した連絡先の合計: 処理した連絡先 (音声、メール、ソーシャル、チャット) の合計を示します。
-
放棄されたコンタクト総数: 放棄されたコンタクト (音声、メール、ソーシャル、チャット) の合計を示します。
-
平均処理時間: コンタクト (音声、メール、ソーシャル、チャット) の処理にかかった平均時間を示します。
-
キュー内の最も長い連絡先: 最も長い待ち時間を持つ連絡先 (音声、メール、ソーシャル、またはチャット) がキューに入っている時間を示します。
-
キューの連絡先の詳細: 現在キューにある連絡先 (音声、メール、ソーシャル、チャット) の詳細を表示します。
さらに、[チームの詳細 - 履歴] ダッシュボードには、指定された期間と時間間隔での次の情報が表示されます。
-
チーム(Teams)
-
Teams のエージェント
-
エージェントログイン(Agent Login)
-
エージェントが対応した問い合わせ
ダッシュボードで利用できる次のフィルターを使用して、データをフィルタリングできます。
-
エージェント名(Agent Name)
-
チーム名(Team Name)
-
間隔
-
期間
エージェントの状態データ - リアルタイム
管理者またはスーパーバイザは、[エージェントの状態データ - リアルタイム(Agent State Data - Realtime)] ダッシュボードを使用して、エージェントの状態データをモニタリングできます。 ダッシュボードには以下の情報が表示されます。
-
エージェントの名前。
-
エージェントが割り当てられているサイトとチーム。
-
エージェントのログイン時刻です。
-
エージェントの最新の既知の状態。
-
エージェントが最新の状態であった時間。
-
エージェントが アイドル 状態の場合のアイドルコードです。
ダッシュボードの上部にあるフィルターを使用すると、選択したサイト、チーム、またはエージェントのエージェント状態データを表示できます。 フィルターで利用できるサイト、チーム、またはエージェントのリストは、管理者またはスーパーバイザーがアクセス権を持つチームまたはサイトによって異なります。 詳細は アクセス権限を参照してください。
エージェント状態データ - リアルタイム ダッシュボードは、エージェントの状態に基づいて、エージェントをサインアウトする機能を提供します。 最新のエージェントの状態と説明を次の表に示します。
|
最新の状態 |
意味 |
|---|---|
|
接続されている状態 |
エージェントは少なくとも 1 つのチャネルに接続されています。 この状態には、[呼び出し中] と [後処理] も含まれます。 最後に接続されたチャネルを示すアイコン 状態の継続時間 フィールドを選択します。 |
|
応答可能 |
エージェントはデスクトップで使用できますが、アクティブな連絡先を受け取っていません。 |
|
アイドル |
エージェントがアイドル状態を設定しました。 詳細については、[アイドルコード(Idle Code)] フィールドを確認してください。 |
通常のサインアウトができない場合は、エージェントを強制的にサインアウトするオプションを利用できます。 エージェントの現在の連絡先が消去されるため、管理者またはスーパーバイザーは、エージェントの強制サインアウト中は注意する必要があります。 |
チャットおよびメール チャネルの場合、スーパーバイザーが Management Portal からエージェントを強制的にサインアウトしようとすると、エージェントはサインアウトされます。チャットセッションは開いたままになります。 連絡先のクリーンアップ機能はこれらのチャネルでは利用できません。 |
エージェントをサインアウトするには、 サインアウト [ アクション フィールドを選択します。 エージェントが正常にサインアウトしたという通知を受け取ります。
[エージェントの状態データ - リアルタイム] ダッシュボードにアクセスできるのは、[エージェントのログアウト] モジュールに対する表示または編集の権限がある場合だけです。 エージェントをサインアウトするには、モジュールの編集権限が必要です。 詳細については、次を参照してください。 モジュール設定。 |
|
レポートの詳細については、 各リポジトリで利用可能なレコードのタイプ セクション Webex Contact Center Analyzer ユーザ ガイド。
ユーザーインターフェイスの色を変更する
選択パネルと次のページのバナーでカラーやスキンを設定できます:
| 1 |
[ 歯車 Management Portal の右上隅にあるアイコン。 |
| 2 |
タブをクリックします。 スパナ アイコンをクリックして、スキンを選択します。 すぐに色が変わります。
|
| 3 |
(オプション) リセット アイコンをクリックして、デフォルトの色を復元します。 |
カスタムテーマを作成する
Management Portal ユーザ インターフェイスのバナーの色と画像は、カスタム テーマを作成してカスタマイズできます。 ユーザインターフェイスをカスタマイズするには、適切な権限が必要です。
カスタムテーマを作成するには、次のようにします。
| 1 |
[ 歯車 Management Portal の右上隅にあるアイコン。 |
| 2 |
タブをクリックします。 カスタムテーマ アイコンを選択します。 |
| 3 |
に バナーの色で、色の HTML (16 進数) コードを入力するか、右側の小さいボックスをクリックして色を選択します。 |
| 4 |
(オプション) 一覧表示されている各画像タイプのフォルダボタンをクリックし、システム内で使用する画像ファイルを見つけて、次をクリックします。 開く。 サポートされているファイル タイプは、PNG、JPG、JPEG、および GIF です。 |
| 5 |
[保存] をクリックします。 ユーザ インターフェイスが新しいテーマで更新されます。
|
| 6 |
(オプション) [ リセット ] をクリックして変更を元に戻します。 |
API キーを表示および再生成する
API キーを表示または再生成するには、次のようにします。
| 1 |
Management Portal の右上にある 歯車の アイコンをクリックします。 |
| 2 |
API 鍵 が表示されているタブをクリックしてください。 |
| 3 |
(オプション) リンクをクリックして、API キーを表示します。 |
| 4 |
[ キーを再生成 ] をクリックして、API キーを再生成します。 |
監査証跡レポートにアクセスする
[監査証跡] ページは、過去 3 年間にアカウントに加えられたプロビジョニングモジュールの変更に関する詳細を表示できるインターフェイスを提供します。 ただし、取得できるのは 7 日間のデータのみです。 Microsoft Excel または Adobe PDF ファイルで詳細をダウンロードすることもできます。 レポートを表示する権限があることを確認してください。
監査証跡レポートを表示するには、次のようにします。
| 1 |
Management Portal のナビゲーションバーで 監査証跡を選択します。 | ||||||||
| 2 |
フィルターを選択します。
| ||||||||
| 3 |
[フィルタの適用] をクリックします。 | ||||||||
| 4 |
(オプション) ダウンロード PDF または EXCEL のダウンロード をクリックしてレポートをダウンロードします。 |
Webex Experience Management アカウントのセットアップ
Agent Desktop アカウントを作成するには:
| 1 |
フォーム 品質保証 (A2Q) プロセス (Cisco Webex Experience Management) を送信してください。 プロビジョニングの通知とサービスアクセス情報が確実に受信されるように、A2Q フォームに正しいプロビジョニング管理者のメールアドレスを入力します。 |
| 2 |
アカウント作成プロセスの一部として、以下のアクションが実行されます。
|
| 3 |
アカウントが作成されてプロビジョンされると、引き継ぎ情報が A2Q フォームで提供された管理者のメールアドレスに送信されます。 引き継ぎのメールには、資格情報およびアカウントに関するその他の重要な情報が含まれています。 最初に、スペースとウィジェットは Webex Experience Management アカウント プロビジョニングの一部として作成されます。 エクスペリエンス管理内のさまざまなデフォルト ウィジェット、メトリック ライブラリを使用して追加のエクスペリエンス管理ウィジェットを作成する方法、およびエクスポートしてそれらから有意義なインサイトを引き出す方法についての詳細は、「Agent Desktop ウィジェット 」を参照してください。 にアクセスしてください。 |
| 4 |
Webex Experience Management ウィジェットを Agent Desktop ウィジェットとして IVR レイアウトに追加します。 詳細は Cisco Webex Experience Management ウィジェットとガジェットを参照してください。 |
Webex Experience Management コネクタを作成する
資格情報と Webex Experience Management アカウントに関するその他の重要な情報が記載された引き継ぎメールを受信したら、資格情報を使用して Control Hub で Webex Experience Management コネクタを作成します。
| 1 | |
| 2 |
Webex コンタクト センター Management Portal でフィードバック アクティビティを作成します。 |
フローデザイナーでフィードバック アクティビティを作成する
Webex Experience Management コネクタを作成したら、通話後のアンケートを構成します。
IVR 通話後アンケートを設定する
Webex コンタクトセンターで Webex 通話後アンケートを有効にする手順は次のとおりです。
| 1 |
顧客に Webex Experience Management アンケートを送信するための質問を Webex Experience Management で作成、設定します。
| ||
| 2 |
フロー デザイナーで音声ベースのフィードバック活動を作成します。 詳細については、 フィードバック アクティビティを参照してください。 |
DTMF Input Response (IVR 通話後アンケート) の検証
Webex コンタクト センターは、IVR 通話後アンケート中に、顧客からのデュアルトーン多周波数 (DTMF) 入力応答を検証します。
無効な入力または DTMF 入力がない場合の最大再試行回数、および Webex Experience Management を使用することで、アンケートの音声通知メッセージ (無効な入力、タイムアウト、最大再試行回数の超過) を設定できます。
詳細については、 通話後の再試行とタイムアウトの設定 Webex Experience Management ドキュメントの IVR 調査 を参照してください。
顧客が無効な DTMF を入力した場合、または指定された時間 (フィードバック アクティビティの タイムアウト パラメータ) 以内にアンケートの質問に対して DTMF を入力しなかった場合、コンタクトは中心:
-
顧客に無効な入力またはタイムアウトについて、音声メッセージを再生することで通知します。音声メッセージは Webex Experience Management のアンケートで構成されています。
-
顧客に同じアンケート用質問を、Webex Experience Management のアンケートで設定されている再試行の回数に基づいて再生します。
無効な入力とタイムアウトに対する再試行の最大回数を超えると、コンタクトセンターは次のことを行います。
-
顧客に、Webex Experience Management の調査用質問で構成された音声メッセージを再生して、最大再試行回数を超えたことを通知します。
-
残りのアンケートの質問をスキップし、感謝のメッセージを再生してアンケートを終了します (感謝のメモが Webex Experience Management で設定されている場合)。
|
SMS を設定、または通話後のアンケートを電子メールで送信する
Webex Experience Management 招待モジュールを設定して、顧客に SMS/メール調査を送信するには:
はじめる前に
Webex Experience Management 招待ソリューションのパートナーが主催するモジュールは、SMS/メール アンケートが機能するために必須です。
パートナーが主催するモジュールの詳細については、 Cisco Webex Experience Management 招待モジュール アーキテクチャ ドキュメント。
| 1 |
Webex Experience Management 招待モジュールのパートナーが主催するコンポーネントを展開するために必要なインフラストラクチャをプロビジョニングします。 詳細については、次を参照してください。 Webex Experience Management 招待モジュールのインフラストラクチャ プロビジョニング ガイド。 |
| 2 |
パートナーがホストするコンポーネントを展開します。 パートナーが主催するコンポーネントを展開する方法の詳細については、次を参照してください。 招待モジュール導入ガイド。 |
| 3 |
Webex Experience Management で派遣テンプレートを作成しましょう。 詳細については、次を参照してください。 Dispatch ユーザガイド。 |
| 4 |
を作成し、 SMS/メール ベース フィードバックは Webex コンタクトセンター管理ポータル でご覧ください。 詳細については、次を参照してください。 フィードバック。 |
Agent Desktop ウィジェットを表示する
IVR ウィジェットを構成した後、カスタマー エクスペリエンス ジャーニー (CEJ) および カスタマー エクスペリエンス アナリティクス (CEA) ウィジェットを表示できます。 ウィジェットの設定方法の詳細については、次を参照してください。 Webex Experience Management ウィジェット。
|
CEJ および CEA のウィジェットは Agent Desktop で表示できます。 詳細については、 Cisco Webex Contact Center Agent Desktop ユーザガイドの Webex Experience Management に関するセクションを参照してください。 |
Management Portal に関する問題のトラブルシューティング
Management Portal の問題
Management Portal で問題が発生した場合は、次の表を参考に問題を解決してください。
|
問題 |
説明/回避策 |
|---|---|
|
Management Portal にログインできない。 |
正しいユーザ名とパスワードが入力されていることを確認してください。 |
|
管理ポータルからモジュールにアクセスできない、または、いくつかのエントリポイントやキューが表示されない。 |
これらのモジュール、エントリポイント、またはキューにアクセスするための適切な権限がありません。 Webex コンタクト センターの管理者に連絡してください。 |
|
Management Portal はエージェントまたはコールのデータを表示せず、ログインしているエージェントがないことも表示しません。 |
Internet Explorer のプライバシー設定が [中 (Medium)] に設定されていることを確認します。 |
|
[リアルタイムレポート] モジュール中に、[ |
現在の Webex コンタクトセンター セッションからログアウトします。 残りの Webex コンタクトセンター ウィンドウを閉じ、再度ログインします。 |
|
[リアルタイムエージェント(real-time agent)] レポートの [エージェント(Agent )] ビューのサイズを変更すると、アイドル状態とラップアップコードのツールチップがカーソルの近くではなくグラフ領域に表示される場合がある。 |
ウィンドウを最大化して、カーソルの近くにツールチップを表示します。 |
|
非常に多くの放棄されたコールが報告される。 |
カスタマーサポートにエスカレーションします。 |
|
レポートまたは監視ページでチャートを参照しているときに、次のメッセージが表示される |
メッセージに示されている時間の後、システムがグラフ内のデータを更新できませんでした。通常、断続的なネットワーク中断またはサーバの問題が原因となっています。 この問題が引き続き発生する場合は、システム管理者に連絡してください。 |
|
管理ポータルで、[リアルタイム(real-time)] レポートが更新されない。 |
カスタマーサポートにエスカレーションします。 |
|
[リアルタイム(real-time)] レポートの統計が表示されない。 |
カスタマーサポートにエスカレーションします。 |
|
[リアルタイムエージェント(real-time agent)] レポートで、ラップアップ数と入力したラップアップコードの数が一致しない。 |
この不一致は、ラップアップコードを選択せずに、ラップアップ中にエージェントがログアウトした場合に発生します。 エージェントには、常にアイドル状態にしてから、ログイン中にブラウザを閉じるのではなく、[ ログアウト ] ボタンをクリックするように指示してください。 |
|
既存のアイドルコードとラップアップコードの名前の変更が、すぐに [エージェント(agent)] レポートに表示されない。 代わりに、[エージェント(agent)] レポートには、編集される前の以前のコード名、または新しいコードに対して 「該当なし(N/A)」 と表示されます。 |
ログアウトし、再度ログインして変更を確認します。 |
|
CSV 形式にエクスポートすると、現在のスナップショット エージェント レポートのエージェント ビューのデータは間違って表示されます。 |
CSV 形式でエクスポートすると、[時間値] が 1 つではなく 2 つのセルで表示されます。 これは、コンマが [ログイン時刻(Login Time)] フィールドの日付と時刻から日を分離するためです。 |
|
hh: mm: ss 形式の日時を含む履歴レポートデータを Microsoft Excel にエクスポートすると、時間と分だけが表示され、秒が表示されない。 |
デフォルトでは、Excel は hh: mm 形式でデータを表示します。 ただし、セル内でダブルクリックすると、hh: mm: ss 形式のデータを表示できます。 |
|
新しいチームの場合、エージェント間隔レポートのデータは、システムの再起動後、チームのエージェントがログインした時点からの 30 分間隔で表示されます。 |
これは、初めてログインするチームにとって一時的なものです。 通常、データは午前 0 時から 30 分間隔で表示されます。 |
|
[履歴レポート(Historical Reports)] モジュールでは、ログアウトしてログインし直した後に、カスタマイズされたデフォルトのレポートのパラメータが保存されない場合がある。 |
カスタムレポートを保存したら、1015 秒待ってからログアウトしてください。 |
|
モニタリング要求を作成できない。 |
正しい DN とプレフィックスを使用していることを確認してください。 |
|
モニタリングセッションを 1 時間以上開いた状態にした場合、空白ページが表示される、または予期しない動作をする |
モジュールを閉じて、再度開きます。 |
|
別のキューに対するモニタリングリクエストの場合でも、スーパバイザの電話が鳴る。 |
チームに対する監視のリクエストが行われ、複数のキューがルーティングに同じチームを使用する場合、そのチームのキューの通話を監視することができます。 |
|
コールが終了しても、モニタリング画面にはコールが進行中であることが示される。 |
カスタマーサポートにエスカレーションします。 |
|
ログインしているエージェントはスキルプロファイルに加えられた変更を見ることができません。 |
エージェントは変更を表示するために再度ログインする必要があります。 |
管理ポータルの問題をカスタマー サポートに報告
Management Portal の問題を Cisco Webex Contact Center カスタマー サポートにエスカレートする場合は、次の情報を必ず提供してください:
-
問題が発生したユーザのログイン名とユーザ名。
-
問題が最初に確認された時刻。
-
問題が [モニタリング(Monitoring)] モジュールで発生した場合、スーパーバイザがコールを試行した番号とコールセッション ID (ある場合)。
デスクトップに関する問題のトラブルシューティング
ネットワーク中断
2 分未満続くネットワークの中断が発生した場合、デスクトップに 再接続 メッセージが表示され、正常に再接続されます。
ネットワークの中断が 2 分以上続く場合、エージェントに現在のデスクトップウィンドウを閉じ、プライマリ URL を使用してログインするよう指示する必要があります。 プライマリ URL でのログインが失敗する場合、バックアップの Application Center ログインを使用するようエージェントに指示します。
すべてのネットワーク中断をエスカレートする。問題が発生した時間と影響を受けたエージェントの数をレポートします。
プライマリ Application Center へのネットワークがダウンしている場合、Management Portal ユーザは統計を表示できません。
デスクトップのアプリケーションに関する問題
デスクトップアプリケーションに問題がある場合、次の表を参考にしてください。
|
問題 |
説明/回避策 |
|---|---|
|
デスクトップにログインできない。 |
|
|
ログイン時に [ |
入力した DN の形式をチェックし、番号が有効であることを確認してください。 |
|
通話中に誤ってブラウザウィンドウを閉じた。 |
通話中にブラウザウィンドウを閉じると、通話が終了するまで再度ログインすることはできません。 コールが保留中のときにブラウザウィンドウを閉じた場合は、システムが自動的にコールの保留を解除します。 |
|
デスクトップウィンドウを更新するとサインアウトされた状態になり、サインイン画面が表示されます。 |
もう一度ログインしてください。 ログイン中はウィンドウを更新しないでください。 |
|
デスクトップのステータスバーに |
|
|
ネットワークの中断後にシステムに再接続すると、突然サインアウトしてしまいます。 |
もう一度デスクトップにログインしてください。 ログインできない場合は、カスタマーサポートにエスカレートしてください。 |
|
ログイン中にデスクトップを再起動すると問題が発生する場合があります。 |
1 つのデスクトップで複数のデスクトップアプリケーションを同時に開かないでください。 |
|
デスクトップが非常に遅くなる。 |
これは、デスクトップを長時間開いたままにしておくと発生します。 システムからサインアウトしたら、デスクトップとブラウザの両方を閉じます。 これでも問題が解決しない場合は、Windows タスクマネージャからプロセスを終了してください。 |
|
ネットワークの中断後、デスクトップがエージェントをサインアウトすることがあります。 |
もう一度デスクトップにログインしてください。 |
|
デスクトップは表示されません。 |
デスクトップを最小化してから、タスクバーから復元します。 |
|
起動ページとグラフが適切に表示されません。 |
Internet Explorer ファイル内で、 詳細 タブ、 画像を表示する オプションが選択されていることを確認してください。 ダイアログボックスをクリックします。 |
|
対応可能な状態だが、コールが送られて来ない。 |
現在の状態が [対応可能] で、正しいチームにログインしていることを確認してください。 |
|
顧客と通話中ですが、デスクトップのステータスバーには |
このインシデントをカスタマーサポートに報告してください。 |
|
エージェントのソフトフォンは鳴っていませんが、デスクトップのステータスバーには |
正しい DN を入力したことを確認します。 |
|
デスクトップのステータスバーに [ |
コンピュータのネットワークケーブルが切断されていないか、または緩んでいないかを確認します。 ネットワーク問題が発生したことを通知するメッセージが表示されない場合は、カスタマーサポートに問題をエスカレートしてください。 |
|
コールに応答すると、30 秒後にコールが切断される。 |
次の場合 |
|
Internet Explorer ブラウザがフリーズする。 |
Windows タスクマネージャーを開き、すべてのブラウザプロセスを終了します。 |
|
ポップアップブロッカーが表示される。 |
[ Internet Explorer ツール メニューで、ポップアップ ブロッカーを無効にします。 |
|
電話が鳴っている間、デスクトップのステータスバーには接続済み状態が表示されます。 |
このインシデントをカスタマーサポートに報告してください。 |
|
発信コールが失敗する。 |
正しい DN とプレフィックスを入力したことを確認します。 |
|
ブラインド転送中、受信エージェントが予約状態の間は、通話の詳細はそのエージェントのデスクトップには表示されません。 |
予約済み状態は一時的なものです。 2 番目のエージェントがコールに応答すると、コールの詳細が表示されます。 |
オーディオに関する問題
デスクトップで音声の問題が発生する場合は、次の表を参照すると問題解決に役立ちます。
|
問題 |
説明/回避策 | ||
|---|---|---|---|
|
エコーまたは音量が小さくなる。 |
電話機の設定を確認します。 ソフトフォンを使用している場合は、Microsoft Windows およびソフトフォンの設定を確認してください。 |
||
|
ジッタ/途切れのある音声 または 遅延が大きい |
接続不良。ネットワークに問題がある可能性があります。 PC で音声を使用する他のソフトウェアが実行されていないことを確認してください。 カスタマーサポートにエスカレーションします。 |
||
|
クロストーク |
カスタマーサポートにエスカレーションします。 |
||
|
片通話 |
ミュートになっていないことを確認します。 ミュートになっていない場合は、カスタマーサポートにエスカレートします。 |
||
| 周囲のノイズ |
バックグラウンドノイズの除去機能は、組織ではデフォルトで有効になっています。 エージェントが顧客からの周囲の雑音を聞きたい場合は、カスタマー サポートに連絡して機能フラグを無効にします。
|
エージェントデスクトップの問題をカスタマーサポートに報告
Agent Desktop の問題をカスタマー サポートに問い合わせて Webex カスタマー サポートにエスカレートする場合、次の情報を提供していることを確認してください。
-
エージェントデスクトップ画面の画面キャプチャを提供するようにエージェントに依頼します。
-
問題が最初に確認された時刻を含めます。
コールレポートパラメータ
次の表では、Webex コンタクトセンターのリアルタイムおよび通話履歴レポートで使用可能なパラメータについて説明します。 表中の CSR は Customer Session Record の省略形です。
|
パラメータ |
説明 |
レポート | ||
|---|---|---|---|---|
|
%放棄 |
レポート間隔中に放棄されたコールの割合。 (放棄/合計) * 100 |
キューとキューごとのスキルに関するリアルタイムコール間隔レポート、キューに関する履歴コールレポート。 |
||
|
応答率(% Answered) |
応答コール数をキューに入ったコール数からショートコール数を引いた値で割り、100 を掛けた値。 (応答数 / (応答数 + 放棄数)) * 100 |
キューとキューごとのスキルに関するリアルタイムコール間隔レポート、キューに関する履歴コールレポート。 |
||
|
放棄(Abandoned) |
レポート間隔中に放棄されたコール数。 放棄呼は、接続先サイトに配信されずに終了されたコールですが、そのコールは、企業用にプロビジョニングされたショートコールしきい値で指定された時間より長く、システムにありました。 |
キューとキューごとのスキルに関するリアルタイムコール間隔レポート、キューに関する履歴コールレポート。 |
||
|
放棄時間(Abandoned Time) |
コールがシステム内にあり、ショート コールのしきい値で指定された時間より長くシステムに存在したものの、エージェントまたは他のリソースに配信される前に終了された累積時間。 |
キューとキューごとのスキルに関するリアルタイムコール間隔レポート、キューに関する履歴コールレポート。 |
||
|
SL 内で放棄済み(Abandoned within SL) |
キューまたはスキル用にプロビジョニングされたサービスレベルのしきい値内で、キュー内で終了したコール数 (キューレポートによるスキル間隔)。
|
キューとキューごとのスキルに関するリアルタイムコール間隔レポート、キューに関する履歴コールレポート。 |
||
|
調整されたサービスレベル達成率(Adjusted Service Level %) |
キューまたはスキル用にプロビジョニングされたサービスレベルしきい値 (キューレポートによるスキル間隔) 内で、応答されたかまたは放棄されたコール数は、(放棄コールを含む) コールの合計に 100 を掛けた数です。 ((サービスレベル + SL 内で破棄)/(応答 + 放棄)) * 100
|
リアルタイム通話間隔レポートのキューの & スキルごとに、キューごとにレポートを作成します。キュー、サイト、& チームに関する履歴通話レポート。 |
||
|
エージェント(Agent) |
通話を処理したエージェントの名前、またはコールが Webex コンタクト センター エージェントの代わりに容量ベースのチーム リソースによって処理された場合は数字の ID コードです。 |
CSR |
||
|
エージェント開始時刻(Agent Start Time) |
エージェントが電話をピックアップし、発信者と通話を始めた時刻。 |
CSR |
||
|
ANI |
通話で提供された ANI の桁数。 ANI(自動番号識別)とは、通話の際に発信者の電話番号を伝える、電話会社が提供するサービスです。 |
CSR |
||
|
応答(Answered) |
キューからエージェントまたは利用可能なリソースに送信され、エージェントまたはリソースによって応答されたコールの数。 |
キュー、キューごとのスキル、サイト、チームに関するリアルタイムコール間隔レポート。キュー、サイト、チームに関する履歴コールレポート。 |
||
|
応答時間(Answered Time) |
コールがキューに入ってから、レポート間隔中に応答(エージェントまたは他のリソースに接続)されるまでの累積時間。 応答時間はコールが応答された後に計算されるため、応答を待機しているコールの応答時間はレポートには反映されません。 |
キュー、キューごとのスキル、サイト、チームに関するリアルタイムコール間隔レポート。キュー、サイト、チームに関する履歴コールレポート。 |
||
|
使用可能なエージェント(Available Agents) |
現在、応答可能な状態にあるログイン済みエージェント数。 |
コール スナップショット レポート(Call Snapshot report) |
||
|
平均放棄時間(Avg Abandoned Time) |
放棄される前にコールがシステム内に存在していた合計時間を放棄されたコールの総数で割った値。 放棄時間 / 放棄数 |
キューとキューごとのスキルに関するリアルタイムコール間隔レポート、キューに関する履歴コールレポート。 |
||
|
平均接続時間(Avg Connected Time) |
接続合計時間をレポート間隔中に応答されたコールの総数で割った値。 接続時間 / (応答数 + セカンダリ応答数) |
キュー、キューごとのスキル、サイト、チームに関するリアルタイムコール間隔レポート。キュー、サイト、チームに関する履歴コールレポート。 |
||
|
平均処理時間(Avg Handle Time) |
通話を応答した通話数で割った (接続時間 + 後処理時間) の処理に要した平均時間。 接続時間 + 後処理(Wrap Up)時間 / (応答 + セカンダリ応答) |
キュー、キューごとのスキル、サイト、チームに関するリアルタイムコール間隔レポート。キュー、サイト、チームに関する履歴コールレポート。 |
||
|
平均 IVR 時間(Avg IVR Time) |
IVR システム内に存在していたコールの合計時間を IVR システム内に存在していたコールの総数で割った値。 |
リアルタイムコール間隔とエントリポイントに関する履歴コールレポート。 |
||
|
平均キュー時間(Avg Queued Time) |
キュー内に存在していたコールの合計時間をキュー内に存在していたコールの総数で割った値。 キュー時間 / キュー数 |
キューとキューごとのスキルに関するリアルタイムコール間隔レポート、キューに関する履歴コールレポート。 |
||
|
平均応答速度(Avg Speed of Answer) |
応答時間の合計を、合計応答回数で除算。 応答時間/応答数 |
キュー、キューごとのスキル、サイト、チームに関するリアルタイムコール間隔レポート。キュー、サイト、チームに関する履歴コールレポート。 |
||
|
平均後処理時間(Avg Wrap Up Time) |
後処理の状態にあった時間を、応答した通話の総数で除算した合計時間です。 後処理時間 / (応答数 + セカンダリ応答数) |
キュー、キューごとのスキル、サイト、チームに関するリアルタイムコール間隔レポート。キュー、サイト、チームに関する履歴コールレポート。 |
||
|
ブラインド転送数 |
最初のエージェントが通話の転送先と相談または電話会議を実施しなかったまま、通話がキューから転送された回数 |
CSR |
||
|
ブラインド転送(Blind Transfers) |
最初のエージェントが、コールの転送先のパーティとコンサルティングまたは会議を行わずに、エージェントによって別のエージェントまたは外部 DN に転送されたコールのサブセット。 |
キュー、キューごとのスキル、サイト、チームに関するリアルタイムコール間隔レポート。キュー、サイト、チームに関する履歴コールレポート。 |
||
|
コール時間(Call Duration) |
コールがエントリポイントまたはキューに到着してから、コールが終了するまでの時間。 |
CSR |
||
|
コール終了時刻 |
コールが終了した時刻。 |
CSR |
||
|
コール開始時刻 |
コールがエントリポイントまたはキューに到着した時刻 |
CSR |
||
|
完了(Completed) |
レポート間隔中に終了したコール数。 この回数には、応答、放棄済みおよび切断済みのコールが含まれます。 転送されたコールとショート コールはカウントされません。 |
キュー、キューごとのスキル、サイト、チームに関するリアルタイムコール間隔レポート。キュー、サイト、チームに関する履歴コールレポート。 |
||
|
会議カウント(Conference Count) |
エージェントが発信者および別のエージェントとの電話会議通話を確立した回数。 |
CSR |
||
|
会議カウント(Conference Count) |
エージェントがエージェントまたは外部番号への電話会議を開始した回数。 |
キュー、キューごとのスキル、サイト、チームに関するリアルタイムコール間隔レポート。キュー、サイト、チームに関する履歴コールレポート。 |
||
|
会議時間 |
エージェントが発信者および別のエージェントとの会議に費やした時間。 |
CSR |
||
|
接続されている状態 |
現在、エージェントに接続されているコール数。 |
コール スナップショット レポート(Call Snapshot report) |
||
|
接続時間(Connected Time) |
エージェントまたは他のリソースが通話に応答してから、通話が終了するまでの時間。 接続時間はコールが終了するまで計算されないため、通話中の接続時間はレポートに反映されません。 |
キュー、キューごとのスキル、サイト、チームに関するリアルタイムコール間隔レポート。キュー、サイト、チームに関する履歴コールレポート。 |
||
|
接続時間(Connected Time) |
コールがエージェントに接続されていた合計時間(通話時間 + 保留時間)。 |
CSR |
||
|
問い合わせカウント(Consult Count) |
通話中に、エージェントが別のエージェントまたは外部番号の誰かとの相談を開始した回数。 |
キュー、キューごとのスキル、サイト、チームに関するリアルタイムコール間隔レポート。キュー、サイト、チームに関する履歴コールレポート。 |
||
|
問い合わせカウント(Consult Count) |
コール中にエージェントが別のエージェントにコンサルティングした回数。 |
CSR |
||
|
コンサルティングエラー(Consult Errors) |
エージェントがコンサルティング正体に応答しなかった回数。 |
CSR |
||
|
コンサルティング時間(Consult Time) |
エージェントがこのコール中に他のエージェントとの相談に費やした時間。 |
CSR |
||
|
CTQ 応答回数(CTQ Answer Count) |
キューへのコンサルティングリクエストに応答した回数。 |
キュー、キューごとのスキル、サイト、チームに関するリアルタイムコール間隔レポート。キュー、サイト、チームに関する履歴コールレポート。 |
||
|
CTQ 応答時間(CTQ Answer Time) |
キューへのコンサルティングリクエストが応答されてから、コンサルティングが終了するまでの累積時間。 |
キュー、サイト、& チームに関する履歴コールレポート |
||
|
CTQ リクエストカウント(CTQ Request Count) |
キューへのコンサルティングリクエストが開始した買いする。 |
キュー、キュー別スキル、サイト別のリアルタイム通話間隔レポート。チーム;キュー、サイト、& の通話履歴レポートチーム; CSR |
||
|
CTQ 要求時間 |
キューへのコンサルティングリクエストが開始されてから、コンサルティングが終了するまでの累積時間。 |
キュー、サイト、& の通話履歴レポートチーム; CSR |
||
|
現在のサービスレベル達成率(Current Service Level %) |
キューキューレポート)またはスキル(キュー別スキルレポートのスキル列)にプロビジョニングされているサービスレベルのしきい値にまだ達していない、キュー内のコールの割合。
|
コール スナップショット レポート(Call Snapshot report) |
||
|
接続解除 |
応答された(つまり、エージェントに接続されたか、接続先サイトに配信され、受け付けられた)が、企業用にプロビジョニングされた突発的切断しきい値内にすぐに切断されたコールの数。 |
キュー、キューごとのスキル、サイト、チームに関するリアルタイムコール間隔レポート。キュー、サイト、チームに関する履歴コールレポート。 |
||
|
ダイヤル番号(DN) |
発信者がダイヤル (DNIS) した番号。 |
すべての DN の組み込みレポート |
||
|
DNIS |
コールで提供された DNIS の桁数。 DNIS(ダイヤル番号識別)とは、コールとともにダイヤルした発信者の電話番号を示す数字列を電話会社が提供するサービスです。 |
CSR |
||
|
エントリ ポイント |
通話に関連付けられているエントリポイント名。 |
CSR |
||
|
エントリポイント |
IVR コール制御スクリプトによってエントリポイントからキューに分類された後にこのキューに入ったコールの数。 IVR フローによってエントリ ポイントからキューに分類された後にこのキューに入ったコール数。 |
キューとキューごとのスキルに関するリアルタイムコール間隔レポート、キューに関する履歴コールレポート。 |
||
|
エントリポイント |
別のエントリポイントからこのエントリポイントに着信した通話数。 |
リアルタイムコール間隔とエントリポイントに関する履歴コールレポート。 |
||
|
完全にモニタリングされた通話 |
開始から終了までモニタリングされた通話数。 |
監視コールレポート(Monitored Calls report) |
||
|
処理時間 |
コールの処理に費やした時間 (接続時間 + 後処理(Wrap Up)時間)。 |
CSR |
||
|
処理時間 |
通話の処理に費やされた累積時間の合計: 接続時刻 + 後処理時間 |
キュー、キューごとのスキル、サイト、チームに関するリアルタイムコール間隔レポート。キュー、サイト、チームに関する履歴コールレポート。 |
||
|
処理タイプ(Handle Type) |
コールを処理した方法。 有効な値:
|
CSR |
||
|
保留カウント(Hold Count) |
保留されたコール数。 |
|
||
|
保留時間(Hold Time) |
.コールが、このキュー(キュー CSR 用)、または下層のすべてのキュー(エントリポイント CSR 用)に保留された回数。 |
CSR |
||
|
IVR 内(In IVR) |
現在、IVR システム内にあるコール数。 |
コール スナップショット レポート(Call Snapshot report) |
||
|
キュー内(In Queue) |
レポートで扱っている、現在キュー内にあるキュー数。 エントリポイントレポートの場合、この数は、現在、エントリポイントによって入力されたキューにあるコール数になります。 エントリポイントとキューレポートで、この列の数字をクリックして、キューにあるコールの経過時間 が円グラフ形式でポップアップウィンドウに表示されます。 このグラフには、キュー内にある、3 つの時間セグメントで表された時間長でのコール数が表示されます。 時間セグメントは、[キューでの最長時間] の値を 3 で割った値で、10 秒未満を切り捨て、その値に 1、2、3 を掛けることで求められます。たとえば、[キューでの最長時間] の値がが 85 秒の場合、85/3=28.3 (切り捨て 20) となり、チャートには 20、40、60 秒の時間セグメントが表示されます。 |
コール スナップショット レポート(Call Snapshot report) |
||
|
サービスレベル内(In Service Level) |
キューまたはスキル用にプロビジョニングされたサービスレベルのしきい値 (キューレポートによるスキル間隔)内で応答されたコールの数。
|
リアルタイム通話間隔レポートのキューの & スキルごとに、キューごとにレポートを作成します。キュー、サイト、& チームに関する履歴通話レポート。 |
||
|
非表示でモニタリングされた通話 |
開始スーパバイザ以外のモニタリングセッションを管理ポータルに表示しない、非表示モードで監視されたコールの数。 |
監視コールレポート(Monitored Calls report) |
||
|
IVR 終了(IVR Ended) |
IVR 内で終了したが、ショートコールではなかったコール数。 |
リアルタイムコール間隔とエントリポイントに関する履歴コールレポート。 |
||
|
IVR 時間 |
コールが IVR システム内にあった時間。 |
CSR |
||
|
IVR 時間 |
通話の累積時間が IVR システム内に累積されます。 |
リアルタイムコール間隔とエントリポイントに関する履歴コールレポート。 |
||
|
ログインエージェント(Logged-in Agents) |
現在、このサイトでこのチームまたはすべてのチームにログインしているエージェントの数。 キューレベルでは、このキューを提供しているサイトですべてのチームにログインしたエージェント数が表示されます。 |
コール スナップショット レポート(Call Snapshot report) |
||
|
最長キューイングコール時間(Longest Call In Queue Time) |
レポートで扱う各キューに置かれたコールの最長時間。 |
コール スナップショット レポート(Call Snapshot report) |
||
|
最長待機時間(Maximum Wait Time) |
キューに置かれ、応答を待機しているコールの最長時間。 |
キューの履歴コールレポート |
||
|
通話中コールの監視コール数(Midcall Monitored Calls) |
通話後の監視コール数。 |
監視コールレポート(Monitored Calls report) |
||
|
モニタフラグ(Monitor Flag) |
コールが監視、指導、割り込みされたかを示します。 有効な値:
監視の詳細は、 通話を監視するを参照してください。 |
CSR |
||
|
新規 |
エントリポイントに着信した外部通話数。 |
リアルタイムコール間隔とエントリポイントに関する履歴コールレポート。 |
||
|
新規 |
特定のダイヤル番号経由でシステムに入った通話の数。 |
すべての DN の組み込みレポート |
||
|
転送回数(No. of Transfers) |
エージェントによって転送されたコール数。 |
CSR |
||
|
オーバーフロー |
キュー用にプロビジョニングされたオーバーフロー番号に送信され、応答されたコール数。 通常、ルーティング戦略で指定された最大時間を超えてキューに入っている場合、または通話がエージェントに送信されるときにエラーが発生した場合、通話はオーバーフロー番号に送信されます。 応答がない場合は、通話の終了時に放棄または切断のカウントに含まれます。 |
キューとキューごとのスキルに関するリアルタイムコール間隔レポート、キューに関する履歴コールレポート。 |
||
|
キュー(Queue) |
コールと関連付けられたキューの名前。 |
CSR |
||
|
キュー(Queue) |
監視されたキューの名前。 |
コール監視レポート |
||
|
キュー時間(Queue Time) |
目的のサイトへの送信を待機している、キューにあったコール数。 |
CSR |
||
|
キュー(Queued) |
この間隔中にキューに入ったコール数。 |
キューとキューごとのスキルに関するリアルタイムコール間隔レポート、キューに関する履歴コールレポート。 |
||
|
キュー時間(Queued Time) |
エージェントまたは他のリソースに送信されるのを待機して、コールがキューにあった累積時間。 発信後にキューにある時間が計算されるため、キューに残っているコールのキューに入っている時間はレポートに反映されません。 |
キューとキューごとのスキルに関するリアルタイムコール間隔レポート、キューに関する履歴コールレポート。 |
||
|
レコードフラグ(Record Flag) |
Webex コンタクト センターがオプションの通話録音機能を通じて通話を録音したかどうかを示します。 |
CSR |
||
|
再キューイング(Requeued) |
エージェントによって別のキューに転送されてから、このキューを退室したコール数。 コールを再キューイングするには、最初のエージェントが [キュー(Queue)] ボタンをクリックし、ドロップダウンリストからキューを選択して [転送(Transfer)] をクリックします。 |
キュー、キューごとのスキル、サイト、チームに関するリアルタイムコール間隔レポート。キュー、サイト、チームに関する履歴コールレポート。 |
||
|
シーケンス番号(S No.) |
コールが Webex コンタクト センター システムを通過する際に、通話の各レッグを識別するシーケンス番号。 この列のエントリをクリックすると、ライフサイクル全体での通話履歴を表示するウィンドウが開きます。 |
CSR |
||
|
セカンダリの応答(Secondary Answered) |
別のエージェントによってエージェントに転送された後にエージェントによって応答された通話数。 |
キュー、キューごとのスキル、サイト、チームに関するリアルタイムコール間隔レポート。キュー、サイト、チームに関する履歴コールレポート。 |
||
|
サービスレベル % |
キューまたはスキル用にプロビジョニングされたサービスレベルしきい値 (キューレポートによるスキル間隔) 内で応答されたコール数をコールの合計数(放棄コールを含む)で割り、100 を掛けた値です。 ((サービスレベル内) / (応答数 + 放棄数)) * 100
|
キューとキューごとのスキルに関するリアルタイムコール間隔レポート、キュー、サイト、チームに関する履歴コールレポート。 |
||
|
セッション ID |
ライフサイクル中に通話を一意に識別するためにシステムによって割り当てられた値。 |
CSR |
||
|
ショート |
接続先サイトに配信されず、またはエージェントに接続されずに企業にプロビジョニングされ、ショートコールしきい値内で終了したコールの数。 |
リアルタイムコール間隔とエントリポイントに関する履歴コールレポート。 |
||
|
ショート |
エージェントに接続されることなしに企業にプロビジョニングされたショート通話のしきい値の範囲内で終了した通話数。 |
キューとキューごとのスキルに関するリアルタイムコール間隔レポート、キューに関する履歴コールレポート。 |
||
|
サイト |
通話が配布された連絡先センターの場所。 |
CSR |
||
|
サイト |
監視されたサイトの名前。 |
監視コールレポート(Monitored Calls report) |
||
|
チーム(Team) |
通話が配布されたチーム名。 |
CSR |
||
|
チーム(Team) |
監視されたチームの名前。 |
監視コールレポート(Monitored Calls report) |
||
|
終了パーティ |
通話の終了者: エージェントまたは発信者 |
CSR |
||
|
終了タイプ(Termination Type) |
コールを終了した方法。 有効な値:
|
CSR |
||
|
エントリ ポイント先(To Entry Point) |
別のエントリポイントに転送されたコール数。 |
リアルタイムコール間隔とエントリポイントに関する履歴コールレポート。 |
||
|
キュー先(To Queue) |
キューに送信されたコール数。 |
リアルタイムコール間隔とエントリポイントに関する履歴コールレポート。 |
||
|
監視コール合計数(Total Monitored Calls) |
レポート時間の間隔中に監視されたコールの合計数。 |
監視コールレポート(Monitored Calls report) |
||
|
転送エラー |
転送プロセス中にエラーが発生した回数。 |
CSR |
||
|
転送済み(Transferred) |
このキューからエージェント、外部 DN、または別の Webex コンタクトセンター キューに転送されたすべての通話の合計: 送信済みまたは再度キューへの再度転送 |
キュー、キューごとのスキル、サイト、チームに関するリアルタイムコール間隔レポート。キュー、サイト、チームに関する履歴コールレポート。 |
||
|
転送済み(Transferred In) |
エージェントによってこのエントリポイントに転送されたコール数。 |
リアルタイムコール間隔とエントリポイントに関する履歴コールレポート。 |
||
|
転送済み(Transferred In) |
エージェントがキューに転送した後、このキューに入った通話の数です。 キュー ボタン、ドロップダウンリストからキューを選択し、クリックされました 転送。 |
キューとキューごとのスキルに関するリアルタイムコール間隔レポート、キューに関する履歴コールレポート。 |
||
|
転送番号(Transferred Number) |
エージェントが、エージェント DN 転送(agent-to DN transfer)でコールを転送した電話番号。 このパラメータは Webex コンタクトセンター ウィンドウに表示され、エントリポイントまたはキュー通話詳細レコード (CSR) の S 番号 (シーケンス番号) 列のエントリをクリックすると表示されます。 |
CSR |
||
|
転送アウト(Transferred Out) |
エージェントによって外部 DN または別のエージェントに転送された後に、このキューを離れた通話の数。 エージェントが エージェント ボタンをクリックし、ドロップダウンリストからエージェントを選択し、クリック 転送または、エージェントが [DN] ボタンをクリックして電話番号を入力し、 転送。 転送されたコールは、診察または電話会議として開始できますが、最初のエージェントが 2 番目の当事者への転送を完了したときにのみ、転送されたとしてカウントされます。 |
キュー、キューごとのスキル、サイト、チームに関するリアルタイムコール間隔レポート。キュー、サイト、チームに関する履歴コールレポート。 |
||
|
後処理 |
エージェントがコールに対して提供した後処理コード。 CSR が生成された後にエージェントが通話をラップアップする場合、エージェントがその通話のラップアップ コードを選択した後に、対応する CSR が更新されることに注意してください。 |
CSR |
||
|
後処理時間(Wrap up Time) |
通話中、エージェントがラップアップ状態であった時間です。 |
CSR |
||
|
後処理時間(Wrap up Time) |
通話中にエージェントが「まとめ」状態でいた累積時間。 |
キュー、キューごとのスキル、サイト、チームに関するリアルタイムコール間隔レポート。キュー、サイト、チームに関する履歴コールレポート。 |
エージェント レポート パラメータ
次の表では、Webex コンタクト センターのリアルタイム レポートとエージェント履歴レポートで使用可能なパラメータについて説明します。 この表で、[ADR] は[エージェント詳細レポート(Agent Detail Report)] の略名です。
|
パラメータ |
説明 |
レポート | ||
|---|---|---|---|---|
|
操作 |
クリックしてアクションを実行できるアイコンを次に示します。
|
スナップショット / チームとスキルビュー |
||
|
エージェント(Agent) |
レポート内のエージェントの名前。 会社でマルチメディア機能を使用し、レポートに複数のメディア チャネルが含まれる場合、エージェント名の左側にある折りたたみ矢印または展開矢印をクリックすると、チャネル タイプ別にグループ化されたデータを折りたたむまたは展開することができます。 |
スナップショット / エージェントビュー。リアルタイムエージェント間隔 / エージェントレベル |
||
|
エージェント再キューイング(Agent Requeue) |
エージェントがインバウンドコールをリクエストした回数。 |
履歴エージェントの概要と間隔レポート。ADR。スナップショット / エージェントビュー。エージェントトレースレポート |
||
|
エージェント転送(Agent Transfer) |
エージェントが別のエージェントにインバウンドコールを転送した回数。 |
履歴エージェントの概要と間隔レポート。ADR。エージェントトレースレポート |
||
|
応答可能 |
カウント: エージェントの状態が [対応可能] になった回数。 合計時間e: エージェントが対応可能状態であった合計時間。 平均時間:(ADR、スナップショット/エージェントビュー、エージェントトレースレポートを除く) エージェントが対応可能状態であった時間の平均値 (対応可能な合計時間を対応可能回数で割った値)。 % 時間:(ADR のみ) エージェントが対応可能状態だった時間の割合。 |
履歴エージェントの概要と間隔レポート。ADRとスナップショット / エージェントビュー。エージェントトレースレポート |
||
|
応答可能 |
対応可能状態にあるエージェントの数、またはスキルビューで、スキルを持つ対応可能状態のエージェントの数。 |
スナップショット/サイト、スキル、チーム別スキルビュー |
||
|
対応可能時間(Available Time) |
エージェントが、時間間隔中に対応可能状態になっていた時間。 |
リアルタイムエージェント間隔レポート |
||
|
平均接続時間 |
時間間隔中に接続された通話数で除算した接続時間。 |
チーム別のリアルタイムスキル間隔 |
||
|
平均処理時間(Average Handle Time) |
通話を処理するために要した平均時間 (接続された時間と後処理時間を通話数で除算)。 |
チーム別のリアルタイムスキル間隔 |
||
|
ブラインド転送(Blind Transfer) |
エージェントが、最初の照会なしに着信通話を転送した回数。 |
履歴エージェントの概要と間隔レポート。ADR。スナップショット / エージェントビュー。エージェントトレースレポート |
||
|
コール処理数(Calls Handled) |
ログイン以降にエージェントが処理したコール数 (またはスキルビューの場合は、そのスキルでエージェントが処理したコール数)。この列内の数値の上にカーソルを置くと、エージェントが入力した後処理(wrap-up)コードと各コードが入力された回数を示すポップアップが表示されます。 |
スナップショット / チームビューとスキルビュー |
||
|
コール処理数(Calls Handled) |
着信およびアウトダイヤルで処理された通話の合計数。 |
履歴エージェントの概要と間隔レポート |
||
|
チャネル(Channel) |
アクティビティに関連付けられているメディアチャネル。 (企業がマルチメディア機能を使用している場合にのみ表示されます)。 |
ADR、エージェントトレースレポート |
||
|
会議 |
エージェントが開始した会議通話数。 |
履歴エージェントの概要と間隔レポート。ADR。スナップショット / エージェントビュー。エージェントトレースレポート |
||
|
接続されている状態 |
現在、インバウンドコールに現在接続されているエージェントの数、またはスキルビューで、コール接続されているスキルを持つエージェントの数。 |
スナップショット/サイト、スキル、チーム別スキルビュー |
||
|
接続時間(Connected Time) |
時間間隔中にエージェントに接続されているインバウンドコールの数(通話時間 + 保留時間)。 |
チーム別のリアルタイムスキル間隔 |
||
|
問い合わせ |
カウント: エージェントが相談のリクエストに応答した回数と、他のエージェントに相談した回数。 合計時間: 総コンサルト回答時間と総コンサルト要求時間の合計。 平均時間: (ADR またはエージェントトレースレポートには含まれません) 診察時間の平均 (合計診察時間を診察回数で割った値)。 |
履歴エージェントの概要と間隔レポート。ADR。エージェントトレースレポート |
||
|
問い合わせ応答 |
カウント: エージェントが別のエージェントからの相談リクエストに応答した回数。 合計時間: エージェントがエージェントからの相談リクエストの応答に費やした合計時間。 平均時間:(ADR またはエージェントトレースレポートには含まれません) エージェントがコンサルト要求の応答に費やした平均時間の長さ (コンサルトに対する回答時間の合計をコンサルトの回答数で割った値)。 % 時間:(ADR およびエージェントトレースレポートのみ) エージェントがコンサルトリクエストの回答に費やした時間の割合。 |
履歴エージェントの概要と間隔レポート。ADR。エージェントトレースレポート |
||
|
問い合わせ要求 |
カウント: エージェントが別のエージェントに相談リクエストを送信した回数。 合計時間: エージェントが他のエージェントに相談した合計時間。 平均時間:(ADR またはエージェントトレースレポートには含まれません) エージェントが他のエージェントへの問い合わせに費やした平均時間 (総診察リクエスト時間 を診察リクエスト数で割った値)。 % 時間:(ADR およびエージェントトレースレポートのみ) 着信コールの際に、エージェントが他のエージェントとの相談に費やした時間の割合。 |
履歴エージェントの概要と間隔レポート。ADR。エージェントトレースレポート |
||
|
コンサルティング |
現在、別のエージェントと問い合わせされているエージェントの数。 |
スナップショット / サイト、スキル、チーム別スキルビュー |
||
|
CTQ |
現在、問い合わせからキューまでの要求を開始または応答した後に、別のエージェントとの間で問い合わせを実行しているエージェント数。 |
スナップショット / サイトビュー |
||
|
現在の状態(Current State) |
エージェントの現在の状態。 チーム ビューとスキル ビューで、現在の状態がアイドルの場合、エージェントが選択したアイドル コードが括弧内に表示されます。 [コードなし] は、エージェントがログインしたばかりで、アイドル状態のコードを選択していない場合に表示されます。 |
スナップショット / チーム、スキル、エージェントビュー |
||
|
接続解除回数(Disconnected Count) |
エージェントに接続後、企業向けにプロビジョニングされた突発型切断しきい値内ですぐに切断された通話数。 |
履歴エージェントの概要とエージェント間隔レポート。ADR。エージェントトレースレポート |
||
|
接続解除保留回数(Disconnected Hold Count) |
発信者が保留中の間に着信通話が切断された回数。 |
スナップショット / エージェントビュー |
||
|
ダイヤル番号(DN) |
エージェントデスクトップにログインする際にエージェントが使用するダイヤル番号。 |
スナップショット / チーム、エージェント、スキルビュー。ADR。エージェントトレースレポート |
||
|
時間(Duration) |
エージェントがその状態にあった時間。 |
エージェント トレース レポート |
||
|
最後のログアウト時間(Final Logout Time) |
エージェントがログアウトした日時。 この列は、エージェントレベル概要レポートにのみ表示されます。 |
履歴エージェントの概要 / エージェントレベル |
||
|
保留 (Hold) |
接続状態で発信者を保留中にしているエージェント数。 |
スナップショット / サイトビューとチーム別スキルビュー |
||
|
保留時間(Hold Time) |
時間間隔中に発信者が保留した時間の合計。 |
チーム別のリアルタイムスキル間隔 |
||
|
アイドル |
エージェントが別の状態からアイドル状態になった回数。 このフィールドの数字の上にマウスのカーソルを合わせると、エージェントが入力したアイドルコードと各コードが使用された応答数を示すポップアップが表示されます。
|
スナップショット / チームとスキルビュー |
||
|
アイドル |
現在、アイドル状態のエージェント数。 |
スナップショット / サイト、スキル、チーム別スキルビュー |
||
|
アイドル |
カウント: エージェントがアイドル状態になった回数。 合計時間: エージェントがアイドル状態でいた合計時間。 平均時間:(ADR またはエージェント追跡レポートでは利用できません) エージェントがアイドル状態であった平均時間の長さ (合計アイドル時間をアイドル数で割った時間)。 % 時間。:(エージェントの要約および間隔レポートでは利用できません) エージェントがアイドル状態だった時間の割合。 |
履歴エージェントの概要と間隔レポート。ADR。エージェントトレースレポート |
||
|
アイドル |
カウント: エージェントが別の状態からアイドル状態になった回数。 このフィールドの数字の上にマウスのカーソルを合わせると、エージェントが入力したアイドルコードと、各コードが使用された回数が表示されます。
|
スナップショット / エージェントビュー |
||
|
アイドル時間(Idle Time) |
エージェントが、時間間隔中にアイドル状態だった合計時間。 |
リアルタイムエージェント間隔レポート |
||
|
アウトダイヤル中 |
アウトダイヤルコールに接続中、またはアウトダイヤルコールのラップアップ中のエージェント数。 |
スナップショット / サイトビューとチーム別スキルビュー |
||
|
アウトダイヤル中 |
エージェントに接続した回数、またはアウトダイヤル通話をラップした回数。 |
スナップショット / チームビューとスキルビュー |
||
|
インタイム(In Time) |
エージェントがその状態になった時刻。 |
エージェントトレースレポート |
||
|
受信 |
予約時間: エージェントが [予約済み] 状態であった時間の長さです。その間、着信呼び出しは鳴り、応答がなされていませんでした。 応答回数 : 指定時間内にエージェントが応答した着信通話の数。 通話時間: 時間内にエージェントがインバウンドで通話した時間。 保留時間: 指定時間内にインバウンド通話が保留されていた時間の長さ。 接続時間: 指定時間内に着信コールがエージェントに接続された時間 (着信通話時間と着信保留時間の合計)。 後処理時間: 指定時間内に、着信コール後、エージェントが後処理状態であった時間。 平均接続時間: インバウンドの接続時間を、期間中に接続されたインバウンドコール数で割った値。 平均処理時間: 着信通話の処理にかかった平均時間 (着信接続時間と着信ラップアップ時間を加えたものを着信コール数で割ったもの)。 |
リアルタイムエージェント間隔レポート |
||
|
インバウンド平均処理時間(Inbound Average Handle Time) |
コールの処理に費やした平均時間(合計接続時間、合計保留時間、および合計後処理(wrap-up)時間の合計を接続回数で割った値)。 |
スナップショット / エージェントビュー |
||
|
着信平均処理時間 |
インバウンドコールの処理に費やした平均時間(合計インバウンド接続時間と合計後処理(wrap-up)時間の合計をインバウンド接続回数で割った値)。 |
履歴エージェントの概要と間隔レポート。ADR。エージェントトレースレポート |
||
|
着信接続 |
保留回数 : エージェントが着信の発信者を保留にした回数。 接続数: エージェントに接続された着信コールの数。 合計通話時間: エージェントが発信者と通話した合計時間。 合計保留時間: 着信通話が保留されていた合計時間。 合計時間: エージェントが着信コールに接続した合計時間。 平均保留時間:(ADR、スナップショット/エージェントビュー、またはエージェントトレースレポート外) インバウンドコールの平均保留時間 (合計保留時間 を保留カウントで割った値)。 平均時間: (ADR またはスナップショット/エージェントビューではではありません) 平均インバウンド接続時間 (合計時間を接続数で割った値)。 % 通話時間:(ADR およびエージェントのトレースレポートのみ) エージェントが発信者と通話した時間のインバウンド時間の割合。 保留時間:(ADR のみ)発信者が保留になっていたインバウンド時間の割合。 利用時間:(ADR のみ)エージェントが着信コールに接続された時間の割合。 |
履歴エージェントの概要と間隔レポート。ADR。スナップショット / エージェントビュー。エージェントトレースレポート |
||
|
インバウンドコンサルティング(Inbound Consult) |
カウント : エージェントが相談のリクエストに応答した回数と、そのエージェントが他のエージェントに相談した回数を足した数。 合計時間: コンサルト回答時間の合計 + コンサルトリクエスト時間の合計。 |
スナップショット / エージェントビュー |
||
|
インバウンドコンサルティング応答(Inbound Consult Answer)。 |
カウント: 着信コールを処理している別のエージェントからの相談リクエストに、エージェントが応答した回数。 合計時間: 着信通話を処理するエージェントからの相談リクエストへの応答にエージェントが費やした合計時間。 |
スナップショット / エージェントビュー |
||
|
インバウンド コンサルティング リクエスト(Inbound Consult Request) |
カウント: 着信コール中にエージェントが別のエージェントに相談リクエストを送信した回数。 合計時間: 着信コール中にエージェントが他のエージェントと相談するのに費やした合計時間。 |
スナップショット / エージェントビュー |
||
|
着信 CTQ |
カウント: インバウンド CTQ 回答数とインバウンド CTQ リクエスト数を加えた数。 合計時間: 合計インバウンド CTQ 回答時間に合計インバウンド CTQ リクエスト時間を加えた時間。 |
スナップショット / エージェントビュー |
||
|
着信 CTQ 応答 |
カウント: インバウンドコールを処理していたエージェントからの、キューへの相談のリクエストに、エージェントが応答した回数。 合計時間: インバウンドコールを処理するエージェントからの [キューへの相談] の要求への応答にエージェントが費やした合計時間。 |
スナップショット / エージェントビュー。履歴エージェントの概要と間隔レポート。ADR |
||
|
着信 CTQ 要求 |
カウント: 着信コールの処理中に、エージェントがキューへの相談を開始した回数。 合計時間: エージェントがインバウンドコールの処理中にキューへの相談を開始してから、診察が終了するまでの合計時間。 |
スナップショット / エージェントビュー。履歴エージェントの概要と間隔レポート。ADR |
||
|
着信予約済み |
カウント: (ADR またはエージェントトレースレポートに含まれない) エージェントの状態がインバウンドで予約済みになった回数。この期間中には、エージェントのステーションにコールが着信するが、まだ応答がない状態です。 合計時間: エージェントが予約状態でいた合計時間。 平均時間: エージェントがインバウンドで予約済み状態を維持していた平均時間の長さ (合計対応可能時間を対応可能回数で割った値)。 % 時間:(ADR およびエージェントトレースレポートのみ) エージェントがインバウンドで予約済み状態であった時間の割合。 |
スナップショット / エージェントビュー |
||
|
インバウンド転送(Inbound Transfers) |
エージェントが別のエージェント、キュー、または番号に転送したインバウンドコールの数。 |
スナップショット / エージェントビュー |
||
|
インバウンド後処理(Inbound Wrap Up) |
カウント:着信コール後にエージェントが後処理状態になった回数。 スナップショット / エージェント ビューでは、この列内の数値の上にマウスのカーソルを合わせると、エージェントが入力した後処理(wrap-up)コードと各コードが使用された回数を表示できます。 合計時間: エージェントが着信コール後にまとめ状態でいた合計時間。 平均時間: (ADR、エージェントトレースレポート、またはスナップショット/エージェントビューに含まれません)インバウンドコール後にエージェントが後処理状態になっている時間の平均値 (総ラップアップ時間 をラップアップカウントで割った値)。 所要時間:(ADR およびエージェントのトレースレポートのみ) 着信コール後にエージェントが後処理状態になった時間の割合。 |
履歴エージェントの概要と間隔レポート。ADR。エージェントトレースレポート。スナップショット / エージェントビュー。 |
||
|
初回のログイン時刻(Initial Login Time) |
エージェントがログインした日時。 |
履歴エージェントの概要 / エージェントレベル |
||
|
ログイン回数(Login Count) |
その日にエージェントが違反した合計回数。 エージェントがドロップダウンリストから [結果を表示(Display Results)] を選択した場合のみ表示されます。 |
履歴エージェントの概要 / エージェントレベル |
||
|
ログイン時刻 |
エージェントが [エージェントデスクトップ] にログインした日時。 |
スナップショット / チーム、エージェント、スキルビュー。ADR。エージェントトレースレポート |
||
|
ログアウト時刻 |
エージェントが Agent Desktop からサインアウトした日時です。 |
ADR、エージェントトレースレポート |
||
|
無応答(Not Responding) |
現在無応答状態のエージェント数。 |
スナップショット / サイト、スキル、チーム別スキルビュー |
||
|
無応答(Not Responding) |
カウント: エージェントが応答なし状態になった回数。 合計時間: エージェントが応答なし状態で費やした合計時間。 平均時間: (ADR、スナップショット/エージェントビュー、またはエージェントトレースレポート外) エージェントが応答なし状態であった平均時間の長さ (無応答時間の合計時間を応答なしカウントで割った値)。 使用時間:(ADR およびエージェントトレースレポートのみ) エージェントが応答なし状態であった時間の割合。 |
履歴エージェントの概要と間隔レポート。ADR。エージェントトレースレポート。スナップショット / エージェントビュー。 |
||
|
無応答時間(Not Responding Time) |
時間間隔中にエージェントが応答しない状態になっていた時間。 |
リアルタイムエージェント間隔レポート |
||
|
コール数(Number of Calls) |
時間間隔中にサイトまたはチームに接続された着信通話数。 |
チーム別のリアルタイムスキル間隔 |
||
|
占有率(Occupancy) |
エージェントが対応可能時間とアイドル時間と比較したコールに費やした時間。合計接続時間 (インバウンド接続時間とアウトダイヤル接続時間) と合計ラップアップ時間 (インバウンドラップアップ時間とアウトダイヤルラップアップ時間) をスタッフで割った値です。時間。 |
スナップショット / エージェントビュー。リアルタイムエージェント間隔レポート。履歴エージェントの概要、エージェント間隔、ADR、 エージェントトレースレポート。 |
||
|
占有率(Occupancy) |
対応可能時間およびアイドル時間と比較してエージェントがコールに費やした時間の計測値は、インバウンド接続時間とインバウンド後処理(wrap up)時間の合計をスタッフ時間で割って算出されます。 |
チーム別のリアルタイムスキル間隔 |
||
|
アウトタイム(Out Time) |
エージェントが状態から退室した時刻。 |
エージェントトレースレポート |
||
|
アウトダイヤル(Outdial) |
試行: この時間内にエージェントが開始したコール数。 接続済み: 指定期間中にエージェントに接続されたアウトダイヤル コールの数。 予約時間: エージェントがアウトダイヤル予約済み状態であった時間。この状態は、エージェントが外線通話を開始したが、通話がまだ接続されていないことを示します。 通話時間: 指定時間内にエージェントがアウトダイヤル通話で通話していた時間。 保留時間: 指定時間内にアウトダイヤルコールが保留されていた時間の長さ。 接続時間: 指定時間内に外線通話がエージェントに接続された時間 (外線通話時間 + 外線保留時間)。 平均接続時間: アウトダイヤル接続時間を、期間中に接続されたアウトダイヤル コール数で割った値。 後処理時間: 指定時間内に、エージェントが外線発信後、後処理状態でいた時間。 平均処理時間: アウトダイヤルコールの処理にかかった平均時間 (アウトダイヤル接続時間とアウトダイヤルラップアップ時間を加えたものを、アウトダイヤルコール数で割ったもの)。 |
リアルタイムエージェント間隔レポート |
||
|
アウトダイヤル平均処理時間 |
アウトダイヤルコールの処理に費やした平均時間(アウトダイヤル接続時間とアウトダイヤル後処理(wrap up)時間の合計をアウトダイヤル接続カウントで割った値)。 |
履歴エージェントの概要、エージェント間隔、ADR、エージェントトレースレポート |
||
|
アウトダイヤル会議(Outdial Conference) |
エージェントが別のパーティと会議したアウトダイヤルコール数。 |
スナップショット / エージェントビュー |
||
|
アウトダイヤル接続 |
試行回数: エージェントがアウトダイヤル発信を試行した回数。 接続数: エージェントに接続されたアウトダイヤル通話の数。 保留数: エージェントがアウトダイヤル通話を保留にした回数。 合計通話時間: エージェントがアウトダイヤル コールの相手と通話していた合計時間。 合計保留時間: アウトダイヤル通話が保留されていた合計時間。 合計時間: エージェントがアウトダイヤル コールに接続された合計時間。 平均保留時間: (ADR、エージェントトレースレポート、またはスナップショット/エージェントビューでは不可) アウトダイヤルコールの平均保留時間 (合計保留時間を保留カウントで割った値)。 平均時間(Average Time)。 (ADR、エージェントトレースレポート、またはスナップショット / エージェントビュー以外)アウトダイヤル接続の平均時間(合計時間を接続回数で割った値)。 |
履歴エージェントの概要と間隔レポート。ADR。エージェントトレースレポート。スナップショット / エージェントビュー。 |
||
|
アウトダイヤル照会(Outdial Consult) |
カウント : アウトダイヤル コンサルトの回答数とアウトダイヤル コンサルトのリクエスト数を加えた数。 合計時間: アウトダイヤルコンサルト回答時間の合計とアウトダイヤルコンサルトリクエスト時間の合計。 |
スナップショット / エージェントビュー |
||
|
アウトダイヤル照会応答(Outdial Consult Answer) |
カウント : 外線通話中の別のエージェントからの相談リクエストに、エージェントが応答した回数。 合計時間: アウトダイヤルコール中、そのエージェントが別のエージェントから相談を受けた時間。 |
スナップショット / エージェントビュー |
||
|
アウトダイヤル照会リクエスト(Outdial Consult Request) |
カウント : アウトダイヤル コール中にエージェントが別のエージェントに相談した回数。 合計時間: アウトダイヤル コール中にエージェントが別のエージェントに相談した時間。 |
スナップショット / エージェントビュー |
||
|
アウトダイヤル CTQ |
カウント: アウトダイヤル CTQ 回答数とアウトダイヤル CTQ 要求数を加えたもの。 合計時間: 合計アウトダイヤル CTQ 応答時間 + 合計アウトダイヤル CTQ 要求時間 |
スナップショット / エージェントビュー |
||
|
アウトダイヤル CTQ 応答(Outdial CTQ Answer) |
カウント: アウトダイヤルコールを処理していたエージェントからの、キューへの相談のリクエストにエージェントが応答した回数。 合計時間: 外線通話を処理するエージェントからキューへの相談への応答に費やした合計時間。 |
スナップショット / エージェントビュー。履歴エージェントの概要と間隔レポート。ADR |
||
|
アウトダイヤル CTQ リクエスト(Outdial CTQ Request) |
カウント: 着信コールの処理中にエージェントがキューへの相談を開始した回数。 合計時間: エージェントが着信コールの処理中にキューへの相談リクエストを開始してから、診察が終了するまでの合計時間。 |
スナップショット / エージェントビュー。履歴エージェントの概要と間隔レポート。ADR |
||
|
予約済みアウトダイヤル(Outdial Reserved) |
カウント: エージェントがアウトダイヤル予約済み状態、つまりエージェントが外線通話を開始したが、通話がまだ接続されていないことを示す状態であった回数。 合計時間: エージェントがアウトダイヤルで予約済み状態だった合計時間。 平均時間: (ADR、エージェントトレースレポート、またはスナップショット/エージェントビューには含まれず) エージェントが外線予約済み状態であった平均時間 (合計時間を合計時間で割った値)。 |
履歴エージェントの概要と間隔レポート。ADR。エージェントトレースレポート。スナップショット / エージェントビュー。 |
||
|
アウトダイヤル転送(Outdial Transfers) |
エージェントが、別のエージェント、キュー、または番号に転送したアウトダイヤルコール数。 |
スナップショット / エージェントビュー |
||
|
アウトダイヤル後処理(Outdial Wrap Up) |
カウント : 外線発信後にエージェントが後処理状態になった回数。 合計時間: エージェントがアウトダイヤルコール後に後処理状態でいた合計時間。 平均時間: (ADR、エージェントトレースレポート、またはスナップショット/エージェントビューには含まれません) アウトダイヤルコール後の平均状態継続時間 (アウトダイヤル後処理時間の合計をアウトダイヤル後処理数で割った値)。 |
履歴エージェントの概要と間隔レポート。ADR。エージェントトレースレポート。スナップショット / エージェントビュー。 |
||
|
キュー(Queue) |
現在、エージェントがコールを処理している場合、そのコールが入ったキューの名前。 |
スナップショット / チーム、エージェント、スキルビュー |
||
|
理由(Reason) |
エージェントがログアウトした理由。 次に例を示します。
その他の原因による場合があります。 |
ADR、エージェントトレースレポート |
||
|
予約済み |
現在、電話が鳴っていてもまだ応答していない、予約済み状態のエージェント数。 |
スナップショット / サイトビューとチーム別スキルビュー |
||
|
予約済み |
スキルを持つ予約済み状態のエージェントの数。 |
スナップショット / スキルビュー |
||
|
サイト |
サイトの名前。 会社でマルチメディア機能を使用しており、レポートに複数のメディア チャネルが含まれる場合、チーム名の左側にある折りたたみ矢印または展開矢印をクリックして、チャネル タイプ別にグループ化されたデータを折りたたむか展開することができます。 現在のスナップショット エージェント レポートのサイト ビューでは、次の作業を行うことができます。
|
スナップショット / サイトビュー。リアルタイムエージェント間隔レポート(エージェントレベルを除く) |
||
|
サイト |
エージェントがコールを処理しているチームがいるサイト。 |
ADR、エージェントトレースレポート |
||
|
スキル(Skill) |
スキル名。 現在のスナップショットエージェント レポートのスキルビューでは、次の操作を実行できます。
|
スナップショット / スキルビュー。チーム別のリアルタイムスキル間隔 |
||
|
スタッフ時間(Staff Hours) |
エージェントがログインしている時間。 |
スナップショット / チーム、エージェント、スキルビュー |
||
|
スタッフ時間(Staff Hours) |
エージェントが時間間隔中にログインしていた時間。 |
リアルタイムエージェント間隔レポートとチーム別スキル間隔 |
||
|
スタッフ時間(Staff Hours) |
エージェントがログインした時間の合計。 |
履歴エージェントの概要と間隔レポート |
||
|
スタッフ時間(Staff Hours) |
各ログインセッション中にエージェントがログインしていた時間。 |
ADR、エージェントトレースレポート |
||
|
都道府県(State) |
エージェントがログインし、ログアウトした時間と、ログインセッション中におけるエージェントの各状態。
|
エージェントトレースレポート |
||
|
通話 |
現在、接続状態で発信者と通話中のエージェント数。 |
スナップショット / サイト、スキル、チーム別スキルビュー |
||
|
通話時間(Talk Time) |
時間間隔中にエージェントが発信者と通話していた時間。 |
チーム別のリアルタイムスキル間隔 |
||
|
チーム(Team) |
レポートでのチーム名。 現在のスナップショットエージェント レポートのチームビューとチーム別スキルビューには、次の操作を実行できます。
チームビューでは、エージェントの名前をクリックすると、そのエージェントのエージェントビューにドリルダウンできます。 |
スナップショット / チームビューとチーム別スキルビュー。リアルタイムエージェント間隔レポート / チームとチームレベル別スキル |
||
|
チーム(Team) |
エージェントが通話を処理していたチーム。 |
ADR、エージェントトレースレポート |
||
|
現在の状態にある時間 |
エージェントが現在の状態にある期間。 |
スナップショット / チーム、エージェント、スキルビュー |
||
|
合計コール数(Total Calls) |
着信応答通話 + アウトダイヤル試行通話。 |
リアルタイムエージェント間隔レポート |
||
|
合計ログイン(Total Logged In) |
現在ログインしているエージェント数、またはスキル ビューではログインしており、スキルを所有するエージェントの数です。 |
スナップショット / サイト、チーム、スキル、チーム別スキルビュー |
||
|
ログイン中のチャネル |
エージェントが、現在、ログイン中のメディアチャネルの数。企業がマルチメディア機能を使用している場合にのみ表示されます。 |
スナップショット / サイト、チーム、スキル、チーム別スキルビュー |
||
|
後処理 |
現在ラップアップの状態のエージェント数。 |
スナップショット / サイト、チーム別スキルビュー |
||
|
後処理時間(Wrap up Time) |
時間間隔中にエージェントがインバウンドコールの後に後処理(Wrap-up)状態に費やした時間。 |
チーム別のリアルタイムスキル間隔 |
履歴スキルレポート パラメータ
次の表では、Webex コンタクトセンターのキュー別スキル履歴レポートで使用可能なパラメータについて説明します。 アスタリスク (*) は、[スキルのサマリー] レポートでのみ使用可能な mark パラメータであり、[キュー別スキル(Skills by Queue)] レポートのスキル名をドリルダウンして表示できます。
|
パラメータ |
説明 |
レポート |
|---|---|---|
|
コールの一致割合%(% Calls Matched) |
コールがエージェントに配布されたときに、コールに必要なスキルの初期値が最終値と同じであるコールの割合。 (一致したコール * 100)/(接続済み + 放棄 + 再分類) |
キュー別スキル |
|
放棄(Abandoned) |
レポート間隔中に放棄された、このスキル要件を持つコールの数。 |
キュー別スキル |
|
SL 内で放棄済み(Abandoned within SL) |
このスキルに対してプロビジョニングされたサービス レベルしきい値の範囲内で、キューにある間に終了したコールの数。 |
キュー別スキル |
|
平均処理時間(Avg Handle Time) |
このスキル要件を持つコールの処理に費やした時間の平均(合計接続時間と合計後処理(wrap-up)時間の合計を処理済みのコール数で割った値)。 |
キュー別スキルとエージェント別スキル |
|
接続されている状態 |
レポート間隔中に接続された、このスキル要件を持つコールの数。 |
キュー別スキルとエージェント別スキル |
|
SL 内で接続済み(Connected within SL) |
このスキルに対してプロビジョニングされたサービスレベルしきい値内に接続された、このスキル要件を持つコールの数。 |
キュー別スキルとエージェント別スキル |
|
最後のオペランド(Final Operand)* |
対応するスキルを持つエージェントに配布されたときにコールに割り当てられたスキルオペランドのタイプ。 |
キュー別スキル |
|
最終値(Final Value)* |
コールがエージェントに配布されたときにコールに割り当てられるスキル要件の値。 |
キュー別スキル |
|
最初のオペランド(Initial Operand)* |
コールがキューに配布されたときに割り当てられたスキルオペランドのタイプ。 有効な値:
|
キュー別スキル |
|
初期値(Initial Value) * |
キューに到着したときにコールに割り当てられるスキル要件の値。 |
キュー別スキル |
|
オペランド(Operand) |
エージェントに配布されたときにコールに割り当てられたスキルオペランドのタイプ。 有効な値:
|
エージェント別スキル |
|
再分類 |
システムによってキューから転送された、このスキル要件を持つコールの数。 |
キュー別スキル |
|
SL 内で再分類(Reclassified within SL) |
このスキルに対してプロビジョニングされたサービスレベルしきい値内でシステムがキューから転送した、このスキル要件を持つコールの数。 |
キュー別スキル |
|
スキル(Skill) |
スキル名 [キュー別スキル(Skills by Queue)] レポートで、この列のエントリをクリックすると、月の毎日のアクティビティ(月ごとのサマリー)を表示したり、1 日の半日のデータを (日単位のサマリーから) 表示することができます。 |
キュー別スキルとエージェント別スキル |
|
合計(Total) |
コールの総数。 |
キュー別スキル |
|
値 |
コールがエージェントに配布されたときにコールに割り当てられるスキル要件の値。 |
エージェント別スキル |
履歴しきい値アラートレポート パラメータ
企業でしきい値アラート機能を使用していて、ユーザプロファイルがアラートを表示することを承認している場合、履歴レポート モジュールの [しきい値アラート(Threshold Alerts)] ページのコントロールを使用して、当日の午前 0 時と 3 ヵ月前の間でトリガーされたしきい値アラートの詳細を表示できます。 利用可能なパラメータを次の表に示します。
|
パラメータ |
説明 |
|---|---|
|
確認済み(Acknowledged) |
スーパーバイザがアラートを確認したかどうかを示します。 |
|
確認時刻(Acknowledged Time) |
アラートが確認された時刻。 |
|
実際の値(Actual Value) |
アラートをトリガーした実際の値。 |
|
アーカイブ済み(Archived) |
スーパーバイザがアラートをアーカイブしたかどうかを示します。 |
|
注 |
アラートを確認したスーパーバイザが入力したオプションのコメント (ある場合)。 |
|
メトリック(Metric) |
しきい値が関連付けられているメトリック。 |
|
オペランド(Operand) |
>(より大きい) >=(以上) <(より小さい) <=(以下) =(等しい) |
|
スーパーバイザ(Supervisor) |
アラートを確認したスーパーバイザの名前。 |
|
時刻 |
しきい値アラートがトリガーされた日時。 |
|
トリガー間隔(Trigger Interval) |
システムがしきい値ルールチェックに対して 1 つのアラートのみを生成する必要のある間隔として、しきい値ルールで指定された秒数。 |
|
トリガー値 |
しきい値ルールがトリガーとして定義した値。 |
利用メトリックレポートの使用
次の表では、利用状況メトリックス レポートで利用できるパラメータについて説明します。
|
列 |
説明 |
|---|---|
|
最小コール時間(Call Duration Min) |
インバウンドコールの到着、またはアウトダイヤルコールの発信から、終了までの合計時間。 |
|
受信 |
合計通話: 着信通話の合計数。 接続済みコール: エージェントに接続されたインバウンド コールの数。 IVR 継続時間 (分): 通話が IVR システムを通過した時間 (分)。 キュー継続時間 (秒): 通話がキューに入っている間の秒数。 通話時間 (分): エージェントが発信者と会話していた時間 (分)。 保留時間 (分): 着信通話が保留されていた時間 (分)。 |
|
月 |
コールアクティビティが発生した月。 |
|
アウトダイヤル(Outdial) |
総通話数: アウトダイヤル通話の総数。 接続コール数: エージェントに接続されたアウトダイヤルコールの数。 通話時間 (分): エージェントがアウトダイヤル コールの相手と通話していた時間 (分)。 保留時間 (分): アウトダイヤル コールが保留されていた時間 (分)。 |
|
録音されたコール(Recorded Calls) |
録音されたコールの数。 |
|
合計コール数(Total Calls) |
インバウンドコールとアウトダイヤルコールの合計数。 |
テナント設定
新しく強化された Webex コンタクト センターの Control Hub からテナント設定に直接アクセスできるようになりました。 詳細については、 テナント設定のヘルプ ヘルプ センターをご覧ください。 まだ Webex コンタクトセンター管理ポータルからテナント設定にアクセスしている場合は、次の手順に進んでください。 |
Webex コンタクトセンター管理ポータル を使用して、管理者がエンタープライズにプロビジョニングしたテナントを設定できます。 エンタープライズのテナント設定を表示するには、ナビゲーション バーの [プロビジョニング] モジュールの下にあるエンタープライズ名をクリックします。
以下のタブをクリックして、テナント設定を構成します。
全般設定
[ 全般設定 タブには次の設定が表示されます。
次の表で、テナント列のチェックマーク (✓) は、社内の許可されたユーザが指定する設定を示します。 同様に、[パートナー] 列の ✓ マークは、パートナー管理者が指定する設定を示します。 Webex コンタクトセンターの列の ✓ は、Webex コンタクトセンター管理者が指定する設定を示します。
設定を変更するには、 編集 をクリックします。
|
設定 |
説明 |
テナント |
パートナー |
Webex Contact Center |
|---|---|---|---|---|
|
テナントの詳細 |
||||
|
名前 |
企業の名前。 |
✓ |
✓ |
✓ |
|
説明 |
(オプション) エンタープライズの説明です。 |
✓ |
✓ |
✓ |
|
タイムゾーン(Time zone) |
エンタープライズ用にプロビジョニングするタイムゾーンです。 詳細については、次を参照してください。 タイムゾーンについて。 |
✓ |
✓ |
✓ |
|
ステータス(Status) |
テナントの状況です。 テナントの状況を変更することはできません。 |
デスクトップ設定
[ デスクトップ セクションには次の設定が表示されます。
-
エージェントのエクスペリエンス: 非アクティブのタイムアウトと自動ラップアップ間隔を設定します。
-
音声機能: デフォルトの DN の強制、通話の終了、相談の終了を有効または無効にします。
-
RONA のタイムアウト: 応答のない通話に対して RONA (Redirection on No Answer) タイムアウトを設定します。
-
システム設定: 切断接続回復のタイムアウトを設定します。
RONA タイムアウトの管理
コンタクトセンター管理者は、エージェントと顧客の Redirection on No Answer (RONA) タイムアウト設定を管理できます。
インバウンドとアウトバウンドのコールシナリオの RONA タイムアウト設定を構成するには:
| 1 |
顧客の組織にログインする: Control Hub。 | ||||||||||||||||||||||
| 2 |
[] に移動します。 | ||||||||||||||||||||||
| 3 |
[ RONA のタイムアウト セクションで、チャネルのタイムアウト値を秒単位で入力します。 次の表は、RONA タイムアウト設定のデフォルト値と許容範囲を示しています。
| ||||||||||||||||||||||
| 4 |
[保存] をクリックします。 |
プロビジョニング
[ 準備中 タブには次の設定が表示されます。 これらの設定を指定するのはパートナー管理者と Webex コンタクト センター管理者です。
設定を変更するには、 編集 をクリックします。
|
設定 |
説明 |
|---|---|
|
システムプロファイル |
|
|
要員のオプション(Workforce Options) |
スーパーバイザーが人事を管理することを許可します。 スーパーバイザーは、日々の現実を積極的に分析して調整し、よりスマートな決定を行ってリソースを管理してサービス レベルを最適化できます。 要員オプションを使用すると、エンタープライズで次の要員最適化オプションの 1 つ以上を有効にできます。
これらの機能の可用性は、ライセンスによって異なります。 詳細は組織の管理者に問い合わせてください。 |
|
キャンペーン管理 |
テナントのサードパーティ ソフトウェアの List と キャンペーン マネージャー (LCM) モジュールを有効にします。 LCM は連絡先のアップロード、選択、再スケジュールを管理します。 キャンペーンマネージャレポートも提供します。 この機能を利用できるかどうかはライセンスによって異なります。 詳細は組織の管理者に問い合わせてください。 |
|
スピーチ対応 IVR |
この設定が はいでは、顧客が質問や懸念事項をわかりやすい言葉でシステムに投稿することを許可しています。 この機能を利用できるかどうかはライセンスによって異なります。 詳細は組織の管理者に問い合わせてください。 |
設定
[ 設定 タブには次の設定が表示されます。 アスタリスク (*) は、標準ライセンスのテナントが設定を利用できないことを示します。
下の表で、テナント列の ✓ マークは社内の認定ユーザが指定した設定を示します。 同様に、[パートナー] 列の ✓ マークは、パートナー管理者が指定する設定を示します。 Webex コンタクトセンターの列の ✓ は、Webex コンタクトセンター管理者が指定する設定を示します。
設定を変更するには、 編集 をクリックします。
|
設定 |
説明 |
テナント |
パートナー |
Webex Contact Center | ||
|---|---|---|---|---|---|---|
|
通話設定 |
||||||
|
ショートコールしきい値 |
コールが短縮または放棄のどちらであるかを決定する時間間隔(秒単位)。 |
✓ |
✓ |
✓ |
||
|
突発的切断しきい値(Sudden Disconnect Threshold) |
エージェントが通話を処理するか、通話が終了するかを決定する時間間隔(秒単位)。 時間によって、接続またはエージェントの動作に問題があるかどうかが決まります。 通話が接続先に到達してからこの時間内に切断された場合、その通話は切断されたと見なされます。 |
✓ |
✓ |
✓ |
||
|
デフォルトの発信ダイヤル ANI |
テナントがアウトダイヤル コールを発信するための既定のダイヤル番号です。 エージェントがアウトダイヤル コールに対して特定のアウトダイヤル ANI (自動番号識別) を選択しない場合、既定のダイヤル番号が顧客の発信者 ID に表示されます。
|
✓ |
||||
|
タイムアウトの設定 |
||||||
|
デスクトップの非アクティブ タイムアウト |
デスクトップの非アクティブのタイムアウト により、非アクティブな状態が一定時間続いた場合にエージェントをデスクトップから自動的にサインアウトさせることができます。 エージェントは、Agent Desktop 上でアイドル状態の間、何のアクティビティも実行していないため、非アクティブと見なされます。 エージェントのアクティビティには、コンタクトの処理、カスタム ウィジェットの操作、または Agent Desktop でのタスクの実行が含まれます。 既定では いいえに設定されています。 この設定が [ いいえ] のままの場合、ログインしているエージェントには、セッションが明示的にサインアウトされるまでエージェントライセンスの使用料金が課金されます。 設定が はい の場合、システムは指定されたタイムアウト時間の間アイドル状態が続くとエージェントを自動的にサインアウトします。 アイドル タイムアウト値には 310,000 分を指定できます。 |
✓ |
✓ |
✓ |
||
|
同時音声連絡先の設定 |
||||||
|
同時音声連絡先の資格 |
テナントに資格がある同時音声連絡先セッションの数。 この資格は、次の式に基づいています。 ((確定した標準エージェントライセンス数 + 確定したプレミアムエージェントライセンス数)x 3)+ アドオン IVR ポートライセンス数 サージ保護の 1 つのセッション(対話)には、そのセッションに関連するすべての着信通話と発信通話が含まれます。
|
|||||
|
音声連絡先の急増率 |
同時音声コンタクト資格を超えて、テナントが持つことができる音声連絡先セッションの割合。 デフォルトのサージ率は 30% です。 |
|||||
|
最大同時音声連絡先しきい値 |
テナントに許可されている同時音声連絡先セッションの最大数。 このしきい値に達すると、コンタクトセンターはインバウンドまたはアウトバウンドの音声コンタクトをドロップします。 この値は、[同時音声コンタクト資格] フィールドと [音声コンタクトのサージ率] フィールドから派生します。 たとえば、同時音声連絡先の権限が 300 で、急増率が 30% (デフォルト値) の場合、[最大同時音声連絡先しきい値] は次のように計算されます。 300 x 1.3 = 390
|
|||||
|
同時デジタル連絡先の設定 |
||||||
|
同時デジタル連絡先の資格 |
テナントに資格がある同時デジタル連絡先セッションの数です。 この資格は、次の式に基づいています。 (確定した Standard Agent ライセンス数 + 確定した Premium Agent ライセンス数) x 2 x 15
|
|||||
|
デジタル連絡先の急増率 |
同時デジタル連絡権限を超える、テナントが保有できるデジタル連絡先セッションの割合。 デフォルトのサージ率は 30% です。 |
|||||
|
最大同時デジタル連絡先しきい値 |
テナントに許可されている同時デジタル連絡先セッションの最大数。 このしきい値に達すると、コンタクトセンターは新しいデジタルコンタクトを削除します。 最大同時デジタル連絡先しきい値 の値は、同時デジタル連絡先の資格の 30% 高く設定されています。 最大同時デジタルしきい値 = 同時デジタル連絡先の資格 * 1.3. この値は、 同時デジタル連絡先権限 および デジタル連絡先急増割合 フィールドから得られます。 最大同時デジタルしきい値 = (確定した Standard Agent ライセンス数 + 確定した Premium Agent ライセンス数) x 2 x 15 x 1.3 たとえば、同時デジタル連絡先資格が 300 で、急増率が 30% (デフォルト値) の場合、同時デジタル連絡先の最大しきい値は次のように計算されます。 300*1.3 = 390
|
|||||
|
その他の設定 |
||||||
|
最大コールバック回数 |
最初のコールバックの試みが失敗した場合に、システムが要求されたコールバックを試みる回数。 |
✓ |
✓ |
✓ |
||
|
コールバック再試行間隔(Retry Callback Interval) |
最初のコールバック試行が失敗した場合に試行されるコールバック間の秒数。 |
✓ |
✓ |
✓ |
||
|
一時停止/再開の有効化 |
この設定が はいでは、エージェントは通話の録音を一時停止および再開できます。 たとえば、エージェントが顧客からクレジットカード情報などの機密情報を取得している間に、通話の録音を一時停止することができます。 この設定が いいえを使用し、別の機会に個々のキューに対してこの機能を有効にすることができます。
|
✓ |
✓ |
✓ |
||
|
レコーディング一時停止期間 |
この設定では、システムが通話の録音を一時停止する時間を指定します。 この時間が経過すると、システムは通話の録音を自動的に開始します。 |
✓ |
✓ |
✓ |
||
|
エージェント可用性の確認 |
この設定が はいをインストールしない場合、システムはログインしているエージェントがいないチームにコンタクトをルーティングすることはありません。 この設定が いいえを使用する場合、個々のキューに対してこの設定を有効にできます。 詳細については、次を参照してください。 エントリポイントまたはキューを追加する。 |
✓ |
✓ |
✓ |
||
|
すべてのコールの録音 |
この設定が はいをインストールする場合、システムはすべてのインバウンドおよびアウトダイヤル コールを記録します。 この設定が いいえをインストールする場合、システムは各キューの設定に基づいて通話を録音します。 |
✓ |
✓ |
✓ |
エントリポイントとキュー
エントリポイントとキューは、仮想チームの種類です。 仮想チームは、顧客からのリクエストを保留する場所です。
Webex コンタクトセンター管理者によるプロファイルの設定に応じて、エントリ ポイントとキューを作成できます。
エントリ ポイント
インバウンドのエントリポイントは、顧客コンタクトが Webex コンタクトセンターシステムに最初に到達する場所です。 顧客からの通話については、1 つ以上のトールフリーまたはダイヤル番号を特定のエントリポイントに関連付けることができます。 システムは、通話がエントリポイントにある間、通話に対して IVR 通話処理を実行します。
エントリポイントにフローを指定することができます。 さらに、コンタクト センターの勤務時間を定義するために営業時間を実装する場合、営業時間のアクティビティが設定されているフローを選択し、それをエントリ ポイントに指定できます。
営業時間内のアクティビティを使用して、エントリ ポイントに新しいフローを直接割り当てることを強くお勧めします。 既存のフローについては、ルーティング戦略フロー構成を営業時間を使用するエントリ ポイントに移行することも計画する必要があります。
フローがエントリ ポイントに関連付けられており、営業時間を使用する場合、ルーティング戦略と関連付けられている同じフローよりも優先されます。
フローで営業時間を設定する方法の詳細については、次を参照してください。 営業時間。
テレフォニーチャネルタイプのエントリポイントを使用するには、次のことを確認します:
-
エントリポイントにダイヤル番号 (DN) をマッピングします。 詳細については、 エントリポイントのマッピングを参照してください。
-
エントリポイントにフローを指定します。 詳細は、 エントリポイントを作成するを参照してください。
-
他のプロビジョニング設定については、Webex コンタクト センター管理者にお問い合わせください。
キュー(Queue)
インバウンドキューは、顧客の連絡先が、システムが顧客をエージェントまたは DN に割り当てる前に待機する場所です。
サードパーティの自動通話ディストリビューター (ACD) を表すインバウンド キューは、プロキシ キューと呼ばれます。 外部の ACD に送信されたコールは、外部の ACD によってエージェントに配布されます。 Webex コンタクト センターはプロキシ キューを使用して、外部の ACD キューで発生する通話アクティビティを追跡します。 プロキシキューには、専用と共有の 2 つのタイプがあります。 専用のプロキシ キューにログインしたエージェントは、Webex コンタクト センターの顧客のみに対応します。共有キューにログインしたエージェントは、複数の顧客にサービスを提供します。
アウトダイヤル エントリポイント
アウトダイヤル エントリ ポイントは、Webex コンタクト センター システムでの顧客へのアウトバウンド コール用にプロビジョニングされています。
[アウトダイヤルエントリポイント] リスト内に、システムにより生成された キューへのアウトダイヤル転送 エントリポイントが自動的に作成されます。 アウトダイヤル コールをキューに転送する必要がある場合は、DN をキューへのアウトダイヤル転送エントリ ポイントにマッピングします。 外線エントリポイントのマッピングの詳細については、 エントリポイントをマッピングするを参照してください。
システムが生成したアウトダイヤルのキューへの転送エントリポイントを編集することはできません。 |
アウトダイヤルキュー
システムが顧客をエージェントまたは DN に指定するのを、顧客コンタクトが待機するアウトダイヤル キュー。
エントリポイントを作成する
エントリポイントを作成するには:
| 1 |
Management Portal のナビゲーションバーから、 を選択します。 | ||||||||||||||||||||
| 2 |
エントリポイントを選択します。 | ||||||||||||||||||||
| 3 |
[ + 新しいエントリポイント] をクリックします。 | ||||||||||||||||||||
| 4 |
全般設定 エリアで次の設定を入力します:
| ||||||||||||||||||||
| 5 |
詳細設定 領域で、次の設定を入力します:
| ||||||||||||||||||||
| 6 |
[保存] をクリックします。 |
エントリポイントの詳細を表示する
| 1 |
Management Portal のナビゲーションバーから、[ ] を選択します。 | ||||||||||||||
| 2 |
エントリポイント を選択します。 | ||||||||||||||
| 3 |
エントリポイントの隣にある省略記号アイコンをクリックし、[ 表示] をクリックします。 次の詳細を表示できます。
|
エントリポイントを編集する
エントリ ポイントまたはアウトダイヤル エントリ ポイントを編集するには、次の手順を実行します。
| 1 |
Management Portal のナビゲーション バーで、を選択します。 。 | ||||||||||||||||
| 2 |
選択する エントリポイント。 | ||||||||||||||||
| 3 |
エントリポイントの隣にある省略記号アイコンをクリックし、 編集。 | ||||||||||||||||
| 4 |
次のフィールドを編集することができます:
プロキシ キューを表示している場合、検索ボタンは DNIS プールデータ フィールドに入力してポップアップ ウィンドウを開き、キューの DNIS エントリの一覧を表示します。 ポップアップウィンドウの下側のボタンをクリックすると、リストを印刷したり、データを .csv ファイルとしてダウンロードしたりすることができます。 ブロックされた市外局番機能を使用するように構成されたプロキシ キューを編集している場合、編集ボタンをクリックしてブロックされた市外局番のリストを編集できます。 詳細については、次を参照してください。 市外局番をブロックする |
エントリポイントをコピーする
| 1 |
Management Portal のナビゲーション バーで、を選択します。 。 | ||||||||||||||||
| 2 |
選択する エントリポイント。 | ||||||||||||||||
| 3 |
エントリポイントの隣にある省略記号アイコンをクリックし、 コピー。 選択したエントリポイントのコピーが表示されます。 フィールドには、元のエントリ ポイントと同じ値があります。
同じエントリポイントに別の名前を付けて保存したり、エントリポイントを編集して保存することができます。 | ||||||||||||||||
| 4 |
次の詳細を編集することができます:
|
アウトダイヤル エントリ ポイントを作成する
アウトダイヤルエントリポイントを作成するには:
| 1 |
Management Portal のナビゲーションバーから、[ 。 | ||||||||||||||||||||||||||
| 2 |
アウトダイヤルエントリポイントを選択してください。 | ||||||||||||||||||||||||||
| 3 |
[ + アウトダイヤルエントリポイント] をクリックします。 | ||||||||||||||||||||||||||
| 4 |
全般設定 領域で次の設定を入力します:
| ||||||||||||||||||||||||||
| 5 |
詳細設定 領域で次の設定を入力します:
| ||||||||||||||||||||||||||
| 6 |
[保存] をクリックします。 |
アウトダイヤル エントリ ポイントの詳細を表示する
| 1 |
Management Portal のナビゲーションバーから、 を選択します。 | ||||||||||||||
| 2 |
アウトダイヤルエントリポイントを選択します。 | ||||||||||||||
| 3 |
エントリポイントの隣にある省略記号アイコンをクリックし、[ 表示] をクリックします。 次の詳細を表示できます。
|
アウトダイヤル エントリ ポイントを編集する
アウトダイヤルエントリポイントを編集するには:
| 1 |
Management Portal のナビゲーション バーで、を選択します。 。 | ||||||||||||||||
| 2 |
選択する アウトダイヤル エントリ ポイント。 | ||||||||||||||||
| 3 |
アウトダイヤル エントリ ポイントの隣にある省略記号アイコンをクリックし、 編集。 | ||||||||||||||||
| 4 |
次のフィールドを編集することができます:
|
アウトダイヤル エントリ ポイントをコピーする
| 1 |
Management Portal のナビゲーション バーで、を選択します。 。 | ||||||||||||||||
| 2 |
選択する アウトダイヤル エントリ ポイント。 | ||||||||||||||||
| 3 |
エントリポイントの隣にある省略記号アイコンをクリックし、 コピー。 選択したアウトダイヤルエントリポイントのコピーが表示されます。 フィールドには、元の外線エントリ ポイントと同じ値があります。
同じアウトダイヤルエントリポイントに別の名前を付けて保存したり、アウトダイヤルエントリポイントを編集して保存することができます。 次の詳細を編集することができます:
|
キューまたはアウトダイヤル キューを作成する
キューまたはアウトダイヤル キューを作成するには:
現在、この機能はサポートされていません。 |
| 1 |
Management Portal のナビゲーション バーで、を選択します。 。 | ||||||||||||||||||||||||||||||||||||||||||||||||||||||||||||||
| 2 |
選択する キュー または アウトダイヤル キュー。 | ||||||||||||||||||||||||||||||||||||||||||||||||||||||||||||||
| 3 |
[ + 新規キュー ] または [ + 新規アウトダイヤルキュー] をクリックします。 | ||||||||||||||||||||||||||||||||||||||||||||||||||||||||||||||
| 4 |
キューの次の設定を入力し、[ 保存 ] をクリックします:
|
キューまたはアウトダイヤルキューの詳細を表示する
| 1 |
Management Portal のナビゲーション バーで、を選択します。 。 | ||||||||||||||||||||||||||||||||||||||||||||||||||||||||||||||
| 2 |
選択する キュー または アウトダイヤル キュー。 | ||||||||||||||||||||||||||||||||||||||||||||||||||||||||||||||
| 3 |
キューの隣にある省略記号アイコンをクリックし、 表示する。 次の詳細を表示できます。
|
キューまたはアウトダイヤルキューを編集する
編集するには 列 または アウトダイヤルキュー 列:
| 1 |
管理ポータルのナビゲーション バーから、 。 | ||||||||||||||||||||||||||||||||||||||||||||||||||||||||||||||||
| 2 |
選ぶ 列 または アウトダイヤルキュー。 | ||||||||||||||||||||||||||||||||||||||||||||||||||||||||||||||||
| 3 |
キューの横にある省略記号アイコンをクリックし、 編集。 | ||||||||||||||||||||||||||||||||||||||||||||||||||||||||||||||||
| 4 |
次のフィールドを編集できます。
|
キューまたはアウトダイヤルキューをコピーする
ファイルをコピーするには キュー または アウトダイヤル キュー:
| 1 |
Management Portal のナビゲーション バーで、を選択します。 。 | ||||||||||||||||||||||||||||||||||||||||||||||||||||||||||||||||
| 2 |
選択する キュー または アウトダイヤル キュー。 | ||||||||||||||||||||||||||||||||||||||||||||||||||||||||||||||||
| 3 |
キューの隣にある省略記号アイコンをクリックし、 コピー。 次の キュー または アウトダイヤル キュー ページが表示されます。 フィールドは元のキューと同じ値を持ちます。
同じキューに別の名前を付けて保存したり、キューを編集することができます。 | ||||||||||||||||||||||||||||||||||||||||||||||||||||||||||||||||
| 4 |
以下の詳細を編集して、 保存:
|
エントリポイントまたはキューを非アクティブ化する
ダイヤル番号や他のルーティング戦略など、他のエンティティに関連付けている場合、エントリポイントまたはキューを非アクティブ化することはできません。 これらのエントリポイントまたはキューを非アクティブ化しようとすると、エラーメッセージが表示されます。 メッセージの最後にある情報アイコンをクリックして、関連するすべてのエンティティのリストを表示します。
エントリポイントまたはキューを無効にしても、それは [エントリポイント/キュー] ページを [非アクティブ] として表示します。 履歴レポートには、無効化されたエントリポイントまたはキューの詳細も表示されます。
[エントリポイント/キュー] ページで省略記号アイコンをクリックし、次に [復元] アイコンをクリックすると、エントリポイントまたはキューを再アクティブ化できます。
エントリポイントまたはキューを無効化するには:
| 1 |
Management Portal のナビゲーション バーで、を選択します。 。 | ||
| 2 |
無効化するエントリポイントまたはキューのタイプを選択します。 | ||
| 3 |
エントリポイントまたはキューの隣にある省略記号アイコンをクリックし、 非アクティブとしてマーク。 | ||
| 4 |
[はい(Yes)] をクリックして確認します。
|
エントリポイントまたはキューをアクティブ化する
| 1 |
Management Portal のナビゲーション バーで、を選択します。 。 |
| 2 |
アクティブ化したいエントリポイントまたはキューのタイプを選択します。 |
| 3 |
エントリポイントの横にある省略記号アイコン、または状況が [非アクティブ] であるキューをクリックし、 復元する。 |
| 4 |
[はい(Yes)] をクリックして確認します。 エントリポイントまたはキューの状況が [アクティブ] に変わります。
|
サイト(Sites)
サイトは、企業の管理下にある物理的な連絡先センターの場所です。 たとえば、エンタープライズ Acme は、顧客コンタクトを処理するエージェントと共に、シカゴ、マニラ、バンガロールにサイトを持つことができます。
サイトを作成すると、システムはチームとマルチメディア プロファイルを新しいサイトに自動的に追加します。 チーム名やその他の設定は変更できますが、チーム タイプをキャパシティ ベースからエージェント ベースに変更することはできません。 新しいサイトに別のチームを追加せずにチームを削除しないでください。
サイトを作成する
| 1 |
管理ポータルのナビゲーション バーから、 。 | ||||||||||
| 2 |
[ + 新しいサイト] をクリックします。 | ||||||||||
| 3 |
次の詳細を入力し、 [保存] をクリックします。
| ||||||||||
サイトの詳細を表示する
サイトの詳細を表示するには:
| 1 |
管理ポータルのナビゲーション バーから、 を選択します。 |
| 2 |
表示するサイトの横にある省略記号アイコンをクリックし、[ 表示] をクリックします。 |
| 3 |
次の設定を表示できます。 |
サイトを編集する
サイトを編集するには:
| 1 |
管理ポータルのナビゲーション バーから、 を選択します。 | ||||||||||||
| 2 |
編集するサイトの横にある省略記号アイコンをクリックし、[ 編集] をクリックします。 | ||||||||||||
| 3 |
以下の設定を編集できます。 変更を加えた後、[ 保存 ] をクリックします。
|
サイトを非アクティブ化する
エージェントまたはアクティブなチームがサイトに関連付けられている場合、サイトを非アクティブ化することはできません。 このようなサイトを非アクティブ化しようとすると、サイトを非アクティブ化できないことを通知するメッセージが表示されます。 メッセージ内の情報アイコンをクリックすると、このサイトに関連付けられているエンティティのリストが表示されます。
サイトを非アクティブにしても、[サイト] ページにはそのサイトが [非アクティブ] として表示されます。 履歴レポートには、非アクティブ化されたサイトの詳細も表示されます。
サイトを非アクティブ化するには:
| 1 |
管理ポータルのナビゲーション バーから、 を選択します。 | ||
| 2 |
非アクティブ化するサイトの横にある省略記号アイコンをクリックし、[ 非アクティブとしてマーク] をクリックします。 | ||
| 3 |
[はい(Yes)] をクリックして確認します。 サイトのステータスが「非アクティブ」に変わります。
|
サイトをアクティブ化する
| 1 |
管理ポータルのナビゲーション バーから、 を選択します。 |
| 2 |
アクティブ化するサイトの横にある省略記号アイコンをクリックし、[ 復元] をクリックします。 |
| 3 |
[はい(Yes)] をクリックして確認します。 サイトのステータスが「アクティブ」に変わります。
|
チーム(Teams)
チームは、特定の機能グループをサポートする人々のグループです。 たとえば、ゴールド顧客のサポートや請求の管理などです。 チームはエージェントで構成され、特定のサイトに関連付けられます。
チームを作成する
| 1 |
管理ポータルのナビゲーション バーから、 を選択します。 | ||||||||||||||||||||||||||||||||||
| 2 |
[ + 新しいチーム] をクリックします。 | ||||||||||||||||||||||||||||||||||
| 3 |
次の詳細を入力します。
| ||||||||||||||||||||||||||||||||||
| 4 |
[保存] をクリックします。 |
チームを表示する
| 1 |
管理ポータルのナビゲーション バーから、 。 |
| 2 |
表示するチームの横にある省略記号アイコンをクリックし、 ビュー。 構成されたすべての詳細を表示できます。 |
チームを編集する
| 1 |
管理ポータルのナビゲーション バーから、 。 | ||||||||||||||||||||||||||||||||
| 2 |
編集するチームの横にある省略記号アイコンをクリックし、 編集。 次の設定を編集できます。
| ||||||||||||||||||||||||||||||||
| 3 |
[保存] をクリックします。 |
チームを非アクティブ化する
エージェントに関連付けられたチームまたはアクティブなルーティング戦略を無効にすることはできません。 このようなチームを非アクティブ化しようとすると、Management Portal はチームを非アクティブ化できないというメッセージを表示します。 メッセージ中の情報アイコンをクリックすると、チームに関連付けられたエンティティの一覧が表示されます。
チームを非アクティブ化しても、[チーム] ページには [非アクティブ] として表示されます。 履歴レポートには、非アクティブ化されたチームの詳細も表示されます。
| 1 |
Management Portal のナビゲーションバーから、 を選択します。 | ||
| 2 |
無効化するチームの横にある省略記号アイコンをクリックして、[ 非アクティブとしてマークする] をクリックします。 | ||
| 3 |
[はい(Yes)] をクリックして確認します。 チームの状況が [非アクティブ] に変わります。
|
チームをアクティブ化する
| 1 |
Management Portal のナビゲーションバーから、[ ] を選択します。 |
| 2 |
アクティベートするチームの横にある省略記号アイコンをクリックし、[ 復元] をクリックします。 |
| 3 |
[はい(Yes)] をクリックして確認します。 チームの状況が アクティブ に変わります。
|
ユーザ(Users)
コンタクトセンターのユーザは、エージェント、スーパーバイザー、およびマネージャーです。 ユーザ プロファイルは Management Portal に対するユーザのアクセス権限を定義します。 Management Portal のモジュールにより、ユーザは担当するリソースに対するリアルタイムの可視性とコントロールが可能になります。
デスクトッププロファイルで説明されているように、エージェントのユーザアカウントには Agent Desktop モジュールへのアクセス権を付与するユーザプロファイルとデスクトッププロファイルが含まれている必要があります。 エージェントは Webex コンタクト センター デスクトップを使用して、顧客との対話を管理し、スーパーバイザーはスーパーバイザー機能を管理します。
ユーザの作成と削除は コントロールハブから行えます。 Management Portal は、ステータスに関係なく、Control Hub のコンタクト センター ライセンスを持つユーザを同期します。 |
デフォルトでは、アクティブなユーザのみが表示されます。 無効なユーザを表示するには、[ 無効なユーザを表示する ] チェックボックスを選択します。
ユーザー詳細を表示する
| 1 |
Management Portal のナビゲーションバーから、[ ] を選択します。 | ||||||||||||||||||||||||||||||||||||||||||
| 2 |
ユーザの詳細を表示するには、名の隣にある省略記号アイコンをクリックし、[ 表示] をクリックします。 | ||||||||||||||||||||||||||||||||||||||||||
| 3 |
以下のいずれかのパラメータを使用して、ユーザを検索することができます。
検索結果では、1 ページに 20 ユーザが表示されます。 検索 ボックスに任意の 3 文字を入力してください。 検索結果には、検索条件に一致するユーザが表示されます。 次のいずれかの手順でユーザ リスト ページを移動します:
ユーザの次の詳細を表示できます。
|
ユーザーを編集する
| 1 |
Management Portal のナビゲーション バーで、を選択します。 。 | ||||||||||||||||||||||||||||||||||||||||||||||||||||||||||||||||||||||||||
| 2 |
ユーザの詳細を編集するには、ユーザの名の隣にある省略記号ボタンをクリックしてから、 編集。 以下の設定を編集することができます。
Cisco Webex Control Hub から次の設定を編集できます:
| ||||||||||||||||||||||||||||||||||||||||||||||||||||||||||||||||||||||||||
ユーザーにプロビジョニングされたアイテムをエクスポートする
| 1 |
Management Portal のナビゲーションバーから、[ を選択します。 | ||||||||||||||||
| 2 |
ユーザ名の隣にある省略記号アイコンをクリックして、 Excel または PDFをクリックします。 レポートには次の項目の詳細が含まれます。
|
ユーザーの API キーを取り消す
| 1 |
Management Portal のナビゲーションバーから、[ ] を選択します。 |
| 2 |
必要なユーザの隣にある省略記号アイコンをクリックして、[ API キーを失効させる] をクリックします。 ユーザの API キーの失効に成功したことを示すメッセージが表示されます。
ユーザのプロファイルに API キーをマッピングしていない場合、エラーメッセージが表示され、ユーザは API キーを持っていないことを示します。 |
エージェントテンプレートを更新、アップロードする
複数のエージェントの詳細情報を同時にアップロードするには:
| 1 |
Management Portal のナビゲーションバーから、 を選択します。 |
| 2 |
テンプレートをダウンロードするには、[ 形式でエクスポート CSV ] ボタンをクリックします。 |
| 3 |
[ 一括更新 ] ( |
| 4 |
ローカル システムからエージェント更新テンプレートを参照し、テンプレートを選択します。 |
| 5 |
[アップロード(Upload)] をクリックします。 |
| 6 |
(オプション) [プロビジョニングの一括操作ステータス] からアップロードのステータスを確認します。 |
ユーザープロファイル
ユーザープロファイルを管理する
ユーザプロファイルを作成するには:
| 1 |
Management Portal のナビゲーション バーで、を選択します。 。 |
| 2 |
[ + 新規ユーザ プロファイル。 |
| 3 |
次のタブに詳細を入力し、 保存 を選択します。 |
| 4 |
[ユーザ プロファイル] ページから、次の作業を行うこともできます。
|
全般設定
新しいユーザプロファイルを構成するか、既存のユーザプロファイルを編集する場合、[全般設定] タブで次の設定を変更できます。
|
パラメータ |
説明 | ||
|---|---|---|---|
|
名前 |
ユーザプロファイルの名前を入力します。 ユーザプロファイルをコピーするとき、システムは単語を追加します のコピー 元のユーザプロファイルの名前の前に入力します。 同じ名前を使用することも、必要に応じて編集することもできます。 |
||
|
説明 |
(オプション) プロファイルの説明を入力します。 |
||
|
[プロファイルタイプ(Profile Type)] |
タイプを選択して、このプロファイルの権限レベルを決定します。 Management Portal の汎用プロファイルとモジュール マッピングは以下のとおりです。
プロファイル タイプを後から編集することはできません。 |
||
|
ステータス(Status) |
ユーザプロファイルを編集またはコピーする場合にのみ、この設定を表示および変更できます。 |
モジュールの設定
ユーザ プロファイルを使用して Management Portal へのアクセスをコントロールすることができます。 Management Portal モジュールに対する権限を指定するには、 モジュール設定 タブを使用します。 新しいユーザプロファイルを作成するとき、または既存のユーザプロファイルを編集またはコピーするときに、モジュールアクセスを設定できます。
モジュールアクセス には次のオプションがあります:
モジュールアクセスの [ すべて ] をクリックすると、ユーザプロファイルはすべてのモジュールにアクセスできます。 選択したモジュールへのアクセス権のみをユーザに付与する場合は、[ 特定の ] をクリックします。
次の特定のモジュールへのアクセスを指定できます。
|
設定 |
説明 | ||
|---|---|---|---|
|
その他の監視機能 |
管理者がエージェントの追加のスーパーバイザー機能を管理することを許可します。 次の設定を有効にするには、トグルボタンをクリックします:
|
||
|
エージェント デスクトップ |
ユーザがデスクトップにアクセスできるようにします。 |
||
|
コールモニタリング |
複数ソースのコンタクトセンター全体で顧客に提供されるサービスの質をサイレントに監視できます。 ユーザに対して通話監視を有効にしている場合、ユーザは選択したキュー、チーム、サイト、またはエージェントをサイレントに監視できます。 次の設定を有効にするには、トグルボタンをクリックします:
|
||
|
通話録音 |
ユーザが#dntr_bifejgbjz コンタクトセンターへのアクティブな通話を記録することを許可します。 ユーザは、キュー、チーム、サイト、またはエージェントからコールを選択し、コールを記録する期間を指定できます。 |
||
|
マルチメディア |
許可されたユーザは、ユーザ用にマルチメディア プロファイルを選択できます。これには、音声、チャット、メール、ソーシャルなど、すべてのタイプのメディアが含まれます。 マルチメディアが有効になっていない場合、ユーザの詳細を編集する際に [ プロビジョニング>ユーザの マルチメディアプロファイル ドロップダウンリストには既定のテレフォニープロファイルのみが表示されます。 Flex 3.0 プランをサブスクライブしているユーザは、以下にアクセスできます。 • デジタル チャネル - チャットとメールへのアクセスのみ • ソーシャル チャネル - ソーシャル連携へのアクセス
|
||
|
プロビジョニング |
[プロビジョニング(Provisioning)] モジュールへのユーザアクセスを提供します。 プロビジョニング ドロップダウンリストで 編集 を選択した場合にのみ、ユーザはエンタープライズのプロビジョニングを実行できます。 管理者ユーザのアクセスを制御して、企業に対して次のプロビジョニングアクティビティを実行できます。
|
||
|
レコード管理 |
録画管理モジュールへのアクセスを提供します。このモジュールにより、ユーザは Webex コンタクトセンターの通話録音機能で録音された音声ファイルを検索および再生できます。 [録音管理(Recording Management)] モジュールでは、次の権限を有効にすることができます。
この設定により、スーパーバイザーはデスクトップから品質管理ウィジェットにアクセスできます。 |
||
|
レポートと分析 |
レポートおよび分析モジュールへのアクセスを提供します。 レポーティングと分析モジュールにより、ユーザはコンタクトセンターシステムのデータをセグメント化、プロファイル化、および視覚化することができます。 また、このモジュールは、生産性や望ましいビジネス成果に影響を与える主要な変数を特定するのにも役立ちます。 ユーザは、このモジュールを使用してアナライズスキーマを構成および変更できます。 レポートと分析モジュールの表示または編集権限を有効にしている場合は、ビジネスルールへのアクセス権をユーザに付与できます。 ビジネスルールにより、ユーザは顧客データを Webex コンタクトセンター環境に組み込んで、カスタムルーティングやその他の汎用的な実装を行うことができます。 |
||
|
ルーティングリソース |
通話処理戦略を管理および設定するためのウェブベースのユーザインターフェイスへのアクセスを提供します。 グローバルなコール ルーティングとチーム キャパシティ戦略を作成してスケジュールし、ビジネスのダイナミクスの変化に応じてリアルタイムで変更できます。 [ルーティング戦略(Routing Strategy)] モジュールでは、次の権限を有効にすることができます。
|
||
|
次のような選択されたオプションに基づいて、フロー制御モジュールへのアクセスを提供します なし、 表示する、および 編集。 ユーザに 通話フロースクリプトの管理 次の機能を有効にしている場合は、 表示する または 編集 ルーティング戦略モジュールに対する権限。
|
|||
|
ワークフォース最適化 |
スーパーバイザーが要員最適化機能にアクセスして人材を管理することを許可します。 スーパーバイザは、サービスレベルを最適化するために、リソースをプロアクティブに分析および管理できます。
|
アクセス権
新規ユーザプロファイルの設定時および既存のユーザプロファイルの編集時に、[ アクセス権 ] タブから次の設定を行うことができます:
-
エントリ ポイント
-
キュー
-
サイト(Sites)
-
チーム(Teams)
ドロップダウン リストから、ユーザがアクセスできる特定のエンティティを選択します。 [ すべて ] を選択すると、そのタイプのすべてのエンティティへのアクセスが提供されます。
ユーザープロファイルの詳細を表示する
ユーザープロファイルを編集する
ユーザープロファイルを非アクティブ化する
はじめる前に
ユーザプロファイルを無効にするには:
| 1 |
Management Portal のナビゲーションバーから、[ ] を選択します。 | ||
| 2 |
ユーザプロファイルの隣にある省略記号アイコンをクリックし、[ 非アクティブとしてマークする] をクリックします。 | ||
| 3 |
[はい(Yes)] をクリックして確認します。 ユーザプロファイルの状況が [非アクティブ] に変わります。
|
ユーザープロファイルをアクティブ化する
| 1 |
Management Portal のナビゲーションバーから、 を選択します。 |
| 2 |
有効にするユーザプロファイルの隣にある省略記号アイコンをクリックし、[ 復元] をクリックします。 |
| 3 |
[はい(Yes)] をクリックして確認します。 ユーザプロファイルの状況が [アクティブ] に変わります。
|
作業タイプ
アイドル状態または後処理コードを作成するとき、それを作業種別に関連付けます。 作業タイプは補助レポートでアイドル状態とまとめのコードをグループ化します。
作業タイプを作成する
作業種別を作成するには:
| 1 |
Management Portal のナビゲーションバーから、 を選択します。 | ||||||||
| 2 |
[ + 新しい作業種類] をクリックします。 | ||||||||
| 3 |
次の詳細を入力して [ 保存] をクリックします:
|
作業タイプを編集する
作業種別を編集するには:
| 1 |
Management Portal のナビゲーションバーから、 を選択します。 | ||||||||||
| 2 |
編集する作業種別の横にある省略記号アイコンをクリックし、[ 編集] をクリックします。 [タイプ] 以外では、次の設定を編集することができます。
|
作業タイプを非アクティブ化する
作業種別に関連付けられている補助コードがある場合、その作業種別を無効化することはできません。 このような作業種別を無効化しようとすると、この作業種別を無効化できないことを通知するメッセージが表示されます。 メッセージ中の情報アイコンをクリックすると、この作業種別に関連付けられているエンティティの一覧が表示されます。
作業種別を無効にしても、[作業種別] ページでは [アクティブではない] 作業種別としてその作業種別が引き続き表示されます。 過去のレポートには、非アクティブ化された作業タイプの詳細も表示されます。
作業種別を無効にするには:
| 1 |
Management Portal のナビゲーションバーから、 を選択します。 | ||
| 2 |
無効化する作業種別の横にある省略記号アイコンをクリックし、 非アクティブとしてマーク。 | ||
| 3 |
[はい(Yes)] をクリックして確認します。 この作業種別の状況が [非アクティブ] に変更されます。
|
作業タイプをアクティブ化する
作業種別を有効にするには:
| 1 |
Management Portal のナビゲーション バーで、を選択します。 。 |
| 2 |
アクティベートする作業種別の横にある省略記号アイコンをクリックし、 復元する。 |
| 3 |
[はい(Yes)] をクリックして確認します。 作業種別の状況が [アクティブ] に変更されます。
|
補助コード
アイドルまたはラップアップ コードは 2 種類の補助コードです。 エージェントは Webex コンタクトセンター Agent Desktop で [アイドル] または [ラップアップ] コードを選択して、不在または顧客連絡先の状況を示します。 アイドル コードは、通常、昼休みやミーティング中など、エージェントが顧客の連絡を取ることができない理由を示します。 ラップアップコードは、エージェントが連絡先にエスカレートした、サービスを販売したなど、顧客連絡の結果を示します。
アイドル状態または後処理コードを作業種別に関連付けます。 作業タイプは、システムが補助レポートでアイドルおよび後処理コードをグループ化するために使用する値です。 詳細については、次を参照してください。 作業種別を作成する。
エージェントのプロファイルにコードが割り当てられている場合、アイドルコードまたはラップアップコードを使用することができます。デスクトッププロファイルには、少なくとも 1 つのアイドルコードとラップアップコードを追加する必要があります。 詳細は、 デスクトッププロファイルを参照してください。
会社でアウトダイヤル機能を使用している場合、 |
アイドルコードまたはラップアップコードを作成する
アイドル コードまたはラップアップ コードを作成するには:
| 1 |
Management Portal のナビゲーションバーから、[ 。 [Aux コード] [アイドル コード] ページが表示されます。 後処理コードの一覧を表示するには、ページ上部の 後処理コード をクリックします。
| ||||||||||||||
| 2 |
[ + 新しいアイドルコード ] または [ + 新しいラップアップコード] をクリックします。 | ||||||||||||||
| 3 |
次の詳細を入力して [ 保存] をクリックします。
|
アイドルコードまたはラップアップコードを編集する
| 1 |
Management Portal のナビゲーションバーから、[ を選択します。 | ||||||||||||
| 2 |
編集するアイドルまたはラップアップコードの隣にある省略記号アイコンをクリックし、[ 編集] をクリックします。 | ||||||||||||
| 3 |
次の詳細を入力して [ 保存] をクリックします。
|
アイドルコードまたはラップアップコードを削除する
既定として設定されているアイドルまたは後処理コードを削除することはできません。 デフォルトの補助コードは削除しようとすると一時停止または削除できないことを通知するメッセージが表示されます。 選択した終了コードまたは終了コードを削除する前に、別のアイドルコードまたは終了コードを既定に設定する必要があります。 デフォルト設定を変更するには、 アイドルまたはラップアップコードの編集 を参照してください。
| 1 |
Management Portal のナビゲーションバーから、[ ] を選択します。 | ||
| 2 |
アイドルコードまたはラップアップコードの隣にある省略記号アイコンをクリックして、 [非アクティブとしてマークする] をクリックします。 | ||
| 3 |
[はい(Yes)] をクリックして確認します。 アイドル状態または後処理コードの状況が [非アクティブ] に変わります。
|
デスクトッププロファイル
デスクトッププロファイルは、エージェントとスーパーバイザーに割り当てる権限とデスクトップビヘイビアのグループです。 各デスクトッププロファイルでは、次の権限と設定を指定します。
-
キュー転送
-
エージェントのコンサルトと転送
-
まとめとアイドル コード
-
ラップアップのタイムアウト値
-
エージェントは自動応答可能
-
ダイヤル機能
-
ダイヤル番号機能
-
エージェントの個人統計へのアクセス
-
自動応答
[エージェントの個人統計値 APS] ペイン (Agent Desktop) のレポートでは、デスクトッププロファイルの設定が適用されます。
デスクトッププロファイルを作成する
デスクトッププロファイルを作成するには:
| 1 |
Management Portal のナビゲーションバーから、 デスクトッププロファイル の順に選択します。 |
| 2 |
[ + 新規 デスクトッププロファイル ] をクリックして次の設定を入力します: |
全般情報
全般情報 タブには次の設定が表示されます。
|
設定 |
説明 | ||
|---|---|---|---|
|
名前 |
デスクトッププロファイルの名前を入力します。 他のデスクトッププロファイルのコピーからデスクトッププロファイルを作成することができます。 プロファイルをコピーすると、システムはコピーの名前を変更します。 コピーの名前は、コピーが作成されたプロファイルの名前と、接頭辞として copy_of を付けたものです。 システムがファイルに割り当てた名前を保持するか、または名前を変更することができます。 |
||
|
説明 |
(オプション) プロファイルの説明を入力します。 |
||
|
ステータス(Status) |
この設定は [編集] ページにのみ表示され、プロファイルがアクティブかどうかを示します。
|
||
|
親タイプ |
保護者のタイプを選択します。
|
||
|
親名 |
この設定は、 親タイプ することができます。 このデスクトッププロファイルが利用できるサイトを選択します。 |
||
|
画面ポップアップ |
クリック オン または オフ で、外部ポップアップ画面を許可するかどうかを指定します。 |
||
|
自動応答 |
クリック はい または いいえ を使用して、Agent Desktop への着信および発信コールに対して、エージェントの自動応答を必要とするかどうかを指定します。 次のような場合に選択します: はい、自動応答は次の両方のシナリオで機能します。 シナリオ 1: 次世代音声メディア プラットフォームで、エージェントはデスクトップを音声チャネル オプションとして使用します。 シナリオ 2: 以下の条件がすべて満たされます。 [ はい] を選択すると、次の条件をすべて満たす場合に自動応答が機能します:
上記のすべての条件が満たされると、エージェントが 1 台のデバイスしか持たない通話に対して自動的に応答します。 複数のデバイスを持っているエージェントは手動で着信に応答する必要があります。 エージェント宛ての着信コールには自動的に応答があり、Agent Desktop 上に表示されます。 アウトダイヤル コールでは、エージェントへのブランチが自動的に応答されます。 同時呼び出し音の宛先に対して、またはエージェントがコールを転送またはリダイレクトする場合、システムは自動応答を呼び出しません。
|
補助コード
デスクトッププロファイル >補助コード ページには、後処理とアイドルコード、および後処理とエージェントの空き状況に関する権限の設定が表示されます。
|
設定 |
説明 |
|
設定のまとめ |
[ タイムアウトで自動ラップアップ ] をクリックして時間を入力すると、システムはエージェントが会話を終了した後、デフォルトのラップアップコードを自動的に入力します。 ただし、エージェントはここで指定した期間内であれば別のコードを選択することができます。 通話を終了した後にエージェントに後処理コードを選択させたい場合は、[ 手動後処理 ] をクリックします。 手動によるまとめに関連付けられているタイムアウトはありません。 |
|
外線通話後にエージェントが使用可能 |
アウトダイヤル通話を終了してラップアップした後で、エージェントの状態を [対応可能] にする場合は、 をクリックします。 デフォルトでは、エージェントはアウトダイヤル コールの後で応答可能になります。 ただし、エージェントがアウトダイヤル コールの後に対応可能であることを希望しない場合は、[エージェントの対応状況] エージェントの対応可能状態 ドロップダウンリストから、エージェントがアイドル状態を選択することができます。コールはラップアップされます。 アウトダイヤル コールが終了してラップアップした後で、エージェントをアイドル状態にする場合は、オフをクリックします。 |
|
自動まとめ内線を許可する |
エージェントが自動後処理時間をキャンセルして後処理時間を延長するようにするには、[ オン ] をクリックします。 このオプションが [オン] に設定されている場合、エージェントが自動後処理モードのときに、[自動後処理をキャンセル] オプションが表示されます。 |
|
まとめコード。 |
エージェントがコンタクトをまとめるときに選択できるラップアップコードを指定します:
既定のラップアップコードを [選択したコード] リストに追加する必要があります。 エージェントのプロファイルで自動ラップアップを有効にしている場合、システムはデフォルトのコードを使用します。 これらのエージェントは後処理コードを入力しません。 |
|
アイドル コード |
エージェントが選択できるアイドル コードを Agent Desktop で指定します。
既定のアイドルコードを [選択済み] リストに追加する必要があります。 システムは、以下のシナリオで既定のコードを使用します。
|
コラボレーション
デスクトッププロファイル >コラボレーション ページには次の設定が表示されます。
|
設定 |
説明 | ||
|---|---|---|---|
|
エントリ ポイント/キュー転送ターゲット |
エントリポイント、またはエージェントが選択できるキューを Agent Desktop:
|
||
|
仲間のチーム |
エージェントが選択できるチームは、Agent Desktop の [エージェント] ドロップダウン リストから指定します。 エージェントは、選択したチームのエージェントと相談、電話会議を行い、エージェントへの通話を転送することができます。
|
||
|
キューに問い合わせる |
エージェントに診察の対象として [キュー] ドロップダウンリストからキューを選択できるようにする場合は、 オン をクリックします。 ターゲットは Webex コンタクトセンターのインバウンドキューである必要があります。
|
ダイヤル プラン
[ デスクトッププロファイル ページでは、エージェントのアウトダイヤルに関連する設定を構成することができます。 次の表ではこれらの設定について説明します。
|
設定 |
説明 | ||
|---|---|---|---|
|
アウトダイヤルの有効化(Outdial Enabled) |
エージェントにアウトダイヤル コールを発信できるようにするには、 アウトダイヤル有効 トグルするフィールド はい。 エージェントにアウトダイヤル コールを発信させたくない場合は、 アウトダイヤル有効 トグルするフィールド いいえ。 この設定により、ダイヤル パッドは Agent Desktop に表示されなくなります。
|
||
|
外線エントリ ポイント |
次のように設定した場合、 アウトダイヤル有効 に はいを選択する場合は、エージェントがアウトダイヤル コールを発信するために使用するエントリ ポイントをドロップダウン リストから選択します。 アウトダイヤル エントリ ポイント フィールドを選択します。 |
||
|
アドレス帳 |
のドロップダウン メニューからアドレス帳を選択します。 アドレス帳 フィールドを選択します。 アドレス帳には、エージェントがアウトダイヤルおよび問い合わせコールを行うために選択できるスピードダイヤル番号が含まれます。 次のように設定した場合、 アウトダイヤル有効 に いいえ およびアドレス帳を選択すると、エージェントは参照と転送のためにアドレス帳から名前を選択できますが、アウトダイヤル コールを発信できません。 選択する なし エージェントがアドレス帳を利用したくない場合に選択します。 次を参照してください。 アドレス帳を作成する 詳細については、 |
||
|
ダイヤルプランが有効 |
エージェントにアドホック アウトダイヤル コールを発信できるようにするには、 ダイヤルプラン有効 トグルするフィールド はい。 エージェントがアドホック アウトダイヤル コールを発信できないようにするには、 ダイヤルプラン有効 トグルするフィールド いいえ。 ダイヤルプラン有効 設定が いいえで、設定が アウトダイヤル有効 が はい に設定されている場合、エージェントはアウトダイヤルコールを発信できますが、その際にはアドレス帳のエントリを選択するか、またはアドレス帳の名前を入力する必要があります。ダイヤルパッドの 発信する番号を入力 フィールドに入力してください。 |
||
|
ダイヤル プランを選択します。 |
この設定は [ ダイヤルプラン有効 ] を [ はい] に設定している場合にのみ表示されます。 システムが 1 つまたは複数のダイヤルプランを選択し、エージェントが [発信する番号を入力 ] フィールドに入力するダイヤル番号 (DN) を確認します。 2 つの既定のダイヤルプランが利用できます。 エンタープライズ用のカスタム ダイヤル プランを作成することもできます。 既定のダイヤル プランは次のとおりです。
|
||
|
外線ANI |
この設定は、[ アウトダイヤル有効 ] を [ はい] に設定している場合にのみ表示されます。 または、 アウトダイヤル ANI フィールドのドロップダウンリストから、エージェントがアウトダイヤルコールの発信に使用できる電話番号のリストに関連する名前を選択します。 システムは、エージェントが通話の発信者 ID として使用する番号を使用します。 詳細については、 アウトダイヤル ANI を作成するを参照してください。 |
エージェント DN の検証
デスクトッププロファイル > 音声チャンネルオプション ページでは次の設定を表示します。
|
設定 |
説明 | ||
|---|---|---|---|
| 音声チャネルのオプション |
エージェント DN : エージェントが DN を使用してログインできるようにします。 内線 : エージェントが特定の内線番号を使ってログインできるようになります。 |
||
|
エージェント DN の検証 |
[ 無制限 ] をクリックすると、エージェントは任意の DN を使用して、Agent Desktop の [ ステーション資格情報 ] プロンプトからログインできます。
エージェントが入力できる DN を制限するには、次のいずれかをクリックします。
|
||
|
検証基準(Validation Criteria) |
この設定は、[ エージェント DN の検証 ] を [ 検証基準] に設定した場合にのみ表示されます。 DN 検証に使用するダイヤル プランを選択します。
|
エージェント統計情報
デスクトッププロファイル >エージェント統計 ページには次の設定が表示されます。
|
設定 |
説明 | ||
|---|---|---|---|
|
エージェント統計情報 |
[オン] または オフ をクリックして、エージェントに Agent Desktop 内の個人統計を表示するかどうかを指定します。 |
||
|
キュー統計情報 |
この設定では、エージェントが [エージェントのパーソナル統計] タブにすべてまたは一部のキューの統計を表示できるかどうかを制御します。 次のいずれかを実行します。
|
||
|
ログインしているチームの統計 |
オン または オフ をクリックして、エージェントがチームの統計を参照できるかどうかを指定します。
|
||
|
チーム統計情報 |
この設定では、エージェントが [エージェントのパーソナル統計] タブにすべてまたは一部のチームの統計を表示するかどうかを制御します。 次のいずれかを実行します。
|
||
|
レコーディングへのアクセス |
この機能は現在サポートされていません。 既定では、[ いいえ] に設定されています。 |
エージェントしきい値
エージェントしきい値 ページは、エンタープライズでしきい値アラート機能が使用されている場合にのみ表示されます。 このページでは、アラートを指定するための設定を行い、エージェントが Agent Desktop の [エージェントの個人統計] タブに表示することができます。
この機能はサポートされていません。 有効または無効にする エージェント許可しきい値 [テナント設定] の下の [デスクトップ プロファイル] ページのエージェントしきい値を表示する] は、しばらくして削除されます。 |
企業がエージェントしきい値アラート機能を使用している場合、このページにはエージェントに関連付けられたしきい値を指定するための設定も表示されます。
詳細については、次を参照してください。 しきい値のルール。
|
設定 |
説明 |
|---|---|
|
エージェントで表示可能なしきい値アラート |
ドロップダウン メニューからルールを選択し、エージェントが受信するアラートを指定します。 エージェントがしきい値のルールを超えると、システムにより警告が生成され、[エージェントの個人統計] タブ (Agent Desktop) に表示されます。 |
|
エージェントしきい値アラートの有効化 |
この設定は、企業がエージェントしきい値アラート機能を使用している場合にのみ表示されます。 クリック オン または オフ エージェントが指定のしきい値ルールを超過した場合に、エージェントとスーパーバイザーがアラートを受信するかどうかを指定します。 エージェントが選択したルールに違反した場合、アラートが生成され、[エージェントの個人統計] タブの [エージェントしきい値アラート] セクションに表示されます。 スーパーバイザーも Webex コンタクトセンター管理ポータル でアラートを受け取ります。 |
|
しきい値アラート |
これは、しきい値アラートを有効にしている場合に利用できます。 エージェントが表示可能なしきい値アラートが利用できる場合、ドロップダウン リストからアラートをトリガーするルールを選択します。 ドロップダウン メニューからルールを選択し、エージェントとスーパーバイザーが受信するアラートを指定します。 |
エージェントのタイムアウト
[エージェントのタイムアウト] を使用すると、非アクティブ状態が指定時間続いた場合に、デスクトップから自動的にサインアウトすることができます。 エージェントは、アイドル状態の間、Agent Desktop でアクティビティを実行していない場合、アクティブではないと見なされます。 エージェントのアクティビティには、コンタクトの処理、カスタム ウィジェットの操作、または Agent Desktop でのタスクの実行が含まれます。
|
設定 |
説明 |
|
デスクトップの非アクティブ タイムアウト |
エージェントのアイドル タイムアウト設定を次のオプションから選択します。 デフォルト値: これを選択して、テナントレベルの構成で タイムアウト設定 で指定された値を継承します。 カスタム値: アイドルタイムアウトの値を分単位で入力します。 テキストボックスに 310,000 分の範囲で値を入力します。 これにより、テナントレベルでの タイムアウト設定 で指定された値が上書きされます。 |
デスクトッププロファイルの詳細を表示する
| 1 |
Management Portal のナビゲーションバーから、[ デスクトッププロファイル] を選択します。 |
| 2 |
表示するデスクトッププロファイルの隣にある省略記号アイコンをクリックし、[ 表示] をクリックします。 次の詳細を表示できます。 |
| 3 |
(オプション) 各タブで [ 編集 ] をクリックして設定を編集します。 |
デスクトッププロファイルを編集する
| 1 |
Webex コンタクト センター ポータルのナビゲーション バーで、 [プロビジョニング] を選択します。 |
| 2 |
[ デスクトッププロファイル] を選択します。 [デスクトッププロファイル] ページが表示されます。 このページにはデスクトッププロファイルの一覧が表示されます。 |
| 3 |
編集するデスクトッププロファイルの隣にある省略記号アイコンをクリックし、 [編集] をクリックします。 次の詳細を編集することができます: |
デスクトッププロファイルをコピーする
| 1 |
Management Portal のナビゲーションバーから、[ プロビジョニング ] >[ デスクトッププロファイル] を選択します。 |
| 2 |
コピーするデスクトッププロファイルの隣にある省略記号アイコンをクリックし、[ コピー] をクリックします。 コピーされたデスクトッププロファイルの次の詳細を編集することができます。 |
| 3 |
(オプション) 各タブで [ 編集 ] をクリックして設定を編集します。 |
デスクトッププロファイルを非アクティブ化する
ダイヤル番号やその他のルーティング戦略など、他のエンティティと関連付けている場合、デスクトッププロファイルを非アクティブ化することはできません。 これらのデスクトッププロファイルを非アクティブ化しようとすると、エラーメッセージが表示されます。 メッセージの最後にある情報アイコンをクリックして、関連するすべてのエンティティのリストを表示します。
デスクトッププロファイルを非アクティブ化した後も、[デスクトッププロファイル] ページで [非アクティブ] として表示されます。 履歴レポートには、非アクティブ化されたデスクトッププロファイルの詳細も表示されます。
| 1 |
Management Portal のナビゲーションバーから、 プロビジョニング > デスクトッププロファイルを選択します。 | ||
| 2 |
デスクトッププロファイルの隣にある省略記号アイコンをクリックし、[ 非アクティブとしてマークする] をクリックします。 | ||
| 3 |
[はい(Yes)] をクリックして確認します。 デスクトッププロファイルの状況が [非アクティブ] に変更されます。
|
デスクトッププロファイルをアクティブ化する
| 1 |
Management Portal のナビゲーションバーから、 [プロビジョニング] > デスクトッププロファイルを選択します。 |
| 2 |
デスクトッププロファイルの横にある省略記号アイコンをクリックし、ステータスが [アクティブではない] をクリックし、[ 復元] をクリックします。 |
| 3 |
[はい(Yes)] をクリックして確認します。 デスクトッププロファイルの状況が アクティブに変わります。
|
アドレス帳
アドレス帳には電話番号も含まれます。 通話を開始するときに手動で番号を入力する代わりに、エージェントはアドレス帳を使用して、ダイヤルするエントリを選択できます。 アドレス帳をデスクトッププロファイルに追加すると、エージェントはアドレス帳にアクセスできるようになります。 詳細については、 デスクトッププロファイルの の ダイヤルプランを参照してください。
アドレス帳は、すべてのサイトで使用できるものでも、特定のサイトのみでも作成することができます。 エンタープライズのテナント設定の最大アドレス帳の値により、作成できるアドレス帳の数が決まります。 詳細については、 テナント設定を参照してください。
アドレス帳が更新された場合、管理者はエージェントにブラウザを再ロードするよう通知するか、更新を表示するためにいったんサインアウトしてから再度ログインするように通知する必要があります。 |
アドレス帳を作成する
新しいアドレス帳を作成するには:
| 1 |
Management Portal のナビゲーションバーから、 を選択します。 | ||||||||||
| 2 |
[ + 新しいアドレス帳] をクリックします。 | ||||||||||
| 3 |
次の詳細を入力して [ 保存] をクリックします。
| ||||||||||
| 4 |
(オプション) アドレス帳で新しいエントリを追加するには、エントリリストで + アイコンをクリックします。 | ||||||||||
| 5 |
[ アドレス帳の追加 ] ダイアログボックスで、次の情報を入力します: |
アドレス帳を編集する
| 1 |
Management Portal のナビゲーション バーで、を選択します。 。 | ||||||||
| 2 |
編集するアドレス帳の横にある省略ボタンをクリックし、 編集。 [全般設定] タブで次のフィールドを編集することができます。
| ||||||||
| 3 |
[ エントリリスト ] セクションの [ アクション ] 列にある編集ボタンをクリックしてエントリを編集します。 | ||||||||
| 4 |
[ アドレス帳 の編集] ダイアログボックスでは、次のものを編集することができます:
| ||||||||
| 5 |
(オプション) エントリリスト セクションの アクション 列で をクリックします。[削除 ] をクリックしてエントリを削除します。 | ||||||||
| 6 |
(オプション) [ + ] アイコンをクリックして、エントリリストに新しいエントリを追加します。 | ||||||||
| 7 |
[保存] をクリックします。 |
アドレス帳を削除する
デスクトッププロファイルなど、他のエンティティに関連付けられているアドレス帳は削除できません。 これらのアドレス帳を削除しようとすると、エラーメッセージが表示されます。 メッセージの最後にある情報アイコンをクリックして、関連するすべてのエンティティのリストを表示します。
| 1 |
Management Portal のナビゲーションバーから を選択します。 |
| 2 |
削除するアドレス帳の横にある省略記号アイコンをクリックして、[ 削除] をクリックします。 |
| 3 |
[はい(Yes)] をクリックして確認します。 |
アウトダイヤル自動番号識別(ANI)
アウトダイヤル自動番号識別 (ANI) 機能を使用すると、エージェントは、アウトダイヤル コールの発信者 ID として電話番号を選択できます。
エージェントがアウトダイヤル ANI リストを利用できるようにするには、アウトダイヤル ANI リストをデスクトップ プロファイルに追加し、そのプロファイルをエージェントに割り当てます。 詳細は、 デスクトッププロファイルを参照してください。
アウトダイヤル ANI を作成する
アウトダイヤル ANI を作成するには:
| 1 |
Management Portal のナビゲーションバーから、 を選択します。 | ||||||||
| 2 |
[ + 新しいアウトダイヤル ANI] をクリックします。 | ||||||||
| 3 |
全般設定 セクションで次の情報を入力します:
| ||||||||
| 4 |
[ アウトダイヤル ANI エントリリスト ] セクションの [ + ] アイコンをクリックして、新しいアウトダイヤル ANI エントリを追加します。 | ||||||||
| 5 |
[ アウトダイヤル ANI の追加] ダイアログに次の詳細を入力します:
| ||||||||
| 6 |
ステップ 5 と 6 を繰り返して、別のアウトダイヤル ANI エントリをリストに追加します。 | ||||||||
| 7 |
[保存] をクリックします。 新しく追加されたエントリは、 外線ダイヤル ANI エントリリスト セクションにあります。 |
アウトダイヤル ANI を編集する
アウトダイヤル ANI を編集するには、次の手順に従います。
| 1 |
Management Portal のナビゲーションバーから、 を選択します。 |
| 2 |
編集する外線 ANI の隣にある省略記号アイコンをクリックし、[ 編集] をクリックします。 |
| 3 |
以下を編集できます。
|
| 4 |
[保存] をクリックします。 |
アウトダイヤル ANI を削除する
デスクトップ プロファイルなど、エンティティに関連付けたアウトダイヤル ANI を削除することはできません。 |
アウトダイヤル ANI を削除するには、次の手順に従います。
| 1 |
Management Portal のナビゲーションバーから、 を選択します。 |
| 2 |
削除する外線 ANI の隣にある省略記号アイコンをクリックし、[ 削除] をクリックします。 |
| 3 |
[はい(Yes)] をクリックして確認します。 |
ダイヤルプラン
ダイヤルプラン ページでは、次の検証基準を定義することができます:
-
エージェントが Agent Desktop にログインするために使用するダイヤル番号 (DN) です。
-
エージェントがアウトダイヤルに使用する DN。
検証の前提条件を満たしている場合、システムはエージェントがデスクトップ環境に入力する DN を、1 つまたは複数のダイヤル プランで定義されている構文ルールに照らして検証します。 検証の前提条件を次の表に示します。
|
DN の使用 |
検証の前提条件 | ||
|---|---|---|---|
|
Agent Desktop にサインイン |
デスクトッププロファイル > エージェント DN 検証 を次のように設定します:
|
||
|
アウトダイヤル コール |
デスクトッププロファイル > ダイヤルプラン を次のように設定します:
|
エージェントが検証を要求せずに DN を入力することを許可し、そのエントリが有効な構文に準拠していない場合、デスクトップはサインインを拒否し、発信通話は失敗します。 |
2 つの既定のダイヤル プランから選択し、新しいダイヤル プランを作成できます。 既定のダイヤル プランは次のとおりです。
-
米国
-
任意の形式
デフォルトの 米国 ダイヤル プランは、次のようなエントリを受け入れます。
-
1-800-555-1234
-
1 (800) 555-1234
-
18005551234
-
18005551234,,,222
この例で、カンマは内線番号入力の前の一時停止を示します。
デフォルトの [ Any Format ] ダイヤルプランは、次のようなエントリを受け付けます。
-
123
-
5551234
-
555-1234
-
8005551234
-
1800Flowers
-
bruce.matthews
[ Any Format ] ダイヤルプランを使用して、DN、メールアドレスの最初の部分、Session Initiation Protocol (SIP) ユニホームリソース識別子 (URI) を確認できます。 |
すべてのダイヤル プランでは、システムが有効なエントリを定義するものを認識するための正規表現が必要です。 正規表現は、システムが有効であると解釈するために使用する構文規則で構成されます。
適切な正規表現を使用して別のダイヤル プランを作成し、以下に対して必要な構文を指定することができます。
-
エージェントが [Desktop ステーションの資格情報 ] ポップアップウィンドウにログインするために使用する DN。
-
エージェントがデスクトップのダイヤルパッド 発信する番号を入力 フィールドに入力した DN です。
オプションで、システムがダイヤルパッドのエントリから削除する必要があるプレフィックスと文字を指定することができます。
既定のダイヤル プランの正規表現は、次のセクションで説明されます。 これらのセクションで説明されている構文規則を参照して、作成するダイヤル プランの正規表現を定式化することができます。
アウトダイヤル コールの場合、システムは次の手順を実行して、デスクトップ ダイヤルパッドの 発信番号を入力 フィールドに入力したエージェントの有効性を判断します:
-
ダイヤル プランの ストリップ文字 フィールドで指定した文字を、 発信する番号を入力 フィールドのエントリから取り除きます。
デフォルトの US および Any Format ダイヤルプランでは、指定された 取り消し線 は左括弧、右括弧、スペース、およびハイフンです。
-
選択されたダイヤル プランの正規表現で定義された基準に従って、結果として生じるエントリを検証します。 エントリが基準を満たしている場合、有効であるとみなされます。
-
エントリが無効な場合、 プレフィックス フィールドで指定されたエントリを先頭に追加します。
米国 ダイヤルプランでは、指定されたプレフィックスは 1 です。
-
定義された正規表現に従って結果のエントリを再度検証します。
デフォルトの米国のダイヤルプランの正規表現
米国 ダイヤルプランに指定されている正規表現:
1[0-9]{3}[2-9][0-9]{6}([,]{1,10}[0-9]+){0,1}
次に、この正規表現によって何が指定されるかについて説明します。
-
最初の桁は 1 である必要があります。
-
0-9 の範囲の 3 桁の数字が続く必要があります。
{3} は直前の範囲 [0-9] の 3 桁を意味します
-
2-9 の範囲の 1 桁の数字が後に続く必要があります。
-
0-9 の範囲の 6 桁の数字が続く必要があります。
{6} は直前の範囲 [0-9] の 6 桁を意味します
-
次のシーケンスは、0 回または 1 回繰り返すことができます: 1 10 のカンマ [,] の後に数字 [0-9] が続きます。
{1,10} は、1 つのコンマで指定された 1110 のポーズを意味します。
+ は 1 桁以上前の範囲 [0-9] を意味します
{0,1} は、句読点 [,] の後に 1 つ以上の範囲 [0-9] の数字が続くことが 0 回または 1 回繰り返されることを意味します
デフォルトのあらゆるフォーマットのダイヤルプランの正規表現
Any Format ダイヤルプランに指定されている正規表現:
([0-9a-zA-Z]+[-._])*[0-9a-zA-Z]+
次に、この正規表現によって何が指定されるかについて説明します。
-
ダイヤル パッド入力は、次のシーケンスの 0 個以上のセットから開始できます。
1 文字以上の英数字 [0-9a-zA-Z] の後にハイフン、ピリオド、または下線 [-._] が続きます。
-
+ は直前の範囲 [0-9a-zA-Z] の 1 文字以上の英数字を意味します
-
* は、0 個以上の英数字 [0-9a-zA-Z] の後にハイフン、ピリオド、またはアンダースコア [-._] が 1 個続く組み合わせの 0 個以上を意味します。
-
-
この後に英数字 [0-9a-zA-Z] が 1 文字以上続く必要があります。
ダイヤルプランを作成する
はじめる前に
| 1 |
Management Portal のナビゲーションバーから、 を選択します。 ダイヤルプラン ページが表示されます。 このページには既存のダイヤル プランの一覧が表示されます。 | ||||||||||
| 2 |
[ + 新しいダイヤルプラン] をクリックします。 | ||||||||||
| 3 |
以下の設定を構成します。
| ||||||||||
| 4 |
[保存] をクリックします。 |
ダイヤルプランを編集する
はじめる前に
| 1 |
Management Portal のナビゲーション バーで、を選択します。 。 [ ダイヤル プラン ページが表示されます。 このページには既存のダイヤル プランの一覧が表示されます。 | ||||||||||
| 2 |
編集するダイヤル プランの隣にある省略記号アイコンをクリックし、 編集。 [ ダイヤル プランの編集 ページが表示されます。
| ||||||||||
| 3 |
次の表に記載されている設定を編集することができます。 編集が完了したら、次をクリックします。 保存。
|
ダイヤルプランを削除する
はじめる前に
-
この手順を完了するには管理者権限が必要です。
-
ダイヤル プランを削除する前に、それがデスクトップ プロファイル用にプロビジョニングされていないこと、またはエージェントのサインイン ダイヤル番号 (DN) を検証するために使用されていないことを確認してください。 ダイヤル プランを削除できない場合は、フル管理者に連絡してください。
| 1 |
Management Portal のナビゲーション バーで、を選択します。 [ ダイヤル プラン ページが表示されます。 このページには、既存のすべてのダイヤル プランの一覧が表示されます。 |
| 2 |
削除するダイヤル プランの隣にある省略記号アイコンをクリックし、 削除する。 注意して!ダイアログボックスが表示されます。
|
| 3 |
[はい(Yes)] をクリックして確認します。 |
コール関連のデータ変数
通話関連のデータ変数について
呼制御スクリプトで使用するプロビジョニング モジュールを使用して通話関連データ (CAD) 変数を定義し、以下のタイプのデータ値のいずれかを収集します。
-
発信者入力データ: アカウント番号など、顧客が IVR を使用して通話中に入力するデータ。
-
エージェントが入力したデータ: ケース番号やアクションコードなど、エージェントが入力したデータ。
システムは CAD 値を累積通話詳細記録 (CCDR) に保存します。 Webex コンタクトセンター管理ポータルのユーザは、表示したり、Excel または .csv ファイルにエクスポートしたりできます。 次の点に注意してください。
-
システムは、変数名が組織管理者がエンタープライズにプロビジョニングしたアクティブな CAD 変数の名前と一致する場合にのみ、コール制御スクリプトで使用される CAD 変数を保存します。 [ルーティング戦略の作成] または [ルーティング戦略の編集] ページの [通話制御] セクションで、通話制御スクリプトで使用される CAD 変数のリストを表示できます。 詳細については、次を参照してください。 通話制御スクリプトとパラメータを指定する。
-
エージェントがそのコールのラップアップ状態を完了すると、システムはエージェントが入力した CAD 値を保存します。 何らかの理由で Agent Desktop の接続が失われた場合、システムはエージェントが入力した CAD 値を保存しません。エージェントがコールを転送すると、最後のエージェントが入力した CAD 変数が保存されます。
-
エージェントが別のエージェントまたはキューに通話を転送し、両方のエージェントが CAD 値を入力または編集した場合、最後のラップアップ イベントまでの CAD 値のみがデータベースに保存されます。 たとえば、次のシナリオを考えてください。
-
最初のエージェントは CAD の値を入力した後、まとめ状態になりその状態のままになります。
-
2 番目のエージェントは、CAD の値を編集し、その通話のまとめ状態を完了して、次の通話を処理できるようになります。
-
最初のエージェントは CAD の値を変更してから、そのコールのまとめ状態を完了し、次の通話の処理対応ができるようになります。
この場合、最初のエージェントが入力した最後の値がデータベースに保存されます。
-
-
最良の結果を得るために、CAD 値を入力することが期待されるエージェントには、発信後に自動的に [対応可能] 状態になるエージェント プロファイルを割り当てないでください。 詳細は、 デスクトッププロファイルを参照してください。
次のことに注意してください:
-
CAD 変数値は、Management Portal で履歴レコードにアクセスできるすべてのユーザに表示されます。 クレジットカード番号、PIN、社会保障番号などの安全なデータを保存しないでください。社会保障番号は、CAD 変数を使用して保存しないでください。
-
システムは、ネットワークの可用性およびその他の運用上の考慮事項に従って、CAD データを保存します。 CAD 変数は参照データのみを提供するものであり、カスタマー リレーションシップ マネジメント (CRM) 機能を提供することを目的としていません。
CAD 変数の定義または編集
CAD 変数を削除することはできませんが、無効にすることはできます。 非アクティブな CAD 変数を使用してデータを保存することはできません。
定義可能な最大数の CAD 変数は、組織管理者が指定します。詳細については、 テナント設定を参照してください。
-
Webex コンタクト センター ポータルのナビゲーション バーで、[プロビジョニング] > の順に選択します。CAD 変数。
-
[CAD 変数] ページの場合は、次のようになります。
-
新しい変数を追加するには、[新規 CAD 変数 (New CAD Variable)] をクリックします。
-
CAD 変数を編集するには、一覧表示された変数の左側にある省略ボタンをクリックして、[編集] を選択します。
-
-
表示される [追加] または [編集] ページで、次の表で説明されているように変数の設定を指定し、[保存] をクリックします。
設定
説明
名前
CAD 変数名を入力します。名前には、英数字および特殊文字ハイフン(-)、下線(_)、およびスペースを使用することができます。 名前をスペースで始めることはできません。また、2 つ以上のハイフン、アンダースコア、またはスペースを行内に含めることもできません。
CAD 変数が作成された後は、名前を変更することはできません。
説明
必要に応じて、 CAD の説明を入力します。
エージェントが編集可能
[はい] または [いいえ] を選択して、エージェントが Webex コンタクトセンター Agent Desktop の変数の値を編集できるかどうかを指定します。
ステータス(Status)
[ アクティブ ] または [非アクティブ] を選択します。
CAD 変数を作成する
| 1 |
Webex コンタクトセンターポータルのナビゲーションバーから、[ プロビジョニング] を選択します。 | ||||||||||
| 2 |
CAD 変数を選択します。 [CAD 変数] ページが表示されます。 このページには CAD 変数のリストが表示されます。 | ||||||||||
| 3 |
[ + 新規 CAD 変数] をクリックします。 CAD 変数ページが表示されます。
| ||||||||||
| 4 |
次の詳細を入力して [ 保存] をクリックします。
|
CAD 変数を編集する
| 1 |
Webex コンタクトセンターポータルのナビゲーションバーから、[ プロビジョニング] を選択します。 | ||||||||
| 2 |
CAD 変数を選択します。 [CAD 変数] ページが表示されます。 このページには CAD 変数のリストが表示されます。 | ||||||||
| 3 |
任意の CAD 変数の隣にある省略記号アイコンをクリックし、[ 編集] をクリックします。 CAD 変数が表示されます。
| ||||||||
| 4 |
以下の詳細を編集して、[ 保存] をクリックしてください。
|
グローバル変数
グローバル変数は、プロビジョニング モジュールで定義され、フロー全体でアクセス可能なカスタム変数です。 フロー開発者は、必要に応じてフローにグローバル変数を追加できます。 詳細は グローバル変数を参照してください。
グローバル変数は、Webex コンタクト センターの音声チャネルに固有です。 以下のいずれかのタイプのデータ値を収集します。
-
発信者入力データ: アカウント番号など、顧客が IVR を使用して通話中に入力するデータ。
-
エージェント入力データ: エージェントが顧客とのアクティブな通話中に、デスクトップの [ インタラクションコントロール ] ペインに入力するデータです。例えばケース番号やアクションコードです。
グローバル変数はいくつでも作成できます。 ただし、レポートで一度に有効にできるグローバル変数は 100 個までです。
詳細は グローバル変数を作成するを参照してください。
デフォルトでは、アクティブなグローバル変数のみが表示されます。 無効なグローバル変数を表示するには、 無効なグローバル変数を表示する チェックボックスにチェックを入れます。
|
システム定義の変数
システム定義変数は、Webex コンタクト センターで使用される事前定義されたグローバル変数です。
プロビジョニングモジュールでシステム定義の変数を編集できます。ただし、システム定義変数を作成したり、無効化することはできません。 |
Webex コンタクト センターは以下のシステム定義の変数を使用します。
-
Global_FeedbackSurveyOptionin : 顧客が通話後のアンケートに参加したか (オプトイン)、参加しないか (オプトアウト) を示します。 [ 変数タイプ は次のように定義されます。 文字列;既定値は次のとおりです。
未初期化の値は、初期値がないことを意味します。 -
Global_Language : 顧客がフローで使用する言語を示します。 [ 変数タイプ は次のように定義されます。 文字列;既定値は
ja-米国。 詳細については、次を参照してください。 Webex Experience Management 言語サポート。 -
Global_VoiceName : フローで使用される出力記録名を示します。 [ 変数タイプ は次のように定義されます。 文字列;既定値は次のとおりです。
自動。 値が自動、Google ダイアログフロー 指定された言語の音声名を選択する。
グローバル変数を作成する
| 1 |
Management Portal のナビゲーション バーで、を選択します。 。 | ||||||||||||||
| 2 |
クリック + 新しいグローバル変数。 [ グローバル変数 ウィンドウが表示されます。
| ||||||||||||||
| 3 |
次を入力します: 名前 を入力します。
| ||||||||||||||
| 4 |
次を入力します: 説明 を入力します。 | ||||||||||||||
| 5 |
[ 変数タイプ ] ドロップダウンリストからいずれかのタイプを選択し、変数値を指定します。
| ||||||||||||||
| 6 |
(オプション) ステータス トグルボタンを無効にして、変数 非アクティブ にします。 | ||||||||||||||
| 7 |
(オプション) [ をレポート可能にする ] トグルボタンを有効にして、レポート用に Analyzer で変数を表示します。
| ||||||||||||||
| 8 |
(オプション) [エージェントを表示可能にする ] トグルボタンを有効にすると、フローの一部として入力した値と共に変数をデスクトップに表示できます。 [エージェントを表示可能にする ] トグルボタンを有効にすると、次の設定が表示されます:
| ||||||||||||||
| 9 |
[保存] をクリックします。 |
グローバル変数を編集する
グローバル変数を編集するには:
| 1 |
Management Portal のナビゲーションバーから、[ ] を選択します。 | ||
| 2 |
必要なグローバル変数の隣にある省略記号アイコンをクリックし、[ 編集] をクリックします。 | ||
| 3 |
必要な変更を加えて [ 保存] をクリックします。
|
グローバル変数を非アクティブ化する
| 1 |
Management Portal のナビゲーションバーから、 を選択します。 | ||
| 2 |
無効化するグローバル変数の隣にある省略記号アイコンをクリックし、 [非アクティブとしてマークする] をクリックします。 | ||
| 3 |
[はい(Yes)] をクリックして確認します。 グローバル変数のステータスが 非アクティブに変わります。
|
グローバル変数をアクティブ化する
| 1 |
Management Portal のナビゲーションバーから、[ を選択します。 |
| 2 |
必要なグローバル変数の隣にある省略記号アイコンをクリックし、[ 復元] をクリックします。 |
| 3 |
[はい(Yes)] をクリックして確認します。 状況が 非アクティブ から アクティブに変わります。 |
マルチメディアプロファイル
管理者がエンタープライズのマルチメディアを有効にした場合、各エージェントにマルチメディアプロファイルを指定することができます。 各プロファイルでは、メール、チャット、電話など、エージェントが同時に処理できるメディアの数を指定します。
オプションのマルチメディア機能を使用すると、Webex コンタクト センター システムでメール、電話、チャット連絡先のルーティング戦略を管理できます。
マルチメディアプロファイルをサイト、チーム、または個々のエージェントに指定することができます。 デフォルトでは、システムは Default_Telephony_Profile を各サイトに割り当てます。 このプロファイルを編集または削除することはできませんが、別のマルチメディアプロファイルをサイトに割り当て直すことはできます。
サイトの下のすべてのチームは、異なるプロファイルをチームに指定しない限り、サイトのものと同じマルチメディア プロファイルを持ちます。 同様に、エージェントのプロファイルを変更しない限り、チームの下のすべてのエージェントはチームと同じプロファイルを持ちます。
マルチメディアプロファイルを作成する
マルチメディアプロファイルを設定するには:
| 1 |
Management Portal のナビゲーションバーで、[ |
| 2 |
[ + 新しいマルチメディアプロファイル] をクリックします。 |
| 3 |
次の手順を実行します。 |
| 4 |
[保存] をクリックします。 |
マルチメディアプロファイルの詳細を表示する
| 1 |
Webex コンタクト センター ポータルのナビゲーション バーで、次を選択します。 準備中。 |
| 2 |
マルチメディアプロファイルの隣にある省略記号アイコンをクリックし、 表示する。 |
| 3 |
(オプション) 次をクリックします。 編集 をクリックして設定を変更します。 詳細については、次を参照してください。 マルチメディアプロファイルの編集。 |
| 4 |
(オプション) 次をクリックします。 削除する を押して設定を無効にします。 詳細については、次を参照してください。 マルチメディアプロファイルの無効化。 |
マルチメディアプロファイルを編集する
| 1 |
Management Portal のナビゲーションバーから、[ 。 |
| 2 |
マルチメディアプロファイルの隣にある省略記号アイコンをクリックし、[編集] をクリックします。 |
| 3 |
次の手順を実行します。 |
| 4 |
[保存] をクリックします。 |
マルチメディアプロファイルを非アクティブ化する
エンティティに関連付けられているマルチメディアプロファイルを非アクティブ化することはできません。 |
| 1 |
Management Portal のナビゲーションバーから、[ ] を選択します。 | ||
| 2 |
無効化するマルチメディアプロファイルの隣にある省略記号アイコンをクリックし、[ 非アクティブとしてマークする] をクリックします。 | ||
| 3 |
[はい(Yes)] をクリックして確認します。 マルチメディアプロファイルの状況が [ 無効] に変わります。
|
マルチメディアプロファイルをアクティブ化する
| 1 |
Management Portal のナビゲーションバーから、[ ] を選択します。 |
| 2 |
マルチメディアプロファイルの状況が [ 無効 ] の省略記号アイコンをクリックし、[ 復元] をクリックします。 |
| 3 |
[はい(Yes)] をクリックして確認します。 マルチメディアプロファイルの状況が アクティブ に変わります。
|
デスクトップレイアウト
デスクトップ レイアウト機能を使えば、ビジネス要件に合わせて Webex コンタクト センターのデスクトップを設定できます。 ロゴ、タイトル、ウィジェットなどの要素をカスタマイズできます。 カスタマイズできる要素の一覧については、 カスタムデスクトップレイアウトを定義するを参照してください。 デスクトップレイアウトを作成してチームに割り当てることができます。 このレイアウトでは、チームの一部としてログインするすべてのエージェントに対し、デスクトップ上にエージェント エクスペリエンスが生成されます。
レイアウトには 2 つのタイプがあります。
-
グローバルレイアウト:このレイアウトはシステムによって生成されたレイアウトで、チームを作成するとデフォルトで割り当てられます。 詳細は チームを作成するを参照してください。 チームを作成すると、グローバルレイアウトがチームのデスクトップレイアウトとして自動的に設定されます。 このレイアウトを削除することはできません。
-
カスタムレイアウト: カスタマイズされたデスクトップ体験を提供するレイアウトです。 1 つまたは複数のチーム用にカスタムレイアウトを作成することができます。
エージェントがログインしているときに新しいデスクトップレイアウトを指定した場合、エージェントは新しいレイアウトを表示するためにページをリロードする必要があります。 |
Webex コンタクト センター デスクトップは 3 つのペルソナをサポートしています。
-
エージェント(Agent)
-
スーパーバイザ(Supervisor)
-
Supervisor および Agent
JSON レイアウト ファイルには、ペルソナごとに個別のセクションがあります。 管理者は JSON レイアウト ファイルの対応するセクションで各ペルソナの設定を構成する必要があります。 サンプルの JSON レイアウトファイルについての詳細は、 JSON レイアウトの最上位プロパティを参照してください。
Cisco がデスクトップレイアウトに新しい機能を追加すると、変更されていないレイアウトが新機能で自動的に更新されます。 変更されていないデスクトップ レイアウトを使用する既存のチームは、更新されたデスクトップ レイアウトを自動的に利用できるようになります。 変更されていないデスクトップ レイアウトを使用する Desktop ユーザは、ログイン時またはブラウザの再読み込み時に、新しいレイアウトベースの機能を受け取ります。
|
デスクトップレイアウトを作成する
カスタムデスクトップレイアウトを作成するには:
はじめる前に
| 1 |
Management Portal のナビゲーションバーから、 を選択します。 | ||||||||||||||
| 2 |
[ 新しいレイアウト] をクリックします。 | ||||||||||||||
| 3 |
次の詳細を入力します。
| ||||||||||||||
| 4 |
カスタムデスクトップレイアウトを定義するためにカスタマイズした JSON ファイルをアップロードします。
| ||||||||||||||
| 5 |
アップロードされたカスタムレイアウトに検証エラーがある場合、次をクリックします。 復元する 既定のレイアウトに戻すためにクリックします。 | ||||||||||||||
| 6 |
[Save] をクリックして、設定を保存します。 重要: レイアウトの動作を確認するには、を参照してください。 デスクトップで表示のレイアウト。 |
デスクトップで表示のレイアウト
| 1 |
テストチームを作成します。 詳細については、次を参照してください。 チームを作成する。 |
| 2 |
テストチームに自分自身を指定します。 |
| 3 |
Management Portal のナビゲーション バーで、を選択します。 デスクトップ Agent Desktop。 |
| 4 |
テスト チームを選択し、エクスペリエンスを検証します。 |
カスタム デスクトップ レイアウトの定義
このトピックでは、JSON ファイルを編集してカスタム レイアウトを作成する方法について説明し、カスタマー エクスペリエンス管理メトリック ウィジェットやカスタマー エクスペリエンス ジャーニー ウィジェットなどのウィジェットを使い始めるためのサンプル使用例を提供します。
事前準備
デスクトップ レイアウトをカスタマイズするためのスキルを以下に示します。
-
HTML 構造の理解
-
ブラウザのドキュメントツリーモデルの理解
-
JSON 形式の理解
デスクトップレイアウトの概要
デスクトップには、iframe ベースとウェブ コンポーネント ベースの 2 種類のウィジェットがあります。 ヘッダー、ナビゲーション (カスタムページ)、永続領域、ヘッドレス領域、および補助パネルは、デスクトップでカスタマイズ可能な領域です。 これらはウィジェットではありません。
以下のリストは、設定できるスペースの詳細です。 画像はデスクトップのレイアウトを示しています。
-
タイトルとロゴ エリア: このスペースには、画面の左上隅にある Webex コンタクト センターのロゴと名前 (デフォルト) が表示されます。
-
水平ヘッダー エリア: このスペースにはカスタムウィジェットが配置される設定可能なエリアがあります。 これらのウィジェットは、例えば、インライン情報およびドロップダウンメニューを表示することができます。 このヘッダーの高さは 64 ピクセルしかないため、ウィジェットの高さはヘッダーの高さを超えることはできません。
-
ワークスペース エリア: このスペースは、ナビゲーションバーでの選択内容に応じて、またはエージェントが顧客と対話しているときに変化します。 エージェントが通話中である場合、この領域にはインタラクション コントロールと補助情報ペイン (カスタム ウィジェットと永続ウィジェットを含む) が表示されます。 エージェントがメール、チャット、またはソーシャル チャネルで対話している間、この領域にワークスペース領域と補助情報ペイン (固定ウィジェット領域を含む) が表示されます。
[カスタムページ] は、ワークスペースペインのデスクトップインターフェイスに表示されます。 ナビゲーションバーのアイコンからカスタムページにアクセスできます。 各カスタムページには、1 つ以上のカスタムウィジェットを含めることができます。
カスタムウィジェット は JSON レイアウトで設定されるサードパーティアプリケーションです。 カスタムウィジェットは、カスタムページ、カスタムタブ (補助情報ペイン)、またはデスクトップの水平ヘッダーに配置できます。
-
ナビゲーションバー エリア: このスペースを使用して、カスタムページにアクセスするためのナビゲーションアイテムを追加します。


JSON レイアウトの最上位プロパティ
[ロール(Roles)]
デフォルトの JSON レイアウトには次の 3 つのロールがあります。
-
エージェント—エージェントのアクティビティを処理するために、エージェントが Webex コンタクトセンターデスクトップにサインインしたときに表示されるデスクトップレイアウトを設定します。
-
Supervisor: デスクトップレイアウトを設定するには、スーパーバイザーが Webex コンタクトセンターのデスクトップにサインインして、スーパーバイザーの機能のみを処理する際に表示されます。
スーパーバイザーがデスクトップにサインインすると、プライマリ チームに指定されているデスクトップ レイアウトが適用されます。 プライマリ チームを指定しない場合、グローバル レイアウトが適用されます。 デフォルトでは、APS レポートは無効になっています。
-
SupervisorAgent—スーパーバイザーの機能とエージェント アクティビティの両方を処理するために、スーパーバイザーが Webex コンタクト センター デスクトップにサインインしたときに表示されるデスクトップ レイアウトを設定します。
関連する JSON レイアウト ファイルの対応するペルソナで、各ロールのウィジェットを追加または変更できます。 |
以下は、ロールに基づく JSON レイアウトの最上位プロパティです。
{ "エージェント": { "バージョン": "0.1.0", "appTitle": "Webex Contact Center", "logo": "", "タスクページイラスト": "https://www.abc.com/image/logo.jpg", "stop NavigatorOnAcceptTask": false, "ドラッグドロップ有効": false, "notificationTimer": 8, "maximumNotificationCount": 3, "browserNotificationTimer": 8, "wxmConfigured": false, "desktopChatApp": { "webexConfigured": false, } "headerActions": ["outdial", "notification"], "Area": { "advancedHeader": { ... }, "パネル": { ... }, "ナビゲーション": { ... }, "持続的": { ... }, "ヘッドレス": { ... } }, }, "supervisor": { "version": "0.1.0", "appTitle": "Webex Contact Center", "logo": "", "タスクページイラスト": "https://www.abc.com/image/logo.jpg", "stop NavigatorOnAcceptTask" : false, "dragDropEnabled": false, "notificationTimer": 8, "maximumNotificationCount": 3, "browserNotificationTimer": 8, "wxmConfigured": false, "desktopChatApp": { "webexConfigured": false, } "headerActions": [ "outdial", "notification"], "Area": { "advancedHeader": { ... }, "パネル": { ... }, "ナビゲーション": { ... }, "持続的": { ... }, "ヘッドレス": { ... }, "homePage": { ... } }, } "supervisorAgent": { "version": "0.1.0", "appTitle": "Webex Contact Center", "logo": "", "タスクページイラスト": "https://www.abc.com/image/logo.jpg", "stop NavigatorOnAcceptTask": false, "dragDropEnabled": false, "notificationTimer": 8, "maximumNotificationCount": 3, "browserNotificationTimer": 8, "wxmConfigured": false, "desktopChatApp": { "webexConfigured": false, } "headerActions": [" ", "notification"], "Area": { "advancedHeader": { ... }, "パネル": { ... }, "ナビゲーション": { ... }, "持続的": { ... }, "ヘッドレス": { ... } }, } },
|
アプリタイトル
デスクトップの横方向のヘッダーにタイトルを指定します。 デフォルトのタイトルは Webex Contact Center です。
例:
"appTitle": "Webex Contact Center"既定の appTitle は、 |
タイトルには、テキスト、画像、または空の文字列を指定できます。 タイトルテキストは 2 行で表示されます。 テキストが 2 行目を超える場合は、省略記号アイコンが表示され、ツールチップに完全なタイトルが表示されます。 タイトルにスタイルを適用することはできません。
データ URI (Uniform Resource Identifier) を使用するか、コンテンツ配信ネットワーク (CDN)、Amazon Web Services (AWS) Simple Storage Service (S3) バケット、または同様のホスティングサービスでカスタムタイトル画像をホストしてから、ホストされている画像の URL。 サポートされているタイトル画像形式は、PNG、JPG、JPEG、GIF、SVG、WebP です。 タイトル画像のサイズは 184 x 32 ピクセル (幅 x 高さ) に対応します。
ロゴ
会社ロゴの URL を指定する場合。 URL を指定しない場合は、デフォルトで Webex コンタクト センターのロゴが表示されます。
例:
"logo": "https://my-cdn.com/logo.png"CDN、Amazon Web Services (AWS) Simple Storage Service (S3) バケット、または同様のホスティングサービスでカスタムロゴ画像をホストし、ホストされる画像の URL を指定することができます。 サポートされているロゴ画像形式は、PNG、JPG、JPEG、GIF、SVG、WebP です。 サポートされているロゴ画像のサイズは 96 x 32 ピクセル (幅 x 高さ) です。
| 条件 | 例 | アプリタイトル | ロゴ |
|---|---|---|---|
| appTitle およびロゴが構成されていない場合 |
|
タイトルなし | 既定のロゴ |
| appTitle およびロゴが構成されている場合 |
|
設定済みテキスト | 設定済みロゴ |
| appTitle が構成され、ロゴが構成されていない場合 |
|
設定済みテキスト | 既定のロゴ |
|
appTitle が構成されておらず、ロゴが構成されている場合
|
|
タイトルなし | 設定済みロゴ |
| appTitle が構成され、ロゴが優先されない場合 |
|
設定済みテキスト | ロゴなし |
|
appTitle が構成されておらず、ロゴが優先されない場合
|
|
タイトルなし | ロゴなし |
| appTitle が画像として追加され、ロゴが設定されている場合 |
|
設定済みの画像 | 設定済みロゴ |
|
appTitle が画像として追加され、ロゴが構成されていない場合
|
|
設定済みの画像 | 既定のロゴ |
|
appTitle が画像として追加され、ロゴが優先されない場合
|
|
設定済みの画像 | ロゴなし |
|
taskPage イラスト
組織の基本設定とブランドとの整合性に基づいて、タスクページ用のカスタムイラストを指定します。 エージェントがサインインすると、タスクページの背景として設定済みのイラストが表示されます。 既定では、作業ページはイラストなしで表示されます。
例:
"タスクページイラスト": "https://www.abc.com/image/logo.jpg",データ URI を使用するか、コンテンツ配信ネットワーク (CDN)、Amazon Web Services (AWS) Simple Storage Service (S3) バケツ、または類似のホスティングサービスでカスタム イラストレーションをホストしてから、ホストされている イラストレーションへの URL を指定することができます。 イラストレーションは、レイアウト定義に基づいて、グローバル レベルまたはチーム レベルで設定できます。 壊れた画像がデスクトップに表示されないように、URL を正しく設定してください。
サポートされているタスクページのイラスト形式は、PNG、JPG、JPEG、GIF、SVG、WebP です。 推奨されるイラスト サイズは 400 x 400 ピクセル (幅 x 高さ) です。 自作のイラストが推奨サイズより大きい場合、イラストのサイズは作業ページのアスペクト比に合わせて調整されます。 カスタム イラストレーション サイズが推奨サイズより小さい場合、作業ページでは実際のイラストレーション サイズが保持されます。


停止ナビゲート OnAcceptTask
前のタスクで作業している間にエージェントが新しいタスクを承諾した場合、新しく承諾したタスクにフォーカスを移すかどうかを判断する。 既定値は次のとおりです。 false。
例:
"stop NavigatorOnAcceptTask": false値が trueを使用している場合、ユーザがデスクトップで新しいタスクを承認すると、フォーカスは前のタスクに保持され、新しく承認されたタスクに移動しません。 この設定により、ユーザが新しいリクエストを承認する際にデータが失われることを防ぎます。
たとえば、エージェント 1 が顧客 1 とチャットしながら、同時に顧客 2 と音声コールを行っているとします。音声コールの間、エージェント 1 は [インタラクション コントロール] ペインで顧客 2 の詳細を更新しています。 現在、エージェント 1 には [タスクリスト] ペインに 2 つのアクティブなタスクがあり、[インタラクションコントロール] ペインにフォーカスがあります。 エージェント 1 が顧客 3 からの新しいチャット要求を承認すると、フォーカスは顧客 2 とのインタラクション コントロール ペインに残り、新しく承認されたチャット要求に移動しません。
新しく承諾したタスクに移動しないように、前のタスクにフォーカスを保持するには、 停止ナビゲート OnAcceptTask プロパティ値の設定: true。
次の場合、 停止ナビゲート OnAcceptTask プロパティ値が JSON レイアウトに入力されなかった場合、デスクトップはフォーカスを新しく承認されたタスクにシフトします。 この動作は、 停止ナビゲート OnAcceptTask プロパティ値の設定: false。
|
ドラッグ ドロップを有効にする
カスタム ページ上のウィジェットのドラッグ アンド ドロップおよびサイズ変更を有効にするには、値を true。 既定値は次のとおりです。 false。
例:
"dragDropEnabled": false[補助情報] ペインのタブでドラッグアンドドロップ機能を有効にする方法の詳細については、次を参照してください。 補助情報ペイン。
通知タイマー
デスクトップ上のデスクトップ通知が自動的に閉じられるまでの時間 (秒) を設定します。 通知はデスクトップの右上に表示されます。 既定のタイムアウト値は 8 秒です。 タイムアウト値の有効な範囲は 110 秒です。 タイムアウトの変更を有効にするには、変更を行った後にブラウザを更新する必要があります。
例:
"notificationTimer": 8最大通知数
デスクトップで一度に表示されるデスクトップ通知の数を設定するには。 既定値は 3 です。デスクトップ通知の範囲は 110 です。 デスクトップ通知が重ねて表示されます。 通知の数が多い場合、状況に応じて少し遅れて表示されます。 通知タイマー 設定します。
例:
"maximumNotificationCount": 3browserNotificationTimer
デスクトップ上のブラウザー トースター通知が自動的に閉じられるまでの時間 (秒) を設定します。 トースターは、デスクトップがアクティブなブラウザーウィンドウまたはタブではない場合にのみ表示されるネイティブブラウザー通知です。 次の場合、デスクトップブラウザウィンドウまたはタブは非アクティブになります。
-
他のブラウザウィンドウまたはタブで作業しています。
-
他のアプリケーションで作業しています。
-
デスクトップブラウザウィンドウが最小化されています。
通知はデスクトップの右上に表示されます。 既定のタイムアウト値は 8 秒です。 タイムアウト値の推奨範囲は 515 秒です。 タイムアウトの変更を有効にするには、変更を行った後にブラウザを更新する必要があります。
例:
"browserNotificationTimer": 8ブラウザー通知の構成されたタイムアウトは、オペレーティング システムとブラウザー設定によって異なります。 タイムアウト値は、Windows OS、Chrome OS、および macOS の Chrome ブラウザで適用されます。 ただし、サポートされている他のブラウザは、構成された通知タイムアウト値を一貫して尊重しません。 |
wxmConfigured
(オプション) Webex Experience Management を設定するには、値を次のように設定します。 true。 既定値は次のとおりです。 false。 詳細については、次を参照してください。 ウィジェットを Webex コンタクト センターに追加。
例:
"wxmConfigured": trueデスクトップ ChatApp
複数の Cisco が提供するチャット アプリケーション (例えば Webex App.
Webex 設定済み
Webex アプリのメッセージ機能やミーティング機能は、デスクトップ内で設定できます。 この設定により、エージェントはデスクトップから移動することなく、組織内の他のエージェント、スーパーバイザー、および主題に関する専門家 (SME) と共同作業を行うことができます。
|
デスクトップ内で Webex アプリを設定するには:
-
Cisco Webex Control Hub で、ユーザ用のサービスを追加する際に、 高度なメッセージング チェックボックスを選択します ()。 詳細は Cisco Webex サイト管理のユーザアカウントを管理するを参照してください。
-
カスタムデスクトップレイアウトで、
webexConfiguredプロパティの値をtrueに設定します。例:
"desktopChatApp": { "webexConfigured": true },webexConfiguredプロパティのデフォルト値はfalseです。
Webex
webexConfiguredプロパティ値をtrueに設定した場合にのみ、アプリをエージェント、スーパーバイザー、SupervisorAgent のロールで使用できます。これらの役割のそれぞれに対して。 エージェント、スーパーバイザー、SupervisorAgent が Webex アプリからサインアウトできません。を表示するには、
 (Webex) アイコンを表示するには、
(Webex) アイコンを表示するには、 headerActionsプロパティを使用してください。詳細は headerActionsを参照してください。特定のチームに対して Webex アプリを有効にするには、カスタム レイアウトを選択し、
webexConfiguredプロパティの値をtrueに設定します。。 詳細は チームを作成するを参照してください。
[補助情報] ペイン、カスタム ページ、カスタム ウィジェットで Webex アプリ を構成することもできます。 詳細については、 [補助情報] ペインを参照してください。
Webex アプリ通知
notificationTimer および browserNotificationTimer プロパティで指定された値は、Webex アプリに適用されます。 これらのプロパティの既定のタイムアウト値は 8 秒です。 詳細は notificationTimer および browserNotificationTimerを参照してください。
headActions
デスクトップの水平ヘッダー上のアイコンの順序を変更します。 既定の順序は次の通りです:
-
 (Webex)
(Webex) -
 (アウトダイヤル コール)
(アウトダイヤル コール) -
 (Notification Center)
(Notification Center)
headerActions プロパティの値を次のように設定します:
|
アイコン名 |
headerActions プロパティ値 |
|---|---|
|
Webex アプリ |
webex |
|
アウトダイヤルコール |
アウトダイヤル |
|
通知センター |
通知 |
例:
"headerActions": ["webex", "outdial", "notification"],
|
アイコンのデフォルトの順序を変更するには、 headerActions プロパティと、それに従ってカスタムレイアウトの値を入力します。
例:
"headerActions": ["notification", "outdial", "webex"],
|
エリア
エリア プロパティは、デスクトップレイアウトのコアセクションです。 面積に合わせてレイアウトを決めることができます。
"エリア": { "ヘッダー": { ... }, "advancedHeader: { { "Comp": "Widget-1", "attribute": { ... }, "script": .... "パネル": { ... }, "ナビゲーション": { ... }, "持続的": { ... }, "ヘッドレス": { ... } },以下を設定できます。 エリア オブジェクト:
-
パネル: 補助情報ペインの 2 番目のパネルまたは一番右のパネルを表します。
-
ナビゲーション: カスタムページとそのページに関連するナビゲーション要素を表します。
-
永続: デスクトップのすべてのページで表示される永続的なページレベルウィジェットを表します。
-
ヘッドレス: ビジュアル インターフェイスを持たないウィジェットを表しますが、バックグラウンドでロジックを実行します。
AdvancedHeader プロパティが構成されている場合、header および headActions プロパティを削除する必要があります。 |
AdvancedHeader
表示/非表示をカスタマイズし、デスクトップの水平ヘッダーに表示されるアイコンの順序を変更します。 既定の順序は次の通りです:
-
 (Webex)
(Webex) -
 (アウトダイヤル コール)
(アウトダイヤル コール) -
 (Notification Center)
(Notification Center) -
 (エージェント状態セレクタ)
(エージェント状態セレクタ)
の値を設定します。 AdvancedHeader プロパティを次のとおりです。
|
アイコン名 |
headerActions プロパティ値 |
|---|---|
|
Webex アプリ |
Agentx-webex |
|
アウトダイヤルコール |
エージェント x アウトダイヤル |
|
通知センター |
エージェント x 通知 |
|
エージェント状態セレクタ |
Agentx-state-セレクター |
例:
"advancedHeader": [ { "Comp": "gentx-webex" }, { "Comp": "gentx-outdial" }, { "Comp": "エージェントの通知" }, { "COMP": "エージェントの状態-Selector" } { "Comp": "Widget-1", "attribute": { ... }, "script": .... } ] |
アイコンのデフォルトの順序を変更するには、 advancedHeader プロパティと、それに従ってカスタムレイアウトの値を入力します。
ウィジェットは左から右にドロップダウンメニューに流れ込みます。
|
ホーム ページ
デスクトップにログインすると、ホームページに移動します。
ホームページは Supervisors および SupervisorAgent ペルソナにのみ適用できます。 |
ホームページ上で次のウィジェットを表示することができます。 Analyzer ウィジェットはデフォルトで提供されますが、管理者は永続的およびカスタム ウィジェットを構成することもできます。 詳細は、 JSON レイアウトの最上位プロパティを参照してください。
Analyzer ウィジェット
デフォルトでは、Analyzer ウィジェットはデスクトップのホームページに表示されます。
ホームページのレイアウト設定
組織の基本設定とブランドの整合性に基づいたレイアウトを表示するように、デスクトップのホームページを構成できます。 [ ホームページ ] フィールドを編集してホームページを設定します。 ユーザがデスクトップにサインインしたときにホームページに表示される以下のコンポーネントを設定できます。
-
ウェルカムメッセージ
-
ナビゲーションバーにある タスク アイコンを使用してタスクペインに移動します。 タスク アイコンは、スーパーバイザーおよびスーパーバイザー & に対して表示されます。通話監視機能が有効になっているエージェントの役割。 タスク ペインには、受信した顧客要求、アクティブおよび過去の顧客対話、アクティブな監視要求が表示されます。
-
キュー名、 チャネルタイプ、 管理対象チーム にアクセスしてください。
次の表では、ホームページの設定に必要な ページ ページのプロパティを示します:
|
プロパティ |
説明とコード | ||
|---|---|---|---|
|
ページ > useFlex レイアウト |
Flex レイアウトは新しいウェブコンポーネントです。 既存のウィジェットは変更されません。 新しいフレックス レイアウトは同じレイアウト構成形式を簡単に使用します。 後方互換性があり、既存のウィジェットには影響しません。 JSON レイアウトを構成する必要があります。 JSON レイアウトを構成するには、ウィジェットの高さと幅を指定します。 ウィジェットは、JSON レイアウト内で構成されたのと同じシーケンスでレンダリングされます。 ウィジェットのデフォルトのマージンは 8 px です。 JSON レイアウトは、ウィジェットの寸法 (幅 x 高さ) と座標 (X、Y、Z) に基づいています。 フレキシブル レイアウトは、個々のウィジェットのサイズ変更、ウィジェットの最大化などの機能をサポートします。 個々のウィジェットの高さはピクセル単位で測定されます。 1 単位の高さ = 40 ピクセル。 ウィジェットの幅は、コンテナー内の列の数と、コンテナーの幅に基づいて変化する列の数によって異なります。 ウィジェットは左から右に表示されます。 高度なレイアウト エンジンは、カスタム ロジックを使用して、ウィジェットの水平および垂直の両方のスペース調整を適用します。 最初、レイアウトは横方向に読み込まれます。 ウィジェットは水平方向にロードした後、垂直方向にロードし、スペースの利用が最適化されるようにします。 画面サイズに基づいてウィジェットを設定します。 画面サイズに基づいて、ウィジェットの幅を拡大または縮小できます。 これにより、ウィジェットがより読みやすく、使いやすくなります。 Flex レイアウトは、大、中、小、極小などの標準的なブレークポイントを提供します。
| ||
|
ページ > カンプ |
一意のカスタム コンポーネントを提供していることを確認してください。 [ | ||
|
ページ > pageHeader |
タイトル文字列には、静的、動的、またはその両方を指定してください。 [
| ||
|
ページ > pageSubHeader |
デスクトップに表示されるサブヘッダーを必ず追加してください。 ユーザは、 Analyzer に移動 をサブヘッダーに追加します。
|
ヘッダー ウィジェット
ヘッダーは、インライン情報の表示やドロップダウンメニューの追加などに使用されます。 ヘッダー コンテナーの垂直方向のスペースには限りがあるため、ヘッダー全体の高さは 64 ピクセルしかありません。 レイアウトの配置に関する詳細は、 レイアウトプロパティの セクションを参照してください。
例:
"header":{ "id":"header", "Widgets":{ "head1":{ "Comp":"header-Widget-one", "script":"https://my-cdn.com/dynamic-widgets/header-widget-one.js", }, "head2": { "Comp":"header-Widget-two", "script":"https://my-cdn.com/dynamic-widgets/header-widget-two.js", } }, "layout":{ "領域":[[ "head1", "head2" ]], "size": { "列": [1, 1], "列": [1] } } }
ヘッダーウィジェットのツールチップを追加するには、md-tooltip コンポーネントをラップします。 [ メッセージ ] プロパティにツールチップ情報を入力します。
例:
"header": { "id": "dw-header", "Widgets": { "head1": { "Comp": "md-tooltip", "attribute": { "message": "Netlify" }, "子ども": [{ "COMP": "Agentx-wc-iframe", "属性": { "src": "https://keen-jackson-8d352f.netlify.app" } }] }, }, }のスタイル属性 display および height を追加して、ヘッダーを表示します。 height 属性の最適値は 64 ピクセルです。
既存のヘッダーウィジェットにスタイル属性を追加して、iFrame 内で期待どおりにロードされるようにしてください。 |
例:
"head1": { "Comp": "Agentx-wc-iframe", "attribute": { "src": "https://widget-kad.s3.amazonaws.com/Headers/Timer/Timer.htm", "style": "height:64px;display:flex;" } },ヘッダーの高さは 64 ピクセルしかないため、ヘッダーには単一の行と複数の列を使用することをお勧めします。 配置の詳細は、 レイアウト プロパティの セクションを参照してください。 |
ナビゲーション (カスタムページ)
このセクションでは、左側のナビゲーションバーに表示するページを追加できます。 ナビゲーションバーに表示されるウィジェットには、ナビゲーションアイコンと固有の URL を指定します。 競合を避けるために、URL には特定のプレフィックスを使用することをお勧めします。 詳細については、 ナビゲーション プロパティ のセクションを参照してください。
このページに表示するウィジェットのコレクションを作成することもできます。 ページには、画面に表示される単一のウィジェット、またはグリッド内のウィジェットのコレクションを含めることができます。 グリッド配置の詳細は、 レイアウトプロパティの セクションを参照してください。
ウィジェット ツリーに動的領域ラッパーを追加する必要はありません。 つまり、このオプションを有効にすると、カスタムページでウィジェットをドラッグアンドドロップしてサイズを変更することができます。 |
例:
{ "nav": { "label": "カスタムページ", "icon": "stored-info", "iconType": "momentum", "navigateTo": "dynamic-tabs", "align": "top", "isDefaultLandingPage": true }, "page": { "id": "my - カスタム - ページ", "useFlexLayout": true, "Widgets": { " comp1": { "Comp": "md-tabs", "子供": [{ "Comp": "md-tab", "textContent": "シフトタイマー", "attribute": { "slot": "tab" } }, { "Comp": "md-tab -Panel", "attributes": { "slot": "パネル" }, "子供": [{ "Comp": "my - カスタム - タイマー", "source": http://my-cdn.com/my-custom-timer.js "wrapper": { "title": "シフト タイマー", "maximizeAreaName": "app-maximize-Area" } }] }, { "Comp": "md-tab", "textContent": "株式市場", "responsive": "false" "attribute": { "slot": "tab" }, }, { "Comp": "md-tab-Panel", "attribute": { "slot": "Panel" }, "子供": [{ "Comp": "agentx-wc-iframe", "responsive": "false" "attribute": { "src": "https://widget-kad.s3.amazonaws.com/Trading.htm" }, "wrapper": { "title": "Stock Market", "maximizeAreaName": "app-maximize-eria" } }], }, { "Comp": "md-tab", "textContent": "Widget3", "at tribute": { "slot": "tab" } }, { "comp": "md-tab-panel", "textContent": "3 つのコンテンツ", "attribute": { "slot": "Panel" } } ] }, "Comp2": { "Comp": "my - google - マップ - コンポーネント", "source": "https://my-cdn.com/my-google.maps.js "wrapper": { "title": "Google マップ", "maximizeAreaName": "app-最大化領域" } } }, "layout": { "領域": [ ["left", "right"] ], "size": { "cols": [1, 1], "rows": [1 ] } } } }、次の表では、 ナビゲーション および ページ プロパティとその子プロパティを示します:
|
プロパティ |
説明とコード | ||
|---|---|---|---|
|
nav > ラベル |
このプロパティはページ ナビゲーション ID を示します。 スクリーン リーダーがこのプロパティを読み取り、ツールチップに表示されます。 これらのパラメータは、ナビゲーションバー上にカスタムページを表示するために必要です。 | ||
|
nav > iconType |
このプロパティは、カスタムページのナビゲーションバーに表示されるアイコンのタイプを表します。 次の種類のアイコンを使用できます。
| ||
|
ナビゲーション > アイコン |
このプロパティは、Momentum ライブラリまたは CDN URL のアイコンの名前を表します。 | ||
|
ナビゲーション > 位置合わせする |
このプロパティにより、アイコンをナビゲーションバーの上または下に揃えることができます。
| ||
|
ナビゲーション > isDefaultLandingPage | このプロパティでは、Agent Desktop に指定されたエージェント用のデフォルトのランディングページを指定します。 このプロパティの設定: true ナビゲーション バー ページを、エージェントが Agent Desktop にログインした後に表示されるデフォルトのランディング ページにします。 複数のナビゲーションバーページでこのプロパティが trueを起動しない場合、システムは最初のナビゲーション バー ページをデフォルトのランディング ページと見なします。 このプロパティが に設定されているナビゲーションバーページがない場合 trueをインストールしている場合、ホームページがデフォルトのランディングページとして機能します。
| ||
|
nav > navigateTo |
このプロパティはカスタムページの名前を指定します。 この名前は、エージェントが移動するときにアドレスバーに表示されます。
|
|
プロパティ |
説明とコード | ||
|---|---|---|---|
|
ページ > ID |
イン その | ||
|
> useFlexLayout |
Flex レイアウトは新しいウェブコンポーネントです。 既存のウィジェットは変更されません。 新しいフレックス レイアウトは同じレイアウト構成形式を簡単に使用します。 後方互換性があり、既存のウィジェットには影響しません。 JSON レイアウトを構成する必要があります。 JSON レイアウトを構成するには、ウィジェットの高さと幅を指定します。 ウィジェットは、JSON レイアウト内で構成されたのと同じシーケンスでレンダリングされます。 ウィジェットのデフォルトのマージンは 8 px です。 JSON レイアウトは、ウィジェットの寸法 (幅 x 高さ) と座標 (X、Y、Z) に基づいています。 フレキシブル レイアウトは、個々のウィジェットのサイズ変更、ウィジェットの最大化などの機能をサポートします。 個々のウィジェットの高さはピクセル単位で測定されます。 1 単位の高さ = 40 ピクセル。 ウィジェットの幅は、コンテナー内の列の数と、コンテナーの幅に基づいて変化する列の数によって異なります。 ウィジェットは左から右に表示されます。 高度なレイアウト エンジンは、カスタム ロジックを使用して、ウィジェットの水平および垂直の両方のスペース調整を適用します。 最初、レイアウトは横方向に読み込まれます。 ウィジェットは水平方向にロードした後、垂直方向にロードし、スペースの利用が最適化されるようにします。 画面サイズに基づいてウィジェットを設定します。 画面サイズに基づいて、ウィジェットの幅を拡大または縮小できます。 これにより、ウィジェットがより読みやすく、使いやすくなります。 Flex レイアウトは、大、中、小、極小などの標準的なブレークポイントを提供します。
| ||
|
ページ > ウィジェット ページ > コンプ |
カスタム ウィジェットを定義するのに役立ちます。 複数のウィジェットを配置するには、ウィジェットオプションを順番に指定します。 各ウィジェットに固有のエリア名を付けてください。後でレイアウト セクションで使用します。 このプロパティは、カスタム HTML 要素 (ウェブコンポーネントまたはラッパーとして使用する他の要素と呼ばれます) の名前を示します。 詳細は サンプル使用例を参照してください。 ここにカスタム要素名を入力します ("<" または ">")。 例、"my-custom-element" ウィジェット セクションの各エントリは、次の形式をサポートしています。 | ||
|
ページ > スクリプト |
(オプション) このプロパティは、CDN などのリモートの場所からウィジェットまたはコンポーネントを読み込む場合にのみ必要です。
| ||
|
ページ > プロパティ |
ウェブコンポーネントに渡す必要があるプロパティを指定することができます。 | ||
|
ページ > レスポンシブ |
カスタム レイアウトで追加されたウェブ コンポーネントまたは iFrame ベース ウィジェットのどちらを 以下のいずれかの値を使用して、このプロパティを構成します。
| ||
|
ページ > 属性 |
このセクションでウェブコンポーネントの属性を指定することができます。 | ||
|
ページ > 表示設定 |
カスタム レイアウトで追加された Cisco 提供のウィジェットを Cisco が提供するウィジェットは、コンタクト履歴、Cisco Webex Experience Management, IVR 音声テキスト、プレビュー キャンペーン通話ガイド、スクリーン ポップです。
| ||
|
ページ > 子供 |
このプロパティは、レイアウトのコア部分です。 [ ストアの値をプロパティとして渡す方法については、 デスクトップからウィジェットにデータを共有するを参照してください。 「子」アレイセクションの利点は、レイアウト仕様で既存のウェブコンポーネントを使用できることです。これはすでにデスクトップバンドルの一部です。 デスクトップ バンドル ウェブ コンポーネントには以下が含まれます。
持続タブの属性の詳細については、 持続タブの属性を参照してください。 | ||
|
page > textContent |
テキストコンテンツを追加するのに役立ちます。 | ||
|
ページ > スタイル |
コンポーネントに特定の CSS スタイルを指定するのに役立ちます。 | ||
|
ページ > ラッパー |
ウィジェットラッパーを使用すると、ウィジェットの上にツールバーを追加できます。 ツールバーにはタイトルと 「app-maximize-area」としてデフォルト値を使用していることを確認します。 現在、デフォルト値のみが利用できます。 | ||
|
ページ > ラッパー> ID |
(オプション) ウェブコンポーネントウィジェットラッパーにより、一意の識別子を使用してダイナミックウィジェットのタイトルを更新できます。 ウィジェットのラッパー
iFrame ベースのウィジェットのタイトルを更新するには、同じドメインの iFrame コンテンツを使用します。 次に例を示します。 | ||
|
> gentx-wc-iframe |
デスクトップにウィジェットとして表示される iFrame にウェブページを埋め込むことができます。 「Agentx-wc-iframe」と呼ばれる iFrame ウィジェットを使用できます。 | ||
|
ページ > レイアウト | ページ上にウィジェットを配置することができます。 次の形式はグリッド レイアウトを表します。 ここで、 ウィジェット セクションで定義したエリア名でグリッドを定義できます。 次の例は、3 行 3 列のレイアウトが指定されている方法を示しています。  サイズのセクションでは、数字は他のウィジェットと比較して、ウィジェットが占有できるスペースの割合を表します。 3 列すべてで同じ割合のスペースを占有します。 100% の幅が利用可能な場合、各ウィジェットは水平方向のスペースの 33.33% を占有します。  別の使用例として、"cols": [1, 2, 2] と設定すると、スペース全体が 5 (1+2+2) で割った値となり、最初のウィジェットが横方向のスペースの 20% を占有することになります。 2 番目と 3 番目のウィジェットは、それぞれ 40% を使用します。 詳細については、次を参照してください。 グリッドレイアウトの基本概念。  | ||
|
ページ > ルート |
レイアウトのネストをサブレイアウトと呼びます。 レイアウト設定にネストされたレイアウトがある場合、サブレイアウトの親として単一の「ルート」オブジェクトを持つ必要があります。 ネストが必要ない場合は、レイアウト構成をフラットにすることができます。 このサブレイアウトでは、レイアウトのサイズ変更動作をより詳細にコントロールできます。 ページレイアウト プロパティの種類はレコード <string, レイアウト> でなければなりません。 レイアウト プロパティを使用すると、ページ上にウィジェットを配置することができます。 このセットアップは、個別にサイズ変更できる 2 つのサブグリッドを持つグリッドを ROOT レイアウトに作成します。  コンポーネントのサイズを変更すると、そのサブレイアウト内のコンポーネントに影響します。 
無限ループ: ROOT レイアウトを ROOT のサブレイアウトとして含める場合、「call スタック超過」エラーが発生し、無限ループが発生します。  同一のサブレイアウト (N) 回: グリッドに同じ名前のサブレイアウトを複数回含め、そのうちの 1 つをサイズ変更すると、すべてのサブレイアウトが自動的にサイズ変更されます。 これが望ましくない動作である場合は、各サブレイアウトの名前を一意なものに変更してください。  |
持続タブの属性
カスタムページのタブおよびカスタムウィジェットを永続的に設定するには、カスタムレイアウトの md-tabs 属性を入力します。
例: タブを永続的に設定する
{ "Comp": "md-tabs", "attribute": { "Peristist-Selection": true, "tabs-id": "コンテナー内のすべてのタブの固有 ID" }, }|
プロパティ |
説明 |
|---|---|
|
選択の保持 |
|
|
tabs-id |
コンテナー内のすべてのタブをまとめて一意の ID。 |
md-tabs を持続するように設定すると (持続選択: true)、Agent Desktop はタブを保持します。エージェントがデスクトップのページやウィジェットを切り替えた場合でも同様です。
|
永続ウィジェットの設定
任意のカスタム ウィジェットが永続的であるように構成できます。 永続ウィジェットは、デスクトップのすべてのページに表示されます。 永続的なウィジェットは、アクティブなコンタクト リクエストまたは会話がある場合にのみ、[補助情報] ペインに新しいタブとして表示されます。 たとえば、 Sample Persistent ウィジェットです。
固定ウィジェットは、他のページで表示される方法ではホームページ上に表示されません。 ただし、アクティブなインタラクションがある場合、固定ウィジェットは [補助情報] ペインの一部として [ホーム] ページに表示されます。 たとえば、着信に応答すると、[インタラクションコントロール] ペインと、 サンプル持続性 ウィジェットが [補助情報] ペインの一部として表示されます。
例:
"エリア": { "永続的な": [{ "コンプ": "md-tab", "属性": { "スロット": "tab" }, "子供": [{ "コンプ": "md-icon", "attribute": { "name": "emeticons_16" } }, { "Comp": "span", "textContent": "カスタムページウィジェット" } ] }, { "Comp": "md-tab-panel", "attribute": { "slot": "パネル" }, "子供": [{ "Comp": "dynamic-Area", "properties": { "Area": { "id": "dw-panel- two", "Widgets": { "Comp1": { "Comp": "agentx-wc-iframe", "attribute": { "src": "https://blog.logrocket.com/the-ultimate-guide-to-iframes/" }, "wrapper": { "title": " AgentX iFrame", "maximizeAreaName": "app-maximize-Area" } }, "Comp2": { "Comp": "uuip-Widget-two", "script": "./dynamic-Widgets/Widget-two. ", "attributes": { "title": "ウィジェット 2 コンテンツ" }, "wrapper": { "title": "ウィジェット 2 タイトル", "maximizeAreaName": "app-maximize-eria" } } }, "レイアウト": { "領域": [ ["COMP1", "COMP2"] ], "size": { "cols": [1, 1], "rows": [1] } } } }] } ] }ウィジェットをカスタマイズする場合、次のいずれかのオプションを選択できます。
-
Iframe 内に埋め込むことができるウェブページ上のアプリケーションをホストします。
-
カスタム ウィジェットを作成する。
ウィジェットの技術要件は、 デスクトップウィジェット開発ドキュメント。 レイアウトエディターは次の情報を確認します:
-
カスタム HTML 要素 (ウェブコンポーネントと呼ばれます) の名前は?
-
JavaScript バンドルをホストするコンテンツ配信ネットワーク (CDN) ソースへの URL は?
補助情報ペイン
デスクトップの [補助情報] ペインは、Cisco が提供するデフォルトのウィジェットおよびカスタムウィジェットを含むタブを表示します。 以下の Cisco 提供のウィジェットが、定義済みのタブに表示されます。
-
問い合わせの履歴
-
IVR トランスクリプト
-
カスタマー エクスペリエンスのジャーニー
-
スクリーンポップアップ
[補助情報] ペインを使用して、次のことができます。
-
タブを追加する
-
タブオーダーを変更する
-
定義済みのタブを削除する
-
カスタムタブをドラッグ可能としてマークする
-
カスタム タブにツールチップを追加する
-
次を追加します: タブの順序をリセット オプション
例:
"パネル": { "Comp": "md-tabs", "attribute": { "クラス": "ウィジェットタブ" }, "子供": [{ "Comp": "md-tab", "属性" : { "スロット": "タブ", "クラス": "ウィジェットペインタブ" }, "子供": [{ "計算": "スロット", "属性": { "名前": "CONTACT_HISTORY_TAB" } }] }, { "Comp": "md-tab-panel", "attribute": { "slot": "パネル", "class": "ウィジェットペイン" }, "子供": [{ "Comp" : "slot", "attribute": { "name": "CONTACT_HISTORY" } }] }, { "Comp": "md-tab", "attribute": { "slot": "tab", "class": "ウィジェットペインタブ" }, "子供": [{ "COMP": "md-icon", "属性": { "名前": "pop-out_16" } }, { "COMP": "span", "textContent": "スクリーンポップ" } ], "visibility": "SCREEN_POP" }, { "Comp": "md-tab-Panel", "attribute": { "slot": "Panel", "class" : "ウィジェットペイン" }, "子供": [{ "Comp": "#SCREEN_POP" }], }, { "Comp": "md-tab", "attribute": { "slot": "tab" }, "子供": [{ "Comp": "md-icon", "attribuates": { "name": "emeticons_16" } }, { "Comp": "span", "textContent": "カスタムウィジェット" } ] }, { "Comp": "md-tab-Panel", "トリビュート": { "スロット": "パネル" }, "子": [{ "コンプ": "ダイナミックエリア", "プロパティ": { "エリア": { "ID": "dw-パネルツー", "Widgets": { "Comp1": { "Comp": "agentx-wc-iframe", "attribute": { "src": "https://blog.logrocket.com/the-ultimate-guide-to-iframes/" }, "wrapper": { "title": "AgentX iFrame ", "maximizeAreaName": "app-maximize-eria" } }, "Comp2": { "Comp": "Widget-one", "script": "https://my-cdn.com/dynamic-widgets/widget-one.js", "wrapper": { "title": " Widget title", "maximizeAreaName": "app-maximize-Area" } } }, "layout": { "Areas": [ [" comp1"], [" comp2"] ], "size": { "cols" : [1], "rows": [1, 1] } } } }] } ] },管理ポータルでカスタマー エクスペリエンス管理メトリックを有効にした後、カスタマー エクスペリエンス ジャーニー ウィジェットを設定できます。 |
[補助情報] ペインで、カスタムウィジェットを配置する新しいタブを追加します。 ここでは特別なルールは適用されません。コンポーネントのネストは期待通りで、 子ども セクションを参照してください。 詳細については、 チルドレン プロパティを指定します。
タブヘッダーをカスタマイズする具体的な例を次に示します。
子どもプロパティにアイコンとラベルを配置する例
{ "Comp": "md-tab", "属性": { "スロット": "tab", "クラス": "ウィジェットペインタブ" }, "子供": [{ "Comp": "md- icon", "attribuates": { "name": "transscript_16" } }, { "comp": "span", "textContent": "My Widget Tab" } ], },画像 (CSS 使用) とラベルを子プロパティに配置する例
{ "Comp": "md-tab", "attribute": { "slot": "tab" }, "子供": [{ "Comp": "span", "attribute": { "style": "align -items: center; display: Flex; - }, "子供": [{ "Comp": "img", "attribute": { "src": "http://my-cdn.com/icon.svg", "width": 16, "height": 16, "style": "margin-right: 0.5rem;" } }, { "comp": "span", "textContent": "マイウィジェットタブ" } }], },[補助情報] ペインに複数のタブがある場合、 その他のタブ ドロップダウンリストは自動的に表示されます。
読みやすさとアクセシビリティのために、カスタム タブのツールチップを追加する必要があります。 カスタムタブのツールチップを追加するには、コンポーネントを md-tooltip で囲みます。 [ メッセージ ] プロパティにツールチップ情報を入力し、次の例に示すように [ スタイル ] プロパティの値を適用します。
"Comp": "md-tooltip", "attribute": { "class": "Widget-tabs", "message": "サンプルタブ 1", "style": "max-width: 252px; Min-width: 110px; オーバーフロー: 非表示; テキストオーバーフロー: 省略記号; 余白: 折り返しなし; ディスプレイ: インラインブロック; 下余白: -10px;" },カスタムタブでは、最大で 252 ピクセル、最小で 110 ピクセルの幅をおすすめします。 |
カスタムタブ内でドラッグアンドドロップ機能を有効にするには、 属性内に次のプロパティを追加します:
"Comp": "md-tabs", "attribute": { "class": "Widget-tabs", "draggable": true, "Comp-unique-id": "sample-dynamic-custom-tabs" },-
ドラッグ可能: プロパティのドラッグ可能値を true に設定してください。 -
comp-unique-id: コンポーネントを識別するための一意の値を入力します。例:
"Comp-unique-id": "sample-dynamic-custom-tabs"
カスタムタブでドラッグアンドドロップを有効にすると、エージェントは [補助情報] ペイン内の必要な位置にタブをドラッグアンドドロップできます。 タブをデフォルトのタブの順序にリセットするには、次のプロパティを追加します。
"COMP": "Agentx-wc-more-actions-Widget", "attribute": { "スロット": "settings", "class": "ウィジェットペイン", "tabs-unique-id": "サンプル-ダイナミックカスタムタブ" },-
Agentx-wc-more-actions-Widget: その他のアクション ( ) アイコンを [補助情報] ペインに表示します。
) アイコンを [補助情報] ペインに表示します。 -
タブの順序のリセット オプションとして タブの順序をリセットする<[その他のアクション] ドロップダウンリスト。 エージェントは、[補助情報] ペインのタブを既定の順序にリセットできます。
 > タブの順序をリセット。
> タブの順序をリセット。 -
tabs-unique-id:comp-unique-idプロパティで定義されているのと同じ固有値を入力し、md-tabsコンポーネント。
次のサンプルコードでは その他のアクション および タブの順序のリセット 機能を使用しています。
"COMP": "Agentx-wc-more-actions-Widget", "attribute": { "スロット": "settings", "class": "ウィジェットペイン", "tabs-unique-id": "サンプル- dynamic-custom-tabs" }, "子供": [{ "comp": "div", "attribute": { "textContent": "カスタムアクション", "slot": "custom-action" }, "子供" : [{ "Comp": "Agentx-wc-notes-header-Widget" }, { "Comp": "Agentx-wc-menu-notification" } ] }], }
既定では、定義済みタブのツールチップ、省略記号アイコン、タブ オーダーのリセットが定義されています。 |
[その他のアクション ] ドロップダウンリストを拡張して、 タブの順序をリセット 後にカスタムコンポーネントやウィジェットを追加することができます。オプションを選択します。 以下は、追加コンポーネントに適用できる style プロパティ値のサンプルセットです。
"Comp": "md-tooltip", "attribute": { "class": "Widget-tabs", "message": "サンプルの要素", "style": "最大幅: 252px; 最小幅: 110px ; オーバーフロー: 非表示; テキストのオーバーフロー: 省略記号; 余白: 折り返しなし; 表示: インラインブロック; 下余白: -10px;" },
ドラッグアンドドロップ機能は、 [その他のアクション] ドロップダウンリストに追加された追加のカスタムコンポーネントまたはウィジェットではサポートされていません。 |
ヘッドレス ウィジェット
ヘッドレス セクションでは、Agent Desktop パネル上に表示されたり非表示になったりするウィジェットを追加できます。 これらのウィジェットは、バックグラウンドでロジックを実行するために使用されます。 このセクションは、デスクトップで発生するイベントをトリガーし、ウィジェット固有のロジックを実行する場合に役立ちます。 たとえば、着信時に SMS のカスタム CRM スクリーン ポップを開くなどです。
例:
"headles":{ "id":"headles", "Widgets":{ "Comp1":{ "Comp":"headles-Widget-one", "script":"https://my-cdn.com/dynamic-widgets/headless-widget-one.js", }, "Comp2": { "Comp":"headles-Widget-two", "script":"https://my-cdn.com/dynamic-widgets/headless-widget-two.js", } }, "layout":{ "領域":[[ "Comp1", comp2" ]], "size": { "cols": [1, 1]、"rows": [1] } } }
デスクトップからウィジェットへのデータ共有
カスタム ウィジェット内のプロパティまたは属性を通じてリアルタイム データを受け取るには、レイアウト JSON 構成で適切な ストア値を指定します。
さらに、JavaScript SDK サブスクライバーを通じてデータにアクセスするために、プロパティまたは属性を通じてデータを渡すこともできます。 プロパティや属性の変更に反応するようにコンポーネントが構築されている場合、データプロバイダと呼ばれる Agent Desktop からリアルタイムのデータ更新を取得します。
現在、キー ストアの下に単一のデータ プロバイダーがあります。 詳細については、 データ プロバイダー - ウィジェットのプロパティと属性 セクションを Cisco Webex Contact Center デスクトップ開発者ガイド。
キャンペーン通話のプレビュー
管理者は、キャンペーンを作成し、ダイヤルモード (プレビュー) を設定し、キャンペーンをチームに割り当てます。 エージェントが、キャンペーンが割り当てられているチームの一部である場合、エージェントは、アウトバウンド プレビュー キャンペーン コールを行うことができます。 詳細については、 Cisco Webex Contact Center キャンペーン マネージャー ユーザ ガイド。
管理者はカスタムレイアウトで以下を設定し、エージェントのプレビュー キャンペーン連絡先を有効にします。
キャンペーンの連絡先
管理者は、カスタムレイアウトのヘッダーコンテナーに [キャンペーン連絡先] ウィジェットを追加します。 キャンペーンの連絡先は、定義されたプロパティに基づいて顧客の連絡先情報を表示します。 レイアウトの配置の詳細については、 レイアウトのプロパティ セクションを参照してください。
例:
"header":{ "id":"dw-header", "Widgets":{ "acqueon-component":{ "Comp": "acqueon-preview-キャンペーン", "script": "http://localhost:5555//index.js", //ここに CDN リンクを追加します。, "properties":{ "isCampaignManagementEnabled": "$store.agent.isCampaignManagementEnabled", "agentDbId": "$store.agent.acqueonAgentId", "lcmUrl": "$store.gent.lcmUrl", " isCallInProgress": "$store.gentContact.isActiveCall", "outdialEntryPointId": "$store.agent.outDialEp", "teamId": "$store.agent.getAcqueonteamId", "CampaignManagerAdditionalInfo": "$store.gent.CampaignManagerAdditionalInfo" "orgId": "$store.agent.orgId", "dialerProxyHost": "$store.envVaribles.serviceUrls.dialerProxyHost", "isProgressiveCampaignEnabled": "$store.app.featureFlags.isProgressiveCampaignEnabled" } } }, "layout": { "領域":[ [ "acqueon-component" ] ], "size":{ "cols":[1], "rows":[1] } } }通話ガイド
[ 通話ガイド ] ウィジェットは、デスクトップの [補助情報] ペインに表示されます。 通話ガイドには、キャンペーン レベルでの質問と回答が表示されます。 エージェントは通話ガイドの質問に目を通し、回答を送信するように求められます。
例:
"パネル":{ "Comp":"md-tabs", "attribute":{ "クラス":"ウィジェットタブ" }, "子供":[ { "Comp":"md-tab", "属性" :{ "slot":"tab", "クラス":"ウィジェットペインタブ" }, "子供":[ { "Comp":"md-icon", "attribute":{ "name":"icon -note_16" } }, { "Comp":"span", "textContent":"コールガイド" } ], "visibility":"CALL_GUIDE" }, { "Comp":"md-tab-Panel", "attribute ":{ "slot":"パネル", "class":"ウィジェットパネル" }, "子供":[ { "Comp": "電話会議ガイド", "script": "http://localhost:5555//index.js", / / ここに CDN リンクを含める "wrapper":{ "title":"通話ガイド", "maximizeAreaName":"app-maximize-eria" }, "properties":{ "lcmKey":"$store.gentContact.getCallGuideProps.LCMKey ", "gentDbId":"$store.gent.acqueonAgentId", "lcmUrl":"$store.agent.lcmUrl", "CampaignManagerAdditionalInfo":"$store.gent.company. orgId", "dialerProxyHost": "$store.envVaribles.serviceUrls.dialerProxyHost", "isProgressiveCampaignEnabled": "$store.app.featureFlags.isProgressiveCampaignEnabled" } } ], "visibility":"CAL L_GUIDE" } ] }
|
スクリーンポップアップ
デスクトップレイアウトで、次のいずれかの方法でスクリーンポップを設定できます。
-
カスタムページとして
-
カスタムページのウィジェットの 1 つとして
-
[Auxiliary Information]ペインのタブとして
スクリーン ポップは、以下の要因に基づいてデスクトップに表示されます。
音声チャネルの場合:
-
デスクトップレイアウトで定義された構成
-
フロー デザイナーで定義されたスクリーン ポップ アクティビティ
新しいデジタル チャネル:
-
デスクトップレイアウトで定義された構成
-
Connect Flow Builder で定義されたスクリーンポップノード
スクリーンポップの設定に関する詳細は、 スクリーンポップを参照してください。
ナビゲーションバーのスクリーンポップを設定する
スクリーンポップは、カスタムページとして、またはカスタムページのウィジェットの 1 つとして構成できます。 スクリーンポップのカスタムページにアクセスするには、ナビゲーションバーにある スクリーンポップ アイコンをクリックします。 カスタムページのスクリーンポップウィジェットにアクセスするには、ナビゲーションバーのカスタムアイコンをクリックします。 ナビゲーション プロパティの詳細は、 ナビゲーション(カスタムページ)を参照してください。
例: カスタムページとしてのスクリーンポップ
{ "nav": { "label": "スクリーンポップ", "icon": "pop-out", "iconType": "momentum", "navigateTo": "/screenpop", "align": "top" }, "page": { "id": "gentx-wc-screen-pop", "Widgets": { "Comp1": { "Comp": "agentx-wc-screen-pop", "properties": { " screenPopUrl": "$store.session.screenpop.screenPopSelector" } } }, "layout": { "領域": [ ["COMP1"] ], "size": { "cols": [1], "rows" : [1] } } }, "表示設定": "SCREEN_POP" }例: カスタムページのウィジェットとしてのスクリーンポップ
"Comp1": { "Comp": "Agentx-wc-screen-pop", "properties": { "screenPopUrl": "$store.session.screenpop.screenPopSelector" }スクリーンポップがフローデザイナーで構成されていない場合、カスタムページは空白で表示されます。 フローデザイナーでのスクリーンポップの設定の詳細は、 スクリーンポップを参照してください。 |
補助情報ペインのスクリーンポップを設定する
スクリーンポップを [補助情報] ペインのタブとして表示するように設定できます。
デフォルトでは、スクリーンポップが スクリーンポップ として表示されるように設定されている場合、スクリーンポップは [補助情報] ペインの スクリーンポップ タブに新しいサブタブとして表示されます。フローデザイナのデスクトップ内。 |
次の属性を パネルの セクションに追加し、スクリーンポップを [補助情報] ペインのタブとして追加します。 パネル の詳細については、 [補助情報] ペインを参照してください。
例: [補助情報] ペインのタブとしてのスクリーンポップ
{ "Comp":"md-tab", "attribute":{ "slot":"tab", "クラス":"ウィジェットペインタブ" }, "子供":[ { "Comp": "md- icon", "attributes": { "name": "span-out_16" }}, { "Comp": "span", "textContent": "スクリーンポップ" }], "visibility": "SCREEN_POP" }, { "Comp": "md-tab-Panel", "attribute": { "slot": "パネル", "class": "ウィジェットペイン" }, "子供": [{ "Comp": "#SCREEN_POP" ]、}フローデザイナーで定義されたスクリーンポップ表示オプションは、デスクトップレイアウトで定義された設定より優先されます。 例えば、以下のスクリーンポップ設定を構成したとします。
スクリーンポップが設定されているイベントが発生すると、スクリーンポップはデスクトップの外側、つまり新しいブラウザタブ内に表示されます。 |
サンプル使用例
ナビゲーションバーからカスタマエクスペリエンス管理メトリック ウィジェットを設定してアクセスする
例:
{ "nav": { "label": "カスタマーエクスペリエンス管理のメトリックス", "icon": "/app/images/wxm.bcd45cc3.svg", "iconType": "other", "navigateTo": "wxm-メトリックス", "align": "top" }, "page": { "id": "wxm-Metrics", "Widgets": { "Comp1": { "Comp": "agentx-wc-cloudcherry-Widget", "attribute": { "Metrics": true }, "properties": { "userModel": "$store.app.userModel", "spaceId": "", "MetricsId": "", "teamId": "$ストア.エージェント., "maximizeAreaName": "app-maximize-area" } } }, "layout": { "areas": [ ["comp1"] ]、"size": { "cols": [1], "rows": [1] } } }、SpaceId とメトリックス ID を取得するには、 Webex Experience Management のドキュメントを参照してください。 |
カスタムページでタブを使用する
例:
{ "nav": { "label": "ダイナミックタブ", "icon": "stored-info", "iconType": "momentum", "navigateTo": "dynamic-tabs", "align": "top" " md-tab", "textContent": "One", "attribute": { "slot": "tab" } }, { "Comp": "md-tab-Panel", "attribute": { "slot": "パネル" }, "子供たち": [{ "Comp": "Widget-two", "script": "http:/my-cdn.com/dynamic-widgets/widget-two.js" }] }, { "Comp": "md-tab", "textContent": "Two ", "attribute": { "slot": "tab" } }, { "Comp": "md-tab-panel", "textContent": "2 つのコンテンツ", "attribute": { "slot": "Panel " } } ] }, "Comp2": { "Comp": "Widget-two", "script": " http:/my-cdn.com/dynamic-widgets/widget-two.js" } }, "layout": { "areas": [ [" comp1", " comp2" ] ], "size": { "cols": [1, 1], "rows": [1] } } } }連絡先履歴とスクリーンポップを含むデフォルトの補助情報ペイン
例:
"パネル": { "Comp": "md-tabs", "attribute": { "クラス": "ウィジェットタブ" }, "子供": [{ "Comp": "md-tab", "属性" : { "スロット": "タブ", "クラス": "ウィジェットペインタブ" }, "子供": [{ "計算": "スロット", "属性": { "名前": "CONTACT_HISTORY_TAB" } }] }, { "Comp": "md-tab-panel", "attribute": { "slot": "パネル", "class": "ウィジェットペイン" }, "子供": [{ "Comp" : "slot", "attribute": { "name": "CONTACT_HISTORY" } }] }, ] }, { "Comp": "md-tab", "attribute": { "slot": "tab", " class": "ウィジェットペインタブ" }, { "Comp": "md-tab", "attribute": { "slot": "tab", "class": "ウィジェットペインタブ" }, "子ども": [{ "Comp": "slot", "attribute": { "name": "SCREEN_POP_TAB" } }], "visibility": "SCREEN_POP" }, { "Comp": "md-tab-panel", "attribute": { "slot": "パネル", "class": "ウィジェットペイン" }, "子供": [{ "Comp": "slot", "attribute": { "name": "SCREEN_POP " } }], "表示設定: "SCREEN_POP" } },カスタマー エクスペリエンス ジャーニー ウィジェットを含む補助情報ペイン
例:
"パネル": { "Comp": "md-tabs", "attribute": { "クラス": "ウィジェットタブ" }, "子供": [{ "Comp": "md-tab", "属性" : { "slot": "tab" }、"子供": [{ "Comp": "slot"、"attribute": { "name": "WXM_JourneY_TAB" } }]、"visibility": "WXM_JourneY" }、{ "COMP": "md-tab-パネル", "attribute": { "スロット": "パネル", "クラス": "ウィジェットペイン" }, "子供": [{ "コンプ": "エージェント x- wc-cloudcherry-Widget", "properties": { "userModel": "$store.app.userModel", "spaceId": "", "MetricsId": "", "teamId": "$store.agent.teamName ", "ani": "$store.agentContact. taskSelected.ani", "isDarkMode": "$store.app.darkMode" }, "wrapper": { "title": "カスタマー エクスペリエンス ジャーニー", "maximizeAreaName": "app-maximize-Area" } }], { "Comp": "md-tab", "attribute": { "slot": "tab", "class": "ウィジェットペインタブ" }, "子供": { "Comp": "md-tab", "attribute": { "slot": "tab", "class": "ウィジェットペインタブ" }, "子供": [{ "Comp": " Slot", "attribute": { "name": "CONTACT_HISTORY_TAB" } }] }, { "Comp": "md-tab-Panel", "attribute": { "slot" : "パネル", "クラス": "ウィジェットペイン" }, "子供": [{ "コンプ": "スロット", "属性": { "名前": "連絡先の所在地" } }] }, { "コンプ": "スロット", "属性" ": "md-tab", "属性": { "スロット": "tab", "クラス": "ウィジェットペインタブ" }, "子供": [{ "Comp": "スロット", "属性": { "name": "SCREEN_POP_TAB" } }], "visibility": "SCREEN_POP" }, { "Comp": "md-tab-panel", "attribute": { "slot": "Panel", " class": "ウィジェットペイン" }, "Children": [{ "Comp": "slot", "attribuates": { "name": "SCREEN_POP" } }], "visibility": "SCREEN_POP" } "visibility ": "SCREEN_POP" }、}、キーボードのショートカット
キーボードショートカットは、デスクトップ上で特定のアクションを実行するための代替方法を定義します。 システム定義のキーボードショートカットの詳細については、 キーボードショートカットにアクセスする セクションを参照してください 概要 の章詳細は、 Cisco Webex Contact Center Agent Desktop ユーザガイドを参照してください。
ナビゲーションバーのショートカットキーの番号の順序は、関連するウィジェットまたはカスタムページがデスクトップレイアウトで構成されている順序に基づいています。 たとえば、Cisco Webex Experience Management アイコンがナビゲーション バーの 3 番目の項目である場合、Ctrl + Alt + 3 を押すと Agent Desktop ページが開きます。 |
開発者は、ショートカット キー モジュールを使用して、カスタム ウィジェットのキーボード ショートカットを登録できます。 詳細については、 Cisco Webex Contact Center デスクトップ開発者ガイドを参照してください。
キーボードショートカットの競合
複数のウィジェットが同じキーボード ショートカットを使用する場合、キーボード ショートカットの競合が発生します。 これにより、競合が解決されるまで、キーボードショートカットが無効になります。
キーボード ショートカットの競合は、次の場合に発生します。
| シナリオ |
解像度 |
|---|---|
|
競合は、2 つのウィジェット (カスタム ウィジェットまたは Cisco 提供のデスクトップ ウィジェット) が同じキーボード ショートカットを持ち、両方が同じページにある場合に発生します。 |
ウィジェット (カスタムウィジェット) の 1 つを別のページに移動します。 解像度は、ページレベル以外のすべてのウィジェットに適用されます。 |
|
カスタム ウィジェットとページ レベル ウィジェットでキーボード ショートカットが同じである場合に、競合が発生する可能性があります。 |
Agent Desktop 管理者がこの競合を解決することはできません。 |
|
ローカリゼーション
次の言語がサポートされています。
ブルガリア語、カタロニア語、中国語(中国)、中国語(台湾)、クロアチア語、チェコ語、デンマーク語、オランダ語、英語英語(イギリス)、英語(米国)、フィンランド語、フランス語、ドイツ語、ハンガリー語、イタリア語、日本語、韓国語、ノルウェー語、ポーランド語、ポルトガル語ポルトガル語(ブラジル)、ポルトガル語(ポルトガル)、ルーマニア語、ロシア語、セルビア語、スロバキア語、スロベニア語、スペイン語、スウェーデン語、トルコ語。
デスクトップ UI の言語は、ブラウザの言語基本設定に基づきます。 たとえば、Firefox ブラウザで優先言語をフランス語として選択したとします。 Firefox ブラウザでデスクトップを起動すると、デスクトップ UI がフランス語で表示されます。 ただし、デスクトップレイアウトに追加された水平ヘッダー、ナビゲーションバー、およびその他のコンポーネントは、ブラウザの言語設定に基づいてローカライズされていません。
デスクトップコンポーネントのローカライズ
デスクトップコンポーネントをローカライズするには、
-
既存のローカリゼーション キー セットを使用する
app.JSONファイルを選択します。 ローカリゼーションキーが設定されていない場合、既定の言語である英語が使用されます。 Cisco サポートにサービス要求を送信して、ローカリゼーション キーをapp.JSONファイルを選択します。例: ローカリゼーションキー
{ "common": { "buttonTitle": "タイマーの停止" } } -
デスクトップレイアウト JSON ファイルで以下の大文字と小文字を区別するプロパティを入力して、コンポーネントをローカライズします。
"textContent": "$I18N.<キー> ",ここで <キー> は、
app.JSONファイルを選択します。
例: ヘッダー コンポーネントのローカライズ
"header": { "id": "header", "Widgets": { "head1": { "Comp": "md-button", "attribute": { "slot": "menu-trigger", "style ": "height: 64px" }, "子供": [{ "Comp": "span", "textContent": "$I18N.common.buttonTitle", } }, }, }例: 補助情報ペインのローカライズタブコンポーネント
"パネル": { "COMP": "md-tab", "attribute": { "スロット": "tab" }, "子供": [{ "Comp": "span", "textContent": "$I18N .panelTwo.screenPopTitle" }] }デスクトップレイアウトを表示する
| 1 |
Management Portal のナビゲーション バーで、を選択します。 。 | ||||||||||
| 2 |
表示するデスクトップレイアウト名の隣にある省略記号アイコンを選択し、[表示] をクリックします。 | ||||||||||
| 3 |
次の詳細を表示します。
|
デスクトップレイアウトを編集する
| 1 |
Management Portal のナビゲーションバーで [ 。 | ||||||||||||||
| 2 |
編集するデスクトップレイアウトの横にある省略記号アイコンを選択し、[編集] をクリックします。 | ||||||||||||||
| 3 |
以下の詳細を編集します。
| ||||||||||||||
| 4 |
ファイルをカスタマイズしたら、[ アップロード ] をクリックして、カスタマイズした JSON ファイルをアップロードします。
| ||||||||||||||
| 5 |
(オプション) [復元] をクリックして既定のレイアウトに戻します。 | ||||||||||||||
| 6 |
[Save] をクリックして、設定を保存します。 重要: レイアウトの動作を確認するには、 デスクトップでレイアウトを表示するを参照してください。 |
デスクトップレイアウトをコピーする
| 1 |
Management Portal のナビゲーションバーから、 を選択します。 | ||||||||||||||
| 2 |
コピーする必要があるデスクトップレイアウトの隣にある省略記号アイコンを選択し、[ コピー] をクリックします。
| ||||||||||||||
| 3 |
以下の詳細を編集します。
| ||||||||||||||
| 4 |
ローカルで JSON ファイルをカスタマイズしたら、[ アップロード ] をクリックしてファイルをアップロードします。 Webex コンタクト センター システムが JSON ファイルの検証を開始します。
| ||||||||||||||
| 5 |
(オプション) 復元 をクリックして既定のレイアウトに戻します。 | ||||||||||||||
| 6 |
[Save] をクリックして、設定を保存します。 |
デスクトップレイアウトを非アクティブ化する
レイアウトがチームに割り当てられている場合、デスクトップレイアウトを非アクティブ化することはできません。 このようなレイアウトの非アクティブ化を試行すると、デスクトップレイアウトを非アクティブ化できないことを通知するメッセージが表示されます。 メッセージ中の情報アイコンをクリックすると、このデスクトップレイアウトに関連付けられているエンティティの一覧が表示されます。
デスクトップ レイアウトを非アクティブ化した後も、デスクトップ レイアウト ページで [非アクティブ] として表示されます。
デスクトップレイアウトを無効にするには:
| 1 |
Management Portal のナビゲーションバーから、 を選択します。 | ||
| 2 |
無効化するデスクトップレイアウトの隣にある省略記号アイコンをクリックし、 [非アクティブとしてマークする] をクリックします。 | ||
| 3 |
[はい(Yes)] をクリックして確認します。 デスクトップレイアウトの状況が [非アクティブ] に変更されます。
|
デスクトップレイアウトをアクティブ化する
| 1 |
Management Portal のナビゲーションバーから、 を選択します。 |
| 2 |
アクティベートするデスクトップレイアウトの隣にある省略記号アイコンをクリックし、[ 復元] をクリックします。 |
| 3 |
[はい(Yes)] をクリックして確認します。 デスクトップレイアウトの状況が [アクティブ] に変わります。
|
スキルの定義
スキルベースのルーティングは、コンタクト センターのオプションの Webex 機能で、これを使用すると、流ちょうな言語や製品の専門知識などのスキル要件を着信に指定し、一致する一連のスキルを持つエージェントに通話を配信できます。
[スキル定義] ページは、コールおよびスキル プロファイルに割り当てることができるスキルを表示、作成、および編集するためのインターフェイスを提供します。これらのスキルは、チームまたは個々のエージェントに割り当てることができます。 詳細については、次を参照してください。 スキルベースのルーティングについて および スキル プロファイル。
作成できるアクティブスキルの最大数は、エンタープライズにプロビジョニングされた [最大スキル] と [最大テキストスキル] の値によって決まります。 詳細については、次を参照してください。 テナント設定。
スキル定義の作成
| 1 |
ポータルのナビゲーションバーで、 。 | ||||||||||||||
| 2 |
[スキル定義] ページで、 + 新しいスキルの定義。 | ||||||||||||||
| 3 |
次の表に記載されているスキル設定を指定します。
| ||||||||||||||
| 4 |
[保存] をクリックします。 | ||||||||||||||
| 5 |
すべてのフィールドの設定をリセットするには、 [リセット] をクリックします。 |
スキル定義の編集
スキル定義を表示および編集するには:
| 1 |
Management Portal のナビゲーションバーで、[ 。 | ||||||||||||||
| 2 |
編集するスキルの横にある省略記号アイコンをクリックして、[ 編集] をクリックします。 | ||||||||||||||
| 3 |
次の表に記載されているとおりにスキル設定を編集します。
| ||||||||||||||
| 4 |
[保存] をクリックします。 |
スキル定義を非アクティブ化する
| 1 |
Management Portal のナビゲーションバーで、 . | ||
| 2 |
削除するスキルの横にある省略記号アイコンをクリックして、[非アクティブとしてマークする] をクリックします。 | ||
| 3 |
[はい(Yes)] をクリックして確認します。
|
スキル定義をアクティブ化する
| 1 |
Management Portal のナビゲーションバーで、[ . |
| 2 |
ステータスが 非アクティブ のスキルの横にある省略記号アイコンをクリックし、[ 復元] をクリックします。 |
| 3 |
[はい(Yes)] をクリックして確認します。 スキルの状況が アクティブ に変わります。
|
スキルプロファイル
スキルプロファイルはスキルのセットで、それぞれ値が割り当てられており、エージェントベースのチームまたは個々のエージェントに割り当てられます。 たとえば、あるスキルプロファイルでは英語のスキルの高い習熟度を割り当て、別のプロファイルでは低いレベルの習熟度を指定することができます。
スキル プロファイルをチームに指定すると、エージェントに特定のスキル プロファイルが指定されていない限り、そのチームにログインしているすべてのエージェントがそのスキル プロファイルに関連付けられます。
|
スキルプロファイルを作成する
| 1 |
Management Portal のナビゲーションバーで、 。 |
| 2 |
スキル プロファイル ページで、[ + 新しいスキル プロファイル] をクリックします。 |
| 3 |
スキル プロファイルの名前と説明を入力します。 |
| 4 |
割り当てるアクティブなスキルを [アクティブなスキル] リストから選択します。 |
| 5 |
適切なスキル値を入力してください。 詳細は スキルの定義を参照してください。 |
| 6 |
[保存] をクリックしてプロファイルを保存します。 |
| 7 |
(オプション) [ リセット ] をクリックして、すべてのフィールドの値をリセットします。 |
スキルプロファイルの編集
| 1 |
Management Portal のナビゲーションバーで、 。 |
| 2 |
スキルプロファイルの隣にある省略記号アイコンをクリックし、[ 編集] をクリックします。 |
| 3 |
名前、説明、アクティブなスキルを編集します。 |
| 4 |
[保存] をクリックしてプロファイルを保存します。 |
スキルプロファイルのコピー
| 1 |
Management Portal のナビゲーションバーで、[ 。 |
| 2 |
スキルプロファイルの隣にある省略記号アイコンをクリックし、[ コピー] をクリックします。 |
| 3 |
必要な情報を編集します。 |
| 4 |
[保存] をクリックしてプロファイルを保存します。 |
スキルプロファイルを削除する
| 1 |
Management Portal のナビゲーションバーで、 。 |
| 2 |
削除するスキルプロファイルの隣にある省略記号アイコンをクリックして [削除] を選択します。 |
| 3 |
[はい(Yes)] をクリックして確認します。 |
しきい値ルール
企業でしきい値アラート機能を使用している場合、承認されたユーザは、エージェントを監視してデータを発信するためのしきい値ルールを作成できます。
コールメトリック
コール メトリックスのしきい値ルールを設定できます。 各ルールに対して、アラートをトリガーする値を指定します。 次の表の説明に従って、コール メトリックスを設定します。
|
メトリック(Metric) |
エンティティタイプ |
トリガー値の型 |
|---|---|---|
|
放棄されたコール |
キュー(Queue) |
カウント |
|
平均キュー時間 |
キュー(Queue) |
時間(Duration) |
|
平均応答時間 |
キュー(Queue) |
時間(Duration) |
|
ブラインド転送コール |
キュー(Queue) |
カウント |
|
IVR コール |
エントリ ポイント |
カウント |
|
キュー内最長時間 |
キュー(Queue) |
時間(Duration) |
|
キュー内のコール数です |
キュー(Queue) |
カウント |
|
オーバーフローコール |
キュー(Queue) |
カウント |
|
サービス レベルしきい値(Service Level Threshold) |
キュー(Queue) |
割合(Percentage) |
|
ショート コール |
エントリ ポイント |
カウント |
|
転送コール(Transferred Calls) |
キュー(Queue) |
カウント |
エージェントメトリック
エージェント メトリックスのしきい値ルールを設定できます。 各ルールに対して、アラートをトリガーする値を指定します。 次の表の説明に従って、エージェント メトリックを設定します。
|
メトリック(Metric) |
エンティティタイプ |
トリガー値の型 |
|---|---|---|
|
使用可能なエージェント(Available Agents) |
サイトまたはチーム |
カウント |
|
接続されたエージェント |
サイトまたはチーム |
カウント |
|
現在の利用可能時間 |
エージェント(Agent) |
時間(Duration) |
|
現在の接続時間 |
エージェント(Agent) |
時間(Duration) |
|
現在の保留時間 |
エージェント(Agent) |
時間(Duration) |
|
現在のアイドル時間 |
エージェント(Agent) |
時間(Duration) |
|
現在のラップアップ時間 |
エージェント(Agent) |
時間(Duration) |
|
IB 平均処理時間 |
サイトまたはチーム |
時間(Duration) |
|
アイドルエージェント |
サイトまたはチーム |
カウント |
|
応答しないエージェント |
サイトまたはチーム |
カウント |
|
アウトダイヤル内のエージェント数 |
サイトまたはチーム |
カウント |
|
ログインしているエージェント数 |
サイトまたはチーム |
カウント |
|
OB 平均処理時間 |
サイトまたはチーム |
時間(Duration) |
|
占有率(Occupancy) |
サイトまたはチーム |
割合(Percentage) |
|
合計応答可能時間(Total Available Time) |
エージェント(Agent) |
時間(Duration) |
|
合計アイドル時間(Total Idle Time) |
エージェント(Agent) |
時間(Duration) |
デフォルトでは、テナントに許可されているしきい値ルールの最大数は 50 です。これをより高い制限に増やすには、Cisco サポートに連絡してください。
しきい値ルールを作成する
しきい値アラートは、エージェント パフォーマンスの統計レポートで次の設定が有効になっている場合は Agent Desktop が表示されます。 エージェントが表示可能 に はい し、デスクトッププロファイルのしきい値アラートを選択します。 詳細については、次を参照してください。 デスクトッププロファイル。
| 1 |
Management Portal のナビゲーション バーで、を選択します。 。 | ||||||||||||||||||||||||||||||
| 2 |
次の日に しきい値のルール ページ:
| ||||||||||||||||||||||||||||||
| 3 |
ルールの設定を指定または変更します。 [] 全般設定 エリア:
[] エンティティ情報 エリア:
[ しきい値情報 ] エリアで次の設定を指定または変更することができます:
メール情報 エリアでは、次の設定の指定や変更を行うことができます:
| ||||||||||||||||||||||||||||||
| 4 |
[保存] をクリックします。 |
しきい値ルールをコピーする
| 1 |
Management Portal のナビゲーションバーから、[ ] を選択します。 | ||||||||||
| 2 |
しきい値ルール ページで一覧中のルールの隣にある省略ボタンをクリックし、[ コピー] をクリックします。 | ||||||||||
| 3 |
ルールの設定を指定または変更します。 全般設定 エリアで次の設定を指定または変更することができます:
| ||||||||||
| 4 |
[エンティティ情報] エリアでは、次の設定の指定や変更を行うことができます:
| ||||||||||
| 5 |
しきい値情報 エリアでは、次の設定の指定や変更を行うことができます:
| ||||||||||
| 6 |
メール情報 エリアで次の設定の指定や変更を行うことができます:
| ||||||||||
| 7 |
[保存] をクリックします。 |
しきい値ルールを編集する
| 1 |
Management Portal のナビゲーションバーから、 を選択します。 | ||||||||||
| 2 |
[しきい値ルール] ページで、次のようにします。
| ||||||||||
| 3 |
ルールの設定を指定または変更します。 全般設定 エリアで次の設定を指定または変更することができます:
| ||||||||||
| 4 |
しきい値情報 エリアでは、次の設定の指定や変更を行うことができます:
| ||||||||||
| 5 |
メール情報 エリアで次の設定の指定や変更を行うことができます:
| ||||||||||
| 6 |
[保存] をクリックします。 |
しきい値ルールを非アクティブ化する
はじめる前に
| 1 |
Management Portal のナビゲーション バーで、を選択します。 。 | ||
| 2 |
無効化するしきい値ルールの隣にある省略記号アイコンをクリックし、 非アクティブとしてマーク。 | ||
| 3 |
[はい(Yes)] をクリックして確認します。 しきい値ルールの状況は、 アクティブではありません。
|
しきい値ルールをアクティブ化する
| 1 |
Management Portal のナビゲーションバーで、 。 |
| 2 |
しきい値ルールの隣にある省略記号アイコンをクリックします。 アクティブではありません に入力し、 復元する。 |
| 3 |
[はい(Yes)] をクリックして確認します。 しきい値ルールの状況は、 アクティブ。
|
エントリポイントのマッピング
[エントリポイントのマッピング] ページは、エントリポイントと以下の間のマッピングを管理するためのインターフェイスです。
-
ダイヤル番号 (DN)
-
Webex Contact Center PSTN
-
音声 POP ブリッジ
-
Webex Calling
-
-
ソーシャル メッセージング
既定では、すべての DN からエントリポイントへのマッピングが一覧表示されます。 必要に応じて、 エントリポイントの選択 ドロップダウンリストをクリックします。 リストには、DN、エントリポイント、番号タイプ、および ID が表示されます。
着信のエントリポイント DN が正しい形式ではない場合、通話は接続できません。 たとえば、エントリポイント DN の形式が (xxx xxx xxx) で、着信のエントリポイント DN 形式が (+1 xxx xxx xxx) である場合、通話は接続できません。 |
Cisco PSTN アドオンをご利用の場合、以下の点が適用されます。
|
エントリポイントを使用するには、ダイヤル番号をエントリポイントにマッピングする必要があります。
エントリポイントをマップする
エントリポイントをマッピングするには:
| 1 |
Management Portal のナビゲーションバーで、[ 。 | ||||||||||||||||||||||||
| 2 |
[ エントリポイントマッピング ] をクリックして、適切なマッピングリストを選択します:DN からエントリポイントへのマッピング。
| ||||||||||||||||||||||||
| 3 |
[ + 新しい DN から EP へのマッピング] をクリックします。 | ||||||||||||||||||||||||
| 4 |
次のフィールドに入力します。
| ||||||||||||||||||||||||
| 5 |
SMS のみ) エントリポイントを選択すると、ページ上に Webhook URL が追加されます。 Webhook URL をコピーし、 Message Bird を設定します。 この設定は、MessageBird と SMS メッセージを交換するのに役立ちます。 | ||||||||||||||||||||||||
| 6 |
[保存] をクリックします。 |
ダイヤル番号とエントリポイントのマッピングを編集する
| 1 |
Management Portal のナビゲーションバーで、[ ] をクリックします。 | ||
| 2 |
適切なリストを選択します。
| ||
| 3 |
マッピングを編集するには、ダイヤル番号またはソーシャル メッセージング チャネルの隣にある省略記号アイコンをクリックし、[ 編集] をクリックします。 | ||
| 4 |
編集を加えて [ 保存] をクリックします。
|
ダイヤル番号とエントリポイントのマッピングを削除する
| 1 |
Management Portal のナビゲーションバーで、[ をクリックします。 | ||
| 2 |
適切なリストを選択します。
| ||
| 3 |
[DN からエントリポイントへのマッピング(DN to Entry Point Mappings)] をクリックします。 | ||
| 4 |
削除するエントリの隣にある省略記号アイコンをクリックし、[削除] をクリックします。 | ||
| 5 |
[はい(Yes)] をクリックして確認します。
|
プロビジョニングされた項目のレポート
Management Portal を使用して、Webex コンタクトセンター管理者がエンタープライズにプロビジョニングしたアクティブなリソースに関するレポートを生成します。次のレポートを参照することができます:
|
レポート |
説明 | ||
|---|---|---|---|
|
サイトレポート |
エンタープライズのサイトの詳細です。 詳細については、次を参照してください。 サイト、チーム、エントリポイント、およびキューについて |
||
|
チームレポート |
エンタープライズのチームの詳細です。 詳細については、次を参照してください。 サイト、チーム、エントリポイント、およびキューについて |
||
|
エージェントレポート |
エンタープライズのエージェントの詳細です。 詳細については、次を参照してください。 デスクトッププロファイル。 |
||
|
インバウンド EP レポート |
エンタープライズのエントリ ポイントの詳細です。 詳細については、次を参照してください。 エントリポイントとキュー。 |
||
|
インバウンドキューレポート |
エンタープライズのキューの詳細です。 詳細については、次を参照してください。 エントリポイントとキュー。 |
||
|
アウトダイヤル EP レポート |
エンタープライズのアウトダイヤル エントリ ポイントの詳細。 詳細については、次を参照してください。 エントリポイントとキュー。 |
||
|
アウトダイヤル キュー レポート |
エンタープライズのアウトダイヤル キューの詳細です。 詳細については、次を参照してください。 エントリポイントとキュー。 |
||
|
デスクトッププロファイルレポート |
エンタープライズのデスクトップ プロファイルの詳細です。 詳細については、次を参照してください。 デスクトッププロファイル。 |
||
|
スキルレポート |
エンタープライズで利用可能なスキルの詳細です。 このレポートは、エンタープライズでスキルベースのルーティングが使用されている場合に利用できます。 エンタープライズのスキルの定義についての詳細は、 スキルの定義を参照してください。
|
||
|
スキルプロファイルレポート |
スキルと対応するプロファイルのマッピングの詳細。 このレポートは、エンタープライズでスキルベースのルーティングが使用されている場合に利用できます。 スキルのプロファイルを定義する方法の詳細は、 スキルプロファイルを参照してください。 |
||
|
ルーティング レポート |
エントリポイント、キュー、およびチームを持つルーティング戦略のマッピングに関する詳細。 ルーティング戦略の定義方法についての詳細は、 連絡先のルーティングについてを参照してください。 |
||
|
エージェント スキル レポート |
エージェントとそれに対応するスキルの詳細。 このレポートは、エンタープライズでスキルベースのルーティングが使用されている場合に利用できます。 エンタープライズおよびデスクトッププロファイルのスキルを定義する方法の詳細は、 スキルの定義 および デスクトッププロファイルを参照してください。。 メモ: 現在、スキルベースのルーティングはサポートしていません。 |
プロビジョニングされた項目のレポートを管理する
レポートをメールで送信する、またはプロビジョニングされたアイテムのレポートをダウンロードするには:
| 1 |
Management Portal のナビゲーションバーから、[ ] を選択します。 | ||
| 2 |
必要なレポートのタイプを選択します。 レポートの種類に関する詳細は、 プロビジョニングされたアイテムのレポートを参照してください。 | ||
| 3 |
レポートを Excel シートまたは PDF の形式でダウンロードします。
|
非アクティブなオブジェクトを完全に削除する
Webex コンタクト センターでは、管理者が非アクティブのマークが付いた設定オブジェクトを完全に削除することができます。 これにより、顧客は不要な構成を削除し、構成のフットプリントを軽量に保ち、アプリケーションのパフォーマンスを向上させることができます。 構成オブジェクトを完全に削除する前に、非アクティブのマークを付ける必要があります。 自動消去テナントレベル設定を使用して、非アクティブオブジェクトを定期的に削除することもできます。
以下の構成オブジェクト タイプを完全に削除することができます。
-
ユーザ(Users)
-
ユーザープロファイル
-
デスクトッププロファイル
-
作業タイプ
-
補助コード
-
しきい値ルール
-
スキルプロファイル
-
チーム(Teams)
-
サイト(Sites)
-
エントリ ポイント
-
外線エントリ ポイント
-
キュー
-
アウトダイヤルキュー
-
デスクトップレイアウト
-
グローバル変数
-
マルチメディアプロファイル
-
スキルの定義
非アクティブユーザの最大数は 5000 です。他のすべてのオブジェクトタイプの非アクティブオブジェクトの最大数は 100 です。この制限に達した場合、より多くのオブジェクトを非アクティブにするには、非アクティブオブジェクトを削除する必要があります。 構成オブジェクトに関連オブジェクトがある場合、参照されているすべてのオブジェクトを非アクティブ化する必要があります。
| 1 |
Management Portal のナビゲーションバーで プロビジョニングを選択します。 | ||
| 2 |
エンティティを選択します。 | ||
| 3 |
構成オブジェクトを手動で完全に削除するには、エンティティ ページで、オブジェクトの隣にある省略記号アイコンをクリックします。 [削除(Delete)] を選択します。 | ||
| 4 |
オブジェクトが完全に削除されて復元できなくなることを通知するダイアログボックスで、 [はい] をクリックします。 オブジェクトが完全に削除されたことを示すメッセージが表示されます。
|
ビジネスルールエンジンについて
ビジネス ルール エンジン (BRE)は、カスタム ルーティング用に、また一般的な実装のために、各管理者がデータを Webex Contact Center 環境に組み込む手段を提供します。 管理者は、BRE ソリューションと Webex コンタクト センターを使用して、フローで組織のビジネス データを活用できます。
コンタクトルーティングについて
ルーティング方法モジュールは、場所に関係なく、連絡先を最適なリソースにルーティングするための柔軟な環境を提供します。 各着信コンタクトはエントリ ポイントに到着し、ここからキューに送信され、[ルーティング戦略] モジュールで指定されたスケジュールされたルーティング戦略、スケジュールされたチーム キャパシティ戦略、キューの優先順位設定に従って、コンタクト センター サイトのチーム間で配信されます。
さらに、あなたの会社がアウトダイヤル機能を使用している場合、各アウトダイヤル コールは、[ルーティング戦略] モジュールのルーティング戦略に従って、アウトダイヤル エントリ ポイントとアウトダイヤル キューを通過します。
以降のセクションの例では電話機の連絡先を参照しますが、他のメディアタイプでも連絡先 ルーティング オプション を使用できます。 |
各連絡先は、ルーティング戦略がビジネス ロジックを適用するエントリ ポイントに到着します。 ルーティング戦略で評価された基準に基づいて、システムは適切なキューを選択し、利用可能なチームの 1 つにコンタクトを配布します。
スキルベースのルーティングについて
スキルベースのルーティング (SBR) は、それらのニーズを最も満たすスキルを持つエージェントを持つコンタクトのニーズを満たすオプション機能です。 SBR は、音声の連絡先とデジタル チャネルの連絡先で使用できます。 呼び出しがエントリポイントに到達すると、SBR は呼び出しをサブセットに分類します。 各サブセットの通話を、流ちょうな言語や製品の専門知識など、一連の必須のスキルを持つエージェントにルーティングできます。
SBR はフロー内のコールにスキル要件を割り当てます。 割り当てられたスキル要件に基づいて、通話はキューに入れられ、一致するスキルを持つエージェントに配信されます。 キューで指定された時間内にエージェントが対応できない場合に、エージェントのスキル要件を削除または軽減するように SBR を設定できます。 詳細については、次を参照してください。 スキルの定義。 必要なスキルを削除または減らすには、 キューの連絡先 利用できます。
SBR はコンタクトのすべてのスキル要件をエージェントのスキルと照合します。 フローでスキル値が適切に定義されていないためにコンタクトのスキル要件の 1 つが無効である場合、SBR は一致するエージェントを見つけることができません。 このような場合、通話は対応可能な時間が最も長いエージェントにルーティングされます。
SBR は以下の機能を提供します。
-
コンタクトのスキル要件を、特定のスキルを持つエージェントと照合します。
-
コンタクトにスキル要件を追加し、同じスキル要件を持つコンタクトを単一のキューにルーティングします。 詳細については、次を参照してください。 キューの連絡先 利用できます。
-
キューに対応する一連のエージェントで異なるエージェント チームを構成します。 詳細については、次を参照してください。 キューとアウトダイヤル キューを作成する。
-
さまざまなスキルをこれらのエージェントのプロファイルにマッピングします。 詳細については、次を参照してください。 エージェント プロファイル。

前の例では、コンタクト C1 はスキル A を必要とし、コンタクト C2 はスキル A とスキル B の両方を必要とします。C2 がキューに入るとき、エージェントはスキル A とスキル B の両方を持つ必要があります。最高のカスタマーサービスのために、スキル A とスキル B の両方。スキル A またはスキル B のみを持つチームに C2 をマッピングしないでください。スキル A またはスキル B のみを持つチームに C2 をマッピングすると、C2 はパーク状態で最長コンタクトになります。
スキルベースのルーティング タイプ
SBR は、フローで設定されている連絡先のスキル要件に基づいて、連絡先をエージェントにルーティングします。 詳細については、次を参照してください。 スキルベースのルーティングについて。
キューの作成時に [キュールーティングタイプ] 設定で SBR を有効にできます。 詳細については、次を参照してください。 キューとアウトダイヤル キューを作成する。 SBR は、必要なスキルを持つエージェントが複数いる場合、次のいずれかの方法でコンタクトをエージェントにルーティングします。
-
最長時間対応可能なエージェント
-
最適なエージェント
対応可能な最長エージェント: SBR は、最も長く対応可能なエージェントにコンタクトをルーティングします。
最適なエージェント:SBR は、スキルの習熟度が最も高いエージェントにコンタクトをルーティングします。 連絡先を対応可能なエージェントにルーティングするには:
-
コンタクトが常に最高レベルの熟練度を持つエージェントにルーティングされるように、必要な条件でコンタクトのスキル要件を設定します。
-
次のような場合に選択します: <= 条件がコンタクトのスキル要件を満たしており、値が低いほどコンタクトの要件との一致が良いことを示します。
-
次のような場合に選択します: >= 条件を示し、値が大きいほど連絡先の要件との一致が良いことを示します。
-
次のような場合に選択します: は 条件を示し、値が大きいほど連絡先の要件との一致が良いことを示します。
詳細については、スキル要件を参照してください。 キューの連絡先 利用できます。
-
-
エージェントの作成時に熟達度レベルを指定する スキルの定義 および エージェント プロファイル。
たとえば、1 回の会話で英語を話すスキルを持つエージェントにコンタクトをルーティングすることができます。 英語レベル 3 のエージェント 1 と英語レベル 6 のエージェント 2 の 2 人のエージェントを考えます。両方のエージェントがキューにあります。
-
コンタクトのスキル要件を <= この条件により、英語習熟度レベル 3 のエージェント 1 がキュー内のエージェントとして最も適しており、コンタクトに接続できます。
-
>= 条件でフロー内のコンタクトのスキル要件を設定した場合、英語能力レベル 6 のエージェント 2 が、キュー内で最も適切に接続できるエージェントです連絡先に送信します。
アドバンストキュー情報
高度なキュー情報機能を使用すると、ログインしているエージェントとキューにいる対応可能なエージェントのスキルが、コンタクトを長時間キューに入れることなく、そのコンタクトのスキル要件を満たしているかどうかを評価できます。 GetQueueInfo アクティビティは、ログオンして対応可能なエージェントの数を提供します。 ただし、このアクティビティでは、特定のコンタクトの要件に一致する特定のスキルを持つログイン済みエージェントに関する情報は提供されません。 GetQueueInfo アクティビティの詳細は、 キュー情報の取得を参照してください。
1 日のうちのある時間、特定のコンタクトのスキル要件を満たす十分なスキルを持つエージェントがいない場合があります。 管理者は、メッセージの再生、コールバックオプションの提供、別のキューへのエスカレートなどの代替アクションを開始するために、コンタクトをキューに入れる前後に、そのようなエージェントに関する情報が必要です。
管理者は次の作業を行うことができます:
-
コンタクトをキューに入れる前にこのアクティビティが呼び出された場合、フローは最後の通話配布グループの と チームで設定されているスキル要件を使用します。 これにより、ログイン済みのエージェント数と対応可能なエージェントが決定され、
LoggedOnAgentsAllおよびAvailableAgentsAll出力変数が設定されます。 システムは出力変数CurrentGroupを –1 に設定します。
CurrentGroupの値-1は、アクティビティが呼び出された時点で連絡先がまだキューに入っていないことを示します。。 フロー設計者は、出力変数CurrentGroupを使用して、連絡先がキューに入れられていないかどうかを判断できます。 -
連絡先をキューに入れた後にこのアクティビティが呼び出されると、システムは連絡先の現在のスキルを考慮します。 現在のスキル緩和サイクルのスキルと現在の通話配信グループのチームを使用して、対応可能なログイン済みエージェントが計算されます。 これらの値は
LoggedOnAgentsCurrentおよびAvailableAgentsCurrent出力変数に入力されます。 システムは、現在のスキル緩和サイクルのスキルと最後のコール配布グループを使用して、ログイン済みエージェントと対応可能なエージェントを計算し、これらの値を a27>AvailableAgentsAll出力変数。システムはまた、PIQ、CurrentGroup、およびTotalGroups出力変数です。
LAA ベースのキューに対してこのアクティビティを呼び出すことができます。 ただし、このアクティビティに設定されているスキル要件は、LAA ベースのキューには適用されません。 このアクティビティはループで使用できます。 フローデザイナーは、フローの実行時に [高度なキュー情報] アクティビティを呼び出します。 フロー デザイナーでは、機能フラグがこの機能に対して有効になっている場合にのみ、[アドバンスト キュー情報] アクティビティを使用してフローを作成できます。 機能フラグが無効になっている場合、フロー デザイナーで [高度なキュー情報] アクティビティを持つフローを操作することはできません。 アドバンストキュー情報アクティビティで機能フラグが有効になっていることを確認します。 |
アドバンスト キュー情報の一部として、コンタクトがキューにパーキングされていて、アドバンスト キュー情報を使用して別のキュー スタックを照会する場合、これはサポートされておらず、エラーが発生します。 エラーレスポンスコードの詳細は、 高度なキュー情報を参照してください。 |
通話配信グループにエスカレートする
アプリケーションは、キューイング後のループで を使用して、次または最後の通話配布グループにすばやく移動します。 通常、管理者はこのアクティビティを使用して、エスカレーション グループに対して保留されている連絡先を識別します。 これらのエスカレーション グループには、一致するスキルを持つエージェントが少なくとも 1 人ログインしているか、エージェントがログインしていない必要があります。
アプリケーションは QueueContact アクティビティを使用し、高度な GetQueueInfo アクティビティを呼び出して、特定の通話配信グループにログインしているエージェントがいるかどうかを判断します。 特定の通話配布グループにログインしているエージェントがいない場合、フロー設計者は EscateCallDistribution アクティビティを使用して、一連の次または最後の通話配布グループに移動します。 エスカレートされたグループに対応可能なエージェントがいる場合、Webex コンタクト センターがコンタクトをそのエージェントにルーティングします。 そうでない場合、Webex コンタクトセンターはすぐにその通話配布グループに連絡先をパークします。
QueueContact アクティビティの詳細は、 キューの Contact を参照してください。
顧客の使用例は、多くの通話配信グループを持つキューです。 最初の通話配信グループでエージェントが応答できない場合、フロー デザイナーはキュー内の別の通話配信グループに通話をリダイレクトします。 各レベルで、通話配信グループのエージェント数が増加するため、通話に応答が得られる可能性が高くなります。 1 日の特定の時間に、このグループまたは他のグループのエージェントは対応できない場合があります。
SBR および LAA ベースのキューでは、まだキューに入れられていないコンタクトで EcalateCallDistribution アクティビティを呼び出すと、エラーが発生し、フローアクティビティのエラーパスを終了します。
フロー デザイナーでは、この機能に対して機能フラグが有効になっている場合にのみ、EscateCallDistributionGroup アクティビティを使用してフローを作成できます。 機能フラグが無効になっている場合、フロー デザイナーで EcalateCallDistributionGroup アクティビティを持つフローを操作することはできません。 EscateCallDistributionGroup アクティビティで機能フラグが有効になっていることを確認します。 |
パークされた連絡先のルーティング
SBR は、エージェントがコンタクトに接続するまで、キューにコンタクトをパークします。
エージェントが利用可能になると、SBR は以下の選択方法のいずれかを使用してコンタクトをルーティングします。
-
スキルベースの連絡先の選択
-
先入れ先出し (FIFO) ベースの連絡先の選択
既定では、スキルベースの連絡先選択は組織に対して有効になっています。 |
スキルベースの連絡先の選択
スキルベースのコンタクト選択では、コンタクトのスキル要件とエージェントのスキルが完全に一致した場合に基づいてコンタクトが選択されます。 スキル ベースの連絡先選択で、FIFO ベースでは連絡先をエージェントに割り当てません。 コンタクトのスキル要件がエージェントのスキルと完全に一致する場合、コンタクトはキュー内の位置に関係なくエージェントに接続されます。 同じスキル要件を持つこのようなコンタクトが多数ある場合、スキルベースのコンタクト選択により、キューのコンタクトがフィルタリングされ、次の順序でエージェントに割り当てられます。
-
プライオリティ(Priority)
-
タイムスタンプ (古いものから新しいものへ)
たとえば、スキル A のエージェントを必要とするコンタクト C1 と、スキル B のエージェントを必要とするコンタクト C2 が、エージェントに接続するためにキューで待機しているとします。 スキル C のエージェントを必要とするコンタクト C3 もキューに入ります。 スキル C のエージェントが利用可能になると、C3 のスキル要件がスキル C のエージェントと完全に一致するため、C3 は C1 と C2 がエージェントに接続するのを待機しません。
先入れ先出し (FIFO) ベースの連絡先の選択
キューに入った最初のコンタクトが最も高い優先順位でエージェントに接続されます。 一致するスキルを持つエージェントが利用可能になると、最初の連絡先がエージェントに接続します。 エージェントのスキルが、キューに保留されている最初のコンタクトのスキル要件と一致しない場合、エージェントは最初のコンタクトに接続しません。 エージェントのスキルがキュー内の他のコンタクトのスキル要件を満たしている場合でも、最初のコンタクトがエージェントを見つけるまで、コンタクトは保留のままになります。
たとえば、2 人の連絡先を考えてみましょう。C1 がキューに入る最初の連絡で、スキル A のエージェントが必要で、C2 が 2 番目にキューに入り、スキル B のエージェントが必要です。C2 はスキル B に接続しません。C1 はキューに入った最初のコンタクトであるため、SBR はスキル A のエージェントが C1 に最初に接続できるようになるまで待機します。 C1 がエージェントを見つけた後にのみ、C2 はスキル B に接続します。
組織で FIFO に基づく連絡先の選択を有効にするには、Cisco サポートに連絡してください。 |
スキルベースのルーティングをセットアップする
| 1 |
スキルを定義します。 詳細については、 スキル定義を参照してください。 |
| 2 |
スキル プロファイルを定義します。 詳細については、 スキルプロファイルを参照してください。 |
| 3 |
スキル プロファイルをチームまたはエージェントに割り当てます。 エージェントベースの各チームにスキルプロファイルを割り当てることができます。 チームにログインしているすべてのエージェントがそのスキル プロファイルに関連付けられます。 ただし、個々のエージェントにスキル プロファイルを指定して、チームのスキル プロファイルを上書きすることもできます。 詳細については、 チームを作成する と を参照してください。 ユーザー詳細を表示する
|
| 4 |
エージェントにスキル プロファイルを指定します。 スキル プロファイルは、個々のエージェントまたはチームに割り当てることができます。 詳細は、 ユーザの詳細を表示するを参照してください。 |
| 5 |
エントリポイントとキューを作成する。 |
| 6 |
チャネルタイプが [テレフォニー]、キュールーティングタイプがスキルベースのキューを作成します。 |
| 7 |
通話の処理方法を定義する通話制御スクリプトを作成またはアップロードします。 詳細については、 通話制御スクリプトを使用するを参照してください。 |
| 8 |
通話の取り扱い方法を定義するフローを作成します。 詳細については、 フローの作成と管理を参照してください。 |
| 9 |
[キュー連絡先] アクティビティを追加し、スキルベースのルーティングが構成されているキューを選択します。 詳細については、 キューの連絡先を参照してください。 |
| 10 |
エントリポイントとキューのルーティング戦略を作成します。 エントリ ポイント ルーティング戦略では、通話制御スクリプトで定義された通話処理中に、スキル要件を通話に割り当てます。 詳細については、 着信にスキル要件を割り当てるを参照してください。 その後、通話は指定されたキューに分配され、そこで必要なスキルを持つエージェントが到着するのを待ちます。 キュー ルーティング 戦略では、着信通話を処理するエージェントを識別するためのオプションを指定します。 指定された時間内に必要なスキルを持つエージェントが利用できない場合、必要なスキルを削除するか減らすことができます。 詳細は、 デスクトッププロファイルを作成するを参照してください。 |
| 11 |
エントリ ポイント ルーティング戦略を作成し、作成したフローを選択します。 詳細については、 ルーティング戦略を作成するを参照してください。 |
エージェントベースのルーティング
エージェントベースのルーティングは、コンタクトを優先エージェントに直接ルーティングまたはキューに入れるオプション機能です。 エージェントのメール アドレスまたはエージェント ID によるエージェント ルックアップは、コンタクトを優先エージェントにルーティングします。 フローの [エージェントのキュー] アクティビティは、エージェントベースのルーティングを実現するのに役立ちます。 詳細については、セクション エージェントのキュー アクティビティを参照してください。
コンタクトには 1 人以上の優先エージェントを設定できます。 連絡先と優先エージェント間のマッピングは、Webex コンタクト センター外の外部アプリケーションで管理されます。 連絡先の優先エージェント検索は、フローの HTTP 要求アクティビティを使用して実行されます。 HTTP 要求アクティビティは、外部アプリケーションからマッピングを取得します。 その優先エージェントに対して連絡先をルーティングまたはパークするには、フローで [エージェントにキュー] アクティビティを設定します。 [エージェントへのキューイング] アクティビティでは、Webex コンタクトセンター エージェント ID またはメール アドレスでエージェントを指定できます。 希望するエージェントがすぐに対応できない場合は、その希望するエージェントに対してコンタクトをパークすることもできます。
フロー内でアクティビティをチェーンして、コンタクトをルーティングまたはキューに入れることを検討できます。
たとえば、1 つの Queue To Agent アクティビティを別の Queue To Agent アクティビティにチェーンして、コンタクトを複数の優先エージェントのキューに入れることができます。 コンタクトに対応可能な優先エージェントがない場合、[コンタクトをキューに入れる] アクティビティを [エージェントをキューに入れる] アクティビティにチェーンして、コンタクトをルーティングすることができます。
エージェント ベースのルーティングは、以下のシナリオで役立ちます。
-
希望するエージェント ルーティング: 顧客は、専用のエージェントまたは関係担当エグゼクティブにコンタクトを指定することができます。 このようなシナリオでは、エージェント ベースのルーティングはコンタクトを優先エージェントに直接ルーティングします。
-
最後のエージェント ルーティング: 連絡先がエージェントと対話するためにコンタクトセンターに複数回コールバックする場合、エージェントベースのルーティングにより、その問い合わせを最後に処理したエージェントに問い合わせをルーティングできます。
どちらの使用例でも、コンタクトの詳細とエージェントのマッピングは Webex コンタクト センターの外に保存されます。 HTTP アクティビティがデータを取得します。 エージェントのキューに入れるアクティビティは、コンタクトを優先エージェントまたは最後のエージェントにルーティングします。
リアルタイム混合または専用マルチメディア プロファイルの場合、優先エージェントがすでに 1 つのリアルタイム チャネルを処理している場合、そのエージェントは通話中と見なされ、通話は優先エージェントにすぐにはルーティングされません。
エージェントベースのルーティングをセットアップするには:
はじめる前に
Webex コンタクトセンターのエージェント ID とエージェントのメールアドレスを Webex コンタクトセンターから外部アプリケーションにエクスポートする必要があります。 Webex コンタクト センターは、エージェントとコンタクトの間のマッピングを保存しません。
-
フローデザイナーの [HTTP 要求] アクティビティを使用して、外部アプリケーションからエージェントと連絡先の間のマッピングを取得します (管理ポータルのナビゲーションバーで、 に入力し、 新規 をクリックして新しいフローを作成します)。 詳細については、「 HTTP 要求。
-
フロー デザイナーでキューからエージェントへのアクティビティを設定します。 全般設定と連絡先をルーティングするための連絡先処理の詳細を指定できます。 詳細については、「 エージェントのキューに入れる 利用できます。
グローバルルーティングのオーバーライドについて
グローバルルーティングオーバーライドは、1 つ以上のテレフォニーエントリポイントに適用されるルーティング戦略です。 通話がエントリポイントに着信すると、ルーティングエンジンはそのエントリポイントにグローバルルーティングのオーバーライドが設定されているかどうかを確認します。 グローバルルーティングオーバーライドが存在する場合、エントリポイントの現在のルーティング戦略となり、そのエントリポイントに関連付けられた標準のルーティング戦略を上書きします。
グローバルルーティングオーバーライドを作成することで、緊急時に多くのエントリポイントのルーティング戦略を同時に素早く簡単に変更することができ、各ルーティング戦略を個別に変更する必要がなくなります。
グローバル ルーティングのオーバーライドは、テナントのタイムゾーンで動作します。
マルチメディアプロファイルを設定する
企業が音声に加えてソーシャル チャネル、チャット、メール ルーティングを使用している場合、マルチメディア プロファイルが有効になります。 サイトおよびエージェントをマルチメディアプロファイルに関連付けることができます。
| 1 |
マルチメディアプロファイルを定義します。 会社がマルチメディア機能を利用している場合、各エージェントはマルチメディア プロファイルに関連付けられます。このプロファイルでは、エージェントが同時に処理できる各メディア タイプの連絡先数を指定します。 詳細については、次を参照してください。 マルチメディア プロファイル。 |
| 2 |
サイト、チーム、またはエージェントに マルチメディア プロファイル を割り当てます。 マルチメディアを有効にすると、すべてのサイトが マルチメディア プロファイル に関連付けられます。 特定のサイトにある各 エージェント ベース のチームは、別の マルチメディア プロファイル が割り当てられていない限り、そのサイトに割り当てられたプロファイルに関連付けられています。 同様に、チームにログインした各エージェントは、エージェントに異なるマルチメディア プロファイルが割り当てられていない限り、チームのプロファイルと関連付けられます。 詳細については、 サイト、 チームの作成、および ユーザを参照してください。 |
| 3 |
各 メディア タイプ に対して、個別の エントリ ポイント とキューを作成します。 詳細は、 エントリポイントを作成するを参照してください。 |
| 4 |
Webex コンタクト センター オペレーションと協力して、特別なコール制御スクリプトを使用するように設定されたルーティング戦略を作成します。 |
| 5 |
特定の CRM ベンダーと協力して、 エージェント レベル でマルチメディア対話を設定します。 あるいは、キュールーティング戦略を設定して、マルチメディア連絡先 (チャット、メール、ソーシャルチャネル) をエージェントに指定することもできます。 |
リソースファイルの操作
リソースを表示するには、Management Portal のナビゲーションバーから ルーティング戦略 を選択します。
表示する対象は音声ファイル、定義済みのメール、または定義済みのチャット応答から選択できます。
オーディオリソースファイルをアップロードする
Webex コンタクト センターは、次の仕様の .wav 音声ファイルのアップロードをサポートしています。
-
チャネル: 1
-
サンプルレート: 8000
-
サンプルエンコーディング: 8 ビット u-law
-
モノラル録音 (結合録音、発信者録音、エージェント録音)
-
チャネル: 1
-
サンプルレート: 8000
-
精度: 16 ビット
-
サンプル エンコード: GSM
-
最大録画時間: 2 時間
-
-
ステレオ録画 (統合録画用)
-
チャネル: 2
-
サンプルレート: 8000
-
精度: 13 ビット
-
サンプルエンコード: 4-bit IMA ADPCM
-
最大録画時間: 2 時間
-
デフォルトでは、モノラル録画のみがすべてのテナントに対して有効になっています。 |
| 1 |
Management Portal のナビゲーションバーで ルーティング戦略を選択します。 |
| 2 |
ルーティング戦略 ページで を選択します。にアクセスしてください。 |
| 3 |
[新規] をクリックします。 |
| 4 |
[リソースのアップロード ] ページで [ 参照] をクリックします。 |
| 5 |
システム中の目的のファイルを探し、[ 開く] をクリックします。 ファイル フィールドにはアップロードされたファイルのパスとファイル名が表示されます。リソース名 フィールドにはファイル名が表示されます。 名前を入力します。 |
| 6 |
[保存] をクリックします。 |
オーディオリソースファイルを編集する
現在システムで使用されているリソースを更新しないでください。 |
| 1 |
Management Portal のナビゲーションバーから、 ルーティング戦略を選択します。 |
| 2 |
ルーティング戦略 ページで を選択します。にアクセスしてください。 |
| 3 |
リソース名の隣にある 省略記号 ボタンをクリックし、[ 編集] をクリックします。 |
| 4 |
[ リソースの上書き ] ページで、 [参照] をクリックします。 |
| 5 |
システム中から目的のファイルを探し、[ 開く] をクリックします。 ファイル フィールドにはアップロードされたファイルのパスとファイル名が表示されます。リソース名 フィールドにはファイル名が表示されます。 名前を入力します。 音声ファイルの仕様については、 音声リソースファイルをアップロードするを参照してください。 |
| 6 |
[保存] をクリックします。 |
| 7 |
音声ファイルの上書きを確認するには、[ はい ] をクリックします。 |
.wav ファイルを再生またはダウンロードする
| 1 |
Management Portal のナビゲーションバーから、 [ルーティング戦略] を選択します。 |
| 2 |
ルーティング戦略 ページで を選択します。にアクセスしてください。 |
| 3 |
ファイル名の隣にある省略記号ボタンをクリックして [ 再生] をクリックします。 |
| 4 |
表示されるダイアログボックス内で、ファイルを開くか、保存します。 [開く(Open)] をクリックすると、コンピュータにインストールされているメディアプレーヤーが開き、ファイルが再生されます。 互換性のある メディア プレイヤー がインストールされていない場合は、ダイアログボックスが開き、プレーヤーをダウンロードするようにプロンプトが表示されます。 |
リソースファイル を更新する
| 1 |
Management Portal のナビゲーションバーで ルーティング戦略を選択します。 |
| 2 |
ルーティング戦略 ページで を選択します。にアクセスしてください。 |
| 3 |
ファイル名の隣にある省略記号ボタンをクリックし、[ 編集] をクリックします。 |
| 4 |
リソースに必要な変更を加えます。 |
| 5 |
[保存] をクリックします。 |
リソースファイルをコピーする
コピー機能を使用すると、プロンプトとその他の リソース ファイル の バックアップ コピー を作成できます。 コピーできるのは、.wav拡張子を持つファイルだけです。
| 1 |
Management Portal のナビゲーションバーで ルーティング戦略を選択します。 |
| 2 |
ルーティング戦略 ページで を選択します。 にアクセスしてください。 |
| 3 |
ファイル名の隣にある省略記号ボタンをクリックし、[ コピー] をクリックします。 |
| 4 |
表示されるページで、コピーしたファイルの名前を入力するか、既定の名前を使用します (元の名前の前に「Copy_」が追加されます)。 |
| 5 |
[保存] をクリックします。 |
リファレンスをメディアファイルにエクスポートする
関連した エントリ ポイント またはキューの名前とともに、指定された メディア ファイル を関連付けている各ルーティング戦略の名前を示すリストを表示またはエクスポートできます。 グローバル ルーティング 戦略の場合、リストには エントリ ポイント またはキューの名前の代わりに 0 が表示されます。
メディア ファイル への参照を表示またはエクスポートするには、次のようにします。
| 1 |
Management Portal のナビゲーションバーで ルーティング戦略を選択します。 |
| 2 |
ルーティング戦略 ページで を選択します。にアクセスしてください。 |
| 3 |
ファイル名の隣にある省略記号ボタンをクリックして、 Excel または CSV をクリックします。 |
| 4 |
表示されるダイアログボックス内で、ファイルを開くか、それとも保存するか指定します。 |
事前定義済みの電子メールテンプレートを作成する
エージェントが顧客との通信に使用するメールテンプレートを事前に定義することができます。 組織はメール用に 1 つの定義済みテンプレートをもつことができます。
テンプレートを編集または削除するには、 定義済みメール ページのテンプレートの隣にある省略記号ボタンをクリックします。
クイック返信メールに定義済みのメールテンプレートを使用することはできません。 |
メールテンプレートを作成するには:
| 1 |
Management Portal のナビゲーションバーから、 ルーティング戦略を選択します。 | ||
| 2 |
ルーティング戦略 ページで を選択します。 にアクセスしてください。 | ||
| 3 |
[新規] をクリックします。
| ||
| 4 |
[ 新規事前定義メール ] ダイアログボックスで次の操作を行います: |
事前定義済みのチャットテンプレートを設定する
はじめる前に
エントリポイントは、Webex Contact Center でのすべてのチャネルタイプの最初のランディングプレイスです。 システムは、エントリポイントに設定されたルーティング戦略に基づいてエージェントに連絡先を送信します。
エントリポイントごとに 1 つのチャットテンプレートを設定できます。 詳細は、 エントリポイントとキューを参照してください。
組織が既存の Webex 統合プラットフォームでプロビジョンされている顧客のみが、コンタクトセンターのチャットテンプレートを設定できます。 |
| 1 |
https://admin.webex.com から顧客組織にログインします。 | ||
| 2 |
左側のナビゲーションペインの [サービス(Services)]] セクションで、 をクリックします。 | ||
| 3 |
次のいずれかのオプションを選択します。
システムは [チャットテンプレート(Chat Template)] ウィザードを表示します。 | ||
| 4 |
[Define Template(テンプレートの定義)] ページで、次の手順を実行します。
| ||
| 5 |
[Proactive Prompt, Off-Hours(プロアクティブプロンプト、就業時間外] ページで、次の手順を実行します。
| ||
| 6 |
[顧客情報(Customer Information)] ページで、[プレビュー(Preview)] カードの各フィールドをクリックし、属性を変更します。 顧客はこれらの属性を使用してフォームを入力します。
| ||
| 7 |
[仮想エージェント(Virtual Agent)] ページで、次の手順を実行します。
| ||
| 8 |
[Branding and Identity, Status Messages(ブランディングとアイデンティティ、ステータスメッセージ)] ページで、次の手順を実行します。
| ||
| 9 |
[フィードバック(Feedback)] ページで、属性カードの [ラベル(Label)] および [ヒントテキスト(Hint Text)] を入力し、顧客からのフィードバックを受け取ります。 | ||
| 10 |
[完了(Done)] ページで、[終了(Finish)] をクリックします。
|
事前定義済みのチャット応答を作成する
-
米国英語
-
日本語
-
イタリア語
-
フランス語
-
ドイツ語
-
スペイン語
各言語、キューごとに合計 300 の応答を設定できます。 エージェントは、ローカルブラウザの言語設定に基づいて、キュー内の応答を表示できます。 そのため、エージェントは一度に 50 件の応答しか表示できません。
| 1 |
Management Portal のナビゲーションバーで ルーティング戦略を選択します。 | ||||||||||||
| 2 |
[ ルーティング戦略 ] ページで にアクセスしてください。 | ||||||||||||
| 3 |
[新規] をクリックします。 | ||||||||||||
| 4 |
次の詳細を入力します。
| ||||||||||||
| 5 |
[保存] をクリックします。 |
ルーティングリソースを設定する
ルーティング リソースまたはフローのいずれかを選択できます。 ルーティング リソースを選択する場合、アウトダイヤル エクスペリエンスの一部として、ANI のカスタマイズ、スクリーン ポップ、グローバル変数などのフロー制御構成をカスタマイズすることはできません。 スクリーンポップ、ANI のカスタマイズなどの高度な構成を利用するには、リソースをルーティングする代わりにフローを使用することをお勧めします。 詳細については、 フローを作成するを参照してください。
ルーティング戦略は将来廃止されます。 営業時間と外線エントリ ポイントで構成されたフローを使用することをお勧めします。 |
ルーティング戦略を進める場合、以下の点を考慮してください。 各 エントリ ポイント とキューに対して、すべての時間間隔を網羅する一連のデフォルトのルーティング戦略を作成する必要があります。 また、デフォルトの方法以外の任意の時間間隔で別の戦略をスケジュールすることもできます。 たとえば、キュー 1 には通常日シフトと営業時間外戦略の BusyHourStrategy を含めることができます。
既定の戦略として、通常の日単位のスケジュールにフラグを付けます。 デフォルト戦略と重複する時間間隔の休日のスケジュールなど、デフォルト以外の戦略を作成できます。 戦略がデフォルトとしてマークされていない場合は、デフォルトの戦略を上書きして、デフォルトのスケジュールの例外として使用します。 これは、システムがデフォルトとしてフラグが立てられていない戦略を最初にチェックし、存在しない場合、システムはデフォルトの戦略を使用することを意味します。
デフォルトの戦略が現在の戦略(つまり、現在実行されている戦略)である場合、システムはデフォルト以外の戦略に対して 3 分ごとにチェックし、見つかった場合は現在の戦略になります。
時間間隔に関する戦略が指定されておらず、時間間隔にデフォルトのストラテジがない場合、システムによって使用される最後の戦略は、期限切れになっていても現在の戦略として継続することができます。 この場合、システムは 1 分ごとに有効な戦略を確認し、それが見つかればすぐに、その戦略が現在の戦略になります。
チーム種別について
キューのルーティング戦略を作成または変更するとき、次のオプションが表示されます:
-
エージェントベースの チームでは、既知の数のエージェントがチームに割り当てられます。 許可されたユーザは、デスクトップ プロファイルを 1 つ以上のチームに割り当てます。 これらのエージェントは Agent Desktop を使用して、Webex コンタクト センター システムとのインターフェースをとります。
-
容量ベースの チームには特定のエージェントが割り当てられず、エージェントは Agent Desktop を使用しません。 たとえば、PBX や ACD を使用して通話を処理するチームを持つ外部委託先が考えられます。 容量ベースのチームを使用して、ボイスメール ボックスまたはエージェント グループを代表することができますが、Webex コンタクト センターでは管理できません。
これらのチームの定員は、プロビジョニングされたチームの定員の設定に基づき、チームの定員戦略を上書きする場合があります。 詳細については、 チーム定員をスケジュールするを参照してください。 チームの実際の収容人数が、システムで現在使用されている値よりも大きいかまたは小さい場合、エージェントが処理するには十分ではないか、または多すぎる通話が発生します。 これにより、戦略の設計がより困難になります。
getNumAgentsLoggedIn API を使用すると、応答にはログインしているエージェントの数と、アクティブと見なされる容量ベースのチームの数が含まれます。 |
ルーティング戦略を作成するとき、チーム タイプを混在させることができます。 キャパシティ ベースのチームへのコール ルーティングの精度は、指定されたキャパシティの数に依存することに注意してください。
クラシック プラットフォーム使用時の容量ベースのチームの制限
Webex コンタクト センターは、通話をダイヤル番号 (DN) に転送することで、通話を容量ベースのチームに割り当てます。 通話が DN に転送されると、Webex コンタクト センターが通話から切断されます。 Webex コンタクト センターはコール ステータスを認識しません。つまり、定員ベースのチームが通話に応答するか、処理するか、拒否するかを示します。
この制限により、次のような問題が発生します。
-
コール転送後にコンタクトをトラッキングすることはできません。
-
RONA または通話障害の検出ができない
-
通話の録音はできません。
-
接続時間と処理時間の値を取得することはできません。 コール レポートでは、値がゼロとして表示されます。
-
定員の設定は適用できないため、より多くの通話が定員ベースのチームに送られる可能性があります。
次世代メディア プラットフォームを使用する場合、Webex コンタクト センターはキャパシティ ベースのチームに通話を割り当てます。
-
通話ステータスを処理し、容量ベースのチームにルーティングされた通話が応答済み、処理済み、拒否済みのいずれであるかを決定します。
-
通話の終了など、通話の全体的なステータスを監視し、容量ベースのチームの消費値をいつ更新するかを決定します。 たとえば、通話が終了した場合、通話容量を増やす必要があり、その逆の場合などです。
-
接続時間と処理時間の値を取得します。
静的なロードバランシング戦略にエージェントベースのチームとキャパシティベースのチームの両方が含まれる場合、システムはコールをエージェントベースのチームまたはキャパシティベースのチームに、設定されている順に分配します。 容量ベースのチームの容量が上限に達すると、エージェントが利用可能である場合、通話はエージェント ベースのチームにルーティングされます。 通話がキューにある場合、どちらのチームに利用可能なリソースがあるかに応じて、エージェント ベースまたは容量ベースのチームにルーティングされます。 定員に達したチームがない場合、定員に達するまで通話はキューに入れられます。 この負荷分散戦略により、通話が効率的に処理され、チームに過負荷がかかることがなくなります。 |
エントリポイントまたはキュー向けのルーティング戦略を表示する
エントリ ポイント またはキューのすべてのルーティング方法を表示するには、次のようにします。
| 1 |
Management Portal のナビゲーション バーで、を選択します。 ルーティング戦略。 | ||
| 2 |
エントリポイントまたはキューを エントリポイントの選択 ドロップダウンリストをクリックして、そのエントリポイントまたはキューのルーティング戦略を表示します。 に表示されるパラメータの詳細については、 ルーティング戦略 ページ、を参照してください。 ルーティング戦略パラメータ。 リストビューの上部には、選択したエントリポイントまたはキューで利用できるすべてのルーティング戦略を一覧表示する表が表示されます。
| ||
| 3 |
戦略の詳細を表示するには、ルーティング戦略の隣にある省略記号をクリックし、 編集。 ミーティングの下部 ルーティング戦略 ページに [ルーティング戦略マッピングの詳細] テーブルが表示されます。このテーブルでは次のことを行います:
| ||
| 4 |
[保存] をクリックします。 |
ルーティング戦略パラメータ
次の表では、 ルーティング戦略 ページを参照してください。
|
列 |
説明 | ||
|---|---|---|---|
|
名前 |
戦略に指定した名前が表示されます。 ストラテジー名は、作成後に変更することはできません。 | ||
|
ID |
システムにより割り当てられた戦略番号を表示します。 | ||
|
ステータス(Status) |
戦略のステータスを示します。
| ||
|
デフォルト |
戦略がデフォルトであるかどうかを示します。 デフォルトとしてフラグが立てられていない戦略は、デフォルトの戦略を上書きし、場合によってはデフォルトのスケジュールを置き換えます。 | ||
|
Chat Template |
ルーティング戦略に使用されるチャット テンプレートを識別します。 | ||
|
繰り返し |
戦略を日単位で繰り返すか、特定の曜日にのみ繰り返すかを指定します。 | ||
|
開始日 |
戦略が開始される日付を表示します。 | ||
|
終了日 |
戦略が終了する日付を表示します。 | ||
|
開始時刻 |
指定した日の指定日時戦略が開始する時刻を 24 時間形式で表示します。 | ||
|
終了時刻 |
任意の日の指定された日付範囲の戦略が終了する時刻を 24 時間形式で表示します。 | ||
|
タイムゾーン(Time zone) |
エントリポイントまたはキューを作成するときに複数のタイムゾーン機能を有効にした場合、タイムゾーンが表示されます。 | ||
|
フロー |
ルーティング戦略の実行時に、関連するコール フローを一覧表示します。 |
現在のルーティング戦略を表示する
複数のエントリポイントまたはキューに現在展開されているルーティング戦略のリストを表示することができます。
| 1 |
Management Portal のナビゲーションバーで、[ルーティング戦略 ] を選択します。 |
| 2 |
ルーティング戦略 ページで を選択します。 |
| 3 |
ドロップダウンリストから [ すべて ] を選択して、すべてのエントリポイントまたはキューの現在の戦略を表示します。 |
| 4 |
[適用(Apply)] をクリックします。 |
タイムゾーン別のルーティング戦略を表示する
エンタープライズで複数タイムゾーン機能を有効にしている場合、エントリポイントとキューをタイムゾーンで設定できます。 ルーティング戦略で使用される時間の値は、エントリポイントまたはキューに設定したタイムゾーンに基づきます。 エントリポイントとキューでタイムゾーンを構成していない場合、システムはエンタープライズ (通常は本社) に構成したタイムゾーンを使用します。
ルーティング戦略 ページの右上にある名前ボタンをクリックすると、エントリポイントまたはキューに設定したタイムゾーンがドロップダウンリストに表示されます。
エンタープライズで複数のタイムゾーン機能を有効にしていない場合、ルーティング戦略の時間の値は、エンタープライズに設定したタイムゾーンに基づきます。
タイムゾーンが夏時間に準拠している場合、夏時間が変更されると、時刻も自動的に調整されます。
| 1 |
Management Portal で、右上隅にある歯車アイコンをクリックして、3 つまたは 4 つのタブ キー付き設定パネルを表示します。 |
| 2 |
歯車アイコンをクリックします。 [ タイムゾーン ] ドロップダウンリストからタイムゾーンを選択します。 |
| 3 |
[適用(Apply)] をクリックします。 |
| 4 |
Management Portal のナビゲーションバーから [ルーティング戦略] を選択し、選択したタイムゾーンでのルーティング戦略を表示します。 |
ルーティング戦略を作成する
この手順で新しいルーティング戦略を作成します。 既存の戦略を編集し、要件に従ってパラメータを変更することで、新しい戦略を作成することもできます。
新しい戦略を作成する前に:
-
時間間隔ごとにアクティブ戦略を常に作成します。 時間間隔でアクティブ戦略を指定しない場合、システムはデフォルトを使用します。 デフォルトの戦略がない場合、有効期限が切れたものの、システムが使用した最後の戦略は、現在の戦略として継続する場合があります。
-
既存の戦略から新しい戦略を簡単に作成し、設定を変更し、新規戦略として保存することができます。
-
チャットまたはメールの各エントリ ポイントには、ルーティング戦略を 1 つだけ設定できます。
チャットとメールのエントリ ポイントに対して、グローバルなルーティング戦略を持つことはできません。
-
スケジュールされた日時が既存のアクティブ戦略と競合する場合、アクティブ戦略への変更を保存することはできません。
はじめる前に
チャットルーティング戦略を作成する前に、 チャットテンプレートを作成 する必要があります。
| 1 |
Management Portal のナビゲーションバーから、 ルーティング戦略を選択します。 | ||||||||||||||||||||||||||||||||||||||||||||||||||||||||||||||||||||||||||||||||||||||||||||||||||||||||||||||||||||||||||||||||||||||||||||||||||||||||
| 2 |
ルーティング戦略 ページで を選択します。にアクセスしてください。 | ||||||||||||||||||||||||||||||||||||||||||||||||||||||||||||||||||||||||||||||||||||||||||||||||||||||||||||||||||||||||||||||||||||||||||||||||||||||||
| 3 |
次からエントリ ポイントを選択します。 エントリポイントの選択 ドロップダウンリストをクリックします。 | ||||||||||||||||||||||||||||||||||||||||||||||||||||||||||||||||||||||||||||||||||||||||||||||||||||||||||||||||||||||||||||||||||||||||||||||||||||||||
| 4 |
リストビューで次のいずれかの作業を行います:
| ||||||||||||||||||||||||||||||||||||||||||||||||||||||||||||||||||||||||||||||||||||||||||||||||||||||||||||||||||||||||||||||||||||||||||||||||||||||||
| 5 |
次の表に従って、設定を入力または変更します。
| ||||||||||||||||||||||||||||||||||||||||||||||||||||||||||||||||||||||||||||||||||||||||||||||||||||||||||||||||||||||||||||||||||||||||||||||||||||||||
ルーティング戦略を変更する
ルーティング戦略を変更する前に、以下の点に注意してください。
-
現在の方法をコピーすることはできませんが、実行時間や日付に影響するものを除き、すべての設定を変更できます。 これらの変更は、定期的なスケジュールバージョンの戦略には反映されません。
-
現在のストラテジーを変更すると、変更は新しい通話に対しすぐに有効になり、現在のストラテジーが終了するまで有効になります。 変更が加えられたときにキューに通話がある場合、[ キュー内の現在の通話に変更を適用 ] チェックボックスが 保存 ボタンの右。
現在のメールまたはチャットのエントリ ポイント ルーティング戦略に加えられた変更は、対応するアクティブなルーティング戦略にも適用されます。
-
現在の戦略ではない戦略を変更した場合、ユーザの変更は戦略で指定されているスケジュールされた時間通りに有効になります。
| 1 |
Management Portal のナビゲーションバーで ルーティング戦略を選択します。 |
| 2 |
ルーティング戦略 ページで、[エントリポイント/キューの選択 ] ドロップダウンからエントリポイントまたはキューを選択します。 します。 |
| 3 |
変更する戦略の横にある省略ボタンをクリックし、[ 編集] を選択します。 |
| 4 |
グローバルルーティング戦略を変更する場合は |
| 5 |
変更を行います。 各設定の詳細については、 ルーティング戦略を作成するの設定の説明の表を参照してください。 |
| 6 |
現在の戦略を変更し、その変更を現在キューの通話に適用する場合は、[キューの現在の通話に変更を適用する ] チェックボックスをオンにしてください。ページを参照してください。 このチェックボックスをオフにしている場合、変更は新しい通話にのみ適用されます。 |
| 7 |
[保存(Save)] をクリックして変更を保存します。 |
ルーティング戦略の削除および復元
ルーティング戦略を削除すると、システムはそのルーティング戦略を [ 削除済みルーティング戦略 ] または [ 削除済みルーティング戦略 ] に移動します。ここで 30 日以内であれば復元または完全に削除することができます。 30 日後に、システムはルーティング戦略を完全に削除します。
現在の戦略を削除すると、その期間にスケジュールされている次の戦略が有効になります。 別の戦略が利用できる場合を除き、現在の戦略を削除しないでください。 |
標準ルーティング戦略を削除する
ルーティング戦略を復元または完全に削除する
| 1 |
Management Portal のナビゲーションバーで ルーティング戦略を選択します。 | ||
| 2 |
次の日に ルーティング戦略 ページで、 削除された戦略。 | ||
| 3 |
エントリポイントまたはキューを エントリポイント/キューの選択 ドロップダウンリストをクリックします。 | ||
| 4 |
復元または完全に削除する戦略の横にある省略ボタンをクリックし、次のいずれかを実行します。
| ||
| 5 |
ストラテジーを復元する場合、必要に応じて設定を変更し、 復元する。
設定が既存のルーティング戦略と競合する場合は、メッセージによって通知されます。 この場合、ストラテジーを復元する前に設定を変更する必要があります。 |
保留中の音声ファイル
通話がネットワーク上でキューに入れられると、空き容量のあるチームに通話が配信されるまで、音声ファイルが再生され続けます。 通話がオーディオコンテンツの最大時間よりも長くキューに登録されている場合、音声ファイルは一巡して、最初から再起動します。
音声ファイルには、音楽の前に短い遅延メッセージを入れることをお勧めします。 メッセージでは、関連付けられたキュー名がアナウンスされ、次の応答可能なエージェントを保留するように発信者に指示し、通話がモニタリングされる可能性があるという警告を含める必要があります。
方式ごとに 1 つの音声ファイルを録音できます。メッセージは、時刻、曜日、休日スケジュール、およびその他の要因によって異なる場合があります。
グローバル ルーティング オーバーライドを使用する
グローバルルーティングオーバーライドは、1 つ以上のテレフォニーエントリポイントに適用されるルーティング戦略です。 通話がエントリポイントに着信すると、ルーティングエンジンはそのエントリポイントにグローバルルーティングのオーバーライドが設定されているかどうかを確認します。 グローバルルーティングオーバーライドが存在する場合、エントリポイントの現在のルーティング戦略となり、そのエントリポイントに関連付けられた標準のルーティング戦略を上書きします。
グローバルルーティングオーバーライドを作成することで、緊急時に多くのエントリポイントのルーティング戦略を同時に素早く簡単に変更することができ、各ルーティング戦略を個別に変更する必要がなくなります。
グローバル ルーティングのオーバーライドは、テナントのタイムゾーンで動作します。
グローバル ルーティングのオーバーライドを表示する
この手順を使用してグローバルルーティングオーバーライドのリストを表示します。
はじめる前に
この手順を実行するには管理者権限が必要です。
| 1 |
Management Portal のナビゲーション バーで、を選択します。 ルーティング戦略。 [ ルーティング戦略 ページが開きます。 |
| 2 |
メニューバーから [ 。 グローバルルーティングのオーバーライド ページに グローバルルーティングのオーバーライドリストが表示されます。 このページには、既存のグローバルルーティングのオーバーライドがすべて表示されます。 リスト領域の右上にある 検索 機能を使ってターゲットを探すことができます。 ページに表示されるパラメータの詳細については、 グローバルルーティングオーバーライドパラメータ を参照してください。 |
| 3 |
(オプション) データ分析のためにグローバル ルーティングのオーバーライドのリストをエクスポートするには、ページの右上近くにある省略記号ボタンをクリックして、 Excel または CSV. |
| 4 |
(オプション) ルーティングオーバーライドの詳細を表示または編集するには、一覧表示されたオーバーライドの左側にある省略記号ボタンをクリックして、[ 編集] をクリックします。 ルーティングのオーバーライドの編集の詳細は、 グローバルルーティングのオーバーライドを編集する を参照してください。 |
グローバル ルーティング オーバーライドを作成する
休日や緊急事態など、複数のテレフォニーエントリポイントのフローを連絡先として同時に変更できます。 必要なときにオーバーライドとしてすぐに適用できる 1 つ以上のフローを事前構成します。 アクティブになると、グローバル ルーティングのオーバーライドは新しい通話にのみ適用され、アクティブ コールは現在のエントリ ポイント ルーティング戦略に従います。
デフォルトでは、テナント タイムゾーンでグローバル ルーティング オーバーライドを作成します。 グローバルルーティングのオーバーライド ページまたはダッシュボードに表示されるすべてのデータは、テナントのタイムゾーンに基づいています。 |
グローバル ルーティング オーバーライドを作成する 2 つの方法から選択できます。
グローバル ルーティング オーバーライドを作成する
この手順でグローバルルーティングオーバーライドを作成します。
はじめる前に
この手順を実行するには管理者権限が必要です。
| 1 |
Management Portal のナビゲーションバーから、 ルーティング戦略を選択します。 [ ルーティング戦略 ] ページが開きます。 |
| 2 |
メニューから を選択します。 グローバルルーティングのオーバーライド ページが開き、[ グローバルルーティングのオーバーライドリスト] が表示されます。 このページには、すべての既存のグローバル ルーティング オーバーライドが表示されます。 |
| 3 |
グローバルルーティングのオーバーライド ページで、[ + 新規のオーバーライド] をクリックします。 [ グローバルルーティングのオーバーライドを作成 ] ページが開きます。 |
| 4 |
グローバル ルーティング オーバーライドのパラメータの説明に従って、新しいグローバル ルーティング オーバーライドを設定します。 |
| 5 |
保存 または キャンセルをクリックします。 |
コピーからグローバル ルーティング オーバーライドを作成する
この手順を使用して、既存のオーバーライドのコピーからグローバルルーティングオーバーライドを作成します。
はじめる前に
この手順を実行するには管理者権限が必要です。
| 1 |
Management Portal のナビゲーションバーで ルーティング戦略を選択します。 ルーティング戦略 ページが開きます。 |
| 2 |
メニューから を選択します。 グローバルルーティングのオーバーライド ページが開き、[ グローバルルーティングのオーバーライドリスト] が表示されます。 このページには、すべての既存のグローバル ルーティング オーバーライドが表示されます。 |
| 3 |
コピーするグローバルルーティングオーバーライドを見つけて、新しいオーバーライドを作成します。 グローバルルーティングオーバーライドリスト エリアの右上にある 検索 機能を使用して目的のネットワーク回線を見つけることができます 。 |
| 4 |
表示されたオーバーライドの左側にある省略記号ボタンをクリックして、[ コピー] をクリックします。 [ グローバルルーティングのオーバーライドをコピー ] ページが開きます。 |
| 5 |
必要に応じて設定を変更します。また、 グローバル ルーティング オーバーライド パラメータに記載されている手順に従います。 |
| 6 |
保存 または キャンセルをクリックします。 |
グローバル ルーティングのオーバーライドを編集する
この手順で既存のグローバルルーティングオーバーライドを編集します。
はじめる前に
この手順を実行するには管理者権限が必要です。
| 1 |
Management Portal のナビゲーションバーから、 ルーティング戦略を選択します。 ルーティング戦略 ページが開きます。 |
| 2 |
メニューから を選択します。 グローバルルーティングのオーバーライド ページが開き、[ グローバルルーティングのオーバーライドリスト] が表示されます。 このページには、すべての既存のグローバル ルーティング オーバーライドが表示されます。 |
| 3 |
編集するグローバル ルーティング オーバーライドを見つけます。 グローバルルーティングオーバーライドリスト エリアの右上にある 検索 機能を使って目的のネットワーク回線を見つけることができます。。 |
| 4 |
変更するエントリポイントの左側にある省略記号ボタンをクリックして、[ 編集] をクリックします。 [ ] [グローバルルーティングの上書き ] ページが開きます。 |
| 5 |
で提供される情報に従って、ルーティング オーバーライド パラメータを編集します。 グローバル ルーティング オーバーライド パラメータ。 |
| 6 |
クリック 保存 または キャンセル。 |
グローバル ルーティング オーバーライド パラメータ
[グローバル ルーティング オーバーライド] ページのパラメータ
次の表では、 グローバルルーティングオーバーライドリスト エリア グローバル ルーティングのオーバーライド ページを参照してください。
|
列 |
説明 | ||
|---|---|---|---|
|
名前 |
オーバーライドに指定した名前が表示されます。 作成後にオーバーライド名を変更することはできません。 | ||
|
ID |
システムにより割り当てられたオーバーライドの番号を表示します。 | ||
|
ステータス(Status) |
オーバーライドの状況を示します。
| ||
|
デフォルト |
グローバルルーティングオーバーライドがデフォルトのルーティング戦略であるか (はい)、またはデフォルトのルーティング戦略ではないか (いいえ) を示します。 | ||
|
繰り返し |
オーバーライドを日単位で繰り返すか、特定の曜日にのみ行うかを指定します。 | ||
|
開始日 |
オーバーライドが開始される日付を表示します。 | ||
|
終了日 |
オーバーライドが終了する日付を表示します。 | ||
|
開始時刻 |
指定した日付範囲で、指定日のオーバーライドの開始時刻を 24 時間形式で表示します。 | ||
|
終了時刻 |
指定した日付範囲の任意の日のオーバーライドが終了する時刻を 24 時間形式で表示します。 | ||
|
タイムゾーン(Time zone) |
テナントのタイムゾーンを表示します。 グローバル ルーティングのオーバーライドは、テナントのタイムゾーンで動作します。 | ||
|
フロー |
ルーティングのオーバーライドが実行されているときに、関連するコール フローを一覧表示します。 |
[ゴバルルーティングオーバーライドの作成]、[上書き]、[コピー]、[復元] ページのパラメータ
で表示されるパラメータとその説明を次の表に示します。
-
グローバル ルーティングのオーバーライド ページを作成
-
グローバル ルーティングの上書き ページ
-
グローバル ルーティングのオーバーライド ページをコピー
-
グローバルルーティングの上書き ページを復元する
この情報を使用して、新規またはコピーされたオーバーライドを構成したり、既存のオーバーライドを編集します。
| パラメータ |
説明 | ||||
|---|---|---|---|---|---|
|
全般設定 | |||||
|
名前 |
グローバルルーティングオーバーライドの名前を入力します。 名前を作成した後に変更することはできません。 オーバーライドをコピーする場合、コピーの名前を変更できます。 | ||||
|
エンタープライズ名 |
テナント名が表示されます。 | ||||
|
チャネルタイプ |
唯一の有効なチャネルタイプを表示します: テレフォニー | ||||
|
エントリポイントまたはキュー |
このフィールドは、グローバルルーティングオーバーライドを作成またはコピーしている場合にのみ表示されます。 グローバルルーティングオーバーライドが適用されるエントリポイントまたはキューを選択します。 | ||||
|
ルーティングタイプ |
このオプションはキューでのみ利用できます。 プロキシキューでは利用できません。
| ||||
|
ルーティングタイプ (続き) |
| ||||
|
ステータス(Status) |
[ 状況 トグル ボタンでグローバル ルーティング オーバーライドの状況を次のいずれかに設定します。 アクティブ または アクティブではありません。 次のように設定されています: アクティブ、ルーティングのオーバーライドは、関連する [開始日と終了日] フィールドと [開始日と終了時間] フィールドで指定された日付と時間にアクティブ化および非アクティブ化します。 | ||||
|
時刻設定 | |||||
|
タイム ゾーン |
テナントのタイムゾーンを表示します。 グローバル ルーティングのオーバーライドは、テナントのタイムゾーンで動作します。 | ||||
|
開始日 終了日 |
各フィールドをクリックし、カレンダーを使って開始日 (グローバル ルーティングのオーバーライドが有効になる日) と終了日 (グローバル ルーティングの有効期限が切れる日) を指定します。 | ||||
|
開始時刻 終了時刻 |
グローバルルーティングのオーバーライドの開始と終了の時刻を 24 時間形式 (0000 2400) で入力します。 | ||||
|
曜日(Day of Week) |
ドロップダウンリストから:
| ||||
|
詳細設定 | |||||
|
保留音 |
ドロップダウン リストから、エージェントが通話を保留にしたときに再生される音声 (.wav) ファイルの名前を選択します。 キュー (MIQ) の音楽は、フローから処理されます。 コンタクトがキューに入れられ、対応可能なエージェントがいない場合、顧客は MIQ でエンゲージされます。 | ||||
|
キューの最大時間(Maximum Time in Queue) |
これが標準の Webex コンタクトセンターキューのルーティング戦略である場合、システムがキューに入った通話を、そのキューにプロビジョニングされたオーバーフロー宛先番号にルーティングするまでの待ち時間の長さを秒単位で入力します。 Cisco では、これを 1800 (30 分) または ビジー時間内の平均キューの長さの3 倍に設定することを推奨しています。 これがメールのルーティング戦略である場合、オーバーフローを避けるために、このパラメータに十分な値を設定します。 デフォルトでは、このフィールドはキューに対してプロビジョニングされた値を採用します。
| ||||
|
チーム内での再試行 |
これが標準の Webex コンタクトセンターキューのルーティング戦略である場合、システムがチームへの通話の送信を試みてから次に利用可能なチームに通話をルーティングするまでの最大試行回数を指定します。 システムは以降、そのチームに再度通話を送信することはありません。 次に例外を示します。
| ||||
|
既定のルーティング戦略としてフラグ |
この設定は、新しいオーバーライドを作成するか、既存のオーバーライドをコピーする場合にのみ利用できます。 このグローバルルーティングオーバーライドを、このエントリポイントまたはキューの指定した期間、デフォルトのグローバルルーティングオーバーライドにする場合は、[ はい ] に設定します。 休日など、既定のスケジュールの例外を作成するには、[ いいえ ] に設定します。 このオーバーライドはデフォルトのオーバーライドをオーバーライドします。 つまり、システムはまず、デフォルトとしてフラグが設定されていないオーバーライドを確認し、存在しない場合、システムはデフォルトのオーバーライドを使用します。
| ||||
|
コール制御(Call Control) | |||||
|
制御スクリプト |
ドロップダウン リストから、通話制御スクリプトを選択します。 すべての戦略には、通話の処理方法を定義した制御スクリプトが関連付けられている必要があります。 必要に応じて、表示されたフィールドでスクリプトの既定のパラメータを変更します。 詳細については、 通話制御スクリプトとパラメータを指定するを参照してください。
| ||||
|
フロー |
フローを選択して、設定した期間中に選択したエントリ ポイントに対して、連絡先の処理動作を上書きします。 | ||||
|
通話分配 |
このパラメータはキューにのみ適用されます。 プロキシキューには適用されません。 これが標準のキュールーティング戦略の場合、この戦略に関連付けるチームを指定し、チームをグループに編成します。 詳細は 166 ページの "通話分配設定を指定する"を参照してください。 さらに、次の作業を行ってください (説明 "グループへのチームおよびスキル-リラクセーションの設定の割り当て"ページ 168): • ルーティングタイプがロードバランスの場合、グループ 1 の各チームに広がりの割合または容量の割合を指定します。グループを追加することはできますが、これらのグループ内のチームに広がりや容量の割合を指定することはできません。 • ルーティングタイプが [優先順位] の場合、優先順位を指定します。 特定の優先順位は、戦略内の 1 つのチームにのみ割り当てることができます (たとえば、1 つのチームだけがその優先順位を割り当てられている場合など)。 • ルーティングタイプがスキルベースの場合、必要に応じてスキル緩和設定を指定します。 これが外線キューのルーティング方法である場合は、通話配分セクションでチームを指定する必要があります。 指定されたチームはプレースホルダーだけであり、使用されません。 また、外線 キュー ルーティング 戦略のグループを 1 つだけ作成するようにしてください。 |
グローバル ルーティング オーバーライドを削除する
この手順でグローバルルーティング戦略を削除します。
はじめる前に
| 1 |
Management Portal のナビゲーションバーから、 ルーティング戦略を選択します。 [ ルーティング戦略 ] ページが開きます。 |
| 2 |
メニューから を選択します。 グローバルルーティングのオーバーライド ページが開き、[ グローバルルーティングのオーバーライドリスト] が表示されます。 このページには、すべての既存のグローバル ルーティング オーバーライドが表示されます。 このページで表示される要素の詳細については、 グローバルルーティングオーバーライドパラメータ を参照してください。 |
| 3 |
編集するグローバル ルーティング オーバーライドを見つけます。 グローバルルーティングオーバーライドリスト エリアの右上にある 検索 機能を使用して目的のネットワーク回線を見つけることができます 。 |
| 4 |
削除するルーティングのオーバーライドの左側にある省略記号ボタンをクリックして、[ 削除] をクリックします。 開いた確認ダイアログで、OKをクリックしてください。 ルーティングのオーバーライドは、[削除済みのグローバルルーティングのオーバーライド] ページで復元または完全に削除されるのを待ちます。 詳細については、 ルーティング戦略を復元または完全に削除を参照してください。 |
グローバル ルーティングのオーバーライドを復元または完全に削除する
この手順でグローバルルーティングオーバーライドを復元または完全に削除します。
はじめる前に
| 1 |
Management Portal のナビゲーション バーで、を選択します。 ルーティング戦略。 [ ルーティング戦略 ページが開きます。 |
| 2 |
メニュー バーから、 。 [ グローバル ルーティングのオーバーライド ページが開き、 グローバルルーティングオーバーライドリスト。 このページには、すべての既存のグローバル ルーティング オーバーライドが表示されます。 次を参照してください。 グローバル ルーティング オーバーライド パラメータ ページに表示されるパラメータの説明。 |
| 3 |
[ 削除されたグローバル ルーティング オーバーライド ボタンをクリックします。 [ 削除されたグローバル ルーティング オーバーライド ページが開き、削除されたルーティングのオーバーライドのリストが表示されます。 |
| 4 |
[削除済みグローバルルーティングオーバーライドリスト] ビューで、復元または完全に削除するルーティングオーバーライドを見つけます。 次を使用できます。 検索 を使用して、ターゲットを見つけます。 |
| 5 |
復元または完全に削除するルーティングのオーバーライドの左側にある省略ボタンをクリックし、次のいずれかを実行します。 |
フローデザイナーの概要
フロー デザイナーは、組織の要件を満たすリアルタイム フローを作成するためのインターフェイスを提供します。 呼び出し処理とフロー制御に関連する事前定義されたアクティビティは、フロー作成の構成要素として機能します。 フロー デザイナーのドラッグ アンド ドロップ インターフェイスは、フロー コンポーネントの容易な構成を提供します。 フローの実行に影響を与える各アクティビティのプロパティを設定できます。 変数と式を構成して、制御ロジックを定義することもできます。
はじめに
フロー デザイナー を使用する前に、Webex コンタクト センター管理ポータル と Control Hub からいくつかのエンティティをプロビジョニングする必要があります。 これらのエンティティをフロー デザイナーの一部として直接使用 (キュー、音声ファイルなど)、または間接的に連絡先のルーティングを有効にすることができます (キューのルーティング戦略の通話分配など)。
フロー デザイナーでフローを作成する前に、以下の項目を構成する必要があります。
-
エントリ ポイント
-
キュー(Queue)
-
エージェント
-
ユーザープロファイル
-
デスクトッププロファイル
-
チーム(Teams)
-
仮想エージェント
-
オーディオ ファイル
主要な用語
この章では、次の用語を使用しています。
-
アクティビティ : フロー デザイナー インターフェイスのノードによって表される、フローの単一のステップ。 たとえば、メッセージを再生したり、HTTP 要求を行ったりします。 これは、ユーザによってフローにドラッグ アンド ドロップされる要素です。
ドロップダウン ベースのアクティビティ プロパティの場合、検索フィルターはデフォルトで有効になっています。 既定の制限を超えて、ドロップダウン リストで利用可能なオプションの数が多い場合、キーワードを入力して検索し、自動入力された結果から目的のオプションを選択できます。
-
イベント : フローまたはフローパスを実行させる、システムに対する内部または外部の刺激。 これらは、Kafka メッセージ、外部 HTTP リクエスト、ユーザ アクションなどである可能性があります。フロー デザイナーは、イベントに応答してフローを実行するイベント駆動型アプリケーションです。 特定のイベントがトリガーされると、フローは設定どおりに自動的に実行されます。
-
フロー : イベントに応答して実行される、ユーザが定義した一連のアクティビティ。
-
リンク: リンクは、1 つのアクティビティを別のアクティビティに接続する矢印です。 これは、イベント間のフローと依存関係の方向を示します。 リンクを削除して 2 つのアクティビティ間の接続を切断するには、リンクをクリックして削除アイコンを表示し、線を削除します。
フロー デザイナー アプリケーションにアクセスする
フロー デザイナーは、Cisco 共通 ID を使用してシングル サインオン (SSO) を使用します。 管理ポータル Cisco Webex Control Hub または Cisco Webex Contact Center 管理ポータルにすでにログインしている場合、フローデザイナーにアクセスしようとすると、アプリケーションへのアクセスが自動的に取得されます。 そうでない場合は、標準のログイン画面で SSO 資格情報を入力するようにシステムからプロンプトが表示されます。
はじめる前に
フロー デザイナー アプリケーションにアクセスするには、プレミアム エージェント ライセンスと、ルーティング戦略モジュールを編集する権限を持つユーザ プロファイルが必要です。
|
Management Portal のナビゲーション バーで、を選択します。 。 |
フローデザイナーのブラウザ要件
次の表に、サポートされているブラウザを示します。
|
ブラウザ |
Microsoft Windows 10 |
Microsoft Windows 11 |
Mac OS X |
Chromebook |
|---|---|---|---|---|
|
Google Chrome |
76.0.3809 |
103.0.5060.114 |
76.0.3809 以上 |
76.0.3809 以上 |
|
Mozilla Firefox |
ESR 68 以上の ESR |
ESR V102.0 以降の ESR |
ESR 68 以上の ESR |
該当なし |
|
Microsoft Edge |
42.17134 以上 |
103.0.1264.44 以上 |
該当なし |
該当なし |
|
Chromium |
該当なし |
該当なし |
該当なし |
79 以降 |
次のブラウザオプションを設定します:
-
Cookie とサイト データを有効にする。
-
セキュリティ レベルを 中。
-
[画像] オプションを有効にします。
-
ポップアップ ブロッカーを無効にする。
-
JavaScript を有効にします。
フローデザイナーの電子メール要件
フロー デザイナーは次のメール サーバをサポートします。
-
Office 365
-
Gmail
フローデザイナーのレイアウト
アクティビティライブラリ
アクティビティライブラリは、フローデザイナーに関連付けられたアクティビティのリストで構成されています。 ユーザはアクティビティをメイン フロー キャンバスまたはイベント フロー キャンバスにドラッグ アンド ドロップして、フローを設計できます。 アクティビティライブラリには次のセクションがあります:
-
通話の処理: コール処理アクティビティを使用して、コンタクトセンターで音声インタラクションを処理するフローを構築します。 これは、Interactive Voice Response(IVR) および仮想エージェントまたは人間のエージェントを通じて通話を処理するユース ケースに固有のものです。
-
フローコントロール: フロー制御アクティビティはフロー タイプにとらわれないため、ユース ケースに関係なくフローのロジックを制御するために使用します。
必要に応じてアクティビティライブラリを非表示にしたり展開したりして、次の構成の間のキャンバス上の作業スペースを増やすことができます。
キャンバス、メインフローおよびイベントフロー
キャンバスとは、アクティビティをドロップするグレーの作業スペースです。 画面の左下隅にあるコントロールを使用して、キャンバス内を移動したり、ズームインおよびズームアウトします。 フロー サイズやキャンバスの使用方法に制約はありません。
フロー デザイナーには、追加のキャンバス スペースを許可する 2 つのタブがあります。
これらのタブは、フローの異なるパスを論理的に区別し、より整理されたワークスペースを作成します。
メインフロー
[メインフロー(Main Flow)] タブを使用すると、Start Flow アクティビティで定義されたトリガーイベントに基づいてプライマリフローをスクリプト化できます。 [メイン フロー] タブで、Cisco Unified IP Interactive Voice Response (IVR) メニューから開始し、オプトアウトまたは通話を終了するまで、発信者のエンドツーエンドのエクスペリエンスを構成します。 フローには、システムが順番に実行する予測可能なステップが含まれます。
イベントフロー
メインフロー実行中の任意の時点で、システムはメインフローを中断するイベントをトリガーします。 たとえば、エージェントが電話に応答すると、キュー内の発信者エクスペリエンスが中断されます。 これらのイベントがトリガーされる際の一意の動作を定義する場合は、オプションのイベントフローをスクリプト化できます。 イベントフローは、メインフローに対して非同期です。 イベントフローがトリガーされるかどうかや、いつトリガーされるかは予測できません。 このため、イベントフローはオプションであり、メインフロー機能を拡張することを目的としています。
[イベント フロー] キャンバスで複数のイベント処理フローを設定できます。 各イベントフローは、共有活動ではなく、一意の開始と終了を持つ必要があります。 |
イベントハンドラの詳細は、 イベントを参照してください。
ズームツールバー
Flow Designer の [ズーム(Zoom)] ツールバーには、[グローバルプロパティ(Global Properties)] ペインを表示する[グローバルプロパティ(Global Properties)] ボタン、キャンバスを最小化または最大化する [ズームイン(Zoom-in)]、[ズームアウト(Zoom-out)] ボタンがあります。
-
グローバルプロパティ:
 アイコンをクリックして [ グローバルプロパティ ] ペインを開きます。 詳細については、 [プロパティ] ペインを参照してください。
アイコンをクリックして [ グローバルプロパティ ] ペインを開きます。 詳細については、 [プロパティ] ペインを参照してください。 -
ズームイン:
 アイコンを選択します。 上限に達すると、ボタンは無効になります。
アイコンを選択します。 上限に達すると、ボタンは無効になります。 -
ズームアウト:
 アイコンを選択します。 上限に達すると、ボタンは無効になります。
アイコンを選択します。 上限に達すると、ボタンは無効になります。 -
アクティビティのコピーと貼り付け:
 ツールバーのアイコンをクリックして、選択したアクティビティをコピーして、キャンバスに貼り付けます。 詳細については、 アクティビティをコピーして貼り付けるを参照してください。
ツールバーのアイコンをクリックして、選択したアクティビティをコピーして、キャンバスに貼り付けます。 詳細については、 アクティビティをコピーして貼り付けるを参照してください。
プロパティペイン
Flow Designer には、アプリケーションの右側に表示される [プロパティ(Properties)] ペインがあります。 フロー(グローバルプロパティ)または選択したアクティビティのいずれかにパラメータを設定します。 ペインを非表示・展開すると、設定間のキャンバスの作業スペースを広くできます。
フローがロードされると、デフォルトで [グローバルプロパティ(Global Properties)] ペインが表示されます。 [  アイコンをクリックして [ グローバルプロパティ ] ペインを開きます。 その
アイコンをクリックして [ グローバルプロパティ ] ペインを開きます。 その  アイコンは、フローで作業するときに、[プロパティ] ペインを開いたり閉じたりするのに役立ちます。 キャンバスの空白部をクリックしても、[グローバルプロパティ(Global Properties)] ペインビューに戻ることができます。 アクティビティを選択しても、[グローバルプロパティ(Global Properties)] ペインは表示されません。
アイコンは、フローで作業するときに、[プロパティ] ペインを開いたり閉じたりするのに役立ちます。 キャンバスの空白部をクリックしても、[グローバルプロパティ(Global Properties)] ペインビューに戻ることができます。 アクティビティを選択しても、[グローバルプロパティ(Global Properties)] ペインは表示されません。
次の設定は、[グローバルプロパティ(Global Properties)] ペインに含まれます。
-
(オプトアウト)フローの説明を入力します。
-
カスタム変数および事前定義済み変数を管理します。 フロー変数の詳細は、 変数の設定を参照してください。
-
所有者、最終編集日、フローバージョン番号を含む フロー履歴情報を表示します。
[ アイコンをクリックして [ グローバルプロパティ ] ペインを閉じます。
アイコンをクリックして [ グローバルプロパティ ] ペインを閉じます。
現在、バージョンコントロール機能はありません。 フローバージョンは、フローの公開回数を示します。
ヘッダーペイン
[ヘッダー] ペインにはフローの名前が表示されます。フローの名前は、[グローバル プロパティ] ペインでフロー名を編集すると動的に更新されます。 ヘッダー パネルには [ サインアウト ] ボタンがあります。 フロー デザイナーでは、後で作業を再開して続行する場合に、既存のフロー ドラフトを保存できます。
フローの下書きを保存するか、アプリケーションを閉じるには、アプリケーション右上隅の フローを保存してサインアウトする をクリックします。
フッターペイン
フッター ペインには次の項目があります:
-
自動保存が有効: フッターペインの左側が、自動保存が有効であることを示します。 フローはデータの損失を防ぐために保存され、自動保存が中断されるとエラー通知が表示されます。
データの自動保存中にブラウザー ウィンドウを閉じると、データが失われる場合があります。 フローに変更を加えた後は、数秒待ってからブラウザーを閉じることをお勧めします。
-
アプリケーションのバージョン: [フッター] ペインの左側には、フローデザイナーアプリケーションのバージョンが表示されます。 エラーのトラブルシューティングには、フロー デザイナーのバージョンを使用できます。
-
フロー検証: フロー検証は、フローの構造に、フローの動作を妨げるエラーがあるかどうかを確認します。 [フッター] ペインの右側にある検証トグルをいつでも有効にできます。 デフォルトでは、検証はバックエンドで実行されていないため、ウィンドウにエラーは表示されません。 トグルが有効になると、バックエンド検証が開始され、フローのエラーが UI に表示されます。 フロー検証の詳細は、 フローを検証するを参照してください。
-
フローの公開: フローを公開する前に、フローを検証してエラーがあれば解決する必要があります。 [検証] トグルがオフの場合、 公開 ボタンは無効になります。 検証が有効になると、フローにアクティブなエラーがある場合、[公開] ボタンは無効のままになります。 フローの公開の詳細は、 フローを公開するを参照してください。
フローデザイナーのアクティビティとイベント
通話処理のアクティビティ
ミュージックを再生する
Play ミュージック アクティビティは、通話が着信したとき、またはキューに入っているときに音楽を再生します。 発信者を保留状態にした場合に再生する音声ファイルを選択することができます。
フロー実行中に発生するシステムエラーを処理するエラー処理パス(未定義エラー)を設定できます。 詳細は エラー処理を参照してください。 |
次のセクションでは、Play ミュージック アクティビティを設定できます。
全般設定
|
パラメータ |
説明 |
|---|---|
|
アクティビティラベル |
アクティビティの名前を入力します。 |
|
アクティビティの説明 |
(オプション)アクティビティの説明を入力します。 |
ミュージックの設定
順序付きリストの入力のいずれかが空の場合、システムはフローエラーをスローします。 フローを公開する前にこれらのエラーを解決してください。 |
|
パラメータ |
説明 | ||
|---|---|---|---|
| 静的音声ファイル | Management Portal の [リソース] ページで固定音声が再生されるように設定する場合は、このオプションを選択します。 音声 (.wav) ファイルの名前を [ 音楽ファイル ] ドロップダウンリストから選択します。 詳細については、 音声リソースファイルをアップロードするを参照してください。 | ||
| 動的音声ファイル |
単一のフロー内で動的に音声が再生されるように設定する場合は、このオプションを選択します。 たとえば、対話中に顧客の基本設定に基づいて複数の言語で音声プロンプトを再生するようにこの変数を構成できます。 ダイナミック音声ファイルを構成するには、音声変数の値を小石の式の形式で入力します。 詳細については、 Pebble テンプレートの構文を参照してください。
| ||
|
開始オフセット |
音楽ファイルの再生時間を秒単位で指定します。 例えば、音楽ファイルが 60 秒あると想定します。 次の場合、 開始オフセット が 45 秒に設定され、音楽の継続時間が 30 秒の場合、ファイルは最後の 15 秒まで再生され、最初まで戻って最初の 15 秒が再生されます。 0 は開始時刻です。 開始オフセットは、静的な数字 (例: 20) または式 (例: 入力に数値が含まれていることを確認してください。 | ||
|
音楽の継続時間 |
選択した音楽ファイルの継続時間を秒単位で指定します。 (たとえば、30 秒)。 音楽の継続時間を固定の数字 (例: 20) または式 (例: 入力に数値が含まれていることを確認してください。 次の場合、 開始オフセット そして、 音楽の継続時間 ファイルの長さよりも長い場合、音楽は先頭に戻って再生を続けます。 |
の前に Play ミュージック アクティビティを含めると、 HTTP 要求 アクティビティを開始する前に、音声が完全に再生された後にのみ HTTP リクエストが実行されます。 |
フィードバック
[フィードバック] アクティビティを構成して、通話後アンケート (powered by Webex Experience Management) を開始し、発信者からフィードバックを収集します。 利用できるアンケートのタイプは次のとおりです。
-
IVR コール後アンケート: [フィードバック] アクティビティは、 イベント フロー キャンバスを、フロー デザイナーの
エージェントの接続が解除されました表示されます。 Webex Experience Management の設定に応じて、コンタクト センターは発信者に IVR アンケートを再生します。発信者はキーパッドを使用してアンケートに回答します。 発信者が設定されたタイムアウト時間内に応答しなかったり、無効な入力によりアンケートに回答しなかった場合、コンタクトセンターは部分的なアンケート回答を Webex Experience Management に送信します。
フィードバック アクティビティの後に [連絡先を切断] アクティビティを使用して、IVR 通話を終了します。
-
メールまたは SMS コール後調査: フィードバック アクティビティを構成するには、[ ] イベント後の [フロー デザイナー] の [イベント フロー ] タブを使用します。>電話連絡先
イベントが終了しました。Webex Experience Management で設定されたディスパッチ ポリシー ルールに応じて、コンタクト センターがメールまたは SMS で発信者にアンケートを送信します。
フローを設計するとき、相談のインタラクションに [通話後のアンケートのフィードバック] アクティビティを含めることはできません。
フロー実行中に発生するシステムエラーを処理するエラー処理パス(未定義エラー)を設定できます。 詳細については、「イベントフロー」を参照してください。 |
次のセクションでは、フィードバック アクティビティを設定できます。
全般設定
|
パラメータ |
説明 |
|---|---|
|
アクティビティラベル |
アクティビティの名前を入力します。 |
|
アクティビティの説明 |
(オプション)アクティビティの説明を入力します。 |
調査
顧客へのアンケートを実施するには、Voice の質問のリスト、メールまたは SMS アンケートの送信先から選択します。 Webex Experience Management で設定された質問と招待状がリストで利用できます。
| パラメータ | 説明 |
|---|---|
|
音声ベース |
インラインアンケートを顧客に再生するには、次の操作を行います。
|
|
メール/SMS ベース |
オフラインのメール/SMS アンケートを顧客に提供するには、次の操作を行います:
|
言語設定
顧客がアンケートで使用する言語を管理します。 Webex Experience Management で言語がサポートされていない場合、フォールバック言語は英語 (米国) になります。 詳細は Webex Experience Management 言語サポートを参照してください。
| パラメータ | 説明 |
|---|---|
|
言語設定を上書きする |
[ 言語設定を上書きする ] トグルボタンを有効にして、Webex Experience Management のカスタム言語を設定してください。
言語設定を上書き トグルボタンが有効になっていない場合、 |
カスタマー情報
顧客情報を指定して、アンケート回答をキャプチャするために Webex Experience Management が送信する事前入力と共に渡す。 Webex Experience Management で設定されたディスパッチ設定に応じて、コンタクト センターが事前入力情報を送信します。
| パラメータ | 説明 |
|---|---|
|
顧客 ID | (オプション) 顧客の一意の識別子をドロップダウン リストから選択します。 |
|
電子メール | (オプション) ドロップダウンリストから顧客のメールを選択します。 |
|
電話番号 | (オプション) 顧客の電話番号をドロップダウンリストから選択します。 |
変数の受け渡し
アンケートの回答に加えて、Webex コンタクト センターから Webex Experience Management に渡されるカスタム事前入力として追加の変数を指定します。
|
パラメータ |
説明 | ||
|---|---|---|---|
|
Key-Value | コンタクトセンターが Webex Experience Management に渡すオプションの変数パラメータを示します。 [キー] および [値] 列では、変数名と関連する値を入力することができます。 変数値は文字列、整数、または二重中括弧構文を持つ式 (フロー変数の場合) のいずれかです。 詳細については、 カスタムフロー変数を参照してください。 可変パラメータを追加するには、 新規追加をクリックします。 これにより、それぞれのキーと値のペアを入力できる行が追加されます。
|
詳細設定
フィードバック アクティビティには、顧客からの期待される DTMF 応答を検証するのに役立つ次の設定があります。
|
パラメータ |
説明 |
|---|---|
|
タイムアウト |
アクティビティが顧客からの応答を待つ最大時間を示します。 デフォルト値は 3 秒です。 |
無効な入力または DTMF 入力がない場合の最大再試行回数、および Webex Experience Management を使用することで、アンケートの音声通知メッセージ (無効な入力、タイムアウト、最大再試行回数の超過) を設定できます。 詳細については、次を参照してください。 通話後の再試行とタイムアウトの設定 IVR アンケート Webex Experience Management ドキュメントに記載されています。 |
メッセージを再生
[メッセージを再生] アクティビティは、発信者に中断できないメッセージを再生します。 [メッセージの再生] アクティビティは、音声合成機能を有効にしていても、しなくても使用できます。 構成オプションはそれに応じて変更されます。
次のセクションでは、[メッセージを再生] アクティビティを設定できます。
全般設定
|
パラメータ |
説明 |
|---|---|
|
アクティビティラベル |
アクティビティの名前を入力します。 |
|
アクティビティの説明 |
(オプション)アクティビティの説明を入力します。 |
プロンプト
プロンプトで音声合成機能を使用しない場合は、[ テキスト読み上げ ] トグルボタンを無効にします。 デフォルトでは、音声合成は有効になっていません。
最大 5 つの音声プロンプト (音声ファイルと音声プロンプト変数の組み合わせ) を設定できます。 音声ファイルと音声プロンプト変数の間で、設定された順序で完全なプロンプトが発信者に再生されます。
順序付きリストの入力のいずれかが空の場合、システムはフローエラーで応答します。 フローを公開する前にこれらのエラーを解決してください。 |
|
パラメータ |
説明 | ||
|---|---|---|---|
|
音声ファイルの追加 |
音声合成なしのプロンプトを構成するには、少なくとも 1 つの録音済み音声ファイルを追加します。 のドロップダウンリストから音声ファイルを選択します。 音声ファイルを追加するには、[ 新規追加] をクリックします。 発信者には表示された順番でファイルが再生されます。 シーケンスから音声ファイルを削除するには、ドロップダウンリストのとなりにある 削除 アイコンをクリックします。 | ||
|
音声変数を追加 |
このオプションを使用して、顧客に対して動的に再生される音声プロンプトを構成します。 たとえば、対話中に顧客の基本設定に基づいて複数の言語で音声プロンプトを再生するようにこの変数を構成できます。 音声変数を設定するには、 [音声変数の追加] をクリックします。 変数値を小石の式の形式で入力します。 詳細は Pebble テンプレートの構文を参照してください。
|
プロンプトで音声合成を使用するには、[ テキスト読み上げ ] トグルボタンを有効にします。 最大で合計 5 つの音声プロンプト (テキスト読み上げメッセージ、音声ファイル、音声プロンプト変数の組み合わせ) を設定できます。 完全なプロンプトは、設定された順序で音声合成メッセージ、音声ファイル、音声プロンプト変数の間で交互に発信者に再生されます。
|
パラメータ |
説明 | ||
|---|---|---|---|
|
コネクタ |
コネクタが Text-to-Speech サービスを認証することを示します。 ドロップダウン リストには、Control Hub のすべての Google コネクタの名前が表示されます。 アクティブなコネクタのみが表示されます。 ドロップダウン リストからコネクタを選択します。 | ||
|
デフォルト言語を上書きする(&A)音声設定 |
このトグルボタンを使用して、
| ||
|
音声の出力 |
出力音声名を示します。このフィールドは、 [デフォルト言語をオーバーライド] を有効にしている場合にのみ表示されます。[音声設定] トグルボタンです。 ドロップダウンリストから出力音声名を選択します。
| ||
| 音声ファイルを追加 |
録音済みの音声ファイルで音声合成メッセージを使用するには、[音声ファイルの追加] をクリックします。 これにより、ドロップダウンリストから希望の音声ファイルを選択できる構成に新しい行が追加されます。 シーケンスから項目を削除するには、対応する入力リストまたはドロップダウンリストの隣にある 削除 アイコンをクリックします。 | ||
| テキスト読み上げメッセージの追加 |
プロンプトを作成するには、音声合成、または録音済みの音声ファイルと音声合成メッセージの混合を使用します。 音声合成メッセージの追加 をクリックして、プロンプト作成セクションに新しいテキスト入力フィールドを追加します。 このフィールドでは、選択した言語と音声で発信者に再生されるメッセージを入力します。 フィールドには、未加工テキスト (プレーンテキスト) または音声合成マークアップ言語 (SSML) 形式データの 2 種類の入力があります。 メッセージの一部として変数を使用して、動的コンテンツを読み取ることもできます。 | ||
|
音声変数を追加 |
このオプションを使用して、顧客に対して動的に再生される音声プロンプトを構成します。 たとえば、対話中に顧客の基本設定に基づいて複数の言語で音声プロンプトを再生するようにこの変数を構成できます。 音声変数を設定するには、 音声変数を追加。 変数値を小石の式の形式で入力します。 詳細については、次を参照してください。 Pebble テンプレートの構文。
|
音声合成の設定
音声合成の設定には、発信者からの DTMF の予想される入力を検証するために使用される次の設定が含まれます。
|
パラメータ |
説明 |
|---|---|
|
スピーキング レート |
音声の速度を示します。 理想的な速度を維持するために入力数値を増減し、出力速度をコントロールします。 有効な数字入力値は 0.25 4.0 単語/分 (wpm) です。 既定値は 1.0 wpm です。 |
|
音量ゲイン |
出力される音量の増減を示します。 入力数値を増減して、出力音声の理想的な音量を維持します。 数値入力の有効な値は、-96.0 16.0 デシベル (db) の範囲です。 デフォルト値は 0.0 dB です。 |
|
スクリーンポップアップ
画面ポップは、ウィンドウまたはダイアログボックスで、エージェントがお客様との通話に応答する際にエージェントのデスクトップに表示されます。 エージェントは、発信者に関するさらなる詳細を取得し、会話を続行します。 詳細については、『Cisco Webex Contact Center Agent Desktop ユーザーガイド』 の 「Agent Desktop」項を参照してください。
Screen Pop アクティビティは、エージェントがそのやり取りに関与した時のみ関連します。 通常、AgentAnswered イベントと、PhoneContactEnded イベントが使用されます。
メインフローでこのアクティビティを使用する場合、[ イベントフロー ] タブで一連のイベントを公開します。 これらのイベントの詳細は、 イベントを参照してください。
各イベントに対して 1 つのイベント処理フローを作成できます。 たとえば、エージェントが着信コールに応答すると、画面ポップが表示されます。 Screen Pop アクティビティには、フロー変数に基づいた情報が含まれます。 画面ポップは、Webex Contact Center と CRM(セールスフォース)、チケットツール、注文入力システムなど、その他ビジネスアプリケーションを統合します。
この設定は、Flow Designer の [イベントフロー(Event Flows)] タブで完了します。 メインフローの条件に基づいて異なる画面ポップを定義するには、 Condition または Case アクティビティを使用します。 フローごとに 1 つの画面ポップを定義できます。
フロー実行中に発生するシステムエラーを処理するエラー処理パス(未定義エラー)を設定できます。 詳細については、「イベントフロー」を参照してください。 |
新しいデジタルチャネルのスクリーンポップは、Connect Flow Builder で設定する必要があります。 詳細は https://help.imiconnect.io/docs/wxcc-overview を参照してください。 |
以下のセクションでは、Screen Pop アクティビティを設定できます。
全般設定
|
パラメータ |
説明 |
|---|---|
|
アクティビティラベル |
アクティビティの名前を入力します。 |
|
アクティビティの説明 |
(オプション)アクティビティの説明を入力します。 |
URL の設定(SIP Settings)
画面ポップ設定の URL を定義するには、URL 設定オプションを使用します。 変数を入力するには、シンタックス {{variables}} を使用します。
例えば、{{NewPhoneContact.ANI}} です。
|
パラメータ |
説明 |
|---|---|
|
画面ポップ URL |
目的のウェブサイトの URL を入力します (例: http://www.salesforce.com)。 エージェントが通話に応答すると、設定済み URL がデスクトップの画面ポップに入力されます。 |
|
クエリパラメータ |
ペイロードにさまざまな変数を入力します。 新しいクエリパラメータを追加するには、[新規追加(Add New)] をクリックします。 [キー(KEY)] フィールドと [値(VALUE)] フィールドに、属性と値の詳細をそれぞれ入力します。 |
|
画面ポップデスクトップラベル |
Agent Desktop で画面ポップ URL を置き換える短く分かりやすい表示テキストを入力します。 エージェントが通話に応答または終了すると、このラベルは、Agent Desktop の画面ポップ通知でハイパーリンクとして表示されます。 例えば、スクリーンポップ URL http://www.salesforce.com でスクリーンポップデスクトップラベル Salesforce の場合、システムがスクリーンポップ通知にハイパーリンクを Salesforce として表示します。 このラベルは、[画面ポップ(Screen Pop)] タブでも表示されます。 画面ポップラベルがない場合、システムは、デフォルトのラベルである画面ポップを表示します。 |
表示設定
|
パラメータ |
説明 |
|---|---|
|
新しいブラウザタブ |
画面ポップは、既存の画面ポップに影響を与えることなく、新規ブラウザタブに毎回表示されます。 |
|
既存の画面ポップタブ |
既存のブラウザタブ内に画面ポップが表示され、前の画面ポップを置き換えます。 |
|
デスクトップ内 |
画面ポップは、デスクトップの [補助情報(Auxiliary Information)] ペインでタブとして表示されます。 画面ポップオプションが、[デスクトップ内(Inside Desktop)] の場合、通話中、画面ポップは、[補助情報(Auxiliary Information)] ペインに表示されます。 [タスクリスト(Task List)] ペインの他のチャネルタイプからタスクを選択した場合でも、画面ポップは保持されます。 |
画面ポップ表示オプションが、[デスクトップ内(Inside Desktop)] または [既存ブラウザタブ(Existing browser tab)] で、エージェントが新しい通話に応答した場合、通話に対して画面ポップに入力されたデータが失われます。 データの損失を防ぐため、表示オプションを [既存ブラウザタブ(New browser tab)] に設定します。 たとえば、画面ポップ表示オプションが [デスクトップ内(Inside Desktop)] だとします。 エージェントが、画面ポップで前の通話に関してデータを入力中に新しい着信コールに応答した場合、新しい通話の画面ポップがポップアップすると、前に通話に関する入力データは失われます。 |
桁を収集
番号の収集アクティビティでは、発信者にアカウント番号などのデュアルトーン多重周波数 DTMF の入力を求めます。 [メッセージを再生] および [メニュー] アクティビティと同様に、[数字を収集] アクティビティでは、音声ファイル、音声合成メッセージ、または両方の組み合わせを使用できます。
このアクティビティでは、0 9 の DTMF 入力番号に対応します。発信者は、終了記号として # または * を入力して、DTMF 入力の終了を示すことができます。
|
フロー実行エラーを処理するために、これらのエラー処理パスを設定できます。
|
パス |
説明 |
|---|---|
|
エントリタイムアウト |
エントリタイムアウト継続時間が経過した後に、フローで発生したエラー出力パスを示します。 このパスを設定すると、発信者が長時間アイドル状態にならないようになります。 [プロパティ(Properties)] ペインの [詳細設定(Advanced Settings)] セクションでエントリタイムアウト継続時間を変更します。 メッセージを再生し、発信者が何を想定しているかを明確にし、アクティビティの最初にループバックすることを検討します。 |
|
不一致のエントリ |
[カスタムメニューリンク(Custom Menu Links)] セクションで設定されていない DTMF 入力を発信者が入力する場合に、フローで発生するエラー出力パスを示します。 このパスを設定すると、発信者は、アクティビティを再開、再試行できます。 メッセージを再生し、発信者が何を想定しているかを明確にし、アクティビティの最初にループバックすることを検討します。 |
|
未定義のエラー |
詳細は エラー処理を参照してください。 |
桁の収集アクティビティは、次の設定を使用して構成できます。
全般設定
|
パラメータ |
説明 |
|---|---|
|
アクティビティラベル |
アクティビティの名前を入力します。 |
|
アクティビティの説明 |
(オプション)アクティビティの説明を入力します。 |
音声合成が有効になっていないプロンプトの設定
デフォルトでは、音声合成は無効になっています。 音声合成なしのプロンプトを構成するには、少なくとも 1 つの録音済み音声ファイルを追加します。 ドロップダウン メニューから音声ファイルを選択します。 最大で合計 5 つの音声プロンプト (音声ファイルと音声プロンプト変数の組み合わせ) を設定できます。 音声ファイルと音声プロンプト変数の間で、設定された順序で完全なプロンプトが発信者に再生されます。
番号付きリストの入力のいずれかが空の場合、システムはフローエラーを表示します。 フローを公開する前にこれらのエラーを解決してください。 |
|
パラメータ |
説明 | ||
|---|---|---|---|
|
音声ファイルの追加 |
音声ファイルを追加するには、[新規を追加 ] をクリックします。 ファイルは、設定された順序で発信者に再生されます。 シーケンスから音声ファイルを削除するには、ドロップダウンリストのとなりにある 削除 アイコンをクリックします。 ドロップダウンリストが 1 つしか表示されない場合は、プロンプトの音声ファイルが少なくとも 1 つ必要なため、 削除 アイコンは表示されません。
| ||
|
音声変数を追加 |
このオプションを使用して、顧客に対して動的に再生される音声プロンプトを構成します。 たとえば、対話中に顧客の基本設定に基づいて複数の言語で音声プロンプトを再生するようにこの変数を構成できます。 音声変数を設定するには、 [音声変数の追加] をクリックします。 変数値を小石の式の形式で入力します。 詳細については、 Pebble テンプレートの構文を参照してください。
| ||
|
プロンプトを中断可能にする |
プロンプトを中断可能にする チェックボックスを使えば、設定されたプロンプトを発信者の入力またはイベントによって中断できるかどうかを指定することができます。 デフォルトでは、プロンプトは中断できません。 発信者にとって重要なプロンプトである場合は、割り込み可能にしないでください。
|
音声合成が有効な場合のプロンプト設定
既定では、音声合成は有効になっていません。 プロンプトで音声合成を使用するには、[ テキスト読み上げ ] トグルボタンを有効にします。 最大で合計 5 つの音声プロンプト (音声合成メッセージ、音声ファイル、音声プロンプト変数の組み合わせ) を設定できます。 完全なプロンプトは、設定された順序で発信者に対して再生され、設定された音声合成メッセージ、音声ファイル、音声プロンプト変数の間で交互に再生されます。
|
パラメータ |
説明 | ||
|---|---|---|---|
|
コネクタ |
[言語] と [音声] のオプションは、選択したコネクタに基づいて変更されます。 この選択により、システムが発信者にテキスト読み上げメッセージを読み上げる際に使用する言語、性別、口調が決まります。 Google TTS を使用している場合は、さまざまなオプションをプレビューできます Google テキスト読み上げ ページを参照してください。
| ||
|
既定の言語と音声設定を上書きする |
このトグルを使用して、
| ||
|
音声の出力 |
出力音声名を示します。このフィールドは、 [デフォルト言語を上書き] オプションを有効にしている場合にのみ表示されます。[音声設定] トグルボタン。 ドロップダウンリストから出力音声名を選択します。 出力音声 の設定は、Cisco Cloud Text-to-Speech コネクタには適用されません。
| ||
|
テキスト/スピーチメッセージの追加 |
プロンプトを作成するとき、テキスト読み上げ、または録音済みの音声ファイルとテキスト読み上げメッセージの組み合わせを使用できます。 [プロンプト] セクションに新しいテキスト入力フィールドを追加するには、 テキスト読み上げメッセージの追加 をクリックします。 ここで、選択した言語と音声で発信者に表示されるメッセージを入力できます。 フィールドは、未加工テキスト (プレーンテキスト) または SSML 形式データの 2 種類の入力を受け入れます。 メッセージの一部として変数を使用して、動的コンテンツを読み取ることもできます。 変数を指定するには、次の構文を使用します:
| ||
|
音声ファイルを追加 |
録音済み音声ファイルでテキストを音声に変換するには、[音声ファイルの追加] をクリックします。 これにより、ドロップダウンリストから音声ファイルを選択できる構成に新しい行が追加されます。 シーケンスから項目を削除するには、その項目の隣にある 削除 アイコンをクリックします。 フィールドが 1 つだけ設定されている場合、メッセージまたは音声ファイルが少なくとも 1 つ必要なため、 削除 アイコンは表示されません。 | ||
|
音声変数を追加 |
このオプションを使用して、顧客に対して動的に再生される音声プロンプトを構成します。 たとえば、対話中に顧客の基本設定に基づいて複数の言語で音声プロンプトを再生するようにこの変数を構成できます。 音声変数を設定するには、 [音声変数の追加] をクリックします。 変数値を小石の式の形式で入力します。 詳細は Pebble テンプレートの構文を参照してください。
| ||
|
プロンプトを中断可能にする |
プロンプトを中断可能にする チェックボックスを使用すると、設定されたプロンプトを発信者の入力またはイベントによって中断できるかどうかを指定できます。 デフォルトでは、プロンプトは中断できません。 発信者にとって重要なプロンプトである場合は、割り込み可能にしないでください。
|
音声合成の設定
音声合成の設定には、発信者からの DTMF の予想される入力を検証するために使用される次の設定が含まれます。
テキスト読み上げ設定は、Cisco Cloud Text-to-Speech コネクタには適用されません。 |
|
パラメータ |
説明 |
|---|---|
|
スピーキング レート |
音声の速度を示します。 理想的な速度を維持するために入力数値を増減し、出力速度をコントロールします。 数字入力の有効な値は 0.25 4.0 単語/分 (wpm) の範囲です。 既定値は 1.0 wpm です。 |
|
音量ゲイン |
出力される音量の増減を示します。 入力数値を増減して、出力音声の理想的な音量を維持します。 数値入力の有効な値は、-96.0 16.0 デシベル (db) の範囲です。 デフォルト値は 0.0 dB です。 |
詳細設定
[番号の収集] アクティビティには、発信者からの予想される DTMF 入力を検証するために使用される次の詳細設定が含まれます。
|
パラメータ |
説明 | ||
|---|---|---|---|
|
無入力タイムアウト |
[桁収集] アクティビティが [入力タイムアウト] パスに進む前に入力を待機する最大時間を示します。 デフォルト値は 3 秒です。 | ||
|
桁間タイムアウト |
フローを続行する前に、桁収集アクティビティが桁と桁の間に待機する最大時間を示します。 これは、少なくとも 1 桁が入力された後にのみ発生します。 発信者は、終端記号を入力して、入力が完了したことを示すことができます。これにより、通話は、桁間タイムアウトの時間を待たずに進行します。
| ||
|
最小桁数 |
発信者が入力する最小桁数を示します。 デフォルト値は 1 です。発信者がこの値より小さい入力を行った場合、フローは次の手順に従います。 一致しないエントリ 構成されているパス エラー処理 セクションを参照してください。 | ||
|
最大桁数 |
発信者が入力できる最大桁数を示します。 デフォルト値は 10 です。発信者がこの値より大きい入力を入力すると、フローは次の手順に従います。 一致しないエントリ 構成されているパス エラー処理 セクションを参照してください。 | ||
|
端末記号 |
発信者が入力終了を指定するために入力できる文字を示します。 ターミネータ記号は、構成に応じて # または * のいずれかになります。 既定では、端末記号は # です。 |
出力変数
桁の収集活動には以下が含まれます: {{CollectDigits.DigitsEntered}} 出力変数です。 フローが実行されると、この変数には、アクティビティとの対話中に発信者が入力した DTMF 入力が保存されます。 後のアクティビティでこの変数を使用して、フローの順序を制御します。 変数名は [桁の収集] アクティビティに関連付けられたラベルに基づいて動的に変更されます。 フロー内で複数の Collect Digits アクティビティを使用する場合、システムは複数の変数値をキャプチャする必要があります。 詳細については、「 イベント出力変数」を参照してください。
メニュー
メニュー アクティビティを使用すると、フロー内に Interactive Voice Response (IVR) エクスペリエンスを構築できます。 このアクティビティでは、発信者が DTMF 数字を入力できるようにするプロンプトが再生されます。 発信者が入力した数字に基づいて、フローは別のパスを取ることができます。
メニューには、0 ~ 9 の数字で表される 1 ~ 10 の分岐を持つことができます。
メニュー アクティビティは、テキスト読み上げを有効にしても無効にしても使用できます。 それに応じて構成オプションも変更されます。
フロー実行エラーを処理するために、次のエラー処理パスを構成できます。
|
パス |
説明 |
|---|---|
|
エントリタイムアウト |
エントリタイムアウト継続時間が経過した後に、フローで発生したエラー出力パスを示します。 このパスを設定すると、発信者が長時間アイドル状態にならないようになります。 [プロパティ(Properties)] ペインの [詳細設定(Advanced Settings)] セクションでエントリタイムアウト継続時間を変更します。 メッセージを再生し、発信者が何を想定しているかを明確にし、アクティビティの最初にループバックすることを検討します。 |
|
不一致のエントリ |
[カスタムメニューリンク(Custom Menu Links)] セクションで設定されていない DTMF 入力を発信者が入力する場合に、フローで発生するエラー出力パスを示します。 このパスを設定すると、発信者は、アクティビティを再開、再試行できます。 メッセージを再生し、発信者が何を想定しているかを明確にし、アクティビティの最初にループバックすることを検討します。 |
次のセクションでは、メニュー アクティビティを構成できます。
全般設定
|
パラメータ |
説明 |
|---|---|
|
アクティビティラベル |
アクティビティの名前を入力します。 |
|
アクティビティの説明 |
(オプション)アクティビティの説明を入力します。 |
プロンプト
テキスト読み上げを使用しないプロンプト設定
デフォルトでは、テキスト読み上げは有効になっていません。 プロンプトでテキスト読み上げを使用するには、 テキスト読み上げ 切り替えボタンを有効にします。 ドロップダウン リストから音声ファイルを選択します。 合計 5 つまでのオーディオ プロンプト (オーディオ ファイルとオーディオ プロンプト変数を組み合わせたもの) を構成できます。 このアクティビティは、設定された順序で発信者に対して完全なプロンプトを再生し、音声ファイルと設定された音声プロンプト変数を交互に再生します。
順序付きリストの入力のいずれかが空の場合、システムはフロー エラーをスローします。 フローを公開する前に、これらのエラーを解決してください。 |
|
パラメータ |
説明 | ||
|---|---|---|---|
|
音声ファイルを追加する |
テキスト読み上げを使用せずにプロンプトを設定するには、少なくとも 1 つの録音済み音声ファイルを追加します。 1 というラベルのドロップダウン フィールドからファイルを選択します。 さらに音声ファイルを追加するには、 新規追加 をクリックします。 シーケンスからオーディオ ファイルを削除するには、ドロップダウン リストの横に表示される 削除 アイコンをクリックします。 少なくとも 1 つのオーディオ ファイルが必要であるため、ドロップダウン フィールドが 1 つだけ表示されている場合は、 削除 アイコンは表示されません。
| ||
|
オーディオ変数の追加 |
このオプションを使用して、顧客に対して動的に再生される音声プロンプトを構成します。 たとえば、対話中に顧客の好みに基づいて複数の言語で音声プロンプトを再生するようにこの変数を構成できます。 オーディオ変数を設定するには、[ オーディオ変数の追加] をクリックします。 変数値をペブル式の形式で入力します。 詳細については、「 Pebble テンプレートの構文」を参照してください。
| ||
|
プロンプトを割り込み可能にする |
このオプションを使用すると、設定されたプロンプトが発信者の入力またはイベントによって中断できるかどうかを指定できます。 デフォルトでは、メニュー アクティビティの [ プロンプトを割り込み可能にする ] はオンになっていません。 発信者が DTMF 入力を入力したときにメニューを中断できるようにしたい場合は、メッセージを中断可能にすることを検討してください。
|
テキスト読み上げによるプロンプト設定
プロンプトでテキスト読み上げを使用するには、 テキスト読み上げ 切り替えボタンを有効にします。 合計で最大 5 つの音声プロンプト (テキスト読み上げメッセージ、音声ファイル、および音声プロンプト変数の組み合わせ) を構成できます。 このアクティビティは、設定された順序で発信者に対して完全なプロンプトを再生し、テキスト読み上げメッセージ、音声ファイル、および音声プロンプト変数を交互に再生します。
|
パラメータ |
説明 | ||
|---|---|---|---|
|
コネクタ |
テキスト読み上げサービスを認証するコネクタを選択します。 ドロップダウン リストには、コントロール ハブで構成されている Google コネクタの名前が表示されます。
| ||
|
デフォルト言語の上書きと音声設定 |
この切り替えボタンを使用して、
| ||
|
出力音声 |
出力音声 この設定は、Cisco Cloud Text-to-Speech コネクタには適用されません。 出力音声名をドロップダウンリストから選択します。
| ||
|
音声ファイルを追加する |
テキスト読み上げメッセージを録音済みの音声ファイルと交互に再生するには、 音声ファイルを追加。 これにより、ドロップダウンリストから音声ファイルを選択できる構成に新しい行が追加されます。 シーケンスから項目を削除するには、項目の近くにある 削除 アイコンをクリックします。 少なくとも 1 つのメッセージまたは音声ファイルが必要なため、フィールドが 1 つしか設定されていない場合、 削除 アイコンは表示されません。 | ||
|
テキスト/スピーチメッセージの追加 |
プロンプトを作成するとき、音声合成のみを使用することも、録音済みの音声ファイルと音声合成メッセージを混在させて使用することもできます。 [音声合成メッセージの追加 ] をクリックして、プロンプト作成セクションに新しいテキスト入力フィールドを追加します。 選択した言語と音声で発信者に読むメッセージを入力できます。 フィールドには、未加工テキスト (プレーンテキスト) または音声合成マークアップ言語 (SSML) 形式データの 2 種類の入力を受け入れます。 メッセージの一部として変数を使用して、動的コンテンツを読み取ることもできます。 変数を入力する場合は、構文:
| ||
|
音声変数を追加 |
このオプションを使用して、顧客に対して動的に再生される音声プロンプトを構成します。 たとえば、対話中に顧客の基本設定に基づいて複数の言語で音声プロンプトを再生するようにこの変数を構成できます。 音声変数を設定するには、 [音声変数の追加] をクリックします。 変数値を小石の式の形式で入力します。 詳細は Pebble テンプレートの構文を参照してください。
| ||
|
プロンプトを中断可能にする |
このオプションを使用すると、設定されたプロンプトを発信者の入力またはイベントによって中断できるかどうかを示すことができます。 デフォルトでは、[メニュー] アクティビティの [プロンプトを中断可能にする ] チェックボックスはオフになっています。 発信者が DTMF 入力をしたときにメニューを中断できるようにするには、メッセージを中断可能にすることを検討してください。
|
カスタムメニューのリンク
[ カスタムメニューリンク ] オプションを使用すると、組織の要件に基づいて 1 つまたは複数のメニューリンクを設定することができます。
この機能は、1 人以上のユーザが、選択した桁に基づいて、フロー内で異なるブランチを選択するのに役立ちます。
最大 10 個のカスタム メニュー リンクを設定できます。 |
|
パラメータ |
説明 |
|---|---|
|
デジタル |
ドロップダウンリストから番号を選択します。 DIGIT は、フローのどのパスをたどるかを示すために発信者が入力する DTMF 入力に対応します。 09 の数字が選択可能で、各オプションは 1 回しか選択できません。 |
|
リンクの説明 |
数字がフローのどのパスに対応するかを示す説明を追加します。 たとえば、1 を押すことで、発信者がセールス用の質問に対するサポートができるキューに移動する場合、リンクの説明に |
|
新規追加 |
メニューリンクをさらに追加するには、[ 新規追加 ] をクリックします。 各行に番号とリンクの説明を追加できます。 最大 10 個のリンクを追加できます。 |
メニュー リンクは [プロパティ] ペインとアクティビティ自体の両方で構成できます。 これにより、ユーザの基本設定に基づいた異なる構成オプションが可能になります。 編集が行われると、システムは両方の場所のコンテンツをリアルタイムで更新します。 |
テキスト読み上げ設定
音声合成の設定には、発信者からの予想される DTMF 入力を検証するために使用される次の設定が含まれます。
テキスト読み上げ設定は、Cisco Cloud Text-to-Speech コネクタには適用されません。 |
|
パラメータ |
説明 |
|---|---|
|
スピーキング レート |
音声の速度を示します。 理想的な速度を維持するために入力数値を増減し、出力速度をコントロールします。 数字入力の有効な値は 0.25 4.0 単語/分 (wpm) の範囲です。 既定値は 1.0 wpm です。 |
|
音量ゲイン |
出力される音量の増減を示します。 入力数値を増減して、出力音声の理想的な音量を維持します。 数値入力の有効な値は、-96.0 16.0 デシベル (db) の範囲です。 デフォルト値は 0.0 dB です。 |
|
エントリタイムアウト |
[入力タイムアウト] パスに進む前にアクティビティが入力を待機する最大時間を指定します。 デフォルト値は 3 秒です。 |
出力変数
メニューアクティビティは、 {{Main.OptionEntered}} 出力変数を使用します。 システムがフローを実行すると、この変数には発信者がメニューとの対話中に入力した DTMF 入力が保存されます。
{{menu.OptionEntered}} 出力変数を後のアクティビティで使用して、フローの順序を制御できます。 変数名は、メニュー アクティビティに関連付けられたラベルに基づいて動的に変更されます。 フローで複数のメニュー アクティビティが使用される場合、システムは複数の変数値を取得できます。 この変数タイプの詳細については、次を参照してください。 アクティビティ出力変数。
ブラインド転送(Blind Transfer)
Interactive Voice Response (IVR) を介して外部またはサードパーティのダイヤル番号 (DN) に音声コールをエージェントの介入なしに転送すると、ブラインド転送アクティビティがトリガーされます。
ブラインド転送アクティビティは、フロー基準セットに基づいて、通話を外部またはサードパーティの DN に転送する必要がある場合に適用されます。 外部ブリッジに対して転送を開始することもできます。 設定された条件によりアクティビティがトリガーされます。
ブラインド転送の場合、コールがスキル ベースのキューに転送されるときに、以前のスキル制限が保持されます。 これは、フローが実行されるときにスキル制限が計算されるためです。 ただし、フローはブラインド転送の場合には実行されないため、以前のスキル制限が保持されます。
フロー実行中に発生するシステムエラーを処理するエラー処理パス(未定義エラー)を設定できます。 詳細については、「イベントフロー」を参照してください。 |
次のセクションでは、[ブラインド転送] アクティビティを設定できます。
フローを設計するとき、相談のインタラクションにブラインド転送アクティビティを含めることはできません。 |
全般設定
|
パラメータ |
説明 |
|---|---|
|
アクティビティラベル |
アクティビティの名前を入力します。 |
|
アクティビティの説明 |
(オプション)アクティビティの説明を入力します。 |
ダイヤル番号の転送
[ ダイヤル番号の転送 セクションは、コールが転送される DN を示します。 手動で番号を入力するか、変数から動的な番号を選択することができます。
|
パラメータ |
説明 |
|---|---|
|
ダイヤル番号の転送 |
転送先の DN を入力します。 これは、手動で入力する特定の番号、またはフロー変数を通じて示される動的な番号にすることができます。 |
|
特定のダイヤル番号 |
通話の転送先の番号を入力します。 |
|
可変ダイヤル番号 |
ドロップダウン メニューからフロー変数を選択します。 変数には、通話の転送先の番号が格納されます。 |
仮想エージェント
仮想エージェントを使用する前に:
-
Dialogflow エージェントをセットアップする。 Google Cloud での Dialogflow エージェントの構築の詳細については、 エージェントを構築するを参照してください。
Dialogflow エージェントが発信者と会話を開始できるように、指定言語のトレーニング フレーズとして [
Hello] を含めます。 このトレーニング フレーズを、デフォルトのウェルカム インテントまたは Dialogflow エージェントの他のインテントに追加できます。 詳細については、 インテントを参照してください。Dialogflow エージェントのセットアップ方法に応じて、仮想エージェント アクティビティを使用して、さまざまな種類のユースケースを処理できます。
-
Control Hub で仮想エージェントを構成します。 詳細については、「Webex Contact Center の仮想エージェントの設定」をご覧ください。
フロー実行中に発生するシステムエラーを処理するエラー処理パス(未定義エラー)を設定できます。 詳細については、「イベントフロー」を参照してください。 |
以下のセクションでは、仮想エージェントのアクティビティを設定できます。
全般設定
|
パラメータ |
説明 |
|---|---|
|
アクティビティラベル |
アクティビティの名前を入力します。 |
|
アクティビティの説明 |
(オプション)アクティビティの説明を入力します。 |
会話エクスペリエンス
|
パラメータ |
説明 | ||
|---|---|---|---|
| 仮想エージェント | Control Hub で仮想エージェントを選択します。 仮想エージェントは、発信者との IVR エクスペリエンスの一部として、自然言語での会話を強化します。 | ||
|
プロンプトを中断可能にする |
顧客が仮想エージェントを中断して、新しい要求を行ったり、通話を終了したりすることができます。 | ||
|
デフォルト言語を上書きする(&A)音声設定 |
このトグル ボタンを使用して、
| ||
|
入力言語 |
顧客が仮想エージェントと話す際に使用する言語を示します。 このフィールドは、[ ] [デフォルト言語をオーバーライド] を有効にしている場合にのみ表示されます。[音声設定] トグルボタンです。 Webex コンタクトセンターでの仮想エージェントの音声の展開は、 通話としての認識モデルを持つ言語のみサポートしています( サポートされている音声と言語を参照 >これは Dialogflow Essentials (ES) で利用できます ( 言語リファレンスを参照)。 | ||
|
音声の出力 |
デフォルト値は
|
テキスト読み上げ音声の詳細については、 サポートされている音声と言語を参照してください。
変数の受け渡し
仮想エージェント アクティビティのオプションのパラメータには、個人情報 (PII) を含めることができます。 Webex コンタクト センターはこれらのパラメータを変数として Google Dialogflow に送信し、ボットとの高度な会話ロジックを実装します。
|
パラメータ |
説明 |
|---|---|
|
Key-Value | Key-Value パラメーターにより、変数名と関連する値を入力することができます。 二重中括弧構文を使用して、変数値を入力できます。 たとえば、ANI に基づいて顧客のアカウント残高を返したい場合、キーと値は次のようになります。 キー: 値: コンタクトセンターは、これらのパラメータ値を |
詳細設定
| パラメータ |
説明 |
|---|---|
|
無入力タイムアウト |
仮想エージェントが顧客からの入力 (音声または DTMF) を待つ時間を示します。 デフォルト値は 5 秒です。 値の範囲は 130 秒です。 |
|
無入力の最大試行回数 | 仮想エージェントが顧客の入力 (音声または DTMF) を待機した回数を示します。 デフォルト値は 3 です。値の範囲は 0–9 です。 最大試行回数に達すると、仮想エージェントが終了し、次の出力変数が示されます。エラーコード 値を設定します max_no_input。 |
|
桁間タイムアウト |
仮想エージェントが会話フローを進める前に、仮想エージェントが顧客からの次の DTMF 入力を待つ時間。 デフォルト値は 3 秒です。 値の範囲は 030 秒です。 |
|
端末記号 |
顧客が入力の終了を示すために入力できる文字。 ターミネータ記号は、構成に応じて # または * のいずれかになります。 |
|
終了遅延 |
仮想エージェントに、アクティビティが停止してフローの次のステップに移る前に、最後のメッセージを完成させることができます。 たとえば、システムが通話をエージェントにエスカレートする前に、仮想エージェントに発信者に何かを伝えたい場合、エスカレーション前に最後のメッセージを完了するのにかかる時間を考慮します。 値の範囲は 130 秒です。 |
|
スピーキング レート |
音声の速度を示します。 理想的な速度を維持するために入力数値を増減し、出力速度をコントロールします。 数字入力の有効な値は 0.25 4.0 単語/分 (wpm) の範囲です。 既定値は 1.0 wpm です。 |
|
音量ゲイン |
出力される音量の増減を示します。 入力数値を増減して、出力音声の理想的な音量を維持します。 数値入力の有効な値は、-96.0 16.0 デシベル (db) の範囲です。 デフォルト値は 0.0 dB です。 |
|
会話の音声テキストを有効にする |
デスクトップで仮想エージェントと顧客間の会話の音声テキストを表示できるようにします。 生の音声テキストは、動的 URL からも使用できます。 この URL を使用して、HTTP リクエストを使用して音声テキストから特定のセクションを抽出できます。 |
出力変数
これらの変数は、仮想エージェントと顧客の間の会話中に発生するイベントの出力ステータスを保存します。
|
出力変数 |
説明 | ||
|---|---|---|---|
|
VVA.LastIntent |
エスカレーションまたは処理済みインテントに移動する前に、仮想エージェントによってトリガーされた最後のインテントを保存します。 | ||
|
VVA.TranscriptURL |
仮想エージェントと顧客間の会話の音声テキストをポイントする URL を保存します。
| ||
|
VVA.ErrorCode |
仮想エージェントと顧客間の会話の結果によって値が異なる状況コードを保存します。 この変数は次のいずれかの値を保持します:
|
結果
仮想エージェントと顧客間の会話の結果に基づいて発生する仮想エージェントの出力パスを示します。
-
処理済み: システムが Handled インテントをトリガーした場合、Dialogflow はこのパスを使用します。
-
エスカレート済み: システムがエスカレーション インテントをトリガーした場合、Dialogflow はこのパスを使用します。
Dialogflow のインテントの詳細については、次を参照してください。 インテント。
エラー処理
仮想エージェントと顧客間の会話中に発生したエラーに基づく仮想エージェントの出力パスを示します。
エラー: フローはエラー シナリオでこのパスをたどります。
エラーが発生した場合、デフォルトでは、コンタクトセンターが顧客にエラーを通知する音声メッセージを再生することはありません。 フロー開発者は、汎用的に、またはエラー コードに基づいて、メッセージの再生アクティビティを設定できます。 出力変数 セクションを参照してください。
出力パスの機能は、管理者によって定義された構成とフローによって異なります。 |
コールバック
コールバック アクティビティは、優先キューとコールバック機能がエンタープライズで有効になっている場合にのみ利用できます。 既定では、コールバック アクティビティは、通話が最初にかけられたキューと同じキューに、特別なコールバック タスクを作成します。 必要に応じて、別のキューを設定することができます。 同じキューを使用する場合、タスクは、次のエージェントが利用可能になるまで、キュー内での位置を保持します。
フローを設計するとき、相談のインタラクションに [特別コールバック] アクティビティを含めることはできません。 |
新しいキューを優先する場合、そのタスクを優先キューの一番下に配置します。 エージェントがタスクを承認すると、コールバックが開始されます。 発信者が応答しない場合、コールバックは再試行されません。
フロー実行中に発生するシステムエラーを処理するエラー処理パス(未定義エラー)を設定できます。 詳細については、「イベントフロー」を参照してください。 |
次のセクションでは、コールバック アクティビティを設定できます。
|
パラメータ |
説明 |
|---|---|
|
アクティビティラベル |
アクティビティの名前を入力します。 |
|
アクティビティの説明 |
(オプション)アクティビティの説明を入力します。 |
コールバックの設定
[ コールバックの設定 セクションは、コールバック ダイヤル番号と、コールバック要求のために発信者を配置する必要があるキューを定義します。 システムは、次のエージェントが利用可能になるまで、発信者をキューに保持したままにします。
|
パラメータ |
説明 |
|---|---|
|
コールバック ダイヤル番号 |
発信者がコールバックを受信する先のダイヤル番号を入力します。 コールに関連付けられた ANI など、コールバック番号を含むドロップダウン リストから変数を選択します。 変数には、通話フローの [桁の収集] アクティビティで収集される番号を指定できます。 選択しなかった場合は、発信者の ANI が使用されます。 コールバック番号は、 デフォルトでは、 別の接続先へのコールバックを登録しますか オフに設定されています。 コールバックは同じキューの宛先に登録されています。 希望するエージェントが話中で対応できない場合は、トグル ボタンをオンにして、新しいコールバック先を選択します。 宛先はエージェントによって異なります。 宛先を別のエージェントに直接変更することはできません。エージェントを含むキューにのみ変更できます。 |
|
コールバックキュー |
ドロップダウン メニューから、利用可能なコールバック キュー オプションの 1 つを選択します。
|
|
コールバック ANI |
顧客がコールバックを受信したときに、顧客のコールバック ANI 構成を有効にします。 サービス コールバック ANI 設定は必須ではありません。 利用可能なオプションの 1 つを選択します。
|
[コールバック] アクティビティを使用するフローブランチを終了するには、[コンタクトを切断] アクティビティを使用する必要があります。 そうしないと、コールバックがリクエストされたときに通話が終了しません。 |
フロー管理者は、非本番環境で機能をテストして、可変 ANI の一部として設定された ANI が正しいかどうかを確認する必要があります。 提供された ANI が正しくない場合、コールバックはデフォルトのシステム ANI に切り替わります。
これらは、カスタマイズされた ANI がテナント管理とフロー制御のために構成され、検証されるシナリオです。 使用するスタックに基づいて、そのスタックにのみ適用可能な検証を確認できます。
|
説明 |
テナント管理– ANI 入力 |
ダイヤル前/礼儀コールバック - ANI 入力 (フロー制御) |
検証 |
|---|---|---|---|
|
ANI 国番号なし |
国番号なし。 2567312213 など。 |
国番号なし。 例: 2567312213 |
有効な ANI。 同じ ANI が使用されます。 |
|
テナント管理の ANI 入力に国番号が付き、フロー制御 ANI 入力に国番号が設定されません。 |
国番号付き。 例: +1-2567312213 |
国番号なし。 2567312213 など。 |
ANI が無効です。 DNIS が使用されます |
|
テナント管理の ANI 入力に国番号が設定され、フロー制御 ANI 入力に国番号が設定されました |
国番号なし。 2567312213 など。 |
国番号付き。 例: +1-2567312213 |
ANI が無効です。 DNIS が使用されます。 |
|
テナント管理 ANI 入力とフロー制御 ANI 入力には、国コードが設定されています。 |
国番号付き。 例: +1-2567312213 |
国番号付き。 例: +1-2567312213 |
有効な ANI。 同じ ANI が使用されます。 |
|
テナント管理の ANI 入力とフロー制御 ANI 入力の間にスペースはありません。 |
番号の間にスペースは入れないでください。 例: +1-2567312213 |
番号の間にスペースを入れてください。 例: +1-256 7312213 |
有効な ANI。 同じ ANI が使用されます。 |
|
テナント管理の ANI 入力の間にはハイフンがなく、フロー制御の ANI 入力にはハイフンがあります。 |
番号の間にハイフンは入れません。 例: +1-2567312213 |
番号の間のハイフン。 例: +1-256-731-2213 |
有効な ANI。 同じ ANI が使用されます。 |
|
フロー制御 ANI 入力は、テナント管理 ANI 入力の最後の数桁と一致します。 |
ANI の入力を完了します。 例: +1-2567312213 |
下 4 桁が一致します。 2213 など。 |
ANI が無効です。 DNIS が使用されます。 |
|
フロー制御 ANI 入力には、テナント管理 ANI 入力よりも多くの桁が設定されています。 |
部分的な ANI 入力。 2213 など。 |
10 桁の ANI 入力です。 2567312213 など。 |
ANI が無効です。 DNIS が使用されます。 |
|
テナント管理 ANI 入力が構成され、フロー制御 ANI 入力が構成されない。 |
ANI の入力を完了します。 例: +1-2567312213 |
ANI が設定されていません。 |
ANI が無効です。 DNIS が使用されます。 |
|
フロー制御 ANI にはプラス記号が含まれません。 |
プラス記号が使用されます。 例: +1-2567312213 |
プラス記号が使用されていません。 12567312213 など。 |
ANI が無効です。 DNIS が使用されます。 |
出力変数
コールバックがトリガーされると、以下の変数が更新されます。
|
出力変数 |
説明 |
|---|---|
|
失敗コード |
失敗コードを保存します。 アクティビティが失敗した場合にのみ、システムはこの値を設定します。 |
|
失敗の説明 |
失敗の詳細を保存します。 アクティビティが失敗した場合にのみ、システムはこの値を設定します。 |
エラーコード
以下は、コールバック アクティビティのエラー コードと説明です。
|
エラーコード |
エラーコードの値 |
エラーの説明 |
|---|---|---|
|
1 |
無効な要求 |
アクティビティで無効な要求が行われました。 |
|
2 |
CALLBACK_NOT_SUPPORTED_ON_CHILD_INTERACTION |
子連絡先ではコールバックを使用できません。 |
|
3 |
INVALID_QUEUE |
アクティビティで無効なキューが指定されました。 |
|
4 |
無効な_宛先 |
コールバックの接続先番号が無効です。 |
|
5 |
FEATURE_NOT_ENABLED |
Webex コンタクトセンターアプリケーションの機能が有効になっていません。 |
|
6 |
SYSTEM_ERROR |
システムで内部エラーが発生しました。 |
キュー情報の取得
[キュー情報の取得] アクティビティでは、発信者の現在の キュー内の位置 (PIQ) および 予想待ち時間 (EWT ) を他のアクティビティ出力変数と共に表示します。 これらの変数を使用して、キュー内のエージェントの空き状況を判断し、必要に応じて別の場所に通話をルーティングできます。
フロー デザイナーの次のセクションでは、[キュー情報を取得] アクティビティを設定できます。
全般設定
|
パラメータ |
説明 |
|---|---|
|
アクティビティラベル |
アクティビティの名前を入力します。 |
|
アクティビティの説明 |
(オプション)アクティビティの説明を入力します。 |
キュー情報とルックバック時間
|
パラメータ |
説明 |
|---|---|
|
キュー情報 |
発信者の予想待ち時間とキューにおける現在の位置を取得する必要があるキューの名前を選択します。 Management Portal を使用してキューを管理できます。 |
|
ルックバック時間 |
次を指定します: ルックバック時間 を計算するために使用されます EWT [キュー情報を取得] トリガーの後。 継続時間は分単位で指定します。 入力に数値しか含まれていないことを確認してください。 許容される値の範囲は 5240 分です。 |
[ キュー情報の取得 アクティビティには 3 種類の出力フローブランチがあります。 これらのブランチは、EWT、PIQ、および他の出力変数のリアルタイム統計の戻り値のステータスと値に基づいてトリガーされます。
-
成功注意: このブランチは、EWT と PIQ API の両方が正の変数値を返した場合にトリガーされます。 このフローでは、有効な EWT および PIQ 変数値を取得してアクセスできます。
-
情報フローが不十分です注意: このブランチは、PIQ API が有効な変数値を返し、EWT の値が –1 である場合にトリガーされます。 このフローでは、PIQ 値を取得してアクセスできますが、EWT API は EWT 値を計算するためのデータが不十分なため、失敗します。
-
失敗注意:このブランチは、PIQ API、EWT API、または 1 つ以上のリアルタイム統計 API が失敗したか、無効な値を返した場合にトリガーされます。 EWT API は、EWT 値を計算するのに十分なデータ以外の理由により失敗します。
予想待ち時間の計算
推定待ち時間 (EWT) は ms 単位で報告されます。
EWT を計算するために、アプリケーションは統計的に有効なサンプルをすべて収集します (サンプルとは、1 分間にエージェントに正常に接続されたタスクの平均待ち時間です)。過去 XX 分間で、 ルックバック時間。 収集されたサンプルの平均値が EWT として使用されます。
統計的に有効なサンプルとは、CoV (各 1 分間隔でエージェントに接続されたタスクの待機時間の分散係数) の最大値が 40% を下回る、収集されたサンプルです。
ユーザ定義のサンプルで収集された有効なサンプルの割合が ルックバック時間 40% を下回った場合、EWT は計算されません。
エラーコード
[キュー情報を取得] アクティビティのエラーコードと説明を次に示します。
|
エラーコード |
エラーコードの値 |
エラーの説明 |
|---|---|---|
|
1 |
SYSTEM_ERROR |
システムで内部エラーが発生しました。 |
|
2 |
STALE_DATA |
返されたデータは最新ではありません。 |
|
3 |
INSUFFICIENT_DATA |
アクティビティから返されたデータは完全ではありません。 |
|
4 |
INVALID_QUEUE |
アクティビティで無効なキューが指定されました。 |
アドバンストキュー情報
[アドバンストキュー情報] アクティビティは、キュー内で [ 対応可能 ] 状態で、かつ特定のスキルセットでログインしているエージェントの数をリアルタイムで返します。キュー情報を表示します。 フロー開発者は、[アドバンスト キュー情報] アクティビティを使用してフローをプログラムします。 フロー設計者は、アドバンストキュー情報アクティビティに基づいて決定を行います。
フロー実行中に発生するシステムエラーを処理するエラー処理パス(未定義エラー)を設定できます。 詳細については、「イベントフロー」を参照してください。 |
フローデザイナーの次のセクションでは、アドバンストキュー情報アクティビティを設定できます。
全般設定
|
パラメータ |
説明 |
|---|---|
|
アクティビティラベル |
アクティビティの名前を入力します。 |
|
アクティビティの説明 |
(オプション)アクティビティの説明を入力します。 |
出力変数
アドバンストキュー情報アクティビティがトリガーされると、以下の変数が更新されます。
|
出力変数 |
説明 |
|---|
エラーコード
アドバンストキュー情報アクティビティのエラーコードと説明は以下の通りです:
|
エラーコード |
エラーコードの値 |
エラーの説明 |
|---|---|---|
|
1 |
無効な要求 |
アクティビティで無効な要求が行われました。 |
|
2 |
QUEUE_NOT_FOUND |
アクティビティで選択されたキューが見つかりません。 |
|
3 |
FEATURE_NOT_ENABLED |
機能が Webex コンタクトセンター アプリケーションで有効になっていません。 |
|
4 |
DATABASE_OPERATION_FAILURE |
アクティビティの実行中にデータベース操作に失敗しました。 |
|
5 |
INVALID_QUEUE |
アクティビティで無効なキューが指定されました。 |
連絡先を切断する
この終了アクティビティを使用して、通話のアクティブ レッグを切断します。 このアクティビティは、手動で切断するために通話に参加したエージェントがいない場合に必要です。
たとえば、通話がキューに入る前、またはスクリプトを作成してキューのエクスペリエンスをオプトアウトした後に、このアクティビティを使用します。 フローを構築するときに、必要な数の [連絡先を切断] アクティビティを使用して、どのフロー パスを経由しても通話が終了されるようにすることができます。
各アクティビティに固有のラベルと説明を付けることができますが、他の設定は必要ありません。
フロー実行中に発生するシステムエラーを処理するエラー処理パス(未定義エラー)を設定できます。 詳細については、「イベントフロー」を参照してください。 |
|
パラメータ |
説明 |
|---|---|
|
アクティビティラベル |
アクティビティの名前を入力します。 |
|
アクティビティの説明 |
(オプション)アクティビティの説明を入力します。 |
出力変数
このアクティビティには利用できる出力変数がありません。
Queue Contact
Queue Contact アクティビティでは、キューに連絡先が入ります。 メインフローでこのアクティビティを使用する場合、[ イベントフロー] タブで一連のイベントを公開します。 これらのイベントの詳細は、 イベントを参照してください。
フロー実行中に発生するシステムエラーを処理するエラー処理パス(未定義エラー)を設定できます。 詳細については、「イベントフロー」を参照してください。 |
次のセクションでは、Queue Contact アクティビティを設定できます。
全般設定
|
パラメータ |
説明 |
|---|---|
|
アクティビティラベル |
アクティビティの名前を入力します。 |
|
アクティビティの説明 |
(オプション)アクティビティの説明を入力します。 |
[統計キュー(Static Queue)]、[変数キュー(Variable Queue)]、[変数優先順位(Variable Priority)]、[変数スキル値(Variable Skill Value)]、[連絡先の優先順位を設定(Set Contact Priority)]、[変数エージェントの対応可否を確認(Variable Agent Availability Check)] などのフィールドが非表示の場合は、シスコサポートに連絡して、対応する機能のフラグを有効化してください。 |
連絡先の処理
すべての連絡先を 1 つのキューに移動するか、フロー変数の値に基づいてキューの選択を変更する場合は、[連絡先の処理(Contact Handling)] セクションを使用して選択します。
| パラメータ | 説明 | ||
|---|---|---|---|
|
統計キュー |
[統計キュー(Static Queue)] ラジオボタンをクリックすると、連絡先を [キュー(Queue)]ドロップダウンメニューで、選択した 1 つのキューにルートします。 設定されたワークフロールートに関連付けられているエントリポイントから、選択したキューにルートされるすべての連絡先。 | ||
|
キュー(Queue) |
ワークフローに関連付けられているエントリポイントから連絡先をルートするには、[キュー(Queue)] ドロップダウンメニューでキューを選択します。
| ||
|
変数キュー |
[変数キュー(Variable Queue)] ラジオボタンをクリックすると、[キュー変数(Queue Variable)] を使用して連絡先をルートするキューを動的に選択できます。 また、フロー実行中に、[キュー変数(Queue Variable)] が失敗した場合、[フォールバックキュー(Fallback Queue)] を選択できます。 | ||
|
キュー変数 |
有効なキュー ID を生成する [キュー変数(Queue Variable)] ドロップダウンメニューでフロー変数を選択します。 フロー変数は、フロー実行中に動的に選択するキューを示します。 フォールバックキューは、キュー変数が失敗し、有効なキュー ID を返す際のみに使用します。 このフィールドは、[変数キュー(Variable Queue)] ラジオボタンが選択されている場合に表示されます。 | ||
|
フォールバックキュー |
[フォールバックキュー(Fallback Queue)] ドロップダウンメニューでキュー ID を選択します。 キュー変数が無効なキュー ID を返す場合、連絡先は、選択した フォールバックキューにキューされます。 [ 可変キュー ] のラジオボタンをクリックすると、スキルベースルーティングを使用するキューにはスキル要件を入力できなくなります。 この場合、連絡先は、選択したキュー ルーティング アルゴリズムをオーバーライドする最長時間対応可能なエージェントにルートされます。 このフィールドは、[変数キュー(Variable Queue)] ラジオボタンが選択されている場合のみ表示されます。 | ||
|
エージェント可用性の確認 |
[エージェントが対応可能かチェックする(Check Agent Availability)] トグルボタンを有効にすると、キュー進行中に対応可能なエージェントが以内チームをルーティングから除外します。 選択したキューの通話配分グループは、エージェントをはやく検索するためにスキップされる場合があります。 デフォルトでは、このトグルボタンは無効になっています。 | ||
|
エージェントが対応可能か常に確認する |
[エージェントが対応可能か常に確認する(Always Check Agent Availability)] ラジオボタンをクリックすると、エージェントの対応可否を確認できます。 デフォルトでは、ラジオボタンは有効になっています。 このオプションは、[エージェントが対応可能かチェックする(Check Agent Availability)] トグルボタンが有効な場合のみ表示されます。 | ||
|
変数エージェントの対応可否を確認 |
[変数エージェントの対応可否を確認(Variable Check Agent Availability)] ラジオボタンをクリックして、ブール値を返す [エージェントの対応可否確認変数(Check Agent Availability Variable)] ドロップダウンメニューのフロー変数を選択します。 ブール値によって、変数キュー内のエージェントの対応可否を確認するかどうかを決定します。 このオプションは、[エージェントが対応可能かチェックする(Check Agent Availability)] トグルボタンが有効な場合のみ表示されます。 | ||
|
連絡先の優先順位を設定 |
キューのコンタクトに優先順位を指定するには、 コンタクトの優先順位を設定 トグルボタンを有効にします。 デフォルトでは、このトグルボタンは無効になっています。 すべてのキュー (音声およびデジタル) で最も優先順位の高いコンタクトが、次に対応可能なエージェント:
連絡先は次のように処理されます。
| ||
|
静的優先順位 |
フロー公開前に優先順位を決定する場合は、[静的優先順位(Static Priority)] を設定します。 このフィールドは、[連絡先の優先順位を設定(Set Contact Priority)] トグルボタンが有効な場合に表示されます。 [静的優先順位レベル(Static Priority Level)] ドロップダウンメニューで優先順位を選択します。 優先順位は、P1 ~ P9 の間で設定でき、P1 が最も高く、P9 が最も低い順位です。 | ||
|
変数の優先順位 |
各フロー実行に連絡先の優先順位を動的に変化する場合は、[変数の優先順位(Variable Priority)] を選択します。 このフィールドは、[連絡先の優先順位を設定(Set Contact Priority)] トグルボタンが有効な場合のみ表示されます。 [連絡先優先順位の変数(Contact Priority Variable)] ドロップダウンメニューで 1 ~ 9 の優先順位の整数を返すフロー変数を選択します。 優先順位が 19 以外の場合、既定の優先順位は 10 になります。 |
スキル要件
選択したキューが、スキルベースのルーティングを使用する場合、スキル要件とスキルリラクゼーションを設定する別のセクションが表示されます。
選択したキューに基づいて、1 つ以上のスキル要件を追加し、このキューの連絡先に割り当てる必要があります。
スキルを指定しない場合、選択したキューで利用可能なすべてのエージェントがコンタクトを受け取る資格があります。 |
|
パラメータ |
説明 | ||
|---|---|---|---|
|
スキル(Skill) |
ドロップダウンメニューから目的のスキルを選択します。 Management Portal でスキル定義を設定します。 | ||
|
条件 |
ドロップダウンメニューで目的の条件を選択します。 条件オプションは、選択したスキルタイプに基づきます。
使用可能な条件は、IS、IS NOT、>=、<= です。 | ||
|
値 |
[静的スキル値(Static Skill Value)] ラジオボタンをクリックして、[スキル値(Skill Value)] フィールドで指定した静的スキル値を選択します。 [変数スキル値(Variable Skill Value)] ラジオボタンをクリックして、[変数(Variable)] ドロップダウンメニューで一覧されているフロー変数からスキル値を選択します。 スキル値が無効な場合、QueueContactActivity を介した連絡先に関連付けられているすべてのスキル要件とスキルリラクゼーションが削除されます。 |
スキルリラクゼーション
お客様の長期待機時間に対応するため、スキルリラクゼーション設定を使用して、割り当てられたスキル要件を緩和するか、フローから削除します。 この設定により、連絡先にサービスを提供できるエージェントのプールを拡張できます。
一般的な時間間隔を使用して、フロー内のキューロジックとキュー内のチームに設定された通話配分設定でスキルリラクゼーションを調整します。 |
スキルリラクゼーションを設定するには、次の手順を実行します。
-
[スキルリラクゼーションを有効にする(Enable Skill Relaxation)] トグルボタンを有効にし、スキルリラクゼーションを設定する。
このトグルボタンを有効にして、デフォルトで初期のスキルリラクゼーションをコピーし、表示する。 これにより、理想のスキルセットでスキルリラクゼーションを設定できます。
スキルリラクゼーションがキューに適用される前に超過しなければならない秒数を フィールドの [キューの待機後(After waiting in the queue)] に設定します。 デフォルトの待ち時間は 60 秒です。
-
スキルリラクゼーションの要件は、追加、編集、または削除できます。
-
[スキルリラクゼーションを追加(Add Skill Requirement)] をクリックすると、新しいスキルリラクゼーション要件を追加できます。
-
[削除(Delete)] をクリックすると、スキルリラクゼーション要件を削除できます。
-
[編集(Edit)] をクリックすると、スキルリラクゼーション要件を編集できます。
-
-
[スキルリラクゼーション手順を追加(Add Skill Relaxation Step)] をクリックすると、新しいスキル リラクゼーション グループを追加できます。
手順 1 で表示されるデフォルトのスキル要件によって、スキルリラクゼーション要件の設定が簡単になります。
エラーコード
以下は、[連絡先をキューに入れる] アクティビティのエラー コードと説明です。
|
エラーコード |
エラーコードの値 |
エラーの説明 |
|---|---|---|
|
1 |
無効な要求 |
アクティビティで指定されたパラメータが無効です。 |
|
2 |
INVALID_ROUTING_STRATEGY |
選択されたルーティング戦略は無効です。 |
|
3 |
INVALID_WAIT_TIME |
定義された待ち時間は無効です。 |
|
4 |
INVALID_QUEUE |
アクティビティで無効なキューが指定されました。 |
|
5 |
ROUTING_LIMIT_EXCEEDED |
ルーティング数が上限に達しています。 |
|
6 |
SYSTEM_ERROR |
システムで内部エラーが発生しました。 |
|
7 |
VTEAM_TRANSition_LIMIT_REACHD |
コンタクトが複数キューに入れられる上限に達しました。 |
|
8 |
OWNER_ASSignED_TO_INTERACTION |
このコンタクトはすでにエージェントに割り当てられています。 |
通話配信グループにエスカレートする
[通話の配信グループをエスカレート] アクティビティにより、管理者はキューのコンタクトを次または最後の通話の配信グループにエスカレートすることができます。 これにより、管理者はキューにパークされている連絡先をより適切に管理できます。
フロー実行中に発生するシステムエラーを処理するエラー処理パス(未定義エラー)を設定できます。 詳細については、「イベントフロー」を参照してください。 |
フロー デザイナーの次のセクションでは、[通話配布グループをエスカレートする] アクティビティを設定できます。
全般設定
|
パラメータ |
説明 |
|---|---|
|
アクティビティラベル |
アクティビティの名前を入力します。 |
|
アクティビティの説明 |
(オプション)アクティビティの説明を入力します。 |
出力変数
[通話分配先グループにエスカレート] アクティビティがトリガーされると、次の変数が更新されます。
|
出力変数 |
説明 |
|---|---|
|
現在のグループ |
連絡先が特定のキューにパークされている現在の通話配信グループの値を保存します。 |
|
グループ合計数 |
コンタクトのキューにある通話配信グループの合計数の値を保存します。 |
|
失敗コード |
失敗コードを保存します。 アクティビティが失敗した場合にのみ、システムはこの値を設定します。 |
|
失敗の説明 |
失敗の詳細を保存します。 アクティビティが失敗した場合にのみ、システムはこの値を設定します。 |
エラーコード
以下は、[通話分配先グループにエスカレートする] アクティビティのエラー コードと説明です。
|
エラーコード |
エラーコードの値 |
エラーの説明 |
|---|---|---|
|
1 |
無効な要求 |
アクティビティで無効な要求が行われました。 |
|
2 |
CONTACT_NOT_QUEUED |
コンタクトはキューに入っていません。 |
|
3 |
FEATURE_NOT_ENABLED |
Webex コンタクトセンターアプリケーションの機能が有効になっていません。 |
エージェントのキューに入れる
エージェントのキュー活動は、エージェントベースのルーティングを有効にします。 エージェントのキューに入れるアクティビティは、コンタクトを優先エージェントに直接ルーティングします。 エージェント ベースのルーティングの詳細については、次を参照してください。 エージェントベースのルーティング。
エージェントのキュー アクティビティでは、Webex コンタクトセンターのエージェント ID またはメールアドレスでエージェントを識別します。
エージェントが利用可能な場合は、[エージェントにキューイング] アクティビティを設定して、コンタクトを優先エージェントにルーティングできます。 エージェントが対応不可の場合、エージェントが対応可能になるまで連絡先を保留するように、[エージェントへのキューイング] アクティビティを設定できます。
フロー開発者は Queue To Agent アクティビティを別の Queue To Agent アクティビティとチェーンして、コンタクトを連続する優先エージェントにルーティングできます。 フロー開発者は、[エージェントにキュー] アクティビティを キューの連絡先 アクティビティを選択して、優先エージェントのいずれも対応できない場合に、通常のキューを使用して連絡先をルーティングします。
フロー開発者は、[エージェントにキュー] アクティビティを コールバック アクティビティをメイン フローとイベント フローに表示します。 これにより、エージェントのキュー アクティビティの一部として、通話が最初にキューに入れられた優先エージェントへのコールバックを構成できます。
コールバックは、[連絡先をキューに入れる] または [エージェントをキューに入れる] アクティビティの後に使用します。 |
Queue To Agent アクティビティは、メインフローの [イベントフロー] タブで以下のイベントをトリガーします。
-
[エージェントの応答]: エージェントが着信コールに応答したときに、[エージェントにキューを設定] アクティビティによりこのイベントがトリガーされます。
-
AgentDisconnected: エージェントがライブ通話から切断されたときに、[エージェントにキュー] アクティビティによりこのイベントがトリガーされます。
フロー実行中に発生するシステムエラーを処理するエラー処理パス(未定義エラー)を設定できます。 詳細については、「イベントフロー」を参照してください。 |
次のセクションでは、[エージェントにキュー] アクティビティを設定できます。
-
全般設定
-
連絡先の処理
エージェントにキューを設定するには:
| 1 |
[フローデザイナー] で、[アクティビティライブラリ] からキャンバスに、[ エージェントにキューを作成 ] アクティビティをドラッグアンドドロップします。 | ||
| 2 |
[エージェントをキューに入れる] アクティビティをクリックして、アクティビティの設定を行います。 | ||
| 3 |
[ 全般設定 ] セクションで次の情報を入力します: | ||
| 4 |
コンタクト処理 セクションのドロップダウンリストから エージェント変数 を選択します。 Queue To Agent アクティビティは、このフロー変数を、エージェントの メール またはエージェント ID 希望する ID と関連付けます。各フローの実行。 | ||
| 5 |
エージェントの メール またはエージェントの ID を [エージェントルックアップタイプ] から選択します。 ドロップダウンリストをクリックして、コンタクトを優先エージェントにルーティングします。
| ||
| 6 |
[ コンタクトの優先順位を設定 ] トグルボタンを有効にすると、キューで待機中のコンタクトに優先順位を設定できます。 既定では、トグル ボタンは無効になっています。 エージェントのキューへのアクティビティは、コンタクトを次のように処理します。
| ||
| 7 |
[ レポートキュー ] ドロップダウンリストからレポートキュー ID を選択します。 Queue To Agent アクティビティは、レポートキューを使用して連絡先の詳細をレポートします。 レポート キューでは、次の構成も指定します。
| ||
| 8 |
希望のエージェントに連絡先を保留するには、エージェントが利用可能になるまで [連絡先を待機させる] トグルボタンを有効にします。 エージェントが利用できず、[ エージェントが利用できない場合は連絡先をパーク ] トグルボタンが無効になっている場合、連絡先はエージェントに到達できません。 キューにエージェント アクティビティは、対応する出力でフローの次のアクティビティに失敗したブランチを終了します。 | ||
| 9 |
復元キュー ID を 復元キュー ドロップダウンリストから選択します。 次の場合、キューからエージェントへのアクティビティはコンタクトを回復キューにキューします。
対応可能時間が最も長いエージェントで回復キューを設定できます。 回復キューはスキルベースのルーティングをサポートしていません。 |
連絡先が希望のエージェントに接続されると、[エージェントをキューに入れる] アクティビティは成功です。 コンタクトがエージェントに到達できなかった場合、エラーシナリオが発生します。
エラーシナリオ
次の場合、コンタクトがエージェントに到達できません。
-
優先エージェントが対応できないため、そのコンタクトに対してパーキングが無効になっています。
-
変数ルックアップでは優先エージェントが見つかりません。
アクティビティ出力変数
アクティビティ出力変数は、アクティビティからキャプチャされたデータを保存し、特定のアクティビティをキャンバスに追加すると自動的に作成されます。
キューからエージェントへのアクティビティには、次の出力変数があります。
|
出力変数 |
説明 |
|---|---|
|
QueueToAgent.AgentId |
コンタクトがキューに入っているエージェント ID を保存します。 |
|
QueueToAgent.FailureDescription |
コンタクトがキューに入れられなかった場合のエラーシナリオの説明を保存します。 |
|
QueueToAgent.FailureCode |
コンタクトがキューに入れられなかった場合のエラーシナリオの失敗コード値を保存します。 |
|
QueueToAgent.AgentState |
コンタクトをキューしようとしているとき、優先エージェントの状態を保存します。 |
|
QueueToAgent.AgentIdleCode |
優先エージェントのアイドル コードの説明を保存します。 |
[ QueueToAgent.FailureCode 障害発生時の出力変数には以下のいずれかの値が含まれます。 各値は障害コードと障害の説明を示します。
|
エラーコード |
エラーコードの値 |
エラーの説明 |
|---|---|---|
|
1 |
AGENT_UNAVAILABLE |
エージェントの状態は現在対応可能ではありません。 |
|
2 |
AGENT_NOT_FOUND |
エージェントのキューアクティビティで、エージェントの ID またはメールアドレスではエージェントを見つけることができません。 |
|
3 |
AGENT_NOT_LOGGED_IN |
エージェントは現在ログインしていません。 |
|
4 |
FEATURE_NOT_ENABLED |
エージェント ベースのルーティング機能が有効になっていません。 |
|
5 |
INVALID_VTEAM_ERROR |
レポートキューまたは復元キューは無効です。 |
|
6 |
AGENT_BUSY |
エージェントは対応可能ですが、別のコールが通話中です。 |
次の表は、適用可能な QueueToAgent.AgentState および QueueToAgent.AgentIdleCode 必要があります。
|
使用例 |
エージェントの状態 |
AgentIdleCode |
|---|---|---|
|
NOT_APPLICABLE |
NOT_APPLICABLE |
|
エージェントはこのコールのために予約されています。 |
利用可能 |
NOT_APPLICABLE |
|
エージェントが対応できない場合に連絡先をパークする トグル ボタンは オン エージェントはアイドル状態です |
アイドル |
<AuxCode 名> Agent Desktop でエージェントが選択したアイドル コードです。 |
|
エージェントが対応できない場合に連絡先をパークする トグル ボタンは オン で、エージェントチャネルは通話中です |
利用可能 |
NOT_APPLICABLE |
|
エージェントが対応できない場合に連絡先をパークする トグル ボタンは オフ エージェントはアイドル状態です |
アイドル |
<AuxCode 名> Agent Desktop でエージェントが選択したアイドル コードです。 |
|
エージェントが対応できない場合に連絡先をパークする トグル ボタンは オフ、エージェントは対応可能、エージェントのチャネルは通話中です |
利用可能 |
NOT_APPLICABLE |
発信者番号通知の設定
[発信者 ID の設定] アクティビティを使用して、通話中に表示される発信者 ID を定義します。 [発信者 ID の設定] アクティビティは、イベント フローでのみ使用できます。 発信者 ID の設定は、発生したダイヤル前イベント フローの終了を示すターミナル アクティビティです。 発信者 ID の設定アクティビティは、以下のシナリオで ANI を設定するのに役立ちます。
-
着信
-
アウトダイヤル コール
-
無料のコールバック
-
キャンペーンのプレビュー
-
ウェブコールバック
-
フローの実行
-
ダイヤル番号に転送
-
ダイヤル番号の問い合わせ
-
エージェントにコンサルトする
-
EP-DN への相談/キュー
-
EP/キューに転送
このアクティビティは、ダイヤル前のイベント ハンドラの隣に設定できます。 必要な ANI は、ダイヤル番号識別サービス (DNIS)、操作タイプ、または参加者タイプに基づいて、[発信者番号通知の設定] アクティビティを使用して設定できます。
ランダムな番号を入力すると、システムはこの番号を Control Hub または管理ポータルで設定されているデフォルトの EP-DN マッピングと照合します。 一致しない場合、システムはそれをデフォルトの ANI にルーティングします。 カスタマイズされた ANI 検証の詳細については、 コールバックを参照してください。 |
|
パラメータ |
説明 |
|---|---|
|
静的発信者 ID |
ドロップダウン メニューから、エントリ ポイントにマッピングされているダイヤル番号を選択します。 番号を選択しない場合、システムは通話シナリオに応じてデフォルト値を考慮します。 |
|
可変発信者 ID |
ドロップダウン メニューから、有効な変数 (E.164 番号、有効な EP-DN マッピングを持つ) を選択します。 番号を選択しない場合、システムは通話シナリオに応じてデフォルト値を考慮します。 E.164 番号形式ではない番号を指定する場合、システムは発信シナリオに応じてデフォルト値を使用します。 |
|
ANI がさまざまな通話シナリオで期待通りに機能するためには、次世代環境が必要です。
次世代環境に適用できる複数のシナリオの ANI 使用法は以下のとおりです。
|
シナリオ |
設定 |
結果 ANI |
|---|---|---|
|
顧客から電話がかかってきます |
ダイヤル前イベント ハンドラが構成されていません。 |
|
|
顧客から電話がかかってきます |
ダイヤル前イベント ハンドラが設定されました |
「発信者 ID の設定」アクティビティで定義されているように、ANI がエージェントのデバイスに表示されます。 |
|
エージェント アウトダイヤル |
ダイヤル前イベント ハンドラが構成されていません。 |
エージェントがデスクトップでアウトダイヤル ANI を選択した場合、連絡先のデバイスとエージェントのデバイスの両方に、エージェントが選択したアウトダイヤル ANI が表示されます。 それ以外の場合、連絡先のデバイスとエージェントのデバイスの両方にテナントのデフォルト ANI が提供されます。 |
|
エージェント アウトダイヤル |
ダイヤル前イベント ハンドラが設定されました |
各参加者のデバイスでは、エージェントが選択したアウトダイヤル ANI が保持されるか、[発信者 ID の設定] アクティビティで定義されているとおりにカスタマイズできます。 |
|
無料のコールバック |
コールバック アクティビティで定義された顧客 ANI |
コールバック アクティビティで定義された ANI が連絡先のデバイスに表示されます。 |
|
無料のコールバック |
|
設定された発信者番号通知の設定アクティビティが優先されます。 |
|
無料のコールバック |
|
|
|
無料のコールバック |
|
テナントのデフォルト ANI が連絡先のデバイスに表示されます。 |
|
エージェントの転送、コンサルト |
ダイヤル前イベント ハンドラが設定されました |
設定された [発信者番号番号通知] は、転送された参照先の Agent-2 デバイスに表示されます。 |
記録のコントロール
フロー デザイナーは、ユーザまたは発信者から録画の同意をキャプチャする目的で、録画のコントロール アクティビティを提供します。 録画の同意は、このアクティビティの一部として利用できる構成プロパティの 1 つです。 メニュー アクティビティを使用して、ブール値フロー変数にユーザの同意を取り込みます。 対話中に、レポートを生成するための同意値をキャプチャする場合、ブール変数を録画コントロール アクティビティの [同意] プロパティ値への入力として使用します。 次に、発信者の同意をキャプチャするために使用される変数をレポート可能としてマークできます。
フロー開発者は、レポートの目的で、通話の録音の同意をキャプチャする必要があるかどうかを判断できます。 顧客が録画の同意を取得する場合、グローバル変数を使用して同意レポートを生成します。 顧客が録画の同意を取得したくない場合は、ローカル変数を使用します。 これにより、テナントと顧客は変数の使用をより柔軟に管理できます。
これらの手順を使用して、録画コントロールを設定できます。
-
[フローデザイナー] で、アクティビティライブラリからキャンバスに、 記録コントロール アクティビティをドラッグアンドドロップします。
-
[ 記録のコントロール アクティビティ設定を構成します。
-
に 全般設定、アクティビティの名前を入力します アクティビティ ラベル。
-
(オプション) [ アクティビティの説明 フィールドに、アクティビティの説明を入力します。
-
に 録画コントロールの設定で、次のドロップダウン リストからフロー変数を選択します。 録画を有効にする。
IVR (Interactive Voice Response) のメニュー アクティビティと 録画のコントロール アクティビティをフローで一緒に使用すると、録画の同意をキャプチャできます。 このフローでは、テナント レベル、キュー レベル、または録画スケジュール レベルの構成設定と比較して、ユーザの同意設定が優先されます。
録画コントロールは以下のシナリオで管理できます。
-
フローでユーザの同意構成が [はい] に設定されている場合、テナント、キュー、または録画スケジュール レベルで設定されている録音構成に関係なく、通話は録音されます。
-
ユーザが同意せず、構成がフローで [いいえ] に設定されている場合、テナント、キュー、または録画スケジュール レベルで設定されている録画構成に関係なく、通話は録音されません。
-
ユーザの同意がフローで構成されていないが、テナント、キュー、または録音スケジュールなど、他のいずれかのレベルで構成が [はい] に設定されている場合、通話は録音されます。
-
ユーザの同意が構成されておらず、テナント、キュー、録音スケジュールなどのすべてのレベルで構成が [いいえ] に設定されている場合、通話は録音されません。
さらに、転送を続行、一時停止再開が有効、一時停止期間などの他の録画設定は、テナント、キュー、録画スケジュール レベルなどの既存の階層に基づいて適用されます。
出力変数
このアクティビティには出力変数がありません。
アクティビティの記録
記録アクティビティは、同じ通話フローで参照できる発信者の音声入力を記録します。 このアクティビティは、次世代メディア プラットフォームを使用する顧客のみが利用できます。 システムは録音された音声ファイルを通話中のみ保存し、その後、これらのファイルはシステムから自動的に削除されます。 現在、記録された音声ファイルは暗号化されていない形式です。 この機能を使って機密情報の記録を行うことはお勧めしません。
|
| 1 |
ログイン Control Hub、を選択します サービス > コンタクトセンター > フロー。 | ||||||||||||||||||||||||||
| 2 |
クリック フローの管理 をクリックし、 フローの作成。 | ||||||||||||||||||||||||||
| 3 |
[ フロー名 フィールドに一意の名前を入力し、 作成開始フロー。 [フローデザイナー(Flow Designer)] ウィンドウが表示されます。 | ||||||||||||||||||||||||||
| 4 |
ドラッグ アンド ドロップする 録画 アクティビティを アクティビティライブラリ をメイン フロー キャンバスに追加します。 | ||||||||||||||||||||||||||
| 5 |
[全般設定(General Settings)] で、次の操作を行います。
| ||||||||||||||||||||||||||
| 6 |
[録画設定 ] で次のフィールドを設定します:
| ||||||||||||||||||||||||||
| 7 |
[ 出力変数 ] セクションで次の変数を確認します:
次の表は、記録アクティビティのエラーコードと説明を示します。
|
フローコントロールのアクティビティ
開始フロー
[フローを開始] アクティビティは、デフォルトでメイン フロー キャンバスに表示され、削除できません。 このアクティビティは、このフローをトリガーするイベントを示します。 このアクティビティでは、フローの使用方法と、構成に利用できるアクティビティのタイプを指定します。
現在利用できるフロートリガーイベントは |
[フローを開始] アクティビティは、選択したフロー トリガー イベントの名前で自動的にラベル付けされます。 これにより、どのタイプのフローが構築されているかをすばやく確認できます。
出力変数
[フローを開始] アクティビティに関連付けられた出力変数の数とタイプは、選択したフロー トリガー イベントによって異なります。 これらの変数は、フローがトリガーされた瞬間にキャプチャされたデータを保存します。 例えば、以下で説明する 3 つの出力変数は、 NewPhoneContact イベントを通じて公開されます。
後のアクティビティでこれらの変数を使用して、フローの順序を制御します。
-
NewPhoneContact.ANI自動番号識別 (ANI) は、コールの発信元電話番号を自動的に判別する電気通信ネットワークの機能です。 この変数には、
NewPhoneContactイベントをトリガーした発信者の電話番号が格納されます。 -
NewPhoneContact.DNISダイヤル番号識別サービス (DNIS) は、コールの最初にダイヤルされた電話番号を識別するサービスです。 この変数には、
NewPhoneContactイベントをトリガーするために発信者がダイヤルした電話番号が格納されます。 -
NewPhoneContact.InteractionIDこの変数には Webex コンタクト センターの一意の識別子が格納され、
新規電話連絡先表示されます。 -
NewPhoneContact.PSTNRegionこの変数は、地域の音声メディア サービスのエントリ ポイント (EP)- ダイヤル番号 (DN) のマッピングで設定されている PSTN 地域を示します。 この変数は、次世代音声プラットフォームでのみサポートされています。
フローを終了
フローの終了は、フロー パスの終了を示す終了アクティビティです。 任意の数の [フローの終了] アクティビティを使用してフローを構築し、すべてのフロー パスを確実に終了させることができます。
IVR フローでは [フローを終了] アクティビティを使用しないでください。 IVR を付けて使用するフローを終了すると、電波が途切れ、通話が切断されない場合があります。 |
各アクティビティに固有のラベルと説明を付けることができます。
| パラメータ | 説明 |
|---|---|
|
アクティビティラベル |
アクティビティの名前を入力します。 |
|
アクティビティの説明 |
(オプション)アクティビティの説明を入力します。 |
Set Variable
変数に値を設定するには、Set Variable アクティビティを使用します。 変数の値は、要件に基づいて、またはフローに従って変更できます。
フロー実行中に発生するシステムエラーを処理するエラー処理パス(未定義エラー)を設定できます。 詳細については、次を参照してください。 エラー処理。
以下のセクションでは、Set Variable アクティビティを設定できます。
全般設定
|
パラメータ |
説明 |
|---|---|
|
アクティビティラベル |
アクティビティの名前を入力します。 |
|
アクティビティの説明 |
(オプション)アクティビティの説明を入力します。 |
Set Variable
|
パラメータ |
説明 |
|---|---|
|
変数 |
ドロップダウンメニューで、変数を選択します。 Custom Flow 変数のみカスタム値に設定できます。 定義済み変数には、フローの実行によって決定される固定値があります。 |
|
変数の値 | 特定の値に変数を設定するには、[値の設定(Set Value)] ラジオボタンをクリックします。 入力フィールドの種類は、選択した変数のデータタイプに基づいて変化します。 変数のデータ型の詳細については、 カスタム フロー変数を作成する。 値が文字列の場合は、基本テキストまたは式を入力できます。式を入力するには、 [変数に設定(Set to Variable)] ラジオボタンをクリックすると、フローの別の変数の値に変数値を設定できます。 ドロップダウンメニューで、変数を選択します。 フロー内のすべての変数を選択できます。 |
BRE 要求
BRE 要求アクティビティを使用して、フローで使用する組織のビジネス ルール エンジン (BRE) からデータを取得します。 BRE 要求アクティビティは、標準 HTTP プロトコルを使用して、BRE からデータを取得します。
次のセクションでは、BRE 要求アクティビティを設定できます。
全般設定
|
パラメータ |
説明 |
|---|---|
|
アクティビティラベル |
アクティビティの名前を入力します。 |
|
アクティビティの説明 |
(オプション)アクティビティの説明を入力します。 |
クエリパラメータ
BRE 要求の一部として、API 呼び出しで提供されるパラメータを BRE に渡すことができます。 [キーバリュー] 列で、クエリのキーと、クエリと共に送信する関連する値を入力することができます。 二重中括弧構文を使用して、変数値を渡すこともできます。
BRE アクティビティには、1 つの事前定義されたクエリパラメータ コンテキストがあります。 このクエリ パラメータは、BRE への API 呼び出しで渡されます。
|
|
パラメータ |
説明 |
|---|---|
|
コンテキスト |
要求の理由が含まれます。 この必須のパラメータは編集または削除できません。 このパラメータは、BRE の属性 |
|
ANI |
通話の発信電話番号が含まれます。 これは、BRE のルール構成に基づいて編集または削除できるデフォルトのパラメータです。 ANI のサンプル値は次のとおりです。 |
|
応答のタイムアウト | BRE 要求の接続タイムアウトを指定します。 デフォルトでは 2000 ミリ秒に設定されています。 |
|
再試行回数 |
BRE 要求が失敗した後の試行回数を指定します。 このパラメータは、状況コードが 5xx の場合に使用され、たとえば、500 または 501 です。 |
クエリパラメータを追加するには、 新規追加をクリックします。 これにより、キーと値のペアを入力できる行が追加されます。 BRE リクエストの一部として、必要な数のクエリパラメータを追加できます。
解析設定
このセクションでは、BRE リクエストからのレスポンスを異なる変数に解析することができます。
|
パラメータ |
説明 |
|---|---|
|
応答変数 |
BRE 要求応答オブジェクトから特定のセクションを抽出する変数を選択します。 ドロップダウンリストから選択できるのは、カスタムフロー変数のみです。 |
|
パス式 |
応答オブジェクトを解析するための [パス式] を定義します。 応答オブジェクトのデータ構造の種類と、その情報のサブセットを抽出するための使用ケースに応じて、[パス式] は異なります。 データはパス式の実行前にオブジェクト階層に正規化されるため、構成されたコンテンツ タイプに関係なく、JSONPath が応答オブジェクトで使用されます。 |
出力変数
BRE 要求は 2 つの出力変数を返します。
-
BRERequest1.httpResponseBdy: BRE リクエストのレスポンスボディを返します。 -
BRERequest1.httpStatusCode: BRE 要求のステータスコードを返します。これらの応答コードは次のカテゴリに分類されます。
-
情報提供のための応答 (100–199)
-
成功の応答 (200–299)
-
リダイレクト (300 399)
-
クライアントエラー (400–499)
-
サーバエラー (500–599)
-
コンテンツタイプの形式
以下の例は、サンプルの入力コンテンツタイプ形式と JSON 応答を示しています。
コンテンツタイプ XML
このツールを使用して、XML を JSON 形式 https://codeshack.io/xml-to-json-converter/ に変換します。
XML 入力形式:
<メモ><to>Tove</to><from>ヤニ</from><heading>リマインダー</heading><body>アプリケーションのテスト</body></メモ> データ/JSON 正規化された応答
{ "note": { "to": "Tove", "from": "Jani", "heading": "リマインダ", "body": "テストアプリケーション" } } JSON パス式の例: $.note.from を使用して、 Jani として値を取得します。
コンテンツタイプ TOML
このツールを使って TOML を JSON 形式 https://www.convertjson.com/toml-to-json.htm に変換します。
TOML 入力形式:
title = "TOML Example" [所有者] name = "Tom Preston-Werner" dob = 1979-05-27T07:32:00-08:00 データ/JSON 正規化された応答
{ "title": "TOML Example", "所有者": { "name": "Tom Preston-Werner", "dob": "1979-05-27T15:32:00.000Z" } } JSON パス式の例: 値を取得するには、 $.owner.name を使用します。 'Tom Preston-Werner' とします。
コンテンツタイプ YAML
このツールを使用して YAML を JSON 形式 https://www.convertjson.com/yaml-to-json.htm に変換します。
YAML 入力形式:
# 従業員のレコードマーティン: 名前:マーティン D'vloper ジョブ:開発者スキル:Elite データ/JSON 正規化された応答
{ "マーティン": { "name": "マーティン D'vloper", "job": "開発者", "s Skill": "Elite" } } JSON パス式の例: $.martin.job を使用して 開発者を取得します。
コンテンツ タイプ JSON
JSON 式エバリュエーター https://jsonpath.herokuapp.com/ を使用します。
JSON 入力形式:
{ "マーティン": { "name": "マーティン D'vloper", "job": "開発者", "s Skill": "Elite" } } データ/JSON 正規化された応答
{ "マーティン": { "name": "マーティン D'vloper", "job": "開発者", "s Skill": "Elite" } } JSON パス式の例: $.martin.job を使用して 開発者を取得します。
HTTP要求
HTTP リクエストアクティビティは、標準 HTTP プロトコルを使用して、CRM などの外部データソースから情報を取得します。
Basic 認証および OAuth 2.0 属性は、認証済みエンドポイントでサポートされています。
次のセクションでは、HTTP 要求アクティビティを設定できます。
全般設定
|
パラメータ |
説明 |
|---|---|
|
アクティビティラベル |
HTTP 要求アクティビティの名前を入力します。 |
|
アクティビティの説明 |
(オプション)アクティビティの説明を入力します。 |
HTTP 要求の設定
|
パラメータ |
説明 |
|---|---|
|
認証済みエンドポイントを使用 |
認証済みのエンドポイントに HTTP リクエストを送信する機能を有効にします。 既定では、このトグル ボタンはオンになっています。 |
|
コネクタ |
ドロップダウン メニューから [コネクタ] を選択します。 ドロップダウン リストには、Control Hub で設定されたコネクタの名前が表示されます。 コネクタは、アクセスするサービスの資格情報を保存する共通の場所を提供します。 たとえば、Salesforce コネクタは Salesforce アカウントへの接続を検証し、許可します。 このコネクタは、要求を行うための HTTP 要求アクティビティ内から参照できます。 これにより、URL のドメイン セクションが作成されます。 Control Hub でコネクタを設定する方法については、「 Webex コンタクト センターのインテグレーション コネクタのセットアップ 」記事を参照してください。 |
|
リクエストパス |
HTTP 要求の要求パスを入力します。 このフィールドは、 認証済みエンドポイントを使用する トグルボタンがオンの場合に表示されます。 |
|
要求 URL |
認証されていないエンドポイントのドメインとリクエスト パスの両方にまたがるリクエスト URL を定義します。 このフィールドは、 認証済みエンドポイントを使用する トグルボタンがオフのときに表示されます。 |
|
メソッド タイプ: GET、POST、PUT、PATCH、DELETE、OPTIONS、ヘッド |
以下の一般的なメソッドをサポートする HTTP リクエスト アクティビティを定義します。
|
|
クエリパラメータ | HTTP リクエストの一部として渡すパラメータを定義します。 ウェブサーバは、例えば GET リクエストを行うために使用するこれらの追加パラメータを提供します。 [キーバリュー] 列で、クエリのキーと、クエリと共に送信する必要がある関連する値を入力します。 パラメータはアンパサンド (&) 記号で区切られたキーと値のペアのリストです。 二重中括弧構文で変数値を使用して、変数値を渡すこともできます。 たとえば、ANI に基づいて顧客のアカウント残高を取得する場合、データ ストア サービス API に応じて、キーと値は次のようになります。 キー: 値: |
|
HTTP 要求ヘッダー |
クライアントが HTTP リクエストで追加情報を渡すための HTTP ヘッダーを定義します。 Accept、Accept-*、または If-*などのリクエストヘッダーは、Cookie や User-Agent などの他のヘッダーと一緒に条件付きリクエストを実行することを許可します。 例えば、GET リクエストの一部として、以下を使用します。 HTTP ヘッダーを追加するには、 新規追加をクリックします。 これにより、各キー‐値のペアを入力する行が追加されます。 HTTP リクエストの一部として、必要なだけの HTTP ヘッダーを追加できます。 |
|
内容タイプ |
リクエストの本文に必要なコンテンツ タイプを指定します。 アプリケーション/ JSON、 フォーム URL エンコード、 TOL、 XML、 ファイル 、 YAML のコンテンツタイプがサポートされています。 |
|
リクエストボディ |
HTTP トランザクションメッセージで送信されるデータバイトを指定します。ヘッダーがある場合はその直後に続けて入力します。 POST または PUT リクエストなどの特定のタイプの HTTP リクエストでは、ターゲットリソースで更新するコンテンツを指定するリクエスト本文を送信できます。 コンテンツタイプ として ファイルを選択すると、[コンテンツ] および [ファイル名] カラムが表示されます。 [コンテンツ] ドロップダウンには、フローからの JSON 変数とレコードアクティビティからの出力変数のリストが表示されます。
|
|
応答のタイムアウト |
HTTP 要求の接続タイムアウトを指定します。 デフォルトでは 2000 ミリ秒に設定されています。 |
|
再試行回数 |
失敗後の HTTP 要求の試行回数を指定します。 サービスの再試行は利用できません。 このパラメータは、状況コードが 5xx の場合に使用され、たとえば、500 または 501 です。 |
解析設定
このセクションでは、HTTP リクエストから生成されたレスポンスを異なる変数に解析することができます。 すべての HTTP 要求シナリオが構文解析を必要とするわけではないため、この構成はオプションです。
|
パラメータ |
説明 |
|---|---|
|
内容タイプ |
応答本文のコンテンツ タイプを指定します。 JSON、 tomL、 XML、 対応しているコンテンツタイプは YAML です。 |
|
出力変数 |
HTTP 要求応答オブジェクトの特定のセクションからのデータを含む変数を選択します。 |
|
パス式 |
応答オブジェクトを解析するための [パス式] を定義します。 応答オブジェクトのデータ構造と情報のサブセットを抽出する理由に応じて、[パス式] は変わります。 データはパス式の実行前にオブジェクト階層に正規化されるため、構成されたコンテンツ タイプに関係なく、JSONPath が応答オブジェクトで使用されます。 |
出力変数
HTTP リクエストは以下の出力変数を返します。
-
HTTPRequest1.httpStatusCode: HTTP のステータスコードを返します。これらの応答コードは、次の 5 つの主要なカテゴリに分類されます。
-
情報提供のための応答 (100–199)
-
成功の応答 (200–299)
-
リダイレクト (300 399)
-
クライアントエラー (400–499)
-
サーバエラー (500–599)
-
-
HTTPRequest1.httpResponseBdy: HTTP リクエストのレスポンスボディを返します。 -
HTTPRequest1.httpResponseHeaders: 応答からヘッダー情報を返します。
コンテンツタイプの形式
以下の例は、サンプルの入力コンテンツタイプ形式と JSON 応答を示しています。
コンテンツタイプ XML
このツールを使用して、XML を JSON 形式に変換します https://codeshack.io/xml-to-json-converter/。
XML 入力形式:
<note><to>Tove</to><from>Jani</from><heading>リマインダ</heading><body>テストアプリケーション</body></note> データ/JSON 正規化された応答
{ "note": { "to": "Tove", "from": "Jani", "heading": "リマインダ", "body": "テストアプリケーション" } } JSON パス式の例: 使用 $. メモ: 開始元: として値を取得する ジャニ。
コンテンツタイプ TOML
このツールを使用して TOML を JSON 形式に変換します https://www.convertjson.com/toml-to-json.htm。
TOML 入力形式:
title = "TOML Example" [所有者] name = "Tom Preston-Werner" dob = 1979-05-27T07:32:00-08:00 データ/JSON 正規化された応答
{ "title": "TOML Example", "所有者": { "name": "Tom Preston-Werner", "dob": "1979-05-27T15:32:00.000Z" } } JSON パス式の例: $.owner.name を使用して、値を取得する場合 「Tom Preston-Werner」 。
コンテンツタイプ YAML
YAML を JSON 形式 https://www.convertjson.com/yaml-to-json.htm に変換するにはこのツールを使用します。
YAML 入力形式:
# 従業員のレコードマーティン: 名前:マーティン D'vloper ジョブ:開発者スキル:Elite データ/JSON 正規化された応答
{ "マーティン": { "name": "マーティン D'vloper", "job": "開発者", "s Skill": "Elite" } } JSON パス式の例: $.martin.job を使用して 開発者の値を取得します。
コンテンツ タイプ JSON
JSON 式エバリュエーター https://jsonpath.herokuapp.com/ を使用してください。
JSON 入力形式:
{ "マーティン": { "name": "マーティン D'vloper", "job": "開発者", "s Skill": "Elite" } } データ/JSON 正規化された応答
{ "マーティン": { "name": "マーティン D'vloper", "job": "開発者", "s Skill": "Elite" } } JSON パス式の例: $.martin.job を使用して 開発者を取得します。
解析
解析アクティビティを使用して、データオブジェクトから情報を抽出します。 [解析] アクティビティは入力文字列 (JSON、TOML、XML、YAML) を受け取り、指定されたデータに基づいて JSON 構造に変換します。 その後、JSON パス式を使用して、JSON 構造を変数に割り当てることができます。
フロー実行中に発生するシステムエラーを処理するエラー処理パス(未定義エラー)を設定できます。 詳細は エラー処理を参照してください。
次のセクションでは、解析アクティビティを設定できます。
全般設定
|
パラメータ |
説明 |
|---|---|
|
アクティビティラベル |
アクティビティの名前を入力します。 |
|
アクティビティの説明 |
(オプション) アクティビティの説明を入力します |
解析設定
|
パラメータ |
説明 |
|---|---|
|
入力変数 |
解析に使用するデータオブジェクトを保存する変数を指定します。 |
|
コンテンツ タイプ |
データオブジェクトに期待されるコンテンツタイプを指定します。 サポートされているコンテンツ タイプは JSON、TOML、XML、YAML です。 |
|
出力変数 |
HTTP 要求応答オブジェクトの特定のセクションからのデータを含む変数を選択します。 |
|
パス式 |
応答オブジェクトを解析するための [パス式] を定義します。 応答オブジェクトのデータ構造と情報のサブセットを抽出する理由に応じて、[パス式] は変わります。 データはパス式の実行前にオブジェクト階層に正規化されるため、構成されたコンテンツ タイプに関係なく、JSONPath が応答オブジェクトで使用されます。 パス式は Jayway JSONPath 式を確認する必要があります。 詳細は https://github.com/json-path/JsonPathを参照してください。 |
コンテンツタイプの形式
以下の例は、サンプルの入力コンテンツタイプ形式と JSON 応答を示しています。
コンテンツタイプ XML
このツールを使用して、XML を JSON 形式 https://codeshack.io/xml-to-json-converter/ に変換します。
XML 入力形式:
<メモ><to>Tove</to><from>ヤニ</from><heading>リマインダー</heading><body>アプリケーションのテスト</body></メモ> データ/JSON 正規化された応答
{ "note": { "to": "Tove", "from": "Jani", "heading": "リマインダ", "body": "テストアプリケーション" } } JSON パス式の例: $.note.from を使用すると、 Jani として値を取得できます。
コンテンツタイプ TOML
このツールを使って TOML を JSON 形式 https://www.convertjson.com/toml-to-json.htmに変換します。
TOML 入力形式:
title = "TOML Example" [所有者] name = "Tom Preston-Werner" dob = 1979-05-27T07:32:00-08:00 データ/JSON 正規化された応答
{ "title": "TOML Example", "所有者": { "name": "Tom Preston-Werner", "dob": "1979-05-27T15:32:00.000Z" } } JSON パス式の例: 値を取得するには、 $.owner.name を使用します。 'Tom Preston-Werner' として取得します。
コンテンツタイプ YAML
YAML を JSON 形式 https://github.com/json-path/JsonPathに変換するにはこのツールを使用します。
YAML 入力形式:
# 従業員のレコードマーティン: 名前:マーティン D'vloper ジョブ:開発者スキル:Elite データ/JSON 正規化された応答
{ "マーティン": { "name": "マーティン D'vloper", "job": "開発者", "s Skill": "Elite" } } JSON パス式の例: $.martin.job を使用して 開発者を取得します。
コンテンツ タイプ JSON
JSON 式エバリュエーター https://jsonpath.herokuapp.com/ を使用します。
JSON 入力形式:
{ "マーティン": { "name": "マーティン D'vloper", "job": "開発者", "s Skill": "Elite" } } データ/JSON 正規化された応答
{ "マーティン": { "name": "マーティン D'vloper", "job": "開発者", "s Skill": "Elite" } } JSON パス式の例: $.martin.job を使用して 開発者を取得します。
条件
条件アクティビティは決定を表します。 フローは、条件が満たされるかどうかに応じて、True または False のパスをとります。
フロー実行中に発生するシステムエラーを処理するエラー処理パス(未定義エラー)を設定できます。 詳細については、「イベントフロー」を参照してください。 |
次のセクションでは、条件パラメータと出力を設定できます。
全般設定
|
パラメータ |
説明 |
|---|---|
|
アクティビティラベル |
アクティビティの名前を入力します。 |
|
アクティビティの説明 |
(オプション)アクティビティの説明を入力します。 |
式
各式を次のように折り返します: {{式を入力}}.
例: {{HTTPRequest1.httpStatusCode == 200}}
中括弧なしで式を使用すると、システムはフローエラーをスローします。
|
条件 |
説明 |
|---|---|
|
条件 |
ドロップダウン メニューから [条件] を選択します。
|
ケース
呼び出しフローの特定の決定ポイントで複数の可能性や結果がある場合は、ケース アクティビティを使用します。
たとえば、ケースアクティビティを使用して、チーム名に応じて、エージェントチームごとに異なるスクリーンポップを定義できます。各ケースは、適切なパスを定義するからのブランチになります。 フローは、フローの特定のインスタンスで true と評価されるパスをたどります。 各ケースアクティビティには、未定義のケースに対して使用されるデフォルトがあります。 True のケースがない場合、デフォルトのケースが true として評価され、フローはそのブランチに沿って続行されます。
フロー実行中に発生するシステムエラーを処理するエラー処理パス(未定義エラー)を設定できます。 詳細については、「イベントフロー」を参照してください。 |
以下のセクションでは、ケース アクティビティを設定できます。
全般設定
|
パラメータ |
説明 |
|---|---|
|
アクティビティラベル |
アクティビティの名前を入力します。 |
|
アクティビティの説明 |
(オプション)アクティビティの説明を入力します。 |
ケース
|
パラメータ |
説明 |
|---|---|
|
変数 |
異なるケースを評価する対象となる変数を選択します。 ドロップダウンリストから変数を選択します。 |
|
式(Expression) |
異なるケースを評価するための式を入力します。 Pebble Template 構文を使って式を定義します。 Pebble テンプレートの構文の詳細は、 Pebble テンプレートの構文を参照してください。 |
|
ケース |
変数または式と比較するさまざまなケースを定義します。 アクティビティごとに最大 20 個のケース ステートメントを追加できます。 [新規追加 ] をクリックして、静的な値、変数、または式と比較する新しいケースステートメントブロックを追加します。 変数または式を使用する場合は、Pebble テンプレート構文を使用します。 Pebble テンプレートの構文の詳細は、 Pebble テンプレートの構文を参照してください。 |
|
出力 |
説明 |
|---|---|
|
True |
条件が一致した場合に実行するパス。 |
|
False |
条件が満たされていない場合に実行するパス。 |
ジャンプ
フローの連鎖により、複数のフローを連鎖させることができます。 フローの連鎖を実現するために、[GoTo] 終了アクティビティをキャンバスに追加し、現在のフローをエントリ ポイントまたは別のフローのどちらに移動するかを示すことができます。 詳細は フローの連鎖を参照してください。
アクティビティ ライブラリに [移動] アクティビティが表示されない場合、Cisco サポートに連絡して、対応する機能フラグを有効にしてもらいます。 |
フロー実行中に発生するシステムエラーを処理するエラー処理パス(未定義エラー)を設定できます。 詳細については、「イベントフロー」を参照してください。 |
次のセクションでは、[移動] アクティビティを設定できます。
全般設定
|
パラメータ |
説明 |
|---|---|
|
アクティビティラベル |
アクティビティの名前を入力します。 |
|
アクティビティの説明 |
(オプション)アクティビティの説明を入力します。 |
フロー先の設定
時間に基づいて発信者のエクスペリエンスを変更したり (コールをエントリ ポイントにハンドオフする場合)、複数のシナリオで単一のフローを再利用したり (コールをフローにハンドオフする場合) できます。 [移動] オプションに基づいて、フロー変数は次のように現在のフローから渡されます。
-
エントリポイントに移動: 同じ名前とデータ型を持つカスタムフロー変数とグローバル変数は、現在のフローからエントリポイントに関連付けられたフローにコピーされます。
-
フローへ移動: 変数マッピング セクションで設定されたフロー変数が現在のフローから新しいフローにコピーされます。
|
パラメータ |
説明 |
|---|---|
|
エントリポイントに移動 |
現在のフローがエントリポイントに移動する必要がある場合、このオプションを選択します。 コンボボックスに、転送ロジックに基づいて制御ロジックを変更する場合のエントリポイントを入力します。 同じ名前とデータ型を持つカスタムフロー変数とグローバル変数は、最初のフローからエントリポイントに関連付けられた新しいフローにコピーされます。 Webex コンタクトセンター Management Portal で作成されたテレフォニーエントリポイントのみが表示されます。 |
|
フローに移動 |
現在のフローを別のフローに移動する必要がある場合、このオプションを選択します。 コンボボックスで、ドロップダウンリストから宛先のフローを選択します。 宛先のドロップダウンリストには、公開済みのフローのみが表示されます。 フロー変数マッピング セクションで、2 つのフロー間で変数を手動でマッピングできます。 |
フロー変数のマッピング
[ フローへ移動 ] オプションを選択すると、[フロー変数のマッピング] セクションが表示されます。 フロー間で同じ名前と同じデータ型のフロー変数とグローバル変数は、自動的にマッピングされます。 この機能は、現在のフローと移動先のフローの間の変数マッピングを編集、削除、またはさらに追加するのに役立ちます。
GoTo アクティビティで JSON 変数をメイン フローからターゲット フローにマッピングする場合、JSON 出力を別の変数 (文字列または他の変数タイプなど) に保存し、それをターゲット フローの同じタイプの変数にマッピングします。 |
|
パラメータ |
説明 |
|---|---|
|
現在の変数のマッピング |
現在のフローのすべてのフロー変数とグローバル変数を一覧表示します。 同じ変数を移動先フローの複数の変数にマッピングできます。 コンボボックスに、マッピングする変数を入力します。 |
|
宛先変数 |
ハンドオフ後に現在のフローからコピーされる宛先フローのすべてのフロー変数とグローバル変数のリスト。 コンボボックスに、移動先のフローでマッピングされる変数を入力します。 移動先フローの変数は 1 回だけマッピングできますが、現在のフローの変数は複数回マッピングできます。 |
変数マッピングを追加、編集、または削除するには:
-
変数マッピングを編集するには、ドロップダウン リストから適切なフローを選択します。
現在の変数をマッピング または 宛先変数へ ドロップダウンリストから変数を選択すると、もう一方の変数がドロップダウンリストは、同じデータ型の変数のみを表示します。
例えば、[マップ現在の変数]
から整数型タイプのcustomerId を選択した場合、 ドロップダウンリスト、 宛先変数 ドロップダウンリストには整数型の変数のみが表示されます。新しいフローに追加されました。 -
削除 アイコンをクリックして変数マッピングを削除します。
-
新規追加 をクリックして新しい変数マッピングを追加します。 マッピングする変数を 現在の変数のマッピング および 宛先変数 ドロップダウンリストをクリックします。
変数の詳細
[ 現在のフロー変数の詳細 セクションには、現在のフローのすべてのフローとグローバル変数が表示されます。
[ 宛先フロー変数の詳細 セクションは、移動先フローのすべてのフローとグローバル変数を表示します。
タグをクリックすると、変数に関する情報を確認できます。 マッピングする変数を選択すると、その変数が緑色に変わるため、マッピング済みの内容がわかります。
営業時間
[営業時間] アクティビティでは、勤務時間、休日などの勤務時間外を使用でき、Control Hub で定義された組織のオーバーライドが可能です。 [営業時間] アクティビティをフローに追加し、そのフローをエントリ ポイントに割り当てることができます。 このアクティビティを使用すると、勤務時間、休日、オーバーライドを使用して、すべてのスケジュールに対する複数のルーティング戦略を単一のフローに統合できます。
[営業時間] アクティビティを使用して、フローの動作のスケジュールをプログラムします。 このアクティビティは、特定のスケジュールが任意の時点でアクティブであるかどうかを判断し、それに従ってフローの実行をルーティングします。
管理者は Control Hub から営業時間のエンティティを管理できます。 詳細については、次を参照してください。 営業時間を設定する。
エラー処理パス (未定義エラー) を設定して、フローの実行中に発生する可能性があるシステムエラーを処理できます。 詳細については、次を参照してください。 エラー処理。 |
以下のセクションでは、[営業時間] のアクティビティを設定できます。
全般設定
|
パラメータ |
説明 |
|---|---|
|
アクティビティラベル |
アクティビティの名前を入力します。 |
|
アクティビティの説明 |
(オプション)アクティビティの説明を入力します。 |
スケジュールの詳細
[ スケジュールの詳細 ] セクションで、ドロップダウンリストから営業時間を選択して、フローの別のパスをいつ実行するかを定義できます。 スケジュールは、選択した営業時間の就業時間オブジェクトで定義されているシフトを示します。 フローは主に、選択した営業時間のシフトで定義された時間枠に基づいて実行されます。 タイミングが現在のシフトのタイミングと一致する場合、休日リストやオーバーライドなどの他の営業時間エンティティは、勤務時間より優先されます。
順序付きリストの入力のいずれかが空の場合、フロー デザイナーはフロー検証エラーをスローします。 フローを公開する前にこれらのエラーを解決する必要があります。 |
営業時間のノード
[営業時間] アクティビティで次のノードを構成できます。
|
パラメータ |
説明 |
|---|---|
| オーバーライド |
現在の時刻が [オーバーライド] リストでオーバーライドとして定義されている場合、選択した勤務時間に記載されているシフトのタイミングに関係なく、アクティビティは [オーバーライド] ブランチを使用します。 |
| 休日 |
現在の日が [休日リスト] で定義されている休日である場合、選択した勤務時間に記載されているシフトのタイミングに関係なく、アクティビティは [休日] ブランチをとります。 |
| 勤務時間 |
これは、[ スケジュールの詳細 ] セクションで選択した営業時間に記載されているシフトのタイミングを考慮するプライマリノードです。 現在の時刻が選択したシフトのタイミングと一致する場合、アクティビティはこのブランチを受け取ります。 |
| デフォルト |
上記のいずれも評価されない場合、アクティビティはデフォルトのブランチを選択します。 |
出力変数
Business Hours アクティビティは以下の出力変数を使用します。
|
変数名 |
説明 |
|---|---|
|
|
フローの実行中、この変数には勤務時間で定義されたシフトの名前が保存されます。 |
|
|
フローの実行中に、現在の日が [休日リスト] で定義された休日である場合、この変数には休日の名前が保存されます。 |
|
|
フローの実行中に、[オーバーライド] で定義されているように、現在の時刻と一致するオーバーライドの名前がこの変数に保存されます。 |
|
|
この変数は、勤務時間、休日、オーバーライド、デフォルトなど、フローの実行中に上記のどのノードが選択されたかを保存します。 |
待機
待機アクティビティを使用すると、フローの実行を指定した期間一時停止できます。 このアクティビティに待機時間を設定すると、フローの実行は実行パスの [待機] アクティビティで指定された時間だけ一時停止します。
IVR セッションがアクティブな場合は、[待機] アクティビティを使用しないことをお勧めします。IVR セッションがタイムアウトになる可能性があるためです。 このような場合、コンタクトは不通になり、通話が失敗します。 フロー設計者は、 |
待機アクティビティは一般的なものです。 フローを設計するとき、要件に応じて、このアクティビティをアクティビティの後に配置できます。 たとえば、コールバックの再試行中に、このアクティビティはフローの実行を一時停止し、コールバックを再試行します。
次のセクションでは、[待機] アクティビティを設定できます。
全般設定
|
パラメータ |
説明 |
|---|---|
|
アクティビティラベル |
待機アクティビティの名前を入力します。 |
|
アクティビティの説明 |
(オプション)アクティビティの説明を入力します。 |
待機設定
|
パラメータ |
説明 |
|---|---|
|
期間 | HH:MM:SS 形式で継続時間を選択し、フロー実行が一時停止する時間を最小 10 秒、最大 72 時間で指定します。 [ 継続時間 ] フィールドをクリックして時間を設定します。 分と秒のフィールドを 59 以上に設定すると、自動的にデフォルトで 59 に設定されます。時間のフィールドに 72 以上を設定すると、00:00:1072:00:00 の間で継続時間を入力するようにプロンプトが表示されます。 現在、このアクティビティの実行中に最大で数ミリ秒の誤差があります。 高い精度が必要な使用例では、待機アクティビティを使用しないでください。 |
出力変数
このアクティビティで利用できる出力変数はありません。
割合割り当て
[割合の割り当て] アクティビティを使用すると、フローのさまざまなパスに通話トラフィックを分散できます。 このアクティビティを複数のフロー パスにまたがるフロー分岐メカニズムとして使用し、複数の終了パスを作成して、コンタクトを異なるキュー、サイト、外部サーバに割り当てることができます。
システムは加重ラウンドロビン (WRR) アルゴリズムを使用してトラフィックを分散させるため、アンバランスが生じる可能性があります。 アルゴリズムは、フローを公開するたびにリセットされます。 変更を本番に展開する前に、フローの実行をテストすることをお勧めします。 WRR での 10 コールの分布を理解するために、それぞれ 50%、30%、20% の割合分布の例を見てみましょう。 最終的には、システムはコールを均等に分配するようになります。たとえば、5 は退出パス 1、3 は退出パス 2、2 は退出パス 3 になります。ただし、これは 5:3:2 の重みで調整された方法で動的に行われます。 10 の連続するコール (Path1、Path2、Path1、Path2、Path3、Path1、Path2、Path3 など) に応答する分配の結果は次のようになります。 これは 1 つの可能な分散であり、コンタクトの分散は様々な負荷分散で調整されることに注意することが重要です。 |
さらに、[割合の割り当て] アクティビティを [フィードバック] アクティビティの前に追加して、通話トラフィックを管理する方法を構成できます。 フィードバックの 50% をメールで、30% を SMS に、20% をアンケートに割り当てることができます。
同様に、地理的に多様な環境では、[割合の割り当て] アクティビティを設定して、連絡先の 10% を Bostond、5% をシカゴに送信し、残りの 85% を別のロケーションのセットに配信することができます。
フロー実行中に発生するシステムエラーを処理するエラー処理パス(未定義エラー)を設定できます。 詳細については、「エラー処理」を参照してください。 |
はじめる前に
| 1 |
に フローデザイナーを選択し、[割合による割り当て] アクティビティをドラッグし、 アクティビティライブラリ をメインキャンバスに追加します。 | ||||
| 2 |
[ 割合割り当て アクティビティ設定を構成します。 | ||||
| 3 |
に 全般設定:
| ||||
| 4 |
に 割り当て率、必要な割り当てパスを作成します。 最初に、システムは割り当てのデフォルトパスを 100% に設定します。 パーセント値と説明を編集し、新しいパスを追加することもできます。
|
次の作業
アウトダイヤル エントリ ポイントでのワークフローのサポート
アウトダイヤル音声連絡先のワークフローを作成すると、以下のアクティビティとイベントがサポートされます。
-
HTTP要求
-
条件
-
解析
-
Set Variable
-
営業時間
-
フローを終了
-
スクリーンポップアップ
-
ダイヤル前イベント
適用可能なすべてのイベント ハンドラーがサポートされます。 ダイヤル前イベント、エージェント提供ありなどのイベント ハンドラは、メイン フローに追加するアクティビティに基づいて入力されます。 グローバル変数とローカル変数はフローの一部としてサポートされています。
アウトダイヤル音声連絡先のワークフローを作成する場合、次のアクティビティはサポートされていません。
-
Queue Contact
-
エージェントのキューに入れる
-
コールバック
-
キューのルックアップ
-
アドバンストキュー情報
-
ブラインド転送(Blind Transfer)
-
通話配信グループにエスカレートする
-
IVR メッセージ
上記のアクティビティに基づいて、システムはシームレスにエラーと成功のパスを適切にサポートします。
アウトダイヤル エントリ ポイントのフローを設計する場合、フローの最後に [連絡先を切断] アクティビティを含めないでください。 フローで [コンタクトを切断] アクティビティを使用する場合、アウトダイヤル通話が実際にアクティブで接続されている間に、フローが通話を終了し、後処理を求めるプロンプトを表示します。 |
イベント
[ イベントフロー ] タブには、様々なアクティビティで使用する次のイベントイベントが含まれています:
-
OnGlobalErrorこのイベントにより、グローバルエラー処理が開始されます。 アクティビティでエラー パス リンクを構成していない場合、システムによってこのイベントがトリガーされます。 通話処理のすべての アクティビティ および フロー制御 のすべてのアクティビティがこのイベントを公開します。 詳細は OnGlobalError ワークフローを参照してください。
-
エージェントが応答しましたエージェントが着信コールに応答し、キュー内のコンタクトの処理を中断すると、システムはこのイベントをトリガーします。
-
電話連絡先が終了しましたライブ通話が切断され、すべての参加者が削除されると、システムによりこのイベントがトリガーされます。 スクリーンポップ や フィードバックなど、選択した通話処理アクティビティを使用する場合、イベントを利用できます。 このイベントでは、エージェントへのエスカレーションは不要です。
フローを作成する場合は、
PhoneContactEndedイベントの後に、IVR アクティビティを追加しないでください。 フローの実行中、コンタクトの終了後にアクティビティを追加すると、フローは機能しません。Queue Contact アクティビティのみがこのイベントを公開します。
-
エージェントの接続が解除されました最後のエージェントがライブ通話から切断し、顧客だけが電話回線になったときに、システムによってこのイベントがトリガーされます。
このイベントは、 キューの連絡 アクティビティで公開されます。
-
エージェントが提供しました音声コンタクトがエージェントに提供されると、システムがこのイベントをトリガーします。 このイベントにより、フロー開発者はイベント処理の一部である複数のサポートされているアクティビティを構成できます。 たとえば、フロー開発者は、AgentOffred イベントに対してスクリーンポップアクティビティを設定できます。 この設定により、エージェントがコールに応答する前に、顧客関連の情報がエージェントに提供されます。 このイベントは
NewPhoneContactと関連付けられています。イベント出力変数で関連する変数を確認できます。
-
コールバックに失敗しましたコールバックが失敗すると、システムがこのイベントをトリガーします。 このイベントは、メインフローで コールバック アクティビティを使用する場合に利用できます。
-
連絡先からのコールバックが失敗した場合にのみ、システムはコールバックを再試行します。 連絡先が話し中または対応できない場合、またはエージェントからの応答がない場合、コールバックは失敗します。
-
また、エージェントの電話が到達不能な場合、またはエージェントがコールを拒否した場合、エージェント側からのコールは失敗します。 通話はキューに戻り、対応可能なエージェントに再びルーティングされます。
フローで再試行コールバックを使用するには、値 0 でローカル フロー変数を設定し (SetVariable アクティビティを使用)、必要に応じて増分します。 値が再試行変数 count の値未満であることを確認してください。
フローで必要な他のイベントを添付し、コールバックの再試行を試みることができます。 待機 アクティビティの後に コールバック 、または任意のキューイングアクティビティ (例えばエージェントにキュー、連絡先をキューに入れるなど) を含める確認することができます。 待機アクティビティの後に、これらのアクティビティを任意の組み合わせまたは順序で使用します。
再試行を終了するには:
-
条件が真の場合、[フローを終了] アクティビティを使用します。 切断アクティビティを使用しないでください。
-
条件が false の場合、[再試行後に切断] 変数がフローで設定されている場合に使用します。 この場合、すべての再試行が完了し、再試行することはできません。
-
コールバックの最大再試行回数は 10 です。インタラクションがシステムに留まることができる最大期間は 14 日です。 いずれか早い方が、再試行を設定するためのインタラクションの有効期間と見なされます。
-
待機アクティビティを使用する場合、最小の再試行の遅延間隔は 10 秒、最大の再試行の遅延間隔は 72 時間です。
-
連絡先の状態がパーキング タイムアウトの場合、再試行が可能な場合、CallbackFailed イベントが生成されます。 フローで設定されたイベント ハンドラーは、引き続き、残りの試行の間、コールバックを再試行します。
-
連絡先へのコールバックが失敗すると、連絡先がデキューされ、CallbackFailed イベントが生成されます。 再試行担当者は、コールバック (同じまたは異なる宛先)、連絡先をキュー、および/またはエージェントにキューなどのアクティビティのいずれかを使用して、再びキューに入れることができます。
-
-
ダイヤル前NewPhoneContact の一部として、ダイアル前のイベントにより、フロー開発者は [発信者 ID を設定する] アクティビティを使用して発信者 ID を設定またはカスタマイズできます。
ワークフローを作成すると、このイベントは フローデザイナーの [イベントフロー] タブで利用できます。 これは、[発信者 ID を設定する] アクティビティを設定することで終了します。 このイベントは、通話シナリオに基づいてエージェントと顧客の両方に対してトリガーされます。 イベント出力変数で関連する変数を確認できます。
次の表は、
PreDial.operationTypeに対応するオペレーションタイプと参加者タイプの一覧です。表 53. PreDial.operationType に関連する操作と参加者タイプ ダイヤル前.OperationType
ダイヤル前.参加者タイプ
インバウンドエージェント(Agent)
アウトダイヤルエージェント、顧客
Courtesy_CALLBACKエージェント、顧客
プレビュー_CAMPAIGNエージェント、顧客
WEB_CALLBACKエージェント、顧客
TRANSFER_TO_DNダイヤル番号(DN)
TRANSFER_TO_AGENTエージェント(Agent)
CONSULT_TO_DNダイヤル番号(DN)
CONSULT_TO_AGENTエージェント(Agent)
CONSULT_TO_QUEUEエージェント(Agent)
CONSULT_TO_EP_DNEP-DN
-
コール モニタリングが設定されている場合、ANI のカスタマイズは Supervisor には適用されません。
-
ターミナル アクティビティとして [発信者 ID を設定する] を使用して、ダイヤル前のイベント ハンドラ パスを構成します。そうしないと、連絡先が放棄される可能性があります。
-
インバウンドまたはアウトバウンドのシナリオでダイヤル前のイベント ハンドラを使用するには、フローのサポートが必要です。
-
ダイヤル前のイベント ハンドラでコンタクトをキューに入れるフロー活動を使用しないでください。
-
アウトバウンド連絡先に対して設定された ANI の場合、通話は連絡先がいる地域に関係なく、エージェントの ANI がマッピングされている地域を通じてルーティングされます。 たとえば、米国とオーストラリアにコンタクトセンターを持つ組織で、エージェントの ANI がオーストラリア地域にマッピングされている米国の連絡先に対して発信コールがトリガーされた場合、通話はオーストラリア経由でルーティングされます。
ANI の使用方法については、 次世代環境での複数のシナリオに対する ANI の使用率 の表 を参照してください。さまざまな通話シナリオで。
-
OnGlobalError Workflow
フローの作成時に、アクティビティのエラー パスを設定して、フローの実行中に発生したアクティビティ エラーまたは一般エラーを処理できます。

フローの実行中にエラーが発生した場合、エラー パスで定義されている次のアクティビティから実行が続行されます。 メインフローのエラーパスを構成しない場合でも、 OnGlobalError イベントを [イベントフロー] タブで設定して、フロー実行エラーを処理できます。
メインフロー と イベントフローの両方でエラーパスの定義に失敗すると、エラーの発生時にフローが終了します。フローの実行中に表示されます。
フローで 変数を設定する アクティビティを設定するシナリオを考えてみましょう。

メインの 上の 変数 アクティビティの 未定義エラー ノードを設定できます。フロー : フロー実行中のシステムエラーを処理します。 メインフローでエラーパスを定義したくない場合でも、[ イベントフロー ] タブに移動して、 OnGlobalError を設定できます。 イベント フローを削除します。

上の例では、 メッセージを再生する が OnGlobalError イベントハンドラに追加されています。 メインフロー で 変数設定アクティビティの実行中にシステムエラーが発生した場合、システムは構成を確認します。これは 変数の設定 アクティビティで最初に行いました。 エラーパスが定義されていない場合、システムは イベントフロー の OnGlobalErrorイベントハンドラを確認します。 上記の例では Play Message アクティビティが OnGlobalError イベントに付随しているため、システムがメッセージを再生してが終了します。
フローデザイナーの変数と式
フローデザイナーには以下のタイプの変数があります。
Custom Flow 変数
Custom Flow 変数は、フロー全体で使用できるさまざまなデータタイプの設定可能な変数です。 フロー内のロジックを満たす必要がある数のフロー変数を作成できます。
セキュア変数
フロー変数をセキュアとしてマークすると、個人情報(PII)や Payment Card Industry(PCI)データなどの機密情報のログの記録や保存を防ぐことができます。 セキュア変数を [エージェントに表示可能(Agent Viewable)] または [エージェントが編集可能(Agent Editable)] に設定すると、Agent Desktop での変数の表示方法をコントロールできます。
デフォルトでは、導入されたフロー内のすべての既存の変数は非セキュア変数として動作します。 これらのフローを編集モードで開き、必要に応じてセキュア変数を確認して保持します。
フロー変数マッピングでは、GoTo アクティビティのセキュア変数を非セキュア変数にマップすることはできません。
グローバル変数は、セキュアとしてマークできません。
Custom Flow 変数の作成
| 1 |
Management Portal のナビゲーションバーから、 を選択します。 | ||||||||||||||||||||
| 2 |
フローの横にある省略記号アイコンをクリックして、[開く(Open)] をクリックします。 [フローデザイナー(Flow Designer)] ウィンドウが表示されます。
| ||||||||||||||||||||
| 3 |
[設定(Configuration)] パネルで、[変数の定義(Variable Definition)] セクションを開きます。 | ||||||||||||||||||||
| 4 |
[フロー変数を追加(Add Flow Variable)] をクリックします。 | ||||||||||||||||||||
| 5 |
変数の [名前(Name)] と [説明(Description)] を入力します。 | ||||||||||||||||||||
| 6 |
ドロップダウンメニューで、[変数タイプ(Variable Type)] を選択します。
サポートされる変数タイプは次のとおりです。
| ||||||||||||||||||||
| 7 |
選択した変数タイプどおりに変数の [デフォルト値(Default Value)] を指定します。 | ||||||||||||||||||||
| 8 |
(オプション) 機密情報を含む トグルボタンを有効にすると、システムは変数をセキュア変数としてマークします。 フロー実行中、システムは、この変数を介して渡された情報はログに記録せず、保存もしません。 | ||||||||||||||||||||
| 9 |
(オプション) [ エージェントを表示可能にする ] トグルボタンを有効にすると、フローの一部としてキャプチャされた値と共に変数 a がデスクトップに表示されます。 [エージェントを表示可能する(Mark Agent Viewable)] トグルボタンを有効にすると、次のフィールドが表示されます。
| ||||||||||||||||||||
| 10 |
[保存] をクリックします。 Custom Flow 変数を保存する際、変数は、デスクトップの [グローバルプロパティ(Global Properties)] パネルでタグとして保存されます。 変数を [エージェントが編集可能(Agent Viewable)] としてマークした場合、簡単に認識できるようにタグにヘッドセットのアイコンが表示されます。 |
例: デスクトップに表示されるフロー変数の順序
[エージェントが編集可能(Agent Viewable)] とマークした変数を作成する際、デスクトップは、特定の順序でこれらの変数を表示します。
たとえば、CustomerType、SubscribedCustomer、CustomerCount、CallRatio、dob、Datetest のフロー変数を作成する場合、
デスクトップは、Flow Designer から CallRatio、CustomerCount、CustomerType、SubscribedCustomer、ANI、DN、dob、ronaTimeout、Datetest の順番でこれらの変数を受信します。
デスクトップは、ユーザーインターフェイスで変数を左から右へ、次の順序で表示します。
-
The Customer variables Phone Number、DN、Queue、RONA Time
-
フロー変数は、CallRatio、CustomerCount、CustomerType、Datetest、SubscribedCustomer、dob のようにアルファベット順に並べ替えられ、大文字で始まり、小文字が続きます。
Custom Flow 変数の編集
変数がすでに使用中の場合は、変数タイプは編集できません。 編集すると、フローに大きな影響を与える場合があります。 したがって、この操作は禁止されています。 この場合、[変数タイプ(Variable Type)] ドロップダウンフィールドが無効となり、警告メッセージが表示されます。
変数を正常に編集すると、編集した変更がフロー全体 と [グローバルプロパティ(Global Properties)] ペインのフロー変数をクリックすると表示されるポップオーバーに表示されます。
Custom Flow 変数を編集するには、次の手順を実行します。
| 1 |
Management Portal のナビゲーションバーで、 を選択します。 |
| 2 |
フローの横にある省略記号アイコンをクリックして、[開く(Open)] をクリックします。 [フローデザイナー(Flow Designer)] ウィンドウが表示されます。
|
| 3 |
編集する [グローバルプロパティ(Global Properties)] ペインで変数タグをクリックします。 元々変数に対して設定されていた情報概要が記載されているポップオーバーウィンドウが表示されます。
|
| 4 |
ポップオーバーの右上隅にある [編集(Edit)] をクリックします。 [フロー変数の編集(Edit Flow Variable)] ダイアログボックスが表示されます。 変数がフローで使用されていない場合、すべてのフィールドが編集可能になります。 変数の名前、説明、タイプ、および値を変更できます。 |
| 5 |
このメッセージの [情報(Information)] アイコンをクリックすると、変数が使用されるアクティビティの一覧が表示されます。 変数の編集を続行する場合は、すべてのフロー設定から変数を削除してから、再度編集してください。 |
| 6 |
必要に応じて変更を行います。 変更を行うまで、[保存(Save)] ボタンは無効となります。 |
| 7 |
[保存] をクリックします。 |
Custom Flow 変数の削除
変数がフローで使用されている場合、それを削除することはできません。 これにより、フローに大きな影響を与える場合があります。 この場合、[変数の削除(Delete Variable)] ウィンドウの [削除(Delete)] ボタンが無効となり、変数が使用されているアクティビティのリストが表示されます。
アクティビティは、[メインフロー(Main Flow)] または [イベントフロー(Event Flows)] タブで表示されているかどうかに基づいてグループ化されます。 使用中の変数を削除する場合は、削除する前にすべてのフロー設定から変数を削除します。
Custom Flow 変数を削除するには、次の手順を実行します。
| 1 |
Management Portal のナビゲーションバーから、[] の順に選択します。 |
| 2 |
フローの横にある省略記号アイコンをクリックして、[開く(Open)] をクリックします。 [フローデザイナー(Flow Designer)] ウィンドウが表示されます。
|
| 3 |
[グローバルプロパティ(Global Properties)] ペインで、削除する変数タブに表示される [削除(Delete)] アイコンをクリックします。 |
事前定義済み変数
フローで特定のイベントやアクティビティを使用すると、Flow Designer は、事前定義済み変数を自動作成します。
利用可能な事前定義済み変数のリストは、[グローバルフロープロパティ(Global Flow Properties)] ペインの [事前定義済み変数(Predefined Variables)] セクションで表示されます。 また、選択したイベントまたはアクティビティも [グローバルフロープロパティ(Global Flow Properties)] ペインに表示されます。
各変数をクリックすると、変数が保存するデータのタイプを説明するポップアップウィンドウが開くので、フローで変数をどう使用するかを把握できます。
イベント出力変数のほとんどの属性は事前定義済みで編集できませんが、変数を編集してグローバル変数の指定を変更できます。
イベント出力変数
イベント出力 変数は、特にイベントに関連付けられており、次の命名法に従います: <EventName>.<VariableName>。
フローで使用可能なすべてのイベント出力変数は、イベントがフローに導入されると自動的に [ グローバルプロパティ ] ペインに表示されます。また、 [プロパティ ] ペインは、関連するイベントハンドラーアクティビティに対応します。
利用可能なイベント出力変数は以下の通りです。
-
NewPhoneContact.ANI -
NewPhoneContact.DNIS -
NewPhoneContact.InteractionID -
NewPhoneContact.PSTNRegion -
AgentAnswered.AgentID -
AgentAnswered.AgentName -
AgentAnswered.AgentSessionID -
AgentAnswered.QueueID -
AgentAnswered.QueueName -
AgentAnswered.TeamID -
AgentAnswered.TeamName -
Agent Answered.TenantID -
Agent Answered.CAD -
PhoneContactEnded.AgentID -
PhoneContactEnded.TeamID -
PhoneContactEnded.QueueID -
PhoneContactEnded.In バウンドチャネル -
電話連絡先が終了しました。ルーティング戦略 ID -
AgentOffred.agentId -
提供されたエージェント.エージェント名 -
AgentOffering.AgentSessionId -
AgentOffering.queueId -
AgentOffred.queueName -
AgentOffed.teamId -
提供されたエージェント.teamName -
AgentOffred.tenantId -
AgentOffred.callAssociatedData -
AgentOffred.AgentID -
Agent Offered.AgentName -
AgentOffred.AgentSessionID -
AgentOffred.QueueID -
AgentOffred.QueueName -
AgentOffred.TeamID -
エージェントが提供しました.チーム名 -
AgentOffred.TenantID -
AgentOffred.CAD -
プレダイヤル.ダイレクション -
ダイヤル前.participantType -
ダイヤル前.dialNumber -
PreDial.otherPartyDn -
ダイヤル前.epDn -
ダイヤル前. AgentSelectedAni -
ダイヤル前. operationType
システム変数のカスタマイズ
電話番号および DNIS (ダイヤル番号識別サービス) 変数のデスクトップラベルのみカスタマイズできます。 これらの変数のエイリアスを作成し、 変数の設定 フローのアクティビティ。
| 1 |
Management Portal のナビゲーション バーで、を選択します。 。 |
| 2 |
フローの横にある省略記号アイコンをクリックして、[開く(Open)] をクリックします。 [フローデザイナー(Flow Designer)] ウィンドウが表示されます。
|
| 3 |
[ グローバル フロー プロパティ ペインで、 変数の定義 セクションを参照してください。 |
| 4 |
設定タブをクリックします。 |
| 5 |
[フロー変数を追加(Add Flow Variable)] をクリックします。 |
| 6 |
変数の [名前(Name)] と [説明(Description)] を入力します。 |
| 7 |
選択する 文字列 [ 変数タイプ ドロップダウンリストをクリックします。 |
| 8 |
を有効にします。 エージェントを表示可能にする トグルボタン。 |
| 9 |
[ デスクトップラベル フィールドに、変数に指定するデスクトップラベルを入力します。 |
| 10 |
[保存] をクリックします。 これにより、変数が作成されます。
|
| 11 |
[アクティビティ ライブラリ] から [変数の設定] アクティビティをキャンバスにドラッグします。 |
| 12 |
[ 変数設定 セクションを アクティビティの設定 ペインで、次の操作を行います: フローを公開すると、新しく作成されたフロー変数が選択したシステム変数に置き換えられます。 フローの実行中、新しく作成された変数のデスクトップラベルは、デスクトップの [受信ポップオーバーとインタラクション] ペインに表示されます。
|
アクティビティ出力変数
アクティビティ出力変数は、アクティビティからキャプチャされたデータを保存し、特定のアクティビティをキャンバスに追加すると自動的に作成されます。 アクティビティ出力変数は次の構文を使用します: <アクティビティ名>.<変数名> ここで、ActivityName はアクティビティに基づいて動的に変化します。
フローがアクティビティを複数回使用する場合、各アクティビティは、関連付けられた各アクティビティ出力変数の一意のインスタンスを持ちます。 フローで使用可能なすべてのアクティビティ出力変数は、自動的に グローバルプロパティ ペインにアクティビティをフローに導入する際に表示されます。また、 プロパティ ペインに表示されます。
利用できるアクティビティ出力変数は以下の通りです。
-
[メニュー]、[オプション] が入力されました: 発信者がメニュー アクティビティのインスタンス中に選択したメニュー オプションを保存します。 0 9 の 1 桁の数字です。 -
CollectDigits.DigitsEntered: 番号の収集アクティビティ インスタンス中に発信者が入力した番号を保存します。 桁数はアクティビティの設定によって異なります。 -
HTTPRequest.HTTPStatusCode: HTTP リクエストが試行されたときに受信したステータスコードを保存します。 -
HTTPRequest.HTTPResponseBody: HTTP 要求が正常にトリガーされたときの応答を保存します。 -
HTTPRequest.ResponseHeaders: HTTP 要求の一部として送信されるヘッダーを保存します。 -
VirtualAgent.IntentTriggered:会話型エクスペリエンスの処理またはエスカレートをトリガーしたインテントを保存します。 -
GetQueueInfo.EWT: 選択したキューの推定待ち時間の値が保存されます。 -
GetQueueInfo.PIQ: 選択したキューのキュー内での順位の値が保存されます。
グローバル変数
グローバル変数は、フローの作成時に表示およびアクセスできるカスタム変数です。 管理者は、グローバル変数を 準備中 Management Portal のモジュールにアクセスします。 詳細については、次を参照してください。 グローバル変数。
フロー開発者は、要件に応じてこれらの変数を使用できます。 これらの変数をフローに追加できます。 グローバル変数をフローに追加した後で編集および削除することもできます。
フローにグローバル変数を追加する
最大 30 の変数をフローに追加できます。 この数には、レポート不可およびエージェント表示不可の変数は含まれません。
最大数を超えて変数を追加したい場合は、同数の既存の変数を削除する必要があります。 グローバル変数を削除する方法の詳細については、次を参照してください。 フローからグローバル変数を削除する。 |
フローの作成中に、次のタイプのグローバル変数 文字列 最大 256 文字まで初期化できます。 しかし、フローの実行中に、変数を更新して最大 1024 文字を保持することができます。 この制限を超えると、呼び出しの失敗や無効な値など、望ましくない動作が発生する可能性があります。 |
フローにグローバル変数を追加するには:
| 1 |
Management Portal のナビゲーション バーで、を選択します。 。 |
| 2 |
フローの横にある省略記号アイコンをクリックして、[開く(Open)] をクリックします。 [フローデザイナー(Flow Designer)] ウィンドウが表示されます。
|
| 3 |
[ グローバル フロー プロパティ ペインで、までスクロールダウンします。 変数の定義 > 定義済みの変数 セクションを参照してください。 |
| 4 |
[ グローバル変数 セクションで、 グローバル変数の追加。 [ グローバル変数の追加 ダイアログボックスが表示されます。 管理者が プロビジョニング モジュールで作成したすべてのグローバル変数が表示されます。
|
| 5 |
(オプション) [ グローバル変数の検索 ] フィールドを使用して、リストから必要なグローバル変数をフィルタリングして検索します。 |
| 6 |
リストから必要なグローバル変数のチェックボックスを選択し、[追加] をクリックします。 選択した変数が グローバル変数 セクションに表示されます。
デフォルトでは、各変数はレポート可能、エージェント表示可能、エージェント編集可能、デスクトップ ラベルなど、管理者が定義したメタデータ フィールドを保持します。 グローバル変数の使用中に管理者がメタデータ値を変更すると、マネジメントポータルで行った変更はフロー全体に反映されます (キャッシュの有効期限の遅延は 8 時間です)。 |
フローのグローバル変数を編集する
グローバル変数を編集するとき、フローデザイナーのグローバル変数のメタデータ値を変更することはできません。 ただし、[ デフォルト値を上書き ] トグルボタンを使用してデフォルト値を変更することができます。
フローのグローバル変数を編集するには:
| 1 |
Management Portal のナビゲーションバーから、 の順に選択します。 | ||
| 2 |
フローの横にある省略記号アイコンをクリックして、[開く(Open)] をクリックします。 [フローデザイナー(Flow Designer)] ウィンドウが表示されます。
| ||
| 3 |
[ グローバルフロープロパティ ] ペインで、 変数の定義 > 事前定義済みまでスクロールします。変数 セクション。 | ||
| 4 |
グローバル変数 パネルでグローバル変数をクリックし、編集 ( グローバル変数の編集 ダイアログボックスが表示されます。 変数タイプ、デフォルト値、デスクトップラベル、エージェント編集可能など、選択したグローバル変数の詳細を示します。
| ||
| 5 |
(オプション) [ ポータル設定を上書き ] トグルボタンを有効にして、Management Portal で設定されている既存の値を上書きします。 これにより、デフォルト値、エージェント可視性、エージェント編集可能、デスクトップ ラベルなどのフィールド値を変更できます。
| ||
| 6 |
必要に応じて変更を行います。 | ||
| 7 |
[保存] をクリックします。 |
フローからグローバル変数を削除する
どのフローでも使用されていないグローバル変数は削除できます。
グローバル変数を削除できない場合は、管理者に連絡して機能フラグを有効にして、フローからグローバル変数を削除するように依頼してください。 |
フローからグローバル変数を削除するには:
| 1 |
Management Portal のナビゲーションバーから、[] の順に選択します。 |
| 2 |
フローの横にある省略記号アイコンをクリックして、[開く(Open)] をクリックします。 [フローデザイナー(Flow Designer)] ウィンドウが表示されます。
|
| 3 |
[ グローバルフローのプロパティ ] ペインで、 変数の定義 > 事前定義までスクロールダウンします。変数 セクション。 |
| 4 |
[ グローバル変数 ] パネルで、削除するグローバル変数の削除 (x) アイコンをクリックします。 アクションの確認を求めるポップアップメッセージが表示されます。
|
| 5 |
[削除(Delete)] をクリックします。 これにより、選択したグローバル変数がリストから削除されます。
|
デスクトップに表示可能な変数
着信および発信音声通話のデスクトップの着信ポップオーバーおよび [インタラクション] ペインで、次の変数タイプを構成できます。
-
電話番号、DNIS (ダイヤル番号識別サービス)、キュー名、RONA タイムアウトなどのシステム変数
-
Management Portal で作成および管理されるグローバル変数
-
フロー デザイナーで作成および管理されるカスタム フロー変数
|
- デスクトップの受信ポップオーバー
- 着信ポップオーバーは、エージェントが着信を受けるか、発信コールをダイヤルするときに表示されます。 これは、フロー デザイナーで構成された変数に従って、顧客に関する重要な情報を表示します。 システム、グローバル、およびカスタムフロー変数の任意の組み合わせを含む、受信ポップオーバーでのこれらの各変数の表示順序を設定できます。 これらの変数のデスクトップラベルを編集することもできます。
- 電話番号や DNIS などのシステム変数のデスクトップラベルをカスタマイズすることができます。 詳細は、 システム変数のカスタマイズを参照してください。
- 着信および発信の場合、最小 3 個、最大 6 個の変数を選択できます。 コンサルト コールの場合、相談を受けたエージェントは、デフォルトでリストに追加されるエージェント名、エージェント DN、エージェント チームなどの追加の 3 つの変数を表示します。
-
デスクトップの着信ポップオーバーに機密情報を含む変数を設定することはできません。
- ポップオーバーの変数を設定する方法の詳細は、 ポップオーバーの変数を設定するを参照してください。
- [インタラクション] ペイン
- デスクトップの [インタラクション] ペインは、エージェントが着信または発信コールを受け入れた後に表示されます。 [インタラクション] ペインの変数で設定されている情報で、フロー デザイナーで構成されている情報が表示されます。 最大で 30 個の変数を選択できます。 インタラクションペインでのこれらの各変数の表示順序を設定できます。この順序には、システム、グローバル、およびカスタムフロー変数の任意の組み合わせを含めることができます。 これらの変数のデスクトップラベルを編集することもできます。
- 電話番号や DNIS などのシステム変数のデスクトップラベルをカスタマイズすることができます。 詳細については、次を参照してください。 システム変数のカスタマイズ。
- [インタラクション] ペインの変数を設定する方法の詳細については、 [インタラクション] ペインの変数を設定する。
受信ポップオーバーの変数を設定する
はじめる前に
着信および発信通話の着信ポップオーバーの変数を設定します。
-
デスクトップの着信ポップオーバーに追加する変数を作成する必要があります。 詳細については、次を参照してください。 グローバル変数を作成する および カスタム フロー変数を作成する。
-
変数をエージェント表示可能としてマークする必要があります。 グローバル変数をエージェント表示可能としてマークする方法の詳細については、次を参照してください。 フローのグローバル変数を編集する。
| 1 |
Management Portal のナビゲーション バーで、を選択します。 。 |
| 2 |
フローを作成するには、[新規(New)] をクリックします。 既存のフローを編集するには、フローの横にある省略記号アイコン > [開く(Open)] の順に選択します。 [フローデザイナー(Flow Designer)] ウィンドウが表示されます。
|
| 3 |
[ グローバル フロー プロパティ ペインで、 変数の定義 セクションを参照してください。 |
| 4 |
[ デスクトップビューアビリティと順序 タブをクリックします。 |
| 5 |
[ ポップオーバー セクションで、 ポップオーバーの変数を選択。 [ ポップオーバーの変数を選択 ウィンドウが表示されます。 4 つの既定のシステム変数 (電話番号、DNIS、キュー名、RONA タイムアウト) を含むすべての変数が表示されます。 電話番号、DNIS、キュー名などのシステム変数はデフォルトで選択されており、変数を追加する場合はチェックを解除することができます。
|
| 6 |
以下の検索オプションを使用してリストをフィルタリングします。 リストには、入力した基準の変数が自動的に入力されます。
|
| 7 |
着信ポップオーバー用に選択したい変数のチェックボックスを選択します。 最小で 3 個、最大で 6 個の変数を選択することができます。 |
| 8 |
[保存] をクリックします。 [ 自動保存 ] トグルボタンを有効にしている場合は、この手順をスキップできます。 選択した変数が 受信ポップオーバー セクションに表示されます。
|
| 9 |
ハンドル アイコン ( |
| 10 |
(オプション) 変数の隣の x アイコンをクリックしてリストからその変数を削除します。 |
[インタラクション] ペインの変数を設定する
はじめる前に
着信および発信通話の [インタラクション] ペインの変数を設定します。
-
デスクトップの着信ポップオーバーに追加する変数を作成する必要があります。 詳細については、 グローバル変数を作成する および カスタムフロー変数を作成するを参照してください。
-
変数をエージェント表示可能としてマークする必要があります。 グローバル変数をエージェント表示可能としてマークする方法の詳細については、 フロー内のグローバル変数を編集するを参照してください。
| 1 |
Management Portal のナビゲーションバーから、 を選択します。 |
| 2 |
フローを作成するには、[新規(New)] をクリックします。 既存のフローを編集するには、フローの横にある省略記号アイコン > [開く(Open)] の順に選択します。 [フローデザイナー(Flow Designer)] ウィンドウが表示されます。
|
| 3 |
[ グローバルフローのプロパティ ] ペインで [ 変数の定義 ] セクションを開きます。 |
| 4 |
[デスクトップの視認性と順序 ] タブをクリックします。 |
| 5 |
[対話ペイン] セクションで、 [対話パネルの変数の選択] をクリックします。 [インタラクションペインの変数の選択] ウィンドウが表示されます。 すべての変数と、電話番号、DNIS、キュー名、RONA タイムアウトなどの 4 つのシステム変数が表示されます。
|
| 6 |
以下の検索オプションを使用してリストをフィルタリングします。 リストには、入力した基準の変数が自動的に入力されます。
|
| 7 |
[インタラクション] ペインで選択する変数のチェックボックスを選択します。 最大で 30 個の変数を選択できます。 |
| 8 |
ハンドル アイコン ( |
| 9 |
[保存] をクリックします。 [ 自動保存 ] トグルボタンを有効にしている場合は、この手順をスキップできます。 選択した変数が [対話] ペイン セクションに表示されます。
|
| 10 |
(オプション) 変数の隣の x アイコンをクリックしてリストからその変数を削除します。 |
JSON 変数
JSON 変数は JSON タイプのカスタムフロー変数です。 フロー デザイナーで JSON 変数を作成できます。 詳細については、 カスタムフロー変数を作成するを参照してください。
JSON 変数のデータを保存するために次のアクティビティを使用できます: HTTP Request、 Parse、 変数を設定。
HTTP および Parse アクティビティでは、JSON パスフィルタ式を使用してデータを抽出し、それを JSON 変数に保存することができます。
変数の設定 アクティビティ中、以下の方法で 値の設定 オプションの JSON 変数を使用できます:
-
テキストボックスに、JSON 値を入力します。 次に例を示します。
{ "userId":"rirani", "jobTitleName":"developer", "firstName":"Romin", "lastName":"Irani", "preferredFullName":"Romin イラン", "employeeCode":"E1", "地域":"CA", "phoneNumber":"408-xxxxx67", "emailAddress":"rirani@xyz.com" } -
Pebble 式を使用してください。
Pebble 式での JSON 変数の使用方法
-
ドット(.)区切りのアクセス: コール処理とフロー制御アクティビティの JSON 変数のペブル式でドット(.) 区切りのアクセスを使用できます。
構文:
{{ JSONVariableName.fieldName }}ここで、JSONVariableName.fieldNameは JSON 変数のフィールドと評価されます。。前のサンプルコードスニペットで、HTTP または構文解析を使用して、従業員を
empvarという変数に抽出するとします:{{empvar.employeeCode}}を使用して、E1として値を取得します。 -
JSON 配列のインデックスアクセス: Pebble 構文と同様に、JSON 配列から特定のインデックスにアクセスできます。 Pebble のインデックスアクセスの詳細については、 https://pebbletemplates.io/wiki/guide/basic-usage/ を参照してください。例:
従業員の JSON 配列を という変数に抽出すると、{ "Employees" : [ { "userId":"rirani", "jobTitleName":"Developer", "firstName":"Romin", "lastName":"Irani", "preferredFullName":"RominIrani", "employeeCode ":"E1", }, { "userId":"thanks", "jobTitleName":"プログラムマネージャ", "firstName":"Tom", "lastName":"Hanks", "preferredFullName":"Tom ハンクス", "employeeCode":"E3", "directReports":[ { "userId":"John", "jobTitleName":"developer", "firstName":"John", "lastName":"Irani", "preferredFullName" :"JohnIrani", "employeeCode":"E2" }, { "userId":"Sam", "jobTitleName":"developer", "firstName":"Sam", "lastName":"Das", "preferredFullName ":"Sam Das", "employeeCode":"E2" } ] } ] }変数HTTP または解析を使用する:-
使用
{{ var[0]}}従業員の詳細を取得するリラニー文字を指定します。 -
使用
{{ var[1].directReports[0] }}従業員の詳細を取得するジョンマネージャの直属の部下であるユーザ -
使用
{{ var[1].directReports[0].preferredFullName }}として値を取得するジョン・イラニ。 -
使用
{{ var[0].preferredFullName }}として値を取得するローミン・イラン。
-
HTTP リクエストでの JSON 変数の使用
JSON 変数を HTTP リクエストのリクエストボディとして使用するには、 変数の設定 アクティビティを最初に呼び出して、JSON 変数を文字列に変換します。 たとえば、 変数の設定 アクティビティ 変数設定 セクションで次の変数を設定します 。 {{ JSONVariable }} として値を持つ JSONString 。
HTTP 設定への入力としてこの変数を使用します。 たとえば、 HTTP リクエスト設定 セクションで、 リクエストの本文 を として設定します。{{ JSONString }}.
式の書き方
フローデザイナーのほとんどのテキスト入力フィールドは、式の記述をサポートしています。 式は必須ではありませんが、上級ユーザ向けに変数による強力なスクリプト機能を利用することができます。 式が必要ない場合は、シンプル フローの同じ入力フィールドに基本的なテキストと数字を入力することもできます。
次に示すように、各式を中括弧で囲んでください: {{EnterExpression}}
たとえば、2 つの文字列変数を組み合わせる場合は、{{var1+var2}} を使用する必要があります。 詳細は https://pebbletemplates.io/を参照してください。
ぺブル テンプレート シンタックス
フローデザイナーのすべての入力フィールドでは、ペブルテンプレート https://pebbletemplates.io/と呼ばれるオープンソースの式構文を使用します。
Pebble テンプレートでサポートされている記号は ==, !=, <, >, <=, >=, +, -, *, / です。 式にカスタム変数を入力するには、次の構文を使用します: {{変数}}
論理演算子もサポートされています。 詳細は https://pebbletemplates.io/wiki/operator/logic/を参照してください。
フロー デザイナーで式を使用する前に、小石テンプレートのドキュメントを確認することをお勧めします。 式の記述に関する情報は、 https://pebbletemplates.io/wiki/ で参照してください。
たとえば、この基本的な条件の使用例では、式は呼び出し元の AccountNumber が特定の値以上であるかどうかを確認します。 特定のフロー実行に対して式がどのように評価されるかに基づいて、フローは True または False のパスをとります。
カスタム Pebble フィルター
エポックタイムスタンプ
次のペブル フィルターを使用して、現在または指定された日付文字列のエポック タイム スタンプを返すことができます。
Now のエポックタイムスタンプ:
{{now() |エポック }} =>デフォルトの UTC タイムゾーンの秒数 epock(inMillis=true) }} =>デフォルトの UTC タイムゾーンとミリ秒単位 例:エポック }} -> 1667471488 {{now() | epock(inMillis=true) }} -> 1667471522829特定の日付のエポック タイムスタンプ:
{{ '2017-10-19 16:18:03.779' | epock(format='yyyy-MM-dd HH:mm:ss.SSS', inMillis=true) }} =>カスタム形式とミリ秒単位 {{ '2017-10-19 16:18:03.779' | epok(format='yyyy-MM-dd HH:mm:ss.SSS', inMillis=true, timeZone='America/Phoenix') }} =>タイムゾーンとミリ秒単位のカスタム形式 例:{{ '2017-10-19 16:18:03.779' | epock(format='yyyy-MM-dd HH:mm:ss.SSS', inMillis=true) }} -> 1508429883779 {{ '2017-10-19 16:18:03.779' | epok(format='yyyy-MM-dd HH:mm:ss.SSS', inMillis=true, timeZone='America/Phoenix') }} -> 1508455083779式を検証する
入力フィールドが式が使用されていることを検出すると (つまり、{{ }} 構文が入力された場合)、フィールドの右下に青いアイコンが表示されます。
青いアイコンをクリックしてモーダルを開き、希望する結果が得られるまで式をテストしたり変更したりできます。
[テスト式] モーダルには次のフィールドが含まれます:
-
式:アクティビティ設定の入力フィールドに最初に入力された式を表示します。
-
変数フィールド: 式で使用される各変数にはサンプルの変数値を入力する補助フィールドがあります。 各変数の値を入力し、 [テスト] をクリックして、入力したパラメータで式が実行されるかどうかの結果を確認します。
式に変数を設定するには、形式 {{変数名}} のみを使用します。 たとえば、{{NewPhoneContact.ANI}} は変数構文です。
-
結果: [テスト] をクリックした後の式の結果を表示します。 結果が予想と異なる場合は、必要に応じて [式] を変更します。 構成に変更を加えた場合、 [変更を適用] をクリックして、アクティビティ構成の式を更新します。
フローを作成および管理する
フローを作成する
[ルーティングリソース] モジュールを使用して、フローを作成および管理できます。 フローを設計するとき、相談のインタラクションに、特別なコールバック、通話後アンケートのフィードバック、またはブラインド転送のアクティビティを含めることはできません。
| 1 |
Management Portal のナビゲーションバーで、[ルーティング戦略(Routing Strategy)] > [フロー(Flows)] の順に選択します。 | ||
| 2 |
[新規] をクリックします。 | ||
| 3 |
[フロー名(Flow Name)] フィールドに一意の名前を入力します。
| ||
| 4 |
[フローの構築の開始(Start Building Flow)] をクリックします。 [フローデザイナー(Flow Designer)] ウィンドウが表示されます。 | ||
| 5 |
全般設定 セクションで、フローの説明を入力します。 この説明を後で変更することはできません。 | ||
| 6 |
(オプション) [設定を表示] セクションで次の設定を行います。
| ||
| 7 |
以下のタスクを実行してフローを作成します。 |
フロー変数を編集する
使用中の変数を編集することはできません。 変数の作成後に変数タイプを編集することはできません。
| 1 |
Management Portal のナビゲーションバーから、[] の順に選択します。 |
| 2 |
編集するフローの横にある省略記号アイコンをクリックし、 開く。 |
| 3 |
から、変数タグをクリックします。 [グローバルフローのプロパティ] ペイン。 ポップアップウィンドウに変数情報の要約が表示されます。
|
| 4 |
クリック 編集 ポップアップウィンドウの右上にあります。 |
| 5 |
フローで使用されていない変数を選択してください。 |
| 6 |
変数名、説明、値、および変数設定に必要な変更を加えます。 |
フローを変更する
[ 編集 トグルボタンを押してフローを編集します。 トグルボタンをオンにすると、他のフロー開発者は同時にフローを編集できなくなります。 フローを開くと、デフォルトで読み取り専用モードになります。 次をオンにします 編集 トグルボタンをクリックしてフローを編集します。
フロー デザイナーでは、機密情報を含む変数をセキュアとしてマークできるようになりました。 フロー変数を含む既存のフローを開くと、これらの変数を確認し、要件に応じて [セキュア] としてマークするように求めるプロンプトが表示されます。 安全な変数の詳細については、次を参照してください。 変数のセキュリティ保護。
| 1 |
Management Portal のナビゲーション バーから、 [ テーブルに、既存のすべてのテナント フローが一覧表示されます。 テーブルには次のフィールドが含まれます:
| ||||||||||||||||
| 2 |
編集するフローの横にある省略記号アイコンをクリックし、[開く] をクリックします。 選択したフローにフロー変数が含まれる場合、変数を安全なものとしてマークするように指示するメッセージが表示されます。 [編集] トグルボタンが有効になっている場合にのみ、フローに変更を加えることができます。 [編集オン] トグルボタンがオフに設定されている場合、フローは読み取り専用モードで表示されます。 | ||||||||||||||||
| 3 |
[移動] [セキュア変数] をクリックして、[ セキュア変数の編集 ] ダイアログボックスを開きます。
| ||||||||||||||||
| 4 |
機密情報を含む変数のチェックボックスを選択し、[ 保存] をクリックします。 フローデザイナーウィンドウでは、選択した変数が、変数名の横にあるロックアイコンと共に表示されます。 選択したフローが読み取り専用モードで開きます。 | ||||||||||||||||
| 5 |
フローに変更を加えるには、 編集 トグルボタンを有効にします。 | ||||||||||||||||
| 6 |
必要に応じてドラフト フローを編集します。
| ||||||||||||||||
| 7 |
[ 保存 ] トグルボタンを無効にしている場合は、[ 自動保存 ] をクリックしてフローを保存します。 |
フロー内のエンティティを検索する
フロー デザイナーの検索機能を使用すると、フロー開発者はフロー内のエンティティを検索し、その場所にすばやくアクセスできます。 より複雑で複雑なフローの場合、この検索機能を使用すると、手動で目的のエンティティを見つける手間を省くことができます。
この検索機能を使用して、フローで次のエンティティを検索できます。
-
アクティビティ名、説明、入力
-
変数名
-
Pebble 式
-
フローのプロパティ
テキスト入力、説明、小石の式など、フィールド内の自由テキストを検索して置換することができます。
| 1 |
Management Portal のナビゲーション バーから、 [ を選択します。 |
| 2 |
編集するフローの横にある省略記号 (...) をクリックし、[ 開く] をクリックします。 |
| 3 |
右上角に表示される検索ボックスに、キーワード (アクティビティ名、変数名、または文字列) を入力し、 Enter を押します。 代わりに、キーボード ショートカット Cmd + K (macOS の場合) および ctrl + K (Windows の場合) を使用して検索ボックスをトリガーすることもできます。 検索結果は、画面の左側にある別の検索パネルに表示されます。
|
| 4 |
(オプション) ドロップダウン リストから 1 つ以上のエンティティ タイプを選択して、検索結果をフィルタリングします。 |
| 5 |
テキストを検索して置換するには、次の操作を行います: |
フローにバージョンラベルを適用する
バージョン ラベルを追加して、開発、テスト、ライブなどのさまざまなフェーズを通じてフローのライフサイクルを構築するベスト プラクティスに従うことで、本番フローを管理しながら、より適切にコントロールすることをお勧めします。 フローに直接変更を適用する代わりに、フローを本番に展開する前に、フロースルー フェーズを公開できます。 この機能により、プロダクションでの現在のフローの上書きを避けることができます。
フローを公開するときに、フロー名に加えて、ライブ、テスト、開発などのバージョンラベルを新しいフローバージョンに関連付けることができます。これにより、同じフローの異なるバージョンを異なるエントリポイントまたは GoTo アクティビティに添付できます。 最新はフロー バージョンから削除できない既定のバージョン ラベルです。 [最新] と共に他の任意のバージョン ラベルを適用できます。
さらに、同じフローの複数のバージョンをエントリポイントに添付できます。 エントリ ポイントの設定時に、フローとそれに関連付けられたバージョン ラベルの 1 つを選択できます。
フローを編集モードで開くと、[公開された最新のフロー バージョン] から [ドラフト バージョン] が表示されます。 このドラフトバージョンを公開すると、最新バージョンのラベルが関連付けられます。 特定の時点で、[最新バージョン] ラベルが関連付けられているフローは 1 つのみです。 これは、フローの最後に公開されたバージョンに対応します。 |
はじめる前に
フローを少なくとも 1 回公開する必要があります。
| 1 |
Management Portal のナビゲーション バーから、 を選択します 。 | ||
| 2 |
編集するフローの横にある省略記号アイコンをクリックし、 開く。 | ||
| 3 |
フローを編集します。 | ||
| 4 |
クリック 保存 を入力してフローを保存し、 自動保存 トグルボタン。 | ||
| 5 |
次をオンにします 検証 トグル ボタンをクリックして公開を有効にします。 | ||
| 6 |
クリック 公開。 | ||
| 7 |
(オプション) [ パブリッシュフロー ダイアログボックスで、他のフロー開発者と共有するバージョンまたは情報に関するメモを入力します。 | ||
| 8 |
デフォルトでは、 最新 フローの最新バージョンを示すバージョンラベルとして が選択されている。 ライブ、開発、テストなどの複数のバージョンラベルをフローバージョンに適用できます バージョンラベルの追加 ドロップダウンリストをクリックします。 特定のバージョン ラベルがすでにエントリ ポイントにマッピングされている場合、ドロップダウン リストのバージョン ラベルの横に、ラベルがエントリ ポイントにマッピングされていることを示すアラートが表示されます。 | ||
| 9 |
クリック 公開。 適切なバージョンラベルを 1 つ以上選択して公開したら、エントリポイントに割り当てるときにこのバージョンのフローを使用できます。 | ||
| 10 |
(オプション) バージョン番号の隣にあるタイマー アイコンをクリックして、フローのバージョン履歴を表示します。 [ バージョン履歴 モーダルが表示され、フローのアクティブなバージョンと他のバージョンの以下の詳細を表示します。
以下のキーワード検索属性のいずれかを使用して、テーブルをフィルタリングします。
[ 表示する 任意の行のアイコンをクリックして、選択したバージョンで公開されたフローを表示します。 | ||
| 11 |
(オプション) 表示する 任意の行のアイコンをクリックして、選択したバージョンで公開されたフローを表示します。
|
自動保存オプションを有効または無効にする
| 1 |
Management Portal のナビゲーションバーで、[ルーティング戦略(Routing Strategy)] > [フロー(Flows)] の順に選択します。 |
| 2 |
フローを作成するには、[新規(New)] をクリックします。 既存のフローを編集するには、フローの横にある省略記号アイコン > [開く(Open)] の順に選択します。 |
| 3 |
自動保存オプションを有効にするには、 自動保存 トグル ボタンを [オン] に切り替えます。 |
| 4 |
自動保存オプションを無効にするには: [自動保存] オプションを無効にしたら、変更を手動で保存します。 そうしないと、フローに加えた変更が失われます。 |
Copy and Paste アクティビティ
フロー開発者は、アクティビティまたはアクティビティのグループをコピーし、同じフローにペーストできるので、これらのアクティビティを最初から設定する必要はありません。 この目的のために、一度に 1 つのアクティビティまたはアクティビティのグループを選択して、同じフローで再利用できます。 アクティビティをコピーすると、それらのアクティビティの重複が作成され、設定済みのすべての設定とリンクがコピーされます。
| 1 |
Management Portal のナビゲーションバーで、[ルーティング戦略(Routing Strategy)] > [フロー(Flows)] の順に選択します。 |
| 2 |
フローを作成するには、[新規(New)] をクリックします。 既存のフローを編集するには、フローの横にある省略記号アイコン > [開く(Open)] の順に選択します。 |
| 3 |
次のいずれかを実行します。 または、キーボードの Ctrl+ C を押して選択したアクティビティをコピーし、Ctrl+ V を押して選択したアクティビティをキャンバスに貼り付けます。 |
| 4 |
要件に従ってコピーしたアクティビティを再配置します。 |
フローを検証する
フローを検証して、すべての必須フィールドが設定されていることを確認します フローの構造が有効であること。 検証では、システムがランタイムにフローを実行する方法を決定できず、フローが期待どおりに実行されることを保証しません。
検証が成功したら、 検証 トグルをオンのままにしておきます。 検証が成功しない限り、フローを公開できません。
| 1 |
Management Portal のナビゲーション バーから、 [ | ||
| 2 |
フローを選択します。 | ||
| 3 |
[ 検証 ] トグルを オン に設定します。 検証が開始され、ウィンドウにエラーが表示されます。 検証中、システムはエラーを次の方法で表示します。
| ||
| 4 |
[検証の詳細] ウィンドウを閉じて再度開きたい場合は、[ フローエラー ] ボタンをクリックします。 | ||
| 5 |
これはオプションです。 エラーがある場合は、[ 検証 ] トグルを [ オフ] に設定します。 エラーを修正してから検証を再実行する必要があります。
|
フローをコピーする
| 1 |
Management Portal のナビゲーション バーから、 [ ] を選択します。 |
| 2 |
コピーするフローの横にある省略記号アイコンをクリックし、[ コピー] をクリックします。 コピーされたフローの名前の形式は次のとおりです。コピー_フロー名_フロー ID[フロー名] は元のフローの名前で、フロー ID は元のフローの一意の識別子です。 |
| 3 |
コピーしたフローをフロー デザイナーで開き、名前を編集します。 |
フローをエクスポートする
フロー定義を JSON ファイルとして抽出するには、[エクスポート] オプションを使用します。 後で、JSON ファイルをインポートして、別のテナントに同じフローを作成できます。 フローをインポートするには、 フローをインポートする。
| 1 |
Management Portal のナビゲーションバーから、 を選択します。 |
| 2 |
エクスポートするフローの横にある省略記号アイコンをクリックし、[ ] [エクスポート] をクリックします。 |
| 3 |
表示されるダイアログボックスで [ 保存 ] を選択し、次に [ OK ] をクリックしてフローファイルをダウンロードします。 ファイルは、JSON 形式の既存のファイル名でローカルシステムにダウンロードされます。 |
フローをインポートする
テナントにフローをインポートするには、[インポート] オプションを使用します。 フローをインポートする前に、別のテナントから JSON ファイルとしてフローをエクスポートする必要があります。 フローをエクスポートするには、「 フローをエクスポートする。
同じテナント内で既存のフローを再利用するには、[コピー] オプションを使用します。 詳細については、 フローをコピーするを参照してください。 |
| 1 |
Management Portal のナビゲーションバーから、 を選択します。 | ||
| 2 |
[ インポート ] をクリックして、ローカルシステムから JSON 形式のフローファイルを選択します。 | ||
| 3 |
[ 開く ] をクリックしてファイルをインポートします。 フローがテナントにインポートされます。
|
次の作業
フローを変更または公開できます。 詳細については、 フローを使用するを参照してください。
フローをパブリッシュする
システムによりフローが検証され、エラーがないことが確認されたら、フローを公開できます。 エントリ ポイント ルーティング戦略で公開済みフローを使用できます。
フローを公開する前に、設定に問題がないこと、およびコンタクトセンターのライブの対話でフローが使用に適していることを確認してください。 公開済みフローの編集は完全にはサポートされていません。
[ パブリッシュフロー ボタンは無効になっています。 検証 トグルはオフです。 [ パブリッシュフロー フローにアクティブなエラーがある場合、ボタンは無効のままになります。
クリックすると、 パブリッシュフロー ボタンをクリックし、 パブリッシュフロー 確認ウィンドウが表示されます。 フローを公開する前に、すべての式が機能し、フローが希望どおりに動作することを確認します。
エラーが発生した場合:
-
通知ウィンドウに
トラッキング IDおよびフロー ID。 エラーのサポートが必要な場合は、Cisco サポートに連絡してください。 サポートには、トラッキング ID。 -
[ 公開を再試行します ボタンをクリックします。
| 1 |
Management Portal のナビゲーション バーから、 を選択します 。 | ||
| 2 |
フローを選択します。 | ||
| 3 |
クリック 公開 をクリックしてフローを公開します。 フローが正常に公開されると、確認メッセージが表示されます。 | ||
| 4 |
次のオプションのいずれかを選択します。
|
フローを元に戻す
現在公開されているフローを以前に公開されたフローバージョンに戻すことができます。 前のバージョンのフローを選択した後、フローを元に戻す前に選択を確認する必要があります。 フローが正常に元に戻されると、フロー デザイナーの編集モードで選択したフローが新しいバージョン番号で表示されます。 必要な変更を行い、フローを再度公開できます。
はじめる前に
フローは以前に公開されている必要があります。
| 1 |
Management Portal のナビゲーションバーで [ 。 |
| 2 |
公開されているフローの横にある省略記号アイコンをクリックし、[ 開く] をクリックします。 [フローデザイナー(Flow Designer)] ウィンドウが表示されます。
|
| 3 |
[ ] [元に戻す] をクリックします。 [ フローを元に戻す ] ウィンドウが表示されます。 以前に公開されたすべてのフローが、バージョン番号、作成日時、公開メモなどの詳細と共に表示されます。
このリストには最大 20 件のレコードを表示できます。 |
| 4 |
このリストからフローを選択し、[ ] [元に戻す] をクリックします。 元に戻すと既存のフローの進行状況が失われることを警告し、アクションを確認するメッセージが表示されます。 |
| 5 |
[ 確認して戻す] をクリックします。 新しいフローの読み込み中は、ボタン名が [ フローを元に戻す ] に変わります。 フローが正常に元に戻されたことを示すメッセージが表示されます。 |
| 6 |
[ フローに移動] をクリックします。 元に戻されたフローが編集モードで開きます。 |
フローを削除する
フローの状況が 公開済み の場合、ルーティング戦略構成の一部にすることができます。 フローを削除する前に、フローが使用されている場所を確認してください。 そうしないと、コンタクトセンターのライブの対話に影響を与える可能性があります。
| 1 |
Management Portal のナビゲーション バーから、 [ を選択します。 |
| 2 |
削除するフローの横にある省略記号アイコンをクリックし、[ 削除] をクリックします。 |
| 3 |
[はい(Yes)] をクリックして確認します。 |
エントリポイントのルーティング戦略
エントリポイントルーティング戦略は、連絡先がエントリポイントに到達したときのルーティングの動作を制御する構成です。 コンタクトがエントリーポイントに到着すると、ルーティングエンジンはどのエントリーポイントルーティング戦略が指定された時間にアクティブであるかを確認し、その構成に従います。
エントリ ポイント ルーティング戦略 構成の [通話制御] セクションでは、発信者が対話中に経験することを制御するフローを選択できます。 フロー デザイナー アプリケーションを使用すると、IVR での通話の最初の処理と、コンタクトがキューに入れられた後のキューのエクスペリエンスの両方を制御するエンドツーエンドのフローを構成できます。
[ フロー ] ドロップダウンからフローを選択し、ルーティング戦略で指定された期間中、このエンドツーエンドの通話エクスペリエンスを制御するフローを指定します。 フロー デザイナー アプリケーションから公開されたフローのみが、このドロップダウンリストから利用できます。
フローはテレフォニーエントリポイントでのみ利用できます。 エントリ ポイント ルーティング戦略からのフローの設定を上書きすることはできません。
ルーティング戦略をキューに入れる
キュールーティング戦略は、問い合わせがキューに到達したときの問い合わせのルーティング動作を制御する設定です。 コンタクトがキューに到着すると、ルーティングエンジンはどのキュールーティング戦略が指定された時間にアクティブになっているかを確認し、その設定に従います。
Webex コンタクト センターにキュー ルーティング戦略がある顧客はアクセスできますが、新しい戦略を作成することはできません。 すべての顧客に構成をキューに移行することをお勧めします。
|
エラー処理
エラー処理パスは、フローで設定された各アクティビティに対して表示されます。 フローの実行中に発生する可能性があるエラーを処理するために、エラー処理パスを設定できます。 エラー処理パスはデフォルトで表示され、設定はオプションです。 アクティビティ内のエラー処理パスを設定しない場合、フロー検証中にアラートが表示されます。 ただし、検証アラートを使用してフローを公開することもできます。
フロー実行中に発生するエラーは、次の 2 種類に大きく分類されます。
-
アクティビティ実行エラー: アクティビティ機能実行中に発生したエラーを示します。 例えば、顧客が メニュー アクティビティの実行中に一致しないエントリを入力するとアクティビティエラーが発生します。
-
システム/グローバルエラー: アクティビティの実行中にシステムで発生したエラーを示します。 例えば、 変数を設定する アクティビティの実行中に無効な小石の式があるとシステムエラーが発生します。
-
未定義エラー: このエラーノードは、フロー実行中に未定義のシステムエラーが発生した場合にフローが取るエラー出力パスを設定します。 このアクティビティの出力パスを適切なアクティビティに接続することで、未定義のエラーのフローを設定できます。
次のフロー制御アクティビティに、 未定義エラー ノードがありません (フローの開始、フローの終了、HTTP リクエスト、解析)。
どのアクティビティでも [ 未定義エラー ] ノードが表示されない場合、Cisco サポートに連絡して対応する機能フラグを有効にしてください。
-
フローを最適化するためにエラー処理パスを設定します。 アクティビティに設定されたエラーハンドリングパスがない場合、フローは、 |
フローチェーン
フロー チェーンにより、複数のフローをリンクできます。 時間に基づいて発信者のエクスペリエンスを変更したり (コールをエントリ ポイントにハンドオフする場合)、複数のシナリオで単一のフローを再利用したり (コールをフローにハンドオフする場合) できます。 使用 ジャンプ を使用して複数のフローをチェーンすることができます。 フロー全体でフロー変数をマッピングして、エンドツーエンドの通話エクスペリエンスでデータが確実に保持されるようにすることができます。
例: 予防接種の登録
予防接種キャンペーンに参加している顧客に対応するために、プレミアム顧客用と一般顧客用の 2 つのオプションを提供できます。
一般の顧客が発信すると、システムは登録を処理するエントリ ポイントに関連付けられたフローに通話を渡します。 アクティブな エントリ ポイント ルーティング戦略を開始する前に、システムが通話を適切なエージェントにルーティングして、一般顧客を登録します。
プレミアム顧客が発信すると、システムはその通話を別のフローに渡し、予定を予約します。
フロー チェーンの既知の問題
-
フロー チェーンで使用されるエントリ ポイントを削除することはできません。 エントリポイントを削除する前に、エントリポイントに関連付けられたキューやフローなどのすべてのリソースを削除していることを確認してください。
-
フロー チェーンで使用されるフローを削除することはできません。 フローを削除する前に、フロー チェーンの一部として作成されたフローへの参照がすべて削除されていることを確認してください。
-
Management Portal からのフローチェーンで使用されるエントリポイントまたはフローを強制的に削除する場合、フロー制御ユーザインターフェイスはエントリポイントまたはフローが削除されたことを示すエラーメッセージを検証せず、表示しません。
フローのトレース
フロー トレースは、フロー開発者がフローのインサイトを取得し、通話のためにたどったパスを表示できるようにする、フロー デザイナーの呼び出し後のデバッグ プロセスです。 この機能により、フロー開発者は、フローのデバッグとフローの実行中に発生する問題のトラブルシューティングに役立つフロー制御実行パスのすべての関連情報を表示することもできます。
フローに複数のバージョン ラベルを適用した場合、これらのバージョン ラベルに関してもフローをトレースできます。 詳細については、次を参照してください。 フローにバージョンラベルを適用する。
インタラクションは、コンタクトセンターにおけるコンタクトのジャーニーに関連する一連のアクティビティを要約し、関連付けます。 インタラクション ID は、特定のインタラクションを識別する、システムによって生成された一意の ID です。 インタラクション ID は、フロー実行をトラブルシューティングするための障害シナリオとアクティビティ障害パスを特定するように促すさまざまなパスを通じて、インタラクションのジャーニーを照合します。
フロートレースを使用して、プロダクションでフローを実行した後、異なるコール制御パスを表示できます。 これにより、すべてのアクティビティ設定と他の依存フロー構成が検証され、フロー実行が成功します。
はじめる前に
少なくとも 1 つのインタラクションが確立されるように、フローを公開して実行する必要があります。 詳細については、 フローを作成および管理するを参照してください。
| 1 |
Management Portal のナビゲーションバーから、[] の順に選択します。 |
| 2 |
編集するフローの横にある省略記号アイコンをクリックし、[ 開く] をクリックします。 |
| 3 |
[ デバッグ] をクリックします。 [ 操作 ] ペインが表示されます。 フローの最近の 100 件のインタラクションが表に表示されます。 表では次の詳細を確認できます。
|
| 4 |
(オプション) 検索オプションを使用し、以下の検索パラメータでリストをフィルタリングします。
|
| 5 |
表から 対話 を選択します。 選択したアクティビティ パスがキャンバスでハイライトされます。 新しいタブが開き、インタラクション中に実行された一連のアクティビティが表示されます。 次の詳細が表示されます。
別のタブで開く複数のインタラクションを選択できます。 |
| 6 |
アクティビティを選択して次の詳細を表示します:
|
| 7 |
(オプション) コピー アイコン ( |
フローデザイナーのエラーコード
フローデザイナーはエラーコードを返し、エラーの性質または理由を示します。 次の表を使用して、エラーとその説明を特定します。
|
エラー コード(Error Code) |
説明 |
|---|---|
|
FC1001 |
フローのバージョンが見つかりません。 ページを更新するか、新しいフローを作成してください。 |
|
FC1002 |
開始アクティビティが見つかりません。 ページを更新するか、新しいフローを作成してください。 [開始] アクティビティは、新しいフローを作成するとデフォルトで表示されます。 |
|
FC1003 |
1 つ以上のイベントフローに有効な開始がありません。 イベント フローの開始にイベント フロー アクティビティを追加します。 |
|
FC1004 |
すべての非イベント分岐は終了ノードに通じている必要があります。 |
|
FC1005 |
変数の設定の 1 つが無効です。 各変数について、構成されたデータ型と変数値に互換性があることを確認します。 |
|
FC1006 |
アクティビティの 1 つまたは複数のポートが接続されていません。 すべてのポートがリンクを介して別のアクティビティに接続されていることを確認してください。 |
|
FC1007 |
アクティビティの説明を追加します。 |
|
FC1008 |
いくつかの変数に同じ名前があります。すべての変数に固有の名前を付けてください。 |
|
FC1009 |
式が無効です。 |
|
FC1010 |
条件が無効です。 |
|
FC1011 |
メインフローのリンクが壊れています。 リンクを削除してエラーを修正してください。 |
|
FC1012 |
イベントフロー内のリンクが壊れている。 リンクを削除してエラーを修正してください。 |
|
FC1013 |
アクティビティは複数のイベントフローで使用されています。 イベントフローは共通のアクティビティを共有できず、開始と終了が一意である必要があります。 |
|
FC1014 |
キューの連絡先はフローを終了する必要があります。 出力リンクは [フローを終了] アクティビティにのみ接続できます。 |
|
FC1015 |
アクティビティの 1 つ以上のフィールドが正しく構成されていません。 各フィールドの要件に従ってすべてのエラーを修正し、有効な値を入力します。 |
|
FC1016 |
別のユーザが、このフローの名前と競合するフローを作成しました。 フロー名を編集して一意なものにします。 |
|
FC1017 |
アクティビティには、それ自体を起点とし、それ自体を指す矢印があります。 |
GraphQL サーバエラーの詳細については、 https://www.apollographql.com/docs/react/data/error-handling/。
監視コール
通話監視モジュールを使用すると、許可されたユーザは、Webex コンタクトセンターサービスによって管理されているアクティブな通話を、いつでも、どのサイトでも、サイレントに監視し、顧客に専門的な方法でサービスが提供されていることを確認できます。 許可されたユーザは、モニタリングスケジュールを作成することもでき、エージェントだけが聞いたり、必要であればコールに割り込むことができるコメントを提供することによって、コールに接続しているエージェントを指導することができます。
モニタリングの概要
Webex コンタクトセンター通話監視モジュールを使用すると、コンタクトセンターのマネージャーは、マルチソースのコンタクトセンター全体で提供されるサービスの品質を監視できます。 認証されたユーザは、簡素化されたウェブ インターフェイスを通じて、監視する特定のエージェントだけでなく、1 つまたは複数のキュー、サイト、チームの組み合わせを選択することができます。 これらの基準が入力されると、システムは、通話が宛先サイトに配信される際に、すべての基準の組み合わせに一致する次の通話を監視する要求を出します。 モニタリングは、継続、1 回限り (アドホック) または定期的に実行することができます。また、許可されたユーザは、すでに実行中のコールを監視できます。
コールの音声は、モニタリングに従事しているユーザに関連付けられた電話番号を使用して、インバウンドコールを介して送信されます。 権限を与えられたスーパーバイザは、接続コール中にエージェントを指導することによって、エージェントだけがコールを聞いたり割り込むことができ、エージェントと顧客の間の会話の一部として参加することができます。
次の点に注意してください。
-
同じターゲットに対する継続的なモニタリングリクエストとアドホックリクエストを同時に作成することはできません。
-
スケジュールされたリクエストと継続リクエストが同じターゲットに対して実行された場合、その継続リクエストが優先されます。 継続リクエストが一時停止またはキャンセルされると、スケジュールされたリクエストが有効になります。
-
スケジュールされたリクエストとアドホックリクエストが同じターゲットに対して実行された場合、そのアドホックリクエストが優先されます。 アドホックリクエストがキャンセルされるか、完了すると、スケジュールされたリクエストが有効になります。
-
監視要求がまだアクティブな状態で Management Portal からサインアウトすると、メッセージが監視要求をキャンセルするか、監視を続行するかを確認します。
[はい] を選択すると、アクティブな一時的または継続的モニタリングのリクエストはログアウト後にキャンセルされます。 スケジュールされた要求はすべて中断されます。
監視コール
[ 通話監視 ] ページでは、継続的または 1 回だけ通話を監視するためのインターフェイスが提供されています。
| 1 |
Management Portal のナビゲーションバーから、[ 通話のモニタリング] を選択します。 | ||||||||||
| 2 |
[監視フィルター] パネルで、監視するキュー、サイト、チーム、エージェントを 1 つ以上指定します。 キュー、サイト、チーム、またはエージェントのリストをすべてに設定すると、リクエストでアクセス権を持つエンティティのみが表示されます。 | ||||||||||
| 3 |
[ コールバック番号 ] フィールドに電話番号を入力し、 [登録] をクリックします。 番号を更新する必要がある場合、新しいコールバック番号を入力して [ 更新] をクリックします。 次のいずれかの形式でコールバック番号を入力します:
| ||||||||||
| 4 |
この監視セッションが他のユーザの Management Portal 上に表示されないようにするには、[ 非表示モードを使用する ] チェックボックスにチェックを入れます。 | ||||||||||
| 5 |
次の表中のいずれかのオプションをクリックして、通話監視リクエストを送信します。
自分の要求は、他のエージェントからの保留中の要求と共に、[要求の監視] リストに表示されます。 モニタ対象コールが [モニタ対象通話(Calls Being Monitored)] リストに表示されます。 通話モニタリング ページの詳細は、 通話モニタリング情報を表示するを参照してください。 | ||||||||||
| 6 |
ユーザプロファイルに権限がある場合は、 コーチ または 割り込み ボタンを アクション 列を使用して、エージェントにコーチするか、監視対象のコールに割り込んでください。 詳細については、次を参照してください。 通話に割り込む。 | ||||||||||
| 7 |
通話が終了したら、次をクリックします。 次の通話を監視する キューの次の通話を監視します。 別の方法として、 継続的な監視 システムがキューの次の通話をあなたに送信します。 | ||||||||||
| 8 |
クリック キャンセル そのリクエストの監視アクティビティをキャンセルします。 次のような場合に選択します: 継続的な監視、をクリックします。 一時停止 ボタンを押して、一時的に着信通話を停止します。 [ 再開 ボタンを押して通話の監視を再開します。
|
エージェントをコーチングする
ユーザープロファイルでウィスパーコーチング機能が有効になっている場合は、顧客に聞かれずに、モニタされているエージェントと話すことができます。
-
別のエージェントにコールが転送された場合でも、コールが終了するか、別の番号 (エージェントツー DN 転送) に転送されるまで、コーチングセッションは続行されます。
-
コーチングを受けたエージェントが別のエージェントと相談する場合、保留中の音楽が聴こえ、発信者が保留状態から離れるまで、そのエージェントへのコーチングを続行することはできません。
ユーザプロファイルでバージイン機能が有効になっている場合、エージェントをコーチングしている間は、そのコールに割り込むことができます。
誰にも知られずにエージェントを指導するには、次の手順を実行します。
| 1 |
通話を監視している間 ( 通話の監視) 通話がエージェントに接続されたら、 コーチ。 クリックしない コーチ 通話がエージェントによって別のキューに転送された後にキューで待機している場合。 変更すると、Coach リクエストが失敗します。 エージェントがコールを別の番号 (DN 転送) に転送する場合、[コーチ(Coach)] ボタンを使用することはできません。 |
| 2 |
エージェントに口頭で指示します。 |
| 3 |
コールから自分を削除するには、電話を切ってください。 監視中の通話リストから通話が削除されます。 |
コールに割り込む
| 1 |
通話をモニタリングまたはコーチしている間に、通話がエージェントに接続され、キューで待機していない状態で、 割り込み。 コールにすぐに接続されます。 [バージイン(Barge In)] ボタンがページから消えます。 |
| 2 |
コールから自分を削除するには、電話を切ってください。 監視中の通話リストから通話が削除されます。 |
コールモニタリング情報を表示する
Management Portal のナビゲーション バーで通話の監視情報を表示するには、次をクリックします。 通話の監視
[コールのモニタリング(Call Monitoring)] ページには次の情報が表示されます。
-
モニタリングセッションを要求するためのコントロール。 詳細については、次を参照してください。 通話の監視。
-
ページの左側にある [モニタリング(Monitoring)] フィルタパネルで現在選択されているキューのアクティブおよびキュー内のコールのグラフ。
-
監視要求/監視中の通話テーブル。次のセクションで説明する 2 つのリストを表示します。
[コール モニタリング] ウィンドウのサイズを非常に狭いサイズに変更すると、ウィンドウの下部にモニタリング要求/モニタ対象コールのテーブルが表示されます。 表が表示されていないように見えますが、ウィンドウの一番下までスクロールすると表示されます。
[モニタリング対象コール(Calls Being Monitored)] リスト
[モニタリング対象コール(Calls Being Monitored)] リストには、企業内で現在監視されているすべてのコールに関する情報が表示されます。
監視対象コールが特定の電話番号に転送されると (エージェントから DN への転送)、監視対象コールのリストから削除されるため、[コーチ] および [割り込み] ボタンは使用できなくなります。 |
|
列 |
説明 |
|---|---|
|
キュー(Queue) |
コールを受信したキュー。 |
|
サイト |
通話が配布された連絡先センターの場所。 |
|
チーム(Team) |
コールが割り振られたチーム。 |
|
エージェント(Agent) |
モニタリングされているエージェントの名前、または番号の ID コード (コールが Webex コンタクト センター エージェントの代わりに容量ベースのチーム リソースによって応答された場合)。 |
|
モニタリングステータス(Monitoring Status) |
このモニタリングセッションのステータス。
|
|
スーパーバイザ名(Supervisor Name) |
コールをモニタリングしているユーザの名前。 |
|
スーパーバイザ番号(Supervisor Number) |
コールをモニタリングしているユーザの電話番号。 |
|
期間(Duration) (mm: ss) |
コールが到着してからの時間 (分と秒数)。 |
|
操作 |
ユーザプロファイルで承認されている場合に、モニタリング中のコールをコーチングしたり、割り込むことができるボタン。 |
[モニタリングリクエスト] リスト
[モニタリクエスト(Monitor Requests)] リストには、企業内のすべてのモニタリングリクエストに関する情報が表示されます。
モニタリングリクエストに複数のキュー、サイト、チーム、またはエージェントが含まれている場合は、キュー、サイト、チーム、またはエージェント列の値の上にマウスを置くと、ツールヒントにそれらのキューのリストを表示できます。
|
列 |
説明 |
|---|---|
|
リクエストタイプ(Request Type) |
要求タイプは以下のとおりです。
|
|
キュー(Queue) |
リクエストに含まれているキュー。 複数のキューが含まれている場合は、列に表示されている値をポイントすることによって、それらのキューのリストを表示できます。 |
|
サイト |
リクエストに含まれているサイト。 複数のサイトが含まれている場合は、列に表示されている値をポイントしてリストを表示できます。 |
|
チーム(Team) |
リクエストに含まれているチーム。 複数のチームが含まれている場合は、列に表示されている値をポイントして、複数のチームのリストを表示できます。 |
|
エージェント(Agent) |
リクエストに含まれているエージェント。 複数のエージェントが含まれている場合は、列に表示されている値をポイントすることによって、エージェントのリストを表示できます。 |
|
モニタリングステータス(Monitoring Status) |
このモニタリングセッションのステータス。
|
|
スーパーバイザ名(Supervisor Name) |
リクエストを送信したユーザの名前。 |
|
スーパーバイザ番号(Supervisor Number) |
リクエストを送信したユーザの電話番号。 |
|
操作 |
クリックするボタンで監視リクエストを一時停止、再開、またはキャンセルできます。 |
[モニタリングスケジュール] の使用
通話監視モジュールの 監視スケジュール ページでは、許可されたユーザが 1 日または週の特定の時間に通話監視要求をスケジュールすることができます。 次の点に注意してください。
-
ユーザプロファイルで承認されていない限り、作成したコールのモニタリングスケジュールだけを表示および編集できます。
-
コールのモニタリングスケジュールで指定されている開始時刻と終了時刻は、社内時間を使用します。 ただし、通話は現地時間で監視されます。 監視スケジュールで開始時刻と終了時刻を指定する際には、必ずこれを調整してください。
監視スケジュールの作成または編集
新しい監視スケジュールを作成、または既存のスケジュールを編集するには:
| 1 |
Management Portal のナビゲーションバーから、[ を選択します。 | ||||||||||||||||||
| 2 |
新しいスケジュールを作成するには、次の手順を実行します。
| ||||||||||||||||||
| 3 |
リストビューから既存のスケジュールをコピーまたは編集するには、一覧表示されたスケジュールの隣にある省略記号ボタンをクリックして、[ コピー または 編集]. | ||||||||||||||||||
| 4 |
表示されるページで、次の表の説明に従って適切な設定を指定します。
| ||||||||||||||||||
| 5 |
[保存] をクリックします。 |
監視スケジュールの有効化と無効化
スケジュールの監視を有効または無効にするには、スケジュール設定の [ ステータス ] を編集するか、リストビューのボタンをクリックします [モニタリングスケジュール] ページの場所は次のとおりです:
| 1 |
Management Portal のナビゲーションバーから、[ を選択します。 |
| 2 |
リストされているスケジュールの隣にある省略記号ボタンをクリックし、[ 有効化 ] または [ 無効化] をクリックします。 |
監視スケジュール一覧のエクスポート
[モニタリングスケジュール(Monitoring Schedule)] リストを Microsoft Excel などのデータ分析ツールにエクスポートするには、次の手順を実行します。
| 1 |
Management Portal のナビゲーションバーから、[ を選択します。 |
| 2 |
リストビューの場合は、ページヘッダーの右上側にある アクション をクリックし、 Excel または #dntr_bifejdaijzを選択します。 |
| 3 |
開いたダイアログボックスで、[開く(Open)] をクリックしてファイル開くか、[保存(Save)] をクリックしてファイルを保存するディレクトリに移動し、[保存(Save)] をクリックします。 |
監視スケジュールの削除
モニタリングスケジュールを削除するには、次の手順を実行します。
| 1 |
Management Portal のナビゲーションバーから、[ を選択します。 |
| 2 |
リストビューで、公開されているスケジュールの横にある省略ボタンをクリックし、[ 削除] をクリックします。 |
| 3 |
削除を確認するには、[ はい ] をクリックします。 |
通話録音
オプションの通話録音モジュールを使えば、認定ユーザは Webex コンタクト センターが管理するアクティブな通話を録音することができます。
権限を与えられたユーザは、期間を使って録画スケジュールを作成することができます。 音声通話を録音するキュー、チーム、サイト、エージェントを選択します。 システムは基準に一致する通話の録音を開始します。
顧客の同意を得て、フロー レベルでこの設定を構成した後で、通話を録音することもできます。 詳細については、 [記録コントロール] を参照してください。 フローレベル記録の設定は、他の記録設定を上書きします。
着信通話の合計数と録音される通話数を特定することはできないため、Webex コンタクト センターでは予測モデルを使用して、どの通話を録音するかを決定します。 モデルには、擬似乱数ジェネレーター (PRNG) または決定論的ランダムビットジェネレーター (DRBG) が含まれます。 記録される通話の割合の精度は、連絡先の数が多いほど高くなります。
通話録音の継続時間に関係なく、各通話録音の最初の 2 時間は Webex コンタクトセンターで利用できます。 |
録画は安全で暗号化された仮想プライベートネットワーク (VPN) を介してエンタープライズの録画リポジトリに毎日転送されます。 録画レポジトリは、コンタクトセンターの構内やデータ施設など、企業が選択した場所に設置されるスタンドアロンサーバです。 企業では、これらの録音のストレージ長を完全に制御できます。
録画は標準の .wav 形式であるため、許可されたユーザのみが直接これらの録画にアクセスし、標準的なサードパーティのユーティリティを使って確認することができます。 外部管理者またはパートナー管理者は、これらの録画をダウンロードまたは再生できません。
また、オプションの Webex コンタクトセンターの録画管理モジュールの機能を使用して、録画ファイルを検索、再生することもできます。
|
録音スケジュールを作成または編集する
コール録音スケジュールを作成または編集するには、次の手順を実行します。
| 1 |
Management Portal のナビゲーションバーから、[ 通話の記録 ] モジュールを選択します。 | ||||||||||||||||||||||||||
| 2 |
[録画スケジュール] ページで、 キュー ドロップダウンリストからキューを選択します。 そのキューのすべてのコール録音スケジュールが表示されます。 ここでは、次の操作が可能です。
| ||||||||||||||||||||||||||
| 3 |
新しいスケジュールを作成するには、次の手順を実行します。
| ||||||||||||||||||||||||||
| 4 |
既存のスケジュールをコピーまたは編集するには、リストビューで、リストされているスケジュールの横にある省略記号ボタンをクリックし、[ コピー ] または [ 編集] をクリックします。にアクセスしてください。 | ||||||||||||||||||||||||||
| 5 |
表示されるページで、次の表の説明に従って適切な設定を指定し、[保存(Save)] をクリックします。
|
録音スケジュールの削除
| 1 |
Management Portal のナビゲーション バーで、 通話録音 モジュール。 |
| 2 |
次の日に 録画スケジュール ページで、 キュー ドロップダウンリストをクリックします。 |
| 3 |
一覧表示されたスケジュールの隣にある省略ボタンをクリックし、 削除する。 |
録音を検索して再生する
録音を検索して再生するには、次の手順を実行します。
| 1 |
Management Portal のナビゲーションバーで [ 録画の管理] を選択します。 既定では、検索ページは現在の日付から過去 13 ヶ月間の録画を一覧表示します。 特定の基準に基づいて検索するには、左ペインにある次の検索フィールドを使用して、録画をフィルタリングします。
| ||||||||||
| 2 |
さらに詳しい条件でリストをフィルタリングするには、 高度な検索 ボタンをクリックします。 表示されるダイアログボックスで、[録画の長さ] と [通話属性] に基づいて検索結果をフィルタリングできます。
| ||||||||||
| 3 |
[ 検索 ] ボタンをクリックして検索します。 検索条件に一致する場合、 検索結果 ページに録画の一覧が表示されます。 | ||||||||||
| 4 |
エントリの隣にある省略ボタンをクリックします。 次のオプションが表示されます。
|
タグを割り当ておよび削除する
複数の録音に同じタグを割り当てることができます。また、複数のタグを個々の録音に割り当てることもできます。
録音にタグを割り当てる、または録音からタグを削除するには、次の手順を実行します。
| 1 |
Management Portal のナビゲーションバーで、[ 録画の管理] を選択します。 |
| 2 |
[ 検索 ] ページで、説明に従ってタグの割り当てまたは削除を行いたい録画の検索を実行します。 |
| 3 |
[検索結果] ページに一覧表示された録画の横にある省略記号ボタンをクリックし、[ タグ] をクリックします。 開いたダイアログボックスの上部では、録音に割り当てられたタグのリストが右側に表示され、使用可能なタグのリストが左側に表示されます。 |
| 4 |
録画にタグを割り当てるには、左側のリストからタグを選択し、[ ] [タグの割り当て ] をクリックして右側のリストに移動します。 |
| 5 |
録画からタグを削除するには、右側のリストからタグを選択し、[ タグを削除 ] をクリックして右側のリストに移動します。 |
| 6 |
完了したら、[保存(Save)] をクリックします。 |
属性の検索
録画管理 > 属性の検索 ページから、コントロールにアクセスすることができます議題:
タグを作成およびエクスポートする
ページのタグセクションでは、許可されたユーザが録画に割り当てることができるタグです ( タグの割り当てと削除を参照してください)。
タグを作成するには、またはタグのリストをエクスポートするには、次の手順を実行します。
| 1 |
Management Portal のナビゲーションバーから、[ を選択します。 |
| 2 |
表示されるページの[タグ(Tags)] セクションで、次のいずれかの操作を実行します。
|
カスタム属性を作成および変更する
[カスタム属性] セクション ページを使用して、許可されたユーザは、記録と共に保存し、後で検索できる属性を作成できます。
カスタム属性を作成するには、次の手順を実行します。
| 1 |
Management Portal のナビゲーション バーで、を選択します。 。 |
| 2 |
表示されるページの [カスタム属性] セクションで、 追加。 |
| 3 |
表示されるダイアログボックスで、顧客属性の名前を入力し、 保存。 |
Webex Contact Center の概要
マルチソーシング企業のコンタクトセンターは、キャプティブ、アウトソーシング、オフショアなどのソーシングソリューションの組み合わせを活用します。 典型的なマルチソースのコンタクトセンター環境は組織的に複雑です。世界中に点在するサイトで構成され、直接の会社従業員や外部委託されたエージェント、あるいはその両方で構成されています。
この環境では、ほとんどの場所が独立して動作し、ルーティング、管理ソリューション、レポートツールなど、さまざまな異なる連絡先センターテクノロジを使用します。 このツールとテクノロジーの組み合わせによって、さまざまな場所間での管理と品質モニタリングの両方が非常に困難になっています。
Cisco の Webex コンタクト センターは、グローバルな通話管理サービスでコンタクト センターと IP テクノロジを組み合わせた独自のソリューションを提供します。 Webex コンタクト センター ソリューションは、Cisco 中間地点通話管理® テクノロジーをベースに構築されており、これは一元化されたコントロール ポイントであり、異機種混在のコンタクトセンター環境で通話や連絡先を管理、監視することができます。
クラウドサービスとして提供される Webex コンタクトセンターは、企業がグローバルなコンタクトセンターのキューを完全にコントロールできるようにし、単一で統合されたコンタクトセンター環境のアピアランスを作成します。 通話、チャット、メールは、エージェントが対応可能なコンタクトセンターサイトに配信されます。 エージェントが使用中の場合、問い合わせはキューに集中されるため、エージェントの物理的な場所に関係なく、次に利用可能なエージェントが対応できます。
音声コンテキストでは、コールを集中的にキューイングすることによって、企業は自社のオンプレミスの装置からキューイング機能をオフロードすることができるため、通信ハードウェア、有料の料金、帯域幅の消費量の大幅な削減が実現します。 さらに重要なことに、コールのエンドポイントは世界中のどこにあってもよいため、どのサイトでもコールを次に対応可能なエージェントに転送できます。Webex コンタクトセンターは、リモートエージェントと在宅エージェントを企業のマルチソースコンタクトセンター環境にシームレスに統合します。
サイト、チーム、エントリポイント、キューについて
Webex コンタクトセンターテナントは、1 つ以上のサイトにコンタクトセンターを持つエンタープライズです。 エンタープライズには、キューに関連付けられた受信連絡用のエントリ ポイントもあります。 着信コンタクトには、音声通話のトールフリー番号、メール用の指定メール アドレス、またはエージェントとのチャットを指定できます。 たとえば、Acme という名前のエンタープライズに、Welcome という名前のエントリポイントがあるとします。 Welcome はコンタクトを AcmeBilling に分類し、シカゴ、マニラ、バンガロールのエージェントのチームに配布します。
Webex コンタクトセンターの各テナント プロファイルは、サイト、チーム、エントリ ポイント、キューで構成されています。
-
サイトは、エンタープライズまたはアウトソーサーの管理下にある物理的なコンタクトセンターです。 たとえば、Acme にはシカゴ、マニラ、およびバンガロールにサイトがある場合があります。
-
チームは、特定のタイプのコンタクトを処理する特定のサイトのエージェントのグループです。 たとえば、Acme のシカゴのサイトに、Chi_Billing、Chi_Sales、Chi_GoldCustomerService というチームがあり、バンガロールのサイトに Bgl_Billing、Bgl_GoldCustomerService、Bgl_Experts というチームがいるとします。 エージェントは複数のチームに割り当てることができますが、エージェントは一度に 1 つのチームにしかサービスを提供できません。
-
エントリポイントは、顧客コンタクトが Webex コンタクトセンターシステム上で最初に移動する場所です。 音声連絡先の場合、通常、1 つまたは複数のトールフリーまたはダイヤル番号がエントリポイントに関連付けられます。 IVRコール処理は、コールがエントリポイントにある間に実行されます。
-
キューは、アクティブなコンタクトがエージェントによる処理を待機している場合に保持される場所です。 問い合わせはエントリポイントからキューに移動し、その後エージェントに配分されます。
アウトダイヤル機能を使用するテナントは、少なくとも 1 つのアウトダイヤル エントリ ポイントと 1 つのアウトダイヤル キューでも構成されます。
Webex コンタクトセンターサービスへのアクセスが許可された通信マネージャ、コンタクトセンターマネージャ、およびその他の企業の代表者は、Webex コンタクトセンター管理ポータル を通じて、企業のコンタクトセンターの活動を確認することができます。
サイト、チーム、エントリ ポイント、キューに加えて、Webex コンタクト センター管理ポータルのプロビジョニング モジュールは、エージェントを追加してチームに指定するインターフェイスを提供します。 各エージェントには、デスクトップ プロファイル、エージェントの権限レベルを決定する値、およびエージェントが利用できるラップアップ コードとアイドル コードなど、Agent Desktop の動作が構成されます。 このように、デスクトッププロファイルを定義する前にラップアップとアイドルコードを追加し、エージェントを定義する前にデスクトッププロファイルを定義する必要があります。 エンタープライズにオプションのスキルベースのルーティング機能がプロビジョニングされている場合、チームとエージェントを定義する前に、スキルとスキル プロファイルも追加する必要があります。
Webex Contact Center 管理ポータル
ウェブブラウザから Webex コンタクトセンター管理ポータル にアクセスできます。 ポータルサイトから、許可ユーザが次のようなさまざまなタスクを実行できるようにする Webex コンタクト センター モジュールへのアクセスが提供されます。
-
リアルタイムおよび過去のコンタクトセンターのデータを表示する
-
移動先サイトへのインタラクションをサイレントに監視する
-
エージェントアカウントとその他のコンタクトセンターリソースを作成する
-
スケジュールされた連絡先のルーティング戦略とチーム容量戦略を作成および編集して、連絡先の処理と配信を制御します
さらに、Webex Contact Center Management Portal ランディング ページには、リアルタイムおよび過去のコール アクティビティと現在のエージェント ステータスのグラフが表示されます。
割り当てられたユーザ プロファイルにより、Webex コンタクト センターのモジュールと機能へのアクセス権が決まります。
Management Portal コンタクトセンターへのアクセス方法と操作方法については を参照してください。 管理ポータルサイトでサポートされているブラウザを参照してください。
Webex Contact Center のモジュール
Management Portal にログインした後、ナビゲーションバーから目的のモジュールをクリックします。 ナビゲーション バーが折りたたまれている場合、管理ポータルサイトのランディング ページの左上角にあるナビゲーション ボタンをクリックして展開します。 インターフェイスにモジュールが表示されない場合、モジュールにアクセスするための適切な権限を持っていないか、またはエンタープライズがライセンスを持っていないオプションのモジュールです。
次の表では、許可されたユーザが Webex コンタクトセンター管理ポータル を通じてアクセスできるモジュールについて説明します。
|
モジュール |
説明 |
|---|---|
|
プロビジョニング |
許可されたユーザに、エンタープライズ用にプロビジョニングされた設定の作成、表示、編集を許可します。 このモジュールは、監査証跡、エージェント スキル レポート、プロビジョニングされたアイテム レポート、およびプロビジョニングされたスキル レポートへのアクセスを提供します。 |
|
レポートと分析 |
許可されたユーザがコンタクトセンターシステム内のデータをセグメント、プロファイリング、視覚化することを許可します。 このモジュールは、生産性と望ましいビジネス成果に影響を与える主な変数を特定するのにも役立ちます。 詳細については、 『Webex Contact Center Analyzer User Guide』を参照してください。 |
|
ビジネスルール |
Analyzer モジュールの認証済みユーザが、顧客データを Webex コンタクト センター環境に組み込んでルーティングをカスタマイズすることを許可します。 |
|
エージェント デスクトップ |
許可されたユーザが、顧客連絡先を処理するためのデスクトップ インターフェイスおよびスーパーバイザー機能にアクセスすることを許可します。 詳細については、 Webex コンタクトセンター Agent Desktop ユーザガイド および Webex コンタクトセンタースーパーバイザーデスクトップユーザガイドを参照してください。。 |
|
ルーティング戦略 |
コンタクト処理戦略を管理および設定するためのウェブベースのユーザ インターフェイスを提供します。 許可されたユーザは、グローバル ルーティングとチーム キャパシティ戦略を作成およびスケジュールし、ビジネス ダイナミクスの変化に応じてリアルタイムで変更できます。 詳細については、 連絡先ルーティングを参照してください。 |
|
Web コールバック要求レポート |
許可されたユーザにウェブコールバック要求に関する情報の表示を許可します。 詳細については、 「ウェブ コールバック要求レポートを表示する」を参照してください。 |
|
コールモニタリング |
許可されたユーザが、マルチソースのコンタクトセンターで提供されているサービスの質をサイレントに監視できます。 Webex コンタクト センター サービスの利点は、あらゆるサイトのあらゆる通話を監視できる独自の機能にあります。 簡素化されたウェブインターフェイスを通じて、ユーザはサイレントモードで監視するキュー、チーム、サイト、またはエージェントを選択することができます。 認可されたユーザは、承認ユーザ、権限を持つユーザは発信者に聞こえることなくモニタされているエージェントに支持を提供することができます。さらに、モニタされている通話に参加して、会話に加わることができます。 詳細は 通話を監視するを参照してください。 |
|
通話録音 |
許可されたユーザが通話を録音できるようにするオプションのモジュール。 |
|
レコード管理 |
許可されたユーザが Webex コンタクト センターの通話録音機能を通じて録音された通話を検索して再生できるオプションのモジュールです。 詳細は 録画の管理を参照してください。 |
|
監査証跡 |
許可されたユーザが、エンタープライズに加えられたプロビジョニングの変更に関する詳細を表示し、Microsoft Excel などのデータ分析ツールにデータをエクスポートすることを許可します。 詳細については、 監査証跡レポートにアクセスするを参照してください。 |
|
リリースノート |
許可されたユーザにリリースノートの表示とダウンロードを許可します。 詳細は、 リリースノートにアクセスするを参照してください。 |
タイムゾーンについて
Webex コンタクトセンター管理ポータルおよび Webex コンタクトセンターモジュールに表示されるすべての日時は、次の例外を除き、エンタープライズにプロビジョニングされたタイムゾーンを反映しています。
-
リアルタイムレポートおよび通話監視モジュールのメインページに表示される日時は、ブラウザの時刻を反映しています。
-
ルーティング戦略の時間の値は、エントリポイントまたはキューにプロビジョニングされているタイムゾーンに基づきます。 タイムゾーンが指定されていない場合、タイムゾーンはエンタープライズにプロビジョニングされます。
日付は、データベースに保存されるときに UTC 時間に変換されるため、時刻-ルーティングなどのシステムの動作は、サイトが配置されているタイムゾーンに関係なく、マルチサイトのコンタクト センター ネットワーク全体に適用されます。。システムは、エンタープライズのタイムゾーンに基づいて履歴レポートをフィルタリングします。
ルーティング戦略の時間の値の表示に、別のタイムゾーンを指定するには、 タイムゾーンごとにルーティング戦略を表示するを参照してください。
テナントのタイムゾーンを編集する場合、変更を確認するには再ログインが必要です。 |
PCI コンプライアンス
Webex コンタクトセンターは PCI (Payment Card 業界) に完全に準拠しており、音声およびデジタルチャネルの使用中のデータ損失から顧客の組織を保護します。 PCI データおよび PCI 関連情報は、Payment Card 業界データ セキュリティ標準 PCI DSS に厳格に準拠して保護されています。 このコンプライアンスにより、次のことが可能になります。
-
PCI データに関連する機密情報がログに記録され、保存されることを防ぎます。
-
デビットカードやクレジットカードの詳細など、顧客の機密情報をマスクして暗号化します。
-
PCI データが検出された場合に添付ファイルをドロップします。
-
メールおよびチャットサービスの添付ファイルにカード所有者情報が含まれる場合、それらを制限する。
-
メールの件名またはメールまたはチャットの本文に PCI データが含まれている場合、管理者がメールまたはチャットのコンテンツを拒否またはドロップするように設定できます。
詳細は、 Cisco Trust Portal の Webex コンタクトセンタープライバシーデータシート を参照してください。
Webex コンタクトセンターでは、PCI がデフォルトで有効になっています。
添付ファイルでは埋め込み画像はサポートされていません。 |
サポートされているデジタルチャネルとその構成の詳細については、 Webex コンタクトセンターでデジタルチャネルをセットアップするにアクセスしてください。
アウトダイヤル転送キューのエントリポイントを DN にマッピングする
キューへのアウトダイヤル転送のエントリ ポイントを DN にマッピングするには:
| 1 |
次の操作を行う場合は、[ エントリポイント ] ドロップダウンリストから [ キューへのアウトダイヤル転送 ] エントリポイントを選択します。 エントリポイントをマッピングしてください。 |
| 2 |
マッピングを保存します。 エージェントは Agent Desktop でこのマッピングを使用して、アウトバウンド コールを転送できます。 |
Agent Desktop のキューにアウトダイヤルコールを転送する
外線通話をキューに転送するには:
| 1 |
Agent Desktop から、アウトバウンド コールを発信します。 詳細については、『Cisco Webex Contact Center エージェント デスクトップ ユーザー ガイド』のアウトバウンドコールの発信方法に関するセクションを参照してください 。 |
| 2 |
会話の後、構成されたキューに通話を転送します。 詳細については、 Cisco Webex Contact Center Agent Desktop ユーザガイドの通話を転送する方法のセクションを参照してください。 |
エージェントのアウトダイヤル統計レポートを表示する
エージェント アウトダイヤル統計レポートを表示するには:
| 1 |
Analyzer ポータルで、 [視覚化] をクリックします。 |
| 2 |
に移動します。にアクセスしてください。 詳細については、 Cisco Webex Contact Center Customer Journey Analyzer ユーザガイド の agnt 外線ダイヤルの統計のセクションをご覧ください。 |
コールをエントリポイントに転送するタスクフロー
エージェントが顧客からの発信リクエストを承認しました。 エージェントは、アクティブな音声通話 (着信および発信) を別のエントリポイントに転送できます。
-
エージェントは Agent Desktop の [ 転送 ] をクリックし、[ キュー ] ドロップダウンリストからエントリポイントを選択します。
通話を転送する方法の詳細は、『 Cisco Webex Contact Center Agent Desktop ユーザガイド』を参照してください。
通話がエントリポイントに転送された後、通話を転送したエージェントと同じエージェントに通話を戻すことはできません。
-
転送中、同じ名前とデータ型を持つ CADglobal 変数の値は、上で選択されたエントリポイントに関連付けられた新しいフローにコピーされます。
新しいフローの CADglobal 変数の名前およびデータ型と一致しない最初のフローの CADglobal 変数は引き継がれません。
例
エージェントがエントリポイントに関連付けられた flow1 から flow2 に通話を転送するとき:
-
-
フロー 1 とフロー 2 の両方がタイプ整数の CAD グローバル変数
customerIDを持っていて、flow2 がアクティブな場合、CAD グローバル変数の値customerIDflow1 から flow2 にコピーされます。 -
フロー 1 とフロー 2 が、フロー 1 に整数データ型、フロー 2 に文字列型の変数 var1 がある場合、 var1 ではありません'フロー 1 からフロー 2 に持ち越されます。
-
フロー 1 とフロー 2 の両方に整数型の CAD グローバル変数 var1 があり、さらに 変数の設定 または HTTP 要求 で var1 の値を更新してから、 var1 inflow2 に新しい値が追加されました。
-
-
ステレオ録音されたファイルを再生する
ステレオ録画ファイルを再生するために、許可されたユーザは Webex コンタクトセンターの録画管理モジュールを使ってステレオ録画音声ファイルを検索して再生することができます。 詳細については、 録画の検索と再生を参照してください。
オプトアウト機能をセットアップするためのタスクフロー
オプトアウト機能をセットアップするには:
| 1 |
管理ポータルサイトから、新しいキューのオプトアウトフローを作成してください ()。 |
| 2 |
[ ] [ミュージックを再生] アクティビティを [フローデザイナー] で設定します。 音声ファイル、音楽の継続時間、および開始オフセットを指定します。 |
| 3 |
[ 連絡先をキューに入れる ] アクティビティを設定してコンタクトをキューに入れるか、または [ エージェントにキューイング ] アクティビティを設定してコンタクトをルーティングします指定したエージェントに直接送信することができます。 |
| 4 |
キュー情報を取得 アクティビティを設定すると、キュー内の現在の位置と予想待ち時間を確認できます。 |
| 5 |
Text-to-Speech 機能を有効にした状態で、 メニュー アクティビティを、キュー内で待機待機のプロンプトまたはキューから除外するように設定します。 |
| 6 |
連絡先がキューからのオプトアウトを選択し、キューからのオプトアウトのプロンプトの選択でコールバックを登録する場合の コールバック フローを設定します。 |
| 7 |
[ フローを公開] をクリックします。 詳細については、 フローを公開するを参照してください。 |
キューのオプトアウトレポートを表示する
キューのオプトアウトレポートは、顧客がキューをオプトアウトした後の、キューでの平均待ち時間をキャプチャします。 キューのオプトアウトレポートの表示方法の詳細については、『 Cisco Webex Contact Center ユーザガイド』を参照してください。
Webex Calling 統合タスクフロー
この機能は Webex Calling サブスクリプションをお持ちの顧客にのみ適用されます。
Webex Calling を Webex コンタクトセンターと統合し、DN をマッピングするには:
| 1 |
パートナー管理者は記事「 使い始める Cisco Webex Contact Center 」および Webex Calling オプションを選択することで顧客のオンボーディングを行うことができます。 |
| 2 |
ダイヤル番号は、Webex Calling 記事 「ロケーションで番号を管理する」で推奨されているとおりに設定する必要があります。 |
| 3 |
ダイヤル番号が追加されたら、それらをエントリポイントにマッピングします。 詳細については、 エントリポイントのマッピングを参照してください。 |
概要
ブレンディッド マルチメディア プロファイルにより、コンタクト センター管理者は Webex メディア チャネル タイプ (音声、チャット、メール、ソーシャル) と各メディア チャネルでエージェントが同時に処理できるコンタクト数を設定する機能が提供されます。
管理者は、次のタイプのマルチメディア プロファイルを設定できます。
-
混合型
-
ブレンドされたリアルタイム
-
Exclusive
管理者は、マルチメディア プロファイルをサイト、チーム、またはエージェント レベルのエージェントに関連付けできます。
混合マルチメディア プロファイルの利点
混合マルチメディア プロファイルにより、組織は顧客に専念できるようになり、サービスの質の向上、カスタマー エクスペリエンスの向上、転換率の向上を促進できます。 また、一部のチャネルで不均一な負荷が発生している場合、組織はメディア チャネル間で負荷を分散できるため、エージェントを効率的に使用できます。
混合マルチメディア プロファイルの設定
混合マルチメディア プロファイルをセットアップするには:
-
管理者は Management Portal の プロビジョニング モジュールにある マルチメディア 設定を使用してマルチメディアプロファイルを設定します。
-
管理者は、混合マルチメディア プロファイルをエージェント、チーム、またはサイトに関連付けます。
Agent Desktop では、エージェントには関連付けられたマルチメディア プロファイルに基づいて任意の時点でコンタクトが割り当てられます。
管理者とスーパーバイザーは、エージェントの詳細レポートで、エージェントのマルチメディア プロファイル設定、および各メディア チャネル タイプのエージェントが処理した連絡先の数を確認できます。 このレポートは Webex Contact Center Analyzer から入手できます。
マルチメディアプロファイルを設定する
管理者として、次の作業を行ってマルチメディアプロファイルを設定します:
-
Management Portal のナビゲーションバーで [ プロビジョニング>] を選択します。マルチメディアプロファイル。
-
マルチメディアプロファイル ページで、+ をクリックして新しいマルチメディアプロファイルを作成するか、省略記号ボタンをクリックして既存のマルチメディアプロファイルを編集します。
-
メディアの詳細 セクションで、必要に応じてブレンディッドマルチメディアプロファイルを選択します。 利用できるマルチメディアプロファイルの種類:
-
混合: メディアチャネルと、エージェントが同時に処理できるメディアチャネルごとの連絡先数 (たとえば、1 人の音声、3 件のチャット、5 件のメール) を指定できます。
-
ブレンディッドリアルタイム: 1 つのリアルタイム メディア チャネル (ボイスまたはチャット) の連絡先のみが、他のメディア チャネル タイプの連絡先 (メールおよびソーシャル) を参照してください。
ブレンディッドおよびブレンディッド リアルタイム マルチメディア プロファイルの場合、エージェントに割り当てることができるコンタクトの最大数は、音声で 1 人、チャット、メール、ソーシャル ネットワークで 5 人です。
-
排他的: このプロファイルタイプを選択すると、すべてのメディアチャネルにわたって一度に 1 つの連絡先のみがエージェントに割り当てられます。
-
詳細は、 マルチメディアプロファイルを作成するを参照してください。
マルチメディアプロファイルをエージェント、チーム、またはサイトに関連付ける
連絡先をエージェントに割り当てる
Agent Desktop では、連絡先はエージェントに関連付けられたマルチメディア プロファイルに基づいてエージェントに割り当てられます。 詳細については、『Cisco Webex Contact Center エージェント デスクトップ ユーザー ガイド』の「エージェントデスクトップでの作業」のセクションを参照してください。
エージェント詳細を表示する
管理者またはスーパーバイザーは、エージェントのマルチメディア プロファイル設定、およびエージェントによって処理された各チャネル タイプの連絡先の数を、Webex Contact Center Analyzer のエージェント詳細レポートから確認できます。
詳細については、Cisco の 可視化 の章の エージェント詳細レポート を参照してください。 Cisco Webex Contact Center Analyzer ユーザ ガイドを参照してください。
サービスコールバックについて
コンタクトセンターに発信する顧客に、エージェントに接続するためにキューで待機する代わりに、コールバックを受けるオプションを提供することができます。 待ち時間の長いピーク時、またはコンタクトセンターの営業時間外は、顧客にコールバックオプションを提供できます。
サービス コールバックの利点
コールバックにより、コンタクトセンターのサービス品質が向上し、顧客維持率が向上します。 コンタクトはエージェントからのプロアクティブなコールを受信してからエージェントに接続されるのではなく、カスタマー エクスペリエンスが向上します。
サービス コールバックの設定
特別コールバックをセットアップするために、フロー開発者は、フロー デザイナーを使用して、コールバック フローを構成する必要があります。
|
顧客がコンタクトセンターにダイヤルインし、エージェントのキューで待機している場合、キューからオプトアウトして、代わりにコールバックを受け取るオプションを顧客に提供することができます。 キューにおける顧客の位置は、コールバックを受信するために保持されます。 コンタクトは、MAX_TIME_IN_QUEUE 構成で設定されている継続時間に基づいて、キューに残ります。 エージェントが対応できる状態になると、キュー内での顧客の順位に基づいて、エージェントに Agent Desktop 指定のコールバック リクエストが提供されます。 エージェントがコールバック要求を受け入れると、コールは顧客にダイヤルされます。 インタラクションが終了すると、エージェントはコールをラップアップするためのラップアップコードを選択します。
スーパーバイザーと管理者は Webex Contact Center Analyzer から無料コールバック レポートを入手でき、コールバックの統計を確認できます。 さらに、エージェントは チーム統計 - 履歴
エージェント パフォーマンス統計 (APS) レポート。
コールバックフローを設定する
管理者がコールバックのインバウンド エントリ ポイントとキューをセットアップしていることを確認します。 エントリポイントとキューのセットアップ方法の詳細は、 エントリポイントとキューを参照してください。 |
フロー開発者は、フロー デザイナーを使用して特別コールバック フローをセットアップします。 次の図は、コールバック フローの例を示しています。

フローデザイナを使用したフローの設定方法の詳細は、 フローデザイナの概要を参照してください。
以下の手順は、サンプルの特別コールバック フローをまとめたものです。
-
顧客が IVR にダイヤルします。
-
顧客のコンタクトは、メニュー コンタクトとキュー コンタクトの構成に従って、適切なキューにルーティングされます。 サンプル フローとここで示されている手順のシーケンスは、このシナリオに基づいています。
代わりに、顧客が通話をオプトアウトして、通話がキューにルーティングされる前にコールバックを受信できるようにすることもできます。たとえば、コンタクトセンターの勤務時間外などです。 その後、 コールバックアクティビティを設定することで、コンタクトを適切なキューにルーティングすることができます。
顧客がエージェントの順番待ちのキューで待機している場合 (通話はパークされている場合)、次のアクティビティで顧客に対応できます。
-
Play ミュージック: 顧客がキューで待機しているときに、静的な .wav ファイルを再生します。
-
メッセージの再生: このアクティビティを使用して顧客にキュー内の位置 (PIQ) と予想待ち時間 (EWT) を知らせます。 [キュー情報を取得] アクティビティを使用して、EWT/PIQ を取得します。
[音楽を再生] アクティビティ と [メッセージを再生] アクティビティを構成して、エージェントが対応可能になるまで、または顧客がキューからオプトアウトするまで、音声ファイルを断続的に再生することができます。
-
-
EWT/PIQ に基づいて、[キューのオプトアウト] メニューオプションを顧客に提供できます。 顧客がキューからオプトアウトした場合、以下のオプションのいずれかを設定できます。
-
ボイスメールを残す: ブラインド転送 アクティビティを設定すると、顧客がキューからオプトアウトした場合に、顧客がボイスメールを残すことができます。
-
コールバックの受信: キュー内の顧客の位置は、コールバックを受信するために保持されます。
次のアクティビティにより、コールバックを構成できます。
-
メニュー: コールバックメニューを構成し、顧客がコールバック番号を選択できるようにします。
顧客はコールバック番号を提供できます。顧客の ANI (自動番号識別) 番号が既定のコールバック番号として使用されます。
コールバック フローで説明されているように、[桁を収集] および [変数を設定] アクティビティを使用して、コールバック番号を設定できます。
-
コールバック: サービスコールバックを行うための Callback アクティビティを設定します。 着信コールと同じキュー、または別のキューを使用してコールバックを行うように、コールバック アクティビティを設定できます。
キャパシティ ベース チーム (CBT) がサービスを提供するキューを使用するようにコールバックを設定しないでください。通話が失敗します。 コールバック処理にはエージェント ID が必要で、CBT には個別のエージェントが割り当てられていません。
同じキューを選択してコールバックを行う場合、キューでの顧客の位置に基づいて、エージェントがキューで対応可能になると、顧客にコールバックされます。
コールバックに別のキューを選択した場合、コールバックのリクエストは新しいキューの最後に配置されます。
コールバック アクティビティを構成するときに、静的キューまたは可変キューを選択できます。 コールバック アクティビティ パラメータの設定の詳細については、 コールバック。
-
[メッセージを再生] および [連絡先を切断] アクティビティを使用して、コールバックが登録されたことを示す確認メッセージを構成し、連絡先を切断できます。
-
|
サービスコールバックを行う
顧客がキューからオプトアウトした後、エージェントがキューで利用可能になると、キューでのコンタクトの位置に基づいて、顧客へのコールバック要求が開始されます。 エージェントにはコールバック リクエストが Agent Desktop で提供されます。
|
エージェントが通話を受け入れると、その通話は顧客にダイヤルされます。 顧客はコンタクトセンターに関連付けられた ANI からコールを受信します。 ANI の詳細については、次を参照してください。 アウトダイヤル自動番号識別 (ANI)。
顧客が応答しないか、通話を拒否すると、コールバックのリクエストがキャンセルされます。 顧客が呼び出しに応答すると、コールバック要求は処理済みとしてマークされます。
インタラクションが終了すると、エージェントはコールをラップアップするためのラップアップコードを選択します。
Agent Desktop 経由でのコールバック リクエストを処理する方法の詳細については、 サービスコールバック
セクションを 音声コールの管理
の章を Cisco Webex Contact Center Agent Desktop ユーザ ガイド。
サービスコールバックレポートを表示する
コールバックでは次のレポートを利用できます:
-
[サービス コールバック] レポート: 管理者とスーパーバイザーがコールバックの統計を表示できるようにします。 詳細については、 Cisco の 「可視化」 の章の 「サービスコールバックレポート 」を参照してください。Webex Contact Center Analyzer ユーザ ガイドをご覧ください。
-
チーム統計 - 履歴レポート: エージェントがコールバック連絡先に関するパフォーマンスについての洞察を得ることができます。 APS レポートは Agent Desktop で入手できます。 詳細については、 チーム統計 - 過去 レポート エージェントのパフォーマンス統計レポート を参照してください。 #pii_iiiiiiifjz User Guideをご覧ください。
概要
Webex コンタクト センターは、企業が LCM (List および キャンペーン マネージャー) アプリケーションを使用してアウトバウンドのプレビュー キャンペーンを管理するための機能を提供します。
エンタープライズがキャンペーンを管理するには、キャンペーン マネージャー SKU を購入しておく必要があります。 |
キャンペーン管理の設定
コンタクトセンター管理者は、アウトバウンドのプレビューキャンペーンをセットアップするために、以下のタスクを実行します。
-
管理者は、エンタープライズの キャンペーン管理をプロビジョニングします。 これにより、キャンペーン管理でマルチチャネル インバウンド機能に加えて、アウトバウンド (音声) 機能が有効になります。
-
管理者は LCM インターフェイスを使用して送信プレビュー キャンペーンを設定します。 管理者は、LCM で確認したのと同じチームを外線キューに構成します。
その後、エージェントは Agent Desktop からキャンペーン コールの発信および発信を行うことができます。
管理者は、Cisco Webex Contact Center キャンペーン マネージャー モジュール で利用できるキャンペーン レポートにアクセスして設定することができます。 さらに、管理者とスーパーバイザーは、キャンペーンの有効性を測定するために、Acqueon との OEM 統合レポートでキャンペーン統計を表示できます。 このレポートについては、『 Cisco Webex Contact Center Analyzer ユーザガイド』で参照できます。
キャンペーン管理をセットアップする
管理者として、エンタープライズのキャンペーン管理をセットアップするには、以下を行う必要があります。
はじめる前に
-
企業が Premium エージェント ライセンスと キャンペーン マネージャー SKU を購入した場合にのみ、アウトバウンド キャンペーンを構成して使用できます。
-
プログレッシブ キャンペーンの発信通話については、Acqueon LCM バージョン 23.10 以降を使用していることを確認してください。
| 1 |
Management Portal のナビゲーションバーで [ プロビジョニング] を選択し、エンタープライズを選択します。 |
| 2 |
エンタープライズページから、[ プロビジョニング ] タブを選択し、[ キャンペーン管理] を有効にしてください。 詳細については、 プロビジョニングを参照してください。 |
| 3 |
コントロールハブで顧客組織にログインします。 |
| 4 |
[ サービス] > に移動します。コンタクトセンター。 |
| 5 |
Contact Center のナビゲーションペインで [ ] [テナント設定] > の順に選択します。連携 >コネクタ。 |
| 6 |
[カスタム コネクタ] から セットアップをクリックします。 [カスタムコネクタ のセットアップ] 画面が表示されます。 他のコネクタをすでに追加しており、このコネクタを追加する場合は、[ さらに追加] をクリックします。 |
| 7 |
コネクタの名前を入力します。 |
| 8 |
ドロップダウン メニューから認証タイプを選択します。 |
| 9 |
[ リソースドメイン] で、キャンペーン マネージャー から提供されたドメイン名のリンクを入力します。 このリンクはメールで送信されます。 |
| 10 |
キャンペーン マネージャー から組織用に提供されたユーザ名とパスワードを入力します。 ユーザ名とパスワードはメールで送信されます。 |
| 11 |
検証 URL の詳細を入力します。 |
| 12 |
[ 完了 ] をクリックしてコネクタを保存します。 これはコネクタをセットアップする 1 回限りのアクティビティです。 |
| 13 |
LCM インターフェイスを使用して、アウトバウンド キャンペーンを設定します。 Webex エントリ ポイント、チーム、ラップアップ コードなどのコンタクト センターのデータは、キャンペーンを設定するために LCM インターフェイスで入手できます。 さらに、LCM インターフェイスを使用すると、質問と回答を構成して、キャンペーン レベルの通話ガイドに表示できます。 |
次の作業
LCM を使用したキャンペーンの設定方法の詳細については、『 Cisco Webex Contact Center キャンペーン マネージャー ユーザガイド』を参照してください。
アウトバウンドキャンペーンコールを発信する
アウトバウンド プレビュー キャンペーン コール
アクティブな連絡先を処理していないエージェントは、Agent Desktop の [キャンペーンの連絡先] アイコンをクリックして、アウトバウンド プレビュー キャンペーン コールを開始できます。 キャンペーン管理は、リアルタイムでエンタープライズのエージェントの状態とチーム情報を同期します。 キャンペーン管理は、エージェントのチームで現在アクティブなプレビュー キャンペーンに基づいて、エージェントがダイヤルできる連絡先を動的に取得します。 同時に複数のキャンペーンをアクティブにすることができます。 エージェントに連絡先の詳細が表示されます。 その後、エージェントはアウトバウンド プレビュー キャンペーン コールを発信できます。
プレビュー コールの場合、キャンペーンに構成された外線エントリ ポイントが使用中であり、フローをキャンペーンに構成することを許可するため、着信ポップオーバーとインタラクション パネルのカスタム Agent Desktop レイアウトをセットアップできます。
エージェントが一連のキャンペーン固有の質問と回答を通じて顧客に説明するための通話ガイドを利用できます。 エージェントは通話結果に基づいて通話をラップアップします。
プレビュー キャンペーンの発信の詳細については、 プレビュー キャンペーンの発信を発信するを参照してください。
発信プログレッシブ キャンペーン コール
エージェントは、プログレッシブ ダイヤラーで発信通話を手動で開始する必要はありません。 エージェントが通話を終了して [対応可能] 状態に移行すると、ダイヤラーが自動的に連絡先リストの次の番号にダイヤルします。 ダイヤラーは、利用可能なエージェントごとに 1 人の連絡先にダイヤルします。 プログレッシブダイヤラーは、キャンペーンなどの性質が類似しているコールに理想的であり、システムが彼らをコンタクトに接続すると、エージェントが恩恵を受けます。
管理者は、キャンペーンを作成し、ダイヤルモードをプログレッシブに設定できます。 アウトダイヤル エントリ ポイントをキャンペーンにマッピングし、各キャンペーンにアウトダイヤル キューを作成できます。 ルーティング戦略はプログレッシブ キャンペーンではサポートされていないため、発信のプログレッシブ キャンペーンの営業時間を設定する必要があります。
キャンペーン マネージャー の構成の一部として、新しいテナントのセットアップ中に、管理者は顧客のニーズに基づいて、郵便番号、市外局番、州名、タイムゾーンなどのフィールドを手動で作成します。
Webex Contact Center 1.0 で使用される キャンペーン マネージャー の以前のバージョンには、自動的に入力される郵便番号、市外局番、州名、タイムゾーンなどのフィールドがあります。 新しいテナントへのアップグレードの一環として、これらのフィールドが使用中の場合、これらのフィールドを手動で作成し、キャンペーン マネージャーにプッシュする必要があります。 プログレッシブ キャンペーンの場合、Webex Contact Center 1.0 またはそれ以前のバージョンのキャンペーン マネージャーを使用している顧客はすべての機能を使用するために、キャンペーン マネージャーのバージョンをアップグレードする必要があります。 |
プログレッシブ キャンペーンを作成する手順は以下の通りです。
| 1 |
エージェント ベースのチームを作成し、エージェントを関連付けます。 |
| 2 |
アウトダイヤル キューを作成し、チームを追加します。 最初のグループのチームのみが対象となります。 |
| 3 |
LCM にインポートされる顧客データのグローバル変数を作成します。 個人情報 (PII) が含まれている場合は、グローバル変数をレポート可能にしないでください。 設定 エージェントが表示可能 Agent Desktop に表示されるすべての変数の場合は True を指定します。 この目的で最大 28 個のグローバル変数を作成できます。
|
| 4 |
プログレッシブ コールのフローを作成します。 インタラクション パネルの Agent Desktop に表示されるグローバル変数を追加します。 「キャンペーン ID (大文字と小文字を区別)」という名前で、デスクトップ ラベルを「キャンペーン名」として変数を作成します。 |
| 5 |
アウトダイヤル エントリ ポイントを作成し、上記で作成したアウトダイヤル キューとフローを参照します。 |
| 6 |
こうすることで、キャンペーングループを作成する際に、Acqueonengagement LCM のアウトダイヤルエントリポイントを参照できます。 さらに、キャンペーンの質問と回答を含む通話ガイドを設定できます。 |
次の作業
プログレッシブ キャンペーンの発信の詳細については、次を参照してください。 プログレッシブ キャンペーン コールの発信。
キャンペーン管理レポート
次のキャンペーン別レポートは Webex コンタクトセンターで利用できます:
-
キャンペーン マネージャー レポート: キャンペーン マネージャー レポートは Cisco Webex Contact Center キャンペーン マネージャー モジュールで利用できます。 管理者として、リアルタイムおよび履歴レポートを設定し、特定の受信者に定期的にレポートが送信されるようにスケジュールすることができます。
キャンペーン マネージャー レポートの詳細については、『 Cisco Webex Contact Center キャンペーン マネージャー レポートガイド』を参照してください。
-
Acqueon レポートと OEM の統合: スーパーバイザーと管理者は、Analyzer の履歴レポートを使って発信キャンペーンの統計を確認し、キャンペーンの効果についての洞察を得ることができます。
詳細については、の「 視覚化 」の章の「 履歴レポート 」セクションを参照してください。 Cisco Webex Contact Center Analyzer ユーザ ガイド。
エントリポイントを設定し、ルーティング戦略でフローを選択する
Management Portal の [ルーティング戦略] で、エントリ ポイントを構成し、フローを選択します。
エントリーポイントの設定方法の詳細は、 エントリーポイントとキューを参照してください。 [ルーティング戦略] でフローを選択する方法の詳細については、 ルーティング戦略を表示、作成、削除、変更するを参照してください。
仮想エージェントを有効にする
仮想エージェントが顧客との会話を処理します。 仮想エージェントは会話の意図を理解し、IVR エクスペリエンスの一部として顧客を支援します。 仮想エージェントは、Google の Dialogflow 機能を利用しています。 管理者には、会話形式の IVR 音声テキストへのアクセス権があります。
仮想エージェントは以下の音声コーデックをサポートしています。
|
| 1 |
Dialogflow エージェントを作成して、会話型エクスペリエンスを IVR システムに統合します。 詳細については、 Dialogflow エージェントを構築するを参照してください。
| ||
| 2 |
Control Hub で仮想エージェントを設定します。 詳細については、 仮想エージェントを設定するを参照してください。 | ||
| 3 |
仮想エージェント アクティビティを通話フローに追加して、会話形式で顧客の問い合わせに対応します。 詳細については、 フローデザイナーで仮想エージェントアクティビティを作成するを参照してください。 |
Dialogflow エージェントを構築する
Google Dialogflow を設定します。
|
自動応用を提供する Dialogflow エージェントを構成します。 |
仮想エージェントの設定
認証キーをダウンロードしたら、JSON ファイルを選択して認証キーをアップロードし、Control Hub で仮想エージェントを作成します。
管理者は Control Hub で 仮想エージェント を設定する必要があります。
Control Hub で仮想エージェントを構成した後、管理者はフロー デザイナーで仮想エージェントのアクティビティを構成できます。
フローデザイナーで VA アクティビティを作成する
Control Hub で仮想エージェントを構成した後、フロー デザイナーで仮想エージェント アクティビティを構成します。
仮想エージェントを通話フローに追加して、会話形式で顧客からの問い合わせを処理できます。 仮想エージェントは会話の意図を理解し、IVR エクスペリエンスの一環として顧客を支援します。 詳細については、 仮想エージェント を参照してください。
ブラインド転送(Blind Transfer)
ブラインド転送アクティビティとは、エージェントの介入なしに、IVR を介してコンタクトが外部ダイヤル番号 (DN) およびエントリ ポイントに転送されるプロセスのことです。
ブラインド転送アクティビティは、通話を外部のダイヤル番号とエントリポイントに転送する必要がある場合に適用できます。 外部ブリッジに対して転送を開始することもできます。 詳細については、 ブラインド転送を参照してください。
連絡先を切断する
このアクティビティは、通話から連絡先を切断するために使用されます。 IVR 内でコンタクトの終わりを指します。
詳細は 連絡先を切断するを参照してください。
IVR 音声テキストと CAD グローバル変数
管理者は、エージェントにアクセスを提供して、会話形式の IVR の音声テキストを表示したり、コール フローで設定された構成に基づいて CADglobal (旧称 CAD) 変数を表示または編集することができます。
エージェントは、会話形式の IVR の音声テキストと、管理者がコール フローで設定した権限に基づいて、会話形式の IVR 音声テキストから抽出された CAD グローバル変数を表示できます。 Agent Desktop IVR ユーザガイドの IVR 音声テキスト のセクションを参照してください セクションを参照してください: /a32>.
CAD グローバル変数の詳細については、「 Agent Desktop IVR ユーザガイド」のセクション 呼び出し関連データ変数を参照してください。IVR にアクセスしてください。
Analyzer の IVR および CVA ダイアログフローレポート
テキスト読み上げ
テキスト読み上げ機能は、Google の Text-to-Speech API によって強化されています。 この機能を有効にするには、Google Cloud アカウントをセットアップし、Text-to-Speech サービスを設定する必要があります。
テキスト読み上げを使用すると、任意の文字列、単語、文、変数を、発信者に対して動的に再生される実際の人間の音声に変換できます。 これは、事前に録音された音声を再生する代わりになります。
テキスト読み上げを有効にするには、このタスクフローに従います。
| 1 |
秘密鍵をダウンロードするためのサービス アカウントを作成します。 詳細については、次を参照してください。 Google コネクタのサービス アカウントを作成する。 |
| 2 |
Control Hub で Google コネクタを構成して、フロー デザイナーで音声合成機能を有効にします。 詳細については、次を参照してください。 Google コネクタを設定する。 |
| 3 |
プロンプトで音声合成を使用するには、[音声合成] トグルを有効にします。 詳細については、次を参照してください。 音声合成のトグル。 |
Google コネクタのサービスアカウントを作成する
以下の手順を完了して Google コネクタを設定します。
|
サービス アカウントを作成し、認証キーを含む JSON ファイルをダウンロードします。 |
Google コネクタを設定する
認証キーをダウンロードしたら、JSON ファイルを選択して認証キーをアップロードし、Control Hub で Google コネクタを設定します。
-
管理者は次のことを実行する必要があります。 コネクタを設定する ([Google] タブを参照) を Control Hub で検索することができます。
-
動的なメッセージを読み取る機能を追加します。 これらのメッセージには変数を含めることができ、音声ファイルのシーケンスで使用できます。
-
変数を使用している場合は、次の構文を使用します: {{ 変数 }}。 SSML を使用してメッセージを作成することもできます。 SSML を使用している場合は、<speak></speak> タグの中に挿入します。
-
Google タグの詳細については、次を参照してください。 https://developers.google.com/assistant/conversational/df-asdk/ssml%22
コネクタの作成後、管理者は音声合成機能を有効にできます。
音声合成切り替え
[音声合成] トグルを使用すると、発信者にメッセージを再生できるフロー内のアクティビティの一部として、自然な音声の人間の合成音声を作成できます。 メッセージを再生し、 数字を収集してください。 Text-to-Speech を使用すると、任意の文字列、単語、文、変数を実際の人間の音声に変換できます。 これは、録音済みの音声の代わりに再生されます。
Text-to-Speech は、未加工テキスト (プレーンテキスト) または音声合成マークアップ言語形式 (SSML 形式) データの 2 種類の入力を受け取ります。
Google コネクタを作成した後、フロー デザイナーの IVR アクティビティで音声合成のトグルを有効にします。 詳細については、 メニュー、 メッセージの再生、 数字の収集を参照してください。 にアクセスしてください。
システム要件
このセクションでは、さまざまなコンタクトセンターアプリケーションのシステム要件について詳しく説明します。
Management Portal でサポートされるブラウザ
さまざまなクライアント端末が Webex コンタクトセンター管理ポータル にアクセスするためにサポートされているオペレーティング システムとブラウザーを次の表に示します。
|
ブラウザ |
Microsoft Windows 10 |
Microsoft Windows 11 |
Mac OS X |
Chromebook |
|---|---|---|---|---|
|
Google Chrome |
76.0.3809 |
103.0.5060.114 |
76.0.3809 以上 |
76.0.3809 以上 |
|
Mozilla Firefox |
ESR 68 以上の ESR |
ESR V102.0 以降の ESR |
ESR 68 以上の ESR |
該当なし |
|
Microsoft Edge |
42.17134 以上 |
103.0.1264.44 以上 |
該当なし |
該当なし |
|
Chromium |
該当なし |
該当なし |
該当なし |
79 以降 |
デスクトップに必要なドメインアクセス
デスクトップがネットワーク上で期待通りに応答することを確認するには、次のドメインを Firewall/VPN (仮想プライベートネットワーク)許可リストに追加します。
URL の先頭に表示される * (例、*.webex.com) は、トップレベルドメインとすべてのサブドメインのサービスがアクセス可能でなければならないことを示します。 |
| ドメイン/URL | 説明 |
|---|---|
| Webex コンタクト センター サービスの URL | |
|
cdn.jsdelivr.net cdnjs.cloudflare.com unpkg.com:443 jquery.com:443 *.jquery.com:443 *.broadcloudpbx.net:443 |
静的ファイルを効率的に配信するためのコンテンツ配信ネットワーク (CDN) サービス。 |
|
*.unpkg.com:443 *.ciscoccservice.com:443 ciscoccservice.com:443 |
コンタクトセンターのマイクロサービス。 |
|
*.ciscospark.com:443 *.wbx2.com:443 *.webex.com:443 |
Webex マイクロサービス |
| Webex コンタクト センター - サード パーティ ドメインに関連する追加サービス | |
|
*.cloudcherry.com:443 cloudcherry.com:443 |
Webex Experience Management プラットフォーム (旧称 Cloud チェリー)。 |
|
*.imiengage.io:443 imiengage.io:443 |
デジタル チャネル。 |
|
*.mixpanel.com:443 mixpanel.com:443 *.split.io:443 *.lr-ingest.com:443 *.pendo.io:443 |
パフォーマンス トラッキング、エラーとクラッシュのキャプチャ、セッション メトリックス。 |
Webex Contact Center のシステム制限
システムの制限に関するこのセクションには、Webex コンタクトセンター管理ポータル に適用されるすべての設定と視覚化の制限が含まれています。
次の表は、構成オブジェクトタイプと構成オブジェクト属性に対するシステム制限の一覧です。 各エンティティ内の属性の詳細については、 プロビジョニングを参照してください。 システム制限の一部の値は特定のプラットフォームに基づいて異なる場合があります。 Control Hub 組織の [ サービスの詳細 ] セクションでは、音声チャネル サービスがクラシックまたは次世代として表示されます。
|
構成オブジェクト タイプ |
構成オブジェクトの属性 |
クラシックに基づくテナントの最大許容制限 |
次世代に基づくテナントの最大許容制限 |
|---|---|---|---|
|
サイト(Sites) | アクティブ |
150 |
300 |
|
サイト(Sites) |
非アクティブ |
100 |
100 |
|
チーム(Teams) |
エージェント ベース |
750 |
3000 |
|
チーム(Teams) |
エージェント ベース - ユーザ |
100 |
100 |
|
チーム(Teams) |
エージェント ベース - 非アクティブ ユーザ |
50 | 100 |
|
チーム(Teams) |
容量ベース |
40 | 40 |
|
チーム(Teams) | 容量ベース - アクティブ |
100 |
100 |
|
チーム(Teams) |
容量ベース - 非アクティブ |
100 |
100 |
|
補助コード |
アイドル |
1000 |
1000 |
|
補助コード |
まとめ |
1000 |
1000 |
|
作業の種類 |
アイドル |
1000 |
1000 |
|
作業の種類 |
まとめ |
1000 |
1000 |
| 補助コード |
アイドル - 非アクティブ |
100 |
100 |
|
補助コード |
まとめ - 非アクティブ |
100 |
100 |
|
作業の種類 |
アイドル - 非アクティブ |
100 |
100 |
|
作業の種類 |
まとめ - 非アクティブ |
100 |
100 |
|
エントリポイント | アクティブ |
1000 |
6000 |
|
エントリポイント |
非アクティブ |
100 |
100 |
|
音声エントリ ポイント | アクティブ |
500 |
1000 |
|
音声エントリ ポイント |
非アクティブ |
100 |
100 |
|
ユーザ(Users) | アクティブ |
7500 | 20000 |
|
ユーザ(Users) |
非アクティブ |
5000 | 5000 |
|
ユーザ(Users) |
エージェント |
2500 |
5000 |
|
ユーザ(Users) |
スーパーバイザ |
750 |
3000 |
|
ユーザ(Users) |
チーム(Teams) | 50 |
50 |
|
マルチメディア プロファイル | アクティブ |
100 |
150 |
|
マルチメディア プロファイル |
非アクティブ |
100 |
100 |
|
デスクトップ レイアウト | アクティブ |
100 |
200 |
|
デスクトップ レイアウト |
非アクティブ |
100 |
100 |
|
スキル | アクティブ |
1000 | 1000 |
|
スキル |
非アクティブ |
1000 | 1000 |
|
スキル |
テキスト |
200 | 200 |
|
スキル |
テキストの長さ |
50 |
50 |
|
スキル |
列挙制限 |
200 |
200 |
|
スキル |
列挙型の長さ |
50 |
50 |
|
スキルプロファイル |
9000 |
9000 | |
|
スキルプロファイル | スキル |
50 |
50 |
|
グローバル変数 | アクティブ |
5000 |
5000 |
|
グローバル変数 |
非アクティブ |
100 |
100 |
|
しきい値ルール |
アクティブ |
500 |
1000 |
|
しきい値ルール |
非アクティブ |
100 |
100 |
|
デスクトッププロファイル |
アクティブ |
300 |
1500 |
|
デスクトッププロファイル |
非アクティブ |
100 |
100 |
|
デスクトッププロファイル |
最大自動ラップアップ タイムアウト |
600000 ミリ秒 |
600000 ミリ秒 |
|
デスクトッププロファイル |
補助コード - 後処理コード |
50 |
50 |
|
デスクトッププロファイル |
補助コード - アイドル コード |
50 |
50 |
|
デスクトッププロファイル |
転送先 |
150 |
150 |
|
デスクトッププロファイル |
バディチーム |
150 |
150 |
|
デスクトッププロファイル |
ダイヤル プラン |
10 |
10 |
|
デスクトッププロファイル |
エージェント ダイヤル番号検証基準 |
10 |
10 |
|
デスクトッププロファイル |
表示可能な統計キュー |
100 |
100 |
|
デスクトッププロファイル |
表示可能な統計チーム |
100 |
100 |
|
ユーザ プロファイル |
アクティブ |
750 |
1500 |
|
ユーザ プロファイル |
非アクティブ |
100 |
100 |
|
ユーザ プロファイル |
アクセス権 - サイト |
20 |
20 |
|
ユーザ プロファイル |
アクセス権 - チーム |
100 |
100 |
|
ユーザ プロファイル |
アクセス権 - エントリポイント |
50 |
50 |
|
ユーザ プロファイル |
アクセス権 - キュー |
250 |
250 |
|
ルーティング戦略 |
グローバル |
100 |
200 |
|
ルーティング戦略 |
グローバルエントリポイント |
500 |
500 |
|
ルーティング戦略 |
エントリポイントごと |
20 |
20 |
|
ダイヤルされた番号 |
エントリ ポイント |
15000 |
15000 |
|
ダイヤルされた番号 |
エントリポイントごと |
100 |
500 |
|
連絡先サービスのキュー |
受信 |
5000 |
11000 |
|
連絡先サービスのキュー |
受信 - 非アクティブ |
100 |
100 |
|
連絡先サービスのキュー |
発信 |
2500 |
5000 |
|
連絡先サービスのキュー |
アウトバウンド - 非アクティブ |
100 |
100 |
|
連絡先サービスのキュー |
配信グループ |
20 |
20 |
|
連絡先サービスのキュー |
配布グループ - チーム |
50 |
50 |
|
連絡先サービスのキュー |
配布グループ - チーム合計 |
250 |
250 |
|
連絡先サービスのキュー |
サービスレベルのしきい値 - テレフォニー |
86400 秒 |
86400 秒 |
|
連絡先サービスのキュー |
サービス レベルのしきい値 - チャット |
86400 秒 |
86400 秒 |
|
連絡先サービスのキュー |
サービス レベルしきい値 - デジタル |
604800 秒 |
604800 秒 |
|
連絡先サービスのキュー |
サービス レベルのしきい値 - メール |
1209600 秒 |
1209600 秒 |
|
連絡先サービスのキュー |
キューにある最大時間 - テレフォニー |
86400 秒 |
86400 秒 |
|
連絡先サービスのキュー |
キューにいる最大時間 - チャット |
86400 秒 |
86400 秒 |
|
連絡先サービスのキュー |
キューにいる最長時間 - デジタル |
604800 秒 |
604800 秒 |
|
連絡先サービスのキュー |
キューでの最長時間 - メール |
1209600 秒 |
1209600 秒 |
| 通話記録スケジュール |
キューごと |
20 |
20 |
|
通話監視のスケジュール |
1000 |
2000 | |
|
通話監視のスケジュール |
キュー |
250 |
250 |
|
通話監視のスケジュール |
サイト(Sites) |
20 |
20 |
|
通話監視のスケジュール |
チーム(Teams) |
100 |
100 |
|
通話監視のスケジュール |
エージェント |
500 |
500 |
|
通話記録のスケジュール |
サイト(Sites) |
20 |
20 |
|
通話記録のスケジュール |
チーム(Teams) |
100 |
100 |
|
通話記録のスケジュール |
エージェント |
500 |
500 |
|
アドレス帳 |
3000 |
3000 | |
|
アドレス帳 |
エントリ |
6000 |
6000 |
|
アドレス帳 |
エントリ総数 |
100000 |
100000 |
|
外線ANI |
300 |
400 | |
|
外線ANI |
エントリー |
500 |
200 |
|
外線ANI |
エントリ総数 |
2000 |
2000 |
|
音声ファイル |
17250 |
17250 | |
|
音声ファイル | サイズ (バイト) |
5242880 |
5242880 |
|
音声ファイル |
合計サイズ (バイト) |
2097152000 |
2097152000 |
|
コールモニタリング |
ダッシュボード - キュー |
250 |
250 |
|
コールモニタリング |
ダッシュボード - サイト |
20 |
20 |
|
コールモニタリング |
ダッシュボード - チーム |
100 |
100 |
|
コールモニタリング |
ダッシュボード - エージェント |
500 |
500 |
|
録画の管理 |
キュー |
250 |
250 |
|
録画の管理 |
サイト(Sites) |
20 |
20 |
|
録画の管理 |
チーム(Teams) |
100 |
100 |
|
録画の管理 |
エージェント |
500 |
500 |
|
録画の管理 |
まとめコード |
50 |
50 |
|
録画の管理 |
タグ |
50 |
50 |
|
コールモニタリング |
最大同時セッション |
500 |
500 |
|
最大同時スーパーバイザセッション |
最大同時スーパーバイザセッション |
500 |
500 |
|
営業時間 |
5000 |
5000 | |
|
オーバーライド |
オーバーライド |
5000 |
5000 |
|
休日リスト |
5000 |
5000 | |
|
営業時間 |
勤務時間 |
50 |
50 |
|
オーバーライド |
オーバーライド |
100 |
100 |
|
休日リスト |
150 |
150 | |
|
コネクタ数 |
コネクタ タイプごと |
30 | |
|
CCAI の設定 |
100 |
次の表では、Management Portal の録画管理、通話録音、通話モニタリングのスケジュール機能のフィルターの視覚化に関するシステム制限を示します。
|
アプリケーション/機能 |
フィルタ付きのオブジェクト タイプ |
説明 |
最大許容制限 |
|---|---|---|---|
|
レコード管理 |
キュー |
キューのフィルタの最大数。 |
250 |
|
サイト(Sites) |
サイトのフィルタの最大数。 |
20 | |
|
チーム(Teams) |
チームのフィルターの最大数。 |
100 | |
|
エージェント |
エージェントのフィルタの最大数。 |
500 | |
|
ラップアップ コード |
後処理コードに対するフィルタの最大数。 |
50 | |
|
タグ |
タグのフィルターの最大数。 |
50 | |
|
通話録音のスケジュール |
サイト(Sites) |
サイトのフィルタの最大数。 |
20 |
|
チーム(Teams) |
チームのフィルターの最大数。 |
100 | |
|
エージェント |
エージェントのフィルタの最大数。 |
500 | |
|
通話監視ダッシュボード |
キュー |
キューのフィルタの最大数。 |
250 |
|
サイト(Sites) |
サイトのフィルタの最大数。 |
20 | |
|
チーム(Teams) |
チームのフィルターの最大数。 |
100 | |
|
エージェント |
エージェントのフィルタの最大数。 |
500 | |
|
通話監視のスケジュール |
キュー |
キューのフィルタの最大数。 |
250 |
|
サイト(Sites) |
サイトのフィルタの最大数。 |
20 | |
|
チーム(Teams) |
チームのフィルターの最大数。 |
100 | |
|
エージェント |
エージェントのフィルタの最大数。 |
500 |
リストされているエンティティには、 名前 フィールドを選択します。
|
|
|
名前は 80 文字を超えることはできません。 使用できる文字は英数字、アンダースコア、ハイフンです。 |
次の表は、ルーティングとキューイングでサポートされている構成の制限を示しています。 アクティブな制限は、構成が最適に動作するための操作可能な制限です。 上限は、構成が最大容量で動作するためのしきい値の制限です。 この表の [最大値] 列に記載されているパラメータ値内の設定値を使用することを推奨します。
|
構成 |
アクティブ制限 |
最大制限 |
|---|---|---|
|
チームの最大エージェント数 |
50 |
100 |
|
通話分配グループのチーム最大数 |
50 |
50 |
|
キュー内の最大通話分配グループ数 |
20 |
20 |
|
すべての通話分配グループにおける、キュー内の最大チーム数 |
250 |
250 |
|
キューのエージェント最大数 (チーム内のエージェント最大数 x 通話分配グループの最大チーム x キュー内の通話分配グループの最大数) |
500 |
該当なし |
|
キューでの最長時間 (音声) |
1 日 |
1 日 |
|
スキル プロファイルの最大スキル数 |
50 |
50 |
|
容量ベースのチームの最大数 |
100 |
100 |
|
組織の定員ベースのチームの最大数 |
20 |
40 |
|
容量ベースのチームの最大同時通話数 (容量ベースのチームの最大数 x 組織の容量ベースのチームの最大数) |
2000 |
該当なし |
|
コンタクトの最大スキル要件 |
10 |
10 |
|
組織の最大キュー数 |
1000 |
2000 |
|
通話モニタリングの最大同時通話数 |
500 |
該当なし |
|
キャンペーンのエージェントの最大数 |
500 |
500 |
|
キャンペーンの設定済みエージェントの最大数 |
該当なし |
該当なし |
|
組織のプレビュー キャンペーンの最大数 |
該当なし |
該当なし |
|
組織の設定済みプレビュー キャンペーンの最大数 |
該当なし |
該当なし |
|
組織のプログレッシブ キャンペーンの最大数 |
100 |
100 |
|
組織で設定されているプログレッシブ キャンペーンの最大数 |
該当なし |
該当なし |
Management Portal にサインイン
ログイン資格情報を使ってウェブブラウザから Webex コンタクトセンター管理ポータル にログインしてください。 管理者がアクセスを許可したモジュールと機能にアクセスできます。
Management Portal にログインするには:
| 1 |
ログイン https://admin.webex.com。 | ||
| 2 |
クリック サービス をクリックします。 | ||
| 3 |
次の日に コンタクトセンター カードの場合は、 設定。 | ||
| 4 |
[ 詳細設定 セクションで、[Management Portal] リンクをクリックします。 このリンクをブックマークして、このリンクから直接ポータルにアクセスすることができます。 管理ポータルのランディング ページが表示されます。 詳細については、次を参照してください。 Management Portal のコンポーネントについて。
|
Management Portal のコンポーネントについて
Webex コンタクトセンター管理ポータルのランディングページには複数のコンポーネントがあり、権限に基づいてアクセスできます。
Management Portal ランディングページのコンポーネントを次の表に示します:
|
コンポーネント |
説明 |
|---|---|
|
ナビゲーション バー |
アクセスが許可されているモジュールを表示します。 詳細については、 Webex コンタクトセンターモジュールを参照してください。 モジュールの名前、またはナビゲーションバーが折りたたまれている場合はモジュールを表すアイコンが表示されます。 モジュール名を表示するアイコンの上にマウスを持っていきます。 ナビゲーションバーを展開したり閉じたりするには、ランディングページの左上隅にあるボタンをクリックします。 |
|
ダッシュボード |
現在 IVR、キュー、接続済みの通話数、および現在対応可能なエージェントの数を表示します。 このパネルの残りの部分には、4 つのチャートが表示されます。 そのうちの 3 つは、現在のコール アクティビティ、インターバル コール アクティビティ、およびサイト レベルのエージェント アクティビティに関するリアルタイムの統計を提供します。 4 番目のチャートは過去の統計を提供します。 チャート上部にあるアイコンをクリックすると、 レポート および アナリティクス モジュール内の対応するレポートを表示できます。ウィンドウを選択します。 チャートのサイズを変更するには、コーナーまたはエッジをポイントし、マウスポインターが双方向の矢印に変わったら、角または辺をドラッグしてグラフを縮小または拡大します。 チャートのサイズを元のサイズに戻すには、 [ウィジェットのリセット] をクリックします。 |
|
[Settings] ボタン |
パネルを開いたり、折りたたまれたりします。このパネルでは次の操作を行うことができます:
|
|
[名前] ボタン |
ドロップダウンリストに次のオプションを表示します。
|
ダッシュボードについて
Webex Contact Center 管理ポータルのランディングページには、次のダッシュボードが用意されています。
-
エントリポイント - サイトレベルのダッシュボード(既定)
-
コンタクトセンターの概要 - リアルタイム
-
コンタクトセンターの概要 - 履歴
-
エージェントの状態データ - リアルタイム
各ダッシュボードで利用できるビジュアライゼーションの詳細については、「 Cisco Webex Contact Center Analyzer ユーザガイド 」の「 ビジュアライゼーション」セクションを参照してください。。
ダッシュボードには、[ダッシュボード(Dashboard)] タブの左上隅にあるドロップダウンリストからアクセスできます。
|
エントリポイント - サイトレベルのダッシュボード
IVR およびキュー内の連絡先の数に関する情報を表示します。
-
スナップショット エントリ ポイント IVR リアルタイム - チャート: IVR フィールドにある通話の数を示します。
-
エントリポイント間隔リアルタイム - チャート: 特定の期間におけるエントリポイントごとのリアルタイムのコンタクト (音声、メール、チャット) の数を示します。 デフォルトでは、間隔は 30 分で、継続時間はその日の開始からとなります。
-
サイト間隔リアルタイム - グラフ: その日の開始以降のリアルタイムでのサイトごとの接続コンタクト (音声、メール、チャット) の数を示します。
-
エントリーポイント連絡先ボリューム - チャート: 過去 7 日間の日単位のエントリーポイントごとの接続済み連絡先数を示します。
コンタクトセンターの概要 - 履歴
指定した期間および時間間隔の、処理された連絡先、放棄された連絡先、およびキュー内の連絡先に関する情報を表示します。 ダッシュボードの [ 間隔 ] と [ 継続時間 ] ドロップダウンリストを使用して、選択した間隔に基づいてデータをフィルタリングできます。時間間隔と継続時間。 データを更新するには、 更新 アイコンを使用します。
表示される情報は次のとおりです。
-
平均サービスレベル: キューに設定されたサービスレベル内で処理された問い合わせの割合を示します。
-
処理した連絡先の合計: 処理した連絡先 (音声、メール、ソーシャル、チャット) の合計を示します。
-
放棄されたコンタクト総数: 放棄されたコンタクト (音声、メール、ソーシャル、チャット) の合計を示します。
-
平均処理時間: コンタクト (音声、メール、ソーシャル、チャット) の処理にかかった平均時間を示します。
-
キュー内の最も長い連絡先: 最も長い待ち時間を持つ連絡先 (音声、メール、ソーシャル、またはチャット) がキューに入っている時間を示します。
-
キューの連絡先の詳細: 現在キューにある連絡先 (音声、メール、ソーシャル、チャット) の詳細を表示します。
さらに、[チームの詳細 - 履歴] ダッシュボードには、指定された期間と時間間隔での次の情報が表示されます。
-
チーム(Teams)
-
Teams のエージェント
-
エージェントログイン(Agent Login)
-
エージェントが対応した問い合わせ
ダッシュボードで利用できる次のフィルターを使用して、データをフィルタリングできます。
-
エージェント名(Agent Name)
-
チーム名(Team Name)
-
間隔
-
期間
エージェントの状態データ - リアルタイム
管理者またはスーパーバイザは、[エージェントの状態データ - リアルタイム(Agent State Data - Realtime)] ダッシュボードを使用して、エージェントの状態データをモニタリングできます。 ダッシュボードには以下の情報が表示されます。
-
エージェントの名前。
-
エージェントが割り当てられているサイトとチーム。
-
エージェントのログイン時刻です。
-
エージェントの最新の既知の状態。
-
エージェントが最新の状態であった時間。
-
エージェントが アイドル 状態の場合のアイドルコードです。
ダッシュボードの上部にあるフィルターを使用すると、選択したサイト、チーム、またはエージェントのエージェント状態データを表示できます。 フィルターで利用できるサイト、チーム、またはエージェントのリストは、管理者またはスーパーバイザーがアクセス権を持つチームまたはサイトによって異なります。 詳細は アクセス権限を参照してください。
エージェント状態データ - リアルタイム ダッシュボードは、エージェントの状態に基づいて、エージェントをサインアウトする機能を提供します。 最新のエージェントの状態と説明を次の表に示します。
|
最新の状態 |
意味 |
|---|---|
|
接続されている状態 |
エージェントは少なくとも 1 つのチャネルに接続されています。 この状態には、[呼び出し中] と [後処理] も含まれます。 最後に接続されたチャネルを示すアイコン 状態の継続時間 フィールドを選択します。 |
|
応答可能 |
エージェントはデスクトップで使用できますが、アクティブな連絡先を受け取っていません。 |
|
アイドル |
エージェントがアイドル状態を設定しました。 詳細については、[アイドルコード(Idle Code)] フィールドを確認してください。 |
通常のサインアウトができない場合は、エージェントを強制的にサインアウトするオプションを利用できます。 エージェントの現在の連絡先が消去されるため、管理者またはスーパーバイザーは、エージェントの強制サインアウト中は注意する必要があります。 |
チャットおよびメール チャネルの場合、スーパーバイザーが Management Portal からエージェントを強制的にサインアウトしようとすると、エージェントはサインアウトされます。チャットセッションは開いたままになります。 連絡先のクリーンアップ機能はこれらのチャネルでは利用できません。 |
エージェントをサインアウトするには、 サインアウト [ アクション フィールドを選択します。 エージェントが正常にサインアウトしたという通知を受け取ります。
[エージェントの状態データ - リアルタイム] ダッシュボードにアクセスできるのは、[エージェントのログアウト] モジュールに対する表示または編集の権限がある場合だけです。 エージェントをサインアウトするには、モジュールの編集権限が必要です。 詳細については、次を参照してください。 モジュール設定。 |
|
レポートの詳細については、 各リポジトリで利用可能なレコードのタイプ セクション Webex Contact Center Analyzer ユーザ ガイド。
ユーザーインターフェイスの色を変更する
選択パネルと次のページのバナーでカラーやスキンを設定できます:
| 1 |
[ 歯車 Management Portal の右上隅にあるアイコン。 |
| 2 |
タブをクリックします。 スパナ アイコンをクリックして、スキンを選択します。 すぐに色が変わります。
|
| 3 |
(オプション) リセット アイコンをクリックして、デフォルトの色を復元します。 |
カスタムテーマを作成する
Management Portal ユーザ インターフェイスのバナーの色と画像は、カスタム テーマを作成してカスタマイズできます。 ユーザインターフェイスをカスタマイズするには、適切な権限が必要です。
カスタムテーマを作成するには、次のようにします。
| 1 |
[ 歯車 Management Portal の右上隅にあるアイコン。 |
| 2 |
タブをクリックします。 カスタムテーマ アイコンを選択します。 |
| 3 |
に バナーの色で、色の HTML (16 進数) コードを入力するか、右側の小さいボックスをクリックして色を選択します。 |
| 4 |
(オプション) 一覧表示されている各画像タイプのフォルダボタンをクリックし、システム内で使用する画像ファイルを見つけて、次をクリックします。 開く。 サポートされているファイル タイプは、PNG、JPG、JPEG、および GIF です。 |
| 5 |
[保存] をクリックします。 ユーザ インターフェイスが新しいテーマで更新されます。
|
| 6 |
(オプション) [ リセット ] をクリックして変更を元に戻します。 |
API キーを表示および再生成する
API キーを表示または再生成するには、次のようにします。
| 1 |
Management Portal の右上にある 歯車の アイコンをクリックします。 |
| 2 |
API 鍵 が表示されているタブをクリックしてください。 |
| 3 |
(オプション) リンクをクリックして、API キーを表示します。 |
| 4 |
[ キーを再生成 ] をクリックして、API キーを再生成します。 |
監査証跡レポートにアクセスする
[監査証跡] ページは、過去 3 年間にアカウントに加えられたプロビジョニングモジュールの変更に関する詳細を表示できるインターフェイスを提供します。 ただし、取得できるのは 7 日間のデータのみです。 Microsoft Excel または Adobe PDF ファイルで詳細をダウンロードすることもできます。 レポートを表示する権限があることを確認してください。
監査証跡レポートを表示するには、次のようにします。
| 1 |
Management Portal のナビゲーションバーで 監査証跡を選択します。 | ||||||||
| 2 |
フィルターを選択します。
| ||||||||
| 3 |
[フィルタの適用] をクリックします。 | ||||||||
| 4 |
(オプション) ダウンロード PDF または EXCEL のダウンロード をクリックしてレポートをダウンロードします。 |
Webex Experience Management アカウントのセットアップ
Agent Desktop アカウントを作成するには:
| 1 |
フォーム 品質保証 (A2Q) プロセス (Cisco Webex Experience Management) を送信してください。 プロビジョニングの通知とサービスアクセス情報が確実に受信されるように、A2Q フォームに正しいプロビジョニング管理者のメールアドレスを入力します。 |
| 2 |
アカウント作成プロセスの一部として、以下のアクションが実行されます。
|
| 3 |
アカウントが作成されてプロビジョンされると、引き継ぎ情報が A2Q フォームで提供された管理者のメールアドレスに送信されます。 引き継ぎのメールには、資格情報およびアカウントに関するその他の重要な情報が含まれています。 最初に、スペースとウィジェットは Webex Experience Management アカウント プロビジョニングの一部として作成されます。 エクスペリエンス管理内のさまざまなデフォルト ウィジェット、メトリック ライブラリを使用して追加のエクスペリエンス管理ウィジェットを作成する方法、およびエクスポートしてそれらから有意義なインサイトを引き出す方法についての詳細は、「Agent Desktop ウィジェット 」を参照してください。 にアクセスしてください。 |
| 4 |
Webex Experience Management ウィジェットを Agent Desktop ウィジェットとして IVR レイアウトに追加します。 詳細は Cisco Webex Experience Management ウィジェットとガジェットを参照してください。 |
Webex Experience Management コネクタを作成する
資格情報と Webex Experience Management アカウントに関するその他の重要な情報が記載された引き継ぎメールを受信したら、資格情報を使用して Control Hub で Webex Experience Management コネクタを作成します。
| 1 | |
| 2 |
Webex コンタクト センター Management Portal でフィードバック アクティビティを作成します。 |
フローデザイナーでフィードバック アクティビティを作成する
Webex Experience Management コネクタを作成したら、通話後のアンケートを構成します。
IVR 通話後アンケートを設定する
Webex コンタクトセンターで Webex 通話後アンケートを有効にする手順は次のとおりです。
| 1 |
顧客に Webex Experience Management アンケートを送信するための質問を Webex Experience Management で作成、設定します。
| ||
| 2 |
フロー デザイナーで音声ベースのフィードバック活動を作成します。 詳細については、 フィードバック アクティビティを参照してください。 |
DTMF Input Response (IVR 通話後アンケート) の検証
Webex コンタクト センターは、IVR 通話後アンケート中に、顧客からのデュアルトーン多周波数 (DTMF) 入力応答を検証します。
無効な入力または DTMF 入力がない場合の最大再試行回数、および Webex Experience Management を使用することで、アンケートの音声通知メッセージ (無効な入力、タイムアウト、最大再試行回数の超過) を設定できます。
詳細については、 通話後の再試行とタイムアウトの設定 Webex Experience Management ドキュメントの IVR 調査 を参照してください。
顧客が無効な DTMF を入力した場合、または指定された時間 (フィードバック アクティビティの タイムアウト パラメータ) 以内にアンケートの質問に対して DTMF を入力しなかった場合、コンタクトは中心:
-
顧客に無効な入力またはタイムアウトについて、音声メッセージを再生することで通知します。音声メッセージは Webex Experience Management のアンケートで構成されています。
-
顧客に同じアンケート用質問を、Webex Experience Management のアンケートで設定されている再試行の回数に基づいて再生します。
無効な入力とタイムアウトに対する再試行の最大回数を超えると、コンタクトセンターは次のことを行います。
-
顧客に、Webex Experience Management の調査用質問で構成された音声メッセージを再生して、最大再試行回数を超えたことを通知します。
-
残りのアンケートの質問をスキップし、感謝のメッセージを再生してアンケートを終了します (感謝のメモが Webex Experience Management で設定されている場合)。
|
SMS を設定、または通話後のアンケートを電子メールで送信する
Webex Experience Management 招待モジュールを設定して、顧客に SMS/メール調査を送信するには:
はじめる前に
Webex Experience Management 招待ソリューションのパートナーが主催するモジュールは、SMS/メール アンケートが機能するために必須です。
パートナーが主催するモジュールの詳細については、 Cisco Webex Experience Management 招待モジュール アーキテクチャ ドキュメント。
| 1 |
Webex Experience Management 招待モジュールのパートナーが主催するコンポーネントを展開するために必要なインフラストラクチャをプロビジョニングします。 詳細については、次を参照してください。 Webex Experience Management 招待モジュールのインフラストラクチャ プロビジョニング ガイド。 |
| 2 |
パートナーがホストするコンポーネントを展開します。 パートナーが主催するコンポーネントを展開する方法の詳細については、次を参照してください。 招待モジュール導入ガイド。 |
| 3 |
Webex Experience Management で派遣テンプレートを作成しましょう。 詳細については、次を参照してください。 Dispatch ユーザガイド。 |
| 4 |
を作成し、 SMS/メール ベース フィードバックは Webex コンタクトセンター管理ポータル でご覧ください。 詳細については、次を参照してください。 フィードバック。 |
Agent Desktop ウィジェットを表示する
IVR ウィジェットを構成した後、カスタマー エクスペリエンス ジャーニー (CEJ) および カスタマー エクスペリエンス アナリティクス (CEA) ウィジェットを表示できます。 ウィジェットの設定方法の詳細については、次を参照してください。 Webex Experience Management ウィジェット。
|
CEJ および CEA のウィジェットは Agent Desktop で表示できます。 詳細については、 Cisco Webex Contact Center Agent Desktop ユーザガイドの Webex Experience Management に関するセクションを参照してください。 |
Management Portal に関する問題のトラブルシューティング
Management Portal の問題
Management Portal で問題が発生した場合は、次の表を参考に問題を解決してください。
|
問題 |
説明/回避策 |
|---|---|
|
Management Portal にログインできない。 |
正しいユーザ名とパスワードが入力されていることを確認してください。 |
|
管理ポータルからモジュールにアクセスできない、または、いくつかのエントリポイントやキューが表示されない。 |
これらのモジュール、エントリポイント、またはキューにアクセスするための適切な権限がありません。 Webex コンタクト センターの管理者に連絡してください。 |
|
Management Portal はエージェントまたはコールのデータを表示せず、ログインしているエージェントがないことも表示しません。 |
Internet Explorer のプライバシー設定が [中 (Medium)] に設定されていることを確認します。 |
|
[リアルタイムレポート] モジュール中に、[ |
現在の Webex コンタクトセンター セッションからログアウトします。 残りの Webex コンタクトセンター ウィンドウを閉じ、再度ログインします。 |
|
[リアルタイムエージェント(real-time agent)] レポートの [エージェント(Agent )] ビューのサイズを変更すると、アイドル状態とラップアップコードのツールチップがカーソルの近くではなくグラフ領域に表示される場合がある。 |
ウィンドウを最大化して、カーソルの近くにツールチップを表示します。 |
|
非常に多くの放棄されたコールが報告される。 |
カスタマーサポートにエスカレーションします。 |
|
レポートまたは監視ページでチャートを参照しているときに、次のメッセージが表示される |
メッセージに示されている時間の後、システムがグラフ内のデータを更新できませんでした。通常、断続的なネットワーク中断またはサーバの問題が原因となっています。 この問題が引き続き発生する場合は、システム管理者に連絡してください。 |
|
管理ポータルで、[リアルタイム(real-time)] レポートが更新されない。 |
カスタマーサポートにエスカレーションします。 |
|
[リアルタイム(real-time)] レポートの統計が表示されない。 |
カスタマーサポートにエスカレーションします。 |
|
[リアルタイムエージェント(real-time agent)] レポートで、ラップアップ数と入力したラップアップコードの数が一致しない。 |
この不一致は、ラップアップコードを選択せずに、ラップアップ中にエージェントがログアウトした場合に発生します。 エージェントには、常にアイドル状態にしてから、ログイン中にブラウザを閉じるのではなく、[ ログアウト ] ボタンをクリックするように指示してください。 |
|
既存のアイドルコードとラップアップコードの名前の変更が、すぐに [エージェント(agent)] レポートに表示されない。 代わりに、[エージェント(agent)] レポートには、編集される前の以前のコード名、または新しいコードに対して 「該当なし(N/A)」 と表示されます。 |
ログアウトし、再度ログインして変更を確認します。 |
|
CSV 形式にエクスポートすると、現在のスナップショット エージェント レポートのエージェント ビューのデータは間違って表示されます。 |
CSV 形式でエクスポートすると、[時間値] が 1 つではなく 2 つのセルで表示されます。 これは、コンマが [ログイン時刻(Login Time)] フィールドの日付と時刻から日を分離するためです。 |
|
hh: mm: ss 形式の日時を含む履歴レポートデータを Microsoft Excel にエクスポートすると、時間と分だけが表示され、秒が表示されない。 |
デフォルトでは、Excel は hh: mm 形式でデータを表示します。 ただし、セル内でダブルクリックすると、hh: mm: ss 形式のデータを表示できます。 |
|
新しいチームの場合、エージェント間隔レポートのデータは、システムの再起動後、チームのエージェントがログインした時点からの 30 分間隔で表示されます。 |
これは、初めてログインするチームにとって一時的なものです。 通常、データは午前 0 時から 30 分間隔で表示されます。 |
|
[履歴レポート(Historical Reports)] モジュールでは、ログアウトしてログインし直した後に、カスタマイズされたデフォルトのレポートのパラメータが保存されない場合がある。 |
カスタムレポートを保存したら、1015 秒待ってからログアウトしてください。 |
|
モニタリング要求を作成できない。 |
正しい DN とプレフィックスを使用していることを確認してください。 |
|
モニタリングセッションを 1 時間以上開いた状態にした場合、空白ページが表示される、または予期しない動作をする |
モジュールを閉じて、再度開きます。 |
|
別のキューに対するモニタリングリクエストの場合でも、スーパバイザの電話が鳴る。 |
チームに対する監視のリクエストが行われ、複数のキューがルーティングに同じチームを使用する場合、そのチームのキューの通話を監視することができます。 |
|
コールが終了しても、モニタリング画面にはコールが進行中であることが示される。 |
カスタマーサポートにエスカレーションします。 |
|
ログインしているエージェントはスキルプロファイルに加えられた変更を見ることができません。 |
エージェントは変更を表示するために再度ログインする必要があります。 |
管理ポータルの問題をカスタマー サポートに報告
Management Portal の問題を Cisco Webex Contact Center カスタマー サポートにエスカレートする場合は、次の情報を必ず提供してください:
-
問題が発生したユーザのログイン名とユーザ名。
-
問題が最初に確認された時刻。
-
問題が [モニタリング(Monitoring)] モジュールで発生した場合、スーパーバイザがコールを試行した番号とコールセッション ID (ある場合)。
デスクトップに関する問題のトラブルシューティング
ネットワーク中断
2 分未満続くネットワークの中断が発生した場合、デスクトップに 再接続 メッセージが表示され、正常に再接続されます。
ネットワークの中断が 2 分以上続く場合、エージェントに現在のデスクトップウィンドウを閉じ、プライマリ URL を使用してログインするよう指示する必要があります。 プライマリ URL でのログインが失敗する場合、バックアップの Application Center ログインを使用するようエージェントに指示します。
すべてのネットワーク中断をエスカレートする。問題が発生した時間と影響を受けたエージェントの数をレポートします。
プライマリ Application Center へのネットワークがダウンしている場合、Management Portal ユーザは統計を表示できません。
デスクトップのアプリケーションに関する問題
デスクトップアプリケーションに問題がある場合、次の表を参考にしてください。
|
問題 |
説明/回避策 |
|---|---|
|
デスクトップにログインできない。 |
|
|
ログイン時に [ |
入力した DN の形式をチェックし、番号が有効であることを確認してください。 |
|
通話中に誤ってブラウザウィンドウを閉じた。 |
通話中にブラウザウィンドウを閉じると、通話が終了するまで再度ログインすることはできません。 コールが保留中のときにブラウザウィンドウを閉じた場合は、システムが自動的にコールの保留を解除します。 |
|
デスクトップウィンドウを更新するとサインアウトされた状態になり、サインイン画面が表示されます。 |
もう一度ログインしてください。 ログイン中はウィンドウを更新しないでください。 |
|
デスクトップのステータスバーに |
|
|
ネットワークの中断後にシステムに再接続すると、突然サインアウトしてしまいます。 |
もう一度デスクトップにログインしてください。 ログインできない場合は、カスタマーサポートにエスカレートしてください。 |
|
ログイン中にデスクトップを再起動すると問題が発生する場合があります。 |
1 つのデスクトップで複数のデスクトップアプリケーションを同時に開かないでください。 |
|
デスクトップが非常に遅くなる。 |
これは、デスクトップを長時間開いたままにしておくと発生します。 システムからサインアウトしたら、デスクトップとブラウザの両方を閉じます。 これでも問題が解決しない場合は、Windows タスクマネージャからプロセスを終了してください。 |
|
ネットワークの中断後、デスクトップがエージェントをサインアウトすることがあります。 |
もう一度デスクトップにログインしてください。 |
|
デスクトップは表示されません。 |
デスクトップを最小化してから、タスクバーから復元します。 |
|
起動ページとグラフが適切に表示されません。 |
Internet Explorer ファイル内で、 詳細 タブ、 画像を表示する オプションが選択されていることを確認してください。 ダイアログボックスをクリックします。 |
|
対応可能な状態だが、コールが送られて来ない。 |
現在の状態が [対応可能] で、正しいチームにログインしていることを確認してください。 |
|
顧客と通話中ですが、デスクトップのステータスバーには |
このインシデントをカスタマーサポートに報告してください。 |
|
エージェントのソフトフォンは鳴っていませんが、デスクトップのステータスバーには |
正しい DN を入力したことを確認します。 |
|
デスクトップのステータスバーに [ |
コンピュータのネットワークケーブルが切断されていないか、または緩んでいないかを確認します。 ネットワーク問題が発生したことを通知するメッセージが表示されない場合は、カスタマーサポートに問題をエスカレートしてください。 |
|
コールに応答すると、30 秒後にコールが切断される。 |
次の場合 |
|
Internet Explorer ブラウザがフリーズする。 |
Windows タスクマネージャーを開き、すべてのブラウザプロセスを終了します。 |
|
ポップアップブロッカーが表示される。 |
[ Internet Explorer ツール メニューで、ポップアップ ブロッカーを無効にします。 |
|
電話が鳴っている間、デスクトップのステータスバーには接続済み状態が表示されます。 |
このインシデントをカスタマーサポートに報告してください。 |
|
発信コールが失敗する。 |
正しい DN とプレフィックスを入力したことを確認します。 |
|
ブラインド転送中、受信エージェントが予約状態の間は、通話の詳細はそのエージェントのデスクトップには表示されません。 |
予約済み状態は一時的なものです。 2 番目のエージェントがコールに応答すると、コールの詳細が表示されます。 |
オーディオに関する問題
デスクトップで音声の問題が発生する場合は、次の表を参照すると問題解決に役立ちます。
|
問題 |
説明/回避策 | ||
|---|---|---|---|
|
エコーまたは音量が小さくなる。 |
電話機の設定を確認します。 ソフトフォンを使用している場合は、Microsoft Windows およびソフトフォンの設定を確認してください。 |
||
|
ジッタ/途切れのある音声 または 遅延が大きい |
接続不良。ネットワークに問題がある可能性があります。 PC で音声を使用する他のソフトウェアが実行されていないことを確認してください。 カスタマーサポートにエスカレーションします。 |
||
|
クロストーク |
カスタマーサポートにエスカレーションします。 |
||
|
片通話 |
ミュートになっていないことを確認します。 ミュートになっていない場合は、カスタマーサポートにエスカレートします。 |
||
| 周囲のノイズ |
バックグラウンドノイズの除去機能は、組織ではデフォルトで有効になっています。 エージェントが顧客からの周囲の雑音を聞きたい場合は、カスタマー サポートに連絡して機能フラグを無効にします。
|
エージェントデスクトップの問題をカスタマーサポートに報告
Agent Desktop の問題をカスタマー サポートに問い合わせて Webex カスタマー サポートにエスカレートする場合、次の情報を提供していることを確認してください。
-
エージェントデスクトップ画面の画面キャプチャを提供するようにエージェントに依頼します。
-
問題が最初に確認された時刻を含めます。
コールレポートパラメータ
次の表では、Webex コンタクトセンターのリアルタイムおよび通話履歴レポートで使用可能なパラメータについて説明します。 表中の CSR は Customer Session Record の省略形です。
|
パラメータ |
説明 |
レポート | ||
|---|---|---|---|---|
|
%放棄 |
レポート間隔中に放棄されたコールの割合。 (放棄/合計) * 100 |
キューとキューごとのスキルに関するリアルタイムコール間隔レポート、キューに関する履歴コールレポート。 |
||
|
応答率(% Answered) |
応答コール数をキューに入ったコール数からショートコール数を引いた値で割り、100 を掛けた値。 (応答数 / (応答数 + 放棄数)) * 100 |
キューとキューごとのスキルに関するリアルタイムコール間隔レポート、キューに関する履歴コールレポート。 |
||
|
放棄(Abandoned) |
レポート間隔中に放棄されたコール数。 放棄呼は、接続先サイトに配信されずに終了されたコールですが、そのコールは、企業用にプロビジョニングされたショートコールしきい値で指定された時間より長く、システムにありました。 |
キューとキューごとのスキルに関するリアルタイムコール間隔レポート、キューに関する履歴コールレポート。 |
||
|
放棄時間(Abandoned Time) |
コールがシステム内にあり、ショート コールのしきい値で指定された時間より長くシステムに存在したものの、エージェントまたは他のリソースに配信される前に終了された累積時間。 |
キューとキューごとのスキルに関するリアルタイムコール間隔レポート、キューに関する履歴コールレポート。 |
||
|
SL 内で放棄済み(Abandoned within SL) |
キューまたはスキル用にプロビジョニングされたサービスレベルのしきい値内で、キュー内で終了したコール数 (キューレポートによるスキル間隔)。
|
キューとキューごとのスキルに関するリアルタイムコール間隔レポート、キューに関する履歴コールレポート。 |
||
|
調整されたサービスレベル達成率(Adjusted Service Level %) |
キューまたはスキル用にプロビジョニングされたサービスレベルしきい値 (キューレポートによるスキル間隔) 内で、応答されたかまたは放棄されたコール数は、(放棄コールを含む) コールの合計に 100 を掛けた数です。 ((サービスレベル + SL 内で破棄)/(応答 + 放棄)) * 100
|
リアルタイム通話間隔レポートのキューの & スキルごとに、キューごとにレポートを作成します。キュー、サイト、& チームに関する履歴通話レポート。 |
||
|
エージェント(Agent) |
通話を処理したエージェントの名前、またはコールが Webex コンタクト センター エージェントの代わりに容量ベースのチーム リソースによって処理された場合は数字の ID コードです。 |
CSR |
||
|
エージェント開始時刻(Agent Start Time) |
エージェントが電話をピックアップし、発信者と通話を始めた時刻。 |
CSR |
||
|
ANI |
通話で提供された ANI の桁数。 ANI(自動番号識別)とは、通話の際に発信者の電話番号を伝える、電話会社が提供するサービスです。 |
CSR |
||
|
応答(Answered) |
キューからエージェントまたは利用可能なリソースに送信され、エージェントまたはリソースによって応答されたコールの数。 |
キュー、キューごとのスキル、サイト、チームに関するリアルタイムコール間隔レポート。キュー、サイト、チームに関する履歴コールレポート。 |
||
|
応答時間(Answered Time) |
コールがキューに入ってから、レポート間隔中に応答(エージェントまたは他のリソースに接続)されるまでの累積時間。 応答時間はコールが応答された後に計算されるため、応答を待機しているコールの応答時間はレポートには反映されません。 |
キュー、キューごとのスキル、サイト、チームに関するリアルタイムコール間隔レポート。キュー、サイト、チームに関する履歴コールレポート。 |
||
|
使用可能なエージェント(Available Agents) |
現在、応答可能な状態にあるログイン済みエージェント数。 |
コール スナップショット レポート(Call Snapshot report) |
||
|
平均放棄時間(Avg Abandoned Time) |
放棄される前にコールがシステム内に存在していた合計時間を放棄されたコールの総数で割った値。 放棄時間 / 放棄数 |
キューとキューごとのスキルに関するリアルタイムコール間隔レポート、キューに関する履歴コールレポート。 |
||
|
平均接続時間(Avg Connected Time) |
接続合計時間をレポート間隔中に応答されたコールの総数で割った値。 接続時間 / (応答数 + セカンダリ応答数) |
キュー、キューごとのスキル、サイト、チームに関するリアルタイムコール間隔レポート。キュー、サイト、チームに関する履歴コールレポート。 |
||
|
平均処理時間(Avg Handle Time) |
通話を応答した通話数で割った (接続時間 + 後処理時間) の処理に要した平均時間。 接続時間 + 後処理(Wrap Up)時間 / (応答 + セカンダリ応答) |
キュー、キューごとのスキル、サイト、チームに関するリアルタイムコール間隔レポート。キュー、サイト、チームに関する履歴コールレポート。 |
||
|
平均 IVR 時間(Avg IVR Time) |
IVR システム内に存在していたコールの合計時間を IVR システム内に存在していたコールの総数で割った値。 |
リアルタイムコール間隔とエントリポイントに関する履歴コールレポート。 |
||
|
平均キュー時間(Avg Queued Time) |
キュー内に存在していたコールの合計時間をキュー内に存在していたコールの総数で割った値。 キュー時間 / キュー数 |
キューとキューごとのスキルに関するリアルタイムコール間隔レポート、キューに関する履歴コールレポート。 |
||
|
平均応答速度(Avg Speed of Answer) |
応答時間の合計を、合計応答回数で除算。 応答時間/応答数 |
キュー、キューごとのスキル、サイト、チームに関するリアルタイムコール間隔レポート。キュー、サイト、チームに関する履歴コールレポート。 |
||
|
平均後処理時間(Avg Wrap Up Time) |
後処理の状態にあった時間を、応答した通話の総数で除算した合計時間です。 後処理時間 / (応答数 + セカンダリ応答数) |
キュー、キューごとのスキル、サイト、チームに関するリアルタイムコール間隔レポート。キュー、サイト、チームに関する履歴コールレポート。 |
||
|
ブラインド転送数 |
最初のエージェントが通話の転送先と相談または電話会議を実施しなかったまま、通話がキューから転送された回数 |
CSR |
||
|
ブラインド転送(Blind Transfers) |
最初のエージェントが、コールの転送先のパーティとコンサルティングまたは会議を行わずに、エージェントによって別のエージェントまたは外部 DN に転送されたコールのサブセット。 |
キュー、キューごとのスキル、サイト、チームに関するリアルタイムコール間隔レポート。キュー、サイト、チームに関する履歴コールレポート。 |
||
|
コール時間(Call Duration) |
コールがエントリポイントまたはキューに到着してから、コールが終了するまでの時間。 |
CSR |
||
|
コール終了時刻 |
コールが終了した時刻。 |
CSR |
||
|
コール開始時刻 |
コールがエントリポイントまたはキューに到着した時刻 |
CSR |
||
|
完了(Completed) |
レポート間隔中に終了したコール数。 この回数には、応答、放棄済みおよび切断済みのコールが含まれます。 転送されたコールとショート コールはカウントされません。 |
キュー、キューごとのスキル、サイト、チームに関するリアルタイムコール間隔レポート。キュー、サイト、チームに関する履歴コールレポート。 |
||
|
会議カウント(Conference Count) |
エージェントが発信者および別のエージェントとの電話会議通話を確立した回数。 |
CSR |
||
|
会議カウント(Conference Count) |
エージェントがエージェントまたは外部番号への電話会議を開始した回数。 |
キュー、キューごとのスキル、サイト、チームに関するリアルタイムコール間隔レポート。キュー、サイト、チームに関する履歴コールレポート。 |
||
|
会議時間 |
エージェントが発信者および別のエージェントとの会議に費やした時間。 |
CSR |
||
|
接続されている状態 |
現在、エージェントに接続されているコール数。 |
コール スナップショット レポート(Call Snapshot report) |
||
|
接続時間(Connected Time) |
エージェントまたは他のリソースが通話に応答してから、通話が終了するまでの時間。 接続時間はコールが終了するまで計算されないため、通話中の接続時間はレポートに反映されません。 |
キュー、キューごとのスキル、サイト、チームに関するリアルタイムコール間隔レポート。キュー、サイト、チームに関する履歴コールレポート。 |
||
|
接続時間(Connected Time) |
コールがエージェントに接続されていた合計時間(通話時間 + 保留時間)。 |
CSR |
||
|
問い合わせカウント(Consult Count) |
通話中に、エージェントが別のエージェントまたは外部番号の誰かとの相談を開始した回数。 |
キュー、キューごとのスキル、サイト、チームに関するリアルタイムコール間隔レポート。キュー、サイト、チームに関する履歴コールレポート。 |
||
|
問い合わせカウント(Consult Count) |
コール中にエージェントが別のエージェントにコンサルティングした回数。 |
CSR |
||
|
コンサルティングエラー(Consult Errors) |
エージェントがコンサルティング正体に応答しなかった回数。 |
CSR |
||
|
コンサルティング時間(Consult Time) |
エージェントがこのコール中に他のエージェントとの相談に費やした時間。 |
CSR |
||
|
CTQ 応答回数(CTQ Answer Count) |
キューへのコンサルティングリクエストに応答した回数。 |
キュー、キューごとのスキル、サイト、チームに関するリアルタイムコール間隔レポート。キュー、サイト、チームに関する履歴コールレポート。 |
||
|
CTQ 応答時間(CTQ Answer Time) |
キューへのコンサルティングリクエストが応答されてから、コンサルティングが終了するまでの累積時間。 |
キュー、サイト、& チームに関する履歴コールレポート |
||
|
CTQ リクエストカウント(CTQ Request Count) |
キューへのコンサルティングリクエストが開始した買いする。 |
キュー、キュー別スキル、サイト別のリアルタイム通話間隔レポート。チーム;キュー、サイト、& の通話履歴レポートチーム; CSR |
||
|
CTQ 要求時間 |
キューへのコンサルティングリクエストが開始されてから、コンサルティングが終了するまでの累積時間。 |
キュー、サイト、& の通話履歴レポートチーム; CSR |
||
|
現在のサービスレベル達成率(Current Service Level %) |
キューキューレポート)またはスキル(キュー別スキルレポートのスキル列)にプロビジョニングされているサービスレベルのしきい値にまだ達していない、キュー内のコールの割合。
|
コール スナップショット レポート(Call Snapshot report) |
||
|
接続解除 |
応答された(つまり、エージェントに接続されたか、接続先サイトに配信され、受け付けられた)が、企業用にプロビジョニングされた突発的切断しきい値内にすぐに切断されたコールの数。 |
キュー、キューごとのスキル、サイト、チームに関するリアルタイムコール間隔レポート。キュー、サイト、チームに関する履歴コールレポート。 |
||
|
ダイヤル番号(DN) |
発信者がダイヤル (DNIS) した番号。 |
すべての DN の組み込みレポート |
||
|
DNIS |
コールで提供された DNIS の桁数。 DNIS(ダイヤル番号識別)とは、コールとともにダイヤルした発信者の電話番号を示す数字列を電話会社が提供するサービスです。 |
CSR |
||
|
エントリ ポイント |
通話に関連付けられているエントリポイント名。 |
CSR |
||
|
エントリポイント |
IVR コール制御スクリプトによってエントリポイントからキューに分類された後にこのキューに入ったコールの数。 IVR フローによってエントリ ポイントからキューに分類された後にこのキューに入ったコール数。 |
キューとキューごとのスキルに関するリアルタイムコール間隔レポート、キューに関する履歴コールレポート。 |
||
|
エントリポイント |
別のエントリポイントからこのエントリポイントに着信した通話数。 |
リアルタイムコール間隔とエントリポイントに関する履歴コールレポート。 |
||
|
完全にモニタリングされた通話 |
開始から終了までモニタリングされた通話数。 |
監視コールレポート(Monitored Calls report) |
||
|
処理時間 |
コールの処理に費やした時間 (接続時間 + 後処理(Wrap Up)時間)。 |
CSR |
||
|
処理時間 |
通話の処理に費やされた累積時間の合計: 接続時刻 + 後処理時間 |
キュー、キューごとのスキル、サイト、チームに関するリアルタイムコール間隔レポート。キュー、サイト、チームに関する履歴コールレポート。 |
||
|
処理タイプ(Handle Type) |
コールを処理した方法。 有効な値:
|
CSR |
||
|
保留カウント(Hold Count) |
保留されたコール数。 |
|
||
|
保留時間(Hold Time) |
.コールが、このキュー(キュー CSR 用)、または下層のすべてのキュー(エントリポイント CSR 用)に保留された回数。 |
CSR |
||
|
IVR 内(In IVR) |
現在、IVR システム内にあるコール数。 |
コール スナップショット レポート(Call Snapshot report) |
||
|
キュー内(In Queue) |
レポートで扱っている、現在キュー内にあるキュー数。 エントリポイントレポートの場合、この数は、現在、エントリポイントによって入力されたキューにあるコール数になります。 エントリポイントとキューレポートで、この列の数字をクリックして、キューにあるコールの経過時間 が円グラフ形式でポップアップウィンドウに表示されます。 このグラフには、キュー内にある、3 つの時間セグメントで表された時間長でのコール数が表示されます。 時間セグメントは、[キューでの最長時間] の値を 3 で割った値で、10 秒未満を切り捨て、その値に 1、2、3 を掛けることで求められます。たとえば、[キューでの最長時間] の値がが 85 秒の場合、85/3=28.3 (切り捨て 20) となり、チャートには 20、40、60 秒の時間セグメントが表示されます。 |
コール スナップショット レポート(Call Snapshot report) |
||
|
サービスレベル内(In Service Level) |
キューまたはスキル用にプロビジョニングされたサービスレベルのしきい値 (キューレポートによるスキル間隔)内で応答されたコールの数。
|
リアルタイム通話間隔レポートのキューの & スキルごとに、キューごとにレポートを作成します。キュー、サイト、& チームに関する履歴通話レポート。 |
||
|
非表示でモニタリングされた通話 |
開始スーパバイザ以外のモニタリングセッションを管理ポータルに表示しない、非表示モードで監視されたコールの数。 |
監視コールレポート(Monitored Calls report) |
||
|
IVR 終了(IVR Ended) |
IVR 内で終了したが、ショートコールではなかったコール数。 |
リアルタイムコール間隔とエントリポイントに関する履歴コールレポート。 |
||
|
IVR 時間 |
コールが IVR システム内にあった時間。 |
CSR |
||
|
IVR 時間 |
通話の累積時間が IVR システム内に累積されます。 |
リアルタイムコール間隔とエントリポイントに関する履歴コールレポート。 |
||
|
ログインエージェント(Logged-in Agents) |
現在、このサイトでこのチームまたはすべてのチームにログインしているエージェントの数。 キューレベルでは、このキューを提供しているサイトですべてのチームにログインしたエージェント数が表示されます。 |
コール スナップショット レポート(Call Snapshot report) |
||
|
最長キューイングコール時間(Longest Call In Queue Time) |
レポートで扱う各キューに置かれたコールの最長時間。 |
コール スナップショット レポート(Call Snapshot report) |
||
|
最長待機時間(Maximum Wait Time) |
キューに置かれ、応答を待機しているコールの最長時間。 |
キューの履歴コールレポート |
||
|
通話中コールの監視コール数(Midcall Monitored Calls) |
通話後の監視コール数。 |
監視コールレポート(Monitored Calls report) |
||
|
モニタフラグ(Monitor Flag) |
コールが監視、指導、割り込みされたかを示します。 有効な値:
監視の詳細は、 通話を監視するを参照してください。 |
CSR |
||
|
新規 |
エントリポイントに着信した外部通話数。 |
リアルタイムコール間隔とエントリポイントに関する履歴コールレポート。 |
||
|
新規 |
特定のダイヤル番号経由でシステムに入った通話の数。 |
すべての DN の組み込みレポート |
||
|
転送回数(No. of Transfers) |
エージェントによって転送されたコール数。 |
CSR |
||
|
オーバーフロー |
キュー用にプロビジョニングされたオーバーフロー番号に送信され、応答されたコール数。 通常、ルーティング戦略で指定された最大時間を超えてキューに入っている場合、または通話がエージェントに送信されるときにエラーが発生した場合、通話はオーバーフロー番号に送信されます。 応答がない場合は、通話の終了時に放棄または切断のカウントに含まれます。 |
キューとキューごとのスキルに関するリアルタイムコール間隔レポート、キューに関する履歴コールレポート。 |
||
|
キュー(Queue) |
コールと関連付けられたキューの名前。 |
CSR |
||
|
キュー(Queue) |
監視されたキューの名前。 |
コール監視レポート |
||
|
キュー時間(Queue Time) |
目的のサイトへの送信を待機している、キューにあったコール数。 |
CSR |
||
|
キュー(Queued) |
この間隔中にキューに入ったコール数。 |
キューとキューごとのスキルに関するリアルタイムコール間隔レポート、キューに関する履歴コールレポート。 |
||
|
キュー時間(Queued Time) |
エージェントまたは他のリソースに送信されるのを待機して、コールがキューにあった累積時間。 発信後にキューにある時間が計算されるため、キューに残っているコールのキューに入っている時間はレポートに反映されません。 |
キューとキューごとのスキルに関するリアルタイムコール間隔レポート、キューに関する履歴コールレポート。 |
||
|
レコードフラグ(Record Flag) |
Webex コンタクト センターがオプションの通話録音機能を通じて通話を録音したかどうかを示します。 |
CSR |
||
|
再キューイング(Requeued) |
エージェントによって別のキューに転送されてから、このキューを退室したコール数。 コールを再キューイングするには、最初のエージェントが [キュー(Queue)] ボタンをクリックし、ドロップダウンリストからキューを選択して [転送(Transfer)] をクリックします。 |
キュー、キューごとのスキル、サイト、チームに関するリアルタイムコール間隔レポート。キュー、サイト、チームに関する履歴コールレポート。 |
||
|
シーケンス番号(S No.) |
コールが Webex コンタクト センター システムを通過する際に、通話の各レッグを識別するシーケンス番号。 この列のエントリをクリックすると、ライフサイクル全体での通話履歴を表示するウィンドウが開きます。 |
CSR |
||
|
セカンダリの応答(Secondary Answered) |
別のエージェントによってエージェントに転送された後にエージェントによって応答された通話数。 |
キュー、キューごとのスキル、サイト、チームに関するリアルタイムコール間隔レポート。キュー、サイト、チームに関する履歴コールレポート。 |
||
|
サービスレベル % |
キューまたはスキル用にプロビジョニングされたサービスレベルしきい値 (キューレポートによるスキル間隔) 内で応答されたコール数をコールの合計数(放棄コールを含む)で割り、100 を掛けた値です。 ((サービスレベル内) / (応答数 + 放棄数)) * 100
|
キューとキューごとのスキルに関するリアルタイムコール間隔レポート、キュー、サイト、チームに関する履歴コールレポート。 |
||
|
セッション ID |
ライフサイクル中に通話を一意に識別するためにシステムによって割り当てられた値。 |
CSR |
||
|
ショート |
接続先サイトに配信されず、またはエージェントに接続されずに企業にプロビジョニングされ、ショートコールしきい値内で終了したコールの数。 |
リアルタイムコール間隔とエントリポイントに関する履歴コールレポート。 |
||
|
ショート |
エージェントに接続されることなしに企業にプロビジョニングされたショート通話のしきい値の範囲内で終了した通話数。 |
キューとキューごとのスキルに関するリアルタイムコール間隔レポート、キューに関する履歴コールレポート。 |
||
|
サイト |
通話が配布された連絡先センターの場所。 |
CSR |
||
|
サイト |
監視されたサイトの名前。 |
監視コールレポート(Monitored Calls report) |
||
|
チーム(Team) |
通話が配布されたチーム名。 |
CSR |
||
|
チーム(Team) |
監視されたチームの名前。 |
監視コールレポート(Monitored Calls report) |
||
|
終了パーティ |
通話の終了者: エージェントまたは発信者 |
CSR |
||
|
終了タイプ(Termination Type) |
コールを終了した方法。 有効な値:
|
CSR |
||
|
エントリ ポイント先(To Entry Point) |
別のエントリポイントに転送されたコール数。 |
リアルタイムコール間隔とエントリポイントに関する履歴コールレポート。 |
||
|
キュー先(To Queue) |
キューに送信されたコール数。 |
リアルタイムコール間隔とエントリポイントに関する履歴コールレポート。 |
||
|
監視コール合計数(Total Monitored Calls) |
レポート時間の間隔中に監視されたコールの合計数。 |
監視コールレポート(Monitored Calls report) |
||
|
転送エラー |
転送プロセス中にエラーが発生した回数。 |
CSR |
||
|
転送済み(Transferred) |
このキューからエージェント、外部 DN、または別の Webex コンタクトセンター キューに転送されたすべての通話の合計: 送信済みまたは再度キューへの再度転送 |
キュー、キューごとのスキル、サイト、チームに関するリアルタイムコール間隔レポート。キュー、サイト、チームに関する履歴コールレポート。 |
||
|
転送済み(Transferred In) |
エージェントによってこのエントリポイントに転送されたコール数。 |
リアルタイムコール間隔とエントリポイントに関する履歴コールレポート。 |
||
|
転送済み(Transferred In) |
エージェントがキューに転送した後、このキューに入った通話の数です。 キュー ボタン、ドロップダウンリストからキューを選択し、クリックされました 転送。 |
キューとキューごとのスキルに関するリアルタイムコール間隔レポート、キューに関する履歴コールレポート。 |
||
|
転送番号(Transferred Number) |
エージェントが、エージェント DN 転送(agent-to DN transfer)でコールを転送した電話番号。 このパラメータは Webex コンタクトセンター ウィンドウに表示され、エントリポイントまたはキュー通話詳細レコード (CSR) の S 番号 (シーケンス番号) 列のエントリをクリックすると表示されます。 |
CSR |
||
|
転送アウト(Transferred Out) |
エージェントによって外部 DN または別のエージェントに転送された後に、このキューを離れた通話の数。 エージェントが エージェント ボタンをクリックし、ドロップダウンリストからエージェントを選択し、クリック 転送または、エージェントが [DN] ボタンをクリックして電話番号を入力し、 転送。 転送されたコールは、診察または電話会議として開始できますが、最初のエージェントが 2 番目の当事者への転送を完了したときにのみ、転送されたとしてカウントされます。 |
キュー、キューごとのスキル、サイト、チームに関するリアルタイムコール間隔レポート。キュー、サイト、チームに関する履歴コールレポート。 |
||
|
後処理 |
エージェントがコールに対して提供した後処理コード。 CSR が生成された後にエージェントが通話をラップアップする場合、エージェントがその通話のラップアップ コードを選択した後に、対応する CSR が更新されることに注意してください。 |
CSR |
||
|
後処理時間(Wrap up Time) |
通話中、エージェントがラップアップ状態であった時間です。 |
CSR |
||
|
後処理時間(Wrap up Time) |
通話中にエージェントが「まとめ」状態でいた累積時間。 |
キュー、キューごとのスキル、サイト、チームに関するリアルタイムコール間隔レポート。キュー、サイト、チームに関する履歴コールレポート。 |
エージェント レポート パラメータ
次の表では、Webex コンタクト センターのリアルタイム レポートとエージェント履歴レポートで使用可能なパラメータについて説明します。 この表で、[ADR] は[エージェント詳細レポート(Agent Detail Report)] の略名です。
|
パラメータ |
説明 |
レポート | ||
|---|---|---|---|---|
|
操作 |
クリックしてアクションを実行できるアイコンを次に示します。
|
スナップショット / チームとスキルビュー |
||
|
エージェント(Agent) |
レポート内のエージェントの名前。 会社でマルチメディア機能を使用し、レポートに複数のメディア チャネルが含まれる場合、エージェント名の左側にある折りたたみ矢印または展開矢印をクリックすると、チャネル タイプ別にグループ化されたデータを折りたたむまたは展開することができます。 |
スナップショット / エージェントビュー。リアルタイムエージェント間隔 / エージェントレベル |
||
|
エージェント再キューイング(Agent Requeue) |
エージェントがインバウンドコールをリクエストした回数。 |
履歴エージェントの概要と間隔レポート。ADR。スナップショット / エージェントビュー。エージェントトレースレポート |
||
|
エージェント転送(Agent Transfer) |
エージェントが別のエージェントにインバウンドコールを転送した回数。 |
履歴エージェントの概要と間隔レポート。ADR。エージェントトレースレポート |
||
|
応答可能 |
カウント: エージェントの状態が [対応可能] になった回数。 合計時間e: エージェントが対応可能状態であった合計時間。 平均時間:(ADR、スナップショット/エージェントビュー、エージェントトレースレポートを除く) エージェントが対応可能状態であった時間の平均値 (対応可能な合計時間を対応可能回数で割った値)。 % 時間:(ADR のみ) エージェントが対応可能状態だった時間の割合。 |
履歴エージェントの概要と間隔レポート。ADRとスナップショット / エージェントビュー。エージェントトレースレポート |
||
|
応答可能 |
対応可能状態にあるエージェントの数、またはスキルビューで、スキルを持つ対応可能状態のエージェントの数。 |
スナップショット/サイト、スキル、チーム別スキルビュー |
||
|
対応可能時間(Available Time) |
エージェントが、時間間隔中に対応可能状態になっていた時間。 |
リアルタイムエージェント間隔レポート |
||
|
平均接続時間 |
時間間隔中に接続された通話数で除算した接続時間。 |
チーム別のリアルタイムスキル間隔 |
||
|
平均処理時間(Average Handle Time) |
通話を処理するために要した平均時間 (接続された時間と後処理時間を通話数で除算)。 |
チーム別のリアルタイムスキル間隔 |
||
|
ブラインド転送(Blind Transfer) |
エージェントが、最初の照会なしに着信通話を転送した回数。 |
履歴エージェントの概要と間隔レポート。ADR。スナップショット / エージェントビュー。エージェントトレースレポート |
||
|
コール処理数(Calls Handled) |
ログイン以降にエージェントが処理したコール数 (またはスキルビューの場合は、そのスキルでエージェントが処理したコール数)。この列内の数値の上にカーソルを置くと、エージェントが入力した後処理(wrap-up)コードと各コードが入力された回数を示すポップアップが表示されます。 |
スナップショット / チームビューとスキルビュー |
||
|
コール処理数(Calls Handled) |
着信およびアウトダイヤルで処理された通話の合計数。 |
履歴エージェントの概要と間隔レポート |
||
|
チャネル(Channel) |
アクティビティに関連付けられているメディアチャネル。 (企業がマルチメディア機能を使用している場合にのみ表示されます)。 |
ADR、エージェントトレースレポート |
||
|
会議 |
エージェントが開始した会議通話数。 |
履歴エージェントの概要と間隔レポート。ADR。スナップショット / エージェントビュー。エージェントトレースレポート |
||
|
接続されている状態 |
現在、インバウンドコールに現在接続されているエージェントの数、またはスキルビューで、コール接続されているスキルを持つエージェントの数。 |
スナップショット/サイト、スキル、チーム別スキルビュー |
||
|
接続時間(Connected Time) |
時間間隔中にエージェントに接続されているインバウンドコールの数(通話時間 + 保留時間)。 |
チーム別のリアルタイムスキル間隔 |
||
|
問い合わせ |
カウント: エージェントが相談のリクエストに応答した回数と、他のエージェントに相談した回数。 合計時間: 総コンサルト回答時間と総コンサルト要求時間の合計。 平均時間: (ADR またはエージェントトレースレポートには含まれません) 診察時間の平均 (合計診察時間を診察回数で割った値)。 |
履歴エージェントの概要と間隔レポート。ADR。エージェントトレースレポート |
||
|
問い合わせ応答 |
カウント: エージェントが別のエージェントからの相談リクエストに応答した回数。 合計時間: エージェントがエージェントからの相談リクエストの応答に費やした合計時間。 平均時間:(ADR またはエージェントトレースレポートには含まれません) エージェントがコンサルト要求の応答に費やした平均時間の長さ (コンサルトに対する回答時間の合計をコンサルトの回答数で割った値)。 % 時間:(ADR およびエージェントトレースレポートのみ) エージェントがコンサルトリクエストの回答に費やした時間の割合。 |
履歴エージェントの概要と間隔レポート。ADR。エージェントトレースレポート |
||
|
問い合わせ要求 |
カウント: エージェントが別のエージェントに相談リクエストを送信した回数。 合計時間: エージェントが他のエージェントに相談した合計時間。 平均時間:(ADR またはエージェントトレースレポートには含まれません) エージェントが他のエージェントへの問い合わせに費やした平均時間 (総診察リクエスト時間 を診察リクエスト数で割った値)。 % 時間:(ADR およびエージェントトレースレポートのみ) 着信コールの際に、エージェントが他のエージェントとの相談に費やした時間の割合。 |
履歴エージェントの概要と間隔レポート。ADR。エージェントトレースレポート |
||
|
コンサルティング |
現在、別のエージェントと問い合わせされているエージェントの数。 |
スナップショット / サイト、スキル、チーム別スキルビュー |
||
|
CTQ |
現在、問い合わせからキューまでの要求を開始または応答した後に、別のエージェントとの間で問い合わせを実行しているエージェント数。 |
スナップショット / サイトビュー |
||
|
現在の状態(Current State) |
エージェントの現在の状態。 チーム ビューとスキル ビューで、現在の状態がアイドルの場合、エージェントが選択したアイドル コードが括弧内に表示されます。 [コードなし] は、エージェントがログインしたばかりで、アイドル状態のコードを選択していない場合に表示されます。 |
スナップショット / チーム、スキル、エージェントビュー |
||
|
接続解除回数(Disconnected Count) |
エージェントに接続後、企業向けにプロビジョニングされた突発型切断しきい値内ですぐに切断された通話数。 |
履歴エージェントの概要とエージェント間隔レポート。ADR。エージェントトレースレポート |
||
|
接続解除保留回数(Disconnected Hold Count) |
発信者が保留中の間に着信通話が切断された回数。 |
スナップショット / エージェントビュー |
||
|
ダイヤル番号(DN) |
エージェントデスクトップにログインする際にエージェントが使用するダイヤル番号。 |
スナップショット / チーム、エージェント、スキルビュー。ADR。エージェントトレースレポート |
||
|
時間(Duration) |
エージェントがその状態にあった時間。 |
エージェント トレース レポート |
||
|
最後のログアウト時間(Final Logout Time) |
エージェントがログアウトした日時。 この列は、エージェントレベル概要レポートにのみ表示されます。 |
履歴エージェントの概要 / エージェントレベル |
||
|
保留 (Hold) |
接続状態で発信者を保留中にしているエージェント数。 |
スナップショット / サイトビューとチーム別スキルビュー |
||
|
保留時間(Hold Time) |
時間間隔中に発信者が保留した時間の合計。 |
チーム別のリアルタイムスキル間隔 |
||
|
アイドル |
エージェントが別の状態からアイドル状態になった回数。 このフィールドの数字の上にマウスのカーソルを合わせると、エージェントが入力したアイドルコードと各コードが使用された応答数を示すポップアップが表示されます。
|
スナップショット / チームとスキルビュー |
||
|
アイドル |
現在、アイドル状態のエージェント数。 |
スナップショット / サイト、スキル、チーム別スキルビュー |
||
|
アイドル |
カウント: エージェントがアイドル状態になった回数。 合計時間: エージェントがアイドル状態でいた合計時間。 平均時間:(ADR またはエージェント追跡レポートでは利用できません) エージェントがアイドル状態であった平均時間の長さ (合計アイドル時間をアイドル数で割った時間)。 % 時間。:(エージェントの要約および間隔レポートでは利用できません) エージェントがアイドル状態だった時間の割合。 |
履歴エージェントの概要と間隔レポート。ADR。エージェントトレースレポート |
||
|
アイドル |
カウント: エージェントが別の状態からアイドル状態になった回数。 このフィールドの数字の上にマウスのカーソルを合わせると、エージェントが入力したアイドルコードと、各コードが使用された回数が表示されます。
|
スナップショット / エージェントビュー |
||
|
アイドル時間(Idle Time) |
エージェントが、時間間隔中にアイドル状態だった合計時間。 |
リアルタイムエージェント間隔レポート |
||
|
アウトダイヤル中 |
アウトダイヤルコールに接続中、またはアウトダイヤルコールのラップアップ中のエージェント数。 |
スナップショット / サイトビューとチーム別スキルビュー |
||
|
アウトダイヤル中 |
エージェントに接続した回数、またはアウトダイヤル通話をラップした回数。 |
スナップショット / チームビューとスキルビュー |
||
|
インタイム(In Time) |
エージェントがその状態になった時刻。 |
エージェントトレースレポート |
||
|
受信 |
予約時間: エージェントが [予約済み] 状態であった時間の長さです。その間、着信呼び出しは鳴り、応答がなされていませんでした。 応答回数 : 指定時間内にエージェントが応答した着信通話の数。 通話時間: 時間内にエージェントがインバウンドで通話した時間。 保留時間: 指定時間内にインバウンド通話が保留されていた時間の長さ。 接続時間: 指定時間内に着信コールがエージェントに接続された時間 (着信通話時間と着信保留時間の合計)。 後処理時間: 指定時間内に、着信コール後、エージェントが後処理状態であった時間。 平均接続時間: インバウンドの接続時間を、期間中に接続されたインバウンドコール数で割った値。 平均処理時間: 着信通話の処理にかかった平均時間 (着信接続時間と着信ラップアップ時間を加えたものを着信コール数で割ったもの)。 |
リアルタイムエージェント間隔レポート |
||
|
インバウンド平均処理時間(Inbound Average Handle Time) |
コールの処理に費やした平均時間(合計接続時間、合計保留時間、および合計後処理(wrap-up)時間の合計を接続回数で割った値)。 |
スナップショット / エージェントビュー |
||
|
着信平均処理時間 |
インバウンドコールの処理に費やした平均時間(合計インバウンド接続時間と合計後処理(wrap-up)時間の合計をインバウンド接続回数で割った値)。 |
履歴エージェントの概要と間隔レポート。ADR。エージェントトレースレポート |
||
|
着信接続 |
保留回数 : エージェントが着信の発信者を保留にした回数。 接続数: エージェントに接続された着信コールの数。 合計通話時間: エージェントが発信者と通話した合計時間。 合計保留時間: 着信通話が保留されていた合計時間。 合計時間: エージェントが着信コールに接続した合計時間。 平均保留時間:(ADR、スナップショット/エージェントビュー、またはエージェントトレースレポート外) インバウンドコールの平均保留時間 (合計保留時間 を保留カウントで割った値)。 平均時間: (ADR またはスナップショット/エージェントビューではではありません) 平均インバウンド接続時間 (合計時間を接続数で割った値)。 % 通話時間:(ADR およびエージェントのトレースレポートのみ) エージェントが発信者と通話した時間のインバウンド時間の割合。 保留時間:(ADR のみ)発信者が保留になっていたインバウンド時間の割合。 利用時間:(ADR のみ)エージェントが着信コールに接続された時間の割合。 |
履歴エージェントの概要と間隔レポート。ADR。スナップショット / エージェントビュー。エージェントトレースレポート |
||
|
インバウンドコンサルティング(Inbound Consult) |
カウント : エージェントが相談のリクエストに応答した回数と、そのエージェントが他のエージェントに相談した回数を足した数。 合計時間: コンサルト回答時間の合計 + コンサルトリクエスト時間の合計。 |
スナップショット / エージェントビュー |
||
|
インバウンドコンサルティング応答(Inbound Consult Answer)。 |
カウント: 着信コールを処理している別のエージェントからの相談リクエストに、エージェントが応答した回数。 合計時間: 着信通話を処理するエージェントからの相談リクエストへの応答にエージェントが費やした合計時間。 |
スナップショット / エージェントビュー |
||
|
インバウンド コンサルティング リクエスト(Inbound Consult Request) |
カウント: 着信コール中にエージェントが別のエージェントに相談リクエストを送信した回数。 合計時間: 着信コール中にエージェントが他のエージェントと相談するのに費やした合計時間。 |
スナップショット / エージェントビュー |
||
|
着信 CTQ |
カウント: インバウンド CTQ 回答数とインバウンド CTQ リクエスト数を加えた数。 合計時間: 合計インバウンド CTQ 回答時間に合計インバウンド CTQ リクエスト時間を加えた時間。 |
スナップショット / エージェントビュー |
||
|
着信 CTQ 応答 |
カウント: インバウンドコールを処理していたエージェントからの、キューへの相談のリクエストに、エージェントが応答した回数。 合計時間: インバウンドコールを処理するエージェントからの [キューへの相談] の要求への応答にエージェントが費やした合計時間。 |
スナップショット / エージェントビュー。履歴エージェントの概要と間隔レポート。ADR |
||
|
着信 CTQ 要求 |
カウント: 着信コールの処理中に、エージェントがキューへの相談を開始した回数。 合計時間: エージェントがインバウンドコールの処理中にキューへの相談を開始してから、診察が終了するまでの合計時間。 |
スナップショット / エージェントビュー。履歴エージェントの概要と間隔レポート。ADR |
||
|
着信予約済み |
カウント: (ADR またはエージェントトレースレポートに含まれない) エージェントの状態がインバウンドで予約済みになった回数。この期間中には、エージェントのステーションにコールが着信するが、まだ応答がない状態です。 合計時間: エージェントが予約状態でいた合計時間。 平均時間: エージェントがインバウンドで予約済み状態を維持していた平均時間の長さ (合計対応可能時間を対応可能回数で割った値)。 % 時間:(ADR およびエージェントトレースレポートのみ) エージェントがインバウンドで予約済み状態であった時間の割合。 |
スナップショット / エージェントビュー |
||
|
インバウンド転送(Inbound Transfers) |
エージェントが別のエージェント、キュー、または番号に転送したインバウンドコールの数。 |
スナップショット / エージェントビュー |
||
|
インバウンド後処理(Inbound Wrap Up) |
カウント:着信コール後にエージェントが後処理状態になった回数。 スナップショット / エージェント ビューでは、この列内の数値の上にマウスのカーソルを合わせると、エージェントが入力した後処理(wrap-up)コードと各コードが使用された回数を表示できます。 合計時間: エージェントが着信コール後にまとめ状態でいた合計時間。 平均時間: (ADR、エージェントトレースレポート、またはスナップショット/エージェントビューに含まれません)インバウンドコール後にエージェントが後処理状態になっている時間の平均値 (総ラップアップ時間 をラップアップカウントで割った値)。 所要時間:(ADR およびエージェントのトレースレポートのみ) 着信コール後にエージェントが後処理状態になった時間の割合。 |
履歴エージェントの概要と間隔レポート。ADR。エージェントトレースレポート。スナップショット / エージェントビュー。 |
||
|
初回のログイン時刻(Initial Login Time) |
エージェントがログインした日時。 |
履歴エージェントの概要 / エージェントレベル |
||
|
ログイン回数(Login Count) |
その日にエージェントが違反した合計回数。 エージェントがドロップダウンリストから [結果を表示(Display Results)] を選択した場合のみ表示されます。 |
履歴エージェントの概要 / エージェントレベル |
||
|
ログイン時刻 |
エージェントが [エージェントデスクトップ] にログインした日時。 |
スナップショット / チーム、エージェント、スキルビュー。ADR。エージェントトレースレポート |
||
|
ログアウト時刻 |
エージェントが Agent Desktop からサインアウトした日時です。 |
ADR、エージェントトレースレポート |
||
|
無応答(Not Responding) |
現在無応答状態のエージェント数。 |
スナップショット / サイト、スキル、チーム別スキルビュー |
||
|
無応答(Not Responding) |
カウント: エージェントが応答なし状態になった回数。 合計時間: エージェントが応答なし状態で費やした合計時間。 平均時間: (ADR、スナップショット/エージェントビュー、またはエージェントトレースレポート外) エージェントが応答なし状態であった平均時間の長さ (無応答時間の合計時間を応答なしカウントで割った値)。 使用時間:(ADR およびエージェントトレースレポートのみ) エージェントが応答なし状態であった時間の割合。 |
履歴エージェントの概要と間隔レポート。ADR。エージェントトレースレポート。スナップショット / エージェントビュー。 |
||
|
無応答時間(Not Responding Time) |
時間間隔中にエージェントが応答しない状態になっていた時間。 |
リアルタイムエージェント間隔レポート |
||
|
コール数(Number of Calls) |
時間間隔中にサイトまたはチームに接続された着信通話数。 |
チーム別のリアルタイムスキル間隔 |
||
|
占有率(Occupancy) |
エージェントが対応可能時間とアイドル時間と比較したコールに費やした時間。合計接続時間 (インバウンド接続時間とアウトダイヤル接続時間) と合計ラップアップ時間 (インバウンドラップアップ時間とアウトダイヤルラップアップ時間) をスタッフで割った値です。時間。 |
スナップショット / エージェントビュー。リアルタイムエージェント間隔レポート。履歴エージェントの概要、エージェント間隔、ADR、 エージェントトレースレポート。 |
||
|
占有率(Occupancy) |
対応可能時間およびアイドル時間と比較してエージェントがコールに費やした時間の計測値は、インバウンド接続時間とインバウンド後処理(wrap up)時間の合計をスタッフ時間で割って算出されます。 |
チーム別のリアルタイムスキル間隔 |
||
|
アウトタイム(Out Time) |
エージェントが状態から退室した時刻。 |
エージェントトレースレポート |
||
|
アウトダイヤル(Outdial) |
試行: この時間内にエージェントが開始したコール数。 接続済み: 指定期間中にエージェントに接続されたアウトダイヤル コールの数。 予約時間: エージェントがアウトダイヤル予約済み状態であった時間。この状態は、エージェントが外線通話を開始したが、通話がまだ接続されていないことを示します。 通話時間: 指定時間内にエージェントがアウトダイヤル通話で通話していた時間。 保留時間: 指定時間内にアウトダイヤルコールが保留されていた時間の長さ。 接続時間: 指定時間内に外線通話がエージェントに接続された時間 (外線通話時間 + 外線保留時間)。 平均接続時間: アウトダイヤル接続時間を、期間中に接続されたアウトダイヤル コール数で割った値。 後処理時間: 指定時間内に、エージェントが外線発信後、後処理状態でいた時間。 平均処理時間: アウトダイヤルコールの処理にかかった平均時間 (アウトダイヤル接続時間とアウトダイヤルラップアップ時間を加えたものを、アウトダイヤルコール数で割ったもの)。 |
リアルタイムエージェント間隔レポート |
||
|
アウトダイヤル平均処理時間 |
アウトダイヤルコールの処理に費やした平均時間(アウトダイヤル接続時間とアウトダイヤル後処理(wrap up)時間の合計をアウトダイヤル接続カウントで割った値)。 |
履歴エージェントの概要、エージェント間隔、ADR、エージェントトレースレポート |
||
|
アウトダイヤル会議(Outdial Conference) |
エージェントが別のパーティと会議したアウトダイヤルコール数。 |
スナップショット / エージェントビュー |
||
|
アウトダイヤル接続 |
試行回数: エージェントがアウトダイヤル発信を試行した回数。 接続数: エージェントに接続されたアウトダイヤル通話の数。 保留数: エージェントがアウトダイヤル通話を保留にした回数。 合計通話時間: エージェントがアウトダイヤル コールの相手と通話していた合計時間。 合計保留時間: アウトダイヤル通話が保留されていた合計時間。 合計時間: エージェントがアウトダイヤル コールに接続された合計時間。 平均保留時間: (ADR、エージェントトレースレポート、またはスナップショット/エージェントビューでは不可) アウトダイヤルコールの平均保留時間 (合計保留時間を保留カウントで割った値)。 平均時間(Average Time)。 (ADR、エージェントトレースレポート、またはスナップショット / エージェントビュー以外)アウトダイヤル接続の平均時間(合計時間を接続回数で割った値)。 |
履歴エージェントの概要と間隔レポート。ADR。エージェントトレースレポート。スナップショット / エージェントビュー。 |
||
|
アウトダイヤル照会(Outdial Consult) |
カウント : アウトダイヤル コンサルトの回答数とアウトダイヤル コンサルトのリクエスト数を加えた数。 合計時間: アウトダイヤルコンサルト回答時間の合計とアウトダイヤルコンサルトリクエスト時間の合計。 |
スナップショット / エージェントビュー |
||
|
アウトダイヤル照会応答(Outdial Consult Answer) |
カウント : 外線通話中の別のエージェントからの相談リクエストに、エージェントが応答した回数。 合計時間: アウトダイヤルコール中、そのエージェントが別のエージェントから相談を受けた時間。 |
スナップショット / エージェントビュー |
||
|
アウトダイヤル照会リクエスト(Outdial Consult Request) |
カウント : アウトダイヤル コール中にエージェントが別のエージェントに相談した回数。 合計時間: アウトダイヤル コール中にエージェントが別のエージェントに相談した時間。 |
スナップショット / エージェントビュー |
||
|
アウトダイヤル CTQ |
カウント: アウトダイヤル CTQ 回答数とアウトダイヤル CTQ 要求数を加えたもの。 合計時間: 合計アウトダイヤル CTQ 応答時間 + 合計アウトダイヤル CTQ 要求時間 |
スナップショット / エージェントビュー |
||
|
アウトダイヤル CTQ 応答(Outdial CTQ Answer) |
カウント: アウトダイヤルコールを処理していたエージェントからの、キューへの相談のリクエストにエージェントが応答した回数。 合計時間: 外線通話を処理するエージェントからキューへの相談への応答に費やした合計時間。 |
スナップショット / エージェントビュー。履歴エージェントの概要と間隔レポート。ADR |
||
|
アウトダイヤル CTQ リクエスト(Outdial CTQ Request) |
カウント: 着信コールの処理中にエージェントがキューへの相談を開始した回数。 合計時間: エージェントが着信コールの処理中にキューへの相談リクエストを開始してから、診察が終了するまでの合計時間。 |
スナップショット / エージェントビュー。履歴エージェントの概要と間隔レポート。ADR |
||
|
予約済みアウトダイヤル(Outdial Reserved) |
カウント: エージェントがアウトダイヤル予約済み状態、つまりエージェントが外線通話を開始したが、通話がまだ接続されていないことを示す状態であった回数。 合計時間: エージェントがアウトダイヤルで予約済み状態だった合計時間。 平均時間: (ADR、エージェントトレースレポート、またはスナップショット/エージェントビューには含まれず) エージェントが外線予約済み状態であった平均時間 (合計時間を合計時間で割った値)。 |
履歴エージェントの概要と間隔レポート。ADR。エージェントトレースレポート。スナップショット / エージェントビュー。 |
||
|
アウトダイヤル転送(Outdial Transfers) |
エージェントが、別のエージェント、キュー、または番号に転送したアウトダイヤルコール数。 |
スナップショット / エージェントビュー |
||
|
アウトダイヤル後処理(Outdial Wrap Up) |
カウント : 外線発信後にエージェントが後処理状態になった回数。 合計時間: エージェントがアウトダイヤルコール後に後処理状態でいた合計時間。 平均時間: (ADR、エージェントトレースレポート、またはスナップショット/エージェントビューには含まれません) アウトダイヤルコール後の平均状態継続時間 (アウトダイヤル後処理時間の合計をアウトダイヤル後処理数で割った値)。 |
履歴エージェントの概要と間隔レポート。ADR。エージェントトレースレポート。スナップショット / エージェントビュー。 |
||
|
キュー(Queue) |
現在、エージェントがコールを処理している場合、そのコールが入ったキューの名前。 |
スナップショット / チーム、エージェント、スキルビュー |
||
|
理由(Reason) |
エージェントがログアウトした理由。 次に例を示します。
その他の原因による場合があります。 |
ADR、エージェントトレースレポート |
||
|
予約済み |
現在、電話が鳴っていてもまだ応答していない、予約済み状態のエージェント数。 |
スナップショット / サイトビューとチーム別スキルビュー |
||
|
予約済み |
スキルを持つ予約済み状態のエージェントの数。 |
スナップショット / スキルビュー |
||
|
サイト |
サイトの名前。 会社でマルチメディア機能を使用しており、レポートに複数のメディア チャネルが含まれる場合、チーム名の左側にある折りたたみ矢印または展開矢印をクリックして、チャネル タイプ別にグループ化されたデータを折りたたむか展開することができます。 現在のスナップショット エージェント レポートのサイト ビューでは、次の作業を行うことができます。
|
スナップショット / サイトビュー。リアルタイムエージェント間隔レポート(エージェントレベルを除く) |
||
|
サイト |
エージェントがコールを処理しているチームがいるサイト。 |
ADR、エージェントトレースレポート |
||
|
スキル(Skill) |
スキル名。 現在のスナップショットエージェント レポートのスキルビューでは、次の操作を実行できます。
|
スナップショット / スキルビュー。チーム別のリアルタイムスキル間隔 |
||
|
スタッフ時間(Staff Hours) |
エージェントがログインしている時間。 |
スナップショット / チーム、エージェント、スキルビュー |
||
|
スタッフ時間(Staff Hours) |
エージェントが時間間隔中にログインしていた時間。 |
リアルタイムエージェント間隔レポートとチーム別スキル間隔 |
||
|
スタッフ時間(Staff Hours) |
エージェントがログインした時間の合計。 |
履歴エージェントの概要と間隔レポート |
||
|
スタッフ時間(Staff Hours) |
各ログインセッション中にエージェントがログインしていた時間。 |
ADR、エージェントトレースレポート |
||
|
都道府県(State) |
エージェントがログインし、ログアウトした時間と、ログインセッション中におけるエージェントの各状態。
|
エージェントトレースレポート |
||
|
通話 |
現在、接続状態で発信者と通話中のエージェント数。 |
スナップショット / サイト、スキル、チーム別スキルビュー |
||
|
通話時間(Talk Time) |
時間間隔中にエージェントが発信者と通話していた時間。 |
チーム別のリアルタイムスキル間隔 |
||
|
チーム(Team) |
レポートでのチーム名。 現在のスナップショットエージェント レポートのチームビューとチーム別スキルビューには、次の操作を実行できます。
チームビューでは、エージェントの名前をクリックすると、そのエージェントのエージェントビューにドリルダウンできます。 |
スナップショット / チームビューとチーム別スキルビュー。リアルタイムエージェント間隔レポート / チームとチームレベル別スキル |
||
|
チーム(Team) |
エージェントが通話を処理していたチーム。 |
ADR、エージェントトレースレポート |
||
|
現在の状態にある時間 |
エージェントが現在の状態にある期間。 |
スナップショット / チーム、エージェント、スキルビュー |
||
|
合計コール数(Total Calls) |
着信応答通話 + アウトダイヤル試行通話。 |
リアルタイムエージェント間隔レポート |
||
|
合計ログイン(Total Logged In) |
現在ログインしているエージェント数、またはスキル ビューではログインしており、スキルを所有するエージェントの数です。 |
スナップショット / サイト、チーム、スキル、チーム別スキルビュー |
||
|
ログイン中のチャネル |
エージェントが、現在、ログイン中のメディアチャネルの数。企業がマルチメディア機能を使用している場合にのみ表示されます。 |
スナップショット / サイト、チーム、スキル、チーム別スキルビュー |
||
|
後処理 |
現在ラップアップの状態のエージェント数。 |
スナップショット / サイト、チーム別スキルビュー |
||
|
後処理時間(Wrap up Time) |
時間間隔中にエージェントがインバウンドコールの後に後処理(Wrap-up)状態に費やした時間。 |
チーム別のリアルタイムスキル間隔 |
履歴スキルレポート パラメータ
次の表では、Webex コンタクトセンターのキュー別スキル履歴レポートで使用可能なパラメータについて説明します。 アスタリスク (*) は、[スキルのサマリー] レポートでのみ使用可能な mark パラメータであり、[キュー別スキル(Skills by Queue)] レポートのスキル名をドリルダウンして表示できます。
|
パラメータ |
説明 |
レポート |
|---|---|---|
|
コールの一致割合%(% Calls Matched) |
コールがエージェントに配布されたときに、コールに必要なスキルの初期値が最終値と同じであるコールの割合。 (一致したコール * 100)/(接続済み + 放棄 + 再分類) |
キュー別スキル |
|
放棄(Abandoned) |
レポート間隔中に放棄された、このスキル要件を持つコールの数。 |
キュー別スキル |
|
SL 内で放棄済み(Abandoned within SL) |
このスキルに対してプロビジョニングされたサービス レベルしきい値の範囲内で、キューにある間に終了したコールの数。 |
キュー別スキル |
|
平均処理時間(Avg Handle Time) |
このスキル要件を持つコールの処理に費やした時間の平均(合計接続時間と合計後処理(wrap-up)時間の合計を処理済みのコール数で割った値)。 |
キュー別スキルとエージェント別スキル |
|
接続されている状態 |
レポート間隔中に接続された、このスキル要件を持つコールの数。 |
キュー別スキルとエージェント別スキル |
|
SL 内で接続済み(Connected within SL) |
このスキルに対してプロビジョニングされたサービスレベルしきい値内に接続された、このスキル要件を持つコールの数。 |
キュー別スキルとエージェント別スキル |
|
最後のオペランド(Final Operand)* |
対応するスキルを持つエージェントに配布されたときにコールに割り当てられたスキルオペランドのタイプ。 |
キュー別スキル |
|
最終値(Final Value)* |
コールがエージェントに配布されたときにコールに割り当てられるスキル要件の値。 |
キュー別スキル |
|
最初のオペランド(Initial Operand)* |
コールがキューに配布されたときに割り当てられたスキルオペランドのタイプ。 有効な値:
|
キュー別スキル |
|
初期値(Initial Value) * |
キューに到着したときにコールに割り当てられるスキル要件の値。 |
キュー別スキル |
|
オペランド(Operand) |
エージェントに配布されたときにコールに割り当てられたスキルオペランドのタイプ。 有効な値:
|
エージェント別スキル |
|
再分類 |
システムによってキューから転送された、このスキル要件を持つコールの数。 |
キュー別スキル |
|
SL 内で再分類(Reclassified within SL) |
このスキルに対してプロビジョニングされたサービスレベルしきい値内でシステムがキューから転送した、このスキル要件を持つコールの数。 |
キュー別スキル |
|
スキル(Skill) |
スキル名 [キュー別スキル(Skills by Queue)] レポートで、この列のエントリをクリックすると、月の毎日のアクティビティ(月ごとのサマリー)を表示したり、1 日の半日のデータを (日単位のサマリーから) 表示することができます。 |
キュー別スキルとエージェント別スキル |
|
合計(Total) |
コールの総数。 |
キュー別スキル |
|
値 |
コールがエージェントに配布されたときにコールに割り当てられるスキル要件の値。 |
エージェント別スキル |
履歴しきい値アラートレポート パラメータ
企業でしきい値アラート機能を使用していて、ユーザプロファイルがアラートを表示することを承認している場合、履歴レポート モジュールの [しきい値アラート(Threshold Alerts)] ページのコントロールを使用して、当日の午前 0 時と 3 ヵ月前の間でトリガーされたしきい値アラートの詳細を表示できます。 利用可能なパラメータを次の表に示します。
|
パラメータ |
説明 |
|---|---|
|
確認済み(Acknowledged) |
スーパーバイザがアラートを確認したかどうかを示します。 |
|
確認時刻(Acknowledged Time) |
アラートが確認された時刻。 |
|
実際の値(Actual Value) |
アラートをトリガーした実際の値。 |
|
アーカイブ済み(Archived) |
スーパーバイザがアラートをアーカイブしたかどうかを示します。 |
|
注 |
アラートを確認したスーパーバイザが入力したオプションのコメント (ある場合)。 |
|
メトリック(Metric) |
しきい値が関連付けられているメトリック。 |
|
オペランド(Operand) |
>(より大きい) >=(以上) <(より小さい) <=(以下) =(等しい) |
|
スーパーバイザ(Supervisor) |
アラートを確認したスーパーバイザの名前。 |
|
時刻 |
しきい値アラートがトリガーされた日時。 |
|
トリガー間隔(Trigger Interval) |
システムがしきい値ルールチェックに対して 1 つのアラートのみを生成する必要のある間隔として、しきい値ルールで指定された秒数。 |
|
トリガー値 |
しきい値ルールがトリガーとして定義した値。 |
利用メトリックレポートの使用
次の表では、利用状況メトリックス レポートで利用できるパラメータについて説明します。
|
列 |
説明 |
|---|---|
|
最小コール時間(Call Duration Min) |
インバウンドコールの到着、またはアウトダイヤルコールの発信から、終了までの合計時間。 |
|
受信 |
合計通話: 着信通話の合計数。 接続済みコール: エージェントに接続されたインバウンド コールの数。 IVR 継続時間 (分): 通話が IVR システムを通過した時間 (分)。 キュー継続時間 (秒): 通話がキューに入っている間の秒数。 通話時間 (分): エージェントが発信者と会話していた時間 (分)。 保留時間 (分): 着信通話が保留されていた時間 (分)。 |
|
月 |
コールアクティビティが発生した月。 |
|
アウトダイヤル(Outdial) |
総通話数: アウトダイヤル通話の総数。 接続コール数: エージェントに接続されたアウトダイヤルコールの数。 通話時間 (分): エージェントがアウトダイヤル コールの相手と通話していた時間 (分)。 保留時間 (分): アウトダイヤル コールが保留されていた時間 (分)。 |
|
録音されたコール(Recorded Calls) |
録音されたコールの数。 |
|
合計コール数(Total Calls) |
インバウンドコールとアウトダイヤルコールの合計数。 |
テナント設定
新しく強化された Webex コンタクト センターの Control Hub からテナント設定に直接アクセスできるようになりました。 詳細については、 テナント設定のヘルプ ヘルプ センターをご覧ください。 まだ Webex コンタクトセンター管理ポータルからテナント設定にアクセスしている場合は、次の手順に進んでください。 |
Webex コンタクトセンター管理ポータル を使用して、管理者がエンタープライズにプロビジョニングしたテナントを設定できます。 エンタープライズのテナント設定を表示するには、ナビゲーション バーの [プロビジョニング] モジュールの下にあるエンタープライズ名をクリックします。
以下のタブをクリックして、テナント設定を構成します。
全般設定
[ 全般設定 タブには次の設定が表示されます。
次の表で、テナント列のチェックマーク (✓) は、社内の許可されたユーザが指定する設定を示します。 同様に、[パートナー] 列の ✓ マークは、パートナー管理者が指定する設定を示します。 Webex コンタクトセンターの列の ✓ は、Webex コンタクトセンター管理者が指定する設定を示します。
設定を変更するには、 編集 をクリックします。
|
設定 |
説明 |
テナント |
パートナー |
Webex Contact Center |
|---|---|---|---|---|
|
テナントの詳細 |
||||
|
名前 |
企業の名前。 |
✓ |
✓ |
✓ |
|
説明 |
(オプション) エンタープライズの説明です。 |
✓ |
✓ |
✓ |
|
タイムゾーン(Time zone) |
エンタープライズ用にプロビジョニングするタイムゾーンです。 詳細については、次を参照してください。 タイムゾーンについて。 |
✓ |
✓ |
✓ |
|
ステータス(Status) |
テナントの状況です。 テナントの状況を変更することはできません。 |
デスクトップ設定
[ デスクトップ セクションには次の設定が表示されます。
-
エージェントのエクスペリエンス: 非アクティブのタイムアウトと自動ラップアップ間隔を設定します。
-
音声機能: デフォルトの DN の強制、通話の終了、相談の終了を有効または無効にします。
-
RONA のタイムアウト: 応答のない通話に対して RONA (Redirection on No Answer) タイムアウトを設定します。
-
システム設定: 切断接続回復のタイムアウトを設定します。
RONA タイムアウトの管理
コンタクトセンター管理者は、エージェントと顧客の Redirection on No Answer (RONA) タイムアウト設定を管理できます。
インバウンドとアウトバウンドのコールシナリオの RONA タイムアウト設定を構成するには:
| 1 |
顧客の組織にログインする: Control Hub。 | ||||||||||||||||||||||
| 2 |
[] に移動します。 | ||||||||||||||||||||||
| 3 |
[ RONA のタイムアウト セクションで、チャネルのタイムアウト値を秒単位で入力します。 次の表は、RONA タイムアウト設定のデフォルト値と許容範囲を示しています。
| ||||||||||||||||||||||
| 4 |
[保存] をクリックします。 |
プロビジョニング
[ 準備中 タブには次の設定が表示されます。 これらの設定を指定するのはパートナー管理者と Webex コンタクト センター管理者です。
設定を変更するには、 編集 をクリックします。
|
設定 |
説明 |
|---|---|
|
システムプロファイル |
|
|
要員のオプション(Workforce Options) |
スーパーバイザーが人事を管理することを許可します。 スーパーバイザーは、日々の現実を積極的に分析して調整し、よりスマートな決定を行ってリソースを管理してサービス レベルを最適化できます。 要員オプションを使用すると、エンタープライズで次の要員最適化オプションの 1 つ以上を有効にできます。
これらの機能の可用性は、ライセンスによって異なります。 詳細は組織の管理者に問い合わせてください。 |
|
キャンペーン管理 |
テナントのサードパーティ ソフトウェアの List と キャンペーン マネージャー (LCM) モジュールを有効にします。 LCM は連絡先のアップロード、選択、再スケジュールを管理します。 キャンペーンマネージャレポートも提供します。 この機能を利用できるかどうかはライセンスによって異なります。 詳細は組織の管理者に問い合わせてください。 |
|
スピーチ対応 IVR |
この設定が はいでは、顧客が質問や懸念事項をわかりやすい言葉でシステムに投稿することを許可しています。 この機能を利用できるかどうかはライセンスによって異なります。 詳細は組織の管理者に問い合わせてください。 |
設定
[ 設定 タブには次の設定が表示されます。 アスタリスク (*) は、標準ライセンスのテナントが設定を利用できないことを示します。
下の表で、テナント列の ✓ マークは社内の認定ユーザが指定した設定を示します。 同様に、[パートナー] 列の ✓ マークは、パートナー管理者が指定する設定を示します。 Webex コンタクトセンターの列の ✓ は、Webex コンタクトセンター管理者が指定する設定を示します。
設定を変更するには、 編集 をクリックします。
|
設定 |
説明 |
テナント |
パートナー |
Webex Contact Center | ||
|---|---|---|---|---|---|---|
|
通話設定 |
||||||
|
ショートコールしきい値 |
コールが短縮または放棄のどちらであるかを決定する時間間隔(秒単位)。 |
✓ |
✓ |
✓ |
||
|
突発的切断しきい値(Sudden Disconnect Threshold) |
エージェントが通話を処理するか、通話が終了するかを決定する時間間隔(秒単位)。 時間によって、接続またはエージェントの動作に問題があるかどうかが決まります。 通話が接続先に到達してからこの時間内に切断された場合、その通話は切断されたと見なされます。 |
✓ |
✓ |
✓ |
||
|
デフォルトの発信ダイヤル ANI |
テナントがアウトダイヤル コールを発信するための既定のダイヤル番号です。 エージェントがアウトダイヤル コールに対して特定のアウトダイヤル ANI (自動番号識別) を選択しない場合、既定のダイヤル番号が顧客の発信者 ID に表示されます。
|
✓ |
||||
|
タイムアウトの設定 |
||||||
|
デスクトップの非アクティブ タイムアウト |
デスクトップの非アクティブのタイムアウト により、非アクティブな状態が一定時間続いた場合にエージェントをデスクトップから自動的にサインアウトさせることができます。 エージェントは、Agent Desktop 上でアイドル状態の間、何のアクティビティも実行していないため、非アクティブと見なされます。 エージェントのアクティビティには、コンタクトの処理、カスタム ウィジェットの操作、または Agent Desktop でのタスクの実行が含まれます。 既定では いいえに設定されています。 この設定が [ いいえ] のままの場合、ログインしているエージェントには、セッションが明示的にサインアウトされるまでエージェントライセンスの使用料金が課金されます。 設定が はい の場合、システムは指定されたタイムアウト時間の間アイドル状態が続くとエージェントを自動的にサインアウトします。 アイドル タイムアウト値には 310,000 分を指定できます。 |
✓ |
✓ |
✓ |
||
|
同時音声連絡先の設定 |
||||||
|
同時音声連絡先の資格 |
テナントに資格がある同時音声連絡先セッションの数。 この資格は、次の式に基づいています。 ((確定した標準エージェントライセンス数 + 確定したプレミアムエージェントライセンス数)x 3)+ アドオン IVR ポートライセンス数 サージ保護の 1 つのセッション(対話)には、そのセッションに関連するすべての着信通話と発信通話が含まれます。
|
|||||
|
音声連絡先の急増率 |
同時音声コンタクト資格を超えて、テナントが持つことができる音声連絡先セッションの割合。 デフォルトのサージ率は 30% です。 |
|||||
|
最大同時音声連絡先しきい値 |
テナントに許可されている同時音声連絡先セッションの最大数。 このしきい値に達すると、コンタクトセンターはインバウンドまたはアウトバウンドの音声コンタクトをドロップします。 この値は、[同時音声コンタクト資格] フィールドと [音声コンタクトのサージ率] フィールドから派生します。 たとえば、同時音声連絡先の権限が 300 で、急増率が 30% (デフォルト値) の場合、[最大同時音声連絡先しきい値] は次のように計算されます。 300 x 1.3 = 390
|
|||||
|
同時デジタル連絡先の設定 |
||||||
|
同時デジタル連絡先の資格 |
テナントに資格がある同時デジタル連絡先セッションの数です。 この資格は、次の式に基づいています。 (確定した Standard Agent ライセンス数 + 確定した Premium Agent ライセンス数) x 2 x 15
|
|||||
|
デジタル連絡先の急増率 |
同時デジタル連絡権限を超える、テナントが保有できるデジタル連絡先セッションの割合。 デフォルトのサージ率は 30% です。 |
|||||
|
最大同時デジタル連絡先しきい値 |
テナントに許可されている同時デジタル連絡先セッションの最大数。 このしきい値に達すると、コンタクトセンターは新しいデジタルコンタクトを削除します。 最大同時デジタル連絡先しきい値 の値は、同時デジタル連絡先の資格の 30% 高く設定されています。 最大同時デジタルしきい値 = 同時デジタル連絡先の資格 * 1.3. この値は、 同時デジタル連絡先権限 および デジタル連絡先急増割合 フィールドから得られます。 最大同時デジタルしきい値 = (確定した Standard Agent ライセンス数 + 確定した Premium Agent ライセンス数) x 2 x 15 x 1.3 たとえば、同時デジタル連絡先資格が 300 で、急増率が 30% (デフォルト値) の場合、同時デジタル連絡先の最大しきい値は次のように計算されます。 300*1.3 = 390
|
|||||
|
その他の設定 |
||||||
|
最大コールバック回数 |
最初のコールバックの試みが失敗した場合に、システムが要求されたコールバックを試みる回数。 |
✓ |
✓ |
✓ |
||
|
コールバック再試行間隔(Retry Callback Interval) |
最初のコールバック試行が失敗した場合に試行されるコールバック間の秒数。 |
✓ |
✓ |
✓ |
||
|
一時停止/再開の有効化 |
この設定が はいでは、エージェントは通話の録音を一時停止および再開できます。 たとえば、エージェントが顧客からクレジットカード情報などの機密情報を取得している間に、通話の録音を一時停止することができます。 この設定が いいえを使用し、別の機会に個々のキューに対してこの機能を有効にすることができます。
|
✓ |
✓ |
✓ |
||
|
レコーディング一時停止期間 |
この設定では、システムが通話の録音を一時停止する時間を指定します。 この時間が経過すると、システムは通話の録音を自動的に開始します。 |
✓ |
✓ |
✓ |
||
|
エージェント可用性の確認 |
この設定が はいをインストールしない場合、システムはログインしているエージェントがいないチームにコンタクトをルーティングすることはありません。 この設定が いいえを使用する場合、個々のキューに対してこの設定を有効にできます。 詳細については、次を参照してください。 エントリポイントまたはキューを追加する。 |
✓ |
✓ |
✓ |
||
|
すべてのコールの録音 |
この設定が はいをインストールする場合、システムはすべてのインバウンドおよびアウトダイヤル コールを記録します。 この設定が いいえをインストールする場合、システムは各キューの設定に基づいて通話を録音します。 |
✓ |
✓ |
✓ |
エントリポイントとキュー
エントリポイントとキューは、仮想チームの種類です。 仮想チームは、顧客からのリクエストを保留する場所です。
Webex コンタクトセンター管理者によるプロファイルの設定に応じて、エントリ ポイントとキューを作成できます。
エントリ ポイント
インバウンドのエントリポイントは、顧客コンタクトが Webex コンタクトセンターシステムに最初に到達する場所です。 顧客からの通話については、1 つ以上のトールフリーまたはダイヤル番号を特定のエントリポイントに関連付けることができます。 システムは、通話がエントリポイントにある間、通話に対して IVR 通話処理を実行します。
エントリポイントにフローを指定することができます。 さらに、コンタクト センターの勤務時間を定義するために営業時間を実装する場合、営業時間のアクティビティが設定されているフローを選択し、それをエントリ ポイントに指定できます。
営業時間内のアクティビティを使用して、エントリ ポイントに新しいフローを直接割り当てることを強くお勧めします。 既存のフローについては、ルーティング戦略フロー構成を営業時間を使用するエントリ ポイントに移行することも計画する必要があります。
フローがエントリ ポイントに関連付けられており、営業時間を使用する場合、ルーティング戦略と関連付けられている同じフローよりも優先されます。
フローで営業時間を設定する方法の詳細については、次を参照してください。 営業時間。
テレフォニーチャネルタイプのエントリポイントを使用するには、次のことを確認します:
-
エントリポイントにダイヤル番号 (DN) をマッピングします。 詳細については、 エントリポイントのマッピングを参照してください。
-
エントリポイントにフローを指定します。 詳細は、 エントリポイントを作成するを参照してください。
-
他のプロビジョニング設定については、Webex コンタクト センター管理者にお問い合わせください。
キュー(Queue)
インバウンドキューは、顧客の連絡先が、システムが顧客をエージェントまたは DN に割り当てる前に待機する場所です。
サードパーティの自動通話ディストリビューター (ACD) を表すインバウンド キューは、プロキシ キューと呼ばれます。 外部の ACD に送信されたコールは、外部の ACD によってエージェントに配布されます。 Webex コンタクト センターはプロキシ キューを使用して、外部の ACD キューで発生する通話アクティビティを追跡します。 プロキシキューには、専用と共有の 2 つのタイプがあります。 専用のプロキシ キューにログインしたエージェントは、Webex コンタクト センターの顧客のみに対応します。共有キューにログインしたエージェントは、複数の顧客にサービスを提供します。
アウトダイヤル エントリポイント
アウトダイヤル エントリ ポイントは、Webex コンタクト センター システムでの顧客へのアウトバウンド コール用にプロビジョニングされています。
[アウトダイヤルエントリポイント] リスト内に、システムにより生成された キューへのアウトダイヤル転送 エントリポイントが自動的に作成されます。 アウトダイヤル コールをキューに転送する必要がある場合は、DN をキューへのアウトダイヤル転送エントリ ポイントにマッピングします。 外線エントリポイントのマッピングの詳細については、 エントリポイントをマッピングするを参照してください。
システムが生成したアウトダイヤルのキューへの転送エントリポイントを編集することはできません。 |
アウトダイヤルキュー
システムが顧客をエージェントまたは DN に指定するのを、顧客コンタクトが待機するアウトダイヤル キュー。
エントリポイントを作成する
エントリポイントを作成するには:
| 1 |
Management Portal のナビゲーションバーから、 を選択します。 | ||||||||||||||||||||
| 2 |
エントリポイントを選択します。 | ||||||||||||||||||||
| 3 |
[ + 新しいエントリポイント] をクリックします。 | ||||||||||||||||||||
| 4 |
全般設定 エリアで次の設定を入力します:
| ||||||||||||||||||||
| 5 |
詳細設定 領域で、次の設定を入力します:
| ||||||||||||||||||||
| 6 |
[保存] をクリックします。 |
エントリポイントの詳細を表示する
| 1 |
Management Portal のナビゲーションバーから、[ ] を選択します。 | ||||||||||||||
| 2 |
エントリポイント を選択します。 | ||||||||||||||
| 3 |
エントリポイントの隣にある省略記号アイコンをクリックし、[ 表示] をクリックします。 次の詳細を表示できます。
|
エントリポイントを編集する
エントリ ポイントまたはアウトダイヤル エントリ ポイントを編集するには、次の手順を実行します。
| 1 |
Management Portal のナビゲーション バーで、を選択します。 。 | ||||||||||||||||
| 2 |
選択する エントリポイント。 | ||||||||||||||||
| 3 |
エントリポイントの隣にある省略記号アイコンをクリックし、 編集。 | ||||||||||||||||
| 4 |
次のフィールドを編集することができます:
プロキシ キューを表示している場合、検索ボタンは DNIS プールデータ フィールドに入力してポップアップ ウィンドウを開き、キューの DNIS エントリの一覧を表示します。 ポップアップウィンドウの下側のボタンをクリックすると、リストを印刷したり、データを .csv ファイルとしてダウンロードしたりすることができます。 ブロックされた市外局番機能を使用するように構成されたプロキシ キューを編集している場合、編集ボタンをクリックしてブロックされた市外局番のリストを編集できます。 詳細については、次を参照してください。 市外局番をブロックする |
エントリポイントをコピーする
| 1 |
Management Portal のナビゲーション バーで、を選択します。 。 | ||||||||||||||||
| 2 |
選択する エントリポイント。 | ||||||||||||||||
| 3 |
エントリポイントの隣にある省略記号アイコンをクリックし、 コピー。 選択したエントリポイントのコピーが表示されます。 フィールドには、元のエントリ ポイントと同じ値があります。
同じエントリポイントに別の名前を付けて保存したり、エントリポイントを編集して保存することができます。 | ||||||||||||||||
| 4 |
次の詳細を編集することができます:
|
アウトダイヤル エントリ ポイントを作成する
アウトダイヤルエントリポイントを作成するには:
| 1 |
Management Portal のナビゲーションバーから、[ 。 | ||||||||||||||||||||||||||
| 2 |
アウトダイヤルエントリポイントを選択してください。 | ||||||||||||||||||||||||||
| 3 |
[ + アウトダイヤルエントリポイント] をクリックします。 | ||||||||||||||||||||||||||
| 4 |
全般設定 領域で次の設定を入力します:
| ||||||||||||||||||||||||||
| 5 |
詳細設定 領域で次の設定を入力します:
| ||||||||||||||||||||||||||
| 6 |
[保存] をクリックします。 |
アウトダイヤル エントリ ポイントの詳細を表示する
| 1 |
Management Portal のナビゲーションバーから、 を選択します。 | ||||||||||||||
| 2 |
アウトダイヤルエントリポイントを選択します。 | ||||||||||||||
| 3 |
エントリポイントの隣にある省略記号アイコンをクリックし、[ 表示] をクリックします。 次の詳細を表示できます。
|
アウトダイヤル エントリ ポイントを編集する
アウトダイヤルエントリポイントを編集するには:
| 1 |
Management Portal のナビゲーション バーで、を選択します。 。 | ||||||||||||||||
| 2 |
選択する アウトダイヤル エントリ ポイント。 | ||||||||||||||||
| 3 |
アウトダイヤル エントリ ポイントの隣にある省略記号アイコンをクリックし、 編集。 | ||||||||||||||||
| 4 |
次のフィールドを編集することができます:
|
アウトダイヤル エントリ ポイントをコピーする
| 1 |
Management Portal のナビゲーション バーで、を選択します。 。 | ||||||||||||||||
| 2 |
選択する アウトダイヤル エントリ ポイント。 | ||||||||||||||||
| 3 |
エントリポイントの隣にある省略記号アイコンをクリックし、 コピー。 選択したアウトダイヤルエントリポイントのコピーが表示されます。 フィールドには、元の外線エントリ ポイントと同じ値があります。
同じアウトダイヤルエントリポイントに別の名前を付けて保存したり、アウトダイヤルエントリポイントを編集して保存することができます。 次の詳細を編集することができます:
|
キューまたはアウトダイヤル キューを作成する
キューまたはアウトダイヤル キューを作成するには:
現在、この機能はサポートされていません。 |
| 1 |
Management Portal のナビゲーション バーで、を選択します。 。 | ||||||||||||||||||||||||||||||||||||||||||||||||||||||||||||||
| 2 |
選択する キュー または アウトダイヤル キュー。 | ||||||||||||||||||||||||||||||||||||||||||||||||||||||||||||||
| 3 |
[ + 新規キュー ] または [ + 新規アウトダイヤルキュー] をクリックします。 | ||||||||||||||||||||||||||||||||||||||||||||||||||||||||||||||
| 4 |
キューの次の設定を入力し、[ 保存 ] をクリックします:
|
キューまたはアウトダイヤルキューの詳細を表示する
| 1 |
Management Portal のナビゲーション バーで、を選択します。 。 | ||||||||||||||||||||||||||||||||||||||||||||||||||||||||||||||
| 2 |
選択する キュー または アウトダイヤル キュー。 | ||||||||||||||||||||||||||||||||||||||||||||||||||||||||||||||
| 3 |
キューの隣にある省略記号アイコンをクリックし、 表示する。 次の詳細を表示できます。
|
キューまたはアウトダイヤルキューを編集する
編集するには 列 または アウトダイヤルキュー 列:
| 1 |
管理ポータルのナビゲーション バーから、 。 | ||||||||||||||||||||||||||||||||||||||||||||||||||||||||||||||||
| 2 |
選ぶ 列 または アウトダイヤルキュー。 | ||||||||||||||||||||||||||||||||||||||||||||||||||||||||||||||||
| 3 |
キューの横にある省略記号アイコンをクリックし、 編集。 | ||||||||||||||||||||||||||||||||||||||||||||||||||||||||||||||||
| 4 |
次のフィールドを編集できます。
|
キューまたはアウトダイヤルキューをコピーする
ファイルをコピーするには キュー または アウトダイヤル キュー:
| 1 |
Management Portal のナビゲーション バーで、を選択します。 。 | ||||||||||||||||||||||||||||||||||||||||||||||||||||||||||||||||
| 2 |
選択する キュー または アウトダイヤル キュー。 | ||||||||||||||||||||||||||||||||||||||||||||||||||||||||||||||||
| 3 |
キューの隣にある省略記号アイコンをクリックし、 コピー。 次の キュー または アウトダイヤル キュー ページが表示されます。 フィールドは元のキューと同じ値を持ちます。
同じキューに別の名前を付けて保存したり、キューを編集することができます。 | ||||||||||||||||||||||||||||||||||||||||||||||||||||||||||||||||
| 4 |
以下の詳細を編集して、 保存:
|
エントリポイントまたはキューを非アクティブ化する
ダイヤル番号や他のルーティング戦略など、他のエンティティに関連付けている場合、エントリポイントまたはキューを非アクティブ化することはできません。 これらのエントリポイントまたはキューを非アクティブ化しようとすると、エラーメッセージが表示されます。 メッセージの最後にある情報アイコンをクリックして、関連するすべてのエンティティのリストを表示します。
エントリポイントまたはキューを無効にしても、それは [エントリポイント/キュー] ページを [非アクティブ] として表示します。 履歴レポートには、無効化されたエントリポイントまたはキューの詳細も表示されます。
[エントリポイント/キュー] ページで省略記号アイコンをクリックし、次に [復元] アイコンをクリックすると、エントリポイントまたはキューを再アクティブ化できます。
エントリポイントまたはキューを無効化するには:
| 1 |
Management Portal のナビゲーション バーで、を選択します。 。 | ||
| 2 |
無効化するエントリポイントまたはキューのタイプを選択します。 | ||
| 3 |
エントリポイントまたはキューの隣にある省略記号アイコンをクリックし、 非アクティブとしてマーク。 | ||
| 4 |
[はい(Yes)] をクリックして確認します。
|
エントリポイントまたはキューをアクティブ化する
| 1 |
Management Portal のナビゲーション バーで、を選択します。 。 |
| 2 |
アクティブ化したいエントリポイントまたはキューのタイプを選択します。 |
| 3 |
エントリポイントの横にある省略記号アイコン、または状況が [非アクティブ] であるキューをクリックし、 復元する。 |
| 4 |
[はい(Yes)] をクリックして確認します。 エントリポイントまたはキューの状況が [アクティブ] に変わります。
|
サイト(Sites)
サイトは、企業の管理下にある物理的な連絡先センターの場所です。 たとえば、エンタープライズ Acme は、顧客コンタクトを処理するエージェントと共に、シカゴ、マニラ、バンガロールにサイトを持つことができます。
サイトを作成すると、システムはチームとマルチメディア プロファイルを新しいサイトに自動的に追加します。 チーム名やその他の設定は変更できますが、チーム タイプをキャパシティ ベースからエージェント ベースに変更することはできません。 新しいサイトに別のチームを追加せずにチームを削除しないでください。
サイトを作成する
| 1 |
管理ポータルのナビゲーション バーから、 。 | ||||||||||
| 2 |
[ + 新しいサイト] をクリックします。 | ||||||||||
| 3 |
次の詳細を入力し、 [保存] をクリックします。
| ||||||||||
サイトの詳細を表示する
サイトの詳細を表示するには:
| 1 |
管理ポータルのナビゲーション バーから、 を選択します。 |
| 2 |
表示するサイトの横にある省略記号アイコンをクリックし、[ 表示] をクリックします。 |
| 3 |
次の設定を表示できます。 |
サイトを編集する
サイトを編集するには:
| 1 |
管理ポータルのナビゲーション バーから、 を選択します。 | ||||||||||||
| 2 |
編集するサイトの横にある省略記号アイコンをクリックし、[ 編集] をクリックします。 | ||||||||||||
| 3 |
以下の設定を編集できます。 変更を加えた後、[ 保存 ] をクリックします。
|
サイトを非アクティブ化する
エージェントまたはアクティブなチームがサイトに関連付けられている場合、サイトを非アクティブ化することはできません。 このようなサイトを非アクティブ化しようとすると、サイトを非アクティブ化できないことを通知するメッセージが表示されます。 メッセージ内の情報アイコンをクリックすると、このサイトに関連付けられているエンティティのリストが表示されます。
サイトを非アクティブにしても、[サイト] ページにはそのサイトが [非アクティブ] として表示されます。 履歴レポートには、非アクティブ化されたサイトの詳細も表示されます。
サイトを非アクティブ化するには:
| 1 |
管理ポータルのナビゲーション バーから、 を選択します。 | ||
| 2 |
非アクティブ化するサイトの横にある省略記号アイコンをクリックし、[ 非アクティブとしてマーク] をクリックします。 | ||
| 3 |
[はい(Yes)] をクリックして確認します。 サイトのステータスが「非アクティブ」に変わります。
|
サイトをアクティブ化する
| 1 |
管理ポータルのナビゲーション バーから、 を選択します。 |
| 2 |
アクティブ化するサイトの横にある省略記号アイコンをクリックし、[ 復元] をクリックします。 |
| 3 |
[はい(Yes)] をクリックして確認します。 サイトのステータスが「アクティブ」に変わります。
|
チーム(Teams)
チームは、特定の機能グループをサポートする人々のグループです。 たとえば、ゴールド顧客のサポートや請求の管理などです。 チームはエージェントで構成され、特定のサイトに関連付けられます。
チームを作成する
| 1 |
管理ポータルのナビゲーション バーから、 を選択します。 | ||||||||||||||||||||||||||||||||||
| 2 |
[ + 新しいチーム] をクリックします。 | ||||||||||||||||||||||||||||||||||
| 3 |
次の詳細を入力します。
| ||||||||||||||||||||||||||||||||||
| 4 |
[保存] をクリックします。 |
チームを表示する
| 1 |
管理ポータルのナビゲーション バーから、 。 |
| 2 |
表示するチームの横にある省略記号アイコンをクリックし、 ビュー。 構成されたすべての詳細を表示できます。 |
チームを編集する
| 1 |
管理ポータルのナビゲーション バーから、 。 | ||||||||||||||||||||||||||||||||
| 2 |
編集するチームの横にある省略記号アイコンをクリックし、 編集。 次の設定を編集できます。
| ||||||||||||||||||||||||||||||||
| 3 |
[保存] をクリックします。 |
チームを非アクティブ化する
エージェントに関連付けられたチームまたはアクティブなルーティング戦略を無効にすることはできません。 このようなチームを非アクティブ化しようとすると、Management Portal はチームを非アクティブ化できないというメッセージを表示します。 メッセージ中の情報アイコンをクリックすると、チームに関連付けられたエンティティの一覧が表示されます。
チームを非アクティブ化しても、[チーム] ページには [非アクティブ] として表示されます。 履歴レポートには、非アクティブ化されたチームの詳細も表示されます。
| 1 |
Management Portal のナビゲーションバーから、 を選択します。 | ||
| 2 |
無効化するチームの横にある省略記号アイコンをクリックして、[ 非アクティブとしてマークする] をクリックします。 | ||
| 3 |
[はい(Yes)] をクリックして確認します。 チームの状況が [非アクティブ] に変わります。
|
チームをアクティブ化する
| 1 |
Management Portal のナビゲーションバーから、[ ] を選択します。 |
| 2 |
アクティベートするチームの横にある省略記号アイコンをクリックし、[ 復元] をクリックします。 |
| 3 |
[はい(Yes)] をクリックして確認します。 チームの状況が アクティブ に変わります。
|
ユーザ(Users)
コンタクトセンターのユーザは、エージェント、スーパーバイザー、およびマネージャーです。 ユーザ プロファイルは Management Portal に対するユーザのアクセス権限を定義します。 Management Portal のモジュールにより、ユーザは担当するリソースに対するリアルタイムの可視性とコントロールが可能になります。
デスクトッププロファイルで説明されているように、エージェントのユーザアカウントには Agent Desktop モジュールへのアクセス権を付与するユーザプロファイルとデスクトッププロファイルが含まれている必要があります。 エージェントは Webex コンタクト センター デスクトップを使用して、顧客との対話を管理し、スーパーバイザーはスーパーバイザー機能を管理します。
ユーザの作成と削除は コントロールハブから行えます。 Management Portal は、ステータスに関係なく、Control Hub のコンタクト センター ライセンスを持つユーザを同期します。 |
デフォルトでは、アクティブなユーザのみが表示されます。 無効なユーザを表示するには、[ 無効なユーザを表示する ] チェックボックスを選択します。
ユーザー詳細を表示する
| 1 |
Management Portal のナビゲーションバーから、[ ] を選択します。 | ||||||||||||||||||||||||||||||||||||||||||
| 2 |
ユーザの詳細を表示するには、名の隣にある省略記号アイコンをクリックし、[ 表示] をクリックします。 | ||||||||||||||||||||||||||||||||||||||||||
| 3 |
以下のいずれかのパラメータを使用して、ユーザを検索することができます。
検索結果では、1 ページに 20 ユーザが表示されます。 検索 ボックスに任意の 3 文字を入力してください。 検索結果には、検索条件に一致するユーザが表示されます。 次のいずれかの手順でユーザ リスト ページを移動します:
ユーザの次の詳細を表示できます。
|
ユーザーを編集する
| 1 |
Management Portal のナビゲーション バーで、を選択します。 。 | ||||||||||||||||||||||||||||||||||||||||||||||||||||||||||||||||||||||||||
| 2 |
ユーザの詳細を編集するには、ユーザの名の隣にある省略記号ボタンをクリックしてから、 編集。 以下の設定を編集することができます。
Cisco Webex Control Hub から次の設定を編集できます:
| ||||||||||||||||||||||||||||||||||||||||||||||||||||||||||||||||||||||||||
ユーザーにプロビジョニングされたアイテムをエクスポートする
| 1 |
Management Portal のナビゲーションバーから、[ を選択します。 | ||||||||||||||||
| 2 |
ユーザ名の隣にある省略記号アイコンをクリックして、 Excel または PDFをクリックします。 レポートには次の項目の詳細が含まれます。
|
ユーザーの API キーを取り消す
| 1 |
Management Portal のナビゲーションバーから、[ ] を選択します。 |
| 2 |
必要なユーザの隣にある省略記号アイコンをクリックして、[ API キーを失効させる] をクリックします。 ユーザの API キーの失効に成功したことを示すメッセージが表示されます。
ユーザのプロファイルに API キーをマッピングしていない場合、エラーメッセージが表示され、ユーザは API キーを持っていないことを示します。 |
エージェントテンプレートを更新、アップロードする
複数のエージェントの詳細情報を同時にアップロードするには:
| 1 |
Management Portal のナビゲーションバーから、 を選択します。 |
| 2 |
テンプレートをダウンロードするには、[ 形式でエクスポート CSV ] ボタンをクリックします。 |
| 3 |
[ 一括更新 ] ( |
| 4 |
ローカル システムからエージェント更新テンプレートを参照し、テンプレートを選択します。 |
| 5 |
[アップロード(Upload)] をクリックします。 |
| 6 |
(オプション) [プロビジョニングの一括操作ステータス] からアップロードのステータスを確認します。 |
ユーザープロファイル
ユーザープロファイルを管理する
ユーザプロファイルを作成するには:
| 1 |
Management Portal のナビゲーション バーで、を選択します。 。 |
| 2 |
[ + 新規ユーザ プロファイル。 |
| 3 |
次のタブに詳細を入力し、 保存 を選択します。 |
| 4 |
[ユーザ プロファイル] ページから、次の作業を行うこともできます。
|
全般設定
新しいユーザプロファイルを構成するか、既存のユーザプロファイルを編集する場合、[全般設定] タブで次の設定を変更できます。
|
パラメータ |
説明 | ||
|---|---|---|---|
|
名前 |
ユーザプロファイルの名前を入力します。 ユーザプロファイルをコピーするとき、システムは単語を追加します のコピー 元のユーザプロファイルの名前の前に入力します。 同じ名前を使用することも、必要に応じて編集することもできます。 |
||
|
説明 |
(オプション) プロファイルの説明を入力します。 |
||
|
[プロファイルタイプ(Profile Type)] |
タイプを選択して、このプロファイルの権限レベルを決定します。 Management Portal の汎用プロファイルとモジュール マッピングは以下のとおりです。
プロファイル タイプを後から編集することはできません。 |
||
|
ステータス(Status) |
ユーザプロファイルを編集またはコピーする場合にのみ、この設定を表示および変更できます。 |
モジュールの設定
ユーザ プロファイルを使用して Management Portal へのアクセスをコントロールすることができます。 Management Portal モジュールに対する権限を指定するには、 モジュール設定 タブを使用します。 新しいユーザプロファイルを作成するとき、または既存のユーザプロファイルを編集またはコピーするときに、モジュールアクセスを設定できます。
モジュールアクセス には次のオプションがあります:
モジュールアクセスの [ すべて ] をクリックすると、ユーザプロファイルはすべてのモジュールにアクセスできます。 選択したモジュールへのアクセス権のみをユーザに付与する場合は、[ 特定の ] をクリックします。
次の特定のモジュールへのアクセスを指定できます。
|
設定 |
説明 | ||
|---|---|---|---|
|
その他の監視機能 |
管理者がエージェントの追加のスーパーバイザー機能を管理することを許可します。 次の設定を有効にするには、トグルボタンをクリックします:
|
||
|
エージェント デスクトップ |
ユーザがデスクトップにアクセスできるようにします。 |
||
|
コールモニタリング |
複数ソースのコンタクトセンター全体で顧客に提供されるサービスの質をサイレントに監視できます。 ユーザに対して通話監視を有効にしている場合、ユーザは選択したキュー、チーム、サイト、またはエージェントをサイレントに監視できます。 次の設定を有効にするには、トグルボタンをクリックします:
|
||
|
通話録音 |
ユーザが#dntr_bifejgbjz コンタクトセンターへのアクティブな通話を記録することを許可します。 ユーザは、キュー、チーム、サイト、またはエージェントからコールを選択し、コールを記録する期間を指定できます。 |
||
|
マルチメディア |
許可されたユーザは、ユーザ用にマルチメディア プロファイルを選択できます。これには、音声、チャット、メール、ソーシャルなど、すべてのタイプのメディアが含まれます。 マルチメディアが有効になっていない場合、ユーザの詳細を編集する際に [ プロビジョニング>ユーザの マルチメディアプロファイル ドロップダウンリストには既定のテレフォニープロファイルのみが表示されます。 Flex 3.0 プランをサブスクライブしているユーザは、以下にアクセスできます。 • デジタル チャネル - チャットとメールへのアクセスのみ • ソーシャル チャネル - ソーシャル連携へのアクセス
|
||
|
プロビジョニング |
[プロビジョニング(Provisioning)] モジュールへのユーザアクセスを提供します。 プロビジョニング ドロップダウンリストで 編集 を選択した場合にのみ、ユーザはエンタープライズのプロビジョニングを実行できます。 管理者ユーザのアクセスを制御して、企業に対して次のプロビジョニングアクティビティを実行できます。
|
||
|
レコード管理 |
録画管理モジュールへのアクセスを提供します。このモジュールにより、ユーザは Webex コンタクトセンターの通話録音機能で録音された音声ファイルを検索および再生できます。 [録音管理(Recording Management)] モジュールでは、次の権限を有効にすることができます。
この設定により、スーパーバイザーはデスクトップから品質管理ウィジェットにアクセスできます。 |
||
|
レポートと分析 |
レポートおよび分析モジュールへのアクセスを提供します。 レポーティングと分析モジュールにより、ユーザはコンタクトセンターシステムのデータをセグメント化、プロファイル化、および視覚化することができます。 また、このモジュールは、生産性や望ましいビジネス成果に影響を与える主要な変数を特定するのにも役立ちます。 ユーザは、このモジュールを使用してアナライズスキーマを構成および変更できます。 レポートと分析モジュールの表示または編集権限を有効にしている場合は、ビジネスルールへのアクセス権をユーザに付与できます。 ビジネスルールにより、ユーザは顧客データを Webex コンタクトセンター環境に組み込んで、カスタムルーティングやその他の汎用的な実装を行うことができます。 |
||
|
ルーティングリソース |
通話処理戦略を管理および設定するためのウェブベースのユーザインターフェイスへのアクセスを提供します。 グローバルなコール ルーティングとチーム キャパシティ戦略を作成してスケジュールし、ビジネスのダイナミクスの変化に応じてリアルタイムで変更できます。 [ルーティング戦略(Routing Strategy)] モジュールでは、次の権限を有効にすることができます。
|
||
|
次のような選択されたオプションに基づいて、フロー制御モジュールへのアクセスを提供します なし、 表示する、および 編集。 ユーザに 通話フロースクリプトの管理 次の機能を有効にしている場合は、 表示する または 編集 ルーティング戦略モジュールに対する権限。
|
|||
|
ワークフォース最適化 |
スーパーバイザーが要員最適化機能にアクセスして人材を管理することを許可します。 スーパーバイザは、サービスレベルを最適化するために、リソースをプロアクティブに分析および管理できます。
|
アクセス権
新規ユーザプロファイルの設定時および既存のユーザプロファイルの編集時に、[ アクセス権 ] タブから次の設定を行うことができます:
-
エントリ ポイント
-
キュー
-
サイト(Sites)
-
チーム(Teams)
ドロップダウン リストから、ユーザがアクセスできる特定のエンティティを選択します。 [ すべて ] を選択すると、そのタイプのすべてのエンティティへのアクセスが提供されます。
ユーザープロファイルの詳細を表示する
ユーザープロファイルを編集する
ユーザープロファイルを非アクティブ化する
はじめる前に
ユーザプロファイルを無効にするには:
| 1 |
Management Portal のナビゲーションバーから、[ ] を選択します。 | ||
| 2 |
ユーザプロファイルの隣にある省略記号アイコンをクリックし、[ 非アクティブとしてマークする] をクリックします。 | ||
| 3 |
[はい(Yes)] をクリックして確認します。 ユーザプロファイルの状況が [非アクティブ] に変わります。
|
ユーザープロファイルをアクティブ化する
| 1 |
Management Portal のナビゲーションバーから、 を選択します。 |
| 2 |
有効にするユーザプロファイルの隣にある省略記号アイコンをクリックし、[ 復元] をクリックします。 |
| 3 |
[はい(Yes)] をクリックして確認します。 ユーザプロファイルの状況が [アクティブ] に変わります。
|
作業タイプ
アイドル状態または後処理コードを作成するとき、それを作業種別に関連付けます。 作業タイプは補助レポートでアイドル状態とまとめのコードをグループ化します。
作業タイプを作成する
作業種別を作成するには:
| 1 |
Management Portal のナビゲーションバーから、 を選択します。 | ||||||||
| 2 |
[ + 新しい作業種類] をクリックします。 | ||||||||
| 3 |
次の詳細を入力して [ 保存] をクリックします:
|
作業タイプを編集する
作業種別を編集するには:
| 1 |
Management Portal のナビゲーションバーから、 を選択します。 | ||||||||||
| 2 |
編集する作業種別の横にある省略記号アイコンをクリックし、[ 編集] をクリックします。 [タイプ] 以外では、次の設定を編集することができます。
|
作業タイプを非アクティブ化する
作業種別に関連付けられている補助コードがある場合、その作業種別を無効化することはできません。 このような作業種別を無効化しようとすると、この作業種別を無効化できないことを通知するメッセージが表示されます。 メッセージ中の情報アイコンをクリックすると、この作業種別に関連付けられているエンティティの一覧が表示されます。
作業種別を無効にしても、[作業種別] ページでは [アクティブではない] 作業種別としてその作業種別が引き続き表示されます。 過去のレポートには、非アクティブ化された作業タイプの詳細も表示されます。
作業種別を無効にするには:
| 1 |
Management Portal のナビゲーションバーから、 を選択します。 | ||
| 2 |
無効化する作業種別の横にある省略記号アイコンをクリックし、 非アクティブとしてマーク。 | ||
| 3 |
[はい(Yes)] をクリックして確認します。 この作業種別の状況が [非アクティブ] に変更されます。
|
作業タイプをアクティブ化する
作業種別を有効にするには:
| 1 |
Management Portal のナビゲーション バーで、を選択します。 。 |
| 2 |
アクティベートする作業種別の横にある省略記号アイコンをクリックし、 復元する。 |
| 3 |
[はい(Yes)] をクリックして確認します。 作業種別の状況が [アクティブ] に変更されます。
|
補助コード
アイドルまたはラップアップ コードは 2 種類の補助コードです。 エージェントは Webex コンタクトセンター Agent Desktop で [アイドル] または [ラップアップ] コードを選択して、不在または顧客連絡先の状況を示します。 アイドル コードは、通常、昼休みやミーティング中など、エージェントが顧客の連絡を取ることができない理由を示します。 ラップアップコードは、エージェントが連絡先にエスカレートした、サービスを販売したなど、顧客連絡の結果を示します。
アイドル状態または後処理コードを作業種別に関連付けます。 作業タイプは、システムが補助レポートでアイドルおよび後処理コードをグループ化するために使用する値です。 詳細については、次を参照してください。 作業種別を作成する。
エージェントのプロファイルにコードが割り当てられている場合、アイドルコードまたはラップアップコードを使用することができます。デスクトッププロファイルには、少なくとも 1 つのアイドルコードとラップアップコードを追加する必要があります。 詳細は、 デスクトッププロファイルを参照してください。
会社でアウトダイヤル機能を使用している場合、 |
アイドルコードまたはラップアップコードを作成する
アイドル コードまたはラップアップ コードを作成するには:
| 1 |
Management Portal のナビゲーションバーから、[ 。 [Aux コード] [アイドル コード] ページが表示されます。 後処理コードの一覧を表示するには、ページ上部の 後処理コード をクリックします。
| ||||||||||||||
| 2 |
[ + 新しいアイドルコード ] または [ + 新しいラップアップコード] をクリックします。 | ||||||||||||||
| 3 |
次の詳細を入力して [ 保存] をクリックします。
|
アイドルコードまたはラップアップコードを編集する
| 1 |
Management Portal のナビゲーションバーから、[ を選択します。 | ||||||||||||
| 2 |
編集するアイドルまたはラップアップコードの隣にある省略記号アイコンをクリックし、[ 編集] をクリックします。 | ||||||||||||
| 3 |
次の詳細を入力して [ 保存] をクリックします。
|
アイドルコードまたはラップアップコードを削除する
既定として設定されているアイドルまたは後処理コードを削除することはできません。 デフォルトの補助コードは削除しようとすると一時停止または削除できないことを通知するメッセージが表示されます。 選択した終了コードまたは終了コードを削除する前に、別のアイドルコードまたは終了コードを既定に設定する必要があります。 デフォルト設定を変更するには、 アイドルまたはラップアップコードの編集 を参照してください。
| 1 |
Management Portal のナビゲーションバーから、[ ] を選択します。 | ||
| 2 |
アイドルコードまたはラップアップコードの隣にある省略記号アイコンをクリックして、 [非アクティブとしてマークする] をクリックします。 | ||
| 3 |
[はい(Yes)] をクリックして確認します。 アイドル状態または後処理コードの状況が [非アクティブ] に変わります。
|
デスクトッププロファイル
デスクトッププロファイルは、エージェントとスーパーバイザーに割り当てる権限とデスクトップビヘイビアのグループです。 各デスクトッププロファイルでは、次の権限と設定を指定します。
-
キュー転送
-
エージェントのコンサルトと転送
-
まとめとアイドル コード
-
ラップアップのタイムアウト値
-
エージェントは自動応答可能
-
ダイヤル機能
-
ダイヤル番号機能
-
エージェントの個人統計へのアクセス
-
自動応答
[エージェントの個人統計値 APS] ペイン (Agent Desktop) のレポートでは、デスクトッププロファイルの設定が適用されます。
デスクトッププロファイルを作成する
デスクトッププロファイルを作成するには:
| 1 |
Management Portal のナビゲーションバーから、 デスクトッププロファイル の順に選択します。 |
| 2 |
[ + 新規 デスクトッププロファイル ] をクリックして次の設定を入力します: |
全般情報
全般情報 タブには次の設定が表示されます。
|
設定 |
説明 | ||
|---|---|---|---|
|
名前 |
デスクトッププロファイルの名前を入力します。 他のデスクトッププロファイルのコピーからデスクトッププロファイルを作成することができます。 プロファイルをコピーすると、システムはコピーの名前を変更します。 コピーの名前は、コピーが作成されたプロファイルの名前と、接頭辞として copy_of を付けたものです。 システムがファイルに割り当てた名前を保持するか、または名前を変更することができます。 |
||
|
説明 |
(オプション) プロファイルの説明を入力します。 |
||
|
ステータス(Status) |
この設定は [編集] ページにのみ表示され、プロファイルがアクティブかどうかを示します。
|
||
|
親タイプ |
保護者のタイプを選択します。
|
||
|
親名 |
この設定は、 親タイプ することができます。 このデスクトッププロファイルが利用できるサイトを選択します。 |
||
|
画面ポップアップ |
クリック オン または オフ で、外部ポップアップ画面を許可するかどうかを指定します。 |
||
|
自動応答 |
クリック はい または いいえ を使用して、Agent Desktop への着信および発信コールに対して、エージェントの自動応答を必要とするかどうかを指定します。 次のような場合に選択します: はい、自動応答は次の両方のシナリオで機能します。 シナリオ 1: 次世代音声メディア プラットフォームで、エージェントはデスクトップを音声チャネル オプションとして使用します。 シナリオ 2: 以下の条件がすべて満たされます。 [ はい] を選択すると、次の条件をすべて満たす場合に自動応答が機能します:
上記のすべての条件が満たされると、エージェントが 1 台のデバイスしか持たない通話に対して自動的に応答します。 複数のデバイスを持っているエージェントは手動で着信に応答する必要があります。 エージェント宛ての着信コールには自動的に応答があり、Agent Desktop 上に表示されます。 アウトダイヤル コールでは、エージェントへのブランチが自動的に応答されます。 同時呼び出し音の宛先に対して、またはエージェントがコールを転送またはリダイレクトする場合、システムは自動応答を呼び出しません。
|
補助コード
デスクトッププロファイル >補助コード ページには、後処理とアイドルコード、および後処理とエージェントの空き状況に関する権限の設定が表示されます。
|
設定 |
説明 |
|
設定のまとめ |
[ タイムアウトで自動ラップアップ ] をクリックして時間を入力すると、システムはエージェントが会話を終了した後、デフォルトのラップアップコードを自動的に入力します。 ただし、エージェントはここで指定した期間内であれば別のコードを選択することができます。 通話を終了した後にエージェントに後処理コードを選択させたい場合は、[ 手動後処理 ] をクリックします。 手動によるまとめに関連付けられているタイムアウトはありません。 |
|
外線通話後にエージェントが使用可能 |
アウトダイヤル通話を終了してラップアップした後で、エージェントの状態を [対応可能] にする場合は、 をクリックします。 デフォルトでは、エージェントはアウトダイヤル コールの後で応答可能になります。 ただし、エージェントがアウトダイヤル コールの後に対応可能であることを希望しない場合は、[エージェントの対応状況] エージェントの対応可能状態 ドロップダウンリストから、エージェントがアイドル状態を選択することができます。コールはラップアップされます。 アウトダイヤル コールが終了してラップアップした後で、エージェントをアイドル状態にする場合は、オフをクリックします。 |
|
自動まとめ内線を許可する |
エージェントが自動後処理時間をキャンセルして後処理時間を延長するようにするには、[ オン ] をクリックします。 このオプションが [オン] に設定されている場合、エージェントが自動後処理モードのときに、[自動後処理をキャンセル] オプションが表示されます。 |
|
まとめコード。 |
エージェントがコンタクトをまとめるときに選択できるラップアップコードを指定します:
既定のラップアップコードを [選択したコード] リストに追加する必要があります。 エージェントのプロファイルで自動ラップアップを有効にしている場合、システムはデフォルトのコードを使用します。 これらのエージェントは後処理コードを入力しません。 |
|
アイドル コード |
エージェントが選択できるアイドル コードを Agent Desktop で指定します。
既定のアイドルコードを [選択済み] リストに追加する必要があります。 システムは、以下のシナリオで既定のコードを使用します。
|
コラボレーション
デスクトッププロファイル >コラボレーション ページには次の設定が表示されます。
|
設定 |
説明 | ||
|---|---|---|---|
|
エントリ ポイント/キュー転送ターゲット |
エントリポイント、またはエージェントが選択できるキューを Agent Desktop:
|
||
|
仲間のチーム |
エージェントが選択できるチームは、Agent Desktop の [エージェント] ドロップダウン リストから指定します。 エージェントは、選択したチームのエージェントと相談、電話会議を行い、エージェントへの通話を転送することができます。
|
||
|
キューに問い合わせる |
エージェントに診察の対象として [キュー] ドロップダウンリストからキューを選択できるようにする場合は、 オン をクリックします。 ターゲットは Webex コンタクトセンターのインバウンドキューである必要があります。
|
ダイヤル プラン
[ デスクトッププロファイル ページでは、エージェントのアウトダイヤルに関連する設定を構成することができます。 次の表ではこれらの設定について説明します。
|
設定 |
説明 | ||
|---|---|---|---|
|
アウトダイヤルの有効化(Outdial Enabled) |
エージェントにアウトダイヤル コールを発信できるようにするには、 アウトダイヤル有効 トグルするフィールド はい。 エージェントにアウトダイヤル コールを発信させたくない場合は、 アウトダイヤル有効 トグルするフィールド いいえ。 この設定により、ダイヤル パッドは Agent Desktop に表示されなくなります。
|
||
|
外線エントリ ポイント |
次のように設定した場合、 アウトダイヤル有効 に はいを選択する場合は、エージェントがアウトダイヤル コールを発信するために使用するエントリ ポイントをドロップダウン リストから選択します。 アウトダイヤル エントリ ポイント フィールドを選択します。 |
||
|
アドレス帳 |
のドロップダウン メニューからアドレス帳を選択します。 アドレス帳 フィールドを選択します。 アドレス帳には、エージェントがアウトダイヤルおよび問い合わせコールを行うために選択できるスピードダイヤル番号が含まれます。 次のように設定した場合、 アウトダイヤル有効 に いいえ およびアドレス帳を選択すると、エージェントは参照と転送のためにアドレス帳から名前を選択できますが、アウトダイヤル コールを発信できません。 選択する なし エージェントがアドレス帳を利用したくない場合に選択します。 次を参照してください。 アドレス帳を作成する 詳細については、 |
||
|
ダイヤルプランが有効 |
エージェントにアドホック アウトダイヤル コールを発信できるようにするには、 ダイヤルプラン有効 トグルするフィールド はい。 エージェントがアドホック アウトダイヤル コールを発信できないようにするには、 ダイヤルプラン有効 トグルするフィールド いいえ。 ダイヤルプラン有効 設定が いいえで、設定が アウトダイヤル有効 が はい に設定されている場合、エージェントはアウトダイヤルコールを発信できますが、その際にはアドレス帳のエントリを選択するか、またはアドレス帳の名前を入力する必要があります。ダイヤルパッドの 発信する番号を入力 フィールドに入力してください。 |
||
|
ダイヤル プランを選択します。 |
この設定は [ ダイヤルプラン有効 ] を [ はい] に設定している場合にのみ表示されます。 システムが 1 つまたは複数のダイヤルプランを選択し、エージェントが [発信する番号を入力 ] フィールドに入力するダイヤル番号 (DN) を確認します。 2 つの既定のダイヤルプランが利用できます。 エンタープライズ用のカスタム ダイヤル プランを作成することもできます。 既定のダイヤル プランは次のとおりです。
|
||
|
外線ANI |
この設定は、[ アウトダイヤル有効 ] を [ はい] に設定している場合にのみ表示されます。 または、 アウトダイヤル ANI フィールドのドロップダウンリストから、エージェントがアウトダイヤルコールの発信に使用できる電話番号のリストに関連する名前を選択します。 システムは、エージェントが通話の発信者 ID として使用する番号を使用します。 詳細については、 アウトダイヤル ANI を作成するを参照してください。 |
エージェント DN の検証
デスクトッププロファイル > 音声チャンネルオプション ページでは次の設定を表示します。
|
設定 |
説明 | ||
|---|---|---|---|
| 音声チャネルのオプション |
エージェント DN : エージェントが DN を使用してログインできるようにします。 内線 : エージェントが特定の内線番号を使ってログインできるようになります。 |
||
|
エージェント DN の検証 |
[ 無制限 ] をクリックすると、エージェントは任意の DN を使用して、Agent Desktop の [ ステーション資格情報 ] プロンプトからログインできます。
エージェントが入力できる DN を制限するには、次のいずれかをクリックします。
|
||
|
検証基準(Validation Criteria) |
この設定は、[ エージェント DN の検証 ] を [ 検証基準] に設定した場合にのみ表示されます。 DN 検証に使用するダイヤル プランを選択します。
|
エージェント統計情報
デスクトッププロファイル >エージェント統計 ページには次の設定が表示されます。
|
設定 |
説明 | ||
|---|---|---|---|
|
エージェント統計情報 |
[オン] または オフ をクリックして、エージェントに Agent Desktop 内の個人統計を表示するかどうかを指定します。 |
||
|
キュー統計情報 |
この設定では、エージェントが [エージェントのパーソナル統計] タブにすべてまたは一部のキューの統計を表示できるかどうかを制御します。 次のいずれかを実行します。
|
||
|
ログインしているチームの統計 |
オン または オフ をクリックして、エージェントがチームの統計を参照できるかどうかを指定します。
|
||
|
チーム統計情報 |
この設定では、エージェントが [エージェントのパーソナル統計] タブにすべてまたは一部のチームの統計を表示するかどうかを制御します。 次のいずれかを実行します。
|
||
|
レコーディングへのアクセス |
この機能は現在サポートされていません。 既定では、[ いいえ] に設定されています。 |
エージェントしきい値
エージェントしきい値 ページは、エンタープライズでしきい値アラート機能が使用されている場合にのみ表示されます。 このページでは、アラートを指定するための設定を行い、エージェントが Agent Desktop の [エージェントの個人統計] タブに表示することができます。
この機能はサポートされていません。 有効または無効にする エージェント許可しきい値 [テナント設定] の下の [デスクトップ プロファイル] ページのエージェントしきい値を表示する] は、しばらくして削除されます。 |
企業がエージェントしきい値アラート機能を使用している場合、このページにはエージェントに関連付けられたしきい値を指定するための設定も表示されます。
詳細については、次を参照してください。 しきい値のルール。
|
設定 |
説明 |
|---|---|
|
エージェントで表示可能なしきい値アラート |
ドロップダウン メニューからルールを選択し、エージェントが受信するアラートを指定します。 エージェントがしきい値のルールを超えると、システムにより警告が生成され、[エージェントの個人統計] タブ (Agent Desktop) に表示されます。 |
|
エージェントしきい値アラートの有効化 |
この設定は、企業がエージェントしきい値アラート機能を使用している場合にのみ表示されます。 クリック オン または オフ エージェントが指定のしきい値ルールを超過した場合に、エージェントとスーパーバイザーがアラートを受信するかどうかを指定します。 エージェントが選択したルールに違反した場合、アラートが生成され、[エージェントの個人統計] タブの [エージェントしきい値アラート] セクションに表示されます。 スーパーバイザーも Webex コンタクトセンター管理ポータル でアラートを受け取ります。 |
|
しきい値アラート |
これは、しきい値アラートを有効にしている場合に利用できます。 エージェントが表示可能なしきい値アラートが利用できる場合、ドロップダウン リストからアラートをトリガーするルールを選択します。 ドロップダウン メニューからルールを選択し、エージェントとスーパーバイザーが受信するアラートを指定します。 |
エージェントのタイムアウト
[エージェントのタイムアウト] を使用すると、非アクティブ状態が指定時間続いた場合に、デスクトップから自動的にサインアウトすることができます。 エージェントは、アイドル状態の間、Agent Desktop でアクティビティを実行していない場合、アクティブではないと見なされます。 エージェントのアクティビティには、コンタクトの処理、カスタム ウィジェットの操作、または Agent Desktop でのタスクの実行が含まれます。
|
設定 |
説明 |
|
デスクトップの非アクティブ タイムアウト |
エージェントのアイドル タイムアウト設定を次のオプションから選択します。 デフォルト値: これを選択して、テナントレベルの構成で タイムアウト設定 で指定された値を継承します。 カスタム値: アイドルタイムアウトの値を分単位で入力します。 テキストボックスに 310,000 分の範囲で値を入力します。 これにより、テナントレベルでの タイムアウト設定 で指定された値が上書きされます。 |
デスクトッププロファイルの詳細を表示する
| 1 |
Management Portal のナビゲーションバーから、[ デスクトッププロファイル] を選択します。 |
| 2 |
表示するデスクトッププロファイルの隣にある省略記号アイコンをクリックし、[ 表示] をクリックします。 次の詳細を表示できます。 |
| 3 |
(オプション) 各タブで [ 編集 ] をクリックして設定を編集します。 |
デスクトッププロファイルを編集する
| 1 |
Webex コンタクト センター ポータルのナビゲーション バーで、 [プロビジョニング] を選択します。 |
| 2 |
[ デスクトッププロファイル] を選択します。 [デスクトッププロファイル] ページが表示されます。 このページにはデスクトッププロファイルの一覧が表示されます。 |
| 3 |
編集するデスクトッププロファイルの隣にある省略記号アイコンをクリックし、 [編集] をクリックします。 次の詳細を編集することができます: |
デスクトッププロファイルをコピーする
| 1 |
Management Portal のナビゲーションバーから、[ プロビジョニング ] >[ デスクトッププロファイル] を選択します。 |
| 2 |
コピーするデスクトッププロファイルの隣にある省略記号アイコンをクリックし、[ コピー] をクリックします。 コピーされたデスクトッププロファイルの次の詳細を編集することができます。 |
| 3 |
(オプション) 各タブで [ 編集 ] をクリックして設定を編集します。 |
デスクトッププロファイルを非アクティブ化する
ダイヤル番号やその他のルーティング戦略など、他のエンティティと関連付けている場合、デスクトッププロファイルを非アクティブ化することはできません。 これらのデスクトッププロファイルを非アクティブ化しようとすると、エラーメッセージが表示されます。 メッセージの最後にある情報アイコンをクリックして、関連するすべてのエンティティのリストを表示します。
デスクトッププロファイルを非アクティブ化した後も、[デスクトッププロファイル] ページで [非アクティブ] として表示されます。 履歴レポートには、非アクティブ化されたデスクトッププロファイルの詳細も表示されます。
| 1 |
Management Portal のナビゲーションバーから、 プロビジョニング > デスクトッププロファイルを選択します。 | ||
| 2 |
デスクトッププロファイルの隣にある省略記号アイコンをクリックし、[ 非アクティブとしてマークする] をクリックします。 | ||
| 3 |
[はい(Yes)] をクリックして確認します。 デスクトッププロファイルの状況が [非アクティブ] に変更されます。
|
デスクトッププロファイルをアクティブ化する
| 1 |
Management Portal のナビゲーションバーから、 [プロビジョニング] > デスクトッププロファイルを選択します。 |
| 2 |
デスクトッププロファイルの横にある省略記号アイコンをクリックし、ステータスが [アクティブではない] をクリックし、[ 復元] をクリックします。 |
| 3 |
[はい(Yes)] をクリックして確認します。 デスクトッププロファイルの状況が アクティブに変わります。
|
アドレス帳
アドレス帳には電話番号も含まれます。 通話を開始するときに手動で番号を入力する代わりに、エージェントはアドレス帳を使用して、ダイヤルするエントリを選択できます。 アドレス帳をデスクトッププロファイルに追加すると、エージェントはアドレス帳にアクセスできるようになります。 詳細については、 デスクトッププロファイルの の ダイヤルプランを参照してください。
アドレス帳は、すべてのサイトで使用できるものでも、特定のサイトのみでも作成することができます。 エンタープライズのテナント設定の最大アドレス帳の値により、作成できるアドレス帳の数が決まります。 詳細については、 テナント設定を参照してください。
アドレス帳が更新された場合、管理者はエージェントにブラウザを再ロードするよう通知するか、更新を表示するためにいったんサインアウトしてから再度ログインするように通知する必要があります。 |
アドレス帳を作成する
新しいアドレス帳を作成するには:
| 1 |
Management Portal のナビゲーションバーから、 を選択します。 | ||||||||||
| 2 |
[ + 新しいアドレス帳] をクリックします。 | ||||||||||
| 3 |
次の詳細を入力して [ 保存] をクリックします。
| ||||||||||
| 4 |
(オプション) アドレス帳で新しいエントリを追加するには、エントリリストで + アイコンをクリックします。 | ||||||||||
| 5 |
[ アドレス帳の追加 ] ダイアログボックスで、次の情報を入力します: |
アドレス帳を編集する
| 1 |
Management Portal のナビゲーション バーで、を選択します。 。 | ||||||||
| 2 |
編集するアドレス帳の横にある省略ボタンをクリックし、 編集。 [全般設定] タブで次のフィールドを編集することができます。
| ||||||||
| 3 |
[ エントリリスト ] セクションの [ アクション ] 列にある編集ボタンをクリックしてエントリを編集します。 | ||||||||
| 4 |
[ アドレス帳 の編集] ダイアログボックスでは、次のものを編集することができます:
| ||||||||
| 5 |
(オプション) エントリリスト セクションの アクション 列で をクリックします。[削除 ] をクリックしてエントリを削除します。 | ||||||||
| 6 |
(オプション) [ + ] アイコンをクリックして、エントリリストに新しいエントリを追加します。 | ||||||||
| 7 |
[保存] をクリックします。 |
アドレス帳を削除する
デスクトッププロファイルなど、他のエンティティに関連付けられているアドレス帳は削除できません。 これらのアドレス帳を削除しようとすると、エラーメッセージが表示されます。 メッセージの最後にある情報アイコンをクリックして、関連するすべてのエンティティのリストを表示します。
| 1 |
Management Portal のナビゲーションバーから を選択します。 |
| 2 |
削除するアドレス帳の横にある省略記号アイコンをクリックして、[ 削除] をクリックします。 |
| 3 |
[はい(Yes)] をクリックして確認します。 |
アウトダイヤル自動番号識別(ANI)
アウトダイヤル自動番号識別 (ANI) 機能を使用すると、エージェントは、アウトダイヤル コールの発信者 ID として電話番号を選択できます。
エージェントがアウトダイヤル ANI リストを利用できるようにするには、アウトダイヤル ANI リストをデスクトップ プロファイルに追加し、そのプロファイルをエージェントに割り当てます。 詳細は、 デスクトッププロファイルを参照してください。
アウトダイヤル ANI を作成する
アウトダイヤル ANI を作成するには:
| 1 |
Management Portal のナビゲーションバーから、 を選択します。 | ||||||||
| 2 |
[ + 新しいアウトダイヤル ANI] をクリックします。 | ||||||||
| 3 |
全般設定 セクションで次の情報を入力します:
| ||||||||
| 4 |
[ アウトダイヤル ANI エントリリスト ] セクションの [ + ] アイコンをクリックして、新しいアウトダイヤル ANI エントリを追加します。 | ||||||||
| 5 |
[ アウトダイヤル ANI の追加] ダイアログに次の詳細を入力します:
| ||||||||
| 6 |
ステップ 5 と 6 を繰り返して、別のアウトダイヤル ANI エントリをリストに追加します。 | ||||||||
| 7 |
[保存] をクリックします。 新しく追加されたエントリは、 外線ダイヤル ANI エントリリスト セクションにあります。 |
アウトダイヤル ANI を編集する
アウトダイヤル ANI を編集するには、次の手順に従います。
| 1 |
Management Portal のナビゲーションバーから、 を選択します。 |
| 2 |
編集する外線 ANI の隣にある省略記号アイコンをクリックし、[ 編集] をクリックします。 |
| 3 |
以下を編集できます。
|
| 4 |
[保存] をクリックします。 |
アウトダイヤル ANI を削除する
デスクトップ プロファイルなど、エンティティに関連付けたアウトダイヤル ANI を削除することはできません。 |
アウトダイヤル ANI を削除するには、次の手順に従います。
| 1 |
Management Portal のナビゲーションバーから、 を選択します。 |
| 2 |
削除する外線 ANI の隣にある省略記号アイコンをクリックし、[ 削除] をクリックします。 |
| 3 |
[はい(Yes)] をクリックして確認します。 |
ダイヤルプラン
ダイヤルプラン ページでは、次の検証基準を定義することができます:
-
エージェントが Agent Desktop にログインするために使用するダイヤル番号 (DN) です。
-
エージェントがアウトダイヤルに使用する DN。
検証の前提条件を満たしている場合、システムはエージェントがデスクトップ環境に入力する DN を、1 つまたは複数のダイヤル プランで定義されている構文ルールに照らして検証します。 検証の前提条件を次の表に示します。
|
DN の使用 |
検証の前提条件 | ||
|---|---|---|---|
|
Agent Desktop にサインイン |
デスクトッププロファイル > エージェント DN 検証 を次のように設定します:
|
||
|
アウトダイヤル コール |
デスクトッププロファイル > ダイヤルプラン を次のように設定します:
|
エージェントが検証を要求せずに DN を入力することを許可し、そのエントリが有効な構文に準拠していない場合、デスクトップはサインインを拒否し、発信通話は失敗します。 |
2 つの既定のダイヤル プランから選択し、新しいダイヤル プランを作成できます。 既定のダイヤル プランは次のとおりです。
-
米国
-
任意の形式
デフォルトの 米国 ダイヤル プランは、次のようなエントリを受け入れます。
-
1-800-555-1234
-
1 (800) 555-1234
-
18005551234
-
18005551234,,,222
この例で、カンマは内線番号入力の前の一時停止を示します。
デフォルトの [ Any Format ] ダイヤルプランは、次のようなエントリを受け付けます。
-
123
-
5551234
-
555-1234
-
8005551234
-
1800Flowers
-
bruce.matthews
[ Any Format ] ダイヤルプランを使用して、DN、メールアドレスの最初の部分、Session Initiation Protocol (SIP) ユニホームリソース識別子 (URI) を確認できます。 |
すべてのダイヤル プランでは、システムが有効なエントリを定義するものを認識するための正規表現が必要です。 正規表現は、システムが有効であると解釈するために使用する構文規則で構成されます。
適切な正規表現を使用して別のダイヤル プランを作成し、以下に対して必要な構文を指定することができます。
-
エージェントが [Desktop ステーションの資格情報 ] ポップアップウィンドウにログインするために使用する DN。
-
エージェントがデスクトップのダイヤルパッド 発信する番号を入力 フィールドに入力した DN です。
オプションで、システムがダイヤルパッドのエントリから削除する必要があるプレフィックスと文字を指定することができます。
既定のダイヤル プランの正規表現は、次のセクションで説明されます。 これらのセクションで説明されている構文規則を参照して、作成するダイヤル プランの正規表現を定式化することができます。
アウトダイヤル コールの場合、システムは次の手順を実行して、デスクトップ ダイヤルパッドの 発信番号を入力 フィールドに入力したエージェントの有効性を判断します:
-
ダイヤル プランの ストリップ文字 フィールドで指定した文字を、 発信する番号を入力 フィールドのエントリから取り除きます。
デフォルトの US および Any Format ダイヤルプランでは、指定された 取り消し線 は左括弧、右括弧、スペース、およびハイフンです。
-
選択されたダイヤル プランの正規表現で定義された基準に従って、結果として生じるエントリを検証します。 エントリが基準を満たしている場合、有効であるとみなされます。
-
エントリが無効な場合、 プレフィックス フィールドで指定されたエントリを先頭に追加します。
米国 ダイヤルプランでは、指定されたプレフィックスは 1 です。
-
定義された正規表現に従って結果のエントリを再度検証します。
デフォルトの米国のダイヤルプランの正規表現
米国 ダイヤルプランに指定されている正規表現:
1[0-9]{3}[2-9][0-9]{6}([,]{1,10}[0-9]+){0,1}
次に、この正規表現によって何が指定されるかについて説明します。
-
最初の桁は 1 である必要があります。
-
0-9 の範囲の 3 桁の数字が続く必要があります。
{3} は直前の範囲 [0-9] の 3 桁を意味します
-
2-9 の範囲の 1 桁の数字が後に続く必要があります。
-
0-9 の範囲の 6 桁の数字が続く必要があります。
{6} は直前の範囲 [0-9] の 6 桁を意味します
-
次のシーケンスは、0 回または 1 回繰り返すことができます: 1 10 のカンマ [,] の後に数字 [0-9] が続きます。
{1,10} は、1 つのコンマで指定された 1110 のポーズを意味します。
+ は 1 桁以上前の範囲 [0-9] を意味します
{0,1} は、句読点 [,] の後に 1 つ以上の範囲 [0-9] の数字が続くことが 0 回または 1 回繰り返されることを意味します
デフォルトのあらゆるフォーマットのダイヤルプランの正規表現
Any Format ダイヤルプランに指定されている正規表現:
([0-9a-zA-Z]+[-._])*[0-9a-zA-Z]+
次に、この正規表現によって何が指定されるかについて説明します。
-
ダイヤル パッド入力は、次のシーケンスの 0 個以上のセットから開始できます。
1 文字以上の英数字 [0-9a-zA-Z] の後にハイフン、ピリオド、または下線 [-._] が続きます。
-
+ は直前の範囲 [0-9a-zA-Z] の 1 文字以上の英数字を意味します
-
* は、0 個以上の英数字 [0-9a-zA-Z] の後にハイフン、ピリオド、またはアンダースコア [-._] が 1 個続く組み合わせの 0 個以上を意味します。
-
-
この後に英数字 [0-9a-zA-Z] が 1 文字以上続く必要があります。
ダイヤルプランを作成する
はじめる前に
| 1 |
Management Portal のナビゲーションバーから、 を選択します。 ダイヤルプラン ページが表示されます。 このページには既存のダイヤル プランの一覧が表示されます。 | ||||||||||
| 2 |
[ + 新しいダイヤルプラン] をクリックします。 | ||||||||||
| 3 |
以下の設定を構成します。
| ||||||||||
| 4 |
[保存] をクリックします。 |
ダイヤルプランを編集する
はじめる前に
| 1 |
Management Portal のナビゲーション バーで、を選択します。 。 [ ダイヤル プラン ページが表示されます。 このページには既存のダイヤル プランの一覧が表示されます。 | ||||||||||
| 2 |
編集するダイヤル プランの隣にある省略記号アイコンをクリックし、 編集。 [ ダイヤル プランの編集 ページが表示されます。
| ||||||||||
| 3 |
次の表に記載されている設定を編集することができます。 編集が完了したら、次をクリックします。 保存。
|
ダイヤルプランを削除する
はじめる前に
-
この手順を完了するには管理者権限が必要です。
-
ダイヤル プランを削除する前に、それがデスクトップ プロファイル用にプロビジョニングされていないこと、またはエージェントのサインイン ダイヤル番号 (DN) を検証するために使用されていないことを確認してください。 ダイヤル プランを削除できない場合は、フル管理者に連絡してください。
| 1 |
Management Portal のナビゲーション バーで、を選択します。 [ ダイヤル プラン ページが表示されます。 このページには、既存のすべてのダイヤル プランの一覧が表示されます。 |
| 2 |
削除するダイヤル プランの隣にある省略記号アイコンをクリックし、 削除する。 注意して!ダイアログボックスが表示されます。
|
| 3 |
[はい(Yes)] をクリックして確認します。 |
コール関連のデータ変数
通話関連のデータ変数について
呼制御スクリプトで使用するプロビジョニング モジュールを使用して通話関連データ (CAD) 変数を定義し、以下のタイプのデータ値のいずれかを収集します。
-
発信者入力データ: アカウント番号など、顧客が IVR を使用して通話中に入力するデータ。
-
エージェントが入力したデータ: ケース番号やアクションコードなど、エージェントが入力したデータ。
システムは CAD 値を累積通話詳細記録 (CCDR) に保存します。 Webex コンタクトセンター管理ポータルのユーザは、表示したり、Excel または .csv ファイルにエクスポートしたりできます。 次の点に注意してください。
-
システムは、変数名が組織管理者がエンタープライズにプロビジョニングしたアクティブな CAD 変数の名前と一致する場合にのみ、コール制御スクリプトで使用される CAD 変数を保存します。 [ルーティング戦略の作成] または [ルーティング戦略の編集] ページの [通話制御] セクションで、通話制御スクリプトで使用される CAD 変数のリストを表示できます。 詳細については、次を参照してください。 通話制御スクリプトとパラメータを指定する。
-
エージェントがそのコールのラップアップ状態を完了すると、システムはエージェントが入力した CAD 値を保存します。 何らかの理由で Agent Desktop の接続が失われた場合、システムはエージェントが入力した CAD 値を保存しません。エージェントがコールを転送すると、最後のエージェントが入力した CAD 変数が保存されます。
-
エージェントが別のエージェントまたはキューに通話を転送し、両方のエージェントが CAD 値を入力または編集した場合、最後のラップアップ イベントまでの CAD 値のみがデータベースに保存されます。 たとえば、次のシナリオを考えてください。
-
最初のエージェントは CAD の値を入力した後、まとめ状態になりその状態のままになります。
-
2 番目のエージェントは、CAD の値を編集し、その通話のまとめ状態を完了して、次の通話を処理できるようになります。
-
最初のエージェントは CAD の値を変更してから、そのコールのまとめ状態を完了し、次の通話の処理対応ができるようになります。
この場合、最初のエージェントが入力した最後の値がデータベースに保存されます。
-
-
最良の結果を得るために、CAD 値を入力することが期待されるエージェントには、発信後に自動的に [対応可能] 状態になるエージェント プロファイルを割り当てないでください。 詳細は、 デスクトッププロファイルを参照してください。
次のことに注意してください:
-
CAD 変数値は、Management Portal で履歴レコードにアクセスできるすべてのユーザに表示されます。 クレジットカード番号、PIN、社会保障番号などの安全なデータを保存しないでください。社会保障番号は、CAD 変数を使用して保存しないでください。
-
システムは、ネットワークの可用性およびその他の運用上の考慮事項に従って、CAD データを保存します。 CAD 変数は参照データのみを提供するものであり、カスタマー リレーションシップ マネジメント (CRM) 機能を提供することを目的としていません。
CAD 変数の定義または編集
CAD 変数を削除することはできませんが、無効にすることはできます。 非アクティブな CAD 変数を使用してデータを保存することはできません。
定義可能な最大数の CAD 変数は、組織管理者が指定します。詳細については、 テナント設定を参照してください。
-
Webex コンタクト センター ポータルのナビゲーション バーで、[プロビジョニング] > の順に選択します。CAD 変数。
-
[CAD 変数] ページの場合は、次のようになります。
-
新しい変数を追加するには、[新規 CAD 変数 (New CAD Variable)] をクリックします。
-
CAD 変数を編集するには、一覧表示された変数の左側にある省略ボタンをクリックして、[編集] を選択します。
-
-
表示される [追加] または [編集] ページで、次の表で説明されているように変数の設定を指定し、[保存] をクリックします。
設定
説明
名前
CAD 変数名を入力します。名前には、英数字および特殊文字ハイフン(-)、下線(_)、およびスペースを使用することができます。 名前をスペースで始めることはできません。また、2 つ以上のハイフン、アンダースコア、またはスペースを行内に含めることもできません。
CAD 変数が作成された後は、名前を変更することはできません。
説明
必要に応じて、 CAD の説明を入力します。
エージェントが編集可能
[はい] または [いいえ] を選択して、エージェントが Webex コンタクトセンター Agent Desktop の変数の値を編集できるかどうかを指定します。
ステータス(Status)
[ アクティブ ] または [非アクティブ] を選択します。
CAD 変数を作成する
| 1 |
Webex コンタクトセンターポータルのナビゲーションバーから、[ プロビジョニング] を選択します。 | ||||||||||
| 2 |
CAD 変数を選択します。 [CAD 変数] ページが表示されます。 このページには CAD 変数のリストが表示されます。 | ||||||||||
| 3 |
[ + 新規 CAD 変数] をクリックします。 CAD 変数ページが表示されます。
| ||||||||||
| 4 |
次の詳細を入力して [ 保存] をクリックします。
|
CAD 変数を編集する
| 1 |
Webex コンタクトセンターポータルのナビゲーションバーから、[ プロビジョニング] を選択します。 | ||||||||
| 2 |
CAD 変数を選択します。 [CAD 変数] ページが表示されます。 このページには CAD 変数のリストが表示されます。 | ||||||||
| 3 |
任意の CAD 変数の隣にある省略記号アイコンをクリックし、[ 編集] をクリックします。 CAD 変数が表示されます。
| ||||||||
| 4 |
以下の詳細を編集して、[ 保存] をクリックしてください。
|
グローバル変数
グローバル変数は、プロビジョニング モジュールで定義され、フロー全体でアクセス可能なカスタム変数です。 フロー開発者は、必要に応じてフローにグローバル変数を追加できます。 詳細は グローバル変数を参照してください。
グローバル変数は、Webex コンタクト センターの音声チャネルに固有です。 以下のいずれかのタイプのデータ値を収集します。
-
発信者入力データ: アカウント番号など、顧客が IVR を使用して通話中に入力するデータ。
-
エージェント入力データ: エージェントが顧客とのアクティブな通話中に、デスクトップの [ インタラクションコントロール ] ペインに入力するデータです。例えばケース番号やアクションコードです。
グローバル変数はいくつでも作成できます。 ただし、レポートで一度に有効にできるグローバル変数は 100 個までです。
詳細は グローバル変数を作成するを参照してください。
デフォルトでは、アクティブなグローバル変数のみが表示されます。 無効なグローバル変数を表示するには、 無効なグローバル変数を表示する チェックボックスにチェックを入れます。
|
システム定義の変数
システム定義変数は、Webex コンタクト センターで使用される事前定義されたグローバル変数です。
プロビジョニングモジュールでシステム定義の変数を編集できます。ただし、システム定義変数を作成したり、無効化することはできません。 |
Webex コンタクト センターは以下のシステム定義の変数を使用します。
-
Global_FeedbackSurveyOptionin : 顧客が通話後のアンケートに参加したか (オプトイン)、参加しないか (オプトアウト) を示します。 [ 変数タイプ は次のように定義されます。 文字列;既定値は次のとおりです。
未初期化の値は、初期値がないことを意味します。 -
Global_Language : 顧客がフローで使用する言語を示します。 [ 変数タイプ は次のように定義されます。 文字列;既定値は
ja-米国。 詳細については、次を参照してください。 Webex Experience Management 言語サポート。 -
Global_VoiceName : フローで使用される出力記録名を示します。 [ 変数タイプ は次のように定義されます。 文字列;既定値は次のとおりです。
自動。 値が自動、Google ダイアログフロー 指定された言語の音声名を選択する。
グローバル変数を作成する
| 1 |
Management Portal のナビゲーション バーで、を選択します。 。 | ||||||||||||||
| 2 |
クリック + 新しいグローバル変数。 [ グローバル変数 ウィンドウが表示されます。
| ||||||||||||||
| 3 |
次を入力します: 名前 を入力します。
| ||||||||||||||
| 4 |
次を入力します: 説明 を入力します。 | ||||||||||||||
| 5 |
[ 変数タイプ ] ドロップダウンリストからいずれかのタイプを選択し、変数値を指定します。
| ||||||||||||||
| 6 |
(オプション) ステータス トグルボタンを無効にして、変数 非アクティブ にします。 | ||||||||||||||
| 7 |
(オプション) [ をレポート可能にする ] トグルボタンを有効にして、レポート用に Analyzer で変数を表示します。
| ||||||||||||||
| 8 |
(オプション) [エージェントを表示可能にする ] トグルボタンを有効にすると、フローの一部として入力した値と共に変数をデスクトップに表示できます。 [エージェントを表示可能にする ] トグルボタンを有効にすると、次の設定が表示されます:
| ||||||||||||||
| 9 |
[保存] をクリックします。 |
グローバル変数を編集する
グローバル変数を編集するには:
| 1 |
Management Portal のナビゲーションバーから、[ ] を選択します。 | ||
| 2 |
必要なグローバル変数の隣にある省略記号アイコンをクリックし、[ 編集] をクリックします。 | ||
| 3 |
必要な変更を加えて [ 保存] をクリックします。
|
グローバル変数を非アクティブ化する
| 1 |
Management Portal のナビゲーションバーから、 を選択します。 | ||
| 2 |
無効化するグローバル変数の隣にある省略記号アイコンをクリックし、 [非アクティブとしてマークする] をクリックします。 | ||
| 3 |
[はい(Yes)] をクリックして確認します。 グローバル変数のステータスが 非アクティブに変わります。
|
グローバル変数をアクティブ化する
| 1 |
Management Portal のナビゲーションバーから、[ を選択します。 |
| 2 |
必要なグローバル変数の隣にある省略記号アイコンをクリックし、[ 復元] をクリックします。 |
| 3 |
[はい(Yes)] をクリックして確認します。 状況が 非アクティブ から アクティブに変わります。 |
マルチメディアプロファイル
管理者がエンタープライズのマルチメディアを有効にした場合、各エージェントにマルチメディアプロファイルを指定することができます。 各プロファイルでは、メール、チャット、電話など、エージェントが同時に処理できるメディアの数を指定します。
オプションのマルチメディア機能を使用すると、Webex コンタクト センター システムでメール、電話、チャット連絡先のルーティング戦略を管理できます。
マルチメディアプロファイルをサイト、チーム、または個々のエージェントに指定することができます。 デフォルトでは、システムは Default_Telephony_Profile を各サイトに割り当てます。 このプロファイルを編集または削除することはできませんが、別のマルチメディアプロファイルをサイトに割り当て直すことはできます。
サイトの下のすべてのチームは、異なるプロファイルをチームに指定しない限り、サイトのものと同じマルチメディア プロファイルを持ちます。 同様に、エージェントのプロファイルを変更しない限り、チームの下のすべてのエージェントはチームと同じプロファイルを持ちます。
マルチメディアプロファイルを作成する
マルチメディアプロファイルを設定するには:
| 1 |
Management Portal のナビゲーションバーで、[ |
| 2 |
[ + 新しいマルチメディアプロファイル] をクリックします。 |
| 3 |
次の手順を実行します。 |
| 4 |
[保存] をクリックします。 |
マルチメディアプロファイルの詳細を表示する
| 1 |
Webex コンタクト センター ポータルのナビゲーション バーで、次を選択します。 準備中。 |
| 2 |
マルチメディアプロファイルの隣にある省略記号アイコンをクリックし、 表示する。 |
| 3 |
(オプション) 次をクリックします。 編集 をクリックして設定を変更します。 詳細については、次を参照してください。 マルチメディアプロファイルの編集。 |
| 4 |
(オプション) 次をクリックします。 削除する を押して設定を無効にします。 詳細については、次を参照してください。 マルチメディアプロファイルの無効化。 |
マルチメディアプロファイルを編集する
| 1 |
Management Portal のナビゲーションバーから、[ 。 |
| 2 |
マルチメディアプロファイルの隣にある省略記号アイコンをクリックし、[編集] をクリックします。 |
| 3 |
次の手順を実行します。 |
| 4 |
[保存] をクリックします。 |
マルチメディアプロファイルを非アクティブ化する
エンティティに関連付けられているマルチメディアプロファイルを非アクティブ化することはできません。 |
| 1 |
Management Portal のナビゲーションバーから、[ ] を選択します。 | ||
| 2 |
無効化するマルチメディアプロファイルの隣にある省略記号アイコンをクリックし、[ 非アクティブとしてマークする] をクリックします。 | ||
| 3 |
[はい(Yes)] をクリックして確認します。 マルチメディアプロファイルの状況が [ 無効] に変わります。
|
マルチメディアプロファイルをアクティブ化する
| 1 |
Management Portal のナビゲーションバーから、[ ] を選択します。 |
| 2 |
マルチメディアプロファイルの状況が [ 無効 ] の省略記号アイコンをクリックし、[ 復元] をクリックします。 |
| 3 |
[はい(Yes)] をクリックして確認します。 マルチメディアプロファイルの状況が アクティブ に変わります。
|
デスクトップレイアウト
デスクトップ レイアウト機能を使えば、ビジネス要件に合わせて Webex コンタクト センターのデスクトップを設定できます。 ロゴ、タイトル、ウィジェットなどの要素をカスタマイズできます。 カスタマイズできる要素の一覧については、 カスタムデスクトップレイアウトを定義するを参照してください。 デスクトップレイアウトを作成してチームに割り当てることができます。 このレイアウトでは、チームの一部としてログインするすべてのエージェントに対し、デスクトップ上にエージェント エクスペリエンスが生成されます。
レイアウトには 2 つのタイプがあります。
-
グローバルレイアウト:このレイアウトはシステムによって生成されたレイアウトで、チームを作成するとデフォルトで割り当てられます。 詳細は チームを作成するを参照してください。 チームを作成すると、グローバルレイアウトがチームのデスクトップレイアウトとして自動的に設定されます。 このレイアウトを削除することはできません。
-
カスタムレイアウト: カスタマイズされたデスクトップ体験を提供するレイアウトです。 1 つまたは複数のチーム用にカスタムレイアウトを作成することができます。
エージェントがログインしているときに新しいデスクトップレイアウトを指定した場合、エージェントは新しいレイアウトを表示するためにページをリロードする必要があります。 |
Webex コンタクト センター デスクトップは 3 つのペルソナをサポートしています。
-
エージェント(Agent)
-
スーパーバイザ(Supervisor)
-
Supervisor および Agent
JSON レイアウト ファイルには、ペルソナごとに個別のセクションがあります。 管理者は JSON レイアウト ファイルの対応するセクションで各ペルソナの設定を構成する必要があります。 サンプルの JSON レイアウトファイルについての詳細は、 JSON レイアウトの最上位プロパティを参照してください。
Cisco がデスクトップレイアウトに新しい機能を追加すると、変更されていないレイアウトが新機能で自動的に更新されます。 変更されていないデスクトップ レイアウトを使用する既存のチームは、更新されたデスクトップ レイアウトを自動的に利用できるようになります。 変更されていないデスクトップ レイアウトを使用する Desktop ユーザは、ログイン時またはブラウザの再読み込み時に、新しいレイアウトベースの機能を受け取ります。
|
デスクトップレイアウトを作成する
カスタムデスクトップレイアウトを作成するには:
はじめる前に
| 1 |
Management Portal のナビゲーションバーから、 を選択します。 | ||||||||||||||
| 2 |
[ 新しいレイアウト] をクリックします。 | ||||||||||||||
| 3 |
次の詳細を入力します。
| ||||||||||||||
| 4 |
カスタムデスクトップレイアウトを定義するためにカスタマイズした JSON ファイルをアップロードします。
| ||||||||||||||
| 5 |
アップロードされたカスタムレイアウトに検証エラーがある場合、次をクリックします。 復元する 既定のレイアウトに戻すためにクリックします。 | ||||||||||||||
| 6 |
[Save] をクリックして、設定を保存します。 重要: レイアウトの動作を確認するには、を参照してください。 デスクトップで表示のレイアウト。 |
デスクトップで表示のレイアウト
| 1 |
テストチームを作成します。 詳細については、次を参照してください。 チームを作成する。 |
| 2 |
テストチームに自分自身を指定します。 |
| 3 |
Management Portal のナビゲーション バーで、を選択します。 デスクトップ Agent Desktop。 |
| 4 |
テスト チームを選択し、エクスペリエンスを検証します。 |
カスタム デスクトップ レイアウトの定義
このトピックでは、JSON ファイルを編集してカスタム レイアウトを作成する方法について説明し、カスタマー エクスペリエンス管理メトリック ウィジェットやカスタマー エクスペリエンス ジャーニー ウィジェットなどのウィジェットを使い始めるためのサンプル使用例を提供します。
事前準備
デスクトップ レイアウトをカスタマイズするためのスキルを以下に示します。
-
HTML 構造の理解
-
ブラウザのドキュメントツリーモデルの理解
-
JSON 形式の理解
デスクトップレイアウトの概要
デスクトップには、iframe ベースとウェブ コンポーネント ベースの 2 種類のウィジェットがあります。 ヘッダー、ナビゲーション (カスタムページ)、永続領域、ヘッドレス領域、および補助パネルは、デスクトップでカスタマイズ可能な領域です。 これらはウィジェットではありません。
以下のリストは、設定できるスペースの詳細です。 画像はデスクトップのレイアウトを示しています。
-
タイトルとロゴ エリア: このスペースには、画面の左上隅にある Webex コンタクト センターのロゴと名前 (デフォルト) が表示されます。
-
水平ヘッダー エリア: このスペースにはカスタムウィジェットが配置される設定可能なエリアがあります。 これらのウィジェットは、例えば、インライン情報およびドロップダウンメニューを表示することができます。 このヘッダーの高さは 64 ピクセルしかないため、ウィジェットの高さはヘッダーの高さを超えることはできません。
-
ワークスペース エリア: このスペースは、ナビゲーションバーでの選択内容に応じて、またはエージェントが顧客と対話しているときに変化します。 エージェントが通話中である場合、この領域にはインタラクション コントロールと補助情報ペイン (カスタム ウィジェットと永続ウィジェットを含む) が表示されます。 エージェントがメール、チャット、またはソーシャル チャネルで対話している間、この領域にワークスペース領域と補助情報ペイン (固定ウィジェット領域を含む) が表示されます。
[カスタムページ] は、ワークスペースペインのデスクトップインターフェイスに表示されます。 ナビゲーションバーのアイコンからカスタムページにアクセスできます。 各カスタムページには、1 つ以上のカスタムウィジェットを含めることができます。
カスタムウィジェット は JSON レイアウトで設定されるサードパーティアプリケーションです。 カスタムウィジェットは、カスタムページ、カスタムタブ (補助情報ペイン)、またはデスクトップの水平ヘッダーに配置できます。
-
ナビゲーションバー エリア: このスペースを使用して、カスタムページにアクセスするためのナビゲーションアイテムを追加します。


JSON レイアウトの最上位プロパティ
[ロール(Roles)]
デフォルトの JSON レイアウトには次の 3 つのロールがあります。
-
エージェント—エージェントのアクティビティを処理するために、エージェントが Webex コンタクトセンターデスクトップにサインインしたときに表示されるデスクトップレイアウトを設定します。
-
Supervisor: デスクトップレイアウトを設定するには、スーパーバイザーが Webex コンタクトセンターのデスクトップにサインインして、スーパーバイザーの機能のみを処理する際に表示されます。
スーパーバイザーがデスクトップにサインインすると、プライマリ チームに指定されているデスクトップ レイアウトが適用されます。 プライマリ チームを指定しない場合、グローバル レイアウトが適用されます。 デフォルトでは、APS レポートは無効になっています。
-
SupervisorAgent—スーパーバイザーの機能とエージェント アクティビティの両方を処理するために、スーパーバイザーが Webex コンタクト センター デスクトップにサインインしたときに表示されるデスクトップ レイアウトを設定します。
関連する JSON レイアウト ファイルの対応するペルソナで、各ロールのウィジェットを追加または変更できます。 |
以下は、ロールに基づく JSON レイアウトの最上位プロパティです。
{ "エージェント": { "バージョン": "0.1.0", "appTitle": "Webex Contact Center", "logo": "", "タスクページイラスト": "https://www.abc.com/image/logo.jpg", "stop NavigatorOnAcceptTask": false, "ドラッグドロップ有効": false, "notificationTimer": 8, "maximumNotificationCount": 3, "browserNotificationTimer": 8, "wxmConfigured": false, "desktopChatApp": { "webexConfigured": false, } "headerActions": ["outdial", "notification"], "Area": { "advancedHeader": { ... }, "パネル": { ... }, "ナビゲーション": { ... }, "持続的": { ... }, "ヘッドレス": { ... } }, }, "supervisor": { "version": "0.1.0", "appTitle": "Webex Contact Center", "logo": "", "タスクページイラスト": "https://www.abc.com/image/logo.jpg", "stop NavigatorOnAcceptTask" : false, "dragDropEnabled": false, "notificationTimer": 8, "maximumNotificationCount": 3, "browserNotificationTimer": 8, "wxmConfigured": false, "desktopChatApp": { "webexConfigured": false, } "headerActions": [ "outdial", "notification"], "Area": { "advancedHeader": { ... }, "パネル": { ... }, "ナビゲーション": { ... }, "持続的": { ... }, "ヘッドレス": { ... }, "homePage": { ... } }, } "supervisorAgent": { "version": "0.1.0", "appTitle": "Webex Contact Center", "logo": "", "タスクページイラスト": "https://www.abc.com/image/logo.jpg", "stop NavigatorOnAcceptTask": false, "dragDropEnabled": false, "notificationTimer": 8, "maximumNotificationCount": 3, "browserNotificationTimer": 8, "wxmConfigured": false, "desktopChatApp": { "webexConfigured": false, } "headerActions": [" ", "notification"], "Area": { "advancedHeader": { ... }, "パネル": { ... }, "ナビゲーション": { ... }, "持続的": { ... }, "ヘッドレス": { ... } }, } },
|
アプリタイトル
デスクトップの横方向のヘッダーにタイトルを指定します。 デフォルトのタイトルは Webex Contact Center です。
例:
"appTitle": "Webex Contact Center"既定の appTitle は、 |
タイトルには、テキスト、画像、または空の文字列を指定できます。 タイトルテキストは 2 行で表示されます。 テキストが 2 行目を超える場合は、省略記号アイコンが表示され、ツールチップに完全なタイトルが表示されます。 タイトルにスタイルを適用することはできません。
データ URI (Uniform Resource Identifier) を使用するか、コンテンツ配信ネットワーク (CDN)、Amazon Web Services (AWS) Simple Storage Service (S3) バケット、または同様のホスティングサービスでカスタムタイトル画像をホストしてから、ホストされている画像の URL。 サポートされているタイトル画像形式は、PNG、JPG、JPEG、GIF、SVG、WebP です。 タイトル画像のサイズは 184 x 32 ピクセル (幅 x 高さ) に対応します。
ロゴ
会社ロゴの URL を指定する場合。 URL を指定しない場合は、デフォルトで Webex コンタクト センターのロゴが表示されます。
例:
"logo": "https://my-cdn.com/logo.png"CDN、Amazon Web Services (AWS) Simple Storage Service (S3) バケット、または同様のホスティングサービスでカスタムロゴ画像をホストし、ホストされる画像の URL を指定することができます。 サポートされているロゴ画像形式は、PNG、JPG、JPEG、GIF、SVG、WebP です。 サポートされているロゴ画像のサイズは 96 x 32 ピクセル (幅 x 高さ) です。
| 条件 | 例 | アプリタイトル | ロゴ |
|---|---|---|---|
| appTitle およびロゴが構成されていない場合 |
|
タイトルなし | 既定のロゴ |
| appTitle およびロゴが構成されている場合 |
|
設定済みテキスト | 設定済みロゴ |
| appTitle が構成され、ロゴが構成されていない場合 |
|
設定済みテキスト | 既定のロゴ |
|
appTitle が構成されておらず、ロゴが構成されている場合
|
|
タイトルなし | 設定済みロゴ |
| appTitle が構成され、ロゴが優先されない場合 |
|
設定済みテキスト | ロゴなし |
|
appTitle が構成されておらず、ロゴが優先されない場合
|
|
タイトルなし | ロゴなし |
| appTitle が画像として追加され、ロゴが設定されている場合 |
|
設定済みの画像 | 設定済みロゴ |
|
appTitle が画像として追加され、ロゴが構成されていない場合
|
|
設定済みの画像 | 既定のロゴ |
|
appTitle が画像として追加され、ロゴが優先されない場合
|
|
設定済みの画像 | ロゴなし |
|
taskPage イラスト
組織の基本設定とブランドとの整合性に基づいて、タスクページ用のカスタムイラストを指定します。 エージェントがサインインすると、タスクページの背景として設定済みのイラストが表示されます。 既定では、作業ページはイラストなしで表示されます。
例:
"タスクページイラスト": "https://www.abc.com/image/logo.jpg",データ URI を使用するか、コンテンツ配信ネットワーク (CDN)、Amazon Web Services (AWS) Simple Storage Service (S3) バケツ、または類似のホスティングサービスでカスタム イラストレーションをホストしてから、ホストされている イラストレーションへの URL を指定することができます。 イラストレーションは、レイアウト定義に基づいて、グローバル レベルまたはチーム レベルで設定できます。 壊れた画像がデスクトップに表示されないように、URL を正しく設定してください。
サポートされているタスクページのイラスト形式は、PNG、JPG、JPEG、GIF、SVG、WebP です。 推奨されるイラスト サイズは 400 x 400 ピクセル (幅 x 高さ) です。 自作のイラストが推奨サイズより大きい場合、イラストのサイズは作業ページのアスペクト比に合わせて調整されます。 カスタム イラストレーション サイズが推奨サイズより小さい場合、作業ページでは実際のイラストレーション サイズが保持されます。


停止ナビゲート OnAcceptTask
前のタスクで作業している間にエージェントが新しいタスクを承諾した場合、新しく承諾したタスクにフォーカスを移すかどうかを判断する。 既定値は次のとおりです。 false。
例:
"stop NavigatorOnAcceptTask": false値が trueを使用している場合、ユーザがデスクトップで新しいタスクを承認すると、フォーカスは前のタスクに保持され、新しく承認されたタスクに移動しません。 この設定により、ユーザが新しいリクエストを承認する際にデータが失われることを防ぎます。
たとえば、エージェント 1 が顧客 1 とチャットしながら、同時に顧客 2 と音声コールを行っているとします。音声コールの間、エージェント 1 は [インタラクション コントロール] ペインで顧客 2 の詳細を更新しています。 現在、エージェント 1 には [タスクリスト] ペインに 2 つのアクティブなタスクがあり、[インタラクションコントロール] ペインにフォーカスがあります。 エージェント 1 が顧客 3 からの新しいチャット要求を承認すると、フォーカスは顧客 2 とのインタラクション コントロール ペインに残り、新しく承認されたチャット要求に移動しません。
新しく承諾したタスクに移動しないように、前のタスクにフォーカスを保持するには、 停止ナビゲート OnAcceptTask プロパティ値の設定: true。
次の場合、 停止ナビゲート OnAcceptTask プロパティ値が JSON レイアウトに入力されなかった場合、デスクトップはフォーカスを新しく承認されたタスクにシフトします。 この動作は、 停止ナビゲート OnAcceptTask プロパティ値の設定: false。
|
ドラッグ ドロップを有効にする
カスタム ページ上のウィジェットのドラッグ アンド ドロップおよびサイズ変更を有効にするには、値を true。 既定値は次のとおりです。 false。
例:
"dragDropEnabled": false[補助情報] ペインのタブでドラッグアンドドロップ機能を有効にする方法の詳細については、次を参照してください。 補助情報ペイン。
通知タイマー
デスクトップ上のデスクトップ通知が自動的に閉じられるまでの時間 (秒) を設定します。 通知はデスクトップの右上に表示されます。 既定のタイムアウト値は 8 秒です。 タイムアウト値の有効な範囲は 110 秒です。 タイムアウトの変更を有効にするには、変更を行った後にブラウザを更新する必要があります。
例:
"notificationTimer": 8最大通知数
デスクトップで一度に表示されるデスクトップ通知の数を設定するには。 既定値は 3 です。デスクトップ通知の範囲は 110 です。 デスクトップ通知が重ねて表示されます。 通知の数が多い場合、状況に応じて少し遅れて表示されます。 通知タイマー 設定します。
例:
"maximumNotificationCount": 3browserNotificationTimer
デスクトップ上のブラウザー トースター通知が自動的に閉じられるまでの時間 (秒) を設定します。 トースターは、デスクトップがアクティブなブラウザーウィンドウまたはタブではない場合にのみ表示されるネイティブブラウザー通知です。 次の場合、デスクトップブラウザウィンドウまたはタブは非アクティブになります。
-
他のブラウザウィンドウまたはタブで作業しています。
-
他のアプリケーションで作業しています。
-
デスクトップブラウザウィンドウが最小化されています。
通知はデスクトップの右上に表示されます。 既定のタイムアウト値は 8 秒です。 タイムアウト値の推奨範囲は 515 秒です。 タイムアウトの変更を有効にするには、変更を行った後にブラウザを更新する必要があります。
例:
"browserNotificationTimer": 8ブラウザー通知の構成されたタイムアウトは、オペレーティング システムとブラウザー設定によって異なります。 タイムアウト値は、Windows OS、Chrome OS、および macOS の Chrome ブラウザで適用されます。 ただし、サポートされている他のブラウザは、構成された通知タイムアウト値を一貫して尊重しません。 |
wxmConfigured
(オプション) Webex Experience Management を設定するには、値を次のように設定します。 true。 既定値は次のとおりです。 false。 詳細については、次を参照してください。 ウィジェットを Webex コンタクト センターに追加。
例:
"wxmConfigured": trueデスクトップ ChatApp
複数の Cisco が提供するチャット アプリケーション (例えば Webex App.
Webex 設定済み
Webex アプリのメッセージ機能やミーティング機能は、デスクトップ内で設定できます。 この設定により、エージェントはデスクトップから移動することなく、組織内の他のエージェント、スーパーバイザー、および主題に関する専門家 (SME) と共同作業を行うことができます。
|
デスクトップ内で Webex アプリを設定するには:
-
Cisco Webex Control Hub で、ユーザ用のサービスを追加する際に、 高度なメッセージング チェックボックスを選択します ()。 詳細は Cisco Webex サイト管理のユーザアカウントを管理するを参照してください。
-
カスタムデスクトップレイアウトで、
webexConfiguredプロパティの値をtrueに設定します。例:
"desktopChatApp": { "webexConfigured": true },webexConfiguredプロパティのデフォルト値はfalseです。
Webex
webexConfiguredプロパティ値をtrueに設定した場合にのみ、アプリをエージェント、スーパーバイザー、SupervisorAgent のロールで使用できます。これらの役割のそれぞれに対して。 エージェント、スーパーバイザー、SupervisorAgent が Webex アプリからサインアウトできません。を表示するには、
 (Webex) アイコンを表示するには、
(Webex) アイコンを表示するには、 headerActionsプロパティを使用してください。詳細は headerActionsを参照してください。特定のチームに対して Webex アプリを有効にするには、カスタム レイアウトを選択し、
webexConfiguredプロパティの値をtrueに設定します。。 詳細は チームを作成するを参照してください。
[補助情報] ペイン、カスタム ページ、カスタム ウィジェットで Webex アプリ を構成することもできます。 詳細については、 [補助情報] ペインを参照してください。
Webex アプリ通知
notificationTimer および browserNotificationTimer プロパティで指定された値は、Webex アプリに適用されます。 これらのプロパティの既定のタイムアウト値は 8 秒です。 詳細は notificationTimer および browserNotificationTimerを参照してください。
headActions
デスクトップの水平ヘッダー上のアイコンの順序を変更します。 既定の順序は次の通りです:
-
 (Webex)
(Webex) -
 (アウトダイヤル コール)
(アウトダイヤル コール) -
 (Notification Center)
(Notification Center)
headerActions プロパティの値を次のように設定します:
|
アイコン名 |
headerActions プロパティ値 |
|---|---|
|
Webex アプリ |
webex |
|
アウトダイヤルコール |
アウトダイヤル |
|
通知センター |
通知 |
例:
"headerActions": ["webex", "outdial", "notification"],
|
アイコンのデフォルトの順序を変更するには、 headerActions プロパティと、それに従ってカスタムレイアウトの値を入力します。
例:
"headerActions": ["notification", "outdial", "webex"],
|
エリア
エリア プロパティは、デスクトップレイアウトのコアセクションです。 面積に合わせてレイアウトを決めることができます。
"エリア": { "ヘッダー": { ... }, "advancedHeader: { { "Comp": "Widget-1", "attribute": { ... }, "script": .... "パネル": { ... }, "ナビゲーション": { ... }, "持続的": { ... }, "ヘッドレス": { ... } },以下を設定できます。 エリア オブジェクト:
-
パネル: 補助情報ペインの 2 番目のパネルまたは一番右のパネルを表します。
-
ナビゲーション: カスタムページとそのページに関連するナビゲーション要素を表します。
-
永続: デスクトップのすべてのページで表示される永続的なページレベルウィジェットを表します。
-
ヘッドレス: ビジュアル インターフェイスを持たないウィジェットを表しますが、バックグラウンドでロジックを実行します。
AdvancedHeader プロパティが構成されている場合、header および headActions プロパティを削除する必要があります。 |
AdvancedHeader
表示/非表示をカスタマイズし、デスクトップの水平ヘッダーに表示されるアイコンの順序を変更します。 既定の順序は次の通りです:
-
 (Webex)
(Webex) -
 (アウトダイヤル コール)
(アウトダイヤル コール) -
 (Notification Center)
(Notification Center) -
 (エージェント状態セレクタ)
(エージェント状態セレクタ)
の値を設定します。 AdvancedHeader プロパティを次のとおりです。
|
アイコン名 |
headerActions プロパティ値 |
|---|---|
|
Webex アプリ |
Agentx-webex |
|
アウトダイヤルコール |
エージェント x アウトダイヤル |
|
通知センター |
エージェント x 通知 |
|
エージェント状態セレクタ |
Agentx-state-セレクター |
例:
"advancedHeader": [ { "Comp": "gentx-webex" }, { "Comp": "gentx-outdial" }, { "Comp": "エージェントの通知" }, { "COMP": "エージェントの状態-Selector" } { "Comp": "Widget-1", "attribute": { ... }, "script": .... } ] |
アイコンのデフォルトの順序を変更するには、 advancedHeader プロパティと、それに従ってカスタムレイアウトの値を入力します。
ウィジェットは左から右にドロップダウンメニューに流れ込みます。
|
ホーム ページ
デスクトップにログインすると、ホームページに移動します。
ホームページは Supervisors および SupervisorAgent ペルソナにのみ適用できます。 |
ホームページ上で次のウィジェットを表示することができます。 Analyzer ウィジェットはデフォルトで提供されますが、管理者は永続的およびカスタム ウィジェットを構成することもできます。 詳細は、 JSON レイアウトの最上位プロパティを参照してください。
Analyzer ウィジェット
デフォルトでは、Analyzer ウィジェットはデスクトップのホームページに表示されます。
ホームページのレイアウト設定
組織の基本設定とブランドの整合性に基づいたレイアウトを表示するように、デスクトップのホームページを構成できます。 [ ホームページ ] フィールドを編集してホームページを設定します。 ユーザがデスクトップにサインインしたときにホームページに表示される以下のコンポーネントを設定できます。
-
ウェルカムメッセージ
-
ナビゲーションバーにある タスク アイコンを使用してタスクペインに移動します。 タスク アイコンは、スーパーバイザーおよびスーパーバイザー & に対して表示されます。通話監視機能が有効になっているエージェントの役割。 タスク ペインには、受信した顧客要求、アクティブおよび過去の顧客対話、アクティブな監視要求が表示されます。
-
キュー名、 チャネルタイプ、 管理対象チーム にアクセスしてください。
次の表では、ホームページの設定に必要な ページ ページのプロパティを示します:
|
プロパティ |
説明とコード | ||
|---|---|---|---|
|
ページ > useFlex レイアウト |
Flex レイアウトは新しいウェブコンポーネントです。 既存のウィジェットは変更されません。 新しいフレックス レイアウトは同じレイアウト構成形式を簡単に使用します。 後方互換性があり、既存のウィジェットには影響しません。 JSON レイアウトを構成する必要があります。 JSON レイアウトを構成するには、ウィジェットの高さと幅を指定します。 ウィジェットは、JSON レイアウト内で構成されたのと同じシーケンスでレンダリングされます。 ウィジェットのデフォルトのマージンは 8 px です。 JSON レイアウトは、ウィジェットの寸法 (幅 x 高さ) と座標 (X、Y、Z) に基づいています。 フレキシブル レイアウトは、個々のウィジェットのサイズ変更、ウィジェットの最大化などの機能をサポートします。 個々のウィジェットの高さはピクセル単位で測定されます。 1 単位の高さ = 40 ピクセル。 ウィジェットの幅は、コンテナー内の列の数と、コンテナーの幅に基づいて変化する列の数によって異なります。 ウィジェットは左から右に表示されます。 高度なレイアウト エンジンは、カスタム ロジックを使用して、ウィジェットの水平および垂直の両方のスペース調整を適用します。 最初、レイアウトは横方向に読み込まれます。 ウィジェットは水平方向にロードした後、垂直方向にロードし、スペースの利用が最適化されるようにします。 画面サイズに基づいてウィジェットを設定します。 画面サイズに基づいて、ウィジェットの幅を拡大または縮小できます。 これにより、ウィジェットがより読みやすく、使いやすくなります。 Flex レイアウトは、大、中、小、極小などの標準的なブレークポイントを提供します。
| ||
|
ページ > カンプ |
一意のカスタム コンポーネントを提供していることを確認してください。 [ | ||
|
ページ > pageHeader |
タイトル文字列には、静的、動的、またはその両方を指定してください。 [
| ||
|
ページ > pageSubHeader |
デスクトップに表示されるサブヘッダーを必ず追加してください。 ユーザは、 Analyzer に移動 をサブヘッダーに追加します。
|
ヘッダー ウィジェット
ヘッダーは、インライン情報の表示やドロップダウンメニューの追加などに使用されます。 ヘッダー コンテナーの垂直方向のスペースには限りがあるため、ヘッダー全体の高さは 64 ピクセルしかありません。 レイアウトの配置に関する詳細は、 レイアウトプロパティの セクションを参照してください。
例:
"header":{ "id":"header", "Widgets":{ "head1":{ "Comp":"header-Widget-one", "script":"https://my-cdn.com/dynamic-widgets/header-widget-one.js", }, "head2": { "Comp":"header-Widget-two", "script":"https://my-cdn.com/dynamic-widgets/header-widget-two.js", } }, "layout":{ "領域":[[ "head1", "head2" ]], "size": { "列": [1, 1], "列": [1] } } }
ヘッダーウィジェットのツールチップを追加するには、md-tooltip コンポーネントをラップします。 [ メッセージ ] プロパティにツールチップ情報を入力します。
例:
"header": { "id": "dw-header", "Widgets": { "head1": { "Comp": "md-tooltip", "attribute": { "message": "Netlify" }, "子ども": [{ "COMP": "Agentx-wc-iframe", "属性": { "src": "https://keen-jackson-8d352f.netlify.app" } }] }, }, }のスタイル属性 display および height を追加して、ヘッダーを表示します。 height 属性の最適値は 64 ピクセルです。
既存のヘッダーウィジェットにスタイル属性を追加して、iFrame 内で期待どおりにロードされるようにしてください。 |
例:
"head1": { "Comp": "Agentx-wc-iframe", "attribute": { "src": "https://widget-kad.s3.amazonaws.com/Headers/Timer/Timer.htm", "style": "height:64px;display:flex;" } },ヘッダーの高さは 64 ピクセルしかないため、ヘッダーには単一の行と複数の列を使用することをお勧めします。 配置の詳細は、 レイアウト プロパティの セクションを参照してください。 |
ナビゲーション (カスタムページ)
このセクションでは、左側のナビゲーションバーに表示するページを追加できます。 ナビゲーションバーに表示されるウィジェットには、ナビゲーションアイコンと固有の URL を指定します。 競合を避けるために、URL には特定のプレフィックスを使用することをお勧めします。 詳細については、 ナビゲーション プロパティ のセクションを参照してください。
このページに表示するウィジェットのコレクションを作成することもできます。 ページには、画面に表示される単一のウィジェット、またはグリッド内のウィジェットのコレクションを含めることができます。 グリッド配置の詳細は、 レイアウトプロパティの セクションを参照してください。
ウィジェット ツリーに動的領域ラッパーを追加する必要はありません。 つまり、このオプションを有効にすると、カスタムページでウィジェットをドラッグアンドドロップしてサイズを変更することができます。 |
例:
{ "nav": { "label": "カスタムページ", "icon": "stored-info", "iconType": "momentum", "navigateTo": "dynamic-tabs", "align": "top", "isDefaultLandingPage": true }, "page": { "id": "my - カスタム - ページ", "useFlexLayout": true, "Widgets": { " comp1": { "Comp": "md-tabs", "子供": [{ "Comp": "md-tab", "textContent": "シフトタイマー", "attribute": { "slot": "tab" } }, { "Comp": "md-tab -Panel", "attributes": { "slot": "パネル" }, "子供": [{ "Comp": "my - カスタム - タイマー", "source": http://my-cdn.com/my-custom-timer.js "wrapper": { "title": "シフト タイマー", "maximizeAreaName": "app-maximize-Area" } }] }, { "Comp": "md-tab", "textContent": "株式市場", "responsive": "false" "attribute": { "slot": "tab" }, }, { "Comp": "md-tab-Panel", "attribute": { "slot": "Panel" }, "子供": [{ "Comp": "agentx-wc-iframe", "responsive": "false" "attribute": { "src": "https://widget-kad.s3.amazonaws.com/Trading.htm" }, "wrapper": { "title": "Stock Market", "maximizeAreaName": "app-maximize-eria" } }], }, { "Comp": "md-tab", "textContent": "Widget3", "at tribute": { "slot": "tab" } }, { "comp": "md-tab-panel", "textContent": "3 つのコンテンツ", "attribute": { "slot": "Panel" } } ] }, "Comp2": { "Comp": "my - google - マップ - コンポーネント", "source": "https://my-cdn.com/my-google.maps.js "wrapper": { "title": "Google マップ", "maximizeAreaName": "app-最大化領域" } } }, "layout": { "領域": [ ["left", "right"] ], "size": { "cols": [1, 1], "rows": [1 ] } } } }、次の表では、 ナビゲーション および ページ プロパティとその子プロパティを示します:
|
プロパティ |
説明とコード | ||
|---|---|---|---|
|
nav > ラベル |
このプロパティはページ ナビゲーション ID を示します。 スクリーン リーダーがこのプロパティを読み取り、ツールチップに表示されます。 これらのパラメータは、ナビゲーションバー上にカスタムページを表示するために必要です。 | ||
|
nav > iconType |
このプロパティは、カスタムページのナビゲーションバーに表示されるアイコンのタイプを表します。 次の種類のアイコンを使用できます。
| ||
|
ナビゲーション > アイコン |
このプロパティは、Momentum ライブラリまたは CDN URL のアイコンの名前を表します。 | ||
|
ナビゲーション > 位置合わせする |
このプロパティにより、アイコンをナビゲーションバーの上または下に揃えることができます。
| ||
|
ナビゲーション > isDefaultLandingPage | このプロパティでは、Agent Desktop に指定されたエージェント用のデフォルトのランディングページを指定します。 このプロパティの設定: true ナビゲーション バー ページを、エージェントが Agent Desktop にログインした後に表示されるデフォルトのランディング ページにします。 複数のナビゲーションバーページでこのプロパティが trueを起動しない場合、システムは最初のナビゲーション バー ページをデフォルトのランディング ページと見なします。 このプロパティが に設定されているナビゲーションバーページがない場合 trueをインストールしている場合、ホームページがデフォルトのランディングページとして機能します。
| ||
|
nav > navigateTo |
このプロパティはカスタムページの名前を指定します。 この名前は、エージェントが移動するときにアドレスバーに表示されます。
|
|
プロパティ |
説明とコード | ||
|---|---|---|---|
|
ページ > ID |
イン その | ||
|
> useFlexLayout |
Flex レイアウトは新しいウェブコンポーネントです。 既存のウィジェットは変更されません。 新しいフレックス レイアウトは同じレイアウト構成形式を簡単に使用します。 後方互換性があり、既存のウィジェットには影響しません。 JSON レイアウトを構成する必要があります。 JSON レイアウトを構成するには、ウィジェットの高さと幅を指定します。 ウィジェットは、JSON レイアウト内で構成されたのと同じシーケンスでレンダリングされます。 ウィジェットのデフォルトのマージンは 8 px です。 JSON レイアウトは、ウィジェットの寸法 (幅 x 高さ) と座標 (X、Y、Z) に基づいています。 フレキシブル レイアウトは、個々のウィジェットのサイズ変更、ウィジェットの最大化などの機能をサポートします。 個々のウィジェットの高さはピクセル単位で測定されます。 1 単位の高さ = 40 ピクセル。 ウィジェットの幅は、コンテナー内の列の数と、コンテナーの幅に基づいて変化する列の数によって異なります。 ウィジェットは左から右に表示されます。 高度なレイアウト エンジンは、カスタム ロジックを使用して、ウィジェットの水平および垂直の両方のスペース調整を適用します。 最初、レイアウトは横方向に読み込まれます。 ウィジェットは水平方向にロードした後、垂直方向にロードし、スペースの利用が最適化されるようにします。 画面サイズに基づいてウィジェットを設定します。 画面サイズに基づいて、ウィジェットの幅を拡大または縮小できます。 これにより、ウィジェットがより読みやすく、使いやすくなります。 Flex レイアウトは、大、中、小、極小などの標準的なブレークポイントを提供します。
| ||
|
ページ > ウィジェット ページ > コンプ |
カスタム ウィジェットを定義するのに役立ちます。 複数のウィジェットを配置するには、ウィジェットオプションを順番に指定します。 各ウィジェットに固有のエリア名を付けてください。後でレイアウト セクションで使用します。 このプロパティは、カスタム HTML 要素 (ウェブコンポーネントまたはラッパーとして使用する他の要素と呼ばれます) の名前を示します。 詳細は サンプル使用例を参照してください。 ここにカスタム要素名を入力します ("<" または ">")。 例、"my-custom-element" ウィジェット セクションの各エントリは、次の形式をサポートしています。 | ||
|
ページ > スクリプト |
(オプション) このプロパティは、CDN などのリモートの場所からウィジェットまたはコンポーネントを読み込む場合にのみ必要です。
| ||
|
ページ > プロパティ |
ウェブコンポーネントに渡す必要があるプロパティを指定することができます。 | ||
|
ページ > レスポンシブ |
カスタム レイアウトで追加されたウェブ コンポーネントまたは iFrame ベース ウィジェットのどちらを 以下のいずれかの値を使用して、このプロパティを構成します。
| ||
|
ページ > 属性 |
このセクションでウェブコンポーネントの属性を指定することができます。 | ||
|
ページ > 表示設定 |
カスタム レイアウトで追加された Cisco 提供のウィジェットを Cisco が提供するウィジェットは、コンタクト履歴、Cisco Webex Experience Management, IVR 音声テキスト、プレビュー キャンペーン通話ガイド、スクリーン ポップです。
| ||
|
ページ > 子供 |
このプロパティは、レイアウトのコア部分です。 [ ストアの値をプロパティとして渡す方法については、 デスクトップからウィジェットにデータを共有するを参照してください。 「子」アレイセクションの利点は、レイアウト仕様で既存のウェブコンポーネントを使用できることです。これはすでにデスクトップバンドルの一部です。 デスクトップ バンドル ウェブ コンポーネントには以下が含まれます。
持続タブの属性の詳細については、 持続タブの属性を参照してください。 | ||
|
page > textContent |
テキストコンテンツを追加するのに役立ちます。 | ||
|
ページ > スタイル |
コンポーネントに特定の CSS スタイルを指定するのに役立ちます。 | ||
|
ページ > ラッパー |
ウィジェットラッパーを使用すると、ウィジェットの上にツールバーを追加できます。 ツールバーにはタイトルと 「app-maximize-area」としてデフォルト値を使用していることを確認します。 現在、デフォルト値のみが利用できます。 | ||
|
ページ > ラッパー> ID |
(オプション) ウェブコンポーネントウィジェットラッパーにより、一意の識別子を使用してダイナミックウィジェットのタイトルを更新できます。 ウィジェットのラッパー
iFrame ベースのウィジェットのタイトルを更新するには、同じドメインの iFrame コンテンツを使用します。 次に例を示します。 | ||
|
> gentx-wc-iframe |
デスクトップにウィジェットとして表示される iFrame にウェブページを埋め込むことができます。 「Agentx-wc-iframe」と呼ばれる iFrame ウィジェットを使用できます。 | ||
|
ページ > レイアウト | ページ上にウィジェットを配置することができます。 次の形式はグリッド レイアウトを表します。 ここで、 ウィジェット セクションで定義したエリア名でグリッドを定義できます。 次の例は、3 行 3 列のレイアウトが指定されている方法を示しています。  サイズのセクションでは、数字は他のウィジェットと比較して、ウィジェットが占有できるスペースの割合を表します。 3 列すべてで同じ割合のスペースを占有します。 100% の幅が利用可能な場合、各ウィジェットは水平方向のスペースの 33.33% を占有します。  別の使用例として、"cols": [1, 2, 2] と設定すると、スペース全体が 5 (1+2+2) で割った値となり、最初のウィジェットが横方向のスペースの 20% を占有することになります。 2 番目と 3 番目のウィジェットは、それぞれ 40% を使用します。 詳細については、次を参照してください。 グリッドレイアウトの基本概念。  | ||
|
ページ > ルート |
レイアウトのネストをサブレイアウトと呼びます。 レイアウト設定にネストされたレイアウトがある場合、サブレイアウトの親として単一の「ルート」オブジェクトを持つ必要があります。 ネストが必要ない場合は、レイアウト構成をフラットにすることができます。 このサブレイアウトでは、レイアウトのサイズ変更動作をより詳細にコントロールできます。 ページレイアウト プロパティの種類はレコード <string, レイアウト> でなければなりません。 レイアウト プロパティを使用すると、ページ上にウィジェットを配置することができます。 このセットアップは、個別にサイズ変更できる 2 つのサブグリッドを持つグリッドを ROOT レイアウトに作成します。  コンポーネントのサイズを変更すると、そのサブレイアウト内のコンポーネントに影響します。 
無限ループ: ROOT レイアウトを ROOT のサブレイアウトとして含める場合、「call スタック超過」エラーが発生し、無限ループが発生します。  同一のサブレイアウト (N) 回: グリッドに同じ名前のサブレイアウトを複数回含め、そのうちの 1 つをサイズ変更すると、すべてのサブレイアウトが自動的にサイズ変更されます。 これが望ましくない動作である場合は、各サブレイアウトの名前を一意なものに変更してください。  |
持続タブの属性
カスタムページのタブおよびカスタムウィジェットを永続的に設定するには、カスタムレイアウトの md-tabs 属性を入力します。
例: タブを永続的に設定する
{ "Comp": "md-tabs", "attribute": { "Peristist-Selection": true, "tabs-id": "コンテナー内のすべてのタブの固有 ID" }, }|
プロパティ |
説明 |
|---|---|
|
選択の保持 |
|
|
tabs-id |
コンテナー内のすべてのタブをまとめて一意の ID。 |
md-tabs を持続するように設定すると (持続選択: true)、Agent Desktop はタブを保持します。エージェントがデスクトップのページやウィジェットを切り替えた場合でも同様です。
|
永続ウィジェットの設定
任意のカスタム ウィジェットが永続的であるように構成できます。 永続ウィジェットは、デスクトップのすべてのページに表示されます。 永続的なウィジェットは、アクティブなコンタクト リクエストまたは会話がある場合にのみ、[補助情報] ペインに新しいタブとして表示されます。 たとえば、 Sample Persistent ウィジェットです。
固定ウィジェットは、他のページで表示される方法ではホームページ上に表示されません。 ただし、アクティブなインタラクションがある場合、固定ウィジェットは [補助情報] ペインの一部として [ホーム] ページに表示されます。 たとえば、着信に応答すると、[インタラクションコントロール] ペインと、 サンプル持続性 ウィジェットが [補助情報] ペインの一部として表示されます。
例:
"エリア": { "永続的な": [{ "コンプ": "md-tab", "属性": { "スロット": "tab" }, "子供": [{ "コンプ": "md-icon", "attribute": { "name": "emeticons_16" } }, { "Comp": "span", "textContent": "カスタムページウィジェット" } ] }, { "Comp": "md-tab-panel", "attribute": { "slot": "パネル" }, "子供": [{ "Comp": "dynamic-Area", "properties": { "Area": { "id": "dw-panel- two", "Widgets": { "Comp1": { "Comp": "agentx-wc-iframe", "attribute": { "src": "https://blog.logrocket.com/the-ultimate-guide-to-iframes/" }, "wrapper": { "title": " AgentX iFrame", "maximizeAreaName": "app-maximize-Area" } }, "Comp2": { "Comp": "uuip-Widget-two", "script": "./dynamic-Widgets/Widget-two. ", "attributes": { "title": "ウィジェット 2 コンテンツ" }, "wrapper": { "title": "ウィジェット 2 タイトル", "maximizeAreaName": "app-maximize-eria" } } }, "レイアウト": { "領域": [ ["COMP1", "COMP2"] ], "size": { "cols": [1, 1], "rows": [1] } } } }] } ] }ウィジェットをカスタマイズする場合、次のいずれかのオプションを選択できます。
-
Iframe 内に埋め込むことができるウェブページ上のアプリケーションをホストします。
-
カスタム ウィジェットを作成する。
ウィジェットの技術要件は、 デスクトップウィジェット開発ドキュメント。 レイアウトエディターは次の情報を確認します:
-
カスタム HTML 要素 (ウェブコンポーネントと呼ばれます) の名前は?
-
JavaScript バンドルをホストするコンテンツ配信ネットワーク (CDN) ソースへの URL は?
補助情報ペイン
デスクトップの [補助情報] ペインは、Cisco が提供するデフォルトのウィジェットおよびカスタムウィジェットを含むタブを表示します。 以下の Cisco 提供のウィジェットが、定義済みのタブに表示されます。
-
問い合わせの履歴
-
IVR トランスクリプト
-
カスタマー エクスペリエンスのジャーニー
-
スクリーンポップアップ
[補助情報] ペインを使用して、次のことができます。
-
タブを追加する
-
タブオーダーを変更する
-
定義済みのタブを削除する
-
カスタムタブをドラッグ可能としてマークする
-
カスタム タブにツールチップを追加する
-
次を追加します: タブの順序をリセット オプション
例:
"パネル": { "Comp": "md-tabs", "attribute": { "クラス": "ウィジェットタブ" }, "子供": [{ "Comp": "md-tab", "属性" : { "スロット": "タブ", "クラス": "ウィジェットペインタブ" }, "子供": [{ "計算": "スロット", "属性": { "名前": "CONTACT_HISTORY_TAB" } }] }, { "Comp": "md-tab-panel", "attribute": { "slot": "パネル", "class": "ウィジェットペイン" }, "子供": [{ "Comp" : "slot", "attribute": { "name": "CONTACT_HISTORY" } }] }, { "Comp": "md-tab", "attribute": { "slot": "tab", "class": "ウィジェットペインタブ" }, "子供": [{ "COMP": "md-icon", "属性": { "名前": "pop-out_16" } }, { "COMP": "span", "textContent": "スクリーンポップ" } ], "visibility": "SCREEN_POP" }, { "Comp": "md-tab-Panel", "attribute": { "slot": "Panel", "class" : "ウィジェットペイン" }, "子供": [{ "Comp": "#SCREEN_POP" }], }, { "Comp": "md-tab", "attribute": { "slot": "tab" }, "子供": [{ "Comp": "md-icon", "attribuates": { "name": "emeticons_16" } }, { "Comp": "span", "textContent": "カスタムウィジェット" } ] }, { "Comp": "md-tab-Panel", "トリビュート": { "スロット": "パネル" }, "子": [{ "コンプ": "ダイナミックエリア", "プロパティ": { "エリア": { "ID": "dw-パネルツー", "Widgets": { "Comp1": { "Comp": "agentx-wc-iframe", "attribute": { "src": "https://blog.logrocket.com/the-ultimate-guide-to-iframes/" }, "wrapper": { "title": "AgentX iFrame ", "maximizeAreaName": "app-maximize-eria" } }, "Comp2": { "Comp": "Widget-one", "script": "https://my-cdn.com/dynamic-widgets/widget-one.js", "wrapper": { "title": " Widget title", "maximizeAreaName": "app-maximize-Area" } } }, "layout": { "Areas": [ [" comp1"], [" comp2"] ], "size": { "cols" : [1], "rows": [1, 1] } } } }] } ] },管理ポータルでカスタマー エクスペリエンス管理メトリックを有効にした後、カスタマー エクスペリエンス ジャーニー ウィジェットを設定できます。 |
[補助情報] ペインで、カスタムウィジェットを配置する新しいタブを追加します。 ここでは特別なルールは適用されません。コンポーネントのネストは期待通りで、 子ども セクションを参照してください。 詳細については、 チルドレン プロパティを指定します。
タブヘッダーをカスタマイズする具体的な例を次に示します。
子どもプロパティにアイコンとラベルを配置する例
{ "Comp": "md-tab", "属性": { "スロット": "tab", "クラス": "ウィジェットペインタブ" }, "子供": [{ "Comp": "md- icon", "attribuates": { "name": "transscript_16" } }, { "comp": "span", "textContent": "My Widget Tab" } ], },画像 (CSS 使用) とラベルを子プロパティに配置する例
{ "Comp": "md-tab", "attribute": { "slot": "tab" }, "子供": [{ "Comp": "span", "attribute": { "style": "align -items: center; display: Flex; - }, "子供": [{ "Comp": "img", "attribute": { "src": "http://my-cdn.com/icon.svg", "width": 16, "height": 16, "style": "margin-right: 0.5rem;" } }, { "comp": "span", "textContent": "マイウィジェットタブ" } }], },[補助情報] ペインに複数のタブがある場合、 その他のタブ ドロップダウンリストは自動的に表示されます。
読みやすさとアクセシビリティのために、カスタム タブのツールチップを追加する必要があります。 カスタムタブのツールチップを追加するには、コンポーネントを md-tooltip で囲みます。 [ メッセージ ] プロパティにツールチップ情報を入力し、次の例に示すように [ スタイル ] プロパティの値を適用します。
"Comp": "md-tooltip", "attribute": { "class": "Widget-tabs", "message": "サンプルタブ 1", "style": "max-width: 252px; Min-width: 110px; オーバーフロー: 非表示; テキストオーバーフロー: 省略記号; 余白: 折り返しなし; ディスプレイ: インラインブロック; 下余白: -10px;" },カスタムタブでは、最大で 252 ピクセル、最小で 110 ピクセルの幅をおすすめします。 |
カスタムタブ内でドラッグアンドドロップ機能を有効にするには、 属性内に次のプロパティを追加します:
"Comp": "md-tabs", "attribute": { "class": "Widget-tabs", "draggable": true, "Comp-unique-id": "sample-dynamic-custom-tabs" },-
ドラッグ可能: プロパティのドラッグ可能値を true に設定してください。 -
comp-unique-id: コンポーネントを識別するための一意の値を入力します。例:
"Comp-unique-id": "sample-dynamic-custom-tabs"
カスタムタブでドラッグアンドドロップを有効にすると、エージェントは [補助情報] ペイン内の必要な位置にタブをドラッグアンドドロップできます。 タブをデフォルトのタブの順序にリセットするには、次のプロパティを追加します。
"COMP": "Agentx-wc-more-actions-Widget", "attribute": { "スロット": "settings", "class": "ウィジェットペイン", "tabs-unique-id": "サンプル-ダイナミックカスタムタブ" },-
Agentx-wc-more-actions-Widget: その他のアクション ( ) アイコンを [補助情報] ペインに表示します。
) アイコンを [補助情報] ペインに表示します。 -
タブの順序のリセット オプションとして タブの順序をリセットする<[その他のアクション] ドロップダウンリスト。 エージェントは、[補助情報] ペインのタブを既定の順序にリセットできます。
 > タブの順序をリセット。
> タブの順序をリセット。 -
tabs-unique-id:comp-unique-idプロパティで定義されているのと同じ固有値を入力し、md-tabsコンポーネント。
次のサンプルコードでは その他のアクション および タブの順序のリセット 機能を使用しています。
"COMP": "Agentx-wc-more-actions-Widget", "attribute": { "スロット": "settings", "class": "ウィジェットペイン", "tabs-unique-id": "サンプル- dynamic-custom-tabs" }, "子供": [{ "comp": "div", "attribute": { "textContent": "カスタムアクション", "slot": "custom-action" }, "子供" : [{ "Comp": "Agentx-wc-notes-header-Widget" }, { "Comp": "Agentx-wc-menu-notification" } ] }], }
既定では、定義済みタブのツールチップ、省略記号アイコン、タブ オーダーのリセットが定義されています。 |
[その他のアクション ] ドロップダウンリストを拡張して、 タブの順序をリセット 後にカスタムコンポーネントやウィジェットを追加することができます。オプションを選択します。 以下は、追加コンポーネントに適用できる style プロパティ値のサンプルセットです。
"Comp": "md-tooltip", "attribute": { "class": "Widget-tabs", "message": "サンプルの要素", "style": "最大幅: 252px; 最小幅: 110px ; オーバーフロー: 非表示; テキストのオーバーフロー: 省略記号; 余白: 折り返しなし; 表示: インラインブロック; 下余白: -10px;" },
ドラッグアンドドロップ機能は、 [その他のアクション] ドロップダウンリストに追加された追加のカスタムコンポーネントまたはウィジェットではサポートされていません。 |
ヘッドレス ウィジェット
ヘッドレス セクションでは、Agent Desktop パネル上に表示されたり非表示になったりするウィジェットを追加できます。 これらのウィジェットは、バックグラウンドでロジックを実行するために使用されます。 このセクションは、デスクトップで発生するイベントをトリガーし、ウィジェット固有のロジックを実行する場合に役立ちます。 たとえば、着信時に SMS のカスタム CRM スクリーン ポップを開くなどです。
例:
"headles":{ "id":"headles", "Widgets":{ "Comp1":{ "Comp":"headles-Widget-one", "script":"https://my-cdn.com/dynamic-widgets/headless-widget-one.js", }, "Comp2": { "Comp":"headles-Widget-two", "script":"https://my-cdn.com/dynamic-widgets/headless-widget-two.js", } }, "layout":{ "領域":[[ "Comp1", comp2" ]], "size": { "cols": [1, 1]、"rows": [1] } } }
デスクトップからウィジェットへのデータ共有
カスタム ウィジェット内のプロパティまたは属性を通じてリアルタイム データを受け取るには、レイアウト JSON 構成で適切な ストア値を指定します。
さらに、JavaScript SDK サブスクライバーを通じてデータにアクセスするために、プロパティまたは属性を通じてデータを渡すこともできます。 プロパティや属性の変更に反応するようにコンポーネントが構築されている場合、データプロバイダと呼ばれる Agent Desktop からリアルタイムのデータ更新を取得します。
現在、キー ストアの下に単一のデータ プロバイダーがあります。 詳細については、 データ プロバイダー - ウィジェットのプロパティと属性 セクションを Cisco Webex Contact Center デスクトップ開発者ガイド。
キャンペーン通話のプレビュー
管理者は、キャンペーンを作成し、ダイヤルモード (プレビュー) を設定し、キャンペーンをチームに割り当てます。 エージェントが、キャンペーンが割り当てられているチームの一部である場合、エージェントは、アウトバウンド プレビュー キャンペーン コールを行うことができます。 詳細については、 Cisco Webex Contact Center キャンペーン マネージャー ユーザ ガイド。
管理者はカスタムレイアウトで以下を設定し、エージェントのプレビュー キャンペーン連絡先を有効にします。
キャンペーンの連絡先
管理者は、カスタムレイアウトのヘッダーコンテナーに [キャンペーン連絡先] ウィジェットを追加します。 キャンペーンの連絡先は、定義されたプロパティに基づいて顧客の連絡先情報を表示します。 レイアウトの配置の詳細については、 レイアウトのプロパティ セクションを参照してください。
例:
"header":{ "id":"dw-header", "Widgets":{ "acqueon-component":{ "Comp": "acqueon-preview-キャンペーン", "script": "http://localhost:5555//index.js", //ここに CDN リンクを追加します。, "properties":{ "isCampaignManagementEnabled": "$store.agent.isCampaignManagementEnabled", "agentDbId": "$store.agent.acqueonAgentId", "lcmUrl": "$store.gent.lcmUrl", " isCallInProgress": "$store.gentContact.isActiveCall", "outdialEntryPointId": "$store.agent.outDialEp", "teamId": "$store.agent.getAcqueonteamId", "CampaignManagerAdditionalInfo": "$store.gent.CampaignManagerAdditionalInfo" "orgId": "$store.agent.orgId", "dialerProxyHost": "$store.envVaribles.serviceUrls.dialerProxyHost", "isProgressiveCampaignEnabled": "$store.app.featureFlags.isProgressiveCampaignEnabled" } } }, "layout": { "領域":[ [ "acqueon-component" ] ], "size":{ "cols":[1], "rows":[1] } } }通話ガイド
[ 通話ガイド ] ウィジェットは、デスクトップの [補助情報] ペインに表示されます。 通話ガイドには、キャンペーン レベルでの質問と回答が表示されます。 エージェントは通話ガイドの質問に目を通し、回答を送信するように求められます。
例:
"パネル":{ "Comp":"md-tabs", "attribute":{ "クラス":"ウィジェットタブ" }, "子供":[ { "Comp":"md-tab", "属性" :{ "slot":"tab", "クラス":"ウィジェットペインタブ" }, "子供":[ { "Comp":"md-icon", "attribute":{ "name":"icon -note_16" } }, { "Comp":"span", "textContent":"コールガイド" } ], "visibility":"CALL_GUIDE" }, { "Comp":"md-tab-Panel", "attribute ":{ "slot":"パネル", "class":"ウィジェットパネル" }, "子供":[ { "Comp": "電話会議ガイド", "script": "http://localhost:5555//index.js", / / ここに CDN リンクを含める "wrapper":{ "title":"通話ガイド", "maximizeAreaName":"app-maximize-eria" }, "properties":{ "lcmKey":"$store.gentContact.getCallGuideProps.LCMKey ", "gentDbId":"$store.gent.acqueonAgentId", "lcmUrl":"$store.agent.lcmUrl", "CampaignManagerAdditionalInfo":"$store.gent.company. orgId", "dialerProxyHost": "$store.envVaribles.serviceUrls.dialerProxyHost", "isProgressiveCampaignEnabled": "$store.app.featureFlags.isProgressiveCampaignEnabled" } } ], "visibility":"CAL L_GUIDE" } ] }
|
スクリーンポップアップ
デスクトップレイアウトで、次のいずれかの方法でスクリーンポップを設定できます。
-
カスタムページとして
-
カスタムページのウィジェットの 1 つとして
-
[Auxiliary Information]ペインのタブとして
スクリーン ポップは、以下の要因に基づいてデスクトップに表示されます。
音声チャネルの場合:
-
デスクトップレイアウトで定義された構成
-
フロー デザイナーで定義されたスクリーン ポップ アクティビティ
新しいデジタル チャネル:
-
デスクトップレイアウトで定義された構成
-
Connect Flow Builder で定義されたスクリーンポップノード
スクリーンポップの設定に関する詳細は、 スクリーンポップを参照してください。
ナビゲーションバーのスクリーンポップを設定する
スクリーンポップは、カスタムページとして、またはカスタムページのウィジェットの 1 つとして構成できます。 スクリーンポップのカスタムページにアクセスするには、ナビゲーションバーにある スクリーンポップ アイコンをクリックします。 カスタムページのスクリーンポップウィジェットにアクセスするには、ナビゲーションバーのカスタムアイコンをクリックします。 ナビゲーション プロパティの詳細は、 ナビゲーション(カスタムページ)を参照してください。
例: カスタムページとしてのスクリーンポップ
{ "nav": { "label": "スクリーンポップ", "icon": "pop-out", "iconType": "momentum", "navigateTo": "/screenpop", "align": "top" }, "page": { "id": "gentx-wc-screen-pop", "Widgets": { "Comp1": { "Comp": "agentx-wc-screen-pop", "properties": { " screenPopUrl": "$store.session.screenpop.screenPopSelector" } } }, "layout": { "領域": [ ["COMP1"] ], "size": { "cols": [1], "rows" : [1] } } }, "表示設定": "SCREEN_POP" }例: カスタムページのウィジェットとしてのスクリーンポップ
"Comp1": { "Comp": "Agentx-wc-screen-pop", "properties": { "screenPopUrl": "$store.session.screenpop.screenPopSelector" }スクリーンポップがフローデザイナーで構成されていない場合、カスタムページは空白で表示されます。 フローデザイナーでのスクリーンポップの設定の詳細は、 スクリーンポップを参照してください。 |
補助情報ペインのスクリーンポップを設定する
スクリーンポップを [補助情報] ペインのタブとして表示するように設定できます。
デフォルトでは、スクリーンポップが スクリーンポップ として表示されるように設定されている場合、スクリーンポップは [補助情報] ペインの スクリーンポップ タブに新しいサブタブとして表示されます。フローデザイナのデスクトップ内。 |
次の属性を パネルの セクションに追加し、スクリーンポップを [補助情報] ペインのタブとして追加します。 パネル の詳細については、 [補助情報] ペインを参照してください。
例: [補助情報] ペインのタブとしてのスクリーンポップ
{ "Comp":"md-tab", "attribute":{ "slot":"tab", "クラス":"ウィジェットペインタブ" }, "子供":[ { "Comp": "md- icon", "attributes": { "name": "span-out_16" }}, { "Comp": "span", "textContent": "スクリーンポップ" }], "visibility": "SCREEN_POP" }, { "Comp": "md-tab-Panel", "attribute": { "slot": "パネル", "class": "ウィジェットペイン" }, "子供": [{ "Comp": "#SCREEN_POP" ]、}フローデザイナーで定義されたスクリーンポップ表示オプションは、デスクトップレイアウトで定義された設定より優先されます。 例えば、以下のスクリーンポップ設定を構成したとします。
スクリーンポップが設定されているイベントが発生すると、スクリーンポップはデスクトップの外側、つまり新しいブラウザタブ内に表示されます。 |
サンプル使用例
ナビゲーションバーからカスタマエクスペリエンス管理メトリック ウィジェットを設定してアクセスする
例:
{ "nav": { "label": "カスタマーエクスペリエンス管理のメトリックス", "icon": "/app/images/wxm.bcd45cc3.svg", "iconType": "other", "navigateTo": "wxm-メトリックス", "align": "top" }, "page": { "id": "wxm-Metrics", "Widgets": { "Comp1": { "Comp": "agentx-wc-cloudcherry-Widget", "attribute": { "Metrics": true }, "properties": { "userModel": "$store.app.userModel", "spaceId": "", "MetricsId": "", "teamId": "$ストア.エージェント., "maximizeAreaName": "app-maximize-area" } } }, "layout": { "areas": [ ["comp1"] ]、"size": { "cols": [1], "rows": [1] } } }、SpaceId とメトリックス ID を取得するには、 Webex Experience Management のドキュメントを参照してください。 |
カスタムページでタブを使用する
例:
{ "nav": { "label": "ダイナミックタブ", "icon": "stored-info", "iconType": "momentum", "navigateTo": "dynamic-tabs", "align": "top" " md-tab", "textContent": "One", "attribute": { "slot": "tab" } }, { "Comp": "md-tab-Panel", "attribute": { "slot": "パネル" }, "子供たち": [{ "Comp": "Widget-two", "script": "http:/my-cdn.com/dynamic-widgets/widget-two.js" }] }, { "Comp": "md-tab", "textContent": "Two ", "attribute": { "slot": "tab" } }, { "Comp": "md-tab-panel", "textContent": "2 つのコンテンツ", "attribute": { "slot": "Panel " } } ] }, "Comp2": { "Comp": "Widget-two", "script": " http:/my-cdn.com/dynamic-widgets/widget-two.js" } }, "layout": { "areas": [ [" comp1", " comp2" ] ], "size": { "cols": [1, 1], "rows": [1] } } } }連絡先履歴とスクリーンポップを含むデフォルトの補助情報ペイン
例:
"パネル": { "Comp": "md-tabs", "attribute": { "クラス": "ウィジェットタブ" }, "子供": [{ "Comp": "md-tab", "属性" : { "スロット": "タブ", "クラス": "ウィジェットペインタブ" }, "子供": [{ "計算": "スロット", "属性": { "名前": "CONTACT_HISTORY_TAB" } }] }, { "Comp": "md-tab-panel", "attribute": { "slot": "パネル", "class": "ウィジェットペイン" }, "子供": [{ "Comp" : "slot", "attribute": { "name": "CONTACT_HISTORY" } }] }, ] }, { "Comp": "md-tab", "attribute": { "slot": "tab", " class": "ウィジェットペインタブ" }, { "Comp": "md-tab", "attribute": { "slot": "tab", "class": "ウィジェットペインタブ" }, "子ども": [{ "Comp": "slot", "attribute": { "name": "SCREEN_POP_TAB" } }], "visibility": "SCREEN_POP" }, { "Comp": "md-tab-panel", "attribute": { "slot": "パネル", "class": "ウィジェットペイン" }, "子供": [{ "Comp": "slot", "attribute": { "name": "SCREEN_POP " } }], "表示設定: "SCREEN_POP" } },カスタマー エクスペリエンス ジャーニー ウィジェットを含む補助情報ペイン
例:
"パネル": { "Comp": "md-tabs", "attribute": { "クラス": "ウィジェットタブ" }, "子供": [{ "Comp": "md-tab", "属性" : { "slot": "tab" }、"子供": [{ "Comp": "slot"、"attribute": { "name": "WXM_JourneY_TAB" } }]、"visibility": "WXM_JourneY" }、{ "COMP": "md-tab-パネル", "attribute": { "スロット": "パネル", "クラス": "ウィジェットペイン" }, "子供": [{ "コンプ": "エージェント x- wc-cloudcherry-Widget", "properties": { "userModel": "$store.app.userModel", "spaceId": "", "MetricsId": "", "teamId": "$store.agent.teamName ", "ani": "$store.agentContact. taskSelected.ani", "isDarkMode": "$store.app.darkMode" }, "wrapper": { "title": "カスタマー エクスペリエンス ジャーニー", "maximizeAreaName": "app-maximize-Area" } }], { "Comp": "md-tab", "attribute": { "slot": "tab", "class": "ウィジェットペインタブ" }, "子供": { "Comp": "md-tab", "attribute": { "slot": "tab", "class": "ウィジェットペインタブ" }, "子供": [{ "Comp": " Slot", "attribute": { "name": "CONTACT_HISTORY_TAB" } }] }, { "Comp": "md-tab-Panel", "attribute": { "slot" : "パネル", "クラス": "ウィジェットペイン" }, "子供": [{ "コンプ": "スロット", "属性": { "名前": "連絡先の所在地" } }] }, { "コンプ": "スロット", "属性" ": "md-tab", "属性": { "スロット": "tab", "クラス": "ウィジェットペインタブ" }, "子供": [{ "Comp": "スロット", "属性": { "name": "SCREEN_POP_TAB" } }], "visibility": "SCREEN_POP" }, { "Comp": "md-tab-panel", "attribute": { "slot": "Panel", " class": "ウィジェットペイン" }, "Children": [{ "Comp": "slot", "attribuates": { "name": "SCREEN_POP" } }], "visibility": "SCREEN_POP" } "visibility ": "SCREEN_POP" }、}、キーボードのショートカット
キーボードショートカットは、デスクトップ上で特定のアクションを実行するための代替方法を定義します。 システム定義のキーボードショートカットの詳細については、 キーボードショートカットにアクセスする セクションを参照してください 概要 の章詳細は、 Cisco Webex Contact Center Agent Desktop ユーザガイドを参照してください。
ナビゲーションバーのショートカットキーの番号の順序は、関連するウィジェットまたはカスタムページがデスクトップレイアウトで構成されている順序に基づいています。 たとえば、Cisco Webex Experience Management アイコンがナビゲーション バーの 3 番目の項目である場合、Ctrl + Alt + 3 を押すと Agent Desktop ページが開きます。 |
開発者は、ショートカット キー モジュールを使用して、カスタム ウィジェットのキーボード ショートカットを登録できます。 詳細については、 Cisco Webex Contact Center デスクトップ開発者ガイドを参照してください。
キーボードショートカットの競合
複数のウィジェットが同じキーボード ショートカットを使用する場合、キーボード ショートカットの競合が発生します。 これにより、競合が解決されるまで、キーボードショートカットが無効になります。
キーボード ショートカットの競合は、次の場合に発生します。
| シナリオ |
解像度 |
|---|---|
|
競合は、2 つのウィジェット (カスタム ウィジェットまたは Cisco 提供のデスクトップ ウィジェット) が同じキーボード ショートカットを持ち、両方が同じページにある場合に発生します。 |
ウィジェット (カスタムウィジェット) の 1 つを別のページに移動します。 解像度は、ページレベル以外のすべてのウィジェットに適用されます。 |
|
カスタム ウィジェットとページ レベル ウィジェットでキーボード ショートカットが同じである場合に、競合が発生する可能性があります。 |
Agent Desktop 管理者がこの競合を解決することはできません。 |
|
ローカリゼーション
次の言語がサポートされています。
ブルガリア語、カタロニア語、中国語(中国)、中国語(台湾)、クロアチア語、チェコ語、デンマーク語、オランダ語、英語英語(イギリス)、英語(米国)、フィンランド語、フランス語、ドイツ語、ハンガリー語、イタリア語、日本語、韓国語、ノルウェー語、ポーランド語、ポルトガル語ポルトガル語(ブラジル)、ポルトガル語(ポルトガル)、ルーマニア語、ロシア語、セルビア語、スロバキア語、スロベニア語、スペイン語、スウェーデン語、トルコ語。
デスクトップ UI の言語は、ブラウザの言語基本設定に基づきます。 たとえば、Firefox ブラウザで優先言語をフランス語として選択したとします。 Firefox ブラウザでデスクトップを起動すると、デスクトップ UI がフランス語で表示されます。 ただし、デスクトップレイアウトに追加された水平ヘッダー、ナビゲーションバー、およびその他のコンポーネントは、ブラウザの言語設定に基づいてローカライズされていません。
デスクトップコンポーネントのローカライズ
デスクトップコンポーネントをローカライズするには、
-
既存のローカリゼーション キー セットを使用する
app.JSONファイルを選択します。 ローカリゼーションキーが設定されていない場合、既定の言語である英語が使用されます。 Cisco サポートにサービス要求を送信して、ローカリゼーション キーをapp.JSONファイルを選択します。例: ローカリゼーションキー
{ "common": { "buttonTitle": "タイマーの停止" } } -
デスクトップレイアウト JSON ファイルで以下の大文字と小文字を区別するプロパティを入力して、コンポーネントをローカライズします。
"textContent": "$I18N.<キー> ",ここで <キー> は、
app.JSONファイルを選択します。
例: ヘッダー コンポーネントのローカライズ
"header": { "id": "header", "Widgets": { "head1": { "Comp": "md-button", "attribute": { "slot": "menu-trigger", "style ": "height: 64px" }, "子供": [{ "Comp": "span", "textContent": "$I18N.common.buttonTitle", } }, }, }例: 補助情報ペインのローカライズタブコンポーネント
"パネル": { "COMP": "md-tab", "attribute": { "スロット": "tab" }, "子供": [{ "Comp": "span", "textContent": "$I18N .panelTwo.screenPopTitle" }] }デスクトップレイアウトを表示する
| 1 |
Management Portal のナビゲーション バーで、を選択します。 。 | ||||||||||
| 2 |
表示するデスクトップレイアウト名の隣にある省略記号アイコンを選択し、[表示] をクリックします。 | ||||||||||
| 3 |
次の詳細を表示します。
|
デスクトップレイアウトを編集する
| 1 |
Management Portal のナビゲーションバーで [ 。 | ||||||||||||||
| 2 |
編集するデスクトップレイアウトの横にある省略記号アイコンを選択し、[編集] をクリックします。 | ||||||||||||||
| 3 |
以下の詳細を編集します。
| ||||||||||||||
| 4 |
ファイルをカスタマイズしたら、[ アップロード ] をクリックして、カスタマイズした JSON ファイルをアップロードします。
| ||||||||||||||
| 5 |
(オプション) [復元] をクリックして既定のレイアウトに戻します。 | ||||||||||||||
| 6 |
[Save] をクリックして、設定を保存します。 重要: レイアウトの動作を確認するには、 デスクトップでレイアウトを表示するを参照してください。 |
デスクトップレイアウトをコピーする
| 1 |
Management Portal のナビゲーションバーから、 を選択します。 | ||||||||||||||
| 2 |
コピーする必要があるデスクトップレイアウトの隣にある省略記号アイコンを選択し、[ コピー] をクリックします。
| ||||||||||||||
| 3 |
以下の詳細を編集します。
| ||||||||||||||
| 4 |
ローカルで JSON ファイルをカスタマイズしたら、[ アップロード ] をクリックしてファイルをアップロードします。 Webex コンタクト センター システムが JSON ファイルの検証を開始します。
| ||||||||||||||
| 5 |
(オプション) 復元 をクリックして既定のレイアウトに戻します。 | ||||||||||||||
| 6 |
[Save] をクリックして、設定を保存します。 |
デスクトップレイアウトを非アクティブ化する
レイアウトがチームに割り当てられている場合、デスクトップレイアウトを非アクティブ化することはできません。 このようなレイアウトの非アクティブ化を試行すると、デスクトップレイアウトを非アクティブ化できないことを通知するメッセージが表示されます。 メッセージ中の情報アイコンをクリックすると、このデスクトップレイアウトに関連付けられているエンティティの一覧が表示されます。
デスクトップ レイアウトを非アクティブ化した後も、デスクトップ レイアウト ページで [非アクティブ] として表示されます。
デスクトップレイアウトを無効にするには:
| 1 |
Management Portal のナビゲーションバーから、 を選択します。 | ||
| 2 |
無効化するデスクトップレイアウトの隣にある省略記号アイコンをクリックし、 [非アクティブとしてマークする] をクリックします。 | ||
| 3 |
[はい(Yes)] をクリックして確認します。 デスクトップレイアウトの状況が [非アクティブ] に変更されます。
|
デスクトップレイアウトをアクティブ化する
| 1 |
Management Portal のナビゲーションバーから、 を選択します。 |
| 2 |
アクティベートするデスクトップレイアウトの隣にある省略記号アイコンをクリックし、[ 復元] をクリックします。 |
| 3 |
[はい(Yes)] をクリックして確認します。 デスクトップレイアウトの状況が [アクティブ] に変わります。
|
スキルの定義
スキルベースのルーティングは、コンタクト センターのオプションの Webex 機能で、これを使用すると、流ちょうな言語や製品の専門知識などのスキル要件を着信に指定し、一致する一連のスキルを持つエージェントに通話を配信できます。
[スキル定義] ページは、コールおよびスキル プロファイルに割り当てることができるスキルを表示、作成、および編集するためのインターフェイスを提供します。これらのスキルは、チームまたは個々のエージェントに割り当てることができます。 詳細については、次を参照してください。 スキルベースのルーティングについて および スキル プロファイル。
作成できるアクティブスキルの最大数は、エンタープライズにプロビジョニングされた [最大スキル] と [最大テキストスキル] の値によって決まります。 詳細については、次を参照してください。 テナント設定。
スキル定義の作成
| 1 |
ポータルのナビゲーションバーで、 。 | ||||||||||||||
| 2 |
[スキル定義] ページで、 + 新しいスキルの定義。 | ||||||||||||||
| 3 |
次の表に記載されているスキル設定を指定します。
| ||||||||||||||
| 4 |
[保存] をクリックします。 | ||||||||||||||
| 5 |
すべてのフィールドの設定をリセットするには、 [リセット] をクリックします。 |
スキル定義の編集
スキル定義を表示および編集するには:
| 1 |
Management Portal のナビゲーションバーで、[ 。 | ||||||||||||||
| 2 |
編集するスキルの横にある省略記号アイコンをクリックして、[ 編集] をクリックします。 | ||||||||||||||
| 3 |
次の表に記載されているとおりにスキル設定を編集します。
| ||||||||||||||
| 4 |
[保存] をクリックします。 |
スキル定義を非アクティブ化する
| 1 |
Management Portal のナビゲーションバーで、 . | ||
| 2 |
削除するスキルの横にある省略記号アイコンをクリックして、[非アクティブとしてマークする] をクリックします。 | ||
| 3 |
[はい(Yes)] をクリックして確認します。
|
スキル定義をアクティブ化する
| 1 |
Management Portal のナビゲーションバーで、[ . |
| 2 |
ステータスが 非アクティブ のスキルの横にある省略記号アイコンをクリックし、[ 復元] をクリックします。 |
| 3 |
[はい(Yes)] をクリックして確認します。 スキルの状況が アクティブ に変わります。
|
スキルプロファイル
スキルプロファイルはスキルのセットで、それぞれ値が割り当てられており、エージェントベースのチームまたは個々のエージェントに割り当てられます。 たとえば、あるスキルプロファイルでは英語のスキルの高い習熟度を割り当て、別のプロファイルでは低いレベルの習熟度を指定することができます。
スキル プロファイルをチームに指定すると、エージェントに特定のスキル プロファイルが指定されていない限り、そのチームにログインしているすべてのエージェントがそのスキル プロファイルに関連付けられます。
|
スキルプロファイルを作成する
| 1 |
Management Portal のナビゲーションバーで、 。 |
| 2 |
スキル プロファイル ページで、[ + 新しいスキル プロファイル] をクリックします。 |
| 3 |
スキル プロファイルの名前と説明を入力します。 |
| 4 |
割り当てるアクティブなスキルを [アクティブなスキル] リストから選択します。 |
| 5 |
適切なスキル値を入力してください。 詳細は スキルの定義を参照してください。 |
| 6 |
[保存] をクリックしてプロファイルを保存します。 |
| 7 |
(オプション) [ リセット ] をクリックして、すべてのフィールドの値をリセットします。 |
スキルプロファイルの編集
| 1 |
Management Portal のナビゲーションバーで、 。 |
| 2 |
スキルプロファイルの隣にある省略記号アイコンをクリックし、[ 編集] をクリックします。 |
| 3 |
名前、説明、アクティブなスキルを編集します。 |
| 4 |
[保存] をクリックしてプロファイルを保存します。 |
スキルプロファイルのコピー
| 1 |
Management Portal のナビゲーションバーで、[ 。 |
| 2 |
スキルプロファイルの隣にある省略記号アイコンをクリックし、[ コピー] をクリックします。 |
| 3 |
必要な情報を編集します。 |
| 4 |
[保存] をクリックしてプロファイルを保存します。 |
スキルプロファイルを削除する
| 1 |
Management Portal のナビゲーションバーで、 。 |
| 2 |
削除するスキルプロファイルの隣にある省略記号アイコンをクリックして [削除] を選択します。 |
| 3 |
[はい(Yes)] をクリックして確認します。 |
しきい値ルール
企業でしきい値アラート機能を使用している場合、承認されたユーザは、エージェントを監視してデータを発信するためのしきい値ルールを作成できます。
コールメトリック
コール メトリックスのしきい値ルールを設定できます。 各ルールに対して、アラートをトリガーする値を指定します。 次の表の説明に従って、コール メトリックスを設定します。
|
メトリック(Metric) |
エンティティタイプ |
トリガー値の型 |
|---|---|---|
|
放棄されたコール |
キュー(Queue) |
カウント |
|
平均キュー時間 |
キュー(Queue) |
時間(Duration) |
|
平均応答時間 |
キュー(Queue) |
時間(Duration) |
|
ブラインド転送コール |
キュー(Queue) |
カウント |
|
IVR コール |
エントリ ポイント |
カウント |
|
キュー内最長時間 |
キュー(Queue) |
時間(Duration) |
|
キュー内のコール数です |
キュー(Queue) |
カウント |
|
オーバーフローコール |
キュー(Queue) |
カウント |
|
サービス レベルしきい値(Service Level Threshold) |
キュー(Queue) |
割合(Percentage) |
|
ショート コール |
エントリ ポイント |
カウント |
|
転送コール(Transferred Calls) |
キュー(Queue) |
カウント |
エージェントメトリック
エージェント メトリックスのしきい値ルールを設定できます。 各ルールに対して、アラートをトリガーする値を指定します。 次の表の説明に従って、エージェント メトリックを設定します。
|
メトリック(Metric) |
エンティティタイプ |
トリガー値の型 |
|---|---|---|
|
使用可能なエージェント(Available Agents) |
サイトまたはチーム |
カウント |
|
接続されたエージェント |
サイトまたはチーム |
カウント |
|
現在の利用可能時間 |
エージェント(Agent) |
時間(Duration) |
|
現在の接続時間 |
エージェント(Agent) |
時間(Duration) |
|
現在の保留時間 |
エージェント(Agent) |
時間(Duration) |
|
現在のアイドル時間 |
エージェント(Agent) |
時間(Duration) |
|
現在のラップアップ時間 |
エージェント(Agent) |
時間(Duration) |
|
IB 平均処理時間 |
サイトまたはチーム |
時間(Duration) |
|
アイドルエージェント |
サイトまたはチーム |
カウント |
|
応答しないエージェント |
サイトまたはチーム |
カウント |
|
アウトダイヤル内のエージェント数 |
サイトまたはチーム |
カウント |
|
ログインしているエージェント数 |
サイトまたはチーム |
カウント |
|
OB 平均処理時間 |
サイトまたはチーム |
時間(Duration) |
|
占有率(Occupancy) |
サイトまたはチーム |
割合(Percentage) |
|
合計応答可能時間(Total Available Time) |
エージェント(Agent) |
時間(Duration) |
|
合計アイドル時間(Total Idle Time) |
エージェント(Agent) |
時間(Duration) |
デフォルトでは、テナントに許可されているしきい値ルールの最大数は 50 です。これをより高い制限に増やすには、Cisco サポートに連絡してください。
しきい値ルールを作成する
しきい値アラートは、エージェント パフォーマンスの統計レポートで次の設定が有効になっている場合は Agent Desktop が表示されます。 エージェントが表示可能 に はい し、デスクトッププロファイルのしきい値アラートを選択します。 詳細については、次を参照してください。 デスクトッププロファイル。
| 1 |
Management Portal のナビゲーション バーで、を選択します。 。 | ||||||||||||||||||||||||||||||
| 2 |
次の日に しきい値のルール ページ:
| ||||||||||||||||||||||||||||||
| 3 |
ルールの設定を指定または変更します。 [] 全般設定 エリア:
[] エンティティ情報 エリア:
[ しきい値情報 ] エリアで次の設定を指定または変更することができます:
メール情報 エリアでは、次の設定の指定や変更を行うことができます:
| ||||||||||||||||||||||||||||||
| 4 |
[保存] をクリックします。 |
しきい値ルールをコピーする
| 1 |
Management Portal のナビゲーションバーから、[ ] を選択します。 | ||||||||||
| 2 |
しきい値ルール ページで一覧中のルールの隣にある省略ボタンをクリックし、[ コピー] をクリックします。 | ||||||||||
| 3 |
ルールの設定を指定または変更します。 全般設定 エリアで次の設定を指定または変更することができます:
| ||||||||||
| 4 |
[エンティティ情報] エリアでは、次の設定の指定や変更を行うことができます:
| ||||||||||
| 5 |
しきい値情報 エリアでは、次の設定の指定や変更を行うことができます:
| ||||||||||
| 6 |
メール情報 エリアで次の設定の指定や変更を行うことができます:
| ||||||||||
| 7 |
[保存] をクリックします。 |
しきい値ルールを編集する
| 1 |
Management Portal のナビゲーションバーから、 を選択します。 | ||||||||||
| 2 |
[しきい値ルール] ページで、次のようにします。
| ||||||||||
| 3 |
ルールの設定を指定または変更します。 全般設定 エリアで次の設定を指定または変更することができます:
| ||||||||||
| 4 |
しきい値情報 エリアでは、次の設定の指定や変更を行うことができます:
| ||||||||||
| 5 |
メール情報 エリアで次の設定の指定や変更を行うことができます:
| ||||||||||
| 6 |
[保存] をクリックします。 |
しきい値ルールを非アクティブ化する
はじめる前に
| 1 |
Management Portal のナビゲーション バーで、を選択します。 。 | ||
| 2 |
無効化するしきい値ルールの隣にある省略記号アイコンをクリックし、 非アクティブとしてマーク。 | ||
| 3 |
[はい(Yes)] をクリックして確認します。 しきい値ルールの状況は、 アクティブではありません。
|
しきい値ルールをアクティブ化する
| 1 |
Management Portal のナビゲーションバーで、 。 |
| 2 |
しきい値ルールの隣にある省略記号アイコンをクリックします。 アクティブではありません に入力し、 復元する。 |
| 3 |
[はい(Yes)] をクリックして確認します。 しきい値ルールの状況は、 アクティブ。
|
エントリポイントのマッピング
[エントリポイントのマッピング] ページは、エントリポイントと以下の間のマッピングを管理するためのインターフェイスです。
-
ダイヤル番号 (DN)
-
Webex Contact Center PSTN
-
音声 POP ブリッジ
-
Webex Calling
-
-
ソーシャル メッセージング
既定では、すべての DN からエントリポイントへのマッピングが一覧表示されます。 必要に応じて、 エントリポイントの選択 ドロップダウンリストをクリックします。 リストには、DN、エントリポイント、番号タイプ、および ID が表示されます。
着信のエントリポイント DN が正しい形式ではない場合、通話は接続できません。 たとえば、エントリポイント DN の形式が (xxx xxx xxx) で、着信のエントリポイント DN 形式が (+1 xxx xxx xxx) である場合、通話は接続できません。 |
Cisco PSTN アドオンをご利用の場合、以下の点が適用されます。
|
エントリポイントを使用するには、ダイヤル番号をエントリポイントにマッピングする必要があります。
エントリポイントをマップする
エントリポイントをマッピングするには:
| 1 |
Management Portal のナビゲーションバーで、[ 。 | ||||||||||||||||||||||||
| 2 |
[ エントリポイントマッピング ] をクリックして、適切なマッピングリストを選択します:DN からエントリポイントへのマッピング。
| ||||||||||||||||||||||||
| 3 |
[ + 新しい DN から EP へのマッピング] をクリックします。 | ||||||||||||||||||||||||
| 4 |
次のフィールドに入力します。
| ||||||||||||||||||||||||
| 5 |
SMS のみ) エントリポイントを選択すると、ページ上に Webhook URL が追加されます。 Webhook URL をコピーし、 Message Bird を設定します。 この設定は、MessageBird と SMS メッセージを交換するのに役立ちます。 | ||||||||||||||||||||||||
| 6 |
[保存] をクリックします。 |
ダイヤル番号とエントリポイントのマッピングを編集する
| 1 |
Management Portal のナビゲーションバーで、[ ] をクリックします。 | ||
| 2 |
適切なリストを選択します。
| ||
| 3 |
マッピングを編集するには、ダイヤル番号またはソーシャル メッセージング チャネルの隣にある省略記号アイコンをクリックし、[ 編集] をクリックします。 | ||
| 4 |
編集を加えて [ 保存] をクリックします。
|
ダイヤル番号とエントリポイントのマッピングを削除する
| 1 |
Management Portal のナビゲーションバーで、[ をクリックします。 | ||
| 2 |
適切なリストを選択します。
| ||
| 3 |
[DN からエントリポイントへのマッピング(DN to Entry Point Mappings)] をクリックします。 | ||
| 4 |
削除するエントリの隣にある省略記号アイコンをクリックし、[削除] をクリックします。 | ||
| 5 |
[はい(Yes)] をクリックして確認します。
|
プロビジョニングされた項目のレポート
Management Portal を使用して、Webex コンタクトセンター管理者がエンタープライズにプロビジョニングしたアクティブなリソースに関するレポートを生成します。次のレポートを参照することができます:
|
レポート |
説明 | ||
|---|---|---|---|
|
サイトレポート |
エンタープライズのサイトの詳細です。 詳細については、次を参照してください。 サイト、チーム、エントリポイント、およびキューについて |
||
|
チームレポート |
エンタープライズのチームの詳細です。 詳細については、次を参照してください。 サイト、チーム、エントリポイント、およびキューについて |
||
|
エージェントレポート |
エンタープライズのエージェントの詳細です。 詳細については、次を参照してください。 デスクトッププロファイル。 |
||
|
インバウンド EP レポート |
エンタープライズのエントリ ポイントの詳細です。 詳細については、次を参照してください。 エントリポイントとキュー。 |
||
|
インバウンドキューレポート |
エンタープライズのキューの詳細です。 詳細については、次を参照してください。 エントリポイントとキュー。 |
||
|
アウトダイヤル EP レポート |
エンタープライズのアウトダイヤル エントリ ポイントの詳細。 詳細については、次を参照してください。 エントリポイントとキュー。 |
||
|
アウトダイヤル キュー レポート |
エンタープライズのアウトダイヤル キューの詳細です。 詳細については、次を参照してください。 エントリポイントとキュー。 |
||
|
デスクトッププロファイルレポート |
エンタープライズのデスクトップ プロファイルの詳細です。 詳細については、次を参照してください。 デスクトッププロファイル。 |
||
|
スキルレポート |
エンタープライズで利用可能なスキルの詳細です。 このレポートは、エンタープライズでスキルベースのルーティングが使用されている場合に利用できます。 エンタープライズのスキルの定義についての詳細は、 スキルの定義を参照してください。
|
||
|
スキルプロファイルレポート |
スキルと対応するプロファイルのマッピングの詳細。 このレポートは、エンタープライズでスキルベースのルーティングが使用されている場合に利用できます。 スキルのプロファイルを定義する方法の詳細は、 スキルプロファイルを参照してください。 |
||
|
ルーティング レポート |
エントリポイント、キュー、およびチームを持つルーティング戦略のマッピングに関する詳細。 ルーティング戦略の定義方法についての詳細は、 連絡先のルーティングについてを参照してください。 |
||
|
エージェント スキル レポート |
エージェントとそれに対応するスキルの詳細。 このレポートは、エンタープライズでスキルベースのルーティングが使用されている場合に利用できます。 エンタープライズおよびデスクトッププロファイルのスキルを定義する方法の詳細は、 スキルの定義 および デスクトッププロファイルを参照してください。。 メモ: 現在、スキルベースのルーティングはサポートしていません。 |
プロビジョニングされた項目のレポートを管理する
レポートをメールで送信する、またはプロビジョニングされたアイテムのレポートをダウンロードするには:
| 1 |
Management Portal のナビゲーションバーから、[ ] を選択します。 | ||
| 2 |
必要なレポートのタイプを選択します。 レポートの種類に関する詳細は、 プロビジョニングされたアイテムのレポートを参照してください。 | ||
| 3 |
レポートを Excel シートまたは PDF の形式でダウンロードします。
|
非アクティブなオブジェクトを完全に削除する
Webex コンタクト センターでは、管理者が非アクティブのマークが付いた設定オブジェクトを完全に削除することができます。 これにより、顧客は不要な構成を削除し、構成のフットプリントを軽量に保ち、アプリケーションのパフォーマンスを向上させることができます。 構成オブジェクトを完全に削除する前に、非アクティブのマークを付ける必要があります。 自動消去テナントレベル設定を使用して、非アクティブオブジェクトを定期的に削除することもできます。
以下の構成オブジェクト タイプを完全に削除することができます。
-
ユーザ(Users)
-
ユーザープロファイル
-
デスクトッププロファイル
-
作業タイプ
-
補助コード
-
しきい値ルール
-
スキルプロファイル
-
チーム(Teams)
-
サイト(Sites)
-
エントリ ポイント
-
外線エントリ ポイント
-
キュー
-
アウトダイヤルキュー
-
デスクトップレイアウト
-
グローバル変数
-
マルチメディアプロファイル
-
スキルの定義
非アクティブユーザの最大数は 5000 です。他のすべてのオブジェクトタイプの非アクティブオブジェクトの最大数は 100 です。この制限に達した場合、より多くのオブジェクトを非アクティブにするには、非アクティブオブジェクトを削除する必要があります。 構成オブジェクトに関連オブジェクトがある場合、参照されているすべてのオブジェクトを非アクティブ化する必要があります。
| 1 |
Management Portal のナビゲーションバーで プロビジョニングを選択します。 | ||
| 2 |
エンティティを選択します。 | ||
| 3 |
構成オブジェクトを手動で完全に削除するには、エンティティ ページで、オブジェクトの隣にある省略記号アイコンをクリックします。 [削除(Delete)] を選択します。 | ||
| 4 |
オブジェクトが完全に削除されて復元できなくなることを通知するダイアログボックスで、 [はい] をクリックします。 オブジェクトが完全に削除されたことを示すメッセージが表示されます。
|
ビジネスルールエンジンについて
ビジネス ルール エンジン (BRE)は、カスタム ルーティング用に、また一般的な実装のために、各管理者がデータを Webex Contact Center 環境に組み込む手段を提供します。 管理者は、BRE ソリューションと Webex コンタクト センターを使用して、フローで組織のビジネス データを活用できます。
コンタクトルーティングについて
ルーティング方法モジュールは、場所に関係なく、連絡先を最適なリソースにルーティングするための柔軟な環境を提供します。 各着信コンタクトはエントリ ポイントに到着し、ここからキューに送信され、[ルーティング戦略] モジュールで指定されたスケジュールされたルーティング戦略、スケジュールされたチーム キャパシティ戦略、キューの優先順位設定に従って、コンタクト センター サイトのチーム間で配信されます。
さらに、あなたの会社がアウトダイヤル機能を使用している場合、各アウトダイヤル コールは、[ルーティング戦略] モジュールのルーティング戦略に従って、アウトダイヤル エントリ ポイントとアウトダイヤル キューを通過します。
以降のセクションの例では電話機の連絡先を参照しますが、他のメディアタイプでも連絡先 ルーティング オプション を使用できます。 |
各連絡先は、ルーティング戦略がビジネス ロジックを適用するエントリ ポイントに到着します。 ルーティング戦略で評価された基準に基づいて、システムは適切なキューを選択し、利用可能なチームの 1 つにコンタクトを配布します。
スキルベースのルーティングについて
スキルベースのルーティング (SBR) は、それらのニーズを最も満たすスキルを持つエージェントを持つコンタクトのニーズを満たすオプション機能です。 SBR は、音声の連絡先とデジタル チャネルの連絡先で使用できます。 呼び出しがエントリポイントに到達すると、SBR は呼び出しをサブセットに分類します。 各サブセットの通話を、流ちょうな言語や製品の専門知識など、一連の必須のスキルを持つエージェントにルーティングできます。
SBR はフロー内のコールにスキル要件を割り当てます。 割り当てられたスキル要件に基づいて、通話はキューに入れられ、一致するスキルを持つエージェントに配信されます。 キューで指定された時間内にエージェントが対応できない場合に、エージェントのスキル要件を削除または軽減するように SBR を設定できます。 詳細については、次を参照してください。 スキルの定義。 必要なスキルを削除または減らすには、 キューの連絡先 利用できます。
SBR はコンタクトのすべてのスキル要件をエージェントのスキルと照合します。 フローでスキル値が適切に定義されていないためにコンタクトのスキル要件の 1 つが無効である場合、SBR は一致するエージェントを見つけることができません。 このような場合、通話は対応可能な時間が最も長いエージェントにルーティングされます。
SBR は以下の機能を提供します。
-
コンタクトのスキル要件を、特定のスキルを持つエージェントと照合します。
-
コンタクトにスキル要件を追加し、同じスキル要件を持つコンタクトを単一のキューにルーティングします。 詳細については、次を参照してください。 キューの連絡先 利用できます。
-
キューに対応する一連のエージェントで異なるエージェント チームを構成します。 詳細については、次を参照してください。 キューとアウトダイヤル キューを作成する。
-
さまざまなスキルをこれらのエージェントのプロファイルにマッピングします。 詳細については、次を参照してください。 エージェント プロファイル。

前の例では、コンタクト C1 はスキル A を必要とし、コンタクト C2 はスキル A とスキル B の両方を必要とします。C2 がキューに入るとき、エージェントはスキル A とスキル B の両方を持つ必要があります。最高のカスタマーサービスのために、スキル A とスキル B の両方。スキル A またはスキル B のみを持つチームに C2 をマッピングしないでください。スキル A またはスキル B のみを持つチームに C2 をマッピングすると、C2 はパーク状態で最長コンタクトになります。
スキルベースのルーティング タイプ
SBR は、フローで設定されている連絡先のスキル要件に基づいて、連絡先をエージェントにルーティングします。 詳細については、次を参照してください。 スキルベースのルーティングについて。
キューの作成時に [キュールーティングタイプ] 設定で SBR を有効にできます。 詳細については、次を参照してください。 キューとアウトダイヤル キューを作成する。 SBR は、必要なスキルを持つエージェントが複数いる場合、次のいずれかの方法でコンタクトをエージェントにルーティングします。
-
最長時間対応可能なエージェント
-
最適なエージェント
対応可能な最長エージェント: SBR は、最も長く対応可能なエージェントにコンタクトをルーティングします。
最適なエージェント:SBR は、スキルの習熟度が最も高いエージェントにコンタクトをルーティングします。 連絡先を対応可能なエージェントにルーティングするには:
-
コンタクトが常に最高レベルの熟練度を持つエージェントにルーティングされるように、必要な条件でコンタクトのスキル要件を設定します。
-
次のような場合に選択します: <= 条件がコンタクトのスキル要件を満たしており、値が低いほどコンタクトの要件との一致が良いことを示します。
-
次のような場合に選択します: >= 条件を示し、値が大きいほど連絡先の要件との一致が良いことを示します。
-
次のような場合に選択します: は 条件を示し、値が大きいほど連絡先の要件との一致が良いことを示します。
詳細については、スキル要件を参照してください。 キューの連絡先 利用できます。
-
-
エージェントの作成時に熟達度レベルを指定する スキルの定義 および エージェント プロファイル。
たとえば、1 回の会話で英語を話すスキルを持つエージェントにコンタクトをルーティングすることができます。 英語レベル 3 のエージェント 1 と英語レベル 6 のエージェント 2 の 2 人のエージェントを考えます。両方のエージェントがキューにあります。
-
コンタクトのスキル要件を <= この条件により、英語習熟度レベル 3 のエージェント 1 がキュー内のエージェントとして最も適しており、コンタクトに接続できます。
-
>= 条件でフロー内のコンタクトのスキル要件を設定した場合、英語能力レベル 6 のエージェント 2 が、キュー内で最も適切に接続できるエージェントです連絡先に送信します。
アドバンストキュー情報
高度なキュー情報機能を使用すると、ログインしているエージェントとキューにいる対応可能なエージェントのスキルが、コンタクトを長時間キューに入れることなく、そのコンタクトのスキル要件を満たしているかどうかを評価できます。 GetQueueInfo アクティビティは、ログオンして対応可能なエージェントの数を提供します。 ただし、このアクティビティでは、特定のコンタクトの要件に一致する特定のスキルを持つログイン済みエージェントに関する情報は提供されません。 GetQueueInfo アクティビティの詳細は、 キュー情報の取得を参照してください。
1 日のうちのある時間、特定のコンタクトのスキル要件を満たす十分なスキルを持つエージェントがいない場合があります。 管理者は、メッセージの再生、コールバックオプションの提供、別のキューへのエスカレートなどの代替アクションを開始するために、コンタクトをキューに入れる前後に、そのようなエージェントに関する情報が必要です。
管理者は次の作業を行うことができます:
-
コンタクトをキューに入れる前にこのアクティビティが呼び出された場合、フローは最後の通話配布グループの と チームで設定されているスキル要件を使用します。 これにより、ログイン済みのエージェント数と対応可能なエージェントが決定され、
LoggedOnAgentsAllおよびAvailableAgentsAll出力変数が設定されます。 システムは出力変数CurrentGroupを –1 に設定します。
CurrentGroupの値-1は、アクティビティが呼び出された時点で連絡先がまだキューに入っていないことを示します。。 フロー設計者は、出力変数CurrentGroupを使用して、連絡先がキューに入れられていないかどうかを判断できます。 -
連絡先をキューに入れた後にこのアクティビティが呼び出されると、システムは連絡先の現在のスキルを考慮します。 現在のスキル緩和サイクルのスキルと現在の通話配信グループのチームを使用して、対応可能なログイン済みエージェントが計算されます。 これらの値は
LoggedOnAgentsCurrentおよびAvailableAgentsCurrent出力変数に入力されます。 システムは、現在のスキル緩和サイクルのスキルと最後のコール配布グループを使用して、ログイン済みエージェントと対応可能なエージェントを計算し、これらの値を a27>AvailableAgentsAll出力変数。システムはまた、PIQ、CurrentGroup、およびTotalGroups出力変数です。
LAA ベースのキューに対してこのアクティビティを呼び出すことができます。 ただし、このアクティビティに設定されているスキル要件は、LAA ベースのキューには適用されません。 このアクティビティはループで使用できます。 フローデザイナーは、フローの実行時に [高度なキュー情報] アクティビティを呼び出します。 フロー デザイナーでは、機能フラグがこの機能に対して有効になっている場合にのみ、[アドバンスト キュー情報] アクティビティを使用してフローを作成できます。 機能フラグが無効になっている場合、フロー デザイナーで [高度なキュー情報] アクティビティを持つフローを操作することはできません。 アドバンストキュー情報アクティビティで機能フラグが有効になっていることを確認します。 |
アドバンスト キュー情報の一部として、コンタクトがキューにパーキングされていて、アドバンスト キュー情報を使用して別のキュー スタックを照会する場合、これはサポートされておらず、エラーが発生します。 エラーレスポンスコードの詳細は、 高度なキュー情報を参照してください。 |
通話配信グループにエスカレートする
アプリケーションは、キューイング後のループで を使用して、次または最後の通話配布グループにすばやく移動します。 通常、管理者はこのアクティビティを使用して、エスカレーション グループに対して保留されている連絡先を識別します。 これらのエスカレーション グループには、一致するスキルを持つエージェントが少なくとも 1 人ログインしているか、エージェントがログインしていない必要があります。
アプリケーションは QueueContact アクティビティを使用し、高度な GetQueueInfo アクティビティを呼び出して、特定の通話配信グループにログインしているエージェントがいるかどうかを判断します。 特定の通話配布グループにログインしているエージェントがいない場合、フロー設計者は EscateCallDistribution アクティビティを使用して、一連の次または最後の通話配布グループに移動します。 エスカレートされたグループに対応可能なエージェントがいる場合、Webex コンタクト センターがコンタクトをそのエージェントにルーティングします。 そうでない場合、Webex コンタクトセンターはすぐにその通話配布グループに連絡先をパークします。
QueueContact アクティビティの詳細は、 キューの Contact を参照してください。
顧客の使用例は、多くの通話配信グループを持つキューです。 最初の通話配信グループでエージェントが応答できない場合、フロー デザイナーはキュー内の別の通話配信グループに通話をリダイレクトします。 各レベルで、通話配信グループのエージェント数が増加するため、通話に応答が得られる可能性が高くなります。 1 日の特定の時間に、このグループまたは他のグループのエージェントは対応できない場合があります。
SBR および LAA ベースのキューでは、まだキューに入れられていないコンタクトで EcalateCallDistribution アクティビティを呼び出すと、エラーが発生し、フローアクティビティのエラーパスを終了します。
フロー デザイナーでは、この機能に対して機能フラグが有効になっている場合にのみ、EscateCallDistributionGroup アクティビティを使用してフローを作成できます。 機能フラグが無効になっている場合、フロー デザイナーで EcalateCallDistributionGroup アクティビティを持つフローを操作することはできません。 EscateCallDistributionGroup アクティビティで機能フラグが有効になっていることを確認します。 |
パークされた連絡先のルーティング
SBR は、エージェントがコンタクトに接続するまで、キューにコンタクトをパークします。
エージェントが利用可能になると、SBR は以下の選択方法のいずれかを使用してコンタクトをルーティングします。
-
スキルベースの連絡先の選択
-
先入れ先出し (FIFO) ベースの連絡先の選択
既定では、スキルベースの連絡先選択は組織に対して有効になっています。 |
スキルベースの連絡先の選択
スキルベースのコンタクト選択では、コンタクトのスキル要件とエージェントのスキルが完全に一致した場合に基づいてコンタクトが選択されます。 スキル ベースの連絡先選択で、FIFO ベースでは連絡先をエージェントに割り当てません。 コンタクトのスキル要件がエージェントのスキルと完全に一致する場合、コンタクトはキュー内の位置に関係なくエージェントに接続されます。 同じスキル要件を持つこのようなコンタクトが多数ある場合、スキルベースのコンタクト選択により、キューのコンタクトがフィルタリングされ、次の順序でエージェントに割り当てられます。
-
プライオリティ(Priority)
-
タイムスタンプ (古いものから新しいものへ)
たとえば、スキル A のエージェントを必要とするコンタクト C1 と、スキル B のエージェントを必要とするコンタクト C2 が、エージェントに接続するためにキューで待機しているとします。 スキル C のエージェントを必要とするコンタクト C3 もキューに入ります。 スキル C のエージェントが利用可能になると、C3 のスキル要件がスキル C のエージェントと完全に一致するため、C3 は C1 と C2 がエージェントに接続するのを待機しません。
先入れ先出し (FIFO) ベースの連絡先の選択
キューに入った最初のコンタクトが最も高い優先順位でエージェントに接続されます。 一致するスキルを持つエージェントが利用可能になると、最初の連絡先がエージェントに接続します。 エージェントのスキルが、キューに保留されている最初のコンタクトのスキル要件と一致しない場合、エージェントは最初のコンタクトに接続しません。 エージェントのスキルがキュー内の他のコンタクトのスキル要件を満たしている場合でも、最初のコンタクトがエージェントを見つけるまで、コンタクトは保留のままになります。
たとえば、2 人の連絡先を考えてみましょう。C1 がキューに入る最初の連絡で、スキル A のエージェントが必要で、C2 が 2 番目にキューに入り、スキル B のエージェントが必要です。C2 はスキル B に接続しません。C1 はキューに入った最初のコンタクトであるため、SBR はスキル A のエージェントが C1 に最初に接続できるようになるまで待機します。 C1 がエージェントを見つけた後にのみ、C2 はスキル B に接続します。
組織で FIFO に基づく連絡先の選択を有効にするには、Cisco サポートに連絡してください。 |
スキルベースのルーティングをセットアップする
| 1 |
スキルを定義します。 詳細については、 スキル定義を参照してください。 |
| 2 |
スキル プロファイルを定義します。 詳細については、 スキルプロファイルを参照してください。 |
| 3 |
スキル プロファイルをチームまたはエージェントに割り当てます。 エージェントベースの各チームにスキルプロファイルを割り当てることができます。 チームにログインしているすべてのエージェントがそのスキル プロファイルに関連付けられます。 ただし、個々のエージェントにスキル プロファイルを指定して、チームのスキル プロファイルを上書きすることもできます。 詳細については、 チームを作成する と を参照してください。 ユーザー詳細を表示する
|
| 4 |
エージェントにスキル プロファイルを指定します。 スキル プロファイルは、個々のエージェントまたはチームに割り当てることができます。 詳細は、 ユーザの詳細を表示するを参照してください。 |
| 5 |
エントリポイントとキューを作成する。 |
| 6 |
チャネルタイプが [テレフォニー]、キュールーティングタイプがスキルベースのキューを作成します。 |
| 7 |
通話の処理方法を定義する通話制御スクリプトを作成またはアップロードします。 詳細については、 通話制御スクリプトを使用するを参照してください。 |
| 8 |
通話の取り扱い方法を定義するフローを作成します。 詳細については、 フローの作成と管理を参照してください。 |
| 9 |
[キュー連絡先] アクティビティを追加し、スキルベースのルーティングが構成されているキューを選択します。 詳細については、 キューの連絡先を参照してください。 |
| 10 |
エントリポイントとキューのルーティング戦略を作成します。 エントリ ポイント ルーティング戦略では、通話制御スクリプトで定義された通話処理中に、スキル要件を通話に割り当てます。 詳細については、 着信にスキル要件を割り当てるを参照してください。 その後、通話は指定されたキューに分配され、そこで必要なスキルを持つエージェントが到着するのを待ちます。 キュー ルーティング 戦略では、着信通話を処理するエージェントを識別するためのオプションを指定します。 指定された時間内に必要なスキルを持つエージェントが利用できない場合、必要なスキルを削除するか減らすことができます。 詳細は、 デスクトッププロファイルを作成するを参照してください。 |
| 11 |
エントリ ポイント ルーティング戦略を作成し、作成したフローを選択します。 詳細については、 ルーティング戦略を作成するを参照してください。 |
エージェントベースのルーティング
エージェントベースのルーティングは、コンタクトを優先エージェントに直接ルーティングまたはキューに入れるオプション機能です。 エージェントのメール アドレスまたはエージェント ID によるエージェント ルックアップは、コンタクトを優先エージェントにルーティングします。 フローの [エージェントのキュー] アクティビティは、エージェントベースのルーティングを実現するのに役立ちます。 詳細については、セクション エージェントのキュー アクティビティを参照してください。
コンタクトには 1 人以上の優先エージェントを設定できます。 連絡先と優先エージェント間のマッピングは、Webex コンタクト センター外の外部アプリケーションで管理されます。 連絡先の優先エージェント検索は、フローの HTTP 要求アクティビティを使用して実行されます。 HTTP 要求アクティビティは、外部アプリケーションからマッピングを取得します。 その優先エージェントに対して連絡先をルーティングまたはパークするには、フローで [エージェントにキュー] アクティビティを設定します。 [エージェントへのキューイング] アクティビティでは、Webex コンタクトセンター エージェント ID またはメール アドレスでエージェントを指定できます。 希望するエージェントがすぐに対応できない場合は、その希望するエージェントに対してコンタクトをパークすることもできます。
フロー内でアクティビティをチェーンして、コンタクトをルーティングまたはキューに入れることを検討できます。
たとえば、1 つの Queue To Agent アクティビティを別の Queue To Agent アクティビティにチェーンして、コンタクトを複数の優先エージェントのキューに入れることができます。 コンタクトに対応可能な優先エージェントがない場合、[コンタクトをキューに入れる] アクティビティを [エージェントをキューに入れる] アクティビティにチェーンして、コンタクトをルーティングすることができます。
エージェント ベースのルーティングは、以下のシナリオで役立ちます。
-
希望するエージェント ルーティング: 顧客は、専用のエージェントまたは関係担当エグゼクティブにコンタクトを指定することができます。 このようなシナリオでは、エージェント ベースのルーティングはコンタクトを優先エージェントに直接ルーティングします。
-
最後のエージェント ルーティング: 連絡先がエージェントと対話するためにコンタクトセンターに複数回コールバックする場合、エージェントベースのルーティングにより、その問い合わせを最後に処理したエージェントに問い合わせをルーティングできます。
どちらの使用例でも、コンタクトの詳細とエージェントのマッピングは Webex コンタクト センターの外に保存されます。 HTTP アクティビティがデータを取得します。 エージェントのキューに入れるアクティビティは、コンタクトを優先エージェントまたは最後のエージェントにルーティングします。
リアルタイム混合または専用マルチメディア プロファイルの場合、優先エージェントがすでに 1 つのリアルタイム チャネルを処理している場合、そのエージェントは通話中と見なされ、通話は優先エージェントにすぐにはルーティングされません。
エージェントベースのルーティングをセットアップするには:
はじめる前に
Webex コンタクトセンターのエージェント ID とエージェントのメールアドレスを Webex コンタクトセンターから外部アプリケーションにエクスポートする必要があります。 Webex コンタクト センターは、エージェントとコンタクトの間のマッピングを保存しません。
-
フローデザイナーの [HTTP 要求] アクティビティを使用して、外部アプリケーションからエージェントと連絡先の間のマッピングを取得します (管理ポータルのナビゲーションバーで、 に入力し、 新規 をクリックして新しいフローを作成します)。 詳細については、「 HTTP 要求。
-
フロー デザイナーでキューからエージェントへのアクティビティを設定します。 全般設定と連絡先をルーティングするための連絡先処理の詳細を指定できます。 詳細については、「 エージェントのキューに入れる 利用できます。
グローバルルーティングのオーバーライドについて
グローバルルーティングオーバーライドは、1 つ以上のテレフォニーエントリポイントに適用されるルーティング戦略です。 通話がエントリポイントに着信すると、ルーティングエンジンはそのエントリポイントにグローバルルーティングのオーバーライドが設定されているかどうかを確認します。 グローバルルーティングオーバーライドが存在する場合、エントリポイントの現在のルーティング戦略となり、そのエントリポイントに関連付けられた標準のルーティング戦略を上書きします。
グローバルルーティングオーバーライドを作成することで、緊急時に多くのエントリポイントのルーティング戦略を同時に素早く簡単に変更することができ、各ルーティング戦略を個別に変更する必要がなくなります。
グローバル ルーティングのオーバーライドは、テナントのタイムゾーンで動作します。
マルチメディアプロファイルを設定する
企業が音声に加えてソーシャル チャネル、チャット、メール ルーティングを使用している場合、マルチメディア プロファイルが有効になります。 サイトおよびエージェントをマルチメディアプロファイルに関連付けることができます。
| 1 |
マルチメディアプロファイルを定義します。 会社がマルチメディア機能を利用している場合、各エージェントはマルチメディア プロファイルに関連付けられます。このプロファイルでは、エージェントが同時に処理できる各メディア タイプの連絡先数を指定します。 詳細については、次を参照してください。 マルチメディア プロファイル。 |
| 2 |
サイト、チーム、またはエージェントに マルチメディア プロファイル を割り当てます。 マルチメディアを有効にすると、すべてのサイトが マルチメディア プロファイル に関連付けられます。 特定のサイトにある各 エージェント ベース のチームは、別の マルチメディア プロファイル が割り当てられていない限り、そのサイトに割り当てられたプロファイルに関連付けられています。 同様に、チームにログインした各エージェントは、エージェントに異なるマルチメディア プロファイルが割り当てられていない限り、チームのプロファイルと関連付けられます。 詳細については、 サイト、 チームの作成、および ユーザを参照してください。 |
| 3 |
各 メディア タイプ に対して、個別の エントリ ポイント とキューを作成します。 詳細は、 エントリポイントを作成するを参照してください。 |
| 4 |
Webex コンタクト センター オペレーションと協力して、特別なコール制御スクリプトを使用するように設定されたルーティング戦略を作成します。 |
| 5 |
特定の CRM ベンダーと協力して、 エージェント レベル でマルチメディア対話を設定します。 あるいは、キュールーティング戦略を設定して、マルチメディア連絡先 (チャット、メール、ソーシャルチャネル) をエージェントに指定することもできます。 |
リソースファイルの操作
リソースを表示するには、Management Portal のナビゲーションバーから ルーティング戦略 を選択します。
表示する対象は音声ファイル、定義済みのメール、または定義済みのチャット応答から選択できます。
オーディオリソースファイルをアップロードする
Webex コンタクト センターは、次の仕様の .wav 音声ファイルのアップロードをサポートしています。
-
チャネル: 1
-
サンプルレート: 8000
-
サンプルエンコーディング: 8 ビット u-law
-
モノラル録音 (結合録音、発信者録音、エージェント録音)
-
チャネル: 1
-
サンプルレート: 8000
-
精度: 16 ビット
-
サンプル エンコード: GSM
-
最大録画時間: 2 時間
-
-
ステレオ録画 (統合録画用)
-
チャネル: 2
-
サンプルレート: 8000
-
精度: 13 ビット
-
サンプルエンコード: 4-bit IMA ADPCM
-
最大録画時間: 2 時間
-
デフォルトでは、モノラル録画のみがすべてのテナントに対して有効になっています。 |
| 1 |
Management Portal のナビゲーションバーで ルーティング戦略を選択します。 |
| 2 |
ルーティング戦略 ページで を選択します。にアクセスしてください。 |
| 3 |
[新規] をクリックします。 |
| 4 |
[リソースのアップロード ] ページで [ 参照] をクリックします。 |
| 5 |
システム中の目的のファイルを探し、[ 開く] をクリックします。 ファイル フィールドにはアップロードされたファイルのパスとファイル名が表示されます。リソース名 フィールドにはファイル名が表示されます。 名前を入力します。 |
| 6 |
[保存] をクリックします。 |
オーディオリソースファイルを編集する
現在システムで使用されているリソースを更新しないでください。 |
| 1 |
Management Portal のナビゲーションバーから、 ルーティング戦略を選択します。 |
| 2 |
ルーティング戦略 ページで を選択します。にアクセスしてください。 |
| 3 |
リソース名の隣にある 省略記号 ボタンをクリックし、[ 編集] をクリックします。 |
| 4 |
[ リソースの上書き ] ページで、 [参照] をクリックします。 |
| 5 |
システム中から目的のファイルを探し、[ 開く] をクリックします。 ファイル フィールドにはアップロードされたファイルのパスとファイル名が表示されます。リソース名 フィールドにはファイル名が表示されます。 名前を入力します。 音声ファイルの仕様については、 音声リソースファイルをアップロードするを参照してください。 |
| 6 |
[保存] をクリックします。 |
| 7 |
音声ファイルの上書きを確認するには、[ はい ] をクリックします。 |
.wav ファイルを再生またはダウンロードする
| 1 |
Management Portal のナビゲーションバーから、 [ルーティング戦略] を選択します。 |
| 2 |
ルーティング戦略 ページで を選択します。にアクセスしてください。 |
| 3 |
ファイル名の隣にある省略記号ボタンをクリックして [ 再生] をクリックします。 |
| 4 |
表示されるダイアログボックス内で、ファイルを開くか、保存します。 [開く(Open)] をクリックすると、コンピュータにインストールされているメディアプレーヤーが開き、ファイルが再生されます。 互換性のある メディア プレイヤー がインストールされていない場合は、ダイアログボックスが開き、プレーヤーをダウンロードするようにプロンプトが表示されます。 |
リソースファイル を更新する
| 1 |
Management Portal のナビゲーションバーで ルーティング戦略を選択します。 |
| 2 |
ルーティング戦略 ページで を選択します。にアクセスしてください。 |
| 3 |
ファイル名の隣にある省略記号ボタンをクリックし、[ 編集] をクリックします。 |
| 4 |
リソースに必要な変更を加えます。 |
| 5 |
[保存] をクリックします。 |
リソースファイルをコピーする
コピー機能を使用すると、プロンプトとその他の リソース ファイル の バックアップ コピー を作成できます。 コピーできるのは、.wav拡張子を持つファイルだけです。
| 1 |
Management Portal のナビゲーションバーで ルーティング戦略を選択します。 |
| 2 |
ルーティング戦略 ページで を選択します。 にアクセスしてください。 |
| 3 |
ファイル名の隣にある省略記号ボタンをクリックし、[ コピー] をクリックします。 |
| 4 |
表示されるページで、コピーしたファイルの名前を入力するか、既定の名前を使用します (元の名前の前に「Copy_」が追加されます)。 |
| 5 |
[保存] をクリックします。 |
リファレンスをメディアファイルにエクスポートする
関連した エントリ ポイント またはキューの名前とともに、指定された メディア ファイル を関連付けている各ルーティング戦略の名前を示すリストを表示またはエクスポートできます。 グローバル ルーティング 戦略の場合、リストには エントリ ポイント またはキューの名前の代わりに 0 が表示されます。
メディア ファイル への参照を表示またはエクスポートするには、次のようにします。
| 1 |
Management Portal のナビゲーションバーで ルーティング戦略を選択します。 |
| 2 |
ルーティング戦略 ページで を選択します。にアクセスしてください。 |
| 3 |
ファイル名の隣にある省略記号ボタンをクリックして、 Excel または CSV をクリックします。 |
| 4 |
表示されるダイアログボックス内で、ファイルを開くか、それとも保存するか指定します。 |
事前定義済みの電子メールテンプレートを作成する
エージェントが顧客との通信に使用するメールテンプレートを事前に定義することができます。 組織はメール用に 1 つの定義済みテンプレートをもつことができます。
テンプレートを編集または削除するには、 定義済みメール ページのテンプレートの隣にある省略記号ボタンをクリックします。
クイック返信メールに定義済みのメールテンプレートを使用することはできません。 |
メールテンプレートを作成するには:
| 1 |
Management Portal のナビゲーションバーから、 ルーティング戦略を選択します。 | ||
| 2 |
ルーティング戦略 ページで を選択します。 にアクセスしてください。 | ||
| 3 |
[新規] をクリックします。
| ||
| 4 |
[ 新規事前定義メール ] ダイアログボックスで次の操作を行います: |
事前定義済みのチャットテンプレートを設定する
はじめる前に
エントリポイントは、Webex Contact Center でのすべてのチャネルタイプの最初のランディングプレイスです。 システムは、エントリポイントに設定されたルーティング戦略に基づいてエージェントに連絡先を送信します。
エントリポイントごとに 1 つのチャットテンプレートを設定できます。 詳細は、 エントリポイントとキューを参照してください。
組織が既存の Webex 統合プラットフォームでプロビジョンされている顧客のみが、コンタクトセンターのチャットテンプレートを設定できます。 |
| 1 |
https://admin.webex.com から顧客組織にログインします。 | ||
| 2 |
左側のナビゲーションペインの [サービス(Services)]] セクションで、 をクリックします。 | ||
| 3 |
次のいずれかのオプションを選択します。
システムは [チャットテンプレート(Chat Template)] ウィザードを表示します。 | ||
| 4 |
[Define Template(テンプレートの定義)] ページで、次の手順を実行します。
| ||
| 5 |
[Proactive Prompt, Off-Hours(プロアクティブプロンプト、就業時間外] ページで、次の手順を実行します。
| ||
| 6 |
[顧客情報(Customer Information)] ページで、[プレビュー(Preview)] カードの各フィールドをクリックし、属性を変更します。 顧客はこれらの属性を使用してフォームを入力します。
| ||
| 7 |
[仮想エージェント(Virtual Agent)] ページで、次の手順を実行します。
| ||
| 8 |
[Branding and Identity, Status Messages(ブランディングとアイデンティティ、ステータスメッセージ)] ページで、次の手順を実行します。
| ||
| 9 |
[フィードバック(Feedback)] ページで、属性カードの [ラベル(Label)] および [ヒントテキスト(Hint Text)] を入力し、顧客からのフィードバックを受け取ります。 | ||
| 10 |
[完了(Done)] ページで、[終了(Finish)] をクリックします。
|
事前定義済みのチャット応答を作成する
-
米国英語
-
日本語
-
イタリア語
-
フランス語
-
ドイツ語
-
スペイン語
各言語、キューごとに合計 300 の応答を設定できます。 エージェントは、ローカルブラウザの言語設定に基づいて、キュー内の応答を表示できます。 そのため、エージェントは一度に 50 件の応答しか表示できません。
| 1 |
Management Portal のナビゲーションバーで ルーティング戦略を選択します。 | ||||||||||||
| 2 |
[ ルーティング戦略 ] ページで にアクセスしてください。 | ||||||||||||
| 3 |
[新規] をクリックします。 | ||||||||||||
| 4 |
次の詳細を入力します。
| ||||||||||||
| 5 |
[保存] をクリックします。 |
ルーティングリソースを設定する
ルーティング リソースまたはフローのいずれかを選択できます。 ルーティング リソースを選択する場合、アウトダイヤル エクスペリエンスの一部として、ANI のカスタマイズ、スクリーン ポップ、グローバル変数などのフロー制御構成をカスタマイズすることはできません。 スクリーンポップ、ANI のカスタマイズなどの高度な構成を利用するには、リソースをルーティングする代わりにフローを使用することをお勧めします。 詳細については、 フローを作成するを参照してください。
ルーティング戦略は将来廃止されます。 営業時間と外線エントリ ポイントで構成されたフローを使用することをお勧めします。 |
ルーティング戦略を進める場合、以下の点を考慮してください。 各 エントリ ポイント とキューに対して、すべての時間間隔を網羅する一連のデフォルトのルーティング戦略を作成する必要があります。 また、デフォルトの方法以外の任意の時間間隔で別の戦略をスケジュールすることもできます。 たとえば、キュー 1 には通常日シフトと営業時間外戦略の BusyHourStrategy を含めることができます。
既定の戦略として、通常の日単位のスケジュールにフラグを付けます。 デフォルト戦略と重複する時間間隔の休日のスケジュールなど、デフォルト以外の戦略を作成できます。 戦略がデフォルトとしてマークされていない場合は、デフォルトの戦略を上書きして、デフォルトのスケジュールの例外として使用します。 これは、システムがデフォルトとしてフラグが立てられていない戦略を最初にチェックし、存在しない場合、システムはデフォルトの戦略を使用することを意味します。
デフォルトの戦略が現在の戦略(つまり、現在実行されている戦略)である場合、システムはデフォルト以外の戦略に対して 3 分ごとにチェックし、見つかった場合は現在の戦略になります。
時間間隔に関する戦略が指定されておらず、時間間隔にデフォルトのストラテジがない場合、システムによって使用される最後の戦略は、期限切れになっていても現在の戦略として継続することができます。 この場合、システムは 1 分ごとに有効な戦略を確認し、それが見つかればすぐに、その戦略が現在の戦略になります。
チーム種別について
キューのルーティング戦略を作成または変更するとき、次のオプションが表示されます:
-
エージェントベースの チームでは、既知の数のエージェントがチームに割り当てられます。 許可されたユーザは、デスクトップ プロファイルを 1 つ以上のチームに割り当てます。 これらのエージェントは Agent Desktop を使用して、Webex コンタクト センター システムとのインターフェースをとります。
-
容量ベースの チームには特定のエージェントが割り当てられず、エージェントは Agent Desktop を使用しません。 たとえば、PBX や ACD を使用して通話を処理するチームを持つ外部委託先が考えられます。 容量ベースのチームを使用して、ボイスメール ボックスまたはエージェント グループを代表することができますが、Webex コンタクト センターでは管理できません。
これらのチームの定員は、プロビジョニングされたチームの定員の設定に基づき、チームの定員戦略を上書きする場合があります。 詳細については、 チーム定員をスケジュールするを参照してください。 チームの実際の収容人数が、システムで現在使用されている値よりも大きいかまたは小さい場合、エージェントが処理するには十分ではないか、または多すぎる通話が発生します。 これにより、戦略の設計がより困難になります。
getNumAgentsLoggedIn API を使用すると、応答にはログインしているエージェントの数と、アクティブと見なされる容量ベースのチームの数が含まれます。 |
ルーティング戦略を作成するとき、チーム タイプを混在させることができます。 キャパシティ ベースのチームへのコール ルーティングの精度は、指定されたキャパシティの数に依存することに注意してください。
クラシック プラットフォーム使用時の容量ベースのチームの制限
Webex コンタクト センターは、通話をダイヤル番号 (DN) に転送することで、通話を容量ベースのチームに割り当てます。 通話が DN に転送されると、Webex コンタクト センターが通話から切断されます。 Webex コンタクト センターはコール ステータスを認識しません。つまり、定員ベースのチームが通話に応答するか、処理するか、拒否するかを示します。
この制限により、次のような問題が発生します。
-
コール転送後にコンタクトをトラッキングすることはできません。
-
RONA または通話障害の検出ができない
-
通話の録音はできません。
-
接続時間と処理時間の値を取得することはできません。 コール レポートでは、値がゼロとして表示されます。
-
定員の設定は適用できないため、より多くの通話が定員ベースのチームに送られる可能性があります。
次世代メディア プラットフォームを使用する場合、Webex コンタクト センターはキャパシティ ベースのチームに通話を割り当てます。
-
通話ステータスを処理し、容量ベースのチームにルーティングされた通話が応答済み、処理済み、拒否済みのいずれであるかを決定します。
-
通話の終了など、通話の全体的なステータスを監視し、容量ベースのチームの消費値をいつ更新するかを決定します。 たとえば、通話が終了した場合、通話容量を増やす必要があり、その逆の場合などです。
-
接続時間と処理時間の値を取得します。
静的なロードバランシング戦略にエージェントベースのチームとキャパシティベースのチームの両方が含まれる場合、システムはコールをエージェントベースのチームまたはキャパシティベースのチームに、設定されている順に分配します。 容量ベースのチームの容量が上限に達すると、エージェントが利用可能である場合、通話はエージェント ベースのチームにルーティングされます。 通話がキューにある場合、どちらのチームに利用可能なリソースがあるかに応じて、エージェント ベースまたは容量ベースのチームにルーティングされます。 定員に達したチームがない場合、定員に達するまで通話はキューに入れられます。 この負荷分散戦略により、通話が効率的に処理され、チームに過負荷がかかることがなくなります。 |
エントリポイントまたはキュー向けのルーティング戦略を表示する
エントリ ポイント またはキューのすべてのルーティング方法を表示するには、次のようにします。
| 1 |
Management Portal のナビゲーション バーで、を選択します。 ルーティング戦略。 | ||
| 2 |
エントリポイントまたはキューを エントリポイントの選択 ドロップダウンリストをクリックして、そのエントリポイントまたはキューのルーティング戦略を表示します。 に表示されるパラメータの詳細については、 ルーティング戦略 ページ、を参照してください。 ルーティング戦略パラメータ。 リストビューの上部には、選択したエントリポイントまたはキューで利用できるすべてのルーティング戦略を一覧表示する表が表示されます。
| ||
| 3 |
戦略の詳細を表示するには、ルーティング戦略の隣にある省略記号をクリックし、 編集。 ミーティングの下部 ルーティング戦略 ページに [ルーティング戦略マッピングの詳細] テーブルが表示されます。このテーブルでは次のことを行います:
| ||
| 4 |
[保存] をクリックします。 |
ルーティング戦略パラメータ
次の表では、 ルーティング戦略 ページを参照してください。
|
列 |
説明 | ||
|---|---|---|---|
|
名前 |
戦略に指定した名前が表示されます。 ストラテジー名は、作成後に変更することはできません。 | ||
|
ID |
システムにより割り当てられた戦略番号を表示します。 | ||
|
ステータス(Status) |
戦略のステータスを示します。
| ||
|
デフォルト |
戦略がデフォルトであるかどうかを示します。 デフォルトとしてフラグが立てられていない戦略は、デフォルトの戦略を上書きし、場合によってはデフォルトのスケジュールを置き換えます。 | ||
|
Chat Template |
ルーティング戦略に使用されるチャット テンプレートを識別します。 | ||
|
繰り返し |
戦略を日単位で繰り返すか、特定の曜日にのみ繰り返すかを指定します。 | ||
|
開始日 |
戦略が開始される日付を表示します。 | ||
|
終了日 |
戦略が終了する日付を表示します。 | ||
|
開始時刻 |
指定した日の指定日時戦略が開始する時刻を 24 時間形式で表示します。 | ||
|
終了時刻 |
任意の日の指定された日付範囲の戦略が終了する時刻を 24 時間形式で表示します。 | ||
|
タイムゾーン(Time zone) |
エントリポイントまたはキューを作成するときに複数のタイムゾーン機能を有効にした場合、タイムゾーンが表示されます。 | ||
|
フロー |
ルーティング戦略の実行時に、関連するコール フローを一覧表示します。 |
現在のルーティング戦略を表示する
複数のエントリポイントまたはキューに現在展開されているルーティング戦略のリストを表示することができます。
| 1 |
Management Portal のナビゲーションバーで、[ルーティング戦略 ] を選択します。 |
| 2 |
ルーティング戦略 ページで を選択します。 |
| 3 |
ドロップダウンリストから [ すべて ] を選択して、すべてのエントリポイントまたはキューの現在の戦略を表示します。 |
| 4 |
[適用(Apply)] をクリックします。 |
タイムゾーン別のルーティング戦略を表示する
エンタープライズで複数タイムゾーン機能を有効にしている場合、エントリポイントとキューをタイムゾーンで設定できます。 ルーティング戦略で使用される時間の値は、エントリポイントまたはキューに設定したタイムゾーンに基づきます。 エントリポイントとキューでタイムゾーンを構成していない場合、システムはエンタープライズ (通常は本社) に構成したタイムゾーンを使用します。
ルーティング戦略 ページの右上にある名前ボタンをクリックすると、エントリポイントまたはキューに設定したタイムゾーンがドロップダウンリストに表示されます。
エンタープライズで複数のタイムゾーン機能を有効にしていない場合、ルーティング戦略の時間の値は、エンタープライズに設定したタイムゾーンに基づきます。
タイムゾーンが夏時間に準拠している場合、夏時間が変更されると、時刻も自動的に調整されます。
| 1 |
Management Portal で、右上隅にある歯車アイコンをクリックして、3 つまたは 4 つのタブ キー付き設定パネルを表示します。 |
| 2 |
歯車アイコンをクリックします。 [ タイムゾーン ] ドロップダウンリストからタイムゾーンを選択します。 |
| 3 |
[適用(Apply)] をクリックします。 |
| 4 |
Management Portal のナビゲーションバーから [ルーティング戦略] を選択し、選択したタイムゾーンでのルーティング戦略を表示します。 |
ルーティング戦略を作成する
この手順で新しいルーティング戦略を作成します。 既存の戦略を編集し、要件に従ってパラメータを変更することで、新しい戦略を作成することもできます。
新しい戦略を作成する前に:
-
時間間隔ごとにアクティブ戦略を常に作成します。 時間間隔でアクティブ戦略を指定しない場合、システムはデフォルトを使用します。 デフォルトの戦略がない場合、有効期限が切れたものの、システムが使用した最後の戦略は、現在の戦略として継続する場合があります。
-
既存の戦略から新しい戦略を簡単に作成し、設定を変更し、新規戦略として保存することができます。
-
チャットまたはメールの各エントリ ポイントには、ルーティング戦略を 1 つだけ設定できます。
チャットとメールのエントリ ポイントに対して、グローバルなルーティング戦略を持つことはできません。
-
スケジュールされた日時が既存のアクティブ戦略と競合する場合、アクティブ戦略への変更を保存することはできません。
はじめる前に
チャットルーティング戦略を作成する前に、 チャットテンプレートを作成 する必要があります。
| 1 |
Management Portal のナビゲーションバーから、 ルーティング戦略を選択します。 | ||||||||||||||||||||||||||||||||||||||||||||||||||||||||||||||||||||||||||||||||||||||||||||||||||||||||||||||||||||||||||||||||||||||||||||||||||||||||
| 2 |
ルーティング戦略 ページで を選択します。にアクセスしてください。 | ||||||||||||||||||||||||||||||||||||||||||||||||||||||||||||||||||||||||||||||||||||||||||||||||||||||||||||||||||||||||||||||||||||||||||||||||||||||||
| 3 |
次からエントリ ポイントを選択します。 エントリポイントの選択 ドロップダウンリストをクリックします。 | ||||||||||||||||||||||||||||||||||||||||||||||||||||||||||||||||||||||||||||||||||||||||||||||||||||||||||||||||||||||||||||||||||||||||||||||||||||||||
| 4 |
リストビューで次のいずれかの作業を行います:
| ||||||||||||||||||||||||||||||||||||||||||||||||||||||||||||||||||||||||||||||||||||||||||||||||||||||||||||||||||||||||||||||||||||||||||||||||||||||||
| 5 |
次の表に従って、設定を入力または変更します。
| ||||||||||||||||||||||||||||||||||||||||||||||||||||||||||||||||||||||||||||||||||||||||||||||||||||||||||||||||||||||||||||||||||||||||||||||||||||||||
ルーティング戦略を変更する
ルーティング戦略を変更する前に、以下の点に注意してください。
-
現在の方法をコピーすることはできませんが、実行時間や日付に影響するものを除き、すべての設定を変更できます。 これらの変更は、定期的なスケジュールバージョンの戦略には反映されません。
-
現在のストラテジーを変更すると、変更は新しい通話に対しすぐに有効になり、現在のストラテジーが終了するまで有効になります。 変更が加えられたときにキューに通話がある場合、[ キュー内の現在の通話に変更を適用 ] チェックボックスが 保存 ボタンの右。
現在のメールまたはチャットのエントリ ポイント ルーティング戦略に加えられた変更は、対応するアクティブなルーティング戦略にも適用されます。
-
現在の戦略ではない戦略を変更した場合、ユーザの変更は戦略で指定されているスケジュールされた時間通りに有効になります。
| 1 |
Management Portal のナビゲーションバーで ルーティング戦略を選択します。 |
| 2 |
ルーティング戦略 ページで、[エントリポイント/キューの選択 ] ドロップダウンからエントリポイントまたはキューを選択します。 します。 |
| 3 |
変更する戦略の横にある省略ボタンをクリックし、[ 編集] を選択します。 |
| 4 |
グローバルルーティング戦略を変更する場合は |
| 5 |
変更を行います。 各設定の詳細については、 ルーティング戦略を作成するの設定の説明の表を参照してください。 |
| 6 |
現在の戦略を変更し、その変更を現在キューの通話に適用する場合は、[キューの現在の通話に変更を適用する ] チェックボックスをオンにしてください。ページを参照してください。 このチェックボックスをオフにしている場合、変更は新しい通話にのみ適用されます。 |
| 7 |
[保存(Save)] をクリックして変更を保存します。 |
ルーティング戦略の削除および復元
ルーティング戦略を削除すると、システムはそのルーティング戦略を [ 削除済みルーティング戦略 ] または [ 削除済みルーティング戦略 ] に移動します。ここで 30 日以内であれば復元または完全に削除することができます。 30 日後に、システムはルーティング戦略を完全に削除します。
現在の戦略を削除すると、その期間にスケジュールされている次の戦略が有効になります。 別の戦略が利用できる場合を除き、現在の戦略を削除しないでください。 |
標準ルーティング戦略を削除する
ルーティング戦略を復元または完全に削除する
| 1 |
Management Portal のナビゲーションバーで ルーティング戦略を選択します。 | ||
| 2 |
次の日に ルーティング戦略 ページで、 削除された戦略。 | ||
| 3 |
エントリポイントまたはキューを エントリポイント/キューの選択 ドロップダウンリストをクリックします。 | ||
| 4 |
復元または完全に削除する戦略の横にある省略ボタンをクリックし、次のいずれかを実行します。
| ||
| 5 |
ストラテジーを復元する場合、必要に応じて設定を変更し、 復元する。
設定が既存のルーティング戦略と競合する場合は、メッセージによって通知されます。 この場合、ストラテジーを復元する前に設定を変更する必要があります。 |
保留中の音声ファイル
通話がネットワーク上でキューに入れられると、空き容量のあるチームに通話が配信されるまで、音声ファイルが再生され続けます。 通話がオーディオコンテンツの最大時間よりも長くキューに登録されている場合、音声ファイルは一巡して、最初から再起動します。
音声ファイルには、音楽の前に短い遅延メッセージを入れることをお勧めします。 メッセージでは、関連付けられたキュー名がアナウンスされ、次の応答可能なエージェントを保留するように発信者に指示し、通話がモニタリングされる可能性があるという警告を含める必要があります。
方式ごとに 1 つの音声ファイルを録音できます。メッセージは、時刻、曜日、休日スケジュール、およびその他の要因によって異なる場合があります。
グローバル ルーティング オーバーライドを使用する
グローバルルーティングオーバーライドは、1 つ以上のテレフォニーエントリポイントに適用されるルーティング戦略です。 通話がエントリポイントに着信すると、ルーティングエンジンはそのエントリポイントにグローバルルーティングのオーバーライドが設定されているかどうかを確認します。 グローバルルーティングオーバーライドが存在する場合、エントリポイントの現在のルーティング戦略となり、そのエントリポイントに関連付けられた標準のルーティング戦略を上書きします。
グローバルルーティングオーバーライドを作成することで、緊急時に多くのエントリポイントのルーティング戦略を同時に素早く簡単に変更することができ、各ルーティング戦略を個別に変更する必要がなくなります。
グローバル ルーティングのオーバーライドは、テナントのタイムゾーンで動作します。
グローバル ルーティングのオーバーライドを表示する
この手順を使用してグローバルルーティングオーバーライドのリストを表示します。
はじめる前に
この手順を実行するには管理者権限が必要です。
| 1 |
Management Portal のナビゲーション バーで、を選択します。 ルーティング戦略。 [ ルーティング戦略 ページが開きます。 |
| 2 |
メニューバーから [ 。 グローバルルーティングのオーバーライド ページに グローバルルーティングのオーバーライドリストが表示されます。 このページには、既存のグローバルルーティングのオーバーライドがすべて表示されます。 リスト領域の右上にある 検索 機能を使ってターゲットを探すことができます。 ページに表示されるパラメータの詳細については、 グローバルルーティングオーバーライドパラメータ を参照してください。 |
| 3 |
(オプション) データ分析のためにグローバル ルーティングのオーバーライドのリストをエクスポートするには、ページの右上近くにある省略記号ボタンをクリックして、 Excel または CSV. |
| 4 |
(オプション) ルーティングオーバーライドの詳細を表示または編集するには、一覧表示されたオーバーライドの左側にある省略記号ボタンをクリックして、[ 編集] をクリックします。 ルーティングのオーバーライドの編集の詳細は、 グローバルルーティングのオーバーライドを編集する を参照してください。 |
グローバル ルーティング オーバーライドを作成する
休日や緊急事態など、複数のテレフォニーエントリポイントのフローを連絡先として同時に変更できます。 必要なときにオーバーライドとしてすぐに適用できる 1 つ以上のフローを事前構成します。 アクティブになると、グローバル ルーティングのオーバーライドは新しい通話にのみ適用され、アクティブ コールは現在のエントリ ポイント ルーティング戦略に従います。
デフォルトでは、テナント タイムゾーンでグローバル ルーティング オーバーライドを作成します。 グローバルルーティングのオーバーライド ページまたはダッシュボードに表示されるすべてのデータは、テナントのタイムゾーンに基づいています。 |
グローバル ルーティング オーバーライドを作成する 2 つの方法から選択できます。
グローバル ルーティング オーバーライドを作成する
この手順でグローバルルーティングオーバーライドを作成します。
はじめる前に
この手順を実行するには管理者権限が必要です。
| 1 |
Management Portal のナビゲーションバーから、 ルーティング戦略を選択します。 [ ルーティング戦略 ] ページが開きます。 |
| 2 |
メニューから を選択します。 グローバルルーティングのオーバーライド ページが開き、[ グローバルルーティングのオーバーライドリスト] が表示されます。 このページには、すべての既存のグローバル ルーティング オーバーライドが表示されます。 |
| 3 |
グローバルルーティングのオーバーライド ページで、[ + 新規のオーバーライド] をクリックします。 [ グローバルルーティングのオーバーライドを作成 ] ページが開きます。 |
| 4 |
グローバル ルーティング オーバーライドのパラメータの説明に従って、新しいグローバル ルーティング オーバーライドを設定します。 |
| 5 |
保存 または キャンセルをクリックします。 |
コピーからグローバル ルーティング オーバーライドを作成する
この手順を使用して、既存のオーバーライドのコピーからグローバルルーティングオーバーライドを作成します。
はじめる前に
この手順を実行するには管理者権限が必要です。
| 1 |
Management Portal のナビゲーションバーで ルーティング戦略を選択します。 ルーティング戦略 ページが開きます。 |
| 2 |
メニューから を選択します。 グローバルルーティングのオーバーライド ページが開き、[ グローバルルーティングのオーバーライドリスト] が表示されます。 このページには、すべての既存のグローバル ルーティング オーバーライドが表示されます。 |
| 3 |
コピーするグローバルルーティングオーバーライドを見つけて、新しいオーバーライドを作成します。 グローバルルーティングオーバーライドリスト エリアの右上にある 検索 機能を使用して目的のネットワーク回線を見つけることができます 。 |
| 4 |
表示されたオーバーライドの左側にある省略記号ボタンをクリックして、[ コピー] をクリックします。 [ グローバルルーティングのオーバーライドをコピー ] ページが開きます。 |
| 5 |
必要に応じて設定を変更します。また、 グローバル ルーティング オーバーライド パラメータに記載されている手順に従います。 |
| 6 |
保存 または キャンセルをクリックします。 |
グローバル ルーティングのオーバーライドを編集する
この手順で既存のグローバルルーティングオーバーライドを編集します。
はじめる前に
この手順を実行するには管理者権限が必要です。
| 1 |
Management Portal のナビゲーションバーから、 ルーティング戦略を選択します。 ルーティング戦略 ページが開きます。 |
| 2 |
メニューから を選択します。 グローバルルーティングのオーバーライド ページが開き、[ グローバルルーティングのオーバーライドリスト] が表示されます。 このページには、すべての既存のグローバル ルーティング オーバーライドが表示されます。 |
| 3 |
編集するグローバル ルーティング オーバーライドを見つけます。 グローバルルーティングオーバーライドリスト エリアの右上にある 検索 機能を使って目的のネットワーク回線を見つけることができます。。 |
| 4 |
変更するエントリポイントの左側にある省略記号ボタンをクリックして、[ 編集] をクリックします。 [ ] [グローバルルーティングの上書き ] ページが開きます。 |
| 5 |
で提供される情報に従って、ルーティング オーバーライド パラメータを編集します。 グローバル ルーティング オーバーライド パラメータ。 |
| 6 |
クリック 保存 または キャンセル。 |
グローバル ルーティング オーバーライド パラメータ
[グローバル ルーティング オーバーライド] ページのパラメータ
次の表では、 グローバルルーティングオーバーライドリスト エリア グローバル ルーティングのオーバーライド ページを参照してください。
|
列 |
説明 | ||
|---|---|---|---|
|
名前 |
オーバーライドに指定した名前が表示されます。 作成後にオーバーライド名を変更することはできません。 | ||
|
ID |
システムにより割り当てられたオーバーライドの番号を表示します。 | ||
|
ステータス(Status) |
オーバーライドの状況を示します。
| ||
|
デフォルト |
グローバルルーティングオーバーライドがデフォルトのルーティング戦略であるか (はい)、またはデフォルトのルーティング戦略ではないか (いいえ) を示します。 | ||
|
繰り返し |
オーバーライドを日単位で繰り返すか、特定の曜日にのみ行うかを指定します。 | ||
|
開始日 |
オーバーライドが開始される日付を表示します。 | ||
|
終了日 |
オーバーライドが終了する日付を表示します。 | ||
|
開始時刻 |
指定した日付範囲で、指定日のオーバーライドの開始時刻を 24 時間形式で表示します。 | ||
|
終了時刻 |
指定した日付範囲の任意の日のオーバーライドが終了する時刻を 24 時間形式で表示します。 | ||
|
タイムゾーン(Time zone) |
テナントのタイムゾーンを表示します。 グローバル ルーティングのオーバーライドは、テナントのタイムゾーンで動作します。 | ||
|
フロー |
ルーティングのオーバーライドが実行されているときに、関連するコール フローを一覧表示します。 |
[ゴバルルーティングオーバーライドの作成]、[上書き]、[コピー]、[復元] ページのパラメータ
で表示されるパラメータとその説明を次の表に示します。
-
グローバル ルーティングのオーバーライド ページを作成
-
グローバル ルーティングの上書き ページ
-
グローバル ルーティングのオーバーライド ページをコピー
-
グローバルルーティングの上書き ページを復元する
この情報を使用して、新規またはコピーされたオーバーライドを構成したり、既存のオーバーライドを編集します。
| パラメータ |
説明 | ||||
|---|---|---|---|---|---|
|
全般設定 | |||||
|
名前 |
グローバルルーティングオーバーライドの名前を入力します。 名前を作成した後に変更することはできません。 オーバーライドをコピーする場合、コピーの名前を変更できます。 | ||||
|
エンタープライズ名 |
テナント名が表示されます。 | ||||
|
チャネルタイプ |
唯一の有効なチャネルタイプを表示します: テレフォニー | ||||
|
エントリポイントまたはキュー |
このフィールドは、グローバルルーティングオーバーライドを作成またはコピーしている場合にのみ表示されます。 グローバルルーティングオーバーライドが適用されるエントリポイントまたはキューを選択します。 | ||||
|
ルーティングタイプ |
このオプションはキューでのみ利用できます。 プロキシキューでは利用できません。
| ||||
|
ルーティングタイプ (続き) |
| ||||
|
ステータス(Status) |
[ 状況 トグル ボタンでグローバル ルーティング オーバーライドの状況を次のいずれかに設定します。 アクティブ または アクティブではありません。 次のように設定されています: アクティブ、ルーティングのオーバーライドは、関連する [開始日と終了日] フィールドと [開始日と終了時間] フィールドで指定された日付と時間にアクティブ化および非アクティブ化します。 | ||||
|
時刻設定 | |||||
|
タイム ゾーン |
テナントのタイムゾーンを表示します。 グローバル ルーティングのオーバーライドは、テナントのタイムゾーンで動作します。 | ||||
|
開始日 終了日 |
各フィールドをクリックし、カレンダーを使って開始日 (グローバル ルーティングのオーバーライドが有効になる日) と終了日 (グローバル ルーティングの有効期限が切れる日) を指定します。 | ||||
|
開始時刻 終了時刻 |
グローバルルーティングのオーバーライドの開始と終了の時刻を 24 時間形式 (0000 2400) で入力します。 | ||||
|
曜日(Day of Week) |
ドロップダウンリストから:
| ||||
|
詳細設定 | |||||
|
保留音 |
ドロップダウン リストから、エージェントが通話を保留にしたときに再生される音声 (.wav) ファイルの名前を選択します。 キュー (MIQ) の音楽は、フローから処理されます。 コンタクトがキューに入れられ、対応可能なエージェントがいない場合、顧客は MIQ でエンゲージされます。 | ||||
|
キューの最大時間(Maximum Time in Queue) |
これが標準の Webex コンタクトセンターキューのルーティング戦略である場合、システムがキューに入った通話を、そのキューにプロビジョニングされたオーバーフロー宛先番号にルーティングするまでの待ち時間の長さを秒単位で入力します。 Cisco では、これを 1800 (30 分) または ビジー時間内の平均キューの長さの3 倍に設定することを推奨しています。 これがメールのルーティング戦略である場合、オーバーフローを避けるために、このパラメータに十分な値を設定します。 デフォルトでは、このフィールドはキューに対してプロビジョニングされた値を採用します。
| ||||
|
チーム内での再試行 |
これが標準の Webex コンタクトセンターキューのルーティング戦略である場合、システムがチームへの通話の送信を試みてから次に利用可能なチームに通話をルーティングするまでの最大試行回数を指定します。 システムは以降、そのチームに再度通話を送信することはありません。 次に例外を示します。
| ||||
|
既定のルーティング戦略としてフラグ |
この設定は、新しいオーバーライドを作成するか、既存のオーバーライドをコピーする場合にのみ利用できます。 このグローバルルーティングオーバーライドを、このエントリポイントまたはキューの指定した期間、デフォルトのグローバルルーティングオーバーライドにする場合は、[ はい ] に設定します。 休日など、既定のスケジュールの例外を作成するには、[ いいえ ] に設定します。 このオーバーライドはデフォルトのオーバーライドをオーバーライドします。 つまり、システムはまず、デフォルトとしてフラグが設定されていないオーバーライドを確認し、存在しない場合、システムはデフォルトのオーバーライドを使用します。
| ||||
|
コール制御(Call Control) | |||||
|
制御スクリプト |
ドロップダウン リストから、通話制御スクリプトを選択します。 すべての戦略には、通話の処理方法を定義した制御スクリプトが関連付けられている必要があります。 必要に応じて、表示されたフィールドでスクリプトの既定のパラメータを変更します。 詳細については、 通話制御スクリプトとパラメータを指定するを参照してください。
| ||||
|
フロー |
フローを選択して、設定した期間中に選択したエントリ ポイントに対して、連絡先の処理動作を上書きします。 | ||||
|
通話分配 |
このパラメータはキューにのみ適用されます。 プロキシキューには適用されません。 これが標準のキュールーティング戦略の場合、この戦略に関連付けるチームを指定し、チームをグループに編成します。 詳細は 166 ページの "通話分配設定を指定する"を参照してください。 さらに、次の作業を行ってください (説明 "グループへのチームおよびスキル-リラクセーションの設定の割り当て"ページ 168): • ルーティングタイプがロードバランスの場合、グループ 1 の各チームに広がりの割合または容量の割合を指定します。グループを追加することはできますが、これらのグループ内のチームに広がりや容量の割合を指定することはできません。 • ルーティングタイプが [優先順位] の場合、優先順位を指定します。 特定の優先順位は、戦略内の 1 つのチームにのみ割り当てることができます (たとえば、1 つのチームだけがその優先順位を割り当てられている場合など)。 • ルーティングタイプがスキルベースの場合、必要に応じてスキル緩和設定を指定します。 これが外線キューのルーティング方法である場合は、通話配分セクションでチームを指定する必要があります。 指定されたチームはプレースホルダーだけであり、使用されません。 また、外線 キュー ルーティング 戦略のグループを 1 つだけ作成するようにしてください。 |
グローバル ルーティング オーバーライドを削除する
この手順でグローバルルーティング戦略を削除します。
はじめる前に
| 1 |
Management Portal のナビゲーションバーから、 ルーティング戦略を選択します。 [ ルーティング戦略 ] ページが開きます。 |
| 2 |
メニューから を選択します。 グローバルルーティングのオーバーライド ページが開き、[ グローバルルーティングのオーバーライドリスト] が表示されます。 このページには、すべての既存のグローバル ルーティング オーバーライドが表示されます。 このページで表示される要素の詳細については、 グローバルルーティングオーバーライドパラメータ を参照してください。 |
| 3 |
編集するグローバル ルーティング オーバーライドを見つけます。 グローバルルーティングオーバーライドリスト エリアの右上にある 検索 機能を使用して目的のネットワーク回線を見つけることができます 。 |
| 4 |
削除するルーティングのオーバーライドの左側にある省略記号ボタンをクリックして、[ 削除] をクリックします。 開いた確認ダイアログで、OKをクリックしてください。 ルーティングのオーバーライドは、[削除済みのグローバルルーティングのオーバーライド] ページで復元または完全に削除されるのを待ちます。 詳細については、 ルーティング戦略を復元または完全に削除を参照してください。 |
グローバル ルーティングのオーバーライドを復元または完全に削除する
この手順でグローバルルーティングオーバーライドを復元または完全に削除します。
はじめる前に
| 1 |
Management Portal のナビゲーション バーで、を選択します。 ルーティング戦略。 [ ルーティング戦略 ページが開きます。 |
| 2 |
メニュー バーから、 。 [ グローバル ルーティングのオーバーライド ページが開き、 グローバルルーティングオーバーライドリスト。 このページには、すべての既存のグローバル ルーティング オーバーライドが表示されます。 次を参照してください。 グローバル ルーティング オーバーライド パラメータ ページに表示されるパラメータの説明。 |
| 3 |
[ 削除されたグローバル ルーティング オーバーライド ボタンをクリックします。 [ 削除されたグローバル ルーティング オーバーライド ページが開き、削除されたルーティングのオーバーライドのリストが表示されます。 |
| 4 |
[削除済みグローバルルーティングオーバーライドリスト] ビューで、復元または完全に削除するルーティングオーバーライドを見つけます。 次を使用できます。 検索 を使用して、ターゲットを見つけます。 |
| 5 |
復元または完全に削除するルーティングのオーバーライドの左側にある省略ボタンをクリックし、次のいずれかを実行します。 |
フローデザイナーの概要
フロー デザイナーは、組織の要件を満たすリアルタイム フローを作成するためのインターフェイスを提供します。 呼び出し処理とフロー制御に関連する事前定義されたアクティビティは、フロー作成の構成要素として機能します。 フロー デザイナーのドラッグ アンド ドロップ インターフェイスは、フロー コンポーネントの容易な構成を提供します。 フローの実行に影響を与える各アクティビティのプロパティを設定できます。 変数と式を構成して、制御ロジックを定義することもできます。
はじめに
フロー デザイナー を使用する前に、Webex コンタクト センター管理ポータル と Control Hub からいくつかのエンティティをプロビジョニングする必要があります。 これらのエンティティをフロー デザイナーの一部として直接使用 (キュー、音声ファイルなど)、または間接的に連絡先のルーティングを有効にすることができます (キューのルーティング戦略の通話分配など)。
フロー デザイナーでフローを作成する前に、以下の項目を構成する必要があります。
-
エントリ ポイント
-
キュー(Queue)
-
エージェント
-
ユーザープロファイル
-
デスクトッププロファイル
-
チーム(Teams)
-
仮想エージェント
-
オーディオ ファイル
主要な用語
この章では、次の用語を使用しています。
-
アクティビティ : フロー デザイナー インターフェイスのノードによって表される、フローの単一のステップ。 たとえば、メッセージを再生したり、HTTP 要求を行ったりします。 これは、ユーザによってフローにドラッグ アンド ドロップされる要素です。
ドロップダウン ベースのアクティビティ プロパティの場合、検索フィルターはデフォルトで有効になっています。 既定の制限を超えて、ドロップダウン リストで利用可能なオプションの数が多い場合、キーワードを入力して検索し、自動入力された結果から目的のオプションを選択できます。
-
イベント : フローまたはフローパスを実行させる、システムに対する内部または外部の刺激。 これらは、Kafka メッセージ、外部 HTTP リクエスト、ユーザ アクションなどである可能性があります。フロー デザイナーは、イベントに応答してフローを実行するイベント駆動型アプリケーションです。 特定のイベントがトリガーされると、フローは設定どおりに自動的に実行されます。
-
フロー : イベントに応答して実行される、ユーザが定義した一連のアクティビティ。
-
リンク: リンクは、1 つのアクティビティを別のアクティビティに接続する矢印です。 これは、イベント間のフローと依存関係の方向を示します。 リンクを削除して 2 つのアクティビティ間の接続を切断するには、リンクをクリックして削除アイコンを表示し、線を削除します。
フロー デザイナー アプリケーションにアクセスする
フロー デザイナーは、Cisco 共通 ID を使用してシングル サインオン (SSO) を使用します。 管理ポータル Cisco Webex Control Hub または Cisco Webex Contact Center 管理ポータルにすでにログインしている場合、フローデザイナーにアクセスしようとすると、アプリケーションへのアクセスが自動的に取得されます。 そうでない場合は、標準のログイン画面で SSO 資格情報を入力するようにシステムからプロンプトが表示されます。
はじめる前に
フロー デザイナー アプリケーションにアクセスするには、プレミアム エージェント ライセンスと、ルーティング戦略モジュールを編集する権限を持つユーザ プロファイルが必要です。
|
Management Portal のナビゲーション バーで、を選択します。 。 |
フローデザイナーのブラウザ要件
次の表に、サポートされているブラウザを示します。
|
ブラウザ |
Microsoft Windows 10 |
Microsoft Windows 11 |
Mac OS X |
Chromebook |
|---|---|---|---|---|
|
Google Chrome |
76.0.3809 |
103.0.5060.114 |
76.0.3809 以上 |
76.0.3809 以上 |
|
Mozilla Firefox |
ESR 68 以上の ESR |
ESR V102.0 以降の ESR |
ESR 68 以上の ESR |
該当なし |
|
Microsoft Edge |
42.17134 以上 |
103.0.1264.44 以上 |
該当なし |
該当なし |
|
Chromium |
該当なし |
該当なし |
該当なし |
79 以降 |
次のブラウザオプションを設定します:
-
Cookie とサイト データを有効にする。
-
セキュリティ レベルを 中。
-
[画像] オプションを有効にします。
-
ポップアップ ブロッカーを無効にする。
-
JavaScript を有効にします。
フローデザイナーの電子メール要件
フロー デザイナーは次のメール サーバをサポートします。
-
Office 365
-
Gmail
フローデザイナーのレイアウト
アクティビティライブラリ
アクティビティライブラリは、フローデザイナーに関連付けられたアクティビティのリストで構成されています。 ユーザはアクティビティをメイン フロー キャンバスまたはイベント フロー キャンバスにドラッグ アンド ドロップして、フローを設計できます。 アクティビティライブラリには次のセクションがあります:
-
通話の処理: コール処理アクティビティを使用して、コンタクトセンターで音声インタラクションを処理するフローを構築します。 これは、Interactive Voice Response(IVR) および仮想エージェントまたは人間のエージェントを通じて通話を処理するユース ケースに固有のものです。
-
フローコントロール: フロー制御アクティビティはフロー タイプにとらわれないため、ユース ケースに関係なくフローのロジックを制御するために使用します。
必要に応じてアクティビティライブラリを非表示にしたり展開したりして、次の構成の間のキャンバス上の作業スペースを増やすことができます。
キャンバス、メインフローおよびイベントフロー
キャンバスとは、アクティビティをドロップするグレーの作業スペースです。 画面の左下隅にあるコントロールを使用して、キャンバス内を移動したり、ズームインおよびズームアウトします。 フロー サイズやキャンバスの使用方法に制約はありません。
フロー デザイナーには、追加のキャンバス スペースを許可する 2 つのタブがあります。
これらのタブは、フローの異なるパスを論理的に区別し、より整理されたワークスペースを作成します。
メインフロー
[メインフロー(Main Flow)] タブを使用すると、Start Flow アクティビティで定義されたトリガーイベントに基づいてプライマリフローをスクリプト化できます。 [メイン フロー] タブで、Cisco Unified IP Interactive Voice Response (IVR) メニューから開始し、オプトアウトまたは通話を終了するまで、発信者のエンドツーエンドのエクスペリエンスを構成します。 フローには、システムが順番に実行する予測可能なステップが含まれます。
イベントフロー
メインフロー実行中の任意の時点で、システムはメインフローを中断するイベントをトリガーします。 たとえば、エージェントが電話に応答すると、キュー内の発信者エクスペリエンスが中断されます。 これらのイベントがトリガーされる際の一意の動作を定義する場合は、オプションのイベントフローをスクリプト化できます。 イベントフローは、メインフローに対して非同期です。 イベントフローがトリガーされるかどうかや、いつトリガーされるかは予測できません。 このため、イベントフローはオプションであり、メインフロー機能を拡張することを目的としています。
[イベント フロー] キャンバスで複数のイベント処理フローを設定できます。 各イベントフローは、共有活動ではなく、一意の開始と終了を持つ必要があります。 |
イベントハンドラの詳細は、 イベントを参照してください。
ズームツールバー
Flow Designer の [ズーム(Zoom)] ツールバーには、[グローバルプロパティ(Global Properties)] ペインを表示する[グローバルプロパティ(Global Properties)] ボタン、キャンバスを最小化または最大化する [ズームイン(Zoom-in)]、[ズームアウト(Zoom-out)] ボタンがあります。
-
グローバルプロパティ:
 アイコンをクリックして [ グローバルプロパティ ] ペインを開きます。 詳細については、 [プロパティ] ペインを参照してください。
アイコンをクリックして [ グローバルプロパティ ] ペインを開きます。 詳細については、 [プロパティ] ペインを参照してください。 -
ズームイン:
 アイコンを選択します。 上限に達すると、ボタンは無効になります。
アイコンを選択します。 上限に達すると、ボタンは無効になります。 -
ズームアウト:
 アイコンを選択します。 上限に達すると、ボタンは無効になります。
アイコンを選択します。 上限に達すると、ボタンは無効になります。 -
アクティビティのコピーと貼り付け:
 ツールバーのアイコンをクリックして、選択したアクティビティをコピーして、キャンバスに貼り付けます。 詳細については、 アクティビティをコピーして貼り付けるを参照してください。
ツールバーのアイコンをクリックして、選択したアクティビティをコピーして、キャンバスに貼り付けます。 詳細については、 アクティビティをコピーして貼り付けるを参照してください。
プロパティペイン
Flow Designer には、アプリケーションの右側に表示される [プロパティ(Properties)] ペインがあります。 フロー(グローバルプロパティ)または選択したアクティビティのいずれかにパラメータを設定します。 ペインを非表示・展開すると、設定間のキャンバスの作業スペースを広くできます。
フローがロードされると、デフォルトで [グローバルプロパティ(Global Properties)] ペインが表示されます。 [  アイコンをクリックして [ グローバルプロパティ ] ペインを開きます。 その
アイコンをクリックして [ グローバルプロパティ ] ペインを開きます。 その  アイコンは、フローで作業するときに、[プロパティ] ペインを開いたり閉じたりするのに役立ちます。 キャンバスの空白部をクリックしても、[グローバルプロパティ(Global Properties)] ペインビューに戻ることができます。 アクティビティを選択しても、[グローバルプロパティ(Global Properties)] ペインは表示されません。
アイコンは、フローで作業するときに、[プロパティ] ペインを開いたり閉じたりするのに役立ちます。 キャンバスの空白部をクリックしても、[グローバルプロパティ(Global Properties)] ペインビューに戻ることができます。 アクティビティを選択しても、[グローバルプロパティ(Global Properties)] ペインは表示されません。
次の設定は、[グローバルプロパティ(Global Properties)] ペインに含まれます。
-
(オプトアウト)フローの説明を入力します。
-
カスタム変数および事前定義済み変数を管理します。 フロー変数の詳細は、 変数の設定を参照してください。
-
所有者、最終編集日、フローバージョン番号を含む フロー履歴情報を表示します。
[ アイコンをクリックして [ グローバルプロパティ ] ペインを閉じます。
アイコンをクリックして [ グローバルプロパティ ] ペインを閉じます。
現在、バージョンコントロール機能はありません。 フローバージョンは、フローの公開回数を示します。
ヘッダーペイン
[ヘッダー] ペインにはフローの名前が表示されます。フローの名前は、[グローバル プロパティ] ペインでフロー名を編集すると動的に更新されます。 ヘッダー パネルには [ サインアウト ] ボタンがあります。 フロー デザイナーでは、後で作業を再開して続行する場合に、既存のフロー ドラフトを保存できます。
フローの下書きを保存するか、アプリケーションを閉じるには、アプリケーション右上隅の フローを保存してサインアウトする をクリックします。
フッターペイン
フッター ペインには次の項目があります:
-
自動保存が有効: フッターペインの左側が、自動保存が有効であることを示します。 フローはデータの損失を防ぐために保存され、自動保存が中断されるとエラー通知が表示されます。
データの自動保存中にブラウザー ウィンドウを閉じると、データが失われる場合があります。 フローに変更を加えた後は、数秒待ってからブラウザーを閉じることをお勧めします。
-
アプリケーションのバージョン: [フッター] ペインの左側には、フローデザイナーアプリケーションのバージョンが表示されます。 エラーのトラブルシューティングには、フロー デザイナーのバージョンを使用できます。
-
フロー検証: フロー検証は、フローの構造に、フローの動作を妨げるエラーがあるかどうかを確認します。 [フッター] ペインの右側にある検証トグルをいつでも有効にできます。 デフォルトでは、検証はバックエンドで実行されていないため、ウィンドウにエラーは表示されません。 トグルが有効になると、バックエンド検証が開始され、フローのエラーが UI に表示されます。 フロー検証の詳細は、 フローを検証するを参照してください。
-
フローの公開: フローを公開する前に、フローを検証してエラーがあれば解決する必要があります。 [検証] トグルがオフの場合、 公開 ボタンは無効になります。 検証が有効になると、フローにアクティブなエラーがある場合、[公開] ボタンは無効のままになります。 フローの公開の詳細は、 フローを公開するを参照してください。
フローデザイナーのアクティビティとイベント
通話処理のアクティビティ
ミュージックを再生する
Play ミュージック アクティビティは、通話が着信したとき、またはキューに入っているときに音楽を再生します。 発信者を保留状態にした場合に再生する音声ファイルを選択することができます。
フロー実行中に発生するシステムエラーを処理するエラー処理パス(未定義エラー)を設定できます。 詳細は エラー処理を参照してください。 |
次のセクションでは、Play ミュージック アクティビティを設定できます。
全般設定
|
パラメータ |
説明 |
|---|---|
|
アクティビティラベル |
アクティビティの名前を入力します。 |
|
アクティビティの説明 |
(オプション)アクティビティの説明を入力します。 |
ミュージックの設定
順序付きリストの入力のいずれかが空の場合、システムはフローエラーをスローします。 フローを公開する前にこれらのエラーを解決してください。 |
|
パラメータ |
説明 | ||
|---|---|---|---|
| 静的音声ファイル | Management Portal の [リソース] ページで固定音声が再生されるように設定する場合は、このオプションを選択します。 音声 (.wav) ファイルの名前を [ 音楽ファイル ] ドロップダウンリストから選択します。 詳細については、 音声リソースファイルをアップロードするを参照してください。 | ||
| 動的音声ファイル |
単一のフロー内で動的に音声が再生されるように設定する場合は、このオプションを選択します。 たとえば、対話中に顧客の基本設定に基づいて複数の言語で音声プロンプトを再生するようにこの変数を構成できます。 ダイナミック音声ファイルを構成するには、音声変数の値を小石の式の形式で入力します。 詳細については、 Pebble テンプレートの構文を参照してください。
| ||
|
開始オフセット |
音楽ファイルの再生時間を秒単位で指定します。 例えば、音楽ファイルが 60 秒あると想定します。 次の場合、 開始オフセット が 45 秒に設定され、音楽の継続時間が 30 秒の場合、ファイルは最後の 15 秒まで再生され、最初まで戻って最初の 15 秒が再生されます。 0 は開始時刻です。 開始オフセットは、静的な数字 (例: 20) または式 (例: 入力に数値が含まれていることを確認してください。 | ||
|
音楽の継続時間 |
選択した音楽ファイルの継続時間を秒単位で指定します。 (たとえば、30 秒)。 音楽の継続時間を固定の数字 (例: 20) または式 (例: 入力に数値が含まれていることを確認してください。 次の場合、 開始オフセット そして、 音楽の継続時間 ファイルの長さよりも長い場合、音楽は先頭に戻って再生を続けます。 |
の前に Play ミュージック アクティビティを含めると、 HTTP 要求 アクティビティを開始する前に、音声が完全に再生された後にのみ HTTP リクエストが実行されます。 |
フィードバック
[フィードバック] アクティビティを構成して、通話後アンケート (powered by Webex Experience Management) を開始し、発信者からフィードバックを収集します。 利用できるアンケートのタイプは次のとおりです。
-
IVR コール後アンケート: [フィードバック] アクティビティは、 イベント フロー キャンバスを、フロー デザイナーの
エージェントの接続が解除されました表示されます。 Webex Experience Management の設定に応じて、コンタクト センターは発信者に IVR アンケートを再生します。発信者はキーパッドを使用してアンケートに回答します。 発信者が設定されたタイムアウト時間内に応答しなかったり、無効な入力によりアンケートに回答しなかった場合、コンタクトセンターは部分的なアンケート回答を Webex Experience Management に送信します。
フィードバック アクティビティの後に [連絡先を切断] アクティビティを使用して、IVR 通話を終了します。
-
メールまたは SMS コール後調査: フィードバック アクティビティを構成するには、[ ] イベント後の [フロー デザイナー] の [イベント フロー ] タブを使用します。>電話連絡先
イベントが終了しました。Webex Experience Management で設定されたディスパッチ ポリシー ルールに応じて、コンタクト センターがメールまたは SMS で発信者にアンケートを送信します。
フローを設計するとき、相談のインタラクションに [通話後のアンケートのフィードバック] アクティビティを含めることはできません。
フロー実行中に発生するシステムエラーを処理するエラー処理パス(未定義エラー)を設定できます。 詳細については、「イベントフロー」を参照してください。 |
次のセクションでは、フィードバック アクティビティを設定できます。
全般設定
|
パラメータ |
説明 |
|---|---|
|
アクティビティラベル |
アクティビティの名前を入力します。 |
|
アクティビティの説明 |
(オプション)アクティビティの説明を入力します。 |
調査
顧客へのアンケートを実施するには、Voice の質問のリスト、メールまたは SMS アンケートの送信先から選択します。 Webex Experience Management で設定された質問と招待状がリストで利用できます。
| パラメータ | 説明 |
|---|---|
|
音声ベース |
インラインアンケートを顧客に再生するには、次の操作を行います。
|
|
メール/SMS ベース |
オフラインのメール/SMS アンケートを顧客に提供するには、次の操作を行います:
|
言語設定
顧客がアンケートで使用する言語を管理します。 Webex Experience Management で言語がサポートされていない場合、フォールバック言語は英語 (米国) になります。 詳細は Webex Experience Management 言語サポートを参照してください。
| パラメータ | 説明 |
|---|---|
|
言語設定を上書きする |
[ 言語設定を上書きする ] トグルボタンを有効にして、Webex Experience Management のカスタム言語を設定してください。
言語設定を上書き トグルボタンが有効になっていない場合、 |
カスタマー情報
顧客情報を指定して、アンケート回答をキャプチャするために Webex Experience Management が送信する事前入力と共に渡す。 Webex Experience Management で設定されたディスパッチ設定に応じて、コンタクト センターが事前入力情報を送信します。
| パラメータ | 説明 |
|---|---|
|
顧客 ID | (オプション) 顧客の一意の識別子をドロップダウン リストから選択します。 |
|
電子メール | (オプション) ドロップダウンリストから顧客のメールを選択します。 |
|
電話番号 | (オプション) 顧客の電話番号をドロップダウンリストから選択します。 |
変数の受け渡し
アンケートの回答に加えて、Webex コンタクト センターから Webex Experience Management に渡されるカスタム事前入力として追加の変数を指定します。
|
パラメータ |
説明 | ||
|---|---|---|---|
|
Key-Value | コンタクトセンターが Webex Experience Management に渡すオプションの変数パラメータを示します。 [キー] および [値] 列では、変数名と関連する値を入力することができます。 変数値は文字列、整数、または二重中括弧構文を持つ式 (フロー変数の場合) のいずれかです。 詳細については、 カスタムフロー変数を参照してください。 可変パラメータを追加するには、 新規追加をクリックします。 これにより、それぞれのキーと値のペアを入力できる行が追加されます。
|
詳細設定
フィードバック アクティビティには、顧客からの期待される DTMF 応答を検証するのに役立つ次の設定があります。
|
パラメータ |
説明 |
|---|---|
|
タイムアウト |
アクティビティが顧客からの応答を待つ最大時間を示します。 デフォルト値は 3 秒です。 |
無効な入力または DTMF 入力がない場合の最大再試行回数、および Webex Experience Management を使用することで、アンケートの音声通知メッセージ (無効な入力、タイムアウト、最大再試行回数の超過) を設定できます。 詳細については、次を参照してください。 通話後の再試行とタイムアウトの設定 IVR アンケート Webex Experience Management ドキュメントに記載されています。 |
メッセージを再生
[メッセージを再生] アクティビティは、発信者に中断できないメッセージを再生します。 [メッセージの再生] アクティビティは、音声合成機能を有効にしていても、しなくても使用できます。 構成オプションはそれに応じて変更されます。
次のセクションでは、[メッセージを再生] アクティビティを設定できます。
全般設定
|
パラメータ |
説明 |
|---|---|
|
アクティビティラベル |
アクティビティの名前を入力します。 |
|
アクティビティの説明 |
(オプション)アクティビティの説明を入力します。 |
プロンプト
プロンプトで音声合成機能を使用しない場合は、[ テキスト読み上げ ] トグルボタンを無効にします。 デフォルトでは、音声合成は有効になっていません。
最大 5 つの音声プロンプト (音声ファイルと音声プロンプト変数の組み合わせ) を設定できます。 音声ファイルと音声プロンプト変数の間で、設定された順序で完全なプロンプトが発信者に再生されます。
順序付きリストの入力のいずれかが空の場合、システムはフローエラーで応答します。 フローを公開する前にこれらのエラーを解決してください。 |
|
パラメータ |
説明 | ||
|---|---|---|---|
|
音声ファイルの追加 |
音声合成なしのプロンプトを構成するには、少なくとも 1 つの録音済み音声ファイルを追加します。 のドロップダウンリストから音声ファイルを選択します。 音声ファイルを追加するには、[ 新規追加] をクリックします。 発信者には表示された順番でファイルが再生されます。 シーケンスから音声ファイルを削除するには、ドロップダウンリストのとなりにある 削除 アイコンをクリックします。 | ||
|
音声変数を追加 |
このオプションを使用して、顧客に対して動的に再生される音声プロンプトを構成します。 たとえば、対話中に顧客の基本設定に基づいて複数の言語で音声プロンプトを再生するようにこの変数を構成できます。 音声変数を設定するには、 [音声変数の追加] をクリックします。 変数値を小石の式の形式で入力します。 詳細は Pebble テンプレートの構文を参照してください。
|
プロンプトで音声合成を使用するには、[ テキスト読み上げ ] トグルボタンを有効にします。 最大で合計 5 つの音声プロンプト (テキスト読み上げメッセージ、音声ファイル、音声プロンプト変数の組み合わせ) を設定できます。 完全なプロンプトは、設定された順序で音声合成メッセージ、音声ファイル、音声プロンプト変数の間で交互に発信者に再生されます。
|
パラメータ |
説明 | ||
|---|---|---|---|
|
コネクタ |
コネクタが Text-to-Speech サービスを認証することを示します。 ドロップダウン リストには、Control Hub のすべての Google コネクタの名前が表示されます。 アクティブなコネクタのみが表示されます。 ドロップダウン リストからコネクタを選択します。 | ||
|
デフォルト言語を上書きする(&A)音声設定 |
このトグルボタンを使用して、
| ||
|
音声の出力 |
出力音声名を示します。このフィールドは、 [デフォルト言語をオーバーライド] を有効にしている場合にのみ表示されます。[音声設定] トグルボタンです。 ドロップダウンリストから出力音声名を選択します。
| ||
| 音声ファイルを追加 |
録音済みの音声ファイルで音声合成メッセージを使用するには、[音声ファイルの追加] をクリックします。 これにより、ドロップダウンリストから希望の音声ファイルを選択できる構成に新しい行が追加されます。 シーケンスから項目を削除するには、対応する入力リストまたはドロップダウンリストの隣にある 削除 アイコンをクリックします。 | ||
| テキスト読み上げメッセージの追加 |
プロンプトを作成するには、音声合成、または録音済みの音声ファイルと音声合成メッセージの混合を使用します。 音声合成メッセージの追加 をクリックして、プロンプト作成セクションに新しいテキスト入力フィールドを追加します。 このフィールドでは、選択した言語と音声で発信者に再生されるメッセージを入力します。 フィールドには、未加工テキスト (プレーンテキスト) または音声合成マークアップ言語 (SSML) 形式データの 2 種類の入力があります。 メッセージの一部として変数を使用して、動的コンテンツを読み取ることもできます。 | ||
|
音声変数を追加 |
このオプションを使用して、顧客に対して動的に再生される音声プロンプトを構成します。 たとえば、対話中に顧客の基本設定に基づいて複数の言語で音声プロンプトを再生するようにこの変数を構成できます。 音声変数を設定するには、 音声変数を追加。 変数値を小石の式の形式で入力します。 詳細については、次を参照してください。 Pebble テンプレートの構文。
|
音声合成の設定
音声合成の設定には、発信者からの DTMF の予想される入力を検証するために使用される次の設定が含まれます。
|
パラメータ |
説明 |
|---|---|
|
スピーキング レート |
音声の速度を示します。 理想的な速度を維持するために入力数値を増減し、出力速度をコントロールします。 有効な数字入力値は 0.25 4.0 単語/分 (wpm) です。 既定値は 1.0 wpm です。 |
|
音量ゲイン |
出力される音量の増減を示します。 入力数値を増減して、出力音声の理想的な音量を維持します。 数値入力の有効な値は、-96.0 16.0 デシベル (db) の範囲です。 デフォルト値は 0.0 dB です。 |
|
スクリーンポップアップ
画面ポップは、ウィンドウまたはダイアログボックスで、エージェントがお客様との通話に応答する際にエージェントのデスクトップに表示されます。 エージェントは、発信者に関するさらなる詳細を取得し、会話を続行します。 詳細については、『Cisco Webex Contact Center Agent Desktop ユーザーガイド』 の 「Agent Desktop」項を参照してください。
Screen Pop アクティビティは、エージェントがそのやり取りに関与した時のみ関連します。 通常、AgentAnswered イベントと、PhoneContactEnded イベントが使用されます。
メインフローでこのアクティビティを使用する場合、[ イベントフロー ] タブで一連のイベントを公開します。 これらのイベントの詳細は、 イベントを参照してください。
各イベントに対して 1 つのイベント処理フローを作成できます。 たとえば、エージェントが着信コールに応答すると、画面ポップが表示されます。 Screen Pop アクティビティには、フロー変数に基づいた情報が含まれます。 画面ポップは、Webex Contact Center と CRM(セールスフォース)、チケットツール、注文入力システムなど、その他ビジネスアプリケーションを統合します。
この設定は、Flow Designer の [イベントフロー(Event Flows)] タブで完了します。 メインフローの条件に基づいて異なる画面ポップを定義するには、 Condition または Case アクティビティを使用します。 フローごとに 1 つの画面ポップを定義できます。
フロー実行中に発生するシステムエラーを処理するエラー処理パス(未定義エラー)を設定できます。 詳細については、「イベントフロー」を参照してください。 |
新しいデジタルチャネルのスクリーンポップは、Connect Flow Builder で設定する必要があります。 詳細は https://help.imiconnect.io/docs/wxcc-overview を参照してください。 |
以下のセクションでは、Screen Pop アクティビティを設定できます。
全般設定
|
パラメータ |
説明 |
|---|---|
|
アクティビティラベル |
アクティビティの名前を入力します。 |
|
アクティビティの説明 |
(オプション)アクティビティの説明を入力します。 |
URL の設定(SIP Settings)
画面ポップ設定の URL を定義するには、URL 設定オプションを使用します。 変数を入力するには、シンタックス {{variables}} を使用します。
例えば、{{NewPhoneContact.ANI}} です。
|
パラメータ |
説明 |
|---|---|
|
画面ポップ URL |
目的のウェブサイトの URL を入力します (例: http://www.salesforce.com)。 エージェントが通話に応答すると、設定済み URL がデスクトップの画面ポップに入力されます。 |
|
クエリパラメータ |
ペイロードにさまざまな変数を入力します。 新しいクエリパラメータを追加するには、[新規追加(Add New)] をクリックします。 [キー(KEY)] フィールドと [値(VALUE)] フィールドに、属性と値の詳細をそれぞれ入力します。 |
|
画面ポップデスクトップラベル |
Agent Desktop で画面ポップ URL を置き換える短く分かりやすい表示テキストを入力します。 エージェントが通話に応答または終了すると、このラベルは、Agent Desktop の画面ポップ通知でハイパーリンクとして表示されます。 例えば、スクリーンポップ URL http://www.salesforce.com でスクリーンポップデスクトップラベル Salesforce の場合、システムがスクリーンポップ通知にハイパーリンクを Salesforce として表示します。 このラベルは、[画面ポップ(Screen Pop)] タブでも表示されます。 画面ポップラベルがない場合、システムは、デフォルトのラベルである画面ポップを表示します。 |
表示設定
|
パラメータ |
説明 |
|---|---|
|
新しいブラウザタブ |
画面ポップは、既存の画面ポップに影響を与えることなく、新規ブラウザタブに毎回表示されます。 |
|
既存の画面ポップタブ |
既存のブラウザタブ内に画面ポップが表示され、前の画面ポップを置き換えます。 |
|
デスクトップ内 |
画面ポップは、デスクトップの [補助情報(Auxiliary Information)] ペインでタブとして表示されます。 画面ポップオプションが、[デスクトップ内(Inside Desktop)] の場合、通話中、画面ポップは、[補助情報(Auxiliary Information)] ペインに表示されます。 [タスクリスト(Task List)] ペインの他のチャネルタイプからタスクを選択した場合でも、画面ポップは保持されます。 |
画面ポップ表示オプションが、[デスクトップ内(Inside Desktop)] または [既存ブラウザタブ(Existing browser tab)] で、エージェントが新しい通話に応答した場合、通話に対して画面ポップに入力されたデータが失われます。 データの損失を防ぐため、表示オプションを [既存ブラウザタブ(New browser tab)] に設定します。 たとえば、画面ポップ表示オプションが [デスクトップ内(Inside Desktop)] だとします。 エージェントが、画面ポップで前の通話に関してデータを入力中に新しい着信コールに応答した場合、新しい通話の画面ポップがポップアップすると、前に通話に関する入力データは失われます。 |
桁を収集
番号の収集アクティビティでは、発信者にアカウント番号などのデュアルトーン多重周波数 DTMF の入力を求めます。 [メッセージを再生] および [メニュー] アクティビティと同様に、[数字を収集] アクティビティでは、音声ファイル、音声合成メッセージ、または両方の組み合わせを使用できます。
このアクティビティでは、0 9 の DTMF 入力番号に対応します。発信者は、終了記号として # または * を入力して、DTMF 入力の終了を示すことができます。
|
フロー実行エラーを処理するために、これらのエラー処理パスを設定できます。
|
パス |
説明 |
|---|---|
|
エントリタイムアウト |
エントリタイムアウト継続時間が経過した後に、フローで発生したエラー出力パスを示します。 このパスを設定すると、発信者が長時間アイドル状態にならないようになります。 [プロパティ(Properties)] ペインの [詳細設定(Advanced Settings)] セクションでエントリタイムアウト継続時間を変更します。 メッセージを再生し、発信者が何を想定しているかを明確にし、アクティビティの最初にループバックすることを検討します。 |
|
不一致のエントリ |
[カスタムメニューリンク(Custom Menu Links)] セクションで設定されていない DTMF 入力を発信者が入力する場合に、フローで発生するエラー出力パスを示します。 このパスを設定すると、発信者は、アクティビティを再開、再試行できます。 メッセージを再生し、発信者が何を想定しているかを明確にし、アクティビティの最初にループバックすることを検討します。 |
|
未定義のエラー |
詳細は エラー処理を参照してください。 |
桁の収集アクティビティは、次の設定を使用して構成できます。
全般設定
|
パラメータ |
説明 |
|---|---|
|
アクティビティラベル |
アクティビティの名前を入力します。 |
|
アクティビティの説明 |
(オプション)アクティビティの説明を入力します。 |
音声合成が有効になっていないプロンプトの設定
デフォルトでは、音声合成は無効になっています。 音声合成なしのプロンプトを構成するには、少なくとも 1 つの録音済み音声ファイルを追加します。 ドロップダウン メニューから音声ファイルを選択します。 最大で合計 5 つの音声プロンプト (音声ファイルと音声プロンプト変数の組み合わせ) を設定できます。 音声ファイルと音声プロンプト変数の間で、設定された順序で完全なプロンプトが発信者に再生されます。
番号付きリストの入力のいずれかが空の場合、システムはフローエラーを表示します。 フローを公開する前にこれらのエラーを解決してください。 |
|
パラメータ |
説明 | ||
|---|---|---|---|
|
音声ファイルの追加 |
音声ファイルを追加するには、[新規を追加 ] をクリックします。 ファイルは、設定された順序で発信者に再生されます。 シーケンスから音声ファイルを削除するには、ドロップダウンリストのとなりにある 削除 アイコンをクリックします。 ドロップダウンリストが 1 つしか表示されない場合は、プロンプトの音声ファイルが少なくとも 1 つ必要なため、 削除 アイコンは表示されません。
| ||
|
音声変数を追加 |
このオプションを使用して、顧客に対して動的に再生される音声プロンプトを構成します。 たとえば、対話中に顧客の基本設定に基づいて複数の言語で音声プロンプトを再生するようにこの変数を構成できます。 音声変数を設定するには、 [音声変数の追加] をクリックします。 変数値を小石の式の形式で入力します。 詳細については、 Pebble テンプレートの構文を参照してください。
| ||
|
プロンプトを中断可能にする |
プロンプトを中断可能にする チェックボックスを使えば、設定されたプロンプトを発信者の入力またはイベントによって中断できるかどうかを指定することができます。 デフォルトでは、プロンプトは中断できません。 発信者にとって重要なプロンプトである場合は、割り込み可能にしないでください。
|
音声合成が有効な場合のプロンプト設定
既定では、音声合成は有効になっていません。 プロンプトで音声合成を使用するには、[ テキスト読み上げ ] トグルボタンを有効にします。 最大で合計 5 つの音声プロンプト (音声合成メッセージ、音声ファイル、音声プロンプト変数の組み合わせ) を設定できます。 完全なプロンプトは、設定された順序で発信者に対して再生され、設定された音声合成メッセージ、音声ファイル、音声プロンプト変数の間で交互に再生されます。
|
パラメータ |
説明 | ||
|---|---|---|---|
|
コネクタ |
[言語] と [音声] のオプションは、選択したコネクタに基づいて変更されます。 この選択により、システムが発信者にテキスト読み上げメッセージを読み上げる際に使用する言語、性別、口調が決まります。 Google TTS を使用している場合は、さまざまなオプションをプレビューできます Google テキスト読み上げ ページを参照してください。
| ||
|
既定の言語と音声設定を上書きする |
このトグルを使用して、
| ||
|
音声の出力 |
出力音声名を示します。このフィールドは、 [デフォルト言語を上書き] オプションを有効にしている場合にのみ表示されます。[音声設定] トグルボタン。 ドロップダウンリストから出力音声名を選択します。 出力音声 の設定は、Cisco Cloud Text-to-Speech コネクタには適用されません。
| ||
|
テキスト/スピーチメッセージの追加 |
プロンプトを作成するとき、テキスト読み上げ、または録音済みの音声ファイルとテキスト読み上げメッセージの組み合わせを使用できます。 [プロンプト] セクションに新しいテキスト入力フィールドを追加するには、 テキスト読み上げメッセージの追加 をクリックします。 ここで、選択した言語と音声で発信者に表示されるメッセージを入力できます。 フィールドは、未加工テキスト (プレーンテキスト) または SSML 形式データの 2 種類の入力を受け入れます。 メッセージの一部として変数を使用して、動的コンテンツを読み取ることもできます。 変数を指定するには、次の構文を使用します:
| ||
|
音声ファイルを追加 |
録音済み音声ファイルでテキストを音声に変換するには、[音声ファイルの追加] をクリックします。 これにより、ドロップダウンリストから音声ファイルを選択できる構成に新しい行が追加されます。 シーケンスから項目を削除するには、その項目の隣にある 削除 アイコンをクリックします。 フィールドが 1 つだけ設定されている場合、メッセージまたは音声ファイルが少なくとも 1 つ必要なため、 削除 アイコンは表示されません。 | ||
|
音声変数を追加 |
このオプションを使用して、顧客に対して動的に再生される音声プロンプトを構成します。 たとえば、対話中に顧客の基本設定に基づいて複数の言語で音声プロンプトを再生するようにこの変数を構成できます。 音声変数を設定するには、 [音声変数の追加] をクリックします。 変数値を小石の式の形式で入力します。 詳細は Pebble テンプレートの構文を参照してください。
| ||
|
プロンプトを中断可能にする |
プロンプトを中断可能にする チェックボックスを使用すると、設定されたプロンプトを発信者の入力またはイベントによって中断できるかどうかを指定できます。 デフォルトでは、プロンプトは中断できません。 発信者にとって重要なプロンプトである場合は、割り込み可能にしないでください。
|
音声合成の設定
音声合成の設定には、発信者からの DTMF の予想される入力を検証するために使用される次の設定が含まれます。
テキスト読み上げ設定は、Cisco Cloud Text-to-Speech コネクタには適用されません。 |
|
パラメータ |
説明 |
|---|---|
|
スピーキング レート |
音声の速度を示します。 理想的な速度を維持するために入力数値を増減し、出力速度をコントロールします。 数字入力の有効な値は 0.25 4.0 単語/分 (wpm) の範囲です。 既定値は 1.0 wpm です。 |
|
音量ゲイン |
出力される音量の増減を示します。 入力数値を増減して、出力音声の理想的な音量を維持します。 数値入力の有効な値は、-96.0 16.0 デシベル (db) の範囲です。 デフォルト値は 0.0 dB です。 |
詳細設定
[番号の収集] アクティビティには、発信者からの予想される DTMF 入力を検証するために使用される次の詳細設定が含まれます。
|
パラメータ |
説明 | ||
|---|---|---|---|
|
無入力タイムアウト |
[桁収集] アクティビティが [入力タイムアウト] パスに進む前に入力を待機する最大時間を示します。 デフォルト値は 3 秒です。 | ||
|
桁間タイムアウト |
フローを続行する前に、桁収集アクティビティが桁と桁の間に待機する最大時間を示します。 これは、少なくとも 1 桁が入力された後にのみ発生します。 発信者は、終端記号を入力して、入力が完了したことを示すことができます。これにより、通話は、桁間タイムアウトの時間を待たずに進行します。
| ||
|
最小桁数 |
発信者が入力する最小桁数を示します。 デフォルト値は 1 です。発信者がこの値より小さい入力を行った場合、フローは次の手順に従います。 一致しないエントリ 構成されているパス エラー処理 セクションを参照してください。 | ||
|
最大桁数 |
発信者が入力できる最大桁数を示します。 デフォルト値は 10 です。発信者がこの値より大きい入力を入力すると、フローは次の手順に従います。 一致しないエントリ 構成されているパス エラー処理 セクションを参照してください。 | ||
|
端末記号 |
発信者が入力終了を指定するために入力できる文字を示します。 ターミネータ記号は、構成に応じて # または * のいずれかになります。 既定では、端末記号は # です。 |
出力変数
桁の収集活動には以下が含まれます: {{CollectDigits.DigitsEntered}} 出力変数です。 フローが実行されると、この変数には、アクティビティとの対話中に発信者が入力した DTMF 入力が保存されます。 後のアクティビティでこの変数を使用して、フローの順序を制御します。 変数名は [桁の収集] アクティビティに関連付けられたラベルに基づいて動的に変更されます。 フロー内で複数の Collect Digits アクティビティを使用する場合、システムは複数の変数値をキャプチャする必要があります。 詳細については、「 イベント出力変数」を参照してください。
メニュー
メニュー アクティビティを使用すると、フロー内に Interactive Voice Response (IVR) エクスペリエンスを構築できます。 このアクティビティでは、発信者が DTMF 数字を入力できるようにするプロンプトが再生されます。 発信者が入力した数字に基づいて、フローは別のパスを取ることができます。
メニューには、0 ~ 9 の数字で表される 1 ~ 10 の分岐を持つことができます。
メニュー アクティビティは、テキスト読み上げを有効にしても無効にしても使用できます。 それに応じて構成オプションも変更されます。
フロー実行エラーを処理するために、次のエラー処理パスを構成できます。
|
パス |
説明 |
|---|---|
|
エントリタイムアウト |
エントリタイムアウト継続時間が経過した後に、フローで発生したエラー出力パスを示します。 このパスを設定すると、発信者が長時間アイドル状態にならないようになります。 [プロパティ(Properties)] ペインの [詳細設定(Advanced Settings)] セクションでエントリタイムアウト継続時間を変更します。 メッセージを再生し、発信者が何を想定しているかを明確にし、アクティビティの最初にループバックすることを検討します。 |
|
不一致のエントリ |
[カスタムメニューリンク(Custom Menu Links)] セクションで設定されていない DTMF 入力を発信者が入力する場合に、フローで発生するエラー出力パスを示します。 このパスを設定すると、発信者は、アクティビティを再開、再試行できます。 メッセージを再生し、発信者が何を想定しているかを明確にし、アクティビティの最初にループバックすることを検討します。 |
次のセクションでは、メニュー アクティビティを構成できます。
全般設定
|
パラメータ |
説明 |
|---|---|
|
アクティビティラベル |
アクティビティの名前を入力します。 |
|
アクティビティの説明 |
(オプション)アクティビティの説明を入力します。 |
プロンプト
テキスト読み上げを使用しないプロンプト設定
デフォルトでは、テキスト読み上げは有効になっていません。 プロンプトでテキスト読み上げを使用するには、 テキスト読み上げ 切り替えボタンを有効にします。 ドロップダウン リストから音声ファイルを選択します。 合計 5 つまでのオーディオ プロンプト (オーディオ ファイルとオーディオ プロンプト変数を組み合わせたもの) を構成できます。 このアクティビティは、設定された順序で発信者に対して完全なプロンプトを再生し、音声ファイルと設定された音声プロンプト変数を交互に再生します。
順序付きリストの入力のいずれかが空の場合、システムはフロー エラーをスローします。 フローを公開する前に、これらのエラーを解決してください。 |
|
パラメータ |
説明 | ||
|---|---|---|---|
|
音声ファイルを追加する |
テキスト読み上げを使用せずにプロンプトを設定するには、少なくとも 1 つの録音済み音声ファイルを追加します。 1 というラベルのドロップダウン フィールドからファイルを選択します。 さらに音声ファイルを追加するには、 新規追加 をクリックします。 シーケンスからオーディオ ファイルを削除するには、ドロップダウン リストの横に表示される 削除 アイコンをクリックします。 少なくとも 1 つのオーディオ ファイルが必要であるため、ドロップダウン フィールドが 1 つだけ表示されている場合は、 削除 アイコンは表示されません。
| ||
|
オーディオ変数の追加 |
このオプションを使用して、顧客に対して動的に再生される音声プロンプトを構成します。 たとえば、対話中に顧客の好みに基づいて複数の言語で音声プロンプトを再生するようにこの変数を構成できます。 オーディオ変数を設定するには、[ オーディオ変数の追加] をクリックします。 変数値をペブル式の形式で入力します。 詳細については、「 Pebble テンプレートの構文」を参照してください。
| ||
|
プロンプトを割り込み可能にする |
このオプションを使用すると、設定されたプロンプトが発信者の入力またはイベントによって中断できるかどうかを指定できます。 デフォルトでは、メニュー アクティビティの [ プロンプトを割り込み可能にする ] はオンになっていません。 発信者が DTMF 入力を入力したときにメニューを中断できるようにしたい場合は、メッセージを中断可能にすることを検討してください。
|
テキスト読み上げによるプロンプト設定
プロンプトでテキスト読み上げを使用するには、 テキスト読み上げ 切り替えボタンを有効にします。 合計で最大 5 つの音声プロンプト (テキスト読み上げメッセージ、音声ファイル、および音声プロンプト変数の組み合わせ) を構成できます。 このアクティビティは、設定された順序で発信者に対して完全なプロンプトを再生し、テキスト読み上げメッセージ、音声ファイル、および音声プロンプト変数を交互に再生します。
|
パラメータ |
説明 | ||
|---|---|---|---|
|
コネクタ |
テキスト読み上げサービスを認証するコネクタを選択します。 ドロップダウン リストには、コントロール ハブで構成されている Google コネクタの名前が表示されます。
| ||
|
デフォルト言語の上書きと音声設定 |
この切り替えボタンを使用して、
| ||
|
出力音声 |
出力音声 この設定は、Cisco Cloud Text-to-Speech コネクタには適用されません。 出力音声名をドロップダウンリストから選択します。
| ||
|
音声ファイルを追加する |
テキスト読み上げメッセージを録音済みの音声ファイルと交互に再生するには、 音声ファイルを追加。 これにより、ドロップダウンリストから音声ファイルを選択できる構成に新しい行が追加されます。 シーケンスから項目を削除するには、項目の近くにある 削除 アイコンをクリックします。 少なくとも 1 つのメッセージまたは音声ファイルが必要なため、フィールドが 1 つしか設定されていない場合、 削除 アイコンは表示されません。 | ||
|
テキスト/スピーチメッセージの追加 |
プロンプトを作成するとき、音声合成のみを使用することも、録音済みの音声ファイルと音声合成メッセージを混在させて使用することもできます。 [音声合成メッセージの追加 ] をクリックして、プロンプト作成セクションに新しいテキスト入力フィールドを追加します。 選択した言語と音声で発信者に読むメッセージを入力できます。 フィールドには、未加工テキスト (プレーンテキスト) または音声合成マークアップ言語 (SSML) 形式データの 2 種類の入力を受け入れます。 メッセージの一部として変数を使用して、動的コンテンツを読み取ることもできます。 変数を入力する場合は、構文:
| ||
|
音声変数を追加 |
このオプションを使用して、顧客に対して動的に再生される音声プロンプトを構成します。 たとえば、対話中に顧客の基本設定に基づいて複数の言語で音声プロンプトを再生するようにこの変数を構成できます。 音声変数を設定するには、 [音声変数の追加] をクリックします。 変数値を小石の式の形式で入力します。 詳細は Pebble テンプレートの構文を参照してください。
| ||
|
プロンプトを中断可能にする |
このオプションを使用すると、設定されたプロンプトを発信者の入力またはイベントによって中断できるかどうかを示すことができます。 デフォルトでは、[メニュー] アクティビティの [プロンプトを中断可能にする ] チェックボックスはオフになっています。 発信者が DTMF 入力をしたときにメニューを中断できるようにするには、メッセージを中断可能にすることを検討してください。
|
カスタムメニューのリンク
[ カスタムメニューリンク ] オプションを使用すると、組織の要件に基づいて 1 つまたは複数のメニューリンクを設定することができます。
この機能は、1 人以上のユーザが、選択した桁に基づいて、フロー内で異なるブランチを選択するのに役立ちます。
最大 10 個のカスタム メニュー リンクを設定できます。 |
|
パラメータ |
説明 |
|---|---|
|
デジタル |
ドロップダウンリストから番号を選択します。 DIGIT は、フローのどのパスをたどるかを示すために発信者が入力する DTMF 入力に対応します。 09 の数字が選択可能で、各オプションは 1 回しか選択できません。 |
|
リンクの説明 |
数字がフローのどのパスに対応するかを示す説明を追加します。 たとえば、1 を押すことで、発信者がセールス用の質問に対するサポートができるキューに移動する場合、リンクの説明に |
|
新規追加 |
メニューリンクをさらに追加するには、[ 新規追加 ] をクリックします。 各行に番号とリンクの説明を追加できます。 最大 10 個のリンクを追加できます。 |
メニュー リンクは [プロパティ] ペインとアクティビティ自体の両方で構成できます。 これにより、ユーザの基本設定に基づいた異なる構成オプションが可能になります。 編集が行われると、システムは両方の場所のコンテンツをリアルタイムで更新します。 |
テキスト読み上げ設定
音声合成の設定には、発信者からの予想される DTMF 入力を検証するために使用される次の設定が含まれます。
テキスト読み上げ設定は、Cisco Cloud Text-to-Speech コネクタには適用されません。 |
|
パラメータ |
説明 |
|---|---|
|
スピーキング レート |
音声の速度を示します。 理想的な速度を維持するために入力数値を増減し、出力速度をコントロールします。 数字入力の有効な値は 0.25 4.0 単語/分 (wpm) の範囲です。 既定値は 1.0 wpm です。 |
|
音量ゲイン |
出力される音量の増減を示します。 入力数値を増減して、出力音声の理想的な音量を維持します。 数値入力の有効な値は、-96.0 16.0 デシベル (db) の範囲です。 デフォルト値は 0.0 dB です。 |
|
エントリタイムアウト |
[入力タイムアウト] パスに進む前にアクティビティが入力を待機する最大時間を指定します。 デフォルト値は 3 秒です。 |
出力変数
メニューアクティビティは、 {{Main.OptionEntered}} 出力変数を使用します。 システムがフローを実行すると、この変数には発信者がメニューとの対話中に入力した DTMF 入力が保存されます。
{{menu.OptionEntered}} 出力変数を後のアクティビティで使用して、フローの順序を制御できます。 変数名は、メニュー アクティビティに関連付けられたラベルに基づいて動的に変更されます。 フローで複数のメニュー アクティビティが使用される場合、システムは複数の変数値を取得できます。 この変数タイプの詳細については、次を参照してください。 アクティビティ出力変数。
ブラインド転送(Blind Transfer)
Interactive Voice Response (IVR) を介して外部またはサードパーティのダイヤル番号 (DN) に音声コールをエージェントの介入なしに転送すると、ブラインド転送アクティビティがトリガーされます。
ブラインド転送アクティビティは、フロー基準セットに基づいて、通話を外部またはサードパーティの DN に転送する必要がある場合に適用されます。 外部ブリッジに対して転送を開始することもできます。 設定された条件によりアクティビティがトリガーされます。
ブラインド転送の場合、コールがスキル ベースのキューに転送されるときに、以前のスキル制限が保持されます。 これは、フローが実行されるときにスキル制限が計算されるためです。 ただし、フローはブラインド転送の場合には実行されないため、以前のスキル制限が保持されます。
フロー実行中に発生するシステムエラーを処理するエラー処理パス(未定義エラー)を設定できます。 詳細については、「イベントフロー」を参照してください。 |
次のセクションでは、[ブラインド転送] アクティビティを設定できます。
フローを設計するとき、相談のインタラクションにブラインド転送アクティビティを含めることはできません。 |
全般設定
|
パラメータ |
説明 |
|---|---|
|
アクティビティラベル |
アクティビティの名前を入力します。 |
|
アクティビティの説明 |
(オプション)アクティビティの説明を入力します。 |
ダイヤル番号の転送
[ ダイヤル番号の転送 セクションは、コールが転送される DN を示します。 手動で番号を入力するか、変数から動的な番号を選択することができます。
|
パラメータ |
説明 |
|---|---|
|
ダイヤル番号の転送 |
転送先の DN を入力します。 これは、手動で入力する特定の番号、またはフロー変数を通じて示される動的な番号にすることができます。 |
|
特定のダイヤル番号 |
通話の転送先の番号を入力します。 |
|
可変ダイヤル番号 |
ドロップダウン メニューからフロー変数を選択します。 変数には、通話の転送先の番号が格納されます。 |
仮想エージェント
仮想エージェントを使用する前に:
-
Dialogflow エージェントをセットアップする。 Google Cloud での Dialogflow エージェントの構築の詳細については、 エージェントを構築するを参照してください。
Dialogflow エージェントが発信者と会話を開始できるように、指定言語のトレーニング フレーズとして [
Hello] を含めます。 このトレーニング フレーズを、デフォルトのウェルカム インテントまたは Dialogflow エージェントの他のインテントに追加できます。 詳細については、 インテントを参照してください。Dialogflow エージェントのセットアップ方法に応じて、仮想エージェント アクティビティを使用して、さまざまな種類のユースケースを処理できます。
-
Control Hub で仮想エージェントを構成します。 詳細については、「Webex Contact Center の仮想エージェントの設定」をご覧ください。
フロー実行中に発生するシステムエラーを処理するエラー処理パス(未定義エラー)を設定できます。 詳細については、「イベントフロー」を参照してください。 |
以下のセクションでは、仮想エージェントのアクティビティを設定できます。
全般設定
|
パラメータ |
説明 |
|---|---|
|
アクティビティラベル |
アクティビティの名前を入力します。 |
|
アクティビティの説明 |
(オプション)アクティビティの説明を入力します。 |
会話エクスペリエンス
|
パラメータ |
説明 | ||
|---|---|---|---|
| 仮想エージェント | Control Hub で仮想エージェントを選択します。 仮想エージェントは、発信者との IVR エクスペリエンスの一部として、自然言語での会話を強化します。 | ||
|
プロンプトを中断可能にする |
顧客が仮想エージェントを中断して、新しい要求を行ったり、通話を終了したりすることができます。 | ||
|
デフォルト言語を上書きする(&A)音声設定 |
このトグル ボタンを使用して、
| ||
|
入力言語 |
顧客が仮想エージェントと話す際に使用する言語を示します。 このフィールドは、[ ] [デフォルト言語をオーバーライド] を有効にしている場合にのみ表示されます。[音声設定] トグルボタンです。 Webex コンタクトセンターでの仮想エージェントの音声の展開は、 通話としての認識モデルを持つ言語のみサポートしています( サポートされている音声と言語を参照 >これは Dialogflow Essentials (ES) で利用できます ( 言語リファレンスを参照)。 | ||
|
音声の出力 |
デフォルト値は
|
テキスト読み上げ音声の詳細については、 サポートされている音声と言語を参照してください。
変数の受け渡し
仮想エージェント アクティビティのオプションのパラメータには、個人情報 (PII) を含めることができます。 Webex コンタクト センターはこれらのパラメータを変数として Google Dialogflow に送信し、ボットとの高度な会話ロジックを実装します。
|
パラメータ |
説明 |
|---|---|
|
Key-Value | Key-Value パラメーターにより、変数名と関連する値を入力することができます。 二重中括弧構文を使用して、変数値を入力できます。 たとえば、ANI に基づいて顧客のアカウント残高を返したい場合、キーと値は次のようになります。 キー: 値: コンタクトセンターは、これらのパラメータ値を |
詳細設定
| パラメータ |
説明 |
|---|---|
|
無入力タイムアウト |
仮想エージェントが顧客からの入力 (音声または DTMF) を待つ時間を示します。 デフォルト値は 5 秒です。 値の範囲は 130 秒です。 |
|
無入力の最大試行回数 | 仮想エージェントが顧客の入力 (音声または DTMF) を待機した回数を示します。 デフォルト値は 3 です。値の範囲は 0–9 です。 最大試行回数に達すると、仮想エージェントが終了し、次の出力変数が示されます。エラーコード 値を設定します max_no_input。 |
|
桁間タイムアウト |
仮想エージェントが会話フローを進める前に、仮想エージェントが顧客からの次の DTMF 入力を待つ時間。 デフォルト値は 3 秒です。 値の範囲は 030 秒です。 |
|
端末記号 |
顧客が入力の終了を示すために入力できる文字。 ターミネータ記号は、構成に応じて # または * のいずれかになります。 |
|
終了遅延 |
仮想エージェントに、アクティビティが停止してフローの次のステップに移る前に、最後のメッセージを完成させることができます。 たとえば、システムが通話をエージェントにエスカレートする前に、仮想エージェントに発信者に何かを伝えたい場合、エスカレーション前に最後のメッセージを完了するのにかかる時間を考慮します。 値の範囲は 130 秒です。 |
|
スピーキング レート |
音声の速度を示します。 理想的な速度を維持するために入力数値を増減し、出力速度をコントロールします。 数字入力の有効な値は 0.25 4.0 単語/分 (wpm) の範囲です。 既定値は 1.0 wpm です。 |
|
音量ゲイン |
出力される音量の増減を示します。 入力数値を増減して、出力音声の理想的な音量を維持します。 数値入力の有効な値は、-96.0 16.0 デシベル (db) の範囲です。 デフォルト値は 0.0 dB です。 |
|
会話の音声テキストを有効にする |
デスクトップで仮想エージェントと顧客間の会話の音声テキストを表示できるようにします。 生の音声テキストは、動的 URL からも使用できます。 この URL を使用して、HTTP リクエストを使用して音声テキストから特定のセクションを抽出できます。 |
出力変数
これらの変数は、仮想エージェントと顧客の間の会話中に発生するイベントの出力ステータスを保存します。
|
出力変数 |
説明 | ||
|---|---|---|---|
|
VVA.LastIntent |
エスカレーションまたは処理済みインテントに移動する前に、仮想エージェントによってトリガーされた最後のインテントを保存します。 | ||
|
VVA.TranscriptURL |
仮想エージェントと顧客間の会話の音声テキストをポイントする URL を保存します。
| ||
|
VVA.ErrorCode |
仮想エージェントと顧客間の会話の結果によって値が異なる状況コードを保存します。 この変数は次のいずれかの値を保持します:
|
結果
仮想エージェントと顧客間の会話の結果に基づいて発生する仮想エージェントの出力パスを示します。
-
処理済み: システムが Handled インテントをトリガーした場合、Dialogflow はこのパスを使用します。
-
エスカレート済み: システムがエスカレーション インテントをトリガーした場合、Dialogflow はこのパスを使用します。
Dialogflow のインテントの詳細については、次を参照してください。 インテント。
エラー処理
仮想エージェントと顧客間の会話中に発生したエラーに基づく仮想エージェントの出力パスを示します。
エラー: フローはエラー シナリオでこのパスをたどります。
エラーが発生した場合、デフォルトでは、コンタクトセンターが顧客にエラーを通知する音声メッセージを再生することはありません。 フロー開発者は、汎用的に、またはエラー コードに基づいて、メッセージの再生アクティビティを設定できます。 出力変数 セクションを参照してください。
出力パスの機能は、管理者によって定義された構成とフローによって異なります。 |
コールバック
コールバック アクティビティは、優先キューとコールバック機能がエンタープライズで有効になっている場合にのみ利用できます。 既定では、コールバック アクティビティは、通話が最初にかけられたキューと同じキューに、特別なコールバック タスクを作成します。 必要に応じて、別のキューを設定することができます。 同じキューを使用する場合、タスクは、次のエージェントが利用可能になるまで、キュー内での位置を保持します。
フローを設計するとき、相談のインタラクションに [特別コールバック] アクティビティを含めることはできません。 |
新しいキューを優先する場合、そのタスクを優先キューの一番下に配置します。 エージェントがタスクを承認すると、コールバックが開始されます。 発信者が応答しない場合、コールバックは再試行されません。
フロー実行中に発生するシステムエラーを処理するエラー処理パス(未定義エラー)を設定できます。 詳細については、「イベントフロー」を参照してください。 |
次のセクションでは、コールバック アクティビティを設定できます。
|
パラメータ |
説明 |
|---|---|
|
アクティビティラベル |
アクティビティの名前を入力します。 |
|
アクティビティの説明 |
(オプション)アクティビティの説明を入力します。 |
コールバックの設定
[ コールバックの設定 セクションは、コールバック ダイヤル番号と、コールバック要求のために発信者を配置する必要があるキューを定義します。 システムは、次のエージェントが利用可能になるまで、発信者をキューに保持したままにします。
|
パラメータ |
説明 |
|---|---|
|
コールバック ダイヤル番号 |
発信者がコールバックを受信する先のダイヤル番号を入力します。 コールに関連付けられた ANI など、コールバック番号を含むドロップダウン リストから変数を選択します。 変数には、通話フローの [桁の収集] アクティビティで収集される番号を指定できます。 選択しなかった場合は、発信者の ANI が使用されます。 コールバック番号は、 デフォルトでは、 別の接続先へのコールバックを登録しますか オフに設定されています。 コールバックは同じキューの宛先に登録されています。 希望するエージェントが話中で対応できない場合は、トグル ボタンをオンにして、新しいコールバック先を選択します。 宛先はエージェントによって異なります。 宛先を別のエージェントに直接変更することはできません。エージェントを含むキューにのみ変更できます。 |
|
コールバックキュー |
ドロップダウン メニューから、利用可能なコールバック キュー オプションの 1 つを選択します。
|
|
コールバック ANI |
顧客がコールバックを受信したときに、顧客のコールバック ANI 構成を有効にします。 サービス コールバック ANI 設定は必須ではありません。 利用可能なオプションの 1 つを選択します。
|
[コールバック] アクティビティを使用するフローブランチを終了するには、[コンタクトを切断] アクティビティを使用する必要があります。 そうしないと、コールバックがリクエストされたときに通話が終了しません。 |
フロー管理者は、非本番環境で機能をテストして、可変 ANI の一部として設定された ANI が正しいかどうかを確認する必要があります。 提供された ANI が正しくない場合、コールバックはデフォルトのシステム ANI に切り替わります。
これらは、カスタマイズされた ANI がテナント管理とフロー制御のために構成され、検証されるシナリオです。 使用するスタックに基づいて、そのスタックにのみ適用可能な検証を確認できます。
|
説明 |
テナント管理– ANI 入力 |
ダイヤル前/礼儀コールバック - ANI 入力 (フロー制御) |
検証 |
|---|---|---|---|
|
ANI 国番号なし |
国番号なし。 2567312213 など。 |
国番号なし。 例: 2567312213 |
有効な ANI。 同じ ANI が使用されます。 |
|
テナント管理の ANI 入力に国番号が付き、フロー制御 ANI 入力に国番号が設定されません。 |
国番号付き。 例: +1-2567312213 |
国番号なし。 2567312213 など。 |
ANI が無効です。 DNIS が使用されます |
|
テナント管理の ANI 入力に国番号が設定され、フロー制御 ANI 入力に国番号が設定されました |
国番号なし。 2567312213 など。 |
国番号付き。 例: +1-2567312213 |
ANI が無効です。 DNIS が使用されます。 |
|
テナント管理 ANI 入力とフロー制御 ANI 入力には、国コードが設定されています。 |
国番号付き。 例: +1-2567312213 |
国番号付き。 例: +1-2567312213 |
有効な ANI。 同じ ANI が使用されます。 |
|
テナント管理の ANI 入力とフロー制御 ANI 入力の間にスペースはありません。 |
番号の間にスペースは入れないでください。 例: +1-2567312213 |
番号の間にスペースを入れてください。 例: +1-256 7312213 |
有効な ANI。 同じ ANI が使用されます。 |
|
テナント管理の ANI 入力の間にはハイフンがなく、フロー制御の ANI 入力にはハイフンがあります。 |
番号の間にハイフンは入れません。 例: +1-2567312213 |
番号の間のハイフン。 例: +1-256-731-2213 |
有効な ANI。 同じ ANI が使用されます。 |
|
フロー制御 ANI 入力は、テナント管理 ANI 入力の最後の数桁と一致します。 |
ANI の入力を完了します。 例: +1-2567312213 |
下 4 桁が一致します。 2213 など。 |
ANI が無効です。 DNIS が使用されます。 |
|
フロー制御 ANI 入力には、テナント管理 ANI 入力よりも多くの桁が設定されています。 |
部分的な ANI 入力。 2213 など。 |
10 桁の ANI 入力です。 2567312213 など。 |
ANI が無効です。 DNIS が使用されます。 |
|
テナント管理 ANI 入力が構成され、フロー制御 ANI 入力が構成されない。 |
ANI の入力を完了します。 例: +1-2567312213 |
ANI が設定されていません。 |
ANI が無効です。 DNIS が使用されます。 |
|
フロー制御 ANI にはプラス記号が含まれません。 |
プラス記号が使用されます。 例: +1-2567312213 |
プラス記号が使用されていません。 12567312213 など。 |
ANI が無効です。 DNIS が使用されます。 |
出力変数
コールバックがトリガーされると、以下の変数が更新されます。
|
出力変数 |
説明 |
|---|---|
|
失敗コード |
失敗コードを保存します。 アクティビティが失敗した場合にのみ、システムはこの値を設定します。 |
|
失敗の説明 |
失敗の詳細を保存します。 アクティビティが失敗した場合にのみ、システムはこの値を設定します。 |
エラーコード
以下は、コールバック アクティビティのエラー コードと説明です。
|
エラーコード |
エラーコードの値 |
エラーの説明 |
|---|---|---|
|
1 |
無効な要求 |
アクティビティで無効な要求が行われました。 |
|
2 |
CALLBACK_NOT_SUPPORTED_ON_CHILD_INTERACTION |
子連絡先ではコールバックを使用できません。 |
|
3 |
INVALID_QUEUE |
アクティビティで無効なキューが指定されました。 |
|
4 |
無効な_宛先 |
コールバックの接続先番号が無効です。 |
|
5 |
FEATURE_NOT_ENABLED |
Webex コンタクトセンターアプリケーションの機能が有効になっていません。 |
|
6 |
SYSTEM_ERROR |
システムで内部エラーが発生しました。 |
キュー情報の取得
[キュー情報の取得] アクティビティでは、発信者の現在の キュー内の位置 (PIQ) および 予想待ち時間 (EWT ) を他のアクティビティ出力変数と共に表示します。 これらの変数を使用して、キュー内のエージェントの空き状況を判断し、必要に応じて別の場所に通話をルーティングできます。
フロー デザイナーの次のセクションでは、[キュー情報を取得] アクティビティを設定できます。
全般設定
|
パラメータ |
説明 |
|---|---|
|
アクティビティラベル |
アクティビティの名前を入力します。 |
|
アクティビティの説明 |
(オプション)アクティビティの説明を入力します。 |
キュー情報とルックバック時間
|
パラメータ |
説明 |
|---|---|
|
キュー情報 |
発信者の予想待ち時間とキューにおける現在の位置を取得する必要があるキューの名前を選択します。 Management Portal を使用してキューを管理できます。 |
|
ルックバック時間 |
次を指定します: ルックバック時間 を計算するために使用されます EWT [キュー情報を取得] トリガーの後。 継続時間は分単位で指定します。 入力に数値しか含まれていないことを確認してください。 許容される値の範囲は 5240 分です。 |
[ キュー情報の取得 アクティビティには 3 種類の出力フローブランチがあります。 これらのブランチは、EWT、PIQ、および他の出力変数のリアルタイム統計の戻り値のステータスと値に基づいてトリガーされます。
-
成功注意: このブランチは、EWT と PIQ API の両方が正の変数値を返した場合にトリガーされます。 このフローでは、有効な EWT および PIQ 変数値を取得してアクセスできます。
-
情報フローが不十分です注意: このブランチは、PIQ API が有効な変数値を返し、EWT の値が –1 である場合にトリガーされます。 このフローでは、PIQ 値を取得してアクセスできますが、EWT API は EWT 値を計算するためのデータが不十分なため、失敗します。
-
失敗注意:このブランチは、PIQ API、EWT API、または 1 つ以上のリアルタイム統計 API が失敗したか、無効な値を返した場合にトリガーされます。 EWT API は、EWT 値を計算するのに十分なデータ以外の理由により失敗します。
予想待ち時間の計算
推定待ち時間 (EWT) は ms 単位で報告されます。
EWT を計算するために、アプリケーションは統計的に有効なサンプルをすべて収集します (サンプルとは、1 分間にエージェントに正常に接続されたタスクの平均待ち時間です)。過去 XX 分間で、 ルックバック時間。 収集されたサンプルの平均値が EWT として使用されます。
統計的に有効なサンプルとは、CoV (各 1 分間隔でエージェントに接続されたタスクの待機時間の分散係数) の最大値が 40% を下回る、収集されたサンプルです。
ユーザ定義のサンプルで収集された有効なサンプルの割合が ルックバック時間 40% を下回った場合、EWT は計算されません。
エラーコード
[キュー情報を取得] アクティビティのエラーコードと説明を次に示します。
|
エラーコード |
エラーコードの値 |
エラーの説明 |
|---|---|---|
|
1 |
SYSTEM_ERROR |
システムで内部エラーが発生しました。 |
|
2 |
STALE_DATA |
返されたデータは最新ではありません。 |
|
3 |
INSUFFICIENT_DATA |
アクティビティから返されたデータは完全ではありません。 |
|
4 |
INVALID_QUEUE |
アクティビティで無効なキューが指定されました。 |
アドバンストキュー情報
[アドバンストキュー情報] アクティビティは、キュー内で [ 対応可能 ] 状態で、かつ特定のスキルセットでログインしているエージェントの数をリアルタイムで返します。キュー情報を表示します。 フロー開発者は、[アドバンスト キュー情報] アクティビティを使用してフローをプログラムします。 フロー設計者は、アドバンストキュー情報アクティビティに基づいて決定を行います。
フロー実行中に発生するシステムエラーを処理するエラー処理パス(未定義エラー)を設定できます。 詳細については、「イベントフロー」を参照してください。 |
フローデザイナーの次のセクションでは、アドバンストキュー情報アクティビティを設定できます。
全般設定
|
パラメータ |
説明 |
|---|---|
|
アクティビティラベル |
アクティビティの名前を入力します。 |
|
アクティビティの説明 |
(オプション)アクティビティの説明を入力します。 |
出力変数
アドバンストキュー情報アクティビティがトリガーされると、以下の変数が更新されます。
|
出力変数 |
説明 |
|---|
エラーコード
アドバンストキュー情報アクティビティのエラーコードと説明は以下の通りです:
|
エラーコード |
エラーコードの値 |
エラーの説明 |
|---|---|---|
|
1 |
無効な要求 |
アクティビティで無効な要求が行われました。 |
|
2 |
QUEUE_NOT_FOUND |
アクティビティで選択されたキューが見つかりません。 |
|
3 |
FEATURE_NOT_ENABLED |
機能が Webex コンタクトセンター アプリケーションで有効になっていません。 |
|
4 |
DATABASE_OPERATION_FAILURE |
アクティビティの実行中にデータベース操作に失敗しました。 |
|
5 |
INVALID_QUEUE |
アクティビティで無効なキューが指定されました。 |
連絡先を切断する
この終了アクティビティを使用して、通話のアクティブ レッグを切断します。 このアクティビティは、手動で切断するために通話に参加したエージェントがいない場合に必要です。
たとえば、通話がキューに入る前、またはスクリプトを作成してキューのエクスペリエンスをオプトアウトした後に、このアクティビティを使用します。 フローを構築するときに、必要な数の [連絡先を切断] アクティビティを使用して、どのフロー パスを経由しても通話が終了されるようにすることができます。
各アクティビティに固有のラベルと説明を付けることができますが、他の設定は必要ありません。
フロー実行中に発生するシステムエラーを処理するエラー処理パス(未定義エラー)を設定できます。 詳細については、「イベントフロー」を参照してください。 |
|
パラメータ |
説明 |
|---|---|
|
アクティビティラベル |
アクティビティの名前を入力します。 |
|
アクティビティの説明 |
(オプション)アクティビティの説明を入力します。 |
出力変数
このアクティビティには利用できる出力変数がありません。
Queue Contact
Queue Contact アクティビティでは、キューに連絡先が入ります。 メインフローでこのアクティビティを使用する場合、[ イベントフロー] タブで一連のイベントを公開します。 これらのイベントの詳細は、 イベントを参照してください。
フロー実行中に発生するシステムエラーを処理するエラー処理パス(未定義エラー)を設定できます。 詳細については、「イベントフロー」を参照してください。 |
次のセクションでは、Queue Contact アクティビティを設定できます。
全般設定
|
パラメータ |
説明 |
|---|---|
|
アクティビティラベル |
アクティビティの名前を入力します。 |
|
アクティビティの説明 |
(オプション)アクティビティの説明を入力します。 |
[統計キュー(Static Queue)]、[変数キュー(Variable Queue)]、[変数優先順位(Variable Priority)]、[変数スキル値(Variable Skill Value)]、[連絡先の優先順位を設定(Set Contact Priority)]、[変数エージェントの対応可否を確認(Variable Agent Availability Check)] などのフィールドが非表示の場合は、シスコサポートに連絡して、対応する機能のフラグを有効化してください。 |
連絡先の処理
すべての連絡先を 1 つのキューに移動するか、フロー変数の値に基づいてキューの選択を変更する場合は、[連絡先の処理(Contact Handling)] セクションを使用して選択します。
| パラメータ | 説明 | ||
|---|---|---|---|
|
統計キュー |
[統計キュー(Static Queue)] ラジオボタンをクリックすると、連絡先を [キュー(Queue)]ドロップダウンメニューで、選択した 1 つのキューにルートします。 設定されたワークフロールートに関連付けられているエントリポイントから、選択したキューにルートされるすべての連絡先。 | ||
|
キュー(Queue) |
ワークフローに関連付けられているエントリポイントから連絡先をルートするには、[キュー(Queue)] ドロップダウンメニューでキューを選択します。
| ||
|
変数キュー |
[変数キュー(Variable Queue)] ラジオボタンをクリックすると、[キュー変数(Queue Variable)] を使用して連絡先をルートするキューを動的に選択できます。 また、フロー実行中に、[キュー変数(Queue Variable)] が失敗した場合、[フォールバックキュー(Fallback Queue)] を選択できます。 | ||
|
キュー変数 |
有効なキュー ID を生成する [キュー変数(Queue Variable)] ドロップダウンメニューでフロー変数を選択します。 フロー変数は、フロー実行中に動的に選択するキューを示します。 フォールバックキューは、キュー変数が失敗し、有効なキュー ID を返す際のみに使用します。 このフィールドは、[変数キュー(Variable Queue)] ラジオボタンが選択されている場合に表示されます。 | ||
|
フォールバックキュー |
[フォールバックキュー(Fallback Queue)] ドロップダウンメニューでキュー ID を選択します。 キュー変数が無効なキュー ID を返す場合、連絡先は、選択した フォールバックキューにキューされます。 [ 可変キュー ] のラジオボタンをクリックすると、スキルベースルーティングを使用するキューにはスキル要件を入力できなくなります。 この場合、連絡先は、選択したキュー ルーティング アルゴリズムをオーバーライドする最長時間対応可能なエージェントにルートされます。 このフィールドは、[変数キュー(Variable Queue)] ラジオボタンが選択されている場合のみ表示されます。 | ||
|
エージェント可用性の確認 |
[エージェントが対応可能かチェックする(Check Agent Availability)] トグルボタンを有効にすると、キュー進行中に対応可能なエージェントが以内チームをルーティングから除外します。 選択したキューの通話配分グループは、エージェントをはやく検索するためにスキップされる場合があります。 デフォルトでは、このトグルボタンは無効になっています。 | ||
|
エージェントが対応可能か常に確認する |
[エージェントが対応可能か常に確認する(Always Check Agent Availability)] ラジオボタンをクリックすると、エージェントの対応可否を確認できます。 デフォルトでは、ラジオボタンは有効になっています。 このオプションは、[エージェントが対応可能かチェックする(Check Agent Availability)] トグルボタンが有効な場合のみ表示されます。 | ||
|
変数エージェントの対応可否を確認 |
[変数エージェントの対応可否を確認(Variable Check Agent Availability)] ラジオボタンをクリックして、ブール値を返す [エージェントの対応可否確認変数(Check Agent Availability Variable)] ドロップダウンメニューのフロー変数を選択します。 ブール値によって、変数キュー内のエージェントの対応可否を確認するかどうかを決定します。 このオプションは、[エージェントが対応可能かチェックする(Check Agent Availability)] トグルボタンが有効な場合のみ表示されます。 | ||
|
連絡先の優先順位を設定 |
キューのコンタクトに優先順位を指定するには、 コンタクトの優先順位を設定 トグルボタンを有効にします。 デフォルトでは、このトグルボタンは無効になっています。 すべてのキュー (音声およびデジタル) で最も優先順位の高いコンタクトが、次に対応可能なエージェント:
連絡先は次のように処理されます。
| ||
|
静的優先順位 |
フロー公開前に優先順位を決定する場合は、[静的優先順位(Static Priority)] を設定します。 このフィールドは、[連絡先の優先順位を設定(Set Contact Priority)] トグルボタンが有効な場合に表示されます。 [静的優先順位レベル(Static Priority Level)] ドロップダウンメニューで優先順位を選択します。 優先順位は、P1 ~ P9 の間で設定でき、P1 が最も高く、P9 が最も低い順位です。 | ||
|
変数の優先順位 |
各フロー実行に連絡先の優先順位を動的に変化する場合は、[変数の優先順位(Variable Priority)] を選択します。 このフィールドは、[連絡先の優先順位を設定(Set Contact Priority)] トグルボタンが有効な場合のみ表示されます。 [連絡先優先順位の変数(Contact Priority Variable)] ドロップダウンメニューで 1 ~ 9 の優先順位の整数を返すフロー変数を選択します。 優先順位が 19 以外の場合、既定の優先順位は 10 になります。 |
スキル要件
選択したキューが、スキルベースのルーティングを使用する場合、スキル要件とスキルリラクゼーションを設定する別のセクションが表示されます。
選択したキューに基づいて、1 つ以上のスキル要件を追加し、このキューの連絡先に割り当てる必要があります。
スキルを指定しない場合、選択したキューで利用可能なすべてのエージェントがコンタクトを受け取る資格があります。 |
|
パラメータ |
説明 | ||
|---|---|---|---|
|
スキル(Skill) |
ドロップダウンメニューから目的のスキルを選択します。 Management Portal でスキル定義を設定します。 | ||
|
条件 |
ドロップダウンメニューで目的の条件を選択します。 条件オプションは、選択したスキルタイプに基づきます。
使用可能な条件は、IS、IS NOT、>=、<= です。 | ||
|
値 |
[静的スキル値(Static Skill Value)] ラジオボタンをクリックして、[スキル値(Skill Value)] フィールドで指定した静的スキル値を選択します。 [変数スキル値(Variable Skill Value)] ラジオボタンをクリックして、[変数(Variable)] ドロップダウンメニューで一覧されているフロー変数からスキル値を選択します。 スキル値が無効な場合、QueueContactActivity を介した連絡先に関連付けられているすべてのスキル要件とスキルリラクゼーションが削除されます。 |
スキルリラクゼーション
お客様の長期待機時間に対応するため、スキルリラクゼーション設定を使用して、割り当てられたスキル要件を緩和するか、フローから削除します。 この設定により、連絡先にサービスを提供できるエージェントのプールを拡張できます。
一般的な時間間隔を使用して、フロー内のキューロジックとキュー内のチームに設定された通話配分設定でスキルリラクゼーションを調整します。 |
スキルリラクゼーションを設定するには、次の手順を実行します。
-
[スキルリラクゼーションを有効にする(Enable Skill Relaxation)] トグルボタンを有効にし、スキルリラクゼーションを設定する。
このトグルボタンを有効にして、デフォルトで初期のスキルリラクゼーションをコピーし、表示する。 これにより、理想のスキルセットでスキルリラクゼーションを設定できます。
スキルリラクゼーションがキューに適用される前に超過しなければならない秒数を フィールドの [キューの待機後(After waiting in the queue)] に設定します。 デフォルトの待ち時間は 60 秒です。
-
スキルリラクゼーションの要件は、追加、編集、または削除できます。
-
[スキルリラクゼーションを追加(Add Skill Requirement)] をクリックすると、新しいスキルリラクゼーション要件を追加できます。
-
[削除(Delete)] をクリックすると、スキルリラクゼーション要件を削除できます。
-
[編集(Edit)] をクリックすると、スキルリラクゼーション要件を編集できます。
-
-
[スキルリラクゼーション手順を追加(Add Skill Relaxation Step)] をクリックすると、新しいスキル リラクゼーション グループを追加できます。
手順 1 で表示されるデフォルトのスキル要件によって、スキルリラクゼーション要件の設定が簡単になります。
エラーコード
以下は、[連絡先をキューに入れる] アクティビティのエラー コードと説明です。
|
エラーコード |
エラーコードの値 |
エラーの説明 |
|---|---|---|
|
1 |
無効な要求 |
アクティビティで指定されたパラメータが無効です。 |
|
2 |
INVALID_ROUTING_STRATEGY |
選択されたルーティング戦略は無効です。 |
|
3 |
INVALID_WAIT_TIME |
定義された待ち時間は無効です。 |
|
4 |
INVALID_QUEUE |
アクティビティで無効なキューが指定されました。 |
|
5 |
ROUTING_LIMIT_EXCEEDED |
ルーティング数が上限に達しています。 |
|
6 |
SYSTEM_ERROR |
システムで内部エラーが発生しました。 |
|
7 |
VTEAM_TRANSition_LIMIT_REACHD |
コンタクトが複数キューに入れられる上限に達しました。 |
|
8 |
OWNER_ASSignED_TO_INTERACTION |
このコンタクトはすでにエージェントに割り当てられています。 |
通話配信グループにエスカレートする
[通話の配信グループをエスカレート] アクティビティにより、管理者はキューのコンタクトを次または最後の通話の配信グループにエスカレートすることができます。 これにより、管理者はキューにパークされている連絡先をより適切に管理できます。
フロー実行中に発生するシステムエラーを処理するエラー処理パス(未定義エラー)を設定できます。 詳細については、「イベントフロー」を参照してください。 |
フロー デザイナーの次のセクションでは、[通話配布グループをエスカレートする] アクティビティを設定できます。
全般設定
|
パラメータ |
説明 |
|---|---|
|
アクティビティラベル |
アクティビティの名前を入力します。 |
|
アクティビティの説明 |
(オプション)アクティビティの説明を入力します。 |
出力変数
[通話分配先グループにエスカレート] アクティビティがトリガーされると、次の変数が更新されます。
|
出力変数 |
説明 |
|---|---|
|
現在のグループ |
連絡先が特定のキューにパークされている現在の通話配信グループの値を保存します。 |
|
グループ合計数 |
コンタクトのキューにある通話配信グループの合計数の値を保存します。 |
|
失敗コード |
失敗コードを保存します。 アクティビティが失敗した場合にのみ、システムはこの値を設定します。 |
|
失敗の説明 |
失敗の詳細を保存します。 アクティビティが失敗した場合にのみ、システムはこの値を設定します。 |
エラーコード
以下は、[通話分配先グループにエスカレートする] アクティビティのエラー コードと説明です。
|
エラーコード |
エラーコードの値 |
エラーの説明 |
|---|---|---|
|
1 |
無効な要求 |
アクティビティで無効な要求が行われました。 |
|
2 |
CONTACT_NOT_QUEUED |
コンタクトはキューに入っていません。 |
|
3 |
FEATURE_NOT_ENABLED |
Webex コンタクトセンターアプリケーションの機能が有効になっていません。 |
エージェントのキューに入れる
エージェントのキュー活動は、エージェントベースのルーティングを有効にします。 エージェントのキューに入れるアクティビティは、コンタクトを優先エージェントに直接ルーティングします。 エージェント ベースのルーティングの詳細については、次を参照してください。 エージェントベースのルーティング。
エージェントのキュー アクティビティでは、Webex コンタクトセンターのエージェント ID またはメールアドレスでエージェントを識別します。
エージェントが利用可能な場合は、[エージェントにキューイング] アクティビティを設定して、コンタクトを優先エージェントにルーティングできます。 エージェントが対応不可の場合、エージェントが対応可能になるまで連絡先を保留するように、[エージェントへのキューイング] アクティビティを設定できます。
フロー開発者は Queue To Agent アクティビティを別の Queue To Agent アクティビティとチェーンして、コンタクトを連続する優先エージェントにルーティングできます。 フロー開発者は、[エージェントにキュー] アクティビティを キューの連絡先 アクティビティを選択して、優先エージェントのいずれも対応できない場合に、通常のキューを使用して連絡先をルーティングします。
フロー開発者は、[エージェントにキュー] アクティビティを コールバック アクティビティをメイン フローとイベント フローに表示します。 これにより、エージェントのキュー アクティビティの一部として、通話が最初にキューに入れられた優先エージェントへのコールバックを構成できます。
コールバックは、[連絡先をキューに入れる] または [エージェントをキューに入れる] アクティビティの後に使用します。 |
Queue To Agent アクティビティは、メインフローの [イベントフロー] タブで以下のイベントをトリガーします。
-
[エージェントの応答]: エージェントが着信コールに応答したときに、[エージェントにキューを設定] アクティビティによりこのイベントがトリガーされます。
-
AgentDisconnected: エージェントがライブ通話から切断されたときに、[エージェントにキュー] アクティビティによりこのイベントがトリガーされます。
フロー実行中に発生するシステムエラーを処理するエラー処理パス(未定義エラー)を設定できます。 詳細については、「イベントフロー」を参照してください。 |
次のセクションでは、[エージェントにキュー] アクティビティを設定できます。
-
全般設定
-
連絡先の処理
エージェントにキューを設定するには:
| 1 |
[フローデザイナー] で、[アクティビティライブラリ] からキャンバスに、[ エージェントにキューを作成 ] アクティビティをドラッグアンドドロップします。 | ||
| 2 |
[エージェントをキューに入れる] アクティビティをクリックして、アクティビティの設定を行います。 | ||
| 3 |
[ 全般設定 ] セクションで次の情報を入力します: | ||
| 4 |
コンタクト処理 セクションのドロップダウンリストから エージェント変数 を選択します。 Queue To Agent アクティビティは、このフロー変数を、エージェントの メール またはエージェント ID 希望する ID と関連付けます。各フローの実行。 | ||
| 5 |
エージェントの メール またはエージェントの ID を [エージェントルックアップタイプ] から選択します。 ドロップダウンリストをクリックして、コンタクトを優先エージェントにルーティングします。
| ||
| 6 |
[ コンタクトの優先順位を設定 ] トグルボタンを有効にすると、キューで待機中のコンタクトに優先順位を設定できます。 既定では、トグル ボタンは無効になっています。 エージェントのキューへのアクティビティは、コンタクトを次のように処理します。
| ||
| 7 |
[ レポートキュー ] ドロップダウンリストからレポートキュー ID を選択します。 Queue To Agent アクティビティは、レポートキューを使用して連絡先の詳細をレポートします。 レポート キューでは、次の構成も指定します。
| ||
| 8 |
希望のエージェントに連絡先を保留するには、エージェントが利用可能になるまで [連絡先を待機させる] トグルボタンを有効にします。 エージェントが利用できず、[ エージェントが利用できない場合は連絡先をパーク ] トグルボタンが無効になっている場合、連絡先はエージェントに到達できません。 キューにエージェント アクティビティは、対応する出力でフローの次のアクティビティに失敗したブランチを終了します。 | ||
| 9 |
復元キュー ID を 復元キュー ドロップダウンリストから選択します。 次の場合、キューからエージェントへのアクティビティはコンタクトを回復キューにキューします。
対応可能時間が最も長いエージェントで回復キューを設定できます。 回復キューはスキルベースのルーティングをサポートしていません。 |
連絡先が希望のエージェントに接続されると、[エージェントをキューに入れる] アクティビティは成功です。 コンタクトがエージェントに到達できなかった場合、エラーシナリオが発生します。
エラーシナリオ
次の場合、コンタクトがエージェントに到達できません。
-
優先エージェントが対応できないため、そのコンタクトに対してパーキングが無効になっています。
-
変数ルックアップでは優先エージェントが見つかりません。
アクティビティ出力変数
アクティビティ出力変数は、アクティビティからキャプチャされたデータを保存し、特定のアクティビティをキャンバスに追加すると自動的に作成されます。
キューからエージェントへのアクティビティには、次の出力変数があります。
|
出力変数 |
説明 |
|---|---|
|
QueueToAgent.AgentId |
コンタクトがキューに入っているエージェント ID を保存します。 |
|
QueueToAgent.FailureDescription |
コンタクトがキューに入れられなかった場合のエラーシナリオの説明を保存します。 |
|
QueueToAgent.FailureCode |
コンタクトがキューに入れられなかった場合のエラーシナリオの失敗コード値を保存します。 |
|
QueueToAgent.AgentState |
コンタクトをキューしようとしているとき、優先エージェントの状態を保存します。 |
|
QueueToAgent.AgentIdleCode |
優先エージェントのアイドル コードの説明を保存します。 |
[ QueueToAgent.FailureCode 障害発生時の出力変数には以下のいずれかの値が含まれます。 各値は障害コードと障害の説明を示します。
|
エラーコード |
エラーコードの値 |
エラーの説明 |
|---|---|---|
|
1 |
AGENT_UNAVAILABLE |
エージェントの状態は現在対応可能ではありません。 |
|
2 |
AGENT_NOT_FOUND |
エージェントのキューアクティビティで、エージェントの ID またはメールアドレスではエージェントを見つけることができません。 |
|
3 |
AGENT_NOT_LOGGED_IN |
エージェントは現在ログインしていません。 |
|
4 |
FEATURE_NOT_ENABLED |
エージェント ベースのルーティング機能が有効になっていません。 |
|
5 |
INVALID_VTEAM_ERROR |
レポートキューまたは復元キューは無効です。 |
|
6 |
AGENT_BUSY |
エージェントは対応可能ですが、別のコールが通話中です。 |
次の表は、適用可能な QueueToAgent.AgentState および QueueToAgent.AgentIdleCode 必要があります。
|
使用例 |
エージェントの状態 |
AgentIdleCode |
|---|---|---|
|
NOT_APPLICABLE |
NOT_APPLICABLE |
|
エージェントはこのコールのために予約されています。 |
利用可能 |
NOT_APPLICABLE |
|
エージェントが対応できない場合に連絡先をパークする トグル ボタンは オン エージェントはアイドル状態です |
アイドル |
<AuxCode 名> Agent Desktop でエージェントが選択したアイドル コードです。 |
|
エージェントが対応できない場合に連絡先をパークする トグル ボタンは オン で、エージェントチャネルは通話中です |
利用可能 |
NOT_APPLICABLE |
|
エージェントが対応できない場合に連絡先をパークする トグル ボタンは オフ エージェントはアイドル状態です |
アイドル |
<AuxCode 名> Agent Desktop でエージェントが選択したアイドル コードです。 |
|
エージェントが対応できない場合に連絡先をパークする トグル ボタンは オフ、エージェントは対応可能、エージェントのチャネルは通話中です |
利用可能 |
NOT_APPLICABLE |
発信者番号通知の設定
[発信者 ID の設定] アクティビティを使用して、通話中に表示される発信者 ID を定義します。 [発信者 ID の設定] アクティビティは、イベント フローでのみ使用できます。 発信者 ID の設定は、発生したダイヤル前イベント フローの終了を示すターミナル アクティビティです。 発信者 ID の設定アクティビティは、以下のシナリオで ANI を設定するのに役立ちます。
-
着信
-
アウトダイヤル コール
-
無料のコールバック
-
キャンペーンのプレビュー
-
ウェブコールバック
-
フローの実行
-
ダイヤル番号に転送
-
ダイヤル番号の問い合わせ
-
エージェントにコンサルトする
-
EP-DN への相談/キュー
-
EP/キューに転送
このアクティビティは、ダイヤル前のイベント ハンドラの隣に設定できます。 必要な ANI は、ダイヤル番号識別サービス (DNIS)、操作タイプ、または参加者タイプに基づいて、[発信者番号通知の設定] アクティビティを使用して設定できます。
ランダムな番号を入力すると、システムはこの番号を Control Hub または管理ポータルで設定されているデフォルトの EP-DN マッピングと照合します。 一致しない場合、システムはそれをデフォルトの ANI にルーティングします。 カスタマイズされた ANI 検証の詳細については、 コールバックを参照してください。 |
|
パラメータ |
説明 |
|---|---|
|
静的発信者 ID |
ドロップダウン メニューから、エントリ ポイントにマッピングされているダイヤル番号を選択します。 番号を選択しない場合、システムは通話シナリオに応じてデフォルト値を考慮します。 |
|
可変発信者 ID |
ドロップダウン メニューから、有効な変数 (E.164 番号、有効な EP-DN マッピングを持つ) を選択します。 番号を選択しない場合、システムは通話シナリオに応じてデフォルト値を考慮します。 E.164 番号形式ではない番号を指定する場合、システムは発信シナリオに応じてデフォルト値を使用します。 |
|
ANI がさまざまな通話シナリオで期待通りに機能するためには、次世代環境が必要です。
次世代環境に適用できる複数のシナリオの ANI 使用法は以下のとおりです。
|
シナリオ |
設定 |
結果 ANI |
|---|---|---|
|
顧客から電話がかかってきます |
ダイヤル前イベント ハンドラが構成されていません。 |
|
|
顧客から電話がかかってきます |
ダイヤル前イベント ハンドラが設定されました |
「発信者 ID の設定」アクティビティで定義されているように、ANI がエージェントのデバイスに表示されます。 |
|
エージェント アウトダイヤル |
ダイヤル前イベント ハンドラが構成されていません。 |
エージェントがデスクトップでアウトダイヤル ANI を選択した場合、連絡先のデバイスとエージェントのデバイスの両方に、エージェントが選択したアウトダイヤル ANI が表示されます。 それ以外の場合、連絡先のデバイスとエージェントのデバイスの両方にテナントのデフォルト ANI が提供されます。 |
|
エージェント アウトダイヤル |
ダイヤル前イベント ハンドラが設定されました |
各参加者のデバイスでは、エージェントが選択したアウトダイヤル ANI が保持されるか、[発信者 ID の設定] アクティビティで定義されているとおりにカスタマイズできます。 |
|
無料のコールバック |
コールバック アクティビティで定義された顧客 ANI |
コールバック アクティビティで定義された ANI が連絡先のデバイスに表示されます。 |
|
無料のコールバック |
|
設定された発信者番号通知の設定アクティビティが優先されます。 |
|
無料のコールバック |
|
|
|
無料のコールバック |
|
テナントのデフォルト ANI が連絡先のデバイスに表示されます。 |
|
エージェントの転送、コンサルト |
ダイヤル前イベント ハンドラが設定されました |
設定された [発信者番号番号通知] は、転送された参照先の Agent-2 デバイスに表示されます。 |
記録のコントロール
フロー デザイナーは、ユーザまたは発信者から録画の同意をキャプチャする目的で、録画のコントロール アクティビティを提供します。 録画の同意は、このアクティビティの一部として利用できる構成プロパティの 1 つです。 メニュー アクティビティを使用して、ブール値フロー変数にユーザの同意を取り込みます。 対話中に、レポートを生成するための同意値をキャプチャする場合、ブール変数を録画コントロール アクティビティの [同意] プロパティ値への入力として使用します。 次に、発信者の同意をキャプチャするために使用される変数をレポート可能としてマークできます。
フロー開発者は、レポートの目的で、通話の録音の同意をキャプチャする必要があるかどうかを判断できます。 顧客が録画の同意を取得する場合、グローバル変数を使用して同意レポートを生成します。 顧客が録画の同意を取得したくない場合は、ローカル変数を使用します。 これにより、テナントと顧客は変数の使用をより柔軟に管理できます。
これらの手順を使用して、録画コントロールを設定できます。
-
[フローデザイナー] で、アクティビティライブラリからキャンバスに、 記録コントロール アクティビティをドラッグアンドドロップします。
-
[ 記録のコントロール アクティビティ設定を構成します。
-
に 全般設定、アクティビティの名前を入力します アクティビティ ラベル。
-
(オプション) [ アクティビティの説明 フィールドに、アクティビティの説明を入力します。
-
に 録画コントロールの設定で、次のドロップダウン リストからフロー変数を選択します。 録画を有効にする。
IVR (Interactive Voice Response) のメニュー アクティビティと 録画のコントロール アクティビティをフローで一緒に使用すると、録画の同意をキャプチャできます。 このフローでは、テナント レベル、キュー レベル、または録画スケジュール レベルの構成設定と比較して、ユーザの同意設定が優先されます。
録画コントロールは以下のシナリオで管理できます。
-
フローでユーザの同意構成が [はい] に設定されている場合、テナント、キュー、または録画スケジュール レベルで設定されている録音構成に関係なく、通話は録音されます。
-
ユーザが同意せず、構成がフローで [いいえ] に設定されている場合、テナント、キュー、または録画スケジュール レベルで設定されている録画構成に関係なく、通話は録音されません。
-
ユーザの同意がフローで構成されていないが、テナント、キュー、または録音スケジュールなど、他のいずれかのレベルで構成が [はい] に設定されている場合、通話は録音されます。
-
ユーザの同意が構成されておらず、テナント、キュー、録音スケジュールなどのすべてのレベルで構成が [いいえ] に設定されている場合、通話は録音されません。
さらに、転送を続行、一時停止再開が有効、一時停止期間などの他の録画設定は、テナント、キュー、録画スケジュール レベルなどの既存の階層に基づいて適用されます。
出力変数
このアクティビティには出力変数がありません。
アクティビティの記録
記録アクティビティは、同じ通話フローで参照できる発信者の音声入力を記録します。 このアクティビティは、次世代メディア プラットフォームを使用する顧客のみが利用できます。 システムは録音された音声ファイルを通話中のみ保存し、その後、これらのファイルはシステムから自動的に削除されます。 現在、記録された音声ファイルは暗号化されていない形式です。 この機能を使って機密情報の記録を行うことはお勧めしません。
|
| 1 |
ログイン Control Hub、を選択します サービス > コンタクトセンター > フロー。 | ||||||||||||||||||||||||||
| 2 |
クリック フローの管理 をクリックし、 フローの作成。 | ||||||||||||||||||||||||||
| 3 |
[ フロー名 フィールドに一意の名前を入力し、 作成開始フロー。 [フローデザイナー(Flow Designer)] ウィンドウが表示されます。 | ||||||||||||||||||||||||||
| 4 |
ドラッグ アンド ドロップする 録画 アクティビティを アクティビティライブラリ をメイン フロー キャンバスに追加します。 | ||||||||||||||||||||||||||
| 5 |
[全般設定(General Settings)] で、次の操作を行います。
| ||||||||||||||||||||||||||
| 6 |
[録画設定 ] で次のフィールドを設定します:
| ||||||||||||||||||||||||||
| 7 |
[ 出力変数 ] セクションで次の変数を確認します:
次の表は、記録アクティビティのエラーコードと説明を示します。
|
フローコントロールのアクティビティ
開始フロー
[フローを開始] アクティビティは、デフォルトでメイン フロー キャンバスに表示され、削除できません。 このアクティビティは、このフローをトリガーするイベントを示します。 このアクティビティでは、フローの使用方法と、構成に利用できるアクティビティのタイプを指定します。
現在利用できるフロートリガーイベントは |
[フローを開始] アクティビティは、選択したフロー トリガー イベントの名前で自動的にラベル付けされます。 これにより、どのタイプのフローが構築されているかをすばやく確認できます。
出力変数
[フローを開始] アクティビティに関連付けられた出力変数の数とタイプは、選択したフロー トリガー イベントによって異なります。 これらの変数は、フローがトリガーされた瞬間にキャプチャされたデータを保存します。 例えば、以下で説明する 3 つの出力変数は、 NewPhoneContact イベントを通じて公開されます。
後のアクティビティでこれらの変数を使用して、フローの順序を制御します。
-
NewPhoneContact.ANI自動番号識別 (ANI) は、コールの発信元電話番号を自動的に判別する電気通信ネットワークの機能です。 この変数には、
NewPhoneContactイベントをトリガーした発信者の電話番号が格納されます。 -
NewPhoneContact.DNISダイヤル番号識別サービス (DNIS) は、コールの最初にダイヤルされた電話番号を識別するサービスです。 この変数には、
NewPhoneContactイベントをトリガーするために発信者がダイヤルした電話番号が格納されます。 -
NewPhoneContact.InteractionIDこの変数には Webex コンタクト センターの一意の識別子が格納され、
新規電話連絡先表示されます。 -
NewPhoneContact.PSTNRegionこの変数は、地域の音声メディア サービスのエントリ ポイント (EP)- ダイヤル番号 (DN) のマッピングで設定されている PSTN 地域を示します。 この変数は、次世代音声プラットフォームでのみサポートされています。
フローを終了
フローの終了は、フロー パスの終了を示す終了アクティビティです。 任意の数の [フローの終了] アクティビティを使用してフローを構築し、すべてのフロー パスを確実に終了させることができます。
IVR フローでは [フローを終了] アクティビティを使用しないでください。 IVR を付けて使用するフローを終了すると、電波が途切れ、通話が切断されない場合があります。 |
各アクティビティに固有のラベルと説明を付けることができます。
| パラメータ | 説明 |
|---|---|
|
アクティビティラベル |
アクティビティの名前を入力します。 |
|
アクティビティの説明 |
(オプション)アクティビティの説明を入力します。 |
Set Variable
変数に値を設定するには、Set Variable アクティビティを使用します。 変数の値は、要件に基づいて、またはフローに従って変更できます。
フロー実行中に発生するシステムエラーを処理するエラー処理パス(未定義エラー)を設定できます。 詳細については、次を参照してください。 エラー処理。
以下のセクションでは、Set Variable アクティビティを設定できます。
全般設定
|
パラメータ |
説明 |
|---|---|
|
アクティビティラベル |
アクティビティの名前を入力します。 |
|
アクティビティの説明 |
(オプション)アクティビティの説明を入力します。 |
Set Variable
|
パラメータ |
説明 |
|---|---|
|
変数 |
ドロップダウンメニューで、変数を選択します。 Custom Flow 変数のみカスタム値に設定できます。 定義済み変数には、フローの実行によって決定される固定値があります。 |
|
変数の値 | 特定の値に変数を設定するには、[値の設定(Set Value)] ラジオボタンをクリックします。 入力フィールドの種類は、選択した変数のデータタイプに基づいて変化します。 変数のデータ型の詳細については、 カスタム フロー変数を作成する。 値が文字列の場合は、基本テキストまたは式を入力できます。式を入力するには、 [変数に設定(Set to Variable)] ラジオボタンをクリックすると、フローの別の変数の値に変数値を設定できます。 ドロップダウンメニューで、変数を選択します。 フロー内のすべての変数を選択できます。 |
BRE 要求
BRE 要求アクティビティを使用して、フローで使用する組織のビジネス ルール エンジン (BRE) からデータを取得します。 BRE 要求アクティビティは、標準 HTTP プロトコルを使用して、BRE からデータを取得します。
次のセクションでは、BRE 要求アクティビティを設定できます。
全般設定
|
パラメータ |
説明 |
|---|---|
|
アクティビティラベル |
アクティビティの名前を入力します。 |
|
アクティビティの説明 |
(オプション)アクティビティの説明を入力します。 |
クエリパラメータ
BRE 要求の一部として、API 呼び出しで提供されるパラメータを BRE に渡すことができます。 [キーバリュー] 列で、クエリのキーと、クエリと共に送信する関連する値を入力することができます。 二重中括弧構文を使用して、変数値を渡すこともできます。
BRE アクティビティには、1 つの事前定義されたクエリパラメータ コンテキストがあります。 このクエリ パラメータは、BRE への API 呼び出しで渡されます。
|
|
パラメータ |
説明 |
|---|---|
|
コンテキスト |
要求の理由が含まれます。 この必須のパラメータは編集または削除できません。 このパラメータは、BRE の属性 |
|
ANI |
通話の発信電話番号が含まれます。 これは、BRE のルール構成に基づいて編集または削除できるデフォルトのパラメータです。 ANI のサンプル値は次のとおりです。 |
|
応答のタイムアウト | BRE 要求の接続タイムアウトを指定します。 デフォルトでは 2000 ミリ秒に設定されています。 |
|
再試行回数 |
BRE 要求が失敗した後の試行回数を指定します。 このパラメータは、状況コードが 5xx の場合に使用され、たとえば、500 または 501 です。 |
クエリパラメータを追加するには、 新規追加をクリックします。 これにより、キーと値のペアを入力できる行が追加されます。 BRE リクエストの一部として、必要な数のクエリパラメータを追加できます。
解析設定
このセクションでは、BRE リクエストからのレスポンスを異なる変数に解析することができます。
|
パラメータ |
説明 |
|---|---|
|
応答変数 |
BRE 要求応答オブジェクトから特定のセクションを抽出する変数を選択します。 ドロップダウンリストから選択できるのは、カスタムフロー変数のみです。 |
|
パス式 |
応答オブジェクトを解析するための [パス式] を定義します。 応答オブジェクトのデータ構造の種類と、その情報のサブセットを抽出するための使用ケースに応じて、[パス式] は異なります。 データはパス式の実行前にオブジェクト階層に正規化されるため、構成されたコンテンツ タイプに関係なく、JSONPath が応答オブジェクトで使用されます。 |
出力変数
BRE 要求は 2 つの出力変数を返します。
-
BRERequest1.httpResponseBdy: BRE リクエストのレスポンスボディを返します。 -
BRERequest1.httpStatusCode: BRE 要求のステータスコードを返します。これらの応答コードは次のカテゴリに分類されます。
-
情報提供のための応答 (100–199)
-
成功の応答 (200–299)
-
リダイレクト (300 399)
-
クライアントエラー (400–499)
-
サーバエラー (500–599)
-
コンテンツタイプの形式
以下の例は、サンプルの入力コンテンツタイプ形式と JSON 応答を示しています。
コンテンツタイプ XML
このツールを使用して、XML を JSON 形式 https://codeshack.io/xml-to-json-converter/ に変換します。
XML 入力形式:
<メモ><to>Tove</to><from>ヤニ</from><heading>リマインダー</heading><body>アプリケーションのテスト</body></メモ> データ/JSON 正規化された応答
{ "note": { "to": "Tove", "from": "Jani", "heading": "リマインダ", "body": "テストアプリケーション" } } JSON パス式の例: $.note.from を使用して、 Jani として値を取得します。
コンテンツタイプ TOML
このツールを使って TOML を JSON 形式 https://www.convertjson.com/toml-to-json.htm に変換します。
TOML 入力形式:
title = "TOML Example" [所有者] name = "Tom Preston-Werner" dob = 1979-05-27T07:32:00-08:00 データ/JSON 正規化された応答
{ "title": "TOML Example", "所有者": { "name": "Tom Preston-Werner", "dob": "1979-05-27T15:32:00.000Z" } } JSON パス式の例: 値を取得するには、 $.owner.name を使用します。 'Tom Preston-Werner' とします。
コンテンツタイプ YAML
このツールを使用して YAML を JSON 形式 https://www.convertjson.com/yaml-to-json.htm に変換します。
YAML 入力形式:
# 従業員のレコードマーティン: 名前:マーティン D'vloper ジョブ:開発者スキル:Elite データ/JSON 正規化された応答
{ "マーティン": { "name": "マーティン D'vloper", "job": "開発者", "s Skill": "Elite" } } JSON パス式の例: $.martin.job を使用して 開発者を取得します。
コンテンツ タイプ JSON
JSON 式エバリュエーター https://jsonpath.herokuapp.com/ を使用します。
JSON 入力形式:
{ "マーティン": { "name": "マーティン D'vloper", "job": "開発者", "s Skill": "Elite" } } データ/JSON 正規化された応答
{ "マーティン": { "name": "マーティン D'vloper", "job": "開発者", "s Skill": "Elite" } } JSON パス式の例: $.martin.job を使用して 開発者を取得します。
HTTP要求
HTTP リクエストアクティビティは、標準 HTTP プロトコルを使用して、CRM などの外部データソースから情報を取得します。
Basic 認証および OAuth 2.0 属性は、認証済みエンドポイントでサポートされています。
次のセクションでは、HTTP 要求アクティビティを設定できます。
全般設定
|
パラメータ |
説明 |
|---|---|
|
アクティビティラベル |
HTTP 要求アクティビティの名前を入力します。 |
|
アクティビティの説明 |
(オプション)アクティビティの説明を入力します。 |
HTTP 要求の設定
|
パラメータ |
説明 |
|---|---|
|
認証済みエンドポイントを使用 |
認証済みのエンドポイントに HTTP リクエストを送信する機能を有効にします。 既定では、このトグル ボタンはオンになっています。 |
|
コネクタ |
ドロップダウン メニューから [コネクタ] を選択します。 ドロップダウン リストには、Control Hub で設定されたコネクタの名前が表示されます。 コネクタは、アクセスするサービスの資格情報を保存する共通の場所を提供します。 たとえば、Salesforce コネクタは Salesforce アカウントへの接続を検証し、許可します。 このコネクタは、要求を行うための HTTP 要求アクティビティ内から参照できます。 これにより、URL のドメイン セクションが作成されます。 Control Hub でコネクタを設定する方法については、「 Webex コンタクト センターのインテグレーション コネクタのセットアップ 」記事を参照してください。 |
|
リクエストパス |
HTTP 要求の要求パスを入力します。 このフィールドは、 認証済みエンドポイントを使用する トグルボタンがオンの場合に表示されます。 |
|
要求 URL |
認証されていないエンドポイントのドメインとリクエスト パスの両方にまたがるリクエスト URL を定義します。 このフィールドは、 認証済みエンドポイントを使用する トグルボタンがオフのときに表示されます。 |
|
メソッド タイプ: GET、POST、PUT、PATCH、DELETE、OPTIONS、ヘッド |
以下の一般的なメソッドをサポートする HTTP リクエスト アクティビティを定義します。
|
|
クエリパラメータ | HTTP リクエストの一部として渡すパラメータを定義します。 ウェブサーバは、例えば GET リクエストを行うために使用するこれらの追加パラメータを提供します。 [キーバリュー] 列で、クエリのキーと、クエリと共に送信する必要がある関連する値を入力します。 パラメータはアンパサンド (&) 記号で区切られたキーと値のペアのリストです。 二重中括弧構文で変数値を使用して、変数値を渡すこともできます。 たとえば、ANI に基づいて顧客のアカウント残高を取得する場合、データ ストア サービス API に応じて、キーと値は次のようになります。 キー: 値: |
|
HTTP 要求ヘッダー |
クライアントが HTTP リクエストで追加情報を渡すための HTTP ヘッダーを定義します。 Accept、Accept-*、または If-*などのリクエストヘッダーは、Cookie や User-Agent などの他のヘッダーと一緒に条件付きリクエストを実行することを許可します。 例えば、GET リクエストの一部として、以下を使用します。 HTTP ヘッダーを追加するには、 新規追加をクリックします。 これにより、各キー‐値のペアを入力する行が追加されます。 HTTP リクエストの一部として、必要なだけの HTTP ヘッダーを追加できます。 |
|
内容タイプ |
リクエストの本文に必要なコンテンツ タイプを指定します。 アプリケーション/ JSON、 フォーム URL エンコード、 TOL、 XML、 ファイル 、 YAML のコンテンツタイプがサポートされています。 |
|
リクエストボディ |
HTTP トランザクションメッセージで送信されるデータバイトを指定します。ヘッダーがある場合はその直後に続けて入力します。 POST または PUT リクエストなどの特定のタイプの HTTP リクエストでは、ターゲットリソースで更新するコンテンツを指定するリクエスト本文を送信できます。 コンテンツタイプ として ファイルを選択すると、[コンテンツ] および [ファイル名] カラムが表示されます。 [コンテンツ] ドロップダウンには、フローからの JSON 変数とレコードアクティビティからの出力変数のリストが表示されます。
|
|
応答のタイムアウト |
HTTP 要求の接続タイムアウトを指定します。 デフォルトでは 2000 ミリ秒に設定されています。 |
|
再試行回数 |
失敗後の HTTP 要求の試行回数を指定します。 サービスの再試行は利用できません。 このパラメータは、状況コードが 5xx の場合に使用され、たとえば、500 または 501 です。 |
解析設定
このセクションでは、HTTP リクエストから生成されたレスポンスを異なる変数に解析することができます。 すべての HTTP 要求シナリオが構文解析を必要とするわけではないため、この構成はオプションです。
|
パラメータ |
説明 |
|---|---|
|
内容タイプ |
応答本文のコンテンツ タイプを指定します。 JSON、 tomL、 XML、 対応しているコンテンツタイプは YAML です。 |
|
出力変数 |
HTTP 要求応答オブジェクトの特定のセクションからのデータを含む変数を選択します。 |
|
パス式 |
応答オブジェクトを解析するための [パス式] を定義します。 応答オブジェクトのデータ構造と情報のサブセットを抽出する理由に応じて、[パス式] は変わります。 データはパス式の実行前にオブジェクト階層に正規化されるため、構成されたコンテンツ タイプに関係なく、JSONPath が応答オブジェクトで使用されます。 |
出力変数
HTTP リクエストは以下の出力変数を返します。
-
HTTPRequest1.httpStatusCode: HTTP のステータスコードを返します。これらの応答コードは、次の 5 つの主要なカテゴリに分類されます。
-
情報提供のための応答 (100–199)
-
成功の応答 (200–299)
-
リダイレクト (300 399)
-
クライアントエラー (400–499)
-
サーバエラー (500–599)
-
-
HTTPRequest1.httpResponseBdy: HTTP リクエストのレスポンスボディを返します。 -
HTTPRequest1.httpResponseHeaders: 応答からヘッダー情報を返します。
コンテンツタイプの形式
以下の例は、サンプルの入力コンテンツタイプ形式と JSON 応答を示しています。
コンテンツタイプ XML
このツールを使用して、XML を JSON 形式に変換します https://codeshack.io/xml-to-json-converter/。
XML 入力形式:
<note><to>Tove</to><from>Jani</from><heading>リマインダ</heading><body>テストアプリケーション</body></note> データ/JSON 正規化された応答
{ "note": { "to": "Tove", "from": "Jani", "heading": "リマインダ", "body": "テストアプリケーション" } } JSON パス式の例: 使用 $. メモ: 開始元: として値を取得する ジャニ。
コンテンツタイプ TOML
このツールを使用して TOML を JSON 形式に変換します https://www.convertjson.com/toml-to-json.htm。
TOML 入力形式:
title = "TOML Example" [所有者] name = "Tom Preston-Werner" dob = 1979-05-27T07:32:00-08:00 データ/JSON 正規化された応答
{ "title": "TOML Example", "所有者": { "name": "Tom Preston-Werner", "dob": "1979-05-27T15:32:00.000Z" } } JSON パス式の例: $.owner.name を使用して、値を取得する場合 「Tom Preston-Werner」 。
コンテンツタイプ YAML
YAML を JSON 形式 https://www.convertjson.com/yaml-to-json.htm に変換するにはこのツールを使用します。
YAML 入力形式:
# 従業員のレコードマーティン: 名前:マーティン D'vloper ジョブ:開発者スキル:Elite データ/JSON 正規化された応答
{ "マーティン": { "name": "マーティン D'vloper", "job": "開発者", "s Skill": "Elite" } } JSON パス式の例: $.martin.job を使用して 開発者の値を取得します。
コンテンツ タイプ JSON
JSON 式エバリュエーター https://jsonpath.herokuapp.com/ を使用してください。
JSON 入力形式:
{ "マーティン": { "name": "マーティン D'vloper", "job": "開発者", "s Skill": "Elite" } } データ/JSON 正規化された応答
{ "マーティン": { "name": "マーティン D'vloper", "job": "開発者", "s Skill": "Elite" } } JSON パス式の例: $.martin.job を使用して 開発者を取得します。
解析
解析アクティビティを使用して、データオブジェクトから情報を抽出します。 [解析] アクティビティは入力文字列 (JSON、TOML、XML、YAML) を受け取り、指定されたデータに基づいて JSON 構造に変換します。 その後、JSON パス式を使用して、JSON 構造を変数に割り当てることができます。
フロー実行中に発生するシステムエラーを処理するエラー処理パス(未定義エラー)を設定できます。 詳細は エラー処理を参照してください。
次のセクションでは、解析アクティビティを設定できます。
全般設定
|
パラメータ |
説明 |
|---|---|
|
アクティビティラベル |
アクティビティの名前を入力します。 |
|
アクティビティの説明 |
(オプション) アクティビティの説明を入力します |
解析設定
|
パラメータ |
説明 |
|---|---|
|
入力変数 |
解析に使用するデータオブジェクトを保存する変数を指定します。 |
|
コンテンツ タイプ |
データオブジェクトに期待されるコンテンツタイプを指定します。 サポートされているコンテンツ タイプは JSON、TOML、XML、YAML です。 |
|
出力変数 |
HTTP 要求応答オブジェクトの特定のセクションからのデータを含む変数を選択します。 |
|
パス式 |
応答オブジェクトを解析するための [パス式] を定義します。 応答オブジェクトのデータ構造と情報のサブセットを抽出する理由に応じて、[パス式] は変わります。 データはパス式の実行前にオブジェクト階層に正規化されるため、構成されたコンテンツ タイプに関係なく、JSONPath が応答オブジェクトで使用されます。 パス式は Jayway JSONPath 式を確認する必要があります。 詳細は https://github.com/json-path/JsonPathを参照してください。 |
コンテンツタイプの形式
以下の例は、サンプルの入力コンテンツタイプ形式と JSON 応答を示しています。
コンテンツタイプ XML
このツールを使用して、XML を JSON 形式 https://codeshack.io/xml-to-json-converter/ に変換します。
XML 入力形式:
<メモ><to>Tove</to><from>ヤニ</from><heading>リマインダー</heading><body>アプリケーションのテスト</body></メモ> データ/JSON 正規化された応答
{ "note": { "to": "Tove", "from": "Jani", "heading": "リマインダ", "body": "テストアプリケーション" } } JSON パス式の例: $.note.from を使用すると、 Jani として値を取得できます。
コンテンツタイプ TOML
このツールを使って TOML を JSON 形式 https://www.convertjson.com/toml-to-json.htmに変換します。
TOML 入力形式:
title = "TOML Example" [所有者] name = "Tom Preston-Werner" dob = 1979-05-27T07:32:00-08:00 データ/JSON 正規化された応答
{ "title": "TOML Example", "所有者": { "name": "Tom Preston-Werner", "dob": "1979-05-27T15:32:00.000Z" } } JSON パス式の例: 値を取得するには、 $.owner.name を使用します。 'Tom Preston-Werner' として取得します。
コンテンツタイプ YAML
YAML を JSON 形式 https://github.com/json-path/JsonPathに変換するにはこのツールを使用します。
YAML 入力形式:
# 従業員のレコードマーティン: 名前:マーティン D'vloper ジョブ:開発者スキル:Elite データ/JSON 正規化された応答
{ "マーティン": { "name": "マーティン D'vloper", "job": "開発者", "s Skill": "Elite" } } JSON パス式の例: $.martin.job を使用して 開発者を取得します。
コンテンツ タイプ JSON
JSON 式エバリュエーター https://jsonpath.herokuapp.com/ を使用します。
JSON 入力形式:
{ "マーティン": { "name": "マーティン D'vloper", "job": "開発者", "s Skill": "Elite" } } データ/JSON 正規化された応答
{ "マーティン": { "name": "マーティン D'vloper", "job": "開発者", "s Skill": "Elite" } } JSON パス式の例: $.martin.job を使用して 開発者を取得します。
条件
条件アクティビティは決定を表します。 フローは、条件が満たされるかどうかに応じて、True または False のパスをとります。
フロー実行中に発生するシステムエラーを処理するエラー処理パス(未定義エラー)を設定できます。 詳細については、「イベントフロー」を参照してください。 |
次のセクションでは、条件パラメータと出力を設定できます。
全般設定
|
パラメータ |
説明 |
|---|---|
|
アクティビティラベル |
アクティビティの名前を入力します。 |
|
アクティビティの説明 |
(オプション)アクティビティの説明を入力します。 |
式
各式を次のように折り返します: {{式を入力}}.
例: {{HTTPRequest1.httpStatusCode == 200}}
中括弧なしで式を使用すると、システムはフローエラーをスローします。
|
条件 |
説明 |
|---|---|
|
条件 |
ドロップダウン メニューから [条件] を選択します。
|
ケース
呼び出しフローの特定の決定ポイントで複数の可能性や結果がある場合は、ケース アクティビティを使用します。
たとえば、ケースアクティビティを使用して、チーム名に応じて、エージェントチームごとに異なるスクリーンポップを定義できます。各ケースは、適切なパスを定義するからのブランチになります。 フローは、フローの特定のインスタンスで true と評価されるパスをたどります。 各ケースアクティビティには、未定義のケースに対して使用されるデフォルトがあります。 True のケースがない場合、デフォルトのケースが true として評価され、フローはそのブランチに沿って続行されます。
フロー実行中に発生するシステムエラーを処理するエラー処理パス(未定義エラー)を設定できます。 詳細については、「イベントフロー」を参照してください。 |
以下のセクションでは、ケース アクティビティを設定できます。
全般設定
|
パラメータ |
説明 |
|---|---|
|
アクティビティラベル |
アクティビティの名前を入力します。 |
|
アクティビティの説明 |
(オプション)アクティビティの説明を入力します。 |
ケース
|
パラメータ |
説明 |
|---|---|
|
変数 |
異なるケースを評価する対象となる変数を選択します。 ドロップダウンリストから変数を選択します。 |
|
式(Expression) |
異なるケースを評価するための式を入力します。 Pebble Template 構文を使って式を定義します。 Pebble テンプレートの構文の詳細は、 Pebble テンプレートの構文を参照してください。 |
|
ケース |
変数または式と比較するさまざまなケースを定義します。 アクティビティごとに最大 20 個のケース ステートメントを追加できます。 [新規追加 ] をクリックして、静的な値、変数、または式と比較する新しいケースステートメントブロックを追加します。 変数または式を使用する場合は、Pebble テンプレート構文を使用します。 Pebble テンプレートの構文の詳細は、 Pebble テンプレートの構文を参照してください。 |
|
出力 |
説明 |
|---|---|
|
True |
条件が一致した場合に実行するパス。 |
|
False |
条件が満たされていない場合に実行するパス。 |
ジャンプ
フローの連鎖により、複数のフローを連鎖させることができます。 フローの連鎖を実現するために、[GoTo] 終了アクティビティをキャンバスに追加し、現在のフローをエントリ ポイントまたは別のフローのどちらに移動するかを示すことができます。 詳細は フローの連鎖を参照してください。
アクティビティ ライブラリに [移動] アクティビティが表示されない場合、Cisco サポートに連絡して、対応する機能フラグを有効にしてもらいます。 |
フロー実行中に発生するシステムエラーを処理するエラー処理パス(未定義エラー)を設定できます。 詳細については、「イベントフロー」を参照してください。 |
次のセクションでは、[移動] アクティビティを設定できます。
全般設定
|
パラメータ |
説明 |
|---|---|
|
アクティビティラベル |
アクティビティの名前を入力します。 |
|
アクティビティの説明 |
(オプション)アクティビティの説明を入力します。 |
フロー先の設定
時間に基づいて発信者のエクスペリエンスを変更したり (コールをエントリ ポイントにハンドオフする場合)、複数のシナリオで単一のフローを再利用したり (コールをフローにハンドオフする場合) できます。 [移動] オプションに基づいて、フロー変数は次のように現在のフローから渡されます。
-
エントリポイントに移動: 同じ名前とデータ型を持つカスタムフロー変数とグローバル変数は、現在のフローからエントリポイントに関連付けられたフローにコピーされます。
-
フローへ移動: 変数マッピング セクションで設定されたフロー変数が現在のフローから新しいフローにコピーされます。
|
パラメータ |
説明 |
|---|---|
|
エントリポイントに移動 |
現在のフローがエントリポイントに移動する必要がある場合、このオプションを選択します。 コンボボックスに、転送ロジックに基づいて制御ロジックを変更する場合のエントリポイントを入力します。 同じ名前とデータ型を持つカスタムフロー変数とグローバル変数は、最初のフローからエントリポイントに関連付けられた新しいフローにコピーされます。 Webex コンタクトセンター Management Portal で作成されたテレフォニーエントリポイントのみが表示されます。 |
|
フローに移動 |
現在のフローを別のフローに移動する必要がある場合、このオプションを選択します。 コンボボックスで、ドロップダウンリストから宛先のフローを選択します。 宛先のドロップダウンリストには、公開済みのフローのみが表示されます。 フロー変数マッピング セクションで、2 つのフロー間で変数を手動でマッピングできます。 |
フロー変数のマッピング
[ フローへ移動 ] オプションを選択すると、[フロー変数のマッピング] セクションが表示されます。 フロー間で同じ名前と同じデータ型のフロー変数とグローバル変数は、自動的にマッピングされます。 この機能は、現在のフローと移動先のフローの間の変数マッピングを編集、削除、またはさらに追加するのに役立ちます。
GoTo アクティビティで JSON 変数をメイン フローからターゲット フローにマッピングする場合、JSON 出力を別の変数 (文字列または他の変数タイプなど) に保存し、それをターゲット フローの同じタイプの変数にマッピングします。 |
|
パラメータ |
説明 |
|---|---|
|
現在の変数のマッピング |
現在のフローのすべてのフロー変数とグローバル変数を一覧表示します。 同じ変数を移動先フローの複数の変数にマッピングできます。 コンボボックスに、マッピングする変数を入力します。 |
|
宛先変数 |
ハンドオフ後に現在のフローからコピーされる宛先フローのすべてのフロー変数とグローバル変数のリスト。 コンボボックスに、移動先のフローでマッピングされる変数を入力します。 移動先フローの変数は 1 回だけマッピングできますが、現在のフローの変数は複数回マッピングできます。 |
変数マッピングを追加、編集、または削除するには:
-
変数マッピングを編集するには、ドロップダウン リストから適切なフローを選択します。
現在の変数をマッピング または 宛先変数へ ドロップダウンリストから変数を選択すると、もう一方の変数がドロップダウンリストは、同じデータ型の変数のみを表示します。
例えば、[マップ現在の変数]
から整数型タイプのcustomerId を選択した場合、 ドロップダウンリスト、 宛先変数 ドロップダウンリストには整数型の変数のみが表示されます。新しいフローに追加されました。 -
削除 アイコンをクリックして変数マッピングを削除します。
-
新規追加 をクリックして新しい変数マッピングを追加します。 マッピングする変数を 現在の変数のマッピング および 宛先変数 ドロップダウンリストをクリックします。
変数の詳細
[ 現在のフロー変数の詳細 セクションには、現在のフローのすべてのフローとグローバル変数が表示されます。
[ 宛先フロー変数の詳細 セクションは、移動先フローのすべてのフローとグローバル変数を表示します。
タグをクリックすると、変数に関する情報を確認できます。 マッピングする変数を選択すると、その変数が緑色に変わるため、マッピング済みの内容がわかります。
営業時間
[営業時間] アクティビティでは、勤務時間、休日などの勤務時間外を使用でき、Control Hub で定義された組織のオーバーライドが可能です。 [営業時間] アクティビティをフローに追加し、そのフローをエントリ ポイントに割り当てることができます。 このアクティビティを使用すると、勤務時間、休日、オーバーライドを使用して、すべてのスケジュールに対する複数のルーティング戦略を単一のフローに統合できます。
[営業時間] アクティビティを使用して、フローの動作のスケジュールをプログラムします。 このアクティビティは、特定のスケジュールが任意の時点でアクティブであるかどうかを判断し、それに従ってフローの実行をルーティングします。
管理者は Control Hub から営業時間のエンティティを管理できます。 詳細については、次を参照してください。 営業時間を設定する。
エラー処理パス (未定義エラー) を設定して、フローの実行中に発生する可能性があるシステムエラーを処理できます。 詳細については、次を参照してください。 エラー処理。 |
以下のセクションでは、[営業時間] のアクティビティを設定できます。
全般設定
|
パラメータ |
説明 |
|---|---|
|
アクティビティラベル |
アクティビティの名前を入力します。 |
|
アクティビティの説明 |
(オプション)アクティビティの説明を入力します。 |
スケジュールの詳細
[ スケジュールの詳細 ] セクションで、ドロップダウンリストから営業時間を選択して、フローの別のパスをいつ実行するかを定義できます。 スケジュールは、選択した営業時間の就業時間オブジェクトで定義されているシフトを示します。 フローは主に、選択した営業時間のシフトで定義された時間枠に基づいて実行されます。 タイミングが現在のシフトのタイミングと一致する場合、休日リストやオーバーライドなどの他の営業時間エンティティは、勤務時間より優先されます。
順序付きリストの入力のいずれかが空の場合、フロー デザイナーはフロー検証エラーをスローします。 フローを公開する前にこれらのエラーを解決する必要があります。 |
営業時間のノード
[営業時間] アクティビティで次のノードを構成できます。
|
パラメータ |
説明 |
|---|---|
| オーバーライド |
現在の時刻が [オーバーライド] リストでオーバーライドとして定義されている場合、選択した勤務時間に記載されているシフトのタイミングに関係なく、アクティビティは [オーバーライド] ブランチを使用します。 |
| 休日 |
現在の日が [休日リスト] で定義されている休日である場合、選択した勤務時間に記載されているシフトのタイミングに関係なく、アクティビティは [休日] ブランチをとります。 |
| 勤務時間 |
これは、[ スケジュールの詳細 ] セクションで選択した営業時間に記載されているシフトのタイミングを考慮するプライマリノードです。 現在の時刻が選択したシフトのタイミングと一致する場合、アクティビティはこのブランチを受け取ります。 |
| デフォルト |
上記のいずれも評価されない場合、アクティビティはデフォルトのブランチを選択します。 |
出力変数
Business Hours アクティビティは以下の出力変数を使用します。
|
変数名 |
説明 |
|---|---|
|
|
フローの実行中、この変数には勤務時間で定義されたシフトの名前が保存されます。 |
|
|
フローの実行中に、現在の日が [休日リスト] で定義された休日である場合、この変数には休日の名前が保存されます。 |
|
|
フローの実行中に、[オーバーライド] で定義されているように、現在の時刻と一致するオーバーライドの名前がこの変数に保存されます。 |
|
|
この変数は、勤務時間、休日、オーバーライド、デフォルトなど、フローの実行中に上記のどのノードが選択されたかを保存します。 |
待機
待機アクティビティを使用すると、フローの実行を指定した期間一時停止できます。 このアクティビティに待機時間を設定すると、フローの実行は実行パスの [待機] アクティビティで指定された時間だけ一時停止します。
IVR セッションがアクティブな場合は、[待機] アクティビティを使用しないことをお勧めします。IVR セッションがタイムアウトになる可能性があるためです。 このような場合、コンタクトは不通になり、通話が失敗します。 フロー設計者は、 |
待機アクティビティは一般的なものです。 フローを設計するとき、要件に応じて、このアクティビティをアクティビティの後に配置できます。 たとえば、コールバックの再試行中に、このアクティビティはフローの実行を一時停止し、コールバックを再試行します。
次のセクションでは、[待機] アクティビティを設定できます。
全般設定
|
パラメータ |
説明 |
|---|---|
|
アクティビティラベル |
待機アクティビティの名前を入力します。 |
|
アクティビティの説明 |
(オプション)アクティビティの説明を入力します。 |
待機設定
|
パラメータ |
説明 |
|---|---|
|
期間 | HH:MM:SS 形式で継続時間を選択し、フロー実行が一時停止する時間を最小 10 秒、最大 72 時間で指定します。 [ 継続時間 ] フィールドをクリックして時間を設定します。 分と秒のフィールドを 59 以上に設定すると、自動的にデフォルトで 59 に設定されます。時間のフィールドに 72 以上を設定すると、00:00:1072:00:00 の間で継続時間を入力するようにプロンプトが表示されます。 現在、このアクティビティの実行中に最大で数ミリ秒の誤差があります。 高い精度が必要な使用例では、待機アクティビティを使用しないでください。 |
出力変数
このアクティビティで利用できる出力変数はありません。
割合割り当て
[割合の割り当て] アクティビティを使用すると、フローのさまざまなパスに通話トラフィックを分散できます。 このアクティビティを複数のフロー パスにまたがるフロー分岐メカニズムとして使用し、複数の終了パスを作成して、コンタクトを異なるキュー、サイト、外部サーバに割り当てることができます。
システムは加重ラウンドロビン (WRR) アルゴリズムを使用してトラフィックを分散させるため、アンバランスが生じる可能性があります。 アルゴリズムは、フローを公開するたびにリセットされます。 変更を本番に展開する前に、フローの実行をテストすることをお勧めします。 WRR での 10 コールの分布を理解するために、それぞれ 50%、30%、20% の割合分布の例を見てみましょう。 最終的には、システムはコールを均等に分配するようになります。たとえば、5 は退出パス 1、3 は退出パス 2、2 は退出パス 3 になります。ただし、これは 5:3:2 の重みで調整された方法で動的に行われます。 10 の連続するコール (Path1、Path2、Path1、Path2、Path3、Path1、Path2、Path3 など) に応答する分配の結果は次のようになります。 これは 1 つの可能な分散であり、コンタクトの分散は様々な負荷分散で調整されることに注意することが重要です。 |
さらに、[割合の割り当て] アクティビティを [フィードバック] アクティビティの前に追加して、通話トラフィックを管理する方法を構成できます。 フィードバックの 50% をメールで、30% を SMS に、20% をアンケートに割り当てることができます。
同様に、地理的に多様な環境では、[割合の割り当て] アクティビティを設定して、連絡先の 10% を Bostond、5% をシカゴに送信し、残りの 85% を別のロケーションのセットに配信することができます。
フロー実行中に発生するシステムエラーを処理するエラー処理パス(未定義エラー)を設定できます。 詳細については、「エラー処理」を参照してください。 |
はじめる前に
| 1 |
に フローデザイナーを選択し、[割合による割り当て] アクティビティをドラッグし、 アクティビティライブラリ をメインキャンバスに追加します。 | ||||
| 2 |
[ 割合割り当て アクティビティ設定を構成します。 | ||||
| 3 |
に 全般設定:
| ||||
| 4 |
に 割り当て率、必要な割り当てパスを作成します。 最初に、システムは割り当てのデフォルトパスを 100% に設定します。 パーセント値と説明を編集し、新しいパスを追加することもできます。
|
次の作業
アウトダイヤル エントリ ポイントでのワークフローのサポート
アウトダイヤル音声連絡先のワークフローを作成すると、以下のアクティビティとイベントがサポートされます。
-
HTTP要求
-
条件
-
解析
-
Set Variable
-
営業時間
-
フローを終了
-
スクリーンポップアップ
-
ダイヤル前イベント
適用可能なすべてのイベント ハンドラーがサポートされます。 ダイヤル前イベント、エージェント提供ありなどのイベント ハンドラは、メイン フローに追加するアクティビティに基づいて入力されます。 グローバル変数とローカル変数はフローの一部としてサポートされています。
アウトダイヤル音声連絡先のワークフローを作成する場合、次のアクティビティはサポートされていません。
-
Queue Contact
-
エージェントのキューに入れる
-
コールバック
-
キューのルックアップ
-
アドバンストキュー情報
-
ブラインド転送(Blind Transfer)
-
通話配信グループにエスカレートする
-
IVR メッセージ
上記のアクティビティに基づいて、システムはシームレスにエラーと成功のパスを適切にサポートします。
アウトダイヤル エントリ ポイントのフローを設計する場合、フローの最後に [連絡先を切断] アクティビティを含めないでください。 フローで [コンタクトを切断] アクティビティを使用する場合、アウトダイヤル通話が実際にアクティブで接続されている間に、フローが通話を終了し、後処理を求めるプロンプトを表示します。 |
イベント
[ イベントフロー ] タブには、様々なアクティビティで使用する次のイベントイベントが含まれています:
-
OnGlobalErrorこのイベントにより、グローバルエラー処理が開始されます。 アクティビティでエラー パス リンクを構成していない場合、システムによってこのイベントがトリガーされます。 通話処理のすべての アクティビティ および フロー制御 のすべてのアクティビティがこのイベントを公開します。 詳細は OnGlobalError ワークフローを参照してください。
-
エージェントが応答しましたエージェントが着信コールに応答し、キュー内のコンタクトの処理を中断すると、システムはこのイベントをトリガーします。
-
電話連絡先が終了しましたライブ通話が切断され、すべての参加者が削除されると、システムによりこのイベントがトリガーされます。 スクリーンポップ や フィードバックなど、選択した通話処理アクティビティを使用する場合、イベントを利用できます。 このイベントでは、エージェントへのエスカレーションは不要です。
フローを作成する場合は、
PhoneContactEndedイベントの後に、IVR アクティビティを追加しないでください。 フローの実行中、コンタクトの終了後にアクティビティを追加すると、フローは機能しません。Queue Contact アクティビティのみがこのイベントを公開します。
-
エージェントの接続が解除されました最後のエージェントがライブ通話から切断し、顧客だけが電話回線になったときに、システムによってこのイベントがトリガーされます。
このイベントは、 キューの連絡 アクティビティで公開されます。
-
エージェントが提供しました音声コンタクトがエージェントに提供されると、システムがこのイベントをトリガーします。 このイベントにより、フロー開発者はイベント処理の一部である複数のサポートされているアクティビティを構成できます。 たとえば、フロー開発者は、AgentOffred イベントに対してスクリーンポップアクティビティを設定できます。 この設定により、エージェントがコールに応答する前に、顧客関連の情報がエージェントに提供されます。 このイベントは
NewPhoneContactと関連付けられています。イベント出力変数で関連する変数を確認できます。
-
コールバックに失敗しましたコールバックが失敗すると、システムがこのイベントをトリガーします。 このイベントは、メインフローで コールバック アクティビティを使用する場合に利用できます。
-
連絡先からのコールバックが失敗した場合にのみ、システムはコールバックを再試行します。 連絡先が話し中または対応できない場合、またはエージェントからの応答がない場合、コールバックは失敗します。
-
また、エージェントの電話が到達不能な場合、またはエージェントがコールを拒否した場合、エージェント側からのコールは失敗します。 通話はキューに戻り、対応可能なエージェントに再びルーティングされます。
フローで再試行コールバックを使用するには、値 0 でローカル フロー変数を設定し (SetVariable アクティビティを使用)、必要に応じて増分します。 値が再試行変数 count の値未満であることを確認してください。
フローで必要な他のイベントを添付し、コールバックの再試行を試みることができます。 待機 アクティビティの後に コールバック 、または任意のキューイングアクティビティ (例えばエージェントにキュー、連絡先をキューに入れるなど) を含める確認することができます。 待機アクティビティの後に、これらのアクティビティを任意の組み合わせまたは順序で使用します。
再試行を終了するには:
-
条件が真の場合、[フローを終了] アクティビティを使用します。 切断アクティビティを使用しないでください。
-
条件が false の場合、[再試行後に切断] 変数がフローで設定されている場合に使用します。 この場合、すべての再試行が完了し、再試行することはできません。
-
コールバックの最大再試行回数は 10 です。インタラクションがシステムに留まることができる最大期間は 14 日です。 いずれか早い方が、再試行を設定するためのインタラクションの有効期間と見なされます。
-
待機アクティビティを使用する場合、最小の再試行の遅延間隔は 10 秒、最大の再試行の遅延間隔は 72 時間です。
-
連絡先の状態がパーキング タイムアウトの場合、再試行が可能な場合、CallbackFailed イベントが生成されます。 フローで設定されたイベント ハンドラーは、引き続き、残りの試行の間、コールバックを再試行します。
-
連絡先へのコールバックが失敗すると、連絡先がデキューされ、CallbackFailed イベントが生成されます。 再試行担当者は、コールバック (同じまたは異なる宛先)、連絡先をキュー、および/またはエージェントにキューなどのアクティビティのいずれかを使用して、再びキューに入れることができます。
-
-
ダイヤル前NewPhoneContact の一部として、ダイアル前のイベントにより、フロー開発者は [発信者 ID を設定する] アクティビティを使用して発信者 ID を設定またはカスタマイズできます。
ワークフローを作成すると、このイベントは フローデザイナーの [イベントフロー] タブで利用できます。 これは、[発信者 ID を設定する] アクティビティを設定することで終了します。 このイベントは、通話シナリオに基づいてエージェントと顧客の両方に対してトリガーされます。 イベント出力変数で関連する変数を確認できます。
次の表は、
PreDial.operationTypeに対応するオペレーションタイプと参加者タイプの一覧です。表 53. PreDial.operationType に関連する操作と参加者タイプ ダイヤル前.OperationType
ダイヤル前.参加者タイプ
インバウンドエージェント(Agent)
アウトダイヤルエージェント、顧客
Courtesy_CALLBACKエージェント、顧客
プレビュー_CAMPAIGNエージェント、顧客
WEB_CALLBACKエージェント、顧客
TRANSFER_TO_DNダイヤル番号(DN)
TRANSFER_TO_AGENTエージェント(Agent)
CONSULT_TO_DNダイヤル番号(DN)
CONSULT_TO_AGENTエージェント(Agent)
CONSULT_TO_QUEUEエージェント(Agent)
CONSULT_TO_EP_DNEP-DN
-
コール モニタリングが設定されている場合、ANI のカスタマイズは Supervisor には適用されません。
-
ターミナル アクティビティとして [発信者 ID を設定する] を使用して、ダイヤル前のイベント ハンドラ パスを構成します。そうしないと、連絡先が放棄される可能性があります。
-
インバウンドまたはアウトバウンドのシナリオでダイヤル前のイベント ハンドラを使用するには、フローのサポートが必要です。
-
ダイヤル前のイベント ハンドラでコンタクトをキューに入れるフロー活動を使用しないでください。
-
アウトバウンド連絡先に対して設定された ANI の場合、通話は連絡先がいる地域に関係なく、エージェントの ANI がマッピングされている地域を通じてルーティングされます。 たとえば、米国とオーストラリアにコンタクトセンターを持つ組織で、エージェントの ANI がオーストラリア地域にマッピングされている米国の連絡先に対して発信コールがトリガーされた場合、通話はオーストラリア経由でルーティングされます。
ANI の使用方法については、 次世代環境での複数のシナリオに対する ANI の使用率 の表 を参照してください。さまざまな通話シナリオで。
-
OnGlobalError Workflow
フローの作成時に、アクティビティのエラー パスを設定して、フローの実行中に発生したアクティビティ エラーまたは一般エラーを処理できます。

フローの実行中にエラーが発生した場合、エラー パスで定義されている次のアクティビティから実行が続行されます。 メインフローのエラーパスを構成しない場合でも、 OnGlobalError イベントを [イベントフロー] タブで設定して、フロー実行エラーを処理できます。
メインフロー と イベントフローの両方でエラーパスの定義に失敗すると、エラーの発生時にフローが終了します。フローの実行中に表示されます。
フローで 変数を設定する アクティビティを設定するシナリオを考えてみましょう。

メインの 上の 変数 アクティビティの 未定義エラー ノードを設定できます。フロー : フロー実行中のシステムエラーを処理します。 メインフローでエラーパスを定義したくない場合でも、[ イベントフロー ] タブに移動して、 OnGlobalError を設定できます。 イベント フローを削除します。

上の例では、 メッセージを再生する が OnGlobalError イベントハンドラに追加されています。 メインフロー で 変数設定アクティビティの実行中にシステムエラーが発生した場合、システムは構成を確認します。これは 変数の設定 アクティビティで最初に行いました。 エラーパスが定義されていない場合、システムは イベントフロー の OnGlobalErrorイベントハンドラを確認します。 上記の例では Play Message アクティビティが OnGlobalError イベントに付随しているため、システムがメッセージを再生してが終了します。
フローデザイナーの変数と式
フローデザイナーには以下のタイプの変数があります。
Custom Flow 変数
Custom Flow 変数は、フロー全体で使用できるさまざまなデータタイプの設定可能な変数です。 フロー内のロジックを満たす必要がある数のフロー変数を作成できます。
セキュア変数
フロー変数をセキュアとしてマークすると、個人情報(PII)や Payment Card Industry(PCI)データなどの機密情報のログの記録や保存を防ぐことができます。 セキュア変数を [エージェントに表示可能(Agent Viewable)] または [エージェントが編集可能(Agent Editable)] に設定すると、Agent Desktop での変数の表示方法をコントロールできます。
デフォルトでは、導入されたフロー内のすべての既存の変数は非セキュア変数として動作します。 これらのフローを編集モードで開き、必要に応じてセキュア変数を確認して保持します。
フロー変数マッピングでは、GoTo アクティビティのセキュア変数を非セキュア変数にマップすることはできません。
グローバル変数は、セキュアとしてマークできません。
Custom Flow 変数の作成
| 1 |
Management Portal のナビゲーションバーから、 を選択します。 | ||||||||||||||||||||
| 2 |
フローの横にある省略記号アイコンをクリックして、[開く(Open)] をクリックします。 [フローデザイナー(Flow Designer)] ウィンドウが表示されます。
| ||||||||||||||||||||
| 3 |
[設定(Configuration)] パネルで、[変数の定義(Variable Definition)] セクションを開きます。 | ||||||||||||||||||||
| 4 |
[フロー変数を追加(Add Flow Variable)] をクリックします。 | ||||||||||||||||||||
| 5 |
変数の [名前(Name)] と [説明(Description)] を入力します。 | ||||||||||||||||||||
| 6 |
ドロップダウンメニューで、[変数タイプ(Variable Type)] を選択します。
サポートされる変数タイプは次のとおりです。
| ||||||||||||||||||||
| 7 |
選択した変数タイプどおりに変数の [デフォルト値(Default Value)] を指定します。 | ||||||||||||||||||||
| 8 |
(オプション) 機密情報を含む トグルボタンを有効にすると、システムは変数をセキュア変数としてマークします。 フロー実行中、システムは、この変数を介して渡された情報はログに記録せず、保存もしません。 | ||||||||||||||||||||
| 9 |
(オプション) [ エージェントを表示可能にする ] トグルボタンを有効にすると、フローの一部としてキャプチャされた値と共に変数 a がデスクトップに表示されます。 [エージェントを表示可能する(Mark Agent Viewable)] トグルボタンを有効にすると、次のフィールドが表示されます。
| ||||||||||||||||||||
| 10 |
[保存] をクリックします。 Custom Flow 変数を保存する際、変数は、デスクトップの [グローバルプロパティ(Global Properties)] パネルでタグとして保存されます。 変数を [エージェントが編集可能(Agent Viewable)] としてマークした場合、簡単に認識できるようにタグにヘッドセットのアイコンが表示されます。 |
例: デスクトップに表示されるフロー変数の順序
[エージェントが編集可能(Agent Viewable)] とマークした変数を作成する際、デスクトップは、特定の順序でこれらの変数を表示します。
たとえば、CustomerType、SubscribedCustomer、CustomerCount、CallRatio、dob、Datetest のフロー変数を作成する場合、
デスクトップは、Flow Designer から CallRatio、CustomerCount、CustomerType、SubscribedCustomer、ANI、DN、dob、ronaTimeout、Datetest の順番でこれらの変数を受信します。
デスクトップは、ユーザーインターフェイスで変数を左から右へ、次の順序で表示します。
-
The Customer variables Phone Number、DN、Queue、RONA Time
-
フロー変数は、CallRatio、CustomerCount、CustomerType、Datetest、SubscribedCustomer、dob のようにアルファベット順に並べ替えられ、大文字で始まり、小文字が続きます。
Custom Flow 変数の編集
変数がすでに使用中の場合は、変数タイプは編集できません。 編集すると、フローに大きな影響を与える場合があります。 したがって、この操作は禁止されています。 この場合、[変数タイプ(Variable Type)] ドロップダウンフィールドが無効となり、警告メッセージが表示されます。
変数を正常に編集すると、編集した変更がフロー全体 と [グローバルプロパティ(Global Properties)] ペインのフロー変数をクリックすると表示されるポップオーバーに表示されます。
Custom Flow 変数を編集するには、次の手順を実行します。
| 1 |
Management Portal のナビゲーションバーで、 を選択します。 |
| 2 |
フローの横にある省略記号アイコンをクリックして、[開く(Open)] をクリックします。 [フローデザイナー(Flow Designer)] ウィンドウが表示されます。
|
| 3 |
編集する [グローバルプロパティ(Global Properties)] ペインで変数タグをクリックします。 元々変数に対して設定されていた情報概要が記載されているポップオーバーウィンドウが表示されます。
|
| 4 |
ポップオーバーの右上隅にある [編集(Edit)] をクリックします。 [フロー変数の編集(Edit Flow Variable)] ダイアログボックスが表示されます。 変数がフローで使用されていない場合、すべてのフィールドが編集可能になります。 変数の名前、説明、タイプ、および値を変更できます。 |
| 5 |
このメッセージの [情報(Information)] アイコンをクリックすると、変数が使用されるアクティビティの一覧が表示されます。 変数の編集を続行する場合は、すべてのフロー設定から変数を削除してから、再度編集してください。 |
| 6 |
必要に応じて変更を行います。 変更を行うまで、[保存(Save)] ボタンは無効となります。 |
| 7 |
[保存] をクリックします。 |
Custom Flow 変数の削除
変数がフローで使用されている場合、それを削除することはできません。 これにより、フローに大きな影響を与える場合があります。 この場合、[変数の削除(Delete Variable)] ウィンドウの [削除(Delete)] ボタンが無効となり、変数が使用されているアクティビティのリストが表示されます。
アクティビティは、[メインフロー(Main Flow)] または [イベントフロー(Event Flows)] タブで表示されているかどうかに基づいてグループ化されます。 使用中の変数を削除する場合は、削除する前にすべてのフロー設定から変数を削除します。
Custom Flow 変数を削除するには、次の手順を実行します。
| 1 |
Management Portal のナビゲーションバーから、[] の順に選択します。 |
| 2 |
フローの横にある省略記号アイコンをクリックして、[開く(Open)] をクリックします。 [フローデザイナー(Flow Designer)] ウィンドウが表示されます。
|
| 3 |
[グローバルプロパティ(Global Properties)] ペインで、削除する変数タブに表示される [削除(Delete)] アイコンをクリックします。 |
事前定義済み変数
フローで特定のイベントやアクティビティを使用すると、Flow Designer は、事前定義済み変数を自動作成します。
利用可能な事前定義済み変数のリストは、[グローバルフロープロパティ(Global Flow Properties)] ペインの [事前定義済み変数(Predefined Variables)] セクションで表示されます。 また、選択したイベントまたはアクティビティも [グローバルフロープロパティ(Global Flow Properties)] ペインに表示されます。
各変数をクリックすると、変数が保存するデータのタイプを説明するポップアップウィンドウが開くので、フローで変数をどう使用するかを把握できます。
イベント出力変数のほとんどの属性は事前定義済みで編集できませんが、変数を編集してグローバル変数の指定を変更できます。
イベント出力変数
イベント出力 変数は、特にイベントに関連付けられており、次の命名法に従います: <EventName>.<VariableName>。
フローで使用可能なすべてのイベント出力変数は、イベントがフローに導入されると自動的に [ グローバルプロパティ ] ペインに表示されます。また、 [プロパティ ] ペインは、関連するイベントハンドラーアクティビティに対応します。
利用可能なイベント出力変数は以下の通りです。
-
NewPhoneContact.ANI -
NewPhoneContact.DNIS -
NewPhoneContact.InteractionID -
NewPhoneContact.PSTNRegion -
AgentAnswered.AgentID -
AgentAnswered.AgentName -
AgentAnswered.AgentSessionID -
AgentAnswered.QueueID -
AgentAnswered.QueueName -
AgentAnswered.TeamID -
AgentAnswered.TeamName -
Agent Answered.TenantID -
Agent Answered.CAD -
PhoneContactEnded.AgentID -
PhoneContactEnded.TeamID -
PhoneContactEnded.QueueID -
PhoneContactEnded.In バウンドチャネル -
電話連絡先が終了しました。ルーティング戦略 ID -
AgentOffred.agentId -
提供されたエージェント.エージェント名 -
AgentOffering.AgentSessionId -
AgentOffering.queueId -
AgentOffred.queueName -
AgentOffed.teamId -
提供されたエージェント.teamName -
AgentOffred.tenantId -
AgentOffred.callAssociatedData -
AgentOffred.AgentID -
Agent Offered.AgentName -
AgentOffred.AgentSessionID -
AgentOffred.QueueID -
AgentOffred.QueueName -
AgentOffred.TeamID -
エージェントが提供しました.チーム名 -
AgentOffred.TenantID -
AgentOffred.CAD -
プレダイヤル.ダイレクション -
ダイヤル前.participantType -
ダイヤル前.dialNumber -
PreDial.otherPartyDn -
ダイヤル前.epDn -
ダイヤル前. AgentSelectedAni -
ダイヤル前. operationType
システム変数のカスタマイズ
電話番号および DNIS (ダイヤル番号識別サービス) 変数のデスクトップラベルのみカスタマイズできます。 これらの変数のエイリアスを作成し、 変数の設定 フローのアクティビティ。
| 1 |
Management Portal のナビゲーション バーで、を選択します。 。 |
| 2 |
フローの横にある省略記号アイコンをクリックして、[開く(Open)] をクリックします。 [フローデザイナー(Flow Designer)] ウィンドウが表示されます。
|
| 3 |
[ グローバル フロー プロパティ ペインで、 変数の定義 セクションを参照してください。 |
| 4 |
設定タブをクリックします。 |
| 5 |
[フロー変数を追加(Add Flow Variable)] をクリックします。 |
| 6 |
変数の [名前(Name)] と [説明(Description)] を入力します。 |
| 7 |
選択する 文字列 [ 変数タイプ ドロップダウンリストをクリックします。 |
| 8 |
を有効にします。 エージェントを表示可能にする トグルボタン。 |
| 9 |
[ デスクトップラベル フィールドに、変数に指定するデスクトップラベルを入力します。 |
| 10 |
[保存] をクリックします。 これにより、変数が作成されます。
|
| 11 |
[アクティビティ ライブラリ] から [変数の設定] アクティビティをキャンバスにドラッグします。 |
| 12 |
[ 変数設定 セクションを アクティビティの設定 ペインで、次の操作を行います: フローを公開すると、新しく作成されたフロー変数が選択したシステム変数に置き換えられます。 フローの実行中、新しく作成された変数のデスクトップラベルは、デスクトップの [受信ポップオーバーとインタラクション] ペインに表示されます。
|
アクティビティ出力変数
アクティビティ出力変数は、アクティビティからキャプチャされたデータを保存し、特定のアクティビティをキャンバスに追加すると自動的に作成されます。 アクティビティ出力変数は次の構文を使用します: <アクティビティ名>.<変数名> ここで、ActivityName はアクティビティに基づいて動的に変化します。
フローがアクティビティを複数回使用する場合、各アクティビティは、関連付けられた各アクティビティ出力変数の一意のインスタンスを持ちます。 フローで使用可能なすべてのアクティビティ出力変数は、自動的に グローバルプロパティ ペインにアクティビティをフローに導入する際に表示されます。また、 プロパティ ペインに表示されます。
利用できるアクティビティ出力変数は以下の通りです。
-
[メニュー]、[オプション] が入力されました: 発信者がメニュー アクティビティのインスタンス中に選択したメニュー オプションを保存します。 0 9 の 1 桁の数字です。 -
CollectDigits.DigitsEntered: 番号の収集アクティビティ インスタンス中に発信者が入力した番号を保存します。 桁数はアクティビティの設定によって異なります。 -
HTTPRequest.HTTPStatusCode: HTTP リクエストが試行されたときに受信したステータスコードを保存します。 -
HTTPRequest.HTTPResponseBody: HTTP 要求が正常にトリガーされたときの応答を保存します。 -
HTTPRequest.ResponseHeaders: HTTP 要求の一部として送信されるヘッダーを保存します。 -
VirtualAgent.IntentTriggered:会話型エクスペリエンスの処理またはエスカレートをトリガーしたインテントを保存します。 -
GetQueueInfo.EWT: 選択したキューの推定待ち時間の値が保存されます。 -
GetQueueInfo.PIQ: 選択したキューのキュー内での順位の値が保存されます。
グローバル変数
グローバル変数は、フローの作成時に表示およびアクセスできるカスタム変数です。 管理者は、グローバル変数を 準備中 Management Portal のモジュールにアクセスします。 詳細については、次を参照してください。 グローバル変数。
フロー開発者は、要件に応じてこれらの変数を使用できます。 これらの変数をフローに追加できます。 グローバル変数をフローに追加した後で編集および削除することもできます。
フローにグローバル変数を追加する
最大 30 の変数をフローに追加できます。 この数には、レポート不可およびエージェント表示不可の変数は含まれません。
最大数を超えて変数を追加したい場合は、同数の既存の変数を削除する必要があります。 グローバル変数を削除する方法の詳細については、次を参照してください。 フローからグローバル変数を削除する。 |
フローの作成中に、次のタイプのグローバル変数 文字列 最大 256 文字まで初期化できます。 しかし、フローの実行中に、変数を更新して最大 1024 文字を保持することができます。 この制限を超えると、呼び出しの失敗や無効な値など、望ましくない動作が発生する可能性があります。 |
フローにグローバル変数を追加するには:
| 1 |
Management Portal のナビゲーション バーで、を選択します。 。 |
| 2 |
フローの横にある省略記号アイコンをクリックして、[開く(Open)] をクリックします。 [フローデザイナー(Flow Designer)] ウィンドウが表示されます。
|
| 3 |
[ グローバル フロー プロパティ ペインで、までスクロールダウンします。 変数の定義 > 定義済みの変数 セクションを参照してください。 |
| 4 |
[ グローバル変数 セクションで、 グローバル変数の追加。 [ グローバル変数の追加 ダイアログボックスが表示されます。 管理者が プロビジョニング モジュールで作成したすべてのグローバル変数が表示されます。
|
| 5 |
(オプション) [ グローバル変数の検索 ] フィールドを使用して、リストから必要なグローバル変数をフィルタリングして検索します。 |
| 6 |
リストから必要なグローバル変数のチェックボックスを選択し、[追加] をクリックします。 選択した変数が グローバル変数 セクションに表示されます。
デフォルトでは、各変数はレポート可能、エージェント表示可能、エージェント編集可能、デスクトップ ラベルなど、管理者が定義したメタデータ フィールドを保持します。 グローバル変数の使用中に管理者がメタデータ値を変更すると、マネジメントポータルで行った変更はフロー全体に反映されます (キャッシュの有効期限の遅延は 8 時間です)。 |
フローのグローバル変数を編集する
グローバル変数を編集するとき、フローデザイナーのグローバル変数のメタデータ値を変更することはできません。 ただし、[ デフォルト値を上書き ] トグルボタンを使用してデフォルト値を変更することができます。
フローのグローバル変数を編集するには:
| 1 |
Management Portal のナビゲーションバーから、 の順に選択します。 | ||
| 2 |
フローの横にある省略記号アイコンをクリックして、[開く(Open)] をクリックします。 [フローデザイナー(Flow Designer)] ウィンドウが表示されます。
| ||
| 3 |
[ グローバルフロープロパティ ] ペインで、 変数の定義 > 事前定義済みまでスクロールします。変数 セクション。 | ||
| 4 |
グローバル変数 パネルでグローバル変数をクリックし、編集 ( グローバル変数の編集 ダイアログボックスが表示されます。 変数タイプ、デフォルト値、デスクトップラベル、エージェント編集可能など、選択したグローバル変数の詳細を示します。
| ||
| 5 |
(オプション) [ ポータル設定を上書き ] トグルボタンを有効にして、Management Portal で設定されている既存の値を上書きします。 これにより、デフォルト値、エージェント可視性、エージェント編集可能、デスクトップ ラベルなどのフィールド値を変更できます。
| ||
| 6 |
必要に応じて変更を行います。 | ||
| 7 |
[保存] をクリックします。 |
フローからグローバル変数を削除する
どのフローでも使用されていないグローバル変数は削除できます。
グローバル変数を削除できない場合は、管理者に連絡して機能フラグを有効にして、フローからグローバル変数を削除するように依頼してください。 |
フローからグローバル変数を削除するには:
| 1 |
Management Portal のナビゲーションバーから、[] の順に選択します。 |
| 2 |
フローの横にある省略記号アイコンをクリックして、[開く(Open)] をクリックします。 [フローデザイナー(Flow Designer)] ウィンドウが表示されます。
|
| 3 |
[ グローバルフローのプロパティ ] ペインで、 変数の定義 > 事前定義までスクロールダウンします。変数 セクション。 |
| 4 |
[ グローバル変数 ] パネルで、削除するグローバル変数の削除 (x) アイコンをクリックします。 アクションの確認を求めるポップアップメッセージが表示されます。
|
| 5 |
[削除(Delete)] をクリックします。 これにより、選択したグローバル変数がリストから削除されます。
|
デスクトップに表示可能な変数
着信および発信音声通話のデスクトップの着信ポップオーバーおよび [インタラクション] ペインで、次の変数タイプを構成できます。
-
電話番号、DNIS (ダイヤル番号識別サービス)、キュー名、RONA タイムアウトなどのシステム変数
-
Management Portal で作成および管理されるグローバル変数
-
フロー デザイナーで作成および管理されるカスタム フロー変数
|
- デスクトップの受信ポップオーバー
- 着信ポップオーバーは、エージェントが着信を受けるか、発信コールをダイヤルするときに表示されます。 これは、フロー デザイナーで構成された変数に従って、顧客に関する重要な情報を表示します。 システム、グローバル、およびカスタムフロー変数の任意の組み合わせを含む、受信ポップオーバーでのこれらの各変数の表示順序を設定できます。 これらの変数のデスクトップラベルを編集することもできます。
- 電話番号や DNIS などのシステム変数のデスクトップラベルをカスタマイズすることができます。 詳細は、 システム変数のカスタマイズを参照してください。
- 着信および発信の場合、最小 3 個、最大 6 個の変数を選択できます。 コンサルト コールの場合、相談を受けたエージェントは、デフォルトでリストに追加されるエージェント名、エージェント DN、エージェント チームなどの追加の 3 つの変数を表示します。
-
デスクトップの着信ポップオーバーに機密情報を含む変数を設定することはできません。
- ポップオーバーの変数を設定する方法の詳細は、 ポップオーバーの変数を設定するを参照してください。
- [インタラクション] ペイン
- デスクトップの [インタラクション] ペインは、エージェントが着信または発信コールを受け入れた後に表示されます。 [インタラクション] ペインの変数で設定されている情報で、フロー デザイナーで構成されている情報が表示されます。 最大で 30 個の変数を選択できます。 インタラクションペインでのこれらの各変数の表示順序を設定できます。この順序には、システム、グローバル、およびカスタムフロー変数の任意の組み合わせを含めることができます。 これらの変数のデスクトップラベルを編集することもできます。
- 電話番号や DNIS などのシステム変数のデスクトップラベルをカスタマイズすることができます。 詳細については、次を参照してください。 システム変数のカスタマイズ。
- [インタラクション] ペインの変数を設定する方法の詳細については、 [インタラクション] ペインの変数を設定する。
受信ポップオーバーの変数を設定する
はじめる前に
着信および発信通話の着信ポップオーバーの変数を設定します。
-
デスクトップの着信ポップオーバーに追加する変数を作成する必要があります。 詳細については、次を参照してください。 グローバル変数を作成する および カスタム フロー変数を作成する。
-
変数をエージェント表示可能としてマークする必要があります。 グローバル変数をエージェント表示可能としてマークする方法の詳細については、次を参照してください。 フローのグローバル変数を編集する。
| 1 |
Management Portal のナビゲーション バーで、を選択します。 。 |
| 2 |
フローを作成するには、[新規(New)] をクリックします。 既存のフローを編集するには、フローの横にある省略記号アイコン > [開く(Open)] の順に選択します。 [フローデザイナー(Flow Designer)] ウィンドウが表示されます。
|
| 3 |
[ グローバル フロー プロパティ ペインで、 変数の定義 セクションを参照してください。 |
| 4 |
[ デスクトップビューアビリティと順序 タブをクリックします。 |
| 5 |
[ ポップオーバー セクションで、 ポップオーバーの変数を選択。 [ ポップオーバーの変数を選択 ウィンドウが表示されます。 4 つの既定のシステム変数 (電話番号、DNIS、キュー名、RONA タイムアウト) を含むすべての変数が表示されます。 電話番号、DNIS、キュー名などのシステム変数はデフォルトで選択されており、変数を追加する場合はチェックを解除することができます。
|
| 6 |
以下の検索オプションを使用してリストをフィルタリングします。 リストには、入力した基準の変数が自動的に入力されます。
|
| 7 |
着信ポップオーバー用に選択したい変数のチェックボックスを選択します。 最小で 3 個、最大で 6 個の変数を選択することができます。 |
| 8 |
[保存] をクリックします。 [ 自動保存 ] トグルボタンを有効にしている場合は、この手順をスキップできます。 選択した変数が 受信ポップオーバー セクションに表示されます。
|
| 9 |
ハンドル アイコン ( |
| 10 |
(オプション) 変数の隣の x アイコンをクリックしてリストからその変数を削除します。 |
[インタラクション] ペインの変数を設定する
はじめる前に
着信および発信通話の [インタラクション] ペインの変数を設定します。
-
デスクトップの着信ポップオーバーに追加する変数を作成する必要があります。 詳細については、 グローバル変数を作成する および カスタムフロー変数を作成するを参照してください。
-
変数をエージェント表示可能としてマークする必要があります。 グローバル変数をエージェント表示可能としてマークする方法の詳細については、 フロー内のグローバル変数を編集するを参照してください。
| 1 |
Management Portal のナビゲーションバーから、 を選択します。 |
| 2 |
フローを作成するには、[新規(New)] をクリックします。 既存のフローを編集するには、フローの横にある省略記号アイコン > [開く(Open)] の順に選択します。 [フローデザイナー(Flow Designer)] ウィンドウが表示されます。
|
| 3 |
[ グローバルフローのプロパティ ] ペインで [ 変数の定義 ] セクションを開きます。 |
| 4 |
[デスクトップの視認性と順序 ] タブをクリックします。 |
| 5 |
[対話ペイン] セクションで、 [対話パネルの変数の選択] をクリックします。 [インタラクションペインの変数の選択] ウィンドウが表示されます。 すべての変数と、電話番号、DNIS、キュー名、RONA タイムアウトなどの 4 つのシステム変数が表示されます。
|
| 6 |
以下の検索オプションを使用してリストをフィルタリングします。 リストには、入力した基準の変数が自動的に入力されます。
|
| 7 |
[インタラクション] ペインで選択する変数のチェックボックスを選択します。 最大で 30 個の変数を選択できます。 |
| 8 |
ハンドル アイコン ( |
| 9 |
[保存] をクリックします。 [ 自動保存 ] トグルボタンを有効にしている場合は、この手順をスキップできます。 選択した変数が [対話] ペイン セクションに表示されます。
|
| 10 |
(オプション) 変数の隣の x アイコンをクリックしてリストからその変数を削除します。 |
JSON 変数
JSON 変数は JSON タイプのカスタムフロー変数です。 フロー デザイナーで JSON 変数を作成できます。 詳細については、 カスタムフロー変数を作成するを参照してください。
JSON 変数のデータを保存するために次のアクティビティを使用できます: HTTP Request、 Parse、 変数を設定。
HTTP および Parse アクティビティでは、JSON パスフィルタ式を使用してデータを抽出し、それを JSON 変数に保存することができます。
変数の設定 アクティビティ中、以下の方法で 値の設定 オプションの JSON 変数を使用できます:
-
テキストボックスに、JSON 値を入力します。 次に例を示します。
{ "userId":"rirani", "jobTitleName":"developer", "firstName":"Romin", "lastName":"Irani", "preferredFullName":"Romin イラン", "employeeCode":"E1", "地域":"CA", "phoneNumber":"408-xxxxx67", "emailAddress":"rirani@xyz.com" } -
Pebble 式を使用してください。
Pebble 式での JSON 変数の使用方法
-
ドット(.)区切りのアクセス: コール処理とフロー制御アクティビティの JSON 変数のペブル式でドット(.) 区切りのアクセスを使用できます。
構文:
{{ JSONVariableName.fieldName }}ここで、JSONVariableName.fieldNameは JSON 変数のフィールドと評価されます。。前のサンプルコードスニペットで、HTTP または構文解析を使用して、従業員を
empvarという変数に抽出するとします:{{empvar.employeeCode}}を使用して、E1として値を取得します。 -
JSON 配列のインデックスアクセス: Pebble 構文と同様に、JSON 配列から特定のインデックスにアクセスできます。 Pebble のインデックスアクセスの詳細については、 https://pebbletemplates.io/wiki/guide/basic-usage/ を参照してください。例:
従業員の JSON 配列を という変数に抽出すると、{ "Employees" : [ { "userId":"rirani", "jobTitleName":"Developer", "firstName":"Romin", "lastName":"Irani", "preferredFullName":"RominIrani", "employeeCode ":"E1", }, { "userId":"thanks", "jobTitleName":"プログラムマネージャ", "firstName":"Tom", "lastName":"Hanks", "preferredFullName":"Tom ハンクス", "employeeCode":"E3", "directReports":[ { "userId":"John", "jobTitleName":"developer", "firstName":"John", "lastName":"Irani", "preferredFullName" :"JohnIrani", "employeeCode":"E2" }, { "userId":"Sam", "jobTitleName":"developer", "firstName":"Sam", "lastName":"Das", "preferredFullName ":"Sam Das", "employeeCode":"E2" } ] } ] }変数HTTP または解析を使用する:-
使用
{{ var[0]}}従業員の詳細を取得するリラニー文字を指定します。 -
使用
{{ var[1].directReports[0] }}従業員の詳細を取得するジョンマネージャの直属の部下であるユーザ -
使用
{{ var[1].directReports[0].preferredFullName }}として値を取得するジョン・イラニ。 -
使用
{{ var[0].preferredFullName }}として値を取得するローミン・イラン。
-
HTTP リクエストでの JSON 変数の使用
JSON 変数を HTTP リクエストのリクエストボディとして使用するには、 変数の設定 アクティビティを最初に呼び出して、JSON 変数を文字列に変換します。 たとえば、 変数の設定 アクティビティ 変数設定 セクションで次の変数を設定します 。 {{ JSONVariable }} として値を持つ JSONString 。
HTTP 設定への入力としてこの変数を使用します。 たとえば、 HTTP リクエスト設定 セクションで、 リクエストの本文 を として設定します。{{ JSONString }}.
式の書き方
フローデザイナーのほとんどのテキスト入力フィールドは、式の記述をサポートしています。 式は必須ではありませんが、上級ユーザ向けに変数による強力なスクリプト機能を利用することができます。 式が必要ない場合は、シンプル フローの同じ入力フィールドに基本的なテキストと数字を入力することもできます。
次に示すように、各式を中括弧で囲んでください: {{EnterExpression}}
たとえば、2 つの文字列変数を組み合わせる場合は、{{var1+var2}} を使用する必要があります。 詳細は https://pebbletemplates.io/を参照してください。
ぺブル テンプレート シンタックス
フローデザイナーのすべての入力フィールドでは、ペブルテンプレート https://pebbletemplates.io/と呼ばれるオープンソースの式構文を使用します。
Pebble テンプレートでサポートされている記号は ==, !=, <, >, <=, >=, +, -, *, / です。 式にカスタム変数を入力するには、次の構文を使用します: {{変数}}
論理演算子もサポートされています。 詳細は https://pebbletemplates.io/wiki/operator/logic/を参照してください。
フロー デザイナーで式を使用する前に、小石テンプレートのドキュメントを確認することをお勧めします。 式の記述に関する情報は、 https://pebbletemplates.io/wiki/ で参照してください。
たとえば、この基本的な条件の使用例では、式は呼び出し元の AccountNumber が特定の値以上であるかどうかを確認します。 特定のフロー実行に対して式がどのように評価されるかに基づいて、フローは True または False のパスをとります。
カスタム Pebble フィルター
エポックタイムスタンプ
次のペブル フィルターを使用して、現在または指定された日付文字列のエポック タイム スタンプを返すことができます。
Now のエポックタイムスタンプ:
{{now() |エポック }} =>デフォルトの UTC タイムゾーンの秒数 epock(inMillis=true) }} =>デフォルトの UTC タイムゾーンとミリ秒単位 例:エポック }} -> 1667471488 {{now() | epock(inMillis=true) }} -> 1667471522829特定の日付のエポック タイムスタンプ:
{{ '2017-10-19 16:18:03.779' | epock(format='yyyy-MM-dd HH:mm:ss.SSS', inMillis=true) }} =>カスタム形式とミリ秒単位 {{ '2017-10-19 16:18:03.779' | epok(format='yyyy-MM-dd HH:mm:ss.SSS', inMillis=true, timeZone='America/Phoenix') }} =>タイムゾーンとミリ秒単位のカスタム形式 例:{{ '2017-10-19 16:18:03.779' | epock(format='yyyy-MM-dd HH:mm:ss.SSS', inMillis=true) }} -> 1508429883779 {{ '2017-10-19 16:18:03.779' | epok(format='yyyy-MM-dd HH:mm:ss.SSS', inMillis=true, timeZone='America/Phoenix') }} -> 1508455083779式を検証する
入力フィールドが式が使用されていることを検出すると (つまり、{{ }} 構文が入力された場合)、フィールドの右下に青いアイコンが表示されます。
青いアイコンをクリックしてモーダルを開き、希望する結果が得られるまで式をテストしたり変更したりできます。
[テスト式] モーダルには次のフィールドが含まれます:
-
式:アクティビティ設定の入力フィールドに最初に入力された式を表示します。
-
変数フィールド: 式で使用される各変数にはサンプルの変数値を入力する補助フィールドがあります。 各変数の値を入力し、 [テスト] をクリックして、入力したパラメータで式が実行されるかどうかの結果を確認します。
式に変数を設定するには、形式 {{変数名}} のみを使用します。 たとえば、{{NewPhoneContact.ANI}} は変数構文です。
-
結果: [テスト] をクリックした後の式の結果を表示します。 結果が予想と異なる場合は、必要に応じて [式] を変更します。 構成に変更を加えた場合、 [変更を適用] をクリックして、アクティビティ構成の式を更新します。
フローを作成および管理する
フローを作成する
[ルーティングリソース] モジュールを使用して、フローを作成および管理できます。 フローを設計するとき、相談のインタラクションに、特別なコールバック、通話後アンケートのフィードバック、またはブラインド転送のアクティビティを含めることはできません。
| 1 |
Management Portal のナビゲーションバーで、[ルーティング戦略(Routing Strategy)] > [フロー(Flows)] の順に選択します。 | ||
| 2 |
[新規] をクリックします。 | ||
| 3 |
[フロー名(Flow Name)] フィールドに一意の名前を入力します。
| ||
| 4 |
[フローの構築の開始(Start Building Flow)] をクリックします。 [フローデザイナー(Flow Designer)] ウィンドウが表示されます。 | ||
| 5 |
全般設定 セクションで、フローの説明を入力します。 この説明を後で変更することはできません。 | ||
| 6 |
(オプション) [設定を表示] セクションで次の設定を行います。
| ||
| 7 |
以下のタスクを実行してフローを作成します。 |
フロー変数を編集する
使用中の変数を編集することはできません。 変数の作成後に変数タイプを編集することはできません。
| 1 |
Management Portal のナビゲーションバーから、[] の順に選択します。 |
| 2 |
編集するフローの横にある省略記号アイコンをクリックし、 開く。 |
| 3 |
から、変数タグをクリックします。 [グローバルフローのプロパティ] ペイン。 ポップアップウィンドウに変数情報の要約が表示されます。
|
| 4 |
クリック 編集 ポップアップウィンドウの右上にあります。 |
| 5 |
フローで使用されていない変数を選択してください。 |
| 6 |
変数名、説明、値、および変数設定に必要な変更を加えます。 |
フローを変更する
[ 編集 トグルボタンを押してフローを編集します。 トグルボタンをオンにすると、他のフロー開発者は同時にフローを編集できなくなります。 フローを開くと、デフォルトで読み取り専用モードになります。 次をオンにします 編集 トグルボタンをクリックしてフローを編集します。
フロー デザイナーでは、機密情報を含む変数をセキュアとしてマークできるようになりました。 フロー変数を含む既存のフローを開くと、これらの変数を確認し、要件に応じて [セキュア] としてマークするように求めるプロンプトが表示されます。 安全な変数の詳細については、次を参照してください。 変数のセキュリティ保護。
| 1 |
Management Portal のナビゲーション バーから、 [ テーブルに、既存のすべてのテナント フローが一覧表示されます。 テーブルには次のフィールドが含まれます:
| ||||||||||||||||
| 2 |
編集するフローの横にある省略記号アイコンをクリックし、[開く] をクリックします。 選択したフローにフロー変数が含まれる場合、変数を安全なものとしてマークするように指示するメッセージが表示されます。 [編集] トグルボタンが有効になっている場合にのみ、フローに変更を加えることができます。 [編集オン] トグルボタンがオフに設定されている場合、フローは読み取り専用モードで表示されます。 | ||||||||||||||||
| 3 |
[移動] [セキュア変数] をクリックして、[ セキュア変数の編集 ] ダイアログボックスを開きます。
| ||||||||||||||||
| 4 |
機密情報を含む変数のチェックボックスを選択し、[ 保存] をクリックします。 フローデザイナーウィンドウでは、選択した変数が、変数名の横にあるロックアイコンと共に表示されます。 選択したフローが読み取り専用モードで開きます。 | ||||||||||||||||
| 5 |
フローに変更を加えるには、 編集 トグルボタンを有効にします。 | ||||||||||||||||
| 6 |
必要に応じてドラフト フローを編集します。
| ||||||||||||||||
| 7 |
[ 保存 ] トグルボタンを無効にしている場合は、[ 自動保存 ] をクリックしてフローを保存します。 |
フロー内のエンティティを検索する
フロー デザイナーの検索機能を使用すると、フロー開発者はフロー内のエンティティを検索し、その場所にすばやくアクセスできます。 より複雑で複雑なフローの場合、この検索機能を使用すると、手動で目的のエンティティを見つける手間を省くことができます。
この検索機能を使用して、フローで次のエンティティを検索できます。
-
アクティビティ名、説明、入力
-
変数名
-
Pebble 式
-
フローのプロパティ
テキスト入力、説明、小石の式など、フィールド内の自由テキストを検索して置換することができます。
| 1 |
Management Portal のナビゲーション バーから、 [ を選択します。 |
| 2 |
編集するフローの横にある省略記号 (...) をクリックし、[ 開く] をクリックします。 |
| 3 |
右上角に表示される検索ボックスに、キーワード (アクティビティ名、変数名、または文字列) を入力し、 Enter を押します。 代わりに、キーボード ショートカット Cmd + K (macOS の場合) および ctrl + K (Windows の場合) を使用して検索ボックスをトリガーすることもできます。 検索結果は、画面の左側にある別の検索パネルに表示されます。
|
| 4 |
(オプション) ドロップダウン リストから 1 つ以上のエンティティ タイプを選択して、検索結果をフィルタリングします。 |
| 5 |
テキストを検索して置換するには、次の操作を行います: |
フローにバージョンラベルを適用する
バージョン ラベルを追加して、開発、テスト、ライブなどのさまざまなフェーズを通じてフローのライフサイクルを構築するベスト プラクティスに従うことで、本番フローを管理しながら、より適切にコントロールすることをお勧めします。 フローに直接変更を適用する代わりに、フローを本番に展開する前に、フロースルー フェーズを公開できます。 この機能により、プロダクションでの現在のフローの上書きを避けることができます。
フローを公開するときに、フロー名に加えて、ライブ、テスト、開発などのバージョンラベルを新しいフローバージョンに関連付けることができます。これにより、同じフローの異なるバージョンを異なるエントリポイントまたは GoTo アクティビティに添付できます。 最新はフロー バージョンから削除できない既定のバージョン ラベルです。 [最新] と共に他の任意のバージョン ラベルを適用できます。
さらに、同じフローの複数のバージョンをエントリポイントに添付できます。 エントリ ポイントの設定時に、フローとそれに関連付けられたバージョン ラベルの 1 つを選択できます。
フローを編集モードで開くと、[公開された最新のフロー バージョン] から [ドラフト バージョン] が表示されます。 このドラフトバージョンを公開すると、最新バージョンのラベルが関連付けられます。 特定の時点で、[最新バージョン] ラベルが関連付けられているフローは 1 つのみです。 これは、フローの最後に公開されたバージョンに対応します。 |
はじめる前に
フローを少なくとも 1 回公開する必要があります。
| 1 |
Management Portal のナビゲーション バーから、 を選択します 。 | ||
| 2 |
編集するフローの横にある省略記号アイコンをクリックし、 開く。 | ||
| 3 |
フローを編集します。 | ||
| 4 |
クリック 保存 を入力してフローを保存し、 自動保存 トグルボタン。 | ||
| 5 |
次をオンにします 検証 トグル ボタンをクリックして公開を有効にします。 | ||
| 6 |
クリック 公開。 | ||
| 7 |
(オプション) [ パブリッシュフロー ダイアログボックスで、他のフロー開発者と共有するバージョンまたは情報に関するメモを入力します。 | ||
| 8 |
デフォルトでは、 最新 フローの最新バージョンを示すバージョンラベルとして が選択されている。 ライブ、開発、テストなどの複数のバージョンラベルをフローバージョンに適用できます バージョンラベルの追加 ドロップダウンリストをクリックします。 特定のバージョン ラベルがすでにエントリ ポイントにマッピングされている場合、ドロップダウン リストのバージョン ラベルの横に、ラベルがエントリ ポイントにマッピングされていることを示すアラートが表示されます。 | ||
| 9 |
クリック 公開。 適切なバージョンラベルを 1 つ以上選択して公開したら、エントリポイントに割り当てるときにこのバージョンのフローを使用できます。 | ||
| 10 |
(オプション) バージョン番号の隣にあるタイマー アイコンをクリックして、フローのバージョン履歴を表示します。 [ バージョン履歴 モーダルが表示され、フローのアクティブなバージョンと他のバージョンの以下の詳細を表示します。
以下のキーワード検索属性のいずれかを使用して、テーブルをフィルタリングします。
[ 表示する 任意の行のアイコンをクリックして、選択したバージョンで公開されたフローを表示します。 | ||
| 11 |
(オプション) 表示する 任意の行のアイコンをクリックして、選択したバージョンで公開されたフローを表示します。
|
自動保存オプションを有効または無効にする
| 1 |
Management Portal のナビゲーションバーで、[ルーティング戦略(Routing Strategy)] > [フロー(Flows)] の順に選択します。 |
| 2 |
フローを作成するには、[新規(New)] をクリックします。 既存のフローを編集するには、フローの横にある省略記号アイコン > [開く(Open)] の順に選択します。 |
| 3 |
自動保存オプションを有効にするには、 自動保存 トグル ボタンを [オン] に切り替えます。 |
| 4 |
自動保存オプションを無効にするには: [自動保存] オプションを無効にしたら、変更を手動で保存します。 そうしないと、フローに加えた変更が失われます。 |
Copy and Paste アクティビティ
フロー開発者は、アクティビティまたはアクティビティのグループをコピーし、同じフローにペーストできるので、これらのアクティビティを最初から設定する必要はありません。 この目的のために、一度に 1 つのアクティビティまたはアクティビティのグループを選択して、同じフローで再利用できます。 アクティビティをコピーすると、それらのアクティビティの重複が作成され、設定済みのすべての設定とリンクがコピーされます。
| 1 |
Management Portal のナビゲーションバーで、[ルーティング戦略(Routing Strategy)] > [フロー(Flows)] の順に選択します。 |
| 2 |
フローを作成するには、[新規(New)] をクリックします。 既存のフローを編集するには、フローの横にある省略記号アイコン > [開く(Open)] の順に選択します。 |
| 3 |
次のいずれかを実行します。 または、キーボードの Ctrl+ C を押して選択したアクティビティをコピーし、Ctrl+ V を押して選択したアクティビティをキャンバスに貼り付けます。 |
| 4 |
要件に従ってコピーしたアクティビティを再配置します。 |
フローを検証する
フローを検証して、すべての必須フィールドが設定されていることを確認します フローの構造が有効であること。 検証では、システムがランタイムにフローを実行する方法を決定できず、フローが期待どおりに実行されることを保証しません。
検証が成功したら、 検証 トグルをオンのままにしておきます。 検証が成功しない限り、フローを公開できません。
| 1 |
Management Portal のナビゲーション バーから、 [ | ||
| 2 |
フローを選択します。 | ||
| 3 |
[ 検証 ] トグルを オン に設定します。 検証が開始され、ウィンドウにエラーが表示されます。 検証中、システムはエラーを次の方法で表示します。
| ||
| 4 |
[検証の詳細] ウィンドウを閉じて再度開きたい場合は、[ フローエラー ] ボタンをクリックします。 | ||
| 5 |
これはオプションです。 エラーがある場合は、[ 検証 ] トグルを [ オフ] に設定します。 エラーを修正してから検証を再実行する必要があります。
|
フローをコピーする
| 1 |
Management Portal のナビゲーション バーから、 [ ] を選択します。 |
| 2 |
コピーするフローの横にある省略記号アイコンをクリックし、[ コピー] をクリックします。 コピーされたフローの名前の形式は次のとおりです。コピー_フロー名_フロー ID[フロー名] は元のフローの名前で、フロー ID は元のフローの一意の識別子です。 |
| 3 |
コピーしたフローをフロー デザイナーで開き、名前を編集します。 |
フローをエクスポートする
フロー定義を JSON ファイルとして抽出するには、[エクスポート] オプションを使用します。 後で、JSON ファイルをインポートして、別のテナントに同じフローを作成できます。 フローをインポートするには、 フローをインポートする。
| 1 |
Management Portal のナビゲーションバーから、 を選択します。 |
| 2 |
エクスポートするフローの横にある省略記号アイコンをクリックし、[ ] [エクスポート] をクリックします。 |
| 3 |
表示されるダイアログボックスで [ 保存 ] を選択し、次に [ OK ] をクリックしてフローファイルをダウンロードします。 ファイルは、JSON 形式の既存のファイル名でローカルシステムにダウンロードされます。 |
フローをインポートする
テナントにフローをインポートするには、[インポート] オプションを使用します。 フローをインポートする前に、別のテナントから JSON ファイルとしてフローをエクスポートする必要があります。 フローをエクスポートするには、「 フローをエクスポートする。
同じテナント内で既存のフローを再利用するには、[コピー] オプションを使用します。 詳細については、 フローをコピーするを参照してください。 |
| 1 |
Management Portal のナビゲーションバーから、 を選択します。 | ||
| 2 |
[ インポート ] をクリックして、ローカルシステムから JSON 形式のフローファイルを選択します。 | ||
| 3 |
[ 開く ] をクリックしてファイルをインポートします。 フローがテナントにインポートされます。
|
次の作業
フローを変更または公開できます。 詳細については、 フローを使用するを参照してください。
フローをパブリッシュする
システムによりフローが検証され、エラーがないことが確認されたら、フローを公開できます。 エントリ ポイント ルーティング戦略で公開済みフローを使用できます。
フローを公開する前に、設定に問題がないこと、およびコンタクトセンターのライブの対話でフローが使用に適していることを確認してください。 公開済みフローの編集は完全にはサポートされていません。
[ パブリッシュフロー ボタンは無効になっています。 検証 トグルはオフです。 [ パブリッシュフロー フローにアクティブなエラーがある場合、ボタンは無効のままになります。
クリックすると、 パブリッシュフロー ボタンをクリックし、 パブリッシュフロー 確認ウィンドウが表示されます。 フローを公開する前に、すべての式が機能し、フローが希望どおりに動作することを確認します。
エラーが発生した場合:
-
通知ウィンドウに
トラッキング IDおよびフロー ID。 エラーのサポートが必要な場合は、Cisco サポートに連絡してください。 サポートには、トラッキング ID。 -
[ 公開を再試行します ボタンをクリックします。
| 1 |
Management Portal のナビゲーション バーから、 を選択します 。 | ||
| 2 |
フローを選択します。 | ||
| 3 |
クリック 公開 をクリックしてフローを公開します。 フローが正常に公開されると、確認メッセージが表示されます。 | ||
| 4 |
次のオプションのいずれかを選択します。
|
フローを元に戻す
現在公開されているフローを以前に公開されたフローバージョンに戻すことができます。 前のバージョンのフローを選択した後、フローを元に戻す前に選択を確認する必要があります。 フローが正常に元に戻されると、フロー デザイナーの編集モードで選択したフローが新しいバージョン番号で表示されます。 必要な変更を行い、フローを再度公開できます。
はじめる前に
フローは以前に公開されている必要があります。
| 1 |
Management Portal のナビゲーションバーで [ 。 |
| 2 |
公開されているフローの横にある省略記号アイコンをクリックし、[ 開く] をクリックします。 [フローデザイナー(Flow Designer)] ウィンドウが表示されます。
|
| 3 |
[ ] [元に戻す] をクリックします。 [ フローを元に戻す ] ウィンドウが表示されます。 以前に公開されたすべてのフローが、バージョン番号、作成日時、公開メモなどの詳細と共に表示されます。
このリストには最大 20 件のレコードを表示できます。 |
| 4 |
このリストからフローを選択し、[ ] [元に戻す] をクリックします。 元に戻すと既存のフローの進行状況が失われることを警告し、アクションを確認するメッセージが表示されます。 |
| 5 |
[ 確認して戻す] をクリックします。 新しいフローの読み込み中は、ボタン名が [ フローを元に戻す ] に変わります。 フローが正常に元に戻されたことを示すメッセージが表示されます。 |
| 6 |
[ フローに移動] をクリックします。 元に戻されたフローが編集モードで開きます。 |
フローを削除する
フローの状況が 公開済み の場合、ルーティング戦略構成の一部にすることができます。 フローを削除する前に、フローが使用されている場所を確認してください。 そうしないと、コンタクトセンターのライブの対話に影響を与える可能性があります。
| 1 |
Management Portal のナビゲーション バーから、 [ を選択します。 |
| 2 |
削除するフローの横にある省略記号アイコンをクリックし、[ 削除] をクリックします。 |
| 3 |
[はい(Yes)] をクリックして確認します。 |
エントリポイントのルーティング戦略
エントリポイントルーティング戦略は、連絡先がエントリポイントに到達したときのルーティングの動作を制御する構成です。 コンタクトがエントリーポイントに到着すると、ルーティングエンジンはどのエントリーポイントルーティング戦略が指定された時間にアクティブであるかを確認し、その構成に従います。
エントリ ポイント ルーティング戦略 構成の [通話制御] セクションでは、発信者が対話中に経験することを制御するフローを選択できます。 フロー デザイナー アプリケーションを使用すると、IVR での通話の最初の処理と、コンタクトがキューに入れられた後のキューのエクスペリエンスの両方を制御するエンドツーエンドのフローを構成できます。
[ フロー ] ドロップダウンからフローを選択し、ルーティング戦略で指定された期間中、このエンドツーエンドの通話エクスペリエンスを制御するフローを指定します。 フロー デザイナー アプリケーションから公開されたフローのみが、このドロップダウンリストから利用できます。
フローはテレフォニーエントリポイントでのみ利用できます。 エントリ ポイント ルーティング戦略からのフローの設定を上書きすることはできません。
ルーティング戦略をキューに入れる
キュールーティング戦略は、問い合わせがキューに到達したときの問い合わせのルーティング動作を制御する設定です。 コンタクトがキューに到着すると、ルーティングエンジンはどのキュールーティング戦略が指定された時間にアクティブになっているかを確認し、その設定に従います。
Webex コンタクト センターにキュー ルーティング戦略がある顧客はアクセスできますが、新しい戦略を作成することはできません。 すべての顧客に構成をキューに移行することをお勧めします。
|
エラー処理
エラー処理パスは、フローで設定された各アクティビティに対して表示されます。 フローの実行中に発生する可能性があるエラーを処理するために、エラー処理パスを設定できます。 エラー処理パスはデフォルトで表示され、設定はオプションです。 アクティビティ内のエラー処理パスを設定しない場合、フロー検証中にアラートが表示されます。 ただし、検証アラートを使用してフローを公開することもできます。
フロー実行中に発生するエラーは、次の 2 種類に大きく分類されます。
-
アクティビティ実行エラー: アクティビティ機能実行中に発生したエラーを示します。 例えば、顧客が メニュー アクティビティの実行中に一致しないエントリを入力するとアクティビティエラーが発生します。
-
システム/グローバルエラー: アクティビティの実行中にシステムで発生したエラーを示します。 例えば、 変数を設定する アクティビティの実行中に無効な小石の式があるとシステムエラーが発生します。
-
未定義エラー: このエラーノードは、フロー実行中に未定義のシステムエラーが発生した場合にフローが取るエラー出力パスを設定します。 このアクティビティの出力パスを適切なアクティビティに接続することで、未定義のエラーのフローを設定できます。
次のフロー制御アクティビティに、 未定義エラー ノードがありません (フローの開始、フローの終了、HTTP リクエスト、解析)。
どのアクティビティでも [ 未定義エラー ] ノードが表示されない場合、Cisco サポートに連絡して対応する機能フラグを有効にしてください。
-
フローを最適化するためにエラー処理パスを設定します。 アクティビティに設定されたエラーハンドリングパスがない場合、フローは、 |
フローチェーン
フロー チェーンにより、複数のフローをリンクできます。 時間に基づいて発信者のエクスペリエンスを変更したり (コールをエントリ ポイントにハンドオフする場合)、複数のシナリオで単一のフローを再利用したり (コールをフローにハンドオフする場合) できます。 使用 ジャンプ を使用して複数のフローをチェーンすることができます。 フロー全体でフロー変数をマッピングして、エンドツーエンドの通話エクスペリエンスでデータが確実に保持されるようにすることができます。
例: 予防接種の登録
予防接種キャンペーンに参加している顧客に対応するために、プレミアム顧客用と一般顧客用の 2 つのオプションを提供できます。
一般の顧客が発信すると、システムは登録を処理するエントリ ポイントに関連付けられたフローに通話を渡します。 アクティブな エントリ ポイント ルーティング戦略を開始する前に、システムが通話を適切なエージェントにルーティングして、一般顧客を登録します。
プレミアム顧客が発信すると、システムはその通話を別のフローに渡し、予定を予約します。
フロー チェーンの既知の問題
-
フロー チェーンで使用されるエントリ ポイントを削除することはできません。 エントリポイントを削除する前に、エントリポイントに関連付けられたキューやフローなどのすべてのリソースを削除していることを確認してください。
-
フロー チェーンで使用されるフローを削除することはできません。 フローを削除する前に、フロー チェーンの一部として作成されたフローへの参照がすべて削除されていることを確認してください。
-
Management Portal からのフローチェーンで使用されるエントリポイントまたはフローを強制的に削除する場合、フロー制御ユーザインターフェイスはエントリポイントまたはフローが削除されたことを示すエラーメッセージを検証せず、表示しません。
フローのトレース
フロー トレースは、フロー開発者がフローのインサイトを取得し、通話のためにたどったパスを表示できるようにする、フロー デザイナーの呼び出し後のデバッグ プロセスです。 この機能により、フロー開発者は、フローのデバッグとフローの実行中に発生する問題のトラブルシューティングに役立つフロー制御実行パスのすべての関連情報を表示することもできます。
フローに複数のバージョン ラベルを適用した場合、これらのバージョン ラベルに関してもフローをトレースできます。 詳細については、次を参照してください。 フローにバージョンラベルを適用する。
インタラクションは、コンタクトセンターにおけるコンタクトのジャーニーに関連する一連のアクティビティを要約し、関連付けます。 インタラクション ID は、特定のインタラクションを識別する、システムによって生成された一意の ID です。 インタラクション ID は、フロー実行をトラブルシューティングするための障害シナリオとアクティビティ障害パスを特定するように促すさまざまなパスを通じて、インタラクションのジャーニーを照合します。
フロートレースを使用して、プロダクションでフローを実行した後、異なるコール制御パスを表示できます。 これにより、すべてのアクティビティ設定と他の依存フロー構成が検証され、フロー実行が成功します。
はじめる前に
少なくとも 1 つのインタラクションが確立されるように、フローを公開して実行する必要があります。 詳細については、 フローを作成および管理するを参照してください。
| 1 |
Management Portal のナビゲーションバーから、[] の順に選択します。 |
| 2 |
編集するフローの横にある省略記号アイコンをクリックし、[ 開く] をクリックします。 |
| 3 |
[ デバッグ] をクリックします。 [ 操作 ] ペインが表示されます。 フローの最近の 100 件のインタラクションが表に表示されます。 表では次の詳細を確認できます。
|
| 4 |
(オプション) 検索オプションを使用し、以下の検索パラメータでリストをフィルタリングします。
|
| 5 |
表から 対話 を選択します。 選択したアクティビティ パスがキャンバスでハイライトされます。 新しいタブが開き、インタラクション中に実行された一連のアクティビティが表示されます。 次の詳細が表示されます。
別のタブで開く複数のインタラクションを選択できます。 |
| 6 |
アクティビティを選択して次の詳細を表示します:
|
| 7 |
(オプション) コピー アイコン ( |
フローデザイナーのエラーコード
フローデザイナーはエラーコードを返し、エラーの性質または理由を示します。 次の表を使用して、エラーとその説明を特定します。
|
エラー コード(Error Code) |
説明 |
|---|---|
|
FC1001 |
フローのバージョンが見つかりません。 ページを更新するか、新しいフローを作成してください。 |
|
FC1002 |
開始アクティビティが見つかりません。 ページを更新するか、新しいフローを作成してください。 [開始] アクティビティは、新しいフローを作成するとデフォルトで表示されます。 |
|
FC1003 |
1 つ以上のイベントフローに有効な開始がありません。 イベント フローの開始にイベント フロー アクティビティを追加します。 |
|
FC1004 |
すべての非イベント分岐は終了ノードに通じている必要があります。 |
|
FC1005 |
変数の設定の 1 つが無効です。 各変数について、構成されたデータ型と変数値に互換性があることを確認します。 |
|
FC1006 |
アクティビティの 1 つまたは複数のポートが接続されていません。 すべてのポートがリンクを介して別のアクティビティに接続されていることを確認してください。 |
|
FC1007 |
アクティビティの説明を追加します。 |
|
FC1008 |
いくつかの変数に同じ名前があります。すべての変数に固有の名前を付けてください。 |
|
FC1009 |
式が無効です。 |
|
FC1010 |
条件が無効です。 |
|
FC1011 |
メインフローのリンクが壊れています。 リンクを削除してエラーを修正してください。 |
|
FC1012 |
イベントフロー内のリンクが壊れている。 リンクを削除してエラーを修正してください。 |
|
FC1013 |
アクティビティは複数のイベントフローで使用されています。 イベントフローは共通のアクティビティを共有できず、開始と終了が一意である必要があります。 |
|
FC1014 |
キューの連絡先はフローを終了する必要があります。 出力リンクは [フローを終了] アクティビティにのみ接続できます。 |
|
FC1015 |
アクティビティの 1 つ以上のフィールドが正しく構成されていません。 各フィールドの要件に従ってすべてのエラーを修正し、有効な値を入力します。 |
|
FC1016 |
別のユーザが、このフローの名前と競合するフローを作成しました。 フロー名を編集して一意なものにします。 |
|
FC1017 |
アクティビティには、それ自体を起点とし、それ自体を指す矢印があります。 |
GraphQL サーバエラーの詳細については、 https://www.apollographql.com/docs/react/data/error-handling/。
監視コール
通話監視モジュールを使用すると、許可されたユーザは、Webex コンタクトセンターサービスによって管理されているアクティブな通話を、いつでも、どのサイトでも、サイレントに監視し、顧客に専門的な方法でサービスが提供されていることを確認できます。 許可されたユーザは、モニタリングスケジュールを作成することもでき、エージェントだけが聞いたり、必要であればコールに割り込むことができるコメントを提供することによって、コールに接続しているエージェントを指導することができます。
モニタリングの概要
Webex コンタクトセンター通話監視モジュールを使用すると、コンタクトセンターのマネージャーは、マルチソースのコンタクトセンター全体で提供されるサービスの品質を監視できます。 認証されたユーザは、簡素化されたウェブ インターフェイスを通じて、監視する特定のエージェントだけでなく、1 つまたは複数のキュー、サイト、チームの組み合わせを選択することができます。 これらの基準が入力されると、システムは、通話が宛先サイトに配信される際に、すべての基準の組み合わせに一致する次の通話を監視する要求を出します。 モニタリングは、継続、1 回限り (アドホック) または定期的に実行することができます。また、許可されたユーザは、すでに実行中のコールを監視できます。
コールの音声は、モニタリングに従事しているユーザに関連付けられた電話番号を使用して、インバウンドコールを介して送信されます。 権限を与えられたスーパーバイザは、接続コール中にエージェントを指導することによって、エージェントだけがコールを聞いたり割り込むことができ、エージェントと顧客の間の会話の一部として参加することができます。
次の点に注意してください。
-
同じターゲットに対する継続的なモニタリングリクエストとアドホックリクエストを同時に作成することはできません。
-
スケジュールされたリクエストと継続リクエストが同じターゲットに対して実行された場合、その継続リクエストが優先されます。 継続リクエストが一時停止またはキャンセルされると、スケジュールされたリクエストが有効になります。
-
スケジュールされたリクエストとアドホックリクエストが同じターゲットに対して実行された場合、そのアドホックリクエストが優先されます。 アドホックリクエストがキャンセルされるか、完了すると、スケジュールされたリクエストが有効になります。
-
監視要求がまだアクティブな状態で Management Portal からサインアウトすると、メッセージが監視要求をキャンセルするか、監視を続行するかを確認します。
[はい] を選択すると、アクティブな一時的または継続的モニタリングのリクエストはログアウト後にキャンセルされます。 スケジュールされた要求はすべて中断されます。
監視コール
[ 通話監視 ] ページでは、継続的または 1 回だけ通話を監視するためのインターフェイスが提供されています。
| 1 |
Management Portal のナビゲーションバーから、[ 通話のモニタリング] を選択します。 | ||||||||||
| 2 |
[監視フィルター] パネルで、監視するキュー、サイト、チーム、エージェントを 1 つ以上指定します。 キュー、サイト、チーム、またはエージェントのリストをすべてに設定すると、リクエストでアクセス権を持つエンティティのみが表示されます。 | ||||||||||
| 3 |
[ コールバック番号 ] フィールドに電話番号を入力し、 [登録] をクリックします。 番号を更新する必要がある場合、新しいコールバック番号を入力して [ 更新] をクリックします。 次のいずれかの形式でコールバック番号を入力します:
| ||||||||||
| 4 |
この監視セッションが他のユーザの Management Portal 上に表示されないようにするには、[ 非表示モードを使用する ] チェックボックスにチェックを入れます。 | ||||||||||
| 5 |
次の表中のいずれかのオプションをクリックして、通話監視リクエストを送信します。
自分の要求は、他のエージェントからの保留中の要求と共に、[要求の監視] リストに表示されます。 モニタ対象コールが [モニタ対象通話(Calls Being Monitored)] リストに表示されます。 通話モニタリング ページの詳細は、 通話モニタリング情報を表示するを参照してください。 | ||||||||||
| 6 |
ユーザプロファイルに権限がある場合は、 コーチ または 割り込み ボタンを アクション 列を使用して、エージェントにコーチするか、監視対象のコールに割り込んでください。 詳細については、次を参照してください。 通話に割り込む。 | ||||||||||
| 7 |
通話が終了したら、次をクリックします。 次の通話を監視する キューの次の通話を監視します。 別の方法として、 継続的な監視 システムがキューの次の通話をあなたに送信します。 | ||||||||||
| 8 |
クリック キャンセル そのリクエストの監視アクティビティをキャンセルします。 次のような場合に選択します: 継続的な監視、をクリックします。 一時停止 ボタンを押して、一時的に着信通話を停止します。 [ 再開 ボタンを押して通話の監視を再開します。
|
エージェントをコーチングする
ユーザープロファイルでウィスパーコーチング機能が有効になっている場合は、顧客に聞かれずに、モニタされているエージェントと話すことができます。
-
別のエージェントにコールが転送された場合でも、コールが終了するか、別の番号 (エージェントツー DN 転送) に転送されるまで、コーチングセッションは続行されます。
-
コーチングを受けたエージェントが別のエージェントと相談する場合、保留中の音楽が聴こえ、発信者が保留状態から離れるまで、そのエージェントへのコーチングを続行することはできません。
ユーザプロファイルでバージイン機能が有効になっている場合、エージェントをコーチングしている間は、そのコールに割り込むことができます。
誰にも知られずにエージェントを指導するには、次の手順を実行します。
| 1 |
通話を監視している間 ( 通話の監視) 通話がエージェントに接続されたら、 コーチ。 クリックしない コーチ 通話がエージェントによって別のキューに転送された後にキューで待機している場合。 変更すると、Coach リクエストが失敗します。 エージェントがコールを別の番号 (DN 転送) に転送する場合、[コーチ(Coach)] ボタンを使用することはできません。 |
| 2 |
エージェントに口頭で指示します。 |
| 3 |
コールから自分を削除するには、電話を切ってください。 監視中の通話リストから通話が削除されます。 |
コールに割り込む
| 1 |
通話をモニタリングまたはコーチしている間に、通話がエージェントに接続され、キューで待機していない状態で、 割り込み。 コールにすぐに接続されます。 [バージイン(Barge In)] ボタンがページから消えます。 |
| 2 |
コールから自分を削除するには、電話を切ってください。 監視中の通話リストから通話が削除されます。 |
コールモニタリング情報を表示する
Management Portal のナビゲーション バーで通話の監視情報を表示するには、次をクリックします。 通話の監視
[コールのモニタリング(Call Monitoring)] ページには次の情報が表示されます。
-
モニタリングセッションを要求するためのコントロール。 詳細については、次を参照してください。 通話の監視。
-
ページの左側にある [モニタリング(Monitoring)] フィルタパネルで現在選択されているキューのアクティブおよびキュー内のコールのグラフ。
-
監視要求/監視中の通話テーブル。次のセクションで説明する 2 つのリストを表示します。
[コール モニタリング] ウィンドウのサイズを非常に狭いサイズに変更すると、ウィンドウの下部にモニタリング要求/モニタ対象コールのテーブルが表示されます。 表が表示されていないように見えますが、ウィンドウの一番下までスクロールすると表示されます。
[モニタリング対象コール(Calls Being Monitored)] リスト
[モニタリング対象コール(Calls Being Monitored)] リストには、企業内で現在監視されているすべてのコールに関する情報が表示されます。
監視対象コールが特定の電話番号に転送されると (エージェントから DN への転送)、監視対象コールのリストから削除されるため、[コーチ] および [割り込み] ボタンは使用できなくなります。 |
|
列 |
説明 |
|---|---|
|
キュー(Queue) |
コールを受信したキュー。 |
|
サイト |
通話が配布された連絡先センターの場所。 |
|
チーム(Team) |
コールが割り振られたチーム。 |
|
エージェント(Agent) |
モニタリングされているエージェントの名前、または番号の ID コード (コールが Webex コンタクト センター エージェントの代わりに容量ベースのチーム リソースによって応答された場合)。 |
|
モニタリングステータス(Monitoring Status) |
このモニタリングセッションのステータス。
|
|
スーパーバイザ名(Supervisor Name) |
コールをモニタリングしているユーザの名前。 |
|
スーパーバイザ番号(Supervisor Number) |
コールをモニタリングしているユーザの電話番号。 |
|
期間(Duration) (mm: ss) |
コールが到着してからの時間 (分と秒数)。 |
|
操作 |
ユーザプロファイルで承認されている場合に、モニタリング中のコールをコーチングしたり、割り込むことができるボタン。 |
[モニタリングリクエスト] リスト
[モニタリクエスト(Monitor Requests)] リストには、企業内のすべてのモニタリングリクエストに関する情報が表示されます。
モニタリングリクエストに複数のキュー、サイト、チーム、またはエージェントが含まれている場合は、キュー、サイト、チーム、またはエージェント列の値の上にマウスを置くと、ツールヒントにそれらのキューのリストを表示できます。
|
列 |
説明 |
|---|---|
|
リクエストタイプ(Request Type) |
要求タイプは以下のとおりです。
|
|
キュー(Queue) |
リクエストに含まれているキュー。 複数のキューが含まれている場合は、列に表示されている値をポイントすることによって、それらのキューのリストを表示できます。 |
|
サイト |
リクエストに含まれているサイト。 複数のサイトが含まれている場合は、列に表示されている値をポイントしてリストを表示できます。 |
|
チーム(Team) |
リクエストに含まれているチーム。 複数のチームが含まれている場合は、列に表示されている値をポイントして、複数のチームのリストを表示できます。 |
|
エージェント(Agent) |
リクエストに含まれているエージェント。 複数のエージェントが含まれている場合は、列に表示されている値をポイントすることによって、エージェントのリストを表示できます。 |
|
モニタリングステータス(Monitoring Status) |
このモニタリングセッションのステータス。
|
|
スーパーバイザ名(Supervisor Name) |
リクエストを送信したユーザの名前。 |
|
スーパーバイザ番号(Supervisor Number) |
リクエストを送信したユーザの電話番号。 |
|
操作 |
クリックするボタンで監視リクエストを一時停止、再開、またはキャンセルできます。 |
[モニタリングスケジュール] の使用
通話監視モジュールの 監視スケジュール ページでは、許可されたユーザが 1 日または週の特定の時間に通話監視要求をスケジュールすることができます。 次の点に注意してください。
-
ユーザプロファイルで承認されていない限り、作成したコールのモニタリングスケジュールだけを表示および編集できます。
-
コールのモニタリングスケジュールで指定されている開始時刻と終了時刻は、社内時間を使用します。 ただし、通話は現地時間で監視されます。 監視スケジュールで開始時刻と終了時刻を指定する際には、必ずこれを調整してください。
監視スケジュールの作成または編集
新しい監視スケジュールを作成、または既存のスケジュールを編集するには:
| 1 |
Management Portal のナビゲーションバーから、[ を選択します。 | ||||||||||||||||||
| 2 |
新しいスケジュールを作成するには、次の手順を実行します。
| ||||||||||||||||||
| 3 |
リストビューから既存のスケジュールをコピーまたは編集するには、一覧表示されたスケジュールの隣にある省略記号ボタンをクリックして、[ コピー または 編集]. | ||||||||||||||||||
| 4 |
表示されるページで、次の表の説明に従って適切な設定を指定します。
| ||||||||||||||||||
| 5 |
[保存] をクリックします。 |
監視スケジュールの有効化と無効化
スケジュールの監視を有効または無効にするには、スケジュール設定の [ ステータス ] を編集するか、リストビューのボタンをクリックします [モニタリングスケジュール] ページの場所は次のとおりです:
| 1 |
Management Portal のナビゲーションバーから、[ を選択します。 |
| 2 |
リストされているスケジュールの隣にある省略記号ボタンをクリックし、[ 有効化 ] または [ 無効化] をクリックします。 |
監視スケジュール一覧のエクスポート
[モニタリングスケジュール(Monitoring Schedule)] リストを Microsoft Excel などのデータ分析ツールにエクスポートするには、次の手順を実行します。
| 1 |
Management Portal のナビゲーションバーから、[ を選択します。 |
| 2 |
リストビューの場合は、ページヘッダーの右上側にある アクション をクリックし、 Excel または #dntr_bifejdaijzを選択します。 |
| 3 |
開いたダイアログボックスで、[開く(Open)] をクリックしてファイル開くか、[保存(Save)] をクリックしてファイルを保存するディレクトリに移動し、[保存(Save)] をクリックします。 |
監視スケジュールの削除
モニタリングスケジュールを削除するには、次の手順を実行します。
| 1 |
Management Portal のナビゲーションバーから、[ を選択します。 |
| 2 |
リストビューで、公開されているスケジュールの横にある省略ボタンをクリックし、[ 削除] をクリックします。 |
| 3 |
削除を確認するには、[ はい ] をクリックします。 |
通話録音
オプションの通話録音モジュールを使えば、認定ユーザは Webex コンタクト センターが管理するアクティブな通話を録音することができます。
権限を与えられたユーザは、期間を使って録画スケジュールを作成することができます。 音声通話を録音するキュー、チーム、サイト、エージェントを選択します。 システムは基準に一致する通話の録音を開始します。
顧客の同意を得て、フロー レベルでこの設定を構成した後で、通話を録音することもできます。 詳細については、 [記録コントロール] を参照してください。 フローレベル記録の設定は、他の記録設定を上書きします。
着信通話の合計数と録音される通話数を特定することはできないため、Webex コンタクト センターでは予測モデルを使用して、どの通話を録音するかを決定します。 モデルには、擬似乱数ジェネレーター (PRNG) または決定論的ランダムビットジェネレーター (DRBG) が含まれます。 記録される通話の割合の精度は、連絡先の数が多いほど高くなります。
通話録音の継続時間に関係なく、各通話録音の最初の 2 時間は Webex コンタクトセンターで利用できます。 |
録画は安全で暗号化された仮想プライベートネットワーク (VPN) を介してエンタープライズの録画リポジトリに毎日転送されます。 録画レポジトリは、コンタクトセンターの構内やデータ施設など、企業が選択した場所に設置されるスタンドアロンサーバです。 企業では、これらの録音のストレージ長を完全に制御できます。
録画は標準の .wav 形式であるため、許可されたユーザのみが直接これらの録画にアクセスし、標準的なサードパーティのユーティリティを使って確認することができます。 外部管理者またはパートナー管理者は、これらの録画をダウンロードまたは再生できません。
また、オプションの Webex コンタクトセンターの録画管理モジュールの機能を使用して、録画ファイルを検索、再生することもできます。
|
録音スケジュールを作成または編集する
コール録音スケジュールを作成または編集するには、次の手順を実行します。
| 1 |
Management Portal のナビゲーションバーから、[ 通話の記録 ] モジュールを選択します。 | ||||||||||||||||||||||||||
| 2 |
[録画スケジュール] ページで、 キュー ドロップダウンリストからキューを選択します。 そのキューのすべてのコール録音スケジュールが表示されます。 ここでは、次の操作が可能です。
| ||||||||||||||||||||||||||
| 3 |
新しいスケジュールを作成するには、次の手順を実行します。
| ||||||||||||||||||||||||||
| 4 |
既存のスケジュールをコピーまたは編集するには、リストビューで、リストされているスケジュールの横にある省略記号ボタンをクリックし、[ コピー ] または [ 編集] をクリックします。にアクセスしてください。 | ||||||||||||||||||||||||||
| 5 |
表示されるページで、次の表の説明に従って適切な設定を指定し、[保存(Save)] をクリックします。
|
録音スケジュールの削除
| 1 |
Management Portal のナビゲーション バーで、 通話録音 モジュール。 |
| 2 |
次の日に 録画スケジュール ページで、 キュー ドロップダウンリストをクリックします。 |
| 3 |
一覧表示されたスケジュールの隣にある省略ボタンをクリックし、 削除する。 |
録音を検索して再生する
録音を検索して再生するには、次の手順を実行します。
| 1 |
Management Portal のナビゲーションバーで [ 録画の管理] を選択します。 既定では、検索ページは現在の日付から過去 13 ヶ月間の録画を一覧表示します。 特定の基準に基づいて検索するには、左ペインにある次の検索フィールドを使用して、録画をフィルタリングします。
| ||||||||||
| 2 |
さらに詳しい条件でリストをフィルタリングするには、 高度な検索 ボタンをクリックします。 表示されるダイアログボックスで、[録画の長さ] と [通話属性] に基づいて検索結果をフィルタリングできます。
| ||||||||||
| 3 |
[ 検索 ] ボタンをクリックして検索します。 検索条件に一致する場合、 検索結果 ページに録画の一覧が表示されます。 | ||||||||||
| 4 |
エントリの隣にある省略ボタンをクリックします。 次のオプションが表示されます。
|
タグを割り当ておよび削除する
複数の録音に同じタグを割り当てることができます。また、複数のタグを個々の録音に割り当てることもできます。
録音にタグを割り当てる、または録音からタグを削除するには、次の手順を実行します。
| 1 |
Management Portal のナビゲーションバーで、[ 録画の管理] を選択します。 |
| 2 |
[ 検索 ] ページで、説明に従ってタグの割り当てまたは削除を行いたい録画の検索を実行します。 |
| 3 |
[検索結果] ページに一覧表示された録画の横にある省略記号ボタンをクリックし、[ タグ] をクリックします。 開いたダイアログボックスの上部では、録音に割り当てられたタグのリストが右側に表示され、使用可能なタグのリストが左側に表示されます。 |
| 4 |
録画にタグを割り当てるには、左側のリストからタグを選択し、[ ] [タグの割り当て ] をクリックして右側のリストに移動します。 |
| 5 |
録画からタグを削除するには、右側のリストからタグを選択し、[ タグを削除 ] をクリックして右側のリストに移動します。 |
| 6 |
完了したら、[保存(Save)] をクリックします。 |
属性の検索
録画管理 > 属性の検索 ページから、コントロールにアクセスすることができます議題:
タグを作成およびエクスポートする
ページのタグセクションでは、許可されたユーザが録画に割り当てることができるタグです ( タグの割り当てと削除を参照してください)。
タグを作成するには、またはタグのリストをエクスポートするには、次の手順を実行します。
| 1 |
Management Portal のナビゲーションバーから、[ を選択します。 |
| 2 |
表示されるページの[タグ(Tags)] セクションで、次のいずれかの操作を実行します。
|
カスタム属性を作成および変更する
[カスタム属性] セクション ページを使用して、許可されたユーザは、記録と共に保存し、後で検索できる属性を作成できます。
カスタム属性を作成するには、次の手順を実行します。
| 1 |
Management Portal のナビゲーション バーで、を選択します。 。 |
| 2 |
表示されるページの [カスタム属性] セクションで、 追加。 |
| 3 |
表示されるダイアログボックスで、顧客属性の名前を入力し、 保存。 |
Webex Contact Center の概要
マルチソーシング企業のコンタクトセンターは、キャプティブ、アウトソーシング、オフショアなどのソーシングソリューションの組み合わせを活用します。 典型的なマルチソースのコンタクトセンター環境は組織的に複雑です。世界中に点在するサイトで構成され、直接の会社従業員や外部委託されたエージェント、あるいはその両方で構成されています。
この環境では、ほとんどの場所が独立して動作し、ルーティング、管理ソリューション、レポートツールなど、さまざまな異なる連絡先センターテクノロジを使用します。 このツールとテクノロジーの組み合わせによって、さまざまな場所間での管理と品質モニタリングの両方が非常に困難になっています。
Cisco の Webex コンタクト センターは、グローバルな通話管理サービスでコンタクト センターと IP テクノロジを組み合わせた独自のソリューションを提供します。 Webex コンタクト センター ソリューションは、Cisco 中間地点通話管理® テクノロジーをベースに構築されており、これは一元化されたコントロール ポイントであり、異機種混在のコンタクトセンター環境で通話や連絡先を管理、監視することができます。
クラウドサービスとして提供される Webex コンタクトセンターは、企業がグローバルなコンタクトセンターのキューを完全にコントロールできるようにし、単一で統合されたコンタクトセンター環境のアピアランスを作成します。 通話、チャット、メールは、エージェントが対応可能なコンタクトセンターサイトに配信されます。 エージェントが使用中の場合、問い合わせはキューに集中されるため、エージェントの物理的な場所に関係なく、次に利用可能なエージェントが対応できます。
音声コンテキストでは、コールを集中的にキューイングすることによって、企業は自社のオンプレミスの装置からキューイング機能をオフロードすることができるため、通信ハードウェア、有料の料金、帯域幅の消費量の大幅な削減が実現します。 さらに重要なことに、コールのエンドポイントは世界中のどこにあってもよいため、どのサイトでもコールを次に対応可能なエージェントに転送できます。Webex コンタクトセンターは、リモートエージェントと在宅エージェントを企業のマルチソースコンタクトセンター環境にシームレスに統合します。
サイト、チーム、エントリポイント、キューについて
Webex コンタクトセンターテナントは、1 つ以上のサイトにコンタクトセンターを持つエンタープライズです。 エンタープライズには、キューに関連付けられた受信連絡用のエントリ ポイントもあります。 着信コンタクトには、音声通話のトールフリー番号、メール用の指定メール アドレス、またはエージェントとのチャットを指定できます。 たとえば、Acme という名前のエンタープライズに、Welcome という名前のエントリポイントがあるとします。 Welcome はコンタクトを AcmeBilling に分類し、シカゴ、マニラ、バンガロールのエージェントのチームに配布します。
Webex コンタクトセンターの各テナント プロファイルは、サイト、チーム、エントリ ポイント、キューで構成されています。
-
サイトは、エンタープライズまたはアウトソーサーの管理下にある物理的なコンタクトセンターです。 たとえば、Acme にはシカゴ、マニラ、およびバンガロールにサイトがある場合があります。
-
チームは、特定のタイプのコンタクトを処理する特定のサイトのエージェントのグループです。 たとえば、Acme のシカゴのサイトに、Chi_Billing、Chi_Sales、Chi_GoldCustomerService というチームがあり、バンガロールのサイトに Bgl_Billing、Bgl_GoldCustomerService、Bgl_Experts というチームがいるとします。 エージェントは複数のチームに割り当てることができますが、エージェントは一度に 1 つのチームにしかサービスを提供できません。
-
エントリポイントは、顧客コンタクトが Webex コンタクトセンターシステム上で最初に移動する場所です。 音声連絡先の場合、通常、1 つまたは複数のトールフリーまたはダイヤル番号がエントリポイントに関連付けられます。 IVRコール処理は、コールがエントリポイントにある間に実行されます。
-
キューは、アクティブなコンタクトがエージェントによる処理を待機している場合に保持される場所です。 問い合わせはエントリポイントからキューに移動し、その後エージェントに配分されます。
アウトダイヤル機能を使用するテナントは、少なくとも 1 つのアウトダイヤル エントリ ポイントと 1 つのアウトダイヤル キューでも構成されます。
Webex コンタクトセンターサービスへのアクセスが許可された通信マネージャ、コンタクトセンターマネージャ、およびその他の企業の代表者は、Webex コンタクトセンター管理ポータル を通じて、企業のコンタクトセンターの活動を確認することができます。
サイト、チーム、エントリ ポイント、キューに加えて、Webex コンタクト センター管理ポータルのプロビジョニング モジュールは、エージェントを追加してチームに指定するインターフェイスを提供します。 各エージェントには、デスクトップ プロファイル、エージェントの権限レベルを決定する値、およびエージェントが利用できるラップアップ コードとアイドル コードなど、Agent Desktop の動作が構成されます。 このように、デスクトッププロファイルを定義する前にラップアップとアイドルコードを追加し、エージェントを定義する前にデスクトッププロファイルを定義する必要があります。 エンタープライズにオプションのスキルベースのルーティング機能がプロビジョニングされている場合、チームとエージェントを定義する前に、スキルとスキル プロファイルも追加する必要があります。
Webex Contact Center 管理ポータル
ウェブブラウザから Webex コンタクトセンター管理ポータル にアクセスできます。 ポータルサイトから、許可ユーザが次のようなさまざまなタスクを実行できるようにする Webex コンタクト センター モジュールへのアクセスが提供されます。
-
リアルタイムおよび過去のコンタクトセンターのデータを表示する
-
移動先サイトへのインタラクションをサイレントに監視する
-
エージェントアカウントとその他のコンタクトセンターリソースを作成する
-
スケジュールされた連絡先のルーティング戦略とチーム容量戦略を作成および編集して、連絡先の処理と配信を制御します
さらに、Webex Contact Center Management Portal ランディング ページには、リアルタイムおよび過去のコール アクティビティと現在のエージェント ステータスのグラフが表示されます。
割り当てられたユーザ プロファイルにより、Webex コンタクト センターのモジュールと機能へのアクセス権が決まります。
Management Portal コンタクトセンターへのアクセス方法と操作方法については を参照してください。 管理ポータルサイトでサポートされているブラウザを参照してください。
Webex Contact Center のモジュール
Management Portal にログインした後、ナビゲーションバーから目的のモジュールをクリックします。 ナビゲーション バーが折りたたまれている場合、管理ポータルサイトのランディング ページの左上角にあるナビゲーション ボタンをクリックして展開します。 インターフェイスにモジュールが表示されない場合、モジュールにアクセスするための適切な権限を持っていないか、またはエンタープライズがライセンスを持っていないオプションのモジュールです。
次の表では、許可されたユーザが Webex コンタクトセンター管理ポータル を通じてアクセスできるモジュールについて説明します。
|
モジュール |
説明 |
|---|---|
|
プロビジョニング |
許可されたユーザに、エンタープライズ用にプロビジョニングされた設定の作成、表示、編集を許可します。 このモジュールは、監査証跡、エージェント スキル レポート、プロビジョニングされたアイテム レポート、およびプロビジョニングされたスキル レポートへのアクセスを提供します。 |
|
レポートと分析 |
許可されたユーザがコンタクトセンターシステム内のデータをセグメント、プロファイリング、視覚化することを許可します。 このモジュールは、生産性と望ましいビジネス成果に影響を与える主な変数を特定するのにも役立ちます。 詳細については、 『Webex Contact Center Analyzer User Guide』を参照してください。 |
|
ビジネスルール |
Analyzer モジュールの認証済みユーザが、顧客データを Webex コンタクト センター環境に組み込んでルーティングをカスタマイズすることを許可します。 |
|
エージェント デスクトップ |
許可されたユーザが、顧客連絡先を処理するためのデスクトップ インターフェイスおよびスーパーバイザー機能にアクセスすることを許可します。 詳細については、 Webex コンタクトセンター Agent Desktop ユーザガイド および Webex コンタクトセンタースーパーバイザーデスクトップユーザガイドを参照してください。。 |
|
ルーティング戦略 |
コンタクト処理戦略を管理および設定するためのウェブベースのユーザ インターフェイスを提供します。 許可されたユーザは、グローバル ルーティングとチーム キャパシティ戦略を作成およびスケジュールし、ビジネス ダイナミクスの変化に応じてリアルタイムで変更できます。 詳細については、 連絡先ルーティングを参照してください。 |
|
Web コールバック要求レポート |
許可されたユーザにウェブコールバック要求に関する情報の表示を許可します。 詳細については、 「ウェブ コールバック要求レポートを表示する」を参照してください。 |
|
コールモニタリング |
許可されたユーザが、マルチソースのコンタクトセンターで提供されているサービスの質をサイレントに監視できます。 Webex コンタクト センター サービスの利点は、あらゆるサイトのあらゆる通話を監視できる独自の機能にあります。 簡素化されたウェブインターフェイスを通じて、ユーザはサイレントモードで監視するキュー、チーム、サイト、またはエージェントを選択することができます。 認可されたユーザは、承認ユーザ、権限を持つユーザは発信者に聞こえることなくモニタされているエージェントに支持を提供することができます。さらに、モニタされている通話に参加して、会話に加わることができます。 詳細は 通話を監視するを参照してください。 |
|
通話録音 |
許可されたユーザが通話を録音できるようにするオプションのモジュール。 |
|
レコード管理 |
許可されたユーザが Webex コンタクト センターの通話録音機能を通じて録音された通話を検索して再生できるオプションのモジュールです。 詳細は 録画の管理を参照してください。 |
|
監査証跡 |
許可されたユーザが、エンタープライズに加えられたプロビジョニングの変更に関する詳細を表示し、Microsoft Excel などのデータ分析ツールにデータをエクスポートすることを許可します。 詳細については、 監査証跡レポートにアクセスするを参照してください。 |
|
リリースノート |
許可されたユーザにリリースノートの表示とダウンロードを許可します。 詳細は、 リリースノートにアクセスするを参照してください。 |
タイムゾーンについて
Webex コンタクトセンター管理ポータルおよび Webex コンタクトセンターモジュールに表示されるすべての日時は、次の例外を除き、エンタープライズにプロビジョニングされたタイムゾーンを反映しています。
-
リアルタイムレポートおよび通話監視モジュールのメインページに表示される日時は、ブラウザの時刻を反映しています。
-
ルーティング戦略の時間の値は、エントリポイントまたはキューにプロビジョニングされているタイムゾーンに基づきます。 タイムゾーンが指定されていない場合、タイムゾーンはエンタープライズにプロビジョニングされます。
日付は、データベースに保存されるときに UTC 時間に変換されるため、時刻-ルーティングなどのシステムの動作は、サイトが配置されているタイムゾーンに関係なく、マルチサイトのコンタクト センター ネットワーク全体に適用されます。。システムは、エンタープライズのタイムゾーンに基づいて履歴レポートをフィルタリングします。
ルーティング戦略の時間の値の表示に、別のタイムゾーンを指定するには、 タイムゾーンごとにルーティング戦略を表示するを参照してください。
テナントのタイムゾーンを編集する場合、変更を確認するには再ログインが必要です。 |
PCI コンプライアンス
Webex コンタクトセンターは PCI (Payment Card 業界) に完全に準拠しており、音声およびデジタルチャネルの使用中のデータ損失から顧客の組織を保護します。 PCI データおよび PCI 関連情報は、Payment Card 業界データ セキュリティ標準 PCI DSS に厳格に準拠して保護されています。 このコンプライアンスにより、次のことが可能になります。
-
PCI データに関連する機密情報がログに記録され、保存されることを防ぎます。
-
デビットカードやクレジットカードの詳細など、顧客の機密情報をマスクして暗号化します。
-
PCI データが検出された場合に添付ファイルをドロップします。
-
メールおよびチャットサービスの添付ファイルにカード所有者情報が含まれる場合、それらを制限する。
-
メールの件名またはメールまたはチャットの本文に PCI データが含まれている場合、管理者がメールまたはチャットのコンテンツを拒否またはドロップするように設定できます。
詳細は、 Cisco Trust Portal の Webex コンタクトセンタープライバシーデータシート を参照してください。
Webex コンタクトセンターでは、PCI がデフォルトで有効になっています。
添付ファイルでは埋め込み画像はサポートされていません。 |
サポートされているデジタルチャネルとその構成の詳細については、 Webex コンタクトセンターでデジタルチャネルをセットアップするにアクセスしてください。
アウトダイヤル転送キューのエントリポイントを DN にマッピングする
キューへのアウトダイヤル転送のエントリ ポイントを DN にマッピングするには:
| 1 |
次の操作を行う場合は、[ エントリポイント ] ドロップダウンリストから [ キューへのアウトダイヤル転送 ] エントリポイントを選択します。 エントリポイントをマッピングしてください。 |
| 2 |
マッピングを保存します。 エージェントは Agent Desktop でこのマッピングを使用して、アウトバウンド コールを転送できます。 |
Agent Desktop のキューにアウトダイヤルコールを転送する
外線通話をキューに転送するには:
| 1 |
Agent Desktop から、アウトバウンド コールを発信します。 詳細については、『Cisco Webex Contact Center エージェント デスクトップ ユーザー ガイド』のアウトバウンドコールの発信方法に関するセクションを参照してください 。 |
| 2 |
会話の後、構成されたキューに通話を転送します。 詳細については、 Cisco Webex Contact Center Agent Desktop ユーザガイドの通話を転送する方法のセクションを参照してください。 |
エージェントのアウトダイヤル統計レポートを表示する
エージェント アウトダイヤル統計レポートを表示するには:
| 1 |
Analyzer ポータルで、 [視覚化] をクリックします。 |
| 2 |
に移動します。にアクセスしてください。 詳細については、 Cisco Webex Contact Center Customer Journey Analyzer ユーザガイド の agnt 外線ダイヤルの統計のセクションをご覧ください。 |
コールをエントリポイントに転送するタスクフロー
エージェントが顧客からの発信リクエストを承認しました。 エージェントは、アクティブな音声通話 (着信および発信) を別のエントリポイントに転送できます。
-
エージェントは Agent Desktop の [ 転送 ] をクリックし、[ キュー ] ドロップダウンリストからエントリポイントを選択します。
通話を転送する方法の詳細は、『 Cisco Webex Contact Center Agent Desktop ユーザガイド』を参照してください。
通話がエントリポイントに転送された後、通話を転送したエージェントと同じエージェントに通話を戻すことはできません。
-
転送中、同じ名前とデータ型を持つ CADglobal 変数の値は、上で選択されたエントリポイントに関連付けられた新しいフローにコピーされます。
新しいフローの CADglobal 変数の名前およびデータ型と一致しない最初のフローの CADglobal 変数は引き継がれません。
例
エージェントがエントリポイントに関連付けられた flow1 から flow2 に通話を転送するとき:
-
-
フロー 1 とフロー 2 の両方がタイプ整数の CAD グローバル変数
customerIDを持っていて、flow2 がアクティブな場合、CAD グローバル変数の値customerIDflow1 から flow2 にコピーされます。 -
フロー 1 とフロー 2 が、フロー 1 に整数データ型、フロー 2 に文字列型の変数 var1 がある場合、 var1 ではありません'フロー 1 からフロー 2 に持ち越されます。
-
フロー 1 とフロー 2 の両方に整数型の CAD グローバル変数 var1 があり、さらに 変数の設定 または HTTP 要求 で var1 の値を更新してから、 var1 inflow2 に新しい値が追加されました。
-
-
ステレオ録音されたファイルを再生する
ステレオ録画ファイルを再生するために、許可されたユーザは Webex コンタクトセンターの録画管理モジュールを使ってステレオ録画音声ファイルを検索して再生することができます。 詳細については、 録画の検索と再生を参照してください。
オプトアウト機能をセットアップするためのタスクフロー
オプトアウト機能をセットアップするには:
| 1 |
管理ポータルサイトから、新しいキューのオプトアウトフローを作成してください ()。 |
| 2 |
[ ] [ミュージックを再生] アクティビティを [フローデザイナー] で設定します。 音声ファイル、音楽の継続時間、および開始オフセットを指定します。 |
| 3 |
[ 連絡先をキューに入れる ] アクティビティを設定してコンタクトをキューに入れるか、または [ エージェントにキューイング ] アクティビティを設定してコンタクトをルーティングします指定したエージェントに直接送信することができます。 |
| 4 |
キュー情報を取得 アクティビティを設定すると、キュー内の現在の位置と予想待ち時間を確認できます。 |
| 5 |
Text-to-Speech 機能を有効にした状態で、 メニュー アクティビティを、キュー内で待機待機のプロンプトまたはキューから除外するように設定します。 |
| 6 |
連絡先がキューからのオプトアウトを選択し、キューからのオプトアウトのプロンプトの選択でコールバックを登録する場合の コールバック フローを設定します。 |
| 7 |
[ フローを公開] をクリックします。 詳細については、 フローを公開するを参照してください。 |
キューのオプトアウトレポートを表示する
キューのオプトアウトレポートは、顧客がキューをオプトアウトした後の、キューでの平均待ち時間をキャプチャします。 キューのオプトアウトレポートの表示方法の詳細については、『 Cisco Webex Contact Center ユーザガイド』を参照してください。
Webex Calling 統合タスクフロー
この機能は Webex Calling サブスクリプションをお持ちの顧客にのみ適用されます。
Webex Calling を Webex コンタクトセンターと統合し、DN をマッピングするには:
| 1 |
パートナー管理者は記事「 使い始める Cisco Webex Contact Center 」および Webex Calling オプションを選択することで顧客のオンボーディングを行うことができます。 |
| 2 |
ダイヤル番号は、Webex Calling 記事 「ロケーションで番号を管理する」で推奨されているとおりに設定する必要があります。 |
| 3 |
ダイヤル番号が追加されたら、それらをエントリポイントにマッピングします。 詳細については、 エントリポイントのマッピングを参照してください。 |
概要
ブレンディッド マルチメディア プロファイルにより、コンタクト センター管理者は Webex メディア チャネル タイプ (音声、チャット、メール、ソーシャル) と各メディア チャネルでエージェントが同時に処理できるコンタクト数を設定する機能が提供されます。
管理者は、次のタイプのマルチメディア プロファイルを設定できます。
-
混合型
-
ブレンドされたリアルタイム
-
Exclusive
管理者は、マルチメディア プロファイルをサイト、チーム、またはエージェント レベルのエージェントに関連付けできます。
混合マルチメディア プロファイルの利点
混合マルチメディア プロファイルにより、組織は顧客に専念できるようになり、サービスの質の向上、カスタマー エクスペリエンスの向上、転換率の向上を促進できます。 また、一部のチャネルで不均一な負荷が発生している場合、組織はメディア チャネル間で負荷を分散できるため、エージェントを効率的に使用できます。
混合マルチメディア プロファイルの設定
混合マルチメディア プロファイルをセットアップするには:
-
管理者は Management Portal の プロビジョニング モジュールにある マルチメディア 設定を使用してマルチメディアプロファイルを設定します。
-
管理者は、混合マルチメディア プロファイルをエージェント、チーム、またはサイトに関連付けます。
Agent Desktop では、エージェントには関連付けられたマルチメディア プロファイルに基づいて任意の時点でコンタクトが割り当てられます。
管理者とスーパーバイザーは、エージェントの詳細レポートで、エージェントのマルチメディア プロファイル設定、および各メディア チャネル タイプのエージェントが処理した連絡先の数を確認できます。 このレポートは Webex Contact Center Analyzer から入手できます。
マルチメディアプロファイルを設定する
管理者として、次の作業を行ってマルチメディアプロファイルを設定します:
-
Management Portal のナビゲーションバーで [ プロビジョニング>] を選択します。マルチメディアプロファイル。
-
マルチメディアプロファイル ページで、+ をクリックして新しいマルチメディアプロファイルを作成するか、省略記号ボタンをクリックして既存のマルチメディアプロファイルを編集します。
-
メディアの詳細 セクションで、必要に応じてブレンディッドマルチメディアプロファイルを選択します。 利用できるマルチメディアプロファイルの種類:
-
混合: メディアチャネルと、エージェントが同時に処理できるメディアチャネルごとの連絡先数 (たとえば、1 人の音声、3 件のチャット、5 件のメール) を指定できます。
-
ブレンディッドリアルタイム: 1 つのリアルタイム メディア チャネル (ボイスまたはチャット) の連絡先のみが、他のメディア チャネル タイプの連絡先 (メールおよびソーシャル) を参照してください。
ブレンディッドおよびブレンディッド リアルタイム マルチメディア プロファイルの場合、エージェントに割り当てることができるコンタクトの最大数は、音声で 1 人、チャット、メール、ソーシャル ネットワークで 5 人です。
-
排他的: このプロファイルタイプを選択すると、すべてのメディアチャネルにわたって一度に 1 つの連絡先のみがエージェントに割り当てられます。
-
詳細は、 マルチメディアプロファイルを作成するを参照してください。
マルチメディアプロファイルをエージェント、チーム、またはサイトに関連付ける
連絡先をエージェントに割り当てる
Agent Desktop では、連絡先はエージェントに関連付けられたマルチメディア プロファイルに基づいてエージェントに割り当てられます。 詳細については、『Cisco Webex Contact Center エージェント デスクトップ ユーザー ガイド』の「エージェントデスクトップでの作業」のセクションを参照してください。
エージェント詳細を表示する
管理者またはスーパーバイザーは、エージェントのマルチメディア プロファイル設定、およびエージェントによって処理された各チャネル タイプの連絡先の数を、Webex Contact Center Analyzer のエージェント詳細レポートから確認できます。
詳細については、Cisco の 可視化 の章の エージェント詳細レポート を参照してください。 Cisco Webex Contact Center Analyzer ユーザ ガイドを参照してください。
サービスコールバックについて
コンタクトセンターに発信する顧客に、エージェントに接続するためにキューで待機する代わりに、コールバックを受けるオプションを提供することができます。 待ち時間の長いピーク時、またはコンタクトセンターの営業時間外は、顧客にコールバックオプションを提供できます。
サービス コールバックの利点
コールバックにより、コンタクトセンターのサービス品質が向上し、顧客維持率が向上します。 コンタクトはエージェントからのプロアクティブなコールを受信してからエージェントに接続されるのではなく、カスタマー エクスペリエンスが向上します。
サービス コールバックの設定
特別コールバックをセットアップするために、フロー開発者は、フロー デザイナーを使用して、コールバック フローを構成する必要があります。
|
顧客がコンタクトセンターにダイヤルインし、エージェントのキューで待機している場合、キューからオプトアウトして、代わりにコールバックを受け取るオプションを顧客に提供することができます。 キューにおける顧客の位置は、コールバックを受信するために保持されます。 コンタクトは、MAX_TIME_IN_QUEUE 構成で設定されている継続時間に基づいて、キューに残ります。 エージェントが対応できる状態になると、キュー内での顧客の順位に基づいて、エージェントに Agent Desktop 指定のコールバック リクエストが提供されます。 エージェントがコールバック要求を受け入れると、コールは顧客にダイヤルされます。 インタラクションが終了すると、エージェントはコールをラップアップするためのラップアップコードを選択します。
スーパーバイザーと管理者は Webex Contact Center Analyzer から無料コールバック レポートを入手でき、コールバックの統計を確認できます。 さらに、エージェントは チーム統計 - 履歴
エージェント パフォーマンス統計 (APS) レポート。
コールバックフローを設定する
管理者がコールバックのインバウンド エントリ ポイントとキューをセットアップしていることを確認します。 エントリポイントとキューのセットアップ方法の詳細は、 エントリポイントとキューを参照してください。 |
フロー開発者は、フロー デザイナーを使用して特別コールバック フローをセットアップします。 次の図は、コールバック フローの例を示しています。

フローデザイナを使用したフローの設定方法の詳細は、 フローデザイナの概要を参照してください。
以下の手順は、サンプルの特別コールバック フローをまとめたものです。
-
顧客が IVR にダイヤルします。
-
顧客のコンタクトは、メニュー コンタクトとキュー コンタクトの構成に従って、適切なキューにルーティングされます。 サンプル フローとここで示されている手順のシーケンスは、このシナリオに基づいています。
代わりに、顧客が通話をオプトアウトして、通話がキューにルーティングされる前にコールバックを受信できるようにすることもできます。たとえば、コンタクトセンターの勤務時間外などです。 その後、 コールバックアクティビティを設定することで、コンタクトを適切なキューにルーティングすることができます。
顧客がエージェントの順番待ちのキューで待機している場合 (通話はパークされている場合)、次のアクティビティで顧客に対応できます。
-
Play ミュージック: 顧客がキューで待機しているときに、静的な .wav ファイルを再生します。
-
メッセージの再生: このアクティビティを使用して顧客にキュー内の位置 (PIQ) と予想待ち時間 (EWT) を知らせます。 [キュー情報を取得] アクティビティを使用して、EWT/PIQ を取得します。
[音楽を再生] アクティビティ と [メッセージを再生] アクティビティを構成して、エージェントが対応可能になるまで、または顧客がキューからオプトアウトするまで、音声ファイルを断続的に再生することができます。
-
-
EWT/PIQ に基づいて、[キューのオプトアウト] メニューオプションを顧客に提供できます。 顧客がキューからオプトアウトした場合、以下のオプションのいずれかを設定できます。
-
ボイスメールを残す: ブラインド転送 アクティビティを設定すると、顧客がキューからオプトアウトした場合に、顧客がボイスメールを残すことができます。
-
コールバックの受信: キュー内の顧客の位置は、コールバックを受信するために保持されます。
次のアクティビティにより、コールバックを構成できます。
-
メニュー: コールバックメニューを構成し、顧客がコールバック番号を選択できるようにします。
顧客はコールバック番号を提供できます。顧客の ANI (自動番号識別) 番号が既定のコールバック番号として使用されます。
コールバック フローで説明されているように、[桁を収集] および [変数を設定] アクティビティを使用して、コールバック番号を設定できます。
-
コールバック: サービスコールバックを行うための Callback アクティビティを設定します。 着信コールと同じキュー、または別のキューを使用してコールバックを行うように、コールバック アクティビティを設定できます。
キャパシティ ベース チーム (CBT) がサービスを提供するキューを使用するようにコールバックを設定しないでください。通話が失敗します。 コールバック処理にはエージェント ID が必要で、CBT には個別のエージェントが割り当てられていません。
同じキューを選択してコールバックを行う場合、キューでの顧客の位置に基づいて、エージェントがキューで対応可能になると、顧客にコールバックされます。
コールバックに別のキューを選択した場合、コールバックのリクエストは新しいキューの最後に配置されます。
コールバック アクティビティを構成するときに、静的キューまたは可変キューを選択できます。 コールバック アクティビティ パラメータの設定の詳細については、 コールバック。
-
[メッセージを再生] および [連絡先を切断] アクティビティを使用して、コールバックが登録されたことを示す確認メッセージを構成し、連絡先を切断できます。
-
|
サービスコールバックを行う
顧客がキューからオプトアウトした後、エージェントがキューで利用可能になると、キューでのコンタクトの位置に基づいて、顧客へのコールバック要求が開始されます。 エージェントにはコールバック リクエストが Agent Desktop で提供されます。
|
エージェントが通話を受け入れると、その通話は顧客にダイヤルされます。 顧客はコンタクトセンターに関連付けられた ANI からコールを受信します。 ANI の詳細については、次を参照してください。 アウトダイヤル自動番号識別 (ANI)。
顧客が応答しないか、通話を拒否すると、コールバックのリクエストがキャンセルされます。 顧客が呼び出しに応答すると、コールバック要求は処理済みとしてマークされます。
インタラクションが終了すると、エージェントはコールをラップアップするためのラップアップコードを選択します。
Agent Desktop 経由でのコールバック リクエストを処理する方法の詳細については、 サービスコールバック
セクションを 音声コールの管理
の章を Cisco Webex Contact Center Agent Desktop ユーザ ガイド。
サービスコールバックレポートを表示する
コールバックでは次のレポートを利用できます:
-
[サービス コールバック] レポート: 管理者とスーパーバイザーがコールバックの統計を表示できるようにします。 詳細については、 Cisco の 「可視化」 の章の 「サービスコールバックレポート 」を参照してください。Webex Contact Center Analyzer ユーザ ガイドをご覧ください。
-
チーム統計 - 履歴レポート: エージェントがコールバック連絡先に関するパフォーマンスについての洞察を得ることができます。 APS レポートは Agent Desktop で入手できます。 詳細については、 チーム統計 - 過去 レポート エージェントのパフォーマンス統計レポート を参照してください。 #pii_iiiiiiifjz User Guideをご覧ください。
概要
Webex コンタクト センターは、企業が LCM (List および キャンペーン マネージャー) アプリケーションを使用してアウトバウンドのプレビュー キャンペーンを管理するための機能を提供します。
エンタープライズがキャンペーンを管理するには、キャンペーン マネージャー SKU を購入しておく必要があります。 |
キャンペーン管理の設定
コンタクトセンター管理者は、アウトバウンドのプレビューキャンペーンをセットアップするために、以下のタスクを実行します。
-
管理者は、エンタープライズの キャンペーン管理をプロビジョニングします。 これにより、キャンペーン管理でマルチチャネル インバウンド機能に加えて、アウトバウンド (音声) 機能が有効になります。
-
管理者は LCM インターフェイスを使用して送信プレビュー キャンペーンを設定します。 管理者は、LCM で確認したのと同じチームを外線キューに構成します。
その後、エージェントは Agent Desktop からキャンペーン コールの発信および発信を行うことができます。
管理者は、Cisco Webex Contact Center キャンペーン マネージャー モジュール で利用できるキャンペーン レポートにアクセスして設定することができます。 さらに、管理者とスーパーバイザーは、キャンペーンの有効性を測定するために、Acqueon との OEM 統合レポートでキャンペーン統計を表示できます。 このレポートについては、『 Cisco Webex Contact Center Analyzer ユーザガイド』で参照できます。
キャンペーン管理をセットアップする
管理者として、エンタープライズのキャンペーン管理をセットアップするには、以下を行う必要があります。
はじめる前に
-
企業が Premium エージェント ライセンスと キャンペーン マネージャー SKU を購入した場合にのみ、アウトバウンド キャンペーンを構成して使用できます。
-
プログレッシブ キャンペーンの発信通話については、Acqueon LCM バージョン 23.10 以降を使用していることを確認してください。
| 1 |
Management Portal のナビゲーションバーで [ プロビジョニング] を選択し、エンタープライズを選択します。 |
| 2 |
エンタープライズページから、[ プロビジョニング ] タブを選択し、[ キャンペーン管理] を有効にしてください。 詳細については、 プロビジョニングを参照してください。 |
| 3 |
コントロールハブで顧客組織にログインします。 |
| 4 |
[ サービス] > に移動します。コンタクトセンター。 |
| 5 |
Contact Center のナビゲーションペインで [ ] [テナント設定] > の順に選択します。連携 >コネクタ。 |
| 6 |
[カスタム コネクタ] から セットアップをクリックします。 [カスタムコネクタ のセットアップ] 画面が表示されます。 他のコネクタをすでに追加しており、このコネクタを追加する場合は、[ さらに追加] をクリックします。 |
| 7 |
コネクタの名前を入力します。 |
| 8 |
ドロップダウン メニューから認証タイプを選択します。 |
| 9 |
[ リソースドメイン] で、キャンペーン マネージャー から提供されたドメイン名のリンクを入力します。 このリンクはメールで送信されます。 |
| 10 |
キャンペーン マネージャー から組織用に提供されたユーザ名とパスワードを入力します。 ユーザ名とパスワードはメールで送信されます。 |
| 11 |
検証 URL の詳細を入力します。 |
| 12 |
[ 完了 ] をクリックしてコネクタを保存します。 これはコネクタをセットアップする 1 回限りのアクティビティです。 |
| 13 |
LCM インターフェイスを使用して、アウトバウンド キャンペーンを設定します。 Webex エントリ ポイント、チーム、ラップアップ コードなどのコンタクト センターのデータは、キャンペーンを設定するために LCM インターフェイスで入手できます。 さらに、LCM インターフェイスを使用すると、質問と回答を構成して、キャンペーン レベルの通話ガイドに表示できます。 |
次の作業
LCM を使用したキャンペーンの設定方法の詳細については、『 Cisco Webex Contact Center キャンペーン マネージャー ユーザガイド』を参照してください。
アウトバウンドキャンペーンコールを発信する
アウトバウンド プレビュー キャンペーン コール
アクティブな連絡先を処理していないエージェントは、Agent Desktop の [キャンペーンの連絡先] アイコンをクリックして、アウトバウンド プレビュー キャンペーン コールを開始できます。 キャンペーン管理は、リアルタイムでエンタープライズのエージェントの状態とチーム情報を同期します。 キャンペーン管理は、エージェントのチームで現在アクティブなプレビュー キャンペーンに基づいて、エージェントがダイヤルできる連絡先を動的に取得します。 同時に複数のキャンペーンをアクティブにすることができます。 エージェントに連絡先の詳細が表示されます。 その後、エージェントはアウトバウンド プレビュー キャンペーン コールを発信できます。
プレビュー コールの場合、キャンペーンに構成された外線エントリ ポイントが使用中であり、フローをキャンペーンに構成することを許可するため、着信ポップオーバーとインタラクション パネルのカスタム Agent Desktop レイアウトをセットアップできます。
エージェントが一連のキャンペーン固有の質問と回答を通じて顧客に説明するための通話ガイドを利用できます。 エージェントは通話結果に基づいて通話をラップアップします。
プレビュー キャンペーンの発信の詳細については、 プレビュー キャンペーンの発信を発信するを参照してください。
発信プログレッシブ キャンペーン コール
エージェントは、プログレッシブ ダイヤラーで発信通話を手動で開始する必要はありません。 エージェントが通話を終了して [対応可能] 状態に移行すると、ダイヤラーが自動的に連絡先リストの次の番号にダイヤルします。 ダイヤラーは、利用可能なエージェントごとに 1 人の連絡先にダイヤルします。 プログレッシブダイヤラーは、キャンペーンなどの性質が類似しているコールに理想的であり、システムが彼らをコンタクトに接続すると、エージェントが恩恵を受けます。
管理者は、キャンペーンを作成し、ダイヤルモードをプログレッシブに設定できます。 アウトダイヤル エントリ ポイントをキャンペーンにマッピングし、各キャンペーンにアウトダイヤル キューを作成できます。 ルーティング戦略はプログレッシブ キャンペーンではサポートされていないため、発信のプログレッシブ キャンペーンの営業時間を設定する必要があります。
キャンペーン マネージャー の構成の一部として、新しいテナントのセットアップ中に、管理者は顧客のニーズに基づいて、郵便番号、市外局番、州名、タイムゾーンなどのフィールドを手動で作成します。
Webex Contact Center 1.0 で使用される キャンペーン マネージャー の以前のバージョンには、自動的に入力される郵便番号、市外局番、州名、タイムゾーンなどのフィールドがあります。 新しいテナントへのアップグレードの一環として、これらのフィールドが使用中の場合、これらのフィールドを手動で作成し、キャンペーン マネージャーにプッシュする必要があります。 プログレッシブ キャンペーンの場合、Webex Contact Center 1.0 またはそれ以前のバージョンのキャンペーン マネージャーを使用している顧客はすべての機能を使用するために、キャンペーン マネージャーのバージョンをアップグレードする必要があります。 |
プログレッシブ キャンペーンを作成する手順は以下の通りです。
| 1 |
エージェント ベースのチームを作成し、エージェントを関連付けます。 |
| 2 |
アウトダイヤル キューを作成し、チームを追加します。 最初のグループのチームのみが対象となります。 |
| 3 |
LCM にインポートされる顧客データのグローバル変数を作成します。 個人情報 (PII) が含まれている場合は、グローバル変数をレポート可能にしないでください。 設定 エージェントが表示可能 Agent Desktop に表示されるすべての変数の場合は True を指定します。 この目的で最大 28 個のグローバル変数を作成できます。
|
| 4 |
プログレッシブ コールのフローを作成します。 インタラクション パネルの Agent Desktop に表示されるグローバル変数を追加します。 「キャンペーン ID (大文字と小文字を区別)」という名前で、デスクトップ ラベルを「キャンペーン名」として変数を作成します。 |
| 5 |
アウトダイヤル エントリ ポイントを作成し、上記で作成したアウトダイヤル キューとフローを参照します。 |
| 6 |
こうすることで、キャンペーングループを作成する際に、Acqueonengagement LCM のアウトダイヤルエントリポイントを参照できます。 さらに、キャンペーンの質問と回答を含む通話ガイドを設定できます。 |
次の作業
プログレッシブ キャンペーンの発信の詳細については、次を参照してください。 プログレッシブ キャンペーン コールの発信。
キャンペーン管理レポート
次のキャンペーン別レポートは Webex コンタクトセンターで利用できます:
-
キャンペーン マネージャー レポート: キャンペーン マネージャー レポートは Cisco Webex Contact Center キャンペーン マネージャー モジュールで利用できます。 管理者として、リアルタイムおよび履歴レポートを設定し、特定の受信者に定期的にレポートが送信されるようにスケジュールすることができます。
キャンペーン マネージャー レポートの詳細については、『 Cisco Webex Contact Center キャンペーン マネージャー レポートガイド』を参照してください。
-
Acqueon レポートと OEM の統合: スーパーバイザーと管理者は、Analyzer の履歴レポートを使って発信キャンペーンの統計を確認し、キャンペーンの効果についての洞察を得ることができます。
詳細については、の「 視覚化 」の章の「 履歴レポート 」セクションを参照してください。 Cisco Webex Contact Center Analyzer ユーザ ガイド。
エントリポイントを設定し、ルーティング戦略でフローを選択する
Management Portal の [ルーティング戦略] で、エントリ ポイントを構成し、フローを選択します。
エントリーポイントの設定方法の詳細は、 エントリーポイントとキューを参照してください。 [ルーティング戦略] でフローを選択する方法の詳細については、 ルーティング戦略を表示、作成、削除、変更するを参照してください。
仮想エージェントを有効にする
仮想エージェントが顧客との会話を処理します。 仮想エージェントは会話の意図を理解し、IVR エクスペリエンスの一部として顧客を支援します。 仮想エージェントは、Google の Dialogflow 機能を利用しています。 管理者には、会話形式の IVR 音声テキストへのアクセス権があります。
仮想エージェントは以下の音声コーデックをサポートしています。
|
| 1 |
Dialogflow エージェントを作成して、会話型エクスペリエンスを IVR システムに統合します。 詳細については、 Dialogflow エージェントを構築するを参照してください。
| ||
| 2 |
Control Hub で仮想エージェントを設定します。 詳細については、 仮想エージェントを設定するを参照してください。 | ||
| 3 |
仮想エージェント アクティビティを通話フローに追加して、会話形式で顧客の問い合わせに対応します。 詳細については、 フローデザイナーで仮想エージェントアクティビティを作成するを参照してください。 |
Dialogflow エージェントを構築する
Google Dialogflow を設定します。
|
自動応用を提供する Dialogflow エージェントを構成します。 |
仮想エージェントの設定
認証キーをダウンロードしたら、JSON ファイルを選択して認証キーをアップロードし、Control Hub で仮想エージェントを作成します。
管理者は Control Hub で 仮想エージェント を設定する必要があります。
Control Hub で仮想エージェントを構成した後、管理者はフロー デザイナーで仮想エージェントのアクティビティを構成できます。
フローデザイナーで VA アクティビティを作成する
Control Hub で仮想エージェントを構成した後、フロー デザイナーで仮想エージェント アクティビティを構成します。
仮想エージェントを通話フローに追加して、会話形式で顧客からの問い合わせを処理できます。 仮想エージェントは会話の意図を理解し、IVR エクスペリエンスの一環として顧客を支援します。 詳細については、 仮想エージェント を参照してください。
ブラインド転送(Blind Transfer)
ブラインド転送アクティビティとは、エージェントの介入なしに、IVR を介してコンタクトが外部ダイヤル番号 (DN) およびエントリ ポイントに転送されるプロセスのことです。
ブラインド転送アクティビティは、通話を外部のダイヤル番号とエントリポイントに転送する必要がある場合に適用できます。 外部ブリッジに対して転送を開始することもできます。 詳細については、 ブラインド転送を参照してください。
連絡先を切断する
このアクティビティは、通話から連絡先を切断するために使用されます。 IVR 内でコンタクトの終わりを指します。
詳細は 連絡先を切断するを参照してください。
IVR 音声テキストと CAD グローバル変数
管理者は、エージェントにアクセスを提供して、会話形式の IVR の音声テキストを表示したり、コール フローで設定された構成に基づいて CADglobal (旧称 CAD) 変数を表示または編集することができます。
エージェントは、会話形式の IVR の音声テキストと、管理者がコール フローで設定した権限に基づいて、会話形式の IVR 音声テキストから抽出された CAD グローバル変数を表示できます。 Agent Desktop IVR ユーザガイドの IVR 音声テキスト のセクションを参照してください セクションを参照してください: /a32>.
CAD グローバル変数の詳細については、「 Agent Desktop IVR ユーザガイド」のセクション 呼び出し関連データ変数を参照してください。IVR にアクセスしてください。
Analyzer の IVR および CVA ダイアログフローレポート
テキスト読み上げ
テキスト読み上げ機能は、Google の Text-to-Speech API によって強化されています。 この機能を有効にするには、Google Cloud アカウントをセットアップし、Text-to-Speech サービスを設定する必要があります。
テキスト読み上げを使用すると、任意の文字列、単語、文、変数を、発信者に対して動的に再生される実際の人間の音声に変換できます。 これは、事前に録音された音声を再生する代わりになります。
テキスト読み上げを有効にするには、このタスクフローに従います。
| 1 |
秘密鍵をダウンロードするためのサービス アカウントを作成します。 詳細については、次を参照してください。 Google コネクタのサービス アカウントを作成する。 |
| 2 |
Control Hub で Google コネクタを構成して、フロー デザイナーで音声合成機能を有効にします。 詳細については、次を参照してください。 Google コネクタを設定する。 |
| 3 |
プロンプトで音声合成を使用するには、[音声合成] トグルを有効にします。 詳細については、次を参照してください。 音声合成のトグル。 |
Google コネクタのサービスアカウントを作成する
以下の手順を完了して Google コネクタを設定します。
|
サービス アカウントを作成し、認証キーを含む JSON ファイルをダウンロードします。 |
Google コネクタを設定する
認証キーをダウンロードしたら、JSON ファイルを選択して認証キーをアップロードし、Control Hub で Google コネクタを設定します。
-
管理者は次のことを実行する必要があります。 コネクタを設定する ([Google] タブを参照) を Control Hub で検索することができます。
-
動的なメッセージを読み取る機能を追加します。 これらのメッセージには変数を含めることができ、音声ファイルのシーケンスで使用できます。
-
変数を使用している場合は、次の構文を使用します: {{ 変数 }}。 SSML を使用してメッセージを作成することもできます。 SSML を使用している場合は、<speak></speak> タグの中に挿入します。
-
Google タグの詳細については、次を参照してください。 https://developers.google.com/assistant/conversational/df-asdk/ssml%22
コネクタの作成後、管理者は音声合成機能を有効にできます。
音声合成切り替え
[音声合成] トグルを使用すると、発信者にメッセージを再生できるフロー内のアクティビティの一部として、自然な音声の人間の合成音声を作成できます。 メッセージを再生し、 数字を収集してください。 Text-to-Speech を使用すると、任意の文字列、単語、文、変数を実際の人間の音声に変換できます。 これは、録音済みの音声の代わりに再生されます。
Text-to-Speech は、未加工テキスト (プレーンテキスト) または音声合成マークアップ言語形式 (SSML 形式) データの 2 種類の入力を受け取ります。
Google コネクタを作成した後、フロー デザイナーの IVR アクティビティで音声合成のトグルを有効にします。 詳細については、 メニュー、 メッセージの再生、 数字の収集を参照してください。 にアクセスしてください。
システム要件
このセクションでは、さまざまなコンタクトセンターアプリケーションのシステム要件について詳しく説明します。
Management Portal でサポートされるブラウザ
さまざまなクライアント端末が Webex コンタクトセンター管理ポータル にアクセスするためにサポートされているオペレーティング システムとブラウザーを次の表に示します。
|
ブラウザ |
Microsoft Windows 10 |
Microsoft Windows 11 |
Mac OS X |
Chromebook |
|---|---|---|---|---|
|
Google Chrome |
76.0.3809 |
103.0.5060.114 |
76.0.3809 以上 |
76.0.3809 以上 |
|
Mozilla Firefox |
ESR 68 以上の ESR |
ESR V102.0 以降の ESR |
ESR 68 以上の ESR |
該当なし |
|
Microsoft Edge |
42.17134 以上 |
103.0.1264.44 以上 |
該当なし |
該当なし |
|
Chromium |
該当なし |
該当なし |
該当なし |
79 以降 |
デスクトップに必要なドメインアクセス
デスクトップがネットワーク上で期待通りに応答することを確認するには、次のドメインを Firewall/VPN (仮想プライベートネットワーク)許可リストに追加します。
URL の先頭に表示される * (例、*.webex.com) は、トップレベルドメインとすべてのサブドメインのサービスがアクセス可能でなければならないことを示します。 |
| ドメイン/URL | 説明 |
|---|---|
| Webex コンタクト センター サービスの URL | |
|
cdn.jsdelivr.net cdnjs.cloudflare.com unpkg.com:443 jquery.com:443 *.jquery.com:443 *.broadcloudpbx.net:443 |
静的ファイルを効率的に配信するためのコンテンツ配信ネットワーク (CDN) サービス。 |
|
*.unpkg.com:443 *.ciscoccservice.com:443 ciscoccservice.com:443 |
コンタクトセンターのマイクロサービス。 |
|
*.ciscospark.com:443 *.wbx2.com:443 *.webex.com:443 |
Webex マイクロサービス |
| Webex コンタクト センター - サード パーティ ドメインに関連する追加サービス | |
|
*.cloudcherry.com:443 cloudcherry.com:443 |
Webex Experience Management プラットフォーム (旧称 Cloud チェリー)。 |
|
*.imiengage.io:443 imiengage.io:443 |
デジタル チャネル。 |
|
*.mixpanel.com:443 mixpanel.com:443 *.split.io:443 *.lr-ingest.com:443 *.pendo.io:443 |
パフォーマンス トラッキング、エラーとクラッシュのキャプチャ、セッション メトリックス。 |
Webex Contact Center のシステム制限
システムの制限に関するこのセクションには、Webex コンタクトセンター管理ポータル に適用されるすべての設定と視覚化の制限が含まれています。
次の表は、構成オブジェクトタイプと構成オブジェクト属性に対するシステム制限の一覧です。 各エンティティ内の属性の詳細については、 プロビジョニングを参照してください。 システム制限の一部の値は特定のプラットフォームに基づいて異なる場合があります。 Control Hub 組織の [ サービスの詳細 ] セクションでは、音声チャネル サービスがクラシックまたは次世代として表示されます。
|
構成オブジェクト タイプ |
構成オブジェクトの属性 |
クラシックに基づくテナントの最大許容制限 |
次世代に基づくテナントの最大許容制限 |
|---|---|---|---|
|
サイト(Sites) | アクティブ |
150 |
300 |
|
サイト(Sites) |
非アクティブ |
100 |
100 |
|
チーム(Teams) |
エージェント ベース |
750 |
3000 |
|
チーム(Teams) |
エージェント ベース - ユーザ |
100 |
100 |
|
チーム(Teams) |
エージェント ベース - 非アクティブ ユーザ |
50 | 100 |
|
チーム(Teams) |
容量ベース |
40 | 40 |
|
チーム(Teams) | 容量ベース - アクティブ |
100 |
100 |
|
チーム(Teams) |
容量ベース - 非アクティブ |
100 |
100 |
|
補助コード |
アイドル |
1000 |
1000 |
|
補助コード |
まとめ |
1000 |
1000 |
|
作業の種類 |
アイドル |
1000 |
1000 |
|
作業の種類 |
まとめ |
1000 |
1000 |
| 補助コード |
アイドル - 非アクティブ |
100 |
100 |
|
補助コード |
まとめ - 非アクティブ |
100 |
100 |
|
作業の種類 |
アイドル - 非アクティブ |
100 |
100 |
|
作業の種類 |
まとめ - 非アクティブ |
100 |
100 |
|
エントリポイント | アクティブ |
1000 |
6000 |
|
エントリポイント |
非アクティブ |
100 |
100 |
|
音声エントリ ポイント | アクティブ |
500 |
1000 |
|
音声エントリ ポイント |
非アクティブ |
100 |
100 |
|
ユーザ(Users) | アクティブ |
7500 | 20000 |
|
ユーザ(Users) |
非アクティブ |
5000 | 5000 |
|
ユーザ(Users) |
エージェント |
2500 |
5000 |
|
ユーザ(Users) |
スーパーバイザ |
750 |
3000 |
|
ユーザ(Users) |
チーム(Teams) | 50 |
50 |
|
マルチメディア プロファイル | アクティブ |
100 |
150 |
|
マルチメディア プロファイル |
非アクティブ |
100 |
100 |
|
デスクトップ レイアウト | アクティブ |
100 |
200 |
|
デスクトップ レイアウト |
非アクティブ |
100 |
100 |
|
スキル | アクティブ |
1000 | 1000 |
|
スキル |
非アクティブ |
1000 | 1000 |
|
スキル |
テキスト |
200 | 200 |
|
スキル |
テキストの長さ |
50 |
50 |
|
スキル |
列挙制限 |
200 |
200 |
|
スキル |
列挙型の長さ |
50 |
50 |
|
スキルプロファイル |
9000 |
9000 | |
|
スキルプロファイル | スキル |
50 |
50 |
|
グローバル変数 | アクティブ |
5000 |
5000 |
|
グローバル変数 |
非アクティブ |
100 |
100 |
|
しきい値ルール |
アクティブ |
500 |
1000 |
|
しきい値ルール |
非アクティブ |
100 |
100 |
|
デスクトッププロファイル |
アクティブ |
300 |
1500 |
|
デスクトッププロファイル |
非アクティブ |
100 |
100 |
|
デスクトッププロファイル |
最大自動ラップアップ タイムアウト |
600000 ミリ秒 |
600000 ミリ秒 |
|
デスクトッププロファイル |
補助コード - 後処理コード |
50 |
50 |
|
デスクトッププロファイル |
補助コード - アイドル コード |
50 |
50 |
|
デスクトッププロファイル |
転送先 |
150 |
150 |
|
デスクトッププロファイル |
バディチーム |
150 |
150 |
|
デスクトッププロファイル |
ダイヤル プラン |
10 |
10 |
|
デスクトッププロファイル |
エージェント ダイヤル番号検証基準 |
10 |
10 |
|
デスクトッププロファイル |
表示可能な統計キュー |
100 |
100 |
|
デスクトッププロファイル |
表示可能な統計チーム |
100 |
100 |
|
ユーザ プロファイル |
アクティブ |
750 |
1500 |
|
ユーザ プロファイル |
非アクティブ |
100 |
100 |
|
ユーザ プロファイル |
アクセス権 - サイト |
20 |
20 |
|
ユーザ プロファイル |
アクセス権 - チーム |
100 |
100 |
|
ユーザ プロファイル |
アクセス権 - エントリポイント |
50 |
50 |
|
ユーザ プロファイル |
アクセス権 - キュー |
250 |
250 |
|
ルーティング戦略 |
グローバル |
100 |
200 |
|
ルーティング戦略 |
グローバルエントリポイント |
500 |
500 |
|
ルーティング戦略 |
エントリポイントごと |
20 |
20 |
|
ダイヤルされた番号 |
エントリ ポイント |
15000 |
15000 |
|
ダイヤルされた番号 |
エントリポイントごと |
100 |
500 |
|
連絡先サービスのキュー |
受信 |
5000 |
11000 |
|
連絡先サービスのキュー |
受信 - 非アクティブ |
100 |
100 |
|
連絡先サービスのキュー |
発信 |
2500 |
5000 |
|
連絡先サービスのキュー |
アウトバウンド - 非アクティブ |
100 |
100 |
|
連絡先サービスのキュー |
配信グループ |
20 |
20 |
|
連絡先サービスのキュー |
配布グループ - チーム |
50 |
50 |
|
連絡先サービスのキュー |
配布グループ - チーム合計 |
250 |
250 |
|
連絡先サービスのキュー |
サービスレベルのしきい値 - テレフォニー |
86400 秒 |
86400 秒 |
|
連絡先サービスのキュー |
サービス レベルのしきい値 - チャット |
86400 秒 |
86400 秒 |
|
連絡先サービスのキュー |
サービス レベルしきい値 - デジタル |
604800 秒 |
604800 秒 |
|
連絡先サービスのキュー |
サービス レベルのしきい値 - メール |
1209600 秒 |
1209600 秒 |
|
連絡先サービスのキュー |
キューにある最大時間 - テレフォニー |
86400 秒 |
86400 秒 |
|
連絡先サービスのキュー |
キューにいる最大時間 - チャット |
86400 秒 |
86400 秒 |
|
連絡先サービスのキュー |
キューにいる最長時間 - デジタル |
604800 秒 |
604800 秒 |
|
連絡先サービスのキュー |
キューでの最長時間 - メール |
1209600 秒 |
1209600 秒 |
| 通話記録スケジュール |
キューごと |
20 |
20 |
|
通話監視のスケジュール |
1000 |
2000 | |
|
通話監視のスケジュール |
キュー |
250 |
250 |
|
通話監視のスケジュール |
サイト(Sites) |
20 |
20 |
|
通話監視のスケジュール |
チーム(Teams) |
100 |
100 |
|
通話監視のスケジュール |
エージェント |
500 |
500 |
|
通話記録のスケジュール |
サイト(Sites) |
20 |
20 |
|
通話記録のスケジュール |
チーム(Teams) |
100 |
100 |
|
通話記録のスケジュール |
エージェント |
500 |
500 |
|
アドレス帳 |
3000 |
3000 | |
|
アドレス帳 |
エントリ |
6000 |
6000 |
|
アドレス帳 |
エントリ総数 |
100000 |
100000 |
|
外線ANI |
300 |
400 | |
|
外線ANI |
エントリー |
500 |
200 |
|
外線ANI |
エントリ総数 |
2000 |
2000 |
|
音声ファイル |
17250 |
17250 | |
|
音声ファイル | サイズ (バイト) |
5242880 |
5242880 |
|
音声ファイル |
合計サイズ (バイト) |
2097152000 |
2097152000 |
|
コールモニタリング |
ダッシュボード - キュー |
250 |
250 |
|
コールモニタリング |
ダッシュボード - サイト |
20 |
20 |
|
コールモニタリング |
ダッシュボード - チーム |
100 |
100 |
|
コールモニタリング |
ダッシュボード - エージェント |
500 |
500 |
|
録画の管理 |
キュー |
250 |
250 |
|
録画の管理 |
サイト(Sites) |
20 |
20 |
|
録画の管理 |
チーム(Teams) |
100 |
100 |
|
録画の管理 |
エージェント |
500 |
500 |
|
録画の管理 |
まとめコード |
50 |
50 |
|
録画の管理 |
タグ |
50 |
50 |
|
コールモニタリング |
最大同時セッション |
500 |
500 |
|
最大同時スーパーバイザセッション |
最大同時スーパーバイザセッション |
500 |
500 |
|
営業時間 |
5000 |
5000 | |
|
オーバーライド |
オーバーライド |
5000 |
5000 |
|
休日リスト |
5000 |
5000 | |
|
営業時間 |
勤務時間 |
50 |
50 |
|
オーバーライド |
オーバーライド |
100 |
100 |
|
休日リスト |
150 |
150 | |
|
コネクタ数 |
コネクタ タイプごと |
30 | |
|
CCAI の設定 |
100 |
次の表では、Management Portal の録画管理、通話録音、通話モニタリングのスケジュール機能のフィルターの視覚化に関するシステム制限を示します。
|
アプリケーション/機能 |
フィルタ付きのオブジェクト タイプ |
説明 |
最大許容制限 |
|---|---|---|---|
|
レコード管理 |
キュー |
キューのフィルタの最大数。 |
250 |
|
サイト(Sites) |
サイトのフィルタの最大数。 |
20 | |
|
チーム(Teams) |
チームのフィルターの最大数。 |
100 | |
|
エージェント |
エージェントのフィルタの最大数。 |
500 | |
|
ラップアップ コード |
後処理コードに対するフィルタの最大数。 |
50 | |
|
タグ |
タグのフィルターの最大数。 |
50 | |
|
通話録音のスケジュール |
サイト(Sites) |
サイトのフィルタの最大数。 |
20 |
|
チーム(Teams) |
チームのフィルターの最大数。 |
100 | |
|
エージェント |
エージェントのフィルタの最大数。 |
500 | |
|
通話監視ダッシュボード |
キュー |
キューのフィルタの最大数。 |
250 |
|
サイト(Sites) |
サイトのフィルタの最大数。 |
20 | |
|
チーム(Teams) |
チームのフィルターの最大数。 |
100 | |
|
エージェント |
エージェントのフィルタの最大数。 |
500 | |
|
通話監視のスケジュール |
キュー |
キューのフィルタの最大数。 |
250 |
|
サイト(Sites) |
サイトのフィルタの最大数。 |
20 | |
|
チーム(Teams) |
チームのフィルターの最大数。 |
100 | |
|
エージェント |
エージェントのフィルタの最大数。 |
500 |
リストされているエンティティには、 名前 フィールドを選択します。
|
|
|
名前は 80 文字を超えることはできません。 使用できる文字は英数字、アンダースコア、ハイフンです。 |
次の表は、ルーティングとキューイングでサポートされている構成の制限を示しています。 アクティブな制限は、構成が最適に動作するための操作可能な制限です。 上限は、構成が最大容量で動作するためのしきい値の制限です。 この表の [最大値] 列に記載されているパラメータ値内の設定値を使用することを推奨します。
|
構成 |
アクティブ制限 |
最大制限 |
|---|---|---|
|
チームの最大エージェント数 |
50 |
100 |
|
通話分配グループのチーム最大数 |
50 |
50 |
|
キュー内の最大通話分配グループ数 |
20 |
20 |
|
すべての通話分配グループにおける、キュー内の最大チーム数 |
250 |
250 |
|
キューのエージェント最大数 (チーム内のエージェント最大数 x 通話分配グループの最大チーム x キュー内の通話分配グループの最大数) |
500 |
該当なし |
|
キューでの最長時間 (音声) |
1 日 |
1 日 |
|
スキル プロファイルの最大スキル数 |
50 |
50 |
|
容量ベースのチームの最大数 |
100 |
100 |
|
組織の定員ベースのチームの最大数 |
20 |
40 |
|
容量ベースのチームの最大同時通話数 (容量ベースのチームの最大数 x 組織の容量ベースのチームの最大数) |
2000 |
該当なし |
|
コンタクトの最大スキル要件 |
10 |
10 |
|
組織の最大キュー数 |
1000 |
2000 |
|
通話モニタリングの最大同時通話数 |
500 |
該当なし |
|
キャンペーンのエージェントの最大数 |
500 |
500 |
|
キャンペーンの設定済みエージェントの最大数 |
該当なし |
該当なし |
|
組織のプレビュー キャンペーンの最大数 |
該当なし |
該当なし |
|
組織の設定済みプレビュー キャンペーンの最大数 |
該当なし |
該当なし |
|
組織のプログレッシブ キャンペーンの最大数 |
100 |
100 |
|
組織で設定されているプログレッシブ キャンペーンの最大数 |
該当なし |
該当なし |
Management Portal にサインイン
ログイン資格情報を使ってウェブブラウザから Webex コンタクトセンター管理ポータル にログインしてください。 管理者がアクセスを許可したモジュールと機能にアクセスできます。
Management Portal にログインするには:
| 1 |
ログイン https://admin.webex.com。 | ||
| 2 |
クリック サービス をクリックします。 | ||
| 3 |
次の日に コンタクトセンター カードの場合は、 設定。 | ||
| 4 |
[ 詳細設定 セクションで、[Management Portal] リンクをクリックします。 このリンクをブックマークして、このリンクから直接ポータルにアクセスすることができます。 管理ポータルのランディング ページが表示されます。 詳細については、次を参照してください。 Management Portal のコンポーネントについて。
|
Management Portal のコンポーネントについて
Webex コンタクトセンター管理ポータルのランディングページには複数のコンポーネントがあり、権限に基づいてアクセスできます。
Management Portal ランディングページのコンポーネントを次の表に示します:
|
コンポーネント |
説明 |
|---|---|
|
ナビゲーション バー |
アクセスが許可されているモジュールを表示します。 詳細については、 Webex コンタクトセンターモジュールを参照してください。 モジュールの名前、またはナビゲーションバーが折りたたまれている場合はモジュールを表すアイコンが表示されます。 モジュール名を表示するアイコンの上にマウスを持っていきます。 ナビゲーションバーを展開したり閉じたりするには、ランディングページの左上隅にあるボタンをクリックします。 |
|
ダッシュボード |
現在 IVR、キュー、接続済みの通話数、および現在対応可能なエージェントの数を表示します。 このパネルの残りの部分には、4 つのチャートが表示されます。 そのうちの 3 つは、現在のコール アクティビティ、インターバル コール アクティビティ、およびサイト レベルのエージェント アクティビティに関するリアルタイムの統計を提供します。 4 番目のチャートは過去の統計を提供します。 チャート上部にあるアイコンをクリックすると、 レポート および アナリティクス モジュール内の対応するレポートを表示できます。ウィンドウを選択します。 チャートのサイズを変更するには、コーナーまたはエッジをポイントし、マウスポインターが双方向の矢印に変わったら、角または辺をドラッグしてグラフを縮小または拡大します。 チャートのサイズを元のサイズに戻すには、 [ウィジェットのリセット] をクリックします。 |
|
[Settings] ボタン |
パネルを開いたり、折りたたまれたりします。このパネルでは次の操作を行うことができます:
|
|
[名前] ボタン |
ドロップダウンリストに次のオプションを表示します。
|
ダッシュボードについて
Webex Contact Center 管理ポータルのランディングページには、次のダッシュボードが用意されています。
-
エントリポイント - サイトレベルのダッシュボード(既定)
-
コンタクトセンターの概要 - リアルタイム
-
コンタクトセンターの概要 - 履歴
-
エージェントの状態データ - リアルタイム
各ダッシュボードで利用できるビジュアライゼーションの詳細については、「 Cisco Webex Contact Center Analyzer ユーザガイド 」の「 ビジュアライゼーション」セクションを参照してください。。
ダッシュボードには、[ダッシュボード(Dashboard)] タブの左上隅にあるドロップダウンリストからアクセスできます。
|
エントリポイント - サイトレベルのダッシュボード
IVR およびキュー内の連絡先の数に関する情報を表示します。
-
スナップショット エントリ ポイント IVR リアルタイム - チャート: IVR フィールドにある通話の数を示します。
-
エントリポイント間隔リアルタイム - チャート: 特定の期間におけるエントリポイントごとのリアルタイムのコンタクト (音声、メール、チャット) の数を示します。 デフォルトでは、間隔は 30 分で、継続時間はその日の開始からとなります。
-
サイト間隔リアルタイム - グラフ: その日の開始以降のリアルタイムでのサイトごとの接続コンタクト (音声、メール、チャット) の数を示します。
-
エントリーポイント連絡先ボリューム - チャート: 過去 7 日間の日単位のエントリーポイントごとの接続済み連絡先数を示します。
コンタクトセンターの概要 - 履歴
指定した期間および時間間隔の、処理された連絡先、放棄された連絡先、およびキュー内の連絡先に関する情報を表示します。 ダッシュボードの [ 間隔 ] と [ 継続時間 ] ドロップダウンリストを使用して、選択した間隔に基づいてデータをフィルタリングできます。時間間隔と継続時間。 データを更新するには、 更新 アイコンを使用します。
表示される情報は次のとおりです。
-
平均サービスレベル: キューに設定されたサービスレベル内で処理された問い合わせの割合を示します。
-
処理した連絡先の合計: 処理した連絡先 (音声、メール、ソーシャル、チャット) の合計を示します。
-
放棄されたコンタクト総数: 放棄されたコンタクト (音声、メール、ソーシャル、チャット) の合計を示します。
-
平均処理時間: コンタクト (音声、メール、ソーシャル、チャット) の処理にかかった平均時間を示します。
-
キュー内の最も長い連絡先: 最も長い待ち時間を持つ連絡先 (音声、メール、ソーシャル、またはチャット) がキューに入っている時間を示します。
-
キューの連絡先の詳細: 現在キューにある連絡先 (音声、メール、ソーシャル、チャット) の詳細を表示します。
さらに、[チームの詳細 - 履歴] ダッシュボードには、指定された期間と時間間隔での次の情報が表示されます。
-
チーム(Teams)
-
Teams のエージェント
-
エージェントログイン(Agent Login)
-
エージェントが対応した問い合わせ
ダッシュボードで利用できる次のフィルターを使用して、データをフィルタリングできます。
-
エージェント名(Agent Name)
-
チーム名(Team Name)
-
間隔
-
期間
エージェントの状態データ - リアルタイム
管理者またはスーパーバイザは、[エージェントの状態データ - リアルタイム(Agent State Data - Realtime)] ダッシュボードを使用して、エージェントの状態データをモニタリングできます。 ダッシュボードには以下の情報が表示されます。
-
エージェントの名前。
-
エージェントが割り当てられているサイトとチーム。
-
エージェントのログイン時刻です。
-
エージェントの最新の既知の状態。
-
エージェントが最新の状態であった時間。
-
エージェントが アイドル 状態の場合のアイドルコードです。
ダッシュボードの上部にあるフィルターを使用すると、選択したサイト、チーム、またはエージェントのエージェント状態データを表示できます。 フィルターで利用できるサイト、チーム、またはエージェントのリストは、管理者またはスーパーバイザーがアクセス権を持つチームまたはサイトによって異なります。 詳細は アクセス権限を参照してください。
エージェント状態データ - リアルタイム ダッシュボードは、エージェントの状態に基づいて、エージェントをサインアウトする機能を提供します。 最新のエージェントの状態と説明を次の表に示します。
|
最新の状態 |
意味 |
|---|---|
|
接続されている状態 |
エージェントは少なくとも 1 つのチャネルに接続されています。 この状態には、[呼び出し中] と [後処理] も含まれます。 最後に接続されたチャネルを示すアイコン 状態の継続時間 フィールドを選択します。 |
|
応答可能 |
エージェントはデスクトップで使用できますが、アクティブな連絡先を受け取っていません。 |
|
アイドル |
エージェントがアイドル状態を設定しました。 詳細については、[アイドルコード(Idle Code)] フィールドを確認してください。 |
通常のサインアウトができない場合は、エージェントを強制的にサインアウトするオプションを利用できます。 エージェントの現在の連絡先が消去されるため、管理者またはスーパーバイザーは、エージェントの強制サインアウト中は注意する必要があります。 |
チャットおよびメール チャネルの場合、スーパーバイザーが Management Portal からエージェントを強制的にサインアウトしようとすると、エージェントはサインアウトされます。チャットセッションは開いたままになります。 連絡先のクリーンアップ機能はこれらのチャネルでは利用できません。 |
エージェントをサインアウトするには、 サインアウト [ アクション フィールドを選択します。 エージェントが正常にサインアウトしたという通知を受け取ります。
[エージェントの状態データ - リアルタイム] ダッシュボードにアクセスできるのは、[エージェントのログアウト] モジュールに対する表示または編集の権限がある場合だけです。 エージェントをサインアウトするには、モジュールの編集権限が必要です。 詳細については、次を参照してください。 モジュール設定。 |
|
レポートの詳細については、 各リポジトリで利用可能なレコードのタイプ セクション Webex Contact Center Analyzer ユーザ ガイド。
ユーザーインターフェイスの色を変更する
選択パネルと次のページのバナーでカラーやスキンを設定できます:
| 1 |
[ 歯車 Management Portal の右上隅にあるアイコン。 |
| 2 |
タブをクリックします。 スパナ アイコンをクリックして、スキンを選択します。 すぐに色が変わります。
|
| 3 |
(オプション) リセット アイコンをクリックして、デフォルトの色を復元します。 |
カスタムテーマを作成する
Management Portal ユーザ インターフェイスのバナーの色と画像は、カスタム テーマを作成してカスタマイズできます。 ユーザインターフェイスをカスタマイズするには、適切な権限が必要です。
カスタムテーマを作成するには、次のようにします。
| 1 |
[ 歯車 Management Portal の右上隅にあるアイコン。 |
| 2 |
タブをクリックします。 カスタムテーマ アイコンを選択します。 |
| 3 |
に バナーの色で、色の HTML (16 進数) コードを入力するか、右側の小さいボックスをクリックして色を選択します。 |
| 4 |
(オプション) 一覧表示されている各画像タイプのフォルダボタンをクリックし、システム内で使用する画像ファイルを見つけて、次をクリックします。 開く。 サポートされているファイル タイプは、PNG、JPG、JPEG、および GIF です。 |
| 5 |
[保存] をクリックします。 ユーザ インターフェイスが新しいテーマで更新されます。
|
| 6 |
(オプション) [ リセット ] をクリックして変更を元に戻します。 |
API キーを表示および再生成する
API キーを表示または再生成するには、次のようにします。
| 1 |
Management Portal の右上にある 歯車の アイコンをクリックします。 |
| 2 |
API 鍵 が表示されているタブをクリックしてください。 |
| 3 |
(オプション) リンクをクリックして、API キーを表示します。 |
| 4 |
[ キーを再生成 ] をクリックして、API キーを再生成します。 |
監査証跡レポートにアクセスする
[監査証跡] ページは、過去 3 年間にアカウントに加えられたプロビジョニングモジュールの変更に関する詳細を表示できるインターフェイスを提供します。 ただし、取得できるのは 7 日間のデータのみです。 Microsoft Excel または Adobe PDF ファイルで詳細をダウンロードすることもできます。 レポートを表示する権限があることを確認してください。
監査証跡レポートを表示するには、次のようにします。
| 1 |
Management Portal のナビゲーションバーで 監査証跡を選択します。 | ||||||||
| 2 |
フィルターを選択します。
| ||||||||
| 3 |
[フィルタの適用] をクリックします。 | ||||||||
| 4 |
(オプション) ダウンロード PDF または EXCEL のダウンロード をクリックしてレポートをダウンロードします。 |
Webex Experience Management アカウントのセットアップ
Agent Desktop アカウントを作成するには:
| 1 |
フォーム 品質保証 (A2Q) プロセス (Cisco Webex Experience Management) を送信してください。 プロビジョニングの通知とサービスアクセス情報が確実に受信されるように、A2Q フォームに正しいプロビジョニング管理者のメールアドレスを入力します。 |
| 2 |
アカウント作成プロセスの一部として、以下のアクションが実行されます。
|
| 3 |
アカウントが作成されてプロビジョンされると、引き継ぎ情報が A2Q フォームで提供された管理者のメールアドレスに送信されます。 引き継ぎのメールには、資格情報およびアカウントに関するその他の重要な情報が含まれています。 最初に、スペースとウィジェットは Webex Experience Management アカウント プロビジョニングの一部として作成されます。 エクスペリエンス管理内のさまざまなデフォルト ウィジェット、メトリック ライブラリを使用して追加のエクスペリエンス管理ウィジェットを作成する方法、およびエクスポートしてそれらから有意義なインサイトを引き出す方法についての詳細は、「Agent Desktop ウィジェット 」を参照してください。 にアクセスしてください。 |
| 4 |
Webex Experience Management ウィジェットを Agent Desktop ウィジェットとして IVR レイアウトに追加します。 詳細は Cisco Webex Experience Management ウィジェットとガジェットを参照してください。 |
Webex Experience Management コネクタを作成する
資格情報と Webex Experience Management アカウントに関するその他の重要な情報が記載された引き継ぎメールを受信したら、資格情報を使用して Control Hub で Webex Experience Management コネクタを作成します。
| 1 | |
| 2 |
Webex コンタクト センター Management Portal でフィードバック アクティビティを作成します。 |
フローデザイナーでフィードバック アクティビティを作成する
Webex Experience Management コネクタを作成したら、通話後のアンケートを構成します。
IVR 通話後アンケートを設定する
Webex コンタクトセンターで Webex 通話後アンケートを有効にする手順は次のとおりです。
| 1 |
顧客に Webex Experience Management アンケートを送信するための質問を Webex Experience Management で作成、設定します。
| ||
| 2 |
フロー デザイナーで音声ベースのフィードバック活動を作成します。 詳細については、 フィードバック アクティビティを参照してください。 |
DTMF Input Response (IVR 通話後アンケート) の検証
Webex コンタクト センターは、IVR 通話後アンケート中に、顧客からのデュアルトーン多周波数 (DTMF) 入力応答を検証します。
無効な入力または DTMF 入力がない場合の最大再試行回数、および Webex Experience Management を使用することで、アンケートの音声通知メッセージ (無効な入力、タイムアウト、最大再試行回数の超過) を設定できます。
詳細については、 通話後の再試行とタイムアウトの設定 Webex Experience Management ドキュメントの IVR 調査 を参照してください。
顧客が無効な DTMF を入力した場合、または指定された時間 (フィードバック アクティビティの タイムアウト パラメータ) 以内にアンケートの質問に対して DTMF を入力しなかった場合、コンタクトは中心:
-
顧客に無効な入力またはタイムアウトについて、音声メッセージを再生することで通知します。音声メッセージは Webex Experience Management のアンケートで構成されています。
-
顧客に同じアンケート用質問を、Webex Experience Management のアンケートで設定されている再試行の回数に基づいて再生します。
無効な入力とタイムアウトに対する再試行の最大回数を超えると、コンタクトセンターは次のことを行います。
-
顧客に、Webex Experience Management の調査用質問で構成された音声メッセージを再生して、最大再試行回数を超えたことを通知します。
-
残りのアンケートの質問をスキップし、感謝のメッセージを再生してアンケートを終了します (感謝のメモが Webex Experience Management で設定されている場合)。
|
SMS を設定、または通話後のアンケートを電子メールで送信する
Webex Experience Management 招待モジュールを設定して、顧客に SMS/メール調査を送信するには:
はじめる前に
Webex Experience Management 招待ソリューションのパートナーが主催するモジュールは、SMS/メール アンケートが機能するために必須です。
パートナーが主催するモジュールの詳細については、 Cisco Webex Experience Management 招待モジュール アーキテクチャ ドキュメント。
| 1 |
Webex Experience Management 招待モジュールのパートナーが主催するコンポーネントを展開するために必要なインフラストラクチャをプロビジョニングします。 詳細については、次を参照してください。 Webex Experience Management 招待モジュールのインフラストラクチャ プロビジョニング ガイド。 |
| 2 |
パートナーがホストするコンポーネントを展開します。 パートナーが主催するコンポーネントを展開する方法の詳細については、次を参照してください。 招待モジュール導入ガイド。 |
| 3 |
Webex Experience Management で派遣テンプレートを作成しましょう。 詳細については、次を参照してください。 Dispatch ユーザガイド。 |
| 4 |
を作成し、 SMS/メール ベース フィードバックは Webex コンタクトセンター管理ポータル でご覧ください。 詳細については、次を参照してください。 フィードバック。 |
Agent Desktop ウィジェットを表示する
IVR ウィジェットを構成した後、カスタマー エクスペリエンス ジャーニー (CEJ) および カスタマー エクスペリエンス アナリティクス (CEA) ウィジェットを表示できます。 ウィジェットの設定方法の詳細については、次を参照してください。 Webex Experience Management ウィジェット。
|
CEJ および CEA のウィジェットは Agent Desktop で表示できます。 詳細については、 Cisco Webex Contact Center Agent Desktop ユーザガイドの Webex Experience Management に関するセクションを参照してください。 |
Management Portal に関する問題のトラブルシューティング
Management Portal の問題
Management Portal で問題が発生した場合は、次の表を参考に問題を解決してください。
|
問題 |
説明/回避策 |
|---|---|
|
Management Portal にログインできない。 |
正しいユーザ名とパスワードが入力されていることを確認してください。 |
|
管理ポータルからモジュールにアクセスできない、または、いくつかのエントリポイントやキューが表示されない。 |
これらのモジュール、エントリポイント、またはキューにアクセスするための適切な権限がありません。 Webex コンタクト センターの管理者に連絡してください。 |
|
Management Portal はエージェントまたはコールのデータを表示せず、ログインしているエージェントがないことも表示しません。 |
Internet Explorer のプライバシー設定が [中 (Medium)] に設定されていることを確認します。 |
|
[リアルタイムレポート] モジュール中に、[ |
現在の Webex コンタクトセンター セッションからログアウトします。 残りの Webex コンタクトセンター ウィンドウを閉じ、再度ログインします。 |
|
[リアルタイムエージェント(real-time agent)] レポートの [エージェント(Agent )] ビューのサイズを変更すると、アイドル状態とラップアップコードのツールチップがカーソルの近くではなくグラフ領域に表示される場合がある。 |
ウィンドウを最大化して、カーソルの近くにツールチップを表示します。 |
|
非常に多くの放棄されたコールが報告される。 |
カスタマーサポートにエスカレーションします。 |
|
レポートまたは監視ページでチャートを参照しているときに、次のメッセージが表示される |
メッセージに示されている時間の後、システムがグラフ内のデータを更新できませんでした。通常、断続的なネットワーク中断またはサーバの問題が原因となっています。 この問題が引き続き発生する場合は、システム管理者に連絡してください。 |
|
管理ポータルで、[リアルタイム(real-time)] レポートが更新されない。 |
カスタマーサポートにエスカレーションします。 |
|
[リアルタイム(real-time)] レポートの統計が表示されない。 |
カスタマーサポートにエスカレーションします。 |
|
[リアルタイムエージェント(real-time agent)] レポートで、ラップアップ数と入力したラップアップコードの数が一致しない。 |
この不一致は、ラップアップコードを選択せずに、ラップアップ中にエージェントがログアウトした場合に発生します。 エージェントには、常にアイドル状態にしてから、ログイン中にブラウザを閉じるのではなく、[ ログアウト ] ボタンをクリックするように指示してください。 |
|
既存のアイドルコードとラップアップコードの名前の変更が、すぐに [エージェント(agent)] レポートに表示されない。 代わりに、[エージェント(agent)] レポートには、編集される前の以前のコード名、または新しいコードに対して 「該当なし(N/A)」 と表示されます。 |
ログアウトし、再度ログインして変更を確認します。 |
|
CSV 形式にエクスポートすると、現在のスナップショット エージェント レポートのエージェント ビューのデータは間違って表示されます。 |
CSV 形式でエクスポートすると、[時間値] が 1 つではなく 2 つのセルで表示されます。 これは、コンマが [ログイン時刻(Login Time)] フィールドの日付と時刻から日を分離するためです。 |
|
hh: mm: ss 形式の日時を含む履歴レポートデータを Microsoft Excel にエクスポートすると、時間と分だけが表示され、秒が表示されない。 |
デフォルトでは、Excel は hh: mm 形式でデータを表示します。 ただし、セル内でダブルクリックすると、hh: mm: ss 形式のデータを表示できます。 |
|
新しいチームの場合、エージェント間隔レポートのデータは、システムの再起動後、チームのエージェントがログインした時点からの 30 分間隔で表示されます。 |
これは、初めてログインするチームにとって一時的なものです。 通常、データは午前 0 時から 30 分間隔で表示されます。 |
|
[履歴レポート(Historical Reports)] モジュールでは、ログアウトしてログインし直した後に、カスタマイズされたデフォルトのレポートのパラメータが保存されない場合がある。 |
カスタムレポートを保存したら、1015 秒待ってからログアウトしてください。 |
|
モニタリング要求を作成できない。 |
正しい DN とプレフィックスを使用していることを確認してください。 |
|
モニタリングセッションを 1 時間以上開いた状態にした場合、空白ページが表示される、または予期しない動作をする |
モジュールを閉じて、再度開きます。 |
|
別のキューに対するモニタリングリクエストの場合でも、スーパバイザの電話が鳴る。 |
チームに対する監視のリクエストが行われ、複数のキューがルーティングに同じチームを使用する場合、そのチームのキューの通話を監視することができます。 |
|
コールが終了しても、モニタリング画面にはコールが進行中であることが示される。 |
カスタマーサポートにエスカレーションします。 |
|
ログインしているエージェントはスキルプロファイルに加えられた変更を見ることができません。 |
エージェントは変更を表示するために再度ログインする必要があります。 |
管理ポータルの問題をカスタマー サポートに報告
Management Portal の問題を Cisco Webex Contact Center カスタマー サポートにエスカレートする場合は、次の情報を必ず提供してください:
-
問題が発生したユーザのログイン名とユーザ名。
-
問題が最初に確認された時刻。
-
問題が [モニタリング(Monitoring)] モジュールで発生した場合、スーパーバイザがコールを試行した番号とコールセッション ID (ある場合)。
デスクトップに関する問題のトラブルシューティング
ネットワーク中断
2 分未満続くネットワークの中断が発生した場合、デスクトップに 再接続 メッセージが表示され、正常に再接続されます。
ネットワークの中断が 2 分以上続く場合、エージェントに現在のデスクトップウィンドウを閉じ、プライマリ URL を使用してログインするよう指示する必要があります。 プライマリ URL でのログインが失敗する場合、バックアップの Application Center ログインを使用するようエージェントに指示します。
すべてのネットワーク中断をエスカレートする。問題が発生した時間と影響を受けたエージェントの数をレポートします。
プライマリ Application Center へのネットワークがダウンしている場合、Management Portal ユーザは統計を表示できません。
デスクトップのアプリケーションに関する問題
デスクトップアプリケーションに問題がある場合、次の表を参考にしてください。
|
問題 |
説明/回避策 |
|---|---|
|
デスクトップにログインできない。 |
|
|
ログイン時に [ |
入力した DN の形式をチェックし、番号が有効であることを確認してください。 |
|
通話中に誤ってブラウザウィンドウを閉じた。 |
通話中にブラウザウィンドウを閉じると、通話が終了するまで再度ログインすることはできません。 コールが保留中のときにブラウザウィンドウを閉じた場合は、システムが自動的にコールの保留を解除します。 |
|
デスクトップウィンドウを更新するとサインアウトされた状態になり、サインイン画面が表示されます。 |
もう一度ログインしてください。 ログイン中はウィンドウを更新しないでください。 |
|
デスクトップのステータスバーに |
|
|
ネットワークの中断後にシステムに再接続すると、突然サインアウトしてしまいます。 |
もう一度デスクトップにログインしてください。 ログインできない場合は、カスタマーサポートにエスカレートしてください。 |
|
ログイン中にデスクトップを再起動すると問題が発生する場合があります。 |
1 つのデスクトップで複数のデスクトップアプリケーションを同時に開かないでください。 |
|
デスクトップが非常に遅くなる。 |
これは、デスクトップを長時間開いたままにしておくと発生します。 システムからサインアウトしたら、デスクトップとブラウザの両方を閉じます。 これでも問題が解決しない場合は、Windows タスクマネージャからプロセスを終了してください。 |
|
ネットワークの中断後、デスクトップがエージェントをサインアウトすることがあります。 |
もう一度デスクトップにログインしてください。 |
|
デスクトップは表示されません。 |
デスクトップを最小化してから、タスクバーから復元します。 |
|
起動ページとグラフが適切に表示されません。 |
Internet Explorer ファイル内で、 詳細 タブ、 画像を表示する オプションが選択されていることを確認してください。 ダイアログボックスをクリックします。 |
|
対応可能な状態だが、コールが送られて来ない。 |
現在の状態が [対応可能] で、正しいチームにログインしていることを確認してください。 |
|
顧客と通話中ですが、デスクトップのステータスバーには |
このインシデントをカスタマーサポートに報告してください。 |
|
エージェントのソフトフォンは鳴っていませんが、デスクトップのステータスバーには |
正しい DN を入力したことを確認します。 |
|
デスクトップのステータスバーに [ |
コンピュータのネットワークケーブルが切断されていないか、または緩んでいないかを確認します。 ネットワーク問題が発生したことを通知するメッセージが表示されない場合は、カスタマーサポートに問題をエスカレートしてください。 |
|
コールに応答すると、30 秒後にコールが切断される。 |
次の場合 |
|
Internet Explorer ブラウザがフリーズする。 |
Windows タスクマネージャーを開き、すべてのブラウザプロセスを終了します。 |
|
ポップアップブロッカーが表示される。 |
[ Internet Explorer ツール メニューで、ポップアップ ブロッカーを無効にします。 |
|
電話が鳴っている間、デスクトップのステータスバーには接続済み状態が表示されます。 |
このインシデントをカスタマーサポートに報告してください。 |
|
発信コールが失敗する。 |
正しい DN とプレフィックスを入力したことを確認します。 |
|
ブラインド転送中、受信エージェントが予約状態の間は、通話の詳細はそのエージェントのデスクトップには表示されません。 |
予約済み状態は一時的なものです。 2 番目のエージェントがコールに応答すると、コールの詳細が表示されます。 |
オーディオに関する問題
デスクトップで音声の問題が発生する場合は、次の表を参照すると問題解決に役立ちます。
|
問題 |
説明/回避策 | ||
|---|---|---|---|
|
エコーまたは音量が小さくなる。 |
電話機の設定を確認します。 ソフトフォンを使用している場合は、Microsoft Windows およびソフトフォンの設定を確認してください。 |
||
|
ジッタ/途切れのある音声 または 遅延が大きい |
接続不良。ネットワークに問題がある可能性があります。 PC で音声を使用する他のソフトウェアが実行されていないことを確認してください。 カスタマーサポートにエスカレーションします。 |
||
|
クロストーク |
カスタマーサポートにエスカレーションします。 |
||
|
片通話 |
ミュートになっていないことを確認します。 ミュートになっていない場合は、カスタマーサポートにエスカレートします。 |
||
| 周囲のノイズ |
バックグラウンドノイズの除去機能は、組織ではデフォルトで有効になっています。 エージェントが顧客からの周囲の雑音を聞きたい場合は、カスタマー サポートに連絡して機能フラグを無効にします。
|
エージェントデスクトップの問題をカスタマーサポートに報告
Agent Desktop の問題をカスタマー サポートに問い合わせて Webex カスタマー サポートにエスカレートする場合、次の情報を提供していることを確認してください。
-
エージェントデスクトップ画面の画面キャプチャを提供するようにエージェントに依頼します。
-
問題が最初に確認された時刻を含めます。
コールレポートパラメータ
次の表では、Webex コンタクトセンターのリアルタイムおよび通話履歴レポートで使用可能なパラメータについて説明します。 表中の CSR は Customer Session Record の省略形です。
|
パラメータ |
説明 |
レポート | ||
|---|---|---|---|---|
|
%放棄 |
レポート間隔中に放棄されたコールの割合。 (放棄/合計) * 100 |
キューとキューごとのスキルに関するリアルタイムコール間隔レポート、キューに関する履歴コールレポート。 |
||
|
応答率(% Answered) |
応答コール数をキューに入ったコール数からショートコール数を引いた値で割り、100 を掛けた値。 (応答数 / (応答数 + 放棄数)) * 100 |
キューとキューごとのスキルに関するリアルタイムコール間隔レポート、キューに関する履歴コールレポート。 |
||
|
放棄(Abandoned) |
レポート間隔中に放棄されたコール数。 放棄呼は、接続先サイトに配信されずに終了されたコールですが、そのコールは、企業用にプロビジョニングされたショートコールしきい値で指定された時間より長く、システムにありました。 |
キューとキューごとのスキルに関するリアルタイムコール間隔レポート、キューに関する履歴コールレポート。 |
||
|
放棄時間(Abandoned Time) |
コールがシステム内にあり、ショート コールのしきい値で指定された時間より長くシステムに存在したものの、エージェントまたは他のリソースに配信される前に終了された累積時間。 |
キューとキューごとのスキルに関するリアルタイムコール間隔レポート、キューに関する履歴コールレポート。 |
||
|
SL 内で放棄済み(Abandoned within SL) |
キューまたはスキル用にプロビジョニングされたサービスレベルのしきい値内で、キュー内で終了したコール数 (キューレポートによるスキル間隔)。
|
キューとキューごとのスキルに関するリアルタイムコール間隔レポート、キューに関する履歴コールレポート。 |
||
|
調整されたサービスレベル達成率(Adjusted Service Level %) |
キューまたはスキル用にプロビジョニングされたサービスレベルしきい値 (キューレポートによるスキル間隔) 内で、応答されたかまたは放棄されたコール数は、(放棄コールを含む) コールの合計に 100 を掛けた数です。 ((サービスレベル + SL 内で破棄)/(応答 + 放棄)) * 100
|
リアルタイム通話間隔レポートのキューの & スキルごとに、キューごとにレポートを作成します。キュー、サイト、& チームに関する履歴通話レポート。 |
||
|
エージェント(Agent) |
通話を処理したエージェントの名前、またはコールが Webex コンタクト センター エージェントの代わりに容量ベースのチーム リソースによって処理された場合は数字の ID コードです。 |
CSR |
||
|
エージェント開始時刻(Agent Start Time) |
エージェントが電話をピックアップし、発信者と通話を始めた時刻。 |
CSR |
||
|
ANI |
通話で提供された ANI の桁数。 ANI(自動番号識別)とは、通話の際に発信者の電話番号を伝える、電話会社が提供するサービスです。 |
CSR |
||
|
応答(Answered) |
キューからエージェントまたは利用可能なリソースに送信され、エージェントまたはリソースによって応答されたコールの数。 |
キュー、キューごとのスキル、サイト、チームに関するリアルタイムコール間隔レポート。キュー、サイト、チームに関する履歴コールレポート。 |
||
|
応答時間(Answered Time) |
コールがキューに入ってから、レポート間隔中に応答(エージェントまたは他のリソースに接続)されるまでの累積時間。 応答時間はコールが応答された後に計算されるため、応答を待機しているコールの応答時間はレポートには反映されません。 |
キュー、キューごとのスキル、サイト、チームに関するリアルタイムコール間隔レポート。キュー、サイト、チームに関する履歴コールレポート。 |
||
|
使用可能なエージェント(Available Agents) |
現在、応答可能な状態にあるログイン済みエージェント数。 |
コール スナップショット レポート(Call Snapshot report) |
||
|
平均放棄時間(Avg Abandoned Time) |
放棄される前にコールがシステム内に存在していた合計時間を放棄されたコールの総数で割った値。 放棄時間 / 放棄数 |
キューとキューごとのスキルに関するリアルタイムコール間隔レポート、キューに関する履歴コールレポート。 |
||
|
平均接続時間(Avg Connected Time) |
接続合計時間をレポート間隔中に応答されたコールの総数で割った値。 接続時間 / (応答数 + セカンダリ応答数) |
キュー、キューごとのスキル、サイト、チームに関するリアルタイムコール間隔レポート。キュー、サイト、チームに関する履歴コールレポート。 |
||
|
平均処理時間(Avg Handle Time) |
通話を応答した通話数で割った (接続時間 + 後処理時間) の処理に要した平均時間。 接続時間 + 後処理(Wrap Up)時間 / (応答 + セカンダリ応答) |
キュー、キューごとのスキル、サイト、チームに関するリアルタイムコール間隔レポート。キュー、サイト、チームに関する履歴コールレポート。 |
||
|
平均 IVR 時間(Avg IVR Time) |
IVR システム内に存在していたコールの合計時間を IVR システム内に存在していたコールの総数で割った値。 |
リアルタイムコール間隔とエントリポイントに関する履歴コールレポート。 |
||
|
平均キュー時間(Avg Queued Time) |
キュー内に存在していたコールの合計時間をキュー内に存在していたコールの総数で割った値。 キュー時間 / キュー数 |
キューとキューごとのスキルに関するリアルタイムコール間隔レポート、キューに関する履歴コールレポート。 |
||
|
平均応答速度(Avg Speed of Answer) |
応答時間の合計を、合計応答回数で除算。 応答時間/応答数 |
キュー、キューごとのスキル、サイト、チームに関するリアルタイムコール間隔レポート。キュー、サイト、チームに関する履歴コールレポート。 |
||
|
平均後処理時間(Avg Wrap Up Time) |
後処理の状態にあった時間を、応答した通話の総数で除算した合計時間です。 後処理時間 / (応答数 + セカンダリ応答数) |
キュー、キューごとのスキル、サイト、チームに関するリアルタイムコール間隔レポート。キュー、サイト、チームに関する履歴コールレポート。 |
||
|
ブラインド転送数 |
最初のエージェントが通話の転送先と相談または電話会議を実施しなかったまま、通話がキューから転送された回数 |
CSR |
||
|
ブラインド転送(Blind Transfers) |
最初のエージェントが、コールの転送先のパーティとコンサルティングまたは会議を行わずに、エージェントによって別のエージェントまたは外部 DN に転送されたコールのサブセット。 |
キュー、キューごとのスキル、サイト、チームに関するリアルタイムコール間隔レポート。キュー、サイト、チームに関する履歴コールレポート。 |
||
|
コール時間(Call Duration) |
コールがエントリポイントまたはキューに到着してから、コールが終了するまでの時間。 |
CSR |
||
|
コール終了時刻 |
コールが終了した時刻。 |
CSR |
||
|
コール開始時刻 |
コールがエントリポイントまたはキューに到着した時刻 |
CSR |
||
|
完了(Completed) |
レポート間隔中に終了したコール数。 この回数には、応答、放棄済みおよび切断済みのコールが含まれます。 転送されたコールとショート コールはカウントされません。 |
キュー、キューごとのスキル、サイト、チームに関するリアルタイムコール間隔レポート。キュー、サイト、チームに関する履歴コールレポート。 |
||
|
会議カウント(Conference Count) |
エージェントが発信者および別のエージェントとの電話会議通話を確立した回数。 |
CSR |
||
|
会議カウント(Conference Count) |
エージェントがエージェントまたは外部番号への電話会議を開始した回数。 |
キュー、キューごとのスキル、サイト、チームに関するリアルタイムコール間隔レポート。キュー、サイト、チームに関する履歴コールレポート。 |
||
|
会議時間 |
エージェントが発信者および別のエージェントとの会議に費やした時間。 |
CSR |
||
|
接続されている状態 |
現在、エージェントに接続されているコール数。 |
コール スナップショット レポート(Call Snapshot report) |
||
|
接続時間(Connected Time) |
エージェントまたは他のリソースが通話に応答してから、通話が終了するまでの時間。 接続時間はコールが終了するまで計算されないため、通話中の接続時間はレポートに反映されません。 |
キュー、キューごとのスキル、サイト、チームに関するリアルタイムコール間隔レポート。キュー、サイト、チームに関する履歴コールレポート。 |
||
|
接続時間(Connected Time) |
コールがエージェントに接続されていた合計時間(通話時間 + 保留時間)。 |
CSR |
||
|
問い合わせカウント(Consult Count) |
通話中に、エージェントが別のエージェントまたは外部番号の誰かとの相談を開始した回数。 |
キュー、キューごとのスキル、サイト、チームに関するリアルタイムコール間隔レポート。キュー、サイト、チームに関する履歴コールレポート。 |
||
|
問い合わせカウント(Consult Count) |
コール中にエージェントが別のエージェントにコンサルティングした回数。 |
CSR |
||
|
コンサルティングエラー(Consult Errors) |
エージェントがコンサルティング正体に応答しなかった回数。 |
CSR |
||
|
コンサルティング時間(Consult Time) |
エージェントがこのコール中に他のエージェントとの相談に費やした時間。 |
CSR |
||
|
CTQ 応答回数(CTQ Answer Count) |
キューへのコンサルティングリクエストに応答した回数。 |
キュー、キューごとのスキル、サイト、チームに関するリアルタイムコール間隔レポート。キュー、サイト、チームに関する履歴コールレポート。 |
||
|
CTQ 応答時間(CTQ Answer Time) |
キューへのコンサルティングリクエストが応答されてから、コンサルティングが終了するまでの累積時間。 |
キュー、サイト、& チームに関する履歴コールレポート |
||
|
CTQ リクエストカウント(CTQ Request Count) |
キューへのコンサルティングリクエストが開始した買いする。 |
キュー、キュー別スキル、サイト別のリアルタイム通話間隔レポート。チーム;キュー、サイト、& の通話履歴レポートチーム; CSR |
||
|
CTQ 要求時間 |
キューへのコンサルティングリクエストが開始されてから、コンサルティングが終了するまでの累積時間。 |
キュー、サイト、& の通話履歴レポートチーム; CSR |
||
|
現在のサービスレベル達成率(Current Service Level %) |
キューキューレポート)またはスキル(キュー別スキルレポートのスキル列)にプロビジョニングされているサービスレベルのしきい値にまだ達していない、キュー内のコールの割合。
|
コール スナップショット レポート(Call Snapshot report) |
||
|
接続解除 |
応答された(つまり、エージェントに接続されたか、接続先サイトに配信され、受け付けられた)が、企業用にプロビジョニングされた突発的切断しきい値内にすぐに切断されたコールの数。 |
キュー、キューごとのスキル、サイト、チームに関するリアルタイムコール間隔レポート。キュー、サイト、チームに関する履歴コールレポート。 |
||
|
ダイヤル番号(DN) |
発信者がダイヤル (DNIS) した番号。 |
すべての DN の組み込みレポート |
||
|
DNIS |
コールで提供された DNIS の桁数。 DNIS(ダイヤル番号識別)とは、コールとともにダイヤルした発信者の電話番号を示す数字列を電話会社が提供するサービスです。 |
CSR |
||
|
エントリ ポイント |
通話に関連付けられているエントリポイント名。 |
CSR |
||
|
エントリポイント |
IVR コール制御スクリプトによってエントリポイントからキューに分類された後にこのキューに入ったコールの数。 IVR フローによってエントリ ポイントからキューに分類された後にこのキューに入ったコール数。 |
キューとキューごとのスキルに関するリアルタイムコール間隔レポート、キューに関する履歴コールレポート。 |
||
|
エントリポイント |
別のエントリポイントからこのエントリポイントに着信した通話数。 |
リアルタイムコール間隔とエントリポイントに関する履歴コールレポート。 |
||
|
完全にモニタリングされた通話 |
開始から終了までモニタリングされた通話数。 |
監視コールレポート(Monitored Calls report) |
||
|
処理時間 |
コールの処理に費やした時間 (接続時間 + 後処理(Wrap Up)時間)。 |
CSR |
||
|
処理時間 |
通話の処理に費やされた累積時間の合計: 接続時刻 + 後処理時間 |
キュー、キューごとのスキル、サイト、チームに関するリアルタイムコール間隔レポート。キュー、サイト、チームに関する履歴コールレポート。 |
||
|
処理タイプ(Handle Type) |
コールを処理した方法。 有効な値:
|
CSR |
||
|
保留カウント(Hold Count) |
保留されたコール数。 |
|
||
|
保留時間(Hold Time) |
.コールが、このキュー(キュー CSR 用)、または下層のすべてのキュー(エントリポイント CSR 用)に保留された回数。 |
CSR |
||
|
IVR 内(In IVR) |
現在、IVR システム内にあるコール数。 |
コール スナップショット レポート(Call Snapshot report) |
||
|
キュー内(In Queue) |
レポートで扱っている、現在キュー内にあるキュー数。 エントリポイントレポートの場合、この数は、現在、エントリポイントによって入力されたキューにあるコール数になります。 エントリポイントとキューレポートで、この列の数字をクリックして、キューにあるコールの経過時間 が円グラフ形式でポップアップウィンドウに表示されます。 このグラフには、キュー内にある、3 つの時間セグメントで表された時間長でのコール数が表示されます。 時間セグメントは、[キューでの最長時間] の値を 3 で割った値で、10 秒未満を切り捨て、その値に 1、2、3 を掛けることで求められます。たとえば、[キューでの最長時間] の値がが 85 秒の場合、85/3=28.3 (切り捨て 20) となり、チャートには 20、40、60 秒の時間セグメントが表示されます。 |
コール スナップショット レポート(Call Snapshot report) |
||
|
サービスレベル内(In Service Level) |
キューまたはスキル用にプロビジョニングされたサービスレベルのしきい値 (キューレポートによるスキル間隔)内で応答されたコールの数。
|
リアルタイム通話間隔レポートのキューの & スキルごとに、キューごとにレポートを作成します。キュー、サイト、& チームに関する履歴通話レポート。 |
||
|
非表示でモニタリングされた通話 |
開始スーパバイザ以外のモニタリングセッションを管理ポータルに表示しない、非表示モードで監視されたコールの数。 |
監視コールレポート(Monitored Calls report) |
||
|
IVR 終了(IVR Ended) |
IVR 内で終了したが、ショートコールではなかったコール数。 |
リアルタイムコール間隔とエントリポイントに関する履歴コールレポート。 |
||
|
IVR 時間 |
コールが IVR システム内にあった時間。 |
CSR |
||
|
IVR 時間 |
通話の累積時間が IVR システム内に累積されます。 |
リアルタイムコール間隔とエントリポイントに関する履歴コールレポート。 |
||
|
ログインエージェント(Logged-in Agents) |
現在、このサイトでこのチームまたはすべてのチームにログインしているエージェントの数。 キューレベルでは、このキューを提供しているサイトですべてのチームにログインしたエージェント数が表示されます。 |
コール スナップショット レポート(Call Snapshot report) |
||
|
最長キューイングコール時間(Longest Call In Queue Time) |
レポートで扱う各キューに置かれたコールの最長時間。 |
コール スナップショット レポート(Call Snapshot report) |
||
|
最長待機時間(Maximum Wait Time) |
キューに置かれ、応答を待機しているコールの最長時間。 |
キューの履歴コールレポート |
||
|
通話中コールの監視コール数(Midcall Monitored Calls) |
通話後の監視コール数。 |
監視コールレポート(Monitored Calls report) |
||
|
モニタフラグ(Monitor Flag) |
コールが監視、指導、割り込みされたかを示します。 有効な値:
監視の詳細は、 通話を監視するを参照してください。 |
CSR |
||
|
新規 |
エントリポイントに着信した外部通話数。 |
リアルタイムコール間隔とエントリポイントに関する履歴コールレポート。 |
||
|
新規 |
特定のダイヤル番号経由でシステムに入った通話の数。 |
すべての DN の組み込みレポート |
||
|
転送回数(No. of Transfers) |
エージェントによって転送されたコール数。 |
CSR |
||
|
オーバーフロー |
キュー用にプロビジョニングされたオーバーフロー番号に送信され、応答されたコール数。 通常、ルーティング戦略で指定された最大時間を超えてキューに入っている場合、または通話がエージェントに送信されるときにエラーが発生した場合、通話はオーバーフロー番号に送信されます。 応答がない場合は、通話の終了時に放棄または切断のカウントに含まれます。 |
キューとキューごとのスキルに関するリアルタイムコール間隔レポート、キューに関する履歴コールレポート。 |
||
|
キュー(Queue) |
コールと関連付けられたキューの名前。 |
CSR |
||
|
キュー(Queue) |
監視されたキューの名前。 |
コール監視レポート |
||
|
キュー時間(Queue Time) |
目的のサイトへの送信を待機している、キューにあったコール数。 |
CSR |
||
|
キュー(Queued) |
この間隔中にキューに入ったコール数。 |
キューとキューごとのスキルに関するリアルタイムコール間隔レポート、キューに関する履歴コールレポート。 |
||
|
キュー時間(Queued Time) |
エージェントまたは他のリソースに送信されるのを待機して、コールがキューにあった累積時間。 発信後にキューにある時間が計算されるため、キューに残っているコールのキューに入っている時間はレポートに反映されません。 |
キューとキューごとのスキルに関するリアルタイムコール間隔レポート、キューに関する履歴コールレポート。 |
||
|
レコードフラグ(Record Flag) |
Webex コンタクト センターがオプションの通話録音機能を通じて通話を録音したかどうかを示します。 |
CSR |
||
|
再キューイング(Requeued) |
エージェントによって別のキューに転送されてから、このキューを退室したコール数。 コールを再キューイングするには、最初のエージェントが [キュー(Queue)] ボタンをクリックし、ドロップダウンリストからキューを選択して [転送(Transfer)] をクリックします。 |
キュー、キューごとのスキル、サイト、チームに関するリアルタイムコール間隔レポート。キュー、サイト、チームに関する履歴コールレポート。 |
||
|
シーケンス番号(S No.) |
コールが Webex コンタクト センター システムを通過する際に、通話の各レッグを識別するシーケンス番号。 この列のエントリをクリックすると、ライフサイクル全体での通話履歴を表示するウィンドウが開きます。 |
CSR |
||
|
セカンダリの応答(Secondary Answered) |
別のエージェントによってエージェントに転送された後にエージェントによって応答された通話数。 |
キュー、キューごとのスキル、サイト、チームに関するリアルタイムコール間隔レポート。キュー、サイト、チームに関する履歴コールレポート。 |
||
|
サービスレベル % |
キューまたはスキル用にプロビジョニングされたサービスレベルしきい値 (キューレポートによるスキル間隔) 内で応答されたコール数をコールの合計数(放棄コールを含む)で割り、100 を掛けた値です。 ((サービスレベル内) / (応答数 + 放棄数)) * 100
|
キューとキューごとのスキルに関するリアルタイムコール間隔レポート、キュー、サイト、チームに関する履歴コールレポート。 |
||
|
セッション ID |
ライフサイクル中に通話を一意に識別するためにシステムによって割り当てられた値。 |
CSR |
||
|
ショート |
接続先サイトに配信されず、またはエージェントに接続されずに企業にプロビジョニングされ、ショートコールしきい値内で終了したコールの数。 |
リアルタイムコール間隔とエントリポイントに関する履歴コールレポート。 |
||
|
ショート |
エージェントに接続されることなしに企業にプロビジョニングされたショート通話のしきい値の範囲内で終了した通話数。 |
キューとキューごとのスキルに関するリアルタイムコール間隔レポート、キューに関する履歴コールレポート。 |
||
|
サイト |
通話が配布された連絡先センターの場所。 |
CSR |
||
|
サイト |
監視されたサイトの名前。 |
監視コールレポート(Monitored Calls report) |
||
|
チーム(Team) |
通話が配布されたチーム名。 |
CSR |
||
|
チーム(Team) |
監視されたチームの名前。 |
監視コールレポート(Monitored Calls report) |
||
|
終了パーティ |
通話の終了者: エージェントまたは発信者 |
CSR |
||
|
終了タイプ(Termination Type) |
コールを終了した方法。 有効な値:
|
CSR |
||
|
エントリ ポイント先(To Entry Point) |
別のエントリポイントに転送されたコール数。 |
リアルタイムコール間隔とエントリポイントに関する履歴コールレポート。 |
||
|
キュー先(To Queue) |
キューに送信されたコール数。 |
リアルタイムコール間隔とエントリポイントに関する履歴コールレポート。 |
||
|
監視コール合計数(Total Monitored Calls) |
レポート時間の間隔中に監視されたコールの合計数。 |
監視コールレポート(Monitored Calls report) |
||
|
転送エラー |
転送プロセス中にエラーが発生した回数。 |
CSR |
||
|
転送済み(Transferred) |
このキューからエージェント、外部 DN、または別の Webex コンタクトセンター キューに転送されたすべての通話の合計: 送信済みまたは再度キューへの再度転送 |
キュー、キューごとのスキル、サイト、チームに関するリアルタイムコール間隔レポート。キュー、サイト、チームに関する履歴コールレポート。 |
||
|
転送済み(Transferred In) |
エージェントによってこのエントリポイントに転送されたコール数。 |
リアルタイムコール間隔とエントリポイントに関する履歴コールレポート。 |
||
|
転送済み(Transferred In) |
エージェントがキューに転送した後、このキューに入った通話の数です。 キュー ボタン、ドロップダウンリストからキューを選択し、クリックされました 転送。 |
キューとキューごとのスキルに関するリアルタイムコール間隔レポート、キューに関する履歴コールレポート。 |
||
|
転送番号(Transferred Number) |
エージェントが、エージェント DN 転送(agent-to DN transfer)でコールを転送した電話番号。 このパラメータは Webex コンタクトセンター ウィンドウに表示され、エントリポイントまたはキュー通話詳細レコード (CSR) の S 番号 (シーケンス番号) 列のエントリをクリックすると表示されます。 |
CSR |
||
|
転送アウト(Transferred Out) |
エージェントによって外部 DN または別のエージェントに転送された後に、このキューを離れた通話の数。 エージェントが エージェント ボタンをクリックし、ドロップダウンリストからエージェントを選択し、クリック 転送または、エージェントが [DN] ボタンをクリックして電話番号を入力し、 転送。 転送されたコールは、診察または電話会議として開始できますが、最初のエージェントが 2 番目の当事者への転送を完了したときにのみ、転送されたとしてカウントされます。 |
キュー、キューごとのスキル、サイト、チームに関するリアルタイムコール間隔レポート。キュー、サイト、チームに関する履歴コールレポート。 |
||
|
後処理 |
エージェントがコールに対して提供した後処理コード。 CSR が生成された後にエージェントが通話をラップアップする場合、エージェントがその通話のラップアップ コードを選択した後に、対応する CSR が更新されることに注意してください。 |
CSR |
||
|
後処理時間(Wrap up Time) |
通話中、エージェントがラップアップ状態であった時間です。 |
CSR |
||
|
後処理時間(Wrap up Time) |
通話中にエージェントが「まとめ」状態でいた累積時間。 |
キュー、キューごとのスキル、サイト、チームに関するリアルタイムコール間隔レポート。キュー、サイト、チームに関する履歴コールレポート。 |
エージェント レポート パラメータ
次の表では、Webex コンタクト センターのリアルタイム レポートとエージェント履歴レポートで使用可能なパラメータについて説明します。 この表で、[ADR] は[エージェント詳細レポート(Agent Detail Report)] の略名です。
|
パラメータ |
説明 |
レポート | ||
|---|---|---|---|---|
|
操作 |
クリックしてアクションを実行できるアイコンを次に示します。
|
スナップショット / チームとスキルビュー |
||
|
エージェント(Agent) |
レポート内のエージェントの名前。 会社でマルチメディア機能を使用し、レポートに複数のメディア チャネルが含まれる場合、エージェント名の左側にある折りたたみ矢印または展開矢印をクリックすると、チャネル タイプ別にグループ化されたデータを折りたたむまたは展開することができます。 |
スナップショット / エージェントビュー。リアルタイムエージェント間隔 / エージェントレベル |
||
|
エージェント再キューイング(Agent Requeue) |
エージェントがインバウンドコールをリクエストした回数。 |
履歴エージェントの概要と間隔レポート。ADR。スナップショット / エージェントビュー。エージェントトレースレポート |
||
|
エージェント転送(Agent Transfer) |
エージェントが別のエージェントにインバウンドコールを転送した回数。 |
履歴エージェントの概要と間隔レポート。ADR。エージェントトレースレポート |
||
|
応答可能 |
カウント: エージェントの状態が [対応可能] になった回数。 合計時間e: エージェントが対応可能状態であった合計時間。 平均時間:(ADR、スナップショット/エージェントビュー、エージェントトレースレポートを除く) エージェントが対応可能状態であった時間の平均値 (対応可能な合計時間を対応可能回数で割った値)。 % 時間:(ADR のみ) エージェントが対応可能状態だった時間の割合。 |
履歴エージェントの概要と間隔レポート。ADRとスナップショット / エージェントビュー。エージェントトレースレポート |
||
|
応答可能 |
対応可能状態にあるエージェントの数、またはスキルビューで、スキルを持つ対応可能状態のエージェントの数。 |
スナップショット/サイト、スキル、チーム別スキルビュー |
||
|
対応可能時間(Available Time) |
エージェントが、時間間隔中に対応可能状態になっていた時間。 |
リアルタイムエージェント間隔レポート |
||
|
平均接続時間 |
時間間隔中に接続された通話数で除算した接続時間。 |
チーム別のリアルタイムスキル間隔 |
||
|
平均処理時間(Average Handle Time) |
通話を処理するために要した平均時間 (接続された時間と後処理時間を通話数で除算)。 |
チーム別のリアルタイムスキル間隔 |
||
|
ブラインド転送(Blind Transfer) |
エージェントが、最初の照会なしに着信通話を転送した回数。 |
履歴エージェントの概要と間隔レポート。ADR。スナップショット / エージェントビュー。エージェントトレースレポート |
||
|
コール処理数(Calls Handled) |
ログイン以降にエージェントが処理したコール数 (またはスキルビューの場合は、そのスキルでエージェントが処理したコール数)。この列内の数値の上にカーソルを置くと、エージェントが入力した後処理(wrap-up)コードと各コードが入力された回数を示すポップアップが表示されます。 |
スナップショット / チームビューとスキルビュー |
||
|
コール処理数(Calls Handled) |
着信およびアウトダイヤルで処理された通話の合計数。 |
履歴エージェントの概要と間隔レポート |
||
|
チャネル(Channel) |
アクティビティに関連付けられているメディアチャネル。 (企業がマルチメディア機能を使用している場合にのみ表示されます)。 |
ADR、エージェントトレースレポート |
||
|
会議 |
エージェントが開始した会議通話数。 |
履歴エージェントの概要と間隔レポート。ADR。スナップショット / エージェントビュー。エージェントトレースレポート |
||
|
接続されている状態 |
現在、インバウンドコールに現在接続されているエージェントの数、またはスキルビューで、コール接続されているスキルを持つエージェントの数。 |
スナップショット/サイト、スキル、チーム別スキルビュー |
||
|
接続時間(Connected Time) |
時間間隔中にエージェントに接続されているインバウンドコールの数(通話時間 + 保留時間)。 |
チーム別のリアルタイムスキル間隔 |
||
|
問い合わせ |
カウント: エージェントが相談のリクエストに応答した回数と、他のエージェントに相談した回数。 合計時間: 総コンサルト回答時間と総コンサルト要求時間の合計。 平均時間: (ADR またはエージェントトレースレポートには含まれません) 診察時間の平均 (合計診察時間を診察回数で割った値)。 |
履歴エージェントの概要と間隔レポート。ADR。エージェントトレースレポート |
||
|
問い合わせ応答 |
カウント: エージェントが別のエージェントからの相談リクエストに応答した回数。 合計時間: エージェントがエージェントからの相談リクエストの応答に費やした合計時間。 平均時間:(ADR またはエージェントトレースレポートには含まれません) エージェントがコンサルト要求の応答に費やした平均時間の長さ (コンサルトに対する回答時間の合計をコンサルトの回答数で割った値)。 % 時間:(ADR およびエージェントトレースレポートのみ) エージェントがコンサルトリクエストの回答に費やした時間の割合。 |
履歴エージェントの概要と間隔レポート。ADR。エージェントトレースレポート |
||
|
問い合わせ要求 |
カウント: エージェントが別のエージェントに相談リクエストを送信した回数。 合計時間: エージェントが他のエージェントに相談した合計時間。 平均時間:(ADR またはエージェントトレースレポートには含まれません) エージェントが他のエージェントへの問い合わせに費やした平均時間 (総診察リクエスト時間 を診察リクエスト数で割った値)。 % 時間:(ADR およびエージェントトレースレポートのみ) 着信コールの際に、エージェントが他のエージェントとの相談に費やした時間の割合。 |
履歴エージェントの概要と間隔レポート。ADR。エージェントトレースレポート |
||
|
コンサルティング |
現在、別のエージェントと問い合わせされているエージェントの数。 |
スナップショット / サイト、スキル、チーム別スキルビュー |
||
|
CTQ |
現在、問い合わせからキューまでの要求を開始または応答した後に、別のエージェントとの間で問い合わせを実行しているエージェント数。 |
スナップショット / サイトビュー |
||
|
現在の状態(Current State) |
エージェントの現在の状態。 チーム ビューとスキル ビューで、現在の状態がアイドルの場合、エージェントが選択したアイドル コードが括弧内に表示されます。 [コードなし] は、エージェントがログインしたばかりで、アイドル状態のコードを選択していない場合に表示されます。 |
スナップショット / チーム、スキル、エージェントビュー |
||
|
接続解除回数(Disconnected Count) |
エージェントに接続後、企業向けにプロビジョニングされた突発型切断しきい値内ですぐに切断された通話数。 |
履歴エージェントの概要とエージェント間隔レポート。ADR。エージェントトレースレポート |
||
|
接続解除保留回数(Disconnected Hold Count) |
発信者が保留中の間に着信通話が切断された回数。 |
スナップショット / エージェントビュー |
||
|
ダイヤル番号(DN) |
エージェントデスクトップにログインする際にエージェントが使用するダイヤル番号。 |
スナップショット / チーム、エージェント、スキルビュー。ADR。エージェントトレースレポート |
||
|
時間(Duration) |
エージェントがその状態にあった時間。 |
エージェント トレース レポート |
||
|
最後のログアウト時間(Final Logout Time) |
エージェントがログアウトした日時。 この列は、エージェントレベル概要レポートにのみ表示されます。 |
履歴エージェントの概要 / エージェントレベル |
||
|
保留 (Hold) |
接続状態で発信者を保留中にしているエージェント数。 |
スナップショット / サイトビューとチーム別スキルビュー |
||
|
保留時間(Hold Time) |
時間間隔中に発信者が保留した時間の合計。 |
チーム別のリアルタイムスキル間隔 |
||
|
アイドル |
エージェントが別の状態からアイドル状態になった回数。 このフィールドの数字の上にマウスのカーソルを合わせると、エージェントが入力したアイドルコードと各コードが使用された応答数を示すポップアップが表示されます。
|
スナップショット / チームとスキルビュー |
||
|
アイドル |
現在、アイドル状態のエージェント数。 |
スナップショット / サイト、スキル、チーム別スキルビュー |
||
|
アイドル |
カウント: エージェントがアイドル状態になった回数。 合計時間: エージェントがアイドル状態でいた合計時間。 平均時間:(ADR またはエージェント追跡レポートでは利用できません) エージェントがアイドル状態であった平均時間の長さ (合計アイドル時間をアイドル数で割った時間)。 % 時間。:(エージェントの要約および間隔レポートでは利用できません) エージェントがアイドル状態だった時間の割合。 |
履歴エージェントの概要と間隔レポート。ADR。エージェントトレースレポート |
||
|
アイドル |
カウント: エージェントが別の状態からアイドル状態になった回数。 このフィールドの数字の上にマウスのカーソルを合わせると、エージェントが入力したアイドルコードと、各コードが使用された回数が表示されます。
|
スナップショット / エージェントビュー |
||
|
アイドル時間(Idle Time) |
エージェントが、時間間隔中にアイドル状態だった合計時間。 |
リアルタイムエージェント間隔レポート |
||
|
アウトダイヤル中 |
アウトダイヤルコールに接続中、またはアウトダイヤルコールのラップアップ中のエージェント数。 |
スナップショット / サイトビューとチーム別スキルビュー |
||
|
アウトダイヤル中 |
エージェントに接続した回数、またはアウトダイヤル通話をラップした回数。 |
スナップショット / チームビューとスキルビュー |
||
|
インタイム(In Time) |
エージェントがその状態になった時刻。 |
エージェントトレースレポート |
||
|
受信 |
予約時間: エージェントが [予約済み] 状態であった時間の長さです。その間、着信呼び出しは鳴り、応答がなされていませんでした。 応答回数 : 指定時間内にエージェントが応答した着信通話の数。 通話時間: 時間内にエージェントがインバウンドで通話した時間。 保留時間: 指定時間内にインバウンド通話が保留されていた時間の長さ。 接続時間: 指定時間内に着信コールがエージェントに接続された時間 (着信通話時間と着信保留時間の合計)。 後処理時間: 指定時間内に、着信コール後、エージェントが後処理状態であった時間。 平均接続時間: インバウンドの接続時間を、期間中に接続されたインバウンドコール数で割った値。 平均処理時間: 着信通話の処理にかかった平均時間 (着信接続時間と着信ラップアップ時間を加えたものを着信コール数で割ったもの)。 |
リアルタイムエージェント間隔レポート |
||
|
インバウンド平均処理時間(Inbound Average Handle Time) |
コールの処理に費やした平均時間(合計接続時間、合計保留時間、および合計後処理(wrap-up)時間の合計を接続回数で割った値)。 |
スナップショット / エージェントビュー |
||
|
着信平均処理時間 |
インバウンドコールの処理に費やした平均時間(合計インバウンド接続時間と合計後処理(wrap-up)時間の合計をインバウンド接続回数で割った値)。 |
履歴エージェントの概要と間隔レポート。ADR。エージェントトレースレポート |
||
|
着信接続 |
保留回数 : エージェントが着信の発信者を保留にした回数。 接続数: エージェントに接続された着信コールの数。 合計通話時間: エージェントが発信者と通話した合計時間。 合計保留時間: 着信通話が保留されていた合計時間。 合計時間: エージェントが着信コールに接続した合計時間。 平均保留時間:(ADR、スナップショット/エージェントビュー、またはエージェントトレースレポート外) インバウンドコールの平均保留時間 (合計保留時間 を保留カウントで割った値)。 平均時間: (ADR またはスナップショット/エージェントビューではではありません) 平均インバウンド接続時間 (合計時間を接続数で割った値)。 % 通話時間:(ADR およびエージェントのトレースレポートのみ) エージェントが発信者と通話した時間のインバウンド時間の割合。 保留時間:(ADR のみ)発信者が保留になっていたインバウンド時間の割合。 利用時間:(ADR のみ)エージェントが着信コールに接続された時間の割合。 |
履歴エージェントの概要と間隔レポート。ADR。スナップショット / エージェントビュー。エージェントトレースレポート |
||
|
インバウンドコンサルティング(Inbound Consult) |
カウント : エージェントが相談のリクエストに応答した回数と、そのエージェントが他のエージェントに相談した回数を足した数。 合計時間: コンサルト回答時間の合計 + コンサルトリクエスト時間の合計。 |
スナップショット / エージェントビュー |
||
|
インバウンドコンサルティング応答(Inbound Consult Answer)。 |
カウント: 着信コールを処理している別のエージェントからの相談リクエストに、エージェントが応答した回数。 合計時間: 着信通話を処理するエージェントからの相談リクエストへの応答にエージェントが費やした合計時間。 |
スナップショット / エージェントビュー |
||
|
インバウンド コンサルティング リクエスト(Inbound Consult Request) |
カウント: 着信コール中にエージェントが別のエージェントに相談リクエストを送信した回数。 合計時間: 着信コール中にエージェントが他のエージェントと相談するのに費やした合計時間。 |
スナップショット / エージェントビュー |
||
|
着信 CTQ |
カウント: インバウンド CTQ 回答数とインバウンド CTQ リクエスト数を加えた数。 合計時間: 合計インバウンド CTQ 回答時間に合計インバウンド CTQ リクエスト時間を加えた時間。 |
スナップショット / エージェントビュー |
||
|
着信 CTQ 応答 |
カウント: インバウンドコールを処理していたエージェントからの、キューへの相談のリクエストに、エージェントが応答した回数。 合計時間: インバウンドコールを処理するエージェントからの [キューへの相談] の要求への応答にエージェントが費やした合計時間。 |
スナップショット / エージェントビュー。履歴エージェントの概要と間隔レポート。ADR |
||
|
着信 CTQ 要求 |
カウント: 着信コールの処理中に、エージェントがキューへの相談を開始した回数。 合計時間: エージェントがインバウンドコールの処理中にキューへの相談を開始してから、診察が終了するまでの合計時間。 |
スナップショット / エージェントビュー。履歴エージェントの概要と間隔レポート。ADR |
||
|
着信予約済み |
カウント: (ADR またはエージェントトレースレポートに含まれない) エージェントの状態がインバウンドで予約済みになった回数。この期間中には、エージェントのステーションにコールが着信するが、まだ応答がない状態です。 合計時間: エージェントが予約状態でいた合計時間。 平均時間: エージェントがインバウンドで予約済み状態を維持していた平均時間の長さ (合計対応可能時間を対応可能回数で割った値)。 % 時間:(ADR およびエージェントトレースレポートのみ) エージェントがインバウンドで予約済み状態であった時間の割合。 |
スナップショット / エージェントビュー |
||
|
インバウンド転送(Inbound Transfers) |
エージェントが別のエージェント、キュー、または番号に転送したインバウンドコールの数。 |
スナップショット / エージェントビュー |
||
|
インバウンド後処理(Inbound Wrap Up) |
カウント:着信コール後にエージェントが後処理状態になった回数。 スナップショット / エージェント ビューでは、この列内の数値の上にマウスのカーソルを合わせると、エージェントが入力した後処理(wrap-up)コードと各コードが使用された回数を表示できます。 合計時間: エージェントが着信コール後にまとめ状態でいた合計時間。 平均時間: (ADR、エージェントトレースレポート、またはスナップショット/エージェントビューに含まれません)インバウンドコール後にエージェントが後処理状態になっている時間の平均値 (総ラップアップ時間 をラップアップカウントで割った値)。 所要時間:(ADR およびエージェントのトレースレポートのみ) 着信コール後にエージェントが後処理状態になった時間の割合。 |
履歴エージェントの概要と間隔レポート。ADR。エージェントトレースレポート。スナップショット / エージェントビュー。 |
||
|
初回のログイン時刻(Initial Login Time) |
エージェントがログインした日時。 |
履歴エージェントの概要 / エージェントレベル |
||
|
ログイン回数(Login Count) |
その日にエージェントが違反した合計回数。 エージェントがドロップダウンリストから [結果を表示(Display Results)] を選択した場合のみ表示されます。 |
履歴エージェントの概要 / エージェントレベル |
||
|
ログイン時刻 |
エージェントが [エージェントデスクトップ] にログインした日時。 |
スナップショット / チーム、エージェント、スキルビュー。ADR。エージェントトレースレポート |
||
|
ログアウト時刻 |
エージェントが Agent Desktop からサインアウトした日時です。 |
ADR、エージェントトレースレポート |
||
|
無応答(Not Responding) |
現在無応答状態のエージェント数。 |
スナップショット / サイト、スキル、チーム別スキルビュー |
||
|
無応答(Not Responding) |
カウント: エージェントが応答なし状態になった回数。 合計時間: エージェントが応答なし状態で費やした合計時間。 平均時間: (ADR、スナップショット/エージェントビュー、またはエージェントトレースレポート外) エージェントが応答なし状態であった平均時間の長さ (無応答時間の合計時間を応答なしカウントで割った値)。 使用時間:(ADR およびエージェントトレースレポートのみ) エージェントが応答なし状態であった時間の割合。 |
履歴エージェントの概要と間隔レポート。ADR。エージェントトレースレポート。スナップショット / エージェントビュー。 |
||
|
無応答時間(Not Responding Time) |
時間間隔中にエージェントが応答しない状態になっていた時間。 |
リアルタイムエージェント間隔レポート |
||
|
コール数(Number of Calls) |
時間間隔中にサイトまたはチームに接続された着信通話数。 |
チーム別のリアルタイムスキル間隔 |
||
|
占有率(Occupancy) |
エージェントが対応可能時間とアイドル時間と比較したコールに費やした時間。合計接続時間 (インバウンド接続時間とアウトダイヤル接続時間) と合計ラップアップ時間 (インバウンドラップアップ時間とアウトダイヤルラップアップ時間) をスタッフで割った値です。時間。 |
スナップショット / エージェントビュー。リアルタイムエージェント間隔レポート。履歴エージェントの概要、エージェント間隔、ADR、 エージェントトレースレポート。 |
||
|
占有率(Occupancy) |
対応可能時間およびアイドル時間と比較してエージェントがコールに費やした時間の計測値は、インバウンド接続時間とインバウンド後処理(wrap up)時間の合計をスタッフ時間で割って算出されます。 |
チーム別のリアルタイムスキル間隔 |
||
|
アウトタイム(Out Time) |
エージェントが状態から退室した時刻。 |
エージェントトレースレポート |
||
|
アウトダイヤル(Outdial) |
試行: この時間内にエージェントが開始したコール数。 接続済み: 指定期間中にエージェントに接続されたアウトダイヤル コールの数。 予約時間: エージェントがアウトダイヤル予約済み状態であった時間。この状態は、エージェントが外線通話を開始したが、通話がまだ接続されていないことを示します。 通話時間: 指定時間内にエージェントがアウトダイヤル通話で通話していた時間。 保留時間: 指定時間内にアウトダイヤルコールが保留されていた時間の長さ。 接続時間: 指定時間内に外線通話がエージェントに接続された時間 (外線通話時間 + 外線保留時間)。 平均接続時間: アウトダイヤル接続時間を、期間中に接続されたアウトダイヤル コール数で割った値。 後処理時間: 指定時間内に、エージェントが外線発信後、後処理状態でいた時間。 平均処理時間: アウトダイヤルコールの処理にかかった平均時間 (アウトダイヤル接続時間とアウトダイヤルラップアップ時間を加えたものを、アウトダイヤルコール数で割ったもの)。 |
リアルタイムエージェント間隔レポート |
||
|
アウトダイヤル平均処理時間 |
アウトダイヤルコールの処理に費やした平均時間(アウトダイヤル接続時間とアウトダイヤル後処理(wrap up)時間の合計をアウトダイヤル接続カウントで割った値)。 |
履歴エージェントの概要、エージェント間隔、ADR、エージェントトレースレポート |
||
|
アウトダイヤル会議(Outdial Conference) |
エージェントが別のパーティと会議したアウトダイヤルコール数。 |
スナップショット / エージェントビュー |
||
|
アウトダイヤル接続 |
試行回数: エージェントがアウトダイヤル発信を試行した回数。 接続数: エージェントに接続されたアウトダイヤル通話の数。 保留数: エージェントがアウトダイヤル通話を保留にした回数。 合計通話時間: エージェントがアウトダイヤル コールの相手と通話していた合計時間。 合計保留時間: アウトダイヤル通話が保留されていた合計時間。 合計時間: エージェントがアウトダイヤル コールに接続された合計時間。 平均保留時間: (ADR、エージェントトレースレポート、またはスナップショット/エージェントビューでは不可) アウトダイヤルコールの平均保留時間 (合計保留時間を保留カウントで割った値)。 平均時間(Average Time)。 (ADR、エージェントトレースレポート、またはスナップショット / エージェントビュー以外)アウトダイヤル接続の平均時間(合計時間を接続回数で割った値)。 |
履歴エージェントの概要と間隔レポート。ADR。エージェントトレースレポート。スナップショット / エージェントビュー。 |
||
|
アウトダイヤル照会(Outdial Consult) |
カウント : アウトダイヤル コンサルトの回答数とアウトダイヤル コンサルトのリクエスト数を加えた数。 合計時間: アウトダイヤルコンサルト回答時間の合計とアウトダイヤルコンサルトリクエスト時間の合計。 |
スナップショット / エージェントビュー |
||
|
アウトダイヤル照会応答(Outdial Consult Answer) |
カウント : 外線通話中の別のエージェントからの相談リクエストに、エージェントが応答した回数。 合計時間: アウトダイヤルコール中、そのエージェントが別のエージェントから相談を受けた時間。 |
スナップショット / エージェントビュー |
||
|
アウトダイヤル照会リクエスト(Outdial Consult Request) |
カウント : アウトダイヤル コール中にエージェントが別のエージェントに相談した回数。 合計時間: アウトダイヤル コール中にエージェントが別のエージェントに相談した時間。 |
スナップショット / エージェントビュー |
||
|
アウトダイヤル CTQ |
カウント: アウトダイヤル CTQ 回答数とアウトダイヤル CTQ 要求数を加えたもの。 合計時間: 合計アウトダイヤル CTQ 応答時間 + 合計アウトダイヤル CTQ 要求時間 |
スナップショット / エージェントビュー |
||
|
アウトダイヤル CTQ 応答(Outdial CTQ Answer) |
カウント: アウトダイヤルコールを処理していたエージェントからの、キューへの相談のリクエストにエージェントが応答した回数。 合計時間: 外線通話を処理するエージェントからキューへの相談への応答に費やした合計時間。 |
スナップショット / エージェントビュー。履歴エージェントの概要と間隔レポート。ADR |
||
|
アウトダイヤル CTQ リクエスト(Outdial CTQ Request) |
カウント: 着信コールの処理中にエージェントがキューへの相談を開始した回数。 合計時間: エージェントが着信コールの処理中にキューへの相談リクエストを開始してから、診察が終了するまでの合計時間。 |
スナップショット / エージェントビュー。履歴エージェントの概要と間隔レポート。ADR |
||
|
予約済みアウトダイヤル(Outdial Reserved) |
カウント: エージェントがアウトダイヤル予約済み状態、つまりエージェントが外線通話を開始したが、通話がまだ接続されていないことを示す状態であった回数。 合計時間: エージェントがアウトダイヤルで予約済み状態だった合計時間。 平均時間: (ADR、エージェントトレースレポート、またはスナップショット/エージェントビューには含まれず) エージェントが外線予約済み状態であった平均時間 (合計時間を合計時間で割った値)。 |
履歴エージェントの概要と間隔レポート。ADR。エージェントトレースレポート。スナップショット / エージェントビュー。 |
||
|
アウトダイヤル転送(Outdial Transfers) |
エージェントが、別のエージェント、キュー、または番号に転送したアウトダイヤルコール数。 |
スナップショット / エージェントビュー |
||
|
アウトダイヤル後処理(Outdial Wrap Up) |
カウント : 外線発信後にエージェントが後処理状態になった回数。 合計時間: エージェントがアウトダイヤルコール後に後処理状態でいた合計時間。 平均時間: (ADR、エージェントトレースレポート、またはスナップショット/エージェントビューには含まれません) アウトダイヤルコール後の平均状態継続時間 (アウトダイヤル後処理時間の合計をアウトダイヤル後処理数で割った値)。 |
履歴エージェントの概要と間隔レポート。ADR。エージェントトレースレポート。スナップショット / エージェントビュー。 |
||
|
キュー(Queue) |
現在、エージェントがコールを処理している場合、そのコールが入ったキューの名前。 |
スナップショット / チーム、エージェント、スキルビュー |
||
|
理由(Reason) |
エージェントがログアウトした理由。 次に例を示します。
その他の原因による場合があります。 |
ADR、エージェントトレースレポート |
||
|
予約済み |
現在、電話が鳴っていてもまだ応答していない、予約済み状態のエージェント数。 |
スナップショット / サイトビューとチーム別スキルビュー |
||
|
予約済み |
スキルを持つ予約済み状態のエージェントの数。 |
スナップショット / スキルビュー |
||
|
サイト |
サイトの名前。 会社でマルチメディア機能を使用しており、レポートに複数のメディア チャネルが含まれる場合、チーム名の左側にある折りたたみ矢印または展開矢印をクリックして、チャネル タイプ別にグループ化されたデータを折りたたむか展開することができます。 現在のスナップショット エージェント レポートのサイト ビューでは、次の作業を行うことができます。
|
スナップショット / サイトビュー。リアルタイムエージェント間隔レポート(エージェントレベルを除く) |
||
|
サイト |
エージェントがコールを処理しているチームがいるサイト。 |
ADR、エージェントトレースレポート |
||
|
スキル(Skill) |
スキル名。 現在のスナップショットエージェント レポートのスキルビューでは、次の操作を実行できます。
|
スナップショット / スキルビュー。チーム別のリアルタイムスキル間隔 |
||
|
スタッフ時間(Staff Hours) |
エージェントがログインしている時間。 |
スナップショット / チーム、エージェント、スキルビュー |
||
|
スタッフ時間(Staff Hours) |
エージェントが時間間隔中にログインしていた時間。 |
リアルタイムエージェント間隔レポートとチーム別スキル間隔 |
||
|
スタッフ時間(Staff Hours) |
エージェントがログインした時間の合計。 |
履歴エージェントの概要と間隔レポート |
||
|
スタッフ時間(Staff Hours) |
各ログインセッション中にエージェントがログインしていた時間。 |
ADR、エージェントトレースレポート |
||
|
都道府県(State) |
エージェントがログインし、ログアウトした時間と、ログインセッション中におけるエージェントの各状態。
|
エージェントトレースレポート |
||
|
通話 |
現在、接続状態で発信者と通話中のエージェント数。 |
スナップショット / サイト、スキル、チーム別スキルビュー |
||
|
通話時間(Talk Time) |
時間間隔中にエージェントが発信者と通話していた時間。 |
チーム別のリアルタイムスキル間隔 |
||
|
チーム(Team) |
レポートでのチーム名。 現在のスナップショットエージェント レポートのチームビューとチーム別スキルビューには、次の操作を実行できます。
チームビューでは、エージェントの名前をクリックすると、そのエージェントのエージェントビューにドリルダウンできます。 |
スナップショット / チームビューとチーム別スキルビュー。リアルタイムエージェント間隔レポート / チームとチームレベル別スキル |
||
|
チーム(Team) |
エージェントが通話を処理していたチーム。 |
ADR、エージェントトレースレポート |
||
|
現在の状態にある時間 |
エージェントが現在の状態にある期間。 |
スナップショット / チーム、エージェント、スキルビュー |
||
|
合計コール数(Total Calls) |
着信応答通話 + アウトダイヤル試行通話。 |
リアルタイムエージェント間隔レポート |
||
|
合計ログイン(Total Logged In) |
現在ログインしているエージェント数、またはスキル ビューではログインしており、スキルを所有するエージェントの数です。 |
スナップショット / サイト、チーム、スキル、チーム別スキルビュー |
||
|
ログイン中のチャネル |
エージェントが、現在、ログイン中のメディアチャネルの数。企業がマルチメディア機能を使用している場合にのみ表示されます。 |
スナップショット / サイト、チーム、スキル、チーム別スキルビュー |
||
|
後処理 |
現在ラップアップの状態のエージェント数。 |
スナップショット / サイト、チーム別スキルビュー |
||
|
後処理時間(Wrap up Time) |
時間間隔中にエージェントがインバウンドコールの後に後処理(Wrap-up)状態に費やした時間。 |
チーム別のリアルタイムスキル間隔 |
履歴スキルレポート パラメータ
次の表では、Webex コンタクトセンターのキュー別スキル履歴レポートで使用可能なパラメータについて説明します。 アスタリスク (*) は、[スキルのサマリー] レポートでのみ使用可能な mark パラメータであり、[キュー別スキル(Skills by Queue)] レポートのスキル名をドリルダウンして表示できます。
|
パラメータ |
説明 |
レポート |
|---|---|---|
|
コールの一致割合%(% Calls Matched) |
コールがエージェントに配布されたときに、コールに必要なスキルの初期値が最終値と同じであるコールの割合。 (一致したコール * 100)/(接続済み + 放棄 + 再分類) |
キュー別スキル |
|
放棄(Abandoned) |
レポート間隔中に放棄された、このスキル要件を持つコールの数。 |
キュー別スキル |
|
SL 内で放棄済み(Abandoned within SL) |
このスキルに対してプロビジョニングされたサービス レベルしきい値の範囲内で、キューにある間に終了したコールの数。 |
キュー別スキル |
|
平均処理時間(Avg Handle Time) |
このスキル要件を持つコールの処理に費やした時間の平均(合計接続時間と合計後処理(wrap-up)時間の合計を処理済みのコール数で割った値)。 |
キュー別スキルとエージェント別スキル |
|
接続されている状態 |
レポート間隔中に接続された、このスキル要件を持つコールの数。 |
キュー別スキルとエージェント別スキル |
|
SL 内で接続済み(Connected within SL) |
このスキルに対してプロビジョニングされたサービスレベルしきい値内に接続された、このスキル要件を持つコールの数。 |
キュー別スキルとエージェント別スキル |
|
最後のオペランド(Final Operand)* |
対応するスキルを持つエージェントに配布されたときにコールに割り当てられたスキルオペランドのタイプ。 |
キュー別スキル |
|
最終値(Final Value)* |
コールがエージェントに配布されたときにコールに割り当てられるスキル要件の値。 |
キュー別スキル |
|
最初のオペランド(Initial Operand)* |
コールがキューに配布されたときに割り当てられたスキルオペランドのタイプ。 有効な値:
|
キュー別スキル |
|
初期値(Initial Value) * |
キューに到着したときにコールに割り当てられるスキル要件の値。 |
キュー別スキル |
|
オペランド(Operand) |
エージェントに配布されたときにコールに割り当てられたスキルオペランドのタイプ。 有効な値:
|
エージェント別スキル |
|
再分類 |
システムによってキューから転送された、このスキル要件を持つコールの数。 |
キュー別スキル |
|
SL 内で再分類(Reclassified within SL) |
このスキルに対してプロビジョニングされたサービスレベルしきい値内でシステムがキューから転送した、このスキル要件を持つコールの数。 |
キュー別スキル |
|
スキル(Skill) |
スキル名 [キュー別スキル(Skills by Queue)] レポートで、この列のエントリをクリックすると、月の毎日のアクティビティ(月ごとのサマリー)を表示したり、1 日の半日のデータを (日単位のサマリーから) 表示することができます。 |
キュー別スキルとエージェント別スキル |
|
合計(Total) |
コールの総数。 |
キュー別スキル |
|
値 |
コールがエージェントに配布されたときにコールに割り当てられるスキル要件の値。 |
エージェント別スキル |
履歴しきい値アラートレポート パラメータ
企業でしきい値アラート機能を使用していて、ユーザプロファイルがアラートを表示することを承認している場合、履歴レポート モジュールの [しきい値アラート(Threshold Alerts)] ページのコントロールを使用して、当日の午前 0 時と 3 ヵ月前の間でトリガーされたしきい値アラートの詳細を表示できます。 利用可能なパラメータを次の表に示します。
|
パラメータ |
説明 |
|---|---|
|
確認済み(Acknowledged) |
スーパーバイザがアラートを確認したかどうかを示します。 |
|
確認時刻(Acknowledged Time) |
アラートが確認された時刻。 |
|
実際の値(Actual Value) |
アラートをトリガーした実際の値。 |
|
アーカイブ済み(Archived) |
スーパーバイザがアラートをアーカイブしたかどうかを示します。 |
|
注 |
アラートを確認したスーパーバイザが入力したオプションのコメント (ある場合)。 |
|
メトリック(Metric) |
しきい値が関連付けられているメトリック。 |
|
オペランド(Operand) |
>(より大きい) >=(以上) <(より小さい) <=(以下) =(等しい) |
|
スーパーバイザ(Supervisor) |
アラートを確認したスーパーバイザの名前。 |
|
時刻 |
しきい値アラートがトリガーされた日時。 |
|
トリガー間隔(Trigger Interval) |
システムがしきい値ルールチェックに対して 1 つのアラートのみを生成する必要のある間隔として、しきい値ルールで指定された秒数。 |
|
トリガー値 |
しきい値ルールがトリガーとして定義した値。 |
利用メトリックレポートの使用
次の表では、利用状況メトリックス レポートで利用できるパラメータについて説明します。
|
列 |
説明 |
|---|---|
|
最小コール時間(Call Duration Min) |
インバウンドコールの到着、またはアウトダイヤルコールの発信から、終了までの合計時間。 |
|
受信 |
合計通話: 着信通話の合計数。 接続済みコール: エージェントに接続されたインバウンド コールの数。 IVR 継続時間 (分): 通話が IVR システムを通過した時間 (分)。 キュー継続時間 (秒): 通話がキューに入っている間の秒数。 通話時間 (分): エージェントが発信者と会話していた時間 (分)。 保留時間 (分): 着信通話が保留されていた時間 (分)。 |
|
月 |
コールアクティビティが発生した月。 |
|
アウトダイヤル(Outdial) |
総通話数: アウトダイヤル通話の総数。 接続コール数: エージェントに接続されたアウトダイヤルコールの数。 通話時間 (分): エージェントがアウトダイヤル コールの相手と通話していた時間 (分)。 保留時間 (分): アウトダイヤル コールが保留されていた時間 (分)。 |
|
録音されたコール(Recorded Calls) |
録音されたコールの数。 |
|
合計コール数(Total Calls) |
インバウンドコールとアウトダイヤルコールの合計数。 |
テナント設定
新しく強化された Webex コンタクト センターの Control Hub からテナント設定に直接アクセスできるようになりました。 詳細については、 テナント設定のヘルプ ヘルプ センターをご覧ください。 まだ Webex コンタクトセンター管理ポータルからテナント設定にアクセスしている場合は、次の手順に進んでください。 |
Webex コンタクトセンター管理ポータル を使用して、管理者がエンタープライズにプロビジョニングしたテナントを設定できます。 エンタープライズのテナント設定を表示するには、ナビゲーション バーの [プロビジョニング] モジュールの下にあるエンタープライズ名をクリックします。
以下のタブをクリックして、テナント設定を構成します。
全般設定
[ 全般設定 タブには次の設定が表示されます。
次の表で、テナント列のチェックマーク (✓) は、社内の許可されたユーザが指定する設定を示します。 同様に、[パートナー] 列の ✓ マークは、パートナー管理者が指定する設定を示します。 Webex コンタクトセンターの列の ✓ は、Webex コンタクトセンター管理者が指定する設定を示します。
設定を変更するには、 編集 をクリックします。
|
設定 |
説明 |
テナント |
パートナー |
Webex Contact Center |
|---|---|---|---|---|
|
テナントの詳細 |
||||
|
名前 |
企業の名前。 |
✓ |
✓ |
✓ |
|
説明 |
(オプション) エンタープライズの説明です。 |
✓ |
✓ |
✓ |
|
タイムゾーン(Time zone) |
エンタープライズ用にプロビジョニングするタイムゾーンです。 詳細については、次を参照してください。 タイムゾーンについて。 |
✓ |
✓ |
✓ |
|
ステータス(Status) |
テナントの状況です。 テナントの状況を変更することはできません。 |
デスクトップ設定
[ デスクトップ セクションには次の設定が表示されます。
-
エージェントのエクスペリエンス: 非アクティブのタイムアウトと自動ラップアップ間隔を設定します。
-
音声機能: デフォルトの DN の強制、通話の終了、相談の終了を有効または無効にします。
-
RONA のタイムアウト: 応答のない通話に対して RONA (Redirection on No Answer) タイムアウトを設定します。
-
システム設定: 切断接続回復のタイムアウトを設定します。
RONA タイムアウトの管理
コンタクトセンター管理者は、エージェントと顧客の Redirection on No Answer (RONA) タイムアウト設定を管理できます。
インバウンドとアウトバウンドのコールシナリオの RONA タイムアウト設定を構成するには:
| 1 |
顧客の組織にログインする: Control Hub。 | ||||||||||||||||||||||
| 2 |
[] に移動します。 | ||||||||||||||||||||||
| 3 |
[ RONA のタイムアウト セクションで、チャネルのタイムアウト値を秒単位で入力します。 次の表は、RONA タイムアウト設定のデフォルト値と許容範囲を示しています。
| ||||||||||||||||||||||
| 4 |
[保存] をクリックします。 |
プロビジョニング
[ 準備中 タブには次の設定が表示されます。 これらの設定を指定するのはパートナー管理者と Webex コンタクト センター管理者です。
設定を変更するには、 編集 をクリックします。
|
設定 |
説明 |
|---|---|
|
システムプロファイル |
|
|
要員のオプション(Workforce Options) |
スーパーバイザーが人事を管理することを許可します。 スーパーバイザーは、日々の現実を積極的に分析して調整し、よりスマートな決定を行ってリソースを管理してサービス レベルを最適化できます。 要員オプションを使用すると、エンタープライズで次の要員最適化オプションの 1 つ以上を有効にできます。
これらの機能の可用性は、ライセンスによって異なります。 詳細は組織の管理者に問い合わせてください。 |
|
キャンペーン管理 |
テナントのサードパーティ ソフトウェアの List と キャンペーン マネージャー (LCM) モジュールを有効にします。 LCM は連絡先のアップロード、選択、再スケジュールを管理します。 キャンペーンマネージャレポートも提供します。 この機能を利用できるかどうかはライセンスによって異なります。 詳細は組織の管理者に問い合わせてください。 |
|
スピーチ対応 IVR |
この設定が はいでは、顧客が質問や懸念事項をわかりやすい言葉でシステムに投稿することを許可しています。 この機能を利用できるかどうかはライセンスによって異なります。 詳細は組織の管理者に問い合わせてください。 |
設定
[ 設定 タブには次の設定が表示されます。 アスタリスク (*) は、標準ライセンスのテナントが設定を利用できないことを示します。
下の表で、テナント列の ✓ マークは社内の認定ユーザが指定した設定を示します。 同様に、[パートナー] 列の ✓ マークは、パートナー管理者が指定する設定を示します。 Webex コンタクトセンターの列の ✓ は、Webex コンタクトセンター管理者が指定する設定を示します。
設定を変更するには、 編集 をクリックします。
|
設定 |
説明 |
テナント |
パートナー |
Webex Contact Center | ||
|---|---|---|---|---|---|---|
|
通話設定 |
||||||
|
ショートコールしきい値 |
コールが短縮または放棄のどちらであるかを決定する時間間隔(秒単位)。 |
✓ |
✓ |
✓ |
||
|
突発的切断しきい値(Sudden Disconnect Threshold) |
エージェントが通話を処理するか、通話が終了するかを決定する時間間隔(秒単位)。 時間によって、接続またはエージェントの動作に問題があるかどうかが決まります。 通話が接続先に到達してからこの時間内に切断された場合、その通話は切断されたと見なされます。 |
✓ |
✓ |
✓ |
||
|
デフォルトの発信ダイヤル ANI |
テナントがアウトダイヤル コールを発信するための既定のダイヤル番号です。 エージェントがアウトダイヤル コールに対して特定のアウトダイヤル ANI (自動番号識別) を選択しない場合、既定のダイヤル番号が顧客の発信者 ID に表示されます。
|
✓ |
||||
|
タイムアウトの設定 |
||||||
|
デスクトップの非アクティブ タイムアウト |
デスクトップの非アクティブのタイムアウト により、非アクティブな状態が一定時間続いた場合にエージェントをデスクトップから自動的にサインアウトさせることができます。 エージェントは、Agent Desktop 上でアイドル状態の間、何のアクティビティも実行していないため、非アクティブと見なされます。 エージェントのアクティビティには、コンタクトの処理、カスタム ウィジェットの操作、または Agent Desktop でのタスクの実行が含まれます。 既定では いいえに設定されています。 この設定が [ いいえ] のままの場合、ログインしているエージェントには、セッションが明示的にサインアウトされるまでエージェントライセンスの使用料金が課金されます。 設定が はい の場合、システムは指定されたタイムアウト時間の間アイドル状態が続くとエージェントを自動的にサインアウトします。 アイドル タイムアウト値には 310,000 分を指定できます。 |
✓ |
✓ |
✓ |
||
|
同時音声連絡先の設定 |
||||||
|
同時音声連絡先の資格 |
テナントに資格がある同時音声連絡先セッションの数。 この資格は、次の式に基づいています。 ((確定した標準エージェントライセンス数 + 確定したプレミアムエージェントライセンス数)x 3)+ アドオン IVR ポートライセンス数 サージ保護の 1 つのセッション(対話)には、そのセッションに関連するすべての着信通話と発信通話が含まれます。
|
|||||
|
音声連絡先の急増率 |
同時音声コンタクト資格を超えて、テナントが持つことができる音声連絡先セッションの割合。 デフォルトのサージ率は 30% です。 |
|||||
|
最大同時音声連絡先しきい値 |
テナントに許可されている同時音声連絡先セッションの最大数。 このしきい値に達すると、コンタクトセンターはインバウンドまたはアウトバウンドの音声コンタクトをドロップします。 この値は、[同時音声コンタクト資格] フィールドと [音声コンタクトのサージ率] フィールドから派生します。 たとえば、同時音声連絡先の権限が 300 で、急増率が 30% (デフォルト値) の場合、[最大同時音声連絡先しきい値] は次のように計算されます。 300 x 1.3 = 390
|
|||||
|
同時デジタル連絡先の設定 |
||||||
|
同時デジタル連絡先の資格 |
テナントに資格がある同時デジタル連絡先セッションの数です。 この資格は、次の式に基づいています。 (確定した Standard Agent ライセンス数 + 確定した Premium Agent ライセンス数) x 2 x 15
|
|||||
|
デジタル連絡先の急増率 |
同時デジタル連絡権限を超える、テナントが保有できるデジタル連絡先セッションの割合。 デフォルトのサージ率は 30% です。 |
|||||
|
最大同時デジタル連絡先しきい値 |
テナントに許可されている同時デジタル連絡先セッションの最大数。 このしきい値に達すると、コンタクトセンターは新しいデジタルコンタクトを削除します。 最大同時デジタル連絡先しきい値 の値は、同時デジタル連絡先の資格の 30% 高く設定されています。 最大同時デジタルしきい値 = 同時デジタル連絡先の資格 * 1.3. この値は、 同時デジタル連絡先権限 および デジタル連絡先急増割合 フィールドから得られます。 最大同時デジタルしきい値 = (確定した Standard Agent ライセンス数 + 確定した Premium Agent ライセンス数) x 2 x 15 x 1.3 たとえば、同時デジタル連絡先資格が 300 で、急増率が 30% (デフォルト値) の場合、同時デジタル連絡先の最大しきい値は次のように計算されます。 300*1.3 = 390
|
|||||
|
その他の設定 |
||||||
|
最大コールバック回数 |
最初のコールバックの試みが失敗した場合に、システムが要求されたコールバックを試みる回数。 |
✓ |
✓ |
✓ |
||
|
コールバック再試行間隔(Retry Callback Interval) |
最初のコールバック試行が失敗した場合に試行されるコールバック間の秒数。 |
✓ |
✓ |
✓ |
||
|
一時停止/再開の有効化 |
この設定が はいでは、エージェントは通話の録音を一時停止および再開できます。 たとえば、エージェントが顧客からクレジットカード情報などの機密情報を取得している間に、通話の録音を一時停止することができます。 この設定が いいえを使用し、別の機会に個々のキューに対してこの機能を有効にすることができます。
|
✓ |
✓ |
✓ |
||
|
レコーディング一時停止期間 |
この設定では、システムが通話の録音を一時停止する時間を指定します。 この時間が経過すると、システムは通話の録音を自動的に開始します。 |
✓ |
✓ |
✓ |
||
|
エージェント可用性の確認 |
この設定が はいをインストールしない場合、システムはログインしているエージェントがいないチームにコンタクトをルーティングすることはありません。 この設定が いいえを使用する場合、個々のキューに対してこの設定を有効にできます。 詳細については、次を参照してください。 エントリポイントまたはキューを追加する。 |
✓ |
✓ |
✓ |
||
|
すべてのコールの録音 |
この設定が はいをインストールする場合、システムはすべてのインバウンドおよびアウトダイヤル コールを記録します。 この設定が いいえをインストールする場合、システムは各キューの設定に基づいて通話を録音します。 |
✓ |
✓ |
✓ |
エントリポイントとキュー
エントリポイントとキューは、仮想チームの種類です。 仮想チームは、顧客からのリクエストを保留する場所です。
Webex コンタクトセンター管理者によるプロファイルの設定に応じて、エントリ ポイントとキューを作成できます。
エントリ ポイント
インバウンドのエントリポイントは、顧客コンタクトが Webex コンタクトセンターシステムに最初に到達する場所です。 顧客からの通話については、1 つ以上のトールフリーまたはダイヤル番号を特定のエントリポイントに関連付けることができます。 システムは、通話がエントリポイントにある間、通話に対して IVR 通話処理を実行します。
エントリポイントにフローを指定することができます。 さらに、コンタクト センターの勤務時間を定義するために営業時間を実装する場合、営業時間のアクティビティが設定されているフローを選択し、それをエントリ ポイントに指定できます。
営業時間内のアクティビティを使用して、エントリ ポイントに新しいフローを直接割り当てることを強くお勧めします。 既存のフローについては、ルーティング戦略フロー構成を営業時間を使用するエントリ ポイントに移行することも計画する必要があります。
フローがエントリ ポイントに関連付けられており、営業時間を使用する場合、ルーティング戦略と関連付けられている同じフローよりも優先されます。
フローで営業時間を設定する方法の詳細については、次を参照してください。 営業時間。
テレフォニーチャネルタイプのエントリポイントを使用するには、次のことを確認します:
-
エントリポイントにダイヤル番号 (DN) をマッピングします。 詳細については、 エントリポイントのマッピングを参照してください。
-
エントリポイントにフローを指定します。 詳細は、 エントリポイントを作成するを参照してください。
-
他のプロビジョニング設定については、Webex コンタクト センター管理者にお問い合わせください。
キュー(Queue)
インバウンドキューは、顧客の連絡先が、システムが顧客をエージェントまたは DN に割り当てる前に待機する場所です。
サードパーティの自動通話ディストリビューター (ACD) を表すインバウンド キューは、プロキシ キューと呼ばれます。 外部の ACD に送信されたコールは、外部の ACD によってエージェントに配布されます。 Webex コンタクト センターはプロキシ キューを使用して、外部の ACD キューで発生する通話アクティビティを追跡します。 プロキシキューには、専用と共有の 2 つのタイプがあります。 専用のプロキシ キューにログインしたエージェントは、Webex コンタクト センターの顧客のみに対応します。共有キューにログインしたエージェントは、複数の顧客にサービスを提供します。
アウトダイヤル エントリポイント
アウトダイヤル エントリ ポイントは、Webex コンタクト センター システムでの顧客へのアウトバウンド コール用にプロビジョニングされています。
[アウトダイヤルエントリポイント] リスト内に、システムにより生成された キューへのアウトダイヤル転送 エントリポイントが自動的に作成されます。 アウトダイヤル コールをキューに転送する必要がある場合は、DN をキューへのアウトダイヤル転送エントリ ポイントにマッピングします。 外線エントリポイントのマッピングの詳細については、 エントリポイントをマッピングするを参照してください。
システムが生成したアウトダイヤルのキューへの転送エントリポイントを編集することはできません。 |
アウトダイヤルキュー
システムが顧客をエージェントまたは DN に指定するのを、顧客コンタクトが待機するアウトダイヤル キュー。
エントリポイントを作成する
エントリポイントを作成するには:
| 1 |
Management Portal のナビゲーションバーから、 を選択します。 | ||||||||||||||||||||
| 2 |
エントリポイントを選択します。 | ||||||||||||||||||||
| 3 |
[ + 新しいエントリポイント] をクリックします。 | ||||||||||||||||||||
| 4 |
全般設定 エリアで次の設定を入力します:
| ||||||||||||||||||||
| 5 |
詳細設定 領域で、次の設定を入力します:
| ||||||||||||||||||||
| 6 |
[保存] をクリックします。 |
エントリポイントの詳細を表示する
| 1 |
Management Portal のナビゲーションバーから、[ ] を選択します。 | ||||||||||||||
| 2 |
エントリポイント を選択します。 | ||||||||||||||
| 3 |
エントリポイントの隣にある省略記号アイコンをクリックし、[ 表示] をクリックします。 次の詳細を表示できます。
|
エントリポイントを編集する
エントリ ポイントまたはアウトダイヤル エントリ ポイントを編集するには、次の手順を実行します。
| 1 |
Management Portal のナビゲーション バーで、を選択します。 。 | ||||||||||||||||
| 2 |
選択する エントリポイント。 | ||||||||||||||||
| 3 |
エントリポイントの隣にある省略記号アイコンをクリックし、 編集。 | ||||||||||||||||
| 4 |
次のフィールドを編集することができます:
プロキシ キューを表示している場合、検索ボタンは DNIS プールデータ フィールドに入力してポップアップ ウィンドウを開き、キューの DNIS エントリの一覧を表示します。 ポップアップウィンドウの下側のボタンをクリックすると、リストを印刷したり、データを .csv ファイルとしてダウンロードしたりすることができます。 ブロックされた市外局番機能を使用するように構成されたプロキシ キューを編集している場合、編集ボタンをクリックしてブロックされた市外局番のリストを編集できます。 詳細については、次を参照してください。 市外局番をブロックする |
エントリポイントをコピーする
| 1 |
Management Portal のナビゲーション バーで、を選択します。 。 | ||||||||||||||||
| 2 |
選択する エントリポイント。 | ||||||||||||||||
| 3 |
エントリポイントの隣にある省略記号アイコンをクリックし、 コピー。 選択したエントリポイントのコピーが表示されます。 フィールドには、元のエントリ ポイントと同じ値があります。
同じエントリポイントに別の名前を付けて保存したり、エントリポイントを編集して保存することができます。 | ||||||||||||||||
| 4 |
次の詳細を編集することができます:
|
アウトダイヤル エントリ ポイントを作成する
アウトダイヤルエントリポイントを作成するには:
| 1 |
Management Portal のナビゲーションバーから、[ 。 | ||||||||||||||||||||||||||
| 2 |
アウトダイヤルエントリポイントを選択してください。 | ||||||||||||||||||||||||||
| 3 |
[ + アウトダイヤルエントリポイント] をクリックします。 | ||||||||||||||||||||||||||
| 4 |
全般設定 領域で次の設定を入力します:
| ||||||||||||||||||||||||||
| 5 |
詳細設定 領域で次の設定を入力します:
| ||||||||||||||||||||||||||
| 6 |
[保存] をクリックします。 |
アウトダイヤル エントリ ポイントの詳細を表示する
| 1 |
Management Portal のナビゲーションバーから、 を選択します。 | ||||||||||||||
| 2 |
アウトダイヤルエントリポイントを選択します。 | ||||||||||||||
| 3 |
エントリポイントの隣にある省略記号アイコンをクリックし、[ 表示] をクリックします。 次の詳細を表示できます。
|
アウトダイヤル エントリ ポイントを編集する
アウトダイヤルエントリポイントを編集するには:
| 1 |
Management Portal のナビゲーション バーで、を選択します。 。 | ||||||||||||||||
| 2 |
選択する アウトダイヤル エントリ ポイント。 | ||||||||||||||||
| 3 |
アウトダイヤル エントリ ポイントの隣にある省略記号アイコンをクリックし、 編集。 | ||||||||||||||||
| 4 |
次のフィールドを編集することができます:
|
アウトダイヤル エントリ ポイントをコピーする
| 1 |
Management Portal のナビゲーション バーで、を選択します。 。 | ||||||||||||||||
| 2 |
選択する アウトダイヤル エントリ ポイント。 | ||||||||||||||||
| 3 |
エントリポイントの隣にある省略記号アイコンをクリックし、 コピー。 選択したアウトダイヤルエントリポイントのコピーが表示されます。 フィールドには、元の外線エントリ ポイントと同じ値があります。
同じアウトダイヤルエントリポイントに別の名前を付けて保存したり、アウトダイヤルエントリポイントを編集して保存することができます。 次の詳細を編集することができます:
|
キューまたはアウトダイヤル キューを作成する
キューまたはアウトダイヤル キューを作成するには:
現在、この機能はサポートされていません。 |
| 1 |
Management Portal のナビゲーション バーで、を選択します。 。 | ||||||||||||||||||||||||||||||||||||||||||||||||||||||||||||||
| 2 |
選択する キュー または アウトダイヤル キュー。 | ||||||||||||||||||||||||||||||||||||||||||||||||||||||||||||||
| 3 |
[ + 新規キュー ] または [ + 新規アウトダイヤルキュー] をクリックします。 | ||||||||||||||||||||||||||||||||||||||||||||||||||||||||||||||
| 4 |
キューの次の設定を入力し、[ 保存 ] をクリックします:
|
キューまたはアウトダイヤルキューの詳細を表示する
| 1 |
Management Portal のナビゲーション バーで、を選択します。 。 | ||||||||||||||||||||||||||||||||||||||||||||||||||||||||||||||
| 2 |
選択する キュー または アウトダイヤル キュー。 | ||||||||||||||||||||||||||||||||||||||||||||||||||||||||||||||
| 3 |
キューの隣にある省略記号アイコンをクリックし、 表示する。 次の詳細を表示できます。
|
キューまたはアウトダイヤルキューを編集する
編集するには 列 または アウトダイヤルキュー 列:
| 1 |
管理ポータルのナビゲーション バーから、 。 | ||||||||||||||||||||||||||||||||||||||||||||||||||||||||||||||||
| 2 |
選ぶ 列 または アウトダイヤルキュー。 | ||||||||||||||||||||||||||||||||||||||||||||||||||||||||||||||||
| 3 |
キューの横にある省略記号アイコンをクリックし、 編集。 | ||||||||||||||||||||||||||||||||||||||||||||||||||||||||||||||||
| 4 |
次のフィールドを編集できます。
|
キューまたはアウトダイヤルキューをコピーする
ファイルをコピーするには キュー または アウトダイヤル キュー:
| 1 |
Management Portal のナビゲーション バーで、を選択します。 。 | ||||||||||||||||||||||||||||||||||||||||||||||||||||||||||||||||
| 2 |
選択する キュー または アウトダイヤル キュー。 | ||||||||||||||||||||||||||||||||||||||||||||||||||||||||||||||||
| 3 |
キューの隣にある省略記号アイコンをクリックし、 コピー。 次の キュー または アウトダイヤル キュー ページが表示されます。 フィールドは元のキューと同じ値を持ちます。
同じキューに別の名前を付けて保存したり、キューを編集することができます。 | ||||||||||||||||||||||||||||||||||||||||||||||||||||||||||||||||
| 4 |
以下の詳細を編集して、 保存:
|
エントリポイントまたはキューを非アクティブ化する
ダイヤル番号や他のルーティング戦略など、他のエンティティに関連付けている場合、エントリポイントまたはキューを非アクティブ化することはできません。 これらのエントリポイントまたはキューを非アクティブ化しようとすると、エラーメッセージが表示されます。 メッセージの最後にある情報アイコンをクリックして、関連するすべてのエンティティのリストを表示します。
エントリポイントまたはキューを無効にしても、それは [エントリポイント/キュー] ページを [非アクティブ] として表示します。 履歴レポートには、無効化されたエントリポイントまたはキューの詳細も表示されます。
[エントリポイント/キュー] ページで省略記号アイコンをクリックし、次に [復元] アイコンをクリックすると、エントリポイントまたはキューを再アクティブ化できます。
エントリポイントまたはキューを無効化するには:
| 1 |
Management Portal のナビゲーション バーで、を選択します。 。 | ||
| 2 |
無効化するエントリポイントまたはキューのタイプを選択します。 | ||
| 3 |
エントリポイントまたはキューの隣にある省略記号アイコンをクリックし、 非アクティブとしてマーク。 | ||
| 4 |
[はい(Yes)] をクリックして確認します。
|
エントリポイントまたはキューをアクティブ化する
| 1 |
Management Portal のナビゲーション バーで、を選択します。 。 |
| 2 |
アクティブ化したいエントリポイントまたはキューのタイプを選択します。 |
| 3 |
エントリポイントの横にある省略記号アイコン、または状況が [非アクティブ] であるキューをクリックし、 復元する。 |
| 4 |
[はい(Yes)] をクリックして確認します。 エントリポイントまたはキューの状況が [アクティブ] に変わります。
|
サイト(Sites)
サイトは、企業の管理下にある物理的な連絡先センターの場所です。 たとえば、エンタープライズ Acme は、顧客コンタクトを処理するエージェントと共に、シカゴ、マニラ、バンガロールにサイトを持つことができます。
サイトを作成すると、システムはチームとマルチメディア プロファイルを新しいサイトに自動的に追加します。 チーム名やその他の設定は変更できますが、チーム タイプをキャパシティ ベースからエージェント ベースに変更することはできません。 新しいサイトに別のチームを追加せずにチームを削除しないでください。
サイトを作成する
| 1 |
管理ポータルのナビゲーション バーから、 。 | ||||||||||
| 2 |
[ + 新しいサイト] をクリックします。 | ||||||||||
| 3 |
次の詳細を入力し、 [保存] をクリックします。
| ||||||||||
サイトの詳細を表示する
サイトの詳細を表示するには:
| 1 |
管理ポータルのナビゲーション バーから、 を選択します。 |
| 2 |
表示するサイトの横にある省略記号アイコンをクリックし、[ 表示] をクリックします。 |
| 3 |
次の設定を表示できます。 |
サイトを編集する
サイトを編集するには:
| 1 |
管理ポータルのナビゲーション バーから、 を選択します。 | ||||||||||||
| 2 |
編集するサイトの横にある省略記号アイコンをクリックし、[ 編集] をクリックします。 | ||||||||||||
| 3 |
以下の設定を編集できます。 変更を加えた後、[ 保存 ] をクリックします。
|
サイトを非アクティブ化する
エージェントまたはアクティブなチームがサイトに関連付けられている場合、サイトを非アクティブ化することはできません。 このようなサイトを非アクティブ化しようとすると、サイトを非アクティブ化できないことを通知するメッセージが表示されます。 メッセージ内の情報アイコンをクリックすると、このサイトに関連付けられているエンティティのリストが表示されます。
サイトを非アクティブにしても、[サイト] ページにはそのサイトが [非アクティブ] として表示されます。 履歴レポートには、非アクティブ化されたサイトの詳細も表示されます。
サイトを非アクティブ化するには:
| 1 |
管理ポータルのナビゲーション バーから、 を選択します。 | ||
| 2 |
非アクティブ化するサイトの横にある省略記号アイコンをクリックし、[ 非アクティブとしてマーク] をクリックします。 | ||
| 3 |
[はい(Yes)] をクリックして確認します。 サイトのステータスが「非アクティブ」に変わります。
|
サイトをアクティブ化する
| 1 |
管理ポータルのナビゲーション バーから、 を選択します。 |
| 2 |
アクティブ化するサイトの横にある省略記号アイコンをクリックし、[ 復元] をクリックします。 |
| 3 |
[はい(Yes)] をクリックして確認します。 サイトのステータスが「アクティブ」に変わります。
|
チーム(Teams)
チームは、特定の機能グループをサポートする人々のグループです。 たとえば、ゴールド顧客のサポートや請求の管理などです。 チームはエージェントで構成され、特定のサイトに関連付けられます。
チームを作成する
| 1 |
管理ポータルのナビゲーション バーから、 を選択します。 | ||||||||||||||||||||||||||||||||||
| 2 |
[ + 新しいチーム] をクリックします。 | ||||||||||||||||||||||||||||||||||
| 3 |
次の詳細を入力します。
| ||||||||||||||||||||||||||||||||||
| 4 |
[保存] をクリックします。 |
チームを表示する
| 1 |
管理ポータルのナビゲーション バーから、 。 |
| 2 |
表示するチームの横にある省略記号アイコンをクリックし、 ビュー。 構成されたすべての詳細を表示できます。 |
チームを編集する
| 1 |
管理ポータルのナビゲーション バーから、 。 | ||||||||||||||||||||||||||||||||
| 2 |
編集するチームの横にある省略記号アイコンをクリックし、 編集。 次の設定を編集できます。
| ||||||||||||||||||||||||||||||||
| 3 |
[保存] をクリックします。 |
チームを非アクティブ化する
エージェントに関連付けられたチームまたはアクティブなルーティング戦略を無効にすることはできません。 このようなチームを非アクティブ化しようとすると、Management Portal はチームを非アクティブ化できないというメッセージを表示します。 メッセージ中の情報アイコンをクリックすると、チームに関連付けられたエンティティの一覧が表示されます。
チームを非アクティブ化しても、[チーム] ページには [非アクティブ] として表示されます。 履歴レポートには、非アクティブ化されたチームの詳細も表示されます。
| 1 |
Management Portal のナビゲーションバーから、 を選択します。 | ||
| 2 |
無効化するチームの横にある省略記号アイコンをクリックして、[ 非アクティブとしてマークする] をクリックします。 | ||
| 3 |
[はい(Yes)] をクリックして確認します。 チームの状況が [非アクティブ] に変わります。
|
チームをアクティブ化する
| 1 |
Management Portal のナビゲーションバーから、[ ] を選択します。 |
| 2 |
アクティベートするチームの横にある省略記号アイコンをクリックし、[ 復元] をクリックします。 |
| 3 |
[はい(Yes)] をクリックして確認します。 チームの状況が アクティブ に変わります。
|
ユーザ(Users)
コンタクトセンターのユーザは、エージェント、スーパーバイザー、およびマネージャーです。 ユーザ プロファイルは Management Portal に対するユーザのアクセス権限を定義します。 Management Portal のモジュールにより、ユーザは担当するリソースに対するリアルタイムの可視性とコントロールが可能になります。
デスクトッププロファイルで説明されているように、エージェントのユーザアカウントには Agent Desktop モジュールへのアクセス権を付与するユーザプロファイルとデスクトッププロファイルが含まれている必要があります。 エージェントは Webex コンタクト センター デスクトップを使用して、顧客との対話を管理し、スーパーバイザーはスーパーバイザー機能を管理します。
ユーザの作成と削除は コントロールハブから行えます。 Management Portal は、ステータスに関係なく、Control Hub のコンタクト センター ライセンスを持つユーザを同期します。 |
デフォルトでは、アクティブなユーザのみが表示されます。 無効なユーザを表示するには、[ 無効なユーザを表示する ] チェックボックスを選択します。
ユーザー詳細を表示する
| 1 |
Management Portal のナビゲーションバーから、[ ] を選択します。 | ||||||||||||||||||||||||||||||||||||||||||
| 2 |
ユーザの詳細を表示するには、名の隣にある省略記号アイコンをクリックし、[ 表示] をクリックします。 | ||||||||||||||||||||||||||||||||||||||||||
| 3 |
以下のいずれかのパラメータを使用して、ユーザを検索することができます。
検索結果では、1 ページに 20 ユーザが表示されます。 検索 ボックスに任意の 3 文字を入力してください。 検索結果には、検索条件に一致するユーザが表示されます。 次のいずれかの手順でユーザ リスト ページを移動します:
ユーザの次の詳細を表示できます。
|
ユーザーを編集する
| 1 |
Management Portal のナビゲーション バーで、を選択します。 。 | ||||||||||||||||||||||||||||||||||||||||||||||||||||||||||||||||||||||||||
| 2 |
ユーザの詳細を編集するには、ユーザの名の隣にある省略記号ボタンをクリックしてから、 編集。 以下の設定を編集することができます。
Cisco Webex Control Hub から次の設定を編集できます:
| ||||||||||||||||||||||||||||||||||||||||||||||||||||||||||||||||||||||||||
ユーザーにプロビジョニングされたアイテムをエクスポートする
| 1 |
Management Portal のナビゲーションバーから、[ を選択します。 | ||||||||||||||||
| 2 |
ユーザ名の隣にある省略記号アイコンをクリックして、 Excel または PDFをクリックします。 レポートには次の項目の詳細が含まれます。
|
ユーザーの API キーを取り消す
| 1 |
Management Portal のナビゲーションバーから、[ ] を選択します。 |
| 2 |
必要なユーザの隣にある省略記号アイコンをクリックして、[ API キーを失効させる] をクリックします。 ユーザの API キーの失効に成功したことを示すメッセージが表示されます。
ユーザのプロファイルに API キーをマッピングしていない場合、エラーメッセージが表示され、ユーザは API キーを持っていないことを示します。 |
エージェントテンプレートを更新、アップロードする
複数のエージェントの詳細情報を同時にアップロードするには:
| 1 |
Management Portal のナビゲーションバーから、 を選択します。 |
| 2 |
テンプレートをダウンロードするには、[ 形式でエクスポート CSV ] ボタンをクリックします。 |
| 3 |
[ 一括更新 ] ( |
| 4 |
ローカル システムからエージェント更新テンプレートを参照し、テンプレートを選択します。 |
| 5 |
[アップロード(Upload)] をクリックします。 |
| 6 |
(オプション) [プロビジョニングの一括操作ステータス] からアップロードのステータスを確認します。 |
ユーザープロファイル
ユーザープロファイルを管理する
ユーザプロファイルを作成するには:
| 1 |
Management Portal のナビゲーション バーで、を選択します。 。 |
| 2 |
[ + 新規ユーザ プロファイル。 |
| 3 |
次のタブに詳細を入力し、 保存 を選択します。 |
| 4 |
[ユーザ プロファイル] ページから、次の作業を行うこともできます。
|
全般設定
新しいユーザプロファイルを構成するか、既存のユーザプロファイルを編集する場合、[全般設定] タブで次の設定を変更できます。
|
パラメータ |
説明 | ||
|---|---|---|---|
|
名前 |
ユーザプロファイルの名前を入力します。 ユーザプロファイルをコピーするとき、システムは単語を追加します のコピー 元のユーザプロファイルの名前の前に入力します。 同じ名前を使用することも、必要に応じて編集することもできます。 |
||
|
説明 |
(オプション) プロファイルの説明を入力します。 |
||
|
[プロファイルタイプ(Profile Type)] |
タイプを選択して、このプロファイルの権限レベルを決定します。 Management Portal の汎用プロファイルとモジュール マッピングは以下のとおりです。
プロファイル タイプを後から編集することはできません。 |
||
|
ステータス(Status) |
ユーザプロファイルを編集またはコピーする場合にのみ、この設定を表示および変更できます。 |
モジュールの設定
ユーザ プロファイルを使用して Management Portal へのアクセスをコントロールすることができます。 Management Portal モジュールに対する権限を指定するには、 モジュール設定 タブを使用します。 新しいユーザプロファイルを作成するとき、または既存のユーザプロファイルを編集またはコピーするときに、モジュールアクセスを設定できます。
モジュールアクセス には次のオプションがあります:
モジュールアクセスの [ すべて ] をクリックすると、ユーザプロファイルはすべてのモジュールにアクセスできます。 選択したモジュールへのアクセス権のみをユーザに付与する場合は、[ 特定の ] をクリックします。
次の特定のモジュールへのアクセスを指定できます。
|
設定 |
説明 | ||
|---|---|---|---|
|
その他の監視機能 |
管理者がエージェントの追加のスーパーバイザー機能を管理することを許可します。 次の設定を有効にするには、トグルボタンをクリックします:
|
||
|
エージェント デスクトップ |
ユーザがデスクトップにアクセスできるようにします。 |
||
|
コールモニタリング |
複数ソースのコンタクトセンター全体で顧客に提供されるサービスの質をサイレントに監視できます。 ユーザに対して通話監視を有効にしている場合、ユーザは選択したキュー、チーム、サイト、またはエージェントをサイレントに監視できます。 次の設定を有効にするには、トグルボタンをクリックします:
|
||
|
通話録音 |
ユーザが#dntr_bifejgbjz コンタクトセンターへのアクティブな通話を記録することを許可します。 ユーザは、キュー、チーム、サイト、またはエージェントからコールを選択し、コールを記録する期間を指定できます。 |
||
|
マルチメディア |
許可されたユーザは、ユーザ用にマルチメディア プロファイルを選択できます。これには、音声、チャット、メール、ソーシャルなど、すべてのタイプのメディアが含まれます。 マルチメディアが有効になっていない場合、ユーザの詳細を編集する際に [ プロビジョニング>ユーザの マルチメディアプロファイル ドロップダウンリストには既定のテレフォニープロファイルのみが表示されます。 Flex 3.0 プランをサブスクライブしているユーザは、以下にアクセスできます。 • デジタル チャネル - チャットとメールへのアクセスのみ • ソーシャル チャネル - ソーシャル連携へのアクセス
|
||
|
プロビジョニング |
[プロビジョニング(Provisioning)] モジュールへのユーザアクセスを提供します。 プロビジョニング ドロップダウンリストで 編集 を選択した場合にのみ、ユーザはエンタープライズのプロビジョニングを実行できます。 管理者ユーザのアクセスを制御して、企業に対して次のプロビジョニングアクティビティを実行できます。
|
||
|
レコード管理 |
録画管理モジュールへのアクセスを提供します。このモジュールにより、ユーザは Webex コンタクトセンターの通話録音機能で録音された音声ファイルを検索および再生できます。 [録音管理(Recording Management)] モジュールでは、次の権限を有効にすることができます。
この設定により、スーパーバイザーはデスクトップから品質管理ウィジェットにアクセスできます。 |
||
|
レポートと分析 |
レポートおよび分析モジュールへのアクセスを提供します。 レポーティングと分析モジュールにより、ユーザはコンタクトセンターシステムのデータをセグメント化、プロファイル化、および視覚化することができます。 また、このモジュールは、生産性や望ましいビジネス成果に影響を与える主要な変数を特定するのにも役立ちます。 ユーザは、このモジュールを使用してアナライズスキーマを構成および変更できます。 レポートと分析モジュールの表示または編集権限を有効にしている場合は、ビジネスルールへのアクセス権をユーザに付与できます。 ビジネスルールにより、ユーザは顧客データを Webex コンタクトセンター環境に組み込んで、カスタムルーティングやその他の汎用的な実装を行うことができます。 |
||
|
ルーティングリソース |
通話処理戦略を管理および設定するためのウェブベースのユーザインターフェイスへのアクセスを提供します。 グローバルなコール ルーティングとチーム キャパシティ戦略を作成してスケジュールし、ビジネスのダイナミクスの変化に応じてリアルタイムで変更できます。 [ルーティング戦略(Routing Strategy)] モジュールでは、次の権限を有効にすることができます。
|
||
|
次のような選択されたオプションに基づいて、フロー制御モジュールへのアクセスを提供します なし、 表示する、および 編集。 ユーザに 通話フロースクリプトの管理 次の機能を有効にしている場合は、 表示する または 編集 ルーティング戦略モジュールに対する権限。
|
|||
|
ワークフォース最適化 |
スーパーバイザーが要員最適化機能にアクセスして人材を管理することを許可します。 スーパーバイザは、サービスレベルを最適化するために、リソースをプロアクティブに分析および管理できます。
|
アクセス権
新規ユーザプロファイルの設定時および既存のユーザプロファイルの編集時に、[ アクセス権 ] タブから次の設定を行うことができます:
-
エントリ ポイント
-
キュー
-
サイト(Sites)
-
チーム(Teams)
ドロップダウン リストから、ユーザがアクセスできる特定のエンティティを選択します。 [ すべて ] を選択すると、そのタイプのすべてのエンティティへのアクセスが提供されます。
ユーザープロファイルの詳細を表示する
ユーザープロファイルを編集する
ユーザープロファイルを非アクティブ化する
はじめる前に
ユーザプロファイルを無効にするには:
| 1 |
Management Portal のナビゲーションバーから、[ ] を選択します。 | ||
| 2 |
ユーザプロファイルの隣にある省略記号アイコンをクリックし、[ 非アクティブとしてマークする] をクリックします。 | ||
| 3 |
[はい(Yes)] をクリックして確認します。 ユーザプロファイルの状況が [非アクティブ] に変わります。
|
ユーザープロファイルをアクティブ化する
| 1 |
Management Portal のナビゲーションバーから、 を選択します。 |
| 2 |
有効にするユーザプロファイルの隣にある省略記号アイコンをクリックし、[ 復元] をクリックします。 |
| 3 |
[はい(Yes)] をクリックして確認します。 ユーザプロファイルの状況が [アクティブ] に変わります。
|
作業タイプ
アイドル状態または後処理コードを作成するとき、それを作業種別に関連付けます。 作業タイプは補助レポートでアイドル状態とまとめのコードをグループ化します。
作業タイプを作成する
作業種別を作成するには:
| 1 |
Management Portal のナビゲーションバーから、 を選択します。 | ||||||||
| 2 |
[ + 新しい作業種類] をクリックします。 | ||||||||
| 3 |
次の詳細を入力して [ 保存] をクリックします:
|
作業タイプを編集する
作業種別を編集するには:
| 1 |
Management Portal のナビゲーションバーから、 を選択します。 | ||||||||||
| 2 |
編集する作業種別の横にある省略記号アイコンをクリックし、[ 編集] をクリックします。 [タイプ] 以外では、次の設定を編集することができます。
|
作業タイプを非アクティブ化する
作業種別に関連付けられている補助コードがある場合、その作業種別を無効化することはできません。 このような作業種別を無効化しようとすると、この作業種別を無効化できないことを通知するメッセージが表示されます。 メッセージ中の情報アイコンをクリックすると、この作業種別に関連付けられているエンティティの一覧が表示されます。
作業種別を無効にしても、[作業種別] ページでは [アクティブではない] 作業種別としてその作業種別が引き続き表示されます。 過去のレポートには、非アクティブ化された作業タイプの詳細も表示されます。
作業種別を無効にするには:
| 1 |
Management Portal のナビゲーションバーから、 を選択します。 | ||
| 2 |
無効化する作業種別の横にある省略記号アイコンをクリックし、 非アクティブとしてマーク。 | ||
| 3 |
[はい(Yes)] をクリックして確認します。 この作業種別の状況が [非アクティブ] に変更されます。
|
作業タイプをアクティブ化する
作業種別を有効にするには:
| 1 |
Management Portal のナビゲーション バーで、を選択します。 。 |
| 2 |
アクティベートする作業種別の横にある省略記号アイコンをクリックし、 復元する。 |
| 3 |
[はい(Yes)] をクリックして確認します。 作業種別の状況が [アクティブ] に変更されます。
|
補助コード
アイドルまたはラップアップ コードは 2 種類の補助コードです。 エージェントは Webex コンタクトセンター Agent Desktop で [アイドル] または [ラップアップ] コードを選択して、不在または顧客連絡先の状況を示します。 アイドル コードは、通常、昼休みやミーティング中など、エージェントが顧客の連絡を取ることができない理由を示します。 ラップアップコードは、エージェントが連絡先にエスカレートした、サービスを販売したなど、顧客連絡の結果を示します。
アイドル状態または後処理コードを作業種別に関連付けます。 作業タイプは、システムが補助レポートでアイドルおよび後処理コードをグループ化するために使用する値です。 詳細については、次を参照してください。 作業種別を作成する。
エージェントのプロファイルにコードが割り当てられている場合、アイドルコードまたはラップアップコードを使用することができます。デスクトッププロファイルには、少なくとも 1 つのアイドルコードとラップアップコードを追加する必要があります。 詳細は、 デスクトッププロファイルを参照してください。
会社でアウトダイヤル機能を使用している場合、 |
アイドルコードまたはラップアップコードを作成する
アイドル コードまたはラップアップ コードを作成するには:
| 1 |
Management Portal のナビゲーションバーから、[ 。 [Aux コード] [アイドル コード] ページが表示されます。 後処理コードの一覧を表示するには、ページ上部の 後処理コード をクリックします。
| ||||||||||||||
| 2 |
[ + 新しいアイドルコード ] または [ + 新しいラップアップコード] をクリックします。 | ||||||||||||||
| 3 |
次の詳細を入力して [ 保存] をクリックします。
|
アイドルコードまたはラップアップコードを編集する
| 1 |
Management Portal のナビゲーションバーから、[ を選択します。 | ||||||||||||
| 2 |
編集するアイドルまたはラップアップコードの隣にある省略記号アイコンをクリックし、[ 編集] をクリックします。 | ||||||||||||
| 3 |
次の詳細を入力して [ 保存] をクリックします。
|
アイドルコードまたはラップアップコードを削除する
既定として設定されているアイドルまたは後処理コードを削除することはできません。 デフォルトの補助コードは削除しようとすると一時停止または削除できないことを通知するメッセージが表示されます。 選択した終了コードまたは終了コードを削除する前に、別のアイドルコードまたは終了コードを既定に設定する必要があります。 デフォルト設定を変更するには、 アイドルまたはラップアップコードの編集 を参照してください。
| 1 |
Management Portal のナビゲーションバーから、[ ] を選択します。 | ||
| 2 |
アイドルコードまたはラップアップコードの隣にある省略記号アイコンをクリックして、 [非アクティブとしてマークする] をクリックします。 | ||
| 3 |
[はい(Yes)] をクリックして確認します。 アイドル状態または後処理コードの状況が [非アクティブ] に変わります。
|
デスクトッププロファイル
デスクトッププロファイルは、エージェントとスーパーバイザーに割り当てる権限とデスクトップビヘイビアのグループです。 各デスクトッププロファイルでは、次の権限と設定を指定します。
-
キュー転送
-
エージェントのコンサルトと転送
-
まとめとアイドル コード
-
ラップアップのタイムアウト値
-
エージェントは自動応答可能
-
ダイヤル機能
-
ダイヤル番号機能
-
エージェントの個人統計へのアクセス
-
自動応答
[エージェントの個人統計値 APS] ペイン (Agent Desktop) のレポートでは、デスクトッププロファイルの設定が適用されます。
デスクトッププロファイルを作成する
デスクトッププロファイルを作成するには:
| 1 |
Management Portal のナビゲーションバーから、 デスクトッププロファイル の順に選択します。 |
| 2 |
[ + 新規 デスクトッププロファイル ] をクリックして次の設定を入力します: |
全般情報
全般情報 タブには次の設定が表示されます。
|
設定 |
説明 | ||
|---|---|---|---|
|
名前 |
デスクトッププロファイルの名前を入力します。 他のデスクトッププロファイルのコピーからデスクトッププロファイルを作成することができます。 プロファイルをコピーすると、システムはコピーの名前を変更します。 コピーの名前は、コピーが作成されたプロファイルの名前と、接頭辞として copy_of を付けたものです。 システムがファイルに割り当てた名前を保持するか、または名前を変更することができます。 |
||
|
説明 |
(オプション) プロファイルの説明を入力します。 |
||
|
ステータス(Status) |
この設定は [編集] ページにのみ表示され、プロファイルがアクティブかどうかを示します。
|
||
|
親タイプ |
保護者のタイプを選択します。
|
||
|
親名 |
この設定は、 親タイプ することができます。 このデスクトッププロファイルが利用できるサイトを選択します。 |
||
|
画面ポップアップ |
クリック オン または オフ で、外部ポップアップ画面を許可するかどうかを指定します。 |
||
|
自動応答 |
クリック はい または いいえ を使用して、Agent Desktop への着信および発信コールに対して、エージェントの自動応答を必要とするかどうかを指定します。 次のような場合に選択します: はい、自動応答は次の両方のシナリオで機能します。 シナリオ 1: 次世代音声メディア プラットフォームで、エージェントはデスクトップを音声チャネル オプションとして使用します。 シナリオ 2: 以下の条件がすべて満たされます。 [ はい] を選択すると、次の条件をすべて満たす場合に自動応答が機能します:
上記のすべての条件が満たされると、エージェントが 1 台のデバイスしか持たない通話に対して自動的に応答します。 複数のデバイスを持っているエージェントは手動で着信に応答する必要があります。 エージェント宛ての着信コールには自動的に応答があり、Agent Desktop 上に表示されます。 アウトダイヤル コールでは、エージェントへのブランチが自動的に応答されます。 同時呼び出し音の宛先に対して、またはエージェントがコールを転送またはリダイレクトする場合、システムは自動応答を呼び出しません。
|
補助コード
デスクトッププロファイル >補助コード ページには、後処理とアイドルコード、および後処理とエージェントの空き状況に関する権限の設定が表示されます。
|
設定 |
説明 |
|
設定のまとめ |
[ タイムアウトで自動ラップアップ ] をクリックして時間を入力すると、システムはエージェントが会話を終了した後、デフォルトのラップアップコードを自動的に入力します。 ただし、エージェントはここで指定した期間内であれば別のコードを選択することができます。 通話を終了した後にエージェントに後処理コードを選択させたい場合は、[ 手動後処理 ] をクリックします。 手動によるまとめに関連付けられているタイムアウトはありません。 |
|
外線通話後にエージェントが使用可能 |
アウトダイヤル通話を終了してラップアップした後で、エージェントの状態を [対応可能] にする場合は、 をクリックします。 デフォルトでは、エージェントはアウトダイヤル コールの後で応答可能になります。 ただし、エージェントがアウトダイヤル コールの後に対応可能であることを希望しない場合は、[エージェントの対応状況] エージェントの対応可能状態 ドロップダウンリストから、エージェントがアイドル状態を選択することができます。コールはラップアップされます。 アウトダイヤル コールが終了してラップアップした後で、エージェントをアイドル状態にする場合は、オフをクリックします。 |
|
自動まとめ内線を許可する |
エージェントが自動後処理時間をキャンセルして後処理時間を延長するようにするには、[ オン ] をクリックします。 このオプションが [オン] に設定されている場合、エージェントが自動後処理モードのときに、[自動後処理をキャンセル] オプションが表示されます。 |
|
まとめコード。 |
エージェントがコンタクトをまとめるときに選択できるラップアップコードを指定します:
既定のラップアップコードを [選択したコード] リストに追加する必要があります。 エージェントのプロファイルで自動ラップアップを有効にしている場合、システムはデフォルトのコードを使用します。 これらのエージェントは後処理コードを入力しません。 |
|
アイドル コード |
エージェントが選択できるアイドル コードを Agent Desktop で指定します。
既定のアイドルコードを [選択済み] リストに追加する必要があります。 システムは、以下のシナリオで既定のコードを使用します。
|
コラボレーション
デスクトッププロファイル >コラボレーション ページには次の設定が表示されます。
|
設定 |
説明 | ||
|---|---|---|---|
|
エントリ ポイント/キュー転送ターゲット |
エントリポイント、またはエージェントが選択できるキューを Agent Desktop:
|
||
|
仲間のチーム |
エージェントが選択できるチームは、Agent Desktop の [エージェント] ドロップダウン リストから指定します。 エージェントは、選択したチームのエージェントと相談、電話会議を行い、エージェントへの通話を転送することができます。
|
||
|
キューに問い合わせる |
エージェントに診察の対象として [キュー] ドロップダウンリストからキューを選択できるようにする場合は、 オン をクリックします。 ターゲットは Webex コンタクトセンターのインバウンドキューである必要があります。
|
ダイヤル プラン
[ デスクトッププロファイル ページでは、エージェントのアウトダイヤルに関連する設定を構成することができます。 次の表ではこれらの設定について説明します。
|
設定 |
説明 | ||
|---|---|---|---|
|
アウトダイヤルの有効化(Outdial Enabled) |
エージェントにアウトダイヤル コールを発信できるようにするには、 アウトダイヤル有効 トグルするフィールド はい。 エージェントにアウトダイヤル コールを発信させたくない場合は、 アウトダイヤル有効 トグルするフィールド いいえ。 この設定により、ダイヤル パッドは Agent Desktop に表示されなくなります。
|
||
|
外線エントリ ポイント |
次のように設定した場合、 アウトダイヤル有効 に はいを選択する場合は、エージェントがアウトダイヤル コールを発信するために使用するエントリ ポイントをドロップダウン リストから選択します。 アウトダイヤル エントリ ポイント フィールドを選択します。 |
||
|
アドレス帳 |
のドロップダウン メニューからアドレス帳を選択します。 アドレス帳 フィールドを選択します。 アドレス帳には、エージェントがアウトダイヤルおよび問い合わせコールを行うために選択できるスピードダイヤル番号が含まれます。 次のように設定した場合、 アウトダイヤル有効 に いいえ およびアドレス帳を選択すると、エージェントは参照と転送のためにアドレス帳から名前を選択できますが、アウトダイヤル コールを発信できません。 選択する なし エージェントがアドレス帳を利用したくない場合に選択します。 次を参照してください。 アドレス帳を作成する 詳細については、 |
||
|
ダイヤルプランが有効 |
エージェントにアドホック アウトダイヤル コールを発信できるようにするには、 ダイヤルプラン有効 トグルするフィールド はい。 エージェントがアドホック アウトダイヤル コールを発信できないようにするには、 ダイヤルプラン有効 トグルするフィールド いいえ。 ダイヤルプラン有効 設定が いいえで、設定が アウトダイヤル有効 が はい に設定されている場合、エージェントはアウトダイヤルコールを発信できますが、その際にはアドレス帳のエントリを選択するか、またはアドレス帳の名前を入力する必要があります。ダイヤルパッドの 発信する番号を入力 フィールドに入力してください。 |
||
|
ダイヤル プランを選択します。 |
この設定は [ ダイヤルプラン有効 ] を [ はい] に設定している場合にのみ表示されます。 システムが 1 つまたは複数のダイヤルプランを選択し、エージェントが [発信する番号を入力 ] フィールドに入力するダイヤル番号 (DN) を確認します。 2 つの既定のダイヤルプランが利用できます。 エンタープライズ用のカスタム ダイヤル プランを作成することもできます。 既定のダイヤル プランは次のとおりです。
|
||
|
外線ANI |
この設定は、[ アウトダイヤル有効 ] を [ はい] に設定している場合にのみ表示されます。 または、 アウトダイヤル ANI フィールドのドロップダウンリストから、エージェントがアウトダイヤルコールの発信に使用できる電話番号のリストに関連する名前を選択します。 システムは、エージェントが通話の発信者 ID として使用する番号を使用します。 詳細については、 アウトダイヤル ANI を作成するを参照してください。 |
エージェント DN の検証
デスクトッププロファイル > 音声チャンネルオプション ページでは次の設定を表示します。
|
設定 |
説明 | ||
|---|---|---|---|
| 音声チャネルのオプション |
エージェント DN : エージェントが DN を使用してログインできるようにします。 内線 : エージェントが特定の内線番号を使ってログインできるようになります。 |
||
|
エージェント DN の検証 |
[ 無制限 ] をクリックすると、エージェントは任意の DN を使用して、Agent Desktop の [ ステーション資格情報 ] プロンプトからログインできます。
エージェントが入力できる DN を制限するには、次のいずれかをクリックします。
|
||
|
検証基準(Validation Criteria) |
この設定は、[ エージェント DN の検証 ] を [ 検証基準] に設定した場合にのみ表示されます。 DN 検証に使用するダイヤル プランを選択します。
|
エージェント統計情報
デスクトッププロファイル >エージェント統計 ページには次の設定が表示されます。
|
設定 |
説明 | ||
|---|---|---|---|
|
エージェント統計情報 |
[オン] または オフ をクリックして、エージェントに Agent Desktop 内の個人統計を表示するかどうかを指定します。 |
||
|
キュー統計情報 |
この設定では、エージェントが [エージェントのパーソナル統計] タブにすべてまたは一部のキューの統計を表示できるかどうかを制御します。 次のいずれかを実行します。
|
||
|
ログインしているチームの統計 |
オン または オフ をクリックして、エージェントがチームの統計を参照できるかどうかを指定します。
|
||
|
チーム統計情報 |
この設定では、エージェントが [エージェントのパーソナル統計] タブにすべてまたは一部のチームの統計を表示するかどうかを制御します。 次のいずれかを実行します。
|
||
|
レコーディングへのアクセス |
この機能は現在サポートされていません。 既定では、[ いいえ] に設定されています。 |
エージェントしきい値
エージェントしきい値 ページは、エンタープライズでしきい値アラート機能が使用されている場合にのみ表示されます。 このページでは、アラートを指定するための設定を行い、エージェントが Agent Desktop の [エージェントの個人統計] タブに表示することができます。
この機能はサポートされていません。 有効または無効にする エージェント許可しきい値 [テナント設定] の下の [デスクトップ プロファイル] ページのエージェントしきい値を表示する] は、しばらくして削除されます。 |
企業がエージェントしきい値アラート機能を使用している場合、このページにはエージェントに関連付けられたしきい値を指定するための設定も表示されます。
詳細については、次を参照してください。 しきい値のルール。
|
設定 |
説明 |
|---|---|
|
エージェントで表示可能なしきい値アラート |
ドロップダウン メニューからルールを選択し、エージェントが受信するアラートを指定します。 エージェントがしきい値のルールを超えると、システムにより警告が生成され、[エージェントの個人統計] タブ (Agent Desktop) に表示されます。 |
|
エージェントしきい値アラートの有効化 |
この設定は、企業がエージェントしきい値アラート機能を使用している場合にのみ表示されます。 クリック オン または オフ エージェントが指定のしきい値ルールを超過した場合に、エージェントとスーパーバイザーがアラートを受信するかどうかを指定します。 エージェントが選択したルールに違反した場合、アラートが生成され、[エージェントの個人統計] タブの [エージェントしきい値アラート] セクションに表示されます。 スーパーバイザーも Webex コンタクトセンター管理ポータル でアラートを受け取ります。 |
|
しきい値アラート |
これは、しきい値アラートを有効にしている場合に利用できます。 エージェントが表示可能なしきい値アラートが利用できる場合、ドロップダウン リストからアラートをトリガーするルールを選択します。 ドロップダウン メニューからルールを選択し、エージェントとスーパーバイザーが受信するアラートを指定します。 |
エージェントのタイムアウト
[エージェントのタイムアウト] を使用すると、非アクティブ状態が指定時間続いた場合に、デスクトップから自動的にサインアウトすることができます。 エージェントは、アイドル状態の間、Agent Desktop でアクティビティを実行していない場合、アクティブではないと見なされます。 エージェントのアクティビティには、コンタクトの処理、カスタム ウィジェットの操作、または Agent Desktop でのタスクの実行が含まれます。
|
設定 |
説明 |
|
デスクトップの非アクティブ タイムアウト |
エージェントのアイドル タイムアウト設定を次のオプションから選択します。 デフォルト値: これを選択して、テナントレベルの構成で タイムアウト設定 で指定された値を継承します。 カスタム値: アイドルタイムアウトの値を分単位で入力します。 テキストボックスに 310,000 分の範囲で値を入力します。 これにより、テナントレベルでの タイムアウト設定 で指定された値が上書きされます。 |
デスクトッププロファイルの詳細を表示する
| 1 |
Management Portal のナビゲーションバーから、[ デスクトッププロファイル] を選択します。 |
| 2 |
表示するデスクトッププロファイルの隣にある省略記号アイコンをクリックし、[ 表示] をクリックします。 次の詳細を表示できます。 |
| 3 |
(オプション) 各タブで [ 編集 ] をクリックして設定を編集します。 |
デスクトッププロファイルを編集する
| 1 |
Webex コンタクト センター ポータルのナビゲーション バーで、 [プロビジョニング] を選択します。 |
| 2 |
[ デスクトッププロファイル] を選択します。 [デスクトッププロファイル] ページが表示されます。 このページにはデスクトッププロファイルの一覧が表示されます。 |
| 3 |
編集するデスクトッププロファイルの隣にある省略記号アイコンをクリックし、 [編集] をクリックします。 次の詳細を編集することができます: |
デスクトッププロファイルをコピーする
| 1 |
Management Portal のナビゲーションバーから、[ プロビジョニング ] >[ デスクトッププロファイル] を選択します。 |
| 2 |
コピーするデスクトッププロファイルの隣にある省略記号アイコンをクリックし、[ コピー] をクリックします。 コピーされたデスクトッププロファイルの次の詳細を編集することができます。 |
| 3 |
(オプション) 各タブで [ 編集 ] をクリックして設定を編集します。 |
デスクトッププロファイルを非アクティブ化する
ダイヤル番号やその他のルーティング戦略など、他のエンティティと関連付けている場合、デスクトッププロファイルを非アクティブ化することはできません。 これらのデスクトッププロファイルを非アクティブ化しようとすると、エラーメッセージが表示されます。 メッセージの最後にある情報アイコンをクリックして、関連するすべてのエンティティのリストを表示します。
デスクトッププロファイルを非アクティブ化した後も、[デスクトッププロファイル] ページで [非アクティブ] として表示されます。 履歴レポートには、非アクティブ化されたデスクトッププロファイルの詳細も表示されます。
| 1 |
Management Portal のナビゲーションバーから、 プロビジョニング > デスクトッププロファイルを選択します。 | ||
| 2 |
デスクトッププロファイルの隣にある省略記号アイコンをクリックし、[ 非アクティブとしてマークする] をクリックします。 | ||
| 3 |
[はい(Yes)] をクリックして確認します。 デスクトッププロファイルの状況が [非アクティブ] に変更されます。
|
デスクトッププロファイルをアクティブ化する
| 1 |
Management Portal のナビゲーションバーから、 [プロビジョニング] > デスクトッププロファイルを選択します。 |
| 2 |
デスクトッププロファイルの横にある省略記号アイコンをクリックし、ステータスが [アクティブではない] をクリックし、[ 復元] をクリックします。 |
| 3 |
[はい(Yes)] をクリックして確認します。 デスクトッププロファイルの状況が アクティブに変わります。
|
アドレス帳
アドレス帳には電話番号も含まれます。 通話を開始するときに手動で番号を入力する代わりに、エージェントはアドレス帳を使用して、ダイヤルするエントリを選択できます。 アドレス帳をデスクトッププロファイルに追加すると、エージェントはアドレス帳にアクセスできるようになります。 詳細については、 デスクトッププロファイルの の ダイヤルプランを参照してください。
アドレス帳は、すべてのサイトで使用できるものでも、特定のサイトのみでも作成することができます。 エンタープライズのテナント設定の最大アドレス帳の値により、作成できるアドレス帳の数が決まります。 詳細については、 テナント設定を参照してください。
アドレス帳が更新された場合、管理者はエージェントにブラウザを再ロードするよう通知するか、更新を表示するためにいったんサインアウトしてから再度ログインするように通知する必要があります。 |
アドレス帳を作成する
新しいアドレス帳を作成するには:
| 1 |
Management Portal のナビゲーションバーから、 を選択します。 | ||||||||||
| 2 |
[ + 新しいアドレス帳] をクリックします。 | ||||||||||
| 3 |
次の詳細を入力して [ 保存] をクリックします。
| ||||||||||
| 4 |
(オプション) アドレス帳で新しいエントリを追加するには、エントリリストで + アイコンをクリックします。 | ||||||||||
| 5 |
[ アドレス帳の追加 ] ダイアログボックスで、次の情報を入力します: |
アドレス帳を編集する
| 1 |
Management Portal のナビゲーション バーで、を選択します。 。 | ||||||||
| 2 |
編集するアドレス帳の横にある省略ボタンをクリックし、 編集。 [全般設定] タブで次のフィールドを編集することができます。
| ||||||||
| 3 |
[ エントリリスト ] セクションの [ アクション ] 列にある編集ボタンをクリックしてエントリを編集します。 | ||||||||
| 4 |
[ アドレス帳 の編集] ダイアログボックスでは、次のものを編集することができます:
| ||||||||
| 5 |
(オプション) エントリリスト セクションの アクション 列で をクリックします。[削除 ] をクリックしてエントリを削除します。 | ||||||||
| 6 |
(オプション) [ + ] アイコンをクリックして、エントリリストに新しいエントリを追加します。 | ||||||||
| 7 |
[保存] をクリックします。 |
アドレス帳を削除する
デスクトッププロファイルなど、他のエンティティに関連付けられているアドレス帳は削除できません。 これらのアドレス帳を削除しようとすると、エラーメッセージが表示されます。 メッセージの最後にある情報アイコンをクリックして、関連するすべてのエンティティのリストを表示します。
| 1 |
Management Portal のナビゲーションバーから を選択します。 |
| 2 |
削除するアドレス帳の横にある省略記号アイコンをクリックして、[ 削除] をクリックします。 |
| 3 |
[はい(Yes)] をクリックして確認します。 |
アウトダイヤル自動番号識別(ANI)
アウトダイヤル自動番号識別 (ANI) 機能を使用すると、エージェントは、アウトダイヤル コールの発信者 ID として電話番号を選択できます。
エージェントがアウトダイヤル ANI リストを利用できるようにするには、アウトダイヤル ANI リストをデスクトップ プロファイルに追加し、そのプロファイルをエージェントに割り当てます。 詳細は、 デスクトッププロファイルを参照してください。
アウトダイヤル ANI を作成する
アウトダイヤル ANI を作成するには:
| 1 |
Management Portal のナビゲーションバーから、 を選択します。 | ||||||||
| 2 |
[ + 新しいアウトダイヤル ANI] をクリックします。 | ||||||||
| 3 |
全般設定 セクションで次の情報を入力します:
| ||||||||
| 4 |
[ アウトダイヤル ANI エントリリスト ] セクションの [ + ] アイコンをクリックして、新しいアウトダイヤル ANI エントリを追加します。 | ||||||||
| 5 |
[ アウトダイヤル ANI の追加] ダイアログに次の詳細を入力します:
| ||||||||
| 6 |
ステップ 5 と 6 を繰り返して、別のアウトダイヤル ANI エントリをリストに追加します。 | ||||||||
| 7 |
[保存] をクリックします。 新しく追加されたエントリは、 外線ダイヤル ANI エントリリスト セクションにあります。 |
アウトダイヤル ANI を編集する
アウトダイヤル ANI を編集するには、次の手順に従います。
| 1 |
Management Portal のナビゲーションバーから、 を選択します。 |
| 2 |
編集する外線 ANI の隣にある省略記号アイコンをクリックし、[ 編集] をクリックします。 |
| 3 |
以下を編集できます。
|
| 4 |
[保存] をクリックします。 |
アウトダイヤル ANI を削除する
デスクトップ プロファイルなど、エンティティに関連付けたアウトダイヤル ANI を削除することはできません。 |
アウトダイヤル ANI を削除するには、次の手順に従います。
| 1 |
Management Portal のナビゲーションバーから、 を選択します。 |
| 2 |
削除する外線 ANI の隣にある省略記号アイコンをクリックし、[ 削除] をクリックします。 |
| 3 |
[はい(Yes)] をクリックして確認します。 |
ダイヤルプラン
ダイヤルプラン ページでは、次の検証基準を定義することができます:
-
エージェントが Agent Desktop にログインするために使用するダイヤル番号 (DN) です。
-
エージェントがアウトダイヤルに使用する DN。
検証の前提条件を満たしている場合、システムはエージェントがデスクトップ環境に入力する DN を、1 つまたは複数のダイヤル プランで定義されている構文ルールに照らして検証します。 検証の前提条件を次の表に示します。
|
DN の使用 |
検証の前提条件 | ||
|---|---|---|---|
|
Agent Desktop にサインイン |
デスクトッププロファイル > エージェント DN 検証 を次のように設定します:
|
||
|
アウトダイヤル コール |
デスクトッププロファイル > ダイヤルプラン を次のように設定します:
|
エージェントが検証を要求せずに DN を入力することを許可し、そのエントリが有効な構文に準拠していない場合、デスクトップはサインインを拒否し、発信通話は失敗します。 |
2 つの既定のダイヤル プランから選択し、新しいダイヤル プランを作成できます。 既定のダイヤル プランは次のとおりです。
-
米国
-
任意の形式
デフォルトの 米国 ダイヤル プランは、次のようなエントリを受け入れます。
-
1-800-555-1234
-
1 (800) 555-1234
-
18005551234
-
18005551234,,,222
この例で、カンマは内線番号入力の前の一時停止を示します。
デフォルトの [ Any Format ] ダイヤルプランは、次のようなエントリを受け付けます。
-
123
-
5551234
-
555-1234
-
8005551234
-
1800Flowers
-
bruce.matthews
[ Any Format ] ダイヤルプランを使用して、DN、メールアドレスの最初の部分、Session Initiation Protocol (SIP) ユニホームリソース識別子 (URI) を確認できます。 |
すべてのダイヤル プランでは、システムが有効なエントリを定義するものを認識するための正規表現が必要です。 正規表現は、システムが有効であると解釈するために使用する構文規則で構成されます。
適切な正規表現を使用して別のダイヤル プランを作成し、以下に対して必要な構文を指定することができます。
-
エージェントが [Desktop ステーションの資格情報 ] ポップアップウィンドウにログインするために使用する DN。
-
エージェントがデスクトップのダイヤルパッド 発信する番号を入力 フィールドに入力した DN です。
オプションで、システムがダイヤルパッドのエントリから削除する必要があるプレフィックスと文字を指定することができます。
既定のダイヤル プランの正規表現は、次のセクションで説明されます。 これらのセクションで説明されている構文規則を参照して、作成するダイヤル プランの正規表現を定式化することができます。
アウトダイヤル コールの場合、システムは次の手順を実行して、デスクトップ ダイヤルパッドの 発信番号を入力 フィールドに入力したエージェントの有効性を判断します:
-
ダイヤル プランの ストリップ文字 フィールドで指定した文字を、 発信する番号を入力 フィールドのエントリから取り除きます。
デフォルトの US および Any Format ダイヤルプランでは、指定された 取り消し線 は左括弧、右括弧、スペース、およびハイフンです。
-
選択されたダイヤル プランの正規表現で定義された基準に従って、結果として生じるエントリを検証します。 エントリが基準を満たしている場合、有効であるとみなされます。
-
エントリが無効な場合、 プレフィックス フィールドで指定されたエントリを先頭に追加します。
米国 ダイヤルプランでは、指定されたプレフィックスは 1 です。
-
定義された正規表現に従って結果のエントリを再度検証します。
デフォルトの米国のダイヤルプランの正規表現
米国 ダイヤルプランに指定されている正規表現:
1[0-9]{3}[2-9][0-9]{6}([,]{1,10}[0-9]+){0,1}
次に、この正規表現によって何が指定されるかについて説明します。
-
最初の桁は 1 である必要があります。
-
0-9 の範囲の 3 桁の数字が続く必要があります。
{3} は直前の範囲 [0-9] の 3 桁を意味します
-
2-9 の範囲の 1 桁の数字が後に続く必要があります。
-
0-9 の範囲の 6 桁の数字が続く必要があります。
{6} は直前の範囲 [0-9] の 6 桁を意味します
-
次のシーケンスは、0 回または 1 回繰り返すことができます: 1 10 のカンマ [,] の後に数字 [0-9] が続きます。
{1,10} は、1 つのコンマで指定された 1110 のポーズを意味します。
+ は 1 桁以上前の範囲 [0-9] を意味します
{0,1} は、句読点 [,] の後に 1 つ以上の範囲 [0-9] の数字が続くことが 0 回または 1 回繰り返されることを意味します
デフォルトのあらゆるフォーマットのダイヤルプランの正規表現
Any Format ダイヤルプランに指定されている正規表現:
([0-9a-zA-Z]+[-._])*[0-9a-zA-Z]+
次に、この正規表現によって何が指定されるかについて説明します。
-
ダイヤル パッド入力は、次のシーケンスの 0 個以上のセットから開始できます。
1 文字以上の英数字 [0-9a-zA-Z] の後にハイフン、ピリオド、または下線 [-._] が続きます。
-
+ は直前の範囲 [0-9a-zA-Z] の 1 文字以上の英数字を意味します
-
* は、0 個以上の英数字 [0-9a-zA-Z] の後にハイフン、ピリオド、またはアンダースコア [-._] が 1 個続く組み合わせの 0 個以上を意味します。
-
-
この後に英数字 [0-9a-zA-Z] が 1 文字以上続く必要があります。
ダイヤルプランを作成する
はじめる前に
| 1 |
Management Portal のナビゲーションバーから、 を選択します。 ダイヤルプラン ページが表示されます。 このページには既存のダイヤル プランの一覧が表示されます。 | ||||||||||
| 2 |
[ + 新しいダイヤルプラン] をクリックします。 | ||||||||||
| 3 |
以下の設定を構成します。
| ||||||||||
| 4 |
[保存] をクリックします。 |
ダイヤルプランを編集する
はじめる前に
| 1 |
Management Portal のナビゲーション バーで、を選択します。 。 [ ダイヤル プラン ページが表示されます。 このページには既存のダイヤル プランの一覧が表示されます。 | ||||||||||
| 2 |
編集するダイヤル プランの隣にある省略記号アイコンをクリックし、 編集。 [ ダイヤル プランの編集 ページが表示されます。
| ||||||||||
| 3 |
次の表に記載されている設定を編集することができます。 編集が完了したら、次をクリックします。 保存。
|
ダイヤルプランを削除する
はじめる前に
-
この手順を完了するには管理者権限が必要です。
-
ダイヤル プランを削除する前に、それがデスクトップ プロファイル用にプロビジョニングされていないこと、またはエージェントのサインイン ダイヤル番号 (DN) を検証するために使用されていないことを確認してください。 ダイヤル プランを削除できない場合は、フル管理者に連絡してください。
| 1 |
Management Portal のナビゲーション バーで、を選択します。 [ ダイヤル プラン ページが表示されます。 このページには、既存のすべてのダイヤル プランの一覧が表示されます。 |
| 2 |
削除するダイヤル プランの隣にある省略記号アイコンをクリックし、 削除する。 注意して!ダイアログボックスが表示されます。
|
| 3 |
[はい(Yes)] をクリックして確認します。 |
コール関連のデータ変数
通話関連のデータ変数について
呼制御スクリプトで使用するプロビジョニング モジュールを使用して通話関連データ (CAD) 変数を定義し、以下のタイプのデータ値のいずれかを収集します。
-
発信者入力データ: アカウント番号など、顧客が IVR を使用して通話中に入力するデータ。
-
エージェントが入力したデータ: ケース番号やアクションコードなど、エージェントが入力したデータ。
システムは CAD 値を累積通話詳細記録 (CCDR) に保存します。 Webex コンタクトセンター管理ポータルのユーザは、表示したり、Excel または .csv ファイルにエクスポートしたりできます。 次の点に注意してください。
-
システムは、変数名が組織管理者がエンタープライズにプロビジョニングしたアクティブな CAD 変数の名前と一致する場合にのみ、コール制御スクリプトで使用される CAD 変数を保存します。 [ルーティング戦略の作成] または [ルーティング戦略の編集] ページの [通話制御] セクションで、通話制御スクリプトで使用される CAD 変数のリストを表示できます。 詳細については、次を参照してください。 通話制御スクリプトとパラメータを指定する。
-
エージェントがそのコールのラップアップ状態を完了すると、システムはエージェントが入力した CAD 値を保存します。 何らかの理由で Agent Desktop の接続が失われた場合、システムはエージェントが入力した CAD 値を保存しません。エージェントがコールを転送すると、最後のエージェントが入力した CAD 変数が保存されます。
-
エージェントが別のエージェントまたはキューに通話を転送し、両方のエージェントが CAD 値を入力または編集した場合、最後のラップアップ イベントまでの CAD 値のみがデータベースに保存されます。 たとえば、次のシナリオを考えてください。
-
最初のエージェントは CAD の値を入力した後、まとめ状態になりその状態のままになります。
-
2 番目のエージェントは、CAD の値を編集し、その通話のまとめ状態を完了して、次の通話を処理できるようになります。
-
最初のエージェントは CAD の値を変更してから、そのコールのまとめ状態を完了し、次の通話の処理対応ができるようになります。
この場合、最初のエージェントが入力した最後の値がデータベースに保存されます。
-
-
最良の結果を得るために、CAD 値を入力することが期待されるエージェントには、発信後に自動的に [対応可能] 状態になるエージェント プロファイルを割り当てないでください。 詳細は、 デスクトッププロファイルを参照してください。
次のことに注意してください:
-
CAD 変数値は、Management Portal で履歴レコードにアクセスできるすべてのユーザに表示されます。 クレジットカード番号、PIN、社会保障番号などの安全なデータを保存しないでください。社会保障番号は、CAD 変数を使用して保存しないでください。
-
システムは、ネットワークの可用性およびその他の運用上の考慮事項に従って、CAD データを保存します。 CAD 変数は参照データのみを提供するものであり、カスタマー リレーションシップ マネジメント (CRM) 機能を提供することを目的としていません。
CAD 変数の定義または編集
CAD 変数を削除することはできませんが、無効にすることはできます。 非アクティブな CAD 変数を使用してデータを保存することはできません。
定義可能な最大数の CAD 変数は、組織管理者が指定します。詳細については、 テナント設定を参照してください。
-
Webex コンタクト センター ポータルのナビゲーション バーで、[プロビジョニング] > の順に選択します。CAD 変数。
-
[CAD 変数] ページの場合は、次のようになります。
-
新しい変数を追加するには、[新規 CAD 変数 (New CAD Variable)] をクリックします。
-
CAD 変数を編集するには、一覧表示された変数の左側にある省略ボタンをクリックして、[編集] を選択します。
-
-
表示される [追加] または [編集] ページで、次の表で説明されているように変数の設定を指定し、[保存] をクリックします。
設定
説明
名前
CAD 変数名を入力します。名前には、英数字および特殊文字ハイフン(-)、下線(_)、およびスペースを使用することができます。 名前をスペースで始めることはできません。また、2 つ以上のハイフン、アンダースコア、またはスペースを行内に含めることもできません。
CAD 変数が作成された後は、名前を変更することはできません。
説明
必要に応じて、 CAD の説明を入力します。
エージェントが編集可能
[はい] または [いいえ] を選択して、エージェントが Webex コンタクトセンター Agent Desktop の変数の値を編集できるかどうかを指定します。
ステータス(Status)
[ アクティブ ] または [非アクティブ] を選択します。
CAD 変数を作成する
| 1 |
Webex コンタクトセンターポータルのナビゲーションバーから、[ プロビジョニング] を選択します。 | ||||||||||
| 2 |
CAD 変数を選択します。 [CAD 変数] ページが表示されます。 このページには CAD 変数のリストが表示されます。 | ||||||||||
| 3 |
[ + 新規 CAD 変数] をクリックします。 CAD 変数ページが表示されます。
| ||||||||||
| 4 |
次の詳細を入力して [ 保存] をクリックします。
|
CAD 変数を編集する
| 1 |
Webex コンタクトセンターポータルのナビゲーションバーから、[ プロビジョニング] を選択します。 | ||||||||
| 2 |
CAD 変数を選択します。 [CAD 変数] ページが表示されます。 このページには CAD 変数のリストが表示されます。 | ||||||||
| 3 |
任意の CAD 変数の隣にある省略記号アイコンをクリックし、[ 編集] をクリックします。 CAD 変数が表示されます。
| ||||||||
| 4 |
以下の詳細を編集して、[ 保存] をクリックしてください。
|
グローバル変数
グローバル変数は、プロビジョニング モジュールで定義され、フロー全体でアクセス可能なカスタム変数です。 フロー開発者は、必要に応じてフローにグローバル変数を追加できます。 詳細は グローバル変数を参照してください。
グローバル変数は、Webex コンタクト センターの音声チャネルに固有です。 以下のいずれかのタイプのデータ値を収集します。
-
発信者入力データ: アカウント番号など、顧客が IVR を使用して通話中に入力するデータ。
-
エージェント入力データ: エージェントが顧客とのアクティブな通話中に、デスクトップの [ インタラクションコントロール ] ペインに入力するデータです。例えばケース番号やアクションコードです。
グローバル変数はいくつでも作成できます。 ただし、レポートで一度に有効にできるグローバル変数は 100 個までです。
詳細は グローバル変数を作成するを参照してください。
デフォルトでは、アクティブなグローバル変数のみが表示されます。 無効なグローバル変数を表示するには、 無効なグローバル変数を表示する チェックボックスにチェックを入れます。
|
システム定義の変数
システム定義変数は、Webex コンタクト センターで使用される事前定義されたグローバル変数です。
プロビジョニングモジュールでシステム定義の変数を編集できます。ただし、システム定義変数を作成したり、無効化することはできません。 |
Webex コンタクト センターは以下のシステム定義の変数を使用します。
-
Global_FeedbackSurveyOptionin : 顧客が通話後のアンケートに参加したか (オプトイン)、参加しないか (オプトアウト) を示します。 [ 変数タイプ は次のように定義されます。 文字列;既定値は次のとおりです。
未初期化の値は、初期値がないことを意味します。 -
Global_Language : 顧客がフローで使用する言語を示します。 [ 変数タイプ は次のように定義されます。 文字列;既定値は
ja-米国。 詳細については、次を参照してください。 Webex Experience Management 言語サポート。 -
Global_VoiceName : フローで使用される出力記録名を示します。 [ 変数タイプ は次のように定義されます。 文字列;既定値は次のとおりです。
自動。 値が自動、Google ダイアログフロー 指定された言語の音声名を選択する。
グローバル変数を作成する
| 1 |
Management Portal のナビゲーション バーで、を選択します。 。 | ||||||||||||||
| 2 |
クリック + 新しいグローバル変数。 [ グローバル変数 ウィンドウが表示されます。
| ||||||||||||||
| 3 |
次を入力します: 名前 を入力します。
| ||||||||||||||
| 4 |
次を入力します: 説明 を入力します。 | ||||||||||||||
| 5 |
[ 変数タイプ ] ドロップダウンリストからいずれかのタイプを選択し、変数値を指定します。
| ||||||||||||||
| 6 |
(オプション) ステータス トグルボタンを無効にして、変数 非アクティブ にします。 | ||||||||||||||
| 7 |
(オプション) [ をレポート可能にする ] トグルボタンを有効にして、レポート用に Analyzer で変数を表示します。
| ||||||||||||||
| 8 |
(オプション) [エージェントを表示可能にする ] トグルボタンを有効にすると、フローの一部として入力した値と共に変数をデスクトップに表示できます。 [エージェントを表示可能にする ] トグルボタンを有効にすると、次の設定が表示されます:
| ||||||||||||||
| 9 |
[保存] をクリックします。 |
グローバル変数を編集する
グローバル変数を編集するには:
| 1 |
Management Portal のナビゲーションバーから、[ ] を選択します。 | ||
| 2 |
必要なグローバル変数の隣にある省略記号アイコンをクリックし、[ 編集] をクリックします。 | ||
| 3 |
必要な変更を加えて [ 保存] をクリックします。
|
グローバル変数を非アクティブ化する
| 1 |
Management Portal のナビゲーションバーから、 を選択します。 | ||
| 2 |
無効化するグローバル変数の隣にある省略記号アイコンをクリックし、 [非アクティブとしてマークする] をクリックします。 | ||
| 3 |
[はい(Yes)] をクリックして確認します。 グローバル変数のステータスが 非アクティブに変わります。
|
グローバル変数をアクティブ化する
| 1 |
Management Portal のナビゲーションバーから、[ を選択します。 |
| 2 |
必要なグローバル変数の隣にある省略記号アイコンをクリックし、[ 復元] をクリックします。 |
| 3 |
[はい(Yes)] をクリックして確認します。 状況が 非アクティブ から アクティブに変わります。 |
マルチメディアプロファイル
管理者がエンタープライズのマルチメディアを有効にした場合、各エージェントにマルチメディアプロファイルを指定することができます。 各プロファイルでは、メール、チャット、電話など、エージェントが同時に処理できるメディアの数を指定します。
オプションのマルチメディア機能を使用すると、Webex コンタクト センター システムでメール、電話、チャット連絡先のルーティング戦略を管理できます。
マルチメディアプロファイルをサイト、チーム、または個々のエージェントに指定することができます。 デフォルトでは、システムは Default_Telephony_Profile を各サイトに割り当てます。 このプロファイルを編集または削除することはできませんが、別のマルチメディアプロファイルをサイトに割り当て直すことはできます。
サイトの下のすべてのチームは、異なるプロファイルをチームに指定しない限り、サイトのものと同じマルチメディア プロファイルを持ちます。 同様に、エージェントのプロファイルを変更しない限り、チームの下のすべてのエージェントはチームと同じプロファイルを持ちます。
マルチメディアプロファイルを作成する
マルチメディアプロファイルを設定するには:
| 1 |
Management Portal のナビゲーションバーで、[ |
| 2 |
[ + 新しいマルチメディアプロファイル] をクリックします。 |
| 3 |
次の手順を実行します。 |
| 4 |
[保存] をクリックします。 |
マルチメディアプロファイルの詳細を表示する
| 1 |
Webex コンタクト センター ポータルのナビゲーション バーで、次を選択します。 準備中。 |
| 2 |
マルチメディアプロファイルの隣にある省略記号アイコンをクリックし、 表示する。 |
| 3 |
(オプション) 次をクリックします。 編集 をクリックして設定を変更します。 詳細については、次を参照してください。 マルチメディアプロファイルの編集。 |
| 4 |
(オプション) 次をクリックします。 削除する を押して設定を無効にします。 詳細については、次を参照してください。 マルチメディアプロファイルの無効化。 |
マルチメディアプロファイルを編集する
| 1 |
Management Portal のナビゲーションバーから、[ 。 |
| 2 |
マルチメディアプロファイルの隣にある省略記号アイコンをクリックし、[編集] をクリックします。 |
| 3 |
次の手順を実行します。 |
| 4 |
[保存] をクリックします。 |
マルチメディアプロファイルを非アクティブ化する
エンティティに関連付けられているマルチメディアプロファイルを非アクティブ化することはできません。 |
| 1 |
Management Portal のナビゲーションバーから、[ ] を選択します。 | ||
| 2 |
無効化するマルチメディアプロファイルの隣にある省略記号アイコンをクリックし、[ 非アクティブとしてマークする] をクリックします。 | ||
| 3 |
[はい(Yes)] をクリックして確認します。 マルチメディアプロファイルの状況が [ 無効] に変わります。
|
マルチメディアプロファイルをアクティブ化する
| 1 |
Management Portal のナビゲーションバーから、[ ] を選択します。 |
| 2 |
マルチメディアプロファイルの状況が [ 無効 ] の省略記号アイコンをクリックし、[ 復元] をクリックします。 |
| 3 |
[はい(Yes)] をクリックして確認します。 マルチメディアプロファイルの状況が アクティブ に変わります。
|
デスクトップレイアウト
デスクトップ レイアウト機能を使えば、ビジネス要件に合わせて Webex コンタクト センターのデスクトップを設定できます。 ロゴ、タイトル、ウィジェットなどの要素をカスタマイズできます。 カスタマイズできる要素の一覧については、 カスタムデスクトップレイアウトを定義するを参照してください。 デスクトップレイアウトを作成してチームに割り当てることができます。 このレイアウトでは、チームの一部としてログインするすべてのエージェントに対し、デスクトップ上にエージェント エクスペリエンスが生成されます。
レイアウトには 2 つのタイプがあります。
-
グローバルレイアウト:このレイアウトはシステムによって生成されたレイアウトで、チームを作成するとデフォルトで割り当てられます。 詳細は チームを作成するを参照してください。 チームを作成すると、グローバルレイアウトがチームのデスクトップレイアウトとして自動的に設定されます。 このレイアウトを削除することはできません。
-
カスタムレイアウト: カスタマイズされたデスクトップ体験を提供するレイアウトです。 1 つまたは複数のチーム用にカスタムレイアウトを作成することができます。
エージェントがログインしているときに新しいデスクトップレイアウトを指定した場合、エージェントは新しいレイアウトを表示するためにページをリロードする必要があります。 |
Webex コンタクト センター デスクトップは 3 つのペルソナをサポートしています。
-
エージェント(Agent)
-
スーパーバイザ(Supervisor)
-
Supervisor および Agent
JSON レイアウト ファイルには、ペルソナごとに個別のセクションがあります。 管理者は JSON レイアウト ファイルの対応するセクションで各ペルソナの設定を構成する必要があります。 サンプルの JSON レイアウトファイルについての詳細は、 JSON レイアウトの最上位プロパティを参照してください。
Cisco がデスクトップレイアウトに新しい機能を追加すると、変更されていないレイアウトが新機能で自動的に更新されます。 変更されていないデスクトップ レイアウトを使用する既存のチームは、更新されたデスクトップ レイアウトを自動的に利用できるようになります。 変更されていないデスクトップ レイアウトを使用する Desktop ユーザは、ログイン時またはブラウザの再読み込み時に、新しいレイアウトベースの機能を受け取ります。
|
デスクトップレイアウトを作成する
カスタムデスクトップレイアウトを作成するには:
はじめる前に
| 1 |
Management Portal のナビゲーションバーから、 を選択します。 | ||||||||||||||
| 2 |
[ 新しいレイアウト] をクリックします。 | ||||||||||||||
| 3 |
次の詳細を入力します。
| ||||||||||||||
| 4 |
カスタムデスクトップレイアウトを定義するためにカスタマイズした JSON ファイルをアップロードします。
| ||||||||||||||
| 5 |
アップロードされたカスタムレイアウトに検証エラーがある場合、次をクリックします。 復元する 既定のレイアウトに戻すためにクリックします。 | ||||||||||||||
| 6 |
[Save] をクリックして、設定を保存します。 重要: レイアウトの動作を確認するには、を参照してください。 デスクトップで表示のレイアウト。 |
デスクトップで表示のレイアウト
| 1 |
テストチームを作成します。 詳細については、次を参照してください。 チームを作成する。 |
| 2 |
テストチームに自分自身を指定します。 |
| 3 |
Management Portal のナビゲーション バーで、を選択します。 デスクトップ Agent Desktop。 |
| 4 |
テスト チームを選択し、エクスペリエンスを検証します。 |
カスタム デスクトップ レイアウトの定義
このトピックでは、JSON ファイルを編集してカスタム レイアウトを作成する方法について説明し、カスタマー エクスペリエンス管理メトリック ウィジェットやカスタマー エクスペリエンス ジャーニー ウィジェットなどのウィジェットを使い始めるためのサンプル使用例を提供します。
事前準備
デスクトップ レイアウトをカスタマイズするためのスキルを以下に示します。
-
HTML 構造の理解
-
ブラウザのドキュメントツリーモデルの理解
-
JSON 形式の理解
デスクトップレイアウトの概要
デスクトップには、iframe ベースとウェブ コンポーネント ベースの 2 種類のウィジェットがあります。 ヘッダー、ナビゲーション (カスタムページ)、永続領域、ヘッドレス領域、および補助パネルは、デスクトップでカスタマイズ可能な領域です。 これらはウィジェットではありません。
以下のリストは、設定できるスペースの詳細です。 画像はデスクトップのレイアウトを示しています。
-
タイトルとロゴ エリア: このスペースには、画面の左上隅にある Webex コンタクト センターのロゴと名前 (デフォルト) が表示されます。
-
水平ヘッダー エリア: このスペースにはカスタムウィジェットが配置される設定可能なエリアがあります。 これらのウィジェットは、例えば、インライン情報およびドロップダウンメニューを表示することができます。 このヘッダーの高さは 64 ピクセルしかないため、ウィジェットの高さはヘッダーの高さを超えることはできません。
-
ワークスペース エリア: このスペースは、ナビゲーションバーでの選択内容に応じて、またはエージェントが顧客と対話しているときに変化します。 エージェントが通話中である場合、この領域にはインタラクション コントロールと補助情報ペイン (カスタム ウィジェットと永続ウィジェットを含む) が表示されます。 エージェントがメール、チャット、またはソーシャル チャネルで対話している間、この領域にワークスペース領域と補助情報ペイン (固定ウィジェット領域を含む) が表示されます。
[カスタムページ] は、ワークスペースペインのデスクトップインターフェイスに表示されます。 ナビゲーションバーのアイコンからカスタムページにアクセスできます。 各カスタムページには、1 つ以上のカスタムウィジェットを含めることができます。
カスタムウィジェット は JSON レイアウトで設定されるサードパーティアプリケーションです。 カスタムウィジェットは、カスタムページ、カスタムタブ (補助情報ペイン)、またはデスクトップの水平ヘッダーに配置できます。
-
ナビゲーションバー エリア: このスペースを使用して、カスタムページにアクセスするためのナビゲーションアイテムを追加します。


JSON レイアウトの最上位プロパティ
[ロール(Roles)]
デフォルトの JSON レイアウトには次の 3 つのロールがあります。
-
エージェント—エージェントのアクティビティを処理するために、エージェントが Webex コンタクトセンターデスクトップにサインインしたときに表示されるデスクトップレイアウトを設定します。
-
Supervisor: デスクトップレイアウトを設定するには、スーパーバイザーが Webex コンタクトセンターのデスクトップにサインインして、スーパーバイザーの機能のみを処理する際に表示されます。
スーパーバイザーがデスクトップにサインインすると、プライマリ チームに指定されているデスクトップ レイアウトが適用されます。 プライマリ チームを指定しない場合、グローバル レイアウトが適用されます。 デフォルトでは、APS レポートは無効になっています。
-
SupervisorAgent—スーパーバイザーの機能とエージェント アクティビティの両方を処理するために、スーパーバイザーが Webex コンタクト センター デスクトップにサインインしたときに表示されるデスクトップ レイアウトを設定します。
関連する JSON レイアウト ファイルの対応するペルソナで、各ロールのウィジェットを追加または変更できます。 |
以下は、ロールに基づく JSON レイアウトの最上位プロパティです。
{ "エージェント": { "バージョン": "0.1.0", "appTitle": "Webex Contact Center", "logo": "", "タスクページイラスト": "https://www.abc.com/image/logo.jpg", "stop NavigatorOnAcceptTask": false, "ドラッグドロップ有効": false, "notificationTimer": 8, "maximumNotificationCount": 3, "browserNotificationTimer": 8, "wxmConfigured": false, "desktopChatApp": { "webexConfigured": false, } "headerActions": ["outdial", "notification"], "Area": { "advancedHeader": { ... }, "パネル": { ... }, "ナビゲーション": { ... }, "持続的": { ... }, "ヘッドレス": { ... } }, }, "supervisor": { "version": "0.1.0", "appTitle": "Webex Contact Center", "logo": "", "タスクページイラスト": "https://www.abc.com/image/logo.jpg", "stop NavigatorOnAcceptTask" : false, "dragDropEnabled": false, "notificationTimer": 8, "maximumNotificationCount": 3, "browserNotificationTimer": 8, "wxmConfigured": false, "desktopChatApp": { "webexConfigured": false, } "headerActions": [ "outdial", "notification"], "Area": { "advancedHeader": { ... }, "パネル": { ... }, "ナビゲーション": { ... }, "持続的": { ... }, "ヘッドレス": { ... }, "homePage": { ... } }, } "supervisorAgent": { "version": "0.1.0", "appTitle": "Webex Contact Center", "logo": "", "タスクページイラスト": "https://www.abc.com/image/logo.jpg", "stop NavigatorOnAcceptTask": false, "dragDropEnabled": false, "notificationTimer": 8, "maximumNotificationCount": 3, "browserNotificationTimer": 8, "wxmConfigured": false, "desktopChatApp": { "webexConfigured": false, } "headerActions": [" ", "notification"], "Area": { "advancedHeader": { ... }, "パネル": { ... }, "ナビゲーション": { ... }, "持続的": { ... }, "ヘッドレス": { ... } }, } },
|
アプリタイトル
デスクトップの横方向のヘッダーにタイトルを指定します。 デフォルトのタイトルは Webex Contact Center です。
例:
"appTitle": "Webex Contact Center"既定の appTitle は、 |
タイトルには、テキスト、画像、または空の文字列を指定できます。 タイトルテキストは 2 行で表示されます。 テキストが 2 行目を超える場合は、省略記号アイコンが表示され、ツールチップに完全なタイトルが表示されます。 タイトルにスタイルを適用することはできません。
データ URI (Uniform Resource Identifier) を使用するか、コンテンツ配信ネットワーク (CDN)、Amazon Web Services (AWS) Simple Storage Service (S3) バケット、または同様のホスティングサービスでカスタムタイトル画像をホストしてから、ホストされている画像の URL。 サポートされているタイトル画像形式は、PNG、JPG、JPEG、GIF、SVG、WebP です。 タイトル画像のサイズは 184 x 32 ピクセル (幅 x 高さ) に対応します。
ロゴ
会社ロゴの URL を指定する場合。 URL を指定しない場合は、デフォルトで Webex コンタクト センターのロゴが表示されます。
例:
"logo": "https://my-cdn.com/logo.png"CDN、Amazon Web Services (AWS) Simple Storage Service (S3) バケット、または同様のホスティングサービスでカスタムロゴ画像をホストし、ホストされる画像の URL を指定することができます。 サポートされているロゴ画像形式は、PNG、JPG、JPEG、GIF、SVG、WebP です。 サポートされているロゴ画像のサイズは 96 x 32 ピクセル (幅 x 高さ) です。
| 条件 | 例 | アプリタイトル | ロゴ |
|---|---|---|---|
| appTitle およびロゴが構成されていない場合 |
|
タイトルなし | 既定のロゴ |
| appTitle およびロゴが構成されている場合 |
|
設定済みテキスト | 設定済みロゴ |
| appTitle が構成され、ロゴが構成されていない場合 |
|
設定済みテキスト | 既定のロゴ |
|
appTitle が構成されておらず、ロゴが構成されている場合
|
|
タイトルなし | 設定済みロゴ |
| appTitle が構成され、ロゴが優先されない場合 |
|
設定済みテキスト | ロゴなし |
|
appTitle が構成されておらず、ロゴが優先されない場合
|
|
タイトルなし | ロゴなし |
| appTitle が画像として追加され、ロゴが設定されている場合 |
|
設定済みの画像 | 設定済みロゴ |
|
appTitle が画像として追加され、ロゴが構成されていない場合
|
|
設定済みの画像 | 既定のロゴ |
|
appTitle が画像として追加され、ロゴが優先されない場合
|
|
設定済みの画像 | ロゴなし |
|
taskPage イラスト
組織の基本設定とブランドとの整合性に基づいて、タスクページ用のカスタムイラストを指定します。 エージェントがサインインすると、タスクページの背景として設定済みのイラストが表示されます。 既定では、作業ページはイラストなしで表示されます。
例:
"タスクページイラスト": "https://www.abc.com/image/logo.jpg",データ URI を使用するか、コンテンツ配信ネットワーク (CDN)、Amazon Web Services (AWS) Simple Storage Service (S3) バケツ、または類似のホスティングサービスでカスタム イラストレーションをホストしてから、ホストされている イラストレーションへの URL を指定することができます。 イラストレーションは、レイアウト定義に基づいて、グローバル レベルまたはチーム レベルで設定できます。 壊れた画像がデスクトップに表示されないように、URL を正しく設定してください。
サポートされているタスクページのイラスト形式は、PNG、JPG、JPEG、GIF、SVG、WebP です。 推奨されるイラスト サイズは 400 x 400 ピクセル (幅 x 高さ) です。 自作のイラストが推奨サイズより大きい場合、イラストのサイズは作業ページのアスペクト比に合わせて調整されます。 カスタム イラストレーション サイズが推奨サイズより小さい場合、作業ページでは実際のイラストレーション サイズが保持されます。


停止ナビゲート OnAcceptTask
前のタスクで作業している間にエージェントが新しいタスクを承諾した場合、新しく承諾したタスクにフォーカスを移すかどうかを判断する。 既定値は次のとおりです。 false。
例:
"stop NavigatorOnAcceptTask": false値が trueを使用している場合、ユーザがデスクトップで新しいタスクを承認すると、フォーカスは前のタスクに保持され、新しく承認されたタスクに移動しません。 この設定により、ユーザが新しいリクエストを承認する際にデータが失われることを防ぎます。
たとえば、エージェント 1 が顧客 1 とチャットしながら、同時に顧客 2 と音声コールを行っているとします。音声コールの間、エージェント 1 は [インタラクション コントロール] ペインで顧客 2 の詳細を更新しています。 現在、エージェント 1 には [タスクリスト] ペインに 2 つのアクティブなタスクがあり、[インタラクションコントロール] ペインにフォーカスがあります。 エージェント 1 が顧客 3 からの新しいチャット要求を承認すると、フォーカスは顧客 2 とのインタラクション コントロール ペインに残り、新しく承認されたチャット要求に移動しません。
新しく承諾したタスクに移動しないように、前のタスクにフォーカスを保持するには、 停止ナビゲート OnAcceptTask プロパティ値の設定: true。
次の場合、 停止ナビゲート OnAcceptTask プロパティ値が JSON レイアウトに入力されなかった場合、デスクトップはフォーカスを新しく承認されたタスクにシフトします。 この動作は、 停止ナビゲート OnAcceptTask プロパティ値の設定: false。
|
ドラッグ ドロップを有効にする
カスタム ページ上のウィジェットのドラッグ アンド ドロップおよびサイズ変更を有効にするには、値を true。 既定値は次のとおりです。 false。
例:
"dragDropEnabled": false[補助情報] ペインのタブでドラッグアンドドロップ機能を有効にする方法の詳細については、次を参照してください。 補助情報ペイン。
通知タイマー
デスクトップ上のデスクトップ通知が自動的に閉じられるまでの時間 (秒) を設定します。 通知はデスクトップの右上に表示されます。 既定のタイムアウト値は 8 秒です。 タイムアウト値の有効な範囲は 110 秒です。 タイムアウトの変更を有効にするには、変更を行った後にブラウザを更新する必要があります。
例:
"notificationTimer": 8最大通知数
デスクトップで一度に表示されるデスクトップ通知の数を設定するには。 既定値は 3 です。デスクトップ通知の範囲は 110 です。 デスクトップ通知が重ねて表示されます。 通知の数が多い場合、状況に応じて少し遅れて表示されます。 通知タイマー 設定します。
例:
"maximumNotificationCount": 3browserNotificationTimer
デスクトップ上のブラウザー トースター通知が自動的に閉じられるまでの時間 (秒) を設定します。 トースターは、デスクトップがアクティブなブラウザーウィンドウまたはタブではない場合にのみ表示されるネイティブブラウザー通知です。 次の場合、デスクトップブラウザウィンドウまたはタブは非アクティブになります。
-
他のブラウザウィンドウまたはタブで作業しています。
-
他のアプリケーションで作業しています。
-
デスクトップブラウザウィンドウが最小化されています。
通知はデスクトップの右上に表示されます。 既定のタイムアウト値は 8 秒です。 タイムアウト値の推奨範囲は 515 秒です。 タイムアウトの変更を有効にするには、変更を行った後にブラウザを更新する必要があります。
例:
"browserNotificationTimer": 8ブラウザー通知の構成されたタイムアウトは、オペレーティング システムとブラウザー設定によって異なります。 タイムアウト値は、Windows OS、Chrome OS、および macOS の Chrome ブラウザで適用されます。 ただし、サポートされている他のブラウザは、構成された通知タイムアウト値を一貫して尊重しません。 |
wxmConfigured
(オプション) Webex Experience Management を設定するには、値を次のように設定します。 true。 既定値は次のとおりです。 false。 詳細については、次を参照してください。 ウィジェットを Webex コンタクト センターに追加。
例:
"wxmConfigured": trueデスクトップ ChatApp
複数の Cisco が提供するチャット アプリケーション (例えば Webex App.
Webex 設定済み
Webex アプリのメッセージ機能やミーティング機能は、デスクトップ内で設定できます。 この設定により、エージェントはデスクトップから移動することなく、組織内の他のエージェント、スーパーバイザー、および主題に関する専門家 (SME) と共同作業を行うことができます。
|
デスクトップ内で Webex アプリを設定するには:
-
Cisco Webex Control Hub で、ユーザ用のサービスを追加する際に、 高度なメッセージング チェックボックスを選択します ()。 詳細は Cisco Webex サイト管理のユーザアカウントを管理するを参照してください。
-
カスタムデスクトップレイアウトで、
webexConfiguredプロパティの値をtrueに設定します。例:
"desktopChatApp": { "webexConfigured": true },webexConfiguredプロパティのデフォルト値はfalseです。
Webex
webexConfiguredプロパティ値をtrueに設定した場合にのみ、アプリをエージェント、スーパーバイザー、SupervisorAgent のロールで使用できます。これらの役割のそれぞれに対して。 エージェント、スーパーバイザー、SupervisorAgent が Webex アプリからサインアウトできません。を表示するには、
 (Webex) アイコンを表示するには、
(Webex) アイコンを表示するには、 headerActionsプロパティを使用してください。詳細は headerActionsを参照してください。特定のチームに対して Webex アプリを有効にするには、カスタム レイアウトを選択し、
webexConfiguredプロパティの値をtrueに設定します。。 詳細は チームを作成するを参照してください。
[補助情報] ペイン、カスタム ページ、カスタム ウィジェットで Webex アプリ を構成することもできます。 詳細については、 [補助情報] ペインを参照してください。
Webex アプリ通知
notificationTimer および browserNotificationTimer プロパティで指定された値は、Webex アプリに適用されます。 これらのプロパティの既定のタイムアウト値は 8 秒です。 詳細は notificationTimer および browserNotificationTimerを参照してください。
headActions
デスクトップの水平ヘッダー上のアイコンの順序を変更します。 既定の順序は次の通りです:
-
 (Webex)
(Webex) -
 (アウトダイヤル コール)
(アウトダイヤル コール) -
 (Notification Center)
(Notification Center)
headerActions プロパティの値を次のように設定します:
|
アイコン名 |
headerActions プロパティ値 |
|---|---|
|
Webex アプリ |
webex |
|
アウトダイヤルコール |
アウトダイヤル |
|
通知センター |
通知 |
例:
"headerActions": ["webex", "outdial", "notification"],
|
アイコンのデフォルトの順序を変更するには、 headerActions プロパティと、それに従ってカスタムレイアウトの値を入力します。
例:
"headerActions": ["notification", "outdial", "webex"],
|
エリア
エリア プロパティは、デスクトップレイアウトのコアセクションです。 面積に合わせてレイアウトを決めることができます。
"エリア": { "ヘッダー": { ... }, "advancedHeader: { { "Comp": "Widget-1", "attribute": { ... }, "script": .... "パネル": { ... }, "ナビゲーション": { ... }, "持続的": { ... }, "ヘッドレス": { ... } },以下を設定できます。 エリア オブジェクト:
-
パネル: 補助情報ペインの 2 番目のパネルまたは一番右のパネルを表します。
-
ナビゲーション: カスタムページとそのページに関連するナビゲーション要素を表します。
-
永続: デスクトップのすべてのページで表示される永続的なページレベルウィジェットを表します。
-
ヘッドレス: ビジュアル インターフェイスを持たないウィジェットを表しますが、バックグラウンドでロジックを実行します。
AdvancedHeader プロパティが構成されている場合、header および headActions プロパティを削除する必要があります。 |
AdvancedHeader
表示/非表示をカスタマイズし、デスクトップの水平ヘッダーに表示されるアイコンの順序を変更します。 既定の順序は次の通りです:
-
 (Webex)
(Webex) -
 (アウトダイヤル コール)
(アウトダイヤル コール) -
 (Notification Center)
(Notification Center) -
 (エージェント状態セレクタ)
(エージェント状態セレクタ)
の値を設定します。 AdvancedHeader プロパティを次のとおりです。
|
アイコン名 |
headerActions プロパティ値 |
|---|---|
|
Webex アプリ |
Agentx-webex |
|
アウトダイヤルコール |
エージェント x アウトダイヤル |
|
通知センター |
エージェント x 通知 |
|
エージェント状態セレクタ |
Agentx-state-セレクター |
例:
"advancedHeader": [ { "Comp": "gentx-webex" }, { "Comp": "gentx-outdial" }, { "Comp": "エージェントの通知" }, { "COMP": "エージェントの状態-Selector" } { "Comp": "Widget-1", "attribute": { ... }, "script": .... } ] |
アイコンのデフォルトの順序を変更するには、 advancedHeader プロパティと、それに従ってカスタムレイアウトの値を入力します。
ウィジェットは左から右にドロップダウンメニューに流れ込みます。
|
ホーム ページ
デスクトップにログインすると、ホームページに移動します。
ホームページは Supervisors および SupervisorAgent ペルソナにのみ適用できます。 |
ホームページ上で次のウィジェットを表示することができます。 Analyzer ウィジェットはデフォルトで提供されますが、管理者は永続的およびカスタム ウィジェットを構成することもできます。 詳細は、 JSON レイアウトの最上位プロパティを参照してください。
Analyzer ウィジェット
デフォルトでは、Analyzer ウィジェットはデスクトップのホームページに表示されます。
ホームページのレイアウト設定
組織の基本設定とブランドの整合性に基づいたレイアウトを表示するように、デスクトップのホームページを構成できます。 [ ホームページ ] フィールドを編集してホームページを設定します。 ユーザがデスクトップにサインインしたときにホームページに表示される以下のコンポーネントを設定できます。
-
ウェルカムメッセージ
-
ナビゲーションバーにある タスク アイコンを使用してタスクペインに移動します。 タスク アイコンは、スーパーバイザーおよびスーパーバイザー & に対して表示されます。通話監視機能が有効になっているエージェントの役割。 タスク ペインには、受信した顧客要求、アクティブおよび過去の顧客対話、アクティブな監視要求が表示されます。
-
キュー名、 チャネルタイプ、 管理対象チーム にアクセスしてください。
次の表では、ホームページの設定に必要な ページ ページのプロパティを示します:
|
プロパティ |
説明とコード | ||
|---|---|---|---|
|
ページ > useFlex レイアウト |
Flex レイアウトは新しいウェブコンポーネントです。 既存のウィジェットは変更されません。 新しいフレックス レイアウトは同じレイアウト構成形式を簡単に使用します。 後方互換性があり、既存のウィジェットには影響しません。 JSON レイアウトを構成する必要があります。 JSON レイアウトを構成するには、ウィジェットの高さと幅を指定します。 ウィジェットは、JSON レイアウト内で構成されたのと同じシーケンスでレンダリングされます。 ウィジェットのデフォルトのマージンは 8 px です。 JSON レイアウトは、ウィジェットの寸法 (幅 x 高さ) と座標 (X、Y、Z) に基づいています。 フレキシブル レイアウトは、個々のウィジェットのサイズ変更、ウィジェットの最大化などの機能をサポートします。 個々のウィジェットの高さはピクセル単位で測定されます。 1 単位の高さ = 40 ピクセル。 ウィジェットの幅は、コンテナー内の列の数と、コンテナーの幅に基づいて変化する列の数によって異なります。 ウィジェットは左から右に表示されます。 高度なレイアウト エンジンは、カスタム ロジックを使用して、ウィジェットの水平および垂直の両方のスペース調整を適用します。 最初、レイアウトは横方向に読み込まれます。 ウィジェットは水平方向にロードした後、垂直方向にロードし、スペースの利用が最適化されるようにします。 画面サイズに基づいてウィジェットを設定します。 画面サイズに基づいて、ウィジェットの幅を拡大または縮小できます。 これにより、ウィジェットがより読みやすく、使いやすくなります。 Flex レイアウトは、大、中、小、極小などの標準的なブレークポイントを提供します。
| ||
|
ページ > カンプ |
一意のカスタム コンポーネントを提供していることを確認してください。 [ | ||
|
ページ > pageHeader |
タイトル文字列には、静的、動的、またはその両方を指定してください。 [
| ||
|
ページ > pageSubHeader |
デスクトップに表示されるサブヘッダーを必ず追加してください。 ユーザは、 Analyzer に移動 をサブヘッダーに追加します。
|
ヘッダー ウィジェット
ヘッダーは、インライン情報の表示やドロップダウンメニューの追加などに使用されます。 ヘッダー コンテナーの垂直方向のスペースには限りがあるため、ヘッダー全体の高さは 64 ピクセルしかありません。 レイアウトの配置に関する詳細は、 レイアウトプロパティの セクションを参照してください。
例:
"header":{ "id":"header", "Widgets":{ "head1":{ "Comp":"header-Widget-one", "script":"https://my-cdn.com/dynamic-widgets/header-widget-one.js", }, "head2": { "Comp":"header-Widget-two", "script":"https://my-cdn.com/dynamic-widgets/header-widget-two.js", } }, "layout":{ "領域":[[ "head1", "head2" ]], "size": { "列": [1, 1], "列": [1] } } }
ヘッダーウィジェットのツールチップを追加するには、md-tooltip コンポーネントをラップします。 [ メッセージ ] プロパティにツールチップ情報を入力します。
例:
"header": { "id": "dw-header", "Widgets": { "head1": { "Comp": "md-tooltip", "attribute": { "message": "Netlify" }, "子ども": [{ "COMP": "Agentx-wc-iframe", "属性": { "src": "https://keen-jackson-8d352f.netlify.app" } }] }, }, }のスタイル属性 display および height を追加して、ヘッダーを表示します。 height 属性の最適値は 64 ピクセルです。
既存のヘッダーウィジェットにスタイル属性を追加して、iFrame 内で期待どおりにロードされるようにしてください。 |
例:
"head1": { "Comp": "Agentx-wc-iframe", "attribute": { "src": "https://widget-kad.s3.amazonaws.com/Headers/Timer/Timer.htm", "style": "height:64px;display:flex;" } },ヘッダーの高さは 64 ピクセルしかないため、ヘッダーには単一の行と複数の列を使用することをお勧めします。 配置の詳細は、 レイアウト プロパティの セクションを参照してください。 |
ナビゲーション (カスタムページ)
このセクションでは、左側のナビゲーションバーに表示するページを追加できます。 ナビゲーションバーに表示されるウィジェットには、ナビゲーションアイコンと固有の URL を指定します。 競合を避けるために、URL には特定のプレフィックスを使用することをお勧めします。 詳細については、 ナビゲーション プロパティ のセクションを参照してください。
このページに表示するウィジェットのコレクションを作成することもできます。 ページには、画面に表示される単一のウィジェット、またはグリッド内のウィジェットのコレクションを含めることができます。 グリッド配置の詳細は、 レイアウトプロパティの セクションを参照してください。
ウィジェット ツリーに動的領域ラッパーを追加する必要はありません。 つまり、このオプションを有効にすると、カスタムページでウィジェットをドラッグアンドドロップしてサイズを変更することができます。 |
例:
{ "nav": { "label": "カスタムページ", "icon": "stored-info", "iconType": "momentum", "navigateTo": "dynamic-tabs", "align": "top", "isDefaultLandingPage": true }, "page": { "id": "my - カスタム - ページ", "useFlexLayout": true, "Widgets": { " comp1": { "Comp": "md-tabs", "子供": [{ "Comp": "md-tab", "textContent": "シフトタイマー", "attribute": { "slot": "tab" } }, { "Comp": "md-tab -Panel", "attributes": { "slot": "パネル" }, "子供": [{ "Comp": "my - カスタム - タイマー", "source": http://my-cdn.com/my-custom-timer.js "wrapper": { "title": "シフト タイマー", "maximizeAreaName": "app-maximize-Area" } }] }, { "Comp": "md-tab", "textContent": "株式市場", "responsive": "false" "attribute": { "slot": "tab" }, }, { "Comp": "md-tab-Panel", "attribute": { "slot": "Panel" }, "子供": [{ "Comp": "agentx-wc-iframe", "responsive": "false" "attribute": { "src": "https://widget-kad.s3.amazonaws.com/Trading.htm" }, "wrapper": { "title": "Stock Market", "maximizeAreaName": "app-maximize-eria" } }], }, { "Comp": "md-tab", "textContent": "Widget3", "at tribute": { "slot": "tab" } }, { "comp": "md-tab-panel", "textContent": "3 つのコンテンツ", "attribute": { "slot": "Panel" } } ] }, "Comp2": { "Comp": "my - google - マップ - コンポーネント", "source": "https://my-cdn.com/my-google.maps.js "wrapper": { "title": "Google マップ", "maximizeAreaName": "app-最大化領域" } } }, "layout": { "領域": [ ["left", "right"] ], "size": { "cols": [1, 1], "rows": [1 ] } } } }、次の表では、 ナビゲーション および ページ プロパティとその子プロパティを示します:
|
プロパティ |
説明とコード | ||
|---|---|---|---|
|
nav > ラベル |
このプロパティはページ ナビゲーション ID を示します。 スクリーン リーダーがこのプロパティを読み取り、ツールチップに表示されます。 これらのパラメータは、ナビゲーションバー上にカスタムページを表示するために必要です。 | ||
|
nav > iconType |
このプロパティは、カスタムページのナビゲーションバーに表示されるアイコンのタイプを表します。 次の種類のアイコンを使用できます。
| ||
|
ナビゲーション > アイコン |
このプロパティは、Momentum ライブラリまたは CDN URL のアイコンの名前を表します。 | ||
|
ナビゲーション > 位置合わせする |
このプロパティにより、アイコンをナビゲーションバーの上または下に揃えることができます。
| ||
|
ナビゲーション > isDefaultLandingPage | このプロパティでは、Agent Desktop に指定されたエージェント用のデフォルトのランディングページを指定します。 このプロパティの設定: true ナビゲーション バー ページを、エージェントが Agent Desktop にログインした後に表示されるデフォルトのランディング ページにします。 複数のナビゲーションバーページでこのプロパティが trueを起動しない場合、システムは最初のナビゲーション バー ページをデフォルトのランディング ページと見なします。 このプロパティが に設定されているナビゲーションバーページがない場合 trueをインストールしている場合、ホームページがデフォルトのランディングページとして機能します。
| ||
|
nav > navigateTo |
このプロパティはカスタムページの名前を指定します。 この名前は、エージェントが移動するときにアドレスバーに表示されます。
|
|
プロパティ |
説明とコード | ||
|---|---|---|---|
|
ページ > ID |
イン その | ||
|
> useFlexLayout |
Flex レイアウトは新しいウェブコンポーネントです。 既存のウィジェットは変更されません。 新しいフレックス レイアウトは同じレイアウト構成形式を簡単に使用します。 後方互換性があり、既存のウィジェットには影響しません。 JSON レイアウトを構成する必要があります。 JSON レイアウトを構成するには、ウィジェットの高さと幅を指定します。 ウィジェットは、JSON レイアウト内で構成されたのと同じシーケンスでレンダリングされます。 ウィジェットのデフォルトのマージンは 8 px です。 JSON レイアウトは、ウィジェットの寸法 (幅 x 高さ) と座標 (X、Y、Z) に基づいています。 フレキシブル レイアウトは、個々のウィジェットのサイズ変更、ウィジェットの最大化などの機能をサポートします。 個々のウィジェットの高さはピクセル単位で測定されます。 1 単位の高さ = 40 ピクセル。 ウィジェットの幅は、コンテナー内の列の数と、コンテナーの幅に基づいて変化する列の数によって異なります。 ウィジェットは左から右に表示されます。 高度なレイアウト エンジンは、カスタム ロジックを使用して、ウィジェットの水平および垂直の両方のスペース調整を適用します。 最初、レイアウトは横方向に読み込まれます。 ウィジェットは水平方向にロードした後、垂直方向にロードし、スペースの利用が最適化されるようにします。 画面サイズに基づいてウィジェットを設定します。 画面サイズに基づいて、ウィジェットの幅を拡大または縮小できます。 これにより、ウィジェットがより読みやすく、使いやすくなります。 Flex レイアウトは、大、中、小、極小などの標準的なブレークポイントを提供します。
| ||
|
ページ > ウィジェット ページ > コンプ |
カスタム ウィジェットを定義するのに役立ちます。 複数のウィジェットを配置するには、ウィジェットオプションを順番に指定します。 各ウィジェットに固有のエリア名を付けてください。後でレイアウト セクションで使用します。 このプロパティは、カスタム HTML 要素 (ウェブコンポーネントまたはラッパーとして使用する他の要素と呼ばれます) の名前を示します。 詳細は サンプル使用例を参照してください。 ここにカスタム要素名を入力します ("<" または ">")。 例、"my-custom-element" ウィジェット セクションの各エントリは、次の形式をサポートしています。 | ||
|
ページ > スクリプト |
(オプション) このプロパティは、CDN などのリモートの場所からウィジェットまたはコンポーネントを読み込む場合にのみ必要です。
| ||
|
ページ > プロパティ |
ウェブコンポーネントに渡す必要があるプロパティを指定することができます。 | ||
|
ページ > レスポンシブ |
カスタム レイアウトで追加されたウェブ コンポーネントまたは iFrame ベース ウィジェットのどちらを 以下のいずれかの値を使用して、このプロパティを構成します。
| ||
|
ページ > 属性 |
このセクションでウェブコンポーネントの属性を指定することができます。 | ||
|
ページ > 表示設定 |
カスタム レイアウトで追加された Cisco 提供のウィジェットを Cisco が提供するウィジェットは、コンタクト履歴、Cisco Webex Experience Management, IVR 音声テキスト、プレビュー キャンペーン通話ガイド、スクリーン ポップです。
| ||
|
ページ > 子供 |
このプロパティは、レイアウトのコア部分です。 [ ストアの値をプロパティとして渡す方法については、 デスクトップからウィジェットにデータを共有するを参照してください。 「子」アレイセクションの利点は、レイアウト仕様で既存のウェブコンポーネントを使用できることです。これはすでにデスクトップバンドルの一部です。 デスクトップ バンドル ウェブ コンポーネントには以下が含まれます。
持続タブの属性の詳細については、 持続タブの属性を参照してください。 | ||
|
page > textContent |
テキストコンテンツを追加するのに役立ちます。 | ||
|
ページ > スタイル |
コンポーネントに特定の CSS スタイルを指定するのに役立ちます。 | ||
|
ページ > ラッパー |
ウィジェットラッパーを使用すると、ウィジェットの上にツールバーを追加できます。 ツールバーにはタイトルと 「app-maximize-area」としてデフォルト値を使用していることを確認します。 現在、デフォルト値のみが利用できます。 | ||
|
ページ > ラッパー> ID |
(オプション) ウェブコンポーネントウィジェットラッパーにより、一意の識別子を使用してダイナミックウィジェットのタイトルを更新できます。 ウィジェットのラッパー
iFrame ベースのウィジェットのタイトルを更新するには、同じドメインの iFrame コンテンツを使用します。 次に例を示します。 | ||
|
> gentx-wc-iframe |
デスクトップにウィジェットとして表示される iFrame にウェブページを埋め込むことができます。 「Agentx-wc-iframe」と呼ばれる iFrame ウィジェットを使用できます。 | ||
|
ページ > レイアウト | ページ上にウィジェットを配置することができます。 次の形式はグリッド レイアウトを表します。 ここで、 ウィジェット セクションで定義したエリア名でグリッドを定義できます。 次の例は、3 行 3 列のレイアウトが指定されている方法を示しています。  サイズのセクションでは、数字は他のウィジェットと比較して、ウィジェットが占有できるスペースの割合を表します。 3 列すべてで同じ割合のスペースを占有します。 100% の幅が利用可能な場合、各ウィジェットは水平方向のスペースの 33.33% を占有します。  別の使用例として、"cols": [1, 2, 2] と設定すると、スペース全体が 5 (1+2+2) で割った値となり、最初のウィジェットが横方向のスペースの 20% を占有することになります。 2 番目と 3 番目のウィジェットは、それぞれ 40% を使用します。 詳細については、次を参照してください。 グリッドレイアウトの基本概念。  | ||
|
ページ > ルート |
レイアウトのネストをサブレイアウトと呼びます。 レイアウト設定にネストされたレイアウトがある場合、サブレイアウトの親として単一の「ルート」オブジェクトを持つ必要があります。 ネストが必要ない場合は、レイアウト構成をフラットにすることができます。 このサブレイアウトでは、レイアウトのサイズ変更動作をより詳細にコントロールできます。 ページレイアウト プロパティの種類はレコード <string, レイアウト> でなければなりません。 レイアウト プロパティを使用すると、ページ上にウィジェットを配置することができます。 このセットアップは、個別にサイズ変更できる 2 つのサブグリッドを持つグリッドを ROOT レイアウトに作成します。  コンポーネントのサイズを変更すると、そのサブレイアウト内のコンポーネントに影響します。 
無限ループ: ROOT レイアウトを ROOT のサブレイアウトとして含める場合、「call スタック超過」エラーが発生し、無限ループが発生します。  同一のサブレイアウト (N) 回: グリッドに同じ名前のサブレイアウトを複数回含め、そのうちの 1 つをサイズ変更すると、すべてのサブレイアウトが自動的にサイズ変更されます。 これが望ましくない動作である場合は、各サブレイアウトの名前を一意なものに変更してください。  |
持続タブの属性
カスタムページのタブおよびカスタムウィジェットを永続的に設定するには、カスタムレイアウトの md-tabs 属性を入力します。
例: タブを永続的に設定する
{ "Comp": "md-tabs", "attribute": { "Peristist-Selection": true, "tabs-id": "コンテナー内のすべてのタブの固有 ID" }, }|
プロパティ |
説明 |
|---|---|
|
選択の保持 |
|
|
tabs-id |
コンテナー内のすべてのタブをまとめて一意の ID。 |
md-tabs を持続するように設定すると (持続選択: true)、Agent Desktop はタブを保持します。エージェントがデスクトップのページやウィジェットを切り替えた場合でも同様です。
|
永続ウィジェットの設定
任意のカスタム ウィジェットが永続的であるように構成できます。 永続ウィジェットは、デスクトップのすべてのページに表示されます。 永続的なウィジェットは、アクティブなコンタクト リクエストまたは会話がある場合にのみ、[補助情報] ペインに新しいタブとして表示されます。 たとえば、 Sample Persistent ウィジェットです。
固定ウィジェットは、他のページで表示される方法ではホームページ上に表示されません。 ただし、アクティブなインタラクションがある場合、固定ウィジェットは [補助情報] ペインの一部として [ホーム] ページに表示されます。 たとえば、着信に応答すると、[インタラクションコントロール] ペインと、 サンプル持続性 ウィジェットが [補助情報] ペインの一部として表示されます。
例:
"エリア": { "永続的な": [{ "コンプ": "md-tab", "属性": { "スロット": "tab" }, "子供": [{ "コンプ": "md-icon", "attribute": { "name": "emeticons_16" } }, { "Comp": "span", "textContent": "カスタムページウィジェット" } ] }, { "Comp": "md-tab-panel", "attribute": { "slot": "パネル" }, "子供": [{ "Comp": "dynamic-Area", "properties": { "Area": { "id": "dw-panel- two", "Widgets": { "Comp1": { "Comp": "agentx-wc-iframe", "attribute": { "src": "https://blog.logrocket.com/the-ultimate-guide-to-iframes/" }, "wrapper": { "title": " AgentX iFrame", "maximizeAreaName": "app-maximize-Area" } }, "Comp2": { "Comp": "uuip-Widget-two", "script": "./dynamic-Widgets/Widget-two. ", "attributes": { "title": "ウィジェット 2 コンテンツ" }, "wrapper": { "title": "ウィジェット 2 タイトル", "maximizeAreaName": "app-maximize-eria" } } }, "レイアウト": { "領域": [ ["COMP1", "COMP2"] ], "size": { "cols": [1, 1], "rows": [1] } } } }] } ] }ウィジェットをカスタマイズする場合、次のいずれかのオプションを選択できます。
-
Iframe 内に埋め込むことができるウェブページ上のアプリケーションをホストします。
-
カスタム ウィジェットを作成する。
ウィジェットの技術要件は、 デスクトップウィジェット開発ドキュメント。 レイアウトエディターは次の情報を確認します:
-
カスタム HTML 要素 (ウェブコンポーネントと呼ばれます) の名前は?
-
JavaScript バンドルをホストするコンテンツ配信ネットワーク (CDN) ソースへの URL は?
補助情報ペイン
デスクトップの [補助情報] ペインは、Cisco が提供するデフォルトのウィジェットおよびカスタムウィジェットを含むタブを表示します。 以下の Cisco 提供のウィジェットが、定義済みのタブに表示されます。
-
問い合わせの履歴
-
IVR トランスクリプト
-
カスタマー エクスペリエンスのジャーニー
-
スクリーンポップアップ
[補助情報] ペインを使用して、次のことができます。
-
タブを追加する
-
タブオーダーを変更する
-
定義済みのタブを削除する
-
カスタムタブをドラッグ可能としてマークする
-
カスタム タブにツールチップを追加する
-
次を追加します: タブの順序をリセット オプション
例:
"パネル": { "Comp": "md-tabs", "attribute": { "クラス": "ウィジェットタブ" }, "子供": [{ "Comp": "md-tab", "属性" : { "スロット": "タブ", "クラス": "ウィジェットペインタブ" }, "子供": [{ "計算": "スロット", "属性": { "名前": "CONTACT_HISTORY_TAB" } }] }, { "Comp": "md-tab-panel", "attribute": { "slot": "パネル", "class": "ウィジェットペイン" }, "子供": [{ "Comp" : "slot", "attribute": { "name": "CONTACT_HISTORY" } }] }, { "Comp": "md-tab", "attribute": { "slot": "tab", "class": "ウィジェットペインタブ" }, "子供": [{ "COMP": "md-icon", "属性": { "名前": "pop-out_16" } }, { "COMP": "span", "textContent": "スクリーンポップ" } ], "visibility": "SCREEN_POP" }, { "Comp": "md-tab-Panel", "attribute": { "slot": "Panel", "class" : "ウィジェットペイン" }, "子供": [{ "Comp": "#SCREEN_POP" }], }, { "Comp": "md-tab", "attribute": { "slot": "tab" }, "子供": [{ "Comp": "md-icon", "attribuates": { "name": "emeticons_16" } }, { "Comp": "span", "textContent": "カスタムウィジェット" } ] }, { "Comp": "md-tab-Panel", "トリビュート": { "スロット": "パネル" }, "子": [{ "コンプ": "ダイナミックエリア", "プロパティ": { "エリア": { "ID": "dw-パネルツー", "Widgets": { "Comp1": { "Comp": "agentx-wc-iframe", "attribute": { "src": "https://blog.logrocket.com/the-ultimate-guide-to-iframes/" }, "wrapper": { "title": "AgentX iFrame ", "maximizeAreaName": "app-maximize-eria" } }, "Comp2": { "Comp": "Widget-one", "script": "https://my-cdn.com/dynamic-widgets/widget-one.js", "wrapper": { "title": " Widget title", "maximizeAreaName": "app-maximize-Area" } } }, "layout": { "Areas": [ [" comp1"], [" comp2"] ], "size": { "cols" : [1], "rows": [1, 1] } } } }] } ] },管理ポータルでカスタマー エクスペリエンス管理メトリックを有効にした後、カスタマー エクスペリエンス ジャーニー ウィジェットを設定できます。 |
[補助情報] ペインで、カスタムウィジェットを配置する新しいタブを追加します。 ここでは特別なルールは適用されません。コンポーネントのネストは期待通りで、 子ども セクションを参照してください。 詳細については、 チルドレン プロパティを指定します。
タブヘッダーをカスタマイズする具体的な例を次に示します。
子どもプロパティにアイコンとラベルを配置する例
{ "Comp": "md-tab", "属性": { "スロット": "tab", "クラス": "ウィジェットペインタブ" }, "子供": [{ "Comp": "md- icon", "attribuates": { "name": "transscript_16" } }, { "comp": "span", "textContent": "My Widget Tab" } ], },画像 (CSS 使用) とラベルを子プロパティに配置する例
{ "Comp": "md-tab", "attribute": { "slot": "tab" }, "子供": [{ "Comp": "span", "attribute": { "style": "align -items: center; display: Flex; - }, "子供": [{ "Comp": "img", "attribute": { "src": "http://my-cdn.com/icon.svg", "width": 16, "height": 16, "style": "margin-right: 0.5rem;" } }, { "comp": "span", "textContent": "マイウィジェットタブ" } }], },[補助情報] ペインに複数のタブがある場合、 その他のタブ ドロップダウンリストは自動的に表示されます。
読みやすさとアクセシビリティのために、カスタム タブのツールチップを追加する必要があります。 カスタムタブのツールチップを追加するには、コンポーネントを md-tooltip で囲みます。 [ メッセージ ] プロパティにツールチップ情報を入力し、次の例に示すように [ スタイル ] プロパティの値を適用します。
"Comp": "md-tooltip", "attribute": { "class": "Widget-tabs", "message": "サンプルタブ 1", "style": "max-width: 252px; Min-width: 110px; オーバーフロー: 非表示; テキストオーバーフロー: 省略記号; 余白: 折り返しなし; ディスプレイ: インラインブロック; 下余白: -10px;" },カスタムタブでは、最大で 252 ピクセル、最小で 110 ピクセルの幅をおすすめします。 |
カスタムタブ内でドラッグアンドドロップ機能を有効にするには、 属性内に次のプロパティを追加します:
"Comp": "md-tabs", "attribute": { "class": "Widget-tabs", "draggable": true, "Comp-unique-id": "sample-dynamic-custom-tabs" },-
ドラッグ可能: プロパティのドラッグ可能値を true に設定してください。 -
comp-unique-id: コンポーネントを識別するための一意の値を入力します。例:
"Comp-unique-id": "sample-dynamic-custom-tabs"
カスタムタブでドラッグアンドドロップを有効にすると、エージェントは [補助情報] ペイン内の必要な位置にタブをドラッグアンドドロップできます。 タブをデフォルトのタブの順序にリセットするには、次のプロパティを追加します。
"COMP": "Agentx-wc-more-actions-Widget", "attribute": { "スロット": "settings", "class": "ウィジェットペイン", "tabs-unique-id": "サンプル-ダイナミックカスタムタブ" },-
Agentx-wc-more-actions-Widget: その他のアクション ( ) アイコンを [補助情報] ペインに表示します。
) アイコンを [補助情報] ペインに表示します。 -
タブの順序のリセット オプションとして タブの順序をリセットする<[その他のアクション] ドロップダウンリスト。 エージェントは、[補助情報] ペインのタブを既定の順序にリセットできます。
 > タブの順序をリセット。
> タブの順序をリセット。 -
tabs-unique-id:comp-unique-idプロパティで定義されているのと同じ固有値を入力し、md-tabsコンポーネント。
次のサンプルコードでは その他のアクション および タブの順序のリセット 機能を使用しています。
"COMP": "Agentx-wc-more-actions-Widget", "attribute": { "スロット": "settings", "class": "ウィジェットペイン", "tabs-unique-id": "サンプル- dynamic-custom-tabs" }, "子供": [{ "comp": "div", "attribute": { "textContent": "カスタムアクション", "slot": "custom-action" }, "子供" : [{ "Comp": "Agentx-wc-notes-header-Widget" }, { "Comp": "Agentx-wc-menu-notification" } ] }], }
既定では、定義済みタブのツールチップ、省略記号アイコン、タブ オーダーのリセットが定義されています。 |
[その他のアクション ] ドロップダウンリストを拡張して、 タブの順序をリセット 後にカスタムコンポーネントやウィジェットを追加することができます。オプションを選択します。 以下は、追加コンポーネントに適用できる style プロパティ値のサンプルセットです。
"Comp": "md-tooltip", "attribute": { "class": "Widget-tabs", "message": "サンプルの要素", "style": "最大幅: 252px; 最小幅: 110px ; オーバーフロー: 非表示; テキストのオーバーフロー: 省略記号; 余白: 折り返しなし; 表示: インラインブロック; 下余白: -10px;" },
ドラッグアンドドロップ機能は、 [その他のアクション] ドロップダウンリストに追加された追加のカスタムコンポーネントまたはウィジェットではサポートされていません。 |
ヘッドレス ウィジェット
ヘッドレス セクションでは、Agent Desktop パネル上に表示されたり非表示になったりするウィジェットを追加できます。 これらのウィジェットは、バックグラウンドでロジックを実行するために使用されます。 このセクションは、デスクトップで発生するイベントをトリガーし、ウィジェット固有のロジックを実行する場合に役立ちます。 たとえば、着信時に SMS のカスタム CRM スクリーン ポップを開くなどです。
例:
"headles":{ "id":"headles", "Widgets":{ "Comp1":{ "Comp":"headles-Widget-one", "script":"https://my-cdn.com/dynamic-widgets/headless-widget-one.js", }, "Comp2": { "Comp":"headles-Widget-two", "script":"https://my-cdn.com/dynamic-widgets/headless-widget-two.js", } }, "layout":{ "領域":[[ "Comp1", comp2" ]], "size": { "cols": [1, 1]、"rows": [1] } } }
デスクトップからウィジェットへのデータ共有
カスタム ウィジェット内のプロパティまたは属性を通じてリアルタイム データを受け取るには、レイアウト JSON 構成で適切な ストア値を指定します。
さらに、JavaScript SDK サブスクライバーを通じてデータにアクセスするために、プロパティまたは属性を通じてデータを渡すこともできます。 プロパティや属性の変更に反応するようにコンポーネントが構築されている場合、データプロバイダと呼ばれる Agent Desktop からリアルタイムのデータ更新を取得します。
現在、キー ストアの下に単一のデータ プロバイダーがあります。 詳細については、 データ プロバイダー - ウィジェットのプロパティと属性 セクションを Cisco Webex Contact Center デスクトップ開発者ガイド。
キャンペーン通話のプレビュー
管理者は、キャンペーンを作成し、ダイヤルモード (プレビュー) を設定し、キャンペーンをチームに割り当てます。 エージェントが、キャンペーンが割り当てられているチームの一部である場合、エージェントは、アウトバウンド プレビュー キャンペーン コールを行うことができます。 詳細については、 Cisco Webex Contact Center キャンペーン マネージャー ユーザ ガイド。
管理者はカスタムレイアウトで以下を設定し、エージェントのプレビュー キャンペーン連絡先を有効にします。
キャンペーンの連絡先
管理者は、カスタムレイアウトのヘッダーコンテナーに [キャンペーン連絡先] ウィジェットを追加します。 キャンペーンの連絡先は、定義されたプロパティに基づいて顧客の連絡先情報を表示します。 レイアウトの配置の詳細については、 レイアウトのプロパティ セクションを参照してください。
例:
"header":{ "id":"dw-header", "Widgets":{ "acqueon-component":{ "Comp": "acqueon-preview-キャンペーン", "script": "http://localhost:5555//index.js", //ここに CDN リンクを追加します。, "properties":{ "isCampaignManagementEnabled": "$store.agent.isCampaignManagementEnabled", "agentDbId": "$store.agent.acqueonAgentId", "lcmUrl": "$store.gent.lcmUrl", " isCallInProgress": "$store.gentContact.isActiveCall", "outdialEntryPointId": "$store.agent.outDialEp", "teamId": "$store.agent.getAcqueonteamId", "CampaignManagerAdditionalInfo": "$store.gent.CampaignManagerAdditionalInfo" "orgId": "$store.agent.orgId", "dialerProxyHost": "$store.envVaribles.serviceUrls.dialerProxyHost", "isProgressiveCampaignEnabled": "$store.app.featureFlags.isProgressiveCampaignEnabled" } } }, "layout": { "領域":[ [ "acqueon-component" ] ], "size":{ "cols":[1], "rows":[1] } } }通話ガイド
[ 通話ガイド ] ウィジェットは、デスクトップの [補助情報] ペインに表示されます。 通話ガイドには、キャンペーン レベルでの質問と回答が表示されます。 エージェントは通話ガイドの質問に目を通し、回答を送信するように求められます。
例:
"パネル":{ "Comp":"md-tabs", "attribute":{ "クラス":"ウィジェットタブ" }, "子供":[ { "Comp":"md-tab", "属性" :{ "slot":"tab", "クラス":"ウィジェットペインタブ" }, "子供":[ { "Comp":"md-icon", "attribute":{ "name":"icon -note_16" } }, { "Comp":"span", "textContent":"コールガイド" } ], "visibility":"CALL_GUIDE" }, { "Comp":"md-tab-Panel", "attribute ":{ "slot":"パネル", "class":"ウィジェットパネル" }, "子供":[ { "Comp": "電話会議ガイド", "script": "http://localhost:5555//index.js", / / ここに CDN リンクを含める "wrapper":{ "title":"通話ガイド", "maximizeAreaName":"app-maximize-eria" }, "properties":{ "lcmKey":"$store.gentContact.getCallGuideProps.LCMKey ", "gentDbId":"$store.gent.acqueonAgentId", "lcmUrl":"$store.agent.lcmUrl", "CampaignManagerAdditionalInfo":"$store.gent.company. orgId", "dialerProxyHost": "$store.envVaribles.serviceUrls.dialerProxyHost", "isProgressiveCampaignEnabled": "$store.app.featureFlags.isProgressiveCampaignEnabled" } } ], "visibility":"CAL L_GUIDE" } ] }
|
スクリーンポップアップ
デスクトップレイアウトで、次のいずれかの方法でスクリーンポップを設定できます。
-
カスタムページとして
-
カスタムページのウィジェットの 1 つとして
-
[Auxiliary Information]ペインのタブとして
スクリーン ポップは、以下の要因に基づいてデスクトップに表示されます。
音声チャネルの場合:
-
デスクトップレイアウトで定義された構成
-
フロー デザイナーで定義されたスクリーン ポップ アクティビティ
新しいデジタル チャネル:
-
デスクトップレイアウトで定義された構成
-
Connect Flow Builder で定義されたスクリーンポップノード
スクリーンポップの設定に関する詳細は、 スクリーンポップを参照してください。
ナビゲーションバーのスクリーンポップを設定する
スクリーンポップは、カスタムページとして、またはカスタムページのウィジェットの 1 つとして構成できます。 スクリーンポップのカスタムページにアクセスするには、ナビゲーションバーにある スクリーンポップ アイコンをクリックします。 カスタムページのスクリーンポップウィジェットにアクセスするには、ナビゲーションバーのカスタムアイコンをクリックします。 ナビゲーション プロパティの詳細は、 ナビゲーション(カスタムページ)を参照してください。
例: カスタムページとしてのスクリーンポップ
{ "nav": { "label": "スクリーンポップ", "icon": "pop-out", "iconType": "momentum", "navigateTo": "/screenpop", "align": "top" }, "page": { "id": "gentx-wc-screen-pop", "Widgets": { "Comp1": { "Comp": "agentx-wc-screen-pop", "properties": { " screenPopUrl": "$store.session.screenpop.screenPopSelector" } } }, "layout": { "領域": [ ["COMP1"] ], "size": { "cols": [1], "rows" : [1] } } }, "表示設定": "SCREEN_POP" }例: カスタムページのウィジェットとしてのスクリーンポップ
"Comp1": { "Comp": "Agentx-wc-screen-pop", "properties": { "screenPopUrl": "$store.session.screenpop.screenPopSelector" }スクリーンポップがフローデザイナーで構成されていない場合、カスタムページは空白で表示されます。 フローデザイナーでのスクリーンポップの設定の詳細は、 スクリーンポップを参照してください。 |
補助情報ペインのスクリーンポップを設定する
スクリーンポップを [補助情報] ペインのタブとして表示するように設定できます。
デフォルトでは、スクリーンポップが スクリーンポップ として表示されるように設定されている場合、スクリーンポップは [補助情報] ペインの スクリーンポップ タブに新しいサブタブとして表示されます。フローデザイナのデスクトップ内。 |
次の属性を パネルの セクションに追加し、スクリーンポップを [補助情報] ペインのタブとして追加します。 パネル の詳細については、 [補助情報] ペインを参照してください。
例: [補助情報] ペインのタブとしてのスクリーンポップ
{ "Comp":"md-tab", "attribute":{ "slot":"tab", "クラス":"ウィジェットペインタブ" }, "子供":[ { "Comp": "md- icon", "attributes": { "name": "span-out_16" }}, { "Comp": "span", "textContent": "スクリーンポップ" }], "visibility": "SCREEN_POP" }, { "Comp": "md-tab-Panel", "attribute": { "slot": "パネル", "class": "ウィジェットペイン" }, "子供": [{ "Comp": "#SCREEN_POP" ]、}フローデザイナーで定義されたスクリーンポップ表示オプションは、デスクトップレイアウトで定義された設定より優先されます。 例えば、以下のスクリーンポップ設定を構成したとします。
スクリーンポップが設定されているイベントが発生すると、スクリーンポップはデスクトップの外側、つまり新しいブラウザタブ内に表示されます。 |
サンプル使用例
ナビゲーションバーからカスタマエクスペリエンス管理メトリック ウィジェットを設定してアクセスする
例:
{ "nav": { "label": "カスタマーエクスペリエンス管理のメトリックス", "icon": "/app/images/wxm.bcd45cc3.svg", "iconType": "other", "navigateTo": "wxm-メトリックス", "align": "top" }, "page": { "id": "wxm-Metrics", "Widgets": { "Comp1": { "Comp": "agentx-wc-cloudcherry-Widget", "attribute": { "Metrics": true }, "properties": { "userModel": "$store.app.userModel", "spaceId": "", "MetricsId": "", "teamId": "$ストア.エージェント., "maximizeAreaName": "app-maximize-area" } } }, "layout": { "areas": [ ["comp1"] ]、"size": { "cols": [1], "rows": [1] } } }、SpaceId とメトリックス ID を取得するには、 Webex Experience Management のドキュメントを参照してください。 |
カスタムページでタブを使用する
例:
{ "nav": { "label": "ダイナミックタブ", "icon": "stored-info", "iconType": "momentum", "navigateTo": "dynamic-tabs", "align": "top" " md-tab", "textContent": "One", "attribute": { "slot": "tab" } }, { "Comp": "md-tab-Panel", "attribute": { "slot": "パネル" }, "子供たち": [{ "Comp": "Widget-two", "script": "http:/my-cdn.com/dynamic-widgets/widget-two.js" }] }, { "Comp": "md-tab", "textContent": "Two ", "attribute": { "slot": "tab" } }, { "Comp": "md-tab-panel", "textContent": "2 つのコンテンツ", "attribute": { "slot": "Panel " } } ] }, "Comp2": { "Comp": "Widget-two", "script": " http:/my-cdn.com/dynamic-widgets/widget-two.js" } }, "layout": { "areas": [ [" comp1", " comp2" ] ], "size": { "cols": [1, 1], "rows": [1] } } } }連絡先履歴とスクリーンポップを含むデフォルトの補助情報ペイン
例:
"パネル": { "Comp": "md-tabs", "attribute": { "クラス": "ウィジェットタブ" }, "子供": [{ "Comp": "md-tab", "属性" : { "スロット": "タブ", "クラス": "ウィジェットペインタブ" }, "子供": [{ "計算": "スロット", "属性": { "名前": "CONTACT_HISTORY_TAB" } }] }, { "Comp": "md-tab-panel", "attribute": { "slot": "パネル", "class": "ウィジェットペイン" }, "子供": [{ "Comp" : "slot", "attribute": { "name": "CONTACT_HISTORY" } }] }, ] }, { "Comp": "md-tab", "attribute": { "slot": "tab", " class": "ウィジェットペインタブ" }, { "Comp": "md-tab", "attribute": { "slot": "tab", "class": "ウィジェットペインタブ" }, "子ども": [{ "Comp": "slot", "attribute": { "name": "SCREEN_POP_TAB" } }], "visibility": "SCREEN_POP" }, { "Comp": "md-tab-panel", "attribute": { "slot": "パネル", "class": "ウィジェットペイン" }, "子供": [{ "Comp": "slot", "attribute": { "name": "SCREEN_POP " } }], "表示設定: "SCREEN_POP" } },カスタマー エクスペリエンス ジャーニー ウィジェットを含む補助情報ペイン
例:
"パネル": { "Comp": "md-tabs", "attribute": { "クラス": "ウィジェットタブ" }, "子供": [{ "Comp": "md-tab", "属性" : { "slot": "tab" }、"子供": [{ "Comp": "slot"、"attribute": { "name": "WXM_JourneY_TAB" } }]、"visibility": "WXM_JourneY" }、{ "COMP": "md-tab-パネル", "attribute": { "スロット": "パネル", "クラス": "ウィジェットペイン" }, "子供": [{ "コンプ": "エージェント x- wc-cloudcherry-Widget", "properties": { "userModel": "$store.app.userModel", "spaceId": "", "MetricsId": "", "teamId": "$store.agent.teamName ", "ani": "$store.agentContact. taskSelected.ani", "isDarkMode": "$store.app.darkMode" }, "wrapper": { "title": "カスタマー エクスペリエンス ジャーニー", "maximizeAreaName": "app-maximize-Area" } }], { "Comp": "md-tab", "attribute": { "slot": "tab", "class": "ウィジェットペインタブ" }, "子供": { "Comp": "md-tab", "attribute": { "slot": "tab", "class": "ウィジェットペインタブ" }, "子供": [{ "Comp": " Slot", "attribute": { "name": "CONTACT_HISTORY_TAB" } }] }, { "Comp": "md-tab-Panel", "attribute": { "slot" : "パネル", "クラス": "ウィジェットペイン" }, "子供": [{ "コンプ": "スロット", "属性": { "名前": "連絡先の所在地" } }] }, { "コンプ": "スロット", "属性" ": "md-tab", "属性": { "スロット": "tab", "クラス": "ウィジェットペインタブ" }, "子供": [{ "Comp": "スロット", "属性": { "name": "SCREEN_POP_TAB" } }], "visibility": "SCREEN_POP" }, { "Comp": "md-tab-panel", "attribute": { "slot": "Panel", " class": "ウィジェットペイン" }, "Children": [{ "Comp": "slot", "attribuates": { "name": "SCREEN_POP" } }], "visibility": "SCREEN_POP" } "visibility ": "SCREEN_POP" }、}、キーボードのショートカット
キーボードショートカットは、デスクトップ上で特定のアクションを実行するための代替方法を定義します。 システム定義のキーボードショートカットの詳細については、 キーボードショートカットにアクセスする セクションを参照してください 概要 の章詳細は、 Cisco Webex Contact Center Agent Desktop ユーザガイドを参照してください。
ナビゲーションバーのショートカットキーの番号の順序は、関連するウィジェットまたはカスタムページがデスクトップレイアウトで構成されている順序に基づいています。 たとえば、Cisco Webex Experience Management アイコンがナビゲーション バーの 3 番目の項目である場合、Ctrl + Alt + 3 を押すと Agent Desktop ページが開きます。 |
開発者は、ショートカット キー モジュールを使用して、カスタム ウィジェットのキーボード ショートカットを登録できます。 詳細については、 Cisco Webex Contact Center デスクトップ開発者ガイドを参照してください。
キーボードショートカットの競合
複数のウィジェットが同じキーボード ショートカットを使用する場合、キーボード ショートカットの競合が発生します。 これにより、競合が解決されるまで、キーボードショートカットが無効になります。
キーボード ショートカットの競合は、次の場合に発生します。
| シナリオ |
解像度 |
|---|---|
|
競合は、2 つのウィジェット (カスタム ウィジェットまたは Cisco 提供のデスクトップ ウィジェット) が同じキーボード ショートカットを持ち、両方が同じページにある場合に発生します。 |
ウィジェット (カスタムウィジェット) の 1 つを別のページに移動します。 解像度は、ページレベル以外のすべてのウィジェットに適用されます。 |
|
カスタム ウィジェットとページ レベル ウィジェットでキーボード ショートカットが同じである場合に、競合が発生する可能性があります。 |
Agent Desktop 管理者がこの競合を解決することはできません。 |
|
ローカリゼーション
次の言語がサポートされています。
ブルガリア語、カタロニア語、中国語(中国)、中国語(台湾)、クロアチア語、チェコ語、デンマーク語、オランダ語、英語英語(イギリス)、英語(米国)、フィンランド語、フランス語、ドイツ語、ハンガリー語、イタリア語、日本語、韓国語、ノルウェー語、ポーランド語、ポルトガル語ポルトガル語(ブラジル)、ポルトガル語(ポルトガル)、ルーマニア語、ロシア語、セルビア語、スロバキア語、スロベニア語、スペイン語、スウェーデン語、トルコ語。
デスクトップ UI の言語は、ブラウザの言語基本設定に基づきます。 たとえば、Firefox ブラウザで優先言語をフランス語として選択したとします。 Firefox ブラウザでデスクトップを起動すると、デスクトップ UI がフランス語で表示されます。 ただし、デスクトップレイアウトに追加された水平ヘッダー、ナビゲーションバー、およびその他のコンポーネントは、ブラウザの言語設定に基づいてローカライズされていません。
デスクトップコンポーネントのローカライズ
デスクトップコンポーネントをローカライズするには、
-
既存のローカリゼーション キー セットを使用する
app.JSONファイルを選択します。 ローカリゼーションキーが設定されていない場合、既定の言語である英語が使用されます。 Cisco サポートにサービス要求を送信して、ローカリゼーション キーをapp.JSONファイルを選択します。例: ローカリゼーションキー
{ "common": { "buttonTitle": "タイマーの停止" } } -
デスクトップレイアウト JSON ファイルで以下の大文字と小文字を区別するプロパティを入力して、コンポーネントをローカライズします。
"textContent": "$I18N.<キー> ",ここで <キー> は、
app.JSONファイルを選択します。
例: ヘッダー コンポーネントのローカライズ
"header": { "id": "header", "Widgets": { "head1": { "Comp": "md-button", "attribute": { "slot": "menu-trigger", "style ": "height: 64px" }, "子供": [{ "Comp": "span", "textContent": "$I18N.common.buttonTitle", } }, }, }例: 補助情報ペインのローカライズタブコンポーネント
"パネル": { "COMP": "md-tab", "attribute": { "スロット": "tab" }, "子供": [{ "Comp": "span", "textContent": "$I18N .panelTwo.screenPopTitle" }] }デスクトップレイアウトを表示する
| 1 |
Management Portal のナビゲーション バーで、を選択します。 。 | ||||||||||
| 2 |
表示するデスクトップレイアウト名の隣にある省略記号アイコンを選択し、[表示] をクリックします。 | ||||||||||
| 3 |
次の詳細を表示します。
|
デスクトップレイアウトを編集する
| 1 |
Management Portal のナビゲーションバーで [ 。 | ||||||||||||||
| 2 |
編集するデスクトップレイアウトの横にある省略記号アイコンを選択し、[編集] をクリックします。 | ||||||||||||||
| 3 |
以下の詳細を編集します。
| ||||||||||||||
| 4 |
ファイルをカスタマイズしたら、[ アップロード ] をクリックして、カスタマイズした JSON ファイルをアップロードします。
| ||||||||||||||
| 5 |
(オプション) [復元] をクリックして既定のレイアウトに戻します。 | ||||||||||||||
| 6 |
[Save] をクリックして、設定を保存します。 重要: レイアウトの動作を確認するには、 デスクトップでレイアウトを表示するを参照してください。 |
デスクトップレイアウトをコピーする
| 1 |
Management Portal のナビゲーションバーから、 を選択します。 | ||||||||||||||
| 2 |
コピーする必要があるデスクトップレイアウトの隣にある省略記号アイコンを選択し、[ コピー] をクリックします。
| ||||||||||||||
| 3 |
以下の詳細を編集します。
| ||||||||||||||
| 4 |
ローカルで JSON ファイルをカスタマイズしたら、[ アップロード ] をクリックしてファイルをアップロードします。 Webex コンタクト センター システムが JSON ファイルの検証を開始します。
| ||||||||||||||
| 5 |
(オプション) 復元 をクリックして既定のレイアウトに戻します。 | ||||||||||||||
| 6 |
[Save] をクリックして、設定を保存します。 |
デスクトップレイアウトを非アクティブ化する
レイアウトがチームに割り当てられている場合、デスクトップレイアウトを非アクティブ化することはできません。 このようなレイアウトの非アクティブ化を試行すると、デスクトップレイアウトを非アクティブ化できないことを通知するメッセージが表示されます。 メッセージ中の情報アイコンをクリックすると、このデスクトップレイアウトに関連付けられているエンティティの一覧が表示されます。
デスクトップ レイアウトを非アクティブ化した後も、デスクトップ レイアウト ページで [非アクティブ] として表示されます。
デスクトップレイアウトを無効にするには:
| 1 |
Management Portal のナビゲーションバーから、 を選択します。 | ||
| 2 |
無効化するデスクトップレイアウトの隣にある省略記号アイコンをクリックし、 [非アクティブとしてマークする] をクリックします。 | ||
| 3 |
[はい(Yes)] をクリックして確認します。 デスクトップレイアウトの状況が [非アクティブ] に変更されます。
|
デスクトップレイアウトをアクティブ化する
| 1 |
Management Portal のナビゲーションバーから、 を選択します。 |
| 2 |
アクティベートするデスクトップレイアウトの隣にある省略記号アイコンをクリックし、[ 復元] をクリックします。 |
| 3 |
[はい(Yes)] をクリックして確認します。 デスクトップレイアウトの状況が [アクティブ] に変わります。
|
スキルの定義
スキルベースのルーティングは、コンタクト センターのオプションの Webex 機能で、これを使用すると、流ちょうな言語や製品の専門知識などのスキル要件を着信に指定し、一致する一連のスキルを持つエージェントに通話を配信できます。
[スキル定義] ページは、コールおよびスキル プロファイルに割り当てることができるスキルを表示、作成、および編集するためのインターフェイスを提供します。これらのスキルは、チームまたは個々のエージェントに割り当てることができます。 詳細については、次を参照してください。 スキルベースのルーティングについて および スキル プロファイル。
作成できるアクティブスキルの最大数は、エンタープライズにプロビジョニングされた [最大スキル] と [最大テキストスキル] の値によって決まります。 詳細については、次を参照してください。 テナント設定。
スキル定義の作成
| 1 |
ポータルのナビゲーションバーで、 。 | ||||||||||||||
| 2 |
[スキル定義] ページで、 + 新しいスキルの定義。 | ||||||||||||||
| 3 |
次の表に記載されているスキル設定を指定します。
| ||||||||||||||
| 4 |
[保存] をクリックします。 | ||||||||||||||
| 5 |
すべてのフィールドの設定をリセットするには、 [リセット] をクリックします。 |
スキル定義の編集
スキル定義を表示および編集するには:
| 1 |
Management Portal のナビゲーションバーで、[ 。 | ||||||||||||||
| 2 |
編集するスキルの横にある省略記号アイコンをクリックして、[ 編集] をクリックします。 | ||||||||||||||
| 3 |
次の表に記載されているとおりにスキル設定を編集します。
| ||||||||||||||
| 4 |
[保存] をクリックします。 |
スキル定義を非アクティブ化する
| 1 |
Management Portal のナビゲーションバーで、 . | ||
| 2 |
削除するスキルの横にある省略記号アイコンをクリックして、[非アクティブとしてマークする] をクリックします。 | ||
| 3 |
[はい(Yes)] をクリックして確認します。
|
スキル定義をアクティブ化する
| 1 |
Management Portal のナビゲーションバーで、[ . |
| 2 |
ステータスが 非アクティブ のスキルの横にある省略記号アイコンをクリックし、[ 復元] をクリックします。 |
| 3 |
[はい(Yes)] をクリックして確認します。 スキルの状況が アクティブ に変わります。
|
スキルプロファイル
スキルプロファイルはスキルのセットで、それぞれ値が割り当てられており、エージェントベースのチームまたは個々のエージェントに割り当てられます。 たとえば、あるスキルプロファイルでは英語のスキルの高い習熟度を割り当て、別のプロファイルでは低いレベルの習熟度を指定することができます。
スキル プロファイルをチームに指定すると、エージェントに特定のスキル プロファイルが指定されていない限り、そのチームにログインしているすべてのエージェントがそのスキル プロファイルに関連付けられます。
|
スキルプロファイルを作成する
| 1 |
Management Portal のナビゲーションバーで、 。 |
| 2 |
スキル プロファイル ページで、[ + 新しいスキル プロファイル] をクリックします。 |
| 3 |
スキル プロファイルの名前と説明を入力します。 |
| 4 |
割り当てるアクティブなスキルを [アクティブなスキル] リストから選択します。 |
| 5 |
適切なスキル値を入力してください。 詳細は スキルの定義を参照してください。 |
| 6 |
[保存] をクリックしてプロファイルを保存します。 |
| 7 |
(オプション) [ リセット ] をクリックして、すべてのフィールドの値をリセットします。 |
スキルプロファイルの編集
| 1 |
Management Portal のナビゲーションバーで、 。 |
| 2 |
スキルプロファイルの隣にある省略記号アイコンをクリックし、[ 編集] をクリックします。 |
| 3 |
名前、説明、アクティブなスキルを編集します。 |
| 4 |
[保存] をクリックしてプロファイルを保存します。 |
スキルプロファイルのコピー
| 1 |
Management Portal のナビゲーションバーで、[ 。 |
| 2 |
スキルプロファイルの隣にある省略記号アイコンをクリックし、[ コピー] をクリックします。 |
| 3 |
必要な情報を編集します。 |
| 4 |
[保存] をクリックしてプロファイルを保存します。 |
スキルプロファイルを削除する
| 1 |
Management Portal のナビゲーションバーで、 。 |
| 2 |
削除するスキルプロファイルの隣にある省略記号アイコンをクリックして [削除] を選択します。 |
| 3 |
[はい(Yes)] をクリックして確認します。 |
しきい値ルール
企業でしきい値アラート機能を使用している場合、承認されたユーザは、エージェントを監視してデータを発信するためのしきい値ルールを作成できます。
コールメトリック
コール メトリックスのしきい値ルールを設定できます。 各ルールに対して、アラートをトリガーする値を指定します。 次の表の説明に従って、コール メトリックスを設定します。
|
メトリック(Metric) |
エンティティタイプ |
トリガー値の型 |
|---|---|---|
|
放棄されたコール |
キュー(Queue) |
カウント |
|
平均キュー時間 |
キュー(Queue) |
時間(Duration) |
|
平均応答時間 |
キュー(Queue) |
時間(Duration) |
|
ブラインド転送コール |
キュー(Queue) |
カウント |
|
IVR コール |
エントリ ポイント |
カウント |
|
キュー内最長時間 |
キュー(Queue) |
時間(Duration) |
|
キュー内のコール数です |
キュー(Queue) |
カウント |
|
オーバーフローコール |
キュー(Queue) |
カウント |
|
サービス レベルしきい値(Service Level Threshold) |
キュー(Queue) |
割合(Percentage) |
|
ショート コール |
エントリ ポイント |
カウント |
|
転送コール(Transferred Calls) |
キュー(Queue) |
カウント |
エージェントメトリック
エージェント メトリックスのしきい値ルールを設定できます。 各ルールに対して、アラートをトリガーする値を指定します。 次の表の説明に従って、エージェント メトリックを設定します。
|
メトリック(Metric) |
エンティティタイプ |
トリガー値の型 |
|---|---|---|
|
使用可能なエージェント(Available Agents) |
サイトまたはチーム |
カウント |
|
接続されたエージェント |
サイトまたはチーム |
カウント |
|
現在の利用可能時間 |
エージェント(Agent) |
時間(Duration) |
|
現在の接続時間 |
エージェント(Agent) |
時間(Duration) |
|
現在の保留時間 |
エージェント(Agent) |
時間(Duration) |
|
現在のアイドル時間 |
エージェント(Agent) |
時間(Duration) |
|
現在のラップアップ時間 |
エージェント(Agent) |
時間(Duration) |
|
IB 平均処理時間 |
サイトまたはチーム |
時間(Duration) |
|
アイドルエージェント |
サイトまたはチーム |
カウント |
|
応答しないエージェント |
サイトまたはチーム |
カウント |
|
アウトダイヤル内のエージェント数 |
サイトまたはチーム |
カウント |
|
ログインしているエージェント数 |
サイトまたはチーム |
カウント |
|
OB 平均処理時間 |
サイトまたはチーム |
時間(Duration) |
|
占有率(Occupancy) |
サイトまたはチーム |
割合(Percentage) |
|
合計応答可能時間(Total Available Time) |
エージェント(Agent) |
時間(Duration) |
|
合計アイドル時間(Total Idle Time) |
エージェント(Agent) |
時間(Duration) |
デフォルトでは、テナントに許可されているしきい値ルールの最大数は 50 です。これをより高い制限に増やすには、Cisco サポートに連絡してください。
しきい値ルールを作成する
しきい値アラートは、エージェント パフォーマンスの統計レポートで次の設定が有効になっている場合は Agent Desktop が表示されます。 エージェントが表示可能 に はい し、デスクトッププロファイルのしきい値アラートを選択します。 詳細については、次を参照してください。 デスクトッププロファイル。
| 1 |
Management Portal のナビゲーション バーで、を選択します。 。 | ||||||||||||||||||||||||||||||
| 2 |
次の日に しきい値のルール ページ:
| ||||||||||||||||||||||||||||||
| 3 |
ルールの設定を指定または変更します。 [] 全般設定 エリア:
[] エンティティ情報 エリア:
[ しきい値情報 ] エリアで次の設定を指定または変更することができます:
メール情報 エリアでは、次の設定の指定や変更を行うことができます:
| ||||||||||||||||||||||||||||||
| 4 |
[保存] をクリックします。 |
しきい値ルールをコピーする
| 1 |
Management Portal のナビゲーションバーから、[ ] を選択します。 | ||||||||||
| 2 |
しきい値ルール ページで一覧中のルールの隣にある省略ボタンをクリックし、[ コピー] をクリックします。 | ||||||||||
| 3 |
ルールの設定を指定または変更します。 全般設定 エリアで次の設定を指定または変更することができます:
| ||||||||||
| 4 |
[エンティティ情報] エリアでは、次の設定の指定や変更を行うことができます:
| ||||||||||
| 5 |
しきい値情報 エリアでは、次の設定の指定や変更を行うことができます:
| ||||||||||
| 6 |
メール情報 エリアで次の設定の指定や変更を行うことができます:
| ||||||||||
| 7 |
[保存] をクリックします。 |
しきい値ルールを編集する
| 1 |
Management Portal のナビゲーションバーから、 を選択します。 | ||||||||||
| 2 |
[しきい値ルール] ページで、次のようにします。
| ||||||||||
| 3 |
ルールの設定を指定または変更します。 全般設定 エリアで次の設定を指定または変更することができます:
| ||||||||||
| 4 |
しきい値情報 エリアでは、次の設定の指定や変更を行うことができます:
| ||||||||||
| 5 |
メール情報 エリアで次の設定の指定や変更を行うことができます:
| ||||||||||
| 6 |
[保存] をクリックします。 |
しきい値ルールを非アクティブ化する
はじめる前に
| 1 |
Management Portal のナビゲーション バーで、を選択します。 。 | ||
| 2 |
無効化するしきい値ルールの隣にある省略記号アイコンをクリックし、 非アクティブとしてマーク。 | ||
| 3 |
[はい(Yes)] をクリックして確認します。 しきい値ルールの状況は、 アクティブではありません。
|
しきい値ルールをアクティブ化する
| 1 |
Management Portal のナビゲーションバーで、 。 |
| 2 |
しきい値ルールの隣にある省略記号アイコンをクリックします。 アクティブではありません に入力し、 復元する。 |
| 3 |
[はい(Yes)] をクリックして確認します。 しきい値ルールの状況は、 アクティブ。
|
エントリポイントのマッピング
[エントリポイントのマッピング] ページは、エントリポイントと以下の間のマッピングを管理するためのインターフェイスです。
-
ダイヤル番号 (DN)
-
Webex Contact Center PSTN
-
音声 POP ブリッジ
-
Webex Calling
-
-
ソーシャル メッセージング
既定では、すべての DN からエントリポイントへのマッピングが一覧表示されます。 必要に応じて、 エントリポイントの選択 ドロップダウンリストをクリックします。 リストには、DN、エントリポイント、番号タイプ、および ID が表示されます。
着信のエントリポイント DN が正しい形式ではない場合、通話は接続できません。 たとえば、エントリポイント DN の形式が (xxx xxx xxx) で、着信のエントリポイント DN 形式が (+1 xxx xxx xxx) である場合、通話は接続できません。 |
Cisco PSTN アドオンをご利用の場合、以下の点が適用されます。
|
エントリポイントを使用するには、ダイヤル番号をエントリポイントにマッピングする必要があります。
エントリポイントをマップする
エントリポイントをマッピングするには:
| 1 |
Management Portal のナビゲーションバーで、[ 。 | ||||||||||||||||||||||||
| 2 |
[ エントリポイントマッピング ] をクリックして、適切なマッピングリストを選択します:DN からエントリポイントへのマッピング。
| ||||||||||||||||||||||||
| 3 |
[ + 新しい DN から EP へのマッピング] をクリックします。 | ||||||||||||||||||||||||
| 4 |
次のフィールドに入力します。
| ||||||||||||||||||||||||
| 5 |
SMS のみ) エントリポイントを選択すると、ページ上に Webhook URL が追加されます。 Webhook URL をコピーし、 Message Bird を設定します。 この設定は、MessageBird と SMS メッセージを交換するのに役立ちます。 | ||||||||||||||||||||||||
| 6 |
[保存] をクリックします。 |
ダイヤル番号とエントリポイントのマッピングを編集する
| 1 |
Management Portal のナビゲーションバーで、[ ] をクリックします。 | ||
| 2 |
適切なリストを選択します。
| ||
| 3 |
マッピングを編集するには、ダイヤル番号またはソーシャル メッセージング チャネルの隣にある省略記号アイコンをクリックし、[ 編集] をクリックします。 | ||
| 4 |
編集を加えて [ 保存] をクリックします。
|
ダイヤル番号とエントリポイントのマッピングを削除する
| 1 |
Management Portal のナビゲーションバーで、[ をクリックします。 | ||
| 2 |
適切なリストを選択します。
| ||
| 3 |
[DN からエントリポイントへのマッピング(DN to Entry Point Mappings)] をクリックします。 | ||
| 4 |
削除するエントリの隣にある省略記号アイコンをクリックし、[削除] をクリックします。 | ||
| 5 |
[はい(Yes)] をクリックして確認します。
|
プロビジョニングされた項目のレポート
Management Portal を使用して、Webex コンタクトセンター管理者がエンタープライズにプロビジョニングしたアクティブなリソースに関するレポートを生成します。次のレポートを参照することができます:
|
レポート |
説明 | ||
|---|---|---|---|
|
サイトレポート |
エンタープライズのサイトの詳細です。 詳細については、次を参照してください。 サイト、チーム、エントリポイント、およびキューについて |
||
|
チームレポート |
エンタープライズのチームの詳細です。 詳細については、次を参照してください。 サイト、チーム、エントリポイント、およびキューについて |
||
|
エージェントレポート |
エンタープライズのエージェントの詳細です。 詳細については、次を参照してください。 デスクトッププロファイル。 |
||
|
インバウンド EP レポート |
エンタープライズのエントリ ポイントの詳細です。 詳細については、次を参照してください。 エントリポイントとキュー。 |
||
|
インバウンドキューレポート |
エンタープライズのキューの詳細です。 詳細については、次を参照してください。 エントリポイントとキュー。 |
||
|
アウトダイヤル EP レポート |
エンタープライズのアウトダイヤル エントリ ポイントの詳細。 詳細については、次を参照してください。 エントリポイントとキュー。 |
||
|
アウトダイヤル キュー レポート |
エンタープライズのアウトダイヤル キューの詳細です。 詳細については、次を参照してください。 エントリポイントとキュー。 |
||
|
デスクトッププロファイルレポート |
エンタープライズのデスクトップ プロファイルの詳細です。 詳細については、次を参照してください。 デスクトッププロファイル。 |
||
|
スキルレポート |
エンタープライズで利用可能なスキルの詳細です。 このレポートは、エンタープライズでスキルベースのルーティングが使用されている場合に利用できます。 エンタープライズのスキルの定義についての詳細は、 スキルの定義を参照してください。
|
||
|
スキルプロファイルレポート |
スキルと対応するプロファイルのマッピングの詳細。 このレポートは、エンタープライズでスキルベースのルーティングが使用されている場合に利用できます。 スキルのプロファイルを定義する方法の詳細は、 スキルプロファイルを参照してください。 |
||
|
ルーティング レポート |
エントリポイント、キュー、およびチームを持つルーティング戦略のマッピングに関する詳細。 ルーティング戦略の定義方法についての詳細は、 連絡先のルーティングについてを参照してください。 |
||
|
エージェント スキル レポート |
エージェントとそれに対応するスキルの詳細。 このレポートは、エンタープライズでスキルベースのルーティングが使用されている場合に利用できます。 エンタープライズおよびデスクトッププロファイルのスキルを定義する方法の詳細は、 スキルの定義 および デスクトッププロファイルを参照してください。。 メモ: 現在、スキルベースのルーティングはサポートしていません。 |
プロビジョニングされた項目のレポートを管理する
レポートをメールで送信する、またはプロビジョニングされたアイテムのレポートをダウンロードするには:
| 1 |
Management Portal のナビゲーションバーから、[ ] を選択します。 | ||
| 2 |
必要なレポートのタイプを選択します。 レポートの種類に関する詳細は、 プロビジョニングされたアイテムのレポートを参照してください。 | ||
| 3 |
レポートを Excel シートまたは PDF の形式でダウンロードします。
|
非アクティブなオブジェクトを完全に削除する
Webex コンタクト センターでは、管理者が非アクティブのマークが付いた設定オブジェクトを完全に削除することができます。 これにより、顧客は不要な構成を削除し、構成のフットプリントを軽量に保ち、アプリケーションのパフォーマンスを向上させることができます。 構成オブジェクトを完全に削除する前に、非アクティブのマークを付ける必要があります。 自動消去テナントレベル設定を使用して、非アクティブオブジェクトを定期的に削除することもできます。
以下の構成オブジェクト タイプを完全に削除することができます。
-
ユーザ(Users)
-
ユーザープロファイル
-
デスクトッププロファイル
-
作業タイプ
-
補助コード
-
しきい値ルール
-
スキルプロファイル
-
チーム(Teams)
-
サイト(Sites)
-
エントリ ポイント
-
外線エントリ ポイント
-
キュー
-
アウトダイヤルキュー
-
デスクトップレイアウト
-
グローバル変数
-
マルチメディアプロファイル
-
スキルの定義
非アクティブユーザの最大数は 5000 です。他のすべてのオブジェクトタイプの非アクティブオブジェクトの最大数は 100 です。この制限に達した場合、より多くのオブジェクトを非アクティブにするには、非アクティブオブジェクトを削除する必要があります。 構成オブジェクトに関連オブジェクトがある場合、参照されているすべてのオブジェクトを非アクティブ化する必要があります。
| 1 |
Management Portal のナビゲーションバーで プロビジョニングを選択します。 | ||
| 2 |
エンティティを選択します。 | ||
| 3 |
構成オブジェクトを手動で完全に削除するには、エンティティ ページで、オブジェクトの隣にある省略記号アイコンをクリックします。 [削除(Delete)] を選択します。 | ||
| 4 |
オブジェクトが完全に削除されて復元できなくなることを通知するダイアログボックスで、 [はい] をクリックします。 オブジェクトが完全に削除されたことを示すメッセージが表示されます。
|
ビジネスルールエンジンについて
ビジネス ルール エンジン (BRE)は、カスタム ルーティング用に、また一般的な実装のために、各管理者がデータを Webex Contact Center 環境に組み込む手段を提供します。 管理者は、BRE ソリューションと Webex コンタクト センターを使用して、フローで組織のビジネス データを活用できます。
コンタクトルーティングについて
ルーティング方法モジュールは、場所に関係なく、連絡先を最適なリソースにルーティングするための柔軟な環境を提供します。 各着信コンタクトはエントリ ポイントに到着し、ここからキューに送信され、[ルーティング戦略] モジュールで指定されたスケジュールされたルーティング戦略、スケジュールされたチーム キャパシティ戦略、キューの優先順位設定に従って、コンタクト センター サイトのチーム間で配信されます。
さらに、あなたの会社がアウトダイヤル機能を使用している場合、各アウトダイヤル コールは、[ルーティング戦略] モジュールのルーティング戦略に従って、アウトダイヤル エントリ ポイントとアウトダイヤル キューを通過します。
以降のセクションの例では電話機の連絡先を参照しますが、他のメディアタイプでも連絡先 ルーティング オプション を使用できます。 |
各連絡先は、ルーティング戦略がビジネス ロジックを適用するエントリ ポイントに到着します。 ルーティング戦略で評価された基準に基づいて、システムは適切なキューを選択し、利用可能なチームの 1 つにコンタクトを配布します。
スキルベースのルーティングについて
スキルベースのルーティング (SBR) は、それらのニーズを最も満たすスキルを持つエージェントを持つコンタクトのニーズを満たすオプション機能です。 SBR は、音声の連絡先とデジタル チャネルの連絡先で使用できます。 呼び出しがエントリポイントに到達すると、SBR は呼び出しをサブセットに分類します。 各サブセットの通話を、流ちょうな言語や製品の専門知識など、一連の必須のスキルを持つエージェントにルーティングできます。
SBR はフロー内のコールにスキル要件を割り当てます。 割り当てられたスキル要件に基づいて、通話はキューに入れられ、一致するスキルを持つエージェントに配信されます。 キューで指定された時間内にエージェントが対応できない場合に、エージェントのスキル要件を削除または軽減するように SBR を設定できます。 詳細については、次を参照してください。 スキルの定義。 必要なスキルを削除または減らすには、 キューの連絡先 利用できます。
SBR はコンタクトのすべてのスキル要件をエージェントのスキルと照合します。 フローでスキル値が適切に定義されていないためにコンタクトのスキル要件の 1 つが無効である場合、SBR は一致するエージェントを見つけることができません。 このような場合、通話は対応可能な時間が最も長いエージェントにルーティングされます。
SBR は以下の機能を提供します。
-
コンタクトのスキル要件を、特定のスキルを持つエージェントと照合します。
-
コンタクトにスキル要件を追加し、同じスキル要件を持つコンタクトを単一のキューにルーティングします。 詳細については、次を参照してください。 キューの連絡先 利用できます。
-
キューに対応する一連のエージェントで異なるエージェント チームを構成します。 詳細については、次を参照してください。 キューとアウトダイヤル キューを作成する。
-
さまざまなスキルをこれらのエージェントのプロファイルにマッピングします。 詳細については、次を参照してください。 エージェント プロファイル。

前の例では、コンタクト C1 はスキル A を必要とし、コンタクト C2 はスキル A とスキル B の両方を必要とします。C2 がキューに入るとき、エージェントはスキル A とスキル B の両方を持つ必要があります。最高のカスタマーサービスのために、スキル A とスキル B の両方。スキル A またはスキル B のみを持つチームに C2 をマッピングしないでください。スキル A またはスキル B のみを持つチームに C2 をマッピングすると、C2 はパーク状態で最長コンタクトになります。
スキルベースのルーティング タイプ
SBR は、フローで設定されている連絡先のスキル要件に基づいて、連絡先をエージェントにルーティングします。 詳細については、次を参照してください。 スキルベースのルーティングについて。
キューの作成時に [キュールーティングタイプ] 設定で SBR を有効にできます。 詳細については、次を参照してください。 キューとアウトダイヤル キューを作成する。 SBR は、必要なスキルを持つエージェントが複数いる場合、次のいずれかの方法でコンタクトをエージェントにルーティングします。
-
最長時間対応可能なエージェント
-
最適なエージェント
対応可能な最長エージェント: SBR は、最も長く対応可能なエージェントにコンタクトをルーティングします。
最適なエージェント:SBR は、スキルの習熟度が最も高いエージェントにコンタクトをルーティングします。 連絡先を対応可能なエージェントにルーティングするには:
-
コンタクトが常に最高レベルの熟練度を持つエージェントにルーティングされるように、必要な条件でコンタクトのスキル要件を設定します。
-
次のような場合に選択します: <= 条件がコンタクトのスキル要件を満たしており、値が低いほどコンタクトの要件との一致が良いことを示します。
-
次のような場合に選択します: >= 条件を示し、値が大きいほど連絡先の要件との一致が良いことを示します。
-
次のような場合に選択します: は 条件を示し、値が大きいほど連絡先の要件との一致が良いことを示します。
詳細については、スキル要件を参照してください。 キューの連絡先 利用できます。
-
-
エージェントの作成時に熟達度レベルを指定する スキルの定義 および エージェント プロファイル。
たとえば、1 回の会話で英語を話すスキルを持つエージェントにコンタクトをルーティングすることができます。 英語レベル 3 のエージェント 1 と英語レベル 6 のエージェント 2 の 2 人のエージェントを考えます。両方のエージェントがキューにあります。
-
コンタクトのスキル要件を <= この条件により、英語習熟度レベル 3 のエージェント 1 がキュー内のエージェントとして最も適しており、コンタクトに接続できます。
-
>= 条件でフロー内のコンタクトのスキル要件を設定した場合、英語能力レベル 6 のエージェント 2 が、キュー内で最も適切に接続できるエージェントです連絡先に送信します。
アドバンストキュー情報
高度なキュー情報機能を使用すると、ログインしているエージェントとキューにいる対応可能なエージェントのスキルが、コンタクトを長時間キューに入れることなく、そのコンタクトのスキル要件を満たしているかどうかを評価できます。 GetQueueInfo アクティビティは、ログオンして対応可能なエージェントの数を提供します。 ただし、このアクティビティでは、特定のコンタクトの要件に一致する特定のスキルを持つログイン済みエージェントに関する情報は提供されません。 GetQueueInfo アクティビティの詳細は、 キュー情報の取得を参照してください。
1 日のうちのある時間、特定のコンタクトのスキル要件を満たす十分なスキルを持つエージェントがいない場合があります。 管理者は、メッセージの再生、コールバックオプションの提供、別のキューへのエスカレートなどの代替アクションを開始するために、コンタクトをキューに入れる前後に、そのようなエージェントに関する情報が必要です。
管理者は次の作業を行うことができます:
-
コンタクトをキューに入れる前にこのアクティビティが呼び出された場合、フローは最後の通話配布グループの と チームで設定されているスキル要件を使用します。 これにより、ログイン済みのエージェント数と対応可能なエージェントが決定され、
LoggedOnAgentsAllおよびAvailableAgentsAll出力変数が設定されます。 システムは出力変数CurrentGroupを –1 に設定します。
CurrentGroupの値-1は、アクティビティが呼び出された時点で連絡先がまだキューに入っていないことを示します。。 フロー設計者は、出力変数CurrentGroupを使用して、連絡先がキューに入れられていないかどうかを判断できます。 -
連絡先をキューに入れた後にこのアクティビティが呼び出されると、システムは連絡先の現在のスキルを考慮します。 現在のスキル緩和サイクルのスキルと現在の通話配信グループのチームを使用して、対応可能なログイン済みエージェントが計算されます。 これらの値は
LoggedOnAgentsCurrentおよびAvailableAgentsCurrent出力変数に入力されます。 システムは、現在のスキル緩和サイクルのスキルと最後のコール配布グループを使用して、ログイン済みエージェントと対応可能なエージェントを計算し、これらの値を a27>AvailableAgentsAll出力変数。システムはまた、PIQ、CurrentGroup、およびTotalGroups出力変数です。
LAA ベースのキューに対してこのアクティビティを呼び出すことができます。 ただし、このアクティビティに設定されているスキル要件は、LAA ベースのキューには適用されません。 このアクティビティはループで使用できます。 フローデザイナーは、フローの実行時に [高度なキュー情報] アクティビティを呼び出します。 フロー デザイナーでは、機能フラグがこの機能に対して有効になっている場合にのみ、[アドバンスト キュー情報] アクティビティを使用してフローを作成できます。 機能フラグが無効になっている場合、フロー デザイナーで [高度なキュー情報] アクティビティを持つフローを操作することはできません。 アドバンストキュー情報アクティビティで機能フラグが有効になっていることを確認します。 |
アドバンスト キュー情報の一部として、コンタクトがキューにパーキングされていて、アドバンスト キュー情報を使用して別のキュー スタックを照会する場合、これはサポートされておらず、エラーが発生します。 エラーレスポンスコードの詳細は、 高度なキュー情報を参照してください。 |
通話配信グループにエスカレートする
アプリケーションは、キューイング後のループで を使用して、次または最後の通話配布グループにすばやく移動します。 通常、管理者はこのアクティビティを使用して、エスカレーション グループに対して保留されている連絡先を識別します。 これらのエスカレーション グループには、一致するスキルを持つエージェントが少なくとも 1 人ログインしているか、エージェントがログインしていない必要があります。
アプリケーションは QueueContact アクティビティを使用し、高度な GetQueueInfo アクティビティを呼び出して、特定の通話配信グループにログインしているエージェントがいるかどうかを判断します。 特定の通話配布グループにログインしているエージェントがいない場合、フロー設計者は EscateCallDistribution アクティビティを使用して、一連の次または最後の通話配布グループに移動します。 エスカレートされたグループに対応可能なエージェントがいる場合、Webex コンタクト センターがコンタクトをそのエージェントにルーティングします。 そうでない場合、Webex コンタクトセンターはすぐにその通話配布グループに連絡先をパークします。
QueueContact アクティビティの詳細は、 キューの Contact を参照してください。
顧客の使用例は、多くの通話配信グループを持つキューです。 最初の通話配信グループでエージェントが応答できない場合、フロー デザイナーはキュー内の別の通話配信グループに通話をリダイレクトします。 各レベルで、通話配信グループのエージェント数が増加するため、通話に応答が得られる可能性が高くなります。 1 日の特定の時間に、このグループまたは他のグループのエージェントは対応できない場合があります。
SBR および LAA ベースのキューでは、まだキューに入れられていないコンタクトで EcalateCallDistribution アクティビティを呼び出すと、エラーが発生し、フローアクティビティのエラーパスを終了します。
フロー デザイナーでは、この機能に対して機能フラグが有効になっている場合にのみ、EscateCallDistributionGroup アクティビティを使用してフローを作成できます。 機能フラグが無効になっている場合、フロー デザイナーで EcalateCallDistributionGroup アクティビティを持つフローを操作することはできません。 EscateCallDistributionGroup アクティビティで機能フラグが有効になっていることを確認します。 |
パークされた連絡先のルーティング
SBR は、エージェントがコンタクトに接続するまで、キューにコンタクトをパークします。
エージェントが利用可能になると、SBR は以下の選択方法のいずれかを使用してコンタクトをルーティングします。
-
スキルベースの連絡先の選択
-
先入れ先出し (FIFO) ベースの連絡先の選択
既定では、スキルベースの連絡先選択は組織に対して有効になっています。 |
スキルベースの連絡先の選択
スキルベースのコンタクト選択では、コンタクトのスキル要件とエージェントのスキルが完全に一致した場合に基づいてコンタクトが選択されます。 スキル ベースの連絡先選択で、FIFO ベースでは連絡先をエージェントに割り当てません。 コンタクトのスキル要件がエージェントのスキルと完全に一致する場合、コンタクトはキュー内の位置に関係なくエージェントに接続されます。 同じスキル要件を持つこのようなコンタクトが多数ある場合、スキルベースのコンタクト選択により、キューのコンタクトがフィルタリングされ、次の順序でエージェントに割り当てられます。
-
プライオリティ(Priority)
-
タイムスタンプ (古いものから新しいものへ)
たとえば、スキル A のエージェントを必要とするコンタクト C1 と、スキル B のエージェントを必要とするコンタクト C2 が、エージェントに接続するためにキューで待機しているとします。 スキル C のエージェントを必要とするコンタクト C3 もキューに入ります。 スキル C のエージェントが利用可能になると、C3 のスキル要件がスキル C のエージェントと完全に一致するため、C3 は C1 と C2 がエージェントに接続するのを待機しません。
先入れ先出し (FIFO) ベースの連絡先の選択
キューに入った最初のコンタクトが最も高い優先順位でエージェントに接続されます。 一致するスキルを持つエージェントが利用可能になると、最初の連絡先がエージェントに接続します。 エージェントのスキルが、キューに保留されている最初のコンタクトのスキル要件と一致しない場合、エージェントは最初のコンタクトに接続しません。 エージェントのスキルがキュー内の他のコンタクトのスキル要件を満たしている場合でも、最初のコンタクトがエージェントを見つけるまで、コンタクトは保留のままになります。
たとえば、2 人の連絡先を考えてみましょう。C1 がキューに入る最初の連絡で、スキル A のエージェントが必要で、C2 が 2 番目にキューに入り、スキル B のエージェントが必要です。C2 はスキル B に接続しません。C1 はキューに入った最初のコンタクトであるため、SBR はスキル A のエージェントが C1 に最初に接続できるようになるまで待機します。 C1 がエージェントを見つけた後にのみ、C2 はスキル B に接続します。
組織で FIFO に基づく連絡先の選択を有効にするには、Cisco サポートに連絡してください。 |
スキルベースのルーティングをセットアップする
| 1 |
スキルを定義します。 詳細については、 スキル定義を参照してください。 |
| 2 |
スキル プロファイルを定義します。 詳細については、 スキルプロファイルを参照してください。 |
| 3 |
スキル プロファイルをチームまたはエージェントに割り当てます。 エージェントベースの各チームにスキルプロファイルを割り当てることができます。 チームにログインしているすべてのエージェントがそのスキル プロファイルに関連付けられます。 ただし、個々のエージェントにスキル プロファイルを指定して、チームのスキル プロファイルを上書きすることもできます。 詳細については、 チームを作成する と を参照してください。 ユーザー詳細を表示する
|
| 4 |
エージェントにスキル プロファイルを指定します。 スキル プロファイルは、個々のエージェントまたはチームに割り当てることができます。 詳細は、 ユーザの詳細を表示するを参照してください。 |
| 5 |
エントリポイントとキューを作成する。 |
| 6 |
チャネルタイプが [テレフォニー]、キュールーティングタイプがスキルベースのキューを作成します。 |
| 7 |
通話の処理方法を定義する通話制御スクリプトを作成またはアップロードします。 詳細については、 通話制御スクリプトを使用するを参照してください。 |
| 8 |
通話の取り扱い方法を定義するフローを作成します。 詳細については、 フローの作成と管理を参照してください。 |
| 9 |
[キュー連絡先] アクティビティを追加し、スキルベースのルーティングが構成されているキューを選択します。 詳細については、 キューの連絡先を参照してください。 |
| 10 |
エントリポイントとキューのルーティング戦略を作成します。 エントリ ポイント ルーティング戦略では、通話制御スクリプトで定義された通話処理中に、スキル要件を通話に割り当てます。 詳細については、 着信にスキル要件を割り当てるを参照してください。 その後、通話は指定されたキューに分配され、そこで必要なスキルを持つエージェントが到着するのを待ちます。 キュー ルーティング 戦略では、着信通話を処理するエージェントを識別するためのオプションを指定します。 指定された時間内に必要なスキルを持つエージェントが利用できない場合、必要なスキルを削除するか減らすことができます。 詳細は、 デスクトッププロファイルを作成するを参照してください。 |
| 11 |
エントリ ポイント ルーティング戦略を作成し、作成したフローを選択します。 詳細については、 ルーティング戦略を作成するを参照してください。 |
エージェントベースのルーティング
エージェントベースのルーティングは、コンタクトを優先エージェントに直接ルーティングまたはキューに入れるオプション機能です。 エージェントのメール アドレスまたはエージェント ID によるエージェント ルックアップは、コンタクトを優先エージェントにルーティングします。 フローの [エージェントのキュー] アクティビティは、エージェントベースのルーティングを実現するのに役立ちます。 詳細については、セクション エージェントのキュー アクティビティを参照してください。
コンタクトには 1 人以上の優先エージェントを設定できます。 連絡先と優先エージェント間のマッピングは、Webex コンタクト センター外の外部アプリケーションで管理されます。 連絡先の優先エージェント検索は、フローの HTTP 要求アクティビティを使用して実行されます。 HTTP 要求アクティビティは、外部アプリケーションからマッピングを取得します。 その優先エージェントに対して連絡先をルーティングまたはパークするには、フローで [エージェントにキュー] アクティビティを設定します。 [エージェントへのキューイング] アクティビティでは、Webex コンタクトセンター エージェント ID またはメール アドレスでエージェントを指定できます。 希望するエージェントがすぐに対応できない場合は、その希望するエージェントに対してコンタクトをパークすることもできます。
フロー内でアクティビティをチェーンして、コンタクトをルーティングまたはキューに入れることを検討できます。
たとえば、1 つの Queue To Agent アクティビティを別の Queue To Agent アクティビティにチェーンして、コンタクトを複数の優先エージェントのキューに入れることができます。 コンタクトに対応可能な優先エージェントがない場合、[コンタクトをキューに入れる] アクティビティを [エージェントをキューに入れる] アクティビティにチェーンして、コンタクトをルーティングすることができます。
エージェント ベースのルーティングは、以下のシナリオで役立ちます。
-
希望するエージェント ルーティング: 顧客は、専用のエージェントまたは関係担当エグゼクティブにコンタクトを指定することができます。 このようなシナリオでは、エージェント ベースのルーティングはコンタクトを優先エージェントに直接ルーティングします。
-
最後のエージェント ルーティング: 連絡先がエージェントと対話するためにコンタクトセンターに複数回コールバックする場合、エージェントベースのルーティングにより、その問い合わせを最後に処理したエージェントに問い合わせをルーティングできます。
どちらの使用例でも、コンタクトの詳細とエージェントのマッピングは Webex コンタクト センターの外に保存されます。 HTTP アクティビティがデータを取得します。 エージェントのキューに入れるアクティビティは、コンタクトを優先エージェントまたは最後のエージェントにルーティングします。
リアルタイム混合または専用マルチメディア プロファイルの場合、優先エージェントがすでに 1 つのリアルタイム チャネルを処理している場合、そのエージェントは通話中と見なされ、通話は優先エージェントにすぐにはルーティングされません。
エージェントベースのルーティングをセットアップするには:
はじめる前に
Webex コンタクトセンターのエージェント ID とエージェントのメールアドレスを Webex コンタクトセンターから外部アプリケーションにエクスポートする必要があります。 Webex コンタクト センターは、エージェントとコンタクトの間のマッピングを保存しません。
-
フローデザイナーの [HTTP 要求] アクティビティを使用して、外部アプリケーションからエージェントと連絡先の間のマッピングを取得します (管理ポータルのナビゲーションバーで、 に入力し、 新規 をクリックして新しいフローを作成します)。 詳細については、「 HTTP 要求。
-
フロー デザイナーでキューからエージェントへのアクティビティを設定します。 全般設定と連絡先をルーティングするための連絡先処理の詳細を指定できます。 詳細については、「 エージェントのキューに入れる 利用できます。
グローバルルーティングのオーバーライドについて
グローバルルーティングオーバーライドは、1 つ以上のテレフォニーエントリポイントに適用されるルーティング戦略です。 通話がエントリポイントに着信すると、ルーティングエンジンはそのエントリポイントにグローバルルーティングのオーバーライドが設定されているかどうかを確認します。 グローバルルーティングオーバーライドが存在する場合、エントリポイントの現在のルーティング戦略となり、そのエントリポイントに関連付けられた標準のルーティング戦略を上書きします。
グローバルルーティングオーバーライドを作成することで、緊急時に多くのエントリポイントのルーティング戦略を同時に素早く簡単に変更することができ、各ルーティング戦略を個別に変更する必要がなくなります。
グローバル ルーティングのオーバーライドは、テナントのタイムゾーンで動作します。
マルチメディアプロファイルを設定する
企業が音声に加えてソーシャル チャネル、チャット、メール ルーティングを使用している場合、マルチメディア プロファイルが有効になります。 サイトおよびエージェントをマルチメディアプロファイルに関連付けることができます。
| 1 |
マルチメディアプロファイルを定義します。 会社がマルチメディア機能を利用している場合、各エージェントはマルチメディア プロファイルに関連付けられます。このプロファイルでは、エージェントが同時に処理できる各メディア タイプの連絡先数を指定します。 詳細については、次を参照してください。 マルチメディア プロファイル。 |
| 2 |
サイト、チーム、またはエージェントに マルチメディア プロファイル を割り当てます。 マルチメディアを有効にすると、すべてのサイトが マルチメディア プロファイル に関連付けられます。 特定のサイトにある各 エージェント ベース のチームは、別の マルチメディア プロファイル が割り当てられていない限り、そのサイトに割り当てられたプロファイルに関連付けられています。 同様に、チームにログインした各エージェントは、エージェントに異なるマルチメディア プロファイルが割り当てられていない限り、チームのプロファイルと関連付けられます。 詳細については、 サイト、 チームの作成、および ユーザを参照してください。 |
| 3 |
各 メディア タイプ に対して、個別の エントリ ポイント とキューを作成します。 詳細は、 エントリポイントを作成するを参照してください。 |
| 4 |
Webex コンタクト センター オペレーションと協力して、特別なコール制御スクリプトを使用するように設定されたルーティング戦略を作成します。 |
| 5 |
特定の CRM ベンダーと協力して、 エージェント レベル でマルチメディア対話を設定します。 あるいは、キュールーティング戦略を設定して、マルチメディア連絡先 (チャット、メール、ソーシャルチャネル) をエージェントに指定することもできます。 |
リソースファイルの操作
リソースを表示するには、Management Portal のナビゲーションバーから ルーティング戦略 を選択します。
表示する対象は音声ファイル、定義済みのメール、または定義済みのチャット応答から選択できます。
オーディオリソースファイルをアップロードする
Webex コンタクト センターは、次の仕様の .wav 音声ファイルのアップロードをサポートしています。
-
チャネル: 1
-
サンプルレート: 8000
-
サンプルエンコーディング: 8 ビット u-law
-
モノラル録音 (結合録音、発信者録音、エージェント録音)
-
チャネル: 1
-
サンプルレート: 8000
-
精度: 16 ビット
-
サンプル エンコード: GSM
-
最大録画時間: 2 時間
-
-
ステレオ録画 (統合録画用)
-
チャネル: 2
-
サンプルレート: 8000
-
精度: 13 ビット
-
サンプルエンコード: 4-bit IMA ADPCM
-
最大録画時間: 2 時間
-
デフォルトでは、モノラル録画のみがすべてのテナントに対して有効になっています。 |
| 1 |
Management Portal のナビゲーションバーで ルーティング戦略を選択します。 |
| 2 |
ルーティング戦略 ページで を選択します。にアクセスしてください。 |
| 3 |
[新規] をクリックします。 |
| 4 |
[リソースのアップロード ] ページで [ 参照] をクリックします。 |
| 5 |
システム中の目的のファイルを探し、[ 開く] をクリックします。 ファイル フィールドにはアップロードされたファイルのパスとファイル名が表示されます。リソース名 フィールドにはファイル名が表示されます。 名前を入力します。 |
| 6 |
[保存] をクリックします。 |
オーディオリソースファイルを編集する
現在システムで使用されているリソースを更新しないでください。 |
| 1 |
Management Portal のナビゲーションバーから、 ルーティング戦略を選択します。 |
| 2 |
ルーティング戦略 ページで を選択します。にアクセスしてください。 |
| 3 |
リソース名の隣にある 省略記号 ボタンをクリックし、[ 編集] をクリックします。 |
| 4 |
[ リソースの上書き ] ページで、 [参照] をクリックします。 |
| 5 |
システム中から目的のファイルを探し、[ 開く] をクリックします。 ファイル フィールドにはアップロードされたファイルのパスとファイル名が表示されます。リソース名 フィールドにはファイル名が表示されます。 名前を入力します。 音声ファイルの仕様については、 音声リソースファイルをアップロードするを参照してください。 |
| 6 |
[保存] をクリックします。 |
| 7 |
音声ファイルの上書きを確認するには、[ はい ] をクリックします。 |
.wav ファイルを再生またはダウンロードする
| 1 |
Management Portal のナビゲーションバーから、 [ルーティング戦略] を選択します。 |
| 2 |
ルーティング戦略 ページで を選択します。にアクセスしてください。 |
| 3 |
ファイル名の隣にある省略記号ボタンをクリックして [ 再生] をクリックします。 |
| 4 |
表示されるダイアログボックス内で、ファイルを開くか、保存します。 [開く(Open)] をクリックすると、コンピュータにインストールされているメディアプレーヤーが開き、ファイルが再生されます。 互換性のある メディア プレイヤー がインストールされていない場合は、ダイアログボックスが開き、プレーヤーをダウンロードするようにプロンプトが表示されます。 |
リソースファイル を更新する
| 1 |
Management Portal のナビゲーションバーで ルーティング戦略を選択します。 |
| 2 |
ルーティング戦略 ページで を選択します。にアクセスしてください。 |
| 3 |
ファイル名の隣にある省略記号ボタンをクリックし、[ 編集] をクリックします。 |
| 4 |
リソースに必要な変更を加えます。 |
| 5 |
[保存] をクリックします。 |
リソースファイルをコピーする
コピー機能を使用すると、プロンプトとその他の リソース ファイル の バックアップ コピー を作成できます。 コピーできるのは、.wav拡張子を持つファイルだけです。
| 1 |
Management Portal のナビゲーションバーで ルーティング戦略を選択します。 |
| 2 |
ルーティング戦略 ページで を選択します。 にアクセスしてください。 |
| 3 |
ファイル名の隣にある省略記号ボタンをクリックし、[ コピー] をクリックします。 |
| 4 |
表示されるページで、コピーしたファイルの名前を入力するか、既定の名前を使用します (元の名前の前に「Copy_」が追加されます)。 |
| 5 |
[保存] をクリックします。 |
リファレンスをメディアファイルにエクスポートする
関連した エントリ ポイント またはキューの名前とともに、指定された メディア ファイル を関連付けている各ルーティング戦略の名前を示すリストを表示またはエクスポートできます。 グローバル ルーティング 戦略の場合、リストには エントリ ポイント またはキューの名前の代わりに 0 が表示されます。
メディア ファイル への参照を表示またはエクスポートするには、次のようにします。
| 1 |
Management Portal のナビゲーションバーで ルーティング戦略を選択します。 |
| 2 |
ルーティング戦略 ページで を選択します。にアクセスしてください。 |
| 3 |
ファイル名の隣にある省略記号ボタンをクリックして、 Excel または CSV をクリックします。 |
| 4 |
表示されるダイアログボックス内で、ファイルを開くか、それとも保存するか指定します。 |
事前定義済みの電子メールテンプレートを作成する
エージェントが顧客との通信に使用するメールテンプレートを事前に定義することができます。 組織はメール用に 1 つの定義済みテンプレートをもつことができます。
テンプレートを編集または削除するには、 定義済みメール ページのテンプレートの隣にある省略記号ボタンをクリックします。
クイック返信メールに定義済みのメールテンプレートを使用することはできません。 |
メールテンプレートを作成するには:
| 1 |
Management Portal のナビゲーションバーから、 ルーティング戦略を選択します。 | ||
| 2 |
ルーティング戦略 ページで を選択します。 にアクセスしてください。 | ||
| 3 |
[新規] をクリックします。
| ||
| 4 |
[ 新規事前定義メール ] ダイアログボックスで次の操作を行います: |
事前定義済みのチャットテンプレートを設定する
はじめる前に
エントリポイントは、Webex Contact Center でのすべてのチャネルタイプの最初のランディングプレイスです。 システムは、エントリポイントに設定されたルーティング戦略に基づいてエージェントに連絡先を送信します。
エントリポイントごとに 1 つのチャットテンプレートを設定できます。 詳細は、 エントリポイントとキューを参照してください。
組織が既存の Webex 統合プラットフォームでプロビジョンされている顧客のみが、コンタクトセンターのチャットテンプレートを設定できます。 |
| 1 |
https://admin.webex.com から顧客組織にログインします。 | ||
| 2 |
左側のナビゲーションペインの [サービス(Services)]] セクションで、 をクリックします。 | ||
| 3 |
次のいずれかのオプションを選択します。
システムは [チャットテンプレート(Chat Template)] ウィザードを表示します。 | ||
| 4 |
[Define Template(テンプレートの定義)] ページで、次の手順を実行します。
| ||
| 5 |
[Proactive Prompt, Off-Hours(プロアクティブプロンプト、就業時間外] ページで、次の手順を実行します。
| ||
| 6 |
[顧客情報(Customer Information)] ページで、[プレビュー(Preview)] カードの各フィールドをクリックし、属性を変更します。 顧客はこれらの属性を使用してフォームを入力します。
| ||
| 7 |
[仮想エージェント(Virtual Agent)] ページで、次の手順を実行します。
| ||
| 8 |
[Branding and Identity, Status Messages(ブランディングとアイデンティティ、ステータスメッセージ)] ページで、次の手順を実行します。
| ||
| 9 |
[フィードバック(Feedback)] ページで、属性カードの [ラベル(Label)] および [ヒントテキスト(Hint Text)] を入力し、顧客からのフィードバックを受け取ります。 | ||
| 10 |
[完了(Done)] ページで、[終了(Finish)] をクリックします。
|
事前定義済みのチャット応答を作成する
-
米国英語
-
日本語
-
イタリア語
-
フランス語
-
ドイツ語
-
スペイン語
各言語、キューごとに合計 300 の応答を設定できます。 エージェントは、ローカルブラウザの言語設定に基づいて、キュー内の応答を表示できます。 そのため、エージェントは一度に 50 件の応答しか表示できません。
| 1 |
Management Portal のナビゲーションバーで ルーティング戦略を選択します。 | ||||||||||||
| 2 |
[ ルーティング戦略 ] ページで にアクセスしてください。 | ||||||||||||
| 3 |
[新規] をクリックします。 | ||||||||||||
| 4 |
次の詳細を入力します。
| ||||||||||||
| 5 |
[保存] をクリックします。 |
ルーティングリソースを設定する
ルーティング リソースまたはフローのいずれかを選択できます。 ルーティング リソースを選択する場合、アウトダイヤル エクスペリエンスの一部として、ANI のカスタマイズ、スクリーン ポップ、グローバル変数などのフロー制御構成をカスタマイズすることはできません。 スクリーンポップ、ANI のカスタマイズなどの高度な構成を利用するには、リソースをルーティングする代わりにフローを使用することをお勧めします。 詳細については、 フローを作成するを参照してください。
ルーティング戦略は将来廃止されます。 営業時間と外線エントリ ポイントで構成されたフローを使用することをお勧めします。 |
ルーティング戦略を進める場合、以下の点を考慮してください。 各 エントリ ポイント とキューに対して、すべての時間間隔を網羅する一連のデフォルトのルーティング戦略を作成する必要があります。 また、デフォルトの方法以外の任意の時間間隔で別の戦略をスケジュールすることもできます。 たとえば、キュー 1 には通常日シフトと営業時間外戦略の BusyHourStrategy を含めることができます。
既定の戦略として、通常の日単位のスケジュールにフラグを付けます。 デフォルト戦略と重複する時間間隔の休日のスケジュールなど、デフォルト以外の戦略を作成できます。 戦略がデフォルトとしてマークされていない場合は、デフォルトの戦略を上書きして、デフォルトのスケジュールの例外として使用します。 これは、システムがデフォルトとしてフラグが立てられていない戦略を最初にチェックし、存在しない場合、システムはデフォルトの戦略を使用することを意味します。
デフォルトの戦略が現在の戦略(つまり、現在実行されている戦略)である場合、システムはデフォルト以外の戦略に対して 3 分ごとにチェックし、見つかった場合は現在の戦略になります。
時間間隔に関する戦略が指定されておらず、時間間隔にデフォルトのストラテジがない場合、システムによって使用される最後の戦略は、期限切れになっていても現在の戦略として継続することができます。 この場合、システムは 1 分ごとに有効な戦略を確認し、それが見つかればすぐに、その戦略が現在の戦略になります。
チーム種別について
キューのルーティング戦略を作成または変更するとき、次のオプションが表示されます:
-
エージェントベースの チームでは、既知の数のエージェントがチームに割り当てられます。 許可されたユーザは、デスクトップ プロファイルを 1 つ以上のチームに割り当てます。 これらのエージェントは Agent Desktop を使用して、Webex コンタクト センター システムとのインターフェースをとります。
-
容量ベースの チームには特定のエージェントが割り当てられず、エージェントは Agent Desktop を使用しません。 たとえば、PBX や ACD を使用して通話を処理するチームを持つ外部委託先が考えられます。 容量ベースのチームを使用して、ボイスメール ボックスまたはエージェント グループを代表することができますが、Webex コンタクト センターでは管理できません。
これらのチームの定員は、プロビジョニングされたチームの定員の設定に基づき、チームの定員戦略を上書きする場合があります。 詳細については、 チーム定員をスケジュールするを参照してください。 チームの実際の収容人数が、システムで現在使用されている値よりも大きいかまたは小さい場合、エージェントが処理するには十分ではないか、または多すぎる通話が発生します。 これにより、戦略の設計がより困難になります。
getNumAgentsLoggedIn API を使用すると、応答にはログインしているエージェントの数と、アクティブと見なされる容量ベースのチームの数が含まれます。 |
ルーティング戦略を作成するとき、チーム タイプを混在させることができます。 キャパシティ ベースのチームへのコール ルーティングの精度は、指定されたキャパシティの数に依存することに注意してください。
クラシック プラットフォーム使用時の容量ベースのチームの制限
Webex コンタクト センターは、通話をダイヤル番号 (DN) に転送することで、通話を容量ベースのチームに割り当てます。 通話が DN に転送されると、Webex コンタクト センターが通話から切断されます。 Webex コンタクト センターはコール ステータスを認識しません。つまり、定員ベースのチームが通話に応答するか、処理するか、拒否するかを示します。
この制限により、次のような問題が発生します。
-
コール転送後にコンタクトをトラッキングすることはできません。
-
RONA または通話障害の検出ができない
-
通話の録音はできません。
-
接続時間と処理時間の値を取得することはできません。 コール レポートでは、値がゼロとして表示されます。
-
定員の設定は適用できないため、より多くの通話が定員ベースのチームに送られる可能性があります。
次世代メディア プラットフォームを使用する場合、Webex コンタクト センターはキャパシティ ベースのチームに通話を割り当てます。
-
通話ステータスを処理し、容量ベースのチームにルーティングされた通話が応答済み、処理済み、拒否済みのいずれであるかを決定します。
-
通話の終了など、通話の全体的なステータスを監視し、容量ベースのチームの消費値をいつ更新するかを決定します。 たとえば、通話が終了した場合、通話容量を増やす必要があり、その逆の場合などです。
-
接続時間と処理時間の値を取得します。
静的なロードバランシング戦略にエージェントベースのチームとキャパシティベースのチームの両方が含まれる場合、システムはコールをエージェントベースのチームまたはキャパシティベースのチームに、設定されている順に分配します。 容量ベースのチームの容量が上限に達すると、エージェントが利用可能である場合、通話はエージェント ベースのチームにルーティングされます。 通話がキューにある場合、どちらのチームに利用可能なリソースがあるかに応じて、エージェント ベースまたは容量ベースのチームにルーティングされます。 定員に達したチームがない場合、定員に達するまで通話はキューに入れられます。 この負荷分散戦略により、通話が効率的に処理され、チームに過負荷がかかることがなくなります。 |
エントリポイントまたはキュー向けのルーティング戦略を表示する
エントリ ポイント またはキューのすべてのルーティング方法を表示するには、次のようにします。
| 1 |
Management Portal のナビゲーション バーで、を選択します。 ルーティング戦略。 | ||
| 2 |
エントリポイントまたはキューを エントリポイントの選択 ドロップダウンリストをクリックして、そのエントリポイントまたはキューのルーティング戦略を表示します。 に表示されるパラメータの詳細については、 ルーティング戦略 ページ、を参照してください。 ルーティング戦略パラメータ。 リストビューの上部には、選択したエントリポイントまたはキューで利用できるすべてのルーティング戦略を一覧表示する表が表示されます。
| ||
| 3 |
戦略の詳細を表示するには、ルーティング戦略の隣にある省略記号をクリックし、 編集。 ミーティングの下部 ルーティング戦略 ページに [ルーティング戦略マッピングの詳細] テーブルが表示されます。このテーブルでは次のことを行います:
| ||
| 4 |
[保存] をクリックします。 |
ルーティング戦略パラメータ
次の表では、 ルーティング戦略 ページを参照してください。
|
列 |
説明 | ||
|---|---|---|---|
|
名前 |
戦略に指定した名前が表示されます。 ストラテジー名は、作成後に変更することはできません。 | ||
|
ID |
システムにより割り当てられた戦略番号を表示します。 | ||
|
ステータス(Status) |
戦略のステータスを示します。
| ||
|
デフォルト |
戦略がデフォルトであるかどうかを示します。 デフォルトとしてフラグが立てられていない戦略は、デフォルトの戦略を上書きし、場合によってはデフォルトのスケジュールを置き換えます。 | ||
|
Chat Template |
ルーティング戦略に使用されるチャット テンプレートを識別します。 | ||
|
繰り返し |
戦略を日単位で繰り返すか、特定の曜日にのみ繰り返すかを指定します。 | ||
|
開始日 |
戦略が開始される日付を表示します。 | ||
|
終了日 |
戦略が終了する日付を表示します。 | ||
|
開始時刻 |
指定した日の指定日時戦略が開始する時刻を 24 時間形式で表示します。 | ||
|
終了時刻 |
任意の日の指定された日付範囲の戦略が終了する時刻を 24 時間形式で表示します。 | ||
|
タイムゾーン(Time zone) |
エントリポイントまたはキューを作成するときに複数のタイムゾーン機能を有効にした場合、タイムゾーンが表示されます。 | ||
|
フロー |
ルーティング戦略の実行時に、関連するコール フローを一覧表示します。 |
現在のルーティング戦略を表示する
複数のエントリポイントまたはキューに現在展開されているルーティング戦略のリストを表示することができます。
| 1 |
Management Portal のナビゲーションバーで、[ルーティング戦略 ] を選択します。 |
| 2 |
ルーティング戦略 ページで を選択します。 |
| 3 |
ドロップダウンリストから [ すべて ] を選択して、すべてのエントリポイントまたはキューの現在の戦略を表示します。 |
| 4 |
[適用(Apply)] をクリックします。 |
タイムゾーン別のルーティング戦略を表示する
エンタープライズで複数タイムゾーン機能を有効にしている場合、エントリポイントとキューをタイムゾーンで設定できます。 ルーティング戦略で使用される時間の値は、エントリポイントまたはキューに設定したタイムゾーンに基づきます。 エントリポイントとキューでタイムゾーンを構成していない場合、システムはエンタープライズ (通常は本社) に構成したタイムゾーンを使用します。
ルーティング戦略 ページの右上にある名前ボタンをクリックすると、エントリポイントまたはキューに設定したタイムゾーンがドロップダウンリストに表示されます。
エンタープライズで複数のタイムゾーン機能を有効にしていない場合、ルーティング戦略の時間の値は、エンタープライズに設定したタイムゾーンに基づきます。
タイムゾーンが夏時間に準拠している場合、夏時間が変更されると、時刻も自動的に調整されます。
| 1 |
Management Portal で、右上隅にある歯車アイコンをクリックして、3 つまたは 4 つのタブ キー付き設定パネルを表示します。 |
| 2 |
歯車アイコンをクリックします。 [ タイムゾーン ] ドロップダウンリストからタイムゾーンを選択します。 |
| 3 |
[適用(Apply)] をクリックします。 |
| 4 |
Management Portal のナビゲーションバーから [ルーティング戦略] を選択し、選択したタイムゾーンでのルーティング戦略を表示します。 |
ルーティング戦略を作成する
この手順で新しいルーティング戦略を作成します。 既存の戦略を編集し、要件に従ってパラメータを変更することで、新しい戦略を作成することもできます。
新しい戦略を作成する前に:
-
時間間隔ごとにアクティブ戦略を常に作成します。 時間間隔でアクティブ戦略を指定しない場合、システムはデフォルトを使用します。 デフォルトの戦略がない場合、有効期限が切れたものの、システムが使用した最後の戦略は、現在の戦略として継続する場合があります。
-
既存の戦略から新しい戦略を簡単に作成し、設定を変更し、新規戦略として保存することができます。
-
チャットまたはメールの各エントリ ポイントには、ルーティング戦略を 1 つだけ設定できます。
チャットとメールのエントリ ポイントに対して、グローバルなルーティング戦略を持つことはできません。
-
スケジュールされた日時が既存のアクティブ戦略と競合する場合、アクティブ戦略への変更を保存することはできません。
はじめる前に
チャットルーティング戦略を作成する前に、 チャットテンプレートを作成 する必要があります。
| 1 |
Management Portal のナビゲーションバーから、 ルーティング戦略を選択します。 | ||||||||||||||||||||||||||||||||||||||||||||||||||||||||||||||||||||||||||||||||||||||||||||||||||||||||||||||||||||||||||||||||||||||||||||||||||||||||
| 2 |
ルーティング戦略 ページで を選択します。にアクセスしてください。 | ||||||||||||||||||||||||||||||||||||||||||||||||||||||||||||||||||||||||||||||||||||||||||||||||||||||||||||||||||||||||||||||||||||||||||||||||||||||||
| 3 |
次からエントリ ポイントを選択します。 エントリポイントの選択 ドロップダウンリストをクリックします。 | ||||||||||||||||||||||||||||||||||||||||||||||||||||||||||||||||||||||||||||||||||||||||||||||||||||||||||||||||||||||||||||||||||||||||||||||||||||||||
| 4 |
リストビューで次のいずれかの作業を行います:
| ||||||||||||||||||||||||||||||||||||||||||||||||||||||||||||||||||||||||||||||||||||||||||||||||||||||||||||||||||||||||||||||||||||||||||||||||||||||||
| 5 |
次の表に従って、設定を入力または変更します。
| ||||||||||||||||||||||||||||||||||||||||||||||||||||||||||||||||||||||||||||||||||||||||||||||||||||||||||||||||||||||||||||||||||||||||||||||||||||||||
ルーティング戦略を変更する
ルーティング戦略を変更する前に、以下の点に注意してください。
-
現在の方法をコピーすることはできませんが、実行時間や日付に影響するものを除き、すべての設定を変更できます。 これらの変更は、定期的なスケジュールバージョンの戦略には反映されません。
-
現在のストラテジーを変更すると、変更は新しい通話に対しすぐに有効になり、現在のストラテジーが終了するまで有効になります。 変更が加えられたときにキューに通話がある場合、[ キュー内の現在の通話に変更を適用 ] チェックボックスが 保存 ボタンの右。
現在のメールまたはチャットのエントリ ポイント ルーティング戦略に加えられた変更は、対応するアクティブなルーティング戦略にも適用されます。
-
現在の戦略ではない戦略を変更した場合、ユーザの変更は戦略で指定されているスケジュールされた時間通りに有効になります。
| 1 |
Management Portal のナビゲーションバーで ルーティング戦略を選択します。 |
| 2 |
ルーティング戦略 ページで、[エントリポイント/キューの選択 ] ドロップダウンからエントリポイントまたはキューを選択します。 します。 |
| 3 |
変更する戦略の横にある省略ボタンをクリックし、[ 編集] を選択します。 |
| 4 |
グローバルルーティング戦略を変更する場合は |
| 5 |
変更を行います。 各設定の詳細については、 ルーティング戦略を作成するの設定の説明の表を参照してください。 |
| 6 |
現在の戦略を変更し、その変更を現在キューの通話に適用する場合は、[キューの現在の通話に変更を適用する ] チェックボックスをオンにしてください。ページを参照してください。 このチェックボックスをオフにしている場合、変更は新しい通話にのみ適用されます。 |
| 7 |
[保存(Save)] をクリックして変更を保存します。 |
ルーティング戦略の削除および復元
ルーティング戦略を削除すると、システムはそのルーティング戦略を [ 削除済みルーティング戦略 ] または [ 削除済みルーティング戦略 ] に移動します。ここで 30 日以内であれば復元または完全に削除することができます。 30 日後に、システムはルーティング戦略を完全に削除します。
現在の戦略を削除すると、その期間にスケジュールされている次の戦略が有効になります。 別の戦略が利用できる場合を除き、現在の戦略を削除しないでください。 |
標準ルーティング戦略を削除する
ルーティング戦略を復元または完全に削除する
| 1 |
Management Portal のナビゲーションバーで ルーティング戦略を選択します。 | ||
| 2 |
次の日に ルーティング戦略 ページで、 削除された戦略。 | ||
| 3 |
エントリポイントまたはキューを エントリポイント/キューの選択 ドロップダウンリストをクリックします。 | ||
| 4 |
復元または完全に削除する戦略の横にある省略ボタンをクリックし、次のいずれかを実行します。
| ||
| 5 |
ストラテジーを復元する場合、必要に応じて設定を変更し、 復元する。
設定が既存のルーティング戦略と競合する場合は、メッセージによって通知されます。 この場合、ストラテジーを復元する前に設定を変更する必要があります。 |
保留中の音声ファイル
通話がネットワーク上でキューに入れられると、空き容量のあるチームに通話が配信されるまで、音声ファイルが再生され続けます。 通話がオーディオコンテンツの最大時間よりも長くキューに登録されている場合、音声ファイルは一巡して、最初から再起動します。
音声ファイルには、音楽の前に短い遅延メッセージを入れることをお勧めします。 メッセージでは、関連付けられたキュー名がアナウンスされ、次の応答可能なエージェントを保留するように発信者に指示し、通話がモニタリングされる可能性があるという警告を含める必要があります。
方式ごとに 1 つの音声ファイルを録音できます。メッセージは、時刻、曜日、休日スケジュール、およびその他の要因によって異なる場合があります。
グローバル ルーティング オーバーライドを使用する
グローバルルーティングオーバーライドは、1 つ以上のテレフォニーエントリポイントに適用されるルーティング戦略です。 通話がエントリポイントに着信すると、ルーティングエンジンはそのエントリポイントにグローバルルーティングのオーバーライドが設定されているかどうかを確認します。 グローバルルーティングオーバーライドが存在する場合、エントリポイントの現在のルーティング戦略となり、そのエントリポイントに関連付けられた標準のルーティング戦略を上書きします。
グローバルルーティングオーバーライドを作成することで、緊急時に多くのエントリポイントのルーティング戦略を同時に素早く簡単に変更することができ、各ルーティング戦略を個別に変更する必要がなくなります。
グローバル ルーティングのオーバーライドは、テナントのタイムゾーンで動作します。
グローバル ルーティングのオーバーライドを表示する
この手順を使用してグローバルルーティングオーバーライドのリストを表示します。
はじめる前に
この手順を実行するには管理者権限が必要です。
| 1 |
Management Portal のナビゲーション バーで、を選択します。 ルーティング戦略。 [ ルーティング戦略 ページが開きます。 |
| 2 |
メニューバーから [ 。 グローバルルーティングのオーバーライド ページに グローバルルーティングのオーバーライドリストが表示されます。 このページには、既存のグローバルルーティングのオーバーライドがすべて表示されます。 リスト領域の右上にある 検索 機能を使ってターゲットを探すことができます。 ページに表示されるパラメータの詳細については、 グローバルルーティングオーバーライドパラメータ を参照してください。 |
| 3 |
(オプション) データ分析のためにグローバル ルーティングのオーバーライドのリストをエクスポートするには、ページの右上近くにある省略記号ボタンをクリックして、 Excel または CSV. |
| 4 |
(オプション) ルーティングオーバーライドの詳細を表示または編集するには、一覧表示されたオーバーライドの左側にある省略記号ボタンをクリックして、[ 編集] をクリックします。 ルーティングのオーバーライドの編集の詳細は、 グローバルルーティングのオーバーライドを編集する を参照してください。 |
グローバル ルーティング オーバーライドを作成する
休日や緊急事態など、複数のテレフォニーエントリポイントのフローを連絡先として同時に変更できます。 必要なときにオーバーライドとしてすぐに適用できる 1 つ以上のフローを事前構成します。 アクティブになると、グローバル ルーティングのオーバーライドは新しい通話にのみ適用され、アクティブ コールは現在のエントリ ポイント ルーティング戦略に従います。
デフォルトでは、テナント タイムゾーンでグローバル ルーティング オーバーライドを作成します。 グローバルルーティングのオーバーライド ページまたはダッシュボードに表示されるすべてのデータは、テナントのタイムゾーンに基づいています。 |
グローバル ルーティング オーバーライドを作成する 2 つの方法から選択できます。
グローバル ルーティング オーバーライドを作成する
この手順でグローバルルーティングオーバーライドを作成します。
はじめる前に
この手順を実行するには管理者権限が必要です。
| 1 |
Management Portal のナビゲーションバーから、 ルーティング戦略を選択します。 [ ルーティング戦略 ] ページが開きます。 |
| 2 |
メニューから を選択します。 グローバルルーティングのオーバーライド ページが開き、[ グローバルルーティングのオーバーライドリスト] が表示されます。 このページには、すべての既存のグローバル ルーティング オーバーライドが表示されます。 |
| 3 |
グローバルルーティングのオーバーライド ページで、[ + 新規のオーバーライド] をクリックします。 [ グローバルルーティングのオーバーライドを作成 ] ページが開きます。 |
| 4 |
グローバル ルーティング オーバーライドのパラメータの説明に従って、新しいグローバル ルーティング オーバーライドを設定します。 |
| 5 |
保存 または キャンセルをクリックします。 |
コピーからグローバル ルーティング オーバーライドを作成する
この手順を使用して、既存のオーバーライドのコピーからグローバルルーティングオーバーライドを作成します。
はじめる前に
この手順を実行するには管理者権限が必要です。
| 1 |
Management Portal のナビゲーションバーで ルーティング戦略を選択します。 ルーティング戦略 ページが開きます。 |
| 2 |
メニューから を選択します。 グローバルルーティングのオーバーライド ページが開き、[ グローバルルーティングのオーバーライドリスト] が表示されます。 このページには、すべての既存のグローバル ルーティング オーバーライドが表示されます。 |
| 3 |
コピーするグローバルルーティングオーバーライドを見つけて、新しいオーバーライドを作成します。 グローバルルーティングオーバーライドリスト エリアの右上にある 検索 機能を使用して目的のネットワーク回線を見つけることができます 。 |
| 4 |
表示されたオーバーライドの左側にある省略記号ボタンをクリックして、[ コピー] をクリックします。 [ グローバルルーティングのオーバーライドをコピー ] ページが開きます。 |
| 5 |
必要に応じて設定を変更します。また、 グローバル ルーティング オーバーライド パラメータに記載されている手順に従います。 |
| 6 |
保存 または キャンセルをクリックします。 |
グローバル ルーティングのオーバーライドを編集する
この手順で既存のグローバルルーティングオーバーライドを編集します。
はじめる前に
この手順を実行するには管理者権限が必要です。
| 1 |
Management Portal のナビゲーションバーから、 ルーティング戦略を選択します。 ルーティング戦略 ページが開きます。 |
| 2 |
メニューから を選択します。 グローバルルーティングのオーバーライド ページが開き、[ グローバルルーティングのオーバーライドリスト] が表示されます。 このページには、すべての既存のグローバル ルーティング オーバーライドが表示されます。 |
| 3 |
編集するグローバル ルーティング オーバーライドを見つけます。 グローバルルーティングオーバーライドリスト エリアの右上にある 検索 機能を使って目的のネットワーク回線を見つけることができます。。 |
| 4 |
変更するエントリポイントの左側にある省略記号ボタンをクリックして、[ 編集] をクリックします。 [ ] [グローバルルーティングの上書き ] ページが開きます。 |
| 5 |
で提供される情報に従って、ルーティング オーバーライド パラメータを編集します。 グローバル ルーティング オーバーライド パラメータ。 |
| 6 |
クリック 保存 または キャンセル。 |
グローバル ルーティング オーバーライド パラメータ
[グローバル ルーティング オーバーライド] ページのパラメータ
次の表では、 グローバルルーティングオーバーライドリスト エリア グローバル ルーティングのオーバーライド ページを参照してください。
|
列 |
説明 | ||
|---|---|---|---|
|
名前 |
オーバーライドに指定した名前が表示されます。 作成後にオーバーライド名を変更することはできません。 | ||
|
ID |
システムにより割り当てられたオーバーライドの番号を表示します。 | ||
|
ステータス(Status) |
オーバーライドの状況を示します。
| ||
|
デフォルト |
グローバルルーティングオーバーライドがデフォルトのルーティング戦略であるか (はい)、またはデフォルトのルーティング戦略ではないか (いいえ) を示します。 | ||
|
繰り返し |
オーバーライドを日単位で繰り返すか、特定の曜日にのみ行うかを指定します。 | ||
|
開始日 |
オーバーライドが開始される日付を表示します。 | ||
|
終了日 |
オーバーライドが終了する日付を表示します。 | ||
|
開始時刻 |
指定した日付範囲で、指定日のオーバーライドの開始時刻を 24 時間形式で表示します。 | ||
|
終了時刻 |
指定した日付範囲の任意の日のオーバーライドが終了する時刻を 24 時間形式で表示します。 | ||
|
タイムゾーン(Time zone) |
テナントのタイムゾーンを表示します。 グローバル ルーティングのオーバーライドは、テナントのタイムゾーンで動作します。 | ||
|
フロー |
ルーティングのオーバーライドが実行されているときに、関連するコール フローを一覧表示します。 |
[ゴバルルーティングオーバーライドの作成]、[上書き]、[コピー]、[復元] ページのパラメータ
で表示されるパラメータとその説明を次の表に示します。
-
グローバル ルーティングのオーバーライド ページを作成
-
グローバル ルーティングの上書き ページ
-
グローバル ルーティングのオーバーライド ページをコピー
-
グローバルルーティングの上書き ページを復元する
この情報を使用して、新規またはコピーされたオーバーライドを構成したり、既存のオーバーライドを編集します。
| パラメータ |
説明 | ||||
|---|---|---|---|---|---|
|
全般設定 | |||||
|
名前 |
グローバルルーティングオーバーライドの名前を入力します。 名前を作成した後に変更することはできません。 オーバーライドをコピーする場合、コピーの名前を変更できます。 | ||||
|
エンタープライズ名 |
テナント名が表示されます。 | ||||
|
チャネルタイプ |
唯一の有効なチャネルタイプを表示します: テレフォニー | ||||
|
エントリポイントまたはキュー |
このフィールドは、グローバルルーティングオーバーライドを作成またはコピーしている場合にのみ表示されます。 グローバルルーティングオーバーライドが適用されるエントリポイントまたはキューを選択します。 | ||||
|
ルーティングタイプ |
このオプションはキューでのみ利用できます。 プロキシキューでは利用できません。
| ||||
|
ルーティングタイプ (続き) |
| ||||
|
ステータス(Status) |
[ 状況 トグル ボタンでグローバル ルーティング オーバーライドの状況を次のいずれかに設定します。 アクティブ または アクティブではありません。 次のように設定されています: アクティブ、ルーティングのオーバーライドは、関連する [開始日と終了日] フィールドと [開始日と終了時間] フィールドで指定された日付と時間にアクティブ化および非アクティブ化します。 | ||||
|
時刻設定 | |||||
|
タイム ゾーン |
テナントのタイムゾーンを表示します。 グローバル ルーティングのオーバーライドは、テナントのタイムゾーンで動作します。 | ||||
|
開始日 終了日 |
各フィールドをクリックし、カレンダーを使って開始日 (グローバル ルーティングのオーバーライドが有効になる日) と終了日 (グローバル ルーティングの有効期限が切れる日) を指定します。 | ||||
|
開始時刻 終了時刻 |
グローバルルーティングのオーバーライドの開始と終了の時刻を 24 時間形式 (0000 2400) で入力します。 | ||||
|
曜日(Day of Week) |
ドロップダウンリストから:
| ||||
|
詳細設定 | |||||
|
保留音 |
ドロップダウン リストから、エージェントが通話を保留にしたときに再生される音声 (.wav) ファイルの名前を選択します。 キュー (MIQ) の音楽は、フローから処理されます。 コンタクトがキューに入れられ、対応可能なエージェントがいない場合、顧客は MIQ でエンゲージされます。 | ||||
|
キューの最大時間(Maximum Time in Queue) |
これが標準の Webex コンタクトセンターキューのルーティング戦略である場合、システムがキューに入った通話を、そのキューにプロビジョニングされたオーバーフロー宛先番号にルーティングするまでの待ち時間の長さを秒単位で入力します。 Cisco では、これを 1800 (30 分) または ビジー時間内の平均キューの長さの3 倍に設定することを推奨しています。 これがメールのルーティング戦略である場合、オーバーフローを避けるために、このパラメータに十分な値を設定します。 デフォルトでは、このフィールドはキューに対してプロビジョニングされた値を採用します。
| ||||
|
チーム内での再試行 |
これが標準の Webex コンタクトセンターキューのルーティング戦略である場合、システムがチームへの通話の送信を試みてから次に利用可能なチームに通話をルーティングするまでの最大試行回数を指定します。 システムは以降、そのチームに再度通話を送信することはありません。 次に例外を示します。
| ||||
|
既定のルーティング戦略としてフラグ |
この設定は、新しいオーバーライドを作成するか、既存のオーバーライドをコピーする場合にのみ利用できます。 このグローバルルーティングオーバーライドを、このエントリポイントまたはキューの指定した期間、デフォルトのグローバルルーティングオーバーライドにする場合は、[ はい ] に設定します。 休日など、既定のスケジュールの例外を作成するには、[ いいえ ] に設定します。 このオーバーライドはデフォルトのオーバーライドをオーバーライドします。 つまり、システムはまず、デフォルトとしてフラグが設定されていないオーバーライドを確認し、存在しない場合、システムはデフォルトのオーバーライドを使用します。
| ||||
|
コール制御(Call Control) | |||||
|
制御スクリプト |
ドロップダウン リストから、通話制御スクリプトを選択します。 すべての戦略には、通話の処理方法を定義した制御スクリプトが関連付けられている必要があります。 必要に応じて、表示されたフィールドでスクリプトの既定のパラメータを変更します。 詳細については、 通話制御スクリプトとパラメータを指定するを参照してください。
| ||||
|
フロー |
フローを選択して、設定した期間中に選択したエントリ ポイントに対して、連絡先の処理動作を上書きします。 | ||||
|
通話分配 |
このパラメータはキューにのみ適用されます。 プロキシキューには適用されません。 これが標準のキュールーティング戦略の場合、この戦略に関連付けるチームを指定し、チームをグループに編成します。 詳細は 166 ページの "通話分配設定を指定する"を参照してください。 さらに、次の作業を行ってください (説明 "グループへのチームおよびスキル-リラクセーションの設定の割り当て"ページ 168): • ルーティングタイプがロードバランスの場合、グループ 1 の各チームに広がりの割合または容量の割合を指定します。グループを追加することはできますが、これらのグループ内のチームに広がりや容量の割合を指定することはできません。 • ルーティングタイプが [優先順位] の場合、優先順位を指定します。 特定の優先順位は、戦略内の 1 つのチームにのみ割り当てることができます (たとえば、1 つのチームだけがその優先順位を割り当てられている場合など)。 • ルーティングタイプがスキルベースの場合、必要に応じてスキル緩和設定を指定します。 これが外線キューのルーティング方法である場合は、通話配分セクションでチームを指定する必要があります。 指定されたチームはプレースホルダーだけであり、使用されません。 また、外線 キュー ルーティング 戦略のグループを 1 つだけ作成するようにしてください。 |
グローバル ルーティング オーバーライドを削除する
この手順でグローバルルーティング戦略を削除します。
はじめる前に
| 1 |
Management Portal のナビゲーションバーから、 ルーティング戦略を選択します。 [ ルーティング戦略 ] ページが開きます。 |
| 2 |
メニューから を選択します。 グローバルルーティングのオーバーライド ページが開き、[ グローバルルーティングのオーバーライドリスト] が表示されます。 このページには、すべての既存のグローバル ルーティング オーバーライドが表示されます。 このページで表示される要素の詳細については、 グローバルルーティングオーバーライドパラメータ を参照してください。 |
| 3 |
編集するグローバル ルーティング オーバーライドを見つけます。 グローバルルーティングオーバーライドリスト エリアの右上にある 検索 機能を使用して目的のネットワーク回線を見つけることができます 。 |
| 4 |
削除するルーティングのオーバーライドの左側にある省略記号ボタンをクリックして、[ 削除] をクリックします。 開いた確認ダイアログで、OKをクリックしてください。 ルーティングのオーバーライドは、[削除済みのグローバルルーティングのオーバーライド] ページで復元または完全に削除されるのを待ちます。 詳細については、 ルーティング戦略を復元または完全に削除を参照してください。 |
グローバル ルーティングのオーバーライドを復元または完全に削除する
この手順でグローバルルーティングオーバーライドを復元または完全に削除します。
はじめる前に
| 1 |
Management Portal のナビゲーション バーで、を選択します。 ルーティング戦略。 [ ルーティング戦略 ページが開きます。 |
| 2 |
メニュー バーから、 。 [ グローバル ルーティングのオーバーライド ページが開き、 グローバルルーティングオーバーライドリスト。 このページには、すべての既存のグローバル ルーティング オーバーライドが表示されます。 次を参照してください。 グローバル ルーティング オーバーライド パラメータ ページに表示されるパラメータの説明。 |
| 3 |
[ 削除されたグローバル ルーティング オーバーライド ボタンをクリックします。 [ 削除されたグローバル ルーティング オーバーライド ページが開き、削除されたルーティングのオーバーライドのリストが表示されます。 |
| 4 |
[削除済みグローバルルーティングオーバーライドリスト] ビューで、復元または完全に削除するルーティングオーバーライドを見つけます。 次を使用できます。 検索 を使用して、ターゲットを見つけます。 |
| 5 |
復元または完全に削除するルーティングのオーバーライドの左側にある省略ボタンをクリックし、次のいずれかを実行します。 |
フローデザイナーの概要
フロー デザイナーは、組織の要件を満たすリアルタイム フローを作成するためのインターフェイスを提供します。 呼び出し処理とフロー制御に関連する事前定義されたアクティビティは、フロー作成の構成要素として機能します。 フロー デザイナーのドラッグ アンド ドロップ インターフェイスは、フロー コンポーネントの容易な構成を提供します。 フローの実行に影響を与える各アクティビティのプロパティを設定できます。 変数と式を構成して、制御ロジックを定義することもできます。
はじめに
フロー デザイナー を使用する前に、Webex コンタクト センター管理ポータル と Control Hub からいくつかのエンティティをプロビジョニングする必要があります。 これらのエンティティをフロー デザイナーの一部として直接使用 (キュー、音声ファイルなど)、または間接的に連絡先のルーティングを有効にすることができます (キューのルーティング戦略の通話分配など)。
フロー デザイナーでフローを作成する前に、以下の項目を構成する必要があります。
-
エントリ ポイント
-
キュー(Queue)
-
エージェント
-
ユーザープロファイル
-
デスクトッププロファイル
-
チーム(Teams)
-
仮想エージェント
-
オーディオ ファイル
主要な用語
この章では、次の用語を使用しています。
-
アクティビティ : フロー デザイナー インターフェイスのノードによって表される、フローの単一のステップ。 たとえば、メッセージを再生したり、HTTP 要求を行ったりします。 これは、ユーザによってフローにドラッグ アンド ドロップされる要素です。
ドロップダウン ベースのアクティビティ プロパティの場合、検索フィルターはデフォルトで有効になっています。 既定の制限を超えて、ドロップダウン リストで利用可能なオプションの数が多い場合、キーワードを入力して検索し、自動入力された結果から目的のオプションを選択できます。
-
イベント : フローまたはフローパスを実行させる、システムに対する内部または外部の刺激。 これらは、Kafka メッセージ、外部 HTTP リクエスト、ユーザ アクションなどである可能性があります。フロー デザイナーは、イベントに応答してフローを実行するイベント駆動型アプリケーションです。 特定のイベントがトリガーされると、フローは設定どおりに自動的に実行されます。
-
フロー : イベントに応答して実行される、ユーザが定義した一連のアクティビティ。
-
リンク: リンクは、1 つのアクティビティを別のアクティビティに接続する矢印です。 これは、イベント間のフローと依存関係の方向を示します。 リンクを削除して 2 つのアクティビティ間の接続を切断するには、リンクをクリックして削除アイコンを表示し、線を削除します。
フロー デザイナー アプリケーションにアクセスする
フロー デザイナーは、Cisco 共通 ID を使用してシングル サインオン (SSO) を使用します。 管理ポータル Cisco Webex Control Hub または Cisco Webex Contact Center 管理ポータルにすでにログインしている場合、フローデザイナーにアクセスしようとすると、アプリケーションへのアクセスが自動的に取得されます。 そうでない場合は、標準のログイン画面で SSO 資格情報を入力するようにシステムからプロンプトが表示されます。
はじめる前に
フロー デザイナー アプリケーションにアクセスするには、プレミアム エージェント ライセンスと、ルーティング戦略モジュールを編集する権限を持つユーザ プロファイルが必要です。
|
Management Portal のナビゲーション バーで、を選択します。 。 |
フローデザイナーのブラウザ要件
次の表に、サポートされているブラウザを示します。
|
ブラウザ |
Microsoft Windows 10 |
Microsoft Windows 11 |
Mac OS X |
Chromebook |
|---|---|---|---|---|
|
Google Chrome |
76.0.3809 |
103.0.5060.114 |
76.0.3809 以上 |
76.0.3809 以上 |
|
Mozilla Firefox |
ESR 68 以上の ESR |
ESR V102.0 以降の ESR |
ESR 68 以上の ESR |
該当なし |
|
Microsoft Edge |
42.17134 以上 |
103.0.1264.44 以上 |
該当なし |
該当なし |
|
Chromium |
該当なし |
該当なし |
該当なし |
79 以降 |
次のブラウザオプションを設定します:
-
Cookie とサイト データを有効にする。
-
セキュリティ レベルを 中。
-
[画像] オプションを有効にします。
-
ポップアップ ブロッカーを無効にする。
-
JavaScript を有効にします。
フローデザイナーの電子メール要件
フロー デザイナーは次のメール サーバをサポートします。
-
Office 365
-
Gmail
フローデザイナーのレイアウト
アクティビティライブラリ
アクティビティライブラリは、フローデザイナーに関連付けられたアクティビティのリストで構成されています。 ユーザはアクティビティをメイン フロー キャンバスまたはイベント フロー キャンバスにドラッグ アンド ドロップして、フローを設計できます。 アクティビティライブラリには次のセクションがあります:
-
通話の処理: コール処理アクティビティを使用して、コンタクトセンターで音声インタラクションを処理するフローを構築します。 これは、Interactive Voice Response(IVR) および仮想エージェントまたは人間のエージェントを通じて通話を処理するユース ケースに固有のものです。
-
フローコントロール: フロー制御アクティビティはフロー タイプにとらわれないため、ユース ケースに関係なくフローのロジックを制御するために使用します。
必要に応じてアクティビティライブラリを非表示にしたり展開したりして、次の構成の間のキャンバス上の作業スペースを増やすことができます。
キャンバス、メインフローおよびイベントフロー
キャンバスとは、アクティビティをドロップするグレーの作業スペースです。 画面の左下隅にあるコントロールを使用して、キャンバス内を移動したり、ズームインおよびズームアウトします。 フロー サイズやキャンバスの使用方法に制約はありません。
フロー デザイナーには、追加のキャンバス スペースを許可する 2 つのタブがあります。
これらのタブは、フローの異なるパスを論理的に区別し、より整理されたワークスペースを作成します。
メインフロー
[メインフロー(Main Flow)] タブを使用すると、Start Flow アクティビティで定義されたトリガーイベントに基づいてプライマリフローをスクリプト化できます。 [メイン フロー] タブで、Cisco Unified IP Interactive Voice Response (IVR) メニューから開始し、オプトアウトまたは通話を終了するまで、発信者のエンドツーエンドのエクスペリエンスを構成します。 フローには、システムが順番に実行する予測可能なステップが含まれます。
イベントフロー
メインフロー実行中の任意の時点で、システムはメインフローを中断するイベントをトリガーします。 たとえば、エージェントが電話に応答すると、キュー内の発信者エクスペリエンスが中断されます。 これらのイベントがトリガーされる際の一意の動作を定義する場合は、オプションのイベントフローをスクリプト化できます。 イベントフローは、メインフローに対して非同期です。 イベントフローがトリガーされるかどうかや、いつトリガーされるかは予測できません。 このため、イベントフローはオプションであり、メインフロー機能を拡張することを目的としています。
[イベント フロー] キャンバスで複数のイベント処理フローを設定できます。 各イベントフローは、共有活動ではなく、一意の開始と終了を持つ必要があります。 |
イベントハンドラの詳細は、 イベントを参照してください。
ズームツールバー
Flow Designer の [ズーム(Zoom)] ツールバーには、[グローバルプロパティ(Global Properties)] ペインを表示する[グローバルプロパティ(Global Properties)] ボタン、キャンバスを最小化または最大化する [ズームイン(Zoom-in)]、[ズームアウト(Zoom-out)] ボタンがあります。
-
グローバルプロパティ:
 アイコンをクリックして [ グローバルプロパティ ] ペインを開きます。 詳細については、 [プロパティ] ペインを参照してください。
アイコンをクリックして [ グローバルプロパティ ] ペインを開きます。 詳細については、 [プロパティ] ペインを参照してください。 -
ズームイン:
 アイコンを選択します。 上限に達すると、ボタンは無効になります。
アイコンを選択します。 上限に達すると、ボタンは無効になります。 -
ズームアウト:
 アイコンを選択します。 上限に達すると、ボタンは無効になります。
アイコンを選択します。 上限に達すると、ボタンは無効になります。 -
アクティビティのコピーと貼り付け:
 ツールバーのアイコンをクリックして、選択したアクティビティをコピーして、キャンバスに貼り付けます。 詳細については、 アクティビティをコピーして貼り付けるを参照してください。
ツールバーのアイコンをクリックして、選択したアクティビティをコピーして、キャンバスに貼り付けます。 詳細については、 アクティビティをコピーして貼り付けるを参照してください。
プロパティペイン
Flow Designer には、アプリケーションの右側に表示される [プロパティ(Properties)] ペインがあります。 フロー(グローバルプロパティ)または選択したアクティビティのいずれかにパラメータを設定します。 ペインを非表示・展開すると、設定間のキャンバスの作業スペースを広くできます。
フローがロードされると、デフォルトで [グローバルプロパティ(Global Properties)] ペインが表示されます。 [  アイコンをクリックして [ グローバルプロパティ ] ペインを開きます。 その
アイコンをクリックして [ グローバルプロパティ ] ペインを開きます。 その  アイコンは、フローで作業するときに、[プロパティ] ペインを開いたり閉じたりするのに役立ちます。 キャンバスの空白部をクリックしても、[グローバルプロパティ(Global Properties)] ペインビューに戻ることができます。 アクティビティを選択しても、[グローバルプロパティ(Global Properties)] ペインは表示されません。
アイコンは、フローで作業するときに、[プロパティ] ペインを開いたり閉じたりするのに役立ちます。 キャンバスの空白部をクリックしても、[グローバルプロパティ(Global Properties)] ペインビューに戻ることができます。 アクティビティを選択しても、[グローバルプロパティ(Global Properties)] ペインは表示されません。
次の設定は、[グローバルプロパティ(Global Properties)] ペインに含まれます。
-
(オプトアウト)フローの説明を入力します。
-
カスタム変数および事前定義済み変数を管理します。 フロー変数の詳細は、 変数の設定を参照してください。
-
所有者、最終編集日、フローバージョン番号を含む フロー履歴情報を表示します。
[ アイコンをクリックして [ グローバルプロパティ ] ペインを閉じます。
アイコンをクリックして [ グローバルプロパティ ] ペインを閉じます。
現在、バージョンコントロール機能はありません。 フローバージョンは、フローの公開回数を示します。
ヘッダーペイン
[ヘッダー] ペインにはフローの名前が表示されます。フローの名前は、[グローバル プロパティ] ペインでフロー名を編集すると動的に更新されます。 ヘッダー パネルには [ サインアウト ] ボタンがあります。 フロー デザイナーでは、後で作業を再開して続行する場合に、既存のフロー ドラフトを保存できます。
フローの下書きを保存するか、アプリケーションを閉じるには、アプリケーション右上隅の フローを保存してサインアウトする をクリックします。
フッターペイン
フッター ペインには次の項目があります:
-
自動保存が有効: フッターペインの左側が、自動保存が有効であることを示します。 フローはデータの損失を防ぐために保存され、自動保存が中断されるとエラー通知が表示されます。
データの自動保存中にブラウザー ウィンドウを閉じると、データが失われる場合があります。 フローに変更を加えた後は、数秒待ってからブラウザーを閉じることをお勧めします。
-
アプリケーションのバージョン: [フッター] ペインの左側には、フローデザイナーアプリケーションのバージョンが表示されます。 エラーのトラブルシューティングには、フロー デザイナーのバージョンを使用できます。
-
フロー検証: フロー検証は、フローの構造に、フローの動作を妨げるエラーがあるかどうかを確認します。 [フッター] ペインの右側にある検証トグルをいつでも有効にできます。 デフォルトでは、検証はバックエンドで実行されていないため、ウィンドウにエラーは表示されません。 トグルが有効になると、バックエンド検証が開始され、フローのエラーが UI に表示されます。 フロー検証の詳細は、 フローを検証するを参照してください。
-
フローの公開: フローを公開する前に、フローを検証してエラーがあれば解決する必要があります。 [検証] トグルがオフの場合、 公開 ボタンは無効になります。 検証が有効になると、フローにアクティブなエラーがある場合、[公開] ボタンは無効のままになります。 フローの公開の詳細は、 フローを公開するを参照してください。
フローデザイナーのアクティビティとイベント
通話処理のアクティビティ
ミュージックを再生する
Play ミュージック アクティビティは、通話が着信したとき、またはキューに入っているときに音楽を再生します。 発信者を保留状態にした場合に再生する音声ファイルを選択することができます。
フロー実行中に発生するシステムエラーを処理するエラー処理パス(未定義エラー)を設定できます。 詳細は エラー処理を参照してください。 |
次のセクションでは、Play ミュージック アクティビティを設定できます。
全般設定
|
パラメータ |
説明 |
|---|---|
|
アクティビティラベル |
アクティビティの名前を入力します。 |
|
アクティビティの説明 |
(オプション)アクティビティの説明を入力します。 |
ミュージックの設定
順序付きリストの入力のいずれかが空の場合、システムはフローエラーをスローします。 フローを公開する前にこれらのエラーを解決してください。 |
|
パラメータ |
説明 | ||
|---|---|---|---|
| 静的音声ファイル | Management Portal の [リソース] ページで固定音声が再生されるように設定する場合は、このオプションを選択します。 音声 (.wav) ファイルの名前を [ 音楽ファイル ] ドロップダウンリストから選択します。 詳細については、 音声リソースファイルをアップロードするを参照してください。 | ||
| 動的音声ファイル |
単一のフロー内で動的に音声が再生されるように設定する場合は、このオプションを選択します。 たとえば、対話中に顧客の基本設定に基づいて複数の言語で音声プロンプトを再生するようにこの変数を構成できます。 ダイナミック音声ファイルを構成するには、音声変数の値を小石の式の形式で入力します。 詳細については、 Pebble テンプレートの構文を参照してください。
| ||
|
開始オフセット |
音楽ファイルの再生時間を秒単位で指定します。 例えば、音楽ファイルが 60 秒あると想定します。 次の場合、 開始オフセット が 45 秒に設定され、音楽の継続時間が 30 秒の場合、ファイルは最後の 15 秒まで再生され、最初まで戻って最初の 15 秒が再生されます。 0 は開始時刻です。 開始オフセットは、静的な数字 (例: 20) または式 (例: 入力に数値が含まれていることを確認してください。 | ||
|
音楽の継続時間 |
選択した音楽ファイルの継続時間を秒単位で指定します。 (たとえば、30 秒)。 音楽の継続時間を固定の数字 (例: 20) または式 (例: 入力に数値が含まれていることを確認してください。 次の場合、 開始オフセット そして、 音楽の継続時間 ファイルの長さよりも長い場合、音楽は先頭に戻って再生を続けます。 |
の前に Play ミュージック アクティビティを含めると、 HTTP 要求 アクティビティを開始する前に、音声が完全に再生された後にのみ HTTP リクエストが実行されます。 |
フィードバック
[フィードバック] アクティビティを構成して、通話後アンケート (powered by Webex Experience Management) を開始し、発信者からフィードバックを収集します。 利用できるアンケートのタイプは次のとおりです。
-
IVR コール後アンケート: [フィードバック] アクティビティは、 イベント フロー キャンバスを、フロー デザイナーの
エージェントの接続が解除されました表示されます。 Webex Experience Management の設定に応じて、コンタクト センターは発信者に IVR アンケートを再生します。発信者はキーパッドを使用してアンケートに回答します。 発信者が設定されたタイムアウト時間内に応答しなかったり、無効な入力によりアンケートに回答しなかった場合、コンタクトセンターは部分的なアンケート回答を Webex Experience Management に送信します。
フィードバック アクティビティの後に [連絡先を切断] アクティビティを使用して、IVR 通話を終了します。
-
メールまたは SMS コール後調査: フィードバック アクティビティを構成するには、[ ] イベント後の [フロー デザイナー] の [イベント フロー ] タブを使用します。>電話連絡先
イベントが終了しました。Webex Experience Management で設定されたディスパッチ ポリシー ルールに応じて、コンタクト センターがメールまたは SMS で発信者にアンケートを送信します。
フローを設計するとき、相談のインタラクションに [通話後のアンケートのフィードバック] アクティビティを含めることはできません。
フロー実行中に発生するシステムエラーを処理するエラー処理パス(未定義エラー)を設定できます。 詳細については、「イベントフロー」を参照してください。 |
次のセクションでは、フィードバック アクティビティを設定できます。
全般設定
|
パラメータ |
説明 |
|---|---|
|
アクティビティラベル |
アクティビティの名前を入力します。 |
|
アクティビティの説明 |
(オプション)アクティビティの説明を入力します。 |
調査
顧客へのアンケートを実施するには、Voice の質問のリスト、メールまたは SMS アンケートの送信先から選択します。 Webex Experience Management で設定された質問と招待状がリストで利用できます。
| パラメータ | 説明 |
|---|---|
|
音声ベース |
インラインアンケートを顧客に再生するには、次の操作を行います。
|
|
メール/SMS ベース |
オフラインのメール/SMS アンケートを顧客に提供するには、次の操作を行います:
|
言語設定
顧客がアンケートで使用する言語を管理します。 Webex Experience Management で言語がサポートされていない場合、フォールバック言語は英語 (米国) になります。 詳細は Webex Experience Management 言語サポートを参照してください。
| パラメータ | 説明 |
|---|---|
|
言語設定を上書きする |
[ 言語設定を上書きする ] トグルボタンを有効にして、Webex Experience Management のカスタム言語を設定してください。
言語設定を上書き トグルボタンが有効になっていない場合、 |
カスタマー情報
顧客情報を指定して、アンケート回答をキャプチャするために Webex Experience Management が送信する事前入力と共に渡す。 Webex Experience Management で設定されたディスパッチ設定に応じて、コンタクト センターが事前入力情報を送信します。
| パラメータ | 説明 |
|---|---|
|
顧客 ID | (オプション) 顧客の一意の識別子をドロップダウン リストから選択します。 |
|
電子メール | (オプション) ドロップダウンリストから顧客のメールを選択します。 |
|
電話番号 | (オプション) 顧客の電話番号をドロップダウンリストから選択します。 |
変数の受け渡し
アンケートの回答に加えて、Webex コンタクト センターから Webex Experience Management に渡されるカスタム事前入力として追加の変数を指定します。
|
パラメータ |
説明 | ||
|---|---|---|---|
|
Key-Value | コンタクトセンターが Webex Experience Management に渡すオプションの変数パラメータを示します。 [キー] および [値] 列では、変数名と関連する値を入力することができます。 変数値は文字列、整数、または二重中括弧構文を持つ式 (フロー変数の場合) のいずれかです。 詳細については、 カスタムフロー変数を参照してください。 可変パラメータを追加するには、 新規追加をクリックします。 これにより、それぞれのキーと値のペアを入力できる行が追加されます。
|
詳細設定
フィードバック アクティビティには、顧客からの期待される DTMF 応答を検証するのに役立つ次の設定があります。
|
パラメータ |
説明 |
|---|---|
|
タイムアウト |
アクティビティが顧客からの応答を待つ最大時間を示します。 デフォルト値は 3 秒です。 |
無効な入力または DTMF 入力がない場合の最大再試行回数、および Webex Experience Management を使用することで、アンケートの音声通知メッセージ (無効な入力、タイムアウト、最大再試行回数の超過) を設定できます。 詳細については、次を参照してください。 通話後の再試行とタイムアウトの設定 IVR アンケート Webex Experience Management ドキュメントに記載されています。 |
メッセージを再生
[メッセージを再生] アクティビティは、発信者に中断できないメッセージを再生します。 [メッセージの再生] アクティビティは、音声合成機能を有効にしていても、しなくても使用できます。 構成オプションはそれに応じて変更されます。
次のセクションでは、[メッセージを再生] アクティビティを設定できます。
全般設定
|
パラメータ |
説明 |
|---|---|
|
アクティビティラベル |
アクティビティの名前を入力します。 |
|
アクティビティの説明 |
(オプション)アクティビティの説明を入力します。 |
プロンプト
プロンプトで音声合成機能を使用しない場合は、[ テキスト読み上げ ] トグルボタンを無効にします。 デフォルトでは、音声合成は有効になっていません。
最大 5 つの音声プロンプト (音声ファイルと音声プロンプト変数の組み合わせ) を設定できます。 音声ファイルと音声プロンプト変数の間で、設定された順序で完全なプロンプトが発信者に再生されます。
順序付きリストの入力のいずれかが空の場合、システムはフローエラーで応答します。 フローを公開する前にこれらのエラーを解決してください。 |
|
パラメータ |
説明 | ||
|---|---|---|---|
|
音声ファイルの追加 |
音声合成なしのプロンプトを構成するには、少なくとも 1 つの録音済み音声ファイルを追加します。 のドロップダウンリストから音声ファイルを選択します。 音声ファイルを追加するには、[ 新規追加] をクリックします。 発信者には表示された順番でファイルが再生されます。 シーケンスから音声ファイルを削除するには、ドロップダウンリストのとなりにある 削除 アイコンをクリックします。 | ||
|
音声変数を追加 |
このオプションを使用して、顧客に対して動的に再生される音声プロンプトを構成します。 たとえば、対話中に顧客の基本設定に基づいて複数の言語で音声プロンプトを再生するようにこの変数を構成できます。 音声変数を設定するには、 [音声変数の追加] をクリックします。 変数値を小石の式の形式で入力します。 詳細は Pebble テンプレートの構文を参照してください。
|
プロンプトで音声合成を使用するには、[ テキスト読み上げ ] トグルボタンを有効にします。 最大で合計 5 つの音声プロンプト (テキスト読み上げメッセージ、音声ファイル、音声プロンプト変数の組み合わせ) を設定できます。 完全なプロンプトは、設定された順序で音声合成メッセージ、音声ファイル、音声プロンプト変数の間で交互に発信者に再生されます。
|
パラメータ |
説明 | ||
|---|---|---|---|
|
コネクタ |
コネクタが Text-to-Speech サービスを認証することを示します。 ドロップダウン リストには、Control Hub のすべての Google コネクタの名前が表示されます。 アクティブなコネクタのみが表示されます。 ドロップダウン リストからコネクタを選択します。 | ||
|
デフォルト言語を上書きする(&A)音声設定 |
このトグルボタンを使用して、
| ||
|
音声の出力 |
出力音声名を示します。このフィールドは、 [デフォルト言語をオーバーライド] を有効にしている場合にのみ表示されます。[音声設定] トグルボタンです。 ドロップダウンリストから出力音声名を選択します。
| ||
| 音声ファイルを追加 |
録音済みの音声ファイルで音声合成メッセージを使用するには、[音声ファイルの追加] をクリックします。 これにより、ドロップダウンリストから希望の音声ファイルを選択できる構成に新しい行が追加されます。 シーケンスから項目を削除するには、対応する入力リストまたはドロップダウンリストの隣にある 削除 アイコンをクリックします。 | ||
| テキスト読み上げメッセージの追加 |
プロンプトを作成するには、音声合成、または録音済みの音声ファイルと音声合成メッセージの混合を使用します。 音声合成メッセージの追加 をクリックして、プロンプト作成セクションに新しいテキスト入力フィールドを追加します。 このフィールドでは、選択した言語と音声で発信者に再生されるメッセージを入力します。 フィールドには、未加工テキスト (プレーンテキスト) または音声合成マークアップ言語 (SSML) 形式データの 2 種類の入力があります。 メッセージの一部として変数を使用して、動的コンテンツを読み取ることもできます。 | ||
|
音声変数を追加 |
このオプションを使用して、顧客に対して動的に再生される音声プロンプトを構成します。 たとえば、対話中に顧客の基本設定に基づいて複数の言語で音声プロンプトを再生するようにこの変数を構成できます。 音声変数を設定するには、 音声変数を追加。 変数値を小石の式の形式で入力します。 詳細については、次を参照してください。 Pebble テンプレートの構文。
|
音声合成の設定
音声合成の設定には、発信者からの DTMF の予想される入力を検証するために使用される次の設定が含まれます。
|
パラメータ |
説明 |
|---|---|
|
スピーキング レート |
音声の速度を示します。 理想的な速度を維持するために入力数値を増減し、出力速度をコントロールします。 有効な数字入力値は 0.25 4.0 単語/分 (wpm) です。 既定値は 1.0 wpm です。 |
|
音量ゲイン |
出力される音量の増減を示します。 入力数値を増減して、出力音声の理想的な音量を維持します。 数値入力の有効な値は、-96.0 16.0 デシベル (db) の範囲です。 デフォルト値は 0.0 dB です。 |
|
スクリーンポップアップ
画面ポップは、ウィンドウまたはダイアログボックスで、エージェントがお客様との通話に応答する際にエージェントのデスクトップに表示されます。 エージェントは、発信者に関するさらなる詳細を取得し、会話を続行します。 詳細については、『Cisco Webex Contact Center Agent Desktop ユーザーガイド』 の 「Agent Desktop」項を参照してください。
Screen Pop アクティビティは、エージェントがそのやり取りに関与した時のみ関連します。 通常、AgentAnswered イベントと、PhoneContactEnded イベントが使用されます。
メインフローでこのアクティビティを使用する場合、[ イベントフロー ] タブで一連のイベントを公開します。 これらのイベントの詳細は、 イベントを参照してください。
各イベントに対して 1 つのイベント処理フローを作成できます。 たとえば、エージェントが着信コールに応答すると、画面ポップが表示されます。 Screen Pop アクティビティには、フロー変数に基づいた情報が含まれます。 画面ポップは、Webex Contact Center と CRM(セールスフォース)、チケットツール、注文入力システムなど、その他ビジネスアプリケーションを統合します。
この設定は、Flow Designer の [イベントフロー(Event Flows)] タブで完了します。 メインフローの条件に基づいて異なる画面ポップを定義するには、 Condition または Case アクティビティを使用します。 フローごとに 1 つの画面ポップを定義できます。
フロー実行中に発生するシステムエラーを処理するエラー処理パス(未定義エラー)を設定できます。 詳細については、「イベントフロー」を参照してください。 |
新しいデジタルチャネルのスクリーンポップは、Connect Flow Builder で設定する必要があります。 詳細は https://help.imiconnect.io/docs/wxcc-overview を参照してください。 |
以下のセクションでは、Screen Pop アクティビティを設定できます。
全般設定
|
パラメータ |
説明 |
|---|---|
|
アクティビティラベル |
アクティビティの名前を入力します。 |
|
アクティビティの説明 |
(オプション)アクティビティの説明を入力します。 |
URL の設定(SIP Settings)
画面ポップ設定の URL を定義するには、URL 設定オプションを使用します。 変数を入力するには、シンタックス {{variables}} を使用します。
例えば、{{NewPhoneContact.ANI}} です。
|
パラメータ |
説明 |
|---|---|
|
画面ポップ URL |
目的のウェブサイトの URL を入力します (例: http://www.salesforce.com)。 エージェントが通話に応答すると、設定済み URL がデスクトップの画面ポップに入力されます。 |
|
クエリパラメータ |
ペイロードにさまざまな変数を入力します。 新しいクエリパラメータを追加するには、[新規追加(Add New)] をクリックします。 [キー(KEY)] フィールドと [値(VALUE)] フィールドに、属性と値の詳細をそれぞれ入力します。 |
|
画面ポップデスクトップラベル |
Agent Desktop で画面ポップ URL を置き換える短く分かりやすい表示テキストを入力します。 エージェントが通話に応答または終了すると、このラベルは、Agent Desktop の画面ポップ通知でハイパーリンクとして表示されます。 例えば、スクリーンポップ URL http://www.salesforce.com でスクリーンポップデスクトップラベル Salesforce の場合、システムがスクリーンポップ通知にハイパーリンクを Salesforce として表示します。 このラベルは、[画面ポップ(Screen Pop)] タブでも表示されます。 画面ポップラベルがない場合、システムは、デフォルトのラベルである画面ポップを表示します。 |
表示設定
|
パラメータ |
説明 |
|---|---|
|
新しいブラウザタブ |
画面ポップは、既存の画面ポップに影響を与えることなく、新規ブラウザタブに毎回表示されます。 |
|
既存の画面ポップタブ |
既存のブラウザタブ内に画面ポップが表示され、前の画面ポップを置き換えます。 |
|
デスクトップ内 |
画面ポップは、デスクトップの [補助情報(Auxiliary Information)] ペインでタブとして表示されます。 画面ポップオプションが、[デスクトップ内(Inside Desktop)] の場合、通話中、画面ポップは、[補助情報(Auxiliary Information)] ペインに表示されます。 [タスクリスト(Task List)] ペインの他のチャネルタイプからタスクを選択した場合でも、画面ポップは保持されます。 |
画面ポップ表示オプションが、[デスクトップ内(Inside Desktop)] または [既存ブラウザタブ(Existing browser tab)] で、エージェントが新しい通話に応答した場合、通話に対して画面ポップに入力されたデータが失われます。 データの損失を防ぐため、表示オプションを [既存ブラウザタブ(New browser tab)] に設定します。 たとえば、画面ポップ表示オプションが [デスクトップ内(Inside Desktop)] だとします。 エージェントが、画面ポップで前の通話に関してデータを入力中に新しい着信コールに応答した場合、新しい通話の画面ポップがポップアップすると、前に通話に関する入力データは失われます。 |
桁を収集
番号の収集アクティビティでは、発信者にアカウント番号などのデュアルトーン多重周波数 DTMF の入力を求めます。 [メッセージを再生] および [メニュー] アクティビティと同様に、[数字を収集] アクティビティでは、音声ファイル、音声合成メッセージ、または両方の組み合わせを使用できます。
このアクティビティでは、0 9 の DTMF 入力番号に対応します。発信者は、終了記号として # または * を入力して、DTMF 入力の終了を示すことができます。
|
フロー実行エラーを処理するために、これらのエラー処理パスを設定できます。
|
パス |
説明 |
|---|---|
|
エントリタイムアウト |
エントリタイムアウト継続時間が経過した後に、フローで発生したエラー出力パスを示します。 このパスを設定すると、発信者が長時間アイドル状態にならないようになります。 [プロパティ(Properties)] ペインの [詳細設定(Advanced Settings)] セクションでエントリタイムアウト継続時間を変更します。 メッセージを再生し、発信者が何を想定しているかを明確にし、アクティビティの最初にループバックすることを検討します。 |
|
不一致のエントリ |
[カスタムメニューリンク(Custom Menu Links)] セクションで設定されていない DTMF 入力を発信者が入力する場合に、フローで発生するエラー出力パスを示します。 このパスを設定すると、発信者は、アクティビティを再開、再試行できます。 メッセージを再生し、発信者が何を想定しているかを明確にし、アクティビティの最初にループバックすることを検討します。 |
|
未定義のエラー |
詳細は エラー処理を参照してください。 |
桁の収集アクティビティは、次の設定を使用して構成できます。
全般設定
|
パラメータ |
説明 |
|---|---|
|
アクティビティラベル |
アクティビティの名前を入力します。 |
|
アクティビティの説明 |
(オプション)アクティビティの説明を入力します。 |
音声合成が有効になっていないプロンプトの設定
デフォルトでは、音声合成は無効になっています。 音声合成なしのプロンプトを構成するには、少なくとも 1 つの録音済み音声ファイルを追加します。 ドロップダウン メニューから音声ファイルを選択します。 最大で合計 5 つの音声プロンプト (音声ファイルと音声プロンプト変数の組み合わせ) を設定できます。 音声ファイルと音声プロンプト変数の間で、設定された順序で完全なプロンプトが発信者に再生されます。
番号付きリストの入力のいずれかが空の場合、システムはフローエラーを表示します。 フローを公開する前にこれらのエラーを解決してください。 |
|
パラメータ |
説明 | ||
|---|---|---|---|
|
音声ファイルの追加 |
音声ファイルを追加するには、[新規を追加 ] をクリックします。 ファイルは、設定された順序で発信者に再生されます。 シーケンスから音声ファイルを削除するには、ドロップダウンリストのとなりにある 削除 アイコンをクリックします。 ドロップダウンリストが 1 つしか表示されない場合は、プロンプトの音声ファイルが少なくとも 1 つ必要なため、 削除 アイコンは表示されません。
| ||
|
音声変数を追加 |
このオプションを使用して、顧客に対して動的に再生される音声プロンプトを構成します。 たとえば、対話中に顧客の基本設定に基づいて複数の言語で音声プロンプトを再生するようにこの変数を構成できます。 音声変数を設定するには、 [音声変数の追加] をクリックします。 変数値を小石の式の形式で入力します。 詳細については、 Pebble テンプレートの構文を参照してください。
| ||
|
プロンプトを中断可能にする |
プロンプトを中断可能にする チェックボックスを使えば、設定されたプロンプトを発信者の入力またはイベントによって中断できるかどうかを指定することができます。 デフォルトでは、プロンプトは中断できません。 発信者にとって重要なプロンプトである場合は、割り込み可能にしないでください。
|
音声合成が有効な場合のプロンプト設定
既定では、音声合成は有効になっていません。 プロンプトで音声合成を使用するには、[ テキスト読み上げ ] トグルボタンを有効にします。 最大で合計 5 つの音声プロンプト (音声合成メッセージ、音声ファイル、音声プロンプト変数の組み合わせ) を設定できます。 完全なプロンプトは、設定された順序で発信者に対して再生され、設定された音声合成メッセージ、音声ファイル、音声プロンプト変数の間で交互に再生されます。
|
パラメータ |
説明 | ||
|---|---|---|---|
|
コネクタ |
[言語] と [音声] のオプションは、選択したコネクタに基づいて変更されます。 この選択により、システムが発信者にテキスト読み上げメッセージを読み上げる際に使用する言語、性別、口調が決まります。 Google TTS を使用している場合は、さまざまなオプションをプレビューできます Google テキスト読み上げ ページを参照してください。
| ||
|
既定の言語と音声設定を上書きする |
このトグルを使用して、
| ||
|
音声の出力 |
出力音声名を示します。このフィールドは、 [デフォルト言語を上書き] オプションを有効にしている場合にのみ表示されます。[音声設定] トグルボタン。 ドロップダウンリストから出力音声名を選択します。 出力音声 の設定は、Cisco Cloud Text-to-Speech コネクタには適用されません。
| ||
|
テキスト/スピーチメッセージの追加 |
プロンプトを作成するとき、テキスト読み上げ、または録音済みの音声ファイルとテキスト読み上げメッセージの組み合わせを使用できます。 [プロンプト] セクションに新しいテキスト入力フィールドを追加するには、 テキスト読み上げメッセージの追加 をクリックします。 ここで、選択した言語と音声で発信者に表示されるメッセージを入力できます。 フィールドは、未加工テキスト (プレーンテキスト) または SSML 形式データの 2 種類の入力を受け入れます。 メッセージの一部として変数を使用して、動的コンテンツを読み取ることもできます。 変数を指定するには、次の構文を使用します:
| ||
|
音声ファイルを追加 |
録音済み音声ファイルでテキストを音声に変換するには、[音声ファイルの追加] をクリックします。 これにより、ドロップダウンリストから音声ファイルを選択できる構成に新しい行が追加されます。 シーケンスから項目を削除するには、その項目の隣にある 削除 アイコンをクリックします。 フィールドが 1 つだけ設定されている場合、メッセージまたは音声ファイルが少なくとも 1 つ必要なため、 削除 アイコンは表示されません。 | ||
|
音声変数を追加 |
このオプションを使用して、顧客に対して動的に再生される音声プロンプトを構成します。 たとえば、対話中に顧客の基本設定に基づいて複数の言語で音声プロンプトを再生するようにこの変数を構成できます。 音声変数を設定するには、 [音声変数の追加] をクリックします。 変数値を小石の式の形式で入力します。 詳細は Pebble テンプレートの構文を参照してください。
| ||
|
プロンプトを中断可能にする |
プロンプトを中断可能にする チェックボックスを使用すると、設定されたプロンプトを発信者の入力またはイベントによって中断できるかどうかを指定できます。 デフォルトでは、プロンプトは中断できません。 発信者にとって重要なプロンプトである場合は、割り込み可能にしないでください。
|
音声合成の設定
音声合成の設定には、発信者からの DTMF の予想される入力を検証するために使用される次の設定が含まれます。
テキスト読み上げ設定は、Cisco Cloud Text-to-Speech コネクタには適用されません。 |
|
パラメータ |
説明 |
|---|---|
|
スピーキング レート |
音声の速度を示します。 理想的な速度を維持するために入力数値を増減し、出力速度をコントロールします。 数字入力の有効な値は 0.25 4.0 単語/分 (wpm) の範囲です。 既定値は 1.0 wpm です。 |
|
音量ゲイン |
出力される音量の増減を示します。 入力数値を増減して、出力音声の理想的な音量を維持します。 数値入力の有効な値は、-96.0 16.0 デシベル (db) の範囲です。 デフォルト値は 0.0 dB です。 |
詳細設定
[番号の収集] アクティビティには、発信者からの予想される DTMF 入力を検証するために使用される次の詳細設定が含まれます。
|
パラメータ |
説明 | ||
|---|---|---|---|
|
無入力タイムアウト |
[桁収集] アクティビティが [入力タイムアウト] パスに進む前に入力を待機する最大時間を示します。 デフォルト値は 3 秒です。 | ||
|
桁間タイムアウト |
フローを続行する前に、桁収集アクティビティが桁と桁の間に待機する最大時間を示します。 これは、少なくとも 1 桁が入力された後にのみ発生します。 発信者は、終端記号を入力して、入力が完了したことを示すことができます。これにより、通話は、桁間タイムアウトの時間を待たずに進行します。
| ||
|
最小桁数 |
発信者が入力する最小桁数を示します。 デフォルト値は 1 です。発信者がこの値より小さい入力を行った場合、フローは次の手順に従います。 一致しないエントリ 構成されているパス エラー処理 セクションを参照してください。 | ||
|
最大桁数 |
発信者が入力できる最大桁数を示します。 デフォルト値は 10 です。発信者がこの値より大きい入力を入力すると、フローは次の手順に従います。 一致しないエントリ 構成されているパス エラー処理 セクションを参照してください。 | ||
|
端末記号 |
発信者が入力終了を指定するために入力できる文字を示します。 ターミネータ記号は、構成に応じて # または * のいずれかになります。 既定では、端末記号は # です。 |
出力変数
桁の収集活動には以下が含まれます: {{CollectDigits.DigitsEntered}} 出力変数です。 フローが実行されると、この変数には、アクティビティとの対話中に発信者が入力した DTMF 入力が保存されます。 後のアクティビティでこの変数を使用して、フローの順序を制御します。 変数名は [桁の収集] アクティビティに関連付けられたラベルに基づいて動的に変更されます。 フロー内で複数の Collect Digits アクティビティを使用する場合、システムは複数の変数値をキャプチャする必要があります。 詳細については、「 イベント出力変数」を参照してください。
メニュー
メニュー アクティビティを使用すると、フロー内に Interactive Voice Response (IVR) エクスペリエンスを構築できます。 このアクティビティでは、発信者が DTMF 数字を入力できるようにするプロンプトが再生されます。 発信者が入力した数字に基づいて、フローは別のパスを取ることができます。
メニューには、0 ~ 9 の数字で表される 1 ~ 10 の分岐を持つことができます。
メニュー アクティビティは、テキスト読み上げを有効にしても無効にしても使用できます。 それに応じて構成オプションも変更されます。
フロー実行エラーを処理するために、次のエラー処理パスを構成できます。
|
パス |
説明 |
|---|---|
|
エントリタイムアウト |
エントリタイムアウト継続時間が経過した後に、フローで発生したエラー出力パスを示します。 このパスを設定すると、発信者が長時間アイドル状態にならないようになります。 [プロパティ(Properties)] ペインの [詳細設定(Advanced Settings)] セクションでエントリタイムアウト継続時間を変更します。 メッセージを再生し、発信者が何を想定しているかを明確にし、アクティビティの最初にループバックすることを検討します。 |
|
不一致のエントリ |
[カスタムメニューリンク(Custom Menu Links)] セクションで設定されていない DTMF 入力を発信者が入力する場合に、フローで発生するエラー出力パスを示します。 このパスを設定すると、発信者は、アクティビティを再開、再試行できます。 メッセージを再生し、発信者が何を想定しているかを明確にし、アクティビティの最初にループバックすることを検討します。 |
次のセクションでは、メニュー アクティビティを構成できます。
全般設定
|
パラメータ |
説明 |
|---|---|
|
アクティビティラベル |
アクティビティの名前を入力します。 |
|
アクティビティの説明 |
(オプション)アクティビティの説明を入力します。 |
プロンプト
テキスト読み上げを使用しないプロンプト設定
デフォルトでは、テキスト読み上げは有効になっていません。 プロンプトでテキスト読み上げを使用するには、 テキスト読み上げ 切り替えボタンを有効にします。 ドロップダウン リストから音声ファイルを選択します。 合計 5 つまでのオーディオ プロンプト (オーディオ ファイルとオーディオ プロンプト変数を組み合わせたもの) を構成できます。 このアクティビティは、設定された順序で発信者に対して完全なプロンプトを再生し、音声ファイルと設定された音声プロンプト変数を交互に再生します。
順序付きリストの入力のいずれかが空の場合、システムはフロー エラーをスローします。 フローを公開する前に、これらのエラーを解決してください。 |
|
パラメータ |
説明 | ||
|---|---|---|---|
|
音声ファイルを追加する |
テキスト読み上げを使用せずにプロンプトを設定するには、少なくとも 1 つの録音済み音声ファイルを追加します。 1 というラベルのドロップダウン フィールドからファイルを選択します。 さらに音声ファイルを追加するには、 新規追加 をクリックします。 シーケンスからオーディオ ファイルを削除するには、ドロップダウン リストの横に表示される 削除 アイコンをクリックします。 少なくとも 1 つのオーディオ ファイルが必要であるため、ドロップダウン フィールドが 1 つだけ表示されている場合は、 削除 アイコンは表示されません。
| ||
|
オーディオ変数の追加 |
このオプションを使用して、顧客に対して動的に再生される音声プロンプトを構成します。 たとえば、対話中に顧客の好みに基づいて複数の言語で音声プロンプトを再生するようにこの変数を構成できます。 オーディオ変数を設定するには、[ オーディオ変数の追加] をクリックします。 変数値をペブル式の形式で入力します。 詳細については、「 Pebble テンプレートの構文」を参照してください。
| ||
|
プロンプトを割り込み可能にする |
このオプションを使用すると、設定されたプロンプトが発信者の入力またはイベントによって中断できるかどうかを指定できます。 デフォルトでは、メニュー アクティビティの [ プロンプトを割り込み可能にする ] はオンになっていません。 発信者が DTMF 入力を入力したときにメニューを中断できるようにしたい場合は、メッセージを中断可能にすることを検討してください。
|
テキスト読み上げによるプロンプト設定
プロンプトでテキスト読み上げを使用するには、 テキスト読み上げ 切り替えボタンを有効にします。 合計で最大 5 つの音声プロンプト (テキスト読み上げメッセージ、音声ファイル、および音声プロンプト変数の組み合わせ) を構成できます。 このアクティビティは、設定された順序で発信者に対して完全なプロンプトを再生し、テキスト読み上げメッセージ、音声ファイル、および音声プロンプト変数を交互に再生します。
|
パラメータ |
説明 | ||
|---|---|---|---|
|
コネクタ |
テキスト読み上げサービスを認証するコネクタを選択します。 ドロップダウン リストには、コントロール ハブで構成されている Google コネクタの名前が表示されます。
| ||
|
デフォルト言語の上書きと音声設定 |
この切り替えボタンを使用して、
| ||
|
出力音声 |
出力音声 この設定は、Cisco Cloud Text-to-Speech コネクタには適用されません。 出力音声名をドロップダウンリストから選択します。
| ||
|
音声ファイルを追加する |
テキスト読み上げメッセージを録音済みの音声ファイルと交互に再生するには、 音声ファイルを追加。 これにより、ドロップダウンリストから音声ファイルを選択できる構成に新しい行が追加されます。 シーケンスから項目を削除するには、項目の近くにある 削除 アイコンをクリックします。 少なくとも 1 つのメッセージまたは音声ファイルが必要なため、フィールドが 1 つしか設定されていない場合、 削除 アイコンは表示されません。 | ||
|
テキスト/スピーチメッセージの追加 |
プロンプトを作成するとき、音声合成のみを使用することも、録音済みの音声ファイルと音声合成メッセージを混在させて使用することもできます。 [音声合成メッセージの追加 ] をクリックして、プロンプト作成セクションに新しいテキスト入力フィールドを追加します。 選択した言語と音声で発信者に読むメッセージを入力できます。 フィールドには、未加工テキスト (プレーンテキスト) または音声合成マークアップ言語 (SSML) 形式データの 2 種類の入力を受け入れます。 メッセージの一部として変数を使用して、動的コンテンツを読み取ることもできます。 変数を入力する場合は、構文:
| ||
|
音声変数を追加 |
このオプションを使用して、顧客に対して動的に再生される音声プロンプトを構成します。 たとえば、対話中に顧客の基本設定に基づいて複数の言語で音声プロンプトを再生するようにこの変数を構成できます。 音声変数を設定するには、 [音声変数の追加] をクリックします。 変数値を小石の式の形式で入力します。 詳細は Pebble テンプレートの構文を参照してください。
| ||
|
プロンプトを中断可能にする |
このオプションを使用すると、設定されたプロンプトを発信者の入力またはイベントによって中断できるかどうかを示すことができます。 デフォルトでは、[メニュー] アクティビティの [プロンプトを中断可能にする ] チェックボックスはオフになっています。 発信者が DTMF 入力をしたときにメニューを中断できるようにするには、メッセージを中断可能にすることを検討してください。
|
カスタムメニューのリンク
[ カスタムメニューリンク ] オプションを使用すると、組織の要件に基づいて 1 つまたは複数のメニューリンクを設定することができます。
この機能は、1 人以上のユーザが、選択した桁に基づいて、フロー内で異なるブランチを選択するのに役立ちます。
最大 10 個のカスタム メニュー リンクを設定できます。 |
|
パラメータ |
説明 |
|---|---|
|
デジタル |
ドロップダウンリストから番号を選択します。 DIGIT は、フローのどのパスをたどるかを示すために発信者が入力する DTMF 入力に対応します。 09 の数字が選択可能で、各オプションは 1 回しか選択できません。 |
|
リンクの説明 |
数字がフローのどのパスに対応するかを示す説明を追加します。 たとえば、1 を押すことで、発信者がセールス用の質問に対するサポートができるキューに移動する場合、リンクの説明に |
|
新規追加 |
メニューリンクをさらに追加するには、[ 新規追加 ] をクリックします。 各行に番号とリンクの説明を追加できます。 最大 10 個のリンクを追加できます。 |
メニュー リンクは [プロパティ] ペインとアクティビティ自体の両方で構成できます。 これにより、ユーザの基本設定に基づいた異なる構成オプションが可能になります。 編集が行われると、システムは両方の場所のコンテンツをリアルタイムで更新します。 |
テキスト読み上げ設定
音声合成の設定には、発信者からの予想される DTMF 入力を検証するために使用される次の設定が含まれます。
テキスト読み上げ設定は、Cisco Cloud Text-to-Speech コネクタには適用されません。 |
|
パラメータ |
説明 |
|---|---|
|
スピーキング レート |
音声の速度を示します。 理想的な速度を維持するために入力数値を増減し、出力速度をコントロールします。 数字入力の有効な値は 0.25 4.0 単語/分 (wpm) の範囲です。 既定値は 1.0 wpm です。 |
|
音量ゲイン |
出力される音量の増減を示します。 入力数値を増減して、出力音声の理想的な音量を維持します。 数値入力の有効な値は、-96.0 16.0 デシベル (db) の範囲です。 デフォルト値は 0.0 dB です。 |
|
エントリタイムアウト |
[入力タイムアウト] パスに進む前にアクティビティが入力を待機する最大時間を指定します。 デフォルト値は 3 秒です。 |
出力変数
メニューアクティビティは、 {{Main.OptionEntered}} 出力変数を使用します。 システムがフローを実行すると、この変数には発信者がメニューとの対話中に入力した DTMF 入力が保存されます。
{{menu.OptionEntered}} 出力変数を後のアクティビティで使用して、フローの順序を制御できます。 変数名は、メニュー アクティビティに関連付けられたラベルに基づいて動的に変更されます。 フローで複数のメニュー アクティビティが使用される場合、システムは複数の変数値を取得できます。 この変数タイプの詳細については、次を参照してください。 アクティビティ出力変数。
ブラインド転送(Blind Transfer)
Interactive Voice Response (IVR) を介して外部またはサードパーティのダイヤル番号 (DN) に音声コールをエージェントの介入なしに転送すると、ブラインド転送アクティビティがトリガーされます。
ブラインド転送アクティビティは、フロー基準セットに基づいて、通話を外部またはサードパーティの DN に転送する必要がある場合に適用されます。 外部ブリッジに対して転送を開始することもできます。 設定された条件によりアクティビティがトリガーされます。
ブラインド転送の場合、コールがスキル ベースのキューに転送されるときに、以前のスキル制限が保持されます。 これは、フローが実行されるときにスキル制限が計算されるためです。 ただし、フローはブラインド転送の場合には実行されないため、以前のスキル制限が保持されます。
フロー実行中に発生するシステムエラーを処理するエラー処理パス(未定義エラー)を設定できます。 詳細については、「イベントフロー」を参照してください。 |
次のセクションでは、[ブラインド転送] アクティビティを設定できます。
フローを設計するとき、相談のインタラクションにブラインド転送アクティビティを含めることはできません。 |
全般設定
|
パラメータ |
説明 |
|---|---|
|
アクティビティラベル |
アクティビティの名前を入力します。 |
|
アクティビティの説明 |
(オプション)アクティビティの説明を入力します。 |
ダイヤル番号の転送
[ ダイヤル番号の転送 セクションは、コールが転送される DN を示します。 手動で番号を入力するか、変数から動的な番号を選択することができます。
|
パラメータ |
説明 |
|---|---|
|
ダイヤル番号の転送 |
転送先の DN を入力します。 これは、手動で入力する特定の番号、またはフロー変数を通じて示される動的な番号にすることができます。 |
|
特定のダイヤル番号 |
通話の転送先の番号を入力します。 |
|
可変ダイヤル番号 |
ドロップダウン メニューからフロー変数を選択します。 変数には、通話の転送先の番号が格納されます。 |
仮想エージェント
仮想エージェントを使用する前に:
-
Dialogflow エージェントをセットアップする。 Google Cloud での Dialogflow エージェントの構築の詳細については、 エージェントを構築するを参照してください。
Dialogflow エージェントが発信者と会話を開始できるように、指定言語のトレーニング フレーズとして [
Hello] を含めます。 このトレーニング フレーズを、デフォルトのウェルカム インテントまたは Dialogflow エージェントの他のインテントに追加できます。 詳細については、 インテントを参照してください。Dialogflow エージェントのセットアップ方法に応じて、仮想エージェント アクティビティを使用して、さまざまな種類のユースケースを処理できます。
-
Control Hub で仮想エージェントを構成します。 詳細については、「Webex Contact Center の仮想エージェントの設定」をご覧ください。
フロー実行中に発生するシステムエラーを処理するエラー処理パス(未定義エラー)を設定できます。 詳細については、「イベントフロー」を参照してください。 |
以下のセクションでは、仮想エージェントのアクティビティを設定できます。
全般設定
|
パラメータ |
説明 |
|---|---|
|
アクティビティラベル |
アクティビティの名前を入力します。 |
|
アクティビティの説明 |
(オプション)アクティビティの説明を入力します。 |
会話エクスペリエンス
|
パラメータ |
説明 | ||
|---|---|---|---|
| 仮想エージェント | Control Hub で仮想エージェントを選択します。 仮想エージェントは、発信者との IVR エクスペリエンスの一部として、自然言語での会話を強化します。 | ||
|
プロンプトを中断可能にする |
顧客が仮想エージェントを中断して、新しい要求を行ったり、通話を終了したりすることができます。 | ||
|
デフォルト言語を上書きする(&A)音声設定 |
このトグル ボタンを使用して、
| ||
|
入力言語 |
顧客が仮想エージェントと話す際に使用する言語を示します。 このフィールドは、[ ] [デフォルト言語をオーバーライド] を有効にしている場合にのみ表示されます。[音声設定] トグルボタンです。 Webex コンタクトセンターでの仮想エージェントの音声の展開は、 通話としての認識モデルを持つ言語のみサポートしています( サポートされている音声と言語を参照 >これは Dialogflow Essentials (ES) で利用できます ( 言語リファレンスを参照)。 | ||
|
音声の出力 |
デフォルト値は
|
テキスト読み上げ音声の詳細については、 サポートされている音声と言語を参照してください。
変数の受け渡し
仮想エージェント アクティビティのオプションのパラメータには、個人情報 (PII) を含めることができます。 Webex コンタクト センターはこれらのパラメータを変数として Google Dialogflow に送信し、ボットとの高度な会話ロジックを実装します。
|
パラメータ |
説明 |
|---|---|
|
Key-Value | Key-Value パラメーターにより、変数名と関連する値を入力することができます。 二重中括弧構文を使用して、変数値を入力できます。 たとえば、ANI に基づいて顧客のアカウント残高を返したい場合、キーと値は次のようになります。 キー: 値: コンタクトセンターは、これらのパラメータ値を |
詳細設定
| パラメータ |
説明 |
|---|---|
|
無入力タイムアウト |
仮想エージェントが顧客からの入力 (音声または DTMF) を待つ時間を示します。 デフォルト値は 5 秒です。 値の範囲は 130 秒です。 |
|
無入力の最大試行回数 | 仮想エージェントが顧客の入力 (音声または DTMF) を待機した回数を示します。 デフォルト値は 3 です。値の範囲は 0–9 です。 最大試行回数に達すると、仮想エージェントが終了し、次の出力変数が示されます。エラーコード 値を設定します max_no_input。 |
|
桁間タイムアウト |
仮想エージェントが会話フローを進める前に、仮想エージェントが顧客からの次の DTMF 入力を待つ時間。 デフォルト値は 3 秒です。 値の範囲は 030 秒です。 |
|
端末記号 |
顧客が入力の終了を示すために入力できる文字。 ターミネータ記号は、構成に応じて # または * のいずれかになります。 |
|
終了遅延 |
仮想エージェントに、アクティビティが停止してフローの次のステップに移る前に、最後のメッセージを完成させることができます。 たとえば、システムが通話をエージェントにエスカレートする前に、仮想エージェントに発信者に何かを伝えたい場合、エスカレーション前に最後のメッセージを完了するのにかかる時間を考慮します。 値の範囲は 130 秒です。 |
|
スピーキング レート |
音声の速度を示します。 理想的な速度を維持するために入力数値を増減し、出力速度をコントロールします。 数字入力の有効な値は 0.25 4.0 単語/分 (wpm) の範囲です。 既定値は 1.0 wpm です。 |
|
音量ゲイン |
出力される音量の増減を示します。 入力数値を増減して、出力音声の理想的な音量を維持します。 数値入力の有効な値は、-96.0 16.0 デシベル (db) の範囲です。 デフォルト値は 0.0 dB です。 |
|
会話の音声テキストを有効にする |
デスクトップで仮想エージェントと顧客間の会話の音声テキストを表示できるようにします。 生の音声テキストは、動的 URL からも使用できます。 この URL を使用して、HTTP リクエストを使用して音声テキストから特定のセクションを抽出できます。 |
出力変数
これらの変数は、仮想エージェントと顧客の間の会話中に発生するイベントの出力ステータスを保存します。
|
出力変数 |
説明 | ||
|---|---|---|---|
|
VVA.LastIntent |
エスカレーションまたは処理済みインテントに移動する前に、仮想エージェントによってトリガーされた最後のインテントを保存します。 | ||
|
VVA.TranscriptURL |
仮想エージェントと顧客間の会話の音声テキストをポイントする URL を保存します。
| ||
|
VVA.ErrorCode |
仮想エージェントと顧客間の会話の結果によって値が異なる状況コードを保存します。 この変数は次のいずれかの値を保持します:
|
結果
仮想エージェントと顧客間の会話の結果に基づいて発生する仮想エージェントの出力パスを示します。
-
処理済み: システムが Handled インテントをトリガーした場合、Dialogflow はこのパスを使用します。
-
エスカレート済み: システムがエスカレーション インテントをトリガーした場合、Dialogflow はこのパスを使用します。
Dialogflow のインテントの詳細については、次を参照してください。 インテント。
エラー処理
仮想エージェントと顧客間の会話中に発生したエラーに基づく仮想エージェントの出力パスを示します。
エラー: フローはエラー シナリオでこのパスをたどります。
エラーが発生した場合、デフォルトでは、コンタクトセンターが顧客にエラーを通知する音声メッセージを再生することはありません。 フロー開発者は、汎用的に、またはエラー コードに基づいて、メッセージの再生アクティビティを設定できます。 出力変数 セクションを参照してください。
出力パスの機能は、管理者によって定義された構成とフローによって異なります。 |
コールバック
コールバック アクティビティは、優先キューとコールバック機能がエンタープライズで有効になっている場合にのみ利用できます。 既定では、コールバック アクティビティは、通話が最初にかけられたキューと同じキューに、特別なコールバック タスクを作成します。 必要に応じて、別のキューを設定することができます。 同じキューを使用する場合、タスクは、次のエージェントが利用可能になるまで、キュー内での位置を保持します。
フローを設計するとき、相談のインタラクションに [特別コールバック] アクティビティを含めることはできません。 |
新しいキューを優先する場合、そのタスクを優先キューの一番下に配置します。 エージェントがタスクを承認すると、コールバックが開始されます。 発信者が応答しない場合、コールバックは再試行されません。
フロー実行中に発生するシステムエラーを処理するエラー処理パス(未定義エラー)を設定できます。 詳細については、「イベントフロー」を参照してください。 |
次のセクションでは、コールバック アクティビティを設定できます。
|
パラメータ |
説明 |
|---|---|
|
アクティビティラベル |
アクティビティの名前を入力します。 |
|
アクティビティの説明 |
(オプション)アクティビティの説明を入力します。 |
コールバックの設定
[ コールバックの設定 セクションは、コールバック ダイヤル番号と、コールバック要求のために発信者を配置する必要があるキューを定義します。 システムは、次のエージェントが利用可能になるまで、発信者をキューに保持したままにします。
|
パラメータ |
説明 |
|---|---|
|
コールバック ダイヤル番号 |
発信者がコールバックを受信する先のダイヤル番号を入力します。 コールに関連付けられた ANI など、コールバック番号を含むドロップダウン リストから変数を選択します。 変数には、通話フローの [桁の収集] アクティビティで収集される番号を指定できます。 選択しなかった場合は、発信者の ANI が使用されます。 コールバック番号は、 デフォルトでは、 別の接続先へのコールバックを登録しますか オフに設定されています。 コールバックは同じキューの宛先に登録されています。 希望するエージェントが話中で対応できない場合は、トグル ボタンをオンにして、新しいコールバック先を選択します。 宛先はエージェントによって異なります。 宛先を別のエージェントに直接変更することはできません。エージェントを含むキューにのみ変更できます。 |
|
コールバックキュー |
ドロップダウン メニューから、利用可能なコールバック キュー オプションの 1 つを選択します。
|
|
コールバック ANI |
顧客がコールバックを受信したときに、顧客のコールバック ANI 構成を有効にします。 サービス コールバック ANI 設定は必須ではありません。 利用可能なオプションの 1 つを選択します。
|
[コールバック] アクティビティを使用するフローブランチを終了するには、[コンタクトを切断] アクティビティを使用する必要があります。 そうしないと、コールバックがリクエストされたときに通話が終了しません。 |
フロー管理者は、非本番環境で機能をテストして、可変 ANI の一部として設定された ANI が正しいかどうかを確認する必要があります。 提供された ANI が正しくない場合、コールバックはデフォルトのシステム ANI に切り替わります。
これらは、カスタマイズされた ANI がテナント管理とフロー制御のために構成され、検証されるシナリオです。 使用するスタックに基づいて、そのスタックにのみ適用可能な検証を確認できます。
|
説明 |
テナント管理– ANI 入力 |
ダイヤル前/礼儀コールバック - ANI 入力 (フロー制御) |
検証 |
|---|---|---|---|
|
ANI 国番号なし |
国番号なし。 2567312213 など。 |
国番号なし。 例: 2567312213 |
有効な ANI。 同じ ANI が使用されます。 |
|
テナント管理の ANI 入力に国番号が付き、フロー制御 ANI 入力に国番号が設定されません。 |
国番号付き。 例: +1-2567312213 |
国番号なし。 2567312213 など。 |
ANI が無効です。 DNIS が使用されます |
|
テナント管理の ANI 入力に国番号が設定され、フロー制御 ANI 入力に国番号が設定されました |
国番号なし。 2567312213 など。 |
国番号付き。 例: +1-2567312213 |
ANI が無効です。 DNIS が使用されます。 |
|
テナント管理 ANI 入力とフロー制御 ANI 入力には、国コードが設定されています。 |
国番号付き。 例: +1-2567312213 |
国番号付き。 例: +1-2567312213 |
有効な ANI。 同じ ANI が使用されます。 |
|
テナント管理の ANI 入力とフロー制御 ANI 入力の間にスペースはありません。 |
番号の間にスペースは入れないでください。 例: +1-2567312213 |
番号の間にスペースを入れてください。 例: +1-256 7312213 |
有効な ANI。 同じ ANI が使用されます。 |
|
テナント管理の ANI 入力の間にはハイフンがなく、フロー制御の ANI 入力にはハイフンがあります。 |
番号の間にハイフンは入れません。 例: +1-2567312213 |
番号の間のハイフン。 例: +1-256-731-2213 |
有効な ANI。 同じ ANI が使用されます。 |
|
フロー制御 ANI 入力は、テナント管理 ANI 入力の最後の数桁と一致します。 |
ANI の入力を完了します。 例: +1-2567312213 |
下 4 桁が一致します。 2213 など。 |
ANI が無効です。 DNIS が使用されます。 |
|
フロー制御 ANI 入力には、テナント管理 ANI 入力よりも多くの桁が設定されています。 |
部分的な ANI 入力。 2213 など。 |
10 桁の ANI 入力です。 2567312213 など。 |
ANI が無効です。 DNIS が使用されます。 |
|
テナント管理 ANI 入力が構成され、フロー制御 ANI 入力が構成されない。 |
ANI の入力を完了します。 例: +1-2567312213 |
ANI が設定されていません。 |
ANI が無効です。 DNIS が使用されます。 |
|
フロー制御 ANI にはプラス記号が含まれません。 |
プラス記号が使用されます。 例: +1-2567312213 |
プラス記号が使用されていません。 12567312213 など。 |
ANI が無効です。 DNIS が使用されます。 |
出力変数
コールバックがトリガーされると、以下の変数が更新されます。
|
出力変数 |
説明 |
|---|---|
|
失敗コード |
失敗コードを保存します。 アクティビティが失敗した場合にのみ、システムはこの値を設定します。 |
|
失敗の説明 |
失敗の詳細を保存します。 アクティビティが失敗した場合にのみ、システムはこの値を設定します。 |
エラーコード
以下は、コールバック アクティビティのエラー コードと説明です。
|
エラーコード |
エラーコードの値 |
エラーの説明 |
|---|---|---|
|
1 |
無効な要求 |
アクティビティで無効な要求が行われました。 |
|
2 |
CALLBACK_NOT_SUPPORTED_ON_CHILD_INTERACTION |
子連絡先ではコールバックを使用できません。 |
|
3 |
INVALID_QUEUE |
アクティビティで無効なキューが指定されました。 |
|
4 |
無効な_宛先 |
コールバックの接続先番号が無効です。 |
|
5 |
FEATURE_NOT_ENABLED |
Webex コンタクトセンターアプリケーションの機能が有効になっていません。 |
|
6 |
SYSTEM_ERROR |
システムで内部エラーが発生しました。 |
キュー情報の取得
[キュー情報の取得] アクティビティでは、発信者の現在の キュー内の位置 (PIQ) および 予想待ち時間 (EWT ) を他のアクティビティ出力変数と共に表示します。 これらの変数を使用して、キュー内のエージェントの空き状況を判断し、必要に応じて別の場所に通話をルーティングできます。
フロー デザイナーの次のセクションでは、[キュー情報を取得] アクティビティを設定できます。
全般設定
|
パラメータ |
説明 |
|---|---|
|
アクティビティラベル |
アクティビティの名前を入力します。 |
|
アクティビティの説明 |
(オプション)アクティビティの説明を入力します。 |
キュー情報とルックバック時間
|
パラメータ |
説明 |
|---|---|
|
キュー情報 |
発信者の予想待ち時間とキューにおける現在の位置を取得する必要があるキューの名前を選択します。 Management Portal を使用してキューを管理できます。 |
|
ルックバック時間 |
次を指定します: ルックバック時間 を計算するために使用されます EWT [キュー情報を取得] トリガーの後。 継続時間は分単位で指定します。 入力に数値しか含まれていないことを確認してください。 許容される値の範囲は 5240 分です。 |
[ キュー情報の取得 アクティビティには 3 種類の出力フローブランチがあります。 これらのブランチは、EWT、PIQ、および他の出力変数のリアルタイム統計の戻り値のステータスと値に基づいてトリガーされます。
-
成功注意: このブランチは、EWT と PIQ API の両方が正の変数値を返した場合にトリガーされます。 このフローでは、有効な EWT および PIQ 変数値を取得してアクセスできます。
-
情報フローが不十分です注意: このブランチは、PIQ API が有効な変数値を返し、EWT の値が –1 である場合にトリガーされます。 このフローでは、PIQ 値を取得してアクセスできますが、EWT API は EWT 値を計算するためのデータが不十分なため、失敗します。
-
失敗注意:このブランチは、PIQ API、EWT API、または 1 つ以上のリアルタイム統計 API が失敗したか、無効な値を返した場合にトリガーされます。 EWT API は、EWT 値を計算するのに十分なデータ以外の理由により失敗します。
予想待ち時間の計算
推定待ち時間 (EWT) は ms 単位で報告されます。
EWT を計算するために、アプリケーションは統計的に有効なサンプルをすべて収集します (サンプルとは、1 分間にエージェントに正常に接続されたタスクの平均待ち時間です)。過去 XX 分間で、 ルックバック時間。 収集されたサンプルの平均値が EWT として使用されます。
統計的に有効なサンプルとは、CoV (各 1 分間隔でエージェントに接続されたタスクの待機時間の分散係数) の最大値が 40% を下回る、収集されたサンプルです。
ユーザ定義のサンプルで収集された有効なサンプルの割合が ルックバック時間 40% を下回った場合、EWT は計算されません。
エラーコード
[キュー情報を取得] アクティビティのエラーコードと説明を次に示します。
|
エラーコード |
エラーコードの値 |
エラーの説明 |
|---|---|---|
|
1 |
SYSTEM_ERROR |
システムで内部エラーが発生しました。 |
|
2 |
STALE_DATA |
返されたデータは最新ではありません。 |
|
3 |
INSUFFICIENT_DATA |
アクティビティから返されたデータは完全ではありません。 |
|
4 |
INVALID_QUEUE |
アクティビティで無効なキューが指定されました。 |
アドバンストキュー情報
[アドバンストキュー情報] アクティビティは、キュー内で [ 対応可能 ] 状態で、かつ特定のスキルセットでログインしているエージェントの数をリアルタイムで返します。キュー情報を表示します。 フロー開発者は、[アドバンスト キュー情報] アクティビティを使用してフローをプログラムします。 フロー設計者は、アドバンストキュー情報アクティビティに基づいて決定を行います。
フロー実行中に発生するシステムエラーを処理するエラー処理パス(未定義エラー)を設定できます。 詳細については、「イベントフロー」を参照してください。 |
フローデザイナーの次のセクションでは、アドバンストキュー情報アクティビティを設定できます。
全般設定
|
パラメータ |
説明 |
|---|---|
|
アクティビティラベル |
アクティビティの名前を入力します。 |
|
アクティビティの説明 |
(オプション)アクティビティの説明を入力します。 |
出力変数
アドバンストキュー情報アクティビティがトリガーされると、以下の変数が更新されます。
|
出力変数 |
説明 |
|---|
エラーコード
アドバンストキュー情報アクティビティのエラーコードと説明は以下の通りです:
|
エラーコード |
エラーコードの値 |
エラーの説明 |
|---|---|---|
|
1 |
無効な要求 |
アクティビティで無効な要求が行われました。 |
|
2 |
QUEUE_NOT_FOUND |
アクティビティで選択されたキューが見つかりません。 |
|
3 |
FEATURE_NOT_ENABLED |
機能が Webex コンタクトセンター アプリケーションで有効になっていません。 |
|
4 |
DATABASE_OPERATION_FAILURE |
アクティビティの実行中にデータベース操作に失敗しました。 |
|
5 |
INVALID_QUEUE |
アクティビティで無効なキューが指定されました。 |
連絡先を切断する
この終了アクティビティを使用して、通話のアクティブ レッグを切断します。 このアクティビティは、手動で切断するために通話に参加したエージェントがいない場合に必要です。
たとえば、通話がキューに入る前、またはスクリプトを作成してキューのエクスペリエンスをオプトアウトした後に、このアクティビティを使用します。 フローを構築するときに、必要な数の [連絡先を切断] アクティビティを使用して、どのフロー パスを経由しても通話が終了されるようにすることができます。
各アクティビティに固有のラベルと説明を付けることができますが、他の設定は必要ありません。
フロー実行中に発生するシステムエラーを処理するエラー処理パス(未定義エラー)を設定できます。 詳細については、「イベントフロー」を参照してください。 |
|
パラメータ |
説明 |
|---|---|
|
アクティビティラベル |
アクティビティの名前を入力します。 |
|
アクティビティの説明 |
(オプション)アクティビティの説明を入力します。 |
出力変数
このアクティビティには利用できる出力変数がありません。
Queue Contact
Queue Contact アクティビティでは、キューに連絡先が入ります。 メインフローでこのアクティビティを使用する場合、[ イベントフロー] タブで一連のイベントを公開します。 これらのイベントの詳細は、 イベントを参照してください。
フロー実行中に発生するシステムエラーを処理するエラー処理パス(未定義エラー)を設定できます。 詳細については、「イベントフロー」を参照してください。 |
次のセクションでは、Queue Contact アクティビティを設定できます。
全般設定
|
パラメータ |
説明 |
|---|---|
|
アクティビティラベル |
アクティビティの名前を入力します。 |
|
アクティビティの説明 |
(オプション)アクティビティの説明を入力します。 |
[統計キュー(Static Queue)]、[変数キュー(Variable Queue)]、[変数優先順位(Variable Priority)]、[変数スキル値(Variable Skill Value)]、[連絡先の優先順位を設定(Set Contact Priority)]、[変数エージェントの対応可否を確認(Variable Agent Availability Check)] などのフィールドが非表示の場合は、シスコサポートに連絡して、対応する機能のフラグを有効化してください。 |
連絡先の処理
すべての連絡先を 1 つのキューに移動するか、フロー変数の値に基づいてキューの選択を変更する場合は、[連絡先の処理(Contact Handling)] セクションを使用して選択します。
| パラメータ | 説明 | ||
|---|---|---|---|
|
統計キュー |
[統計キュー(Static Queue)] ラジオボタンをクリックすると、連絡先を [キュー(Queue)]ドロップダウンメニューで、選択した 1 つのキューにルートします。 設定されたワークフロールートに関連付けられているエントリポイントから、選択したキューにルートされるすべての連絡先。 | ||
|
キュー(Queue) |
ワークフローに関連付けられているエントリポイントから連絡先をルートするには、[キュー(Queue)] ドロップダウンメニューでキューを選択します。
| ||
|
変数キュー |
[変数キュー(Variable Queue)] ラジオボタンをクリックすると、[キュー変数(Queue Variable)] を使用して連絡先をルートするキューを動的に選択できます。 また、フロー実行中に、[キュー変数(Queue Variable)] が失敗した場合、[フォールバックキュー(Fallback Queue)] を選択できます。 | ||
|
キュー変数 |
有効なキュー ID を生成する [キュー変数(Queue Variable)] ドロップダウンメニューでフロー変数を選択します。 フロー変数は、フロー実行中に動的に選択するキューを示します。 フォールバックキューは、キュー変数が失敗し、有効なキュー ID を返す際のみに使用します。 このフィールドは、[変数キュー(Variable Queue)] ラジオボタンが選択されている場合に表示されます。 | ||
|
フォールバックキュー |
[フォールバックキュー(Fallback Queue)] ドロップダウンメニューでキュー ID を選択します。 キュー変数が無効なキュー ID を返す場合、連絡先は、選択した フォールバックキューにキューされます。 [ 可変キュー ] のラジオボタンをクリックすると、スキルベースルーティングを使用するキューにはスキル要件を入力できなくなります。 この場合、連絡先は、選択したキュー ルーティング アルゴリズムをオーバーライドする最長時間対応可能なエージェントにルートされます。 このフィールドは、[変数キュー(Variable Queue)] ラジオボタンが選択されている場合のみ表示されます。 | ||
|
エージェント可用性の確認 |
[エージェントが対応可能かチェックする(Check Agent Availability)] トグルボタンを有効にすると、キュー進行中に対応可能なエージェントが以内チームをルーティングから除外します。 選択したキューの通話配分グループは、エージェントをはやく検索するためにスキップされる場合があります。 デフォルトでは、このトグルボタンは無効になっています。 | ||
|
エージェントが対応可能か常に確認する |
[エージェントが対応可能か常に確認する(Always Check Agent Availability)] ラジオボタンをクリックすると、エージェントの対応可否を確認できます。 デフォルトでは、ラジオボタンは有効になっています。 このオプションは、[エージェントが対応可能かチェックする(Check Agent Availability)] トグルボタンが有効な場合のみ表示されます。 | ||
|
変数エージェントの対応可否を確認 |
[変数エージェントの対応可否を確認(Variable Check Agent Availability)] ラジオボタンをクリックして、ブール値を返す [エージェントの対応可否確認変数(Check Agent Availability Variable)] ドロップダウンメニューのフロー変数を選択します。 ブール値によって、変数キュー内のエージェントの対応可否を確認するかどうかを決定します。 このオプションは、[エージェントが対応可能かチェックする(Check Agent Availability)] トグルボタンが有効な場合のみ表示されます。 | ||
|
連絡先の優先順位を設定 |
キューのコンタクトに優先順位を指定するには、 コンタクトの優先順位を設定 トグルボタンを有効にします。 デフォルトでは、このトグルボタンは無効になっています。 すべてのキュー (音声およびデジタル) で最も優先順位の高いコンタクトが、次に対応可能なエージェント:
連絡先は次のように処理されます。
| ||
|
静的優先順位 |
フロー公開前に優先順位を決定する場合は、[静的優先順位(Static Priority)] を設定します。 このフィールドは、[連絡先の優先順位を設定(Set Contact Priority)] トグルボタンが有効な場合に表示されます。 [静的優先順位レベル(Static Priority Level)] ドロップダウンメニューで優先順位を選択します。 優先順位は、P1 ~ P9 の間で設定でき、P1 が最も高く、P9 が最も低い順位です。 | ||
|
変数の優先順位 |
各フロー実行に連絡先の優先順位を動的に変化する場合は、[変数の優先順位(Variable Priority)] を選択します。 このフィールドは、[連絡先の優先順位を設定(Set Contact Priority)] トグルボタンが有効な場合のみ表示されます。 [連絡先優先順位の変数(Contact Priority Variable)] ドロップダウンメニューで 1 ~ 9 の優先順位の整数を返すフロー変数を選択します。 優先順位が 19 以外の場合、既定の優先順位は 10 になります。 |
スキル要件
選択したキューが、スキルベースのルーティングを使用する場合、スキル要件とスキルリラクゼーションを設定する別のセクションが表示されます。
選択したキューに基づいて、1 つ以上のスキル要件を追加し、このキューの連絡先に割り当てる必要があります。
スキルを指定しない場合、選択したキューで利用可能なすべてのエージェントがコンタクトを受け取る資格があります。 |
|
パラメータ |
説明 | ||
|---|---|---|---|
|
スキル(Skill) |
ドロップダウンメニューから目的のスキルを選択します。 Management Portal でスキル定義を設定します。 | ||
|
条件 |
ドロップダウンメニューで目的の条件を選択します。 条件オプションは、選択したスキルタイプに基づきます。
使用可能な条件は、IS、IS NOT、>=、<= です。 | ||
|
値 |
[静的スキル値(Static Skill Value)] ラジオボタンをクリックして、[スキル値(Skill Value)] フィールドで指定した静的スキル値を選択します。 [変数スキル値(Variable Skill Value)] ラジオボタンをクリックして、[変数(Variable)] ドロップダウンメニューで一覧されているフロー変数からスキル値を選択します。 スキル値が無効な場合、QueueContactActivity を介した連絡先に関連付けられているすべてのスキル要件とスキルリラクゼーションが削除されます。 |
スキルリラクゼーション
お客様の長期待機時間に対応するため、スキルリラクゼーション設定を使用して、割り当てられたスキル要件を緩和するか、フローから削除します。 この設定により、連絡先にサービスを提供できるエージェントのプールを拡張できます。
一般的な時間間隔を使用して、フロー内のキューロジックとキュー内のチームに設定された通話配分設定でスキルリラクゼーションを調整します。 |
スキルリラクゼーションを設定するには、次の手順を実行します。
-
[スキルリラクゼーションを有効にする(Enable Skill Relaxation)] トグルボタンを有効にし、スキルリラクゼーションを設定する。
このトグルボタンを有効にして、デフォルトで初期のスキルリラクゼーションをコピーし、表示する。 これにより、理想のスキルセットでスキルリラクゼーションを設定できます。
スキルリラクゼーションがキューに適用される前に超過しなければならない秒数を フィールドの [キューの待機後(After waiting in the queue)] に設定します。 デフォルトの待ち時間は 60 秒です。
-
スキルリラクゼーションの要件は、追加、編集、または削除できます。
-
[スキルリラクゼーションを追加(Add Skill Requirement)] をクリックすると、新しいスキルリラクゼーション要件を追加できます。
-
[削除(Delete)] をクリックすると、スキルリラクゼーション要件を削除できます。
-
[編集(Edit)] をクリックすると、スキルリラクゼーション要件を編集できます。
-
-
[スキルリラクゼーション手順を追加(Add Skill Relaxation Step)] をクリックすると、新しいスキル リラクゼーション グループを追加できます。
手順 1 で表示されるデフォルトのスキル要件によって、スキルリラクゼーション要件の設定が簡単になります。
エラーコード
以下は、[連絡先をキューに入れる] アクティビティのエラー コードと説明です。
|
エラーコード |
エラーコードの値 |
エラーの説明 |
|---|---|---|
|
1 |
無効な要求 |
アクティビティで指定されたパラメータが無効です。 |
|
2 |
INVALID_ROUTING_STRATEGY |
選択されたルーティング戦略は無効です。 |
|
3 |
INVALID_WAIT_TIME |
定義された待ち時間は無効です。 |
|
4 |
INVALID_QUEUE |
アクティビティで無効なキューが指定されました。 |
|
5 |
ROUTING_LIMIT_EXCEEDED |
ルーティング数が上限に達しています。 |
|
6 |
SYSTEM_ERROR |
システムで内部エラーが発生しました。 |
|
7 |
VTEAM_TRANSition_LIMIT_REACHD |
コンタクトが複数キューに入れられる上限に達しました。 |
|
8 |
OWNER_ASSignED_TO_INTERACTION |
このコンタクトはすでにエージェントに割り当てられています。 |
通話配信グループにエスカレートする
[通話の配信グループをエスカレート] アクティビティにより、管理者はキューのコンタクトを次または最後の通話の配信グループにエスカレートすることができます。 これにより、管理者はキューにパークされている連絡先をより適切に管理できます。
フロー実行中に発生するシステムエラーを処理するエラー処理パス(未定義エラー)を設定できます。 詳細については、「イベントフロー」を参照してください。 |
フロー デザイナーの次のセクションでは、[通話配布グループをエスカレートする] アクティビティを設定できます。
全般設定
|
パラメータ |
説明 |
|---|---|
|
アクティビティラベル |
アクティビティの名前を入力します。 |
|
アクティビティの説明 |
(オプション)アクティビティの説明を入力します。 |
出力変数
[通話分配先グループにエスカレート] アクティビティがトリガーされると、次の変数が更新されます。
|
出力変数 |
説明 |
|---|---|
|
現在のグループ |
連絡先が特定のキューにパークされている現在の通話配信グループの値を保存します。 |
|
グループ合計数 |
コンタクトのキューにある通話配信グループの合計数の値を保存します。 |
|
失敗コード |
失敗コードを保存します。 アクティビティが失敗した場合にのみ、システムはこの値を設定します。 |
|
失敗の説明 |
失敗の詳細を保存します。 アクティビティが失敗した場合にのみ、システムはこの値を設定します。 |
エラーコード
以下は、[通話分配先グループにエスカレートする] アクティビティのエラー コードと説明です。
|
エラーコード |
エラーコードの値 |
エラーの説明 |
|---|---|---|
|
1 |
無効な要求 |
アクティビティで無効な要求が行われました。 |
|
2 |
CONTACT_NOT_QUEUED |
コンタクトはキューに入っていません。 |
|
3 |
FEATURE_NOT_ENABLED |
Webex コンタクトセンターアプリケーションの機能が有効になっていません。 |
エージェントのキューに入れる
エージェントのキュー活動は、エージェントベースのルーティングを有効にします。 エージェントのキューに入れるアクティビティは、コンタクトを優先エージェントに直接ルーティングします。 エージェント ベースのルーティングの詳細については、次を参照してください。 エージェントベースのルーティング。
エージェントのキュー アクティビティでは、Webex コンタクトセンターのエージェント ID またはメールアドレスでエージェントを識別します。
エージェントが利用可能な場合は、[エージェントにキューイング] アクティビティを設定して、コンタクトを優先エージェントにルーティングできます。 エージェントが対応不可の場合、エージェントが対応可能になるまで連絡先を保留するように、[エージェントへのキューイング] アクティビティを設定できます。
フロー開発者は Queue To Agent アクティビティを別の Queue To Agent アクティビティとチェーンして、コンタクトを連続する優先エージェントにルーティングできます。 フロー開発者は、[エージェントにキュー] アクティビティを キューの連絡先 アクティビティを選択して、優先エージェントのいずれも対応できない場合に、通常のキューを使用して連絡先をルーティングします。
フロー開発者は、[エージェントにキュー] アクティビティを コールバック アクティビティをメイン フローとイベント フローに表示します。 これにより、エージェントのキュー アクティビティの一部として、通話が最初にキューに入れられた優先エージェントへのコールバックを構成できます。
コールバックは、[連絡先をキューに入れる] または [エージェントをキューに入れる] アクティビティの後に使用します。 |
Queue To Agent アクティビティは、メインフローの [イベントフロー] タブで以下のイベントをトリガーします。
-
[エージェントの応答]: エージェントが着信コールに応答したときに、[エージェントにキューを設定] アクティビティによりこのイベントがトリガーされます。
-
AgentDisconnected: エージェントがライブ通話から切断されたときに、[エージェントにキュー] アクティビティによりこのイベントがトリガーされます。
フロー実行中に発生するシステムエラーを処理するエラー処理パス(未定義エラー)を設定できます。 詳細については、「イベントフロー」を参照してください。 |
次のセクションでは、[エージェントにキュー] アクティビティを設定できます。
-
全般設定
-
連絡先の処理
エージェントにキューを設定するには:
| 1 |
[フローデザイナー] で、[アクティビティライブラリ] からキャンバスに、[ エージェントにキューを作成 ] アクティビティをドラッグアンドドロップします。 | ||
| 2 |
[エージェントをキューに入れる] アクティビティをクリックして、アクティビティの設定を行います。 | ||
| 3 |
[ 全般設定 ] セクションで次の情報を入力します: | ||
| 4 |
コンタクト処理 セクションのドロップダウンリストから エージェント変数 を選択します。 Queue To Agent アクティビティは、このフロー変数を、エージェントの メール またはエージェント ID 希望する ID と関連付けます。各フローの実行。 | ||
| 5 |
エージェントの メール またはエージェントの ID を [エージェントルックアップタイプ] から選択します。 ドロップダウンリストをクリックして、コンタクトを優先エージェントにルーティングします。
| ||
| 6 |
[ コンタクトの優先順位を設定 ] トグルボタンを有効にすると、キューで待機中のコンタクトに優先順位を設定できます。 既定では、トグル ボタンは無効になっています。 エージェントのキューへのアクティビティは、コンタクトを次のように処理します。
| ||
| 7 |
[ レポートキュー ] ドロップダウンリストからレポートキュー ID を選択します。 Queue To Agent アクティビティは、レポートキューを使用して連絡先の詳細をレポートします。 レポート キューでは、次の構成も指定します。
| ||
| 8 |
希望のエージェントに連絡先を保留するには、エージェントが利用可能になるまで [連絡先を待機させる] トグルボタンを有効にします。 エージェントが利用できず、[ エージェントが利用できない場合は連絡先をパーク ] トグルボタンが無効になっている場合、連絡先はエージェントに到達できません。 キューにエージェント アクティビティは、対応する出力でフローの次のアクティビティに失敗したブランチを終了します。 | ||
| 9 |
復元キュー ID を 復元キュー ドロップダウンリストから選択します。 次の場合、キューからエージェントへのアクティビティはコンタクトを回復キューにキューします。
対応可能時間が最も長いエージェントで回復キューを設定できます。 回復キューはスキルベースのルーティングをサポートしていません。 |
連絡先が希望のエージェントに接続されると、[エージェントをキューに入れる] アクティビティは成功です。 コンタクトがエージェントに到達できなかった場合、エラーシナリオが発生します。
エラーシナリオ
次の場合、コンタクトがエージェントに到達できません。
-
優先エージェントが対応できないため、そのコンタクトに対してパーキングが無効になっています。
-
変数ルックアップでは優先エージェントが見つかりません。
アクティビティ出力変数
アクティビティ出力変数は、アクティビティからキャプチャされたデータを保存し、特定のアクティビティをキャンバスに追加すると自動的に作成されます。
キューからエージェントへのアクティビティには、次の出力変数があります。
|
出力変数 |
説明 |
|---|---|
|
QueueToAgent.AgentId |
コンタクトがキューに入っているエージェント ID を保存します。 |
|
QueueToAgent.FailureDescription |
コンタクトがキューに入れられなかった場合のエラーシナリオの説明を保存します。 |
|
QueueToAgent.FailureCode |
コンタクトがキューに入れられなかった場合のエラーシナリオの失敗コード値を保存します。 |
|
QueueToAgent.AgentState |
コンタクトをキューしようとしているとき、優先エージェントの状態を保存します。 |
|
QueueToAgent.AgentIdleCode |
優先エージェントのアイドル コードの説明を保存します。 |
[ QueueToAgent.FailureCode 障害発生時の出力変数には以下のいずれかの値が含まれます。 各値は障害コードと障害の説明を示します。
|
エラーコード |
エラーコードの値 |
エラーの説明 |
|---|---|---|
|
1 |
AGENT_UNAVAILABLE |
エージェントの状態は現在対応可能ではありません。 |
|
2 |
AGENT_NOT_FOUND |
エージェントのキューアクティビティで、エージェントの ID またはメールアドレスではエージェントを見つけることができません。 |
|
3 |
AGENT_NOT_LOGGED_IN |
エージェントは現在ログインしていません。 |
|
4 |
FEATURE_NOT_ENABLED |
エージェント ベースのルーティング機能が有効になっていません。 |
|
5 |
INVALID_VTEAM_ERROR |
レポートキューまたは復元キューは無効です。 |
|
6 |
AGENT_BUSY |
エージェントは対応可能ですが、別のコールが通話中です。 |
次の表は、適用可能な QueueToAgent.AgentState および QueueToAgent.AgentIdleCode 必要があります。
|
使用例 |
エージェントの状態 |
AgentIdleCode |
|---|---|---|
|
NOT_APPLICABLE |
NOT_APPLICABLE |
|
エージェントはこのコールのために予約されています。 |
利用可能 |
NOT_APPLICABLE |
|
エージェントが対応できない場合に連絡先をパークする トグル ボタンは オン エージェントはアイドル状態です |
アイドル |
<AuxCode 名> Agent Desktop でエージェントが選択したアイドル コードです。 |
|
エージェントが対応できない場合に連絡先をパークする トグル ボタンは オン で、エージェントチャネルは通話中です |
利用可能 |
NOT_APPLICABLE |
|
エージェントが対応できない場合に連絡先をパークする トグル ボタンは オフ エージェントはアイドル状態です |
アイドル |
<AuxCode 名> Agent Desktop でエージェントが選択したアイドル コードです。 |
|
エージェントが対応できない場合に連絡先をパークする トグル ボタンは オフ、エージェントは対応可能、エージェントのチャネルは通話中です |
利用可能 |
NOT_APPLICABLE |
発信者番号通知の設定
[発信者 ID の設定] アクティビティを使用して、通話中に表示される発信者 ID を定義します。 [発信者 ID の設定] アクティビティは、イベント フローでのみ使用できます。 発信者 ID の設定は、発生したダイヤル前イベント フローの終了を示すターミナル アクティビティです。 発信者 ID の設定アクティビティは、以下のシナリオで ANI を設定するのに役立ちます。
-
着信
-
アウトダイヤル コール
-
無料のコールバック
-
キャンペーンのプレビュー
-
ウェブコールバック
-
フローの実行
-
ダイヤル番号に転送
-
ダイヤル番号の問い合わせ
-
エージェントにコンサルトする
-
EP-DN への相談/キュー
-
EP/キューに転送
このアクティビティは、ダイヤル前のイベント ハンドラの隣に設定できます。 必要な ANI は、ダイヤル番号識別サービス (DNIS)、操作タイプ、または参加者タイプに基づいて、[発信者番号通知の設定] アクティビティを使用して設定できます。
ランダムな番号を入力すると、システムはこの番号を Control Hub または管理ポータルで設定されているデフォルトの EP-DN マッピングと照合します。 一致しない場合、システムはそれをデフォルトの ANI にルーティングします。 カスタマイズされた ANI 検証の詳細については、 コールバックを参照してください。 |
|
パラメータ |
説明 |
|---|---|
|
静的発信者 ID |
ドロップダウン メニューから、エントリ ポイントにマッピングされているダイヤル番号を選択します。 番号を選択しない場合、システムは通話シナリオに応じてデフォルト値を考慮します。 |
|
可変発信者 ID |
ドロップダウン メニューから、有効な変数 (E.164 番号、有効な EP-DN マッピングを持つ) を選択します。 番号を選択しない場合、システムは通話シナリオに応じてデフォルト値を考慮します。 E.164 番号形式ではない番号を指定する場合、システムは発信シナリオに応じてデフォルト値を使用します。 |
|
ANI がさまざまな通話シナリオで期待通りに機能するためには、次世代環境が必要です。
次世代環境に適用できる複数のシナリオの ANI 使用法は以下のとおりです。
|
シナリオ |
設定 |
結果 ANI |
|---|---|---|
|
顧客から電話がかかってきます |
ダイヤル前イベント ハンドラが構成されていません。 |
|
|
顧客から電話がかかってきます |
ダイヤル前イベント ハンドラが設定されました |
「発信者 ID の設定」アクティビティで定義されているように、ANI がエージェントのデバイスに表示されます。 |
|
エージェント アウトダイヤル |
ダイヤル前イベント ハンドラが構成されていません。 |
エージェントがデスクトップでアウトダイヤル ANI を選択した場合、連絡先のデバイスとエージェントのデバイスの両方に、エージェントが選択したアウトダイヤル ANI が表示されます。 それ以外の場合、連絡先のデバイスとエージェントのデバイスの両方にテナントのデフォルト ANI が提供されます。 |
|
エージェント アウトダイヤル |
ダイヤル前イベント ハンドラが設定されました |
各参加者のデバイスでは、エージェントが選択したアウトダイヤル ANI が保持されるか、[発信者 ID の設定] アクティビティで定義されているとおりにカスタマイズできます。 |
|
無料のコールバック |
コールバック アクティビティで定義された顧客 ANI |
コールバック アクティビティで定義された ANI が連絡先のデバイスに表示されます。 |
|
無料のコールバック |
|
設定された発信者番号通知の設定アクティビティが優先されます。 |
|
無料のコールバック |
|
|
|
無料のコールバック |
|
テナントのデフォルト ANI が連絡先のデバイスに表示されます。 |
|
エージェントの転送、コンサルト |
ダイヤル前イベント ハンドラが設定されました |
設定された [発信者番号番号通知] は、転送された参照先の Agent-2 デバイスに表示されます。 |
記録のコントロール
フロー デザイナーは、ユーザまたは発信者から録画の同意をキャプチャする目的で、録画のコントロール アクティビティを提供します。 録画の同意は、このアクティビティの一部として利用できる構成プロパティの 1 つです。 メニュー アクティビティを使用して、ブール値フロー変数にユーザの同意を取り込みます。 対話中に、レポートを生成するための同意値をキャプチャする場合、ブール変数を録画コントロール アクティビティの [同意] プロパティ値への入力として使用します。 次に、発信者の同意をキャプチャするために使用される変数をレポート可能としてマークできます。
フロー開発者は、レポートの目的で、通話の録音の同意をキャプチャする必要があるかどうかを判断できます。 顧客が録画の同意を取得する場合、グローバル変数を使用して同意レポートを生成します。 顧客が録画の同意を取得したくない場合は、ローカル変数を使用します。 これにより、テナントと顧客は変数の使用をより柔軟に管理できます。
これらの手順を使用して、録画コントロールを設定できます。
-
[フローデザイナー] で、アクティビティライブラリからキャンバスに、 記録コントロール アクティビティをドラッグアンドドロップします。
-
[ 記録のコントロール アクティビティ設定を構成します。
-
に 全般設定、アクティビティの名前を入力します アクティビティ ラベル。
-
(オプション) [ アクティビティの説明 フィールドに、アクティビティの説明を入力します。
-
に 録画コントロールの設定で、次のドロップダウン リストからフロー変数を選択します。 録画を有効にする。
IVR (Interactive Voice Response) のメニュー アクティビティと 録画のコントロール アクティビティをフローで一緒に使用すると、録画の同意をキャプチャできます。 このフローでは、テナント レベル、キュー レベル、または録画スケジュール レベルの構成設定と比較して、ユーザの同意設定が優先されます。
録画コントロールは以下のシナリオで管理できます。
-
フローでユーザの同意構成が [はい] に設定されている場合、テナント、キュー、または録画スケジュール レベルで設定されている録音構成に関係なく、通話は録音されます。
-
ユーザが同意せず、構成がフローで [いいえ] に設定されている場合、テナント、キュー、または録画スケジュール レベルで設定されている録画構成に関係なく、通話は録音されません。
-
ユーザの同意がフローで構成されていないが、テナント、キュー、または録音スケジュールなど、他のいずれかのレベルで構成が [はい] に設定されている場合、通話は録音されます。
-
ユーザの同意が構成されておらず、テナント、キュー、録音スケジュールなどのすべてのレベルで構成が [いいえ] に設定されている場合、通話は録音されません。
さらに、転送を続行、一時停止再開が有効、一時停止期間などの他の録画設定は、テナント、キュー、録画スケジュール レベルなどの既存の階層に基づいて適用されます。
出力変数
このアクティビティには出力変数がありません。
アクティビティの記録
記録アクティビティは、同じ通話フローで参照できる発信者の音声入力を記録します。 このアクティビティは、次世代メディア プラットフォームを使用する顧客のみが利用できます。 システムは録音された音声ファイルを通話中のみ保存し、その後、これらのファイルはシステムから自動的に削除されます。 現在、記録された音声ファイルは暗号化されていない形式です。 この機能を使って機密情報の記録を行うことはお勧めしません。
|
| 1 |
ログイン Control Hub、を選択します サービス > コンタクトセンター > フロー。 | ||||||||||||||||||||||||||
| 2 |
クリック フローの管理 をクリックし、 フローの作成。 | ||||||||||||||||||||||||||
| 3 |
[ フロー名 フィールドに一意の名前を入力し、 作成開始フロー。 [フローデザイナー(Flow Designer)] ウィンドウが表示されます。 | ||||||||||||||||||||||||||
| 4 |
ドラッグ アンド ドロップする 録画 アクティビティを アクティビティライブラリ をメイン フロー キャンバスに追加します。 | ||||||||||||||||||||||||||
| 5 |
[全般設定(General Settings)] で、次の操作を行います。
| ||||||||||||||||||||||||||
| 6 |
[録画設定 ] で次のフィールドを設定します:
| ||||||||||||||||||||||||||
| 7 |
[ 出力変数 ] セクションで次の変数を確認します:
次の表は、記録アクティビティのエラーコードと説明を示します。
|
フローコントロールのアクティビティ
開始フロー
[フローを開始] アクティビティは、デフォルトでメイン フロー キャンバスに表示され、削除できません。 このアクティビティは、このフローをトリガーするイベントを示します。 このアクティビティでは、フローの使用方法と、構成に利用できるアクティビティのタイプを指定します。
現在利用できるフロートリガーイベントは |
[フローを開始] アクティビティは、選択したフロー トリガー イベントの名前で自動的にラベル付けされます。 これにより、どのタイプのフローが構築されているかをすばやく確認できます。
出力変数
[フローを開始] アクティビティに関連付けられた出力変数の数とタイプは、選択したフロー トリガー イベントによって異なります。 これらの変数は、フローがトリガーされた瞬間にキャプチャされたデータを保存します。 例えば、以下で説明する 3 つの出力変数は、 NewPhoneContact イベントを通じて公開されます。
後のアクティビティでこれらの変数を使用して、フローの順序を制御します。
-
NewPhoneContact.ANI自動番号識別 (ANI) は、コールの発信元電話番号を自動的に判別する電気通信ネットワークの機能です。 この変数には、
NewPhoneContactイベントをトリガーした発信者の電話番号が格納されます。 -
NewPhoneContact.DNISダイヤル番号識別サービス (DNIS) は、コールの最初にダイヤルされた電話番号を識別するサービスです。 この変数には、
NewPhoneContactイベントをトリガーするために発信者がダイヤルした電話番号が格納されます。 -
NewPhoneContact.InteractionIDこの変数には Webex コンタクト センターの一意の識別子が格納され、
新規電話連絡先表示されます。 -
NewPhoneContact.PSTNRegionこの変数は、地域の音声メディア サービスのエントリ ポイント (EP)- ダイヤル番号 (DN) のマッピングで設定されている PSTN 地域を示します。 この変数は、次世代音声プラットフォームでのみサポートされています。
フローを終了
フローの終了は、フロー パスの終了を示す終了アクティビティです。 任意の数の [フローの終了] アクティビティを使用してフローを構築し、すべてのフロー パスを確実に終了させることができます。
IVR フローでは [フローを終了] アクティビティを使用しないでください。 IVR を付けて使用するフローを終了すると、電波が途切れ、通話が切断されない場合があります。 |
各アクティビティに固有のラベルと説明を付けることができます。
| パラメータ | 説明 |
|---|---|
|
アクティビティラベル |
アクティビティの名前を入力します。 |
|
アクティビティの説明 |
(オプション)アクティビティの説明を入力します。 |
Set Variable
変数に値を設定するには、Set Variable アクティビティを使用します。 変数の値は、要件に基づいて、またはフローに従って変更できます。
フロー実行中に発生するシステムエラーを処理するエラー処理パス(未定義エラー)を設定できます。 詳細については、次を参照してください。 エラー処理。
以下のセクションでは、Set Variable アクティビティを設定できます。
全般設定
|
パラメータ |
説明 |
|---|---|
|
アクティビティラベル |
アクティビティの名前を入力します。 |
|
アクティビティの説明 |
(オプション)アクティビティの説明を入力します。 |
Set Variable
|
パラメータ |
説明 |
|---|---|
|
変数 |
ドロップダウンメニューで、変数を選択します。 Custom Flow 変数のみカスタム値に設定できます。 定義済み変数には、フローの実行によって決定される固定値があります。 |
|
変数の値 | 特定の値に変数を設定するには、[値の設定(Set Value)] ラジオボタンをクリックします。 入力フィールドの種類は、選択した変数のデータタイプに基づいて変化します。 変数のデータ型の詳細については、 カスタム フロー変数を作成する。 値が文字列の場合は、基本テキストまたは式を入力できます。式を入力するには、 [変数に設定(Set to Variable)] ラジオボタンをクリックすると、フローの別の変数の値に変数値を設定できます。 ドロップダウンメニューで、変数を選択します。 フロー内のすべての変数を選択できます。 |
BRE 要求
BRE 要求アクティビティを使用して、フローで使用する組織のビジネス ルール エンジン (BRE) からデータを取得します。 BRE 要求アクティビティは、標準 HTTP プロトコルを使用して、BRE からデータを取得します。
次のセクションでは、BRE 要求アクティビティを設定できます。
全般設定
|
パラメータ |
説明 |
|---|---|
|
アクティビティラベル |
アクティビティの名前を入力します。 |
|
アクティビティの説明 |
(オプション)アクティビティの説明を入力します。 |
クエリパラメータ
BRE 要求の一部として、API 呼び出しで提供されるパラメータを BRE に渡すことができます。 [キーバリュー] 列で、クエリのキーと、クエリと共に送信する関連する値を入力することができます。 二重中括弧構文を使用して、変数値を渡すこともできます。
BRE アクティビティには、1 つの事前定義されたクエリパラメータ コンテキストがあります。 このクエリ パラメータは、BRE への API 呼び出しで渡されます。
|
|
パラメータ |
説明 |
|---|---|
|
コンテキスト |
要求の理由が含まれます。 この必須のパラメータは編集または削除できません。 このパラメータは、BRE の属性 |
|
ANI |
通話の発信電話番号が含まれます。 これは、BRE のルール構成に基づいて編集または削除できるデフォルトのパラメータです。 ANI のサンプル値は次のとおりです。 |
|
応答のタイムアウト | BRE 要求の接続タイムアウトを指定します。 デフォルトでは 2000 ミリ秒に設定されています。 |
|
再試行回数 |
BRE 要求が失敗した後の試行回数を指定します。 このパラメータは、状況コードが 5xx の場合に使用され、たとえば、500 または 501 です。 |
クエリパラメータを追加するには、 新規追加をクリックします。 これにより、キーと値のペアを入力できる行が追加されます。 BRE リクエストの一部として、必要な数のクエリパラメータを追加できます。
解析設定
このセクションでは、BRE リクエストからのレスポンスを異なる変数に解析することができます。
|
パラメータ |
説明 |
|---|---|
|
応答変数 |
BRE 要求応答オブジェクトから特定のセクションを抽出する変数を選択します。 ドロップダウンリストから選択できるのは、カスタムフロー変数のみです。 |
|
パス式 |
応答オブジェクトを解析するための [パス式] を定義します。 応答オブジェクトのデータ構造の種類と、その情報のサブセットを抽出するための使用ケースに応じて、[パス式] は異なります。 データはパス式の実行前にオブジェクト階層に正規化されるため、構成されたコンテンツ タイプに関係なく、JSONPath が応答オブジェクトで使用されます。 |
出力変数
BRE 要求は 2 つの出力変数を返します。
-
BRERequest1.httpResponseBdy: BRE リクエストのレスポンスボディを返します。 -
BRERequest1.httpStatusCode: BRE 要求のステータスコードを返します。これらの応答コードは次のカテゴリに分類されます。
-
情報提供のための応答 (100–199)
-
成功の応答 (200–299)
-
リダイレクト (300 399)
-
クライアントエラー (400–499)
-
サーバエラー (500–599)
-
コンテンツタイプの形式
以下の例は、サンプルの入力コンテンツタイプ形式と JSON 応答を示しています。
コンテンツタイプ XML
このツールを使用して、XML を JSON 形式 https://codeshack.io/xml-to-json-converter/ に変換します。
XML 入力形式:
<メモ><to>Tove</to><from>ヤニ</from><heading>リマインダー</heading><body>アプリケーションのテスト</body></メモ> データ/JSON 正規化された応答
{ "note": { "to": "Tove", "from": "Jani", "heading": "リマインダ", "body": "テストアプリケーション" } } JSON パス式の例: $.note.from を使用して、 Jani として値を取得します。
コンテンツタイプ TOML
このツールを使って TOML を JSON 形式 https://www.convertjson.com/toml-to-json.htm に変換します。
TOML 入力形式:
title = "TOML Example" [所有者] name = "Tom Preston-Werner" dob = 1979-05-27T07:32:00-08:00 データ/JSON 正規化された応答
{ "title": "TOML Example", "所有者": { "name": "Tom Preston-Werner", "dob": "1979-05-27T15:32:00.000Z" } } JSON パス式の例: 値を取得するには、 $.owner.name を使用します。 'Tom Preston-Werner' とします。
コンテンツタイプ YAML
このツールを使用して YAML を JSON 形式 https://www.convertjson.com/yaml-to-json.htm に変換します。
YAML 入力形式:
# 従業員のレコードマーティン: 名前:マーティン D'vloper ジョブ:開発者スキル:Elite データ/JSON 正規化された応答
{ "マーティン": { "name": "マーティン D'vloper", "job": "開発者", "s Skill": "Elite" } } JSON パス式の例: $.martin.job を使用して 開発者を取得します。
コンテンツ タイプ JSON
JSON 式エバリュエーター https://jsonpath.herokuapp.com/ を使用します。
JSON 入力形式:
{ "マーティン": { "name": "マーティン D'vloper", "job": "開発者", "s Skill": "Elite" } } データ/JSON 正規化された応答
{ "マーティン": { "name": "マーティン D'vloper", "job": "開発者", "s Skill": "Elite" } } JSON パス式の例: $.martin.job を使用して 開発者を取得します。
HTTP要求
HTTP リクエストアクティビティは、標準 HTTP プロトコルを使用して、CRM などの外部データソースから情報を取得します。
Basic 認証および OAuth 2.0 属性は、認証済みエンドポイントでサポートされています。
次のセクションでは、HTTP 要求アクティビティを設定できます。
全般設定
|
パラメータ |
説明 |
|---|---|
|
アクティビティラベル |
HTTP 要求アクティビティの名前を入力します。 |
|
アクティビティの説明 |
(オプション)アクティビティの説明を入力します。 |
HTTP 要求の設定
|
パラメータ |
説明 |
|---|---|
|
認証済みエンドポイントを使用 |
認証済みのエンドポイントに HTTP リクエストを送信する機能を有効にします。 既定では、このトグル ボタンはオンになっています。 |
|
コネクタ |
ドロップダウン メニューから [コネクタ] を選択します。 ドロップダウン リストには、Control Hub で設定されたコネクタの名前が表示されます。 コネクタは、アクセスするサービスの資格情報を保存する共通の場所を提供します。 たとえば、Salesforce コネクタは Salesforce アカウントへの接続を検証し、許可します。 このコネクタは、要求を行うための HTTP 要求アクティビティ内から参照できます。 これにより、URL のドメイン セクションが作成されます。 Control Hub でコネクタを設定する方法については、「 Webex コンタクト センターのインテグレーション コネクタのセットアップ 」記事を参照してください。 |
|
リクエストパス |
HTTP 要求の要求パスを入力します。 このフィールドは、 認証済みエンドポイントを使用する トグルボタンがオンの場合に表示されます。 |
|
要求 URL |
認証されていないエンドポイントのドメインとリクエスト パスの両方にまたがるリクエスト URL を定義します。 このフィールドは、 認証済みエンドポイントを使用する トグルボタンがオフのときに表示されます。 |
|
メソッド タイプ: GET、POST、PUT、PATCH、DELETE、OPTIONS、ヘッド |
以下の一般的なメソッドをサポートする HTTP リクエスト アクティビティを定義します。
|
|
クエリパラメータ | HTTP リクエストの一部として渡すパラメータを定義します。 ウェブサーバは、例えば GET リクエストを行うために使用するこれらの追加パラメータを提供します。 [キーバリュー] 列で、クエリのキーと、クエリと共に送信する必要がある関連する値を入力します。 パラメータはアンパサンド (&) 記号で区切られたキーと値のペアのリストです。 二重中括弧構文で変数値を使用して、変数値を渡すこともできます。 たとえば、ANI に基づいて顧客のアカウント残高を取得する場合、データ ストア サービス API に応じて、キーと値は次のようになります。 キー: 値: |
|
HTTP 要求ヘッダー |
クライアントが HTTP リクエストで追加情報を渡すための HTTP ヘッダーを定義します。 Accept、Accept-*、または If-*などのリクエストヘッダーは、Cookie や User-Agent などの他のヘッダーと一緒に条件付きリクエストを実行することを許可します。 例えば、GET リクエストの一部として、以下を使用します。 HTTP ヘッダーを追加するには、 新規追加をクリックします。 これにより、各キー‐値のペアを入力する行が追加されます。 HTTP リクエストの一部として、必要なだけの HTTP ヘッダーを追加できます。 |
|
内容タイプ |
リクエストの本文に必要なコンテンツ タイプを指定します。 アプリケーション/ JSON、 フォーム URL エンコード、 TOL、 XML、 ファイル 、 YAML のコンテンツタイプがサポートされています。 |
|
リクエストボディ |
HTTP トランザクションメッセージで送信されるデータバイトを指定します。ヘッダーがある場合はその直後に続けて入力します。 POST または PUT リクエストなどの特定のタイプの HTTP リクエストでは、ターゲットリソースで更新するコンテンツを指定するリクエスト本文を送信できます。 コンテンツタイプ として ファイルを選択すると、[コンテンツ] および [ファイル名] カラムが表示されます。 [コンテンツ] ドロップダウンには、フローからの JSON 変数とレコードアクティビティからの出力変数のリストが表示されます。
|
|
応答のタイムアウト |
HTTP 要求の接続タイムアウトを指定します。 デフォルトでは 2000 ミリ秒に設定されています。 |
|
再試行回数 |
失敗後の HTTP 要求の試行回数を指定します。 サービスの再試行は利用できません。 このパラメータは、状況コードが 5xx の場合に使用され、たとえば、500 または 501 です。 |
解析設定
このセクションでは、HTTP リクエストから生成されたレスポンスを異なる変数に解析することができます。 すべての HTTP 要求シナリオが構文解析を必要とするわけではないため、この構成はオプションです。
|
パラメータ |
説明 |
|---|---|
|
内容タイプ |
応答本文のコンテンツ タイプを指定します。 JSON、 tomL、 XML、 対応しているコンテンツタイプは YAML です。 |
|
出力変数 |
HTTP 要求応答オブジェクトの特定のセクションからのデータを含む変数を選択します。 |
|
パス式 |
応答オブジェクトを解析するための [パス式] を定義します。 応答オブジェクトのデータ構造と情報のサブセットを抽出する理由に応じて、[パス式] は変わります。 データはパス式の実行前にオブジェクト階層に正規化されるため、構成されたコンテンツ タイプに関係なく、JSONPath が応答オブジェクトで使用されます。 |
出力変数
HTTP リクエストは以下の出力変数を返します。
-
HTTPRequest1.httpStatusCode: HTTP のステータスコードを返します。これらの応答コードは、次の 5 つの主要なカテゴリに分類されます。
-
情報提供のための応答 (100–199)
-
成功の応答 (200–299)
-
リダイレクト (300 399)
-
クライアントエラー (400–499)
-
サーバエラー (500–599)
-
-
HTTPRequest1.httpResponseBdy: HTTP リクエストのレスポンスボディを返します。 -
HTTPRequest1.httpResponseHeaders: 応答からヘッダー情報を返します。
コンテンツタイプの形式
以下の例は、サンプルの入力コンテンツタイプ形式と JSON 応答を示しています。
コンテンツタイプ XML
このツールを使用して、XML を JSON 形式に変換します https://codeshack.io/xml-to-json-converter/。
XML 入力形式:
<note><to>Tove</to><from>Jani</from><heading>リマインダ</heading><body>テストアプリケーション</body></note> データ/JSON 正規化された応答
{ "note": { "to": "Tove", "from": "Jani", "heading": "リマインダ", "body": "テストアプリケーション" } } JSON パス式の例: 使用 $. メモ: 開始元: として値を取得する ジャニ。
コンテンツタイプ TOML
このツールを使用して TOML を JSON 形式に変換します https://www.convertjson.com/toml-to-json.htm。
TOML 入力形式:
title = "TOML Example" [所有者] name = "Tom Preston-Werner" dob = 1979-05-27T07:32:00-08:00 データ/JSON 正規化された応答
{ "title": "TOML Example", "所有者": { "name": "Tom Preston-Werner", "dob": "1979-05-27T15:32:00.000Z" } } JSON パス式の例: $.owner.name を使用して、値を取得する場合 「Tom Preston-Werner」 。
コンテンツタイプ YAML
YAML を JSON 形式 https://www.convertjson.com/yaml-to-json.htm に変換するにはこのツールを使用します。
YAML 入力形式:
# 従業員のレコードマーティン: 名前:マーティン D'vloper ジョブ:開発者スキル:Elite データ/JSON 正規化された応答
{ "マーティン": { "name": "マーティン D'vloper", "job": "開発者", "s Skill": "Elite" } } JSON パス式の例: $.martin.job を使用して 開発者の値を取得します。
コンテンツ タイプ JSON
JSON 式エバリュエーター https://jsonpath.herokuapp.com/ を使用してください。
JSON 入力形式:
{ "マーティン": { "name": "マーティン D'vloper", "job": "開発者", "s Skill": "Elite" } } データ/JSON 正規化された応答
{ "マーティン": { "name": "マーティン D'vloper", "job": "開発者", "s Skill": "Elite" } } JSON パス式の例: $.martin.job を使用して 開発者を取得します。
解析
解析アクティビティを使用して、データオブジェクトから情報を抽出します。 [解析] アクティビティは入力文字列 (JSON、TOML、XML、YAML) を受け取り、指定されたデータに基づいて JSON 構造に変換します。 その後、JSON パス式を使用して、JSON 構造を変数に割り当てることができます。
フロー実行中に発生するシステムエラーを処理するエラー処理パス(未定義エラー)を設定できます。 詳細は エラー処理を参照してください。
次のセクションでは、解析アクティビティを設定できます。
全般設定
|
パラメータ |
説明 |
|---|---|
|
アクティビティラベル |
アクティビティの名前を入力します。 |
|
アクティビティの説明 |
(オプション) アクティビティの説明を入力します |
解析設定
|
パラメータ |
説明 |
|---|---|
|
入力変数 |
解析に使用するデータオブジェクトを保存する変数を指定します。 |
|
コンテンツ タイプ |
データオブジェクトに期待されるコンテンツタイプを指定します。 サポートされているコンテンツ タイプは JSON、TOML、XML、YAML です。 |
|
出力変数 |
HTTP 要求応答オブジェクトの特定のセクションからのデータを含む変数を選択します。 |
|
パス式 |
応答オブジェクトを解析するための [パス式] を定義します。 応答オブジェクトのデータ構造と情報のサブセットを抽出する理由に応じて、[パス式] は変わります。 データはパス式の実行前にオブジェクト階層に正規化されるため、構成されたコンテンツ タイプに関係なく、JSONPath が応答オブジェクトで使用されます。 パス式は Jayway JSONPath 式を確認する必要があります。 詳細は https://github.com/json-path/JsonPathを参照してください。 |
コンテンツタイプの形式
以下の例は、サンプルの入力コンテンツタイプ形式と JSON 応答を示しています。
コンテンツタイプ XML
このツールを使用して、XML を JSON 形式 https://codeshack.io/xml-to-json-converter/ に変換します。
XML 入力形式:
<メモ><to>Tove</to><from>ヤニ</from><heading>リマインダー</heading><body>アプリケーションのテスト</body></メモ> データ/JSON 正規化された応答
{ "note": { "to": "Tove", "from": "Jani", "heading": "リマインダ", "body": "テストアプリケーション" } } JSON パス式の例: $.note.from を使用すると、 Jani として値を取得できます。
コンテンツタイプ TOML
このツールを使って TOML を JSON 形式 https://www.convertjson.com/toml-to-json.htmに変換します。
TOML 入力形式:
title = "TOML Example" [所有者] name = "Tom Preston-Werner" dob = 1979-05-27T07:32:00-08:00 データ/JSON 正規化された応答
{ "title": "TOML Example", "所有者": { "name": "Tom Preston-Werner", "dob": "1979-05-27T15:32:00.000Z" } } JSON パス式の例: 値を取得するには、 $.owner.name を使用します。 'Tom Preston-Werner' として取得します。
コンテンツタイプ YAML
YAML を JSON 形式 https://github.com/json-path/JsonPathに変換するにはこのツールを使用します。
YAML 入力形式:
# 従業員のレコードマーティン: 名前:マーティン D'vloper ジョブ:開発者スキル:Elite データ/JSON 正規化された応答
{ "マーティン": { "name": "マーティン D'vloper", "job": "開発者", "s Skill": "Elite" } } JSON パス式の例: $.martin.job を使用して 開発者を取得します。
コンテンツ タイプ JSON
JSON 式エバリュエーター https://jsonpath.herokuapp.com/ を使用します。
JSON 入力形式:
{ "マーティン": { "name": "マーティン D'vloper", "job": "開発者", "s Skill": "Elite" } } データ/JSON 正規化された応答
{ "マーティン": { "name": "マーティン D'vloper", "job": "開発者", "s Skill": "Elite" } } JSON パス式の例: $.martin.job を使用して 開発者を取得します。
条件
条件アクティビティは決定を表します。 フローは、条件が満たされるかどうかに応じて、True または False のパスをとります。
フロー実行中に発生するシステムエラーを処理するエラー処理パス(未定義エラー)を設定できます。 詳細については、「イベントフロー」を参照してください。 |
次のセクションでは、条件パラメータと出力を設定できます。
全般設定
|
パラメータ |
説明 |
|---|---|
|
アクティビティラベル |
アクティビティの名前を入力します。 |
|
アクティビティの説明 |
(オプション)アクティビティの説明を入力します。 |
式
各式を次のように折り返します: {{式を入力}}.
例: {{HTTPRequest1.httpStatusCode == 200}}
中括弧なしで式を使用すると、システムはフローエラーをスローします。
|
条件 |
説明 |
|---|---|
|
条件 |
ドロップダウン メニューから [条件] を選択します。
|
ケース
呼び出しフローの特定の決定ポイントで複数の可能性や結果がある場合は、ケース アクティビティを使用します。
たとえば、ケースアクティビティを使用して、チーム名に応じて、エージェントチームごとに異なるスクリーンポップを定義できます。各ケースは、適切なパスを定義するからのブランチになります。 フローは、フローの特定のインスタンスで true と評価されるパスをたどります。 各ケースアクティビティには、未定義のケースに対して使用されるデフォルトがあります。 True のケースがない場合、デフォルトのケースが true として評価され、フローはそのブランチに沿って続行されます。
フロー実行中に発生するシステムエラーを処理するエラー処理パス(未定義エラー)を設定できます。 詳細については、「イベントフロー」を参照してください。 |
以下のセクションでは、ケース アクティビティを設定できます。
全般設定
|
パラメータ |
説明 |
|---|---|
|
アクティビティラベル |
アクティビティの名前を入力します。 |
|
アクティビティの説明 |
(オプション)アクティビティの説明を入力します。 |
ケース
|
パラメータ |
説明 |
|---|---|
|
変数 |
異なるケースを評価する対象となる変数を選択します。 ドロップダウンリストから変数を選択します。 |
|
式(Expression) |
異なるケースを評価するための式を入力します。 Pebble Template 構文を使って式を定義します。 Pebble テンプレートの構文の詳細は、 Pebble テンプレートの構文を参照してください。 |
|
ケース |
変数または式と比較するさまざまなケースを定義します。 アクティビティごとに最大 20 個のケース ステートメントを追加できます。 [新規追加 ] をクリックして、静的な値、変数、または式と比較する新しいケースステートメントブロックを追加します。 変数または式を使用する場合は、Pebble テンプレート構文を使用します。 Pebble テンプレートの構文の詳細は、 Pebble テンプレートの構文を参照してください。 |
|
出力 |
説明 |
|---|---|
|
True |
条件が一致した場合に実行するパス。 |
|
False |
条件が満たされていない場合に実行するパス。 |
ジャンプ
フローの連鎖により、複数のフローを連鎖させることができます。 フローの連鎖を実現するために、[GoTo] 終了アクティビティをキャンバスに追加し、現在のフローをエントリ ポイントまたは別のフローのどちらに移動するかを示すことができます。 詳細は フローの連鎖を参照してください。
アクティビティ ライブラリに [移動] アクティビティが表示されない場合、Cisco サポートに連絡して、対応する機能フラグを有効にしてもらいます。 |
フロー実行中に発生するシステムエラーを処理するエラー処理パス(未定義エラー)を設定できます。 詳細については、「イベントフロー」を参照してください。 |
次のセクションでは、[移動] アクティビティを設定できます。
全般設定
|
パラメータ |
説明 |
|---|---|
|
アクティビティラベル |
アクティビティの名前を入力します。 |
|
アクティビティの説明 |
(オプション)アクティビティの説明を入力します。 |
フロー先の設定
時間に基づいて発信者のエクスペリエンスを変更したり (コールをエントリ ポイントにハンドオフする場合)、複数のシナリオで単一のフローを再利用したり (コールをフローにハンドオフする場合) できます。 [移動] オプションに基づいて、フロー変数は次のように現在のフローから渡されます。
-
エントリポイントに移動: 同じ名前とデータ型を持つカスタムフロー変数とグローバル変数は、現在のフローからエントリポイントに関連付けられたフローにコピーされます。
-
フローへ移動: 変数マッピング セクションで設定されたフロー変数が現在のフローから新しいフローにコピーされます。
|
パラメータ |
説明 |
|---|---|
|
エントリポイントに移動 |
現在のフローがエントリポイントに移動する必要がある場合、このオプションを選択します。 コンボボックスに、転送ロジックに基づいて制御ロジックを変更する場合のエントリポイントを入力します。 同じ名前とデータ型を持つカスタムフロー変数とグローバル変数は、最初のフローからエントリポイントに関連付けられた新しいフローにコピーされます。 Webex コンタクトセンター Management Portal で作成されたテレフォニーエントリポイントのみが表示されます。 |
|
フローに移動 |
現在のフローを別のフローに移動する必要がある場合、このオプションを選択します。 コンボボックスで、ドロップダウンリストから宛先のフローを選択します。 宛先のドロップダウンリストには、公開済みのフローのみが表示されます。 フロー変数マッピング セクションで、2 つのフロー間で変数を手動でマッピングできます。 |
フロー変数のマッピング
[ フローへ移動 ] オプションを選択すると、[フロー変数のマッピング] セクションが表示されます。 フロー間で同じ名前と同じデータ型のフロー変数とグローバル変数は、自動的にマッピングされます。 この機能は、現在のフローと移動先のフローの間の変数マッピングを編集、削除、またはさらに追加するのに役立ちます。
GoTo アクティビティで JSON 変数をメイン フローからターゲット フローにマッピングする場合、JSON 出力を別の変数 (文字列または他の変数タイプなど) に保存し、それをターゲット フローの同じタイプの変数にマッピングします。 |
|
パラメータ |
説明 |
|---|---|
|
現在の変数のマッピング |
現在のフローのすべてのフロー変数とグローバル変数を一覧表示します。 同じ変数を移動先フローの複数の変数にマッピングできます。 コンボボックスに、マッピングする変数を入力します。 |
|
宛先変数 |
ハンドオフ後に現在のフローからコピーされる宛先フローのすべてのフロー変数とグローバル変数のリスト。 コンボボックスに、移動先のフローでマッピングされる変数を入力します。 移動先フローの変数は 1 回だけマッピングできますが、現在のフローの変数は複数回マッピングできます。 |
変数マッピングを追加、編集、または削除するには:
-
変数マッピングを編集するには、ドロップダウン リストから適切なフローを選択します。
現在の変数をマッピング または 宛先変数へ ドロップダウンリストから変数を選択すると、もう一方の変数がドロップダウンリストは、同じデータ型の変数のみを表示します。
例えば、[マップ現在の変数]
から整数型タイプのcustomerId を選択した場合、 ドロップダウンリスト、 宛先変数 ドロップダウンリストには整数型の変数のみが表示されます。新しいフローに追加されました。 -
削除 アイコンをクリックして変数マッピングを削除します。
-
新規追加 をクリックして新しい変数マッピングを追加します。 マッピングする変数を 現在の変数のマッピング および 宛先変数 ドロップダウンリストをクリックします。
変数の詳細
[ 現在のフロー変数の詳細 セクションには、現在のフローのすべてのフローとグローバル変数が表示されます。
[ 宛先フロー変数の詳細 セクションは、移動先フローのすべてのフローとグローバル変数を表示します。
タグをクリックすると、変数に関する情報を確認できます。 マッピングする変数を選択すると、その変数が緑色に変わるため、マッピング済みの内容がわかります。
営業時間
[営業時間] アクティビティでは、勤務時間、休日などの勤務時間外を使用でき、Control Hub で定義された組織のオーバーライドが可能です。 [営業時間] アクティビティをフローに追加し、そのフローをエントリ ポイントに割り当てることができます。 このアクティビティを使用すると、勤務時間、休日、オーバーライドを使用して、すべてのスケジュールに対する複数のルーティング戦略を単一のフローに統合できます。
[営業時間] アクティビティを使用して、フローの動作のスケジュールをプログラムします。 このアクティビティは、特定のスケジュールが任意の時点でアクティブであるかどうかを判断し、それに従ってフローの実行をルーティングします。
管理者は Control Hub から営業時間のエンティティを管理できます。 詳細については、次を参照してください。 営業時間を設定する。
エラー処理パス (未定義エラー) を設定して、フローの実行中に発生する可能性があるシステムエラーを処理できます。 詳細については、次を参照してください。 エラー処理。 |
以下のセクションでは、[営業時間] のアクティビティを設定できます。
全般設定
|
パラメータ |
説明 |
|---|---|
|
アクティビティラベル |
アクティビティの名前を入力します。 |
|
アクティビティの説明 |
(オプション)アクティビティの説明を入力します。 |
スケジュールの詳細
[ スケジュールの詳細 ] セクションで、ドロップダウンリストから営業時間を選択して、フローの別のパスをいつ実行するかを定義できます。 スケジュールは、選択した営業時間の就業時間オブジェクトで定義されているシフトを示します。 フローは主に、選択した営業時間のシフトで定義された時間枠に基づいて実行されます。 タイミングが現在のシフトのタイミングと一致する場合、休日リストやオーバーライドなどの他の営業時間エンティティは、勤務時間より優先されます。
順序付きリストの入力のいずれかが空の場合、フロー デザイナーはフロー検証エラーをスローします。 フローを公開する前にこれらのエラーを解決する必要があります。 |
営業時間のノード
[営業時間] アクティビティで次のノードを構成できます。
|
パラメータ |
説明 |
|---|---|
| オーバーライド |
現在の時刻が [オーバーライド] リストでオーバーライドとして定義されている場合、選択した勤務時間に記載されているシフトのタイミングに関係なく、アクティビティは [オーバーライド] ブランチを使用します。 |
| 休日 |
現在の日が [休日リスト] で定義されている休日である場合、選択した勤務時間に記載されているシフトのタイミングに関係なく、アクティビティは [休日] ブランチをとります。 |
| 勤務時間 |
これは、[ スケジュールの詳細 ] セクションで選択した営業時間に記載されているシフトのタイミングを考慮するプライマリノードです。 現在の時刻が選択したシフトのタイミングと一致する場合、アクティビティはこのブランチを受け取ります。 |
| デフォルト |
上記のいずれも評価されない場合、アクティビティはデフォルトのブランチを選択します。 |
出力変数
Business Hours アクティビティは以下の出力変数を使用します。
|
変数名 |
説明 |
|---|---|
|
|
フローの実行中、この変数には勤務時間で定義されたシフトの名前が保存されます。 |
|
|
フローの実行中に、現在の日が [休日リスト] で定義された休日である場合、この変数には休日の名前が保存されます。 |
|
|
フローの実行中に、[オーバーライド] で定義されているように、現在の時刻と一致するオーバーライドの名前がこの変数に保存されます。 |
|
|
この変数は、勤務時間、休日、オーバーライド、デフォルトなど、フローの実行中に上記のどのノードが選択されたかを保存します。 |
待機
待機アクティビティを使用すると、フローの実行を指定した期間一時停止できます。 このアクティビティに待機時間を設定すると、フローの実行は実行パスの [待機] アクティビティで指定された時間だけ一時停止します。
IVR セッションがアクティブな場合は、[待機] アクティビティを使用しないことをお勧めします。IVR セッションがタイムアウトになる可能性があるためです。 このような場合、コンタクトは不通になり、通話が失敗します。 フロー設計者は、 |
待機アクティビティは一般的なものです。 フローを設計するとき、要件に応じて、このアクティビティをアクティビティの後に配置できます。 たとえば、コールバックの再試行中に、このアクティビティはフローの実行を一時停止し、コールバックを再試行します。
次のセクションでは、[待機] アクティビティを設定できます。
全般設定
|
パラメータ |
説明 |
|---|---|
|
アクティビティラベル |
待機アクティビティの名前を入力します。 |
|
アクティビティの説明 |
(オプション)アクティビティの説明を入力します。 |
待機設定
|
パラメータ |
説明 |
|---|---|
|
期間 | HH:MM:SS 形式で継続時間を選択し、フロー実行が一時停止する時間を最小 10 秒、最大 72 時間で指定します。 [ 継続時間 ] フィールドをクリックして時間を設定します。 分と秒のフィールドを 59 以上に設定すると、自動的にデフォルトで 59 に設定されます。時間のフィールドに 72 以上を設定すると、00:00:1072:00:00 の間で継続時間を入力するようにプロンプトが表示されます。 現在、このアクティビティの実行中に最大で数ミリ秒の誤差があります。 高い精度が必要な使用例では、待機アクティビティを使用しないでください。 |
出力変数
このアクティビティで利用できる出力変数はありません。
割合割り当て
[割合の割り当て] アクティビティを使用すると、フローのさまざまなパスに通話トラフィックを分散できます。 このアクティビティを複数のフロー パスにまたがるフロー分岐メカニズムとして使用し、複数の終了パスを作成して、コンタクトを異なるキュー、サイト、外部サーバに割り当てることができます。
システムは加重ラウンドロビン (WRR) アルゴリズムを使用してトラフィックを分散させるため、アンバランスが生じる可能性があります。 アルゴリズムは、フローを公開するたびにリセットされます。 変更を本番に展開する前に、フローの実行をテストすることをお勧めします。 WRR での 10 コールの分布を理解するために、それぞれ 50%、30%、20% の割合分布の例を見てみましょう。 最終的には、システムはコールを均等に分配するようになります。たとえば、5 は退出パス 1、3 は退出パス 2、2 は退出パス 3 になります。ただし、これは 5:3:2 の重みで調整された方法で動的に行われます。 10 の連続するコール (Path1、Path2、Path1、Path2、Path3、Path1、Path2、Path3 など) に応答する分配の結果は次のようになります。 これは 1 つの可能な分散であり、コンタクトの分散は様々な負荷分散で調整されることに注意することが重要です。 |
さらに、[割合の割り当て] アクティビティを [フィードバック] アクティビティの前に追加して、通話トラフィックを管理する方法を構成できます。 フィードバックの 50% をメールで、30% を SMS に、20% をアンケートに割り当てることができます。
同様に、地理的に多様な環境では、[割合の割り当て] アクティビティを設定して、連絡先の 10% を Bostond、5% をシカゴに送信し、残りの 85% を別のロケーションのセットに配信することができます。
フロー実行中に発生するシステムエラーを処理するエラー処理パス(未定義エラー)を設定できます。 詳細については、「エラー処理」を参照してください。 |
はじめる前に
| 1 |
に フローデザイナーを選択し、[割合による割り当て] アクティビティをドラッグし、 アクティビティライブラリ をメインキャンバスに追加します。 | ||||
| 2 |
[ 割合割り当て アクティビティ設定を構成します。 | ||||
| 3 |
に 全般設定:
| ||||
| 4 |
に 割り当て率、必要な割り当てパスを作成します。 最初に、システムは割り当てのデフォルトパスを 100% に設定します。 パーセント値と説明を編集し、新しいパスを追加することもできます。
|
次の作業
アウトダイヤル エントリ ポイントでのワークフローのサポート
アウトダイヤル音声連絡先のワークフローを作成すると、以下のアクティビティとイベントがサポートされます。
-
HTTP要求
-
条件
-
解析
-
Set Variable
-
営業時間
-
フローを終了
-
スクリーンポップアップ
-
ダイヤル前イベント
適用可能なすべてのイベント ハンドラーがサポートされます。 ダイヤル前イベント、エージェント提供ありなどのイベント ハンドラは、メイン フローに追加するアクティビティに基づいて入力されます。 グローバル変数とローカル変数はフローの一部としてサポートされています。
アウトダイヤル音声連絡先のワークフローを作成する場合、次のアクティビティはサポートされていません。
-
Queue Contact
-
エージェントのキューに入れる
-
コールバック
-
キューのルックアップ
-
アドバンストキュー情報
-
ブラインド転送(Blind Transfer)
-
通話配信グループにエスカレートする
-
IVR メッセージ
上記のアクティビティに基づいて、システムはシームレスにエラーと成功のパスを適切にサポートします。
アウトダイヤル エントリ ポイントのフローを設計する場合、フローの最後に [連絡先を切断] アクティビティを含めないでください。 フローで [コンタクトを切断] アクティビティを使用する場合、アウトダイヤル通話が実際にアクティブで接続されている間に、フローが通話を終了し、後処理を求めるプロンプトを表示します。 |
イベント
[ イベントフロー ] タブには、様々なアクティビティで使用する次のイベントイベントが含まれています:
-
OnGlobalErrorこのイベントにより、グローバルエラー処理が開始されます。 アクティビティでエラー パス リンクを構成していない場合、システムによってこのイベントがトリガーされます。 通話処理のすべての アクティビティ および フロー制御 のすべてのアクティビティがこのイベントを公開します。 詳細は OnGlobalError ワークフローを参照してください。
-
エージェントが応答しましたエージェントが着信コールに応答し、キュー内のコンタクトの処理を中断すると、システムはこのイベントをトリガーします。
-
電話連絡先が終了しましたライブ通話が切断され、すべての参加者が削除されると、システムによりこのイベントがトリガーされます。 スクリーンポップ や フィードバックなど、選択した通話処理アクティビティを使用する場合、イベントを利用できます。 このイベントでは、エージェントへのエスカレーションは不要です。
フローを作成する場合は、
PhoneContactEndedイベントの後に、IVR アクティビティを追加しないでください。 フローの実行中、コンタクトの終了後にアクティビティを追加すると、フローは機能しません。Queue Contact アクティビティのみがこのイベントを公開します。
-
エージェントの接続が解除されました最後のエージェントがライブ通話から切断し、顧客だけが電話回線になったときに、システムによってこのイベントがトリガーされます。
このイベントは、 キューの連絡 アクティビティで公開されます。
-
エージェントが提供しました音声コンタクトがエージェントに提供されると、システムがこのイベントをトリガーします。 このイベントにより、フロー開発者はイベント処理の一部である複数のサポートされているアクティビティを構成できます。 たとえば、フロー開発者は、AgentOffred イベントに対してスクリーンポップアクティビティを設定できます。 この設定により、エージェントがコールに応答する前に、顧客関連の情報がエージェントに提供されます。 このイベントは
NewPhoneContactと関連付けられています。イベント出力変数で関連する変数を確認できます。
-
コールバックに失敗しましたコールバックが失敗すると、システムがこのイベントをトリガーします。 このイベントは、メインフローで コールバック アクティビティを使用する場合に利用できます。
-
連絡先からのコールバックが失敗した場合にのみ、システムはコールバックを再試行します。 連絡先が話し中または対応できない場合、またはエージェントからの応答がない場合、コールバックは失敗します。
-
また、エージェントの電話が到達不能な場合、またはエージェントがコールを拒否した場合、エージェント側からのコールは失敗します。 通話はキューに戻り、対応可能なエージェントに再びルーティングされます。
フローで再試行コールバックを使用するには、値 0 でローカル フロー変数を設定し (SetVariable アクティビティを使用)、必要に応じて増分します。 値が再試行変数 count の値未満であることを確認してください。
フローで必要な他のイベントを添付し、コールバックの再試行を試みることができます。 待機 アクティビティの後に コールバック 、または任意のキューイングアクティビティ (例えばエージェントにキュー、連絡先をキューに入れるなど) を含める確認することができます。 待機アクティビティの後に、これらのアクティビティを任意の組み合わせまたは順序で使用します。
再試行を終了するには:
-
条件が真の場合、[フローを終了] アクティビティを使用します。 切断アクティビティを使用しないでください。
-
条件が false の場合、[再試行後に切断] 変数がフローで設定されている場合に使用します。 この場合、すべての再試行が完了し、再試行することはできません。
-
コールバックの最大再試行回数は 10 です。インタラクションがシステムに留まることができる最大期間は 14 日です。 いずれか早い方が、再試行を設定するためのインタラクションの有効期間と見なされます。
-
待機アクティビティを使用する場合、最小の再試行の遅延間隔は 10 秒、最大の再試行の遅延間隔は 72 時間です。
-
連絡先の状態がパーキング タイムアウトの場合、再試行が可能な場合、CallbackFailed イベントが生成されます。 フローで設定されたイベント ハンドラーは、引き続き、残りの試行の間、コールバックを再試行します。
-
連絡先へのコールバックが失敗すると、連絡先がデキューされ、CallbackFailed イベントが生成されます。 再試行担当者は、コールバック (同じまたは異なる宛先)、連絡先をキュー、および/またはエージェントにキューなどのアクティビティのいずれかを使用して、再びキューに入れることができます。
-
-
ダイヤル前NewPhoneContact の一部として、ダイアル前のイベントにより、フロー開発者は [発信者 ID を設定する] アクティビティを使用して発信者 ID を設定またはカスタマイズできます。
ワークフローを作成すると、このイベントは フローデザイナーの [イベントフロー] タブで利用できます。 これは、[発信者 ID を設定する] アクティビティを設定することで終了します。 このイベントは、通話シナリオに基づいてエージェントと顧客の両方に対してトリガーされます。 イベント出力変数で関連する変数を確認できます。
次の表は、
PreDial.operationTypeに対応するオペレーションタイプと参加者タイプの一覧です。表 53. PreDial.operationType に関連する操作と参加者タイプ ダイヤル前.OperationType
ダイヤル前.参加者タイプ
インバウンドエージェント(Agent)
アウトダイヤルエージェント、顧客
Courtesy_CALLBACKエージェント、顧客
プレビュー_CAMPAIGNエージェント、顧客
WEB_CALLBACKエージェント、顧客
TRANSFER_TO_DNダイヤル番号(DN)
TRANSFER_TO_AGENTエージェント(Agent)
CONSULT_TO_DNダイヤル番号(DN)
CONSULT_TO_AGENTエージェント(Agent)
CONSULT_TO_QUEUEエージェント(Agent)
CONSULT_TO_EP_DNEP-DN
-
コール モニタリングが設定されている場合、ANI のカスタマイズは Supervisor には適用されません。
-
ターミナル アクティビティとして [発信者 ID を設定する] を使用して、ダイヤル前のイベント ハンドラ パスを構成します。そうしないと、連絡先が放棄される可能性があります。
-
インバウンドまたはアウトバウンドのシナリオでダイヤル前のイベント ハンドラを使用するには、フローのサポートが必要です。
-
ダイヤル前のイベント ハンドラでコンタクトをキューに入れるフロー活動を使用しないでください。
-
アウトバウンド連絡先に対して設定された ANI の場合、通話は連絡先がいる地域に関係なく、エージェントの ANI がマッピングされている地域を通じてルーティングされます。 たとえば、米国とオーストラリアにコンタクトセンターを持つ組織で、エージェントの ANI がオーストラリア地域にマッピングされている米国の連絡先に対して発信コールがトリガーされた場合、通話はオーストラリア経由でルーティングされます。
ANI の使用方法については、 次世代環境での複数のシナリオに対する ANI の使用率 の表 を参照してください。さまざまな通話シナリオで。
-
OnGlobalError Workflow
フローの作成時に、アクティビティのエラー パスを設定して、フローの実行中に発生したアクティビティ エラーまたは一般エラーを処理できます。

フローの実行中にエラーが発生した場合、エラー パスで定義されている次のアクティビティから実行が続行されます。 メインフローのエラーパスを構成しない場合でも、 OnGlobalError イベントを [イベントフロー] タブで設定して、フロー実行エラーを処理できます。
メインフロー と イベントフローの両方でエラーパスの定義に失敗すると、エラーの発生時にフローが終了します。フローの実行中に表示されます。
フローで 変数を設定する アクティビティを設定するシナリオを考えてみましょう。

メインの 上の 変数 アクティビティの 未定義エラー ノードを設定できます。フロー : フロー実行中のシステムエラーを処理します。 メインフローでエラーパスを定義したくない場合でも、[ イベントフロー ] タブに移動して、 OnGlobalError を設定できます。 イベント フローを削除します。

上の例では、 メッセージを再生する が OnGlobalError イベントハンドラに追加されています。 メインフロー で 変数設定アクティビティの実行中にシステムエラーが発生した場合、システムは構成を確認します。これは 変数の設定 アクティビティで最初に行いました。 エラーパスが定義されていない場合、システムは イベントフロー の OnGlobalErrorイベントハンドラを確認します。 上記の例では Play Message アクティビティが OnGlobalError イベントに付随しているため、システムがメッセージを再生してが終了します。
フローデザイナーの変数と式
フローデザイナーには以下のタイプの変数があります。
Custom Flow 変数
Custom Flow 変数は、フロー全体で使用できるさまざまなデータタイプの設定可能な変数です。 フロー内のロジックを満たす必要がある数のフロー変数を作成できます。
セキュア変数
フロー変数をセキュアとしてマークすると、個人情報(PII)や Payment Card Industry(PCI)データなどの機密情報のログの記録や保存を防ぐことができます。 セキュア変数を [エージェントに表示可能(Agent Viewable)] または [エージェントが編集可能(Agent Editable)] に設定すると、Agent Desktop での変数の表示方法をコントロールできます。
デフォルトでは、導入されたフロー内のすべての既存の変数は非セキュア変数として動作します。 これらのフローを編集モードで開き、必要に応じてセキュア変数を確認して保持します。
フロー変数マッピングでは、GoTo アクティビティのセキュア変数を非セキュア変数にマップすることはできません。
グローバル変数は、セキュアとしてマークできません。
Custom Flow 変数の作成
| 1 |
Management Portal のナビゲーションバーから、 を選択します。 | ||||||||||||||||||||
| 2 |
フローの横にある省略記号アイコンをクリックして、[開く(Open)] をクリックします。 [フローデザイナー(Flow Designer)] ウィンドウが表示されます。
| ||||||||||||||||||||
| 3 |
[設定(Configuration)] パネルで、[変数の定義(Variable Definition)] セクションを開きます。 | ||||||||||||||||||||
| 4 |
[フロー変数を追加(Add Flow Variable)] をクリックします。 | ||||||||||||||||||||
| 5 |
変数の [名前(Name)] と [説明(Description)] を入力します。 | ||||||||||||||||||||
| 6 |
ドロップダウンメニューで、[変数タイプ(Variable Type)] を選択します。
サポートされる変数タイプは次のとおりです。
| ||||||||||||||||||||
| 7 |
選択した変数タイプどおりに変数の [デフォルト値(Default Value)] を指定します。 | ||||||||||||||||||||
| 8 |
(オプション) 機密情報を含む トグルボタンを有効にすると、システムは変数をセキュア変数としてマークします。 フロー実行中、システムは、この変数を介して渡された情報はログに記録せず、保存もしません。 | ||||||||||||||||||||
| 9 |
(オプション) [ エージェントを表示可能にする ] トグルボタンを有効にすると、フローの一部としてキャプチャされた値と共に変数 a がデスクトップに表示されます。 [エージェントを表示可能する(Mark Agent Viewable)] トグルボタンを有効にすると、次のフィールドが表示されます。
| ||||||||||||||||||||
| 10 |
[保存] をクリックします。 Custom Flow 変数を保存する際、変数は、デスクトップの [グローバルプロパティ(Global Properties)] パネルでタグとして保存されます。 変数を [エージェントが編集可能(Agent Viewable)] としてマークした場合、簡単に認識できるようにタグにヘッドセットのアイコンが表示されます。 |
例: デスクトップに表示されるフロー変数の順序
[エージェントが編集可能(Agent Viewable)] とマークした変数を作成する際、デスクトップは、特定の順序でこれらの変数を表示します。
たとえば、CustomerType、SubscribedCustomer、CustomerCount、CallRatio、dob、Datetest のフロー変数を作成する場合、
デスクトップは、Flow Designer から CallRatio、CustomerCount、CustomerType、SubscribedCustomer、ANI、DN、dob、ronaTimeout、Datetest の順番でこれらの変数を受信します。
デスクトップは、ユーザーインターフェイスで変数を左から右へ、次の順序で表示します。
-
The Customer variables Phone Number、DN、Queue、RONA Time
-
フロー変数は、CallRatio、CustomerCount、CustomerType、Datetest、SubscribedCustomer、dob のようにアルファベット順に並べ替えられ、大文字で始まり、小文字が続きます。
Custom Flow 変数の編集
変数がすでに使用中の場合は、変数タイプは編集できません。 編集すると、フローに大きな影響を与える場合があります。 したがって、この操作は禁止されています。 この場合、[変数タイプ(Variable Type)] ドロップダウンフィールドが無効となり、警告メッセージが表示されます。
変数を正常に編集すると、編集した変更がフロー全体 と [グローバルプロパティ(Global Properties)] ペインのフロー変数をクリックすると表示されるポップオーバーに表示されます。
Custom Flow 変数を編集するには、次の手順を実行します。
| 1 |
Management Portal のナビゲーションバーで、 を選択します。 |
| 2 |
フローの横にある省略記号アイコンをクリックして、[開く(Open)] をクリックします。 [フローデザイナー(Flow Designer)] ウィンドウが表示されます。
|
| 3 |
編集する [グローバルプロパティ(Global Properties)] ペインで変数タグをクリックします。 元々変数に対して設定されていた情報概要が記載されているポップオーバーウィンドウが表示されます。
|
| 4 |
ポップオーバーの右上隅にある [編集(Edit)] をクリックします。 [フロー変数の編集(Edit Flow Variable)] ダイアログボックスが表示されます。 変数がフローで使用されていない場合、すべてのフィールドが編集可能になります。 変数の名前、説明、タイプ、および値を変更できます。 |
| 5 |
このメッセージの [情報(Information)] アイコンをクリックすると、変数が使用されるアクティビティの一覧が表示されます。 変数の編集を続行する場合は、すべてのフロー設定から変数を削除してから、再度編集してください。 |
| 6 |
必要に応じて変更を行います。 変更を行うまで、[保存(Save)] ボタンは無効となります。 |
| 7 |
[保存] をクリックします。 |
Custom Flow 変数の削除
変数がフローで使用されている場合、それを削除することはできません。 これにより、フローに大きな影響を与える場合があります。 この場合、[変数の削除(Delete Variable)] ウィンドウの [削除(Delete)] ボタンが無効となり、変数が使用されているアクティビティのリストが表示されます。
アクティビティは、[メインフロー(Main Flow)] または [イベントフロー(Event Flows)] タブで表示されているかどうかに基づいてグループ化されます。 使用中の変数を削除する場合は、削除する前にすべてのフロー設定から変数を削除します。
Custom Flow 変数を削除するには、次の手順を実行します。
| 1 |
Management Portal のナビゲーションバーから、[] の順に選択します。 |
| 2 |
フローの横にある省略記号アイコンをクリックして、[開く(Open)] をクリックします。 [フローデザイナー(Flow Designer)] ウィンドウが表示されます。
|
| 3 |
[グローバルプロパティ(Global Properties)] ペインで、削除する変数タブに表示される [削除(Delete)] アイコンをクリックします。 |
事前定義済み変数
フローで特定のイベントやアクティビティを使用すると、Flow Designer は、事前定義済み変数を自動作成します。
利用可能な事前定義済み変数のリストは、[グローバルフロープロパティ(Global Flow Properties)] ペインの [事前定義済み変数(Predefined Variables)] セクションで表示されます。 また、選択したイベントまたはアクティビティも [グローバルフロープロパティ(Global Flow Properties)] ペインに表示されます。
各変数をクリックすると、変数が保存するデータのタイプを説明するポップアップウィンドウが開くので、フローで変数をどう使用するかを把握できます。
イベント出力変数のほとんどの属性は事前定義済みで編集できませんが、変数を編集してグローバル変数の指定を変更できます。
イベント出力変数
イベント出力 変数は、特にイベントに関連付けられており、次の命名法に従います: <EventName>.<VariableName>。
フローで使用可能なすべてのイベント出力変数は、イベントがフローに導入されると自動的に [ グローバルプロパティ ] ペインに表示されます。また、 [プロパティ ] ペインは、関連するイベントハンドラーアクティビティに対応します。
利用可能なイベント出力変数は以下の通りです。
-
NewPhoneContact.ANI -
NewPhoneContact.DNIS -
NewPhoneContact.InteractionID -
NewPhoneContact.PSTNRegion -
AgentAnswered.AgentID -
AgentAnswered.AgentName -
AgentAnswered.AgentSessionID -
AgentAnswered.QueueID -
AgentAnswered.QueueName -
AgentAnswered.TeamID -
AgentAnswered.TeamName -
Agent Answered.TenantID -
Agent Answered.CAD -
PhoneContactEnded.AgentID -
PhoneContactEnded.TeamID -
PhoneContactEnded.QueueID -
PhoneContactEnded.In バウンドチャネル -
電話連絡先が終了しました。ルーティング戦略 ID -
AgentOffred.agentId -
提供されたエージェント.エージェント名 -
AgentOffering.AgentSessionId -
AgentOffering.queueId -
AgentOffred.queueName -
AgentOffed.teamId -
提供されたエージェント.teamName -
AgentOffred.tenantId -
AgentOffred.callAssociatedData -
AgentOffred.AgentID -
Agent Offered.AgentName -
AgentOffred.AgentSessionID -
AgentOffred.QueueID -
AgentOffred.QueueName -
AgentOffred.TeamID -
エージェントが提供しました.チーム名 -
AgentOffred.TenantID -
AgentOffred.CAD -
プレダイヤル.ダイレクション -
ダイヤル前.participantType -
ダイヤル前.dialNumber -
PreDial.otherPartyDn -
ダイヤル前.epDn -
ダイヤル前. AgentSelectedAni -
ダイヤル前. operationType
システム変数のカスタマイズ
電話番号および DNIS (ダイヤル番号識別サービス) 変数のデスクトップラベルのみカスタマイズできます。 これらの変数のエイリアスを作成し、 変数の設定 フローのアクティビティ。
| 1 |
Management Portal のナビゲーション バーで、を選択します。 。 |
| 2 |
フローの横にある省略記号アイコンをクリックして、[開く(Open)] をクリックします。 [フローデザイナー(Flow Designer)] ウィンドウが表示されます。
|
| 3 |
[ グローバル フロー プロパティ ペインで、 変数の定義 セクションを参照してください。 |
| 4 |
設定タブをクリックします。 |
| 5 |
[フロー変数を追加(Add Flow Variable)] をクリックします。 |
| 6 |
変数の [名前(Name)] と [説明(Description)] を入力します。 |
| 7 |
選択する 文字列 [ 変数タイプ ドロップダウンリストをクリックします。 |
| 8 |
を有効にします。 エージェントを表示可能にする トグルボタン。 |
| 9 |
[ デスクトップラベル フィールドに、変数に指定するデスクトップラベルを入力します。 |
| 10 |
[保存] をクリックします。 これにより、変数が作成されます。
|
| 11 |
[アクティビティ ライブラリ] から [変数の設定] アクティビティをキャンバスにドラッグします。 |
| 12 |
[ 変数設定 セクションを アクティビティの設定 ペインで、次の操作を行います: フローを公開すると、新しく作成されたフロー変数が選択したシステム変数に置き換えられます。 フローの実行中、新しく作成された変数のデスクトップラベルは、デスクトップの [受信ポップオーバーとインタラクション] ペインに表示されます。
|
アクティビティ出力変数
アクティビティ出力変数は、アクティビティからキャプチャされたデータを保存し、特定のアクティビティをキャンバスに追加すると自動的に作成されます。 アクティビティ出力変数は次の構文を使用します: <アクティビティ名>.<変数名> ここで、ActivityName はアクティビティに基づいて動的に変化します。
フローがアクティビティを複数回使用する場合、各アクティビティは、関連付けられた各アクティビティ出力変数の一意のインスタンスを持ちます。 フローで使用可能なすべてのアクティビティ出力変数は、自動的に グローバルプロパティ ペインにアクティビティをフローに導入する際に表示されます。また、 プロパティ ペインに表示されます。
利用できるアクティビティ出力変数は以下の通りです。
-
[メニュー]、[オプション] が入力されました: 発信者がメニュー アクティビティのインスタンス中に選択したメニュー オプションを保存します。 0 9 の 1 桁の数字です。 -
CollectDigits.DigitsEntered: 番号の収集アクティビティ インスタンス中に発信者が入力した番号を保存します。 桁数はアクティビティの設定によって異なります。 -
HTTPRequest.HTTPStatusCode: HTTP リクエストが試行されたときに受信したステータスコードを保存します。 -
HTTPRequest.HTTPResponseBody: HTTP 要求が正常にトリガーされたときの応答を保存します。 -
HTTPRequest.ResponseHeaders: HTTP 要求の一部として送信されるヘッダーを保存します。 -
VirtualAgent.IntentTriggered:会話型エクスペリエンスの処理またはエスカレートをトリガーしたインテントを保存します。 -
GetQueueInfo.EWT: 選択したキューの推定待ち時間の値が保存されます。 -
GetQueueInfo.PIQ: 選択したキューのキュー内での順位の値が保存されます。
グローバル変数
グローバル変数は、フローの作成時に表示およびアクセスできるカスタム変数です。 管理者は、グローバル変数を 準備中 Management Portal のモジュールにアクセスします。 詳細については、次を参照してください。 グローバル変数。
フロー開発者は、要件に応じてこれらの変数を使用できます。 これらの変数をフローに追加できます。 グローバル変数をフローに追加した後で編集および削除することもできます。
フローにグローバル変数を追加する
最大 30 の変数をフローに追加できます。 この数には、レポート不可およびエージェント表示不可の変数は含まれません。
最大数を超えて変数を追加したい場合は、同数の既存の変数を削除する必要があります。 グローバル変数を削除する方法の詳細については、次を参照してください。 フローからグローバル変数を削除する。 |
フローの作成中に、次のタイプのグローバル変数 文字列 最大 256 文字まで初期化できます。 しかし、フローの実行中に、変数を更新して最大 1024 文字を保持することができます。 この制限を超えると、呼び出しの失敗や無効な値など、望ましくない動作が発生する可能性があります。 |
フローにグローバル変数を追加するには:
| 1 |
Management Portal のナビゲーション バーで、を選択します。 。 |
| 2 |
フローの横にある省略記号アイコンをクリックして、[開く(Open)] をクリックします。 [フローデザイナー(Flow Designer)] ウィンドウが表示されます。
|
| 3 |
[ グローバル フロー プロパティ ペインで、までスクロールダウンします。 変数の定義 > 定義済みの変数 セクションを参照してください。 |
| 4 |
[ グローバル変数 セクションで、 グローバル変数の追加。 [ グローバル変数の追加 ダイアログボックスが表示されます。 管理者が プロビジョニング モジュールで作成したすべてのグローバル変数が表示されます。
|
| 5 |
(オプション) [ グローバル変数の検索 ] フィールドを使用して、リストから必要なグローバル変数をフィルタリングして検索します。 |
| 6 |
リストから必要なグローバル変数のチェックボックスを選択し、[追加] をクリックします。 選択した変数が グローバル変数 セクションに表示されます。
デフォルトでは、各変数はレポート可能、エージェント表示可能、エージェント編集可能、デスクトップ ラベルなど、管理者が定義したメタデータ フィールドを保持します。 グローバル変数の使用中に管理者がメタデータ値を変更すると、マネジメントポータルで行った変更はフロー全体に反映されます (キャッシュの有効期限の遅延は 8 時間です)。 |
フローのグローバル変数を編集する
グローバル変数を編集するとき、フローデザイナーのグローバル変数のメタデータ値を変更することはできません。 ただし、[ デフォルト値を上書き ] トグルボタンを使用してデフォルト値を変更することができます。
フローのグローバル変数を編集するには:
| 1 |
Management Portal のナビゲーションバーから、 の順に選択します。 | ||
| 2 |
フローの横にある省略記号アイコンをクリックして、[開く(Open)] をクリックします。 [フローデザイナー(Flow Designer)] ウィンドウが表示されます。
| ||
| 3 |
[ グローバルフロープロパティ ] ペインで、 変数の定義 > 事前定義済みまでスクロールします。変数 セクション。 | ||
| 4 |
グローバル変数 パネルでグローバル変数をクリックし、編集 ( グローバル変数の編集 ダイアログボックスが表示されます。 変数タイプ、デフォルト値、デスクトップラベル、エージェント編集可能など、選択したグローバル変数の詳細を示します。
| ||
| 5 |
(オプション) [ ポータル設定を上書き ] トグルボタンを有効にして、Management Portal で設定されている既存の値を上書きします。 これにより、デフォルト値、エージェント可視性、エージェント編集可能、デスクトップ ラベルなどのフィールド値を変更できます。
| ||
| 6 |
必要に応じて変更を行います。 | ||
| 7 |
[保存] をクリックします。 |
フローからグローバル変数を削除する
どのフローでも使用されていないグローバル変数は削除できます。
グローバル変数を削除できない場合は、管理者に連絡して機能フラグを有効にして、フローからグローバル変数を削除するように依頼してください。 |
フローからグローバル変数を削除するには:
| 1 |
Management Portal のナビゲーションバーから、[] の順に選択します。 |
| 2 |
フローの横にある省略記号アイコンをクリックして、[開く(Open)] をクリックします。 [フローデザイナー(Flow Designer)] ウィンドウが表示されます。
|
| 3 |
[ グローバルフローのプロパティ ] ペインで、 変数の定義 > 事前定義までスクロールダウンします。変数 セクション。 |
| 4 |
[ グローバル変数 ] パネルで、削除するグローバル変数の削除 (x) アイコンをクリックします。 アクションの確認を求めるポップアップメッセージが表示されます。
|
| 5 |
[削除(Delete)] をクリックします。 これにより、選択したグローバル変数がリストから削除されます。
|
デスクトップに表示可能な変数
着信および発信音声通話のデスクトップの着信ポップオーバーおよび [インタラクション] ペインで、次の変数タイプを構成できます。
-
電話番号、DNIS (ダイヤル番号識別サービス)、キュー名、RONA タイムアウトなどのシステム変数
-
Management Portal で作成および管理されるグローバル変数
-
フロー デザイナーで作成および管理されるカスタム フロー変数
|
- デスクトップの受信ポップオーバー
- 着信ポップオーバーは、エージェントが着信を受けるか、発信コールをダイヤルするときに表示されます。 これは、フロー デザイナーで構成された変数に従って、顧客に関する重要な情報を表示します。 システム、グローバル、およびカスタムフロー変数の任意の組み合わせを含む、受信ポップオーバーでのこれらの各変数の表示順序を設定できます。 これらの変数のデスクトップラベルを編集することもできます。
- 電話番号や DNIS などのシステム変数のデスクトップラベルをカスタマイズすることができます。 詳細は、 システム変数のカスタマイズを参照してください。
- 着信および発信の場合、最小 3 個、最大 6 個の変数を選択できます。 コンサルト コールの場合、相談を受けたエージェントは、デフォルトでリストに追加されるエージェント名、エージェント DN、エージェント チームなどの追加の 3 つの変数を表示します。
-
デスクトップの着信ポップオーバーに機密情報を含む変数を設定することはできません。
- ポップオーバーの変数を設定する方法の詳細は、 ポップオーバーの変数を設定するを参照してください。
- [インタラクション] ペイン
- デスクトップの [インタラクション] ペインは、エージェントが着信または発信コールを受け入れた後に表示されます。 [インタラクション] ペインの変数で設定されている情報で、フロー デザイナーで構成されている情報が表示されます。 最大で 30 個の変数を選択できます。 インタラクションペインでのこれらの各変数の表示順序を設定できます。この順序には、システム、グローバル、およびカスタムフロー変数の任意の組み合わせを含めることができます。 これらの変数のデスクトップラベルを編集することもできます。
- 電話番号や DNIS などのシステム変数のデスクトップラベルをカスタマイズすることができます。 詳細については、次を参照してください。 システム変数のカスタマイズ。
- [インタラクション] ペインの変数を設定する方法の詳細については、 [インタラクション] ペインの変数を設定する。
受信ポップオーバーの変数を設定する
はじめる前に
着信および発信通話の着信ポップオーバーの変数を設定します。
-
デスクトップの着信ポップオーバーに追加する変数を作成する必要があります。 詳細については、次を参照してください。 グローバル変数を作成する および カスタム フロー変数を作成する。
-
変数をエージェント表示可能としてマークする必要があります。 グローバル変数をエージェント表示可能としてマークする方法の詳細については、次を参照してください。 フローのグローバル変数を編集する。
| 1 |
Management Portal のナビゲーション バーで、を選択します。 。 |
| 2 |
フローを作成するには、[新規(New)] をクリックします。 既存のフローを編集するには、フローの横にある省略記号アイコン > [開く(Open)] の順に選択します。 [フローデザイナー(Flow Designer)] ウィンドウが表示されます。
|
| 3 |
[ グローバル フロー プロパティ ペインで、 変数の定義 セクションを参照してください。 |
| 4 |
[ デスクトップビューアビリティと順序 タブをクリックします。 |
| 5 |
[ ポップオーバー セクションで、 ポップオーバーの変数を選択。 [ ポップオーバーの変数を選択 ウィンドウが表示されます。 4 つの既定のシステム変数 (電話番号、DNIS、キュー名、RONA タイムアウト) を含むすべての変数が表示されます。 電話番号、DNIS、キュー名などのシステム変数はデフォルトで選択されており、変数を追加する場合はチェックを解除することができます。
|
| 6 |
以下の検索オプションを使用してリストをフィルタリングします。 リストには、入力した基準の変数が自動的に入力されます。
|
| 7 |
着信ポップオーバー用に選択したい変数のチェックボックスを選択します。 最小で 3 個、最大で 6 個の変数を選択することができます。 |
| 8 |
[保存] をクリックします。 [ 自動保存 ] トグルボタンを有効にしている場合は、この手順をスキップできます。 選択した変数が 受信ポップオーバー セクションに表示されます。
|
| 9 |
ハンドル アイコン ( |
| 10 |
(オプション) 変数の隣の x アイコンをクリックしてリストからその変数を削除します。 |
[インタラクション] ペインの変数を設定する
はじめる前に
着信および発信通話の [インタラクション] ペインの変数を設定します。
-
デスクトップの着信ポップオーバーに追加する変数を作成する必要があります。 詳細については、 グローバル変数を作成する および カスタムフロー変数を作成するを参照してください。
-
変数をエージェント表示可能としてマークする必要があります。 グローバル変数をエージェント表示可能としてマークする方法の詳細については、 フロー内のグローバル変数を編集するを参照してください。
| 1 |
Management Portal のナビゲーションバーから、 を選択します。 |
| 2 |
フローを作成するには、[新規(New)] をクリックします。 既存のフローを編集するには、フローの横にある省略記号アイコン > [開く(Open)] の順に選択します。 [フローデザイナー(Flow Designer)] ウィンドウが表示されます。
|
| 3 |
[ グローバルフローのプロパティ ] ペインで [ 変数の定義 ] セクションを開きます。 |
| 4 |
[デスクトップの視認性と順序 ] タブをクリックします。 |
| 5 |
[対話ペイン] セクションで、 [対話パネルの変数の選択] をクリックします。 [インタラクションペインの変数の選択] ウィンドウが表示されます。 すべての変数と、電話番号、DNIS、キュー名、RONA タイムアウトなどの 4 つのシステム変数が表示されます。
|
| 6 |
以下の検索オプションを使用してリストをフィルタリングします。 リストには、入力した基準の変数が自動的に入力されます。
|
| 7 |
[インタラクション] ペインで選択する変数のチェックボックスを選択します。 最大で 30 個の変数を選択できます。 |
| 8 |
ハンドル アイコン ( |
| 9 |
[保存] をクリックします。 [ 自動保存 ] トグルボタンを有効にしている場合は、この手順をスキップできます。 選択した変数が [対話] ペイン セクションに表示されます。
|
| 10 |
(オプション) 変数の隣の x アイコンをクリックしてリストからその変数を削除します。 |
JSON 変数
JSON 変数は JSON タイプのカスタムフロー変数です。 フロー デザイナーで JSON 変数を作成できます。 詳細については、 カスタムフロー変数を作成するを参照してください。
JSON 変数のデータを保存するために次のアクティビティを使用できます: HTTP Request、 Parse、 変数を設定。
HTTP および Parse アクティビティでは、JSON パスフィルタ式を使用してデータを抽出し、それを JSON 変数に保存することができます。
変数の設定 アクティビティ中、以下の方法で 値の設定 オプションの JSON 変数を使用できます:
-
テキストボックスに、JSON 値を入力します。 次に例を示します。
{ "userId":"rirani", "jobTitleName":"developer", "firstName":"Romin", "lastName":"Irani", "preferredFullName":"Romin イラン", "employeeCode":"E1", "地域":"CA", "phoneNumber":"408-xxxxx67", "emailAddress":"rirani@xyz.com" } -
Pebble 式を使用してください。
Pebble 式での JSON 変数の使用方法
-
ドット(.)区切りのアクセス: コール処理とフロー制御アクティビティの JSON 変数のペブル式でドット(.) 区切りのアクセスを使用できます。
構文:
{{ JSONVariableName.fieldName }}ここで、JSONVariableName.fieldNameは JSON 変数のフィールドと評価されます。。前のサンプルコードスニペットで、HTTP または構文解析を使用して、従業員を
empvarという変数に抽出するとします:{{empvar.employeeCode}}を使用して、E1として値を取得します。 -
JSON 配列のインデックスアクセス: Pebble 構文と同様に、JSON 配列から特定のインデックスにアクセスできます。 Pebble のインデックスアクセスの詳細については、 https://pebbletemplates.io/wiki/guide/basic-usage/ を参照してください。例:
従業員の JSON 配列を という変数に抽出すると、{ "Employees" : [ { "userId":"rirani", "jobTitleName":"Developer", "firstName":"Romin", "lastName":"Irani", "preferredFullName":"RominIrani", "employeeCode ":"E1", }, { "userId":"thanks", "jobTitleName":"プログラムマネージャ", "firstName":"Tom", "lastName":"Hanks", "preferredFullName":"Tom ハンクス", "employeeCode":"E3", "directReports":[ { "userId":"John", "jobTitleName":"developer", "firstName":"John", "lastName":"Irani", "preferredFullName" :"JohnIrani", "employeeCode":"E2" }, { "userId":"Sam", "jobTitleName":"developer", "firstName":"Sam", "lastName":"Das", "preferredFullName ":"Sam Das", "employeeCode":"E2" } ] } ] }変数HTTP または解析を使用する:-
使用
{{ var[0]}}従業員の詳細を取得するリラニー文字を指定します。 -
使用
{{ var[1].directReports[0] }}従業員の詳細を取得するジョンマネージャの直属の部下であるユーザ -
使用
{{ var[1].directReports[0].preferredFullName }}として値を取得するジョン・イラニ。 -
使用
{{ var[0].preferredFullName }}として値を取得するローミン・イラン。
-
HTTP リクエストでの JSON 変数の使用
JSON 変数を HTTP リクエストのリクエストボディとして使用するには、 変数の設定 アクティビティを最初に呼び出して、JSON 変数を文字列に変換します。 たとえば、 変数の設定 アクティビティ 変数設定 セクションで次の変数を設定します 。 {{ JSONVariable }} として値を持つ JSONString 。
HTTP 設定への入力としてこの変数を使用します。 たとえば、 HTTP リクエスト設定 セクションで、 リクエストの本文 を として設定します。{{ JSONString }}.
式の書き方
フローデザイナーのほとんどのテキスト入力フィールドは、式の記述をサポートしています。 式は必須ではありませんが、上級ユーザ向けに変数による強力なスクリプト機能を利用することができます。 式が必要ない場合は、シンプル フローの同じ入力フィールドに基本的なテキストと数字を入力することもできます。
次に示すように、各式を中括弧で囲んでください: {{EnterExpression}}
たとえば、2 つの文字列変数を組み合わせる場合は、{{var1+var2}} を使用する必要があります。 詳細は https://pebbletemplates.io/を参照してください。
ぺブル テンプレート シンタックス
フローデザイナーのすべての入力フィールドでは、ペブルテンプレート https://pebbletemplates.io/と呼ばれるオープンソースの式構文を使用します。
Pebble テンプレートでサポートされている記号は ==, !=, <, >, <=, >=, +, -, *, / です。 式にカスタム変数を入力するには、次の構文を使用します: {{変数}}
論理演算子もサポートされています。 詳細は https://pebbletemplates.io/wiki/operator/logic/を参照してください。
フロー デザイナーで式を使用する前に、小石テンプレートのドキュメントを確認することをお勧めします。 式の記述に関する情報は、 https://pebbletemplates.io/wiki/ で参照してください。
たとえば、この基本的な条件の使用例では、式は呼び出し元の AccountNumber が特定の値以上であるかどうかを確認します。 特定のフロー実行に対して式がどのように評価されるかに基づいて、フローは True または False のパスをとります。
カスタム Pebble フィルター
エポックタイムスタンプ
次のペブル フィルターを使用して、現在または指定された日付文字列のエポック タイム スタンプを返すことができます。
Now のエポックタイムスタンプ:
{{now() |エポック }} =>デフォルトの UTC タイムゾーンの秒数 epock(inMillis=true) }} =>デフォルトの UTC タイムゾーンとミリ秒単位 例:エポック }} -> 1667471488 {{now() | epock(inMillis=true) }} -> 1667471522829特定の日付のエポック タイムスタンプ:
{{ '2017-10-19 16:18:03.779' | epock(format='yyyy-MM-dd HH:mm:ss.SSS', inMillis=true) }} =>カスタム形式とミリ秒単位 {{ '2017-10-19 16:18:03.779' | epok(format='yyyy-MM-dd HH:mm:ss.SSS', inMillis=true, timeZone='America/Phoenix') }} =>タイムゾーンとミリ秒単位のカスタム形式 例:{{ '2017-10-19 16:18:03.779' | epock(format='yyyy-MM-dd HH:mm:ss.SSS', inMillis=true) }} -> 1508429883779 {{ '2017-10-19 16:18:03.779' | epok(format='yyyy-MM-dd HH:mm:ss.SSS', inMillis=true, timeZone='America/Phoenix') }} -> 1508455083779式を検証する
入力フィールドが式が使用されていることを検出すると (つまり、{{ }} 構文が入力された場合)、フィールドの右下に青いアイコンが表示されます。
青いアイコンをクリックしてモーダルを開き、希望する結果が得られるまで式をテストしたり変更したりできます。
[テスト式] モーダルには次のフィールドが含まれます:
-
式:アクティビティ設定の入力フィールドに最初に入力された式を表示します。
-
変数フィールド: 式で使用される各変数にはサンプルの変数値を入力する補助フィールドがあります。 各変数の値を入力し、 [テスト] をクリックして、入力したパラメータで式が実行されるかどうかの結果を確認します。
式に変数を設定するには、形式 {{変数名}} のみを使用します。 たとえば、{{NewPhoneContact.ANI}} は変数構文です。
-
結果: [テスト] をクリックした後の式の結果を表示します。 結果が予想と異なる場合は、必要に応じて [式] を変更します。 構成に変更を加えた場合、 [変更を適用] をクリックして、アクティビティ構成の式を更新します。
フローを作成および管理する
フローを作成する
[ルーティングリソース] モジュールを使用して、フローを作成および管理できます。 フローを設計するとき、相談のインタラクションに、特別なコールバック、通話後アンケートのフィードバック、またはブラインド転送のアクティビティを含めることはできません。
| 1 |
Management Portal のナビゲーションバーで、[ルーティング戦略(Routing Strategy)] > [フロー(Flows)] の順に選択します。 | ||
| 2 |
[新規] をクリックします。 | ||
| 3 |
[フロー名(Flow Name)] フィールドに一意の名前を入力します。
| ||
| 4 |
[フローの構築の開始(Start Building Flow)] をクリックします。 [フローデザイナー(Flow Designer)] ウィンドウが表示されます。 | ||
| 5 |
全般設定 セクションで、フローの説明を入力します。 この説明を後で変更することはできません。 | ||
| 6 |
(オプション) [設定を表示] セクションで次の設定を行います。
| ||
| 7 |
以下のタスクを実行してフローを作成します。 |
フロー変数を編集する
使用中の変数を編集することはできません。 変数の作成後に変数タイプを編集することはできません。
| 1 |
Management Portal のナビゲーションバーから、[] の順に選択します。 |
| 2 |
編集するフローの横にある省略記号アイコンをクリックし、 開く。 |
| 3 |
から、変数タグをクリックします。 [グローバルフローのプロパティ] ペイン。 ポップアップウィンドウに変数情報の要約が表示されます。
|
| 4 |
クリック 編集 ポップアップウィンドウの右上にあります。 |
| 5 |
フローで使用されていない変数を選択してください。 |
| 6 |
変数名、説明、値、および変数設定に必要な変更を加えます。 |
フローを変更する
[ 編集 トグルボタンを押してフローを編集します。 トグルボタンをオンにすると、他のフロー開発者は同時にフローを編集できなくなります。 フローを開くと、デフォルトで読み取り専用モードになります。 次をオンにします 編集 トグルボタンをクリックしてフローを編集します。
フロー デザイナーでは、機密情報を含む変数をセキュアとしてマークできるようになりました。 フロー変数を含む既存のフローを開くと、これらの変数を確認し、要件に応じて [セキュア] としてマークするように求めるプロンプトが表示されます。 安全な変数の詳細については、次を参照してください。 変数のセキュリティ保護。
| 1 |
Management Portal のナビゲーション バーから、 [ テーブルに、既存のすべてのテナント フローが一覧表示されます。 テーブルには次のフィールドが含まれます:
| ||||||||||||||||
| 2 |
編集するフローの横にある省略記号アイコンをクリックし、[開く] をクリックします。 選択したフローにフロー変数が含まれる場合、変数を安全なものとしてマークするように指示するメッセージが表示されます。 [編集] トグルボタンが有効になっている場合にのみ、フローに変更を加えることができます。 [編集オン] トグルボタンがオフに設定されている場合、フローは読み取り専用モードで表示されます。 | ||||||||||||||||
| 3 |
[移動] [セキュア変数] をクリックして、[ セキュア変数の編集 ] ダイアログボックスを開きます。
| ||||||||||||||||
| 4 |
機密情報を含む変数のチェックボックスを選択し、[ 保存] をクリックします。 フローデザイナーウィンドウでは、選択した変数が、変数名の横にあるロックアイコンと共に表示されます。 選択したフローが読み取り専用モードで開きます。 | ||||||||||||||||
| 5 |
フローに変更を加えるには、 編集 トグルボタンを有効にします。 | ||||||||||||||||
| 6 |
必要に応じてドラフト フローを編集します。
| ||||||||||||||||
| 7 |
[ 保存 ] トグルボタンを無効にしている場合は、[ 自動保存 ] をクリックしてフローを保存します。 |
フロー内のエンティティを検索する
フロー デザイナーの検索機能を使用すると、フロー開発者はフロー内のエンティティを検索し、その場所にすばやくアクセスできます。 より複雑で複雑なフローの場合、この検索機能を使用すると、手動で目的のエンティティを見つける手間を省くことができます。
この検索機能を使用して、フローで次のエンティティを検索できます。
-
アクティビティ名、説明、入力
-
変数名
-
Pebble 式
-
フローのプロパティ
テキスト入力、説明、小石の式など、フィールド内の自由テキストを検索して置換することができます。
| 1 |
Management Portal のナビゲーション バーから、 [ を選択します。 |
| 2 |
編集するフローの横にある省略記号 (...) をクリックし、[ 開く] をクリックします。 |
| 3 |
右上角に表示される検索ボックスに、キーワード (アクティビティ名、変数名、または文字列) を入力し、 Enter を押します。 代わりに、キーボード ショートカット Cmd + K (macOS の場合) および ctrl + K (Windows の場合) を使用して検索ボックスをトリガーすることもできます。 検索結果は、画面の左側にある別の検索パネルに表示されます。
|
| 4 |
(オプション) ドロップダウン リストから 1 つ以上のエンティティ タイプを選択して、検索結果をフィルタリングします。 |
| 5 |
テキストを検索して置換するには、次の操作を行います: |
フローにバージョンラベルを適用する
バージョン ラベルを追加して、開発、テスト、ライブなどのさまざまなフェーズを通じてフローのライフサイクルを構築するベスト プラクティスに従うことで、本番フローを管理しながら、より適切にコントロールすることをお勧めします。 フローに直接変更を適用する代わりに、フローを本番に展開する前に、フロースルー フェーズを公開できます。 この機能により、プロダクションでの現在のフローの上書きを避けることができます。
フローを公開するときに、フロー名に加えて、ライブ、テスト、開発などのバージョンラベルを新しいフローバージョンに関連付けることができます。これにより、同じフローの異なるバージョンを異なるエントリポイントまたは GoTo アクティビティに添付できます。 最新はフロー バージョンから削除できない既定のバージョン ラベルです。 [最新] と共に他の任意のバージョン ラベルを適用できます。
さらに、同じフローの複数のバージョンをエントリポイントに添付できます。 エントリ ポイントの設定時に、フローとそれに関連付けられたバージョン ラベルの 1 つを選択できます。
フローを編集モードで開くと、[公開された最新のフロー バージョン] から [ドラフト バージョン] が表示されます。 このドラフトバージョンを公開すると、最新バージョンのラベルが関連付けられます。 特定の時点で、[最新バージョン] ラベルが関連付けられているフローは 1 つのみです。 これは、フローの最後に公開されたバージョンに対応します。 |
はじめる前に
フローを少なくとも 1 回公開する必要があります。
| 1 |
Management Portal のナビゲーション バーから、 を選択します 。 | ||
| 2 |
編集するフローの横にある省略記号アイコンをクリックし、 開く。 | ||
| 3 |
フローを編集します。 | ||
| 4 |
クリック 保存 を入力してフローを保存し、 自動保存 トグルボタン。 | ||
| 5 |
次をオンにします 検証 トグル ボタンをクリックして公開を有効にします。 | ||
| 6 |
クリック 公開。 | ||
| 7 |
(オプション) [ パブリッシュフロー ダイアログボックスで、他のフロー開発者と共有するバージョンまたは情報に関するメモを入力します。 | ||
| 8 |
デフォルトでは、 最新 フローの最新バージョンを示すバージョンラベルとして が選択されている。 ライブ、開発、テストなどの複数のバージョンラベルをフローバージョンに適用できます バージョンラベルの追加 ドロップダウンリストをクリックします。 特定のバージョン ラベルがすでにエントリ ポイントにマッピングされている場合、ドロップダウン リストのバージョン ラベルの横に、ラベルがエントリ ポイントにマッピングされていることを示すアラートが表示されます。 | ||
| 9 |
クリック 公開。 適切なバージョンラベルを 1 つ以上選択して公開したら、エントリポイントに割り当てるときにこのバージョンのフローを使用できます。 | ||
| 10 |
(オプション) バージョン番号の隣にあるタイマー アイコンをクリックして、フローのバージョン履歴を表示します。 [ バージョン履歴 モーダルが表示され、フローのアクティブなバージョンと他のバージョンの以下の詳細を表示します。
以下のキーワード検索属性のいずれかを使用して、テーブルをフィルタリングします。
[ 表示する 任意の行のアイコンをクリックして、選択したバージョンで公開されたフローを表示します。 | ||
| 11 |
(オプション) 表示する 任意の行のアイコンをクリックして、選択したバージョンで公開されたフローを表示します。
|
自動保存オプションを有効または無効にする
| 1 |
Management Portal のナビゲーションバーで、[ルーティング戦略(Routing Strategy)] > [フロー(Flows)] の順に選択します。 |
| 2 |
フローを作成するには、[新規(New)] をクリックします。 既存のフローを編集するには、フローの横にある省略記号アイコン > [開く(Open)] の順に選択します。 |
| 3 |
自動保存オプションを有効にするには、 自動保存 トグル ボタンを [オン] に切り替えます。 |
| 4 |
自動保存オプションを無効にするには: [自動保存] オプションを無効にしたら、変更を手動で保存します。 そうしないと、フローに加えた変更が失われます。 |
Copy and Paste アクティビティ
フロー開発者は、アクティビティまたはアクティビティのグループをコピーし、同じフローにペーストできるので、これらのアクティビティを最初から設定する必要はありません。 この目的のために、一度に 1 つのアクティビティまたはアクティビティのグループを選択して、同じフローで再利用できます。 アクティビティをコピーすると、それらのアクティビティの重複が作成され、設定済みのすべての設定とリンクがコピーされます。
| 1 |
Management Portal のナビゲーションバーで、[ルーティング戦略(Routing Strategy)] > [フロー(Flows)] の順に選択します。 |
| 2 |
フローを作成するには、[新規(New)] をクリックします。 既存のフローを編集するには、フローの横にある省略記号アイコン > [開く(Open)] の順に選択します。 |
| 3 |
次のいずれかを実行します。 または、キーボードの Ctrl+ C を押して選択したアクティビティをコピーし、Ctrl+ V を押して選択したアクティビティをキャンバスに貼り付けます。 |
| 4 |
要件に従ってコピーしたアクティビティを再配置します。 |
フローを検証する
フローを検証して、すべての必須フィールドが設定されていることを確認します フローの構造が有効であること。 検証では、システムがランタイムにフローを実行する方法を決定できず、フローが期待どおりに実行されることを保証しません。
検証が成功したら、 検証 トグルをオンのままにしておきます。 検証が成功しない限り、フローを公開できません。
| 1 |
Management Portal のナビゲーション バーから、 [ | ||
| 2 |
フローを選択します。 | ||
| 3 |
[ 検証 ] トグルを オン に設定します。 検証が開始され、ウィンドウにエラーが表示されます。 検証中、システムはエラーを次の方法で表示します。
| ||
| 4 |
[検証の詳細] ウィンドウを閉じて再度開きたい場合は、[ フローエラー ] ボタンをクリックします。 | ||
| 5 |
これはオプションです。 エラーがある場合は、[ 検証 ] トグルを [ オフ] に設定します。 エラーを修正してから検証を再実行する必要があります。
|
フローをコピーする
| 1 |
Management Portal のナビゲーション バーから、 [ ] を選択します。 |
| 2 |
コピーするフローの横にある省略記号アイコンをクリックし、[ コピー] をクリックします。 コピーされたフローの名前の形式は次のとおりです。コピー_フロー名_フロー ID[フロー名] は元のフローの名前で、フロー ID は元のフローの一意の識別子です。 |
| 3 |
コピーしたフローをフロー デザイナーで開き、名前を編集します。 |
フローをエクスポートする
フロー定義を JSON ファイルとして抽出するには、[エクスポート] オプションを使用します。 後で、JSON ファイルをインポートして、別のテナントに同じフローを作成できます。 フローをインポートするには、 フローをインポートする。
| 1 |
Management Portal のナビゲーションバーから、 を選択します。 |
| 2 |
エクスポートするフローの横にある省略記号アイコンをクリックし、[ ] [エクスポート] をクリックします。 |
| 3 |
表示されるダイアログボックスで [ 保存 ] を選択し、次に [ OK ] をクリックしてフローファイルをダウンロードします。 ファイルは、JSON 形式の既存のファイル名でローカルシステムにダウンロードされます。 |
フローをインポートする
テナントにフローをインポートするには、[インポート] オプションを使用します。 フローをインポートする前に、別のテナントから JSON ファイルとしてフローをエクスポートする必要があります。 フローをエクスポートするには、「 フローをエクスポートする。
同じテナント内で既存のフローを再利用するには、[コピー] オプションを使用します。 詳細については、 フローをコピーするを参照してください。 |
| 1 |
Management Portal のナビゲーションバーから、 を選択します。 | ||
| 2 |
[ インポート ] をクリックして、ローカルシステムから JSON 形式のフローファイルを選択します。 | ||
| 3 |
[ 開く ] をクリックしてファイルをインポートします。 フローがテナントにインポートされます。
|
次の作業
フローを変更または公開できます。 詳細については、 フローを使用するを参照してください。
フローをパブリッシュする
システムによりフローが検証され、エラーがないことが確認されたら、フローを公開できます。 エントリ ポイント ルーティング戦略で公開済みフローを使用できます。
フローを公開する前に、設定に問題がないこと、およびコンタクトセンターのライブの対話でフローが使用に適していることを確認してください。 公開済みフローの編集は完全にはサポートされていません。
[ パブリッシュフロー ボタンは無効になっています。 検証 トグルはオフです。 [ パブリッシュフロー フローにアクティブなエラーがある場合、ボタンは無効のままになります。
クリックすると、 パブリッシュフロー ボタンをクリックし、 パブリッシュフロー 確認ウィンドウが表示されます。 フローを公開する前に、すべての式が機能し、フローが希望どおりに動作することを確認します。
エラーが発生した場合:
-
通知ウィンドウに
トラッキング IDおよびフロー ID。 エラーのサポートが必要な場合は、Cisco サポートに連絡してください。 サポートには、トラッキング ID。 -
[ 公開を再試行します ボタンをクリックします。
| 1 |
Management Portal のナビゲーション バーから、 を選択します 。 | ||
| 2 |
フローを選択します。 | ||
| 3 |
クリック 公開 をクリックしてフローを公開します。 フローが正常に公開されると、確認メッセージが表示されます。 | ||
| 4 |
次のオプションのいずれかを選択します。
|
フローを元に戻す
現在公開されているフローを以前に公開されたフローバージョンに戻すことができます。 前のバージョンのフローを選択した後、フローを元に戻す前に選択を確認する必要があります。 フローが正常に元に戻されると、フロー デザイナーの編集モードで選択したフローが新しいバージョン番号で表示されます。 必要な変更を行い、フローを再度公開できます。
はじめる前に
フローは以前に公開されている必要があります。
| 1 |
Management Portal のナビゲーションバーで [ 。 |
| 2 |
公開されているフローの横にある省略記号アイコンをクリックし、[ 開く] をクリックします。 [フローデザイナー(Flow Designer)] ウィンドウが表示されます。
|
| 3 |
[ ] [元に戻す] をクリックします。 [ フローを元に戻す ] ウィンドウが表示されます。 以前に公開されたすべてのフローが、バージョン番号、作成日時、公開メモなどの詳細と共に表示されます。
このリストには最大 20 件のレコードを表示できます。 |
| 4 |
このリストからフローを選択し、[ ] [元に戻す] をクリックします。 元に戻すと既存のフローの進行状況が失われることを警告し、アクションを確認するメッセージが表示されます。 |
| 5 |
[ 確認して戻す] をクリックします。 新しいフローの読み込み中は、ボタン名が [ フローを元に戻す ] に変わります。 フローが正常に元に戻されたことを示すメッセージが表示されます。 |
| 6 |
[ フローに移動] をクリックします。 元に戻されたフローが編集モードで開きます。 |
フローを削除する
フローの状況が 公開済み の場合、ルーティング戦略構成の一部にすることができます。 フローを削除する前に、フローが使用されている場所を確認してください。 そうしないと、コンタクトセンターのライブの対話に影響を与える可能性があります。
| 1 |
Management Portal のナビゲーション バーから、 [ を選択します。 |
| 2 |
削除するフローの横にある省略記号アイコンをクリックし、[ 削除] をクリックします。 |
| 3 |
[はい(Yes)] をクリックして確認します。 |
エントリポイントのルーティング戦略
エントリポイントルーティング戦略は、連絡先がエントリポイントに到達したときのルーティングの動作を制御する構成です。 コンタクトがエントリーポイントに到着すると、ルーティングエンジンはどのエントリーポイントルーティング戦略が指定された時間にアクティブであるかを確認し、その構成に従います。
エントリ ポイント ルーティング戦略 構成の [通話制御] セクションでは、発信者が対話中に経験することを制御するフローを選択できます。 フロー デザイナー アプリケーションを使用すると、IVR での通話の最初の処理と、コンタクトがキューに入れられた後のキューのエクスペリエンスの両方を制御するエンドツーエンドのフローを構成できます。
[ フロー ] ドロップダウンからフローを選択し、ルーティング戦略で指定された期間中、このエンドツーエンドの通話エクスペリエンスを制御するフローを指定します。 フロー デザイナー アプリケーションから公開されたフローのみが、このドロップダウンリストから利用できます。
フローはテレフォニーエントリポイントでのみ利用できます。 エントリ ポイント ルーティング戦略からのフローの設定を上書きすることはできません。
ルーティング戦略をキューに入れる
キュールーティング戦略は、問い合わせがキューに到達したときの問い合わせのルーティング動作を制御する設定です。 コンタクトがキューに到着すると、ルーティングエンジンはどのキュールーティング戦略が指定された時間にアクティブになっているかを確認し、その設定に従います。
Webex コンタクト センターにキュー ルーティング戦略がある顧客はアクセスできますが、新しい戦略を作成することはできません。 すべての顧客に構成をキューに移行することをお勧めします。
|
エラー処理
エラー処理パスは、フローで設定された各アクティビティに対して表示されます。 フローの実行中に発生する可能性があるエラーを処理するために、エラー処理パスを設定できます。 エラー処理パスはデフォルトで表示され、設定はオプションです。 アクティビティ内のエラー処理パスを設定しない場合、フロー検証中にアラートが表示されます。 ただし、検証アラートを使用してフローを公開することもできます。
フロー実行中に発生するエラーは、次の 2 種類に大きく分類されます。
-
アクティビティ実行エラー: アクティビティ機能実行中に発生したエラーを示します。 例えば、顧客が メニュー アクティビティの実行中に一致しないエントリを入力するとアクティビティエラーが発生します。
-
システム/グローバルエラー: アクティビティの実行中にシステムで発生したエラーを示します。 例えば、 変数を設定する アクティビティの実行中に無効な小石の式があるとシステムエラーが発生します。
-
未定義エラー: このエラーノードは、フロー実行中に未定義のシステムエラーが発生した場合にフローが取るエラー出力パスを設定します。 このアクティビティの出力パスを適切なアクティビティに接続することで、未定義のエラーのフローを設定できます。
次のフロー制御アクティビティに、 未定義エラー ノードがありません (フローの開始、フローの終了、HTTP リクエスト、解析)。
どのアクティビティでも [ 未定義エラー ] ノードが表示されない場合、Cisco サポートに連絡して対応する機能フラグを有効にしてください。
-
フローを最適化するためにエラー処理パスを設定します。 アクティビティに設定されたエラーハンドリングパスがない場合、フローは、 |
フローチェーン
フロー チェーンにより、複数のフローをリンクできます。 時間に基づいて発信者のエクスペリエンスを変更したり (コールをエントリ ポイントにハンドオフする場合)、複数のシナリオで単一のフローを再利用したり (コールをフローにハンドオフする場合) できます。 使用 ジャンプ を使用して複数のフローをチェーンすることができます。 フロー全体でフロー変数をマッピングして、エンドツーエンドの通話エクスペリエンスでデータが確実に保持されるようにすることができます。
例: 予防接種の登録
予防接種キャンペーンに参加している顧客に対応するために、プレミアム顧客用と一般顧客用の 2 つのオプションを提供できます。
一般の顧客が発信すると、システムは登録を処理するエントリ ポイントに関連付けられたフローに通話を渡します。 アクティブな エントリ ポイント ルーティング戦略を開始する前に、システムが通話を適切なエージェントにルーティングして、一般顧客を登録します。
プレミアム顧客が発信すると、システムはその通話を別のフローに渡し、予定を予約します。
フロー チェーンの既知の問題
-
フロー チェーンで使用されるエントリ ポイントを削除することはできません。 エントリポイントを削除する前に、エントリポイントに関連付けられたキューやフローなどのすべてのリソースを削除していることを確認してください。
-
フロー チェーンで使用されるフローを削除することはできません。 フローを削除する前に、フロー チェーンの一部として作成されたフローへの参照がすべて削除されていることを確認してください。
-
Management Portal からのフローチェーンで使用されるエントリポイントまたはフローを強制的に削除する場合、フロー制御ユーザインターフェイスはエントリポイントまたはフローが削除されたことを示すエラーメッセージを検証せず、表示しません。
フローのトレース
フロー トレースは、フロー開発者がフローのインサイトを取得し、通話のためにたどったパスを表示できるようにする、フロー デザイナーの呼び出し後のデバッグ プロセスです。 この機能により、フロー開発者は、フローのデバッグとフローの実行中に発生する問題のトラブルシューティングに役立つフロー制御実行パスのすべての関連情報を表示することもできます。
フローに複数のバージョン ラベルを適用した場合、これらのバージョン ラベルに関してもフローをトレースできます。 詳細については、次を参照してください。 フローにバージョンラベルを適用する。
インタラクションは、コンタクトセンターにおけるコンタクトのジャーニーに関連する一連のアクティビティを要約し、関連付けます。 インタラクション ID は、特定のインタラクションを識別する、システムによって生成された一意の ID です。 インタラクション ID は、フロー実行をトラブルシューティングするための障害シナリオとアクティビティ障害パスを特定するように促すさまざまなパスを通じて、インタラクションのジャーニーを照合します。
フロートレースを使用して、プロダクションでフローを実行した後、異なるコール制御パスを表示できます。 これにより、すべてのアクティビティ設定と他の依存フロー構成が検証され、フロー実行が成功します。
はじめる前に
少なくとも 1 つのインタラクションが確立されるように、フローを公開して実行する必要があります。 詳細については、 フローを作成および管理するを参照してください。
| 1 |
Management Portal のナビゲーションバーから、[] の順に選択します。 |
| 2 |
編集するフローの横にある省略記号アイコンをクリックし、[ 開く] をクリックします。 |
| 3 |
[ デバッグ] をクリックします。 [ 操作 ] ペインが表示されます。 フローの最近の 100 件のインタラクションが表に表示されます。 表では次の詳細を確認できます。
|
| 4 |
(オプション) 検索オプションを使用し、以下の検索パラメータでリストをフィルタリングします。
|
| 5 |
表から 対話 を選択します。 選択したアクティビティ パスがキャンバスでハイライトされます。 新しいタブが開き、インタラクション中に実行された一連のアクティビティが表示されます。 次の詳細が表示されます。
別のタブで開く複数のインタラクションを選択できます。 |
| 6 |
アクティビティを選択して次の詳細を表示します:
|
| 7 |
(オプション) コピー アイコン ( |
フローデザイナーのエラーコード
フローデザイナーはエラーコードを返し、エラーの性質または理由を示します。 次の表を使用して、エラーとその説明を特定します。
|
エラー コード(Error Code) |
説明 |
|---|---|
|
FC1001 |
フローのバージョンが見つかりません。 ページを更新するか、新しいフローを作成してください。 |
|
FC1002 |
開始アクティビティが見つかりません。 ページを更新するか、新しいフローを作成してください。 [開始] アクティビティは、新しいフローを作成するとデフォルトで表示されます。 |
|
FC1003 |
1 つ以上のイベントフローに有効な開始がありません。 イベント フローの開始にイベント フロー アクティビティを追加します。 |
|
FC1004 |
すべての非イベント分岐は終了ノードに通じている必要があります。 |
|
FC1005 |
変数の設定の 1 つが無効です。 各変数について、構成されたデータ型と変数値に互換性があることを確認します。 |
|
FC1006 |
アクティビティの 1 つまたは複数のポートが接続されていません。 すべてのポートがリンクを介して別のアクティビティに接続されていることを確認してください。 |
|
FC1007 |
アクティビティの説明を追加します。 |
|
FC1008 |
いくつかの変数に同じ名前があります。すべての変数に固有の名前を付けてください。 |
|
FC1009 |
式が無効です。 |
|
FC1010 |
条件が無効です。 |
|
FC1011 |
メインフローのリンクが壊れています。 リンクを削除してエラーを修正してください。 |
|
FC1012 |
イベントフロー内のリンクが壊れている。 リンクを削除してエラーを修正してください。 |
|
FC1013 |
アクティビティは複数のイベントフローで使用されています。 イベントフローは共通のアクティビティを共有できず、開始と終了が一意である必要があります。 |
|
FC1014 |
キューの連絡先はフローを終了する必要があります。 出力リンクは [フローを終了] アクティビティにのみ接続できます。 |
|
FC1015 |
アクティビティの 1 つ以上のフィールドが正しく構成されていません。 各フィールドの要件に従ってすべてのエラーを修正し、有効な値を入力します。 |
|
FC1016 |
別のユーザが、このフローの名前と競合するフローを作成しました。 フロー名を編集して一意なものにします。 |
|
FC1017 |
アクティビティには、それ自体を起点とし、それ自体を指す矢印があります。 |
GraphQL サーバエラーの詳細については、 https://www.apollographql.com/docs/react/data/error-handling/。
監視コール
通話監視モジュールを使用すると、許可されたユーザは、Webex コンタクトセンターサービスによって管理されているアクティブな通話を、いつでも、どのサイトでも、サイレントに監視し、顧客に専門的な方法でサービスが提供されていることを確認できます。 許可されたユーザは、モニタリングスケジュールを作成することもでき、エージェントだけが聞いたり、必要であればコールに割り込むことができるコメントを提供することによって、コールに接続しているエージェントを指導することができます。
モニタリングの概要
Webex コンタクトセンター通話監視モジュールを使用すると、コンタクトセンターのマネージャーは、マルチソースのコンタクトセンター全体で提供されるサービスの品質を監視できます。 認証されたユーザは、簡素化されたウェブ インターフェイスを通じて、監視する特定のエージェントだけでなく、1 つまたは複数のキュー、サイト、チームの組み合わせを選択することができます。 これらの基準が入力されると、システムは、通話が宛先サイトに配信される際に、すべての基準の組み合わせに一致する次の通話を監視する要求を出します。 モニタリングは、継続、1 回限り (アドホック) または定期的に実行することができます。また、許可されたユーザは、すでに実行中のコールを監視できます。
コールの音声は、モニタリングに従事しているユーザに関連付けられた電話番号を使用して、インバウンドコールを介して送信されます。 権限を与えられたスーパーバイザは、接続コール中にエージェントを指導することによって、エージェントだけがコールを聞いたり割り込むことができ、エージェントと顧客の間の会話の一部として参加することができます。
次の点に注意してください。
-
同じターゲットに対する継続的なモニタリングリクエストとアドホックリクエストを同時に作成することはできません。
-
スケジュールされたリクエストと継続リクエストが同じターゲットに対して実行された場合、その継続リクエストが優先されます。 継続リクエストが一時停止またはキャンセルされると、スケジュールされたリクエストが有効になります。
-
スケジュールされたリクエストとアドホックリクエストが同じターゲットに対して実行された場合、そのアドホックリクエストが優先されます。 アドホックリクエストがキャンセルされるか、完了すると、スケジュールされたリクエストが有効になります。
-
監視要求がまだアクティブな状態で Management Portal からサインアウトすると、メッセージが監視要求をキャンセルするか、監視を続行するかを確認します。
[はい] を選択すると、アクティブな一時的または継続的モニタリングのリクエストはログアウト後にキャンセルされます。 スケジュールされた要求はすべて中断されます。
監視コール
[ 通話監視 ] ページでは、継続的または 1 回だけ通話を監視するためのインターフェイスが提供されています。
| 1 |
Management Portal のナビゲーションバーから、[ 通話のモニタリング] を選択します。 | ||||||||||
| 2 |
[監視フィルター] パネルで、監視するキュー、サイト、チーム、エージェントを 1 つ以上指定します。 キュー、サイト、チーム、またはエージェントのリストをすべてに設定すると、リクエストでアクセス権を持つエンティティのみが表示されます。 | ||||||||||
| 3 |
[ コールバック番号 ] フィールドに電話番号を入力し、 [登録] をクリックします。 番号を更新する必要がある場合、新しいコールバック番号を入力して [ 更新] をクリックします。 次のいずれかの形式でコールバック番号を入力します:
| ||||||||||
| 4 |
この監視セッションが他のユーザの Management Portal 上に表示されないようにするには、[ 非表示モードを使用する ] チェックボックスにチェックを入れます。 | ||||||||||
| 5 |
次の表中のいずれかのオプションをクリックして、通話監視リクエストを送信します。
自分の要求は、他のエージェントからの保留中の要求と共に、[要求の監視] リストに表示されます。 モニタ対象コールが [モニタ対象通話(Calls Being Monitored)] リストに表示されます。 通話モニタリング ページの詳細は、 通話モニタリング情報を表示するを参照してください。 | ||||||||||
| 6 |
ユーザプロファイルに権限がある場合は、 コーチ または 割り込み ボタンを アクション 列を使用して、エージェントにコーチするか、監視対象のコールに割り込んでください。 詳細については、次を参照してください。 通話に割り込む。 | ||||||||||
| 7 |
通話が終了したら、次をクリックします。 次の通話を監視する キューの次の通話を監視します。 別の方法として、 継続的な監視 システムがキューの次の通話をあなたに送信します。 | ||||||||||
| 8 |
クリック キャンセル そのリクエストの監視アクティビティをキャンセルします。 次のような場合に選択します: 継続的な監視、をクリックします。 一時停止 ボタンを押して、一時的に着信通話を停止します。 [ 再開 ボタンを押して通話の監視を再開します。
|
エージェントをコーチングする
ユーザープロファイルでウィスパーコーチング機能が有効になっている場合は、顧客に聞かれずに、モニタされているエージェントと話すことができます。
-
別のエージェントにコールが転送された場合でも、コールが終了するか、別の番号 (エージェントツー DN 転送) に転送されるまで、コーチングセッションは続行されます。
-
コーチングを受けたエージェントが別のエージェントと相談する場合、保留中の音楽が聴こえ、発信者が保留状態から離れるまで、そのエージェントへのコーチングを続行することはできません。
ユーザプロファイルでバージイン機能が有効になっている場合、エージェントをコーチングしている間は、そのコールに割り込むことができます。
誰にも知られずにエージェントを指導するには、次の手順を実行します。
| 1 |
通話を監視している間 ( 通話の監視) 通話がエージェントに接続されたら、 コーチ。 クリックしない コーチ 通話がエージェントによって別のキューに転送された後にキューで待機している場合。 変更すると、Coach リクエストが失敗します。 エージェントがコールを別の番号 (DN 転送) に転送する場合、[コーチ(Coach)] ボタンを使用することはできません。 |
| 2 |
エージェントに口頭で指示します。 |
| 3 |
コールから自分を削除するには、電話を切ってください。 監視中の通話リストから通話が削除されます。 |
コールに割り込む
| 1 |
通話をモニタリングまたはコーチしている間に、通話がエージェントに接続され、キューで待機していない状態で、 割り込み。 コールにすぐに接続されます。 [バージイン(Barge In)] ボタンがページから消えます。 |
| 2 |
コールから自分を削除するには、電話を切ってください。 監視中の通話リストから通話が削除されます。 |
コールモニタリング情報を表示する
Management Portal のナビゲーション バーで通話の監視情報を表示するには、次をクリックします。 通話の監視
[コールのモニタリング(Call Monitoring)] ページには次の情報が表示されます。
-
モニタリングセッションを要求するためのコントロール。 詳細については、次を参照してください。 通話の監視。
-
ページの左側にある [モニタリング(Monitoring)] フィルタパネルで現在選択されているキューのアクティブおよびキュー内のコールのグラフ。
-
監視要求/監視中の通話テーブル。次のセクションで説明する 2 つのリストを表示します。
[コール モニタリング] ウィンドウのサイズを非常に狭いサイズに変更すると、ウィンドウの下部にモニタリング要求/モニタ対象コールのテーブルが表示されます。 表が表示されていないように見えますが、ウィンドウの一番下までスクロールすると表示されます。
[モニタリング対象コール(Calls Being Monitored)] リスト
[モニタリング対象コール(Calls Being Monitored)] リストには、企業内で現在監視されているすべてのコールに関する情報が表示されます。
監視対象コールが特定の電話番号に転送されると (エージェントから DN への転送)、監視対象コールのリストから削除されるため、[コーチ] および [割り込み] ボタンは使用できなくなります。 |
|
列 |
説明 |
|---|---|
|
キュー(Queue) |
コールを受信したキュー。 |
|
サイト |
通話が配布された連絡先センターの場所。 |
|
チーム(Team) |
コールが割り振られたチーム。 |
|
エージェント(Agent) |
モニタリングされているエージェントの名前、または番号の ID コード (コールが Webex コンタクト センター エージェントの代わりに容量ベースのチーム リソースによって応答された場合)。 |
|
モニタリングステータス(Monitoring Status) |
このモニタリングセッションのステータス。
|
|
スーパーバイザ名(Supervisor Name) |
コールをモニタリングしているユーザの名前。 |
|
スーパーバイザ番号(Supervisor Number) |
コールをモニタリングしているユーザの電話番号。 |
|
期間(Duration) (mm: ss) |
コールが到着してからの時間 (分と秒数)。 |
|
操作 |
ユーザプロファイルで承認されている場合に、モニタリング中のコールをコーチングしたり、割り込むことができるボタン。 |
[モニタリングリクエスト] リスト
[モニタリクエスト(Monitor Requests)] リストには、企業内のすべてのモニタリングリクエストに関する情報が表示されます。
モニタリングリクエストに複数のキュー、サイト、チーム、またはエージェントが含まれている場合は、キュー、サイト、チーム、またはエージェント列の値の上にマウスを置くと、ツールヒントにそれらのキューのリストを表示できます。
|
列 |
説明 |
|---|---|
|
リクエストタイプ(Request Type) |
要求タイプは以下のとおりです。
|
|
キュー(Queue) |
リクエストに含まれているキュー。 複数のキューが含まれている場合は、列に表示されている値をポイントすることによって、それらのキューのリストを表示できます。 |
|
サイト |
リクエストに含まれているサイト。 複数のサイトが含まれている場合は、列に表示されている値をポイントしてリストを表示できます。 |
|
チーム(Team) |
リクエストに含まれているチーム。 複数のチームが含まれている場合は、列に表示されている値をポイントして、複数のチームのリストを表示できます。 |
|
エージェント(Agent) |
リクエストに含まれているエージェント。 複数のエージェントが含まれている場合は、列に表示されている値をポイントすることによって、エージェントのリストを表示できます。 |
|
モニタリングステータス(Monitoring Status) |
このモニタリングセッションのステータス。
|
|
スーパーバイザ名(Supervisor Name) |
リクエストを送信したユーザの名前。 |
|
スーパーバイザ番号(Supervisor Number) |
リクエストを送信したユーザの電話番号。 |
|
操作 |
クリックするボタンで監視リクエストを一時停止、再開、またはキャンセルできます。 |
[モニタリングスケジュール] の使用
通話監視モジュールの 監視スケジュール ページでは、許可されたユーザが 1 日または週の特定の時間に通話監視要求をスケジュールすることができます。 次の点に注意してください。
-
ユーザプロファイルで承認されていない限り、作成したコールのモニタリングスケジュールだけを表示および編集できます。
-
コールのモニタリングスケジュールで指定されている開始時刻と終了時刻は、社内時間を使用します。 ただし、通話は現地時間で監視されます。 監視スケジュールで開始時刻と終了時刻を指定する際には、必ずこれを調整してください。
監視スケジュールの作成または編集
新しい監視スケジュールを作成、または既存のスケジュールを編集するには:
| 1 |
Management Portal のナビゲーションバーから、[ を選択します。 | ||||||||||||||||||
| 2 |
新しいスケジュールを作成するには、次の手順を実行します。
| ||||||||||||||||||
| 3 |
リストビューから既存のスケジュールをコピーまたは編集するには、一覧表示されたスケジュールの隣にある省略記号ボタンをクリックして、[ コピー または 編集]. | ||||||||||||||||||
| 4 |
表示されるページで、次の表の説明に従って適切な設定を指定します。
| ||||||||||||||||||
| 5 |
[保存] をクリックします。 |
監視スケジュールの有効化と無効化
スケジュールの監視を有効または無効にするには、スケジュール設定の [ ステータス ] を編集するか、リストビューのボタンをクリックします [モニタリングスケジュール] ページの場所は次のとおりです:
| 1 |
Management Portal のナビゲーションバーから、[ を選択します。 |
| 2 |
リストされているスケジュールの隣にある省略記号ボタンをクリックし、[ 有効化 ] または [ 無効化] をクリックします。 |
監視スケジュール一覧のエクスポート
[モニタリングスケジュール(Monitoring Schedule)] リストを Microsoft Excel などのデータ分析ツールにエクスポートするには、次の手順を実行します。
| 1 |
Management Portal のナビゲーションバーから、[ を選択します。 |
| 2 |
リストビューの場合は、ページヘッダーの右上側にある アクション をクリックし、 Excel または #dntr_bifejdaijzを選択します。 |
| 3 |
開いたダイアログボックスで、[開く(Open)] をクリックしてファイル開くか、[保存(Save)] をクリックしてファイルを保存するディレクトリに移動し、[保存(Save)] をクリックします。 |
監視スケジュールの削除
モニタリングスケジュールを削除するには、次の手順を実行します。
| 1 |
Management Portal のナビゲーションバーから、[ を選択します。 |
| 2 |
リストビューで、公開されているスケジュールの横にある省略ボタンをクリックし、[ 削除] をクリックします。 |
| 3 |
削除を確認するには、[ はい ] をクリックします。 |
通話録音
オプションの通話録音モジュールを使えば、認定ユーザは Webex コンタクト センターが管理するアクティブな通話を録音することができます。
権限を与えられたユーザは、期間を使って録画スケジュールを作成することができます。 音声通話を録音するキュー、チーム、サイト、エージェントを選択します。 システムは基準に一致する通話の録音を開始します。
顧客の同意を得て、フロー レベルでこの設定を構成した後で、通話を録音することもできます。 詳細については、 [記録コントロール] を参照してください。 フローレベル記録の設定は、他の記録設定を上書きします。
着信通話の合計数と録音される通話数を特定することはできないため、Webex コンタクト センターでは予測モデルを使用して、どの通話を録音するかを決定します。 モデルには、擬似乱数ジェネレーター (PRNG) または決定論的ランダムビットジェネレーター (DRBG) が含まれます。 記録される通話の割合の精度は、連絡先の数が多いほど高くなります。
通話録音の継続時間に関係なく、各通話録音の最初の 2 時間は Webex コンタクトセンターで利用できます。 |
録画は安全で暗号化された仮想プライベートネットワーク (VPN) を介してエンタープライズの録画リポジトリに毎日転送されます。 録画レポジトリは、コンタクトセンターの構内やデータ施設など、企業が選択した場所に設置されるスタンドアロンサーバです。 企業では、これらの録音のストレージ長を完全に制御できます。
録画は標準の .wav 形式であるため、許可されたユーザのみが直接これらの録画にアクセスし、標準的なサードパーティのユーティリティを使って確認することができます。 外部管理者またはパートナー管理者は、これらの録画をダウンロードまたは再生できません。
また、オプションの Webex コンタクトセンターの録画管理モジュールの機能を使用して、録画ファイルを検索、再生することもできます。
|
録音スケジュールを作成または編集する
コール録音スケジュールを作成または編集するには、次の手順を実行します。
| 1 |
Management Portal のナビゲーションバーから、[ 通話の記録 ] モジュールを選択します。 | ||||||||||||||||||||||||||
| 2 |
[録画スケジュール] ページで、 キュー ドロップダウンリストからキューを選択します。 そのキューのすべてのコール録音スケジュールが表示されます。 ここでは、次の操作が可能です。
| ||||||||||||||||||||||||||
| 3 |
新しいスケジュールを作成するには、次の手順を実行します。
| ||||||||||||||||||||||||||
| 4 |
既存のスケジュールをコピーまたは編集するには、リストビューで、リストされているスケジュールの横にある省略記号ボタンをクリックし、[ コピー ] または [ 編集] をクリックします。にアクセスしてください。 | ||||||||||||||||||||||||||
| 5 |
表示されるページで、次の表の説明に従って適切な設定を指定し、[保存(Save)] をクリックします。
|
録音スケジュールの削除
| 1 |
Management Portal のナビゲーション バーで、 通話録音 モジュール。 |
| 2 |
次の日に 録画スケジュール ページで、 キュー ドロップダウンリストをクリックします。 |
| 3 |
一覧表示されたスケジュールの隣にある省略ボタンをクリックし、 削除する。 |
録音を検索して再生する
録音を検索して再生するには、次の手順を実行します。
| 1 |
Management Portal のナビゲーションバーで [ 録画の管理] を選択します。 既定では、検索ページは現在の日付から過去 13 ヶ月間の録画を一覧表示します。 特定の基準に基づいて検索するには、左ペインにある次の検索フィールドを使用して、録画をフィルタリングします。
| ||||||||||
| 2 |
さらに詳しい条件でリストをフィルタリングするには、 高度な検索 ボタンをクリックします。 表示されるダイアログボックスで、[録画の長さ] と [通話属性] に基づいて検索結果をフィルタリングできます。
| ||||||||||
| 3 |
[ 検索 ] ボタンをクリックして検索します。 検索条件に一致する場合、 検索結果 ページに録画の一覧が表示されます。 | ||||||||||
| 4 |
エントリの隣にある省略ボタンをクリックします。 次のオプションが表示されます。
|
タグを割り当ておよび削除する
複数の録音に同じタグを割り当てることができます。また、複数のタグを個々の録音に割り当てることもできます。
録音にタグを割り当てる、または録音からタグを削除するには、次の手順を実行します。
| 1 |
Management Portal のナビゲーションバーで、[ 録画の管理] を選択します。 |
| 2 |
[ 検索 ] ページで、説明に従ってタグの割り当てまたは削除を行いたい録画の検索を実行します。 |
| 3 |
[検索結果] ページに一覧表示された録画の横にある省略記号ボタンをクリックし、[ タグ] をクリックします。 開いたダイアログボックスの上部では、録音に割り当てられたタグのリストが右側に表示され、使用可能なタグのリストが左側に表示されます。 |
| 4 |
録画にタグを割り当てるには、左側のリストからタグを選択し、[ ] [タグの割り当て ] をクリックして右側のリストに移動します。 |
| 5 |
録画からタグを削除するには、右側のリストからタグを選択し、[ タグを削除 ] をクリックして右側のリストに移動します。 |
| 6 |
完了したら、[保存(Save)] をクリックします。 |
属性の検索
録画管理 > 属性の検索 ページから、コントロールにアクセスすることができます議題:
タグを作成およびエクスポートする
ページのタグセクションでは、許可されたユーザが録画に割り当てることができるタグです ( タグの割り当てと削除を参照してください)。
タグを作成するには、またはタグのリストをエクスポートするには、次の手順を実行します。
| 1 |
Management Portal のナビゲーションバーから、[ を選択します。 |
| 2 |
表示されるページの[タグ(Tags)] セクションで、次のいずれかの操作を実行します。
|
カスタム属性を作成および変更する
[カスタム属性] セクション ページを使用して、許可されたユーザは、記録と共に保存し、後で検索できる属性を作成できます。
カスタム属性を作成するには、次の手順を実行します。
| 1 |
Management Portal のナビゲーション バーで、を選択します。 。 |
| 2 |
表示されるページの [カスタム属性] セクションで、 追加。 |
| 3 |
表示されるダイアログボックスで、顧客属性の名前を入力し、 保存。 |
Webex コンタクトセンターにようこそ。 以下のトピックでは、Webex コンタクト センターに関する簡単な説明を記載しています。
Webex Contact Center の概要
マルチソーシング企業のコンタクトセンターは、キャプティブ、アウトソーシング、オフショアなどのソーシングソリューションの組み合わせを活用します。 典型的なマルチソースのコンタクトセンター環境は組織的に複雑です。世界中に点在するサイトで構成され、直接の会社社員や外部委託のエージェントによって構成されています。
この環境では、ほとんどの場所が独立して動作し、ルーティング、管理ソリューション、レポートツールなど、さまざまな異なる連絡先センターテクノロジを使用します。 このツールとテクノロジーの組み合わせによって、さまざまな場所間での管理と品質モニタリングの両方が非常に困難になっています。
Cisco の Webex コンタクト センターは、コンタクト センターと IP テクノロジをグローバルな通話管理サービスに組み合わせた独自のソリューションを提供します。 Webex コンタクト センター ソリューションは、Cisco 中間地点通話管理® テクノロジーをベースに構築されており、これは一元化されたコントロール ポイントであり、異機種混在のコンタクトセンター環境で通話や連絡先を管理、監視することができます。
クラウドサービスとして提供される Webex コンタクトセンターは、企業がグローバルなコンタクトセンターのキューを完全にコントロールできるようにし、単一で統合されたコンタクトセンター環境のアピアランスを作成します。 通話、チャット、メールは、エージェントが対応可能なコンタクトセンターサイトに配信されます。 エージェントが使用中の場合、問い合わせはキューに集中されるため、エージェントの物理的な場所に関係なく、次に利用可能なエージェントが対応できます。
音声コンテキストでは、コールを集中的にキューイングすることによって、企業は自社のオンプレミスの装置からキューイング機能をオフロードすることができるため、通信ハードウェア、有料の料金、帯域幅の消費量の大幅な削減が実現します。 さらに重要なことに、コールのエンドポイントは世界中のどこにあってもよいため、どのサイトでもコールを次に利用可能なエージェントに転送できます。Webex コンタクトセンターは、リモートエージェントと在宅エージェントを企業のマルチソースコンタクトセンター環境にシームレスに統合します。
サイト、チーム、エントリポイント、キューについて
Webex コンタクトセンターテナントは、1 つ以上のサイトにコンタクトセンターを持つエンタープライズです。 エンタープライズには、キューに関連付けられた受信連絡用のエントリ ポイントもあります。 着信コンタクトには、音声通話のトールフリー番号、メール用の指定メール アドレス、またはエージェントとのチャットを指定できます。 たとえば、Acme という名前のエンタープライズに、Welcome という名前のエントリポイントがあるとします。 Welcome はコンタクトを AcmeBilling に分類し、シカゴ、マニラ、バンガロールのエージェントのチームに配布します。
Webex コンタクトセンターの各テナント プロファイルは、サイト、チーム、エントリ ポイント、キューで構成されています。
-
サイトは、エンタープライズまたはアウトソーサーの管理下にある物理的なコンタクトセンターです。 たとえば、Acme にはシカゴ、マニラ、およびバンガロールにサイトがある場合があります。
-
チームは、特定のタイプのコンタクトを処理する特定のサイトのエージェントのグループです。 たとえば、Acme はシカゴのサイトに、Chi_Billing、Chi_Sales、および Chi_GoldCustomerService という名前のチームを持ち、バンガロールのサイトには、Bgl_Billing、Bgl_GoldCustomerService、および Bgl_Experts という名前のチームを持っているとします。 エージェントは複数のチームに割り当てることができますが、エージェントは一度に 1 つのチームにしかサービスを提供できません。
-
エントリポイントは、顧客コンタクトが Webex コンタクトセンターシステム上で最初に移動する場所です。 音声連絡先の場合、通常、1 つまたは複数のトールフリーまたはダイヤル番号がエントリポイントに関連付けられます。 IVRコール処理は、コールがエントリポイントにある間に実行されます。
-
キューは、アクティブなコンタクトがエージェントによる処理を待機している場合に保持される場所です。 問い合わせはエントリポイントからキューに移動し、その後エージェントに配分されます。
アウトダイヤル機能を使用するテナントは、少なくとも 1 つのアウトダイヤル エントリ ポイントと 1 つのアウトダイヤル キューでも構成されます。
Webex コンタクト センター サービスへのアクセスが許可された通信マネージャ、コンタクト センター マネージャ、およびその他の企業の代表者は、Webex コンタクト センター管理ポータル を通じて、企業のコンタクト センターのアクティビティを確認できます。
サイト、チーム、エントリ ポイント、キューに加えて、Webex コンタクト センター管理ポータルのプロビジョニング モジュールは、エージェントを追加してチームに指定するインターフェイスを提供します。 各エージェントには、デスクトップ プロファイル、エージェントの権限レベルを決定する値、およびエージェントが利用できるラップアップ コードとアイドル コードなど、Agent Desktop の動作が構成されます。 このように、デスクトッププロファイルを定義する前にラップアップとアイドルコードを追加し、エージェントを定義する前にデスクトッププロファイルを定義する必要があります。 エンタープライズにオプションのスキルベースのルーティング機能がプロビジョニングされている場合、チームとエージェントを定義する前に、スキルとスキル プロファイルも追加する必要があります。
Webex Contact Center 管理ポータル
ウェブブラウザから Webex コンタクトセンター管理ポータル にアクセスできます。 ポータルサイトから、許可されたユーザが次のようなさまざまなタスクを実行できるようにする Webex コンタクト センター モジュールへのアクセスが提供されます。
-
リアルタイムおよび過去のコンタクトセンターのデータを表示する
-
移動先サイトへのインタラクションをサイレントに監視する
-
エージェントアカウントとその他のコンタクトセンターリソースを作成する
-
スケジュールされた連絡先のルーティング戦略とチーム容量戦略を作成および編集して、連絡先の処理と配信を制御します
さらに、Webex コンタクト センター管理ポータルのランディング ページにも、リアルタイムおよび過去のコール アクティビティと現在のエージェント ステータスのグラフが表示されます。
割り当てられたユーザ プロファイルにより、Webex コンタクト センターのモジュールと機能へのアクセス権が決まります。
コンタクトセンター管理ポータル Webex へのアクセス方法および操作方法については、 管理ポータルでサポートされているブラウザを参照してください。
Webex Contact Center のモジュール
Management Portal にログインした後、ナビゲーションバーから目的のモジュールをクリックします。 ナビゲーション バーが折りたたまれている場合、管理ポータルサイトのランディング ページの左上隅にあるナビゲーション ボタンをクリックして展開します。 インターフェイスにモジュールが表示されない場合、モジュールにアクセスするための適切な権限を持っていないか、またはエンタープライズがライセンスを持っていないオプションのモジュールです。
次の表では、許可されたユーザが Webex コンタクト センター管理ポータル を通じてアクセスできるモジュールについて説明します。
|
モジュール |
説明 |
|---|---|
|
プロビジョニング |
許可されたユーザに、エンタープライズ用にプロビジョニングされた設定の作成、表示、編集を許可します。 このモジュールは、監査証跡、エージェント スキル レポート、プロビジョニングされたアイテム レポート、およびプロビジョニングされたスキル レポートへのアクセスを提供します。 |
|
レポートと分析 |
許可されたユーザがコンタクトセンターシステム内のデータをセグメント化、プロファイリング、視覚化することを許可します。 このモジュールは、生産性と望ましいビジネス成果に影響を与える主な変数を特定するのにも役立ちます。 詳細については、 『Webex Contact Center Analyzer User Guide』を参照してください。 |
|
ビジネスルール |
Analyzer モジュールの許可されたユーザが、カスタム ルーティングのために顧客データを Webex コンタクト センター環境に組み込むことを許可します。 |
|
エージェント デスクトップ |
許可されたユーザが、顧客連絡先とスーパーバイザー機能を処理するためにデスクトップ インターフェイスにアクセスできるようにします。 詳細については、 Webex コンタクトセンター Agent Desktop ユーザガイド および Webex コンタクトセンタースーパーバイザーデスクトップユーザガイドを参照してください。。 |
|
ルーティング戦略 |
コンタクト処理戦略を管理および設定するためのウェブベースのユーザ インターフェイスを提供します。 許可されたユーザは、グローバル ルーティングとチーム キャパシティ戦略を作成およびスケジュールし、ビジネス ダイナミクスの変化に応じてリアルタイムで変更できます。 詳細については、 連絡先ルーティングを参照してください。 |
|
Web コールバック要求レポート |
許可されたユーザにウェブコールバック要求に関する情報の表示を許可します。 詳細については、 「ウェブ コールバック要求レポートを表示する」を参照してください。 |
|
コールモニタリング |
許可されたユーザが、マルチソースのコンタクトセンターで提供されているサービスの質をサイレントに監視できます。 Webex コンタクト センター サービスの利点は、あらゆるサイトのあらゆる通話を監視できる独自の機能にあります。 簡素化されたウェブインターフェイスを通じて、ユーザはサイレントモードで監視するキュー、チーム、サイト、またはエージェントを選択することができます。 認可されたユーザは、承認ユーザ、権限を持つユーザは発信者に聞こえることなくモニタされているエージェントに支持を提供することができます。さらに、モニタされている通話に参加して、会話に加わることができます。 詳細は 通話を監視するを参照してください。 |
|
通話録音 |
許可されたユーザが通話を録音できるようにするオプションのモジュール。 |
|
レコード管理 |
許可されたユーザが Webex コンタクト センターの通話録音機能を通じて録音された通話を検索して再生できるオプションのモジュールです。 詳細は 録画の管理を参照してください。 |
|
監査証跡 |
許可されたユーザが、エンタープライズに加えられたプロビジョニングの変更に関する詳細を表示し、Microsoft Excel などのデータ分析ツールにデータをエクスポートすることを許可します。 詳細は、 監査証跡レポートにアクセスするを参照してください。 |
|
リリースノート |
許可されたユーザにリリースノートの表示とダウンロードを許可します。 詳細については、 アクセスリリースノートを参照してください。 |
タイムゾーンについて
Webex コンタクトセンター管理ポータルおよび Webex コンタクトセンターモジュールに表示されるすべての日時は、次の例外を除き、エンタープライズにプロビジョニングされたタイムゾーンを反映しています。
-
リアルタイムレポートおよび通話監視モジュールのメインページに表示される日時は、ブラウザの時刻を反映しています。
-
ルーティング戦略の時間の値は、エントリポイントまたはキューにプロビジョニングされているタイムゾーンに基づきます。 タイムゾーンが指定されていない場合、エンタープライズのタイムゾーンがプロビジョニングされます。
日付は、データベースに保存されるときに UTC 時間に変換されるため、時刻-ルーティングなどのシステムの動作は、サイトが配置されているタイムゾーンに関係なく、マルチサイトのコンタクトセンター ネットワーク全体に適用されます。。システムは、エンタープライズのタイムゾーンに基づいて履歴レポートをフィルタリングします。
ルーティング戦略で時間の値を表示するために別のタイムゾーンを指定するには、 タイムゾーンごとにルーティング戦略を表示するを参照してください。
テナントのタイムゾーンを編集する場合、変更を確認するには再ログインが必要です。 |
PCI コンプライアンス
Webex コンタクトセンターは PCI (Payment Card 業界) に完全に準拠しており、音声およびデジタルチャネルの使用中のデータ損失から顧客の組織を保護します。 PCI データおよび PCI 関連情報は、Payment Card 業界データ セキュリティ標準 PCI DSS に厳格に準拠して保護されています。 このコンプライアンスにより、次のことが可能になります。
-
PCI データに関連する機密情報がログに記録され、保存されることを防ぎます。
-
デビットカードやクレジットカードの詳細など、顧客の機密情報をマスクして暗号化します。
-
PCI データが検出された場合に添付ファイルをドロップします。
-
メールおよびチャットサービスの添付ファイルにカード所有者情報が含まれる場合、それらを制限する。
-
メールの件名またはメールまたはチャットの本文に PCI データが含まれている場合、管理者がメールまたはチャットのコンテンツを拒否またはドロップするように設定できます。
詳細については、 Cisco Trust Portal の Webex コンタクトセンタープライバシーデータシート を参照してください。
Webex コンタクトセンターでは、PCI がデフォルトで有効になっています。
添付ファイルでは埋め込み画像はサポートされていません。 |
サポートされているデジタルチャンネルとその構成の詳細については、 Webex コンタクトセンターでデジタルチャンネルをセットアップするにアクセスしてください。
この機能により、エージェントは Agent Desktop から発信通話を発信できます。 顧客との会話の後、エージェントはコールをコンタクトセンターの別のキューに転送できます。
アウトダイヤル転送キューのエントリポイントを DN にマッピングする
キューへのアウトダイヤル転送のエントリ ポイントを DN にマッピングするには:
| 1 |
次の操作を行う場合は、[ エントリポイント ] ドロップダウンリストから [ キューへのアウトダイヤル転送 ] エントリポイントを選択します。 エントリポイントをマッピングしてください。 |
| 2 |
マッピングを保存します。 エージェントは Agent Desktop でこのマッピングを使用して、アウトバウンド コールを転送できます。 |
Agent Desktop のキューにアウトダイヤルコールを転送する
外線通話をキューに転送するには:
| 1 |
Agent Desktop から、アウトバウンド コールを発信します。 詳細については、『Cisco Webex Contact Center エージェント デスクトップ ユーザー ガイド』のアウトバウンドコールの発信方法に関するセクションを参照してください 。 |
| 2 |
会話の後、構成されたキューに通話を転送します。 詳細については、 Cisco Webex Contact Center Agent Desktop ユーザガイドの通話を転送する方法のセクションを参照してください。 |
エージェントのアウトダイヤル統計レポートを表示する
エージェント アウトダイヤル統計レポートを表示するには:
| 1 |
Analyzer ポータルで、 [視覚化] をクリックします。 |
| 2 |
に移動します。にアクセスしてください。 詳細については、 Cisco Webex Contact Center Customer Journey Analyzer ユーザガイド の agnt 外線ダイヤルの統計のセクションをご覧ください。 |
通話処理をするエージェントは、エントリポイントが関連付けられている別のフローに通話を転送できます。 同じ名前とデータ型を持つ CADGlobal (旧 CAD) 変数は、最初のフローから、関連するエントリ ポイントでアクティブになっている新しいフローにコピーされます。
たとえば、お客様がデビットカードの取引に対応できるエージェントと接続しているが、クレジットカードで取引しようとしている場合、お客様対応中のエージェントは、クレジットカードフローに通話を転送できます。
コールをエントリポイントに転送するタスクフロー
エージェントが顧客からの発信リクエストを承認しました。 エージェントは、アクティブな音声通話着信と発信を別のエントリポイントに転送できます。
-
エージェントは Agent Desktop の [ 転送 ] をクリックし、[ キュー ] ドロップダウンリストからエントリポイントを選択します。
通話を転送する方法の詳細は、『 Cisco Webex Contact Center Agent Desktop ユーザガイド』を参照してください。
通話がエントリポイントに転送された後、通話を転送したエージェントと同じエージェントに通話を戻すことはできません。
-
転送中、同じ名前とデータ型を持つ CADglobal 変数の値は、上で選択されたエントリポイントに関連付けられた新しいフローにコピーされます。
新しいフローの CADglobal 変数の名前およびデータ型と一致しない最初のフローの CADglobal 変数は引き継がれません。
例
エージェントがエントリポイントに関連付けられた flow1 から flow2 に通話を転送するとき:
-
-
フロー 1 とフロー 2 の両方がタイプ整数の CAD グローバル変数
customerIDを持っていて、flow2 がアクティブな場合、CAD グローバル変数の値customerIDflow1 から flow2 にコピーされます。 -
フロー 1 とフロー 2 が、フロー 1 に整数データ型、フロー 2 に文字列型の変数 var1 がある場合、 var1 はフロー 1 からフロー 2 に持ち越されます。
-
フロー 1 とフロー 2 の両方に整数タイプの CAD グローバル変数 var1 があり、さらに 変数の設定 または HTTP 要求 がフロー 2 の var1 の値を更新してから、 var1 inflow2 に新しい値が追加されました。
-
-
ステレオ録音機能により、結合されたモノ出力ファイルがステレオ出力ファイルに置き換えられます。 ステレオ ファイルは、エージェントおよび他の参加者 (発信者または着信者) の音声ストリームを、単一の記録内の 2 つの異なる音声チャンネルとして提供します。 これにより、音声が単一のストリームにミックスされるモノラル ファイルよりも優れた音声分析が可能になります。
ステレオ録音されたファイルを再生する
ステレオ録画ファイルを再生するために、許可されたユーザは Webex コンタクトセンターの録画管理モジュールを使ってステレオ録画音声ファイルを検索して再生することができます。 詳細については、 録画の検索と再生を参照してください。
キューは、システムがエージェントまたはダイヤル番号に割り当てられる前に、コンタクトが待機する場所です。 キューは Management Portal のプロビジョニング モジュールで作成されます。
顧客には、予想待ち時間とキュー内の位置に関する情報を含むキュー メニューをオプトアウトすることが提示されます。 顧客はオプトアウトしてキューを終了できます。
オプトアウト機能をセットアップするためのタスクフロー
オプトアウト機能をセットアップするには:
| 1 |
管理ポータルサイトから、新しいキューのオプトアウトフローを作成してください ()。 |
| 2 |
[ ] [ミュージックを再生] アクティビティを [フローデザイナー] で設定します。 音声ファイル、音楽の継続時間、および開始オフセットを指定します。 |
| 3 |
[ コンタクトをキューに入れる ] アクティビティを設定してコンタクトをキューに入れるか、または [ エージェントにキューイング ] アクティビティを設定してコンタクトをルーティングします指定したエージェントに直接送信することができます。 |
| 4 |
[キュー情報を取得] アクティビティを設定して、キュー内の現在の位置と予想待ち時間を確認します。 |
| 5 |
Text-to-Speech 機能を有効にした状態で、 メニューの アクティビティを、キュー内で待機待機のプロンプトまたはキューから除外するように設定するプロンプトを設定します。 |
| 6 |
連絡先がキューからのオプトアウトを選択し、キューからのオプトアウトのプロンプト選択でコールバックを登録する場合の コールバック フローを設定します。 |
| 7 |
[ フローの公開] をクリックします。 詳細については、 フローを公開するを参照してください。 |
キューのオプトアウトレポートを表示する
キューのオプトアウト レポートは、顧客がキューをオプトアウトした後の、キューでの平均待ち時間をキャプチャします。 キューのオプトアウトレポートの表示方法の詳細については、『 Cisco Webex Contact Center ユーザガイド』を参照してください。
この機能により、ユーザ (Webex Calling ライセンスを持つ) は、Webex Calling DN を希望のエージェント エンドポイント デバイスとして、Webex コンタクト センター Agent Desktop と共に使用することができます。 これにより、エージェントは Webex Calling デバイスをリモートで操作でき、PSTN をバイパスして両方のソリューションで内部ユーザにオンネット着信転送を提供できます。
Webex コンタクト センターは、Webex Calling でサポートされているすべての機能をサポートしています。
Webex Calling 統合タスクフロー
この機能は Webex Calling サブスクリプションをお持ちの顧客にのみ適用されます。
Webex Calling と Webex コンタクトセンターを統合し、DN をマッピングするには:
| 1 |
パートナー管理者は記事「 使い始める Cisco Webex Contact Center 」および Webex Calling オプションを選択することで顧客のオンボーディングを行うことができます。 |
| 2 |
ダイヤル番号は、Webex Calling 記事 「ロケーションで番号を管理する」で推奨されているとおりに設定する必要があります。 |
| 3 |
ダイヤル番号が追加されたら、エントリポイントにマッピングします。 詳細については、 エントリポイントのマッピングを参照してください。 |
概要
ブレンディッド マルチメディア プロファイルにより、コンタクト センター管理者は Webex メディア チャネル タイプ (音声、チャット、メール、ソーシャル) と各メディア チャネルでエージェントが同時に処理できるコンタクト数を設定する機能が提供されます。
管理者は、次のタイプのマルチメディア プロファイルを設定できます。
-
混合型
-
ブレンドされたリアルタイム
-
Exclusive
管理者は、マルチメディア プロファイルをサイト、チーム、またはエージェント レベルのエージェントに関連付けできます。
混合マルチメディア プロファイルの利点
混合マルチメディア プロファイルを使用すると、組織は顧客に専念できるようになり、サービスの質の向上、顧客体験の向上、変換率の向上を促進できます。 また、一部のチャネルで不均一な負荷が発生している場合、組織はメディア チャネル間で負荷を分散できるため、エージェントを効率的に使用できます。
混合マルチメディア プロファイルの設定
混合マルチメディア プロファイルをセットアップするには:
-
管理者は Management Portal の プロビジョニング モジュールにある マルチメディア 設定を使用してマルチメディアプロファイルを設定します。
-
管理者は、混合マルチメディア プロファイルをエージェント、チーム、またはサイトに関連付けます。
Agent Desktop では、エージェントには関連付けられたマルチメディア プロファイルに基づいて任意の時点でコンタクトが割り当てられます。
管理者とスーパーバイザーは、エージェント詳細レポートから、エージェントのマルチメディア プロファイル設定、および各メディア チャネル タイプのエージェントが処理した連絡先の数を確認できます。 このレポートは Webex Contact Center Analyzer から入手できます。
マルチメディアプロファイルを設定する
管理者として、次の作業を行ってマルチメディアプロファイルを設定します:
-
Management Portal のナビゲーションバーで [ プロビジョニング>] を選択します。マルチメディアプロファイル。
-
マルチメディアプロファイル ページで、+ をクリックして新しいマルチメディアプロファイルを作成するか、省略記号ボタンをクリックして既存のマルチメディアプロファイルを編集します。
-
メディアの詳細 セクションで、必要に応じてブレンディッドマルチメディアプロファイルを選択します。 利用できるマルチメディアプロファイルの種類:
-
混合: メディアチャネルと、エージェントが同時に処理できるメディアチャネルごとの連絡先数 (たとえば、1 人の音声、3 件のチャット、5 件のメール) を指定できます。
-
ブレンディッドリアルタイム: 1 つのリアルタイム メディア チャネル (ボイスまたはチャット) の連絡先のみが、他のメディア チャネル タイプの連絡先メールおよびソーシャル) を参照してください。
ブレンディッドおよびブレンディッド リアルタイム マルチメディア プロファイルの場合、エージェントに割り当てることができるコンタクトの最大数は、音声で 1 人、チャット、メール、ソーシャル ネットワークで 5 人です。
-
排他的: このプロファイルタイプを選択すると、すべてのメディアチャネルにわたって一度に 1 つの連絡先だけがエージェントに割り当てられます。
-
詳細については、 マルチメディアプロファイルを作成するを参照してください。
マルチメディアプロファイルをエージェント、チーム、またはサイトに関連付ける
連絡先をエージェントに割り当てる
Agent Desktop では、連絡先はエージェントに関連付けられたマルチメディア プロファイルに基づいてエージェントに割り当てられます。 詳細については、『Cisco Webex Contact Center エージェント デスクトップ ユーザー ガイド』の「エージェントデスクトップでの作業」のセクションを参照してください。
エージェント詳細を表示する
管理者またはスーパーバイザーは、エージェントのマルチメディア プロファイル設定と、エージェントによって処理された各チャネル タイプの連絡先の数を、Webex Contact Center Analyzer のエージェント詳細レポートから確認できます。
詳細については、 Cisco の 可視化 の章の エージェント詳細レポート を参照してください。Webex Contact Center Analyzer ユーザ ガイドを参照してください。
サービスコールバックについて
コンタクトセンターに発信する顧客に、エージェントに接続するためにキューで待機する代わりに、コールバックを受けるオプションを提供することができます。 待ち時間の長いピーク時間帯、またはコンタクトセンターの営業時間外は、顧客にコールバックオプションを提供することができます。
サービス コールバックの利点
コールバックにより、コンタクトセンターのサービス品質が向上し、顧客維持率が向上します。 コンタクトはエージェントからのプロアクティブなコールを受信してからエージェントに接続されるのではなく、カスタマー エクスペリエンスが向上します。
サービス コールバックの設定
特別コールバックをセットアップするために、フロー開発者は、フロー デザイナーを使用して、コールバック フローを構成する必要があります。
|
顧客がコンタクトセンターにダイヤルインし、エージェントのキューで待機している場合、キューからオプトアウトして、代わりにコールバックを受け取るオプションを顧客に提供することができます。 キューでの顧客の位置は、コールバックを受信するために保持されます。 コンタクトは、MAX_TIME_IN_QUEUE 構成で設定されている継続時間に基づいて、キューに残ります。 エージェントが対応可能になると、キュー内での顧客の順位に基づいて、エージェントに Agent Desktop にコールバック リクエストが提供されます。 エージェントがコールバック要求を受け入れると、コールは顧客にダイヤルされます。 インタラクションが終了すると、エージェントはコールをラップアップするためのラップアップコードを選択します。
スーパーバイザーと管理者は Webex Contact Center Analyzer から無料コールバック レポートを入手でき、コールバックの統計を確認できます。 さらに、エージェントは チーム統計 - 履歴
エージェント パフォーマンス統計 (APS) レポート。
コールバックフローを設定する
管理者がコールバックのインバウンド エントリ ポイントとキューをセットアップしていることを確認します。 エントリポイントとキューのセットアップ方法の詳細は、 エントリポイントとキューを参照してください。 |
フロー開発者は、フロー デザイナーを使用して特別コールバック フローをセットアップします。 次の図は、コールバック フローの例を示します:

フローデザイナを使用したフローの設定方法の詳細は、 フローデザイナの概要を参照してください。
以下の手順は、サンプルの特別コールバック フローをまとめたものです。
-
顧客が IVR にダイヤルします。
-
顧客のコンタクトは、メニュー コンタクトとキュー コンタクトの構成に従って、適切なキューにルーティングされます。 サンプル フローとここに示されている手順のシーケンスは、このシナリオに基づいています。
代わりに、顧客が通話をオプトアウトして、通話がキューにルーティングされる前にコールバックを受信できるようにできます。たとえば、コンタクトセンターの勤務時間外などです。 その後、 コールバックアクティビティを設定することで、コンタクトを適切なキューにルーティングできます。
顧客がエージェントの順番待ちのキューで待機している場合 (通話はパークされている場合)、次のアクティビティで顧客に対応できます。
-
Play ミュージック: 顧客がキューで待機しているときに、静的な .wav ファイルを再生します。
-
メッセージの再生: このアクティビティを使用して顧客にキュー内の位置 (PIQ) と予想待ち時間 (EWT) を知らせます。 [キュー情報を取得] アクティビティを使用して、EWT/PIQ を取得します。
[音楽を再生] アクティビティ と [メッセージを再生] アクティビティを設定して、エージェントが対応可能になるまで、または顧客がキューからオプトアウトするまで、音声ファイルを断続的に再生することができます。
-
-
EWT/PIQ に基づいて、[キューのオプトアウト] メニューオプションを顧客に提供できます。 顧客がキューからオプトアウトした場合、以下のオプションのいずれかを設定できます。
-
ボイスメールを残す: ブラインド転送 アクティビティを設定すると、顧客がキューからオプトアウトした場合に、顧客がボイスメールを残すことができます。
-
コールバックの受信: キュー内の顧客の位置は、コールバックを受信するために保持されます。
次のアクティビティにより、コールバックを構成できます。
-
メニュー: コールバックメニューを構成し、顧客がコールバック番号を選択できるようにします。
顧客はコールバック番号を提供できます。顧客の ANI (自動番号識別) 番号が既定のコールバック番号として使用されます。
コールバック フローで説明されているように、[桁を収集] および [変数を設定] アクティビティを使用して、コールバック番号を設定できます。
-
コールバック: サービスコールバックを行うための Callback アクティビティを設定します。 着信コールと同じキュー、または別のキューを使用してコールバックを行うように、コールバック アクティビティを設定できます。
キャパシティ ベース チーム (CBT) がサービスを提供するキューを使用するようにコールバックを設定しないでください。通話が失敗します。 コールバック処理にはエージェント ID が必要で、CBT には個別のエージェントが割り当てられていません。
同じキューを選択してコールバックを行う場合、キューでの顧客の位置に基づいて、エージェントがキューで待機できるようになったときに、顧客にコールバックされます。
コールバックに別のキューを選択した場合、コールバックのリクエストは新しいキューの最後に配置されます。
コールバック アクティビティを構成するときに、静的キューまたは可変キューを選択できます。 コールバック アクティビティ パラメータの設定の詳細については、 コールバック。
-
[メッセージを再生] および [連絡先を切断] アクティビティを使用して、コールバックが登録されたことを示す確認メッセージを構成し、連絡先を切断できます。
-
|
サービスコールバックを行う
顧客がキューからオプトアウトした後、エージェントがキューで利用可能になると、キューでのコンタクトの位置に基づいて、顧客へのコールバック要求が開始されます。 エージェントにはコールバック リクエストが Agent Desktop で提供されます。
|
エージェントが通話を受け入れると、その通話は顧客にダイヤルされます。 顧客はコンタクトセンターに関連付けられた ANI からコールを受信します。 ANI の詳細については、次を参照してください。 アウトダイヤル自動番号識別 (ANI)。
顧客が応答しないか、通話を拒否すると、コールバックのリクエストがキャンセルされます。 顧客が呼び出しに応答すると、コールバック要求は処理済みとしてマークされます。
インタラクションが終了すると、エージェントはコールをラップアップするためのラップアップコードを選択します。
Agent Desktop 経由でのコールバック リクエストの処理方法の詳細については、 サービスコールバック
セクションを 音声コールの管理
の章を Cisco Webex Contact Center Agent Desktop ユーザ ガイド。
サービスコールバックレポートを表示する
コールバックでは次のレポートを利用できます:
-
サービス コールバック レポート: 管理者とスーパーバイザーがコールバックの統計を表示できるようにします。 詳細については、 Cisco の 「可視化」 の章の 「サービスコールバックレポート 」を参照してください。Webex Contact Center Analyzer ユーザ ガイドをご覧ください。
-
チーム統計 - 履歴レポート: エージェントがコールバック連絡先に関するパフォーマンスについての洞察を得ることができます。 APS レポートは Agent Desktop で入手できます。 詳細については、 チーム統計 - 過去 レポート エージェントのパフォーマンス統計レポート を参照してください。 Cisco Webex Contact Center Agent Desktop ユーザガイドをご覧ください。
概要
Webex コンタクト センターは、企業が LCM (List および キャンペーン マネージャー) アプリケーションを使用してアウトバウンドのプレビュー キャンペーンを管理するための機能を提供します。
エンタープライズがキャンペーンを管理するには、キャンペーン マネージャー SKU を購入しておく必要があります。 |
キャンペーン管理の設定
コンタクトセンター管理者は、アウトバウンドのプレビューキャンペーンをセットアップするために、以下のタスクを実行します。
-
管理者は、エンタープライズの キャンペーン管理をプロビジョニングします。 これにより、キャンペーン管理でマルチチャネル インバウンド機能に加えて、アウトバウンド (音声) 機能が有効になります。
-
管理者は LCM インターフェイスを使用して送信プレビュー キャンペーンを設定します。 管理者は、LCM で確認したのと同じチームを外線キューに構成します。
その後、エージェントは Agent Desktop からキャンペーン コールの発信および発信を行うことができます。
管理者は、Cisco Webex Contact Center キャンペーン マネージャー モジュール で利用できるキャンペーン レポートにアクセスして設定することができます。 さらに、管理者とスーパーバイザーは、キャンペーンの効果を測定するために、Acqueon との OEM 統合レポートでキャンペーン統計を表示できます。 このレポートについては、『 Cisco Webex Contact Center Analyzer ユーザガイド』で参照できます。
キャンペーン管理をセットアップする
管理者として、エンタープライズのキャンペーン管理をセットアップするには、以下を行う必要があります。
はじめる前に
-
企業が Premium エージェント ライセンスと キャンペーン マネージャー SKU を購入した場合にのみ、アウトバウンド キャンペーンを設定して使用できます。
-
プログレッシブ キャンペーンの発信通話については、Acqueon LCM バージョン 23.10 以降を使用していることを確認してください。
| 1 |
Management Portal のナビゲーションバーで [ プロビジョニング] を選択し、エンタープライズを選択します。 |
| 2 |
エンタープライズページから、[ プロビジョニング ] タブを選択し、[ キャンペーン管理] を有効にしてください。 詳細については、 プロビジョニングを参照してください。 |
| 3 |
コントロールハブで顧客組織にログインします。 |
| 4 |
[ サービス] > に移動します。コンタクトセンター。 |
| 5 |
Contact Center のナビゲーションペインで [ ] [テナント設定] > の順に選択します。連携 >コネクタ。 |
| 6 |
[カスタム コネクタ] から セットアップをクリックします。 [ カスタムコネクタのセットアップ] 画面が表示されます。 他のコネクタをすでに追加しており、このコネクタを追加する場合は、[ さらに追加] をクリックします。 |
| 7 |
コネクタの名前を入力します。 |
| 8 |
ドロップダウン メニューから認証タイプを選択します。 |
| 9 |
[ リソースドメイン] で、キャンペーン マネージャー から提供されたドメイン名のリンクを入力します。 このリンクはメールで送信されます。 |
| 10 |
キャンペーン マネージャー から組織用に提供されたユーザ名とパスワードを入力します。 ユーザ名とパスワードはメールで送信されます。 |
| 11 |
検証 URL の詳細を入力します。 |
| 12 |
[ 完了 ] をクリックしてコネクタを保存します。 これはコネクタをセットアップする 1 回限りのアクティビティです。 |
| 13 |
LCM インターフェイスを使用して、アウトバウンド キャンペーンを設定します。 Webex エントリ ポイント、チーム、ラップアップ コードなどのコンタクト センターのデータは、キャンペーンを設定するために LCM インターフェイスで入手できます。 さらに、LCM インターフェイスを使用すると、質問と回答を構成して、キャンペーン レベルの通話ガイドに表示できます。 |
次の作業
LCM を使用したキャンペーンの設定方法の詳細については、『 Cisco Webex Contact Center キャンペーン マネージャー ユーザガイド』を参照してください。
アウトバウンドキャンペーンコールを発信する
アウトバウンド プレビュー キャンペーン コール
アクティブな連絡先を処理していないエージェントは、Agent Desktop の [キャンペーンの連絡先] アイコンをクリックして、アウトバウンド プレビュー キャンペーン コールを開始できます。 キャンペーン管理はリアルタイムでエンタープライズのエージェントの状態とチーム情報を同期します。 キャンペーン管理は、エージェントのチームで現在アクティブなプレビュー キャンペーンに基づいて、エージェントがダイヤルできる連絡先を動的に取得します。 同時に複数のキャンペーンをアクティブにすることができます。 エージェントに連絡先の詳細が表示されます。 その後、エージェントはアウトバウンド プレビュー キャンペーン コールを発信できます。
プレビュー コールの場合、キャンペーンに構成された外線エントリ ポイントが使用中であり、フローをキャンペーンに構成することを許可するため、着信ポップオーバーとインタラクション パネルのカスタム Agent Desktop レイアウトをセットアップできます。
エージェントが一連のキャンペーンに関する質問と回答を通して顧客に説明するための通話ガイドを利用できます。 エージェントは通話結果に基づいて通話をラップアップします。
プレビュー キャンペーン コールの発信の詳細については、 プレビュー キャンペーン コールの発信を行うを参照してください。
発信プログレッシブ キャンペーン コール
エージェントは、プログレッシブ ダイヤラーで発信通話を手動で開始する必要はありません。 エージェントが通話を終了して [対応可能] 状態に移行すると、ダイヤラーが自動的に連絡先リストの次の番号にダイヤルします。 ダイヤラーは、利用可能なエージェントごとに 1 人の連絡先にダイヤルします。 プログレッシブダイヤラーは、コールがキャンペーンなどの性質が似ている場合に理想的であり、システムが彼らをコンタクトに接続すると、エージェントが恩恵を受けます。
管理者は、キャンペーンを作成し、ダイヤルモードをプログレッシブに設定できます。 アウトダイヤル エントリ ポイントをキャンペーンにマッピングし、各キャンペーンにアウトダイヤル キューを作成できます。 ルーティング戦略はプログレッシブ キャンペーンではサポートされていないため、発信のプログレッシブ キャンペーンの営業時間を設定する必要があります。
キャンペーン マネージャー の構成の一部として、新しいテナントのセットアップ中に、管理者は顧客のニーズに基づいて、郵便番号、市外局番、州名、タイムゾーンなどのフィールドを手動で作成します。
Webex Contact Center 1.0 で使用されている キャンペーン マネージャー の以前のバージョンには、自動的に入力される郵便番号、市外局番、州名、タイムゾーンなどのフィールドがあります。 新しいテナントへのアップグレードの一環として、これらのフィールドが使用中の場合、これらのフィールドを手動で作成し、キャンペーン マネージャーにプッシュする必要があります。 プログレッシブ キャンペーンの場合、Webex Contact Center 1.0 またはそれ以前のバージョンのキャンペーン マネージャーを使用している顧客はすべての機能を使用するために、キャンペーン マネージャーのバージョンをアップグレードする必要があります。 |
プログレッシブ キャンペーンを作成する手順は以下の通りです。
| 1 |
エージェント ベースのチームを作成し、エージェントを関連付けます。 |
| 2 |
アウトダイヤル キューを作成し、チームを追加します。 最初のグループのチームのみが対象となります。 |
| 3 |
LCM にインポートされる顧客データのグローバル変数を作成します。 個人を特定できる情報 (PII) が含まれている場合は、グローバル変数をレポート可能にしないでください。 設定 エージェントが表示可能 Agent Desktop で表示されるすべての変数の場合は True を指定します。 この目的で最大 28 個のグローバル変数を作成できます。
|
| 4 |
プログレッシブ コールのフローを作成します。 インタラクション パネルの Agent Desktop に表示されるグローバル変数を追加します。 「キャンペーン ID (大文字と小文字を区別)」という名前で、デスクトップ ラベルを「キャンペーン名」として変数を作成します。 |
| 5 |
アウトダイヤル エントリ ポイントを作成し、上記で作成したアウトダイヤル キューとフローを参照します。 |
| 6 |
その後、キャンペーングループを作成する際に、Acqueonengagement LCM のアウトダイヤルエントリポイントを参照できます。 さらに、キャンペーンの質問と回答を含む通話ガイドを設定できます。 |
次の作業
プログレッシブ キャンペーンの発信の詳細については、次を参照してください。 プログレッシブ キャンペーン コールの発信。
キャンペーン管理レポート
次のキャンペーン別レポートは Webex コンタクトセンターで利用できます:
-
キャンペーン マネージャー レポート: キャンペーン マネージャー レポートは、Cisco Webex Contact Center キャンペーン マネージャー モジュールで利用できます。 管理者として、リアルタイムおよび履歴レポートを構成し、特定の受信者に定期的にレポートが送信されるようにスケジュールすることができます。
キャンペーン マネージャー レポートの詳細については、『 Cisco Webex Contact Center キャンペーン マネージャー レポートガイド』を参照してください。
-
Acqueon レポートと OEM の統合: スーパーバイザーと管理者は、Analyzer の履歴レポートを使って発信キャンペーンの統計を確認し、キャンペーンの効果に関する洞察を得ることができます。
詳細については、の「 ビジュアル化 」の「 履歴レポート 」セクションを参照してください。 Cisco Webex Contact Center Analyzer ユーザ ガイド。
Webex コンタクト センターはセルフサービス機能を提供し、人間のエージェントを介さずに顧客のリクエストを処理します。 セルフサービスは呼び出しフローで Agent Desktop (IVR) システムを使用します。 この IVR には、メッセージの再生、桁の収集、メニューなどの基本的なアクティビティが含まれます。 これらすべてのアクティビティでは、音声合成機能を通じて音声を動的に再生することもできます。
音声ファイルでサポートされている最大ファイル サイズは 8 個の MB です。 対応するファイル形式は .wav です。 詳細については、 リソースファイルを使用するを参照してください。 |
セルフサービスでの対話を拡張して、フローに仮想エージェントを含めることができます。 仮想エージェントは発信者の発話を理解し、会話型のセルフサービスを提供します。
[フロー デザイナー] を使用して、セルフ サービス スペースで考えられる任意の使用例をスクリプト化することができます。 詳細については、 フローデザイナーのアクティビティを参照してください。
エントリポイントを設定し、ルーティング戦略でフローを選択する
Management Portal の [ルーティング戦略] で、エントリ ポイントを構成し、フローを選択します。
エントリーポイントの設定方法の詳細は、 エントリーポイントとキューを参照してください。 [ルーティング戦略] でフローを選択する方法の詳細については、 ルーティング戦略を表示、作成、削除、変更するを参照してください。
仮想エージェントを有効にする
仮想エージェントが顧客との会話を処理します。 仮想エージェントは会話の意図を理解し、IVR エクスペリエンスの一環として顧客を支援します。 仮想エージェントは、Google の Dialogflow 機能を利用しています。 管理者には、会話形式の IVR 音声テキストへのアクセス権があります。
仮想エージェントは以下の音声コーデックをサポートしています。
|
| 1 |
Dialogflow エージェントを作成して、会話型エクスペリエンスを IVR システムに統合します。 詳細については、 Dialogflow エージェントを構築するを参照してください。
| ||
| 2 |
Control Hub で仮想エージェントを設定します。 詳細については、 仮想エージェントを設定するを参照してください。 | ||
| 3 |
仮想エージェント アクティビティを通話フローに追加して、会話形式で顧客からの問い合わせに対応します。 詳細については、 フローデザイナーで仮想エージェントアクティビティを作成するを参照してください。 |
Dialogflow エージェントを構築する
Google Dialogflow を設定します。
|
自動応用を提供する Dialogflow エージェントを構成します。 |
仮想エージェントの設定
認証キーをダウンロードしたら、JSON ファイルを選択して認証キーをアップロードし、Control Hub で仮想エージェントを作成します。
管理者は Control Hub で 仮想エージェント を構成する必要があります。
Control Hub で仮想エージェントを構成した後、管理者はフロー デザイナーで仮想エージェントのアクティビティを構成できます。
フローデザイナーで VA アクティビティを作成する
Control Hub で仮想エージェントを構成した後、フロー デザイナーで仮想エージェント アクティビティを構成します。
仮想エージェントを通話フローに追加して、会話形式で顧客からの問い合わせを処理できます。 仮想エージェントは会話の意図を理解し、IVR エクスペリエンスの一環として顧客を支援します。 詳細は 仮想エージェント を参照してください。
ブラインド転送(Blind Transfer)
ブラインド転送アクティビティとは、IVR を通じて、エージェントの介入なしに、コンタクトが外部ダイヤル番号 (DN) およびエントリ ポイントに転送されるプロセスのことです。
ブラインド転送アクティビティは、通話を外部のダイヤル番号とエントリポイントに転送する必要がある場合に適用できます。 外部ブリッジに対して転送を開始することもできます。 詳細については、 ブラインド転送を参照してください。
連絡先を切断する
このアクティビティは、通話から連絡先を切断するために使用されます。 IVR 内でコンタクトの終わり が言及されています。
詳細は 連絡先を切断するを参照してください。
IVR 音声テキストと CAD グローバル変数
管理者は、エージェントにアクセスを提供して、会話の IVR の音声テキストを表示したり、コール フローで設定された構成に基づいて CADglobal (旧 CAD) 変数を表示または編集することができます。
エージェントは、会話形式の IVR の音声テキストと、管理者がコール フローで設定した権限に基づいて、会話形式の IVR 音声テキストから抽出された CAD グローバル変数を表示できます。 会話用の IVR 音声テキスト (Agent Desktop ) の詳細は、 #pii_iiiif36> ユーザガイドの IVR 音声テキスト のセクションを参照してください。/a36>.
CAD グローバル変数 (Agent Desktop) の詳細については、「 通話関連データ変数 [ Agent Desktop Agent Desktop ユーザ ガイド。
Analyzer の IVR および CVA ダイアログフローレポート
管理者とスーパーバイザーは IVR および CVA ダイアログ フロー レポートを使用すると、セルフサービスの運用メトリックを確認できます。
Analyzer の IVR および CVA ダイアログ フロー レポートの詳細については、次を参照してください。 IVR および CVA ダイアログ フロー レポート [ Cisco Interactive Voice Response ユーザ ガイド。
テキスト読み上げ
テキスト読み上げ機能は、Google の Text-to-Speech API によって強化されています。 この機能を有効にするには、Google Cloud アカウントをセットアップし、Text-to-Speech サービスを設定する必要があります。
Text-to-Speech を使用すると、任意の文字列、単語、文、変数を、発信者に対して動的に再生される実際の人間の音声に変換できます。 これは、事前に録音された音声を再生する代わりになります。
テキスト読み上げを有効にするには、このタスクフローに従います。
| 1 |
秘密鍵をダウンロードするためのサービス アカウントを作成します。 詳細については、次を参照してください。 Google コネクタのサービス アカウントを作成する。 |
| 2 |
Control Hub で Google コネクタを構成し、フロー デザイナーで音声合成機能を有効にします。 詳細については、次を参照してください。 Google コネクタを設定する。 |
| 3 |
プロンプトで音声合成を使用するには、[音声合成] トグルを有効にします。 詳細については、次を参照してください。 音声合成のトグル。 |
Google コネクタのサービスアカウントを作成する
以下の手順を完了して Google コネクタを設定します。
|
サービス アカウントを作成し、認証キーを含む JSON ファイルをダウンロードします。 |
Google コネクタを設定する
認証キーをダウンロードしたら、JSON ファイルを選択して認証キーをアップロードし、Control Hub で Google コネクタを設定します。
-
管理者は Control Hub で コネクタ ([Google] タブを参照) を設定する必要があります。
-
動的なメッセージを読み取る機能を追加します。 これらのメッセージには変数を含めることができ、音声ファイルのシーケンスで使用できます。
-
変数を使用している場合は、次の構文を使用します: {{ 変数 }}。 SSML を使用してメッセージを作成することもできます。 SSML を使用している場合は、<sPEAK></sPEAK>内に挿入します。にアクセスします。
-
Google タグの詳細については、次を参照してください。 https://developers.google.com/assistant/conversational/df-asdk/ssml%22
コネクタの作成後、管理者は音声合成機能を有効にできます。
音声合成切り替え
[音声合成] トグルを使用すると、発信者にメッセージを再生できるフロー内のアクティビティの一部として、自然な音声の人間の合成音声を作成できます。 メッセージを再生し、 数字を収集する。 テキスト読み上げを使用すると、任意の文字列、単語、文、変数を実際の人間の音声に変換できます。 これは、録音済みの音声の代わりに再生されます。
Text-to-Speech は、未加工テキスト (プレーンテキスト) または音声合成マークアップ言語形式 (SSML 形式) データの 2 種類の入力を受け取ります。
Google コネクタを作成した後、フロー デザイナーの IVR アクティビティで音声合成のトグルを有効にします。 詳細については、 [メニュー]、 メッセージの再生、 数字の収集を参照してください。にアクセスしてください。
この章では、Webex コンタクト センターに初めてログインしたときに実行する必要があるタスクについて説明します。
システム要件
このセクションでは、さまざまなコンタクトセンターアプリケーションのシステム要件について詳しく説明します。
Management Portal でサポートされるブラウザ
次の表では、さまざまなクライアント端末が Webex コンタクトセンター管理ポータルにアクセスするためにサポートされているオペレーティングシステムとブラウザーを示します。
|
ブラウザ |
Microsoft Windows 10 |
Microsoft Windows 11 |
Mac OS X |
Chromebook |
|---|---|---|---|---|
|
Google Chrome |
76.0.3809 |
103.0.5060.114 |
76.0.3809 以上 |
76.0.3809 以上 |
|
Mozilla Firefox |
ESR 68 以上の ESR |
ESR V102.0 以降の ESR |
ESR 68 以上の ESR |
該当なし |
|
Microsoft Edge |
42.17134 以上 |
103.0.1264.44 以上 |
該当なし |
該当なし |
|
Chromium |
該当なし |
該当なし |
該当なし |
79 以降 |
デスクトップに必要なドメインアクセス
デスクトップがネットワーク上で期待通りに応答することを確認するには、次のドメインを Firewall/VPN (仮想プライベートネットワーク)許可リストに追加します。
URL の先頭に表示される * (例、*.webex.com) は、トップレベルドメインとすべてのサブドメインのサービスがアクセス可能でなければならないことを示します。 |
| ドメイン/ URL | 説明 |
|---|---|
| Webex コンタクト センター サービスの URL | |
|
cdn.jsdelivr.net cdnjs.cloudflare.com unpkg.com:443 jquery.com:443 *.jquery.com:443 *.broadcloudpbx.net:443 |
静的ファイルを効率的に配信するコンテンツ配信ネットワーク (CDN) サービス。 |
|
*.unpkg.com:443 *.ciscoccservice.com:443 ciscoccservice.com:443 |
コンタクトセンターのマイクロサービス。 |
|
*.ciscospark.com:443 *.wbx2.com:443 *.webex.com:443 |
Webex マイクロサービス |
| Webex コンタクト センター - サード パーティ ドメインに関連する追加サービス | |
|
*.cloudcherry.com:443 cloudcherry.com:443 |
Webex Experience Management プラットフォーム (旧称 Cloud チェリー)。 |
|
*.imiengage.io:443 imiengage.io:443 |
デジタル チャネル。 |
|
*.mixpanel.com:443 mixpanel.com:443 *.split.io:443 *.lr-ingest.com:443 *.pendo.io:443 |
パフォーマンスのトラッキング、エラーとクラッシュのキャプチャ、セッション メトリックス。 |
Webex Contact Center のシステム制限
システム制限に関するこのセクションには、Webex コンタクトセンター管理ポータル に適用されるすべての設定と視覚化の制限が含まれています。
次の表は、構成オブジェクトタイプと構成オブジェクト属性に対するシステム制限の一覧です。 各エンティティ内の属性の詳細については、 プロビジョニングを参照してください。 システム制限の一部の値は特定のプラットフォームに基づいて異なる場合があります。 Control Hub 組織の [ サービスの詳細 ] セクションでは、音声チャネル サービスがクラシックまたは次世代として表示されます。
|
構成オブジェクト タイプ |
構成オブジェクトの属性 |
クラシックに基づくテナントの最大許容制限 |
次世代に基づくテナントの最大許容制限 |
|---|---|---|---|
|
サイト(Sites) | アクティブ |
150 |
300 |
|
サイト(Sites) |
非アクティブ |
100 |
100 |
|
チーム(Teams) |
エージェント ベース |
750 |
3000 |
|
チーム(Teams) |
エージェント ベース - ユーザ |
100 |
100 |
|
チーム(Teams) |
エージェント ベース - 非アクティブ ユーザ |
50 | 100 |
|
チーム(Teams) |
容量ベース |
40 | 40 |
|
チーム(Teams) | 容量ベース - アクティブ |
100 |
100 |
|
チーム(Teams) |
容量ベース - 非アクティブ |
100 |
100 |
|
補助コード |
アイドル |
1000 |
1000 |
|
補助コード |
まとめ |
1000 |
1000 |
|
作業の種類 |
アイドル |
1000 |
1000 |
|
作業の種類 |
まとめ |
1000 |
1000 |
| 補助コード |
アイドル - 非アクティブ |
100 |
100 |
|
補助コード |
まとめ - 非アクティブ |
100 |
100 |
|
作業の種類 |
アイドル - 非アクティブ |
100 |
100 |
|
作業の種類 |
まとめ - 非アクティブ |
100 |
100 |
|
エントリポイント | アクティブ |
1000 |
6000 |
|
エントリポイント |
非アクティブ |
100 |
100 |
|
音声エントリ ポイント | アクティブ |
500 |
1000 |
|
音声エントリ ポイント |
非アクティブ |
100 |
100 |
|
ユーザ(Users) | アクティブ |
7500 | 20000 |
|
ユーザ(Users) |
非アクティブ |
5000 | 5000 |
|
ユーザ(Users) |
エージェント |
2500 |
5000 |
|
ユーザ(Users) |
スーパーバイザ |
750 |
3000 |
|
ユーザ(Users) |
チーム(Teams) | 50 |
50 |
|
マルチメディアプロファイル | アクティブ |
100 |
150 |
|
マルチメディアプロファイル |
非アクティブ |
100 |
100 |
|
デスクトップ レイアウト | アクティブ |
100 |
200 |
|
デスクトップ レイアウト |
非アクティブ |
100 |
100 |
|
スキル | アクティブ |
1000 | 1000 |
|
スキル |
非アクティブ |
1000 | 1000 |
|
スキル |
テキスト |
200 | 200 |
|
スキル |
テキストの長さ |
50 |
50 |
|
スキル |
列挙制限 |
200 |
200 |
|
スキル |
列挙型の長さ |
50 |
50 |
|
スキルプロファイル |
9000 |
9000 | |
|
スキルプロファイル | スキル |
50 |
50 |
|
グローバル変数 | アクティブ |
5000 |
5000 |
|
グローバル変数 |
非アクティブ |
100 |
100 |
|
しきい値のルール |
アクティブ |
500 |
1000 |
|
しきい値のルール |
非アクティブ |
100 |
100 |
|
デスクトッププロファイル |
アクティブ |
300 |
1500 |
|
デスクトッププロファイル |
非アクティブ |
100 |
100 |
|
デスクトッププロファイル |
最大自動ラップアップ タイムアウト |
600000 ミリ秒 |
600000 ミリ秒 |
|
デスクトッププロファイル |
補助コード - 後処理コード |
50 |
50 |
|
デスクトッププロファイル |
補助コード - アイドル コード |
50 |
50 |
|
デスクトッププロファイル |
転送先 |
150 |
150 |
|
デスクトッププロファイル |
バディチーム |
150 |
150 |
|
デスクトッププロファイル |
ダイヤル プラン |
10 |
10 |
|
デスクトッププロファイル |
エージェント ダイヤル番号検証基準 |
10 |
10 |
|
デスクトッププロファイル |
表示可能な統計キュー |
100 |
100 |
|
デスクトッププロファイル |
表示可能な統計チーム |
100 |
100 |
|
ユーザ プロファイル |
アクティブ |
750 |
1500 |
|
ユーザ プロファイル |
非アクティブ |
100 |
100 |
|
ユーザ プロファイル |
アクセス権 - サイト |
20 |
20 |
|
ユーザ プロファイル |
アクセス権 - チーム |
100 |
100 |
|
ユーザ プロファイル |
アクセス権 - エントリポイント |
50 |
50 |
|
ユーザ プロファイル |
アクセス権 - キュー |
250 |
250 |
|
ルーティング戦略 |
グローバル |
100 |
200 |
|
ルーティング戦略 |
グローバルエントリポイント |
500 |
500 |
|
ルーティング戦略 |
エントリポイントごと |
20 |
20 |
|
ダイヤルされた番号 |
エントリ ポイント |
15000 |
15000 |
|
ダイヤルされた番号 |
エントリポイントごと |
100 |
500 |
|
連絡先サービスのキュー |
受信 |
5000 |
11000 |
|
連絡先サービスのキュー |
受信 - 非アクティブ |
100 |
100 |
|
連絡先サービスのキュー |
発信 |
2500 |
5000 |
|
連絡先サービスのキュー |
アウトバウンド - 非アクティブ |
100 |
100 |
|
連絡先サービスのキュー |
配信グループ |
20 |
20 |
|
連絡先サービスのキュー |
配布グループ - チーム |
50 |
50 |
|
連絡先サービスのキュー |
配布グループ - チーム合計 |
250 |
250 |
|
連絡先サービスのキュー |
サービスレベルのしきい値 - テレフォニー |
86400 秒 |
86400 秒 |
|
連絡先サービスのキュー |
サービス レベルのしきい値 - チャット |
86400 秒 |
86400 秒 |
|
連絡先サービスのキュー |
サービス レベルしきい値 - デジタル |
604800 秒 |
604800 秒 |
|
連絡先サービスのキュー |
サービス レベルのしきい値 - メール |
1209600 秒 |
1209600 秒 |
|
連絡先サービスのキュー |
キューにある最大時間 - テレフォニー |
86400 秒 |
86400 秒 |
|
連絡先サービスのキュー |
キューにいる最大時間 - チャット |
86400 秒 |
86400 秒 |
|
連絡先サービスのキュー |
キューにいる最長時間 - デジタル |
604800 秒 |
604800 秒 |
|
連絡先サービスのキュー |
キューでの最長時間 - メール |
1209600 秒 |
1209600 秒 |
| 通話記録スケジュール |
キューごと |
20 |
20 |
|
通話監視のスケジュール |
1000 |
2000 | |
|
通話監視のスケジュール |
キュー |
250 |
250 |
|
通話監視のスケジュール |
サイト(Sites) |
20 |
20 |
|
通話監視のスケジュール |
チーム(Teams) |
100 |
100 |
|
通話監視のスケジュール |
エージェント |
500 |
500 |
|
通話記録のスケジュール |
サイト(Sites) |
20 |
20 |
|
通話記録のスケジュール |
チーム(Teams) |
100 |
100 |
|
通話記録のスケジュール |
エージェント |
500 |
500 |
|
アドレス帳 |
3000 |
3000 | |
|
アドレス帳 |
エントリ |
6000 |
6000 |
|
アドレス帳 |
エントリー総数 |
100000 |
100000 |
|
外線ANI |
300 |
400 | |
|
外線ANI |
エントリー |
500 |
200 |
|
外線ANI |
エントリー総数 |
2000 |
2000 |
|
音声ファイル |
17250 |
17250 | |
|
音声ファイル | サイズ (バイト) |
5242880 |
5242880 |
|
音声ファイル |
合計サイズ (バイト) |
2097152000 |
2097152000 |
|
コールモニタリング |
ダッシュボード - キュー |
250 |
250 |
|
コールモニタリング |
ダッシュボード - サイト |
20 |
20 |
|
コールモニタリング |
ダッシュボード - チーム |
100 |
100 |
|
コールモニタリング |
ダッシュボード - エージェント |
500 |
500 |
|
録画の管理 |
キュー |
250 |
250 |
|
録画の管理 |
サイト(Sites) |
20 |
20 |
|
録画の管理 |
チーム(Teams) |
100 |
100 |
|
録画の管理 |
エージェント |
500 |
500 |
|
録画の管理 |
まとめコード |
50 |
50 |
|
録画の管理 |
タグ |
50 |
50 |
|
コールモニタリング |
最大同時セッション |
500 |
500 |
|
最大同時スーパーバイザセッション |
最大同時スーパーバイザセッション |
500 |
500 |
|
営業時間 |
5000 |
5000 | |
|
オーバーライド |
オーバーライド |
5000 |
5000 |
|
休日リスト |
5000 |
5000 | |
|
営業時間 |
勤務時間 |
50 |
50 |
|
オーバーライド |
オーバーライド |
100 |
100 |
|
休日リスト |
150 |
150 | |
|
コネクタ数 |
コネクタ タイプごと |
30 | |
|
CCAI の設定 |
100 |
次の表では、Management Portal の録画管理、通話録音、通話モニタリングのスケジュール機能のフィルターの視覚化に対するシステム制限を示します。
|
アプリケーション/機能 |
フィルタ付きのオブジェクト タイプ |
説明 |
最大許容制限 |
|---|---|---|---|
|
レコード管理 |
キュー |
キューのフィルタの最大数。 |
250 |
|
サイト(Sites) |
サイトのフィルタの最大数。 |
20 | |
|
チーム(Teams) |
チームのフィルターの最大数。 |
100 | |
|
エージェント |
エージェントのフィルタの最大数。 |
500 | |
|
ラップアップ コード |
後処理コードに対するフィルタの最大数。 |
50 | |
|
タグ |
タグのフィルターの最大数。 |
50 | |
|
通話録音のスケジュール |
サイト(Sites) |
サイトのフィルタの最大数。 |
20 |
|
チーム(Teams) |
チームのフィルターの最大数。 |
100 | |
|
エージェント |
エージェントのフィルタの最大数。 |
500 | |
|
通話監視ダッシュボード |
キュー |
キューのフィルタの最大数。 |
250 |
|
サイト(Sites) |
サイトのフィルタの最大数。 |
20 | |
|
チーム(Teams) |
チームのフィルターの最大数。 |
100 | |
|
エージェント |
エージェントのフィルタの最大数。 |
500 | |
|
通話監視のスケジュール |
キュー |
キューのフィルタの最大数。 |
250 |
|
サイト(Sites) |
サイトのフィルタの最大数。 |
20 | |
|
チーム(Teams) |
チームのフィルターの最大数。 |
100 | |
|
エージェント |
エージェントのフィルタの最大数。 |
500 |
リストされているエンティティには、 名前 フィールドを選択します。
|
|
|
名前は 80 文字を超えることはできません。 使用できる文字は英数字、アンダースコア、ハイフンです。 |
次の表は、ルーティングとキューイングでサポートされている構成の制限を示しています。 アクティブな制限は、構成が最適に動作するための操作可能な制限です。 上限は、構成が最大容量で動作するためのしきい値の制限です。 この表の [最大値] 列に記載されているパラメータ値内の設定値を使用することを推奨します。
|
構成 |
アクティブ制限 |
最大制限 |
|---|---|---|
|
チームの最大エージェント数 |
50 |
100 |
|
通話分配グループのチーム最大数 |
50 |
50 |
|
キュー内の最大通話分配グループ数 |
20 |
20 |
|
すべての通話分配グループにおける、キュー内の最大チーム数 |
250 |
250 |
|
キューのエージェント最大数 (チーム内のエージェント最大数 x 通話分配グループの最大チーム x キュー内の通話分配グループの最大数) |
500 |
該当なし |
|
キューでの最長時間 (音声) |
1 日 |
1 日 |
|
スキル プロファイルの最大スキル数 |
50 |
50 |
|
容量ベースのチームの最大数 |
100 |
100 |
|
組織の定員ベースのチームの最大数 |
20 |
40 |
|
容量ベースのチームの最大同時通話数 (容量ベースのチームの最大数 x 組織の容量ベースのチームの最大数) |
2000 |
該当なし |
|
コンタクトの最大スキル要件 |
10 |
10 |
|
組織の最大キュー数 |
1000 |
2000 |
|
通話モニタリングの最大同時通話数 |
500 |
該当なし |
|
キャンペーンのエージェントの最大数 |
500 |
500 |
|
キャンペーンの設定済みエージェントの最大数 |
該当なし |
該当なし |
|
組織のプレビュー キャンペーンの最大数 |
該当なし |
該当なし |
|
組織の設定済みプレビュー キャンペーンの最大数 |
該当なし |
該当なし |
|
組織のプログレッシブ キャンペーンの最大数 |
100 |
100 |
|
組織で設定されているプログレッシブ キャンペーンの最大数 |
該当なし |
該当なし |
Management Portal にサインイン
ログイン資格情報を使ってウェブブラウザから Webex コンタクトセンター管理ポータル にログインしてください。 管理者がアクセスを許可したモジュールと機能にアクセスできます。
Management Portal にログインするには:
| 1 |
ログイン https://admin.webex.com。 | ||
| 2 |
クリック サービス をクリックします。 | ||
| 3 |
次の日に コンタクトセンター カードの場合は、 設定。 | ||
| 4 |
[ 詳細設定 セクションで、[Management Portal] リンクをクリックします。 このリンクをブックマークして、このリンクから直接ポータルにアクセスすることができます。 管理ポータルのランディング ページが表示されます。 詳細については、次を参照してください。 Management Portal のコンポーネントについて。
|
Management Portal のコンポーネントについて
Webex コンタクトセンター管理ポータルのランディング ページには複数のコンポーネントがあり、権限に基づいてアクセスできます。
Management Portal ランディングページのコンポーネントを次の表に示します:
|
コンポーネント |
説明 |
|---|---|
|
ナビゲーション バー |
アクセスが許可されているモジュールを表示します。 詳細については、 Webex コンタクトセンターモジュールを参照してください。 モジュールの名前、またはナビゲーションバーが折りたたまれている場合はモジュールを表すアイコンが表示されます。 モジュール名を表示するアイコンの上にマウスを持っていきます。 ナビゲーションバーを展開したり閉じたりするには、ランディングページの左上隅にあるボタンをクリックします。 |
|
ダッシュボード |
現在 IVR、キュー内、接続済みの通話数、および現在対応可能なエージェントの数を表示します。 このパネルの残りの部分には、4 つのチャートが表示されます。 そのうちの 3 つは、現在のコール アクティビティ、インターバル コール アクティビティ、およびサイト レベルのエージェント アクティビティに関するリアルタイムの統計を提供します。 4 番目のチャートは、過去の統計を提供します。 チャート上部にあるアイコンをクリックすると、 レポート および アナリティクス モジュール内の対応するレポートを表示できます。ウィンドウを選択します。 チャートのサイズを変更するには、コーナーまたはエッジをポイントし、マウスポインターが双方向の矢印に変わったら、角または辺をドラッグしてグラフを縮小または拡大します。 チャートのサイズを元のサイズに戻すには、[ ウィジェットのリセット] をクリックします。 |
|
[Settings] ボタン |
パネルを開いたり、折りたたまれたりします。このパネルでは次の操作を行うことができます:
|
|
[名前] ボタン |
ドロップダウンリストに次のオプションを表示します。
|
ダッシュボードについて
Webex Contact Center 管理ポータルのランディングページには、次のダッシュボードが用意されています。
-
エントリポイント - サイトレベルのダッシュボード(既定)
-
コンタクトセンターの概要 - リアルタイム
-
コンタクトセンターの概要 - 履歴
-
エージェントの状態データ - リアルタイム
各ダッシュボードで利用できるビジュアライゼーションの詳細については、「Cisco Webex Contact Center Analyzer ユーザガイド 」の「 「ビジュアライゼーション」 」セクションを参照してください。。
ダッシュボードには、[ダッシュボード(Dashboard)] タブの左上隅にあるドロップダウンリストからアクセスできます。
|
エントリポイント - サイトレベルのダッシュボード
IVR およびキュー内の連絡先の数に関する情報を表示します。
-
スナップショット エントリ ポイント IVR リアルタイム - チャート: IVR フィールドにある通話の数を示します。
-
エントリポイント間隔リアルタイム - チャート: 特定の期間におけるエントリポイントごとのリアルタイムのコンタクト (音声、メール、チャット) の数を示します。 既定では、間隔は 30 分で、継続時間はその日の開始からとなります。
-
サイト間隔リアルタイム - グラフ: その日の開始以降のリアルタイムでのサイトごとの接続コンタクト (音声、メール、チャット) の数を示します。
-
エントリポイント連絡先ボリューム - チャート: 過去 7 日間の日単位のエントリポイントごとの接続済み連絡先数を示します。
コンタクトセンターの概要 - 履歴
指定した期間および時間間隔の、処理された連絡先、放棄された連絡先、およびキュー内の連絡先に関する情報を表示します。 ダッシュボードの [ 間隔 ] と [ 継続時間 ] ドロップダウンリストを使用して、選択した間隔に基づいてデータをフィルタリングすることができます。時間間隔と継続時間。 データを更新するには、 更新 アイコンを使用します。
表示される情報は次のとおりです。
-
平均サービスレベル: キューに設定されたサービスレベル内で処理された問い合わせの割合を示します。
-
処理した連絡先の合計: 処理した連絡先 (音声、メール、ソーシャル、チャット) の合計を示します。
-
放棄されたコンタクトの合計: 放棄されたコンタクト (音声、メール、ソーシャル、チャット) の合計を示します。
-
平均処理時間: コンタクト (音声、メール、ソーシャル、チャット) の処理にかかった平均時間を示します。
-
キュー内の最も長い連絡先: 最も長い待ち時間を持つ連絡先 (音声、メール、ソーシャル、またはチャット) がキューに入っている時間を示します。
-
キューの連絡先の詳細: 現在キューにある連絡先 (音声、メール、ソーシャル、チャット) の詳細を表示します。
さらに、[チームの詳細 - 履歴] ダッシュボードには、指定された期間と時間間隔での次の情報が表示されます。
-
チーム(Teams)
-
Teams のエージェント
-
エージェントログイン(Agent Login)
-
エージェントが対応した問い合わせ
ダッシュボードで利用可能な以下のフィルターを使用して、データをフィルタリングできます。
-
エージェント名(Agent Name)
-
チーム名(Team Name)
-
間隔
-
期間
エージェントの状態データ - リアルタイム
管理者またはスーパーバイザは、[エージェントの状態データ - リアルタイム(Agent State Data - Realtime)] ダッシュボードを使用して、エージェントの状態データをモニタリングできます。 ダッシュボードには以下の情報が表示されます。
-
エージェントの名前。
-
エージェントが割り当てられているサイトとチーム。
-
エージェントのログイン時刻です。
-
エージェントの最新の既知の状態。
-
エージェントが最新の状態であった時間。
-
エージェントが アイドル 状態の場合のアイドルコード。
ダッシュボードの上部にあるフィルターを使用すると、選択したサイト、チーム、またはエージェントのエージェント状態データを表示できます。 フィルターで利用できるサイト、チーム、またはエージェントのリストは、管理者またはスーパーバイザーがアクセス権を持つチームまたはサイトによって異なります。 詳細は アクセス権限を参照してください。
エージェント状態データ - リアルタイム ダッシュボードは、エージェントの状態に基づいて、エージェントをサインアウトする機能を提供します。 最新のエージェントの状態と説明を次の表に示します。
|
最新の状態 |
意味 |
|---|---|
|
接続されている状態 |
エージェントは少なくとも 1 つのチャネルに接続されています。 この状態には、[呼び出し中] と [後処理] も含まれます。 最後に接続されたチャネルを示すアイコン 状態の継続時間 フィールドを選択します。 |
|
応答可能 |
エージェントはデスクトップで使用できますが、アクティブな連絡先を受け取っていません。 |
|
アイドル |
エージェントがアイドル状態を設定しました。 詳細については、[アイドルコード(Idle Code)] フィールドを確認してください。 |
通常のサインアウトができない場合は、エージェントを強制的にサインアウトするオプションを利用できます。 エージェントの現在の連絡先が消去されるため、管理者またはスーパーバイザーは、エージェントの強制サインアウト中は注意する必要があります。 |
チャットおよびメール チャネルの場合、スーパーバイザーが Management Portal からエージェントを強制的にサインアウトしようとすると、エージェントはサインアウトされます。チャットセッションは開いたままです。 連絡先のクリーンアップ機能はこれらのチャネルでは利用できません。 |
エージェントをサインアウトするには、 サインアウト [ アクション フィールドを選択します。 エージェントが正常にサインアウトしたという通知を受け取ります。
[エージェントの状態データ - リアルタイム] ダッシュボードにアクセスできるのは、[エージェントのログアウト] モジュールに対する表示または編集の権限がある場合だけです。 エージェントをサインアウトするには、モジュールの編集権限が必要です。 詳細については、次を参照してください。 モジュール設定。 |
|
レポートの詳細については、 各リポジトリで利用可能なレコードのタイプ セクション Webex Contact Center Analyzer ユーザ ガイド。
ユーザーインターフェイスの色を変更する
選択パネルと次のページのバナーでカラーやスキンを設定できます:
| 1 |
[ 歯車 Management Portal の右上隅にあるアイコン。 |
| 2 |
タブをクリックします。 スパナ アイコンをクリックして、スキンを選択します。 すぐに色が変わります。
|
| 3 |
(オプション) リセット アイコンをクリックして、デフォルトの色を復元します。 |
カスタムテーマを作成する
Management Portal のユーザ インターフェイスのバナーの色と画像は、カスタム テーマを作成してカスタマイズできます。 ユーザインターフェイスをカスタマイズするには、適切な権限が必要です。
カスタムテーマを作成するには、次のようにします。
| 1 |
[ 歯車 Management Portal の右上隅にあるアイコン。 |
| 2 |
タブをクリックします。 カスタムテーマ アイコンを選択します。 |
| 3 |
に バナーの色で、色の HTML (16 進数) コードを入力するか、右側の小さいボックスをクリックして色を選択します。 |
| 4 |
(オプション) リストされている各画像タイプのフォルダボタンをクリックし、システム内で使用する画像ファイルを探し、[開く] をクリックします。 サポートされているファイル タイプは、PNG、JPG、JPEG、および GIF です。 |
| 5 |
[保存] をクリックします。 ユーザ インターフェイスが新しいテーマで更新されます。
|
| 6 |
(オプション) [ リセット ] をクリックして変更を元に戻します。 |
API キーを表示および再生成する
API キーを表示または再生成するには、次のようにします。
| 1 |
Management Portal の右上にある 歯車の アイコンをクリックします。 |
| 2 |
API 鍵 が表示されているタブをクリックしてください。 |
| 3 |
(オプション) リンクをクリックして API キーを表示します。 |
| 4 |
[ キーを再生成 ] をクリックして、API キーを再生成します。 |
監査証跡レポートにアクセスする
[監査証跡] ページは、過去 3 年間にアカウントに加えられたプロビジョニングモジュールの変更に関する詳細を表示できるインターフェイスを提供します。 ただし、取得できるのは 7 日間のデータのみです。 Microsoft Excel または Adobe PDF ファイルで詳細をダウンロードすることもできます。 レポートを表示する権限があることを確認してください。
監査証跡レポートを表示するには、次のようにします。
| 1 |
Management Portal のナビゲーションバーで 監査証跡を選択します。 | ||||||||
| 2 |
フィルターを選択します:
| ||||||||
| 3 |
[ フィルタの適用] をクリックします。 | ||||||||
| 4 |
(オプション) ダウンロード PDF または EXCEL のダウンロード をクリックしてレポートをダウンロードします。 |
Webex Experience Management はカスタマー エクスペリエンス マネジメント (CEM) プラットフォームです。これを使用すると、顧客の観点からビジネスを把握し、ブランドに対する顧客のエクスペリエンスを確認できます。 Webex Experience Management は、メール、SMS、DTMF (IVR) などのさまざまなチャネルを通じて顧客から収集したフィードバックを使用して、カスタマージャーニーのマッピング、テキスト分析、予測モデリングを強化します。 詳細は Webex Experience Management 概要を参照してください。
-
カスタマー エクスペリエンス アンケート: 管理者は、顧客対応後に、顧客に発信後アンケートを構成して送信し、顧客対応に関するフィードバックを収集できます。
-
カスタマー エクスペリエンス ジャーニー (CEJ) ガジェット: 顧客からの過去のアンケート回答を時系列リストで表示します。 エージェントとスーパーバイザーはこのガジェットを使用して、顧客の過去のビジネス エクスペリエンスに関するコンテキストを取得し、適切に対応します。 管理者は、CEJ ウィジェットを Webex コンタクト センター Agent Desktop で設定および追加できます。
-
カスタマー エクスペリエンス分析 (CEA) ガジェット: NPS、CSAT、CES、または Webex Experience Management 内で追跡される他の KPI などの業界標準のメトリックスを使用して、エージェントと顧客との対話の全体的なエクスペリエンスを表示します。 管理者は CEA ウィジェットを Webex コンタクト センター Agent Desktop に追加して設定できます。
Webex Experience Management コール後アンケート
Webex Experience Management コール後アンケートは、コンタクトセンターおよび関連サービスのパフォーマンスを判断するために、顧客からフィードバックを収集します。 Webex Experience Management を使用して、次のいずれかの作業を行うことができます:
- 通話後のアンケートを設定し、エージェントが Webex コンタクトセンター Agent Desktop で通話を終了したときに、IVR 経由で開始します。
- 通話終了後に、メールまたは SMS で通話後のアンケートを顧客に送信します。
IVR を通じたアンケートの場合、エージェントが通話を終了すると、Webex コンタクト センターが通話を Webex Experience Management に転送し、顧客はインライン アンケートを受け取ります。 顧客はインライン調査中に割り込むことができ、キーパッドを使用して調査に回答できます。
メールまたは SMS を通じたアンケートの場合、Webex コンタクト センターを設定して、アンケートを開始するためのメッセージを含むメールまたは SMS を送信することができます。
さまざまなアンケートのデータを収集、分析し、Webex コンタクト センターのウィジェットとして表示することができます Agent Desktop
Webex Experience Management アカウントのセットアップ
Webex Experience Management アカウントを作成するには:
| 1 |
フォームを送信してください。 品質保証 (A2Q) プロセス (Cisco Webex Experience Management) 。 プロビジョニングの通知とサービスアクセス情報が確実に受信されるように、A2Q フォームに正しいプロビジョニング管理者のメールアドレスを入力します。 |
| 2 |
アカウント作成プロセスの一部として、以下のアクションが実行されます。 |
| 3 |
アカウントが作成されてプロビジョンされると、引き継ぎ情報が A2Q フォームで提供された管理者のメールアドレスに送信されます。 引き継ぎのメールには、資格情報およびアカウントに関するその他の重要な情報が含まれています。 最初に、スペースとウィジェットは Webex Experience Management アカウントプロビジョニングの一部として作成されます。 エクスペリエンス管理内の異なるデフォルト ウィジェット、メトリック ライブラリを使用して追加のエクスペリエンス管理ウィジェットを作成する方法、エクスポートしてそれらから有意義なインサイトを引き出す方法についての詳細は、「Webex Experience Management ウィジェット 」を参照してください。にアクセスしてください。 |
| 4 |
Webex Experience Management ウィジェットを Agent Desktop ウィジェットとして Agent Desktop レイアウトに追加します。 詳細は Cisco Webex Experience Management ウィジェットとガジェットを参照してください。 |
Webex Experience Management コネクタを作成する
資格情報と Webex Experience Management アカウントに関するその他の重要な情報が記載された引き継ぎメールを受信したら、資格情報を使用して Control Hub で Webex Experience Management コネクタを作成します。
| 1 | |
| 2 |
Webex コンタクト センター Management Portal でフィードバック アクティビティを作成します。 |
フローデザイナーでフィードバック アクティビティを作成する
Webex Experience Management コネクタを作成したら、通話後のアンケートを構成します。
IVR 通話後アンケートを設定する
Webex コンタクトセンターで IVR 通話後アンケートを有効にする手順は次のとおりです。
| 1 |
顧客に IVR アンケートを送信するための質問を #dntr_bifejgc バグ で作成、設定します。
| ||
| 2 |
フロー デザイナーで音声ベースのフィードバック活動を作成します。 詳細については、次を参照してください。 フィードバック 利用できます。 |
検証 DTMF 入力された応答 (IVR 通話後アンケート)
Webex コンタクト センターは、IVR 通話後のアンケートで、顧客からのデュアルトーン多周波数 (DTMF) 入力応答を検証します。
無効な入力または DTMF 入力がない場合の最大再試行回数、および Webex Experience Management を使用することで、アンケートの音声通知メッセージ (無効な入力、タイムアウト、最大再試行回数の超過) を設定できます。
詳細については、次を参照してください。 通話後の再試行とタイムアウトの設定 IVR Webex Experience Management ドキュメントに記載されています。
顧客が無効な DTMF を入力した場合、または指定された時間内に ( タイムアウト フィードバック アクティビティのパラメータ)、コンタクト センター:
-
顧客に無効な入力またはタイムアウトについて、音声メッセージを再生することで通知します。音声メッセージは Webex Experience Management のアンケートで構成されています。
-
Webex Experience Management の調査用質問で設定された再試行回数に基づいて、顧客に同じ調査用質問を再生します。
無効な入力とタイムアウトに対する再試行の最大回数を超えると、コンタクトセンターは次のことを行います。
-
Webex Experience Management のアンケートで構成された音声メッセージを再生することで、顧客に最大再試行回数を超えたことを通知します。
-
残りのアンケートの質問をスキップし、感謝のメッセージを再生してアンケートを終了します (感謝のメモが Webex Experience Management で設定されている場合)。
|
SMS を設定、または通話後のアンケートを電子メールで送信する
Webex Experience Management 招待モジュールを設定して、顧客に SMS/メール調査を送信するには:
はじめる前に
Webex Experience Management 招待ソリューションのパートナーが主催するモジュールは、SMS/メール アンケートが機能するために必須です。
パートナーが主催するモジュールの詳細については、「 Webex Experience Management 招待モジュール アーキテクチャ ドキュメント」を参照してください。
| 1 |
Webex 招待モジュールのパートナーが主催するコンポーネントを展開するために必要なインフラストラクチャをプロビジョニングします。 |
| 2 |
パートナーがホストするコンポーネントを展開します。 パートナーが主催するコンポーネントの展開方法については、 「招待モジュールの展開ガイド」を参照してください。 |
| 3 |
Webex Experience Management で派遣テンプレートを作成しましょう。 詳細は、 Dispatch ユーザガイドを参照してください。 |
| 4 |
SMS コンタクトセンター管理ポータルサイトに /メールベースの フィードバックアクティビティを作成してください。 詳細については、 フィードバックを参照してください。 |
Agent Desktop ウィジェットを表示する
Agent Desktop ウィジェットを構成した後、カスタマー エクスペリエンス ジャーニー (CEJ) および カスタマー エクスペリエンス アナリティクス (CEA) ウィジェットを表示できます。 ウィジェットの設定方法についての詳細は、 Cisco Webex Experience Management ウィジェット を参照してください。
|
CEJ および CEA のウィジェットは Agent Desktop でご覧ください。 詳細は、 Cisco Webex Contact Center Agent Desktop ユーザガイドの Webex Experience Management に関するセクションを参照してください。 |
Management Portal に関する問題のトラブルシューティング
Management Portal の問題
Management Portal で問題が発生した場合は、次の表を参考に問題を解決してください。
|
問題 |
説明/回避策 |
|---|---|
|
Management Portal にログインできない。 |
正しいユーザ名とパスワードが入力されていることを確認してください。 |
|
管理ポータルからモジュールにアクセスできない、または、いくつかのエントリポイントやキューが表示されない。 |
これらのモジュール、エントリポイント、またはキューにアクセスするための適切な権限がありません。 Webex コンタクト センターの管理者に連絡してください。 |
|
Management Portal はエージェントまたはコールのデータを表示せず、ログインしているエージェントがいないことも表示します。 |
Internet Explorer のプライバシー設定が [中 (Medium)] に設定されていることを確認します。 |
|
[リアルタイムレポート] モジュール中に、[ |
現在の Webex コンタクトセンター セッションからログアウトします。 残りの Webex コンタクトセンターのウィンドウを閉じ、再度ログインします。 |
|
[リアルタイムエージェント(real-time agent)] レポートの [エージェント(Agent )] ビューのサイズを変更すると、アイドル状態とラップアップコードのツールチップがカーソルの近くではなくグラフ領域に表示される場合がある。 |
ウィンドウを最大化して、カーソルの近くにツールチップを表示します。 |
|
非常に多くの放棄されたコールが報告される。 |
カスタマーサポートにエスカレーションします。 |
|
レポートまたは監視ページでチャートを参照しているときに、次のメッセージが表示される。 |
メッセージに示されている時間の後、システムがグラフ内のデータを更新できませんでした。通常、断続的なネットワーク中断またはサーバの問題が原因となっています。 この問題が引き続き発生する場合は、システム管理者に連絡してください。 |
|
管理ポータルで、[リアルタイム(real-time)] レポートが更新されない。 |
カスタマーサポートにエスカレーションします。 |
|
[リアルタイム(real-time)] レポートの統計が表示されない。 |
カスタマーサポートにエスカレーションします。 |
|
[リアルタイムエージェント(real-time agent)] レポートで、ラップアップ数と入力したラップアップコードの数が一致しない。 |
この不一致は、ラップアップコードを選択せずに、ラップアップ中にエージェントがログアウトした場合に発生します。 エージェントには、常にアイドル状態にしてから、ログイン中にブラウザを閉じるのではなく、[ ログアウト ] ボタンをクリックするように指示してください。 |
|
既存のアイドルコードとラップアップコードの名前の変更が、すぐに [エージェント(agent)] レポートに表示されない。 代わりに、[エージェント(agent)] レポートには、編集される前の以前のコード名、または新しいコードに対して 「該当なし(N/A)」 と表示されます。 |
ログアウトし、再度ログインして変更を確認します。 |
|
CSV 形式にエクスポートすると、現在のスナップショット エージェント レポートのエージェント ビューのデータは間違って表示されます。 |
CSV 形式でエクスポートすると、[時間値] が 1 個ではなく 2 個のセルで表示されます。 これは、コンマが [ログイン時刻(Login Time)] フィールドの日付と時刻から日を分離するためです。 |
|
hh: mm: ss 形式の日時を含む履歴レポートデータを Microsoft Excel にエクスポートすると、時間と分だけが表示され、秒が表示されない。 |
デフォルトでは、Excel は hh: mm 形式でデータを表示します。 ただし、セル内でダブルクリックすると、hh: mm: ss 形式のデータを表示できます。 |
|
新しいチームの場合、エージェント間隔レポートのデータは、システムの再起動後、チームのエージェントがログインした時点からの 30 分間隔で表示されます。 |
これは、初めてログインするチームにとって一時的なものです。 通常、データは午前 0 時から 30 分間隔で表示されます。 |
|
[履歴レポート(Historical Reports)] モジュールでは、ログアウトしてログインし直した後に、カスタマイズされたデフォルトのレポートのパラメータが保存されない場合がある。 |
カスタムレポートを保存したら、1015 秒待ってからログアウトしてください。 |
|
モニタリング要求を作成できない。 |
正しい DN とプレフィックスを使用していることを確認してください。 |
|
モニタリングセッションを 1 時間以上開いた状態にした場合、空白ページが表示される、または予期しない動作をする |
モジュールを閉じて、再度開きます。 |
|
別のキューに対するモニタリングリクエストの場合でも、スーパバイザの電話が鳴る。 |
チームの監視リクエストが行われ、複数のキューがルーティングに同じチームを使用している場合、そのチームのキューの通話を監視することができます。 |
|
コールが終了しても、モニタリング画面にはコールが進行中であることが示される。 |
カスタマーサポートにエスカレーションします。 |
|
ログインしているエージェントはスキルプロファイルに加えられた変更を見ることができません。 |
エージェントは変更を表示するために再度ログインする必要があります。 |
管理ポータルの問題をカスタマー サポートに報告
Management Portal の問題を Cisco Webex Contact Center カスタマー サポートにエスカレートする場合、次の情報を必ず提供してください:
-
問題が発生したユーザのログイン名とユーザ名。
-
問題が最初に確認された時刻。
-
問題が [モニタリング(Monitoring)] モジュールで発生した場合、スーパーバイザがコールを試行した番号とコールセッション ID (ある場合)。
デスクトップに関する問題のトラブルシューティング
ネットワーク中断
2 分未満続くネットワークの中断が発生した場合、デスクトップに 再接続 メッセージが表示され、正常に再接続されます。
ネットワークの中断が 2 分以上続く場合、エージェントに現在のデスクトップウィンドウを閉じ、プライマリ URL を使用してログインするよう指示する必要があります。 プライマリ URL でのログインが失敗する場合、エージェントにバックアップの Application Center ログインを使用するように指示します。
すべてのネットワーク中断をエスカレートする。問題が発生した時間と影響を受けたエージェントの数をレポートします。
プライマリ Application Center へのネットワークがダウンしている場合、Management Portal ユーザは統計を表示できません。
デスクトップのアプリケーションに関する問題
デスクトップアプリケーションに問題がある場合、次の表を参考にしてください。
|
問題 |
説明/回避策 |
|---|---|
|
デスクトップにログインできない。 |
|
|
ログイン時に [ |
入力した DN の形式をチェックし、番号が有効であることを確認してください。 |
|
通話中に誤ってブラウザウィンドウを閉じた。 |
通話中にブラウザウィンドウを閉じると、通話が終了するまで再度ログインすることはできません。 コールが保留中のときにブラウザウィンドウを閉じた場合は、システムが自動的にコールの保留を解除します。 |
|
デスクトップウィンドウを更新するとサインアウトされた状態になり、サインイン画面が表示されます。 |
もう一度ログインしてください。 ログイン中はウィンドウを更新しないでください。 |
|
デスクトップのステータスバーに |
|
|
ネットワークの中断後にシステムに再接続すると、突然サインアウトされます。 |
もう一度デスクトップにログインしてください。 ログインできない場合は、カスタマーサポートにエスカレートしてください。 |
|
ログイン中にデスクトップを再起動すると問題が発生する場合があります。 |
1 つのデスクトップで複数のデスクトップアプリケーションを同時に開かないでください。 |
|
デスクトップが非常に遅くなる。 |
これは、デスクトップを長時間開いたままにしておくと発生します。 システムからサインアウトしたら、デスクトップとブラウザの両方を閉じます。 これでも問題が解決しない場合は、Windows タスクマネージャからプロセスを終了してください。 |
|
ネットワークの中断後、デスクトップがエージェントをサインアウトすることがあります。 |
もう一度デスクトップにログインしてください。 |
|
デスクトップは表示されません。 |
デスクトップを最小化してから、タスクバーから復元します。 |
|
起動ページとグラフが適切に表示されません。 |
Internet Explorer ファイル内で、 詳細 タブ、 画像を表示する オプションが選択されていることを確認してください。 インターネットオプション ダイアログボックスをクリックします。 |
|
対応可能な状態だが、コールが送られて来ない。 |
現在の状態が [対応可能] であること、および正しいチームにログインしていることを確認してください。 |
|
顧客と通話中ですが、デスクトップのステータスバーには |
このインシデントをカスタマーサポートに報告してください。 |
|
エージェントのソフトフォンは鳴っていませんが、デスクトップのステータスバーには |
正しい DN を入力したことを確認します。 |
|
デスクトップのステータスバーに [ |
コンピュータのネットワークケーブルが切断されていないか、または緩んでいないかを確認します。 ネットワーク問題が発生したことを通知するメッセージが表示されない場合は、カスタマーサポートに問題をエスカレートしてください。 |
|
コールに応答すると、30 秒後にコールが切断される。 |
次の場合 |
|
Internet Explorer ブラウザがフリーズする。 |
Windows タスクマネージャーを開き、すべてのブラウザプロセスを終了します。 |
|
ポップアップブロッカーが表示される。 |
[ Internet Explorer ツール メニューで、ポップアップ ブロッカーを無効にします。 |
|
電話が鳴っている間、デスクトップのステータスバーには接続済みが表示されます。 |
このインシデントをカスタマーサポートに報告してください。 |
|
発信コールが失敗する。 |
正しい DN とプレフィックスを入力したことを確認します。 |
|
ブラインド転送中、受信エージェントが予約状態の間は、通話の詳細はそのエージェントのデスクトップには表示されません。 |
予約済み状態は一時的なものです。 2 番目のエージェントがコールに応答すると、コールの詳細が表示されます。 |
オーディオに関する問題
デスクトップで音声の問題が発生する場合は、次の表を参照すると問題解決に役立ちます。
|
問題 |
説明/回避策 | ||
|---|---|---|---|
|
エコーまたは音量が小さくなる。 |
電話機の設定を確認します。 ソフトフォンを使用している場合は、Microsoft Windows およびソフトフォンの設定を確認してください。 |
||
|
ジッタ/途切れのある音声 または 遅延が大きい |
接続不良。ネットワークに問題がある可能性があります。 PC で音声を使用する他のソフトウェアが実行されていないことを確認してください。 カスタマーサポートにエスカレーションします。 |
||
|
クロストーク |
カスタマーサポートにエスカレーションします。 |
||
|
片通話 |
ミュートになっていないことを確認します。 ミュートになっていない場合は、カスタマーサポートにエスカレートします。 |
||
| 周囲のノイズ |
バックグラウンドノイズの除去機能は、組織ではデフォルトで有効になっています。 エージェントが顧客からの周囲のノイズを聞きたい場合は、カスタマー サポートに連絡して機能フラグを無効にします。
|
エージェントデスクトップの問題をカスタマーサポートに報告
Agent Desktop の問題をカスタマー サポートに問い合わせて Webex カスタマー サポートにエスカレートする場合、次の情報を提供していることを確認してください。
-
エージェントデスクトップ画面の画面キャプチャを提供するようにエージェントに依頼します。
-
問題が最初に確認された時刻を含めます。
コールレポートパラメータ
次の表では、Webex コンタクトセンターのリアルタイムおよび通話履歴レポートで使用可能なパラメータについて説明します。 表中の CSR は Customer Session Record の省略形です。
|
パラメータ |
説明 |
レポート | ||
|---|---|---|---|---|
|
%放棄 |
レポート間隔中に放棄されたコールの割合。 (放棄/合計) * 100 |
キューとキューごとのスキルに関するリアルタイムコール間隔レポート、キューに関する履歴コールレポート。 |
||
|
応答率(% Answered) |
応答コール数をキューに入ったコール数からショートコール数を引いた値で割り、100 を掛けた値。 (応答数 / (応答数 + 放棄数)) * 100 |
キューとキューごとのスキルに関するリアルタイムコール間隔レポート、キューに関する履歴コールレポート。 |
||
|
放棄(Abandoned) |
レポート間隔中に放棄されたコール数。 放棄呼は、接続先サイトに配信されずに終了されたコールですが、そのコールは、企業用にプロビジョニングされたショートコールしきい値で指定された時間より長く、システムにありました。 |
キューとキューごとのスキルに関するリアルタイムコール間隔レポート、キューに関する履歴コールレポート。 |
||
|
放棄時間(Abandoned Time) |
通話がシステム内にあり、短時間の通話のしきい値で指定された時間より長くシステムに存在したものの、エージェントまたは他のリソースに配信される前に終了された累積時間。 |
キューとキューごとのスキルに関するリアルタイムコール間隔レポート、キューに関する履歴コールレポート。 |
||
|
SL 内で放棄済み(Abandoned within SL) |
キューまたはスキル用にプロビジョニングされたサービスレベルのしきい値内で、キュー内で終了したコール数 (キューレポートによるスキル間隔)。
|
キューとキューごとのスキルに関するリアルタイムコール間隔レポート、キューに関する履歴コールレポート。 |
||
|
調整されたサービスレベル達成率(Adjusted Service Level %) |
キューまたはスキル用にプロビジョニングされたサービスレベルしきい値 (キューレポートによるスキル間隔) 内で、応答されたかまたは放棄されたコール数は、(放棄コールを含む) コールの合計に 100 を掛けた数です。 ((サービスレベル + SL 内で破棄)/(応答 + 放棄)) * 100
|
リアルタイム通話間隔レポートのキューの & スキルごとに、キューごとにレポートを作成します。キュー、サイト、& チームに関する履歴通話レポート。 |
||
|
エージェント(Agent) |
通話を処理したエージェントの名前、またはコールが Webex コンタクトセンター エージェントの代わりに容量ベースのチームリソースによって処理された場合は数字の ID コードです。 |
CSR |
||
|
エージェント開始時刻(Agent Start Time) |
エージェントが電話をピックアップし、発信者と通話を始めた時刻。 |
CSR |
||
|
ANI |
通話で提供された ANI の桁数。 ANI(自動番号識別)とは、通話の際に発信者の電話番号を伝える、電話会社が提供するサービスです。 |
CSR |
||
|
応答(Answered) |
キューからエージェントまたは利用可能なリソースに送信され、エージェントまたはリソースによって応答されたコールの数。 |
キュー、キューごとのスキル、サイト、チームに関するリアルタイムコール間隔レポート。キュー、サイト、チームに関する履歴コールレポート。 |
||
|
応答時間(Answered Time) |
コールがキューに入ってから、レポート間隔中に応答(エージェントまたは他のリソースに接続)されるまでの累積時間。 応答時間はコールが応答された後に計算されるため、応答を待機しているコールの応答時間はレポートには反映されません。 |
キュー、キューごとのスキル、サイト、チームに関するリアルタイムコール間隔レポート。キュー、サイト、チームに関する履歴コールレポート。 |
||
|
使用可能なエージェント(Available Agents) |
現在、応答可能な状態にあるログイン済みエージェント数。 |
コール スナップショット レポート(Call Snapshot report) |
||
|
平均放棄時間(Avg Abandoned Time) |
放棄される前にコールがシステム内に存在していた合計時間を放棄されたコールの総数で割った値。 放棄時間 / 放棄数 |
キューとキューごとのスキルに関するリアルタイムコール間隔レポート、キューに関する履歴コールレポート。 |
||
|
平均接続時間(Avg Connected Time) |
接続合計時間をレポート間隔中に応答されたコールの総数で割った値。 接続時間 / (応答数 + セカンダリ応答数) |
キュー、キューごとのスキル、サイト、チームに関するリアルタイムコール間隔レポート。キュー、サイト、チームに関する履歴コールレポート。 |
||
|
平均処理時間(Avg Handle Time) |
通話を応答した通話数で割った (接続時間 + 後処理時間) の処理に要した平均時間。 接続時間 + 後処理(Wrap Up)時間 / (応答 + セカンダリ応答) |
キュー、キューごとのスキル、サイト、チームに関するリアルタイムコール間隔レポート。キュー、サイト、チームに関する履歴コールレポート。 |
||
|
平均 IVR 時間(Avg IVR Time) |
IVR システム内に存在していたコールの合計時間を IVR システム内に存在していたコールの総数で割った値。 |
リアルタイムコール間隔とエントリポイントに関する履歴コールレポート。 |
||
|
平均キュー時間(Avg Queued Time) |
キュー内に存在していたコールの合計時間をキュー内に存在していたコールの総数で割った値。 キュー時間 / キュー数 |
キューとキューごとのスキルに関するリアルタイムコール間隔レポート、キューに関する履歴コールレポート。 |
||
|
平均応答速度(Avg Speed of Answer) |
応答時間の合計を、合計応答回数で除算。 応答時間/応答数 |
キュー、キューごとのスキル、サイト、チームに関するリアルタイムコール間隔レポート。キュー、サイト、チームに関する履歴コールレポート。 |
||
|
平均後処理時間(Avg Wrap Up Time) |
後処理の状態にあった時間を、応答した通話の総数で除算した合計時間です。 後処理時間 / (応答数 + セカンダリ応答数) |
キュー、キューごとのスキル、サイト、チームに関するリアルタイムコール間隔レポート。キュー、サイト、チームに関する履歴コールレポート。 |
||
|
ブラインド転送数 |
最初のエージェントが、通話の転送先との相談や電話会議を行わずに、エージェントによってキューから通話が転送された回数 |
CSR |
||
|
ブラインド転送(Blind Transfers) |
最初のエージェントが、コールの転送先のパーティとコンサルティングまたは会議を行わずに、エージェントによって別のエージェントまたは外部 DN に転送されたコールのサブセット。 |
キュー、キューごとのスキル、サイト、チームに関するリアルタイムコール間隔レポート。キュー、サイト、チームに関する履歴コールレポート。 |
||
|
コール時間(Call Duration) |
コールがエントリポイントまたはキューに到着してから、コールが終了するまでの時間。 |
CSR |
||
|
コール終了時刻 |
コールが終了した時刻。 |
CSR |
||
|
コール開始時刻 |
コールがエントリポイントまたはキューに到着した時刻 |
CSR |
||
|
完了(Completed) |
レポート間隔中に終了したコール数。 この回数には、応答、放棄済みおよび切断済みのコールが含まれます。 転送されたコールとショート コールはカウントされません。 |
キュー、キューごとのスキル、サイト、チームに関するリアルタイムコール間隔レポート。キュー、サイト、チームに関する履歴コールレポート。 |
||
|
会議カウント(Conference Count) |
エージェントが発信者および別のエージェントとの電話会議通話を確立した回数。 |
CSR |
||
|
会議カウント(Conference Count) |
エージェントがエージェントまたは外部番号への電話会議を開始した回数。 |
キュー、キューごとのスキル、サイト、チームに関するリアルタイムコール間隔レポート。キュー、サイト、チームに関する履歴コールレポート。 |
||
|
会議時間 |
エージェントが発信者および別のエージェントとの会議に費やした時間。 |
CSR |
||
|
接続されている状態 |
現在、エージェントに接続されているコール数。 |
コール スナップショット レポート(Call Snapshot report) |
||
|
接続時間(Connected Time) |
エージェントまたは他のリソースが通話に応答してから、通話が終了するまでの時間。 接続時間はコールが終了するまで計算されないため、通話中の接続時間はレポートに反映されません。 |
キュー、キューごとのスキル、サイト、チームに関するリアルタイムコール間隔レポート。キュー、サイト、チームに関する履歴コールレポート。 |
||
|
接続時間(Connected Time) |
コールがエージェントに接続されていた合計時間(通話時間 + 保留時間)。 |
CSR |
||
|
問い合わせカウント(Consult Count) |
通話中に、エージェントが別のエージェントまたは外部番号の誰かとの相談を開始した回数。 |
キュー、キューごとのスキル、サイト、チームに関するリアルタイムコール間隔レポート。キュー、サイト、チームに関する履歴コールレポート。 |
||
|
問い合わせカウント(Consult Count) |
コール中にエージェントが別のエージェントにコンサルティングした回数。 |
CSR |
||
|
コンサルティングエラー(Consult Errors) |
エージェントがコンサルティング正体に応答しなかった回数。 |
CSR |
||
|
コンサルティング時間(Consult Time) |
エージェントがこのコール中に別のエージェントとの相談に費やした時間。 |
CSR |
||
|
CTQ 応答回数(CTQ Answer Count) |
キューへのコンサルティングリクエストに応答した回数。 |
キュー、キューごとのスキル、サイト、チームに関するリアルタイムコール間隔レポート。キュー、サイト、チームに関する履歴コールレポート。 |
||
|
CTQ 応答時間(CTQ Answer Time) |
キューへのコンサルティングリクエストが応答されてから、コンサルティングが終了するまでの累積時間。 |
キュー、サイト、& チームに関する履歴コールレポート |
||
|
CTQ リクエストカウント(CTQ Request Count) |
キューへのコンサルティングリクエストが開始した買いする。 |
キュー、キュー別スキル、サイト別のリアルタイム通話間隔レポート。チーム;キュー、サイト、& の通話履歴レポートチーム; CSR |
||
|
CTQ 要求時間 |
キューへのコンサルティングリクエストが開始されてから、コンサルティングが終了するまでの累積時間。 |
キュー、サイト、& の通話履歴レポートチーム; CSR |
||
|
現在のサービスレベル達成率(Current Service Level %) |
キューキューレポート)またはスキル(キュー別スキルレポートのスキル列)にプロビジョニングされているサービスレベルのしきい値にまだ達していない、キュー内のコールの割合。
|
コール スナップショット レポート(Call Snapshot report) |
||
|
接続解除 |
応答された(つまり、エージェントに接続されたか、接続先サイトに配信され、受け付けられた)が、企業用にプロビジョニングされた突発的切断しきい値内にすぐに切断されたコールの数。 |
キュー、キューごとのスキル、サイト、チームに関するリアルタイムコール間隔レポート。キュー、サイト、チームに関する履歴コールレポート。 |
||
|
ダイヤル番号(DN) |
発信者がダイヤル (DNIS) した番号。 |
すべての DN の組み込みレポート |
||
|
DNIS |
コールで提供された DNIS の桁数。 DNIS(ダイヤル番号識別)とは、コールとともにダイヤルした発信者の電話番号を示す数字列を電話会社が提供するサービスです。 |
CSR |
||
|
エントリ ポイント |
通話に関連付けられているエントリポイント名。 |
CSR |
||
|
エントリポイント |
IVR コール制御スクリプトによってエントリポイントからキューに分類された後にこのキューに入ったコールの数。 IVR フローによってエントリ ポイントからキューに分類された後にこのキューに入ったコール数。 |
キューとキューごとのスキルに関するリアルタイムコール間隔レポート、キューに関する履歴コールレポート。 |
||
|
エントリポイント |
別のエントリポイントからこのエントリポイントに着信した通話数。 |
リアルタイムコール間隔とエントリポイントに関する履歴コールレポート。 |
||
|
完全にモニタリングされた通話 |
開始から終了までモニタリングされた通話数。 |
監視コールレポート(Monitored Calls report) |
||
|
処理時間 |
コールの処理に費やした時間 (接続時間 + 後処理(Wrap Up)時間)。 |
CSR |
||
|
処理時間 |
通話の処理に費やされた累積時間の合計: 接続時刻 + 後処理時間 |
キュー、キューごとのスキル、サイト、チームに関するリアルタイムコール間隔レポート。キュー、サイト、チームに関する履歴コールレポート。 |
||
|
処理タイプ(Handle Type) |
コールを処理した方法。 有効な値:
|
CSR |
||
|
保留カウント(Hold Count) |
保留されたコール数。 |
|
||
|
保留時間(Hold Time) |
.コールが、このキュー(キュー CSR 用)、または下層のすべてのキュー(エントリポイント CSR 用)に保留された回数。 |
CSR |
||
|
IVR 内(In IVR) |
現在、IVR システム内にあるコール数。 |
コール スナップショット レポート(Call Snapshot report) |
||
|
キュー内(In Queue) |
レポートで扱っている、現在キュー内にあるキュー数。 エントリポイントレポートの場合、この数は、現在、エントリポイントによって入力されたキューにあるコール数になります。 エントリポイントとキューレポートで、この列の数字をクリックして、キューにあるコールの経過時間 が円グラフ形式でポップアップウィンドウに表示されます。 このグラフには、キュー内にある、3 つの時間セグメントで表された時間長でのコール数が表示されます。 時間セグメントは、[キューでの最長時間] の値を 3 で割った値で、10 秒未満を切り捨て、その値に 1、2、3 を掛けます。たとえば、[キューでの最長時間] の値がが 85 秒の場合、85/3=28.3 (切り捨て 20) となり、チャートには 20、40、60 秒の時間セグメントが表示されます。 |
コール スナップショット レポート(Call Snapshot report) |
||
|
サービスレベル内(In Service Level) |
キューまたはスキル用にプロビジョニングされたサービスレベルのしきい値 (キューレポートによるスキル間隔)内で応答されたコールの数。
|
リアルタイム通話間隔レポートのキューの & スキルごとに、キューごとにレポートを作成します。キュー、サイト、& チームに関する履歴通話レポート。 |
||
|
非表示でモニタリングされた通話 |
開始スーパバイザ以外のモニタリングセッションを管理ポータルに表示しない、非表示モードで監視されたコールの数。 |
監視コールレポート(Monitored Calls report) |
||
|
IVR 終了(IVR Ended) |
IVR 内で終了したが、ショートコールではなかったコール数。 |
リアルタイムコール間隔とエントリポイントに関する履歴コールレポート。 |
||
|
IVR 時間 |
コールが IVR システム内にあった時間。 |
CSR |
||
|
IVR 時間 |
通話の累積時間が IVR システム内に累積されます。 |
リアルタイムコール間隔とエントリポイントに関する履歴コールレポート。 |
||
|
ログインエージェント(Logged-in Agents) |
現在、このサイトでこのチームまたはすべてのチームにログインしているエージェントの数。 キューレベルでは、このキューを提供しているサイトですべてのチームにログインしたエージェント数が表示されます。 |
コール スナップショット レポート(Call Snapshot report) |
||
|
最長キューイングコール時間(Longest Call In Queue Time) |
レポートで扱う各キューに置かれたコールの最長時間。 |
コール スナップショット レポート(Call Snapshot report) |
||
|
最長待機時間(Maximum Wait Time) |
キューに置かれ、応答を待機しているコールの最長時間。 |
キューの履歴コールレポート |
||
|
通話中コールの監視コール数(Midcall Monitored Calls) |
通話後の監視コール数。 |
監視コールレポート(Monitored Calls report) |
||
|
モニタフラグ(Monitor Flag) |
コールが監視、指導、割り込みされたかを示します。 有効な値:
監視の詳細は、 通話を監視するを参照してください。 |
CSR |
||
|
新規 |
エントリポイントに着信した外部通話数。 |
リアルタイムコール間隔とエントリポイントに関する履歴コールレポート。 |
||
|
新規 |
特定のダイヤル番号経由でシステムに入った通話の数。 |
すべての DN の組み込みレポート |
||
|
転送回数(No. of Transfers) |
エージェントによって転送されたコール数。 |
CSR |
||
|
オーバーフロー |
キュー用にプロビジョニングされたオーバーフロー番号に送信され、応答されたコール数。 通常、ルーティング戦略で指定された最大時間を超えてキューに入っている場合、または通話がエージェントに送信されるときにエラーが発生した場合、通話はオーバーフロー番号に送信されます。 応答がない場合は、通話の終了時に放棄または切断のカウントに含まれます。 |
キューとキューごとのスキルに関するリアルタイムコール間隔レポート、キューに関する履歴コールレポート。 |
||
|
キュー(Queue) |
コールと関連付けられたキューの名前。 |
CSR |
||
|
キュー(Queue) |
監視されたキューの名前。 |
コール監視レポート |
||
|
キュー時間(Queue Time) |
目的のサイトへの送信を待機している、キューにあったコール数。 |
CSR |
||
|
キュー(Queued) |
この間隔中にキューに入ったコール数。 |
キューとキューごとのスキルに関するリアルタイムコール間隔レポート、キューに関する履歴コールレポート。 |
||
|
キュー時間(Queued Time) |
エージェントまたは他のリソースに送信されるのを待機して、コールがキューにあった累積時間。 発信後にキューにある時間が計算されるため、キューに残っているコールのキューに入っている時間はレポートに反映されません。 |
キューとキューごとのスキルに関するリアルタイムコール間隔レポート、キューに関する履歴コールレポート。 |
||
|
レコードフラグ(Record Flag) |
Webex コンタクト センターがオプションの通話録音機能を通じて通話を録音したかどうかを示します。 |
CSR |
||
|
再キューイング(Requeued) |
エージェントによって別のキューに転送されてから、このキューを退室したコール数。 コールを再キューイングするには、最初のエージェントが [キュー(Queue)] ボタンをクリックし、ドロップダウンリストからキューを選択して [転送(Transfer)] をクリックします。 |
キュー、キューごとのスキル、サイト、チームに関するリアルタイムコール間隔レポート。キュー、サイト、チームに関する履歴コールレポート。 |
||
|
シーケンス番号(S No.) |
コールが Webex コンタクト センター システムを通過する際に、通話の各レッグを識別するシーケンス番号。 この列のエントリをクリックすると、ライフサイクル全体での通話履歴を表示するウィンドウが開きます。 |
CSR |
||
|
セカンダリの応答(Secondary Answered) |
別のエージェントによってエージェントに転送された後にエージェントによって応答された通話数。 |
キュー、キューごとのスキル、サイト、チームに関するリアルタイムコール間隔レポート。キュー、サイト、チームに関する履歴コールレポート。 |
||
|
サービスレベル % |
キューまたはスキル用にプロビジョニングされたサービスレベルしきい値 (キューレポートによるスキル間隔) 内で応答されたコール数をコールの合計数(放棄コールを含む)で割り、100 を掛けた値です。 ((サービスレベル内) / (応答数 + 放棄数)) * 100
|
キューとキューごとのスキルに関するリアルタイムコール間隔レポート、キュー、サイト、チームに関する履歴コールレポート。 |
||
|
セッション ID |
ライフサイクル中に通話を一意に識別するためにシステムによって割り当てられた値。 |
CSR |
||
|
ショート |
接続先サイトに配信されず、またはエージェントに接続されずに企業にプロビジョニングされ、ショートコールしきい値内で終了したコールの数。 |
リアルタイムコール間隔とエントリポイントに関する履歴コールレポート。 |
||
|
ショート |
エージェントに接続されることなしに企業にプロビジョニングされたショート通話のしきい値の範囲内で終了した通話数。 |
キューとキューごとのスキルに関するリアルタイムコール間隔レポート、キューに関する履歴コールレポート。 |
||
|
サイト |
通話が配布された連絡先センターの場所。 |
CSR |
||
|
サイト |
監視されたサイトの名前。 |
監視コールレポート(Monitored Calls report) |
||
|
チーム(Team) |
通話が配布されたチーム名。 |
CSR |
||
|
チーム(Team) |
監視されたチームの名前。 |
監視コールレポート(Monitored Calls report) |
||
|
終了パーティ |
通話の終了者: エージェントまたは発信者 |
CSR |
||
|
終了タイプ(Termination Type) |
コールを終了した方法。 有効な値:
|
CSR |
||
|
エントリ ポイント先(To Entry Point) |
別のエントリポイントに転送されたコール数。 |
リアルタイムコール間隔とエントリポイントに関する履歴コールレポート。 |
||
|
キュー先(To Queue) |
キューに送信されたコール数。 |
リアルタイムコール間隔とエントリポイントに関する履歴コールレポート。 |
||
|
監視コール合計数(Total Monitored Calls) |
レポート時間の間隔中に監視されたコールの合計数。 |
監視コールレポート(Monitored Calls report) |
||
|
転送エラー |
転送プロセス中にエラーが発生した回数。 |
CSR |
||
|
転送済み(Transferred) |
このキューからエージェント、外部 DN、または別の Webex コンタクトセンター キューに転送されたすべての通話の合計: 送信済みまたは再度キューへの再度転送 |
キュー、キューごとのスキル、サイト、チームに関するリアルタイムコール間隔レポート。キュー、サイト、チームに関する履歴コールレポート。 |
||
|
転送済み(Transferred In) |
エージェントによってこのエントリポイントに転送されたコール数。 |
リアルタイムコール間隔とエントリポイントに関する履歴コールレポート。 |
||
|
転送済み(Transferred In) |
エージェントがキューに転送した後、このキューに入った通話の数です。 キュー ボタン、ドロップダウンリストからキューを選択し、クリックされました 転送。 |
キューとキューごとのスキルに関するリアルタイムコール間隔レポート、キューに関する履歴コールレポート。 |
||
|
転送番号(Transferred Number) |
エージェントが、エージェント DN 転送(agent-to DN transfer)でコールを転送した電話番号。 このパラメータは、Webex コンタクトセンターウィンドウに表示され、エントリポイントまたはキュー通話詳細レコード (CSR) の S 番号 (シーケンス番号) 列のエントリをクリックすると表示されます。 |
CSR |
||
|
転送アウト(Transferred Out) |
エージェントによって外部 DN または別のエージェントに転送された後に、このキューを離れた通話の数。 エージェントが エージェント ボタンをクリックし、ドロップダウンリストからエージェントを選択し、クリック 転送または、エージェントが [DN] ボタンをクリックして電話番号を入力し、 転送。 転送されたコールは、診察または電話会議として開始できますが、最初のエージェントが 2 番目の当事者への転送を完了したときにのみ、転送されたとしてカウントされます。 |
キュー、キューごとのスキル、サイト、チームに関するリアルタイムコール間隔レポート。キュー、サイト、チームに関する履歴コールレポート。 |
||
|
後処理 |
エージェントがコールに対して提供した後処理コード。 CSR が生成された後にエージェントが通話をラップアップする場合、エージェントがその通話のラップアップ コードを選択した後に、対応する CSR が更新されることに注意してください。 |
CSR |
||
|
後処理時間(Wrap up Time) |
通話中、エージェントがラップアップ状態であった時間です。 |
CSR |
||
|
後処理時間(Wrap up Time) |
通話中にエージェントが「まとめ」状態でいた累積時間。 |
キュー、キューごとのスキル、サイト、チームに関するリアルタイムコール間隔レポート。キュー、サイト、チームに関する履歴コールレポート。 |
エージェント レポート パラメータ
次の表では、Webex コンタクト センターのリアルタイム レポートとエージェント履歴レポートで使用可能なパラメータについて説明します。 この表で、[ADR] は[エージェント詳細レポート(Agent Detail Report)] の略名です。
|
パラメータ |
説明 |
レポート | ||
|---|---|---|---|---|
|
操作 |
クリックしてアクションを実行できるアイコンを次に示します。
|
スナップショット / チームとスキルビュー |
||
|
エージェント(Agent) |
レポート内のエージェントの名前。 会社でマルチメディア機能を使用しており、レポートに複数のメディア チャネルが含まれる場合、エージェント名の左側にある折りたたみ矢印または展開矢印をクリックして、チャネル タイプ別にグループ化されたデータを折りたたむまたは展開することができます。 |
スナップショット / エージェントビュー。リアルタイムエージェント間隔 / エージェントレベル |
||
|
エージェント再キューイング(Agent Requeue) |
エージェントがインバウンドコールをリクエストした回数。 |
履歴エージェントの概要と間隔レポート。ADR。スナップショット / エージェントビュー。エージェントトレースレポート |
||
|
エージェント転送(Agent Transfer) |
エージェントが別のエージェントにインバウンドコールを転送した回数。 |
履歴エージェントの概要と間隔レポート。ADR。エージェントトレースレポート |
||
|
応答可能 |
カウント: エージェントの状態が [対応可能] になった回数。 合計時間e: エージェントが対応可能状態であった合計時間。 平均時間:(ADR、スナップショット/エージェントビュー、エージェントトレースレポートを除く) エージェントが対応可能状態であった時間の平均値 (対応可能時間の合計を対応可能回数で割った値)。 % 時間:(ADR のみ) エージェントが対応可能状態だった時間の割合。 |
履歴エージェントの概要と間隔レポート。ADRとスナップショット / エージェントビュー。エージェントトレースレポート |
||
|
応答可能 |
対応可能状態にあるエージェントの数、またはスキルビューで、スキルを持つ対応可能状態のエージェントの数。 |
スナップショット/サイト、スキル、チーム別スキルビュー |
||
|
対応可能時間(Available Time) |
エージェントが、時間間隔中に対応可能状態になっていた時間。 |
リアルタイムエージェント間隔レポート |
||
|
平均接続時間 |
時間間隔中に接続された通話数で除算した接続時間。 |
チーム別のリアルタイムスキル間隔 |
||
|
平均処理時間(Average Handle Time) |
通話を処理するために要した平均時間 (接続された時間と後処理時間を通話数で除算)。 |
チーム別のリアルタイムスキル間隔 |
||
|
ブラインド転送(Blind Transfer) |
エージェントが、最初の照会なしに着信通話を転送した回数。 |
履歴エージェントの概要と間隔レポート。ADR。スナップショット / エージェントビュー。エージェントトレースレポート |
||
|
コール処理数(Calls Handled) |
ログイン以降にエージェントが処理したコール数 (またはスキルビューの場合は、そのスキルでエージェントが処理したコール数)。この列内の数値の上にカーソルを置くと、エージェントが入力した後処理(wrap-up)コードと各コードが入力された回数を示すポップアップが表示されます。 |
スナップショット / チームビューとスキルビュー |
||
|
コール処理数(Calls Handled) |
着信およびアウトダイヤルで処理された通話の合計数。 |
履歴エージェントの概要と間隔レポート |
||
|
チャネル(Channel) |
アクティビティに関連付けられているメディアチャネル。 (企業がマルチメディア機能を使用している場合にのみ表示されます)。 |
ADR、エージェントトレースレポート |
||
|
会議 |
エージェントが開始した会議通話数。 |
履歴エージェントの概要と間隔レポート。ADR。スナップショット / エージェントビュー。エージェントトレースレポート |
||
|
接続されている状態 |
現在、インバウンドコールに現在接続されているエージェントの数、またはスキルビューで、コール接続されているスキルを持つエージェントの数。 |
スナップショット/サイト、スキル、チーム別スキルビュー |
||
|
接続時間(Connected Time) |
時間間隔中にエージェントに接続されているインバウンドコールの数(通話時間 + 保留時間)。 |
チーム別のリアルタイムスキル間隔 |
||
|
問い合わせ |
カウント: エージェントが相談のリクエストに応答した回数と、他のエージェントに相談した回数。 合計時間: 総コンサルト回答時間と総コンサルト要求時間の合計。 平均時間: (ADR またはエージェントトレースレポートには含まれません) 平均相談時間 (合計相談時間を相談回数で割った値)。 |
履歴エージェントの概要と間隔レポート。ADR。エージェントトレースレポート |
||
|
問い合わせ応答 |
カウント: エージェントが別のエージェントからの相談リクエストに応答した回数。 合計時間: エージェントがエージェントからの相談リクエストの回答に費やした合計時間。 平均時間:(ADR またはエージェントトレースレポートでは対象外) エージェントがコンサルト要求の応答に費やした平均時間の長さ (コンサルト回答時間の合計をコンサルト回答数で割った値)。 % 時間:(ADR およびエージェントトレースレポートのみ) エージェントがコンサルトリクエストの回答に費やした時間の割合。 |
履歴エージェントの概要と間隔レポート。ADR。エージェントトレースレポート |
||
|
問い合わせ要求 |
カウント: エージェントが別のエージェントに相談リクエストを送信した回数。 合計時間: エージェントが他のエージェントと相談するのに費やした合計時間。 平均時間:(ADR またはエージェントトレースレポートには含まれません) エージェントが他のエージェントへの問い合わせに費やした平均時間 (総診察リクエスト時間 を診察リクエスト数で割った値)。 % 時間:(ADR およびエージェントトレースレポートのみ) 着信コールの際に、エージェントが他のエージェントとの相談に費やした時間の割合。 |
履歴エージェントの概要と間隔レポート。ADR。エージェントトレースレポート |
||
|
コンサルティング |
現在、別のエージェントと問い合わせされているエージェントの数。 |
スナップショット / サイト、スキル、チーム別スキルビュー |
||
|
CTQ |
現在、問い合わせからキューまでの要求を開始または応答した後に、別のエージェントとの間で問い合わせを実行しているエージェント数。 |
スナップショット / サイトビュー |
||
|
現在の状態(Current State) |
エージェントの現在の状態。 チーム ビューとスキル ビューで、現在の状態がアイドルの場合、エージェントが選択したアイドル コードは括弧内に表示されます。 [コードなし] は、エージェントがログインしたばかりで、アイドル コードを選択していない場合に表示されます。 |
スナップショット / チーム、スキル、エージェントビュー |
||
|
接続解除回数(Disconnected Count) |
エージェントに接続後、企業向けにプロビジョニングされた突発型切断しきい値内ですぐに切断された通話数。 |
履歴エージェントの概要とエージェント間隔レポート。ADR。エージェントトレースレポート |
||
|
接続解除保留回数(Disconnected Hold Count) |
発信者が保留中の間に着信通話が切断された回数。 |
スナップショット / エージェントビュー |
||
|
ダイヤル番号(DN) |
エージェントデスクトップにログインする際にエージェントが使用するダイヤル番号。 |
スナップショット / チーム、エージェント、スキルビュー。ADR。エージェントトレースレポート |
||
|
時間(Duration) |
エージェントがその状態にあった時間。 |
エージェント トレース レポート |
||
|
最後のログアウト時間(Final Logout Time) |
エージェントがログアウトした日時。 この列は、エージェントレベル概要レポートにのみ表示されます。 |
履歴エージェントの概要 / エージェントレベル |
||
|
保留 (Hold) |
接続状態で発信者を保留中にしているエージェント数。 |
スナップショット / サイトビューとチーム別スキルビュー |
||
|
保留時間(Hold Time) |
時間間隔中に発信者が保留した時間の合計。 |
チーム別のリアルタイムスキル間隔 |
||
|
アイドル |
エージェントが別の状態からアイドル状態になった回数。 このフィールドの数字の上にマウスのカーソルを合わせると、エージェントが入力したアイドルコードと各コードが使用された応答数を示すポップアップが表示されます。
|
スナップショット / チームとスキルビュー |
||
|
アイドル |
現在、アイドル状態のエージェント数。 |
スナップショット / サイト、スキル、チーム別スキルビュー |
||
|
アイドル |
カウント: エージェントがアイドル状態になった回数。 合計時間: エージェントがアイドル状態でいた合計時間。 平均時間:(ADR またはエージェント追跡レポートでは利用できません) エージェントがアイドル状態であった平均時間の長さ (合計アイドル時間をアイドル数で割った値)。 % 時間。:(エージェントの要約および間隔レポートでは利用できません) エージェントがアイドル状態だった時間の割合。 |
履歴エージェントの概要と間隔レポート。ADR。エージェントトレースレポート |
||
|
アイドル |
カウント: エージェントが別の状態からアイドル状態になった回数。 このフィールドの数字の上にマウスのカーソルを合わせると、エージェントが入力したアイドルコードと、各コードが使用された回数が表示されます。
|
スナップショット / エージェントビュー |
||
|
アイドル時間(Idle Time) |
エージェントが、時間間隔中にアイドル状態だった合計時間。 |
リアルタイムエージェント間隔レポート |
||
|
アウトダイヤル中 |
アウトダイヤルコールに接続中、またはアウトダイヤルコールのラップアップ中のエージェント数。 |
スナップショット / サイトビューとチーム別スキルビュー |
||
|
アウトダイヤル中 |
エージェントに接続した回数、またはアウトダイヤル通話をラップした回数。 |
スナップショット / チームビューとスキルビュー |
||
|
インタイム(In Time) |
エージェントがその状態になった時刻。 |
エージェントトレースレポート |
||
|
受信 |
予約時間: エージェントが [予約済み] 状態であった時間の長さです。その間、着信呼び出しは鳴り、応答がなされていなかった時間です。 応答回数 : 指定時間内にエージェントが応答した着信コールの数。 通話時間: 時間内にエージェントがインバウンドで通話した時間。 保留時間: 指定時間内に着信通話が保留されていた時間の長さ。 接続時間: 指定時間内に着信がエージェントに接続された時間 (着信通話時間と着信保留時間の合計)。 後処理時間: 時間間隔中に、エージェントが着信コール後の後処理状態で費やした時間。 平均接続時間: インバウンドの接続時間を、時間内に接続されたインバウンド通話数で割った値。 平均処理時間: 着信通話の処理にかかった平均時間 (着信接続時間と着信ラップアップ時間を加えたものを着信コール数で割ったもの)。 |
リアルタイムエージェント間隔レポート |
||
|
インバウンド平均処理時間(Inbound Average Handle Time) |
コールの処理に費やした平均時間(合計接続時間、合計保留時間、および合計後処理(wrap-up)時間の合計を接続回数で割った値)。 |
スナップショット / エージェントビュー |
||
|
着信平均処理時間 |
インバウンドコールの処理に費やした平均時間(合計インバウンド接続時間と合計後処理(wrap-up)時間の合計をインバウンド接続回数で割った値)。 |
履歴エージェントの概要と間隔レポート。ADR。エージェントトレースレポート |
||
|
着信接続 |
保留数: エージェントがインバウンドの発信者を保留にした回数。 接続数: エージェントに接続された着信コールの数。 合計通話時間: エージェントが発信者と通話した合計時間。 合計保留時間: 着信通話が保留されていた合計時間。 合計時間: エージェントが着信コールに接続した合計時間。 平均保留時間:(ADR、スナップショット/エージェントビュー、またはエージェントトレースレポート外) インバウンドコールの平均保留時間 (合計保留時間 を保留カウントで割った値)。 平均時間: (ADR またはスナップショット/エージェントビューではではありません) 平均インバウンド接続時間 (合計時間を接続数で割った値)。 % 通話時間:(ADR およびエージェントのトレースレポートのみ) エージェントが発信者と通話した時間のインバウンド時間の割合。 保留時間 (%):(ADR のみ) 発信者が保留になっていたインバウンド時間の割合。 所要時間:(ADR のみ)エージェントが着信コールに接続された時間の割合。 |
履歴エージェントの概要と間隔レポート。ADR。スナップショット / エージェントビュー。エージェントトレースレポート |
||
|
インバウンドコンサルティング(Inbound Consult) |
カウント : エージェントが相談のリクエストに応答した回数と、そのエージェントが他のエージェントに相談した回数を足した数。 合計時間: コンサルト回答時間の合計とコンサルトリクエスト時間の合計。 |
スナップショット / エージェントビュー |
||
|
インバウンドコンサルティング応答(Inbound Consult Answer)。 |
カウント: 着信コールを処理している別のエージェントからの相談リクエストに、エージェントが応答した回数。 合計時間: 着信通話を処理するエージェントからの相談リクエストへの応答にエージェントが費やした合計時間。 |
スナップショット / エージェントビュー |
||
|
インバウンド コンサルティング リクエスト(Inbound Consult Request) |
カウント: 着信コール中にエージェントが別のエージェントに相談リクエストを送信した回数。 合計時間: 着信コール中にエージェントが他のエージェントと相談するのに費やした合計時間。 |
スナップショット / エージェントビュー |
||
|
着信 CTQ |
カウント: インバウンド CTQ 回答数とインバウンド CTQ リクエスト数を加えた数。 合計時間: 合計インバウンド CTQ 回答時間と合計インバウンド CTQ リクエスト時間の合計。 |
スナップショット / エージェントビュー |
||
|
着信 CTQ 応答 |
カウント: インバウンドコールを処理していたエージェントからの、キューへの相談のリクエストに、エージェントが応答した回数。 合計時間: インバウンドコールを処理するエージェントからの [キューへの相談] の要求への応答にエージェントが費やした合計時間。 |
スナップショット / エージェントビュー。履歴エージェントの概要と間隔レポート。ADR |
||
|
着信 CTQ 要求 |
カウント: 着信コールの処理中に、エージェントがキューへの相談を開始した回数。 合計時間: エージェントがインバウンドコールの処理中にキューへの相談を開始してから、診察が終了するまでの合計時間。 |
スナップショット / エージェントビュー。履歴エージェントの概要と間隔レポート。ADR |
||
|
着信予約済み |
カウント: (ADR またはエージェントトレースレポートに含まれない) エージェントの状態がインバウンドで予約済みになった回数です。この間、コールはエージェントのステーションに着信するが、まだ応答していません。 合計時間: エージェントが予約状態でいた合計時間。 平均時間: エージェントがインバウンドで予約済み状態であった平均時間の長さ (合計対応可能時間を対応可能回数で割った値)。 % 時間:(ADR およびエージェントトレースレポートのみ) エージェントがインバウンドで予約済み状態であった時間の割合。 |
スナップショット / エージェントビュー |
||
|
インバウンド転送(Inbound Transfers) |
エージェントが別のエージェント、キュー、または番号に転送したインバウンドコールの数。 |
スナップショット / エージェントビュー |
||
|
インバウンド後処理(Inbound Wrap Up) |
カウント:着信コール後にエージェントが後処理状態になった回数。 スナップショット / エージェント ビューでは、この列内の数値の上にマウスのカーソルを合わせると、エージェントが入力した後処理(wrap-up)コードと各コードが使用された回数を表示できます。 合計時間: エージェントが着信コール後に後処理状態でいた合計時間。 平均時間: (ADR、エージェントトレースレポート、またはスナップショット/エージェントビューに含まれません)インバウンドコール後にエージェントがラップアップ状態であった時間の平均長さ (総ラップアップ時間 をラップアップカウントで割った値)。 所要時間:(ADR およびエージェントのトレースレポートのみ) 着信コール後にエージェントが後処理状態になった時間の割合。 |
履歴エージェントの概要と間隔レポート。ADR。エージェントトレースレポート。スナップショット / エージェントビュー。 |
||
|
初回のログイン時刻(Initial Login Time) |
エージェントがログインした日時。 |
履歴エージェントの概要 / エージェントレベル |
||
|
ログイン回数(Login Count) |
その日にエージェントが違反した合計回数。 エージェントがドロップダウンリストから [結果を表示(Display Results)] を選択した場合のみ表示されます。 |
履歴エージェントの概要 / エージェントレベル |
||
|
ログイン時刻 |
エージェントが [エージェントデスクトップ] にログインした日時。 |
スナップショット / チーム、エージェント、スキルビュー。ADR。エージェントトレースレポート |
||
|
ログアウト時刻 |
エージェントが Agent Desktop からサインアウトした日時です。 |
ADR、エージェントトレースレポート |
||
|
無応答(Not Responding) |
現在無応答状態のエージェント数。 |
スナップショット / サイト、スキル、チーム別スキルビュー |
||
|
無応答(Not Responding) |
カウント: エージェントが応答なし状態になった回数。 合計時間: エージェントが応答なし状態で費やした合計時間。 平均時間: (ADR、スナップショット/エージェントビュー、またはエージェントトレースレポート外) エージェントが応答なし状態であった時間の平均値 (無応答時間の合計時間を応答なしカウントで割った値)。 使用時間:(ADR およびエージェントトレースレポートのみ) エージェントが応答なし状態であった時間の割合。 |
履歴エージェントの概要と間隔レポート。ADR。エージェントトレースレポート。スナップショット / エージェントビュー。 |
||
|
無応答時間(Not Responding Time) |
時間間隔中にエージェントが応答しない状態になっていた時間。 |
リアルタイムエージェント間隔レポート |
||
|
コール数(Number of Calls) |
時間間隔中にサイトまたはチームに接続された着信通話数。 |
チーム別のリアルタイムスキル間隔 |
||
|
占有率(Occupancy) |
エージェントが対応可能時間とアイドル時間と比較したコールに費やした時間。合計接続時間 (インバウンド接続時間とアウトダイヤル接続時間) と合計ラップアップ時間 (インバウンドラップアップ時間とアウトダイヤルラップアップ時間) をスタッフで割った値です。時間。 |
スナップショット / エージェントビュー。リアルタイムエージェント間隔レポート。履歴エージェントの概要、エージェント間隔、ADR、 エージェントトレースレポート。 |
||
|
占有率(Occupancy) |
対応可能時間およびアイドル時間と比較してエージェントがコールに費やした時間の計測値は、インバウンド接続時間とインバウンド後処理(wrap up)時間の合計をスタッフ時間で割って算出されます。 |
チーム別のリアルタイムスキル間隔 |
||
|
アウトタイム(Out Time) |
エージェントが状態から退室した時刻。 |
エージェントトレースレポート |
||
|
アウトダイヤル(Outdial) |
試行: この時間内にエージェントが開始したコール数。 接続済み: 期間中にエージェントに接続されたアウトダイヤル コールの数。 予約時間: エージェントがアウトダイヤル予約済み状態であった時間。この状態は、エージェントが外線通話を開始したが、通話がまだ接続されていないことを示します。 通話時間: 指定時間内にエージェントがアウトダイヤル通話で通話していた時間。 保留時間: 指定時間内にアウトダイヤルコールが保留されていた時間の長さ。 接続時間: 指定時間内に外線通話がエージェントに接続された時間 (外線通話時間 + 外線保留時間)。 平均接続時間: アウトダイヤル接続時間を、期間中に接続されたアウトダイヤル コール数で割った値。 後処理時間: 指定時間内に、エージェントが外線発信後、後処理状態でいた時間。 平均処理時間: アウトダイヤルコールの処理にかかった平均時間 (アウトダイヤル接続時間とアウトダイヤルラップアップ時間を加えたものを、アウトダイヤルコール数で割ったもの)。 |
リアルタイムエージェント間隔レポート |
||
|
アウトダイヤル平均処理時間 |
アウトダイヤルコールの処理に費やした平均時間(アウトダイヤル接続時間とアウトダイヤル後処理(wrap up)時間の合計をアウトダイヤル接続カウントで割った値)。 |
履歴エージェントの概要、エージェント間隔、ADR、エージェントトレースレポート |
||
|
アウトダイヤル会議(Outdial Conference) |
エージェントが別のパーティと会議したアウトダイヤルコール数。 |
スナップショット / エージェントビュー |
||
|
アウトダイヤル接続 |
試行回数: エージェントがアウトダイヤル発信を試行した回数。 接続済み数: エージェントに接続されたアウトダイヤル通話の数。 保留数: エージェントがアウトダイヤル通話を保留にした回数。 合計通話時間: エージェントがアウトダイヤル コールで当事者と通話した合計時間。 合計保留時間: アウトダイヤル通話が保留されていた合計時間。 合計時間: エージェントがアウトダイヤル コールに接続された合計時間。 平均保留時間:(ADR、エージェントトレースレポート、またはスナップショット/エージェントビューでは不可) アウトダイヤルコールの平均保留時間 (合計保留時間を保留カウントで割った値)。 平均時間(Average Time)。 (ADR、エージェントトレースレポート、またはスナップショット / エージェントビュー以外)アウトダイヤル接続の平均時間(合計時間を接続回数で割った値)。 |
履歴エージェントの概要と間隔レポート。ADR。エージェントトレースレポート。スナップショット / エージェントビュー。 |
||
|
アウトダイヤル照会(Outdial Consult) |
カウント : アウトダイヤル コンサルトの回答数とアウトダイヤル コンサルトのリクエスト数を加えた数。 合計時間: アウトダイヤルコンサルト回答時間の合計とアウトダイヤルコンサルトリクエスト時間の合計。 |
スナップショット / エージェントビュー |
||
|
アウトダイヤル照会応答(Outdial Consult Answer) |
カウント : 外線通話中の別のエージェントからの相談リクエストに、エージェントが応答した回数。 合計時間: アウトダイヤルコール中、そのエージェントが他のエージェントから相談を受けた時間。 |
スナップショット / エージェントビュー |
||
|
アウトダイヤル照会リクエスト(Outdial Consult Request) |
カウント : アウトダイヤル コール中にエージェントが別のエージェントに相談した回数。 合計時間: アウトダイヤル コール中にエージェントが別のエージェントに相談した時間。 |
スナップショット / エージェントビュー |
||
|
アウトダイヤル CTQ |
カウント: アウトダイヤル CTQ 回答数とアウトダイヤル CTQ 要求数を加えたもの。 合計時間: 合計アウトダイヤル CTQ 応答時間 + 合計アウトダイヤル CTQ 要求時間 |
スナップショット / エージェントビュー |
||
|
アウトダイヤル CTQ 応答(Outdial CTQ Answer) |
カウント: アウトダイヤルコールを処理していたエージェントからの [キューへの相談] リクエストに、エージェントが応答した回数。 合計時間: 外線通話を処理するエージェントからキューへの相談への応答に費やした合計時間。 |
スナップショット / エージェントビュー。履歴エージェントの概要と間隔レポート。ADR |
||
|
アウトダイヤル CTQ リクエスト(Outdial CTQ Request) |
カウント: 着信コールの処理中にエージェントがキューへの相談を開始した回数。 合計時間: エージェントが着信コールの処理中にキューへの相談リクエストを開始してから、診察が終了するまでの合計時間。 |
スナップショット / エージェントビュー。履歴エージェントの概要と間隔レポート。ADR |
||
|
予約済みアウトダイヤル(Outdial Reserved) |
カウント: エージェントがアウトダイヤルで予約済み状態、つまりエージェントが外線通話を開始したが、通話がまだ接続されていないことを示す状態であった回数。 合計時間: エージェントがアウトダイヤルで予約済み状態だった合計時間。 平均時間:(ADR、エージェントトレースレポート、またはスナップショット/エージェントビューには含まれず) エージェントが外線で予約済み状態であった平均時間 (合計時間を合計時間で割った値)。 |
履歴エージェントの概要と間隔レポート。ADR。エージェントトレースレポート。スナップショット / エージェントビュー。 |
||
|
アウトダイヤル転送(Outdial Transfers) |
エージェントが、別のエージェント、キュー、または番号に転送したアウトダイヤルコール数。 |
スナップショット / エージェントビュー |
||
|
アウトダイヤル後処理(Outdial Wrap Up) |
カウント : 外線発信後にエージェントが後処理状態になった回数。 合計時間: 外線発信後にエージェントが後処理状態でいた合計時間。 平均時間: (ADR、エージェントトレースレポート、またはスナップショット/エージェントビューに含まれない) アウトダイヤルコール後の、エージェントがラップアップ状態であった時間の平均長さ (アウトダイヤル後処理時間の合計をアウトダイヤル後処理カウントで割った値)。 |
履歴エージェントの概要と間隔レポート。ADR。エージェントトレースレポート。スナップショット / エージェントビュー。 |
||
|
キュー(Queue) |
現在、エージェントがコールを処理している場合、そのコールが入ったキューの名前。 |
スナップショット / チーム、エージェント、スキルビュー |
||
|
理由(Reason) |
エージェントがログアウトした理由。 次に例を示します。
その他の原因による場合があります。 |
ADR、エージェントトレースレポート |
||
|
予約済み |
現在、電話が鳴っていてもまだ応答していない、予約済み状態のエージェント数。 |
スナップショット / サイトビューとチーム別スキルビュー |
||
|
予約済み |
スキルを持つ予約済み状態のエージェントの数。 |
スナップショット / スキルビュー |
||
|
サイト |
サイトの名前。 会社でマルチメディア機能を使用しており、レポートに複数のメディア チャネルが含まれる場合、チーム名の左側にある折りたたみ矢印または展開矢印をクリックして、チャネル タイプ別にグループ化されたデータを折りたたむか展開することができます。 現在のスナップショット エージェント レポートのサイト ビューでは、次の作業を行うことができます。
|
スナップショット / サイトビュー。リアルタイムエージェント間隔レポート(エージェントレベルを除く) |
||
|
サイト |
エージェントがコールを処理しているチームがいるサイト。 |
ADR、エージェントトレースレポート |
||
|
スキル(Skill) |
スキル名。 現在のスナップショットエージェント レポートのスキルビューでは、次の操作を実行できます。
|
スナップショット / スキルビュー。チーム別のリアルタイムスキル間隔 |
||
|
スタッフ時間(Staff Hours) |
エージェントがログインしている時間。 |
スナップショット / チーム、エージェント、スキルビュー |
||
|
スタッフ時間(Staff Hours) |
エージェントが時間間隔中にログインしていた時間。 |
リアルタイムエージェント間隔レポートとチーム別スキル間隔 |
||
|
スタッフ時間(Staff Hours) |
エージェントがログインした時間の合計。 |
履歴エージェントの概要と間隔レポート |
||
|
スタッフ時間(Staff Hours) |
各ログインセッション中にエージェントがログインしていた時間。 |
ADR、エージェントトレースレポート |
||
|
都道府県(State) |
エージェントがログインし、ログアウトした時間と、ログインセッション中におけるエージェントの各状態。
|
エージェントトレースレポート |
||
|
通話 |
現在、接続状態で発信者と通話中のエージェント数。 |
スナップショット / サイト、スキル、チーム別スキルビュー |
||
|
通話時間(Talk Time) |
時間間隔中にエージェントが発信者と通話していた時間。 |
チーム別のリアルタイムスキル間隔 |
||
|
チーム(Team) |
レポートでのチーム名。 現在のスナップショットエージェント レポートのチームビューとチーム別スキルビューには、次の操作を実行できます。
チームビューでは、エージェントの名前をクリックすると、そのエージェントのエージェントビューにドリルダウンできます。 |
スナップショット / チームビューとチーム別スキルビュー。リアルタイムエージェント間隔レポート / チームとチームレベル別スキル |
||
|
チーム(Team) |
エージェントが通話を処理していたチーム。 |
ADR、エージェントトレースレポート |
||
|
現在の状態にある時間 |
エージェントが現在の状態にある期間。 |
スナップショット / チーム、エージェント、スキルビュー |
||
|
合計コール数(Total Calls) |
着信応答通話 + アウトダイヤル試行通話。 |
リアルタイムエージェント間隔レポート |
||
|
合計ログイン(Total Logged In) |
現在ログインしているエージェント数、またはスキル ビューでは現在ログインしており、スキルを所有しているエージェントの数です。 |
スナップショット / サイト、チーム、スキル、チーム別スキルビュー |
||
|
ログイン中のチャネル |
エージェントが、現在、ログイン中のメディアチャネルの数。企業がマルチメディア機能を使用している場合にのみ表示されます。 |
スナップショット / サイト、チーム、スキル、チーム別スキルビュー |
||
|
後処理 |
現在ラップアップの状態のエージェント数。 |
スナップショット / サイト、チーム別スキルビュー |
||
|
後処理時間(Wrap up Time) |
時間間隔中にエージェントがインバウンドコールの後に後処理(Wrap-up)状態に費やした時間。 |
チーム別のリアルタイムスキル間隔 |
履歴スキルレポート パラメータ
次の表では、Webex コンタクトセンターのキュー別スキル履歴レポートで使用可能なパラメータについて説明します。 アスタリスク (*) は、[スキルのサマリー] レポートでのみ使用可能な mark パラメータであり、[キュー別スキル(Skills by Queue)] レポートのスキル名をドリルダウンして表示できます。
|
パラメータ |
説明 |
レポート |
|---|---|---|
|
コールの一致割合%(% Calls Matched) |
コールがエージェントに配布されたときに、コールに必要なスキルの初期値が最終値と同じであるコールの割合。 (一致したコール * 100)/(接続済み + 放棄 + 再分類) |
キュー別スキル |
|
放棄(Abandoned) |
レポート間隔中に放棄された、このスキル要件を持つコールの数。 |
キュー別スキル |
|
SL 内で放棄済み(Abandoned within SL) |
このスキルに対してプロビジョニングされたサービス レベルしきい値の範囲内で、キューにある間に終了したコールの数。 |
キュー別スキル |
|
平均処理時間(Avg Handle Time) |
このスキル要件を持つコールの処理に費やした時間の平均(合計接続時間と合計後処理(wrap-up)時間の合計を処理済みのコール数で割った値)。 |
キュー別スキルとエージェント別スキル |
|
接続されている状態 |
レポート間隔中に接続された、このスキル要件を持つコールの数。 |
キュー別スキルとエージェント別スキル |
|
SL 内で接続済み(Connected within SL) |
このスキルに対してプロビジョニングされたサービスレベルしきい値内に接続された、このスキル要件を持つコールの数。 |
キュー別スキルとエージェント別スキル |
|
最後のオペランド(Final Operand)* |
対応するスキルを持つエージェントに配布されたときにコールに割り当てられたスキルオペランドのタイプ。 |
キュー別スキル |
|
最終値(Final Value)* |
コールがエージェントに配布されたときにコールに割り当てられるスキル要件の値。 |
キュー別スキル |
|
最初のオペランド(Initial Operand)* |
コールがキューに配布されたときに割り当てられたスキルオペランドのタイプ。 有効な値:
|
キュー別スキル |
|
初期値(Initial Value) * |
キューに到着したときにコールに割り当てられるスキル要件の値。 |
キュー別スキル |
|
オペランド(Operand) |
エージェントに配布されたときにコールに割り当てられたスキルオペランドのタイプ。 有効な値:
|
エージェント別スキル |
|
再分類 |
システムによってキューから転送された、このスキル要件を持つコールの数。 |
キュー別スキル |
|
SL 内で再分類(Reclassified within SL) |
このスキルに対してプロビジョニングされたサービスレベルしきい値内でシステムがキューから転送した、このスキル要件を持つコールの数。 |
キュー別スキル |
|
スキル(Skill) |
スキル名 [キュー別スキル(Skills by Queue)] レポートで、この列のエントリをクリックすると、月の毎日のアクティビティ(月ごとのサマリー)を表示したり、1 日の半日のデータを (日単位のサマリーから) 表示することができます。 |
キュー別スキルとエージェント別スキル |
|
合計(Total) |
コールの総数。 |
キュー別スキル |
|
値 |
コールがエージェントに配布されたときにコールに割り当てられるスキル要件の値。 |
エージェント別スキル |
履歴しきい値アラートレポート パラメータ
企業でしきい値アラート機能を使用していて、ユーザプロファイルがアラートを表示することを承認している場合、履歴レポート モジュールの [しきい値アラート(Threshold Alerts)] ページのコントロールを使用して、当日の午前 0 時と 3 ヵ月前の間でトリガーされたしきい値アラートの詳細を表示できます。 利用可能なパラメータを次の表に示します。
|
パラメータ |
説明 |
|---|---|
|
確認済み(Acknowledged) |
スーパーバイザがアラートを確認したかどうかを示します。 |
|
確認時刻(Acknowledged Time) |
アラートが確認された時刻。 |
|
実際の値(Actual Value) |
アラートをトリガーした実際の値。 |
|
アーカイブ済み(Archived) |
スーパーバイザがアラートをアーカイブしたかどうかを示します。 |
|
注 |
アラートを確認したスーパーバイザが入力したオプションのコメント (ある場合)。 |
|
メトリック(Metric) |
しきい値が関連付けられているメトリック。 |
|
オペランド(Operand) |
>(より大きい) >=(以上) <(より小さい) <=(以下) =(等しい) |
|
スーパーバイザ(Supervisor) |
アラートを確認したスーパーバイザの名前。 |
|
時刻 |
しきい値アラートがトリガーされた日時。 |
|
トリガー間隔(Trigger Interval) |
システムがしきい値ルールチェックに対して 1 つのアラートのみを生成する必要のある間隔として、しきい値ルールで指定された秒数。 |
|
トリガー値 |
しきい値ルールがトリガーとして定義した値。 |
利用メトリックレポートの使用
次の表では、利用状況メトリックス レポートで利用できるパラメータについて説明します。
|
列 |
説明 |
|---|---|
|
最小コール時間(Call Duration Min) |
インバウンドコールの到着、またはアウトダイヤルコールの発信から、終了までの合計時間。 |
|
受信 |
合計通話: 着信通話の合計数。 接続済みコール: エージェントに接続されたインバウンドコールの数。 IVR 継続時間 (分): 通話が IVR システムを通過した時間 (分)。 キュー継続時間 (秒): 通話がキューにあった間の秒数。 通話時間 (分): エージェントが発信者と会話していた時間 (分)。 保留時間 (分): 着信通話が保留されていた時間 (分)。 |
|
月 |
コールアクティビティが発生した月。 |
|
アウトダイヤル(Outdial) |
総通話数: アウトダイヤル通話の総数。 接続コール数: エージェントに接続されたアウトダイヤルコールの数。 通話時間 (分): エージェントがアウトダイヤル コールの相手と通話していた時間 (分)。 保留時間 (分): アウトダイヤル コールが保留されていた時間 (分)。 |
|
録音されたコール(Recorded Calls) |
録音されたコールの数。 |
|
合計コール数(Total Calls) |
インバウンドコールとアウトダイヤルコールの合計数。 |
Webex コンタクト センターのプロビジョニングは、Webex コンタクト センターのセットアップのさまざまな作業を含む重要な手順です。 詳細については以下のセクションを参照してください。
テナント設定
新しく強化された Webex コンタクト センターの Control Hub からテナント設定に直接アクセスできるようになりました。 詳細については、 テナント設定のヘルプ Webex ヘルプ センターをご覧ください。 まだ Webex コンタクトセンター管理ポータルからテナント設定にアクセスしている場合は、次の手順に進んでください。 |
管理者がエンタープライズにプロビジョニングするテナントの設定には、Webex コンタクト センター管理ポータルを使用できます。 エンタープライズのテナント設定を表示するには、ナビゲーション バーの [プロビジョニング] モジュールの下のエンタープライズ名をクリックします。
以下のタブをクリックして、テナント設定を構成します。
全般設定
[ 全般設定 タブには次の設定が表示されます。
次の表で、テナント列のチェックマーク (✓) は、社内の許可されたユーザが指定する設定を示します。 同様に、[パートナー] 列の ✓ マークは、パートナー管理者が指定する設定を示します。 Webex コンタクト センターの列の ✓ は、Webex コンタクト センター管理者が指定する設定を示します。
設定を変更するには、 編集 をクリックします。
|
設定 |
説明 |
テナント |
パートナー |
Webex Contact Center |
|---|---|---|---|---|
|
テナントの詳細 |
||||
|
名前 |
企業の名前。 |
✓ |
✓ |
✓ |
|
説明 |
(オプション) エンタープライズの説明です。 |
✓ |
✓ |
✓ |
|
タイムゾーン(Time zone) |
エンタープライズにプロビジョニングするタイムゾーンです。 詳細については、次を参照してください。 タイムゾーンについて。 |
✓ |
✓ |
✓ |
|
ステータス(Status) |
テナントの状況です。 テナントの状況を変更することはできません。 |
デスクトップ設定
[ デスクトップ セクションには次の設定が表示されます。
-
エージェントのエクスペリエンス:非アクティブのタイムアウトと自動ラップアップ間隔を設定します。
-
音声機能: デフォルトの DN の強制、通話の終了、相談の終了を有効または無効にします。
-
RONA のタイムアウト: 応答のない通話に対して RONA (Redirection on No Answer) タイムアウトを設定します。
-
システム設定: 切断接続回復のタイムアウトを設定します。
RONA タイムアウトの管理
コンタクトセンター管理者は、エージェントと顧客の Redirection on No Answer (RONA) タイムアウト設定を管理できます。
インバウンドとアウトバウンドのコールシナリオの RONA タイムアウト設定を構成するには:
| 1 |
顧客の組織にログインする: Control Hub。 | ||||||||||||||||||||||
| 2 |
[] に移動します。 | ||||||||||||||||||||||
| 3 |
[ RONA のタイムアウト セクションで、チャネルのタイムアウト値を秒単位で入力します。 次の表は、RONA タイムアウト設定の既定値と許容範囲を示しています。
| ||||||||||||||||||||||
| 4 |
[保存] をクリックします。 |
プロビジョニング
[ 準備中 タブには次の設定が表示されます。 パートナー管理者と Webex コンタクト センター管理者がこれらの設定を指定します。
設定を変更するには、 編集 をクリックします。
|
設定 |
説明 |
|---|---|
|
システムプロファイル |
|
|
要員のオプション(Workforce Options) |
スーパーバイザーが人事を管理することを許可します。 スーパーバイザーは、日々の現実を積極的に分析して調整し、よりスマートな決定を行ってリソースを管理してサービス レベルを最適化できます。 要員オプションを使用すると、エンタープライズに対して次の要員最適化オプションの 1 つ以上を有効にできます。
これらの機能の可用性は、ライセンスによって異なります。 詳細は組織の管理者に問い合わせてください。 |
|
キャンペーン管理 |
テナントのサードパーティ ソフトウェアの List と キャンペーン マネージャー (LCM) モジュールを有効にします。 LCM は連絡先のアップロード、選択、再スケジュールを管理します。 キャンペーンマネージャレポートも提供します。 この機能を利用できるかどうかはライセンスによって異なります。 詳細は組織の管理者に問い合わせてください。 |
|
スピーチ対応 IVR |
この設定が はいでは、顧客が質問や懸念事項をわかりやすい言葉でシステムに投稿することを許可しています。 この機能を利用できるかどうかはライセンスによって異なります。 詳細は組織の管理者に問い合わせてください。 |
設定
[ 設定 タブには次の設定が表示されます。 アスタリスク (*) は、標準ライセンスのテナントが設定を利用できないことを示します。
下の表で、テナント列の ✓ マークは社内の認定ユーザが指定した設定を示します。 同様に、[パートナー] 列の ✓ マークは、パートナー管理者が指定する設定を示します。 Webex コンタクトセンターの列の ✓ は、Webex コンタクトセンター管理者が指定する設定を示します。
設定を変更するには、 編集 をクリックします。
|
設定 |
説明 |
テナント |
パートナー |
Webex Contact Center | ||
|---|---|---|---|---|---|---|
|
通話設定 |
||||||
|
ショートコールしきい値 |
コールが短縮または放棄のどちらであるかを決定する時間間隔(秒単位)。 |
✓ |
✓ |
✓ |
||
|
突発的切断しきい値(Sudden Disconnect Threshold) |
エージェントが通話を処理するか、通話が終了するかを決定する時間間隔(秒単位)。 時間によって、接続またはエージェントの動作に問題があるかどうかが決まります。 通話が接続先サイトに到達してからこの時間内に切断された場合、その通話は切断されたと見なされます。 |
✓ |
✓ |
✓ |
||
|
デフォルトの発信ダイヤル ANI |
テナントがアウトダイヤル コールを発信するための既定のダイヤル番号です。 エージェントがアウトダイヤル コールに対して特定のアウトダイヤル ANI (自動番号識別) を選択しない場合、既定のダイヤル番号が顧客の発信者 ID に表示されます。
|
✓ |
||||
|
タイムアウトの設定 |
||||||
|
デスクトップの非アクティブ タイムアウト |
デスクトップ非アクティブのタイムアウト により、非アクティブ状態が一定時間続いた場合にエージェントをデスクトップから自動的にサインアウトさせることができます。 エージェントは、アイドル ステートの間、Agent Desktop 上でアクティビティを行わない場合、非アクティブと見なされます。 エージェントのアクティビティには、コンタクトの処理、カスタム ウィジェットの操作、または Agent Desktop でのタスクの実行が含まれます。 既定では いいえに設定されています。 この設定が [ いいえ] のままの場合、ログインしているエージェントには、セッションが明示的にサインアウトされるまでエージェントライセンスの使用料金が課金されます。 設定が はい の場合、システムは指定されたタイムアウト時間の間アイドル状態が続くとエージェントを自動的にサインアウトします。 アイドル タイムアウト値には 310,000 分を指定できます。 |
✓ |
✓ |
✓ |
||
|
同時音声連絡先の設定 |
||||||
|
同時音声連絡先の資格 |
テナントに資格がある同時音声連絡先セッションの数。 この資格は、次の式に基づいています。 ((確定した標準エージェントライセンス数 + 確定したプレミアムエージェントライセンス数)x 3)+ アドオン IVR ポートライセンス数 サージ保護の 1 つのセッション(対話)には、そのセッションに関連するすべての着信通話と発信通話が含まれます。
|
|||||
|
音声連絡先の急増率 |
同時音声コンタクト資格を超えて、テナントが持つことができる音声連絡先セッションの割合。 デフォルトのサージ率は 30% です。 |
|||||
|
最大同時音声連絡先しきい値 |
テナントに許可されている同時音声連絡先セッションの最大数。 このしきい値に達すると、コンタクトセンターはインバウンドまたはアウトバウンドの音声コンタクトをドロップします。 この値は、[同時音声コンタクト資格] フィールドと [音声コンタクトのサージ率] フィールドから派生します。 たとえば、同時音声連絡先の権限が 300 で、急増率が 30% (デフォルト値) の場合、[最大同時音声連絡先しきい値] は次のように計算されます。 300 x 1.3 = 390
|
|||||
|
同時デジタル連絡先の設定 |
||||||
|
同時デジタル連絡先の資格 |
テナントに資格がある同時デジタル連絡先セッションの数です。 この資格は、次の式に基づいています。 (確定した Standard Agent ライセンス数 + 確定した Premium Agent ライセンス数) x 2 x 15
|
|||||
|
デジタル連絡先の急増率 |
同時デジタル連絡権限を超える、テナントが保有できるデジタル連絡先セッションの割合。 デフォルトのサージ率は 30% です。 |
|||||
|
最大同時デジタル連絡先しきい値 |
テナントに許可されている同時デジタル連絡先セッションの最大数。 このしきい値に達すると、コンタクトセンターは新しいデジタルコンタクトを削除します。 最大同時デジタル連絡先しきい値 の値は、同時デジタル連絡先の資格の 30% 高く設定されています。 最大同時デジタルしきい値 = 同時デジタル連絡先の資格 * 1.3. この値は、 同時デジタル連絡先権限 および デジタル連絡先急増割合 フィールドから算出されます。 最大同時デジタルしきい値 = (確定した Standard Agent ライセンス数 + 確定した Premium Agent ライセンス数) x 2 x 15 x 1.3 たとえば、同時デジタル連絡先資格が 300 で、急増率が 30% (デフォルト値) の場合、同時デジタル連絡先の最大しきい値は次のように計算されます。 300*1.3 = 390
|
|||||
|
その他の設定 |
||||||
|
最大コールバック回数 |
最初のコールバックの試みが失敗した場合に、システムが要求されたコールバックを試みる回数。 |
✓ |
✓ |
✓ |
||
|
コールバック再試行間隔(Retry Callback Interval) |
最初のコールバック試行が失敗した場合に試行されるコールバック間の秒数。 |
✓ |
✓ |
✓ |
||
|
一時停止/再開の有効化 |
この設定が はいを使用して、エージェントは通話の録音を一時停止および再開できます。 たとえば、エージェントが顧客からクレジットカード情報などの機密情報を取得している間に、通話の録音を一時停止することができます。 この設定が いいえを使用していない場合、個別のキューに対してこの機能を別の時点で有効にできます。
|
✓ |
✓ |
✓ |
||
|
レコーディング一時停止期間 |
この設定では、システムが通話の録音を一時停止する時間を指定します。 この時間が経過すると、システムは通話の録音を自動的に開始します。 |
✓ |
✓ |
✓ |
||
|
エージェント可用性の確認 |
この設定が はいをインストールしない場合、システムはログインしているエージェントがいないチームにコンタクトをルーティングしません。 この設定が いいえを使用する場合、個々のキューに対してこの設定を有効にできます。 詳細については、次を参照してください。 エントリポイントまたはキューを追加する。 |
✓ |
✓ |
✓ |
||
|
すべてのコールの録音 |
この設定が はいをインストールする場合、システムはすべてのインバウンドおよびアウトダイヤル コールを記録します。 この設定が いいえをインストールする場合、システムは各キューの設定に基づいて通話を録音します。 |
✓ |
✓ |
✓ |
エントリポイントとキュー
エントリポイントとキューは、仮想チームの種類です。 仮想チームは、顧客からのリクエストを保留する場所です。
Webex コンタクトセンター管理者によるプロファイルの設定に応じて、エントリ ポイントとキューを作成できます。
エントリ ポイント
インバウンドのエントリポイントは、顧客コンタクトが Webex コンタクトセンターシステムに最初に到達する場所です。 顧客からの通話については、1 つ以上のトールフリーまたはダイヤル番号を特定のエントリポイントに関連付けることができます。 通話がエントリポイントに存在する間、システムは通話に対して IVR 通話処理を実行します。
エントリポイントにフローを指定することができます。 さらに、コンタクト センターの勤務時間を定義するために営業時間を実装する場合、営業時間のアクティビティが設定されているフローを選択し、それをエントリ ポイントに指定できます。
営業時間内のアクティビティを使用して、エントリ ポイントに新しいフローを直接割り当てることを強くお勧めします。 既存のフローについては、ルーティング戦略フロー構成を営業時間を使用するエントリ ポイントに移行することも計画する必要があります。
フローがエントリ ポイントに関連付けられており、営業時間を使用する場合、ルーティング戦略と関連付けられている同じフローよりも優先されます。
フローで営業時間を設定する方法の詳細については、次を参照してください。 営業時間。
テレフォニーチャネルタイプのエントリポイントを使用するには、次のことを確認します:
-
エントリポイントにダイヤル番号 (DN) をマッピングします。 詳細については、 エントリポイントのマッピングを参照してください。
-
エントリポイントにフローを指定します。 詳細は、 エントリポイントを作成するを参照してください。
-
他のプロビジョニング設定については、Webex コンタクト センター 管理者にお問い合わせください。
キュー(Queue)
インバウンドキューは、顧客の連絡先が、システムが顧客をエージェントまたは DN に割り当てる前に待機する場所です。
サードパーティの自動通話ディストリビューター (ACD) を表すインバウンド キューは、プロキシ キューと呼ばれます。 外部の ACD に送信されたコールは、外部の ACD によってエージェントに配布されます。 Webex コンタクト センターはプロキシ キューを使用して、外部の ACD キューで発生する通話アクティビティを追跡します。 プロキシキューには、専用と共有の 2 つのタイプがあります。 専用のプロキシ キューにログインしたエージェントは、Webex コンタクト センターの顧客のみに対応します。共有キューにログインしたエージェントは、複数の顧客にサービスを提供します。
アウトダイヤル エントリポイント
外線エントリ ポイントは、Webex コンタクト センター システムでの顧客への発信 (外線) コール用にプロビジョニングされています。
[アウトダイヤルエントリポイント] リスト内に、システムにより生成された キューへのアウトダイヤル転送 エントリポイントが自動的に作成されます。 アウトダイヤル コールをキューに転送する必要がある場合は、DN をキューへのアウトダイヤル転送エントリ ポイントにマッピングします。 外線エントリポイントのマッピングの詳細については、 エントリポイントをマッピングするを参照してください。
システムが生成したアウトダイヤルのキューへの転送エントリポイントを編集することはできません。 |
アウトダイヤルキュー
システムが顧客をエージェントまたは DN に指定するのを、顧客コンタクトが待機するアウトダイヤル キュー。
エントリポイントを作成する
エントリポイントを作成するには:
| 1 |
Management Portal のナビゲーションバーから、 を選択します。 | ||||||||||||||||||||
| 2 |
エントリポイントを選択します。 | ||||||||||||||||||||
| 3 |
[ + 新しいエントリポイント] をクリックします。 | ||||||||||||||||||||
| 4 |
全般設定 領域で次の設定を入力します:
| ||||||||||||||||||||
| 5 |
詳細設定 で次の設定を入力します:
| ||||||||||||||||||||
| 6 |
[保存] をクリックします。 |
エントリポイントの詳細を表示する
| 1 |
Management Portal のナビゲーションバーから、[ ] を選択します。 | ||||||||||||||
| 2 |
エントリポイント を選択します。 | ||||||||||||||
| 3 |
エントリポイントの隣にある省略記号アイコンをクリックし、[ 表示] をクリックします。 次の詳細を表示できます。
|
エントリポイントを編集する
エントリ ポイントまたはアウトダイヤル エントリ ポイントを編集するには、次の手順を実行します。
| 1 |
Management Portal のナビゲーション バーで、を選択します。 。 | ||||||||||||||||
| 2 |
選択する エントリポイント。 | ||||||||||||||||
| 3 |
エントリポイントの隣にある省略記号アイコンをクリックし、 編集。 | ||||||||||||||||
| 4 |
次のフィールドを編集することができます:
プロキシキューを表示している場合、検索ボタンをクリックできます DNIS プールデータ フィールドでポップアップ ウィンドウを開き、キューの DNIS エントリの一覧を表示します。 ポップアップウィンドウの下側のボタンをクリックすると、リストを印刷したり、データを .csv ファイルとしてダウンロードしたりすることができます。 ブロックされた市外局番機能を使用するように構成されたプロキシ キューを編集している場合、編集ボタンをクリックしてブロックされた市外局番のリストを編集できます。 詳細については、次を参照してください。 市外局番をブロックする |
エントリポイントをコピーする
| 1 |
Management Portal のナビゲーション バーで、を選択します。 。 | ||||||||||||||||
| 2 |
選択する エントリポイント。 | ||||||||||||||||
| 3 |
エントリポイントの隣にある省略記号アイコンをクリックし、 コピー。 選択したエントリポイントのコピーが表示されます。 フィールドには、元のエントリ ポイントと同じ値があります。
同じエントリポイントに別の名前を付けて保存したり、エントリポイントを編集して保存することができます。 | ||||||||||||||||
| 4 |
次の詳細を編集することができます:
|
アウトダイヤル エントリ ポイントを作成する
アウトダイヤルエントリポイントを作成するには:
| 1 |
Management Portal のナビゲーションバーから [ 。 | ||||||||||||||||||||||||||
| 2 |
アウトダイヤルエントリポイントを選択してください。 | ||||||||||||||||||||||||||
| 3 |
[ + アウトダイヤルエントリポイント] をクリックします。 | ||||||||||||||||||||||||||
| 4 |
全般設定 エリアで次の設定を入力します:
| ||||||||||||||||||||||||||
| 5 |
詳細設定 領域で、次の設定を入力します:
| ||||||||||||||||||||||||||
| 6 |
[保存] をクリックします。 |
アウトダイヤル エントリ ポイントの詳細を表示する
| 1 |
Management Portal のナビゲーションバーから、 を選択します。 | ||||||||||||||
| 2 |
アウトダイヤルエントリポイントを選択します。 | ||||||||||||||
| 3 |
エントリポイントの隣にある省略記号アイコンをクリックし、[ 表示]をクリックします。 次の詳細を表示できます。
|
アウトダイヤル エントリ ポイントを編集する
アウトダイヤルエントリポイントを編集するには:
| 1 |
Management Portal のナビゲーション バーで、を選択します。 。 | ||||||||||||||||
| 2 |
選択する アウトダイヤル エントリ ポイント。 | ||||||||||||||||
| 3 |
アウトダイヤル エントリ ポイントの隣にある省略記号アイコンをクリックし、 編集。 | ||||||||||||||||
| 4 |
次のフィールドを編集することができます:
|
アウトダイヤル エントリ ポイントをコピーする
| 1 |
Management Portal のナビゲーション バーで、を選択します。 。 | ||||||||||||||||
| 2 |
選択する アウトダイヤル エントリ ポイント。 | ||||||||||||||||
| 3 |
エントリポイントの隣にある省略記号アイコンをクリックし、 コピー。 選択したアウトダイヤルエントリポイントのコピーが表示されます。 フィールドには、元の外線エントリ ポイントと同じ値があります。
同じアウトダイヤルエントリポイントに別の名前を付けて保存したり、アウトダイヤルエントリポイントを編集して保存することができます。 次の詳細を編集することができます:
|
キューまたはアウトダイヤル キューを作成する
キューまたはアウトダイヤル キューを作成するには:
現在、この機能はサポートされていません。 |
| 1 |
Management Portal のナビゲーション バーで、を選択します。 。 | ||||||||||||||||||||||||||||||||||||||||||||||||||||||||||||||
| 2 |
選択する キュー または アウトダイヤル キュー。 | ||||||||||||||||||||||||||||||||||||||||||||||||||||||||||||||
| 3 |
[ + 新規キュー ] または [ + 新規アウトダイヤルキュー] をクリックします。 | ||||||||||||||||||||||||||||||||||||||||||||||||||||||||||||||
| 4 |
キューの次の設定を入力し、[ 保存 ] をクリックします:
|
キューまたはアウトダイヤルキューの詳細を表示する
| 1 |
Management Portal のナビゲーション バーで、を選択します。 。 | ||||||||||||||||||||||||||||||||||||||||||||||||||||||||||||||
| 2 |
選択する キュー または アウトダイヤル キュー。 | ||||||||||||||||||||||||||||||||||||||||||||||||||||||||||||||
| 3 |
キューの隣にある省略記号アイコンをクリックし、 表示する。 次の詳細を表示できます。
|
キューまたはアウトダイヤルキューを編集する
を編集するには キュー または アウトダイヤル キュー キュー:
| 1 |
Management Portal のナビゲーション バーで、を選択します。 。 | ||||||||||||||||||||||||||||||||||||||||||||||||||||||||||||||||
| 2 |
選択する キュー または アウトダイヤル キュー。 | ||||||||||||||||||||||||||||||||||||||||||||||||||||||||||||||||
| 3 |
キューの隣にある省略記号アイコンをクリックし、 編集。 | ||||||||||||||||||||||||||||||||||||||||||||||||||||||||||||||||
| 4 |
次のフィールドを編集することができます:
|
キューまたはアウトダイヤルキューをコピーする
ファイルをコピーするには キュー または アウトダイヤル キュー:
| 1 |
Management Portal のナビゲーション バーで、を選択します。 。 | ||||||||||||||||||||||||||||||||||||||||||||||||||||||||||||||||
| 2 |
選択する キュー または アウトダイヤル キュー。 | ||||||||||||||||||||||||||||||||||||||||||||||||||||||||||||||||
| 3 |
キューの隣にある省略記号アイコンをクリックし、 コピー。 次の キュー または アウトダイヤル キュー ページが表示されます。 フィールドは元のキューと同じ値を持ちます。
同じキューに別の名前を付けて保存したり、キューを編集することができます。 | ||||||||||||||||||||||||||||||||||||||||||||||||||||||||||||||||
| 4 |
以下の詳細を編集して、 保存:
|
エントリポイントまたはキューを非アクティブ化する
ダイヤル番号や他のルーティング戦略など、他のエンティティに関連付けている場合、エントリポイントまたはキューを非アクティブ化することはできません。 これらのエントリポイントまたはキューを非アクティブ化しようとすると、エラーメッセージが表示されます。 メッセージの最後にある情報アイコンをクリックして、関連するすべてのエンティティのリストを表示します。
エントリポイントまたはキューを無効にしても、それは [エントリポイント/キュー] ページを [非アクティブ] として表示します。 履歴レポートには、無効化されたエントリポイントまたはキューの詳細も表示されます。
[エントリポイント/キュー] ページで省略記号アイコンをクリックし、次に [復元] アイコンをクリックすると、エントリポイントまたはキューを再アクティブ化できます。
エントリポイントまたはキューを無効化するには:
| 1 |
Management Portal のナビゲーション バーで、を選択します。 。 | ||
| 2 |
無効化するエントリポイントまたはキューのタイプを選択します。 | ||
| 3 |
エントリポイントまたはキューの隣にある省略記号アイコンをクリックし、 非アクティブとしてマーク。 | ||
| 4 |
[はい(Yes)] をクリックして確認します。
|
エントリポイントまたはキューをアクティブ化する
| 1 |
Management Portal のナビゲーション バーで、を選択します。 。 |
| 2 |
アクティブ化したいエントリポイントまたはキューのタイプを選択します。 |
| 3 |
エントリポイントの横にある省略記号アイコン、または状況が [非アクティブ] であるキューをクリックし、 復元する。 |
| 4 |
[はい(Yes)] をクリックして確認します。 エントリポイントまたはキューの状況が [アクティブ] に変わります。
|
サイト(Sites)
サイトは、企業の管理下にある物理的な連絡先センターの場所です。 たとえば、エンタープライズ Acme は、顧客コンタクトを処理するエージェントと共に、シカゴ、マニラ、バンガロールにサイトを持つことができます。
サイトを作成すると、システムが自動的にチームとマルチメディアのプロファイルを新しいサイトに追加します。 チーム名やその他の設定は変更できますが、チーム タイプを [定員ベース] から [エージェント ベース] に変更することはできません。 新しいサイトに別のチームを追加するまでの間、チームを削除しないでください。
サイトを作成する
| 1 |
Management Portal のナビゲーションバーで [ 。 | ||||||||||
| 2 |
[ + 新規サイト] をクリックします。 | ||||||||||
| 3 |
次の詳細を入力して [ 保存 ] をクリックします:
| ||||||||||
サイトの詳細を表示する
サイトの詳細を表示するには:
| 1 |
Management Portal のナビゲーションバーから、 を選択します。 |
| 2 |
表示するサイトの省略記号アイコンをクリックし、[ 表示] をクリックします。 |
| 3 |
次の設定を表示できます。 |
サイトを編集する
サイトを編集するには:
| 1 |
Management Portal のナビゲーションバーから、[ ] を選択します。 | ||||||||||||
| 2 |
編集するサイトの横にある省略記号アイコンをクリックし、[ 編集] をクリックします。 | ||||||||||||
| 3 |
次の設定を編集することができます。 変更が完了したら [ 保存 ] をクリックします:
|
サイトを非アクティブ化する
エージェントまたはアクティブなチームがサイトに関連付けられている場合、サイトを非アクティブ化することはできません。 そのようなサイトを非アクティブ化しようとすると、サイトを非アクティブ化できないことを知らせるメッセージが表示されます。 メッセージ中の情報アイコンをクリックすると、このサイトに関連するエンティティのリストが表示されます。
サイトを非アクティブ化しても、[サイト] ページでは [非アクティブ] としてサイトが表示されます。 履歴レポートには、非アクティブ化されたサイトの詳細も表示されます。
サイトを非アクティブ化するには:
| 1 |
Management Portal のナビゲーションバーから、 を選択します。 | ||
| 2 |
無効化するサイトの横にある省略記号アイコンをクリックして、[ 非アクティブとしてマークする] をクリックします。 | ||
| 3 |
[はい(Yes)] をクリックして確認します。 サイトの状況が [非アクティブ] に変わります。
|
サイトをアクティブ化する
| 1 |
Management Portal のナビゲーションバーから、 を選択します。 |
| 2 |
アクティベートするサイトの横にある省略記号アイコンをクリックし、 [復元] をクリックします。 |
| 3 |
[はい(Yes)] をクリックして確認します。 サイトの状況が [アクティブ] に変わります。
|
チーム(Teams)
チームは、機能の特定のグループをサポートするユーザのグループです。 たとえば、Gold 顧客のサポートや請求の管理などです。 チームはエージェントで構成され、特定のサイトに関連付けられます。
チームを作成する
| 1 |
Management Portal のナビゲーションバーから、[ ] を選択します。 | ||||||||||||||||||||||||||||||||||
| 2 |
[ + 新しいチーム] をクリックします。 | ||||||||||||||||||||||||||||||||||
| 3 |
次の詳細を入力します。
| ||||||||||||||||||||||||||||||||||
| 4 |
[保存] をクリックします。 |
チームを表示する
| 1 |
Management Portal のナビゲーション バーで、を選択します。 。 |
| 2 |
表示するチームの横にある省略記号アイコンをクリックし、 表示する。 構成されたすべての詳細を表示できます。 |
チームを編集する
| 1 |
Management Portal のナビゲーション バーで、を選択します。 。 | ||||||||||||||||||||||||||||||||
| 2 |
編集するチームの横にある省略記号アイコンをクリックし、 編集。 以下の設定を編集することができます。
| ||||||||||||||||||||||||||||||||
| 3 |
[保存] をクリックします。 |
チームを非アクティブ化する
エージェントに関連付けられたチームまたはアクティブなルーティング戦略を無効にすることはできません。 このようなチームを非アクティブ化しようとすると、Management Portal はチームを非アクティブ化できないというメッセージを表示します。 メッセージ中の情報アイコンをクリックすると、チームに関連付けられたエンティティの一覧が表示されます。
チームを非アクティブ化しても、[チーム] ページには [非アクティブ] として表示されます。 履歴レポートには、非アクティブ化されたチームの詳細も表示されます。
| 1 |
Management Portal のナビゲーションバーから、 を選択します。 | ||
| 2 |
無効化するチームの横にある省略記号アイコンをクリックして、[ 非アクティブとしてマークする] をクリックします。 | ||
| 3 |
[はい(Yes)] をクリックして確認します。 チームの状況が [非アクティブ] に変わります。
|
チームをアクティブ化する
| 1 |
Management Portal のナビゲーションバーから、[ ] を選択します。 |
| 2 |
アクティベートするチームの横にある省略記号アイコンをクリックし、[ 復元] をクリックします。 |
| 3 |
[はい(Yes)] をクリックして確認します。 チームの状況が アクティブ に変わります。
|
ユーザ(Users)
コンタクトセンターのユーザは、エージェント、スーパーバイザー、およびマネージャーです。 ユーザ プロファイルは Management Portal に対するユーザのアクセス権限を定義します。 Management Portal のモジュールにより、ユーザは担当するリソースに対するリアルタイムの可視性とコントロールが可能になります。
デスクトッププロファイルで説明されているように、エージェントのユーザアカウントには Agent Desktop モジュールへのアクセス権を付与するユーザプロファイルとデスクトッププロファイルが含まれている必要があります。 エージェントは Webex コンタクト センター デスクトップを使用して、顧客との対話を管理し、スーパーバイザーはスーパーバイザー機能を管理します。
ユーザの作成と削除は コントロールハブから行えます。 Management Portal は、ステータスに関係なく、Control Hub のコンタクト センター ライセンスを持つユーザを同期します。 |
デフォルトでは、アクティブ ユーザのみが表示されます。 無効なユーザを表示するには、[ 無効なユーザを表示する ] チェックボックスにチェックを入れます。
ユーザー詳細を表示する
| 1 |
Management Portal のナビゲーションバーから、 を選択します。 | ||||||||||||||||||||||||||||||||||||||||||
| 2 |
ユーザの詳細を表示するには、名の隣にある省略記号アイコンをクリックし、[ 表示] をクリックします。 | ||||||||||||||||||||||||||||||||||||||||||
| 3 |
以下のいずれかのパラメータを使用して、ユーザを検索できます。
検索結果には、1 ページに 20 ユーザが表示されます。 検索 ボックスに任意の 3 文字を入力してください。 検索結果には、検索条件に一致するユーザが表示されます。 次のいずれかの手順でユーザ リスト ページを移動します:
ユーザの次の詳細を表示できます。
|
ユーザーを編集する
| 1 |
Management Portal のナビゲーション バーで、を選択します。 。 | ||||||||||||||||||||||||||||||||||||||||||||||||||||||||||||||||||||||||||
| 2 |
ユーザの詳細を編集するには、ユーザの名の隣にある省略記号ボタンをクリックしてから、 編集。 以下の設定を編集することができます。
Cisco Webex Control Hub から次の設定を編集できます:
| ||||||||||||||||||||||||||||||||||||||||||||||||||||||||||||||||||||||||||
ユーザーにプロビジョニングされたアイテムをエクスポートする
| 1 |
Management Portal のナビゲーションバーから、 を選択します。 | ||||||||||||||||
| 2 |
ユーザ名の隣にある省略記号アイコンをクリックして、 Excel または PDFをクリックします。 レポートには次の項目の詳細が含まれます。
|
ユーザーの API キーを取り消す
| 1 |
Management Portal のナビゲーションバーから、 を選択します。 |
| 2 |
必要なユーザの隣にある省略記号アイコンをクリックして、[ API キーを失効させる] をクリックします。 ユーザの API キーの失効に成功したことを示すメッセージが表示されます。
ユーザのプロファイルに API キーをマッピングしていない場合、エラーメッセージが表示され、ユーザは API キーを持っていないことを示します。 |
エージェントテンプレートを更新、アップロードする
複数のエージェントの詳細情報を同時にアップロードするには:
| 1 |
Management Portal のナビゲーションバーから、[ ] を選択します。 |
| 2 |
テンプレートをダウンロードするには、[ 形式でエクスポート CSV ] ボタンをクリックします。 |
| 3 |
[ 一括更新 ] ( |
| 4 |
ローカル システムからエージェント更新テンプレートを参照し、テンプレートを選択します。 |
| 5 |
[アップロード(Upload)] をクリックします。 |
| 6 |
(オプション) [プロビジョニングの一括操作ステータス] からアップロードのステータスを確認します。 |
ユーザープロファイル
ユーザープロファイルを管理する
ユーザプロファイルを作成するには:
| 1 |
Management Portal のナビゲーション バーで、を選択します。 。 |
| 2 |
[ + 新規ユーザ プロファイル。 |
| 3 |
次のタブに詳細を入力し、 保存 を選択します。 |
| 4 |
[ユーザ プロファイル] ページから、次の作業を行うこともできます。
|
全般設定
新しいユーザプロファイルを構成するか、既存のユーザプロファイルを編集する場合、[全般設定] タブで次の設定を変更できます。
|
パラメータ |
説明 | ||
|---|---|---|---|
|
名前 |
ユーザプロファイルの名前を入力します。 ユーザプロファイルをコピーするとき、システムは単語を追加します のコピー 元のユーザプロファイルの名前の前に入力します。 同じ名前を使用することも、必要に応じて編集することもできます。 |
||
|
説明 |
(オプション) プロファイルの説明を入力します。 |
||
|
[プロファイルタイプ(Profile Type)] |
タイプを選択して、このプロファイルの権限レベルを決定します。 Management Portal の汎用プロファイルとモジュール マッピングは以下のとおりです。
プロファイル タイプを後から編集することはできません。 |
||
|
ステータス(Status) |
ユーザプロファイルを編集またはコピーする場合にのみ、この設定を表示および変更できます。 |
モジュールの設定
ユーザ プロファイルを使用して Management Portal へのアクセスをコントロールすることができます。 Management Portal モジュールに対する権限を指定するには、 モジュール設定 タブを使用します。 新しいユーザプロファイルを作成するとき、または既存のユーザプロファイルを編集またはコピーするときに、モジュールアクセスを設定できます。
モジュールアクセス には次のオプションがあります:
モジュールアクセスの [ すべて ] をクリックすると、ユーザプロファイルはすべてのモジュールにアクセスできます。 選択したモジュールへのアクセス権のみをユーザに付与する場合は、[ 特定の ] をクリックします。
次の特定のモジュールへのアクセスを指定できます。
|
設定 |
説明 | ||
|---|---|---|---|
|
その他の監視機能 |
管理者がエージェントの追加のスーパーバイザー機能を管理することを許可します。 次の設定を有効にするには、トグルボタンをクリックします:
|
||
|
エージェント デスクトップ |
ユーザがデスクトップにアクセスできるようにします。 |
||
|
コールモニタリング |
複数ソースのコンタクトセンター全体で顧客に提供されるサービスの質をサイレントに監視することができます。 ユーザに対して通話監視を有効にしている場合、ユーザは選択したキュー、チーム、サイト、またはエージェントをサイレントに監視できます。 次の設定を有効にするには、トグルボタンをクリックします:
|
||
|
通話録音 |
ユーザが#dntr_bifejgbjz コンタクトセンターへのアクティブな通話を記録することを許可します。 ユーザは、キュー、チーム、サイト、またはエージェントからコールを選択し、コールを記録する期間を指定できます。 |
||
|
マルチメディア |
許可されたユーザは、ユーザ用にマルチメディア プロファイルを選択できます。これには、音声、チャット、メール、ソーシャルなど、すべてのタイプのメディアが含まれます。 マルチメディアが有効でない場合、ユーザの詳細を編集する際に [ プロビジョニング] >ユーザの マルチメディアプロファイル ドロップダウンリストには既定のテレフォニープロファイルのみが表示されます。 Flex 3.0 プランをサブスクライブしているユーザは、以下にアクセスできます。 • デジタル チャネル - チャットとメールへのアクセスのみ • ソーシャル チャネル - ソーシャル連携へのアクセス
|
||
|
プロビジョニング |
[プロビジョニング(Provisioning)] モジュールへのユーザアクセスを提供します。 プロビジョニング ドロップダウンリストで 編集 を選択した場合にのみ、ユーザはエンタープライズのプロビジョニングを実行できます。 管理者ユーザのアクセスを制御して、企業に対して次のプロビジョニングアクティビティを実行できます。
|
||
|
レコード管理 |
録画管理モジュールへのアクセスを提供します。これにより、ユーザは Webex コンタクトセンターの通話録音機能で録音された音声ファイルを検索および再生できます。 [録音管理(Recording Management)] モジュールでは、次の権限を有効にすることができます。
この設定により、スーパーバイザーはデスクトップから品質管理ウィジェットにアクセスできます。 |
||
|
レポートと分析 |
レポートおよび分析モジュールへのアクセスを提供します。 レポーティングと分析モジュールにより、ユーザはコンタクトセンターシステムのデータをセグメント化し、プロファイルし、視覚化することができます。 また、このモジュールは、生産性や望ましいビジネス成果に影響を与える主要な変数を特定するのにも役立ちます。 ユーザは、このモジュールを使用してアナライズスキーマを構成および変更できます。 レポートと分析モジュールの表示または編集権限を有効にしている場合は、ビジネスルールへのアクセス権をユーザに付与できます。 ビジネスルールにより、ユーザは顧客データを Webex コンタクトセンター環境に組み込んで、カスタムルーティングやその他の汎用的な実装を行うことができます。 |
||
|
ルーティングリソース |
通話処理戦略を管理および設定するためのウェブベースのユーザインターフェイスへのアクセスを提供します。 グローバルなコール ルーティングとチーム キャパシティ戦略を作成してスケジュールし、ビジネスのダイナミクスの変化に応じてリアルタイムで変更できます。 [ルーティング戦略(Routing Strategy)] モジュールでは、次の権限を有効にすることができます。
|
||
|
次のような選択されたオプションに基づいて、フロー制御モジュールへのアクセスを提供します なし、 表示する、および 編集。 ユーザに 通話フロースクリプトの管理 次の機能を有効にしている場合は、 表示する または 編集 ルーティング戦略モジュールに対する権限。
|
|||
|
ワークフォース最適化 |
スーパーバイザーが要員最適化機能にアクセスして人材を管理することを許可します。 スーパーバイザは、サービスレベルを最適化するために、リソースをプロアクティブに分析および管理できます。
|
アクセス権
新しいユーザプロファイルの設定時および既存のユーザプロファイルの編集時に、[ アクセス権 ] タブから次の設定を構成することができます:
-
エントリ ポイント
-
キュー
-
サイト(Sites)
-
チーム(Teams)
ドロップダウン リストから、ユーザがアクセスできる特定のエンティティを選択します。 [ すべて ] を選択すると、そのタイプのすべてのエンティティへのアクセスが提供されます。
ユーザープロファイルの詳細を表示する
ユーザープロファイルを編集する
ユーザープロファイルを非アクティブ化する
はじめる前に
ユーザプロファイルを無効にするには:
| 1 |
Management Portal のナビゲーションバーから、 を選択します。 | ||
| 2 |
ユーザプロファイルの隣にある省略記号アイコンをクリックし、[ 非アクティブとしてマークする] をクリックします。 | ||
| 3 |
[はい(Yes)] をクリックして確認します。 ユーザプロファイルの状況が [非アクティブ] に変わります。
|
ユーザープロファイルをアクティブ化する
| 1 |
Management Portal のナビゲーションバーから、 を選択します。 |
| 2 |
有効にするユーザプロファイルの隣にある省略記号アイコンをクリックし、[ 復元] をクリックします。 |
| 3 |
[はい(Yes)] をクリックして確認します。 ユーザプロファイルの状況が [アクティブ] に変わります。
|
作業タイプ
アイドル状態または後処理コードを作成するとき、それを作業種別に関連付けます。 作業タイプは補助レポートでアイドル状態とまとめのコードをグループ化します。
作業タイプを作成する
作業種別を作成するには:
| 1 |
Management Portal のナビゲーションバーから、 を選択します。 | ||||||||
| 2 |
[ + 新しい作業種類] をクリックします。 | ||||||||
| 3 |
次の詳細を入力して [ 保存] をクリックします:
|
作業タイプを編集する
作業種別を編集するには:
| 1 |
Management Portal のナビゲーションバーから、 を選択します。 | ||||||||||
| 2 |
編集する作業種別の横にある省略記号アイコンをクリックし、[ 編集] をクリックします。 [タイプ] 以外では、次の設定を編集できます。
|
作業タイプを非アクティブ化する
作業種別に関連付けられている補助コードがある場合、その作業種別を無効化することはできません。 このような作業種別を無効化しようとすると、この作業種別を無効化できないことを通知するメッセージが表示されます。 メッセージ中の情報アイコンをクリックすると、この作業種別に関連付けられているエンティティの一覧が表示されます。
作業種別を無効にしても、[作業種別] ページではそれが [アクティブではない作業種別] として引き続き表示されます。 過去のレポートには、非アクティブ化された作業タイプの詳細も表示されます。
作業種別を無効にするには:
| 1 |
Management Portal のナビゲーションバーから、 を選択します。 | ||
| 2 |
無効化する作業種別の横にある省略記号アイコンをクリックし、 非アクティブとしてマーク。 | ||
| 3 |
[はい(Yes)] をクリックして確認します。 この作業種別の状況が [非アクティブ] に変更されます。
|
作業タイプをアクティブ化する
作業種別を有効にするには:
| 1 |
Management Portal のナビゲーション バーで、を選択します。 。 |
| 2 |
アクティベートする作業種別の横にある省略記号アイコンをクリックし、 復元する。 |
| 3 |
[はい(Yes)] をクリックして確認します。 作業種別の状況が [アクティブ] に変わります。
|
補助コード
アイドルまたはラップアップ コードは 2 種類の補助コードです。 エージェントは、Webex コンタクト センター Agent Desktop の [アイドル] または [ラップアップ] コードを選択して、不在または顧客連絡先の状況を示します。 アイドル コードは通常、ランチブレイクやミーティング中など、エージェントが顧客の連絡を取ることができない理由を示します。 ラップアップコードは、エージェントが連絡先にエスカレートした、サービスを販売したなど、顧客との連絡の結果を示します。
アイドル状態または後処理コードを作業種別に関連付けます。 作業タイプは、システムが補助レポートでアイドルおよび後処理コードをグループ化するために使用する値です。 詳細については、次を参照してください。 作業種別を作成する。
エージェントのプロファイルにコードが割り当てられている場合、アイドルコードまたはラップアップコードを使用することができます。少なくとも 1 つのアイドルコードとラップアップコードをデスクトッププロファイルに追加する必要があります。 詳細は、 デスクトッププロファイルを参照してください。
会社でアウトダイヤル機能を使用している場合、 |
アイドルコードまたはラップアップコードを作成する
アイドル コードまたはラップアップ コードを作成するには:
| 1 |
Management Portal のナビゲーションバーから、[ 。 [Aux コード] [アイドル コード] ページが表示されます。 後処理コードの一覧を表示するには、ページ上部の 後処理コード をクリックします。
| ||||||||||||||
| 2 |
[ + 新しいアイドルコード ] または [ + 新しいラップアップコード] をクリックします。 | ||||||||||||||
| 3 |
次の詳細を入力して [ 保存] をクリックします。
|
アイドルコードまたはラップアップコードを編集する
| 1 |
Management Portal のナビゲーションバーから、[ を選択します。 | ||||||||||||
| 2 |
編集するアイドルまたはラップアップコードの隣にある省略記号アイコンをクリックし、[ 編集] をクリックします。 | ||||||||||||
| 3 |
次の詳細を入力して [ 保存] をクリックします。
|
アイドルコードまたはラップアップコードを削除する
既定として設定されているアイドルまたは後処理コードを削除することはできません。 デフォルトの補助コードは削除しようとすると一時停止または削除できないことを通知するメッセージが表示されます。 選択した終了コードまたは終了コードを削除する前に、別のアイドルコードまたは終了コードを既定に設定する必要があります。 デフォルト設定を変更するには、 アイドルまたはラップアップコードの編集 を参照してください。
| 1 |
Management Portal のナビゲーションバーから、[ を選択します。 | ||
| 2 |
アイドル状態または後処理を行うコードの隣にある省略記号アイコンをクリックし、 [非アクティブとしてマークする] をクリックします。 | ||
| 3 |
[はい(Yes)] をクリックして確認します。 アイドル状態または後処理コードの状況が [非アクティブ] に変わります。
|
デスクトッププロファイル
デスクトッププロファイルは、エージェントとスーパーバイザーに割り当てる権限とデスクトップビヘイビアのグループです。 各デスクトッププロファイルには、次の権限と設定を指定します。
-
キュー転送
-
エージェントのコンサルトと転送
-
まとめとアイドル コード
-
ラップアップのタイムアウト値
-
エージェントは自動応答可能
-
ダイヤル機能
-
ダイヤル番号機能
-
エージェントの個人統計へのアクセス
-
自動応答
[エージェントの個人統計値 APS] ペイン (Agent Desktop) のレポートでは、デスクトップのプロファイル設定が適用されます。
デスクトッププロファイルを作成する
デスクトッププロファイルを作成するには:
| 1 |
Management Portal のナビゲーションバーから、 デスクトップ プロファイル の順に選択します。 |
| 2 |
[ + 新規 デスクトッププロファイル ] をクリックして次の設定を入力します: |
全般情報
全般情報 タブには次の設定が表示されます。
|
設定 |
説明 | ||
|---|---|---|---|
|
名前 |
デスクトッププロファイルの名前を入力します。 他のデスクトッププロファイルのコピーからデスクトッププロファイルを作成することができます。 プロファイルをコピーすると、システムはコピーの名前を変更します。 コピーの名前は、コピーが作成されたプロファイルの名前と、接頭辞として Copy_of を付けたものです。 システムがファイルに割り当てた名前を保持することも、名前を変更することもできます。 |
||
|
説明 |
(オプション) プロファイルの説明を入力します。 |
||
|
ステータス(Status) |
この設定は [編集] ページにのみ表示され、プロファイルがアクティブかどうかを示します。
|
||
|
親タイプ |
保護者のタイプを選択します。
|
||
|
親名 |
この設定は、 親タイプ することができます。 このデスクトッププロファイルが利用できるサイトを選択します。 |
||
|
画面ポップアップ |
クリック オン または オフ で、外部ポップアップ画面を許可するかどうかを指定します。 |
||
|
自動応答 |
クリック はい または いいえ を使用して、Agent Desktop への着信および発信に対して、エージェントの自動応答を必要とするかどうかを指定します。 次のような場合に選択します: はい、自動応答は次の両方のシナリオで機能します。 シナリオ 1: 次世代音声メディア プラットフォームで、エージェントはデスクトップを音声チャネル オプションとして使用します。 シナリオ 2: 以下の条件がすべて満たされます。 [はい] を選択した場合、次の条件をすべて満たす場合に自動応答が機能します:
上記のすべての条件が満たされると、エージェントが 1 台のデバイスしかない通話に対して自動的に応答します。 複数のデバイスを持っているエージェントは手動で着信に応答する必要があります。 エージェントへの着信コールには自動的に応答し、Agent Desktop 上に表示されます。 アウトダイヤル コールでは、エージェントへのブランチが自動的に応答されます。 同時呼び出し音の宛先に対して、またはエージェントがコールを転送またはリダイレクトする場合、システムは自動応答を呼び出しません。
|
補助コード
デスクトッププロファイル >補助コード ページには、後処理とアイドルコード、および後処理とエージェントの空き状況に関する権限の設定が表示されます。
|
設定 |
説明 |
|
設定のまとめ |
[ タイムアウトでラップアップを行う ] をクリックして時間を入力すると、エージェントが会話を終了した後、システムが自動的にデフォルトのラップアップコードを入力します。 ただし、エージェントはここで指定した期間内であれば別のコードを選択することができます。 通話終了後にエージェントに後処理コードを選択させたい場合は、[ 手動後処理 ] をクリックします。 手動によるまとめに関連付けられているタイムアウトはありません。 |
|
外線通話後にエージェントが使用可能 |
アウトダイヤル通話を終了してラップアップした後で、エージェントの状態を [対応可能] にする場合は、 をクリックします 。 デフォルトでは、エージェントはアウトダイヤル コールの後で応答可能になります。 ただし、エージェントがアウトダイヤル コールの後に対応可能であることを希望しない場合は、[エージェントの対応状況] エージェントの対応可能状態 ドロップダウンリストから、エージェントがアイドル状態を選択することができます。コールはラップアップされます。 アウトダイヤル コールが終了してラップアップした後で、エージェントをアイドル状態にする場合は、オフをクリックします。 |
|
自動まとめ内線を許可する |
エージェントが自動後処理時間をキャンセルして後処理時間を延長するようにするには、[ オン ] をクリックします。 このオプションが [オン] に設定されている場合、エージェントが自動後処理モードのときに、[自動後処理をキャンセル] オプションが表示されます。 |
|
まとめコード。 |
エージェントがコンタクトをまとめるときに選択できるラップアップコードを指定します:
既定のラップアップコードを [選択したコード] リストに追加する必要があります。 エージェントのプロファイルで自動ラップアップを有効にしている場合、システムはデフォルトのコードを使用します。 これらのエージェントは後処理コードを入力しません。 |
|
アイドル コード |
エージェントが選択できるアイドル コードを Agent Desktop で指定します。
既定のアイドルコードを [選択済み] リストに追加する必要があります。 システムは、以下のシナリオで既定コードを使用します。
|
コラボレーション
デスクトッププロファイル >コラボレーション ページには次の設定が表示されます。
|
設定 |
説明 | ||
|---|---|---|---|
|
エントリ ポイント/キュー転送ターゲット |
エントリポイント、またはエージェントが選択できるキューを Agent Desktop:
|
||
|
仲間のチーム |
エージェントが選択できるチームは、Agent Desktop の [エージェント] ドロップダウン リストから指定します。 エージェントは、選択したチームのエージェントと相談、電話会議を行い、エージェントへの通話を転送できます。
|
||
|
キューに問い合わせる |
エージェントに診察の対象として [キュー] ドロップダウンリストからキューを選択できるようにする場合は、 オン をクリックします。 ターゲットは Webex コンタクトセンターのインバウンドキューである必要があります。
|
ダイヤル プラン
[ デスクトッププロファイル ページでは、エージェントのアウトダイヤルに関連する設定を構成することができます。 次の表ではこれらの設定について説明します。
|
設定 |
説明 | ||
|---|---|---|---|
|
アウトダイヤルの有効化(Outdial Enabled) |
エージェントにアウトダイヤル コールを発信できるようにするには、 アウトダイヤル有効 トグルするフィールド はい。 エージェントにアウトダイヤル コールを行わせない場合は、 アウトダイヤル有効 トグルするフィールド いいえ。 この設定により、ダイヤル パッドは Agent Desktop に表示されなくなります。
|
||
|
外線エントリ ポイント |
次のように設定した場合、 アウトダイヤル有効 に はいを選択する場合は、エージェントがアウトダイヤル コールを発信するために使用するエントリ ポイントを、次のドロップダウン リストから選択します。 アウトダイヤル エントリ ポイント フィールドを選択します。 |
||
|
アドレス帳 |
のドロップダウン メニューからアドレス帳を選択します。 アドレス帳 フィールドを選択します。 アドレス帳には、エージェントがアウトダイヤルおよび問い合わせコールを行うために選択できるスピードダイヤル番号が含まれます。 次のように設定した場合、 アウトダイヤル有効 に いいえ およびアドレス帳を選択すると、エージェントは参照と転送のためにアドレス帳から名前を選択できますが、アウトダイヤル コールを発信できません。 選択する なし エージェントがアドレス帳を利用したくない場合に選択します。 次を参照してください。 アドレス帳を作成する 詳細については、 |
||
|
ダイヤルプランが有効 |
エージェントにアドホック アウトダイヤル コールを発信できるようにするには、 ダイヤルプラン有効 トグルするフィールド はい。 エージェントがアドホック アウトダイヤル コールを発信できないようにするには、 ダイヤルプラン有効 トグルするフィールド いいえ。 ダイヤルプラン有効 設定が いいえで、かつ設定が アウトダイヤル有効 が はいに設定されている場合、エージェントはアウトダイヤルコールを発信できますが、その際にはアドレス帳のエントリを選択するか、またはアドレス帳の名前を入力しなければなりません。ダイヤルパッドの 発信する番号を入力 フィールドに入力してください。 |
||
|
ダイヤル プランを選択します。 |
This setting appears only if you set Dial Plan Enabled to Yes. エージェントが [発信する番号を入力 ] フィールドに入力するダイヤル番号 (DN) を検証するために使用するシステムのダイヤルプランを 1 つ以上選択します。 2 つの既定のダイヤルプランが利用できます。 エンタープライズ用のカスタム ダイヤル プランを作成することもできます。 既定のダイヤル プランは次のとおりです。
|
||
|
外線ANI |
この設定は、[ アウトダイヤル有効 ] を [ はい] に設定した場合にのみ表示されます。 または、 アウトダイヤル ANI フィールドのドロップダウンリストから、エージェントがアウトダイヤルコールの発信に使用できる電話番号のリストに関連する名前を選択します。 システムは、エージェントが通話の発信者 ID として使用する番号を使用します。 詳細については、 アウトダイヤル ANI を作成するを参照してください。 |
エージェント DN の検証
デスクトッププロファイル > 音声チャンネルオプション ページでは次の設定を表示します。
|
設定 |
説明 | ||
|---|---|---|---|
| 音声チャネルのオプション |
エージェント DN : エージェントが DN を使用してログインできるようになります。 内線 : エージェントが特定の内線番号を使ってログインできるようになります。 |
||
|
エージェント DN の検証 |
[ 無制限 ] をクリックすると、エージェントは任意の DN を使用して、Agent Desktop の [ ステーション資格情報 ] プロンプトからログインできます。
エージェントが入力できる DN を制限するには、次のいずれかをクリックします。
|
||
|
検証基準(Validation Criteria) |
この設定は、[ エージェント DN の検証 ] を [ 検証基準] に設定した場合にのみ表示されます。 DN 検証に使用するダイヤル プランを選択します。
|
エージェント統計情報
デスクトッププロファイル >エージェント統計 ページには次の設定が表示されます。
|
設定 |
説明 | ||
|---|---|---|---|
|
エージェント統計情報 |
[オン] または オフ をクリックして、エージェントに Agent Desktop 内の個人統計を表示するかどうかを指定します。 |
||
|
キュー統計情報 |
この設定は、エージェントが [エージェントのパーソナル統計] タブにすべてまたは一部のキューの統計を表示できるかどうかを制御します。 次のいずれかを実行します。
|
||
|
ログインしているチームの統計 |
オン または オフ をクリックして、エージェントがチームの統計を参照できるかどうかを指定します。
|
||
|
チーム統計情報 |
この設定では、エージェントが [エージェントのパーソナル統計] タブにすべてまたは一部のチームの統計を表示するかどうかを制御します。 次のいずれかを実行します。
|
||
|
レコーディングへのアクセス |
この機能は現在サポートされていません。 既定では、[ いいえ] に設定されています。 |
エージェントしきい値
エージェントしきい値 ページは、エンタープライズでしきい値アラート機能が使用されている場合にのみ表示されます。 このページでは、アラートを指定するための設定を行い、エージェントが Agent Desktop の [エージェントの個人統計] タブに表示することができます。
この機能はサポートされていません。 有効または無効にする エージェント許可しきい値 [テナント設定] の下の [デスクトップ プロファイル] ページのエージェントしきい値を表示する機能は、後ほど削除されます。 |
エンタープライズがエージェントしきい値アラート機能を使用している場合、このページにはエージェントに関連付けられたしきい値を指定するための設定も表示されます。
詳細については、次を参照してください。 しきい値のルール。
|
設定 |
説明 |
|---|---|
|
エージェントで表示可能なしきい値アラート |
ドロップダウン メニューからルールを選択し、エージェントが受信するアラートを指定します。 エージェントがしきい値のルールを超えると、システムにより警告が生成され、[エージェントの個人統計] タブ (Agent Desktop) に表示されます。 |
|
エージェントしきい値アラートの有効化 |
この設定は、企業がエージェントしきい値アラート機能を使用している場合にのみ表示されます。 クリック オン または オフ エージェントが指定のしきい値ルールを超過した場合に、エージェントとスーパーバイザーがアラートを受信するかどうかを指定します。 エージェントが選択したルールに違反した場合、アラートが生成され、[エージェントの個人統計] タブの [エージェントしきい値アラート] セクションに表示されます。 スーパーバイザーも Webex コンタクトセンター管理ポータル でアラートを受け取ります。 |
|
しきい値アラート |
これは、しきい値アラートを有効にしている場合に利用できます。 エージェントが表示可能なしきい値アラートが利用できる場合、ドロップダウン リストからアラートをトリガーするルールを選択します。 ドロップダウン メニューからルールを選択し、エージェントとスーパーバイザーが受信するアラートを指定します。 |
エージェントのタイムアウト
[エージェントのタイムアウト] を使用すると、非アクティブ状態が指定時間続いた場合に、デスクトップから自動的にサインアウトすることができます。 エージェントは、アイドル状態の間、Agent Desktop でアクティビティを実行していない場合、アクティブではないと見なされます。 エージェントのアクティビティには、コンタクトの処理、カスタム ウィジェットの操作、または Agent Desktop でのタスクの実行が含まれます。
|
設定 |
説明 |
|
デスクトップの非アクティブ タイムアウト |
エージェントのアイドル タイムアウト設定を次のオプションから選択します。 デフォルト値: これを選択して、テナントレベルの構成で タイムアウト設定 で指定された値を継承します。 カスタム値: アイドルタイムアウトの値を分単位で入力します。 テキストボックスに 310,000 分の範囲で値を入力します。 これにより、テナントレベルでの タイムアウト設定 で指定された値が上書きされます。 |
デスクトッププロファイルの詳細を表示する
| 1 |
Management Portal のナビゲーションバーから、 デスクトッププロファイルを選択します。 |
| 2 |
表示するデスクトッププロファイルの隣にある省略記号アイコンをクリックし、[ 表示] をクリックします。 次の詳細を表示できます。 |
| 3 |
(オプション) 各タブで [ 編集 ] をクリックして設定を編集します。 |
デスクトッププロファイルを編集する
| 1 |
Webex コンタクトセンターポータルのナビゲーションバーで、 [プロビジョニング] を選択します。 |
| 2 |
[ デスクトッププロファイル] を選択します。 [デスクトッププロファイル] ページが表示されます。 このページにはデスクトッププロファイルの一覧が表示されます。 |
| 3 |
編集するデスクトッププロファイルの隣にある省略記号アイコンをクリックして、 [編集]をクリックします。 次の詳細を編集することができます: |
デスクトッププロファイルをコピーする
| 1 |
Management Portal のナビゲーションバーから、[ プロビジョニング > デスクトッププロファイル] を選択します。 |
| 2 |
コピーするデスクトッププロファイルの隣にある省略記号アイコンをクリックし、[ コピー] をクリックします。 コピーされたデスクトッププロファイルの次の詳細を編集することができます。 |
| 3 |
(オプション) 各タブで [ 編集 ] をクリックして設定を編集します。 |
デスクトッププロファイルを非アクティブ化する
ダイヤル番号やその他のルーティング戦略など、他のエンティティと関連付けている場合、デスクトッププロファイルを非アクティブ化することはできません。 これらのデスクトッププロファイルを非アクティブ化しようとすると、エラーメッセージが表示されます。 メッセージの最後にある情報アイコンをクリックして、関連するすべてのエンティティのリストを表示します。
デスクトッププロファイルを非アクティブ化した後も、[デスクトッププロファイル] ページで [非アクティブ] として表示されます。 履歴レポートには、非アクティブ化されたデスクトッププロファイルの詳細も表示されます。
| 1 |
Management Portal のナビゲーションバーから、 プロビジョニング > デスクトッププロファイルを選択します。 | ||
| 2 |
デスクトッププロファイルの隣にある省略記号アイコンをクリックして、[ 非アクティブとしてマーク] をクリックします。 | ||
| 3 |
[はい(Yes)] をクリックして確認します。 デスクトッププロファイルの状況が [非アクティブ] に変わります。
|
デスクトッププロファイルをアクティブ化する
| 1 |
Management Portal のナビゲーションバーから、[ プロビジョニング > デスクトッププロファイル] を選択します。 |
| 2 |
デスクトッププロファイルの横にある省略記号アイコンをクリックし、ステータスが [アクティブではない] をクリックし、[ 復元] をクリックします。 |
| 3 |
[はい(Yes)] をクリックして確認します。 デスクトッププロファイルの状況が アクティブに変わります。
|
アドレス帳
アドレス帳には電話番号も含まれます。 通話を開始するときに、番号を手動で入力する代わりに、エージェントはアドレス帳を使用して、ダイヤルするエントリを選択できます。 アドレス帳をデスクトッププロファイルに追加すると、エージェントはアドレス帳にアクセスできるようになります。 詳細は、 デスクトッププロファイル の ダイヤルプランを参照してください。
アドレス帳は、すべてのサイトで使用できるものでも、特定のサイトのみでも作成することができます。 エンタープライズのテナント設定の最大アドレス帳の値により、作成できるアドレス帳の数が決まります。 詳細は テナント設定を参照してください。
アドレス帳が更新された場合、管理者はエージェントにブラウザを再ロードするよう通知するか、更新を表示するためにいったんサインアウトしてから再度ログインする必要があります。 |
アドレス帳を作成する
新しいアドレス帳を作成するには:
| 1 |
Management Portal のナビゲーションバーから、 を選択します。 | ||||||||||
| 2 |
[ + 新しいアドレス帳] をクリックします。 | ||||||||||
| 3 |
次の詳細を入力して [ 保存] をクリックします。
| ||||||||||
| 4 |
(オプション) アドレス帳に新しいエントリを追加するには、エントリリストで + アイコンをクリックします。 | ||||||||||
| 5 |
[ アドレス帳の追加 ] ダイアログボックスで、次の情報を入力します: |
アドレス帳を編集する
| 1 |
Management Portal のナビゲーション バーで、を選択します。 。 | ||||||||
| 2 |
編集するアドレス帳の横にある省略ボタンをクリックし、 編集。 [全般設定] タブで次のフィールドを編集することができます。
| ||||||||
| 3 |
[ エントリリスト ] セクションの [ アクション ] 列にある編集ボタンをクリックしてエントリを編集します。 | ||||||||
| 4 |
[ アドレス帳 の編集] ダイアログボックスでは、次のものを編集することができます:
| ||||||||
| 5 |
(オプション) エントリリスト セクションの アクション 列で をクリックします。[削除 ] をクリックしてエントリを削除します。 | ||||||||
| 6 |
(オプション) [ + ] アイコンをクリックして、エントリリストに新しいエントリを追加します。 | ||||||||
| 7 |
[保存] をクリックします。 |
アドレス帳を削除する
デスクトッププロファイルなど、他のエンティティに関連付けられているアドレス帳は削除できません。 これらのアドレス帳を削除しようとすると、エラーメッセージが表示されます。 メッセージの最後にある情報アイコンをクリックして、関連するすべてのエンティティのリストを表示します。
| 1 |
Management Portal のナビゲーションバーから を選択します。 |
| 2 |
削除するアドレス帳の横にある省略記号アイコンをクリックして、[ 削除] をクリックします。 |
| 3 |
[はい(Yes)] をクリックして確認します。 |
アウトダイヤル自動番号識別(ANI)
アウトダイヤル自動番号識別 (ANI) 機能を使用すると、エージェントは、アウトダイヤル コールの発信者 ID として電話番号を選択できます。
エージェントがアウトダイヤル ANI リストを利用できるようにするには、アウトダイヤル ANI リストをデスクトップ プロファイルに追加し、そのプロファイルをエージェントに割り当てます。 詳細は、 デスクトッププロファイルを参照してください。
アウトダイヤル ANI を作成する
アウトダイヤル ANI を作成するには:
| 1 |
Management Portal のナビゲーションバーから、 を選択します。 | ||||||||
| 2 |
[ + 新しいアウトダイヤル ANI] をクリックします。 | ||||||||
| 3 |
全般設定 セクションで次の情報を入力します:
| ||||||||
| 4 |
[ アウトダイヤル ANI エントリリスト ] セクションにある [ + ] アイコンをクリックして、新しいアウトダイヤル ANI エントリを追加します。 | ||||||||
| 5 |
[ アウトダイヤル ANI の追加] ダイアログに次の詳細を入力します:
| ||||||||
| 6 |
ステップ 5 と 6 を繰り返して、別のアウトダイヤル ANI エントリをリストに追加します。 | ||||||||
| 7 |
[保存] をクリックします。 新しく追加されたエントリは、 外線ダイヤル ANI エントリリスト セクションにあります。 |
アウトダイヤル ANI を編集する
アウトダイヤル ANI を編集するには、次の手順に従います。
| 1 |
Management Portal のナビゲーションバーから、 を選択します。 |
| 2 |
編集する外線 ANI の横にある省略記号アイコンをクリックし、[編集] をクリックします。 |
| 3 |
以下を編集できます。
|
| 4 |
[保存] をクリックします。 |
アウトダイヤル ANI を削除する
アウトダイヤル ANI をエンティティに関連付けた場合、削除することはできません。たとえば、デスクトップ プロファイルなどです。 |
アウトダイヤル ANI を削除するには、次の手順に従います。
| 1 |
Management Portal のナビゲーションバーから、 を選択します。 |
| 2 |
削除する外線 ANI の隣にある省略記号アイコンをクリックし、[ 削除] をクリックします。 |
| 3 |
[はい(Yes)] をクリックして確認します。 |
ダイヤルプラン
ダイヤルプラン ページでは、次の検証基準を定義することができます:
-
エージェントが Agent Desktop にログインするために使用するダイヤル番号 (DN) です。
-
エージェントがアウトダイヤルに使用する DN。
検証の前提条件を満たしている場合、システムはエージェントがデスクトップ環境に入力する DN を、1 つ以上のダイヤル プランで定義されている構文ルールに照らして検証します。 検証の前提条件を次の表に示します。
|
DN の使用 |
検証の前提条件 | ||
|---|---|---|---|
|
Agent Desktop にサインイン |
デスクトッププロファイル > エージェント DN 検証 を次のように設定します:
|
||
|
アウトダイヤル コール |
デスクトッププロファイル > ダイヤルプラン を次のように設定します:
|
エージェントが検証を要求せずに DN を入力することを許可し、そのエントリが有効な構文に準拠していない場合、デスクトップはサインインを拒否し、発信通話は失敗します。 |
2 つの既定のダイヤル プランから選択し、新しいダイヤル プランを作成できます。 既定のダイヤル プランは次のとおりです。
-
米国
-
任意の形式
デフォルト 米国 ダイヤル プランは次のようなエントリを受け入れます。
-
1-800-555-1234
-
1 (800) 555-1234
-
18005551234
-
18005551234,,,222
この例で、カンマは内線番号入力の前の一時停止を示します。
デフォルトの [ Any Format ] ダイヤルプランは、次のようなエントリを受け付けます。
-
123
-
5551234
-
555-1234
-
8005551234
-
1800Flowers
-
bruce.matthews
[ Any Format ] ダイヤルプランを使用して、DN、メールアドレスの最初の部分、Session Initiation Protocol (SIP) ユニホームリソース識別子 (URI) を確認できます。 |
すべてのダイヤル プランでは、システムが有効なエントリを定義するものを認識するための正規表現が必要です。 正規表現は、システムが有効と解釈するために使用する構文規則で構成されます。
適切な正規表現を使用して別のダイヤル プランを作成し、以下に対して必要な構文を指定することができます。
-
エージェントが [Desktop ステーションの資格情報 ] ポップアップウィンドウにログインするために使用する DN。
-
エージェントがデスクトップのダイヤルパッド 発信する番号を入力 フィールドに入力した DN です。
オプションで、システムがダイヤルパッドのエントリから削除する必要があるプレフィックスと文字を指定することができます。
既定のダイヤル プランの正規表現は、次のセクションで説明されます。 これらのセクションで説明されている構文規則を参照して、作成するダイヤル プランの正規表現を定式化することができます。
アウトダイヤル コールの場合、システムは次の手順を実行して、デスクトップ ダイヤル パッドの 発信番号を入力 フィールドに入力したエージェントの有効性を判断します:
-
ダイヤル プランの ストリップ文字 フィールドで指定した文字を、 発信する番号を入力 フィールドのエントリから取り除きます。
デフォルトの US および Any Format ダイヤルプランでは、指定された 取り消し線 は左括弧、右括弧、スペース、およびハイフンです。
-
選択されたダイヤル プランの正規表現で定義された基準に従って、結果として生じるエントリを検証します。 エントリが基準を満たしている場合、有効であるとみなされます。
-
エントリが無効な場合、 プレフィックス フィールドで指定されたエントリを先頭に追加します。
米国 ダイヤルプランでは、指定されたプレフィックスは番号の 1 です。
-
定義された正規表現に従って結果のエントリを再度検証します。
デフォルトの米国のダイヤルプランの正規表現
米国 ダイヤルプランに指定されている正規表現:
1[0-9]{3}[2-9][0-9]{6}([,]{1,10}[0-9]+){0,1}
次に、この正規表現によって何が指定されるかについて説明します。
-
最初の桁は 1 である必要があります。
-
0-9 の範囲の 3 桁の数字が続く必要があります。
{3} は直前の範囲 [0-9] の 3 桁を意味します
-
2-9 の範囲の 1 桁の数字が後に続く必要があります。
-
0-9 の範囲の 6 桁の数字が続く必要があります。
{6} は直前の範囲 [0-9] の 6 桁を意味します
-
次のシーケンスは、0 回または 1 回繰り返すことができます: 1 10 のカンマ [,] の後に数字の [0-9] が続きます。
{1,10} は 110 個のポーズを意味します。カンマ [,] で指定します。
+ は 1 桁以上前の範囲 [0-9] を意味します
{0,1} は、句読点 [,] の後に 1 つ以上の範囲 [0-9] の数字が続くことが 0 回または 1 回繰り返されることを意味します
デフォルトのあらゆるフォーマットのダイヤルプランの正規表現
Any Format ダイヤルプランに指定されている正規表現:
([0-9a-zA-Z]+[-._])*[0-9a-zA-Z]+
次に、この正規表現によって何が指定されるかについて説明します。
-
ダイヤル パッド入力は、次のシーケンスの 0 個以上のセットから開始できます:
1 文字以上の英数字 [0-9a-zA-Z] の後にハイフン、ピリオド、または下線 [-._] が続きます。
-
+ は直前の範囲 [0-9a-zA-Z] の 1 文字以上の英数字を意味します
-
* は、0 個以上の英数字 [0-9a-zA-Z] の後にハイフン、ピリオド、またはアンダーバー [-._] が続く組み合わせが 0 個以上存在することを意味します。
-
-
この後に英数字 [0-9a-zA-Z] が 1 文字以上続く必要があります。
ダイヤルプランを作成する
はじめる前に
| 1 |
Management Portal のナビゲーションバーで [ ] を選択します。 ダイヤルプラン ページが表示されます。 このページには既存のダイヤル プランの一覧が表示されます。 | ||||||||||
| 2 |
[ + 新しいダイヤルプラン] をクリックします。 | ||||||||||
| 3 |
以下の設定を構成します。
| ||||||||||
| 4 |
[保存] をクリックします。 |
ダイヤルプランを編集する
はじめる前に
| 1 |
Management Portal のナビゲーション バーで、を選択します。 。 [ ダイヤル プラン ページが表示されます。 このページには既存のダイヤル プランの一覧が表示されます。 | ||||||||||
| 2 |
編集するダイヤル プランの横にある省略記号アイコンをクリックし、 編集。 [ ダイヤル プランの編集 ページが表示されます。
| ||||||||||
| 3 |
次の表に記載されている設定を編集することができます。 編集が完了したら、次をクリックします。 保存。
|
ダイヤルプランを削除する
はじめる前に
-
この手順を完了するには管理者権限が必要です。
-
ダイヤル プランを削除する前に、それがデスクトップ プロファイル用にプロビジョニングされていないこと、またはエージェントのサインイン ダイヤル番号 (DN) を検証するために使用されていないことを確認してください。 ダイヤル プランを削除できない場合は、フル管理者に連絡してください。
| 1 |
Management Portal のナビゲーション バーで、を選択します。 [ ダイヤル プラン ページが表示されます。 このページには、既存のすべてのダイヤル プランの一覧が表示されます。 |
| 2 |
削除するダイヤル プランの隣にある省略記号アイコンをクリックし、 削除する。 注意して!ダイアログボックスが表示されます。
|
| 3 |
[はい(Yes)] をクリックして確認します。 |
グローバル変数
グローバル変数は、プロビジョニング モジュールで定義され、フロー全体でアクセス可能なカスタム変数です。 フロー開発者は、必要に応じてフローにグローバル変数を追加できます。 詳細については、次を参照してください。 グローバル変数。
グローバル変数は、Webex コンタクト センターの音声チャネルに固有です。 以下のいずれかのタイプのデータ値を収集します。
-
発信者入力データ: アカウント番号など、顧客が IVR を使用して通話中に入力するデータ。
-
エージェント入力データ: エージェントが インタラクション コントロール 顧客とのアクティブな通話中に、ケース番号やアクションコードなどを確認することができます。
グローバル変数はいくつでも作成できます。 ただし、レポートで一度に有効にできるグローバル変数は 100 個までです。
詳細については、次を参照してください。 グローバル変数を作成する。
デフォルトでは、アクティブなグローバル変数のみが表示されます。 無効なグローバル変数を表示するには、 無効なグローバル変数を表示する チェックボックスにチェックを入れます。
|
システム定義の変数
システム定義変数は、Webex コンタクト センターで使用される定義済みのグローバル変数です。
プロビジョニングモジュールでシステム定義の変数を編集できます。ただし、システム定義変数を作成したり、無効化することはできません。 |
Webex コンタクト センターは次のシステム定義の変数を使用します:
-
Global_FeedbackSurveyOption: 顧客が通話後のアンケートに参加するか (オプトイン)、参加しないか (オプトアウト) を示します。 変数タイプ は、 Stringとして定義されています。デフォルト値は
未初期化で、初期値はありません。 -
Global_Language: 顧客がフローで使用する言語を示します。 変数タイプ は次のように定義されています: 文字列;デフォルト値は
en-USです。 詳細は Webex Experience Management 言語サポートを参照してください。 -
Global_VoiceName: フローで使用される出力録音名を示します。 変数タイプ は次のように定義されています: 文字列;デフォルト値は
自動です。 値がAutomaticの場合、Google Dialogflow が特定言語の音声名を選択します。
グローバル変数を作成する
| 1 |
Management Portal のナビゲーションバーから、[ を選択します。 | ||||||||||||||
| 2 |
[ + 新しいグローバル変数] をクリックします。 グローバル変数 ウィンドウが表示されます。
| ||||||||||||||
| 3 |
変数の a 名 を入力します。
| ||||||||||||||
| 4 |
変数の 説明 を入力します。 | ||||||||||||||
| 5 |
[ 変数タイプ ] ドロップダウンリストからいずれかのタイプを選択し、変数値を指定します。
| ||||||||||||||
| 6 |
(オプション) ステータス トグルボタンを無効にして、変数 無効 にします。 | ||||||||||||||
| 7 |
(オプション) [ をレポート可能にする ] トグルボタンを有効にして、レポート用に Analyzer で変数を表示します。
| ||||||||||||||
| 8 |
(オプション) [エージェントを表示可能にする ] トグルボタンを有効にすると、フローの一部として入力した値と一緒に変数をデスクトップに表示できます。 [エージェントを表示可能にする ] トグルボタンを有効にすると、次の設定が表示されます:
| ||||||||||||||
| 9 |
[保存] をクリックします。 |
グローバル変数を編集する
グローバル変数を編集するには:
| 1 |
Management Portal のナビゲーションバーから、[ を選択します。 | ||
| 2 |
必要なグローバル変数の隣にある省略記号アイコンをクリックし、[ 編集] をクリックします。 | ||
| 3 |
必要な変更を加えて [ 保存] をクリックします。
|
グローバル変数を非アクティブ化する
| 1 |
Management Portal のナビゲーション バーで、を選択します。 。 | ||
| 2 |
無効化するグローバル変数の隣にある省略記号アイコンをクリックし、 非アクティブとしてマーク。 | ||
| 3 |
[はい(Yes)] をクリックして確認します。 グローバル変数の状況が次のように変わります。 アクティブではありません。
|
グローバル変数をアクティブ化する
| 1 |
Management Portal のナビゲーション バーで、を選択します。 。 |
| 2 |
必要なグローバル変数の隣にある省略記号アイコンをクリックし、 復元する。 |
| 3 |
[はい(Yes)] をクリックして確認します。 状況の変更: アクティブではありません に アクティブ。 |
マルチメディアプロファイル
管理者がエンタープライズのマルチメディアを有効にする場合、各エージェントにマルチメディアプロファイルを指定することができます。 各プロファイルでは、メール、チャット、電話など、エージェントが同時に処理できるメディアの数を指定します。
オプションのマルチメディア機能を使用すると、Webex コンタクト センター システムでメール、電話、チャットの連絡先のルーティング戦略を管理できます。
マルチメディアプロファイルをサイト、チーム、または個々のエージェントに指定することができます。 デフォルトでは、システムは Default_Telephony_Profile を各サイトに割り当てます。 このプロファイルを編集または削除することはできませんが、別のマルチメディアプロファイルをサイトに割り当て直すことはできます。
サイトの下のすべてのチームは、異なるプロファイルをチームに指定しない限り、サイトのものと同じマルチメディア プロファイルを持ちます。 同様に、エージェントのプロファイルを変更しない限り、チームの下のすべてのエージェントはチームと同じプロファイルを持ちます。
マルチメディアプロファイルを作成する
マルチメディアプロファイルを設定するには:
| 1 |
Management Portal のナビゲーションバーで、[ |
| 2 |
[ + 新しいマルチメディアプロファイル] をクリックします。 |
| 3 |
次の手順を実行します。 |
| 4 |
[保存] をクリックします。 |
マルチメディアプロファイルの詳細を表示する
| 1 |
Webex コンタクト センター ポータルのナビゲーション バーで、 [プロビジョニング] を選択します。 |
| 2 |
マルチメディアプロファイルの隣にある省略記号アイコンをクリックし、[ 表示] をクリックします。 |
| 3 |
(オプション) [ 編集 ] をクリックして設定を変更します。 詳細については、 マルチメディアプロファイルを編集するを参照してください。 |
| 4 |
(オプション) [ 削除 ] をクリックして設定を無効にします。 詳細については、 マルチメディアプロファイルを無効にするを参照してください。 |
マルチメディアプロファイルを編集する
| 1 |
Management Portal のナビゲーションバーから、 を選択します。 |
| 2 |
マルチメディアプロファイルの隣にある省略記号アイコンをクリックして [ 編集] をクリックします。 |
| 3 |
次の手順を実行します。 |
| 4 |
[保存] をクリックします。 |
マルチメディアプロファイルを非アクティブ化する
エンティティに関連付けられているマルチメディアプロファイルを非アクティブ化することはできません。 |
| 1 |
Management Portal のナビゲーションバーから、 を選択します。 | ||
| 2 |
無効化するマルチメディアプロファイルの隣にある省略記号アイコンをクリックし、[ ] [非アクティブとしてマークする] をクリックします。 | ||
| 3 |
[はい(Yes)] をクリックして確認します。 マルチメディアプロファイルの状況が [ 非アクティブ] に変わります。
|
マルチメディアプロファイルをアクティブ化する
| 1 |
Management Portal のナビゲーションバーから、 を選択します。 |
| 2 |
マルチメディアプロファイルの状況が [非アクティブ] の省略記号アイコンをクリックし、[ 復元 ] をクリックします。 |
| 3 |
[はい(Yes)] をクリックして確認します。 マルチメディアプロファイルの状況が アクティブに変わります。
|
デスクトップレイアウト
デスクトップ レイアウト機能を使えば、ビジネス要件に合わせて Webex コンタクトセンターのデスクトップを設定できます。 ロゴ、タイトル、ウィジェットなどの要素をカスタマイズできます。 カスタマイズできる要素の一覧については、 カスタムデスクトップレイアウトを定義するを参照してください。 デスクトップレイアウトを作成してチームに割り当てることができます。 このレイアウトでは、チームの一部としてログインするすべてのエージェントに対し、デスクトップ上にエージェント エクスペリエンスが生成されます。
レイアウトには 2 つのタイプがあります。
-
グローバルレイアウト:このレイアウトはシステムにより生成されたレイアウトで、チームを作成するとデフォルトで割り当てられます。 詳細については、次を参照してください。 チームを作成する。 チームを作成すると、グローバルレイアウトがチームのデスクトップレイアウトとして自動的に設定されます。 このレイアウトを削除することはできません。
-
カスタムレイアウト: カスタマイズされたデスクトップ体験を提供するレイアウトです。 1 つまたは複数のチーム用にカスタムレイアウトを作成することができます。
エージェントがログインしているときに新しいデスクトップレイアウトを指定した場合、エージェントは新しいレイアウトを確認するためにページをリロードする必要があります。 |
Webex コンタクト センター デスクトップは 3 つのペルソナをサポートしています。
-
エージェント(Agent)
-
スーパーバイザ(Supervisor)
-
Supervisor および Agent
JSON レイアウト ファイルには、ペルソナごとに個別のセクションがあります。 管理者は JSON レイアウト ファイルの対応するセクションで各ペルソナの設定を構成する必要があります。 サンプルの JSON レイアウトファイルの詳細については、 JSON レイアウトの最上位プロパティ。
Cisco がデスクトップレイアウトに新しい機能を追加すると、変更されていないレイアウトが新機能で自動的に更新されます。 変更されていないデスクトップ レイアウトを使用する既存のチームは、更新されたデスクトップ レイアウトを自動的に利用できるようになります。 変更されていないデスクトップ レイアウトを使用する Desktop ユーザは、ログイン時またはブラウザの再読み込み時に、新しいレイアウトベースの機能を受け取ります。
を使用している場合、 |
デスクトップレイアウトを作成する
カスタムデスクトップレイアウトを作成するには:
はじめる前に
| 1 |
Management Portal のナビゲーションバーから、[ 。 | ||||||||||||||
| 2 |
[ 新しいレイアウト] をクリックします。 | ||||||||||||||
| 3 |
次の詳細を入力します。
| ||||||||||||||
| 4 |
カスタムデスクトップレイアウトを定義するためにカスタマイズした JSON ファイルをアップロードします。
| ||||||||||||||
| 5 |
アップロードしたカスタムレイアウトに検証エラーがある場合、 [復元] をクリックしてデフォルトのレイアウトに戻してください。 | ||||||||||||||
| 6 |
[Save] をクリックして、設定を保存します。 重要: レイアウトの動作を確認するには、 デスクトップでレイアウトを表示するを参照してください。 |
デスクトップで表示のレイアウト
| 1 |
テストチームを作成します。 詳細は チームを作成するを参照してください。 |
| 2 |
テストチームに自分自身を指定します。 |
| 3 |
Management Portal のナビゲーションバーから デスクトップ Agent Desktopを選択します。 |
| 4 |
テスト チームを選択し、エクスペリエンスを検証します。 |
カスタム デスクトップ レイアウトの定義
このトピックでは、JSON ファイルを編集してカスタム レイアウトを作成する方法について説明し、カスタマー エクスペリエンス管理メトリック ウィジェットやカスタマー エクスペリエンス ジャーニー ウィジェットなどのウィジェットを使い始めるためのサンプル使用例を提供します。
事前準備
デスクトップ レイアウトをカスタマイズするために必要なスキルを次に示します。
-
HTML 構造の理解
-
ブラウザのドキュメントツリーモデルの理解
-
JSON 形式の理解
デスクトップレイアウトの概要
デスクトップには、iframe ベースとウェブ コンポーネント ベースの 2 種類のウィジェットがあります。 ヘッダー、ナビゲーションカスタムページ、永続領域、ヘッドレス領域、および補助パネルは、デスクトップでカスタマイズできる領域です。 これらはウィジェットではありません。
以下のリストは、設定できるスペースの詳細です。 画像はデスクトップのレイアウトを示しています。
-
タイトルとロゴ エリア: このスペースには、画面の左上角にある Webex コンタクト センターのロゴと名前 (デフォルト) が表示されます。
-
水平ヘッダー エリア: このスペースにはカスタムウィジェットが配置される設定可能なエリアがあります。 これらのウィジェットは、例えば、インライン情報やドロップダウンメニューを表示することができます。 このヘッダーの高さは 64 ピクセルしかないため、ウィジェットの高さはヘッダーの高さを超えることはできません。
-
ワークスペース エリア: このスペースは、ナビゲーションバー上の選択項目に従っているか、エージェントが顧客と対話しているときに変化します。 エージェントが通話中である場合、この領域にはインタラクション コントロールと補助情報ペイン (カスタム ウィジェットと永続ウィジェットを含む) が表示されます。 エージェントがメール、チャット、またはソーシャル チャネルで対話している間、この領域にワークスペース領域と補助情報ペイン (固定ウィジェット領域を含む) が表示されます。
[カスタムページ] はワークスペースペインのデスクトップインターフェイスに表示されます。 ナビゲーションバーのアイコンからカスタムページにアクセスできます。 各カスタムページには、1 つ以上のカスタムウィジェットを含めることができます。
カスタムウィジェット は JSON レイアウトで設定されるサードパーティアプリケーションです。 カスタムウィジェットは、カスタムページ、カスタムタブ (補助情報ペイン)、またはデスクトップの横型ヘッダーに配置することができます。
-
ナビゲーションバー エリア: このスペースを使用して、カスタムページにアクセスするためのナビゲーションアイテムを追加します。
JSON レイアウトの最上位プロパティ
[ロール(Roles)]
デフォルトの JSON レイアウトには次の 3 つのロールがあります。
-
エージェント—エージェントのアクティビティを処理するために、エージェントが Webex コンタクトセンターデスクトップにサインインしたときに表示されるデスクトップレイアウトを設定します。
-
スーパーバイザー: スーパーバイザーが Webex コンタクト センター デスクトップにサインインした際に表示されるデスクトップ レイアウトを設定し、スーパーバイザーの機能のみを処理します。
スーパーバイザーがデスクトップにサインインすると、プライマリ チームに指定されているデスクトップ レイアウトが適用されます。 プライマリ チームを指定しない場合、グローバル レイアウトが適用されます。 デフォルトでは、APS レポートは無効になっています。
-
SupervisorAgent—スーパーバイザーの機能とエージェント アクティビティの両方を処理するために、スーパーバイザーが Webex コンタクト センター デスクトップにサインインしたときに表示されるデスクトップ レイアウトを設定します。
関連する JSON レイアウト ファイルの対応するペルソナの各ロールのウィジェットを追加または変更できます。 |
以下は、ロールに基づく JSON レイアウトの最上位プロパティです。
{ "エージェント": { "バージョン": "0.1.0", "appTitle": "Webex Contact Center", "logo": "", "タスクページイラスト": "https://www.abc.com/image/logo.jpg", "stop NavigatorOnAcceptTask": false, "ドラッグドロップ有効": false, "notificationTimer": 8, "maximumNotificationCount": 3, "browserNotificationTimer": 8, "wxmConfigured": false, "desktopChatApp": { "webexConfigured": false, } "headerActions": ["outdial", "notification"], "Area": { "advancedHeader": { ... }, "パネル": { ... }, "ナビゲーション": { ... }, "持続的": { ... }, "ヘッドレス": { ... } }, }, "supervisor": { "version": "0.1.0", "appTitle": "Webex Contact Center", "logo": "", "タスクページイラスト": "https://www.abc.com/image/logo.jpg", "stop NavigatorOnAcceptTask" : false, "dragDropEnabled": false, "notificationTimer": 8, "maximumNotificationCount": 3, "browserNotificationTimer": 8, "wxmConfigured": false, "desktopChatApp": { "webexConfigured": false, } "headerActions": [ "outdial", "notification"], "Area": { "advancedHeader": { ... }, "パネル": { ... }, "ナビゲーション": { ... }, "持続的": { ... }, "ヘッドレス": { ... }, "homePage": { ... } }, } "supervisorAgent": { "version": "0.1.0", "appTitle": "Webex Contact Center", "logo": "", "タスクページイラスト": "https://www.abc.com/image/logo.jpg", "stop NavigatorOnAcceptTask": false, "dragDropEnabled": false, "notificationTimer": 8, "maximumNotificationCount": 3, "browserNotificationTimer": 8, "wxmConfigured": false, "desktopChatApp": { "webexConfigured": false, } "headerActions": [" ", "notification"], "Area": { "advancedHeader": { ... }, "パネル": { ... }, "ナビゲーション": { ... }, "持続的": { ... }, "ヘッドレス": { ... } }, } },
|
アプリタイトル
デスクトップの横方向のヘッダーにタイトルを指定します。 デフォルトのタイトルは Webex コンタクト センター。
例:
"appTitle": "Webex コンタクトセンター"既定の appTitle は、 |
タイトルには、テキスト、画像、または空の文字列を指定できます。 タイトルテキストは 2 行で表示されます。 テキストが 2 行目を超える場合は、省略記号アイコンが表示され、ツールチップに完全なタイトルが表示されます。 タイトルにスタイルを適用することはできません。
データ URI (Uniform Resource Identifier) を使用するか、コンテンツ配信ネットワーク (CDN)、Amazon Web Services (AWS) Simple Storage Service (S3) バケツ、または同様のホスティングサービスでカスタムタイトル画像をホストし、ホストされている画像の URL。 サポートされているタイトル画像形式は、PNG、JPG、JPEG、GIF、SVG、WebP です。 タイトル画像のサイズは 184 x 32 ピクセル (幅 x 高さ) に対応します。
ロゴ
会社ロゴの URL を指定する場合。 URL を指定しない場合は、デフォルトで Webex コンタクト センターのロゴが表示されます。
例:
"logo": "https://my-cdn.com/logo.png"CDN、Amazon Web Services (AWS) Simple Storage Service (S3) バケット、または同様のホスティングサービスでカスタムロゴ画像をホストし、ホストされる画像の URL を指定することができます。 サポートされているロゴ画像形式は、PNG、JPG、JPEG、GIF、SVG、WebP です。 サポートされているロゴ画像のサイズは 96 x 32 ピクセル (幅 x 高さ) です。
| 条件 | 例 | アプリタイトル | ロゴ |
|---|---|---|---|
| appTitle およびロゴが構成されていない場合 |
|
タイトルなし | 既定のロゴ |
| appTitle およびロゴが構成されている場合 |
|
設定済みテキスト | 設定済みロゴ |
| appTitle が構成され、ロゴが構成されていない場合 |
|
設定済みテキスト | 既定のロゴ |
|
appTitle が構成されておらず、ロゴが構成されている場合
|
|
タイトルなし | 設定済みロゴ |
| appTitle が構成されていて、ロゴが優先されない場合 |
|
設定済みテキスト | ロゴなし |
|
appTitle が構成されておらず、ロゴが優先されない場合
|
|
タイトルなし | ロゴなし |
| appTitle が画像として追加され、ロゴが設定されている場合 |
|
設定済みの画像 | 設定済みロゴ |
|
appTitle が画像として追加され、ロゴが構成されていない場合
|
|
設定済みの画像 | 既定のロゴ |
|
appTitle が画像として追加され、ロゴが優先されない場合
|
|
設定済みの画像 | ロゴなし |
|
taskPage イラスト
組織の基本設定とブランドの整合性に基づいて、タスクページ用のカスタムイラストを指定します。 エージェントがサインインすると、タスクページの背景に設定済みのイラストが表示されます。 既定では、作業ページはイラストなしで表示されます。
例:
"タスクページイラスト": "https://www.abc.com/image/logo.jpg",データ URI を使用するか、コンテンツ配信ネットワーク (CDN)、Amazon Web Services (AWS) Simple Storage Service (S3) バケツ、または類似のホスティングサービスでカスタム イラストレーションをホストしてから、ホストされている イラストレーションへの URL を指定することができます。 イラストレーションは、レイアウト定義に基づいてグローバルまたはチームレベルで設定できます。 破損した画像がデスクトップに表示されないように、URL を正しく設定してください。
サポートされているタスクページのイラスト形式は、PNG、JPG、JPEG、GIF、SVG、WebP です。 推奨されるイラスト サイズは 400 x 400 ピクセル (幅 x 高さ) です。 自作のイラストが推奨サイズより大きい場合、イラストのサイズは作業ページのアスペクト比に合わせて調整されます。 カスタム イラストレーション サイズが推奨サイズより小さい場合、作業ページでは実際のイラストレーション サイズが保持されます。
停止ナビゲート OnAcceptTask
前のタスクで作業している間にエージェントが新しいタスクを承認した場合、新しく承認されたタスクにフォーカスを移すかどうかを判断する。 既定値は次のとおりです。 false。
例:
"stop NavigatorOnAcceptTask": false値が trueを使用している場合、ユーザがデスクトップで新しいタスクを承認すると、フォーカスは前のタスクに保持され、新しく承認されたタスクに移動しません。 この設定により、ユーザが新しいリクエストを承認する際にデータが失われることを防ぎます。
たとえば、エージェント 1 が顧客 1 とチャットしながら、同時に顧客 2 と音声コールを行っているとします。音声コールの間、エージェント 1 は [インタラクション コントロール] ペインで顧客 2 の詳細を更新しています。 現在、エージェント 1 は [タスクリスト] ペインに 2 つのアクティブなタスクを持ち、フォーカスは [インタラクションコントロール] ペインにあります。 エージェント 1 が顧客 3 からの新しいチャット要求を承認すると、フォーカスは顧客 2 とのインタラクション コントロール ペインに残り、新しく承認されたチャット要求に移動しません。
新しく承諾したタスクに移動しないように、前のタスクにフォーカスを保持するには、 停止ナビゲート OnAcceptTask プロパティ値の設定: true。
次の場合、 停止ナビゲート OnAcceptTask プロパティ値が JSON レイアウトに入力されなかった場合、デスクトップはフォーカスを新しく承認されたタスクにシフトします。 この動作は、 stop NavigatorOnAcceptTask プロパティ値が false に設定されている場合と似ています。
|
ドラッグドロップが有効
カスタムページでドラッグアンドドロップとウィジェットのサイズ変更を有効にするには、値を true に設定します。 既定値は false です。
例:
"dragDropEnabled": false[補助情報] ペインのタブでドラッグアンドドロップ機能を有効にする方法の詳細については、 [補助情報] ペインを参照してください。
通知タイマー
デスクトップ上のデスクトップ通知が自動的に閉じられるまでの時間 (秒) を設定します。 通知はデスクトップの右上に表示されます。 既定のタイムアウト値は 8 秒です。 タイムアウト値の有効な範囲は 110 秒です。 タイムアウトの変更を有効にするには、変更を行った後にブラウザを更新する必要があります。
例:
"notificationTimer": 8最大通知数
デスクトップで一度に表示されるデスクトップ通知の数を設定するには。 既定値は 3 です。デスクトップ通知の範囲は 110 です。 デスクトップ通知が重ねて表示されます。 通知の数が多い場合、 notificationTimer 設定に応じて若干の遅れが生じて表示されます。
例:
"maximumNotificationCount": 3browserNotificationTimer
デスクトップ上のブラウザー トースター通知が自動的に閉じられるまでの時間 (秒) を設定します。 トースターは、デスクトップがアクティブなブラウザーウィンドウまたはタブではない場合にのみ表示されるネイティブブラウザー通知です。 次の場合、デスクトップブラウザウィンドウまたはタブは非アクティブです。
-
他のブラウザウィンドウまたはタブで作業しています。
-
他のアプリケーションで作業しています。
-
デスクトップブラウザウィンドウが最小化されています。
通知はデスクトップの右上に表示されます。 既定のタイムアウト値は 8 秒です。 タイムアウト値の推奨範囲は 515 秒です。 タイムアウトの変更を有効にするには、変更を行った後にブラウザを更新する必要があります。
例:
"browserNotificationTimer": 8ブラウザー通知の構成されたタイムアウトは、オペレーティング システムとブラウザー設定によって異なります。 タイムアウト値は、Windows OS、Chrome OS、および macOS の Chrome ブラウザで適用されます。 ただし、サポートされている他のブラウザは、構成された通知タイムアウト値を一貫して尊重しません。 |
wxmConfigured
(オプション) Webex Experience Management を設定するには、値を true に設定します。 既定値は false です。 詳細については、 ウィジェットを Webex コンタクトセンターに追加するを参照してください。
例:
"wxmConfigured": trueデスクトップ ChatApp
複数の Cisco が提供するチャット アプリケーション (Webex アプリなど) の設定
Webex 設定済み
Webex アプリのメッセージ機能やミーティング機能は、デスクトップ内で設定できます。 この設定により、エージェントはデスクトップから移動することなく、組織内の他のエージェント、スーパーバイザー、SME (主題に関する専門家) と共同作業を行うことができます。
|
デスクトップ内で Webex アプリ を設定するには:
-
Cisco Webex Control Hub で、ユーザのサービスを追加する際に、 高度なメッセージング チェックボックスを選択します ()。 詳細は Cisco Webex サイト管理のユーザアカウントを管理するを参照してください。
-
カスタムデスクトップレイアウトで、[
webexConfigured] プロパティの値をtrueに設定します。例:
"desktopChatApp": { "webexConfigured": true },webexConfiguredプロパティのデフォルト値はfalseです。
Webex アプリ
webexConfiguredプロパティ値をtrueに設定した場合にのみ、アプリをエージェント、スーパーバイザー、SupervisorAgent で使用できるこれらの役割ごとに エージェント、スーパーバイザー、SupervisorAgent が Webex アプリからサインアウトできません。を表示するには、
 ( Webexデスクトップの水平ヘッダーにある) アイコンを押して、次の値を入力します。
( Webexデスクトップの水平ヘッダーにある) アイコンを押して、次の値を入力します。 Webex[headActionsプロパティを選択します。 詳細については、次を参照してください。 headActions。特定のチームに対して Webex アプリを有効にするには、
Webex 設定済みプロパティ値の設定:true。 詳細については、次を参照してください。 チームを作成する。
[補助情報] ペイン、カスタム ページ、カスタム ウィジェットで Webex アプリ を構成することもできます。 詳細については、次を参照してください。 補助情報ペイン。
Webex アプリ通知
を使用して指定される値は、 通知タイマー および browserNotificationTimer 通知タイマーのプロパティは Webex アプリ に適用されます。 これらのプロパティの既定のタイムアウト値は 8 秒です。 詳細については、次を参照してください。 通知タイマー および browserNotificationTimer。
headActions
デスクトップの水平ヘッダー上のアイコンの順序を変更します。 既定の順序は次の通りです:
-
 (Webex)
(Webex) -
 (アウトダイヤル コール)
(アウトダイヤル コール) -
 (Notification Center)
(Notification Center)
headerActions プロパティの値を次のように設定します:
|
アイコン名 |
headerActions プロパティ値 |
|---|---|
|
Webex アプリ |
webex |
|
アウトダイヤルコール |
アウトダイヤル |
|
通知センター |
通知 |
例:
"headerActions": ["webex", "outdial", "notification"],
|
アイコンのデフォルトの順序を変更するには、 headerActions プロパティとそれに従ってカスタムレイアウトの値を入力します。
例:
"headerActions": ["notification", "outdial", "webex"],
|
エリア
エリア プロパティは、デスクトップレイアウトのコアセクションです。 面積に合わせてレイアウトを決めることができます。
"エリア": { "ヘッダー": { ... }, "advancedHeader: { { "Comp": "Widget-1", "attribute": { ... }, "script": .... "パネル": { ... }, "ナビゲーション": { ... }, "持続的": { ... }, "ヘッドレス": { ... } },次の エリア オブジェクトを設定することができます:
-
パネル: 補助情報ペインの 2 番目のパネルまたは一番右のパネルを表します。
-
ナビゲーション: カスタムページとそのページに関連するナビゲーション要素を表します。
-
永続: デスクトップのすべてのページで表示される永続的なページレベルのウィジェットを表します。
-
ヘッドレス: ビジュアル インターフェイスを持たないウィジェットを表しますが、バックグラウンドでロジックを実行します。
AdvancedHeader プロパティが構成されている場合、header および headActions プロパティを削除する必要があります。 |
AdvancedHeader
表示/非表示をカスタマイズし、デスクトップの水平ヘッダーに表示されるアイコンの順序を変更します。 既定の順序は次の通りです:
-
 (Webex)
(Webex) -
 (アウトダイヤル コール)
(アウトダイヤル コール) -
 (Notification Center)
(Notification Center) -
 (エージェント状態セレクタ)
(エージェント状態セレクタ)
advancedHeader プロパティの値を次のように設定します:
|
アイコン名 |
headerActions プロパティ値 |
|---|---|
|
Webex アプリ |
Agentx-webex |
|
アウトダイヤルコール |
エージェント x アウトダイヤル |
|
通知センター |
エージェント x 通知 |
|
エージェント状態セレクタ |
Agentx-state-セレクター |
例:
"advancedHeader": [ { "Comp": "gentx-webex" }, { "Comp": "gentx-outdial" }, { "Comp": "エージェントの通知" }, { "Comp": "エージェントの状態-Selector" } { "Comp": "Widget-1", "attribute": { ... }, "script": .... } ] |
アイコンのデフォルトの順序を変更するには、 advancedHeader プロパティに値を入力し、それに従ってカスタムレイアウトに値を入力します。
ウィジェットは左から右にドロップダウンメニューに流れ込みます。
|
ホーム ページ
デスクトップにログインすると、ホームページに移動します。
ホームページは Supervisors および SupervisorAgent ペルソナにのみ適用できます。 |
ホームページ上で次のウィジェットを表示することができます。 Analyzer ウィジェットはデフォルトで提供されますが、管理者は永続的およびカスタム ウィジェットを構成することもできます。 詳細については、次を参照してください。 JSON レイアウトの最上位プロパティ。
Analyzer ウィジェット
デフォルトでは、Analyzer ウィジェットはデスクトップのホームページに表示されます。
ホームページのレイアウト設定
組織の基本設定とブランドの整合性に基づいたレイアウトを表示するように、デスクトップのホームページを構成できます。 [ ホームページ フィールドを選択してホームページを設定します。 ユーザがデスクトップにサインインしたときにホームページに表示される次のコンポーネントを設定できます:
-
ウェルカムメッセージ
-
[ タスク ナビゲーションバーのアイコンをクリックして [作業] ペインに移動します。 [ タスク アイコンは、スーパーバイザーおよびスーパーバイザーおよびエージェント ロールが通話監視機能が有効になっている場合に表示されます。 タスク ペインには、受信した顧客要求、アクティブおよび過去の顧客との対話、アクティブな監視要求が表示されます。
-
次のようなフィルター セクション: キュー名、 チャネル タイプ、および 管理対象チーム。
次の表では、 ページ ホームページの設定に必要なプロパティ:
|
プロパティ |
説明とコード | ||
|---|---|---|---|
|
ページ > useFlex レイアウト |
Flex レイアウトは新しいウェブコンポーネントです。 既存のウィジェットは変更されません。 新しいフレックスレイアウトは同じレイアウト設定形式を簡単に使用します。 後方互換性があり、既存のウィジェットには影響しません。 JSON レイアウトを構成する必要があります。 JSON レイアウトを構成するには、ウィジェットの高さと幅を指定します。 ウィジェットは、JSON レイアウト内で構成されたのと同じシーケンスでレンダリングされます。 ウィジェットのデフォルトのマージンは 8 px です。 JSON レイアウトは、ウィジェットの寸法 (幅 x 高さ) と座標 (X、Y、Z) に基づいています。 フレキシブル レイアウトは、個々のウィジェットのサイズ変更、ウィジェットの最大化などの機能をサポートします。 個々のウィジェットの高さはピクセル単位で測定されます。 1 単位の高さ = 40 ピクセル。 ウィジェットの幅は、コンテナーの列数と、コンテナーの幅に基づいて変化する列数によって異なります。 ウィジェットは左から右に表示されます。 高度なレイアウト エンジンは、カスタム ロジックを使用して、ウィジェットの水平および垂直の両方のスペース調整を適用します。 最初、レイアウトは横方向に読み込まれます。 ウィジェットは水平方向にロードした後、垂直方向にロードし、スペースの利用が最適化されるようにします。 画面サイズに基づいてウィジェットを設定します。 画面サイズに基づいて、ウィジェットの幅を拡大または縮小できます。 これにより、ウィジェットがより読みやすく、使いやすくなります。 Flex レイアウトは、大、中、小、極小などの標準的なブレークポイントを提供します。
| ||
|
ページ >コンプ |
一意のカスタム コンポーネントを提供していることを確認してください。 | ||
|
ページ > pageHeader |
タイトル文字列には、静的、動的、またはその両方を指定してください。
| ||
|
ページ > pageSubHeader |
デスクトップに表示されるサブヘッダーを必ず追加してください。 ユーザはサブヘッダーに Analyzer に移動を追加できます。
|
ヘッダー ウィジェット
ヘッダーは、インライン情報の表示やドロップダウンメニューの追加などに使用されます。 ヘッダー コンテナーの垂直方向のスペースには限りがあるため、ヘッダー全体の高さは 64 ピクセルしかありません。 レイアウトの配置に関する詳細は、 レイアウトプロパティの セクションを参照してください。
例:
"header":{ "id":"header", "Widgets":{ "head1":{ "Comp":"header-Widget-one", "script":"https://my-cdn.com/dynamic-widgets/header-widget-one.js", }, "head2": { "Comp":"header-Widget-two", "script":"https://my-cdn.com/dynamic-widgets/header-widget-two.js", } }, "layout":{ "領域":[[ "head1", "head2" ]], "size": { "列": [1, 1], "列": [1] } } }
ヘッダーウィジェットのツールチップを追加するには、コンポーネントを md-tooltip で囲みます。 [ メッセージ ] プロパティにツールチップ情報を入力します。
例:
"header": { "id": "dw-header", "Widgets": { "head1": { "Comp": "md-tooltip", "attribute": { "message": "Netlify" }, "子ども": [{ "COMP": "Agentx-wc-iframe", "属性": { "src": "https://keen-jackson-8d352f.netlify.app" } }] }, }, }スタイル属性を追加する必要があります 表示する および 高さ ヘッダーのカスタマイズ可能なウィジェット エリアの iFrame を介してウィジェットを設定します。 の最適値を 高さ 属性は 64 ピクセルです。
既存のヘッダーウィジェットにスタイル属性を追加していることを確認し、iFrame 内で期待どおりにロードできるようにします。 |
例:
"head1": { "Comp": "Agentx-wc-iframe", "attribute": { "src": "https://widget-kad.s3.amazonaws.com/Headers/Timer/Timer.htm", "style": "height:64px;display:flex;" } },ヘッダーの高さは 64 ピクセルしかないため、ヘッダーには単一の行と複数の列を使用することをお勧めします。 配置の詳細については、 レイアウトのプロパティ セクションを参照してください。 |
ナビゲーション (カスタムページ)
このセクションでは、左側のナビゲーションバーに表示するページを追加できます。 ナビゲーションバーに表示されるウィジェットには、ナビゲーションアイコンと固有の URL を指定します。 競合を避けるために、URL には特定のプレフィックスを使用することをお勧めします。 詳細については、 nav プロパティ セクションを参照してください。
このページに表示するウィジェットのコレクションを作成することもできます。 ページには、画面に表示される単一のウィジェット、またはグリッド内のウィジェットのコレクションを含めることができます。 グリッド配置の詳細については、 レイアウトのプロパティ セクションを参照してください。
ウィジェット ツリーに動的領域ラッパーを追加する必要はありません。 つまり、このオプションを有効にすると、カスタムページでウィジェットをドラッグアンドドロップしてサイズを変更することができます。 |
例:
{ "nav": { "label": "カスタムページ", "icon": "stored-info", "iconType": "momentum", "navigateTo": "dynamic-tabs", "align": "top", "isDefaultLandingPage": true }, "page": { "id": "my - カスタム - ページ", "useFlexLayout": true, "Widgets": { " comp1": { "Comp": "md-tabs", "子供": [{ "Comp": "md-tab", "textContent": "シフトタイマー", "attribute": { "slot": "tab" } }, { "Comp": "md-tab -パネル", "attribute": { "スロット": "パネル" }, "子供": [{ "COMP": "マイ - カスタム - タイマー", "ソース": http://my-cdn.com/my-custom-timer.js "wrapper": { "title": "シフト タイマー", "maximizeAreaName": "app-maximize-eria" } }] }, { "Comp": "md-tab", "textContent": "株式市場", "responssive": "false" "attribute": { "slot": "tab" }, }, { "Comp": "md-tab-panel", "attribute": { "slot": "Panel" }, "子供": [{ "Comp": "gentx-wc-iframe", "responsive": "false" "attribute": { "src": "https://widget-kad.s3.amazonaws.com/Trading.htm" }, "wrapper": { "title": "Stock Market", "maximizeAreaName": "app-maximize-eria" } }], }, { "Comp": "md-tab", "textContent": "Widget3", "at tribute": { "slot": "tab" } }, { "comp": "md-tab-panel", "textContent": "3 つのコンテンツ", "attribute": { "slot": "Panel" } } ] }, "Comp2": { "Comp": "my - google - マップ - コンポーネント", "source": "https://my-cdn.com/my-google.maps.js "wrapper": { "title": "Google マップ", "maximizeAreaName": "app-最大化領域" } } }, "layout": { "領域": [ ["left", "right"] ], "size": { "cols": [1, 1], "rows": [1 ] } } } }、次の表では、 ナビゲーション および ページ プロパティとその子プロパティについて説明しています:
|
プロパティ |
説明とコード | ||
|---|---|---|---|
|
nav > ラベル |
このプロパティはページ ナビゲーション ID を示します。 スクリーン リーダーがこのプロパティを読み取り、ツールチップに表示されます。 これらのパラメータは、ナビゲーションバー上にカスタムページを表示するために必要です。 | ||
|
nav > iconType |
このプロパティは、カスタムページのナビゲーションバーに表示されるアイコンのタイプを表します。 次の種類のアイコンを使用できます。
| ||
|
nav > アイコン |
このプロパティは、Momentum ライブラリまたは CDN URL のアイコンの名前を表します。 | ||
|
nav > 配置 |
このプロパティにより、アイコンをナビゲーションバーの上または下に揃えることができます。
| ||
|
nav > isDefaultLandingPage | このプロパティでは、Agent Desktop に指定されたエージェント用のデフォルトのランディングページを指定します。 このプロパティを true に設定して、エージェントが Agent Desktop にログインした後に表示されるデフォルトのランディングページをナビゲーションバーページにします。 複数のナビゲーションバーページでこのプロパティが true に設定されている場合、システムは最初のナビゲーションバーページがデフォルトのランディングページになると見なします。 このプロパティが true に設定されているナビゲーションバーページがない場合、ホームページがデフォルトのランディングページとして機能します。
| ||
|
nav > navigateTo |
このプロパティはカスタムページの名前を指定します。 エージェントが移動するとき、この名前がアドレスバーに表示されます。
|
|
プロパティ |
説明とコード | ||
|---|---|---|---|
|
ページ > ID |
イン その | ||
|
> useFlexLayout |
Flex レイアウトは新しいウェブコンポーネントです。 既存のウィジェットは変更されません。 新しいフレックスレイアウトは同じレイアウト設定形式を簡単に使用します。 後方互換性があり、既存のウィジェットには影響しません。 JSON レイアウトを構成する必要があります。 JSON レイアウトを構成するには、ウィジェットの高さと幅を指定します。 ウィジェットは、JSON レイアウト内で構成されたのと同じシーケンスでレンダリングされます。 ウィジェットのデフォルトのマージンは 8 px です。 JSON レイアウトは、ウィジェットの寸法 (幅 x 高さ) と座標 (X、Y、Z) に基づいています。 フレキシブル レイアウトは、個々のウィジェットのサイズ変更、ウィジェットの最大化などの機能をサポートします。 個々のウィジェットの高さはピクセル単位で測定されます。 1 単位の高さ = 40 ピクセル。 ウィジェットの幅は、コンテナーの列数と、コンテナーの幅に基づいて変化する列数によって異なります。 ウィジェットは左から右に表示されます。 高度なレイアウト エンジンは、カスタム ロジックを使用して、ウィジェットの水平および垂直の両方のスペース調整を適用します。 最初、レイアウトは横方向に読み込まれます。 ウィジェットは水平方向にロードした後、垂直方向にロードし、スペースの利用が最適化されるようにします。 画面サイズに基づいてウィジェットを設定します。 画面サイズに基づいて、ウィジェットの幅を拡大または縮小できます。 これにより、ウィジェットがより読みやすく、使いやすくなります。 Flex レイアウトは、大、中、小、極小などの標準的なブレークポイントを提供します。
| ||
|
ページ > ウィジェット ページ > コンプ |
カスタム ウィジェットを定義するのに役立ちます。 複数のウィジェットを配置するには、ウィジェットオプションを順番に指定します。 各ウィジェットに固有のエリア名を付けてください。後でレイアウト セクションで使用します。 このプロパティは、カスタム HTML 要素 (ウェブコンポーネントまたはラッパーとして使用する他の要素と呼ばれます) の名前を示します。 詳細は サンプル使用例を参照してください。 ここにカスタム要素名を入力します ("<" または ">")。 例、「my-custom-element」 ウィジェット セクションの各エントリは、次の形式をサポートしています。 | ||
|
ページ > スクリプト |
(オプション) このプロパティは、CDN などのリモートの場所からウィジェットまたはコンポーネントを読み込む場合にのみ必要です。
| ||
|
ページ > プロパティ |
ウェブコンポーネントに渡す必要があるプロパティを指定することができます。 | ||
|
ページ > レスポンシブ |
以下のいずれかの値を使用して、このプロパティを構成します。
| ||
|
ページ > 属性 |
このセクションでウェブコンポーネントの属性を指定することができます。 | ||
|
ページ > の表示設定 |
Cisco が提供するウィジェットは、コンタクト履歴、Cisco Webex Experience Management, IVR 音声テキスト、プレビュー キャンペーン通話ガイド、スクリーン ポップです。
| ||
|
ページ > 子供 |
このプロパティは、レイアウトのコア部分です。 [ ストアの値をプロパティとして渡す方法については、 デスクトップからウィジェットにデータを共有するを参照してください。 「子」アレイセクションの利点は、レイアウト仕様で既存のウェブコンポーネントを使用できることです。これはすでにデスクトップバンドルの一部です。 デスクトップ バンドル ウェブ コンポーネントには以下が含まれます。
持続タブの属性の詳細については、次を参照してください。 持続タブの属性。 | ||
|
ページ > textContent |
テキストコンテンツを追加するのに役立ちます。 | ||
|
ページ > スタイル |
コンポーネントに特定の CSS スタイルを指定するのに役立ちます。 | ||
|
ページ > ラッパー |
ウィジェットラッパーを使用すると、ウィジェットの上にツールバーを追加できます。 ツールバーにはタイトルと 「app-maximize-area」としてデフォルト値を使用していることを確認します。 現在、デフォルト値のみが利用できます。 | ||
|
ページ > ラッパー> ID |
(オプション) ウェブコンポーネントウィジェットラッパーにより、一意の識別子を使用してダイナミックウィジェットのタイトルを更新できます。 ウィジェットラッパー
iFrame ベースのウィジェットのタイトルを更新するには、同じドメインの iFrame コンテンツを使用します。 次に例を示します。 | ||
|
page > gentx-wc-iframe |
デスクトップにウィジェットとして表示される iFrame にウェブページを埋め込むことができます。 「Agentx-wc-iframe」と呼ばれる iFrame ウィジェットを使用できます。 | ||
|
ページ > レイアウト | ページ上にウィジェットを配置することができます。 次の形式はグリッド レイアウトを表します。 ここで、 ウィジェット セクションで定義したエリア名でグリッドを定義できます。 次の例は、3 行 3 列のレイアウトが指定される方法を示しています。 サイズのセクションで、数字は他のウィジェットと比較して、ウィジェットが占有できるスペースの割合を表します。 3 列すべてで同じ割合のスペースを占有します。 100% の幅が利用可能な場合、各ウィジェットは水平方向のスペースの 33.33% を占有します。 別の使用例として、"cols": [1, 2, 2] と設定すると、スペース全体が 5 (1+2+2) で除算され、最初のウィジェットが水平方向のスペースの 20% を占有することになります。 2 番目と 3 番目のウィジェットは、それぞれ 40% を使用します。 詳細は グリッドレイアウトの基本概念を参照してください。 | ||
|
> ROOT |
レイアウトのネストはサブレイアウトと呼ばれます。 レイアウト構成にネストされたレイアウトがある場合、サブレイアウトの親として単一の「ルート」オブジェクトを持つ必要があります。 ネストが必要ない場合は、レイアウト構成をフラットにすることができます。 このサブレイアウトにより、レイアウトのサイズ変更動作をより詳細にコントロールできます。 ページレイアウト プロパティのタイプは Record <string, レイアウト>でなければなりません。 レイアウト プロパティを使用すると、ページ上にウィジェットを配置することができます。 このセットアップにより、個別にサイズ変更できる 2 つのサブグリッドを持つグリッドが ROOT レイアウトに作成されます。 コンポーネントのサイズを変更すると、そのサブレイアウト内のコンポーネントに影響します。
無限ループ: ROOT レイアウトを ROOT のサブレイアウトとして含める場合、「call スタック超過」エラーが発生し、無限ループが発生します。 同一のサブレイアウト (N) 回注意: グリッドに同じ名前のサブレイアウトを複数回含め、そのうちの 1 つをサイズ変更すると、すべてのサブレイアウトが自動的にサイズ変更されます。 これが望ましくない動作である場合は、各サブレイアウトの名前を一意なものに変更してください。 |
持続タブの属性
カスタムページおよびカスタムウィジェットのタブを永続的に設定するには、次の属性を入力します: md-tab をクリックします。
例: タブを永続的に設定する
{ "Comp": "md-tabs", "attribute": { "Peristist-Selection": true, "tabs-id": "コンテナー内のすべてのタブの固有 ID" }, }|
プロパティ |
説明 |
|---|---|
|
選択の保持 |
設定するには |
|
tabs-id |
コンテナー内のすべてのタブをまとめて一意の ID。 |
次の設定を行った場合、 md-tab を保持 ( Persist-Selection: true) と修正された場合、エージェントがデスクトップでページまたはウィジェットを切り替えても、Agent Desktop はタブの選択を保持します。
|
永続ウィジェットの設定
任意のカスタム ウィジェットが永続的であるように構成できます。 永続ウィジェットは、デスクトップのすべてのページに表示されます。 永続的なウィジェットは、アクティブなコンタクトのリクエストまたは会話がある場合にのみ、[補助情報] ペインに新しいタブとして表示されます。 たとえば、 Sample Persistent ウィジェットなどです。
固定ウィジェットは、他のページで表示される方法ではホームページ上に表示されません。 アクティブなインタラクションがある場合、固定ウィジェットは [補助情報] ペインの一部として [ホーム] ページに表示されます。 たとえば、着信に応答すると、[インタラクションコントロール] ペイン、 サンプル持続的 ウィジェットが [補助情報] ペインの一部として表示されます。
例:
"エリア": { "永続的な": [{ "コンプ": "md-tab", "属性": { "スロット": "tab" }, "子": [{ "コンプ": "md-icon", "attribute": { "name": "emeticons_16" } }, { "Comp": "span", "textContent": "カスタムページウィジェット" } ] }, { "Comp": "md-tab-panel", "attribute": { "slot": "パネル" }, "子供": [{ "Comp": "dynamic-Area", "properties": { "Area": { "id": "dw-panel- two", "Widgets": { "Comp1": { " comp": "gentx-wc-iframe", "attribute": { "src": "https://blog.logrocket.com/the-ultimate-guide-to-iframes/" }, "wrapper": { "title": " AgentX iFrame", "maximizeAreaName": "app-maximize-Area" } }, "Comp2": { "Comp": "uuip-Widget-two", "script": "./dynamic-Widgets/Widget-two. ", "attributes": { "title": "ウィジェット 2 コンテンツ" }, "wrapper": { "title": "ウィジェット 2 タイトル", "maximizeAreaName": "app-maximize-eria" } } }, "レイアウト": { "領域": [ ["COMP1", "COMP2"] ], "size": { "cols": [1, 1], "rows": [1] } } } }] } ] }ウィジェットをカスタマイズする場合、次のいずれかのオプションを選択できます。
-
Iframe 内に埋め込むことができるウェブページ上のアプリケーションをホストします。
-
カスタム ウィジェットを作成する。
ウィジェットの技術要件については、 デスクトップウィジェット開発ドキュメントに記載されています。 レイアウトエディターは次の情報を確認します:
-
カスタム HTML 要素 (ウェブコンポーネントと呼ばれます) の名前は?
-
JavaScript バンドルをホストするコンテンツ配信ネットワーク (CDN) ソースへの URL は?
補助情報ペイン
デスクトップの [補助情報] ペインは、Cisco が提供するデフォルトのウィジェットおよびカスタムウィジェットを含むタブを表示します。 以下の Cisco 提供のウィジェットが、定義済みのタブに表示されます。
-
問い合わせの履歴
-
IVR トランスクリプト
-
カスタマー エクスペリエンスのジャーニー
-
スクリーンポップアップ
[補助情報] ペインを使用して、次のことを実行できます。
-
タブを追加する
-
タブオーダーを変更する
-
定義済みのタブを削除する
-
カスタムタブをドラッグ可能としてマークする
-
カスタム タブにツールチップを追加する
-
[ タブの順序をリセット ] オプションを追加
例:
"パネル": { "Comp": "md-tabs", "attribute": { "クラス": "ウィジェットタブ" }, "子供": [{ "Comp": "md-tab", "属性" : { "スロット": "タブ", "クラス": "ウィジェットペインタブ" }, "子供": [{ "計算": "スロット", "属性": { "名前": "CONTACT_HISTORY_TAB" } }] }, { "Comp": "md-tab-panel", "attribute": { "slot": "パネル", "class": "ウィジェットペイン" }, "子供": [{ "Comp" : "スロット", "属性": { "名前": "CONTACT_HISTORY" } }] }, { "計算": "md-tab", "属性": { "スロット": "tab", "クラス": "ウィジェットペインタブ" }, "子供": [{ "COMP": "md-icon", "属性": { "名前": "pop-out_16" } }, { "COMP": "span", "textContent": "スクリーンポップ" } ], "visibility": "SCREEN_POP" }, { "Comp": "md-tab-Panel", "attribute": { "slot": "Panel", "class" : "ウィジェットペイン" }, "子供": [{ "Comp": "#SCREEN_POP" }], }, { "Comp": "md-tab", "attribute": { "slot": "tab" }, "子供たち": [{ "Comp": "md-icon", "attribuates": { "name": "emeticons_16" } }, { "Comp": "span", "textContent": "カスタムウィジェット" } ] }, { "Comp": "md-tab-Panel", "at トリビュート": { "スロット": "パネル" }, "子": [{ "コンプ": "ダイナミックエリア", "プロパティ": { "エリア": { "ID": "dw-パネル-ツー", "Widgets": { "Comp1": { "Comp": "agentx-wc-iframe", "attribute": { "src": "https://blog.logrocket.com/the-ultimate-guide-to-iframes/" }, "wrapper": { "title": "AgentX iFrame ", "maximizeAreaName": "app-maximize-eria" } }, "Comp2": { "comp": "Widget-one", "script": "https://my-cdn.com/dynamic-widgets/widget-one.js", "wrapper": { "title": " Widget title", "maximizeAreaName": "app-maximize-area" } } }, "layout": { "領域": [ ["COMP1"], ["COMP2"] ], "size": { "cols" : [1], "rows": [1, 1] } } } }] } ] },管理ポータルでカスタマー エクスペリエンス管理メトリックを有効にした後、カスタマー エクスペリエンス ジャーニー ウィジェットを設定できます。 |
[補助情報] ペインで、カスタムウィジェットを配置する新しいタブを追加します。 特別なルールは適用されません。コンポーネントのネストは 子供 セクションで説明されているとおりです。 詳細は、ページの 子供 プロパティを参照してください。
タブヘッダーをカスタマイズする具体的な例を次に示します。
子どもプロパティにアイコンとラベルを配置する例
{ "コンプ": "md-tab", "属性": { "スロット": "tab", "クラス": "ウィジェットペインタブ" }, "子供": [{ "Comp": "md-アイコン", "attribute": { "name": "transscript_16" } }, { "Comp": "span", "textContent": "マイウィジェットタブ" } ], },画像 (CSS 使用) とラベルを子プロパティに配置する例
{ "Comp": "md-tab", "attribute": { "slot": "tab" }, "子供": [{ "Comp": "span", "attribute": { "style": "align -items: center; display: flex; -items: center; }, "子供たち": [{ "Comp": "img", "attribuates": { "src": "http://my-cdn.com/icon.svg", "width": 16, "height": 16, "style": "margin-right: 0.5rem;" } }, { "Comp": "span", "textContent": "マイウィジェットタブ" } }], },[ その他のタブ [補助情報] ペインに複数のタブが含まれている場合、ドロップダウンリストが自動的に表示されます。
読みやすさとアクセシビリティのために、カスタム タブのツールチップを追加する必要があります。 カスタムタブにツールチップを追加するには、コンポーネントを md-tooltip。 ツールチップ情報を メッセージ プロパティを選択し、 スタイル プロパティ値を次の例に示すように設定します。
"Comp": "md-tooltip", "attribute": { "class": "Widget-tabs", "message": "サンプルタブ 1", "style": "max-width: 252px; Min-width: 110px; オーバーフロー: 非表示; テキストオーバーフロー: 省略記号; 余白: 折り返しなし; ディスプレイ: インラインブロック; 下余白: -10px;" },カスタムタブでは、最大で 252 ピクセル、最小で 110 ピクセルの幅をおすすめします。 |
カスタム タブ内でドラッグ アンド ドロップ機能を有効にするには、 属性:
"Comp": "md-tabs", "attributes": { "class": "Widget-tabs", "draggable": true, "Comp-unique-id": "sample-dynamic-custom-tabs" },-
ドラッグ可能: 次の項目を設定します。ドラッグ可能プロパティ値 true。 -
コンポーネント固有 ID処置: コンポーネントを識別する固有の値を入力します。例:
"Comp-unique-id": "sample-dynamic-custom-tabs"
カスタムタブでドラッグアンドドロップを有効にすると、エージェントは [補助情報] ペイン内の必要な位置にタブをドラッグアンドドロップできます。 タブを既定のタブの順序にリセットするには、次のプロパティを追加します。
"COMP": "Agentx-wc-more-actions-Widget", "attribute": { "スロット": "settings", "class": "ウィジェットペイン", "tabs-unique-id": "サンプル-ダイナミックカスタムタブ" },-
Agentx-wc-more-actions-Widget: として表示されているコンポーネントを その他のアクション ( ) アイコンを [補助情報] ペインに表示します。
) アイコンを [補助情報] ペインに表示します。 -
タブの順序のリセット オプションとして タブの順序のリセット オプションとして表示されるコンポーネント内の属性を入力します。>[その他のアクション ] ドロップダウンリスト。 エージェントは、[補助情報] ペインのタブを既定の順序にリセットできます。
 > タブの順序をリセット。
> タブの順序をリセット。 -
tabs-unique-id: comp-unique-idプロパティに定義されたのと同じ固有値を入力し、md-tabsコンポーネント。
次のサンプルコードでは その他のアクション および タブの順序をリセット 機能を使用しています。
"COMP": "Agentx-wc-more-actions-Widget", "attribute": { "スロット": "settings", "class": "ウィジェットペイン", "tabs-unique-id": "サンプル- dynamic-custom-tabs" }, "子供": [{ "Comp": "div", "attribute": { "textContent": "カスタムアクション", "slot": "custom-action" }, "子供" : [{ "Comp": "Agentx-wc-notes-header-Widget" }, { "Comp": "Agentx-wc-menu-notification" } ] }], }既定では、定義済みタブのツールチップ、省略記号アイコン、タブ オーダーのリセットが定義されています。 |
[その他のアクション] ドロップダウンリストを拡張して、 タブの順序をリセット 後にカスタムコンポーネントやウィジェットを追加することができます。オプションを選択します。 以下は、追加コンポーネントに適用できる style プロパティ値のサンプルセットです。
"Comp": "md-tooltip", "attribute": { "class": "Widget-tabs", "message": "サンプルの要素", "style": "最大幅: 252px; 最小幅: 110px ; オーバーフロー: 非表示; テキストのオーバーフロー: 省略記号; 余白: 折り返しなし; 表示: インラインブロック; 下余白: -10px;" },ドラッグアンドドロップ機能は、[ その他のアクション ] ドロップダウンリストに追加された追加のカスタムコンポーネントまたはウィジェットではサポートされていません。 |
ヘッドレス ウィジェット
ヘッドレス セクションでは、Agent Desktop パネル上に表示されたり非表示になったりするウィジェットを追加できます。 これらのウィジェットは、バックグラウンドでロジックを実行するために使用されます。 このセクションは、デスクトップで発生するイベントをトリガーし、ウィジェット固有のロジックを実行する場合に役立ちます。 たとえば、着信時に SMS のカスタム CRM スクリーン ポップを開くなどです。
例:
"headles":{ "id":"headles", "Widgets":{ "Comp1":{ "Comp":"headles-Widget-one", "script":"https://my-cdn.com/dynamic-widgets/headless-widget-one.js", }, "Comp2": { "Comp":"headless-Widget-two", "script":"https://my-cdn.com/dynamic-widgets/headless-widget-two.js", } }, "layout":{ "領域":[ [ "Comp1", comp2" ]], "size": { "cols": [1, 1]、"rows": [1] } } }
デスクトップからウィジェットへのデータ共有
カスタム ウィジェット内のプロパティまたは属性を通じてリアルタイム データを受け取るには、レイアウトの JSON 構成で適切なストア値を指定します。
さらに、JavaScript SDK サブスクライバーを通じてデータにアクセスするために、プロパティまたは属性を通じてデータを渡すこともできます。 プロパティや属性の変更に反応するようにコンポーネントが構築されている場合、データプロバイダと呼ばれる Agent Desktop からリアルタイムのデータ更新を取得できます。
現在、キー ストアの下に単一のデータ プロバイダーがあります。 詳細については、 データプロバイダ—ウィジェットのプロパティと属性 のセクションを参照してください Cisco Webex Contact Center デスクトップ開発者ガイド。
キャンペーン通話のプレビュー
管理者は、キャンペーンを作成し、ダイヤルモード (プレビュー) を設定し、キャンペーンをチームに割り当てます。 エージェントが、キャンペーンが割り当てられているチームの一部である場合、エージェントはプレビュー キャンペーン コールの発信を行うことができます。 詳細については、 Cisco Webex Contact Center キャンペーン マネージャー ユーザガイドを参照してください。
管理者はカスタムレイアウトで以下を設定し、エージェントのプレビュー キャンペーン連絡先を有効にします。
キャンペーンの連絡先
管理者は、カスタムレイアウトのヘッダーコンテナーに [キャンペーン連絡先] ウィジェットを追加します。 キャンペーンの連絡先は、定義されたプロパティに基づいて顧客の連絡先情報を表示します。 レイアウトの配置についての詳細は、 レイアウトプロパティの セクションを参照してください。
例:
"header":{ "id":"dw-header", "Widgets":{ "acqueon-component":{ "Comp": "Agentx-preview-キャンペーン", "properties":{ "isCampaignManagementEnabled": "$ store.agent.isCampaignManagementEnabled", "gentDbId": "$store.agent.acqueonAgentId", "lcmUrl": "$store.agent.lcmUrl", "isCallInProgress": "$store.agentContact.isActiveCall", "outdialEntryPointId": "$store.gent.outDialEp", "teamId": "$store.gent.getAcqueonTeamId", "CampaignManagerAdditionalInfo": "$store.agent.CampaignManagerAdditionalInfo", "orgId": "$store.gent.orgId", "dialerProxyHost ": "$store.envVaribles.serviceUrls.dialerProxyHost", "isProgressiveCampaignEnabled": "$store.app.featureFlags.isProgressiveCampaignEnabled" } } }, "layout":{ "Areas":[ [ "acqueon-component" ] ], "size":{ "cols":[1], "rows":[1] } } }通話ガイド
通話ガイド ウィジェットは、デスクトップの [補助情報] ペインに表示されます。 通話ガイドには、キャンペーン レベルでの質問と回答が表示されます。 エージェントは通話ガイドの質問に目を通し、回答を送信するように求められます。
例:
"パネル":{ "Comp":"md-tabs", "attribute":{ "クラス":"ウィジェットタブ" }, "子供":[ { "Comp":"md-tab", "属性" :{ "slot":"tab", "クラス":"ウィジェットペインタブ" }, "子供":[ { "Comp":"md-icon", "attribute":{ "name":"icon -note_16" } }, { "Comp":"span", "textContent":"通話ガイド" } ], "visibility":"CALL_GUIDE" }, { "Comp":"md-tab-panel", "attribute ":{ "slot":"パネル", "class":"ウィジェットペイン" }, "子供":[ { "Comp": "電話会議ガイド", "script": "http://localhost:5555//index.js", / / ここに CDN リンクを含める "wrapper":{ "title":"通話ガイド", "maximizeAreaName":"app-maximize-eria" }, "properties":{ "lcmKey":"$store.gentContact.getCallGuideProps.LCMKey ", "gentDbId":"$store.gent.acqueonAgentId", "lcmUrl":"$store.agent.lcmUrl", "CampaignManagerAdditionalInfo":"$store.gent.company. orgId", "dialerProxyHost": "$store.envVaribles.serviceUrls.dialerProxyHost", "isProgressiveCampaignEnabled": "$store.app.featureFlags.isProgressiveCampaignEnabled" } } ], "visibility":"CAL L_GUIDE" } ] }
|
スクリーンポップアップ
デスクトップレイアウトで、次のいずれかの方法でスクリーンポップを設定できます。
-
カスタムページとして
-
カスタムページのウィジェットの 1 つとして
-
[Auxiliary Information]ペインのタブとして
スクリーンポップは、以下の要因に基づいてデスクトップに表示されます。
音声チャネルの場合:
-
デスクトップレイアウトで定義された構成
-
フロー デザイナーで定義されたスクリーン ポップ アクティビティ
新しいデジタル チャネル:
-
デスクトップレイアウトで定義された構成
-
Connect Flow Builder で定義されたスクリーンポップノード
スクリーンポップの設定についての詳細は、次を参照してください。 スクリーンポップ。
ナビゲーションバーのスクリーンポップを設定する
スクリーンポップは、カスタムページまたはカスタムページのウィジェットの 1 つとして構成できます。 スクリーンポップのカスタムページにアクセスするには、ナビゲーションバーにある スクリーンポップ アイコンをクリックします。 カスタムページのスクリーンポップウィジェットにアクセスするには、ナビゲーションバーのカスタムアイコンをクリックします。 ナビゲーション プロパティの詳細は、[ ナビゲーション (カスタムページ)] を参照してください。
例: カスタムページとしてのスクリーンポップ
{ "nav": { "label": "スクリーンポップ", "icon": "pop-out", "iconType": "momentum", "navigateTo": "/screenpop", "align": "top" }, "page": { "id": "agentx-wc-screen-pop", "Widgets": { "Comp1": { "Comp": "agentx-wc-screen-pop", "properties": { " screenPopUrl": "$store.session.screenpop.screenPopSelector" } } }, "layout": { "Areas": [ [" comp1"] ], "size": { "cols": [1], "rows" : [1] } } }, "可視性": "SCREEN_POP" }例: カスタムページのウィジェットとしてのスクリーンポップ
"COMP1": { "Comp": "Agentx-wc-screen-pop", "properties": { "screenPopUrl": "$store.session.screenpop.screenPopSelector" }スクリーンポップがフローデザイナーで構成されていない場合、カスタムページは空白で表示されます。 フローデザイナーでのスクリーンポップの設定の詳細は、 スクリーンポップを参照してください。 |
補助情報ペインのスクリーンポップを設定する
スクリーンポップを [補助情報] ペインのタブとして表示するように設定できます。
デフォルトでは、スクリーンポップが スクリーンポップ として表示されるように設定されている場合、スクリーンポップは [補助情報] ペインの スクリーンポップ タブに新しいサブタブとして表示されます。[デスクトップ内]、[フロー デザイナー]。 |
次の属性を パネル セクションに追加し、スクリーンポップを [補助情報] ペインのタブとして追加します。 パネル 詳細については、 [補助情報] ペインを参照してください。
例: [補助情報] ペインのタブとしてのスクリーンポップ
{ "Comp":"md-tab", "attribute":{ "slot":"tab", "クラス":"ウィジェットペインタブ" }, "子供":[ { "Comp": "md- icon", "attribute": { "name": "span-out_16" }}, { "Comp": "span", "textContent": "スクリーンポップ" }], "visibility": "SCREEN_POP" }, { "Comp": "md-tab-Panel", "attribute": { "slot": "パネル", "class": "ウィジェットペイン" }, "子供": [{ "Comp": "#SCREEN_POP" ]、}フローデザイナーで定義されたスクリーンポップ表示オプションは、デスクトップレイアウトで定義された設定より優先されます。 例えば、以下のスクリーンポップ設定を構成したとします。
スクリーンポップが設定されているイベントが発生すると、スクリーンポップはデスクトップの外側、つまり新しいブラウザタブ内に表示されます。 |
サンプル使用例
ナビゲーションバーからカスタマエクスペリエンス管理メトリック ウィジェットを設定してアクセスする
例:
{ "nav": { "label": "カスタマーエクスペリエンス管理のメトリックス", "icon": "/app/images/wxm.bcd45cc3.svg", "iconType": "Other", "navigateTo": "wxm-メトリックス", "align": "top" }, "page": { "id": "wxm-Metrics", "Widgets": { "Comp1": { "Comp": "Agentx-wc-cloudcherry-Widget", "attribute": { "Metrics": true }, "properties": { "userModel": "$store.app.userModel", "spaceId": "", "MetricsId": "", "teamId": "$ ", "ni": "$store.gentContact. taskSelected.ani", "isDarkMode": "$store.app.darkMode" }, "wrapper": { "title": "Customer Experience Journey", "maximizeAreaName": "app-maximize-area" } } }, "layout": { "領域": [ ["COMP1"] ]、"size": { "cols": [1], "rows": [1] } } }、SpaceId とメトリックス ID を取得するには、 Webex Experience Management のドキュメントを参照してください。 |
カスタムページでタブを使用する
例:
{ "nav": { "label": "ダイナミックタブ", "icon": "stored-info", "iconType": "momentum", "navigateTo": "dynamic-tabs", "align": "top" }, "page": { "id": "page-id-tabs", "Widgets": { "Comp1": { "Comp": "md-tabs", "子供": [{ "Comp": " md-tab", "textContent": "One", "attribute": { "slot": "tab" } }, { "Comp": "md-tab-Panel", "attribute": { "slot": "パネル" }, "子供たち": [{ "Comp": "Widget-two", "script": "http:/my-cdn.com/dynamic-widgets/widget-two.js" }] }, { "Comp": "md-tab", "textContent": "Two ", "attribute": { "slot": "tab" } }, { "Comp": "md-tab-panel", "textContent": "2 つのコンテンツ", "attribute": { "slot": "Panel " } } ] }, "COMP2": { "Comp": "Widget-two", "script": " http:/my-cdn.com/dynamic-widgets/widget-two.js" } }, "layout": { "Areas": [ ["COMP1", "COMP2" ] ], "size": { "cols": [1, 1], "rows": [1] } } } }連絡先履歴とスクリーンポップを含むデフォルトの補助情報ペイン
例:
"パネル": { "Comp": "md-tabs", "attribute": { "クラス": "ウィジェットタブ" }, "子供": [{ "Comp": "md-tab", "属性" : { "スロット": "タブ", "クラス": "ウィジェットペインタブ" }, "子供": [{ "計算": "スロット", "属性": { "名前": "CONTACT_HISTORY_TAB" } }] }, { "Comp": "md-tab-panel", "attribute": { "slot": "パネル", "class": "ウィジェットペイン" }, "子供": [{ "Comp" : "slot", "attribute": { "name": "CONTACT_HISTORY" } }] }, ] }, { "Comp": "md-tab", "attribute": { "slot": "tab", " class": "ウィジェットペインタブ" }, { "Comp": "md-tab", "attribute": { "slot": "tab", "class": "ウィジェットペインタブ" }, "子ども": [{ "Comp": "slot", "attribute": { "name": "SCREEN_POP_TAB" } }], "visibility": "SCREEN_POP" }, { "Comp": "md-tab-panel", "attribute": { "slot": "パネル", "class": "ウィジェットペイン" }, "子供": [{ "Comp": "slot", "attribute": { "name": "SCREEN_POP " } }], "可視性": "SCREEN_POP" } },カスタマー エクスペリエンス ジャーニー ウィジェットを含む補助情報ペイン
例:
"パネル": { "Comp": "md-tabs", "attribute": { "クラス": "ウィジェットタブ" }, "子供": [{ "Comp": "md-tab", "属性" : { "slot": "tab" }、"チルドレン": [{ "Comp": "slot"、"attribute": { "name": "WXM_JourneY_TAB" } }]、"visibility": "WXM_JourneY" }、{ "Comp": "md-tab-パネル", "属性": { "スロット": "パネル", "クラス": "ウィジェットパネル" }, "子供": [{ "コンプ": "エージェント x- wc-cloudcherry-Widget", "properties": { "userModel": "$store.app.userModel", "spaceId": "", "MetricsId": "", "teamId": "$store.agent.teamName ", "ani": "$store.agentContact. taskSelected.ani", "isDarkMode": "$store.app.darkMode" }, "wrapper": { "title": "カスタマー エクスペリエンス ジャーニー", "maximizeAreaName": "app-maximize-Area" } }], { "Comp": "md-tab", "attribute": { "slot": "tab", "class": "ウィジェットペインタブ" }, "子供": { "Comp": "md-tab", "attribute": { "slot": "tab", "class": "ウィジェットペインタブ" }, "子供": [{ "Comp": "スロット", "attribute": { "name": "CONTACT_HISTORY_TAB" } }] }, { "Comp": "md-tab-Panel", "attribute": { "slot" : "パネル", "クラス": "ウィジェットペイン" }, "子供": [{ "コンプ": "スロット", "属性": { "名前": "連絡先" } }] }, { "コンプ": "スロット", "属性" ": "md-tab", "属性": { "スロット": "tab", "クラス": "ウィジェットペインタブ" }, "子供": [{ "Comp": "スロット", "属性": { "name": "SCREEN_POP_TAB" } }], "visibility": "SCREEN_POP" }, { "Comp": "md-tab-panel", "attribute": { "slot": "Panel", " class": "ウィジェットペイン" }, "子供": [{ "Comp": "slot", "attribuates": { "name": "SCREEN_POP" } }], "visibility": "SCREEN_POP" } "ビジビリティ": "SCREEN_POP" }、}、キーボードのショートカット
キーボードショートカットは、デスクトップ上で特定の操作を実行するための代替方法を定義します。 システム定義のキーボードショートカットの詳細については、 キーボードショートカットにアクセス のセクションを参照してください はじめに の章 Cisco Webex Contact Center Agent Desktop ユーザガイドを参照してください。
ナビゲーションバーのショートカットキーの番号の順序は、関連するウィジェットまたはカスタムページがデスクトップレイアウトで構成されている順序に基づいています。 たとえば、Cisco Webex Experience Management アイコンがナビゲーション バーの 3 番目の項目である場合、Ctrl + Alt + 3 を押すと Agent Desktop ページが開きます。 |
開発者は、ショートカット キー モジュールを使用して、カスタム ウィジェットのキーボード ショートカットを登録できます。 詳細については、 Cisco Webex Contact Center デスクトップ開発者ガイドを参照してください。
キーボード ショートカットの競合
複数のウィジェットが同じキーボード ショートカットを使用する場合、キーボード ショートカットの競合が発生します。 これにより、競合が解決されるまで、キーボードショートカットが無効になります。
キーボード ショートカットの競合は、次の場合に発生します。
| シナリオ |
解像度 |
|---|---|
|
競合は、2 つのウィジェット (カスタム ウィジェットまたは Cisco 提供のデスクトップ ウィジェット) が同じキーボード ショートカットを持ち、両方が同じページにある場合に発生します。 |
ウィジェット (カスタムウィジェット) の 1 つを別のページに移動します。 この解像度は、ページレベル以外のすべてのウィジェットに適用されます。 |
|
カスタム ウィジェットとページ レベル ウィジェットでキーボード ショートカットが同じである場合に、競合が発生する可能性があります。 |
Agent Desktop 管理者がこの競合を解決することはできません。 |
|
ローカリゼーション
次の言語がサポートされています。
ブルガリア語、カタロニア語、中国語(中国)、中国語(台湾)、クロアチア語、チェコ語、デンマーク語、オランダ語、英語英語(イギリス)、英語(米国)、フィンランド語、フランス語、ドイツ語、ハンガリー語、イタリア語、日本語、韓国語、ノルウェー語、ポーランド語、ポルトガル語ポルトガル語(ブラジル)、ポルトガル語(ポルトガル)、ルーマニア語、ロシア語、セルビア語、スロバキア語、スロベニア語、スペイン語、スウェーデン語、トルコ語。
デスクトップ UI の言語は、ブラウザの言語基本設定に基づきます。 たとえば、Firefox ブラウザで優先言語をフランス語として選択したとします。 Firefox ブラウザでデスクトップを起動すると、デスクトップ UI がフランス語で表示されます。 ただし、デスクトップレイアウトに追加された水平ヘッダー、ナビゲーションバー、およびその他のコンポーネントは、ブラウザの言語設定に基づいてローカライズされていません。
デスクトップコンポーネントのローカライズ
デスクトップコンポーネントをローカライズするには、
-
app.jsonファイルで設定されている既存のローカリゼーションキーを使用してください。 ローカリゼーションキーが設定されていない場合、既定の言語である英語 (米国) が使用されます。 Cisco サポートにサービス要求を送信して、app.JSONファイルにローカリゼーションキーを追加することができます。例: ローカリゼーションキー
{ "common": { "buttonTitle": "タイマーの停止" } } -
デスクトップレイアウト JSON ファイルで以下の大文字と小文字を区別するプロパティを入力し、コンポーネントをローカライズします:
"textContent": "$I18N.<key>",<key> は、
app.JSONファイル中の対応するローカリゼーションキーを参照します。
例: ヘッダー コンポーネントのローカライズ
"header": { "id": "header", "Widgets": { "head1": { "Comp": "md-button", "attribute": { "slot": "menu-trigger", "style ": "height: 64px" }, "子供": [{ "Comp": "span", "textContent": "$I18N.common.buttonTitle", } }, }, }例: 補助情報ペインのローカライズタブコンポーネント
"パネル": { "Comp": "md-tab", "attribute": { "スロット": "tab" }, "子供": [{ "Comp": "span", "textContent": "$I18N .panelTwo.screenPopTitle" }] }デスクトップレイアウトを表示する
| 1 |
Management Portal のナビゲーションバーから、 を選択します。 | ||||||||||
| 2 |
表示するデスクトップレイアウト名の隣にある省略記号アイコンを選択し、[ 表示]をクリックします。 | ||||||||||
| 3 |
次の詳細を表示します。
|
デスクトップレイアウトを編集する
| 1 |
Management Portal のナビゲーションバーから、 を選択します。 | ||||||||||||||
| 2 |
編集する [デスクトップレイアウト] の横にある省略記号アイコンを選択し、[ 編集]をクリックします。 | ||||||||||||||
| 3 |
以下の詳細を編集します。
| ||||||||||||||
| 4 |
ファイルをカスタマイズしたら、 アップロード カスタマイズした JSON ファイルをアップロードします。
| ||||||||||||||
| 5 |
(オプション) 次をクリックします 復元する 既定のレイアウトに戻すためにクリックします。 | ||||||||||||||
| 6 |
[Save] をクリックして、設定を保存します。 重要: レイアウトの動作を確認するには、を参照してください。 デスクトップで表示のレイアウト。 |
デスクトップレイアウトをコピーする
| 1 |
Management Portal のナビゲーション バーで、を選択します。 。 | ||||||||||||||
| 2 |
コピーする必要があるデスクトップレイアウトの隣にある省略記号アイコンを選択し、 コピー。
| ||||||||||||||
| 3 |
以下の詳細を編集します。
| ||||||||||||||
| 4 |
ローカルで JSON ファイルをカスタマイズしたら、[ アップロード ] をクリックしてファイルをアップロードします。 Webex コンタクト センター システムが JSON ファイルの検証を開始します。
| ||||||||||||||
| 5 |
(オプション) [ 復元 ] をクリックして、デフォルトのレイアウトに復元します。 | ||||||||||||||
| 6 |
[Save] をクリックして、設定を保存します。 |
デスクトップレイアウトを非アクティブ化する
レイアウトがチームに割り当てられている場合、デスクトップレイアウトを非アクティブ化することはできません。 このようなレイアウトの非アクティブ化を試みる場合、デスクトップレイアウトを非アクティブ化できないことを通知するメッセージが表示されます。 メッセージ中の情報アイコンをクリックすると、このデスクトップレイアウトに関連付けられているエンティティの一覧が表示されます。
デスクトップレイアウトを非アクティブ化した後も、デスクトップレイアウトページで [非アクティブ] として表示されます。
デスクトップレイアウトを無効にするには:
| 1 |
Management Portal のナビゲーションバーから、[ ] を選択します。 | ||
| 2 |
無効化するデスクトップレイアウトの隣にある省略記号アイコンをクリックし、[ 非アクティブとしてマークする] をクリックします。 | ||
| 3 |
[はい(Yes)] をクリックして確認します。 デスクトップレイアウトの状況が [非アクティブ] に変わります。
|
デスクトップレイアウトをアクティブ化する
| 1 |
Management Portal のナビゲーションバーから、[ ] を選択します。 |
| 2 |
アクティベートするデスクトップレイアウトの隣にある省略記号アイコンをクリックし、 [復元] をクリックします。 |
| 3 |
[はい(Yes)] をクリックして確認します。 デスクトップレイアウトの状況が [アクティブ] に変わります。
|
スキルの定義
スキルベースのルーティングは、コンタクト センターのオプションの Webex 機能で、これを使用すると、流ちょうな言語や製品の専門知識などのスキル要件を着信に割り当て、一致する一連のスキルを持つエージェントに通話を配信できます。
[スキル定義] ページは、コールおよびスキル プロファイルに割り当てることができるスキルを表示、作成、および編集するためのインターフェイスを提供します。これらのスキルは、チームまたは個々のエージェントに割り当てることができます。 詳細は スキルベースのルーティングについて および スキルプロファイルを参照してください。
作成できるアクティブスキルの最大数は、エンタープライズにプロビジョニングされた [最大スキル] と [最大テキストスキル] の値によって決まります。 詳細については、 テナント設定を参照してください。
スキル定義の作成
| 1 |
ポータルのナビゲーションバーで、 にアクセスしてください。 | ||||||||||||||
| 2 |
スキル定義ページで [ + 新しいスキル定義] をクリックします。 | ||||||||||||||
| 3 |
次の表に記載されているスキル設定を指定します。
| ||||||||||||||
| 4 |
[保存] をクリックします。 | ||||||||||||||
| 5 |
すべてのフィールドの設定をリセットするには、 [リセット] をクリックします。 |
スキル定義の編集
スキル定義を表示および編集するには:
| 1 |
Management Portal のナビゲーションバーで、 . | ||||||||||||||
| 2 |
編集するスキルの横にある省略記号アイコンをクリックして、[ 編集] をクリックします。 | ||||||||||||||
| 3 |
次の表に記載されているとおりにスキル設定を編集します。
| ||||||||||||||
| 4 |
[保存] をクリックします。 |
スキル定義を非アクティブ化する
| 1 |
Management Portal のナビゲーションバーで、 。 | ||
| 2 |
削除するスキルの横にある省略記号アイコンをクリックし、 非アクティブとしてマーク。 | ||
| 3 |
[はい(Yes)] をクリックして確認します。
|
スキル定義をアクティブ化する
| 1 |
Management Portal のナビゲーションバーで、 。 |
| 2 |
スキルの横にある省略記号アイコンをクリックし、 アクティブではありません に入力し、 復元する。 |
| 3 |
[はい(Yes)] をクリックして確認します。 スキルの状況は、 アクティブ。
|
スキルプロファイル
スキルプロファイルはスキルのセットで、それぞれ値が割り当てられており、エージェントベースのチームまたは個々のエージェントに割り当てられます。 たとえば、あるスキルプロファイルでは英語のスキルの高い習熟度を割り当て、別のプロファイルでは低いレベルの習熟度を割り当てることができます。
スキル プロファイルをチームに指定すると、エージェントに特定のスキル プロファイルが指定されていない限り、そのチームにログインしているすべてのエージェントがそのスキル プロファイルに関連付けられます。
|
スキルプロファイルを作成する
| 1 |
Management Portal のナビゲーションバーで、[ 。 |
| 2 |
スキル プロファイル ページで、[ + 新しいスキル プロファイル] をクリックします。 |
| 3 |
スキル プロファイルの名前と説明を入力します。 |
| 4 |
割り当てるアクティブなスキルを [アクティブなスキル] リストから選択します。 |
| 5 |
適切なスキル値を指定してください。 詳細は スキルの定義を参照してください。 |
| 6 |
[保存] をクリックしてプロファイルを保存します。 |
| 7 |
(オプション) [ リセット ] をクリックして、すべてのフィールドの値をリセットします。 |
スキルプロファイルの編集
| 1 |
Management Portal のナビゲーションバーで、 。 |
| 2 |
スキル プロファイルの隣にある省略記号アイコンをクリックし、[ 編集] をクリックします。 |
| 3 |
名前、説明、アクティブなスキルを編集します。 |
| 4 |
[保存] をクリックしてプロファイルを保存します。 |
スキルプロファイルのコピー
| 1 |
Management Portal のナビゲーションバーで、[ 。 |
| 2 |
スキル プロファイルの隣にある省略記号アイコンをクリックし、[ コピー] をクリックします。 |
| 3 |
必要な情報を編集します。 |
| 4 |
[保存] をクリックしてプロファイルを保存します。 |
スキルプロファイルを削除する
| 1 |
Management Portal のナビゲーションバーで、 。 |
| 2 |
削除するスキルプロファイルの横にある省略記号アイコンをクリックして [ 削除] を選択します。 |
| 3 |
[はい(Yes)] をクリックして確認します。 |
しきい値ルール
企業でしきい値アラート機能を使用している場合、承認されたユーザは、エージェントを監視してデータを発信するためのしきい値ルールを作成できます。
コールメトリック
コール メトリックスのしきい値ルールを設定できます。 各ルールに対して、アラートをトリガーする値を指定します。 次の表の説明に従って、コール メトリックスを設定します。
|
メトリック(Metric) |
エンティティタイプ |
トリガー値の型 |
|---|---|---|
|
放棄されたコール |
キュー(Queue) |
カウント |
|
平均キュー時間 |
キュー(Queue) |
時間(Duration) |
|
平均応答時間 |
キュー(Queue) |
時間(Duration) |
|
ブラインド転送コール |
キュー(Queue) |
カウント |
|
IVR コール |
エントリ ポイント |
カウント |
|
キュー内最長時間 |
キュー(Queue) |
時間(Duration) |
|
キュー内のコール数です |
キュー(Queue) |
カウント |
|
オーバーフローコール |
キュー(Queue) |
カウント |
|
サービス レベルしきい値(Service Level Threshold) |
キュー(Queue) |
割合(Percentage) |
|
ショート コール |
エントリ ポイント |
カウント |
|
転送コール(Transferred Calls) |
キュー(Queue) |
カウント |
エージェントメトリック
エージェント メトリックスのしきい値ルールを設定できます。 各ルールに対して、アラートをトリガーする値を指定します。 次の表の説明に従って、エージェント メトリックを設定します。
|
メトリック(Metric) |
エンティティタイプ |
トリガー値の型 |
|---|---|---|
|
使用可能なエージェント(Available Agents) |
サイトまたはチーム |
カウント |
|
接続されたエージェント |
サイトまたはチーム |
カウント |
|
現在の利用可能時間 |
エージェント(Agent) |
時間(Duration) |
|
現在の接続時間 |
エージェント(Agent) |
時間(Duration) |
|
現在の保留時間 |
エージェント(Agent) |
時間(Duration) |
|
現在のアイドル時間 |
エージェント(Agent) |
時間(Duration) |
|
現在のラップアップ時間 |
エージェント(Agent) |
時間(Duration) |
|
IB 平均処理時間 |
サイトまたはチーム |
時間(Duration) |
|
アイドルエージェント |
サイトまたはチーム |
カウント |
|
応答しないエージェント |
サイトまたはチーム |
カウント |
|
アウトダイヤル内のエージェント数 |
サイトまたはチーム |
カウント |
|
ログインしているエージェント数 |
サイトまたはチーム |
カウント |
|
OB 平均処理時間 |
サイトまたはチーム |
時間(Duration) |
|
占有率(Occupancy) |
サイトまたはチーム |
割合(Percentage) |
|
合計応答可能時間(Total Available Time) |
エージェント(Agent) |
時間(Duration) |
|
合計アイドル時間(Total Idle Time) |
エージェント(Agent) |
時間(Duration) |
デフォルトでは、テナントに許可されているしきい値ルールの最大数は 50 です。これをより高い制限に増やすには、Cisco サポートに連絡してください。
しきい値ルールを作成する
しきい値アラートは、[エージェントの表示可能] に [はい] を設定すると、エージェントパフォーマンス統計レポートの Agent Desktop の場所に表示されます。し、デスクトッププロファイルのしきい値アラートを選択します。 詳細は、 デスクトッププロファイルを参照してください。
| 1 |
Management Portal のナビゲーションバーから、 を選択します。 | ||||||||||||||||||||||||||||||
| 2 |
しきい値のルール ページ:
| ||||||||||||||||||||||||||||||
| 3 |
ルールの設定を指定または変更します。 全般設定 エリアで次の設定を指定または変更することができます:
[エンティティ情報] エリアでは、次の設定の指定や変更を行うことができます:
しきい値情報 エリアでは、次の設定の指定や変更を行うことができます:
メール情報 エリアで次の設定の指定や変更を行うことができます:
| ||||||||||||||||||||||||||||||
| 4 |
[保存] をクリックします。 |
しきい値ルールをコピーする
| 1 |
Management Portal のナビゲーションバーから、 を選択します。 | ||||||||||
| 2 |
しきい値ルール ページで一覧中のルールの隣にある省略ボタンをクリックし、 [コピー] をクリックします。 | ||||||||||
| 3 |
ルールの設定を指定または変更します。 全般設定 エリアでは、次の設定の指定や変更を行うことができます:
| ||||||||||
| 4 |
エンティティ情報 エリアでは、次の設定の指定や変更ができます:
| ||||||||||
| 5 |
[] しきい値情報 エリア:
| ||||||||||
| 6 |
[] メール情報 エリア:
| ||||||||||
| 7 |
[保存] をクリックします。 |
しきい値ルールを編集する
| 1 |
Management Portal のナビゲーションバーから [ 。 | ||||||||||
| 2 |
[しきい値ルール] ページで、次のようにします。
| ||||||||||
| 3 |
ルールの設定を指定または変更します。 全般設定 エリアで次の設定を指定または変更することができます:
| ||||||||||
| 4 |
しきい値情報 エリアでは、次の設定を指定または変更することができます:
| ||||||||||
| 5 |
[メール情報 ] エリアでは、次の設定の指定や変更を行うことができます:
| ||||||||||
| 6 |
[保存] をクリックします。 |
しきい値ルールを非アクティブ化する
はじめる前に
| 1 |
Management Portal のナビゲーションバーから、 を選択します。 | ||
| 2 |
無効化するしきい値ルールの隣にある省略記号アイコンをクリックし、 [非アクティブとしてマークする] をクリックします。 | ||
| 3 |
[はい(Yes)] をクリックして確認します。 しきい値ルールの状況が 非アクティブに変わります。
|
しきい値ルールをアクティブ化する
| 1 |
Management Portal のナビゲーションバーで、 を選択します。 |
| 2 |
状況が 非アクティブ のしきい値ルールの隣にある省略記号アイコンをクリックし、[ 復元] をクリックします。 |
| 3 |
[はい(Yes)] をクリックして確認します。 しきい値ルールの状況が アクティブに変更されます。
|
エントリポイントのマッピング
エントリポイントマッピングページは、エントリポイントと以下の間のマッピングを管理するためのインターフェイスです:
-
ダイヤル番号 (DN)
-
Webex Contact Center PSTN
-
音声 POP ブリッジ
-
Webex Calling
-
-
ソーシャル メッセージング
既定では、すべての DN からエントリポイントへのマッピングが一覧表示されます。 必要に応じて、[ エントリポイントの選択 ] ドロップダウンリストからエントリを選択してリストをフィルタリングすることができます。 リストには、DN、エントリポイント、番号タイプ、および ID が表示されます。
着信のエントリポイント DN が正しい形式ではない場合、通話は接続できません。 たとえば、エントリポイント DN の形式が (xxx xxx xxx) で、着信のエントリポイント DN 形式が (+1 xxx xxx xxx) である場合、通話は接続できません。 |
Cisco PSTN アドオンをご利用の場合、以下の点が適用されます。
|
エントリポイントを使用するには、ダイヤル番号をエントリポイントにマッピングする必要があります。
エントリポイントをマップする
エントリポイントをマッピングするには:
| 1 |
Management Portal のナビゲーションバーで、[ ] をクリックします。 | ||||||||||||||||||||||||
| 2 |
[エントリポイントのマッピング] をクリックして、適切なマッピングリストを選択します:DN からエントリポイントへのマッピング。
| ||||||||||||||||||||||||
| 3 |
[ + 新しい DN から EP へのマッピング] をクリックします。 | ||||||||||||||||||||||||
| 4 |
次のフィールドに入力します。
| ||||||||||||||||||||||||
| 5 |
(SMS の場合のみ) エントリ ポイントを選択したら、 Webhook URL が表示されます。 Webhook URL をコピーして設定します Message Bird。 この設定は、MessageBird と SMS メッセージを交換するのに役立ちます。 | ||||||||||||||||||||||||
| 6 |
[保存] をクリックします。 |
ダイヤル番号とエントリポイントのマッピングを編集する
| 1 |
Management Portal のナビゲーションバーで、[ 。 | ||
| 2 |
適切なリストを選択します。
| ||
| 3 |
マッピングを編集するには、ダイヤル番号またはソーシャル メッセージング チャネルの隣にある省略記号をクリックし、[ 編集] をクリックします。 | ||
| 4 |
編集を加えて [ 保存] をクリックします。
|
ダイヤル番号とエントリポイントのマッピングを削除する
| 1 |
Management Portal のナビゲーションバーで、[ ] をクリックします。 | ||
| 2 |
適切なリストを選択します。
| ||
| 3 |
[DN からエントリポイントへのマッピング(DN to Entry Point Mappings)] をクリックします。 | ||
| 4 |
削除するエントリの横にある省略記号アイコンをクリックして、[ 削除] をクリックします。 | ||
| 5 |
[はい(Yes)] をクリックして確認します。
|
プロビジョニングされた項目のレポート
Management Portal を使用して、Webex コンタクトセンター管理者がエンタープライズにプロビジョニングしたアクティブなリソースに関するレポートを生成します。次のレポートを参照することができます:
|
レポート |
説明 | ||
|---|---|---|---|
|
サイトレポート |
エンタープライズのサイトの詳細です。 詳細については、 サイト、チーム、エントリポイント、キューについてを参照してください。 |
||
|
チームレポート |
エンタープライズのチームの詳細です。 詳細については、 サイト、チーム、エントリポイント、キューについてを参照してください。 |
||
|
エージェントレポート |
エンタープライズのエージェントの詳細です。 詳細は、 デスクトッププロファイルを参照してください。 |
||
|
インバウンド EP レポート |
エンタープライズのエントリ ポイントの詳細です。 詳細は、 エントリポイントとキューを参照してください。 |
||
|
インバウンドキューレポート |
エンタープライズのキューの詳細です。 詳細は、 エントリポイントとキューを参照してください。 |
||
|
アウトダイヤル EP レポート |
エンタープライズの外線エントリ ポイントの詳細。 詳細は、 エントリポイントとキューを参照してください。 |
||
|
アウトダイヤル キュー レポート |
エンタープライズのアウトダイヤル キューの詳細です。 詳細は、 エントリポイントとキューを参照してください。 |
||
|
デスクトッププロファイルレポート |
エンタープライズのデスクトップ プロファイルの詳細です。 詳細は、 デスクトッププロファイルを参照してください。 |
||
|
スキルレポート |
エンタープライズで利用可能なスキルの詳細です。 このレポートは、エンタープライズでスキルベースのルーティングが使用されている場合に利用できます。 エンタープライズのスキルを定義する方法の詳細は、 スキルの定義を参照してください。
|
||
|
スキルプロファイルレポート |
スキルと対応するプロファイルのマッピングの詳細。 このレポートは、エンタープライズでスキルベースのルーティングが使用されている場合に利用できます。 スキルのプロファイルの定義方法の詳細は、 スキルプロファイルを参照してください。 |
||
|
ルーティング レポート |
エントリポイント、キュー、およびチームとルーティング戦略のマッピングに関する詳細。 ルーティング戦略の定義方法については、 連絡先のルーティングについてを参照してください。 |
||
|
エージェント スキル レポート |
エージェントとそれに対応するスキルの詳細。 このレポートは、エンタープライズでスキルベースのルーティングが使用されている場合に利用できます。 エンタープライズおよびデスクトッププロファイルのスキルを定義する方法の詳細は、 スキルの定義 および デスクトッププロファイルを参照してください。。 メモ: 現在、スキルベースのルーティングはサポートしていません。 |
プロビジョニングされた項目のレポートを管理する
レポートをメールで送信する、またはプロビジョンされたアイテムのレポートをダウンロードするには:
| 1 |
Management Portal のナビゲーションバーから、 を選択します。 | ||
| 2 |
必要なレポートのタイプを選択します。 レポートの種類に関する詳細は、 プロビジョニングされたアイテムのレポートを参照してください。 | ||
| 3 |
Excel シートまたは PDF の形式でレポートをダウンロードします。
|
非アクティブなオブジェクトを完全に削除する
Webex コンタクト センターでは、管理者が非アクティブのマークが付いた設定オブジェクトを完全に削除することができます。 これにより、顧客は不要な構成を削除し、構成のフットプリントを軽量に保ち、アプリケーションのパフォーマンスを向上させることができます。 構成オブジェクトを完全に削除する前に、非アクティブのマークを付ける必要があります。 自動消去テナントレベル設定を使用して、非アクティブオブジェクトを定期的に削除することもできます。
以下の構成オブジェクト タイプを完全に削除することができます。
-
ユーザ(Users)
-
ユーザープロファイル
-
デスクトッププロファイル
-
作業タイプ
-
補助コード
-
しきい値ルール
-
スキルプロファイル
-
チーム(Teams)
-
サイト(Sites)
-
エントリ ポイント
-
外線エントリ ポイント
-
キュー
-
アウトダイヤルキュー
-
デスクトップレイアウト
-
グローバル変数
-
マルチメディアプロファイル
-
スキルの定義
非アクティブユーザの最大数は 5000 です。他のすべてのオブジェクトタイプの非アクティブオブジェクトの最大数は 100 です。この制限に達した場合、より多くのオブジェクトを非アクティブ化するには、非アクティブオブジェクトを削除する必要があります。 構成オブジェクトに関連オブジェクトがある場合、参照されているすべてのオブジェクトを非アクティブ化する必要があります。
| 1 |
Management Portal のナビゲーション バーで、を選択します。 準備中。 | ||
| 2 |
エンティティを選択します。 | ||
| 3 |
構成オブジェクトを手動で完全に削除するには、エンティティ ページで、オブジェクトの隣にある省略記号アイコンをクリックします。 [削除(Delete)] を選択します。 | ||
| 4 |
オブジェクトが完全に削除され復元が不可能になることを通知するダイアログボックスで、 はい。 オブジェクトが完全に削除されたことを示すメッセージが表示されます。
|
ビジネスルールエンジンについて
ビジネス ルール エンジン (BRE)は、カスタム ルーティング用に、また一般的な実装のために、各管理者がデータを Webex Contact Center 環境に組み込む手段を提供します。 管理者は、BRE ソリューションと Webex コンタクト センターを使用して、フローで組織のビジネス データを活用できます。
コンタクトルーティングについて
ルーティング方法モジュールは、場所に関係なく、連絡先を最適なリソースにルーティングするための柔軟な環境を提供します。 各着信コンタクトはエントリ ポイントに到着し、ここからキューに送信され、[ルーティング戦略] モジュールで指定されたスケジュールされたルーティング戦略、スケジュールされたチーム キャパシティ戦略、キューの優先順位設定に従って、コンタクト センター サイトのチーム間で配信されます。
さらに、あなたの会社がアウトダイヤル機能を使用している場合、各アウトダイヤル コールは、[ルーティング戦略] モジュールのルーティング戦略に従って、アウトダイヤル エントリ ポイントとアウトダイヤル キューを通過します。
以降のセクションの例では電話機の連絡先を参照しますが、他のメディアタイプでも連絡先 ルーティング オプション を使用できます。 |
各連絡先は、ルーティング戦略がビジネス ロジックを適用するエントリ ポイントに到着します。 ルーティング戦略で評価された基準に基づいて、システムは適切なキューを選択し、利用可能なチームの 1 つに連絡先を配信します。
スキルベースのルーティングについて
スキルベースのルーティング (SBR) は、これらのニーズに最も適したスキルを持つエージェントと連絡先のニーズを満たすオプション機能です。 SBR は、音声の連絡先とデジタル チャネルの連絡先で使用できます。 呼び出しがエントリポイントに到達すると、SBR は呼び出しをサブセットに分類します。 流ちょうな言語や製品の専門知識など、一連の必須のスキルを持つエージェントに、各サブセットの通話をルーティングできます。
SBR はフロー内のコールにスキル要件を割り当てます。 割り当てられたスキル要件に基づいて、通話はキューに入れられ、一致するスキルを持つエージェントに配信されます。 キューで指定された時間内にエージェントが対応できない場合に、エージェントのスキル要件を削除または軽減するように SBR を設定できます。 詳細については、次を参照してください。 スキルの定義。 必要なスキルを削除または減らすには、 キューの連絡先 利用できます。
SBR は、コンタクトのすべてのスキル要件をエージェントのスキルと照合します。 フローでスキル値が適切に定義されていないためにコンタクトのスキル要件の 1 つが無効である場合、SBR は一致するエージェントを見つけることができません。 このような場合、通話は対応可能な時間が最も長いエージェントにルーティングされます。
SBR は以下の機能を提供します。
-
コンタクトのスキル要件を、特定のスキルを持つエージェントと照合します。
-
コンタクトにスキル要件を追加し、同じスキル要件を持つコンタクトを単一のキューにルーティングします。 詳細については、次を参照してください。 キューの連絡先 利用できます。
-
キューに対応するエージェントのセットで異なるエージェント チームを構成します。 詳細については、次を参照してください。 キューとアウトダイヤル キューを作成する。
-
さまざまなスキルをこれらのエージェントのプロファイルにマッピングします。 詳細については、次を参照してください。 エージェント プロファイル。
前述の例では、コンタクト C1 にはスキル A が必要で、コンタクト C2 にはスキル A とスキル B の両方が必要です。C2 がキューに入るとき、エージェントはスキル A とスキル B の両方を持つ必要があります。最高のカスタマーサービスのために、スキル A とスキル B の両方。スキル A またはスキル B のみを持つチームに C2 をマッピングしないでください。スキル A またはスキル B のみを持つチームに C2 をマッピングすると、C2 はパーク状態で最も長いコンタクトになります。
スキルベースのルーティング タイプ
SBR は、フローで設定されている連絡先のスキル要件に基づいて、連絡先をエージェントにルーティングします。 詳細については、次を参照してください。 スキルベースのルーティングについて。
キューの作成時に [キュールーティングタイプ] 設定で SBR を有効にできます。 詳細については、次を参照してください。 キューとアウトダイヤル キューを作成する。 SBR は、必要なスキルを持つエージェントが複数いる場合、次のいずれかの方法でコンタクトをエージェントにルーティングします。
-
最長時間対応可能なエージェント
-
最適なエージェント
対応可能な最長エージェント: SBR は、最も長く対応可能なエージェントにコンタクトをルーティングします。
最適なエージェント:SBR は、スキルの習熟度が最も高いエージェントにコンタクトをルーティングします。 連絡先を対応可能なエージェントにルーティングするには:
-
コンタクトが常に最高レベルの熟練度を持つエージェントにルーティングされるように、必要な条件でコンタクトのスキル要件を設定します。
-
次のような場合に選択します: <= 条件がコンタクトのスキル要件を満たしており、値が低いほどコンタクトの要件との一致が良いことを示します。
-
次のような場合に選択します: >= 条件がコンタクトのスキル要件を満たしていることを示し、値が大きいほどコンタクトの要件によく一致することを示します。
-
次のような場合に選択します: は 条件がコンタクトのスキル要件を満たしていることを示し、値が大きいほどコンタクトの要件によく一致することを示します。
詳細については、次を参照してください: スキル要件 キューの連絡先 利用できます。
-
-
エージェントの作成時に熟練度レベルを指定する スキルの定義 および エージェント プロファイル。
たとえば、1 回の会話で英語を話すスキルを持つエージェントにコンタクトをルーティングすることができます。 英語レベルが 3 のエージェント 1 と英語レベルが 6 のエージェント 2 の 2 人のエージェントを考えます。両方のエージェントがキューにあります。
-
コンタクトのスキル要件を <= の条件で、英語レベルが 3 のエージェント 1 がキュー内のエージェントとして最も適しており、コンタクトに接続します。
-
>= 条件でフロー内のコンタクトのスキル要件を設定した場合、英語能力レベル 6 のエージェント 2 が、キュー内で最も適切に接続できるエージェントですを連絡先に送信します。
アドバンストキュー情報
高度なキュー情報機能を使用すると、ログインしているエージェントとキューにいる対応可能なエージェントのスキルが、コンタクトを長時間キューに入れることなく、そのコンタクトのスキル要件を満たしているかどうかを評価できます。 GetQueueInfo アクティビティは、ログオンして対応可能なエージェントの数を提供します。 ただし、このアクティビティでは、特定のコンタクトの要件に一致する特定のスキルを持つログイン済みエージェントに関する情報は提供されません。 GetQueueInfo アクティビティの詳細は、 キュー情報の取得を参照してください。
1 日のうちのある時間、特定のコンタクトのスキル要件を満たす十分なスキルを持つエージェントがいない場合があります。 管理者は、メッセージの再生、コールバックオプションの提供、別のキューへのエスカレートなどの代替アクションを開始するために、コンタクトをキューに入れる前後に、そのようなエージェントに関する情報を必要とします。
管理者は次の操作を行うことができます。
-
コンタクトをキューに入れる前にこのアクティビティが呼び出された場合、フローは最後の通話配布グループの と チームで設定されているスキル要件を使用します。 これにより、ログイン済みのエージェント数と対応可能なエージェントが決定され、
LoggedOnAgentsAllおよびAvailableAgentsAll出力変数が設定されます。 システムは出力変数CurrentGroupを –1 に設定します。
CurrentGroupの値-1は、アクティビティが呼び出された時点で連絡先がまだキューに入っていないことを示します。。 フロー設計者は、出力変数CurrentGroupを使用して、連絡先がキューに入れられていないかどうかを判断できます。 -
連絡先をキューに入れた後でこのアクティビティが呼び出されると、システムは連絡先の現在のスキルを考慮します。 現在のスキル緩和サイクルのスキルと現在の通話配布グループのチームを使用して、対応可能なログイン済みのエージェントが計算されます。 これらの値は
LoggedOnAgentsCurrentおよびAvailableAgentsCurrent出力変数に入力されます。 システムは、現在のスキル緩和サイクルのスキルと最後のコール配布グループを使用して、ログイン済みのエージェントと対応可能なエージェントを計算し、これらの値を a27>AvailableAgentsAll出力変数。システムはまた、PIQ、CurrentGroup、およびTotalGroups出力変数です。
LAA ベースのキューに対してこのアクティビティを呼び出すことができます。 ただし、このアクティビティに設定されているスキル要件は、LAA ベースのキューには適用されません。 このアクティビティはループで使用できます。 フローデザイナーは、フローの実行時に [高度なキュー情報] アクティビティを呼び出します。 フロー デザイナーでは、機能フラグがこの機能に対して有効になっている場合にのみ、[アドバンスト キュー情報] アクティビティを使用してフローを作成できます。 機能フラグが無効になっている場合、フロー デザイナーで [高度なキュー情報] アクティビティを持つフローを操作することはできません。 アドバンストキュー情報アクティビティで機能フラグが有効になっていることを確認します。 |
アドバンスト キュー情報の一部として、コンタクトがキューにパーキングされていて、アドバンスト キュー情報を使用して別のキュー スタックを照会する場合、これはサポートされておらず、エラーが発生します。 エラーレスポンスコードの詳細は、 高度なキュー情報を参照してください。 |
通話配信グループにエスカレートする
アプリケーションは、キューイング後のループで を使用して、次の通話配布グループまたは最後の通話配布グループにすばやく移動します。 通常、管理者はこのアクティビティを使用して、エスカレーション グループに対して保留されている連絡先を識別します。 これらのエスカレーション グループには、一致するスキルを持つエージェントが少なくとも 1 人ログインしているか、エージェントがログインしていません。
アプリケーションは QueueContact アクティビティを使用し、高度な GetQueueInfo アクティビティを呼び出して、特定の通話配信グループにログインしているエージェントがいるかどうかを判断します。 特定の通話配信グループにログインしているエージェントがいない場合、フロー設計者は EscalateCallDistribution アクティビティを使用して、一連の次または最後の通話配布グループに移動します。 エスカレートされたグループにエージェントがいる場合、Webex コンタクト センターがコンタクトをそのエージェントにルーティングします。 そうでない場合、Webex コンタクトセンターはすぐにその通話配布グループに連絡先をパークします。
QueueContact アクティビティの詳細は、 キューの Contact を参照してください。
顧客の使用例は、多くの通話配信グループを持つキューです。 最初の通話配信グループでエージェントが応答できない場合、フロー デザイナーはキュー内の別の通話配信グループに通話をリダイレクトします。 各レベルで、通話分配グループのエージェント数が増加するため、通話に応答が得られる可能性が高くなります。 1 日の特定の時間に、このグループまたは他のグループのエージェントは対応できない場合があります。
SBR および LAA ベースのキューでは、まだキューに入れられていないコンタクトで EcalateCallDistribution アクティビティを呼び出すと、エラーが発生し、フローアクティビティのエラーパスを終了します。
フロー デザイナーでは、この機能に対して機能フラグが有効になっている場合にのみ、EscateCallDistributionGroup アクティビティを使用してフローを作成できます。 機能フラグが無効になっている場合、フロー デザイナーで EscateCallDistributionGroup アクティビティを持つフローを操作することはできません。 EscalateCallDistributionGroup アクティビティで機能フラグが有効になっていることを確認します。 |
パークされた連絡先のルーティング
SBR は、エージェントがコンタクトに接続するまで、キューにコンタクトをパークします。
エージェントが利用可能になると、SBR は以下の選択方法のいずれかを使用してコンタクトをルーティングします。
-
スキルベースのコンタクト選択
-
先入れ先出し (FIFO) ベースの連絡先の選択
既定では、スキルベースの連絡先選択は組織に対して有効になっています。 |
スキルベースのコンタクト選択
スキルベースのコンタクト選択では、コンタクトのスキル要件とエージェントのスキルの完全一致に基づいてコンタクトが選択されます。 スキル ベースの連絡先の選択で、FIFO ベースでは連絡先をエージェントに割り当てません。 コンタクトのスキル要件がエージェントのスキルと完全に一致する場合、コンタクトはキュー内の位置に関係なくエージェントに接続されます。 同じスキル要件を持つこのようなコンタクトが多数ある場合、スキルベースのコンタクト選択により、キューのコンタクトがフィルタリングされ、次の順序でエージェントに割り当てられます。
-
プライオリティ(Priority)
-
タイムスタンプ (古いものから新しいものへ)
たとえば、スキル A のエージェントを必要とするコンタクト C1 と、スキル B のエージェントを必要とするコンタクト C2 が、エージェントに接続するためにキューで待機しているとします。 スキル C のエージェントを必要とするコンタクト C3 もキューに入ります。 スキル C のエージェントが応対可能になると、C3 のスキル要件がスキル C のエージェントと完全に一致するため、C3 は C1 と C2 がエージェントに接続するまで待機しません。
先入れ先出し (FIFO) ベースの連絡先の選択
キューに入った最初のコンタクトが最も高い優先順位でエージェントに接続されます。 一致するスキルを持つエージェントが利用可能になると、最初の連絡先がエージェントに接続します。 エージェントのスキルが、キューに保留されている最初のコンタクトのスキル要件と一致しない場合、エージェントは最初のコンタクトに接続しません。 エージェントのスキルがキュー内の他のコンタクトのスキル要件を満たしている場合でも、最初のコンタクトがエージェントを見つけるまで、コンタクトは保留のままになります。
たとえば、2 人の連絡先を考えてみましょう。C1 がキューに入る最初の連絡で、スキル A のエージェントが必要で、C2 が 2 番目にキューに入り、スキル B のエージェントが必要です。C2 はスキル B に接続しません。C1 はキューに入る最初のコンタクトであるため、SBR はスキル A のエージェントが C1 に最初に接続できるようになるまで待機します。 C1 がエージェントを見つけた後にのみ、C2 はスキル B に接続します。
組織で FIFO ベースの連絡先選択を有効にするには、Cisco サポートに連絡してください。 |
スキルベースのルーティングをセットアップする
| 1 |
スキルを定義します。 詳細については、 スキル定義を参照してください。 |
| 2 |
スキル プロファイルを定義します。 詳細については、 スキルプロファイルを参照してください。 |
| 3 |
スキル プロファイルをチームまたはエージェントに割り当てます。 エージェントベースの各チームにスキル プロファイルを割り当てることができます。 チームにログインしているすべてのエージェントがそのスキル プロファイルに関連付けられます。 ただし、個々のエージェントにスキル プロファイルを指定して、チームのスキル プロファイルを上書きすることもできます。 詳細は、 チームを作成する と を参照してください。 ユーザー詳細を表示する
|
| 4 |
エージェントにスキル プロファイルを指定します。 スキル プロファイルは、個々のエージェントまたはチームに割り当てることができます。 詳細は、 ユーザの詳細を表示するを参照してください。 |
| 5 |
エントリポイントとキューを作成する。 |
| 6 |
チャネルタイプが [テレフォニー]、キュールーティングタイプが [スキルベース] のキューを作成します。 |
| 7 |
通話の処理方法を定義する通話制御スクリプトを作成またはアップロードします。 詳細については、 通話制御スクリプトを使用するを参照してください。 |
| 8 |
通話の処理方法を定義するフローを作成します。 詳細については、 フローの作成と管理を参照してください。 |
| 9 |
[キュー連絡先] アクティビティを追加し、スキルベースのルーティングが構成されているキューを選択します。 詳細については、 キューの連絡先を参照してください。 |
| 10 |
エントリポイントとキューのルーティング戦略を作成します。 エントリ ポイント ルーティング戦略では、通話制御スクリプトで定義された通話処理中に、スキル要件を通話に割り当てます。 詳細については、 着信にスキル要件を割り当てるを参照してください。 その後、通話は指定されたキューに配信され、そこで必要なスキルを持つエージェントが到着するのを待ちます。 キュー ルーティング 戦略では、着信通話を処理するエージェントを識別するためのオプションを指定します。 指定された時間内に必要なスキルを持つエージェントが利用できない場合、必要なスキルを削除するか減らすことができます。 詳細は、 デスクトッププロファイルを作成するを参照してください。 |
| 11 |
エントリ ポイント ルーティング戦略を作成し、作成したフローを選択します。 詳細については、「 ルーティング戦略を作成する」を参照してください。 |
エージェントベースのルーティング
エージェントベースのルーティングは、コンタクトを優先エージェントに直接ルーティングまたはキューに入れるオプション機能です。 エージェントのメール アドレスまたはエージェント ID によるエージェント ルックアップは、コンタクトを優先エージェントにルーティングします。 フローの [エージェントのキュー] アクティビティは、エージェントベースのルーティングを実現するのに役立ちます。 詳細については、セクション エージェントのキュー アクティビティを参照してください。
コンタクトには 1 人または複数の優先エージェントを設定できます。 連絡先と優先エージェント間のマッピングは、Webex コンタクト センター外の外部アプリケーションで管理されます。 連絡先の優先エージェント検索は、フローの HTTP 要求アクティビティを使用して実行されます。 HTTP 要求アクティビティは、外部アプリケーションからマッピングを取得します。 その優先エージェントに対して連絡先をルーティングまたはパークするには、フローで [エージェントにキュー] アクティビティを設定します。 エージェントへのキューイング アクティビティでは、Webex コンタクトセンターのエージェント ID またはメールアドレスでエージェントを指定できます。 希望するエージェントがすぐに対応できない場合は、その希望するエージェントに対してコンタクトをパークすることもできます。
フロー内でアクティビティをチェーンして、コンタクトをルーティングまたはキューに入れることを検討できます。
たとえば、1 つの Queue To Agent アクティビティを別の Queue To Agent アクティビティにチェーンして、コンタクトを複数の優先エージェントのキューに入れることができます。 コンタクトに対応できる優先エージェントがいない場合、[コンタクトをキューに入れる] アクティビティを [エージェントをキューに入れる] アクティビティにチェーンして、コンタクトをルーティングすることができます。
エージェント ベースのルーティングは、以下のシナリオで役立ちます。
-
希望するエージェント ルーティング: 顧客は、専用のエージェントまたは関係担当エグゼクティブにコンタクトを指定することができます。 このようなシナリオでは、エージェント ベースのルーティングはコンタクトを優先エージェントに直接ルーティングします。
-
最後のエージェント ルーティング: 連絡先がエージェントと対話するためにコンタクトセンターに複数回コールバックする場合、エージェントベースのルーティングにより、その問い合わせを最後に処理したエージェントに問い合わせをルーティングできます。
どちらの使用例でも、コンタクトの詳細とエージェントのマッピングは、Webex コンタクト センターの外に保存されます。 HTTP アクティビティがデータを取得します。 エージェントのキューに入れるアクティビティは、コンタクトを優先エージェントまたは最後のエージェントにルーティングします。
リアルタイム混合または専用マルチメディア プロファイルの場合、優先エージェントがすでに 1 つのリアルタイム チャネルを処理している場合、そのエージェントは通話中と見なされ、通話は優先エージェントにすぐにはルーティングされません。
エージェントベースのルーティングをセットアップするには:
はじめる前に
Webex コンタクトセンターのエージェント ID とエージェントのメールアドレスを Webex コンタクトセンターから外部アプリケーションにエクスポートする必要があります。 Webex コンタクト センターは、エージェントとコンタクトの間のマッピングを保存しません。
-
フローデザイナーの [HTTP 要求] アクティビティを使用して、外部アプリケーションからエージェントと連絡先の間のマッピングを取得します (管理ポータルのナビゲーションバーで、 に入力し、 新規 をクリックして新しいフローを作成します)。 詳細については、「 HTTP 要求。
-
フロー デザイナーでキューからエージェントへのアクティビティを設定します。 全般設定と連絡先をルーティングするための連絡先処理の詳細を指定できます。 詳細については、「 エージェントのキューに入れる 利用できます。
グローバルルーティングのオーバーライドについて
グローバルルーティングオーバーライドは、1 つまたは複数のテレフォニーエントリポイントに適用されるルーティング戦略です。 通話がエントリポイントに着信すると、ルーティングエンジンはそのエントリポイントにグローバルルーティングのオーバーライドが設定されているかどうかを確認します。 グローバルルーティングオーバーライドが存在する場合、エントリポイントの現在のルーティング戦略となり、そのエントリポイントに関連付けられた標準のルーティング戦略を上書きします。
グローバルルーティングオーバーライドを作成することで、緊急時に多くのエントリポイントのルーティング戦略を同時に素早く簡単に変更することができ、各ルーティング戦略を個別に変更する必要がなくなります。
グローバル ルーティングのオーバーライドは、テナントのタイムゾーンで動作します。
マルチメディアプロファイルを設定する
企業が音声に加えてソーシャル チャネル、チャット、メール ルーティングを使用している場合、マルチメディア プロファイルが有効になります。 サイトおよびエージェントをマルチメディアプロファイルに関連付けることができます。
| 1 |
マルチメディアプロファイルを定義します。 会社がマルチメディア機能を利用している場合、各エージェントはマルチメディア プロファイルに関連付けられます。このマルチメディア プロファイルでは、エージェントが同時に処理できる各メディア タイプの連絡先数を指定します。 詳細については、次を参照してください。 マルチメディア プロファイル。 |
| 2 |
サイト、チーム、またはエージェントに マルチメディア プロファイル を割り当てます。 マルチメディアを有効にすると、すべてのサイトが マルチメディア プロファイル に関連付けられます。 特定のサイトにある各 エージェント ベース のチームは、別の マルチメディア プロファイル が割り当てられていない限り、そのサイトに割り当てられたプロファイルに関連付けられています。 同様に、チームにログインした各エージェントは、エージェントに異なるマルチメディア プロファイルが割り当てられていない限り、チームのプロファイルに関連付けられます。 詳細については、 サイト、 チームの作成、および ユーザを参照してください。 |
| 3 |
各 メディア タイプ に対して、個別の エントリ ポイント とキューを作成します。 詳細は、 エントリポイントを作成するを参照してください。 |
| 4 |
Webex コンタクト センター オペレーションと協力して、専用のコール制御スクリプトを使用するように設定されたルーティング戦略を作成します。 |
| 5 |
特定の CRM ベンダーと協力して、 エージェント レベル でマルチメディア対話を設定します。 あるいは、キュールーティング戦略を設定して、マルチメディア連絡先 (チャット、メール、ソーシャルチャネル) をエージェントに指定することもできます。 |
リソースファイルの操作
リソースを表示するには、Management Portal のナビゲーションバーから ルーティング戦略 を選択します。
表示する対象は音声ファイル、定義済みのメール、または定義済みのチャット応答から選択できます。
オーディオリソースファイルをアップロードする
Webex コンタクト センターは、次の仕様の .wav 音声ファイルのアップロードをサポートしています。
-
チャネル: 1
-
サンプルレート: 8000
-
サンプルエンコーディング: 8 ビット u-law
-
モノラル録音 (結合録音、発信者録音、エージェント録音)
-
チャネル: 1
-
サンプルレート: 8000
-
精度: 16 ビット
-
エンコードの例: GSM
-
最大録画時間: 2 時間
-
-
ステレオ録画 (統合録画用)
-
チャネル: 2
-
サンプルレート: 8000
-
精度: 13 ビット
-
エンコード例: 4-bit IMA ADPCM
-
最大録画時間: 2 時間
-
既定では、モノラル録画のみがすべてのテナントに対して有効になっています。 |
| 1 |
Management Portal のナビゲーションバーで ルーティング戦略を選択します。 |
| 2 |
ルーティング戦略 ページで を選択します。にアクセスしてください。 |
| 3 |
[新規] をクリックします。 |
| 4 |
[リソースのアップロード ] ページで [ 参照] をクリックします。 |
| 5 |
システム中の目的のファイルを探し、[ 開く] をクリックします。 ファイル フィールドにはアップロードされたファイルのパスとファイル名が表示されます。リソース名 フィールドにはファイル名が表示されます。 名前を入力します。 |
| 6 |
[保存] をクリックします。 |
オーディオリソースファイルを編集する
現在システムで使用されているリソースを更新しないでください。 |
| 1 |
Management Portal のナビゲーションバーで ルーティング戦略を選択します。 |
| 2 |
ルーティング戦略 ページで を選択します。にアクセスしてください。 |
| 3 |
リソース名の隣にある 省略記号 ボタンをクリックし、[ 編集] をクリックします。 |
| 4 |
[ リソースの上書き ] ページで、 [参照] をクリックします。 |
| 5 |
システム中の目的のファイルを探し、[ 開く] をクリックします。 ファイル フィールドにはアップロードされたファイルのパスとファイル名が表示されます。リソース名 フィールドにはファイル名が表示されます。 名前を入力します。 音声ファイルの仕様については、 音声リソースファイルをアップロードするを参照してください。 |
| 6 |
[保存] をクリックします。 |
| 7 |
音声ファイルの上書きを確認するには、[ はい ] をクリックします。 |
.wav ファイルを再生またはダウンロードする
| 1 |
Management Portal のナビゲーションバーから、 [ルーティング戦略] を選択します。 |
| 2 |
ルーティング戦略 ページで を選択します。にアクセスしてください。 |
| 3 |
ファイル名の隣にある省略記号ボタンをクリックして、[ 再生] をクリックします。 |
| 4 |
表示されるダイアログボックス内で、ファイルを開くか、保存します。 [開く(Open)] をクリックすると、コンピュータにインストールされているメディアプレーヤーが開き、ファイルが再生されます。 互換性のある メディア プレイヤー がインストールされていない場合は、ダイアログボックスが開き、プレーヤーをダウンロードするようにプロンプトが表示されます。 |
リソースファイル を更新する
| 1 |
Management Portal のナビゲーションバーで ルーティング戦略を選択します。 |
| 2 |
ルーティング戦略 ページで を選択します。 にアクセスしてください。 |
| 3 |
ファイル名の隣にある省略記号ボタンをクリックし、[ 編集] をクリックします。 |
| 4 |
リソースに必要な変更を加えます。 |
| 5 |
[保存] をクリックします。 |
リソースファイルをコピーする
コピー機能を使用すると、プロンプトとその他の リソース ファイル の バックアップ コピー を作成できます。 コピーできるのは、.wav拡張子を持つファイルだけです。
| 1 |
Management Portal のナビゲーションバーで ルーティング戦略を選択します。 |
| 2 |
ルーティング戦略 ページで を選択します。 にアクセスしてください。 |
| 3 |
ファイル名の隣にある省略記号ボタンをクリックし、[ コピー] をクリックします。 |
| 4 |
表示されるページで、コピーしたファイルの名前を入力するか、既定の名前のままにします (元の名前の前に「Copy_」が追加されます)。 |
| 5 |
[保存] をクリックします。 |
リファレンスをメディアファイルにエクスポートする
関連した エントリ ポイント またはキューの名前とともに、指定された メディア ファイル を関連付けている各ルーティング戦略の名前を示すリストを表示またはエクスポートできます。 グローバル ルーティング 戦略の場合、リストには エントリ ポイント またはキューの名前の代わりに 0 が表示されます。
メディア ファイル への参照を表示またはエクスポートするには、次のようにします。
| 1 |
Management Portal のナビゲーションバーで ルーティング戦略を選択します。 |
| 2 |
ルーティング戦略 ページで を選択します。 にアクセスしてください。 |
| 3 |
ファイル名の隣にある省略記号ボタンをクリックして、 Excel または CSV をクリックします。 |
| 4 |
表示されるダイアログボックス内で、ファイルを開くか、それとも保存するか指定します。 |
事前定義済みの電子メールテンプレートを作成する
エージェントが顧客との通信に使用するメールテンプレートを事前に定義することができます。 組織はメール用に 1 つの定義済みテンプレートを持つことができます。
テンプレートを編集または削除するには、 定義済みメール ページのテンプレートの隣にある省略記号ボタンをクリックします。
クイック返信メールに定義済みのメールテンプレートを使用することはできません。 |
メールテンプレートを作成するには:
| 1 |
Management Portal のナビゲーションバーから、 ルーティング戦略を選択します。 | ||
| 2 |
ルーティング戦略 ページで を選択します。 にアクセスしてください。 | ||
| 3 |
[新規] をクリックします。
| ||
| 4 |
[ 新規事前定義メール ] ダイアログボックスで次の操作を行います: |
事前定義済みのチャットテンプレートを設定する
はじめる前に
エントリポイントは、Webex Contact Center でのすべてのチャネルタイプの最初のランディングプレイスです。 システムは、エントリポイントに設定されたルーティング戦略に基づいてエージェントに連絡先を送信します。
エントリポイントごとに 1 つのチャットテンプレートを設定できます。 詳細は、 エントリポイントとキューを参照してください。
組織が既存の Webex Calling 統合プラットフォームでプロビジョンされている顧客のみが、コンタクトセンターのチャットテンプレートを設定できます。 |
| 1 |
https://admin.webex.com から顧客組織にログインします。 | ||
| 2 |
左側のナビゲーションペインの [サービス(Services)]] セクションで、 をクリックします。 | ||
| 3 |
次のいずれかのオプションを選択します。
システムは [チャットテンプレート(Chat Template)] ウィザードを表示します。 | ||
| 4 |
[Define Template(テンプレートの定義)] ページで、次の手順を実行します。
| ||
| 5 |
[Proactive Prompt, Off-Hours(プロアクティブプロンプト、就業時間外] ページで、次の手順を実行します。
| ||
| 6 |
[顧客情報(Customer Information)] ページで、[プレビュー(Preview)] カードの各フィールドをクリックし、属性を変更します。 顧客はこれらの属性を使用してフォームを入力します。
| ||
| 7 |
[仮想エージェント(Virtual Agent)] ページで、次の手順を実行します。
| ||
| 8 |
[Branding and Identity, Status Messages(ブランディングとアイデンティティ、ステータスメッセージ)] ページで、次の手順を実行します。
| ||
| 9 |
[フィードバック(Feedback)] ページで、属性カードの [ラベル(Label)] および [ヒントテキスト(Hint Text)] を入力し、顧客からのフィードバックを受け取ります。 | ||
| 10 |
[完了(Done)] ページで、[終了(Finish)] をクリックします。
|
事前定義済みのチャット応答を作成する
-
米国英語
-
日本語
-
イタリア語
-
フランス語
-
ドイツ語
-
スペイン語
各言語、キューごとに合計 300 の応答を設定できます。 エージェントは、ローカルブラウザの言語設定に基づいて、キュー内の応答を確認できます。 そのため、エージェントは一度に 50 件の応答しか表示できません。
| 1 |
Management Portal のナビゲーションバーで ルーティング戦略を選択します。 | ||||||||||||
| 2 |
[ ルーティング戦略 ] ページで にアクセスしてください。 | ||||||||||||
| 3 |
[新規] をクリックします。 | ||||||||||||
| 4 |
次の詳細を入力します。
| ||||||||||||
| 5 |
[保存] をクリックします。 |
ルーティングリソースを設定する
ルーティング リソースまたはフローのいずれかを選択できます。 ルーティング リソースを選択する場合、アウトダイヤル エクスペリエンスの一部として、ANI のカスタマイズ、スクリーン ポップ、グローバル変数などのフロー制御構成をカスタマイズすることはできません。 スクリーンポップ、ANI のカスタマイズなどの高度な構成を利用するには、リソースをルーティングする代わりにフローを使用することをお勧めします。 詳細については、 フローを作成するを参照してください。
ルーティング戦略は将来廃止されます。 営業時間と外線エントリ ポイントで構成されたフローを使用することをお勧めします。 |
ルーティング戦略を進める場合、以下の点を考慮してください。 各 エントリ ポイント とキューに対して、すべての時間間隔を網羅する一連のデフォルトのルーティング戦略を作成する必要があります。 また、デフォルトの方法以外の任意の時間間隔で別の戦略をスケジュールすることもできます。 たとえば、キュー 1 には通常日シフトと営業時間外戦略の BusyHourStrategy を含めることができます。
既定の戦略として、通常の日単位のスケジュールにフラグを付けます。 デフォルト戦略と重複する時間間隔の休日のスケジュールなど、デフォルト以外の戦略を作成することができます。 戦略がデフォルトとしてマークされていない場合は、デフォルトの戦略を上書きして、デフォルトのスケジュールの例外として使用します。 これは、システムがデフォルトとしてフラグが立てられていない戦略を最初にチェックし、存在しない場合、システムはデフォルトの戦略を使用することを意味します。
デフォルトの戦略が現在の戦略(つまり、現在実行されている戦略)である場合、システムはデフォルト以外の戦略に対して 3 分ごとにチェックし、見つかった場合は現在の戦略になります。
時間間隔に関する戦略が指定されておらず、時間間隔にデフォルトのストラテジがない場合、システムによって使用される最後の戦略は、期限切れになっていても現在の戦略として継続することができます。 この場合、システムは 1 分ごとに有効な戦略を確認し、それが見つかればすぐに、その戦略が現在の戦略になります。
チーム種別について
キューのルーティング戦略を作成または変更する場合、次のオプションが表示されます:
-
エージェントベースの チームでは、既知の数のエージェントがチームに割り当てられます。 許可されたユーザは、デスクトップ プロファイルを 1 つまたは複数のチームに割り当てます。 これらのエージェントは Agent Desktop を使用して、Webex コンタクト センター システムとのインターフェースをとります。
-
容量ベースの チームには特定のエージェントが割り当てられず、エージェントは Agent Desktop を使用しません。 たとえば、PBX や ACD を使用して通話を処理するチームを持つアウトソーサーがいるとします。 容量ベースのチームを使用して、ボイスメール ボックスまたはエージェント グループを代表することができますが、Webex コンタクト センターでは管理されません。
これらのチームの定員は、プロビジョニングされたチームの定員の設定に基づき、チームの定員戦略を上書きする場合があります。 詳細については、 チーム定員をスケジュールするを参照してください。 チームの実際の収容人数が、システムで現在使用されている値よりも大きいかまたは小さい場合、エージェントが処理するには不十分であるか、または多すぎるコールが発生します。 これにより、戦略の設計がより困難になります。
getNumAgentsLoggedIn API を使用すると、応答にはログインしているエージェントの数と、アクティブと見なされる容量ベースのチームの数が含まれます。 |
ルーティング戦略を作成するとき、チーム タイプを混在させることができます。 キャパシティ ベースのチームへの呼び出しルーティングの精度は、指定されたキャパシティの数に依存することに注意してください。
クラシック プラットフォーム使用時の容量ベースのチームの制限
Webex コンタクト センターは、通話をダイヤル番号 (DN) に転送することで、通話を容量ベースのチームに割り当てます。 通話が DN に転送されると、Webex コンタクト センターが通話から切断されます。 Webex コンタクト センターはコール ステータスを認識しません。つまり、定員ベースのチームが通話に応答するか、処理するか、拒否するかを示します。
この制限により、次のような問題が発生します。
-
コール転送後にコンタクトをトラッキングすることはできません。
-
RONA または通話障害の検出ができない
-
通話の録音はできません。
-
接続時間と処理時間の値を取得することはできません。 コール レポートでは、値がゼロとして表示されます。
-
定員の設定は適用できないため、より多くの通話が定員ベースのチームに送られる可能性があります。
次世代メディア プラットフォームを使用している場合、Webex コンタクト センターは容量ベースのチームに通話を割り当てます。Webex コンタクト センター:
-
通話ステータスを処理し、容量ベースのチームにルーティングされた通話が応答済み、処理済み、拒否済みのいずれであるかを決定します。
-
通話の終了など、通話の全体的なステータスを監視し、容量ベースのチームの消費値をいつ更新するかを決定します。 たとえば、通話が終了した場合、通話容量を増やす必要があり、その逆の場合などです。
-
接続時間と処理時間の値を取得します。
静的なロードバランシング戦略にエージェントベースのチームとキャパシティベースのチームの両方が含まれる場合、システムはコールをエージェントベースのチームまたはキャパシティベースのチームに、設定されている順に分配します。 定員ベースのチームの定員が上限に達すると、エージェントが利用可能である場合、通話はエージェント ベースのチームにルーティングされます。 通話がキューにある場合、どちらのチームに利用可能なリソースがあるかに応じて、エージェント ベースまたは容量ベースのチームにルーティングされます。 定員に達したチームがない場合、通話は定員に達するまでキューに入れられます。 この負荷分散戦略により、通話が効率的に処理され、チームに過負荷がかかることがなくなります。 |
エントリポイントまたはキュー向けのルーティング戦略を表示する
エントリ ポイント またはキューのすべてのルーティング方法を表示するには、次のようにします。
| 1 |
Management Portal のナビゲーション バーで、を選択します。 ルーティング戦略。 | ||
| 2 |
エントリポイントまたはキューを エントリポイントの選択 ドロップダウンリストをクリックして、そのエントリポイントまたはキューのルーティング戦略を表示します。 に表示されるパラメータの詳細については、 ルーティング戦略 ページ、を参照してください。 ルーティング戦略パラメータ。 リストビューの上部には、選択したエントリポイントまたはキューで利用できるすべてのルーティング戦略を一覧表示する表が表示されます。
| ||
| 3 |
戦略の詳細を表示するには、ルーティング戦略の隣にある省略記号をクリックし、 編集。 ミーティングの下部 ルーティング戦略 ページに [ルーティング戦略マッピングの詳細] テーブルが表示されます。このテーブルでは、次のことを行います:
| ||
| 4 |
[保存] をクリックします。 |
ルーティング戦略パラメータ
次の表では、 ルーティング戦略 ページを参照してください。
|
列 |
説明 | ||
|---|---|---|---|
|
名前 |
戦略に指定した名前が表示されます。 ストラテジー名は、作成後に変更することはできません。 | ||
|
ID |
システムにより割り当てられた戦略番号を表示します。 | ||
|
ステータス(Status) |
戦略のステータスを示します。
| ||
|
デフォルト |
戦略がデフォルトであるかどうかを示します。 デフォルトとしてフラグが立てられていない戦略は、デフォルトの戦略を上書きし、場合によってはデフォルトのスケジュールを置き換えます。 | ||
|
Chat Template |
ルーティング戦略に使用されるチャット テンプレートを識別します。 | ||
|
繰り返し |
戦略を日単位で繰り返すか、特定の曜日にのみ繰り返すかを指定します。 | ||
|
開始日 |
戦略が開始される日付を表示します。 | ||
|
終了日 |
戦略が終了する日付を表示します。 | ||
|
開始時刻 |
指定日の指定日時戦略が開始する時刻を 24 時間形式で表示します。 | ||
|
終了時刻 |
任意の日の指定された日付範囲の戦略が終了する時刻を 24 時間形式で表示します。 | ||
|
タイムゾーン(Time zone) |
エントリポイントまたはキューを作成するときに複数のタイムゾーン機能を有効にした場合、タイムゾーンが表示されます。 | ||
|
フロー |
ルーティング戦略の実行時に、関連するコール フローを一覧表示します。 |
現在のルーティング戦略を表示する
複数のエントリポイントまたはキューに現在展開されているルーティング戦略のリストを表示することができます。
| 1 |
Management Portal のナビゲーションバーで、[ルーティング戦略 ] を選択します。 |
| 2 |
ルーティング戦略 ページで を選択します。 |
| 3 |
ドロップダウンリストから [ すべて ] を選択して、すべてのエントリポイントまたはキューの現在の戦略を表示します。 |
| 4 |
[適用(Apply)] をクリックします。 |
タイムゾーン別のルーティング戦略を表示する
エンタープライズで複数タイムゾーン機能を有効にしている場合、エントリポイントとキューをタイムゾーンで設定できます。 ルーティング戦略で使用される時間の値は、エントリポイントまたはキューに設定したタイムゾーンに基づきます。 エントリポイントとキューでタイムゾーンを構成していない場合、システムはエンタープライズ (通常は本社) に構成したタイムゾーンを使用します。
ルーティング戦略 ページの右上にある名前ボタンをクリックすると、エントリポイントまたはキューに設定したタイムゾーンがドロップダウンリストに表示されます。
エンタープライズで複数のタイムゾーン機能を有効にしていない場合、ルーティング戦略の時間の値は、エンタープライズに設定したタイムゾーンに基づきます。
タイムゾーンが夏時間に準拠している場合、夏時間が変更されると、時刻も自動的に調整されます。
| 1 |
Management Portal で、右上隅にある歯車アイコンをクリックして、3 つまたは 4 つのタブ キー付き設定パネルを表示します。 |
| 2 |
歯車アイコンをクリックします。 タイムゾーン ドロップダウンリストからタイムゾーンを選択します。 |
| 3 |
[適用(Apply)] をクリックします。 |
| 4 |
Management Portal のナビゲーションバーから [ルーティング戦略] を選択し、選択したタイムゾーンでのルーティング戦略を表示します。 |
ルーティング戦略を作成する
この手順を使用して新しいルーティング戦略を作成します。 既存の戦略を編集し、要件に従ってパラメータを変更することにより、新しい戦略を作成することもできます。
新しい戦略を作成する前に:
-
時間間隔ごとにアクティブ戦略を常に作成します。 時間間隔でアクティブ戦略を指定しない場合、システムはデフォルトを使用します。 デフォルトの戦略がない場合、有効期限が切れたものの、システムが使用した最後の戦略は、現在の戦略として継続する場合があります。
-
既存の戦略から新しい戦略を簡単に作成し、設定を変更し、新規戦略として保存することができます。
-
チャットまたはメールの各エントリポイントには、ルーティング戦略を 1 つだけ設定できます。
チャットとメールのエントリ ポイントに対して、グローバルなルーティング戦略を持つことはできません。
-
スケジュールされた日時が既存のアクティブ戦略と競合する場合、アクティブ戦略への変更を保存することはできません。
はじめる前に
チャットルーティング戦略を作成する前に、 チャットテンプレートを作成 する必要があります。
| 1 |
Management Portal のナビゲーションバーから、 ルーティング戦略を選択します。 | ||||||||||||||||||||||||||||||||||||||||||||||||||||||||||||||||||||||||||||||||||||||||||||||||||||||||||||||||||||||||||||||||||||||||||||||||||||||||
| 2 |
ルーティング戦略 ページで を選択します。にアクセスしてください。 | ||||||||||||||||||||||||||||||||||||||||||||||||||||||||||||||||||||||||||||||||||||||||||||||||||||||||||||||||||||||||||||||||||||||||||||||||||||||||
| 3 |
次からエントリ ポイントを選択します。 エントリポイントの選択 ドロップダウンリストをクリックします。 | ||||||||||||||||||||||||||||||||||||||||||||||||||||||||||||||||||||||||||||||||||||||||||||||||||||||||||||||||||||||||||||||||||||||||||||||||||||||||
| 4 |
リストビューで次のいずれかの作業を行います:
| ||||||||||||||||||||||||||||||||||||||||||||||||||||||||||||||||||||||||||||||||||||||||||||||||||||||||||||||||||||||||||||||||||||||||||||||||||||||||
| 5 |
次の表に従って、設定を入力または変更します。
| ||||||||||||||||||||||||||||||||||||||||||||||||||||||||||||||||||||||||||||||||||||||||||||||||||||||||||||||||||||||||||||||||||||||||||||||||||||||||
ルーティング戦略を変更する
ルーティング戦略を変更する前に、以下の点に注意してください。
-
現在の方法をコピーすることはできませんが、実行時間や日付に影響するものを除き、すべての設定を変更できます。 これらの変更は、定期的なスケジュールバージョンの戦略には反映されません。
-
現在のストラテジーを変更すると、変更は新しい通話に対しすぐに有効になり、現在のストラテジーが終了するまで有効になります。 変更が加えられたときにキューに通話がある場合、[ キュー内の現在の通話に変更を適用 ] チェックボックスが 保存 ボタンの右。
現在のメールまたはチャットのエントリ ポイント ルーティング戦略に加えられた変更は、対応するアクティブなルーティング戦略にも適用されます。
-
現在の戦略ではない戦略を変更した場合、ユーザの変更は戦略で指定されているスケジュールされた時間通りに有効になります。
| 1 |
Management Portal のナビゲーションバーで ルーティング戦略を選択します。 |
| 2 |
ルーティング戦略 ページで、[エントリポイント/キューの選択 ] ドロップダウンからエントリポイントまたはキューを選択します。 します。 |
| 3 |
変更する戦略の横にある省略ボタンをクリックし、[ 編集] を選択します。 |
| 4 |
グローバルルーティング戦略を変更する場合は |
| 5 |
変更を行います。 各設定の詳細については、 ルーティングストラテジを作成するの設定の説明の表を参照してください。 |
| 6 |
現在の戦略を変更し、その変更を現在キュー内の通話に適用する場合は、[キュー内の現在の通話に変更を適用する ] チェックボックスをオンにしてください。ページを参照してください。 このチェックボックスをオフにしている場合、変更は新しい通話にのみ適用されます。 |
| 7 |
[保存(Save)] をクリックして変更を保存します。 |
ルーティング戦略の削除および復元
ルーティング戦略を削除すると、システムはそのルーティング戦略を [ 削除済みルーティング戦略 ] または [ 削除済みグローバルルーティングのオーバーライド ] に移動します。ここで 30 日以内であれば復元または完全に削除することができます。 30 日後に、システムはルーティング戦略を完全に削除します。
現在の戦略を削除すると、その期間にスケジュールされている次の戦略が有効になります。 別の戦略が利用できる場合を除き、現在の戦略を削除しないでください。 |
標準ルーティング戦略を削除する
| 1 |
Management Portal のナビゲーションバーで ルーティング戦略を選択します。 |
| 2 |
ルーティング戦略 ページで、[エントリポイント/キューの選択 ] ドロップダウンからエントリポイントまたはキューを選択します。 します。 |
| 3 |
削除するルーティング戦略の横にある省略ボタンをクリックし、 [削除]をクリックします。 |
| 4 |
[はい(Yes)] をクリックして確認します。 システムはストラテジーを 削除済みルーティングストラテジー ページに移動し、復元または完全に削除することができます (「ルーティングストラテジーの復元または永久的に削除する 」を参照)。 |
ルーティング戦略を復元または完全に削除する
| 1 |
Management Portal のナビゲーションバーで ルーティング戦略を選択します。 | ||
| 2 |
次の日に ルーティング戦略 ページで、 削除された戦略。 | ||
| 3 |
エントリポイントまたはキューを エントリポイント/キューの選択 ドロップダウンリストをクリックします。 | ||
| 4 |
復元または完全に削除する戦略の横にある省略ボタンをクリックし、次のいずれかを実行します。
| ||
| 5 |
ストラテジーを復元する場合、必要に応じて設定を変更し、 復元する。
設定が既存のルーティング戦略と競合する場合は、メッセージによって通知されます。 この場合、ストラテジーを復元する前に設定を変更する必要があります。 |
保留中の音声ファイル
通話がネットワーク上でキューに入れられると、空き容量のあるチームに通話が配信されるまで、音声ファイルが再生され続けます。 通話がオーディオコンテンツの最大時間よりも長くキューに登録されている場合、音声ファイルは一巡して、最初から再起動します。
音声ファイルには、音楽の前に短い遅延メッセージを含めることをお勧めします。 メッセージでは、関連付けられたキュー名がアナウンスされ、次の応答可能なエージェントを保留するように発信者に指示し、通話がモニタリングされる可能性があるという警告を含める必要があります。
方式ごとに 1 つの音声ファイルを録音できます。メッセージは、時刻、曜日、休日スケジュール、およびその他の要因によって異なる場合があります。
グローバル ルーティング オーバーライドを使用する
グローバルルーティングオーバーライドは、1 つまたは複数のテレフォニーエントリポイントに適用されるルーティング戦略です。 通話がエントリポイントに着信すると、ルーティングエンジンはそのエントリポイントにグローバルルーティングのオーバーライドが設定されているかどうかを確認します。 グローバルルーティングオーバーライドが存在する場合、エントリポイントの現在のルーティング戦略となり、そのエントリポイントに関連付けられた標準のルーティング戦略を上書きします。
グローバルルーティングオーバーライドを作成することで、緊急時に多くのエントリポイントのルーティング戦略を同時に素早く簡単に変更することができ、各ルーティング戦略を個別に変更する必要がなくなります。
グローバル ルーティングのオーバーライドは、テナントのタイムゾーンで動作します。
グローバル ルーティングのオーバーライドを表示する
この手順を使用してグローバルルーティングオーバーライドのリストを表示します。
はじめる前に
この手順を実行するには管理者権限が必要です。
| 1 |
Management Portal のナビゲーション バーで、を選択します。 ルーティング戦略。 [ ルーティング戦略 ページが開きます。 |
| 2 |
メニューバーから [ 。 グローバルルーティングのオーバーライド ページに グローバルルーティングのオーバーライドリストが表示されます。 このページには、すべての既存のグローバル ルーティング オーバーライドが表示されます。 リスト領域の右上にある 検索 機能を使ってターゲットを探すことができます。 ページに表示されるパラメータの詳細については、 グローバルルーティングオーバーライドパラメータ を参照してください。 |
| 3 |
(オプション) データ分析のためにグローバル ルーティングのオーバーライドのリストをエクスポートするには、ページの右上近くにある省略記号ボタンをクリックして、 Excel または CSV. |
| 4 |
(オプション) ルーティングオーバーライドの詳細を表示または編集するには、表示されたオーバーライドの左側にある省略記号ボタンをクリックして、[ 編集] をクリックします。 ルーティングのオーバーライドの編集の詳細は、 グローバルルーティングのオーバーライドを編集する を参照してください。 |
グローバル ルーティング オーバーライドを作成する
休日や緊急時など、複数のテレフォニーエントリポイントのフローを連絡先として一度に変更できます。 必要なときにオーバーライドとしてすぐに適用できる 1 つ以上のフローを事前構成します。 アクティブになると、グローバル ルーティングのオーバーライドは新しい通話にのみ適用され、アクティブ コールは現在のエントリ ポイント ルーティング戦略に従います。
デフォルトでは、テナント タイムゾーンでグローバル ルーティング オーバーライドを作成します。 グローバルルーティングのオーバーライド ページまたはダッシュボードに表示されるすべてのデータは、テナントのタイムゾーンに基づいています。 |
グローバル ルーティング オーバーライドを作成する 2 つの方法から選択できます。
グローバル ルーティング オーバーライドを作成する
この手順でグローバルルーティングオーバーライドを作成します。
はじめる前に
この手順を実行するには管理者権限が必要です。
| 1 |
Management Portal のナビゲーションバーから、 ルーティング戦略を選択します。 [ ルーティング戦略 ] ページが開きます。 |
| 2 |
メニューから を選択します。 グローバルルーティングのオーバーライド ページが開き、[ グローバルルーティングのオーバーライドリスト] が表示されます。 このページには、すべての既存のグローバル ルーティング オーバーライドが表示されます。 |
| 3 |
グローバルルーティングのオーバーライド ページで、[ + 新規のオーバーライド] をクリックします。 [ グローバルルーティングのオーバーライドを作成 ] ページが開きます。 |
| 4 |
グローバル ルーティング オーバーライドのパラメータの説明に従って、新しいグローバル ルーティング オーバーライドを設定します。 |
| 5 |
保存 または キャンセルをクリックします。 |
コピーからグローバル ルーティング オーバーライドを作成する
この手順を使用して、既存のオーバーライドのコピーからグローバルルーティングオーバーライドを作成します。
はじめる前に
この手順を実行するには管理者権限が必要です。
| 1 |
Management Portal のナビゲーションバーで ルーティング戦略を選択します。 ルーティング戦略 ページが開きます。 |
| 2 |
メニューから を選択します。 グローバルルーティングのオーバーライド ページが開き、[ グローバルルーティングのオーバーライドリスト] が表示されます。 このページには、すべての既存のグローバル ルーティング オーバーライドが表示されます。 |
| 3 |
コピーするグローバルルーティングオーバーライドを見つけて、新しいオーバーライドを作成します。 グローバルルーティングオーバーライドリスト エリアの右上にある 検索 機能を使って目的のネットワーク回線を見つけることができます 。 |
| 4 |
表示されたオーバーライドの左側にある省略記号ボタンをクリックして、[ コピー] をクリックします。 [ グローバルルーティングのオーバーライドをコピー ] ページが開きます。 |
| 5 |
必要に応じて設定を変更します。また、 グローバル ルーティング オーバーライド パラメータに記載されている手順に従います。 |
| 6 |
保存 または キャンセルをクリックします。 |
グローバル ルーティングのオーバーライドを編集する
この手順で既存のグローバルルーティングオーバーライドを編集します。
はじめる前に
この手順を実行するには管理者権限が必要です。
| 1 |
Management Portal のナビゲーションバーから、 ルーティング戦略を選択します。 ルーティング戦略 ページが開きます。 |
| 2 |
メニューから を選択します。 グローバルルーティングのオーバーライド ページが開き、[ グローバルルーティングのオーバーライドリスト] が表示されます。 このページには、すべての既存のグローバル ルーティング オーバーライドが表示されます。 |
| 3 |
編集するグローバル ルーティング オーバーライドを見つけます。 グローバルルーティングオーバーライドリスト エリアの右上にある 検索 機能を使って目的のネットワーク回線を見つけることができます。。 |
| 4 |
変更するエントリポイントの左側にある省略記号ボタンをクリックして、[ 編集] をクリックします。 [ ] [グローバルルーティングの上書き ] ページが開きます。 |
| 5 |
で提供される情報に従って、ルーティング オーバーライド パラメータを編集します。 グローバル ルーティング オーバーライド パラメータ。 |
| 6 |
クリック 保存 または キャンセル。 |
グローバル ルーティング オーバーライド パラメータ
[グローバル ルーティング オーバーライド] ページのパラメータ
次の表では、 グローバルルーティングオーバーライドリスト エリア グローバル ルーティングのオーバーライド ページを参照してください。
|
列 |
説明 | ||
|---|---|---|---|
|
名前 |
オーバーライドに指定した名前が表示されます。 作成後にオーバーライド名を変更することはできません。 | ||
|
ID |
システムにより割り当てられたオーバーライドの番号を表示します。 | ||
|
ステータス(Status) |
オーバーライドの状況を示します。
| ||
|
デフォルト |
グローバルルーティングオーバーライドがデフォルトのルーティング戦略であるか (はい)、またはデフォルトのルーティング戦略ではないか (いいえ) を示します。 | ||
|
繰り返し |
オーバーライドを日単位で繰り返すか、特定の曜日にのみ繰り返すかを指定します。 | ||
|
開始日 |
オーバーライドが開始される日付を表示します。 | ||
|
終了日 |
オーバーライドが終了する日付を表示します。 | ||
|
開始時刻 |
指定の日付範囲で、指定日のオーバーライドの開始時刻が 24 時間形式で表示されます。 | ||
|
終了時刻 |
指定した日付範囲の任意の日のオーバーライドが終了する時刻を 24 時間形式で表示します。 | ||
|
タイムゾーン(Time zone) |
テナントのタイムゾーンを表示します。 グローバル ルーティングのオーバーライドは、テナントのタイムゾーンで動作します。 | ||
|
フロー |
ルーティングのオーバーライドが実行されているときに、関連するコール フローを一覧表示します。 |
[ゴバルルーティングオーバーライドの作成]、[上書き]、[コピー]、および [復元] ページのパラメータ
で表示されるパラメータとその説明を次の表に示します。
-
グローバル ルーティング オーバーライドの作成 ページ
-
グローバル ルーティングの上書き ページ
-
グローバル ルーティングのオーバーライド ページをコピー
-
グローバルルーティングの上書き ページを復元する
この情報を使用して、新規またはコピーされたオーバーライドを構成したり、既存のオーバーライドを編集します。
| パラメータ |
説明 | ||||
|---|---|---|---|---|---|
|
全般設定 | |||||
|
名前 |
グローバルルーティングオーバーライドの名前を入力します。 名前を作成した後に変更することはできません。 オーバーライドをコピーする場合、コピーの名前を変更できます。 | ||||
|
エンタープライズ名 |
テナント名が表示されます。 | ||||
|
チャネルタイプ |
唯一の有効なチャネルタイプを表示します: テレフォニー | ||||
|
エントリポイントまたはキュー |
このフィールドは、グローバルルーティングオーバーライドを作成またはコピーしている場合にのみ表示されます。 グローバル ルーティング オーバーライドが適用されるエントリ ポイントまたはキューを選択します。 | ||||
|
ルーティングタイプ |
このオプションはキューでのみ利用できます。 プロキシキューでは利用できません。
| ||||
|
ルーティングタイプ (続き) |
| ||||
|
ステータス(Status) |
[ 状況 トグル ボタンでグローバル ルーティング オーバーライドの状況を次のいずれかに設定します。 アクティブ または アクティブではありません。 次のように設定されています: アクティブ、ルーティングのオーバーライドは、関連する [開始日と終了日] および [開始と終了時間] フィールドで指定された日付と時刻にアクティブ化および非アクティブ化します。 | ||||
|
時刻設定 | |||||
|
タイム ゾーン |
テナントのタイムゾーンを表示します。 グローバル ルーティングのオーバーライドは、テナントのタイムゾーンで動作します。 | ||||
|
開始日 終了日 |
これらの各フィールドをクリックし、カレンダー コントロールを使用して、開始日 (グローバル ルーティングのオーバーライドが有効になる日) と終了日 (グローバル ルーティングの有効期限が切れる日) を指定します。 | ||||
|
開始時刻 終了時刻 |
グローバルルーティングのオーバーライドの開始と終了の時刻を 24 時間形式 (0000 2400) で入力します。 | ||||
|
曜日(Day of Week) |
ドロップダウンリストから:
| ||||
|
詳細設定 | |||||
|
保留音 |
ドロップダウン リストから、エージェントが通話を保留にしたときに再生される音声 (.wav) ファイルの名前を選択します。 キュー (MIQ) の音楽は、フローから処理されます。 コンタクトがキューに入っているときに、対応できるエージェントがいない場合、顧客には MIQ が使用されます。 | ||||
|
キューの最大時間(Maximum Time in Queue) |
これが標準の Webex コンタクトセンターキューのルーティング戦略である場合、システムがキューに入った通話を、そのキューにプロビジョニングされたオーバーフロー宛先番号にルーティングするまでの待ち時間の長さを秒で入力します。 Cisco では、これを 1800 (30 分) または ビジー時間内の平均キューの長さの3 倍に設定することを推奨しています。 これがメールのルーティング戦略である場合、オーバーフローを避けるために、このパラメータに十分な値を設定します。 デフォルトでは、このフィールドはキューに対してプロビジョニングされた値を採用します。
| ||||
|
チーム内での再試行 |
これが標準的な Webex コンタクトセンターのキューのルーティング戦略である場合、システムがチームへの通話の送信を試みた後、次に対応可能なチームに通話をルーティングするまでの最大試行回数を指定します。 システムは以降、そのチームに再度通話を送信することはありません。 次に例外を示します。
| ||||
|
既定のルーティング戦略としてフラグ |
この設定は、新しいオーバーライドを作成するか、既存のオーバーライドをコピーする場合にのみ利用できます。 このグローバルルーティングオーバーライドを、このエントリポイントまたはキューの指定した時間間隔で、デフォルトのグローバルルーティングオーバーライドにする場合は、[ はい ] に設定します。 休日など、既定のスケジュールの例外を作成するには、[ いいえ ] に設定します。 このオーバーライドはデフォルトのオーバーライドをオーバーライドします。 つまり、システムはまずデフォルトとしてフラグが設定されていないオーバーライドを確認し、存在しない場合、システムはデフォルトのオーバーライドを使用します。
| ||||
|
コール制御(Call Control) | |||||
|
制御スクリプト |
ドロップダウン リストから、通話制御スクリプトを選択します。 すべての戦略には、通話の処理方法を定義した制御スクリプトが関連付けられている必要があります。 必要に応じて、表示されたフィールドでスクリプトの既定のパラメータを変更します。 詳細については、 通話制御スクリプトとパラメータを指定するを参照してください。
| ||||
|
フロー |
フローを選択して、設定した期間中に選択したエントリ ポイントに対して、連絡先の処理動作を上書きします。 | ||||
|
通話分配 |
このパラメータはキューにのみ適用されます。 プロキシキューには適用されません。 これが標準のキュールーティング戦略の場合、この戦略に関連付けるチームを指定し、チームをグループに編成します。 詳細は 166 ページの "通話分配設定を指定する"を参照してください。 さらに、次の作業を行います (説明 "グループにチームおよびスキル-リラクセーション設定を指定する"参照ページ 168): • ルーティングタイプがロードバランスの場合、グループ 1 の各チームに広がりの割合または容量の割合を指定します。グループを追加することはできますが、これらのグループ内のチームに広がりや容量の割合を指定することはできません。 • ルーティングタイプが [優先順位] の場合、優先順位を指定します。 特定の優先順位は、戦略内の 1 つのチームにのみ割り当てることができます (たとえば、1 つのチームだけがその優先順位を割り当てられている場合など)。 • ルーティングタイプがスキルベースの場合、必要に応じてスキル緩和設定を指定します。 これが外線キューのルーティング方法である場合は、通話配分セクションでチームを指定する必要があります。 指定されたチームはプレースホルダーだけであり、使用されません。 また、外線 キュー ルーティング 戦略のグループを 1 つだけ作成するようにしてください。 |
グローバル ルーティング オーバーライドを削除する
この手順でグローバルルーティングストラテジーを削除します。
はじめる前に
| 1 |
Management Portal のナビゲーションバーから、 ルーティング戦略を選択します。 [ ルーティング戦略 ] ページが開きます。 |
| 2 |
メニューから を選択します。 グローバルルーティングのオーバーライド ページが開き、[ グローバルルーティングのオーバーライドリスト] が表示されます。 このページには、すべての既存のグローバル ルーティング オーバーライドが表示されます。 このページで表示される要素の詳細については、 グローバルルーティングオーバーライドパラメータ を参照してください。 |
| 3 |
編集するグローバル ルーティング オーバーライドを見つけます。 グローバルルーティングオーバーライドリスト エリアの右上にある 検索 機能を使用して目的のネットワーク回線を見つけることができます 。 |
| 4 |
削除するルーティングのオーバーライドの左側にある省略記号ボタンをクリックして、[ 削除] をクリックします。 開いた確認ダイアログで、OKをクリックしてください。 ルーティングのオーバーライドは、[削除済みのグローバル ルーティングのオーバーライド] ページで復元または完全に削除されるのを待ちます。 詳細については、 ルーティング戦略を復元または完全に削除を参照してください。 |
グローバル ルーティングのオーバーライドを復元または完全に削除する
この手順でグローバルルーティングオーバーライドを復元または完全に削除します。
はじめる前に
| 1 |
Management Portal のナビゲーション バーで、を選択します。 ルーティング戦略。 [ ルーティング戦略 ページが開きます。 |
| 2 |
メニュー バーから、 。 [ グローバル ルーティングのオーバーライド ページが開き、 グローバルルーティングオーバーライドリスト。 このページには、すべての既存のグローバル ルーティング オーバーライドが表示されます。 次を参照してください。 グローバル ルーティング オーバーライド パラメータ ページに表示されるパラメータの説明。 |
| 3 |
[ 削除されたグローバル ルーティング オーバーライド ボタンをクリックします。 [ 削除されたグローバル ルーティング オーバーライド ページが開き、削除されたルーティングのオーバーライドのリストが表示されます。 |
| 4 |
[削除済みグローバルルーティングオーバーライドリスト] ビューで、復元または完全に削除するルーティングのオーバーライドを見つけます。 次を使用できます。 検索 を使用して、ターゲットを見つけます。 |
| 5 |
復元または完全に削除するルーティングのオーバーライドの左側にある省略ボタンをクリックし、次のいずれかを実行します。 |
フローデザイナーの概要
フロー デザイナーは、組織の要件を満たすリアルタイム フローを作成するためのインターフェイスを提供します。 呼び出し処理とフロー制御に関連する事前定義されたアクティビティは、フロー作成の構成要素として機能します。 フロー デザイナーのドラッグ アンド ドロップ インターフェイスは、フロー コンポーネントの容易な構成を提供します。 フローの実行に影響を与える各アクティビティのプロパティを設定できます。 変数と式を構成して、制御ロジックを定義することもできます。
はじめに
フロー デザイナー を使用する前に、Webex コンタクト センター管理ポータル と Control Hub からいくつかのエンティティをプロビジョニングする必要があります。 これらのエンティティをフロー デザイナーの一部として直接使用して (キュー、音声ファイルなど)、間接的に連絡先のルーティングを有効にすることができます (キューのルーティング戦略の通話分配など)。
フロー デザイナーでフローを作成する前に、以下の項目を構成する必要があります。
-
エントリ ポイント
-
キュー(Queue)
-
エージェント
-
ユーザープロファイル
-
デスクトッププロファイル
-
チーム(Teams)
-
仮想エージェント
-
オーディオ ファイル
主要な用語
この章では、次の用語を使用しています。
-
アクティビティ : フローデザイナー インターフェイスのノードで表されるフローのシングルステップ。 たとえば、メッセージを再生したり、HTTP 要求を行ったりします。 これは、ユーザによってフローにドラッグ アンド ドロップされる要素です。
ドロップダウン ベースのアクティビティ プロパティの場合、検索フィルターはデフォルトで有効になっています。 既定の制限を超えて、ドロップダウン リストで利用可能なオプションの数が多い場合、キーワードを入力して検索し、自動入力された結果から目的のオプションを選択できます。
-
イベント : フローまたはフローパスを実行させる、システムに対する内部または外部の刺激。 これらは、Kafka メッセージ、外部 HTTP リクエスト、ユーザ アクションなどである可能性があります。フロー デザイナーは、イベントに応答してフローを実行するイベント駆動型アプリケーションです。 特定のイベントがトリガーされると、フローは設定どおりに自動的に実行されます。
-
フロー : イベントに応答して実行される、ユーザが定義した一連のアクティビティ。
-
リンク: リンクは、1 つのアクティビティを別のアクティビティに接続する矢印です。 これは、フローの方向とイベント間の依存関係を示します。 リンクを削除して 2 つのアクティビティ間の接続を切断するには、リンクをクリックして削除アイコンを表示し、線を削除します。
フロー デザイナー アプリケーションにアクセスする
フロー デザイナーは、Cisco 共通 ID を使用してシングル サインオン (SSO) を使用します。 管理ポータル Cisco Webex Control Hub または Cisco Webex Contact Center 管理ポータルにすでにログインしている場合、フロー デザイナーにアクセスしようとすると、アプリケーションへのアクセス権が自動的に取得されます。 そうでない場合は、標準のログイン画面で SSO 資格情報を入力するようにシステムからプロンプトが表示されます。
はじめる前に
フロー デザイナー アプリケーションにアクセスするには、プレミアム エージェント ライセンスと、ルーティング戦略モジュールを編集する権限を持つユーザ プロファイルが必要です。
|
Management Portal のナビゲーション バーで、を選択します。 。 |
フローデザイナーのブラウザ要件
次の表に、サポートされているブラウザを示します。
|
ブラウザ |
Microsoft Windows 10 |
Microsoft Windows 11 |
Mac OS X |
Chromebook |
|---|---|---|---|---|
|
Google Chrome |
76.0.3809 |
103.0.5060.114 |
76.0.3809 以上 |
76.0.3809 以上 |
|
Mozilla Firefox |
ESR 68 以上の ESR |
ESR V102.0 以降の ESR |
ESR 68 以上の ESR |
該当なし |
|
Microsoft Edge |
42.17134 以上 |
103.0.1264.44 以上 |
該当なし |
該当なし |
|
Chromium |
該当なし |
該当なし |
該当なし |
79 以降 |
次のブラウザオプションを設定します:
-
Cookie とサイト データを有効にする。
-
セキュリティ レベルを 中。
-
[画像] オプションを有効にします。
-
ポップアップ ブロッカーを無効にする。
-
JavaScript を有効にします。
フローデザイナーの電子メール要件
フロー デザイナーは次のメール サーバをサポートします。
-
Office 365
-
Gmail
フローデザイナーのレイアウト
アクティビティライブラリ
アクティビティライブラリは、フローデザイナーに関連付けられたアクティビティのリストで構成されています。 ユーザはアクティビティを [メイン フロー] または [イベント フロー] キャンバスにドラッグ アンド ドロップして、フローを設計できます。 アクティビティライブラリには次のセクションがあります:
-
通話の処理: [通話処理] アクティビティを使用して、コンタクトセンターで音声インタラクションを処理するフローを構築します。 これは、Interactive Voice Response(IVR) および仮想エージェントまたは人間のエージェントを通じて通話を処理するユース ケースに固有のものです。
-
フローコントロール: フロー制御アクティビティはフロー タイプにとらわれないため、ユース ケースに関係なく、フロー制御アクティビティを使用してフローのロジックを制御します。
必要に応じてアクティビティライブラリを非表示にしたり展開したりして、次の構成の間のキャンバス上の作業スペースを増やすことができます。
キャンバス、メインフローおよびイベントフロー
キャンバスとは、アクティビティをドロップするグレーの作業スペースです。 画面の左下隅にあるコントロールを使用して、キャンバス内を移動したり、ズームインおよびズームアウトします。 フロー サイズやキャンバスの使用方法に制約はありません。
フロー デザイナーには、追加のキャンバス スペースを許可する 2 つのタブがあります。
これらのタブは、フローの異なるパスを論理的に区別し、より整理されたワークスペースを作成します。
メインフロー
[メインフロー(Main Flow)] タブを使用すると、Start Flow アクティビティで定義されたトリガーイベントに基づいてプライマリフローをスクリプト化できます。 [メイン フロー] タブで、Cisco Unified IP Interactive Voice Response (IVR) メニューから開始し、オプトアウトまたは通話を終了するまで、発信者のエンドツーエンド エクスペリエンスを構成します。 フローには、システムが順番に実行する予測可能なステップが含まれます。
イベントフロー
メインフロー実行中の任意の時点で、システムはメインフローを中断するイベントをトリガーします。 たとえば、エージェントが電話に応答すると、キュー内の発信者エクスペリエンスが中断されます。 これらのイベントがトリガーされる際の一意の動作を定義する場合は、オプションのイベントフローをスクリプト化できます。 イベントフローは、メインフローに対して非同期です。 イベントフローがトリガーされるかどうかや、いつトリガーされるかは予測できません。 このため、イベントフローはオプションであり、メインフロー機能を拡張することを目的としています。
[イベント フロー] キャンバスで複数のイベント処理フローを設定できます。 各イベントフローは、共有された活動ではなく、一意の開始と終了を持つ必要があります。 |
イベントハンドラの詳細は、 イベントを参照してください。
ズームツールバー
Flow Designer の [ズーム(Zoom)] ツールバーには、[グローバルプロパティ(Global Properties)] ペインを表示する[グローバルプロパティ(Global Properties)] ボタン、キャンバスを最小化または最大化する [ズームイン(Zoom-in)]、[ズームアウト(Zoom-out)] ボタンがあります。
-
グローバルプロパティ:
アイコンをクリックして [ グローバルプロパティ ] ペインを開きます。 詳細については、 [プロパティ] ペインを参照してください。 -
ズームイン:
アイコンを選択します。 上限に達すると、ボタンは無効になります。 -
ズームアウト:
アイコンを選択します。 上限に達すると、ボタンは無効になります。 -
アクティビティのコピーと貼り付け:
 ツールバーのアイコンをクリックして、選択したアクティビティをコピーして、キャンバスに貼り付けます。 詳細については、 アクティビティをコピーして貼り付けるを参照してください。
ツールバーのアイコンをクリックして、選択したアクティビティをコピーして、キャンバスに貼り付けます。 詳細については、 アクティビティをコピーして貼り付けるを参照してください。
プロパティペイン
Flow Designer には、アプリケーションの右側に表示される [プロパティ(Properties)] ペインがあります。 フロー(グローバルプロパティ)または選択したアクティビティのいずれかにパラメータを設定します。 ペインを非表示・展開すると、設定間のキャンバスの作業スペースを広くできます。
フローがロードされると、デフォルトで [グローバルプロパティ(Global Properties)] ペインが表示されます。 [  アイコンをクリックして [ グローバルプロパティ ] ペインを開きます。 その
アイコンをクリックして [ グローバルプロパティ ] ペインを開きます。 その  アイコンは、フローで作業するときに、[プロパティ] ペインを開いたり閉じたりするのに役立ちます。 キャンバスの空白部をクリックしても、[グローバルプロパティ(Global Properties)] ペインビューに戻ることができます。 アクティビティを選択しても、[グローバルプロパティ(Global Properties)] ペインは表示されません。
アイコンは、フローで作業するときに、[プロパティ] ペインを開いたり閉じたりするのに役立ちます。 キャンバスの空白部をクリックしても、[グローバルプロパティ(Global Properties)] ペインビューに戻ることができます。 アクティビティを選択しても、[グローバルプロパティ(Global Properties)] ペインは表示されません。
次の設定は、[グローバルプロパティ(Global Properties)] ペインに含まれます。
-
(オプトアウト)フローの説明を入力します。
-
カスタム変数および事前定義済み変数を管理します。 フロー変数の詳細は、 変数の設定を参照してください。
-
所有者、最終編集日、フローバージョン番号を含む フロー履歴情報を表示します。
[アイコンをクリックして [ グローバルプロパティ ] ペインを閉じます。
現在、バージョンコントロール機能はありません。 フローバージョンは、フローの公開回数を示します。
ヘッダーペイン
[ヘッダー] ペインにはフローの名前が表示されます。フローの名前は、[グローバル プロパティ] ペインでフロー名を編集すると動的に更新されます。 ヘッダー パネルには [ サインアウト ] ボタンがあります。 フロー デザイナーでは、後で作業を再開して作業を続ける場合に、既存のフロー ドラフトを保存できます。
フローの下書きを保存するか、アプリケーションを閉じるには、アプリケーションの右上隅にある [フローを保存してサインアウト] をクリックします。
フッターペイン
フッター ペインには次の項目があります:
-
自動保存が有効: フッターペインの左側が、自動保存が有効であることを示します。 フローはデータの損失を防ぐために保存され、自動保存が中断されるとエラー通知が表示されます。
データの自動保存中にブラウザー ウィンドウを閉じると、データが失われる場合があります。 フローに変更を加えた後は、数秒待ってからブラウザーを閉じることをお勧めします。
-
アプリケーションのバージョン: [フッター] ペインの左側には、フローデザイナーアプリケーションのバージョンが表示されます。 エラーのトラブルシューティングには、フロー デザイナーのバージョンを使用できます。
-
フロー検証: フロー検証は、フローの構造に、フローの動作を妨げるエラーがあるかどうかを確認します。 [フッター] ペインの右側にある検証トグルをいつでも有効にできます。 デフォルトでは、検証はバックエンドで実行されていないため、ウィンドウにエラーは表示されません。 トグルが有効になると、バックエンド検証が開始され、フローのエラーが UI に表示されます。 フロー検証の詳細は、 フローを検証するを参照してください。
-
フローの公開: フローを公開する前に、フローを検証してエラーがあれば解決する必要があります。 [検証] トグルがオフの場合、 公開 ボタンは無効になります。 検証が有効になると、フローにアクティブなエラーがある場合、[公開] ボタンは無効のままになります。 フローの公開の詳細は、 フローを公開するを参照してください。
フローデザイナーのアクティビティとイベント
通話処理のアクティビティ
ミュージックを再生する
Play ミュージック アクティビティは、通話が着信したとき、またはキューに入っているときに音楽を再生します。 発信者を保留状態にするときに再生する音声ファイルを選択できます。
フロー実行中に発生するシステムエラーを処理するエラー処理パス(未定義エラー)を設定できます。 詳細は、 エラー処理を参照してください。 |
次のセクションでは、Play ミュージック アクティビティを設定できます。
全般設定
|
パラメータ |
説明 |
|---|---|
|
アクティビティラベル |
アクティビティの名前を入力します。 |
|
アクティビティの説明 |
(オプション)アクティビティの説明を入力します。 |
ミュージックの設定
順序付きリストの入力のいずれかが空の場合、システムはフローエラーをスローします。 フローを公開する前にこれらのエラーを解決してください。 |
|
パラメータ |
説明 | ||
|---|---|---|---|
| 静的音声ファイル | Management Portal の [リソース] ページで静止音声が再生されるように設定する場合は、このオプションを選択します。 音声 (.wav) ファイルの名前を [ 音楽ファイル ] ドロップダウンリストから選択します。 詳細については、 音声リソースファイルをアップロードするを参照してください。 | ||
| 動的音声ファイル |
単一のフロー内で動的に音声が再生されるように設定する場合は、このオプションを選択します。 たとえば、対話中に顧客の基本設定に基づいて複数の言語で音声プロンプトを再生するようにこの変数を構成できます。 ダイナミック音声ファイルを構成するには、音声変数の値を小石の式の形式で入力します。 詳細については、 Pebble テンプレートの構文を参照してください。
| ||
|
開始オフセット |
音楽ファイルの再生時間を秒単位で指定します。 例えば、音楽ファイルが 60 秒あると想定します。 次の場合、 開始オフセット が 45 秒に設定され、音楽の継続時間が 30 秒の場合、ファイルは最後の 15 秒を再生し、最初まで戻って最初の 15 秒を再生します。 0 は開始時刻です。 開始オフセットは、静的な数字 (例: 20) または式 (例: 入力に数値が含まれていることを確認してください。 | ||
|
音楽の継続時間 |
選択した音楽ファイルの継続時間を秒単位で指定します。 (たとえば、30 秒)。 音楽の継続時間を固定の数字 (例: 20) または式 (例: 入力に数値が含まれていることを確認してください。 次の場合、 開始オフセット そして、 音楽の継続時間 音楽がファイルの長さよりも長い場合、音楽は先頭に戻って再生を続けます。 |
の前に Play ミュージック アクティビティを含めると、 HTTP 要求 アクティビティを開始する前に、音声が完全に再生された後にのみ HTTP リクエストが実行されます。 |
フィードバック
フィードバック アクティビティを構成して、通話後アンケート (powered by Webex Experience Management) を開始し、発信者からフィードバックを収集します。 利用できるアンケートのタイプは次のとおりです。
-
IVR コール後アンケート: [フィードバック] アクティビティは、 イベント フロー キャンバスを、フロー デザイナーの
エージェントの接続が解除されました表示されます。 Webex Experience Management の設定に応じて、コンタクトセンターは発信者に IVR アンケートを再生します。発信者はキーパッドを使用してアンケートに回答します。 発信者が設定されたタイムアウト時間内に応答しなかったり、無効な入力によりアンケートに回答しなかった場合、コンタクトセンターはアンケート回答一部を Webex Experience Management に送信します。
フィードバック アクティビティの後に [連絡先を切断] アクティビティを使用して、IVR 通話を終了します。
-
メールまたは SMS 通話後調査: フィードバック アクティビティを設定するには、[ ] イベントの後、[フロー デザイナー] の [イベント フロー ] タブを使用します。>電話連絡先
イベントが終了しました。Webex Experience Management で設定されたディスパッチ ポリシー ルールに応じて、コンタクト センターがメールまたは SMS で発信者にアンケートを送信します。
フローを設計する際、コンサルトのインタラクションに [通話後のアンケートのフィードバック] アクティビティを含めることはできません。
フロー実行中に発生するシステムエラーを処理するエラー処理パス(未定義エラー)を設定できます。 詳細については、「イベントフロー」を参照してください。 |
次のセクションでは、フィードバック アクティビティを設定できます。
全般設定
|
パラメータ |
説明 |
|---|---|
|
アクティビティラベル |
アクティビティの名前を入力します。 |
|
アクティビティの説明 |
(オプション)アクティビティの説明を入力します。 |
調査
顧客へのアンケートを実施するには、Voice の質問リストから選択するか、メールまたは SMS アンケートの送信先を選択します。 Webex Experience Management で設定された質問と招待状がリストで利用できます。
| パラメータ | 説明 |
|---|---|
|
音声ベース |
インラインアンケートを顧客に再生するには、次の操作を行います。
|
|
メール/SMS ベース |
オフラインのメール/SMS アンケートを顧客に提供するには、次の操作を行います:
|
言語設定
顧客がアンケートで使用する言語を管理します。 Webex Experience Management で言語がサポートされていない場合、フォールバック言語は英語 (米国) になります。 詳細は Webex Experience Management 言語サポートを参照してください。
| パラメータ | 説明 |
|---|---|
|
言語設定を上書きする |
[ 言語設定を上書きする ] トグルボタンを有効にして、Webex Experience Management のカスタム言語を設定してください。
言語設定を上書き トグルボタンが有効になっていない場合、 |
カスタマー情報
顧客情報を指定して、アンケート回答をキャプチャするために Webex Experience Management が送信する事前入力と一緒に渡します。 Webex Experience Management で設定されたディスパッチ設定に応じて、コンタクト センターが事前入力情報を送信します。
| パラメータ | 説明 |
|---|---|
|
顧客 ID | (オプション) ドロップダウン メニューから、顧客の一意の識別子を選択します。 |
|
電子メール | (オプション) ドロップダウンリストから顧客のメールを選択します。 |
|
電話番号 | (オプション) 顧客の電話番号をドロップダウンリストから選択します。 |
変数の受け渡し
アンケートの回答に加えて、Webex コンタクト センターから Webex Experience Management に渡されるカスタム事前入力として追加の変数を指定します。
|
パラメータ |
説明 | ||
|---|---|---|---|
|
Key-Value | コンタクトセンターが Webex Experience Management に渡すオプションの変数パラメータを示します。 [キー] および [値] 列では、変数名と関連する値を入力することができます。 変数値は文字列、整数、または二重中括弧構文を持つ式 (フロー変数の場合) のいずれかです。 詳細については、 カスタムフロー変数を参照してください。 可変パラメータを追加するには、 新規追加をクリックします。 これにより、それぞれのキーと値のペアを入力できる行が追加されます。
|
詳細設定
フィードバック アクティビティには、顧客からの予想される DTMF 応答を検証するのに役立つ次の設定があります。
|
パラメータ |
説明 |
|---|---|
|
タイムアウト |
アクティビティが顧客からの応答を待つ最大時間を示します。 デフォルト値は 3 秒です。 |
無効な入力または DTMF 入力がない場合の最大再試行回数、および Webex Experience Management を使用することで、アンケートの音声通知メッセージ (無効な入力、タイムアウト、最大再試行回数の超過) を設定できます。 詳細については、次を参照してください。 通話後の再試行とタイムアウトの設定 IVR アンケート Webex Experience Management ドキュメントに記載されています。 |
メッセージを再生
[メッセージを再生] アクティビティは、発信者に中断できないメッセージを再生します。 [メッセージの再生] アクティビティは、音声合成機能を有効にしていても、しなくても使用できます。 構成オプションはそれに応じて変更されます。
次のセクションでは、[メッセージを再生] アクティビティを設定できます。
全般設定
|
パラメータ |
説明 |
|---|---|
|
アクティビティラベル |
アクティビティの名前を入力します。 |
|
アクティビティの説明 |
(オプション)アクティビティの説明を入力します。 |
プロンプト
プロンプトで音声合成機能を使用したくない場合は、 テキスト読み上げ トグルボタンを無効にします。 デフォルトでは、音声合成は有効になっていません。
最大 5 つの音声プロンプト (音声ファイルと音声プロンプト変数の組み合わせ) を設定できます。 音声ファイルと音声プロンプト変数の間で、設定された順序で完全なプロンプトが発信者に再生されます。
順序付きリストの入力のいずれかが空の場合、システムはフローエラーで応答します。 フローを公開する前にこれらのエラーを解決してください。 |
|
パラメータ |
説明 | ||
|---|---|---|---|
|
音声ファイルの追加 |
音声合成なしのプロンプトを構成するには、少なくとも 1 つの録音済み音声ファイルを追加します。 のドロップダウンリストから音声ファイルを選択します。 音声ファイルを追加するには、[ 新規追加] をクリックします。 発信者には表示された順番でファイルが再生されます。 シーケンスから音声ファイルを削除するには、ドロップダウンリストのとなりにある 削除 アイコンをクリックします。 | ||
|
音声変数を追加 |
このオプションを使用して、顧客に対して動的に再生される音声プロンプトを構成します。 たとえば、対話中に顧客の基本設定に基づいて複数の言語で音声プロンプトを再生するようにこの変数を構成できます。 音声変数を設定するには、 [音声変数の追加] をクリックします。 変数値を小石の式の形式で入力します。 詳細は Pebble テンプレートの構文を参照してください。
|
プロンプトで音声合成機能を使用するには、[ テキスト読み上げ ] トグルボタンを有効にします。 最大で合計 5 つの音声プロンプト (テキスト読み上げメッセージ、音声ファイル、音声プロンプト変数の組み合わせ) を設定できます。 完全なプロンプトは、設定された順序で音声合成メッセージ、音声ファイル、音声プロンプト変数の間で交互に発信者に再生されます。
|
パラメータ |
説明 | ||
|---|---|---|---|
|
コネクタ |
コネクタが Text-to-Speech サービスを認証することを示します。 ドロップダウン リストには、Control Hub のすべての Google コネクタの名前が表示されます。 アクティブなコネクタのみが表示されます。 ドロップダウン リストからコネクタを選択します。 | ||
|
デフォルト言語を上書きする(&A)音声設定 |
このトグルボタンを使用して、
| ||
|
音声の出力 |
出力音声名を示します。このフィールドは、 [デフォルト言語をオーバーライド] を有効にしている場合にのみ表示されます。[音声設定] トグルボタンです。 ドロップダウンリストから出力音声名を選択します。
| ||
| 音声ファイルを追加 |
録音済みの音声ファイルで音声合成メッセージを使用するには、[音声ファイルの追加] をクリックします。 これにより、ドロップダウンリストから希望の音声ファイルを選択できる構成に新しい行が追加されます。 シーケンスから項目を削除するには、対応する入力リストまたはドロップダウンリストの隣にある 削除 アイコンをクリックします。 | ||
| テキスト読み上げメッセージの追加 |
プロンプトを作成するには、音声合成、または録音済みの音声ファイルと音声合成メッセージの混合を使用します。 音声合成メッセージの追加 をクリックして、プロンプト作成セクションに新しいテキスト入力フィールドを追加します。 このフィールドでは、選択した言語と音声で発信者に再生されるメッセージを入力します。 フィールドには、未加工テキスト (プレーンテキスト) または音声合成マークアップ言語 (SSML) 形式データの 2 種類の入力があります。 メッセージの一部として変数を使用して、動的コンテンツを読み取ることもできます。 | ||
|
音声変数を追加 |
このオプションを使用して、顧客に対して動的に再生される音声プロンプトを構成します。 たとえば、対話中に顧客の基本設定に基づいて複数の言語で音声プロンプトを再生するようにこの変数を構成できます。 音声変数を設定するには、 音声変数を追加。 変数値を小石の式の形式で入力します。 詳細については、次を参照してください。 Pebble テンプレートの構文。
|
音声合成の設定
音声合成の設定には、発信者からの予想される DTMF 入力を検証するために使用される次の設定が含まれます。
|
パラメータ |
説明 |
|---|---|
|
スピーキング レート |
音声の速度を示します。 理想的な速度を維持するために入力数値を増減し、出力速度をコントロールします。 数字入力で有効な値は 0.25 4.0 単語/分 (wpm) の範囲です。 既定値は 1.0 wpm です。 |
|
音量ゲイン |
出力される音量の増減を示します。 入力数値を増減して、出力音声の理想的な音量を維持します。 数値入力の有効な値は、-96.0 16.0 デシベル (db) の範囲です。 デフォルト値は 0.0 dB です。 |
|
スクリーンポップアップ
画面ポップは、ウィンドウまたはダイアログボックスで、エージェントがお客様との通話に応答する際にエージェントのデスクトップに表示されます。 エージェントは、発信者に関するさらなる詳細を取得し、会話を続行します。 詳細については、『Cisco Webex Contact Center Agent Desktop ユーザーガイド』 の 「Agent Desktop」項を参照してください。
Screen Pop アクティビティは、エージェントがそのやり取りに関与した時のみ関連します。 通常、AgentAnswered イベントと、PhoneContactEnded イベントが使用されます。
メインフローでこのアクティビティを使用する場合、[ イベントフロー ] タブで一連のイベントを公開します。 これらのイベントの詳細は、 イベントを参照してください。
各イベントに対して 1 つのイベント処理フローを作成できます。 たとえば、エージェントが着信コールに応答すると、画面ポップが表示されます。 Screen Pop アクティビティには、フロー変数に基づいた情報が含まれます。 画面ポップは、Webex Contact Center と CRM(セールスフォース)、チケットツール、注文入力システムなど、その他ビジネスアプリケーションを統合します。
この設定は、Flow Designer の [イベントフロー(Event Flows)] タブで完了します。 メインフローの条件に基づいて異なる画面ポップを定義するには、 Condition または Case アクティビティを使用します。 フローごとに 1 つの画面ポップを定義できます。
フロー実行中に発生するシステムエラーを処理するエラー処理パス(未定義エラー)を設定できます。 詳細については、「イベントフロー」を参照してください。 |
新しいデジタルチャネルのスクリーンポップは、Connect Flow Builder で設定する必要があります。 詳細は https://help.imiconnect.io/docs/wxcc-overview を参照してください。 |
以下のセクションでは、Screen Pop アクティビティを設定できます。
全般設定
|
パラメータ |
説明 |
|---|---|
|
アクティビティラベル |
アクティビティの名前を入力します。 |
|
アクティビティの説明 |
(オプション)アクティビティの説明を入力します。 |
URL の設定(SIP Settings)
画面ポップ設定の URL を定義するには、URL 設定オプションを使用します。 変数を入力するには、シンタックス {{variables}} を使用します。
例えば、{{NewPhoneContact.ANI}} です。
|
パラメータ |
説明 |
|---|---|
|
画面ポップ URL |
目的のウェブサイトの URL を入力します (例: http://www.salesforce.com)。 エージェントが通話に応答すると、設定済み URL がデスクトップの画面ポップに入力されます。 |
|
クエリパラメータ |
ペイロードにさまざまな変数を入力します。 新しいクエリパラメータを追加するには、[新規追加(Add New)] をクリックします。 [キー(KEY)] フィールドと [値(VALUE)] フィールドに、属性と値の詳細をそれぞれ入力します。 |
|
画面ポップデスクトップラベル |
Agent Desktop で画面ポップ URL を置き換える短く分かりやすい表示テキストを入力します。 エージェントが通話に応答または終了すると、このラベルは、Agent Desktop の画面ポップ通知でハイパーリンクとして表示されます。 例えば、スクリーンポップ URL http://www.salesforce.com でスクリーンポップデスクトップラベル Salesforce の場合、システムがスクリーンポップ通知にハイパーリンクを Salesforce として表示します。 このラベルは、[画面ポップ(Screen Pop)] タブでも表示されます。 画面ポップラベルがない場合、システムは、デフォルトのラベルである画面ポップを表示します。 |
表示設定
|
パラメータ |
説明 |
|---|---|
|
新しいブラウザタブ |
画面ポップは、既存の画面ポップに影響を与えることなく、新規ブラウザタブに毎回表示されます。 |
|
既存の画面ポップタブ |
既存のブラウザタブ内に画面ポップが表示され、前の画面ポップを置き換えます。 |
|
デスクトップ内 |
画面ポップは、デスクトップの [補助情報(Auxiliary Information)] ペインでタブとして表示されます。 画面ポップオプションが、[デスクトップ内(Inside Desktop)] の場合、通話中、画面ポップは、[補助情報(Auxiliary Information)] ペインに表示されます。 [タスクリスト(Task List)] ペインの他のチャネルタイプからタスクを選択した場合でも、画面ポップは保持されます。 |
画面ポップ表示オプションが、[デスクトップ内(Inside Desktop)] または [既存ブラウザタブ(Existing browser tab)] で、エージェントが新しい通話に応答した場合、通話に対して画面ポップに入力されたデータが失われます。 データの損失を防ぐため、表示オプションを [既存ブラウザタブ(New browser tab)] に設定します。 たとえば、画面ポップ表示オプションが [デスクトップ内(Inside Desktop)] だとします。 エージェントが、画面ポップで前の通話に関してデータを入力中に新しい着信コールに応答した場合、新しい通話の画面ポップがポップアップすると、前に通話に関する入力データは失われます。 |
桁を収集
番号の収集アクティビティでは、発信者にアカウント番号などのデュアルトーン多重周波数 DTMF の入力を求めます。 [メッセージを再生] および [メニュー] アクティビティと同様に、[数字を収集] アクティビティでは、音声ファイル、音声合成メッセージ、または両方の組み合わせを使用できます。
このアクティビティは、0 9 の DTMF 入力番号に対応します。発信者は、終了記号として # または * を入力して、DTMF 入力の終了を示すことができます。
|
フロー実行エラーを処理するために、これらのエラー処理パスを設定できます。
|
パス |
説明 |
|---|---|
|
エントリタイムアウト |
エントリタイムアウト継続時間が経過した後に、フローで発生したエラー出力パスを示します。 このパスを設定すると、発信者が長時間アイドル状態にならないようになります。 [プロパティ(Properties)] ペインの [詳細設定(Advanced Settings)] セクションでエントリタイムアウト継続時間を変更します。 メッセージを再生し、発信者が何を想定しているかを明確にし、アクティビティの最初にループバックすることを検討します。 |
|
不一致のエントリ |
[カスタムメニューリンク(Custom Menu Links)] セクションで設定されていない DTMF 入力を発信者が入力する場合に、フローで発生するエラー出力パスを示します。 このパスを設定すると、発信者は、アクティビティを再開、再試行できます。 メッセージを再生し、発信者が何を想定しているかを明確にし、アクティビティの最初にループバックすることを検討します。 |
|
未定義のエラー |
詳細は、 エラー処理を参照してください。 |
桁の収集アクティビティは、次の設定を使用して構成できます。
全般設定
|
パラメータ |
説明 |
|---|---|
|
アクティビティラベル |
アクティビティの名前を入力します。 |
|
アクティビティの説明 |
(オプション)アクティビティの説明を入力します。 |
音声合成が有効になっていないプロンプトの設定
デフォルトでは、音声合成は無効になっています。 音声合成なしのプロンプトを構成するには、少なくとも 1 つの録音済み音声ファイルを追加します。 ドロップダウン メニューから音声ファイルを選択します。 最大で合計 5 つの音声プロンプト (音声ファイルと音声プロンプト変数の組み合わせ) を設定できます。 音声ファイルと音声プロンプト変数の間で、設定された順序で完全なプロンプトが発信者に再生されます。
番号付きリスト入力のいずれかが空の場合、システムはフローエラーを表示します。 フローを公開する前にこれらのエラーを解決してください。 |
|
パラメータ |
説明 | ||
|---|---|---|---|
|
音声ファイルの追加 |
音声ファイルを追加するには、[新規を追加 ] をクリックします。 ファイルは、設定された順序で発信者に再生されます。 シーケンスから音声ファイルを削除するには、ドロップダウンリストのとなりにある 削除 アイコンをクリックします。 ドロップダウンリストが 1 つしか表示されない場合は、プロンプトの音声ファイルが少なくとも 1 つ必要なため、 削除 アイコンは表示されません。
| ||
|
音声変数を追加 |
このオプションを使用して、顧客に対して動的に再生される音声プロンプトを構成します。 たとえば、対話中に顧客の基本設定に基づいて複数の言語で音声プロンプトを再生するようにこの変数を構成できます。 音声変数を設定するには、 [音声変数の追加] をクリックします。 変数値を小石の式の形式で入力します。 詳細は Pebble テンプレートの構文を参照してください。
| ||
|
プロンプトを中断可能にする |
プロンプトを中断可能にする チェックボックスを使用すると、設定されたプロンプトを発信者の入力またはイベントによって中断できるかどうかを指定できます。 デフォルトでは、プロンプトは中断できません。 発信者にとって重要なプロンプトである場合は、割り込み可能にしないでください。
|
音声合成が有効な場合のプロンプト設定
既定では、音声合成は有効になっていません。 プロンプトで音声合成を使用するには、[ テキスト読み上げ ] トグルボタンを有効にします。 最大で合計 5 つの音声プロンプト (音声合成メッセージ、音声ファイル、音声プロンプト変数の組み合わせ) を設定できます。 完全なプロンプトは、設定された順序で発信者に対して再生され、設定された音声合成メッセージ、音声ファイル、音声プロンプト変数の間で交互に再生されます。
|
パラメータ |
説明 | ||
|---|---|---|---|
|
コネクタ |
[言語] と [音声] のオプションは、選択したコネクタに基づいて変更されます。 この選択により、システムが発信者にテキスト読み上げメッセージを読み上げる際に使用する言語、性別、口調が決まります。 Google TTS を使用している場合、さまざまなオプションをプレビューできます Google テキスト読み上げ ページを参照してください。
| ||
|
デフォルトの言語と音声設定を上書きする |
このトグルを使用して、
| ||
|
音声の出力 |
出力音声名を示します。このフィールドは、 [デフォルト言語を上書き] オプションを有効にしている場合にのみ表示されます。[音声設定] トグルボタン。 ドロップダウンリストから出力音声名を選択します。 出力音声 の設定は、Cisco Cloud Text-to-Speech コネクタには適用されません。
| ||
|
テキスト/スピーチメッセージの追加 |
プロンプトを作成するとき、テキスト読み上げ、または録音済みの音声ファイルとテキスト読み上げメッセージの組み合わせを使用できます。 [プロンプト] セクションに新しいテキスト入力フィールドを追加するには、 テキスト読み上げメッセージの追加 をクリックします。 ここで、選択した言語と音声で発信者に表示されるメッセージを入力できます。 フィールドは、未加工テキスト (プレーンテキスト) または SSML 形式データの 2 種類の入力を受け入れます。 メッセージの一部として変数を使用して、動的コンテンツを読み取ることもできます。 変数を指定するには、次の構文を使用します:
| ||
|
音声ファイルを追加 |
録音済み音声ファイルでテキストを音声に変換するメッセージを作成するには、[音声ファイルの追加] をクリックします。 これにより、ドロップダウンリストから音声ファイルを選択できる構成に新しい行が追加されます。 シーケンスから項目を削除するには、その項目の隣にある 削除 アイコンをクリックします。 フィールドが 1 つだけ設定されている場合、メッセージまたは音声ファイルが少なくとも 1 つ必要なため、 削除 アイコンは表示されません。 | ||
|
音声変数を追加 |
このオプションを使用して、顧客に対して動的に再生される音声プロンプトを構成します。 たとえば、対話中に顧客の基本設定に基づいて複数の言語で音声プロンプトを再生するようにこの変数を構成できます。 音声変数を設定するには、 [音声変数の追加] をクリックします。 変数値を小石の式の形式で入力します。 詳細は Pebble テンプレートの構文を参照してください。
| ||
|
プロンプトを中断可能にする |
プロンプトを中断可能にする チェックボックスを使用すると、設定されたプロンプトを発信者の入力またはイベントによって中断できるかどうかを指定できます。 デフォルトでは、プロンプトは中断できません。 発信者にとって重要なプロンプトである場合は、割り込み可能にしないでください。
|
音声合成の設定
音声合成の設定には、発信者からの予想される DTMF 入力を検証するために使用される次の設定が含まれます。
テキスト読み上げ設定は、Cisco Cloud Text-to-Speech コネクタには適用されません。 |
|
パラメータ |
説明 |
|---|---|
|
スピーキング レート |
音声の速度を示します。 理想的な速度を維持するために入力数値を増減し、出力速度をコントロールします。 数字入力で有効な値は 0.25 4.0 単語/分 (wpm) の範囲です。 既定値は 1.0 wpm です。 |
|
音量ゲイン |
出力される音量の増減を示します。 入力数値を増減して、出力音声の理想的な音量を維持します。 数値入力の有効な値は、-96.0 16.0 デシベル (db) の範囲です。 デフォルト値は 0.0 dB です。 |
詳細設定
[桁の収集] アクティビティには、発信者からの予想される DTMF 入力を検証するために使用される次の詳細設定が含まれます。
|
パラメータ |
説明 | ||
|---|---|---|---|
|
無入力タイムアウト |
[桁収集] アクティビティが [入力タイムアウト] パスに進む前に入力を待機する最大時間を示します。 デフォルト値は 3 秒です。 | ||
|
桁間タイムアウト |
フローを続行する前に、桁収集アクティビティが桁と桁の間に待機する最大時間を示します。 これは、少なくとも 1 桁が入力された後にのみ発生します。 発信者は、終端記号を入力して、入力が完了したことを示すことができます。これにより、通話は、桁間タイムアウトの時間を待たずに進行します。
| ||
|
最小桁数 |
発信者が入力する最小桁数を示します。 デフォルト値は 1 です。発信者がこの値より小さい入力を行った場合、フローは次の手順に従います。 一致しないエントリ 構成されているパス エラー処理 セクションを参照してください。 | ||
|
最大桁数 |
発信者が入力できる最大桁数を示します。 デフォルト値は 10 です。発信者がこの値より大きい入力を入力すると、フローは次の手順に従います。 一致しないエントリ 構成されているパス エラー処理 セクションを参照してください。 | ||
|
端末記号 |
発信者が入力終了を示すために入力できる文字を示します。 ターミネータ記号は、構成に応じて # または * のいずれかになります。 既定では、端末記号は # です。 |
出力変数
桁の収集活動には以下が含まれます: {{CollectDigits.DigitsEntered}} 出力変数です。 フローが実行されると、この変数には、アクティビティとの対話中に発信者が入力した DTMF 入力が保存されます。 後のアクティビティでこの変数を使用して、フローの順序を制御します。 変数名は [桁の収集] アクティビティに関連付けられたラベルに基づいて動的に変更されます。 フローで複数の桁の収集アクティビティが使用される場合、システムは複数の変数値をキャプチャする必要があります。 詳細については、 イベント出力変数を参照してください。
メニュー
[メニュー] アクティビティを使用すると、フローで Interactive Voice Response (IVR) エクスペリエンスを構築できます。 このアクティビティにより、発信者が DTMF 番号を入力できるようにプロンプトが再生されます。 発信者が入力する番号に基づいて、フローは異なるパスをたどることができます。
メニューには、0-9 の数字で表される 1-10 のブランチを含めることができます。
メニュー アクティビティは、音声合成を有効にしていても、しなくても使用できます。 構成オプションはそれに応じて変更されます。
フロー実行エラーを処理するために、これらのエラー処理パスを設定できます。
|
パス |
説明 |
|---|---|
|
エントリタイムアウト |
エントリタイムアウト継続時間が経過した後に、フローで発生したエラー出力パスを示します。 このパスを設定すると、発信者が長時間アイドル状態にならないようになります。 [プロパティ(Properties)] ペインの [詳細設定(Advanced Settings)] セクションでエントリタイムアウト継続時間を変更します。 メッセージを再生し、発信者が何を想定しているかを明確にし、アクティビティの最初にループバックすることを検討します。 |
|
不一致のエントリ |
[カスタムメニューリンク(Custom Menu Links)] セクションで設定されていない DTMF 入力を発信者が入力する場合に、フローで発生するエラー出力パスを示します。 このパスを設定すると、発信者は、アクティビティを再開、再試行できます。 メッセージを再生し、発信者が何を想定しているかを明確にし、アクティビティの最初にループバックすることを検討します。 |
次のセクションでは、メニュー アクティビティを設定できます。
全般設定
|
パラメータ |
説明 |
|---|---|
|
アクティビティラベル |
アクティビティの名前を入力します。 |
|
アクティビティの説明 |
(オプション)アクティビティの説明を入力します。 |
プロンプト
音声合成なしのプロンプト設定
デフォルトでは、音声合成は無効になっています。 音声合成を使用するには、[ テキスト読み上げ ] トグルボタンを有効にします。 ドロップダウン メニューから音声ファイルを選択します。 最大で合計 5 つの音声プロンプト (音声ファイルと音声プロンプト変数の組み合わせ) を設定できます。 このアクティビティでは、構成された順序で発信者に完全なプロンプトが再生され、音声ファイルと構成された音声プロンプト変数が交互に再生されます。
順序付きリストの入力のいずれかが空の場合、システムはフローエラーをスローします。 フローを公開する前にこれらのエラーを解決してください。 |
|
パラメータ |
説明 | ||
|---|---|---|---|
|
音声ファイルの追加 |
音声合成なしのプロンプトを設定するには、少なくとも 1 つの録音済み音声ファイルを追加します。 1 のドロップダウンフィールドからファイルを選択します。 音声ファイルを追加するには、[ 新規追加] をクリックします。 シーケンスから音声ファイルを削除するには、ドロップダウンリストの隣にある 削除 アイコンをクリックします。 少なくとも 1 つの音声ファイルが必要なため、ドロップダウンフィールドが 1 つしか表示されていない場合、 削除 アイコンは表示されません。
| ||
|
音声変数を追加 |
このオプションを使用して、顧客に対して動的に再生される音声プロンプトを構成します。 たとえば、対話中に顧客の基本設定に基づいて複数の言語で音声プロンプトを再生するようにこの変数を構成できます。 音声変数を設定するには、 [音声変数の追加] をクリックします。 変数値を小石の式の形式で入力します。 詳細は Pebble テンプレートの構文を参照してください。
| ||
|
プロンプトを中断可能にする |
このオプションを使用すると、設定されたプロンプトを発信者の入力またはイベントによって中断できるかどうかを示すことができます。 デフォルトでは、[メニュー] アクティビティの [プロンプトを中断する ] チェックボックスはオフになっています。 発信者が DTMF の入力を行ったときにメニューを中断できるようにするには、メッセージを中断可能にすることを検討してください。
|
音声合成によるプロンプトの設定
プロンプトで音声合成を使用するには、[ テキスト読み上げ ] トグルボタンを有効にします。 最大で合計 5 つの音声プロンプト (テキスト読み上げメッセージ、音声ファイル、音声プロンプト変数の組み合わせ) を設定できます。 このアクティビティは、音声合成メッセージ、音声ファイル、音声プロンプト変数の間で交互に、構成された順序で発信者に完全なプロンプトを再生します。
|
パラメータ |
説明 | ||
|---|---|---|---|
|
コネクタ |
コネクタを選択して、音声合成サービスを認証します。 ドロップダウン リストには、Control Hub で設定されている Google コネクタの名前が表示されます。
| ||
|
デフォルト言語を上書きする(&A)音声設定 |
このトグルボタンを使用して、
| ||
|
音声の出力 |
音声の出力 設定は、Cisco Cloud Text-to-Speech コネクタには適用されません。 ドロップダウンリストから出力音声名を選択します。
| ||
|
音声ファイルの追加 |
録音済みの音声ファイルでテキストを音声に変換するメッセージを作成するには、次をクリックします。 音声ファイルを追加。 これにより、ドロップダウンリストから音声ファイルを選択できる構成に新しい行が追加されます。 シーケンスからアイテムを削除するには、アイテムの近くにある 削除 アイコンをクリックします。 少なくとも 1 つのメッセージまたは音声ファイルが必要なため、フィールドが 1 つしか設定されていない場合、 削除 アイコンは表示されません。 | ||
|
テキスト/スピーチメッセージの追加 |
プロンプトを作成するとき、音声合成のみを使用することも、録音済みの音声ファイルと音声合成メッセージを混在させて使用することもできます。 [音声合成メッセージの追加 ] をクリックして、プロンプト作成セクションに新しいテキスト入力フィールドを追加します。 選択した言語と音声で発信者に読むメッセージを入力することができます。 フィールドには、未加工テキスト (プレーンテキスト) または音声合成マークアップ言語 (SSML) 形式データの 2 種類の入力を受け付けます。 メッセージの一部として変数を使用して、動的コンテンツを読み取ることもできます。 変数を入力する場合は、構文:
| ||
|
音声変数を追加 |
このオプションを使用して、顧客に対して動的に再生される音声プロンプトを構成します。 たとえば、対話中に顧客の基本設定に基づいて複数の言語で音声プロンプトを再生するようにこの変数を構成できます。 音声変数を設定するには、 [音声変数の追加] をクリックします。 変数値を小石の式の形式で入力します。 詳細は Pebble テンプレートの構文を参照してください。
| ||
|
プロンプトを中断可能にする |
このオプションを使用すると、設定されたプロンプトを発信者の入力またはイベントによって中断できるかどうかを示すことができます。 デフォルトでは、[メニュー] アクティビティの [プロンプトを中断可能にする ] チェックボックスがオフになっています。 発信者が DTMF 入力をしたときにメニューを中断できるようにするには、メッセージを中断可能にすることを検討してください。
|
カスタムメニューのリンク
[ カスタムメニューリンク ] オプションを使用すると、組織の要件に基づいて 1 つまたは複数のメニューリンクを設定することができます。
この機能は、1 人以上のユーザが、選択した桁に基づいて、フロー内で異なるブランチを選択するのに役立ちます。
最大 10 個のカスタム メニュー リンクを設定できます。 |
|
パラメータ |
説明 |
|---|---|
|
デジタル |
ドロップダウンリストから番号を選択します。 DIGIT は、フローのどのパスをたどるかを示すために発信者が入力する DTMF 入力に対応します。 09 の数字が選択可能で、各オプションは 1 回しか選択できません。 |
|
リンクの説明 |
数字がフローのどのパスに対応するかを示す説明を追加します。 たとえば、1 を押すことで、発信者がセールス用の質問に対するサポートができるキューに移動する場合、リンクの説明に |
|
新規追加 |
メニューリンクを追加するには、[新規を追加 ] をクリックします。 各行に番号とリンクの説明を追加できます。 最大 10 個のリンクを追加できます。 |
メニュー リンクは [プロパティ] ペインとアクティビティ自体の両方で構成できます。 これにより、ユーザの基本設定に基づいた異なる構成オプションが可能になります。 編集が行われると、システムは両方の場所のコンテンツをリアルタイムで更新します。 |
テキスト読み上げ設定
音声合成の設定には、発信者からの予想される DTMF 入力を検証するために使用される次の設定が含まれます。
テキスト読み上げ設定は、Cisco Cloud Text-to-Speech コネクタには適用されません。 |
|
パラメータ |
説明 |
|---|---|
|
スピーキング レート |
音声の速度を示します。 理想的な速度を維持するために入力数値を増減し、出力速度をコントロールします。 数字入力で有効な値は 0.25 4.0 単語/分 (wpm) の範囲です。 既定値は 1.0 wpm です。 |
|
音量ゲイン |
出力される音量の増減を示します。 入力数値を増減して、出力音声の理想的な音量を維持します。 数値入力の有効な値は、-96.0 16.0 デシベル (db) の範囲です。 デフォルト値は 0.0 dB です。 |
|
エントリタイムアウト |
[入力タイムアウト] パスに進む前にアクティビティが入力を待機する最大時間を指定します。 デフォルト値は 3 秒です。 |
出力変数
メニューアクティビティは、 {{Main.OptionEntered}} 出力変数を使用します。 システムがフローを実行すると、この変数には発信者がメニューとの対話中に入力した DTMF 入力が保存されます。
{{menu.OptionEntered}} 出力変数を後のアクティビティで使用して、フローの順序を制御できます。 変数名は、メニュー アクティビティに関連付けられたラベルに基づいて動的に変更されます。 フローで複数のメニュー アクティビティが使用される場合、システムは複数の変数値を取得できます。 この変数タイプの詳細については、次を参照してください。 アクティビティ出力変数。
ブラインド転送(Blind Transfer)
Interactive Voice Response (IVR) を介して外部またはサードパーティのダイヤル番号 (DN) に音声コールをエージェントの介入なしで転送すると、ブラインド転送アクティビティがトリガーされます。
ブラインド転送アクティビティは、フロー基準セットに基づいて、通話を外部またはサードパーティの DN に転送する必要がある場合に適用されます。 外部ブリッジに対して転送を開始することもできます。 設定された条件によりアクティビティがトリガーされます。
ブラインド転送の場合、コールがスキル ベースのキューに転送されるときに、以前のスキル制限が保持されます。 これは、フローが実行されるときにスキル制限が計算されるためです。 ただし、フローはブラインド転送の場合には実行されないため、以前のスキル制限が保持されます。
フロー実行中に発生するシステムエラーを処理するエラー処理パス(未定義エラー)を設定できます。 詳細については、「イベントフロー」を参照してください。 |
次のセクションでは、[ブラインド転送] アクティビティを設定できます。
フローを設計するとき、相談のインタラクションにブラインド転送アクティビティを含めることはできません。 |
全般設定
|
パラメータ |
説明 |
|---|---|
|
アクティビティラベル |
アクティビティの名前を入力します。 |
|
アクティビティの説明 |
(オプション)アクティビティの説明を入力します。 |
ダイヤル番号の転送
[ ダイヤル番号の転送 セクションは、コールが転送される DN を示します。 手動で番号を入力するか、変数から動的な番号を選択することができます。
|
パラメータ |
説明 |
|---|---|
|
ダイヤル番号の転送 |
転送先の DN を入力します。 これは、手動で入力する特定の番号、またはフロー変数を通じて示される動的な番号にすることができます。 |
|
特定のダイヤル番号 |
通話の転送先の番号を入力します。 |
|
可変ダイヤル番号 |
ドロップダウン メニューからフロー変数を選択します。 変数には、通話の転送先の番号が格納されます。 |
仮想エージェント
仮想エージェントを使用する前に:
-
Dialogflow エージェントをセットアップする。 Google Cloud での Dialogflow エージェントの構築の詳細については、 エージェントを構築するを参照してください。
Dialogflow エージェントが発信者と会話を開始できるように、指定言語のトレーニング フレーズとして「
Hello」を含めます。 このトレーニング フレーズは、デフォルトのウェルカム インテントまたは Dialogflow エージェントの他のインテントに追加できます。 詳細については、 インテントを参照してください。Dialogflow エージェントのセットアップ方法に応じて、仮想エージェント アクティビティを使用して、さまざまな種類のユースケースを処理できます。
-
Control Hub で仮想エージェントを構成します。 詳細については、「Webex Contact Center の仮想エージェントの設定」をご覧ください。
フロー実行中に発生するシステムエラーを処理するエラー処理パス(未定義エラー)を設定できます。 詳細については、「イベントフロー」を参照してください。 |
以下のセクションでは、仮想エージェントのアクティビティを設定できます。
全般設定
|
パラメータ |
説明 |
|---|---|
|
アクティビティラベル |
アクティビティの名前を入力します。 |
|
アクティビティの説明 |
(オプション)アクティビティの説明を入力します。 |
会話エクスペリエンス
|
パラメータ |
説明 | ||
|---|---|---|---|
| 仮想エージェント | Control Hub で仮想エージェントを選択します。 仮想エージェントは、発信者との IVR エクスペリエンスの一部として、自然言語での会話を強化します。 | ||
|
プロンプトを中断可能にする |
顧客が仮想エージェントを中断して、新しい要求を行ったり、通話を終了したりすることができます。 | ||
|
デフォルト言語を上書きする(&A)音声設定 |
このトグル ボタンを使用して、
| ||
|
入力言語 |
顧客が仮想エージェントと話す際に使用する言語を示します。 このフィールドは、[ ] [デフォルト言語をオーバーライド] を有効にしている場合にのみ表示されます。[音声設定] トグルボタンです。 Webex コンタクトセンターでの仮想エージェントの音声の展開は、 通話としての認識モデルを持つ言語のみサポートしています( サポートされている音声と言語を参照 >これは Dialogflow Essentials (ES) で利用できます ( 言語リファレンスを参照)。 | ||
|
音声の出力 |
デフォルト値は
|
テキスト読み上げ音声の詳細については、 サポートされている音声と言語を参照してください。
変数の受け渡し
仮想エージェント アクティビティのオプションのパラメータには、個人情報 (PII) を含めることができます。 Webex コンタクト センターはこれらのパラメータを変数として Google Dialogflow に送信し、ボットで高度な会話ロジックを実装します。
|
パラメータ |
説明 |
|---|---|
|
Key-Value | Key-Value パラメーターにより、変数名と関連する値を入力することができます。 二重中括弧構文を使用して、変数値を入力できます。 たとえば、ANI に基づいて顧客のアカウント残高を返したい場合、キーと値は次のようになります。 キー: 値: コンタクトセンターは、これらのパラメータ値を |
詳細設定
| パラメータ |
説明 |
|---|---|
|
無入力タイムアウト |
仮想エージェントが顧客からの入力 (音声または DTMF) を待つ時間を示します。 デフォルト値は 5 秒です。 値の範囲は 130 秒です。 |
|
無入力の最大試行回数 | 仮想エージェントが顧客の入力 (音声または DTMF) を待っている回数を示します。 既定値は 3 です。値の範囲は 09 です。 最大試行回数に達すると、仮想エージェントが終了し、次の出力が変数になります:エラーコード の値に設定します。 max_no_input。 |
|
桁間タイムアウト |
仮想エージェントが会話フローを続行する前に、仮想エージェントが顧客からの次の DTMF 入力を待つ時間。 デフォルト値は 3 秒です。 値の範囲は 030 秒です。 |
|
端末記号 |
顧客が入力の終了を示すために入力できる文字。 ターミネータ記号は、構成に応じて # または * のいずれかになります。 |
|
終了遅延 |
アクティビティが停止してフローの次のステップに移る前に、仮想エージェントに最後のメッセージを完了させます。 たとえば、システムが通話をエージェントにエスカレートする前に、仮想エージェントに発信者に何かを伝えたい場合、エスカレーション前に最後のメッセージを完了するのにかかる時間を考慮します。 値の範囲は 130 秒です。 |
|
スピーキング レート |
音声の速度を示します。 理想的な速度を維持するために入力数値を増減し、出力速度をコントロールします。 数字入力で有効な値は 0.25 4.0 単語/分 (wpm) の範囲です。 既定値は 1.0 wpm です。 |
|
音量ゲイン |
出力される音量の増減を示します。 入力数値を増減して、出力音声の理想的な音量を維持します。 数値入力の有効な値は、-96.0 16.0 デシベル (db) の範囲です。 デフォルト値は 0.0 dB です。 |
|
会話の音声テキストを有効にする |
デスクトップで仮想エージェントと顧客間の会話の音声テキストを表示できるようにします。 生の音声テキストは、動的 URL からも使用できます。 この URL を使用して、HTTP リクエストを使用して音声テキストから特定のセクションを抽出できます。 |
出力変数
これらの変数は、仮想エージェントと顧客の間の会話中に発生するイベントの出力ステータスを保存します。
|
出力変数 |
説明 | ||
|---|---|---|---|
|
VVA.LastIntent |
エスカレーションまたは処理済みインテントに移動する前に、仮想エージェントによってトリガーされた最後のインテントを保存します。 | ||
|
VVA.TranscriptURL |
仮想エージェントと顧客間の会話の音声テキストを指す URL を保存します。
| ||
|
VVA.ErrorCode |
仮想エージェントと顧客間の会話の結果によって値が異なる状況コードを保存します。 この変数は次のいずれかの値を保持します:
|
結果
仮想エージェントと顧客間の会話の結果に基づいて発生する仮想エージェントの出力パスを示します。
-
処理済み: システムが Handled インテントをトリガーした場合、Dialogflow はこのパスを使用します。
-
エスカレート済み: システムがエスカレーション インテントをトリガーした場合、Dialogflow はこのパスを使用します。
Dialogflow のインテントの詳細については、次を参照してください。 インテント。
エラー処理
仮想エージェントと顧客間の会話中に発生したエラーに基づく仮想エージェントの出力パスを示します。
エラー: フローはエラーシナリオでこのパスをたどります。
エラーが発生した場合、デフォルトでは、コンタクトセンターが顧客にエラーを通知する音声メッセージを再生することはありません。 フロー開発者は、汎用的に、またはエラー コードに基づいて、メッセージの再生アクティビティを設定できます。 出力変数 セクションを参照してください。
出力パスの機能は、管理者によって定義された構成とフローによって異なります。 |
コールバック
コールバック アクティビティは、優先キューとコールバック機能がエンタープライズで有効になっている場合にのみ利用できます。 既定では、コールバック アクティビティは、通話が最初にかけられたキューと同じキューに、特別なコールバック タスクを作成します。 必要に応じて、別のキューを設定することができます。 同じキューを使用する場合、次のエージェントが利用可能になるまで、タスクはキュー内で保持されます。
フローを設計するとき、相談のインタラクションに [特別コールバック] アクティビティを含めることはできません。 |
新しいキューを優先する場合、そのタスクを優先キューの一番下に配置します。 エージェントがタスクを承認すると、コールバックが開始されます。 発信者が応答しない場合、コールバックは再試行されません。
フロー実行中に発生するシステムエラーを処理するエラー処理パス(未定義エラー)を設定できます。 詳細については、「イベントフロー」を参照してください。 |
次のセクションでは、コールバック アクティビティを設定できます。
|
パラメータ |
説明 |
|---|---|
|
アクティビティラベル |
アクティビティの名前を入力します。 |
|
アクティビティの説明 |
(オプション)アクティビティの説明を入力します。 |
コールバックの設定
[ コールバックの設定 セクションは、コールバック ダイヤル番号と、コールバック要求のために発信者を配置する必要があるキューを定義します。 システムは、次のエージェントが利用可能になるまで、発信者をキューに保持したままにします。
|
パラメータ |
説明 |
|---|---|
|
コールバック ダイヤル番号 |
発信者がコールバックを受信する先のダイヤル番号を入力します。 コールに関連付けられた ANI など、コールバック番号を含むドロップダウン リストから変数を選択します。 変数には、通話フローの [桁の収集] アクティビティで収集される番号を指定できます。 選択しなかった場合は、発信者の ANI が使用されます。 コールバック番号は、 デフォルトでは、 別の接続先へのコールバックを登録しますか オフに設定されています。 コールバックは同じキューの宛先に登録されています。 優先エージェントが話中で対応できない場合は、トグル ボタンをオンにして、新しいコールバック先を選択します。 宛先はエージェントによって異なります。 宛先を別のエージェントに直接変更することはできません。エージェントを含むキューにのみ変更できます。 |
|
コールバックキュー |
ドロップダウン メニューから、利用可能なコールバック キュー オプションの 1 つを選択します。
|
|
コールバック ANI |
顧客がコールバックを受信したときに、顧客のコールバック ANI 構成を有効にします。 サービス コールバック ANI 設定は必須ではありません。 利用可能なオプションの 1 つを選択します。
|
[コールバック] アクティビティを使用するフローブランチを終了するには、[コンタクトを切断] アクティビティを使用する必要があります。 そうしないと、コールバックがリクエストされたときに通話が終了しません。 |
フロー管理者は、非本番環境で機能をテストして、可変 ANI の一部として設定された ANI が正しいかどうかを確認する必要があります。 提供された ANI が正しくない場合、コールバックはデフォルトのシステム ANI に切り替わります。
これらは、カスタマイズされた ANI がテナント管理とフロー制御のために構成され、検証されるシナリオです。 使用するスタックに基づいて、そのスタックにのみ適用可能な検証を確認できます。
|
説明 |
テナント管理– ANI 入力 |
ダイヤル前/礼儀コールバック - ANI 入力 (フロー制御) |
検証 |
|---|---|---|---|
|
ANI 国番号なし |
国番号なし。 2567312213 など。 |
国番号なし。 例: 2567312213 |
有効な ANI。 同じ ANI が使用されます。 |
|
テナント管理の ANI 入力に国番号が付き、フロー制御 ANI 入力に国番号が設定されません。 |
国番号付き。 例: +1-2567312213 |
国番号なし。 2567312213 など。 |
ANI が無効です。 DNIS が使用されます |
|
テナント管理の ANI 入力に国番号が設定され、フロー制御 ANI 入力に国番号が設定されました |
国番号なし。 2567312213 など。 |
国番号付き。 例: +1-2567312213 |
ANI が無効です。 DNIS が使用されます。 |
|
テナント管理 ANI 入力とフロー制御 ANI 入力には、国コードが設定されています。 |
国番号付き。 例: +1-2567312213 |
国番号付き。 例: +1-2567312213 |
有効な ANI。 同じ ANI が使用されます。 |
|
テナント管理の ANI 入力とフロー制御 ANI 入力の間にスペースはありません。 |
番号の間にスペースは入れないでください。 例: +1-2567312213 |
番号の間にスペースを入れてください。 例: +1-256 7312213 |
有効な ANI。 同じ ANI が使用されます。 |
|
テナント管理の ANI 入力は間にハイフンがなく、フロー制御 ANI 入力にはハイフンがあります。 |
番号の間にハイフンは入れません。 例: +1-2567312213 |
番号の間のハイフン。 例: +1-256-731-2213 |
有効な ANI。 同じ ANI が使用されます。 |
|
フロー制御 ANI 入力は、テナント管理 ANI 入力の最後の数桁と一致します。 |
ANI の入力を完了します。 例: +1-2567312213 |
下 4 桁が一致します。 2213 など。 |
ANI が無効です。 DNIS が使用されます。 |
|
フロー制御 ANI 入力には、テナント管理 ANI 入力よりも多くの桁が設定されています。 |
部分的な ANI 入力。 2213 など。 |
10 桁の ANI 入力です。 2567312213 など。 |
ANI が無効です。 DNIS が使用されます。 |
|
テナント管理 ANI 入力が構成され、フロー制御 ANI 入力が構成されない。 |
ANI の入力を完了します。 例: +1-2567312213 |
ANI が設定されていません。 |
ANI が無効です。 DNIS が使用されます。 |
|
フロー制御 ANI にはプラス記号が含まれません。 |
プラス記号が使用されます。 例: +1-2567312213 |
プラス記号が使用されていません。 12567312213 など。 |
ANI が無効です。 DNIS が使用されます。 |
出力変数
コールバックがトリガーされると、以下の変数が更新されます。
|
出力変数 |
説明 |
|---|---|
|
失敗コード |
失敗コードを保存します。 アクティビティが失敗した場合にのみ、システムはこの値を設定します。 |
|
失敗の説明 |
失敗の詳細を保存します。 アクティビティが失敗した場合にのみ、システムはこの値を設定します。 |
エラーコード
以下は、コールバック アクティビティのエラー コードと説明です。
|
エラーコード |
エラーコードの値 |
エラーの説明 |
|---|---|---|
|
1 |
無効な要求 |
アクティビティで無効な要求が行われました。 |
|
2 |
CALLBACK_NOT_SUPPORTED_ON_CHILD_INTERACTION |
子連絡先ではコールバックを使用できません。 |
|
3 |
INVALID_QUEUE |
アクティビティで無効なキューが指定されました。 |
|
4 |
無効な_宛先 |
コールバックの接続先番号が無効です。 |
|
5 |
FEATURE_NOT_ENABLED |
機能が Webex コンタクトセンター アプリケーションで有効になっていません。 |
|
6 |
SYSTEM_ERROR |
システムで内部エラーが発生しました。 |
キュー情報の取得
[キュー情報の取得] アクティビティでは、発信者の現在の キュー内の位置 (PIQ) および 予想待ち時間 (EWT ) を他のアクティビティ出力変数と共に表示します。 これらの変数を使用して、キュー内のエージェントの空き状況を判断し、必要に応じて別の場所に通話をルーティングできます。
フロー デザイナーの次のセクションでは、[キュー情報を取得] アクティビティを設定できます。
全般設定
|
パラメータ |
説明 |
|---|---|
|
アクティビティラベル |
アクティビティの名前を入力します。 |
|
アクティビティの説明 |
(オプション)アクティビティの説明を入力します。 |
キュー情報とルックバック時間
|
パラメータ |
説明 |
|---|---|
|
キュー情報 |
発信者の予想待ち時間および現在のキュー内での位置を取得する必要があるキューの名前を選択します。 Management Portal を使用してキューを管理できます。 |
|
ルックバック時間 |
次を指定します: ルックバック時間 を計算するために使用されます EWT [キュー情報を取得] トリガーの後。 継続時間は分単位で指定します。 入力に数値しか含まれていないことを確認してください。 許容される値の範囲は 5240 分です。 |
[ キュー情報の取得 アクティビティには 3 種類の出力フローブランチがあります。 これらのブランチは、EWT、PIQ、および他の出力変数のリアルタイム統計の戻り値のステータスと値に基づいてトリガーされます。
-
成功メモ: このブランチは、EWT と PIQ API の両方が正の変数値を返したときにトリガーされます。 このフローでは、有効な EWT および PIQ 変数値を取得してアクセスできます。
-
情報フローが不十分です注意: このブランチは、PIQ API が有効な変数値を返し、EWT の値が –1 である場合にトリガーされます。 このフローでは、PIQ 値を取得してアクセスできますが、EWT API は EWT 値を計算するためのデータが不十分なため、失敗します。
-
失敗注意:このブランチは、PIQ API、EWT API、または 1 つ以上のリアルタイム統計 API が失敗したか、無効な値を返した場合にトリガーされます。 EWT API は、EWT 値を計算するのに十分なデータ以外の理由により失敗します。
出力変数
[キュー情報を取得] がトリガーされると、以下の変数が更新されます。
|
出力変数 |
説明 |
|---|---|
|
キューの位置 (PIQ) |
選択したキューに対して、発信者の現在の位置の値を保存します。 フローがこのアクティビティを呼び出すときに、問い合わせがキューに入れられていない場合、PIQ 値は、キューで現在待機している問い合わせの数 + 1 に設定されます。GetQueueInfo アクティビティを実行した後。 |
|
EstimatedWaitTime (EWT) |
キューでタスクがエージェントにより応答されるまでのおおよその待ち時間を保存します。 EWT は各キューについて計算され、同じキューの以前の通話がエージェントを待機した平均時間に基づいています。 EWT は、 ルックバック時間 パラメータエントリに追加され、ミリ秒 (ms) 単位で報告されます。 |
|
LoggedOnAgentsCurrent |
選択したキューに対して、デスクトップにログインしている、現在の着信分配グループにあるエージェントの数を保存します。 キューに入れる前にアクティビティが使用された場合、現在の着信分配グループ サイクルのエージェントの統計は、最初の着信分配グループ サイクルに基づいて返されます。 |
|
LoggedOnAgentsAll |
選択したキューについて、すべての着信分配グループでデスクトップにログインしているエージェントの合計数を格納します。 この値は、キュー内の通話分配グループが時間の経過とともに変化するため、変化する可能性があります。 |
|
AvailableAgentsCurrent |
選択したキューについて、現在の着信分配グループでコンタクトを承認できるエージェントの数を保存します。 キューに入れる前にアクティビティが使用された場合、現在の着信分配グループ サイクルのエージェントの統計は、最初の着信分配グループ サイクルに基づいて返されます。 |
|
利用可能なエージェントすべて |
選択したキューについて、すべての通話分配グループ内のエージェントで、通話を受け入れることができるエージェントの合計数を保存します。 この値は、キュー内の通話分配グループが時間の経過とともに変化するため、変化する可能性があります。 |
|
キュー今すぐ呼び出し |
選択したキューにある通話の合計数を保存します。 |
|
OldestCallTime |
選択したキューに最も古い通話が残っている秒数を保存します。 |
|
失敗コード |
失敗コードを保存します。 アクティビティが失敗した場合にのみ、システムはこの値を設定します。 |
|
失敗の説明 |
失敗の詳細を保存します。 アクティビティが失敗した場合にのみ、システムはこの値を設定します。 |
推定待ち時間の計算
推定待ち時間 (EWT) は ms 単位で報告されます。
EWT を計算するために、アプリケーションは統計的に有効なサンプルをすべて収集します (サンプルとは、1 分間にエージェントに正常に接続されたタスクの平均待ち時間です)。過去 XX 分間のユーザ定義の定義 ルックバック時間。 収集されたサンプルの平均値が EWT として使用されます。
統計的に有効なサンプルとは、CoV (各 1 分間隔でエージェントに接続されたタスクの待機時間の分散係数) の最大値が 40% を下回る、収集されたサンプルです。
ユーザが指定したルックバック時間 ルックバック時間 中に収集された有効なサンプルの割合が 40% を下回ると、EWT は計算されません。
エラーコード
[キュー情報を取得] アクティビティのエラーコードと説明を次に示します。
|
エラーコード |
エラーコードの値 |
エラーの説明 |
|---|---|---|
|
1 |
SYSTEM_ERROR |
システムで内部エラーが発生しました。 |
|
2 |
STALE_DATA |
返されたデータは最新ではありません。 |
|
3 |
INSUFFICIENT_DATA |
アクティビティから返されたデータは完全ではありません。 |
|
4 |
INVALID_QUEUE |
アクティビティで無効なキューが指定されました。 |
アドバンストキュー情報
[アドバンストキュー情報] アクティビティは、キュー内で [ 対応可能 ] 状態で、かつ特定のスキルセットでログインしているエージェントの数をリアルタイムで返します。キュー情報を表示します。 フロー開発者は、[アドバンスト キュー情報] アクティビティを使用してフローをプログラムします。 フロー設計者は、アドバンストキュー情報アクティビティに基づいて決定を行います。
フロー実行中に発生するシステムエラーを処理するエラー処理パス(未定義エラー)を設定できます。 詳細については、「イベントフロー」を参照してください。 |
フローデザイナーの次のセクションでは、アドバンストキュー情報アクティビティを設定できます。
全般設定
|
パラメータ |
説明 |
|---|---|
|
アクティビティラベル |
アクティビティの名前を入力します。 |
|
アクティビティの説明 |
(オプション)アクティビティの説明を入力します。 |
出力変数
アドバンストキュー情報アクティビティがトリガーされると、以下の変数が更新されます。
|
出力変数 |
説明 |
|---|---|
|
キューの位置 (PIQ) |
選択したキュー内での発信者の現在の位置の値を保存します。 フローがこのアクティビティを呼び出したときに、問い合わせがキューに入れられない場合、PIQ 値は、現在キューで待機している問い合わせの数 + 1 に設定されます。AdvancedQueueInformation アクティビティを実行します。 |
|
LoggedOnAgentsCurrent |
デスクトップにログインしている選択したキューの、現在の着信分配グループにあるエージェントの数を保存します。 現在の着信分配グループのエージェントの統計は、現在の着信分配グループが N/A とみなされた後、キューに入れられる前に、-1 を返します。 |
|
LoggedOnAgentsAll |
選択したキューのすべての通話分配グループにあるエージェントでデスクトップにログインしている人の合計数を格納します。 この値は、キュー内の通話分配グループが時間の経過とともに変化するため、変化する可能性があります。 |
|
AvailableAgentsCurrent |
選択したキューの現在の通話分配グループ内で、コンタクトを承諾することのできるエージェントの数を保存します。 現在の着信分配グループのエージェントの統計は、現在の着信分配グループが N/A とみなされた後、キューに入れられる前に、-1 を返します。 |
|
利用可能なエージェントすべて |
選択したキューのすべての着信分配グループにあるエージェントで、着信を受け入れることができるエージェントの合計数を保存します。 この値は、キュー内の通話分配グループが時間の経過とともに変化するため、変化する可能性があります。 |
|
現在のグループ |
連絡先が特定のキューにパークされている現在の通話配信グループの値を保存します。 |
|
グループ合計数 |
コンタクトのキューにある通話配信グループの合計数の値を保存します。 |
|
失敗コード |
失敗コードを保存します。 アクティビティが失敗した場合にのみ、システムはこの値を設定します。 |
|
失敗の説明 |
失敗の詳細を保存します。 アクティビティが失敗した場合にのみ、システムはこの値を設定します。 |
エラーコード
アドバンストキュー情報アクティビティのエラーコードと説明は以下の通りです:
|
エラーコード |
エラーコードの値 |
エラーの説明 |
|---|---|---|
|
1 |
無効な要求 |
アクティビティで無効な要求が行われました。 |
|
2 |
QUEUE_NOT_FOUND |
アクティビティで選択されたキューが見つかりません。 |
|
3 |
FEATURE_NOT_ENABLED |
機能が Webex コンタクトセンター アプリケーションで有効になっていません。 |
|
4 |
DATABASE_OPERATION_FAILURE |
アクティビティの実行中のデータベース操作に失敗しました。 |
|
5 |
INVALID_QUEUE |
アクティビティで無効なキューが指定されました。 |
連絡先を切断する
この終了アクティビティを使用して、通話のアクティブ レッグを切断します。 このアクティビティは、手動で切断するために通話に参加したエージェントがいない場合に必要です。
たとえば、通話がキューに入る前、またはスクリプトを作成してキューのエクスペリエンスをオプトアウトした後に、このアクティビティを使用します。 フローを構築するときに、必要な数の [連絡先を切断] アクティビティを使用して、どのフロー パスを経由しても通話が終了されるようにすることができます。
各アクティビティに固有のラベルと説明を付けることができますが、他の設定は必要ありません。
フロー実行中に発生するシステムエラーを処理するエラー処理パス(未定義エラー)を設定できます。 詳細については、「イベントフロー」を参照してください。 |
|
パラメータ |
説明 |
|---|---|
|
アクティビティラベル |
アクティビティの名前を入力します。 |
|
アクティビティの説明 |
(オプション)アクティビティの説明を入力します。 |
出力変数
このアクティビティには利用できる出力変数がありません。
Queue Contact
Queue Contact アクティビティでは、キューに連絡先が入ります。 メイン フローでこのアクティビティを使用する場合、一連のイベントを イベント フロー タブをクリックします。 これらのイベントの詳細については、次を参照してください。 イベント。
フロー実行中に発生するシステムエラーを処理するエラー処理パス(未定義エラー)を設定できます。 詳細については、「イベントフロー」を参照してください。 |
次のセクションでは、Queue Contact アクティビティを設定できます。
全般設定
|
パラメータ |
説明 |
|---|---|
|
アクティビティラベル |
アクティビティの名前を入力します。 |
|
アクティビティの説明 |
(オプション)アクティビティの説明を入力します。 |
[統計キュー(Static Queue)]、[変数キュー(Variable Queue)]、[変数優先順位(Variable Priority)]、[変数スキル値(Variable Skill Value)]、[連絡先の優先順位を設定(Set Contact Priority)]、[変数エージェントの対応可否を確認(Variable Agent Availability Check)] などのフィールドが非表示の場合は、シスコサポートに連絡して、対応する機能のフラグを有効化してください。 |
連絡先の処理
すべての連絡先を 1 つのキューに移動するか、フロー変数の値に基づいてキューの選択を変更する場合は、[連絡先の処理(Contact Handling)] セクションを使用して選択します。
| パラメータ | 説明 | ||
|---|---|---|---|
|
統計キュー |
[統計キュー(Static Queue)] ラジオボタンをクリックすると、連絡先を [キュー(Queue)]ドロップダウンメニューで、選択した 1 つのキューにルートします。 設定されたワークフロールートに関連付けられているエントリポイントから、選択したキューにルートされるすべての連絡先。 | ||
|
キュー(Queue) |
ワークフローに関連付けられているエントリポイントから連絡先をルートするには、[キュー(Queue)] ドロップダウンメニューでキューを選択します。
| ||
|
変数キュー |
[変数キュー(Variable Queue)] ラジオボタンをクリックすると、[キュー変数(Queue Variable)] を使用して連絡先をルートするキューを動的に選択できます。 また、フロー実行中に、[キュー変数(Queue Variable)] が失敗した場合、[フォールバックキュー(Fallback Queue)] を選択できます。 | ||
|
キュー変数 |
有効なキュー ID を生成する [キュー変数(Queue Variable)] ドロップダウンメニューでフロー変数を選択します。 フロー変数は、フロー実行中に動的に選択するキューを示します。 フォールバックキューは、キュー変数が失敗し、有効なキュー ID を返す際のみに使用します。 このフィールドは、[変数キュー(Variable Queue)] ラジオボタンが選択されている場合に表示されます。 | ||
|
フォールバックキュー |
[フォールバックキュー(Fallback Queue)] ドロップダウンメニューでキュー ID を選択します。 キュー変数が無効なキュー ID を返す場合、連絡先は、選択した フォールバックキューにキューされます。 [ 可変キュー ラジオボタンを選択しない場合、スキルベースルーティングを使用するキューではスキル要件を入力できません。 この場合、連絡先は、選択したキュー ルーティング アルゴリズムをオーバーライドする最長時間対応可能なエージェントにルートされます。 このフィールドは、[変数キュー(Variable Queue)] ラジオボタンが選択されている場合のみ表示されます。 | ||
|
エージェント可用性の確認 |
[エージェントが対応可能かチェックする(Check Agent Availability)] トグルボタンを有効にすると、キュー進行中に対応可能なエージェントが以内チームをルーティングから除外します。 選択したキューの通話配分グループは、エージェントをはやく検索するためにスキップされる場合があります。 デフォルトでは、このトグルボタンは無効になっています。 | ||
|
エージェントが対応可能か常に確認する |
[エージェントが対応可能か常に確認する(Always Check Agent Availability)] ラジオボタンをクリックすると、エージェントの対応可否を確認できます。 デフォルトでは、ラジオボタンは有効になっています。 このオプションは、[エージェントが対応可能かチェックする(Check Agent Availability)] トグルボタンが有効な場合のみ表示されます。 | ||
|
変数エージェントの対応可否を確認 |
[変数エージェントの対応可否を確認(Variable Check Agent Availability)] ラジオボタンをクリックして、ブール値を返す [エージェントの対応可否確認変数(Check Agent Availability Variable)] ドロップダウンメニューのフロー変数を選択します。 ブール値によって、変数キュー内のエージェントの対応可否を確認するかどうかを決定します。 このオプションは、[エージェントが対応可能かチェックする(Check Agent Availability)] トグルボタンが有効な場合のみ表示されます。 | ||
|
連絡先の優先順位を設定 |
を有効にします。 連絡先の優先順位を設定 キューのコンタクトに優先順位を指定する場合は、切り替えボタンをクリックします。 デフォルトでは、このトグルボタンは無効になっています。 すべてのキュー (音声およびデジタル) で最も優先順位の高いコンタクトが、次に対応可能なエージェント:
連絡先は次のように処理されます。
| ||
|
静的優先順位 |
フロー公開前に優先順位を決定する場合は、[静的優先順位(Static Priority)] を設定します。 このフィールドは、[連絡先の優先順位を設定(Set Contact Priority)] トグルボタンが有効な場合に表示されます。 [静的優先順位レベル(Static Priority Level)] ドロップダウンメニューで優先順位を選択します。 優先順位は、P1 ~ P9 の間で設定でき、P1 が最も高く、P9 が最も低い順位です。 | ||
|
変数の優先順位 |
各フロー実行に連絡先の優先順位を動的に変化する場合は、[変数の優先順位(Variable Priority)] を選択します。 このフィールドは、[連絡先の優先順位を設定(Set Contact Priority)] トグルボタンが有効な場合のみ表示されます。 [連絡先優先順位の変数(Contact Priority Variable)] ドロップダウンメニューで 1 ~ 9 の優先順位の整数を返すフロー変数を選択します。 優先順位が 19 以外の場合、既定の優先順位は 10 になります。 |
スキル要件
選択したキューが、スキルベースのルーティングを使用する場合、スキル要件とスキルリラクゼーションを設定する別のセクションが表示されます。
選択したキューに基づいて、1 つ以上のスキル要件を追加し、このキューの連絡先に割り当てる必要があります。
スキルを指定しない場合、選択したキューで利用可能なすべてのエージェントがコンタクトを受け取る資格があります。 |
|
パラメータ |
説明 | ||
|---|---|---|---|
|
スキル(Skill) |
ドロップダウンメニューから目的のスキルを選択します。 Management Portal でスキル定義を設定します。 | ||
|
条件 |
ドロップダウンメニューで目的の条件を選択します。 条件オプションは、選択したスキルタイプに基づきます。
使用可能な条件は、IS、IS NOT、>=、<= です。 | ||
|
値 |
[静的スキル値(Static Skill Value)] ラジオボタンをクリックして、[スキル値(Skill Value)] フィールドで指定した静的スキル値を選択します。 [変数スキル値(Variable Skill Value)] ラジオボタンをクリックして、[変数(Variable)] ドロップダウンメニューで一覧されているフロー変数からスキル値を選択します。 スキル値が無効な場合、QueueContactActivity を介した連絡先に関連付けられているすべてのスキル要件とスキルリラクゼーションが削除されます。 |
スキルリラクゼーション
お客様の長期待機時間に対応するため、スキルリラクゼーション設定を使用して、割り当てられたスキル要件を緩和するか、フローから削除します。 この設定により、連絡先にサービスを提供できるエージェントのプールを拡張できます。
一般的な時間間隔を使用して、フロー内のキューロジックとキュー内のチームに設定された通話配分設定でスキルリラクゼーションを調整します。 |
スキルリラクゼーションを設定するには、次の手順を実行します。
-
[スキルリラクゼーションを有効にする(Enable Skill Relaxation)] トグルボタンを有効にし、スキルリラクゼーションを設定する。
このトグルボタンを有効にして、デフォルトで初期のスキルリラクゼーションをコピーし、表示する。 これにより、理想のスキルセットでスキルリラクゼーションを設定できます。
スキルリラクゼーションがキューに適用される前に超過しなければならない秒数を フィールドの [キューの待機後(After waiting in the queue)] に設定します。 デフォルトの待ち時間は 60 秒です。
-
スキルリラクゼーションの要件は、追加、編集、または削除できます。
-
[スキルリラクゼーションを追加(Add Skill Requirement)] をクリックすると、新しいスキルリラクゼーション要件を追加できます。
-
[削除(Delete)] をクリックすると、スキルリラクゼーション要件を削除できます。
-
[編集(Edit)] をクリックすると、スキルリラクゼーション要件を編集できます。
-
-
[スキルリラクゼーション手順を追加(Add Skill Relaxation Step)] をクリックすると、新しいスキル リラクゼーション グループを追加できます。
手順 1 で表示されるデフォルトのスキル要件によって、スキルリラクゼーション要件の設定が簡単になります。
エラーコード
以下は、[連絡先をキューに入れる] アクティビティのエラー コードと説明です。
|
エラーコード |
エラーコードの値 |
エラーの説明 |
|---|---|---|
|
1 |
無効な要求 |
アクティビティで指定されたパラメータが無効です。 |
|
2 |
INVALID_ROUTING_STRATEGY |
選択されたルーティング戦略は無効です。 |
|
3 |
INVALID_WAIT_TIME |
定義された待ち時間は無効です。 |
|
4 |
INVALID_QUEUE |
アクティビティで無効なキューが指定されました。 |
|
5 |
ROUTING_LIMIT_EXCEEDED |
ルーティング数が上限に達しています。 |
|
6 |
SYSTEM_ERROR |
システムで内部エラーが発生しました。 |
|
7 |
VTEAM_TRANSition_LIMIT_REACHD |
コンタクトが複数キューに入れられる上限に達しました。 |
|
8 |
OWNER_ASSignED_TO_INTERACTION |
このコンタクトはすでにエージェントに割り当てられています。 |
通話配信グループにエスカレートする
[通話分配グループにエスカレート] アクティビティにより、管理者はキューのコンタクトを次または最後の通話の配信グループにエスカレートすることができます。 これにより、管理者はキューにパークされている連絡先をより適切に管理できます。
フロー実行中に発生するシステムエラーを処理するエラー処理パス(未定義エラー)を設定できます。 詳細については、「イベントフロー」を参照してください。 |
フロー デザイナーの次のセクションでは、[通話配布グループをエスカレートする] アクティビティを設定できます。
全般設定
|
パラメータ |
説明 |
|---|---|
|
アクティビティラベル |
アクティビティの名前を入力します。 |
|
アクティビティの説明 |
(オプション)アクティビティの説明を入力します。 |
出力変数
[通話分配先グループにエスカレート] アクティビティがトリガーされると、次の変数が更新されます。
|
出力変数 |
説明 |
|---|---|
|
現在のグループ |
連絡先が特定のキューにパークされている現在の通話配信グループの値を保存します。 |
|
グループ合計数 |
コンタクトのキューにある通話配信グループの合計数の値を保存します。 |
|
失敗コード |
失敗コードを保存します。 アクティビティが失敗した場合にのみ、システムはこの値を設定します。 |
|
失敗の説明 |
失敗の詳細を保存します。 アクティビティが失敗した場合にのみ、システムはこの値を設定します。 |
エラーコード
以下は、[通話配布グループにエスカレートする] アクティビティのエラー コードと説明です。
|
エラーコード |
エラーコードの値 |
エラーの説明 |
|---|---|---|
|
1 |
無効な要求 |
アクティビティで無効な要求が行われました。 |
|
2 |
CONTACT_NOT_QUEUED |
コンタクトはキューに入っていません。 |
|
3 |
FEATURE_NOT_ENABLED |
機能が Webex コンタクトセンター アプリケーションで有効になっていません。 |
エージェントのキューに入れる
エージェントのキュー活動は、エージェントベースのルーティングを有効にします。 エージェントのキューに入れるアクティビティは、コンタクトを優先エージェントに直接ルーティングします。 エージェントベースのルーティングの詳細は、 エージェントベースのルーティングを参照してください。
エージェントのキュー アクティビティでは、Webex コンタクトセンターのエージェント ID またはメールアドレスでエージェントを識別します。
エージェントが利用可能な場合は、[エージェントにキューイング] アクティビティを設定して、コンタクトを優先エージェントにルーティングできます。 エージェントが対応できない場合、エージェントが対応可能になるまで連絡先を保留するように、[エージェントへのキューイング] アクティビティを設定できます。
フロー開発者は Queue To Agent アクティビティを別の Queue To Agent アクティビティとチェーンして、コンタクトを連続する優先エージェントにルーティングできます。 フロー開発者は、[エージェントのキュー] アクティビティを コンタクトをキュー アクティビティと連結し、優先エージェントが対応できない場合に、通常のキューを使用してコンタクトをルーティングすることもできます。
フロー開発者は、メインフローとイベントフローで、エージェントのキューアクティビティを コールバック アクティビティに連結することができます。 これにより、エージェントのキュー アクティビティの一部として、通話が最初にキューに入れられた優先エージェントへのコールバックを構成できます。
コールバックは、[連絡先をキューに入れる] または [エージェントをキューに入れる] アクティビティの後に使用します。 |
Queue To Agent アクティビティは、メインフローの [イベントフロー] タブで以下のイベントをトリガーします。
-
[エージェントの応答]: エージェントが着信コールに応答したときに、[エージェントにキューを設定] アクティビティによりこのイベントがトリガーされます。
-
AgentDisconnected: エージェントがライブ通話から切断されたときに、[エージェントにキュー] アクティビティによりこのイベントがトリガーされます。
フロー実行中に発生するシステムエラーを処理するエラー処理パス(未定義エラー)を設定できます。 詳細については、「イベントフロー」を参照してください。 |
以下のセクションでは、[エージェントにキュー] アクティビティを設定できます。
-
全般設定
-
連絡先の処理
エージェントにキューを設定するには:
| 1 |
[フローデザイナー] で、[アクティビティライブラリ] からキャンバスに、 キューからエージェント アクティビティをドラッグアンドドロップします。 | ||
| 2 |
[エージェントにキューを作成する] アクティビティをクリックして、アクティビティの設定を行います。 | ||
| 3 |
[ 全般設定 ] セクションで次の情報を入力します: | ||
| 4 |
コンタクト処理 セクションで、ドロップダウンリストから エージェント変数 を選択します。 Queue To Agent アクティビティは、このフロー変数を、エージェントの メール またはエージェント ID のうち、対象となる ID と関連付けます。各フローの実行。 | ||
| 5 |
エージェントの メール またはエージェントの ID を [エージェント参照タイプ ] から選択します。ドロップダウンリストをクリックして、コンタクトを優先エージェントにルーティングします。
| ||
| 6 |
コンタクトの優先順位を設定 トグルボタンを有効にすると、キューで待機中のコンタクトに優先順位を設定できます。 既定では、トグル ボタンは無効になっています。 エージェントのキューへのアクティビティは、コンタクトを次のように処理します。
| ||
| 7 |
レポート キュー ID を レポートキュー ドロップダウンリストをクリックします。 Queue To Agent アクティビティは、レポートキューを使用して連絡先の詳細をレポートします。 レポート キューでは、次の構成も指定します。
| ||
| 8 |
を有効にします。 エージェントが対応できない場合に連絡先をパークする トグル ボタンを使用して、優先エージェントにコンタクトをパークし、そのエージェントが利用可能になるまで待ちます。 エージェントが利用できず、 エージェントが対応できない場合に連絡先をパークする トグル ボタンが無効になっている場合、コンタクトはエージェントに到達できません。 キューにエージェント アクティビティは、対応する出力でフローの次のアクティビティに失敗したブランチを終了します。 | ||
| 9 |
次から回復用のキュー ID を選択します。 復元キュー ドロップダウンリストをクリックします。 次の場合、キューからエージェントへのアクティビティはコンタクトを回復キューにキューします。
応答時間の長いエージェントで回復キューを設定できます。 回復キューはスキルベースのルーティングをサポートしていません。 |
連絡先が希望のエージェントに接続されると、[エージェントのキュー] アクティビティは成功です。 コンタクトがエージェントに到達しなかった場合、エラーシナリオが発生します。
エラーシナリオ
次の場合、コンタクトがエージェントに到達できません。
-
優先エージェントが利用できず、コンタクトに対しパーキングが無効になっています。
-
変数ルックアップでは優先エージェントが見つかりません。
アクティビティ出力変数
[アクティビティ出力変数] は、アクティビティからキャプチャされたデータを保存し、特定のアクティビティをキャンバスに追加すると自動的に作成されます。
キューからエージェントへのアクティビティには、次の出力変数があります。
|
出力変数 |
説明 |
|---|---|
|
QueueToAgent.AgentId |
コンタクトがキューに入っているエージェント ID を保存します。 |
|
QueueToAgent.FailureDescription |
コンタクトがキューに入れられなかった場合のエラーシナリオの説明を保存します。 |
|
QueueToAgent.FailureCode |
コンタクトがキューに入れられなかった場合のエラーシナリオの失敗コード値を保存します。 |
|
QueueToAgent.AgentState |
コンタクトをキューしようとするとき、優先エージェントの状態を保存します。 |
|
QueueToAgent.AgentIdleCode |
優先エージェントのアイドル コードの説明を保存します。 |
障害発生時の QueueToAgent.FailureCode 出力変数には以下のいずれかの値が含まれます。 各値は障害コードと障害の説明を示します。
|
エラーコード |
エラーコードの値 |
エラーの説明 |
|---|---|---|
|
1 |
AGENT_UNAVAILABLE |
エージェントの状態は現在対応可能ではありません。 |
|
2 |
AGENT_NOT_FOUND |
エージェントのキューアクティビティで、エージェントの ID またはメールアドレスではエージェントを見つけることができません。 |
|
3 |
AGENT_NOT_LOGGED_IN |
エージェントは現在ログインしていません。 |
|
4 |
FEATURE_NOT_ENABLED |
エージェント ベースのルーティング機能が有効になっていません。 |
|
5 |
INVALID_VTEAM_ERROR |
レポートキューまたは復元キューは無効です。 |
|
6 |
AGENT_BUSY |
エージェントは対応可能ですが、別のコールが通話中です。 |
以下の表は、適用可能な QueueToAgent.AgentState および QueueToAgent.AgentIdleCode の値を示しています。
|
使用例 |
エージェントの状態 |
AgentIdleCode |
|---|---|---|
|
NOT_APPLICABLE |
NOT_APPLICABLE |
|
エージェントはこのコールのために予約されています。 |
利用可能 |
NOT_APPLICABLE |
|
エージェントが利用不可で、トグル ボタンが オン かつエージェントがアイドル状態の場合に連絡先をパークする |
アイドル |
<AuxCode 名> Agent Desktop でエージェントが選択したアイドル コードです。 |
|
エージェントが利用できず、トグル ボタンが オン かつエージェントチャネルが使用中の場合に連絡先をパークする |
利用可能 |
NOT_APPLICABLE |
|
エージェントが利用できず、トグル ボタンが オフ でエージェントがアイドル状態の場合に連絡先をパークする |
アイドル |
<AuxCode 名> Agent Desktop でエージェントが選択したアイドル コードです。 |
|
エージェントが対応可能でない場合に連絡先をパークする トグル ボタンがオフ、エージェントは対応可能、エージェントのチャネルが通話中の場合 |
利用可能 |
NOT_APPLICABLE |
発信者番号通知の設定
[発信者 ID の設定] アクティビティを使用して、通話中に表示される発信者 ID を定義します。 [発信者 ID の設定] アクティビティは、イベント フローでのみ使用できます。 発信者 ID の設定は、発生したダイヤル前イベント フローの終了を示すターミナル アクティビティです。 発信者 ID の設定アクティビティは、以下のシナリオで ANI を設定するのに役立ちます。
-
着信
-
アウトダイヤル コール
-
無料のコールバック
-
キャンペーンのプレビュー
-
ウェブコールバック
-
フローの実行
-
ダイヤル番号に転送
-
ダイヤル番号の問い合わせ
-
エージェントにコンサルトする
-
EP-DN への相談/キュー
-
EP/キューに転送
このアクティビティは、ダイヤル前のイベント ハンドラの隣で設定できます。 必要な ANI は、ダイヤル番号識別サービス (DNIS)、操作タイプ、または参加者タイプに基づいて、[発信者番号通知の設定] アクティビティを使用して設定できます。
ランダムな番号を入力すると、システムはこの番号を Control Hub または管理ポータルで設定されているデフォルトの EP-DN マッピングと照合します。 一致しない場合、システムはそれをデフォルトの ANI にルーティングします。 カスタマイズされた ANI 検証の詳細については、 コールバックを参照してください。 |
|
パラメータ |
説明 |
|---|---|
|
静的発信者 ID |
ドロップダウン メニューから、エントリ ポイントにマッピングされているダイヤル番号を選択します。 番号を選択しない場合、システムは通話シナリオに応じてデフォルト値を考慮します。 |
|
可変発信者 ID |
ドロップダウン メニューから、有効な変数 (E.164 番号、有効な EP-DN マッピングを持つ) を選択します。 番号を選択しない場合、システムは通話シナリオに応じてデフォルト値を考慮します。 E.164 番号形式ではない番号を指定する場合、システムは発信シナリオに応じてデフォルト値を使用します。 |
|
ANI がさまざまな通話シナリオで期待通りに機能するためには、次世代環境が必要です。
次世代環境に適用可能な複数のシナリオの ANI 使用法は以下のとおりです。
|
シナリオ |
設定 |
結果 ANI |
|---|---|---|
|
顧客から電話がかかってきます |
ダイヤル前イベント ハンドラが構成されていません。 |
|
|
顧客から電話がかかってきます |
ダイヤル前イベント ハンドラが設定されました |
「発信者 ID の設定」アクティビティで定義されているように、ANI がエージェントのデバイスに表示されます。 |
|
エージェント アウトダイヤル |
ダイヤル前イベント ハンドラが構成されていません。 |
エージェントがデスクトップでアウトダイヤル ANI を選択した場合、連絡先のデバイスとエージェントのデバイスの両方に、エージェントが選択したアウトダイヤル ANI が表示されます。 それ以外の場合、連絡先のデバイスとエージェントのデバイスの両方にテナントのデフォルト ANI が提供されます。 |
|
エージェント アウトダイヤル |
ダイヤル前イベント ハンドラが設定されました |
各参加者のデバイスでは、エージェントが選択したアウトダイヤル ANI が保持されるか、[発信者 ID の設定] アクティビティで定義されているとおりにカスタマイズできます。 |
|
無料のコールバック |
コールバック アクティビティで定義された顧客 ANI |
コールバック アクティビティで定義された ANI が連絡先のデバイスに表示されます。 |
|
無料のコールバック |
|
設定された発信者番号通知の設定アクティビティが優先されます。 |
|
無料のコールバック |
|
|
|
無料のコールバック |
|
テナントのデフォルト ANI が連絡先のデバイスに表示されます。 |
|
エージェントの転送、コンサルト |
ダイヤル前イベント ハンドラが設定されました |
設定済みの発信者番号番号通知は、転送された参照先の Agent-2 デバイスに表示されます。 |
記録のコントロール
フロー デザイナーは、ユーザまたは発信者から録画の同意をキャプチャする目的で、録画のコントロール アクティビティを提供します。 録画の同意は、このアクティビティの一部として利用できる構成プロパティの 1 つです。 メニュー アクティビティを使用して、ブール値フロー変数にユーザの同意を取り込みます。 対話中に、レポートを生成するための同意値をキャプチャする場合、ブール変数を録画コントロール アクティビティの [同意] プロパティ値への入力として使用します。 次に、発信者の同意をキャプチャするために使用される変数をレポート可能としてマークできます。
フロー開発者は、レポートの目的で、通話の録音の同意をキャプチャする必要があるかどうかを判断できます。 顧客が録画の同意を取得する場合、グローバル変数を使用して同意レポートを生成します。 顧客が録画の同意を取得したくない場合は、ローカル変数を使用します。 これにより、テナントと顧客は変数の使用をより柔軟に管理できます。
次の手順で録画コントロールを設定できます:
-
フロー デザイナーで、 記録のコントロール アクティビティ ライブラリからキャンバスにアクティビティを追加することができます。
-
[ 記録のコントロール アクティビティ設定を構成します。
-
[ 全般設定] の [ アクティビティラベル] にアクティビティの名前を入力します。
-
(オプション) アクティビティの説明 フィールドにアクティビティの説明を入力します。
-
記録コントロールの設定の 記録を有効にするのドロップダウンリストからフロー変数を選択します。
IVR (Interactive Voice Response) のメニュー アクティビティと 録画のコントロール アクティビティをフローで一緒に使用すると、録画の同意をキャプチャできます。 このフローでは、テナント レベル、キュー レベル、または録画スケジュール レベルの構成設定と比較して、ユーザの同意設定が優先されます。
録画コントロールは以下のシナリオで管理できます。
-
フローでユーザの同意構成が [はい] に設定されている場合、テナント、キュー、または録画スケジュール レベルで設定されている録音構成に関係なく、通話は録音されます。
-
ユーザが同意せず、構成がフローで [いいえ] に設定されている場合、テナント、キュー、または録画スケジュール レベルで設定されている録画構成に関係なく、通話は録音されません。
-
ユーザの同意がフローで構成されていないが、テナント、キュー、または録音スケジュールなど、他のいずれかのレベルで構成が [はい] に設定されている場合、通話は録音されます。
-
ユーザの同意が構成されておらず、テナント、キュー、録音スケジュールなどのすべてのレベルで構成が [いいえ] に設定されている場合、通話は録音されません。
さらに、転送を続行、一時停止再開が有効、一時停止期間などの他の録画設定は、テナント、キュー、録画スケジュール レベルなどの既存の階層に基づいて適用されます。
出力変数
このアクティビティには出力変数がありません。
アクティビティの記録
記録アクティビティは、同じ通話フローで参照できる発信者の音声入力を記録します。 このアクティビティは、次世代メディア プラットフォームを使用する顧客のみが利用できます。 システムは録音された音声ファイルを通話中のみ保存し、その後、これらのファイルはシステムから自動的に削除されます。 現在、記録された音声ファイルは暗号化されていない形式です。 この機能を使って機密情報の記録を行うことはお勧めしません。
|
| 1 |
Control Hubにログインして、 サービス > コンタクトセンター > フロー。 | ||||||||||||||||||||||||||
| 2 |
[フローの管理] をクリックし、 [フローの作成] をクリックします。 | ||||||||||||||||||||||||||
| 3 |
[フロー名 ] フィールドに固有の名前を入力し、[ フローの作成を開始] をクリックします。 [フローデザイナー(Flow Designer)] ウィンドウが表示されます。 | ||||||||||||||||||||||||||
| 4 |
記録 アクティビティを アクティビティライブラリ からメインのフローキャンバスにドラッグアンドドロップします。 | ||||||||||||||||||||||||||
| 5 |
[全般設定(General Settings)] で、次の操作を行います。
| ||||||||||||||||||||||||||
| 6 |
録画設定で次のフィールドを設定します:
| ||||||||||||||||||||||||||
| 7 |
出力変数 セクションで次の変数を確認します:
次の表は、記録アクティビティのエラーコードと説明を示します。
|
フローコントロールのアクティビティ
開始フロー
[フローを開始] アクティビティは、デフォルトでメイン フロー キャンバスに表示され、削除できません。 このアクティビティは、このフローをトリガーするイベントを示します。 このアクティビティは、フローの使用方法と、構成に利用できるアクティビティのタイプを示します。
現在利用できる唯一のフロートリガーイベントは、 |
[フローを開始] アクティビティは、選択したフロー トリガー イベントの名前で自動的にラベル付けされます。 これにより、どのタイプのフローが構築されているかをすばやく確認できます。
出力変数
[フローを開始] アクティビティに関連付けられた出力変数の数とタイプは、選択したフロー トリガー イベントによって異なります。 これらの変数は、フローがトリガーされた瞬間にキャプチャされたデータを保存します。 例えば、以下で説明する 3 つの出力変数は、 NewPhoneContact イベントを通じて公開されます。
後のアクティビティでこれらの変数を使用して、フローの順序を制御します。
-
NewPhoneContact.ANI自動番号識別 (ANI) は、コールの発信元電話番号を自動的に判別する電気通信ネットワークの機能です。 この変数には、
NewPhoneContactイベントをトリガーした発信者の電話番号が格納されます。 -
NewPhoneContact.DNISダイヤル番号識別サービス (DNIS) は、コールの最初にダイヤルされた電話番号を識別するサービスです。 この変数には、
NewPhoneContactイベントをトリガーするために発信者がダイヤルした電話番号が格納されます。 -
NewPhoneContact.InteractionIDこの変数には、
NewPhoneContactイベントでトリガーされた各インタラクションに関連付けられた Webex コンタクト センターの一意の識別子が格納されます。 -
NewPhoneContact.PSTNRegionこの変数は、地域の音声メディア サービスのエントリ ポイント (EP)- ダイヤル番号 (DN) のマッピングで設定されている PSTN 地域を示します。 この変数は、次世代音声プラットフォームでのみサポートされています。
フローを終了
フローの終了は、フロー パスの終了を示す終了アクティビティです。 任意の数の [フローの終了] アクティビティを使用してフローを構築し、すべてのフロー パスを確実に終了させることができます。
IVR フローでは [フローの終了] アクティビティを使用しないでください。 End Flow に IVR を付けて使用すると、電波が途切れ、通話が切断されない場合があります。 |
各アクティビティに固有のラベルと説明を付けることができます。
| パラメータ | 説明 |
|---|---|
|
アクティビティラベル |
アクティビティの名前を入力します。 |
|
アクティビティの説明 |
(オプション)アクティビティの説明を入力します。 |
Set Variable
変数に値を設定するには、Set Variable アクティビティを使用します。 変数の値は、要件に基づいて、またはフローに従って変更できます。
フロー実行中に発生するシステムエラーを処理するエラー処理パス(未定義エラー)を設定できます。 詳細は エラー処理を参照してください。
以下のセクションでは、Set Variable アクティビティを設定できます。
全般設定
|
パラメータ |
説明 |
|---|---|
|
アクティビティラベル |
アクティビティの名前を入力します。 |
|
アクティビティの説明 |
(オプション)アクティビティの説明を入力します。 |
Set Variable
|
パラメータ |
説明 |
|---|---|
|
変数 |
ドロップダウンメニューで、変数を選択します。 Custom Flow 変数のみカスタム値に設定できます。 定義済み変数には、フローの実行によって決定される固定値があります。 |
|
変数の値 | 特定の値に変数を設定するには、[値の設定(Set Value)] ラジオボタンをクリックします。 入力フィールドの種類は、選択した変数のデータタイプに基づいて変化します。 変数のデータ型の詳細は、 カスタムフロー変数を作成するを参照してください。 値が文字列の場合は、基本テキストまたは式を入力できます。式を入力するには、 [変数に設定(Set to Variable)] ラジオボタンをクリックすると、フローの別の変数の値に変数値を設定できます。 ドロップダウンメニューで、変数を選択します。 フロー内のすべての変数を選択できます。 |
BRE 要求
BRE 要求アクティビティを使用して、フローで使用する組織のビジネス ルール エンジン (BRE) からデータを取得します。 BRE 要求アクティビティは、標準 HTTP プロトコルを使用して、BRE からデータを取得します。
次のセクションでは、BRE 要求アクティビティを設定できます。
全般設定
|
パラメータ |
説明 |
|---|---|
|
アクティビティラベル |
アクティビティの名前を入力します。 |
|
アクティビティの説明 |
(オプション)アクティビティの説明を入力します。 |
クエリパラメータ
BRE 要求の一部として、API 呼び出しで提供されるパラメータを BRE に渡すことができます。 [キーバリュー] 列で、クエリのキーと、クエリと共に送信する関連する値を入力することができます。 二重中括弧構文を使用して、変数値を渡すこともできます。
BRE アクティビティには 1 つのクエリーパラメータ contextがあります。 このクエリ パラメータは、BRE への API 呼び出しで渡されます。
|
|
パラメータ |
説明 |
|---|---|
|
コンテキスト |
要求の理由が含まれます。 この必須のパラメータは編集または削除できません。 このパラメータは、BRE の属性 |
|
ANI |
通話の発信元電話番号が含まれています。 これは、BRE のルール構成に基づいて編集または削除できるデフォルトのパラメータです。 ANI のサンプル値は次のとおりです。 |
|
応答のタイムアウト | BRE 要求の接続タイムアウトを指定します。 デフォルトでは 2000 ミリ秒に設定されています。 |
|
再試行回数 |
BRE 要求が失敗した後の試行回数を指定します。 このパラメータは、状況コードが 5xx の場合に使用され、たとえば、500 または 501 です。 |
クエリパラメータを追加するには、 新規追加をクリックします。 これにより、キーと値のペアを入力できる行が追加されます。 BRE リクエストの一部として、必要な数のクエリパラメータを追加できます。
解析設定
このセクションでは、BRE リクエストからのレスポンスを異なる変数に解析することができます。
|
パラメータ |
説明 |
|---|---|
|
応答変数 |
BRE 要求応答オブジェクトから特定のセクションを抽出する変数を選択します。 ドロップダウンリストから選択できるのは、カスタムフロー変数のみです。 |
|
パス式 |
応答オブジェクトを解析するための [パス式] を定義します。 応答オブジェクトのデータ構造の種類と、その情報のサブセットを抽出するためのユースケースに応じて、[パス式] は異なります。 データはパス式の実行前にオブジェクト階層に正規化されるため、構成されたコンテンツ タイプに関係なく、JSONPath が応答オブジェクトで使用されます。 |
出力変数
BRE 要求は 2 つの出力変数を返します。
-
BRERequest1.httpResponseBdy: BRE リクエストに対するレスポンスボディを返します。 -
BRERequest1.httpStatusCode: BRE リクエストのステータスコードを返します。これらの応答コードは次のカテゴリに分類されます。
-
情報提供のための応答 (100–199)
-
成功の応答 (200–299)
-
リダイレクト (300 399)
-
クライアントエラー (400–499)
-
サーバエラー (500–599)
-
コンテンツタイプの形式
以下の例は、サンプルの入力コンテンツタイプ形式と JSON 応答を示しています。
コンテンツタイプ XML
このツールを使用して、XML を JSON 形式に変換します https://codeshack.io/xml-to-json-converter/。
XML 入力形式:
<note><to>Tove</to><from>Jani</from><heading>リマインダー</heading><body>テストアプリケーション</body></note> データ/JSON 正規化された応答
{ "note": { "to": "Tove", "from": "Jani", "heading": "リマインダ", "body": "テストアプリケーション" } } JSON パス式の例: 使用 $. メモ: 開始元: として値を取得する ジャニ。
コンテンツタイプ TOML
このツールを使用して TOML を JSON 形式に変換します https://www.convertjson.com/toml-to-json.htm。
TOML 入力形式:
title = "TOML Example" [所有者] name = "Tom Preston-Werner" dob = 1979-05-27T07:32:00-08:00 データ/JSON 正規化された応答
{ "title": "TOML Example", "所有者": { "name": "Tom Preston-Werner", "dob": "1979-05-27T15:32:00.000Z" } } JSON パス式の例: $.owner.name を使用して値を取得する場合 「Tom Preston-Werner」。
コンテンツタイプ YAML
YAML を JSON 形式 https://www.convertjson.com/yaml-to-json.htm に変換するにはこのツールを使用します。
YAML 入力形式:
# 従業員のレコードマーティン: 名前:マーティン D'vloper ジョブ:開発者スキル:Elite データ/JSON 正規化された応答
{ "マーティン": { "name": "マーティン D'vloper", "job": "開発者", "s Skill": "Elite" } } JSON パス式の例: $.martin.job を使用して 開発者の値を取得します。
コンテンツ タイプ JSON
JSON 式エバリュエーター https://jsonpath.herokuapp.com/ を使用してください。
JSON 入力形式:
{ "マーティン": { "name": "マーティン D'vloper", "job": "開発者", "s Skill": "Elite" } } データ/JSON 正規化された応答
{ "マーティン": { "name": "マーティン D'vloper", "job": "開発者", "s Skill": "Elite" } } JSON パス式の例: $.martin.job を使用して 開発者の値を取得します。
HTTP要求
HTTP リクエストアクティビティは、標準 HTTP プロトコルを使用して、CRM などの外部データソースから情報を取得します。
Basic 認証および OAuth 2.0 属性は、認証済みエンドポイントでサポートされています。
次のセクションでは、HTTP 要求アクティビティを設定できます。
全般設定
|
パラメータ |
説明 |
|---|---|
|
アクティビティラベル |
HTTP 要求アクティビティの名前を入力します。 |
|
アクティビティの説明 |
(オプション)アクティビティの説明を入力します。 |
HTTP 要求の設定
|
パラメータ |
説明 |
|---|---|
|
認証済みエンドポイントを使用 |
認証済みのエンドポイントに HTTP リクエストを送信する機能を有効にします。 既定では、このトグル ボタンはオンになっています。 |
|
コネクタ |
ドロップダウン メニューから [コネクタ] を選択します。 ドロップダウン リストには、Control Hub で設定されたコネクタの名前が表示されます。 コネクタは、アクセスするサービスの資格情報を保存する共通の場所を提供します。 たとえば、Salesforce コネクタは Salesforce アカウントへの接続を検証し、許可します。 このコネクタは、要求を行うための HTTP 要求アクティビティ内から参照できます。 これにより、URL のドメイン セクションが作成されます。 Control Hub でコネクタを設定するには、 Webex コンタクト センターのインテグレーション コネクタのセットアップ の記事を参照してください。 |
|
リクエストパス |
HTTP 要求の要求パスを入力します。 このフィールドは 認証されたエンドポイントを使用する トグルボタンがオンの時に表示されます。 |
|
リクエスト URL |
認証されていないエンドポイントのドメインとリクエスト パスの両方にまたがるリクエスト URL を定義します。 このフィールドは 認証済みエンドポイントを使用 トグルボタンがオフの時に表示されます。 |
|
メソッド タイプ: GET、POST、PUT、PATCH、DELETE、OPTIONS、ヘッド |
以下の一般的なメソッドをサポートする HTTP リクエスト アクティビティを定義します。
|
|
クエリパラメータ | HTTP リクエストの一部として渡すパラメータを定義します。 ウェブサーバは、例えば GET リクエストを行うために使用するこれらの追加パラメータを提供します。 [キーバリュー] 列で、クエリのキーと、クエリと共に送信する必要がある関連する値を入力します。 パラメータはアンパサンド (&) 記号で区切られたキーと値のペアのリストです。 二重中括弧構文で変数値を使用して、変数値を渡すこともできます。 たとえば、ANI に基づいて顧客のアカウント残高を取得する場合、データ ストア サービス API に応じて、キーと値は次のようになります。 キー: 値: |
|
HTTP 要求ヘッダー |
クライアントが HTTP リクエストで追加情報を渡すための HTTP ヘッダーを定義します。 Accept、Accept-*、または If-*などのリクエストヘッダーは、Cookie や User-Agent などの他のヘッダーと一緒に条件付きリクエストを実行することを許可します。 例えば、GET リクエストの一部として、以下を使用します。 HTTP ヘッダーを追加するには、 新規追加をクリックします。 これにより、それぞれのキーを入力できる行が追加されます‐値のペア。 HTTP リクエストの一部として、必要なだけの HTTP ヘッダーを追加できます。 |
|
内容タイプ |
リクエストの本文に必要なコンテンツ タイプを指定します。 アプリケーション/ JSON、 フォームの URL エンコード、 TOML、 XML、 ファイル および YAML はサポートされているコンテンツ タイプです。 |
|
リクエストボディ |
HTTP トランザクションメッセージで送信されるデータのバイト数を指定します。ヘッダーがある場合は、その直後にヘッダーの直後に続けて送信します。 POST または PUT リクエストなどの特定のタイプの HTTP リクエストでは、ターゲットリソースで更新するコンテンツを指定するリクエスト本文を送信できます。 選択した場合、 コンテンツ タイプ 次のように指定: ファイルと入力すると、[コンテンツ] および [ファイル名] の列が表示されます。 [コンテンツ] ドロップダウンには、フローからの JSON 変数と、レコードアクティビティからの出力変数のリストが表示されます。
|
|
応答のタイムアウト |
HTTP 要求の接続タイムアウトを指定します。 デフォルトでは 2000 ミリ秒に設定されています。 |
|
再試行回数 |
失敗後の HTTP 要求の試行回数を指定します。 サービスの再試行は利用できません。 このパラメータは、状況コードが 5xx の場合に使用され、たとえば、500 または 501 です。 |
解析設定
このセクションでは、HTTP リクエストから生成されたレスポンスを異なる変数に解析することができます。 すべての HTTP 要求シナリオが構文解析を必要とするわけではないため、この構成はオプションです。
|
パラメータ |
説明 |
|---|---|
|
内容タイプ |
応答本文のコンテンツ タイプを指定します。 JSON、 tomL、 XML、 サポートされているコンテンツ タイプは YAML です。 |
|
出力変数 |
HTTP 要求応答オブジェクトの特定のセクションからのデータを含む変数を選択します。 |
|
パス式 |
応答オブジェクトを解析するための [パス式] を定義します。 応答オブジェクトのデータ構造と情報のサブセットを抽出する理由に応じて、[パス式] は変わります。 データはパス式の実行前にオブジェクト階層に正規化されるため、構成されたコンテンツ タイプに関係なく、JSONPath が応答オブジェクトで使用されます。 |
出力変数
HTTP リクエストは以下の出力変数を返します。
-
HTTPRequest1.httpStatusCode: HTTP のステータスコードを返します。これらの応答コードは 5 つの主要なカテゴリに分類されます。
-
情報提供のための応答 (100–199)
-
成功の応答 (200–299)
-
リダイレクト (300 399)
-
クライアントエラー (400–499)
-
サーバエラー (500–599)
-
-
HTTPRequest1.httpResponseBod: HTTP リクエストに対するレスポンスボディを返します。 -
HTTPRequest1.httpResponseHeaders: レスポンスからヘッダー情報を返します。
コンテンツタイプの形式
以下の例は、サンプルの入力コンテンツタイプ形式と JSON 応答を示しています。
コンテンツタイプ XML
このツールを使用して、XML を JSON 形式 https://codeshack.io/xml-to-json-converter/ に変換します。
XML 入力形式:
<メモ><to>Tove</to><from>ヤニ</from><heading>リマインダー</heading><body>アプリケーションのテスト</body></メモ> データ/JSON 正規化された応答
{ "note": { "to": "Tove", "from": "Jani", "heading": "リマインダ", "body": "テストアプリケーション" } } JSON パス式の例: $.note.from を使用して、 Jani として値を取得します。
コンテンツタイプ TOML
このツールを使って TOML を JSON 形式 https://www.convertjson.com/toml-to-json.htm に変換します。
TOML 入力形式:
title = "TOML Example" [所有者] name = "Tom Preston-Werner" dob = 1979-05-27T07:32:00-08:00 データ/JSON 正規化された応答
{ "title": "TOML Example", "所有者": { "name": "Tom Preston-Werner", "dob": "1979-05-27T15:32:00.000Z" } } JSON パス式の例: 値を取得するには、 $.owner.name を使用します。 'Tom Preston-Werner' として取得します。
コンテンツタイプ YAML
YAML を JSON 形式 https://www.convertjson.com/yaml-to-json.htmに変換するにはこのツールを使用します。
YAML 入力形式:
# 従業員のレコードマーティン: 名前:マーティン D'vloper ジョブ:開発者スキル:Elite データ/JSON 正規化された応答
{ "マーティン": { "name": "マーティン D'vloper", "job": "開発者", "s Skill": "Elite" } } JSON パス式の例: $.martin.job を使用して 開発者を取得します。
コンテンツ タイプ JSON
JSON 式エバリュエーター https://jsonpath.herokuapp.com/ を使用します。
JSON 入力形式:
{ "マーティン": { "name": "マーティン D'vloper", "job": "開発者", "s Skill": "Elite" } } データ/JSON 正規化された応答
{ "マーティン": { "name": "マーティン D'vloper", "job": "開発者", "s Skill": "Elite" } } JSON パス式の例: $.martin.job を使用して 開発者を取得します。
解析
解析アクティビティを使用して、データオブジェクトから情報を抽出します。 [解析] アクティビティは入力文字列 (JSON、TOML、XML、YAML) を受け取り、指定されたデータに基づいて JSON 構造に変換します。 その後、JSON パス式を使用して、JSON 構造を変数に割り当てることができます。
フロー実行中に発生するシステムエラーを処理するエラー処理パス(未定義エラー)を設定できます。 詳細は、 エラー処理を参照してください。
次のセクションでは、解析アクティビティを設定できます。
全般設定
|
パラメータ |
説明 |
|---|---|
|
アクティビティラベル |
アクティビティの名前を入力します。 |
|
アクティビティの説明 |
(オプション) アクティビティの説明を入力します |
解析設定
|
パラメータ |
説明 |
|---|---|
|
入力変数 |
解析に使用するデータオブジェクトを保存する変数を指定します。 |
|
コンテンツ タイプ |
データオブジェクトのコンテンツタイプを指定します。 サポートされているコンテンツ タイプは JSON、TOML、XML、YAML です。 |
|
出力変数 |
HTTP 要求応答オブジェクトの特定のセクションからのデータを含む変数を選択します。 |
|
パス式 |
応答オブジェクトを解析するための [パス式] を定義します。 応答オブジェクトのデータ構造と情報のサブセットを抽出する理由に応じて、[パス式] は変わります。 データはパス式の実行前にオブジェクト階層に正規化されるため、構成されたコンテンツ タイプに関係なく、JSONPath が応答オブジェクトで使用されます。 パス式は Jayway JSONPath 式を確認する必要があります。 詳細は https://github.com/json-path/JsonPathを参照してください。 |
コンテンツタイプの形式
以下の例は、サンプルの入力コンテンツタイプ形式と JSON 応答を示しています。
コンテンツタイプ XML
このツールを使用して、XML を JSON 形式に変換します https://codeshack.io/xml-to-json-converter/。
XML 入力形式:
<note><to>Tove</to><from>Jani</from><heading>リマインダー</heading><body>テストアプリケーション</body></note> データ/JSON 正規化された応答
{ "note": { "to": "Tove", "from": "Jani", "heading": "リマインダ", "body": "テストアプリケーション" } } JSON パス式の例: 使用 $. メモ: 開始元: として値を取得する ジャニ。
コンテンツタイプ TOML
このツールを使用して TOML を JSON 形式に変換します https://www.convertjson.com/yaml-to-json.htm。
TOML 入力形式:
title = "TOML Example" [所有者] name = "Tom Preston-Werner" dob = 1979-05-27T07:32:00-08:00 データ/JSON 正規化された応答
{ "title": "TOML Example", "所有者": { "name": "Tom Preston-Werner", "dob": "1979-05-27T15:32:00.000Z" } } JSON パス式の例: $.owner.name を使用して値を取得する場合 「Tom Preston-Werner」を使用します。
コンテンツタイプ YAML
YAML を JSON 形式に変換するにはこのツールを使用します https://www.convertjson.com/yaml-to-json.htm.
YAML 入力形式:
# 従業員のレコードマーティン: 名前:マーティン D'vloper ジョブ:開発者スキル:Elite データ/JSON 正規化された応答
{ "マーティン": { "name": "マーティン D'vloper", "job": "開発者", "s Skill": "Elite" } } JSON パス式の例: $.martin.job を使用して 開発者 を取得します。
コンテンツ タイプ JSON
JSON 式エバリュエーター https://jsonpath.herokuapp.com/ を使用してください。
JSON 入力形式:
{ "マーティン": { "name": "マーティン D'vloper", "job": "開発者", "s Skill": "Elite" } } データ/JSON 正規化された応答
{ "マーティン": { "name": "マーティン D'vloper", "job": "開発者", "s Skill": "Elite" } } JSON パス式の例: $.martin.job を使用して 開発者 を取得します。
条件
条件アクティビティは決定を表します。 フローは、条件が満たされるかどうかに応じて、True または False のパスをとります。
フロー実行中に発生するシステムエラーを処理するエラー処理パス(未定義エラー)を設定できます。 詳細については、「イベントフロー」を参照してください。 |
次のセクションでは、条件パラメータと出力を設定できます。
全般設定
|
パラメータ |
説明 |
|---|---|
|
アクティビティラベル |
アクティビティの名前を入力します。 |
|
アクティビティの説明 |
(オプション)アクティビティの説明を入力します。 |
式
各式を次のように折り返します: {{式を入力}}.
例: {{HTTPRequest1.httpStatusCode == 200}}
中括弧なしで式を使用すると、システムはフローエラーをスローします。
|
条件 |
説明 |
|---|---|
|
条件 |
ドロップダウン メニューから [条件] を選択します。
|
ケース
通話フローの特定の決定ポイントで複数の可能性や結果がある場合は、ケース アクティビティを使用します。
たとえば、ケースアクティビティを使用して、チーム名に応じて異なるエージェントチームに対して異なるスクリーンポップを定義できます。各ケースは、適切なパスを定義するからのブランチになります。 フローは、フローの特定のインスタンスで true と評価されるパスをたどります。 各ケースアクティビティには、未定義のケースに対して使用されるデフォルトがあります。 True のケースがない場合、デフォルトのケースが true として評価され、フローはそのブランチに沿って続行されます。
フロー実行中に発生するシステムエラーを処理するエラー処理パス(未定義エラー)を設定できます。 詳細については、「イベントフロー」を参照してください。 |
以下のセクションでは、ケース アクティビティを設定できます。
全般設定
|
パラメータ |
説明 |
|---|---|
|
アクティビティラベル |
アクティビティの名前を入力します。 |
|
アクティビティの説明 |
(オプション)アクティビティの説明を入力します。 |
ケース
|
パラメータ |
説明 |
|---|---|
|
変数 |
異なるケースを評価するための変数を選択します。 ドロップダウンリストから変数を選択します。 |
|
式(Expression) |
異なるケースを評価するための式を入力します。 Pebble Template 構文を使って式を定義します。 Pebble テンプレートの構文の詳細は、 Pebble テンプレートの構文を参照してください。 |
|
ケース |
変数または式と比較するさまざまなケースを定義します。 アクティビティごとに最大 20 個のケース ステートメントを追加できます。 新規追加 をクリックして、静的な値、変数、または式と比較する新しいケースステートメントブロックを追加します。 変数または式を使用する場合は、Pebble テンプレート構文を使用します。 Pebble テンプレートの構文の詳細は、 Pebble テンプレートの構文を参照してください。 |
|
出力 |
説明 |
|---|---|
|
True |
条件が一致した場合に実行するパス。 |
|
False |
条件が満たされていない場合に実行するパス。 |
ジャンプ
フローの連鎖により、複数のフローを連鎖させることができます。 フローの連鎖を実現するために、[GoTo] 終了アクティビティをキャンバスに追加し、現在のフローをエントリ ポイントまたは別のフローのどちらに移動するかを示すことができます。 詳細は フローの連鎖を参照してください。
アクティビティ ライブラリに [移動] アクティビティが表示されない場合、Cisco サポートに連絡して、対応する機能フラグを有効にしてもらいます。 |
フロー実行中に発生するシステムエラーを処理するエラー処理パス(未定義エラー)を設定できます。 詳細については、「イベントフロー」を参照してください。 |
次のセクションでは、[移動] アクティビティを設定できます。
全般設定
|
パラメータ |
説明 |
|---|---|
|
アクティビティラベル |
アクティビティの名前を入力します。 |
|
アクティビティの説明 |
(オプション)アクティビティの説明を入力します。 |
フロー先の設定
時間に基づいて発信者のエクスペリエンスを変更したり (コールをエントリ ポイントにハンドオフする場合)、複数のシナリオで単一のフローを再利用したり (コールをフローにハンドオフする場合) できます。 [移動] オプションに基づいて、フロー変数は次のように現在のフローから渡されます。
-
エントリポイントに移動: 同じ名前とデータ型を持つカスタムフロー変数とグローバル変数は、現在のフローからエントリポイントに関連付けられたフローにコピーされます。
-
フローへ移動: 変数マッピング セクションで設定されたフロー変数が、現在のフローから新しいフローにコピーされます。
|
パラメータ |
説明 |
|---|---|
|
エントリポイントに移動 |
現在のフローがエントリポイントに移動する必要がある場合、このオプションを選択します。 コンボボックスに、転送ロジックに基づいて制御ロジックを変更する場合のエントリポイントを入力します。 同じ名前とデータ型を持つカスタムフロー変数とグローバル変数は、最初のフローからエントリポイントに関連付けられた新しいフローにコピーされます。 Webex コンタクトセンター Management Portal で作成されたテレフォニーエントリポイントのみが表示されます。 |
|
フローに移動 |
現在のフローを別のフローに移動する必要がある場合、このオプションを選択します。 コンボボックスで、ドロップダウンリストから宛先のフローを選択します。 宛先のドロップダウンリストには、公開済みのフローのみが表示されます。 の 2 つのフロー間で変数を手動でマッピングできます。 フロー変数のマッピング セクションを参照してください。 |
フロー変数のマッピング
選択した場合、 フローに移動 オプションを選択すると、[フロー変数のマッピング] セクションが表示されます。 フロー間で同じ名前と同じデータ型のフロー変数とグローバル変数は、自動的にマッピングされます。 この機能は、現在のフローと移動先のフローの間の変数マッピングを編集、削除、またはさらに追加するのに役立ちます。
GoTo アクティビティで JSON 変数をメイン フローからターゲット フローにマッピングする場合、JSON 出力を文字列または他の変数タイプなどの別の変数に保存し、それをターゲット フローの同じタイプの変数にマッピングします。 |
|
パラメータ |
説明 |
|---|---|
|
現在の変数のマッピング |
現在のフローのすべてのフロー変数とグローバル変数を一覧表示します。 同じ変数を移動先フローの複数の変数にマッピングできます。 [ コンボボックス、マッピングする変数を入力します。 |
|
宛先変数 |
ハンドオフ後に現在のフローからコピーされる宛先フローのすべてのフロー変数とグローバル変数のリスト。 コンボボックスに、移動先のフローにマッピングする変数を入力します。 移動先フローの変数は 1 回だけマッピングできますが、現在のフローの変数は複数回マッピングできます。 |
変数マッピングを追加、編集、または削除するには:
-
変数マッピングを編集するには、ドロップダウン リストから適切なフローを選択します。
[ マップの現在の変数 ] または [ 宛先変数へ ] ドロップダウンリストのいずれかの変数を選択すると、もう一方の変数ドロップダウンリストは、同じデータ型の変数のみを表示します。
例えば、[マップ現在の変数]
メニューからcustomerIdタイプ整数 を選択した場合、 ドロップダウンリスト、 宛先変数 ドロップダウンリストには整数型の変数のみが表示されます。新しいフローに追加されました。 -
削除 アイコンをクリックして変数マッピングを削除します。
-
新規追加 をクリックして新しい変数マッピングを追加します。 現在の変数をマッピングする および 宛先変数へ ドロップダウンリストから、マッピングする変数を選択します。
変数の詳細
現在のフロー変数の詳細 セクションには、現在のフローのすべてのフロー変数とグローバル変数が表示されます。
[ 移動先フロー変数の詳細 ] セクションでは、移動先フローのすべてのフローとグローバル変数を表示します。
タグをクリックすると、変数に関する情報を確認できます。 マッピングする変数を選択すると、その変数が緑色に変わり、マッピング済みの内容がわかります。
営業時間
[営業時間] アクティビティでは、勤務時間、休日などの勤務以外の時間を使用して、Control Hub で定義された組織のオーバーライドを行うことができます。 営業時間アクティビティをフローに追加し、そのフローをエントリ ポイントに割り当てることができます。 このアクティビティを使用すると、勤務時間、休日、オーバーライドを消費して、すべてのスケジュールに対する複数のルーティング戦略を単一のフローに統合できます。
[営業時間] アクティビティを使用して、フローの動作のスケジュールをプログラムします。 このアクティビティは、特定のスケジュールが任意の時点でアクティブであるかどうかを判断し、それに従ってフローの実行をルーティングします。
管理者は Control Hub から営業時間のエンティティを管理できます。 詳細は、 営業時間を設定するを参照してください。
エラー処理パス (未定義エラー) を設定して、フローの実行中に発生する可能性があるシステムエラーを処理できます。 詳細は、 エラー処理を参照してください。 |
以下のセクションでは、[営業時間] アクティビティを構成できます。
全般設定
|
パラメータ |
説明 |
|---|---|
|
アクティビティラベル |
アクティビティの名前を入力します。 |
|
アクティビティの説明 |
(オプション)アクティビティの説明を入力します。 |
スケジュールの詳細
[スケジュールの詳細] セクションで、ドロップダウンリストから営業時間を選択して、フローの別のパスをいつ実行するかを定義できます。 スケジュールは、選択した営業時間の就業時間オブジェクトで定義されているシフトを示します。 フローは主に、選択した営業時間のシフトで定義された時間枠に基づいて実行されます。 タイミングが現在のシフトのタイミングと一致する場合、休日リストやオーバーライドなどの他の営業時間エンティティは、勤務時間より優先されます。
順序付きリストの入力のいずれかが空の場合、フロー デザイナーはフロー検証エラーをスローします。 フローを公開する前にこれらのエラーを解決する必要があります。 |
営業時間のノード
[営業時間] アクティビティで次のノードを構成できます。
|
パラメータ |
説明 |
|---|---|
| オーバーライド |
現在の時刻が [オーバーライド] リストでオーバーライドとして定義されている場合、選択した勤務時間に記載されているシフトのタイミングに関係なく、アクティビティは [オーバーライド] ブランチを使用します。 |
| 休日 |
現在の日が [休日リスト] で定義されている休日の場合、アクティビティは、選択した勤務時間に記載されているシフトのタイミングに関係なく、休日のブランチをとります。 |
| 勤務時間 |
これは、[ スケジュールの詳細 ] セクションで選択した営業時間に記載されているシフトのタイミングを考慮するプライマリノードです。 アクティビティは、現在の時刻が選択したシフトのタイミングと一致する場合に、このブランチを受け取ります。 |
| デフォルト |
上記のいずれも評価されない場合、アクティビティはデフォルトのブランチをとります。 |
出力変数
Business Hours アクティビティは以下の出力変数を使用します。
|
変数名 |
説明 |
|---|---|
|
|
フローの実行中、この変数には勤務時間で定義されたシフトの名前が保存されます。 |
|
|
フローの実行中に、現在の日が [休日リスト] で定義された休日である場合、この変数には休日の名前が保存されます。 |
|
|
フローの実行中、[オーバーライド] で定義されているように、現在の時刻と一致するオーバーライドの名前がこの変数に保存されます。 |
|
|
この変数は、勤務時間、休日、オーバーライド、デフォルトなど、フローの実行中に上記のどのノードが選択されたかを保存します。 |
待機
待機アクティビティを使用すると、フローの実行を指定した期間一時停止できます。 このアクティビティに待機時間を設定すると、フローの実行は実行パスの [待機] アクティビティで指定された時間だけ一時停止します。
IVR セッションがアクティブな場合は、[待機] アクティビティを使用しないことをお勧めします。IVR セッションがタイムアウトになる可能性があるためです。 このような場合、コンタクトは不通になり、通話が失敗します。 フロー設計者には、 |
待機アクティビティは一般的なものです。 フローを設計するとき、要件に応じて、このアクティビティをアクティビティの後に配置できます。 たとえば、コールバックの再試行中に、このアクティビティはフローの実行を一時停止し、コールバックを再試行します。
次のセクションでは、[待機] アクティビティを設定できます。
全般設定
|
パラメータ |
説明 |
|---|---|
|
アクティビティラベル |
待機アクティビティの名前を入力します。 |
|
アクティビティの説明 |
(オプション)アクティビティの説明を入力します。 |
待機設定
|
パラメータ |
説明 |
|---|---|
|
期間 | HH:MM:SS 形式で継続時間を選択し、フロー実行が一時停止する時間を最小 10 秒、最大 72 時間で指定します。 [ 継続時間 フィールドに移動して時間を設定します。 分と秒のフィールドを 59 以上に設定すると、自動的にデフォルトで 59 に設定されます。時間のフィールドに 72 以上を設定すると、00:00:1072:00:00 の間で継続時間を入力するようにプロンプトが表示されます。 現在、このアクティビティの実行中に最大で数ミリ秒の誤差があります。 高い精度が必要な使用例では、待機アクティビティを使用しないでください。 |
出力変数
このアクティビティで利用できる出力変数はありません。
割合割り当て
[割合の割り当て] アクティビティを使用すると、フローのさまざまなパスに通話トラフィックを分配できます。 このアクティビティを複数のフロー パスにまたがるフロー分岐メカニズムとして使用し、複数の終了パスを作成して、コンタクトを異なるキュー、サイト、および外部サーバに割り当てることができます。
システムは加重ラウンドロビン (WRR) アルゴリズムを使用してトラフィックを分散するため、アンバランスが生じる可能性があります。 アルゴリズムは、フローを公開するたびにリセットされます。 変更を本番に展開する前に、フローの実行をテストすることをお勧めします。 WRR での 10 コールの分布を理解するために、それぞれ 50%、30%、20% の割合分布の例を見てみましょう。 最終的には、システムはコールを均等に分配するようになります。たとえば、5 は退出パス 1、3 は退出パス 2、2 は退出パス 3 になります。ただし、これは 5:3:2 の重みで調整された方法で動的に行われます。 10 の連続するコール (Path1、Path2、Path1、Path2、Path3、Path1、Path2、Path3 など) に応答する分配の結果は次のようになります。 これは 1 つの可能な分散であり、コンタクトの分散は様々な負荷分散で調整されることに注意することが重要です。 |
さらに、[割合の割り当て] アクティビティを [フィードバック] アクティビティの前に追加して、通話トラフィックを管理する方法を構成できます。 フィードバックの 50% をメールで、30% を SMS に、20% をアンケートに割り当てることができます。
同様に、地理的に多様な環境では、[割合の割り当て] アクティビティを構成して、連絡先の 10% を Bostond、5% をシカゴに送信し、残りの 85% を別のロケーション セットに配信することができます。
フロー実行中に発生するシステムエラーを処理するエラー処理パス(未定義エラー)を設定できます。 詳細については、「エラー処理」を参照してください。 |
はじめる前に
| 1 |
フローデザイナーで、[割合の割り当て] アクティビティを アクティビティライブラリ からメインキャンバスにドラッグアンドドロップします。 | ||||
| 2 |
[ パーセンテージの割り当て ] アクティビティをクリックして、アクティビティの設定を行います。 | ||||
| 3 |
全般設定:
| ||||
| 4 |
[ 割り当て率] で必要な割り当てパスを作成します。 最初に、システムは割り当てのデフォルトパスを 100% に設定します。 パーセント値と説明を編集し、新しいパスを追加することもできます。
|
次の作業
アウトダイヤル エントリ ポイントでのワークフローのサポート
アウトダイヤル音声連絡先のワークフローを作成すると、以下のアクティビティとイベントがサポートされます。
-
HTTP要求
-
条件
-
解析
-
Set Variable
-
営業時間
-
フローを終了
-
スクリーンポップアップ
-
ダイヤル前イベント
適用可能なすべてのイベント ハンドラーがサポートされます。 ダイヤル前イベント、エージェントの提供などのイベント ハンドラは、メイン フローに追加するアクティビティに基づいて入力されます。 グローバル変数とローカル変数はフローの一部としてサポートされています。
アウトダイヤル音声連絡先のワークフローを作成する場合、次のアクティビティはサポートされていません。
-
Queue Contact
-
エージェントのキューに入れる
-
コールバック
-
キューのルックアップ
-
アドバンストキュー情報
-
ブラインド転送(Blind Transfer)
-
通話配信グループにエスカレートする
-
IVR メッセージ
上記のアクティビティに基づいて、システムはシームレスにエラーと成功のパスを適切にサポートします。
アウトダイヤル エントリ ポイントのフローを設計する場合、フローの最後に [連絡先を切断] アクティビティを含めないでください。 フローで [コンタクトを切断] アクティビティを使用する場合、アウトダイヤル通話が実際にアクティブで接続されている間に、フローが通話を終了し、後処理を求めるプロンプトを表示します。 |
イベント
[ イベントフロー ] タブには、様々なアクティビティで使用する次のイベントイベントが含まれています:
-
OnGlobalErrorこのイベントにより、グローバルエラー処理が開始されます。 アクティビティでエラー パス リンクを構成していない場合、システムはこのイベントをトリガーします。 通話処理のすべての アクティビティ および フロー制御の アクティビティ のすべての動作がこのイベントに表示されます。 詳細は OnGlobalError ワークフローを参照してください。
-
エージェントが応答しましたエージェントが着信コールに応答し、キュー内のコンタクトの処理を中断すると、システムはこのイベントをトリガーします。
-
電話連絡先終了しましたライブ通話が切断され、すべての参加者が削除されると、システムによりこのイベントがトリガーされます。 スクリーンポップ や フィードバックなど、選択した通話処理アクティビティをフローで使用する場合、イベントを利用できます。 このイベントでは、エージェントへのエスカレーションは不要です。
フローを作成する場合は、
PhoneContactEndedイベントの後に、IVR アクティビティを追加しないでください。 フローの実行中、コンタクトの終了後にアクティビティを追加すると、フローは機能しません。キューのコンタクト アクティビティのみがこのイベントを公開します。
-
エージェントの接続が解除されました最後のエージェントがライブ通話から切断し、顧客だけが電話回線のままになったときに、システムによってこのイベントがトリガーされます。
このイベントは、 キューの連絡 アクティビティで公開されます。
-
エージェントが提供しました音声コンタクトがエージェントに提供されると、システムがこのイベントをトリガーします。 このイベントにより、フロー開発者はイベント処理の一部である複数のサポートされているアクティビティを構成できます。 たとえば、フロー開発者は、AgentOffred イベントに対してスクリーンポップアクティビティを設定できます。 この設定により、エージェントがコールに応答する前に、顧客関連の情報がエージェントに提供されます。 このイベントは次のものと関連しています:
新規電話連絡先。関連する変数は次の場所で確認できます: イベント出力変数。
-
コールバックに失敗しましたコールバックが失敗すると、システムがこのイベントをトリガーします。 このイベントは、 コールバック アクティビティをメイン フローに追加します。
-
連絡先からのコールバックが失敗した場合にのみ、システムはコールバックを再試行します。 連絡先が話し中または対応できない場合、またはエージェントからの応答がない場合、コールバックは失敗します。
-
また、エージェントの電話が到達不能な場合、またはエージェントがコールを拒否した場合、エージェント側からのコールは失敗します。 通話はキューに戻り、対応可能なエージェントに再びルーティングされます。
フローで再試行コールバックを使用するには、値 0 でローカル フロー変数を設定し (SetVariable アクティビティを使用)、必要に応じて増分します。 値が再試行変数 count の値未満であることを確認してください。
フローで必要な他のイベントを添付し、コールバックの再試行を試みることができます。 [ 待機 ] アクティビティとそれに続く コールバック 、または任意のキューイングアクティビティ (例えばエージェントをキューに入れる、連絡先をキューに入れるなど) を含める表示されます。 待機アクティビティの後に、これらのアクティビティを任意の組み合わせまたは順序で使用します。
再試行を終了するには:
-
条件が true の場合、[フローを終了] アクティビティを使用します。 切断アクティビティを使用しないでください。
-
条件が false の場合、[再試行後に切断] 変数がフローで設定されている場合に使用します。 この場合、すべての再試行が完了し、再試行することはできません。
-
コールバックの最大再試行回数は 10 です。インタラクションがシステムに留まることができる最大期間は 14 日です。 いずれか早い方が再試行の設定のためのインタラクションの有効期間と見なされます。
-
待機アクティビティを使用する場合、最小の再試行の遅延間隔は 10 秒、最大の再試行の遅延間隔は 72 時間です。
-
連絡先の状態がパーキング タイムアウトの場合、再試行が可能な場合、CallbackFailed イベントが生成されます。 フローで設定されたイベント ハンドラーは、引き続き、残りの試行の間、コールバックを再試行します。
-
連絡先へのコールバックが失敗すると、連絡先がデキューされ、CallbackFailed イベントが生成されます。 再試行担当者は、コールバック (同じまたは異なる宛先)、連絡先をキュー、および/またはエージェントにキューなどのアクティビティのいずれかを使用して、再びキューに入れることができます。
-
-
ダイヤル前NewPhoneContact の一部として、発信前イベントを使用すると、フロー開発者は [発信者 ID を設定] アクティビティを使用して発信者 ID を設定またはカスタマイズできます。
ワークフローを作成すると、このイベントは フローデザイナーの [イベントフロー] タブで利用できます。 これは [発信者 ID を設定] アクティビティを設定することで終了します。 このイベントは、コール シナリオに基づいてエージェントと顧客の両方に対してトリガーされます。
キャンペーン コールを成功させるには、エージェント コールと顧客コールが同じメディア地域から発信される必要があります。 メディア地域は、メディアに提示されるときに、通話の ANI/CLID に基づいて選択されます。 ANI とメディア地域間のマッピングは Control Hub で実行されます。 エージェント コールと顧客コールで選択される ANI は、フローのダイヤル前のイベントで制御される場合、両方のコールが同じ地域から発信されるように選択する必要があります。
たとえば、エージェントがシンガポールにいるが、顧客コールが米国で行われる場合、顧客コールの ANI は、メディア地域が米国になるように選択できます。 同様に、ダイヤル前イベントのエージェント コールに選択する ANI も、選択するメディア地域が米国になるように選択する必要があります。
次の表は、
PreDial.operatingType のオペレーションタイプと対応する参加者タイプの一覧です。表 52. PreDial.operationType 関連の操作と参加者タイプ ダイヤル前.OperationType
ダイヤル前.参加者タイプ
インバウンドエージェント(Agent)
アウトダイヤルエージェント、顧客
Courtesy_CALLBACKエージェント、顧客
プレビュー_CAMPAIGNエージェント、顧客
WEB_CALLBACKエージェント、顧客
TRANSFER_TO_DNダイヤル番号(DN)
TRANSFER_TO_AGENTエージェント(Agent)
CONSULT_TO_DNダイヤル番号(DN)
CONSULT_TO_AGENTエージェント(Agent)
CONSULT_TO_QUEUEエージェント(Agent)
CONSULT_TO_EP_DNEP-DN
イベント出力変数で関連する変数を確認できます。
OnGlobalError Workflow
フローの作成時に、アクティビティのエラー パスを設定して、アクティビティ エラーまたはフローの実行中に発生した一般的なエラーを処理できます。
フローの実行中にエラーが発生した場合、エラー パスで定義されている次のアクティビティから実行が続行されます。 メインフローのエラーパスを設定しない場合でも、[イベントフロー] タブで OnGlobalError イベントを設定してフロー実行エラーを処理することができます。
メインフロー と イベントフローの両方でエラーパスの定義に失敗すると、エラーの発生時にフローが終了します。必要があります。
フローで 変数の設定 アクティビティを設定するシナリオを考えてみましょう。
次の項目を設定できます: 未定義のエラー ノードの 変数の設定 アクティビティ メイン フロー フロー実行中のシステムエラーの処理に使用します。 メイン フローでエラー パスを定義しない場合でも、 イベントフロー タブをクリックし、 OnGlobalError 表示します。
上記の例では メッセージを再生 は、 OnGlobalError イベント ハンドル。 実行中にシステムエラーが発生した場合 変数の設定 でのアクティビティ メイン フローの場合、システムは 変数の設定 アクティビティを優先します。 エラーパスが定義されていない場合、システムは OnGlobalError イベント ハンドラを イベントフロー。 から メッセージを再生 アクティビティは OnGlobalError イベントが発生すると、システムはメッセージを再生し、フローを終了します。
フローデザイナーの変数と式
フローデザイナーには以下のタイプの変数があります。
Custom Flow 変数
Custom Flow 変数は、フロー全体で使用できるさまざまなデータタイプの設定可能な変数です。 フロー内のロジックを満たす必要がある数のフロー変数を作成できます。
セキュア変数
フロー変数をセキュアとしてマークすると、個人情報(PII)や Payment Card Industry(PCI)データなどの機密情報のログの記録や保存を防ぐことができます。 セキュア変数を [エージェントに表示可能(Agent Viewable)] または [エージェントが編集可能(Agent Editable)] に設定すると、Agent Desktop での変数の表示方法をコントロールできます。
デフォルトでは、導入されたフロー内のすべての既存の変数は非セキュア変数として動作します。 これらのフローを編集モードで開き、必要に応じてセキュア変数を確認して保持します。
フロー変数マッピングでは、GoTo アクティビティのセキュア変数を非セキュア変数にマップすることはできません。
グローバル変数は、セキュアとしてマークできません。
Custom Flow 変数の作成
| 1 |
Management Portal のナビゲーション バーで、を選択します。 。 | ||||||||||||||||||||
| 2 |
フローの横にある省略記号アイコンをクリックして、[開く(Open)] をクリックします。 [フローデザイナー(Flow Designer)] ウィンドウが表示されます。
| ||||||||||||||||||||
| 3 |
[設定(Configuration)] パネルで、[変数の定義(Variable Definition)] セクションを開きます。 | ||||||||||||||||||||
| 4 |
[フロー変数を追加(Add Flow Variable)] をクリックします。 | ||||||||||||||||||||
| 5 |
変数の [名前(Name)] と [説明(Description)] を入力します。 | ||||||||||||||||||||
| 6 |
ドロップダウンメニューで、[変数タイプ(Variable Type)] を選択します。
サポートされる変数タイプは次のとおりです。
| ||||||||||||||||||||
| 7 |
選択した変数タイプどおりに変数の [デフォルト値(Default Value)] を指定します。 | ||||||||||||||||||||
| 8 |
(オプション) [ 機密情報を含む ] トグルボタンを有効にすると、システムは変数をセキュア変数としてマークします。 フロー実行中、システムは、この変数を介して渡された情報はログに記録せず、保存もしません。 | ||||||||||||||||||||
| 9 |
(オプション) [ エージェントを表示可能にする ] トグルボタンを有効にすると、フローの一部としてキャプチャされた値と一緒に変数 a がデスクトップに表示されます。 [エージェントを表示可能する(Mark Agent Viewable)] トグルボタンを有効にすると、次のフィールドが表示されます。
| ||||||||||||||||||||
| 10 |
[保存] をクリックします。 Custom Flow 変数を保存する際、変数は、デスクトップの [グローバルプロパティ(Global Properties)] パネルでタグとして保存されます。 変数を [エージェントが編集可能(Agent Viewable)] としてマークした場合、簡単に認識できるようにタグにヘッドセットのアイコンが表示されます。 |
例: デスクトップに表示されるフロー変数の順序
[エージェントが編集可能(Agent Viewable)] とマークした変数を作成する際、デスクトップは、特定の順序でこれらの変数を表示します。
たとえば、CustomerType、SubscribedCustomer、CustomerCount、CallRatio、dob、Datetest のフロー変数を作成する場合、
デスクトップは、Flow Designer から CallRatio、CustomerCount、CustomerType、SubscribedCustomer、ANI、DN、dob、ronaTimeout、Datetest の順番でこれらの変数を受信します。
デスクトップは、ユーザーインターフェイスで変数を左から右へ、次の順序で表示します。
-
The Customer variables Phone Number、DN、Queue、RONA Time
-
フロー変数は、CallRatio、CustomerCount、CustomerType、Datetest、SubscribedCustomer、dob のようにアルファベット順に並べ替えられ、大文字で始まり、小文字が続きます。
Custom Flow 変数の編集
変数がすでに使用中の場合は、変数タイプは編集できません。 編集すると、フローに大きな影響を与える場合があります。 したがって、この操作は禁止されています。 この場合、[変数タイプ(Variable Type)] ドロップダウンフィールドが無効となり、警告メッセージが表示されます。
変数を正常に編集すると、編集した変更がフロー全体 と [グローバルプロパティ(Global Properties)] ペインのフロー変数をクリックすると表示されるポップオーバーに表示されます。
Custom Flow 変数を編集するには、次の手順を実行します。
| 1 |
Management Portal のナビゲーションバーから、 を選択します。 |
| 2 |
フローの横にある省略記号アイコンをクリックして、[開く(Open)] をクリックします。 [フローデザイナー(Flow Designer)] ウィンドウが表示されます。
|
| 3 |
編集する [グローバルプロパティ(Global Properties)] ペインで変数タグをクリックします。 元々変数に対して設定されていた情報概要が記載されているポップオーバーウィンドウが表示されます。
|
| 4 |
ポップオーバーの右上隅にある [編集(Edit)] をクリックします。 [フロー変数の編集(Edit Flow Variable)] ダイアログボックスが表示されます。 変数がフローで使用されていない場合、すべてのフィールドが編集可能になります。 変数の名前、説明、タイプ、および値を変更できます。 |
| 5 |
このメッセージの [情報(Information)] アイコンをクリックすると、変数が使用されるアクティビティの一覧が表示されます。 変数の編集を続行する場合は、すべてのフロー設定から変数を削除してから、再度編集してください。 |
| 6 |
必要に応じて変更を行います。 変更を行うまで、[保存(Save)] ボタンは無効となります。 |
| 7 |
[保存] をクリックします。 |
Custom Flow 変数の削除
変数がフローで使用されている場合、それを削除することはできません。 これにより、フローに大きな影響を与える場合があります。 この場合、[変数の削除(Delete Variable)] ウィンドウの [削除(Delete)] ボタンが無効となり、変数が使用されているアクティビティのリストが表示されます。
アクティビティは、[メインフロー(Main Flow)] または [イベントフロー(Event Flows)] タブで表示されているかどうかに基づいてグループ化されます。 使用中の変数を削除する場合は、削除する前にすべてのフロー設定から変数を削除します。
Custom Flow 変数を削除するには、次の手順を実行します。
| 1 |
Management Portal のナビゲーションバーから、[] の順に選択します。 |
| 2 |
フローの横にある省略記号アイコンをクリックして、[開く(Open)] をクリックします。 [フローデザイナー(Flow Designer)] ウィンドウが表示されます。
|
| 3 |
[グローバルプロパティ(Global Properties)] ペインで、削除する変数タブに表示される [削除(Delete)] アイコンをクリックします。 |
事前定義済み変数
フローで特定のイベントやアクティビティを使用すると、Flow Designer は、事前定義済み変数を自動作成します。
利用可能な事前定義済み変数のリストは、[グローバルフロープロパティ(Global Flow Properties)] ペインの [事前定義済み変数(Predefined Variables)] セクションで表示されます。 また、選択したイベントまたはアクティビティも [グローバルフロープロパティ(Global Flow Properties)] ペインに表示されます。
各変数をクリックすると、変数が保存するデータのタイプを説明するポップアップウィンドウが開くので、フローで変数をどう使用するかを把握できます。
イベント出力変数のほとんどの属性は事前定義済みで編集できませんが、変数を編集してグローバル変数の指定を変更できます。
イベント出力変数
イベント出力 変数は、特にイベントに関連付けられており、次の命名法に従います: <EventName>.<VariableName>。
フローで使用可能なすべてのイベント出力変数は、イベントがフローに導入されると自動的に [ グローバルプロパティ ] ペインに表示されます。また、 [プロパティ ] 関連するイベント ハンドラー アクティビティ用のペインです。
利用可能なイベント出力変数は以下の通りです。
-
NewPhoneContact.ANI -
NewPhoneContact.DNIS -
NewPhoneContact.InteractionID -
NewPhoneContact.PSTNRegion -
AgentAnswered.AgentID -
AgentAnswered.AgentName -
AgentAnswered.AgentSessionID -
AgentAnswered.QueueID -
AgentAnswered.QueueName -
AgentAnswered.TeamID -
AgentAnswered.TeamName -
Agent Answered.TenantID -
Agent Answered.CAD -
PhoneContactEnded.AgentID -
PhoneContactEnded.TeamID -
PhoneContactEnded.QueueID -
PhoneContactEnded.In バウンドチャネル -
電話連絡先 Ended. ルーティング戦略 ID -
AgentOffred.agentId -
提供されたエージェント.エージェント名 -
AgentOffering.AgentSessionId -
AgentOffering.queueId -
AgentOffred.queueName -
AgentOffed.teamId -
提供されたエージェント.teamName -
AgentOffred.tenantId -
AgentOffred.callAssociatedData -
AgentOffred.AgentID -
Agent Offered.AgentName -
AgentOffred.AgentSessionID -
AgentOffred.QueueID -
AgentOffred.QueueName -
AgentOffred.TeamID -
エージェントが提供しました.チーム名 -
AgentOffred.TenantID -
AgentOffred.CAD -
ダイアル前の方向 -
ダイヤル前.participantType -
ダイヤル前.dialNumber -
PreDial.otherPartyDn -
ダイヤル前.epDn -
ダイヤル前. AgentSelectedAni -
ダイヤル前. operationType
システム変数のカスタマイズ
電話番号および DNIS (ダイヤル番号識別サービス) 変数のデスクトップラベルのみカスタマイズできます。 これらの変数のエイリアスを作成し、フローの 変数の設定 アクティビティを使用して設定することができます。
| 1 |
Management Portal のナビゲーションバーから、 を選択します。 |
| 2 |
フローの横にある省略記号アイコンをクリックして、[開く(Open)] をクリックします。 [フローデザイナー(Flow Designer)] ウィンドウが表示されます。
|
| 3 |
[ グローバルフローのプロパティ ] ペインで [ 変数の定義 ] セクションを開きます。 |
| 4 |
設定タブをクリックします。 |
| 5 |
[フロー変数を追加(Add Flow Variable)] をクリックします。 |
| 6 |
変数の [名前(Name)] と [説明(Description)] を入力します。 |
| 7 |
変数タイプ ドロップダウンリストで String を選択します。 |
| 8 |
[エージェントを表示可能にする ] トグルボタンを有効にします。 |
| 9 |
[ デスクトップラベル ] フィールドで、変数に付けるデスクトップラベルを入力します。 |
| 10 |
[保存] をクリックします。 これにより、変数が作成されます。
|
| 11 |
[アクティビティ ライブラリ] から [変数の設定] アクティビティをキャンバスにドラッグします。 |
| 12 |
[ アクティビティの設定 ] ペインの 変数設定 セクションで次の操作を行います: フローを公開すると、新しく作成されたフロー変数が選択したシステム変数を置き換えます。 フローの実行中、新しく作成された変数のデスクトップラベルは、デスクトップの [受信ポップオーバーとインタラクション] ペインに表示されます。
|
アクティビティ出力変数
アクティビティ出力変数は、アクティビティからキャプチャされたデータを保存し、特定のアクティビティをキャンバスに追加すると自動的に作成されます。 アクティビティ出力変数は次の構文を使用します: <ActivityName>.<VariableName> ここで、ActivityName はアクティビティに基づいて動的に変化します。
フローがアクティビティを複数回使用する場合、各アクティビティは、関連付けられた各アクティビティ出力変数の一意のインスタンスを持ちます。 フローで使用可能なすべてのアクティビティ出力変数は、アクティビティをフローに導入するときに、 グローバルプロパティ ペインに自動的に表示されます。また、関連するアクティビティの プロパティ ペインです。
利用できるアクティビティ出力変数は以下の通りです。
-
メニューオプション入力済み: メニューアクティビティのインスタンス中に発信者が選択したメニューオプションを保存します。 0 9 の 1 桁の数字です。 -
CollectDigits.DigitsEntered: 番号収集アクティビティ インスタンス中に発信者が入力した番号を保存します。 桁数はアクティビティの設定によって異なります。 -
HTTPRequest.HTTPStatusCode: HTTP リクエストが試行されたときに受信したステータスコードを保存します。 -
HTTPRequest.HTTPResponseBdy: HTTP リクエストが正常にトリガーされたときのレスポンスを保存します。 -
HTTPRequest.ResponseHeaders: HTTP リクエストの一部として送信されるヘッダーを保存します。 -
VirtualAgent.IntentTriggered: 処理またはエスカレートする会話エクスペリエンスをトリガーしたインテントを保存します。 -
GetQueueInfo.EWT: 選択されたキューの予測待ち時間の値を格納します。 -
GetQueueInfo.PIQ: 選択したキューのキュー内での位置の値を保存します。
グローバル変数
グローバル変数は、フローの作成時に表示およびアクセスできるカスタム変数です。 Management Portal の プロビジョニング モジュール内に管理者がグローバル変数を作成します。 詳細については、 グローバル変数を参照してください。
フロー開発者は、要件に応じてこれらの変数を使用できます。 これらの変数をフローに追加できます。 グローバル変数をフローに追加した後で編集および削除することもできます。
フローにグローバル変数を追加する
最大 30 の変数をフローに追加できます。 この数には、レポート不可およびエージェントから表示不可の変数は含まれません。
最大数を超えて変数を追加したい場合は、同数の既存の変数を削除する必要があります。 グローバル変数の削除方法の詳細は、 フローからグローバル変数を削除するを参照してください。 |
フローの作成時に、 String 型のグローバル変数は、最大 256 文字の長さで初期化できます。 しかし、フローの実行中に、変数を更新して最大 1024 文字を保持することができます。 この制限を超えると、呼び出しの失敗や無効な値など、望ましくない動作が発生する可能性があります。 |
フローにグローバル変数を追加するには:
| 1 |
Management Portal のナビゲーションバーで、 を選択します。 |
| 2 |
フローの横にある省略記号アイコンをクリックして、[開く(Open)] をクリックします。 [フローデザイナー(Flow Designer)] ウィンドウが表示されます。
|
| 3 |
[ グローバルフローのプロパティ ] ペインで、 変数の定義 > 事前定義までスクロールダウンします。変数 セクション。 |
| 4 |
グローバル変数 セクションで、 グローバル変数の追加をクリックします。 [グローバル変数の追加 ] ダイアログボックスが表示されます。 管理者が プロビジョニング モジュールで作成したすべてのグローバル変数が表示されます。
|
| 5 |
(オプション) グローバル変数検索 フィールドを使用して、リストから必要なグローバル変数をフィルタリングして検索します。 |
| 6 |
リストから必要なグローバル変数のチェックボックスを選択し、[ 追加] をクリックします。 選択した変数が グローバル変数 セクションに表示されます。
デフォルトでは、各変数はレポート可能、エージェント表示可能、エージェント編集可能、デスクトップ ラベルなど、管理者が定義したメタデータ フィールドを保持します。 グローバル変数の使用中に管理者がメタデータ値を変更すると、管理ポータルで行った変更はフロー全体に反映されます (キャッシュの有効期限の遅延は 8 時間です)。 |
フローのグローバル変数を編集する
グローバル変数を編集するとき、フローデザイナーのグローバル変数のメタデータ値を変更することはできません。 [ デフォルト値を上書き ] トグルボタンを使用してデフォルト値を変更することができます。
フローのグローバル変数を編集するには:
| 1 |
Management Portal のナビゲーションバーから、 の順に選択します。 | ||
| 2 |
フローの横にある省略記号アイコンをクリックして、[開く(Open)] をクリックします。 [フローデザイナー(Flow Designer)] ウィンドウが表示されます。
| ||
| 3 |
[ グローバルフローのプロパティ ] ペインで、 変数の定義 > 事前定義済みまでスクロールします。変数 セクション。 | ||
| 4 |
グローバル変数 パネルでグローバル変数をクリックし、編集 ( グローバル変数の編集 ダイアログボックスが表示されます。 変数タイプ、デフォルト値、デスクトップラベル、エージェント編集可能など、選択したグローバル変数の詳細を表示します。
| ||
| 5 |
(オプション) [ポータル設定を上書き] トグルボタンを有効にして、Management Portal で設定されている既存の値を上書きします。 これにより、デフォルト値、エージェント可視性、エージェント編集可能、デスクトップ ラベルなどのフィールド値を変更できます。
| ||
| 6 |
必要に応じて変更を行います。 | ||
| 7 |
[保存] をクリックします。 |
フローからグローバル変数を削除する
どのフローでも使用されていないグローバル変数は削除できます。
グローバル変数を削除できない場合は、管理者に連絡して機能フラグを有効にして、フローからグローバル変数を削除するように依頼してください。 |
フローからグローバル変数を削除するには:
| 1 |
Management Portal のナビゲーションバーから、[] の順に選択します。 |
| 2 |
フローの横にある省略記号アイコンをクリックして、[開く(Open)] をクリックします。 [フローデザイナー(Flow Designer)] ウィンドウが表示されます。
|
| 3 |
[ グローバル フロー プロパティ ペインで、 変数の定義 > 定義済みの変数 セクションを参照してください。 |
| 4 |
[ グローバル変数 パネルで、削除するグローバル変数の削除 (x) アイコンをクリックします。 アクションの確認を求めるポップアップメッセージが表示されます。
|
| 5 |
[削除(Delete)] をクリックします。 これにより、選択したグローバル変数がリストから削除されます。
|
デスクトップに表示可能な変数
着信および発信音声通話のデスクトップの着信ポップオーバーおよび [インタラクション] ペインで、次の変数タイプを設定できます。
-
電話番号、DNIS (ダイヤル番号識別サービス)、キュー名、RONA タイムアウトなどのシステム変数
-
Management Portal で作成および管理されるグローバル変数
-
フロー デザイナーで作成および管理されるカスタム フロー変数
|
- デスクトップのポップオーバー
- 着信ポップオーバーは、エージェントが着信を受けるか、発信コールをダイヤルするときに表示されます。 これは、フロー デザイナーで構成された変数に従って、顧客に関する重要な情報を表示します。 システム、グローバル、およびカスタムフロー変数の任意の組み合わせを含む、受信ポップオーバーでのこれらの各変数の表示順序を設定できます。 これらの変数のデスクトップラベルを編集することもできます。
- 電話番号や DNIS などのシステム変数のデスクトップラベルをカスタマイズすることができます。 詳細については、 システム変数のカスタマイズを参照してください。
- 着信および発信の場合、最小で 3 つ、最大で 6 つの変数を選択できます。 コールの相談については、相談を受けたエージェントは、デフォルトでリストに追加されるエージェント名、エージェント DN、エージェント チームなどの追加の 3 つの変数を表示します。
-
デスクトップの着信ポップオーバーに機密情報を含む変数を設定することはできません。
- ポップオーバーの変数を設定する方法の詳細については、 ポップオーバーの変数を設定するを参照してください。
- [インタラクション] ペイン
- デスクトップの [インタラクション] ペインは、エージェントが着信または発信通話を受け入れた後に表示されます。 [インタラクション] ペインの変数で設定されている情報で、フロー デザイナーで構成されている情報が表示されます。 最大で 30 個の変数を選択できます。 インタラクションペインでのこれらの各変数の表示順序を設定できます。この順序には、システム、グローバル、およびカスタムフロー変数の任意の組み合わせを含めることができます。 これらの変数のデスクトップラベルを編集することもできます。
- 電話番号や DNIS などのシステム変数のデスクトップラベルをカスタマイズすることができます。 詳細については、 システム変数のカスタマイズを参照してください。
- [インタラクション] ペインの変数の設定方法の詳細については、 [インタラクション] ペインの変数を設定するを参照してください。
受信ポップオーバーの変数を設定する
はじめる前に
着信および発信通話の着信ポップオーバーの変数を設定します。
-
デスクトップの着信ポップオーバーに追加する変数を作成する必要があります。 詳細については、 グローバル変数を作成する および カスタムフロー変数を作成するを参照してください。
-
変数をエージェント表示可能としてマークする必要があります。 グローバル変数をエージェント表示可能としてマークする方法の詳細については、 フロー内のグローバル変数を編集するを参照してください。
| 1 |
Management Portal のナビゲーションバーから、 を選択します。 |
| 2 |
フローを作成するには、[新規(New)] をクリックします。 既存のフローを編集するには、フローの横にある省略記号アイコン > [開く(Open)] の順に選択します。 [フローデザイナー(Flow Designer)] ウィンドウが表示されます。
|
| 3 |
[ グローバル フローのプロパティ ] ペインで [ 変数の定義 ] セクションを開きます。 |
| 4 |
デスクトップのビューアビリティと amp; [ ] ボタンをクリックします。[注文 ] タブに移動します。 |
| 5 |
新しいポップオーバー セクションで、 新しいポップオーバーの変数を選択をクリックします。 ポップオーバー受信時の変数の選択 ウィンドウが表示されます。 電話番号、DNIS、キュー名、RONA タイムアウトなど、4 つの既定のシステム変数を含むすべての変数が表示されます。 電話番号、DNIS、キュー名などのシステム変数はデフォルトで選択されており、変数を追加する場合はチェックを解除することができます。
|
| 6 |
以下の検索オプションを使用してリストをフィルタリングします。 リストには、入力した基準の変数が自動的に入力されます。
|
| 7 |
着信ポップオーバー用に選択したい変数のチェックボックスを選択します。 最小で 3 つ、最大で 6 つの変数を選択できます。 |
| 8 |
[保存] をクリックします。 [ 自動保存 ] トグルボタンを有効にしている場合は、この手順をスキップできます。 選択した変数が 受信ポップオーバー セクションに表示されます。
|
| 9 |
ハンドル アイコン ( |
| 10 |
(オプション) 変数の隣の x アイコンをクリックしてリストからその変数を削除します。 |
[インタラクション] ペインの変数を設定する
はじめる前に
着信および発信通話の [インタラクション] ペインの変数を設定します。
-
デスクトップの着信ポップオーバーに追加する変数を作成する必要があります。 詳細については、 グローバル変数を作成する および カスタムフロー変数を作成するを参照してください。
-
変数をエージェント表示可能としてマークする必要があります。 グローバル変数をエージェント表示可能としてマークする方法の詳細は、 フロー内のグローバル変数を編集するを参照してください。
| 1 |
Management Portal のナビゲーションバーから、 の順に選択します。 |
| 2 |
フローを作成するには、[新規(New)] をクリックします。 既存のフローを編集するには、フローの横にある省略記号アイコン > [開く(Open)] の順に選択します。 [フローデザイナー(Flow Designer)] ウィンドウが表示されます。
|
| 3 |
[ グローバルフローのプロパティ ] ペインで [ 変数の定義 ] セクションを開きます。 |
| 4 |
[デスクトップの視認性と順序 ] タブをクリックします。 |
| 5 |
[対話ペイン] セクションで、 [対話パネルの変数の選択] をクリックします。 [対話ウィンドウの変数の選択] ウィンドウが表示されます。 すべての変数と、電話番号、DNIS、キュー名、RONA タイムアウトなどの 4 つのシステム変数が表示されます。
|
| 6 |
以下の検索オプションを使用してリストをフィルタリングします。 リストには、入力した基準の変数が自動的に入力されます。
|
| 7 |
[インタラクション] ペインで選択する変数のチェックボックスを選択します。 最大で 30 個の変数を選択できます。 |
| 8 |
[ ハンドル アイコン ( |
| 9 |
[保存] をクリックします。 を有効にする場合、この手順をスキップできます。 自動保存 トグルボタン。 選択した変数が 対話ペイン セクションを参照してください。
|
| 10 |
(オプション) × 変数の隣にあるアイコンをクリックして、その変数をリストから削除します。 |
JSON 変数
JSON 変数は JSON タイプのカスタムフロー変数です。 フロー デザイナーで JSON 変数を作成できます。 詳細については、次を参照してください。 カスタム フロー変数を作成する。
以下のアクティビティを使用して、JSON 変数にデータを保存できます。 HTTP 要求、 解析、および 変数の設定。
HTTP および Parse アクティビティでは、JSON パスフィルタ式を使用してデータを抽出し、それを JSON 変数に保存することができます。
変数の設定 アクティビティ中、 値の設定 オプションの JSON 変数を次の方法で使用できます:
-
テキストボックスに、JSON 値を入力します。 次に例を示します。
{ "userId":"rirani", "jobTitleName":"developer", "firstName":"Romin", "lastName":"Irani", "preferredFullName":"Romin イラン", "employeeCode":"E1", "地域":"CA", "phoneNumber":"408-xxxxx67", "emailAddress":"rirani@xyz.com" } -
Pebble 式を使用してください。
Pebble 式での JSON 変数の使用
-
ドット(.)区切りのアクセス: コール処理とフロー制御アクティビティの JSON 変数のペブル式でドット(.)区切りのアクセスを使用できます。
構文:
{{ JSONVariableName.fieldName }}JSONVariableName.fieldNameは JSON 変数のフィールドと評価される必要があります。。前のサンプルコードスニペットで、HTTP または構文解析を使用して、従業員を
empvarという変数に抽出すると:{{empvar.employeeCode}}を使用して、値をE1として取得します。 -
JSON 配列のインデックス アクセス: Pebble 構文と同様に、JSON 配列から特定のインデックスにアクセスできます。 Pebble のインデックスアクセスの詳細については、 https://pebbletemplates.io/wiki/guide/basic-usage/ を参照してください。例:
HTTP または解析を使用して、社員の JSON 配列を{ "Employees" : [ { "userId":"rirani", "jobTitleName":"developer", "firstName":"Romin", "lastName":"Irani", "preferredFullName":"RominIrani", "employeeCode ":"E1", }, { "userId":"thanks", "jobTitleName":"プログラムマネージャ", "firstName":"Tom", "lastName":"Hanks", "preferredFullName":"Tom ハンクス", "employeeCode":"E3", "directReports":[ { "userId":"John", "jobTitleName":"developer", "firstName":"John", "lastName":"Irani", "preferredFullName" :"JohnIrani", "employeeCode":"E2" }, { "userId":"Sam", "jobTitleName":"developer", "firstName":"Sam", "lastName":"Das", "preferredFullName ":"Sam Das", "employeeCode":"E2" } ] } ] }varという変数に抽出すると:-
{{ var[0]}}でマネージャであるリラの従業員情報を取得できます。 -
{{ var[1].directReports[0] }}を使用して、Johnの従業員の詳細を取得します。がマネージャの直属の部下である場合 -
{{ var[1].directReports[0].preferredFullName }}を使用して、JohnIraniとして値を取得します。 -
{{ var[0].preferredFullName }}を使用して、ロミン・イランとして値を取得します。
-
HTTP リクエストでの JSON 変数の使用
HTTP リクエストのリクエスト本文として JSON 変数を使用するには、まず 変数の設定 アクティビティを使用して、JSON 変数を文字列に変換します。 たとえば、 変数の設定 アクティビティ 変数設定 セクションで次の変数を設定します {{ JSONVariable }} の値を持つ JSONString です。
HTTP 設定への入力としてこの変数を使用します。 たとえば、 HTTP リクエスト設定 セクションで、 リクエストの本文を として として設定します。{{ JSONString }}.
式の書き方
フローデザイナーのほとんどのテキスト入力フィールドは、式の記述をサポートしています。 式は必須ではありませんが、上級ユーザ向けに変数を使って強力なスクリプト機能を利用することができます。 式が必要ない場合は、シンプル フローの同じ入力フィールドに基本的なテキストと数字を入力することもできます。
次に示すように、各式を中括弧で囲んでください: {{EnterExpression}}
たとえば、2 つの文字列変数を組み合わせる場合は、{{var1+var2}} を使用する必要があります。 詳細は https://pebbletemplates.io/を参照してください。
ぺブル テンプレート シンタックス
フローデザイナーのすべての入力フィールドは、ペブルテンプレート https://pebbletemplates.io/と呼ばれるオープンソースの式構文を使用します。
Pebble テンプレートでサポートされている記号は ==, !=, <, >, <=, >=, +, -, *, / です。 式にカスタム変数を入力するには、次の構文を使用します:
論理演算子もサポートされています。 詳細は https://pebbletemplates.io/wiki/operator/logic/を参照してください。
フロー デザイナーで式を使用する前に、小石テンプレートのドキュメントを確認することをお勧めします。 式の記述についての詳細は、 https://pebbletemplates.io/wiki/ でドキュメントを参照してください。
たとえば、この基本的な条件の使用例では、式は呼び出し元の AccountNumber が特定の値以上であるかどうかを確認します。 特定のフロー実行に対して式がどのように評価されるかに基づいて、フローは True または False のパスをとります。
カスタム Pebble フィルター
エポックタイムスタンプ
次のペブル フィルターを使用して、現在または指定された日付文字列のエポック タイム スタンプを返すことができます。
Now のエポックタイムスタンプ:
{{now() |エポック }} =>デフォルトの UTC タイムゾーンの秒数 epock(inMillis=true) }} =>デフォルトの UTC タイムゾーンとミリ秒単位 例:エポック }} -> 1667471488 {{now() | epock(inMillis=true) }} -> 1667471522829特定の日付のエポック タイムスタンプ:
{{ '2017-10-19 16:18:03.779' | epock(format='yyyy-MM-dd HH:mm:ss.SSS', inMillis=true) }} => カスタム形式、ミリ秒単位 {{ '2017-10-19 16:18:03.779' | epock(format='yyyy-MM-dd HH:mm:ss.SSS', inMillis=true, timeZone='America/Phoenix') }} => タイムゾーンとミリ秒単位のカスタム形式 例: {{ '2017-10-19 16:18:03.779' | epock(format='yyyy-MM-dd HH:mm:ss.SSS', inMillis=true) }} -> 1508429883779 {{ '2017-10-19 16:18:03.779' | epok(format='yyyy-MM-dd HH:mm:ss.SSS', inMillis=true, timeZone='America/Phoenix') }} -> 1508455083779式を検証する
入力フィールドで式が使用されていることが検出されると、式が使用されている (つまり、{{ }} 構文が入力されている)、フィールドの右下に青いアイコンが表示されます。
青いアイコンをクリックしてモーダルを開き、希望する結果が得られるまで式をテストしたり変更したりできます。
[テスト式] モーダルには次のフィールドが含まれます:
-
式:アクティビティ設定で入力フィールドに最初に入力された式を表示します。
-
可変フィールド: 式で使用される各変数には、サンプルの変数値を入力できる補助フィールドがあります。 各変数の値を入力し、 テスト をクリックして、入力したパラメータで式を実行した場合の結果を確認します。
式に変数を設定するには、形式 {{変数名}} のみを使用します。 たとえば、{{NewPhoneContact.ANI}} は変数構文です。
-
結果: をクリックした後で、式の結果を表示します。 テスト。 結果が予想と異なる場合は、必要に応じて [式] を変更します。 構成に変更を加えた場合は、 変更を適用 をクリックして、アクティビティ構成の式を更新します。
フローを作成および管理する
フローを作成する
[ルーティングリソース] モジュールを使用して、フローを作成および管理できます。 フローを設計するとき、相談のインタラクションに、特別なコールバック、通話後アンケートのフィードバック、またはブラインド転送のアクティビティを含めることはできません。
フローを作成するときに、ノードの数が 100 を超えると、フロー デザイナーで遅延が発生する場合があります。 このような場合、フローチェーンと動的変数の機能を使用して、大きなフローを簡単に管理できる小さなフローに分割することをお勧めします。 詳細については、 フローの連鎖 および 連絡先をキューを参照してください。 |
| 1 |
Management Portal のナビゲーションバーで、[ルーティング戦略(Routing Strategy)] > [フロー(Flows)] の順に選択します。 | ||
| 2 |
[新規] をクリックします。 | ||
| 3 |
[フロー名(Flow Name)] フィールドに一意の名前を入力します。
| ||
| 4 |
[フローの構築の開始(Start Building Flow)] をクリックします。 [フローデザイナー(Flow Designer)] ウィンドウが表示されます。 | ||
| 5 |
[ 全般設定 ] セクションでフローの説明を入力します。 この説明を後で変更することはできません。 | ||
| 6 |
(オプション) [ の表示] セクションで次の設定を行います。
| ||
| 7 |
以下のタスクを実行してフローを作成します。 |
フロー変数を編集する
使用中の変数を編集することはできません。 変数が作成された後に変数タイプを編集することはできません。
| 1 |
Management Portal のナビゲーションバーから、[] の順に選択します。 |
| 2 |
編集するフローの横にある省略記号アイコンをクリックし、[ 開く] をクリックします。 |
| 3 |
[グローバルフローのプロパティ] ペインから変数タグをクリックします。 ポップアップウィンドウに変数情報の要約が表示されます。
|
| 4 |
ポップアップウィンドウの右上角にある 編集 をクリックします。 |
| 5 |
フローで使用されていない変数を選択してください。 |
| 6 |
変数名、説明、値、および変数構成に必要な変更を加えます。 |
フローを変更する
[ 編集 ] トグルボタンを使用してフローを編集します。 トグルボタンをオンにすると、他のフロー開発者は同時にフローを編集できなくなります。 フローを開くと、デフォルトで読み取り専用モードになります。 [ 編集 ] トグルボタンをオンにしてフローを編集します。
フロー デザイナーでは、機密情報を含む変数をセキュアとしてマークできるようになりました。 フロー変数を含む既存のフローを開くと、これらの変数を確認し、要件に応じて安全であるとしてマークするように求めるプロンプトが表示されます。 変数のセキュリティに関する詳細は、 変数のセキュリティ保護を参照してください。
| 1 |
Management Portal のナビゲーション バーから、 を選択します。 テーブルに、既存のすべてのテナント フローが一覧表示されます。 テーブルには次のフィールドが含まれます:
| ||||||||||||||||
| 2 |
編集するフローの横にある省略記号アイコンをクリックし、[ 開く] をクリックします。 選択したフローにフロー変数がある場合、変数を安全なものとしてマークするようにメッセージが表示されます。 [編集:] トグルボタンが有効になっている場合にのみ、フローに変更を加えることができます。 [編集オン] トグルボタンがオフに設定されている場合、フローは読み取り専用モードで表示されます。 | ||||||||||||||||
| 3 |
[移動] [セキュア変数] をクリックして [ セキュア変数の編集 ] ダイアログボックスを開きます。
| ||||||||||||||||
| 4 |
機密情報を含む変数のチェックボックスを選択し、[ 保存] をクリックします。 フローデザイナーウィンドウでは、選択した変数が、変数名の横にあるロックアイコンと共に表示されます。 選択したフローが読み取り専用モードで開きます。 | ||||||||||||||||
| 5 |
フローに変更を加えるには、 編集 トグルボタンを有効にします。 | ||||||||||||||||
| 6 |
必要に応じてドラフト フローを編集します。
| ||||||||||||||||
| 7 |
クリック 保存 を入力してフローを保存し、 自動保存 トグルボタン。 |
フロー内のエンティティを検索する
フロー デザイナーの検索機能を使用すると、フロー開発者はフロー内のエンティティを検索し、その場所にすばやくアクセスできます。 より複雑で複雑なフローの場合、この検索機能を使用すると、手動で目的のエンティティを見つける手間を省くことができます。
この検索機能を使用して、フローで次のエンティティを検索できます。
-
アクティビティの名前、説明、および入力
-
変数名
-
Pebble 式
-
フローのプロパティ
テキスト入力、説明、小石の式など、フィールド内の自由テキストを検索して置換することができます。
| 1 |
Management Portal のナビゲーション バーから、 を選択します 。 |
| 2 |
編集するフローの横にある省略記号 (...) をクリックし、 開く。 |
| 3 |
右上角に表示される検索ボックスに、キーワード (アクティビティ名、変数名、または文字列) を入力し、 Enter。 代わりに、キーボード ショートカット Cmd + K (macOS の場合) および ctrl + K (Windows の場合) を使用して検索ボックスをトリガーすることもできます。 検索結果は、画面の左側にある別の検索パネルに表示されます。
|
| 4 |
(オプション) ドロップダウン リストから 1 つ以上のエンティティ タイプを選択して、検索結果をフィルタリングします。 |
| 5 |
テキストを検索して置換するには、次の操作を行います: |
フローにバージョンラベルを適用する
バージョン ラベルを追加して、開発、テスト、ライブなどのさまざまなフェーズを通じてフローのライフサイクルを構築するベスト プラクティスに従うことで、本番フローを管理しながら、より適切にコントロールすることをお勧めします。 フローに直接変更を適用する代わりに、フローを本番に展開する前に、フロースルー フェーズを公開できます。 この機能により、プロダクションでの現在のフローの上書きを避けることができます。
フローを公開するときに、フロー名に加えて、ライブ、テスト、開発などのバージョンラベルを新しいフローバージョンに関連付けることができます。これにより、同じフローの異なるバージョンを異なるエントリポイントまたは GoTo アクティビティに添付できます。 最新はフロー バージョンから削除できない既定のバージョン ラベルです。 [最新] と共に他の任意のバージョン ラベルを適用できます。
さらに、同じフローの複数のバージョンをエントリポイントに添付できます。 エントリ ポイントの設定時に、フローとそれに関連付けられたバージョン ラベルの 1 つを選択できます。
フローを編集モードで開くと、[公開された最新のフロー バージョン] から [ドラフト バージョン] が表示されます。 このドラフトバージョンを公開すると、最新バージョンラベルが関連付けられます。 特定の時点で、[最新バージョン] ラベルが関連付けられているフローは 1 つのみです。 これはフローの最後に公開されたバージョンに対応します。 |
はじめる前に
フローを少なくとも 1 回公開する必要があります。
| 1 |
Management Portal のナビゲーション バーから、 [ | ||
| 2 |
編集するフローの横にある省略記号アイコンをクリックし、[ 開く] をクリックします。 | ||
| 3 |
フローを編集します。 | ||
| 4 |
[ 自動保存 ] トグルボタンを無効にする場合は、[ 保存 ] をクリックしてフローを保存します。 | ||
| 5 |
[ 検証 ] トグルボタンをオンにして公開を有効にしてください。 | ||
| 6 |
[ 公開] をクリックします。 | ||
| 7 |
(オプション) [フローを公開] ダイアログボックスで、他のフロー開発者と共有するバージョンや任意の情報に関するメモを入力します。 | ||
| 8 |
デフォルトでは、[ 最新 ] がフローの最新バージョンを示すバージョンラベルとして選択されています。 [ バージョンラベルを追加 ] ドロップダウンリストから、ライブ、開発、テストなどのフローバージョンに複数のバージョンラベルを適用できます。 特定のバージョン ラベルがすでにエントリ ポイントにマッピングされている場合、ドロップダウン リストのバージョン ラベルの横に、ラベルがエントリ ポイントにマッピングされていることを示すアラートが表示されます。 | ||
| 9 |
[ 公開 ] をクリックします。 適切なバージョンラベルを 1 つ以上選択して公開したら、エントリポイントに割り当てるときにこのバージョンのフローを使用できます。 | ||
| 10 |
(オプション) バージョン番号の隣にあるタイマー アイコンをクリックして、フローのバージョン履歴を表示します。 [ バージョン履歴 ] モーダルが表示され、フローのアクティブなバージョンと他のバージョンの次の詳細を表示します。
以下のキーワード検索属性のいずれかを使用して、テーブルをフィルタリングします。
任意の行の 表示 アイコンをクリックして、選択したバージョンで公開されたフローを表示します。 | ||
| 11 |
(オプション) 任意の行の 表示 アイコンをクリックして、選択したバージョンで公開されたフローを表示します。
|
自動保存オプションを有効または無効にする
| 1 |
Management Portal のナビゲーションバーで、[ルーティング戦略(Routing Strategy)] > [フロー(Flows)] の順に選択します。 |
| 2 |
フローを作成するには、[新規(New)] をクリックします。 既存のフローを編集するには、フローの横にある省略記号アイコン > [開く(Open)] の順に選択します。 |
| 3 |
自動保存オプションを有効にするには、 自動保存 トグルボタンをオンに設定します。 |
| 4 |
自動保存オプションを無効にするには: [自動保存] オプションを無効にしたら、変更を手動で保存します。 そうしないと、フローに加えた変更が失われます。 |
Copy and Paste アクティビティ
フロー開発者は、アクティビティまたはアクティビティのグループをコピーし、同じフローにペーストできるので、これらのアクティビティを最初から設定する必要はありません。 この目的のために、一度に 1 つのアクティビティまたはアクティビティのグループを選択して、同じフローで再利用できます。 アクティビティをコピーすると、それらのアクティビティの重複が作成され、設定済みのすべての設定とリンクがコピーされます。
| 1 |
Management Portal のナビゲーションバーで、[ルーティング戦略(Routing Strategy)] > [フロー(Flows)] の順に選択します。 |
| 2 |
フローを作成するには、[新規(New)] をクリックします。 既存のフローを編集するには、フローの横にある省略記号アイコン > [開く(Open)] の順に選択します。 |
| 3 |
次のいずれかを実行します。 または、キーボードの Ctrl+ C を押して選択したアクティビティをコピーし、Ctrl+ V を押して選択したアクティビティをキャンバスに貼り付けます。 |
| 4 |
要件に従ってコピーしたアクティビティを再配置します。 |
フローを検証する
フローを検証して、すべての必須フィールドが設定されていることを確認します フローの構造が有効であること。 検証では、システムがランタイムにフローを実行する方法を決定できず、フローが期待どおりに実行されることを保証しません。
検証が成功したら、 検証 トグルをオンのままにしておきます。 検証が成功しない限り、フローを公開できません。
| 1 |
Management Portal のナビゲーション バーから、 [ ] を選択します。 | ||
| 2 |
フローを選択します。 | ||
| 3 |
検証 トグルを オンに設定します。 検証が開始され、ウィンドウにエラーが表示されます。 検証中、システムはエラーを次の方法で表示します。
| ||
| 4 |
を閉じると、 検証の詳細 ウィンドウを見つけて、もう一度開く場合は、 フローエラー ボタンをクリックします。 | ||
| 5 |
これはオプションです。 エラーがある場合は、 検証 トグル オフ。 エラーを修正して検証を再実行する必要があります。
|
フローをコピーする
| 1 |
Management Portal のナビゲーション バーから、 を選択します 。 |
| 2 |
コピーするフローの横にある省略記号アイコンをクリックし、 コピー。 コピーされたフローの名前の形式は次のとおりです。コピー_フロー名_フロー ID フロー名は元のフローの名前で、フロー ID は元のフローの一意の識別子です。 |
| 3 |
コピーしたフローをフロー デザイナーで開き、名前を編集します。 |
フローをエクスポートする
フロー定義を JSON ファイルとして抽出するには、[エクスポート] オプションを使用します。 後で、JSON ファイルをインポートして、別のテナントに同じフローを作成できます。 フローをインポートするには、を参照してください。 フローのインポート。
| 1 |
Management Portal のナビゲーションバーで [ 。 |
| 2 |
エクスポートするフローの横にある省略記号アイコンをクリックし、[エクスポート ] をクリックします。 |
| 3 |
表示されるダイアログボックスで [ 保存 ] を選択し、[ OK ] をクリックしてフローファイルをダウンロードします。 ファイルは、JSON 形式の既存のファイル名と共にローカルシステムにダウンロードされます。 |
フローをインポートする
テナントにフローをインポートするには、[インポート] オプションを使用します。 フローをインポートする前に、別のテナントから JSON ファイルとしてフローをエクスポートする必要があります。 フローをエクスポートするには、「 フローをエクスポートする。
同じテナント内で既存のフローを再利用するには、[コピー] オプションを使用します。 詳細については、 フローをコピーするを参照してください。 |
| 1 |
Management Portal のナビゲーションバーから、 を選択します。 | ||
| 2 |
[ インポート ] をクリックして、ローカルシステムから JSON 形式のフローファイルを選択します。 | ||
| 3 |
[ 開く ] をクリックしてファイルをインポートします。 フローがテナントにインポートされます。
|
次の作業
フローを変更または公開できます。 詳細については、 フローを使用するを参照してください。
フローをパブリッシュする
システムによりフローが検証され、エラーがないことが確認されたら、フローを公開できます。 エントリ ポイント ルーティング戦略で公開済みフローを使用できます。
フローを公開する前に、設定に問題がないこと、そしてコンタクトセンターでのライブの対話でフローが使用に適していることを確認してください。 公開済みフローの編集は完全にはサポートされていません。
[ フローを公開 ] ボタンは、 検証 トグルがオフになっている間は無効になっています。 フローにアクティブなエラーがある場合、[ フローを公開 ] ボタンは無効のままになります。
[ フローを公開 ] ボタンをクリックすると、[ フローを公開 ] 確認ウィンドウが表示されます。 フローを公開する前に、すべての式が機能し、フローが希望どおりに動作することを確認します。
エラーが発生した場合:
-
通知ウィンドウに
トラッキング IDとフロー Idが表示されます。 エラーに関するアシスタンスが必要な場合は、Cisco サポートに連絡してください。 サポートにはトラッキング IDが必要です。 -
[ 公開を再試行 ] ボタンをクリックします。
| 1 |
Management Portal のナビゲーション バーから、 を選択します。 | ||
| 2 |
フローを選択します。 | ||
| 3 |
[ 公開 ] をクリックしてフローを公開します。 フローが正常に公開されると、確認メッセージが表示されます。 | ||
| 4 |
次のオプションのいずれかを選択します。
|
フローを元に戻す
現在公開されているフローを以前に公開されたフローバージョンに戻すことができます。 前のバージョンのフローを選択した後、フローを元に戻す前に選択を確認する必要があります。 フローが正常に元に戻されると、フロー デザイナーの編集モードで選択したフローが新しいバージョン番号で表示されます。 必要な変更を行い、フローを再度公開できます。
はじめる前に
フローは以前に公開されている必要があります。
| 1 |
Management Portal のナビゲーションバーから、 を選択します。 |
| 2 |
公開されているフローの横にある省略記号アイコンをクリックし、[ 開く] をクリックします。 [フローデザイナー(Flow Designer)] ウィンドウが表示されます。
|
| 3 |
[ 戻す] をクリックします。 [ フローを元に戻す ] ウィンドウが表示されます。 以前に公開されたすべてのフローが、バージョン番号、作成日時、公開メモなどの詳細とともに表示されます。
このリストには最大 20 件のレコードを表示できます。 |
| 4 |
このリストからフローを選択して [ 戻す] をクリックします。 元に戻すと既存のフローの進行状況が失われることを警告し、アクションを確認するメッセージが表示されます。 |
| 5 |
[ 確認して戻す] をクリックします。 新しいフローの読み込み中は、ボタン名が [ フローを元に戻す ] に変わります。 フローが正常に元に戻されたことを示すメッセージが表示されます。 |
| 6 |
[ フローに移動] をクリックします。 元に戻されたフローが編集モードで開きます。 |
フローを削除する
フローの状況が 公開済みの場合、ルーティング戦略構成の一部にすることができます。 フローを削除する前に、そのフローが使用されている場所を確認してください。 そうしないと、コンタクトセンターのライブの対話に影響を与える可能性があります。
| 1 |
Management Portal のナビゲーション バーから、 を選択します。 |
| 2 |
削除するフローの横にある省略記号アイコンをクリックし、[ 削除] をクリックします。 |
| 3 |
[はい(Yes)] をクリックして確認します。 |
エントリポイントのルーティング戦略
エントリポイントルーティング戦略は、連絡先がエントリポイントに到達したときのルーティングの動作を制御する構成です。 コンタクトがエントリーポイントに到着すると、ルーティングエンジンはどのエントリーポイントルーティング戦略が指定された時間にアクティブであるかを確認し、その構成に従います。
[エントリ ポイント ルーティング戦略] 構成の [通話制御] セクションでは、発信者が対話中に経験することを制御するフローを選択できます。 フロー デザイナー アプリケーションを使用して、IVR での通話の最初の処理と、コンタクトがキューに入れられた後のキューのエクスペリエンスの両方を制御するエンドツーエンドのフローを構成できます。
からフローを選択します。 フロー ドロップダウンを選択して、ルーティング戦略で指定された期間中に、このエンドツーエンドの通話エクスペリエンスを制御するフローを示します。 フロー デザイナー アプリケーションから公開されたフローのみがこのドロップダウンリストから利用できます。
フローはテレフォニーエントリポイントでのみ利用できます。 エントリ ポイント ルーティング戦略からのフローの設定を上書きすることはできません。
ルーティング戦略をキューに入れる
キュールーティング戦略は、問い合わせがキューに到達したときの問い合わせのルーティング動作を制御する設定です。 コンタクトがキューに到着すると、ルーティングエンジンはどのキュールーティング戦略が指定された時間にアクティブであるかを確認し、その設定に従います。
Webex コンタクト センターにキュー ルーティング戦略がある顧客はアクセスできますが、新しい戦略を作成することはできません。 すべての顧客に構成をキューに移行することをお勧めします。
|
エラー処理
エラー処理パスは、フローで設定された各アクティビティに対して表示されます。 フローの実行中に発生する可能性があるエラーを処理するために、エラー処理パスを設定できます。 エラー処理パスはデフォルトで表示され、設定はオプションです。 アクティビティ内のエラー処理パスを設定しない場合、フロー検証中にアラートが表示されます。 ただし、検証アラートを使用してフローを公開することもできます。
フロー実行中に発生するエラーは、次の 2 種類に大きく分類されます。
-
アクティビティ実行エラー: アクティビティ機能実行中に発生したエラーを示します。 たとえば、アクティビティ エラーは、顧客が メニュー 利用できます。
-
システム/グローバルエラー: アクティビティの実行中にシステムで発生したエラーを示します。 たとえば、 変数の設定 アクティビティの実行中に無効な小石の式が存在するとシステムエラーが発生します。
-
未定義エラー: このエラーノードは、フローの実行中に未定義のシステムエラーが発生した場合にフローが取るエラー出力パスを設定します。 このアクティビティの出力パスを適切なアクティビティに接続することで、未定義のエラーのフローを設定できます。
次のフロー制御アクティビティには、 未定義エラー ノードがありません (フローの開始、フローの終了、HTTP リクエスト、解析)。
どのアクティビティでも [ 未定義エラー ] ノードが表示されない場合は、Cisco サポートに連絡して対応する機能フラグを有効にしてください。
-
フローを最適化するためにエラー処理パスを設定します。 アクティビティに設定されたエラーハンドリングパスがない場合、フローは |
フローチェーン
フロー チェーンにより、複数のフローをリンクできます。 時間に基づいて発信者のエクスペリエンスを変更したり (コールをエントリ ポイントにハンドオフする場合)、複数のシナリオで単一のフローを再利用したり (コールをフローにハンドオフする場合) できます。 GoTo を使って複数のフローを連結します。 フロー全体でフロー変数をマッピングして、エンドツーエンドの通話エクスペリエンス全体でデータが保持されるようにすることができます。
例: 予防接種の登録
予防接種キャンペーンに参加している顧客に対応するために、プレミアム顧客用と一般顧客用の 2 つのオプションを提供できます。
一般の顧客が発信すると、システムは登録を処理するエントリ ポイントに関連付けられたフローに通話を渡します。 アクティブな エントリーポイントルーティング戦略に基づき、システムは通話を適切なエージェントにルーティングして、一般顧客を登録します。
プレミアム顧客が発信すると、システムは予定を予約するために、通話を別のフローに渡します。
フロー チェーンの既知の問題
-
フロー チェーンで使用されるエントリ ポイントを削除することはできません。 エントリポイントを削除する前に、エントリポイントに関連付けられたキューやフローなどのすべてのリソースを削除していることを確認してください。
-
フロー チェーンで使用されるフローを削除することはできません。 フローを削除する前に、フロー チェーンの一部として作成されたフローへの参照がすべて削除されていることを確認してください。
-
Management Portal からのフローチェーンで使用されるエントリポイントまたはフローを強制的に削除すると、フロー制御ユーザインターフェイスはエントリポイントまたはフローが削除されたことを示すエラーメッセージを検証せず、表示しません。
フローのトレース
フロー トレースは、フロー開発者がフローのインサイトを取得し、通話のためにたどったパスを表示できるようにする、フロー デザイナーの呼び出し後のデバッグ プロセスです。 この機能により、フロー開発者は、フローのデバッグとフローの実行中に発生する問題のトラブルシューティングに役立つフロー制御実行パスのすべての関連情報を表示することもできます。
フローに複数のバージョンラベルを適用した場合、それらのバージョンラベルに関してもフローをトレースできます。 詳細については、 フローにバージョンラベルを適用するを参照してください。
インタラクションは、コンタクトセンターにおけるコンタクトのジャーニーに関連する一連のアクティビティを要約し、関連付けます。 インタラクション ID は、特定のインタラクションを識別する、システムによって生成された一意の ID です。 インタラクション ID は、フロー実行をトラブルシューティングするための失敗シナリオとアクティビティ失敗パスを特定するように促すさまざまなパスを通じて、インタラクションの行程をまとめます。
フロートレースを使用して、プロダクションでフローを実行した後、異なるコール制御パスを表示できます。 これにより、フロー実行を成功させるために、すべてのアクティビティ設定と他の依存フロー構成が確実に検証されます。
はじめる前に
少なくとも 1 つのインタラクションが確立されるように、フローを公開して実行する必要があります。 詳細については、 フローの作成と管理を参照してください。
| 1 |
Management Portal のナビゲーションバーから、[] の順に選択します。 |
| 2 |
編集するフローの横にある省略記号アイコンをクリックし、[ 開く] をクリックします。 |
| 3 |
[ デバッグ] をクリックします。 [ 操作 ] ペインが表示されます。 フローの最近の 100 件のインタラクションが表に表示されます。 表では次の詳細を確認できます。
|
| 4 |
(オプション) 検索オプションを使用し、以下の検索パラメータでリストをフィルタリングします。
|
| 5 |
を選択します。 インタラクション テーブルから選択できます。 選択したアクティビティ パスがキャンバスでハイライトされます。 新しいタブが開き、対話中に実行された一連のアクティビティが表示されます。 以下の詳細が表示されます。
別のタブで開く複数のインタラクションを選択できます。 |
| 6 |
アクティビティを選択して次の詳細を表示します:
|
| 7 |
(オプション) コピー アイコン ( |
フローデザイナーのエラーコード
フローデザイナーはエラーコードを返し、エラーの性質または理由を示します。 以下の表を使用して、エラーとその説明を特定します。
|
エラー コード(Error Code) |
説明 |
|---|---|
|
FC1001 |
フローのバージョンが見つかりません。 ページを更新するか、新しいフローを作成してください。 |
|
FC1002 |
開始アクティビティが見つかりません。 ページを更新するか、新しいフローを作成してください。 [開始] アクティビティは、新しいフローを作成するとデフォルトで表示されます。 |
|
FC1003 |
1 つ以上のイベントフローに有効な開始がありません。 イベント フローの開始にイベント フロー アクティビティを追加します。 |
|
FC1004 |
すべての非イベント分岐は終了ノードに通じている必要があります。 |
|
FC1005 |
変数の設定の 1 つが無効です。 各変数について、構成されたデータ型と変数値に互換性があることを確認します。 |
|
FC1006 |
アクティビティの 1 つまたは複数のポートが接続されていません。 すべてのポートがリンクを介して別のアクティビティに接続されていることを確認してください。 |
|
FC1007 |
アクティビティの説明を追加します。 |
|
FC1008 |
いくつかの変数に同じ名前があります。すべての変数に固有の名前を付けてください。 |
|
FC1009 |
式が無効です。 |
|
FC1010 |
条件が無効です。 |
|
FC1011 |
メインフローのリンクが壊れています。 リンクを削除してエラーを修正してください。 |
|
FC1012 |
イベントフロー内のリンクが壊れている。 リンクを削除してエラーを修正してください。 |
|
FC1013 |
アクティビティは複数のイベントフローで使用されています。 イベントフローは共通のアクティビティを共有できず、開始と終了が一意である必要があります。 |
|
FC1014 |
キューの連絡先はフローを終了する必要があります。 出力リンクは [フローを終了] アクティビティにのみ接続できます。 |
|
FC1015 |
アクティビティの 1 つ以上のフィールドが正しく構成されていません。 各フィールドの要件に従ってすべてのエラーを修正し、有効な値を入力します。 |
|
FC1016 |
別のユーザが、このフローの名前と競合するフローを作成しました。 フロー名を編集して一意なものにします。 |
|
FC1017 |
アクティビティには、それ自体を起点とし、それ自体を指す矢印があります。 |
GraphQL サーバエラーの詳細は、 https://www.apollographql.com/docs/react/data/error-handling/ を参照してください。
監視コール
通話監視モジュールを使用すると、許可されたユーザは、Webex コンタクトセンターサービスによって管理されているアクティブな通話を、いつでも、どのサイトでも、サイレントに監視し、顧客にプロフェッショナルな方法でサービスが提供されていることを確認できます。 許可されたユーザは、モニタリングスケジュールを作成することもでき、エージェントだけが聞いたり、必要であればコールに割り込むことができるコメントを提供することによって、コールに接続しているエージェントを指導することができます。
モニタリングの概要
Webex コンタクトセンター通話監視モジュールを使用すると、コンタクトセンターのマネージャーは、マルチソースのコンタクトセンター全体で提供されるサービスの品質を監視できます。 認証されたユーザは、簡素化されたウェブ インターフェイスを通じて、監視する特定のエージェントだけでなく、1 つまたは複数のキュー、サイト、チームの組み合わせを選択することができます。 これらの基準が入力されると、システムは、通話が宛先サイトに配信される際に、すべての基準の組み合わせに一致する次の通話を監視する要求を出します。 モニタリングは、継続、1 回限り (アドホック) または定期的に実行することができます。また、許可されたユーザは、すでに実行中のコールを監視できます。
コールの音声は、モニタリングに従事しているユーザに関連付けられた電話番号を使用して、インバウンドコールを介して送信されます。 権限を与えられたスーパーバイザは、接続コール中にエージェントを指導することによって、エージェントだけがコールを聞いたり割り込むことができ、エージェントと顧客の間の会話の一部として参加することができます。
次の点に注意してください。
-
同じターゲットに対する継続的なモニタリングリクエストとアドホックリクエストを同時に作成することはできません。
-
スケジュールされたリクエストと継続リクエストが同じターゲットに対して実行された場合、その継続リクエストが優先されます。 継続リクエストが一時停止またはキャンセルされると、スケジュールされたリクエストが有効になります。
-
スケジュールされたリクエストとアドホックリクエストが同じターゲットに対して実行された場合、そのアドホックリクエストが優先されます。 アドホックリクエストがキャンセルされるか、完了すると、スケジュールされたリクエストが有効になります。
-
監視要求がまだアクティブな状態で Management Portal からサインアウトすると、メッセージが監視要求をキャンセルするか、監視を続行するかを確認します。
[はい] を選択すると、アクティブな一時的または継続的モニタリングのリクエストはログアウト後にキャンセルされます。 スケジュールされた要求はすべて中断されます。
監視コール
[ 通話監視 ] ページでは、継続的または 1 回だけ通話を監視するためのインターフェイスが提供されています。
| 1 |
Management Portal のナビゲーションバーから、[ 通話のモニタリング] を選択します。 | ||||||||||
| 2 |
[監視フィルター] パネルで、監視するキュー、サイト、チーム、エージェントを 1 つ以上指定します。 キュー、サイト、チーム、またはエージェントのリストをすべてに設定すると、リクエストでアクセス権を持つエンティティのみが表示されます。 | ||||||||||
| 3 |
[ コールバック番号 ] フィールドに電話番号を入力し、 [登録] をクリックします。 番号を更新する必要がある場合は、新しいコールバック番号を入力して [ 更新] をクリックします。 次のいずれかの形式でコールバック番号を入力します:
| ||||||||||
| 4 |
この監視セッションが他のユーザの Management Portal 上に表示されないようにするには、[ 非表示モードを使用する ] チェックボックスにチェックを入れます。 | ||||||||||
| 5 |
次の表中のいずれかのオプションをクリックして、通話監視リクエストを送信します。
自分の要求は、他のエージェントからの保留中の要求と共に、[要求の監視] リストに表示されます。 モニタ対象コールが [モニタ対象通話(Calls Being Monitored)] リストに表示されます。 通話モニタリング ページの詳細は、 通話モニタリング情報を表示するを参照してください。 | ||||||||||
| 6 |
ユーザプロファイルに権限がある場合は、 コーチ または 割り込み ボタンを アクション 列を使用して、エージェントにコーチングするか、または監視対象のコールに割り込んでください。 詳細については、次を参照してください。 通話に割り込む。 | ||||||||||
| 7 |
通話が終了したら、次をクリックします。 次の通話を監視する キューの次の通話を監視します。 別の方法として、 継続的な監視 システムがキューの次の通話をあなたに送信します。 | ||||||||||
| 8 |
クリック キャンセル そのリクエストの監視アクティビティをキャンセルします。 次のような場合に選択します: 継続的な監視、をクリックします。 一時停止 ボタンを押して、一時的に着信通話を停止します。 [ 再開 ボタンを押して通話の監視を再開します。
|
エージェントをコーチングする
ユーザープロファイルでウィスパーコーチング機能が有効になっている場合は、顧客に聞かれずに、モニタされているエージェントと話すことができます。
-
別のエージェントにコールが転送された場合でも、コールが終了するか、別の番号 (エージェントツー DN 転送) に転送されるまで、コーチングセッションは続行されます。
-
コーチングを受けたエージェントが別のエージェントと相談している場合、保留中の音楽が聴こえ、発信者が保留状態から離れるまで、そのエージェントへのコーチングを続行することはできません。
ユーザプロファイルでバージイン機能が有効になっている場合、エージェントをコーチングしている間は、そのコールに割り込むことができます。
誰にも知られずにエージェントを指導するには、次の手順を実行します。
| 1 |
通話を監視している間 ( 通話の監視) 通話がエージェントに接続されたら、 コーチ。 クリックしない コーチ 通話がエージェントによって別のキューに転送された後にキューで待機している場合。 変更すると、Coach リクエストが失敗します。 エージェントがコールを別の番号 (DN 転送) に転送する場合、[コーチ(Coach)] ボタンを使用することはできません。 |
| 2 |
エージェントに口頭で指示します。 |
| 3 |
コールから自分を削除するには、電話を切ってください。 監視中の通話リストから通話が削除されます。 |
コールに割り込む
| 1 |
通話をモニタリングまたはコーチしている間に、通話がエージェントに接続され、キューで待機していない状態で、 割り込み。 コールにすぐに接続されます。 [バージイン(Barge In)] ボタンがページから消えます。 |
| 2 |
コールから自分を削除するには、電話を切ってください。 監視中の通話リストから通話が削除されます。 |
コールモニタリング情報を表示する
Management Portal のナビゲーション バーで通話の監視情報を表示するには、次をクリックします。 通話の監視
[コールのモニタリング(Call Monitoring)] ページには次の情報が表示されます。
-
モニタリングセッションを要求するためのコントロール。 詳細については、次を参照してください。 通話の監視。
-
ページの左側にある [モニタリング(Monitoring)] フィルタパネルで現在選択されているキューのアクティブおよびキュー内のコールのグラフ。
-
監視要求/監視中の通話テーブル。次のセクションで説明する 2 つのリストを表示します。
[通話監視] ウィンドウのサイズを非常に狭いサイズに変更すると、ウィンドウの下部に [監視要求/監視中の通話] テーブルが表示されます。 表が表示されていないように見えますが、ウィンドウを一番下までスクロールすると表示されます。
[モニタリング対象コール(Calls Being Monitored)] リスト
[モニタリング対象コール(Calls Being Monitored)] リストには、企業内で現在監視されているすべてのコールに関する情報が表示されます。
監視対象コールが特定の電話番号に転送されると (エージェントから DN への転送)、そのコールは監視対象コール リストから削除されるため、[コーチ] および [割り込み] ボタンは使用できなくなります。 |
|
列 |
説明 |
|---|---|
|
キュー(Queue) |
コールを受信したキュー。 |
|
サイト |
通話が配布された連絡先センターの場所。 |
|
チーム(Team) |
コールが割り振られたチーム。 |
|
エージェント(Agent) |
モニタリングされているエージェントの名前、または番号の ID コード (コールが Webex コンタクト センター エージェントの代わりに容量ベースのチーム リソースによって応答された場合)。 |
|
モニタリングステータス(Monitoring Status) |
このモニタリングセッションのステータス。
|
|
スーパーバイザ名(Supervisor Name) |
コールをモニタリングしているユーザの名前。 |
|
スーパーバイザ番号(Supervisor Number) |
コールをモニタリングしているユーザの電話番号。 |
|
期間(Duration) (mm: ss) |
コールが到着してからの時間 (分と秒数)。 |
|
操作 |
ユーザプロファイルで承認されている場合に、モニタリング中のコールをコーチングしたり、割り込むことができるボタン。 |
[モニタリングリクエスト] リスト
[モニタリクエスト(Monitor Requests)] リストには、企業内のすべてのモニタリングリクエストに関する情報が表示されます。
モニタリングリクエストに複数のキュー、サイト、チーム、またはエージェントが含まれている場合は、キュー、サイト、チーム、またはエージェント列の値の上にマウスを置くと、ツールヒントにそれらのキューのリストを表示できます。
|
列 |
説明 |
|---|---|
|
リクエストタイプ(Request Type) |
要求タイプは以下のとおりです。
|
|
キュー(Queue) |
リクエストに含まれているキュー。 複数のキューが含まれている場合は、列に表示されている値をポイントすることによって、それらのキューのリストを表示できます。 |
|
サイト |
リクエストに含まれているサイト。 複数のサイトが含まれている場合は、列に表示されている値をポイントしてリストを表示できます。 |
|
チーム(Team) |
リクエストに含まれているチーム。 複数のチームが含まれている場合は、列に表示されている値をポイントして、複数のチームのリストを表示できます。 |
|
エージェント(Agent) |
リクエストに含まれているエージェント。 複数のエージェントが含まれている場合は、列に表示されている値をポイントすることによって、エージェントのリストを表示できます。 |
|
モニタリングステータス(Monitoring Status) |
このモニタリングセッションのステータス。
|
|
スーパーバイザ名(Supervisor Name) |
リクエストを送信したユーザの名前。 |
|
スーパーバイザ番号(Supervisor Number) |
リクエストを送信したユーザの電話番号。 |
|
操作 |
クリックするボタンで監視リクエストを一時停止、再開、またはキャンセルします。 |
[モニタリングスケジュール] の使用
通話監視モジュールの 監視スケジュール ページでは、許可されたユーザが 1 日または週の特定の時間に通話監視要求をスケジュールすることができます。 次の点に注意してください。
-
ユーザプロファイルで承認されていない限り、作成したコールのモニタリングスケジュールだけを表示および編集できます。
-
コールのモニタリングスケジュールで指定されている開始時刻と終了時刻は、社内時間を使用します。 ただし、通話は現地時間で監視されます。 監視スケジュールで開始時刻と終了時刻を指定する際には、必ずこれを調整してください。
監視スケジュールの作成または編集
新しい監視スケジュールを作成、または既存のスケジュールを編集するには:
| 1 |
Management Portal のナビゲーションバーから、[ を選択します。 | ||||||||||||||||||
| 2 |
新しいスケジュールを作成するには、次の手順を実行します。
| ||||||||||||||||||
| 3 |
リストビューから既存のスケジュールをコピーまたは編集するには、一覧表示されたスケジュールの隣にある省略記号ボタンをクリックして、[ コピー ] または [ 編集] を選択します。 | ||||||||||||||||||
| 4 |
表示されるページで、次の表の説明に従って適切な設定を指定します。
| ||||||||||||||||||
| 5 |
[保存] をクリックします。 |
監視スケジュールの有効化と無効化
スケジュールの監視を有効または無効にするには、スケジュール設定の [ ステータス ] を編集するか、リストビューのボタンをクリックします [監視スケジュール] ページには次の場所を参照してください:
| 1 |
Management Portal のナビゲーションバーから、[ を選択します。 |
| 2 |
リストされているスケジュールの隣にある省略記号ボタンをクリックして、[ 有効化 ] または [ 無効化] をクリックします。 |
監視スケジュール一覧のエクスポート
[モニタリングスケジュール(Monitoring Schedule)] リストを Microsoft Excel などのデータ分析ツールにエクスポートするには、次の手順を実行します。
| 1 |
Management Portal のナビゲーションバーから、[ を選択します。 |
| 2 |
リストビューの場合は、ページヘッダーの右上側にある アクション をクリックし、 Excel または #dntr_bifejdaijzを選択します。 |
| 3 |
開いたダイアログボックスで、[開く(Open)] をクリックしてファイル開くか、[保存(Save)] をクリックしてファイルを保存するディレクトリに移動し、[保存(Save)] をクリックします。 |
監視スケジュールの削除
モニタリングスケジュールを削除するには、次の手順を実行します。
| 1 |
Management Portal のナビゲーションバーから、[ を選択します。 |
| 2 |
リストビューで、公開スケジュールの横にある省略ボタンをクリックし、[ 削除] をクリックします。 |
| 3 |
削除を確認するには、[ はい ] をクリックします。 |
通話録音
オプションの通話録音モジュールを使えば、認定ユーザは Webex コンタクト センターが管理するアクティブな通話を録音することができます。
権限を与えられたユーザは、期間を使って録画スケジュールを作成することができます。 音声通話を録音するキュー、チーム、サイト、エージェントを選択します。 システムは基準に一致する通話の録音を開始します。
顧客の同意を得て、フロー レベルでこの設定を構成した後で、通話を録音することもできます。 詳細については、 記録コントロールを参照してください。 フローレベルの記録設定は、他の記録設定を上書きします。
着信通話の合計数と録音される通話数を特定することはできないため、Webex コンタクト センターでは予測モデルを使用して、どの通話を録音するかを決定します。 モデルには、擬似乱数ジェネレーター (PRNG) または決定論的ランダムビットジェネレーター (DRBG) が含まれます。 記録された通話の割合の精度は、連絡先の数が多いほど高くなります。
通話録音の継続時間に関係なく、各通話録音の最初の 2 時間は Webex コンタクトセンターで利用できます。 |
録画は安全で暗号化された仮想プライベートネットワーク (VPN) を介してエンタープライズの録画リポジトリに毎日転送されます。 録画レポジトリは、コンタクトセンターの構内やデータ施設など、企業が選択した場所に設置されるスタンドアロンサーバです。 企業では、これらの録音のストレージ長を完全に制御できます。
録画は標準の .wav 形式であるため、許可されたユーザのみが直接これらの録画にアクセスし、標準のサードパーティユーティリティを使用して確認できます。 外部管理者またはパートナー管理者は、これらの録画をダウンロードしたり再生したりできません。
また、オプションの Webex コンタクトセンターの録画管理モジュールの機能を使用して、録画ファイルを検索、再生することもできます。
|
録音スケジュールを作成または編集する
コール録音スケジュールを作成または編集するには、次の手順を実行します。
| 1 |
Management Portal のナビゲーションバーから、[ 通話の記録 ] モジュールを選択します。 | ||||||||||||||||||||||||||
| 2 |
[録画スケジュール] ページで、 キュー ドロップダウンリストからキューを選択します。 そのキューのすべてのコール録音スケジュールが表示されます。 ここでは、次の操作が可能です。
| ||||||||||||||||||||||||||
| 3 |
新しいスケジュールを作成するには、次の手順を実行します。
| ||||||||||||||||||||||||||
| 4 |
既存のスケジュールをコピーまたは編集するには、リストビューで、リストされているスケジュールの隣にある省略記号ボタンをクリックし、[ コピー または 編集] をクリックします。にアクセスしてください。 | ||||||||||||||||||||||||||
| 5 |
表示されるページで、次の表の説明に従って適切な設定を指定し、[保存(Save)] をクリックします。
|
録音スケジュールの削除
| 1 |
Management Portal のナビゲーション バーで、 通話録音 モジュール。 |
| 2 |
次の日に 録画スケジュール ページで、 キュー ドロップダウンリストをクリックします。 |
| 3 |
一覧表示されたスケジュールの隣にある省略ボタンをクリックし、 削除する。 |
オプションの Webex コンタクトセンターの録音管理モジュールを使用すると、権限のあるユーザは、Webex コンタクトセンターの通話録音機能で録音された音声ファイルを検索して再生できます。 さらに、許可されたユーザは、検索基準として使用するために音声ファイルに割り当てることができる タグを作成し、録画と共に保存する CADglobal (旧 CAD) 変数を指定し、カスタム属性を作成し、最近の録画管理アクティビティを表示できます。
削除された構成オブジェクトについては、削除されたオブジェクト名を使用してデータをフィルタリングするオプションは利用できません。 日付範囲でクエリを実行し、データを取得することをお勧めします。 結果セットには、永久的に削除されたこれらの構成オブジェクトに対して処理された通話の詳細が含まれます。 |
録音を検索して再生する
録音を検索して再生するには、次の手順を実行します。
| 1 |
Management Portal のナビゲーションバーで [ 録画の管理] を選択します。 既定では、検索ページは現在の日付から過去 13 ヶ月間の録画を一覧表示します。 特定の基準に基づいて検索を行うには、録画をフィルタリングするために、左ペインにある以下の検索フィールドを使用します。
| ||||||||||
| 2 |
さらに詳しい条件でリストをフィルタリングするには、 高度な検索 ボタンをクリックします。 表示されるダイアログボックスで、[録画の長さ] と [通話属性] に基づいて検索結果をフィルタリングできます。
| ||||||||||
| 3 |
[ 検索 ] ボタンをクリックして検索します。 検索条件に一致する場合、 検索結果 ページに録画の一覧が表示されます。 | ||||||||||
| 4 |
エントリの隣にある省略記号ボタンをクリックします。 次のオプションが表示されます。
|
タグを割り当ておよび削除する
複数の録音に同じタグを割り当てることができます。また、複数のタグを個々の録音に割り当てることもできます。
録音にタグを割り当てる、または録音からタグを削除するには、次の手順を実行します。
| 1 |
Management Portal のナビゲーションバーで、[ 録画の管理] を選択します。 |
| 2 |
[ 検索 ] ページで、説明に従って タグを割り当てる、または削除する録画を検索します。 |
| 3 |
[検索結果] ページに表示された録画の横にある省略記号ボタンをクリックし、[ タグ] をクリックします。 開いたダイアログボックスの上部では、録音に割り当てられたタグのリストが右側に表示され、使用可能なタグのリストが左側に表示されます。 |
| 4 |
録画にタグを割り当てるには、左側のリストからタグを選択し、[ ] [タグの割り当て ] をクリックして右側のリストに移動します。 |
| 5 |
録画からタグを削除するには、右側のリストからタグを選択し、 タグを削除 をクリックして右側のリストに移動します。 |
| 6 |
完了したら、[保存(Save)] をクリックします。 |
属性の検索
[ 録画の管理 > 属性の検索 ページから、次のトピックで説明されているタスクを実行するためのコントロールにアクセスできます。
タグを作成およびエクスポートする
[タグ] セクション ページを使用して、許可されたユーザは、録画に割り当てることができるタグのリストを作成し、エクスポートできます ( タグの割り当てと削除) を参照してください。
タグを作成するには、またはタグのリストをエクスポートするには、次の手順を実行します。
| 1 |
Management Portal のナビゲーション バーで、を選択します。 。 |
| 2 |
表示されるページの[タグ(Tags)] セクションで、次のいずれかの操作を実行します。
|
カスタム属性を作成および変更する
[カスタム属性] セクション ページを使用して、許可されたユーザは、記録と共に保存し、後で検索できる属性を作成できます。
カスタム属性を作成するには、次の手順を実行します。
| 1 |
Management Portal のナビゲーション バーで、を選択します。 。 |
| 2 |
表示されるページの [カスタム属性] セクションで、 追加。 |
| 3 |
表示されるダイアログボックスで、顧客属性の名前を入力し、 保存。 |
Webex コンタクトセンターにようこそ。 次のトピックでは、Webex コンタクト センターに関する簡単な情報を提供します。
Webex Contact Center の概要
マルチソーシング企業のコンタクトセンターは、キャプティブ、アウトソーシング、オフショアなどのソーシングソリューションの組み合わせを活用します。 典型的なマルチソースのコンタクトセンター環境は組織的に複雑です。世界中に点在するサイトで構成され、直接の会社従業員や外部委託されたエージェント、あるいはその両方で構成されています。
この環境では、ほとんどの場所が独立して動作し、ルーティング、管理ソリューション、レポートツールなど、さまざまな異なる連絡先センターテクノロジを使用します。 このツールとテクノロジーの組み合わせによって、さまざまな場所間での管理と品質モニタリングの両方が非常に困難になっています。
Cisco の Webex コンタクト センターは、コンタクト センターと IP テクノロジをグローバルな通話管理サービスで組み合わせた独自のソリューションを提供します。 Webex コンタクト センター ソリューションは、Cisco 中間地点通話管理® テクノロジーをベースに構築されており、これは一元化されたコントロール ポイントであり、異機種混在のコンタクトセンター環境で通話や連絡先を管理、監視することができます。
クラウドサービスとして提供される Webex コンタクトセンターは、企業がグローバルなコンタクトセンターのキューを完全にコントロールできるようにし、単一で統合されたコンタクトセンター環境のアピアランスを作成します。 通話、チャット、メールは、エージェントが対応可能なコンタクトセンターサイトに配信されます。 エージェントが使用中の場合、問い合わせはキューに集中されるため、エージェントの物理的な場所に関係なく、次に利用可能なエージェントが対応できます。
音声コンテキストでは、コールを集中的にキューイングすることによって、企業は自社のオンプレミスの装置からキューイング機能をオフロードすることができるため、通信ハードウェア、有料の料金、帯域幅の消費量の大幅な削減が実現します。 さらに重要なことに、コールのエンドポイントは世界中のどこにあってもよいため、どのサイトでもコールを次に利用可能なエージェントに転送できます。Webex コンタクトセンターは、リモートエージェントと在宅エージェントをエンタープライズのマルチソースコンタクトセンター環境にシームレスに統合します。
サイト、チーム、エントリポイント、キューについて
Webex コンタクトセンターテナントは、1 つ以上のサイトにコンタクトセンターを持つエンタープライズです。 エンタープライズには、キューに関連付けられた受信連絡用のエントリ ポイントもあります。 着信コンタクトには、音声通話のトールフリー番号、メール用の指定メール アドレス、またはエージェントとのチャットを指定できます。 たとえば、Acme という名前のエンタープライズに、Welcome という名前のエントリポイントがあるとします。 Welcome はコンタクトを AcmeBilling に分類し、シカゴ、マニラ、バンガロールのエージェントのチームに配布します。
Webex コンタクトセンターの各テナント プロファイルは、サイト、チーム、エントリ ポイント、キューで構成されています。
-
サイトは、エンタープライズまたはアウトソーサーの管理下にある物理的なコンタクトセンターです。 たとえば、Acme にはシカゴ、マニラ、およびバンガロールにサイトがある場合があります。
-
チームは、特定のタイプのコンタクトを処理する特定のサイトのエージェントのグループです。 たとえば、Acme のシカゴのサイトに、Chi_Billing、Chi_Sales、Chi_GoldCustomerService というチームがあり、バンガロールのサイトに Bgl_Billing、Bgl_GoldCustomerService、Bgl_Experts というチームがいるとします。 エージェントは複数のチームに割り当てることができますが、エージェントは一度に 1 つのチームにしかサービスを提供できません。
-
エントリポイントは、顧客コンタクトが Webex コンタクトセンターシステム上で最初に移動する場所です。 音声連絡先の場合、通常、1 つまたは複数のトールフリーまたはダイヤル番号がエントリポイントに関連付けられます。 IVRコール処理は、コールがエントリポイントにある間に実行されます。
-
キューは、アクティブなコンタクトがエージェントによる処理を待機している場合に保持される場所です。 問い合わせはエントリポイントからキューに移動し、その後エージェントに配分されます。
アウトダイヤル機能を使用するテナントは、少なくとも 1 つのアウトダイヤル エントリ ポイントと 1 つのアウトダイヤル キューでも構成されます。
Webex コンタクトセンターサービスへのアクセスが許可された通信マネージャ、コンタクトセンターマネージャ、およびその他の企業の代表者は、Webex コンタクトセンター管理ポータル を通じて、企業のコンタクトセンターの活動を確認することができます。
サイト、チーム、エントリ ポイント、キューに加えて、Webex コンタクト センター管理ポータルのプロビジョニング モジュールは、エージェントを追加してチームに指定するインターフェイスを提供します。 各エージェントには、デスクトップ プロファイル、エージェントの権限レベルを決定する値、およびエージェントが利用できるラップアップ コードとアイドル コードなど、Agent Desktop の動作が構成されます。 このように、デスクトッププロファイルを定義する前にラップアップとアイドルコードを追加し、エージェントを定義する前にデスクトッププロファイルを定義する必要があります。 エンタープライズにオプションのスキルベースのルーティング機能がプロビジョニングされている場合、チームとエージェントを定義する前に、スキルとスキル プロファイルも追加する必要があります。
Webex Contact Center 管理ポータル
ウェブブラウザから Webex コンタクトセンター管理ポータル にアクセスできます。 ポータルサイトから、許可されたユーザが次のようなさまざまなタスクを実行できるようにする Webex コンタクト センター モジュールへのアクセスが提供されます。
-
リアルタイムおよび過去のコンタクトセンターのデータを表示する
-
移動先サイトへのインタラクションをサイレントに監視する
-
エージェントアカウントとその他のコンタクトセンターリソースを作成する
-
スケジュールされた連絡先のルーティング戦略とチーム容量戦略を作成および編集して、連絡先の処理と配信を制御します
さらに、Webex コンタクト センター管理ポータルのランディング ページには、リアルタイムおよび過去のコール アクティビティと現在のエージェント ステータスのグラフが表示されます。
割り当てられたユーザ プロファイルにより、Webex コンタクト センターのモジュールと機能へのアクセス権が決まります。
コンタクトセンター管理ポータル Webex へのアクセス方法および操作方法については、 管理ポータルでサポートされているブラウザを参照してください。
Webex Contact Center のモジュール
Management Portal にログインした後、ナビゲーションバーから目的のモジュールをクリックします。 ナビゲーション バーが折りたたまれている場合、管理ポータルサイトのランディング ページの左上角にあるナビゲーション ボタンをクリックして展開します。 インターフェイスにモジュールが表示されない場合、モジュールにアクセスするための適切な権限を持っていないか、またはエンタープライズがライセンスを持っていないオプションのモジュールです。
次の表では、承認されたユーザが Webex コンタクト センター管理ポータル を通じてアクセスできるモジュールについて説明します。
|
モジュール |
説明 |
|---|---|
|
プロビジョニング |
許可されたユーザに、エンタープライズ用にプロビジョニングされた設定の作成、表示、編集を許可します。 このモジュールは、監査証跡、エージェント スキル レポート、プロビジョニングされたアイテム レポート、およびプロビジョニングされたスキル レポートへのアクセスを提供します。 |
|
レポートと分析 |
許可されたユーザがコンタクトセンターシステム内のデータをセグメント、プロファイリング、視覚化することを許可します。 このモジュールは、生産性と望ましいビジネス成果に影響を与える主な変数を特定するのにも役立ちます。 詳細については、 『Webex Contact Center Analyzer User Guide』を参照してください。 |
|
ビジネスルール |
Analyzer モジュールの許可されたユーザが、カスタム ルーティングのために顧客データを Webex コンタクト センター環境に組み込むことを許可します。 |
|
エージェント デスクトップ |
許可されたユーザが、顧客連絡先を処理するためのデスクトップ インターフェイスおよびスーパーバイザー機能にアクセスすることを許可します。 詳細については、 Webex コンタクトセンター Agent Desktop ユーザガイド および Webex コンタクトセンタースーパーバイザーデスクトップユーザガイドを参照してください。。 |
|
ルーティング戦略 |
コンタクト処理戦略を管理および設定するためのウェブベースのユーザ インターフェイスを提供します。 許可されたユーザは、グローバル ルーティングとチーム キャパシティ戦略を作成およびスケジュールし、ビジネス ダイナミクスの変化に応じてリアルタイムで変更できます。 詳細については、 連絡先ルーティングを参照してください。 |
|
Web コールバック要求レポート |
許可されたユーザにウェブコールバック要求に関する情報の表示を許可します。 詳細については、 「ウェブ コールバック要求レポートを表示する」を参照してください。 |
|
コールモニタリング |
許可されたユーザが、マルチソースのコンタクトセンターで提供されているサービスの質をサイレントに監視できます。 Webex コンタクト センター サービスの利点は、あらゆるサイトのあらゆる通話を監視できる独自の機能にあります。 簡素化されたウェブインターフェイスを通じて、ユーザはサイレントモードで監視するキュー、チーム、サイト、またはエージェントを選択することができます。 認可されたユーザは、承認ユーザ、権限を持つユーザは発信者に聞こえることなくモニタされているエージェントに支持を提供することができます。さらに、モニタされている通話に参加して、会話に加わることができます。 詳細は 通話を監視するを参照してください。 |
|
通話録音 |
許可されたユーザが通話を録音できるようにするオプションのモジュール。 |
|
レコード管理 |
許可されたユーザが Webex コンタクトセンターの通話録音機能を通じて録音された通話を検索して再生できるオプションのモジュールです。 詳細は 録画の管理を参照してください。 |
|
監査証跡 |
許可されたユーザが、エンタープライズに加えられたプロビジョニングの変更に関する詳細を表示し、Microsoft Excel などのデータ分析ツールにデータをエクスポートすることを許可します。 詳細については、 監査証跡レポートにアクセスするを参照してください。 |
|
リリースノート |
許可されたユーザにリリースノートの表示とダウンロードを許可します。 詳細は、 リリースノートにアクセスするを参照してください。 |
タイムゾーンについて
Webex コンタクトセンター管理ポータルおよび Webex コンタクトセンターモジュールに表示されるすべての日時は、次の例外を除き、エンタープライズにプロビジョニングされたタイムゾーンを反映しています。
-
リアルタイムレポートおよび通話監視モジュールのメインページに表示される日時は、ブラウザの時刻を反映しています。
-
ルーティング戦略の時間の値は、エントリポイントまたはキューにプロビジョニングされているタイムゾーンに基づきます。 タイムゾーンが指定されていない場合、タイムゾーンはエンタープライズにプロビジョニングされます。
日付は、データベースに保存されるときに UTC 時間に変換されるため、時刻-ルーティングなどのシステムの動作は、サイトが配置されているタイムゾーンに関係なく、マルチサイトのコンタクト センター ネットワーク全体に適用されます。。システムは、エンタープライズのタイムゾーンに基づいて履歴レポートをフィルタリングします。
ルーティング戦略で時間の値を表示するために別のタイムゾーンを指定するには、 タイムゾーンごとにルーティング戦略を表示するを参照してください。
テナントのタイムゾーンを編集する場合、変更を確認するには再ログインが必要です。 |
PCI コンプライアンス
Webex コンタクトセンターは PCI (Payment Card 業界) に完全に準拠しており、音声およびデジタルチャネルの使用中のデータ損失から顧客の組織を保護します。 PCI データおよび PCI 関連情報は、Payment Card 業界データ セキュリティ標準 PCI DSS に厳格に準拠して保護されています。 このコンプライアンスにより、次のことが可能になります。
-
PCI データに関連する機密情報がログに記録され、保存されることを防ぎます。
-
デビットカードやクレジットカードの詳細など、顧客の機密情報をマスクして暗号化します。
-
PCI データが検出された場合に添付ファイルをドロップします。
-
メールおよびチャットサービスの添付ファイルにカード所有者情報が含まれる場合、それらを制限する。
-
メールの件名またはメールまたはチャットの本文に PCI データが含まれている場合、管理者がメールまたはチャットのコンテンツを拒否またはドロップするように設定できます。
詳細は、 Cisco Trust Portal の Webex コンタクトセンタープライバシーデータシート を参照してください。
Webex コンタクトセンターでは、PCI がデフォルトで有効になっています。
添付ファイルでは埋め込み画像はサポートされていません。 |
サポートされているデジタルチャネルとその構成の詳細については、 Webex コンタクトセンターでデジタルチャネルをセットアップするにアクセスしてください。
この機能により、エージェントは Agent Desktop から発信通話を発信できます。 顧客との会話の後、エージェントはコールをコンタクトセンターの別のキューに転送できます。
アウトダイヤル転送キューのエントリポイントを DN にマッピングする
キューへのアウトダイヤル転送のエントリ ポイントを DN にマッピングするには:
| 1 |
次の操作を行う場合は、[ エントリポイント ] ドロップダウンリストから [ キューへのアウトダイヤル転送 ] エントリポイントを選択します。 エントリポイントをマッピングしてください。 |
| 2 |
マッピングを保存します。 エージェントは Agent Desktop でこのマッピングを使用して、アウトバウンド コールを転送できます。 |
Agent Desktop のキューにアウトダイヤルコールを転送する
外線通話をキューに転送するには:
| 1 |
Agent Desktop から、アウトバウンド コールを発信します。 詳細については、『Cisco Webex Contact Center エージェント デスクトップ ユーザー ガイド』のアウトバウンドコールの発信方法に関するセクションを参照してください 。 |
| 2 |
会話の後、構成されたキューに通話を転送します。 詳細については、 Cisco Webex Contact Center Agent Desktop ユーザガイドの通話を転送する方法のセクションを参照してください。 |
エージェントのアウトダイヤル統計レポートを表示する
エージェント アウトダイヤル統計レポートを表示するには:
| 1 |
Analyzer ポータルで、 [視覚化] をクリックします。 |
| 2 |
に移動します。にアクセスしてください。 詳細については、 Cisco Webex Contact Center Customer Journey Analyzer ユーザガイド の agnt 外線ダイヤルの統計のセクションをご覧ください。 |
通話処理をするエージェントは、エントリポイントが関連付けられている別のフローに通話を転送できます。 同じ名前とデータ型を持つグローバル (旧称 CAD) 変数は、最初のフローから、関連するエントリポイントでアクティブになっている新しいフローにコピーされます。
たとえば、お客様がデビットカードの取引に対応できるエージェントと接続しているが、クレジットカードで取引しようとしている場合、お客様対応中のエージェントは、クレジットカードフローに通話を転送できます。
コールをエントリポイントに転送するタスクフロー
エージェントが顧客からの発信リクエストを承認しました。 エージェントは、アクティブな音声通話 (着信および発信) を別のエントリポイントに転送できます。
-
エージェントは Agent Desktop の [ 転送 ] をクリックし、[ キュー ] ドロップダウンリストからエントリポイントを選択します。
通話を転送する方法の詳細は、『 Cisco Webex Contact Center Agent Desktop ユーザガイド』を参照してください。
通話がエントリポイントに転送された後、通話を転送したエージェントと同じエージェントに通話を戻すことはできません。
-
転送中、同じ名前とデータ型を持つグローバル変数の値が、上で選択したエントリポイントに関連付けられた新しいフローにコピーされます。
新しいフローのグローバル変数の名前とデータ型に一致しない最初のフローのグローバル変数は引き継がれません。
例
エージェントがエントリポイントに関連付けられた flow1 から flow2 に通話を転送するとき:
-
-
フロー 1 とフロー 2 の両方が整数型のグローバル変数
customerIDを持ち、flow2 がアクティブで、グローバル変数の値customerIDflow1 から flow2 にコピーされます。 -
フロー 1 とフロー 2 が、フロー 1 に整数データ型、フロー 2 に文字列型の変数 var1 がある場合、 var1 ではありません'フロー 1 からフロー 2 に持ち越されます。
-
フロー 1 とフロー 2 の両方に整数型のグローバル変数 var1 があり、 Set Variable または HTTP 要求 がフロー 2 の var1 の値を更新すると、 var1 inflow2 に新しい値が追加されました。
グローバル変数の詳細については、 グローバル変数を参照してください。
-
-
ステレオ録音機能により、結合されたモノ出力ファイルがステレオ出力ファイルに置き換えられます。 ステレオ ファイルは、エージェントおよび他の参加者 (発信者または着信者) の音声ストリームを、単一の記録内の 2 つの異なる音声チャネルとして提供します。 これにより、音声が単一のストリームにミックスされるモノラル ファイルよりも優れた音声分析が可能になります。
ステレオ録音されたファイルを再生する
ステレオ録画ファイルを再生するために、許可されたユーザは Webex コンタクトセンターの録画管理モジュールを使ってステレオ録画音声ファイルを検索して再生することができます。 詳細については、 録画の検索と再生を参照してください。
キューは、システムがエージェントまたはダイヤル番号に割り当てられる前に、コンタクトが待機する場所です。 キューは Management Portal のプロビジョニング モジュールで作成されます。
顧客には、予想待ち時間とキュー内の位置に関する情報を含むキュー メニューをオプトアウトすることが提示されます。 顧客はオプトアウトしてキューを終了できます。
オプトアウト機能をセットアップするためのタスクフロー
オプトアウト機能をセットアップするには:
| 1 |
管理ポータルサイトから、新しいキューのオプトアウトフローを作成してください ()。 |
| 2 |
[ ] [ミュージックを再生] アクティビティを [フローデザイナー] で設定します。 音声ファイル、音楽の継続時間、および開始オフセットを指定します。 |
| 3 |
[ 連絡先をキューに入れる ] アクティビティを設定してコンタクトをキューに入れるか、または [ エージェントにキューイング ] アクティビティを設定してコンタクトをルーティングします指定したエージェントに直接送信することができます。 |
| 4 |
キュー情報を取得 アクティビティを設定すると、キュー内の現在の位置と予想待ち時間を確認できます。 |
| 5 |
Text-to-Speech 機能を有効にした状態で、 メニュー アクティビティを、キュー内で待機待機のプロンプトまたはキューから除外するように設定します。 |
| 6 |
連絡先がキューからのオプトアウトを選択し、キューからのオプトアウトのプロンプトの選択でコールバックを登録する場合の コールバック フローを設定します。 |
| 7 |
[ フローを公開] をクリックします。 詳細については、 フローを公開するを参照してください。 |
キューのオプトアウトレポートを表示する
キューのオプトアウト レポートは、顧客がキューをオプトアウトした後の、キューでの平均待ち時間をキャプチャします。 キューのオプトアウトレポートの表示方法の詳細については、『 Cisco Webex Contact Center ユーザガイド』を参照してください。
この機能により、ユーザ (Webex Calling ライセンスを持つ) は、Webex Calling DN を優先エージェント エンドポイント デバイスとして、Webex コンタクト センター Agent Desktop と共に使用することができます。 これにより、エージェントは Webex Calling デバイスをリモートで操作でき、PSTN をバイパスして両方のソリューションで内部ユーザにオンネット着信転送を提供できます。
Webex コンタクト センターは、Webex Calling でサポートされているすべての機能をサポートしています。
Webex Calling 統合タスクフロー
この機能は Webex Calling サブスクリプションをお持ちの顧客にのみ適用されます。
Webex Calling と Webex コンタクトセンターを統合し、DN をマッピングするには:
| 1 |
パートナー管理者は記事「 使い始める Cisco Webex Contact Center 」および Webex Calling オプションを選択して顧客をオンボーディングすることができます。 |
| 2 |
ダイヤル番号は、Webex Calling 記事 「ロケーションで番号を管理する」で推奨されているとおりに設定する必要があります。 |
| 3 |
ダイヤル番号が追加されたら、それらをエントリポイントにマッピングします。 詳細については、 エントリポイントのマッピングを参照してください。 |
概要
ブレンディッド マルチメディア プロファイルにより、コンタクト センター管理者は Webex メディア チャネル タイプ (音声、チャット、メール、ソーシャル) と各メディア チャネルでエージェントが同時に処理できるコンタクト数を設定する機能が提供されます。
管理者は、次のタイプのマルチメディア プロファイルを設定できます。
-
混合型
-
ブレンドされたリアルタイム
-
Exclusive
管理者は、マルチメディア プロファイルをサイト、チーム、またはエージェント レベルのエージェントに関連付けできます。
混合マルチメディア プロファイルの利点
混合マルチメディア プロファイルにより、組織は顧客に専念できるようになり、サービスの質の向上、カスタマー エクスペリエンスの向上、転換率の向上を促進できます。 また、一部のチャネルで不均一な負荷が発生している場合、組織はメディア チャネル間で負荷を分散できるため、エージェントを効率的に使用できます。
混合マルチメディア プロファイルの設定
混合マルチメディア プロファイルをセットアップするには:
-
管理者は Management Portal の プロビジョニング モジュールにある マルチメディア 設定を使用してマルチメディアプロファイルを設定します。
-
管理者は、混合マルチメディア プロファイルをエージェント、チーム、またはサイトに関連付けます。
Agent Desktop では、エージェントには関連付けられたマルチメディア プロファイルに基づいて任意の時点でコンタクトが割り当てられます。
管理者とスーパーバイザーは、エージェントの詳細レポートで、エージェントのマルチメディア プロファイル設定、および各メディア チャネル タイプのエージェントが処理した連絡先の数を確認できます。 このレポートは Webex Contact Center Analyzer から入手できます。
マルチメディアプロファイルを設定する
管理者として、次の作業を行ってマルチメディアプロファイルを設定します:
-
Management Portal のナビゲーションバーで [ プロビジョニング>] を選択します。マルチメディアプロファイル。
-
マルチメディアプロファイル ページで、+ をクリックして新しいマルチメディアプロファイルを作成するか、省略記号ボタンをクリックして既存のマルチメディアプロファイルを編集します。
-
メディアの詳細 セクションで、必要に応じてブレンディッドマルチメディアプロファイルを選択します。 利用できるマルチメディアプロファイルの種類:
-
混合: メディアチャネルと、エージェントが同時に処理できるメディアチャネルごとの連絡先数 (たとえば、1 人の音声、3 件のチャット、5 件のメール) を指定できます。
-
ブレンディッドリアルタイム: 1 つのリアルタイム メディア チャネル (ボイスまたはチャット) の連絡先のみが、他のメディア チャネル タイプの連絡先 (メールおよびソーシャル) を参照してください。
ブレンディッドおよびブレンディッド リアルタイム マルチメディア プロファイルの場合、エージェントに割り当てることができるコンタクトの最大数は、音声で 1 人、チャット、メール、ソーシャル ネットワークで 5 人です。
-
排他的: このプロファイルタイプを選択すると、すべてのメディアチャネルにわたって一度に 1 つの連絡先のみがエージェントに割り当てられます。
-
詳細は、 マルチメディアプロファイルを作成するを参照してください。
マルチメディアプロファイルをエージェント、チーム、またはサイトに関連付ける
連絡先をエージェントに割り当てる
Agent Desktop では、連絡先はエージェントに関連付けられたマルチメディア プロファイルに基づいてエージェントに割り当てられます。 詳細については、『Cisco Webex Contact Center エージェント デスクトップ ユーザー ガイド』の「エージェントデスクトップでの作業」のセクションを参照してください。
エージェント詳細を表示する
管理者またはスーパーバイザーは、エージェントのマルチメディア プロファイル設定、およびエージェントによって処理された各チャネル タイプの連絡先の数を、Webex Contact Center Analyzer のエージェント詳細レポートから確認できます。
詳細については、Cisco の 可視化 の章の エージェント詳細レポート を参照してください。 Cisco Webex Contact Center Analyzer ユーザ ガイドを参照してください。
サービスコールバックについて
コンタクトセンターに発信する顧客に、エージェントに接続するためにキューで待機する代わりに、コールバックを受けるオプションを提供することができます。 待ち時間の長いピーク時、またはコンタクトセンターの営業時間外は、顧客にコールバックオプションを提供できます。
サービス コールバックの利点
コールバックにより、コンタクトセンターのサービス品質が向上し、顧客維持率が向上します。 コンタクトはエージェントからのプロアクティブなコールを受信してからエージェントに接続されるのではなく、カスタマー エクスペリエンスが向上します。
サービス コールバックの設定
特別コールバックをセットアップするために、フロー開発者は、フロー デザイナーを使用して、コールバック フローを構成する必要があります。
|
顧客がコンタクトセンターにダイヤルインし、エージェントのキューで待機している場合、キューからオプトアウトして、代わりにコールバックを受け取るオプションを顧客に提供することができます。 キューにおける顧客の位置は、コールバックを受信するために保持されます。 コンタクトは、MAX_TIME_IN_QUEUE 構成で設定されている継続時間に基づいて、キューに残ります。 エージェントが対応できる状態になると、キュー内での顧客の順位に基づいて、エージェントに Agent Desktop 指定のコールバック リクエストが提供されます。 エージェントがコールバック要求を受け入れると、コールは顧客にダイヤルされます。 インタラクションが終了すると、エージェントはコールをラップアップするためのラップアップコードを選択します。
スーパーバイザーと管理者は Webex Contact Center Analyzer から無料コールバック レポートを入手でき、コールバックの統計を確認できます。 さらに、エージェントは チーム統計 - 履歴
エージェント パフォーマンス統計 (APS) レポート。
コールバックフローを設定する
管理者がコールバックのインバウンド エントリ ポイントとキューをセットアップしていることを確認します。 エントリポイントとキューのセットアップ方法の詳細は、 エントリポイントとキューを参照してください。 |
フロー開発者は、フロー デザイナーを使用して特別コールバック フローをセットアップします。 次の図は、コールバック フローの例を示しています。

フローデザイナを使用したフローの設定方法の詳細は、 フローデザイナの概要を参照してください。
以下の手順は、サンプルの特別コールバック フローをまとめたものです。
-
顧客が IVR にダイヤルします。
-
顧客のコンタクトは、メニュー コンタクトとキュー コンタクトの構成に従って、適切なキューにルーティングされます。 サンプル フローとここで示されている手順のシーケンスは、このシナリオに基づいています。
代わりに、顧客が通話をオプトアウトして、通話がキューにルーティングされる前にコールバックを受信できるようにすることもできます。たとえば、コンタクトセンターの勤務時間外などです。 その後、 コールバックアクティビティを設定することで、コンタクトを適切なキューにルーティングすることができます。
顧客がエージェントの順番待ちのキューで待機している場合 (通話はパークされている場合)、次のアクティビティで顧客に対応できます。
-
Play ミュージック: 顧客がキューで待機しているときに、静的な .wav ファイルを再生します。
-
メッセージの再生: このアクティビティを使用して顧客にキュー内の位置 (PIQ) と予想待ち時間 (EWT) を知らせます。 [キュー情報を取得] アクティビティを使用して、EWT/PIQ を取得します。
[音楽を再生] アクティビティ と [メッセージを再生] アクティビティを構成して、エージェントが対応可能になるまで、または顧客がキューからオプトアウトするまで、音声ファイルを断続的に再生することができます。
-
-
EWT/PIQ に基づいて、[キューのオプトアウト] メニューオプションを顧客に提供できます。 顧客がキューからオプトアウトした場合、以下のオプションのいずれかを設定できます。
-
ボイスメールを残す: ブラインド転送 アクティビティを設定すると、顧客がキューからオプトアウトした場合に、顧客がボイスメールを残すことができます。
-
コールバックの受信: キュー内の顧客の位置は、コールバックを受信するために保持されます。
次のアクティビティにより、コールバックを構成できます。
-
メニュー: コールバックメニューを構成し、顧客がコールバック番号を選択できるようにします。
顧客はコールバック番号を提供できます。顧客の ANI (自動番号識別) 番号が既定のコールバック番号として使用されます。
コールバック フローで説明されているように、[桁を収集] および [変数を設定] アクティビティを使用して、コールバック番号を設定できます。
-
コールバック: サービスコールバックを行うための Callback アクティビティを設定します。 着信コールと同じキュー、または別のキューを使用してコールバックを行うように、コールバック アクティビティを設定できます。
キャパシティ ベース チーム (CBT) がサービスを提供するキューを使用するようにコールバックを設定しないでください。通話が失敗します。 コールバック処理にはエージェント ID が必要で、CBT には個別のエージェントが割り当てられていません。
同じキューを選択してコールバックを行う場合、キューでの顧客の位置に基づいて、エージェントがキューで対応可能になると、顧客にコールバックされます。
コールバックに別のキューを選択した場合、コールバックのリクエストは新しいキューの最後に配置されます。
コールバック アクティビティを構成するときに、静的キューまたは可変キューを選択できます。 コールバック アクティビティ パラメータの設定の詳細については、 コールバック。
-
[メッセージを再生] および [連絡先を切断] アクティビティを使用して、コールバックが登録されたことを示す確認メッセージを構成し、連絡先を切断できます。
-
|
サービスコールバックを行う
顧客がキューからオプトアウトした後、エージェントがキューで利用可能になると、キューでのコンタクトの位置に基づいて、顧客へのコールバック要求が開始されます。 エージェントにはコールバック リクエストが Agent Desktop で提供されます。
|
エージェントが通話を受け入れると、その通話は顧客にダイヤルされます。 顧客はコンタクトセンターに関連付けられた ANI からコールを受信します。 ANI の詳細については、次を参照してください。 アウトダイヤル自動番号識別 (ANI)。
顧客が応答しないか、通話を拒否すると、コールバックのリクエストがキャンセルされます。 顧客が呼び出しに応答すると、コールバック要求は処理済みとしてマークされます。
インタラクションが終了すると、エージェントはコールをラップアップするためのラップアップコードを選択します。
Agent Desktop 経由でのコールバック リクエストを処理する方法の詳細については、 サービスコールバック
セクションを 音声コールの管理
の章を Cisco Webex Contact Center Agent Desktop ユーザ ガイド。
サービスコールバックレポートを表示する
コールバックでは次のレポートを利用できます:
-
[サービス コールバック] レポート: 管理者とスーパーバイザーがコールバックの統計を表示できるようにします。 詳細については、 Cisco の 「可視化」 の章の 「サービスコールバックレポート 」を参照してください。Webex Contact Center Analyzer ユーザ ガイドをご覧ください。
-
チーム統計 - 履歴レポート: エージェントがコールバック連絡先に関するパフォーマンスについての洞察を得ることができます。 APS レポートは Agent Desktop で入手できます。 詳細については、 エージェントのパフォーマンス統計レポート の チーム統計 - 過去 レポート を参照してください。 #pii_iiiiiiifjz User Guideをご覧ください。
Webex コンタクト センターはセルフサービス機能を提供し、人間のエージェントを介さずに顧客のリクエストを処理します。 セルフサービスは呼び出しフローで Agent Desktop (IVR) システムを使用します。 この IVR には、メッセージの再生、桁の収集、メニューなどの基本的なアクティビティが含まれます。 これらのアクティビティはすべて、音声合成機能を通じて音声を動的に再生することもできます。
音声ファイルでサポートされている最大ファイル サイズは 8 個の MB です。 対応するファイル形式は .wav です。 詳細については、 リソースファイルを使用するを参照してください。 |
セルフサービスでの対話を拡張して、フローに仮想エージェントを含めることができます。 仮想エージェントは発信者の発話を理解し、会話型のセルフサービスを提供します。
[フロー デザイナー] を使用して、セルフ サービス スペースで考えられる使用ケースのスクリプトを作成できます。 詳細については、 フローデザイナーのアクティビティを参照してください。
エントリポイントを設定し、ルーティング戦略でフローを選択する
Management Portal の [ルーティング戦略] で、エントリ ポイントを構成し、フローを選択します。
エントリーポイントの設定方法の詳細は、 エントリーポイントとキューを参照してください。 [ルーティング戦略] でフローを選択する方法の詳細については、 ルーティング戦略を表示、作成、削除、変更するを参照してください。
仮想エージェントを有効にする
仮想エージェントが顧客との会話を処理します。 仮想エージェントは会話の意図を理解し、IVR エクスペリエンスの一環として顧客を支援します。 仮想エージェントは、Google の Dialogflow 機能を利用しています。 管理者には、会話形式の IVR 音声テキストへのアクセス権があります。
仮想エージェントは以下の音声コーデックをサポートしています。
|
| 1 |
Dialogflow エージェントを作成して、会話型エクスペリエンスを IVR システムに統合します。 詳細については、 Dialogflow エージェントを構築するを参照してください。
| ||
| 2 |
Control Hub で仮想エージェントを設定します。 詳細については、 仮想エージェントを設定するを参照してください。 | ||
| 3 |
仮想エージェント アクティビティを通話フローに追加して、会話形式で顧客の問い合わせに対応します。 詳細については、 フローデザイナーで仮想エージェントアクティビティを作成するを参照してください。 |
Dialogflow エージェントを構築する
Google Dialogflow を設定します。
|
自動応用を提供する Dialogflow エージェントを構成します。 |
仮想エージェントの設定
認証キーをダウンロードしたら、JSON ファイルを選択して認証キーをアップロードし、Control Hub で仮想エージェントを作成します。
管理者は Control Hub で 仮想エージェント を構成する必要があります。
Control Hub で仮想エージェントを構成した後、管理者はフロー デザイナーで仮想エージェントのアクティビティを構成できます。
フローデザイナーで VA アクティビティを作成する
Control Hub で仮想エージェントを構成した後、フロー デザイナーで仮想エージェント アクティビティを構成します。
仮想エージェントを通話フローに追加して、会話形式で顧客からの問い合わせを処理できます。 仮想エージェントは会話の意図を理解し、IVR エクスペリエンスの一環として顧客を支援します。 詳細は 仮想エージェント を参照してください。
ブラインド転送(Blind Transfer)
ブラインド転送アクティビティとは、IVR を通じて、エージェントの介入なしに、コンタクトが外部ダイヤル番号 (DN) およびエントリ ポイントに転送されるプロセスのことです。
ブラインド転送アクティビティは、通話を外部のダイヤル番号とエントリポイントに転送する必要がある場合に適用できます。 外部ブリッジに対して転送を開始することもできます。 詳細については、 ブラインド転送を参照してください。
連絡先を切断する
このアクティビティは、通話から連絡先を切断するために使用されます。 IVR 内でコンタクトの終わり が言及されています。
詳細は 連絡先を切断するを参照してください。
IVR 音声テキストと Agent Desktop のグローバル変数
管理者はエージェントにアクセス権を付与して、会話の IVR の音声テキストを表示したり、コール フローで設定された構成に基づいてグローバル (旧称 CAD) 変数を表示または編集することができます。
エージェントは、会話形式の IVR の音声テキストと、管理者がコール フローで設定した権限に基づいて、会話形式の IVR 音声テキストから抽出されたグローバル変数を表示できます。 会話用の Agent Desktop 音声テキスト (Agent Desktop ) の詳細は、 #pii_iiiif36> ユーザガイドのセクション IVR 音声テキスト を参照してください。/a36>.
IVR のグローバル変数に関する詳細は、「 通話関連データ変数 [ Cisco Webex Contact Center Agent Desktop ユーザ ガイド。
Analyzer の IVR および CVA ダイアログフローレポート
管理者とスーパーバイザーは IVR および CVA ダイアログ フロー レポートを使用すると、セルフサービスの運用メトリックを表示できます。
Analyzer の IVR および CVA ダイアログ フロー レポートの詳細については、次を参照してください。 IVR および CVA ダイアログ フロー レポート [ Cisco Interactive Voice Response ユーザ ガイド。
テキスト読み上げ
テキスト読み上げ機能は、Google の Text-to-Speech API によって強化されています。 この機能を有効にするには、Google Cloud アカウントをセットアップし、Text-to-Speech サービスを設定する必要があります。
テキスト読み上げを使用すると、任意の文字列、単語、文、変数を、発信者に対して動的に再生される実際の人間の音声に変換できます。 これは、事前に録音された音声を再生する代わりになります。
テキスト読み上げを有効にするには、このタスクフローに従います。
| 1 |
秘密鍵をダウンロードするためのサービス アカウントを作成します。 詳細については、次を参照してください。 Google コネクタのサービス アカウントを作成する。 |
| 2 |
Control Hub で Google コネクタを構成して、フロー デザイナーで音声合成機能を有効にします。 詳細については、次を参照してください。 Google コネクタを設定する。 |
| 3 |
プロンプトで音声合成を使用するには、[音声合成] トグルを有効にします。 詳細については、次を参照してください。 音声合成のトグル。 |
Google コネクタのサービスアカウントを作成する
以下の手順を完了して Google コネクタを設定します。
|
サービス アカウントを作成し、認証キーを含む JSON ファイルをダウンロードします。 |
Google コネクタを設定する
認証キーをダウンロードしたら、JSON ファイルを選択して認証キーをアップロードし、Control Hub で Google コネクタを設定します。
-
管理者は Control Hub で コネクタ ([Google] タブを参照) を設定する必要があります。
-
動的なメッセージを読み取る機能を追加します。 これらのメッセージには変数を含めることができ、音声ファイルのシーケンスで使用できます。
-
変数を使用している場合は、次の構文を使用します: {{ 変数 }}。 SSML を使用してメッセージを作成することもできます。 SSML を使用している場合は、<sPEAK></sPEAK>内に挿入します。にアクセスします。
-
Google タグの詳細については、次を参照してください。 https://developers.google.com/assistant/conversational/df-asdk/ssml%22
コネクタの作成後、管理者は音声合成機能を有効にできます。
音声合成切り替え
[音声合成] トグルを使用すると、発信者にメッセージを再生できるフロー内のアクティビティの一部として、自然な音声の人間の合成音声を作成できます。 メッセージを再生し、 数字を収集する。 Text-to-Speech を使用すると、任意の文字列、単語、文、変数を実際の人間の音声に変換できます。 これは、録音済みの音声の代わりに再生されます。
Text-to-Speech は、未加工テキスト (プレーンテキスト) または音声合成マークアップ言語形式 (SSML 形式) データの 2 種類の入力を受け取ります。
Google コネクタを作成した後、フロー デザイナーの IVR アクティビティで音声合成のトグルを有効にします。 詳細については、 メニュー、 メッセージの再生、 数字の収集を参照してください。にアクセスしてください。
Webex Experience Management はカスタマー エクスペリエンス マネジメント (CEM) プラットフォームであり、顧客の観点からビジネスを把握し、顧客のブランド体験を確認することができます。 Webex Experience Management は、メール、SMS、DTMF (IVR) などのさまざまなチャネルを通じて顧客から収集したフィードバックを使用して、カスタマージャーニーのマッピング、テキスト分析、予測モデリングを強化します。 詳細は Cisco Webex Experience Management 概要を参照してください。
-
カスタマー エクスペリエンス アンケート: 管理者は、顧客対応後に、顧客に発信後アンケートを構成して送信し、顧客対応に関するフィードバックを収集できます。
-
カスタマー エクスペリエンス ジャーニー (CEJ) ガジェット: 顧客からの過去のアンケート回答を時系列リストで表示します。 エージェントとスーパーバイザーはこのガジェットを使用して、顧客の過去のビジネス エクスペリエンスに関するコンテキストを取得し、適切に対応します。 管理者は、CEJ ウィジェットを Webex コンタクト センター Agent Desktop で設定および追加できます。
-
カスタマー エクスペリエンス分析 (CEA) ガジェット: NPS、CSAT、CES、または Webex Experience Management 内で追跡される他の KPI などの業界標準のメトリックスを使用して、エージェントと顧客との対話の全体的なエクスペリエンスを表示します。 管理者は、CEA ウィジェットを Webex コンタクト センター Agent Desktop に追加して構成できます。
Webex Experience Management コール後アンケート
IVR コール後アンケートは、コンタクトセンターおよび関連サービスのパフォーマンスを判断するために、顧客からフィードバックを収集します。 Webex Experience Management を使用して、次のいずれかの作業を行うことができます:
- 通話後のアンケートを設定し、エージェントが Webex コンタクトセンター Agent Desktop で通話を終了したときに、IVR 経由でアンケートを開始します。
- 通話終了後に、メールまたは SMS で通話後のアンケートを顧客に送信します。
IVR を通じたアンケートの場合、エージェントが通話を終了すると、Webex コンタクト センターが通話を Webex Experience Management に転送し、顧客はインライン アンケートを受け取ります。 顧客はインライン調査中に割り込むことができ、キーパッドを使用して調査に回答できます。
メールまたは SMS を通じたアンケートの場合、アンケートを開始するためのメッセージとリンクを含むメールまたは SMS を送信するように、Webex コンタクト センターを設定できます。
さまざまなアンケートのデータを収集、分析し、Webex コンタクト センターのウィジェットとして表示する Agent Desktop を行うことができます。
Webex Experience Management アカウントのセットアップ
Webex Experience Management アカウントを作成するには:
| 1 |
フォームを送信してください。 品質保証 (A2Q) プロセス (Cisco Webex Experience Management) 。 プロビジョニングの通知とサービスアクセス情報が確実に受信されるように、A2Q フォームに正しいプロビジョニング管理者のメールアドレスを入力します。 |
| 2 |
アカウント作成プロセスの一部として、以下のアクションが実行されます。 |
| 3 |
アカウントが作成されてプロビジョンされると、引き継ぎ情報が A2Q フォームで提供された管理者のメールアドレスに送信されます。 引き継ぎのメールには、資格情報およびアカウントに関するその他の重要な情報が含まれています。 最初に、スペースとウィジェットは Webex Experience Management アカウントプロビジョニングの一部として作成されます。 エクスペリエンス管理内の異なるデフォルト ウィジェット、メトリック ライブラリを使用して追加のエクスペリエンス管理ウィジェットを作成する方法、エクスポートしてそれらから有意義なインサイトを引き出す方法についての詳細は、 Webex Experience Management ウィジェットを参照してください。にアクセスしてください。 |
| 4 |
Webex Experience Management ウィジェットを Agent Desktop ウィジェットとして Agent Desktop レイアウトに追加します。 詳細は Cisco Webex Experience Management ウィジェットとガジェットを参照してください。 |
Webex Experience Management コネクタを作成する
資格情報と Webex Experience Management アカウントに関するその他の重要な情報が記載された引き継ぎメールを受信したら、資格情報を使用して Control Hub で Webex Experience Management コネクタを作成します。
| 1 | |
| 2 |
Webex コンタクト センター Management Portal のフィードバック アクティビティを作成します。 |
フローデザイナーでフィードバック アクティビティを作成する
Webex Experience Management コネクタを作成したら、通話後のアンケートを構成します。
IVR 通話後アンケートを設定する
Webex コンタクトセンターで IVR 通話後アンケートを有効にする手順は次のとおりです。
| 1 |
顧客に Webex Experience Management アンケートを送信するための質問を #dntr_bifejgc バグ で作成、設定します。
| ||
| 2 |
フロー デザイナーで音声ベースのフィードバック活動を作成します。 詳細については、次を参照してください。 フィードバック 利用できます。 |
DTMF 入力された応答を検証する IVR 通話後アンケート
Webex コンタクト センターは、IVR 通話後のアンケート中に、顧客からのデュアルトーン多周波数 (DTMF) 入力応答を検証します。
無効な入力または DTMF 入力がない場合の最大再試行回数、および Webex Experience Management を使用することで、アンケートの音声通知メッセージ (無効な入力、タイムアウト、最大再試行回数の超過) を設定できます。
詳細については、次を参照してください。 通話後の再試行とタイムアウトの設定 IVR Webex Experience Management ドキュメントに記載されています。
顧客が無効な DTMF を入力した場合、または指定された時間内に ( タイムアウト フィードバック アクティビティのパラメータ)、コンタクト センター:
-
顧客に無効なエントリまたはタイムアウトについて、音声メッセージを再生することで通知します。音声メッセージは Webex Experience Management のアンケートで構成されています。
-
顧客に同じアンケート用質問を、Webex Experience Management のアンケートで設定されている再試行の回数に基づいて再生します。
無効な入力とタイムアウトに対する再試行の最大回数を超えると、コンタクトセンターは次のことを行います。
-
顧客に、Webex Experience Management の調査用質問で構成された音声メッセージを再生して、最大再試行回数を超えたことを通知します。
-
残りのアンケートの質問をスキップし、感謝のメッセージを再生してアンケートを終了します (感謝のメモが Webex Experience Management で設定されている場合)。
|
SMS を設定、または通話後のアンケートを電子メールで送信する
顧客に Webex Experience Management 招待状モジュールを送信するために SMS/メール調査を送信するには:
はじめる前に
Webex Experience Management 招待ソリューションのパートナーが主催するモジュールは、SMS/メール アンケートが機能するために必須です。
パートナーが主催するモジュールの詳細については、「 Webex Experience Management 招待モジュール アーキテクチャ ドキュメント」を参照してください。
| 1 |
Webex 招待モジュールのパートナーが主催するコンポーネントを展開するために必要なインフラストラクチャをプロビジョニングします。 |
| 2 |
パートナーがホストするコンポーネントを展開します。 パートナーが主催するコンポーネントの展開方法については、 「招待モジュールの展開ガイド」を参照してください。 |
| 3 |
Webex Experience Management で派遣テンプレートを作成しましょう。 詳細は、 Dispatch ユーザガイドを参照してください。 |
| 4 |
SMS コンタクトセンター管理ポータルサイトに /メールベースの フィードバックアクティビティを作成してください。 詳細については、 フィードバックを参照してください。 |
Agent Desktop ウィジェットを表示する
Agent Desktop ウィジェットを構成した後、カスタマー エクスペリエンス ジャーニー (CEJ) および カスタマー エクスペリエンス アナリティクス (CEA) ウィジェットを表示できます。 ウィジェットの設定方法の詳細は、 Cisco Webex Experience Management ウィジェットを参照してください。
|
CEJ および CEA のウィジェットは Agent Desktop でご覧ください。 詳細については、 Cisco Webex Contact Center Agent Desktop ユーザガイドの Webex Experience Management に関するセクションを参照してください。 |
この章では、Webex コンタクト センターに初めてログインしたときに実行する必要があるタスクについて説明します。
システム要件
このセクションでは、さまざまなコンタクトセンターアプリケーションのシステム要件について詳しく説明します。
Management Portal でサポートされるブラウザ
次の表は、さまざまなクライアント端末が Webex コンタクトセンター管理ポータルにアクセスするためにサポートされているオペレーティングシステムとブラウザーを示しています。
|
ブラウザ |
Microsoft Windows 10 |
Microsoft Windows 11 |
Mac OS X |
Chromebook |
|---|---|---|---|---|
|
Google Chrome |
76.0.3809 |
103.0.5060.114 |
76.0.3809 以上 |
76.0.3809 以上 |
|
Mozilla Firefox |
ESR 68 以上の ESR |
ESR V102.0 以降の ESR |
ESR 68 以上の ESR |
該当なし |
|
Microsoft Edge |
42.17134 以上 |
103.0.1264.44 以上 |
該当なし |
該当なし |
|
Chromium |
該当なし |
該当なし |
該当なし |
79 以降 |
デスクトップに必要なドメインアクセス
デスクトップがネットワーク上で期待通りに応答することを確認するには、次のドメインを Firewall/VPN (仮想プライベートネットワーク)許可リストに追加します。
URL の先頭に表示される * (例、*.webex.com) は、トップレベルドメインとすべてのサブドメインのサービスがアクセス可能でなければならないことを示します。 |
| ドメイン/URL | 説明 |
|---|---|
| Webex コンタクト センター サービスの URL | |
|
cdn.jsdelivr.net cdnjs.cloudflare.com unpkg.com:443 jquery.com:443 *.jquery.com:443 *.broadcloudpbx.net:443 |
静的ファイルを効率的に配信するためのコンテンツ配信ネットワーク (CDN) サービス。 |
|
*.unpkg.com:443 *.ciscoccservice.com:443 ciscoccservice.com:443 |
コンタクトセンターのマイクロサービス。 |
|
*.ciscospark.com:443 *.wbx2.com:443 *.webex.com:443 |
Webex マイクロサービス |
| Webex コンタクト センター - サード パーティ ドメインに関連する追加サービス | |
|
*.cloudcherry.com:443 cloudcherry.com:443 |
Webex Experience Management プラットフォーム (旧称 Cloud チェリー)。 |
|
*.imiengage.io:443 imiengage.io:443 |
デジタル チャネル。 |
|
*.mixpanel.com:443 mixpanel.com:443 *.split.io:443 *.lr-ingest.com:443 *.pendo.io:443 |
パフォーマンス トラッキング、エラーとクラッシュのキャプチャ、セッション メトリックス。 |
Webex Contact Center のシステム制限
システム制限に関するこのセクションには、Webex コンタクトセンター管理ポータル に適用されるすべての設定と視覚化の制限が含まれています。
次の表は、構成オブジェクトタイプと構成オブジェクト属性に対するシステム制限の一覧です。 各エンティティ内の属性の詳細については、 プロビジョニングを参照してください。 システム制限の一部の値は特定のプラットフォームに基づいて異なる場合があります。 Control Hub 組織の [ サービスの詳細 ] セクションでは、音声チャネル サービスがクラシックまたは次世代として表示されます。
|
構成オブジェクト タイプ |
構成オブジェクトの属性 |
クラシックに基づくテナントの最大許容制限 |
次世代に基づくテナントの最大許容制限 |
|---|---|---|---|
|
サイト(Sites) | アクティブ |
150 |
300 |
|
サイト(Sites) |
非アクティブ |
100 |
100 |
|
チーム(Teams) |
エージェント ベース |
750 |
3000 |
|
チーム(Teams) |
エージェント ベース - ユーザ |
100 |
100 |
|
チーム(Teams) |
エージェント ベース - 非アクティブ ユーザ |
50 | 100 |
|
チーム(Teams) |
容量ベース |
40 | 40 |
|
チーム(Teams) | 容量ベース - アクティブ |
100 |
100 |
|
チーム(Teams) |
容量ベース - 非アクティブ |
100 |
100 |
|
補助コード |
アイドル |
1000 |
1000 |
|
補助コード |
まとめ |
1000 |
1000 |
|
作業の種類 |
アイドル |
1000 |
1000 |
|
作業の種類 |
まとめ |
1000 |
1000 |
| 補助コード |
アイドル - 非アクティブ |
100 |
100 |
|
補助コード |
まとめ - 非アクティブ |
100 |
100 |
|
作業の種類 |
アイドル - 非アクティブ |
100 |
100 |
|
作業の種類 |
まとめ - 非アクティブ |
100 |
100 |
|
エントリポイント | アクティブ |
1000 |
6000 |
|
エントリポイント |
非アクティブ |
100 |
100 |
|
音声エントリ ポイント | アクティブ |
500 |
1000 |
|
音声エントリ ポイント |
非アクティブ |
100 |
100 |
|
ユーザ(Users) | アクティブ |
7500 | 20000 |
|
ユーザ(Users) |
非アクティブ |
5000 | 5000 |
|
ユーザ(Users) |
エージェント |
2500 |
5000 |
|
ユーザ(Users) |
スーパーバイザ |
750 |
3000 |
|
ユーザ(Users) |
チーム(Teams) | 50 |
50 |
|
マルチメディア プロファイル | アクティブ |
100 |
150 |
|
マルチメディア プロファイル |
非アクティブ |
100 |
100 |
|
デスクトップ レイアウト | アクティブ |
100 |
200 |
|
デスクトップ レイアウト |
非アクティブ |
100 |
100 |
|
スキル | アクティブ |
1000 | 1000 |
|
スキル |
非アクティブ |
1000 | 1000 |
|
スキル |
テキスト |
200 | 200 |
|
スキル |
テキストの長さ |
50 |
50 |
|
スキル |
列挙制限 |
200 |
200 |
|
スキル |
列挙型の長さ |
50 |
50 |
|
スキルプロファイル |
9000 |
9000 | |
|
スキルプロファイル | スキル |
50 |
50 |
|
グローバル変数 | アクティブ |
5000 |
5000 |
|
グローバル変数 |
非アクティブ |
100 |
100 |
|
しきい値ルール |
アクティブ |
500 |
1000 |
|
しきい値ルール |
非アクティブ |
100 |
100 |
|
デスクトッププロファイル |
アクティブ |
300 |
1500 |
|
デスクトッププロファイル |
非アクティブ |
100 |
100 |
|
デスクトッププロファイル |
最大自動ラップアップ タイムアウト |
600000 ミリ秒 |
600000 ミリ秒 |
|
デスクトッププロファイル |
補助コード - 後処理コード |
50 |
50 |
|
デスクトッププロファイル |
補助コード - アイドル コード |
50 |
50 |
|
デスクトッププロファイル |
転送先 |
150 |
150 |
|
デスクトッププロファイル |
バディチーム |
150 |
150 |
|
デスクトッププロファイル |
ダイヤル プラン |
10 |
10 |
|
デスクトッププロファイル |
エージェント ダイヤル番号検証基準 |
10 |
10 |
|
デスクトッププロファイル |
表示可能な統計キュー |
100 |
100 |
|
デスクトッププロファイル |
表示可能な統計チーム |
100 |
100 |
|
ユーザ プロファイル |
アクティブ |
750 |
1500 |
|
ユーザ プロファイル |
非アクティブ |
100 |
100 |
|
ユーザ プロファイル |
アクセス権 - サイト |
20 |
20 |
|
ユーザ プロファイル |
アクセス権 - チーム |
100 |
100 |
|
ユーザ プロファイル |
アクセス権 - エントリポイント |
50 |
50 |
|
ユーザ プロファイル |
アクセス権 - キュー |
250 |
250 |
|
ルーティング戦略 |
グローバル |
100 |
200 |
|
ルーティング戦略 |
グローバルエントリポイント |
500 |
500 |
|
ルーティング戦略 |
エントリポイントごと |
20 |
20 |
|
ダイヤルされた番号 |
エントリ ポイント |
15000 |
15000 |
|
ダイヤルされた番号 |
エントリポイントごと |
100 |
500 |
|
連絡先サービスのキュー |
受信 |
5000 |
11000 |
|
連絡先サービスのキュー |
受信 - 非アクティブ |
100 |
100 |
|
連絡先サービスのキュー |
発信 |
2500 |
5000 |
|
連絡先サービスのキュー |
アウトバウンド - 非アクティブ |
100 |
100 |
|
連絡先サービスのキュー |
配信グループ |
20 |
20 |
|
連絡先サービスのキュー |
配布グループ - チーム |
50 |
50 |
|
連絡先サービスのキュー |
配布グループ - チーム合計 |
250 |
250 |
|
連絡先サービスのキュー |
サービスレベルのしきい値 - テレフォニー |
86400 秒 |
86400 秒 |
|
連絡先サービスのキュー |
サービス レベルのしきい値 - チャット |
86400 秒 |
86400 秒 |
|
連絡先サービスのキュー |
サービス レベルしきい値 - デジタル |
604800 秒 |
604800 秒 |
|
連絡先サービスのキュー |
サービス レベルのしきい値 - メール |
1209600 秒 |
1209600 秒 |
|
連絡先サービスのキュー |
キューにある最大時間 - テレフォニー |
86400 秒 |
86400 秒 |
|
連絡先サービスのキュー |
キューにいる最大時間 - チャット |
86400 秒 |
86400 秒 |
|
連絡先サービスのキュー |
キューにいる最長時間 - デジタル |
604800 秒 |
604800 秒 |
|
連絡先サービスのキュー |
キューでの最長時間 - メール |
1209600 秒 |
1209600 秒 |
| 通話記録スケジュール |
キューごと |
20 |
20 |
|
通話監視のスケジュール |
1000 |
2000 | |
|
通話監視のスケジュール |
キュー |
250 |
250 |
|
通話監視のスケジュール |
サイト(Sites) |
20 |
20 |
|
通話監視のスケジュール |
チーム(Teams) |
100 |
100 |
|
通話監視のスケジュール |
エージェント |
500 |
500 |
|
通話記録のスケジュール |
サイト(Sites) |
20 |
20 |
|
通話記録のスケジュール |
チーム(Teams) |
100 |
100 |
|
通話記録のスケジュール |
エージェント |
500 |
500 |
|
アドレス帳 |
3000 |
3000 | |
|
アドレス帳 |
エントリ |
6000 |
6000 |
|
アドレス帳 |
エントリ総数 |
100000 |
100000 |
|
外線ANI |
300 |
400 | |
|
外線ANI |
エントリー |
500 |
200 |
|
外線ANI |
エントリ総数 |
2000 |
2000 |
|
音声ファイル |
17250 |
17250 | |
|
音声ファイル | サイズ (バイト) |
5242880 |
5242880 |
|
音声ファイル |
合計サイズ (バイト) |
2097152000 |
2097152000 |
|
コールモニタリング |
ダッシュボード - キュー |
250 |
250 |
|
コールモニタリング |
ダッシュボード - サイト |
20 |
20 |
|
コールモニタリング |
ダッシュボード - チーム |
100 |
100 |
|
コールモニタリング |
ダッシュボード - エージェント |
500 |
500 |
|
録画の管理 |
キュー |
250 |
250 |
|
録画の管理 |
サイト(Sites) |
20 |
20 |
|
録画の管理 |
チーム(Teams) |
100 |
100 |
|
録画の管理 |
エージェント |
500 |
500 |
|
録画の管理 |
まとめコード |
50 |
50 |
|
録画の管理 |
タグ |
50 |
50 |
|
コールモニタリング |
最大同時セッション |
500 |
500 |
|
最大同時スーパーバイザセッション |
最大同時スーパーバイザセッション |
500 |
500 |
|
営業時間 |
5000 |
5000 | |
|
オーバーライド |
オーバーライド |
5000 |
5000 |
|
休日リスト |
5000 |
5000 | |
|
営業時間 |
勤務時間 |
50 |
50 |
|
オーバーライド |
オーバーライド |
100 |
100 |
|
休日リスト |
150 |
150 | |
|
コネクタ数 |
コネクタ タイプごと |
30 | |
|
CCAI の設定 |
100 |
次の表では、Management Portal の録画管理、通話録音、通話モニタリングのスケジュール機能のフィルターの視覚化に関するシステム制限を示します。
|
アプリケーション/機能 |
フィルタ付きのオブジェクト タイプ |
説明 |
最大許容制限 |
|---|---|---|---|
|
レコード管理 |
キュー |
キューのフィルタの最大数。 |
250 |
|
サイト(Sites) |
サイトのフィルタの最大数。 |
20 | |
|
チーム(Teams) |
チームのフィルターの最大数。 |
100 | |
|
エージェント |
エージェントのフィルタの最大数。 |
500 | |
|
ラップアップ コード |
後処理コードに対するフィルタの最大数。 |
50 | |
|
タグ |
タグのフィルターの最大数。 |
50 | |
|
通話録音のスケジュール |
サイト(Sites) |
サイトのフィルタの最大数。 |
20 |
|
チーム(Teams) |
チームのフィルターの最大数。 |
100 | |
|
エージェント |
エージェントのフィルタの最大数。 |
500 | |
|
通話監視ダッシュボード |
キュー |
キューのフィルタの最大数。 |
250 |
|
サイト(Sites) |
サイトのフィルタの最大数。 |
20 | |
|
チーム(Teams) |
チームのフィルターの最大数。 |
100 | |
|
エージェント |
エージェントのフィルタの最大数。 |
500 | |
|
通話監視のスケジュール |
キュー |
キューのフィルタの最大数。 |
250 |
|
サイト(Sites) |
サイトのフィルタの最大数。 |
20 | |
|
チーム(Teams) |
チームのフィルターの最大数。 |
100 | |
|
エージェント |
エージェントのフィルタの最大数。 |
500 |
リストされているエンティティには、 名前 フィールドを選択します。
|
|
|
名前は 80 文字を超えることはできません。 使用できる文字は英数字、アンダースコア、ハイフンです。 |
次の表は、ルーティングとキューイングでサポートされている構成の制限を示しています。 アクティブな制限は、構成が最適に動作するための操作可能な制限です。 上限は、構成が最大容量で動作するためのしきい値の制限です。 この表の [最大値] 列に記載されているパラメータ値内の設定値を使用することを推奨します。
|
構成 |
アクティブ制限 |
最大制限 |
|---|---|---|
|
チームの最大エージェント数 |
50 |
100 |
|
通話分配グループのチーム最大数 |
50 |
50 |
|
キュー内の最大通話分配グループ数 |
20 |
20 |
|
すべての通話分配グループにおける、キュー内の最大チーム数 |
250 |
250 |
|
キューのエージェント最大数 (チーム内のエージェント最大数 x 通話分配グループの最大チーム x キュー内の通話分配グループの最大数) |
500 |
該当なし |
|
キューでの最長時間 (音声) |
1 日 |
1 日 |
|
スキル プロファイルの最大スキル数 |
50 |
50 |
|
容量ベースのチームの最大数 |
100 |
100 |
|
組織の定員ベースのチームの最大数 |
20 |
40 |
|
容量ベースのチームの最大同時通話数 (容量ベースのチームの最大数 x 組織の容量ベースのチームの最大数) |
2000 |
該当なし |
|
コンタクトの最大スキル要件 |
10 |
10 |
|
組織の最大キュー数 |
1000 |
2000 |
|
通話モニタリングの最大同時通話数 |
500 |
該当なし |
|
キャンペーンのエージェントの最大数 |
500 |
500 |
|
キャンペーンの設定済みエージェントの最大数 |
該当なし |
該当なし |
|
組織のプレビュー キャンペーンの最大数 |
該当なし |
該当なし |
|
組織の設定済みプレビュー キャンペーンの最大数 |
該当なし |
該当なし |
|
組織のプログレッシブ キャンペーンの最大数 |
100 |
100 |
|
組織で設定されているプログレッシブ キャンペーンの最大数 |
該当なし |
該当なし |
Management Portal にサインイン
あなたのログイン資格情報を使ってウェブブラウザから Webex コンタクトセンター管理ポータル にログインしてください。 管理者がアクセスを許可したモジュールと機能にアクセスできます。
Management Portal にログインするには:
| 1 |
ログイン https://admin.webex.com。 | ||
| 2 |
クリック サービス をクリックします。 | ||
| 3 |
次の日に コンタクトセンター カードの場合は、 設定。 | ||
| 4 |
[ 詳細設定 セクションで、[Management Portal] リンクをクリックします。 このリンクをブックマークして、このリンクから直接ポータルにアクセスすることができます。 管理ポータルのランディング ページが表示されます。 詳細については、次を参照してください。 Management Portal のコンポーネントについて。
|
Management Portal のコンポーネントについて
Webex コンタクトセンター管理ポータルのランディング ページには、承認に基づいてアクセスできる複数のコンポーネントがあります。
Management Portal ランディングページのコンポーネントを次の表に示します:
|
コンポーネント |
説明 |
|---|---|
|
ナビゲーション バー |
アクセスが許可されているモジュールを表示します。 詳細については、 Webex コンタクトセンターモジュールを参照してください。 モジュールの名前、またはナビゲーションバーが折りたたまれている場合はモジュールを表すアイコンが表示されます。 モジュール名を表示するアイコンの上にマウスを持っていきます。 ナビゲーションバーを展開したり閉じたりするには、ランディングページの左上隅にあるボタンをクリックします。 |
|
ダッシュボード |
現在 IVR、キュー、接続済みの通話数、および現在対応可能なエージェントの数を表示します。 このパネルの残りの部分には、4 つのチャートが表示されます。 そのうちの 3 つは、現在のコール アクティビティ、インターバル コール アクティビティ、およびサイト レベルのエージェント アクティビティに関するリアルタイムの統計を提供します。 4 番目のチャートは過去の統計を提供します。 チャート上部にあるアイコンをクリックすると、 レポート および アナリティクス モジュール内の対応するレポートを表示できます。ウィンドウを選択します。 チャートのサイズを変更するには、コーナーまたはエッジをポイントし、マウスポインターが双方向の矢印に変わったら、角または辺をドラッグしてグラフを縮小または拡大します。 チャートのサイズを元のサイズに戻すには、 [ウィジェットのリセット] をクリックします。 |
|
[Settings] ボタン |
パネルを開いたり、折りたたまれたりします。このパネルでは次の操作を行うことができます:
|
|
[名前] ボタン |
ドロップダウンリストに次のオプションを表示します。
|
ダッシュボードについて
Webex Contact Center 管理ポータルのランディングページには、次のダッシュボードが用意されています。
-
エントリポイント - サイトレベルのダッシュボード(既定)
-
コンタクトセンターの概要 - リアルタイム
-
コンタクトセンターの概要 - 履歴
-
エージェントの状態データ - リアルタイム
各ダッシュボードで利用できるビジュアライゼーションの詳細については、「 Cisco Webex Contact Center Analyzer ユーザガイド 」の「 ビジュアライゼーション」セクションを参照してください。。
ダッシュボードには、[ダッシュボード(Dashboard)] タブの左上隅にあるドロップダウンリストからアクセスできます。
|
エントリポイント - サイトレベルのダッシュボード
IVR およびキュー内の連絡先の数に関する情報を表示します。
-
スナップショット エントリ ポイント IVR リアルタイム - チャート: IVR フィールドにある通話の数を示します。
-
エントリポイント間隔リアルタイム - チャート: 特定の期間におけるエントリポイントごとのリアルタイムのコンタクト (音声、メール、チャット) の数を示します。 デフォルトでは、間隔は 30 分で、継続時間はその日の開始からとなります。
-
サイト間隔リアルタイム - グラフ: その日の開始以降のリアルタイムでのサイトごとの接続コンタクト (音声、メール、チャット) の数を示します。
-
エントリポイント連絡先ボリューム - チャート: 過去 7 日間の日単位の日単位のエントリポイントごとの接続済み連絡先の数を示します。
コンタクトセンターの概要 - 履歴
指定した期間および時間間隔の、処理された連絡先、放棄された連絡先、およびキュー内の連絡先に関する情報を表示します。 ダッシュボードの [ 間隔 ] と [ 継続時間 ] ドロップダウンリストを使用して、選択した間隔に基づいてデータをフィルタリングできます。時間間隔と継続時間。 データを更新するには、 更新 アイコンを使用します。
表示される情報は次のとおりです。
-
平均サービスレベル: キューに設定されたサービスレベル内で処理された問い合わせの割合を示します。
-
処理した連絡先の合計: 処理した連絡先 (音声、メール、ソーシャル、チャット) の合計を示します。
-
放棄されたコンタクト総数: 放棄されたコンタクト (音声、メール、ソーシャル、チャット) の合計を示します。
-
平均処理時間: コンタクト (音声、メール、ソーシャル、チャット) の処理にかかった平均時間を示します。
-
キュー内の最も長い連絡先: 最も長い待ち時間を持つ連絡先 (音声、メール、ソーシャル、またはチャット) がキューに入っている時間を示します。
-
キューの連絡先の詳細: 現在キューにある連絡先 (音声、メール、ソーシャル、チャット) の詳細を表示します。
さらに、[チームの詳細 - 履歴] ダッシュボードには、指定された期間と時間間隔での次の情報が表示されます。
-
チーム(Teams)
-
Teams のエージェント
-
エージェントログイン(Agent Login)
-
エージェントが対応した問い合わせ
ダッシュボードで利用できる次のフィルターを使用して、データをフィルタリングできます。
-
エージェント名(Agent Name)
-
チーム名(Team Name)
-
間隔
-
期間
エージェントの状態データ - リアルタイム
管理者またはスーパーバイザは、[エージェントの状態データ - リアルタイム(Agent State Data - Realtime)] ダッシュボードを使用して、エージェントの状態データをモニタリングできます。 ダッシュボードには以下の情報が表示されます。
-
エージェントの名前。
-
エージェントが割り当てられているサイトとチーム。
-
エージェントのログイン時刻です。
-
エージェントの最新の既知の状態。
-
エージェントが最新の状態であった時間。
-
エージェントが アイドル 状態の場合のアイドルコードです。
ダッシュボードの上部にあるフィルターを使用すると、選択したサイト、チーム、またはエージェントのエージェント状態データを表示できます。 フィルターで利用できるサイト、チーム、またはエージェントのリストは、管理者またはスーパーバイザーがアクセス権を持つチームまたはサイトによって異なります。 詳細は アクセス権限を参照してください。
エージェント状態データ - リアルタイム ダッシュボードは、エージェントの状態に基づいて、エージェントをサインアウトする機能を提供します。 最新のエージェントの状態と説明を次の表に示します。
|
最新の状態 |
意味 |
|---|---|
|
接続されている状態 |
エージェントは少なくとも 1 つのチャネルに接続されています。 この状態には、[呼び出し中] と [後処理] も含まれます。 最後に接続されたチャネルを示すアイコン 状態の継続時間 フィールドを選択します。 |
|
応答可能 |
エージェントはデスクトップで使用できますが、アクティブな連絡先を受け取っていません。 |
|
アイドル |
エージェントがアイドル状態を設定しました。 詳細については、[アイドルコード(Idle Code)] フィールドを確認してください。 |
通常のサインアウトができない場合は、エージェントを強制的にサインアウトするオプションを利用できます。 エージェントの現在の連絡先が消去されるため、管理者またはスーパーバイザーは、エージェントの強制サインアウト中は注意する必要があります。 |
チャットおよびメール チャネルの場合、スーパーバイザーが Management Portal からエージェントを強制的にサインアウトしようとすると、エージェントはサインアウトされます。チャットセッションは開いたままになります。 連絡先のクリーンアップ機能はこれらのチャネルでは利用できません。 |
エージェントをサインアウトするには、 サインアウト [ アクション フィールドを選択します。 エージェントが正常にサインアウトしたという通知を受け取ります。
[エージェントの状態データ - リアルタイム] ダッシュボードにアクセスできるのは、[エージェントのログアウト] モジュールに対する表示または編集の権限がある場合だけです。 エージェントをサインアウトするには、モジュールの編集権限が必要です。 詳細については、次を参照してください。 モジュール設定。 |
|
レポートの詳細については、 各リポジトリで利用可能なレコードのタイプ セクション Webex Contact Center Analyzer ユーザ ガイド。
ユーザーインターフェイスの色を変更する
選択パネルと次のページのバナーでカラーやスキンを設定できます:
| 1 |
[ 歯車 Management Portal の右上隅にあるアイコン。 |
| 2 |
タブをクリックします。 スパナ アイコンをクリックして、スキンを選択します。 すぐに色が変わります。
|
| 3 |
(オプション) リセット アイコンをクリックして、デフォルトの色を復元します。 |
カスタムテーマを作成する
Management Portal ユーザ インターフェイスのバナーの色と画像は、カスタム テーマを作成してカスタマイズできます。 ユーザインターフェイスをカスタマイズするには、適切な権限が必要です。
カスタムテーマを作成するには、次のようにします。
| 1 |
[ 歯車 Management Portal の右上隅にあるアイコン。 |
| 2 |
タブをクリックします。 カスタムテーマ アイコンを選択します。 |
| 3 |
に バナーの色で、色の HTML (16 進数) コードを入力するか、右側の小さいボックスをクリックして色を選択します。 |
| 4 |
(オプション) リストされている各画像タイプのフォルダボタンをクリックし、システム内で使用する画像ファイルを探し、[開く] をクリックします。 サポートされているファイル タイプは、PNG、JPG、JPEG、および GIF です。 |
| 5 |
[保存] をクリックします。 ユーザ インターフェイスが新しいテーマで更新されます。
|
| 6 |
(オプション) [ リセット ] をクリックして変更を元に戻します。 |
API キーを表示および再生成する
API キーを表示または再生成するには、次のようにします。
| 1 |
Management Portal の右上にある 歯車の アイコンをクリックします。 |
| 2 |
API 鍵 が表示されているタブをクリックしてください。 |
| 3 |
(オプション) リンクをクリックして、API キーを表示します。 |
| 4 |
[ キーを再生成 ] をクリックして、API キーを再生成します。 |
監査証跡レポートにアクセスする
[監査証跡] ページは、過去 3 年間にアカウントに加えられたプロビジョニングモジュールの変更に関する詳細を表示できるインターフェイスを提供します。 ただし、取得できるのは 7 日間のデータのみです。 Microsoft Excel または Adobe PDF ファイルで詳細をダウンロードすることもできます。 レポートを表示する権限があることを確認してください。
監査証跡レポートを表示するには、次のようにします。
| 1 |
Management Portal のナビゲーションバーで 監査証跡を選択します。 | ||||||||
| 2 |
フィルターを選択します。
| ||||||||
| 3 |
[ ] [フィルタの適用] をクリックします。 | ||||||||
| 4 |
(オプション) ダウンロード PDF または EXCEL のダウンロード をクリックしてレポートをダウンロードします。 |
Management Portal に関する問題のトラブルシューティング
Management Portal の問題
Management Portal で問題が発生した場合は、次の表を参考に問題を解決してください。
|
問題 |
説明/回避策 |
|---|---|
|
Management Portal にログインできない。 |
正しいユーザ名とパスワードが入力されていることを確認してください。 |
|
管理ポータルからモジュールにアクセスできない、または、いくつかのエントリポイントやキューが表示されない。 |
これらのモジュール、エントリポイント、またはキューにアクセスするための適切な権限がありません。 Webex コンタクト センターの管理者に連絡してください。 |
|
Management Portal はエージェントまたはコールのデータを表示せず、ログインしているエージェントがないことも表示しません。 |
Internet Explorer のプライバシー設定が [中 (Medium)] に設定されていることを確認します。 |
|
[リアルタイムレポート] モジュール中に、[ |
現在の Webex コンタクトセンター セッションからログアウトします。 残りの Webex コンタクトセンター ウィンドウを閉じ、再度ログインします。 |
|
[リアルタイムエージェント(real-time agent)] レポートの [エージェント(Agent )] ビューのサイズを変更すると、アイドル状態とラップアップコードのツールチップがカーソルの近くではなくグラフ領域に表示される場合がある。 |
ウィンドウを最大化して、カーソルの近くにツールチップを表示します。 |
|
非常に多くの放棄されたコールが報告される。 |
カスタマーサポートにエスカレーションします。 |
|
レポートまたは監視ページでチャートを参照しているときに、次のメッセージが表示される |
メッセージに示されている時間の後、システムがグラフ内のデータを更新できませんでした。通常、断続的なネットワーク中断またはサーバの問題が原因となっています。 この問題が引き続き発生する場合は、システム管理者に連絡してください。 |
|
管理ポータルで、[リアルタイム(real-time)] レポートが更新されない。 |
カスタマーサポートにエスカレーションします。 |
|
[リアルタイム(real-time)] レポートの統計が表示されない。 |
カスタマーサポートにエスカレーションします。 |
|
[リアルタイムエージェント(real-time agent)] レポートで、ラップアップ数と入力したラップアップコードの数が一致しない。 |
この不一致は、ラップアップコードを選択せずに、ラップアップ中にエージェントがログアウトした場合に発生します。 エージェントには、常にアイドル状態にしてから、ログイン中にブラウザを閉じるのではなく、[ ログアウト ] ボタンをクリックするように指示してください。 |
|
既存のアイドルコードとラップアップコードの名前の変更が、すぐに [エージェント(agent)] レポートに表示されない。 代わりに、[エージェント(agent)] レポートには、編集される前の以前のコード名、または新しいコードに対して 「該当なし(N/A)」 と表示されます。 |
ログアウトし、再度ログインして変更を確認します。 |
|
CSV 形式にエクスポートすると、現在のスナップショット エージェント レポートのエージェント ビューのデータは間違って表示されます。 |
CSV 形式でエクスポートすると、[時間値] が 1 つではなく 2 つのセルで表示されます。 これは、コンマが [ログイン時刻(Login Time)] フィールドの日付と時刻から日を分離するためです。 |
|
hh: mm: ss 形式の日時を含む履歴レポートデータを Microsoft Excel にエクスポートすると、時間と分だけが表示され、秒が表示されない。 |
デフォルトでは、Excel は hh: mm 形式でデータを表示します。 ただし、セル内でダブルクリックすると、hh: mm: ss 形式のデータを表示できます。 |
|
新しいチームの場合、エージェント間隔レポートのデータは、システムの再起動後、チームのエージェントがログインした時点からの 30 分間隔で表示されます。 |
これは、初めてログインするチームにとって一時的なものです。 通常、データは午前 0 時から 30 分間隔で表示されます。 |
|
[履歴レポート(Historical Reports)] モジュールでは、ログアウトしてログインし直した後に、カスタマイズされたデフォルトのレポートのパラメータが保存されない場合がある。 |
カスタムレポートを保存したら、1015 秒待ってからログアウトしてください。 |
|
モニタリング要求を作成できない。 |
正しい DN とプレフィックスを使用していることを確認してください。 |
|
モニタリングセッションを 1 時間以上開いた状態にした場合、空白ページが表示される、または予期しない動作をする |
モジュールを閉じて、再度開きます。 |
|
別のキューに対するモニタリングリクエストの場合でも、スーパバイザの電話が鳴る。 |
チームに対する監視のリクエストが行われ、複数のキューがルーティングに同じチームを使用する場合、そのチームのキューの通話を監視することができます。 |
|
コールが終了しても、モニタリング画面にはコールが進行中であることが示される。 |
カスタマーサポートにエスカレーションします。 |
|
ログインしているエージェントはスキルプロファイルに加えられた変更を見ることができません。 |
エージェントは変更を表示するために再度ログインする必要があります。 |
管理ポータルの問題をカスタマー サポートに報告
Management Portal の問題を Cisco Webex Contact Center カスタマー サポートにエスカレートする場合は、次の情報を必ず提供してください:
-
問題が発生したユーザのログイン名とユーザ名。
-
問題が最初に確認された時刻。
-
問題が [モニタリング(Monitoring)] モジュールで発生した場合、スーパーバイザがコールを試行した番号とコールセッション ID (ある場合)。
デスクトップに関する問題のトラブルシューティング
ネットワーク中断
2 分未満続くネットワークの中断が発生した場合、デスクトップに 再接続 メッセージが表示され、正常に再接続されます。
ネットワークの中断が 2 分以上続く場合、エージェントに現在のデスクトップウィンドウを閉じ、プライマリ URL を使用してログインするよう指示する必要があります。 プライマリ URL でのログインが失敗する場合、バックアップの Application Center ログインを使用するようエージェントに指示します。
すべてのネットワーク中断をエスカレートする。問題が発生した時間と影響を受けたエージェントの数をレポートします。
プライマリ Application Center へのネットワークがダウンしている場合、Management Portal ユーザは統計を表示できません。
デスクトップのアプリケーションに関する問題
デスクトップアプリケーションに問題がある場合、次の表を参考にしてください。
|
問題 |
説明/回避策 |
|---|---|
|
デスクトップにログインできない。 |
|
|
ログイン時に [ |
入力した DN の形式をチェックし、番号が有効であることを確認してください。 |
|
通話中に誤ってブラウザウィンドウを閉じた。 |
通話中にブラウザウィンドウを閉じると、通話が終了するまで再度ログインすることはできません。 コールが保留中のときにブラウザウィンドウを閉じた場合は、システムが自動的にコールの保留を解除します。 |
|
デスクトップウィンドウを更新するとサインアウトされた状態になり、サインイン画面が表示されます。 |
もう一度ログインしてください。 ログイン中はウィンドウを更新しないでください。 |
|
デスクトップのステータスバーに |
|
|
ネットワークの中断後にシステムに再接続すると、突然サインアウトしてしまいます。 |
もう一度デスクトップにログインしてください。 ログインできない場合は、カスタマーサポートにエスカレートしてください。 |
|
ログイン中にデスクトップを再起動すると問題が発生する場合があります。 |
1 つのデスクトップで複数のデスクトップアプリケーションを同時に開かないでください。 |
|
デスクトップが非常に遅くなる。 |
これは、デスクトップを長時間開いたままにしておくと発生します。 システムからサインアウトしたら、デスクトップとブラウザの両方を閉じます。 これでも問題が解決しない場合は、Windows タスクマネージャからプロセスを終了してください。 |
|
ネットワークの中断後、デスクトップがエージェントをサインアウトすることがあります。 |
もう一度デスクトップにログインしてください。 |
|
デスクトップは表示されません。 |
デスクトップを最小化してから、タスクバーから復元します。 |
|
起動ページとグラフが適切に表示されません。 |
Internet Explorer ファイル内で、 詳細 タブ、 画像を表示する オプションが選択されていることを確認してください。 ダイアログボックスをクリックします。 |
|
対応可能な状態だが、コールが送られて来ない。 |
現在の状態が [対応可能] で、正しいチームにログインしていることを確認してください。 |
|
顧客と通話中ですが、デスクトップのステータスバーには |
このインシデントをカスタマーサポートに報告してください。 |
|
エージェントのソフトフォンは鳴っていませんが、デスクトップのステータスバーには |
正しい DN を入力したことを確認します。 |
|
デスクトップのステータスバーに [ |
コンピュータのネットワークケーブルが切断されていないか、または緩んでいないかを確認します。 ネットワーク問題が発生したことを通知するメッセージが表示されない場合は、カスタマーサポートに問題をエスカレートしてください。 |
|
コールに応答すると、30 秒後にコールが切断される。 |
次の場合 |
|
Internet Explorer ブラウザがフリーズする。 |
Windows タスクマネージャーを開き、すべてのブラウザプロセスを終了します。 |
|
ポップアップブロッカーが表示される。 |
[ Internet Explorer ツール メニューで、ポップアップ ブロッカーを無効にします。 |
|
電話が鳴っている間、デスクトップのステータスバーには接続済み状態が表示されます。 |
このインシデントをカスタマーサポートに報告してください。 |
|
発信コールが失敗する。 |
正しい DN とプレフィックスを入力したことを確認します。 |
|
ブラインド転送中、受信エージェントが予約状態の間は、通話の詳細はそのエージェントのデスクトップには表示されません。 |
予約済み状態は一時的なものです。 2 番目のエージェントがコールに応答すると、コールの詳細が表示されます。 |
オーディオに関する問題
デスクトップで音声の問題が発生する場合は、次の表を参照すると問題解決に役立ちます。
|
問題 |
説明/回避策 | ||
|---|---|---|---|
|
エコーまたは音量が小さくなる。 |
電話機の設定を確認します。 ソフトフォンを使用している場合は、Microsoft Windows およびソフトフォンの設定を確認してください。 |
||
|
ジッタ/途切れのある音声 または 遅延が大きい |
接続不良。ネットワークに問題がある可能性があります。 PC で音声を使用する他のソフトウェアが実行されていないことを確認してください。 カスタマーサポートにエスカレーションします。 |
||
|
クロストーク |
カスタマーサポートにエスカレーションします。 |
||
|
片通話 |
ミュートになっていないことを確認します。 ミュートになっていない場合は、カスタマーサポートにエスカレートします。 |
||
| 周囲のノイズ |
バックグラウンドノイズの除去機能は、組織ではデフォルトで有効になっています。 エージェントが顧客からの周囲の雑音を聞きたい場合は、カスタマー サポートに連絡して機能フラグを無効にします。
|
エージェントデスクトップの問題をカスタマーサポートに報告
Agent Desktop の問題をカスタマー サポートに問い合わせて Webex カスタマー サポートにエスカレートする場合、次の情報を提供していることを確認してください。
-
エージェントデスクトップ画面の画面キャプチャを提供するようにエージェントに依頼します。
-
問題が最初に確認された時刻を含めます。
コールレポートパラメータ
次の表では、Webex コンタクトセンターのリアルタイムおよび通話履歴レポートで使用可能なパラメータについて説明します。 表中の CSR は Customer Session Record の省略形です。
|
パラメータ |
説明 |
レポート | ||
|---|---|---|---|---|
|
%放棄 |
レポート間隔中に放棄されたコールの割合。 (放棄/合計) * 100 |
キューとキューごとのスキルに関するリアルタイムコール間隔レポート、キューに関する履歴コールレポート。 |
||
|
応答率(% Answered) |
応答コール数をキューに入ったコール数からショートコール数を引いた値で割り、100 を掛けた値。 (応答数 / (応答数 + 放棄数)) * 100 |
キューとキューごとのスキルに関するリアルタイムコール間隔レポート、キューに関する履歴コールレポート。 |
||
|
放棄(Abandoned) |
レポート間隔中に放棄されたコール数。 放棄呼は、接続先サイトに配信されずに終了されたコールですが、そのコールは、企業用にプロビジョニングされたショートコールしきい値で指定された時間より長く、システムにありました。 |
キューとキューごとのスキルに関するリアルタイムコール間隔レポート、キューに関する履歴コールレポート。 |
||
|
放棄時間(Abandoned Time) |
コールがシステム内にあり、ショート コールのしきい値で指定された時間より長くシステムに存在したものの、エージェントまたは他のリソースに配信される前に終了された累積時間。 |
キューとキューごとのスキルに関するリアルタイムコール間隔レポート、キューに関する履歴コールレポート。 |
||
|
SL 内で放棄済み(Abandoned within SL) |
キューまたはスキル用にプロビジョニングされたサービスレベルのしきい値内で、キュー内で終了したコール数 (キューレポートによるスキル間隔)。
|
キューとキューごとのスキルに関するリアルタイムコール間隔レポート、キューに関する履歴コールレポート。 |
||
|
調整されたサービスレベル達成率(Adjusted Service Level %) |
キューまたはスキル用にプロビジョニングされたサービスレベルしきい値 (キューレポートによるスキル間隔) 内で、応答されたかまたは放棄されたコール数は、(放棄コールを含む) コールの合計に 100 を掛けた数です。 ((サービスレベル + SL 内で破棄)/(応答 + 放棄)) * 100
|
リアルタイム通話間隔レポートのキューの & スキルごとに、キューごとにレポートを作成します。キュー、サイト、& チームに関する履歴通話レポート。 |
||
|
エージェント(Agent) |
通話を処理したエージェントの名前、またはコールが Webex コンタクト センター エージェントの代わりに容量ベースのチーム リソースによって処理された場合は数字の ID コードです。 |
CSR |
||
|
エージェント開始時刻(Agent Start Time) |
エージェントが電話をピックアップし、発信者と通話を始めた時刻。 |
CSR |
||
|
ANI |
通話で提供された ANI の桁数。 ANI(自動番号識別)とは、通話の際に発信者の電話番号を伝える、電話会社が提供するサービスです。 |
CSR |
||
|
応答(Answered) |
キューからエージェントまたは利用可能なリソースに送信され、エージェントまたはリソースによって応答されたコールの数。 |
キュー、キューごとのスキル、サイト、チームに関するリアルタイムコール間隔レポート。キュー、サイト、チームに関する履歴コールレポート。 |
||
|
応答時間(Answered Time) |
コールがキューに入ってから、レポート間隔中に応答(エージェントまたは他のリソースに接続)されるまでの累積時間。 応答時間はコールが応答された後に計算されるため、応答を待機しているコールの応答時間はレポートには反映されません。 |
キュー、キューごとのスキル、サイト、チームに関するリアルタイムコール間隔レポート。キュー、サイト、チームに関する履歴コールレポート。 |
||
|
使用可能なエージェント(Available Agents) |
現在、応答可能な状態にあるログイン済みエージェント数。 |
コール スナップショット レポート(Call Snapshot report) |
||
|
平均放棄時間(Avg Abandoned Time) |
放棄される前にコールがシステム内に存在していた合計時間を放棄されたコールの総数で割った値。 放棄時間 / 放棄数 |
キューとキューごとのスキルに関するリアルタイムコール間隔レポート、キューに関する履歴コールレポート。 |
||
|
平均接続時間(Avg Connected Time) |
接続合計時間をレポート間隔中に応答されたコールの総数で割った値。 接続時間 / (応答数 + セカンダリ応答数) |
キュー、キューごとのスキル、サイト、チームに関するリアルタイムコール間隔レポート。キュー、サイト、チームに関する履歴コールレポート。 |
||
|
平均処理時間(Avg Handle Time) |
通話を応答した通話数で割った (接続時間 + 後処理時間) の処理に要した平均時間。 接続時間 + 後処理(Wrap Up)時間 / (応答 + セカンダリ応答) |
キュー、キューごとのスキル、サイト、チームに関するリアルタイムコール間隔レポート。キュー、サイト、チームに関する履歴コールレポート。 |
||
|
平均 IVR 時間(Avg IVR Time) |
IVR システム内に存在していたコールの合計時間を IVR システム内に存在していたコールの総数で割った値。 |
リアルタイムコール間隔とエントリポイントに関する履歴コールレポート。 |
||
|
平均キュー時間(Avg Queued Time) |
キュー内に存在していたコールの合計時間をキュー内に存在していたコールの総数で割った値。 キュー時間 / キュー数 |
キューとキューごとのスキルに関するリアルタイムコール間隔レポート、キューに関する履歴コールレポート。 |
||
|
平均応答速度(Avg Speed of Answer) |
応答時間の合計を、合計応答回数で除算。 応答時間/応答数 |
キュー、キューごとのスキル、サイト、チームに関するリアルタイムコール間隔レポート。キュー、サイト、チームに関する履歴コールレポート。 |
||
|
平均後処理時間(Avg Wrap Up Time) |
後処理の状態にあった時間を、応答した通話の総数で除算した合計時間です。 後処理時間 / (応答数 + セカンダリ応答数) |
キュー、キューごとのスキル、サイト、チームに関するリアルタイムコール間隔レポート。キュー、サイト、チームに関する履歴コールレポート。 |
||
|
ブラインド転送数 |
最初のエージェントが通話の転送先と相談または電話会議を実施しなかったまま、通話がキューから転送された回数 |
CSR |
||
|
ブラインド転送(Blind Transfers) |
最初のエージェントが、コールの転送先のパーティとコンサルティングまたは会議を行わずに、エージェントによって別のエージェントまたは外部 DN に転送されたコールのサブセット。 |
キュー、キューごとのスキル、サイト、チームに関するリアルタイムコール間隔レポート。キュー、サイト、チームに関する履歴コールレポート。 |
||
|
コール時間(Call Duration) |
コールがエントリポイントまたはキューに到着してから、コールが終了するまでの時間。 |
CSR |
||
|
コール終了時刻 |
コールが終了した時刻。 |
CSR |
||
|
コール開始時刻 |
コールがエントリポイントまたはキューに到着した時刻 |
CSR |
||
|
完了(Completed) |
レポート間隔中に終了したコール数。 この回数には、応答、放棄済みおよび切断済みのコールが含まれます。 転送されたコールとショート コールはカウントされません。 |
キュー、キューごとのスキル、サイト、チームに関するリアルタイムコール間隔レポート。キュー、サイト、チームに関する履歴コールレポート。 |
||
|
会議カウント(Conference Count) |
エージェントが発信者および別のエージェントとの電話会議通話を確立した回数。 |
CSR |
||
|
会議カウント(Conference Count) |
エージェントがエージェントまたは外部番号への電話会議を開始した回数。 |
キュー、キューごとのスキル、サイト、チームに関するリアルタイムコール間隔レポート。キュー、サイト、チームに関する履歴コールレポート。 |
||
|
会議時間 |
エージェントが発信者および別のエージェントとの会議に費やした時間。 |
CSR |
||
|
接続されている状態 |
現在、エージェントに接続されているコール数。 |
コール スナップショット レポート(Call Snapshot report) |
||
|
接続時間(Connected Time) |
エージェントまたは他のリソースが通話に応答してから、通話が終了するまでの時間。 接続時間はコールが終了するまで計算されないため、通話中の接続時間はレポートに反映されません。 |
キュー、キューごとのスキル、サイト、チームに関するリアルタイムコール間隔レポート。キュー、サイト、チームに関する履歴コールレポート。 |
||
|
接続時間(Connected Time) |
コールがエージェントに接続されていた合計時間(通話時間 + 保留時間)。 |
CSR |
||
|
問い合わせカウント(Consult Count) |
通話中に、エージェントが別のエージェントまたは外部番号の誰かとの相談を開始した回数。 |
キュー、キューごとのスキル、サイト、チームに関するリアルタイムコール間隔レポート。キュー、サイト、チームに関する履歴コールレポート。 |
||
|
問い合わせカウント(Consult Count) |
コール中にエージェントが別のエージェントにコンサルティングした回数。 |
CSR |
||
|
コンサルティングエラー(Consult Errors) |
エージェントがコンサルティング正体に応答しなかった回数。 |
CSR |
||
|
コンサルティング時間(Consult Time) |
エージェントがこのコール中に他のエージェントとの相談に費やした時間。 |
CSR |
||
|
CTQ 応答回数(CTQ Answer Count) |
キューへのコンサルティングリクエストに応答した回数。 |
キュー、キューごとのスキル、サイト、チームに関するリアルタイムコール間隔レポート。キュー、サイト、チームに関する履歴コールレポート。 |
||
|
CTQ 応答時間(CTQ Answer Time) |
キューへのコンサルティングリクエストが応答されてから、コンサルティングが終了するまでの累積時間。 |
キュー、サイト、& チームに関する履歴コールレポート |
||
|
CTQ リクエストカウント(CTQ Request Count) |
キューへのコンサルティングリクエストが開始した買いする。 |
キュー、キュー別スキル、サイト別のリアルタイム通話間隔レポート。チーム;キュー、サイト、& の通話履歴レポートチーム; CSR |
||
|
CTQ 要求時間 |
キューへのコンサルティングリクエストが開始されてから、コンサルティングが終了するまでの累積時間。 |
キュー、サイト、& の通話履歴レポートチーム; CSR |
||
|
現在のサービスレベル達成率(Current Service Level %) |
キューキューレポート)またはスキル(キュー別スキルレポートのスキル列)にプロビジョニングされているサービスレベルのしきい値にまだ達していない、キュー内のコールの割合。
|
コール スナップショット レポート(Call Snapshot report) |
||
|
接続解除 |
応答された(つまり、エージェントに接続されたか、接続先サイトに配信され、受け付けられた)が、企業用にプロビジョニングされた突発的切断しきい値内にすぐに切断されたコールの数。 |
キュー、キューごとのスキル、サイト、チームに関するリアルタイムコール間隔レポート。キュー、サイト、チームに関する履歴コールレポート。 |
||
|
ダイヤル番号(DN) |
発信者がダイヤル (DNIS) した番号。 |
すべての DN の組み込みレポート |
||
|
DNIS |
コールで提供された DNIS の桁数。 DNIS(ダイヤル番号識別)とは、コールとともにダイヤルした発信者の電話番号を示す数字列を電話会社が提供するサービスです。 |
CSR |
||
|
エントリ ポイント |
通話に関連付けられているエントリポイント名。 |
CSR |
||
|
エントリポイント |
IVR コール制御スクリプトによってエントリポイントからキューに分類された後にこのキューに入ったコールの数。 IVR フローによってエントリ ポイントからキューに分類された後にこのキューに入ったコール数。 |
キューとキューごとのスキルに関するリアルタイムコール間隔レポート、キューに関する履歴コールレポート。 |
||
|
エントリポイント |
別のエントリポイントからこのエントリポイントに着信した通話数。 |
リアルタイムコール間隔とエントリポイントに関する履歴コールレポート。 |
||
|
完全にモニタリングされた通話 |
開始から終了までモニタリングされた通話数。 |
監視コールレポート(Monitored Calls report) |
||
|
処理時間 |
コールの処理に費やした時間 (接続時間 + 後処理(Wrap Up)時間)。 |
CSR |
||
|
処理時間 |
通話の処理に費やされた累積時間の合計: 接続時刻 + 後処理時間 |
キュー、キューごとのスキル、サイト、チームに関するリアルタイムコール間隔レポート。キュー、サイト、チームに関する履歴コールレポート。 |
||
|
処理タイプ(Handle Type) |
コールを処理した方法。 有効な値:
|
CSR |
||
|
保留カウント(Hold Count) |
保留されたコール数。 |
|
||
|
保留時間(Hold Time) |
.コールが、このキュー(キュー CSR 用)、または下層のすべてのキュー(エントリポイント CSR 用)に保留された回数。 |
CSR |
||
|
IVR 内(In IVR) |
現在、IVR システム内にあるコール数。 |
コール スナップショット レポート(Call Snapshot report) |
||
|
キュー内(In Queue) |
レポートで扱っている、現在キュー内にあるキュー数。 エントリポイントレポートの場合、この数は、現在、エントリポイントによって入力されたキューにあるコール数になります。 エントリポイントとキューレポートで、この列の数字をクリックして、キューにあるコールの経過時間 が円グラフ形式でポップアップウィンドウに表示されます。 このグラフには、キュー内にある、3 つの時間セグメントで表された時間長でのコール数が表示されます。 時間セグメントは、[キューでの最長時間] の値を 3 で割った値で、10 秒未満を切り捨て、その値に 1、2、3 を掛けることで求められます。たとえば、[キューでの最長時間] の値がが 85 秒の場合、85/3=28.3 (切り捨て 20) となり、チャートには 20、40、60 秒の時間セグメントが表示されます。 |
コール スナップショット レポート(Call Snapshot report) |
||
|
サービスレベル内(In Service Level) |
キューまたはスキル用にプロビジョニングされたサービスレベルのしきい値 (キューレポートによるスキル間隔)内で応答されたコールの数。
|
リアルタイム通話間隔レポートのキューの & スキルごとに、キューごとにレポートを作成します。キュー、サイト、& チームに関する履歴通話レポート。 |
||
|
非表示でモニタリングされた通話 |
開始スーパバイザ以外のモニタリングセッションを管理ポータルに表示しない、非表示モードで監視されたコールの数。 |
監視コールレポート(Monitored Calls report) |
||
|
IVR 終了(IVR Ended) |
IVR 内で終了したが、ショートコールではなかったコール数。 |
リアルタイムコール間隔とエントリポイントに関する履歴コールレポート。 |
||
|
IVR 時間 |
コールが IVR システム内にあった時間。 |
CSR |
||
|
IVR 時間 |
通話の累積時間が IVR システム内に累積されます。 |
リアルタイムコール間隔とエントリポイントに関する履歴コールレポート。 |
||
|
ログインエージェント(Logged-in Agents) |
現在、このサイトでこのチームまたはすべてのチームにログインしているエージェントの数。 キューレベルでは、このキューを提供しているサイトですべてのチームにログインしたエージェント数が表示されます。 |
コール スナップショット レポート(Call Snapshot report) |
||
|
最長キューイングコール時間(Longest Call In Queue Time) |
レポートで扱う各キューに置かれたコールの最長時間。 |
コール スナップショット レポート(Call Snapshot report) |
||
|
最長待機時間(Maximum Wait Time) |
キューに置かれ、応答を待機しているコールの最長時間。 |
キューの履歴コールレポート |
||
|
通話中コールの監視コール数(Midcall Monitored Calls) |
通話後の監視コール数。 |
監視コールレポート(Monitored Calls report) |
||
|
モニタフラグ(Monitor Flag) |
コールが監視、指導、割り込みされたかを示します。 有効な値:
監視の詳細は、 通話を監視するを参照してください。 |
CSR |
||
|
新規 |
エントリポイントに着信した外部通話数。 |
リアルタイムコール間隔とエントリポイントに関する履歴コールレポート。 |
||
|
新規 |
特定のダイヤル番号経由でシステムに入った通話の数。 |
すべての DN の組み込みレポート |
||
|
転送回数(No. of Transfers) |
エージェントによって転送されたコール数。 |
CSR |
||
|
オーバーフロー |
キュー用にプロビジョニングされたオーバーフロー番号に送信され、応答されたコール数。 通常、ルーティング戦略で指定された最大時間を超えてキューに入っている場合、または通話がエージェントに送信されるときにエラーが発生した場合、通話はオーバーフロー番号に送信されます。 応答がない場合は、通話の終了時に放棄または切断のカウントに含まれます。 |
キューとキューごとのスキルに関するリアルタイムコール間隔レポート、キューに関する履歴コールレポート。 |
||
|
キュー(Queue) |
コールと関連付けられたキューの名前。 |
CSR |
||
|
キュー(Queue) |
監視されたキューの名前。 |
コール監視レポート |
||
|
キュー時間(Queue Time) |
目的のサイトへの送信を待機している、キューにあったコール数。 |
CSR |
||
|
キュー(Queued) |
この間隔中にキューに入ったコール数。 |
キューとキューごとのスキルに関するリアルタイムコール間隔レポート、キューに関する履歴コールレポート。 |
||
|
キュー時間(Queued Time) |
エージェントまたは他のリソースに送信されるのを待機して、コールがキューにあった累積時間。 発信後にキューにある時間が計算されるため、キューに残っているコールのキューに入っている時間はレポートに反映されません。 |
キューとキューごとのスキルに関するリアルタイムコール間隔レポート、キューに関する履歴コールレポート。 |
||
|
レコードフラグ(Record Flag) |
Webex コンタクト センターがオプションの通話録音機能を通じて通話を録音したかどうかを示します。 |
CSR |
||
|
再キューイング(Requeued) |
エージェントによって別のキューに転送されてから、このキューを退室したコール数。 コールを再キューイングするには、最初のエージェントが [キュー(Queue)] ボタンをクリックし、ドロップダウンリストからキューを選択して [転送(Transfer)] をクリックします。 |
キュー、キューごとのスキル、サイト、チームに関するリアルタイムコール間隔レポート。キュー、サイト、チームに関する履歴コールレポート。 |
||
|
シーケンス番号(S No.) |
コールが Webex コンタクト センター システムを通過する際に、通話の各レッグを識別するシーケンス番号。 この列のエントリをクリックすると、ライフサイクル全体での通話履歴を表示するウィンドウが開きます。 |
CSR |
||
|
セカンダリの応答(Secondary Answered) |
別のエージェントによってエージェントに転送された後にエージェントによって応答された通話数。 |
キュー、キューごとのスキル、サイト、チームに関するリアルタイムコール間隔レポート。キュー、サイト、チームに関する履歴コールレポート。 |
||
|
サービスレベル % |
キューまたはスキル用にプロビジョニングされたサービスレベルしきい値 (キューレポートによるスキル間隔) 内で応答されたコール数をコールの合計数(放棄コールを含む)で割り、100 を掛けた値です。 ((サービスレベル内) / (応答数 + 放棄数)) * 100
|
キューとキューごとのスキルに関するリアルタイムコール間隔レポート、キュー、サイト、チームに関する履歴コールレポート。 |
||
|
セッション ID |
ライフサイクル中に通話を一意に識別するためにシステムによって割り当てられた値。 |
CSR |
||
|
ショート |
接続先サイトに配信されず、またはエージェントに接続されずに企業にプロビジョニングされ、ショートコールしきい値内で終了したコールの数。 |
リアルタイムコール間隔とエントリポイントに関する履歴コールレポート。 |
||
|
ショート |
エージェントに接続されることなしに企業にプロビジョニングされたショート通話のしきい値の範囲内で終了した通話数。 |
キューとキューごとのスキルに関するリアルタイムコール間隔レポート、キューに関する履歴コールレポート。 |
||
|
サイト |
通話が配布された連絡先センターの場所。 |
CSR |
||
|
サイト |
監視されたサイトの名前。 |
監視コールレポート(Monitored Calls report) |
||
|
チーム(Team) |
通話が配布されたチーム名。 |
CSR |
||
|
チーム(Team) |
監視されたチームの名前。 |
監視コールレポート(Monitored Calls report) |
||
|
終了パーティ |
通話の終了者: エージェントまたは発信者 |
CSR |
||
|
終了タイプ(Termination Type) |
コールを終了した方法。 有効な値:
|
CSR |
||
|
エントリ ポイント先(To Entry Point) |
別のエントリポイントに転送されたコール数。 |
リアルタイムコール間隔とエントリポイントに関する履歴コールレポート。 |
||
|
キュー先(To Queue) |
キューに送信されたコール数。 |
リアルタイムコール間隔とエントリポイントに関する履歴コールレポート。 |
||
|
監視コール合計数(Total Monitored Calls) |
レポート時間の間隔中に監視されたコールの合計数。 |
監視コールレポート(Monitored Calls report) |
||
|
転送エラー |
転送プロセス中にエラーが発生した回数。 |
CSR |
||
|
転送済み(Transferred) |
このキューからエージェント、外部 DN、または別の Webex コンタクトセンター キューに転送されたすべての通話の合計: 送信済みまたは再度キューへの再度転送 |
キュー、キューごとのスキル、サイト、チームに関するリアルタイムコール間隔レポート。キュー、サイト、チームに関する履歴コールレポート。 |
||
|
転送済み(Transferred In) |
エージェントによってこのエントリポイントに転送されたコール数。 |
リアルタイムコール間隔とエントリポイントに関する履歴コールレポート。 |
||
|
転送済み(Transferred In) |
エージェントがキューに転送した後、このキューに入った通話の数です。 キュー ボタン、ドロップダウンリストからキューを選択し、クリックされました 転送。 |
キューとキューごとのスキルに関するリアルタイムコール間隔レポート、キューに関する履歴コールレポート。 |
||
|
転送番号(Transferred Number) |
エージェントが、エージェント DN 転送(agent-to DN transfer)でコールを転送した電話番号。 このパラメータは Webex コンタクトセンター ウィンドウに表示され、エントリポイントまたはキュー通話詳細レコード (CSR) の S 番号 (シーケンス番号) 列のエントリをクリックすると表示されます。 |
CSR |
||
|
転送アウト(Transferred Out) |
エージェントによって外部 DN または別のエージェントに転送された後に、このキューを離れた通話の数。 エージェントが エージェント ボタンをクリックし、ドロップダウンリストからエージェントを選択し、クリック 転送または、エージェントが [DN] ボタンをクリックして電話番号を入力し、 転送。 転送されたコールは、診察または電話会議として開始できますが、最初のエージェントが 2 番目の当事者への転送を完了したときにのみ、転送されたとしてカウントされます。 |
キュー、キューごとのスキル、サイト、チームに関するリアルタイムコール間隔レポート。キュー、サイト、チームに関する履歴コールレポート。 |
||
|
後処理 |
エージェントがコールに対して提供した後処理コード。 CSR が生成された後にエージェントが通話をラップアップする場合、エージェントがその通話のラップアップ コードを選択した後に、対応する CSR が更新されることに注意してください。 |
CSR |
||
|
後処理時間(Wrap up Time) |
通話中、エージェントがラップアップ状態であった時間です。 |
CSR |
||
|
後処理時間(Wrap up Time) |
通話中にエージェントが「まとめ」状態でいた累積時間。 |
キュー、キューごとのスキル、サイト、チームに関するリアルタイムコール間隔レポート。キュー、サイト、チームに関する履歴コールレポート。 |
エージェント レポート パラメータ
次の表では、Webex コンタクト センターのリアルタイム レポートとエージェント履歴レポートで使用可能なパラメータについて説明します。 この表で、[ADR] は[エージェント詳細レポート(Agent Detail Report)] の略名です。
|
パラメータ |
説明 |
レポート | ||
|---|---|---|---|---|
|
操作 |
クリックしてアクションを実行できるアイコンを次に示します。
|
スナップショット / チームとスキルビュー |
||
|
エージェント(Agent) |
レポート内のエージェントの名前。 会社でマルチメディア機能を使用し、レポートに複数のメディア チャネルが含まれる場合、エージェント名の左側にある折りたたみ矢印または展開矢印をクリックすると、チャネル タイプ別にグループ化されたデータを折りたたむまたは展開することができます。 |
スナップショット / エージェントビュー。リアルタイムエージェント間隔 / エージェントレベル |
||
|
エージェント再キューイング(Agent Requeue) |
エージェントがインバウンドコールをリクエストした回数。 |
履歴エージェントの概要と間隔レポート。ADR。スナップショット / エージェントビュー。エージェントトレースレポート |
||
|
エージェント転送(Agent Transfer) |
エージェントが別のエージェントにインバウンドコールを転送した回数。 |
履歴エージェントの概要と間隔レポート。ADR。エージェントトレースレポート |
||
|
応答可能 |
カウント: エージェントの状態が [対応可能] になった回数。 合計時間e: エージェントが対応可能状態であった合計時間。 平均時間:(ADR、スナップショット/エージェントビュー、エージェントトレースレポートを除く) エージェントが対応可能状態であった時間の平均値 (対応可能な合計時間を対応可能回数で割った値)。 % 時間:(ADR のみ) エージェントが対応可能状態だった時間の割合。 |
履歴エージェントの概要と間隔レポート。ADRとスナップショット / エージェントビュー。エージェントトレースレポート |
||
|
応答可能 |
対応可能状態にあるエージェントの数、またはスキルビューで、スキルを持つ対応可能状態のエージェントの数。 |
スナップショット/サイト、スキル、チーム別スキルビュー |
||
|
対応可能時間(Available Time) |
エージェントが、時間間隔中に対応可能状態になっていた時間。 |
リアルタイムエージェント間隔レポート |
||
|
平均接続時間 |
時間間隔中に接続された通話数で除算した接続時間。 |
チーム別のリアルタイムスキル間隔 |
||
|
平均処理時間(Average Handle Time) |
通話を処理するために要した平均時間 (接続された時間と後処理時間を通話数で除算)。 |
チーム別のリアルタイムスキル間隔 |
||
|
ブラインド転送(Blind Transfer) |
エージェントが、最初の照会なしに着信通話を転送した回数。 |
履歴エージェントの概要と間隔レポート。ADR。スナップショット / エージェントビュー。エージェントトレースレポート |
||
|
コール処理数(Calls Handled) |
ログイン以降にエージェントが処理したコール数 (またはスキルビューの場合は、そのスキルでエージェントが処理したコール数)。この列内の数値の上にカーソルを置くと、エージェントが入力した後処理(wrap-up)コードと各コードが入力された回数を示すポップアップが表示されます。 |
スナップショット / チームビューとスキルビュー |
||
|
コール処理数(Calls Handled) |
着信およびアウトダイヤルで処理された通話の合計数。 |
履歴エージェントの概要と間隔レポート |
||
|
チャネル(Channel) |
アクティビティに関連付けられているメディアチャネル。 (企業がマルチメディア機能を使用している場合にのみ表示されます)。 |
ADR、エージェントトレースレポート |
||
|
会議 |
エージェントが開始した会議通話数。 |
履歴エージェントの概要と間隔レポート。ADR。スナップショット / エージェントビュー。エージェントトレースレポート |
||
|
接続されている状態 |
現在、インバウンドコールに現在接続されているエージェントの数、またはスキルビューで、コール接続されているスキルを持つエージェントの数。 |
スナップショット/サイト、スキル、チーム別スキルビュー |
||
|
接続時間(Connected Time) |
時間間隔中にエージェントに接続されているインバウンドコールの数(通話時間 + 保留時間)。 |
チーム別のリアルタイムスキル間隔 |
||
|
問い合わせ |
カウント: エージェントが相談のリクエストに応答した回数と、他のエージェントに相談した回数。 合計時間: 総コンサルト回答時間と総コンサルト要求時間の合計。 平均時間: (ADR またはエージェントトレースレポートには含まれません) 診察時間の平均 (合計診察時間を診察回数で割った値)。 |
履歴エージェントの概要と間隔レポート。ADR。エージェントトレースレポート |
||
|
問い合わせ応答 |
カウント: エージェントが別のエージェントからの相談リクエストに応答した回数。 合計時間: エージェントがエージェントからの相談リクエストの応答に費やした合計時間。 平均時間:(ADR またはエージェントトレースレポートには含まれません) エージェントがコンサルト要求の応答に費やした平均時間の長さ (コンサルトに対する回答時間の合計をコンサルトの回答数で割った値)。 % 時間:(ADR およびエージェントトレースレポートのみ) エージェントがコンサルトリクエストの回答に費やした時間の割合。 |
履歴エージェントの概要と間隔レポート。ADR。エージェントトレースレポート |
||
|
問い合わせ要求 |
カウント: エージェントが別のエージェントに相談リクエストを送信した回数。 合計時間: エージェントが他のエージェントに相談した合計時間。 平均時間:(ADR またはエージェントトレースレポートには含まれません) エージェントが他のエージェントへの問い合わせに費やした平均時間 (総診察リクエスト時間 を診察リクエスト数で割った値)。 % 時間:(ADR およびエージェントトレースレポートのみ) 着信コールの際に、エージェントが他のエージェントとの相談に費やした時間の割合。 |
履歴エージェントの概要と間隔レポート。ADR。エージェントトレースレポート |
||
|
コンサルティング |
現在、別のエージェントと問い合わせされているエージェントの数。 |
スナップショット / サイト、スキル、チーム別スキルビュー |
||
|
CTQ |
現在、問い合わせからキューまでの要求を開始または応答した後に、別のエージェントとの間で問い合わせを実行しているエージェント数。 |
スナップショット / サイトビュー |
||
|
現在の状態(Current State) |
エージェントの現在の状態。 チーム ビューとスキル ビューで、現在の状態がアイドルの場合、エージェントが選択したアイドル コードが括弧内に表示されます。 [コードなし] は、エージェントがログインしたばかりで、アイドル状態のコードを選択していない場合に表示されます。 |
スナップショット / チーム、スキル、エージェントビュー |
||
|
接続解除回数(Disconnected Count) |
エージェントに接続後、企業向けにプロビジョニングされた突発型切断しきい値内ですぐに切断された通話数。 |
履歴エージェントの概要とエージェント間隔レポート。ADR。エージェントトレースレポート |
||
|
接続解除保留回数(Disconnected Hold Count) |
発信者が保留中の間に着信通話が切断された回数。 |
スナップショット / エージェントビュー |
||
|
ダイヤル番号(DN) |
エージェントデスクトップにログインする際にエージェントが使用するダイヤル番号。 |
スナップショット / チーム、エージェント、スキルビュー。ADR。エージェントトレースレポート |
||
|
時間(Duration) |
エージェントがその状態にあった時間。 |
エージェント トレース レポート |
||
|
最後のログアウト時間(Final Logout Time) |
エージェントがログアウトした日時。 この列は、エージェントレベル概要レポートにのみ表示されます。 |
履歴エージェントの概要 / エージェントレベル |
||
|
保留 (Hold) |
接続状態で発信者を保留中にしているエージェント数。 |
スナップショット / サイトビューとチーム別スキルビュー |
||
|
保留時間(Hold Time) |
時間間隔中に発信者が保留した時間の合計。 |
チーム別のリアルタイムスキル間隔 |
||
|
アイドル |
エージェントが別の状態からアイドル状態になった回数。 このフィールドの数字の上にマウスのカーソルを合わせると、エージェントが入力したアイドルコードと各コードが使用された応答数を示すポップアップが表示されます。
|
スナップショット / チームとスキルビュー |
||
|
アイドル |
現在、アイドル状態のエージェント数。 |
スナップショット / サイト、スキル、チーム別スキルビュー |
||
|
アイドル |
カウント: エージェントがアイドル状態になった回数。 合計時間: エージェントがアイドル状態でいた合計時間。 平均時間:(ADR またはエージェント追跡レポートでは利用できません) エージェントがアイドル状態であった平均時間の長さ (合計アイドル時間をアイドル数で割った時間)。 % 時間。:(エージェントの要約および間隔レポートでは利用できません) エージェントがアイドル状態だった時間の割合。 |
履歴エージェントの概要と間隔レポート。ADR。エージェントトレースレポート |
||
|
アイドル |
カウント: エージェントが別の状態からアイドル状態になった回数。 このフィールドの数字の上にマウスのカーソルを合わせると、エージェントが入力したアイドルコードと、各コードが使用された回数が表示されます。
|
スナップショット / エージェントビュー |
||
|
アイドル時間(Idle Time) |
エージェントが、時間間隔中にアイドル状態だった合計時間。 |
リアルタイムエージェント間隔レポート |
||
|
アウトダイヤル中 |
アウトダイヤルコールに接続中、またはアウトダイヤルコールのラップアップ中のエージェント数。 |
スナップショット / サイトビューとチーム別スキルビュー |
||
|
アウトダイヤル中 |
エージェントに接続した回数、またはアウトダイヤル通話をラップした回数。 |
スナップショット / チームビューとスキルビュー |
||
|
インタイム(In Time) |
エージェントがその状態になった時刻。 |
エージェントトレースレポート |
||
|
受信 |
予約時間: エージェントが [予約済み] 状態であった時間の長さです。その間、着信呼び出しは鳴り、応答がなされていませんでした。 応答回数 : 指定時間内にエージェントが応答した着信通話の数。 通話時間: 時間内にエージェントがインバウンドで通話した時間。 保留時間: 指定時間内にインバウンド通話が保留されていた時間の長さ。 接続時間: 指定時間内に着信コールがエージェントに接続された時間 (着信通話時間と着信保留時間の合計)。 後処理時間: 指定時間内に、着信コール後、エージェントが後処理状態であった時間。 平均接続時間: インバウンドの接続時間を、時間内に接続されたインバウンド通話数で割った値。 平均処理時間: 着信通話の処理にかかった平均時間 (着信接続時間と着信ラップアップ時間を加えたものを着信コール数で割ったもの)。 |
リアルタイムエージェント間隔レポート |
||
|
インバウンド平均処理時間(Inbound Average Handle Time) |
コールの処理に費やした平均時間(合計接続時間、合計保留時間、および合計後処理(wrap-up)時間の合計を接続回数で割った値)。 |
スナップショット / エージェントビュー |
||
|
着信平均処理時間 |
インバウンドコールの処理に費やした平均時間(合計インバウンド接続時間と合計後処理(wrap-up)時間の合計をインバウンド接続回数で割った値)。 |
履歴エージェントの概要と間隔レポート。ADR。エージェントトレースレポート |
||
|
着信接続 |
保留回数 : エージェントが着信の発信者を保留にした回数。 接続数: エージェントに接続された着信コールの数。 合計通話時間: エージェントが発信者と通話した合計時間。 合計保留時間: 着信通話が保留されていた合計時間。 合計時間: エージェントが着信コールに接続した合計時間。 平均保留時間:(ADR、スナップショット/エージェントビュー、またはエージェントトレースレポート外) インバウンドコールの平均保留時間 (合計保留時間 を保留カウントで割った値)。 平均時間: (ADR またはスナップショット/エージェントビューではではありません) 平均インバウンド接続時間 (合計時間を接続数で割った値)。 % 通話時間:(ADR およびエージェントのトレースレポートのみ) エージェントが発信者と通話した時間のインバウンド時間の割合。 保留時間:(ADR のみ)発信者が保留になっていたインバウンド時間の割合。 利用時間:(ADR のみ)エージェントが着信コールに接続された時間の割合。 |
履歴エージェントの概要と間隔レポート。ADR。スナップショット / エージェントビュー。エージェントトレースレポート |
||
|
インバウンドコンサルティング(Inbound Consult) |
カウント : エージェントが相談のリクエストに応答した回数と、そのエージェントが他のエージェントに相談した回数を足した数。 合計時間: コンサルト回答時間の合計 + コンサルトリクエスト時間の合計。 |
スナップショット / エージェントビュー |
||
|
インバウンドコンサルティング応答(Inbound Consult Answer)。 |
カウント: 着信コールを処理している別のエージェントからの相談リクエストに、エージェントが応答した回数。 合計時間: 着信通話を処理するエージェントからの相談リクエストへの応答にエージェントが費やした合計時間。 |
スナップショット / エージェントビュー |
||
|
インバウンド コンサルティング リクエスト(Inbound Consult Request) |
カウント: 着信コール中にエージェントが別のエージェントに相談リクエストを送信した回数。 合計時間: 着信コール中にエージェントが他のエージェントと相談するのに費やした合計時間。 |
スナップショット / エージェントビュー |
||
|
着信 CTQ |
カウント: インバウンド CTQ 回答数とインバウンド CTQ リクエスト数を加えた数。 合計時間: 合計インバウンド CTQ 回答時間に合計インバウンド CTQ リクエスト時間を加えた時間。 |
スナップショット / エージェントビュー |
||
|
着信 CTQ 応答 |
カウント: インバウンドコールを処理していたエージェントからの、キューへの相談のリクエストに、エージェントが応答した回数。 合計時間: インバウンドコールを処理するエージェントからの [キューへの相談] の要求への応答にエージェントが費やした合計時間。 |
スナップショット / エージェントビュー。履歴エージェントの概要と間隔レポート。ADR |
||
|
着信 CTQ 要求 |
カウント: 着信コールの処理中に、エージェントがキューへの相談を開始した回数。 合計時間: エージェントがインバウンドコールの処理中にキューへの相談を開始してから、診察が終了するまでの合計時間。 |
スナップショット / エージェントビュー。履歴エージェントの概要と間隔レポート。ADR |
||
|
着信予約済み |
カウント: (ADR またはエージェントトレースレポートに含まれない) エージェントの状態がインバウンドで予約済みになった回数。この期間中には、エージェントのステーションにコールが着信するが、まだ応答がない状態です。 合計時間: エージェントが予約状態でいた合計時間。 平均時間: エージェントがインバウンドで予約済み状態を維持していた平均時間の長さ (合計対応可能時間を対応可能回数で割った値)。 % 時間:(ADR およびエージェントトレースレポートのみ) エージェントがインバウンドで予約済み状態であった時間の割合。 |
スナップショット / エージェントビュー |
||
|
インバウンド転送(Inbound Transfers) |
エージェントが別のエージェント、キュー、または番号に転送したインバウンドコールの数。 |
スナップショット / エージェントビュー |
||
|
インバウンド後処理(Inbound Wrap Up) |
カウント:着信コール後にエージェントが後処理状態になった回数。 スナップショット / エージェント ビューでは、この列内の数値の上にマウスのカーソルを合わせると、エージェントが入力した後処理(wrap-up)コードと各コードが使用された回数を表示できます。 合計時間: エージェントが着信コール後にまとめ状態でいた合計時間。 平均時間: (ADR、エージェントトレースレポート、またはスナップショット/エージェントビューに含まれません)インバウンドコール後にエージェントが後処理状態になっている時間の平均値 (総ラップアップ時間 をラップアップカウントで割った値)。 所要時間:(ADR およびエージェントのトレースレポートのみ) 着信コール後にエージェントが後処理状態になった時間の割合。 |
履歴エージェントの概要と間隔レポート。ADR。エージェントトレースレポート。スナップショット / エージェントビュー。 |
||
|
初回のログイン時刻(Initial Login Time) |
エージェントがログインした日時。 |
履歴エージェントの概要 / エージェントレベル |
||
|
ログイン回数(Login Count) |
その日にエージェントが違反した合計回数。 エージェントがドロップダウンリストから [結果を表示(Display Results)] を選択した場合のみ表示されます。 |
履歴エージェントの概要 / エージェントレベル |
||
|
ログイン時刻 |
エージェントが [エージェントデスクトップ] にログインした日時。 |
スナップショット / チーム、エージェント、スキルビュー。ADR。エージェントトレースレポート |
||
|
ログアウト時刻 |
エージェントが Agent Desktop からサインアウトした日時です。 |
ADR、エージェントトレースレポート |
||
|
無応答(Not Responding) |
現在無応答状態のエージェント数。 |
スナップショット / サイト、スキル、チーム別スキルビュー |
||
|
無応答(Not Responding) |
カウント: エージェントが応答なし状態になった回数。 合計時間: エージェントが応答なし状態で費やした合計時間。 平均時間: (ADR、スナップショット/エージェントビュー、またはエージェントトレースレポート外) エージェントが応答なし状態であった平均時間の長さ (無応答時間の合計時間を応答なしカウントで割った値)。 使用時間:(ADR およびエージェントトレースレポートのみ) エージェントが応答なし状態であった時間の割合。 |
履歴エージェントの概要と間隔レポート。ADR。エージェントトレースレポート。スナップショット / エージェントビュー。 |
||
|
無応答時間(Not Responding Time) |
時間間隔中にエージェントが応答しない状態になっていた時間。 |
リアルタイムエージェント間隔レポート |
||
|
コール数(Number of Calls) |
時間間隔中にサイトまたはチームに接続された着信通話数。 |
チーム別のリアルタイムスキル間隔 |
||
|
占有率(Occupancy) |
エージェントが対応可能時間とアイドル時間と比較したコールに費やした時間。合計接続時間 (インバウンド接続時間とアウトダイヤル接続時間) と合計ラップアップ時間 (インバウンドラップアップ時間とアウトダイヤルラップアップ時間) をスタッフで割った値です。時間。 |
スナップショット / エージェントビュー。リアルタイムエージェント間隔レポート。履歴エージェントの概要、エージェント間隔、ADR、 エージェントトレースレポート。 |
||
|
占有率(Occupancy) |
対応可能時間およびアイドル時間と比較してエージェントがコールに費やした時間の計測値は、インバウンド接続時間とインバウンド後処理(wrap up)時間の合計をスタッフ時間で割って算出されます。 |
チーム別のリアルタイムスキル間隔 |
||
|
アウトタイム(Out Time) |
エージェントが状態から退室した時刻。 |
エージェントトレースレポート |
||
|
アウトダイヤル(Outdial) |
試行: この時間内にエージェントが開始したコール数。 接続済み: 指定期間中にエージェントに接続されたアウトダイヤル コールの数。 予約時間: エージェントがアウトダイヤル予約済み状態であった時間。この状態は、エージェントが外線通話を開始したが、通話がまだ接続されていないことを示します。 通話時間: 指定時間内にエージェントがアウトダイヤル通話で通話していた時間。 保留時間: 指定時間内にアウトダイヤルコールが保留されていた時間の長さ。 接続時間: 指定時間内に外線通話がエージェントに接続された時間 (外線通話時間 + 外線保留時間)。 平均接続時間: アウトダイヤル接続時間を、期間中に接続されたアウトダイヤル コール数で割った値。 後処理時間: 指定時間内に、エージェントが外線発信後、後処理状態でいた時間。 平均処理時間: アウトダイヤルコールの処理にかかった平均時間 (アウトダイヤル接続時間とアウトダイヤルラップアップ時間を加えたものを、アウトダイヤルコール数で割ったもの)。 |
リアルタイムエージェント間隔レポート |
||
|
アウトダイヤル平均処理時間 |
アウトダイヤルコールの処理に費やした平均時間(アウトダイヤル接続時間とアウトダイヤル後処理(wrap up)時間の合計をアウトダイヤル接続カウントで割った値)。 |
履歴エージェントの概要、エージェント間隔、ADR、エージェントトレースレポート |
||
|
アウトダイヤル会議(Outdial Conference) |
エージェントが別のパーティと会議したアウトダイヤルコール数。 |
スナップショット / エージェントビュー |
||
|
アウトダイヤル接続 |
試行回数: エージェントがアウトダイヤル発信を試行した回数。 接続数: エージェントに接続されたアウトダイヤル通話の数。 保留数: エージェントがアウトダイヤル通話を保留にした回数。 合計通話時間: エージェントがアウトダイヤル コールの相手と通話していた合計時間。 合計保留時間: アウトダイヤル通話が保留されていた合計時間。 合計時間: エージェントがアウトダイヤル コールに接続された合計時間。 平均保留時間: (ADR、エージェントトレースレポート、またはスナップショット/エージェントビューでは不可) アウトダイヤルコールの平均保留時間 (合計保留時間を保留カウントで割った値)。 平均時間(Average Time)。 (ADR、エージェントトレースレポート、またはスナップショット / エージェントビュー以外)アウトダイヤル接続の平均時間(合計時間を接続回数で割った値)。 |
履歴エージェントの概要と間隔レポート。ADR。エージェントトレースレポート。スナップショット / エージェントビュー。 |
||
|
アウトダイヤル照会(Outdial Consult) |
カウント : アウトダイヤル コンサルトの回答数とアウトダイヤル コンサルトのリクエスト数を加えた数。 合計時間: アウトダイヤルコンサルト回答時間の合計とアウトダイヤルコンサルトリクエスト時間の合計。 |
スナップショット / エージェントビュー |
||
|
アウトダイヤル照会応答(Outdial Consult Answer) |
カウント : 外線通話中の別のエージェントからの相談リクエストに、エージェントが応答した回数。 合計時間: アウトダイヤルコール中、そのエージェントが別のエージェントから相談を受けた時間。 |
スナップショット / エージェントビュー |
||
|
アウトダイヤル照会リクエスト(Outdial Consult Request) |
カウント : アウトダイヤル コール中にエージェントが別のエージェントに相談した回数。 合計時間: アウトダイヤル コール中にエージェントが別のエージェントに相談した時間。 |
スナップショット / エージェントビュー |
||
|
アウトダイヤル CTQ |
カウント: アウトダイヤル CTQ 回答数とアウトダイヤル CTQ 要求数を加えたもの。 合計時間: 合計アウトダイヤル CTQ 応答時間 + 合計アウトダイヤル CTQ 要求時間 |
スナップショット / エージェントビュー |
||
|
アウトダイヤル CTQ 応答(Outdial CTQ Answer) |
カウント: アウトダイヤルコールを処理していたエージェントからの、キューへの相談のリクエストにエージェントが応答した回数。 合計時間: 外線通話を処理するエージェントからキューへの相談への応答に費やした合計時間。 |
スナップショット / エージェントビュー。履歴エージェントの概要と間隔レポート。ADR |
||
|
アウトダイヤル CTQ リクエスト(Outdial CTQ Request) |
カウント: 着信コールの処理中にエージェントがキューへの相談を開始した回数。 合計時間: エージェントが着信コールの処理中にキューへの相談リクエストを開始してから、診察が終了するまでの合計時間。 |
スナップショット / エージェントビュー。履歴エージェントの概要と間隔レポート。ADR |
||
|
予約済みアウトダイヤル(Outdial Reserved) |
カウント: エージェントがアウトダイヤル予約済み状態、つまりエージェントが外線通話を開始したが、通話がまだ接続されていないことを示す状態であった回数。 合計時間: エージェントがアウトダイヤルで予約済み状態だった合計時間。 平均時間: (ADR、エージェントトレースレポート、またはスナップショット/エージェントビューには含まれず) エージェントが外線予約済み状態であった平均時間 (合計時間を合計時間で割った値)。 |
履歴エージェントの概要と間隔レポート。ADR。エージェントトレースレポート。スナップショット / エージェントビュー。 |
||
|
アウトダイヤル転送(Outdial Transfers) |
エージェントが、別のエージェント、キュー、または番号に転送したアウトダイヤルコール数。 |
スナップショット / エージェントビュー |
||
|
アウトダイヤル後処理(Outdial Wrap Up) |
カウント : 外線発信後にエージェントが後処理状態になった回数。 合計時間: エージェントがアウトダイヤルコール後に後処理状態でいた合計時間。 平均時間: (ADR、エージェントトレースレポート、またはスナップショット/エージェントビューには含まれません) アウトダイヤルコール後の平均状態継続時間 (アウトダイヤル後処理時間の合計をアウトダイヤル後処理数で割った値)。 |
履歴エージェントの概要と間隔レポート。ADR。エージェントトレースレポート。スナップショット / エージェントビュー。 |
||
|
キュー(Queue) |
現在、エージェントがコールを処理している場合、そのコールが入ったキューの名前。 |
スナップショット / チーム、エージェント、スキルビュー |
||
|
理由(Reason) |
エージェントがログアウトした理由。 次に例を示します。
その他の原因による場合があります。 |
ADR、エージェントトレースレポート |
||
|
予約済み |
現在、電話が鳴っていてもまだ応答していない、予約済み状態のエージェント数。 |
スナップショット / サイトビューとチーム別スキルビュー |
||
|
予約済み |
スキルを持つ予約済み状態のエージェントの数。 |
スナップショット / スキルビュー |
||
|
サイト |
サイトの名前。 会社でマルチメディア機能を使用しており、レポートに複数のメディア チャネルが含まれる場合、チーム名の左側にある折りたたみ矢印または展開矢印をクリックして、チャネル タイプ別にグループ化されたデータを折りたたむか展開することができます。 現在のスナップショット エージェント レポートのサイト ビューでは、次の作業を行うことができます。
|
スナップショット / サイトビュー。リアルタイムエージェント間隔レポート(エージェントレベルを除く) |
||
|
サイト |
エージェントがコールを処理しているチームがいるサイト。 |
ADR、エージェントトレースレポート |
||
|
スキル(Skill) |
スキル名。 現在のスナップショットエージェント レポートのスキルビューでは、次の操作を実行できます。
|
スナップショット / スキルビュー。チーム別のリアルタイムスキル間隔 |
||
|
スタッフ時間(Staff Hours) |
エージェントがログインしている時間。 |
スナップショット / チーム、エージェント、スキルビュー |
||
|
スタッフ時間(Staff Hours) |
エージェントが時間間隔中にログインしていた時間。 |
リアルタイムエージェント間隔レポートとチーム別スキル間隔 |
||
|
スタッフ時間(Staff Hours) |
エージェントがログインした時間の合計。 |
履歴エージェントの概要と間隔レポート |
||
|
スタッフ時間(Staff Hours) |
各ログインセッション中にエージェントがログインしていた時間。 |
ADR、エージェントトレースレポート |
||
|
都道府県(State) |
エージェントがログインし、ログアウトした時間と、ログインセッション中におけるエージェントの各状態。
|
エージェントトレースレポート |
||
|
通話 |
現在、接続状態で発信者と通話中のエージェント数。 |
スナップショット / サイト、スキル、チーム別スキルビュー |
||
|
通話時間(Talk Time) |
時間間隔中にエージェントが発信者と通話していた時間。 |
チーム別のリアルタイムスキル間隔 |
||
|
チーム(Team) |
レポートでのチーム名。 現在のスナップショットエージェント レポートのチームビューとチーム別スキルビューには、次の操作を実行できます。
チームビューでは、エージェントの名前をクリックすると、そのエージェントのエージェントビューにドリルダウンできます。 |
スナップショット / チームビューとチーム別スキルビュー。リアルタイムエージェント間隔レポート / チームとチームレベル別スキル |
||
|
チーム(Team) |
エージェントが通話を処理していたチーム。 |
ADR、エージェントトレースレポート |
||
|
現在の状態にある時間 |
エージェントが現在の状態にある期間。 |
スナップショット / チーム、エージェント、スキルビュー |
||
|
合計コール数(Total Calls) |
着信応答通話 + アウトダイヤル試行通話。 |
リアルタイムエージェント間隔レポート |
||
|
合計ログイン(Total Logged In) |
現在ログインしているエージェント数、またはスキル ビューではログインしており、スキルを所有するエージェントの数です。 |
スナップショット / サイト、チーム、スキル、チーム別スキルビュー |
||
|
ログイン中のチャネル |
エージェントが、現在、ログイン中のメディアチャネルの数。企業がマルチメディア機能を使用している場合にのみ表示されます。 |
スナップショット / サイト、チーム、スキル、チーム別スキルビュー |
||
|
後処理 |
現在ラップアップの状態のエージェント数。 |
スナップショット / サイト、チーム別スキルビュー |
||
|
後処理時間(Wrap up Time) |
時間間隔中にエージェントがインバウンドコールの後に後処理(Wrap-up)状態に費やした時間。 |
チーム別のリアルタイムスキル間隔 |
履歴スキルレポート パラメータ
次の表では、Webex コンタクトセンターのキュー別スキル履歴レポートで使用可能なパラメータについて説明します。 アスタリスク (*) は、[スキルのサマリー] レポートでのみ使用可能な mark パラメータであり、[キュー別スキル(Skills by Queue)] レポートのスキル名をドリルダウンして表示できます。
|
パラメータ |
説明 |
レポート |
|---|---|---|
|
コールの一致割合%(% Calls Matched) |
コールがエージェントに配布されたときに、コールに必要なスキルの初期値が最終値と同じであるコールの割合。 (一致したコール * 100)/(接続済み + 放棄 + 再分類) |
キュー別スキル |
|
放棄(Abandoned) |
レポート間隔中に放棄された、このスキル要件を持つコールの数。 |
キュー別スキル |
|
SL 内で放棄済み(Abandoned within SL) |
このスキルに対してプロビジョニングされたサービス レベルしきい値の範囲内で、キューにある間に終了したコールの数。 |
キュー別スキル |
|
平均処理時間(Avg Handle Time) |
このスキル要件を持つコールの処理に費やした時間の平均(合計接続時間と合計後処理(wrap-up)時間の合計を処理済みのコール数で割った値)。 |
キュー別スキルとエージェント別スキル |
|
接続されている状態 |
レポート間隔中に接続された、このスキル要件を持つコールの数。 |
キュー別スキルとエージェント別スキル |
|
SL 内で接続済み(Connected within SL) |
このスキルに対してプロビジョニングされたサービスレベルしきい値内に接続された、このスキル要件を持つコールの数。 |
キュー別スキルとエージェント別スキル |
|
最後のオペランド(Final Operand)* |
対応するスキルを持つエージェントに配布されたときにコールに割り当てられたスキルオペランドのタイプ。 |
キュー別スキル |
|
最終値(Final Value)* |
コールがエージェントに配布されたときにコールに割り当てられるスキル要件の値。 |
キュー別スキル |
|
最初のオペランド(Initial Operand)* |
コールがキューに配布されたときに割り当てられたスキルオペランドのタイプ。 有効な値:
|
キュー別スキル |
|
初期値(Initial Value) * |
キューに到着したときにコールに割り当てられるスキル要件の値。 |
キュー別スキル |
|
オペランド(Operand) |
エージェントに配布されたときにコールに割り当てられたスキルオペランドのタイプ。 有効な値:
|
エージェント別スキル |
|
再分類 |
システムによってキューから転送された、このスキル要件を持つコールの数。 |
キュー別スキル |
|
SL 内で再分類(Reclassified within SL) |
このスキルに対してプロビジョニングされたサービスレベルしきい値内でシステムがキューから転送した、このスキル要件を持つコールの数。 |
キュー別スキル |
|
スキル(Skill) |
スキル名 [キュー別スキル(Skills by Queue)] レポートで、この列のエントリをクリックすると、月の毎日のアクティビティ(月ごとのサマリー)を表示したり、1 日の半日のデータを (日単位のサマリーから) 表示することができます。 |
キュー別スキルとエージェント別スキル |
|
合計(Total) |
コールの総数。 |
キュー別スキル |
|
値 |
コールがエージェントに配布されたときにコールに割り当てられるスキル要件の値。 |
エージェント別スキル |
履歴しきい値アラートレポート パラメータ
企業でしきい値アラート機能を使用していて、ユーザプロファイルがアラートを表示することを承認している場合、履歴レポート モジュールの [しきい値アラート(Threshold Alerts)] ページのコントロールを使用して、当日の午前 0 時と 3 ヵ月前の間でトリガーされたしきい値アラートの詳細を表示できます。 利用可能なパラメータを次の表に示します。
|
パラメータ |
説明 |
|---|---|
|
確認済み(Acknowledged) |
スーパーバイザがアラートを確認したかどうかを示します。 |
|
確認時刻(Acknowledged Time) |
アラートが確認された時刻。 |
|
実際の値(Actual Value) |
アラートをトリガーした実際の値。 |
|
アーカイブ済み(Archived) |
スーパーバイザがアラートをアーカイブしたかどうかを示します。 |
|
注 |
アラートを確認したスーパーバイザが入力したオプションのコメント (ある場合)。 |
|
メトリック(Metric) |
しきい値が関連付けられているメトリック。 |
|
オペランド(Operand) |
>(より大きい) >=(以上) <(より小さい) <=(以下) =(等しい) |
|
スーパーバイザ(Supervisor) |
アラートを確認したスーパーバイザの名前。 |
|
時刻 |
しきい値アラートがトリガーされた日時。 |
|
トリガー間隔(Trigger Interval) |
システムがしきい値ルールチェックに対して 1 つのアラートのみを生成する必要のある間隔として、しきい値ルールで指定された秒数。 |
|
トリガー値 |
しきい値ルールがトリガーとして定義した値。 |
利用メトリックレポートの使用
次の表では、利用状況メトリックス レポートで利用できるパラメータについて説明します。
|
列 |
説明 |
|---|---|
|
最小コール時間(Call Duration Min) |
インバウンドコールの到着、またはアウトダイヤルコールの発信から、終了までの合計時間。 |
|
受信 |
通話総数: 着信通話の総数。 接続済みコール: エージェントに接続されたインバウンド コールの数。 IVR 継続時間 (分): 通話が IVR システムを通過した時間 (分)。 キュー継続時間 (秒): 通話がキューに入っている間の秒数。 通話時間 (分): エージェントが発信者と会話していた時間 (分)。 保留時間 (分): 着信通話が保留されていた時間 (分)。 |
|
月 |
コールアクティビティが発生した月。 |
|
アウトダイヤル(Outdial) |
総通話数: アウトダイヤル通話の総数。 接続コール数: エージェントに接続されたアウトダイヤルコールの数。 通話時間 (分): エージェントがアウトダイヤル コールの相手と通話していた時間 (分)。 保留時間 (分): アウトダイヤル コールが保留されていた時間 (分)。 |
|
録音されたコール(Recorded Calls) |
録音されたコールの数。 |
|
合計コール数(Total Calls) |
インバウンドコールとアウトダイヤルコールの合計数。 |
Webex コンタクト センターのプロビジョニングは、Webex コンタクト センターのセットアップのさまざまな作業を含む重要な手順です。 詳細については以下のセクションを参照してください。
テナント設定
新しく強化された Webex コンタクト センターの Control Hub からテナント設定に直接アクセスできるようになりました。 詳細については、 テナント設定のヘルプ Webex ヘルプ センターをご覧ください。 まだ Webex コンタクトセンター管理ポータル からテナント設定にアクセスしている場合、次の手順に進んでください。 |
管理者がエンタープライズにプロビジョニングしたテナントを設定するには、Webex コンタクト センター管理ポータル を使用できます。 エンタープライズのテナント設定を表示するには、ナビゲーション バーの [プロビジョニング] モジュールの下にあるエンタープライズ名をクリックします。
以下のタブをクリックして、テナント設定を構成します。
全般設定
[ 全般設定 タブには次の設定が表示されます。
次の表で、テナント列のチェックマーク (✓) は、社内の許可されたユーザが指定する設定を示します。 同様に、[パートナー] 列の ✓ マークは、パートナー管理者が指定する設定を示します。 Webex コンタクト センターの列の ✓ は、Webex コンタクト センター管理者が指定する設定を示します。
設定を変更するには、 編集 をクリックします。
|
設定 |
説明 |
テナント |
パートナー |
Webex Contact Center |
|---|---|---|---|---|
|
テナントの詳細 |
||||
|
名前 |
企業の名前。 |
✓ |
✓ |
✓ |
|
説明 |
(オプション) エンタープライズの説明です。 |
✓ |
✓ |
✓ |
|
タイムゾーン(Time zone) |
エンタープライズ用にプロビジョニングするタイムゾーンです。 詳細については、次を参照してください。 タイムゾーンについて。 |
✓ |
✓ |
✓ |
|
ステータス(Status) |
テナントの状況です。 テナントの状況を変更することはできません。 |
デスクトップ設定
[ デスクトップ セクションには次の設定が表示されます。
-
エージェントのエクスペリエンス: 非アクティブのタイムアウトと自動ラップアップ間隔を設定します。
-
音声機能: デフォルトの DN の強制、通話の終了、相談の終了を有効または無効にします。
-
RONA のタイムアウト: 応答のない通話に対して RONA (Redirection on No Answer) タイムアウトを設定します。
-
システム設定: 切断接続回復のタイムアウトを設定します。
RONA タイムアウトの管理
コンタクトセンター管理者は、エージェントと顧客の Redirection on No Answer (RONA) タイムアウト設定を管理できます。
インバウンドとアウトバウンドのコールシナリオの RONA タイムアウト設定を構成するには:
| 1 |
顧客の組織にログインする: Control Hub。 | ||||||||||||||||||||||
| 2 |
[] に移動します。 | ||||||||||||||||||||||
| 3 |
[ RONA のタイムアウト セクションで、チャネルのタイムアウト値を秒単位で入力します。 次の表は、RONA タイムアウト設定のデフォルト値と許容範囲を示しています。
| ||||||||||||||||||||||
| 4 |
[保存] をクリックします。 |
プロビジョニング
[ 準備中 タブには次の設定が表示されます。 パートナー管理者と Webex コンタクト センター管理者がこれらの設定を指定します。
設定を変更するには、 編集 をクリックします。
|
設定 |
説明 |
|---|---|
|
システムプロファイル |
|
|
要員のオプション(Workforce Options) |
スーパーバイザーが人事を管理することを許可します。 スーパーバイザーは、日々の現実を積極的に分析して調整し、よりスマートな決定を行ってリソースを管理してサービス レベルを最適化できます。 要員オプションを使用すると、エンタープライズで次の要員最適化オプションの 1 つ以上を有効にできます。
これらの機能の可用性は、ライセンスによって異なります。 詳細は組織の管理者に問い合わせてください。 |
|
キャンペーン管理 |
テナントのサードパーティ ソフトウェアの List と キャンペーン マネージャー (LCM) モジュールを有効にします。 LCM は連絡先のアップロード、選択、再スケジュールを管理します。 キャンペーンマネージャレポートも提供します。 この機能を利用できるかどうかはライセンスによって異なります。 詳細は組織の管理者に問い合わせてください。 |
|
スピーチ対応 IVR |
この設定が はいでは、顧客が質問や懸念事項をわかりやすい言葉でシステムに投稿することを許可しています。 この機能を利用できるかどうかはライセンスによって異なります。 詳細は組織の管理者に問い合わせてください。 |
設定
[ 設定 タブには次の設定が表示されます。 アスタリスク (*) は、標準ライセンスのテナントが設定を利用できないことを示します。
下の表で、テナント列の ✓ マークは社内の認定ユーザが指定した設定を示します。 同様に、[パートナー] 列の ✓ マークは、パートナー管理者が指定する設定を示します。 Webex コンタクトセンターの列の ✓ は、Webex コンタクトセンター管理者が指定する設定を示します。
設定を変更するには、 編集 をクリックします。
|
設定 |
説明 |
テナント |
パートナー |
Webex Contact Center | ||
|---|---|---|---|---|---|---|
|
通話設定 |
||||||
|
ショートコールしきい値 |
コールが短縮または放棄のどちらであるかを決定する時間間隔(秒単位)。 |
✓ |
✓ |
✓ |
||
|
突発的切断しきい値(Sudden Disconnect Threshold) |
エージェントが通話を処理するか、通話が終了するかを決定する時間間隔(秒単位)。 時間によって、接続またはエージェントの動作に問題があるかどうかが決まります。 通話が接続先サイトに到達してからこの時間内に切断された場合、その通話は切断されたと見なされます。 |
✓ |
✓ |
✓ |
||
|
デフォルトの発信ダイヤル ANI |
テナントがアウトダイヤル コールを発信するための既定のダイヤル番号です。 エージェントがアウトダイヤル コールに対して特定のアウトダイヤル ANI (自動番号識別) を選択しない場合、既定のダイヤル番号が顧客の発信者 ID に表示されます。
|
✓ |
||||
|
タイムアウトの設定 |
||||||
|
デスクトップの非アクティブ タイムアウト |
デスクトップの非アクティブのタイムアウト により、非アクティブな状態が一定時間続いた場合にエージェントをデスクトップから自動的にサインアウトさせることができます。 エージェントは、Agent Desktop 上でアイドル状態の間、何のアクティビティも実行していないため、非アクティブと見なされます。 エージェントのアクティビティには、コンタクトの処理、カスタム ウィジェットの操作、または Agent Desktop でのタスクの実行が含まれます。 既定では いいえに設定されています。 この設定が [ いいえ] のままの場合、ログインしているエージェントには、セッションが明示的にサインアウトされるまでエージェントライセンスの使用料金が課金されます。 設定が はい の場合、システムは指定されたタイムアウト時間の間アイドル状態が続くとエージェントを自動的にサインアウトします。 アイドル タイムアウト値には 310,000 分を指定できます。 |
✓ |
✓ |
✓ |
||
|
同時音声連絡先の設定 |
||||||
|
同時音声連絡先の資格 |
テナントに資格がある同時音声連絡先セッションの数。 この資格は、次の式に基づいています。 ((確定した標準エージェントライセンス数 + 確定したプレミアムエージェントライセンス数)x 3)+ アドオン IVR ポートライセンス数 サージ保護の 1 つのセッション(対話)には、そのセッションに関連するすべての着信通話と発信通話が含まれます。
|
|||||
|
音声連絡先の急増率 |
同時音声コンタクト資格を超えて、テナントが持つことができる音声連絡先セッションの割合。 デフォルトのサージ率は 30% です。 |
|||||
|
最大同時音声連絡先しきい値 |
テナントに許可されている同時音声連絡先セッションの最大数。 このしきい値に達すると、コンタクトセンターはインバウンドまたはアウトバウンドの音声コンタクトをドロップします。 この値は、[同時音声コンタクト資格] フィールドと [音声コンタクトのサージ率] フィールドから派生します。 たとえば、同時音声連絡先の権限が 300 で、急増率が 30% (デフォルト値) の場合、[最大同時音声連絡先しきい値] は次のように計算されます。 300 x 1.3 = 390
|
|||||
|
同時デジタル連絡先の設定 |
||||||
|
同時デジタル連絡先の資格 |
テナントに資格がある同時デジタル連絡先セッションの数です。 この資格は、次の式に基づいています。 (確定した Standard Agent ライセンス数 + 確定した Premium Agent ライセンス数) x 2 x 15
|
|||||
|
デジタル連絡先の急増率 |
同時デジタル連絡権限を超える、テナントが保有できるデジタル連絡先セッションの割合。 デフォルトのサージ率は 30% です。 |
|||||
|
最大同時デジタル連絡先しきい値 |
テナントに許可されている同時デジタル連絡先セッションの最大数。 このしきい値に達すると、コンタクトセンターは新しいデジタルコンタクトを削除します。 最大同時デジタル連絡先しきい値 の値は、同時デジタル連絡先の資格の 30% 高く設定されています。 最大同時デジタルしきい値 = 同時デジタル連絡先の資格 * 1.3. この値は、 同時デジタル連絡先権限 および デジタル連絡先急増割合 フィールドから得られます。 最大同時デジタルしきい値 = (確定した Standard Agent ライセンス数 + 確定した Premium Agent ライセンス数) x 2 x 15 x 1.3 たとえば、同時デジタル連絡先資格が 300 で、急増率が 30% (デフォルト値) の場合、同時デジタル連絡先の最大しきい値は次のように計算されます。 300*1.3 = 390
|
|||||
|
その他の設定 |
||||||
|
最大コールバック回数 |
最初のコールバックの試みが失敗した場合に、システムが要求されたコールバックを試みる回数。 |
✓ |
✓ |
✓ |
||
|
コールバック再試行間隔(Retry Callback Interval) |
最初のコールバック試行が失敗した場合に試行されるコールバック間の秒数。 |
✓ |
✓ |
✓ |
||
|
一時停止/再開の有効化 |
この設定が はいでは、エージェントは通話の録音を一時停止および再開できます。 たとえば、エージェントが顧客からクレジットカード情報などの機密情報を取得している間に、通話の録音を一時停止することができます。 この設定が いいえを使用し、別の機会に個々のキューに対してこの機能を有効にすることができます。
|
✓ |
✓ |
✓ |
||
|
レコーディング一時停止期間 |
この設定では、システムが通話の録音を一時停止する時間を指定します。 この時間が経過すると、システムは通話の録音を自動的に開始します。 |
✓ |
✓ |
✓ |
||
|
エージェント可用性の確認 |
この設定が はいをインストールしない場合、システムはログインしているエージェントがいないチームにコンタクトをルーティングすることはありません。 この設定が いいえを使用する場合、個々のキューに対してこの設定を有効にできます。 詳細については、次を参照してください。 エントリポイントまたはキューを追加する。 |
✓ |
✓ |
✓ |
||
|
すべてのコールの録音 |
この設定が はいをインストールする場合、システムはすべてのインバウンドおよびアウトダイヤル コールを記録します。 この設定が いいえをインストールする場合、システムは各キューの設定に基づいて通話を録音します。 |
✓ |
✓ |
✓ |
エントリポイントとキュー
エントリポイントとキューは、仮想チームの種類です。 仮想チームは、顧客からのリクエストを保留する場所です。
Webex コンタクトセンター管理者によるプロファイルの設定に応じて、エントリ ポイントとキューを作成できます。
エントリ ポイント
インバウンドのエントリポイントは、顧客コンタクトが Webex コンタクトセンターシステムに最初に到達する場所です。 顧客からの通話については、1 つ以上のトールフリーまたはダイヤル番号を特定のエントリポイントに関連付けることができます。 システムは、通話がエントリポイントにある間、通話に対して IVR 通話処理を実行します。
エントリポイントにフローを指定することができます。 さらに、コンタクト センターの勤務時間を定義するために営業時間を実装する場合、営業時間のアクティビティが設定されているフローを選択し、それをエントリ ポイントに指定できます。
営業時間内のアクティビティを使用して、エントリ ポイントに新しいフローを直接割り当てることを強くお勧めします。 既存のフローについては、ルーティング戦略フロー構成を営業時間を使用するエントリ ポイントに移行することも計画する必要があります。
フローがエントリ ポイントに関連付けられており、営業時間を使用する場合、ルーティング戦略と関連付けられている同じフローよりも優先されます。
フローで営業時間を設定する方法の詳細については、次を参照してください。 営業時間。
テレフォニーチャネルタイプのエントリポイントを使用するには、次のことを確認します:
-
エントリポイントにダイヤル番号 (DN) をマッピングします。 詳細については、 エントリポイントのマッピングを参照してください。
-
エントリポイントにフローを指定します。 詳細は、 エントリポイントを作成するを参照してください。
-
他のプロビジョニング設定については、Webex コンタクト センター管理者にお問い合わせください。
キュー(Queue)
インバウンドキューは、顧客の連絡先が、システムが顧客をエージェントまたは DN に割り当てる前に待機する場所です。
サードパーティの自動通話ディストリビューター (ACD) を表すインバウンド キューは、プロキシ キューと呼ばれます。 外部の ACD に送信されたコールは、外部の ACD によってエージェントに配布されます。 Webex コンタクト センターはプロキシ キューを使用して、外部の ACD キューで発生する通話アクティビティを追跡します。 プロキシキューには、専用と共有の 2 つのタイプがあります。 専用のプロキシ キューにログインしたエージェントは、Webex コンタクト センターの顧客のみに対応します。共有キューにログインしたエージェントは、複数の顧客にサービスを提供します。
アウトダイヤル エントリポイント
外線エントリ ポイントは、Webex コンタクト センター システムでの顧客への外線発信用にプロビジョニングされています。
[アウトダイヤルエントリポイント] リスト内に、システムにより生成された キューへのアウトダイヤル転送 エントリポイントが自動的に作成されます。 アウトダイヤル コールをキューに転送する必要がある場合は、DN をキューへのアウトダイヤル転送エントリ ポイントにマッピングします。 外線エントリポイントのマッピングの詳細については、 エントリポイントをマッピングするを参照してください。
システムが生成したアウトダイヤルのキューへの転送エントリポイントを編集することはできません。 |
アウトダイヤルキュー
システムが顧客をエージェントまたは DN に指定するのを、顧客コンタクトが待機するアウトダイヤル キュー。
エントリポイントを作成する
エントリポイントを作成するには:
| 1 |
Management Portal のナビゲーションバーから、 を選択します。 | ||||||||||||||||||||
| 2 |
エントリポイントを選択します。 | ||||||||||||||||||||
| 3 |
[ + 新しいエントリポイント] をクリックします。 | ||||||||||||||||||||
| 4 |
全般設定 エリアで次の設定を入力します:
| ||||||||||||||||||||
| 5 |
詳細設定 領域で、次の設定を入力します:
| ||||||||||||||||||||
| 6 |
[保存] をクリックします。 |
エントリポイントの詳細を表示する
| 1 |
Management Portal のナビゲーションバーから、[ ] を選択します。 | ||||||||||||||
| 2 |
エントリポイント を選択します。 | ||||||||||||||
| 3 |
エントリポイントの隣にある省略記号アイコンをクリックし、[ 表示] をクリックします。 次の詳細を表示できます。
|
エントリポイントを編集する
エントリ ポイントまたはアウトダイヤル エントリ ポイントを編集するには、次の手順を実行します。
| 1 |
Management Portal のナビゲーション バーで、を選択します。 。 | ||||||||||||||||
| 2 |
選択する エントリポイント。 | ||||||||||||||||
| 3 |
エントリポイントの隣にある省略記号アイコンをクリックし、 編集。 | ||||||||||||||||
| 4 |
次のフィールドを編集することができます:
プロキシ キューを表示している場合、検索ボタンは DNIS プールデータ フィールドに入力してポップアップ ウィンドウを開き、キューの DNIS エントリの一覧を表示します。 ポップアップウィンドウの下側のボタンをクリックすると、リストを印刷したり、データを .csv ファイルとしてダウンロードしたりすることができます。 ブロックされた市外局番機能を使用するように構成されたプロキシ キューを編集している場合、編集ボタンをクリックしてブロックされた市外局番のリストを編集できます。 詳細については、次を参照してください。 市外局番をブロックする |
エントリポイントをコピーする
| 1 |
Management Portal のナビゲーション バーで、を選択します。 。 | ||||||||||||||||
| 2 |
選択する エントリポイント。 | ||||||||||||||||
| 3 |
エントリポイントの隣にある省略記号アイコンをクリックし、 コピー。 選択したエントリポイントのコピーが表示されます。 フィールドには、元のエントリ ポイントと同じ値があります。
同じエントリポイントに別の名前を付けて保存したり、エントリポイントを編集して保存することができます。 | ||||||||||||||||
| 4 |
次の詳細を編集することができます:
|
アウトダイヤル エントリ ポイントを作成する
アウトダイヤルエントリポイントを作成するには:
| 1 |
Management Portal のナビゲーションバーから、[ 。 | ||||||||||||||||||||||||||
| 2 |
アウトダイヤルエントリポイントを選択してください。 | ||||||||||||||||||||||||||
| 3 |
[ + アウトダイヤルエントリポイント] をクリックします。 | ||||||||||||||||||||||||||
| 4 |
全般設定 領域で次の設定を入力します:
| ||||||||||||||||||||||||||
| 5 |
詳細設定 領域で次の設定を入力します:
| ||||||||||||||||||||||||||
| 6 |
[保存] をクリックします。 |
アウトダイヤル エントリ ポイントの詳細を表示する
| 1 |
Management Portal のナビゲーションバーから、 を選択します。 | ||||||||||||||
| 2 |
アウトダイヤルエントリポイントを選択します。 | ||||||||||||||
| 3 |
エントリポイントの隣にある省略記号アイコンをクリックし、[ 表示] をクリックします。 次の詳細を表示できます。
|
アウトダイヤル エントリ ポイントを編集する
アウトダイヤルエントリポイントを編集するには:
| 1 |
Management Portal のナビゲーション バーで、を選択します。 。 | ||||||||||||||||
| 2 |
選択する アウトダイヤル エントリ ポイント。 | ||||||||||||||||
| 3 |
アウトダイヤル エントリ ポイントの隣にある省略記号アイコンをクリックし、 編集。 | ||||||||||||||||
| 4 |
次のフィールドを編集することができます:
|
アウトダイヤル エントリ ポイントをコピーする
| 1 |
Management Portal のナビゲーション バーで、を選択します。 。 | ||||||||||||||||
| 2 |
選択する アウトダイヤル エントリ ポイント。 | ||||||||||||||||
| 3 |
エントリポイントの隣にある省略記号アイコンをクリックし、 コピー。 選択したアウトダイヤルエントリポイントのコピーが表示されます。 フィールドには、元の外線エントリ ポイントと同じ値があります。
同じアウトダイヤルエントリポイントに別の名前を付けて保存したり、アウトダイヤルエントリポイントを編集して保存することができます。 次の詳細を編集することができます:
|
キューまたはアウトダイヤル キューを作成する
キューまたはアウトダイヤル キューを作成するには:
現在、この機能はサポートされていません。 |
| 1 |
Management Portal のナビゲーション バーで、を選択します。 。 | ||||||||||||||||||||||||||||||||||||||||||||||||||||||||||||||
| 2 |
選択する キュー または アウトダイヤル キュー。 | ||||||||||||||||||||||||||||||||||||||||||||||||||||||||||||||
| 3 |
[ + 新規キュー ] または [ + 新規アウトダイヤルキュー] をクリックします。 | ||||||||||||||||||||||||||||||||||||||||||||||||||||||||||||||
| 4 |
キューの次の設定を入力し、[ 保存 ] をクリックします:
|
キューまたはアウトダイヤルキューの詳細を表示する
| 1 |
Management Portal のナビゲーション バーで、を選択します。 。 | ||||||||||||||||||||||||||||||||||||||||||||||||||||||||||||||
| 2 |
選択する キュー または アウトダイヤル キュー。 | ||||||||||||||||||||||||||||||||||||||||||||||||||||||||||||||
| 3 |
キューの隣にある省略記号アイコンをクリックし、 表示する。 次の詳細を表示できます。
|
キューまたはアウトダイヤルキューを編集する
を編集するには キュー または アウトダイヤル キュー キュー:
| 1 |
Management Portal のナビゲーション バーで、を選択します。 。 | ||||||||||||||||||||||||||||||||||||||||||||||||||||||||||||||||
| 2 |
選択する キュー または アウトダイヤル キュー。 | ||||||||||||||||||||||||||||||||||||||||||||||||||||||||||||||||
| 3 |
キューの隣にある省略記号アイコンをクリックし、 編集。 | ||||||||||||||||||||||||||||||||||||||||||||||||||||||||||||||||
| 4 |
次のフィールドを編集することができます:
|
キューまたはアウトダイヤルキューをコピーする
ファイルをコピーするには キュー または アウトダイヤル キュー:
| 1 |
Management Portal のナビゲーション バーで、を選択します。 。 | ||||||||||||||||||||||||||||||||||||||||||||||||||||||||||||||||
| 2 |
選択する キュー または アウトダイヤル キュー。 | ||||||||||||||||||||||||||||||||||||||||||||||||||||||||||||||||
| 3 |
キューの隣にある省略記号アイコンをクリックし、 コピー。 次の キュー または アウトダイヤル キュー ページが表示されます。 フィールドは元のキューと同じ値を持ちます。
同じキューに別の名前を付けて保存したり、キューを編集することができます。 | ||||||||||||||||||||||||||||||||||||||||||||||||||||||||||||||||
| 4 |
以下の詳細を編集して、 保存:
|
エントリポイントまたはキューを非アクティブ化する
ダイヤル番号や他のルーティング戦略など、他のエンティティに関連付けている場合、エントリポイントまたはキューを非アクティブ化することはできません。 これらのエントリポイントまたはキューを非アクティブ化しようとすると、エラーメッセージが表示されます。 メッセージの最後にある情報アイコンをクリックして、関連するすべてのエンティティのリストを表示します。
エントリポイントまたはキューを無効にしても、それは [エントリポイント/キュー] ページを [非アクティブ] として表示します。 履歴レポートには、無効化されたエントリポイントまたはキューの詳細も表示されます。
[エントリポイント/キュー] ページで省略記号アイコンをクリックし、次に [復元] アイコンをクリックすると、エントリポイントまたはキューを再アクティブ化できます。
エントリポイントまたはキューを無効化するには:
| 1 |
Management Portal のナビゲーション バーで、を選択します。 。 | ||
| 2 |
無効化するエントリポイントまたはキューのタイプを選択します。 | ||
| 3 |
エントリポイントまたはキューの隣にある省略記号アイコンをクリックし、 非アクティブとしてマーク。 | ||
| 4 |
[はい(Yes)] をクリックして確認します。
|
エントリポイントまたはキューをアクティブ化する
| 1 |
Management Portal のナビゲーション バーで、を選択します。 。 |
| 2 |
アクティブ化したいエントリポイントまたはキューのタイプを選択します。 |
| 3 |
エントリポイントの横にある省略記号アイコン、または状況が [非アクティブ] であるキューをクリックし、 復元する。 |
| 4 |
[はい(Yes)] をクリックして確認します。 エントリポイントまたはキューの状況が [アクティブ] に変わります。
|
サイト(Sites)
サイトは、企業の管理下にある物理的な連絡先センターの場所です。 たとえば、エンタープライズ Acme は、顧客コンタクトを処理するエージェントと共に、シカゴ、マニラ、バンガロールにサイトを持つことができます。
サイトを作成すると、システムが自動的にチームとマルチメディアのプロファイルを新しいサイトに追加します。 チーム名やその他の設定は変更できますが、チーム タイプを [定員ベース] から [エージェント ベース] に変更することはできません。 新しいサイトに別のチームを追加するまでの間、チームを削除しないでください。
サイトを作成する
| 1 |
Management Portal のナビゲーションバーで [ 。 | ||||||||||
| 2 |
[ + 新しいサイト] をクリックします。 | ||||||||||
| 3 |
次の詳細を入力して [ 保存 ] をクリックします:
| ||||||||||
サイトの詳細を表示する
サイトの詳細を表示するには:
| 1 |
Management Portal のナビゲーションバーから、 を選択します。 |
| 2 |
表示するサイトの省略記号アイコンをクリックし、[ 表示] をクリックします。 |
| 3 |
次の設定を表示できます。 |
サイトを編集する
サイトを編集するには:
| 1 |
Management Portal のナビゲーションバーで、[ ] を選択します。 | ||||||||||||
| 2 |
編集するサイトの横にある省略記号アイコンをクリックし、[ 編集] をクリックします。 | ||||||||||||
| 3 |
次の設定を編集することができます。 変更が完了したら [ 保存 ] をクリックします:
|
サイトを非アクティブ化する
エージェントまたはアクティブなチームがサイトに関連付けられている場合、サイトを非アクティブ化することはできません。 そのようなサイトの非アクティブ化を試みる場合、サイトを非アクティブ化できないことを知らせるメッセージが表示されます。 メッセージ中の情報アイコンをクリックすると、このサイトに関連するエンティティのリストが表示されます。
サイトを非アクティブ化しても、[サイト] ページでは [非アクティブ] としてサイトが表示されます。 履歴レポートには、非アクティブ化されたサイトの詳細も表示されます。
サイトを非アクティブ化するには:
| 1 |
Management Portal のナビゲーションバーから、 を選択します。 | ||
| 2 |
無効化するサイトの横にある省略記号アイコンをクリックして、[ 非アクティブとしてマークする] をクリックします。 | ||
| 3 |
[はい(Yes)] をクリックして確認します。 サイトの状況が [非アクティブ] に変わります。
|
サイトをアクティブ化する
サイトをアクティベートするには:
| 1 |
Management Portal のナビゲーションバーから、 を選択します。 |
| 2 |
アクティベートするサイトの隣にある省略記号をクリックし、 [復元]をクリックします。 |
| 3 |
[はい(Yes)] をクリックして確認します。 サイトの状況が [アクティブ] に変わります。
|
チーム(Teams)
チームは、機能の特定のグループをサポートするユーザのグループです。 たとえば、Gold 顧客のサポートや請求の管理などです。 チームはエージェントで構成され、特定のサイトに関連付けられます。
チームを作成する
| 1 |
Management Portal のナビゲーションバーから、[ ] を選択します。 | ||||||||||||||||||||||||||||||||||
| 2 |
[ + 新しいチーム] をクリックします。 | ||||||||||||||||||||||||||||||||||
| 3 |
次の詳細を入力します。
| ||||||||||||||||||||||||||||||||||
| 4 |
[保存] をクリックします。 |
チームを表示する
| 1 |
Management Portal のナビゲーション バーで、を選択します。 。 |
| 2 |
表示するチームの横にある省略記号アイコンをクリックし、 表示する。 構成されたすべての詳細を表示できます。 |
チームを編集する
| 1 |
Management Portal のナビゲーション バーで、を選択します。 。 | ||||||||||||||||||||||||||||||||
| 2 |
編集するチームの横にある省略記号アイコンをクリックし、 編集。 以下の設定を編集することができます。
| ||||||||||||||||||||||||||||||||
| 3 |
[保存] をクリックします。 |
チームを非アクティブ化する
エージェントに関連付けられたチームまたはアクティブなルーティング戦略を無効にすることはできません。 このようなチームを非アクティブ化しようとすると、Management Portal はチームを非アクティブ化できないというメッセージを表示します。 メッセージ中の情報アイコンをクリックすると、チームに関連付けられたエンティティの一覧が表示されます。
チームを非アクティブ化しても、[チーム] ページには [非アクティブ] として表示されます。 履歴レポートには、非アクティブ化されたチームの詳細も表示されます。
| 1 |
Management Portal のナビゲーションバーから、 を選択します。 | ||
| 2 |
無効化するチームの横にある省略記号アイコンをクリックして、[ 非アクティブとしてマークする] をクリックします。 | ||
| 3 |
[はい(Yes)] をクリックして確認します。 チームの状況が [非アクティブ] に変わります。
|
チームをアクティブ化する
| 1 |
Management Portal のナビゲーションバーから、[ ] を選択します。 |
| 2 |
アクティベートするチームの横にある省略記号アイコンをクリックし、[ 復元] をクリックします。 |
| 3 |
[はい(Yes)] をクリックして確認します。 チームの状況が アクティブ に変わります。
|
ユーザ(Users)
コンタクトセンターのユーザは、エージェント、スーパーバイザー、およびマネージャーです。 ユーザ プロファイルは Management Portal に対するユーザのアクセス権限を定義します。 Management Portal のモジュールにより、ユーザは担当するリソースに対するリアルタイムの可視性とコントロールが可能になります。
デスクトッププロファイルで説明されているように、エージェントのユーザアカウントには Agent Desktop モジュールへのアクセス権を付与するユーザプロファイルとデスクトッププロファイルが含まれている必要があります。 エージェントは Webex コンタクト センター デスクトップを使用して、顧客との対話を管理し、スーパーバイザーはスーパーバイザー機能を管理します。
ユーザの作成と削除は コントロールハブから行えます。 Management Portal は、ステータスに関係なく、Control Hub のコンタクト センター ライセンスを持つユーザを同期します。 |
デフォルトでは、アクティブなユーザのみが表示されます。 無効なユーザを表示するには、[ 無効なユーザを表示する ] チェックボックスを選択します。
ユーザー詳細を表示する
| 1 |
Management Portal のナビゲーションバーから、[ ] を選択します。 | ||||||||||||||||||||||||||||||||||||||||||
| 2 |
ユーザの詳細を表示するには、名の隣にある省略記号アイコンをクリックし、[ 表示] をクリックします。 | ||||||||||||||||||||||||||||||||||||||||||
| 3 |
以下のいずれかのパラメータを使用して、ユーザを検索することができます。
検索結果では、1 ページに 20 ユーザが表示されます。 検索 ボックスに任意の 3 文字を入力してください。 検索結果には、検索条件に一致するユーザが表示されます。 次のいずれかの手順でユーザ リスト ページを移動します:
ユーザの次の詳細を表示できます。
|
ユーザーを編集する
| 1 |
Management Portal のナビゲーション バーで、を選択します。 。 | ||||||||||||||||||||||||||||||||||||||||||||||||||||||||||||||||||||||||||
| 2 |
ユーザの詳細を編集するには、ユーザの名の隣にある省略記号ボタンをクリックしてから、 編集。 以下の設定を編集することができます。
Cisco Webex Control Hub から次の設定を編集できます:
| ||||||||||||||||||||||||||||||||||||||||||||||||||||||||||||||||||||||||||
ユーザーにプロビジョニングされたアイテムをエクスポートする
| 1 |
Management Portal のナビゲーションバーから、[ を選択します。 | ||||||||||||||||
| 2 |
ユーザ名の隣にある省略記号アイコンをクリックして、 Excel または PDFをクリックします。 レポートには次の項目の詳細が含まれます。
|
ユーザーの API キーを取り消す
| 1 |
Management Portal のナビゲーションバーから、[ ] を選択します。 |
| 2 |
必要なユーザの隣にある省略記号アイコンをクリックして、[ API キーを失効させる] をクリックします。 ユーザの API キーの失効に成功したことを示すメッセージが表示されます。
ユーザのプロファイルに API キーをマッピングしていない場合、エラーメッセージが表示され、ユーザは API キーを持っていないことを示します。 |
エージェントテンプレートを更新、アップロードする
複数のエージェントの詳細情報を同時にアップロードするには:
| 1 |
Management Portal のナビゲーションバーから、 を選択します。 |
| 2 |
テンプレートをダウンロードするには、[ 形式でエクスポート CSV ] ボタンをクリックします。 |
| 3 |
[ 一括更新 ] ( |
| 4 |
ローカル システムからエージェント更新テンプレートを参照し、テンプレートを選択します。 |
| 5 |
[アップロード(Upload)] をクリックします。 |
| 6 |
(オプション) [プロビジョニングの一括操作ステータス] からアップロードのステータスを確認します。 |
ユーザープロファイル
ユーザ プロファイルにより、Cisco Contact Center でユーザがアクセスできる機能が決まります。
ユーザープロファイルを管理する
ユーザプロファイルを作成するには:
| 1 |
Management Portal のナビゲーション バーで、を選択します。 。 |
| 2 |
[ + 新規ユーザ プロファイル。 |
| 3 |
次のタブに詳細を入力し、 保存 を選択します。 |
| 4 |
[ユーザ プロファイル] ページから、次の作業を行うこともできます。
|
全般設定
新しいユーザプロファイルを構成するか、既存のユーザプロファイルを編集する場合、[全般設定] タブで次の設定を変更できます。
|
パラメータ |
説明 | ||
|---|---|---|---|
|
名前 |
ユーザプロファイルの名前を入力します。 ユーザプロファイルをコピーするとき、システムは単語を追加します のコピー 元のユーザプロファイルの名前の前に入力します。 同じ名前を使用することも、必要に応じて編集することもできます。 |
||
|
説明 |
(オプション) プロファイルの説明を入力します。 |
||
|
[プロファイルタイプ(Profile Type)] |
タイプを選択して、このプロファイルの権限レベルを決定します。 Management Portal の汎用プロファイルとモジュール マッピングは以下のとおりです。
プロファイル タイプを後から編集することはできません。 |
||
|
ステータス(Status) |
ユーザプロファイルを編集またはコピーする場合にのみ、この設定を表示および変更できます。 |
モジュールの設定
ユーザ プロファイルを使用して Management Portal へのアクセスをコントロールすることができます。 Management Portal モジュールに対する権限を指定するには、 モジュール設定 タブを使用します。 新しいユーザプロファイルを作成するとき、または既存のユーザプロファイルを編集またはコピーするときに、モジュールアクセスを設定できます。
モジュールアクセス には次のオプションがあります:
モジュールアクセスの [ すべて ] をクリックすると、ユーザプロファイルはすべてのモジュールにアクセスできます。 選択したモジュールへのアクセス権のみをユーザに付与する場合は、[ 特定の ] をクリックします。
次の特定のモジュールへのアクセスを指定できます。
|
設定 |
説明 | ||
|---|---|---|---|
|
その他の監視機能 |
管理者がエージェントの追加のスーパーバイザー機能を管理することを許可します。 次の設定を有効にするには、トグルボタンをクリックします:
|
||
|
エージェント デスクトップ |
ユーザがデスクトップにアクセスできるようにします。 |
||
|
コールモニタリング |
複数ソースのコンタクトセンター全体で顧客に提供されるサービスの質をサイレントに監視できます。 ユーザに対して通話監視を有効にしている場合、ユーザは選択したキュー、チーム、サイト、またはエージェントをサイレントに監視できます。 次の設定を有効にするには、トグルボタンをクリックします:
|
||
|
通話録音 |
ユーザが#dntr_bifejgbjz コンタクトセンターへのアクティブな通話を記録することを許可します。 ユーザは、キュー、チーム、サイト、またはエージェントからコールを選択し、コールを記録する期間を指定できます。 |
||
|
マルチメディア |
許可されたユーザは、ユーザ用にマルチメディア プロファイルを選択できます。これには、音声、チャット、メール、ソーシャルなど、すべてのタイプのメディアが含まれます。 If Multimedia is not enabled, when you edit the user's details via Provisioning > Users, the Multimedia Profile drop-down list displays only the default telephony profile. Flex 3.0 プランをサブスクライブしているユーザは、以下にアクセスできます。 • デジタル チャネル - チャットとメールへのアクセスのみ • ソーシャル チャネル - ソーシャル連携へのアクセス
|
||
|
プロビジョニング |
[プロビジョニング(Provisioning)] モジュールへのユーザアクセスを提供します。 プロビジョニング ドロップダウンリストで 編集 を選択した場合にのみ、ユーザはエンタープライズのプロビジョニングを実行できます。 管理者ユーザのアクセスを制御して、企業に対して次のプロビジョニングアクティビティを実行できます。
|
||
|
レコード管理 |
録画管理モジュールへのアクセスを提供します。このモジュールにより、ユーザは Webex コンタクトセンターの通話録音機能で録音された音声ファイルを検索および再生できます。 [録音管理(Recording Management)] モジュールでは、次の権限を有効にすることができます。
この設定により、スーパーバイザーはデスクトップから品質管理ウィジェットにアクセスできます。 |
||
|
レポートと分析 |
レポートおよび分析モジュールへのアクセスを提供します。 レポーティングと分析モジュールにより、ユーザはコンタクトセンターシステムのデータをセグメント化、プロファイル化、および視覚化することができます。 また、このモジュールは、生産性や望ましいビジネス成果に影響を与える主要な変数を特定するのにも役立ちます。 ユーザは、このモジュールを使用してアナライズスキーマを構成および変更できます。 レポートと分析モジュールの表示または編集権限を有効にしている場合は、ビジネスルールへのアクセス権をユーザに付与できます。 ビジネスルールにより、ユーザは顧客データを Webex コンタクトセンター環境に組み込んで、カスタムルーティングやその他の汎用的な実装を行うことができます。 |
||
|
ルーティングリソース |
通話処理戦略を管理および設定するためのウェブベースのユーザインターフェイスへのアクセスを提供します。 グローバルなコール ルーティングとチーム キャパシティ戦略を作成してスケジュールし、ビジネスのダイナミクスの変化に応じてリアルタイムで変更できます。 [ルーティング戦略(Routing Strategy)] モジュールでは、次の権限を有効にすることができます。
|
||
|
次のような選択されたオプションに基づいて、フロー制御モジュールへのアクセスを提供します なし、 表示する、および 編集。 ユーザに 通話フロースクリプトの管理 次の機能を有効にしている場合は、 表示する または 編集 ルーティング戦略モジュールに対する権限。
|
|||
|
ワークフォース最適化 |
スーパーバイザーが要員最適化機能にアクセスして人材を管理することを許可します。 スーパーバイザは、サービスレベルを最適化するために、リソースをプロアクティブに分析および管理できます。
|
アクセス権
新規ユーザプロファイルの設定時および既存のユーザプロファイルの編集時に、[ アクセス権 ] タブから次の設定を行うことができます:
-
エントリ ポイント
-
キュー
-
サイト(Sites)
-
チーム(Teams)
ドロップダウン リストから、ユーザがアクセスできる特定のエンティティを選択します。 [ すべて ] を選択すると、そのタイプのすべてのエンティティへのアクセスが提供されます。
ユーザープロファイルの詳細を表示する
ユーザープロファイルを編集する
ユーザープロファイルを非アクティブ化する
はじめる前に
ユーザプロファイルを無効にするには:
| 1 |
Management Portal のナビゲーションバーから、 を選択します。 | ||
| 2 |
ユーザプロファイルの隣にある省略記号アイコンをクリックし、[ 非アクティブとしてマークする] をクリックします。 | ||
| 3 |
[はい(Yes)] をクリックして確認します。 ユーザプロファイルの状況が [非アクティブ] に変わります。
|
ユーザープロファイルをアクティブ化する
| 1 |
Management Portal のナビゲーションバーから、[ ] を選択します。 |
| 2 |
アクティベートするユーザプロファイルの隣にある省略記号アイコンをクリックし、 [復元] をクリックします。 |
| 3 |
[はい(Yes)] をクリックして確認します。 ユーザプロファイルの状況が [アクティブ] に変わります。
|
作業タイプ
アイドル状態または後処理コードを作成するとき、それを作業種別に関連付けます。 作業タイプは補助レポートでアイドル状態とまとめのコードをグループ化します。
作業タイプを作成する
作業種別を作成するには:
| 1 |
Management Portal のナビゲーションバーから、 を選択します。 | ||||||||
| 2 |
[ + 新しい作業種類] をクリックします。 | ||||||||
| 3 |
次の詳細を入力して [ 保存] をクリックします:
|
作業タイプを編集する
作業種別を編集するには:
| 1 |
Management Portal のナビゲーションバーから、 を選択します。 | ||||||||||
| 2 |
編集する作業種別の横にある省略記号アイコンをクリックして、[ 編集] をクリックします。 [タイプ] 以外では、次の設定を編集することができます。
|
作業タイプを非アクティブ化する
作業種別に関連付けられている補助コードがある場合、その作業種別を無効化することはできません。 このような作業種別を無効化しようとすると、この作業種別を無効化できないことを通知するメッセージが表示されます。 メッセージ中の情報アイコンをクリックすると、この作業種別に関連付けられているエンティティの一覧が表示されます。
作業種別を無効にしても、[作業種別] ページでは [アクティブではない] 作業種別としてその作業種別が引き続き表示されます。 過去のレポートには、非アクティブ化された作業タイプの詳細も表示されます。
作業種別を無効にするには:
| 1 |
Management Portal のナビゲーション バーで、を選択します。 。 | ||
| 2 |
無効化する作業種別の横にある省略記号アイコンをクリックし、 非アクティブとしてマーク。 | ||
| 3 |
[はい(Yes)] をクリックして確認します。 この作業種別の状況が [非アクティブ] に変更されます。
|
作業タイプをアクティブ化する
作業種別を有効にするには:
| 1 |
Management Portal のナビゲーション バーで、を選択します。 。 |
| 2 |
アクティベートする作業種別の横にある省略記号アイコンをクリックし、 復元する。 |
| 3 |
[はい(Yes)] をクリックして確認します。 作業種別の状況が [アクティブ] に変更されます。
|
補助コード
アイドルまたはラップアップ コードは 2 種類の補助コードです。 エージェントは Webex コンタクトセンター Agent Desktop で [アイドル] または [ラップアップ] コードを選択して、不在または顧客連絡先の状況を示します。 アイドル コードは、通常、昼休みやミーティング中など、エージェントが顧客の連絡を取ることができない理由を示します。 ラップアップコードは、エージェントが連絡先にエスカレートした、サービスを販売したなど、顧客連絡の結果を示します。
アイドル状態または後処理コードを作業種別に関連付けます。 作業タイプは、システムが補助レポートでアイドルおよび後処理コードをグループ化するために使用する値です。 詳細については、 作業種別を作成するを参照してください。
エージェントのプロファイルにコードが割り当てられている場合、アイドルコードまたはラップアップコードを使用することができます。デスクトッププロファイルには、少なくとも 1 つのアイドルコードとラップアップコードを追加する必要があります。 詳細は、 デスクトッププロファイルを参照してください。
会社でアウトダイヤル機能を使用している場合、 |
アイドルコードまたはラップアップコードを作成する
アイドル コードまたはラップアップ コードを作成するには:
| 1 |
Management Portal のナビゲーションバーから、[ を選択します。 [Aux コード] [アイドル コード] ページが表示されます。 ラップアップコードのリストを表示するには、ページ上部の ラップアップコード をクリックします。
| ||||||||||||||
| 2 |
[ +新しいアイドルコード ] または [ + 新しいラップアップコード] をクリックします。 | ||||||||||||||
| 3 |
次の詳細を入力して [ 保存] をクリックします。
|
アイドルコードまたはラップアップコードを編集する
| 1 |
Management Portal のナビゲーションバーから、[ ] を選択します。 | ||||||||||||
| 2 |
編集するアイドルまたはラップアップ コードの隣にある省略記号アイコンをクリックし、[ 編集] をクリックします。 | ||||||||||||
| 3 |
次の詳細を入力して [ 保存] をクリックします。
|
アイドルコードまたはラップアップコードを削除する
既定として設定されているアイドルまたは後処理コードを削除することはできません。 デフォルトの補助コードは削除しようとすると一時停止または削除できないことを通知するメッセージが表示されます。 選択した終了コードまたは終了コードを削除する前に、別のアイドルコードまたは終了コードを既定に設定する必要があります。 デフォルト設定を変更するには、 アイドルまたはラップアップコードの編集 を参照してください。
| 1 |
Management Portal のナビゲーションバーから、[ ] を選択します。 | ||
| 2 |
アイドルコードまたはラップアップコードの隣にある省略記号アイコンをクリックし、[ ] [非アクティブとしてマーク] をクリックします。 | ||
| 3 |
[はい(Yes)] をクリックして確認します。 アイドル状態または後処理コードの状況が [非アクティブ] に変わります。
|
デスクトッププロファイル
デスクトッププロファイルは、エージェントとスーパーバイザーに割り当てる権限とデスクトップビヘイビアのグループです。 各デスクトッププロファイルでは、次の権限と設定を指定します。
-
キュー転送
-
エージェントのコンサルトと転送
-
まとめとアイドル コード
-
ラップアップのタイムアウト値
-
エージェントは自動応答可能
-
ダイヤル機能
-
ダイヤル番号機能
-
エージェントの個人統計へのアクセス
-
自動応答
[エージェントの個人統計値 APS] ペイン (Agent Desktop) のレポートでは、デスクトップのプロファイル設定が適用されます。
デスクトッププロファイルを作成する
デスクトッププロファイルを作成するには:
| 1 |
Management Portal のナビゲーションバーから、 デスクトップ プロファイル の順に選択します。 |
| 2 |
[ + 新規 デスクトッププロファイル ] をクリックして次の設定を入力します: |
全般情報
全般情報 タブには次の設定が表示されます。
|
設定 |
説明 | ||
|---|---|---|---|
|
名前 |
デスクトッププロファイルの名前を入力します。 他のデスクトッププロファイルのコピーからデスクトッププロファイルを作成することができます。 プロファイルをコピーすると、システムはコピーの名前を変更します。 コピーの名前は、コピーが作成されたプロファイルの名前と、 のコピー がプレフィックスとして追加されます。 システムがファイルに割り当てた名前を保持するか、または名前を変更することができます。 |
||
|
説明 |
(オプション) プロファイルの説明を入力します。 |
||
|
ステータス(Status) |
この設定は [編集] ページにのみ表示され、プロファイルがアクティブかどうかを示します。
|
||
|
親タイプ |
保護者のタイプを選択します。
|
||
|
親名 |
この設定は、 親タイプ することができます。 このデスクトッププロファイルが利用できるサイトを選択します。 |
||
|
画面ポップアップ |
クリック オン または オフ で、外部ポップアップ画面を許可するかどうかを指定します。 |
||
|
自動応答 |
クリック はい または いいえ を使用して、Agent Desktop への着信および発信コールに対して、エージェントの自動応答を必要とするかどうかを指定します。 [はい] を選択すると、自動応答は以下の両方のシナリオで機能します: シナリオ 1: 次世代音声メディア プラットフォームで、エージェントはデスクトップを音声チャネル オプションとして使用します。 シナリオ 2: 以下の条件がすべて満たされます。 [はい] を選択した場合、次の条件をすべて満たす場合に自動応答が機能します:
上記のすべての条件が満たされると、エージェントが 1 台のデバイスしか持たない通話に対して自動的に応答します。 複数のデバイスを持っているエージェントは手動で着信に応答する必要があります。 エージェント宛ての着信コールには自動的に応答があり、Agent Desktop 上に表示されます。 アウトダイヤル コールでは、エージェントへのブランチが自動的に応答されます。 同時呼び出し音の宛先に対して、またはエージェントがコールを転送またはリダイレクトする場合、システムは自動応答を呼び出しません。
|
補助コード
デスクトッププロファイル >補助コード ページには、後処理とアイドルコード、および後処理とエージェントの空き状況に関する権限の設定が表示されます。
|
設定 |
説明 |
|
設定のまとめ |
[ タイムアウトで自動ラップアップ ] をクリックして時間を入力すると、エージェントが会話を終了した後、システムが自動的にデフォルトのラップアップコードを入力します。 ただし、エージェントはここで指定した期間内であれば別のコードを選択することができます。 通話を終了した後にエージェントに後処理コードを選択させたい場合は、[ 手動後処理 ] をクリックします。 手動によるまとめに関連付けられているタイムアウトはありません。 |
|
外線通話後にエージェントが使用可能 |
アウトダイヤル通話を終了およびラップアップした後で、エージェントの状態を [対応可能] にする場合は、 クリックします 。 デフォルトでは、エージェントはアウトダイヤル コールの後で応答可能になります。 ただし、エージェントがアウトダイヤル コールの後に対応可能であることを希望しない場合は、[エージェントの対応状況] エージェントの対応可能状態 ドロップダウンリストからアイドル状態を選択することができます。コールはラップアップされます。 アウトダイヤル コールが終了してラップアップした後で、エージェントをアイドル状態にする場合は、[オフ] をクリックします。 |
|
自動まとめ内線を許可する |
エージェントの自動後処理時間をキャンセルして後処理時間を延長する場合は、[ オン ] をクリックします。 このオプションが [オン] に設定されている場合、エージェントが自動後処理モードのときに、[自動後処理をキャンセル] オプションが表示されます。 |
|
まとめコード。 |
エージェントがコンタクトをまとめるときに選択できるラップアップコードを指定します:
既定のラップアップコードを [選択したコード] リストに追加する必要があります。 エージェントのプロファイルで自動ラップアップを有効にしている場合、システムはデフォルトのコードを使用します。 これらのエージェントは後処理コードを入力しません。 |
|
アイドル コード |
エージェントが選択できるアイドル コードを Agent Desktop で指定します。
既定のアイドルコードを [選択済み] リストに追加する必要があります。 システムは、以下のシナリオで既定のコードを使用します。
|
コラボレーション
デスクトッププロファイル >コラボレーション ページには次の設定が表示されます。
|
設定 |
説明 | ||
|---|---|---|---|
|
エントリ ポイント/キュー転送ターゲット |
エントリポイント、またはエージェントが選択できるキューを Agent Desktop:
|
||
|
仲間のチーム |
エージェントが選択できるチームは、Agent Desktop の [エージェント] ドロップダウン リストから指定します。 エージェントは、選択したチームのエージェントと相談、電話会議を行い、エージェントへの通話を転送することができます。
|
||
|
キューに問い合わせる |
クリック オン エージェントが [キュー] ドロップダウンリストから診察のターゲットとしてキューを選択できるようにします。 ターゲットは Webex コンタクトセンターのインバウンドキューである必要があります。
|
ダイヤル プラン
[ デスクトッププロファイル ページでは、エージェントのアウトダイヤルに関連する設定を構成することができます。 次の表ではこれらの設定について説明します。
|
設定 |
説明 | ||
|---|---|---|---|
|
アウトダイヤルの有効化(Outdial Enabled) |
エージェントにアウトダイヤル コールを発信できるようにするには、 アウトダイヤル有効 トグルするフィールド はい。 エージェントにアウトダイヤル コールを発信させたくない場合は、 アウトダイヤル有効 トグルするフィールド いいえ。 この設定により、ダイヤル パッドは Agent Desktop に表示されなくなります。
|
||
|
外線エントリ ポイント |
次のように設定した場合、 アウトダイヤル有効 に はいを選択する場合は、エージェントがアウトダイヤル コールを発信するために使用するエントリ ポイントをドロップダウン リストから選択します。 アウトダイヤル エントリ ポイント フィールドを選択します。 |
||
|
アドレス帳 |
のドロップダウン メニューからアドレス帳を選択します。 アドレス帳 フィールドを選択します。 アドレス帳には、エージェントがアウトダイヤルおよび問い合わせコールを行うために選択できるスピードダイヤル番号が含まれます。 次のように設定した場合、 アウトダイヤル有効 に いいえ およびアドレス帳を選択すると、エージェントは参照と転送のためにアドレス帳から名前を選択できますが、アウトダイヤル コールを発信できません。 選択する なし エージェントがアドレス帳を利用したくない場合に選択します。 次を参照してください。 アドレス帳を作成する 詳細については、 |
||
|
ダイヤルプランが有効 |
エージェントにアドホック アウトダイヤル コールを発信できるようにするには、 ダイヤルプラン有効 トグルするフィールド はい。 エージェントにアドホックのアウトダイヤル コールを発信できないようにするには、[ ダイヤル プランが有効 ] フィールドをクリックして [ いいえ] に切り替えます。。 ダイヤルプラン有効 設定が No で、設定が アウトダイヤル有効 が はいに設定されている場合、エージェントはアウトダイヤルコールを発信できますが、アドレス帳からエントリを選択するか、アドレス帳から名前を入力する必要があります。ダイヤルパッドの 発信する番号を入力 フィールドに入力します。 |
||
|
ダイヤル プランを選択します。 |
この設定は [ ダイヤルプラン有効 ] を [ はい] に設定している場合にのみ表示されます。 エージェントが [発信する番号を入力 ] フィールドに入力するダイヤル番号 (DN) の検証に使用するシステムのダイヤルプランを 1 つ以上選択します。 2 つの既定のダイヤルプランが利用できます。 エンタープライズ用のカスタム ダイヤル プランを作成することもできます。 既定のダイヤル プランは次のとおりです。
|
||
|
外線ANI |
この設定は、[ アウトダイヤルを有効にする ] を [ はい] に設定した場合にのみ表示されます。 または、[ アウトダイヤル ANI ] フィールドのドロップダウンリストから、エージェントがアウトダイヤルコールの発信に使用できる電話番号のリストに関連付けられた名前を選択します。 システムは、エージェントが通話の発信者 ID として使用する番号を使用します。 詳細については、 アウトダイヤル ANI を作成するを参照してください。 |
エージェント DN の検証
デスクトッププロファイル > 音声チャンネルオプション ページでは次の設定を表示します。
|
設定 |
説明 | ||
|---|---|---|---|
| 音声チャネルのオプション |
エージェント DN : エージェントが DN を使用してログインできるようになります。 内線 : エージェントが特定の内線番号を使ってログインできるようになります。 |
||
|
エージェント DN の検証 |
[ 無制限 ] をクリックすると、エージェントは任意の DN を使用して、Agent Desktop で [ ステーション資格情報 ] プロンプトからログインできます。
エージェントが入力できる DN を制限するには、次のいずれかをクリックします。
|
||
|
検証基準(Validation Criteria) |
この設定は、[ エージェント DN の検証 ] を [ 検証基準] に設定している場合にのみ表示されます。 DN 検証に使用するダイヤル プランを選択します。
|
エージェント統計情報
デスクトッププロファイル >エージェント統計 ページには次の設定が表示されます。
|
設定 |
説明 | ||
|---|---|---|---|
|
エージェント統計情報 |
[オン] または オフ をクリックして、エージェントに Agent Desktop 内の個人統計を表示するかどうかを指定します。 |
||
|
キュー統計情報 |
この設定では、エージェントが [エージェントのパーソナル統計] タブにすべてまたは一部のキューの統計を表示できるかどうかを制御します。 次のいずれかを実行します。
|
||
|
ログインしているチームの統計 |
オン または オフ をクリックして、エージェントがチームの統計を参照できるかどうかを指定します。
|
||
|
チーム統計情報 |
この設定では、エージェントが [エージェントのパーソナル統計] タブにすべてまたは一部のチームの統計を表示するかどうかを制御します。 次のいずれかを実行します。
|
||
|
レコーディングへのアクセス |
この機能は現在サポートされていません。 既定では、[ いいえ] に設定されています。 |
エージェントしきい値
エージェントしきい値 ページが表示されるのは、エンタープライズでしきい値アラート機能が使用されている場合だけです。 このページでは、アラートを指定するための設定を行い、エージェントが Agent Desktop の [エージェントの個人統計] タブに表示することができます。
この機能はサポートされていません。 有効または無効にする エージェント許可しきい値 テナント設定の下にあるデスクトップ プロファイル ページのエージェントしきい値を表示する機能は、後ほど削除されます。 |
企業がエージェントしきい値アラート機能を使用している場合、このページにはエージェントに関連付けられたしきい値を指定するための設定も表示されます。
詳細については、次を参照してください。 しきい値のルール。
|
設定 |
説明 |
|---|---|
|
エージェントで表示可能なしきい値アラート |
ドロップダウン メニューからルールを選択し、エージェントが受信するアラートを指定します。 エージェントがしきい値のルールを超えると、システムにより警告が生成され、[エージェントの個人統計] タブに表示されます。 |
|
エージェントしきい値アラートの有効化 |
この設定は、企業がエージェントしきい値アラート機能を使用している場合にのみ表示されます。 クリック オン または オフ エージェントが指定のしきい値ルールを超過した場合に、エージェントとスーパーバイザーがアラートを受信するかどうかを指定します。 エージェントが選択したルールに違反した場合、アラートが生成され、[エージェントの個人統計] タブの [エージェントしきい値アラート] セクションに表示されます。 スーパーバイザーも Webex コンタクトセンター管理ポータル でアラートを受け取ります。 |
|
しきい値アラート |
これは、しきい値アラートを有効にしている場合に利用できます。 エージェントが表示可能なしきい値アラートが利用できる場合、ドロップダウン リストからアラートをトリガーするルールを選択します。 ドロップダウン メニューからルールを選択し、エージェントとスーパーバイザーが受信するアラートを指定します。 |
エージェントのタイムアウト
[エージェントのタイムアウト] を使用すると、非アクティブ状態が指定時間続いた場合に、デスクトップから自動的にサインアウトすることができます。 エージェントは、アイドル状態の間、Agent Desktop でアクティビティを実行していない場合、アクティブではないと見なされます。 エージェントのアクティビティには、コンタクトの処理、カスタム ウィジェットの操作、または Agent Desktop でのタスクの実行が含まれます。
|
設定 |
説明 |
|
デスクトップの非アクティブ タイムアウト |
エージェントのアイドル タイムアウト設定を次のオプションから選択します。 デフォルト値: これを選択して、テナントレベルの構成で タイムアウト設定 で指定された値を継承します。 カスタム値: アイドルタイムアウトの値を分単位で入力します。 テキストボックスに 310,000 分の範囲で値を入力します。 これにより、テナントレベルでの タイムアウト設定 で指定された値が上書きされます。 |
デスクトッププロファイルの詳細を表示する
| 1 |
Management Portal のナビゲーションバーから、[ デスクトッププロファイル] を選択します。 |
| 2 |
表示するデスクトッププロファイルの隣にある省略記号アイコンをクリックし、[ 表示] をクリックします。 次の詳細を表示できます。 |
| 3 |
(オプション) 各タブで [ 編集 ] をクリックして設定を編集します。 |
デスクトッププロファイルを編集する
| 1 |
Webex コンタクト センター ポータルのナビゲーション バーで、 [プロビジョニング] を選択します。 |
| 2 |
[ デスクトッププロファイル] を選択します。 [デスクトッププロファイル] ページが表示されます。 このページにはデスクトッププロファイルの一覧が表示されます。 |
| 3 |
編集するデスクトッププロファイルの隣にある省略記号アイコンをクリックし、 [編集] をクリックします。 次の詳細を編集することができます: |
デスクトッププロファイルをコピーする
| 1 |
Management Portal のナビゲーションバーから、[ プロビジョニング ] >[ デスクトッププロファイル] を選択します。 |
| 2 |
コピーするデスクトッププロファイルの隣にある省略記号アイコンをクリックし、[ コピー] をクリックします。 コピーされたデスクトッププロファイルの次の詳細を編集することができます。 |
| 3 |
(オプション) 各タブで [ 編集 ] をクリックして設定を編集します。 |
デスクトッププロファイルを非アクティブ化する
ダイヤル番号やその他のルーティング戦略など、他のエンティティと関連付けている場合、デスクトッププロファイルを非アクティブ化することはできません。 これらのデスクトッププロファイルを非アクティブ化しようとすると、エラーメッセージが表示されます。 メッセージの最後にある情報アイコンをクリックして、関連するすべてのエンティティのリストを表示します。
デスクトッププロファイルを非アクティブ化した後も、[デスクトッププロファイル] ページで [非アクティブ] として表示されます。 履歴レポートには、非アクティブ化されたデスクトッププロファイルの詳細も表示されます。
| 1 |
Management Portal のナビゲーションバーから、 プロビジョニング > デスクトッププロファイルを選択します。 | ||
| 2 |
デスクトッププロファイルの隣にある省略記号アイコンをクリックし、[ 非アクティブとしてマークする] をクリックします。 | ||
| 3 |
[はい(Yes)] をクリックして確認します。 デスクトッププロファイルの状況が [非アクティブ] に変更されます。
|
デスクトッププロファイルをアクティブ化する
| 1 |
Management Portal のナビゲーションバーから、 [プロビジョニング] > デスクトッププロファイルを選択します。 |
| 2 |
デスクトッププロファイルの横にある省略記号アイコンをクリックし、ステータスが [アクティブではない] をクリックし、[ 復元] をクリックします。 |
| 3 |
[はい(Yes)] をクリックして確認します。 デスクトッププロファイルの状況が アクティブに変わります。
|
アドレス帳
アドレス帳には電話番号も含まれます。 通話を開始するときに手動で番号を入力する代わりに、エージェントはアドレス帳を使用して、ダイヤルするエントリを選択できます。 アドレス帳をデスクトッププロファイルに追加すると、エージェントはアドレス帳にアクセスできるようになります。 詳細については、 デスクトッププロファイルの の ダイヤルプランを参照してください。
アドレス帳は、すべてのサイトで使用できるものでも、特定のサイトのみでも作成することができます。 エンタープライズのテナント設定の最大アドレス帳の値により、作成できるアドレス帳の数が決まります。 詳細については、 テナント設定を参照してください。
アドレス帳が更新された場合、管理者はエージェントにブラウザを再ロードするよう通知するか、更新を表示するためにいったんサインアウトしてから再度ログインするように通知する必要があります。 |
アドレス帳を作成する
新しいアドレス帳を作成するには:
| 1 |
Management Portal のナビゲーションバーから、 を選択します。 | ||||||||||
| 2 |
[ + 新しいアドレス帳] をクリックします。 | ||||||||||
| 3 |
次の詳細を入力して [ 保存] をクリックします。
| ||||||||||
| 4 |
(オプション) アドレス帳で新しいエントリを追加するには、エントリリストで + アイコンをクリックします。 | ||||||||||
| 5 |
[ アドレス帳の追加 ] ダイアログボックスで、次の情報を入力します:
|
アドレス帳を編集する
| 1 |
Management Portal のナビゲーション バーで、を選択します。 。 | ||||||||
| 2 |
編集するアドレス帳の横にある省略ボタンをクリックし、 編集。 [全般設定] タブで次のフィールドを編集することができます。
| ||||||||
| 3 |
[ エントリリスト ] セクションの [ アクション ] 列にある編集ボタンをクリックしてエントリを編集します。 | ||||||||
| 4 |
[ アドレス帳 の編集] ダイアログボックスでは、次のものを編集することができます:
| ||||||||
| 5 |
(オプション) エントリリスト セクションの アクション 列で をクリックします。[削除 ] をクリックしてエントリを削除します。 | ||||||||
| 6 |
(オプション) [ + ] アイコンをクリックして、エントリリストに新しいエントリを追加します。 | ||||||||
| 7 |
[保存] をクリックします。 |
アドレス帳を削除する
デスクトッププロファイルなど、他のエンティティに関連付けられているアドレス帳は削除できません。 これらのアドレス帳を削除しようとすると、エラーメッセージが表示されます。 メッセージの最後にある情報アイコンをクリックして、関連するすべてのエンティティのリストを表示します。
| 1 |
Management Portal のナビゲーションバーから を選択します。 |
| 2 |
削除するアドレス帳の横にある省略記号アイコンをクリックして、[ 削除] をクリックします。 |
| 3 |
[はい(Yes)] をクリックして確認します。 |
アウトダイヤル自動番号識別(ANI)
アウトダイヤル自動番号識別 (ANI) 機能を使用すると、エージェントは、アウトダイヤル コールの発信者 ID として電話番号を選択できます。
エージェントがアウトダイヤル ANI リストを利用できるようにするには、アウトダイヤル ANI リストをデスクトップ プロファイルに追加し、そのプロファイルをエージェントに割り当てます。 詳細は、 デスクトッププロファイルを参照してください。
アウトダイヤル ANI を作成する
アウトダイヤル ANI を作成するには:
| 1 |
Management Portal のナビゲーションバーから、 を選択します。 | ||||||||
| 2 |
[ + 新しいアウトダイヤル ANI] をクリックします。 | ||||||||
| 3 |
全般設定 セクションで次の情報を入力します:
| ||||||||
| 4 |
[ アウトダイヤル ANI エントリリスト ] セクションの [ + ] アイコンをクリックして、新しいアウトダイヤル ANI エントリを追加します。 | ||||||||
| 5 |
[ アウトダイヤル ANI の追加] ダイアログに次の詳細を入力します:
| ||||||||
| 6 |
ステップ 5 と 6 を繰り返して、別のアウトダイヤル ANI エントリをリストに追加します。 | ||||||||
| 7 |
[保存] をクリックします。 新しく追加されたエントリは、 外線ダイヤル ANI エントリリスト セクションにあります。 |
アウトダイヤル ANI を編集する
アウトダイヤル ANI を編集するには、次の手順に従います。
| 1 |
Management Portal のナビゲーションバーから、 を選択します。 |
| 2 |
編集する外線 ANI の隣にある省略記号アイコンをクリックし、[ 編集] をクリックします。 |
| 3 |
以下を編集できます。
|
| 4 |
[保存] をクリックします。 |
アウトダイヤル ANI を削除する
デスクトップ プロファイルなど、エンティティに関連付けたアウトダイヤル ANI を削除することはできません。 |
アウトダイヤル ANI を削除するには、次の手順に従います。
| 1 |
Management Portal のナビゲーションバーから、 を選択します。 |
| 2 |
削除する外線 ANI の隣にある省略記号アイコンをクリックし、[ 削除] をクリックします。 |
| 3 |
[はい(Yes)] をクリックして確認します。 |
ダイヤルプラン
ダイヤルプラン ページでは、次の検証基準を定義することができます:
-
エージェントが Agent Desktop にログインするために使用するダイヤル番号 (DN) です。
-
エージェントがアウトダイヤルに使用する DN。
検証の前提条件を満たしている場合、システムはエージェントがデスクトップ環境に入力する DN を、1 つまたは複数のダイヤル プランで定義されている構文ルールに照らして検証します。 検証の前提条件を次の表に示します。
|
DN の使用 |
検証の前提条件 | ||
|---|---|---|---|
|
Agent Desktop にサインイン |
デスクトッププロファイル > エージェント DN 検証 を次のように設定します:
|
||
|
アウトダイヤル コール |
設定 デスクトッププロファイル > ダイヤル プラン 次のとおりです。
|
エージェントが検証を要求せずに DN を入力することを許可し、そのエントリが有効な構文に準拠していない場合、デスクトップはサインインを拒否し、発信通話は失敗します。 |
2 つの既定のダイヤル プランから選択し、新しいダイヤル プランを作成できます。 既定のダイヤル プランは次のとおりです。
-
米国
-
任意の形式
デフォルトの 米国 ダイヤルプランは次のような入力を受け付けます:
-
1-800-555-1234
-
1 (800) 555-1234
-
18005551234
-
18005551234,,,222
この例で、カンマは内線番号入力の前の一時停止を示します。
デフォルトの [ Any Format ] ダイヤルプランは、次のようなエントリを受け付けます。
-
123
-
5551234
-
555-1234
-
8005551234
-
1800Flowers
-
bruce.matthews
Any Format ダイヤルプランを使用して、DN、メールアドレスの最初の部分、Session Initiation Protocol (SIP) ユニホームリソース識別子 (URI) を確認できます。 |
すべてのダイヤル プランでは、システムが有効なエントリを定義するものを認識するための正規表現が必要です。 正規表現は、システムが有効であると解釈するために使用する構文規則で構成されます。
適切な正規表現を使用して別のダイヤル プランを作成し、以下に対して必要な構文を指定することができます。
-
エージェントが [Desktop ステーションのサインイン情報 ] ポップアップウィンドウにログインするために使用する DN。
-
エージェントがデスクトップ ダイヤルパッドの 発信する番号を入力 フィールドに入力した DN です。
オプションで、システムがダイヤルパッドのエントリから削除する必要があるプレフィックスと文字を指定することができます。
既定のダイヤル プランの正規表現は、次のセクションで説明されます。 これらのセクションで説明されている構文規則を参照して、作成するダイヤル プランの正規表現を定式化することができます。
アウトダイヤル コールの場合、システムは次の手順を実行して、デスクトップ ダイヤルパッドの 発信番号を入力 フィールドに入力したエージェントの有効性を判断します:
-
ダイヤル プランの [ ストリップ文字 ] フィールドで指定した文字を、[ 発信する番号を入力 ] フィールドのエントリから取り除きます。
デフォルトの US および Any Format ダイヤルプランでは、指定された 取り消し線 は左括弧、右括弧、スペース、およびハイフンです。
-
選択されたダイヤル プランの正規表現で定義された基準に従って、結果として生じるエントリを検証します。 エントリが基準を満たしている場合、有効であるとみなされます。
-
エントリが無効な場合、 プレフィックス フィールドで指定されたエントリを先頭に追加します。
米国 ダイヤルプランでは、指定されたプレフィックスは 1 です。
-
定義された正規表現に従って結果のエントリを再度検証します。
デフォルトの米国のダイヤルプランの正規表現
米国 ダイヤルプランに指定されている正規表現:
1[0-9]{3}[2-9][0-9]{6}([,]{1,10}[0-9]+){0,1}
次に、この正規表現によって何が指定されるかについて説明します。
-
最初の桁は 1 である必要があります。
-
0-9 の範囲の 3 桁の数字が続く必要があります。
{3} は直前の範囲 [0-9] の 3 桁を意味します
-
2-9 の範囲の 1 桁の数字が後に続く必要があります。
-
0-9 の範囲の 6 桁の数字が続く必要があります。
{6} は直前の範囲 [0-9] の 6 桁を意味します
-
次のシーケンスは、0 回または 1 回繰り返すことができます: 1 10 のカンマ [,] の後に数字 [0-9] が続きます。
{1,10} は、1 つのコンマで指定された 1110 のポーズを意味します。
+ は 1 桁以上前の範囲 [0-9] を意味します
{0,1} は、句読点 [,] の後に 1 つ以上の範囲 [0-9] の数字が続くことが 0 回または 1 回繰り返されることを意味します
デフォルトのあらゆるフォーマットのダイヤルプランの正規表現
Any Format ダイヤルプランに指定されている正規表現:
([0-9a-zA-Z]+[-._])*[0-9a-zA-Z]+
次に、この正規表現によって何が指定されるかについて説明します。
-
ダイヤル パッド入力は、次のシーケンスの 0 個以上のセットから開始できます。
1 文字以上の英数字 [0-9a-zA-Z] の後にハイフン、ピリオド、または下線 [-._] が続きます。
-
+ は直前の範囲 [0-9a-zA-Z] の 1 文字以上の英数字を意味します
-
* は、0 個以上の英数字 [0-9a-zA-Z] の後にハイフン、ピリオド、またはアンダースコア [-._] が 1 個続く組み合わせの 0 個以上を意味します。
-
-
この後に英数字 [0-9a-zA-Z] が 1 文字以上続く必要があります。
ダイヤルプランを作成する
はじめる前に
| 1 |
Management Portal のナビゲーションバーから、 を選択します。 ダイヤルプラン ページが表示されます。 このページには既存のダイヤル プランの一覧が表示されます。 | ||||||||||
| 2 |
[ + 新しいダイヤルプラン] をクリックします。 | ||||||||||
| 3 |
以下の設定を構成します。
| ||||||||||
| 4 |
[保存] をクリックします。 |
ダイヤルプランを編集する
はじめる前に
| 1 |
Management Portal のナビゲーション バーで、を選択します。 。 [ ダイヤル プラン ページが表示されます。 このページには既存のダイヤル プランの一覧が表示されます。 | ||||||||||
| 2 |
編集するダイヤル プランの隣にある省略記号アイコンをクリックし、 編集。 [ ダイヤル プランの編集 ページが表示されます。
| ||||||||||
| 3 |
次の表に記載されている設定を編集することができます。 編集が完了したら、次をクリックします。 保存。
|
ダイヤルプランを削除する
はじめる前に
-
この手順を完了するには管理者権限が必要です。
-
ダイヤル プランを削除する前に、それがデスクトップ プロファイル用にプロビジョニングされていないこと、またはエージェントのサインイン ダイヤル番号 (DN) を検証するために使用されていないことを確認してください。 ダイヤル プランを削除できない場合は、フル管理者に連絡してください。
| 1 |
Management Portal のナビゲーション バーで、を選択します。 [ ダイヤル プラン ページが表示されます。 このページには、既存のすべてのダイヤル プランの一覧が表示されます。 |
| 2 |
削除するダイヤル プランの横にある省略記号アイコンをクリックし、 削除する。 注意して!ダイアログボックスが表示されます。
|
| 3 |
[はい(Yes)] をクリックして確認します。 |
グローバル変数
グローバル変数は、プロビジョニング モジュールで定義され、フロー全体でアクセス可能なカスタム変数です。 フロー開発者は、必要に応じてフローにグローバル変数を追加できます。 詳細については、次を参照してください。 グローバル変数。
グローバル変数は、Webex コンタクト センターの音声チャネルに固有です。 以下のいずれかのタイプのデータ値を収集します。
-
発信者入力データ: アカウント番号など、顧客が IVR を使用して通話中に入力するデータ。
-
エージェント入力データ: エージェントが インタラクション コントロール 件番号やアクションコードなど、顧客とのアクティブな通話中にデスクトップの ペインを表示することができます。
グローバル変数はいくつでも作成できます。 ただし、レポートで一度に有効にできるグローバル変数は 100 個までです。
詳細は、 グローバル変数を作成するを参照してください。
デフォルトでは、アクティブなグローバル変数のみが表示されます。 無効なグローバル変数を表示するには、 無効なグローバル変数を表示する チェックボックスにチェックを入れます。
|
システム定義の変数
システム定義変数は、Webex コンタクト センターで使用される定義済みのグローバル変数です。
プロビジョニングモジュールでシステム定義の変数を編集できます。ただし、システム定義変数を作成したり、無効化することはできません。 |
Webex コンタクト センターは次のシステム定義の変数を使用します:
-
Global_FeedbackSurveyOption: 顧客が通話後のアンケートに参加したか (オプトイン)、参加しなかった (オプトアウト) かを示します。 変数タイプ は、 文字列として定義されています。デフォルト値は
未初期化で、初期値はありません。 -
Global_Language: 顧客がフローで使用する言語を示します。 変数タイプ は次のように定義されています 文字列;デフォルト値は
en-USです。 詳細は Webex Experience Management 言語サポートを参照してください。 -
Global_VoiceName: フローで使用される出力録音名を示します。 変数タイプ は次のように定義されています: 文字列;デフォルト値は
自動です。 値がAutomaticの場合、Google Dialogflow が指定言語の音声名を選択します。
グローバル変数を作成する
| 1 |
Management Portal のナビゲーションバーから、 を選択します。 | ||||||||||||||
| 2 |
[ + 新しいグローバル変数] をクリックします。 グローバル変数 ウィンドウが表示されます。
| ||||||||||||||
| 3 |
変数の 名前 を入力します。
| ||||||||||||||
| 4 |
変数の 説明 を入力します。 | ||||||||||||||
| 5 |
[ 変数タイプ ] ドロップダウンリストからいずれかのタイプを選択し、変数値を指定します。
| ||||||||||||||
| 6 |
(オプション) ステータス トグルボタンを無効にして、変数 無効 にします。 | ||||||||||||||
| 7 |
(オプション) [ をレポート可能にする ] トグルボタンを有効にして、レポート用に Analyzer で変数を表示します。
| ||||||||||||||
| 8 |
(オプション) [エージェントを表示可能にする ] トグルボタンを有効にすると、フローの一部として入力した値と共に変数をデスクトップに表示できます。 [エージェントを表示可能にする ] トグルボタンを有効にすると、次の設定が表示されます:
| ||||||||||||||
| 9 |
[保存] をクリックします。 |
グローバル変数を編集する
グローバル変数を編集するには:
| 1 |
Management Portal のナビゲーションバーから、[ を選択します。 | ||
| 2 |
必要なグローバル変数の隣にある省略記号アイコンをクリックし、[ 編集] をクリックします。 | ||
| 3 |
必要な変更を加えて [ 保存] をクリックします。
|
グローバル変数を非アクティブ化する
| 1 |
Management Portal のナビゲーション バーで、を選択します。 。 | ||
| 2 |
無効化するグローバル変数の隣にある省略記号アイコンをクリックし、 非アクティブとしてマーク。 | ||
| 3 |
[はい(Yes)] をクリックして確認します。 グローバル変数の状況が次のように変わります。 アクティブではありません。
|
グローバル変数をアクティブ化する
| 1 |
Management Portal のナビゲーション バーで、を選択します。 。 |
| 2 |
必要なグローバル変数の隣にある省略記号アイコンをクリックし、 復元する。 |
| 3 |
[はい(Yes)] をクリックして確認します。 状況の変更: アクティブではありません に アクティブ。 |
マルチメディアプロファイル
管理者がエンタープライズのマルチメディアを有効にした場合、各エージェントにマルチメディアプロファイルを指定することができます。 各プロファイルでは、メール、チャット、電話など、エージェントが同時に処理できるメディアの数を指定します。
オプションのマルチメディア機能を使用すると、Webex コンタクト センター システムでメール、電話、チャット連絡先のルーティング戦略を管理できます。
マルチメディアプロファイルをサイト、チーム、または個々のエージェントに指定することができます。 デフォルトでは、システムは Default_Telephony_Profile を各サイトに割り当てます。 このプロファイルを編集または削除することはできませんが、別のマルチメディアプロファイルをサイトに割り当て直すことはできます。
サイトの下のすべてのチームは、異なるプロファイルをチームに指定しない限り、サイトのものと同じマルチメディア プロファイルを持ちます。 同様に、エージェントのプロファイルを変更しない限り、チームの下のすべてのエージェントはチームと同じプロファイルを持ちます。
マルチメディアプロファイルを作成する
マルチメディアプロファイルを設定するには:
| 1 |
Management Portal のナビゲーションバーで、[ |
| 2 |
[ + 新しいマルチメディアプロファイル] をクリックします。 |
| 3 |
次の手順を実行します。 |
| 4 |
[保存] をクリックします。 |
マルチメディアプロファイルの詳細を表示する
| 1 |
Webex コンタクト センター ポータルのナビゲーション バーで、 [プロビジョニング] を選択します。 |
| 2 |
マルチメディアプロファイルの隣にある省略記号アイコンをクリックし、[ 表示] をクリックします。 |
| 3 |
(オプション) [ 編集 ] をクリックして設定を変更します。 詳細については、 マルチメディアプロファイルを編集するを参照してください。 |
| 4 |
(オプション) 設定を無効にするには、[ 削除 ] をクリックします。 詳細については、 マルチメディアプロファイルを無効にするを参照してください。 |
マルチメディアプロファイルを編集する
| 1 |
Management Portal のナビゲーションバーから、 を選択します。 |
| 2 |
マルチメディアプロファイルの隣にある省略記号アイコンをクリックして、[ 編集] をクリックします。 |
| 3 |
次の手順を実行します。 |
| 4 |
[保存] をクリックします。 |
マルチメディアプロファイルを非アクティブ化する
エンティティに関連付けられているマルチメディアプロファイルを非アクティブ化することはできません。 |
| 1 |
Management Portal のナビゲーションバーから、 を選択します。 | ||
| 2 |
無効化するマルチメディアプロファイルの隣にある省略記号アイコンをクリックし、 [非アクティブとしてマークする] をクリックします。 | ||
| 3 |
[はい(Yes)] をクリックして確認します。 マルチメディアプロファイルの状況が [ 非アクティブ] に変わります。
|
マルチメディアプロファイルをアクティブ化する
| 1 |
Management Portal のナビゲーションバーから、 を選択します。 |
| 2 |
マルチメディアプロファイルの状況が [非アクティブ] の省略記号アイコンをクリックし、[ 復元 ] をクリックします。 |
| 3 |
[はい(Yes)] をクリックして確認します。 マルチメディアプロファイルの状況が アクティブに変わります。
|
デスクトップレイアウト
デスクトップ レイアウト機能を使えば、ビジネス要件に合わせて Webex コンタクト センターのデスクトップを設定できます。 ロゴ、タイトル、ウィジェットなどの要素をカスタマイズできます。 カスタマイズできる要素の完全なリストについては、次を参照してください。 カスタム デスクトップ レイアウトの定義。 デスクトップレイアウトを作成してチームに割り当てることができます。 このレイアウトでは、チームの一部としてログインするすべてのエージェントに対し、デスクトップ上にエージェント エクスペリエンスが生成されます。
レイアウトには 2 つのタイプがあります。
-
グローバルレイアウト:このレイアウトはシステムによって生成されたレイアウトで、チームを作成するとデフォルトで割り当てられます。 詳細については、次を参照してください。 チームを作成する。 チームを作成すると、グローバルレイアウトがチームのデスクトップレイアウトとして自動的に設定されます。 このレイアウトを削除することはできません。
-
カスタムレイアウト: カスタマイズされたデスクトップ体験を提供するレイアウトです。 1 つまたは複数のチーム用にカスタムレイアウトを作成することができます。
エージェントがログインしているときに新しいデスクトップレイアウトを指定した場合、エージェントは新しいレイアウトを表示するためにページをリロードする必要があります。 |
Webex コンタクト センター デスクトップは 3 つのペルソナをサポートしています。
-
エージェント(Agent)
-
スーパーバイザ(Supervisor)
-
Supervisor および Agent
JSON レイアウト ファイルには、ペルソナごとに個別のセクションがあります。 管理者は JSON レイアウト ファイルの対応するセクションで各ペルソナの設定を構成する必要があります。 サンプルの JSON レイアウトファイルの詳細については、 JSON レイアウトの最上位プロパティ。
Cisco がデスクトップレイアウトに新しい機能を追加すると、変更されていないレイアウトが新機能で自動的に更新されます。 変更されていないデスクトップ レイアウトを使用する既存のチームは、更新されたデスクトップ レイアウトを自動的に利用できるようになります。 変更されていないデスクトップ レイアウトを使用する Desktop ユーザは、ログイン時またはブラウザの再読み込み時に、新しいレイアウトベースの機能を受け取ります。
を使用している場合、 |
デスクトップレイアウトを作成する
カスタムデスクトップレイアウトを作成するには:
はじめる前に
| 1 |
Management Portal のナビゲーションバーから、[ を選択します。 | ||||||||||||||
| 2 |
[ 新しいレイアウト] をクリックします。 | ||||||||||||||
| 3 |
次の詳細を入力します。
| ||||||||||||||
| 4 |
カスタムデスクトップレイアウトを定義するためにカスタマイズした JSON ファイルをアップロードします。
| ||||||||||||||
| 5 |
アップロードしたカスタムレイアウトに検証エラーがある場合、 [復元] をクリックしてデフォルトのレイアウトに戻してください。 | ||||||||||||||
| 6 |
[Save] をクリックして、設定を保存します。 重要: レイアウトの動作を確認するには、 デスクトップでレイアウトを表示するを参照してください。 |
デスクトップで表示のレイアウト
| 1 |
テストチームを作成します。 詳細は チームを作成するを参照してください。 |
| 2 |
テストチームに自分自身を指定します。 |
| 3 |
Management Portal のナビゲーションバーで デスクトップ Agent Desktopを選択します。 |
| 4 |
テスト チームを選択し、エクスペリエンスを検証します。 |
カスタム デスクトップ レイアウトの定義
このトピックでは、JSON ファイルを編集してカスタム レイアウトを作成する方法について説明し、カスタマー エクスペリエンス管理メトリック ウィジェットやカスタマー エクスペリエンス ジャーニー ウィジェットなどのウィジェットを使い始めるためのサンプル使用例を提供します。
事前準備
デスクトップ レイアウトをカスタマイズするためのスキルを以下に示します。
-
HTML 構造の理解
-
ブラウザのドキュメントツリーモデルの理解
-
JSON 形式の理解
デスクトップレイアウトの概要
デスクトップには、iframe ベースとウェブ コンポーネント ベースの 2 種類のウィジェットがあります。 ヘッダー、ナビゲーション (カスタムページ)、永続領域、ヘッドレス領域、および補助パネルは、デスクトップでカスタマイズ可能な領域です。 これらはウィジェットではありません。
以下のリストは、設定できるスペースの詳細です。 画像はデスクトップのレイアウトを示しています。
-
タイトルとロゴ エリア: このスペースには、画面の左上隅にある Webex コンタクト センターのロゴと名前 (デフォルト) が表示されます。
-
水平ヘッダー エリア: このスペースにはカスタムウィジェットを配置する設定可能なエリアがあります。 これらのウィジェットは、例えば、インライン情報およびドロップダウンメニューを表示することができます。 このヘッダーの高さは 64 ピクセルしかないため、ウィジェットの高さはヘッダーの高さを超えることはできません。
-
ワークスペース エリア: このスペースは、ナビゲーションバー上の選択項目、またはエージェントが顧客と対話しているときに変化します。 エージェントが通話中である場合、この領域にはインタラクション コントロールと補助情報ペイン (カスタム ウィジェットと永続ウィジェットを含む) が表示されます。 エージェントがメール、チャット、またはソーシャル チャネルで対話している間、この領域にワークスペース領域と補助情報ペイン (固定ウィジェット領域を含む) が表示されます。
[カスタムページ] はワークスペースペインのデスクトップインターフェイスに表示されます。 ナビゲーションバーのアイコンからカスタムページにアクセスできます。 各カスタムページには、1 つ以上のカスタムウィジェットを含めることができます。
カスタムウィジェット は JSON レイアウトで設定されるサードパーティアプリケーションです。 カスタムウィジェットは、カスタムページ、カスタムタブ (補助情報ペイン)、またはデスクトップの水平ヘッダーに配置できます。
-
ナビゲーションバー エリア: このスペースを使用して、カスタムページにアクセスするためのナビゲーションアイテムを追加します。
JSON レイアウトの最上位プロパティ
[ロール(Roles)]
デフォルトの JSON レイアウトには次の 3 つのロールがあります。
-
エージェント—エージェントのアクティビティを処理するために、エージェントが Webex コンタクトセンターデスクトップにサインインしたときに表示されるデスクトップレイアウトを設定します。
-
Supervisor: デスクトップレイアウトを設定するには、スーパーバイザーが Webex コンタクトセンターのデスクトップにサインインして、スーパーバイザーの機能のみを処理する際に表示されます。
スーパーバイザーがデスクトップにサインインすると、プライマリ チームに指定されているデスクトップ レイアウトが適用されます。 プライマリ チームを指定しない場合、グローバル レイアウトが適用されます。 デフォルトでは、APS レポートは無効になっています。
-
SupervisorAgent—スーパーバイザーの機能とエージェント アクティビティの両方を処理するために、スーパーバイザーが Webex コンタクト センター デスクトップにサインインしたときに表示されるデスクトップ レイアウトを設定します。
関連する JSON レイアウト ファイルの対応するペルソナで、各ロールのウィジェットを追加または変更できます。 |
以下は、ロールに基づく JSON レイアウトの最上位プロパティです。
{ "エージェント": { "バージョン": "0.1.0", "appTitle": "Webex Contact Center", "logo": "", "タスクページイラスト": "https://www.abc.com/image/logo.jpg", "stop NavigatorOnAcceptTask": false, "ドラッグドロップ有効": false, "notificationTimer": 8, "maximumNotificationCount": 3, "browserNotificationTimer": 8, "wxmConfigured": false, "desktopChatApp": { "webexConfigured": false, } "headerActions": ["outdial", "notification"], "Area": { "advancedHeader": { ... }, "パネル": { ... }, "ナビゲーション": { ... }, "持続的": { ... }, "ヘッドレス": { ... } }, }, "supervisor": { "version": "0.1.0", "appTitle": "Webex Contact Center", "logo": "", "タスクページイラスト": "https://www.abc.com/image/logo.jpg", "stop NavigatorOnAcceptTask" : false, "dragDropEnabled": false, "notificationTimer": 8, "maximumNotificationCount": 3, "browserNotificationTimer": 8, "wxmConfigured": false, "desktopChatApp": { "webexConfigured": false, } "headerActions": [ "outdial", "notification"], "Area": { "advancedHeader": { ... }, "パネル": { ... }, "ナビゲーション": { ... }, "持続的": { ... }, "ヘッドレス": { ... }, "homePage": { ... } }, } "supervisorAgent": { "version": "0.1.0", "appTitle": "Webex Contact Center", "logo": "", "タスクページイラスト": "https://www.abc.com/image/logo.jpg", "stop NavigatorOnAcceptTask": false, "dragDropEnabled": false, "notificationTimer": 8, "maximumNotificationCount": 3, "browserNotificationTimer": 8, "wxmConfigured": false, "desktopChatApp": { "webexConfigured": false, } "headerActions": [" ", "notification"], "Area": { "advancedHeader": { ... }, "パネル": { ... }, "ナビゲーション": { ... }, "持続的": { ... }, "ヘッドレス": { ... } }, } },
|
アプリタイトル
デスクトップの横方向のヘッダーにタイトルを指定します。 既定のタイトルは Webex コンタクト センター。
例:
"appTitle": "Webex コンタクトセンター"既定の appTitle は、 |
タイトルには、テキスト、画像、または空の文字列を指定できます。 タイトルテキストは 2 行で表示されます。 テキストが 2 行目を超える場合は、省略記号アイコンが表示され、ツールチップに完全なタイトルが表示されます。 タイトルにスタイルを適用することはできません。
データ URI (Uniform Resource Identifier) を使用するか、コンテンツ配信ネットワーク (CDN)、Amazon Web Services (AWS) Simple Storage Service (S3) バケット、または同様のホスティングサービスでカスタムタイトル画像をホストしてから、ホストされている画像の URL。 サポートされているタイトル画像形式は、PNG、JPG、JPEG、GIF、SVG、WebP です。 タイトル画像のサイズは 184 x 32 ピクセル (幅 x 高さ) に対応します。
ロゴ
会社ロゴの URL を指定する場合。 URL を指定しない場合は、デフォルトで Webex コンタクト センターのロゴが表示されます。
例:
"logo": "https://my-cdn.com/logo.png"CDN、Amazon Web Services (AWS) Simple Storage Service (S3) バケット、または同様のホスティングサービスでカスタムロゴ画像をホストし、ホストされる画像の URL を指定することができます。 サポートされているロゴ画像形式は、PNG、JPG、JPEG、GIF、SVG、WebP です。 サポートされているロゴ画像のサイズは 96 x 32 ピクセル (幅 x 高さ) です。
| 条件 | 例 | アプリタイトル | ロゴ |
|---|---|---|---|
| appTitle およびロゴが構成されていない場合 |
|
タイトルなし | 既定のロゴ |
| appTitle およびロゴが構成されている場合 |
|
設定済みテキスト | 設定済みロゴ |
| appTitle が構成され、ロゴが構成されていない場合 |
|
設定済みテキスト | 既定のロゴ |
|
appTitle が構成されておらず、ロゴが構成されている場合
|
|
タイトルなし | 設定済みロゴ |
| appTitle が構成され、ロゴが優先されない場合 |
|
設定済みテキスト | ロゴなし |
|
appTitle が構成されておらず、ロゴが優先されない場合
|
|
タイトルなし | ロゴなし |
| appTitle が画像として追加され、ロゴが設定されている場合 |
|
設定済みの画像 | 設定済みロゴ |
|
appTitle が画像として追加され、ロゴが構成されていない場合
|
|
設定済みの画像 | 既定のロゴ |
|
appTitle が画像として追加され、ロゴが優先されない場合
|
|
設定済みの画像 | ロゴなし |
|
taskPage イラスト
組織の基本設定とブランドとの整合性に基づいて、タスクページ用のカスタムイラストを指定します。 エージェントがサインインすると、タスクページの背景として設定済みのイラストが表示されます。 既定では、作業ページはイラストなしで表示されます。
例:
"タスクページイラスト": "https://www.abc.com/image/logo.jpg",データ URI を使用するか、コンテンツ配信ネットワーク (CDN)、Amazon Web Services (AWS) Simple Storage Service (S3) バケツ、または類似のホスティングサービスでカスタム イラストレーションをホストしてから、ホストされている イラストレーションへの URL を指定することができます。 イラストレーションは、レイアウト定義に基づいて、グローバル レベルまたはチーム レベルで設定できます。 壊れた画像がデスクトップに表示されないように、URL を正しく設定してください。
サポートされているタスクページのイラスト形式は、PNG、JPG、JPEG、GIF、SVG、WebP です。 推奨されるイラスト サイズは 400 x 400 ピクセル (幅 x 高さ) です。 自作のイラストが推奨サイズより大きい場合、イラストのサイズは作業ページのアスペクト比に合わせて調整されます。 カスタム イラストレーション サイズが推奨サイズより小さい場合、作業ページでは実際のイラストレーション サイズが保持されます。
停止ナビゲート OnAcceptTask
前のタスクで作業している間にエージェントが新しいタスクを承諾した場合、新しく承諾したタスクにフォーカスを移すかどうかを判断する。 既定値は次のとおりです。 false。
例:
"stop NavigatorOnAcceptTask": false値が trueを使用している場合、ユーザがデスクトップで新しいタスクを承認すると、フォーカスは前のタスクに保持され、新しく承認されたタスクに移動しません。 この設定により、ユーザが新しいリクエストを承認する際にデータが失われることを防ぎます。
たとえば、エージェント 1 が顧客 1 とチャットしながら、同時に顧客 2 と音声コールを行っているとします。音声コールの間、エージェント 1 は [インタラクション コントロール] ペインで顧客 2 の詳細を更新しています。 現在、エージェント 1 には [タスクリスト] ペインに 2 つのアクティブなタスクがあり、[インタラクションコントロール] ペインにフォーカスがあります。 エージェント 1 が顧客 3 からの新しいチャット要求を承認すると、フォーカスは顧客 2 とのインタラクション コントロール ペインに残り、新しく承認されたチャット要求に移動しません。
新しく承諾したタスクに移動しないように、前のタスクにフォーカスを保持するには、 停止ナビゲート OnAcceptTask プロパティ値の設定: true。
stop NavigatorOnAcceptTask プロパティ値が JSON レイアウトに入力されていない場合、デスクトップは新しく承認されたタスクにフォーカスを移動します。 この動作は、 stop NavigatorOnAcceptTask プロパティ値が false に設定されている場合と似ています。
|
ドラッグ ドロップを有効にする
カスタムページでドラッグアンドドロップとウィジェットのサイズ変更を有効にするには、値を true に設定します。 既定値は false です。
例:
"dragDropEnabled": false[補助情報] ペインのタブでドラッグアンドドロップ機能を有効にする方法の詳細については、 [補助情報] ペインを参照してください。
通知タイマー
デスクトップ上のデスクトップ通知が自動的に閉じられるまでの時間 (秒) を設定します。 通知はデスクトップの右上に表示されます。 既定のタイムアウト値は 8 秒です。 タイムアウト値の有効な範囲は 110 秒です。 タイムアウトの変更を有効にするには、変更を行った後にブラウザを更新する必要があります。
例:
"notificationTimer": 8最大通知数
デスクトップで一度に表示されるデスクトップ通知の数を設定するには。 既定値は 3 です。デスクトップ通知の範囲は 110 です。 デスクトップ通知が重ねて表示されます。 通知の数が多い場合、 notificationTimer 設定に応じて少し遅れて表示されます。
例:
"maximumNotificationCount": 3browserNotificationTimer
デスクトップ上のブラウザー トースター通知が自動的に閉じられるまでの時間 (秒) を設定します。 トースターは、デスクトップがアクティブなブラウザーウィンドウまたはタブではない場合にのみ表示されるネイティブブラウザー通知です。 次の場合、デスクトップブラウザウィンドウまたはタブは非アクティブになります。
-
他のブラウザウィンドウまたはタブで作業しています。
-
他のアプリケーションで作業しています。
-
デスクトップブラウザウィンドウが最小化されています。
通知はデスクトップの右上に表示されます。 既定のタイムアウト値は 8 秒です。 タイムアウト値の推奨範囲は 515 秒です。 タイムアウトの変更を有効にするには、変更を行った後にブラウザを更新する必要があります。
例:
"browserNotificationTimer": 8ブラウザー通知の構成されたタイムアウトは、オペレーティング システムとブラウザー設定によって異なります。 タイムアウト値は、Windows OS、Chrome OS、および macOS の Chrome ブラウザで適用されます。 ただし、サポートされている他のブラウザは、構成された通知タイムアウト値を一貫して尊重しません。 |
wxmConfigured
(オプション) Webex Experience Management を設定するには、値を true に設定します。 既定値は false です。 詳細については、 ウィジェットを Webex コンタクトセンターに追加するを参照してください。
例:
"wxmConfigured": trueデスクトップ ChatApp
複数の Cisco が提供するチャット アプリケーション (Webex アプリなど) の設定
Webex 設定済み
Webex アプリのメッセージ機能やミーティング機能は、デスクトップ内で設定できます。 この設定により、エージェントはデスクトップから移動することなく、組織内の他のエージェント、スーパーバイザー、および主題に関する専門家 (SME) と共同作業を行うことができます。
|
デスクトップ内で Webex アプリ を設定するには:
-
Cisco Webex Control Hub で、ユーザのサービスを追加する際に、 高度なメッセージング チェックボックスを選択します ()。 詳細は Cisco Webex サイトの管理のユーザアカウントを管理するを参照してください。
-
カスタムデスクトップレイアウトで、
webexConfiguredプロパティの値をtrueに設定します。例:
"desktopChatApp": { "webexConfigured": true },webexConfiguredプロパティのデフォルト値はfalseです。
Webex アプリ
webexConfiguredプロパティ値をtrueに設定した場合にのみ、アプリをエージェント、スーパーバイザー、SupervisorAgent で使用できるこれらの役割ごとに エージェント、スーパーバイザー、SupervisorAgent が Webex アプリからサインアウトできません。を表示するには、
 ( Webexデスクトップの水平ヘッダーにある) アイコンを押して、値を入力します。
( Webexデスクトップの水平ヘッダーにある) アイコンを押して、値を入力します。 Webex[headActions表示されます。 詳細については、次を参照してください。 headActions。特定のチームに対して Webex アプリを有効にするには、
Webex 設定済みプロパティ値の設定:true。 詳細については、次を参照してください。 チームを作成する。
[補助情報] ペイン、カスタム ページ、カスタム ウィジェットで Webex アプリ を構成することもできます。 詳細については、次を参照してください。 補助情報ペイン。
Webex アプリ通知
を使用して指定される値は、 通知タイマー および browserNotificationTimer 通知タイマーのプロパティは Webex アプリ に適用されます。 これらのプロパティの既定のタイムアウト値は 8 秒です。 詳細は notificationTimer および browserNotificationTimer を参照してください。
headActions
デスクトップの水平ヘッダー上のアイコンの順序を変更します。 既定の順序は次の通りです:
-
 (Webex)
(Webex) -
 (アウトダイヤル コール)
(アウトダイヤル コール) -
 (Notification Center)
(Notification Center)
headerActions プロパティの値を次のように設定します:
|
アイコン名 |
headerActions プロパティ値 |
|---|---|
|
Webex アプリ |
webex |
|
アウトダイヤルコール |
アウトダイヤル |
|
通知センター |
通知 |
例:
"headerActions": ["webex", "outdial", "notification"],
|
アイコンのデフォルトの順序を変更するには、 headerActions プロパティとそれに応じた値をカスタムレイアウトに入力します。
例:
"headerActions": ["notification", "outdial", "webex"],
|
エリア
エリア プロパティは、デスクトップレイアウトのコアセクションです。 面積に合わせてレイアウトを決めることができます。
"エリア": { "ヘッダー": { ... }, "advancedHeader: { { "Comp": "Widget-1", "attribute": { ... }, "script": .... "パネル": { ... }, "ナビゲーション": { ... }, "持続的": { ... }, "ヘッドレス": { ... } },以下の エリア オブジェクトを設定することができます:
-
パネル: 補助情報ペインの 2 番目のパネルまたは一番右のパネルを表します。
-
ナビゲーション: カスタムページとそのページに関連するナビゲーション要素を表します。
-
永続: デスクトップのすべてのページで表示される永続的なページレベルウィジェットを表します。
-
ヘッドレス: ビジュアル インターフェイスを持たないウィジェットを表しますが、バックグラウンドでロジックを実行します。
AdvancedHeader プロパティが構成されている場合、header および headActions プロパティを削除する必要があります。 |
AdvancedHeader
表示/非表示をカスタマイズし、デスクトップの水平ヘッダーに表示されるアイコンの順序を変更します。 既定の順序は次の通りです:
-
 (Webex)
(Webex) -
 (アウトダイヤル コール)
(アウトダイヤル コール) -
 (Notification Center)
(Notification Center) -
 (エージェント状態セレクタ)
(エージェント状態セレクタ)
advancedHeader プロパティの値を次のように設定します:
|
アイコン名 |
headerActions プロパティ値 |
|---|---|
|
Webex アプリ |
Agentx-webex |
|
アウトダイヤルコール |
エージェント x アウトダイヤル |
|
通知センター |
エージェント x 通知 |
|
エージェント状態セレクタ |
Agentx-state-セレクター |
例:
"advancedHeader": [ { "Comp": "gentx-webex" }, { "Comp": "gentx-outdial" }, { "Comp": "エージェントの通知" }, { "COMP": "エージェントの状態-Selector" } { "Comp": "Widget-1", "attribute": { ... }, "script": .... } ] |
アイコンのデフォルトの順序を変更するには、 advancedHeader プロパティに値を入力し、それに従ってカスタムレイアウトに値を入力します。
ウィジェットは左から右にドロップダウンメニューに流れ込みます。
|
ホーム ページ
デスクトップにログインすると、ホームページに移動します。
ホームページは Supervisors および SupervisorAgent ペルソナにのみ適用できます。 |
ホームページ上で次のウィジェットを表示することができます。 Analyzer ウィジェットはデフォルトで提供されますが、管理者は永続的およびカスタム ウィジェットを構成することもできます。 詳細については、次を参照してください。 JSON レイアウトの最上位プロパティ。
Analyzer ウィジェット
デフォルトでは、Analyzer ウィジェットはデスクトップのホームページに表示されます。
ホームページのレイアウト設定
組織の基本設定とブランドの整合性に基づいたレイアウトを表示するように、デスクトップのホームページを構成できます。 [ ホームページ フィールドを選択してホームページを設定します。 ユーザがデスクトップにサインインしたときにホームページに表示される以下のコンポーネントを設定できます。
-
ウェルカムメッセージ
-
[ タスク ナビゲーションバーのアイコンをクリックして [作業] ペインに移動します。 [ タスク アイコンは、スーパーバイザーおよびスーパーバイザー & エージェント ロールが通話監視機能が有効になっている場合に表示されます。 タスク ペインには、受信した顧客要求、アクティブおよび過去の顧客対話、アクティブな監視要求が表示されます。
-
キュー名、 チャネルタイプ、 管理対象チームなどのセクションをフィルタリングします。
次の表では、ホームページの設定に必要な ページ ページのプロパティを示します:
|
プロパティ |
説明とコード | ||
|---|---|---|---|
|
ページ > useFlex レイアウト |
Flex レイアウトは新しいウェブコンポーネントです。 既存のウィジェットは変更されません。 新しいフレックス レイアウトは同じレイアウト構成形式を簡単に使用します。 後方互換性があり、既存のウィジェットには影響しません。 JSON レイアウトを構成する必要があります。 JSON レイアウトを構成するには、ウィジェットの高さと幅を指定します。 ウィジェットは、JSON レイアウト内で構成されたのと同じシーケンスでレンダリングされます。 ウィジェットのデフォルトのマージンは 8 px です。 JSON レイアウトは、ウィジェットの寸法 (幅 x 高さ) と座標 (X、Y、Z) に基づいています。 フレキシブル レイアウトは、個々のウィジェットのサイズ変更、ウィジェットの最大化などの機能をサポートします。 個々のウィジェットの高さはピクセル単位で測定されます。 1 単位の高さ = 40 ピクセル。 ウィジェットの幅は、コンテナー内の列の数と、コンテナーの幅に基づいて変化する列の数によって異なります。 ウィジェットは左から右に表示されます。 高度なレイアウト エンジンは、カスタム ロジックを使用して、ウィジェットの水平および垂直の両方のスペース調整を適用します。 最初、レイアウトは横方向に読み込まれます。 ウィジェットは水平方向にロードした後、垂直方向にロードし、スペースの利用が最適化されるようにします。 画面サイズに基づいてウィジェットを設定します。 画面サイズに基づいて、ウィジェットの幅を拡大または縮小できます。 これにより、ウィジェットがより読みやすく、使いやすくなります。 Flex レイアウトは、大、中、小、極小などの標準的なブレークポイントを提供します。
| ||
|
ページ >コンプ |
一意のカスタム コンポーネントを提供していることを確認してください。 | ||
|
ページ > pageHeader |
タイトル文字列には、静的、動的、またはその両方を指定してください。
| ||
|
ページ > pageSubHeader |
デスクトップに表示されるサブヘッダーを必ず追加してください。 ユーザはサブヘッダーに Analyzer に移動を追加できます。
|
ヘッダー ウィジェット
ヘッダーは、インライン情報の表示やドロップダウンメニューの追加などに使用されます。 ヘッダー コンテナーの垂直方向のスペースには限りがあるため、ヘッダー全体の高さは 64 ピクセルしかありません。 レイアウトの配置に関する詳細は、 レイアウトプロパティの セクションを参照してください。
例:
"header":{ "id":"header", "Widgets":{ "head1":{ "Comp":"header-Widget-one", "script":"https://my-cdn.com/dynamic-widgets/header-widget-one.js", }, "head2": { "Comp":"header-Widget-two", "script":"https://my-cdn.com/dynamic-widgets/header-widget-two.js", } }, "layout":{ "領域":[[ "head1", "head2" ]], "size": { "列": [1, 1], "列": [1] } } }
ヘッダーウィジェットのツールチップを追加するには、コンポーネントを md-tooltip で囲みます。 ツールチップ情報を メッセージ 表示されます。
例:
"header": { "id": "dw-header", "Widgets": { "head1": { "Comp": "md-tooltip", "attribute": { "message": "Netlify" }, "子ども": [{ "COMP": "Agentx-wc-iframe", "属性": { "src": "https://keen-jackson-8d352f.netlify.app" } }] }, }, }スタイル属性を追加する必要があります 表示する および 高さ ヘッダーのカスタマイズ可能なウィジェット エリアの iFrame を介してウィジェットを設定します。 の最適値を 高さ 属性は 64 ピクセルです。
既存のヘッダーウィジェットにスタイル属性を追加して、iFrame 内で期待どおりにロードされるようにしてください。 |
例:
"head1": { "Comp": "Agentx-wc-iframe", "attribute": { "src": "https://widget-kad.s3.amazonaws.com/Headers/Timer/Timer.htm", "style": "height:64px;display:flex;" } },ヘッダーの高さは 64 ピクセルしかないため、ヘッダーには単一の行と複数の列を使用することをお勧めします。 配置の詳細については、 レイアウトのプロパティ セクションを参照してください。 |
ナビゲーション (カスタムページ)
このセクションでは、左側のナビゲーションバーに表示するページを追加できます。 ナビゲーションバーに表示されるウィジェットには、ナビゲーションアイコンと固有の URL を指定します。 競合を避けるために、URL には特定のプレフィックスを使用することをお勧めします。 詳細については、 nav プロパティ セクションを参照してください。
このページに表示するウィジェットのコレクションを作成することもできます。 ページには、画面に表示される単一のウィジェット、またはグリッド内のウィジェットのコレクションを含めることができます。 グリッド配置の詳細については、 レイアウトのプロパティ セクションを参照してください。
ウィジェット ツリーに動的領域ラッパーを追加する必要はありません。 つまり、このオプションを有効にすると、カスタムページでウィジェットをドラッグアンドドロップしてサイズを変更することができます。 |
例:
{ "nav": { "label": "カスタムページ", "icon": "stored-info", "iconType": "momentum", "navigateTo": "dynamic-tabs", "align": "top", "isDefaultLandingPage": true }, "page": { "id": "my - カスタム - ページ", "useFlexLayout": true, "Widgets": { " comp1": { "Comp": "md-tabs", "子供": [{ "Comp": "md-tab", "textContent": "シフトタイマー", "attribute": { "slot": "tab" } }, { "Comp": "md-tab -パネル", "attribute": { "スロット": "パネル" }, "子供": [{ "COMP": "マイ - カスタム - タイマー", "ソース": http://my-cdn.com/my-custom-timer.js "wrapper": { "title": "シフト タイマー", "maximizeAreaName": "app-maximize-Area" } }] }, { "Comp": "md-tab", "textContent": "株式市場", "responsive": "false" "attribute": { "slot": "tab" }, }, { "Comp": "md-tab-Panel", "attribute": { "slot": "Panel" }, "子供": [{ "Comp": "gentx-wc-iframe", "responsive": "false" "attribute": { "src": "https://widget-kad.s3.amazonaws.com/Trading.htm" }, "wrapper": { "title": "Stock Market", "maximizeAreaName": "app-maximize-eria" } }], }, { "Comp": "md-tab", "textContent": "Widget3", "at tribute": { "slot": "tab" } }, { "comp": "md-tab-panel", "textContent": "3 つのコンテンツ", "attribute": { "slot": "Panel" } } ] }, "Comp2": { "COMP": "my - google - マップ - コンポーネント", "source": "https://my-cdn.com/my-google.maps.js "wrapper": { "title": "Google マップ", "maximizeAreaName": "app-最大化領域" } } }, "layout": { "領域": [ ["left", "right"] ], "size": { "cols": [1, 1], "rows": [1 ] } } } }、次の表では、 ナビゲーション および ページ プロパティとその子プロパティについて説明しています:
|
プロパティ |
説明とコード | ||
|---|---|---|---|
|
nav > ラベル |
このプロパティはページ ナビゲーション ID を示します。 スクリーン リーダーがこのプロパティを読み取り、ツールチップに表示されます。 これらのパラメータは、ナビゲーションバー上にカスタムページを表示するために必要です。 | ||
|
nav > iconType |
このプロパティは、カスタムページのナビゲーションバーに表示されるアイコンのタイプを表します。 次の種類のアイコンを使用できます。
| ||
|
nav > アイコン |
このプロパティは、Momentum ライブラリまたは CDN URL のアイコンの名前を表します。 | ||
|
nav > 揃える |
このプロパティにより、アイコンをナビゲーションバーの上または下に揃えることができます。
| ||
|
nav > isDefaultLandingPage | このプロパティでは、Agent Desktop に指定されたエージェント用のデフォルトのランディングページを指定します。 このプロパティを true に設定して、エージェントが Agent Desktop にログインした後に表示されるデフォルトのランディングページをナビゲーションバーページにします。 複数のナビゲーションバーページでこのプロパティが true に設定されている場合、システムは最初のナビゲーションバーページがデフォルトのランディングページになると見なします。 このプロパティが true に設定されているナビゲーションバーページがない場合、ホームページがデフォルトのランディングページとして機能します。
| ||
|
nav > navigateTo |
このプロパティはカスタムページの名前を指定します。 この名前は、エージェントが移動するときにアドレスバーに表示されます。
|
|
プロパティ |
説明とコード | ||
|---|---|---|---|
|
ページ > ID |
イン その | ||
|
> useFlexLayout |
Flex レイアウトは新しいウェブコンポーネントです。 既存のウィジェットは変更されません。 新しいフレックス レイアウトは同じレイアウト構成形式を簡単に使用します。 後方互換性があり、既存のウィジェットには影響しません。 JSON レイアウトを構成する必要があります。 JSON レイアウトを構成するには、ウィジェットの高さと幅を指定します。 ウィジェットは、JSON レイアウト内で構成されたのと同じシーケンスでレンダリングされます。 ウィジェットのデフォルトのマージンは 8 px です。 JSON レイアウトは、ウィジェットの寸法 (幅 x 高さ) と座標 (X、Y、Z) に基づいています。 フレキシブル レイアウトは、個々のウィジェットのサイズ変更、ウィジェットの最大化などの機能をサポートします。 個々のウィジェットの高さはピクセル単位で測定されます。 1 単位の高さ = 40 ピクセル。 ウィジェットの幅は、コンテナー内の列の数と、コンテナーの幅に基づいて変化する列の数によって異なります。 ウィジェットは左から右に表示されます。 高度なレイアウト エンジンは、カスタム ロジックを使用して、ウィジェットの水平および垂直の両方のスペース調整を適用します。 最初、レイアウトは横方向に読み込まれます。 ウィジェットは水平方向にロードした後、垂直方向にロードし、スペースの利用が最適化されるようにします。 画面サイズに基づいてウィジェットを設定します。 画面サイズに基づいて、ウィジェットの幅を拡大または縮小できます。 これにより、ウィジェットがより読みやすく、使いやすくなります。 Flex レイアウトは、大、中、小、極小などの標準的なブレークポイントを提供します。
| ||
|
ページ > ウィジェット ページ > コンプ |
カスタム ウィジェットを定義するのに役立ちます。 複数のウィジェットを配置するには、ウィジェットオプションを順番に指定します。 各ウィジェットに固有のエリア名を付けてください。後でレイアウト セクションで使用します。 このプロパティは、カスタム HTML 要素 (ウェブコンポーネントまたはラッパーとして使用する他の要素と呼ばれます) の名前を示します。 詳細は サンプル使用例を参照してください。 ここにカスタム要素名を入力します ("<" または ">")。 例、"my-custom-element" ウィジェット セクションの各エントリは、次の形式をサポートしています。 | ||
|
ページ > スクリプト |
(オプション) このプロパティは、CDN などのリモートの場所からウィジェットまたはコンポーネントを読み込む場合にのみ必要です。
| ||
|
ページ > プロパティ |
ウェブコンポーネントに渡す必要があるプロパティを指定することができます。 | ||
|
ページ > レスポンシブ |
以下のいずれかの値を使用して、このプロパティを構成します。
| ||
|
ページ > 属性 |
このセクションでウェブコンポーネントの属性を指定することができます。 | ||
|
ページ > の表示 |
Cisco が提供するウィジェットは、コンタクト履歴、Cisco Webex Experience Management, IVR 音声テキスト、プレビュー キャンペーン通話ガイド、スクリーン ポップです。
| ||
|
ページ > 子供 |
このプロパティは、レイアウトのコア部分です。 [ ストアの値をプロパティとして渡す方法については、 デスクトップからウィジェットにデータを共有するを参照してください。 「子」アレイセクションの利点は、レイアウト仕様で既存のウェブコンポーネントを使用できることです。これはすでにデスクトップバンドルの一部です。 デスクトップ バンドル ウェブ コンポーネントには以下が含まれます。
持続タブの属性の詳細については、次を参照してください。 持続タブの属性。 | ||
|
ページ > textContent |
テキストコンテンツを追加するのに役立ちます。 | ||
|
ページ > スタイル |
コンポーネントに特定の CSS スタイルを指定するのに役立ちます。 | ||
|
ページ > ラッパー |
ウィジェットラッパーを使用すると、ウィジェットの上にツールバーを追加できます。 ツールバーにはタイトルと 「app-maximize-area」としてデフォルト値を使用していることを確認します。 現在、デフォルト値のみが利用できます。 | ||
|
ページ > ラッパー> ID |
(オプション) ウェブコンポーネントウィジェットラッパーにより、一意の識別子を使用してダイナミックウィジェットのタイトルを更新できます。 ウィジェットラッパー
iFrame ベースのウィジェットのタイトルを更新するには、同じドメインの iFrame コンテンツを使用します。 次に例を示します。 | ||
|
page > gentx-wc-iframe |
デスクトップにウィジェットとして表示される iFrame にウェブページを埋め込むことができます。 「Agentx-wc-iframe」と呼ばれる iFrame ウィジェットを使用できます。 | ||
|
ページ > レイアウト | ページ上にウィジェットを配置することができます。 次の形式はグリッド レイアウトを表します。 ここで、 ウィジェット セクションで定義したエリア名でグリッドを定義できます。 次の例は、3 行 3 列のレイアウトが指定されている方法を示しています。 サイズのセクションでは、数字は他のウィジェットと比較して、ウィジェットが占有できるスペースの割合を表します。 3 列すべてで同じ割合のスペースを占有します。 100% の幅が利用可能な場合、各ウィジェットは水平方向のスペースの 33.33% を占有します。 別の使用例として、"cols": [1, 2, 2] と設定すると、スペース全体が 5 (1+2+2) で割った値となり、最初のウィジェットが横方向のスペースの 20% を占有することになります。 2 番目と 3 番目のウィジェットは、それぞれ 40% を使用します。 詳細は グリッドレイアウトの基本概念を参照してください。 | ||
|
> ROOT |
レイアウトのネストをサブレイアウトと呼びます。 レイアウト設定にネストされたレイアウトがある場合、サブレイアウトの親として単一の「ルート」オブジェクトを持つ必要があります。 ネストが必要ない場合は、レイアウト構成をフラットにすることができます。 このサブレイアウトでは、レイアウトのサイズ変更動作をより詳細にコントロールできます。 ページレイアウト プロパティのタイプは Record <string, レイアウト>でなければなりません。 レイアウト プロパティを使用すると、ページ上にウィジェットを配置することができます。 このセットアップは、個別にサイズ変更できる 2 つのサブグリッドを持つグリッドを ROOT レイアウトに作成します。 コンポーネントのサイズを変更すると、そのサブレイアウト内のコンポーネントに影響します。
無限ループ: ROOT レイアウトを ROOT のサブレイアウトとして含める場合、「call スタック超過」エラーが発生し、無限ループが発生します。 同一のサブレイアウト (N) 回: グリッドに同じ名前のサブレイアウトを複数回含め、そのうちの 1 つをサイズ変更すると、すべてのサブレイアウトが自動的にサイズ変更されます。 これが望ましくない動作である場合は、各サブレイアウトの名前を一意なものに変更してください。 |
持続タブの属性
カスタムページおよびカスタムウィジェットのタブを永続的に設定するには、次の属性を入力します: md-tab をクリックします。
例: タブを永続的に設定する
{ "Comp": "md-tabs", "attribute": { "Peristist-Selection": true, "tabs-id": "コンテナー内のすべてのタブの固有 ID" }, }|
プロパティ |
説明 |
|---|---|
|
選択の保持 |
設定するには |
|
tabs-id |
コンテナー内のすべてのタブをまとめて一意の ID。 |
次の設定を行った場合、 md-tab を保持 ( Persist-Selection: true) を追加すると、エージェントがデスクトップでページまたはウィジェットを切り替えても、Agent Desktop はタブの選択を保持します。
|
永続ウィジェットの設定
任意のカスタム ウィジェットが永続的であるように構成できます。 永続ウィジェットは、デスクトップのすべてのページに表示されます。 永続的なウィジェットは、アクティブなコンタクト リクエストまたは会話がある場合にのみ、[補助情報] ペインに新しいタブとして表示されます。 たとえば、 Sample Persistent ウィジェットなどです。
固定ウィジェットは、他のページで表示される方法ではホームページ上に表示されません。 ただし、アクティブなインタラクションがある場合、固定ウィジェットは [補助情報] ペインの一部として [ホーム] ページに表示されます。 たとえば、通話に応答すると、[インタラクションコントロール] ペイン、 サンプル持続性 ウィジェットが [補助情報] ペインの一部として表示されます。
例:
"エリア": { "永続的な": [{ "コンプ": "md-tab", "属性": { "スロット": "tab" }, "子供": [{ "コンプ": "md-icon", "attribute": { "name": "emeticons_16" } }, { "Comp": "span", "textContent": "カスタムページウィジェット" } ] }, { "Comp": "md-tab-panel", "attribute": { "slot": "パネル" }, "子供": [{ "Comp": "dynamic-Area", "properties": { "Area": { "id": "dw-panel- two", "Widgets": { "Comp1": { "Comp": "agentx-wc-iframe", "attribute": { "src": "https://blog.logrocket.com/the-ultimate-guide-to-iframes/" }, "wrapper": { "title": " AgentX iFrame", "maximizeAreaName": "app-maximize-Area" } }, "Comp2": { "Comp": "uuip-Widget-two", "script": "./dynamic-Widgets/Widget-two. ", "attributes": { "title": "ウィジェット 2 コンテンツ" }, "wrapper": { "title": "ウィジェット 2 タイトル", "maximizeAreaName": "app-maximize-eria" } } }, "レイアウト": { "領域": [ ["COMP1", "COMP2"] ], "size": { "cols": [1, 1], "rows": [1] } } } }] } ] }ウィジェットをカスタマイズする場合、次のいずれかのオプションを選択できます。
-
Iframe 内に埋め込むことができるウェブページ上のアプリケーションをホストします。
-
カスタム ウィジェットを作成する。
ウィジェットの技術要件については、 デスクトップウィジェット開発ドキュメントに記載されています。 レイアウトエディターは次の情報を確認します:
-
カスタム HTML 要素 (ウェブコンポーネントと呼ばれます) の名前は?
-
JavaScript バンドルをホストするコンテンツ配信ネットワーク (CDN) ソースへの URL は?
補助情報ペイン
デスクトップの [補助情報] ペインは、Cisco が提供するデフォルトのウィジェットおよびカスタムウィジェットを含むタブを表示します。 以下の Cisco 提供のウィジェットが、定義済みのタブに表示されます。
-
問い合わせの履歴
-
IVR トランスクリプト
-
カスタマー エクスペリエンスのジャーニー
-
スクリーンポップアップ
[補助情報] ペインを使用して、次のことができます。
-
タブを追加する
-
タブオーダーを変更する
-
定義済みのタブを削除する
-
カスタムタブをドラッグ可能としてマークする
-
カスタム タブにツールチップを追加する
-
[ タブの順序をリセット ] オプションを追加
例:
"パネル": { "Comp": "md-tabs", "attribute": { "クラス": "ウィジェットタブ" }, "子供": [{ "Comp": "md-tab", "属性" : { "スロット": "タブ", "クラス": "ウィジェットペインタブ" }, "子供": [{ "計算": "スロット", "属性": { "名前": "CONTACT_HISTORY_TAB" } }] }, { "Comp": "md-tab-panel", "attribute": { "slot": "パネル", "class": "ウィジェットペイン" }, "子供": [{ "Comp" : "slot", "attribute": { "name": "CONTACT_HISTORY" } }] }, { "Comp": "md-tab", "attribute": { "slot": "tab", "class": "ウィジェットペインタブ" }, "子供": [{ "COMP": "md-icon", "属性": { "名前": "pop-out_16" } }, { "COMP": "span", "textContent": "スクリーンポップ" } ], "visibility": "SCREEN_POP" }, { "Comp": "md-tab-Panel", "attribute": { "slot": "Panel", "class" : "ウィジェットペイン" }, "子供": [{ "Comp": "#SCREEN_POP" }], }, { "Comp": "md-tab", "attribute": { "slot": "tab" }, "子供": [{ "Comp": "md-icon", "attribuates": { "name": "emeticons_16" } }, { "Comp": "span", "textContent": "カスタムウィジェット" } ] }, { "Comp": "md-tab-Panel", "トリビュート": { "スロット": "パネル" }, "子": [{ "コンプ": "ダイナミックエリア", "プロパティ": { "エリア": { "ID": "dw-パネルツー", "Widgets": { "Comp1": { "Comp": "agentx-wc-iframe", "attribute": { "src": "https://blog.logrocket.com/the-ultimate-guide-to-iframes/" }, "wrapper": { "title": "AgentX iFrame ", "maximizeAreaName": "app-maximize-eria" } }, "Comp2": { "Comp": "Widget-one", "script": "https://my-cdn.com/dynamic-widgets/widget-one.js", "wrapper": { "title": " Widget title", "maximizeAreaName": "app-maximize-Area" } } }, "layout": { "Areas": [ [" comp1"], [" comp2"] ], "size": { "cols" : [1], "rows": [1, 1] } } } }] } ] },管理ポータルでカスタマー エクスペリエンス管理メトリックを有効にした後、カスタマー エクスペリエンス ジャーニー ウィジェットを設定できます。 |
[補助情報] ペインで、カスタムウィジェットを配置する新しいタブを追加します。 特別なルールは適用されません。コンポーネントのネストは 子供 セクションで説明されているとおりです。 詳細は、ページの 子供 プロパティを参照してください。
タブヘッダーをカスタマイズする具体的な例を次に示します。
子どもプロパティにアイコンとラベルを配置する例
{ "Comp": "md-tab", "属性": { "スロット": "tab", "クラス": "ウィジェットペインタブ" }, "子供": [{ "Comp": "md- icon", "attribuates": { "name": "transscript_16" } }, { "comp": "span", "textContent": "My Widget Tab" } ], },画像 (CSS 使用) とラベルを子プロパティに配置する例
{ "Comp": "md-tab", "attribute": { "slot": "tab" }, "子供": [{ "Comp": "span", "attribute": { "style": "align -items: center; display: Flex; - }, "子供": [{ "Comp": "img", "attribute": { "src": "http://my-cdn.com/icon.svg", "width": 16, "height": 16, "style": "margin-right: 0.5rem;" } }, { "comp": "span", "textContent": "マイウィジェットタブ" } }], },[ その他のタブ [補助情報] ペインに複数のタブが含まれている場合、ドロップダウンリストが自動的に表示されます。
読みやすさとアクセシビリティのために、カスタム タブのツールチップを追加する必要があります。 カスタムタブにツールチップを追加するには、コンポーネントを md ツールチップ。 ツールチップ情報を メッセージ プロパティを選択し、 スタイル プロパティ値を次の例に示すように設定します。
"Comp": "md-tooltip", "attribute": { "class": "Widget-tabs", "message": "サンプルタブ 1", "style": "max-width: 252px; Min-width: 110px; オーバーフロー: 非表示; テキストオーバーフロー: 省略記号; 余白: 折り返しなし; ディスプレイ: インラインブロック; 下余白: -10px;" },カスタムタブでは、最大で 252 ピクセル、最小で 110 ピクセルの幅をおすすめします。 |
カスタムタブ内でドラッグアンドドロップの機能を有効にするには、次のプロパティを 属性:
"Comp": "md-tabs", "attribute": { "class": "Widget-tabs", "draggable": true, "Comp-unique-id": "sample-dynamic-custom-tabs" },-
ドラッグ可能: 次の項目を設定します。ドラッグ可能プロパティ値 true。 -
コンポーネント固有 ID処置: コンポーネントを識別する固有の値を入力します。例:
"Comp-unique-id": "sample-dynamic-custom-tabs"
カスタムタブでドラッグアンドドロップを有効にすると、エージェントは [補助情報] ペイン内の必要な位置にタブをドラッグアンドドロップできます。 タブをデフォルトのタブの順序にリセットするには、次のプロパティを追加します。
"COMP": "Agentx-wc-more-actions-Widget", "attribute": { "スロット": "settings", "class": "ウィジェットペイン", "tabs-unique-id": "サンプル-ダイナミックカスタムタブ" },-
Agentx-wc-more-actions-Widget: として表示されているコンポーネントを その他のアクション ( ) アイコンを [補助情報] ペインに表示します。
) アイコンを [補助情報] ペインに表示します。 -
タブの順序をリセット オプションとして タブの順序をリセットする オプションとして表示されるコンポーネント内の属性を入力します。>[その他のアクション ] ドロップダウンリスト。 エージェントは、[補助情報] ペインのタブを既定の順序にリセットできます。
 > タブの順序をリセット
> タブの順序をリセット -
tabs-unique-id: comp-unique-idプロパティで定義されているのと同じ一意の値を入力し、md-tabsコンポーネント。
次のサンプルコードでは その他のアクション および タブの順序をリセット 機能を使用しています。
"COMP": "Agentx-wc-more-actions-Widget", "attribute": { "スロット": "settings", "class": "ウィジェットペイン", "tabs-unique-id": "サンプル- dynamic-custom-tabs" }, "子供": [{ "comp": "div", "attribute": { "textContent": "カスタムアクション", "slot": "custom-action" }, "子供" : [{ "Comp": "Agentx-wc-notes-header-Widget" }, { "Comp": "Agentx-wc-menu-notification" } ] }], }既定では、定義済みタブのツールチップ、省略記号アイコン、タブ オーダーのリセットが定義されています。 |
[その他のアクション] ドロップダウンリストを拡張して、 タブの順序をリセット 後にカスタムコンポーネントやウィジェットを追加することができます。オプションを選択します。 以下は、追加コンポーネントに適用できる style プロパティ値のサンプルセットです。
"Comp": "md-tooltip", "attribute": { "class": "Widget-tabs", "message": "サンプルの要素", "style": "最大幅: 252px; 最小幅: 110px ; オーバーフロー: 非表示; テキストのオーバーフロー: 省略記号; 余白: 折り返しなし; 表示: インラインブロック; 下余白: -10px;" },ドラッグアンドドロップ機能は、[ その他のアクション ] ドロップダウンリストに追加された追加のカスタムコンポーネントまたはウィジェットではサポートされていません。 |
ヘッドレス ウィジェット
ヘッドレス セクションでは、Agent Desktop パネル上に表示されたり非表示になったりするウィジェットを追加できます。 これらのウィジェットは、バックグラウンドでロジックを実行するために使用されます。 このセクションは、デスクトップで発生するイベントをトリガーし、ウィジェット固有のロジックを実行する場合に役立ちます。 たとえば、着信時に SMS のカスタム CRM スクリーン ポップを開くなどです。
例:
"headles":{ "id":"headles", "Widgets":{ "Comp1":{ "Comp":"headles-Widget-one", "script":"https://my-cdn.com/dynamic-widgets/headless-widget-one.js", }, "Comp2": { "comp":"headless-Widget-two", "script":"https://my-cdn.com/dynamic-widgets/headless-widget-two.js", } }, "layout":{ "領域":[ [ "Comp1", comp2" ]], "size": { "cols": [1, 1]、"rows": [1] } } }
デスクトップからウィジェットへのデータ共有
カスタム ウィジェット内のプロパティまたは属性を通じてリアルタイム データを受け取るには、レイアウト JSON 構成で適切な ストア値を指定します。
さらに、JavaScript SDK サブスクライバーを通じてデータにアクセスするために、プロパティまたは属性を通じてデータを渡すこともできます。 プロパティや属性の変更に反応するようにコンポーネントが構築されている場合、データプロバイダと呼ばれる Agent Desktop からリアルタイムのデータ更新を取得します。
現在、キー ストアの下に単一のデータ プロバイダーがあります。 詳細については、 データプロバイダ—ウィジェットのプロパティと属性 のセクションを参照してください。 Cisco Webex Contact Center デスクトップ開発者ガイド
キャンペーン通話のプレビュー
管理者は、キャンペーンを作成し、ダイヤルモード (プレビュー) を設定し、キャンペーンをチームに割り当てます。 エージェントが、キャンペーンが割り当てられているチームの一部である場合、エージェントは、アウトバウンド プレビュー キャンペーン コールを行うことができます。 詳細については、 Cisco Webex Contact Center キャンペーン マネージャー ユーザガイドを参照してください。
管理者はカスタムレイアウトで以下を設定し、エージェントのプレビュー キャンペーン連絡先を有効にします。
キャンペーンの連絡先
管理者は、カスタムレイアウトのヘッダーコンテナーに [キャンペーン連絡先] ウィジェットを追加します。 キャンペーンの連絡先は、定義されたプロパティに基づいて顧客の連絡先情報を表示します。 レイアウトの配置に関する詳細は、 レイアウトプロパティの セクションを参照してください。
例:
"header":{ "id":"dw-header", "Widgets":{ "acqueon-component":{ "Comp": "エージェント x プレビューキャンペーン", "properties":{ "isCampaignManagementEnabled": "$ストア.エージェント.isCampaignManagementEnabled", "エージェント DbId": "$store.gent.acqueonAgentId", "lcmUrl": "$ストア.エージェント.lcmUrl", "isCallInProgress": "$store.gentContact.isActiveCall", "outdialEntryPointId": "$store.gent.outDialEp", "teamId": "$store.gent.getAcqueonTeamId", "CampaignManagerAdditionalInfo": "$store.agent.CampaignManagerAdditionalInfo", "orgId": "$store.gent.orgId", "dialerProxyHost ": "$store.envVaribles.serviceUrls.dialerProxyHost", "isProgressiveCampaignEnabled": "$store.app.featureFlags.isProgressiveCampaignEnabled" } } }, "layout":{ "Areas":[ [ "acqueon-component" ] ], "size":{ "cols":[1], "rows":[1] } } }通話ガイド
通話ガイド ウィジェットは、デスクトップの [補助情報] ペインに表示されます。 通話ガイドには、キャンペーン レベルでの質問と回答が表示されます。 エージェントは通話ガイドの質問に目を通し、回答を送信するように求められます。
例:
"パネル":{ "Comp":"md-tabs", "attribute":{ "クラス":"ウィジェットタブ" }, "子供":[ { "Comp":"md-tab", "属性" :{ "slot":"tab", "クラス":"ウィジェットペインタブ" }, "子供":[ { "Comp":"md-icon", "attribute":{ "name":"icon -note_16" } }, { "Comp":"span", "textContent":"コールガイド" } ], "visibility":"CALL_GUIDE" }, { "Comp":"md-tab-Panel", "attribute ":{ "slot":"パネル", "class":"ウィジェットパネル" }, "子供":[ { "Comp": "電話会議ガイド", "script": "http://localhost:5555//index.js", / / ここに CDN リンクを含める "wrapper":{ "title":"通話ガイド", "maximizeAreaName":"app-maximize-eria" }, "properties":{ "lcmKey":"$store.gentContact.getCallGuideProps.LCMKey ", "gentDbId":"$store.gent.acqueonAgentId", "lcmUrl":"$store.agent.lcmUrl", "CampaignManagerAdditionalInfo":"$store.gent.company. orgId", "dialerProxyHost": "$store.envVaribles.serviceUrls.dialerProxyHost", "isProgressiveCampaignEnabled": "$store.app.featureFlags.isProgressiveCampaignEnabled" } } ], "visibility":"CAL L_GUIDE" } ] }
|
スクリーンポップアップ
デスクトップレイアウトで、次のいずれかの方法でスクリーンポップを設定できます。
-
カスタムページとして
-
カスタムページのウィジェットの 1 つとして
-
[Auxiliary Information]ペインのタブとして
スクリーン ポップは、以下の要因に基づいてデスクトップに表示されます。
音声チャネルの場合:
-
デスクトップレイアウトで定義された構成
-
フロー デザイナーで定義されたスクリーン ポップ アクティビティ
新しいデジタル チャネル:
-
デスクトップレイアウトで定義された構成
-
Connect Flow Builder で定義されたスクリーンポップノード
スクリーンポップの設定についての詳細は、次を参照してください。 スクリーンポップ。
ナビゲーションバーのスクリーンポップを設定する
スクリーンポップは、カスタムページとして、またはカスタムページのウィジェットの 1 つとして構成できます。 スクリーンポップのカスタムページにアクセスするには、ナビゲーションバーにある スクリーンポップ アイコンをクリックします。 カスタムページのスクリーンポップウィジェットにアクセスするには、ナビゲーションバーのカスタムアイコンをクリックします。 ナビゲーション プロパティの詳細は、 ナビゲーション (カスタムページ) を参照してください。
例: カスタムページとしてのスクリーンポップ
{ "nav": { "label": "スクリーンポップ", "icon": "pop-out", "iconType": "momentum", "navigateTo": "/screenpop", "align": "top" }, "page": { "id": "gentx-wc-screen-pop", "Widgets": { "Comp1": { "Comp": "agentx-wc-screen-pop", "properties": { " screenPopUrl": "$store.session.screenpop.screenPopSelector" } } }, "layout": { "領域": [ ["COMP1"] ], "size": { "cols": [1], "rows" : [1] } } }, "表示設定": "SCREEN_POP" }例: カスタムページのウィジェットとしてのスクリーンポップ
"Comp1": { "Comp": "Agentx-wc-screen-pop", "properties": { "screenPopUrl": "$store.session.screenpop.screenPopSelector" }スクリーンポップがフローデザイナーで構成されていない場合、カスタムページは空白で表示されます。 フローデザイナーでのスクリーンポップの設定の詳細は、「 スクリーンポップ」を参照してください。 |
補助情報ペインのスクリーンポップを設定する
スクリーンポップを [補助情報] ペインのタブとして表示するように設定できます。
デフォルトでは、スクリーンポップが スクリーンポップ として表示されるように設定されている場合、スクリーンポップは [補助情報] ペインの スクリーンポップ タブに新しいサブタブとして表示されます。[デスクトップ内]、[フロー デザイナー]。 |
次の属性を パネル セクションに追加して、スクリーンポップを [補助情報] ペインのタブとして追加します。 パネル 詳細については、 [補助情報] ペインを参照してください。
例: [補助情報] ペインのタブとしてのスクリーンポップ
{ "Comp":"md-tab", "attribute":{ "slot":"tab", "クラス":"ウィジェットペインタブ" }, "子供":[ { "Comp": "md- icon", "attributes": { "name": "span-out_16" }}, { "Comp": "span", "textContent": "スクリーンポップ" }], "visibility": "SCREEN_POP" }, { "Comp": "md-tab-Panel", "attribute": { "slot": "パネル", "class": "ウィジェットペイン" }, "子供": [{ "Comp": "#SCREEN_POP" ]、}フローデザイナーで定義されたスクリーンポップ表示オプションは、デスクトップレイアウトで定義された設定より優先されます。 例えば、以下のスクリーンポップ設定を構成したとします。
スクリーンポップが設定されているイベントが発生すると、スクリーンポップはデスクトップの外側、つまり新しいブラウザタブ内に表示されます。 |
サンプル使用例
ナビゲーションバーからカスタマエクスペリエンス管理メトリック ウィジェットを設定してアクセスする
例:
{ "nav": { "label": "カスタマーエクスペリエンス管理のメトリックス", "icon": "/app/images/wxm.bcd45cc3.svg", "iconType": "other", "navigateTo": "wxm-メトリックス", "align": "top" }, "page": { "id": "wxm-Metrics", "Widgets": { "Comp1": { "Comp": "agentx-wc-cloudcherry-Widget", "attribute": { "Metrics": true }, "properties": { "userModel": "$store.app.userModel", "spaceId": "", "MetricsId": "", "teamId": "$ストア.エージェント., "maximizeAreaName": "app-maximize-area" } } }, "layout": { "areas": [ ["comp1"] ]、"size": { "cols": [1], "rows": [1] } } }、SpaceId とメトリックス ID を取得するには、 Webex Experience Management のドキュメントを参照してください。 |
カスタムページでタブを使用する
例:
{ "nav": { "label": "ダイナミックタブ", "icon": "stored-info", "iconType": "momentum", "navigateTo": "dynamic-tabs", "align": "top" " md-tab", "textContent": "One", "attribute": { "slot": "tab" } }, { "Comp": "md-tab-Panel", "attribute": { "slot": "パネル" }, "子供たち": [{ "Comp": "Widget-two", "script": "http:/my-cdn.com/dynamic-widgets/widget-two.js" }] }, { "Comp": "md-tab", "textContent": "Two ", "attribute": { "slot": "tab" } }, { "Comp": "md-tab-panel", "textContent": "2 つのコンテンツ", "attribute": { "slot": "Panel " } } ] }, "Comp2": { "Comp": "Widget-two", "script": " http:/my-cdn.com/dynamic-widgets/widget-two.js" } }, "layout": { "areas": [ [" comp1", " comp2" ] ], "size": { "cols": [1, 1], "rows": [1] } } } }連絡先履歴とスクリーンポップを含むデフォルトの補助情報ペイン
例:
"パネル": { "Comp": "md-tabs", "attribute": { "クラス": "ウィジェットタブ" }, "子供": [{ "Comp": "md-tab", "属性" : { "スロット": "タブ", "クラス": "ウィジェットペインタブ" }, "子供": [{ "計算": "スロット", "属性": { "名前": "CONTACT_HISTORY_TAB" } }] }, { "Comp": "md-tab-panel", "attribute": { "slot": "パネル", "class": "ウィジェットペイン" }, "子供": [{ "Comp" : "slot", "attribute": { "name": "CONTACT_HISTORY" } }] }, ] }, { "Comp": "md-tab", "attribute": { "slot": "tab", " class": "ウィジェットペインタブ" }, { "Comp": "md-tab", "attribute": { "slot": "tab", "class": "ウィジェットペインタブ" }, "子ども": [{ "Comp": "slot", "attribute": { "name": "SCREEN_POP_TAB" } }], "visibility": "SCREEN_POP" }, { "Comp": "md-tab-panel", "attribute": { "slot": "パネル", "class": "ウィジェットペイン" }, "子供": [{ "Comp": "slot", "attribute": { "name": "SCREEN_POP " } }], "表示設定: "SCREEN_POP" } },カスタマー エクスペリエンス ジャーニー ウィジェットを含む補助情報ペイン
例:
"パネル": { "Comp": "md-tabs", "attribute": { "クラス": "ウィジェットタブ" }, "子供": [{ "Comp": "md-tab", "属性" : { "slot": "tab" }、"子供": [{ "Comp": "slot"、"attribute": { "name": "WXM_JourneY_TAB" } }]、"visibility": "WXM_JourneY" }、{ "COMP": "md-tab-パネル", "attribute": { "スロット": "パネル", "クラス": "ウィジェットペイン" }, "子供": [{ "コンプ": "エージェント x- wc-cloudcherry-Widget", "properties": { "userModel": "$store.app.userModel", "spaceId": "", "MetricsId": "", "teamId": "$store.agent.teamName ", "ani": "$store.agentContact. taskSelected.ani", "isDarkMode": "$store.app.darkMode" }, "wrapper": { "title": "カスタマー エクスペリエンス ジャーニー", "maximizeAreaName": "app-maximize-Area" } }], { "Comp": "md-tab", "attribute": { "slot": "tab", "class": "ウィジェットペインタブ" }, "子供": { "Comp": "md-tab", "attribute": { "slot": "tab", "class": "ウィジェットペインタブ" }, "子供": [{ "Comp": " Slot", "attribute": { "name": "CONTACT_HISTORY_TAB" } }] }, { "Comp": "md-tab-Panel", "attribute": { "slot" : "パネル", "クラス": "ウィジェットペイン" }, "子供": [{ "コンプ": "スロット", "属性": { "名前": "連絡先の所在地" } }] }, { "コンプ": "スロット", "属性" ": "md-tab", "属性": { "スロット": "tab", "クラス": "ウィジェットペインタブ" }, "子供": [{ "Comp": "スロット", "属性": { "name": "SCREEN_POP_TAB" } }], "visibility": "SCREEN_POP" }, { "Comp": "md-tab-panel", "attribute": { "slot": "Panel", " class": "ウィジェットペイン" }, "Children": [{ "Comp": "slot", "attribuates": { "name": "SCREEN_POP" } }], "visibility": "SCREEN_POP" } "visibility ": "SCREEN_POP" }、}、キーボードのショートカット
キーボードショートカットは、デスクトップ上で特定のアクションを実行するための代替方法を定義します。 システム定義のキーボードショートカットの詳細については、 キーボードショートカットにアクセスする セクションを参照してください はじめに の章詳細は、 Cisco Webex Contact Center Agent Desktop ユーザガイドをご覧ください。
ナビゲーションバーのショートカットキーの番号の順序は、関連するウィジェットまたはカスタムページがデスクトップレイアウトで構成されている順序に基づいています。 たとえば、Cisco Webex Experience Management アイコンがナビゲーション バーの 3 番目の項目である場合、Ctrl + Alt + 3 を押すと Agent Desktop ページが開きます。 |
開発者は、ショートカット キー モジュールを使用して、カスタム ウィジェットのキーボード ショートカットを登録できます。 詳細については、 Cisco Webex Contact Center デスクトップ開発者ガイドを参照してください。
キーボードショートカットの競合
複数のウィジェットが同じキーボード ショートカットを使用する場合、キーボード ショートカットの競合が発生します。 これにより、競合が解決されるまで、キーボードショートカットが無効になります。
キーボード ショートカットの競合は、次の場合に発生します。
| シナリオ |
解像度 |
|---|---|
|
競合は、2 つのウィジェット (カスタム ウィジェットまたは Cisco 提供のデスクトップ ウィジェット) が同じキーボード ショートカットを持ち、両方が同じページにある場合に発生します。 |
ウィジェット (カスタムウィジェット) の 1 つを別のページに移動します。 解像度は、ページレベル以外のすべてのウィジェットに適用されます。 |
|
カスタム ウィジェットとページ レベル ウィジェットでキーボード ショートカットが同じである場合に、競合が発生する可能性があります。 |
Agent Desktop 管理者がこの競合を解決することはできません。 |
|
ローカリゼーション
次の言語がサポートされています。
ブルガリア語、カタロニア語、中国語(中国)、中国語(台湾)、クロアチア語、チェコ語、デンマーク語、オランダ語、英語英語(イギリス)、英語(米国)、フィンランド語、フランス語、ドイツ語、ハンガリー語、イタリア語、日本語、韓国語、ノルウェー語、ポーランド語、ポルトガル語ポルトガル語(ブラジル)、ポルトガル語(ポルトガル)、ルーマニア語、ロシア語、セルビア語、スロバキア語、スロベニア語、スペイン語、スウェーデン語、トルコ語。
デスクトップ UI の言語は、ブラウザの言語基本設定に基づきます。 たとえば、Firefox ブラウザで優先言語をフランス語として選択したとします。 Firefox ブラウザでデスクトップを起動すると、デスクトップ UI がフランス語で表示されます。 ただし、デスクトップレイアウトに追加された水平ヘッダー、ナビゲーションバー、およびその他のコンポーネントは、ブラウザの言語設定に基づいてローカライズされていません。
デスクトップコンポーネントのローカライズ
デスクトップコンポーネントをローカライズするには、
-
app.JSONファイルで設定されている既存のローカリゼーションキーを使用してください。 ローカリゼーションキーが設定されていない場合、既定の言語である英語 (米国) が使用されます。 Cisco サポートにサービス要求を送信して、app.JSONファイルにローカリゼーションキーを追加することができます。例: ローカリゼーションキー
{ "common": { "buttonTitle": "タイマーの停止" } } -
デスクトップレイアウト JSON ファイルで以下の大文字と小文字を区別するプロパティを入力して、コンポーネントをローカライズします。
"textContent": "$I18N.<key>",<key> は
app.JSONファイル中の対応するローカリゼーションキーを参照します。
例: ヘッダー コンポーネントのローカライズ
"header": { "id": "header", "Widgets": { "head1": { "Comp": "md-button", "attribute": { "slot": "menu-trigger", "style ": "height: 64px" }, "子供": [{ "Comp": "span", "textContent": "$I18N.common.buttonTitle", } }, }, }例: 補助情報ペインのローカライズタブコンポーネント
"パネル": { "COMP": "md-tab", "attribute": { "スロット": "tab" }, "子供": [{ "Comp": "span", "textContent": "$I18N .panelTwo.screenPopTitle" }] }デスクトップレイアウトを表示する
| 1 |
Management Portal のナビゲーションバーから、 を選択します。 | ||||||||||
| 2 |
表示するデスクトップレイアウト名の隣にある省略記号アイコンを選択し、[ 表示]をクリックします。 | ||||||||||
| 3 |
次の詳細を表示します。
|
デスクトップレイアウトを編集する
| 1 |
Management Portal のナビゲーションバーから、 を選択します。 | ||||||||||||||
| 2 |
編集する [デスクトップレイアウト] の横にある省略記号アイコンを選択し、[ 編集] をクリックします。 | ||||||||||||||
| 3 |
以下の詳細を編集します。
| ||||||||||||||
| 4 |
ファイルをカスタマイズしたら、 アップロード カスタマイズした JSON ファイルをアップロードします。
| ||||||||||||||
| 5 |
(オプション) 次をクリックします。 復元する 既定のレイアウトに戻すためにクリックします。 | ||||||||||||||
| 6 |
[Save] をクリックして、設定を保存します。 重要: レイアウトの動作を確認するには、を参照してください。 デスクトップで表示のレイアウト。 |
デスクトップレイアウトをコピーする
| 1 |
Management Portal のナビゲーション バーで、を選択します。 。 | ||||||||||||||
| 2 |
コピーする必要があるデスクトップレイアウトの隣にある省略記号アイコンを選択し、 コピー。
| ||||||||||||||
| 3 |
以下の詳細を編集します。
| ||||||||||||||
| 4 |
ローカルで JSON ファイルをカスタマイズしたら、[ アップロード ] をクリックしてファイルをアップロードします。 Webex コンタクト センター システムが JSON ファイルの検証を開始します。
| ||||||||||||||
| 5 |
(オプション) [復元] をクリックしてデフォルトのレイアウトに戻します。 | ||||||||||||||
| 6 |
[Save] をクリックして、設定を保存します。 |
デスクトップレイアウトを非アクティブ化する
レイアウトがチームに割り当てられている場合、デスクトップレイアウトを非アクティブ化することはできません。 このようなレイアウトの非アクティブ化を試行すると、デスクトップレイアウトを非アクティブ化できないことを通知するメッセージが表示されます。 メッセージ中の情報アイコンをクリックすると、このデスクトップレイアウトに関連付けられているエンティティの一覧が表示されます。
デスクトップ レイアウトを非アクティブ化した後も、デスクトップ レイアウト ページで [非アクティブ] として表示されます。
デスクトップレイアウトを無効にするには:
| 1 |
Management Portal のナビゲーションバーから、 を選択します。 | ||
| 2 |
無効化するデスクトップレイアウトの隣にある省略記号アイコンをクリックし、[ 非アクティブとしてマークする] をクリックします。 | ||
| 3 |
[はい(Yes)] をクリックして確認します。 デスクトップレイアウトの状況が [非アクティブ] に変更されます。
|
デスクトップレイアウトをアクティブ化する
| 1 |
Management Portal のナビゲーションバーから、[ ] を選択します。 |
| 2 |
アクティベートするデスクトップレイアウトの隣にある省略記号アイコンをクリックし、 [復元] をクリックします。 |
| 3 |
[はい(Yes)] をクリックして確認します。 デスクトップレイアウトの状況が [アクティブ] に変わります。
|
スキルの定義
スキルベースのルーティングは、コンタクト センターのオプションの Webex 機能で、これを使用すると、流ちょうな言語や製品の専門知識などのスキル要件を着信に指定し、一致する一連のスキルを持つエージェントに通話を配信できます。
[スキル定義] ページは、コールおよびスキル プロファイルに割り当てることができるスキルを表示、作成、および編集するためのインターフェイスを提供します。これらのスキルは、チームまたは個々のエージェントに割り当てることができます。 詳細は スキルベースのルーティングについて および スキルプロファイルを参照してください。
作成できるアクティブスキルの最大数は、エンタープライズにプロビジョニングされた [最大スキル] と [最大テキストスキル] の値によって決まります。 詳細は、 テナント設定を参照してください。
スキル定義の作成
| 1 |
ポータルのナビゲーションバーで、 にアクセスしてください。 | ||||||||||||||
| 2 |
スキル定義ページで [ + 新しいスキル定義] をクリックします。 | ||||||||||||||
| 3 |
次の表に記載されているスキル設定を指定します。
| ||||||||||||||
| 4 |
[保存] をクリックします。 | ||||||||||||||
| 5 |
すべてのフィールドの設定をリセットするには、 [リセット] をクリックします。 |
スキル定義の編集
スキル定義を表示および編集するには:
| 1 |
Management Portal のナビゲーションバーで、[ . | ||||||||||||||
| 2 |
編集するスキルの隣にある省略記号アイコンをクリックし、[ 編集] をクリックします。 | ||||||||||||||
| 3 |
次の表に記載されているとおりにスキル設定を編集します。
| ||||||||||||||
| 4 |
[保存] をクリックします。 |
スキル定義を非アクティブ化する
| 1 |
Management Portal のナビゲーションバーで、 。 | ||
| 2 |
削除するスキルの横にある省略記号アイコンをクリックし、 非アクティブとしてマーク。 | ||
| 3 |
[はい(Yes)] をクリックして確認します。
|
スキル定義をアクティブ化する
| 1 |
Management Portal のナビゲーションバーで、 。 |
| 2 |
スキルの横にある省略記号アイコンをクリックし、 アクティブではありません に入力し、 復元する。 |
| 3 |
[はい(Yes)] をクリックして確認します。 スキルの状況は、 アクティブ。
|
スキルプロファイル
スキルプロファイルはスキルのセットで、それぞれ値が割り当てられており、エージェントベースのチームまたは個々のエージェントに割り当てられます。 たとえば、あるスキルプロファイルでは英語のスキルの高い習熟度を割り当て、別のプロファイルでは低いレベルの習熟度を指定することができます。
スキル プロファイルをチームに指定すると、エージェントに特定のスキル プロファイルが指定されていない限り、そのチームにログインしているすべてのエージェントがそのスキル プロファイルに関連付けられます。
|
スキルプロファイルを作成する
| 1 |
Management Portal のナビゲーションバーで、[ 。 |
| 2 |
スキル プロファイル ページで、[ + 新しいスキル プロファイル] をクリックします。 |
| 3 |
スキル プロファイルの名前と説明を入力します。 |
| 4 |
割り当てるアクティブなスキルを [アクティブなスキル] リストから選択します。 |
| 5 |
適切なスキル値を入力してください。 詳細は スキルの定義を参照してください。 |
| 6 |
[保存] をクリックしてプロファイルを保存します。 |
| 7 |
(オプション) [ リセット ] をクリックして、すべてのフィールドの値をリセットします。 |
スキルプロファイルの編集
| 1 |
Management Portal のナビゲーションバーで、 。 |
| 2 |
スキルプロファイルの隣にある省略記号アイコンをクリックし、[ 編集] をクリックします。 |
| 3 |
名前、説明、アクティブなスキルを編集します。 |
| 4 |
[保存] をクリックしてプロファイルを保存します。 |
スキルプロファイルのコピー
| 1 |
Management Portal のナビゲーションバーで、[ 。 |
| 2 |
スキル プロファイルの隣にある省略記号アイコンをクリックし、[ コピー] をクリックします。 |
| 3 |
必要な情報を編集します。 |
| 4 |
[保存] をクリックしてプロファイルを保存します。 |
スキルプロファイルを削除する
| 1 |
Management Portal のナビゲーションバーで、[ 。 |
| 2 |
削除するスキルプロファイルの隣にある省略記号アイコンをクリックして [ 削除] を選択します。 |
| 3 |
[はい(Yes)] をクリックして確認します。 |
しきい値ルール
企業でしきい値アラート機能を使用している場合、承認されたユーザは、エージェントを監視してデータを発信するためのしきい値ルールを作成できます。
コールメトリック
コール メトリックスのしきい値ルールを設定できます。 各ルールに対して、アラートをトリガーする値を指定します。 次の表の説明に従って、コール メトリックスを設定します。
|
メトリック(Metric) |
エンティティタイプ |
トリガー値の型 |
|---|---|---|
|
放棄されたコール |
キュー(Queue) |
カウント |
|
平均キュー時間 |
キュー(Queue) |
時間(Duration) |
|
平均応答時間 |
キュー(Queue) |
時間(Duration) |
|
ブラインド転送コール |
キュー(Queue) |
カウント |
|
IVR コール |
エントリ ポイント |
カウント |
|
キュー内最長時間 |
キュー(Queue) |
時間(Duration) |
|
キュー内のコール数です |
キュー(Queue) |
カウント |
|
オーバーフローコール |
キュー(Queue) |
カウント |
|
サービス レベルしきい値(Service Level Threshold) |
キュー(Queue) |
割合(Percentage) |
|
ショート コール |
エントリ ポイント |
カウント |
|
転送コール(Transferred Calls) |
キュー(Queue) |
カウント |
エージェントメトリック
エージェント メトリックスのしきい値ルールを設定できます。 各ルールに対して、アラートをトリガーする値を指定します。 次の表の説明に従って、エージェント メトリックを設定します。
|
メトリック(Metric) |
エンティティタイプ |
トリガー値の型 |
|---|---|---|
|
使用可能なエージェント(Available Agents) |
サイトまたはチーム |
カウント |
|
接続されたエージェント |
サイトまたはチーム |
カウント |
|
現在の利用可能時間 |
エージェント(Agent) |
時間(Duration) |
|
現在の接続時間 |
エージェント(Agent) |
時間(Duration) |
|
現在の保留時間 |
エージェント(Agent) |
時間(Duration) |
|
現在のアイドル時間 |
エージェント(Agent) |
時間(Duration) |
|
現在のラップアップ時間 |
エージェント(Agent) |
時間(Duration) |
|
IB 平均処理時間 |
サイトまたはチーム |
時間(Duration) |
|
アイドルエージェント |
サイトまたはチーム |
カウント |
|
応答しないエージェント |
サイトまたはチーム |
カウント |
|
アウトダイヤル内のエージェント数 |
サイトまたはチーム |
カウント |
|
ログインしているエージェント数 |
サイトまたはチーム |
カウント |
|
OB 平均処理時間 |
サイトまたはチーム |
時間(Duration) |
|
占有率(Occupancy) |
サイトまたはチーム |
割合(Percentage) |
|
合計応答可能時間(Total Available Time) |
エージェント(Agent) |
時間(Duration) |
|
合計アイドル時間(Total Idle Time) |
エージェント(Agent) |
時間(Duration) |
デフォルトでは、テナントに許可されているしきい値ルールの最大数は 50 です。これをより高い制限に増やすには、Cisco サポートに連絡してください。
しきい値ルールを作成する
しきい値アラートは、[エージェントの表示可能] を [ ] に [はい に設定すると、エージェントパフォーマンス統計レポートの Agent Desktop に表示されます。し、デスクトッププロファイルのしきい値アラートを選択します。 詳細は、 デスクトッププロファイルを参照してください。
| 1 |
Management Portal のナビゲーションバーから、 を選択します。 | ||||||||||||||||||||||||||||||
| 2 |
しきい値のルール ページ:
| ||||||||||||||||||||||||||||||
| 3 |
ルールの設定を指定または変更します。 全般設定 エリアで次の設定を指定または変更することができます:
[エンティティ情報] エリアで次の設定を指定または変更することができます:
しきい値情報 エリアでは、次の設定の指定や変更を行うことができます:
メール情報 エリアで次の設定の指定や変更を行うことができます:
| ||||||||||||||||||||||||||||||
| 4 |
[保存] をクリックします。 |
しきい値ルールをコピーする
| 1 |
Management Portal のナビゲーションバーから、 を選択します。 | ||||||||||
| 2 |
しきい値ルール ページで一覧中のルールの隣にある省略ボタンをクリックし、 [コピー]をクリックします。 | ||||||||||
| 3 |
ルールの設定を指定または変更します。 全般設定 エリアで次の設定を指定または変更することができます:
| ||||||||||
| 4 |
エンティティ情報 エリアで次の設定の指定や変更を行うことができます:
| ||||||||||
| 5 |
[] しきい値情報 エリア:
| ||||||||||
| 6 |
[] メール情報 エリア:
| ||||||||||
| 7 |
[保存] をクリックします。 |
しきい値ルールを編集する
| 1 |
Management Portal のナビゲーションバーから [ 。 | ||||||||||
| 2 |
[しきい値ルール] ページで、次のようにします。
| ||||||||||
| 3 |
ルールの設定を指定または変更します。 全般設定 エリアで次の設定を指定または変更することができます:
| ||||||||||
| 4 |
しきい値情報 エリアでは、次の設定を指定または変更することができます:
| ||||||||||
| 5 |
[メール情報 ] エリアで次の設定を指定または変更することができます:
| ||||||||||
| 6 |
[保存] をクリックします。 |
しきい値ルールを非アクティブ化する
はじめる前に
| 1 |
Management Portal のナビゲーションバーから を選択します。 | ||
| 2 |
無効化するしきい値ルールの隣にある省略記号アイコンをクリックし、 [非アクティブとしてマークする] をクリックします。 | ||
| 3 |
[はい(Yes)] をクリックして確認します。 しきい値ルールの状況が 非アクティブに変わります。
|
しきい値ルールをアクティブ化する
| 1 |
Management Portal のナビゲーションバーで、 を選択します。 |
| 2 |
状況が 非アクティブ のしきい値ルールの隣にある省略記号アイコンをクリックし、[ 復元] をクリックします。 |
| 3 |
[はい(Yes)] をクリックして確認します。 しきい値ルールの状況が アクティブに変更されます。
|
エントリポイントのマッピング
[エントリポイントのマッピング] ページは、エントリポイントと以下の間のマッピングを管理するためのインターフェイスです。
-
ダイヤル番号 (DN)
-
Webex Contact Center PSTN
-
音声 POP ブリッジ
-
Webex Calling
-
-
ソーシャル メッセージング
既定では、すべての DN からエントリポイントへのマッピングが一覧表示されます。 必要に応じて、[ エントリポイントの選択 ] ドロップダウンリストからエントリを選択してリストをフィルタリングすることができます。 リストには、DN、エントリポイント、番号タイプ、および ID が表示されます。
着信のエントリポイント DN が正しい形式ではない場合、通話は接続できません。 たとえば、エントリポイント DN の形式が (xxx xxx xxx) で、着信のエントリポイント DN 形式が (+1 xxx xxx xxx) である場合、通話は接続できません。 |
Cisco PSTN アドオンをご利用の場合、以下の点が適用されます。
|
エントリポイントを使用するには、ダイヤル番号をエントリポイントにマッピングする必要があります。
エントリポイントをマップする
エントリポイントをマッピングするには:
| 1 |
Management Portal のナビゲーションバーで、[ ] をクリックします。 | ||||||||||||||||||||||||
| 2 |
[エントリポイントのマッピング] をクリックして、適切なマッピングリストを選択します:DN からエントリポイントへのマッピング。
| ||||||||||||||||||||||||
| 3 |
[ + 新しい DN から EP へのマッピング] をクリックします。 | ||||||||||||||||||||||||
| 4 |
次のフィールドに入力します。
| ||||||||||||||||||||||||
| 5 |
(SMS の場合のみ) エントリ ポイントを選択したら、 Webhook URL が表示されます。 Webhook URL をコピーして設定します Message Bird。 この設定は、MessageBird と SMS メッセージを交換するのに役立ちます。 | ||||||||||||||||||||||||
| 6 |
[保存] をクリックします。 |
ダイヤル番号とエントリポイントのマッピングを編集する
| 1 |
Management Portal のナビゲーションバーで、[ 。 | ||
| 2 |
適切なリストを選択します。
| ||
| 3 |
マッピングを編集するには、ダイヤル番号またはソーシャル メッセージング チャネルの隣にある省略記号アイコンをクリックし、[ 編集] をクリックします。 | ||
| 4 |
編集を加えて [ 保存] をクリックします。
|
ダイヤル番号とエントリポイントのマッピングを削除する
| 1 |
Management Portal のナビゲーションバーで、[ ] をクリックします。 | ||
| 2 |
適切なリストを選択します。
| ||
| 3 |
[DN からエントリポイントへのマッピング(DN to Entry Point Mappings)] をクリックします。 | ||
| 4 |
削除するエントリの横にある省略記号アイコンをクリックして、[ 削除] をクリックします。 | ||
| 5 |
[はい(Yes)] をクリックして確認します。
|
プロビジョニングされた項目のレポート
Management Portal を使用して、Webex コンタクトセンター管理者がエンタープライズにプロビジョニングしたアクティブなリソースに関するレポートを生成します。次のレポートを参照することができます:
|
レポート |
説明 | ||
|---|---|---|---|
|
サイトレポート |
エンタープライズのサイトの詳細です。 詳細については、 サイト、チーム、エントリポイント、キューについてを参照してください。 |
||
|
チームレポート |
エンタープライズのチームの詳細です。 詳細については、 サイト、チーム、エントリポイント、キューについてを参照してください。 |
||
|
エージェントレポート |
エンタープライズのエージェントの詳細です。 詳細は、 デスクトッププロファイルを参照してください。 |
||
|
インバウンド EP レポート |
エンタープライズのエントリ ポイントの詳細です。 詳細は、 エントリポイントとキューを参照してください。 |
||
|
インバウンドキューレポート |
エンタープライズのキューの詳細です。 詳細は、 エントリポイントとキューを参照してください。 |
||
|
アウトダイヤル EP レポート |
エンタープライズのアウトダイヤル エントリ ポイントの詳細。 詳細は、 エントリポイントとキューを参照してください。 |
||
|
アウトダイヤル キュー レポート |
エンタープライズのアウトダイヤル キューの詳細です。 詳細については、 エントリポイントとキューを参照してください。 |
||
|
デスクトッププロファイルレポート |
エンタープライズのデスクトップ プロファイルの詳細です。 詳細は、 デスクトッププロファイルを参照してください。 |
||
|
スキルレポート |
エンタープライズで利用可能なスキルの詳細です。 このレポートは、エンタープライズでスキルベースのルーティングが使用されている場合に利用できます。 エンタープライズのスキルを定義する方法の詳細は、 スキルの定義を参照してください。
|
||
|
スキルプロファイルレポート |
スキルと対応するプロファイルのマッピングの詳細。 このレポートは、エンタープライズでスキルベースのルーティングが使用されている場合に利用できます。 スキルのプロファイルの定義方法の詳細は、 スキルプロファイルを参照してください。 |
||
|
ルーティング レポート |
エントリポイント、キュー、およびチームを持つルーティング戦略のマッピングに関する詳細。 ルーティング戦略の定義方法については、 連絡先のルーティングについてを参照してください。 |
||
|
エージェント スキル レポート |
エージェントとそれに対応するスキルの詳細。 このレポートは、エンタープライズでスキルベースのルーティングが使用されている場合に利用できます。 エンタープライズおよびデスクトッププロファイルのスキルを定義する方法の詳細は、 スキルの定義 および デスクトッププロファイルを参照してください。。 メモ: 現在、スキルベースのルーティングはサポートしていません。 |
プロビジョニングされた項目のレポートを管理する
レポートをメールで送信する、またはプロビジョニングされたアイテムのレポートをダウンロードするには:
| 1 |
Management Portal のナビゲーションバーから、 を選択します。 | ||
| 2 |
必要なレポートのタイプを選択します。 レポートの種類に関する詳細は、 プロビジョニングされたアイテムのレポートを参照してください。 | ||
| 3 |
レポートを Excel シートまたは PDF の形式でダウンロードします。
|
非アクティブなオブジェクトを完全に削除する
Webex コンタクト センターでは、管理者が非アクティブのマークが付いた設定オブジェクトを完全に削除することができます。 これにより、顧客は不要な構成を削除し、構成のフットプリントを軽量に保ち、アプリケーションのパフォーマンスを向上させることができます。 構成オブジェクトを完全に削除する前に、非アクティブのマークを付ける必要があります。 自動消去テナントレベル設定を使用して、非アクティブオブジェクトを定期的に削除することもできます。
以下の構成オブジェクト タイプを完全に削除することができます。
-
ユーザ(Users)
-
ユーザープロファイル
-
デスクトッププロファイル
-
作業タイプ
-
補助コード
-
しきい値ルール
-
スキルプロファイル
-
チーム(Teams)
-
サイト(Sites)
-
エントリ ポイント
-
外線エントリ ポイント
-
キュー
-
アウトダイヤルキュー
-
デスクトップレイアウト
-
グローバル変数
-
マルチメディアプロファイル
-
スキルの定義
非アクティブユーザの最大数は 5000 です。他のすべてのオブジェクトタイプの非アクティブオブジェクトの最大数は 100 です。この制限に達した場合、より多くのオブジェクトを非アクティブにするには、非アクティブオブジェクトを削除する必要があります。 構成オブジェクトに関連オブジェクトがある場合、参照されているすべてのオブジェクトを非アクティブ化する必要があります。
| 1 |
Management Portal のナビゲーション バーで、を選択します。 準備中。 | ||
| 2 |
エンティティを選択します。 | ||
| 3 |
構成オブジェクトを手動で完全に削除するには、エンティティ ページで、オブジェクトの隣にある省略記号アイコンをクリックします。 [削除(Delete)] を選択します。 | ||
| 4 |
オブジェクトが完全に削除され復元が不可能になることを通知するダイアログボックスで、 はい。 オブジェクトが完全に削除されたことを示すメッセージが表示されます。
|
ビジネスルールエンジンについて
ビジネス ルール エンジン (BRE)は、カスタム ルーティング用に、また一般的な実装のために、各管理者がデータを Webex Contact Center 環境に組み込む手段を提供します。 管理者は、BRE ソリューションと Webex コンタクト センターを使用して、フローで組織のビジネス データを活用できます。
コンタクトルーティングについて
ルーティング方法モジュールは、場所に関係なく、連絡先を最適なリソースにルーティングするための柔軟な環境を提供します。 各着信コンタクトはエントリ ポイントに到着し、ここからキューに送信され、[ルーティング戦略] モジュールで指定されたスケジュールされたルーティング戦略、スケジュールされたチーム キャパシティ戦略、キューの優先順位設定に従って、コンタクト センター サイトのチーム間で配信されます。
さらに、あなたの会社がアウトダイヤル機能を使用している場合、各アウトダイヤル コールは、[ルーティング戦略] モジュールのルーティング戦略に従って、アウトダイヤル エントリ ポイントとアウトダイヤル キューを通過します。
以降のセクションの例では電話機の連絡先を参照しますが、他のメディアタイプでも連絡先 ルーティング オプション を使用できます。 |
各連絡先は、ルーティング戦略がビジネス ロジックを適用するエントリ ポイントに到着します。 ルーティング戦略で評価された基準に基づいて、システムは適切なキューを選択し、利用可能なチームの 1 つにコンタクトを配布します。
スキルベースのルーティングについて
スキルベースのルーティング (SBR) は、それらのニーズを最も満たすスキルを持つエージェントを持つコンタクトのニーズを満たすオプション機能です。 SBR は、音声の連絡先とデジタル チャネルの連絡先で使用できます。 呼び出しがエントリポイントに到達すると、SBR は呼び出しをサブセットに分類します。 各サブセットの通話を、流ちょうな言語や製品の専門知識など、一連の必須のスキルを持つエージェントにルーティングできます。
SBR はフロー内のコールにスキル要件を割り当てます。 割り当てられたスキル要件に基づいて、通話はキューに入れられ、一致するスキルを持つエージェントに配信されます。 キューで指定された時間内にエージェントが対応できない場合に、エージェントのスキル要件を削除または軽減するように SBR を設定できます。 詳細については、次を参照してください。 スキルの定義。 必要なスキルを削除または減らすには、 キューの連絡先 利用できます。
SBR はコンタクトのすべてのスキル要件をエージェントのスキルと照合します。 フローでスキル値が適切に定義されていないためにコンタクトのスキル要件の 1 つが無効である場合、SBR は一致するエージェントを見つけることができません。 このような場合、通話は対応可能な時間が最も長いエージェントにルーティングされます。
SBR は以下の機能を提供します。
-
コンタクトのスキル要件を、特定のスキルを持つエージェントと照合します。
-
コンタクトにスキル要件を追加し、同じスキル要件を持つコンタクトを単一のキューにルーティングします。 詳細については、次を参照してください。 キューの連絡先 利用できます。
-
キューに対応する一連のエージェントで異なるエージェント チームを構成します。 詳細については、次を参照してください。 キューとアウトダイヤル キューを作成する。
-
さまざまなスキルをこれらのエージェントのプロファイルにマッピングします。 詳細については、次を参照してください。 エージェント プロファイル。
前の例では、コンタクト C1 はスキル A を必要とし、コンタクト C2 はスキル A とスキル B の両方を必要とします。C2 がキューに入るとき、エージェントはスキル A とスキル B の両方を持つ必要があります。最高のカスタマーサービスのために、スキル A とスキル B の両方。スキル A またはスキル B のみを持つチームに C2 をマッピングしないでください。スキル A またはスキル B のみを持つチームに C2 をマッピングすると、C2 はパーク状態で最長コンタクトになります。
スキルベースのルーティング タイプ
SBR は、フローで設定されている連絡先のスキル要件に基づいて、連絡先をエージェントにルーティングします。 詳細については、次を参照してください。 スキルベースのルーティングについて。
キューの作成時に [キュールーティングタイプ] 設定で SBR を有効にできます。 詳細については、次を参照してください。 キューとアウトダイヤル キューを作成する。 SBR は、必要なスキルを持つエージェントが複数いる場合、次のいずれかの方法でコンタクトをエージェントにルーティングします。
-
最長時間対応可能なエージェント
-
最適なエージェント
対応可能な最長エージェント: SBR は、最も長く対応可能なエージェントにコンタクトをルーティングします。
最適なエージェント:SBR は、スキルの習熟度が最も高いエージェントにコンタクトをルーティングします。 連絡先を対応可能なエージェントにルーティングするには:
-
コンタクトが常に最高レベルの熟練度を持つエージェントにルーティングされるように、必要な条件でコンタクトのスキル要件を設定します。
-
次のような場合に選択します: <= 条件がコンタクトのスキル要件を満たしており、値が低いほどコンタクトの要件との一致が良いことを示します。
-
次のような場合に選択します: >= 条件を示し、値が大きいほど連絡先の要件との一致が良いことを示します。
-
次のような場合に選択します: は 条件を示し、値が大きいほど連絡先の要件との一致が良いことを示します。
詳細については、スキル要件を参照してください。 キューの連絡先 利用できます。
-
-
エージェントの作成時に熟達度レベルを指定する スキルの定義 および エージェント プロファイル。
たとえば、1 回の会話で英語を話すスキルを持つエージェントにコンタクトをルーティングすることができます。 英語レベル 3 のエージェント 1 と英語レベル 6 のエージェント 2 の 2 人のエージェントを考えます。両方のエージェントがキューにあります。
-
コンタクトのスキル要件を <= この条件により、英語習熟度レベル 3 のエージェント 1 がキュー内のエージェントとして最も適しており、コンタクトに接続できます。
-
>= 条件でフロー内のコンタクトのスキル要件を設定した場合、英語能力レベル 6 のエージェント 2 が、キュー内で最も適切に接続できるエージェントです連絡先に送信します。
アドバンストキュー情報
高度なキュー情報機能を使用すると、ログインしているエージェントとキューにいる対応可能なエージェントのスキルが、コンタクトを長時間キューに入れることなく、そのコンタクトのスキル要件を満たしているかどうかを評価できます。 GetQueueInfo アクティビティは、ログオンして対応可能なエージェントの数を提供します。 ただし、このアクティビティでは、特定のコンタクトの要件に一致する特定のスキルを持つログイン済みエージェントに関する情報は提供されません。 GetQueueInfo アクティビティの詳細は、 キュー情報の取得を参照してください。
1 日のうちのある時間、特定のコンタクトのスキル要件を満たす十分なスキルを持つエージェントがいない場合があります。 管理者は、メッセージの再生、コールバックオプションの提供、別のキューへのエスカレートなどの代替アクションを開始するために、コンタクトをキューに入れる前後に、そのようなエージェントに関する情報が必要です。
管理者は次の作業を行うことができます:
-
コンタクトをキューに入れる前にこのアクティビティが呼び出された場合、フローは最後の通話配布グループの と チームで設定されているスキル要件を使用します。 これにより、ログイン済みのエージェント数と対応可能なエージェントが決定され、
LoggedOnAgentsAllおよびAvailableAgentsAll出力変数が設定されます。 システムは出力変数CurrentGroupを –1 に設定します。
CurrentGroupの値-1は、アクティビティが呼び出された時点で連絡先がまだキューに入っていないことを示します。。 フロー設計者は、出力変数CurrentGroupを使用して、連絡先がキューに入れられていないかどうかを判断できます。 -
連絡先をキューに入れた後にこのアクティビティが呼び出されると、システムは連絡先の現在のスキルを考慮します。 現在のスキル緩和サイクルのスキルと現在の通話配布グループのチームを使用して、対応可能なログイン済みエージェントが計算されます。 これらの値は
LoggedOnAgentsCurrentおよびAvailableAgentsCurrent出力変数に入力されます。 システムは、現在のスキル緩和サイクルのスキルと最後のコール配布グループを使用して、ログイン済みエージェントと対応可能なエージェントを計算し、これらの値を a27>AvailableAgentsAll出力変数。システムはまた、PIQ、CurrentGroup、およびTotalGroups出力変数です。
LAA ベースのキューに対してこのアクティビティを呼び出すことができます。 ただし、このアクティビティに設定されているスキル要件は、LAA ベースのキューには適用されません。 このアクティビティはループで使用できます。 フローデザイナーは、フローの実行時に [高度なキュー情報] アクティビティを呼び出します。 フロー デザイナーでは、機能フラグがこの機能に対して有効になっている場合にのみ、[アドバンスト キュー情報] アクティビティを使用してフローを作成できます。 機能フラグが無効になっている場合、フロー デザイナーで [高度なキュー情報] アクティビティを持つフローを操作することはできません。 アドバンストキュー情報アクティビティで機能フラグが有効になっていることを確認します。 |
アドバンスト キュー情報の一部として、コンタクトがキューにパーキングされていて、アドバンスト キュー情報を使用して別のキュー スタックを照会する場合、これはサポートされておらず、エラーが発生します。 エラーレスポンスコードの詳細は、 高度なキュー情報を参照してください。 |
通話配信グループにエスカレートする
アプリケーションは、キューイング後のループで を使用して、次または最後の通話配布グループにすばやく移動します。 通常、管理者はこのアクティビティを使用して、エスカレーション グループに対して保留されている連絡先を識別します。 これらのエスカレーション グループには、一致するスキルを持つエージェントが少なくとも 1 人ログインしているか、エージェントがログインしていない必要があります。
アプリケーションは QueueContact アクティビティを使用し、高度な GetQueueInfo アクティビティを呼び出して、特定の通話配信グループにログインしているエージェントがいるかどうかを判断します。 特定の通話配布グループにログインしているエージェントがいない場合、フロー設計者は EscateCallDistribution アクティビティを使用して、一連の次または最後の通話配布グループに移動します。 エスカレートされたグループに対応可能なエージェントがいる場合、Webex コンタクト センターがコンタクトをそのエージェントにルーティングします。 そうでない場合、Webex コンタクトセンターはすぐにその通話配布グループに連絡先をパークします。
QueueContact アクティビティの詳細は、 キューの Contact を参照してください。
顧客の使用例は、多くの通話配信グループを持つキューです。 最初の通話配信グループでエージェントが応答できない場合、フロー デザイナーはキュー内の別の通話配信グループに通話をリダイレクトします。 各レベルで、通話配信グループのエージェント数が増加するため、通話に応答が得られる可能性が高くなります。 1 日の特定の時間に、このグループまたは他のグループのエージェントは対応できない場合があります。
SBR および LAA ベースのキューでは、まだキューに入れられていないコンタクトで EcalateCallDistribution アクティビティを呼び出すと、エラーが発生し、フローアクティビティのエラーパスを終了します。
フロー デザイナーでは、この機能に対して機能フラグが有効になっている場合にのみ、EscateCallDistributionGroup アクティビティを使用してフローを作成できます。 機能フラグが無効になっている場合、フロー デザイナーで EscateCallDistributionGroup アクティビティを持つフローを操作することはできません。 EscateCallDistributionGroup アクティビティで機能フラグが有効になっていることを確認します。 |
パークされた連絡先のルーティング
SBR は、エージェントがコンタクトに接続するまで、キューにコンタクトをパークします。
エージェントが利用可能になると、SBR は以下の選択方法のいずれかを使用してコンタクトをルーティングします。
-
スキルベースの連絡先の選択
-
先入れ先出し (FIFO) ベースの連絡先の選択
既定では、スキルベースの連絡先選択は組織に対して有効になっています。 |
スキルベースの連絡先の選択
スキルベースのコンタクト選択では、コンタクトのスキル要件とエージェントのスキルが完全に一致した場合に基づいてコンタクトが選択されます。 スキル ベースの連絡先選択で、FIFO ベースでは連絡先をエージェントに割り当てません。 コンタクトのスキル要件がエージェントのスキルと完全に一致する場合、コンタクトはキュー内の位置に関係なくエージェントに接続されます。 同じスキル要件を持つこのようなコンタクトが多数ある場合、スキルベースのコンタクト選択により、キューのコンタクトがフィルタリングされ、次の順序でエージェントに割り当てられます。
-
プライオリティ(Priority)
-
タイムスタンプ (古いものから新しいものへ)
たとえば、スキル A のエージェントを必要とするコンタクト C1 と、スキル B のエージェントを必要とするコンタクト C2 が、エージェントに接続するためにキューで待機しているとします。 スキル C のエージェントを必要とするコンタクト C3 もキューに入ります。 スキル C のエージェントが利用可能になると、C3 のスキル要件がスキル C のエージェントと完全に一致するため、C3 は C1 と C2 がエージェントに接続するのを待機しません。
先入れ先出し (FIFO) ベースの連絡先の選択
キューに入った最初のコンタクトが最も高い優先順位でエージェントに接続されます。 一致するスキルを持つエージェントが利用可能になると、最初の連絡先がエージェントに接続します。 エージェントのスキルが、キューに保留されている最初のコンタクトのスキル要件と一致しない場合、エージェントは最初のコンタクトに接続しません。 エージェントのスキルがキュー内の他のコンタクトのスキル要件を満たしている場合でも、最初のコンタクトがエージェントを見つけるまで、コンタクトは保留のままになります。
たとえば、2 人の連絡先を考えてみましょう。C1 がキューに入る最初の連絡で、スキル A のエージェントが必要で、C2 が 2 番目にキューに入り、スキル B のエージェントが必要です。C2 はスキル B に接続しません。C1 はキューに入った最初のコンタクトであるため、SBR はスキル A のエージェントが C1 に最初に接続できるようになるまで待機します。 C1 がエージェントを見つけた後にのみ、C2 はスキル B に接続します。
組織で FIFO ベースの連絡先選択を有効にするには、Cisco サポートに連絡してください。 |
スキルベースのルーティングをセットアップする
| 1 |
スキルを定義します。 詳細については、 スキル定義を参照してください。 |
| 2 |
スキル プロファイルを定義します。 詳細については、 スキルプロファイルを参照してください。 |
| 3 |
スキル プロファイルをチームまたはエージェントに割り当てます。 エージェントベースの各チームにスキルプロファイルを割り当てることができます。 チームにログインしているすべてのエージェントがそのスキル プロファイルに関連付けられます。 ただし、個々のエージェントにスキル プロファイルを指定して、チームのスキル プロファイルを上書きすることもできます。 詳細については、 チームを作成する と を参照してください。 ユーザー詳細を表示する
|
| 4 |
エージェントにスキル プロファイルを指定します。 スキル プロファイルは、個々のエージェントまたはチームに割り当てることができます。 詳細は、 ユーザの詳細を表示するを参照してください。 |
| 5 |
エントリポイントとキューを作成する。 |
| 6 |
チャネルタイプが [テレフォニー]、キュールーティングタイプがスキルベースのキューを作成します。 |
| 7 |
通話の処理方法を定義する通話制御スクリプトを作成またはアップロードします。 詳細については、 通話制御スクリプトを使用するを参照してください。 |
| 8 |
通話の取り扱い方法を定義するフローを作成します。 詳細については、 フローの作成と管理を参照してください。 |
| 9 |
[キュー連絡先] アクティビティを追加し、スキルベースのルーティングが構成されているキューを選択します。 詳細については、 キューの連絡先を参照してください。 |
| 10 |
エントリポイントとキューのルーティング戦略を作成します。 エントリ ポイント ルーティング戦略では、通話制御スクリプトで定義された通話処理中に、スキル要件を通話に割り当てます。 詳細については、 着信にスキル要件を割り当てるを参照してください。 その後、通話は指定されたキューに分配され、そこで必要なスキルを持つエージェントが到着するのを待ちます。 キュー ルーティング 戦略では、着信通話を処理するエージェントを識別するためのオプションを指定します。 指定された時間内に必要なスキルを持つエージェントが利用できない場合、必要なスキルを削除するか減らすことができます。 詳細は、 デスクトッププロファイルを作成するを参照してください。 |
| 11 |
エントリ ポイント ルーティング戦略を作成し、作成したフローを選択します。 詳細については、 ルーティング戦略を作成するを参照してください。 |
エージェントベースのルーティング
エージェントベースのルーティングは、コンタクトを優先エージェントに直接ルーティングまたはキューに入れるオプション機能です。 エージェントのメール アドレスまたはエージェント ID によるエージェント ルックアップは、コンタクトを優先エージェントにルーティングします。 フローの [エージェントのキュー] アクティビティは、エージェントベースのルーティングを実現するのに役立ちます。 詳細については、セクション エージェントのキュー アクティビティを参照してください。
コンタクトには 1 人以上の優先エージェントを設定できます。 連絡先と優先エージェント間のマッピングは、Webex コンタクト センター外の外部アプリケーションで管理されます。 連絡先の優先エージェント検索は、フローの HTTP 要求アクティビティを使用して実行されます。 HTTP 要求アクティビティは、外部アプリケーションからマッピングを取得します。 その優先エージェントに対して連絡先をルーティングまたはパークするには、フローで [エージェントにキュー] アクティビティを設定します。 [エージェントへのキューイング] アクティビティでは、Webex コンタクトセンター エージェント ID またはメール アドレスでエージェントを指定できます。 希望するエージェントがすぐに対応できない場合は、その希望するエージェントに対してコンタクトをパークすることもできます。
フロー内でアクティビティをチェーンして、コンタクトをルーティングまたはキューに入れることを検討できます。
たとえば、1 つの Queue To Agent アクティビティを別の Queue To Agent アクティビティにチェーンして、コンタクトを複数の優先エージェントのキューに入れることができます。 コンタクトに対応可能な優先エージェントがない場合、[コンタクトをキューに入れる] アクティビティを [エージェントをキューに入れる] アクティビティにチェーンして、コンタクトをルーティングすることができます。
エージェント ベースのルーティングは、以下のシナリオで役立ちます。
-
希望するエージェント ルーティング: 顧客は、専用のエージェントまたは関係担当エグゼクティブにコンタクトを指定することができます。 このようなシナリオでは、エージェント ベースのルーティングはコンタクトを優先エージェントに直接ルーティングします。
-
最後のエージェント ルーティング: 連絡先がエージェントと対話するためにコンタクトセンターに複数回コールバックする場合、エージェントベースのルーティングにより、その問い合わせを最後に処理したエージェントに問い合わせをルーティングできます。
どちらの使用例でも、コンタクトの詳細とエージェントのマッピングは Webex コンタクト センターの外に保存されます。 HTTP アクティビティがデータを取得します。 エージェントのキューに入れるアクティビティは、コンタクトを優先エージェントまたは最後のエージェントにルーティングします。
リアルタイム混合または専用マルチメディア プロファイルの場合、優先エージェントがすでに 1 つのリアルタイム チャネルを処理している場合、そのエージェントは通話中と見なされ、通話は優先エージェントにすぐにはルーティングされません。
エージェントベースのルーティングをセットアップするには:
はじめる前に
Webex コンタクトセンターのエージェント ID とエージェントのメールアドレスを Webex コンタクトセンターから外部アプリケーションにエクスポートする必要があります。 Webex コンタクト センターは、エージェントとコンタクトの間のマッピングを保存しません。
-
フローデザイナーの [HTTP 要求] アクティビティを使用して、外部アプリケーションからエージェントと連絡先の間のマッピングを取得します (管理ポータルのナビゲーションバーで、 に入力し、 新規 をクリックして新しいフローを作成します)。 詳細については、「 HTTP 要求。
-
フロー デザイナーでキューからエージェントへのアクティビティを設定します。 全般設定と連絡先をルーティングするための連絡先処理の詳細を指定できます。 詳細については、「 エージェントのキューに入れる 利用できます。
グローバルルーティングのオーバーライドについて
グローバルルーティングオーバーライドは、1 つ以上のテレフォニーエントリポイントに適用されるルーティング戦略です。 通話がエントリポイントに着信すると、ルーティングエンジンはそのエントリポイントにグローバルルーティングのオーバーライドが設定されているかどうかを確認します。 グローバルルーティングオーバーライドが存在する場合、エントリポイントの現在のルーティング戦略となり、そのエントリポイントに関連付けられた標準のルーティング戦略を上書きします。
グローバルルーティングオーバーライドを作成することで、緊急時に多くのエントリポイントのルーティング戦略を同時に素早く簡単に変更することができ、各ルーティング戦略を個別に変更する必要がなくなります。
グローバル ルーティングのオーバーライドは、テナントのタイムゾーンで動作します。
マルチメディアプロファイルを設定する
企業が音声に加えてソーシャル チャネル、チャット、メール ルーティングを使用している場合、マルチメディア プロファイルが有効になります。 サイトおよびエージェントをマルチメディアプロファイルに関連付けることができます。
| 1 |
マルチメディアプロファイルを定義します。 会社がマルチメディア機能を利用している場合、各エージェントはマルチメディア プロファイルに関連付けられます。これにより、エージェントが同時に処理できる各メディア タイプの連絡先数が指定されます。 詳細については、次を参照してください。 マルチメディア プロファイル。 |
| 2 |
サイト、チーム、またはエージェントに マルチメディア プロファイル を割り当てます。 マルチメディアを有効にすると、すべてのサイトが マルチメディア プロファイル に関連付けられます。 特定のサイトにある各 エージェント ベース のチームは、別の マルチメディア プロファイル が割り当てられていない限り、そのサイトに割り当てられたプロファイルに関連付けられています。 同様に、チームにログインした各エージェントは、エージェントに異なるマルチメディア プロファイルが割り当てられていない限り、チームのプロファイルに関連付けられます。 詳細については、 サイト、 チームの作成、および ユーザを参照してください。 |
| 3 |
各 メディア タイプ に対して、個別の エントリ ポイント とキューを作成します。 詳細は、 エントリポイントを作成するを参照してください。 |
| 4 |
Webex コンタクト センター オペレーションと協力して、特別なコール制御スクリプトを使用するように設定されたルーティング戦略を作成します。 |
| 5 |
特定の CRM ベンダーと協力して、 エージェント レベル でマルチメディア対話を設定します。 あるいは、キュールーティング戦略を設定して、マルチメディア連絡先 (チャット、メール、ソーシャルチャネル) をエージェントに指定することもできます。 |
リソースファイルの操作
リソースを表示するには、Management Portal のナビゲーションバーから ルーティング戦略 を選択します。
表示する対象は音声ファイル、定義済みのメール、または定義済みのチャット応答から選択できます。
オーディオリソースファイルをアップロードする
Webex コンタクト センターは、次の仕様の .wav 音声ファイルのアップロードをサポートしています。
-
チャネル: 1
-
サンプルレート: 8000
-
サンプルエンコーディング: 8 ビット u-law
-
モノラル録音 (結合録音、発信者録音、エージェント録音)
-
チャネル: 1
-
サンプルレート: 8000
-
精度: 16 ビット
-
サンプル エンコード: GSM
-
最大録画時間: 2 時間
-
-
ステレオ録画 (統合録画用)
-
チャネル: 2
-
サンプルレート: 8000
-
精度: 13 ビット
-
サンプルエンコード: 4-bit IMA ADPCM
-
最大録画時間: 2 時間
-
デフォルトでは、モノラル録画のみがすべてのテナントに対して有効になっています。 |
| 1 |
Management Portal のナビゲーションバーで ルーティング戦略を選択します。 |
| 2 |
ルーティング戦略 ページで を選択します。にアクセスしてください。 |
| 3 |
[新規] をクリックします。 |
| 4 |
[リソースのアップロード ] ページで [ 参照] をクリックします。 |
| 5 |
システム中の目的のファイルを探し、[ 開く] をクリックします。 ファイル フィールドにはアップロードされたファイルのパスとファイル名が表示されます。リソース名 フィールドにはファイル名が表示されます。 名前を入力します。 |
| 6 |
[保存] をクリックします。 |
オーディオリソースファイルを編集する
現在システムで使用されているリソースを更新しないでください。 |
| 1 |
Management Portal のナビゲーションバーから、 ルーティング戦略を選択します。 |
| 2 |
ルーティング戦略 ページで を選択します。にアクセスしてください。 |
| 3 |
リソース名の隣にある 省略記号 ボタンをクリックし、[ 編集] をクリックします。 |
| 4 |
[ リソースの上書き ] ページで、 [参照] をクリックします。 |
| 5 |
システム中から目的のファイルを探し、[ 開く] をクリックします。 ファイル フィールドにはアップロードされたファイルのパスとファイル名が表示されます。リソース名 フィールドにはファイル名が表示されます。 名前を入力します。 音声ファイルの仕様については、 音声リソースファイルをアップロードするを参照してください。 |
| 6 |
[保存] をクリックします。 |
| 7 |
音声ファイルの上書きを確認するには、[ はい ] をクリックします。 |
.wav ファイルを再生またはダウンロードする
| 1 |
Management Portal のナビゲーションバーから、 [ルーティング戦略] を選択します。 |
| 2 |
ルーティング戦略 ページで を選択します。にアクセスしてください。 |
| 3 |
ファイル名の隣にある省略記号ボタンをクリックし、[ 再生] をクリックします。 |
| 4 |
表示されるダイアログボックス内で、ファイルを開くか、保存します。 [開く(Open)] をクリックすると、コンピュータにインストールされているメディアプレーヤーが開き、ファイルが再生されます。 互換性のある メディア プレイヤー がインストールされていない場合は、ダイアログボックスが開き、プレーヤーをダウンロードするようにプロンプトが表示されます。 |
リソースファイル を更新する
| 1 |
Management Portal のナビゲーションバーで ルーティング戦略を選択します。 |
| 2 |
ルーティング戦略 ページで を選択します。にアクセスしてください。 |
| 3 |
ファイル名の隣にある省略記号ボタンをクリックし、[ 編集] をクリックします。 |
| 4 |
リソースに必要な変更を加えます。 |
| 5 |
[保存] をクリックします。 |
リソースファイルをコピーする
コピー機能を使用すると、プロンプトとその他の リソース ファイル の バックアップ コピー を作成できます。 コピーできるのは、.wav拡張子を持つファイルだけです。
| 1 |
Management Portal のナビゲーションバーで ルーティング戦略を選択します。 |
| 2 |
ルーティング戦略 ページで を選択します。 にアクセスしてください。 |
| 3 |
ファイル名の隣にある省略記号ボタンをクリックし、[ コピー] をクリックします。 |
| 4 |
表示されるページで、コピーしたファイルの名前を入力するか、既定の名前を使用します (元の名前の前に「Copy_」が追加されます)。 |
| 5 |
[保存] をクリックします。 |
リファレンスをメディアファイルにエクスポートする
関連した エントリ ポイント またはキューの名前とともに、指定された メディア ファイル を関連付けている各ルーティング戦略の名前を示すリストを表示またはエクスポートできます。 グローバル ルーティング 戦略の場合、リストには エントリ ポイント またはキューの名前の代わりに 0 が表示されます。
メディア ファイル への参照を表示またはエクスポートするには、次のようにします。
| 1 |
Management Portal のナビゲーションバーで ルーティング戦略を選択します。 |
| 2 |
ルーティング戦略 ページで を選択します。にアクセスしてください。 |
| 3 |
ファイル名の隣にある省略記号ボタンをクリックして、 Excel または CSV をクリックします。 |
| 4 |
表示されるダイアログボックス内で、ファイルを開くか、それとも保存するか指定します。 |
事前定義済みの電子メールテンプレートを作成する
エージェントが顧客との通信に使用するメールテンプレートを事前に定義することができます。 組織はメール用に 1 つの定義済みテンプレートをもつことができます。
テンプレートを編集または削除するには、 定義済みメール ページのテンプレートの隣にある省略記号ボタンをクリックします。
クイック返信メールに定義済みのメールテンプレートを使用することはできません。 |
メールテンプレートを作成するには:
| 1 |
Management Portal のナビゲーションバーから、 ルーティング戦略を選択します。 | ||
| 2 |
ルーティング戦略 ページで を選択します。 にアクセスしてください。 | ||
| 3 |
[新規] をクリックします。
| ||
| 4 |
[ 新規事前定義メール ] ダイアログボックスで次の操作を行います: |
事前定義済みのチャットテンプレートを設定する
はじめる前に
エントリポイントは、Webex Contact Center でのすべてのチャネルタイプの最初のランディングプレイスです。 システムは、エントリポイントに設定されたルーティング戦略に基づいてエージェントに連絡先を送信します。
エントリポイントごとに 1 つのチャットテンプレートを設定できます。 詳細は、 エントリポイントとキューを参照してください。
組織が既存の Webex 統合プラットフォームでプロビジョンされている顧客のみが、コンタクトセンターのチャットテンプレートを設定できます。 |
| 1 |
https://admin.webex.com から顧客組織にログインします。 | ||
| 2 |
左側のナビゲーションペインの [サービス(Services)]] セクションで、 をクリックします。 | ||
| 3 |
次のいずれかのオプションを選択します。
システムは [チャットテンプレート(Chat Template)] ウィザードを表示します。 | ||
| 4 |
[Define Template(テンプレートの定義)] ページで、次の手順を実行します。
| ||
| 5 |
[Proactive Prompt, Off-Hours(プロアクティブプロンプト、就業時間外] ページで、次の手順を実行します。
| ||
| 6 |
[顧客情報(Customer Information)] ページで、[プレビュー(Preview)] カードの各フィールドをクリックし、属性を変更します。 顧客はこれらの属性を使用してフォームを入力します。
| ||
| 7 |
[仮想エージェント(Virtual Agent)] ページで、次の手順を実行します。
| ||
| 8 |
[Branding and Identity, Status Messages(ブランディングとアイデンティティ、ステータスメッセージ)] ページで、次の手順を実行します。
| ||
| 9 |
[フィードバック(Feedback)] ページで、属性カードの [ラベル(Label)] および [ヒントテキスト(Hint Text)] を入力し、顧客からのフィードバックを受け取ります。 | ||
| 10 |
[完了(Done)] ページで、[終了(Finish)] をクリックします。
|
事前定義済みのチャット応答を作成する
-
米国英語
-
日本語
-
イタリア語
-
フランス語
-
ドイツ語
-
スペイン語
各言語、キューごとに合計 300 の応答を設定できます。 エージェントは、ローカルブラウザの言語設定に基づいて、キュー内の応答を表示できます。 そのため、エージェントは一度に 50 件の応答しか表示できません。
| 1 |
Management Portal のナビゲーションバーで ルーティング戦略を選択します。 | ||||||||||||
| 2 |
[ ルーティング戦略 ] ページで にアクセスしてください。 | ||||||||||||
| 3 |
[新規] をクリックします。 | ||||||||||||
| 4 |
次の詳細を入力します。
| ||||||||||||
| 5 |
[保存] をクリックします。 |
ルーティングリソースを設定する
ルーティング リソースまたはフローのいずれかを選択できます。 ルーティング リソースを選択する場合、アウトダイヤル エクスペリエンスの一部として、ANI のカスタマイズ、スクリーン ポップ、グローバル変数などのフロー制御構成をカスタマイズすることはできません。 スクリーンポップ、ANI のカスタマイズなどの高度な構成を利用するには、リソースをルーティングする代わりにフローを使用することをお勧めします。 詳細については、 フローを作成するを参照してください。
ルーティング戦略は将来廃止されます。 営業時間と外線エントリ ポイントで構成されたフローを使用することをお勧めします。 |
ルーティング戦略を進める場合、以下の点を考慮してください。 各 エントリ ポイント とキューに対して、すべての時間間隔を網羅する一連のデフォルトのルーティング戦略を作成する必要があります。 また、デフォルトの方法以外の任意の時間間隔で別の戦略をスケジュールすることもできます。 たとえば、キュー 1 には通常日シフトと営業時間外戦略の BusyHourStrategy を含めることができます。
既定の戦略として、通常の日単位のスケジュールにフラグを付けます。 デフォルト戦略と重複する時間間隔の休日のスケジュールなど、デフォルト以外の戦略を作成できます。 戦略がデフォルトとしてマークされていない場合は、デフォルトの戦略を上書きして、デフォルトのスケジュールの例外として使用します。 これは、システムがデフォルトとしてフラグが立てられていない戦略を最初にチェックし、存在しない場合、システムはデフォルトの戦略を使用することを意味します。
デフォルトの戦略が現在の戦略(つまり、現在実行されている戦略)である場合、システムはデフォルト以外の戦略に対して 3 分ごとにチェックし、見つかった場合は現在の戦略になります。
時間間隔に関する戦略が指定されておらず、時間間隔にデフォルトのストラテジがない場合、システムによって使用される最後の戦略は、期限切れになっていても現在の戦略として継続することができます。 この場合、システムは 1 分ごとに有効な戦略を確認し、それが見つかればすぐに、その戦略が現在の戦略になります。
チーム種別について
キューのルーティング戦略を作成または変更するとき、次のオプションが表示されます:
-
エージェントベースの チームでは、既知の数のエージェントがチームに割り当てられます。 許可されたユーザは、デスクトップ プロファイルを 1 つ以上のチームに割り当てます。 これらのエージェントは Agent Desktop を使用して、Webex コンタクト センター システムとのインターフェースをとります。
-
容量ベースの チームには特定のエージェントが割り当てられず、エージェントは Agent Desktop を使用しません。 たとえば、PBX や ACD を使用して通話を処理するチームを持つ外部委託先が考えられます。 容量ベースのチームを使用して、ボイスメール ボックスまたはエージェント グループを代表することができますが、Webex コンタクト センターでは管理できません。
これらのチームの定員は、プロビジョニングされたチームの定員の設定に基づき、チームの定員戦略を上書きする場合があります。 詳細については、 チーム定員をスケジュールするを参照してください。 チームの実際の収容人数が、システムで現在使用されている値よりも大きいかまたは小さい場合、エージェントが処理するには十分ではないか、または多すぎる通話が発生します。 これにより、戦略の設計がより困難になります。
getNumAgentsLoggedIn API を使用すると、応答にはログインしているエージェントの数と、アクティブと見なされる容量ベースのチームの数が含まれます。 |
ルーティング戦略を作成するとき、チーム タイプを混在させることができます。 キャパシティ ベースのチームへのコール ルーティングの精度は、指定されたキャパシティの数に依存することに注意してください。
クラシック プラットフォーム使用時の容量ベースのチームの制限
Webex コンタクト センターは、通話をダイヤル番号 (DN) に転送することで、通話を容量ベースのチームに割り当てます。 通話が DN に転送されると、Webex コンタクト センターが通話から切断されます。 Webex コンタクト センターはコール ステータスを認識しません。つまり、定員ベースのチームが通話に応答するか、処理するか、拒否するかを示します。
この制限により、次のような問題が発生します。
-
コール転送後にコンタクトをトラッキングすることはできません。
-
RONA または通話障害の検出ができない
-
通話の録音はできません。
-
接続時間と処理時間の値を取得することはできません。 コール レポートでは、値がゼロとして表示されます。
-
定員の設定は適用できないため、より多くの通話が定員ベースのチームに送られる可能性があります。
次世代メディア プラットフォームを使用する場合、Webex コンタクト センターはキャパシティ ベースのチームに通話を割り当てます。
-
通話ステータスを処理し、容量ベースのチームにルーティングされた通話が応答済み、処理済み、拒否済みのいずれであるかを決定します。
-
通話の終了など、通話の全体的なステータスを監視し、容量ベースのチームの消費値をいつ更新するかを決定します。 たとえば、通話が終了した場合、通話容量を増やす必要があり、その逆の場合などです。
-
接続時間と処理時間の値を取得します。
静的なロードバランシング戦略にエージェントベースのチームとキャパシティベースのチームの両方が含まれる場合、システムはコールをエージェントベースのチームまたはキャパシティベースのチームに、設定されている順に分配します。 容量ベースのチームの容量が上限に達すると、エージェントが利用可能である場合、通話はエージェント ベースのチームにルーティングされます。 通話がキューにある場合、どちらのチームに利用可能なリソースがあるかに応じて、エージェント ベースまたは容量ベースのチームにルーティングされます。 定員に達したチームがない場合、定員に達するまで通話はキューに入れられます。 この負荷分散戦略により、通話が効率的に処理され、チームに過負荷がかかることがなくなります。 |
エントリポイントまたはキュー向けのルーティング戦略を表示する
エントリ ポイント またはキューのすべてのルーティング方法を表示するには、次のようにします。
| 1 |
Management Portal のナビゲーション バーで、を選択します。 ルーティング戦略。 | ||
| 2 |
エントリポイントまたはキューを エントリポイントの選択 ドロップダウンリストをクリックして、そのエントリポイントまたはキューのルーティング戦略を表示します。 に表示されるパラメータの詳細については、 ルーティング戦略 ページ、を参照してください。 ルーティング戦略パラメータ。 リストビューの上部には、選択したエントリポイントまたはキューで利用できるすべてのルーティング戦略を一覧表示する表が表示されます。
| ||
| 3 |
戦略の詳細を表示するには、ルーティング戦略の隣にある省略記号をクリックし、 編集。 ミーティングの下部 ルーティング戦略 ページに [ルーティング戦略マッピングの詳細] テーブルが表示されます。このテーブルでは次のことを行います:
| ||
| 4 |
[保存] をクリックします。 |
ルーティング戦略パラメータ
次の表では、 ルーティング戦略 ページを参照してください。
|
列 |
説明 | ||
|---|---|---|---|
|
名前 |
戦略に指定した名前が表示されます。 ストラテジー名は、作成後に変更することはできません。 | ||
|
ID |
システムにより割り当てられた戦略番号を表示します。 | ||
|
ステータス(Status) |
戦略のステータスを示します。
| ||
|
デフォルト |
戦略がデフォルトであるかどうかを示します。 デフォルトとしてフラグが立てられていない戦略は、デフォルトの戦略を上書きし、場合によってはデフォルトのスケジュールを置き換えます。 | ||
|
Chat Template |
ルーティング戦略に使用されるチャット テンプレートを識別します。 | ||
|
繰り返し |
戦略を日単位で繰り返すか、特定の曜日にのみ繰り返すかを指定します。 | ||
|
開始日 |
戦略が開始される日付を表示します。 | ||
|
終了日 |
戦略が終了する日付を表示します。 | ||
|
開始時刻 |
指定した日の指定日時戦略が開始する時刻を 24 時間形式で表示します。 | ||
|
終了時刻 |
任意の日の指定された日付範囲の戦略が終了する時刻を 24 時間形式で表示します。 | ||
|
タイムゾーン(Time zone) |
エントリポイントまたはキューを作成するときに複数のタイムゾーン機能を有効にした場合、タイムゾーンが表示されます。 | ||
|
フロー |
ルーティング戦略の実行時に、関連するコール フローを一覧表示します。 |
現在のルーティング戦略を表示する
複数のエントリポイントまたはキューに現在展開されているルーティング戦略のリストを表示することができます。
| 1 |
Management Portal のナビゲーションバーで、[ルーティング戦略 ] を選択します。 |
| 2 |
ルーティング戦略 ページで を選択します。 |
| 3 |
ドロップダウンリストから [ すべて ] を選択して、すべてのエントリポイントまたはキューの現在の戦略を表示します。 |
| 4 |
[適用(Apply)] をクリックします。 |
タイムゾーン別のルーティング戦略を表示する
エンタープライズで複数タイムゾーン機能を有効にしている場合、エントリポイントとキューをタイムゾーンで設定できます。 ルーティング戦略で使用される時間の値は、エントリポイントまたはキューに設定したタイムゾーンに基づきます。 エントリポイントとキューでタイムゾーンを構成していない場合、システムはエンタープライズ (通常は本社) に構成したタイムゾーンを使用します。
ルーティング戦略 ページの右上にある名前ボタンをクリックすると、エントリポイントまたはキューに設定したタイムゾーンがドロップダウンリストに表示されます。
エンタープライズで複数のタイムゾーン機能を有効にしていない場合、ルーティング戦略の時間の値は、エンタープライズに設定したタイムゾーンに基づきます。
タイムゾーンが夏時間に準拠している場合、夏時間が変更されると、時刻も自動的に調整されます。
| 1 |
Management Portal で、右上隅にある歯車アイコンをクリックして、3 つまたは 4 つのタブ キー付き設定パネルを表示します。 |
| 2 |
歯車アイコンをクリックします。 [ タイムゾーン ] ドロップダウンリストからタイムゾーンを選択します。 |
| 3 |
[適用(Apply)] をクリックします。 |
| 4 |
Management Portal のナビゲーションバーから [ルーティング戦略] を選択し、選択したタイムゾーンでのルーティング戦略を表示します。 |
ルーティング戦略を作成する
この手順で新しいルーティング戦略を作成します。 既存の戦略を編集し、要件に従ってパラメータを変更することで、新しい戦略を作成することもできます。
新しい戦略を作成する前に:
-
時間間隔ごとにアクティブ戦略を常に作成します。 時間間隔でアクティブ戦略を指定しない場合、システムはデフォルトを使用します。 デフォルトの戦略がない場合、有効期限が切れたものの、システムが使用した最後の戦略は、現在の戦略として継続する場合があります。
-
既存の戦略から新しい戦略を簡単に作成し、設定を変更し、新規戦略として保存することができます。
-
チャットまたはメールの各エントリ ポイントには、ルーティング戦略を 1 つだけ設定できます。
チャットとメールのエントリ ポイントに対して、グローバルなルーティング戦略を持つことはできません。
-
スケジュールされた日時が既存のアクティブ戦略と競合する場合、アクティブ戦略への変更を保存することはできません。
はじめる前に
チャットルーティング戦略を作成する前に、 チャットテンプレートを作成 する必要があります。
| 1 |
Management Portal のナビゲーションバーから、 ルーティング戦略を選択します。 | ||||||||||||||||||||||||||||||||||||||||||||||||||||||||||||||||||||||||||||||||||||||||||||||||||||||||||||||||||||||||||||||||||||||||||||||||||||||||
| 2 |
ルーティング戦略 ページで を選択します。にアクセスしてください。 | ||||||||||||||||||||||||||||||||||||||||||||||||||||||||||||||||||||||||||||||||||||||||||||||||||||||||||||||||||||||||||||||||||||||||||||||||||||||||
| 3 |
次からエントリ ポイントを選択します。 エントリポイントの選択 ドロップダウンリストをクリックします。 | ||||||||||||||||||||||||||||||||||||||||||||||||||||||||||||||||||||||||||||||||||||||||||||||||||||||||||||||||||||||||||||||||||||||||||||||||||||||||
| 4 |
リストビューで次のいずれかの作業を行います:
| ||||||||||||||||||||||||||||||||||||||||||||||||||||||||||||||||||||||||||||||||||||||||||||||||||||||||||||||||||||||||||||||||||||||||||||||||||||||||
| 5 |
次の表に従って、設定を入力または変更します。
| ||||||||||||||||||||||||||||||||||||||||||||||||||||||||||||||||||||||||||||||||||||||||||||||||||||||||||||||||||||||||||||||||||||||||||||||||||||||||
ルーティング戦略を変更する
ルーティング戦略を変更する前に、以下の点に注意してください。
-
現在の方法をコピーすることはできませんが、実行時間や日付に影響するものを除き、すべての設定を変更できます。 これらの変更は、定期的なスケジュールバージョンの戦略には反映されません。
-
現在のストラテジーを変更すると、変更は新しい通話に対しすぐに有効になり、現在のストラテジーが終了するまで有効になります。 変更が加えられたときにキューに通話がある場合、[ キュー内の現在の通話に変更を適用 ] チェックボックスが 保存 ボタンの右。
現在のメールまたはチャットのエントリ ポイント ルーティング戦略に加えられた変更は、対応するアクティブなルーティング戦略にも適用されます。
-
現在の戦略ではない戦略を変更した場合、ユーザの変更は戦略で指定されているスケジュールされた時間通りに有効になります。
| 1 |
Management Portal のナビゲーションバーで ルーティング戦略を選択します。 |
| 2 |
ルーティング戦略 ページで、[エントリポイント/キューの選択 ] ドロップダウンからエントリポイントまたはキューを選択します。 します。 |
| 3 |
変更する戦略の横にある省略ボタンをクリックし、[ 編集] を選択します。 |
| 4 |
グローバルルーティング戦略を変更する場合は |
| 5 |
変更を行います。 各設定の詳細については、 ルーティング戦略を作成するの設定の説明の表を参照してください。 |
| 6 |
現在の戦略を変更し、その変更を現在キューの通話に適用する場合は、[キューの現在の通話に変更を適用する ] チェックボックスをオンにしてください。ページを参照してください。 このチェックボックスをオフにしている場合、変更は新しい通話にのみ適用されます。 |
| 7 |
[保存(Save)] をクリックして変更を保存します。 |
ルーティング戦略の削除および復元
ルーティング戦略を削除すると、システムはそのルーティング戦略を [ 削除済みルーティング戦略 ] または [ 削除済みルーティング戦略 ] に移動します。ここで 30 日以内であれば復元または完全に削除することができます。 30 日後に、システムはルーティング戦略を完全に削除します。
現在の戦略を削除すると、その期間にスケジュールされている次の戦略が有効になります。 別の戦略が利用できる場合を除き、現在の戦略を削除しないでください。 |
標準ルーティング戦略を削除する
ルーティング戦略を復元または完全に削除する
| 1 |
Management Portal のナビゲーションバーで ルーティング戦略を選択します。 | ||
| 2 |
次の日に ルーティング戦略 ページで、 削除された戦略。 | ||
| 3 |
エントリポイントまたはキューを エントリポイント/キューの選択 ドロップダウンリストをクリックします。 | ||
| 4 |
復元または完全に削除する戦略の横にある省略ボタンをクリックし、次のいずれかを実行します。
| ||
| 5 |
ストラテジーを復元する場合、必要に応じて設定を変更し、 復元する。
設定が既存のルーティング戦略と競合する場合は、メッセージによって通知されます。 この場合、ストラテジーを復元する前に設定を変更する必要があります。 |
保留中の音声ファイル
通話がネットワーク上でキューに入れられると、空き容量のあるチームに通話が配信されるまで、音声ファイルが再生され続けます。 通話がオーディオコンテンツの最大時間よりも長くキューに登録されている場合、音声ファイルは一巡して、最初から再起動します。
音声ファイルには、音楽の前に短い遅延メッセージを入れることをお勧めします。 メッセージでは、関連付けられたキュー名がアナウンスされ、次の応答可能なエージェントを保留するように発信者に指示し、通話がモニタリングされる可能性があるという警告を含める必要があります。
方式ごとに 1 つの音声ファイルを録音できます。メッセージは、時刻、曜日、休日スケジュール、およびその他の要因によって異なる場合があります。
グローバル ルーティング オーバーライドを使用する
グローバルルーティングオーバーライドは、1 つ以上のテレフォニーエントリポイントに適用されるルーティング戦略です。 通話がエントリポイントに着信すると、ルーティングエンジンはそのエントリポイントにグローバルルーティングのオーバーライドが設定されているかどうかを確認します。 グローバルルーティングオーバーライドが存在する場合、エントリポイントの現在のルーティング戦略となり、そのエントリポイントに関連付けられた標準のルーティング戦略を上書きします。
グローバルルーティングオーバーライドを作成することで、緊急の状況で、各ルーティング戦略を個別に変更するのではなく、多くのエントリポイントのルーティング戦略を同時にすばやく簡単に変更できます。
グローバル ルーティングのオーバーライドは、テナントのタイムゾーンで動作します。
グローバル ルーティングのオーバーライドを表示する
この手順を使用してグローバルルーティングオーバーライドのリストを表示します。
はじめる前に
この手順を実行するには管理者権限が必要です。
| 1 |
Management Portal のナビゲーション バーで、を選択します。 ルーティング戦略。 [ ルーティング戦略 ページが開きます。 |
| 2 |
メニューバーから [ 。 グローバルルーティングのオーバーライド ページに グローバルルーティングのオーバーライドリストが表示されます。 このページには、既存のグローバルルーティングのオーバーライドがすべて表示されます。 リスト領域の右上にある 検索 機能を使ってターゲットを探すことができます。 ページに表示されるパラメータの詳細については、 グローバルルーティングオーバーライドパラメータ を参照してください。 |
| 3 |
(オプション) データ分析のためにグローバル ルーティングのオーバーライドのリストをエクスポートするには、ページの右上近くにある省略記号ボタンをクリックして、 Excel または CSV. |
| 4 |
(オプション) ルーティングオーバーライドの詳細を表示または編集するには、一覧表示されたオーバーライドの左側にある省略記号ボタンをクリックして、[ 編集] をクリックします。 ルーティングのオーバーライドの編集の詳細は、 グローバルルーティングのオーバーライドを編集する を参照してください。 |
グローバル ルーティング オーバーライドを作成する
休日や緊急事態など、複数のテレフォニーエントリポイントのフローを連絡先として同時に変更できます。 必要なときにオーバーライドとしてすぐに適用できる 1 つ以上のフローを事前構成します。 アクティブになると、グローバル ルーティングのオーバーライドは新しい通話にのみ適用され、アクティブ コールは現在のエントリ ポイント ルーティング戦略に従います。
デフォルトでは、テナント タイムゾーンでグローバル ルーティング オーバーライドを作成します。 グローバルルーティングのオーバーライド ページまたはダッシュボードに表示されるすべてのデータは、テナントのタイムゾーンに基づいています。 |
グローバル ルーティング オーバーライドを作成する 2 つの方法から選択できます。
グローバル ルーティング オーバーライドを作成する
この手順でグローバルルーティングオーバーライドを作成します。
はじめる前に
この手順を実行するには管理者権限が必要です。
| 1 |
Management Portal のナビゲーションバーから、 ルーティング戦略を選択します。 [ ルーティング戦略 ] ページが開きます。 |
| 2 |
メニューから を選択します。 グローバルルーティングのオーバーライド ページが開き、[ グローバルルーティングのオーバーライドリスト] が表示されます。 このページには、すべての既存のグローバル ルーティング オーバーライドが表示されます。 |
| 3 |
グローバルルーティングのオーバーライド ページで、[ + 新規のオーバーライド] をクリックします。 [ グローバルルーティングのオーバーライドを作成 ] ページが開きます。 |
| 4 |
グローバル ルーティング オーバーライドのパラメータの説明に従って、新しいグローバル ルーティング オーバーライドを設定します。 |
| 5 |
保存 または キャンセルをクリックします。 |
コピーからグローバル ルーティング オーバーライドを作成する
この手順を使用して、既存のオーバーライドのコピーからグローバルルーティングオーバーライドを作成します。
はじめる前に
この手順を実行するには管理者権限が必要です。
| 1 |
Management Portal のナビゲーションバーで ルーティング戦略を選択します。 ルーティング戦略 ページが開きます。 |
| 2 |
メニューから を選択します。 グローバルルーティングのオーバーライド ページが開き、[ グローバルルーティングのオーバーライドリスト] が表示されます。 このページには、すべての既存のグローバル ルーティング オーバーライドが表示されます。 |
| 3 |
コピーするグローバルルーティングオーバーライドを見つけて、新しいオーバーライドを作成します。 グローバルルーティングオーバーライドリスト エリアの右上にある 検索 機能を使用して目的のネットワーク回線を見つけることができます 。 |
| 4 |
表示されたオーバーライドの左側にある省略記号ボタンをクリックして、[ コピー] をクリックします。 [ グローバルルーティングのオーバーライドをコピー ] ページが開きます。 |
| 5 |
必要に応じて設定を変更します。また、 グローバル ルーティング オーバーライド パラメータに記載されている手順に従います。 |
| 6 |
保存 または キャンセルをクリックします。 |
グローバル ルーティングのオーバーライドを編集する
この手順で既存のグローバルルーティングオーバーライドを編集します。
はじめる前に
この手順を実行するには管理者権限が必要です。
| 1 |
Management Portal のナビゲーションバーから、 ルーティング戦略を選択します。 ルーティング戦略 ページが開きます。 |
| 2 |
メニューから を選択します。 グローバルルーティングのオーバーライド ページが開き、[ グローバルルーティングのオーバーライドリスト] が表示されます。 このページには、すべての既存のグローバル ルーティング オーバーライドが表示されます。 |
| 3 |
編集するグローバル ルーティング オーバーライドを見つけます。 グローバルルーティングオーバーライドリスト エリアの右上にある 検索 機能を使って目的のネットワーク回線を見つけることができます。。 |
| 4 |
変更するエントリポイントの左側にある省略記号ボタンをクリックして、[ 編集] をクリックします。 [ ] [グローバルルーティングの上書き ] ページが開きます。 |
| 5 |
で提供される情報に従って、ルーティング オーバーライド パラメータを編集します。 グローバル ルーティング オーバーライド パラメータ。 |
| 6 |
クリック 保存 または キャンセル。 |
グローバル ルーティング オーバーライド パラメータ
[グローバル ルーティング オーバーライド] ページのパラメータ
次の表では、 グローバルルーティングオーバーライドリスト エリア グローバル ルーティングのオーバーライド ページを参照してください。
|
列 |
説明 | ||
|---|---|---|---|
|
名前 |
オーバーライドに指定した名前が表示されます。 作成後にオーバーライド名を変更することはできません。 | ||
|
ID |
システムにより割り当てられたオーバーライドの番号を表示します。 | ||
|
ステータス(Status) |
オーバーライドの状況を示します。
| ||
|
デフォルト |
グローバルルーティングオーバーライドがデフォルトのルーティング戦略であるか (はい)、またはデフォルトのルーティング戦略ではないか (いいえ) を示します。 | ||
|
繰り返し |
オーバーライドを日単位で繰り返すか、特定の曜日にのみ行うかを指定します。 | ||
|
開始日 |
オーバーライドが開始される日付を表示します。 | ||
|
終了日 |
オーバーライドが終了する日付を表示します。 | ||
|
開始時刻 |
指定した日付範囲で、指定日のオーバーライドの開始時刻を 24 時間形式で表示します。 | ||
|
終了時刻 |
指定した日付範囲の任意の日のオーバーライドが終了する時刻を 24 時間形式で表示します。 | ||
|
タイムゾーン(Time zone) |
テナントのタイムゾーンを表示します。 グローバル ルーティングのオーバーライドは、テナントのタイムゾーンで動作します。 | ||
|
フロー |
ルーティングのオーバーライドが実行されているときに、関連するコール フローを一覧表示します。 |
[ゴバルルーティングオーバーライドの作成]、[上書き]、[コピー]、[復元] ページのパラメータ
で表示されるパラメータとその説明を次の表に示します。
-
グローバル ルーティングのオーバーライド ページを作成
-
グローバル ルーティングの上書き ページ
-
グローバル ルーティングのオーバーライド ページをコピー
-
グローバルルーティングの上書き ページを復元する
この情報を使用して、新規またはコピーされたオーバーライドを構成したり、既存のオーバーライドを編集します。
| パラメータ |
説明 | ||||
|---|---|---|---|---|---|
|
全般設定 | |||||
|
名前 |
グローバルルーティングオーバーライドの名前を入力します。 名前を作成した後に変更することはできません。 オーバーライドをコピーする場合、コピーの名前を変更できます。 | ||||
|
エンタープライズ名 |
テナント名が表示されます。 | ||||
|
チャネルタイプ |
唯一の有効なチャネルタイプを表示します: テレフォニー | ||||
|
エントリポイントまたはキュー |
このフィールドは、グローバルルーティングオーバーライドを作成またはコピーしている場合にのみ表示されます。 グローバルルーティングオーバーライドが適用されるエントリポイントまたはキューを選択します。 | ||||
|
ルーティングタイプ |
このオプションはキューでのみ利用できます。 プロキシキューでは利用できません。
| ||||
|
ルーティングタイプ (続き) |
| ||||
|
ステータス(Status) |
[ 状況 トグル ボタンでグローバル ルーティング オーバーライドの状況を次のいずれかに設定します。 アクティブ または アクティブではありません。 次のように設定されています: アクティブ、ルーティングのオーバーライドは、関連する [開始日と終了日] フィールドと [開始日と終了時間] フィールドで指定された日付と時間にアクティブ化および非アクティブ化します。 | ||||
|
時刻設定 | |||||
|
タイム ゾーン |
テナントのタイムゾーンを表示します。 グローバル ルーティングのオーバーライドは、テナントのタイムゾーンで動作します。 | ||||
|
開始日 終了日 |
各フィールドをクリックし、カレンダーを使って開始日 (グローバル ルーティングのオーバーライドが有効になる日) と終了日 (グローバル ルーティングの有効期限が切れる日) を指定します。 | ||||
|
開始時刻 終了時刻 |
グローバルルーティングのオーバーライドの開始と終了の時刻を 24 時間形式 (0000 2400) で入力します。 | ||||
|
曜日(Day of Week) |
ドロップダウンリストから:
| ||||
|
詳細設定 | |||||
|
保留音 |
ドロップダウン リストから、エージェントが通話を保留にしたときに再生される音声 (.wav) ファイルの名前を選択します。 キュー (MIQ) の音楽は、フローから処理されます。 コンタクトがキューに入れられ、対応可能なエージェントがいない場合、顧客は MIQ でエンゲージされます。 | ||||
|
キューの最大時間(Maximum Time in Queue) |
これが標準の Webex コンタクトセンターキューのルーティング戦略である場合、システムがキューに入った通話を、そのキューにプロビジョニングされたオーバーフロー宛先番号にルーティングするまでの待ち時間の長さを秒単位で入力します。 Cisco では、これを 1800 (30 分) または ビジー時間内の平均キューの長さの3 倍に設定することを推奨しています。 これがメールのルーティング戦略である場合、オーバーフローを避けるために、このパラメータに十分な値を設定します。 デフォルトでは、このフィールドはキューに対してプロビジョニングされた値を採用します。
| ||||
|
チーム内での再試行 |
これが標準の Webex コンタクトセンターキューのルーティング戦略である場合、システムがチームへの通話の送信を試みてから次に利用可能なチームに通話をルーティングするまでの最大試行回数を指定します。 システムは以降、そのチームに再度通話を送信することはありません。 次に例外を示します。
| ||||
|
既定のルーティング戦略としてフラグ |
この設定は、新しいオーバーライドを作成するか、既存のオーバーライドをコピーする場合にのみ利用できます。 このグローバルルーティングオーバーライドを、このエントリポイントまたはキューの指定した期間、デフォルトのグローバルルーティングオーバーライドにする場合は、[ はい ] に設定します。 休日など、既定のスケジュールの例外を作成するには、[ いいえ ] に設定します。 このオーバーライドはデフォルトのオーバーライドをオーバーライドします。 つまり、システムはまず、デフォルトとしてフラグが設定されていないオーバーライドを確認し、存在しない場合、システムはデフォルトのオーバーライドを使用します。
| ||||
|
コール制御(Call Control) | |||||
|
制御スクリプト |
ドロップダウン リストから、通話制御スクリプトを選択します。 すべての戦略には、通話の処理方法を定義した制御スクリプトが関連付けられている必要があります。 必要に応じて、表示されたフィールドでスクリプトの既定のパラメータを変更します。 詳細については、 通話制御スクリプトとパラメータを指定するを参照してください。
| ||||
|
フロー |
フローを選択して、設定した期間中に選択したエントリ ポイントに対して、連絡先の処理動作を上書きします。 | ||||
|
通話分配 |
このパラメータはキューにのみ適用されます。 プロキシキューには適用されません。 これが標準のキュールーティング戦略の場合、この戦略に関連付けるチームを指定し、チームをグループに編成します。 詳細は 166 ページの "通話分配設定を指定する"を参照してください。 さらに、次の作業を行ってください (説明 "グループへのチームおよびスキル-リラクセーションの設定の割り当て"ページ 168): • ルーティングタイプがロードバランスの場合、グループ 1 の各チームに割合 (割合) の広がりまたは容量を指定します。グループを追加することはできますが、これらのグループ内のチームに割合または容量を指定することはできません。 • ルーティングタイプが [優先順位] の場合、優先順位を指定します。 特定の優先順位は、戦略内の 1 つのチームにのみ割り当てることができます (たとえば、1 つのチームだけがその優先順位を割り当てられている場合など)。 • ルーティングタイプがスキルベースの場合、必要に応じてスキル緩和設定を指定します。 これが外線キューのルーティング方法である場合は、通話配分セクションでチームを指定する必要があります。 指定されたチームはプレースホルダーだけであり、使用されません。 また、外線 キュー ルーティング 戦略のグループを 1 つだけ作成するようにしてください。 |
グローバル ルーティング オーバーライドを削除する
この手順でグローバルルーティング戦略を削除します。
はじめる前に
| 1 |
Management Portal のナビゲーションバーから、 ルーティング戦略を選択します。 [ ルーティング戦略 ] ページが開きます。 |
| 2 |
メニューから を選択します。 グローバルルーティングのオーバーライド ページが開き、[ グローバルルーティングのオーバーライドリスト] が表示されます。 このページには、すべての既存のグローバル ルーティング オーバーライドが表示されます。 このページで表示される要素の詳細については、 グローバルルーティングオーバーライドパラメータ を参照してください。 |
| 3 |
編集するグローバル ルーティング オーバーライドを見つけます。 グローバルルーティングオーバーライドリスト エリアの右上にある 検索 機能を使用して目的のネットワーク回線を見つけることができます 。 |
| 4 |
削除するルーティングのオーバーライドの左側にある省略記号ボタンをクリックして、[ 削除] をクリックします。 開いた確認ダイアログで、OKをクリックしてください。 ルーティングのオーバーライドは、[削除済みのグローバルルーティングのオーバーライド] ページで復元または完全に削除されるのを待ちます。 詳細については、 ルーティング戦略を復元または完全に削除を参照してください。 |
グローバル ルーティングのオーバーライドを復元または完全に削除する
この手順でグローバルルーティングオーバーライドを復元または完全に削除します。
はじめる前に
| 1 |
Management Portal のナビゲーション バーで、を選択します。 ルーティング戦略。 [ ルーティング戦略 ページが開きます。 |
| 2 |
メニュー バーから、 。 [ グローバル ルーティングのオーバーライド ページが開き、 グローバルルーティングオーバーライドリスト。 このページには、すべての既存のグローバル ルーティング オーバーライドが表示されます。 次を参照してください。 グローバル ルーティング オーバーライド パラメータ ページに表示されるパラメータの説明。 |
| 3 |
[ 削除されたグローバル ルーティング オーバーライド ボタンをクリックします。 [ 削除されたグローバル ルーティング オーバーライド ページが開き、削除されたルーティングのオーバーライドのリストが表示されます。 |
| 4 |
[削除済みグローバルルーティングオーバーライドリスト] ビューで、復元または完全に削除するルーティングオーバーライドを見つけます。 次を使用できます。 検索 を使用して、ターゲットを見つけます。 |
| 5 |
復元または完全に削除するルーティングのオーバーライドの左側にある省略ボタンをクリックし、次のいずれかを実行します。 |
フローデザイナーの概要
フロー デザイナーは、組織の要件を満たすリアルタイム フローを作成するためのインターフェイスを提供します。 呼び出し処理とフロー制御に関連する事前定義されたアクティビティは、フロー作成の構成要素として機能します。 フロー デザイナーのドラッグ アンド ドロップ インターフェイスは、フロー コンポーネントの容易な構成を提供します。 フローの実行に影響を与える各アクティビティのプロパティを設定できます。 変数と式を構成して、制御ロジックを定義することもできます。
はじめに
フロー デザイナー を使用する前に、Webex コンタクト センター管理ポータル と Control Hub からいくつかのエンティティをプロビジョニングする必要があります。 これらのエンティティをフロー デザイナーの一部として直接使用 (キュー、音声ファイルなど)、または間接的に連絡先のルーティングを有効にすることができます (キューのルーティング戦略の通話分配など)。
フロー デザイナーでフローを作成する前に、以下の項目を構成する必要があります。
-
エントリ ポイント
-
キュー(Queue)
-
エージェント
-
ユーザープロファイル
-
デスクトッププロファイル
-
チーム(Teams)
-
仮想エージェント
-
オーディオ ファイル
主要な用語
この章では、次の用語を使用しています。
-
アクティビティ : フロー デザイナー インターフェイスのノードによって表される、フローの単一のステップ。 たとえば、メッセージを再生したり、HTTP 要求を行ったりします。 これは、ユーザによってフローにドラッグ アンド ドロップされる要素です。
ドロップダウン ベースのアクティビティ プロパティの場合、検索フィルターはデフォルトで有効になっています。 既定の制限を超えて、ドロップダウン リストで利用可能なオプションの数が多い場合、キーワードを入力して検索し、自動入力された結果から目的のオプションを選択できます。
-
イベント : フローまたはフローパスを実行させる、システムに対する内部または外部の刺激。 これらは、Kafka メッセージ、外部 HTTP リクエスト、ユーザ アクションなどである可能性があります。フロー デザイナーは、イベントに応答してフローを実行するイベント駆動型アプリケーションです。 特定のイベントがトリガーされると、フローは設定どおりに自動的に実行されます。
-
フロー : イベントに応答して実行される、ユーザが定義した一連のアクティビティ。
-
リンク: リンクは、1 つのアクティビティを別のアクティビティに接続する矢印です。 これは、イベント間のフローと依存関係の方向を示します。 リンクを削除して 2 つのアクティビティ間の接続を切断するには、リンクをクリックして削除アイコンを表示し、線を削除します。
フロー デザイナー アプリケーションにアクセスする
フロー デザイナーは、Cisco 共通 ID を使用してシングル サインオン (SSO) を使用します。 管理ポータル Cisco Webex Control Hub または Cisco Webex Contact Center 管理ポータルにすでにログインしている場合、フローデザイナーにアクセスしようとすると、アプリケーションへのアクセスが自動的に取得されます。 そうでない場合は、標準のログイン画面で SSO 資格情報を入力するようにシステムからプロンプトが表示されます。
はじめる前に
フロー デザイナー アプリケーションにアクセスするには、プレミアム エージェント ライセンスと、ルーティング戦略モジュールを編集する権限を持つユーザ プロファイルが必要です。
|
Management Portal のナビゲーション バーで、を選択します。 。 |
フローデザイナーのブラウザ要件
次の表に、サポートされているブラウザを示します。
|
ブラウザ |
Microsoft Windows 10 |
Microsoft Windows 11 |
Mac OS X |
Chromebook |
|---|---|---|---|---|
|
Google Chrome |
76.0.3809 |
103.0.5060.114 |
76.0.3809 以上 |
76.0.3809 以上 |
|
Mozilla Firefox |
ESR 68 以上の ESR |
ESR V102.0 以降の ESR |
ESR 68 以上の ESR |
該当なし |
|
Microsoft Edge |
42.17134 以上 |
103.0.1264.44 以上 |
該当なし |
該当なし |
|
Chromium |
該当なし |
該当なし |
該当なし |
79 以降 |
次のブラウザオプションを設定します:
-
Cookie とサイト データを有効にする。
-
セキュリティ レベルを 中。
-
[画像] オプションを有効にします。
-
ポップアップ ブロッカーを無効にする。
-
JavaScript を有効にします。
フローデザイナーの電子メール要件
フロー デザイナーは次のメール サーバをサポートします。
-
Office 365
-
Gmail
フローデザイナーのレイアウト
アクティビティライブラリ
アクティビティライブラリは、フローデザイナーに関連付けられたアクティビティのリストで構成されています。 ユーザはアクティビティをメイン フロー キャンバスまたはイベント フロー キャンバスにドラッグ アンド ドロップして、フローを設計できます。 アクティビティライブラリには次のセクションがあります:
-
通話の処理: [通話の処理] アクティビティを使用して、コンタクトセンターでの音声インタラクションを処理するフローを作成します。 これは、Interactive Voice Response(IVR) および仮想エージェントまたは人間のエージェントを通じて通話を処理するユース ケースに固有のものです。
-
フロー制御: フロー制御アクティビティはフロータイプに依存しないため、ユースケースに関係なくフローのロジックを制御するために使用します。
必要に応じてアクティビティライブラリを非表示にしたり展開したりして、次の構成の間のキャンバス上の作業スペースを増やすことができます。
キャンバス、メインフローおよびイベントフロー
キャンバスとは、アクティビティをドロップするグレーの作業スペースです。 画面の左下隅にあるコントロールを使用して、キャンバス内を移動したり、ズームインおよびズームアウトします。 フロー サイズやキャンバスの使用方法に制約はありません。
フロー デザイナーには、追加のキャンバス スペースを許可する 2 つのタブがあります。
これらのタブは、フローの異なるパスを論理的に区別し、より整理されたワークスペースを作成します。
メインフロー
[メインフロー(Main Flow)] タブを使用すると、Start Flow アクティビティで定義されたトリガーイベントに基づいてプライマリフローをスクリプト化できます。 [メイン フロー] タブで、Cisco Unified IP Interactive Voice Response (IVR) メニューから開始し、オプトアウトまたは通話を終了するまで、発信者のエンドツーエンド エクスペリエンスを構成します。 フローには、システムが順番に実行する予測可能なステップが含まれます。
イベントフロー
メインフロー実行中の任意の時点で、システムはメインフローを中断するイベントをトリガーします。 たとえば、エージェントが電話に応答すると、キュー内の発信者エクスペリエンスが中断されます。 これらのイベントがトリガーされる際の一意の動作を定義する場合は、オプションのイベントフローをスクリプト化できます。 イベントフローは、メインフローに対して非同期です。 イベントフローがトリガーされるかどうかや、いつトリガーされるかは予測できません。 このため、イベントフローはオプションであり、メインフロー機能を拡張することを目的としています。
[イベント フロー] キャンバスで複数のイベント処理フローを設定できます。 各イベントフローは、共有活動ではなく、一意の開始と終了を持つ必要があります。 |
イベントハンドラの詳細は、 イベントを参照してください。
ズームツールバー
Flow Designer の [ズーム(Zoom)] ツールバーには、[グローバルプロパティ(Global Properties)] ペインを表示する[グローバルプロパティ(Global Properties)] ボタン、キャンバスを最小化または最大化する [ズームイン(Zoom-in)]、[ズームアウト(Zoom-out)] ボタンがあります。
-
グローバルプロパティ:
アイコンをクリックして [ グローバルプロパティ ] ペインを開きます。 詳細については、 [プロパティ] ペインを参照してください。 -
ズームイン:
アイコンを選択します。 上限に達すると、ボタンは無効になります。 -
ズームアウト:
アイコンを選択します。 上限に達すると、ボタンは無効になります。 -
アクティビティのコピーと貼り付け:
 ツールバーのアイコンをクリックして、選択したアクティビティをコピーして、キャンバスに貼り付けます。 詳細については、 アクティビティをコピーして貼り付けるを参照してください。
ツールバーのアイコンをクリックして、選択したアクティビティをコピーして、キャンバスに貼り付けます。 詳細については、 アクティビティをコピーして貼り付けるを参照してください。
プロパティペイン
Flow Designer には、アプリケーションの右側に表示される [プロパティ(Properties)] ペインがあります。 フロー(グローバルプロパティ)または選択したアクティビティのいずれかにパラメータを設定します。 ペインを非表示・展開すると、設定間のキャンバスの作業スペースを広くできます。
フローがロードされると、デフォルトで [グローバルプロパティ(Global Properties)] ペインが表示されます。 [  アイコンをクリックして [ グローバルプロパティ ] ペインを開きます。 その
アイコンをクリックして [ グローバルプロパティ ] ペインを開きます。 その  アイコンは、フローで作業するときに、[プロパティ] ペインを開いたり閉じたりするのに役立ちます。 キャンバスの空白部をクリックしても、[グローバルプロパティ(Global Properties)] ペインビューに戻ることができます。 アクティビティを選択しても、[グローバルプロパティ(Global Properties)] ペインは表示されません。
アイコンは、フローで作業するときに、[プロパティ] ペインを開いたり閉じたりするのに役立ちます。 キャンバスの空白部をクリックしても、[グローバルプロパティ(Global Properties)] ペインビューに戻ることができます。 アクティビティを選択しても、[グローバルプロパティ(Global Properties)] ペインは表示されません。
次の設定は、[グローバルプロパティ(Global Properties)] ペインに含まれます。
-
(オプトアウト)フローの説明を入力します。
-
カスタム変数および事前定義済み変数を管理します。 フロー変数の詳細は、 変数の設定を参照してください。
-
所有者、最終編集日、フローバージョン番号を含む フロー履歴情報を表示します。
[アイコンをクリックして [ グローバルプロパティ ] ペインを閉じます。
現在、バージョンコントロール機能はありません。 フローバージョンは、フローの公開回数を示します。
ヘッダーペイン
[ヘッダー] ペインにはフローの名前が表示されます。フローの名前は、[グローバル プロパティ] ペインでフロー名を編集すると動的に更新されます。 ヘッダー パネルには [ サインアウト ] ボタンがあります。 フロー デザイナーでは、後で作業を再開して続行する場合に、既存のフロー ドラフトを保存できます。
フローの下書きを保存するか、アプリケーションを閉じるには、アプリケーション右上角の フローを保存してサインアウトする をクリックします。
フッターペイン
フッター ペインには次の項目があります:
-
自動保存が有効: フッターペインの左側が、自動保存が有効であることを示します。 フローはデータの損失を防ぐために保存され、自動保存が中断されるとエラー通知が表示されます。
データの自動保存中にブラウザー ウィンドウを閉じると、データが失われる場合があります。 フローに変更を加えた後は、数秒待ってからブラウザーを閉じることをお勧めします。
-
アプリケーションのバージョン: [フッター] ペインの左側には、フローデザイナーアプリケーションのバージョンが表示されます。 エラーのトラブルシューティングには、フロー デザイナーのバージョンを使用できます。
-
フロー検証: フロー検証は、フローの構造に、フローの動作を妨げるエラーがあるかどうかを確認します。 [フッター] ペインの右側にある検証トグルをいつでも有効にできます。 デフォルトでは、検証はバックエンドで実行されていないため、ウィンドウにエラーは表示されません。 トグルが有効になると、バックエンド検証が開始され、フローのエラーが UI に表示されます。 フロー検証の詳細は、 フローを検証するを参照してください。
-
フローの公開: フローを公開する前に、フローを検証してエラーがあれば解決する必要があります。 [検証] トグルがオフの場合、 公開 ボタンは無効になります。 検証が有効になると、フローにアクティブなエラーがある場合、[公開] ボタンは無効のままになります。 フローの公開の詳細は、 フローを公開するを参照してください。
フローデザイナーのアクティビティとイベント
通話処理のアクティビティ
ミュージックを再生する
Play ミュージック アクティビティは、通話が着信したとき、またはキューに入っているときに音楽を再生します。 発信者を保留状態にした場合に再生する音声ファイルを選択することができます。
フロー実行中に発生するシステムエラーを処理するエラー処理パス(未定義エラー)を設定できます。 詳細は、 エラー処理を参照してください。 |
次のセクションでは、Play ミュージック アクティビティを設定できます。
全般設定
|
パラメータ |
説明 |
|---|---|
|
アクティビティラベル |
アクティビティの名前を入力します。 |
|
アクティビティの説明 |
(オプション)アクティビティの説明を入力します。 |
ミュージックの設定
順序付きリストの入力のいずれかが空の場合、システムはフローエラーをスローします。 フローを公開する前にこれらのエラーを解決してください。 |
|
パラメータ |
説明 | ||
|---|---|---|---|
| 静的音声ファイル | Management Portal の [リソース] ページから静的な音声が再生されるように設定する場合は、このオプションを選択します。 音声 (.wav) ファイルの名前を 音楽ファイル ドロップダウンリストをクリックします。 詳細については、次を参照してください。 音声リソース ファイルのアップロード。 | ||
| 動的音声ファイル |
単一のフロー内で動的に音声が再生されるように設定する場合は、このオプションを選択します。 たとえば、対話中に顧客の基本設定に基づいて複数の言語で音声プロンプトを再生するようにこの変数を構成できます。 ダイナミック音声ファイルを構成するには、音声変数の値を小石の式の形式で入力します。 詳細については、次を参照してください。 Pebble テンプレートの構文。
| ||
|
開始オフセット |
音楽ファイルの再生時間を秒単位で指定します。 例えば、音楽ファイルが 60 秒あると想定します。 開始オフセット が 45 秒に設定され、音楽の継続時間が 30 秒の場合、ファイルは最後の 15 秒まで再生され、最後に最初まで戻って最初の 15 秒まで再生されます。。 0 は開始時刻です。 開始オフセットは、静的な数字 (例: 20) または式 (例: 入力に数値が含まれていることを確認してください。 | ||
|
音楽の継続時間 |
選択した音楽ファイルの継続時間を秒単位で指定します。 (たとえば、30 秒)。 音楽の継続時間は、静的な数字 (例: 20) または式 (例: 入力に数値が含まれていることを確認してください。 開始オフセット と 音楽の継続時間 がファイルの長さよりも長い場合、音楽は先頭まで戻ってループします。再生を続けます。 |
通話フローの HTTP 要求 アクティビティの前に Play ミュージック アクティビティを含めると、HTTP リクエストは音声が完全に再生された後にのみ実行されます。 |
フィードバック
[フィードバック] アクティビティを構成して、通話後アンケート (powered by Webex Experience Management) を開始し、発信者からフィードバックを収集します。 利用できるアンケートのタイプは次のとおりです。
-
IVR 通話後アンケート: フィードバック アクティビティを、フロー デザイナーの イベント フロー キャンバスの イベント後、
エージェント切断イベント。 IVR の設定に応じて、コンタクト センターは発信者に IVR アンケートを再生します。発信者はキーパッドを使用してアンケートに回答します。 発信者が設定されたタイムアウト時間内に応答しなかったり、無効な入力によりアンケートに回答しなかった場合、コンタクトセンターは部分的なアンケート回答を Webex Experience Management に送信します。
フィードバック アクティビティの後に [連絡先を切断] アクティビティを使用して、IVR 通話を終了してください。
-
メールまたは SMS コール後調査: フィードバック アクティビティを設定するために、フロー デザイナーの イベント フロー タブを開き、
電話連絡先イベントが終了しました。 Webex Experience Management で設定されたディスパッチ ポリシー ルールに応じて、コンタクト センターがメールまたは SMS で発信者にアンケートを送信します。
フローを設計するとき、相談のインタラクションに [通話後のアンケートのフィードバック] アクティビティを含めることはできません。
フロー実行中に発生するシステムエラーを処理するエラー処理パス(未定義エラー)を設定できます。 詳細については、「イベントフロー」を参照してください。 |
次のセクションでは、フィードバック アクティビティを設定できます。
全般設定
|
パラメータ |
説明 |
|---|---|
|
アクティビティラベル |
アクティビティの名前を入力します。 |
|
アクティビティの説明 |
(オプション)アクティビティの説明を入力します。 |
調査
顧客へのアンケートを実施するには、Voice の質問のリスト、メールまたは SMS アンケートの送信先から選択します。 Webex Experience Management で設定された質問と招待状がリストから入手できます。
| パラメータ | 説明 |
|---|---|
|
音声ベース |
インラインアンケートを顧客に再生するには、次の操作を行います。
|
|
メール/SMS ベース |
オフラインのメール/SMS アンケートを顧客に提供するには、次の操作を行います:
|
言語設定
顧客がアンケートで使用する言語を管理します。 Webex Experience Management で言語がサポートされていない場合、フォールバック言語は英語 (米国) になります。 詳細は Webex Experience Management 言語対応を参照してください。
| パラメータ | 説明 |
|---|---|
|
言語設定を上書きする |
[ 言語設定を上書きする ] トグルボタンを有効にして、Webex Experience Management のカスタム言語を設定してください。
言語設定を上書き トグルボタンが有効になっていない場合、 |
カスタマー情報
顧客情報を指定して、アンケート回答をキャプチャするために Webex Experience Management が送信する事前入力と一緒に渡します。 Webex Experience Management で設定されたディスパッチ設定に応じて、コンタクト センターが事前入力情報を送信します。
| パラメータ | 説明 |
|---|---|
|
顧客 ID | (オプション) 顧客の一意の識別子をドロップダウン リストから選択します。 |
|
電子メール | (オプション) ドロップダウンリストから顧客のメールを選択します。 |
|
電話番号 | (オプション) 顧客の電話番号をドロップダウンリストから選択します。 |
変数の受け渡し
アンケートの回答に加えて、Webex コンタクト センターから Webex Experience Management に渡されるカスタム事前入力として追加の変数を指定します。
|
パラメータ |
説明 | ||
|---|---|---|---|
|
Key-Value | コンタクトセンターが#dntr_bifejgcvacz に渡すオプションの変数パラメータを示します。 [キー] および [値] 列では、変数名と関連する値を入力することができます。 変数値は文字列、整数、または二重中括弧構文を持つ式 (フロー変数の場合) のいずれかです。 詳細については、次を参照してください。 カスタムフロー変数。 可変パラメータを追加するには、 新規追加。 これにより、それぞれのキーと値のペアを入力できる行が追加されます。
|
詳細設定
フィードバック アクティビティには、顧客からの期待される DTMF 応答を検証するのに役立つ次の設定があります。
|
パラメータ |
説明 |
|---|---|
|
タイムアウト |
アクティビティが顧客からの応答を待つ最大時間を示します。 デフォルト値は 3 秒です。 |
無効な入力または DTMF の入力がない場合の最大再試行回数、および質問音声通知メッセージ (無効な入力、タイムアウト、最大再試行回数の超過) は、Webex Experience Management で設定できます。 詳細については、 通話後の再試行とタイムアウト設定の設定 Webex Experience Management ドキュメントの IVR アンケート を参照してください。 |
メッセージを再生
[メッセージを再生] アクティビティは、発信者に中断できないメッセージを再生します。 [メッセージの再生] アクティビティは、音声合成機能を有効にしていても、しなくても使用できます。 構成オプションはそれに応じて変更されます。
次のセクションでは、[メッセージを再生] アクティビティを設定できます。
全般設定
|
パラメータ |
説明 |
|---|---|
|
アクティビティラベル |
アクティビティの名前を入力します。 |
|
アクティビティの説明 |
(オプション)アクティビティの説明を入力します。 |
プロンプト
プロンプトで音声合成機能を使用しない場合は、 テキスト読み上げ トグルボタンを無効にします。 デフォルトでは、音声合成は有効になっていません。
最大 5 つの音声プロンプト (音声ファイルと音声プロンプト変数の組み合わせ) を設定できます。 音声ファイルと音声プロンプト変数の間で、設定された順序で完全なプロンプトが発信者に再生されます。
順序付きリストの入力のいずれかが空の場合、システムはフローエラーで応答します。 フローを公開する前にこれらのエラーを解決してください。 |
|
パラメータ |
説明 | ||
|---|---|---|---|
|
音声ファイルの追加 |
音声合成なしのプロンプトを構成するには、少なくとも 1 つの録音済み音声ファイルを追加します。 1 のドロップダウンリストから音声ファイルを選択します。 音声ファイルを追加するには、[ 新規追加] をクリックします。 発信者には表示された順番でファイルが再生されます。 シーケンスから音声ファイルを削除するには、ドロップダウンリストのとなりにある 削除 アイコンをクリックします。 | ||
|
音声変数を追加 |
このオプションを使用して、顧客に対して動的に再生される音声プロンプトを構成します。 たとえば、対話中に顧客の基本設定に基づいて複数の言語で音声プロンプトを再生するようにこの変数を構成できます。 音声変数を設定するには、 [音声変数の追加] をクリックします。 変数値を小石の式の形式で入力します。 詳細は Pebble テンプレートの構文を参照してください。
|
プロンプトで音声合成機能を使用するには、[ テキスト読み上げ ] トグルボタンを有効にします。 最大で合計 5 つの音声プロンプト (テキスト読み上げメッセージ、音声ファイル、音声プロンプト変数の組み合わせ) を設定できます。 完全なプロンプトは、設定された順序で音声合成メッセージ、音声ファイル、音声プロンプト変数の間で交互に発信者に再生されます。
|
パラメータ |
説明 | ||
|---|---|---|---|
|
コネクタ |
コネクタが Text-to-Speech サービスを認証することを示します。 ドロップダウン リストには、Control Hub のすべての Google コネクタの名前が表示されます。 アクティブなコネクタのみが表示されます。 ドロップダウン リストからコネクタを選択します。 | ||
|
デフォルト言語を上書きする(&A)音声設定 |
このトグルボタンを使用して、 | ||
|
音声の出力 |
出力音声名を示します。このフィールドは、[ ] [デフォルト言語をオーバーライド] を有効にしている場合にのみ表示されます。[音声設定] トグルボタンです。 ドロップダウンリストから出力音声名を選択します。
| ||
| 音声ファイルを追加 |
録音済み音声ファイルで音声合成メッセージを使用するには、[音声ファイルの追加] をクリックします。 これにより、ドロップダウンリストから希望の音声ファイルを選択できる構成に新しい行が追加されます。 シーケンスから項目を削除するには、 削除する アイコンを選択します。これは、対応する入力またはドロップダウンリストのとなりに表示されます。 | ||
| テキスト読み上げメッセージの追加 |
プロンプトを作成するには、音声合成、または録音済みの音声ファイルと音声合成メッセージの混合を使用します。 クリック テキスト読み上げメッセージの追加 をクリックして新しいテキスト入力フィールドをプロンプト作成セクションに追加します。 このフィールドでは、選択した言語と音声で発信者に再生されるメッセージを入力します。 フィールドには、未加工テキスト (プレーンテキスト) または音声合成マークアップ言語 (SSML) 形式データの 2 種類の入力があります。 メッセージの一部として変数を使用して、動的コンテンツを読み取ることもできます。 | ||
|
音声変数を追加 |
このオプションを使用して、顧客に対して動的に再生される音声プロンプトを構成します。 たとえば、対話中に顧客の基本設定に基づいて複数の言語で音声プロンプトを再生するようにこの変数を構成できます。 音声変数を設定するには、 音声変数を追加。 変数値を小石の式の形式で入力します。 詳細については、次を参照してください。 Pebble テンプレートの構文。
|
音声合成の設定
音声合成の設定には、発信者からの DTMF の予期される入力を検証するために使用される次の設定が含まれます。
|
パラメータ |
説明 | ||
|---|---|---|---|
|
スピーキング レート |
音声の速度を示します。 理想的な速度を維持するために入力数値を増減し、出力速度をコントロールします。 数字入力の有効な値は 0.25 4.0 単語/分 (wpm) の範囲です。 既定値は 1.0 wpm です。 | ||
|
音量ゲイン |
出力される音量の増減を示します。 入力数値を増減して、出力音声の理想的な音量を維持します。
数値入力の有効な値は、-96.0 16.0 デシベル (db) の範囲です。 デフォルト値は 0.0 dB です。 |
|
スクリーンポップアップ
画面ポップは、ウィンドウまたはダイアログボックスで、エージェントがお客様との通話に応答する際にエージェントのデスクトップに表示されます。 エージェントは、発信者に関するさらなる詳細を取得し、会話を続行します。 詳細については、『Cisco Webex Contact Center Agent Desktop ユーザーガイド』 の 「Agent Desktop」項を参照してください。
Screen Pop アクティビティは、エージェントがそのやり取りに関与した時のみ関連します。 通常、AgentAnswered イベントと、PhoneContactEnded イベントが使用されます。
メインフローでこのアクティビティを使用する場合、[ イベントフロー ] タブで一連のイベントを公開します。 これらのイベントの詳細は、 イベントを参照してください。
各イベントに対して 1 つのイベント処理フローを作成できます。 たとえば、エージェントが着信コールに応答すると、画面ポップが表示されます。 Screen Pop アクティビティには、フロー変数に基づいた情報が含まれます。 画面ポップは、Webex Contact Center と CRM(セールスフォース)、チケットツール、注文入力システムなど、その他ビジネスアプリケーションを統合します。
この設定は、Flow Designer の [イベントフロー(Event Flows)] タブで完了します。 メインフローの条件に基づいて異なる画面ポップを定義するには、 Condition または Case アクティビティを使用します。 フローごとに 1 つの画面ポップを定義できます。
フロー実行中に発生するシステムエラーを処理するエラー処理パス(未定義エラー)を設定できます。 詳細については、「イベントフロー」を参照してください。 |
新しいデジタルチャネルのスクリーンポップは、Connect Flow Builder で設定する必要があります。 詳細は https://help.imiconnect.io/docs/wxcc-overviewを参照してください。 |
以下のセクションでは、Screen Pop アクティビティを設定できます。
全般設定
|
パラメータ |
説明 |
|---|---|
|
アクティビティラベル |
アクティビティの名前を入力します。 |
|
アクティビティの説明 |
(オプション)アクティビティの説明を入力します。 |
URL の設定(SIP Settings)
画面ポップ設定の URL を定義するには、URL 設定オプションを使用します。 変数を入力するには、シンタックス {{variables}} を使用します。
例えば、{{NewPhoneContact.ANI}} です。
|
パラメータ |
説明 |
|---|---|
|
画面ポップ URL |
目的のウェブサイトの URL を入力します (例: http://www.salesforce.com)。 エージェントが通話に応答すると、設定済み URL がデスクトップの画面ポップに入力されます。 |
|
クエリパラメータ |
ペイロードにさまざまな変数を入力します。 新しいクエリパラメータを追加するには、[新規追加(Add New)] をクリックします。 [キー(KEY)] フィールドと [値(VALUE)] フィールドに、属性と値の詳細をそれぞれ入力します。 |
|
画面ポップデスクトップラベル |
Agent Desktop で画面ポップ URL を置き換える短く分かりやすい表示テキストを入力します。 エージェントが通話に応答または終了すると、このラベルは、Agent Desktop の画面ポップ通知でハイパーリンクとして表示されます。 例えば、スクリーンポップ URL http://www.salesforce.com でスクリーンポップデスクトップラベル Salesforce の場合、システムがスクリーンポップ通知にハイパーリンクを Salesforce として表示します。 このラベルは、[画面ポップ(Screen Pop)] タブでも表示されます。 画面ポップラベルがない場合、システムは、デフォルトのラベルである画面ポップを表示します。 |
表示設定
|
パラメータ |
説明 |
|---|---|
|
新しいブラウザタブ |
画面ポップは、既存の画面ポップに影響を与えることなく、新規ブラウザタブに毎回表示されます。 |
|
既存の画面ポップタブ |
既存のブラウザタブ内に画面ポップが表示され、前の画面ポップを置き換えます。 |
|
デスクトップ内 |
画面ポップは、デスクトップの [補助情報(Auxiliary Information)] ペインでタブとして表示されます。 画面ポップオプションが、[デスクトップ内(Inside Desktop)] の場合、通話中、画面ポップは、[補助情報(Auxiliary Information)] ペインに表示されます。 [タスクリスト(Task List)] ペインの他のチャネルタイプからタスクを選択した場合でも、画面ポップは保持されます。 |
画面ポップ表示オプションが、[デスクトップ内(Inside Desktop)] または [既存ブラウザタブ(Existing browser tab)] で、エージェントが新しい通話に応答した場合、通話に対して画面ポップに入力されたデータが失われます。 データの損失を防ぐため、表示オプションを [既存ブラウザタブ(New browser tab)] に設定します。 たとえば、画面ポップ表示オプションが [デスクトップ内(Inside Desktop)] だとします。 エージェントが、画面ポップで前の通話に関してデータを入力中に新しい着信コールに応答した場合、新しい通話の画面ポップがポップアップすると、前に通話に関する入力データは失われます。 |
桁を収集
番号の収集アクティビティでは、発信者にアカウント番号などのデュアルトーン多重周波数 DTMF の入力を求めます。 [メッセージを再生] および [メニュー] アクティビティと同様に、[数字を収集] アクティビティでは、音声ファイル、音声合成メッセージ、または両方の組み合わせを使用できます。
このアクティビティでは、0 9 の DTMF 入力番号に対応します。発信者は、終了記号として # または * を入力して、DTMF 入力の終了を示すことができます。
|
フロー実行エラーを処理するために、これらのエラー処理パスを設定できます。
|
パス |
説明 |
|---|---|
|
エントリタイムアウト |
エントリタイムアウト継続時間が経過した後に、フローで発生したエラー出力パスを示します。 このパスを設定すると、発信者が長時間アイドル状態にならないようになります。 [プロパティ(Properties)] ペインの [詳細設定(Advanced Settings)] セクションでエントリタイムアウト継続時間を変更します。 メッセージを再生し、発信者が何を想定しているかを明確にし、アクティビティの最初にループバックすることを検討します。 |
|
不一致のエントリ |
[カスタムメニューリンク(Custom Menu Links)] セクションで設定されていない DTMF 入力を発信者が入力する場合に、フローで発生するエラー出力パスを示します。 このパスを設定すると、発信者は、アクティビティを再開、再試行できます。 メッセージを再生し、発信者が何を想定しているかを明確にし、アクティビティの最初にループバックすることを検討します。 |
|
未定義のエラー |
詳細は、 エラー処理を参照してください。 |
桁の収集アクティビティは、次の設定を使用して構成できます。
全般設定
|
パラメータ |
説明 |
|---|---|
|
アクティビティラベル |
アクティビティの名前を入力します。 |
|
アクティビティの説明 |
(オプション)アクティビティの説明を入力します。 |
音声合成が有効になっていないプロンプトの設定
デフォルトでは、音声合成は無効になっています。 音声合成なしのプロンプトを構成するには、少なくとも 1 つの録音済み音声ファイルを追加します。 ドロップダウン メニューから音声ファイルを選択します。 最大で合計 5 つの音声プロンプト (音声ファイルと音声プロンプト変数の組み合わせ) を設定できます。 音声ファイルと音声プロンプト変数の間で、設定された順序で完全なプロンプトが発信者に再生されます。
番号付きリストの入力のいずれかが空の場合、システムはフローエラーを表示します。 フローを公開する前にこれらのエラーを解決してください。 |
|
パラメータ |
説明 | ||
|---|---|---|---|
|
音声ファイルの追加 |
音声ファイルを追加するには、[新規追加 ] をクリックします。 ファイルは、設定された順序で発信者に再生されます。 シーケンスから音声ファイルを削除するには、ドロップダウンリストのとなりにある 削除 アイコンをクリックします。 ドロップダウンリストが 1 つしか表示されない場合は、プロンプトの音声ファイルが少なくとも 1 つ必要なため、 削除 アイコンは表示されません。
| ||
|
音声変数を追加 |
このオプションを使用して、顧客に対して動的に再生される音声プロンプトを構成します。 たとえば、対話中に顧客の基本設定に基づいて複数の言語で音声プロンプトを再生するようにこの変数を構成できます。 音声変数を設定するには、 [音声変数の追加] をクリックします。 変数値を小石の式の形式で入力します。 詳細は Pebble テンプレートの構文を参照してください。
| ||
|
プロンプトを中断可能にする |
プロンプトを中断可能にする チェックボックスを使用すると、設定されたプロンプトを発信者の入力またはイベントによって中断できるかどうかを指定できます。 デフォルトでは、プロンプトは中断できません。 発信者にとって重要なプロンプトである場合は、割り込み可能にしないでください。
|
音声合成が有効な場合のプロンプト設定
既定では、音声合成は有効になっていません。 プロンプトで音声合成を使用するには、 テキスト読み上げ トグルボタン。 最大で合計 5 つの音声プロンプト (音声合成メッセージ、音声ファイル、音声プロンプト変数の組み合わせ) を設定できます。 完全なプロンプトは、設定された順序で発信者に対して再生され、設定された音声合成メッセージ、音声ファイル、音声プロンプト変数の間で交互に再生されます。
|
パラメータ |
説明 | ||
|---|---|---|---|
|
コネクタ |
[言語] と [音声] のオプションは、選択したコネクタに基づいて変更されます。 この選択により、システムが発信者にテキスト読み上げメッセージを読み上げる際に使用する言語、性別、口調が決まります。 Google TTS を使用している場合は、さまざまなオプションをプレビューできます Google テキスト読み上げ ページを参照してください。 | ||
|
デフォルト言語を上書きする(&A)音声設定 |
このトグルを使用して、 | ||
|
音声の出力 |
出力音声名を示します。このフィールドは、 [デフォルト言語を上書き] オプションを有効にしている場合にのみ表示されます。[音声設定] トグルボタン。 ドロップダウンリストから出力音声名を選択します。
| ||
|
テキスト/スピーチメッセージの追加 |
プロンプトを作成するとき、テキスト読み上げ、または録音済みの音声ファイルとテキスト読み上げメッセージの組み合わせを使用できます。 [プロンプト] セクションに新しいテキスト入力フィールドを追加するには、[ テキスト読み上げメッセージの追加 ] をクリックします。 ここで、選択した言語と音声で発信者に表示されるメッセージを入力できます。 フィールドは、未加工テキスト (プレーンテキスト) または SSML 形式データの 2 種類の入力を受け入れます。 メッセージの一部として変数を使用して、動的コンテンツを読み取ることもできます。 変数を指定するには、次の構文を使用します: | ||
|
音声ファイルを追加 |
録音済み音声ファイルでテキストを音声に変換するメッセージを作成するには、[音声ファイルの追加] をクリックします。 これにより、ドロップダウンリストから音声ファイルを選択できる構成に新しい行が追加されます。 シーケンスから項目を削除するには、その項目の隣にある 削除 アイコンをクリックします。 フィールドが 1 つだけ設定されている場合、メッセージまたは音声ファイルが少なくとも 1 つ必要なため、 削除 アイコンは表示されません。 | ||
|
音声変数を追加 |
このオプションを使用して、顧客に対して動的に再生される音声プロンプトを構成します。 たとえば、対話中に顧客の基本設定に基づいて複数の言語で音声プロンプトを再生するようにこの変数を構成できます。 音声変数を設定するには、 [音声変数の追加] をクリックします。 変数値を小石の式の形式で入力します。 詳細は Pebble テンプレートの構文を参照してください。
| ||
|
プロンプトを中断可能にする |
プロンプトを中断可能にする チェックボックスを使用すると、設定されたプロンプトを発信者の入力またはイベントによって中断できるかどうかを指定できます。 デフォルトでは、プロンプトは中断できません。 発信者にとって重要なプロンプトである場合は、割り込み可能にしないでください。
|
音声合成の設定
音声合成の設定には、発信者からの DTMF の予想される入力を検証するために使用される次の設定が含まれます。
|
パラメータ |
説明 | ||
|---|---|---|---|
|
スピーキング レート |
音声の速度を示します。 理想的な速度を維持するために入力数値を増減し、出力速度をコントロールします。 有効な数字入力値は 0.25 4.0 単語/分 (wpm) です。 既定値は 1.0 wpm です。 | ||
|
音量ゲイン |
出力される音量の増減を示します。 入力数値を増減して、出力音声の理想的な音量を維持します。
数値入力の有効な値は、-96.0 16.0 デシベル (db) の範囲です。 デフォルト値は 0.0 dB です。 |
詳細設定
[番号の収集] アクティビティには、発信者からの予想される DTMF 入力を検証するために使用される次の詳細設定が含まれます。
|
パラメータ |
説明 | ||
|---|---|---|---|
|
無入力タイムアウト |
[桁収集] アクティビティが [入力タイムアウト] パスに進む前に入力を待機する最大時間を示します。 デフォルト値は 3 秒です。 | ||
|
桁間タイムアウト |
フローを続行する前に、桁収集アクティビティが桁と桁の間に待機する最大時間を示します。 これは、少なくとも 1 桁が入力された後にのみ発生します。 発信者は、終端記号を入力して、入力が完了したことを示すことができます。これにより、通話は、桁間タイムアウトの時間を待たずに進行します。
| ||
|
最小桁数 |
発信者が入力する最小桁数を示します。 デフォルト値は 1 です。発信者がこの値より小さい入力を行った場合、フローは次の手順に従います。 一致しないエントリ 構成されているパス エラー処理 セクションを参照してください。 | ||
|
最大桁数 |
発信者が入力できる最大桁数を示します。 デフォルト値は 10 です。発信者がこの値より大きい入力を入力すると、フローは次の手順に従います。 一致しないエントリ 構成されているパス エラー処理 セクションを参照してください。 | ||
|
端末記号 |
発信者が入力終了を指定するために入力できる文字を示します。 ターミネータ記号は、構成に応じて # または * のいずれかになります。 既定では、端末記号は # です。 |
出力変数
桁の収集活動には以下が含まれます: {{CollectDigits.DigitsEntered}} 出力変数です。 フローが実行されると、この変数には、アクティビティとの対話中に発信者が入力した DTMF 入力が保存されます。 後のアクティビティでこの変数を使用して、フローの順序を制御します。 変数名は [桁の収集] アクティビティに関連付けられたラベルに基づいて動的に変更されます。 フローで複数の桁収集アクティビティが使用される場合、システムは複数の変数値をキャプチャする必要があります。 詳細については、次を参照してください。 イベント出力変数。
メニュー
[メニュー] アクティビティを使用すると、フローで Interactive Voice Response (IVR) エクスペリエンスを構築できます。 このアクティビティにより、発信者が DTMF 番号を入力できるようにプロンプトが再生されます。 発信者が入力する番号に基づいて、フローは異なるパスをたどることができます。
メニューには、0-9 の数字で表される 1-10 のブランチを含めることができます。
メニュー アクティビティは、音声合成を有効にしていても、しなくても使用できます。 構成オプションはそれに応じて変更されます。
フロー実行エラーを処理するために、これらのエラー処理パスを設定できます。
|
パス |
説明 |
|---|---|
|
エントリタイムアウト |
エントリタイムアウト継続時間が経過した後に、フローで発生したエラー出力パスを示します。 このパスを設定すると、発信者が長時間アイドル状態にならないようになります。 [プロパティ(Properties)] ペインの [詳細設定(Advanced Settings)] セクションでエントリタイムアウト継続時間を変更します。 メッセージを再生し、発信者が何を想定しているかを明確にし、アクティビティの最初にループバックすることを検討します。 |
|
不一致のエントリ |
[カスタムメニューリンク(Custom Menu Links)] セクションで設定されていない DTMF 入力を発信者が入力する場合に、フローで発生するエラー出力パスを示します。 このパスを設定すると、発信者は、アクティビティを再開、再試行できます。 メッセージを再生し、発信者が何を想定しているかを明確にし、アクティビティの最初にループバックすることを検討します。 |
次のセクションでは、メニュー アクティビティを設定できます。
全般設定
|
パラメータ |
説明 |
|---|---|
|
アクティビティラベル |
アクティビティの名前を入力します。 |
|
アクティビティの説明 |
(オプション)アクティビティの説明を入力します。 |
プロンプト
音声合成なしのプロンプト設定
デフォルトでは、音声合成は無効になっています。 プロンプトで音声合成を使用するには、[ テキスト読み上げ ] トグルボタンを有効にします。 ドロップダウン メニューから音声ファイルを選択します。 最大で合計 5 つの音声プロンプト (音声ファイルと音声プロンプト変数の組み合わせ) を設定できます。 このアクティビティでは、構成された順序で発信者にプロンプト全体が再生され、音声ファイルと構成された音声プロンプト変数が交互に再生されます。
順序付きリストの入力のいずれかが空の場合、システムはフローエラーをスローします。 フローを公開する前にこれらのエラーを解決してください。 |
|
パラメータ |
説明 | ||
|---|---|---|---|
|
音声ファイルの追加 |
音声合成なしのプロンプトを設定するには、少なくとも 1 つの録音済み音声ファイルを追加します。 1 のドロップダウンフィールドからファイルを選択します。 音声ファイルを追加するには、[ 新規追加] をクリックします。 シーケンスから音声ファイルを削除するには、ドロップダウンリストのとなりにある 削除 アイコンをクリックします。 少なくとも 1 つの音声ファイルが必要なため、ドロップダウンフィールドが 1 つしか表示されていない場合、 削除 アイコンは表示されません。
| ||
|
音声変数を追加 |
このオプションを使用して、顧客に対して動的に再生される音声プロンプトを構成します。 たとえば、対話中に顧客の基本設定に基づいて複数の言語で音声プロンプトを再生するようにこの変数を構成できます。 音声変数を設定するには、 [音声変数の追加] をクリックします。 変数値を小石の式の形式で入力します。 詳細は Pebble テンプレートの構文を参照してください。
| ||
|
プロンプトを中断可能にする |
このオプションを使用すると、設定されたプロンプトを発信者の入力またはイベントによって中断できるかどうかを示すことができます。 デフォルトでは、[メニュー] アクティビティの [プロンプトを中断する ] チェックボックスはオフになっています。 発信者が DTMF 入力をしたときにメニューを中断できるようにするには、メッセージを中断可能にすることを検討してください。
|
音声合成によるプロンプトの設定
音声合成を使用するには、[ テキスト読み上げ ] トグルボタンを有効にします。 最大で合計 5 つの音声プロンプト (テキスト読み上げメッセージ、音声ファイル、音声プロンプト変数の組み合わせ) を設定できます。 このアクティビティは、音声合成メッセージ、音声ファイル、音声プロンプト変数の間で交互に、構成された順序で発信者に完全なプロンプトを再生します。
|
パラメータ |
説明 | ||
|---|---|---|---|
|
コネクタ |
コネクタを選択して、text-to-speech サービスを認証します。 ドロップダウン リストには、Control Hub で設定されている Google コネクタの名前が表示されます。 | ||
|
デフォルト言語を上書きする(&A)音声設定 |
このトグルボタンを使用して、 | ||
|
音声の出力 |
ドロップダウンリストから出力音声名を選択します。
| ||
|
音声ファイルの追加 |
録音済み音声ファイルでテキストをスピーチメッセージに代替するには、[音声ファイルの追加] をクリックします。 これにより、ドロップダウンリストから音声ファイルを選択できる構成に新しい行が追加されます。 シーケンスからアイテムを削除するには、アイテムの近くにある 削除 アイコンをクリックします。 少なくとも 1 つのメッセージまたは音声ファイルが必要なため、フィールドが 1 つしか設定されていない場合、 削除 アイコンは表示されません。 | ||
|
テキスト/スピーチメッセージの追加 |
プロンプトを作成するとき、音声合成のみを使用することも、録音済みの音声ファイルと音声合成メッセージを混在させて使用することもできます。 音声合成メッセージの追加 をクリックして、プロンプト作成セクションに新しいテキスト入力フィールドを追加します。 選択した言語と音声で発信者に読むメッセージを入力できます。 フィールドには、未加工テキスト (プレーンテキスト) または音声合成マークアップ言語 (SSML) 形式データの 2 種類の入力を受け入れます。 メッセージの一部として変数を使用して、動的コンテンツを読み取ることもできます。 変数を入力する場合は、次の構文を使用します。 | ||
|
音声変数を追加 |
このオプションを使用して、顧客に対して動的に再生される音声プロンプトを構成します。 たとえば、対話中に顧客の基本設定に基づいて複数の言語で音声プロンプトを再生するようにこの変数を構成できます。 音声変数を設定するには、 音声変数を追加。 変数値を小石の式の形式で入力します。 詳細については、次を参照してください。 Pebble テンプレートの構文。
| ||
|
プロンプトを中断可能にする |
このオプションを使用すると、設定されたプロンプトを発信者の入力またはイベントによって中断できるかどうかを示すことができます。 デフォルトでは、 プロンプトを中断可能にする は、[メニュー] アクティビティに対してチェックされていません。 発信者が DTMF の入力を行ったときにメニューを中断できるようにするには、メッセージを中断可能にすることを検討してください。
|
カスタムメニューのリンク
[ カスタムメニューリンク ] オプションを使用すると、組織の要件に基づいて 1 つまたは複数のメニューリンクを設定することができます。
この機能は、1 人以上のユーザが、選択した桁に基づいて、フロー内で異なるブランチを選択するのに役立ちます。
最大 10 個のカスタム メニュー リンクを設定できます。 |
|
パラメータ |
説明 |
|---|---|
|
デジタル |
ドロップダウンリストから番号を選択します。 DIGIT は、フローのどのパスをたどるかを示すために発信者が入力する DTMF 入力に対応します。 09 の数字が選択可能で、各オプションは 1 回しか選択できません。 |
|
リンクの説明 |
数字がフローのどのパスに対応するかを示す説明を追加します。 たとえば、[1] を押すことで、発信者がセールスの質問に対するサポートができるキューに移動する場合、リンクの説明に |
|
新規追加 |
メニューリンクをさらに追加するには、[ 新規追加 ] をクリックします。 各行に番号とリンクの説明を追加できます。 最大 10 個のリンクを追加できます。 |
メニュー リンクは [プロパティ] ペインとアクティビティ自体の両方で構成できます。 これにより、ユーザの基本設定に基づいた異なる構成オプションが可能になります。 編集が行われると、システムは両方の場所のコンテンツをリアルタイムで更新します。 |
テキスト読み上げ設定
音声合成の設定には、発信者からの DTMF の予想される入力を検証するために使用される次の設定が含まれます。
|
パラメータ |
説明 | ||
|---|---|---|---|
|
スピーキング レート |
音声の速度を示します。 理想的な速度を維持するために入力数値を増減し、出力速度をコントロールします。 数字入力の有効な値は 0.25 4.0 単語/分 (wpm) の範囲です。 既定値は 1.0 wpm です。 | ||
|
音量ゲイン |
出力される音量の増減を示します。 入力数値を増減して、出力音声の理想的な音量を維持します。
数値入力の有効な値は、-96.0 16.0 デシベル (db) の範囲です。 デフォルト値は 0.0 dB です。 | ||
|
エントリタイムアウト |
[入力タイムアウト] パスに進む前にアクティビティが入力を待機する最大時間を指定します。 デフォルト値は 3 秒です。 |
出力変数
メニュー アクティビティは、 {{Main.OptionEntered}} 出力変数を使用します。 システムがフローを実行すると、この変数には発信者がメニューとの対話中に入力した DTMF 入力が保存されます。
{{Main.OptionEntered}} 出力変数を後のアクティビティで使用して、フローの順序を制御できます。 変数名は、メニュー アクティビティに関連付けられたラベルに基づいて動的に変更されます。 フローで複数のメニュー アクティビティが使用される場合、システムは複数の変数値を取得できます。 この変数タイプの詳細は、 アクティビティ出力変数を参照してください。
ブラインド転送(Blind Transfer)
Interactive Voice Response (IVR) を介して外部またはサードパーティのダイヤル番号 (DN) に音声コールをエージェントの介入なしに転送すると、ブラインド転送アクティビティがトリガーされます。
ブラインド転送アクティビティは、フロー基準セットに基づいて、通話を外部またはサードパーティの DN に転送する必要がある場合に適用されます。 外部ブリッジに対して転送を開始することもできます。 設定された条件によりアクティビティがトリガーされます。
ブラインド転送の場合、コールがスキル ベースのキューに転送されるときに、以前のスキル制限が保持されます。 これは、フローが実行されるときにスキル制限が計算されるためです。 ただし、フローはブラインド転送の場合には実行されないため、以前のスキル制限が保持されます。
フロー実行中に発生するシステムエラーを処理するエラー処理パス(未定義エラー)を設定できます。 詳細については、「イベントフロー」を参照してください。 |
次のセクションでは、[ブラインド転送] アクティビティを設定できます。
|
全般設定
|
パラメータ |
説明 |
|---|---|
|
アクティビティラベル |
アクティビティの名前を入力します。 |
|
アクティビティの説明 |
(オプション)アクティビティの説明を入力します。 |
ダイヤル番号の転送
転送ダイヤル番号 セクションは、コールが転送される DN を示します。 手動で番号を入力するか、変数から動的な番号を選択することができます。
|
パラメータ |
説明 |
|---|---|
|
ダイヤル番号の転送 |
転送先の DN を入力します。 これは、手動で入力する特定の番号、またはフロー変数を通じて示される動的な番号にすることができます。 |
|
特定のダイヤル番号 |
通話の転送先の番号を入力します。 |
|
可変ダイヤル番号 |
ドロップダウン メニューからフロー変数を選択します。 変数には、通話の転送先の番号が格納されます。 |
仮想エージェント
仮想エージェントを使用する前に:
-
Dialogflow エージェントをセットアップする。 Google Cloud での Dialogflow エージェントの構築の詳細については、次を参照してください。 エージェントを構築する。
含める
こんにちはDialogflow エージェントが発信者と会話を開始する際に、指定言語のトレーニング フレーズとして使用することもできます。 このトレーニング フレーズを、デフォルトのウェルカム インテントまたは Dialogflow エージェントの他のインテントに追加できます。 詳細については、次を参照してください。 インテント。Dialogflow エージェントのセットアップ方法に応じて、仮想エージェント アクティビティを使用して、さまざまな種類のユースケースを処理できます。
-
Control Hub で仮想エージェントを構成します。 詳細については、「Webex Contact Center の仮想エージェントの設定」をご覧ください。
フロー実行中に発生するシステムエラーを処理するエラー処理パス(未定義エラー)を設定できます。 詳細については、「イベントフロー」を参照してください。 |
以下のセクションでは、仮想エージェントのアクティビティを設定できます。
全般設定
|
パラメータ |
説明 |
|---|---|
|
アクティビティラベル |
アクティビティの名前を入力します。 |
|
アクティビティの説明 |
(オプション)アクティビティの説明を入力します。 |
会話エクスペリエンス
|
パラメータ |
説明 | ||
|---|---|---|---|
| 仮想エージェント | Control Hub で仮想エージェントを選択します。 仮想エージェントは、発信者との IVR エクスペリエンスの一部として、自然言語での会話を強化します。 | ||
|
プロンプトを中断可能にする |
顧客が仮想エージェントを中断して、新しい要求を行ったり、通話を終了したりすることができます。 | ||
|
既定の言語と音声設定を上書きする |
このトグル ボタンを使用して、
| ||
|
入力言語 |
顧客が仮想エージェントと話す際に使用する言語を示します。 このフィールドは、 [デフォルト言語を上書き] オプションを有効にしている場合にのみ表示されます。[音声設定] トグルボタン。 Webex コンタクトセンターでの仮想エージェントの音声の展開は、 強化された通話として認識モデルを持つ言語のみをサポートします ( サポートされている音声と言語を参照 >これは Dialogflow Essentials (ES) で利用できます ( 言語リファレンスを参照)。 | ||
|
音声の出力 |
デフォルト値は
|
テキスト読み上げの詳細については、 サポートされている音声と言語を参照してください。
変数の受け渡し
仮想エージェント アクティビティのオプションのパラメータには、個人情報 (PII) を含めることができます。 Webex コンタクト センターはこれらのパラメータを変数として Google Dialogflow に送信し、ボットとの高度な会話ロジックを実装します。
|
パラメータ |
説明 |
|---|---|
|
Key-Value | Key-Value パラメーターにより、変数名と関連する値を入力することができます。 二重中括弧構文を使用して、変数値を入力できます。 たとえば、ANI に基づいて顧客のアカウント残高を返したい場合、キーと値は次のようになります。 キー: 値: コンタクトセンターは、これらのパラメータ値を |
詳細設定
| パラメータ |
説明 | ||
|---|---|---|---|
|
無入力タイムアウト |
仮想エージェントが顧客からの入力 (音声または DTMF) を待つ時間を示します。 デフォルト値は 5 秒です。 値の範囲は 130 秒です。 | ||
|
無入力の最大試行回数 | 仮想エージェントが顧客の入力 (音声または DTMF) を待機した回数を示します。 デフォルト値は 3 です。値の範囲は 0–9 です。 最大試行回数に達すると、仮想エージェントは終了し、出力変数ErrorCode に値 max_no_inputを設定します。 | ||
|
桁間タイムアウト |
仮想エージェントが会話フローを進める前に、仮想エージェントが顧客からの次の DTMF 入力を待つ時間。 デフォルト値は 3 秒です。 値の範囲は 030 秒です。 | ||
|
端末記号 |
顧客が入力の終了を示すために入力できる文字。 ターミネータ記号は、構成に応じて # または * のいずれかになります。 | ||
|
終了遅延 |
仮想エージェントに、アクティビティが停止してフローの次のステップに移る前に、最後のメッセージを完成させることができます。 たとえば、システムが通話をエージェントにエスカレートする前に、仮想エージェントに発信者に何かを伝えたい場合、エスカレーション前に最後のメッセージを完了するのにかかる時間を考慮します。 値の範囲は 130 秒です。 | ||
|
スピーキング レート |
音声の速度を示します。 理想的な速度を維持するために入力数値を増減し、出力速度をコントロールします。 数字入力の有効な値は 0.25 4.0 単語/分 (wpm) の範囲です。 既定値は 1.0 wpm です。 | ||
|
音量ゲイン |
出力される音量の増減を示します。 入力数値を増減して、出力音声の理想的な音量を維持します。
数値入力の有効な値は、-96.0 16.0 デシベル (db) の範囲です。 デフォルト値は 0.0 dB です。 | ||
|
会話の音声テキストを有効にする |
デスクトップで仮想エージェントと顧客間の会話の音声テキストを表示できるようにします。 生の音声テキストは、動的 URL からも使用できます。 この URL を使用して、HTTP リクエストを使用して音声テキストから特定のセクションを抽出できます。 |
出力変数
これらの変数は、仮想エージェントと顧客の間の会話中に発生するイベントの出力ステータスを保存します。
|
出力変数 |
説明 | ||
|---|---|---|---|
|
VVA.LastIntent |
エスカレーションまたは処理済みインテントに移動する前に、仮想エージェントによってトリガーされた最後のインテントを保存します。 | ||
|
VVA.TranscriptURL |
仮想エージェントと顧客間の会話の音声テキストをポイントする URL を保存します。
| ||
|
VVA.ErrorCode |
仮想エージェントと顧客間の会話の結果によって値が異なる状況コードを保存します。 この変数は次のいずれかの値を保持します:
|
結果
仮想エージェントと顧客間の会話の結果に基づいて発生する仮想エージェントの出力パスを示します。
-
処理済み: システムが処理済みインテントをトリガーした場合、Dialogflow はこのパスを使用します。
-
エスカレート済み: システムがエスカレーション インテントをトリガーした場合、Dialogflow はこのパスを使用します。
Dialogflow のインテントの詳細については、 インテントを参照してください。
エラー処理
仮想エージェントと顧客間の会話中に発生したエラーに基づく仮想エージェントの出力パスを示します。
エラー : フローはエラーシナリオでこのパスをたどります。
エラーが発生した場合、デフォルトでは、コンタクトセンターが顧客にエラーを通知する音声メッセージを再生することはありません。 フロー開発者は、汎用的に、または 出力変数 セクションで説明されているようにエラーコードに基づいて、[メッセージの再生] アクティビティを設定できます。
出力パスの機能は、管理者によって定義された構成とフローによって異なります。 |
コールバック
コールバック アクティビティは、優先キューとコールバック機能がエンタープライズで有効になっている場合にのみ利用できます。 既定では、コールバック アクティビティは、通話が最初にかけられたキューと同じキューに、特別なコールバック タスクを作成します。 必要に応じて、別のキューを設定することができます。 同じキューを使用する場合、タスクは、次のエージェントが利用可能になるまで、キュー内での位置を保持します。
フローを設計するとき、相談のインタラクションに [特別コールバック] アクティビティを含めることはできません。 |
新しいキューを優先する場合、そのタスクを優先キューの一番下に配置します。 エージェントがタスクを承認すると、コールバックが開始されます。 発信者が応答しない場合、コールバックは再試行されません。
フロー実行中に発生するシステムエラーを処理するエラー処理パス(未定義エラー)を設定できます。 詳細については、「イベントフロー」を参照してください。 |
次のセクションでは、コールバック アクティビティを設定できます。
|
パラメータ |
説明 |
|---|---|
|
アクティビティラベル |
アクティビティの名前を入力します。 |
|
アクティビティの説明 |
(オプション)アクティビティの説明を入力します。 |
コールバックの設定
コールバック設定 セクションでは、コールバックダイヤル番号と、コールバック要求のために発信者を配置するキューを定義します。 システムは、次のエージェントが利用可能になるまで、発信者をキューに保持したままにします。
|
パラメータ |
説明 |
|---|---|
|
コールバック ダイヤル番号 |
発信者がコールバックを受信する先のダイヤル番号を入力します。 コールに関連付けられた ANI など、コールバック番号を含むドロップダウン リストから変数を選択します。 変数には、通話フローの [桁の収集] アクティビティで収集される番号を指定できます。 選択しなかった場合は、発信者の ANI が使用されます。 コールバック番号は [ 別の宛先へのコールバックを登録しますか? ] のトグルボタンはデフォルトでオフに設定されています。 コールバックは同じキューの宛先に登録されています。 希望するエージェントが話中で対応できない場合は、トグル ボタンをオンにして、新しいコールバック先を選択します。 宛先はエージェントによって異なります。 宛先を別のエージェントに直接変更することはできません。エージェントを含むキューにのみ変更できます。 |
|
コールバックキュー |
ドロップダウン メニューから、利用可能なコールバック キュー オプションの 1 つを選択します。
|
|
コールバック ANI |
顧客がコールバックを受信したときに、顧客のコールバック ANI 構成を有効にします。 サービス コールバック ANI 設定は必須ではありません。 利用可能なオプションの 1 つを選択します。
|
[コールバック] アクティビティを使用するフローブランチを終了するには、[コンタクトを切断] アクティビティを使用する必要があります。 そうしないと、コールバックがリクエストされたときに通話が終了しません。 |
フロー管理者は、非本番環境で機能をテストして、可変 ANI の一部として設定された ANI が正しいかどうかを確認する必要があります。 提供された ANI が正しくない場合、コールバックはデフォルトのシステム ANI に切り替わります。
これらは、カスタマイズされた ANI がテナント管理とフロー制御のために構成され、検証されるシナリオです。 使用するスタックに基づいて、そのスタックにのみ適用可能な検証を確認できます。
|
説明 |
テナント管理– ANI 入力 |
ダイヤル前/礼儀コールバック - ANI 入力 (フロー制御) |
検証 |
|---|---|---|---|
|
ANI 国番号なし |
国番号なし。 2567312213 など。 |
国番号なし。 例: 2567312213 |
有効な ANI。 同じ ANI が使用されます。 |
|
テナント管理の ANI 入力に国番号が付き、フロー制御 ANI 入力に国番号が設定されません。 |
国番号付き。 例: +1-2567312213 |
国番号なし。 2567312213 など。 |
ANI が無効です。 DNIS が使用されます |
|
テナント管理の ANI 入力に国番号が設定され、フロー制御 ANI 入力に国番号が設定されました |
国番号なし。 2567312213 など。 |
国番号付き。 例: +1-2567312213 |
ANI が無効です。 DNIS が使用されます。 |
|
テナント管理 ANI 入力とフロー制御 ANI 入力には、国コードが設定されています。 |
国番号付き。 例: +1-2567312213 |
国番号付き。 例: +1-2567312213 |
有効な ANI。 同じ ANI が使用されます。 |
|
テナント管理の ANI 入力とフロー制御 ANI 入力の間にスペースはありません。 |
番号の間にスペースは入れないでください。 例: +1-2567312213 |
番号の間にスペースを入れてください。 例: +1-256 7312213 |
有効な ANI。 同じ ANI が使用されます。 |
|
テナント管理の ANI 入力の間にはハイフンがなく、フロー制御の ANI 入力にはハイフンがあります。 |
番号の間にハイフンは入れません。 例: +1-2567312213 |
番号の間のハイフン。 例: +1-256-731-2213 |
有効な ANI。 同じ ANI が使用されます。 |
|
フロー制御 ANI 入力は、テナント管理 ANI 入力の最後の数桁と一致します。 |
ANI の入力を完了します。 例: +1-2567312213 |
下 4 桁が一致します。 2213 など。 |
ANI が無効です。 DNIS が使用されます。 |
|
フロー制御 ANI 入力には、テナント管理 ANI 入力よりも多くの桁が設定されています。 |
部分的な ANI 入力。 2213 など。 |
10 桁の ANI 入力です。 2567312213 など。 |
ANI が無効です。 DNIS が使用されます。 |
|
テナント管理 ANI 入力が構成され、フロー制御 ANI 入力が構成されない。 |
ANI の入力を完了します。 例: +1-2567312213 |
ANI が設定されていません。 |
ANI が無効です。 DNIS が使用されます。 |
|
フロー制御 ANI にはプラス記号が含まれません。 |
プラス記号が使用されます。 例: +1-2567312213 |
プラス記号が使用されていません。 12567312213 など。 |
ANI が無効です。 DNIS が使用されます。 |
出力変数
コールバックがトリガーされると、以下の変数が更新されます。
|
出力変数 |
説明 |
|---|---|
|
失敗コード |
失敗コードを保存します。 アクティビティが失敗した場合にのみ、システムはこの値を設定します。 |
|
失敗の説明 |
失敗の詳細を保存します。 アクティビティが失敗した場合にのみ、システムはこの値を設定します。 |
エラーコード
以下は、コールバック アクティビティのエラー コードと説明です。
|
エラーコード |
エラーコードの値 |
エラーの説明 |
|---|---|---|
|
1 |
無効な要求 |
アクティビティで無効な要求が行われました。 |
|
2 |
CALLBACK_NOT_SUPPORTED_ON_CHILD_INTERACTION |
子連絡先ではコールバックを使用できません。 |
|
3 |
INVALID_QUEUE |
アクティビティで無効なキューが指定されました。 |
|
4 |
無効な_宛先 |
コールバックの接続先番号が無効です。 |
|
5 |
FEATURE_NOT_ENABLED |
機能が Webex コンタクトセンター アプリケーションで有効になっていません。 |
|
6 |
SYSTEM_ERROR |
システムで内部エラーが発生しました。 |
キュー情報の取得
[キュー情報を取得] アクティビティでは、発信者のキュー内での現在の 位置 (PIQ) および 予想待ち時間 (EWT ) を他のアクティビティ出力変数と共に表示します。 これらの変数を使用して、キュー内のエージェントの空き状況を判断し、必要に応じて別の場所に通話をルーティングできます。
フロー デザイナーの次のセクションでは、[キュー情報を取得] アクティビティを設定できます。
全般設定
|
パラメータ |
説明 |
|---|---|
|
アクティビティラベル |
アクティビティの名前を入力します。 |
|
アクティビティの説明 |
(オプション)アクティビティの説明を入力します。 |
キュー情報とルックバック時間
|
パラメータ |
説明 |
|---|---|
|
キュー情報 |
発信者の予想待ち時間とキューにおける現在の位置を取得する必要があるキューの名前を選択します。 Management Portal を使用してキューを管理できます。 |
|
ルックバック時間 |
[キュー情報を取得] がトリガーされた後の EWT の計算に使用される ルックバックタイム を指定します。 継続時間は分単位で指定します。 入力に数値しか含まれていないことを確認してください。 許容される値の範囲は 5240 分です。 |
キュー情報を取得 アクティビティには 3 種類の出力フローブランチがあります。 これらのブランチは、EWT、PIQ、および他の出力変数のリアルタイム統計の戻り値のステータスと値に基づいてトリガーされます。
-
成功:このブランチは、EWT と PIQ API の両方が正の変数値を返したときにトリガーされます。 このフローでは、有効な EWT および PIQ 変数値を取得してアクセスできます。
-
情報量が不十分: このブランチは、PIQ API が有効な変数値を返し、EWT の値が –1 である場合にトリガーされます。 このフローでは、PIQ 値を取得してアクセスできますが、EWT API は EWT 値を計算するためのデータが不十分なため、失敗します。
-
失敗:このブランチは、PIQ API、EWT API、または 1 つ以上のリアルタイム統計 API が失敗するか、無効な値を返した場合にトリガーされます。 EWT API は、EWT 値を計算するのに十分なデータ以外の理由により失敗します。
出力変数
[キュー情報を取得] がトリガーされると、以下の変数が更新されます。
|
出力変数 |
説明 |
|---|---|
|
キューの位置 (PIQ) |
選択したキューに対して、発信者の現在の位置の値を保存します。 フローがこのアクティビティを呼び出すときに問い合わせがキューに入っていない場合、PIQ 値は現在キューで待機している問い合わせの数 + 1 に設定されます。GetQueueInfo アクティビティを実行した後。 |
|
EstimatedWaitTime (EWT) |
タスクがキューでエージェントに応答されるまでのおおよその待ち時間を保存します。 EWT は各キューについて計算され、同じキューの以前の通話がエージェントを待機した平均時間に基づいています。 EWT は ルックバックタイム パラメータエントリを使用し、ミリ秒 (ms) 単位で報告されます。 |
|
LoggedOnAgentsCurrent |
選択したキューについて、デスクトップにログインしている、現在の着信分配グループにあるエージェントの数を保存します。 キューに入れる前にアクティビティが使用される場合、現在の着信分配グループ サイクルのエージェントの統計は、最初の着信分配グループ サイクルに基づいて返されます。 |
|
LoggedOnAgentsAll |
選択したキューについて、すべての着信分配グループでデスクトップにログインしているエージェントの合計数を保存します。 この値は、キュー内の通話分配グループが時間の経過とともに変化するため、変化する可能性があります。 |
|
AvailableAgentsCurrent |
選択したキューについて、現在の着信分配グループでコンタクトを承認できるエージェントの数を保存します。 キューに入れる前にアクティビティが使用される場合、現在の着信分配グループ サイクルのエージェントの統計は、最初の着信分配グループ サイクルに基づいて返されます。 |
|
利用可能なエージェントすべて |
選択したキューについて、すべての通話分配グループ内のエージェントで、通話を受け入れることができるエージェントの合計数を保存します。 この値は、キュー内の通話分配グループが時間の経過とともに変化するため、変化する可能性があります。 |
|
キュー今すぐ呼び出し |
選択したキューにある通話の合計数を保存します。 |
|
OldestCallTime |
選択したキューに最も古い通話が残っている秒数を保存します。 |
|
失敗コード |
失敗コードを保存します。 アクティビティが失敗した場合にのみ、システムはこの値を設定します。 |
|
失敗の説明 |
失敗の詳細を保存します。 アクティビティが失敗した場合にのみ、システムはこの値を設定します。 |
予想待ち時間の計算
推定待ち時間 (EWT) は ms 単位で報告されます。
EWT を計算するために、アプリケーションは統計的に有効なサンプルをすべて収集します (サンプルとは、1 分間にエージェントに正常に接続されたタスクの平均待ち時間です)。過去 XX 分間で、 ルックバック時間。 収集されたサンプルの平均値が EWT として使用されます。
統計的に有効なサンプルとは、CoV (各 1 分間隔でエージェントに接続されたタスクの待機時間の分散係数) の最大値が 40% を下回る、収集されたサンプルです。
ユーザ定義のサンプルで収集された有効なサンプルの割合が ルックバック時間 40% を下回った場合、EWT は計算されません。
エラーコード
[キュー情報を取得] アクティビティのエラーコードと説明を次に示します。
|
エラーコード |
エラーコードの値 |
エラーの説明 |
|---|---|---|
|
1 |
SYSTEM_ERROR |
システムで内部エラーが発生しました。 |
|
2 |
STALE_DATA |
返されたデータは最新ではありません。 |
|
3 |
INSUFFICIENT_DATA |
アクティビティから返されたデータは完全ではありません。 |
|
4 |
INVALID_QUEUE |
アクティビティで無効なキューが指定されました。 |
アドバンストキュー情報
アドバンストキュー情報アクティビティは、 利用可能 状態を表示し、特定のスキル セットでログインしたユーザを、他のキュー情報と共に表示します。 フロー開発者は、[アドバンスト キュー情報] アクティビティを使用してフローをプログラムします。 フロー設計者は、アドバンストキュー情報アクティビティに基づいて決定を行います。
フロー実行中に発生するシステムエラーを処理するエラー処理パス(未定義エラー)を設定できます。 詳細については、「イベントフロー」を参照してください。 |
フローデザイナーの次のセクションでは、アドバンストキュー情報アクティビティを設定できます。
全般設定
|
パラメータ |
説明 |
|---|---|
|
アクティビティラベル |
アクティビティの名前を入力します。 |
|
アクティビティの説明 |
(オプション)アクティビティの説明を入力します。 |
出力変数
アドバンストキュー情報アクティビティがトリガーされると、以下の変数が更新されます。
|
出力変数 |
説明 |
|---|---|
|
キューの位置 (PIQ) |
選択したキュー内での発信者の現在の位置の値を保存します。 フローがこのアクティビティを呼び出したときに、問い合わせがキューに入れられない場合、PIQ 値は、現在キューで待機している問い合わせの数 + 1 に設定されます。AdvancedQueueInformation アクティビティを実行します。 |
|
LoggedOnAgentsCurrent |
デスクトップにログインしている選択したキューの、現在の着信分配グループにあるエージェントの数を保存します。 現在の着信分配グループのエージェントの統計は、現在の着信分配グループが N/A とみなされた後、キューに入れられる前に、-1 を返します。 |
|
LoggedOnAgentsAll |
選択したキューのすべての通話分配グループに属し、デスクトップにログインしているエージェントの合計数を格納します。 この値は、キュー内の通話分配グループが時間の経過とともに変化するため、変化する可能性があります。 |
|
AvailableAgentsCurrent |
選択したキューの現在の着信分配グループにあり、コンタクトを承諾することができるエージェントの数を保存します。 現在の着信分配グループのエージェントの統計は、現在の着信分配グループが N/A とみなされた後、キューに入れられる前に、-1 を返します。 |
|
利用可能なエージェントすべて |
選択したキューのすべての通話分配グループにあるエージェントで、通話を受け入れることができるエージェントの合計数を保存します。 この値は、キュー内の通話分配グループが時間の経過とともに変化するため、変化する可能性があります。 |
|
現在のグループ |
連絡先が特定のキューにパークされている現在の通話配信グループの値を保存します。 |
|
グループ合計数 |
コンタクトのキューにある通話配信グループの合計数の値を保存します。 |
|
失敗コード |
失敗コードを保存します。 アクティビティが失敗した場合にのみ、システムはこの値を設定します。 |
|
失敗の説明 |
失敗の詳細を保存します。 アクティビティが失敗した場合にのみ、システムはこの値を設定します。 |
エラーコード
アドバンストキュー情報アクティビティのエラーコードと説明は以下の通りです:
|
エラーコード |
エラーコードの値 |
エラーの説明 |
|---|---|---|
|
1 |
無効な要求 |
アクティビティで無効な要求が行われました。 |
|
2 |
QUEUE_NOT_FOUND |
アクティビティで選択されたキューが見つかりません。 |
|
3 |
FEATURE_NOT_ENABLED |
機能が Webex コンタクトセンター アプリケーションで有効になっていません。 |
|
4 |
DATABASE_OPERATION_FAILURE |
アクティビティの実行中にデータベース操作に失敗しました。 |
|
5 |
INVALID_QUEUE |
アクティビティで無効なキューが指定されました。 |
連絡先を切断する
この終了アクティビティを使用して、通話のアクティブ レッグを切断します。 このアクティビティは、手動で切断するために通話に参加したエージェントがいない場合に必要です。
たとえば、通話がキューに入る前、またはスクリプトを作成してキューのエクスペリエンスをオプトアウトした後に、このアクティビティを使用します。 フローを構築するときに、必要な数の [連絡先を切断] アクティビティを使用して、どのフロー パスを経由しても通話が終了されるようにすることができます。
各アクティビティに固有のラベルと説明を付けることができますが、他の設定は必要ありません。
フロー実行中に発生するシステムエラーを処理するエラー処理パス(未定義エラー)を設定できます。 詳細については、「イベントフロー」を参照してください。 |
|
パラメータ |
説明 |
|---|---|
|
アクティビティラベル |
アクティビティの名前を入力します。 |
|
アクティビティの説明 |
(オプション)アクティビティの説明を入力します。 |
出力変数
このアクティビティには利用できる出力変数がありません。
Queue Contact
Queue Contact アクティビティでは、キューに連絡先が入ります。 メインフローでこのアクティビティを使用する場合、[ イベントフロー ] タブで一連のイベントを公開します。 これらのイベントの詳細は、 イベントを参照してください。
フロー実行中に発生するシステムエラーを処理するエラー処理パス(未定義エラー)を設定できます。 詳細については、「イベントフロー」を参照してください。 |
次のセクションでは、Queue Contact アクティビティを設定できます。
全般設定
|
パラメータ |
説明 |
|---|---|
|
アクティビティラベル |
アクティビティの名前を入力します。 |
|
アクティビティの説明 |
(オプション)アクティビティの説明を入力します。 |
[統計キュー(Static Queue)]、[変数キュー(Variable Queue)]、[変数優先順位(Variable Priority)]、[変数スキル値(Variable Skill Value)]、[連絡先の優先順位を設定(Set Contact Priority)]、[変数エージェントの対応可否を確認(Variable Agent Availability Check)] などのフィールドが非表示の場合は、シスコサポートに連絡して、対応する機能のフラグを有効化してください。 |
連絡先の処理
すべての連絡先を 1 つのキューに移動するか、フロー変数の値に基づいてキューの選択を変更する場合は、[連絡先の処理(Contact Handling)] セクションを使用して選択します。
| パラメータ | 説明 | ||
|---|---|---|---|
|
統計キュー |
[統計キュー(Static Queue)] ラジオボタンをクリックすると、連絡先を [キュー(Queue)]ドロップダウンメニューで、選択した 1 つのキューにルートします。 設定されたワークフロールートに関連付けられているエントリポイントから、選択したキューにルートされるすべての連絡先。 | ||
|
キュー(Queue) |
ワークフローに関連付けられているエントリポイントから連絡先をルートするには、[キュー(Queue)] ドロップダウンメニューでキューを選択します。
| ||
|
変数キュー |
[変数キュー(Variable Queue)] ラジオボタンをクリックすると、[キュー変数(Queue Variable)] を使用して連絡先をルートするキューを動的に選択できます。 また、フロー実行中に、[キュー変数(Queue Variable)] が失敗した場合、[フォールバックキュー(Fallback Queue)] を選択できます。 | ||
|
キュー変数 |
有効なキュー ID を生成する [キュー変数(Queue Variable)] ドロップダウンメニューでフロー変数を選択します。 フロー変数は、フロー実行中に動的に選択するキューを示します。 フォールバックキューは、キュー変数が失敗し、有効なキュー ID を返す際のみに使用します。 このフィールドは、[変数キュー(Variable Queue)] ラジオボタンが選択されている場合に表示されます。 | ||
|
フォールバックキュー |
[フォールバックキュー(Fallback Queue)] ドロップダウンメニューでキュー ID を選択します。 キュー変数が無効なキュー ID を返す場合、連絡先は、選択した フォールバックキューにキューされます。 可変キュー のラジオボタンをクリックすると、スキルベースルーティングを使用するキューにはスキル要件を入力できなくなります。 この場合、連絡先は、選択したキュー ルーティング アルゴリズムをオーバーライドする最長時間対応可能なエージェントにルートされます。 このフィールドは、[変数キュー(Variable Queue)] ラジオボタンが選択されている場合のみ表示されます。 | ||
|
エージェント可用性の確認 |
[エージェントが対応可能かチェックする(Check Agent Availability)] トグルボタンを有効にすると、キュー進行中に対応可能なエージェントが以内チームをルーティングから除外します。 選択したキューの通話配分グループは、エージェントをはやく検索するためにスキップされる場合があります。 デフォルトでは、このトグルボタンは無効になっています。 | ||
|
エージェントが対応可能か常に確認する |
[エージェントが対応可能か常に確認する(Always Check Agent Availability)] ラジオボタンをクリックすると、エージェントの対応可否を確認できます。 デフォルトでは、ラジオボタンは有効になっています。 このオプションは、[エージェントが対応可能かチェックする(Check Agent Availability)] トグルボタンが有効な場合のみ表示されます。 | ||
|
変数エージェントの対応可否を確認 |
[変数エージェントの対応可否を確認(Variable Check Agent Availability)] ラジオボタンをクリックして、ブール値を返す [エージェントの対応可否確認変数(Check Agent Availability Variable)] ドロップダウンメニューのフロー変数を選択します。 ブール値によって、変数キュー内のエージェントの対応可否を確認するかどうかを決定します。 このオプションは、[エージェントが対応可能かチェックする(Check Agent Availability)] トグルボタンが有効な場合のみ表示されます。 | ||
|
連絡先の優先順位を設定 |
キューのコンタクトに優先順位を指定するには、 コンタクトの優先順位を設定 トグルボタンを有効にします。 デフォルトでは、このトグルボタンは無効になっています。 すべてのキュー (音声およびデジタル) で最も優先順位の高いコンタクトが、次に対応可能なエージェント:
連絡先は次のように処理されます。
| ||
|
静的優先順位 |
フロー公開前に優先順位を決定する場合は、[静的優先順位(Static Priority)] を設定します。 このフィールドは、[連絡先の優先順位を設定(Set Contact Priority)] トグルボタンが有効な場合に表示されます。 [静的優先順位レベル(Static Priority Level)] ドロップダウンメニューで優先順位を選択します。 優先順位は、P1 ~ P9 の間で設定でき、P1 が最も高く、P9 が最も低い順位です。 | ||
|
変数の優先順位 |
各フロー実行に連絡先の優先順位を動的に変化する場合は、[変数の優先順位(Variable Priority)] を選択します。 このフィールドは、[連絡先の優先順位を設定(Set Contact Priority)] トグルボタンが有効な場合のみ表示されます。 [連絡先優先順位の変数(Contact Priority Variable)] ドロップダウンメニューで 1 ~ 9 の優先順位の整数を返すフロー変数を選択します。 優先順位が 19 以外の場合、既定の優先順位は 10 になります。 |
スキル要件
選択したキューが、スキルベースのルーティングを使用する場合、スキル要件とスキルリラクゼーションを設定する別のセクションが表示されます。
選択したキューに基づいて、1 つ以上のスキル要件を追加し、このキューの連絡先に割り当てる必要があります。
スキルを指定しない場合、選択したキューで利用可能なすべてのエージェントがコンタクトを受け取る資格があります。 |
|
パラメータ |
説明 | ||
|---|---|---|---|
|
スキル(Skill) |
ドロップダウンメニューから目的のスキルを選択します。 Management Portal でスキル定義を設定します。 | ||
|
条件 |
ドロップダウンメニューで目的の条件を選択します。 条件オプションは、選択したスキルタイプに基づきます。
使用可能な条件は、IS、IS NOT、>=、<= です。 | ||
|
値 |
[静的スキル値(Static Skill Value)] ラジオボタンをクリックして、[スキル値(Skill Value)] フィールドで指定した静的スキル値を選択します。 [変数スキル値(Variable Skill Value)] ラジオボタンをクリックして、[変数(Variable)] ドロップダウンメニューで一覧されているフロー変数からスキル値を選択します。 スキル値が無効な場合、QueueContactActivity を介した連絡先に関連付けられているすべてのスキル要件とスキルリラクゼーションが削除されます。 |
スキルリラクゼーション
お客様の長期待機時間に対応するため、スキルリラクゼーション設定を使用して、割り当てられたスキル要件を緩和するか、フローから削除します。 この設定により、連絡先にサービスを提供できるエージェントのプールを拡張できます。
一般的な時間間隔を使用して、フロー内のキューロジックとキュー内のチームに設定された通話配分設定でスキルリラクゼーションを調整します。 |
スキルリラクゼーションを設定するには、次の手順を実行します。
-
[スキルリラクゼーションを有効にする(Enable Skill Relaxation)] トグルボタンを有効にし、スキルリラクゼーションを設定する。
このトグルボタンを有効にして、デフォルトで初期のスキルリラクゼーションをコピーし、表示する。 これにより、理想のスキルセットでスキルリラクゼーションを設定できます。
スキルリラクゼーションがキューに適用される前に超過しなければならない秒数を フィールドの [キューの待機後(After waiting in the queue)] に設定します。 デフォルトの待ち時間は 60 秒です。
-
スキルリラクゼーションの要件は、追加、編集、または削除できます。
-
[スキルリラクゼーションを追加(Add Skill Requirement)] をクリックすると、新しいスキルリラクゼーション要件を追加できます。
-
[削除(Delete)] をクリックすると、スキルリラクゼーション要件を削除できます。
-
[編集(Edit)] をクリックすると、スキルリラクゼーション要件を編集できます。
-
-
[スキルリラクゼーション手順を追加(Add Skill Relaxation Step)] をクリックすると、新しいスキル リラクゼーション グループを追加できます。
手順 1 で表示されるデフォルトのスキル要件によって、スキルリラクゼーション要件の設定が簡単になります。
エラーコード
以下は、[連絡先をキューに入れる] アクティビティのエラー コードと説明です。
|
エラーコード |
エラーコードの値 |
エラーの説明 |
|---|---|---|
|
1 |
無効な要求 |
アクティビティで指定されたパラメータが無効です。 |
|
2 |
INVALID_ROUTING_STRATEGY |
選択されたルーティング戦略は無効です。 |
|
3 |
INVALID_WAIT_TIME |
定義された待ち時間は無効です。 |
|
4 |
INVALID_QUEUE |
アクティビティで無効なキューが指定されました。 |
|
5 |
ROUTING_LIMIT_EXCEEDED |
ルーティング数が上限に達しています。 |
|
6 |
SYSTEM_ERROR |
システムで内部エラーが発生しました。 |
|
7 |
VTEAM_TRANSition_LIMIT_REACHD |
コンタクトが複数キューに入れられる上限に達しました。 |
|
8 |
OWNER_ASSignED_TO_INTERACTION |
このコンタクトはすでにエージェントに割り当てられています。 |
通話配信グループにエスカレートする
[通話の配信グループをエスカレート] アクティビティにより、管理者はキューのコンタクトを次または最後の通話の配信グループにエスカレートすることができます。 これにより、管理者はキューにパークされている連絡先をより適切に管理できます。
フロー実行中に発生するシステムエラーを処理するエラー処理パス(未定義エラー)を設定できます。 詳細については、「イベントフロー」を参照してください。 |
フロー デザイナーの次のセクションでは、[通話配布グループをエスカレートする] アクティビティを設定できます。
全般設定
|
パラメータ |
説明 |
|---|---|
|
アクティビティラベル |
アクティビティの名前を入力します。 |
|
アクティビティの説明 |
(オプション)アクティビティの説明を入力します。 |
出力変数
[通話分配先グループにエスカレート] アクティビティがトリガーされると、次の変数が更新されます。
|
出力変数 |
説明 |
|---|---|
|
現在のグループ |
連絡先が特定のキューにパークされている現在の通話配信グループの値を保存します。 |
|
グループ合計数 |
コンタクトのキューにある通話配信グループの合計数の値を保存します。 |
|
失敗コード |
失敗コードを保存します。 アクティビティが失敗した場合にのみ、システムはこの値を設定します。 |
|
失敗の説明 |
失敗の詳細を保存します。 アクティビティが失敗した場合にのみ、システムはこの値を設定します。 |
エラーコード
以下は、[通話配布グループにエスカレートする] アクティビティのエラー コードと説明です。
|
エラーコード |
エラーコードの値 |
エラーの説明 |
|---|---|---|
|
1 |
無効な要求 |
アクティビティで無効な要求が行われました。 |
|
2 |
CONTACT_NOT_QUEUED |
コンタクトはキューに入っていません。 |
|
3 |
FEATURE_NOT_ENABLED |
Webex コンタクトセンターアプリケーションの機能が有効になっていません。 |
エージェントのキューに入れる
エージェントのキュー活動は、エージェントベースのルーティングを有効にします。 エージェントのキューに入れるアクティビティは、コンタクトを優先エージェントに直接ルーティングします。 エージェント ベースのルーティングの詳細については、次を参照してください。 エージェントベースのルーティング。
エージェントのキュー アクティビティでは、Webex コンタクトセンターのエージェント ID またはメールアドレスでエージェントを識別します。
エージェントが利用可能な場合は、[エージェントにキューイング] アクティビティを設定して、コンタクトを優先エージェントにルーティングできます。 エージェントが対応不可の場合、エージェントが対応可能になるまで連絡先を保留するように、[エージェントへのキューイング] アクティビティを設定できます。
フロー開発者は Queue To Agent アクティビティを別の Queue To Agent アクティビティとチェーンして、コンタクトを連続する優先エージェントにルーティングできます。 フロー開発者は、[エージェントにキュー] アクティビティを [ 連絡先をキュー ] アクティビティと連結し、優先エージェントが利用できない場合に、通常のキューを使用して問い合わせをルーティングすることもできます。
フロー開発者は、メインフローとイベントフローで、[エージェントにキュー] アクティビティを コールバック アクティビティに連結することができます。 これにより、エージェントのキュー アクティビティの一部として、通話が最初にキューに入れられた優先エージェントへのコールバックを構成できます。
コールバックは、[連絡先をキューに入れる] または [エージェントをキューに入れる] アクティビティの後に使用します。 |
Queue To Agent アクティビティは、メインフローの [イベントフロー] タブで以下のイベントをトリガーします。
-
[エージェントの応答]: エージェントが着信コールに応答したときに、[エージェントにキューを設定] アクティビティによりこのイベントがトリガーされます。
-
AgentDisconnected: エージェントがライブ通話から切断されたときに、[エージェントにキュー] アクティビティによりこのイベントがトリガーされます。
フロー実行中に発生するシステムエラーを処理するエラー処理パス(未定義エラー)を設定できます。 詳細については、「イベントフロー」を参照してください。 |
次のセクションでは、[エージェントにキュー] アクティビティを設定できます。
-
全般設定
-
連絡先の処理
エージェントにキューを設定するには:
| 1 |
[フローデザイナー] で、[アクティビティライブラリ] からキャンバスに、 エージェントにキュー アクティビティをドラッグアンドドロップします。 | ||
| 2 |
[エージェントをキューに入れる] アクティビティをクリックして、アクティビティの設定を行います。 | ||
| 3 |
[ 全般設定 ] セクションで次の情報を入力します: | ||
| 4 |
[ コンタクト処理 ] セクションのドロップダウンリストから [ エージェント変数 ] を選択します。 Queue To Agent アクティビティは、このフロー変数を、選択したいエージェントの メール または ID と関連付けます。各フローの実行。 | ||
| 5 |
エージェントの メール またはエージェントの ID を [ エージェント参照タイプ ] から選択します。ドロップダウンリストをクリックして、コンタクトを優先エージェントにルーティングします。
| ||
| 6 |
[ コンタクトの優先順位を設定 ] トグルボタンを有効にすると、キューで待機中のコンタクトに優先順位を設定できます。 既定では、トグル ボタンは無効になっています。 エージェントのキューへのアクティビティは、コンタクトを次のように処理します。
| ||
| 7 |
[レポートキュー] ドロップダウンリストからレポートキュー ID を選択します。 Queue To Agent アクティビティは、レポートキューを使用して連絡先の詳細をレポートします。 レポート キューでは、次の構成も指定します。
| ||
| 8 |
優先エージェントにコンタクトをパークするには、そのエージェントが対応可能になるまで [エージェントが対応できない場合はコンタクトをパーク ] トグルボタンを有効にします。 エージェントが利用できず、[ エージェントが利用できない場合は連絡先をパーク ] トグルボタンが無効になっている場合、連絡先はエージェントに到達できません。 キューにエージェント アクティビティは、対応する出力でフローの次のアクティビティに失敗したブランチを終了します。 | ||
| 9 |
復元キュー ID を 復元キュー ドロップダウンリストから選択します。 次の場合、キューからエージェントへのアクティビティはコンタクトを回復キューにキューします。
対応可能時間が最も長いエージェントで回復キューを設定できます。 回復キューはスキルベースのルーティングをサポートしていません。 |
連絡先が希望のエージェントに接続されると、[エージェントをキューに入れる] アクティビティは成功です。 コンタクトがエージェントに到達できなかった場合、エラーシナリオが発生します。
エラーシナリオ
次の場合、コンタクトがエージェントに到達できません。
-
優先エージェントが対応できないため、そのコンタクトに対してパーキングが無効になっています。
-
変数ルックアップでは優先エージェントが見つかりません。
アクティビティ出力変数
アクティビティ出力変数は、アクティビティからキャプチャされたデータを保存し、特定のアクティビティをキャンバスに追加すると自動的に作成されます。
キューからエージェントへのアクティビティには、次の出力変数があります。
|
出力変数 |
説明 |
|---|---|
|
QueueToAgent.AgentId |
コンタクトがキューに入っているエージェント ID を保存します。 |
|
QueueToAgent.FailureDescription |
コンタクトがキューに入れられなかった場合のエラーシナリオの説明を保存します。 |
|
QueueToAgent.FailureCode |
コンタクトがキューに入れられなかった場合のエラーシナリオの失敗コード値を保存します。 |
|
QueueToAgent.AgentState |
コンタクトをキューしようとしているとき、優先エージェントの状態を保存します。 |
|
QueueToAgent.AgentIdleCode |
優先エージェントのアイドル コードの説明を保存します。 |
[ QueueToAgent.FailureCode 障害発生時の出力変数には以下のいずれかの値が含まれます。 各値は障害コードと障害の説明を示します。
|
エラーコード |
エラーコードの値 |
エラーの説明 |
|---|---|---|
|
1 |
AGENT_UNAVAILABLE |
エージェントの状態は現在対応可能ではありません。 |
|
2 |
AGENT_NOT_FOUND |
エージェントのキューアクティビティで、エージェントの ID またはメールアドレスではエージェントを見つけることができません。 |
|
3 |
AGENT_NOT_LOGGED_IN |
エージェントは現在ログインしていません。 |
|
4 |
FEATURE_NOT_ENABLED |
エージェント ベースのルーティング機能が有効になっていません。 |
|
5 |
INVALID_VTEAM_ERROR |
レポートキューまたは復元キューは無効です。 |
|
6 |
AGENT_BUSY |
エージェントは対応可能ですが、別のコールが通話中です。 |
次の表は、適用可能な QueueToAgent.AgentState および QueueToAgent.AgentIdleCode 必要があります。
|
使用例 |
エージェントの状態 |
AgentIdleCode |
|---|---|---|
|
NOT_APPLICABLE |
NOT_APPLICABLE |
|
エージェントはこのコールのために予約されています。 |
利用可能 |
NOT_APPLICABLE |
|
エージェントが対応できない場合に連絡先をパークする トグル ボタンは オン エージェントはアイドル状態です |
アイドル |
<AuxCode 名> Agent Desktop でエージェントが選択したアイドル コードです。 |
|
エージェントが対応できない場合に連絡先をパークする トグル ボタンは オン で、エージェントチャネルは通話中です |
利用可能 |
NOT_APPLICABLE |
|
エージェントが利用できず、トグル ボタンが オフ でエージェントがアイドル状態の場合に連絡先をパークする |
アイドル |
<AuxCode 名> Agent Desktop でエージェントが選択したアイドル コードです。 |
|
エージェントが対応不可の場合にコンタクトをパークする トグル ボタンが オフ、エージェントは対応可能、エージェントチャネルは通話中 |
利用可能 |
NOT_APPLICABLE |
発信者番号通知の設定
[発信者 ID の設定] アクティビティを使用して、通話中に表示される発信者 ID を定義します。 [発信者 ID の設定] アクティビティは、イベント フローでのみ使用できます。 発信者 ID の設定は、発生したダイヤル前イベント フローの終了を示すターミナル アクティビティです。 発信者 ID の設定アクティビティは、以下のシナリオで ANI を設定するのに役立ちます。
-
着信
-
アウトダイヤル コール
-
無料のコールバック
-
キャンペーンのプレビュー
-
ウェブコールバック
-
フローの実行
-
ダイヤル番号に転送
-
ダイヤル番号の問い合わせ
-
エージェントにコンサルトする
-
EP-DN への相談/キュー
-
EP/キューに転送
このアクティビティは、ダイヤル前のイベント ハンドラの隣に設定できます。 必要な ANI は、ダイヤル番号識別サービス (DNIS)、操作タイプ、または参加者タイプに基づいて、[発信者番号通知の設定] アクティビティを使用して設定できます。
エージェントの DN をカスタマイズされた ANI として構成することで、着信側のエージェントは、発信者のエージェントの DN/内線番号が連絡を受けたときに確認できます。 これにより、内部通話が切断される可能性が低くなります。 たとえば、フロントオフィスのユーザ (コンタクトセンターのエージェント) がバックオフィスのユーザ (内部社員) に発信する場合、バックオフィスのユーザはエージェントの内部発信者 ID (連絡先番号/内線番号) を確認できるため、コールを最小化できます。拒否する必要があります。
この目的のために、発信者は、着信側のエージェントがアウトダイヤル、コンサルト、または DN への転送を通じて連絡を受け、DN が連絡先番号のリストに追加された場合にのみ、連絡先の番号/内線番号を確認できます。
Control Hub の組織の内部番号リストに連絡先の番号を追加する必要があります。 連絡先番号を追加する方法の詳細については、 連絡先番号または内線番号を追加するを参照してください。
ランダムな番号を入力すると、システムはこの番号を Control Hub または管理ポータルで設定されているデフォルトの EP-DN マッピングと照合します。 一致しない場合、システムはそれをデフォルトの ANI にルーティングします。 カスタマイズされた ANI 検証の詳細は、 コールバックを参照してください。 |
|
パラメータ |
説明 |
|---|---|
|
静的発信者 ID |
ドロップダウン メニューから、エントリ ポイントにマッピングされているダイヤル番号を選択します。 番号を選択しない場合、システムは通話シナリオに応じてデフォルト値を考慮します。 |
|
可変発信者 ID |
ドロップダウン メニューから、有効な変数 (E.164 番号、有効な EP-DN マッピングを持つ) を選択します。 番号を選択しない場合、システムは通話シナリオに応じてデフォルト値を考慮します。 E.164 番号形式ではない番号を指定する場合、システムは発信シナリオに応じてデフォルト値を使用します。 発信者のカスタマイズされた ANI として内線番号を許可するには、顧客/相談を受けたエージェント、または dn/転送されたエージェントまたは dn のプレダイヤルフローを構成するときに、次から |
|
ANI がさまざまな通話シナリオで期待通りに機能するためには、次世代環境が必要です。
次世代環境に適用できる複数のシナリオの ANI 使用法は以下のとおりです。
|
シナリオ |
設定 |
結果 ANI |
|---|---|---|
|
顧客から電話がかかってきます |
ダイヤル前イベント ハンドラが構成されていません。 |
|
|
顧客から電話がかかってきます |
ダイヤル前イベント ハンドラが設定されました |
「発信者 ID の設定」アクティビティで定義されているように、ANI がエージェントのデバイスに表示されます。 |
|
エージェント アウトダイヤル |
ダイヤル前イベント ハンドラが構成されていません。 |
エージェントがデスクトップでアウトダイヤル ANI を選択した場合、連絡先のデバイスとエージェントのデバイスの両方に、エージェントが選択したアウトダイヤル ANI が表示されます。 それ以外の場合、連絡先のデバイスとエージェントのデバイスの両方にテナントのデフォルト ANI が提供されます。 |
|
エージェント アウトダイヤル |
ダイヤル前イベント ハンドラが設定されました |
各参加者のデバイスでは、エージェントが選択したアウトダイヤル ANI が保持されるか、[発信者 ID の設定] アクティビティで定義されているとおりにカスタマイズできます。 |
|
無料のコールバック |
コールバック アクティビティで定義された顧客 ANI |
コールバック アクティビティで定義された ANI が連絡先のデバイスに表示されます。 |
|
無料のコールバック |
|
設定された発信者番号通知の設定アクティビティが優先されます。 |
|
無料のコールバック |
|
|
|
無料のコールバック |
|
テナントのデフォルト ANI が連絡先のデバイスに表示されます。 |
|
エージェントの転送、コンサルト |
ダイヤル前イベント ハンドラが設定されました |
設定された [発信者番号番号通知] は、転送された参照先の Agent-2 デバイスに表示されます。 |
連絡先の番号または内線番号を作成する
組織の内部番号のリストに連絡先番号を追加できます。 カスタマイズされた ANI は、これらの追加された連絡先に表示されます。 連絡先番号を 1 つずつ追加することも、[一括操作] を使用して連絡先番号を CSV ファイルとしてアップロードすることもできます。
Control Hub で構成オブジェクトを作成、変更、インポート、またはエクスポートする一括操作を実行する方法の詳細については、次を参照してください。 Webex コンタクト センターの一括操作。
連絡先の番号または内線番号を追加するには:
| 1 |
Control Hub URL を使用して顧客組織にログインする https://admin.webex.com/。 |
| 2 |
移動先 。 |
| 3 |
クリック さらに追加 新しい連絡先の番号/内線番号をリストに追加します。 連絡先番号/内線番号は 29 桁の範囲で作成できます。 連絡先の番号/内線番号は 0 から始めることができます。1 組織あたり最大 5000 件の連絡先番号/内線番号を追加できます。 |
記録のコントロール
フロー デザイナーは、ユーザまたは発信者から録画の同意をキャプチャする目的で、録画のコントロール アクティビティを提供します。 録画の同意は、このアクティビティの一部として利用できる構成プロパティの 1 つです。 メニュー アクティビティを使用して、ブール値フロー変数にユーザの同意を取り込みます。 対話中に、レポートを生成するための同意値をキャプチャする場合、ブール変数を録画コントロール アクティビティの [同意] プロパティ値への入力として使用します。 次に、発信者の同意をキャプチャするために使用される変数をレポート可能としてマークできます。
フロー開発者は、レポートの目的で、通話の録音の同意をキャプチャする必要があるかどうかを判断できます。 顧客が録画の同意を取得する場合、グローバル変数を使用して同意レポートを生成します。 顧客が録画の同意を取得したくない場合は、ローカル変数を使用します。 これにより、テナントと顧客は変数の使用をより柔軟に管理できます。
これらの手順を使用して、録画コントロールを設定できます。
-
フロー デザイナーで、 記録のコントロール アクティビティ ライブラリからキャンバスにアクティビティを追加することができます。
-
[ 記録のコントロール ] アクティビティをクリックして、アクティビティの設定を行います。
-
[ 全般設定] の [アクティビティラベル ] にアクティビティの名前を入力します。
-
(オプション) アクティビティの説明 フィールドにアクティビティの説明を入力します。
-
記録コントロール設定の 記録を有効にするのドロップダウンリストからフロー変数を選択します。
IVR (Interactive Voice Response) のメニュー アクティビティと 録画のコントロール アクティビティをフローで一緒に使用すると、録画の同意をキャプチャできます。 このフローでは、テナント レベル、キュー レベル、または録画スケジュール レベルの構成設定と比較して、ユーザの同意設定が優先されます。
録画コントロールは以下のシナリオで管理できます。
-
フローでユーザの同意構成が [はい] に設定されている場合、テナント、キュー、または録画スケジュール レベルで設定されている録音構成に関係なく、通話は録音されます。
-
ユーザが同意せず、構成がフローで [いいえ] に設定されている場合、テナント、キュー、または録画スケジュール レベルで設定されている録画構成に関係なく、通話は録音されません。
-
ユーザの同意がフローで構成されていないが、テナント、キュー、または録音スケジュールなど、他のいずれかのレベルで構成が [はい] に設定されている場合、通話は録音されます。
-
ユーザの同意が構成されておらず、テナント、キュー、録音スケジュールなどのすべてのレベルで構成が [いいえ] に設定されている場合、通話は録音されません。
さらに、転送を続行、一時停止再開が有効、一時停止期間などの他の録画設定は、テナント、キュー、録画スケジュール レベルなどの既存の階層に基づいて適用されます。
出力変数
このアクティビティには出力変数がありません。
アクティビティの記録
記録アクティビティは、同じ通話フローで参照できる発信者の音声入力を記録します。 このアクティビティは、次世代メディア プラットフォームを使用する顧客のみが利用できます。 システムは録音された音声ファイルを通話中のみ保存し、その後、これらのファイルはシステムから自動的に削除されます。 現在、記録された音声ファイルは暗号化されていない形式です。 この機能を使って機密情報の記録を行うことはお勧めしません。
|
| 1 |
Control Hubにログインして、 サービス > Contact Center > フロー。 | ||||||||||||||||||||||||||
| 2 |
[フローの管理] をクリックし、 [フローの作成] をクリックします。 | ||||||||||||||||||||||||||
| 3 |
[フロー名 ] フィールドに固有の名前を入力し、[ フロー作成開始] をクリックします。 [フローデザイナー(Flow Designer)] ウィンドウが表示されます。 | ||||||||||||||||||||||||||
| 4 |
記録 アクティビティを アクティビティライブラリ からメインのフローキャンバスにドラッグアンドドロップします。 | ||||||||||||||||||||||||||
| 5 |
[全般設定(General Settings)] で、次の操作を行います。
| ||||||||||||||||||||||||||
| 6 |
録画設定で次のフィールドを設定します:
| ||||||||||||||||||||||||||
| 7 |
出力変数 セクションで次の変数を確認します:
次の表は、記録アクティビティのエラーコードと説明を示します。
|
フローコントロールのアクティビティ
開始フロー
[フローを開始] アクティビティは、デフォルトでメイン フロー キャンバスに表示され、削除できません。 このアクティビティは、このフローをトリガーするイベントを示します。 このアクティビティでは、フローの使用方法と、構成に利用できるアクティビティのタイプを指定します。
現在利用できるフロートリガーイベントは、 |
[フローを開始] アクティビティは、選択したフロー トリガー イベントの名前で自動的にラベル付けされます。 これにより、どのタイプのフローが構築されているかをすばやく確認できます。
出力変数
[フローを開始] アクティビティに関連付けられた出力変数の数とタイプは、選択したフロー トリガー イベントによって異なります。 これらの変数は、フローがトリガーされた瞬間にキャプチャされたデータを保存します。 例えば、以下で説明する 3 つの出力変数は、 NewPhoneContact イベントを通じて公開されます。
後のアクティビティでこれらの変数を使用して、フローの順序を制御します。
-
NewPhoneContact.ANI自動番号識別 (ANI) は、コールの発信元電話番号を自動的に判別する電気通信ネットワークの機能です。 この変数には、
NewPhoneContactイベントをトリガーした発信者の電話番号が格納されます。 -
NewPhoneContact.DNISダイヤル番号識別サービス (DNIS) は、コールの最初にダイヤルされた電話番号を識別するサービスです。 この変数には、
NewPhoneContactイベントをトリガーするために発信者がダイヤルした電話番号が格納されます。 -
NewPhoneContact.InteractionIDこの変数には、
NewPhoneContactイベントでトリガーされた各インタラクションに関連付けられた Webex コンタクト センターの一意の識別子が格納されます。 -
NewPhoneContact.PSTNRegionこの変数は、地域の音声メディア サービスのエントリ ポイント (EP)- ダイヤル番号 (DN) のマッピングで設定されている PSTN 地域を示します。 この変数は、次世代音声プラットフォームでのみサポートされています。
フローを終了
フローの終了は、フロー パスの終了を示す終了アクティビティです。 任意の数の [フローの終了] アクティビティを使用してフローを構築し、すべてのフロー パスを確実に終了させることができます。
IVR フローでは [フローの終了] アクティビティを使用しないでください。 End Flow に IVR を付けて使用すると、電波が途切れ、通話が切断されない場合があります。 |
各アクティビティに固有のラベルと説明を付けることができます。
| パラメータ | 説明 |
|---|---|
|
アクティビティラベル |
アクティビティの名前を入力します。 |
|
アクティビティの説明 |
(オプション)アクティビティの説明を入力します。 |
Set Variable
変数に値を設定するには、Set Variable アクティビティを使用します。 変数の値は、要件に基づいて、またはフローに従って変更できます。
フロー実行中に発生するシステムエラーを処理するエラー処理パス(未定義エラー)を設定できます。 詳細は、 エラー処理を参照してください。
以下のセクションでは、Set Variable アクティビティを設定できます。
全般設定
|
パラメータ |
説明 |
|---|---|
|
アクティビティラベル |
アクティビティの名前を入力します。 |
|
アクティビティの説明 |
(オプション)アクティビティの説明を入力します。 |
Set Variable
|
パラメータ |
説明 |
|---|---|
|
変数 |
ドロップダウンメニューで、変数を選択します。 Custom Flow 変数のみカスタム値に設定できます。 定義済み変数には、フローの実行によって決定される固定値があります。 |
|
変数の値 | 特定の値に変数を設定するには、[値の設定(Set Value)] ラジオボタンをクリックします。 入力フィールドの種類は、選択した変数のデータタイプに基づいて変化します。 変数のデータ型の詳細は、 カスタムフロー変数を作成するを参照してください。 値が文字列の場合は、基本テキストまたは式を入力できます。式を入力するには、 [変数に設定(Set to Variable)] ラジオボタンをクリックすると、フローの別の変数の値に変数値を設定できます。 ドロップダウンメニューで、変数を選択します。 フロー内のすべての変数を選択できます。 |
BRE 要求
BRE 要求アクティビティを使用して、フローで使用する組織のビジネス ルール エンジン (BRE) からデータを取得します。 BRE 要求アクティビティは、標準 HTTP プロトコルを使用して、BRE からデータを取得します。
次のセクションでは、BRE 要求アクティビティを設定できます。
全般設定
|
パラメータ |
説明 |
|---|---|
|
アクティビティラベル |
アクティビティの名前を入力します。 |
|
アクティビティの説明 |
(オプション)アクティビティの説明を入力します。 |
クエリパラメータ
BRE 要求の一部として、API 呼び出しで提供されるパラメータを BRE に渡すことができます。 [キーバリュー] 列で、クエリのキーと、クエリと共に送信する関連する値を入力することができます。 二重中括弧構文を使用して、変数値を渡すこともできます。
BRE アクティビティには 1 つのクエリパラメータ contextがあります。 このクエリ パラメータは、BRE への API 呼び出しで渡されます。
|
|
パラメータ |
説明 |
|---|---|
|
コンテキスト |
要求の理由が含まれます。 この必須のパラメータは編集または削除できません。 このパラメータは、BRE の属性 |
|
ANI |
通話の発信電話番号が含まれます。 これは、BRE のルール構成に基づいて編集または削除できるデフォルトのパラメータです。 ANI のサンプル値は次のとおりです。 |
|
応答のタイムアウト | BRE 要求の接続タイムアウトを指定します。 デフォルトでは 2000 ミリ秒に設定されています。 |
|
再試行回数 |
BRE 要求が失敗した後の試行回数を指定します。 このパラメータは、状況コードが 5xx の場合に使用され、たとえば、500 または 501 です。 |
クエリパラメータを追加するには、 新規追加をクリックします。 これにより、キーと値のペアを入力できる行が追加されます。 BRE リクエストの一部として、必要な数のクエリパラメータを追加できます。
解析設定
このセクションでは、BRE リクエストからのレスポンスを異なる変数に解析することができます。
|
パラメータ |
説明 |
|---|---|
|
応答変数 |
BRE 要求応答オブジェクトから特定のセクションを抽出する変数を選択します。 ドロップダウンリストから選択できるのは、カスタムフロー変数のみです。 |
|
パス式 |
応答オブジェクトを解析するための [パス式] を定義します。 応答オブジェクトのデータ構造の種類と、その情報のサブセットを抽出するためのユースケースに応じて、[パス式] は異なります。 データはパス式の実行前にオブジェクト階層に正規化されるため、構成されたコンテンツ タイプに関係なく、JSONPath が応答オブジェクトで使用されます。 |
出力変数
BRE 要求は 2 つの出力変数を返します。
-
BRERequest1.httpResponseBdy: BRE リクエストのレスポンスボディを返します。 -
BRERequest1.httpStatusCode: BRE リクエストのステータスコードを返します。これらの応答コードは次のカテゴリに分類されます。
-
情報提供のための応答 (100–199)
-
成功の応答 (200–299)
-
リダイレクト (300 399)
-
クライアントエラー (400–499)
-
サーバエラー (500–599)
-
コンテンツタイプの形式
以下の例は、サンプルの入力コンテンツタイプ形式と JSON 応答を示しています。
コンテンツタイプ XML
このツールを使用して、XML を JSON 形式 https://codeshack.io/xml-to-json-converter/ に変換します。
XML 入力形式:
<メモ><to>Tove</to><from>ヤニ</from><heading>リマインダー</heading><body>アプリケーションのテスト</body></メモ> データ/JSON 正規化された応答
{ "note": { "to": "Tove", "from": "Jani", "heading": "リマインダ", "body": "テストアプリケーション" } } JSON パス式の例: $.note.from を使用して、 Jani として値を取得します。
コンテンツタイプ TOML
このツールを使って TOML を JSON 形式 https://www.convertjson.com/toml-to-json.htm に変換します。
TOML 入力形式:
title = "TOML Example" [所有者] name = "Tom Preston-Werner" dob = 1979-05-27T07:32:00-08:00 データ/JSON 正規化された応答
{ "title": "TOML Example", "所有者": { "name": "Tom Preston-Werner", "dob": "1979-05-27T15:32:00.000Z" } } JSON パス式の例: 値を取得するには、 $.owner.name を使用します。 'Tom Preston-Werner' として取得します。
コンテンツタイプ YAML
YAML を JSON 形式 https://www.convertjson.com/yaml-to-json.htm に変換するにはこのツールを使用します。
YAML 入力形式:
# 従業員のレコードマーティン: 名前:マーティン D'vloper ジョブ:開発者スキル:Elite データ/JSON 正規化された応答
{ "マーティン": { "name": "マーティン D'vloper", "job": "開発者", "s Skill": "Elite" } } JSON パス式の例: $.martin.job を使用して 開発者を取得します。
コンテンツ タイプ JSON
JSON 式エバリュエーター https://jsonpath.herokuapp.com/ を使用します。
JSON 入力形式:
{ "マーティン": { "name": "マーティン D'vloper", "job": "開発者", "s Skill": "Elite" } } データ/JSON 正規化された応答
{ "マーティン": { "name": "マーティン D'vloper", "job": "開発者", "s Skill": "Elite" } } JSON パス式の例: $.martin.job を使用して 開発者を取得します。
HTTP要求
HTTP リクエストアクティビティは、標準 HTTP プロトコルを使用して、CRM などの外部データソースから情報を取得します。
Basic 認証および OAuth 2.0 属性は、認証済みエンドポイントでサポートされています。
次のセクションでは、HTTP 要求アクティビティを設定できます。
全般設定
|
パラメータ |
説明 |
|---|---|
|
アクティビティラベル |
HTTP 要求アクティビティの名前を入力します。 |
|
アクティビティの説明 |
(オプション)アクティビティの説明を入力します。 |
HTTP 要求の設定
|
パラメータ |
説明 |
|---|---|
|
認証済みエンドポイントを使用 |
認証済みのエンドポイントに HTTP リクエストを送信する機能を有効にします。 既定では、このトグル ボタンはオンになっています。 |
|
コネクタ |
ドロップダウン メニューから [コネクタ] を選択します。 ドロップダウン リストには、Control Hub で設定されたコネクタの名前が表示されます。 コネクタは、アクセスするサービスの資格情報を保存する共通の場所を提供します。 たとえば、Salesforce コネクタは Salesforce アカウントへの接続を検証し、許可します。 このコネクタは、要求を行うための HTTP 要求アクティビティ内から参照できます。 これにより、URL のドメイン セクションが作成されます。 Control Hub でコネクタを設定するには、 Webex コンタクト センターのインテグレーション コネクタのセットアップ の記事を参照してください。 |
|
リクエストパス |
HTTP 要求の要求パスを入力します。 このフィールドは、 認証済みエンドポイントを使用する トグルボタンがオンのときに表示されます。 |
|
要求 URL |
認証されていないエンドポイントのドメインとリクエスト パスの両方にまたがるリクエスト URL を定義します。 このフィールドは 認証済みエンドポイントを使用 トグルボタンがオフの時に表示されます。 |
|
メソッド タイプ: GET、POST、PUT、PATCH、DELETE、OPTIONS、ヘッド |
以下の一般的なメソッドをサポートする HTTP リクエスト アクティビティを定義します。
|
|
クエリパラメータ | HTTP リクエストの一部として渡すパラメータを定義します。 ウェブサーバは、例えば GET リクエストを行うために使用するこれらの追加パラメータを提供します。 [キーバリュー] 列で、クエリのキーと、クエリと共に送信する必要がある関連する値を入力します。 パラメータはアンパサンド (&) 記号で区切られたキーと値のペアのリストです。 二重中括弧構文で変数値を使用して、変数値を渡すこともできます。 たとえば、ANI に基づいて顧客のアカウント残高を取得する場合、データ ストア サービス API に応じて、キーと値は次のようになります。 キー: 値: |
|
HTTP 要求ヘッダー |
クライアントが HTTP リクエストで追加情報を渡すための HTTP ヘッダーを定義します。 Accept、Accept-*、または If-*などのリクエストヘッダーは、Cookie や User-Agent などの他のヘッダーと一緒に条件付きリクエストを実行することを許可します。 例えば、GET リクエストの一部として、以下を使用します。 HTTP ヘッダーを追加するには、 新規追加。 これにより、それぞれのキーを入力できる行が追加されます‐値のペア。 HTTP リクエストの一部として、必要なだけの HTTP ヘッダーを追加できます。 |
|
内容タイプ |
リクエストの本文に必要なコンテンツ タイプを指定します。 アプリケーション/ JSON、 フォームの URL エンコード、 TOML、 XML、 ファイル および YAML はサポートされているコンテンツ タイプです。 |
|
リクエストボディ |
HTTP トランザクションメッセージで送信されるデータバイトを指定します。ヘッダーがある場合はその直後に続けて入力します。 POST または PUT リクエストなどの特定のタイプの HTTP リクエストでは、ターゲットリソースで更新するコンテンツを指定するリクエスト本文を送信できます。 コンテンツタイプ として ファイルを選択すると、[コンテンツ] と [ファイル名] の列が表示されます。 [コンテンツ] ドロップダウンには、フローからの JSON 変数とレコードアクティビティからの出力変数のリストが表示されます。
|
|
応答のタイムアウト |
HTTP 要求の接続タイムアウトを指定します。 デフォルトでは 2000 ミリ秒に設定されています。 |
|
再試行回数 |
失敗後の HTTP 要求の試行回数を指定します。 サービスの再試行は利用できません。 このパラメータは、状況コードが 5xx の場合に使用され、たとえば、500 または 501 です。 |
解析設定
このセクションでは、HTTP リクエストから生成されたレスポンスを異なる変数に解析することができます。 すべての HTTP 要求シナリオが構文解析を必要とするわけではないため、この構成はオプションです。
|
パラメータ |
説明 |
|---|---|
|
内容タイプ |
応答本文のコンテンツ タイプを指定します。 JSON、 tomL、 XML、 サポートされているコンテンツ タイプは YAML です。 |
|
出力変数 |
HTTP 要求応答オブジェクトの特定のセクションからのデータを含む変数を選択します。 |
|
パス式 |
応答オブジェクトを解析するための [パス式] を定義します。 応答オブジェクトのデータ構造と情報のサブセットを抽出する理由に応じて、[パス式] は変わります。 データはパス式の実行前にオブジェクト階層に正規化されるため、構成されたコンテンツ タイプに関係なく、JSONPath が応答オブジェクトで使用されます。 |
出力変数
HTTP リクエストは以下の出力変数を返します。
-
HTTPRequest1.httpStatusCode: HTTP のステータスコードを返します。これらの応答コードは、次の 5 つの主要なカテゴリに分類されます。
-
情報提供のための応答 (100–199)
-
成功の応答 (200–299)
-
リダイレクト (300 399)
-
クライアントエラー (400–499)
-
サーバエラー (500–599)
-
-
HTTPRequest1.httpResponseBod: HTTP リクエストに対するレスポンスボディを返します。 -
HTTPRequest1.httpResponseHeaders: レスポンスからヘッダー情報を返します。
コンテンツタイプの形式
以下の例は、サンプルの入力コンテンツタイプ形式と JSON 応答を示しています。
コンテンツタイプ XML
このツールを使用して、XML を JSON 形式 https://codeshack.io/xml-to-json-converter/ に変換します。
XML 入力形式:
<メモ><to>Tove</to><from>ヤニ</from><heading>リマインダー</heading><body>アプリケーションのテスト</body></メモ> データ/JSON 正規化された応答
{ "note": { "to": "Tove", "from": "Jani", "heading": "リマインダ", "body": "テストアプリケーション" } } JSON パス式の例: $.note.from を使用して、 Jani として値を取得します。
コンテンツタイプ TOML
このツールを使って TOML を JSON 形式 https://www.convertjson.com/toml-to-json.htm に変換します。
TOML 入力形式:
title = "TOML Example" [所有者] name = "Tom Preston-Werner" dob = 1979-05-27T07:32:00-08:00 データ/JSON 正規化された応答
{ "title": "TOML Example", "所有者": { "name": "Tom Preston-Werner", "dob": "1979-05-27T15:32:00.000Z" } } JSON パス式の例: 値を取得するには、 $.owner.name を使用します。 'Tom Preston-Werner' として取得します。
コンテンツタイプ YAML
YAML を JSON 形式 https://www.convertjson.com/yaml-to-json.htmに変換するにはこのツールを使用します。
YAML 入力形式:
# 従業員のレコードマーティン: 名前:マーティン D'vloper ジョブ:開発者スキル:Elite データ/JSON 正規化された応答
{ "マーティン": { "name": "マーティン D'vloper", "job": "開発者", "s Skill": "Elite" } } JSON パス式の例: $.martin.job を使用して 開発者を取得します。
コンテンツ タイプ JSON
JSON 式エバリュエーター https://jsonpath.herokuapp.com/ を使用します。
JSON 入力形式:
{ "マーティン": { "name": "マーティン D'vloper", "job": "開発者", "s Skill": "Elite" } } データ/JSON 正規化された応答
{ "マーティン": { "name": "マーティン D'vloper", "job": "開発者", "s Skill": "Elite" } } JSON パス式の例: $.martin.job を使用して値 開発者を取得します。
解析
解析アクティビティを使用して、データオブジェクトから情報を抽出します。 [解析] アクティビティは入力文字列 (JSON、TOML、XML、YAML) を受け取り、指定されたデータに基づいて JSON 構造に変換します。 その後、JSON パス式を使用して、JSON 構造を変数に割り当てることができます。
フロー実行中に発生するシステムエラーを処理するエラー処理パス(未定義エラー)を設定できます。 詳細は エラー処理を参照してください。
次のセクションでは、解析アクティビティを設定できます。
全般設定
|
パラメータ |
説明 |
|---|---|
|
アクティビティラベル |
アクティビティの名前を入力します。 |
|
アクティビティの説明 |
(オプション) アクティビティの説明を入力します |
解析設定
|
パラメータ |
説明 |
|---|---|
|
入力変数 |
解析に使用するデータオブジェクトを保存する変数を指定します。 |
|
コンテンツ タイプ |
データオブジェクトに期待されるコンテンツタイプを指定します。 サポートされているコンテンツ タイプは JSON、TOML、XML、YAML です。 |
|
出力変数 |
HTTP 要求応答オブジェクトの特定のセクションからのデータを含む変数を選択します。 |
|
パス式 |
応答オブジェクトを解析するための [パス式] を定義します。 応答オブジェクトのデータ構造と情報のサブセットを抽出する理由に応じて、[パス式] は変わります。 データはパス式の実行前にオブジェクト階層に正規化されるため、構成されたコンテンツ タイプに関係なく、JSONPath が応答オブジェクトで使用されます。 パス式は Jayway JSONPath 式を確認する必要があります。 詳細については、次を参照してください。 https://github.com/json-path/JsonPath。 |
コンテンツタイプの形式
以下の例は、サンプルの入力コンテンツタイプ形式と JSON 応答を示しています。
コンテンツタイプ XML
このツールを使用して、XML を JSON 形式 https://codeshack.io/xml-to-json-converter/ に変換します。
XML 入力形式:
<メモ><to>Tove</to><from>ヤニ</from><heading>リマインダー</heading><body>アプリケーションのテスト</body></メモ> データ/JSON 正規化された応答
{ "note": { "to": "Tove", "from": "Jani", "heading": "リマインダ", "body": "テストアプリケーション" } } JSON パス式の例: $.note.from を使用して、 Jani として値を取得します。
コンテンツタイプ TOML
このツールを使って TOML を JSON 形式 https://www.convertjson.com/toml-to-json.htm に変換します。
TOML 入力形式:
title = "TOML Example" [所有者] name = "Tom Preston-Werner" dob = 1979-05-27T07:32:00-08:00 データ/JSON 正規化された応答
{ "title": "TOML Example", "所有者": { "name": "Tom Preston-Werner", "dob": "1979-05-27T15:32:00.000Z" } } JSON パス式の例: 値を取得するには、 $.owner.name を使用します。 'Tom Preston-Werner' として取得します。
コンテンツタイプ YAML
YAML を JSON 形式 https://www.convertjson.com/yaml-to-json.htm に変換するにはこのツールを使用します。
YAML 入力形式:
# 従業員のレコードマーティン: 名前:マーティン D'vloper ジョブ:開発者スキル:Elite データ/JSON 正規化された応答
{ "マーティン": { "name": "マーティン D'vloper", "job": "開発者", "s Skill": "Elite" } } JSON パス式の例: $.martin.job を使用して 開発者を取得します。
コンテンツ タイプ JSON
JSON 式エバリュエーター https://jsonpath.herokuapp.com/ を使用します。
JSON 入力形式:
{ "マーティン": { "name": "マーティン D'vloper", "job": "開発者", "s Skill": "Elite" } } データ/JSON 正規化された応答
{ "マーティン": { "name": "マーティン D'vloper", "job": "開発者", "s Skill": "Elite" } } JSON パス式の例: $.martin.job を使用して 開発者を取得します。
条件
条件アクティビティは決定を表します。 フローは、条件が満たされるかどうかに応じて、True または False のパスをとります。
フロー実行中に発生するシステムエラーを処理するエラー処理パス(未定義エラー)を設定できます。 詳細については、「イベントフロー」を参照してください。 |
次のセクションでは、条件パラメータと出力を設定できます。
全般設定
|
パラメータ |
説明 |
|---|---|
|
アクティビティラベル |
アクティビティの名前を入力します。 |
|
アクティビティの説明 |
(オプション)アクティビティの説明を入力します。 |
式
各式を次のように折り返します: {{式を入力}.
例: {{HTTPRequest1.httpStatusCode == 200}}
中括弧なしで式を使用すると、システムはフローエラーをスローします。
|
条件 |
説明 |
|---|---|
|
条件 |
ドロップダウン メニューから [条件] を選択します。
|
ケース
呼び出しフローの特定の決定ポイントで複数の可能性や結果がある場合は、ケース アクティビティを使用します。
たとえば、ケースアクティビティを使用して、チーム名に応じて、エージェントチームごとに異なるスクリーンポップを定義できます。各ケースは、適切なパスを定義するからのブランチになります。 フローは、フローの特定のインスタンスで true と評価されるパスをたどります。 各ケースアクティビティには、未定義のケースに対して使用されるデフォルトがあります。 True のケースがない場合、デフォルトのケースが true として評価され、フローはそのブランチに沿って続行されます。
フロー実行中に発生するシステムエラーを処理するエラー処理パス(未定義エラー)を設定できます。 詳細については、「イベントフロー」を参照してください。 |
以下のセクションでは、ケース アクティビティを設定できます。
全般設定
|
パラメータ |
説明 |
|---|---|
|
アクティビティラベル |
アクティビティの名前を入力します。 |
|
アクティビティの説明 |
(オプション)アクティビティの説明を入力します。 |
ケース
|
パラメータ |
説明 |
|---|---|
|
変数 |
異なるケースを評価する対象となる変数を選択します。 ドロップダウンリストから変数を選択します。 |
|
式(Expression) |
異なるケースを評価するための式を入力します。 Pebble Template 構文を使って式を定義します。 Pebble テンプレートの構文の詳細については、 Pebble テンプレートの構文を参照してください。 |
|
ケース |
変数または式と比較するさまざまなケースを定義します。 アクティビティごとに最大 20 個のケース ステートメントを追加できます。 新規追加 をクリックして、静的な値、変数、または式と比較する新しいケースステートメントブロックを追加します。 変数または式を使用する場合は、Pebble テンプレート構文を使用します。 Pebble テンプレートの構文の詳細は、 Pebble テンプレートの構文を参照してください。 |
|
出力 |
説明 |
|---|---|
|
True |
条件が一致した場合に実行するパス。 |
|
False |
条件が満たされていない場合に実行するパス。 |
ジャンプ
フローの連鎖により、複数のフローを連鎖させることができます。 フローのチェーンを実現するために、[GoTo] 終了アクティビティをキャンバスに追加し、現在のフローをエントリ ポイントまたは別のフローのどちらに移動するかを示すことができます。 詳細は フローの連鎖を参照してください。
アクティビティ ライブラリに [移動] アクティビティが表示されない場合、Cisco サポートに連絡して、対応する機能フラグを有効にしてもらいます。 |
フロー実行中に発生するシステムエラーを処理するエラー処理パス(未定義エラー)を設定できます。 詳細については、「イベントフロー」を参照してください。 |
次のセクションでは、[移動] アクティビティを設定できます。
全般設定
|
パラメータ |
説明 |
|---|---|
|
アクティビティラベル |
アクティビティの名前を入力します。 |
|
アクティビティの説明 |
(オプション)アクティビティの説明を入力します。 |
フロー先の設定
時間に基づいて発信者のエクスペリエンスを変更したり (コールをエントリ ポイントにハンドオフする場合)、複数のシナリオで単一のフローを再利用したり (コールをフローにハンドオフする場合) できます。
[移動] オプションに基づいて、フロー変数は次のように現在のフローから渡されます。
-
エントリポイントに移動: 同じ名前とデータ型を持つカスタムフロー変数とグローバル変数は、現在のフローからエントリポイントに関連付けられたフローにコピーされます。
-
フローに移動: 変数のマッピング セクションが現在のフローから新しいフローにコピーされます。
|
パラメータ |
説明 |
|---|---|
|
エントリポイントに移動 |
現在のフローがエントリポイントに移動する必要がある場合、このオプションを選択します。 [ コンボボックスで、制御ロジックが転送時にアクティブなルーティング戦略に基づいて変更される必要がある場合、エントリポイントを入力します。 同じ名前とデータ型を持つカスタムフロー変数とグローバル変数は、最初のフローからエントリポイントに関連付けられた新しいフローにコピーされます。 Webex コンタクトセンター Management Portal で作成されたテレフォニーエントリポイントのみが表示されます。 |
|
フローに移動 |
現在のフローを別のフローに移動する必要がある場合、このオプションを選択します。 [ コンボボックスで、ドロップダウン リストから宛先フローを選択します。 宛先のドロップダウンリストには、公開済みのフローのみが表示されます。 目的のフローは別のタブで表示できます。 フローを表示するには、リストからフローを選択している間に表示される 表示 オプションをクリックするか、または選択したフローの 表示 をクリックします。[フローへ移動] オプションでフローを選択した後で、 フロー変数マッピング セクションで、2 つのフロー間で変数を手動でマッピングできます。 |
フロー変数のマッピング
[ フローに移動 ] オプションを選択すると、[フロー変数のマッピング] セクションが表示されます。 フロー間で同じ名前と同じデータ型のフロー変数とグローバル変数は、自動的にマッピングされます。 この機能は、現在のフローと移動先のフローの間の変数マッピングを編集、削除、またはさらに追加するのに役立ちます。
GoTo アクティビティで JSON 変数をメイン フローからターゲット フローにマッピングする場合、JSON 出力を別の変数 (文字列または他の変数タイプなど) に保存し、それをターゲット フローの同じタイプの変数にマッピングします。 |
|
パラメータ |
説明 |
|---|---|
|
現在の変数のマッピング |
現在のフローのすべてのフロー変数とグローバル変数を一覧表示します。 同じ変数を移動先フローの複数の変数にマッピングできます。 コンボボックスに、マッピングする変数を入力します。 |
|
宛先変数 |
ハンドオフ後に現在のフローからコピーされる宛先フローのすべてのフロー変数とグローバル変数のリスト。 コンボボックスに、移動先のフローでマッピングされる変数を入力します。 移動先フローの変数は 1 回だけマッピングできますが、現在のフローの変数は複数回マッピングできます。 |
変数マッピングを追加、編集、または削除するには:
-
変数マッピングを編集するには、ドロップダウン リストから適切なフローを選択します。
[ マップの現在の変数 ] または [ 宛先変数へ ] ドロップダウンリストのいずれかを選択すると、もう一方の変数がドロップダウンリストは、同じデータ型の変数のみを表示します。
例えば、[マップ現在の変数]
から整数タイプのcustomerId を選択した場合、 ドロップダウンリスト、 宛先変数 ドロップダウンリストには整数型の変数のみが表示されます。新しいフローに追加されます。 -
削除 アイコンをクリックして変数マッピングを削除します。
-
新規追加 をクリックして新しい変数マッピングを追加します。 マッピングする変数を [ 現在の変数をマッピングする ] および [ 宛先変数へ ] ドロップダウンリストから選択します。
変数の詳細
現在のフロー変数の詳細 セクションには、現在のフローのすべてのフロー変数とグローバル変数が表示されます。
移動先フロー変数の詳細 セクションでは、移動先フローのすべてのフロー変数とグローバル変数を表示します。
タグをクリックすると、変数に関する情報を確認できます。 マッピングする変数を選択すると、その変数が緑色に変わるため、マッピング済みの内容がわかります。
営業時間
[営業時間] アクティビティでは、勤務時間、休日などの勤務時間外を使用でき、Control Hub で定義された組織のオーバーライドが可能です。 [営業時間] アクティビティをフローに追加し、そのフローをエントリ ポイントに割り当てることができます。 このアクティビティを使用すると、勤務時間、休日、オーバーライドを使用して、すべてのスケジュールに対する複数のルーティング戦略を単一のフローに統合できます。
[営業時間] アクティビティを使用して、フローの動作のスケジュールをプログラムします。 このアクティビティは、特定のスケジュールが任意の時点でアクティブであるかどうかを判断し、それに従ってフローの実行をルーティングします。
管理者は Control Hub から営業時間のエンティティを管理できます。 詳細は 営業時間を設定するを参照してください。
エラー処理パス (未定義エラー) を設定して、フローの実行中に発生する可能性があるシステムエラーを処理できます。 詳細は エラー処理を参照してください。 |
以下のセクションでは、[営業時間] のアクティビティを設定できます。
全般設定
|
パラメータ |
説明 |
|---|---|
|
アクティビティラベル |
アクティビティの名前を入力します。 |
|
アクティビティの説明 |
(オプション)アクティビティの説明を入力します。 |
スケジュールの詳細
[スケジュールの詳細] セクションで、ドロップダウンリストから営業時間を選択して、フローの別のパスをいつ実行するかを定義できます。 スケジュールは、選択した営業時間の就業時間オブジェクトで定義されているシフトを示します。 フローは主に、選択した営業時間のシフトで定義された時間枠に基づいて実行されます。 タイミングが現在のシフトのタイミングと一致する場合、休日リストやオーバーライドなどの他の営業時間エンティティは、勤務時間より優先されます。
順序付きリストの入力のいずれかが空の場合、フロー デザイナーはフロー検証エラーをスローします。 フローを公開する前にこれらのエラーを解決する必要があります。 |
営業時間のノード
[営業時間] アクティビティで次のノードを構成できます。
|
パラメータ |
説明 |
|---|---|
| オーバーライド |
現在の時刻が [オーバーライド] リストでオーバーライドとして定義されている場合、選択した勤務時間に記載されているシフトのタイミングに関係なく、アクティビティは [オーバーライド] ブランチを使用します。 |
| 休日 |
現在の日が [休日リスト] で定義されている休日である場合、選択した勤務時間に記載されているシフトのタイミングに関係なく、アクティビティは [休日] ブランチをとります。 |
| 勤務時間 |
これは、 スケジュールの詳細 セクションを参照してください。 現在の時刻が選択したシフトのタイミングと一致する場合、アクティビティはこのブランチを受け取ります。 |
| デフォルト |
上記のいずれも評価されない場合、アクティビティはデフォルトのブランチを選択します。 |
出力変数
Business Hours アクティビティは以下の出力変数を使用します。
|
変数名 |
説明 |
|---|---|
|
|
フローの実行中、この変数には勤務時間で定義されたシフトの名前が保存されます。 |
|
|
フローの実行中に、現在の日が [休日リスト] で定義された休日である場合、この変数には休日の名前が保存されます。 |
|
|
フローの実行中に、[オーバーライド] で定義されているように、現在の時刻と一致するオーバーライドの名前がこの変数に保存されます。 |
|
|
この変数は、勤務時間、休日、オーバーライド、デフォルトなど、フローの実行中に上記のどのノードが選択されたかを保存します。 |
待機
待機アクティビティを使用すると、フローの実行を指定した期間一時停止できます。 このアクティビティに待機時間を設定すると、フローの実行は実行パスの [待機] アクティビティで指定された時間だけ一時停止します。
IVR セッションがアクティブな場合は、[待機] アクティビティを使用しないことをお勧めします。IVR セッションがタイムアウトになる可能性があるためです。 このような場合、コンタクトは不通になり、通話が失敗します。 フロー設計者には、 |
待機アクティビティは一般的なものです。 フローを設計するとき、要件に応じて、このアクティビティをアクティビティの後に配置できます。 たとえば、コールバックの再試行中に、このアクティビティはフローの実行を一時停止し、コールバックを再試行します。
次のセクションでは、[待機] アクティビティを設定できます。
全般設定
|
パラメータ |
説明 |
|---|---|
|
アクティビティラベル |
待機アクティビティの名前を入力します。 |
|
アクティビティの説明 |
(オプション)アクティビティの説明を入力します。 |
待機設定
|
パラメータ |
説明 |
|---|---|
|
期間 | HH:MM:SS 形式で継続時間を選択し、フロー実行が一時停止する時間を最小 10 秒、最大 72 時間で指定します。 [ 継続時間 ] フィールドをクリックして時間を設定します。 分と秒のフィールドを 59 以上に設定すると、自動的にデフォルトで 59 に設定されます。時間のフィールドに 72 以上を設定すると、00:00:1072:00:00 の間で継続時間を入力するようにプロンプトが表示されます。 現在、このアクティビティの実行中に最大で数ミリ秒の誤差があります。 高い精度が必要な使用例では、待機アクティビティを使用しないでください。 |
出力変数
このアクティビティで利用できる出力変数はありません。
割合割り当て
[割合の割り当て] アクティビティを使用すると、フローのさまざまなパスに通話トラフィックを分散できます。 このアクティビティを複数のフロー パスにまたがるフロー分岐メカニズムとして使用し、複数の終了パスを作成して、コンタクトを異なるキュー、サイト、外部サーバに割り当てることができます。
システムは加重ラウンドロビン (WRR) アルゴリズムを使用してトラフィックを分散させるため、アンバランスが生じる可能性があります。 アルゴリズムは、フローを公開するたびにリセットされます。 変更を本番に展開する前に、フローの実行をテストすることをお勧めします。 WRR での 10 コールの分布を理解するために、それぞれ 50%、30%、20% の割合分布の例を見てみましょう。 最終的には、システムはコールを均等に分配するようになります。たとえば、5 は退出パス 1、3 は退出パス 2、2 は退出パス 3 になります。ただし、これは 5:3:2 の重みで調整された方法で動的に行われます。 10 の連続するコール (Path1、Path2、Path1、Path2、Path3、Path1、Path2、Path3 など) に応答する分配の結果は次のようになります。 これは 1 つの可能な分散であり、コンタクトの分散は様々な負荷分散で調整されることに注意することが重要です。 割合割り当てアクティビティで、0 から 100 の範囲の割合値が許可されるようになりました。管理者は、0% の設定を利用して、スイッチボードの使用例を作成できます。 これにより、トラフィックをデフォルトでオフにすることができます。 しかし、後でこれらの接続を有効にして、0% より大きい配分を割り当てることができます。 |
さらに、[割合の割り当て] アクティビティを [フィードバック] アクティビティの前に追加して、通話トラフィックを管理する方法を構成することもできます。 フィードバックの 50% をメールで、30% を SMS に、20% をアンケートに割り当てることができます。
同様に、地理的に多様な環境では、[割合の割り当て] アクティビティを設定して、連絡先の 10% を Bostond、5% をシカゴに送信し、残りの 85% を別のロケーションのセットに配信することができます。
フロー実行中に発生するシステムエラーを処理するエラー処理パス(未定義エラー)を設定できます。 詳細については、「エラー処理」を参照してください。 |
はじめる前に
| 1 |
フローデザイナーで、[割合の割り当て] アクティビティを アクティビティライブラリ からメインキャンバスにドラッグアンドドロップします。 | ||||
| 2 |
[割合の割り当て] アクティビティをクリックして、アクティビティを設定します。 | ||||
| 3 |
全般設定:
| ||||
| 4 |
[割り当て率 ] で必要な割り当てパスを作成します。 最初に、システムは割り当てのデフォルトパスを 100% に設定します。 パーセント値と説明を編集し、新しいパスを追加することもできます。
|
アウトダイヤル エントリ ポイントでのワークフローのサポート
アウトダイヤル音声連絡先のワークフローを作成すると、以下のアクティビティとイベントがサポートされます。
-
HTTP要求
-
条件
-
解析
-
Set Variable
-
営業時間
-
フローを終了
-
スクリーンポップアップ
-
ダイヤル前イベント
適用可能なすべてのイベント ハンドラーがサポートされます。 ダイヤル前イベント、エージェント提供ありなどのイベント ハンドラは、メイン フローに追加するアクティビティに基づいて入力されます。 グローバル変数とローカル変数はフローの一部としてサポートされています。
アウトダイヤル音声連絡先のワークフローを作成する場合、次のアクティビティはサポートされていません。
-
Queue Contact
-
エージェントのキューに入れる
-
コールバック
-
キューのルックアップ
-
アドバンストキュー情報
-
ブラインド転送(Blind Transfer)
-
通話配信グループにエスカレートする
-
IVR メッセージ
上記のアクティビティに基づいて、システムはシームレスにエラーと成功のパスを適切にサポートします。
アウトダイヤル エントリ ポイントのフローを設計する場合、フローの最後に [連絡先を切断] アクティビティを含めないでください。 フローで [コンタクトを切断] アクティビティを使用する場合、アウトダイヤル通話が実際にアクティブで接続されている間に、フローが通話を終了し、後処理を求めるプロンプトを表示します。 |
イベント
[ イベント フロー タブには、さまざまなアクティビティで使用される次のイベント ハンドラが含まれています:
-
OnGlobalErrorこのイベントにより、グローバルエラー処理が開始されます。 アクティビティでエラー パス リンクを構成していない場合、システムによってこのイベントがトリガーされます。 すべて 通話処理のアクティビティ および フロー制御のアクティビティ このイベントを公開します。 詳細については、次を参照してください。 OnGlobalError ワークフロー。
-
エージェントが応答しましたエージェントが着信コールに応答し、キュー内のコンタクトの処理を中断すると、システムはこのイベントをトリガーします。
-
電話連絡先が終了しましたライブ通話が切断され、すべての参加者が削除されると、システムによりこのイベントがトリガーされます。 このイベントは、選択した通話処理アクティビティを次のようなフローで使用する場合に利用できます。 スクリーンポップ および フィードバック。 このイベントでは、エージェントへのエスカレーションは不要です。
フローを作成する場合は、
PhoneContactEndedイベントの後に、IVR アクティビティを追加しないでください。 フローの実行中、コンタクトの終了後にアクティビティを追加すると、フローは機能しません。のみ、 キューの連絡先 アクティビティがこのイベントを公開します。
-
エージェントの接続が解除されました最後のエージェントがライブ通話から切断し、顧客だけが電話回線になったときに、システムによってこのイベントがトリガーされます。
このイベントは、 キューコンタクト アクティビティで公開されます。
-
エージェントが提供しました音声コンタクトがエージェントに提供されると、システムがこのイベントをトリガーします。 このイベントにより、フロー開発者はイベント処理の一部である複数のサポートされているアクティビティを構成できます。 たとえば、フロー開発者は、AgentOffred イベントに対してスクリーンポップアクティビティを設定できます。 この設定により、エージェントがコールに応答する前に、顧客関連の情報がエージェントに提供されます。 このイベントは
NewPhoneContact と関連付けられています -
コールバックに失敗しましたコールバックが失敗すると、システムがこのイベントをトリガーします。 このイベントは、メインフローで コールバック アクティビティを使用する場合に利用できます。
-
連絡先からのコールバックが失敗した場合にのみ、システムはコールバックを再試行します。 連絡先が話し中または対応できない場合、またはエージェントからの応答がない場合、コールバックは失敗します。
-
また、エージェントの電話が到達不能な場合、またはエージェントがコールを拒否した場合、エージェント側からのコールは失敗します。 通話はキューに戻り、対応可能なエージェントに再びルーティングされます。
フローで再試行コールバックを使用するには、値 0 でローカル フロー変数を設定し (SetVariable アクティビティを使用)、必要に応じて増分します。 値が再試行変数 count の値未満であることを確認してください。
フローで必要な他のイベントを添付し、コールバックの再試行を試みることができます。 [ 待機 ] アクティビティの後に コールバック 、または任意のキューイングアクティビティ (例えばエージェントにキュー、連絡先をキューに入れるなど) を含める確認することができます。 待機アクティビティの後に、これらのアクティビティを任意の組み合わせまたは順序で使用します。
再試行を終了するには:
-
条件が真の場合、[フローを終了] アクティビティを使用します。 切断アクティビティを使用しないでください。
-
条件が false の場合、[再試行後に切断] 変数がフローで設定されている場合に使用します。 この場合、すべての再試行が完了し、再試行することはできません。
-
コールバックの最大再試行回数は 10 です。インタラクションがシステムに留まることができる最大期間は 14 日です。 いずれか早い方が、再試行を設定するためのインタラクションの有効期間と見なされます。
-
待機アクティビティを使用する場合、最小の再試行の遅延間隔は 10 秒、最大の再試行の遅延間隔は 72 時間です。
-
連絡先の状態がパーキング タイムアウトの場合、再試行が可能な場合、CallbackFailed イベントが生成されます。 フローで設定されたイベント ハンドラーは、引き続き、残りの試行の間、コールバックを再試行します。
-
連絡先へのコールバックが失敗すると、連絡先がデキューされ、CallbackFailed イベントが生成されます。 再試行担当者は、コールバック (同じまたは異なる宛先)、連絡先をキュー、および/またはエージェントにキューなどのアクティビティのいずれかを使用して、再びキューに入れることができます。
-
-
ダイヤル前NewPhoneContact の一部として、ダイアル前のイベントにより、フロー開発者は [発信者 ID を設定する] アクティビティを使用して発信者 ID を設定またはカスタマイズできます。
ワークフローを作成すると、このイベントは フローデザイナーの [イベントフロー] タブで利用できます。 これは、[発信者 ID を設定する] アクティビティを設定することで終了します。 このイベントは、通話シナリオに基づいてエージェントと顧客の両方に対してトリガーされます。
キャンペーン コールを成功させるには、エージェント コールと顧客コールが同じメディア地域から発信される必要があります。 メディア地域は、メディアに提示されるときに、通話の ANI/CLID に基づいて選択されます。 ANI とメディア地域間のマッピングは Control Hub で実行されます。 エージェント コールと顧客コールで選択される ANI は、フローのダイヤル前のイベントで制御される場合、両方のコールが同じ地域から発信されるように選択する必要があります。
たとえば、エージェントがシンガポールにいるが、顧客コールが米国で行われる場合、顧客コールの ANI は、メディア地域が米国になるように選択できます。 同様に、ダイヤル前イベントのエージェント コールに選択する ANI も、選択するメディア地域が米国になるように選択する必要があります。
次の表は、
PreDial.operationTypeに対応するオペレーションタイプと参加者タイプの一覧です。表 51. PreDial.operationType に関連する操作と参加者タイプ ダイヤル前.OperationType
ダイヤル前.参加者タイプ
インバウンドエージェント(Agent)
アウトダイヤルエージェント、顧客
Courtesy_CALLBACKエージェント、顧客
プレビュー_CAMPAIGNエージェント、顧客
WEB_CALLBACKエージェント、顧客
TRANSFER_TO_DNダイヤル番号(DN)
TRANSFER_TO_AGENTエージェント(Agent)
CONSULT_TO_DNダイヤル番号(DN)
CONSULT_TO_AGENTエージェント(Agent)
CONSULT_TO_QUEUEエージェント(Agent)
CONSULT_TO_EP_DNEP-DN
-
コール モニタリングが設定されている場合、ANI のカスタマイズは Supervisor には適用されません。
-
ターミナル アクティビティとして [発信者 ID を設定する] を使用して、ダイヤル前のイベント ハンドラ パスを構成します。そうしないと、連絡先が放棄される可能性があります。
-
インバウンドまたはアウトバウンドのシナリオでダイヤル前のイベント ハンドラを使用するには、フローのサポートが必要です。
-
ダイヤル前のイベント ハンドラでコンタクトをキューに入れるフロー活動を使用しないでください。
-
アウトバウンド連絡先に対して設定された ANI の場合、通話は連絡先がいる地域に関係なく、エージェントの ANI がマッピングされている地域を通じてルーティングされます。 たとえば、米国とオーストラリアにコンタクトセンターを持つ組織で、エージェントの ANI がオーストラリア地域にマッピングされている米国の連絡先に対して発信コールがトリガーされた場合、通話はオーストラリア経由でルーティングされます。
次の表を参照してください。 次世代環境での複数のシナリオでの ANI の使用 に 発信者番号通知の設定 さまざまな通話シナリオでの ANI の使用に関するセクションを参照してください。
関連する変数は次の場所で確認できます: イベント出力変数。
-
OnGlobalError Workflow
フローの作成時に、アクティビティのエラー パスを設定して、アクティビティ エラーまたはフローの実行中に発生した一般的なエラーを処理できます。
フローの実行中にエラーが発生した場合、エラー パスで定義されている次のアクティビティから実行が続行されます。 メイン フローでエラー パスを構成しない場合でも、 OnGlobalError [イベントフロー] タブで利用可能なイベントを使用して、フロー実行エラーを処理します。
両方でエラー パスの定義に失敗した場合、 メイン フロー および イベント フロー、フローの実行中にエラーが発生すると、フローが終了します。
次のシナリオを考えてみましょう: 変数の設定 アクティビティにアクセスします。
次の項目を設定できます: 未定義のエラー ノードの 変数の設定 アクティビティ メイン フロー フロー実行中のシステムエラーの処理に使用します。 メイン フローでエラー パスを定義しない場合でも、 イベントフロー タブをクリックし、 OnGlobalError 表示します。
上の例では、 メッセージを再生する が OnGlobalError イベントハンドラに追加されています。 メインフロー で Set Variableアクティビティの実行中にシステムエラーが発生した場合、システムは構成を確認します。 変数の設定 アクティビティで最初に作成されたものです。 エラーパスが定義されていない場合、システムは イベントフロー 内の OnGlobalErrorイベントハンドラを確認します。 上記の例では [メッセージを再生] アクティビティが OnGlobalError イベントに付随しているため、システムがメッセージを再生してが終了します。
フローデザイナーの変数と式
フローデザイナーには以下のタイプの変数があります。
Custom Flow 変数
Custom Flow 変数は、フロー全体で使用できるさまざまなデータタイプの設定可能な変数です。 フロー内のロジックを満たす必要がある数のフロー変数を作成できます。
セキュア変数
フロー変数をセキュアとしてマークすると、個人情報(PII)や Payment Card Industry(PCI)データなどの機密情報のログの記録や保存を防ぐことができます。 セキュア変数を [エージェントに表示可能(Agent Viewable)] または [エージェントが編集可能(Agent Editable)] に設定すると、Agent Desktop での変数の表示方法をコントロールできます。
デフォルトでは、導入されたフロー内のすべての既存の変数は非セキュア変数として動作します。 これらのフローを編集モードで開き、必要に応じてセキュア変数を確認して保持します。
フロー変数マッピングでは、GoTo アクティビティのセキュア変数を非セキュア変数にマップすることはできません。
グローバル変数は、セキュアとしてマークできません。
Custom Flow 変数の作成
| 1 |
Management Portal のナビゲーションバーから、 を選択します。 | ||||||||||||||||||||
| 2 |
フローの横にある省略記号アイコンをクリックして、[開く(Open)] をクリックします。 [フローデザイナー(Flow Designer)] ウィンドウが表示されます。
| ||||||||||||||||||||
| 3 |
[設定(Configuration)] パネルで、[変数の定義(Variable Definition)] セクションを開きます。 | ||||||||||||||||||||
| 4 |
[フロー変数を追加(Add Flow Variable)] をクリックします。 | ||||||||||||||||||||
| 5 |
変数の [名前(Name)] と [説明(Description)] を入力します。 | ||||||||||||||||||||
| 6 |
ドロップダウンメニューで、[変数タイプ(Variable Type)] を選択します。
サポートされる変数タイプは次のとおりです。
| ||||||||||||||||||||
| 7 |
選択した変数タイプどおりに変数の [デフォルト値(Default Value)] を指定します。 | ||||||||||||||||||||
| 8 |
(オプション) [ 機密情報を含む ] トグルボタンを有効にすると、システムは変数をセキュア変数としてマークします。 フロー実行中、システムは、この変数を介して渡された情報はログに記録せず、保存もしません。 | ||||||||||||||||||||
| 9 |
(オプション) [ エージェントを表示可能としてマーク ] トグルボタンを有効にすると、フローの一部としてキャプチャされた値と共に変数 a がデスクトップに表示されます。 [エージェントを表示可能する(Mark Agent Viewable)] トグルボタンを有効にすると、次のフィールドが表示されます。
| ||||||||||||||||||||
| 10 |
[保存] をクリックします。 Custom Flow 変数を保存する際、変数は、デスクトップの [グローバルプロパティ(Global Properties)] パネルでタグとして保存されます。 変数を [エージェントが編集可能(Agent Viewable)] としてマークした場合、簡単に認識できるようにタグにヘッドセットのアイコンが表示されます。 |
例: デスクトップに表示されるフロー変数の順序
[エージェントが編集可能(Agent Viewable)] とマークした変数を作成する際、デスクトップは、特定の順序でこれらの変数を表示します。
たとえば、CustomerType、SubscribedCustomer、CustomerCount、CallRatio、dob、Datetest のフロー変数を作成する場合、
デスクトップは、Flow Designer から CallRatio、CustomerCount、CustomerType、SubscribedCustomer、ANI、DN、dob、ronaTimeout、Datetest の順番でこれらの変数を受信します。
デスクトップは、ユーザーインターフェイスで変数を左から右へ、次の順序で表示します。
-
The Customer variables Phone Number、DN、Queue、RONA Time
-
フロー変数は、CallRatio、CustomerCount、CustomerType、Datetest、SubscribedCustomer、dob のようにアルファベット順に並べ替えられ、大文字で始まり、小文字が続きます。
Custom Flow 変数の編集
変数がすでに使用中の場合は、変数タイプは編集できません。 編集すると、フローに大きな影響を与える場合があります。 したがって、この操作は禁止されています。 この場合、[変数タイプ(Variable Type)] ドロップダウンフィールドが無効となり、警告メッセージが表示されます。
変数を正常に編集すると、編集した変更がフロー全体 と [グローバルプロパティ(Global Properties)] ペインのフロー変数をクリックすると表示されるポップオーバーに表示されます。
Custom Flow 変数を編集するには、次の手順を実行します。
| 1 |
Management Portal のナビゲーションバーから、 の順に選択します。 |
| 2 |
フローの横にある省略記号アイコンをクリックして、[開く(Open)] をクリックします。 [フローデザイナー(Flow Designer)] ウィンドウが表示されます。
|
| 3 |
編集する [グローバルプロパティ(Global Properties)] ペインで変数タグをクリックします。 元々変数に対して設定されていた情報概要が記載されているポップオーバーウィンドウが表示されます。
|
| 4 |
ポップオーバーの右上隅にある [編集(Edit)] をクリックします。 [フロー変数の編集(Edit Flow Variable)] ダイアログボックスが表示されます。 変数がフローで使用されていない場合、すべてのフィールドが編集可能になります。 変数の名前、説明、タイプ、および値を変更できます。 |
| 5 |
このメッセージの [情報(Information)] アイコンをクリックすると、変数が使用されるアクティビティの一覧が表示されます。 変数の編集を続行する場合は、すべてのフロー設定から変数を削除してから、再度編集してください。 |
| 6 |
必要に応じて変更を行います。 変更を行うまで、[保存(Save)] ボタンは無効となります。 |
| 7 |
[保存] をクリックします。 |
Custom Flow 変数の削除
変数がフローで使用されている場合、それを削除することはできません。 これにより、フローに大きな影響を与える場合があります。 この場合、[変数の削除(Delete Variable)] ウィンドウの [削除(Delete)] ボタンが無効となり、変数が使用されているアクティビティのリストが表示されます。
アクティビティは、[メインフロー(Main Flow)] または [イベントフロー(Event Flows)] タブで表示されているかどうかに基づいてグループ化されます。 使用中の変数を削除する場合は、削除する前にすべてのフロー設定から変数を削除します。
Custom Flow 変数を削除するには、次の手順を実行します。
| 1 |
Management Portal のナビゲーションバーから、[] の順に選択します。 |
| 2 |
フローの横にある省略記号アイコンをクリックして、[開く(Open)] をクリックします。 [フローデザイナー(Flow Designer)] ウィンドウが表示されます。
|
| 3 |
[グローバルプロパティ(Global Properties)] ペインで、削除する変数タブに表示される [削除(Delete)] アイコンをクリックします。 |
事前定義済み変数
フローで特定のイベントやアクティビティを使用すると、Flow Designer は、事前定義済み変数を自動作成します。
利用可能な事前定義済み変数のリストは、[グローバルフロープロパティ(Global Flow Properties)] ペインの [事前定義済み変数(Predefined Variables)] セクションで表示されます。 また、選択したイベントまたはアクティビティも [グローバルフロープロパティ(Global Flow Properties)] ペインに表示されます。
各変数をクリックすると、変数が保存するデータのタイプを説明するポップアップウィンドウが開くので、フローで変数をどう使用するかを把握できます。
イベント出力変数のほとんどの属性は事前定義済みで編集できませんが、変数を編集してグローバル変数の指定を変更できます。
イベント出力変数
イベント出力 変数は、特にイベントに関連付けられており、次の命名法に従います: <EventName>.<VariableName>。
フローで使用可能なすべてのイベント出力変数は、イベントがフローに導入されると自動的に [ グローバルプロパティ ] ペインに表示されます。また、 [プロパティ ] ペインは、関連するイベント ハンドラー アクティビティに対応します。
利用可能なイベント出力変数は以下の通りです。
-
NewPhoneContact.ANI -
NewPhoneContact.DNIS -
NewPhoneContact.InteractionID -
NewPhoneContact.PSTNRegion -
AgentAnswered.AgentID -
AgentAnswered.AgentName -
AgentAnswered.AgentSessionID -
AgentAnswered.QueueID -
AgentAnswered.QueueName -
AgentAnswered.TeamID -
AgentAnswered.TeamName -
Agent Answered.TenantID -
Agent Answered.CAD -
PhoneContactEnded.AgentID -
PhoneContactEnded.TeamID -
PhoneContactEnded.QueueID -
PhoneContactEnded.In バウンドチャネル -
電話連絡先が終了しました。ルーティング戦略 ID -
AgentOffred.agentId -
提供されたエージェント.エージェント名 -
AgentOffering.AgentSessionId -
AgentOffering.queueId -
AgentOffred.queueName -
AgentOffed.teamId -
提供されたエージェント.teamName -
AgentOffred.tenantId -
AgentOffred.callAssociatedData -
AgentOffred.AgentID -
Agent Offered.AgentName -
AgentOffred.AgentSessionID -
AgentOffred.QueueID -
AgentOffred.QueueName -
AgentOffred.TeamID -
エージェントが提供しました.チーム名 -
AgentOffred.TenantID -
AgentOffred.CAD -
プレダイヤル.ダイレクション -
ダイヤル前.participantType -
ダイヤル前.dialNumber -
PreDial.otherPartyDn -
ダイヤル前.epDn -
ダイヤル前. AgentSelectedAni -
ダイヤル前. operationType
システム変数のカスタマイズ
電話番号および DNIS (ダイヤル番号識別サービス) 変数のデスクトップラベルのみカスタマイズできます。 これらの変数のエイリアスを作成し、フローの 変数の設定 アクティビティを使用して設定することができます。
| 1 |
Management Portal のナビゲーションバーから、 を選択します。 |
| 2 |
フローの横にある省略記号アイコンをクリックして、[開く(Open)] をクリックします。 [フローデザイナー(Flow Designer)] ウィンドウが表示されます。
|
| 3 |
[ グローバルフローのプロパティ ] ペインで [ 変数の定義 ] セクションを開きます。 |
| 4 |
設定タブをクリックします。 |
| 5 |
[フロー変数を追加(Add Flow Variable)] をクリックします。 |
| 6 |
変数の [名前(Name)] と [説明(Description)] を入力します。 |
| 7 |
変数タイプ ドロップダウンリストで String を選択します。 |
| 8 |
[エージェントを表示可能にする ] トグルボタンを有効にします。 |
| 9 |
デスクトップラベル フィールドに、変数に付けるデスクトップラベルを入力します。 |
| 10 |
[保存] をクリックします。 これにより、変数が作成されます。
|
| 11 |
[アクティビティ ライブラリ] から [変数の設定] アクティビティをキャンバスにドラッグします。 |
| 12 |
[ アクティビティの設定 ] ペインの [ 変数の設定 ] セクションで次の作業を行います: フローを公開すると、新しく作成されたフロー変数が選択したシステム変数に置き換えられます。 フローの実行中、新しく作成された変数のデスクトップラベルは、デスクトップの [受信ポップオーバーとインタラクション] ペインに表示されます。
|
アクティビティ出力変数
アクティビティ出力変数は、アクティビティからキャプチャされたデータを保存し、特定のアクティビティをキャンバスに追加すると自動的に作成されます。 アクティビティの出力変数は次の構文を使用します: <ActivityName>.<VariableName> ここで、ActivityName はアクティビティに基づいて動的に変化します。
フローがアクティビティを複数回使用する場合、各アクティビティは、関連付けられた各アクティビティ出力変数の一意のインスタンスを持ちます。 フローで使用可能なすべてのアクティビティ出力変数は、フローにアクティビティを導入すると、自動的に グローバルプロパティ ペインに表示されます。また、関連するアクティビティの プロパティ ペインです。
利用できるアクティビティ出力変数は以下の通りです。
-
メニューオプション入力済み: メニューアクティビティのインスタンス中に発信者が選択したメニューオプションを保存します。 0 9 の 1 桁の数字です。 -
CollectDigits.DigitsEntered: 番号収集アクティビティ インスタンス中に発信者が入力した番号を保存します。 桁数はアクティビティの設定によって異なります。 -
HTTPRequest.HTTPStatusCode: HTTP リクエストが試行されたときに受信したステータスコードを保存します。 -
HTTPRequest.HTTPResponseBod: HTTP リクエストが正常にトリガーされたときの応答を保存します。 -
HTTPRequest.ResponseHeaders: HTTP リクエストの一部として送信されるヘッダーを保存します。 -
VirtualAgent.IntentTriggered: 処理またはエスカレートする会話エクスペリエンスをトリガーしたインテントを保存します。 -
GetQueueInfo.EWT: 選択されたキューの予想待ち時間の値を格納します。 -
GetQueueInfo.PIQ: 選択されたキューのキュー内での位置の値を保存します。
グローバル変数
グローバル変数は、フローの作成時に表示およびアクセスできるカスタム変数です。 Management Portal の プロビジョニング モジュール内に管理者がグローバル変数を作成します。 詳細については、 グローバル変数を参照してください。
フロー開発者は、要件に応じてこれらの変数を使用できます。 これらの変数をフローに追加できます。 グローバル変数をフローに追加した後で編集および削除することもできます。
フローにグローバル変数を追加する
最大 30 の変数をフローに追加できます。 この数には、レポート不可およびエージェント表示不可の変数は含まれません。
最大数を超えて変数を追加したい場合は、同数の既存の変数を削除する必要があります。 グローバル変数の削除方法の詳細は、 フローからグローバル変数を削除するを参照してください。 |
フローの作成時に、 String 型のグローバル変数は、最大 256 文字の長さで初期化できます。 しかし、フローの実行中に、変数を更新して最大 1024 文字を保持することができます。 この制限を超えると、呼び出しの失敗や無効な値など、望ましくない動作が発生する可能性があります。 |
フローにグローバル変数を追加するには:
| 1 |
Management Portal のナビゲーションバーから、 を選択します。 |
| 2 |
フローの横にある省略記号アイコンをクリックして、[開く(Open)] をクリックします。 [フローデザイナー(Flow Designer)] ウィンドウが表示されます。
|
| 3 |
[ グローバルフローのプロパティ ] ペインで、 変数の定義 > 事前定義済みまでスクロールします。変数 セクション。 |
| 4 |
グローバル変数 セクションで、 [グローバル変数の追加] をクリックします。 グローバル変数の追加 ダイアログボックスが表示されます。 管理者が プロビジョニング モジュールで作成したすべてのグローバル変数が表示されます。
|
| 5 |
(オプション) グローバル変数検索 フィールドを使用して、リストから必要なグローバル変数をフィルタリングして検索します。 |
| 6 |
リストから必要なグローバル変数のチェックボックスを選択し、[ 追加] をクリックします。 選択した変数が グローバル変数 セクションに表示されます。
デフォルトでは、各変数はレポート可能、エージェント表示可能、エージェント編集可能、デスクトップ ラベルなど、管理者が定義したメタデータ フィールドを保持します。 グローバル変数の使用中に管理者がメタデータ値を変更すると、マネジメントポータルで行った変更はフロー全体に反映されます (キャッシュの有効期限の遅延は 8 時間です)。 |
フローのグローバル変数を編集する
グローバル変数を編集するとき、フローデザイナーのグローバル変数のメタデータ値を変更することはできません。 デフォルト値は デフォルト値を上書き トグルボタン。
フローのグローバル変数を編集するには:
| 1 |
Management Portal のナビゲーション バーで、を選択します。 。 | ||
| 2 |
フローの横にある省略記号アイコンをクリックして、[開く(Open)] をクリックします。 [フローデザイナー(Flow Designer)] ウィンドウが表示されます。
| ||
| 3 |
[ グローバル フロー プロパティ ペインで、までスクロールダウンします。 変数の定義 > 定義済みの変数 セクションを参照してください。 | ||
| 4 |
[ グローバル変数 パネルで、グローバル変数をクリックして、編集 ( [ グローバル変数の編集 ダイアログボックスが表示されます。 変数タイプ、デフォルト値、デスクトップラベル、エージェント編集可能など、選択したグローバル変数の詳細を示します。
| ||
| 5 |
(オプション) ポータルサイト構成の上書き トグル ボタンをクリックして、Management Portal で構成された既存の値を上書きします。 これにより、デフォルト値、エージェント可視性、エージェント編集可能、デスクトップ ラベルなどのフィールド値を変更できます。
| ||
| 6 |
必要に応じて変更を行います。 | ||
| 7 |
[保存] をクリックします。 |
フローからグローバル変数を削除する
どのフローでも使用されていないグローバル変数は削除できます。
グローバル変数を削除できない場合は、管理者に連絡して機能フラグを有効にして、フローからグローバル変数を削除するように依頼してください。 |
フローからグローバル変数を削除するには:
| 1 |
Management Portal のナビゲーションバーから、[] の順に選択します。 |
| 2 |
フローの横にある省略記号アイコンをクリックして、[開く(Open)] をクリックします。 [フローデザイナー(Flow Designer)] ウィンドウが表示されます。
|
| 3 |
[ グローバルフロープロパティ ] ペインで [ 変数の定義 > 事前定義] までスクロールします。変数 セクション。 |
| 4 |
[ グローバル変数 ] パネルで、削除するグローバル変数の削除 (x) アイコンをクリックします。 アクションの確認を求めるポップアップメッセージが表示されます。
|
| 5 |
[削除(Delete)] をクリックします。 これにより、選択したグローバル変数がリストから削除されます。
|
デスクトップに表示可能な変数
着信および発信音声通話のデスクトップの着信ポップオーバーおよび [インタラクション] ペインで、次の変数タイプを構成できます。
-
電話番号、DNIS (ダイヤル番号識別サービス)、キュー名、RONA タイムアウトなどのシステム変数
-
Management Portal で作成および管理されるグローバル変数
-
フロー デザイナーで作成および管理されるカスタム フロー変数
|
- デスクトップの受信ポップオーバー
- 着信ポップオーバーは、エージェントが着信を受けるか、発信コールをダイヤルするときに表示されます。 これは、フロー デザイナーで構成された変数に従って、顧客に関する重要な情報を表示します。 システム、グローバル、およびカスタムフロー変数の任意の組み合わせを含む、受信ポップオーバーでのこれらの各変数の表示順序を設定できます。 これらの変数のデスクトップラベルを編集することもできます。
- 電話番号や DNIS などのシステム変数のデスクトップラベルをカスタマイズすることができます。 詳細は、 システム変数のカスタマイズを参照してください。
- 着信および発信の場合、最小 3 個、最大 6 個の変数を選択できます。 コンサルト コールの場合、相談を受けたエージェントは、デフォルトでリストに追加されるエージェント名、エージェント DN、エージェント チームなどの追加の 3 つの変数を表示します。
-
デスクトップの着信ポップオーバーに機密情報を含む変数を設定することはできません。
- ポップオーバーの変数を設定する方法の詳細は、 ポップオーバーの変数を設定するを参照してください。
- [インタラクション] ペイン
- デスクトップの [インタラクション] ペインは、エージェントが着信または発信コールを受け入れた後に表示されます。 [インタラクション] ペインの変数で設定されている情報で、フロー デザイナーで構成されている情報が表示されます。 最大で 30 個の変数を選択できます。 インタラクションペインでのこれらの各変数の表示順序を設定できます。この順序には、システム、グローバル、およびカスタムフロー変数の任意の組み合わせを含めることができます。 これらの変数のデスクトップラベルを編集することもできます。
- 電話番号や DNIS などのシステム変数のデスクトップラベルをカスタマイズすることができます。 詳細は、 システム変数のカスタマイズを参照してください。
- [インタラクション] ペインの変数の設定方法の詳細については、 [インタラクション] ペインの変数を設定するを参照してください。
受信ポップオーバーの変数を設定する
はじめる前に
着信および発信通話の着信ポップオーバーの変数を設定します。
-
デスクトップの着信ポップオーバーに追加する変数を作成する必要があります。 詳細については、 グローバル変数を作成する および カスタムフロー変数を作成するを参照してください。
-
変数をエージェント表示可能としてマークする必要があります。 グローバル変数をエージェント表示可能としてマークする方法の詳細については、 フロー内のグローバル変数を編集するを参照してください。
| 1 |
Management Portal のナビゲーションバーから、 を選択します。 |
| 2 |
フローを作成するには、[新規(New)] をクリックします。 既存のフローを編集するには、フローの横にある省略記号アイコン > [開く(Open)] の順に選択します。 [フローデザイナー(Flow Designer)] ウィンドウが表示されます。
|
| 3 |
[ グローバルフローのプロパティ ] ペインで [ 変数の定義 ] セクションを開きます。 |
| 4 |
デスクトップにおけるビューアビリティとアンプの をクリックします。[注文 ] タブに移動します。 |
| 5 |
新しいポップオーバー セクションで、 新しいポップオーバーの変数を選択をクリックします。 ポップオーバー受信時の変数の選択 ウィンドウが表示されます。 4 つの既定のシステム変数 (電話番号、DNIS、キュー名、RONA タイムアウト) を含むすべての変数が表示されます。 電話番号、DNIS、キュー名などのシステム変数はデフォルトで選択されており、変数を追加する場合はチェックを解除することができます。
|
| 6 |
以下の検索オプションを使用してリストをフィルタリングします。 リストには、入力した基準の変数が自動的に入力されます。
|
| 7 |
着信ポップオーバー用に選択したい変数のチェックボックスを選択します。 最小で 3 個、最大で 6 個の変数を選択することができます。 |
| 8 |
[保存] をクリックします。 を有効にする場合、この手順をスキップできます。 自動保存 トグルボタン。 選択した変数が ポップオーバー セクションを参照してください。
|
| 9 |
[ ハンドル アイコン ( |
| 10 |
(オプション) × 変数の隣にあるアイコンをクリックして、その変数をリストから削除します。 |
[インタラクション] ペインの変数を設定する
はじめる前に
着信および発信通話の [インタラクション] ペインの変数を設定します。
-
デスクトップの着信ポップオーバーに追加する変数を作成する必要があります。 詳細については、次を参照してください。 グローバル変数を作成する および カスタム フロー変数を作成する。
-
変数をエージェント表示可能としてマークする必要があります。 グローバル変数をエージェント表示可能としてマークする方法の詳細については、次を参照してください。 フローのグローバル変数を編集する。
| 1 |
Management Portal のナビゲーション バーで、を選択します。 。 |
| 2 |
フローを作成するには、[新規(New)] をクリックします。 既存のフローを編集するには、フローの横にある省略記号アイコン > [開く(Open)] の順に選択します。 [フローデザイナー(Flow Designer)] ウィンドウが表示されます。
|
| 3 |
[ グローバル フロー プロパティ ペインで、 変数の定義 セクションを参照してください。 |
| 4 |
[ デスクトップビューアビリティと順序 タブをクリックします。 |
| 5 |
対話ペイン セクションで、 [対話パネルの変数を選択] をクリックします。 [対話ウィンドウの変数の選択] ウィンドウが表示されます。 すべての変数と、電話番号、DNIS、キュー名、RONA タイムアウトなどの 4 つのシステム変数が表示されます。
|
| 6 |
以下の検索オプションを使用してリストをフィルタリングします。 リストには、入力した基準の変数が自動的に入力されます。
|
| 7 |
[インタラクション] ペインで選択する変数のチェックボックスを選択します。 最大で 30 個の変数を選択できます。 |
| 8 |
ハンドル アイコン ( |
| 9 |
[保存] をクリックします。 [ 自動保存 ] トグルボタンを有効にしている場合は、この手順をスキップできます。 選択した変数が [対話] ペイン セクションに表示されます。
|
| 10 |
(オプション) 変数の隣の x アイコンをクリックしてリストからその変数を削除します。 |
JSON 変数
JSON 変数は JSON タイプのカスタムフロー変数です。 フロー デザイナーで JSON 変数を作成できます。 詳細については、 カスタムフロー変数を作成するを参照してください。
JSON 変数のデータを保存するために次のアクティビティを使用できます: HTTP リクエスト、 解析、 変数を設定。
HTTP および Parse アクティビティでは、JSON パスフィルタ式を使用してデータを抽出し、それを JSON 変数に保存することができます。
変数の設定 アクティビティ中、 値の設定 オプションの JSON 変数を次の方法で使用できます:
-
テキストボックスに、JSON 値を入力します。 次に例を示します。
{ "userId":"rirani", "jobTitleName":"developer", "firstName":"Romin", "lastName":"Irani", "preferredFullName":"Romin イラン", "employeeCode":"E1", "地域":"CA", "phoneNumber":"408-xxxxx67", "emailAddress":"rirani@xyz.com" } -
Pebble 式を使用してください。
Pebble 式での JSON 変数の使用方法
-
ドット(.)区切りのアクセス: コール処理とフロー制御アクティビティの JSON 変数のペブル式でドット(.)区切りのアクセスを使用できます。
構文:
{{ JSONVariableName.fieldName }}ここで、JSONVariableName.fieldNameは JSON 変数のフィールドと評価されます。。前のサンプルコードスニペットで、HTTP または構文解析を使用して、従業員を
empvarという変数に抽出すると:{{empvar.employeeCode}}を使用して、値をE1として取得します。 -
JSON 配列のインデックスアクセス: Pebble 構文と同様に、JSON 配列から特定のインデックスにアクセスできます。 Pebble のインデックスアクセスの詳細については、 https://pebbletemplates.io/wiki/guide/basic-usage/ を参照してください。例:
HTTP または解析を使用して、Employees JSON 配列を{ "Employees" : [ { "userId":"rirani", "jobTitleName":"Developer", "firstName":"Romin", "lastName":"Irani", "preferredFullName":"RominIrani", "employeeCode ":"E1", }, { "userId":"thanks", "jobTitleName":"プログラムマネージャ", "firstName":"Tom", "lastName":"Hanks", "preferredFullName":"Tom ハンクス", "employeeCode":"E3", "directReports":[ { "userId":"John", "jobTitleName":"developer", "firstName":"John", "lastName":"Irani", "preferredFullName" :"JohnIrani", "employeeCode":"E2" }, { "userId":"Sam", "jobTitleName":"developer", "firstName":"Sam", "lastName":"Das", "preferredFullName ":"Sam Das", "employeeCode":"E2" } ] } ] }varという変数に抽出すると:-
{{ var[0]}}でマネージャであるリラニの詳細を取得できます。 -
{{ var[1].directReports[0] }}を使用して、Johnの従業員の詳細を取得します。がマネージャの直属の部下である場合 -
{{ var[1].directReports[0].preferredFullName }}を使用して、JohnIraniとして値を取得します。 -
{{ var[0].preferredFullName }}を使用して値を取得するには、RominIraniを使用します。
-
HTTP リクエストでの JSON 変数の使用
HTTP リクエストのリクエスト本文として JSON 変数を使用するには、まず 変数の設定 アクティビティを使用して、JSON 変数を文字列に変換します。 たとえば、 変数の設定 アクティビティ 変数設定 セクションで次の変数を設定します JSONString の値は {{ JSONVariable }} として定義されています。
HTTP 設定への入力としてこの変数を使用します。 たとえば、 HTTP リクエスト設定 セクションで、 リクエストボディ を として設定します。{{ JSONString }}.
式の書き方
フローデザイナーのほとんどのテキスト入力フィールドは、式の記述をサポートしています。 式は必須ではありませんが、上級ユーザ向けに変数による強力なスクリプト機能を利用することができます。 式が必要ない場合は、シンプル フローの同じ入力フィールドに基本的なテキストと数字を入力することもできます。
次に示すように、各式を中括弧で囲んでください: {{EnterExpression}}
たとえば、2 つの文字列変数を組み合わせる場合は、{{var1+var2}} を使用する必要があります。 詳細については、次を参照してください。 https://pebbletemplates.io/。
ぺブル テンプレート シンタックス
フロー デザイナーのすべての入力フィールドは、ペブル テンプレートと呼ばれるオープンソースの式構文を使用します。 https://pebbletemplates.io/。
Pebble テンプレートでサポートされている記号は ==, !=, <, >, <=, >=, +, -, *, / です。 式にカスタム変数を入力するには、次の構文を使用します: {{変数}}
論理演算子もサポートされています。 詳細については、次を参照してください。 https://pebbletemplates.io/wiki/operator/logic/。
フロー デザイナーで式を使用する前に、小石テンプレートのドキュメントを確認することをお勧めします。 式の記述についての詳細は、次のドキュメントを参照してください。 https://pebbletemplates.io/wiki/。
たとえば、この基本的な条件の使用例では、式は呼び出し元の AccountNumber が特定の値以上であるかどうかを確認します。 特定のフロー実行に対して式がどのように評価されるかに基づいて、フローは True または False のパスをとります。
カスタム Pebble フィルター
エポックタイムスタンプ
次のペブル フィルターを使用して、現在または指定された日付文字列のエポック タイム スタンプを返すことができます。
Now のエポックタイムスタンプ:
{{now() |エポック }} =>デフォルトの UTC タイムゾーンの秒数 epock(inMillis=true) }} =>デフォルトの UTC タイムゾーンとミリ秒単位 例:エポック }} -> 1667471488 {{now() | epock(inMillis=true) }} -> 1667471522829特定の日付のエポック タイムスタンプ:
{{ '2017-10-19 16:18:03.779' | epock(format='yyyy-MM-dd HH:mm:ss.SSS', inMillis=true) }} =>カスタム形式とミリ秒単位 {{ '2017-10-19 16:18:03.779' | epok(format='yyyy-MM-dd HH:mm:ss.SSS', inMillis=true, timeZone='America/Phoenix') }} =>タイムゾーンとミリ秒単位のカスタム形式 例:{{ '2017-10-19 16:18:03.779' | epock(format='yyyy-MM-dd HH:mm:ss.SSS', inMillis=true) }} -> 1508429883779 {{ '2017-10-19 16:18:03.779' | epok(format='yyyy-MM-dd HH:mm:ss.SSS', inMillis=true, timeZone='America/Phoenix') }} -> 1508455083779式を検証する
入力フィールドが式が使用されていることを検出すると (つまり、{{ }} 構文が入力された場合)、フィールドの右下に青いアイコンが表示されます。
青いアイコンをクリックしてモーダルを開き、希望する結果が得られるまで式をテストしたり変更したりできます。
[テスト式] モーダルには次のフィールドが含まれます:
-
式: アクティビティ設定の入力フィールドに最初に入力された式を表示します。
-
変数フィールド: 式で使用される各変数にはサンプルの変数値を入力する補助フィールドがあります。 各変数の値を入力し、[ テスト ] をクリックして、入力したパラメータで式が実行されるかどうかの結果を確認します。
式に変数を設定するには、形式 {{変数名}} のみを使用します。 たとえば、{{NewPhoneContact.ANI}} は変数構文です。
-
結果: [テスト] をクリックした後の式の結果を表示します。 結果が予想と異なる場合は、必要に応じて [式] を変更します。 構成に変更を加えた場合は、 [変更を適用] をクリックして、アクティビティ構成の式を更新します。
フローを作成および管理する
フローを作成する
[ルーティングリソース] モジュールを使用して、フローを作成および管理できます。 フローを設計するとき、相談のインタラクションに、特別なコールバック、通話後アンケートのフィードバック、またはブラインド転送のアクティビティを含めることはできません。
| 1 |
Management Portal のナビゲーションバーで、[ルーティング戦略(Routing Strategy)] > [フロー(Flows)] の順に選択します。 | ||
| 2 |
[新規] をクリックします。 | ||
| 3 |
[フロー名(Flow Name)] フィールドに一意の名前を入力します。
| ||
| 4 |
[フローの構築の開始(Start Building Flow)] をクリックします。 [フローデザイナー(Flow Designer)] ウィンドウが表示されます。 | ||
| 5 |
全般設定 セクションで、フローの説明を入力します。 この説明を後で変更することはできません。 | ||
| 6 |
(オプション) [設定を表示] セクションで次の設定を行います。
| ||
| 7 |
以下のタスクを実行してフローを作成します。 |
フロー変数を編集する
使用中の変数を編集することはできません。 変数の作成後に変数タイプを編集することはできません。
| 1 |
Management Portal のナビゲーションバーから、[] の順に選択します。 |
| 2 |
編集するフローの横にある省略記号アイコンをクリックし、[ 開く] をクリックします。 |
| 3 |
[グローバルフローのプロパティ] ペインから変数タグをクリックします。 ポップアップウィンドウに変数情報の要約が表示されます。
|
| 4 |
ポップアップウィンドウの右上角にある 編集 をクリックします。 |
| 5 |
フローで使用されていない変数を選択してください。 |
| 6 |
変数名、説明、値、および変数設定に必要な変更を加えます。 |
フローを変更する
フローを編集するには、 編集 トグルボタンを使用します。 トグルボタンをオンにすると、他のフロー開発者は同時にフローを編集できなくなります。 フローを開くと、デフォルトで読み取り専用モードになります。 編集 トグルボタンをオンにしてフローを編集します。
フロー デザイナーでは、機密情報を含む変数をセキュアとしてマークできるようになりました。 フロー変数を含む既存のフローを開くと、これらの変数を確認し、要件に応じて [セキュア] としてマークするように求めるプロンプトが表示されます。 安全な変数の詳細については、次を参照してください。 変数のセキュリティ保護。
| 1 |
Management Portal のナビゲーション バーから、 を選択します 。 テーブルに、既存のすべてのテナント フローが一覧表示されます。 テーブルには次のフィールドが含まれます:
| ||||||||||||||||
| 2 |
編集するフローの横にある省略記号アイコンをクリックし、 開く。 選択したフローにフロー変数が含まれる場合、変数を安全なものとしてマークするように指示するメッセージが表示されます。 [編集] トグルボタンが有効になっている場合にのみ、フローに変更を加えることができます。 [編集オン] トグルボタンがオフに設定されている場合、フローは読み取り専用モードで表示されます。 | ||||||||||||||||
| 3 |
クリック セキュア変数の選択 をクリックして、 セキュア変数の編集 ダイアログボックスをクリックします。
| ||||||||||||||||
| 4 |
機密情報を含む変数のチェックボックスを選択し、 保存。 フローデザイナーウィンドウでは、選択した変数が、変数名の横にあるロックアイコンと共に表示されます。 選択したフローが読み取り専用モードで開きます。 | ||||||||||||||||
| 5 |
を有効にします。 編集 トグル ボタンをクリックして、フローに変更を加えます。 | ||||||||||||||||
| 6 |
必要に応じてドラフト フローを編集します。
| ||||||||||||||||
| 7 |
クリック 保存 を入力してフローを保存し、 自動保存 トグルボタン。 |
フロー内のエンティティを検索する
フロー デザイナーの検索機能を使用すると、フロー開発者はフロー内のエンティティを検索し、その場所にすばやくアクセスできます。 より複雑で複雑なフローの場合、この検索機能を使用すると、手動で目的のエンティティを見つける手間を省くことができます。
この検索機能を使用して、フローで次のエンティティを検索できます。
-
アクティビティ名、説明、入力
-
変数名
-
Pebble 式
-
フローのプロパティ
テキスト入力、説明、小石の式など、フィールド内の自由テキストを検索して置換することができます。
| 1 |
Management Portal のナビゲーション バーから、 [ 。 |
| 2 |
編集するフローの横の省略記号 (...) をクリックし、[ 開く] をクリックします。 |
| 3 |
右上角に表示される検索ボックスに、キーワード (アクティビティ名、変数名、または文字列) を入力し、 Enter を押します。 代わりに、キーボード ショートカット Cmd + K (macOS の場合) および ctrl + K (Windows の場合) を使用して検索ボックスをトリガーすることもできます。 検索結果は、画面の左側にある別の検索パネルに表示されます。
|
| 4 |
(オプション) ドロップダウン リストから 1 つ以上のエンティティ タイプを選択して、検索結果をフィルタリングします。 |
| 5 |
テキストを検索して置換するには、次の操作を行います: |
フローにバージョンラベルを適用する
バージョン ラベルを追加して、開発、テスト、ライブなどのさまざまなフェーズを通じてフローのライフサイクルを構築するベスト プラクティスに従うことで、本番フローを管理しながら、より適切にコントロールすることをお勧めします。 フローに直接変更を適用する代わりに、フローを本番に展開する前に、フロースルー フェーズを公開できます。 この機能により、プロダクションでの現在のフローの上書きを避けることができます。
フローを公開するときに、フロー名に加えて、ライブ、テスト、開発などのバージョンラベルを新しいフローバージョンに関連付けることができます。これにより、同じフローの異なるバージョンを異なるエントリポイントまたは GoTo アクティビティに添付できます。 最新はフロー バージョンから削除できない既定のバージョン ラベルです。 [最新] と共に他の任意のバージョン ラベルを適用できます。
さらに、同じフローの複数のバージョンをエントリポイントに添付できます。 エントリ ポイントの設定時に、フローとそれに関連付けられたバージョン ラベルの 1 つを選択できます。
フローを編集モードで開くと、[公開された最新のフロー バージョン] から [ドラフト バージョン] が表示されます。 このドラフトバージョンを公開すると、最新バージョンのラベルが関連付けられます。 特定の時点で、[最新バージョン] ラベルが関連付けられているフローは 1 つのみです。 これは、フローの最後に公開されたバージョンに対応します。 |
はじめる前に
フローを少なくとも 1 回公開する必要があります。
| 1 |
Management Portal のナビゲーション バーから、 [ を選択します。 | ||
| 2 |
編集するフローの横にある省略記号アイコンをクリックし、[ 開く] をクリックします。 | ||
| 3 |
フローを編集します。 | ||
| 4 |
[ 自動保存 ] トグルボタンを無効にする場合は、[ 保存 ] をクリックしてフローを保存します。 | ||
| 5 |
[ 検証 ] トグルボタンをオンにして公開を有効にしてください。 | ||
| 6 |
[ 公開] をクリックします。 | ||
| 7 |
(オプション) [フローを公開] ダイアログボックスで、他のフロー開発者と共有するバージョンや任意の情報に関するメモを入力します。 | ||
| 8 |
デフォルトでは、[ 最新 ] がフローの最新バージョンを示すバージョンラベルとして選択されています。 [ バージョンラベルを追加 ] ドロップダウンリストから、ライブ、開発、テストなどのフローバージョンに複数のバージョンラベルを適用できます。 特定のバージョン ラベルがすでにエントリ ポイントにマッピングされている場合、ドロップダウン リストのバージョン ラベルの横に、ラベルがエントリ ポイントにマッピングされていることを示すアラートが表示されます。 | ||
| 9 |
[ 公開] をクリックします。 適切なバージョンラベルを 1 つ以上選択して公開したら、エントリポイントに割り当てるときにこのバージョンのフローを使用できます。 | ||
| 10 |
(オプション) バージョン番号の隣にあるタイマー アイコンをクリックして、フローのバージョン履歴を表示します。 [ バージョン履歴 ] モーダルが表示され、フローのアクティブなバージョンと他のバージョンの次の詳細を表示します。
以下のキーワード検索属性のいずれかを使用して、テーブルをフィルタリングします。
任意の行の 表示 アイコンをクリックして、選択したバージョンで公開されたフローを表示します。 | ||
| 11 |
(オプション) 任意の行の 表示 をクリックして、選択したバージョンで公開されたフローを表示します。
|
自動保存オプションを有効または無効にする
| 1 |
Management Portal のナビゲーションバーで、[ルーティング戦略(Routing Strategy)] > [フロー(Flows)] の順に選択します。 |
| 2 |
フローを作成するには、[新規(New)] をクリックします。 既存のフローを編集するには、フローの横にある省略記号アイコン > [開く(Open)] の順に選択します。 |
| 3 |
自動保存オプションを有効にするには、 自動保存 トグル ボタンを [オン] に切り替えます。 |
| 4 |
自動保存オプションを無効にするには: [自動保存] オプションを無効にしたら、変更を手動で保存します。 そうしないと、フローに加えた変更が失われます。 |
Copy and Paste アクティビティ
フロー開発者は、アクティビティまたはアクティビティのグループをコピーし、同じフローにペーストできるので、これらのアクティビティを最初から設定する必要はありません。 この目的のために、一度に 1 つのアクティビティまたはアクティビティのグループを選択して、同じフローで再利用できます。 アクティビティをコピーすると、それらのアクティビティの重複が作成され、設定済みのすべての設定とリンクがコピーされます。
| 1 |
Management Portal のナビゲーションバーで、[ルーティング戦略(Routing Strategy)] > [フロー(Flows)] の順に選択します。 |
| 2 |
フローを作成するには、[新規(New)] をクリックします。 既存のフローを編集するには、フローの横にある省略記号アイコン > [開く(Open)] の順に選択します。 |
| 3 |
次のいずれかを実行します。 または、キーボードの Ctrl+ C を押して選択したアクティビティをコピーし、Ctrl+ V を押して選択したアクティビティをキャンバスに貼り付けます。 |
| 4 |
要件に従ってコピーしたアクティビティを再配置します。 |
フローを検証する
フローを検証して、すべての必須フィールドが設定されていることを確認します フローの構造が有効であること。 検証では、システムがランタイムにフローを実行する方法を決定できず、フローが期待どおりに実行されることを保証しません。
検証が成功したら、 検証 トグルします。 検証が成功しない限り、フローを公開できません。
| 1 |
Management Portal のナビゲーション バーから、 を選択します 。 | ||
| 2 |
フローを選択します。 | ||
| 3 |
次の項目を設定します: 検証 トグル オン。 検証が開始され、ウィンドウにエラーが表示されます。 検証中、システムはエラーを次の方法で表示します。
| ||
| 4 |
[ 検証の詳細 ] ウィンドウを閉じて再度開く場合は、[ フローエラー ] ボタンをクリックします。 | ||
| 5 |
これはオプションです。 If there are errors, set the Validation toggle to Off. エラーを修正してから検証を再実行する必要があります。
|
フローをコピーする
| 1 |
Management Portal のナビゲーション バーから、 [ ] を選択します。 |
| 2 |
コピーするフローの横にある省略記号アイコンをクリックし、[ コピー] をクリックします。 コピーされたフローの名前の形式は次のとおりです。コピー_フロー名_フロー ID[フロー名] は元のフローの名前で、フロー ID は元のフローの一意の識別子です。 |
| 3 |
コピーしたフローをフロー デザイナーで開き、名前を編集します。 |
フローをエクスポートする
フロー定義を JSON ファイルとして抽出するには、[エクスポート] オプションを使用します。 後で、JSON ファイルをインポートして、別のテナントに同じフローを作成できます。 フローをインポートするには、 フローをインポートする。
| 1 |
Management Portal のナビゲーションバーから、 を選択します。 |
| 2 |
エクスポートするフローの横にある省略記号アイコンをクリックし、[ ] [エクスポート] をクリックします。 |
| 3 |
表示されるダイアログボックスで [ 保存 ] を選択し、[ OK ] をクリックしてフローファイルをダウンロードします。 ファイルは、JSON 形式の既存のファイル名と共にローカルシステムにダウンロードされます。 |
フローをインポートする
テナントにフローをインポートするには、[インポート] オプションを使用します。 フローをインポートする前に、別のテナントから JSON ファイルとしてフローをエクスポートする必要があります。 フローをエクスポートするには、「 フローをエクスポートする。
同じテナント内で既存のフローを再利用するには、[コピー] オプションを使用します。 詳細については、 フローをコピーするを参照してください。 |
| 1 |
Management Portal のナビゲーションバーから、 を選択します。 | ||
| 2 |
[ インポート ] をクリックして、ローカルシステムから JSON 形式のフローファイルを選択します。 | ||
| 3 |
[ 開く ] をクリックしてファイルをインポートします。 フローがテナントにインポートされます。
|
次の作業
フローを変更または公開できます。 詳細については、 フローを使用するを参照してください。
フローをパブリッシュする
システムによりフローが検証され、エラーがないことが確認されたら、フローを公開できます。 エントリ ポイント ルーティング戦略で公開済みフローを使用できます。
フローを公開する前に、設定に問題がないこと、およびコンタクトセンターのライブの対話でフローが使用に適していることを確認してください。 公開済みフローの編集は完全にはサポートされていません。
[ フローを公開 ] ボタンは、 検証 トグルがオフになっている間は無効になります。 フローにアクティブなエラーがある場合、[ フローを公開 ] ボタンは無効のままです。
フローを公開 ボタンをクリックすると、 フローを公開 確認ウィンドウが表示されます。 フローを公開する前に、すべての式が機能し、フローが希望どおりに動作することを確認します。
エラーが発生した場合:
-
通知ウィンドウに
トラッキング IDとフロー IDが表示されます。 エラーのサポートが必要な場合は、Cisco サポートに連絡してください。 サポートにはトラッキング IDが必要です。 -
[ 再発行 ] ボタンをクリックしてください。
| 1 |
Management Portal のナビゲーション バーから、 を選択します。 | ||
| 2 |
フローを選択します。 | ||
| 3 |
[ 公開 ] をクリックしてフローを公開します。 フローが正常に公開されると、確認メッセージが表示されます。 | ||
| 4 |
次のオプションのいずれかを選択します。
|
フローを削除する
フローの状況が 公開済みの場合、ルーティング戦略構成の一部にすることができます。 フローを削除する前に、フローが使用されている場所を確認してください。 そうしないと、コンタクトセンターのライブの対話に影響を与える可能性があります。
| 1 |
Management Portal のナビゲーション バーから、 を選択します 。 |
| 2 |
削除するフローの横にある省略記号アイコンをクリックし、 削除する。 |
| 3 |
[はい(Yes)] をクリックして確認します。 |
エントリポイントのルーティング戦略
エントリポイントルーティング戦略は、連絡先がエントリポイントに到達したときのルーティングの動作を制御する構成です。 コンタクトがエントリーポイントに到着すると、ルーティングエンジンはどのエントリーポイントルーティング戦略が指定された時間にアクティブであるかを確認し、その構成に従います。
エントリ ポイント ルーティング戦略 構成の [通話制御] セクションでは、発信者が対話中に経験することを制御するフローを選択できます。 フロー デザイナー アプリケーションを使用すると、IVR での通話の最初の処理と、コンタクトがキューに入れられた後のキューのエクスペリエンスの両方を制御するエンドツーエンドのフローを構成できます。
からフローを選択します フロー ドロップダウンを選択して、ルーティング戦略で指定された期間中にこのエンドツーエンド通話エクスペリエンスを制御するフローを示します。 フロー デザイナー アプリケーションから公開されたフローのみが、このドロップダウンリストから利用できます。
フローはテレフォニーエントリポイントでのみ利用できます。 エントリ ポイント ルーティング戦略からのフローの設定を上書きすることはできません。
ルーティング戦略をキューに入れる
キュールーティング戦略は、問い合わせがキューに到達したときの問い合わせのルーティング動作を制御する設定です。 コンタクトがキューに到着すると、ルーティングエンジンはどのキュールーティング戦略が指定された時間にアクティブになっているかを確認し、その設定に従います。
Webex コンタクト センターにキュー ルーティング戦略がある顧客はアクセスできますが、新しい戦略を作成することはできません。 すべての顧客に構成をキューに移行することをお勧めします。
|
サブフローを作成して管理する
フロー デザイナーは、大きなフローを複雑さの低い一連の小さな論理フローにモジュール化するメカニズムを提供します。 サブフローは、特定のタスクを達成するために複数のフローで使用できる小規模なフローです。 これにより、フローがよりモジュール化され、小さいチャンクで管理しやすくなるため、より大きなフローを作成することで生じる複雑さを回避できます。 以下は、サブフローの重要な特性の一部です。
-
組織レベルでサブフローを作成し、内部で利用できるようにします。 たとえば、同じ組織内で使用可能なサブフローを表示して呼び出すことができます。 組織ごとに最大 200 のサブフローを作成できます。
-
フロー内からサブフローを呼び出して、エントリポイントにリンクしたり、メインフローを離れたりすることなく、ロジックを実行できます。
-
メインフロー内で、または組織内のメインフロー間で、サブフローを複数回再利用できます。
-
親フローとサブフローの間で変数を渡したり、入力変数と出力変数をメインフローからサブフローに、またはその逆にマッピングできます。 これにより、サブフローで使用されるこれらの変数は、サブフローを呼び出す親フローで使用される変数から独立したものになります。
サブフローでグローバル変数を渡すことはできません。 しかし、回避策として、ローカル変数を通じてグローバル変数をサブフローに渡すことができます。
-
サブフローは個別に公開できます。 ただし、サブフローで行った変更は、メインフローを再公開した後にのみ有効になります。
-
Live、Dev、Test などのバージョンラベルをサブフローに添付して、それぞれの環境でメインフローのエンドツーエンドのテストを実行できます。
-
サブフローはメインフローから呼び出す必要があります。 サブフローから別のサブフローを呼び出すことはできません。
-
エントリポイントまたはキュールーティング戦略からサブフローをリンクすることはできません。
-
サブフローは個別にインポートおよびエクスポートできます。
サブフローを作成する
Control Hub でサブフローを作成して管理できます。
はじめる前に
| 1 |
Control Hub URL - https://admin.webex.com/ を使用して顧客組織にログインします。 | ||
| 2 |
を実行します。 | ||
| 3 |
[ ] の順にクリックします。 | ||
| 4 |
[ サブフロー名 ] フィールドにサブフローの名前を入力します。 サブフロー名は一意である必要があります。 スペースを含むことはできません。 使用できる特殊文字は _ (アンダースコア) と - (ハイフン) だけです。 長さは 80 文字までです。 | ||
| 5 |
[ サブフローの構築を開始] をクリックします。 [フローデザイナー(Flow Designer)] ウィンドウが表示されます。 | ||
| 6 |
[ 全般設定 ] セクションで、サブフローの説明を入力します。 この説明は後ほど変更できます。 | ||
| 7 |
[ビュー設定] セクションで、曲線リンク、リンクの色、エラーパスの色、選択範囲の色、太さなどの機能を設定します。 | ||
| 8 |
変数の定義 セクションで、メインフローにリンクする際に使用される必須の変数を追加します。
上記のすべての変数は、文字列、整数、日時、ブール、小数、および JSON 型にすることができます。 | ||
| 9 |
以下のタスクを実行してサブフローを作成します。
|
サブフローを編集する
サブフローを編集して公開する場合、サブフローに加えた変更はメインフローが公開された後にのみメインフローで有効になります。
サブフローを変更するには:
はじめる前に
| 1 |
Control Hub にログインします。 |
| 2 |
. |
| 3 |
編集するサブフローをクリックします。 |
| 4 |
[ 編集 ] トグルボタンを有効にしてサブフローに変更を加えます。 |
| 5 |
サブフローに必要な変更を加えます。 [ 自動保存 ] トグルボタンを無効にする場合は、[ 保存 ] をクリックしてフローを保存します。 |
サブフローを削除する
サブフローが公開されたメインフローで使用されている場合、それがライブであるか、またはエントリポイントに添付されているかどうかにかかわらず、削除することはできません。 ただし、そのメインフローからサブフローを削除することも、メインフローを先に削除してからサブフローを削除することもできます。
はじめる前に
| 1 |
Control Hub にログインします。 |
| 2 |
. |
| 3 |
削除するサブフローの縦の省略記号アイコンをクリックし、[ 削除] をクリックします。 |
| 4 |
[はい(Yes)] をクリックして確認します。 |
メインフローにサブフローを追加する
複数のメイン フローにまたがってサブフローを追加できます。
はじめる前に
| 1 |
Control Hub にログインします。 |
| 2 |
移動先 。 Management Portal のナビゲーション バーから、メイン フローにサブフローを追加することもできます。 選択する 。 編集するフローの横にある省略記号アイコンをクリックし、 開く。 |
| 3 |
変更するフローをクリックして、サブフローを追加します。 [フローデザイナー(Flow Designer)] ウィンドウが表示されます。 |
| 4 |
[ サブフロー タブをクリックします。 選択した組織/テナント用に作成されたサブフローの一覧が表示されます。 |
| 5 |
必要なサブフローをリストからキャンバスにドラッグ アンド ドロップし、メイン フローに追加します。 名前、バージョンラベル付きのサブフローバージョン、サブフローで設定されたすべての変数など、選択したサブフローの詳細を表示できます。 必要に応じて、 表示する サブフロー名の隣にあるボタンをクリックして、ブラウザーの新しいタブでサブフローを開きます。 さらに、このサブフローにバージョンラベルを設定していない場合、デフォルトで [最新] に設定されます。 |
| 6 |
[サブフロー入力変数] セクションで、メインのフロー変数をサブフロー入力変数にマッピングします。 サブフローがエラーなしで動作するように、同じデータ型をマッピングしていることを確認してください。 同様に、 サブフロー出力変数 セクションで、同じデータ タイプのメイン フロー変数にサブフロー出力変数をマッピングします。 |
| 7 |
メイン フローを公開します。 |
次の作業
エラー処理
エラー処理パスは、フローで設定された各アクティビティに対して表示されます。 フローの実行中に発生する可能性があるエラーを処理するために、エラー処理パスを設定できます。 エラー処理パスはデフォルトで表示され、設定はオプションです。 アクティビティ内のエラー処理パスを設定しない場合、フロー検証中にアラートが表示されます。 ただし、検証アラートを使用してフローを公開することもできます。
フロー実行中に発生するエラーは、次の 2 種類に大きく分類されます。
-
アクティビティ実行エラー: アクティビティ機能実行中に発生したエラーを示します。 例えば、アクティビティエラーは、顧客が メニュー 利用できます。
-
システム/グローバルエラー: アクティビティの実行中にシステムで発生したエラーを示します。 たとえば、 変数を設定する アクティビティの実行中に無効な小石の式があるとシステムエラーが発生します。
-
未定義エラー: このエラーノードは、フローの実行中に未定義のシステムエラーが発生した場合にフローが取るエラー出力パスを設定します。 このアクティビティの出力パスを適切なアクティビティに接続することで、未定義のエラーのフローを設定できます。
次のフロー制御アクティビティには、 未定義エラー ノードがありません (フローの開始、フローの終了、HTTP リクエスト、解析)。
どのアクティビティでも [ 未定義エラー ] ノードが表示されない場合、Cisco サポートに連絡して対応する機能フラグを有効にしてください。
-
フローを最適化するためにエラー処理パスを設定します。 アクティビティに設定されたエラー処理パスがない場合、フローは、 |
フローチェーン
フロー チェーンにより、複数のフローをリンクできます。 時間に基づいて発信者のエクスペリエンスを変更したり (コールをエントリ ポイントにハンドオフする場合)、複数のシナリオで単一のフローを再利用したり (コールをフローにハンドオフする場合) できます。 GoTo を使用して複数のフローを連結します。 フロー全体でフロー変数をマッピングして、エンドツーエンドの通話エクスペリエンス全体でデータが保持されるようにすることができます。
例: 予防接種の登録
予防接種キャンペーンに参加している顧客に対応するために、プレミアム顧客用と一般顧客用の 2 つのオプションを提供できます。
一般の顧客が発信すると、システムは登録を処理するエントリ ポイントに関連付けられたフローに通話を渡します。 アクティブな エントリーポイントルーティング戦略に基づき、システムは通話を適切なエージェントにルーティングして、一般顧客を登録します。
プレミアム顧客が発信すると、システムはその通話を別のフローに渡し、予定を予約します。
フロー チェーンの既知の問題
-
フロー チェーンで使用されるエントリ ポイントを削除することはできません。 エントリポイントを削除する前に、エントリポイントに関連付けられたキューやフローなどのすべてのリソースを削除していることを確認してください。
-
フロー チェーンで使用されるフローを削除することはできません。 フローを削除する前に、フロー チェーンの一部として作成されたフローへの参照がすべて削除されていることを確認してください。
-
Management Portal からのフローチェーンで使用されるエントリポイントまたはフローを強制的に削除する場合、フロー制御ユーザインターフェイスはエントリポイントまたはフローが削除されたことを示すエラーメッセージを検証せず、表示しません。
フローのトレース
フロー トレースは、フロー開発者がフローのインサイトを取得し、通話のためにたどったパスを表示できるようにする、フロー デザイナーの呼び出し後のデバッグ プロセスです。 この機能により、フロー開発者は、フローのデバッグとフロー実行中に発生する問題のトラブルシューティングに役立つフロー制御実行パスのすべての関連情報を表示することもできます。
フローに複数のバージョン ラベルを適用した場合、これらのバージョン ラベルに関してもフローをトレースできます。 詳細については、 フローにバージョンラベルを適用するを参照してください。
インタラクションは、コンタクトセンターにおけるコンタクトのジャーニーに関連する一連のアクティビティを要約し、関連付けます。 インタラクション ID は、特定のインタラクションを識別する、システムによって生成された一意の ID です。 インタラクション ID は、フロー実行をトラブルシューティングするための障害シナリオとアクティビティ障害パスを特定するように促すさまざまなパスを通じて、インタラクションのジャーニーを照合します。
フロートレースを使用して、プロダクションでフローを実行した後、異なるコール制御パスを表示できます。 これにより、すべてのアクティビティ設定と他の依存フロー構成が検証され、フロー実行が成功します。
はじめる前に
少なくとも 1 つのインタラクションが確立されるように、フローを公開して実行する必要があります。 詳細については、 フローの作成と管理を参照してください。
| 1 |
Management Portal のナビゲーションバーから、[] の順に選択します。 |
| 2 |
編集するフローの横にある省略記号アイコンをクリックし、[ 開く] をクリックします。 |
| 3 |
[ デバッグ] をクリックします。 [ 対話 ] ペインが表示されます。 フローの最近の 100 件のインタラクションが表に表示されます。 表では次の詳細を確認できます。
|
| 4 |
(オプション) 検索オプションを使用し、以下の検索パラメータでリストをフィルタリングします。
|
| 5 |
を選択します。 インタラクション テーブルから選択できます。 選択したアクティビティ パスがキャンバスでハイライトされます。 新しいタブが開き、インタラクション中に実行された一連のアクティビティが表示されます。 次の詳細が表示されます。
別のタブで開く複数のインタラクションを選択できます。 |
| 6 |
アクティビティを選択して次の詳細を表示します:
|
| 7 |
(オプション) コピー アイコン ( |
フローデザイナーのエラーコード
フローデザイナーはエラーコードを返し、エラーの性質または理由を示します。 次の表を使用して、エラーとその説明を特定します。
|
エラー コード(Error Code) |
説明 |
|---|---|
|
FC1001 |
フローのバージョンが見つかりません。 ページを更新するか、新しいフローを作成してください。 |
|
FC1002 |
開始アクティビティが見つかりません。 ページを更新するか、新しいフローを作成してください。 [開始] アクティビティは、新しいフローを作成するとデフォルトで表示されます。 |
|
FC1003 |
1 つ以上のイベントフローに有効な開始がありません。 イベント フローの開始にイベント フロー アクティビティを追加します。 |
|
FC1004 |
すべての非イベント分岐は終了ノードに通じている必要があります。 |
|
FC1005 |
変数の設定の 1 つが無効です。 各変数について、構成されたデータ型と変数値に互換性があることを確認します。 |
|
FC1006 |
アクティビティの 1 つまたは複数のポートが接続されていません。 すべてのポートがリンクを介して別のアクティビティに接続されていることを確認してください。 |
|
FC1007 |
アクティビティの説明を追加します。 |
|
FC1008 |
いくつかの変数に同じ名前があります。すべての変数に固有の名前を付けてください。 |
|
FC1009 |
式が無効です。 |
|
FC1010 |
条件が無効です。 |
|
FC1011 |
メインフローのリンクが壊れています。 リンクを削除してエラーを修正してください。 |
|
FC1012 |
イベントフロー内のリンクが壊れている。 リンクを削除してエラーを修正してください。 |
|
FC1013 |
アクティビティは複数のイベントフローで使用されています。 イベントフローは共通のアクティビティを共有できず、開始と終了が一意である必要があります。 |
|
FC1014 |
キューの連絡先はフローを終了する必要があります。 出力リンクは [フローを終了] アクティビティにのみ接続できます。 |
|
FC1015 |
アクティビティの 1 つ以上のフィールドが正しく構成されていません。 各フィールドの要件に従ってすべてのエラーを修正し、有効な値を入力します。 |
|
FC1016 |
別のユーザが、このフローの名前と競合するフローを作成しました。 フロー名を編集して一意なものにします。 |
|
FC1017 |
アクティビティには、それ自体を起点とし、それ自体を指す矢印があります。 |
GraphQL サーバエラーの詳細については、 https://www.apollographql.com/docs/react/data/error-handling/ を参照してください。
監視コール
通話監視モジュールを使用すると、許可されたユーザは、Webex コンタクトセンターサービスによって管理されているアクティブな通話を、いつでも、どのサイトでも、サイレントに監視し、顧客に専門的な方法でサービスが提供されていることを確認できます。 許可されたユーザは、モニタリングスケジュールを作成することもでき、エージェントだけが聞いたり、必要であればコールに割り込むことができるコメントを提供することによって、コールに接続しているエージェントを指導することができます。
モニタリングの概要
Webex コンタクトセンター通話監視モジュールを使用すると、コンタクトセンターのマネージャーは、マルチソースのコンタクトセンター全体で提供されるサービスの品質を監視できます。 認証されたユーザは、簡素化されたウェブ インターフェイスを通じて、監視する特定のエージェントだけでなく、1 つまたは複数のキュー、サイト、チームの組み合わせを選択することができます。 これらの基準が入力されると、システムは、通話が宛先サイトに配信される際に、すべての基準の組み合わせに一致する次の通話を監視する要求を出します。 モニタリングは、継続、1 回限り (アドホック) または定期的に実行することができます。また、許可されたユーザは、すでに実行中のコールを監視できます。
コールの音声は、モニタリングに従事しているユーザに関連付けられた電話番号を使用して、インバウンドコールを介して送信されます。 権限を与えられたスーパーバイザは、接続コール中にエージェントを指導することによって、エージェントだけがコールを聞いたり割り込むことができ、エージェントと顧客の間の会話の一部として参加することができます。
次の点に注意してください。
-
同じターゲットに対する継続的なモニタリングリクエストとアドホックリクエストを同時に作成することはできません。
-
スケジュールされたリクエストと継続リクエストが同じターゲットに対して実行された場合、その継続リクエストが優先されます。 継続リクエストが一時停止またはキャンセルされると、スケジュールされたリクエストが有効になります。
-
スケジュールされたリクエストとアドホックリクエストが同じターゲットに対して実行された場合、そのアドホックリクエストが優先されます。 アドホックリクエストがキャンセルされるか、完了すると、スケジュールされたリクエストが有効になります。
-
監視要求がまだアクティブな状態で Management Portal からサインアウトすると、メッセージが監視要求をキャンセルするか、監視を続行するかを確認します。
[はい] を選択すると、アクティブな一時的または継続的モニタリングのリクエストはログアウト後にキャンセルされます。 スケジュールされた要求はすべて中断されます。
監視コール
[ 通話監視 ] ページでは、継続的または 1 回だけ通話を監視するためのインターフェイスが提供されています。
| 1 |
Management Portal のナビゲーションバーから、[ 通話のモニタリング] を選択します。 | ||||||||||
| 2 |
[監視フィルター] パネルで、監視するキュー、サイト、チーム、エージェントを 1 つ以上指定します。 キュー、サイト、チーム、またはエージェントのリストをすべてに設定すると、リクエストでアクセス権を持つエンティティのみが表示されます。 | ||||||||||
| 3 |
[ コールバック番号 ] フィールドに電話番号を入力し、 [登録] をクリックします。 番号を更新する必要がある場合、新しいコールバック番号を入力して [ 更新] をクリックします。 次のいずれかの形式でコールバック番号を入力します:
| ||||||||||
| 4 |
この監視セッションが他のユーザの Management Portal 上に表示されないようにするには、[ 非表示モードを使用する ] チェックボックスにチェックを入れます。 | ||||||||||
| 5 |
次の表中のいずれかのオプションをクリックして、通話監視リクエストを送信します。
自分の要求は、他のエージェントからの保留中の要求と共に、[要求の監視] リストに表示されます。 モニタ対象コールが [モニタ対象通話(Calls Being Monitored)] リストに表示されます。 通話モニタリング ページの詳細は、 通話モニタリング情報を表示するを参照してください。 | ||||||||||
| 6 |
ユーザプロファイルに権限がある場合は、 コーチ または 割り込み ボタンを アクション 列を使用して、エージェントにコーチするか、監視対象のコールに割り込んでください。 詳細については、次を参照してください。 通話に割り込む。 | ||||||||||
| 7 |
通話が終了したら、次をクリックします。 次の通話を監視する キューの次の通話を監視します。 別の方法として、 継続的な監視 システムがキューの次の通話をあなたに送信します。 | ||||||||||
| 8 |
クリック キャンセル そのリクエストの監視アクティビティをキャンセルします。 次のような場合に選択します: 継続的な監視、をクリックします。 一時停止 ボタンを押して、一時的に着信通話を停止します。 [ 再開 ボタンを押して通話の監視を再開します。
|
エージェントをコーチングする
ユーザープロファイルでウィスパーコーチング機能が有効になっている場合は、顧客に聞かれずに、モニタされているエージェントと話すことができます。
-
別のエージェントにコールが転送された場合でも、コールが終了するか、別の番号 (エージェントツー DN 転送) に転送されるまで、コーチングセッションは続行されます。
-
コーチングを受けたエージェントが別のエージェントと相談している場合、保留中の音楽が聴こえ、発信者が保留状態から離れるまで、そのエージェントへのコーチングを続行することはできません。
ユーザプロファイルでバージイン機能が有効になっている場合、エージェントをコーチングしている間は、そのコールに割り込むことができます。
誰にも知られずにエージェントを指導するには、次の手順を実行します。
| 1 |
通話を監視している間 ( 通話の監視) 通話がエージェントに接続されたら、 コーチ。 クリックしない コーチ 通話がエージェントによって別のキューに転送された後にキューで待機している場合。 変更すると、Coach リクエストが失敗します。 エージェントがコールを別の番号 (DN 転送) に転送する場合、[コーチ(Coach)] ボタンを使用することはできません。 |
| 2 |
エージェントに口頭で指示します。 |
| 3 |
コールから自分を削除するには、電話を切ってください。 監視中の通話リストから通話が削除されます。 |
コールに割り込む
| 1 |
通話のモニタリングまたはコーチング中に、通話がエージェントに接続され、キューで待機していない状態で、 割り込み。 コールにすぐに接続されます。 [バージイン(Barge In)] ボタンがページから消えます。 |
| 2 |
コールから自分を削除するには、電話を切ってください。 監視中の通話リストから通話が削除されます。 |
コールモニタリング情報を表示する
Management Portal のナビゲーション バーで通話の監視情報を表示するには、次をクリックします。 通話の監視
[コールのモニタリング(Call Monitoring)] ページには次の情報が表示されます。
-
モニタリングセッションを要求するためのコントロール。 詳細については、次を参照してください。 通話の監視。
-
ページの左側にある [モニタリング(Monitoring)] フィルタパネルで現在選択されているキューのアクティブおよびキュー内のコールのグラフ。
-
監視要求/監視中の通話テーブル。次のセクションで説明する 2 つのリストを表示します。
[通話監視] ウィンドウのサイズを非常に狭いサイズに変更すると、ウィンドウの下部に [監視要求/監視中の通話] テーブルが表示されます。 表が表示されていないように見えますが、ウィンドウの一番下までスクロールすると表示されます。
[モニタリング対象コール(Calls Being Monitored)] リスト
[モニタリング対象コール(Calls Being Monitored)] リストには、企業内で現在監視されているすべてのコールに関する情報が表示されます。
監視対象コールが特定の電話番号に転送されると (エージェントから DN への転送)、監視対象コールのリストから削除されるため、[コーチ] および [割り込み] ボタンは使用できなくなります。 |
|
列 |
説明 |
|---|---|
|
キュー(Queue) |
コールを受信したキュー。 |
|
サイト |
通話が配布された連絡先センターの場所。 |
|
チーム(Team) |
コールが割り振られたチーム。 |
|
エージェント(Agent) |
モニタリングされているエージェントの名前、または番号の ID コード (コールが Webex コンタクト センター エージェントの代わりに容量ベースのチーム リソースによって応答された場合)。 |
|
モニタリングステータス(Monitoring Status) |
このモニタリングセッションのステータス。
|
|
スーパーバイザ名(Supervisor Name) |
コールをモニタリングしているユーザの名前。 |
|
スーパーバイザ番号(Supervisor Number) |
コールをモニタリングしているユーザの電話番号。 |
|
期間(Duration) (mm: ss) |
コールが到着してからの時間 (分と秒数)。 |
|
操作 |
ユーザプロファイルで承認されている場合に、モニタリング中のコールをコーチングしたり、割り込むことができるボタン。 |
[モニタリングリクエスト] リスト
[モニタリクエスト(Monitor Requests)] リストには、企業内のすべてのモニタリングリクエストに関する情報が表示されます。
モニタリングリクエストに複数のキュー、サイト、チーム、またはエージェントが含まれている場合は、キュー、サイト、チーム、またはエージェント列の値の上にマウスを置くと、ツールヒントにそれらのキューのリストを表示できます。
|
列 |
説明 |
|---|---|
|
リクエストタイプ(Request Type) |
要求タイプは以下のとおりです。
|
|
キュー(Queue) |
リクエストに含まれているキュー。 複数のキューが含まれている場合は、列に表示されている値をポイントすることによって、それらのキューのリストを表示できます。 |
|
サイト |
リクエストに含まれているサイト。 複数のサイトが含まれている場合は、列に表示されている値をポイントしてリストを表示できます。 |
|
チーム(Team) |
リクエストに含まれているチーム。 複数のチームが含まれている場合は、列に表示されている値をポイントして、複数のチームのリストを表示できます。 |
|
エージェント(Agent) |
リクエストに含まれているエージェント。 複数のエージェントが含まれている場合は、列に表示されている値をポイントすることによって、エージェントのリストを表示できます。 |
|
モニタリングステータス(Monitoring Status) |
このモニタリングセッションのステータス。
|
|
スーパーバイザ名(Supervisor Name) |
リクエストを送信したユーザの名前。 |
|
スーパーバイザ番号(Supervisor Number) |
リクエストを送信したユーザの電話番号。 |
|
操作 |
クリックするボタンで監視リクエストを一時停止、再開、またはキャンセルできます。 |
[モニタリングスケジュール] の使用
通話監視モジュールの 監視スケジュール ページでは、許可されたユーザが 1 日または週の特定の時間に通話監視要求をスケジュールすることができます。 次の点に注意してください。
-
ユーザプロファイルで承認されていない限り、作成したコールのモニタリングスケジュールだけを表示および編集できます。
-
コールのモニタリングスケジュールで指定されている開始時刻と終了時刻は、社内時間を使用します。 ただし、通話は現地時間で監視されます。 監視スケジュールで開始時刻と終了時刻を指定する際には、必ずこれを調整してください。
監視スケジュールの作成または編集
新しい監視スケジュールを作成、または既存のスケジュールを編集するには:
| 1 |
Management Portal のナビゲーションバーから、[ を選択します。 | ||||||||||||||||||
| 2 |
新しいスケジュールを作成するには、次の手順を実行します。
| ||||||||||||||||||
| 3 |
リストビューから既存のスケジュールをコピーまたは編集するには、一覧表示されたスケジュールの隣にある省略記号ボタンをクリックして、[ コピー または 編集]. | ||||||||||||||||||
| 4 |
表示されるページで、次の表の説明に従って適切な設定を指定します。
| ||||||||||||||||||
| 5 |
[保存] をクリックします。 |
監視スケジュールの有効化と無効化
スケジュールの監視を有効または無効にするには、スケジュール設定の [ ステータス ] を編集するか、リストビューのボタンをクリックします [モニタリングスケジュール] ページの場所は次のとおりです:
| 1 |
Management Portal のナビゲーションバーから、[ を選択します。 |
| 2 |
リストされているスケジュールの隣にある省略記号ボタンをクリックし、[ 有効化 ] または [ 無効化] をクリックします。 |
監視スケジュール一覧のエクスポート
[モニタリングスケジュール(Monitoring Schedule)] リストを Microsoft Excel などのデータ分析ツールにエクスポートするには、次の手順を実行します。
| 1 |
Management Portal のナビゲーションバーから、[ を選択します。 |
| 2 |
リストビューの場合は、ページヘッダーの右上側にある アクション をクリックし、 Excel または #dntr_bifejdaijzを選択します。 |
| 3 |
開いたダイアログボックスで、[開く(Open)] をクリックしてファイル開くか、[保存(Save)] をクリックしてファイルを保存するディレクトリに移動し、[保存(Save)] をクリックします。 |
監視スケジュールの削除
モニタリングスケジュールを削除するには、次の手順を実行します。
| 1 |
Management Portal のナビゲーションバーから、[ を選択します。 |
| 2 |
リストビューで、公開されているスケジュールの横にある省略ボタンをクリックし、[ 削除] をクリックします。 |
| 3 |
削除を確認するには、[ はい ] をクリックします。 |
通話録音
オプションの通話録音モジュールを使えば、認定ユーザは Webex コンタクト センターが管理するアクティブな通話を録音することができます。
権限を与えられたユーザは、期間を使って録画スケジュールを作成することができます。 音声通話を録音するキュー、チーム、サイト、エージェントを選択します。 システムは基準に一致する通話の録音を開始します。
顧客の同意を得て、フロー レベルでこの設定を構成した後で、通話を録音することもできます。 詳細については、 [記録コントロール] を参照してください。 フローレベル記録の設定は、他の記録設定を上書きします。
着信通話の合計数と録音される通話数を特定することはできないため、Webex コンタクト センターでは予測モデルを使用して、どの通話を録音するかを決定します。 モデルには、擬似乱数ジェネレーター (PRNG) または決定論的ランダムビットジェネレーター (DRBG) が含まれます。 記録される通話の割合の精度は、連絡先の数が多いほど高くなります。
通話録音の継続時間に関係なく、各通話録音の最初の 2 時間は Webex コンタクトセンターで利用できます。 |
録画は安全で暗号化された仮想プライベートネットワーク (VPN) を介してエンタープライズの録画リポジトリに毎日転送されます。 録画レポジトリは、コンタクトセンターの構内やデータ施設など、企業が選択した場所に設置されるスタンドアロンサーバです。 企業では、これらの録音のストレージ長を完全に制御できます。
録画は標準の .wav 形式であるため、許可されたユーザのみが直接これらの録画にアクセスし、標準的なサードパーティのユーティリティを使って確認することができます。 外部管理者またはパートナー管理者は、これらの録画をダウンロードまたは再生できません。
また、オプションの Webex コンタクトセンターの録画管理モジュールの機能を使用して、録画ファイルを検索、再生することもできます。
|
セグメント録画
セグメント記録とは、特定の条件またはトリガーに基づいて、個別のセグメントで対話を記録できる機能を指します。 これは、コンプライアンスの監視と品質管理を確実にするのに役立ちます。 セグメント録画に関して、クラシック メディア プラットフォームと次世代メディア プラットフォームの間には、次の表でハイライトされているいくつかの違いがあります。
|
機能 |
クラシックメディアプラットフォーム |
次世代メディアプラットフォーム |
|---|---|---|
|
ファイル セグメントの名前 | combined-n.wav の形式 | <RecordingId>-segment.wav の形式 |
|
保留中の音楽 (MoH) の処理 | セグメントの録画は可聴です | セグメント録画は MOH 期間中の無音状態を特徴としますが、結合された録画では MOH が保持されます。 |
|
チャンネル指定 | チャンネル 1 はエージェントに割り当てられ、チャンネル 2 はセグメント録画で他のすべての関係者に割り当てられます | チャンネル 1 は発信者に割り当てられ、チャンネル 2 はセグメント録画で他のすべての関係者に割り当てられます。 |
録音スケジュールを作成または編集する
コール録音スケジュールを作成または編集するには、次の手順を実行します。
| 1 |
Management Portal のナビゲーションバーから、[ 通話の記録] モジュールを選択します。 | ||||||||||||||||||||||||||
| 2 |
[録画スケジュール] ページで、 キュー ドロップダウンリストからキューを選択します。 そのキューのすべてのコール録音スケジュールが表示されます。 ここでは、次の操作が可能です。
| ||||||||||||||||||||||||||
| 3 |
新しいスケジュールを作成するには、次の手順を実行します。
| ||||||||||||||||||||||||||
| 4 |
既存のスケジュールをコピーまたは編集するには、リストビューで、リストされているスケジュールの横にある省略記号ボタンをクリックし、[ コピー または 編集] をクリックします。にアクセスしてください。 | ||||||||||||||||||||||||||
| 5 |
表示されるページで、次の表の説明に従って適切な設定を指定し、[保存(Save)] をクリックします。
|
録音スケジュールの削除
| 1 |
Management Portal のナビゲーション バーで、 通話録音 モジュール。 |
| 2 |
次の日に 録画スケジュール ページで、 キュー ドロップダウンリストをクリックします。 |
| 3 |
一覧表示されたスケジュールの隣にある省略ボタンをクリックし、 削除する。 |
オプションの CSV コンタクトセンターの録音管理モジュールを使用すると、権限のあるユーザは、Webex コンタクトセンターの通話録音機能で録音された音声ファイルを検索して再生することができます。 さらに、許可されたユーザは、検索条件として使用する音声ファイルに割り当てることができる タグを作成し、録画と共に保存するグローバル (旧称 CAD) 変数を指定し、最近の録画管理アクティビティを表示できます。
削除された構成オブジェクトについては、削除されたオブジェクト名を使用してデータをフィルタリングするオプションは利用できません。 日付範囲でクエリを実行し、データを取得することをお勧めします。 結果セットには、永久的に削除されたこれらの構成オブジェクトに対して処理された通話の詳細が含まれます。 |
ステレオ録音
ステレオ録音機能により、結合されたモノ出力ファイルがステレオ出力ファイルに置き換えられます。 ステレオ ファイルは、エージェントおよび他の参加者 (発信者または着信者) の音声ストリームを、単一の記録内の 2 つの異なる音声チャネルとして提供します。 これにより、音声が単一のストリームにミックスされるモノラル ファイルよりも優れた音声分析が可能になります。
ステレオ録画ファイルを再生するために、許可されたユーザは Webex コンタクトセンターの録画管理モジュールを使ってステレオ録画音声ファイルを検索して再生することができます。 詳細については、 録画の検索と再生を参照してください。
録音を検索して再生する
録音を検索して再生するには、次の手順を実行します。
| 1 |
Management Portal のナビゲーションバーで、[ 録画の管理] を選択します。 既定では、検索ページは現在の日付から過去 13 ヶ月間の録画を一覧表示します。 特定の基準に基づいて検索するには、左ペインにある次の検索フィールドを使用して、録画をフィルタリングします。
| ||||||||||
| 2 |
さらに詳しい条件でリストをフィルタリングするには、 高度な検索 ボタンをクリックします。 表示されるダイアログボックスで、[録画の長さ] と [通話属性] に基づいて検索結果をフィルタリングできます。
| ||||||||||
| 3 |
[ 検索 ] ボタンをクリックして検索します。 検索条件に一致する場合、 検索結果 ページに録画の一覧が表示されます。 | ||||||||||
| 4 |
エントリの隣にある省略ボタンをクリックします。 次のオプションが表示されます。
|
タグを割り当ておよび削除する
複数の録音に同じタグを割り当てることができます。また、複数のタグを個々の録音に割り当てることもできます。
録音にタグを割り当てる、または録音からタグを削除するには、次の手順を実行します。
| 1 |
Management Portal のナビゲーションバーで、[ 録画の管理] を選択します。 |
| 2 |
[ 検索 ] ページで、説明に従ってタグの割り当てまたは削除を行いたい録画の検索を実行します。 |
| 3 |
[検索結果] ページに一覧表示された録画の隣にある省略ボタンをクリックし、 タグ。 開いたダイアログボックスの上部では、録音に割り当てられたタグのリストが右側に表示され、使用可能なタグのリストが左側に表示されます。 |
| 4 |
録画にタグを割り当てるには、左側のリストからタグを選択し、 タグの割り当て をクリックして右側のリストに移動します。 |
| 5 |
録画からタグを削除するには、右側のリストからタグを選択し、 タグを削除 をクリックして右側のリストに移動します。 |
| 6 |
完了したら、[保存(Save)] をクリックします。 |
属性の検索
[ 録画の管理 > 属性の検索 ページから、次のトピックで説明されているタスクを実行するためのコントロールにアクセスできます。
タグを作成およびエクスポートする
[タグ] セクション ページを使用して、許可されたユーザは、録画に割り当てることができるタグのリストを作成し、エクスポートできます ( タグの割り当てと削除) を参照してください。
タグを作成するには、またはタグのリストをエクスポートするには、次の手順を実行します。
| 1 |
Management Portal のナビゲーション バーで、を選択します。 。 |
| 2 |
表示されるページの[タグ(Tags)] セクションで、次のいずれかの操作を実行します。
|
Webex コンタクトセンターにようこそ。 次のトピックでは、Webex コンタクト センターに関する簡単な情報を提供します。
Webex Contact Center の概要
マルチソーシング企業のコンタクトセンターは、キャプティブ、アウトソーシング、オフショアなどのソーシングソリューションの組み合わせを活用します。 典型的なマルチソースのコンタクトセンター環境は組織的に複雑です。世界中に点在するサイトで構成され、直接の会社従業員や外部委託されたエージェント、あるいはその両方で構成されています。
この環境では、ほとんどの場所が独立して動作し、ルーティング、管理ソリューション、レポートツールなど、さまざまな異なる連絡先センターテクノロジを使用します。 このツールとテクノロジーの組み合わせによって、さまざまな場所間での管理と品質モニタリングの両方が非常に困難になっています。
Cisco の Webex コンタクト センターは、コンタクト センターと IP テクノロジをグローバルな通話管理サービスで組み合わせた独自のソリューションを提供します。 Webex コンタクト センター ソリューションは、Cisco 中間地点通話管理® テクノロジーをベースに構築されており、これは一元化されたコントロール ポイントであり、異機種混在のコンタクトセンター環境で通話や連絡先を管理、監視することができます。
クラウドサービスとして提供される Webex コンタクトセンターは、企業がグローバルなコンタクトセンターのキューを完全にコントロールできるようにし、単一で統合されたコンタクトセンター環境のアピアランスを作成します。 通話、チャット、メールは、エージェントが対応可能なコンタクトセンターサイトに配信されます。 エージェントが使用中の場合、問い合わせはキューに集中されるため、エージェントの物理的な場所に関係なく、次に利用可能なエージェントが対応できます。
音声コンテキストでは、コールを集中的にキューイングすることによって、企業は自社のオンプレミスの装置からキューイング機能をオフロードすることができるため、通信ハードウェア、有料の料金、帯域幅の消費量の大幅な削減が実現します。 さらに重要なことに、コールのエンドポイントは世界中のどこにあってもよいため、どのサイトでもコールを次に利用可能なエージェントに転送できます。Webex コンタクトセンターは、リモートエージェントと在宅エージェントをエンタープライズのマルチソースコンタクトセンター環境にシームレスに統合します。
サイト、チーム、エントリポイント、キューについて
Webex コンタクトセンターテナントは、1 つ以上のサイトにコンタクトセンターを持つエンタープライズです。 エンタープライズには、キューに関連付けられた受信連絡用のエントリ ポイントもあります。 着信コンタクトには、音声通話のトールフリー番号、メール用の指定メール アドレス、またはエージェントとのチャットを指定できます。 たとえば、Acme という名前のエンタープライズに、Welcome という名前のエントリポイントがあるとします。 Welcome はコンタクトを AcmeBilling に分類し、シカゴ、マニラ、バンガロールのエージェントのチームに配布します。
Webex コンタクトセンターの各テナント プロファイルは、サイト、チーム、エントリ ポイント、キューで構成されています。
-
サイトは、エンタープライズまたはアウトソーサーの管理下にある物理的なコンタクトセンターです。 たとえば、Acme にはシカゴ、マニラ、およびバンガロールにサイトがある場合があります。
-
チームは、特定のタイプのコンタクトを処理する特定のサイトのエージェントのグループです。 たとえば、Acme のシカゴのサイトに、Chi_Billing、Chi_Sales、Chi_GoldCustomerService というチームがあり、バンガロールのサイトに Bgl_Billing、Bgl_GoldCustomerService、Bgl_Experts というチームがいるとします。 エージェントは複数のチームに割り当てることができますが、エージェントは一度に 1 つのチームにしかサービスを提供できません。
-
エントリポイントは、顧客コンタクトが Webex コンタクトセンターシステム上で最初に移動する場所です。 音声連絡先の場合、通常、1 つまたは複数のトールフリーまたはダイヤル番号がエントリポイントに関連付けられます。 IVRコール処理は、コールがエントリポイントにある間に実行されます。
-
キューは、アクティブなコンタクトがエージェントによる処理を待機している場合に保持される場所です。 問い合わせはエントリポイントからキューに移動し、その後エージェントに配分されます。
アウトダイヤル機能を使用するテナントは、少なくとも 1 つのアウトダイヤル エントリ ポイントと 1 つのアウトダイヤル キューでも構成されます。
Webex コンタクトセンターサービスへのアクセスが許可された通信マネージャ、コンタクトセンターマネージャ、およびその他の企業の代表者は、Webex コンタクトセンター管理ポータル を通じて、企業のコンタクトセンターの活動を確認することができます。
サイト、チーム、エントリ ポイント、キューに加えて、Webex コンタクト センター管理ポータルのプロビジョニング モジュールは、エージェントを追加してチームに指定するインターフェイスを提供します。 各エージェントには、デスクトップ プロファイル、エージェントの権限レベルを決定する値、およびエージェントが利用できるラップアップ コードとアイドル コードなど、Agent Desktop の動作が構成されます。 このように、デスクトッププロファイルを定義する前にラップアップとアイドルコードを追加し、エージェントを定義する前にデスクトッププロファイルを定義する必要があります。 エンタープライズにオプションのスキルベースのルーティング機能がプロビジョニングされている場合、チームとエージェントを定義する前に、スキルとスキル プロファイルも追加する必要があります。
Webex Contact Center 管理ポータル
ウェブブラウザから Webex コンタクトセンター管理ポータル にアクセスできます。 ポータルサイトから、許可されたユーザが次のようなさまざまなタスクを実行できるようにする Webex コンタクト センター モジュールへのアクセスが提供されます。
-
リアルタイムおよび過去のコンタクトセンターのデータを表示する
-
移動先サイトへのインタラクションをサイレントに監視する
-
エージェントアカウントとその他のコンタクトセンターリソースを作成する
-
スケジュールされた連絡先のルーティング戦略とチーム容量戦略を作成および編集して、連絡先の処理と配信を制御します
さらに、Webex コンタクト センター管理ポータルのランディング ページには、リアルタイムおよび過去のコール アクティビティと現在のエージェント ステータスのグラフが表示されます。
割り当てられたユーザ プロファイルにより、Webex コンタクト センターのモジュールと機能へのアクセス権が決まります。
コンタクトセンター管理ポータル Webex へのアクセス方法および操作方法については、 管理ポータルでサポートされているブラウザを参照してください。
Webex Contact Center のモジュール
Management Portal にログインした後、ナビゲーションバーから目的のモジュールをクリックします。 ナビゲーション バーが折りたたまれている場合、管理ポータルサイトのランディング ページの左上角にあるナビゲーション ボタンをクリックして展開します。 インターフェイスにモジュールが表示されない場合、モジュールにアクセスするための適切な権限を持っていないか、またはエンタープライズがライセンスを持っていないオプションのモジュールです。
次の表では、承認されたユーザが Webex コンタクト センター管理ポータル を通じてアクセスできるモジュールについて説明します。
|
モジュール |
説明 |
|---|---|
|
プロビジョニング |
許可されたユーザに、エンタープライズ用にプロビジョニングされた設定の作成、表示、編集を許可します。 このモジュールは、監査証跡、エージェント スキル レポート、プロビジョニングされたアイテム レポート、およびプロビジョニングされたスキル レポートへのアクセスを提供します。 |
|
レポートと分析 |
許可されたユーザがコンタクトセンターシステム内のデータをセグメント、プロファイリング、視覚化することを許可します。 このモジュールは、生産性と望ましいビジネス成果に影響を与える主な変数を特定するのにも役立ちます。 詳細については、 『Webex Contact Center Analyzer User Guide』を参照してください。 |
|
ビジネスルール |
Analyzer モジュールの許可されたユーザが、カスタム ルーティングのために顧客データを Webex コンタクト センター環境に組み込むことを許可します。 |
|
エージェント デスクトップ |
許可されたユーザが、顧客連絡先を処理するためのデスクトップ インターフェイスおよびスーパーバイザー機能にアクセスすることを許可します。 詳細については、 Webex コンタクトセンター Agent Desktop ユーザガイド および Webex コンタクトセンタースーパーバイザーデスクトップユーザガイドを参照してください。。 |
|
ルーティング戦略 |
コンタクト処理戦略を管理および設定するためのウェブベースのユーザ インターフェイスを提供します。 許可されたユーザは、グローバル ルーティングとチーム キャパシティ戦略を作成およびスケジュールし、ビジネス ダイナミクスの変化に応じてリアルタイムで変更できます。 詳細については、 連絡先ルーティングを参照してください。 |
|
Web コールバック要求レポート |
許可されたユーザにウェブコールバック要求に関する情報の表示を許可します。 詳細については、 「ウェブ コールバック要求レポートを表示する」を参照してください。 |
|
コールモニタリング |
許可されたユーザが、マルチソースのコンタクトセンターで提供されているサービスの質をサイレントに監視できます。 Webex コンタクト センター サービスの利点は、あらゆるサイトのあらゆる通話を監視できる独自の機能にあります。 簡素化されたウェブインターフェイスを通じて、ユーザはサイレントモードで監視するキュー、チーム、サイト、またはエージェントを選択することができます。 認可されたユーザは、承認ユーザ、権限を持つユーザは発信者に聞こえることなくモニタされているエージェントに支持を提供することができます。さらに、モニタされている通話に参加して、会話に加わることができます。 詳細は 通話を監視するを参照してください。 |
|
通話録音 |
許可されたユーザが通話を録音できるようにするオプションのモジュール。 |
|
レコード管理 |
許可されたユーザが Webex コンタクトセンターの通話録音機能を通じて録音された通話を検索して再生できるオプションのモジュールです。 詳細は 録画の管理を参照してください。 |
|
監査証跡 |
許可されたユーザが、エンタープライズに加えられたプロビジョニングの変更に関する詳細を表示し、Microsoft Excel などのデータ分析ツールにデータをエクスポートすることを許可します。 詳細については、 監査証跡レポートにアクセスするを参照してください。 |
|
リリースノート |
許可されたユーザにリリースノートの表示とダウンロードを許可します。 詳細は、 リリースノートにアクセスするを参照してください。 |
タイムゾーンについて
Webex コンタクトセンター管理ポータルおよび Webex コンタクトセンターモジュールに表示されるすべての日時は、次の例外を除き、エンタープライズにプロビジョニングされたタイムゾーンを反映しています。
-
リアルタイムレポートおよび通話監視モジュールのメインページに表示される日時は、ブラウザの時刻を反映しています。
-
ルーティング戦略の時間の値は、エントリポイントまたはキューにプロビジョニングされているタイムゾーンに基づきます。 タイムゾーンが指定されていない場合、タイムゾーンはエンタープライズにプロビジョニングされます。
日付は、データベースに保存されるときに UTC 時間に変換されるため、時刻-ルーティングなどのシステムの動作は、サイトが配置されているタイムゾーンに関係なく、マルチサイトのコンタクト センター ネットワーク全体に適用されます。。システムは、エンタープライズのタイムゾーンに基づいて履歴レポートをフィルタリングします。
ルーティング戦略で時間の値を表示するために別のタイムゾーンを指定するには、 タイムゾーンごとにルーティング戦略を表示するを参照してください。
テナントのタイムゾーンを編集する場合、変更を確認するには再ログインが必要です。 |
PCI コンプライアンス
Webex コンタクトセンターは PCI (Payment Card 業界) に完全に準拠しており、音声およびデジタルチャネルの使用中のデータ損失から顧客の組織を保護します。 PCI データおよび PCI 関連情報は、Payment Card 業界データ セキュリティ標準 PCI DSS に厳格に準拠して保護されています。 このコンプライアンスにより、次のことが可能になります。
-
PCI データに関連する機密情報がログに記録され、保存されることを防ぎます。
-
デビットカードやクレジットカードの詳細など、顧客の機密情報をマスクして暗号化します。
-
PCI データが検出された場合に添付ファイルをドロップします。
-
メールおよびチャットサービスの添付ファイルにカード所有者情報が含まれる場合、それらを制限する。
-
メールの件名またはメールまたはチャットの本文に PCI データが含まれている場合、管理者がメールまたはチャットのコンテンツを拒否またはドロップするように設定できます。
詳細は、 Cisco Trust Portal の Webex コンタクトセンタープライバシーデータシート を参照してください。
Webex コンタクトセンターでは、PCI がデフォルトで有効になっています。
添付ファイルでは埋め込み画像はサポートされていません。 |
サポートされているデジタルチャネルとその構成の詳細については、 Webex コンタクトセンターでデジタルチャネルをセットアップするにアクセスしてください。
この機能により、エージェントは Agent Desktop から発信通話を発信できます。 顧客との会話の後、エージェントはコールをコンタクトセンターの別のキューに転送できます。
アウトダイヤル転送キューのエントリポイントを DN にマッピングする
キューへのアウトダイヤル転送のエントリ ポイントを DN にマッピングするには:
| 1 |
次の操作を行う場合は、[ エントリポイント ] ドロップダウンリストから [ キューへのアウトダイヤル転送 ] エントリポイントを選択します。 エントリポイントをマッピングしてください。 |
| 2 |
マッピングを保存します。 エージェントは Agent Desktop でこのマッピングを使用して、アウトバウンド コールを転送できます。 |
Agent Desktop のキューにアウトダイヤルコールを転送する
外線通話をキューに転送するには:
| 1 |
Agent Desktop から、アウトバウンド コールを発信します。 詳細については、『Cisco Webex Contact Center エージェント デスクトップ ユーザー ガイド』のアウトバウンドコールの発信方法に関するセクションを参照してください 。 |
| 2 |
会話の後、構成されたキューに通話を転送します。 詳細については、 Cisco Webex Contact Center Agent Desktop ユーザガイドの通話を転送する方法のセクションを参照してください。 |
エージェントのアウトダイヤル統計レポートを表示する
エージェント アウトダイヤル統計レポートを表示するには:
| 1 |
Analyzer ポータルで、 [視覚化] をクリックします。 |
| 2 |
に移動します。にアクセスしてください。 詳細については、 Cisco Webex Contact Center Customer Journey Analyzer ユーザガイド の agnt 外線ダイヤルの統計のセクションをご覧ください。 |
通話処理をするエージェントは、エントリポイントが関連付けられている別のフローに通話を転送できます。 同じ名前とデータ型を持つ CADGlobal (旧 CAD) 変数は、最初のフローから、関連するエントリ ポイントでアクティブな新しいフローにコピーされます。
たとえば、お客様がデビットカードの取引に対応できるエージェントと接続しているが、クレジットカードで取引しようとしている場合、お客様対応中のエージェントは、クレジットカードフローに通話を転送できます。
コールをエントリポイントに転送するタスクフロー
エージェントが顧客からの発信リクエストを承認しました。 エージェントは、アクティブな音声通話 (着信および発信) を別のエントリポイントに転送できます。
-
エージェントは Agent Desktop の [ 転送 ] をクリックし、[ キュー ] ドロップダウンリストからエントリポイントを選択します。
通話を転送する方法の詳細は、『 Cisco Webex Contact Center Agent Desktop ユーザガイド』を参照してください。
通話がエントリポイントに転送された後、通話を転送したエージェントと同じエージェントに通話を戻すことはできません。
-
転送中、同じ名前とデータ型を持つグローバル変数の値が、上で選択したエントリポイントに関連付けられた新しいフローにコピーされます。
新しいフローのグローバル変数の名前とデータ型に一致しない最初のフローのグローバル変数は引き継がれません。
例
エージェントがエントリポイントに関連付けられた flow1 から flow2 に通話を転送するとき:
-
-
フロー 1 とフロー 2 の両方が整数型のグローバル変数
customerIDを持ち、flow2 がアクティブで、グローバル変数の値customerIDflow1 から flow2 にコピーされます。 -
フロー 1 とフロー 2 が、フロー 1 に整数データ型、フロー 2 に文字列型の変数 var1 がある場合、 var1 ではありません'フロー 1 からフロー 2 に持ち越されます。
-
フロー 1 とフロー 2 の両方に整数型のグローバル変数 var1 があり、 Set Variable または HTTP 要求 がフロー 2 の var1 の値を更新すると、 var1 inflow2 に新しい値が追加されました。
グローバル変数の詳細については、 グローバル変数を参照してください。
-
-
ステレオ録音機能により、結合されたモノ出力ファイルがステレオ出力ファイルに置き換えられます。 ステレオ ファイルは、エージェントおよび他の参加者 (発信者または着信者) の音声ストリームを、単一の記録内の 2 つの異なる音声チャネルとして提供します。 これにより、音声が単一のストリームにミックスされるモノラル ファイルよりも優れた音声分析が可能になります。
ステレオ録音されたファイルを再生する
ステレオ録画ファイルを再生するために、許可されたユーザは Webex コンタクトセンターの録画管理モジュールを使ってステレオ録画音声ファイルを検索して再生することができます。 詳細については、 録画の検索と再生を参照してください。
キューは、システムがエージェントまたはダイヤル番号に割り当てられる前に、コンタクトが待機する場所です。 キューは Management Portal のプロビジョニング モジュールで作成されます。
顧客には、予想待ち時間とキュー内の位置に関する情報を含むキュー メニューをオプトアウトすることが提示されます。 顧客はオプトアウトしてキューを終了できます。
オプトアウト機能をセットアップするためのタスクフロー
オプトアウト機能をセットアップするには:
| 1 |
管理ポータルサイトから、新しいキューのオプトアウトフローを作成してください ()。 |
| 2 |
[ ] [ミュージックを再生] アクティビティを [フローデザイナー] で設定します。 音声ファイル、音楽の継続時間、および開始オフセットを指定します。 |
| 3 |
[ 連絡先をキューに入れる ] アクティビティを設定してコンタクトをキューに入れるか、または [ エージェントにキューイング ] アクティビティを設定してコンタクトをルーティングします指定したエージェントに直接送信することができます。 |
| 4 |
キュー情報を取得 アクティビティを設定すると、キュー内の現在の位置と予想待ち時間を確認できます。 |
| 5 |
Text-to-Speech 機能を有効にした状態で、 メニュー アクティビティを、キュー内で待機待機のプロンプトまたはキューから除外するように設定します。 |
| 6 |
連絡先がキューからのオプトアウトを選択し、キューからのオプトアウトのプロンプトの選択でコールバックを登録する場合の コールバック フローを設定します。 |
| 7 |
[ フローを公開] をクリックします。 詳細については、 フローを公開するを参照してください。 |
キューのオプトアウトレポートを表示する
キューのオプトアウトレポートは、顧客がキューをオプトアウトした後の、キューでの平均待ち時間をキャプチャします。 キューのオプトアウトレポートの表示方法の詳細については、『 Cisco Webex Contact Center ユーザガイド』を参照してください。
この機能により、ユーザ (Webex Calling ライセンスを持つ) は、Webex Calling DN を優先エージェント エンドポイント デバイスとして、Webex コンタクト センター Agent Desktop と共に使用することができます。 これにより、エージェントは Webex Calling デバイスをリモートで操作でき、PSTN をバイパスして両方のソリューションで内部ユーザにオンネット着信転送を提供できます。
Webex コンタクト センターは、Webex Calling でサポートされているすべての機能をサポートしています。
Webex Calling 統合タスクフロー
この機能は Webex Calling サブスクリプションをお持ちの顧客にのみ適用されます。
Webex Calling と Webex コンタクトセンターを統合し、DN をマッピングするには:
| 1 |
パートナー管理者は記事「 使い始める Cisco Webex Contact Center 」および Webex Calling オプションを選択して顧客をオンボーディングすることができます。 |
| 2 |
ダイヤル番号は、Webex Calling 記事 「ロケーションで番号を管理する」で推奨されているとおりに設定する必要があります。 |
| 3 |
ダイヤル番号が追加されたら、それらをエントリポイントにマッピングします。 詳細については、 エントリポイントのマッピングを参照してください。 |
概要
ブレンディッド マルチメディア プロファイルにより、コンタクト センター管理者は Webex メディア チャネル タイプ (音声、チャット、メール、ソーシャル) と各メディア チャネルでエージェントが同時に処理できるコンタクト数を設定する機能が提供されます。
管理者は、次のタイプのマルチメディア プロファイルを設定できます。
-
混合型
-
ブレンドされたリアルタイム
-
Exclusive
管理者は、マルチメディア プロファイルをサイト、チーム、またはエージェント レベルのエージェントに関連付けできます。
混合マルチメディア プロファイルの利点
混合マルチメディア プロファイルにより、組織は顧客に専念できるようになり、サービスの質の向上、カスタマー エクスペリエンスの向上、転換率の向上を促進できます。 また、一部のチャネルで不均一な負荷が発生している場合、組織はメディア チャネル間で負荷を分散できるため、エージェントを効率的に使用できます。
混合マルチメディア プロファイルの設定
混合マルチメディア プロファイルをセットアップするには:
-
管理者は Management Portal の プロビジョニング モジュールにある マルチメディア 設定を使用してマルチメディアプロファイルを設定します。
-
管理者は、混合マルチメディア プロファイルをエージェント、チーム、またはサイトに関連付けます。
Agent Desktop では、エージェントには関連付けられたマルチメディア プロファイルに基づいて任意の時点でコンタクトが割り当てられます。
管理者とスーパーバイザーは、エージェントの詳細レポートで、エージェントのマルチメディア プロファイル設定、および各メディア チャネル タイプのエージェントが処理した連絡先の数を確認できます。 このレポートは Webex Contact Center Analyzer から入手できます。
マルチメディアプロファイルを設定する
管理者として、次の作業を行ってマルチメディアプロファイルを設定します:
-
Management Portal のナビゲーションバーで [ プロビジョニング>] を選択します。マルチメディアプロファイル。
-
マルチメディアプロファイル ページで、+ をクリックして新しいマルチメディアプロファイルを作成するか、省略記号ボタンをクリックして既存のマルチメディアプロファイルを編集します。
-
メディアの詳細 セクションで、必要に応じてブレンディッドマルチメディアプロファイルを選択します。 利用できるマルチメディアプロファイルの種類:
-
混合: メディアチャネルと、エージェントが同時に処理できるメディアチャネルごとの連絡先数 (たとえば、1 人の音声、3 件のチャット、5 件のメール) を指定できます。
-
ブレンディッドリアルタイム: 1 つのリアルタイム メディア チャネル (ボイスまたはチャット) の連絡先のみが、他のメディア チャネル タイプの連絡先 (メールおよびソーシャル) を参照してください。
ブレンディッドおよびブレンディッド リアルタイム マルチメディア プロファイルの場合、エージェントに割り当てることができるコンタクトの最大数は、音声で 1 人、チャット、メール、ソーシャル ネットワークで 5 人です。
-
排他的: このプロファイルタイプを選択すると、すべてのメディアチャネルにわたって一度に 1 つの連絡先のみがエージェントに割り当てられます。
-
詳細は、 マルチメディアプロファイルを作成するを参照してください。
マルチメディアプロファイルをエージェント、チーム、またはサイトに関連付ける
連絡先をエージェントに割り当てる
Agent Desktop では、連絡先はエージェントに関連付けられたマルチメディア プロファイルに基づいてエージェントに割り当てられます。 詳細については、『Cisco Webex Contact Center エージェント デスクトップ ユーザー ガイド』の「エージェントデスクトップでの作業」のセクションを参照してください。
エージェント詳細を表示する
管理者またはスーパーバイザーは、エージェントのマルチメディア プロファイル設定、およびエージェントによって処理された各チャネル タイプの連絡先の数を、Webex Contact Center Analyzer のエージェント詳細レポートから確認できます。
詳細については、Cisco の 可視化 の章の エージェント詳細レポート を参照してください。 Cisco Webex Contact Center Analyzer ユーザ ガイドを参照してください。
サービスコールバックについて
コンタクトセンターに発信する顧客に、エージェントに接続するためにキューで待機する代わりに、コールバックを受けるオプションを提供することができます。 待ち時間の長いピーク時、またはコンタクトセンターの営業時間外は、顧客にコールバックオプションを提供できます。
サービス コールバックの利点
コールバックにより、コンタクトセンターのサービス品質が向上し、顧客維持率が向上します。 コンタクトはエージェントからのプロアクティブなコールを受信してからエージェントに接続されるのではなく、カスタマー エクスペリエンスが向上します。
サービス コールバックの設定
特別コールバックをセットアップするために、フロー開発者は、フロー デザイナーを使用して、コールバック フローを構成する必要があります。
|
顧客がコンタクトセンターにダイヤルインし、エージェントのキューで待機している場合、キューからオプトアウトして、代わりにコールバックを受け取るオプションを顧客に提供することができます。 キューにおける顧客の位置は、コールバックを受信するために保持されます。 コンタクトは、MAX_TIME_IN_QUEUE 構成で設定されている継続時間に基づいて、キューに残ります。 エージェントが対応できる状態になると、キュー内での顧客の順位に基づいて、エージェントに Agent Desktop 指定のコールバック リクエストが提供されます。 エージェントがコールバック要求を受け入れると、コールは顧客にダイヤルされます。 インタラクションが終了すると、エージェントはコールをラップアップするためのラップアップコードを選択します。
スーパーバイザーと管理者は Webex Contact Center Analyzer から無料コールバック レポートを入手でき、コールバックの統計を確認できます。 さらに、エージェントは チーム統計 - 履歴
エージェント パフォーマンス統計 (APS) レポート。
コールバックフローを設定する
管理者がコールバックのインバウンド エントリ ポイントとキューをセットアップしていることを確認します。 エントリポイントとキューのセットアップ方法の詳細は、 エントリポイントとキューを参照してください。 |
フロー開発者は、フロー デザイナーを使用して特別コールバック フローをセットアップします。 次の図は、コールバック フローの例を示しています。

フローデザイナを使用したフローの設定方法の詳細は、 フローデザイナの概要を参照してください。
以下の手順は、サンプルの特別コールバック フローをまとめたものです。
-
顧客が IVR にダイヤルします。
-
顧客のコンタクトは、メニュー コンタクトとキュー コンタクトの構成に従って、適切なキューにルーティングされます。 サンプル フローとここで示されている手順のシーケンスは、このシナリオに基づいています。
代わりに、顧客が通話をオプトアウトして、通話がキューにルーティングされる前にコールバックを受信できるようにすることもできます。たとえば、コンタクトセンターの勤務時間外などです。 その後、 コールバックアクティビティを設定することで、コンタクトを適切なキューにルーティングすることができます。
顧客がエージェントの順番待ちのキューで待機している場合 (通話はパークされている場合)、次のアクティビティで顧客に対応できます。
-
Play ミュージック: 顧客がキューで待機しているときに、静的な .wav ファイルを再生します。
-
メッセージの再生: このアクティビティを使用して顧客にキュー内の位置 (PIQ) と予想待ち時間 (EWT) を知らせます。 [キュー情報を取得] アクティビティを使用して、EWT/PIQ を取得します。
[音楽を再生] アクティビティ と [メッセージを再生] アクティビティを構成して、エージェントが対応可能になるまで、または顧客がキューからオプトアウトするまで、音声ファイルを断続的に再生することができます。
-
-
EWT/PIQ に基づいて、[キューのオプトアウト] メニューオプションを顧客に提供できます。 顧客がキューからオプトアウトした場合、以下のオプションのいずれかを設定できます。
-
ボイスメールを残す: ブラインド転送 アクティビティを設定すると、顧客がキューからオプトアウトした場合に、顧客がボイスメールを残すことができます。
-
コールバックの受信: キュー内の顧客の位置は、コールバックを受信するために保持されます。
次のアクティビティにより、コールバックを構成できます。
-
メニュー: コールバックメニューを構成し、顧客がコールバック番号を選択できるようにします。
顧客はコールバック番号を提供できます。顧客の ANI (自動番号識別) 番号が既定のコールバック番号として使用されます。
コールバック フローで説明されているように、[桁を収集] および [変数を設定] アクティビティを使用して、コールバック番号を設定できます。
-
コールバック: サービスコールバックを行うための Callback アクティビティを設定します。 着信コールと同じキュー、または別のキューを使用してコールバックを行うように、コールバック アクティビティを設定できます。
キャパシティ ベース チーム (CBT) がサービスを提供するキューを使用するようにコールバックを設定しないでください。通話が失敗します。 コールバック処理にはエージェント ID が必要で、CBT には個別のエージェントが割り当てられていません。
同じキューを選択してコールバックを行う場合、キューでの顧客の位置に基づいて、エージェントがキューで対応可能になると、顧客にコールバックされます。
コールバックに別のキューを選択した場合、コールバックのリクエストは新しいキューの最後に配置されます。
コールバック アクティビティを構成するときに、静的キューまたは可変キューを選択できます。 コールバック アクティビティ パラメータの設定の詳細については、 コールバック。
-
[メッセージを再生] および [連絡先を切断] アクティビティを使用して、コールバックが登録されたことを示す確認メッセージを構成し、連絡先を切断できます。
-
|
サービスコールバックを行う
顧客がキューからオプトアウトした後、エージェントがキューで利用可能になると、キューでのコンタクトの位置に基づいて、顧客へのコールバック要求が開始されます。 エージェントにはコールバック リクエストが Agent Desktop で提供されます。
|
エージェントが通話を受け入れると、その通話は顧客にダイヤルされます。 顧客はコンタクトセンターに関連付けられた ANI からコールを受信します。 ANI の詳細については、次を参照してください。 アウトダイヤル自動番号識別 (ANI)。
顧客が応答しないか、通話を拒否すると、コールバックのリクエストがキャンセルされます。 顧客が呼び出しに応答すると、コールバック要求は処理済みとしてマークされます。
インタラクションが終了すると、エージェントはコールをラップアップするためのラップアップコードを選択します。
Agent Desktop 経由でのコールバック リクエストを処理する方法の詳細については、 サービスコールバック
セクションを 音声コールの管理
の章を Cisco Webex Contact Center Agent Desktop ユーザ ガイド。
サービスコールバックレポートを表示する
コールバックでは次のレポートを利用できます:
-
[サービス コールバック] レポート: 管理者とスーパーバイザーがコールバックの統計を表示できるようにします。 詳細については、 Cisco の 「可視化」 の章の 「サービスコールバックレポート 」を参照してください。Webex Contact Center Analyzer ユーザ ガイドをご覧ください。
-
チーム統計 - 履歴レポート: エージェントがコールバック連絡先に関するパフォーマンスについての洞察を得ることができます。 APS レポートは Agent Desktop で入手できます。 詳細については、 エージェントのパフォーマンス統計レポート の チーム統計 - 過去 レポート を参照してください。 #pii_iiiiiiifjz User Guideをご覧ください。
概要
Webex コンタクト センターは、企業が LCM (List および キャンペーン マネージャー) アプリケーションを使用してアウトバウンドのプレビュー キャンペーンを管理するための機能を提供します。
エンタープライズがキャンペーンを管理するには、キャンペーン マネージャー SKU を購入しておく必要があります。 |
キャンペーン管理の設定
コンタクトセンター管理者は、アウトバウンドのプレビューキャンペーンをセットアップするために、以下のタスクを実行します。
-
管理者は、エンタープライズの キャンペーン管理をプロビジョニングします。 これにより、キャンペーン管理でマルチチャネル インバウンド機能に加えて、アウトバウンド (音声) 機能が有効になります。
-
管理者は LCM インターフェイスを使用して送信プレビュー キャンペーンを設定します。 管理者は、LCM で確認したのと同じチームを外線キューに構成します。
その後、エージェントは Agent Desktop からキャンペーン コールの発信および発信を行うことができます。
管理者は、Cisco Webex Contact Center キャンペーン マネージャー モジュール で利用できるキャンペーン レポートにアクセスして設定することができます。 さらに、管理者とスーパーバイザーは、キャンペーンの有効性を測定するために、Acqueon との OEM 統合レポートでキャンペーン統計を表示できます。 このレポートについては、『 Cisco Webex Contact Center Analyzer ユーザガイド』で参照できます。
キャンペーン管理をセットアップする
管理者として、エンタープライズのキャンペーン管理をセットアップするには、以下を行う必要があります。
はじめる前に
-
企業が Premium エージェント ライセンスと キャンペーン マネージャー SKU を購入した場合にのみ、アウトバウンド キャンペーンを構成して使用できます。
-
プログレッシブ キャンペーンの発信通話については、Acqueon LCM バージョン 23.10 以降を使用していることを確認してください。
| 1 |
Management Portal のナビゲーションバーで [ プロビジョニング] を選択し、エンタープライズを選択します。 |
| 2 |
エンタープライズページから、[ プロビジョニング ] タブを選択し、[ キャンペーン管理] を有効にしてください。 詳細については、 プロビジョニングを参照してください。 |
| 3 |
コントロールハブで顧客組織にログインします。 |
| 4 |
[ サービス] > に移動します。コンタクトセンター。 |
| 5 |
Contact Center のナビゲーションペインで [ ] [テナント設定] > の順に選択します。連携 >コネクタ。 |
| 6 |
[カスタム コネクタ] から セットアップをクリックします。 [カスタムコネクタ のセットアップ] 画面が表示されます。 他のコネクタをすでに追加しており、このコネクタを追加する場合は、[ さらに追加] をクリックします。 |
| 7 |
コネクタの名前を入力します。 |
| 8 |
ドロップダウン メニューから認証タイプを選択します。 |
| 9 |
[ リソースドメイン] で、キャンペーン マネージャー から提供されたドメイン名のリンクを入力します。 このリンクはメールで送信されます。 |
| 10 |
キャンペーン マネージャー から組織用に提供されたユーザ名とパスワードを入力します。 ユーザ名とパスワードはメールで送信されます。 |
| 11 |
検証 URL の詳細を入力します。 |
| 12 |
[ 完了 ] をクリックしてコネクタを保存します。 これはコネクタをセットアップする 1 回限りのアクティビティです。 |
| 13 |
LCM インターフェイスを使用して、アウトバウンド キャンペーンを設定します。 Webex エントリ ポイント、チーム、ラップアップ コードなどのコンタクト センターのデータは、キャンペーンを設定するために LCM インターフェイスで入手できます。 さらに、LCM インターフェイスを使用すると、質問と回答を構成して、キャンペーン レベルの通話ガイドに表示できます。 |
次の作業
LCM を使用したキャンペーンの設定方法の詳細については、『 Cisco Webex Contact Center キャンペーン マネージャー ユーザガイド』を参照してください。
アウトバウンドキャンペーンコールを発信する
アウトバウンド プレビュー キャンペーン コール
アクティブな連絡先を処理していないエージェントは、Agent Desktop の [キャンペーンの連絡先] アイコンをクリックして、アウトバウンド プレビュー キャンペーン コールを開始できます。 キャンペーン管理は、リアルタイムでエンタープライズのエージェントの状態とチーム情報を同期します。 キャンペーン管理は、エージェントのチームで現在アクティブなプレビュー キャンペーンに基づいて、エージェントがダイヤルできる連絡先を動的に取得します。 同時に複数のキャンペーンをアクティブにすることができます。 エージェントに連絡先の詳細が表示されます。 その後、エージェントはアウトバウンド プレビュー キャンペーン コールを発信できます。
プレビュー コールの場合、キャンペーンに構成された外線エントリ ポイントが使用中であり、フローをキャンペーンに構成することを許可するため、着信ポップオーバーとインタラクション パネルのカスタム Agent Desktop レイアウトをセットアップできます。
エージェントが一連のキャンペーン固有の質問と回答を通じて顧客に説明するための通話ガイドを利用できます。 エージェントは通話結果に基づいて通話をラップアップします。
プレビュー キャンペーンの発信の詳細については、 プレビュー キャンペーンの発信を発信するを参照してください。
発信プログレッシブ キャンペーン コール
エージェントがプログレッシブ ダイヤラーで発信通話を手動で開始する必要はありません。 エージェントが通話を終了して [対応可能] 状態に移行すると、ダイヤラーが自動的に連絡先リストの次の番号にダイヤルします。 ダイヤラーは、利用可能なエージェントごとに 1 人の連絡先にダイヤルします。 プログレッシブダイヤラーは、キャンペーンなどの性質が類似しているコールに理想的であり、システムが彼らをコンタクトに接続すると、エージェントが恩恵を受けます。
管理者は、キャンペーンを作成し、ダイヤルモードをプログレッシブに設定できます。 アウトダイヤル エントリ ポイントをキャンペーンにマッピングし、各キャンペーンにアウトダイヤル キューを作成できます。 ルーティング戦略はプログレッシブ キャンペーンではサポートされていないため、発信のプログレッシブ キャンペーンの営業時間を設定する必要があります。
キャンペーン マネージャー の構成の一部として、新しいテナントのセットアップ中に、管理者は顧客のニーズに基づいて、郵便番号、市外局番、州名、タイムゾーンなどのフィールドを手動で作成します。
Webex Contact Center 1.0 で使用される キャンペーン マネージャー の以前のバージョンには、自動的に入力される郵便番号、市外局番、州名、タイムゾーンなどのフィールドがあります。 新しいテナントへのアップグレードの一環として、これらのフィールドが使用中の場合、これらのフィールドを手動で作成し、キャンペーン マネージャーにプッシュする必要があります。 プログレッシブ キャンペーンの場合、Webex Contact Center 1.0 またはそれ以前のバージョンのキャンペーン マネージャーを使用している顧客はすべての機能を使用するために、キャンペーン マネージャーのバージョンをアップグレードする必要があります。 |
プログレッシブ キャンペーンを作成する手順は以下の通りです。
| 1 |
エージェント ベースのチームを作成し、エージェントを関連付けます。 |
| 2 |
アウトダイヤル キューを作成し、チームを追加します。 最初のグループのチームのみが対象となります。 |
| 3 |
LCM にインポートされる顧客データのグローバル変数を作成します。 個人情報 (PII) が含まれている場合は、グローバル変数をレポート可能にしないでください。 設定 エージェントが表示可能 Agent Desktop に表示されるすべての変数の場合は True を指定します。 この目的で最大 28 個のグローバル変数を作成できます。
|
| 4 |
プログレッシブ コールのフローを作成します。 インタラクション パネルの Agent Desktop に表示されるグローバル変数を追加します。 「キャンペーン ID (大文字と小文字を区別)」という名前で、デスクトップ ラベルを「キャンペーン名」として変数を作成します。 |
| 5 |
アウトダイヤル エントリ ポイントを作成し、上記で作成したアウトダイヤル キューとフローを参照します。 |
| 6 |
こうすることで、キャンペーングループを作成する際に、Acqueonengagement LCM のアウトダイヤルエントリポイントを参照できます。 さらに、キャンペーンの質問と回答を含む通話ガイドを設定できます。 |
次の作業
プログレッシブ キャンペーンの発信の詳細については、次を参照してください。 プログレッシブ キャンペーン コールの発信。
キャンペーン管理レポート
次のキャンペーン別レポートは Webex コンタクトセンターで利用できます:
-
キャンペーン マネージャー レポート: キャンペーン マネージャー レポートは Cisco Webex Contact Center キャンペーン マネージャー モジュールで利用できます。 管理者として、リアルタイムおよび履歴レポートを設定し、特定の受信者に定期的にレポートが送信されるようにスケジュールすることができます。
キャンペーン マネージャー レポートの詳細については、『 Cisco Webex Contact Center キャンペーン マネージャー レポートガイド』を参照してください。
-
Acqueon レポートと OEM の統合: スーパーバイザーと管理者は、Analyzer の履歴レポートを使って発信キャンペーンの統計を確認し、キャンペーンの効果についての洞察を得ることができます。
詳細については、の「 視覚化 」の章の「 履歴レポート 」セクションを参照してください。 Cisco Webex Contact Center Analyzer ユーザ ガイド。
Webex コンタクト センターはセルフサービス機能を提供し、人間のエージェントを介さずに顧客のリクエストを処理します。 セルフサービスは呼び出しフローで Agent Desktop (IVR) システムを使用します。 この IVR には、メッセージの再生、桁の収集、メニューなどの基本的なアクティビティが含まれます。 これらのアクティビティはすべて、音声合成機能を通じて音声を動的に再生することもできます。
音声ファイルでサポートされている最大ファイル サイズは 8 個の MB です。 対応するファイル形式は .wav です。 詳細については、 リソースファイルを使用するを参照してください。 |
セルフサービスでの対話を拡張して、フローに仮想エージェントを含めることができます。 仮想エージェントは発信者の発話を理解し、会話型のセルフサービスを提供します。
[フロー デザイナー] を使用して、セルフ サービス スペースで考えられる使用ケースのスクリプトを作成できます。 詳細については、 フローデザイナーのアクティビティを参照してください。
エントリポイントを設定し、ルーティング戦略でフローを選択する
Management Portal の [ルーティング戦略] で、エントリ ポイントを構成し、フローを選択します。
エントリーポイントの設定方法の詳細は、 エントリーポイントとキューを参照してください。 [ルーティング戦略] でフローを選択する方法の詳細については、 ルーティング戦略を表示、作成、削除、変更するを参照してください。
仮想エージェントを有効にする
仮想エージェントが顧客との会話を処理します。 仮想エージェントは会話の意図を理解し、IVR エクスペリエンスの一環として顧客を支援します。 仮想エージェントは、Google の Dialogflow 機能を利用しています。 管理者には、会話形式の IVR 音声テキストへのアクセス権があります。
仮想エージェントは以下の音声コーデックをサポートしています。
|
| 1 |
Dialogflow エージェントを作成して、会話型エクスペリエンスを IVR システムに統合します。 詳細については、 Dialogflow エージェントを構築するを参照してください。
| ||
| 2 |
Control Hub で仮想エージェントを設定します。 詳細については、 仮想エージェントを設定するを参照してください。 | ||
| 3 |
仮想エージェント アクティビティを通話フローに追加して、会話形式で顧客の問い合わせに対応します。 詳細については、 フローデザイナーで仮想エージェントアクティビティを作成するを参照してください。 |
Dialogflow エージェントを構築する
Google Dialogflow を設定します。
|
自動応用を提供する Dialogflow エージェントを構成します。 |
仮想エージェントの設定
認証キーをダウンロードしたら、JSON ファイルを選択して認証キーをアップロードし、Control Hub で仮想エージェントを作成します。
管理者は Control Hub で 仮想エージェント を構成する必要があります。
Control Hub で仮想エージェントを構成した後、管理者はフロー デザイナーで仮想エージェントのアクティビティを構成できます。
フローデザイナーで VA アクティビティを作成する
Control Hub で仮想エージェントを構成した後、フロー デザイナーで仮想エージェント アクティビティを構成します。
仮想エージェントを通話フローに追加して、会話形式で顧客からの問い合わせを処理できます。 仮想エージェントは会話の意図を理解し、IVR エクスペリエンスの一環として顧客を支援します。 詳細は 仮想エージェント を参照してください。
ブラインド転送(Blind Transfer)
ブラインド転送アクティビティとは、IVR を通じて、エージェントの介入なしに、コンタクトが外部ダイヤル番号 (DN) およびエントリ ポイントに転送されるプロセスのことです。
ブラインド転送アクティビティは、通話を外部のダイヤル番号とエントリポイントに転送する必要がある場合に適用できます。 外部ブリッジに対して転送を開始することもできます。 詳細については、 ブラインド転送を参照してください。
連絡先を切断する
このアクティビティは、通話から連絡先を切断するために使用されます。 IVR 内でコンタクトの終わり が言及されています。
詳細は 連絡先を切断するを参照してください。
IVR 音声テキストと CAD グローバル変数
管理者は、エージェントにアクセス権を付与して、会話の IVR の音声テキストを表示したり、コール フローで設定された構成に基づいて CADglobal (旧 CAD) 変数を表示または編集することができます。
エージェントは、会話形式の IVR の音声テキストと、管理者がコール フローで設定した権限に基づいて、会話形式の IVR 音声テキストから抽出された CAD グローバル変数を表示できます。 会話用の Agent Desktop 音声テキスト (Agent Desktop ) の詳細は、 #pii_iiiif36> ユーザガイドのセクション IVR 音声テキスト を参照してください。/a36>.
IVR の CAD グローバル変数の詳細については、「 通話関連データ変数 [ Cisco Webex Contact Center Agent Desktop ユーザ ガイド。
Analyzer の IVR および CVA ダイアログフローレポート
管理者とスーパーバイザーは IVR および CVA ダイアログ フロー レポートを使用すると、セルフサービスの運用メトリックを表示できます。
Analyzer の IVR および CVA ダイアログ フロー レポートの詳細については、次を参照してください。 IVR および CVA ダイアログ フロー レポート [ Cisco Interactive Voice Response ユーザ ガイド。
テキスト読み上げ
テキスト読み上げ機能は、Google の Text-to-Speech API によって強化されています。 この機能を有効にするには、Google Cloud アカウントをセットアップし、Text-to-Speech サービスを設定する必要があります。
テキスト読み上げを使用すると、任意の文字列、単語、文、変数を、発信者に対して動的に再生される実際の人間の音声に変換できます。 これは、事前に録音された音声を再生する代わりになります。
テキスト読み上げを有効にするには、このタスクフローに従います。
| 1 |
秘密鍵をダウンロードするためのサービス アカウントを作成します。 詳細については、次を参照してください。 Google コネクタのサービス アカウントを作成する。 |
| 2 |
Control Hub で Google コネクタを構成して、フロー デザイナーで音声合成機能を有効にします。 詳細については、次を参照してください。 Google コネクタを設定する。 |
| 3 |
プロンプトで音声合成を使用するには、[音声合成] トグルを有効にします。 詳細については、次を参照してください。 音声合成のトグル。 |
Google コネクタのサービスアカウントを作成する
以下の手順を完了して Google コネクタを設定します。
|
サービス アカウントを作成し、認証キーを含む JSON ファイルをダウンロードします。 |
Google コネクタを設定する
認証キーをダウンロードしたら、JSON ファイルを選択して認証キーをアップロードし、Control Hub で Google コネクタを設定します。
-
管理者は Control Hub で コネクタ ([Google] タブを参照) を設定する必要があります。
-
動的なメッセージを読み取る機能を追加します。 これらのメッセージには変数を含めることができ、音声ファイルのシーケンスで使用できます。
-
変数を使用している場合は、次の構文を使用します: {{ 変数 }}。 SSML を使用してメッセージを作成することもできます。 SSML を使用している場合は、<sPEAK></sPEAK>内に挿入します。にアクセスします。
-
Google タグの詳細については、次を参照してください。 https://developers.google.com/assistant/conversational/df-asdk/ssml%22
コネクタの作成後、管理者は音声合成機能を有効にできます。
音声合成切り替え
[音声合成] トグルを使用すると、発信者にメッセージを再生できるフロー内のアクティビティの一部として、自然な音声の人間の合成音声を作成できます。 メッセージを再生し、 数字を収集する。 Text-to-Speech を使用すると、任意の文字列、単語、文、変数を実際の人間の音声に変換できます。 これは、録音済みの音声の代わりに再生されます。
Text-to-Speech は、未加工テキスト (プレーンテキスト) または音声合成マークアップ言語形式 (SSML 形式) データの 2 種類の入力を受け取ります。
Google コネクタを作成した後、フロー デザイナーの IVR アクティビティで音声合成のトグルを有効にします。 詳細については、 メニュー、 メッセージの再生、 数字の収集を参照してください。にアクセスしてください。
この章では、Webex コンタクト センターに初めてログインしたときに実行する必要があるタスクについて説明します。
システム要件
このセクションでは、さまざまなコンタクトセンターアプリケーションのシステム要件について詳しく説明します。
Management Portal でサポートされるブラウザ
次の表は、さまざまなクライアント端末が Webex コンタクトセンター管理ポータルにアクセスするためにサポートされているオペレーティングシステムとブラウザーを示しています。
|
ブラウザ |
Microsoft Windows 10 |
Microsoft Windows 11 |
Mac OS X |
Chromebook |
|---|---|---|---|---|
|
Google Chrome |
76.0.3809 |
103.0.5060.114 |
76.0.3809 以上 |
76.0.3809 以上 |
|
Mozilla Firefox |
ESR 68 以上の ESR |
ESR V102.0 以降の ESR |
ESR 68 以上の ESR |
該当なし |
|
Microsoft Edge |
42.17134 以上 |
103.0.1264.44 以上 |
該当なし |
該当なし |
|
Chromium |
該当なし |
該当なし |
該当なし |
79 以降 |
デスクトップに必要なドメインアクセス
デスクトップがネットワーク上で期待通りに応答することを確認するには、次のドメインを Firewall/VPN (仮想プライベートネットワーク)許可リストに追加します。
URL の先頭に表示される * (例、*.webex.com) は、トップレベルドメインとすべてのサブドメインのサービスがアクセス可能でなければならないことを示します。 |
| ドメイン/URL | 説明 |
|---|---|
| Webex コンタクト センター サービスの URL | |
|
cdn.jsdelivr.net cdnjs.cloudflare.com unpkg.com:443 jquery.com:443 *.jquery.com:443 *.broadcloudpbx.net:443 |
静的ファイルを効率的に配信するためのコンテンツ配信ネットワーク (CDN) サービス。 |
|
*.unpkg.com:443 *.ciscoccservice.com:443 ciscoccservice.com:443 |
コンタクトセンターのマイクロサービス。 |
|
*.ciscospark.com:443 *.wbx2.com:443 *.webex.com:443 |
Webex マイクロサービス |
| Webex コンタクト センター - サード パーティ ドメインに関連する追加サービス | |
|
*.cloudcherry.com:443 cloudcherry.com:443 |
Webex Experience Management プラットフォーム (旧称 Cloud チェリー)。 |
|
*.imiengage.io:443 imiengage.io:443 |
デジタル チャネル。 |
|
*.mixpanel.com:443 mixpanel.com:443 *.split.io:443 *.lr-ingest.com:443 *.pendo.io:443 |
パフォーマンス トラッキング、エラーとクラッシュのキャプチャ、セッション メトリックス。 |
Webex Contact Center のシステム制限
システム制限に関するこのセクションには、Webex コンタクトセンター管理ポータル に適用されるすべての設定と視覚化の制限が含まれています。
次の表は、構成オブジェクトタイプと構成オブジェクト属性に対するシステム制限の一覧です。 各エンティティ内の属性の詳細については、 プロビジョニングを参照してください。 システム制限の一部の値は特定のプラットフォームに基づいて異なる場合があります。 Control Hub 組織の [ サービスの詳細 ] セクションでは、音声チャネル サービスがクラシックまたは次世代として表示されます。
|
構成オブジェクト タイプ |
構成オブジェクトの属性 |
クラシックに基づくテナントの最大許容制限 |
次世代に基づくテナントの最大許容制限 |
|---|---|---|---|
|
サイト(Sites) | アクティブ |
150 |
300 |
|
サイト(Sites) |
非アクティブ |
100 |
100 |
|
チーム(Teams) |
エージェント ベース |
750 |
3000 |
|
チーム(Teams) |
エージェント ベース - ユーザ |
100 |
100 |
|
チーム(Teams) |
エージェント ベース - 非アクティブ ユーザ |
50 | 100 |
|
チーム(Teams) |
容量ベース |
40 | 40 |
|
チーム(Teams) | 容量ベース - アクティブ |
100 |
100 |
|
チーム(Teams) |
容量ベース - 非アクティブ |
100 |
100 |
|
補助コード |
アイドル |
1000 |
1000 |
|
補助コード |
まとめ |
1000 |
1000 |
|
作業の種類 |
アイドル |
1000 |
1000 |
|
作業の種類 |
まとめ |
1000 |
1000 |
| 補助コード |
アイドル - 非アクティブ |
100 |
100 |
|
補助コード |
まとめ - 非アクティブ |
100 |
100 |
|
作業の種類 |
アイドル - 非アクティブ |
100 |
100 |
|
作業の種類 |
まとめ - 非アクティブ |
100 |
100 |
|
エントリポイント | アクティブ |
1000 |
6000 |
|
エントリポイント |
非アクティブ |
100 |
100 |
|
音声エントリ ポイント | アクティブ |
500 |
1000 |
|
音声エントリ ポイント |
非アクティブ |
100 |
100 |
|
ユーザ(Users) | アクティブ |
7500 | 20000 |
|
ユーザ(Users) |
非アクティブ |
5000 | 5000 |
|
ユーザ(Users) |
エージェント |
2500 |
5000 |
|
ユーザ(Users) |
スーパーバイザ |
750 |
3000 |
|
ユーザ(Users) |
チーム(Teams) | 50 |
50 |
|
マルチメディア プロファイル | アクティブ |
100 |
150 |
|
マルチメディア プロファイル |
非アクティブ |
100 |
100 |
|
デスクトップ レイアウト | アクティブ |
100 |
200 |
|
デスクトップ レイアウト |
非アクティブ |
100 |
100 |
|
スキル | アクティブ |
1000 | 1000 |
|
スキル |
非アクティブ |
1000 | 1000 |
|
スキル |
テキスト |
200 | 200 |
|
スキル |
テキストの長さ |
50 |
50 |
|
スキル |
列挙制限 |
200 |
200 |
|
スキル |
列挙型の長さ |
50 |
50 |
|
スキルプロファイル |
9000 |
9000 | |
|
スキルプロファイル | スキル |
50 |
50 |
|
グローバル変数 | アクティブ |
5000 |
5000 |
|
グローバル変数 |
非アクティブ |
100 |
100 |
|
しきい値ルール |
アクティブ |
500 |
1000 |
|
しきい値ルール |
非アクティブ |
100 |
100 |
|
デスクトッププロファイル |
アクティブ |
300 |
1500 |
|
デスクトッププロファイル |
非アクティブ |
100 |
100 |
|
デスクトッププロファイル |
最大自動ラップアップ タイムアウト |
600000 ミリ秒 |
600000 ミリ秒 |
|
デスクトッププロファイル |
補助コード - 後処理コード |
50 |
50 |
|
デスクトッププロファイル |
補助コード - アイドル コード |
50 |
50 |
|
デスクトッププロファイル |
転送先 |
150 |
150 |
|
デスクトッププロファイル |
バディチーム |
150 |
150 |
|
デスクトッププロファイル |
ダイヤル プラン |
10 |
10 |
|
デスクトッププロファイル |
エージェント ダイヤル番号検証基準 |
10 |
10 |
|
デスクトッププロファイル |
表示可能な統計キュー |
100 |
100 |
|
デスクトッププロファイル |
表示可能な統計チーム |
100 |
100 |
|
ユーザ プロファイル |
アクティブ |
750 |
1500 |
|
ユーザ プロファイル |
非アクティブ |
100 |
100 |
|
ユーザ プロファイル |
アクセス権 - サイト |
20 |
20 |
|
ユーザ プロファイル |
アクセス権 - チーム |
100 |
100 |
|
ユーザ プロファイル |
アクセス権 - エントリポイント |
50 |
50 |
|
ユーザ プロファイル |
アクセス権 - キュー |
250 |
250 |
|
ルーティング戦略 |
グローバル |
100 |
200 |
|
ルーティング戦略 |
グローバルエントリポイント |
500 |
500 |
|
ルーティング戦略 |
エントリポイントごと |
20 |
20 |
|
ダイヤルされた番号 |
エントリ ポイント |
15000 |
15000 |
|
ダイヤルされた番号 |
エントリポイントごと |
100 |
500 |
|
連絡先サービスのキュー |
受信 |
5000 |
11000 |
|
連絡先サービスのキュー |
受信 - 非アクティブ |
100 |
100 |
|
連絡先サービスのキュー |
発信 |
2500 |
5000 |
|
連絡先サービスのキュー |
アウトバウンド - 非アクティブ |
100 |
100 |
|
連絡先サービスのキュー |
配信グループ |
20 |
20 |
|
連絡先サービスのキュー |
配布グループ - チーム |
50 |
50 |
|
連絡先サービスのキュー |
配布グループ - チーム合計 |
250 |
250 |
|
連絡先サービスのキュー |
サービスレベルのしきい値 - テレフォニー |
86400 秒 |
86400 秒 |
|
連絡先サービスのキュー |
サービス レベルのしきい値 - チャット |
86400 秒 |
86400 秒 |
|
連絡先サービスのキュー |
サービス レベルしきい値 - デジタル |
604800 秒 |
604800 秒 |
|
連絡先サービスのキュー |
サービス レベルのしきい値 - メール |
1209600 秒 |
1209600 秒 |
|
連絡先サービスのキュー |
キューにある最大時間 - テレフォニー |
86400 秒 |
86400 秒 |
|
連絡先サービスのキュー |
キューにいる最大時間 - チャット |
86400 秒 |
86400 秒 |
|
連絡先サービスのキュー |
キューにいる最長時間 - デジタル |
604800 秒 |
604800 秒 |
|
連絡先サービスのキュー |
キューでの最長時間 - メール |
1209600 秒 |
1209600 秒 |
| 通話記録スケジュール |
キューごと |
20 |
20 |
|
通話監視のスケジュール |
1000 |
2000 | |
|
通話監視のスケジュール |
キュー |
250 |
250 |
|
通話監視のスケジュール |
サイト(Sites) |
20 |
20 |
|
通話監視のスケジュール |
チーム(Teams) |
100 |
100 |
|
通話監視のスケジュール |
エージェント |
500 |
500 |
|
通話記録のスケジュール |
サイト(Sites) |
20 |
20 |
|
通話記録のスケジュール |
チーム(Teams) |
100 |
100 |
|
通話記録のスケジュール |
エージェント |
500 |
500 |
|
アドレス帳 |
3000 |
3000 | |
|
アドレス帳 |
エントリ |
6000 |
6000 |
|
アドレス帳 |
エントリ総数 |
100000 |
100000 |
|
外線ANI |
300 |
400 | |
|
外線ANI |
エントリー |
500 |
200 |
|
外線ANI |
エントリ総数 |
2000 |
2000 |
|
音声ファイル |
17250 |
17250 | |
|
音声ファイル | サイズ (バイト) |
5242880 |
5242880 |
|
音声ファイル |
合計サイズ (バイト) |
2097152000 |
2097152000 |
|
コールモニタリング |
ダッシュボード - キュー |
250 |
250 |
|
コールモニタリング |
ダッシュボード - サイト |
20 |
20 |
|
コールモニタリング |
ダッシュボード - チーム |
100 |
100 |
|
コールモニタリング |
ダッシュボード - エージェント |
500 |
500 |
|
録画の管理 |
キュー |
250 |
250 |
|
録画の管理 |
サイト(Sites) |
20 |
20 |
|
録画の管理 |
チーム(Teams) |
100 |
100 |
|
録画の管理 |
エージェント |
500 |
500 |
|
録画の管理 |
まとめコード |
50 |
50 |
|
録画の管理 |
タグ |
50 |
50 |
|
コールモニタリング |
最大同時セッション |
500 |
500 |
|
最大同時スーパーバイザセッション |
最大同時スーパーバイザセッション |
500 |
500 |
|
営業時間 |
5000 |
5000 | |
|
オーバーライド |
オーバーライド |
5000 |
5000 |
|
休日リスト |
5000 |
5000 | |
|
営業時間 |
勤務時間 |
50 |
50 |
|
オーバーライド |
オーバーライド |
100 |
100 |
|
休日リスト |
150 |
150 | |
|
コネクタ数 |
コネクタ タイプごと |
30 | |
|
CCAI の設定 |
100 |
次の表では、Management Portal の録画管理、通話録音、通話モニタリングのスケジュール機能のフィルターの視覚化に関するシステム制限を示します。
|
アプリケーション/機能 |
フィルタ付きのオブジェクト タイプ |
説明 |
最大許容制限 |
|---|---|---|---|
|
レコード管理 |
キュー |
キューのフィルタの最大数。 |
250 |
|
サイト(Sites) |
サイトのフィルタの最大数。 |
20 | |
|
チーム(Teams) |
チームのフィルターの最大数。 |
100 | |
|
エージェント |
エージェントのフィルタの最大数。 |
500 | |
|
ラップアップ コード |
後処理コードに対するフィルタの最大数。 |
50 | |
|
タグ |
タグのフィルターの最大数。 |
50 | |
|
通話録音のスケジュール |
サイト(Sites) |
サイトのフィルタの最大数。 |
20 |
|
チーム(Teams) |
チームのフィルターの最大数。 |
100 | |
|
エージェント |
エージェントのフィルタの最大数。 |
500 | |
|
通話監視ダッシュボード |
キュー |
キューのフィルタの最大数。 |
250 |
|
サイト(Sites) |
サイトのフィルタの最大数。 |
20 | |
|
チーム(Teams) |
チームのフィルターの最大数。 |
100 | |
|
エージェント |
エージェントのフィルタの最大数。 |
500 | |
|
通話監視のスケジュール |
キュー |
キューのフィルタの最大数。 |
250 |
|
サイト(Sites) |
サイトのフィルタの最大数。 |
20 | |
|
チーム(Teams) |
チームのフィルターの最大数。 |
100 | |
|
エージェント |
エージェントのフィルタの最大数。 |
500 |
リストされているエンティティには、 名前 フィールドを選択します。
|
|
|
名前は 80 文字を超えることはできません。 使用できる文字は英数字、アンダースコア、ハイフンです。 |
次の表は、ルーティングとキューイングでサポートされている構成の制限を示しています。 アクティブな制限は、構成が最適に動作するための操作可能な制限です。 上限は、構成が最大容量で動作するためのしきい値の制限です。 この表の [最大値] 列に記載されているパラメータ値内の設定値を使用することを推奨します。
|
構成 |
アクティブ制限 |
最大制限 |
|---|---|---|
|
チームの最大エージェント数 |
50 |
100 |
|
通話分配グループのチーム最大数 |
50 |
50 |
|
キュー内の最大通話分配グループ数 |
20 |
20 |
|
すべての通話分配グループにおける、キュー内の最大チーム数 |
250 |
250 |
|
キューのエージェント最大数 (チーム内のエージェント最大数 x 通話分配グループの最大チーム x キュー内の通話分配グループの最大数) |
500 |
該当なし |
|
キューでの最長時間 (音声) |
1 日 |
1 日 |
|
スキル プロファイルの最大スキル数 |
50 |
50 |
|
容量ベースのチームの最大数 |
100 |
100 |
|
組織の定員ベースのチームの最大数 |
20 |
40 |
|
容量ベースのチームの最大同時通話数 (容量ベースのチームの最大数 x 組織の容量ベースのチームの最大数) |
2000 |
該当なし |
|
コンタクトの最大スキル要件 |
10 |
10 |
|
組織の最大キュー数 |
1000 |
2000 |
|
通話モニタリングの最大同時通話数 |
500 |
該当なし |
|
キャンペーンのエージェントの最大数 |
500 |
500 |
|
キャンペーンの設定済みエージェントの最大数 |
該当なし |
該当なし |
|
組織のプレビュー キャンペーンの最大数 |
該当なし |
該当なし |
|
組織の設定済みプレビュー キャンペーンの最大数 |
該当なし |
該当なし |
|
組織のプログレッシブ キャンペーンの最大数 |
100 |
100 |
|
組織で設定されているプログレッシブ キャンペーンの最大数 |
該当なし |
該当なし |
Management Portal にサインイン
あなたのログイン資格情報を使ってウェブブラウザから Webex コンタクトセンター管理ポータル にログインしてください。 管理者がアクセスを許可したモジュールと機能にアクセスできます。
Management Portal にログインするには:
| 1 |
ログイン https://admin.webex.com。 | ||
| 2 |
クリック サービス をクリックします。 | ||
| 3 |
次の日に コンタクトセンター カードの場合は、 設定。 | ||
| 4 |
[ 詳細設定 セクションで、[Management Portal] リンクをクリックします。 このリンクをブックマークして、このリンクから直接ポータルにアクセスすることができます。 管理ポータルのランディング ページが表示されます。 詳細については、次を参照してください。 Management Portal のコンポーネントについて。
|
Management Portal のコンポーネントについて
Webex コンタクトセンター管理ポータルのランディング ページには、承認に基づいてアクセスできる複数のコンポーネントがあります。
Management Portal ランディングページのコンポーネントを次の表に示します:
|
コンポーネント |
説明 |
|---|---|
|
ナビゲーション バー |
アクセスが許可されているモジュールを表示します。 詳細については、 Webex コンタクトセンターモジュールを参照してください。 モジュールの名前、またはナビゲーションバーが折りたたまれている場合はモジュールを表すアイコンが表示されます。 モジュール名を表示するアイコンの上にマウスを持っていきます。 ナビゲーションバーを展開したり閉じたりするには、ランディングページの左上隅にあるボタンをクリックします。 |
|
ダッシュボード |
現在 IVR、キュー、接続済みの通話数、および現在対応可能なエージェントの数を表示します。 このパネルの残りの部分には、4 つのチャートが表示されます。 そのうちの 3 つは、現在のコール アクティビティ、インターバル コール アクティビティ、およびサイト レベルのエージェント アクティビティに関するリアルタイムの統計を提供します。 4 番目のチャートは過去の統計を提供します。 チャート上部にあるアイコンをクリックすると、 レポート および アナリティクス モジュール内の対応するレポートを表示できます。ウィンドウを選択します。 チャートのサイズを変更するには、コーナーまたはエッジをポイントし、マウスポインターが双方向の矢印に変わったら、角または辺をドラッグしてグラフを縮小または拡大します。 チャートのサイズを元のサイズに戻すには、 [ウィジェットのリセット] をクリックします。 |
|
[Settings] ボタン |
パネルを開いたり、折りたたまれたりします。このパネルでは次の操作を行うことができます:
|
|
[名前] ボタン |
ドロップダウンリストに次のオプションを表示します。
|
ダッシュボードについて
Webex Contact Center 管理ポータルのランディングページには、次のダッシュボードが用意されています。
-
エントリポイント - サイトレベルのダッシュボード(既定)
-
コンタクトセンターの概要 - リアルタイム
-
コンタクトセンターの概要 - 履歴
-
エージェントの状態データ - リアルタイム
各ダッシュボードで利用できるビジュアライゼーションの詳細については、「 Cisco Webex Contact Center Analyzer ユーザガイド 」の「 ビジュアライゼーション」セクションを参照してください。。
ダッシュボードには、[ダッシュボード(Dashboard)] タブの左上隅にあるドロップダウンリストからアクセスできます。
|
エントリポイント - サイトレベルのダッシュボード
IVR およびキュー内の連絡先の数に関する情報を表示します。
-
スナップショット エントリ ポイント IVR リアルタイム - チャート: IVR フィールドにある通話の数を示します。
-
エントリポイント間隔リアルタイム - チャート: 特定の期間におけるエントリポイントごとのリアルタイムのコンタクト (音声、メール、チャット) の数を示します。 デフォルトでは、間隔は 30 分で、継続時間はその日の開始からとなります。
-
サイト間隔リアルタイム - チャート: その日の開始以降の、サイトごとの接続済みコンタクト (音声、メール、チャット) の数をリアルタイムで示します。
-
エントリポイント連絡先ボリューム - チャート: 過去 7 日間の日単位の日単位のエントリポイントごとの接続済み連絡先の数を示します。
コンタクトセンターの概要 - 履歴
指定した期間および時間間隔の、処理された連絡先、放棄された連絡先、およびキュー内の連絡先に関する情報を表示します。 ダッシュボードの [ 間隔 ] と [ 継続時間 ] ドロップダウンリストを使用して、選択した間隔に基づいてデータをフィルタリングできます。時間間隔と継続時間。 データを更新するには、 更新 アイコンを使用します。
表示される情報は次のとおりです。
-
平均サービスレベル: キューに設定されたサービスレベル内で処理された問い合わせの割合を示します。
-
処理した連絡先の合計: 処理した連絡先 (音声、メール、ソーシャル、チャット) の合計を示します。
-
放棄されたコンタクト総数: 放棄されたコンタクト (音声、メール、ソーシャル、チャット) の合計を示します。
-
平均処理時間: コンタクト (音声、メール、ソーシャル、チャット) の処理にかかった平均時間を示します。
-
キュー内の最も長い連絡先: 最も長い待ち時間を持つ連絡先 (音声、メール、ソーシャル、またはチャット) がキューに入っている時間を示します。
-
キューの連絡先の詳細: 現在キューにある連絡先 (音声、メール、ソーシャル、チャット) の詳細を表示します。
さらに、[チームの詳細 - 履歴] ダッシュボードには、指定された期間と時間間隔での次の情報が表示されます。
-
チーム(Teams)
-
Teams のエージェント
-
エージェントログイン(Agent Login)
-
エージェントが対応した問い合わせ
ダッシュボードで利用できる次のフィルターを使用して、データをフィルタリングできます。
-
エージェント名(Agent Name)
-
チーム名(Team Name)
-
間隔
-
期間
エージェントの状態データ - リアルタイム
管理者またはスーパーバイザは、[エージェントの状態データ - リアルタイム(Agent State Data - Realtime)] ダッシュボードを使用して、エージェントの状態データをモニタリングできます。 ダッシュボードには以下の情報が表示されます。
-
エージェントの名前。
-
エージェントが割り当てられているサイトとチーム。
-
エージェントのログイン時刻です。
-
エージェントの最新の既知の状態。
-
エージェントが最新の状態であった時間。
-
エージェントが アイドル 状態の場合のアイドルコードです。
ダッシュボードの上部にあるフィルターを使用すると、選択したサイト、チーム、またはエージェントのエージェント状態データを表示できます。 フィルターで利用できるサイト、チーム、またはエージェントのリストは、管理者またはスーパーバイザーがアクセス権を持つチームまたはサイトによって異なります。 詳細は アクセス権限を参照してください。
エージェント状態データ - リアルタイム ダッシュボードは、エージェントの状態に基づいて、エージェントをサインアウトする機能を提供します。 最新のエージェントの状態と説明を次の表に示します。
|
最新の状態 |
意味 |
|---|---|
|
接続されている状態 |
エージェントは少なくとも 1 つのチャネルに接続されています。 この状態には、[呼び出し中] と [後処理] も含まれます。 最後に接続されたチャネルを示すアイコン 状態の継続時間 フィールドを選択します。 |
|
応答可能 |
エージェントはデスクトップで使用できますが、アクティブな連絡先を受け取っていません。 |
|
アイドル |
エージェントがアイドル状態を設定しました。 詳細については、[アイドルコード(Idle Code)] フィールドを確認してください。 |
通常のサインアウトができない場合は、エージェントを強制的にサインアウトするオプションを利用できます。 エージェントの現在の連絡先が消去されるため、管理者またはスーパーバイザーは、エージェントの強制サインアウト中は注意する必要があります。 |
チャットおよびメール チャネルの場合、スーパーバイザーが Management Portal からエージェントを強制的にサインアウトしようとすると、エージェントはサインアウトされます。チャットセッションは開いたままになります。 連絡先のクリーンアップ機能はこれらのチャネルでは利用できません。 |
エージェントをサインアウトするには、 サインアウト [ アクション フィールドを選択します。 エージェントが正常にサインアウトしたという通知を受け取ります。
[エージェントの状態データ - リアルタイム] ダッシュボードにアクセスできるのは、[エージェントのログアウト] モジュールに対する表示または編集の権限がある場合だけです。 エージェントをサインアウトするには、モジュールの編集権限が必要です。 詳細については、次を参照してください。 モジュール設定。 |
|
レポートの詳細については、 各リポジトリで利用可能なレコードのタイプ セクション Webex Contact Center Analyzer ユーザ ガイド。
ユーザーインターフェイスの色を変更する
選択パネルと次のページのバナーでカラーやスキンを設定できます:
| 1 |
[ 歯車 Management Portal の右上隅にあるアイコン。 |
| 2 |
タブをクリックします。 スパナ アイコンをクリックして、スキンを選択します。 すぐに色が変わります。
|
| 3 |
(オプション) リセット アイコンをクリックして、デフォルトの色を復元します。 |
カスタムテーマを作成する
Management Portal ユーザ インターフェイスのバナーの色と画像は、カスタム テーマを作成してカスタマイズできます。 ユーザインターフェイスをカスタマイズするには、適切な権限が必要です。
カスタムテーマを作成するには、次のようにします。
| 1 |
[ 歯車 Management Portal の右上隅にあるアイコン。 |
| 2 |
タブをクリックします。 カスタムテーマ アイコンを選択します。 |
| 3 |
に バナーの色で、色の HTML (16 進数) コードを入力するか、右側の小さいボックスをクリックして色を選択します。 |
| 4 |
(オプション) リストされている各画像タイプのフォルダボタンをクリックし、システム内で使用する画像ファイルを探し、[開く] をクリックします。 サポートされているファイル タイプは、PNG、JPG、JPEG、および GIF です。 |
| 5 |
[保存] をクリックします。 ユーザ インターフェイスが新しいテーマで更新されます。
|
| 6 |
(オプション) [ リセット ] をクリックして変更を元に戻します。 |
API キーを表示および再生成する
API キーを表示または再生成するには、次のようにします。
| 1 |
Management Portal の右上にある 歯車の アイコンをクリックします。 |
| 2 |
API 鍵 が表示されているタブをクリックしてください。 |
| 3 |
(オプション) リンクをクリックして、API キーを表示します。 |
| 4 |
[ キーを再生成 ] をクリックして、API キーを再生成します。 |
監査証跡レポートにアクセスする
[監査証跡] ページは、過去 3 年間にアカウントに加えられたプロビジョニングモジュールの変更に関する詳細を表示できるインターフェイスを提供します。 ただし、取得できるのは 7 日間のデータのみです。 Microsoft Excel または Adobe PDF ファイルで詳細をダウンロードすることもできます。 レポートを表示する権限があることを確認してください。
監査証跡レポートを表示するには、次のようにします。
| 1 |
Management Portal のナビゲーションバーで 監査証跡を選択します。 | ||||||||
| 2 |
フィルターを選択します。
| ||||||||
| 3 |
[ ] [フィルタの適用] をクリックします。 | ||||||||
| 4 |
(オプション) ダウンロード PDF または EXCEL のダウンロード をクリックしてレポートをダウンロードします。 |
Webex Experience Management はカスタマー エクスペリエンス マネジメント (CEM) プラットフォームであり、顧客の観点からビジネスを把握し、顧客のブランド体験を確認することができます。 Webex Experience Management は、メール、SMS、DTMF (IVR) などのさまざまなチャネルを通じて顧客から収集したフィードバックを使用して、カスタマージャーニーのマッピング、テキスト分析、予測モデリングを強化します。 詳細は Cisco Webex Experience Management 概要を参照してください。
-
カスタマー エクスペリエンス アンケート: 管理者は、顧客対応後に、顧客に発信後アンケートを構成して送信し、顧客対応に関するフィードバックを収集できます。
-
カスタマー エクスペリエンス ジャーニー (CEJ) ガジェット: 顧客からの過去のアンケート回答を時系列リストで表示します。 エージェントとスーパーバイザーはこのガジェットを使用して、顧客の過去のビジネス エクスペリエンスに関するコンテキストを取得し、適切に対応します。 管理者は、CEJ ウィジェットを Webex コンタクト センター Agent Desktop で設定および追加できます。
-
カスタマー エクスペリエンス分析 (CEA) ガジェット: NPS、CSAT、CES、または Webex Experience Management 内で追跡される他の KPI などの業界標準のメトリックスを使用して、エージェントと顧客との対話の全体的なエクスペリエンスを表示します。 管理者は、CEA ウィジェットを Webex コンタクト センター Agent Desktop に追加して構成できます。
Webex Experience Management コール後アンケート
IVR コール後アンケートは、コンタクトセンターおよび関連サービスのパフォーマンスを判断するために、顧客からフィードバックを収集します。 Webex Experience Management を使用して、次のいずれかの作業を行うことができます:
- 通話後のアンケートを設定し、エージェントが Webex コンタクトセンター Agent Desktop で通話を終了したときに、IVR 経由でアンケートを開始します。
- 通話終了後に、メールまたは SMS で通話後のアンケートを顧客に送信します。
IVR を通じたアンケートの場合、エージェントが通話を終了すると、Webex コンタクト センターが通話を Webex Experience Management に転送し、顧客はインライン アンケートを受け取ります。 顧客は、インライン調査中に割り込むことができ、キーパッドを使用して調査に回答できます。
メールまたは SMS を通じたアンケートの場合、アンケートを開始するためのメッセージとリンクを含むメールまたは SMS を送信するように、Webex コンタクト センターを設定できます。
さまざまなアンケートのデータを収集、分析し、Webex コンタクト センターのウィジェットとして表示する Agent Desktop を行うことができます。
Webex Experience Management アカウントのセットアップ
Webex Experience Management アカウントを作成するには:
| 1 |
フォームを送信してください。 品質保証 (A2Q) プロセス (Cisco Webex Experience Management) 。 プロビジョニングの通知とサービスアクセス情報が確実に受信されるように、A2Q フォームに正しいプロビジョニング管理者のメールアドレスを入力します。 |
| 2 |
アカウント作成プロセスの一部として、以下のアクションが実行されます。 |
| 3 |
アカウントが作成されてプロビジョンされると、引き継ぎ情報が A2Q フォームで提供された管理者のメールアドレスに送信されます。 引き継ぎのメールには、資格情報およびアカウントに関するその他の重要な情報が含まれています。 最初に、スペースとウィジェットは Webex Experience Management アカウントプロビジョニングの一部として作成されます。 エクスペリエンス管理内の異なるデフォルト ウィジェット、メトリック ライブラリを使用して追加のエクスペリエンス管理ウィジェットを作成する方法、エクスポートしてそれらから有意義なインサイトを引き出す方法についての詳細は、 Webex Experience Management ウィジェットを参照してください。にアクセスしてください。 |
| 4 |
Webex Experience Management ウィジェットを Agent Desktop ウィジェットとして Agent Desktop レイアウトに追加します。 詳細は Cisco Webex Experience Management ウィジェットとガジェットを参照してください。 |
Webex Experience Management コネクタを作成する
資格情報と Webex Experience Management アカウントに関するその他の重要な情報が記載された引き継ぎメールを受信したら、資格情報を使用して Control Hub で Webex Experience Management コネクタを作成します。
| 1 | |
| 2 |
Webex コンタクト センター Management Portal のフィードバック アクティビティを作成します。 |
フローデザイナーでフィードバック アクティビティを作成する
Webex Experience Management コネクタを作成したら、通話後のアンケートを構成します。
IVR 通話後アンケートを設定する
Webex コンタクトセンターで IVR 通話後アンケートを有効にする手順は次のとおりです。
| 1 |
顧客に Webex Experience Management アンケートを送信するための質問を #dntr_bifejgc バグ で作成、設定します。
| ||
| 2 |
フロー デザイナーで音声ベースのフィードバック活動を作成します。 詳細については、次を参照してください。 フィードバック 利用できます。 |
DTMF 入力された応答を検証する IVR 通話後アンケート
Webex コンタクト センターは、IVR 通話後のアンケート中に、顧客からのデュアルトーン多周波数 (DTMF) 入力応答を検証します。
無効な入力または DTMF 入力がない場合の最大再試行回数、および Webex Experience Management を使用することで、アンケートの音声通知メッセージ (無効な入力、タイムアウト、最大再試行回数の超過) を設定できます。
詳細については、次を参照してください。 通話後の再試行とタイムアウトの設定 IVR Webex Experience Management ドキュメントに記載されています。
顧客が無効な DTMF を入力した場合、または指定された時間内に ( タイムアウト フィードバック アクティビティのパラメータ)、コンタクト センター:
-
顧客に無効なエントリまたはタイムアウトについて、音声メッセージを再生することで通知します。音声メッセージは Webex Experience Management のアンケートで構成されています。
-
顧客に同じアンケート用質問を、Webex Experience Management のアンケートで設定されている再試行の回数に基づいて再生します。
無効な入力とタイムアウトに対する再試行の最大回数を超えると、コンタクトセンターは次のことを行います。
-
顧客に、Webex Experience Management の調査用質問で構成された音声メッセージを再生して、最大再試行回数を超えたことを通知します。
-
残りのアンケートの質問をスキップし、感謝のメッセージを再生してアンケートを終了します (感謝のメモが Webex Experience Management で設定されている場合)。
|
SMS を設定、または通話後のアンケートを電子メールで送信する
Webex Experience Management 招待モジュールを設定して、顧客に SMS/メール調査を送信するには:
はじめる前に
Webex Experience Management 招待ソリューションのパートナーが主催するモジュールは、SMS/メール アンケートが機能するために必須です。
パートナーが主催するモジュールの詳細については、「 Webex Experience Management 招待モジュール アーキテクチャ ドキュメント」を参照してください。
| 1 |
Webex 招待モジュールのパートナーが主催するコンポーネントを展開するために必要なインフラストラクチャをプロビジョニングします。 |
| 2 |
パートナーがホストするコンポーネントを展開します。 パートナーが主催するコンポーネントの展開方法については、 「招待モジュールの展開ガイド」を参照してください。 |
| 3 |
Webex Experience Management で派遣テンプレートを作成しましょう。 詳細は、 Dispatch ユーザガイドを参照してください。 |
| 4 |
SMS コンタクトセンター管理ポータルサイトに /メールベースの フィードバックアクティビティを作成してください。 詳細については、 フィードバックを参照してください。 |
Agent Desktop ウィジェットを表示する
Agent Desktop ウィジェットを構成した後、カスタマー エクスペリエンス ジャーニー (CEJ) および カスタマー エクスペリエンス アナリティクス (CEA) ウィジェットを表示できます。 ウィジェットの設定方法の詳細は、 Cisco Webex Experience Management ウィジェットを参照してください。
|
CEJ および CEA のウィジェットは Agent Desktop でご覧ください。 詳細については、 Cisco Webex Contact Center Agent Desktop ユーザガイドの Webex Experience Management に関するセクションを参照してください。 |
Management Portal に関する問題のトラブルシューティング
Management Portal の問題
Management Portal で問題が発生した場合は、次の表を参考に問題を解決してください。
|
問題 |
説明/回避策 |
|---|---|
|
Management Portal にログインできない。 |
正しいユーザ名とパスワードが入力されていることを確認してください。 |
|
管理ポータルからモジュールにアクセスできない、または、いくつかのエントリポイントやキューが表示されない。 |
これらのモジュール、エントリポイント、またはキューにアクセスするための適切な権限がありません。 Webex コンタクト センターの管理者に連絡してください。 |
|
Management Portal はエージェントまたはコールのデータを表示せず、ログインしているエージェントがないことも表示しません。 |
Internet Explorer のプライバシー設定が [中 (Medium)] に設定されていることを確認します。 |
|
[リアルタイムレポート] モジュール中に、[ |
現在の Webex コンタクトセンター セッションからログアウトします。 残りの Webex コンタクトセンター ウィンドウを閉じ、再度ログインします。 |
|
[リアルタイムエージェント(real-time agent)] レポートの [エージェント(Agent )] ビューのサイズを変更すると、アイドル状態とラップアップコードのツールチップがカーソルの近くではなくグラフ領域に表示される場合がある。 |
ウィンドウを最大化して、カーソルの近くにツールチップを表示します。 |
|
非常に多くの放棄されたコールが報告される。 |
カスタマーサポートにエスカレーションします。 |
|
レポートまたは監視ページでチャートを参照しているときに、次のメッセージが表示される |
メッセージに示されている時間の後、システムがグラフ内のデータを更新できませんでした。通常、断続的なネットワーク中断またはサーバの問題が原因となっています。 この問題が引き続き発生する場合は、システム管理者に連絡してください。 |
|
管理ポータルで、[リアルタイム(real-time)] レポートが更新されない。 |
カスタマーサポートにエスカレーションします。 |
|
[リアルタイム(real-time)] レポートの統計が表示されない。 |
カスタマーサポートにエスカレーションします。 |
|
[リアルタイムエージェント(real-time agent)] レポートで、ラップアップ数と入力したラップアップコードの数が一致しない。 |
この不一致は、ラップアップコードを選択せずに、ラップアップ中にエージェントがログアウトした場合に発生します。 エージェントには、常にアイドル状態にしてから、ログイン中にブラウザを閉じるのではなく、[ ログアウト ] ボタンをクリックするように指示してください。 |
|
既存のアイドルコードとラップアップコードの名前の変更が、すぐに [エージェント(agent)] レポートに表示されない。 代わりに、[エージェント(agent)] レポートには、編集される前の以前のコード名、または新しいコードに対して 「該当なし(N/A)」 と表示されます。 |
ログアウトし、再度ログインして変更を確認します。 |
|
CSV 形式にエクスポートすると、現在のスナップショット エージェント レポートのエージェント ビューのデータは間違って表示されます。 |
CSV 形式でエクスポートすると、[時間値] が 1 つではなく 2 つのセルで表示されます。 これは、コンマが [ログイン時刻(Login Time)] フィールドの日付と時刻から日を分離するためです。 |
|
hh: mm: ss 形式の日時を含む履歴レポートデータを Microsoft Excel にエクスポートすると、時間と分だけが表示され、秒が表示されない。 |
デフォルトでは、Excel は hh: mm 形式でデータを表示します。 ただし、セル内でダブルクリックすると、hh: mm: ss 形式のデータを表示できます。 |
|
新しいチームの場合、エージェント間隔レポートのデータは、システムの再起動後、チームのエージェントがログインした時点からの 30 分間隔で表示されます。 |
これは、初めてログインするチームにとって一時的なものです。 通常、データは午前 0 時から 30 分間隔で表示されます。 |
|
[履歴レポート(Historical Reports)] モジュールでは、ログアウトしてログインし直した後に、カスタマイズされたデフォルトのレポートのパラメータが保存されない場合がある。 |
カスタムレポートを保存したら、1015 秒待ってからログアウトしてください。 |
|
モニタリング要求を作成できない。 |
正しい DN とプレフィックスを使用していることを確認してください。 |
|
モニタリングセッションを 1 時間以上開いた状態にした場合、空白ページが表示される、または予期しない動作をする |
モジュールを閉じて、再度開きます。 |
|
別のキューに対するモニタリングリクエストの場合でも、スーパバイザの電話が鳴る。 |
チームに対する監視のリクエストが行われ、複数のキューがルーティングに同じチームを使用する場合、そのチームのキューの通話を監視することができます。 |
|
コールが終了しても、モニタリング画面にはコールが進行中であることが示される。 |
カスタマーサポートにエスカレーションします。 |
|
ログインしているエージェントはスキルプロファイルに加えられた変更を見ることができません。 |
エージェントは変更を表示するために再度ログインする必要があります。 |
管理ポータルの問題をカスタマー サポートに報告
Management Portal の問題を Cisco Webex Contact Center カスタマー サポートにエスカレートする場合は、次の情報を必ず提供してください:
-
問題が発生したユーザのログイン名とユーザ名。
-
問題が最初に確認された時刻。
-
問題が [モニタリング(Monitoring)] モジュールで発生した場合、スーパーバイザがコールを試行した番号とコールセッション ID (ある場合)。
デスクトップに関する問題のトラブルシューティング
ネットワーク中断
2 分未満続くネットワークの中断が発生した場合、デスクトップに 再接続 メッセージが表示され、正常に再接続されます。
ネットワークの中断が 2 分以上続く場合、エージェントに現在のデスクトップウィンドウを閉じ、プライマリ URL を使用してログインするよう指示する必要があります。 プライマリ URL でのログインが失敗する場合、バックアップの Application Center ログインを使用するようエージェントに指示します。
すべてのネットワーク中断をエスカレートする。問題が発生した時間と影響を受けたエージェントの数をレポートします。
プライマリ Application Center へのネットワークがダウンしている場合、Management Portal ユーザは統計を表示できません。
デスクトップのアプリケーションに関する問題
デスクトップアプリケーションに問題がある場合、次の表を参考にしてください。
|
問題 |
説明/回避策 |
|---|---|
|
デスクトップにログインできない。 |
|
|
ログイン時に [ |
入力した DN の形式をチェックし、番号が有効であることを確認してください。 |
|
通話中に誤ってブラウザウィンドウを閉じた。 |
通話中にブラウザウィンドウを閉じると、通話が終了するまで再度ログインすることはできません。 コールが保留中のときにブラウザウィンドウを閉じた場合は、システムが自動的にコールの保留を解除します。 |
|
デスクトップウィンドウを更新するとサインアウトされた状態になり、サインイン画面が表示されます。 |
もう一度ログインしてください。 ログイン中はウィンドウを更新しないでください。 |
|
デスクトップのステータスバーに |
|
|
ネットワークの中断後にシステムに再接続すると、突然サインアウトしてしまいます。 |
もう一度デスクトップにログインしてください。 ログインできない場合は、カスタマーサポートにエスカレートしてください。 |
|
ログイン中にデスクトップを再起動すると問題が発生する場合があります。 |
1 つのデスクトップで複数のデスクトップアプリケーションを同時に開かないでください。 |
|
デスクトップが非常に遅くなる。 |
これは、デスクトップを長時間開いたままにしておくと発生します。 システムからサインアウトしたら、デスクトップとブラウザの両方を閉じます。 これでも問題が解決しない場合は、Windows タスクマネージャからプロセスを終了してください。 |
|
ネットワークの中断後、デスクトップがエージェントをサインアウトすることがあります。 |
もう一度デスクトップにログインしてください。 |
|
デスクトップは表示されません。 |
デスクトップを最小化してから、タスクバーから復元します。 |
|
起動ページとグラフが適切に表示されません。 |
Internet Explorer ファイル内で、 詳細 タブ、 画像を表示する オプションが選択されていることを確認してください。 ダイアログボックスをクリックします。 |
|
対応可能な状態だが、コールが送られて来ない。 |
現在の状態が [対応可能] で、正しいチームにログインしていることを確認してください。 |
|
顧客と通話中ですが、デスクトップのステータスバーには |
このインシデントをカスタマーサポートに報告してください。 |
|
エージェントのソフトフォンは鳴っていませんが、デスクトップのステータスバーには |
正しい DN を入力したことを確認します。 |
|
デスクトップのステータスバーに [ |
コンピュータのネットワークケーブルが切断されていないか、または緩んでいないかを確認します。 ネットワーク問題が発生したことを通知するメッセージが表示されない場合は、カスタマーサポートに問題をエスカレートしてください。 |
|
コールに応答すると、30 秒後にコールが切断される。 |
次の場合 |
|
Internet Explorer ブラウザがフリーズする。 |
Windows タスクマネージャーを開き、すべてのブラウザプロセスを終了します。 |
|
ポップアップブロッカーが表示される。 |
[ Internet Explorer ツール メニューで、ポップアップ ブロッカーを無効にします。 |
|
電話が鳴っている間、デスクトップのステータスバーには接続済み状態が表示されます。 |
このインシデントをカスタマーサポートに報告してください。 |
|
発信コールが失敗する。 |
正しい DN とプレフィックスを入力したことを確認します。 |
|
ブラインド転送中、受信エージェントが予約状態の間は、通話の詳細はそのエージェントのデスクトップには表示されません。 |
予約済み状態は一時的なものです。 2 番目のエージェントがコールに応答すると、コールの詳細が表示されます。 |
オーディオに関する問題
デスクトップで音声の問題が発生する場合は、次の表を参照すると問題解決に役立ちます。
|
問題 |
説明/回避策 | ||
|---|---|---|---|
|
エコーまたは音量が小さくなる。 |
電話機の設定を確認します。 ソフトフォンを使用している場合は、Microsoft Windows およびソフトフォンの設定を確認してください。 |
||
|
ジッタ/途切れのある音声 または 遅延が大きい |
接続不良。ネットワークに問題がある可能性があります。 PC で音声を使用する他のソフトウェアが実行されていないことを確認してください。 カスタマーサポートにエスカレーションします。 |
||
|
クロストーク |
カスタマーサポートにエスカレーションします。 |
||
|
片通話 |
ミュートになっていないことを確認します。 ミュートになっていない場合は、カスタマーサポートにエスカレートします。 |
||
| 周囲のノイズ |
バックグラウンドノイズの除去機能は、組織ではデフォルトで有効になっています。 エージェントが顧客からの周囲の雑音を聞きたい場合は、カスタマー サポートに連絡して機能フラグを無効にします。
|
エージェントデスクトップの問題をカスタマーサポートに報告
Agent Desktop の問題をカスタマー サポートに問い合わせて Webex カスタマー サポートにエスカレートする場合、次の情報を提供していることを確認してください。
-
エージェントデスクトップ画面の画面キャプチャを提供するようにエージェントに依頼します。
-
問題が最初に確認された時刻を含めます。
コールレポートパラメータ
次の表では、Webex コンタクトセンターのリアルタイムおよび通話履歴レポートで使用可能なパラメータについて説明します。 表中の CSR は Customer Session Record の省略形です。
|
パラメータ |
説明 |
レポート | ||
|---|---|---|---|---|
|
%放棄 |
レポート間隔中に放棄されたコールの割合。 (放棄/合計) * 100 |
キューとキューごとのスキルに関するリアルタイムコール間隔レポート、キューに関する履歴コールレポート。 |
||
|
応答率(% Answered) |
応答コール数をキューに入ったコール数からショートコール数を引いた値で割り、100 を掛けた値。 (応答数 / (応答数 + 放棄数)) * 100 |
キューとキューごとのスキルに関するリアルタイムコール間隔レポート、キューに関する履歴コールレポート。 |
||
|
放棄(Abandoned) |
レポート間隔中に放棄されたコール数。 放棄呼は、接続先サイトに配信されずに終了されたコールですが、そのコールは、企業用にプロビジョニングされたショートコールしきい値で指定された時間より長く、システムにありました。 |
キューとキューごとのスキルに関するリアルタイムコール間隔レポート、キューに関する履歴コールレポート。 |
||
|
放棄時間(Abandoned Time) |
通話がシステム内にあり、短時間通話のしきい値で指定された時間より長くシステムに存在したものの、エージェントまたは他のリソースに配信される前に終了された累積時間。 |
キューとキューごとのスキルに関するリアルタイムコール間隔レポート、キューに関する履歴コールレポート。 |
||
|
SL 内で放棄済み(Abandoned within SL) |
キューまたはスキル用にプロビジョニングされたサービスレベルのしきい値内で、キュー内で終了したコール数 (キューレポートによるスキル間隔)。
|
キューとキューごとのスキルに関するリアルタイムコール間隔レポート、キューに関する履歴コールレポート。 |
||
|
調整されたサービスレベル達成率(Adjusted Service Level %) |
キューまたはスキル用にプロビジョニングされたサービスレベルしきい値 (キューレポートによるスキル間隔) 内で、応答されたかまたは放棄されたコール数は、(放棄コールを含む) コールの合計に 100 を掛けた数です。 ((サービスレベル + SL 内で破棄)/(応答 + 放棄)) * 100
|
リアルタイム通話間隔レポートのキューの & スキルごとに、キューごとにレポートを作成します。キュー、サイト、& チームに関する履歴通話レポート。 |
||
|
エージェント(Agent) |
通話を処理したエージェントの名前、またはコールが Webex コンタクト センター エージェントの代わりに容量ベースのチーム リソースによって処理された場合は数字の ID コードです。 |
CSR |
||
|
エージェント開始時刻(Agent Start Time) |
エージェントが電話をピックアップし、発信者と通話を始めた時刻。 |
CSR |
||
|
ANI |
通話で提供された ANI の桁数。 ANI(自動番号識別)とは、通話の際に発信者の電話番号を伝える、電話会社が提供するサービスです。 |
CSR |
||
|
応答(Answered) |
キューからエージェントまたは利用可能なリソースに送信され、エージェントまたはリソースによって応答されたコールの数。 |
キュー、キューごとのスキル、サイト、チームに関するリアルタイムコール間隔レポート。キュー、サイト、チームに関する履歴コールレポート。 |
||
|
応答時間(Answered Time) |
コールがキューに入ってから、レポート間隔中に応答(エージェントまたは他のリソースに接続)されるまでの累積時間。 応答時間はコールが応答された後に計算されるため、応答を待機しているコールの応答時間はレポートには反映されません。 |
キュー、キューごとのスキル、サイト、チームに関するリアルタイムコール間隔レポート。キュー、サイト、チームに関する履歴コールレポート。 |
||
|
使用可能なエージェント(Available Agents) |
現在、応答可能な状態にあるログイン済みエージェント数。 |
コール スナップショット レポート(Call Snapshot report) |
||
|
平均放棄時間(Avg Abandoned Time) |
放棄される前にコールがシステム内に存在していた合計時間を放棄されたコールの総数で割った値。 放棄時間 / 放棄数 |
キューとキューごとのスキルに関するリアルタイムコール間隔レポート、キューに関する履歴コールレポート。 |
||
|
平均接続時間(Avg Connected Time) |
接続合計時間をレポート間隔中に応答されたコールの総数で割った値。 接続時間 / (応答数 + セカンダリ応答数) |
キュー、キューごとのスキル、サイト、チームに関するリアルタイムコール間隔レポート。キュー、サイト、チームに関する履歴コールレポート。 |
||
|
平均処理時間(Avg Handle Time) |
通話を応答した通話数で割った (接続時間 + 後処理時間) の処理に要した平均時間。 接続時間 + 後処理(Wrap Up)時間 / (応答 + セカンダリ応答) |
キュー、キューごとのスキル、サイト、チームに関するリアルタイムコール間隔レポート。キュー、サイト、チームに関する履歴コールレポート。 |
||
|
平均 IVR 時間(Avg IVR Time) |
IVR システム内に存在していたコールの合計時間を IVR システム内に存在していたコールの総数で割った値。 |
リアルタイムコール間隔とエントリポイントに関する履歴コールレポート。 |
||
|
平均キュー時間(Avg Queued Time) |
キュー内に存在していたコールの合計時間をキュー内に存在していたコールの総数で割った値。 キュー時間 / キュー数 |
キューとキューごとのスキルに関するリアルタイムコール間隔レポート、キューに関する履歴コールレポート。 |
||
|
平均応答速度(Avg Speed of Answer) |
応答時間の合計を、合計応答回数で除算。 応答時間/応答数 |
キュー、キューごとのスキル、サイト、チームに関するリアルタイムコール間隔レポート。キュー、サイト、チームに関する履歴コールレポート。 |
||
|
平均後処理時間(Avg Wrap Up Time) |
後処理の状態にあった時間を、応答した通話の総数で除算した合計時間です。 後処理時間 / (応答数 + セカンダリ応答数) |
キュー、キューごとのスキル、サイト、チームに関するリアルタイムコール間隔レポート。キュー、サイト、チームに関する履歴コールレポート。 |
||
|
ブラインド転送数 |
最初のエージェントが通話の転送先と相談または電話会議を実施しなかったまま、通話がキューから転送された回数 |
CSR |
||
|
ブラインド転送(Blind Transfers) |
最初のエージェントが、コールの転送先のパーティとコンサルティングまたは会議を行わずに、エージェントによって別のエージェントまたは外部 DN に転送されたコールのサブセット。 |
キュー、キューごとのスキル、サイト、チームに関するリアルタイムコール間隔レポート。キュー、サイト、チームに関する履歴コールレポート。 |
||
|
コール時間(Call Duration) |
コールがエントリポイントまたはキューに到着してから、コールが終了するまでの時間。 |
CSR |
||
|
コール終了時刻 |
コールが終了した時刻。 |
CSR |
||
|
コール開始時刻 |
コールがエントリポイントまたはキューに到着した時刻 |
CSR |
||
|
完了(Completed) |
レポート間隔中に終了したコール数。 この回数には、応答、放棄済みおよび切断済みのコールが含まれます。 転送されたコールとショート コールはカウントされません。 |
キュー、キューごとのスキル、サイト、チームに関するリアルタイムコール間隔レポート。キュー、サイト、チームに関する履歴コールレポート。 |
||
|
会議カウント(Conference Count) |
エージェントが発信者および別のエージェントとの電話会議通話を確立した回数。 |
CSR |
||
|
会議カウント(Conference Count) |
エージェントがエージェントまたは外部番号への電話会議を開始した回数。 |
キュー、キューごとのスキル、サイト、チームに関するリアルタイムコール間隔レポート。キュー、サイト、チームに関する履歴コールレポート。 |
||
|
会議時間 |
エージェントが発信者および別のエージェントとの会議に費やした時間。 |
CSR |
||
|
接続されている状態 |
現在、エージェントに接続されているコール数。 |
コール スナップショット レポート(Call Snapshot report) |
||
|
接続時間(Connected Time) |
エージェントまたは他のリソースが通話に応答してから、通話が終了するまでの時間。 接続時間はコールが終了するまで計算されないため、通話中の接続時間はレポートに反映されません。 |
キュー、キューごとのスキル、サイト、チームに関するリアルタイムコール間隔レポート。キュー、サイト、チームに関する履歴コールレポート。 |
||
|
接続時間(Connected Time) |
コールがエージェントに接続されていた合計時間(通話時間 + 保留時間)。 |
CSR |
||
|
問い合わせカウント(Consult Count) |
通話中に、エージェントが別のエージェントまたは外部番号の誰かとの相談を開始した回数。 |
キュー、キューごとのスキル、サイト、チームに関するリアルタイムコール間隔レポート。キュー、サイト、チームに関する履歴コールレポート。 |
||
|
問い合わせカウント(Consult Count) |
コール中にエージェントが別のエージェントにコンサルティングした回数。 |
CSR |
||
|
コンサルティングエラー(Consult Errors) |
エージェントがコンサルティング正体に応答しなかった回数。 |
CSR |
||
|
コンサルティング時間(Consult Time) |
エージェントがこのコール中に他のエージェントとの相談に費やした時間。 |
CSR |
||
|
CTQ 応答回数(CTQ Answer Count) |
キューへのコンサルティングリクエストに応答した回数。 |
キュー、キューごとのスキル、サイト、チームに関するリアルタイムコール間隔レポート。キュー、サイト、チームに関する履歴コールレポート。 |
||
|
CTQ 応答時間(CTQ Answer Time) |
キューへのコンサルティングリクエストが応答されてから、コンサルティングが終了するまでの累積時間。 |
キュー、サイト、& チームに関する履歴コールレポート |
||
|
CTQ リクエストカウント(CTQ Request Count) |
キューへのコンサルティングリクエストが開始した買いする。 |
キュー、キュー別スキル、サイト別のリアルタイム通話間隔レポート。チーム;キュー、サイト、& の通話履歴レポートチーム; CSR |
||
|
CTQ 要求時間 |
キューへのコンサルティングリクエストが開始されてから、コンサルティングが終了するまでの累積時間。 |
キュー、サイト、& の通話履歴レポートチーム; CSR |
||
|
現在のサービスレベル達成率(Current Service Level %) |
キューキューレポート)またはスキル(キュー別スキルレポートのスキル列)にプロビジョニングされているサービスレベルのしきい値にまだ達していない、キュー内のコールの割合。
|
コール スナップショット レポート(Call Snapshot report) |
||
|
接続解除 |
応答された(つまり、エージェントに接続されたか、接続先サイトに配信され、受け付けられた)が、企業用にプロビジョニングされた突発的切断しきい値内にすぐに切断されたコールの数。 |
キュー、キューごとのスキル、サイト、チームに関するリアルタイムコール間隔レポート。キュー、サイト、チームに関する履歴コールレポート。 |
||
|
ダイヤル番号(DN) |
発信者がダイヤル (DNIS) した番号。 |
すべての DN の組み込みレポート |
||
|
DNIS |
コールで提供された DNIS の桁数。 DNIS(ダイヤル番号識別)とは、コールとともにダイヤルした発信者の電話番号を示す数字列を電話会社が提供するサービスです。 |
CSR |
||
|
エントリ ポイント |
通話に関連付けられているエントリポイント名。 |
CSR |
||
|
エントリポイント |
IVR コール制御スクリプトによってエントリポイントからキューに分類された後にこのキューに入ったコールの数。 IVR フローによってエントリ ポイントからキューに分類された後にこのキューに入ったコール数。 |
キューとキューごとのスキルに関するリアルタイムコール間隔レポート、キューに関する履歴コールレポート。 |
||
|
エントリポイント |
別のエントリポイントからこのエントリポイントに着信した通話数。 |
リアルタイムコール間隔とエントリポイントに関する履歴コールレポート。 |
||
|
完全にモニタリングされた通話 |
開始から終了までモニタリングされた通話数。 |
監視コールレポート(Monitored Calls report) |
||
|
処理時間 |
コールの処理に費やした時間 (接続時間 + 後処理(Wrap Up)時間)。 |
CSR |
||
|
処理時間 |
通話の処理に費やされた累積時間の合計: 接続時刻 + 後処理時間 |
キュー、キューごとのスキル、サイト、チームに関するリアルタイムコール間隔レポート。キュー、サイト、チームに関する履歴コールレポート。 |
||
|
処理タイプ(Handle Type) |
コールを処理した方法。 有効な値:
|
CSR |
||
|
保留カウント(Hold Count) |
保留されたコール数。 |
|
||
|
保留時間(Hold Time) |
.コールが、このキュー(キュー CSR 用)、または下層のすべてのキュー(エントリポイント CSR 用)に保留された回数。 |
CSR |
||
|
IVR 内(In IVR) |
現在、IVR システム内にあるコール数。 |
コール スナップショット レポート(Call Snapshot report) |
||
|
キュー内(In Queue) |
レポートで扱っている、現在キュー内にあるキュー数。 エントリポイントレポートの場合、この数は、現在、エントリポイントによって入力されたキューにあるコール数になります。 エントリポイントとキューレポートで、この列の数字をクリックして、キューにあるコールの経過時間 が円グラフ形式でポップアップウィンドウに表示されます。 このグラフには、キュー内にある、3 つの時間セグメントで表された時間長でのコール数が表示されます。 時間セグメントは、[キューでの最長時間] の値を 3 で割った値で、10 秒未満を切り捨て、その値に 1、2、3 を掛けることで求められます。たとえば、[キューでの最長時間] の値がが 85 秒の場合、85/3=28.3 (切り捨て 20) となり、チャートには 20、40、60 秒の時間セグメントが表示されます。 |
コール スナップショット レポート(Call Snapshot report) |
||
|
サービスレベル内(In Service Level) |
キューまたはスキル用にプロビジョニングされたサービスレベルのしきい値 (キューレポートによるスキル間隔)内で応答されたコールの数。
|
リアルタイム通話間隔レポートのキューの & スキルごとに、キューごとにレポートを作成します。キュー、サイト、& チームに関する履歴通話レポート。 |
||
|
非表示でモニタリングされた通話 |
開始スーパバイザ以外のモニタリングセッションを管理ポータルに表示しない、非表示モードで監視されたコールの数。 |
監視コールレポート(Monitored Calls report) |
||
|
IVR 終了(IVR Ended) |
IVR 内で終了したが、ショートコールではなかったコール数。 |
リアルタイムコール間隔とエントリポイントに関する履歴コールレポート。 |
||
|
IVR 時間 |
コールが IVR システム内にあった時間。 |
CSR |
||
|
IVR 時間 |
通話の累積時間が IVR システム内に累積されます。 |
リアルタイムコール間隔とエントリポイントに関する履歴コールレポート。 |
||
|
ログインエージェント(Logged-in Agents) |
現在、このサイトでこのチームまたはすべてのチームにログインしているエージェントの数。 キューレベルでは、このキューを提供しているサイトですべてのチームにログインしたエージェント数が表示されます。 |
コール スナップショット レポート(Call Snapshot report) |
||
|
最長キューイングコール時間(Longest Call In Queue Time) |
レポートで扱う各キューに置かれたコールの最長時間。 |
コール スナップショット レポート(Call Snapshot report) |
||
|
最長待機時間(Maximum Wait Time) |
キューに置かれ、応答を待機しているコールの最長時間。 |
キューの履歴コールレポート |
||
|
通話中コールの監視コール数(Midcall Monitored Calls) |
通話後の監視コール数。 |
監視コールレポート(Monitored Calls report) |
||
|
モニタフラグ(Monitor Flag) |
コールが監視、指導、割り込みされたかを示します。 有効な値:
監視の詳細は、 通話を監視するを参照してください。 |
CSR |
||
|
新規 |
エントリポイントに着信した外部通話数。 |
リアルタイムコール間隔とエントリポイントに関する履歴コールレポート。 |
||
|
新規 |
特定のダイヤル番号経由でシステムに入った通話の数。 |
すべての DN の組み込みレポート |
||
|
転送回数(No. of Transfers) |
エージェントによって転送されたコール数。 |
CSR |
||
|
オーバーフロー |
キュー用にプロビジョニングされたオーバーフロー番号に送信され、応答されたコール数。 通常、ルーティング戦略で指定された最大時間を超えてキューに入っている場合、または通話がエージェントに送信されるときにエラーが発生した場合、通話はオーバーフロー番号に送信されます。 応答がない場合は、通話の終了時に放棄または切断のカウントに含まれます。 |
キューとキューごとのスキルに関するリアルタイムコール間隔レポート、キューに関する履歴コールレポート。 |
||
|
キュー(Queue) |
コールと関連付けられたキューの名前。 |
CSR |
||
|
キュー(Queue) |
監視されたキューの名前。 |
コール監視レポート |
||
|
キュー時間(Queue Time) |
目的のサイトへの送信を待機している、キューにあったコール数。 |
CSR |
||
|
キュー(Queued) |
この間隔中にキューに入ったコール数。 |
キューとキューごとのスキルに関するリアルタイムコール間隔レポート、キューに関する履歴コールレポート。 |
||
|
キュー時間(Queued Time) |
エージェントまたは他のリソースに送信されるのを待機して、コールがキューにあった累積時間。 発信後にキューにある時間が計算されるため、キューに残っているコールのキューに入っている時間はレポートに反映されません。 |
キューとキューごとのスキルに関するリアルタイムコール間隔レポート、キューに関する履歴コールレポート。 |
||
|
レコードフラグ(Record Flag) |
Webex コンタクト センターがオプションの通話録音機能を通じて通話を録音したかどうかを示します。 |
CSR |
||
|
再キューイング(Requeued) |
エージェントによって別のキューに転送されてから、このキューを退室したコール数。 コールを再キューイングするには、最初のエージェントが [キュー(Queue)] ボタンをクリックし、ドロップダウンリストからキューを選択して [転送(Transfer)] をクリックします。 |
キュー、キューごとのスキル、サイト、チームに関するリアルタイムコール間隔レポート。キュー、サイト、チームに関する履歴コールレポート。 |
||
|
シーケンス番号(S No.) |
コールが Webex コンタクト センター システムを通過する際に、通話の各レッグを識別するシーケンス番号。 この列のエントリをクリックすると、ライフサイクル全体での通話履歴を表示するウィンドウが開きます。 |
CSR |
||
|
セカンダリの応答(Secondary Answered) |
別のエージェントによってエージェントに転送された後にエージェントによって応答された通話数。 |
キュー、キューごとのスキル、サイト、チームに関するリアルタイムコール間隔レポート。キュー、サイト、チームに関する履歴コールレポート。 |
||
|
サービスレベル % |
キューまたはスキル用にプロビジョニングされたサービスレベルしきい値 (キューレポートによるスキル間隔) 内で応答されたコール数をコールの合計数(放棄コールを含む)で割り、100 を掛けた値です。 ((サービスレベル内) / (応答数 + 放棄数)) * 100
|
キューとキューごとのスキルに関するリアルタイムコール間隔レポート、キュー、サイト、チームに関する履歴コールレポート。 |
||
|
セッション ID |
ライフサイクル中に通話を一意に識別するためにシステムによって割り当てられた値。 |
CSR |
||
|
ショート |
接続先サイトに配信されず、またはエージェントに接続されずに企業にプロビジョニングされ、ショートコールしきい値内で終了したコールの数。 |
リアルタイムコール間隔とエントリポイントに関する履歴コールレポート。 |
||
|
ショート |
エージェントに接続されることなしに企業にプロビジョニングされたショート通話のしきい値の範囲内で終了した通話数。 |
キューとキューごとのスキルに関するリアルタイムコール間隔レポート、キューに関する履歴コールレポート。 |
||
|
サイト |
通話が配布された連絡先センターの場所。 |
CSR |
||
|
サイト |
監視されたサイトの名前。 |
監視コールレポート(Monitored Calls report) |
||
|
チーム(Team) |
通話が配布されたチーム名。 |
CSR |
||
|
チーム(Team) |
監視されたチームの名前。 |
監視コールレポート(Monitored Calls report) |
||
|
終了パーティ |
通話の終了者: エージェントまたは発信者 |
CSR |
||
|
終了タイプ(Termination Type) |
コールを終了した方法。 有効な値:
|
CSR |
||
|
エントリ ポイント先(To Entry Point) |
別のエントリポイントに転送されたコール数。 |
リアルタイムコール間隔とエントリポイントに関する履歴コールレポート。 |
||
|
キュー先(To Queue) |
キューに送信されたコール数。 |
リアルタイムコール間隔とエントリポイントに関する履歴コールレポート。 |
||
|
監視コール合計数(Total Monitored Calls) |
レポート時間の間隔中に監視されたコールの合計数。 |
監視コールレポート(Monitored Calls report) |
||
|
転送エラー |
転送プロセス中にエラーが発生した回数。 |
CSR |
||
|
転送済み(Transferred) |
このキューからエージェント、外部 DN、または別の Webex コンタクトセンター キューに転送されたすべての通話の合計: 送信済みまたは再度キューへの再度転送 |
キュー、キューごとのスキル、サイト、チームに関するリアルタイムコール間隔レポート。キュー、サイト、チームに関する履歴コールレポート。 |
||
|
転送済み(Transferred In) |
エージェントによってこのエントリポイントに転送されたコール数。 |
リアルタイムコール間隔とエントリポイントに関する履歴コールレポート。 |
||
|
転送済み(Transferred In) |
エージェントがキューに転送した後、このキューに入った通話の数です。 キュー ボタン、ドロップダウンリストからキューを選択し、クリックされました 転送。 |
キューとキューごとのスキルに関するリアルタイムコール間隔レポート、キューに関する履歴コールレポート。 |
||
|
転送番号(Transferred Number) |
エージェントが、エージェント DN 転送(agent-to DN transfer)でコールを転送した電話番号。 このパラメータは Webex コンタクトセンター ウィンドウに表示され、エントリポイントまたはキュー通話詳細レコード (CSR) の S 番号 (シーケンス番号) 列のエントリをクリックすると表示されます。 |
CSR |
||
|
転送アウト(Transferred Out) |
エージェントによって外部 DN または別のエージェントに転送された後に、このキューを離れた通話の数。 エージェントが エージェント ボタンをクリックし、ドロップダウンリストからエージェントを選択し、クリック 転送または、エージェントが [DN] ボタンをクリックして電話番号を入力し、 転送。 転送されたコールは、診察または電話会議として開始できますが、最初のエージェントが 2 番目の当事者への転送を完了したときにのみ、転送されたとしてカウントされます。 |
キュー、キューごとのスキル、サイト、チームに関するリアルタイムコール間隔レポート。キュー、サイト、チームに関する履歴コールレポート。 |
||
|
後処理 |
エージェントがコールに対して提供した後処理コード。 CSR が生成された後にエージェントが通話をラップアップする場合、エージェントがその通話のラップアップ コードを選択した後に、対応する CSR が更新されることに注意してください。 |
CSR |
||
|
後処理時間(Wrap up Time) |
通話中、エージェントがラップアップ状態であった時間です。 |
CSR |
||
|
後処理時間(Wrap up Time) |
通話中にエージェントが「まとめ」状態でいた累積時間。 |
キュー、キューごとのスキル、サイト、チームに関するリアルタイムコール間隔レポート。キュー、サイト、チームに関する履歴コールレポート。 |
エージェント レポート パラメータ
次の表では、Webex コンタクト センターのリアルタイム レポートとエージェント履歴レポートで使用可能なパラメータについて説明します。 この表で、[ADR] は[エージェント詳細レポート(Agent Detail Report)] の略名です。
|
パラメータ |
説明 |
レポート | ||
|---|---|---|---|---|
|
操作 |
クリックしてアクションを実行できるアイコンを次に示します。
|
スナップショット / チームとスキルビュー |
||
|
エージェント(Agent) |
レポート内のエージェントの名前。 会社でマルチメディア機能を使用し、レポートに複数のメディア チャネルが含まれる場合、エージェント名の左側にある折りたたみ矢印または展開矢印をクリックすると、チャネル タイプ別にグループ化されたデータを折りたたむまたは展開することができます。 |
スナップショット / エージェントビュー。リアルタイムエージェント間隔 / エージェントレベル |
||
|
エージェント再キューイング(Agent Requeue) |
エージェントがインバウンドコールをリクエストした回数。 |
履歴エージェントの概要と間隔レポート。ADR。スナップショット / エージェントビュー。エージェントトレースレポート |
||
|
エージェント転送(Agent Transfer) |
エージェントが別のエージェントにインバウンドコールを転送した回数。 |
履歴エージェントの概要と間隔レポート。ADR。エージェントトレースレポート |
||
|
応答可能 |
カウント: エージェントの状態が [対応可能] になった回数。 合計時間e: エージェントが対応可能状態であった合計時間。 平均時間:(ADR、スナップショット/エージェントビュー、エージェントトレースレポートを除く) エージェントが対応可能状態であった時間の平均値 (対応可能な合計時間を対応可能回数で割った値)。 % 時間:(ADR のみ) エージェントが対応可能状態だった時間の割合。 |
履歴エージェントの概要と間隔レポート。ADRとスナップショット / エージェントビュー。エージェントトレースレポート |
||
|
応答可能 |
対応可能状態にあるエージェントの数、またはスキルビューで、スキルを持つ対応可能状態のエージェントの数。 |
スナップショット/サイト、スキル、チーム別スキルビュー |
||
|
対応可能時間(Available Time) |
エージェントが、時間間隔中に対応可能状態になっていた時間。 |
リアルタイムエージェント間隔レポート |
||
|
平均接続時間 |
時間間隔中に接続された通話数で除算した接続時間。 |
チーム別のリアルタイムスキル間隔 |
||
|
平均処理時間(Average Handle Time) |
通話を処理するために要した平均時間 (接続された時間と後処理時間を通話数で除算)。 |
チーム別のリアルタイムスキル間隔 |
||
|
ブラインド転送(Blind Transfer) |
エージェントが、最初の照会なしに着信通話を転送した回数。 |
履歴エージェントの概要と間隔レポート。ADR。スナップショット / エージェントビュー。エージェントトレースレポート |
||
|
コール処理数(Calls Handled) |
ログイン以降にエージェントが処理したコール数 (またはスキルビューの場合は、そのスキルでエージェントが処理したコール数)。この列内の数値の上にカーソルを置くと、エージェントが入力した後処理(wrap-up)コードと各コードが入力された回数を示すポップアップが表示されます。 |
スナップショット / チームビューとスキルビュー |
||
|
コール処理数(Calls Handled) |
着信およびアウトダイヤルで処理された通話の合計数。 |
履歴エージェントの概要と間隔レポート |
||
|
チャネル(Channel) |
アクティビティに関連付けられているメディアチャネル。 (企業がマルチメディア機能を使用している場合にのみ表示されます)。 |
ADR、エージェントトレースレポート |
||
|
会議 |
エージェントが開始した会議通話数。 |
履歴エージェントの概要と間隔レポート。ADR。スナップショット / エージェントビュー。エージェントトレースレポート |
||
|
接続されている状態 |
現在、インバウンドコールに現在接続されているエージェントの数、またはスキルビューで、コール接続されているスキルを持つエージェントの数。 |
スナップショット/サイト、スキル、チーム別スキルビュー |
||
|
接続時間(Connected Time) |
時間間隔中にエージェントに接続されているインバウンドコールの数(通話時間 + 保留時間)。 |
チーム別のリアルタイムスキル間隔 |
||
|
問い合わせ |
カウント: エージェントが相談のリクエストに応答した回数と、他のエージェントに相談した回数。 合計時間: 総コンサルト回答時間と総コンサルト要求時間の合計。 平均時間: (ADR またはエージェントトレースレポートには含まれません) 診察時間の平均 (合計診察時間を診察回数で割った値)。 |
履歴エージェントの概要と間隔レポート。ADR。エージェントトレースレポート |
||
|
問い合わせ応答 |
カウント: エージェントが別のエージェントからの相談リクエストに応答した回数。 合計時間: エージェントがエージェントからの相談リクエストの応答に費やした合計時間。 平均時間:(ADR またはエージェントトレースレポートには含まれません) エージェントがコンサルト要求の応答に費やした平均時間の長さ (コンサルトに対する回答時間の合計をコンサルトの回答数で割った値)。 % 時間:(ADR およびエージェントトレースレポートのみ) エージェントがコンサルトリクエストの回答に費やした時間の割合。 |
履歴エージェントの概要と間隔レポート。ADR。エージェントトレースレポート |
||
|
問い合わせ要求 |
カウント: エージェントが別のエージェントに相談リクエストを送信した回数。 合計時間: エージェントが他のエージェントに相談した合計時間。 平均時間:(ADR またはエージェントトレースレポートには含まれません) エージェントが他のエージェントへの問い合わせに費やした平均時間 (総診察リクエスト時間 を診察リクエスト数で割った値)。 % 時間:(ADR およびエージェントトレースレポートのみ) 着信コールの際に、エージェントが他のエージェントとの相談に費やした時間の割合。 |
履歴エージェントの概要と間隔レポート。ADR。エージェントトレースレポート |
||
|
コンサルティング |
現在、別のエージェントと問い合わせされているエージェントの数。 |
スナップショット / サイト、スキル、チーム別スキルビュー |
||
|
CTQ |
現在、問い合わせからキューまでの要求を開始または応答した後に、別のエージェントとの間で問い合わせを実行しているエージェント数。 |
スナップショット / サイトビュー |
||
|
現在の状態(Current State) |
エージェントの現在の状態。 チーム ビューとスキル ビューで、現在の状態がアイドルの場合、エージェントが選択したアイドル コードが括弧内に表示されます。 [コードなし] は、エージェントがログインしたばかりで、アイドル状態のコードを選択していない場合に表示されます。 |
スナップショット / チーム、スキル、エージェントビュー |
||
|
接続解除回数(Disconnected Count) |
エージェントに接続後、企業向けにプロビジョニングされた突発型切断しきい値内ですぐに切断された通話数。 |
履歴エージェントの概要とエージェント間隔レポート。ADR。エージェントトレースレポート |
||
|
接続解除保留回数(Disconnected Hold Count) |
発信者が保留中の間に着信通話が切断された回数。 |
スナップショット / エージェントビュー |
||
|
ダイヤル番号(DN) |
エージェントデスクトップにログインする際にエージェントが使用するダイヤル番号。 |
スナップショット / チーム、エージェント、スキルビュー。ADR。エージェントトレースレポート |
||
|
時間(Duration) |
エージェントがその状態にあった時間。 |
エージェント トレース レポート |
||
|
最後のログアウト時間(Final Logout Time) |
エージェントがログアウトした日時。 この列は、エージェントレベル概要レポートにのみ表示されます。 |
履歴エージェントの概要 / エージェントレベル |
||
|
保留 (Hold) |
接続状態で発信者を保留中にしているエージェント数。 |
スナップショット / サイトビューとチーム別スキルビュー |
||
|
保留時間(Hold Time) |
時間間隔中に発信者が保留した時間の合計。 |
チーム別のリアルタイムスキル間隔 |
||
|
アイドル |
エージェントが別の状態からアイドル状態になった回数。 このフィールドの数字の上にマウスのカーソルを合わせると、エージェントが入力したアイドルコードと各コードが使用された応答数を示すポップアップが表示されます。
|
スナップショット / チームとスキルビュー |
||
|
アイドル |
現在、アイドル状態のエージェント数。 |
スナップショット / サイト、スキル、チーム別スキルビュー |
||
|
アイドル |
カウント: エージェントがアイドル状態になった回数。 合計時間: エージェントがアイドル状態でいた合計時間。 平均時間:(ADR またはエージェント追跡レポートでは利用できません) エージェントがアイドル状態であった平均時間の長さ (合計アイドル時間をアイドル数で割った時間)。 % 時間。:(エージェントの要約および間隔レポートでは利用できません) エージェントがアイドル状態だった時間の割合。 |
履歴エージェントの概要と間隔レポート。ADR。エージェントトレースレポート |
||
|
アイドル |
カウント: エージェントが別の状態からアイドル状態になった回数。 このフィールドの数字の上にマウスのカーソルを合わせると、エージェントが入力したアイドルコードと、各コードが使用された回数が表示されます。
|
スナップショット / エージェントビュー |
||
|
アイドル時間(Idle Time) |
エージェントが、時間間隔中にアイドル状態だった合計時間。 |
リアルタイムエージェント間隔レポート |
||
|
アウトダイヤル中 |
アウトダイヤルコールに接続中、またはアウトダイヤルコールのラップアップ中のエージェント数。 |
スナップショット / サイトビューとチーム別スキルビュー |
||
|
アウトダイヤル中 |
エージェントに接続した回数、またはアウトダイヤル通話をラップした回数。 |
スナップショット / チームビューとスキルビュー |
||
|
インタイム(In Time) |
エージェントがその状態になった時刻。 |
エージェントトレースレポート |
||
|
受信 |
予約時間: エージェントが [予約済み] 状態であった時間の長さです。その間、着信呼び出しは鳴り、応答がなされていませんでした。 応答回数 : 指定時間内にエージェントが応答した着信通話の数。 通話時間: 時間内にエージェントがインバウンドで通話した時間。 保留時間: 指定時間内にインバウンド通話が保留されていた時間の長さ。 接続時間: 指定時間内に着信コールがエージェントに接続された時間 (着信通話時間と着信保留時間の合計)。 後処理時間: 指定時間内に、着信コール後、エージェントが後処理状態であった時間。 平均接続時間: インバウンドの接続時間を、期間中に接続されたインバウンドコール数で割った値。 平均処理時間: 着信通話の処理にかかった平均時間 (着信接続時間と着信ラップアップ時間を加えたものを着信コール数で割ったもの)。 |
リアルタイムエージェント間隔レポート |
||
|
インバウンド平均処理時間(Inbound Average Handle Time) |
コールの処理に費やした平均時間(合計接続時間、合計保留時間、および合計後処理(wrap-up)時間の合計を接続回数で割った値)。 |
スナップショット / エージェントビュー |
||
|
着信平均処理時間 |
インバウンドコールの処理に費やした平均時間(合計インバウンド接続時間と合計後処理(wrap-up)時間の合計をインバウンド接続回数で割った値)。 |
履歴エージェントの概要と間隔レポート。ADR。エージェントトレースレポート |
||
|
着信接続 |
保留回数 : エージェントが着信の発信者を保留にした回数。 接続数: エージェントに接続された着信コールの数。 合計通話時間: エージェントが発信者と通話した合計時間。 合計保留時間: 着信通話が保留されていた合計時間。 合計時間: エージェントが着信コールに接続した合計時間。 平均保留時間:(ADR、スナップショット/エージェントビュー、またはエージェントトレースレポート外) インバウンドコールの平均保留時間 (合計保留時間 を保留カウントで割った値)。 平均時間: (ADR またはスナップショット/エージェントビューではではありません) 平均インバウンド接続時間 (合計時間を接続数で割った値)。 % 通話時間:(ADR およびエージェントのトレースレポートのみ) エージェントが発信者と通話した時間のインバウンド時間の割合。 保留時間:(ADR のみ)発信者が保留になっていたインバウンド時間の割合。 利用時間:(ADR のみ)エージェントが着信コールに接続された時間の割合。 |
履歴エージェントの概要と間隔レポート。ADR。スナップショット / エージェントビュー。エージェントトレースレポート |
||
|
インバウンドコンサルティング(Inbound Consult) |
カウント : エージェントが相談のリクエストに応答した回数と、そのエージェントが他のエージェントに相談した回数を足した数。 合計時間: コンサルト回答時間の合計 + コンサルトリクエスト時間の合計。 |
スナップショット / エージェントビュー |
||
|
インバウンドコンサルティング応答(Inbound Consult Answer)。 |
カウント: 着信コールを処理している別のエージェントからの相談リクエストに、エージェントが応答した回数。 合計時間: 着信通話を処理するエージェントからの相談リクエストへの応答にエージェントが費やした合計時間。 |
スナップショット / エージェントビュー |
||
|
インバウンド コンサルティング リクエスト(Inbound Consult Request) |
カウント: 着信コール中にエージェントが別のエージェントに相談リクエストを送信した回数。 合計時間: 着信コール中にエージェントが他のエージェントと相談するのに費やした合計時間。 |
スナップショット / エージェントビュー |
||
|
着信 CTQ |
カウント: インバウンド CTQ 回答数とインバウンド CTQ リクエスト数を加えた数。 合計時間: 合計インバウンド CTQ 回答時間に合計インバウンド CTQ リクエスト時間を加えた時間。 |
スナップショット / エージェントビュー |
||
|
着信 CTQ 応答 |
カウント: インバウンドコールを処理していたエージェントからの、キューへの相談のリクエストに、エージェントが応答した回数。 合計時間: インバウンドコールを処理するエージェントからの [キューへの相談] の要求への応答にエージェントが費やした合計時間。 |
スナップショット / エージェントビュー。履歴エージェントの概要と間隔レポート。ADR |
||
|
着信 CTQ 要求 |
カウント: 着信コールの処理中に、エージェントがキューへの相談を開始した回数。 合計時間: エージェントがインバウンドコールの処理中にキューへの相談を開始してから、診察が終了するまでの合計時間。 |
スナップショット / エージェントビュー。履歴エージェントの概要と間隔レポート。ADR |
||
|
着信予約済み |
カウント: (ADR またはエージェントトレースレポートに含まれない) エージェントの状態がインバウンドで予約済みになった回数。この期間中には、エージェントのステーションにコールが着信するが、まだ応答がない状態です。 合計時間: エージェントが予約状態でいた合計時間。 平均時間: エージェントがインバウンドで予約済み状態を維持していた平均時間の長さ (合計対応可能時間を対応可能回数で割った値)。 % 時間:(ADR およびエージェントトレースレポートのみ) エージェントがインバウンドで予約済み状態であった時間の割合。 |
スナップショット / エージェントビュー |
||
|
インバウンド転送(Inbound Transfers) |
エージェントが別のエージェント、キュー、または番号に転送したインバウンドコールの数。 |
スナップショット / エージェントビュー |
||
|
インバウンド後処理(Inbound Wrap Up) |
カウント:着信コール後にエージェントが後処理状態になった回数。 スナップショット / エージェント ビューでは、この列内の数値の上にマウスのカーソルを合わせると、エージェントが入力した後処理(wrap-up)コードと各コードが使用された回数を表示できます。 合計時間: エージェントが着信コール後にまとめ状態でいた合計時間。 平均時間: (ADR、エージェントトレースレポート、またはスナップショット/エージェントビューに含まれません)インバウンドコール後にエージェントが後処理状態になっている時間の平均値 (総ラップアップ時間 をラップアップカウントで割った値)。 所要時間:(ADR およびエージェントトレースレポートのみ) 着信コール後にエージェントが後処理状態になった時間の割合。 |
履歴エージェントの概要と間隔レポート。ADR。エージェントトレースレポート。スナップショット / エージェントビュー。 |
||
|
初回のログイン時刻(Initial Login Time) |
エージェントがログインした日時。 |
履歴エージェントの概要 / エージェントレベル |
||
|
ログイン回数(Login Count) |
その日にエージェントが違反した合計回数。 エージェントがドロップダウンリストから [結果を表示(Display Results)] を選択した場合のみ表示されます。 |
履歴エージェントの概要 / エージェントレベル |
||
|
ログイン時刻 |
エージェントが [エージェントデスクトップ] にログインした日時。 |
スナップショット / チーム、エージェント、スキルビュー。ADR。エージェントトレースレポート |
||
|
ログアウト時刻 |
エージェントが Agent Desktop からサインアウトした日時です。 |
ADR、エージェントトレースレポート |
||
|
無応答(Not Responding) |
現在無応答状態のエージェント数。 |
スナップショット / サイト、スキル、チーム別スキルビュー |
||
|
無応答(Not Responding) |
カウント: エージェントが応答なし状態になった回数。 合計時間: エージェントが応答なし状態で費やした合計時間。 平均時間: (ADR、スナップショット/エージェントビュー、またはエージェントトレースレポート外) エージェントが応答なし状態であった平均時間の長さ (無応答時間の合計時間を応答なしカウントで割った値)。 使用時間:(ADR およびエージェントトレースレポートのみ) エージェントが応答なし状態であった時間の割合。 |
履歴エージェントの概要と間隔レポート。ADR。エージェントトレースレポート。スナップショット / エージェントビュー。 |
||
|
無応答時間(Not Responding Time) |
時間間隔中にエージェントが応答しない状態になっていた時間。 |
リアルタイムエージェント間隔レポート |
||
|
コール数(Number of Calls) |
時間間隔中にサイトまたはチームに接続された着信通話数。 |
チーム別のリアルタイムスキル間隔 |
||
|
占有率(Occupancy) |
エージェントが対応可能時間とアイドル時間と比較したコールに費やした時間。合計接続時間 (インバウンド接続時間とアウトダイヤル接続時間) と合計ラップアップ時間 (インバウンドラップアップ時間とアウトダイヤルラップアップ時間) をスタッフで割った値です。時間。 |
スナップショット / エージェントビュー。リアルタイムエージェント間隔レポート。履歴エージェントの概要、エージェント間隔、ADR、 エージェントトレースレポート。 |
||
|
占有率(Occupancy) |
対応可能時間およびアイドル時間と比較してエージェントがコールに費やした時間の計測値は、インバウンド接続時間とインバウンド後処理(wrap up)時間の合計をスタッフ時間で割って算出されます。 |
チーム別のリアルタイムスキル間隔 |
||
|
アウトタイム(Out Time) |
エージェントが状態から退室した時刻。 |
エージェントトレースレポート |
||
|
アウトダイヤル(Outdial) |
試行: この時間内にエージェントが開始したコール数。 接続済み: 指定期間中にエージェントに接続されたアウトダイヤル コールの数。 予約時間: エージェントがアウトダイヤル予約済み状態であった時間。この状態は、エージェントが外線通話を開始したが、通話がまだ接続されていないことを示します。 通話時間: 指定時間内にエージェントがアウトダイヤル通話で通話していた時間。 保留時間: 指定時間内にアウトダイヤルコールが保留されていた時間の長さ。 接続時間: 指定時間内に外線通話がエージェントに接続された時間 (外線通話時間 + 外線保留時間)。 平均接続時間: アウトダイヤル接続時間を、期間中に接続されたアウトダイヤル コール数で割った値。 後処理時間: 指定時間内に、エージェントが外線発信後、後処理状態でいた時間。 平均処理時間: アウトダイヤルコールの処理にかかった平均時間 (アウトダイヤル接続時間とアウトダイヤルラップアップ時間を加えたものを、アウトダイヤルコール数で割ったもの)。 |
リアルタイムエージェント間隔レポート |
||
|
アウトダイヤル平均処理時間 |
アウトダイヤルコールの処理に費やした平均時間(アウトダイヤル接続時間とアウトダイヤル後処理(wrap up)時間の合計をアウトダイヤル接続カウントで割った値)。 |
履歴エージェントの概要、エージェント間隔、ADR、エージェントトレースレポート |
||
|
アウトダイヤル会議(Outdial Conference) |
エージェントが別のパーティと会議したアウトダイヤルコール数。 |
スナップショット / エージェントビュー |
||
|
アウトダイヤル接続 |
試行回数: エージェントがアウトダイヤル発信を試行した回数。 接続数: エージェントに接続されたアウトダイヤル通話の数。 保留数: エージェントがアウトダイヤル通話を保留にした回数。 合計通話時間: エージェントがアウトダイヤル コールの相手と通話していた合計時間。 合計保留時間: アウトダイヤル通話が保留されていた合計時間。 合計時間: エージェントがアウトダイヤル コールに接続された合計時間。 平均保留時間: (ADR、エージェントトレースレポート、またはスナップショット/エージェントビューでは不可) アウトダイヤルコールの平均保留時間 (合計保留時間を保留カウントで割った値)。 平均時間(Average Time)。 (ADR、エージェントトレースレポート、またはスナップショット / エージェントビュー以外)アウトダイヤル接続の平均時間(合計時間を接続回数で割った値)。 |
履歴エージェントの概要と間隔レポート。ADR。エージェントトレースレポート。スナップショット / エージェントビュー。 |
||
|
アウトダイヤル照会(Outdial Consult) |
カウント : アウトダイヤル コンサルトの回答数とアウトダイヤル コンサルトのリクエスト数を加えた数。 合計時間: アウトダイヤルコンサルト回答時間の合計とアウトダイヤルコンサルトリクエスト時間の合計。 |
スナップショット / エージェントビュー |
||
|
アウトダイヤル照会応答(Outdial Consult Answer) |
カウント : 外線通話中の別のエージェントからの相談リクエストに、エージェントが応答した回数。 合計時間: アウトダイヤルコール中、そのエージェントが別のエージェントから相談を受けた時間。 |
スナップショット / エージェントビュー |
||
|
アウトダイヤル照会リクエスト(Outdial Consult Request) |
カウント : アウトダイヤル コール中にエージェントが別のエージェントに相談した回数。 合計時間: アウトダイヤル コール中にエージェントが別のエージェントに相談した時間。 |
スナップショット / エージェントビュー |
||
|
アウトダイヤル CTQ |
カウント: アウトダイヤル CTQ 回答数とアウトダイヤル CTQ 要求数を加えたもの。 合計時間: 合計アウトダイヤル CTQ 応答時間 + 合計アウトダイヤル CTQ 要求時間 |
スナップショット / エージェントビュー |
||
|
アウトダイヤル CTQ 応答(Outdial CTQ Answer) |
カウント: アウトダイヤルコールを処理していたエージェントからの、キューへの相談のリクエストにエージェントが応答した回数。 合計時間: 外線通話を処理するエージェントからキューへの相談への応答に費やした合計時間。 |
スナップショット / エージェントビュー。履歴エージェントの概要と間隔レポート。ADR |
||
|
アウトダイヤル CTQ リクエスト(Outdial CTQ Request) |
カウント: 着信コールの処理中にエージェントがキューへの相談を開始した回数。 合計時間: エージェントが着信コールの処理中にキューへの相談リクエストを開始してから、診察が終了するまでの合計時間。 |
スナップショット / エージェントビュー。履歴エージェントの概要と間隔レポート。ADR |
||
|
予約済みアウトダイヤル(Outdial Reserved) |
カウント: エージェントがアウトダイヤル予約済み状態、つまりエージェントが外線通話を開始したが、通話がまだ接続されていないことを示す状態であった回数。 合計時間: エージェントがアウトダイヤルで予約済み状態だった合計時間。 平均時間: (ADR、エージェントトレースレポート、またはスナップショット/エージェントビューには含まれず) エージェントが外線予約済み状態であった平均時間 (合計時間を合計時間で割った値)。 |
履歴エージェントの概要と間隔レポート。ADR。エージェントトレースレポート。スナップショット / エージェントビュー。 |
||
|
アウトダイヤル転送(Outdial Transfers) |
エージェントが、別のエージェント、キュー、または番号に転送したアウトダイヤルコール数。 |
スナップショット / エージェントビュー |
||
|
アウトダイヤル後処理(Outdial Wrap Up) |
カウント : 外線発信後にエージェントが後処理状態になった回数。 合計時間: エージェントがアウトダイヤルコール後に後処理状態でいた合計時間。 平均時間: (ADR、エージェントトレースレポート、またはスナップショット/エージェントビューには含まれません) アウトダイヤルコール後の平均状態継続時間 (アウトダイヤル後処理時間の合計をアウトダイヤル後処理数で割った値)。 |
履歴エージェントの概要と間隔レポート。ADR。エージェントトレースレポート。スナップショット / エージェントビュー。 |
||
|
キュー(Queue) |
現在、エージェントがコールを処理している場合、そのコールが入ったキューの名前。 |
スナップショット / チーム、エージェント、スキルビュー |
||
|
理由(Reason) |
エージェントがログアウトした理由。 次に例を示します。
その他の原因による場合があります。 |
ADR、エージェントトレースレポート |
||
|
予約済み |
現在、電話が鳴っていてもまだ応答していない、予約済み状態のエージェント数。 |
スナップショット / サイトビューとチーム別スキルビュー |
||
|
予約済み |
スキルを持つ予約済み状態のエージェントの数。 |
スナップショット / スキルビュー |
||
|
サイト |
サイトの名前。 会社でマルチメディア機能を使用しており、レポートに複数のメディア チャネルが含まれる場合、チーム名の左側にある折りたたみ矢印または展開矢印をクリックして、チャネル タイプ別にグループ化されたデータを折りたたむか展開することができます。 現在のスナップショット エージェント レポートのサイト ビューでは、次の作業を行うことができます。
|
スナップショット / サイトビュー。リアルタイムエージェント間隔レポート(エージェントレベルを除く) |
||
|
サイト |
エージェントがコールを処理しているチームがいるサイト。 |
ADR、エージェントトレースレポート |
||
|
スキル(Skill) |
スキル名。 現在のスナップショットエージェント レポートのスキルビューでは、次の操作を実行できます。
|
スナップショット / スキルビュー。チーム別のリアルタイムスキル間隔 |
||
|
スタッフ時間(Staff Hours) |
エージェントがログインしている時間。 |
スナップショット / チーム、エージェント、スキルビュー |
||
|
スタッフ時間(Staff Hours) |
エージェントが時間間隔中にログインしていた時間。 |
リアルタイムエージェント間隔レポートとチーム別スキル間隔 |
||
|
スタッフ時間(Staff Hours) |
エージェントがログインした時間の合計。 |
履歴エージェントの概要と間隔レポート |
||
|
スタッフ時間(Staff Hours) |
各ログインセッション中にエージェントがログインしていた時間。 |
ADR、エージェントトレースレポート |
||
|
都道府県(State) |
エージェントがログインし、ログアウトした時間と、ログインセッション中におけるエージェントの各状態。
|
エージェントトレースレポート |
||
|
通話 |
現在、接続状態で発信者と通話中のエージェント数。 |
スナップショット / サイト、スキル、チーム別スキルビュー |
||
|
通話時間(Talk Time) |
時間間隔中にエージェントが発信者と通話していた時間。 |
チーム別のリアルタイムスキル間隔 |
||
|
チーム(Team) |
レポートでのチーム名。 現在のスナップショットエージェント レポートのチームビューとチーム別スキルビューには、次の操作を実行できます。
チームビューでは、エージェントの名前をクリックすると、そのエージェントのエージェントビューにドリルダウンできます。 |
スナップショット / チームビューとチーム別スキルビュー。リアルタイムエージェント間隔レポート / チームとチームレベル別スキル |
||
|
チーム(Team) |
エージェントが通話を処理していたチーム。 |
ADR、エージェントトレースレポート |
||
|
現在の状態にある時間 |
エージェントが現在の状態にある期間。 |
スナップショット / チーム、エージェント、スキルビュー |
||
|
合計コール数(Total Calls) |
着信応答通話 + アウトダイヤル試行通話。 |
リアルタイムエージェント間隔レポート |
||
|
合計ログイン(Total Logged In) |
現在ログインしているエージェント数、またはスキル ビューではログインしており、スキルを所有するエージェントの数です。 |
スナップショット / サイト、チーム、スキル、チーム別スキルビュー |
||
|
ログイン中のチャネル |
エージェントが、現在、ログイン中のメディアチャネルの数。企業がマルチメディア機能を使用している場合にのみ表示されます。 |
スナップショット / サイト、チーム、スキル、チーム別スキルビュー |
||
|
後処理 |
現在ラップアップの状態のエージェント数。 |
スナップショット / サイト、チーム別スキルビュー |
||
|
後処理時間(Wrap up Time) |
時間間隔中にエージェントがインバウンドコールの後に後処理(Wrap-up)状態に費やした時間。 |
チーム別のリアルタイムスキル間隔 |
履歴スキルレポート パラメータ
次の表では、Webex コンタクトセンターのキュー別スキル履歴レポートで使用可能なパラメータについて説明します。 アスタリスク (*) は、[スキルのサマリー] レポートでのみ使用可能な mark パラメータであり、[キュー別スキル(Skills by Queue)] レポートのスキル名をドリルダウンして表示できます。
|
パラメータ |
説明 |
レポート |
|---|---|---|
|
コールの一致割合%(% Calls Matched) |
コールがエージェントに配布されたときに、コールに必要なスキルの初期値が最終値と同じであるコールの割合。 (一致したコール * 100)/(接続済み + 放棄 + 再分類) |
キュー別スキル |
|
放棄(Abandoned) |
レポート間隔中に放棄された、このスキル要件を持つコールの数。 |
キュー別スキル |
|
SL 内で放棄済み(Abandoned within SL) |
このスキルに対してプロビジョニングされたサービス レベルしきい値の範囲内で、キューにある間に終了したコールの数。 |
キュー別スキル |
|
平均処理時間(Avg Handle Time) |
このスキル要件を持つコールの処理に費やした時間の平均(合計接続時間と合計後処理(wrap-up)時間の合計を処理済みのコール数で割った値)。 |
キュー別スキルとエージェント別スキル |
|
接続されている状態 |
レポート間隔中に接続された、このスキル要件を持つコールの数。 |
キュー別スキルとエージェント別スキル |
|
SL 内で接続済み(Connected within SL) |
このスキルに対してプロビジョニングされたサービスレベルしきい値内に接続された、このスキル要件を持つコールの数。 |
キュー別スキルとエージェント別スキル |
|
最後のオペランド(Final Operand)* |
対応するスキルを持つエージェントに配布されたときにコールに割り当てられたスキルオペランドのタイプ。 |
キュー別スキル |
|
最終値(Final Value)* |
コールがエージェントに配布されたときにコールに割り当てられるスキル要件の値。 |
キュー別スキル |
|
最初のオペランド(Initial Operand)* |
コールがキューに配布されたときに割り当てられたスキルオペランドのタイプ。 有効な値:
|
キュー別スキル |
|
初期値(Initial Value) * |
キューに到着したときにコールに割り当てられるスキル要件の値。 |
キュー別スキル |
|
オペランド(Operand) |
エージェントに配布されたときにコールに割り当てられたスキルオペランドのタイプ。 有効な値:
|
エージェント別スキル |
|
再分類 |
システムによってキューから転送された、このスキル要件を持つコールの数。 |
キュー別スキル |
|
SL 内で再分類(Reclassified within SL) |
このスキルに対してプロビジョニングされたサービスレベルしきい値内でシステムがキューから転送した、このスキル要件を持つコールの数。 |
キュー別スキル |
|
スキル(Skill) |
スキル名 [キュー別スキル(Skills by Queue)] レポートで、この列のエントリをクリックすると、月の毎日のアクティビティ(月ごとのサマリー)を表示したり、1 日の半日のデータを (日単位のサマリーから) 表示することができます。 |
キュー別スキルとエージェント別スキル |
|
合計(Total) |
コールの総数。 |
キュー別スキル |
|
値 |
コールがエージェントに配布されたときにコールに割り当てられるスキル要件の値。 |
エージェント別スキル |
履歴しきい値アラートレポート パラメータ
企業でしきい値アラート機能を使用していて、ユーザプロファイルがアラートを表示することを承認している場合、履歴レポート モジュールの [しきい値アラート(Threshold Alerts)] ページのコントロールを使用して、当日の午前 0 時と 3 ヵ月前の間でトリガーされたしきい値アラートの詳細を表示できます。 利用可能なパラメータを次の表に示します。
|
パラメータ |
説明 |
|---|---|
|
確認済み(Acknowledged) |
スーパーバイザがアラートを確認したかどうかを示します。 |
|
確認時刻(Acknowledged Time) |
アラートが確認された時刻。 |
|
実際の値(Actual Value) |
アラートをトリガーした実際の値。 |
|
アーカイブ済み(Archived) |
スーパーバイザがアラートをアーカイブしたかどうかを示します。 |
|
注 |
アラートを確認したスーパーバイザが入力したオプションのコメント (ある場合)。 |
|
メトリック(Metric) |
しきい値が関連付けられているメトリック。 |
|
オペランド(Operand) |
>(より大きい) >=(以上) <(より小さい) <=(以下) =(等しい) |
|
スーパーバイザ(Supervisor) |
アラートを確認したスーパーバイザの名前。 |
|
時刻 |
しきい値アラートがトリガーされた日時。 |
|
トリガー間隔(Trigger Interval) |
システムがしきい値ルールチェックに対して 1 つのアラートのみを生成する必要のある間隔として、しきい値ルールで指定された秒数。 |
|
トリガー値 |
しきい値ルールがトリガーとして定義した値。 |
利用メトリックレポートの使用
次の表では、利用状況メトリックス レポートで利用できるパラメータについて説明します。
|
列 |
説明 |
|---|---|
|
最小コール時間(Call Duration Min) |
インバウンドコールの到着、またはアウトダイヤルコールの発信から、終了までの合計時間。 |
|
受信 |
通話総数: 着信通話の総数。 接続済みコール: エージェントに接続されたインバウンド コールの数。 IVR 継続時間 (分): 通話が IVR システムを通過した時間 (分)。 キュー継続時間 (秒): 通話がキューに入っている間の秒数。 通話時間 (分): エージェントが発信者と会話していた時間 (分)。 保留時間 (分): 着信通話が保留されていた時間 (分)。 |
|
月 |
コールアクティビティが発生した月。 |
|
アウトダイヤル(Outdial) |
総通話数: アウトダイヤル通話の総数。 接続コール数: エージェントに接続されたアウトダイヤルコールの数。 通話時間 (分): エージェントがアウトダイヤル コールの相手と通話していた時間 (分)。 保留時間 (分): アウトダイヤル コールが保留されていた時間 (分)。 |
|
録音されたコール(Recorded Calls) |
録音されたコールの数。 |
|
合計コール数(Total Calls) |
インバウンドコールとアウトダイヤルコールの合計数。 |
Webex コンタクト センターのプロビジョニングは、Webex コンタクト センターのセットアップのさまざまな作業を含む重要な手順です。 詳細については以下のセクションを参照してください。
テナント設定
新しく強化された Webex コンタクト センターの Control Hub からテナント設定に直接アクセスできるようになりました。 詳細については、 テナント設定のヘルプ Webex ヘルプ センターをご覧ください。 まだ Webex コンタクトセンター管理ポータル からテナント設定にアクセスしている場合、次の手順に進んでください。 |
管理者がエンタープライズにプロビジョニングしたテナントを設定するには、Webex コンタクト センター管理ポータル を使用できます。 エンタープライズのテナント設定を表示するには、ナビゲーション バーの [プロビジョニング] モジュールの下にあるエンタープライズ名をクリックします。
以下のタブをクリックして、テナント設定を構成します。
全般設定
[ 全般設定 タブには次の設定が表示されます。
次の表で、テナント列のチェックマーク (✓) は、社内の許可されたユーザが指定する設定を示します。 同様に、[パートナー] 列の ✓ マークは、パートナー管理者が指定する設定を示します。 Webex コンタクト センターの列の ✓ は、Webex コンタクト センター管理者が指定する設定を示します。
設定を変更するには、 編集 をクリックします。
|
設定 |
説明 |
テナント |
パートナー |
Webex Contact Center |
|---|---|---|---|---|
|
テナントの詳細 |
||||
|
名前 |
企業の名前。 |
✓ |
✓ |
✓ |
|
説明 |
(オプション) エンタープライズの説明です。 |
✓ |
✓ |
✓ |
|
タイムゾーン(Time zone) |
エンタープライズ用にプロビジョニングするタイムゾーンです。 詳細については、次を参照してください。 タイムゾーンについて。 |
✓ |
✓ |
✓ |
|
ステータス(Status) |
テナントの状況です。 テナントの状況を変更することはできません。 |
デスクトップ設定
[ デスクトップ セクションには次の設定が表示されます。
-
エージェントのエクスペリエンス: 非アクティブのタイムアウトと自動ラップアップ間隔を設定します。
-
音声機能: デフォルトの DN の強制、通話の終了、相談の終了を有効または無効にします。
-
RONA のタイムアウト: 応答のない通話に対して RONA (Redirection on No Answer) タイムアウトを設定します。
-
システム設定: 切断接続回復のタイムアウトを設定します。
RONA タイムアウトの管理
コンタクトセンター管理者は、エージェントと顧客の Redirection on No Answer (RONA) タイムアウト設定を管理できます。
インバウンドとアウトバウンドのコールシナリオの RONA タイムアウト設定を構成するには:
| 1 |
顧客の組織にログインする: Control Hub。 | ||||||||||||||||||||||
| 2 |
[] に移動します。 | ||||||||||||||||||||||
| 3 |
[ RONA のタイムアウト セクションで、チャネルのタイムアウト値を秒単位で入力します。 次の表は、RONA タイムアウト設定のデフォルト値と許容範囲を示しています。
| ||||||||||||||||||||||
| 4 |
[保存] をクリックします。 |
プロビジョニング
[ 準備中 タブには次の設定が表示されます。 パートナー管理者と Webex コンタクト センター管理者がこれらの設定を指定します。
設定を変更するには、 編集 をクリックします。
|
設定 |
説明 |
|---|---|
|
システムプロファイル |
|
|
要員のオプション(Workforce Options) |
スーパーバイザーが人事を管理することを許可します。 スーパーバイザーは、日々の現実を積極的に分析して調整し、よりスマートな決定を行ってリソースを管理してサービス レベルを最適化できます。 要員オプションを使用すると、エンタープライズで次の要員最適化オプションの 1 つ以上を有効にできます。
これらの機能の可用性は、ライセンスによって異なります。 詳細は組織の管理者に問い合わせてください。 |
|
キャンペーン管理 |
テナントのサードパーティ ソフトウェアの List と キャンペーン マネージャー (LCM) モジュールを有効にします。 LCM は連絡先のアップロード、選択、再スケジュールを管理します。 キャンペーンマネージャレポートも提供します。 この機能を利用できるかどうかはライセンスによって異なります。 詳細は組織の管理者に問い合わせてください。 |
|
スピーチ対応 IVR |
この設定が はいでは、顧客が質問や懸念事項をわかりやすい言葉でシステムに投稿することを許可しています。 この機能を利用できるかどうかはライセンスによって異なります。 詳細は組織の管理者に問い合わせてください。 |
設定
[ 設定 タブには次の設定が表示されます。 アスタリスク (*) は、標準ライセンスのテナントが設定を利用できないことを示します。
下の表で、テナント列の ✓ マークは社内の認定ユーザが指定した設定を示します。 同様に、[パートナー] 列の ✓ マークは、パートナー管理者が指定する設定を示します。 Webex コンタクトセンターの列の ✓ は、Webex コンタクトセンター管理者が指定する設定を示します。
設定を変更するには、 編集 をクリックします。
|
設定 |
説明 |
テナント |
パートナー |
Webex Contact Center | ||
|---|---|---|---|---|---|---|
|
通話設定 |
||||||
|
ショートコールしきい値 |
コールが短縮または放棄のどちらであるかを決定する時間間隔(秒単位)。 |
✓ |
✓ |
✓ |
||
|
突発的切断しきい値(Sudden Disconnect Threshold) |
エージェントが通話を処理するか、通話が終了するかを決定する時間間隔(秒単位)。 時間によって、接続またはエージェントの動作に問題があるかどうかが決まります。 通話が接続先に到達してからこの時間内に切断された場合、その通話は切断されたと見なされます。 |
✓ |
✓ |
✓ |
||
|
デフォルトの発信ダイヤル ANI |
テナントがアウトダイヤル コールを発信するための既定のダイヤル番号です。 エージェントがアウトダイヤル コールに対して特定のアウトダイヤル ANI (自動番号識別) を選択しない場合、既定のダイヤル番号が顧客の発信者 ID に表示されます。
|
✓ |
||||
|
タイムアウトの設定 |
||||||
|
デスクトップの非アクティブ タイムアウト |
デスクトップの非アクティブのタイムアウト により、非アクティブな状態が一定時間続いた場合にエージェントをデスクトップから自動的にサインアウトさせることができます。 エージェントは、Agent Desktop 上でアイドル状態の間、何のアクティビティも実行していないため、非アクティブと見なされます。 エージェントのアクティビティには、コンタクトの処理、カスタム ウィジェットの操作、または Agent Desktop でのタスクの実行が含まれます。 既定では いいえに設定されています。 この設定が [ いいえ] のままの場合、ログインしているエージェントには、セッションが明示的にサインアウトされるまでエージェントライセンスの使用料金が課金されます。 設定が はい の場合、システムは指定されたタイムアウト時間の間アイドル状態が続くとエージェントを自動的にサインアウトします。 アイドル タイムアウト値には 310,000 分を指定できます。 |
✓ |
✓ |
✓ |
||
|
同時音声連絡先の設定 |
||||||
|
同時音声連絡先の資格 |
テナントに資格がある同時音声連絡先セッションの数。 この資格は、次の式に基づいています。 ((確定した標準エージェントライセンス数 + 確定したプレミアムエージェントライセンス数)x 3)+ アドオン IVR ポートライセンス数 サージ保護の 1 つのセッション(対話)には、そのセッションに関連するすべての着信通話と発信通話が含まれます。
|
|||||
|
音声連絡先の急増率 |
同時音声コンタクト資格を超えて、テナントが持つことができる音声連絡先セッションの割合。 デフォルトのサージ率は 30% です。 |
|||||
|
最大同時音声連絡先しきい値 |
テナントに許可されている同時音声連絡先セッションの最大数。 このしきい値に達すると、コンタクトセンターはインバウンドまたはアウトバウンドの音声コンタクトをドロップします。 この値は、[同時音声コンタクト資格] フィールドと [音声コンタクトのサージ率] フィールドから派生します。 たとえば、同時音声連絡先の権限が 300 で、急増率が 30% (デフォルト値) の場合、[最大同時音声連絡先しきい値] は次のように計算されます。 300 x 1.3 = 390
|
|||||
|
同時デジタル連絡先の設定 |
||||||
|
同時デジタル連絡先の資格 |
テナントに資格がある同時デジタル連絡先セッションの数です。 この資格は、次の式に基づいています。 (確定した Standard Agent ライセンス数 + 確定した Premium Agent ライセンス数) x 2 x 15
|
|||||
|
デジタル連絡先の急増率 |
同時デジタル連絡権限を超える、テナントが保有できるデジタル連絡先セッションの割合。 デフォルトのサージ率は 30% です。 |
|||||
|
最大同時デジタル連絡先しきい値 |
テナントに許可されている同時デジタル連絡先セッションの最大数。 このしきい値に達すると、コンタクトセンターは新しいデジタルコンタクトを削除します。 最大同時デジタル連絡先しきい値 の値は、同時デジタル連絡先の資格の 30% 高く設定されています。 最大同時デジタルしきい値 = 同時デジタル連絡先の資格 * 1.3. この値は、 同時デジタル連絡先権限 および デジタル連絡先急増割合 フィールドから得られます。 最大同時デジタルしきい値 = (確定した Standard Agent ライセンス数 + 確定した Premium Agent ライセンス数) x 2 x 15 x 1.3 たとえば、同時デジタル連絡先資格が 300 で、急増率が 30% (デフォルト値) の場合、同時デジタル連絡先の最大しきい値は次のように計算されます。 300*1.3 = 390
|
|||||
|
その他の設定 |
||||||
|
最大コールバック回数 |
最初のコールバックの試みが失敗した場合に、システムが要求されたコールバックを試みる回数。 |
✓ |
✓ |
✓ |
||
|
コールバック再試行間隔(Retry Callback Interval) |
最初のコールバック試行が失敗した場合に試行されるコールバック間の秒数。 |
✓ |
✓ |
✓ |
||
|
一時停止/再開の有効化 |
この設定が はいでは、エージェントは通話の録音を一時停止および再開できます。 たとえば、エージェントが顧客からクレジットカード情報などの機密情報を取得している間に、通話の録音を一時停止することができます。 この設定が いいえを使用し、別の機会に個々のキューに対してこの機能を有効にすることができます。
|
✓ |
✓ |
✓ |
||
|
レコーディング一時停止期間 |
この設定では、システムが通話の録音を一時停止する時間を指定します。 この時間が経過すると、システムは通話の録音を自動的に開始します。 |
✓ |
✓ |
✓ |
||
|
エージェント可用性の確認 |
この設定が はいをインストールしない場合、システムはログインしているエージェントがいないチームにコンタクトをルーティングすることはありません。 この設定が いいえを使用する場合、個々のキューに対してこの設定を有効にできます。 詳細については、次を参照してください。 エントリポイントまたはキューを追加する。 |
✓ |
✓ |
✓ |
||
|
すべてのコールの録音 |
この設定が はいをインストールする場合、システムはすべてのインバウンドおよびアウトダイヤル コールを記録します。 この設定が いいえをインストールする場合、システムは各キューの設定に基づいて通話を録音します。 |
✓ |
✓ |
✓ |
エントリポイントとキュー
エントリポイントとキューは、仮想チームの種類です。 仮想チームは、顧客からのリクエストを保留する場所です。
Webex コンタクトセンター管理者によるプロファイルの設定に応じて、エントリ ポイントとキューを作成できます。
エントリ ポイント
インバウンドのエントリポイントは、顧客コンタクトが Webex コンタクトセンターシステムに最初に到達する場所です。 顧客からの通話については、1 つ以上のトールフリーまたはダイヤル番号を特定のエントリポイントに関連付けることができます。 システムは、通話がエントリポイントにある間、通話に対して IVR 通話処理を実行します。
エントリポイントにフローを指定することができます。 さらに、コンタクト センターの勤務時間を定義するために営業時間を実装する場合、営業時間のアクティビティが設定されているフローを選択し、それをエントリ ポイントに指定できます。
営業時間内のアクティビティを使用して、エントリ ポイントに新しいフローを直接割り当てることを強くお勧めします。 既存のフローについては、ルーティング戦略フロー構成を営業時間を使用するエントリ ポイントに移行することも計画する必要があります。
フローがエントリ ポイントに関連付けられており、営業時間を使用する場合、ルーティング戦略と関連付けられている同じフローよりも優先されます。
フローで営業時間を設定する方法の詳細については、次を参照してください。 営業時間。
テレフォニーチャネルタイプのエントリポイントを使用するには、次のことを確認します:
-
エントリポイントにダイヤル番号 (DN) をマッピングします。 詳細については、 エントリポイントのマッピングを参照してください。
-
エントリポイントにフローを指定します。 詳細は、 エントリポイントを作成するを参照してください。
-
他のプロビジョニング設定については、Webex コンタクト センター管理者にお問い合わせください。
キュー(Queue)
インバウンドキューは、顧客の連絡先が、システムが顧客をエージェントまたは DN に割り当てる前に待機する場所です。
サードパーティの自動通話ディストリビューター (ACD) を表すインバウンド キューは、プロキシ キューと呼ばれます。 外部の ACD に送信されたコールは、外部の ACD によってエージェントに配布されます。 Webex コンタクト センターはプロキシ キューを使用して、外部の ACD キューで発生する通話アクティビティを追跡します。 プロキシキューには、専用と共有の 2 つのタイプがあります。 専用のプロキシ キューにログインしたエージェントは、Webex コンタクト センターの顧客のみに対応します。共有キューにログインしたエージェントは、複数の顧客にサービスを提供します。
アウトダイヤル エントリポイント
アウトダイヤル エントリ ポイントは、Webex コンタクト センター システムでの顧客へのアウトバウンド コール用にプロビジョニングされています。
[アウトダイヤルエントリポイント] リスト内に、システムにより生成された キューへのアウトダイヤル転送 エントリポイントが自動的に作成されます。 アウトダイヤル コールをキューに転送する必要がある場合は、DN をキューへのアウトダイヤル転送エントリ ポイントにマッピングします。 外線エントリポイントのマッピングの詳細については、 エントリポイントをマッピングするを参照してください。
システムが生成したアウトダイヤルのキューへの転送エントリポイントを編集することはできません。 |
アウトダイヤルキュー
システムが顧客をエージェントまたは DN に指定するのを、顧客コンタクトが待機するアウトダイヤル キュー。
エントリポイントを作成する
エントリポイントを作成するには:
| 1 |
Management Portal のナビゲーションバーから、 を選択します。 | ||||||||||||||||||||
| 2 |
エントリポイントを選択します。 | ||||||||||||||||||||
| 3 |
[ + 新しいエントリポイント] をクリックします。 | ||||||||||||||||||||
| 4 |
全般設定 エリアで次の設定を入力します:
| ||||||||||||||||||||
| 5 |
詳細設定 領域で、次の設定を入力します:
| ||||||||||||||||||||
| 6 |
[保存] をクリックします。 |
エントリポイントの詳細を表示する
| 1 |
Management Portal のナビゲーションバーから、[ ] を選択します。 | ||||||||||||||
| 2 |
エントリポイント を選択します。 | ||||||||||||||
| 3 |
エントリポイントの隣にある省略記号アイコンをクリックし、[ 表示] をクリックします。 次の詳細を表示できます。
|
エントリポイントを編集する
エントリ ポイントまたはアウトダイヤル エントリ ポイントを編集するには、次の手順を実行します。
| 1 |
Management Portal のナビゲーション バーで、を選択します。 。 | ||||||||||||||||
| 2 |
選択する エントリポイント。 | ||||||||||||||||
| 3 |
エントリポイントの隣にある省略記号アイコンをクリックし、 編集。 | ||||||||||||||||
| 4 |
次のフィールドを編集することができます:
プロキシ キューを表示している場合、検索ボタンは DNIS プールデータ フィールドに入力してポップアップ ウィンドウを開き、キューの DNIS エントリの一覧を表示します。 ポップアップウィンドウの下側のボタンをクリックすると、リストを印刷したり、データを .csv ファイルとしてダウンロードしたりすることができます。 ブロックされた市外局番機能を使用するように構成されたプロキシ キューを編集している場合、編集ボタンをクリックしてブロックされた市外局番のリストを編集できます。 詳細については、次を参照してください。 市外局番をブロックする |
エントリポイントをコピーする
| 1 |
Management Portal のナビゲーション バーで、を選択します。 。 | ||||||||||||||||
| 2 |
選択する エントリポイント。 | ||||||||||||||||
| 3 |
エントリポイントの隣にある省略記号アイコンをクリックし、 コピー。 選択したエントリポイントのコピーが表示されます。 フィールドには、元のエントリ ポイントと同じ値があります。
同じエントリポイントに別の名前を付けて保存したり、エントリポイントを編集して保存することができます。 | ||||||||||||||||
| 4 |
次の詳細を編集することができます:
|
アウトダイヤル エントリ ポイントを作成する
アウトダイヤルエントリポイントを作成するには:
| 1 |
Management Portal のナビゲーションバーから、[ 。 | ||||||||||||||||||||||||||
| 2 |
アウトダイヤルエントリポイントを選択してください。 | ||||||||||||||||||||||||||
| 3 |
[ + アウトダイヤルエントリポイント] をクリックします。 | ||||||||||||||||||||||||||
| 4 |
全般設定 領域で次の設定を入力します:
| ||||||||||||||||||||||||||
| 5 |
詳細設定 領域で次の設定を入力します:
| ||||||||||||||||||||||||||
| 6 |
[保存] をクリックします。 |
アウトダイヤル エントリ ポイントの詳細を表示する
| 1 |
Management Portal のナビゲーションバーから、 を選択します。 | ||||||||||||||
| 2 |
アウトダイヤルエントリポイントを選択します。 | ||||||||||||||
| 3 |
エントリポイントの隣にある省略記号アイコンをクリックし、[ 表示] をクリックします。 次の詳細を表示できます。
|
アウトダイヤル エントリ ポイントを編集する
アウトダイヤルエントリポイントを編集するには:
| 1 |
Management Portal のナビゲーション バーで、を選択します。 。 | ||||||||||||||||
| 2 |
選択する アウトダイヤル エントリ ポイント。 | ||||||||||||||||
| 3 |
アウトダイヤル エントリ ポイントの隣にある省略記号アイコンをクリックし、 編集。 | ||||||||||||||||
| 4 |
次のフィールドを編集することができます:
|
アウトダイヤル エントリ ポイントをコピーする
| 1 |
Management Portal のナビゲーション バーで、を選択します。 。 | ||||||||||||||||
| 2 |
選択する アウトダイヤル エントリ ポイント。 | ||||||||||||||||
| 3 |
エントリポイントの隣にある省略記号アイコンをクリックし、 コピー。 選択したアウトダイヤルエントリポイントのコピーが表示されます。 フィールドには、元の外線エントリ ポイントと同じ値があります。
同じアウトダイヤルエントリポイントに別の名前を付けて保存したり、アウトダイヤルエントリポイントを編集して保存することができます。 次の詳細を編集することができます:
|
キューまたはアウトダイヤル キューを作成する
キューまたはアウトダイヤル キューを作成するには:
現在、この機能はサポートされていません。 |
| 1 |
Management Portal のナビゲーション バーで、を選択します。 。 | ||||||||||||||||||||||||||||||||||||||||||||||||||||||||||||||
| 2 |
選択する キュー または アウトダイヤル キュー。 | ||||||||||||||||||||||||||||||||||||||||||||||||||||||||||||||
| 3 |
[ + 新規キュー ] または [ + 新規アウトダイヤルキュー] をクリックします。 | ||||||||||||||||||||||||||||||||||||||||||||||||||||||||||||||
| 4 |
キューの次の設定を入力し、[ 保存 ] をクリックします:
|
キューまたはアウトダイヤルキューの詳細を表示する
| 1 |
Management Portal のナビゲーション バーで、を選択します。 。 | ||||||||||||||||||||||||||||||||||||||||||||||||||||||||||||||
| 2 |
選択する キュー または アウトダイヤル キュー。 | ||||||||||||||||||||||||||||||||||||||||||||||||||||||||||||||
| 3 |
キューの隣にある省略記号アイコンをクリックし、 表示する。 次の詳細を表示できます。
|
キューまたはアウトダイヤルキューを編集する
を編集するには キュー または アウトダイヤル キュー キュー:
| 1 |
Management Portal のナビゲーション バーで、を選択します。 。 | ||||||||||||||||||||||||||||||||||||||||||||||||||||||||||||||||
| 2 |
選択する キュー または アウトダイヤル キュー。 | ||||||||||||||||||||||||||||||||||||||||||||||||||||||||||||||||
| 3 |
キューの隣にある省略記号アイコンをクリックし、 編集。 | ||||||||||||||||||||||||||||||||||||||||||||||||||||||||||||||||
| 4 |
次のフィールドを編集することができます:
|
キューまたはアウトダイヤルキューをコピーする
ファイルをコピーするには キュー または アウトダイヤル キュー:
| 1 |
Management Portal のナビゲーション バーで、を選択します。 。 | ||||||||||||||||||||||||||||||||||||||||||||||||||||||||||||||||
| 2 |
選択する キュー または アウトダイヤル キュー。 | ||||||||||||||||||||||||||||||||||||||||||||||||||||||||||||||||
| 3 |
キューの隣にある省略記号アイコンをクリックし、 コピー。 次の キュー または アウトダイヤル キュー ページが表示されます。 フィールドは元のキューと同じ値を持ちます。
同じキューに別の名前を付けて保存したり、キューを編集することができます。 | ||||||||||||||||||||||||||||||||||||||||||||||||||||||||||||||||
| 4 |
以下の詳細を編集して、 保存:
|
エントリポイントまたはキューを非アクティブ化する
ダイヤル番号や他のルーティング戦略など、他のエンティティに関連付けている場合、エントリポイントまたはキューを非アクティブ化することはできません。 これらのエントリポイントまたはキューを非アクティブ化しようとすると、エラーメッセージが表示されます。 メッセージの最後にある情報アイコンをクリックして、関連するすべてのエンティティのリストを表示します。
エントリポイントまたはキューを無効にしても、それは [エントリポイント/キュー] ページを [非アクティブ] として表示します。 履歴レポートには、無効化されたエントリポイントまたはキューの詳細も表示されます。
[エントリポイント/キュー] ページで省略記号アイコンをクリックし、次に [復元] アイコンをクリックすると、エントリポイントまたはキューを再アクティブ化できます。
エントリポイントまたはキューを無効化するには:
| 1 |
Management Portal のナビゲーション バーで、を選択します。 。 | ||
| 2 |
無効化するエントリポイントまたはキューのタイプを選択します。 | ||
| 3 |
エントリポイントまたはキューの隣にある省略記号アイコンをクリックし、 非アクティブとしてマーク。 | ||
| 4 |
[はい(Yes)] をクリックして確認します。
|
エントリポイントまたはキューをアクティブ化する
| 1 |
Management Portal のナビゲーション バーで、を選択します。 。 |
| 2 |
アクティブ化したいエントリポイントまたはキューのタイプを選択します。 |
| 3 |
エントリポイントの横にある省略記号アイコン、または状況が [非アクティブ] であるキューをクリックし、 復元する。 |
| 4 |
[はい(Yes)] をクリックして確認します。 エントリポイントまたはキューの状況が [アクティブ] に変わります。
|
サイト(Sites)
サイトは、企業の管理下にある物理的な連絡先センターの場所です。 たとえば、エンタープライズ Acme は、顧客コンタクトを処理するエージェントと共に、シカゴ、マニラ、バンガロールにサイトを持つことができます。
サイトを作成すると、システムが自動的にチームとマルチメディアのプロファイルを新しいサイトに追加します。 チーム名やその他の設定は変更できますが、チーム タイプを [定員ベース] から [エージェント ベース] に変更することはできません。 新しいサイトに別のチームを追加するまでの間、チームを削除しないでください。
サイトを作成する
| 1 |
Management Portal のナビゲーションバーで [ 。 | ||||||||||
| 2 |
[ + 新しいサイト] をクリックします。 | ||||||||||
| 3 |
次の詳細を入力して [ 保存 ] をクリックします:
| ||||||||||
サイトの詳細を表示する
サイトの詳細を表示するには:
| 1 |
Management Portal のナビゲーションバーから、 を選択します。 |
| 2 |
表示するサイトの省略記号アイコンをクリックし、[ 表示] をクリックします。 |
| 3 |
次の設定を表示できます。 |
サイトを編集する
サイトを編集するには:
| 1 |
Management Portal のナビゲーションバーで、[ ] を選択します。 | ||||||||||||
| 2 |
編集するサイトの横にある省略記号アイコンをクリックし、[ 編集] をクリックします。 | ||||||||||||
| 3 |
次の設定を編集することができます。 変更が完了したら [ 保存 ] をクリックします:
|
サイトを非アクティブ化する
エージェントまたはアクティブなチームがサイトに関連付けられている場合、サイトを非アクティブ化することはできません。 そのようなサイトの非アクティブ化を試みる場合、サイトを非アクティブ化できないことを知らせるメッセージが表示されます。 メッセージ中の情報アイコンをクリックすると、このサイトに関連するエンティティのリストが表示されます。
サイトを非アクティブ化しても、[サイト] ページでは [非アクティブ] としてサイトが表示されます。 履歴レポートには、非アクティブ化されたサイトの詳細も表示されます。
サイトを非アクティブ化するには:
| 1 |
Management Portal のナビゲーションバーから、 を選択します。 | ||
| 2 |
無効化するサイトの横にある省略記号アイコンをクリックして、[ 非アクティブとしてマークする] をクリックします。 | ||
| 3 |
[はい(Yes)] をクリックして確認します。 サイトの状況が [非アクティブ] に変わります。
|
サイトをアクティブ化する
サイトをアクティベートするには:
| 1 |
Management Portal のナビゲーションバーから、 を選択します。 |
| 2 |
アクティベートするサイトの隣にある省略記号をクリックし、 [復元]をクリックします。 |
| 3 |
[はい(Yes)] をクリックして確認します。 サイトの状況が [アクティブ] に変わります。
|
チーム(Teams)
チームは、機能の特定のグループをサポートするユーザのグループです。 たとえば、Gold 顧客のサポートや請求の管理などです。 チームはエージェントで構成され、特定のサイトに関連付けられます。
チームを作成する
| 1 |
Management Portal のナビゲーションバーから、[ ] を選択します。 | ||||||||||||||||||||||||||||||||||
| 2 |
[ + 新しいチーム] をクリックします。 | ||||||||||||||||||||||||||||||||||
| 3 |
次の詳細を入力します。
| ||||||||||||||||||||||||||||||||||
| 4 |
[保存] をクリックします。 |
チームを表示する
| 1 |
Management Portal のナビゲーション バーで、を選択します。 。 |
| 2 |
表示するチームの横にある省略記号アイコンをクリックし、 表示する。 構成されたすべての詳細を表示できます。 |
チームを編集する
| 1 |
Management Portal のナビゲーション バーで、を選択します。 。 | ||||||||||||||||||||||||||||||||
| 2 |
編集するチームの横にある省略記号アイコンをクリックし、 編集。 以下の設定を編集することができます。
| ||||||||||||||||||||||||||||||||
| 3 |
[保存] をクリックします。 |
チームを非アクティブ化する
エージェントに関連付けられたチームまたはアクティブなルーティング戦略を無効にすることはできません。 このようなチームを非アクティブ化しようとすると、Management Portal はチームを非アクティブ化できないというメッセージを表示します。 メッセージ中の情報アイコンをクリックすると、チームに関連付けられたエンティティの一覧が表示されます。
チームを非アクティブ化しても、[チーム] ページには [非アクティブ] として表示されます。 履歴レポートには、非アクティブ化されたチームの詳細も表示されます。
| 1 |
Management Portal のナビゲーションバーから、 を選択します。 | ||
| 2 |
無効化するチームの横にある省略記号アイコンをクリックして、[ 非アクティブとしてマークする] をクリックします。 | ||
| 3 |
[はい(Yes)] をクリックして確認します。 チームの状況が [非アクティブ] に変わります。
|
チームをアクティブ化する
| 1 |
Management Portal のナビゲーションバーから、[ ] を選択します。 |
| 2 |
アクティベートするチームの横にある省略記号アイコンをクリックし、[ 復元] をクリックします。 |
| 3 |
[はい(Yes)] をクリックして確認します。 チームの状況が アクティブ に変わります。
|
ユーザ(Users)
コンタクトセンターのユーザは、エージェント、スーパーバイザー、およびマネージャーです。 ユーザ プロファイルは Management Portal に対するユーザのアクセス権限を定義します。 Management Portal のモジュールにより、ユーザは担当するリソースに対するリアルタイムの可視性とコントロールが可能になります。
デスクトッププロファイルで説明されているように、エージェントのユーザアカウントには Agent Desktop モジュールへのアクセス権を付与するユーザプロファイルとデスクトッププロファイルが含まれている必要があります。 エージェントは Webex コンタクト センター デスクトップを使用して、顧客との対話を管理し、スーパーバイザーはスーパーバイザー機能を管理します。
ユーザの作成と削除は コントロールハブから行えます。 Management Portal は、ステータスに関係なく、Control Hub のコンタクト センター ライセンスを持つユーザを同期します。 |
デフォルトでは、アクティブなユーザのみが表示されます。 無効なユーザを表示するには、[ 無効なユーザを表示する ] チェックボックスを選択します。
ユーザー詳細を表示する
| 1 |
Management Portal のナビゲーションバーから、[ ] を選択します。 | ||||||||||||||||||||||||||||||||||||||||||
| 2 |
ユーザの詳細を表示するには、名の隣にある省略記号アイコンをクリックし、[ 表示] をクリックします。 | ||||||||||||||||||||||||||||||||||||||||||
| 3 |
以下のいずれかのパラメータを使用して、ユーザを検索することができます。
検索結果では、1 ページに 20 ユーザが表示されます。 検索 ボックスに任意の 3 文字を入力してください。 検索結果には、検索条件に一致するユーザが表示されます。 次のいずれかの手順でユーザ リスト ページを移動します:
ユーザの次の詳細を表示できます。
|
ユーザーを編集する
| 1 |
Management Portal のナビゲーション バーで、を選択します。 。 | ||||||||||||||||||||||||||||||||||||||||||||||||||||||||||||||||||||||||||
| 2 |
ユーザの詳細を編集するには、ユーザの名の隣にある省略記号ボタンをクリックしてから、 編集。 以下の設定を編集することができます。
Cisco Webex Control Hub から次の設定を編集できます:
| ||||||||||||||||||||||||||||||||||||||||||||||||||||||||||||||||||||||||||
ユーザーにプロビジョニングされたアイテムをエクスポートする
| 1 |
Management Portal のナビゲーションバーから、[ を選択します。 | ||||||||||||||||
| 2 |
ユーザ名の隣にある省略記号アイコンをクリックして、 Excel または PDFをクリックします。 レポートには次の項目の詳細が含まれます。
|
ユーザーの API キーを取り消す
| 1 |
Management Portal のナビゲーションバーから、[ ] を選択します。 |
| 2 |
必要なユーザの隣にある省略記号アイコンをクリックして、[ API キーを失効させる] をクリックします。 ユーザの API キーの失効に成功したことを示すメッセージが表示されます。
ユーザのプロファイルに API キーをマッピングしていない場合、エラーメッセージが表示され、ユーザは API キーを持っていないことを示します。 |
エージェントテンプレートを更新、アップロードする
複数のエージェントの詳細情報を同時にアップロードするには:
| 1 |
Management Portal のナビゲーションバーから、 を選択します。 |
| 2 |
テンプレートをダウンロードするには、[ 形式でエクスポート CSV ] ボタンをクリックします。 |
| 3 |
[ 一括更新 ] ( |
| 4 |
ローカル システムからエージェント更新テンプレートを参照し、テンプレートを選択します。 |
| 5 |
[アップロード(Upload)] をクリックします。 |
| 6 |
(オプション) [プロビジョニングの一括操作ステータス] からアップロードのステータスを確認します。 |
ユーザープロファイル
ユーザ プロファイルにより、Cisco Contact Center でユーザがアクセスできる機能が決まります。
ユーザープロファイルを管理する
ユーザプロファイルを作成するには:
| 1 |
Management Portal のナビゲーション バーで、を選択します。 。 |
| 2 |
[ + 新規ユーザ プロファイル。 |
| 3 |
次のタブに詳細を入力し、 保存 を選択します。 |
| 4 |
[ユーザ プロファイル] ページから、次の作業を行うこともできます。
|
全般設定
新しいユーザプロファイルを構成するか、既存のユーザプロファイルを編集する場合、[全般設定] タブで次の設定を変更できます。
|
パラメータ |
説明 | ||
|---|---|---|---|
|
名前 |
ユーザプロファイルの名前を入力します。 ユーザプロファイルをコピーするとき、システムは単語を追加します のコピー 元のユーザプロファイルの名前の前に入力します。 同じ名前を使用することも、必要に応じて編集することもできます。 |
||
|
説明 |
(オプション) プロファイルの説明を入力します。 |
||
|
[プロファイルタイプ(Profile Type)] |
タイプを選択して、このプロファイルの権限レベルを決定します。 Management Portal の汎用プロファイルとモジュール マッピングは以下のとおりです。
プロファイル タイプを後から編集することはできません。 |
||
|
ステータス(Status) |
ユーザプロファイルを編集またはコピーする場合にのみ、この設定を表示および変更できます。 |
モジュールの設定
ユーザ プロファイルを使用して Management Portal へのアクセスをコントロールすることができます。 Management Portal モジュールに対する権限を指定するには、 モジュール設定 タブを使用します。 新しいユーザプロファイルを作成するとき、または既存のユーザプロファイルを編集またはコピーするときに、モジュールアクセスを設定できます。
モジュールアクセス には次のオプションがあります:
モジュールアクセスの [ すべて ] をクリックすると、ユーザプロファイルはすべてのモジュールにアクセスできます。 選択したモジュールへのアクセス権のみをユーザに付与する場合は、[ 特定の ] をクリックします。
次の特定のモジュールへのアクセスを指定できます。
|
設定 |
説明 | ||
|---|---|---|---|
|
その他の監視機能 |
管理者がエージェントの追加のスーパーバイザー機能を管理することを許可します。 次の設定を有効にするには、トグルボタンをクリックします:
|
||
|
エージェント デスクトップ |
ユーザがデスクトップにアクセスできるようにします。 |
||
|
コールモニタリング |
複数ソースのコンタクトセンター全体で顧客に提供されるサービスの質をサイレントに監視できます。 ユーザに対して通話監視を有効にしている場合、ユーザは選択したキュー、チーム、サイト、またはエージェントをサイレントに監視できます。 次の設定を有効にするには、トグルボタンをクリックします:
|
||
|
通話録音 |
ユーザが#dntr_bifejgbjz コンタクトセンターへのアクティブな通話を記録することを許可します。 ユーザは、キュー、チーム、サイト、またはエージェントからコールを選択し、コールを記録する期間を指定できます。 |
||
|
マルチメディア |
許可されたユーザは、ユーザ用にマルチメディア プロファイルを選択できます。これには、音声、チャット、メール、ソーシャルなど、すべてのタイプのメディアが含まれます。 マルチメディアが有効になっていない場合、ユーザの詳細を編集する際に [ プロビジョニング] >ユーザの マルチメディアプロファイル ドロップダウンリストには既定のテレフォニープロファイルのみが表示されます。 Flex 3.0 プランをサブスクライブしているユーザは、以下にアクセスできます。 • デジタル チャネル - チャットとメールへのアクセスのみ • ソーシャル チャネル - ソーシャル連携へのアクセス
|
||
|
プロビジョニング |
[プロビジョニング(Provisioning)] モジュールへのユーザアクセスを提供します。 プロビジョニング ドロップダウンリストで 編集 を選択した場合にのみ、ユーザはエンタープライズのプロビジョニングを実行できます。 管理者ユーザのアクセスを制御して、企業に対して次のプロビジョニングアクティビティを実行できます。
|
||
|
レコード管理 |
録画管理モジュールへのアクセスを提供します。このモジュールにより、ユーザは Webex コンタクトセンターの通話録音機能で録音された音声ファイルを検索および再生できます。 [録音管理(Recording Management)] モジュールでは、次の権限を有効にすることができます。
この設定により、スーパーバイザーはデスクトップから品質管理ウィジェットにアクセスできます。 |
||
|
レポートと分析 |
レポートおよび分析モジュールへのアクセスを提供します。 レポーティングと分析モジュールにより、ユーザはコンタクトセンターシステムのデータをセグメント化、プロファイル化、および視覚化することができます。 また、このモジュールは、生産性や望ましいビジネス成果に影響を与える主要な変数を特定するのにも役立ちます。 ユーザは、このモジュールを使用してアナライズスキーマを構成および変更できます。 レポートと分析モジュールの表示または編集権限を有効にしている場合は、ビジネスルールへのアクセス権をユーザに付与できます。 ビジネスルールにより、ユーザは顧客データを Webex コンタクトセンター環境に組み込んで、カスタムルーティングやその他の汎用的な実装を行うことができます。 |
||
|
ルーティングリソース |
通話処理戦略を管理および設定するためのウェブベースのユーザインターフェイスへのアクセスを提供します。 グローバルなコール ルーティングとチーム キャパシティ戦略を作成してスケジュールし、ビジネスのダイナミクスの変化に応じてリアルタイムで変更できます。 [ルーティング戦略(Routing Strategy)] モジュールでは、次の権限を有効にすることができます。
|
||
|
次のような選択されたオプションに基づいて、フロー制御モジュールへのアクセスを提供します なし、 表示する、および 編集。 ユーザに 通話フロースクリプトの管理 次の機能を有効にしている場合は、 表示する または 編集 ルーティング戦略モジュールに対する権限。
|
|||
|
ワークフォース最適化 |
スーパーバイザーが要員最適化機能にアクセスして人材を管理することを許可します。 スーパーバイザは、サービスレベルを最適化するために、リソースをプロアクティブに分析および管理できます。
|
アクセス権
新規ユーザプロファイルの設定時および既存のユーザプロファイルの編集時に、[ アクセス権 ] タブから次の設定を行うことができます:
-
エントリ ポイント
-
キュー
-
サイト(Sites)
-
チーム(Teams)
ドロップダウン リストから、ユーザがアクセスできる特定のエンティティを選択します。 [ すべて ] を選択すると、そのタイプのすべてのエンティティへのアクセスが提供されます。
ユーザープロファイルの詳細を表示する
ユーザープロファイルを編集する
ユーザープロファイルを非アクティブ化する
はじめる前に
ユーザプロファイルを無効にするには:
| 1 |
Management Portal のナビゲーションバーから、 を選択します。 | ||
| 2 |
ユーザプロファイルの隣にある省略記号アイコンをクリックし、[ 非アクティブとしてマークする] をクリックします。 | ||
| 3 |
[はい(Yes)] をクリックして確認します。 ユーザプロファイルの状況が [非アクティブ] に変わります。
|
ユーザープロファイルをアクティブ化する
| 1 |
Management Portal のナビゲーションバーから、[ ] を選択します。 |
| 2 |
アクティベートするユーザプロファイルの隣にある省略記号アイコンをクリックし、 [復元] をクリックします。 |
| 3 |
[はい(Yes)] をクリックして確認します。 ユーザプロファイルの状況が [アクティブ] に変わります。
|
作業タイプ
アイドル状態または後処理コードを作成するとき、それを作業種別に関連付けます。 作業タイプは補助レポートでアイドル状態とまとめのコードをグループ化します。
作業タイプを作成する
作業種別を作成するには:
| 1 |
Management Portal のナビゲーションバーから、 を選択します。 | ||||||||
| 2 |
[ + 新しい作業種類] をクリックします。 | ||||||||
| 3 |
次の詳細を入力して [ 保存] をクリックします:
|
作業タイプを編集する
作業種別を編集するには:
| 1 |
Management Portal のナビゲーションバーから、 を選択します。 | ||||||||||
| 2 |
編集する作業種別の横にある省略記号アイコンをクリックして、[ 編集] をクリックします。 [タイプ] 以外では、次の設定を編集することができます。
|
作業タイプを非アクティブ化する
作業種別に関連付けられている補助コードがある場合、その作業種別を無効化することはできません。 このような作業種別を無効化しようとすると、この作業種別を無効化できないことを通知するメッセージが表示されます。 メッセージ中の情報アイコンをクリックすると、この作業種別に関連付けられているエンティティの一覧が表示されます。
作業種別を無効にしても、[作業種別] ページでは [アクティブではない] 作業種別としてその作業種別が引き続き表示されます。 過去のレポートには、非アクティブ化された作業タイプの詳細も表示されます。
作業種別を無効にするには:
| 1 |
Management Portal のナビゲーション バーで、を選択します。 。 | ||
| 2 |
無効化する作業種別の横にある省略記号アイコンをクリックし、 非アクティブとしてマーク。 | ||
| 3 |
[はい(Yes)] をクリックして確認します。 この作業種別の状況が [非アクティブ] に変更されます。
|
作業タイプをアクティブ化する
作業種別を有効にするには:
| 1 |
Management Portal のナビゲーション バーで、を選択します。 。 |
| 2 |
アクティベートする作業種別の横にある省略記号アイコンをクリックし、 復元する。 |
| 3 |
[はい(Yes)] をクリックして確認します。 作業種別の状況が [アクティブ] に変更されます。
|
補助コード
アイドルまたはラップアップ コードは 2 種類の補助コードです。 エージェントは Webex コンタクトセンター Agent Desktop で [アイドル] または [ラップアップ] コードを選択して、不在または顧客連絡先の状況を示します。 アイドル コードは、通常、昼休みやミーティング中など、エージェントが顧客の連絡を取ることができない理由を示します。 ラップアップコードは、エージェントが連絡先にエスカレートした、サービスを販売したなど、顧客連絡の結果を示します。
アイドル状態または後処理コードを作業種別に関連付けます。 作業タイプは、システムが補助レポートでアイドルおよび後処理コードをグループ化するために使用する値です。 詳細については、 作業種別を作成するを参照してください。
エージェントのプロファイルにコードが割り当てられている場合、アイドルコードまたはラップアップコードを使用することができます。デスクトッププロファイルには、少なくとも 1 つのアイドルコードとラップアップコードを追加する必要があります。 詳細は、 デスクトッププロファイルを参照してください。
会社でアウトダイヤル機能を使用している場合、 |
アイドルコードまたはラップアップコードを作成する
アイドル コードまたはラップアップ コードを作成するには:
| 1 |
Management Portal のナビゲーションバーから、[ を選択します。 [Aux コード] [アイドル コード] ページが表示されます。 ラップアップコードのリストを表示するには、ページ上部の ラップアップコード をクリックします。
| ||||||||||||||
| 2 |
[ +新しいアイドルコード ] または [ + 新しいラップアップコード] をクリックします。 | ||||||||||||||
| 3 |
次の詳細を入力して [ 保存] をクリックします。
|
アイドルコードまたはラップアップコードを編集する
| 1 |
Management Portal のナビゲーションバーから、[ ] を選択します。 | ||||||||||||
| 2 |
編集するアイドルまたはラップアップ コードの隣にある省略記号アイコンをクリックし、[ 編集] をクリックします。 | ||||||||||||
| 3 |
次の詳細を入力して [ 保存] をクリックします。
|
アイドルコードまたはラップアップコードを削除する
既定として設定されているアイドルまたは後処理コードを削除することはできません。 デフォルトの補助コードは削除しようとすると一時停止または削除できないことを通知するメッセージが表示されます。 選択した終了コードまたは終了コードを削除する前に、別のアイドルコードまたは終了コードを既定に設定する必要があります。 デフォルト設定を変更するには、 アイドルまたはラップアップコードの編集 を参照してください。
| 1 |
Management Portal のナビゲーションバーから、[ ] を選択します。 | ||
| 2 |
アイドルコードまたはラップアップコードの隣にある省略記号アイコンをクリックし、[ ] [非アクティブとしてマーク] をクリックします。 | ||
| 3 |
[はい(Yes)] をクリックして確認します。 アイドル状態または後処理コードの状況が [非アクティブ] に変わります。
|
デスクトッププロファイル
デスクトッププロファイルは、エージェントとスーパーバイザーに割り当てる権限とデスクトップビヘイビアのグループです。 各デスクトッププロファイルでは、次の権限と設定を指定します。
-
キュー転送
-
エージェントのコンサルトと転送
-
まとめとアイドル コード
-
ラップアップのタイムアウト値
-
エージェントは自動応答可能
-
ダイヤル機能
-
ダイヤル番号機能
-
エージェントの個人統計へのアクセス
-
自動応答
[エージェントの個人統計値 APS] ペイン (Agent Desktop) のレポートでは、デスクトップのプロファイル設定が適用されます。
デスクトッププロファイルを作成する
デスクトッププロファイルを作成するには:
| 1 |
Management Portal のナビゲーションバーから、 デスクトップ プロファイル の順に選択します。 |
| 2 |
[ + 新規 デスクトッププロファイル ] をクリックして次の設定を入力します: |
全般情報
全般情報 タブには次の設定が表示されます。
|
設定 |
説明 | ||
|---|---|---|---|
|
名前 |
デスクトッププロファイルの名前を入力します。 他のデスクトッププロファイルのコピーからデスクトッププロファイルを作成することができます。 プロファイルをコピーすると、システムはコピーの名前を変更します。 コピーの名前は、コピーが作成されたプロファイルの名前と、 のコピー がプレフィックスとして追加されます。 システムがファイルに割り当てた名前を保持するか、または名前を変更することができます。 |
||
|
説明 |
(オプション) プロファイルの説明を入力します。 |
||
|
ステータス(Status) |
この設定は [編集] ページにのみ表示され、プロファイルがアクティブかどうかを示します。
|
||
|
親タイプ |
保護者のタイプを選択します。
|
||
|
親名 |
この設定は、 親タイプ することができます。 このデスクトッププロファイルが利用できるサイトを選択します。 |
||
|
画面ポップアップ |
クリック オン または オフ で、外部ポップアップ画面を許可するかどうかを指定します。 |
||
|
自動応答 |
クリック はい または いいえ を使用して、Agent Desktop への着信および発信コールに対して、エージェントの自動応答を必要とするかどうかを指定します。 [はい] を選択すると、自動応答は以下の両方のシナリオで機能します: シナリオ 1: 次世代音声メディア プラットフォームで、エージェントはデスクトップを音声チャネル オプションとして使用します。 シナリオ 2: 以下の条件がすべて満たされます。 [はい] を選択した場合、次の条件をすべて満たす場合に自動応答が機能します:
上記のすべての条件が満たされると、エージェントが 1 台のデバイスしか持たない通話に対して自動的に応答します。 複数のデバイスを持っているエージェントは手動で着信に応答する必要があります。 エージェント宛ての着信コールには自動的に応答があり、Agent Desktop 上に表示されます。 アウトダイヤル コールでは、エージェントへのブランチが自動的に応答されます。 同時呼び出し音の宛先に対して、またはエージェントがコールを転送またはリダイレクトする場合、システムは自動応答を呼び出しません。
|
補助コード
デスクトッププロファイル >補助コード ページには、後処理とアイドルコード、および後処理とエージェントの空き状況に関する権限の設定が表示されます。
|
設定 |
説明 |
|
設定のまとめ |
[ タイムアウトで自動ラップアップ ] をクリックして時間を入力すると、エージェントが会話を終了した後、システムが自動的にデフォルトのラップアップコードを入力します。 ただし、エージェントはここで指定した期間内であれば別のコードを選択することができます。 通話を終了した後にエージェントに後処理コードを選択させたい場合は、[ 手動後処理 ] をクリックします。 手動によるまとめに関連付けられているタイムアウトはありません。 |
|
外線通話後にエージェントが使用可能 |
アウトダイヤル通話を終了およびラップアップした後で、エージェントの状態を [対応可能] にする場合は、 クリックします 。 デフォルトでは、エージェントはアウトダイヤル コールの後で応答可能になります。 ただし、エージェントがアウトダイヤル コールの後に対応可能であることを希望しない場合は、[エージェントの対応状況] エージェントの対応可能状態 ドロップダウンリストからアイドル状態を選択することができます。コールはラップアップされます。 アウトダイヤル コールが終了してラップアップした後で、エージェントをアイドル状態にする場合は、[オフ] をクリックします。 |
|
自動まとめ内線を許可する |
エージェントの自動後処理時間をキャンセルして後処理時間を延長する場合は、[ オン ] をクリックします。 このオプションが [オン] に設定されている場合、エージェントが自動後処理モードのときに、[自動後処理をキャンセル] オプションが表示されます。 |
|
まとめコード。 |
エージェントがコンタクトをまとめるときに選択できるラップアップコードを指定します:
既定のラップアップコードを [選択したコード] リストに追加する必要があります。 エージェントのプロファイルで自動ラップアップを有効にしている場合、システムはデフォルトのコードを使用します。 これらのエージェントは後処理コードを入力しません。 |
|
アイドル コード |
エージェントが選択できるアイドル コードを Agent Desktop で指定します。
既定のアイドルコードを [選択済み] リストに追加する必要があります。 システムは、以下のシナリオで既定のコードを使用します。
|
コラボレーション
デスクトッププロファイル >コラボレーション ページには次の設定が表示されます。
|
設定 |
説明 | ||
|---|---|---|---|
|
エントリ ポイント/キュー転送ターゲット |
エントリポイント、またはエージェントが選択できるキューを Agent Desktop:
|
||
|
仲間のチーム |
エージェントが選択できるチームは、Agent Desktop の [エージェント] ドロップダウン リストから指定します。 エージェントは、選択したチームのエージェントと相談、電話会議を行い、エージェントへの通話を転送することができます。
|
||
|
キューに問い合わせる |
クリック オン エージェントが [キュー] ドロップダウンリストから診察のターゲットとしてキューを選択できるようにします。 ターゲットは Webex コンタクトセンターのインバウンドキューである必要があります。
|
ダイヤル プラン
[ デスクトッププロファイル ページでは、エージェントのアウトダイヤルに関連する設定を構成することができます。 次の表ではこれらの設定について説明します。
|
設定 |
説明 | ||
|---|---|---|---|
|
アウトダイヤルの有効化(Outdial Enabled) |
エージェントにアウトダイヤル コールを発信できるようにするには、 アウトダイヤル有効 トグルするフィールド はい。 エージェントにアウトダイヤル コールを発信させたくない場合は、 アウトダイヤル有効 トグルするフィールド いいえ。 この設定により、ダイヤル パッドは Agent Desktop に表示されなくなります。
|
||
|
外線エントリ ポイント |
次のように設定した場合、 アウトダイヤル有効 に はいを選択する場合は、エージェントがアウトダイヤル コールを発信するために使用するエントリ ポイントをドロップダウン リストから選択します。 アウトダイヤル エントリ ポイント フィールドを選択します。 |
||
|
アドレス帳 |
のドロップダウン メニューからアドレス帳を選択します。 アドレス帳 フィールドを選択します。 アドレス帳には、エージェントがアウトダイヤルおよび問い合わせコールを行うために選択できるスピードダイヤル番号が含まれます。 次のように設定した場合、 アウトダイヤル有効 に いいえ およびアドレス帳を選択すると、エージェントは参照と転送のためにアドレス帳から名前を選択できますが、アウトダイヤル コールを発信できません。 選択する なし エージェントがアドレス帳を利用したくない場合に選択します。 次を参照してください。 アドレス帳を作成する 詳細については、 |
||
|
ダイヤルプランが有効 |
エージェントにアドホック アウトダイヤル コールを発信できるようにするには、 ダイヤルプラン有効 トグルするフィールド はい。 エージェントにアドホックのアウトダイヤル コールを発信できないようにするには、[ ダイヤル プランが有効 ] フィールドをクリックして [ いいえ] に切り替えます。。 ダイヤルプラン有効 設定が No で、設定が アウトダイヤル有効 が はいに設定されている場合、エージェントはアウトダイヤルコールを発信できますが、アドレス帳からエントリを選択するか、アドレス帳から名前を入力する必要があります。ダイヤルパッドの 発信する番号を入力 フィールドに入力します。 |
||
|
ダイヤル プランを選択します。 |
この設定は [ ダイヤルプラン有効 ] を [ はい] に設定している場合にのみ表示されます。 エージェントが [発信する番号を入力 ] フィールドに入力するダイヤル番号 (DN) の検証に使用するシステムのダイヤルプランを 1 つ以上選択します。 2 つの既定のダイヤルプランが利用できます。 エンタープライズ用のカスタム ダイヤル プランを作成することもできます。 既定のダイヤル プランは次のとおりです。
|
||
|
外線ANI |
この設定は、[ アウトダイヤルを有効にする ] を [ はい] に設定した場合にのみ表示されます。 または、[ アウトダイヤル ANI ] フィールドのドロップダウンリストから、エージェントがアウトダイヤルコールの発信に使用できる電話番号のリストに関連付けられた名前を選択します。 システムは、エージェントが通話の発信者 ID として使用する番号を使用します。 詳細については、 アウトダイヤル ANI を作成するを参照してください。 |
エージェント DN の検証
デスクトッププロファイル > 音声チャンネルオプション ページでは次の設定を表示します。
|
設定 |
説明 | ||
|---|---|---|---|
| 音声チャネルのオプション |
エージェント DN : エージェントが DN を使用してログインできるようになります。 内線 : エージェントが特定の内線番号を使ってログインできるようになります。 |
||
|
エージェント DN の検証 |
[ 無制限 ] をクリックすると、エージェントは任意の DN を使用して、Agent Desktop で [ ステーション資格情報 ] プロンプトからログインできます。
エージェントが入力できる DN を制限するには、次のいずれかをクリックします。
|
||
|
検証基準(Validation Criteria) |
この設定は、[ エージェント DN の検証 ] を [ 検証基準] に設定している場合にのみ表示されます。 DN 検証に使用するダイヤル プランを選択します。
|
エージェント統計情報
デスクトッププロファイル >エージェント統計 ページには次の設定が表示されます。
|
設定 |
説明 | ||
|---|---|---|---|
|
エージェント統計情報 |
[オン] または オフ をクリックして、エージェントに Agent Desktop 内の個人統計を表示するかどうかを指定します。 |
||
|
キュー統計情報 |
この設定では、エージェントが [エージェントのパーソナル統計] タブにすべてまたは一部のキューの統計を表示できるかどうかを制御します。 次のいずれかを実行します。
|
||
|
ログインしているチームの統計 |
オン または オフ をクリックして、エージェントがチームの統計を参照できるかどうかを指定します。
|
||
|
チーム統計情報 |
この設定では、エージェントが [エージェントのパーソナル統計] タブにすべてまたは一部のチームの統計を表示するかどうかを制御します。 次のいずれかを実行します。
|
||
|
レコーディングへのアクセス |
この機能は現在サポートされていません。 既定では、[ いいえ] に設定されています。 |
エージェントしきい値
エージェントしきい値 ページが表示されるのは、エンタープライズでしきい値アラート機能が使用されている場合だけです。 このページでは、アラートを指定するための設定を行い、エージェントが Agent Desktop の [エージェントの個人統計] タブに表示することができます。
この機能はサポートされていません。 有効または無効にする エージェント許可しきい値 [テナント設定] の下の [デスクトップ プロファイル] ページのエージェントしきい値を表示する] は、しばらくして削除されます。 |
企業がエージェントしきい値アラート機能を使用している場合、このページにはエージェントに関連付けられたしきい値を指定するための設定も表示されます。
詳細については、次を参照してください。 しきい値のルール。
|
設定 |
説明 |
|---|---|
|
エージェントで表示可能なしきい値アラート |
ドロップダウン メニューからルールを選択し、エージェントが受信するアラートを指定します。 エージェントがしきい値のルールを超えると、システムにより警告が生成され、[エージェントの個人統計] タブに表示されます。 |
|
エージェントしきい値アラートの有効化 |
この設定は、企業がエージェントしきい値アラート機能を使用している場合にのみ表示されます。 クリック オン または オフ エージェントが指定のしきい値ルールを超過した場合に、エージェントとスーパーバイザーがアラートを受信するかどうかを指定します。 エージェントが選択したルールに違反した場合、アラートが生成され、[エージェントの個人統計] タブの [エージェントしきい値アラート] セクションに表示されます。 スーパーバイザーも Webex コンタクトセンター管理ポータル でアラートを受け取ります。 |
|
しきい値アラート |
これは、しきい値アラートを有効にしている場合に利用できます。 エージェントが表示可能なしきい値アラートが利用できる場合、ドロップダウン リストからアラートをトリガーするルールを選択します。 ドロップダウン メニューからルールを選択し、エージェントとスーパーバイザーが受信するアラートを指定します。 |
エージェントのタイムアウト
[エージェントのタイムアウト] を使用すると、非アクティブ状態が指定時間続いた場合に、デスクトップから自動的にサインアウトすることができます。 エージェントは、アイドル状態の間、Agent Desktop でアクティビティを実行していない場合、アクティブではないと見なされます。 エージェントのアクティビティには、コンタクトの処理、カスタム ウィジェットの操作、または Agent Desktop でのタスクの実行が含まれます。
|
設定 |
説明 |
|
デスクトップの非アクティブ タイムアウト |
エージェントのアイドル タイムアウト設定を次のオプションから選択します。 デフォルト値: これを選択して、テナントレベルの構成で タイムアウト設定 で指定された値を継承します。 カスタム値: アイドルタイムアウトの値を分単位で入力します。 テキストボックスに 310,000 分の範囲で値を入力します。 これにより、テナントレベルでの タイムアウト設定 で指定された値が上書きされます。 |
デスクトッププロファイルの詳細を表示する
| 1 |
Management Portal のナビゲーションバーから、[ デスクトッププロファイル] を選択します。 |
| 2 |
表示するデスクトッププロファイルの隣にある省略記号アイコンをクリックし、[ 表示] をクリックします。 次の詳細を表示できます。 |
| 3 |
(オプション) 各タブで [ 編集 ] をクリックして設定を編集します。 |
デスクトッププロファイルを編集する
| 1 |
Webex コンタクト センター ポータルのナビゲーション バーで、 [プロビジョニング] を選択します。 |
| 2 |
[ デスクトッププロファイル] を選択します。 [デスクトッププロファイル] ページが表示されます。 このページにはデスクトッププロファイルの一覧が表示されます。 |
| 3 |
編集するデスクトッププロファイルの隣にある省略記号アイコンをクリックし、 [編集] をクリックします。 次の詳細を編集することができます: |
デスクトッププロファイルをコピーする
| 1 |
Management Portal のナビゲーションバーから、[ プロビジョニング ] >[ デスクトッププロファイル] を選択します。 |
| 2 |
コピーするデスクトッププロファイルの隣にある省略記号アイコンをクリックし、[ コピー] をクリックします。 コピーされたデスクトッププロファイルの次の詳細を編集することができます。 |
| 3 |
(オプション) 各タブで [ 編集 ] をクリックして設定を編集します。 |
デスクトッププロファイルを非アクティブ化する
ダイヤル番号やその他のルーティング戦略など、他のエンティティと関連付けている場合、デスクトッププロファイルを非アクティブ化することはできません。 これらのデスクトッププロファイルを非アクティブ化しようとすると、エラーメッセージが表示されます。 メッセージの最後にある情報アイコンをクリックして、関連するすべてのエンティティのリストを表示します。
デスクトッププロファイルを非アクティブ化した後も、[デスクトッププロファイル] ページで [非アクティブ] として表示されます。 履歴レポートには、非アクティブ化されたデスクトッププロファイルの詳細も表示されます。
| 1 |
Management Portal のナビゲーションバーから、 プロビジョニング > デスクトッププロファイルを選択します。 | ||
| 2 |
デスクトッププロファイルの隣にある省略記号アイコンをクリックし、[ 非アクティブとしてマークする] をクリックします。 | ||
| 3 |
[はい(Yes)] をクリックして確認します。 デスクトッププロファイルの状況が [非アクティブ] に変更されます。
|
デスクトッププロファイルをアクティブ化する
| 1 |
Management Portal のナビゲーションバーから、 [プロビジョニング] > デスクトッププロファイルを選択します。 |
| 2 |
デスクトッププロファイルの横にある省略記号アイコンをクリックし、ステータスが [アクティブではない] をクリックし、[ 復元] をクリックします。 |
| 3 |
[はい(Yes)] をクリックして確認します。 デスクトッププロファイルの状況が アクティブに変わります。
|
アドレス帳
アドレス帳には電話番号も含まれます。 通話を開始するときに手動で番号を入力する代わりに、エージェントはアドレス帳を使用して、ダイヤルするエントリを選択できます。 アドレス帳をデスクトッププロファイルに追加すると、エージェントはアドレス帳にアクセスできるようになります。 詳細については、 デスクトッププロファイルの の ダイヤルプランを参照してください。
アドレス帳は、すべてのサイトで使用できるものでも、特定のサイトのみでも作成することができます。 エンタープライズのテナント設定の最大アドレス帳の値により、作成できるアドレス帳の数が決まります。 詳細については、 テナント設定を参照してください。
アドレス帳が更新された場合、管理者はエージェントにブラウザを再ロードするよう通知するか、更新を表示するためにいったんサインアウトしてから再度ログインするように通知する必要があります。 |
アドレス帳を作成する
新しいアドレス帳を作成するには:
| 1 |
Management Portal のナビゲーションバーから、 を選択します。 | ||||||||||
| 2 |
[ + 新しいアドレス帳] をクリックします。 | ||||||||||
| 3 |
次の詳細を入力して [ 保存] をクリックします。
| ||||||||||
| 4 |
(オプション) アドレス帳で新しいエントリを追加するには、エントリリストで + アイコンをクリックします。 | ||||||||||
| 5 |
[ アドレス帳の追加 ] ダイアログボックスで、次の情報を入力します:
|
アドレス帳を編集する
| 1 |
Management Portal のナビゲーション バーで、を選択します。 。 | ||||||||
| 2 |
編集するアドレス帳の横にある省略ボタンをクリックし、 編集。 [全般設定] タブで次のフィールドを編集することができます。
| ||||||||
| 3 |
[ エントリリスト ] セクションの [ アクション ] 列にある編集ボタンをクリックしてエントリを編集します。 | ||||||||
| 4 |
[ アドレス帳 の編集] ダイアログボックスでは、次のものを編集することができます:
| ||||||||
| 5 |
(オプション) エントリリスト セクションの アクション 列で をクリックします。[削除 ] をクリックしてエントリを削除します。 | ||||||||
| 6 |
(オプション) [ + ] アイコンをクリックして、エントリリストに新しいエントリを追加します。 | ||||||||
| 7 |
[保存] をクリックします。 |
アドレス帳を削除する
デスクトッププロファイルなど、他のエンティティに関連付けられているアドレス帳は削除できません。 これらのアドレス帳を削除しようとすると、エラーメッセージが表示されます。 メッセージの最後にある情報アイコンをクリックして、関連するすべてのエンティティのリストを表示します。
| 1 |
Management Portal のナビゲーションバーから を選択します。 |
| 2 |
削除するアドレス帳の横にある省略記号アイコンをクリックして、[ 削除] をクリックします。 |
| 3 |
[はい(Yes)] をクリックして確認します。 |
アウトダイヤル自動番号識別(ANI)
アウトダイヤル自動番号識別 (ANI) 機能を使用すると、エージェントは、アウトダイヤル コールの発信者 ID として電話番号を選択できます。
エージェントがアウトダイヤル ANI リストを利用できるようにするには、アウトダイヤル ANI リストをデスクトップ プロファイルに追加し、そのプロファイルをエージェントに割り当てます。 詳細は、 デスクトッププロファイルを参照してください。
アウトダイヤル ANI を作成する
アウトダイヤル ANI を作成するには:
| 1 |
Management Portal のナビゲーションバーから、 を選択します。 | ||||||||
| 2 |
[ + 新しいアウトダイヤル ANI] をクリックします。 | ||||||||
| 3 |
全般設定 セクションで次の情報を入力します:
| ||||||||
| 4 |
[ アウトダイヤル ANI エントリリスト ] セクションの [ + ] アイコンをクリックして、新しいアウトダイヤル ANI エントリを追加します。 | ||||||||
| 5 |
[ アウトダイヤル ANI の追加] ダイアログに次の詳細を入力します:
| ||||||||
| 6 |
ステップ 5 と 6 を繰り返して、別のアウトダイヤル ANI エントリをリストに追加します。 | ||||||||
| 7 |
[保存] をクリックします。 新しく追加されたエントリは、 外線ダイヤル ANI エントリリスト セクションにあります。 |
アウトダイヤル ANI を編集する
アウトダイヤル ANI を編集するには、次の手順に従います。
| 1 |
Management Portal のナビゲーションバーから、 を選択します。 |
| 2 |
編集する外線 ANI の隣にある省略記号アイコンをクリックし、[ 編集] をクリックします。 |
| 3 |
以下を編集できます。
|
| 4 |
[保存] をクリックします。 |
アウトダイヤル ANI を削除する
デスクトップ プロファイルなど、エンティティに関連付けたアウトダイヤル ANI を削除することはできません。 |
アウトダイヤル ANI を削除するには、次の手順に従います。
| 1 |
Management Portal のナビゲーションバーから、 を選択します。 |
| 2 |
削除する外線 ANI の隣にある省略記号アイコンをクリックし、[ 削除] をクリックします。 |
| 3 |
[はい(Yes)] をクリックして確認します。 |
ダイヤルプラン
ダイヤルプラン ページでは、次の検証基準を定義することができます:
-
エージェントが Agent Desktop にログインするために使用するダイヤル番号 (DN) です。
-
エージェントがアウトダイヤルに使用する DN。
検証の前提条件を満たしている場合、システムはエージェントがデスクトップ環境に入力する DN を、1 つまたは複数のダイヤル プランで定義されている構文ルールに照らして検証します。 検証の前提条件を次の表に示します。
|
DN の使用 |
検証の前提条件 | ||
|---|---|---|---|
|
Agent Desktop にサインイン |
デスクトッププロファイル > エージェント DN 検証 を次のように設定します:
|
||
|
アウトダイヤル コール |
設定 デスクトッププロファイル > ダイヤル プラン 次のとおりです。
|
エージェントが検証を要求せずに DN を入力することを許可し、そのエントリが有効な構文に準拠していない場合、デスクトップはサインインを拒否し、発信通話は失敗します。 |
2 つの既定のダイヤル プランから選択し、新しいダイヤル プランを作成できます。 既定のダイヤル プランは次のとおりです。
-
米国
-
任意の形式
デフォルトの 米国 ダイヤルプランは次のような入力を受け付けます:
-
1-800-555-1234
-
1 (800) 555-1234
-
18005551234
-
18005551234,,,222
この例で、カンマは内線番号入力の前の一時停止を示します。
デフォルトの [ Any Format ] ダイヤルプランは、次のようなエントリを受け付けます。
-
123
-
5551234
-
555-1234
-
8005551234
-
1800Flowers
-
bruce.matthews
Any Format ダイヤルプランを使用して、DN、メールアドレスの最初の部分、Session Initiation Protocol (SIP) ユニホームリソース識別子 (URI) を確認できます。 |
すべてのダイヤル プランでは、システムが有効なエントリを定義するものを認識するための正規表現が必要です。 正規表現は、システムが有効であると解釈するために使用する構文規則で構成されます。
適切な正規表現を使用して別のダイヤル プランを作成し、以下に対して必要な構文を指定することができます。
-
エージェントが [Desktop ステーションのサインイン情報 ] ポップアップウィンドウにログインするために使用する DN。
-
エージェントがデスクトップのダイヤルパッドの 発信する番号を入力 フィールドに入力した DN です。
オプションで、システムがダイヤルパッドのエントリから削除する必要があるプレフィックスと文字を指定することができます。
既定のダイヤル プランの正規表現は、次のセクションで説明されます。 これらのセクションで説明されている構文規則を参照して、作成するダイヤル プランの正規表現を定式化することができます。
アウトダイヤル コールの場合、システムは次の手順を実行して、デスクトップ ダイヤルパッドの 発信番号を入力 フィールドに入力したエージェントの有効性を判断します:
-
ダイヤル プランの [ ストリップ文字 ] フィールドで指定した文字を、[ 発信する番号を入力 ] フィールドのエントリから取り除きます。
デフォルトの US および Any Format ダイヤルプランでは、指定された 取り消し線 は左括弧、右括弧、スペース、およびハイフンです。
-
選択されたダイヤル プランの正規表現で定義された基準に従って、結果として生じるエントリを検証します。 エントリが基準を満たしている場合、有効であるとみなされます。
-
エントリが無効な場合、 プレフィックス フィールドで指定されたエントリを先頭に追加します。
米国 ダイヤルプランでは、指定されたプレフィックスは 1 です。
-
定義された正規表現に従って結果のエントリを再度検証します。
デフォルトの米国のダイヤルプランの正規表現
米国 ダイヤルプランに指定されている正規表現:
1[0-9]{3}[2-9][0-9]{6}([,]{1,10}[0-9]+){0,1}
次に、この正規表現によって何が指定されるかについて説明します。
-
最初の桁は 1 である必要があります。
-
0-9 の範囲の 3 桁の数字が続く必要があります。
{3} は直前の範囲 [0-9] の 3 桁を意味します
-
2-9 の範囲の 1 桁の数字が後に続く必要があります。
-
0-9 の範囲の 6 桁の数字が続く必要があります。
{6} は直前の範囲 [0-9] の 6 桁を意味します
-
次のシーケンスは、0 回または 1 回繰り返すことができます: 1 10 のカンマ [,] の後に数字 [0-9] が続きます。
{1,10} は、1 つのコンマで指定された 1110 のポーズを意味します。
+ は 1 桁以上前の範囲 [0-9] を意味します
{0,1} は、句読点 [,] の後に 1 つ以上の範囲 [0-9] の数字が続くことが 0 回または 1 回繰り返されることを意味します
デフォルトのあらゆるフォーマットのダイヤルプランの正規表現
Any Format ダイヤルプランに指定されている正規表現:
([0-9a-zA-Z]+[-._])*[0-9a-zA-Z]+
次に、この正規表現によって何が指定されるかについて説明します。
-
ダイヤル パッド入力は、次のシーケンスの 0 個以上のセットから開始できます。
1 文字以上の英数字 [0-9a-zA-Z] の後にハイフン、ピリオド、または下線 [-._] が続きます。
-
+ は直前の範囲 [0-9a-zA-Z] の 1 文字以上の英数字を意味します
-
* は、0 個以上の英数字 [0-9a-zA-Z] の後にハイフン、ピリオド、またはアンダースコア [-._] が 1 個続く組み合わせの 0 個以上を意味します。
-
-
この後に英数字 [0-9a-zA-Z] が 1 文字以上続く必要があります。
ダイヤルプランを作成する
はじめる前に
| 1 |
Management Portal のナビゲーションバーから、 を選択します。 ダイヤルプラン ページが表示されます。 このページには既存のダイヤル プランの一覧が表示されます。 | ||||||||||
| 2 |
[ + 新しいダイヤルプラン] をクリックします。 | ||||||||||
| 3 |
以下の設定を構成します。
| ||||||||||
| 4 |
[保存] をクリックします。 |
ダイヤルプランを編集する
はじめる前に
| 1 |
Management Portal のナビゲーション バーで、を選択します。 。 [ ダイヤル プラン ページが表示されます。 このページには既存のダイヤル プランの一覧が表示されます。 | ||||||||||
| 2 |
編集するダイヤル プランの隣にある省略記号アイコンをクリックし、 編集。 [ ダイヤル プランの編集 ページが表示されます。
| ||||||||||
| 3 |
次の表に記載されている設定を編集することができます。 編集が完了したら、次をクリックします。 保存。
|
ダイヤルプランを削除する
はじめる前に
-
この手順を完了するには管理者権限が必要です。
-
ダイヤル プランを削除する前に、それがデスクトップ プロファイル用にプロビジョニングされていないこと、またはエージェントのサインイン ダイヤル番号 (DN) を検証するために使用されていないことを確認してください。 ダイヤル プランを削除できない場合は、フル管理者に連絡してください。
| 1 |
Management Portal のナビゲーション バーで、を選択します。 [ ダイヤル プラン ページが表示されます。 このページには、既存のすべてのダイヤル プランの一覧が表示されます。 |
| 2 |
削除するダイヤル プランの横にある省略記号アイコンをクリックし、 削除する。 注意して!ダイアログボックスが表示されます。
|
| 3 |
[はい(Yes)] をクリックして確認します。 |
グローバル変数
グローバル変数は、プロビジョニング モジュールで定義され、フロー全体でアクセス可能なカスタム変数です。 フロー開発者は、必要に応じてフローにグローバル変数を追加できます。 詳細については、次を参照してください。 グローバル変数。
グローバル変数は、Webex コンタクト センターの音声チャネルに固有です。 以下のいずれかのタイプのデータ値を収集します。
-
発信者入力データ: アカウント番号など、顧客が IVR を使用して通話中に入力するデータ。
-
エージェント入力データ: エージェントが インタラクション コントロール 件番号やアクションコードなど、顧客とのアクティブな通話中にデスクトップの ペインを表示することができます。
グローバル変数はいくつでも作成できます。 ただし、レポートで一度に有効にできるグローバル変数は 100 個までです。
詳細は、 グローバル変数を作成するを参照してください。
デフォルトでは、アクティブなグローバル変数のみが表示されます。 無効なグローバル変数を表示するには、 無効なグローバル変数を表示する チェックボックスにチェックを入れます。
|
システム定義の変数
システム定義変数は、Webex コンタクト センターで使用される定義済みのグローバル変数です。
プロビジョニングモジュールでシステム定義の変数を編集できます。ただし、システム定義変数を作成したり、無効化することはできません。 |
Webex コンタクト センターは次のシステム定義の変数を使用します:
-
Global_FeedbackSurveyOption: 顧客が通話後のアンケートに参加したか (オプトイン)、参加しなかった (オプトアウト) かを示します。 変数タイプ は、 文字列として定義されています。デフォルト値は
未初期化で、初期値はありません。 -
Global_Language: 顧客がフローで使用する言語を示します。 変数タイプ は次のように定義されています 文字列;デフォルト値は
en-USです。 詳細は Webex Experience Management 言語サポートを参照してください。 -
Global_VoiceName: フローで使用される出力録音名を示します。 変数タイプ は次のように定義されています: 文字列;デフォルト値は
自動です。 値がAutomaticの場合、Google Dialogflow が指定言語の音声名を選択します。
グローバル変数を作成する
| 1 |
Management Portal のナビゲーションバーから、 を選択します。 | ||||||||||||||
| 2 |
[ + 新しいグローバル変数] をクリックします。 グローバル変数 ウィンドウが表示されます。
| ||||||||||||||
| 3 |
変数の 名前 を入力します。
| ||||||||||||||
| 4 |
変数の 説明 を入力します。 | ||||||||||||||
| 5 |
[ 変数タイプ ] ドロップダウンリストからいずれかのタイプを選択し、変数値を指定します。
| ||||||||||||||
| 6 |
(オプション) ステータス トグルボタンを無効にして、変数 無効 にします。 | ||||||||||||||
| 7 |
(オプション) [ をレポート可能にする ] トグルボタンを有効にして、レポート用に Analyzer で変数を表示します。
| ||||||||||||||
| 8 |
(オプション) [エージェントを表示可能にする ] トグルボタンを有効にすると、フローの一部として入力した値と共に変数をデスクトップに表示できます。 [エージェントを表示可能にする ] トグルボタンを有効にすると、次の設定が表示されます:
| ||||||||||||||
| 9 |
[保存] をクリックします。 |
グローバル変数を編集する
グローバル変数を編集するには:
| 1 |
Management Portal のナビゲーションバーから、[ を選択します。 | ||
| 2 |
必要なグローバル変数の隣にある省略記号アイコンをクリックし、[ 編集] をクリックします。 | ||
| 3 |
必要な変更を加えて [ 保存] をクリックします。
|
グローバル変数を非アクティブ化する
| 1 |
Management Portal のナビゲーション バーで、を選択します。 。 | ||
| 2 |
無効化するグローバル変数の隣にある省略記号アイコンをクリックし、 非アクティブとしてマーク。 | ||
| 3 |
[はい(Yes)] をクリックして確認します。 グローバル変数の状況が次のように変わります。 アクティブではありません。
|
グローバル変数をアクティブ化する
| 1 |
Management Portal のナビゲーション バーで、を選択します。 。 |
| 2 |
必要なグローバル変数の隣にある省略記号アイコンをクリックし、 復元する。 |
| 3 |
[はい(Yes)] をクリックして確認します。 状況の変更: アクティブではありません に アクティブ。 |
マルチメディアプロファイル
管理者がエンタープライズのマルチメディアを有効にした場合、各エージェントにマルチメディアプロファイルを指定することができます。 各プロファイルでは、メール、チャット、電話など、エージェントが同時に処理できるメディアの数を指定します。
オプションのマルチメディア機能を使用すると、Webex コンタクト センター システムでメール、電話、チャット連絡先のルーティング戦略を管理できます。
マルチメディアプロファイルをサイト、チーム、または個々のエージェントに指定することができます。 デフォルトでは、システムは Default_Telephony_Profile を各サイトに割り当てます。 このプロファイルを編集または削除することはできませんが、別のマルチメディアプロファイルをサイトに割り当て直すことはできます。
サイトの下のすべてのチームは、異なるプロファイルをチームに指定しない限り、サイトのものと同じマルチメディア プロファイルを持ちます。 同様に、エージェントのプロファイルを変更しない限り、チームの下のすべてのエージェントはチームと同じプロファイルを持ちます。
マルチメディアプロファイルを作成する
マルチメディアプロファイルを設定するには:
| 1 |
Management Portal のナビゲーションバーで、[ |
| 2 |
[ + 新しいマルチメディアプロファイル] をクリックします。 |
| 3 |
次の手順を実行します。 |
| 4 |
[保存] をクリックします。 |
マルチメディアプロファイルの詳細を表示する
| 1 |
Webex コンタクト センター ポータルのナビゲーション バーで、 [プロビジョニング] を選択します。 |
| 2 |
マルチメディアプロファイルの隣にある省略記号アイコンをクリックし、[ 表示] をクリックします。 |
| 3 |
(オプション) [ 編集 ] をクリックして設定を変更します。 詳細については、 マルチメディアプロファイルを編集するを参照してください。 |
| 4 |
(オプション) 設定を無効にするには、[ 削除 ] をクリックします。 詳細については、 マルチメディアプロファイルを無効にするを参照してください。 |
マルチメディアプロファイルを編集する
| 1 |
Management Portal のナビゲーションバーから、 を選択します。 |
| 2 |
マルチメディアプロファイルの隣にある省略記号アイコンをクリックして、[ 編集] をクリックします。 |
| 3 |
次の手順を実行します。 |
| 4 |
[保存] をクリックします。 |
マルチメディアプロファイルを非アクティブ化する
エンティティに関連付けられているマルチメディアプロファイルを非アクティブ化することはできません。 |
| 1 |
Management Portal のナビゲーションバーから、 を選択します。 | ||
| 2 |
無効化するマルチメディアプロファイルの隣にある省略記号アイコンをクリックし、 [非アクティブとしてマークする] をクリックします。 | ||
| 3 |
[はい(Yes)] をクリックして確認します。 マルチメディアプロファイルの状況が [ 非アクティブ] に変わります。
|
マルチメディアプロファイルをアクティブ化する
| 1 |
Management Portal のナビゲーションバーから、 を選択します。 |
| 2 |
マルチメディアプロファイルの状況が [非アクティブ] の省略記号アイコンをクリックし、[ 復元 ] をクリックします。 |
| 3 |
[はい(Yes)] をクリックして確認します。 マルチメディアプロファイルの状況が アクティブに変わります。
|
デスクトップレイアウト
デスクトップ レイアウト機能を使えば、ビジネス要件に合わせて Webex コンタクト センターのデスクトップを設定できます。 ロゴ、タイトル、ウィジェットなどの要素をカスタマイズできます。 カスタマイズできる要素の完全なリストについては、次を参照してください。 カスタム デスクトップ レイアウトの定義。 デスクトップレイアウトを作成してチームに割り当てることができます。 このレイアウトでは、チームの一部としてログインするすべてのエージェントに対し、デスクトップ上にエージェント エクスペリエンスが生成されます。
レイアウトには 2 つのタイプがあります。
-
グローバルレイアウト:このレイアウトはシステムによって生成されたレイアウトで、チームを作成するとデフォルトで割り当てられます。 詳細については、次を参照してください。 チームを作成する。 チームを作成すると、グローバルレイアウトがチームのデスクトップレイアウトとして自動的に設定されます。 このレイアウトを削除することはできません。
-
カスタムレイアウト: カスタマイズされたデスクトップ体験を提供するレイアウトです。 1 つまたは複数のチーム用にカスタムレイアウトを作成することができます。
エージェントがログインしているときに新しいデスクトップレイアウトを指定した場合、エージェントは新しいレイアウトを表示するためにページをリロードする必要があります。 |
Webex コンタクト センター デスクトップは 3 つのペルソナをサポートしています。
-
エージェント(Agent)
-
スーパーバイザ(Supervisor)
-
Supervisor および Agent
JSON レイアウト ファイルには、ペルソナごとに個別のセクションがあります。 管理者は JSON レイアウト ファイルの対応するセクションで各ペルソナの設定を構成する必要があります。 サンプルの JSON レイアウトファイルの詳細については、 JSON レイアウトの最上位プロパティ。
Cisco がデスクトップレイアウトに新しい機能を追加すると、変更されていないレイアウトが新機能で自動的に更新されます。 変更されていないデスクトップ レイアウトを使用する既存のチームは、更新されたデスクトップ レイアウトを自動的に利用できるようになります。 変更されていないデスクトップ レイアウトを使用する Desktop ユーザは、ログイン時またはブラウザの再読み込み時に、新しいレイアウトベースの機能を受け取ります。
を使用している場合、 |
デスクトップレイアウトを作成する
カスタムデスクトップレイアウトを作成するには:
はじめる前に
| 1 |
Management Portal のナビゲーションバーから、[ を選択します。 | ||||||||||||||
| 2 |
[ 新しいレイアウト] をクリックします。 | ||||||||||||||
| 3 |
次の詳細を入力します。
| ||||||||||||||
| 4 |
カスタムデスクトップレイアウトを定義するためにカスタマイズした JSON ファイルをアップロードします。
| ||||||||||||||
| 5 |
アップロードしたカスタムレイアウトに検証エラーがある場合、 [復元] をクリックしてデフォルトのレイアウトに戻してください。 | ||||||||||||||
| 6 |
[Save] をクリックして、設定を保存します。 重要: レイアウトの動作を確認するには、 デスクトップでレイアウトを表示するを参照してください。 |
デスクトップで表示のレイアウト
| 1 |
テストチームを作成します。 詳細は チームを作成するを参照してください。 |
| 2 |
テストチームに自分自身を指定します。 |
| 3 |
Management Portal のナビゲーションバーで デスクトップ Agent Desktopを選択します。 |
| 4 |
テスト チームを選択し、エクスペリエンスを検証します。 |
カスタム デスクトップ レイアウトの定義
このトピックでは、JSON ファイルを編集してカスタム レイアウトを作成する方法について説明し、カスタマー エクスペリエンス管理メトリック ウィジェットやカスタマー エクスペリエンス ジャーニー ウィジェットなどのウィジェットを使い始めるためのサンプル使用例を提供します。
事前準備
デスクトップ レイアウトをカスタマイズするためのスキルを以下に示します。
-
HTML 構造の理解
-
ブラウザのドキュメントツリーモデルの理解
-
JSON 形式の理解
デスクトップレイアウトの概要
デスクトップには、iframe ベースとウェブ コンポーネント ベースの 2 種類のウィジェットがあります。 ヘッダー、ナビゲーション (カスタムページ)、永続領域、ヘッドレス領域、および補助パネルは、デスクトップでカスタマイズ可能な領域です。 これらはウィジェットではありません。
以下のリストは、設定できるスペースの詳細です。 画像はデスクトップのレイアウトを示しています。
-
タイトルとロゴ エリア: このスペースには、画面の左上隅にある Webex コンタクト センターのロゴと名前 (デフォルト) が表示されます。
-
水平ヘッダー エリア: このスペースにはカスタムウィジェットを配置する設定可能なエリアがあります。 これらのウィジェットは、例えば、インライン情報およびドロップダウンメニューを表示することができます。 このヘッダーの高さは 64 ピクセルしかないため、ウィジェットの高さはヘッダーの高さを超えることはできません。
-
ワークスペース エリア: このスペースは、ナビゲーションバー上の選択項目、またはエージェントが顧客と対話しているときに変化します。 エージェントが通話中である場合、この領域にはインタラクション コントロールと補助情報ペイン (カスタム ウィジェットと永続ウィジェットを含む) が表示されます。 エージェントがメール、チャット、またはソーシャル チャネルで対話している間、この領域にワークスペース領域と補助情報ペイン (固定ウィジェット領域を含む) が表示されます。
[カスタムページ] はワークスペースペインのデスクトップインターフェイスに表示されます。 ナビゲーションバーのアイコンからカスタムページにアクセスできます。 各カスタムページには、1 つ以上のカスタムウィジェットを含めることができます。
カスタムウィジェット は JSON レイアウトで設定されるサードパーティアプリケーションです。 カスタムウィジェットは、カスタムページ、カスタムタブ (補助情報ペイン)、またはデスクトップの水平ヘッダーに配置できます。
-
ナビゲーションバー エリア: このスペースを使用して、カスタムページにアクセスするためのナビゲーションアイテムを追加します。
JSON レイアウトの最上位プロパティ
[ロール(Roles)]
デフォルトの JSON レイアウトには次の 3 つのロールがあります。
-
エージェント—エージェントのアクティビティを処理するために、エージェントが Webex コンタクトセンターデスクトップにサインインしたときに表示されるデスクトップレイアウトを設定します。
-
Supervisor: デスクトップレイアウトを設定するには、スーパーバイザーが Webex コンタクトセンターのデスクトップにサインインして、スーパーバイザーの機能のみを処理する際に表示されます。
スーパーバイザーがデスクトップにサインインすると、プライマリ チームに指定されているデスクトップ レイアウトが適用されます。 プライマリ チームを指定しない場合、グローバル レイアウトが適用されます。 デフォルトでは、APS レポートは無効になっています。
-
SupervisorAgent—スーパーバイザーの機能とエージェント アクティビティの両方を処理するために、スーパーバイザーが Webex コンタクト センター デスクトップにサインインしたときに表示されるデスクトップ レイアウトを設定します。
関連する JSON レイアウト ファイルの対応するペルソナで、各ロールのウィジェットを追加または変更できます。 |
以下は、ロールに基づく JSON レイアウトの最上位プロパティです。
{ "エージェント": { "バージョン": "0.1.0", "appTitle": "Webex Contact Center", "logo": "", "タスクページイラスト": "https://www.abc.com/image/logo.jpg", "stop NavigatorOnAcceptTask": false, "ドラッグドロップ有効": false, "notificationTimer": 8, "maximumNotificationCount": 3, "browserNotificationTimer": 8, "wxmConfigured": false, "desktopChatApp": { "webexConfigured": false, } "headerActions": ["outdial", "notification"], "Area": { "advancedHeader": { ... }, "パネル": { ... }, "ナビゲーション": { ... }, "持続的": { ... }, "ヘッドレス": { ... } }, }, "supervisor": { "version": "0.1.0", "appTitle": "Webex Contact Center", "logo": "", "タスクページイラスト": "https://www.abc.com/image/logo.jpg", "stop NavigatorOnAcceptTask" : false, "dragDropEnabled": false, "notificationTimer": 8, "maximumNotificationCount": 3, "browserNotificationTimer": 8, "wxmConfigured": false, "desktopChatApp": { "webexConfigured": false, } "headerActions": [ "outdial", "notification"], "Area": { "advancedHeader": { ... }, "パネル": { ... }, "ナビゲーション": { ... }, "持続的": { ... }, "ヘッドレス": { ... }, "homePage": { ... } }, } "supervisorAgent": { "version": "0.1.0", "appTitle": "Webex Contact Center", "logo": "", "タスクページイラスト": "https://www.abc.com/image/logo.jpg", "stop NavigatorOnAcceptTask": false, "dragDropEnabled": false, "notificationTimer": 8, "maximumNotificationCount": 3, "browserNotificationTimer": 8, "wxmConfigured": false, "desktopChatApp": { "webexConfigured": false, } "headerActions": [" ", "notification"], "Area": { "advancedHeader": { ... }, "パネル": { ... }, "ナビゲーション": { ... }, "持続的": { ... }, "ヘッドレス": { ... } }, } },
|
アプリタイトル
デスクトップの横方向のヘッダーにタイトルを指定します。 既定のタイトルは Webex コンタクト センター。
例:
"appTitle": "Webex コンタクトセンター"既定の appTitle は、 |
タイトルには、テキスト、画像、または空の文字列を指定できます。 タイトルテキストは 2 行で表示されます。 テキストが 2 行目を超える場合は、省略記号アイコンが表示され、ツールチップに完全なタイトルが表示されます。 タイトルにスタイルを適用することはできません。
データ URI (Uniform Resource Identifier) を使用するか、コンテンツ配信ネットワーク (CDN)、Amazon Web Services (AWS) Simple Storage Service (S3) バケット、または同様のホスティングサービスでカスタムタイトル画像をホストしてから、ホストされている画像の URL。 サポートされているタイトル画像形式は、PNG、JPG、JPEG、GIF、SVG、WebP です。 タイトル画像のサイズは 184 x 32 ピクセル (幅 x 高さ) に対応します。
ロゴ
会社ロゴの URL を指定する場合。 URL を指定しない場合は、デフォルトで Webex コンタクト センターのロゴが表示されます。
例:
"logo": "https://my-cdn.com/logo.png"CDN、Amazon Web Services (AWS) Simple Storage Service (S3) バケット、または同様のホスティングサービスでカスタムロゴ画像をホストし、ホストされる画像の URL を指定することができます。 サポートされているロゴ画像形式は、PNG、JPG、JPEG、GIF、SVG、WebP です。 サポートされているロゴ画像のサイズは 96 x 32 ピクセル (幅 x 高さ) です。
| 条件 | 例 | アプリタイトル | ロゴ |
|---|---|---|---|
| appTitle およびロゴが構成されていない場合 |
|
タイトルなし | 既定のロゴ |
| appTitle およびロゴが構成されている場合 |
|
設定済みテキスト | 設定済みロゴ |
| appTitle が構成され、ロゴが構成されていない場合 |
|
設定済みテキスト | 既定のロゴ |
|
appTitle が構成されておらず、ロゴが構成されている場合
|
|
タイトルなし | 設定済みロゴ |
| appTitle が構成され、ロゴが優先されない場合 |
|
設定済みテキスト | ロゴなし |
|
appTitle が構成されておらず、ロゴが優先されない場合
|
|
タイトルなし | ロゴなし |
| appTitle が画像として追加され、ロゴが設定されている場合 |
|
設定済みの画像 | 設定済みロゴ |
|
appTitle が画像として追加され、ロゴが構成されていない場合
|
|
設定済みの画像 | 既定のロゴ |
|
appTitle が画像として追加され、ロゴが優先されない場合
|
|
設定済みの画像 | ロゴなし |
|
taskPage イラスト
組織の基本設定とブランドとの整合性に基づいて、タスクページ用のカスタムイラストを指定します。 エージェントがサインインすると、タスクページの背景として設定済みのイラストが表示されます。 既定では、作業ページはイラストなしで表示されます。
例:
"タスクページイラスト": "https://www.abc.com/image/logo.jpg",データ URI を使用するか、コンテンツ配信ネットワーク (CDN)、Amazon Web Services (AWS) Simple Storage Service (S3) バケツ、または類似のホスティングサービスでカスタム イラストレーションをホストしてから、ホストされている イラストレーションへの URL を指定することができます。 イラストレーションは、レイアウト定義に基づいて、グローバル レベルまたはチーム レベルで設定できます。 壊れた画像がデスクトップに表示されないように、URL を正しく設定してください。
サポートされているタスクページのイラスト形式は、PNG、JPG、JPEG、GIF、SVG、WebP です。 推奨されるイラスト サイズは 400 x 400 ピクセル (幅 x 高さ) です。 自作のイラストが推奨サイズより大きい場合、イラストのサイズは作業ページのアスペクト比に合わせて調整されます。 カスタム イラストレーション サイズが推奨サイズより小さい場合、作業ページでは実際のイラストレーション サイズが保持されます。
停止ナビゲート OnAcceptTask
前のタスクで作業している間にエージェントが新しいタスクを承諾した場合、新しく承諾したタスクにフォーカスを移すかどうかを判断する。 既定値は次のとおりです。 false。
例:
"stop NavigatorOnAcceptTask": false値が trueを使用している場合、ユーザがデスクトップで新しいタスクを承認すると、フォーカスは前のタスクに保持され、新しく承認されたタスクに移動しません。 この設定により、ユーザが新しいリクエストを承認する際にデータが失われることを防ぎます。
たとえば、エージェント 1 が顧客 1 とチャットしながら、同時に顧客 2 と音声コールを行っているとします。音声コールの間、エージェント 1 は [インタラクション コントロール] ペインで顧客 2 の詳細を更新しています。 現在、エージェント 1 には [タスクリスト] ペインに 2 つのアクティブなタスクがあり、[インタラクションコントロール] ペインにフォーカスがあります。 エージェント 1 が顧客 3 からの新しいチャット要求を承認すると、フォーカスは顧客 2 とのインタラクション コントロール ペインに残り、新しく承認されたチャット要求に移動しません。
新しく承諾したタスクに移動しないように、前のタスクにフォーカスを保持するには、 停止ナビゲート OnAcceptTask プロパティ値の設定: true。
stop NavigatorOnAcceptTask プロパティ値が JSON レイアウトに入力されていない場合、デスクトップは新しく承認されたタスクにフォーカスを移動します。 この動作は、 stop NavigatorOnAcceptTask プロパティ値が false に設定されている場合と似ています。
|
ドラッグ ドロップを有効にする
カスタムページでドラッグアンドドロップとウィジェットのサイズ変更を有効にするには、値を true に設定します。 既定値は false です。
例:
"dragDropEnabled": false[補助情報] ペインのタブでドラッグアンドドロップ機能を有効にする方法の詳細については、 [補助情報] ペインを参照してください。
通知タイマー
デスクトップ上のデスクトップ通知が自動的に閉じられるまでの時間 (秒) を設定します。 通知はデスクトップの右上に表示されます。 既定のタイムアウト値は 8 秒です。 タイムアウト値の有効な範囲は 110 秒です。 タイムアウトの変更を有効にするには、変更を行った後にブラウザを更新する必要があります。
例:
"notificationTimer": 8最大通知数
デスクトップで一度に表示されるデスクトップ通知の数を設定するには。 既定値は 3 です。デスクトップ通知の範囲は 110 です。 デスクトップ通知が重ねて表示されます。 通知の数が多い場合、 notificationTimer 設定に応じて少し遅れて表示されます。
例:
"maximumNotificationCount": 3browserNotificationTimer
デスクトップ上のブラウザー トースター通知が自動的に閉じられるまでの時間 (秒) を設定します。 トースターは、デスクトップがアクティブなブラウザーウィンドウまたはタブではない場合にのみ表示されるネイティブブラウザー通知です。 次の場合、デスクトップブラウザウィンドウまたはタブは非アクティブになります。
-
他のブラウザウィンドウまたはタブで作業しています。
-
他のアプリケーションで作業しています。
-
デスクトップブラウザウィンドウが最小化されています。
通知はデスクトップの右上に表示されます。 既定のタイムアウト値は 8 秒です。 タイムアウト値の推奨範囲は 515 秒です。 タイムアウトの変更を有効にするには、変更を行った後にブラウザを更新する必要があります。
例:
"browserNotificationTimer": 8ブラウザー通知の構成されたタイムアウトは、オペレーティング システムとブラウザー設定によって異なります。 タイムアウト値は、Windows OS、Chrome OS、および macOS の Chrome ブラウザで適用されます。 ただし、サポートされている他のブラウザは、構成された通知タイムアウト値を一貫して尊重しません。 |
wxmConfigured
(オプション) Webex Experience Management を設定するには、値を true に設定します。 既定値は false です。 詳細については、 ウィジェットを Webex コンタクトセンターに追加するを参照してください。
例:
"wxmConfigured": trueデスクトップ ChatApp
複数の Cisco が提供するチャット アプリケーション (Webex アプリなど) の設定
Webex 設定済み
Webex アプリのメッセージ機能やミーティング機能は、デスクトップ内で設定できます。 この設定により、エージェントはデスクトップから移動することなく、組織内の他のエージェント、スーパーバイザー、および主題に関する専門家 (SME) と共同作業を行うことができます。
|
デスクトップ内で Webex アプリ を設定するには:
-
Cisco Webex Control Hub で、ユーザのサービスを追加する際に、 高度なメッセージング チェックボックスを選択します ()。 詳細は Cisco Webex サイトの管理のユーザアカウントを管理するを参照してください。
-
カスタムデスクトップレイアウトで、
webexConfiguredプロパティの値をtrueに設定します。例:
"desktopChatApp": { "webexConfigured": true },webexConfiguredプロパティのデフォルト値はfalseです。
Webex アプリ
webexConfiguredプロパティ値をtrueに設定した場合にのみ、アプリをエージェント、スーパーバイザー、SupervisorAgent で使用できるこれらの役割ごとに エージェント、スーパーバイザー、SupervisorAgent が Webex アプリからサインアウトできません。を表示するには、
 ( Webexデスクトップの水平ヘッダーにある) アイコンを押して、値を入力します。
( Webexデスクトップの水平ヘッダーにある) アイコンを押して、値を入力します。 Webex[headActions表示されます。 詳細については、次を参照してください。 headActions。特定のチームに対して Webex アプリを有効にするには、
Webex 設定済みプロパティ値の設定:true。 詳細については、次を参照してください。 チームを作成する。
[補助情報] ペイン、カスタム ページ、カスタム ウィジェットで Webex アプリ を構成することもできます。 詳細については、次を参照してください。 補助情報ペイン。
Webex アプリ通知
を使用して指定される値は、 通知タイマー および browserNotificationTimer 通知タイマーのプロパティは Webex アプリ に適用されます。 これらのプロパティの既定のタイムアウト値は 8 秒です。 詳細は notificationTimer および browserNotificationTimer を参照してください。
headActions
デスクトップの水平ヘッダー上のアイコンの順序を変更します。 既定の順序は次の通りです:
-
 (Webex)
(Webex) -
 (アウトダイヤル コール)
(アウトダイヤル コール) -
 (Notification Center)
(Notification Center)
headerActions プロパティの値を次のように設定します:
|
アイコン名 |
headerActions プロパティ値 |
|---|---|
|
Webex アプリ |
webex |
|
アウトダイヤルコール |
アウトダイヤル |
|
通知センター |
通知 |
例:
"headerActions": ["webex", "outdial", "notification"],
|
アイコンのデフォルトの順序を変更するには、 headerActions プロパティとそれに応じた値をカスタムレイアウトに入力します。
例:
"headerActions": ["notification", "outdial", "webex"],
|
エリア
エリア プロパティは、デスクトップレイアウトのコアセクションです。 面積に合わせてレイアウトを決めることができます。
"エリア": { "ヘッダー": { ... }, "advancedHeader: { { "Comp": "Widget-1", "attribute": { ... }, "script": .... "パネル": { ... }, "ナビゲーション": { ... }, "持続的": { ... }, "ヘッドレス": { ... } },以下の エリア オブジェクトを設定することができます:
-
パネル: 補助情報ペインの 2 番目のパネルまたは一番右のパネルを表します。
-
ナビゲーション: カスタムページとそのページに関連するナビゲーション要素を表します。
-
永続: デスクトップのすべてのページで表示される永続的なページレベルウィジェットを表します。
-
ヘッドレス: ビジュアル インターフェイスを持たないウィジェットを表しますが、バックグラウンドでロジックを実行します。
AdvancedHeader プロパティが構成されている場合、header および headActions プロパティを削除する必要があります。 |
AdvancedHeader
表示/非表示をカスタマイズし、デスクトップの水平ヘッダーに表示されるアイコンの順序を変更します。 既定の順序は次の通りです:
-
 (Webex)
(Webex) -
 (アウトダイヤル コール)
(アウトダイヤル コール) -
 (Notification Center)
(Notification Center) -
 (エージェント状態セレクタ)
(エージェント状態セレクタ)
advancedHeader プロパティの値を次のように設定します:
|
アイコン名 |
headerActions プロパティ値 |
|---|---|
|
Webex アプリ |
Agentx-webex |
|
アウトダイヤルコール |
エージェント x アウトダイヤル |
|
通知センター |
エージェント x 通知 |
|
エージェント状態セレクタ |
Agentx-state-セレクター |
例:
"advancedHeader": [ { "Comp": "gentx-webex" }, { "Comp": "gentx-outdial" }, { "Comp": "エージェントの通知" }, { "COMP": "エージェントの状態-Selector" } { "Comp": "Widget-1", "attribute": { ... }, "script": .... } ] |
アイコンのデフォルトの順序を変更するには、 advancedHeader プロパティに値を入力し、それに従ってカスタムレイアウトに値を入力します。
ウィジェットは左から右にドロップダウンメニューに流れ込みます。
|
ホーム ページ
デスクトップにログインすると、ホームページに移動します。
ホームページは Supervisors および SupervisorAgent ペルソナにのみ適用できます。 |
ホームページ上で次のウィジェットを表示することができます。 Analyzer ウィジェットはデフォルトで提供されますが、管理者は永続的およびカスタム ウィジェットを構成することもできます。 詳細については、次を参照してください。 JSON レイアウトの最上位プロパティ。
Analyzer ウィジェット
デフォルトでは、Analyzer ウィジェットはデスクトップのホームページに表示されます。
ホームページのレイアウト設定
組織の基本設定とブランドの整合性に基づいたレイアウトを表示するように、デスクトップのホームページを構成できます。 [ ホームページ フィールドを選択してホームページを設定します。 ユーザがデスクトップにサインインしたときにホームページに表示される以下のコンポーネントを設定できます。
-
ウェルカムメッセージ
-
[ タスク ナビゲーションバーのアイコンをクリックして [作業] ペインに移動します。 [ タスク アイコンは、スーパーバイザーおよびスーパーバイザー & エージェント ロールが通話監視機能が有効になっている場合に表示されます。 タスク ペインには、受信した顧客要求、アクティブおよび過去の顧客対話、アクティブな監視要求が表示されます。
-
キュー名、 チャネルタイプ、 管理対象チームなどのセクションをフィルタリングします。
次の表では、ホームページの設定に必要な ページ ページのプロパティを示します:
|
プロパティ |
説明とコード | ||
|---|---|---|---|
|
ページ > useFlex レイアウト |
Flex レイアウトは新しいウェブコンポーネントです。 既存のウィジェットは変更されません。 新しいフレックス レイアウトは同じレイアウト構成形式を簡単に使用します。 後方互換性があり、既存のウィジェットには影響しません。 JSON レイアウトを構成する必要があります。 JSON レイアウトを構成するには、ウィジェットの高さと幅を指定します。 ウィジェットは、JSON レイアウト内で構成されたのと同じシーケンスでレンダリングされます。 ウィジェットのデフォルトのマージンは 8 px です。 JSON レイアウトは、ウィジェットの寸法 (幅 x 高さ) と座標 (X、Y、Z) に基づいています。 フレキシブル レイアウトは、個々のウィジェットのサイズ変更、ウィジェットの最大化などの機能をサポートします。 個々のウィジェットの高さはピクセル単位で測定されます。 1 単位の高さ = 40 ピクセル。 ウィジェットの幅は、コンテナー内の列の数と、コンテナーの幅に基づいて変化する列の数によって異なります。 ウィジェットは左から右に表示されます。 高度なレイアウト エンジンは、カスタム ロジックを使用して、ウィジェットの水平および垂直の両方のスペース調整を適用します。 最初、レイアウトは横方向に読み込まれます。 ウィジェットは水平方向にロードした後、垂直方向にロードし、スペースの利用が最適化されるようにします。 画面サイズに基づいてウィジェットを設定します。 画面サイズに基づいて、ウィジェットの幅を拡大または縮小できます。 これにより、ウィジェットがより読みやすく、使いやすくなります。 Flex レイアウトは、大、中、小、極小などの標準的なブレークポイントを提供します。
| ||
|
ページ >コンプ |
一意のカスタム コンポーネントを提供していることを確認してください。 | ||
|
ページ > pageHeader |
タイトル文字列には、静的、動的、またはその両方を指定してください。
| ||
|
ページ > pageSubHeader |
デスクトップに表示されるサブヘッダーを必ず追加してください。 ユーザはサブヘッダーに Analyzer に移動を追加できます。
|
ヘッダー ウィジェット
ヘッダーは、インライン情報の表示やドロップダウンメニューの追加などに使用されます。 ヘッダー コンテナーの垂直方向のスペースには限りがあるため、ヘッダー全体の高さは 64 ピクセルしかありません。 レイアウトの配置に関する詳細は、 レイアウトプロパティの セクションを参照してください。
例:
"header":{ "id":"header", "Widgets":{ "head1":{ "Comp":"header-Widget-one", "script":"https://my-cdn.com/dynamic-widgets/header-widget-one.js", }, "head2": { "Comp":"header-Widget-two", "script":"https://my-cdn.com/dynamic-widgets/header-widget-two.js", } }, "layout":{ "領域":[[ "head1", "head2" ]], "size": { "列": [1, 1], "列": [1] } } }
ヘッダーウィジェットのツールチップを追加するには、コンポーネントを md-tooltip で囲みます。 ツールチップ情報を メッセージ 表示されます。
例:
"header": { "id": "dw-header", "Widgets": { "head1": { "Comp": "md-tooltip", "attribute": { "message": "Netlify" }, "子ども": [{ "COMP": "Agentx-wc-iframe", "属性": { "src": "https://keen-jackson-8d352f.netlify.app" } }] }, }, }スタイル属性を追加する必要があります 表示する および 高さ ヘッダーのカスタマイズ可能なウィジェット エリアの iFrame を通じてウィジェットを設定します。 の最適値を 高さ 属性は 64 ピクセルです。
既存のヘッダーウィジェットにスタイル属性を追加して、iFrame 内で期待どおりにロードされるようにしてください。 |
例:
"head1": { "Comp": "Agentx-wc-iframe", "attribute": { "src": "https://widget-kad.s3.amazonaws.com/Headers/Timer/Timer.htm", "style": "height:64px;display:flex;" } },ヘッダーの高さは 64 ピクセルしかないため、ヘッダーには単一の行と複数の列を使用することをお勧めします。 配置の詳細については、 レイアウトのプロパティ セクションを参照してください。 |
ナビゲーション (カスタムページ)
このセクションでは、左側のナビゲーションバーに表示するページを追加できます。 ナビゲーションバーに表示されるウィジェットには、ナビゲーションアイコンと固有の URL を指定します。 競合を避けるために、URL には特定のプレフィックスを使用することをお勧めします。 詳細については、 nav プロパティ セクションを参照してください。
このページに表示するウィジェットのコレクションを作成することもできます。 ページには、画面に表示される単一のウィジェット、またはグリッド内のウィジェットのコレクションを含めることができます。 グリッド配置の詳細については、 レイアウトのプロパティ セクションを参照してください。
ウィジェット ツリーに動的領域ラッパーを追加する必要はありません。 つまり、このオプションを有効にすると、カスタムページでウィジェットをドラッグアンドドロップしてサイズを変更することができます。 |
例:
{ "nav": { "label": "カスタムページ", "icon": "stored-info", "iconType": "momentum", "navigateTo": "dynamic-tabs", "align": "top", "isDefaultLandingPage": true }, "page": { "id": "my - カスタム - ページ", "useFlexLayout": true, "Widgets": { " comp1": { "Comp": "md-tabs", "子供": [{ "Comp": "md-tab", "textContent": "シフトタイマー", "attribute": { "slot": "tab" } }, { "Comp": "md-tab -パネル", "attribute": { "スロット": "パネル" }, "子供": [{ "COMP": "マイ - カスタム - タイマー", "ソース": http://my-cdn.com/my-custom-timer.js "wrapper": { "title": "シフト タイマー", "maximizeAreaName": "app-maximize-Area" } }] }, { "Comp": "md-tab", "textContent": "株式市場", "responsive": "false" "attribute": { "slot": "tab" }, }, { "Comp": "md-tab-Panel", "attribute": { "slot": "Panel" }, "子供": [{ "Comp": "gentx-wc-iframe", "responsive": "false" "attribute": { "src": "https://widget-kad.s3.amazonaws.com/Trading.htm" }, "wrapper": { "title": "Stock Market", "maximizeAreaName": "app-maximize-eria" } }], }, { "Comp": "md-tab", "textContent": "Widget3", "at tribute": { "slot": "tab" } }, { "comp": "md-tab-panel", "textContent": "3 つのコンテンツ", "attribute": { "slot": "Panel" } } ] }, "Comp2": { "COMP": "my - google - マップ - コンポーネント", "source": "https://my-cdn.com/my-google.maps.js "wrapper": { "title": "Google マップ", "maximizeAreaName": "app-最大化領域" } } }, "layout": { "領域": [ ["left", "right"] ], "size": { "cols": [1, 1], "rows": [1 ] } } } }、次の表では、 ナビゲーション および ページ プロパティとその子プロパティについて説明しています:
|
プロパティ |
説明とコード | ||
|---|---|---|---|
|
nav > ラベル |
このプロパティはページ ナビゲーション ID を示します。 スクリーン リーダーがこのプロパティを読み取り、ツールチップに表示されます。 これらのパラメータは、ナビゲーションバー上にカスタムページを表示するために必要です。 | ||
|
nav > iconType |
このプロパティは、カスタムページのナビゲーションバーに表示されるアイコンのタイプを表します。 次の種類のアイコンを使用できます。
| ||
|
nav > アイコン |
このプロパティは、Momentum ライブラリまたは CDN URL のアイコンの名前を表します。 | ||
|
nav > 揃える |
このプロパティにより、アイコンをナビゲーションバーの上または下に揃えることができます。
| ||
|
nav > isDefaultLandingPage | このプロパティでは、Agent Desktop に指定されたエージェント用のデフォルトのランディングページを指定します。 このプロパティを true に設定して、エージェントが Agent Desktop にログインした後に表示されるデフォルトのランディングページをナビゲーションバーページにします。 複数のナビゲーションバーページでこのプロパティが true に設定されている場合、システムは最初のナビゲーションバーページがデフォルトのランディングページになると見なします。 このプロパティが true に設定されているナビゲーションバーページがない場合、ホームページがデフォルトのランディングページとして機能します。
| ||
|
nav > navigateTo |
このプロパティはカスタムページの名前を指定します。 この名前は、エージェントが移動するときにアドレスバーに表示されます。
|
|
プロパティ |
説明とコード | ||
|---|---|---|---|
|
ページ > ID |
イン その | ||
|
> useFlexLayout |
Flex レイアウトは新しいウェブコンポーネントです。 既存のウィジェットは変更されません。 新しいフレックス レイアウトは同じレイアウト構成形式を簡単に使用します。 後方互換性があり、既存のウィジェットには影響しません。 JSON レイアウトを構成する必要があります。 JSON レイアウトを構成するには、ウィジェットの高さと幅を指定します。 ウィジェットは、JSON レイアウト内で構成されたのと同じシーケンスでレンダリングされます。 ウィジェットのデフォルトのマージンは 8 px です。 JSON レイアウトは、ウィジェットの寸法 (幅 x 高さ) と座標 (X、Y、Z) に基づいています。 フレキシブル レイアウトは、個々のウィジェットのサイズ変更、ウィジェットの最大化などの機能をサポートします。 個々のウィジェットの高さはピクセル単位で測定されます。 1 単位の高さ = 40 ピクセル。 ウィジェットの幅は、コンテナー内の列の数と、コンテナーの幅に基づいて変化する列の数によって異なります。 ウィジェットは左から右に表示されます。 高度なレイアウト エンジンは、カスタム ロジックを使用して、ウィジェットの水平および垂直の両方のスペース調整を適用します。 最初、レイアウトは横方向に読み込まれます。 ウィジェットは水平方向にロードした後、垂直方向にロードし、スペースの利用が最適化されるようにします。 画面サイズに基づいてウィジェットを設定します。 画面サイズに基づいて、ウィジェットの幅を拡大または縮小できます。 これにより、ウィジェットがより読みやすく、使いやすくなります。 Flex レイアウトは、大、中、小、極小などの標準的なブレークポイントを提供します。
| ||
|
ページ > ウィジェット ページ > コンプ |
カスタム ウィジェットを定義するのに役立ちます。 複数のウィジェットを配置するには、ウィジェットオプションを順番に指定します。 各ウィジェットに固有のエリア名を付けてください。後でレイアウト セクションで使用します。 このプロパティは、カスタム HTML 要素 (ウェブコンポーネントまたはラッパーとして使用する他の要素と呼ばれます) の名前を示します。 詳細は サンプル使用例を参照してください。 ここにカスタム要素名を入力します ("<" または ">")。 例、「my-custom-element」 ウィジェット セクションの各エントリは、次の形式をサポートしています。 | ||
|
ページ > スクリプト |
(オプション) このプロパティは、CDN などのリモートの場所からウィジェットまたはコンポーネントを読み込む場合にのみ必要です。
| ||
|
ページ > プロパティ |
ウェブコンポーネントに渡す必要があるプロパティを指定することができます。 | ||
|
ページ > レスポンシブ |
以下のいずれかの値を使用して、このプロパティを構成します。
| ||
|
ページ > 属性 |
このセクションでウェブコンポーネントの属性を指定することができます。 | ||
|
ページ > の表示設定 |
Cisco が提供するウィジェットは、コンタクト履歴、Cisco Webex Experience Management, IVR 音声テキスト、プレビュー キャンペーン通話ガイド、スクリーン ポップです。
| ||
|
ページ > 子供 |
このプロパティは、レイアウトのコア部分です。 [ ストアの値をプロパティとして渡す方法については、 デスクトップからウィジェットにデータを共有するを参照してください。 「子」アレイセクションの利点は、レイアウト仕様で既存のウェブコンポーネントを使用できることです。これはすでにデスクトップバンドルの一部です。 デスクトップ バンドル ウェブ コンポーネントには以下が含まれます。
持続タブの属性の詳細については、次を参照してください。 持続タブの属性。 | ||
|
ページ > textContent |
テキストコンテンツを追加するのに役立ちます。 | ||
|
ページ > スタイル |
コンポーネントに特定の CSS スタイルを指定するのに役立ちます。 | ||
|
ページ > ラッパー |
ウィジェットラッパーを使用すると、ウィジェットの上にツールバーを追加できます。 ツールバーにはタイトルと 「app-maximize-area」としてデフォルト値を使用していることを確認します。 現在、デフォルト値のみが利用できます。 | ||
|
ページ > ラッパー> ID |
(オプション) ウェブコンポーネントウィジェットラッパーにより、一意の識別子を使用してダイナミックウィジェットのタイトルを更新できます。 ウィジェットラッパー
iFrame ベースのウィジェットのタイトルを更新するには、同じドメインの iFrame コンテンツを使用します。 次に例を示します。 | ||
|
page > gentx-wc-iframe |
デスクトップにウィジェットとして表示される iFrame にウェブページを埋め込むことができます。 「Agentx-wc-iframe」と呼ばれる iFrame ウィジェットを使用できます。 | ||
|
ページ > レイアウト | ページ上にウィジェットを配置することができます。 次の形式はグリッド レイアウトを表します。 ここで、 ウィジェット セクションで定義したエリア名でグリッドを定義できます。 次の例は、3 行 3 列のレイアウトが指定されている方法を示しています。 サイズのセクションでは、数字は他のウィジェットと比較して、ウィジェットが占有できるスペースの割合を表します。 3 列すべてで同じ割合のスペースを占有します。 100% の幅が利用可能な場合、各ウィジェットは水平方向のスペースの 33.33% を占有します。 別の使用例として、"cols": [1, 2, 2] と設定すると、スペース全体が 5 (1+2+2) で割った値となり、最初のウィジェットが横方向のスペースの 20% を占有することになります。 2 番目と 3 番目のウィジェットは、それぞれ 40% を使用します。 詳細は グリッドレイアウトの基本概念を参照してください。 | ||
|
> ROOT |
レイアウトのネストをサブレイアウトと呼びます。 レイアウト設定にネストされたレイアウトがある場合、サブレイアウトの親として単一の「ルート」オブジェクトを持つ必要があります。 ネストが必要ない場合は、レイアウト構成をフラットにすることができます。 このサブレイアウトでは、レイアウトのサイズ変更動作をより詳細にコントロールできます。 ページレイアウト プロパティのタイプは Record <string, レイアウト>でなければなりません。 レイアウト プロパティを使用すると、ページ上にウィジェットを配置することができます。 このセットアップは、個別にサイズ変更できる 2 つのサブグリッドを持つグリッドを ROOT レイアウトに作成します。 コンポーネントのサイズを変更すると、そのサブレイアウト内のコンポーネントに影響します。
無限ループ: ROOT レイアウトを ROOT のサブレイアウトとして含める場合、「call スタック超過」エラーが発生し、無限ループが発生します。 同一のサブレイアウト (N) 回: グリッドに同じ名前のサブレイアウトを複数回含め、そのうちの 1 つをサイズ変更すると、すべてのサブレイアウトが自動的にサイズ変更されます。 これが望ましくない動作である場合は、各サブレイアウトの名前を一意なものに変更してください。 |
持続タブの属性
カスタムページおよびカスタムウィジェットのタブを永続的に設定するには、次の属性を入力します: md-tab をクリックします。
例: タブを永続的に設定する
{ "Comp": "md-tabs", "attribute": { "Peristist-Selection": true, "tabs-id": "コンテナー内のすべてのタブの固有 ID" }, }|
プロパティ |
説明 |
|---|---|
|
選択の保持 |
設定するには |
|
tabs-id |
コンテナー内のすべてのタブをまとめて一意の ID。 |
次の設定を行った場合、 md-tab を保持 ( Persist-Selection: true) を追加すると、エージェントがデスクトップでページまたはウィジェットを切り替えても、Agent Desktop はタブの選択を保持します。
|
永続ウィジェットの設定
任意のカスタム ウィジェットが永続的であるように構成できます。 永続ウィジェットは、デスクトップのすべてのページに表示されます。 永続的なウィジェットは、アクティブなコンタクト リクエストまたは会話がある場合にのみ、[補助情報] ペインに新しいタブとして表示されます。 たとえば、 Sample Persistent ウィジェットなどです。
固定ウィジェットは、他のページで表示される方法ではホームページ上に表示されません。 ただし、アクティブなインタラクションがある場合、固定ウィジェットは [補助情報] ペインの一部として [ホーム] ページに表示されます。 たとえば、通話に応答すると、[インタラクションコントロール] ペイン、 サンプル持続性 ウィジェットが [補助情報] ペインの一部として表示されます。
例:
"エリア": { "永続的な": [{ "コンプ": "md-tab", "属性": { "スロット": "tab" }, "子供": [{ "コンプ": "md-icon", "attribute": { "name": "emeticons_16" } }, { "Comp": "span", "textContent": "カスタムページウィジェット" } ] }, { "Comp": "md-tab-panel", "attribute": { "slot": "パネル" }, "子供": [{ "Comp": "dynamic-Area", "properties": { "Area": { "id": "dw-panel- two", "Widgets": { "Comp1": { "Comp": "agentx-wc-iframe", "attribute": { "src": "https://blog.logrocket.com/the-ultimate-guide-to-iframes/" }, "wrapper": { "title": " AgentX iFrame", "maximizeAreaName": "app-maximize-Area" } }, "Comp2": { "Comp": "uuip-Widget-two", "script": "./dynamic-Widgets/Widget-two. ", "attributes": { "title": "ウィジェット 2 コンテンツ" }, "wrapper": { "title": "ウィジェット 2 タイトル", "maximizeAreaName": "app-maximize-eria" } } }, "レイアウト": { "領域": [ ["COMP1", "COMP2"] ], "size": { "cols": [1, 1], "rows": [1] } } } }] } ] }ウィジェットをカスタマイズする場合、次のいずれかのオプションを選択できます。
-
Iframe 内に埋め込むことができるウェブページ上のアプリケーションをホストします。
-
カスタム ウィジェットを作成する。
ウィジェットの技術要件については、 デスクトップウィジェット開発ドキュメントに記載されています。 レイアウトエディターは次の情報を確認します:
-
カスタム HTML 要素 (ウェブコンポーネントと呼ばれます) の名前は?
-
JavaScript バンドルをホストするコンテンツ配信ネットワーク (CDN) ソースへの URL は?
補助情報ペイン
デスクトップの [補助情報] ペインは、Cisco が提供するデフォルトのウィジェットおよびカスタムウィジェットを含むタブを表示します。 以下の Cisco 提供のウィジェットが、定義済みのタブに表示されます。
-
問い合わせの履歴
-
IVR トランスクリプト
-
カスタマー エクスペリエンスのジャーニー
-
スクリーンポップアップ
[補助情報] ペインを使用して、次のことができます。
-
タブを追加する
-
タブオーダーを変更する
-
定義済みのタブを削除する
-
カスタムタブをドラッグ可能としてマークする
-
カスタム タブにツールチップを追加する
-
[ タブの順序をリセット ] オプションを追加
例:
"パネル": { "Comp": "md-tabs", "attribute": { "クラス": "ウィジェットタブ" }, "子供": [{ "Comp": "md-tab", "属性" : { "スロット": "タブ", "クラス": "ウィジェットペインタブ" }, "子供": [{ "計算": "スロット", "属性": { "名前": "CONTACT_HISTORY_TAB" } }] }, { "Comp": "md-tab-panel", "attribute": { "slot": "パネル", "class": "ウィジェットペイン" }, "子供": [{ "Comp" : "slot", "attribute": { "name": "CONTACT_HISTORY" } }] }, { "Comp": "md-tab", "attribute": { "slot": "tab", "class": "ウィジェットペインタブ" }, "子供": [{ "COMP": "md-icon", "属性": { "名前": "pop-out_16" } }, { "COMP": "span", "textContent": "スクリーンポップ" } ], "visibility": "SCREEN_POP" }, { "Comp": "md-tab-Panel", "attribute": { "slot": "Panel", "class" : "ウィジェットペイン" }, "子供": [{ "Comp": "#SCREEN_POP" }], }, { "Comp": "md-tab", "attribute": { "slot": "tab" }, "子供": [{ "Comp": "md-icon", "attribuates": { "name": "emeticons_16" } }, { "Comp": "span", "textContent": "カスタムウィジェット" } ] }, { "Comp": "md-tab-Panel", "トリビュート": { "スロット": "パネル" }, "子": [{ "コンプ": "ダイナミックエリア", "プロパティ": { "エリア": { "ID": "dw-パネルツー", "Widgets": { "Comp1": { "Comp": "agentx-wc-iframe", "attribute": { "src": "https://blog.logrocket.com/the-ultimate-guide-to-iframes/" }, "wrapper": { "title": "AgentX iFrame ", "maximizeAreaName": "app-maximize-eria" } }, "Comp2": { "Comp": "Widget-one", "script": "https://my-cdn.com/dynamic-widgets/widget-one.js", "wrapper": { "title": " Widget title", "maximizeAreaName": "app-maximize-Area" } } }, "layout": { "Areas": [ [" comp1"], [" comp2"] ], "size": { "cols" : [1], "rows": [1, 1] } } } }] } ] },管理ポータルでカスタマー エクスペリエンス管理メトリックを有効にした後、カスタマー エクスペリエンス ジャーニー ウィジェットを設定できます。 |
[補助情報] ペインで、カスタムウィジェットを配置する新しいタブを追加します。 特別なルールは適用されません。コンポーネントのネストは 子供 セクションで説明されているとおりです。 詳細は、ページの 子供 プロパティを参照してください。
タブヘッダーをカスタマイズする具体的な例を次に示します。
子どもプロパティにアイコンとラベルを配置する例
{ "Comp": "md-tab", "属性": { "スロット": "tab", "クラス": "ウィジェットペインタブ" }, "子供": [{ "Comp": "md- icon", "attribuates": { "name": "transscript_16" } }, { "comp": "span", "textContent": "My Widget Tab" } ], },画像 (CSS 使用) とラベルを子プロパティに配置する例
{ "Comp": "md-tab", "attribute": { "slot": "tab" }, "子供": [{ "Comp": "span", "attribute": { "style": "align -items: center; display: Flex; - }, "子供": [{ "Comp": "img", "attribute": { "src": "http://my-cdn.com/icon.svg", "width": 16, "height": 16, "style": "margin-right: 0.5rem;" } }, { "comp": "span", "textContent": "マイウィジェットタブ" } }], },[ その他のタブ [補助情報] ペインに複数のタブが含まれている場合、ドロップダウンリストが自動的に表示されます。
読みやすさとアクセシビリティのために、カスタム タブのツールチップを追加する必要があります。 カスタムタブにツールチップを追加するには、コンポーネントを md ツールチップ。 ツールチップ情報を メッセージ プロパティを選択し、 スタイル プロパティ値を次の例に示すように設定します。
"Comp": "md-tooltip", "attribute": { "class": "Widget-tabs", "message": "サンプルタブ 1", "style": "max-width: 252px; Min-width: 110px; オーバーフロー: 非表示; テキストオーバーフロー: 省略記号; 余白: 折り返しなし; ディスプレイ: インラインブロック; 下余白: -10px;" },カスタムタブでは、最大で 252 ピクセル、最小で 110 ピクセルの幅をおすすめします。 |
カスタムタブ内でドラッグアンドドロップの機能を有効にするには、次のプロパティを 属性:
"Comp": "md-tabs", "attribute": { "class": "Widget-tabs", "draggable": true, "Comp-unique-id": "sample-dynamic-custom-tabs" },-
ドラッグ可能: 次の項目を設定します。ドラッグ可能プロパティ値 true。 -
コンポーネント固有 ID処置: コンポーネントを識別する固有の値を入力します。例:
"Comp-unique-id": "sample-dynamic-custom-tabs"
カスタムタブでドラッグアンドドロップを有効にすると、エージェントは [補助情報] ペイン内の必要な位置にタブをドラッグアンドドロップできます。 タブをデフォルトのタブの順序にリセットするには、次のプロパティを追加します。
"COMP": "Agentx-wc-more-actions-Widget", "attribute": { "スロット": "settings", "class": "ウィジェットペイン", "tabs-unique-id": "サンプル-ダイナミックカスタムタブ" },-
Agentx-wc-more-actions-Widget: として表示されているコンポーネントを その他のアクション ( ) アイコンを [補助情報] ペインに表示します。
) アイコンを [補助情報] ペインに表示します。 -
タブの順序をリセット オプションとして タブの順序をリセットする オプションとして表示されるコンポーネント内の属性を入力します。>[その他のアクション ] ドロップダウンリスト。 エージェントは、[補助情報] ペインのタブを既定の順序にリセットできます。
 > タブの順序をリセット
> タブの順序をリセット -
tabs-unique-id: comp-unique-idプロパティで定義されているのと同じ一意の値を入力し、md-tabsコンポーネント。
次のサンプルコードでは その他のアクション および タブの順序をリセット 機能を使用しています。
"COMP": "Agentx-wc-more-actions-Widget", "attribute": { "スロット": "settings", "class": "ウィジェットペイン", "tabs-unique-id": "サンプル- dynamic-custom-tabs" }, "子供": [{ "comp": "div", "attribute": { "textContent": "カスタムアクション", "slot": "custom-action" }, "子供" : [{ "Comp": "Agentx-wc-notes-header-Widget" }, { "Comp": "Agentx-wc-menu-notification" } ] }], }既定では、定義済みタブのツールチップ、省略記号アイコン、タブ オーダーのリセットが定義されています。 |
[その他のアクション] ドロップダウンリストを拡張して、 タブの順序をリセット 後にカスタムコンポーネントやウィジェットを追加することができます。オプションを選択します。 以下は、追加コンポーネントに適用できる style プロパティ値のサンプルセットです。
"Comp": "md-tooltip", "attribute": { "class": "Widget-tabs", "message": "サンプルの要素", "style": "最大幅: 252px; 最小幅: 110px ; オーバーフロー: 非表示; テキストのオーバーフロー: 省略記号; 余白: 折り返しなし; 表示: インラインブロック; 下余白: -10px;" },ドラッグアンドドロップ機能は、[ その他のアクション ] ドロップダウンリストに追加された追加のカスタムコンポーネントまたはウィジェットではサポートされていません。 |
ヘッドレス ウィジェット
ヘッドレス セクションでは、Agent Desktop パネル上に表示されたり非表示になったりするウィジェットを追加できます。 これらのウィジェットは、バックグラウンドでロジックを実行するために使用されます。 このセクションは、デスクトップで発生するイベントをトリガーし、ウィジェット固有のロジックを実行する場合に役立ちます。 たとえば、着信時に SMS のカスタム CRM スクリーン ポップを開くなどです。
例:
"headles":{ "id":"headles", "Widgets":{ "Comp1":{ "Comp":"headles-Widget-one", "script":"https://my-cdn.com/dynamic-widgets/headless-widget-one.js", }, "Comp2": { "comp":"headless-Widget-two", "script":"https://my-cdn.com/dynamic-widgets/headless-widget-two.js", } }, "layout":{ "領域":[ [ "Comp1", comp2" ]], "size": { "cols": [1, 1]、"rows": [1] } } }
デスクトップからウィジェットへのデータ共有
カスタム ウィジェット内のプロパティまたは属性を通じてリアルタイム データを受け取るには、レイアウト JSON 構成で適切な ストア値を指定します。
さらに、JavaScript SDK サブスクライバーを通じてデータにアクセスするために、プロパティまたは属性を通じてデータを渡すこともできます。 プロパティや属性の変更に反応するようにコンポーネントが構築されている場合、データプロバイダと呼ばれる Agent Desktop からリアルタイムのデータ更新を取得します。
現在、キー ストアの下に単一のデータ プロバイダーがあります。 詳細については、 データプロバイダ—ウィジェットのプロパティと属性 のセクションを参照してください。 Cisco Webex Contact Center デスクトップ開発者ガイド
キャンペーン通話のプレビュー
管理者は、キャンペーンを作成し、ダイヤルモード (プレビュー) を設定し、キャンペーンをチームに割り当てます。 エージェントが、キャンペーンが割り当てられているチームの一部である場合、エージェントは、アウトバウンド プレビュー キャンペーン コールを行うことができます。 詳細については、 Cisco Webex Contact Center キャンペーン マネージャー ユーザガイドを参照してください。
管理者はカスタムレイアウトで以下を設定し、エージェントのプレビュー キャンペーン連絡先を有効にします。
キャンペーンの連絡先
管理者は、カスタムレイアウトのヘッダーコンテナーに [キャンペーン連絡先] ウィジェットを追加します。 キャンペーンの連絡先は、定義されたプロパティに基づいて顧客の連絡先情報を表示します。 レイアウトの配置に関する詳細は、 レイアウトプロパティの セクションを参照してください。
例:
"header":{ "id":"dw-header", "Widgets":{ "acqueon-component":{ "Comp": "エージェント x プレビューキャンペーン", "properties":{ "isCampaignManagementEnabled": "$ストア.エージェント.isCampaignManagementEnabled", "エージェント DbId": "$store.gent.acqueonAgentId", "lcmUrl": "$ストア.エージェント.lcmUrl", "isCallInProgress": "$store.gentContact.isActiveCall", "outdialEntryPointId": "$store.gent.outDialEp", "teamId": "$store.gent.getAcqueonTeamId", "CampaignManagerAdditionalInfo": "$store.agent.CampaignManagerAdditionalInfo", "orgId": "$store.gent.orgId", "dialerProxyHost ": "$store.envVaribles.serviceUrls.dialerProxyHost", "isProgressiveCampaignEnabled": "$store.app.featureFlags.isProgressiveCampaignEnabled" } } }, "layout":{ "Areas":[ [ "acqueon-component" ] ], "size":{ "cols":[1], "rows":[1] } } }通話ガイド
通話ガイド ウィジェットは、デスクトップの [補助情報] ペインに表示されます。 通話ガイドには、キャンペーン レベルでの質問と回答が表示されます。 エージェントは通話ガイドの質問に目を通し、回答を送信するように求められます。
例:
"パネル":{ "Comp":"md-tabs", "attribute":{ "クラス":"ウィジェットタブ" }, "子供":[ { "Comp":"md-tab", "属性" :{ "slot":"tab", "クラス":"ウィジェットペインタブ" }, "子供":[ { "Comp":"md-icon", "attribute":{ "name":"icon -note_16" } }, { "Comp":"span", "textContent":"コールガイド" } ], "visibility":"CALL_GUIDE" }, { "Comp":"md-tab-Panel", "attribute ":{ "slot":"パネル", "class":"ウィジェットパネル" }, "子供":[ { "Comp": "電話会議ガイド", "script": "http://localhost:5555//index.js", / / ここに CDN リンクを含める "wrapper":{ "title":"通話ガイド", "maximizeAreaName":"app-maximize-eria" }, "properties":{ "lcmKey":"$store.gentContact.getCallGuideProps.LCMKey ", "gentDbId":"$store.gent.acqueonAgentId", "lcmUrl":"$store.agent.lcmUrl", "CampaignManagerAdditionalInfo":"$store.gent.company. orgId", "dialerProxyHost": "$store.envVaribles.serviceUrls.dialerProxyHost", "isProgressiveCampaignEnabled": "$store.app.featureFlags.isProgressiveCampaignEnabled" } } ], "visibility":"CAL L_GUIDE" } ] }
|
スクリーンポップアップ
デスクトップレイアウトで、次のいずれかの方法でスクリーンポップを設定できます。
-
カスタムページとして
-
カスタムページのウィジェットの 1 つとして
-
[Auxiliary Information]ペインのタブとして
スクリーン ポップは、以下の要因に基づいてデスクトップに表示されます。
音声チャネルの場合:
-
デスクトップレイアウトで定義された構成
-
フロー デザイナーで定義されたスクリーン ポップ アクティビティ
新しいデジタル チャネル:
-
デスクトップレイアウトで定義された構成
-
Connect Flow Builder で定義されたスクリーンポップノード
スクリーンポップの設定についての詳細は、次を参照してください。 スクリーンポップ。
ナビゲーションバーのスクリーンポップを設定する
スクリーンポップは、カスタムページとして、またはカスタムページのウィジェットの 1 つとして構成できます。 スクリーンポップのカスタムページにアクセスするには、ナビゲーションバーにある スクリーンポップ アイコンをクリックします。 カスタムページのスクリーンポップウィジェットにアクセスするには、ナビゲーションバーのカスタムアイコンをクリックします。 ナビゲーション プロパティの詳細は、 ナビゲーション (カスタムページ) を参照してください。
例: カスタムページとしてのスクリーンポップ
{ "nav": { "label": "スクリーンポップ", "icon": "pop-out", "iconType": "momentum", "navigateTo": "/screenpop", "align": "top" }, "page": { "id": "gentx-wc-screen-pop", "Widgets": { "Comp1": { "Comp": "agentx-wc-screen-pop", "properties": { " screenPopUrl": "$store.session.screenpop.screenPopSelector" } } }, "layout": { "領域": [ ["COMP1"] ], "size": { "cols": [1], "rows" : [1] } } }, "表示設定": "SCREEN_POP" }例: カスタムページのウィジェットとしてのスクリーンポップ
"Comp1": { "Comp": "Agentx-wc-screen-pop", "properties": { "screenPopUrl": "$store.session.screenpop.screenPopSelector" }スクリーンポップがフローデザイナーで構成されていない場合、カスタムページは空白で表示されます。 フローデザイナーでのスクリーンポップの設定の詳細は、「 スクリーンポップ」を参照してください。 |
補助情報ペインのスクリーンポップを設定する
スクリーンポップを [補助情報] ペインのタブとして表示するように設定できます。
デフォルトでは、スクリーンポップが スクリーンポップ として表示されるように設定されている場合、スクリーンポップは [補助情報] ペインの スクリーンポップ タブに新しいサブタブとして表示されます。[デスクトップ内]、[フロー デザイナー]。 |
次の属性を パネル セクションに追加して、スクリーンポップを [補助情報] ペインのタブとして追加します。 パネル 詳細については、 [補助情報] ペインを参照してください。
例: [補助情報] ペインのタブとしてのスクリーンポップ
{ "Comp":"md-tab", "attribute":{ "slot":"tab", "クラス":"ウィジェットペインタブ" }, "子供":[ { "Comp": "md- icon", "attributes": { "name": "span-out_16" }}, { "Comp": "span", "textContent": "スクリーンポップ" }], "visibility": "SCREEN_POP" }, { "Comp": "md-tab-Panel", "attribute": { "slot": "パネル", "class": "ウィジェットペイン" }, "子供": [{ "Comp": "#SCREEN_POP" ]、}フローデザイナーで定義されたスクリーンポップ表示オプションは、デスクトップレイアウトで定義された設定より優先されます。 例えば、以下のスクリーンポップ設定を構成したとします。
スクリーンポップが設定されているイベントが発生すると、スクリーンポップはデスクトップの外側、つまり新しいブラウザタブ内に表示されます。 |
サンプル使用例
ナビゲーションバーからカスタマエクスペリエンス管理メトリック ウィジェットを設定してアクセスする
例:
{ "nav": { "label": "カスタマーエクスペリエンス管理のメトリックス", "icon": "/app/images/wxm.bcd45cc3.svg", "iconType": "other", "navigateTo": "wxm-メトリックス", "align": "top" }, "page": { "id": "wxm-Metrics", "Widgets": { "Comp1": { "Comp": "agentx-wc-cloudcherry-Widget", "attribute": { "Metrics": true }, "properties": { "userModel": "$store.app.userModel", "spaceId": "", "MetricsId": "", "teamId": "$ストア.エージェント., "maximizeAreaName": "app-maximize-area" } } }, "layout": { "areas": [ ["comp1"] ]、"size": { "cols": [1], "rows": [1] } } }、SpaceId とメトリックス ID を取得するには、 Webex Experience Management のドキュメントを参照してください。 |
カスタムページでタブを使用する
例:
{ "nav": { "label": "ダイナミックタブ", "icon": "stored-info", "iconType": "momentum", "navigateTo": "dynamic-tabs", "align": "top" " md-tab", "textContent": "One", "attribute": { "slot": "tab" } }, { "Comp": "md-tab-Panel", "attribute": { "slot": "パネル" }, "子供たち": [{ "Comp": "Widget-two", "script": "http:/my-cdn.com/dynamic-widgets/widget-two.js" }] }, { "Comp": "md-tab", "textContent": "Two ", "attribute": { "slot": "tab" } }, { "Comp": "md-tab-panel", "textContent": "2 つのコンテンツ", "attribute": { "slot": "Panel " } } ] }, "Comp2": { "Comp": "Widget-two", "script": " http:/my-cdn.com/dynamic-widgets/widget-two.js" } }, "layout": { "areas": [ [" comp1", " comp2" ] ], "size": { "cols": [1, 1], "rows": [1] } } } }連絡先履歴とスクリーンポップを含むデフォルトの補助情報ペイン
例:
"パネル": { "Comp": "md-tabs", "attribute": { "クラス": "ウィジェットタブ" }, "子供": [{ "Comp": "md-tab", "属性" : { "スロット": "タブ", "クラス": "ウィジェットペインタブ" }, "子供": [{ "計算": "スロット", "属性": { "名前": "CONTACT_HISTORY_TAB" } }] }, { "Comp": "md-tab-panel", "attribute": { "slot": "パネル", "class": "ウィジェットペイン" }, "子供": [{ "Comp" : "slot", "attribute": { "name": "CONTACT_HISTORY" } }] }, ] }, { "Comp": "md-tab", "attribute": { "slot": "tab", " class": "ウィジェットペインタブ" }, { "Comp": "md-tab", "attribute": { "slot": "tab", "class": "ウィジェットペインタブ" }, "子ども": [{ "Comp": "slot", "attribute": { "name": "SCREEN_POP_TAB" } }], "visibility": "SCREEN_POP" }, { "Comp": "md-tab-panel", "attribute": { "slot": "パネル", "class": "ウィジェットペイン" }, "子供": [{ "Comp": "slot", "attribute": { "name": "SCREEN_POP " } }], "表示設定: "SCREEN_POP" } },カスタマー エクスペリエンス ジャーニー ウィジェットを含む補助情報ペイン
例:
"パネル": { "Comp": "md-tabs", "attribute": { "クラス": "ウィジェットタブ" }, "子供": [{ "Comp": "md-tab", "属性" : { "slot": "tab" }、"子供": [{ "Comp": "slot"、"attribute": { "name": "WXM_JourneY_TAB" } }]、"visibility": "WXM_JourneY" }、{ "COMP": "md-tab-パネル", "attribute": { "スロット": "パネル", "クラス": "ウィジェットペイン" }, "子供": [{ "コンプ": "エージェント x- wc-cloudcherry-Widget", "properties": { "userModel": "$store.app.userModel", "spaceId": "", "MetricsId": "", "teamId": "$store.agent.teamName ", "ani": "$store.agentContact. taskSelected.ani", "isDarkMode": "$store.app.darkMode" }, "wrapper": { "title": "カスタマー エクスペリエンス ジャーニー", "maximizeAreaName": "app-maximize-Area" } }], { "Comp": "md-tab", "attribute": { "slot": "tab", "class": "ウィジェットペインタブ" }, "子供": { "Comp": "md-tab", "attribute": { "slot": "tab", "class": "ウィジェットペインタブ" }, "子供": [{ "Comp": " Slot", "attribute": { "name": "CONTACT_HISTORY_TAB" } }] }, { "Comp": "md-tab-Panel", "attribute": { "slot" : "パネル", "クラス": "ウィジェットペイン" }, "子供": [{ "コンプ": "スロット", "属性": { "名前": "連絡先の所在地" } }] }, { "コンプ": "スロット", "属性" ": "md-tab", "属性": { "スロット": "tab", "クラス": "ウィジェットペインタブ" }, "子供": [{ "Comp": "スロット", "属性": { "name": "SCREEN_POP_TAB" } }], "visibility": "SCREEN_POP" }, { "Comp": "md-tab-panel", "attribute": { "slot": "Panel", " class": "ウィジェットペイン" }, "Children": [{ "Comp": "slot", "attribuates": { "name": "SCREEN_POP" } }], "visibility": "SCREEN_POP" } "visibility ": "SCREEN_POP" }、}、キーボードのショートカット
キーボードショートカットは、デスクトップ上で特定のアクションを実行するための代替方法を定義します。 システム定義のキーボードショートカットの詳細については、 キーボードショートカットにアクセスする セクションを参照してください はじめに の章詳細は、 Cisco Webex Contact Center Agent Desktop ユーザガイドをご覧ください。
ナビゲーションバーのショートカットキーの番号の順序は、関連するウィジェットまたはカスタムページがデスクトップレイアウトで構成されている順序に基づいています。 たとえば、Cisco Webex Experience Management アイコンがナビゲーション バーの 3 番目の項目である場合、Ctrl + Alt + 3 を押すと Agent Desktop ページが開きます。 |
開発者は、ショートカット キー モジュールを使用して、カスタム ウィジェットのキーボード ショートカットを登録できます。 詳細については、 Cisco Webex Contact Center デスクトップ開発者ガイドを参照してください。
キーボードショートカットの競合
複数のウィジェットが同じキーボード ショートカットを使用する場合、キーボード ショートカットの競合が発生します。 これにより、競合が解決されるまで、キーボードショートカットが無効になります。
キーボード ショートカットの競合は、次の場合に発生します。
| シナリオ |
解像度 |
|---|---|
|
競合は、2 つのウィジェット (カスタム ウィジェットまたは Cisco 提供のデスクトップ ウィジェット) が同じキーボード ショートカットを持ち、両方が同じページにある場合に発生します。 |
ウィジェット (カスタムウィジェット) の 1 つを別のページに移動します。 解像度は、ページレベル以外のすべてのウィジェットに適用されます。 |
|
カスタム ウィジェットとページ レベル ウィジェットでキーボード ショートカットが同じである場合に、競合が発生する可能性があります。 |
Agent Desktop 管理者がこの競合を解決することはできません。 |
|
ローカリゼーション
次の言語がサポートされています。
ブルガリア語、カタロニア語、中国語(中国)、中国語(台湾)、クロアチア語、チェコ語、デンマーク語、オランダ語、英語英語(イギリス)、英語(米国)、フィンランド語、フランス語、ドイツ語、ハンガリー語、イタリア語、日本語、韓国語、ノルウェー語、ポーランド語、ポルトガル語ポルトガル語(ブラジル)、ポルトガル語(ポルトガル)、ルーマニア語、ロシア語、セルビア語、スロバキア語、スロベニア語、スペイン語、スウェーデン語、トルコ語。
デスクトップ UI の言語は、ブラウザの言語基本設定に基づきます。 たとえば、Firefox ブラウザで優先言語をフランス語として選択したとします。 Firefox ブラウザでデスクトップを起動すると、デスクトップ UI がフランス語で表示されます。 ただし、デスクトップレイアウトに追加された水平ヘッダー、ナビゲーションバー、およびその他のコンポーネントは、ブラウザの言語設定に基づいてローカライズされていません。
デスクトップコンポーネントのローカライズ
デスクトップコンポーネントをローカライズするには、
-
app.JSONファイルで設定されている既存のローカリゼーションキーを使用してください。 ローカリゼーションキーが設定されていない場合、既定の言語である英語 (米国) が使用されます。 Cisco サポートにサービス要求を送信して、app.JSONファイルにローカリゼーションキーを追加することができます。例: ローカリゼーションキー
{ "common": { "buttonTitle": "タイマーの停止" } } -
デスクトップレイアウト JSON ファイルで以下の大文字と小文字を区別するプロパティを入力して、コンポーネントをローカライズします。
"textContent": "$I18N.<key>",<key> は
app.JSONファイル中の対応するローカリゼーションキーを参照します。
例: ヘッダー コンポーネントのローカライズ
"header": { "id": "header", "Widgets": { "head1": { "Comp": "md-button", "attribute": { "slot": "menu-trigger", "style ": "height: 64px" }, "子供": [{ "Comp": "span", "textContent": "$I18N.common.buttonTitle", } }, }, }例: 補助情報ペインのローカライズタブコンポーネント
"パネル": { "COMP": "md-tab", "attribute": { "スロット": "tab" }, "子供": [{ "Comp": "span", "textContent": "$I18N .panelTwo.screenPopTitle" }] }デスクトップレイアウトを表示する
| 1 |
Management Portal のナビゲーションバーから、 を選択します。 | ||||||||||
| 2 |
表示するデスクトップレイアウト名の隣にある省略記号アイコンを選択し、[ 表示]をクリックします。 | ||||||||||
| 3 |
次の詳細を表示します。
|
デスクトップレイアウトを編集する
| 1 |
Management Portal のナビゲーションバーから、 を選択します。 | ||||||||||||||
| 2 |
編集する [デスクトップレイアウト] の横にある省略記号アイコンを選択し、[ 編集] をクリックします。 | ||||||||||||||
| 3 |
以下の詳細を編集します。
| ||||||||||||||
| 4 |
ファイルをカスタマイズしたら、 アップロード カスタマイズした JSON ファイルをアップロードします。
| ||||||||||||||
| 5 |
(オプション) 次をクリックします。 復元する 既定のレイアウトに戻すためにクリックします。 | ||||||||||||||
| 6 |
[Save] をクリックして、設定を保存します。 重要: レイアウトの動作を確認するには、を参照してください。 デスクトップで表示のレイアウト。 |
デスクトップレイアウトをコピーする
| 1 |
Management Portal のナビゲーション バーで、を選択します。 。 | ||||||||||||||
| 2 |
コピーする必要があるデスクトップレイアウトの隣にある省略記号アイコンを選択し、 コピー。
| ||||||||||||||
| 3 |
以下の詳細を編集します。
| ||||||||||||||
| 4 |
ローカルで JSON ファイルをカスタマイズしたら、[ アップロード ] をクリックしてファイルをアップロードします。 Webex コンタクト センター システムが JSON ファイルの検証を開始します。
| ||||||||||||||
| 5 |
(オプション) [復元] をクリックしてデフォルトのレイアウトに戻します。 | ||||||||||||||
| 6 |
[Save] をクリックして、設定を保存します。 |
デスクトップレイアウトを非アクティブ化する
レイアウトがチームに割り当てられている場合、デスクトップレイアウトを非アクティブ化することはできません。 このようなレイアウトの非アクティブ化を試行すると、デスクトップレイアウトを非アクティブ化できないことを通知するメッセージが表示されます。 メッセージ中の情報アイコンをクリックすると、このデスクトップレイアウトに関連付けられているエンティティの一覧が表示されます。
デスクトップ レイアウトを非アクティブ化した後も、デスクトップ レイアウト ページで [非アクティブ] として表示されます。
デスクトップレイアウトを無効にするには:
| 1 |
Management Portal のナビゲーションバーから、 を選択します。 | ||
| 2 |
無効化するデスクトップレイアウトの隣にある省略記号アイコンをクリックし、[ 非アクティブとしてマークする] をクリックします。 | ||
| 3 |
[はい(Yes)] をクリックして確認します。 デスクトップレイアウトの状況が [非アクティブ] に変更されます。
|
デスクトップレイアウトをアクティブ化する
| 1 |
Management Portal のナビゲーションバーから、[ ] を選択します。 |
| 2 |
アクティベートするデスクトップレイアウトの隣にある省略記号アイコンをクリックし、 [復元] をクリックします。 |
| 3 |
[はい(Yes)] をクリックして確認します。 デスクトップレイアウトの状況が [アクティブ] に変わります。
|
スキルの定義
スキルベースのルーティングは、コンタクト センターのオプションの Webex 機能で、これを使用すると、流ちょうな言語や製品の専門知識などのスキル要件を着信に指定し、一致する一連のスキルを持つエージェントに通話を配信できます。
[スキル定義] ページは、コールおよびスキル プロファイルに割り当てることができるスキルを表示、作成、および編集するためのインターフェイスを提供します。これらのスキルは、チームまたは個々のエージェントに割り当てることができます。 詳細は スキルベースのルーティングについて および スキルプロファイルを参照してください。
作成できるアクティブスキルの最大数は、エンタープライズにプロビジョニングされた [最大スキル] と [最大テキストスキル] の値によって決まります。 詳細は、 テナント設定を参照してください。
スキル定義の作成
| 1 |
ポータルのナビゲーションバーで、 にアクセスしてください。 | ||||||||||||||
| 2 |
スキル定義ページで [ + 新しいスキル定義] をクリックします。 | ||||||||||||||
| 3 |
次の表に記載されているスキル設定を指定します。
| ||||||||||||||
| 4 |
[保存] をクリックします。 | ||||||||||||||
| 5 |
すべてのフィールドの設定をリセットするには、 [リセット] をクリックします。 |
スキル定義の編集
スキル定義を表示および編集するには:
| 1 |
Management Portal のナビゲーションバーで、[ . | ||||||||||||||
| 2 |
編集するスキルの横にある省略記号アイコンをクリックして、[ 編集] をクリックします。 | ||||||||||||||
| 3 |
次の表に記載されているとおりにスキル設定を編集します。
| ||||||||||||||
| 4 |
[保存] をクリックします。 |
スキル定義を非アクティブ化する
| 1 |
Management Portal のナビゲーションバーで、 。 | ||
| 2 |
削除するスキルの横にある省略記号アイコンをクリックし、 非アクティブとしてマーク。 | ||
| 3 |
[はい(Yes)] をクリックして確認します。
|
スキル定義をアクティブ化する
| 1 |
Management Portal のナビゲーションバーで、 。 |
| 2 |
スキルの横にある省略記号アイコンをクリックし、 アクティブではありません に入力し、 復元する。 |
| 3 |
[はい(Yes)] をクリックして確認します。 スキルの状況は、 アクティブ。
|
スキルプロファイル
スキルプロファイルはスキルのセットで、それぞれ値が割り当てられており、エージェントベースのチームまたは個々のエージェントに割り当てられます。 たとえば、あるスキルプロファイルでは英語のスキルの高い習熟度を割り当て、別のプロファイルでは低いレベルの習熟度を指定することができます。
スキル プロファイルをチームに指定すると、エージェントに特定のスキル プロファイルが指定されていない限り、そのチームにログインしているすべてのエージェントがそのスキル プロファイルに関連付けられます。
|
スキルプロファイルを作成する
| 1 |
Management Portal のナビゲーションバーで、[ 。 |
| 2 |
スキル プロファイル ページで、[ + 新しいスキル プロファイル] をクリックします。 |
| 3 |
スキル プロファイルの名前と説明を入力します。 |
| 4 |
割り当てるアクティブなスキルを [アクティブなスキル] リストから選択します。 |
| 5 |
適切なスキル値を入力してください。 詳細は スキルの定義を参照してください。 |
| 6 |
[保存] をクリックしてプロファイルを保存します。 |
| 7 |
(オプション) [ リセット ] をクリックして、すべてのフィールドの値をリセットします。 |
スキルプロファイルの編集
| 1 |
Management Portal のナビゲーションバーで、 。 |
| 2 |
スキルプロファイルの隣にある省略記号アイコンをクリックし、[ 編集] をクリックします。 |
| 3 |
名前、説明、アクティブなスキルを編集します。 |
| 4 |
[保存] をクリックしてプロファイルを保存します。 |
スキルプロファイルのコピー
| 1 |
Management Portal のナビゲーションバーで、[ 。 |
| 2 |
スキル プロファイルの隣にある省略記号アイコンをクリックし、[ コピー] をクリックします。 |
| 3 |
必要な情報を編集します。 |
| 4 |
[保存] をクリックしてプロファイルを保存します。 |
スキルプロファイルを削除する
| 1 |
Management Portal のナビゲーションバーで、[ 。 |
| 2 |
削除するスキルプロファイルの隣にある省略記号をクリックして [ 削除] を選択します。 |
| 3 |
[はい(Yes)] をクリックして確認します。 |
しきい値ルール
企業でしきい値アラート機能を使用している場合、承認されたユーザは、エージェントを監視してデータを発信するためのしきい値ルールを作成できます。
コールメトリック
コール メトリックスのしきい値ルールを設定できます。 各ルールに対して、アラートをトリガーする値を指定します。 次の表の説明に従って、コール メトリックスを設定します。
|
メトリック(Metric) |
エンティティタイプ |
トリガー値の型 |
|---|---|---|
|
放棄されたコール |
キュー(Queue) |
カウント |
|
平均キュー時間 |
キュー(Queue) |
時間(Duration) |
|
平均応答時間 |
キュー(Queue) |
時間(Duration) |
|
ブラインド転送コール |
キュー(Queue) |
カウント |
|
IVR コール |
エントリ ポイント |
カウント |
|
キュー内最長時間 |
キュー(Queue) |
時間(Duration) |
|
キュー内のコール数です |
キュー(Queue) |
カウント |
|
オーバーフローコール |
キュー(Queue) |
カウント |
|
サービス レベルしきい値(Service Level Threshold) |
キュー(Queue) |
割合(Percentage) |
|
ショート コール |
エントリ ポイント |
カウント |
|
転送コール(Transferred Calls) |
キュー(Queue) |
カウント |
エージェントメトリック
エージェント メトリックスのしきい値ルールを設定できます。 各ルールに対して、アラートをトリガーする値を指定します。 次の表の説明に従って、エージェント メトリックを設定します。
|
メトリック(Metric) |
エンティティタイプ |
トリガー値の型 |
|---|---|---|
|
使用可能なエージェント(Available Agents) |
サイトまたはチーム |
カウント |
|
接続されたエージェント |
サイトまたはチーム |
カウント |
|
現在の利用可能時間 |
エージェント(Agent) |
時間(Duration) |
|
現在の接続時間 |
エージェント(Agent) |
時間(Duration) |
|
現在の保留時間 |
エージェント(Agent) |
時間(Duration) |
|
現在のアイドル時間 |
エージェント(Agent) |
時間(Duration) |
|
現在のラップアップ時間 |
エージェント(Agent) |
時間(Duration) |
|
IB 平均処理時間 |
サイトまたはチーム |
時間(Duration) |
|
アイドルエージェント |
サイトまたはチーム |
カウント |
|
応答しないエージェント |
サイトまたはチーム |
カウント |
|
アウトダイヤル内のエージェント数 |
サイトまたはチーム |
カウント |
|
ログインしているエージェント数 |
サイトまたはチーム |
カウント |
|
OB 平均処理時間 |
サイトまたはチーム |
時間(Duration) |
|
占有率(Occupancy) |
サイトまたはチーム |
割合(Percentage) |
|
合計応答可能時間(Total Available Time) |
エージェント(Agent) |
時間(Duration) |
|
合計アイドル時間(Total Idle Time) |
エージェント(Agent) |
時間(Duration) |
デフォルトでは、テナントに許可されているしきい値ルールの最大数は 50 です。これをより高い制限に増やすには、Cisco サポートに連絡してください。
しきい値ルールを作成する
しきい値アラートは、[エージェントの表示可能] を [ ] に [はい に設定すると、エージェントパフォーマンス統計レポートの Agent Desktop に表示されます。し、デスクトッププロファイルのしきい値アラートを選択します。 詳細は、 デスクトッププロファイルを参照してください。
| 1 |
Management Portal のナビゲーションバーから、 を選択します。 | ||||||||||||||||||||||||||||||
| 2 |
しきい値のルール ページ:
| ||||||||||||||||||||||||||||||
| 3 |
ルールの設定を指定または変更します。 全般設定 エリアで次の設定を指定または変更することができます:
[エンティティ情報] エリアでは、次の設定の指定や変更を行うことができます:
しきい値情報 エリアでは、次の設定の指定や変更を行うことができます:
メール情報 エリアで次の設定の指定や変更を行うことができます:
| ||||||||||||||||||||||||||||||
| 4 |
[保存] をクリックします。 |
しきい値ルールをコピーする
| 1 |
Management Portal のナビゲーションバーから、 を選択します。 | ||||||||||
| 2 |
しきい値ルール ページで一覧中のルールの隣にある省略ボタンをクリックし、 [コピー]をクリックします。 | ||||||||||
| 3 |
ルールの設定を指定または変更します。 全般設定 エリアで次の設定を指定または変更することができます:
| ||||||||||
| 4 |
エンティティ情報 エリアで次の設定の指定や変更を行うことができます:
| ||||||||||
| 5 |
[] しきい値情報 エリア:
| ||||||||||
| 6 |
[] メール情報 エリア:
| ||||||||||
| 7 |
[保存] をクリックします。 |
しきい値ルールを編集する
| 1 |
Management Portal のナビゲーションバーから [ 。 | ||||||||||
| 2 |
[しきい値ルール] ページで、次のようにします。
| ||||||||||
| 3 |
ルールの設定を指定または変更します。 全般設定 エリアで次の設定を指定または変更することができます:
| ||||||||||
| 4 |
しきい値情報 エリアでは、次の設定を指定または変更することができます:
| ||||||||||
| 5 |
メール情報 エリアで次の設定を指定または変更することができます:
| ||||||||||
| 6 |
[保存] をクリックします。 |
しきい値ルールを非アクティブ化する
はじめる前に
| 1 |
Management Portal のナビゲーションバーから を選択します。 | ||
| 2 |
無効化するしきい値ルールの隣にある省略記号アイコンをクリックし、 [非アクティブとしてマークする] をクリックします。 | ||
| 3 |
[はい(Yes)] をクリックして確認します。 しきい値ルールの状況が 非アクティブに変わります。
|
しきい値ルールをアクティブ化する
| 1 |
Management Portal のナビゲーションバーで、 を選択します。 |
| 2 |
状況が 非アクティブ のしきい値ルールの隣にある省略記号アイコンをクリックし、[ 復元] をクリックします。 |
| 3 |
[はい(Yes)] をクリックして確認します。 しきい値ルールの状況が アクティブに変更されます。
|
エントリポイントのマッピング
[エントリポイントのマッピング] ページは、エントリポイントと以下の間のマッピングを管理するためのインターフェイスです。
-
ダイヤル番号 (DN)
-
Webex Contact Center PSTN
-
音声 POP ブリッジ
-
Webex Calling
-
-
ソーシャル メッセージング
既定では、すべての DN からエントリポイントへのマッピングが一覧表示されます。 必要に応じて、[ エントリポイントの選択 ] ドロップダウンリストからエントリを選択してリストをフィルタリングすることができます。 リストには、DN、エントリポイント、番号タイプ、および ID が表示されます。
着信のエントリポイント DN が正しい形式ではない場合、通話は接続できません。 たとえば、エントリポイント DN の形式が (xxx xxx xxx) で、着信のエントリポイント DN 形式が (+1 xxx xxx xxx) である場合、通話は接続できません。 |
Cisco PSTN アドオンをご利用の場合、以下の点が適用されます。
|
エントリポイントを使用するには、ダイヤル番号をエントリポイントにマッピングする必要があります。
エントリポイントをマップする
エントリポイントをマッピングするには:
| 1 |
Management Portal のナビゲーションバーで、[ ] をクリックします。 | ||||||||||||||||||||||||
| 2 |
[エントリポイントのマッピング] をクリックして、適切なマッピングリストを選択します:DN からエントリポイントへのマッピング。
| ||||||||||||||||||||||||
| 3 |
[ + 新しい DN から EP へのマッピング] をクリックします。 | ||||||||||||||||||||||||
| 4 |
次のフィールドに入力します。
| ||||||||||||||||||||||||
| 5 |
(SMS の場合のみ) エントリ ポイントを選択したら、 Webhook URL が表示されます。 Webhook URL をコピーして設定します Message Bird。 この設定は、MessageBird と SMS メッセージを交換するのに役立ちます。 | ||||||||||||||||||||||||
| 6 |
[保存] をクリックします。 |
ダイヤル番号とエントリポイントのマッピングを編集する
| 1 |
Management Portal のナビゲーションバーで、[ 。 | ||
| 2 |
適切なリストを選択します。
| ||
| 3 |
マッピングを編集するには、ダイヤル番号またはソーシャル メッセージング チャネルの隣にある省略記号アイコンをクリックし、[ 編集] をクリックします。 | ||
| 4 |
編集を加えて [ 保存] をクリックします。
|
ダイヤル番号とエントリポイントのマッピングを削除する
| 1 |
Management Portal のナビゲーションバーで、[ ] をクリックします。 | ||
| 2 |
適切なリストを選択します。
| ||
| 3 |
[DN からエントリポイントへのマッピング(DN to Entry Point Mappings)] をクリックします。 | ||
| 4 |
削除するエントリの隣にある省略記号アイコンをクリックして、[ 削除] をクリックします。 | ||
| 5 |
[はい(Yes)] をクリックして確認します。
|
プロビジョニングされた項目のレポート
Management Portal を使用して、Webex コンタクトセンター管理者がエンタープライズにプロビジョニングしたアクティブなリソースに関するレポートを生成します。次のレポートを参照することができます:
|
レポート |
説明 | ||
|---|---|---|---|
|
サイトレポート |
エンタープライズのサイトの詳細です。 詳細については、 サイト、チーム、エントリポイント、キューについてを参照してください。 |
||
|
チームレポート |
エンタープライズのチームの詳細です。 詳細については、 サイト、チーム、エントリポイント、キューについてを参照してください。 |
||
|
エージェントレポート |
エンタープライズのエージェントの詳細です。 詳細は、 デスクトッププロファイルを参照してください。 |
||
|
インバウンド EP レポート |
エンタープライズのエントリ ポイントの詳細です。 詳細は、 エントリポイントとキューを参照してください。 |
||
|
インバウンドキューレポート |
エンタープライズのキューの詳細です。 詳細は、 エントリポイントとキューを参照してください。 |
||
|
アウトダイヤル EP レポート |
エンタープライズのアウトダイヤル エントリ ポイントの詳細。 詳細は、 エントリポイントとキューを参照してください。 |
||
|
アウトダイヤル キュー レポート |
エンタープライズのアウトダイヤル キューの詳細です。 詳細については、 エントリポイントとキューを参照してください。 |
||
|
デスクトッププロファイルレポート |
エンタープライズのデスクトップ プロファイルの詳細です。 詳細は、 デスクトッププロファイルを参照してください。 |
||
|
スキルレポート |
エンタープライズで利用可能なスキルの詳細です。 このレポートは、エンタープライズでスキルベースのルーティングが使用されている場合に利用できます。 エンタープライズのスキルを定義する方法の詳細は、 スキルの定義を参照してください。
|
||
|
スキルプロファイルレポート |
スキルと対応するプロファイルのマッピングの詳細。 このレポートは、エンタープライズでスキルベースのルーティングが使用されている場合に利用できます。 スキルのプロファイルの定義方法の詳細は、 スキルプロファイルを参照してください。 |
||
|
ルーティング レポート |
エントリポイント、キュー、およびチームを持つルーティング戦略のマッピングに関する詳細。 ルーティング戦略の定義方法については、 連絡先のルーティングについてを参照してください。 |
||
|
エージェント スキル レポート |
エージェントとそれに対応するスキルの詳細。 このレポートは、エンタープライズでスキルベースのルーティングが使用されている場合に利用できます。 エンタープライズおよびデスクトッププロファイルのスキルを定義する方法の詳細は、 スキルの定義 および デスクトッププロファイルを参照してください。。 メモ: 現在、スキルベースのルーティングはサポートしていません。 |
プロビジョニングされた項目のレポートを管理する
レポートをメールで送信する、またはプロビジョニングされたアイテムのレポートをダウンロードするには:
| 1 |
Management Portal のナビゲーションバーから、 を選択します。 | ||
| 2 |
必要なレポートのタイプを選択します。 レポートの種類に関する詳細は、 プロビジョニングされたアイテムのレポートを参照してください。 | ||
| 3 |
レポートを Excel シートまたは PDF の形式でダウンロードします。
|
非アクティブなオブジェクトを完全に削除する
Webex コンタクト センターでは、管理者が非アクティブのマークが付いた設定オブジェクトを完全に削除することができます。 これにより、顧客は不要な構成を削除し、構成のフットプリントを軽量に保ち、アプリケーションのパフォーマンスを向上させることができます。 構成オブジェクトを完全に削除する前に、非アクティブのマークを付ける必要があります。 自動消去テナントレベル設定を使用して、非アクティブオブジェクトを定期的に削除することもできます。
以下の構成オブジェクト タイプを完全に削除することができます。
-
ユーザ(Users)
-
ユーザープロファイル
-
デスクトッププロファイル
-
作業タイプ
-
補助コード
-
しきい値ルール
-
スキルプロファイル
-
チーム(Teams)
-
サイト(Sites)
-
エントリ ポイント
-
外線エントリ ポイント
-
キュー
-
アウトダイヤルキュー
-
デスクトップレイアウト
-
グローバル変数
-
マルチメディアプロファイル
-
スキルの定義
非アクティブユーザの最大数は 5000 です。他のすべてのオブジェクトタイプの非アクティブオブジェクトの最大数は 100 です。この制限に達した場合、より多くのオブジェクトを非アクティブにするには、非アクティブオブジェクトを削除する必要があります。 構成オブジェクトに関連オブジェクトがある場合、参照されているすべてのオブジェクトを非アクティブ化する必要があります。
| 1 |
Management Portal のナビゲーション バーで、を選択します。 準備中。 | ||
| 2 |
エンティティを選択します。 | ||
| 3 |
構成オブジェクトを手動で完全に削除するには、エンティティ ページで、オブジェクトの隣にある省略記号アイコンをクリックします。 [削除(Delete)] を選択します。 | ||
| 4 |
オブジェクトが完全に削除され復元が不可能になることを通知するダイアログボックスで、 はい。 オブジェクトが完全に削除されたことを示すメッセージが表示されます。
|
ビジネスルールエンジンについて
ビジネス ルール エンジン (BRE)は、カスタム ルーティング用に、また一般的な実装のために、各管理者がデータを Webex Contact Center 環境に組み込む手段を提供します。 管理者は、BRE ソリューションと Webex コンタクト センターを使用して、フローで組織のビジネス データを活用できます。
コンタクトルーティングについて
ルーティング方法モジュールは、場所に関係なく、連絡先を最適なリソースにルーティングするための柔軟な環境を提供します。 各着信コンタクトはエントリ ポイントに到着し、ここからキューに送信され、[ルーティング戦略] モジュールで指定されたスケジュールされたルーティング戦略、スケジュールされたチーム キャパシティ戦略、キューの優先順位設定に従って、コンタクト センター サイトのチーム間で配信されます。
さらに、あなたの会社がアウトダイヤル機能を使用している場合、各アウトダイヤル コールは、[ルーティング戦略] モジュールのルーティング戦略に従って、アウトダイヤル エントリ ポイントとアウトダイヤル キューを通過します。
以降のセクションの例では電話機の連絡先を参照しますが、他のメディアタイプでも連絡先 ルーティング オプション を使用できます。 |
各連絡先は、ルーティング戦略がビジネス ロジックを適用するエントリ ポイントに到着します。 ルーティング戦略で評価された基準に基づいて、システムは適切なキューを選択し、利用可能なチームの 1 つにコンタクトを配布します。
スキルベースのルーティングについて
スキルベースのルーティング (SBR) は、それらのニーズを最も満たすスキルを持つエージェントを持つコンタクトのニーズを満たすオプション機能です。 SBR は、音声の連絡先とデジタル チャネルの連絡先で使用できます。 呼び出しがエントリポイントに到達すると、SBR は呼び出しをサブセットに分類します。 各サブセットの通話を、流ちょうな言語や製品の専門知識など、一連の必須のスキルを持つエージェントにルーティングできます。
SBR はフロー内のコールにスキル要件を割り当てます。 割り当てられたスキル要件に基づいて、通話はキューに入れられ、一致するスキルを持つエージェントに配信されます。 キューで指定された時間内にエージェントが対応できない場合に、エージェントのスキル要件を削除または軽減するように SBR を設定できます。 詳細については、次を参照してください。 スキルの定義。 必要なスキルを削除または減らすには、 キューの連絡先 利用できます。
SBR はコンタクトのすべてのスキル要件をエージェントのスキルと照合します。 フローでスキル値が適切に定義されていないためにコンタクトのスキル要件の 1 つが無効である場合、SBR は一致するエージェントを見つけることができません。 このような場合、通話は対応可能な時間が最も長いエージェントにルーティングされます。
SBR は以下の機能を提供します。
-
コンタクトのスキル要件を、特定のスキルを持つエージェントと照合します。
-
コンタクトにスキル要件を追加し、同じスキル要件を持つコンタクトを単一のキューにルーティングします。 詳細については、次を参照してください。 キューの連絡先 利用できます。
-
キューに対応する一連のエージェントで異なるエージェント チームを構成します。 詳細については、次を参照してください。 キューとアウトダイヤル キューを作成する。
-
さまざまなスキルをこれらのエージェントのプロファイルにマッピングします。 詳細については、次を参照してください。 エージェント プロファイル。
前の例では、コンタクト C1 はスキル A を必要とし、コンタクト C2 はスキル A とスキル B の両方を必要とします。C2 がキューに入るとき、エージェントはスキル A とスキル B の両方を持つ必要があります。最高のカスタマーサービスのために、スキル A とスキル B の両方。スキル A またはスキル B のみを持つチームに C2 をマッピングしないでください。スキル A またはスキル B のみを持つチームに C2 をマッピングすると、C2 はパーク状態で最長コンタクトになります。
スキルベースのルーティング タイプ
SBR は、フローで設定されている連絡先のスキル要件に基づいて、連絡先をエージェントにルーティングします。 詳細については、次を参照してください。 スキルベースのルーティングについて。
キューの作成時に [キュールーティングタイプ] 設定で SBR を有効にできます。 詳細については、次を参照してください。 キューとアウトダイヤル キューを作成する。 SBR は、必要なスキルを持つエージェントが複数いる場合、次のいずれかの方法でコンタクトをエージェントにルーティングします。
-
最長時間対応可能なエージェント
-
最適なエージェント
対応可能な最長エージェント: SBR は、最も長く対応可能なエージェントにコンタクトをルーティングします。
最適なエージェント:SBR は、スキルの習熟度が最も高いエージェントにコンタクトをルーティングします。 連絡先を対応可能なエージェントにルーティングするには:
-
コンタクトが常に最高レベルの熟練度を持つエージェントにルーティングされるように、必要な条件でコンタクトのスキル要件を設定します。
-
次のような場合に選択します: <= 条件がコンタクトのスキル要件を満たしており、値が低いほどコンタクトの要件との一致が良いことを示します。
-
次のような場合に選択します: >= 条件を示し、値が大きいほど連絡先の要件との一致が良いことを示します。
-
次のような場合に選択します: は 条件を示し、値が大きいほど連絡先の要件との一致が良いことを示します。
詳細については、スキル要件を参照してください。 キューの連絡先 利用できます。
-
-
エージェントの作成時に熟達度レベルを指定する スキルの定義 および エージェント プロファイル。
たとえば、1 回の会話で英語を話すスキルを持つエージェントにコンタクトをルーティングすることができます。 英語レベル 3 のエージェント 1 と英語レベル 6 のエージェント 2 の 2 人のエージェントを考えます。両方のエージェントがキューにあります。
-
コンタクトのスキル要件を <= この条件により、英語習熟度レベル 3 のエージェント 1 がキュー内のエージェントとして最も適しており、コンタクトに接続できます。
-
>= 条件でフロー内のコンタクトのスキル要件を設定した場合、英語能力レベル 6 のエージェント 2 が、キュー内で最も適切に接続できるエージェントです連絡先に送信します。
アドバンストキュー情報
高度なキュー情報機能を使用すると、ログインしているエージェントとキューにいる対応可能なエージェントのスキルが、コンタクトを長時間キューに入れることなく、そのコンタクトのスキル要件を満たしているかどうかを評価できます。 GetQueueInfo アクティビティは、ログオンして対応可能なエージェントの数を提供します。 ただし、このアクティビティでは、特定のコンタクトの要件に一致する特定のスキルを持つログイン済みエージェントに関する情報は提供されません。 GetQueueInfo アクティビティの詳細は、 キュー情報の取得を参照してください。
1 日のうちのある時間、特定のコンタクトのスキル要件を満たす十分なスキルを持つエージェントがいない場合があります。 管理者は、メッセージの再生、コールバックオプションの提供、別のキューへのエスカレートなどの代替アクションを開始するために、コンタクトをキューに入れる前後に、そのようなエージェントに関する情報が必要です。
管理者は次の作業を行うことができます:
-
コンタクトをキューに入れる前にこのアクティビティが呼び出された場合、フローは最後の通話配布グループの と チームで設定されているスキル要件を使用します。 これにより、ログイン済みのエージェント数と対応可能なエージェントが決定され、
LoggedOnAgentsAllおよびAvailableAgentsAll出力変数が設定されます。 システムは出力変数CurrentGroupを –1 に設定します。
CurrentGroupの値-1は、アクティビティが呼び出された時点で連絡先がまだキューに入っていないことを示します。。 フロー設計者は、出力変数CurrentGroupを使用して、連絡先がキューに入れられていないかどうかを判断できます。 -
連絡先をキューに入れた後にこのアクティビティが呼び出されると、システムは連絡先の現在のスキルを考慮します。 現在のスキル緩和サイクルのスキルと現在の通話配信グループのチームを使用して、対応可能なログイン済みエージェントが計算されます。 これらの値は
LoggedOnAgentsCurrentおよびAvailableAgentsCurrent出力変数に入力されます。 システムは、現在のスキル緩和サイクルのスキルと最後のコール配布グループを使用して、ログイン済みエージェントと対応可能なエージェントを計算し、これらの値を a27>AvailableAgentsAll出力変数。システムはまた、PIQ、CurrentGroup、およびTotalGroups出力変数です。
LAA ベースのキューに対してこのアクティビティを呼び出すことができます。 ただし、このアクティビティに設定されているスキル要件は、LAA ベースのキューには適用されません。 このアクティビティはループで使用できます。 フローデザイナーは、フローの実行時に [高度なキュー情報] アクティビティを呼び出します。 フロー デザイナーでは、機能フラグがこの機能に対して有効になっている場合にのみ、[アドバンスト キュー情報] アクティビティを使用してフローを作成できます。 機能フラグが無効になっている場合、フロー デザイナーで [高度なキュー情報] アクティビティを持つフローを操作できません。 アドバンストキュー情報アクティビティで機能フラグが有効になっていることを確認します。 |
アドバンスト キュー情報の一部として、コンタクトがキューにパーキングされていて、アドバンスト キュー情報を使用して別のキュー スタックを照会する場合、これはサポートされておらず、エラーが発生します。 エラーレスポンスコードの詳細は、 高度なキュー情報を参照してください。 |
通話配信グループにエスカレートする
アプリケーションは、キューイング後のループで を使用して、次または最後の通話配布グループにすばやく移動します。 通常、管理者はこのアクティビティを使用して、エスカレーション グループに対して保留されている連絡先を識別します。 これらのエスカレーション グループには、一致するスキルを持つエージェントが少なくとも 1 人ログインしているか、エージェントがログインしていない必要があります。
アプリケーションは QueueContact アクティビティを使用し、高度な GetQueueInfo アクティビティを呼び出して、特定の通話配信グループにログインしているエージェントがいるかどうかを判断します。 特定の通話配布グループにログインしているエージェントがいない場合、フロー設計者は EscateCallDistribution アクティビティを使用して、一連の次または最後の通話配布グループに移動します。 エスカレートされたグループに対応可能なエージェントがいる場合、Webex コンタクト センターがコンタクトをそのエージェントにルーティングします。 そうでない場合、Webex コンタクトセンターはすぐにその通話配布グループに連絡先をパークします。
QueueContact アクティビティの詳細は、 キューの Contact を参照してください。
顧客の使用例は、多くの通話配信グループを持つキューです。 最初の通話配信グループでエージェントが応答できない場合、フロー デザイナーはキュー内の別の通話配信グループに通話をリダイレクトします。 各レベルで、通話配信グループのエージェント数が増加するため、通話に応答が得られる可能性が高くなります。 1 日の特定の時間に、このグループまたは他のグループのエージェントは対応できない場合があります。
SBR および LAA ベースのキューでは、まだキューに入れられていないコンタクトで EcalateCallDistribution アクティビティを呼び出すと、エラーが発生し、フローアクティビティのエラーパスを終了します。
フロー デザイナーでは、この機能に対して機能フラグが有効になっている場合にのみ、EscateCallDistributionGroup アクティビティを使用してフローを作成できます。 機能フラグが無効になっている場合、フロー デザイナーで EcalateCallDistributionGroup アクティビティを持つフローを操作することはできません。 EscateCallDistributionGroup アクティビティで機能フラグが有効になっていることを確認します。 |
パークされた連絡先のルーティング
SBR は、エージェントがコンタクトに接続するまで、キューにコンタクトをパークします。
エージェントが利用可能になると、SBR は以下の選択方法のいずれかを使用してコンタクトをルーティングします。
-
スキルベースの連絡先の選択
-
先入れ先出し (FIFO) ベースの連絡先の選択
既定では、スキルベースの連絡先選択は組織に対して有効になっています。 |
スキルベースの連絡先の選択
スキルベースのコンタクト選択では、コンタクトのスキル要件とエージェントのスキルが完全に一致した場合に基づいてコンタクトが選択されます。 スキル ベースの連絡先選択で、FIFO ベースでは連絡先をエージェントに割り当てません。 コンタクトのスキル要件がエージェントのスキルと完全に一致する場合、コンタクトはキュー内の位置に関係なくエージェントに接続されます。 同じスキル要件を持つこのようなコンタクトが多数ある場合、スキルベースのコンタクト選択により、キューのコンタクトがフィルタリングされ、次の順序でエージェントに割り当てられます。
-
プライオリティ(Priority)
-
タイムスタンプ (古いものから新しいものへ)
たとえば、スキル A のエージェントを必要とするコンタクト C1 と、スキル B のエージェントを必要とするコンタクト C2 が、エージェントに接続するためにキューで待機しているとします。 スキル C のエージェントを必要とするコンタクト C3 もキューに入ります。 スキル C のエージェントが利用可能になると、C3 のスキル要件がスキル C のエージェントと完全に一致するため、C3 は C1 と C2 がエージェントに接続するのを待機しません。
先入れ先出し (FIFO) ベースの連絡先の選択
キューに入った最初のコンタクトが最も高い優先順位でエージェントに接続されます。 一致するスキルを持つエージェントが利用可能になると、最初の連絡先がエージェントに接続します。 エージェントのスキルが、キューに保留されている最初のコンタクトのスキル要件と一致しない場合、エージェントは最初のコンタクトに接続しません。 エージェントのスキルがキュー内の他のコンタクトのスキル要件を満たしている場合でも、最初のコンタクトがエージェントを見つけるまで、コンタクトは保留のままになります。
たとえば、2 人の連絡先を考えてみましょう。C1 がキューに入る最初の連絡で、スキル A のエージェントが必要で、C2 が 2 番目にキューに入り、スキル B のエージェントが必要です。C2 はスキル B に接続しません。C1 はキューに入った最初のコンタクトであるため、SBR はスキル A のエージェントが C1 に最初に接続できるようになるまで待機します。 C1 がエージェントを見つけた後にのみ、C2 はスキル B に接続します。
組織で FIFO ベースの連絡先選択を有効にするには、Cisco サポートに連絡してください。 |
スキルベースのルーティングをセットアップする
| 1 |
スキルを定義します。 詳細については、 スキル定義を参照してください。 |
| 2 |
スキル プロファイルを定義します。 詳細については、 スキルプロファイルを参照してください。 |
| 3 |
スキル プロファイルをチームまたはエージェントに割り当てます。 エージェントベースの各チームにスキルプロファイルを割り当てることができます。 チームにログインしているすべてのエージェントがそのスキル プロファイルに関連付けられます。 ただし、個々のエージェントにスキル プロファイルを指定して、チームのスキル プロファイルを上書きすることもできます。 詳細については、 チームを作成する と を参照してください。 ユーザー詳細を表示する
|
| 4 |
エージェントにスキル プロファイルを指定します。 スキル プロファイルは、個々のエージェントまたはチームに割り当てることができます。 詳細は、 ユーザの詳細を表示するを参照してください。 |
| 5 |
エントリポイントとキューを作成する。 |
| 6 |
チャネルタイプが [テレフォニー]、キュールーティングタイプがスキルベースのキューを作成します。 |
| 7 |
通話の処理方法を定義する通話制御スクリプトを作成またはアップロードします。 詳細については、 通話制御スクリプトを使用するを参照してください。 |
| 8 |
通話の取り扱い方法を定義するフローを作成します。 詳細については、 フローの作成と管理を参照してください。 |
| 9 |
[キュー連絡先] アクティビティを追加し、スキルベースのルーティングが構成されているキューを選択します。 詳細については、 キューの連絡先を参照してください。 |
| 10 |
エントリポイントとキューのルーティング戦略を作成します。 エントリ ポイント ルーティング戦略では、通話制御スクリプトで定義された通話処理中に、スキル要件を通話に割り当てます。 詳細については、 着信にスキル要件を割り当てるを参照してください。 その後、通話は指定されたキューに分配され、そこで必要なスキルを持つエージェントが到着するのを待ちます。 キュー ルーティング 戦略では、着信通話を処理するエージェントを識別するためのオプションを指定します。 指定された時間内に必要なスキルを持つエージェントが利用できない場合、必要なスキルを削除するか減らすことができます。 詳細は、 デスクトッププロファイルを作成するを参照してください。 |
| 11 |
エントリ ポイント ルーティング戦略を作成し、作成したフローを選択します。 詳細については、 ルーティング戦略を作成するを参照してください。 |
エージェントベースのルーティング
エージェントベースのルーティングは、コンタクトを優先エージェントに直接ルーティングまたはキューに入れるオプション機能です。 エージェントのメール アドレスまたはエージェント ID によるエージェント ルックアップは、コンタクトを優先エージェントにルーティングします。 フローの [エージェントのキュー] アクティビティは、エージェントベースのルーティングを実現するのに役立ちます。 詳細については、セクション エージェントのキュー アクティビティを参照してください。
コンタクトには 1 人以上の優先エージェントを設定できます。 連絡先と優先エージェント間のマッピングは、Webex コンタクト センター外の外部アプリケーションで管理されます。 連絡先の優先エージェント検索は、フローの HTTP 要求アクティビティを使用して実行されます。 HTTP 要求アクティビティは、外部アプリケーションからマッピングを取得します。 その優先エージェントに対して連絡先をルーティングまたはパークするには、フローで [エージェントにキュー] アクティビティを設定します。 [エージェントへのキューイング] アクティビティでは、Webex コンタクトセンター エージェント ID またはメール アドレスでエージェントを指定できます。 希望するエージェントがすぐに対応できない場合は、その希望するエージェントに対してコンタクトをパークすることもできます。
フロー内でアクティビティをチェーンして、コンタクトをルーティングまたはキューに入れることを検討できます。
たとえば、1 つの Queue To Agent アクティビティを別の Queue To Agent アクティビティにチェーンして、コンタクトを複数の優先エージェントのキューに入れることができます。 コンタクトに対応可能な優先エージェントがない場合、[コンタクトをキューに入れる] アクティビティを [エージェントをキューに入れる] アクティビティにチェーンして、コンタクトをルーティングすることができます。
エージェント ベースのルーティングは、以下のシナリオで役立ちます。
-
希望するエージェント ルーティング: 顧客は、専用のエージェントまたは関係担当エグゼクティブにコンタクトを指定することができます。 このようなシナリオでは、エージェント ベースのルーティングはコンタクトを優先エージェントに直接ルーティングします。
-
最後のエージェント ルーティング: 連絡先がエージェントと対話するためにコンタクトセンターに複数回コールバックする場合、エージェントベースのルーティングにより、その問い合わせを最後に処理したエージェントに問い合わせをルーティングできます。
どちらの使用例でも、コンタクトの詳細とエージェントのマッピングは Webex コンタクト センターの外に保存されます。 HTTP アクティビティがデータを取得します。 エージェントのキューに入れるアクティビティは、コンタクトを優先エージェントまたは最後のエージェントにルーティングします。
リアルタイム混合または専用マルチメディア プロファイルの場合、優先エージェントがすでに 1 つのリアルタイム チャネルを処理している場合、そのエージェントは通話中と見なされ、通話は優先エージェントにすぐにはルーティングされません。
エージェントベースのルーティングをセットアップするには:
はじめる前に
Webex コンタクトセンターのエージェント ID とエージェントのメールアドレスを Webex コンタクトセンターから外部アプリケーションにエクスポートする必要があります。 Webex コンタクト センターは、エージェントとコンタクトの間のマッピングを保存しません。
-
フローデザイナーの [HTTP 要求] アクティビティを使用して、外部アプリケーションからエージェントと連絡先の間のマッピングを取得します (管理ポータルのナビゲーションバーで、 に入力し、 新規 をクリックして新しいフローを作成します)。 詳細については、「 HTTP 要求。
-
フロー デザイナーでキューからエージェントへのアクティビティを設定します。 全般設定と連絡先をルーティングするための連絡先処理の詳細を指定できます。 詳細については、「 エージェントのキューに入れる 利用できます。
グローバルルーティングのオーバーライドについて
グローバルルーティングオーバーライドは、1 つ以上のテレフォニーエントリポイントに適用されるルーティング戦略です。 通話がエントリポイントに着信すると、ルーティングエンジンはそのエントリポイントにグローバルルーティングのオーバーライドが設定されているかどうかを確認します。 グローバルルーティングオーバーライドが存在する場合、エントリポイントの現在のルーティング戦略となり、そのエントリポイントに関連付けられた標準のルーティング戦略を上書きします。
グローバルルーティングオーバーライドを作成することで、緊急時に多くのエントリポイントのルーティング戦略を同時に素早く簡単に変更することができ、各ルーティング戦略を個別に変更する必要がなくなります。
グローバル ルーティングのオーバーライドは、テナントのタイムゾーンで動作します。
マルチメディアプロファイルを設定する
企業が音声に加えてソーシャル チャネル、チャット、メール ルーティングを使用している場合、マルチメディア プロファイルが有効になります。 サイトおよびエージェントをマルチメディアプロファイルに関連付けることができます。
| 1 |
マルチメディアプロファイルを定義します。 会社がマルチメディア機能を利用している場合、各エージェントはマルチメディア プロファイルに関連付けられます。これにより、エージェントが同時に処理できる各メディア タイプの連絡先数が指定されます。 詳細については、次を参照してください。 マルチメディア プロファイル。 |
| 2 |
サイト、チーム、またはエージェントに マルチメディア プロファイル を割り当てます。 マルチメディアを有効にすると、すべてのサイトが マルチメディア プロファイル に関連付けられます。 特定のサイトにある各 エージェント ベース のチームは、別の マルチメディア プロファイル が割り当てられていない限り、そのサイトに割り当てられたプロファイルに関連付けられています。 同様に、チームにログインした各エージェントは、エージェントに異なるマルチメディア プロファイルが割り当てられていない限り、チームのプロファイルに関連付けられます。 詳細については、 サイト、 チームの作成、および ユーザを参照してください。 |
| 3 |
各 メディア タイプ に対して、個別の エントリ ポイント とキューを作成します。 詳細は、 エントリポイントを作成するを参照してください。 |
| 4 |
Webex コンタクト センター オペレーションと協力して、特別なコール制御スクリプトを使用するように設定されたルーティング戦略を作成します。 |
| 5 |
特定の CRM ベンダーと協力して、 エージェント レベル でマルチメディア対話を設定します。 あるいは、キュールーティング戦略を設定して、マルチメディア連絡先 (チャット、メール、ソーシャルチャネル) をエージェントに指定することもできます。 |
リソースファイルの操作
リソースを表示するには、Management Portal のナビゲーションバーから ルーティング戦略 を選択します。
表示する対象は音声ファイル、定義済みのメール、または定義済みのチャット応答から選択できます。
オーディオリソースファイルをアップロードする
Webex コンタクト センターは、次の仕様の .wav 音声ファイルのアップロードをサポートしています。
-
チャネル: 1
-
サンプルレート: 8000
-
サンプルエンコーディング: 8 ビット u-law
-
モノラル録音 (結合録音、発信者録音、エージェント録音)
-
チャネル: 1
-
サンプルレート: 8000
-
精度: 16 ビット
-
サンプル エンコード: GSM
-
最大録画時間: 2 時間
-
-
ステレオ録画 (統合録画用)
-
チャネル: 2
-
サンプルレート: 8000
-
精度: 13 ビット
-
サンプルエンコード: 4-bit IMA ADPCM
-
最大録画時間: 2 時間
-
デフォルトでは、モノラル録画のみがすべてのテナントに対して有効になっています。 |
| 1 |
Management Portal のナビゲーションバーで ルーティング戦略を選択します。 |
| 2 |
ルーティング戦略 ページで を選択します。にアクセスしてください。 |
| 3 |
[新規] をクリックします。 |
| 4 |
[リソースのアップロード ] ページで [ 参照] をクリックします。 |
| 5 |
システム中の目的のファイルを探し、[ 開く] をクリックします。 ファイル フィールドにはアップロードされたファイルのパスとファイル名が表示されます。リソース名 フィールドにはファイル名が表示されます。 名前を入力します。 |
| 6 |
[保存] をクリックします。 |
オーディオリソースファイルを編集する
現在システムで使用されているリソースを更新しないでください。 |
| 1 |
Management Portal のナビゲーションバーから、 ルーティング戦略を選択します。 |
| 2 |
ルーティング戦略 ページで を選択します。にアクセスしてください。 |
| 3 |
リソース名の隣にある 省略記号 ボタンをクリックし、[ 編集] をクリックします。 |
| 4 |
[ リソースの上書き ] ページで、 [参照] をクリックします。 |
| 5 |
システム中から目的のファイルを探し、[ 開く] をクリックします。 ファイル フィールドにはアップロードされたファイルのパスとファイル名が表示されます。リソース名 フィールドにはファイル名が表示されます。 名前を入力します。 音声ファイルの仕様については、 音声リソースファイルをアップロードするを参照してください。 |
| 6 |
[保存] をクリックします。 |
| 7 |
音声ファイルの上書きを確認するには、[ はい ] をクリックします。 |
.wav ファイルを再生またはダウンロードする
| 1 |
Management Portal のナビゲーションバーから、 [ルーティング戦略] を選択します。 |
| 2 |
ルーティング戦略 ページで を選択します。にアクセスしてください。 |
| 3 |
ファイル名の隣にある省略記号ボタンをクリックし、[ 再生] をクリックします。 |
| 4 |
表示されるダイアログボックス内で、ファイルを開くか、保存します。 [開く(Open)] をクリックすると、コンピュータにインストールされているメディアプレーヤーが開き、ファイルが再生されます。 互換性のある メディア プレイヤー がインストールされていない場合は、ダイアログボックスが開き、プレーヤーをダウンロードするようにプロンプトが表示されます。 |
リソースファイル を更新する
| 1 |
Management Portal のナビゲーションバーで ルーティング戦略を選択します。 |
| 2 |
ルーティング戦略 ページで を選択します。にアクセスしてください。 |
| 3 |
ファイル名の隣にある省略記号ボタンをクリックし、[ 編集] をクリックします。 |
| 4 |
リソースに必要な変更を加えます。 |
| 5 |
[保存] をクリックします。 |
リソースファイルをコピーする
コピー機能を使用すると、プロンプトとその他の リソース ファイル の バックアップ コピー を作成できます。 コピーできるのは、.wav拡張子を持つファイルだけです。
| 1 |
Management Portal のナビゲーションバーで ルーティング戦略を選択します。 |
| 2 |
ルーティング戦略 ページで を選択します。 にアクセスしてください。 |
| 3 |
ファイル名の隣にある省略記号ボタンをクリックし、[ コピー] をクリックします。 |
| 4 |
表示されるページで、コピーしたファイルの名前を入力するか、既定の名前を使用します (元の名前の前に「Copy_」が追加されます)。 |
| 5 |
[保存] をクリックします。 |
リファレンスをメディアファイルにエクスポートする
関連した エントリ ポイント またはキューの名前とともに、指定された メディア ファイル を関連付けている各ルーティング戦略の名前を示すリストを表示またはエクスポートできます。 グローバル ルーティング 戦略の場合、リストには エントリ ポイント またはキューの名前の代わりに 0 が表示されます。
メディア ファイル への参照を表示またはエクスポートするには、次のようにします。
| 1 |
Management Portal のナビゲーションバーで ルーティング戦略を選択します。 |
| 2 |
ルーティング戦略 ページで を選択します。にアクセスしてください。 |
| 3 |
ファイル名の隣にある省略記号ボタンをクリックして、 Excel または CSV をクリックします。 |
| 4 |
表示されるダイアログボックス内で、ファイルを開くか、それとも保存するか指定します。 |
事前定義済みの電子メールテンプレートを作成する
エージェントが顧客との通信に使用するメールテンプレートを事前に定義することができます。 組織はメール用に 1 つの定義済みテンプレートをもつことができます。
テンプレートを編集または削除するには、 定義済みメール ページのテンプレートの隣にある省略記号ボタンをクリックします。
クイック返信メールに定義済みのメールテンプレートを使用することはできません。 |
メールテンプレートを作成するには:
| 1 |
Management Portal のナビゲーションバーから、 ルーティング戦略を選択します。 | ||
| 2 |
ルーティング戦略 ページで を選択します。 にアクセスしてください。 | ||
| 3 |
[新規] をクリックします。
| ||
| 4 |
[ 新規事前定義メール ] ダイアログボックスで次の操作を行います: |
事前定義済みのチャットテンプレートを設定する
はじめる前に
エントリポイントは、Webex Contact Center でのすべてのチャネルタイプの最初のランディングプレイスです。 システムは、エントリポイントに設定されたルーティング戦略に基づいてエージェントに連絡先を送信します。
エントリポイントごとに 1 つのチャットテンプレートを設定できます。 詳細は、 エントリポイントとキューを参照してください。
組織が既存の Webex 統合プラットフォームでプロビジョンされている顧客のみが、コンタクトセンターのチャットテンプレートを設定できます。 |
| 1 |
https://admin.webex.com から顧客組織にログインします。 | ||
| 2 |
左側のナビゲーションペインの [サービス(Services)]] セクションで、 をクリックします。 | ||
| 3 |
次のいずれかのオプションを選択します。
システムは [チャットテンプレート(Chat Template)] ウィザードを表示します。 | ||
| 4 |
[Define Template(テンプレートの定義)] ページで、次の手順を実行します。
| ||
| 5 |
[Proactive Prompt, Off-Hours(プロアクティブプロンプト、就業時間外] ページで、次の手順を実行します。
| ||
| 6 |
[顧客情報(Customer Information)] ページで、[プレビュー(Preview)] カードの各フィールドをクリックし、属性を変更します。 顧客はこれらの属性を使用してフォームを入力します。
| ||
| 7 |
[仮想エージェント(Virtual Agent)] ページで、次の手順を実行します。
| ||
| 8 |
[Branding and Identity, Status Messages(ブランディングとアイデンティティ、ステータスメッセージ)] ページで、次の手順を実行します。
| ||
| 9 |
[フィードバック(Feedback)] ページで、属性カードの [ラベル(Label)] および [ヒントテキスト(Hint Text)] を入力し、顧客からのフィードバックを受け取ります。 | ||
| 10 |
[完了(Done)] ページで、[終了(Finish)] をクリックします。
|
事前定義済みのチャット応答を作成する
-
米国英語
-
日本語
-
イタリア語
-
フランス語
-
ドイツ語
-
スペイン語
各言語、キューごとに合計 300 の応答を設定できます。 エージェントは、ローカルブラウザの言語設定に基づいて、キュー内の応答を表示できます。 そのため、エージェントは一度に 50 件の応答しか表示できません。
| 1 |
Management Portal のナビゲーションバーで ルーティング戦略を選択します。 | ||||||||||||
| 2 |
[ ルーティング戦略 ] ページで にアクセスしてください。 | ||||||||||||
| 3 |
[新規] をクリックします。 | ||||||||||||
| 4 |
次の詳細を入力します。
| ||||||||||||
| 5 |
[保存] をクリックします。 |
ルーティングリソースを設定する
ルーティング リソースまたはフローのいずれかを選択できます。 ルーティング リソースを選択する場合、アウトダイヤル エクスペリエンスの一部として、ANI のカスタマイズ、スクリーン ポップ、グローバル変数などのフロー制御構成をカスタマイズすることはできません。 スクリーンポップ、ANI のカスタマイズなどの高度な構成を利用するには、リソースをルーティングする代わりにフローを使用することをお勧めします。 詳細については、 フローを作成するを参照してください。
ルーティング戦略は将来廃止されます。 営業時間と外線エントリ ポイントで構成されたフローを使用することをお勧めします。 |
ルーティング戦略を進める場合、以下の点を考慮してください。 各 エントリ ポイント とキューに対して、すべての時間間隔を網羅する一連のデフォルトのルーティング戦略を作成する必要があります。 また、デフォルトの方法以外の任意の時間間隔で別の戦略をスケジュールすることもできます。 たとえば、キュー 1 には通常日シフトと営業時間外戦略の BusyHourStrategy を含めることができます。
既定の戦略として、通常の日単位のスケジュールにフラグを付けます。 デフォルト戦略と重複する時間間隔の休日のスケジュールなど、デフォルト以外の戦略を作成できます。 戦略がデフォルトとしてマークされていない場合は、デフォルトの戦略を上書きして、デフォルトのスケジュールの例外として使用します。 これは、システムがデフォルトとしてフラグが立てられていない戦略を最初にチェックし、存在しない場合、システムはデフォルトの戦略を使用することを意味します。
デフォルトの戦略が現在の戦略(つまり、現在実行されている戦略)である場合、システムはデフォルト以外の戦略に対して 3 分ごとにチェックし、見つかった場合は現在の戦略になります。
時間間隔に関する戦略が指定されておらず、時間間隔にデフォルトのストラテジがない場合、システムによって使用される最後の戦略は、期限切れになっていても現在の戦略として継続することができます。 この場合、システムは 1 分ごとに有効な戦略を確認し、それが見つかればすぐに、その戦略が現在の戦略になります。
チーム種別について
キューのルーティング戦略を作成または変更するとき、次のオプションが表示されます:
-
エージェントベースの チームでは、既知の数のエージェントがチームに割り当てられます。 許可されたユーザは、デスクトップ プロファイルを 1 つ以上のチームに割り当てます。 これらのエージェントは Agent Desktop を使用して、Webex コンタクト センター システムとのインターフェースをとります。
-
容量ベースの チームには特定のエージェントが割り当てられず、エージェントは Agent Desktop を使用しません。 たとえば、PBX や ACD を使用して通話を処理するチームを持つ外部委託先が考えられます。 容量ベースのチームを使用して、ボイスメール ボックスまたはエージェント グループを代表することができますが、Webex コンタクト センターでは管理できません。
これらのチームの定員は、プロビジョニングされたチームの定員の設定に基づき、チームの定員戦略を上書きする場合があります。 詳細については、 チーム定員をスケジュールするを参照してください。 チームの実際の収容人数が、システムで現在使用されている値よりも大きいかまたは小さい場合、エージェントが処理するには十分ではないか、または多すぎる通話が発生します。 これにより、戦略の設計がより困難になります。
getNumAgentsLoggedIn API を使用すると、応答にはログインしているエージェントの数と、アクティブと見なされる容量ベースのチームの数が含まれます。 |
ルーティング戦略を作成するとき、チーム タイプを混在させることができます。 キャパシティ ベースのチームへのコール ルーティングの精度は、指定されたキャパシティの数に依存することに注意してください。
クラシック プラットフォーム使用時の容量ベースのチームの制限
Webex コンタクト センターは、通話をダイヤル番号 (DN) に転送することで、通話を容量ベースのチームに割り当てます。 通話が DN に転送されると、Webex コンタクト センターが通話から切断されます。 Webex コンタクト センターはコール ステータスを認識しません。つまり、定員ベースのチームが通話に応答するか、処理するか、拒否するかを示します。
この制限により、次のような問題が発生します。
-
コール転送後にコンタクトをトラッキングすることはできません。
-
RONA または通話障害の検出ができない
-
通話の録音はできません。
-
接続時間と処理時間の値を取得することはできません。 コール レポートでは、値がゼロとして表示されます。
-
定員の設定は適用できないため、より多くの通話が定員ベースのチームに送られる可能性があります。
次世代メディア プラットフォームを使用する場合、Webex コンタクト センターはキャパシティ ベースのチームに通話を割り当てます。
-
通話ステータスを処理し、容量ベースのチームにルーティングされた通話が応答済み、処理済み、拒否済みのいずれであるかを決定します。
-
通話の終了など、通話の全体的なステータスを監視し、容量ベースのチームの消費値をいつ更新するかを決定します。 たとえば、通話が終了した場合、通話容量を増やす必要があり、その逆の場合などです。
-
接続時間と処理時間の値を取得します。
静的なロードバランシング戦略にエージェントベースのチームとキャパシティベースのチームの両方が含まれる場合、システムはコールをエージェントベースのチームまたはキャパシティベースのチームに、設定されている順に分配します。 容量ベースのチームの容量が上限に達すると、エージェントが利用可能である場合、通話はエージェント ベースのチームにルーティングされます。 通話がキューにある場合、どちらのチームに利用可能なリソースがあるかに応じて、エージェント ベースまたは容量ベースのチームにルーティングされます。 定員に達したチームがない場合、定員に達するまで通話はキューに入れられます。 この負荷分散戦略により、通話が効率的に処理され、チームに過負荷がかかることがなくなります。 |
エントリポイントまたはキュー向けのルーティング戦略を表示する
エントリ ポイント またはキューのすべてのルーティング方法を表示するには、次のようにします。
| 1 |
Management Portal のナビゲーション バーで、を選択します。 ルーティング戦略。 | ||
| 2 |
エントリポイントまたはキューを エントリポイントの選択 ドロップダウンリストをクリックして、そのエントリポイントまたはキューのルーティング戦略を表示します。 に表示されるパラメータの詳細については、 ルーティング戦略 ページ、を参照してください。 ルーティング戦略パラメータ。 リストビューの上部には、選択したエントリポイントまたはキューで利用できるすべてのルーティング戦略を一覧表示する表が表示されます。
| ||
| 3 |
戦略の詳細を表示するには、ルーティング戦略の隣にある省略記号をクリックし、 編集。 ミーティングの下部 ルーティング戦略 ページに [ルーティング戦略マッピングの詳細] テーブルが表示されます。このテーブルでは次のことを行います:
| ||
| 4 |
[保存] をクリックします。 |
ルーティング戦略パラメータ
次の表では、 ルーティング戦略 ページを参照してください。
|
列 |
説明 | ||
|---|---|---|---|
|
名前 |
戦略に指定した名前が表示されます。 ストラテジー名は、作成後に変更することはできません。 | ||
|
ID |
システムにより割り当てられた戦略番号を表示します。 | ||
|
ステータス(Status) |
戦略のステータスを示します。
| ||
|
デフォルト |
戦略がデフォルトであるかどうかを示します。 デフォルトとしてフラグが立てられていない戦略は、デフォルトの戦略を上書きし、場合によってはデフォルトのスケジュールを置き換えます。 | ||
|
Chat Template |
ルーティング戦略に使用されるチャット テンプレートを識別します。 | ||
|
繰り返し |
戦略を日単位で繰り返すか、特定の曜日にのみ繰り返すかを指定します。 | ||
|
開始日 |
戦略が開始される日付を表示します。 | ||
|
終了日 |
戦略が終了する日付を表示します。 | ||
|
開始時刻 |
指定した日の指定日時戦略が開始する時刻を 24 時間形式で表示します。 | ||
|
終了時刻 |
任意の日の指定された日付範囲の戦略が終了する時刻を 24 時間形式で表示します。 | ||
|
タイムゾーン(Time zone) |
エントリポイントまたはキューを作成するときに複数のタイムゾーン機能を有効にした場合、タイムゾーンが表示されます。 | ||
|
フロー |
ルーティング戦略の実行時に、関連するコール フローを一覧表示します。 |
現在のルーティング戦略を表示する
複数のエントリポイントまたはキューに現在展開されているルーティング戦略のリストを表示することができます。
| 1 |
Management Portal のナビゲーションバーで、[ルーティング戦略 ] を選択します。 |
| 2 |
ルーティング戦略 ページで を選択します。 |
| 3 |
ドロップダウンリストから [ すべて ] を選択して、すべてのエントリポイントまたはキューの現在の戦略を表示します。 |
| 4 |
[適用(Apply)] をクリックします。 |
タイムゾーン別のルーティング戦略を表示する
エンタープライズで複数タイムゾーン機能を有効にしている場合、エントリポイントとキューをタイムゾーンで設定できます。 ルーティング戦略で使用される時間の値は、エントリポイントまたはキューに設定したタイムゾーンに基づきます。 エントリポイントとキューでタイムゾーンを構成していない場合、システムはエンタープライズ (通常は本社) に構成したタイムゾーンを使用します。
ルーティング戦略 ページの右上にある名前ボタンをクリックすると、エントリポイントまたはキューに設定したタイムゾーンがドロップダウンリストに表示されます。
エンタープライズで複数のタイムゾーン機能を有効にしていない場合、ルーティング戦略の時間の値は、エンタープライズに設定したタイムゾーンに基づきます。
タイムゾーンが夏時間に準拠している場合、夏時間が変更されると、時刻も自動的に調整されます。
| 1 |
Management Portal で、右上隅にある歯車アイコンをクリックして、3 つまたは 4 つのタブ キー付き設定パネルを表示します。 |
| 2 |
歯車アイコンをクリックします。 [ タイムゾーン ] ドロップダウンリストからタイムゾーンを選択します。 |
| 3 |
[適用(Apply)] をクリックします。 |
| 4 |
Management Portal のナビゲーションバーから [ルーティング戦略] を選択し、選択したタイムゾーンでのルーティング戦略を表示します。 |
ルーティング戦略を作成する
この手順で新しいルーティング戦略を作成します。 既存の戦略を編集し、要件に従ってパラメータを変更することで、新しい戦略を作成することもできます。
新しい戦略を作成する前に:
-
時間間隔ごとにアクティブ戦略を常に作成します。 時間間隔でアクティブ戦略を指定しない場合、システムはデフォルトを使用します。 デフォルトの戦略がない場合、有効期限が切れたものの、システムが使用した最後の戦略は、現在の戦略として継続する場合があります。
-
既存の戦略から新しい戦略を簡単に作成し、設定を変更し、新規戦略として保存することができます。
-
チャットまたはメールの各エントリ ポイントには、ルーティング戦略を 1 つだけ設定できます。
チャットとメールのエントリ ポイントに対して、グローバルなルーティング戦略を持つことはできません。
-
スケジュールされた日時が既存のアクティブ戦略と競合する場合、アクティブ戦略への変更を保存することはできません。
はじめる前に
チャットルーティング戦略を作成する前に、 チャットテンプレートを作成 する必要があります。
| 1 |
Management Portal のナビゲーションバーから、 ルーティング戦略を選択します。 | ||||||||||||||||||||||||||||||||||||||||||||||||||||||||||||||||||||||||||||||||||||||||||||||||||||||||||||||||||||||||||||||||||||||||||||||||||||||||
| 2 |
ルーティング戦略 ページで を選択します。にアクセスしてください。 | ||||||||||||||||||||||||||||||||||||||||||||||||||||||||||||||||||||||||||||||||||||||||||||||||||||||||||||||||||||||||||||||||||||||||||||||||||||||||
| 3 |
次からエントリ ポイントを選択します。 エントリポイントの選択 ドロップダウンリストをクリックします。 | ||||||||||||||||||||||||||||||||||||||||||||||||||||||||||||||||||||||||||||||||||||||||||||||||||||||||||||||||||||||||||||||||||||||||||||||||||||||||
| 4 |
リストビューで次のいずれかの作業を行います:
| ||||||||||||||||||||||||||||||||||||||||||||||||||||||||||||||||||||||||||||||||||||||||||||||||||||||||||||||||||||||||||||||||||||||||||||||||||||||||
| 5 |
次の表に従って、設定を入力または変更します。
| ||||||||||||||||||||||||||||||||||||||||||||||||||||||||||||||||||||||||||||||||||||||||||||||||||||||||||||||||||||||||||||||||||||||||||||||||||||||||
ルーティング戦略を変更する
ルーティング戦略を変更する前に、以下の点に注意してください。
-
現在の方法をコピーすることはできませんが、実行時間や日付に影響するものを除き、すべての設定を変更できます。 これらの変更は、定期的なスケジュールバージョンの戦略には反映されません。
-
現在のストラテジーを変更すると、変更は新しい通話に対しすぐに有効になり、現在のストラテジーが終了するまで有効になります。 変更が加えられたときにキューに通話がある場合、[ キュー内の現在の通話に変更を適用 ] チェックボックスが 保存 ボタンの右。
現在のメールまたはチャットのエントリ ポイント ルーティング戦略に加えられた変更は、対応するアクティブなルーティング戦略にも適用されます。
-
現在の戦略ではない戦略を変更した場合、ユーザの変更は戦略で指定されているスケジュールされた時間通りに有効になります。
| 1 |
Management Portal のナビゲーションバーで ルーティング戦略を選択します。 |
| 2 |
ルーティング戦略 ページで、[エントリポイント/キューの選択 ] ドロップダウンからエントリポイントまたはキューを選択します。 します。 |
| 3 |
変更する戦略の横にある省略ボタンをクリックし、[ 編集] を選択します。 |
| 4 |
グローバルルーティング戦略を変更する場合は |
| 5 |
変更を行います。 各設定の詳細については、 ルーティング戦略を作成するの設定の説明の表を参照してください。 |
| 6 |
現在の戦略を変更し、その変更を現在キューの通話に適用する場合は、[キューの現在の通話に変更を適用する ] チェックボックスをオンにしてください。ページを参照してください。 このチェックボックスをオフにしている場合、変更は新しい通話にのみ適用されます。 |
| 7 |
[保存(Save)] をクリックして変更を保存します。 |
ルーティング戦略の削除および復元
ルーティング戦略を削除すると、システムはそのルーティング戦略を [ 削除済みルーティング戦略 ] または [ 削除済みルーティング戦略 ] に移動します。ここで 30 日以内であれば復元または完全に削除することができます。 30 日後に、システムはルーティング戦略を完全に削除します。
現在の戦略を削除すると、その期間にスケジュールされている次の戦略が有効になります。 別の戦略が利用できる場合を除き、現在の戦略を削除しないでください。 |
標準ルーティング戦略を削除する
ルーティング戦略を復元または完全に削除する
| 1 |
Management Portal のナビゲーションバーで ルーティング戦略を選択します。 | ||
| 2 |
次の日に ルーティング戦略 ページで、 削除された戦略。 | ||
| 3 |
エントリポイントまたはキューを エントリポイント/キューの選択 ドロップダウンリストをクリックします。 | ||
| 4 |
復元または完全に削除する戦略の横にある省略ボタンをクリックし、次のいずれかを実行します。
| ||
| 5 |
ストラテジーを復元する場合、必要に応じて設定を変更し、 復元する。
設定が既存のルーティング戦略と競合する場合は、メッセージによって通知されます。 この場合、ストラテジーを復元する前に設定を変更する必要があります。 |
保留中の音声ファイル
通話がネットワーク上でキューに入れられると、空き容量のあるチームに通話が配信されるまで、音声ファイルが再生され続けます。 通話がオーディオコンテンツの最大時間よりも長くキューに登録されている場合、音声ファイルは一巡して、最初から再起動します。
音声ファイルには、音楽の前に短い遅延メッセージを入れることをお勧めします。 メッセージでは、関連付けられたキュー名がアナウンスされ、次の応答可能なエージェントを保留するように発信者に指示し、通話がモニタリングされる可能性があるという警告を含める必要があります。
方式ごとに 1 つの音声ファイルを録音できます。メッセージは、時刻、曜日、休日スケジュール、およびその他の要因によって異なる場合があります。
グローバル ルーティング オーバーライドを使用する
グローバルルーティングオーバーライドは、1 つ以上のテレフォニーエントリポイントに適用されるルーティング戦略です。 通話がエントリポイントに着信すると、ルーティングエンジンはそのエントリポイントにグローバルルーティングのオーバーライドが設定されているかどうかを確認します。 グローバルルーティングオーバーライドが存在する場合、エントリポイントの現在のルーティング戦略となり、そのエントリポイントに関連付けられた標準のルーティング戦略を上書きします。
グローバルルーティングオーバーライドを作成することで、緊急の状況で、各ルーティング戦略を個別に変更するのではなく、多くのエントリポイントのルーティング戦略を同時にすばやく簡単に変更できます。
グローバル ルーティングのオーバーライドは、テナントのタイムゾーンで動作します。
グローバル ルーティングのオーバーライドを表示する
この手順を使用してグローバルルーティングオーバーライドのリストを表示します。
はじめる前に
この手順を実行するには管理者権限が必要です。
| 1 |
Management Portal のナビゲーション バーで、を選択します。 ルーティング戦略。 [ ルーティング戦略 ページが開きます。 |
| 2 |
メニューバーから [ 。 グローバルルーティングのオーバーライド ページに グローバルルーティングのオーバーライドリストが表示されます。 このページには、既存のグローバルルーティングのオーバーライドがすべて表示されます。 リスト領域の右上にある 検索 機能を使ってターゲットを探すことができます。 ページに表示されるパラメータの詳細については、 グローバルルーティングオーバーライドパラメータ を参照してください。 |
| 3 |
(オプション) データ分析のためにグローバル ルーティングのオーバーライドのリストをエクスポートするには、ページの右上近くにある省略記号ボタンをクリックして、 Excel または CSV. |
| 4 |
(オプション) ルーティングオーバーライドの詳細を表示または編集するには、一覧表示されたオーバーライドの左側にある省略記号ボタンをクリックして、[ 編集] をクリックします。 ルーティングのオーバーライドの編集の詳細は、 グローバルルーティングのオーバーライドを編集する を参照してください。 |
グローバル ルーティング オーバーライドを作成する
休日や緊急事態など、複数のテレフォニーエントリポイントのフローを連絡先として同時に変更できます。 必要なときにオーバーライドとしてすぐに適用できる 1 つ以上のフローを事前構成します。 アクティブになると、グローバル ルーティングのオーバーライドは新しい通話にのみ適用され、アクティブ コールは現在のエントリ ポイント ルーティング戦略に従います。
デフォルトでは、テナント タイムゾーンでグローバル ルーティング オーバーライドを作成します。 グローバルルーティングのオーバーライド ページまたはダッシュボードに表示されるすべてのデータは、テナントのタイムゾーンに基づいています。 |
グローバル ルーティング オーバーライドを作成する 2 つの方法から選択できます。
グローバル ルーティング オーバーライドを作成する
この手順でグローバルルーティングオーバーライドを作成します。
はじめる前に
この手順を実行するには管理者権限が必要です。
| 1 |
Management Portal のナビゲーションバーから、 ルーティング戦略を選択します。 [ ルーティング戦略 ] ページが開きます。 |
| 2 |
メニューから を選択します。 グローバルルーティングのオーバーライド ページが開き、[ グローバルルーティングのオーバーライドリスト] が表示されます。 このページには、すべての既存のグローバル ルーティング オーバーライドが表示されます。 |
| 3 |
グローバルルーティングのオーバーライド ページで、[ + 新規のオーバーライド] をクリックします。 [ グローバルルーティングのオーバーライドを作成 ] ページが開きます。 |
| 4 |
グローバル ルーティング オーバーライドのパラメータの説明に従って、新しいグローバル ルーティング オーバーライドを設定します。 |
| 5 |
保存 または キャンセルをクリックします。 |
コピーからグローバル ルーティング オーバーライドを作成する
この手順を使用して、既存のオーバーライドのコピーからグローバルルーティングオーバーライドを作成します。
はじめる前に
この手順を実行するには管理者権限が必要です。
| 1 |
Management Portal のナビゲーションバーで ルーティング戦略を選択します。 ルーティング戦略 ページが開きます。 |
| 2 |
メニューから を選択します。 グローバルルーティングのオーバーライド ページが開き、[ グローバルルーティングのオーバーライドリスト] が表示されます。 このページには、すべての既存のグローバル ルーティング オーバーライドが表示されます。 |
| 3 |
コピーするグローバルルーティングオーバーライドを見つけて、新しいオーバーライドを作成します。 グローバルルーティングオーバーライドリスト エリアの右上にある 検索 機能を使用して目的のネットワーク回線を見つけることができます 。 |
| 4 |
表示されたオーバーライドの左側にある省略記号ボタンをクリックして、[ コピー] をクリックします。 [ グローバルルーティングのオーバーライドをコピー ] ページが開きます。 |
| 5 |
必要に応じて設定を変更します。また、 グローバル ルーティング オーバーライド パラメータに記載されている手順に従います。 |
| 6 |
保存 または キャンセルをクリックします。 |
グローバル ルーティングのオーバーライドを編集する
この手順で既存のグローバルルーティングオーバーライドを編集します。
はじめる前に
この手順を実行するには管理者権限が必要です。
| 1 |
Management Portal のナビゲーションバーから、 ルーティング戦略を選択します。 ルーティング戦略 ページが開きます。 |
| 2 |
メニューから を選択します。 グローバルルーティングのオーバーライド ページが開き、[ グローバルルーティングのオーバーライドリスト] が表示されます。 このページには、すべての既存のグローバル ルーティング オーバーライドが表示されます。 |
| 3 |
編集するグローバル ルーティング オーバーライドを見つけます。 グローバルルーティングオーバーライドリスト エリアの右上にある 検索 機能を使って目的のネットワーク回線を見つけることができます。。 |
| 4 |
変更するエントリポイントの左側にある省略記号ボタンをクリックして、[ 編集] をクリックします。 [ ] [グローバルルーティングの上書き ] ページが開きます。 |
| 5 |
で提供される情報に従って、ルーティング オーバーライド パラメータを編集します。 グローバル ルーティング オーバーライド パラメータ。 |
| 6 |
クリック 保存 または キャンセル。 |
グローバル ルーティング オーバーライド パラメータ
[グローバル ルーティング オーバーライド] ページのパラメータ
次の表では、 グローバルルーティングオーバーライドリスト エリア グローバル ルーティングのオーバーライド ページを参照してください。
|
列 |
説明 | ||
|---|---|---|---|
|
名前 |
オーバーライドに指定した名前が表示されます。 作成後にオーバーライド名を変更することはできません。 | ||
|
ID |
システムにより割り当てられたオーバーライドの番号を表示します。 | ||
|
ステータス(Status) |
オーバーライドの状況を示します。
| ||
|
デフォルト |
グローバルルーティングオーバーライドがデフォルトのルーティング戦略であるか (はい)、またはデフォルトのルーティング戦略ではないか (いいえ) を示します。 | ||
|
繰り返し |
オーバーライドを日単位で繰り返すか、特定の曜日にのみ行うかを指定します。 | ||
|
開始日 |
オーバーライドが開始される日付を表示します。 | ||
|
終了日 |
オーバーライドが終了する日付を表示します。 | ||
|
開始時刻 |
指定した日付範囲で、指定日のオーバーライドの開始時刻を 24 時間形式で表示します。 | ||
|
終了時刻 |
指定した日付範囲の任意の日のオーバーライドが終了する時刻を 24 時間形式で表示します。 | ||
|
タイムゾーン(Time zone) |
テナントのタイムゾーンを表示します。 グローバル ルーティングのオーバーライドは、テナントのタイムゾーンで動作します。 | ||
|
フロー |
ルーティングのオーバーライドが実行されているときに、関連するコール フローを一覧表示します。 |
[ゴバルルーティングオーバーライドの作成]、[上書き]、[コピー]、[復元] ページのパラメータ
で表示されるパラメータとその説明を次の表に示します。
-
グローバル ルーティングのオーバーライド ページを作成
-
グローバル ルーティングの上書き ページ
-
グローバル ルーティングのオーバーライド ページをコピー
-
グローバルルーティングの上書き ページを復元する
この情報を使用して、新規またはコピーされたオーバーライドを構成したり、既存のオーバーライドを編集します。
| パラメータ |
説明 | ||||
|---|---|---|---|---|---|
|
全般設定 | |||||
|
名前 |
グローバルルーティングオーバーライドの名前を入力します。 名前を作成した後に変更することはできません。 オーバーライドをコピーする場合、コピーの名前を変更できます。 | ||||
|
エンタープライズ名 |
テナント名が表示されます。 | ||||
|
チャネルタイプ |
唯一の有効なチャネルタイプを表示します: テレフォニー | ||||
|
エントリポイントまたはキュー |
このフィールドは、グローバルルーティングオーバーライドを作成またはコピーしている場合にのみ表示されます。 グローバルルーティングオーバーライドが適用されるエントリポイントまたはキューを選択します。 | ||||
|
ルーティングタイプ |
このオプションはキューでのみ利用できます。 プロキシキューでは利用できません。
| ||||
|
ルーティングタイプ (続き) |
| ||||
|
ステータス(Status) |
[ 状況 トグル ボタンでグローバル ルーティング オーバーライドの状況を次のいずれかに設定します。 アクティブ または アクティブではありません。 次のように設定されています: アクティブ、ルーティングのオーバーライドは、関連する [開始日と終了日] フィールドと [開始日と終了時間] フィールドで指定された日付と時間にアクティブ化および非アクティブ化します。 | ||||
|
時刻設定 | |||||
|
タイム ゾーン |
テナントのタイムゾーンを表示します。 グローバル ルーティングのオーバーライドは、テナントのタイムゾーンで動作します。 | ||||
|
開始日 終了日 |
各フィールドをクリックし、カレンダーを使って開始日 (グローバル ルーティングのオーバーライドが有効になる日) と終了日 (グローバル ルーティングの有効期限が切れる日) を指定します。 | ||||
|
開始時刻 終了時刻 |
グローバルルーティングのオーバーライドの開始と終了の時刻を 24 時間形式 (0000 2400) で入力します。 | ||||
|
曜日(Day of Week) |
ドロップダウンリストから:
| ||||
|
詳細設定 | |||||
|
保留音 |
ドロップダウン リストから、エージェントが通話を保留にしたときに再生される音声 (.wav) ファイルの名前を選択します。 キュー (MIQ) の音楽は、フローから処理されます。 コンタクトがキューに入れられ、対応可能なエージェントがいない場合、顧客は MIQ でエンゲージされます。 | ||||
|
キューの最大時間(Maximum Time in Queue) |
これが標準の Webex コンタクトセンターキューのルーティング戦略である場合、システムがキューに入った通話を、そのキューにプロビジョニングされたオーバーフロー宛先番号にルーティングするまでの待ち時間の長さを秒単位で入力します。 Cisco では、これを 1800 (30 分) または ビジー時間内の平均キューの長さの3 倍に設定することを推奨しています。 これがメールのルーティング戦略である場合、オーバーフローを避けるために、このパラメータに十分な値を設定します。 デフォルトでは、このフィールドはキューに対してプロビジョニングされた値を採用します。
| ||||
|
チーム内での再試行 |
これが標準の Webex コンタクトセンターキューのルーティング戦略である場合、システムがチームへの通話の送信を試みてから次に利用可能なチームに通話をルーティングするまでの最大試行回数を指定します。 システムは以降、そのチームに再度通話を送信することはありません。 次に例外を示します。
| ||||
|
既定のルーティング戦略としてフラグ |
この設定は、新しいオーバーライドを作成するか、既存のオーバーライドをコピーする場合にのみ利用できます。 このグローバルルーティングオーバーライドを、このエントリポイントまたはキューの指定した期間、デフォルトのグローバルルーティングオーバーライドにする場合は、[ はい ] に設定します。 休日など、既定のスケジュールの例外を作成するには、[ いいえ ] に設定します。 このオーバーライドはデフォルトのオーバーライドをオーバーライドします。 つまり、システムはまず、デフォルトとしてフラグが設定されていないオーバーライドを確認し、存在しない場合、システムはデフォルトのオーバーライドを使用します。
| ||||
|
コール制御(Call Control) | |||||
|
制御スクリプト |
ドロップダウン リストから、通話制御スクリプトを選択します。 すべての戦略には、通話の処理方法を定義した制御スクリプトが関連付けられている必要があります。 必要に応じて、表示されたフィールドでスクリプトの既定のパラメータを変更します。 詳細については、 通話制御スクリプトとパラメータを指定するを参照してください。
| ||||
|
フロー |
フローを選択して、設定した期間中に選択したエントリ ポイントに対して、連絡先の処理動作を上書きします。 | ||||
|
通話分配 |
このパラメータはキューにのみ適用されます。 プロキシキューには適用されません。 これが標準のキュールーティング戦略の場合、この戦略に関連付けるチームを指定し、チームをグループに編成します。 詳細は 166 ページの "通話分配設定を指定する"を参照してください。 さらに、次の作業を行ってください (説明 "グループへのチームおよびスキル-リラクセーションの設定の割り当て"ページ 168): • ルーティングタイプがロードバランスの場合、グループ 1 の各チームに広がりの割合または容量の割合を指定します。グループを追加することはできますが、これらのグループ内のチームに広がりや容量の割合を指定することはできません。 • ルーティングタイプが [優先順位] の場合、優先順位を指定します。 特定の優先順位は、戦略内の 1 つのチームにのみ割り当てることができます (たとえば、1 つのチームだけがその優先順位を割り当てられている場合など)。 • ルーティングタイプがスキルベースの場合、必要に応じてスキル緩和設定を指定します。 これが外線キューのルーティング方法である場合は、通話配分セクションでチームを指定する必要があります。 指定されたチームはプレースホルダーだけであり、使用されません。 また、外線 キュー ルーティング 戦略のグループを 1 つだけ作成するようにしてください。 |
グローバル ルーティング オーバーライドを削除する
この手順でグローバルルーティング戦略を削除します。
はじめる前に
| 1 |
Management Portal のナビゲーションバーから、 ルーティング戦略を選択します。 [ ルーティング戦略 ] ページが開きます。 |
| 2 |
メニューから を選択します。 グローバルルーティングのオーバーライド ページが開き、[ グローバルルーティングのオーバーライドリスト] が表示されます。 このページには、すべての既存のグローバル ルーティング オーバーライドが表示されます。 このページで表示される要素の詳細については、 グローバルルーティングオーバーライドパラメータ を参照してください。 |
| 3 |
編集するグローバル ルーティング オーバーライドを見つけます。 グローバルルーティングオーバーライドリスト エリアの右上にある 検索 機能を使用して目的のネットワーク回線を見つけることができます 。 |
| 4 |
削除するルーティングのオーバーライドの左側にある省略記号ボタンをクリックして、[ 削除] をクリックします。 開いた確認ダイアログで、OKをクリックしてください。 ルーティングのオーバーライドは、[削除済みのグローバルルーティングのオーバーライド] ページで復元または完全に削除されるのを待ちます。 詳細については、 ルーティング戦略を復元または完全に削除を参照してください。 |
グローバル ルーティングのオーバーライドを復元または完全に削除する
この手順でグローバルルーティングオーバーライドを復元または完全に削除します。
はじめる前に
| 1 |
Management Portal のナビゲーション バーで、を選択します。 ルーティング戦略。 [ ルーティング戦略 ページが開きます。 |
| 2 |
メニュー バーから、 。 [ グローバル ルーティングのオーバーライド ページが開き、 グローバルルーティングオーバーライドリスト。 このページには、すべての既存のグローバル ルーティング オーバーライドが表示されます。 次を参照してください。 グローバル ルーティング オーバーライド パラメータ ページに表示されるパラメータの説明。 |
| 3 |
[ 削除されたグローバル ルーティング オーバーライド ボタンをクリックします。 [ 削除されたグローバル ルーティング オーバーライド ページが開き、削除されたルーティングのオーバーライドのリストが表示されます。 |
| 4 |
[削除済みグローバルルーティングオーバーライドリスト] ビューで、復元または完全に削除するルーティングオーバーライドを見つけます。 次を使用できます。 検索 を使用して、ターゲットを見つけます。 |
| 5 |
復元または完全に削除するルーティングのオーバーライドの左側にある省略ボタンをクリックし、次のいずれかを実行します。 |
フローデザイナーの概要
フロー デザイナーは、組織の要件を満たすリアルタイム フローを作成するためのインターフェイスを提供します。 呼び出し処理とフロー制御に関連する事前定義されたアクティビティは、フロー作成の構成要素として機能します。 フロー デザイナーのドラッグ アンド ドロップ インターフェイスは、フロー コンポーネントの容易な構成を提供します。 フローの実行に影響を与える各アクティビティのプロパティを設定できます。 変数と式を構成して、制御ロジックを定義することもできます。
はじめに
フロー デザイナー を使用する前に、Webex コンタクト センター管理ポータル と Control Hub からいくつかのエンティティをプロビジョニングする必要があります。 これらのエンティティをフロー デザイナーの一部として直接使用 (キュー、音声ファイルなど)、または間接的に連絡先のルーティングを有効にすることができます (キューのルーティング戦略の通話分配など)。
フロー デザイナーでフローを作成する前に、以下の項目を構成する必要があります。
-
エントリ ポイント
-
キュー(Queue)
-
エージェント
-
ユーザープロファイル
-
デスクトッププロファイル
-
チーム(Teams)
-
仮想エージェント
-
オーディオ ファイル
主要な用語
この章では、次の用語を使用しています。
-
アクティビティ : フロー デザイナー インターフェイスのノードによって表される、フローの単一のステップ。 たとえば、メッセージを再生したり、HTTP 要求を行ったりします。 これは、ユーザによってフローにドラッグ アンド ドロップされる要素です。
ドロップダウン ベースのアクティビティ プロパティの場合、検索フィルターはデフォルトで有効になっています。 既定の制限を超えて、ドロップダウン リストで利用可能なオプションの数が多い場合、キーワードを入力して検索し、自動入力された結果から目的のオプションを選択できます。
-
イベント : フローまたはフローパスを実行させる、システムに対する内部または外部の刺激。 これらは、Kafka メッセージ、外部 HTTP リクエスト、ユーザ アクションなどである可能性があります。フロー デザイナーは、イベントに応答してフローを実行するイベント駆動型アプリケーションです。 特定のイベントがトリガーされると、フローは設定どおりに自動的に実行されます。
-
フロー : イベントに応答して実行される、ユーザが定義した一連のアクティビティ。
-
リンク: リンクは、1 つのアクティビティを別のアクティビティに接続する矢印です。 これは、イベント間のフローと依存関係の方向を示します。 リンクを削除して 2 つのアクティビティ間の接続を切断するには、リンクをクリックして削除アイコンを表示し、線を削除します。
フロー デザイナー アプリケーションにアクセスする
フロー デザイナーは、Cisco 共通 ID を使用してシングル サインオン (SSO) を使用します。 管理ポータル Cisco Webex Control Hub または Cisco Webex Contact Center 管理ポータルにすでにログインしている場合、フローデザイナーにアクセスしようとすると、アプリケーションへのアクセスが自動的に取得されます。 そうでない場合は、標準のログイン画面で SSO 資格情報を入力するようにシステムからプロンプトが表示されます。
はじめる前に
フロー デザイナー アプリケーションにアクセスするには、プレミアム エージェント ライセンスと、ルーティング戦略モジュールを編集する権限を持つユーザ プロファイルが必要です。
|
Management Portal のナビゲーション バーで、を選択します。 。 |
フローデザイナーのブラウザ要件
次の表に、サポートされているブラウザを示します。
|
ブラウザ |
Microsoft Windows 10 |
Microsoft Windows 11 |
Mac OS X |
Chromebook |
|---|---|---|---|---|
|
Google Chrome |
76.0.3809 |
103.0.5060.114 |
76.0.3809 以上 |
76.0.3809 以上 |
|
Mozilla Firefox |
ESR 68 以上の ESR |
ESR V102.0 以降の ESR |
ESR 68 以上の ESR |
該当なし |
|
Microsoft Edge |
42.17134 以上 |
103.0.1264.44 以上 |
該当なし |
該当なし |
|
Chromium |
該当なし |
該当なし |
該当なし |
79 以降 |
次のブラウザオプションを設定します:
-
Cookie とサイト データを有効にする。
-
セキュリティ レベルを 中。
-
[画像] オプションを有効にします。
-
ポップアップ ブロッカーを無効にする。
-
JavaScript を有効にします。
フローデザイナーの電子メール要件
フロー デザイナーは次のメール サーバをサポートします。
-
Office 365
-
Gmail
フローデザイナーのレイアウト
アクティビティライブラリ
アクティビティライブラリは、フローデザイナーに関連付けられたアクティビティのリストで構成されています。 ユーザはアクティビティをメイン フロー キャンバスまたはイベント フロー キャンバスにドラッグ アンド ドロップして、フローを設計できます。 アクティビティライブラリには次のセクションがあります:
-
通話の処理: コール処理アクティビティを使用して、コンタクトセンターで音声インタラクションを処理するフローを構築します。 これは、Interactive Voice Response(IVR) および仮想エージェントまたは人間のエージェントを通じて通話を処理するユース ケースに固有のものです。
-
フローコントロール: フロー制御アクティビティはフロー タイプにとらわれないため、ユース ケースに関係なくフローのロジックを制御するために使用します。
必要に応じてアクティビティライブラリを非表示にしたり展開したりして、次の構成の間のキャンバス上の作業スペースを増やすことができます。
キャンバス、メインフローおよびイベントフロー
キャンバスとは、アクティビティをドロップするグレーの作業スペースです。 画面の左下隅にあるコントロールを使用して、キャンバス内を移動したり、ズームインおよびズームアウトします。 フロー サイズやキャンバスの使用方法に制約はありません。
フロー デザイナーには、追加のキャンバス スペースを許可する 2 つのタブがあります。
これらのタブは、フローの異なるパスを論理的に区別し、より整理されたワークスペースを作成します。
メインフロー
[メインフロー(Main Flow)] タブを使用すると、Start Flow アクティビティで定義されたトリガーイベントに基づいてプライマリフローをスクリプト化できます。 [メイン フロー] タブで、Cisco Unified IP Interactive Voice Response (IVR) メニューから開始し、オプトアウトまたは通話を終了するまで、発信者のエンドツーエンドのエクスペリエンスを構成します。 フローには、システムが順番に実行する予測可能なステップが含まれます。
イベントフロー
メインフロー実行中の任意の時点で、システムはメインフローを中断するイベントをトリガーします。 たとえば、エージェントが電話に応答すると、キュー内の発信者エクスペリエンスが中断されます。 これらのイベントがトリガーされる際の一意の動作を定義する場合は、オプションのイベントフローをスクリプト化できます。 イベントフローは、メインフローに対して非同期です。 イベントフローがトリガーされるかどうかや、いつトリガーされるかは予測できません。 このため、イベントフローはオプションであり、メインフロー機能を拡張することを目的としています。
[イベント フロー] キャンバスで複数のイベント処理フローを設定できます。 各イベントフローは、共有活動ではなく、一意の開始と終了を持つ必要があります。 |
イベントハンドラの詳細は、 イベントを参照してください。
ズームツールバー
Flow Designer の [ズーム(Zoom)] ツールバーには、[グローバルプロパティ(Global Properties)] ペインを表示する[グローバルプロパティ(Global Properties)] ボタン、キャンバスを最小化または最大化する [ズームイン(Zoom-in)]、[ズームアウト(Zoom-out)] ボタンがあります。
-
グローバルプロパティ:
アイコンをクリックして [ グローバルプロパティ ] ペインを開きます。 詳細については、 [プロパティ] ペインを参照してください。 -
ズームイン:
アイコンを選択します。 上限に達すると、ボタンは無効になります。 -
ズームアウト:
アイコンを選択します。 上限に達すると、ボタンは無効になります。 -
アクティビティのコピーと貼り付け:
 ツールバーのアイコンをクリックして、選択したアクティビティをコピーして、キャンバスに貼り付けます。 詳細については、 アクティビティをコピーして貼り付けるを参照してください。
ツールバーのアイコンをクリックして、選択したアクティビティをコピーして、キャンバスに貼り付けます。 詳細については、 アクティビティをコピーして貼り付けるを参照してください。
プロパティペイン
Flow Designer には、アプリケーションの右側に表示される [プロパティ(Properties)] ペインがあります。 フロー(グローバルプロパティ)または選択したアクティビティのいずれかにパラメータを設定します。 ペインを非表示・展開すると、設定間のキャンバスの作業スペースを広くできます。
フローがロードされると、デフォルトで [グローバルプロパティ(Global Properties)] ペインが表示されます。 [  アイコンをクリックして [ グローバルプロパティ ] ペインを開きます。 その
アイコンをクリックして [ グローバルプロパティ ] ペインを開きます。 その  アイコンは、フローで作業するときに、[プロパティ] ペインを開いたり閉じたりするのに役立ちます。 キャンバスの空白部をクリックしても、[グローバルプロパティ(Global Properties)] ペインビューに戻ることができます。 アクティビティを選択しても、[グローバルプロパティ(Global Properties)] ペインは表示されません。
アイコンは、フローで作業するときに、[プロパティ] ペインを開いたり閉じたりするのに役立ちます。 キャンバスの空白部をクリックしても、[グローバルプロパティ(Global Properties)] ペインビューに戻ることができます。 アクティビティを選択しても、[グローバルプロパティ(Global Properties)] ペインは表示されません。
次の設定は、[グローバルプロパティ(Global Properties)] ペインに含まれます。
-
(オプトアウト)フローの説明を入力します。
-
カスタム変数および事前定義済み変数を管理します。 フロー変数の詳細は、 変数の設定を参照してください。
-
所有者、最終編集日、フローバージョン番号を含む フロー履歴情報を表示します。
[アイコンをクリックして [ グローバルプロパティ ] ペインを閉じます。
現在、バージョンコントロール機能はありません。 フローバージョンは、フローの公開回数を示します。
ヘッダーペイン
[ヘッダー] ペインにはフローの名前が表示されます。フローの名前は、[グローバル プロパティ] ペインでフロー名を編集すると動的に更新されます。 ヘッダー パネルには [ サインアウト ] ボタンがあります。 フロー デザイナーでは、後で作業を再開して続行する場合に、既存のフロー ドラフトを保存できます。
フローの下書きを保存するか、アプリケーションを閉じるには、アプリケーション右上隅の フローを保存してサインアウトする をクリックします。
フッターペイン
フッター ペインには次の項目があります:
-
自動保存が有効: フッターペインの左側が、自動保存が有効であることを示します。 フローはデータの損失を防ぐために保存され、自動保存が中断されるとエラー通知が表示されます。
データの自動保存中にブラウザー ウィンドウを閉じると、データが失われる場合があります。 フローに変更を加えた後は、数秒待ってからブラウザーを閉じることをお勧めします。
-
アプリケーションのバージョン: [フッター] ペインの左側には、フローデザイナーアプリケーションのバージョンが表示されます。 エラーのトラブルシューティングには、フロー デザイナーのバージョンを使用できます。
-
フロー検証: フロー検証は、フローの構造に、フローの動作を妨げるエラーがあるかどうかを確認します。 [フッター] ペインの右側にある検証トグルをいつでも有効にできます。 デフォルトでは、検証はバックエンドで実行されていないため、ウィンドウにエラーは表示されません。 トグルが有効になると、バックエンド検証が開始され、フローのエラーが UI に表示されます。 フロー検証の詳細は、 フローを検証するを参照してください。
-
フローの公開: フローを公開する前に、フローを検証してエラーがあれば解決する必要があります。 [検証] トグルがオフの場合、 公開 ボタンは無効になります。 検証が有効になると、フローにアクティブなエラーがある場合、[公開] ボタンは無効のままになります。 フローの公開の詳細は、 フローを公開するを参照してください。
フローデザイナーのアクティビティとイベント
通話処理のアクティビティ
ミュージックを再生する
Play ミュージック アクティビティは、通話が着信したとき、またはキューに入っているときに音楽を再生します。 発信者を保留状態にした場合に再生する音声ファイルを選択することができます。
フロー実行中に発生するシステムエラーを処理するエラー処理パス(未定義エラー)を設定できます。 詳細は、 エラー処理を参照してください。 |
次のセクションでは、Play ミュージック アクティビティを設定できます。
全般設定
|
パラメータ |
説明 |
|---|---|
|
アクティビティラベル |
アクティビティの名前を入力します。 |
|
アクティビティの説明 |
(オプション)アクティビティの説明を入力します。 |
ミュージックの設定
順序付きリストの入力のいずれかが空の場合、システムはフローエラーをスローします。 フローを公開する前にこれらのエラーを解決してください。 |
|
パラメータ |
説明 | ||
|---|---|---|---|
| 静的音声ファイル | Management Portal の [リソース] ページから静的な音声が再生されるように設定する場合は、このオプションを選択します。 音声 (.wav) ファイルの名前を 音楽ファイル ドロップダウンリストから選択します。 詳細については、 音声リソースファイルをアップロードするを参照してください。 | ||
| 動的音声ファイル |
単一のフロー内で動的に音声が再生されるように設定する場合は、このオプションを選択します。 たとえば、対話中に顧客の基本設定に基づいて複数の言語で音声プロンプトを再生するようにこの変数を構成できます。 ダイナミック音声ファイルを構成するには、音声変数の値を小石の式の形式で入力します。 詳細は Pebble テンプレートの構文を参照してください。
| ||
|
開始オフセット |
音楽ファイルの再生時間を秒単位で指定します。 例えば、音楽ファイルが 60 秒あると想定します。 次の場合、 開始オフセット が 45 秒に設定され、音楽の継続時間が 30 秒の場合、ファイルは最後の 15 秒まで再生され、最初まで戻って最初の 15 秒が再生されます。 0 は開始時刻です。 開始オフセットは、静的な数字 (例: 20) または式 (例: 入力に数値が含まれていることを確認してください。 | ||
|
音楽の継続時間 |
選択した音楽ファイルの継続時間を秒単位で指定します。 (たとえば、30 秒)。 音楽の継続時間を固定の数字 (例: 20) または式 (例: 入力に数値が含まれていることを確認してください。 開始オフセット と 音楽の継続時間 がファイルの長さよりも長い場合、音楽は最初まで戻ってループします。再生を続けます。 |
通話フローの HTTP 要求 アクティビティの前に Play Music アクティビティを含めると、HTTP リクエストは音声が完全に再生された後でのみ実行されます。 |
フィードバック
[フィードバック] アクティビティを構成して、通話後アンケート (powered by Webex Experience Management) を開始し、発信者からフィードバックを収集します。 利用できるアンケートのタイプは次のとおりです。
-
IVR 通話後アンケート: [フィードバック] アクティビティを [フロー デザイナー] のイベント フロー キャンバス内に設定します。エージェントの切断 イベントが発生しました。
IVR の設定に応じて、コンタクト センターは発信者に IVR アンケートを再生します。発信者はキーパッドを使用してアンケートに回答します。 発信者が設定されたタイムアウト時間内に応答しなかったり、無効な入力によりアンケートに回答しなかった場合、コンタクトセンターは部分的なアンケート回答を Webex Experience Management に送信します。
フィードバック アクティビティの後に [連絡先を切断] アクティビティを使用して、IVR 通話を終了してください。
-
メールまたは SMS 通話後調査: フィードバック アクティビティを [フロー デザイナーの イベントフロー ] タブで設定します。
電話連絡先イベントが終了しました。 Webex Experience Management で設定されたディスパッチ ポリシー ルールに応じて、コンタクト センターがメールまたは SMS で発信者にアンケートを送信します。
フローを設計するとき、相談のインタラクションに [通話後のアンケートのフィードバック] アクティビティを含めることはできません。
フロー実行中に発生するシステムエラーを処理するエラー処理パス(未定義エラー)を設定できます。 詳細については、「イベントフロー」を参照してください。 |
次のセクションでは、フィードバック アクティビティを設定できます。
全般設定
|
パラメータ |
説明 |
|---|---|
|
アクティビティラベル |
アクティビティの名前を入力します。 |
|
アクティビティの説明 |
(オプション)アクティビティの説明を入力します。 |
調査
顧客へのアンケートを実施するには、Voice の質問のリスト、メールまたは SMS アンケートの送信先から選択します。 Webex Experience Management で設定された質問と招待状がリストから入手できます。
| パラメータ | 説明 |
|---|---|
|
音声ベース |
インラインアンケートを顧客に再生するには、次の操作を行います。
|
|
メール/SMS ベース |
オフラインのメール/SMS アンケートを顧客に提供するには、次の操作を行います:
|
言語設定
顧客がアンケートで使用する言語を管理します。 Webex Experience Management で言語がサポートされていない場合、フォールバック言語は英語 (米国) になります。 詳細は Webex Experience Management 言語サポートを参照してください。
| パラメータ | 説明 |
|---|---|
|
言語設定を上書きする |
[ 言語設定を上書きする ] トグルボタンを有効にして、Webex Experience Management のカスタム言語を設定してください。
言語設定を上書き トグルボタンが有効になっていない場合、 |
カスタマー情報
顧客情報を指定して、アンケート回答をキャプチャするために Webex Experience Management が送信する事前入力と一緒に渡します。 Webex Experience Management で設定されたディスパッチ設定に応じて、コンタクト センターが事前入力情報を送信します。
| パラメータ | 説明 |
|---|---|
|
顧客 ID | (オプション) 顧客の一意の識別子をドロップダウン リストから選択します。 |
|
電子メール | (オプション) ドロップダウンリストから顧客のメールを選択します。 |
|
電話番号 | (オプション) 顧客の電話番号をドロップダウンリストから選択します。 |
変数の受け渡し
アンケートの回答に加えて、Webex コンタクト センターから Webex Experience Management に渡されるカスタム事前入力として追加の変数を指定します。
|
パラメータ |
説明 | ||
|---|---|---|---|
|
Key-Value | コンタクトセンターが#dntr_bifejgcvacz に渡すオプションの変数パラメータを示します。 [キー] および [値] 列では、変数名と関連する値を入力することができます。 変数値は文字列、整数、または二重中括弧構文を持つ式 (フロー変数の場合) のいずれかです。 詳細については、 カスタムフロー変数を参照してください。 可変パラメータを追加するには、 新規追加をクリックします。 これにより、それぞれのキーと値のペアを入力できる行が追加されます。
|
詳細設定
フィードバック アクティビティには、顧客からの期待される DTMF 応答を検証するのに役立つ次の設定があります。
|
パラメータ |
説明 |
|---|---|
|
タイムアウト |
アクティビティが顧客からの応答を待つ最大時間を示します。 デフォルト値は 3 秒です。 |
無効な入力または DTMF 入力がない場合の最大再試行回数、および Webex Experience Management を使用することで、アンケートの音声通知メッセージ (無効な入力、タイムアウト、最大再試行回数の超過) を設定できます。 詳細については、 通話後の再試行とタイムアウトの設定 Webex Experience Management ドキュメントの IVR アンケート を参照してください。 |
メッセージを再生
[メッセージを再生] アクティビティは、発信者に中断できないメッセージを再生します。 [メッセージの再生] アクティビティは、音声合成機能を有効にしていても、しなくても使用できます。 構成オプションはそれに応じて変更されます。
|
次のセクションでは、[メッセージを再生] アクティビティを設定できます。
全般設定
|
パラメータ |
説明 |
|---|---|
|
アクティビティラベル |
アクティビティの名前を入力します。 |
|
アクティビティの説明 |
(オプション)アクティビティの説明を入力します。 |
プロンプト
プロンプトで音声合成機能を使用しない場合は、 テキスト読み上げ トグルボタンを無効にします。 デフォルトでは、音声合成は有効になっていません。
最大 5 つの音声プロンプト (音声ファイルと音声プロンプト変数の組み合わせ) を設定できます。 音声ファイルと音声プロンプト変数の間で、設定された順序で完全なプロンプトが発信者に再生されます。
順序付きリストの入力のいずれかが空の場合、システムはフローエラーで応答します。 フローを公開する前にこれらのエラーを解決してください。 |
|
パラメータ |
説明 | ||
|---|---|---|---|
|
音声ファイルの追加 |
音声合成なしのプロンプトを構成するには、少なくとも 1 つの録音済み音声ファイルを追加します。 1 のドロップダウンリストから音声ファイルを選択します。 音声ファイルを追加するには、[ 新規追加] をクリックします。 発信者には表示された順番でファイルが再生されます。 シーケンスから音声ファイルを削除するには、各ドロップダウンリストの隣にある 削除 アイコンをクリックします。 | ||
|
音声変数を追加 |
このオプションを使用して、顧客に対して動的に再生される音声プロンプトを構成します。 たとえば、対話中に顧客の基本設定に基づいて複数の言語で音声プロンプトを再生するようにこの変数を構成できます。 音声変数を設定するには、 [音声変数の追加] をクリックします。 変数値を小石の式の形式で入力します。 詳細は Pebble テンプレートの構文を参照してください。
|
プロンプトで音声合成機能を使用するには、[ テキスト読み上げ ] トグルボタンを有効にします。 最大で合計 5 つの音声プロンプト (テキスト読み上げメッセージ、音声ファイル、音声プロンプト変数の組み合わせ) を設定できます。 完全なプロンプトは、設定された順序で音声合成メッセージ、音声ファイル、音声プロンプト変数の間で交互に発信者に再生されます。
|
パラメータ |
説明 | ||
|---|---|---|---|
|
コネクタ |
コネクタが Text-to-Speech サービスを認証することを示します。 ドロップダウン リストには、Control Hub のすべての Google コネクタの名前が表示されます。 アクティブなコネクタのみが表示されます。 ドロップダウン リストからコネクタを選択します。 | ||
|
デフォルト言語を上書きする(&A)音声設定 |
このトグルボタンを使用して、 | ||
|
音声の出力 |
出力音声名を示します。このフィールドは、[デフォルト言語を上書き] [ ] が有効になっている場合にのみ表示されます。[音声設定] トグルボタン。 ドロップダウンリストから出力音声名を選択します。
| ||
| 音声ファイルを追加 |
Text-to-Speech メッセージを録音済み音声ファイルに切り替えるには、 [音声ファイルの追加] をクリックします。 これにより、ドロップダウンリストから希望の音声ファイルを選択できる構成に新しい行が追加されます。 シーケンスから項目を削除するには、対応する入力リストまたはドロップダウンリストの隣にある 削除 アイコンをクリックします。 | ||
| テキスト読み上げメッセージの追加 |
プロンプトを作成するには、音声合成、または録音済みの音声ファイルと音声合成メッセージの混合を使用します。 音声合成メッセージの追加 をクリックして、プロンプト作成セクションに新しいテキスト入力フィールドを追加します。 このフィールドでは、選択した言語と音声で発信者に再生されるメッセージを入力します。 フィールドには、未加工テキスト (プレーンテキスト) または音声合成マークアップ言語 (SSML) 形式データの 2 種類の入力があります。 メッセージの一部として変数を使用して、動的コンテンツを読み取ることもできます。 | ||
|
音声変数を追加 |
このオプションを使用して、顧客に対して動的に再生される音声プロンプトを構成します。 たとえば、対話中に顧客の基本設定に基づいて複数の言語で音声プロンプトを再生するようにこの変数を構成できます。 音声変数を設定するには、 音声変数を追加。 変数値を小石の式の形式で入力します。 詳細については、次を参照してください。 Pebble テンプレートの構文。
|
音声合成の設定
音声合成の設定には、発信者からの予想される DTMF 入力を検証するために使用される次の設定が含まれます。
|
パラメータ |
説明 |
|---|---|
|
スピーキング レート |
音声の速度を示します。 理想的な速度を維持するために入力数値を増減し、出力速度をコントロールします。 数字入力の有効な値は 0.25 4.0 単語/分 (wpm) の範囲です。 既定値は 1.0 wpm です。 |
|
音量ゲイン |
出力される音量の増減を示します。 入力数値を増減して、出力音声の理想的な音量を維持します。 数値入力の有効な値は、-96.0 16.0 デシベル (db) の範囲です。 デフォルト値は 0.0 dB です。 |
|
スクリーンポップアップ
画面ポップは、ウィンドウまたはダイアログボックスで、エージェントがお客様との通話に応答する際にエージェントのデスクトップに表示されます。 エージェントは、発信者に関するさらなる詳細を取得し、会話を続行します。 詳細については、『Cisco Webex Contact Center Agent Desktop ユーザーガイド』 の 「Agent Desktop」項を参照してください。
Screen Pop アクティビティは、エージェントがそのやり取りに関与した時のみ関連します。 通常、AgentAnswered イベントと、PhoneContactEnded イベントが使用されます。
メインフローでこのアクティビティを使用する場合、[ イベントフロー ] タブで一連のイベントを公開します。 イベントの詳細は、 イベントを参照してください。
各イベントに対して 1 つのイベント処理フローを作成できます。 たとえば、エージェントが着信コールに応答すると、画面ポップが表示されます。 Screen Pop アクティビティには、フロー変数に基づいた情報が含まれます。 画面ポップは、Webex Contact Center と CRM(セールスフォース)、チケットツール、注文入力システムなど、その他ビジネスアプリケーションを統合します。
この設定は、Flow Designer の [イベントフロー(Event Flows)] タブで完了します。 メインフローの条件に基づいて異なる画面ポップを定義するには、 Condition または Case アクティビティを使用します。 フローごとに 1 つの画面ポップを定義できます。
フロー実行中に発生するシステムエラーを処理するエラー処理パス(未定義エラー)を設定できます。 詳細については、「イベントフロー」を参照してください。 |
新しいデジタルチャネルのスクリーンポップは、Connect Flow Builder で設定する必要があります。 詳細は https://help.imiconnect.io/docs/wxcc-overview を参照してください。 |
以下のセクションでは、Screen Pop アクティビティを設定できます。
全般設定
|
パラメータ |
説明 |
|---|---|
|
アクティビティラベル |
アクティビティの名前を入力します。 |
|
アクティビティの説明 |
(オプション)アクティビティの説明を入力します。 |
URL の設定(SIP Settings)
画面ポップ設定の URL を定義するには、URL 設定オプションを使用します。 変数を入力するには、シンタックス {{variables}} を使用します。
例えば、{{NewPhoneContact.ANI}} です。
|
パラメータ |
説明 |
|---|---|
|
画面ポップ URL |
目的のウェブサイトの URL を入力します (例: http://www.salesforce.com)。 エージェントが通話に応答すると、設定済み URL がデスクトップの画面ポップに入力されます。 |
|
クエリパラメータ |
ペイロードにさまざまな変数を入力します。 新しいクエリパラメータを追加するには、[新規追加(Add New)] をクリックします。 [キー(KEY)] フィールドと [値(VALUE)] フィールドに、属性と値の詳細をそれぞれ入力します。 |
|
画面ポップデスクトップラベル |
Agent Desktop で画面ポップ URL を置き換える短く分かりやすい表示テキストを入力します。 エージェントが通話に応答または終了すると、このラベルは、Agent Desktop の画面ポップ通知でハイパーリンクとして表示されます。 例えば、スクリーンポップ URL http://www.salesforce.com でスクリーンポップデスクトップラベル Salesforce の場合、システムがスクリーンポップ通知にハイパーリンクを Salesforce として表示します。 このラベルは、[画面ポップ(Screen Pop)] タブでも表示されます。 画面ポップラベルがない場合、システムは、デフォルトのラベルである画面ポップを表示します。 |
表示設定
|
パラメータ |
説明 |
|---|---|
|
新しいブラウザタブ |
画面ポップは、既存の画面ポップに影響を与えることなく、新規ブラウザタブに毎回表示されます。 |
|
既存の画面ポップタブ |
既存のブラウザタブ内に画面ポップが表示され、前の画面ポップを置き換えます。 |
|
デスクトップ内 |
画面ポップは、デスクトップの [補助情報(Auxiliary Information)] ペインでタブとして表示されます。 画面ポップオプションが、[デスクトップ内(Inside Desktop)] の場合、通話中、画面ポップは、[補助情報(Auxiliary Information)] ペインに表示されます。 [タスクリスト(Task List)] ペインの他のチャネルタイプからタスクを選択した場合でも、画面ポップは保持されます。 |
画面ポップ表示オプションが、[デスクトップ内(Inside Desktop)] または [既存ブラウザタブ(Existing browser tab)] で、エージェントが新しい通話に応答した場合、通話に対して画面ポップに入力されたデータが失われます。 データの損失を防ぐため、表示オプションを [既存ブラウザタブ(New browser tab)] に設定します。 たとえば、画面ポップ表示オプションが [デスクトップ内(Inside Desktop)] だとします。 エージェントが、画面ポップで前の通話に関してデータを入力中に新しい着信コールに応答した場合、新しい通話の画面ポップがポップアップすると、前に通話に関する入力データは失われます。 |
桁を収集
番号の収集アクティビティでは、発信者にアカウント番号などのデュアルトーン多重周波数 DTMF の入力を求めます。 [メッセージを再生] および [メニュー] アクティビティと同様に、[数字を収集] アクティビティでは、音声ファイル、音声合成メッセージ、または両方の組み合わせを使用できます。
このアクティビティでは、0 9 の DTMF 入力番号に対応します。発信者は、終了記号として # または * を入力して、DTMF 入力の終了を示すことができます。
|
フロー実行エラーを処理するために、これらのエラー処理パスを設定できます。
|
パス |
説明 |
|---|---|
|
エントリタイムアウト |
エントリタイムアウト継続時間が経過した後に、フローで発生したエラー出力パスを示します。 このパスを設定すると、発信者が長時間アイドル状態にならないようになります。 [プロパティ(Properties)] ペインの [詳細設定(Advanced Settings)] セクションでエントリタイムアウト継続時間を変更します。 メッセージを再生し、発信者が何を想定しているかを明確にし、アクティビティの最初にループバックすることを検討します。 |
|
不一致のエントリ |
[カスタムメニューリンク(Custom Menu Links)] セクションで設定されていない DTMF 入力を発信者が入力する場合に、フローで発生するエラー出力パスを示します。 このパスを設定すると、発信者は、アクティビティを再開、再試行できます。 メッセージを再生し、発信者が何を想定しているかを明確にし、アクティビティの最初にループバックすることを検討します。 |
|
未定義のエラー |
詳細は エラー処理を参照してください。 |
桁の収集アクティビティは、次の設定を使用して構成できます。
全般設定
|
パラメータ |
説明 |
|---|---|
|
アクティビティラベル |
アクティビティの名前を入力します。 |
|
アクティビティの説明 |
(オプション)アクティビティの説明を入力します。 |
音声合成が有効になっていないプロンプトの設定
デフォルトでは、音声合成は無効になっています。 音声合成なしのプロンプトを構成するには、少なくとも 1 つの録音済み音声ファイルを追加します。 ドロップダウン メニューから音声ファイルを選択します。 最大で合計 5 つの音声プロンプト (音声ファイルと音声プロンプト変数の組み合わせ) を設定できます。 音声ファイルと音声プロンプト変数の間で、設定された順序で完全なプロンプトが発信者に再生されます。
番号付きリストの入力のいずれかが空の場合、システムはフローエラーを表示します。 フローを公開する前にこれらのエラーを解決してください。 |
|
パラメータ |
説明 | ||
|---|---|---|---|
|
音声ファイルの追加 |
音声ファイルを追加するには、[ 新規追加] をクリックします。 ファイルは、設定された順序で発信者に再生されます。 シーケンスから音声ファイルを削除するには、ドロップダウンリストのとなりにある 削除 アイコンをクリックします。 ドロップダウンリストが 1 つしか表示されない場合は、プロンプトの音声ファイルが少なくとも 1 つ必要なため、 削除 アイコンは表示されません。
| ||
|
音声変数を追加 |
このオプションを使用して、顧客に対して動的に再生される音声プロンプトを構成します。 たとえば、対話中に顧客の基本設定に基づいて複数の言語で音声プロンプトを再生するようにこの変数を構成できます。 音声変数を設定するには、 [音声変数の追加] をクリックします。 変数値を小石の式の形式で入力します。 詳細については、 Pebble テンプレートの構文を参照してください。
| ||
|
プロンプトを中断可能にする |
プロンプトを中断可能にする チェックボックスを使用すると、設定されたプロンプトを発信者の入力またはイベントによって中断できるかどうかを指定できます。 デフォルトでは、プロンプトは中断できません。 発信者にとって重要なプロンプトである場合は、割り込み可能にしないでください。
|
音声合成が有効な場合のプロンプト設定
既定では、音声合成は有効になっていません。 プロンプトで音声合成を使用するには、[ テキスト読み上げ] トグルボタンを有効にします。 最大で合計 5 つの音声プロンプト (音声合成メッセージ、音声ファイル、音声プロンプト変数の組み合わせ) を設定できます。 完全なプロンプトは、設定された順序で発信者に対して再生され、設定された音声合成メッセージ、音声ファイル、音声プロンプト変数の間で交互に再生されます。
|
パラメータ |
説明 | ||
|---|---|---|---|
|
コネクタ |
[言語] と [音声] のオプションは、選択したコネクタに基づいて変更されます。 この選択により、システムが発信者にテキスト読み上げメッセージを読み上げる際に使用する言語、性別、口調が決まります。 Google TTS を使用している場合は、さまざまなオプションをプレビューできます Google テキスト読み上げ ページを参照してください。 | ||
|
既定の言語と音声設定を上書きする |
このトグルを使用して、 | ||
|
音声の出力 |
出力音声名を示します。このフィールドは、 既定の言語と音声設定を上書きする トグルボタン。 ドロップダウンリストから出力音声名を選択します。
| ||
|
テキスト/スピーチメッセージの追加 |
プロンプトを作成するとき、テキスト読み上げ、または録音済みの音声ファイルとテキスト読み上げメッセージの組み合わせを使用できます。 [プロンプト] セクションに新しいテキスト入力フィールドを追加するには、 テキスト読み上げメッセージの追加 をクリックします。 ここで、選択した言語と音声で発信者に表示されるメッセージを入力できます。 フィールドは、未加工テキスト (プレーンテキスト) または SSML 形式データの 2 種類の入力を受け入れます。 メッセージの一部として変数を使用して、動的コンテンツを読み取ることもできます。 変数を指定するには、次の構文を使用します: | ||
|
音声ファイルを追加 |
録音済み音声ファイルでテキストを音声に変換するには、[音声ファイルの追加] をクリックします。 これにより、ドロップダウンリストから音声ファイルを選択できる構成に新しい行が追加されます。 シーケンスから項目を削除するには、その項目の隣にある 削除 アイコンをクリックします。 フィールドが 1 つだけ設定されている場合、メッセージまたは音声ファイルが少なくとも 1 つ必要なため、 削除 アイコンは表示されません。 | ||
|
音声変数を追加 |
このオプションを使用して、顧客に対して動的に再生される音声プロンプトを構成します。 たとえば、対話中に顧客の基本設定に基づいて複数の言語で音声プロンプトを再生するようにこの変数を構成できます。 音声変数を設定するには、 [音声変数の追加] をクリックします。 変数値を小石の式の形式で入力します。 詳細は Pebble テンプレートの構文を参照してください。
| ||
|
プロンプトを中断可能にする |
プロンプトを中断可能にする チェックボックスを使用すると、設定されたプロンプトを発信者の入力またはイベントによって中断できるかどうかを指定できます。 デフォルトでは、プロンプトは中断できません。 発信者にとって重要なプロンプトである場合は、割り込み可能にしないでください。
|
音声合成の設定
音声合成の設定には、発信者からの DTMF の予想される入力を検証するために使用される次の設定が含まれます。
テキスト読み上げ設定は、Cisco Cloud Text-to-Speech コネクタには適用されません。 |
|
パラメータ |
説明 |
|---|---|
|
スピーキング レート |
音声の速度を示します。 理想的な速度を維持するために入力数値を増減し、出力速度をコントロールします。 数字入力の有効な値は 0.25 4.0 単語/分 (wpm) の範囲です。 既定値は 1.0 wpm です。 |
|
音量ゲイン |
出力される音量の増減を示します。 入力数値を増減して、出力音声の理想的な音量を維持します。 数値入力の有効な値は、-96.0 16.0 デシベル (db) の範囲です。 デフォルト値は 0.0 dB です。 |
詳細設定
[番号の収集] アクティビティには、発信者からの予想される DTMF 入力を検証するために使用される次の詳細設定が含まれます。
|
パラメータ |
説明 | ||
|---|---|---|---|
|
無入力タイムアウト |
[桁収集] アクティビティが [入力タイムアウト] パスに進む前に入力を待機する最大時間を示します。 デフォルト値は 3 秒です。 | ||
|
桁間タイムアウト |
フローを続行する前に、桁収集アクティビティが桁と桁の間に待機する最大時間を示します。 これは、少なくとも 1 桁が入力された後にのみ発生します。 発信者は、終端記号を入力して、入力が完了したことを示すことができます。これにより、通話は、桁間タイムアウトの時間を待たずに進行します。
| ||
|
最小桁数 |
発信者が入力する最小桁数を示します。 デフォルト値は 1 です。発信者がこの値より小さい入力を行った場合、フローは エントリが一致しない パスに従います。 エラー処理 セクション。 | ||
|
最大桁数 |
発信者が入力できる最大桁数を示します。 デフォルト値は 10 です。発信者がこの値より大きい入力を行った場合、フローは 不一致 パスに従い、 エラー処理 セクション。 | ||
|
端末記号 |
発信者が入力終了を指定するために入力できる文字を示します。 ターミネータ記号は、構成に応じて # または * のいずれかになります。 既定では、端末記号は # です。 |
出力変数
桁の収集活動には以下が含まれます: {{CollectDigits.DigitsEntered}} 出力変数です。 フローが実行されると、この変数には、アクティビティとの対話中に発信者が入力した DTMF 入力が保存されます。 後のアクティビティでこの変数を使用して、フローの順序を制御します。 変数名は [桁の収集] アクティビティに関連付けられたラベルに基づいて動的に変更されます。 フローで複数の桁収集アクティビティが使用される場合、システムは複数の変数値をキャプチャする必要があります。 詳細については、次を参照してください。 イベント出力変数。
メニュー
[メニュー] アクティビティを使用すると、フローで Interactive Voice Response (IVR) エクスペリエンスを構築できます。 このアクティビティにより、発信者が DTMF 番号を入力できるようにプロンプトが再生されます。 発信者が入力する番号に基づいて、フローは異なるパスをたどることができます。
メニューには、0-9 の数字で表される 1-10 のブランチを含めることができます。
メニュー アクティビティは、音声合成を有効にしていても、しなくても使用できます。 構成オプションはそれに応じて変更されます。
フロー実行エラーを処理するために、これらのエラー処理パスを設定できます。
|
パス |
説明 |
|---|---|
|
エントリタイムアウト |
エントリタイムアウト継続時間が経過した後に、フローで発生したエラー出力パスを示します。 このパスを設定すると、発信者が長時間アイドル状態にならないようになります。 [プロパティ(Properties)] ペインの [詳細設定(Advanced Settings)] セクションでエントリタイムアウト継続時間を変更します。 メッセージを再生し、発信者が何を想定しているかを明確にし、アクティビティの最初にループバックすることを検討します。 |
|
不一致のエントリ |
[カスタムメニューリンク(Custom Menu Links)] セクションで設定されていない DTMF 入力を発信者が入力する場合に、フローで発生するエラー出力パスを示します。 このパスを設定すると、発信者は、アクティビティを再開、再試行できます。 メッセージを再生し、発信者が何を想定しているかを明確にし、アクティビティの最初にループバックすることを検討します。 |
次のセクションでは、メニュー アクティビティを設定できます。
全般設定
|
パラメータ |
説明 |
|---|---|
|
アクティビティラベル |
アクティビティの名前を入力します。 |
|
アクティビティの説明 |
(オプション)アクティビティの説明を入力します。 |
プロンプト
音声合成なしのプロンプト設定
デフォルトでは、音声合成は無効になっています。 プロンプトで音声合成を使用するには、 テキスト読み上げ トグルボタン。 ドロップダウン メニューから音声ファイルを選択します。 最大で合計 5 つの音声プロンプト (音声ファイルと音声プロンプト変数の組み合わせ) を設定できます。 このアクティビティでは、構成された順序で発信者にプロンプト全体が再生され、音声ファイルと構成された音声プロンプト変数が交互に再生されます。
順序付きリストの入力のいずれかが空の場合、システムはフローエラーをスローします。 フローを公開する前にこれらのエラーを解決してください。 |
|
パラメータ |
説明 | ||
|---|---|---|---|
|
音声ファイルの追加 |
音声合成なしのプロンプトを設定するには、少なくとも 1 つの録音済み音声ファイルを追加します。 というラベルのドロップダウンフィールドからファイルを選択します。 音声ファイルを追加するには、[新規追加] をクリックします。 シーケンスから音声ファイルを削除するには、ドロップダウンリストの隣にある [ 削除 ] アイコンをクリックします。 少なくとも 1 つの音声ファイルが必要なため、ドロップダウンフィールドが 1 つしか表示されていない場合、 削除 アイコンは表示されません。
| ||
|
音声変数を追加 |
このオプションを使用して、顧客に対して動的に再生される音声プロンプトを構成します。 たとえば、対話中に顧客の基本設定に基づいて複数の言語で音声プロンプトを再生するようにこの変数を構成できます。 音声変数を設定するには、 [音声変数の追加] をクリックします。 変数値を小石の式の形式で入力します。 詳細は Pebble テンプレートの構文を参照してください。
| ||
|
プロンプトを中断可能にする |
このオプションを使用すると、設定されたプロンプトを発信者の入力またはイベントによって中断できるかどうかを示すことができます。 デフォルトでは、[メニュー] アクティビティの [プロンプトを中断可能にする ] チェックボックスはオフになっています。 発信者が DTMF 入力をしたときにメニューを中断できるようにするには、メッセージを中断可能にすることを検討してください。
|
音声合成によるプロンプトの設定
音声合成を使用するには、[ テキスト読み上げ ] トグルボタンを有効にします。 最大で合計 5 つの音声プロンプト (テキスト読み上げメッセージ、音声ファイル、音声プロンプト変数の組み合わせ) を設定できます。 このアクティビティは、音声合成メッセージ、音声ファイル、音声プロンプト変数の間で交互に、構成された順序で発信者に完全なプロンプトを再生します。
|
パラメータ |
説明 | ||
|---|---|---|---|
|
コネクタ |
コネクタを選択して、text-to-speech サービスを認証します。 ドロップダウン リストには、Control Hub で設定されている Google コネクタの名前が表示されます。 | ||
|
デフォルト言語を上書きする(&A)音声設定 |
このトグルボタンを使用して、 | ||
|
音声の出力 |
ドロップダウンリストから出力音声名を選択します。
| ||
|
音声ファイルの追加 |
録音済みの音声ファイルでテキストを音声に変換するには、[音声ファイルの追加] をクリックします。 これにより、ドロップダウンリストから音声ファイルを選択できる構成に新しい行が追加されます。 シーケンスからアイテムを削除するには、アイテムの近くにある 削除 アイコンをクリックします。 少なくとも 1 つのメッセージまたは音声ファイルが必要なため、フィールドが 1 つしか設定されていない場合、 削除 アイコンは表示されません。 | ||
|
テキスト/スピーチメッセージの追加 |
プロンプトを作成するとき、音声合成のみを使用することも、録音済みの音声ファイルと音声合成メッセージを混在させて使用することもできます。 音声合成メッセージの追加 をクリックして、プロンプト作成セクションに新しいテキスト入力フィールドを追加します。 選択した言語と音声で発信者に読むメッセージを入力できます。 フィールドには、未加工テキスト (プレーンテキスト) または音声合成マークアップ言語 (SSML) 形式データの 2 種類の入力を受け入れます。 メッセージの一部として変数を使用して、動的コンテンツを読み取ることもできます。 変数を入力する場合は、構文 | ||
|
音声変数を追加 |
このオプションを使用して、顧客に対して動的に再生される音声プロンプトを構成します。 たとえば、対話中に顧客の基本設定に基づいて複数の言語で音声プロンプトを再生するようにこの変数を構成できます。 音声変数を設定するには、 音声変数を追加。 変数値を小石の式の形式で入力します。 詳細については、次を参照してください。 Pebble テンプレートの構文。
| ||
|
プロンプトを中断可能にする |
このオプションを使用すると、設定されたプロンプトを発信者の入力またはイベントによって中断できるかどうかを示すことができます。 デフォルトでは、 プロンプトを中断可能にする は、[メニュー] アクティビティに対してチェックされていません。 発信者が DTMF の入力を行ったときにメニューを中断できるようにするには、メッセージを中断可能にすることを検討してください。
|
カスタムメニューのリンク
[ カスタムメニューのリンク オプションを使用すると、組織の要件に基づいて 1 つまたは複数のメニューリンクを設定できます。
この機能は、1 人以上のユーザが、選択した桁に基づいて、フロー内で異なるブランチを選択するのに役立ちます。
最大 10 個のカスタム メニュー リンクを設定できます。 |
|
パラメータ |
説明 |
|---|---|
|
デジタル |
ドロップダウンリストから番号を選択します。 DIGIT は、フローのどのパスをたどるかを示すために発信者が入力する DTMF 入力に対応します。 09 の数字が選択可能で、各オプションは 1 回しか選択できません。 |
|
リンクの説明 |
数字がフローのどのパスに対応するかを示す説明を追加します。 たとえば、1 を押すことで発信者がセールス用の質問に対するサポートができるキューに移動する場合、リンクの説明 |
|
新規追加 |
メニューリンクを追加するには、[ 新規追加 ] をクリックします。 各行に番号とリンクの説明を追加できます。 最大 10 個のリンクを追加できます。 |
メニュー リンクは [プロパティ] ペインとアクティビティ自体の両方で構成できます。 これにより、ユーザの基本設定に基づいた異なる構成オプションが可能になります。 編集が行われると、システムは両方の場所のコンテンツをリアルタイムで更新します。 |
テキスト読み上げ設定
音声合成の設定には、発信者からの DTMF の予想される入力を検証するために使用される次の設定が含まれます。
テキスト読み上げ設定は、Cisco Cloud Text-to-Speech コネクタには適用されません。 |
|
パラメータ |
説明 |
|---|---|
|
スピーキング レート |
音声の速度を示します。 理想的な速度を維持するために入力数値を増減し、出力速度をコントロールします。 数字入力の有効な値は 0.25 4.0 単語/分 (wpm) の範囲です。 既定値は 1.0 wpm です。 |
|
音量ゲイン |
出力される音量の増減を示します。 入力数値を増減して、出力音声の理想的な音量を維持します。 数値入力の有効な値は、-96.0 16.0 デシベル (db) の範囲です。 デフォルト値は 0.0 dB です。 |
|
エントリタイムアウト |
[入力タイムアウト] パスに進む前にアクティビティが入力を待機する最大時間を指定します。 デフォルト値は 3 秒です。 |
出力変数
メニューアクティビティは、 {{Main.OptionEntered}} 出力変数を使用します。 システムがフローを実行すると、この変数には発信者がメニューとの対話中に入力した DTMF 入力が保存されます。
{{Main.OptionEntered}} 出力変数を後のアクティビティで使用して、フローの順序を制御できます。 変数名は、メニュー アクティビティに関連付けられたラベルに基づいて動的に変更されます。 フローで複数のメニュー アクティビティが使用される場合、システムは複数の変数値を取得できます。 この変数タイプの詳細は、 アクティビティ出力変数を参照してください。
ブラインド転送(Blind Transfer)
Interactive Voice Response (IVR) を介して外部またはサードパーティのダイヤル番号 (DN) に音声コールをエージェントの介入なしに転送すると、ブラインド転送アクティビティがトリガーされます。
ブラインド転送アクティビティは、フロー基準セットに基づいて、通話を外部またはサードパーティの DN に転送する必要がある場合に適用されます。 外部ブリッジに対して転送を開始することもできます。 設定された条件によりアクティビティがトリガーされます。
ブラインド転送の場合、コールがスキル ベースのキューに転送されるときに、以前のスキル制限が保持されます。 これは、フローが実行されるときにスキル制限が計算されるためです。 ただし、フローはブラインド転送の場合には実行されないため、以前のスキル制限が保持されます。
フロー実行中に発生するシステムエラーを処理するエラー処理パス(未定義エラー)を設定できます。 詳細については、「イベントフロー」を参照してください。 |
次のセクションでは、[ブラインド転送] アクティビティを設定できます。
|
全般設定
|
パラメータ |
説明 |
|---|---|
|
アクティビティラベル |
アクティビティの名前を入力します。 |
|
アクティビティの説明 |
(オプション)アクティビティの説明を入力します。 |
ダイヤル番号の転送
転送ダイヤル番号 セクションは、コールが転送される DN を示します。 手動で番号を入力するか、変数から動的な番号を選択することができます。
|
パラメータ |
説明 |
|---|---|
|
ダイヤル番号の転送 |
転送先の DN を入力します。 これは、手動で入力する特定の番号、またはフロー変数を通じて示される動的な番号にすることができます。 |
|
特定のダイヤル番号 |
通話の転送先の番号を入力します。 |
|
可変ダイヤル番号 |
ドロップダウン メニューからフロー変数を選択します。 変数には、通話の転送先の番号が格納されます。 |
仮想エージェント
仮想エージェントを使用する前に:
-
Dialogflow エージェントをセットアップする。 Google Cloud での Dialogflow エージェントの構築の詳細については、 エージェントを構築するを参照してください。
Dialogflow エージェントが発信者と会話を開始するためのトレーニング フレーズとして、[
Hello] を優先言語で追加します。 このトレーニング フレーズを、デフォルトのウェルカム インテントまたは Dialogflow エージェントの他のインテントに追加できます。 詳細については、次を参照してください。 インテント。Dialogflow エージェントのセットアップ方法に応じて、仮想エージェント アクティビティを使用して、さまざまな種類のユースケースを処理できます。
-
Control Hub で仮想エージェントを構成します。 詳細については、「Webex Contact Center の仮想エージェントの設定」をご覧ください。
フロー実行中に発生するシステムエラーを処理するエラー処理パス(未定義エラー)を設定できます。 詳細については、「イベントフロー」を参照してください。 |
以下のセクションでは、仮想エージェントのアクティビティを設定できます。
全般設定
|
パラメータ |
説明 |
|---|---|
|
アクティビティラベル |
アクティビティの名前を入力します。 |
|
アクティビティの説明 |
(オプション)アクティビティの説明を入力します。 |
会話エクスペリエンス
|
パラメータ |
説明 | ||
|---|---|---|---|
| 仮想エージェント | Control Hub で仮想エージェントを選択します。 仮想エージェントは、発信者との IVR エクスペリエンスの一部として、自然言語での会話を強化します。 | ||
|
プロンプトを中断可能にする |
顧客が仮想エージェントを中断して、新しい要求を行ったり、通話を終了したりすることができます。 | ||
|
既定の言語と音声設定を上書きする |
このトグル ボタンを使用して、
| ||
|
入力言語 |
顧客が仮想エージェントと話す際に使用する言語を示します。 このフィールドは、 既定の言語と音声設定を上書きする トグルボタン。 Webex コンタクトセンターにおける仮想エージェントの音声の展開は、 強化された通話として認識モデルを持つ言語のみをサポートします ( サポートされている音声と言語を参照 これは Dialogflow Essentials (ES) で利用できます ( 言語リファレンスを参照)。 | ||
|
音声の出力 |
デフォルト値は
|
テキスト読み上げ音声の詳細については、 サポートされている音声と言語を参照してください。
変数の受け渡し
仮想エージェント アクティビティのオプションのパラメータには、個人情報 (PII) を含めることができます。 Webex コンタクト センターはこれらのパラメータを変数として Google Dialogflow に送信し、ボットとの高度な会話ロジックを実装します。
|
パラメータ |
説明 |
|---|---|
|
Key-Value | Key-Value パラメーターにより、変数名と関連する値を入力することができます。 二重中括弧構文を使用して、変数値を入力できます。 たとえば、ANI に基づいて顧客のアカウント残高を返したい場合、キーと値は次のようになります。 キー: 値: コンタクトセンターは、これらのパラメータ値を |
詳細設定
| パラメータ |
説明 |
|---|---|
|
無入力タイムアウト |
仮想エージェントが顧客からの入力 (音声または DTMF) を待つ時間を示します。 デフォルト値は 5 秒です。 値の範囲は 130 秒です。 |
|
無入力の最大試行回数 | 仮想エージェントが顧客の入力 (音声または DTMF) を待機した回数を示します。 デフォルト値は 3 です。値の範囲は 0–9 です。 最大試行回数に達すると、仮想エージェントは終了し、出力変数ErrorCode に値 max_no_inputを設定します。 |
|
桁間タイムアウト |
仮想エージェントが会話フローを進める前に、仮想エージェントが顧客からの次の DTMF 入力を待つ時間。 デフォルト値は 3 秒です。 値の範囲は 030 秒です。 |
|
端末記号 |
顧客が入力の終了を示すために入力できる文字。 ターミネータ記号は、構成に応じて # または * のいずれかになります。 |
|
終了遅延 |
仮想エージェントに、アクティビティが停止してフローの次のステップに移る前に、最後のメッセージを完成させることができます。 たとえば、システムが通話をエージェントにエスカレートする前に、仮想エージェントに発信者に何かを伝えたい場合、エスカレーション前に最後のメッセージを完了するのにかかる時間を考慮します。 値の範囲は 130 秒です。 |
|
スピーキング レート |
音声の速度を示します。 理想的な速度を維持するために入力数値を増減し、出力速度をコントロールします。 数字入力の有効な値は 0.25 4.0 単語/分 (wpm) の範囲です。 既定値は 1.0 wpm です。 |
|
音量ゲイン |
出力される音量の増減を示します。 入力数値を増減して、出力音声の理想的な音量を維持します。 数値入力の有効な値は、-96.0 16.0 デシベル (db) の範囲です。 デフォルト値は 0.0 dB です。 |
|
会話の音声テキストを有効にする |
デスクトップで仮想エージェントと顧客間の会話の音声テキストを表示できるようにします。 生の音声テキストは、動的 URL からも使用できます。 この URL を使用して、HTTP リクエストを使用して音声テキストから特定のセクションを抽出できます。 |
出力変数
これらの変数は、仮想エージェントと顧客の間の会話中に発生するイベントの出力ステータスを保存します。
|
出力変数 |
説明 | ||
|---|---|---|---|
|
VVA.LastIntent |
エスカレーションまたは処理済みインテントに移動する前に、仮想エージェントによってトリガーされた最後のインテントを保存します。 | ||
|
VVA.TranscriptURL |
仮想エージェントと顧客間の会話の音声テキストをポイントする URL を保存します。
| ||
|
VVA.ErrorCode |
仮想エージェントと顧客間の会話の結果によって値が異なる状況コードを保存します。 この変数は次のいずれかの値を保持します:
|
結果
仮想エージェントと顧客間の会話の結果に基づいて発生する仮想エージェントの出力パスを示します。
-
処理済み: システムが処理済みインテントをトリガーした場合、Dialogflow はこのパスを使用します。
-
エスカレーション済み: システムがエスカレーション インテントをトリガーした場合、Dialogflow はこのパスを使用します。
Dialogflow のインテントの詳細については、「 インテント」を参照してください。
エラー処理
仮想エージェントと顧客間の会話中に発生したエラーに基づく仮想エージェントの出力パスを示します。
エラー: フローはエラーシナリオでこのパスをたどります。
エラーが発生した場合、デフォルトでは、コンタクトセンターが顧客にエラーを通知する音声メッセージを再生することはありません。 フロー開発者は、汎用的に、または 出力変数 セクションで説明されているようにエラーコードに基づいて、[メッセージの再生] アクティビティを設定できます。
出力パスの機能は、管理者によって定義された構成とフローによって異なります。 |
コールバック
コールバック アクティビティは、優先キューとコールバック機能がエンタープライズで有効になっている場合にのみ利用できます。 既定では、コールバック アクティビティは、通話が最初にかけられたキューと同じキューに、特別なコールバック タスクを作成します。 必要に応じて、別のキューを設定することができます。 同じキューを使用する場合、タスクは、次のエージェントが利用可能になるまで、キュー内での位置を保持します。
フローを設計するとき、相談のインタラクションに [特別コールバック] アクティビティを含めることはできません。 |
新しいキューを優先する場合、そのタスクを優先キューの一番下に配置します。 エージェントがタスクを承認すると、コールバックが開始されます。 発信者が応答しない場合、コールバックは再試行されません。
フロー実行中に発生するシステムエラーを処理するエラー処理パス(未定義エラー)を設定できます。 詳細については、「イベントフロー」を参照してください。 |
次のセクションでは、コールバック アクティビティを設定できます。
|
パラメータ |
説明 |
|---|---|
|
アクティビティラベル |
アクティビティの名前を入力します。 |
|
アクティビティの説明 |
(オプション)アクティビティの説明を入力します。 |
コールバックの設定
コールバック設定 セクションでは、コールバックダイヤル番号と、コールバック要求のために発信者を配置するキューを定義します。 システムは、次のエージェントが利用可能になるまで、発信者をキューに保持したままにします。
|
パラメータ |
説明 |
|---|---|
|
コールバック ダイヤル番号 |
発信者がコールバックを受信する先のダイヤル番号を入力します。 コールに関連付けられた ANI など、コールバック番号を含むドロップダウン リストから変数を選択します。 変数には、通話フローの [桁の収集] アクティビティで収集される番号を指定できます。 選択しなかった場合は、発信者の ANI が使用されます。 コールバック番号は [ コールバックを別の宛先に登録する ] のトグルボタンはデフォルトでオフに設定されています。 コールバックは同じキューの宛先に登録されています。 希望するエージェントが話中で対応できない場合は、トグル ボタンをオンにして、新しいコールバック先を選択します。 宛先はエージェントによって異なります。 宛先を別のエージェントに直接変更することはできません。エージェントを含むキューにのみ変更できます。 |
|
コールバックキュー |
ドロップダウン メニューから、利用可能なコールバック キュー オプションの 1 つを選択します。
|
|
コールバック ANI |
顧客がコールバックを受信したときに、顧客のコールバック ANI 構成を有効にします。 サービス コールバック ANI 設定は必須ではありません。 利用可能なオプションの 1 つを選択します。
|
[コールバック] アクティビティを使用するフローブランチを終了するには、[コンタクトを切断] アクティビティを使用する必要があります。 そうしないと、コールバックがリクエストされたときに通話が終了しません。 |
フロー管理者は、非本番環境で機能をテストして、可変 ANI の一部として設定された ANI が正しいかどうかを確認する必要があります。 提供された ANI が正しくない場合、コールバックはデフォルトのシステム ANI に切り替わります。
これらは、カスタマイズされた ANI がテナント管理とフロー制御のために構成され、検証されるシナリオです。 使用するスタックに基づいて、そのスタックにのみ適用可能な検証を確認できます。
|
説明 |
テナント管理– ANI 入力 |
ダイヤル前/礼儀コールバック - ANI 入力 (フロー制御) |
検証 |
|---|---|---|---|
|
ANI 国番号なし |
国番号なし。 2567312213 など。 |
国番号なし。 例: 2567312213 |
有効な ANI。 同じ ANI が使用されます。 |
|
テナント管理の ANI 入力に国番号が付き、フロー制御 ANI 入力に国番号が設定されません。 |
国番号付き。 例: +1-2567312213 |
国番号なし。 2567312213 など。 |
ANI が無効です。 DNIS が使用されます |
|
テナント管理の ANI 入力に国番号が設定され、フロー制御 ANI 入力に国番号が設定されました |
国番号なし。 2567312213 など。 |
国番号付き。 例: +1-2567312213 |
ANI が無効です。 DNIS が使用されます。 |
|
テナント管理 ANI 入力とフロー制御 ANI 入力には、国コードが設定されています。 |
国番号付き。 例: +1-2567312213 |
国番号付き。 例: +1-2567312213 |
有効な ANI。 同じ ANI が使用されます。 |
|
テナント管理の ANI 入力とフロー制御 ANI 入力の間にスペースはありません。 |
番号の間にスペースは入れないでください。 例: +1-2567312213 |
番号の間にスペースを入れてください。 例: +1-256 7312213 |
有効な ANI。 同じ ANI が使用されます。 |
|
テナント管理の ANI 入力の間にはハイフンがなく、フロー制御の ANI 入力にはハイフンがあります。 |
番号の間にハイフンは入れません。 例: +1-2567312213 |
番号の間のハイフン。 例: +1-256-731-2213 |
有効な ANI。 同じ ANI が使用されます。 |
|
フロー制御 ANI 入力は、テナント管理 ANI 入力の最後の数桁と一致します。 |
ANI の入力を完了します。 例: +1-2567312213 |
下 4 桁が一致します。 2213 など。 |
ANI が無効です。 DNIS が使用されます。 |
|
フロー制御 ANI 入力には、テナント管理 ANI 入力よりも多くの桁が設定されています。 |
部分的な ANI 入力。 2213 など。 |
10 桁の ANI 入力です。 2567312213 など。 |
ANI が無効です。 DNIS が使用されます。 |
|
テナント管理 ANI 入力が構成され、フロー制御 ANI 入力が構成されない。 |
ANI の入力を完了します。 例: +1-2567312213 |
ANI が設定されていません。 |
ANI が無効です。 DNIS が使用されます。 |
|
フロー制御 ANI にはプラス記号が含まれません。 |
プラス記号が使用されます。 例: +1-2567312213 |
プラス記号が使用されていません。 12567312213 など。 |
ANI が無効です。 DNIS が使用されます。 |
出力変数
コールバックがトリガーされると、以下の変数が更新されます。
|
出力変数 |
説明 |
|---|---|
|
失敗コード |
失敗コードを保存します。 アクティビティが失敗した場合にのみ、システムはこの値を設定します。 |
|
失敗の説明 |
失敗の詳細を保存します。 アクティビティが失敗した場合にのみ、システムはこの値を設定します。 |
エラーコード
以下は、コールバック アクティビティのエラー コードと説明です。
|
エラーコード |
エラーコードの値 |
エラーの説明 |
|---|---|---|
|
1 |
無効な要求 |
アクティビティで無効な要求が行われました。 |
|
2 |
CALLBACK_NOT_SUPPORTED_ON_CHILD_INTERACTION |
子連絡先ではコールバックを使用できません。 |
|
3 |
INVALID_QUEUE |
アクティビティで無効なキューが指定されました。 |
|
4 |
無効な_宛先 |
コールバックの接続先番号が無効です。 |
|
5 |
FEATURE_NOT_ENABLED |
機能が Webex コンタクトセンター アプリケーションで有効になっていません。 |
|
6 |
SYSTEM_ERROR |
システムで内部エラーが発生しました。 |
キュー情報の取得
[キュー情報を取得] アクティビティでは、発信者のキュー内での現在の 位置 (PIQ) および 予想待ち時間 (EWT ) を他のアクティビティ出力変数と共に表示します。 これらの変数を使用して、キュー内のエージェントの空き状況を判断し、必要に応じて別の場所に通話をルーティングできます。
フロー デザイナーの次のセクションでは、[キュー情報を取得] アクティビティを設定できます。
全般設定
|
パラメータ |
説明 |
|---|---|
|
アクティビティラベル |
アクティビティの名前を入力します。 |
|
アクティビティの説明 |
(オプション)アクティビティの説明を入力します。 |
キュー情報とルックバック時間
|
パラメータ |
説明 |
|---|---|
|
キュー情報 |
発信者の予想待ち時間とキューにおける現在の位置を取得する必要があるキューの名前を選択します。 Management Portal を使用してキューを管理できます。 |
|
ルックバック時間 |
[キュー情報を取得] がトリガーされた後の EWT の計算に使用される ルックバックタイム を指定します。 継続時間は分単位で指定します。 入力に数値しか含まれていないことを確認してください。 許容される値の範囲は 5240 分です。 |
キュー情報を取得 アクティビティには 3 種類の出力フローブランチがあります。 これらのブランチは、EWT、PIQ、および他の出力変数のリアルタイム統計の戻り値のステータスと値に基づいてトリガーされます。
-
成功:このブランチは、EWT と PIQ API の両方が正の変数値を返したときにトリガーされます。 このフローでは、有効な EWT および PIQ 変数値を取得してアクセスできます。
-
情報量が不十分: このブランチは、PIQ API が有効な変数値を返し、EWT の値が –1 である場合にトリガーされます。 このフローでは、PIQ 値を取得してアクセスできますが、EWT API は EWT 値を計算するのに十分なデータがないため、失敗します。
-
失敗:このブランチは、PIQ API、EWT API、または 1 つ以上のリアルタイム統計 API が失敗するか、無効な値を返した場合にトリガーされます。 EWT API は、EWT 値を計算するのに十分なデータ以外の理由により失敗します。
出力変数
[キュー情報を取得] がトリガーされると、以下の変数が更新されます。
|
出力変数 |
説明 |
|---|---|
|
キューの位置 (PIQ) |
選択したキューに対して、発信者の現在の位置の値を保存します。 フローがこのアクティビティを呼び出すときに問い合わせがキューに入っていない場合、PIQ 値は現在キューで待機している問い合わせの数 + 1 に設定されます。GetQueueInfo アクティビティを実行した後。 |
|
EstimatedWaitTime (EWT) |
タスクがキューでエージェントに応答されるまでのおおよその待ち時間を保存します。 EWT は各キューについて計算され、同じキューの以前の通話がエージェントを待機した平均時間に基づいています。 EWT は ルックバックタイム パラメータエントリを使用し、ミリ秒 (ms) 単位で報告されます。 |
|
LoggedOnAgentsCurrent |
選択したキューについて、デスクトップにログインしている、現在の着信分配グループにあるエージェントの数を保存します。 キューに入れる前にアクティビティが使用された場合、現在の着信分配グループ サイクルのエージェントの統計は、最初の着信分配グループ サイクルに基づいて返されます。 |
|
LoggedOnAgentsAll |
選択したキューについて、すべての着信分配グループでデスクトップにログインしているエージェントの合計数を保存します。 この値は、キュー内の通話分配グループが時間の経過とともに変化するため、変化する可能性があります。 |
|
AvailableAgentsCurrent |
選択したキューについて、現在の着信分配グループでコンタクトを承認できるエージェントの数を保存します。 キューに入れる前にアクティビティが使用された場合、現在の着信分配グループ サイクルのエージェントの統計は、最初の着信分配グループ サイクルに基づいて返されます。 |
|
利用可能なエージェントすべて |
選択したキューについて、すべての通話分配グループ内のエージェントで、通話を受け入れることができるエージェントの合計数を保存します。 この値は、キュー内の通話分配グループが時間の経過とともに変化するため、変化する可能性があります。 |
|
キュー今すぐ呼び出し |
選択したキューにある通話の合計数を保存します。 |
|
OldestCallTime |
選択したキューに最も古い通話が残っている秒数を保存します。 |
|
失敗コード |
失敗コードを保存します。 アクティビティが失敗した場合にのみ、システムはこの値を設定します。 |
|
失敗の説明 |
失敗の詳細を保存します。 アクティビティが失敗した場合にのみ、システムはこの値を設定します。 |
予想待ち時間の計算
推定待ち時間 (EWT) は ms 単位で報告されます。
EWT を計算するために、アプリケーションは統計的に有効なサンプルをすべて収集します (サンプルとは、1 分間にエージェントに正常に接続されたタスクの平均待ち時間です)。過去 XX 分間で、 ルックバック時間。 収集されたサンプルの平均値が EWT として使用されます。
統計的に有効なサンプルとは、CoV (各 1 分間隔でエージェントに接続されたタスクの待機時間の分散係数) の最大値が 40% を下回る、収集されたサンプルです。
ユーザ定義のサンプルで収集された有効なサンプルの割合が ルックバック時間 40% を下回った場合、EWT は計算されません。
エラーコード
[キュー情報を取得] アクティビティのエラーコードと説明を次に示します。
|
エラーコード |
エラーコードの値 |
エラーの説明 |
|---|---|---|
|
1 |
SYSTEM_ERROR |
システムで内部エラーが発生しました。 |
|
2 |
STALE_DATA |
返されたデータは最新ではありません。 |
|
3 |
INSUFFICIENT_DATA |
アクティビティから返されたデータは完全ではありません。 |
|
4 |
INVALID_QUEUE |
アクティビティで無効なキューが指定されました。 |
アドバンストキュー情報
アドバンストキュー情報アクティビティは、 利用可能 状態を表示し、特定のスキル セットでログインしたユーザを、他のキュー情報と共に表示します。 フロー開発者は、[アドバンスト キュー情報] アクティビティを使用してフローをプログラムします。 フロー設計者は、アドバンストキュー情報アクティビティに基づいて決定を行います。
フロー実行中に発生するシステムエラーを処理するエラー処理パス(未定義エラー)を設定できます。 詳細については、「イベントフロー」を参照してください。 |
フローデザイナーの次のセクションでは、アドバンストキュー情報アクティビティを設定できます。
全般設定
|
パラメータ |
説明 |
|---|---|
|
アクティビティラベル |
アクティビティの名前を入力します。 |
|
アクティビティの説明 |
(オプション)アクティビティの説明を入力します。 |
出力変数
アドバンストキュー情報アクティビティがトリガーされると、以下の変数が更新されます。
|
出力変数 |
説明 |
|---|---|
|
キューの位置 (PIQ) |
選択したキュー内での発信者の現在の位置の値を保存します。 フローがこのアクティビティを呼び出したときに、問い合わせがキューに入れられない場合、PIQ 値は、現在キューで待機している問い合わせの数 + 1 に設定されます。AdvancedQueueInformation アクティビティを実行します。 |
|
LoggedOnAgentsCurrent |
デスクトップにログインしている選択したキューの、現在の着信分配グループにあるエージェントの数を保存します。 現在の着信分配グループのエージェントの統計は、現在の着信分配グループが N/A とみなされた後、キューに入れられる前に、-1 を返します。 |
|
LoggedOnAgentsAll |
選択したキューのすべての通話分配グループに属し、デスクトップにログインしているエージェントの合計数を格納します。 この値は、キュー内の通話分配グループが時間の経過とともに変化するため、変化する可能性があります。 |
|
AvailableAgentsCurrent |
選択したキューの現在の着信分配グループにあり、コンタクトを承諾することができるエージェントの数を保存します。 現在の着信分配グループのエージェントの統計は、現在の着信分配グループが N/A とみなされた後、キューに入れられる前に、-1 を返します。 |
|
利用可能なエージェントすべて |
選択したキューのすべての通話分配グループにあるエージェントで、通話を受け入れることができるエージェントの合計数を保存します。 この値は、キュー内の通話分配グループが時間の経過とともに変化するため、変化する可能性があります。 |
|
現在のグループ |
連絡先が特定のキューにパークされている現在の通話配信グループの値を保存します。 |
|
グループ合計数 |
コンタクトのキューにある通話配信グループの合計数の値を保存します。 |
|
失敗コード |
失敗コードを保存します。 アクティビティが失敗した場合にのみ、システムはこの値を設定します。 |
|
失敗の説明 |
失敗の詳細を保存します。 アクティビティが失敗した場合にのみ、システムはこの値を設定します。 |
エラーコード
アドバンストキュー情報アクティビティのエラーコードと説明は以下の通りです:
|
エラーコード |
エラーコードの値 |
エラーの説明 |
|---|---|---|
|
1 |
無効な要求 |
アクティビティで無効な要求が行われました。 |
|
2 |
QUEUE_NOT_FOUND |
アクティビティで選択されたキューが見つかりません。 |
|
3 |
FEATURE_NOT_ENABLED |
機能が Webex コンタクトセンター アプリケーションで有効になっていません。 |
|
4 |
DATABASE_OPERATION_FAILURE |
アクティビティの実行中にデータベース操作に失敗しました。 |
|
5 |
INVALID_QUEUE |
アクティビティで無効なキューが指定されました。 |
連絡先を切断する
この終了アクティビティを使用して、通話のアクティブ レッグを切断します。 このアクティビティは、手動で切断するために通話に参加したエージェントがいない場合に必要です。
たとえば、通話がキューに入る前、またはスクリプトを作成してキューのエクスペリエンスをオプトアウトした後に、このアクティビティを使用します。 フローを構築するときに、必要な数の [連絡先を切断] アクティビティを使用して、どのフロー パスを経由しても通話が終了されるようにすることができます。
各アクティビティに固有のラベルと説明を付けることができますが、他の設定は必要ありません。
フロー実行中に発生するシステムエラーを処理するエラー処理パス(未定義エラー)を設定できます。 詳細については、「イベントフロー」を参照してください。 |
|
パラメータ |
説明 |
|---|---|
|
アクティビティラベル |
アクティビティの名前を入力します。 |
|
アクティビティの説明 |
(オプション)アクティビティの説明を入力します。 |
出力変数
このアクティビティには利用できる出力変数がありません。
Queue Contact
Queue Contact アクティビティでは、キューに連絡先が入ります。 メインフローでこのアクティビティを使用する場合、[ イベントフロー ] タブで一連のイベントを公開します。 これらのイベントの詳細は、 イベントを参照してください。
フロー実行中に発生するシステムエラーを処理するエラー処理パス(未定義エラー)を設定できます。 詳細については、「イベントフロー」を参照してください。 |
次のセクションでは、Queue Contact アクティビティを設定できます。
全般設定
|
パラメータ |
説明 |
|---|---|
|
アクティビティラベル |
アクティビティの名前を入力します。 |
|
アクティビティの説明 |
(オプション)アクティビティの説明を入力します。 |
[統計キュー(Static Queue)]、[変数キュー(Variable Queue)]、[変数優先順位(Variable Priority)]、[変数スキル値(Variable Skill Value)]、[連絡先の優先順位を設定(Set Contact Priority)]、[変数エージェントの対応可否を確認(Variable Agent Availability Check)] などのフィールドが非表示の場合は、シスコサポートに連絡して、対応する機能のフラグを有効化してください。 |
連絡先の処理
すべての連絡先を 1 つのキューに移動するか、フロー変数の値に基づいてキューの選択を変更する場合は、[連絡先の処理(Contact Handling)] セクションを使用して選択します。
| パラメータ | 説明 | ||
|---|---|---|---|
|
統計キュー |
[統計キュー(Static Queue)] ラジオボタンをクリックすると、連絡先を [キュー(Queue)]ドロップダウンメニューで、選択した 1 つのキューにルートします。 設定されたワークフロールートに関連付けられているエントリポイントから、選択したキューにルートされるすべての連絡先。 | ||
|
キュー(Queue) |
ワークフローに関連付けられているエントリポイントから連絡先をルートするには、[キュー(Queue)] ドロップダウンメニューでキューを選択します。
| ||
|
変数キュー |
[変数キュー(Variable Queue)] ラジオボタンをクリックすると、[キュー変数(Queue Variable)] を使用して連絡先をルートするキューを動的に選択できます。 また、フロー実行中に、[キュー変数(Queue Variable)] が失敗した場合、[フォールバックキュー(Fallback Queue)] を選択できます。 | ||
|
キュー変数 |
有効なキュー ID を生成する [キュー変数(Queue Variable)] ドロップダウンメニューでフロー変数を選択します。 フロー変数は、フロー実行中に動的に選択するキューを示します。 フォールバックキューは、キュー変数が失敗し、有効なキュー ID を返す際のみに使用します。 このフィールドは、[変数キュー(Variable Queue)] ラジオボタンが選択されている場合に表示されます。 | ||
|
フォールバックキュー |
[フォールバックキュー(Fallback Queue)] ドロップダウンメニューでキュー ID を選択します。 キュー変数が無効なキュー ID を返す場合、連絡先は、選択した フォールバックキューにキューされます。 [キュー可変 ] ラジオボタンをクリックすると、スキルベースルーティングを使用するキューにはスキル要件を入力できなくなります。 この場合、連絡先は、選択したキュー ルーティング アルゴリズムをオーバーライドする最長時間対応可能なエージェントにルートされます。 このフィールドは、[変数キュー(Variable Queue)] ラジオボタンが選択されている場合のみ表示されます。 | ||
|
エージェント可用性の確認 |
[エージェントが対応可能かチェックする(Check Agent Availability)] トグルボタンを有効にすると、キュー進行中に対応可能なエージェントが以内チームをルーティングから除外します。 選択したキューの通話配分グループは、エージェントをはやく検索するためにスキップされる場合があります。 デフォルトでは、このトグルボタンは無効になっています。 | ||
|
エージェントが対応可能か常に確認する |
[エージェントが対応可能か常に確認する(Always Check Agent Availability)] ラジオボタンをクリックすると、エージェントの対応可否を確認できます。 デフォルトでは、ラジオボタンは有効になっています。 このオプションは、[エージェントが対応可能かチェックする(Check Agent Availability)] トグルボタンが有効な場合のみ表示されます。 | ||
|
変数エージェントの対応可否を確認 |
[変数エージェントの対応可否を確認(Variable Check Agent Availability)] ラジオボタンをクリックして、ブール値を返す [エージェントの対応可否確認変数(Check Agent Availability Variable)] ドロップダウンメニューのフロー変数を選択します。 ブール値によって、変数キュー内のエージェントの対応可否を確認するかどうかを決定します。 このオプションは、[エージェントが対応可能かチェックする(Check Agent Availability)] トグルボタンが有効な場合のみ表示されます。 | ||
|
連絡先の優先順位を設定 |
キューのコンタクトに優先順位を指定する場合は、[ コンタクト優先順位を設定 ] トグルボタンを有効にします。 デフォルトでは、このトグルボタンは無効になっています。 すべてのキュー (音声およびデジタル) で最も優先順位の高いコンタクトが、次に対応可能なエージェント:
連絡先は次のように処理されます。
| ||
|
静的優先順位 |
フロー公開前に優先順位を決定する場合は、[静的優先順位(Static Priority)] を設定します。 このフィールドは、[連絡先の優先順位を設定(Set Contact Priority)] トグルボタンが有効な場合に表示されます。 [静的優先順位レベル(Static Priority Level)] ドロップダウンメニューで優先順位を選択します。 優先順位は、P1 ~ P9 の間で設定でき、P1 が最も高く、P9 が最も低い順位です。 | ||
|
変数の優先順位 |
各フロー実行に連絡先の優先順位を動的に変化する場合は、[変数の優先順位(Variable Priority)] を選択します。 このフィールドは、[連絡先の優先順位を設定(Set Contact Priority)] トグルボタンが有効な場合のみ表示されます。 [連絡先優先順位の変数(Contact Priority Variable)] ドロップダウンメニューで 1 ~ 9 の優先順位の整数を返すフロー変数を選択します。 優先順位が 19 以外の場合、既定の優先順位は 10 になります。 |
スキル要件
選択したキューが、スキルベースのルーティングを使用する場合、スキル要件とスキルリラクゼーションを設定する別のセクションが表示されます。
選択したキューに基づいて、1 つ以上のスキル要件を追加し、このキューの連絡先に割り当てる必要があります。
スキルを指定しない場合、選択したキューで利用可能なすべてのエージェントがコンタクトを受け取る資格があります。 |
|
パラメータ |
説明 | ||
|---|---|---|---|
|
スキル(Skill) |
ドロップダウンメニューから目的のスキルを選択します。 Management Portal でスキル定義を設定します。 | ||
|
条件 |
ドロップダウンメニューで目的の条件を選択します。 条件オプションは、選択したスキルタイプに基づきます。
使用可能な条件は、IS、IS NOT、>=、<= です。 | ||
|
値 |
[静的スキル値(Static Skill Value)] ラジオボタンをクリックして、[スキル値(Skill Value)] フィールドで指定した静的スキル値を選択します。 [変数スキル値(Variable Skill Value)] ラジオボタンをクリックして、[変数(Variable)] ドロップダウンメニューで一覧されているフロー変数からスキル値を選択します。 スキル値が無効な場合、QueueContactActivity を介した連絡先に関連付けられているすべてのスキル要件とスキルリラクゼーションが削除されます。 |
スキルリラクゼーション
お客様の長期待機時間に対応するため、スキルリラクゼーション設定を使用して、割り当てられたスキル要件を緩和するか、フローから削除します。 この設定により、連絡先にサービスを提供できるエージェントのプールを拡張できます。
一般的な時間間隔を使用して、フロー内のキューロジックとキュー内のチームに設定された通話配分設定でスキルリラクゼーションを調整します。 |
スキルリラクゼーションを設定するには、次の手順を実行します。
-
[スキルリラクゼーションを有効にする(Enable Skill Relaxation)] トグルボタンを有効にし、スキルリラクゼーションを設定する。
このトグルボタンを有効にして、デフォルトで初期のスキルリラクゼーションをコピーし、表示する。 これにより、理想のスキルセットでスキルリラクゼーションを設定できます。
スキルリラクゼーションがキューに適用される前に超過しなければならない秒数を フィールドの [キューの待機後(After waiting in the queue)] に設定します。 デフォルトの待ち時間は 60 秒です。
-
スキルリラクゼーションの要件は、追加、編集、または削除できます。
-
[スキルリラクゼーションを追加(Add Skill Requirement)] をクリックすると、新しいスキルリラクゼーション要件を追加できます。
-
[削除(Delete)] をクリックすると、スキルリラクゼーション要件を削除できます。
-
[編集(Edit)] をクリックすると、スキルリラクゼーション要件を編集できます。
-
-
[スキルリラクゼーション手順を追加(Add Skill Relaxation Step)] をクリックすると、新しいスキル リラクゼーション グループを追加できます。
手順 1 で表示されるデフォルトのスキル要件によって、スキルリラクゼーション要件の設定が簡単になります。
エラーコード
以下は、[連絡先をキューに入れる] アクティビティのエラー コードと説明です。
|
エラーコード |
エラーコードの値 |
エラーの説明 |
|---|---|---|
|
1 |
無効な要求 |
アクティビティで指定されたパラメータが無効です。 |
|
2 |
INVALID_ROUTING_STRATEGY |
選択されたルーティング戦略は無効です。 |
|
3 |
INVALID_WAIT_TIME |
定義された待ち時間は無効です。 |
|
4 |
INVALID_QUEUE |
アクティビティで無効なキューが指定されました。 |
|
5 |
ROUTING_LIMIT_EXCEEDED |
ルーティング数が上限に達しています。 |
|
6 |
SYSTEM_ERROR |
システムで内部エラーが発生しました。 |
|
7 |
VTEAM_TRANSition_LIMIT_REACHD |
コンタクトが複数キューに入れられる上限に達しました。 |
|
8 |
OWNER_ASSignED_TO_INTERACTION |
このコンタクトはすでにエージェントに割り当てられています。 |
通話配信グループにエスカレートする
[通話の配信グループをエスカレート] アクティビティにより、管理者はキューのコンタクトを次または最後の通話の配信グループにエスカレートすることができます。 これにより、管理者はキューにパークされている連絡先をより適切に管理できます。
フロー実行中に発生するシステムエラーを処理するエラー処理パス(未定義エラー)を設定できます。 詳細については、「イベントフロー」を参照してください。 |
フロー デザイナーの次のセクションでは、[通話配布グループをエスカレートする] アクティビティを設定できます。
全般設定
|
パラメータ |
説明 |
|---|---|
|
アクティビティラベル |
アクティビティの名前を入力します。 |
|
アクティビティの説明 |
(オプション)アクティビティの説明を入力します。 |
出力変数
[通話分配先グループにエスカレート] アクティビティがトリガーされると、次の変数が更新されます。
|
出力変数 |
説明 |
|---|---|
|
現在のグループ |
連絡先が特定のキューにパークされている現在の通話配信グループの値を保存します。 |
|
グループ合計数 |
コンタクトのキューにある通話配信グループの合計数の値を保存します。 |
|
失敗コード |
失敗コードを保存します。 アクティビティが失敗した場合にのみ、システムはこの値を設定します。 |
|
失敗の説明 |
失敗の詳細を保存します。 アクティビティが失敗した場合にのみ、システムはこの値を設定します。 |
エラーコード
以下は、[通話分配先グループにエスカレートする] アクティビティのエラー コードと説明です。
|
エラーコード |
エラーコードの値 |
エラーの説明 |
|---|---|---|
|
1 |
無効な要求 |
アクティビティで無効な要求が行われました。 |
|
2 |
CONTACT_NOT_QUEUED |
コンタクトはキューに入っていません。 |
|
3 |
FEATURE_NOT_ENABLED |
Webex コンタクトセンターアプリケーションの機能が有効になっていません。 |
エージェントのキューに入れる
エージェントのキュー活動は、エージェントベースのルーティングを有効にします。 エージェントのキューに入れるアクティビティは、コンタクトを優先エージェントに直接ルーティングします。 エージェント ベースのルーティングの詳細については、次を参照してください。 エージェントベースのルーティング。
エージェントのキュー アクティビティでは、Webex コンタクトセンターのエージェント ID またはメールアドレスでエージェントを識別します。
エージェントが利用可能な場合は、[エージェントにキューイング] アクティビティを設定して、コンタクトを優先エージェントにルーティングできます。 エージェントが対応不可の場合、エージェントが対応可能になるまで連絡先を保留するように、[エージェントへのキューイング] アクティビティを設定できます。
フロー開発者は Queue To Agent アクティビティを別の Queue To Agent アクティビティとチェーンして、コンタクトを連続する優先エージェントにルーティングできます。 フロー開発者は、[エージェントにキュー] アクティビティを キューの連絡先 アクティビティを選択して、優先エージェントのいずれも対応できない場合に、通常のキューを使用して連絡先をルーティングします。
フロー開発者は、[エージェントにキュー] アクティビティを コールバック アクティビティをメイン フローとイベント フローに表示します。 これにより、エージェントのキュー アクティビティの一部として、通話が最初にキューに入れられた優先エージェントへのコールバックを構成できます。
コールバックは、[連絡先をキューに入れる] または [エージェントをキューに入れる] アクティビティの後に使用します。 |
Queue To Agent アクティビティは、メインフローの [イベントフロー] タブで以下のイベントをトリガーします。
-
[エージェントの応答]: エージェントが着信コールに応答したときに、[エージェントにキューを設定] アクティビティによりこのイベントがトリガーされます。
-
AgentDisconnected: エージェントがライブ通話から切断されたときに、[エージェントにキュー] アクティビティによりこのイベントがトリガーされます。
フロー実行中に発生するシステムエラーを処理するエラー処理パス(未定義エラー)を設定できます。 詳細については、「イベントフロー」を参照してください。 |
次のセクションでは、[エージェントにキュー] アクティビティを設定できます。
-
全般設定
-
連絡先の処理
エージェントにキューを設定するには:
| 1 |
[フローデザイナー] で、[アクティビティライブラリ] からキャンバスに、[ エージェントにキューを作成 ] アクティビティをドラッグアンドドロップします。 | ||
| 2 |
[エージェントをキューに入れる] アクティビティをクリックして、アクティビティの設定を行います。 | ||
| 3 |
[ 全般設定 ] セクションで次の情報を入力します: | ||
| 4 |
コンタクト処理 セクションのドロップダウンリストから エージェント変数 を選択します。 Queue To Agent アクティビティは、このフロー変数を、エージェントの メール またはエージェント ID 希望する ID と関連付けます。各フローの実行。 | ||
| 5 |
エージェントの メール またはエージェントの ID を [エージェントルックアップタイプ] から選択します。 ドロップダウンリストをクリックして、コンタクトを優先エージェントにルーティングします。
| ||
| 6 |
[ コンタクトの優先順位を設定 ] トグルボタンを有効にすると、キューで待機中のコンタクトに優先順位を設定できます。 既定では、トグル ボタンは無効になっています。 エージェントのキューへのアクティビティは、コンタクトを次のように処理します。
| ||
| 7 |
[ レポートキュー ] ドロップダウンリストからレポートキュー ID を選択します。 Queue To Agent アクティビティは、レポートキューを使用して連絡先の詳細をレポートします。 レポート キューでは、次の構成も指定します。
| ||
| 8 |
希望のエージェントに連絡先を保留するには、エージェントが利用可能になるまで [連絡先を待機させる] トグルボタンを有効にします。 エージェントが利用できず、[ エージェントが利用できない場合は連絡先をパーク ] トグルボタンが無効になっている場合、連絡先はエージェントに到達できません。 キューにエージェント アクティビティは、対応する出力でフローの次のアクティビティに失敗したブランチを終了します。 | ||
| 9 |
復元キュー ID を 復元キュー ドロップダウンリストから選択します。 次の場合、キューからエージェントへのアクティビティはコンタクトを回復キューにキューします。
対応可能時間が最も長いエージェントで回復キューを設定できます。 回復キューはスキルベースのルーティングをサポートしていません。 |
連絡先が希望のエージェントに接続されると、[エージェントのキュー] アクティビティは成功です。 コンタクトがエージェントに到達できなかった場合、エラーシナリオが発生します。
エラーシナリオ
次の場合、コンタクトがエージェントに到達できません。
-
優先エージェントが対応できないため、そのコンタクトに対してパーキングが無効になっています。
-
変数ルックアップでは優先エージェントが見つかりません。
アクティビティ出力変数
アクティビティ出力変数は、アクティビティからキャプチャされたデータを保存し、特定のアクティビティをキャンバスに追加すると自動的に作成されます。
キューからエージェントへのアクティビティには、次の出力変数があります。
|
出力変数 |
説明 |
|---|---|
|
QueueToAgent.AgentId |
コンタクトがキューに入っているエージェント ID を保存します。 |
|
QueueToAgent.FailureDescription |
コンタクトがキューに入れられなかった場合のエラーシナリオの説明を保存します。 |
|
QueueToAgent.FailureCode |
コンタクトがキューに入れられなかった場合のエラーシナリオの失敗コード値を保存します。 |
|
QueueToAgent.AgentState |
コンタクトをキューしようとしているとき、優先エージェントの状態を保存します。 |
|
QueueToAgent.AgentIdleCode |
優先エージェントのアイドル コードの説明を保存します。 |
[ QueueToAgent.FailureCode 障害発生時の出力変数には以下のいずれかの値が含まれます。 各値は障害コードと障害の説明を示します。
|
エラーコード |
エラーコードの値 |
エラーの説明 |
|---|---|---|
|
1 |
AGENT_UNAVAILABLE |
エージェントの状態は現在対応可能ではありません。 |
|
2 |
AGENT_NOT_FOUND |
エージェントのキューアクティビティで、エージェントの ID またはメールアドレスではエージェントを見つけることができません。 |
|
3 |
AGENT_NOT_LOGGED_IN |
エージェントは現在ログインしていません。 |
|
4 |
FEATURE_NOT_ENABLED |
エージェント ベースのルーティング機能が有効になっていません。 |
|
5 |
INVALID_VTEAM_ERROR |
レポートキューまたは復元キューは無効です。 |
|
6 |
AGENT_BUSY |
エージェントは対応可能ですが、別のコールが通話中です。 |
次の表は、適用可能な QueueToAgent.AgentState および QueueToAgent.AgentIdleCode 必要があります。
|
使用例 |
エージェントの状態 |
AgentIdleCode |
|---|---|---|
|
NOT_APPLICABLE |
NOT_APPLICABLE |
|
エージェントはこのコールのために予約されています。 |
利用可能 |
NOT_APPLICABLE |
|
エージェントが対応できない場合に連絡先をパークする トグル ボタンは オン エージェントはアイドル状態です |
アイドル |
<AuxCode 名> Agent Desktop でエージェントが選択したアイドル コードです。 |
|
エージェントが対応できない場合に連絡先をパークする トグル ボタンは オン で、エージェントチャネルは通話中です |
利用可能 |
NOT_APPLICABLE |
|
エージェントが対応できない場合に連絡先をパークする トグル ボタンは オフ エージェントはアイドル状態です |
アイドル |
<AuxCode 名> Agent Desktop でエージェントが選択したアイドル コードです。 |
|
エージェントが対応できない場合に連絡先をパークする トグル ボタンは オフ、エージェントは対応可能、エージェントのチャネルは通話中です |
利用可能 |
NOT_APPLICABLE |
発信者番号通知の設定
[発信者 ID の設定] アクティビティを使用して、通話中に表示される発信者 ID を定義します。 [発信者 ID の設定] アクティビティは、イベント フローでのみ使用できます。 発信者 ID の設定は、発生したダイヤル前イベント フローの終了を示すターミナル アクティビティです。 発信者 ID の設定アクティビティは、以下のシナリオで ANI を設定するのに役立ちます。
-
着信
-
アウトダイヤル コール
-
無料のコールバック
-
キャンペーンのプレビュー
-
ウェブコールバック
-
フローの実行
-
ダイヤル番号に転送
-
ダイヤル番号の問い合わせ
-
エージェントにコンサルトする
-
EP-DN への相談/キュー
-
EP/キューに転送
このアクティビティは、ダイヤル前のイベント ハンドラの隣に設定できます。 必要な ANI は、ダイヤル番号識別サービス (DNIS)、操作タイプ、または参加者タイプに基づいて、[発信者番号通知の設定] アクティビティを使用して設定できます。
ランダムな番号を入力すると、システムはこの番号を Control Hub または管理ポータルで設定されているデフォルトの EP-DN マッピングと照合します。 一致しない場合、システムはそれをデフォルトの ANI にルーティングします。 カスタマイズされた ANI 検証の詳細については、 コールバックを参照してください。 |
|
パラメータ |
説明 |
|---|---|
|
静的発信者 ID |
ドロップダウン メニューから、エントリ ポイントにマッピングされているダイヤル番号を選択します。 番号を選択しない場合、システムは通話シナリオに応じてデフォルト値を考慮します。 |
|
可変発信者 ID |
ドロップダウン メニューから、有効な変数 (E.164 番号、有効な EP-DN マッピングを持つ) を選択します。 番号を選択しない場合、システムは通話シナリオに応じてデフォルト値を考慮します。 E.164 番号形式ではない番号を指定する場合、システムは発信シナリオに応じてデフォルト値を使用します。 |
|
ANI がさまざまな通話シナリオで期待通りに機能するためには、次世代環境が必要です。
次世代環境に適用できる複数のシナリオの ANI 使用法は以下のとおりです。
|
シナリオ |
設定 |
結果 ANI |
|---|---|---|
|
顧客から電話がかかってきます |
ダイヤル前イベント ハンドラが構成されていません。 |
|
|
顧客から電話がかかってきます |
ダイヤル前イベント ハンドラが設定されました |
「発信者 ID の設定」アクティビティで定義されているように、ANI がエージェントのデバイスに表示されます。 |
|
エージェント アウトダイヤル |
ダイヤル前イベント ハンドラが構成されていません。 |
エージェントがデスクトップでアウトダイヤル ANI を選択した場合、連絡先のデバイスとエージェントのデバイスの両方に、エージェントが選択したアウトダイヤル ANI が表示されます。 それ以外の場合、連絡先のデバイスとエージェントのデバイスの両方にテナントのデフォルト ANI が提供されます。 |
|
エージェント アウトダイヤル |
ダイヤル前イベント ハンドラが設定されました |
各参加者のデバイスでは、エージェントが選択したアウトダイヤル ANI が保持されるか、[発信者 ID の設定] アクティビティで定義されているとおりにカスタマイズできます。 |
|
無料のコールバック |
コールバック アクティビティで定義された顧客 ANI |
コールバック アクティビティで定義された ANI が連絡先のデバイスに表示されます。 |
|
無料のコールバック |
|
設定された発信者番号通知の設定アクティビティが優先されます。 |
|
無料のコールバック |
|
|
|
無料のコールバック |
|
テナントのデフォルト ANI が連絡先のデバイスに表示されます。 |
|
エージェントの転送、コンサルト |
ダイヤル前イベント ハンドラが設定されました |
設定された [発信者番号番号通知] は、転送された参照先の Agent-2 デバイスに表示されます。 |
記録のコントロール
フロー デザイナーは、ユーザまたは発信者から録画の同意をキャプチャする目的で、録画のコントロール アクティビティを提供します。 録画の同意は、このアクティビティの一部として利用できる構成プロパティの 1 つです。 メニュー アクティビティを使用して、ブール値フロー変数にユーザの同意を取り込みます。 対話中に、レポートを生成するための同意値をキャプチャする場合、ブール変数を録画コントロール アクティビティの [同意] プロパティ値への入力として使用します。 次に、発信者の同意をキャプチャするために使用される変数をレポート可能としてマークできます。
フロー開発者は、レポートの目的で、通話の録音の同意をキャプチャする必要があるかどうかを判断できます。 顧客が録画の同意を取得する場合、グローバル変数を使用して同意レポートを生成します。 顧客が録画の同意を取得したくない場合は、ローカル変数を使用します。 これにより、テナントと顧客は変数の使用をより柔軟に管理できます。
これらの手順を使用して、録画コントロールを設定できます。
-
[フローデザイナー] で、アクティビティライブラリからキャンバスに、 記録コントロール アクティビティをドラッグアンドドロップします。
-
[ 記録のコントロール アクティビティ設定を構成します。
-
に 全般設定、アクティビティの名前を入力します アクティビティ ラベル。
-
(オプション) [ アクティビティの説明 フィールドに、アクティビティの説明を入力します。
-
に 録画コントロールの設定で、次のドロップダウン リストからフロー変数を選択します。 録画を有効にする。
IVR (Interactive Voice Response) のメニュー アクティビティと 録画のコントロール アクティビティをフローで一緒に使用すると、録画の同意をキャプチャできます。 このフローでは、テナント レベル、キュー レベル、または録画スケジュール レベルの構成設定と比較して、ユーザの同意設定が優先されます。
録画コントロールは以下のシナリオで管理できます。
-
フローでユーザの同意構成が [はい] に設定されている場合、テナント、キュー、または録画スケジュール レベルで設定されている録音構成に関係なく、通話は録音されます。
-
ユーザが同意せず、構成がフローで [いいえ] に設定されている場合、テナント、キュー、または録画スケジュール レベルで設定されている録画構成に関係なく、通話は録音されません。
-
ユーザの同意がフローで構成されていないが、テナント、キュー、または録音スケジュールなど、他のいずれかのレベルで構成が [はい] に設定されている場合、通話は録音されます。
-
ユーザの同意が構成されておらず、テナント、キュー、録音スケジュールなどのすべてのレベルで構成が [いいえ] に設定されている場合、通話は録音されません。
さらに、転送を続行、一時停止再開が有効、一時停止期間などの他の録画設定は、テナント、キュー、録画スケジュール レベルなどの既存の階層に基づいて適用されます。
出力変数
このアクティビティには出力変数がありません。
アクティビティの記録
記録アクティビティは、同じ通話フローで参照できる発信者の音声入力を記録します。 このアクティビティは、次世代メディア プラットフォームを使用する顧客のみが利用できます。 システムは録音された音声ファイルを通話中のみ保存し、その後、これらのファイルはシステムから自動的に削除されます。 現在、記録された音声ファイルは暗号化されていない形式です。 この機能を使って機密情報の記録を行うことはお勧めしません。
|
| 1 |
ログイン Control Hub、を選択します サービス > コンタクトセンター > フロー。 | ||||||||||||||||||||||||||
| 2 |
クリック フローの管理 をクリックし、 フローの作成。 | ||||||||||||||||||||||||||
| 3 |
[ フロー名 フィールドに一意の名前を入力し、 作成開始フロー。 [フローデザイナー(Flow Designer)] ウィンドウが表示されます。 | ||||||||||||||||||||||||||
| 4 |
ドラッグ アンド ドロップする 録画 アクティビティを アクティビティライブラリ をメイン フロー キャンバスに追加します。 | ||||||||||||||||||||||||||
| 5 |
[全般設定(General Settings)] で、次の操作を行います。
| ||||||||||||||||||||||||||
| 6 |
[録画設定 ] で次のフィールドを設定します:
| ||||||||||||||||||||||||||
| 7 |
[ 出力変数 ] セクションで次の変数を確認します:
次の表は、記録アクティビティのエラーコードと説明を示します。
|
フローコントロールのアクティビティ
開始フロー
[フローを開始] アクティビティは、デフォルトでメイン フロー キャンバスに表示され、削除できません。 このアクティビティは、このフローをトリガーするイベントを示します。 このアクティビティでは、フローの使用方法と、構成に利用できるアクティビティのタイプを指定します。
現在利用できるフロートリガーイベントは |
[フローを開始] アクティビティは、選択したフロー トリガー イベントの名前で自動的にラベル付けされます。 これにより、どのタイプのフローが構築されているかをすばやく確認できます。
出力変数
[フローを開始] アクティビティに関連付けられた出力変数の数とタイプは、選択したフロー トリガー イベントによって異なります。 これらの変数は、フローがトリガーされた瞬間にキャプチャされたデータを保存します。 例えば、以下で説明する 3 つの出力変数は、 NewPhoneContact イベントを通じて公開されます。
後のアクティビティでこれらの変数を使用して、フローの順序を制御します。
-
NewPhoneContact.ANI自動番号識別 (ANI) は、コールの発信元電話番号を自動的に判別する電気通信ネットワークの機能です。 この変数は、
NewPhoneContactイベントをトリガーした発信者の電話番号を保存します。 -
NewPhoneContact.DNISダイヤル番号識別サービス (DNIS) は、コールの最初にダイヤルされた電話番号を識別するサービスです。 この変数には、
NewPhoneContactイベントをトリガーするために発信者がダイヤルした電話番号が格納されます。 -
NewPhoneContact.InteractionIDこの変数には Webex コンタクト センターの一意の識別子が格納され、
新規電話連絡先表示されます。 -
NewPhoneContact.PSTNRegionこの変数は、地域の音声メディア サービスのエントリ ポイント (EP)- ダイヤル番号 (DN) のマッピングで設定されている PSTN 地域を示します。 この変数は、次世代音声プラットフォームでのみサポートされています。
フローを終了
フローの終了は、フロー パスの終了を示す終了アクティビティです。 任意の数の [フローの終了] アクティビティを使用してフローを構築し、すべてのフロー パスを確実に終了させることができます。
IVR フローでは [フローを終了] アクティビティを使用しないでください。 IVR を付けて使用するフローを終了すると、電波が途切れ、通話が切断されない場合があります。 |
各アクティビティに固有のラベルと説明を付けることができます。
| パラメータ | 説明 |
|---|---|
|
アクティビティラベル |
アクティビティの名前を入力します。 |
|
アクティビティの説明 |
(オプション)アクティビティの説明を入力します。 |
Set Variable
変数に値を設定するには、Set Variable アクティビティを使用します。 変数の値は、要件に基づいて、またはフローに従って変更できます。
選択する変数のタイプを指定します。 詳細については、 カスタムフロー変数 および 定義済みの変数を参照してください。 |
フロー実行中に発生するシステムエラーを処理するエラー処理パス(未定義エラー)を設定できます。 詳細は、 エラー処理を参照してください。
以下のセクションでは、Set Variable アクティビティを設定できます。
全般設定
|
パラメータ |
説明 |
|---|---|
|
アクティビティラベル |
アクティビティの名前を入力します。 |
|
アクティビティの説明 |
(オプション)アクティビティの説明を入力します。 |
Set Variable
|
パラメータ |
説明 |
|---|---|
|
変数 |
ドロップダウンメニューで、変数を選択します。 Custom Flow 変数のみカスタム値に設定できます。 定義済み変数には、フローの実行によって決定される固定値があります。 |
|
変数の値 | 特定の値に変数を設定するには、[値の設定(Set Value)] ラジオボタンをクリックします。 入力フィールドの種類は、選択した変数のデータタイプに基づいて変化します。 変数のデータ型の詳細は、 カスタムフロー変数を作成するを参照してください。 値が文字列の場合は、基本テキストまたは式を入力できます。式を入力するには、 [変数に設定(Set to Variable)] ラジオボタンをクリックすると、フローの別の変数の値に変数値を設定できます。 ドロップダウンメニューで、変数を選択します。 フロー内のすべての変数を選択できます。 |
BRE 要求
BRE 要求アクティビティを使用して、フローで使用する組織のビジネス ルール エンジン (BRE) からデータを取得します。 BRE 要求アクティビティは、標準 HTTP プロトコルを使用して、BRE からデータを取得します。
次のセクションでは、BRE 要求アクティビティを設定できます。
全般設定
|
パラメータ |
説明 |
|---|---|
|
アクティビティラベル |
アクティビティの名前を入力します。 |
|
アクティビティの説明 |
(オプション)アクティビティの説明を入力します。 |
クエリパラメータ
BRE 要求の一部として、API 呼び出しで提供されるパラメータを BRE に渡すことができます。 [キーバリュー] 列で、クエリのキーと、クエリと共に送信する関連する値を入力することができます。 二重中括弧構文を使用して、変数値を渡すこともできます。
BRE アクティビティには 1 つのクエリーパラメータ contextがあります。 このクエリ パラメータは、BRE への API 呼び出しで渡されます。
|
|
パラメータ |
説明 |
|---|---|
|
コンテキスト |
要求の理由が含まれます。 この必須のパラメータは編集または削除できません。 このパラメータは、BRE の属性 |
|
ANI |
通話の発信電話番号が含まれます。 これは、BRE のルール構成に基づいて編集または削除できるデフォルトのパラメータです。 ANI のサンプル値は次のとおりです。 |
|
応答のタイムアウト | BRE 要求の接続タイムアウトを指定します。 デフォルトでは 2000 ミリ秒に設定されています。 |
|
再試行回数 |
BRE 要求が失敗した後の試行回数を指定します。 このパラメータは、状況コードが 5xx の場合に使用され、たとえば、500 または 501 です。 |
クエリパラメータを追加するには、 新規追加をクリックします。 これにより、キーと値のペアを入力できる行が追加されます。 BRE リクエストの一部として、必要な数のクエリパラメータを追加できます。
解析設定
このセクションでは、BRE リクエストからのレスポンスを異なる変数に解析することができます。
|
パラメータ |
説明 |
|---|---|
|
応答変数 |
BRE 要求応答オブジェクトから特定のセクションを抽出する変数を選択します。 ドロップダウンリストから選択できるのは、カスタムフロー変数のみです。 |
|
パス式 |
応答オブジェクトを解析するための [パス式] を定義します。 応答オブジェクトのデータ構造の種類と、その情報のサブセットを抽出するためのユースケースに応じて、[パス式] は異なります。 データはパス式の実行前にオブジェクト階層に正規化されるため、構成されたコンテンツ タイプに関係なく、JSONPath が応答オブジェクトで使用されます。 |
出力変数
BRE 要求は 2 つの出力変数を返します。
-
BRERequest1.httpResponseBdy: BRE リクエストのレスポンスボディを返します。 -
BRERequest1.httpStatusCode: BRE リクエストのステータスコードを返します。これらの応答コードは次のカテゴリに分類されます。
-
情報提供のための応答 (100–199)
-
成功の応答 (200–299)
-
リダイレクト (300 399)
-
クライアントエラー (400–499)
-
サーバエラー (500–599)
-
コンテンツタイプの形式
以下の例は、サンプルの入力コンテンツタイプ形式と JSON 応答を示しています。
コンテンツタイプ XML
このツールを使用して、XML を JSON 形式 https://codeshack.io/xml-to-json-converter/ に変換します。
XML 入力形式:
<メモ><to>Tove</to><from>ヤニ</from><heading>リマインダー</heading><body>アプリケーションのテスト</body></メモ> データ/JSON 正規化された応答
{ "note": { "to": "Tove", "from": "Jani", "heading": "リマインダ", "body": "テストアプリケーション" } } JSON パス式の例: $.note.from を使用すると、 Jani として値を取得できます。
コンテンツタイプ TOML
このツールを使って TOML を JSON 形式 https://www.convertjson.com/toml-to-json.htm に変換します。
TOML 入力形式:
title = "TOML Example" [所有者] name = "Tom Preston-Werner" dob = 1979-05-27T07:32:00-08:00 データ/JSON 正規化された応答
{ "title": "TOML Example", "所有者": { "name": "Tom Preston-Werner", "dob": "1979-05-27T15:32:00.000Z" } } JSON パス式の例: 値を取得するには、 $.owner.name を使用します。 'Tom Preston-Werner' として取得します。
コンテンツタイプ YAML
このツールを使用して YAML を JSON 形式 https://www.convertjson.com/yaml-to-json.htm に変換します。
YAML 入力形式:
# 従業員のレコードマーティン: 名前:マーティン D'vloper ジョブ:開発者スキル:Elite データ/JSON 正規化された応答
{ "マーティン": { "name": "マーティン D'vloper", "job": "開発者", "s Skill": "Elite" } } JSON パス式の例: $.martin.job を使用して 開発者を取得します。
コンテンツ タイプ JSON
JSON 式エバリュエーター https://jsonpath.herokuapp.com/ を使用します。
JSON 入力形式:
{ "マーティン": { "name": "マーティン D'vloper", "job": "開発者", "s Skill": "Elite" } } データ/JSON 正規化された応答
{ "マーティン": { "name": "マーティン D'vloper", "job": "開発者", "s Skill": "Elite" } } JSON パス式の例: 使用 $.martin.job 値を取得するには 開発者。
HTTP要求
HTTP リクエストアクティビティは、標準 HTTP プロトコルを使用して、CRM などの外部データソースから情報を取得します。
Basic 認証および OAuth 2.0 属性は、認証済みエンドポイントでサポートされています。
次のセクションでは、HTTP 要求アクティビティを設定できます。
全般設定
|
パラメータ |
説明 |
|---|---|
|
アクティビティラベル |
HTTP 要求アクティビティの名前を入力します。 |
|
アクティビティの説明 |
(オプション)アクティビティの説明を入力します。 |
HTTP 要求の設定
|
パラメータ |
説明 |
|---|---|
|
認証済みエンドポイントを使用 |
認証済みのエンドポイントに HTTP リクエストを送信する機能を有効にします。 既定では、このトグル ボタンはオンになっています。 |
|
コネクタ |
ドロップダウン メニューから [コネクタ] を選択します。 ドロップダウン リストには、Control Hub で設定されたコネクタの名前が表示されます。 コネクタは、アクセスするサービスの資格情報を保存する共通の場所を提供します。 たとえば、Salesforce コネクタは Salesforce アカウントへの接続を検証し、許可します。 このコネクタは、要求を行うための HTTP 要求アクティビティ内から参照できます。 これにより、URL のドメイン セクションが作成されます。 Control Hub でコネクタを設定するには、「 Webex コンタクト センターのインテグレーション コネクタのセットアップ 」記事を参照してください。 |
|
リクエストパス |
HTTP 要求の要求パスを入力します。 このフィールドは、 認証済みエンドポイントを使用する トグルボタンがオンの場合に表示されます。 |
|
要求 URL |
認証されていないエンドポイントのドメインとリクエスト パスの両方にまたがるリクエスト URL を定義します。 このフィールドは、 認証済みエンドポイントを使用する トグルボタンがオフのときに表示されます。 |
|
メソッド タイプ: GET、POST、PUT、PATCH、DELETE、OPTIONS、ヘッド |
以下の一般的なメソッドをサポートする HTTP リクエスト アクティビティを定義します。
|
|
クエリパラメータ | HTTP リクエストの一部として渡すパラメータを定義します。 ウェブサーバは、例えば GET リクエストを行うために使用するこれらの追加パラメータを提供します。 [キーバリュー] 列で、クエリのキーと、クエリと共に送信する必要がある関連する値を入力します。 パラメータはアンパサンド (&) 記号で区切られたキーと値のペアのリストです。 二重中括弧構文で変数値を使用して、変数値を渡すこともできます。 たとえば、ANI に基づいて顧客のアカウント残高を取得する場合、データ ストア サービス API に応じて、キーと値は次のようになります。 キー: 値: |
|
HTTP 要求ヘッダー |
クライアントが HTTP リクエストで追加情報を渡すための HTTP ヘッダーを定義します。 Accept、Accept-*、または If-*などのリクエストヘッダーは、Cookie や User-Agent などの他のヘッダーと一緒に条件付きリクエストを実行することを許可します。 例えば、GET リクエストの一部として、以下を使用します。 HTTP ヘッダーを追加するには、 新規追加をクリックします。 これにより、キー‐値のペアを入力する行が追加されます。 HTTP リクエストの一部として、必要なだけの HTTP ヘッダーを追加できます。 |
|
内容タイプ |
リクエストの本文に必要なコンテンツ タイプを指定します。 アプリケーション/ JSON、 フォーム URL エンコード、 TOL、 XML、 ファイル 、 YAML のコンテンツタイプがサポートされています。 |
|
リクエストボディ |
HTTP トランザクションメッセージで送信されるデータバイトを指定します。ヘッダーがある場合はその直後に続けて入力します。 POST または PUT リクエストなどの特定のタイプの HTTP リクエストでは、ターゲットリソースで更新するコンテンツを指定するリクエスト本文を送信できます。 コンテンツタイプ として ファイルを選択すると、[コンテンツ] および [ファイル名] の列が表示されます。 [コンテンツ] ドロップダウンには、フローからの JSON 変数とレコードアクティビティからの出力変数のリストが表示されます。
|
|
応答のタイムアウト |
HTTP 要求の接続タイムアウトを指定します。 デフォルトでは 2000 ミリ秒に設定されています。 |
|
再試行回数 |
失敗後の HTTP 要求の試行回数を指定します。 サービスの再試行は利用できません。 このパラメータは、状況コードが 5xx の場合に使用され、たとえば、500 または 501 です。 |
解析設定
このセクションでは、HTTP リクエストから生成されたレスポンスを異なる変数に解析することができます。 すべての HTTP 要求シナリオが構文解析を必要とするわけではないため、この構成はオプションです。
|
パラメータ |
説明 |
|---|---|
|
内容タイプ |
応答本文のコンテンツ タイプを指定します。 JSON、 TOML、 XML、および YAML はサポートされているコンテンツ タイプです。 |
|
出力変数 |
HTTP 要求応答オブジェクトの特定のセクションからのデータを含む変数を選択します。 |
|
パス式 |
応答オブジェクトを解析するための [パス式] を定義します。 応答オブジェクトのデータ構造と情報のサブセットを抽出する理由に応じて、[パス式] は変わります。 データはパス式の実行前にオブジェクト階層に正規化されるため、構成されたコンテンツ タイプに関係なく、JSONPath が応答オブジェクトで使用されます。 |
出力変数
HTTP リクエストは以下の出力変数を返します。
-
HTTPRequest1.httpStatusCode: HTTP のステータスコードを返します。これらの応答コードは、次の 5 つの主要なカテゴリに分類されます。
-
情報提供のための応答 (100–199)
-
成功の応答 (200–299)
-
リダイレクト (300 399)
-
クライアントエラー (400–499)
-
サーバエラー (500–599)
-
-
HTTPRequest1.httpResponseBdy: HTTP リクエストのレスポンスボディを返します。 -
HTTPRequest1.httpResponseHeaders: 応答からヘッダー情報を返します。
コンテンツタイプの形式
以下の例は、サンプルの入力コンテンツタイプ形式と JSON 応答を示しています。
コンテンツタイプ XML
このツールを使用して、XML を JSON 形式 https://codeshack.io/xml-to-json-converter/ に変換します。
XML 入力形式:
<メモ><to>Tove</to><from>ヤニ</from><heading>リマインダー</heading><body>アプリケーションのテスト</body></メモ> データ/JSON 正規化された応答
{ "note": { "to": "Tove", "from": "Jani", "heading": "リマインダ", "body": "テストアプリケーション" } } JSON パス式の例: $.note.from を使用して、 Jani として値を取得します。
コンテンツタイプ TOML
このツールを使って TOML を JSON 形式 https://www.convertjson.com/toml-to-json.htm に変換します。
TOML 入力形式:
title = "TOML Example" [所有者] name = "Tom Preston-Werner" dob = 1979-05-27T07:32:00-08:00 データ/JSON 正規化された応答
{ "title": "TOML Example", "所有者": { "name": "Tom Preston-Werner", "dob": "1979-05-27T15:32:00.000Z" } } JSON パス式の例: 値を取得するには、 $.owner.name を使用します。 'Tom Preston-Werner' として取得します。
コンテンツタイプ YAML
YAML を JSON 形式 https://www.convertjson.com/yaml-to-json.htm に変換するにはこのツールを使用します。
YAML 入力形式:
# 従業員のレコードマーティン: 名前:マーティン D'vloper ジョブ:開発者スキル:Elite データ/JSON 正規化された応答
{ "マーティン": { "name": "マーティン D'vloper", "job": "開発者", "s Skill": "Elite" } } JSON パス式の例: $.martin.job を使用して 開発者を取得します。
コンテンツ タイプ JSON
JSON 式エバリュエーター https://jsonpath.herokuapp.com/ を使用します。
JSON 入力形式:
{ "マーティン": { "name": "マーティン D'vloper", "job": "開発者", "s Skill": "Elite" } } データ/JSON 正規化された応答
{ "マーティン": { "name": "マーティン D'vloper", "job": "開発者", "s Skill": "Elite" } } JSON パス式の例: $.martin.job を使用して 開発者を取得します。
解析
解析アクティビティを使用して、データオブジェクトから情報を抽出します。 [解析] アクティビティは入力文字列 (JSON、TOML、XML、YAML) を受け取り、指定されたデータに基づいて JSON 構造に変換します。 その後、JSON パス式を使用して、JSON 構造を変数に割り当てることができます。
フロー実行中に発生するシステムエラーを処理するエラー処理パス(未定義エラー)を設定できます。 詳細は エラー処理を参照してください。
次のセクションでは、解析アクティビティを設定できます。
全般設定
|
パラメータ |
説明 |
|---|---|
|
アクティビティラベル |
アクティビティの名前を入力します。 |
|
アクティビティの説明 |
(オプション) アクティビティの説明を入力します |
解析設定
|
パラメータ |
説明 |
|---|---|
|
入力変数 |
解析に使用するデータオブジェクトを保存する変数を指定します。 |
|
コンテンツ タイプ |
データオブジェクトに期待されるコンテンツタイプを指定します。 サポートされているコンテンツ タイプは JSON、TOML、XML、YAML です。 |
|
出力変数 |
HTTP 要求応答オブジェクトの特定のセクションからのデータを含む変数を選択します。 |
|
パス式 |
応答オブジェクトを解析するための [パス式] を定義します。 応答オブジェクトのデータ構造と情報のサブセットを抽出する理由に応じて、[パス式] は変わります。 データはパス式の実行前にオブジェクト階層に正規化されるため、構成されたコンテンツ タイプに関係なく、JSONPath が応答オブジェクトで使用されます。 パス式は Jayway JSONPath 式を確認する必要があります。 詳細は https://github.com/json-path/JsonPathを参照してください。 |
コンテンツタイプの形式
以下の例は、サンプルの入力コンテンツタイプ形式と JSON 応答を示しています。
コンテンツタイプ XML
このツールを使用して、XML を JSON 形式 https://codeshack.io/xml-to-json-converter/ に変換します。
XML 入力形式:
<メモ><to>Tove</to><from>ヤニ</from><heading>リマインダー</heading><body>アプリケーションのテスト</body></メモ> データ/JSON 正規化された応答
{ "note": { "to": "Tove", "from": "Jani", "heading": "リマインダ", "body": "テストアプリケーション" } } JSON パス式の例: $.note.from を使用すると、 Jani として値を取得できます。
コンテンツタイプ TOML
このツールを使って TOML を JSON 形式 https://www.convertjson.com/yaml-to-json.htm に変換します。
TOML 入力形式:
title = "TOML Example" [所有者] name = "Tom Preston-Werner" dob = 1979-05-27T07:32:00-08:00 データ/JSON 正規化された応答
{ "title": "TOML Example", "所有者": { "name": "Tom Preston-Werner", "dob": "1979-05-27T15:32:00.000Z" } } JSON パス式の例: 値を取得するには、 $.owner.name を使用します。 'Tom Preston-Werner' として取得します。
コンテンツタイプ YAML
YAML を JSON 形式 https://www.convertjson.com/yaml-to-json.htmに変換するにはこのツールを使用します。
YAML 入力形式:
# 従業員のレコードマーティン: 名前:マーティン D'vloper ジョブ:開発者スキル:Elite データ/JSON 正規化された応答
{ "マーティン": { "name": "マーティン D'vloper", "job": "開発者", "s Skill": "Elite" } } JSON パス式の例: $.martin.job を使用して 開発者を取得します。
コンテンツ タイプ JSON
JSON 式エバリュエーター https://jsonpath.herokuapp.com/ を使用します。
JSON 入力形式:
{ "マーティン": { "name": "マーティン D'vloper", "job": "開発者", "s Skill": "Elite" } } データ/JSON 正規化された応答
{ "マーティン": { "name": "マーティン D'vloper", "job": "開発者", "s Skill": "Elite" } } JSON パス式の例: 使用 $.martin.job 値を取得するには 開発者。
条件
条件アクティビティは決定を表します。 フローは、条件が満たされるかどうかに応じて、True または False のパスをとります。
フロー実行中に発生するシステムエラーを処理するエラー処理パス(未定義エラー)を設定できます。 詳細については、「イベントフロー」を参照してください。 |
次のセクションでは、条件パラメータと出力を設定できます。
全般設定
|
パラメータ |
説明 |
|---|---|
|
アクティビティラベル |
アクティビティの名前を入力します。 |
|
アクティビティの説明 |
(オプション)アクティビティの説明を入力します。 |
式
各式を次のように折り返します: {{式を入力}}。
例: {{HTTPRequest1.httpStatusCode == 200}}
中括弧なしで式を使用すると、システムはフローエラーをスローします。
|
条件 |
説明 |
|---|---|
|
条件 |
ドロップダウン メニューから [条件] を選択します。
|
ケース
呼び出しフローの特定の決定ポイントで複数の可能性や結果がある場合は、ケース アクティビティを使用します。
たとえば、ケースアクティビティを使用して、チーム名に応じて、エージェントチームごとに異なるスクリーンポップを定義できます。各ケースは、適切なパスを定義するからのブランチになります。 フローは、フローの特定のインスタンスで true と評価されるパスをたどります。 各ケースアクティビティには、未定義のケースに対して使用されるデフォルトがあります。 True のケースがない場合、デフォルトのケースが true として評価され、フローはそのブランチに沿って続行されます。
フロー実行中に発生するシステムエラーを処理するエラー処理パス(未定義エラー)を設定できます。 詳細については、「イベントフロー」を参照してください。 |
以下のセクションでは、ケース アクティビティを設定できます。
全般設定
|
パラメータ |
説明 |
|---|---|
|
アクティビティラベル |
アクティビティの名前を入力します。 |
|
アクティビティの説明 |
(オプション)アクティビティの説明を入力します。 |
ケース
|
パラメータ |
説明 |
|---|---|
|
変数 |
異なるケースを評価する対象となる変数を選択します。 ドロップダウンリストから変数を選択します。 |
|
式(Expression) |
異なるケースを評価するための式を入力します。 Pebble Template 構文を使って式を定義します。 Pebble テンプレートの構文の詳細は、 Pebble テンプレートの構文を参照してください。 |
|
ケース |
変数または式と比較するさまざまなケースを定義します。 アクティビティごとに最大 20 個のケース ステートメントを追加できます。 [新規追加 ] をクリックして、静的な値、変数、または式と比較する新しいケースステートメントブロックを追加します。 変数または式を使用する場合は、Pebble テンプレート構文を使用します。 Pebble テンプレートの構文の詳細は、 Pebble テンプレートの構文を参照してください。 |
|
出力 |
説明 |
|---|---|
|
True |
条件が一致した場合に実行するパス。 |
|
False |
条件が満たされていない場合に実行するパス。 |
ジャンプ
フローの連鎖により、複数のフローを連鎖させることができます。 フローの連鎖を実現するために、[GoTo] 終了アクティビティをキャンバスに追加し、現在のフローをエントリ ポイントまたは別のフローのどちらに移動するかを示すことができます。 詳細は フローの連鎖を参照してください。
アクティビティ ライブラリに [移動] アクティビティが表示されない場合、Cisco サポートに連絡して、対応する機能フラグを有効にしてもらいます。 |
フロー実行中に発生するシステムエラーを処理するエラー処理パス(未定義エラー)を設定できます。 詳細については、「イベントフロー」を参照してください。 |
次のセクションでは、[移動] アクティビティを設定できます。
全般設定
|
パラメータ |
説明 |
|---|---|
|
アクティビティラベル |
アクティビティの名前を入力します。 |
|
アクティビティの説明 |
(オプション)アクティビティの説明を入力します。 |
フロー先の設定
時間に基づいて発信者のエクスペリエンスを変更したり (コールをエントリ ポイントにハンドオフする場合)、複数のシナリオで単一のフローを再利用したり (コールをフローにハンドオフする場合) できます。 [移動] オプションに基づいて、フロー変数は次のように現在のフローから渡されます。
-
エントリポイントに移動: 同じ名前とデータ型を持つカスタムフロー変数とグローバル変数は、現在のフローからエントリポイントに関連付けられたフローにコピーされます。
-
フローへ移動: 変数マッピング セクションで設定されたフロー変数が、現在のフローから新しいフローにコピーされます。
|
パラメータ |
説明 |
|---|---|
|
エントリポイントに移動 |
現在のフローがエントリポイントに移動する必要がある場合、このオプションを選択します。 コンボボックスに、転送ロジックに基づいて制御ロジックを変更する場合のエントリポイントを入力します。 同じ名前とデータ型を持つカスタムフロー変数とグローバル変数は、最初のフローからエントリポイントに関連付けられた新しいフローにコピーされます。 Webex コンタクトセンター Management Portal で作成されたテレフォニーエントリポイントのみが表示されます。 |
|
フローに移動 |
現在のフローを別のフローに移動する必要がある場合、このオプションを選択します。 コンボボックスで、ドロップダウンリストから宛先のフローを選択します。 宛先のドロップダウンリストには、公開済みのフローのみが表示されます。 フロー変数マッピング セクションで、2 つのフロー間で変数を手動でマッピングできます。 |
フロー変数のマッピング
[ フローへ移動 ] オプションを選択すると、[フロー変数のマッピング] セクションが表示されます。 フロー間で同じ名前と同じデータ型のフロー変数とグローバル変数は、自動的にマッピングされます。 この機能は、現在のフローと移動先のフローの間の変数マッピングを編集、削除、またはさらに追加するのに役立ちます。
GoTo アクティビティで JSON 変数をメイン フローからターゲット フローにマッピングする場合、JSON 出力を別の変数 (文字列または他の変数タイプなど) に保存し、それをターゲット フローの同じタイプの変数にマッピングします。 |
|
パラメータ |
説明 |
|---|---|
|
現在の変数のマッピング |
現在のフローのすべてのフロー変数とグローバル変数を一覧表示します。 同じ変数を移動先フローの複数の変数にマッピングできます。 コンボボックスに、マッピングする変数を入力します。 |
|
宛先変数 |
ハンドオフ後に現在のフローからコピーされる宛先フローのすべてのフロー変数とグローバル変数のリスト。 コンボボックスで、移動先のフローでマッピングされる変数を入力します。 移動先フローの変数は 1 回だけマッピングできますが、現在のフローの変数は複数回マッピングできます。 |
変数マッピングを追加、編集、または削除するには:
-
変数マッピングを編集するには、ドロップダウン リストから適切なフローを選択します。
いずれかのフィールドで変数を選択した後、 現在の変数のマッピング または 宛先変数 ドロップダウンリストの場合、他のドロップダウンリストは同じデータ型の変数のみを表示します。
たとえば、
顧客 IDの種類整数[ 現在の変数のマッピング ドロップダウンリスト、 宛先変数 ドロップダウンリストには、次のタイプの変数のみが表示されます。整数新しいフローで -
[ 削除する アイコンをクリックして、変数マッピングを削除します。
-
クリック 新規追加 新しい変数マッピングを追加します。 マッピングする変数を 現在の変数のマッピング および 宛先変数 ドロップダウンリストをクリックします。
変数の詳細
[ 現在のフロー変数の詳細 セクションには、現在のフローのすべてのフローとグローバル変数が表示されます。
[ 宛先フロー変数の詳細 セクションは、移動先フローのすべてのフローとグローバル変数を表示します。
タグをクリックすると、変数に関する情報を確認できます。 マッピングする変数を選択すると、その変数が緑色に変わるため、マッピング済みの内容がわかります。
営業時間
[営業時間] アクティビティでは、勤務時間、休日などの勤務時間外を使用でき、Control Hub で定義された組織のオーバーライドが可能です。 [営業時間] アクティビティをフローに追加し、そのフローをエントリ ポイントに割り当てることができます。 このアクティビティを使用すると、勤務時間、休日、オーバーライドを使用して、すべてのスケジュールに対する複数のルーティング戦略を単一のフローに統合できます。
[営業時間] アクティビティを使用して、フローの動作のスケジュールをプログラムします。 このアクティビティは、特定のスケジュールが任意の時点でアクティブであるかどうかを判断し、それに従ってフローの実行をルーティングします。
管理者は Control Hub から営業時間のエンティティを管理できます。 詳細については、 「営業時間を設定する」を参照してください。
エラー処理パス (未定義エラー) を設定して、フローの実行中に発生する可能性があるシステムエラーを処理できます。 詳細は、 エラー処理を参照してください。 |
以下のセクションでは、[営業時間] のアクティビティを設定できます。
全般設定
|
パラメータ |
説明 |
|---|---|
|
アクティビティラベル |
アクティビティの名前を入力します。 |
|
アクティビティの説明 |
(オプション)アクティビティの説明を入力します。 |
スケジュールの詳細
[スケジュールの詳細] セクションで、ドロップダウンリストから営業時間を選択して、フローの別のパスをいつ実行するかを定義できます。 スケジュールは、選択した営業時間の就業時間オブジェクトで定義されているシフトを示します。 フローは主に、選択した営業時間のシフトで定義された時間枠に基づいて実行されます。 タイミングが現在のシフトのタイミングと一致する場合、休日リストやオーバーライドなどの他の営業時間エンティティは、勤務時間より優先されます。
順序付きリストの入力のいずれかが空の場合、フロー デザイナーはフロー検証エラーをスローします。 フローを公開する前にこれらのエラーを解決する必要があります。 |
営業時間のノード
[営業時間] アクティビティで次のノードを構成できます。
|
パラメータ |
説明 |
|---|---|
| オーバーライド |
現在の時刻が [オーバーライド] リストでオーバーライドとして定義されている場合、選択した勤務時間に記載されているシフトのタイミングに関係なく、アクティビティは [オーバーライド] ブランチを使用します。 |
| 休日 |
現在の日が [休日リスト] で定義されている休日である場合、選択した勤務時間に記載されているシフトのタイミングに関係なく、アクティビティは [休日] ブランチをとります。 |
| 勤務時間 |
これは、[ スケジュールの詳細 ] セクションで選択した営業時間に記載されているシフトのタイミングを考慮するプライマリノードです。 現在の時刻が選択したシフトのタイミングと一致する場合、アクティビティはこのブランチを受け取ります。 |
| デフォルト |
上記のいずれも評価されない場合、アクティビティはデフォルトのブランチを選択します。 |
出力変数
Business Hours アクティビティは以下の出力変数を使用します。
|
変数名 |
説明 |
|---|---|
|
|
フローの実行中、この変数には勤務時間で定義されたシフトの名前が保存されます。 |
|
|
フローの実行中に、現在の日が [休日リスト] で定義された休日である場合、この変数には休日の名前が保存されます。 |
|
|
フローの実行中に、[オーバーライド] で定義されているように、現在の時刻と一致するオーバーライドの名前がこの変数に保存されます。 |
|
|
この変数は、勤務時間、休日、オーバーライド、デフォルトなど、フローの実行中に上記のどのノードが選択されたかを保存します。 |
待機
待機アクティビティを使用すると、フローの実行を指定した期間一時停止できます。 このアクティビティに待機時間を設定すると、フローの実行は実行パスの [待機] アクティビティで指定された時間だけ一時停止します。
IVR セッションがアクティブな場合は、[待機] アクティビティを使用しないことをお勧めします。IVR セッションがタイムアウトになる可能性があるためです。 このような場合、コンタクトは不通になり、通話が失敗します。 フロー設計者は、 |
待機アクティビティは一般的なものです。 フローを設計するとき、要件に応じて、このアクティビティをアクティビティの後に配置できます。 たとえば、コールバックの再試行中に、このアクティビティはフローの実行を一時停止し、コールバックを再試行します。
次のセクションでは、[待機] アクティビティを設定できます。
全般設定
|
パラメータ |
説明 |
|---|---|
|
アクティビティラベル |
待機アクティビティの名前を入力します。 |
|
アクティビティの説明 |
(オプション)アクティビティの説明を入力します。 |
待機設定
|
パラメータ |
説明 |
|---|---|
|
期間 | HH:MM:SS 形式で継続時間を選択し、フロー実行が一時停止する時間を最小 10 秒、最大 72 時間で指定します。 [ 継続時間 ] フィールドをクリックして時間を設定します。 分と秒のフィールドを 59 以上に設定すると、自動的にデフォルトで 59 に設定されます。時間のフィールドに 72 以上を設定すると、00:00:1072:00:00 の間で継続時間を入力するようにプロンプトが表示されます。 現在、このアクティビティの実行中に最大で数ミリ秒の誤差があります。 高い精度が必要な使用例では、待機アクティビティを使用しないでください。 |
出力変数
このアクティビティで利用できる出力変数はありません。
割合割り当て
[割合の割り当て] アクティビティを使用すると、フローのさまざまなパスに通話トラフィックを分散できます。 このアクティビティを複数のフロー パスにまたがるフロー分岐メカニズムとして使用し、複数の終了パスを作成して、コンタクトを異なるキュー、サイト、外部サーバに割り当てることができます。
システムは加重ラウンドロビン (WRR) アルゴリズムを使用してトラフィックを分散させるため、アンバランスが生じる可能性があります。 アルゴリズムは、フローを公開するたびにリセットされます。 変更を本番に展開する前に、フローの実行をテストすることをお勧めします。 WRR での 10 コールの分布を理解するために、それぞれ 50%、30%、20% の割合分布の例を見てみましょう。 最終的には、システムはコールを均等に分配するようになります。たとえば、5 は退出パス 1、3 は退出パス 2、2 は退出パス 3 になります。ただし、これは 5:3:2 の重みで調整された方法で動的に行われます。 10 の連続するコール (Path1、Path2、Path1、Path2、Path3、Path1、Path2、Path3 など) に応答する分配の結果は次のようになります。 これは 1 つの可能な分散であり、コンタクトの分散は様々な負荷分散で調整されることに注意することが重要です。 |
さらに、[割合の割り当て] アクティビティを [フィードバック] アクティビティの前に追加して、通話トラフィックを管理する方法を構成することもできます。 フィードバックの 50% をメールで、30% を SMS に、20% をアンケートに割り当てることができます。
同様に、地理的に多様な環境では、[割合の割り当て] アクティビティを設定して、連絡先の 10% を Bostond、5% をシカゴに送信し、残りの 85% を別のロケーションのセットに配信することができます。
フロー実行中に発生するシステムエラーを処理するエラー処理パス(未定義エラー)を設定できます。 詳細については、「エラー処理」を参照してください。 |
はじめる前に
| 1 |
に フローデザイナーを選択し、[割合による割り当て] アクティビティをドラッグし、 アクティビティライブラリ をメインキャンバスに追加します。 | ||||
| 2 |
[ 割合割り当て アクティビティ設定を構成します。 | ||||
| 3 |
に 全般設定:
| ||||
| 4 |
に 割り当て率、必要な割り当てパスを作成します。 最初に、システムは割り当てのデフォルトパスを 100% に設定します。 パーセント値と説明を編集し、新しいパスを追加することもできます。
|
アウトダイヤル エントリ ポイントでのワークフローのサポート
アウトダイヤル音声連絡先のワークフローを作成すると、以下のアクティビティとイベントがサポートされます。
-
HTTP要求
-
条件
-
解析
-
Set Variable
-
営業時間
-
フローを終了
-
スクリーンポップアップ
-
ダイヤル前イベント
適用可能なすべてのイベント ハンドラーがサポートされます。 ダイヤル前イベント、エージェント提供ありなどのイベント ハンドラは、メイン フローに追加するアクティビティに基づいて入力されます。 グローバル変数とローカル変数はフローの一部としてサポートされています。
アウトダイヤル音声連絡先のワークフローを作成する場合、次のアクティビティはサポートされていません。
-
Queue Contact
-
エージェントのキューに入れる
-
コールバック
-
キューのルックアップ
-
アドバンストキュー情報
-
ブラインド転送(Blind Transfer)
-
通話配信グループにエスカレートする
-
IVR メッセージ
上記のアクティビティに基づいて、システムはシームレスにエラーと成功のパスを適切にサポートします。
アウトダイヤル エントリ ポイントのフローを設計する場合、フローの最後に [連絡先を切断] アクティビティを含めないでください。 フローで [コンタクトを切断] アクティビティを使用する場合、アウトダイヤル通話が実際にアクティブで接続されている間に、フローが通話を終了し、後処理を求めるプロンプトを表示します。 |
イベント
[ イベントフロー ] タブには、様々なアクティビティで使用する次のイベントイベントが含まれています:
-
OnGlobalErrorこのイベントにより、グローバルエラー処理が開始されます。 アクティビティでエラー パス リンクを構成していない場合、システムはこのイベントをトリガーします。 通話処理のすべての アクティビティ および フロー制御 のすべてのアクティビティにより、このイベントが公開されます。 詳細は OnGlobalError ワークフローを参照してください。
-
エージェントが応答しましたエージェントが着信コールに応答し、キュー内のコンタクトの処理を中断すると、システムはこのイベントをトリガーします。
-
電話連絡先が終了しましたライブ通話が切断され、すべての参加者が削除されると、システムによりこのイベントがトリガーされます。 スクリーンポップ や フィードバックなど、選択した通話処理アクティビティを使用する場合、イベントを利用できます。 このイベントでは、エージェントへのエスカレーションは不要です。
フローを作成する場合は、
PhoneContactEndedイベントの後に、IVR アクティビティを追加しないでください。 フローの実行中、コンタクトの終了後にアクティビティを追加すると、フローは機能しません。Queue Contact アクティビティのみがこのイベントを公開します。
-
エージェントの接続が解除されました最後のエージェントがライブ通話から切断し、顧客だけが電話回線になったときに、システムによってこのイベントがトリガーされます。
キューのコンタクト アクティビティはこのイベントを公開します。
-
エージェントが提供しました音声コンタクトがエージェントに提供されると、システムがこのイベントをトリガーします。 このイベントにより、フロー開発者はイベント処理の一部である複数のサポートされているアクティビティを構成できます。 たとえば、フロー開発者は、AgentOffred イベントに対してスクリーンポップアクティビティを設定できます。 この設定により、エージェントがコールに応答する前に、顧客関連の情報がエージェントに提供されます。 このイベントは
NewPhoneContactと関連付けられています。イベント出力変数で関連する変数を確認できます。
-
コールバックに失敗しましたコールバックが失敗すると、システムがこのイベントをトリガーします。 このイベントは、メインフローで コールバック アクティビティを使用する場合に利用できます。
-
連絡先からのコールバックが失敗した場合にのみ、システムはコールバックを再試行します。 連絡先が話し中または対応できない場合、またはエージェントからの応答がない場合、コールバックは失敗します。
-
また、エージェントの電話が到達不能な場合、またはエージェントがコールを拒否した場合、エージェント側からのコールは失敗します。 通話はキューに戻り、対応可能なエージェントに再びルーティングされます。
フローで再試行コールバックを使用するには、値 0 でローカル フロー変数を設定し (SetVariable アクティビティを使用)、必要に応じて増分します。 値が再試行変数 count の値未満であることを確認してください。
フローで必要な他のイベントを添付し、コールバックの再試行を試みることができます。 [ 待機 ] アクティビティと [ コールバック ] または任意のキューイングアクティビティ ([エージェントにキューイング] や [連絡先をキューイング] など) を含める確認することができます。 待機アクティビティの後に、これらのアクティビティを任意の組み合わせまたは順序で使用します。
再試行を終了するには:
-
条件が真の場合、[フローを終了] アクティビティを使用します。 切断アクティビティを使用しないでください。
-
条件が false の場合、[再試行後に切断] 変数がフローで設定されている場合に使用します。 この場合、すべての再試行が完了し、再試行することはできません。
-
コールバックの最大再試行回数は 10 です。インタラクションがシステムに留まることができる最大期間は 14 日です。 いずれか早い方が、再試行を設定するためのインタラクションの有効期間と見なされます。
-
待機アクティビティを使用する場合、最小の再試行の遅延間隔は 10 秒、最大の再試行の遅延間隔は 72 時間です。
-
連絡先の状態がパーキング タイムアウトの場合、再試行が可能な場合、CallbackFailed イベントが生成されます。 フローで設定されたイベント ハンドラーは、引き続き、残りの試行の間、コールバックを再試行します。
-
連絡先へのコールバックが失敗すると、連絡先がデキューされ、CallbackFailed イベントが生成されます。 再試行担当者は、コールバック (同じまたは異なる宛先)、連絡先をキュー、および/またはエージェントにキューなどのアクティビティのいずれかを使用して、再びキューに入れることができます。
-
-
ダイヤル前NewPhoneContact の一部として、ダイアル前のイベントにより、フロー開発者は [発信者 ID を設定する] アクティビティを使用して発信者 ID を設定またはカスタマイズできます。
ワークフローを作成すると、このイベントは フローデザイナーの [イベントフロー] タブで利用できます。 これは、[発信者 ID を設定する] アクティビティを設定することで終了します。 このイベントは、通話シナリオに基づいてエージェントと顧客の両方に対してトリガーされます。
キャンペーン コールを成功させるには、エージェント コールと顧客コールが同じメディア地域から発信される必要があります。 メディア地域は、メディアに提示されるときに、通話の ANI/CLID に基づいて選択されます。 ANI とメディア地域間のマッピングは Control Hub で実行されます。 エージェント コールと顧客コールで選択される ANI は、フローのダイヤル前のイベントで制御される場合、両方のコールが同じ地域から発信されるように選択する必要があります。
たとえば、エージェントがシンガポールにいるが、顧客コールが米国で行われる場合、顧客コールの ANI は、メディア地域が米国になるように選択できます。 同様に、ダイヤル前イベントのエージェント コールに選択する ANI も、選択するメディア地域が米国になるように選択する必要があります。
次の表は、
PreDial.operatingType のオペレーションタイプと対応する参加者タイプの一覧です。表 51. PreDial.operationType 関連の操作と参加者タイプ ダイヤル前.OperationType
ダイヤル前.参加者タイプ
インバウンドエージェント(Agent)
アウトダイヤルエージェント、顧客
Courtesy_CALLBACKエージェント、顧客
プレビュー_CAMPAIGNエージェント、顧客
WEB_CALLBACKエージェント、顧客
TRANSFER_TO_DNダイヤル番号(DN)
TRANSFER_TO_AGENTエージェント(Agent)
CONSULT_TO_DNダイヤル番号(DN)
CONSULT_TO_AGENTエージェント(Agent)
CONSULT_TO_QUEUEエージェント(Agent)
CONSULT_TO_EP_DNEP-DN
-
コール モニタリングが設定されている場合、ANI のカスタマイズは Supervisor には適用されません。
-
ターミナル アクティビティとして [発信者 ID を設定する] を使用して、ダイヤル前のイベント ハンドラ パスを構成します。そうしないと、連絡先が放棄される可能性があります。
-
インバウンドまたはアウトバウンドのシナリオでダイヤル前のイベント ハンドラを使用するには、フローのサポートが必要です。
-
ダイヤル前のイベント ハンドラでコンタクトをキューに入れるフロー活動を使用しないでください。
-
アウトバウンド連絡先に対して設定された ANI の場合、通話は連絡先がいる地域に関係なく、エージェントの ANI がマッピングされている地域を通じてルーティングされます。 たとえば、米国とオーストラリアにコンタクトセンターを持つ組織で、エージェントの ANI がオーストラリア地域にマッピングされている米国の連絡先に対して発信コールがトリガーされた場合、通話はオーストラリア経由でルーティングされます。
ANI の使用方法については、 セクション の表 次世代環境での複数のシナリオに応じた ANI の使用法 を参照してください さまざまな通話シナリオで。
イベント出力変数で関連する変数を確認できます。
-
OnGlobalError Workflow
フローの作成時に、アクティビティのエラー パスを設定して、フローの実行中に発生したアクティビティ エラーまたは一般エラーを処理できます。
フローの実行中にエラーが発生した場合、エラー パスで定義されている次のアクティビティから実行が続行されます。 メインフローでエラーパスを設定しない場合でも、[イベントフロー] タブで OnGlobalError イベントを設定してフロー実行エラーを処理することができます。
メインフロー と イベントフローの両方でエラーパスの定義に失敗すると、エラーの発生時にフローが終了します。フローの実行中に表示されます。
フローで 変数を設定する アクティビティを設定するシナリオを考えてみましょう。
メインの 上の 変数 アクティビティの 未定義エラー ノードを設定することができます。フロー : フロー実行中のシステムエラーを処理します。 メインフローでエラーパスを定義したくない場合でも、[ イベントフロー ] タブに移動して、 OnGlobalError を設定できます。 イベント フローを削除します。
上の例では、 メッセージを再生する が OnGlobalError イベントハンドラに追加されています。 メインフロー で 変数設定アクティビティの実行中にシステムエラーが発生した場合、システムは構成を確認します。 変数の設定 アクティビティで実行する必要があります。 エラーパスが定義されていない場合、システムは イベントフロー の OnGlobalErrorイベントハンドラを確認します。 Play Message アクティビティは OnGlobalError イベントに付随しているため、システムはメッセージを再生してが終了します。
フローデザイナーの変数と式
フローデザイナーには以下のタイプの変数があります。
Custom Flow 変数
Custom Flow 変数は、フロー全体で使用できるさまざまなデータタイプの設定可能な変数です。 フロー内のロジックを満たす必要がある数のフロー変数を作成できます。
セキュア変数
フロー変数をセキュアとしてマークすると、個人情報(PII)や Payment Card Industry(PCI)データなどの機密情報のログの記録や保存を防ぐことができます。 セキュア変数を [エージェントに表示可能(Agent Viewable)] または [エージェントが編集可能(Agent Editable)] に設定すると、Agent Desktop での変数の表示方法をコントロールできます。
デフォルトでは、導入されたフロー内のすべての既存の変数は非セキュア変数として動作します。 これらのフローを編集モードで開き、必要に応じてセキュア変数を確認して保持します。
フロー変数マッピングでは、GoTo アクティビティのセキュア変数を非セキュア変数にマップすることはできません。
グローバル変数は、セキュアとしてマークできません。
Custom Flow 変数の作成
| 1 |
Management Portal のナビゲーションバーから、 を選択します。 | ||||||||||||||||||||
| 2 |
フローの横にある省略記号アイコンをクリックして、[開く(Open)] をクリックします。 [フローデザイナー(Flow Designer)] ウィンドウが表示されます。
| ||||||||||||||||||||
| 3 |
[設定(Configuration)] パネルで、[変数の定義(Variable Definition)] セクションを開きます。 | ||||||||||||||||||||
| 4 |
[フロー変数を追加(Add Flow Variable)] をクリックします。 | ||||||||||||||||||||
| 5 |
変数の [名前(Name)] と [説明(Description)] を入力します。 | ||||||||||||||||||||
| 6 |
ドロップダウンメニューで、[変数タイプ(Variable Type)] を選択します。
サポートされる変数タイプは次のとおりです。
| ||||||||||||||||||||
| 7 |
選択した変数タイプどおりに変数の [デフォルト値(Default Value)] を指定します。 | ||||||||||||||||||||
| 8 |
(オプション) 機密情報を含む トグルボタンを有効にすると、システムは変数をセキュア変数としてマークします。 フロー実行中、システムは、この変数を介して渡された情報はログに記録せず、保存もしません。 | ||||||||||||||||||||
| 9 |
(オプション) [ エージェントを表示可能にする ] トグルボタンを有効にすると、フローの一部としてキャプチャされた値と共に変数 a がデスクトップに表示されます。 [エージェントを表示可能する(Mark Agent Viewable)] トグルボタンを有効にすると、次のフィールドが表示されます。
| ||||||||||||||||||||
| 10 |
[保存] をクリックします。 Custom Flow 変数を保存する際、変数は、デスクトップの [グローバルプロパティ(Global Properties)] パネルでタグとして保存されます。 変数を [エージェントが編集可能(Agent Viewable)] としてマークした場合、簡単に認識できるようにタグにヘッドセットのアイコンが表示されます。 |
例: デスクトップに表示されるフロー変数の順序
[エージェントが編集可能(Agent Viewable)] とマークした変数を作成する際、デスクトップは、特定の順序でこれらの変数を表示します。
たとえば、CustomerType、SubscribedCustomer、CustomerCount、CallRatio、dob、Datetest のフロー変数を作成する場合、
デスクトップは、Flow Designer から CallRatio、CustomerCount、CustomerType、SubscribedCustomer、ANI、DN、dob、ronaTimeout、Datetest の順番でこれらの変数を受信します。
デスクトップは、ユーザーインターフェイスで変数を左から右へ、次の順序で表示します。
-
The Customer variables Phone Number、DN、Queue、RONA Time
-
フロー変数は、CallRatio、CustomerCount、CustomerType、Datetest、SubscribedCustomer、dob のようにアルファベット順に並べ替えられ、大文字で始まり、小文字が続きます。
Custom Flow 変数の編集
変数がすでに使用中の場合は、変数タイプは編集できません。 編集すると、フローに大きな影響を与える場合があります。 したがって、この操作は禁止されています。 この場合、[変数タイプ(Variable Type)] ドロップダウンフィールドが無効となり、警告メッセージが表示されます。
変数を正常に編集すると、編集した変更がフロー全体 と [グローバルプロパティ(Global Properties)] ペインのフロー変数をクリックすると表示されるポップオーバーに表示されます。
Custom Flow 変数を編集するには、次の手順を実行します。
| 1 |
Management Portal のナビゲーションバーから、 を選択します。 |
| 2 |
フローの横にある省略記号アイコンをクリックして、[開く(Open)] をクリックします。 [フローデザイナー(Flow Designer)] ウィンドウが表示されます。
|
| 3 |
編集する [グローバルプロパティ(Global Properties)] ペインで変数タグをクリックします。 元々変数に対して設定されていた情報概要が記載されているポップオーバーウィンドウが表示されます。
|
| 4 |
ポップオーバーの右上隅にある [編集(Edit)] をクリックします。 [フロー変数の編集(Edit Flow Variable)] ダイアログボックスが表示されます。 変数がフローで使用されていない場合、すべてのフィールドが編集可能になります。 変数の名前、説明、タイプ、および値を変更できます。 |
| 5 |
このメッセージの [情報(Information)] アイコンをクリックすると、変数が使用されるアクティビティの一覧が表示されます。 変数の編集を続行する場合は、すべてのフロー設定から変数を削除してから、再度編集してください。 |
| 6 |
必要に応じて変更を行います。 変更を行うまで、[保存(Save)] ボタンは無効となります。 |
| 7 |
[保存] をクリックします。 |
Custom Flow 変数の削除
変数がフローで使用されている場合、それを削除することはできません。 これにより、フローに大きな影響を与える場合があります。 この場合、[変数の削除(Delete Variable)] ウィンドウの [削除(Delete)] ボタンが無効となり、変数が使用されているアクティビティのリストが表示されます。
アクティビティは、[メインフロー(Main Flow)] または [イベントフロー(Event Flows)] タブで表示されているかどうかに基づいてグループ化されます。 使用中の変数を削除する場合は、削除する前にすべてのフロー設定から変数を削除します。
Custom Flow 変数を削除するには、次の手順を実行します。
| 1 |
Management Portal のナビゲーションバーから、[] の順に選択します。 |
| 2 |
フローの横にある省略記号アイコンをクリックして、[開く(Open)] をクリックします。 [フローデザイナー(Flow Designer)] ウィンドウが表示されます。
|
| 3 |
[グローバルプロパティ(Global Properties)] ペインで、削除する変数タブに表示される [削除(Delete)] アイコンをクリックします。 |
事前定義済み変数
フローで特定のイベントやアクティビティを使用すると、Flow Designer は、事前定義済み変数を自動作成します。
利用可能な事前定義済み変数のリストは、[グローバルフロープロパティ(Global Flow Properties)] ペインの [事前定義済み変数(Predefined Variables)] セクションで表示されます。 また、選択したイベントまたはアクティビティも [グローバルフロープロパティ(Global Flow Properties)] ペインに表示されます。
各変数をクリックすると、変数が保存するデータのタイプを説明するポップアップウィンドウが開くので、フローで変数をどう使用するかを把握できます。
イベント出力変数のほとんどの属性は事前定義済みで編集できませんが、変数を編集してグローバル変数の指定を変更できます。
イベント出力変数
イベント出力変数は、特にイベントに関連付けられており、次の命名法に従います。 <イベント名>.<変数名>。
フローで使用可能なすべてのイベント出力変数は、自動的に グローバルプロパティ イベントがフローに導入された後、また プロパティ ペインに表示されます。
利用可能なイベント出力変数は以下の通りです。
-
NewPhoneContact.ANI -
NewPhoneContact.DNIS -
NewPhoneContact.InteractionID -
NewPhoneContact.PSTNRegion -
AgentAnswered.AgentID -
AgentAnswered.AgentName -
AgentAnswered.AgentSessionID -
AgentAnswered.QueueID -
AgentAnswered.QueueName -
AgentAnswered.TeamID -
AgentAnswered.TeamName -
Agent Answered.TenantID -
Agent Answered.CAD -
PhoneContactEnded.AgentID -
PhoneContactEnded.TeamID -
PhoneContactEnded.QueueID -
PhoneContactEnded.In バウンドチャネル -
電話連絡先が終了しました。ルーティング戦略 ID -
AgentOffred.agentId -
提供されたエージェント.エージェント名 -
AgentOffering.AgentSessionId -
AgentOffering.queueId -
AgentOffred.queueName -
AgentOffed.teamId -
提供されたエージェント.teamName -
AgentOffred.tenantId -
AgentOffred.callAssociatedData -
AgentOffred.AgentID -
Agent Offered.AgentName -
AgentOffred.AgentSessionID -
AgentOffred.QueueID -
AgentOffred.QueueName -
AgentOffred.TeamID -
エージェントが提供しました.チーム名 -
AgentOffred.TenantID -
AgentOffred.CAD -
プレダイヤル.ダイレクション -
ダイヤル前.participantType -
ダイヤル前.dialNumber -
PreDial.otherPartyDn -
ダイヤル前.epDn -
ダイヤル前. AgentSelectedAni -
ダイヤル前. operationType
システム変数のカスタマイズ
電話番号および DNIS (ダイヤル番号識別サービス) 変数のデスクトップラベルのみカスタマイズできます。 これらの変数のエイリアスを作成し、 変数の設定 フローのアクティビティ。
| 1 |
Management Portal のナビゲーション バーで、を選択します。 。 |
| 2 |
フローの横にある省略記号アイコンをクリックして、[開く(Open)] をクリックします。 [フローデザイナー(Flow Designer)] ウィンドウが表示されます。
|
| 3 |
[ グローバル フロー プロパティ ペインで、 変数の定義 セクションを参照してください。 |
| 4 |
設定タブをクリックします。 |
| 5 |
[フロー変数を追加(Add Flow Variable)] をクリックします。 |
| 6 |
変数の [名前(Name)] と [説明(Description)] を入力します。 |
| 7 |
選択する 文字列 [ 変数タイプ ドロップダウンリストをクリックします。 |
| 8 |
を有効にします。 エージェントを表示可能にする トグルボタン。 |
| 9 |
[ デスクトップラベル フィールドに、変数に指定するデスクトップラベルを入力します。 |
| 10 |
[保存] をクリックします。 これにより、変数が作成されます。
|
| 11 |
[アクティビティ ライブラリ] から [変数の設定] アクティビティをキャンバスにドラッグします。 |
| 12 |
[ 変数設定 セクションを アクティビティの設定 ペインで、次の操作を行います: フローを公開すると、新しく作成されたフロー変数が選択したシステム変数に置き換えられます。 フローの実行中、新しく作成された変数のデスクトップラベルは、デスクトップの [受信ポップオーバーとインタラクション] ペインに表示されます。
|
アクティビティ出力変数
アクティビティ出力変数は、アクティビティからキャプチャされたデータを保存し、特定のアクティビティをキャンバスに追加すると自動的に作成されます。 アクティビティ出力変数は次の構文を使用します: <アクティビティ名>.<変数名> ここで、ActivityName はアクティビティに基づいて動的に変化します。
フローがアクティビティを複数回使用する場合、各アクティビティは、関連付けられた各アクティビティ出力変数の一意のインスタンスを持ちます。 フローで使用可能なすべてのアクティビティ出力変数は、自動的に グローバルプロパティ ペインにアクティビティをフローに導入する際に表示されます。また、 プロパティ ペインに表示されます。
利用できるアクティビティ出力変数は以下の通りです。
-
[メニュー]、[オプション] が入力されました: 発信者がメニュー アクティビティのインスタンス中に選択したメニュー オプションを保存します。 0 9 の 1 桁の数字です。 -
CollectDigits.DigitsEntered: 番号の収集アクティビティ インスタンス中に発信者が入力した番号を保存します。 桁数はアクティビティの設定によって異なります。 -
HTTPRequest.HTTPStatusCode: HTTP リクエストが試行されたときに受信したステータスコードを保存します。 -
HTTPRequest.HTTPResponseBody: HTTP 要求が正常にトリガーされたときの応答を保存します。 -
HTTPRequest.ResponseHeaders: HTTP 要求の一部として送信されるヘッダーを保存します。 -
VirtualAgent.IntentTriggered:会話型エクスペリエンスの処理またはエスカレートをトリガーしたインテントを保存します。 -
GetQueueInfo.EWT: 選択したキューの推定待ち時間の値が保存されます。 -
GetQueueInfo.PIQ: 選択したキューのキュー内での順位の値が保存されます。
グローバル変数
グローバル変数は、フローの作成時に表示およびアクセスできるカスタム変数です。 管理者は、グローバル変数を 準備中 Management Portal のモジュールにアクセスします。 詳細については、次を参照してください。 グローバル変数。
フロー開発者は、要件に応じてこれらの変数を使用できます。 これらの変数をフローに追加できます。 グローバル変数をフローに追加した後で編集および削除することもできます。
フローにグローバル変数を追加する
最大 30 の変数をフローに追加できます。 この数には、レポート不可およびエージェント表示不可の変数は含まれません。
最大数を超えて変数を追加したい場合は、同数の既存の変数を削除する必要があります。 グローバル変数の削除方法の詳細は、 フローからグローバル変数を削除するを参照してください。 |
フローの作成時に、 String 型のグローバル変数は、最大 256 文字の長さで初期化できます。 しかし、フローの実行中に、変数を更新して最大 1024 文字を保持することができます。 この制限を超えると、呼び出しの失敗や無効な値など、望ましくない動作が発生する可能性があります。 |
フローにグローバル変数を追加するには:
| 1 |
Management Portal のナビゲーションバーで [ 。 |
| 2 |
フローの横にある省略記号アイコンをクリックして、[開く(Open)] をクリックします。 [フローデザイナー(Flow Designer)] ウィンドウが表示されます。
|
| 3 |
[ グローバルフローのプロパティ ] ペインで [ 変数の定義 > 事前定義] までスクロールします。変数 セクション。 |
| 4 |
グローバル変数 セクションで、 [グローバル変数の追加] をクリックします。 [ グローバル変数の追加 ] ダイアログボックスが表示されます。 管理者が プロビジョニング モジュールで作成したすべてのグローバル変数が表示されます。
|
| 5 |
(オプション) グローバル変数検索 フィールドを使用して、リストから必要なグローバル変数をフィルタリングして検索します。 |
| 6 |
リストから必要なグローバル変数のチェックボックスを選択し、[ 追加] をクリックします。 選択した変数が グローバル変数 セクションに表示されます。
デフォルトでは、各変数はレポート可能、エージェント表示可能、エージェント編集可能、デスクトップ ラベルなど、管理者が定義したメタデータ フィールドを保持します。 グローバル変数の使用中に管理者がメタデータ値を変更すると、マネジメントポータルで行った変更はフロー全体に反映されます (キャッシュの有効期限の遅延は 8 時間です)。 |
フローのグローバル変数を編集する
グローバル変数を編集するとき、フローデザイナーのグローバル変数のメタデータ値を変更することはできません。 [ デフォルト値を上書き ] トグルボタンを使用してデフォルト値を変更することができます。
フローのグローバル変数を編集するには:
| 1 |
Management Portal のナビゲーションバーから、 の順に選択します。 | ||
| 2 |
フローの横にある省略記号アイコンをクリックして、[開く(Open)] をクリックします。 [フローデザイナー(Flow Designer)] ウィンドウが表示されます。
| ||
| 3 |
[ グローバルフローのプロパティ ] ペインで、 変数の定義 > 事前定義済みまでスクロールします。変数 セクション。 | ||
| 4 |
グローバル変数 パネルでグローバル変数をクリックし、編集 ( グローバル変数の編集 ダイアログボックスが表示されます。 変数タイプ、デフォルト値、デスクトップラベル、エージェント編集可能など、選択したグローバル変数の詳細を示します。
| ||
| 5 |
(オプション) ポータル設定の上書き トグルボタンを有効にして、Management Portal で設定されている既存の値を上書きします。 これにより、デフォルト値、エージェント可視性、エージェント編集可能、デスクトップ ラベルなどのフィールド値を変更できます。
| ||
| 6 |
必要に応じて変更を行います。 | ||
| 7 |
[保存] をクリックします。 |
フローからグローバル変数を削除する
どのフローでも使用されていないグローバル変数は削除できます。
グローバル変数を削除できない場合は、管理者に連絡して機能フラグを有効にして、フローからグローバル変数を削除するように依頼してください。 |
フローからグローバル変数を削除するには:
| 1 |
Management Portal のナビゲーションバーから、[] の順に選択します。 |
| 2 |
フローの横にある省略記号アイコンをクリックして、[開く(Open)] をクリックします。 [フローデザイナー(Flow Designer)] ウィンドウが表示されます。
|
| 3 |
[ グローバルフローのプロパティ ] ペインで、 変数の定義 > 事前定義済みまでスクロールします。変数 セクション。 |
| 4 |
[ グローバル変数 ] パネルで、削除するグローバル変数の削除 (x) アイコンをクリックします。 アクションの確認を求めるポップアップメッセージが表示されます。
|
| 5 |
[削除(Delete)] をクリックします。 これにより、選択したグローバル変数がリストから削除されます。
|
デスクトップに表示可能な変数
着信および発信音声通話のデスクトップの着信ポップオーバーと [インタラクション] ペインで、次の変数タイプを構成できます。
-
電話番号、DNIS (ダイヤル番号識別サービス)、キュー名、RONA タイムアウトなどのシステム変数
-
Management Portal で作成および管理されるグローバル変数
-
フロー デザイナーで作成および管理されるカスタム フロー変数
|
- デスクトップの受信ポップオーバー
- 着信ポップオーバーは、エージェントが着信を受けるか、発信コールをダイヤルするときに表示されます。 これは、フロー デザイナーで構成された変数に従って、顧客に関する重要な情報を表示します。 システム、グローバル、およびカスタムフロー変数の任意の組み合わせを含む、受信ポップオーバーでのこれらの各変数の表示順序を設定できます。 これらの変数のデスクトップラベルを編集することもできます。
- 電話番号や DNIS などのシステム変数のデスクトップラベルをカスタマイズすることができます。 詳細については、次を参照してください。 システム変数のカスタマイズ。
- 着信および発信の場合、最小 3 個、最大 6 個の変数を選択できます。 コンサルト コールの場合、相談を受けたエージェントは、デフォルトでリストに追加されるエージェント名、エージェント DN、エージェント チームなどの追加の 3 つの変数を表示します。
-
デスクトップの着信ポップオーバーに機密情報を含む変数を設定することはできません。
- 着信ポップオーバーの変数を設定する方法についての詳細は、次を参照してください。 受信ポップオーバーの変数を設定する。
- [インタラクション] ペイン
- デスクトップの [インタラクション] ペインは、エージェントが着信または発信コールを承諾した後に表示されます。 [インタラクション] ペインの変数で設定されている情報で、フロー デザイナーで構成されている情報が表示されます。 最大で 30 個の変数を選択できます。 インタラクションペインでのこれらの各変数の表示順序を設定できます。この順序には、システム、グローバル、およびカスタムフロー変数の任意の組み合わせを含めることができます。 これらの変数のデスクトップラベルを編集することもできます。
- 電話番号や DNIS などのシステム変数のデスクトップラベルをカスタマイズすることができます。 詳細については、次を参照してください。 システム変数のカスタマイズ。
- [インタラクション] ペインの変数を設定する方法の詳細については、 [インタラクション] ペインの変数を設定する。
受信ポップオーバーの変数を設定する
はじめる前に
着信および発信通話の着信ポップオーバーの変数を設定します。
-
デスクトップの着信ポップオーバーに追加する変数を作成する必要があります。 詳細は、 グローバル変数を作成する および カスタムフロー変数を作成するを参照してください。
-
変数をエージェント表示可能としてマークする必要があります。 グローバル変数をエージェント表示可能としてマークする方法の詳細については、 フローのグローバル変数を編集するを参照してください。
| 1 |
Management Portal のナビゲーションバーから、[ を選択します。 |
| 2 |
フローを作成するには、[新規(New)] をクリックします。 既存のフローを編集するには、フローの横にある省略記号アイコン > [開く(Open)] の順に選択します。 [フローデザイナー(Flow Designer)] ウィンドウが表示されます。
|
| 3 |
[ グローバルフローのプロパティ ] ペインで [ 変数の定義 ] セクションを開きます。 |
| 4 |
デスクトップのビューアビリティとアンプ; をクリックします。[注文 ] タブに移動します。 |
| 5 |
新しいポップオーバー セクションで、 新しいポップオーバーの変数を選択をクリックします。 ポップオーバー受信時の変数の選択 ウィンドウが表示されます。 4 つの既定のシステム変数 (電話番号、DNIS、キュー名、RONA タイムアウト) を含むすべての変数が表示されます。 電話番号、DNIS、キュー名などのシステム変数はデフォルトで選択されており、変数を追加する場合はチェックを解除することができます。
|
| 6 |
以下の検索オプションを使用してリストをフィルタリングします。 リストには、入力した基準の変数が自動的に入力されます。
|
| 7 |
着信ポップオーバー用に選択したい変数のチェックボックスを選択します。 最小で 3 個、最大で 6 個の変数を選択することができます。 |
| 8 |
[保存] をクリックします。 [ 自動保存 ] トグルボタンを有効にしている場合はこの手順をスキップできます。 選択した変数が 受信ポップオーバー セクションに表示されます。
|
| 9 |
ハンドル アイコン ( |
| 10 |
(オプション) 変数の隣の x アイコンをクリックしてリストからその変数を削除します。 |
[インタラクション] ペインの変数を設定する
はじめる前に
着信および発信通話の [インタラクション] ペインの変数を設定します。
-
デスクトップの着信ポップオーバーに追加する変数を作成する必要があります。 詳細については、 グローバル変数を作成する および カスタムフロー変数を作成するを参照してください。
-
変数をエージェント表示可能としてマークする必要があります。 グローバル変数をエージェント表示可能としてマークする方法の詳細は、 フロー内のグローバル変数を編集するを参照してください。
| 1 |
Management Portal のナビゲーションバーから、 を選択します。 |
| 2 |
フローを作成するには、[新規(New)] をクリックします。 既存のフローを編集するには、フローの横にある省略記号アイコン > [開く(Open)] の順に選択します。 [フローデザイナー(Flow Designer)] ウィンドウが表示されます。
|
| 3 |
[ グローバルフローのプロパティ ] ペインで [ 変数の定義 ] セクションを開きます。 |
| 4 |
[デスクトップの視認性と順序 ] タブをクリックします。 |
| 5 |
[対話ペイン] セクションで、 [対話パネルの変数の選択] をクリックします。 [対話ウィンドウの変数の選択] ウィンドウが表示されます。 すべての変数と、電話番号、DNIS、キュー名、RONA タイムアウトなどの 4 つのシステム変数が表示されます。
|
| 6 |
以下の検索オプションを使用してリストをフィルタリングします。 リストには、入力した基準の変数が自動的に入力されます。
|
| 7 |
[インタラクション] ペインで選択する変数のチェックボックスを選択します。 最大で 30 個の変数を選択できます。 |
| 8 |
ハンドル アイコン ( |
| 9 |
[保存] をクリックします。 [ 自動保存 ] トグルボタンを有効にしている場合はこの手順をスキップできます。 選択した変数が [対話] ペイン セクションに表示されます。
|
| 10 |
(オプション) 変数の隣の x アイコンをクリックしてリストからその変数を削除します。 |
JSON 変数
JSON 変数は JSON タイプのカスタムフロー変数です。 フロー デザイナーで JSON 変数を作成できます。 詳細については、 カスタムフロー変数を作成するを参照してください。
JSON 変数のデータを保存するために次のアクティビティを使用できます: HTTP Request、 Parse、 変数を設定。
HTTP および Parse アクティビティでは、JSON パスフィルタ式を使用してデータを抽出し、それを JSON 変数に保存することができます。
変数の設定 アクティビティ中、以下の方法で 値の設定 オプションの JSON 変数を使用できます:
-
テキストボックスに、JSON 値を入力します。 次に例を示します。
{ "userId":"rirani", "jobTitleName":"developer", "firstName":"Romin", "lastName":"Irani", "preferredFullName":"Romin イラン", "employeeCode":"E1", "地域":"CA", "phoneNumber":"408-xxxxx67", "emailAddress":"rirani@xyz.com" } -
Pebble 式を使用してください。
Pebble 式での JSON 変数の使用方法
-
ドット(.)区切りのアクセス: コール処理とフロー制御アクティビティの JSON 変数の Pebble 式でドット (.) 区切りのアクセスを使用できます。
構文:
{{ JSONVariableName.fieldName }}ここで、JSON 変数名.フィールド名JSON 変数のフィールドに評価されます。前のサンプル コード スニペットでは、従業員を抽出して、
empvarHTTP または解析を使用する:使用する
{{empvar.employeeCode}}として値を取得するE1。 -
JSON 配列のインデックス アクセス: Pebble 構文と同様に、JSON 配列から特定のインデックスにアクセスできます。 Pebble のインデックス アクセスの詳細については、次を参照してください。 https://pebbletemplates.io/wiki/guide/basic-usage/、例:
HTTP または構文解析を使用して、社員 JSON 配列を{ "Employees" : [ { "userId":"rirani", "jobTitleName":"Developer", "firstName":"Romin", "lastName":"Irani", "preferredFullName":"RominIrani", "employeeCode ":"E1", }, { "userId":"thanks", "jobTitleName":"プログラムマネージャ", "firstName":"Tom", "lastName":"Hanks", "preferredFullName":"Tom ハンクス", "employeeCode":"E3", "directReports":[ { "userId":"John", "jobTitleName":"developer", "firstName":"John", "lastName":"Irani", "preferredFullName" :"JohnIrani", "employeeCode":"E2" }, { "userId":"Sam", "jobTitleName":"developer", "firstName":"Sam", "lastName":"Das", "preferredFullName ":"Sam Das", "employeeCode":"E2" } ] } ] }varという変数に抽出する場合:-
{{ var[0]}}でマネージャであるリラ人の詳細情報を取得できます。 -
{{ var[1].directReports[0] }}を使用して、Johnの従業員の詳細を取得します。がマネージャの直属の部下である場合 -
{{ var[1].directReports[0].preferredFullName }}を使用して、JohnIraniとして値を取得します。>. -
{{ var[0].preferredFullName }}を使用して値を取得するにはロミン・イランとします。
-
HTTP リクエストでの JSON 変数の使用
JSON 変数を HTTP リクエストのリクエスト本文として使用するには、まず 変数の設定 アクティビティを使用して、JSON 変数を文字列に変換します。 たとえば、 変数の設定 アクティビティ 変数設定 セクションで次の変数を設定します {{ JSONVariable }} の値を持つ JSONStringに追加されました。
HTTP 設定への入力としてこの変数を使用します。 たとえば、 HTTP リクエスト設定 セクションで、 リクエストの本文を として として設定します。{{ JSONString }}.
式の書き方
フローデザイナーのほとんどのテキスト入力フィールドは、式の記述をサポートしています。 式は必須ではありませんが、上級ユーザ向けに変数による強力なスクリプト機能を利用することができます。 式が必要ない場合は、シンプル フローの同じ入力フィールドに基本的なテキストと数字を入力することもできます。
次に示すように、各式を中括弧で囲んでください: {{EnterExpression}}
たとえば、2 つの文字列変数を組み合わせる場合は、{{var1+var2}} を使用する必要があります。 詳細は https://pebbletemplates.io/を参照してください。
ぺブル テンプレート シンタックス
フローデザイナーのすべての入力フィールドは、ペブルテンプレート https://pebbletemplates.io/と呼ばれるオープンソースの式構文を使用します。
Pebble テンプレートでサポートされている記号は ==, !=, <, >, <=, >=, +, -, *, / です。 式にカスタム変数を入力するには、次の構文を使用します: {{変数}}
論理演算子もサポートされています。 詳細は https://pebbletemplates.io/wiki/operator/logic/を参照してください。
フロー デザイナーで式を使用する前に、小石テンプレートのドキュメントを確認することをお勧めします。 式の記述については、 https://pebbletemplates.io/wiki/ でドキュメントを参照してください。
たとえば、この基本的な条件の使用例では、式は呼び出し元の AccountNumber が特定の値以上であるかどうかを確認します。 特定のフロー実行に対して式がどのように評価されるかに基づいて、フローは True または False のパスをとります。
カスタム Pebble フィルター
エポックタイムスタンプ
次のペブル フィルターを使用して、現在または指定された日付文字列のエポック タイム スタンプを返すことができます。
Now のエポックタイムスタンプ:
{{now() |エポック }} =>デフォルトの UTC タイムゾーンの秒数 epock(inMillis=true) }} =>デフォルトの UTC タイムゾーンとミリ秒単位 例:エポック }} -> 1667471488 {{now() | epock(inMillis=true) }} -> 1667471522829特定の日付のエポック タイムスタンプ:
{{ '2017-10-19 16:18:03.779' | epock(format='yyyy-MM-dd HH:mm:ss.SSS', inMillis=true) }} =>カスタム形式とミリ秒単位 {{ '2017-10-19 16:18:03.779' | epok(format='yyyy-MM-dd HH:mm:ss.SSS', inMillis=true, timeZone='America/Phoenix') }} =>タイムゾーンとミリ秒単位のカスタム形式 例:{{ '2017-10-19 16:18:03.779' | epock(format='yyyy-MM-dd HH:mm:ss.SSS', inMillis=true) }} -> 1508429883779 {{ '2017-10-19 16:18:03.779' | epok(format='yyyy-MM-dd HH:mm:ss.SSS', inMillis=true, timeZone='America/Phoenix') }} -> 1508455083779式を検証する
入力フィールドが式が使用されていることを検出すると (つまり、{{ }} 構文が入力された場合)、フィールドの右下に青いアイコンが表示されます。
青いアイコンをクリックしてモーダルを開き、希望する結果が得られるまで式をテストしたり変更したりできます。
[テスト式] モーダルには次のフィールドが含まれます:
-
式: アクティビティ設定の入力フィールドに最初に入力された式を表示します。
-
変数フィールド: 式で使用される各変数にはサンプルの変数値を入力できる補助フィールドがあります。 各変数の値を入力し、 [テスト] をクリックして、入力したパラメータで式が実行されるかどうかの結果を確認します。
式に変数を設定するには、形式 {{変数名}} のみを使用します。 たとえば、{{NewPhoneContact.ANI}} は変数構文です。
-
結果: をクリックして、式の結果を表示します。 テスト。 結果が予想と異なる場合は、必要に応じて [式] を変更します。 構成に変更を加えた場合は、 変更を適用 をクリックして、アクティビティ構成の式を更新します。
フローを作成および管理する
フローを作成する
[ルーティングリソース] モジュールを使用して、フローを作成および管理できます。 フローを設計するとき、相談のインタラクションに、特別なコールバック、通話後アンケートのフィードバック、またはブラインド転送のアクティビティを含めることはできません。
| 1 |
Management Portal のナビゲーションバーで、[ルーティング戦略(Routing Strategy)] > [フロー(Flows)] の順に選択します。 | ||
| 2 |
[新規] をクリックします。 | ||
| 3 |
[フロー名(Flow Name)] フィールドに一意の名前を入力します。
| ||
| 4 |
[フローの構築の開始(Start Building Flow)] をクリックします。 [フローデザイナー(Flow Designer)] ウィンドウが表示されます。 | ||
| 5 |
[ 全般設定 セクションで、フローの説明を入力します。 この説明を後で変更することはできません。 | ||
| 6 |
(オプション) [ 設定の表示 セクションを参照してください。
| ||
| 7 |
以下のタスクを実行してフローを作成します。 |
フロー変数を編集する
使用中の変数を編集することはできません。 変数の作成後に変数タイプを編集することはできません。
| 1 |
Management Portal のナビゲーションバーから、[] の順に選択します。 |
| 2 |
編集するフローの横にある省略記号アイコンをクリックし、[ 開く] をクリックします。 |
| 3 |
[グローバル フローのプロパティ] ペインで変数タグをクリックします。 ポップアップウィンドウに変数情報の要約が表示されます。
|
| 4 |
ポップアップウィンドウの右上にある 編集 をクリックします。 |
| 5 |
フローで使用されていない変数を選択してください。 |
| 6 |
変数名、説明、値、および変数設定に必要な変更を加えます。 |
フローを変更する
[ 編集 ] トグルボタンを使用してフローを編集します。 トグルボタンをオンにすると、他のフロー開発者は同時にフローを編集できなくなります。 フローを開くと、デフォルトで読み取り専用モードになります。 編集 トグルボタンをオンにしてフローを編集します。
フロー デザイナーでは、機密情報を含む変数をセキュアとしてマークできるようになりました。 フロー変数を含む既存のフローを開くと、これらの変数を確認し、要件に応じて [セキュア] としてマークするように求めるプロンプトが表示されます。 変数のセキュリティに関する詳細は、 変数のセキュリティ保護を参照してください。
| 1 |
Management Portal のナビゲーション バーから、 [ ] を選択します。 テーブルに、既存のすべてのテナント フローが一覧表示されます。 テーブルには次のフィールドが含まれます:
| ||||||||||||||||
| 2 |
編集するフローの横にある省略記号アイコンをクリックし、[ 開く] をクリックします。 選択したフローにフロー変数が含まれる場合、変数を安全なものとしてマークするように指示するメッセージが表示されます。 [編集] トグルボタンが有効になっている場合にのみ、フローに変更を加えることができます。 [編集オン] トグルボタンがオフに設定されている場合、フローは読み取り専用モードで表示されます。 | ||||||||||||||||
| 3 |
[移動] [セキュア変数] をクリックして、[ セキュア変数 ] ダイアログボックスを開きます。
| ||||||||||||||||
| 4 |
機密情報を含む変数のチェックボックスを選択し、[ 保存] をクリックします。 フローデザイナーウィンドウでは、選択した変数が、変数名の横にあるロックアイコンと共に表示されます。 選択したフローが読み取り専用モードで開きます。 | ||||||||||||||||
| 5 |
フローに変更を加えるには、 編集 トグルボタンを有効にします。 | ||||||||||||||||
| 6 |
必要に応じてドラフト フローを編集します。
| ||||||||||||||||
| 7 |
[ 自動保存 ] トグルボタンを無効にする場合は、[ 保存 ] をクリックしてフローを保存します。 |
フロー内のエンティティを検索する
フロー デザイナーの検索機能を使用すると、フロー開発者はフロー内のエンティティを検索し、その場所にすばやくアクセスできます。 より複雑で複雑なフローの場合、この検索機能を使用すると、手動で目的のエンティティを見つける手間を省くことができます。
この検索機能を使用して、フローで次のエンティティを検索できます。
-
アクティビティ名、説明、入力
-
変数名
-
Pebble 式
-
フローのプロパティ
テキスト入力、説明、小石の式など、フィールド内の自由テキストを検索して置換することができます。
| 1 |
Management Portal のナビゲーション バーから、 [ ] を選択します。 |
| 2 |
編集するフローの横の省略記号 (...) をクリックし、[ 開く] をクリックします。 |
| 3 |
右上角に表示される検索ボックスに、キーワード (アクティビティ名、変数名、または文字列) を入力し、 Enter を押します。 代わりに、キーボード ショートカット Cmd + K (macOS の場合) および ctrl + K (Windows の場合) を使用して検索ボックスをトリガーすることもできます。 検索結果は、画面の左側にある別の検索パネルに表示されます。
|
| 4 |
(オプション) ドロップダウン リストから 1 つ以上のエンティティ タイプを選択して、検索結果をフィルタリングします。 |
| 5 |
テキストを検索して置換するには、次の操作を行います: |
フローにバージョンラベルを適用する
バージョン ラベルを追加して、開発、テスト、ライブなどのさまざまなフェーズを通じてフローのライフサイクルを構築するベスト プラクティスに従うことで、本番フローを管理しながら、より適切にコントロールすることをお勧めします。 フローに直接変更を適用する代わりに、フローを本番に展開する前に、フロースルー フェーズを公開できます。 この機能により、プロダクションでの現在のフローの上書きを避けることができます。
フローを公開するときに、フロー名に加えて、ライブ、テスト、開発などのバージョンラベルを新しいフローバージョンに関連付けることができます。これにより、同じフローの異なるバージョンを異なるエントリポイントまたは GoTo アクティビティに添付できます。 最新はフロー バージョンから削除できない既定のバージョン ラベルです。 [最新] と共に他の任意のバージョン ラベルを適用できます。
さらに、同じフローの複数のバージョンをエントリポイントに添付できます。 エントリ ポイントの設定時に、フローとそれに関連付けられたバージョン ラベルの 1 つを選択できます。
フローを編集モードで開くと、[公開された最新のフロー バージョン] から [ドラフト バージョン] が表示されます。 このドラフトバージョンを公開すると、最新バージョンのラベルが関連付けられます。 特定の時点で、[最新バージョン] ラベルが関連付けられているフローは 1 つのみです。 これは、フローの最後に公開されたバージョンに対応します。 |
はじめる前に
フローを少なくとも 1 回公開する必要があります。
| 1 |
Management Portal のナビゲーション バーから、 を選択します 。 | ||
| 2 |
編集するフローの横にある省略記号アイコンをクリックし、 開く。 | ||
| 3 |
フローを編集します。 | ||
| 4 |
クリック 保存 を入力してフローを保存し、 自動保存 トグルボタン。 | ||
| 5 |
次をオンにします 検証 トグル ボタンをクリックして公開を有効にします。 | ||
| 6 |
クリック 公開。 | ||
| 7 |
(オプション) [ パブリッシュフロー ダイアログボックスで、他のフロー開発者と共有するバージョンまたは情報に関するメモを入力します。 | ||
| 8 |
デフォルトでは、 最新 フローの最新バージョンを示すバージョンラベルとして が選択されている。 [ バージョンラベルを追加 ] ドロップダウンリストから、ライブ、開発、テストなどのフローバージョンに複数のバージョンラベルを適用できます。 特定のバージョン ラベルがすでにエントリ ポイントにマッピングされている場合、ドロップダウン リストのバージョン ラベルの横に、ラベルがエントリ ポイントにマッピングされていることを示すアラートが表示されます。 | ||
| 9 |
[ ] をクリックします。 適切なバージョンラベルを 1 つ以上選択して公開したら、エントリポイントに割り当てるときにこのバージョンのフローを使用できます。 | ||
| 10 |
(オプション) バージョン番号の隣にあるタイマー アイコンをクリックして、フローのバージョン履歴を表示します。 [ バージョン履歴 ] モーダルが表示され、フローのアクティブなバージョンと他のバージョンの次の詳細を表示します。
以下のキーワード検索属性のいずれかを使用して、テーブルをフィルタリングします。
任意の行の 表示 アイコンをクリックして、選択したバージョンで公開されたフローを表示します。 | ||
| 11 |
(オプション) 任意の行の 表示 アイコンをクリックして、選択したバージョンで公開されたフローを表示します。
|
自動保存オプションを有効または無効にする
| 1 |
Management Portal のナビゲーションバーで、[ルーティング戦略(Routing Strategy)] > [フロー(Flows)] の順に選択します。 |
| 2 |
フローを作成するには、[新規(New)] をクリックします。 既存のフローを編集するには、フローの横にある省略記号アイコン > [開く(Open)] の順に選択します。 |
| 3 |
自動保存オプションを有効にするには、 自動保存 トグルボタンをオンにします。 |
| 4 |
自動保存オプションを無効にするには: [自動保存] オプションを無効にしたら、変更を手動で保存します。 そうしないと、フローに加えた変更が失われます。 |
Copy and Paste アクティビティ
フロー開発者は、アクティビティまたはアクティビティのグループをコピーし、同じフローにペーストできるので、これらのアクティビティを最初から設定する必要はありません。 この目的のために、一度に 1 つのアクティビティまたはアクティビティのグループを選択して、同じフローで再利用できます。 アクティビティをコピーすると、それらのアクティビティの重複が作成され、設定済みのすべての設定とリンクがコピーされます。
| 1 |
Management Portal のナビゲーションバーで、[ルーティング戦略(Routing Strategy)] > [フロー(Flows)] の順に選択します。 |
| 2 |
フローを作成するには、[新規(New)] をクリックします。 既存のフローを編集するには、フローの横にある省略記号アイコン > [開く(Open)] の順に選択します。 |
| 3 |
次のいずれかを実行します。 または、キーボードの Ctrl+ C を押して選択したアクティビティをコピーし、Ctrl+ V を押して選択したアクティビティをキャンバスに貼り付けます。 |
| 4 |
要件に従ってコピーしたアクティビティを再配置します。 |
フローを検証する
フローを検証して、すべての必須フィールドが設定されていることを確認します フローの構造が有効であること。 検証では、システムがランタイムにフローを実行する方法を決定できず、フローが期待どおりに実行されることを保証しません。
検証が成功したら、 検証 トグルをオンのままにしておきます。 検証が成功しない限り、フローを公開できません。
| 1 |
Management Portal のナビゲーション バーから、 [ ] を選択します。 | ||
| 2 |
フローを選択します。 | ||
| 3 |
[ 検証 ] トグルを オンに設定します。 検証が開始され、ウィンドウにエラーが表示されます。 検証中、システムはエラーを次の方法で表示します。
| ||
| 4 |
[検証の詳細] ウィンドウを閉じて再度開く場合は、[ フローエラー ] ボタンをクリックします。 | ||
| 5 |
これはオプションです。 エラーがある場合は、[ 検証 ] トグルを オフ に設定します。 エラーを修正してから検証を再実行する必要があります。
|
フローをコピーする
| 1 |
Management Portal のナビゲーション バーから、 [ ] を選択します。 |
| 2 |
コピーするフローの横にある省略記号アイコンをクリックし、[ コピー] をクリックします。 コピーされたフローの名前の形式は次のとおりです。コピー_フロー名_フロー ID フロー名は元のフローの名前で、フロー ID は元のフローの一意の識別子です。 |
| 3 |
コピーしたフローをフロー デザイナーで開き、名前を編集します。 |
フローをエクスポートする
フロー定義を JSON ファイルとして抽出するには、[エクスポート] オプションを使用します。 後で、JSON ファイルをインポートして、別のテナントに同じフローを作成できます。 フローをインポートするには、を参照してください。 フローのインポート。
| 1 |
Management Portal のナビゲーション バーで、を選択します。 。 |
| 2 |
エクスポートするフローの横にある省略記号アイコンをクリックし、 エクスポート。 |
| 3 |
表示されるダイアログボックスから、 保存 に入力し、 OK をクリックしてフローファイルをダウンロードします。 ファイルは、JSON 形式の既存のファイル名と共にローカルシステムにダウンロードされます。 |
フローをインポートする
テナントにフローをインポートするには、[インポート] オプションを使用します。 フローをインポートする前に、別のテナントから JSON ファイルとしてフローをエクスポートする必要があります。 フローをエクスポートするには、を参照してください。 フローのエクスポート。
同じテナント内で既存のフローを再利用するには、[コピー] オプションを使用します。 詳細については、次を参照してください。 フローをコピーする。 |
| 1 |
Management Portal のナビゲーション バーで、を選択します。 。 | ||
| 2 |
クリック インポート をクリックして、ローカル システムから JSON 形式のフロー ファイルを選択します。 | ||
| 3 |
クリック 開く をクリックしてファイルをインポートします。 フローがテナントにインポートされます。
|
次の作業
フローを変更または公開できます。 詳細については、 フローを使用する。
フローをパブリッシュする
システムによりフローが検証され、エラーがないことが確認されたら、フローを公開できます。 エントリ ポイント ルーティング戦略で公開済みフローを使用できます。
フローを公開する前に、設定に問題がないこと、そしてコンタクトセンターでのライブの対話でフローが使用に適していることを確認してください。 公開済みフローの編集は完全にはサポートされていません。
[ フローを公開 ] ボタンは、 検証 トグルがオフになっている間は無効になっています。 フローにアクティブなエラーがある場合、[ フローを公開 ] ボタンは無効のままです。
[ フローを公開 ] ボタンをクリックすると、[ フローを公開 ] 確認ウィンドウが表示されます。 フローを公開する前に、すべての式が機能し、フローが希望どおりに動作することを確認します。
エラーが発生した場合:
-
通知ウィンドウに
トラッキング IDとフロー IDが表示されます。 エラーに関するアシスタンスが必要な場合は、Cisco サポートに連絡してください。 サポートにはトラッキング IDが必要です。 -
[ 公開を再試行 ] ボタンをクリックします。
| 1 |
Management Portal のナビゲーション バーから、 [ ] を選択します。 | ||
| 2 |
フローを選択します。 | ||
| 3 |
[ 公開 ] をクリックしてフローを公開します。 フローが正常に公開されると、確認メッセージが表示されます。 | ||
| 4 |
次のオプションのいずれかを選択します。
|
フローを元に戻す
現在公開されているフローを以前に公開されたフローバージョンに戻すことができます。 前のバージョンのフローを選択した後、フローを元に戻す前に選択を確認する必要があります。 フローが正常に元に戻されると、フロー デザイナーの編集モードで選択したフローが新しいバージョン番号で表示されます。 必要な変更を行い、フローを再度公開できます。
はじめる前に
フローは以前に公開されている必要があります。
| 1 |
Management Portal のナビゲーションバーから、 の順に選択します。 |
| 2 |
公開されているフローの横にある省略記号アイコンをクリックし、[ 開く] をクリックします。 [フローデザイナー(Flow Designer)] ウィンドウが表示されます。
|
| 3 |
[ 戻す] をクリックします。 [フローを元に戻す ] ウィンドウが表示されます。 以前に公開されたすべてのフローが、バージョン番号、作成日時、公開メモなどの詳細とともに表示されます。
このリストには最大 20 件のレコードを表示できます。 |
| 4 |
このリストからフローを選択し、[ 戻す] をクリックします。 元に戻すと既存のフローの進行状況が失われることを警告し、アクションを確認するメッセージが表示されます。 |
| 5 |
[ 確認して戻す] をクリックします。 新しいフローの読み込み中は、ボタン名が [ フローを元に戻す ] に変わります。 フローが正常に元に戻されたことを示すメッセージが表示されます。 |
| 6 |
[ フローに移動] をクリックします。 元に戻されたフローが編集モードで開きます。 |
フローを削除する
フローの状況が 公開済み の場合、ルーティング戦略構成の一部にすることができます。 フローを削除する前に、そのフローが使用されている場所を確認してください。 そうしないと、コンタクトセンターのライブの対話に影響を与える可能性があります。
| 1 |
Management Portal のナビゲーション バーから、 [ ] を選択します。 |
| 2 |
削除するフローの横にある省略記号アイコンをクリックし、[ ] [削除] をクリックします。 |
| 3 |
[はい(Yes)] をクリックして確認します。 |
エントリポイントのルーティング戦略
エントリポイントルーティング戦略は、連絡先がエントリポイントに到達したときのルーティングの動作を制御する構成です。 コンタクトがエントリーポイントに到着すると、ルーティングエンジンはどのエントリーポイントルーティング戦略が指定された時間にアクティブであるかを確認し、その構成に従います。
[エントリ ポイント ルーティング戦略] 構成の [通話制御] セクションでは、発信者が対話中に経験することを制御するフローを選択できます。 フロー デザイナー アプリケーションを使用して、IVR での通話の最初の処理と、コンタクトがキューに入れられた後のキューのエクスペリエンスの両方を制御するエンドツーエンドのフローを構成できます。
[ フロー ] ドロップダウンからフローを選択し、ルーティング戦略で指定された期間中、このエンドツーエンドの通話体験を制御するフローを指定します。 フロー デザイナー アプリケーションから公開されたフローのみがこのドロップダウンリストから利用できます。
フローはテレフォニーエントリポイントでのみ利用できます。 エントリ ポイント ルーティング戦略からのフローの設定を上書きすることはできません。
ルーティング戦略をキューに入れる
キュールーティング戦略は、問い合わせがキューに到達したときの問い合わせのルーティング動作を制御する設定です。 コンタクトがキューに到着すると、ルーティングエンジンはどのキュールーティング戦略が指定された時間にアクティブであるかを確認し、その設定に従います。
Webex コンタクト センターにキュー ルーティング戦略がある顧客はアクセスできますが、新しい戦略を作成することはできません。 すべての顧客に構成をキューに移行することをお勧めします。
|
エラー処理
エラー処理パスは、フローで設定された各アクティビティに対して表示されます。 フローの実行中に発生する可能性があるエラーを処理するために、エラー処理パスを設定できます。 エラー処理パスはデフォルトで表示され、設定はオプションです。 アクティビティ内のエラー処理パスを設定しない場合、フロー検証中にアラートが表示されます。 ただし、検証アラートを使用してフローを公開することもできます。
フロー実行中に発生するエラーは、次の 2 種類に大きく分類されます。
-
アクティビティ実行エラー: アクティビティ機能実行中に発生したエラーを示します。 たとえば、アクティビティ エラーは、顧客が メニュー 利用できます。
-
システム/グローバルエラー: アクティビティの実行中にシステムで発生したエラーを示します。 たとえば、 変数の設定 利用できます。
-
未定義のエラー: このエラーノードは、フローの実行中に未定義のシステムエラーが発生した場合にフローが取るエラー出力パスを設定します。 このアクティビティの出力パスを適切なアクティビティに接続することで、未定義のエラーのフローを設定できます。
次のフロー制御アクティビティには、 未定義のエラー ノード - 開始フロー、終了フロー、HTTP 要求、および解析.
この 未定義のエラー アクティビティにノードがある場合は、Cisco サポートに連絡して対応する機能フラグを有効にします。
-
フローを最適化するためにエラー処理パスを設定します。 アクティビティに設定されたエラー処理パスがない場合、フローは |
フローチェーン
フロー チェーンにより、複数のフローをリンクできます。 時間に基づいて発信者のエクスペリエンスを変更したり (コールをエントリ ポイントにハンドオフする場合)、複数のシナリオで単一のフローを再利用したり (コールをフローにハンドオフする場合) できます。 使用 ジャンプ を使用して複数のフローをチェーンすることができます。 フロー全体でフロー変数をマッピングして、エンドツーエンドの通話エクスペリエンス全体でデータが保持されるようにすることができます。
例: 予防接種の登録
予防接種キャンペーンに参加している顧客に対応するために、プレミアム顧客用と一般顧客用の 2 つのオプションを提供できます。
一般の顧客が発信すると、システムは登録を処理するエントリ ポイントに関連付けられたフローに通話を渡します。 アクティブな エントリーポイントルーティング戦略に基づいて、システムは通話を適切なエージェントにルーティングして、一般顧客を登録します。
プレミアム顧客が発信すると、システムはその通話を別のフローに渡し、予定を予約します。
フロー チェーンの既知の問題
-
フロー チェーンで使用されるエントリ ポイントを削除することはできません。 エントリポイントを削除する前に、エントリポイントに関連付けられたキューやフローなどのすべてのリソースを削除していることを確認してください。
-
フロー チェーンで使用されるフローを削除することはできません。 フローを削除する前に、フロー チェーンの一部として作成されたフローへの参照がすべて削除されていることを確認してください。
-
Management Portal からのフローチェーンで使用されるエントリポイントまたはフローを強制的に削除する場合、フロー制御ユーザインターフェイスはエントリポイントまたはフローが削除されたことを示すエラーメッセージを検証せず、表示しません。
フローのトレース
フロー トレースは、フロー開発者がフローのインサイトを取得し、通話のためにたどったパスを表示できるようにする、フロー デザイナーの呼び出し後のデバッグ プロセスです。 この機能により、フロー開発者は、フローのデバッグとフローの実行中に発生する問題のトラブルシューティングに役立つフロー制御実行パスのすべての関連情報を表示することもできます。
フローに複数のバージョン ラベルを適用した場合、これらのバージョン ラベルに関してもフローをトレースできます。 詳細については、 フローにバージョンラベルを適用するを参照してください。
インタラクションは、コンタクトセンターにおけるコンタクトのジャーニーに関連する一連のアクティビティを要約し、関連付けます。 インタラクション ID は、特定のインタラクションを識別する、システムによって生成された一意の ID です。 インタラクション ID は、フロー実行をトラブルシューティングするための障害シナリオとアクティビティ障害パスを特定するように促すさまざまなパスを通じて、インタラクションのジャーニーを照合します。
フロートレースを使用して、プロダクションでフローを実行した後、異なるコール制御パスを表示できます。 これにより、すべてのアクティビティ設定と他の依存フロー構成が検証され、フロー実行が成功します。
はじめる前に
少なくとも 1 つのインタラクションが確立されるように、フローを公開して実行する必要があります。 詳細については、 フローを作成および管理するを参照してください。
| 1 |
Management Portal のナビゲーションバーから、[] の順に選択します。 |
| 2 |
編集するフローの横にある省略記号アイコンをクリックし、[開く] をクリックします。 |
| 3 |
[ デバッグ] をクリックします。 [ 操作 ] ペインが表示されます。 フローの最近の 100 件のインタラクションが表に表示されます。 表では次の詳細を確認できます。
|
| 4 |
(オプション) 検索オプションを使用し、以下の検索パラメータでリストをフィルタリングします。
|
| 5 |
表から 対話 を選択します。 選択したアクティビティ パスがキャンバスでハイライトされます。 新しいタブが開き、インタラクション中に実行された一連のアクティビティが表示されます。 次の詳細が表示されます。
別のタブで開く複数のインタラクションを選択できます。 |
| 6 |
アクティビティを選択して次の詳細を表示します:
|
| 7 |
(オプション) コピー アイコン ( |
フローデザイナーのエラーコード
フローデザイナーはエラーコードを返し、エラーの性質または理由を示します。 次の表を使用して、エラーとその説明を特定します。
|
エラー コード(Error Code) |
説明 |
|---|---|
|
FC1001 |
フローのバージョンが見つかりません。 ページを更新するか、新しいフローを作成してください。 |
|
FC1002 |
開始アクティビティが見つかりません。 ページを更新するか、新しいフローを作成してください。 [開始] アクティビティは、新しいフローを作成するとデフォルトで表示されます。 |
|
FC1003 |
1 つ以上のイベントフローに有効な開始がありません。 イベント フローの開始にイベント フロー アクティビティを追加します。 |
|
FC1004 |
すべての非イベント分岐は終了ノードに通じている必要があります。 |
|
FC1005 |
変数の設定の 1 つが無効です。 各変数について、構成されたデータ型と変数値に互換性があることを確認します。 |
|
FC1006 |
アクティビティの 1 つまたは複数のポートが接続されていません。 すべてのポートがリンクを介して別のアクティビティに接続されていることを確認してください。 |
|
FC1007 |
アクティビティの説明を追加します。 |
|
FC1008 |
いくつかの変数に同じ名前があります。すべての変数に固有の名前を付けてください。 |
|
FC1009 |
式が無効です。 |
|
FC1010 |
条件が無効です。 |
|
FC1011 |
メインフローのリンクが壊れています。 リンクを削除してエラーを修正してください。 |
|
FC1012 |
イベントフロー内のリンクが壊れている。 リンクを削除してエラーを修正してください。 |
|
FC1013 |
アクティビティは複数のイベントフローで使用されています。 イベントフローは共通のアクティビティを共有できず、開始と終了が一意である必要があります。 |
|
FC1014 |
キューの連絡先はフローを終了する必要があります。 出力リンクは [フローを終了] アクティビティにのみ接続できます。 |
|
FC1015 |
アクティビティの 1 つ以上のフィールドが正しく構成されていません。 各フィールドの要件に従ってすべてのエラーを修正し、有効な値を入力します。 |
|
FC1016 |
別のユーザが、このフローの名前と競合するフローを作成しました。 フロー名を編集して一意なものにします。 |
|
FC1017 |
アクティビティには、それ自体を起点とし、それ自体を指す矢印があります。 |
GraphQL サーバエラーの詳細については、 https://www.apollographql.com/docs/react/data/error-handling/。
監視コール
通話監視モジュールを使用すると、許可されたユーザは、Webex コンタクトセンターサービスによって管理されているアクティブな通話を、いつでも、どのサイトでも、サイレントに監視し、顧客に専門的な方法でサービスが提供されていることを確認できます。 許可されたユーザは、モニタリングスケジュールを作成することもでき、エージェントだけが聞いたり、必要であればコールに割り込むことができるコメントを提供することによって、コールに接続しているエージェントを指導することができます。
モニタリングの概要
Webex コンタクトセンター通話監視モジュールを使用すると、コンタクトセンターのマネージャーは、マルチソースのコンタクトセンター全体で提供されるサービスの品質を監視できます。 認証されたユーザは、簡素化されたウェブ インターフェイスを通じて、監視する特定のエージェントだけでなく、1 つまたは複数のキュー、サイト、チームの組み合わせを選択することができます。 これらの基準が入力されると、システムは、通話が宛先サイトに配信される際に、すべての基準の組み合わせに一致する次の通話を監視する要求を出します。 モニタリングは、継続、1 回限り (アドホック) または定期的に実行することができます。また、許可されたユーザは、すでに実行中のコールを監視できます。
コールの音声は、モニタリングに従事しているユーザに関連付けられた電話番号を使用して、インバウンドコールを介して送信されます。 権限を与えられたスーパーバイザは、接続コール中にエージェントを指導することによって、エージェントだけがコールを聞いたり割り込むことができ、エージェントと顧客の間の会話の一部として参加することができます。
次の点に注意してください。
-
同じターゲットに対する継続的なモニタリングリクエストとアドホックリクエストを同時に作成することはできません。
-
スケジュールされたリクエストと継続リクエストが同じターゲットに対して実行された場合、その継続リクエストが優先されます。 継続リクエストが一時停止またはキャンセルされると、スケジュールされたリクエストが有効になります。
-
スケジュールされたリクエストとアドホックリクエストが同じターゲットに対して実行された場合、そのアドホックリクエストが優先されます。 アドホックリクエストがキャンセルされるか、完了すると、スケジュールされたリクエストが有効になります。
-
監視要求がまだアクティブな状態で Management Portal からサインアウトすると、メッセージが監視要求をキャンセルするか、監視を続行するかを確認します。
[はい] を選択すると、アクティブな一時的または継続的モニタリングのリクエストはログアウト後にキャンセルされます。 スケジュールされた要求はすべて中断されます。
監視コール
[ 通話監視 ] ページでは、継続的または 1 回だけ通話を監視するためのインターフェイスが提供されています。
| 1 |
Management Portal のナビゲーションバーから、[ 通話のモニタリング] を選択します。 | ||||||||||
| 2 |
[監視フィルター] パネルで、監視するキュー、サイト、チーム、エージェントを 1 つ以上指定します。 キュー、サイト、チーム、またはエージェントのリストをすべてに設定すると、リクエストでアクセス権を持つエンティティのみが表示されます。 | ||||||||||
| 3 |
[ コールバック番号 ] フィールドに電話番号を入力し、 [登録] をクリックします。 番号を更新する必要がある場合、新しいコールバック番号を入力して [ 更新] をクリックします。 次のいずれかの形式でコールバック番号を入力します:
| ||||||||||
| 4 |
他のユーザに対して、Management Portal 上にこの監視セッションが表示されないようにするには、[ 非表示モードを使用する ] チェックボックスにチェックを入れます。 | ||||||||||
| 5 |
次の表中のいずれかのオプションをクリックして、通話監視リクエストを送信します。
自分の要求は、他のエージェントからの保留中の要求と共に、[要求の監視] リストに表示されます。 モニタ対象コールが [モニタ対象通話(Calls Being Monitored)] リストに表示されます。 通話モニタリング ページの詳細は、 通話モニタリング情報を表示するを参照してください。 | ||||||||||
| 6 |
ユーザプロファイルに権限がある場合は、 コーチ または 割り込み ボタンを アクション 列を使用して、エージェントにコーチするか、監視対象のコールに割り込んでください。 詳細については、次を参照してください。 通話に割り込む。 | ||||||||||
| 7 |
通話が終了したら、次をクリックします。 次の通話を監視する キューの次の通話を監視します。 別の方法として、 継続的な監視 システムがキューの次の通話をあなたに送信します。 | ||||||||||
| 8 |
クリック キャンセル そのリクエストの監視アクティビティをキャンセルします。 次のような場合に選択します: 継続的な監視、をクリックします。 一時停止 ボタンを押して、一時的に着信通話を停止します。 [ 再開 ボタンを押して通話の監視を再開します。
|
エージェントをコーチングする
ユーザープロファイルでウィスパーコーチング機能が有効になっている場合は、顧客に聞かれずに、モニタされているエージェントと話すことができます。
-
別のエージェントにコールが転送された場合でも、コールが終了するか、別の番号 (エージェントツー DN 転送) に転送されるまで、コーチングセッションは続行されます。
-
コーチングを受けたエージェントが別のエージェントと相談している場合、保留中の音楽が聴こえ、発信者が保留状態から離れるまで、そのエージェントへのコーチングを続行することはできません。
ユーザプロファイルでバージイン機能が有効になっている場合、エージェントをコーチングしている間は、そのコールに割り込むことができます。
誰にも知られずにエージェントを指導するには、次の手順を実行します。
| 1 |
通話を監視している間 ( 通話の監視) 通話がエージェントに接続されたら、 コーチ。 クリックしない コーチ 通話がエージェントによって別のキューに転送された後にキューで待機している場合。 変更すると、Coach リクエストが失敗します。 エージェントがコールを別の番号 (DN 転送) に転送する場合、[コーチ(Coach)] ボタンを使用することはできません。 |
| 2 |
エージェントに口頭で指示します。 |
| 3 |
コールから自分を削除するには、電話を切ってください。 監視中の通話リストから通話が削除されます。 |
コールに割り込む
| 1 |
通話をモニタリングまたはコーチしている間に、通話がエージェントに接続され、キューで待機していない状態で、 割り込み。 コールにすぐに接続されます。 [バージイン(Barge In)] ボタンがページから消えます。 |
| 2 |
コールから自分を削除するには、電話を切ってください。 監視中の通話リストから通話が削除されます。 |
コールモニタリング情報を表示する
Management Portal のナビゲーション バーで通話の監視情報を表示するには、次をクリックします。 通話の監視
[コールのモニタリング(Call Monitoring)] ページには次の情報が表示されます。
-
モニタリングセッションを要求するためのコントロール。 詳細については、次を参照してください。 通話の監視。
-
ページの左側にある [モニタリング(Monitoring)] フィルタパネルで現在選択されているキューのアクティブおよびキュー内のコールのグラフ。
-
監視要求/監視中の通話テーブル。次のセクションで説明する 2 つのリストを表示します。
[コール モニタリング] ウィンドウのサイズを非常に狭いサイズに変更すると、ウィンドウの下部にモニタリング要求/モニタ対象コールのテーブルが表示されます。 表が表示されていないように見えますが、ウィンドウの一番下までスクロールすると表示されます。
[モニタリング対象コール(Calls Being Monitored)] リスト
[モニタリング対象コール(Calls Being Monitored)] リストには、企業内で現在監視されているすべてのコールに関する情報が表示されます。
監視対象コールが特定の電話番号に転送されると (エージェントから DN への転送)、監視対象コールのリストから削除されるため、[コーチ] および [割り込み] ボタンは使用できなくなります。 |
|
列 |
説明 |
|---|---|
|
キュー(Queue) |
コールを受信したキュー。 |
|
サイト |
通話が配布された連絡先センターの場所。 |
|
チーム(Team) |
コールが割り振られたチーム。 |
|
エージェント(Agent) |
モニタリングされているエージェントの名前、または番号の ID コード (コールが Webex コンタクト センター エージェントの代わりに容量ベースのチーム リソースによって応答された場合)。 |
|
モニタリングステータス(Monitoring Status) |
このモニタリングセッションのステータス。
|
|
スーパーバイザ名(Supervisor Name) |
コールをモニタリングしているユーザの名前。 |
|
スーパーバイザ番号(Supervisor Number) |
コールをモニタリングしているユーザの電話番号。 |
|
期間(Duration) (mm: ss) |
コールが到着してからの時間 (分と秒数)。 |
|
操作 |
ユーザプロファイルで承認されている場合に、モニタリング中のコールをコーチングしたり、割り込むことができるボタン。 |
[モニタリングリクエスト] リスト
[モニタリクエスト(Monitor Requests)] リストには、企業内のすべてのモニタリングリクエストに関する情報が表示されます。
モニタリングリクエストに複数のキュー、サイト、チーム、またはエージェントが含まれている場合は、キュー、サイト、チーム、またはエージェント列の値の上にマウスを置くと、ツールヒントにそれらのキューのリストを表示できます。
|
列 |
説明 |
|---|---|
|
リクエストタイプ(Request Type) |
要求タイプは以下のとおりです。
|
|
キュー(Queue) |
リクエストに含まれているキュー。 複数のキューが含まれている場合は、列に表示されている値をポイントすることによって、それらのキューのリストを表示できます。 |
|
サイト |
リクエストに含まれているサイト。 複数のサイトが含まれている場合は、列に表示されている値をポイントしてリストを表示できます。 |
|
チーム(Team) |
リクエストに含まれているチーム。 複数のチームが含まれている場合は、列に表示されている値をポイントして、複数のチームのリストを表示できます。 |
|
エージェント(Agent) |
リクエストに含まれているエージェント。 複数のエージェントが含まれている場合は、列に表示されている値をポイントすることによって、エージェントのリストを表示できます。 |
|
モニタリングステータス(Monitoring Status) |
このモニタリングセッションのステータス。
|
|
スーパーバイザ名(Supervisor Name) |
リクエストを送信したユーザの名前。 |
|
スーパーバイザ番号(Supervisor Number) |
リクエストを送信したユーザの電話番号。 |
|
操作 |
クリックするボタンで監視リクエストを一時停止、再開、またはキャンセルできます。 |
[モニタリングスケジュール] の使用
通話監視モジュールの 監視スケジュール ページでは、許可されたユーザが 1 日または週の特定の時間に通話監視要求をスケジュールすることができます。 次の点に注意してください。
-
ユーザプロファイルで承認されていない限り、作成したコールのモニタリングスケジュールだけを表示および編集できます。
-
コールのモニタリングスケジュールで指定されている開始時刻と終了時刻は、社内時間を使用します。 ただし、通話は現地時間で監視されます。 監視スケジュールで開始時刻と終了時刻を指定する際には、必ずこれを調整してください。
監視スケジュールの作成または編集
新しい監視スケジュールを作成、または既存のスケジュールを編集するには:
| 1 |
Management Portal のナビゲーションバーから、[ を選択します。 | ||||||||||||||||||
| 2 |
新しいスケジュールを作成するには、次の手順を実行します。
| ||||||||||||||||||
| 3 |
リストビューから既存のスケジュールをコピーまたは編集するには、一覧表示されたスケジュールの隣にある省略記号ボタンをクリックして、[ コピー または 編集]. | ||||||||||||||||||
| 4 |
表示されるページで、次の表の説明に従って適切な設定を指定します。
| ||||||||||||||||||
| 5 |
[保存] をクリックします。 |
監視スケジュールの有効化と無効化
スケジュールの監視を有効または無効にするには、スケジュール設定の [ ステータス ] を編集するか、リストビューのボタンをクリックします [モニタリングスケジュール] ページの場所は次のとおりです:
| 1 |
Management Portal のナビゲーションバーから、[ を選択します。 |
| 2 |
リストされているスケジュールの隣にある省略記号ボタンをクリックし、[ 有効化 ] または [ 無効化] をクリックします。 |
監視スケジュール一覧のエクスポート
[モニタリングスケジュール(Monitoring Schedule)] リストを Microsoft Excel などのデータ分析ツールにエクスポートするには、次の手順を実行します。
| 1 |
Management Portal のナビゲーションバーから、[ を選択します。 |
| 2 |
リストビューの場合は、ページヘッダーの右上側にある アクション をクリックし、 Excel または #dntr_bifejdaijzを選択します。 |
| 3 |
開いたダイアログボックスで、[開く(Open)] をクリックしてファイル開くか、[保存(Save)] をクリックしてファイルを保存するディレクトリに移動し、[保存(Save)] をクリックします。 |
監視スケジュールの削除
モニタリングスケジュールを削除するには、次の手順を実行します。
| 1 |
Management Portal のナビゲーションバーから、[ を選択します。 |
| 2 |
リストビューで、公開されているスケジュールの横にある省略ボタンをクリックし、[ 削除] をクリックします。 |
| 3 |
削除を確認するには、[ はい ] をクリックします。 |
通話録音
オプションの通話録音モジュールを使えば、認定ユーザは Webex コンタクト センターが管理するアクティブな通話を録音することができます。
権限を与えられたユーザは、期間を使って録画スケジュールを作成することができます。 音声通話を録音するキュー、チーム、サイト、エージェントを選択します。 システムは基準に一致する通話の録音を開始します。
顧客の同意を得て、フロー レベルでこの設定を構成した後で、通話を録音することもできます。 詳細については、 [記録コントロール] を参照してください。 フローレベル記録の設定は、他の記録設定を上書きします。
着信通話の合計数と録音される通話数を特定することはできないため、Webex コンタクト センターでは予測モデルを使用して、どの通話を録音するかを決定します。 モデルには、擬似乱数ジェネレーター (PRNG) または決定論的ランダムビットジェネレーター (DRBG) が含まれます。 記録される通話の割合の精度は、連絡先の数が多いほど高くなります。
通話録音の継続時間に関係なく、各通話録音の最初の 2 時間は Webex コンタクトセンターで利用できます。 |
録画は安全で暗号化された仮想プライベートネットワーク (VPN) を介してエンタープライズの録画リポジトリに毎日転送されます。 録画レポジトリは、コンタクトセンターの構内やデータ施設など、企業が選択した場所に設置されるスタンドアロンサーバです。 企業では、これらの録音のストレージ長を完全に制御できます。
録画は標準の .wav 形式であるため、許可されたユーザのみが直接これらの録画にアクセスし、標準的なサードパーティのユーティリティを使って確認することができます。 外部管理者またはパートナー管理者は、これらの録画をダウンロードまたは再生できません。
また、オプションの Webex コンタクトセンターの録画管理モジュールの機能を使用して、録画ファイルを検索、再生することもできます。
|
セグメント録画
セグメント記録とは、特定の条件またはトリガーに基づいて、個別のセグメントで対話を記録できる機能を指します。 これは、コンプライアンスの監視と品質管理を確実にするのに役立ちます。 セグメント録画に関して、クラシック メディア プラットフォームと次世代メディア プラットフォームの間には、次の表でハイライトされているいくつかの違いがあります。
|
機能 |
クラシックメディアプラットフォーム |
次世代メディアプラットフォーム |
|---|---|---|
|
ファイル セグメントの名前 | combined-n.wav の形式 | <RecordingId>-segment.wav の形式 |
|
保留中の音楽 (MoH) の処理 | セグメントの録画は可聴です | セグメント録画は MOH 期間中の無音状態を特徴としますが、結合された録画では MOH が保持されます。 |
|
チャンネル指定 | チャンネル 1 はエージェントに割り当てられ、チャンネル 2 はセグメント録画で他のすべての関係者に割り当てられます | チャンネル 1 は発信者に割り当てられ、チャンネル 2 はセグメント録画で他のすべての関係者に割り当てられます。 |
録音スケジュールを作成または編集する
コール録音スケジュールを作成または編集するには、次の手順を実行します。
| 1 |
Management Portal のナビゲーションバーから、[ 通話の記録] モジュールを選択します。 | ||||||||||||||||||||||||||
| 2 |
[録画スケジュール] ページで、 キュー ドロップダウンリストからキューを選択します。 そのキューのすべてのコール録音スケジュールが表示されます。 ここでは、次の操作が可能です。
| ||||||||||||||||||||||||||
| 3 |
新しいスケジュールを作成するには、次の手順を実行します。
| ||||||||||||||||||||||||||
| 4 |
既存のスケジュールをコピーまたは編集するには、リストビューで、リストされているスケジュールの横にある省略記号ボタンをクリックし、[ コピー または 編集] をクリックします。にアクセスしてください。 | ||||||||||||||||||||||||||
| 5 |
表示されるページで、次の表の説明に従って適切な設定を指定し、[保存(Save)] をクリックします。
|
録音スケジュールの削除
| 1 |
Management Portal のナビゲーション バーで、 通話録音 モジュール。 |
| 2 |
次の日に 録画スケジュール ページで、 キュー ドロップダウンリストをクリックします。 |
| 3 |
一覧表示されたスケジュールの隣にある省略ボタンをクリックし、 削除する。 |
オプションの CSV コンタクトセンターの録音管理モジュールを使用すると、権限のあるユーザは、Webex コンタクトセンターの通話録音機能で録音された音声ファイルを検索して再生することができます。 さらに、許可されたユーザは、検索条件として使用する音声ファイルに割り当てられるタグを作成し、録画と共に保存する CADglobal (旧 CAD) 変数を指定し、最近の録画管理アクティビティを表示できます。
削除された構成オブジェクトについては、削除されたオブジェクト名を使用してデータをフィルタリングするオプションは利用できません。 日付範囲でクエリを実行し、データを取得することをお勧めします。 結果セットには、永久的に削除されたこれらの構成オブジェクトに対して処理された通話の詳細が含まれます。 |
録音を検索して再生する
録音を検索して再生するには、次の手順を実行します。
| 1 |
Management Portal のナビゲーションバーで [ 録画の管理] を選択します。 既定では、検索ページは現在の日付から過去 13 ヶ月間の録画を一覧表示します。 特定の基準に基づいて検索するには、録画をフィルタリングするために、左ペインにある以下の検索フィールドを使用します。
| ||||||||||
| 2 |
さらに詳しい条件でリストをフィルタリングするには、 高度な検索 ボタンをクリックします。 表示されるダイアログボックスで、[録画の長さ] と [通話属性] に基づいて検索結果をフィルタリングできます。
| ||||||||||
| 3 |
[ 検索 ] ボタンをクリックして検索します。 検索条件に一致する場合、 検索結果 ページに録画の一覧が表示されます。 | ||||||||||
| 4 |
エントリの隣にある省略ボタンをクリックします。 次のオプションが表示されます。
|
タグを割り当ておよび削除する
複数の録音に同じタグを割り当てることができます。また、複数のタグを個々の録音に割り当てることもできます。
録音にタグを割り当てる、または録音からタグを削除するには、次の手順を実行します。
| 1 |
Management Portal のナビゲーションバーで、[ 録画の管理] を選択します。 |
| 2 |
[ 検索 ] ページで、説明に従ってタグの割り当てまたは削除を行いたい録画の検索を実行します。 |
| 3 |
[検索結果] ページに一覧表示された録画の横にある省略記号ボタンをクリックし、[ タグ] をクリックします。 開いたダイアログボックスの上部では、録音に割り当てられたタグのリストが右側に表示され、使用可能なタグのリストが左側に表示されます。 |
| 4 |
録画にタグを割り当てるには、左側のリストからタグを選択し、[ ] [タグの割り当て ] をクリックして右側のリストに移動します。 |
| 5 |
録画からタグを削除するには、右側のリストからタグを選択し、[ タグを削除 ] をクリックして右側のリストに移動します。 |
| 6 |
完了したら、[保存(Save)] をクリックします。 |
属性の検索
録画管理 > 属性の検索 ページから、コントロールにアクセスすることができます議題:
タグを作成およびエクスポートする
[タグ] セクション ページを使用して、許可されたユーザは、録画に割り当てることができるタグのリストを作成し、エクスポートできます ( タグの割り当てと削除) を参照してください。
タグを作成するには、またはタグのリストをエクスポートするには、次の手順を実行します。
| 1 |
Management Portal のナビゲーション バーで、を選択します。 。 |
| 2 |
表示されるページの[タグ(Tags)] セクションで、次のいずれかの操作を実行します。
|
Webex コンタクトセンターにようこそ。 次のトピックでは、Webex コンタクト センターに関する簡単な情報を提供します。
Webex Contact Center の概要
マルチソーシング企業のコンタクトセンターは、キャプティブ、アウトソーシング、オフショアなどのソーシングソリューションの組み合わせを活用します。 典型的なマルチソースのコンタクトセンター環境は組織的に複雑です。世界中に点在するサイトで構成され、直接の会社従業員や外部委託されたエージェント、あるいはその両方で構成されています。
この環境では、ほとんどの場所が独立して動作し、ルーティング、管理ソリューション、レポートツールなど、さまざまな異なる連絡先センターテクノロジを使用します。 このツールとテクノロジーの組み合わせによって、さまざまな場所間での管理と品質モニタリングの両方が非常に困難になっています。
Cisco の Webex コンタクト センターは、コンタクト センターと IP テクノロジをグローバルな通話管理サービスで組み合わせた独自のソリューションを提供します。 Webex コンタクト センター ソリューションは、Cisco 中間地点通話管理® テクノロジーをベースに構築されており、これは一元化されたコントロール ポイントであり、異機種混在のコンタクトセンター環境で通話や連絡先を管理、監視することができます。
クラウドサービスとして提供される Webex コンタクトセンターは、企業がグローバルなコンタクトセンターのキューを完全にコントロールできるようにし、単一で統合されたコンタクトセンター環境のアピアランスを作成します。 通話、チャット、メールは、エージェントが対応可能なコンタクトセンターサイトに配信されます。 エージェントが使用中の場合、問い合わせはキューに集中されるため、エージェントの物理的な場所に関係なく、次に利用可能なエージェントが対応できます。
音声コンテキストでは、コールを集中的にキューイングすることによって、企業は自社のオンプレミスの装置からキューイング機能をオフロードすることができるため、通信ハードウェア、有料の料金、帯域幅の消費量の大幅な削減が実現します。 さらに重要なことに、コールのエンドポイントは世界中のどこにあってもよいため、どのサイトでもコールを次に利用可能なエージェントに転送できます。Webex コンタクトセンターは、リモートエージェントと在宅エージェントをエンタープライズのマルチソースコンタクトセンター環境にシームレスに統合します。
サイト、チーム、エントリポイント、キューについて
Webex コンタクトセンターテナントは、1 つ以上のサイトにコンタクトセンターを持つエンタープライズです。 エンタープライズには、キューに関連付けられた受信連絡用のエントリ ポイントもあります。 着信コンタクトには、音声通話のトールフリー番号、メール用の指定メール アドレス、またはエージェントとのチャットを指定できます。 たとえば、Acme という名前のエンタープライズに、Welcome という名前のエントリポイントがあるとします。 Welcome はコンタクトを AcmeBilling に分類し、シカゴ、マニラ、バンガロールのエージェントのチームに配布します。
Webex コンタクトセンターの各テナント プロファイルは、サイト、チーム、エントリ ポイント、キューで構成されています。
-
サイトは、エンタープライズまたはアウトソーサーの管理下にある物理的なコンタクトセンターです。 たとえば、Acme にはシカゴ、マニラ、およびバンガロールにサイトがある場合があります。
-
チームは、特定のタイプのコンタクトを処理する特定のサイトのエージェントのグループです。 たとえば、Acme のシカゴのサイトに、Chi_Billing、Chi_Sales、Chi_GoldCustomerService というチームがあり、バンガロールのサイトに Bgl_Billing、Bgl_GoldCustomerService、Bgl_Experts というチームがいるとします。 エージェントは複数のチームに割り当てることができますが、エージェントは一度に 1 つのチームにしかサービスを提供できません。
-
エントリポイントは、顧客コンタクトが Webex コンタクトセンターシステム上で最初に移動する場所です。 音声連絡先の場合、通常、1 つまたは複数のトールフリーまたはダイヤル番号がエントリポイントに関連付けられます。 IVRコール処理は、コールがエントリポイントにある間に実行されます。
-
キューは、アクティブなコンタクトがエージェントによる処理を待機している場合に保持される場所です。 問い合わせはエントリポイントからキューに移動し、その後エージェントに配分されます。
アウトダイヤル機能を使用するテナントは、少なくとも 1 つのアウトダイヤル エントリ ポイントと 1 つのアウトダイヤル キューでも構成されます。
Webex コンタクトセンターサービスへのアクセスが許可された通信マネージャ、コンタクトセンターマネージャ、およびその他の企業の代表者は、Webex コンタクトセンター管理ポータル を通じて、企業のコンタクトセンターの活動を確認することができます。
サイト、チーム、エントリ ポイント、キューに加えて、Webex コンタクト センター管理ポータルのプロビジョニング モジュールは、エージェントを追加してチームに指定するインターフェイスを提供します。 各エージェントには、デスクトップ プロファイル、エージェントの権限レベルを決定する値、およびエージェントが利用できるラップアップ コードとアイドル コードなど、Agent Desktop の動作が構成されます。 このように、デスクトッププロファイルを定義する前にラップアップとアイドルコードを追加し、エージェントを定義する前にデスクトッププロファイルを定義する必要があります。 エンタープライズにオプションのスキルベースのルーティング機能がプロビジョニングされている場合、チームとエージェントを定義する前に、スキルとスキル プロファイルも追加する必要があります。
Webex Contact Center 管理ポータル
ウェブブラウザから Webex コンタクトセンター管理ポータル にアクセスできます。 ポータルサイトから、許可されたユーザが次のようなさまざまなタスクを実行できるようにする Webex コンタクト センター モジュールへのアクセスが提供されます。
-
リアルタイムおよび過去のコンタクトセンターのデータを表示する
-
移動先サイトへのインタラクションをサイレントに監視する
-
エージェントアカウントとその他のコンタクトセンターリソースを作成する
-
スケジュールされた連絡先のルーティング戦略とチーム容量戦略を作成および編集して、連絡先の処理と配信を制御します
さらに、Webex コンタクト センター管理ポータルのランディング ページには、リアルタイムおよび過去のコール アクティビティと現在のエージェント ステータスのグラフが表示されます。
割り当てられたユーザ プロファイルにより、Webex コンタクト センターのモジュールと機能へのアクセス権が決まります。
コンタクトセンター管理ポータル Webex へのアクセス方法および操作方法については、 管理ポータルでサポートされているブラウザを参照してください。
Webex Contact Center のモジュール
Management Portal にログインした後、ナビゲーションバーから目的のモジュールをクリックします。 ナビゲーション バーが折りたたまれている場合、管理ポータルサイトのランディング ページの左上角にあるナビゲーション ボタンをクリックして展開します。 インターフェイスにモジュールが表示されない場合、モジュールにアクセスするための適切な権限を持っていないか、またはエンタープライズがライセンスを持っていないオプションのモジュールです。
次の表では、承認されたユーザが Webex コンタクト センター管理ポータル を通じてアクセスできるモジュールについて説明します。
|
モジュール |
説明 |
|---|---|
|
プロビジョニング |
許可されたユーザに、エンタープライズ用にプロビジョニングされた設定の作成、表示、編集を許可します。 このモジュールは、監査証跡、エージェント スキル レポート、プロビジョニングされたアイテム レポート、およびプロビジョニングされたスキル レポートへのアクセスを提供します。 |
|
レポートと分析 |
許可されたユーザがコンタクトセンターシステム内のデータをセグメント、プロファイリング、視覚化することを許可します。 このモジュールは、生産性と望ましいビジネス成果に影響を与える主な変数を特定するのにも役立ちます。 詳細については、 『Webex Contact Center Analyzer User Guide』を参照してください。 |
|
ビジネスルール |
Analyzer モジュールの許可されたユーザが、カスタム ルーティングのために顧客データを Webex コンタクト センター環境に組み込むことを許可します。 |
|
エージェント デスクトップ |
許可されたユーザが、顧客連絡先を処理するためのデスクトップ インターフェイスおよびスーパーバイザー機能にアクセスすることを許可します。 詳細については、 Webex コンタクトセンター Agent Desktop ユーザガイド および Webex コンタクトセンタースーパーバイザーデスクトップユーザガイドを参照してください。。 |
|
ルーティング戦略 |
コンタクト処理戦略を管理および設定するためのウェブベースのユーザ インターフェイスを提供します。 許可されたユーザは、グローバル ルーティングとチーム キャパシティ戦略を作成およびスケジュールし、ビジネス ダイナミクスの変化に応じてリアルタイムで変更できます。 詳細については、 連絡先ルーティングを参照してください。 |
|
Web コールバック要求レポート |
許可されたユーザにウェブコールバック要求に関する情報の表示を許可します。 詳細については、 「ウェブ コールバック要求レポートを表示する」を参照してください。 |
|
コールモニタリング |
許可されたユーザが、マルチソースのコンタクトセンターで提供されているサービスの質をサイレントに監視できます。 Webex コンタクト センター サービスの利点は、あらゆるサイトのあらゆる通話を監視できる独自の機能にあります。 簡素化されたウェブインターフェイスを通じて、ユーザはサイレントモードで監視するキュー、チーム、サイト、またはエージェントを選択することができます。 認可されたユーザは、承認ユーザ、権限を持つユーザは発信者に聞こえることなくモニタされているエージェントに支持を提供することができます。さらに、モニタされている通話に参加して、会話に加わることができます。 詳細は 通話を監視するを参照してください。 |
|
通話録音 |
許可されたユーザが通話を録音できるようにするオプションのモジュール。 |
|
レコード管理 |
許可されたユーザが Webex コンタクトセンターの通話録音機能を通じて録音された通話を検索して再生できるオプションのモジュールです。 詳細は 録画の管理を参照してください。 |
|
監査証跡 |
許可されたユーザが、エンタープライズに加えられたプロビジョニングの変更に関する詳細を表示し、Microsoft Excel などのデータ分析ツールにデータをエクスポートすることを許可します。 詳細については、 監査証跡レポートにアクセスするを参照してください。 |
|
リリースノート |
許可されたユーザにリリースノートの表示とダウンロードを許可します。 詳細は、 リリースノートにアクセスするを参照してください。 |
タイムゾーンについて
Webex コンタクトセンター管理ポータルおよび Webex コンタクトセンターモジュールに表示されるすべての日時は、次の例外を除き、エンタープライズにプロビジョニングされたタイムゾーンを反映しています。
-
リアルタイムレポートおよび通話監視モジュールのメインページに表示される日時は、ブラウザの時刻を反映しています。
-
ルーティング戦略の時間の値は、エントリポイントまたはキューにプロビジョニングされているタイムゾーンに基づきます。 タイムゾーンが指定されていない場合、タイムゾーンはエンタープライズにプロビジョニングされます。
日付は、データベースに保存されるときに UTC 時間に変換されるため、時刻-ルーティングなどのシステムの動作は、サイトが配置されているタイムゾーンに関係なく、マルチサイトのコンタクト センター ネットワーク全体に適用されます。。システムは、エンタープライズのタイムゾーンに基づいて履歴レポートをフィルタリングします。
ルーティング戦略で時間の値を表示するために別のタイムゾーンを指定するには、 タイムゾーンごとにルーティング戦略を表示するを参照してください。
テナントのタイムゾーンを編集する場合、変更を確認するには再ログインが必要です。 |
PCI コンプライアンス
Webex コンタクトセンターは PCI (Payment Card 業界) に完全に準拠しており、音声およびデジタルチャネルの使用中のデータ損失から顧客の組織を保護します。 PCI データおよび PCI 関連情報は、Payment Card 業界データ セキュリティ標準 PCI DSS に厳格に準拠して保護されています。 このコンプライアンスにより、次のことが可能になります。
-
PCI データに関連する機密情報がログに記録され、保存されることを防ぎます。
-
デビットカードやクレジットカードの詳細など、顧客の機密情報をマスクして暗号化します。
-
PCI データが検出された場合に添付ファイルをドロップします。
-
メールおよびチャットサービスの添付ファイルにカード所有者情報が含まれる場合、それらを制限する。
-
メールの件名またはメールまたはチャットの本文に PCI データが含まれている場合、管理者がメールまたはチャットのコンテンツを拒否またはドロップするように設定できます。
詳細は、 Cisco Trust Portal の Webex コンタクトセンタープライバシーデータシート を参照してください。
Webex コンタクトセンターでは、PCI がデフォルトで有効になっています。
添付ファイルでは埋め込み画像はサポートされていません。 |
サポートされているデジタルチャネルとその構成の詳細については、 Webex コンタクトセンターでデジタルチャネルをセットアップするにアクセスしてください。
この機能により、エージェントは Agent Desktop から発信通話を発信できます。 顧客との会話の後、エージェントはコールをコンタクトセンターの別のキューに転送できます。
アウトダイヤル転送キューのエントリポイントを DN にマッピングする
キューへのアウトダイヤル転送のエントリ ポイントを DN にマッピングするには:
| 1 |
次の操作を行う場合は、[ エントリポイント ] ドロップダウンリストから [ キューへのアウトダイヤル転送 ] エントリポイントを選択します。 エントリポイントをマッピングしてください。 |
| 2 |
マッピングを保存します。 エージェントは Agent Desktop でこのマッピングを使用して、アウトバウンド コールを転送できます。 |
Agent Desktop のキューにアウトダイヤルコールを転送する
外線通話をキューに転送するには:
| 1 |
Agent Desktop から、アウトバウンド コールを発信します。 詳細については、『Cisco Webex Contact Center エージェント デスクトップ ユーザー ガイド』のアウトバウンドコールの発信方法に関するセクションを参照してください 。 |
| 2 |
会話の後、構成されたキューに通話を転送します。 詳細については、 Cisco Webex Contact Center Agent Desktop ユーザガイドの通話を転送する方法のセクションを参照してください。 |
エージェントのアウトダイヤル統計レポートを表示する
エージェント アウトダイヤル統計レポートを表示するには:
| 1 |
Analyzer ポータルで、 [視覚化] をクリックします。 |
| 2 |
に移動します。にアクセスしてください。 詳細については、 Cisco Webex Contact Center Customer Journey Analyzer ユーザガイド の agnt 外線ダイヤルの統計のセクションをご覧ください。 |
通話処理をするエージェントは、エントリポイントが関連付けられている別のフローに通話を転送できます。 同じ名前とデータ型を持つ CADGlobal (旧 CAD) 変数は、最初のフローから、関連するエントリ ポイントでアクティブな新しいフローにコピーされます。
たとえば、お客様がデビットカードの取引に対応できるエージェントと接続しているが、クレジットカードで取引しようとしている場合、お客様対応中のエージェントは、クレジットカードフローに通話を転送できます。
コールをエントリポイントに転送するタスクフロー
エージェントが顧客からの発信リクエストを承認しました。 エージェントは、アクティブな音声通話 (着信および発信) を別のエントリポイントに転送できます。
-
エージェントは Agent Desktop の [ 転送 ] をクリックし、[ キュー ] ドロップダウンリストからエントリポイントを選択します。
通話を転送する方法の詳細は、『 Cisco Webex Contact Center Agent Desktop ユーザガイド』を参照してください。
通話がエントリポイントに転送された後、通話を転送したエージェントと同じエージェントに通話を戻すことはできません。
-
転送中、同じ名前とデータ型を持つグローバル変数の値が、上で選択したエントリポイントに関連付けられた新しいフローにコピーされます。
新しいフローのグローバル変数の名前とデータ型に一致しない最初のフローのグローバル変数は引き継がれません。
例
エージェントがエントリポイントに関連付けられた flow1 から flow2 に通話を転送するとき:
-
-
フロー 1 とフロー 2 の両方が整数型のグローバル変数
customerIDを持ち、flow2 がアクティブで、グローバル変数の値customerIDflow1 から flow2 にコピーされます。 -
フロー 1 とフロー 2 が、フロー 1 に整数データ型、フロー 2 に文字列型の変数 var1 がある場合、 var1 ではありません'フロー 1 からフロー 2 に持ち越されます。
-
フロー 1 とフロー 2 の両方に整数型のグローバル変数 var1 があり、 Set Variable または HTTP 要求 がフロー 2 の var1 の値を更新すると、 var1 inflow2 に新しい値が追加されました。
グローバル変数の詳細については、 グローバル変数を参照してください。
-
-
ステレオ録音機能により、結合されたモノ出力ファイルがステレオ出力ファイルに置き換えられます。 ステレオ ファイルは、エージェントおよび他の参加者 (発信者または着信者) の音声ストリームを、単一の記録内の 2 つの異なる音声チャネルとして提供します。 これにより、音声が単一のストリームにミックスされるモノラル ファイルよりも優れた音声分析が可能になります。
ステレオ録音されたファイルを再生する
ステレオ録画ファイルを再生するために、許可されたユーザは Webex コンタクトセンターの録画管理モジュールを使ってステレオ録画音声ファイルを検索して再生することができます。 詳細については、 録画の検索と再生を参照してください。
キューは、システムがエージェントまたはダイヤル番号に割り当てられる前に、コンタクトが待機する場所です。 キューは Management Portal のプロビジョニング モジュールで作成されます。
顧客には、予想待ち時間とキュー内の位置に関する情報を含むキュー メニューをオプトアウトすることが提示されます。 顧客はオプトアウトしてキューを終了できます。
オプトアウト機能をセットアップするためのタスクフロー
オプトアウト機能をセットアップするには:
| 1 |
管理ポータルサイトから、新しいキューのオプトアウトフローを作成してください ()。 |
| 2 |
[ ] [ミュージックを再生] アクティビティを [フローデザイナー] で設定します。 音声ファイル、音楽の継続時間、および開始オフセットを指定します。 |
| 3 |
[ 連絡先をキューに入れる ] アクティビティを設定してコンタクトをキューに入れるか、または [ エージェントにキューイング ] アクティビティを設定してコンタクトをルーティングします指定したエージェントに直接送信することができます。 |
| 4 |
キュー情報を取得 アクティビティを設定すると、キュー内の現在の位置と予想待ち時間を確認できます。 |
| 5 |
Text-to-Speech 機能を有効にした状態で、 メニュー アクティビティを、キュー内で待機待機のプロンプトまたはキューから除外するように設定します。 |
| 6 |
連絡先がキューからのオプトアウトを選択し、キューからのオプトアウトのプロンプトの選択でコールバックを登録する場合の コールバック フローを設定します。 |
| 7 |
[ フローを公開] をクリックします。 詳細については、 フローを公開するを参照してください。 |
キューのオプトアウトレポートを表示する
キューのオプトアウトレポートは、顧客がキューをオプトアウトした後の、キューでの平均待ち時間をキャプチャします。 キューのオプトアウトレポートの表示方法の詳細については、『 Cisco Webex Contact Center ユーザガイド』を参照してください。
この機能により、ユーザ (Webex Calling ライセンスを持つ) は、Webex Calling DN を優先エージェント エンドポイント デバイスとして、Webex コンタクト センター Agent Desktop と共に使用することができます。 これにより、エージェントは Webex Calling デバイスをリモートで操作でき、PSTN をバイパスして両方のソリューションで内部ユーザにオンネット着信転送を提供できます。
Webex コンタクト センターは、Webex Calling でサポートされているすべての機能をサポートしています。
Webex Calling 統合タスクフロー
この機能は Webex Calling サブスクリプションをお持ちの顧客にのみ適用されます。
Webex Calling と Webex コンタクトセンターを統合し、DN をマッピングするには:
| 1 |
パートナー管理者は記事「 使い始める Cisco Webex Contact Center 」および Webex Calling オプションを選択して顧客をオンボーディングすることができます。 |
| 2 |
ダイヤル番号は、Webex Calling 記事 「ロケーションで番号を管理する」で推奨されているとおりに設定する必要があります。 |
| 3 |
ダイヤル番号が追加されたら、それらをエントリポイントにマッピングします。 詳細については、 エントリポイントのマッピングを参照してください。 |
概要
ブレンディッド マルチメディア プロファイルにより、コンタクト センター管理者は Webex メディア チャネル タイプ (音声、チャット、メール、ソーシャル) と各メディア チャネルでエージェントが同時に処理できるコンタクト数を設定する機能が提供されます。
管理者は、次のタイプのマルチメディア プロファイルを設定できます。
-
混合型
-
ブレンドされたリアルタイム
-
Exclusive
管理者は、マルチメディア プロファイルをサイト、チーム、またはエージェント レベルのエージェントに関連付けできます。
混合マルチメディア プロファイルの利点
混合マルチメディア プロファイルにより、組織は顧客に専念できるようになり、サービスの質の向上、カスタマー エクスペリエンスの向上、転換率の向上を促進できます。 また、一部のチャネルで不均一な負荷が発生している場合、組織はメディア チャネル間で負荷を分散できるため、エージェントを効率的に使用できます。
混合マルチメディア プロファイルの設定
混合マルチメディア プロファイルをセットアップするには:
-
管理者は Management Portal の プロビジョニング モジュールにある マルチメディア 設定を使用してマルチメディアプロファイルを設定します。
-
管理者は、混合マルチメディア プロファイルをエージェント、チーム、またはサイトに関連付けます。
Agent Desktop では、エージェントには関連付けられたマルチメディア プロファイルに基づいて任意の時点でコンタクトが割り当てられます。
管理者とスーパーバイザーは、エージェントの詳細レポートで、エージェントのマルチメディア プロファイル設定、および各メディア チャネル タイプのエージェントが処理した連絡先の数を確認できます。 このレポートは Webex Contact Center Analyzer から入手できます。
マルチメディアプロファイルを設定する
管理者として、次の作業を行ってマルチメディアプロファイルを設定します:
-
Management Portal のナビゲーションバーで [ プロビジョニング>] を選択します。マルチメディアプロファイル。
-
マルチメディアプロファイル ページで、+ をクリックして新しいマルチメディアプロファイルを作成するか、省略記号ボタンをクリックして既存のマルチメディアプロファイルを編集します。
-
メディアの詳細 セクションで、必要に応じてブレンディッドマルチメディアプロファイルを選択します。 利用できるマルチメディアプロファイルの種類:
-
混合: メディアチャネルと、エージェントが同時に処理できるメディアチャネルごとの連絡先数 (たとえば、1 人の音声、3 件のチャット、5 件のメール) を指定できます。
-
ブレンディッドリアルタイム: 1 つのリアルタイム メディア チャネル (ボイスまたはチャット) の連絡先のみが、他のメディア チャネル タイプの連絡先 (メールおよびソーシャル) を参照してください。
ブレンディッドおよびブレンディッド リアルタイム マルチメディア プロファイルの場合、エージェントに割り当てることができるコンタクトの最大数は、音声で 1 人、チャット、メール、ソーシャル ネットワークで 5 人です。
-
排他的: このプロファイルタイプを選択すると、すべてのメディアチャネルにわたって一度に 1 つの連絡先のみがエージェントに割り当てられます。
-
詳細は、 マルチメディアプロファイルを作成するを参照してください。
マルチメディアプロファイルをエージェント、チーム、またはサイトに関連付ける
連絡先をエージェントに割り当てる
Agent Desktop では、連絡先はエージェントに関連付けられたマルチメディア プロファイルに基づいてエージェントに割り当てられます。 詳細については、『Cisco Webex Contact Center エージェント デスクトップ ユーザー ガイド』の「エージェントデスクトップでの作業」のセクションを参照してください。
エージェント詳細を表示する
管理者またはスーパーバイザーは、エージェントのマルチメディア プロファイル設定、およびエージェントによって処理された各チャネル タイプの連絡先の数を、Webex Contact Center Analyzer のエージェント詳細レポートから確認できます。
詳細については、Cisco の 可視化 の章の エージェント詳細レポート を参照してください。 Cisco Webex Contact Center Analyzer ユーザ ガイドを参照してください。
サービスコールバックについて
コンタクトセンターに発信する顧客に、エージェントに接続するためにキューで待機する代わりに、コールバックを受けるオプションを提供することができます。 待ち時間の長いピーク時、またはコンタクトセンターの営業時間外は、顧客にコールバックオプションを提供できます。
サービス コールバックの利点
コールバックにより、コンタクトセンターのサービス品質が向上し、顧客維持率が向上します。 コンタクトはエージェントからのプロアクティブなコールを受信してからエージェントに接続されるのではなく、カスタマー エクスペリエンスが向上します。
サービス コールバックの設定
特別コールバックをセットアップするために、フロー開発者は、フロー デザイナーを使用して、コールバック フローを構成する必要があります。
|
顧客がコンタクトセンターにダイヤルインし、エージェントのキューで待機している場合、キューからオプトアウトして、代わりにコールバックを受け取るオプションを顧客に提供することができます。 キューにおける顧客の位置は、コールバックを受信するために保持されます。 コンタクトは、MAX_TIME_IN_QUEUE 構成で設定されている継続時間に基づいて、キューに残ります。 エージェントが対応できる状態になると、キュー内での顧客の順位に基づいて、エージェントに Agent Desktop 指定のコールバック リクエストが提供されます。 エージェントがコールバック要求を受け入れると、コールは顧客にダイヤルされます。 インタラクションが終了すると、エージェントはコールをラップアップするためのラップアップコードを選択します。
スーパーバイザーと管理者は Webex Contact Center Analyzer から無料コールバック レポートを入手でき、コールバックの統計を確認できます。 さらに、エージェントは チーム統計 - 履歴
エージェント パフォーマンス統計 (APS) レポート。
コールバックフローを設定する
管理者がコールバックのインバウンド エントリ ポイントとキューをセットアップしていることを確認します。 エントリポイントとキューのセットアップ方法の詳細は、 エントリポイントとキューを参照してください。 |
フロー開発者は、フロー デザイナーを使用して特別コールバック フローをセットアップします。 次の図は、コールバック フローの例を示しています。

フローデザイナを使用したフローの設定方法の詳細は、 フローデザイナの概要を参照してください。
以下の手順は、サンプルの特別コールバック フローをまとめたものです。
-
顧客が IVR にダイヤルします。
-
顧客のコンタクトは、メニュー コンタクトとキュー コンタクトの構成に従って、適切なキューにルーティングされます。 サンプル フローとここで示されている手順のシーケンスは、このシナリオに基づいています。
代わりに、顧客が通話をオプトアウトして、通話がキューにルーティングされる前にコールバックを受信できるようにすることもできます。たとえば、コンタクトセンターの勤務時間外などです。 その後、 コールバックアクティビティを設定することで、コンタクトを適切なキューにルーティングすることができます。
顧客がエージェントの順番待ちのキューで待機している場合 (通話はパークされている場合)、次のアクティビティで顧客に対応できます。
-
Play ミュージック: 顧客がキューで待機しているときに、静的な .wav ファイルを再生します。
-
メッセージの再生: このアクティビティを使用して顧客にキュー内の位置 (PIQ) と予想待ち時間 (EWT) を知らせます。 [キュー情報を取得] アクティビティを使用して、EWT/PIQ を取得します。
[音楽を再生] アクティビティ と [メッセージを再生] アクティビティを構成して、エージェントが対応可能になるまで、または顧客がキューからオプトアウトするまで、音声ファイルを断続的に再生することができます。
-
-
EWT/PIQ に基づいて、[キューのオプトアウト] メニューオプションを顧客に提供できます。 顧客がキューからオプトアウトした場合、以下のオプションのいずれかを設定できます。
-
ボイスメールを残す: ブラインド転送 アクティビティを設定すると、顧客がキューからオプトアウトした場合に、顧客がボイスメールを残すことができます。
-
コールバックの受信: キュー内の顧客の位置は、コールバックを受信するために保持されます。
次のアクティビティにより、コールバックを構成できます。
-
メニュー: コールバックメニューを構成し、顧客がコールバック番号を選択できるようにします。
顧客はコールバック番号を提供できます。顧客の ANI (自動番号識別) 番号が既定のコールバック番号として使用されます。
コールバック フローで説明されているように、[桁を収集] および [変数を設定] アクティビティを使用して、コールバック番号を設定できます。
-
コールバック: サービスコールバックを行うための Callback アクティビティを設定します。 着信コールと同じキュー、または別のキューを使用してコールバックを行うように、コールバック アクティビティを設定できます。
キャパシティ ベース チーム (CBT) がサービスを提供するキューを使用するようにコールバックを設定しないでください。通話が失敗します。 コールバック処理にはエージェント ID が必要で、CBT には個別のエージェントが割り当てられていません。
同じキューを選択してコールバックを行う場合、キューでの顧客の位置に基づいて、エージェントがキューで対応可能になると、顧客にコールバックされます。
コールバックに別のキューを選択した場合、コールバックのリクエストは新しいキューの最後に配置されます。
コールバック アクティビティを構成するときに、静的キューまたは可変キューを選択できます。 コールバック アクティビティ パラメータの設定の詳細については、 コールバック。
-
[メッセージを再生] および [連絡先を切断] アクティビティを使用して、コールバックが登録されたことを示す確認メッセージを構成し、連絡先を切断できます。
-
|
サービスコールバックを行う
顧客がキューからオプトアウトした後、エージェントがキューで利用可能になると、キューでのコンタクトの位置に基づいて、顧客へのコールバック要求が開始されます。 エージェントにはコールバック リクエストが Agent Desktop で提供されます。
|
エージェントが通話を受け入れると、その通話は顧客にダイヤルされます。 顧客はコンタクトセンターに関連付けられた ANI からコールを受信します。 ANI の詳細については、次を参照してください。 アウトダイヤル自動番号識別 (ANI)。
顧客が応答しないか、通話を拒否すると、コールバックのリクエストがキャンセルされます。 顧客が呼び出しに応答すると、コールバック要求は処理済みとしてマークされます。
インタラクションが終了すると、エージェントはコールをラップアップするためのラップアップコードを選択します。
Agent Desktop 経由でのコールバック リクエストを処理する方法の詳細については、 サービスコールバック
セクションを 音声コールの管理
の章を Cisco Webex Contact Center Agent Desktop ユーザ ガイド。
サービスコールバックレポートを表示する
コールバックでは次のレポートを利用できます:
-
[サービス コールバック] レポート: 管理者とスーパーバイザーがコールバックの統計を表示できるようにします。 詳細については、 Cisco の 「可視化」 の章の 「サービスコールバックレポート 」を参照してください。Webex Contact Center Analyzer ユーザ ガイドをご覧ください。
-
チーム統計 - 履歴レポート: エージェントがコールバック連絡先に関するパフォーマンスについての洞察を得ることができます。 APS レポートは Agent Desktop で入手できます。 詳細については、 エージェントのパフォーマンス統計レポート の チーム統計 - 過去 レポート を参照してください。 #pii_iiiiiiifjz User Guideをご覧ください。
概要
Webex コンタクト センターは、企業が LCM (List および キャンペーン マネージャー) アプリケーションを使用してアウトバウンドのプレビュー キャンペーンを管理するための機能を提供します。
エンタープライズがキャンペーンを管理するには、キャンペーン マネージャー SKU を購入しておく必要があります。 |
キャンペーン管理の設定
コンタクトセンター管理者は、アウトバウンドのプレビューキャンペーンをセットアップするために、以下のタスクを実行します。
-
管理者は、エンタープライズの キャンペーン管理をプロビジョニングします。 これにより、キャンペーン管理でマルチチャネル インバウンド機能に加えて、アウトバウンド (音声) 機能が有効になります。
-
管理者は LCM インターフェイスを使用して送信プレビュー キャンペーンを設定します。 管理者は、LCM で確認したのと同じチームを外線キューに構成します。
その後、エージェントは Agent Desktop からキャンペーン コールの発信および発信を行うことができます。
管理者は、Cisco Webex Contact Center キャンペーン マネージャー モジュール で利用できるキャンペーン レポートにアクセスして設定することができます。 さらに、管理者とスーパーバイザーは、キャンペーンの有効性を測定するために、Acqueon との OEM 統合レポートでキャンペーン統計を表示できます。 このレポートについては、『 Cisco Webex Contact Center Analyzer ユーザガイド』で参照できます。
キャンペーン管理をセットアップする
管理者として、エンタープライズのキャンペーン管理をセットアップするには、以下を行う必要があります。
はじめる前に
-
企業が Premium エージェント ライセンスと キャンペーン マネージャー SKU を購入した場合にのみ、アウトバウンド キャンペーンを構成して使用できます。
-
プログレッシブ キャンペーンの発信通話については、Acqueon LCM バージョン 23.10 以降を使用していることを確認してください。
| 1 |
Management Portal のナビゲーションバーで [ プロビジョニング] を選択し、エンタープライズを選択します。 |
| 2 |
エンタープライズページから、[ プロビジョニング ] タブを選択し、[ キャンペーン管理] を有効にしてください。 詳細については、 プロビジョニングを参照してください。 |
| 3 |
コントロールハブで顧客組織にログインします。 |
| 4 |
[ サービス] > に移動します。コンタクトセンター。 |
| 5 |
Contact Center のナビゲーションペインで [ ] [テナント設定] > の順に選択します。連携 >コネクタ。 |
| 6 |
[カスタム コネクタ] から セットアップをクリックします。 [カスタムコネクタ のセットアップ] 画面が表示されます。 他のコネクタをすでに追加しており、このコネクタを追加する場合は、[ さらに追加] をクリックします。 |
| 7 |
コネクタの名前を入力します。 |
| 8 |
ドロップダウン メニューから認証タイプを選択します。 |
| 9 |
[ リソースドメイン] で、キャンペーン マネージャー から提供されたドメイン名のリンクを入力します。 このリンクはメールで送信されます。 |
| 10 |
キャンペーン マネージャー から組織用に提供されたユーザ名とパスワードを入力します。 ユーザ名とパスワードはメールで送信されます。 |
| 11 |
検証 URL の詳細を入力します。 |
| 12 |
[ 完了 ] をクリックしてコネクタを保存します。 これはコネクタをセットアップする 1 回限りのアクティビティです。 |
| 13 |
LCM インターフェイスを使用して、アウトバウンド キャンペーンを設定します。 Webex エントリ ポイント、チーム、ラップアップ コードなどのコンタクト センターのデータは、キャンペーンを設定するために LCM インターフェイスで入手できます。 さらに、LCM インターフェイスを使用すると、質問と回答を構成して、キャンペーン レベルの通話ガイドに表示できます。 |
次の作業
LCM を使用したキャンペーンの設定方法の詳細については、『 Cisco Webex Contact Center キャンペーン マネージャー ユーザガイド』を参照してください。
アウトバウンドキャンペーンコールを発信する
アウトバウンド プレビュー キャンペーン コール
アクティブな連絡先を処理していないエージェントは、Agent Desktop の [キャンペーンの連絡先] アイコンをクリックして、アウトバウンド プレビュー キャンペーン コールを開始できます。 キャンペーン管理は、リアルタイムでエンタープライズのエージェントの状態とチーム情報を同期します。 キャンペーン管理は、エージェントのチームで現在アクティブなプレビュー キャンペーンに基づいて、エージェントがダイヤルできる連絡先を動的に取得します。 同時に複数のキャンペーンをアクティブにすることができます。 エージェントに連絡先の詳細が表示されます。 その後、エージェントはアウトバウンド プレビュー キャンペーン コールを発信できます。
プレビュー コールの場合、キャンペーンに構成された外線エントリ ポイントが使用中であり、フローをキャンペーンに構成することを許可するため、着信ポップオーバーとインタラクション パネルのカスタム Agent Desktop レイアウトをセットアップできます。
エージェントが一連のキャンペーン固有の質問と回答を通じて顧客に説明するための通話ガイドを利用できます。 エージェントは通話結果に基づいて通話をラップアップします。
プレビュー キャンペーンの発信の詳細については、 プレビュー キャンペーンの発信を発信するを参照してください。
発信プログレッシブ キャンペーン コール
エージェントがプログレッシブ ダイヤラーで発信通話を手動で開始する必要はありません。 エージェントが通話を終了して [対応可能] 状態に移行すると、ダイヤラーが自動的に連絡先リストの次の番号にダイヤルします。 ダイヤラーは、利用可能なエージェントごとに 1 人の連絡先にダイヤルします。 プログレッシブダイヤラーは、キャンペーンなどの性質が類似しているコールに理想的であり、システムが彼らをコンタクトに接続すると、エージェントが恩恵を受けます。
管理者は、キャンペーンを作成し、ダイヤルモードをプログレッシブに設定できます。 アウトダイヤル エントリ ポイントをキャンペーンにマッピングし、各キャンペーンにアウトダイヤル キューを作成できます。 ルーティング戦略はプログレッシブ キャンペーンではサポートされていないため、発信のプログレッシブ キャンペーンの営業時間を設定する必要があります。
キャンペーン マネージャー の構成の一部として、新しいテナントのセットアップ中に、管理者は顧客のニーズに基づいて、郵便番号、市外局番、州名、タイムゾーンなどのフィールドを手動で作成します。
Webex Contact Center 1.0 で使用される キャンペーン マネージャー の以前のバージョンには、自動的に入力される郵便番号、市外局番、州名、タイムゾーンなどのフィールドがあります。 新しいテナントへのアップグレードの一環として、これらのフィールドが使用中の場合、これらのフィールドを手動で作成し、キャンペーン マネージャーにプッシュする必要があります。 プログレッシブ キャンペーンの場合、Webex Contact Center 1.0 またはそれ以前のバージョンのキャンペーン マネージャーを使用している顧客はすべての機能を使用するために、キャンペーン マネージャーのバージョンをアップグレードする必要があります。 |
プログレッシブ キャンペーンを作成する手順は以下の通りです。
| 1 |
エージェント ベースのチームを作成し、エージェントを関連付けます。 |
| 2 |
アウトダイヤル キューを作成し、チームを追加します。 最初のグループのチームのみが対象となります。 |
| 3 |
LCM にインポートされる顧客データのグローバル変数を作成します。 個人情報 (PII) が含まれている場合は、グローバル変数をレポート可能にしないでください。 設定 エージェントが表示可能 Agent Desktop に表示されるすべての変数の場合は True を指定します。 この目的で最大 28 個のグローバル変数を作成できます。
|
| 4 |
プログレッシブ コールのフローを作成します。 インタラクション パネルの Agent Desktop に表示されるグローバル変数を追加します。 「キャンペーン ID (大文字と小文字を区別)」という名前で、デスクトップ ラベルを「キャンペーン名」として変数を作成します。 |
| 5 |
アウトダイヤル エントリ ポイントを作成し、上記で作成したアウトダイヤル キューとフローを参照します。 |
| 6 |
こうすることで、キャンペーングループを作成する際に、Acqueonengagement LCM のアウトダイヤルエントリポイントを参照できます。 さらに、キャンペーンの質問と回答を含む通話ガイドを設定できます。 |
次の作業
プログレッシブ キャンペーンの発信の詳細については、次を参照してください。 プログレッシブ キャンペーン コールの発信。
キャンペーン管理レポート
次のキャンペーン別レポートは Webex コンタクトセンターで利用できます:
-
キャンペーン マネージャー レポート: キャンペーン マネージャー レポートは Cisco Webex Contact Center キャンペーン マネージャー モジュールで利用できます。 管理者として、リアルタイムおよび履歴レポートを設定し、特定の受信者に定期的にレポートが送信されるようにスケジュールすることができます。
キャンペーン マネージャー レポートの詳細については、『 Cisco Webex Contact Center キャンペーン マネージャー レポートガイド』を参照してください。
-
Acqueon レポートと OEM の統合: スーパーバイザーと管理者は、Analyzer の履歴レポートを使って発信キャンペーンの統計を確認し、キャンペーンの効果についての洞察を得ることができます。
詳細については、の「 視覚化 」の章の「 履歴レポート 」セクションを参照してください。 Cisco Webex Contact Center Analyzer ユーザ ガイド。
Webex コンタクト センターはセルフサービス機能を提供し、人間のエージェントを介さずに顧客のリクエストを処理します。 セルフサービスは呼び出しフローで Agent Desktop (IVR) システムを使用します。 この IVR には、メッセージの再生、桁の収集、メニューなどの基本的なアクティビティが含まれます。 これらのアクティビティはすべて、音声合成機能を通じて音声を動的に再生することもできます。
音声ファイルでサポートされている最大ファイル サイズは 8 個の MB です。 対応するファイル形式は .wav です。 詳細については、 リソースファイルを使用するを参照してください。 |
セルフサービスでの対話を拡張して、フローに仮想エージェントを含めることができます。 仮想エージェントは発信者の発話を理解し、会話型のセルフサービスを提供します。
[フロー デザイナー] を使用して、セルフ サービス スペースで考えられる使用ケースのスクリプトを作成できます。 詳細については、 フローデザイナーのアクティビティを参照してください。
エントリポイントを設定し、ルーティング戦略でフローを選択する
Management Portal の [ルーティング戦略] で、エントリ ポイントを構成し、フローを選択します。
エントリーポイントの設定方法の詳細は、 エントリーポイントとキューを参照してください。 [ルーティング戦略] でフローを選択する方法の詳細については、 ルーティング戦略を表示、作成、削除、変更するを参照してください。
仮想エージェントを有効にする
仮想エージェントが顧客との会話を処理します。 仮想エージェントは会話の意図を理解し、IVR エクスペリエンスの一環として顧客を支援します。 仮想エージェントは、Google の Dialogflow 機能を利用しています。 管理者には、会話形式の IVR 音声テキストへのアクセス権があります。
仮想エージェントは以下の音声コーデックをサポートしています。
|
| 1 |
Dialogflow エージェントを作成して、会話型エクスペリエンスを IVR システムに統合します。 詳細については、 Dialogflow エージェントを構築するを参照してください。
| ||
| 2 |
Control Hub で仮想エージェントを設定します。 詳細については、 仮想エージェントを設定するを参照してください。 | ||
| 3 |
仮想エージェント アクティビティを通話フローに追加して、会話形式で顧客の問い合わせに対応します。 詳細については、 フローデザイナーで仮想エージェントアクティビティを作成するを参照してください。 |
Dialogflow エージェントを構築する
Google Dialogflow を設定します。
|
自動応用を提供する Dialogflow エージェントを構成します。 |
仮想エージェントの設定
認証キーをダウンロードしたら、JSON ファイルを選択して認証キーをアップロードし、Control Hub で仮想エージェントを作成します。
管理者は Control Hub で 仮想エージェント を構成する必要があります。
Control Hub で仮想エージェントを構成した後、管理者はフロー デザイナーで仮想エージェントのアクティビティを構成できます。
フローデザイナーで VA アクティビティを作成する
Control Hub で仮想エージェントを構成した後、フロー デザイナーで仮想エージェント アクティビティを構成します。
仮想エージェントを通話フローに追加して、会話形式で顧客からの問い合わせを処理できます。 仮想エージェントは会話の意図を理解し、IVR エクスペリエンスの一環として顧客を支援します。 詳細は 仮想エージェント を参照してください。
ブラインド転送(Blind Transfer)
ブラインド転送アクティビティとは、IVR を通じて、エージェントの介入なしに、コンタクトが外部ダイヤル番号 (DN) およびエントリ ポイントに転送されるプロセスのことです。
ブラインド転送アクティビティは、通話を外部のダイヤル番号とエントリポイントに転送する必要がある場合に適用できます。 外部ブリッジに対して転送を開始することもできます。 詳細については、 ブラインド転送を参照してください。
連絡先を切断する
このアクティビティは、通話から連絡先を切断するために使用されます。 IVR 内でコンタクトの終わり が言及されています。
詳細は 連絡先を切断するを参照してください。
IVR 音声テキストと CAD グローバル変数
管理者は、エージェントにアクセス権を付与して、会話の IVR の音声テキストを表示したり、コール フローで設定された構成に基づいて CADglobal (旧 CAD) 変数を表示または編集することができます。
エージェントは、会話形式の IVR の音声テキストと、管理者がコール フローで設定した権限に基づいて、会話形式の IVR 音声テキストから抽出された CAD グローバル変数を表示できます。 会話用の Agent Desktop 音声テキスト (Agent Desktop ) の詳細は、 #pii_iiiif36> ユーザガイドのセクション IVR 音声テキスト を参照してください。/a36>.
IVR の CAD グローバル変数の詳細については、「 通話関連データ変数 [ Cisco Webex Contact Center Agent Desktop ユーザ ガイド。
Analyzer の IVR および CVA ダイアログフローレポート
管理者とスーパーバイザーは IVR および CVA ダイアログ フロー レポートを使用すると、セルフサービスの運用メトリックを表示できます。
Analyzer の IVR および CVA ダイアログ フロー レポートの詳細については、次を参照してください。 IVR および CVA ダイアログ フロー レポート [ Cisco Interactive Voice Response ユーザ ガイド。
テキスト読み上げ
テキスト読み上げ機能は、Google の Text-to-Speech API によって強化されています。 この機能を有効にするには、Google Cloud アカウントをセットアップし、Text-to-Speech サービスを設定する必要があります。
テキスト読み上げを使用すると、任意の文字列、単語、文、変数を、発信者に対して動的に再生される実際の人間の音声に変換できます。 これは、事前に録音された音声を再生する代わりになります。
テキスト読み上げを有効にするには、このタスクフローに従います。
| 1 |
秘密鍵をダウンロードするためのサービス アカウントを作成します。 詳細については、次を参照してください。 Google コネクタのサービス アカウントを作成する。 |
| 2 |
Control Hub で Google コネクタを構成して、フロー デザイナーで音声合成機能を有効にします。 詳細については、次を参照してください。 Google コネクタを設定する。 |
| 3 |
プロンプトで音声合成を使用するには、[音声合成] トグルを有効にします。 詳細については、次を参照してください。 音声合成のトグル。 |
Google コネクタのサービスアカウントを作成する
以下の手順を完了して Google コネクタを設定します。
|
サービス アカウントを作成し、認証キーを含む JSON ファイルをダウンロードします。 |
Google コネクタを設定する
認証キーをダウンロードしたら、JSON ファイルを選択して認証キーをアップロードし、Control Hub で Google コネクタを設定します。
-
管理者は Control Hub で コネクタ ([Google] タブを参照) を設定する必要があります。
-
動的なメッセージを読み取る機能を追加します。 これらのメッセージには変数を含めることができ、音声ファイルのシーケンスで使用できます。
-
変数を使用している場合は、次の構文を使用します: {{ 変数 }}。 SSML を使用してメッセージを作成することもできます。 SSML を使用している場合は、<sPEAK></sPEAK>内に挿入します。にアクセスします。
-
Google タグの詳細については、次を参照してください。 https://developers.google.com/assistant/conversational/df-asdk/ssml%22
コネクタの作成後、管理者は音声合成機能を有効にできます。
音声合成切り替え
[音声合成] トグルを使用すると、発信者にメッセージを再生できるフロー内のアクティビティの一部として、自然な音声の人間の合成音声を作成できます。 メッセージを再生し、 数字を収集する。 Text-to-Speech を使用すると、任意の文字列、単語、文、変数を実際の人間の音声に変換できます。 これは、録音済みの音声の代わりに再生されます。
Text-to-Speech は、未加工テキスト (プレーンテキスト) または音声合成マークアップ言語形式 (SSML 形式) データの 2 種類の入力を受け取ります。
Google コネクタを作成した後、フロー デザイナーの IVR アクティビティで音声合成のトグルを有効にします。 詳細については、 メニュー、 メッセージの再生、 数字の収集を参照してください。にアクセスしてください。
この章では、Webex コンタクト センターに初めてログインしたときに実行する必要があるタスクについて説明します。
システム要件
このセクションでは、さまざまなコンタクトセンターアプリケーションのシステム要件について詳しく説明します。
Management Portal でサポートされるブラウザ
次の表は、さまざまなクライアント端末が Webex コンタクトセンター管理ポータルにアクセスするためにサポートされているオペレーティングシステムとブラウザーを示しています。
|
ブラウザ |
Microsoft Windows 10 |
Microsoft Windows 11 |
Mac OS X |
Chromebook |
|---|---|---|---|---|
|
Google Chrome |
76.0.3809 |
103.0.5060.114 |
76.0.3809 以上 |
76.0.3809 以上 |
|
Mozilla Firefox |
ESR 68 以上の ESR |
ESR V102.0 以降の ESR |
ESR 68 以上の ESR |
該当なし |
|
Microsoft Edge |
42.17134 以上 |
103.0.1264.44 以上 |
該当なし |
該当なし |
|
Chromium |
該当なし |
該当なし |
該当なし |
79 以降 |
デスクトップに必要なドメインアクセス
デスクトップがネットワーク上で期待通りに応答することを確認するには、次のドメインを Firewall/VPN (仮想プライベートネットワーク)許可リストに追加します。
URL の先頭に表示される * (例、*.webex.com) は、トップレベルドメインとすべてのサブドメインのサービスがアクセス可能でなければならないことを示します。 |
| ドメイン/URL | 説明 |
|---|---|
| Webex コンタクト センター サービスの URL | |
|
cdn.jsdelivr.net cdnjs.cloudflare.com unpkg.com:443 jquery.com:443 *.jquery.com:443 *.broadcloudpbx.net:443 |
静的ファイルを効率的に配信するためのコンテンツ配信ネットワーク (CDN) サービス。 |
|
*.unpkg.com:443 *.ciscoccservice.com:443 ciscoccservice.com:443 |
コンタクトセンターのマイクロサービス。 |
|
*.ciscospark.com:443 *.wbx2.com:443 *.webex.com:443 |
Webex マイクロサービス |
| Webex コンタクト センター - サード パーティ ドメインに関連する追加サービス | |
|
*.cloudcherry.com:443 cloudcherry.com:443 |
Webex Experience Management プラットフォーム (旧称 Cloud チェリー)。 |
|
*.imiengage.io:443 imiengage.io:443 |
デジタル チャネル。 |
|
*.mixpanel.com:443 mixpanel.com:443 *.split.io:443 *.lr-ingest.com:443 *.pendo.io:443 |
パフォーマンス トラッキング、エラーとクラッシュのキャプチャ、セッション メトリックス。 |
Webex Contact Center のシステム制限
システム制限に関するこのセクションには、Webex コンタクトセンター管理ポータル に適用されるすべての設定と視覚化の制限が含まれています。
次の表は、構成オブジェクトタイプと構成オブジェクト属性に対するシステム制限の一覧です。 各エンティティ内の属性の詳細については、 プロビジョニングを参照してください。 システム制限の一部の値は特定のプラットフォームに基づいて異なる場合があります。 Control Hub 組織の [ サービスの詳細 ] セクションでは、音声チャネル サービスがクラシックまたは次世代として表示されます。
|
構成オブジェクト タイプ |
構成オブジェクトの属性 |
クラシックに基づくテナントの最大許容制限 |
次世代に基づくテナントの最大許容制限 |
|---|---|---|---|
|
サイト(Sites) | アクティブ |
150 |
300 |
|
サイト(Sites) |
非アクティブ |
100 |
100 |
|
チーム(Teams) |
エージェント ベース |
750 |
3000 |
|
チーム(Teams) |
エージェント ベース - ユーザ |
100 |
100 |
|
チーム(Teams) |
エージェント ベース - 非アクティブ ユーザ |
50 | 100 |
|
チーム(Teams) |
容量ベース |
40 | 40 |
|
チーム(Teams) | 容量ベース - アクティブ |
100 |
100 |
|
チーム(Teams) |
容量ベース - 非アクティブ |
100 |
100 |
|
補助コード |
アイドル |
1000 |
1000 |
|
補助コード |
まとめ |
1000 |
1000 |
|
作業の種類 |
アイドル |
1000 |
1000 |
|
作業の種類 |
まとめ |
1000 |
1000 |
| 補助コード |
アイドル - 非アクティブ |
100 |
100 |
|
補助コード |
まとめ - 非アクティブ |
100 |
100 |
|
作業の種類 |
アイドル - 非アクティブ |
100 |
100 |
|
作業の種類 |
まとめ - 非アクティブ |
100 |
100 |
|
エントリポイント | アクティブ |
1000 |
6000 |
|
エントリポイント |
非アクティブ |
100 |
100 |
|
音声エントリ ポイント | アクティブ |
500 |
1000 |
|
音声エントリ ポイント |
非アクティブ |
100 |
100 |
|
ユーザ(Users) | アクティブ |
7500 | 20000 |
|
ユーザ(Users) |
非アクティブ |
5000 | 5000 |
|
ユーザ(Users) |
エージェント |
2500 |
5000 |
|
ユーザ(Users) |
スーパーバイザ |
750 |
3000 |
|
ユーザ(Users) |
チーム(Teams) | 50 |
50 |
|
マルチメディア プロファイル | アクティブ |
100 |
150 |
|
マルチメディア プロファイル |
非アクティブ |
100 |
100 |
|
デスクトップ レイアウト | アクティブ |
100 |
200 |
|
デスクトップ レイアウト |
非アクティブ |
100 |
100 |
|
スキル | アクティブ |
1000 | 1000 |
|
スキル |
非アクティブ |
1000 | 1000 |
|
スキル |
テキスト |
200 | 200 |
|
スキル |
テキストの長さ |
50 |
50 |
|
スキル |
列挙制限 |
200 |
200 |
|
スキル |
列挙型の長さ |
50 |
50 |
|
スキルプロファイル |
9000 |
9000 | |
|
スキルプロファイル | スキル |
50 |
50 |
|
グローバル変数 | アクティブ |
5000 |
5000 |
|
グローバル変数 |
非アクティブ |
100 |
100 |
|
しきい値ルール |
アクティブ |
500 |
1000 |
|
しきい値ルール |
非アクティブ |
100 |
100 |
|
デスクトッププロファイル |
アクティブ |
300 |
1500 |
|
デスクトッププロファイル |
非アクティブ |
100 |
100 |
|
デスクトッププロファイル |
最大自動ラップアップ タイムアウト |
600000 ミリ秒 |
600000 ミリ秒 |
|
デスクトッププロファイル |
補助コード - 後処理コード |
50 |
50 |
|
デスクトッププロファイル |
補助コード - アイドル コード |
50 |
50 |
|
デスクトッププロファイル |
転送先 |
150 |
150 |
|
デスクトッププロファイル |
バディチーム |
150 |
150 |
|
デスクトッププロファイル |
ダイヤル プラン |
10 |
10 |
|
デスクトッププロファイル |
エージェント ダイヤル番号検証基準 |
10 |
10 |
|
デスクトッププロファイル |
表示可能な統計キュー |
100 |
100 |
|
デスクトッププロファイル |
表示可能な統計チーム |
100 |
100 |
|
ユーザ プロファイル |
アクティブ |
750 |
1500 |
|
ユーザ プロファイル |
非アクティブ |
100 |
100 |
|
ユーザ プロファイル |
アクセス権 - サイト |
20 |
20 |
|
ユーザ プロファイル |
アクセス権 - チーム |
100 |
100 |
|
ユーザ プロファイル |
アクセス権 - エントリポイント |
50 |
50 |
|
ユーザ プロファイル |
アクセス権 - キュー |
250 |
250 |
|
ルーティング戦略 |
グローバル |
100 |
200 |
|
ルーティング戦略 |
グローバルエントリポイント |
500 |
500 |
|
ルーティング戦略 |
エントリポイントごと |
20 |
20 |
|
ダイヤルされた番号 |
エントリ ポイント |
15000 |
15000 |
|
ダイヤルされた番号 |
エントリポイントごと |
100 |
500 |
|
連絡先サービスのキュー |
受信 |
5000 |
11000 |
|
連絡先サービスのキュー |
受信 - 非アクティブ |
100 |
100 |
|
連絡先サービスのキュー |
発信 |
2500 |
5000 |
|
連絡先サービスのキュー |
アウトバウンド - 非アクティブ |
100 |
100 |
|
連絡先サービスのキュー |
配信グループ |
20 |
20 |
|
連絡先サービスのキュー |
配布グループ - チーム |
50 |
50 |
|
連絡先サービスのキュー |
配布グループ - チーム合計 |
250 |
250 |
|
連絡先サービスのキュー |
サービスレベルのしきい値 - テレフォニー |
86400 秒 |
86400 秒 |
|
連絡先サービスのキュー |
サービス レベルのしきい値 - チャット |
86400 秒 |
86400 秒 |
|
連絡先サービスのキュー |
サービス レベルしきい値 - デジタル |
604800 秒 |
604800 秒 |
|
連絡先サービスのキュー |
サービス レベルのしきい値 - メール |
1209600 秒 |
1209600 秒 |
|
連絡先サービスのキュー |
キューにある最大時間 - テレフォニー |
86400 秒 |
86400 秒 |
|
連絡先サービスのキュー |
キューにいる最大時間 - チャット |
86400 秒 |
86400 秒 |
|
連絡先サービスのキュー |
キューにいる最長時間 - デジタル |
604800 秒 |
604800 秒 |
|
連絡先サービスのキュー |
キューでの最長時間 - メール |
1209600 秒 |
1209600 秒 |
| 通話記録スケジュール |
キューごと |
20 |
20 |
|
通話監視のスケジュール |
1000 |
2000 | |
|
通話監視のスケジュール |
キュー |
250 |
250 |
|
通話監視のスケジュール |
サイト(Sites) |
20 |
20 |
|
通話監視のスケジュール |
チーム(Teams) |
100 |
100 |
|
通話監視のスケジュール |
エージェント |
500 |
500 |
|
通話記録のスケジュール |
サイト(Sites) |
20 |
20 |
|
通話記録のスケジュール |
チーム(Teams) |
100 |
100 |
|
通話記録のスケジュール |
エージェント |
500 |
500 |
|
アドレス帳 |
3000 |
3000 | |
|
アドレス帳 |
エントリ |
6000 |
6000 |
|
アドレス帳 |
エントリ総数 |
100000 |
100000 |
|
外線ANI |
300 |
400 | |
|
外線ANI |
エントリー |
500 |
200 |
|
外線ANI |
エントリ総数 |
2000 |
2000 |
|
音声ファイル |
17250 |
17250 | |
|
音声ファイル | サイズ (バイト) |
5242880 |
5242880 |
|
音声ファイル |
合計サイズ (バイト) |
2097152000 |
2097152000 |
|
コールモニタリング |
ダッシュボード - キュー |
250 |
250 |
|
コールモニタリング |
ダッシュボード - サイト |
20 |
20 |
|
コールモニタリング |
ダッシュボード - チーム |
100 |
100 |
|
コールモニタリング |
ダッシュボード - エージェント |
500 |
500 |
|
録画の管理 |
キュー |
250 |
250 |
|
録画の管理 |
サイト(Sites) |
20 |
20 |
|
録画の管理 |
チーム(Teams) |
100 |
100 |
|
録画の管理 |
エージェント |
500 |
500 |
|
録画の管理 |
まとめコード |
50 |
50 |
|
録画の管理 |
タグ |
50 |
50 |
|
コールモニタリング |
最大同時セッション |
500 |
500 |
|
最大同時スーパーバイザセッション |
最大同時スーパーバイザセッション |
500 |
500 |
|
営業時間 |
5000 |
5000 | |
|
オーバーライド |
オーバーライド |
5000 |
5000 |
|
休日リスト |
5000 |
5000 | |
|
営業時間 |
勤務時間 |
50 |
50 |
|
オーバーライド |
オーバーライド |
100 |
100 |
|
休日リスト |
150 |
150 | |
|
コネクタ数 |
コネクタ タイプごと |
30 | |
|
CCAI の設定 |
100 |
次の表では、Management Portal の録画管理、通話録音、通話モニタリングのスケジュール機能のフィルターの視覚化に関するシステム制限を示します。
|
アプリケーション/機能 |
フィルタ付きのオブジェクト タイプ |
説明 |
最大許容制限 |
|---|---|---|---|
|
レコード管理 |
キュー |
キューのフィルタの最大数。 |
250 |
|
サイト(Sites) |
サイトのフィルタの最大数。 |
20 | |
|
チーム(Teams) |
チームのフィルターの最大数。 |
100 | |
|
エージェント |
エージェントのフィルタの最大数。 |
500 | |
|
ラップアップ コード |
後処理コードに対するフィルタの最大数。 |
50 | |
|
タグ |
タグのフィルターの最大数。 |
50 | |
|
通話録音のスケジュール |
サイト(Sites) |
サイトのフィルタの最大数。 |
20 |
|
チーム(Teams) |
チームのフィルターの最大数。 |
100 | |
|
エージェント |
エージェントのフィルタの最大数。 |
500 | |
|
通話監視ダッシュボード |
キュー |
キューのフィルタの最大数。 |
250 |
|
サイト(Sites) |
サイトのフィルタの最大数。 |
20 | |
|
チーム(Teams) |
チームのフィルターの最大数。 |
100 | |
|
エージェント |
エージェントのフィルタの最大数。 |
500 | |
|
通話監視のスケジュール |
キュー |
キューのフィルタの最大数。 |
250 |
|
サイト(Sites) |
サイトのフィルタの最大数。 |
20 | |
|
チーム(Teams) |
チームのフィルターの最大数。 |
100 | |
|
エージェント |
エージェントのフィルタの最大数。 |
500 |
リストされているエンティティには、 名前 フィールドを選択します。
|
|
|
名前は 80 文字を超えることはできません。 使用できる文字は英数字、アンダースコア、ハイフンです。 |
次の表は、ルーティングとキューイングでサポートされている構成の制限を示しています。 アクティブな制限は、構成が最適に動作するための操作可能な制限です。 上限は、構成が最大容量で動作するためのしきい値の制限です。 この表の [最大値] 列に記載されているパラメータ値内の設定値を使用することを推奨します。
|
構成 |
アクティブ制限 |
最大制限 |
|---|---|---|
|
チームの最大エージェント数 |
50 |
100 |
|
通話分配グループのチーム最大数 |
50 |
50 |
|
キュー内の最大通話分配グループ数 |
20 |
20 |
|
すべての通話分配グループにおける、キュー内の最大チーム数 |
250 |
250 |
|
キューのエージェント最大数 (チーム内のエージェント最大数 x 通話分配グループの最大チーム x キュー内の通話分配グループの最大数) |
500 |
該当なし |
|
キューでの最長時間 (音声) |
1 日 |
1 日 |
|
スキル プロファイルの最大スキル数 |
50 |
50 |
|
容量ベースのチームの最大数 |
100 |
100 |
|
組織の定員ベースのチームの最大数 |
20 |
40 |
|
容量ベースのチームの最大同時通話数 (容量ベースのチームの最大数 x 組織の容量ベースのチームの最大数) |
2000 |
該当なし |
|
コンタクトの最大スキル要件 |
10 |
10 |
|
組織の最大キュー数 |
1000 |
2000 |
|
通話モニタリングの最大同時通話数 |
500 |
該当なし |
|
キャンペーンのエージェントの最大数 |
500 |
500 |
|
キャンペーンの設定済みエージェントの最大数 |
該当なし |
該当なし |
|
組織のプレビュー キャンペーンの最大数 |
該当なし |
該当なし |
|
組織の設定済みプレビュー キャンペーンの最大数 |
該当なし |
該当なし |
|
組織のプログレッシブ キャンペーンの最大数 |
100 |
100 |
|
組織で設定されているプログレッシブ キャンペーンの最大数 |
該当なし |
該当なし |
Management Portal にサインイン
あなたのログイン資格情報を使ってウェブブラウザから Webex コンタクトセンター管理ポータル にログインしてください。 管理者がアクセスを許可したモジュールと機能にアクセスできます。
Management Portal にログインするには:
| 1 |
ログイン https://admin.webex.com。 | ||
| 2 |
クリック サービス をクリックします。 | ||
| 3 |
次の日に コンタクトセンター カードの場合は、 設定。 | ||
| 4 |
[ 詳細設定 セクションで、[Management Portal] リンクをクリックします。 このリンクをブックマークして、このリンクから直接ポータルにアクセスすることができます。 管理ポータルのランディング ページが表示されます。 詳細については、次を参照してください。 Management Portal のコンポーネントについて。
|
Management Portal のコンポーネントについて
Webex コンタクトセンター管理ポータルのランディング ページには、承認に基づいてアクセスできる複数のコンポーネントがあります。
Management Portal ランディングページのコンポーネントを次の表に示します:
|
コンポーネント |
説明 |
|---|---|
|
ナビゲーション バー |
アクセスが許可されているモジュールを表示します。 詳細については、 Webex コンタクトセンターモジュールを参照してください。 モジュールの名前、またはナビゲーションバーが折りたたまれている場合はモジュールを表すアイコンが表示されます。 モジュール名を表示するアイコンの上にマウスを持っていきます。 ナビゲーションバーを展開したり閉じたりするには、ランディングページの左上隅にあるボタンをクリックします。 |
|
ダッシュボード |
現在 IVR、キュー、接続済みの通話数、および現在対応可能なエージェントの数を表示します。 このパネルの残りの部分には、4 つのチャートが表示されます。 そのうちの 3 つは、現在のコール アクティビティ、インターバル コール アクティビティ、およびサイト レベルのエージェント アクティビティに関するリアルタイムの統計を提供します。 4 番目のチャートは過去の統計を提供します。 チャート上部にあるアイコンをクリックすると、 レポート および アナリティクス モジュール内の対応するレポートを表示できます。ウィンドウを選択します。 チャートのサイズを変更するには、コーナーまたはエッジをポイントし、マウスポインターが双方向の矢印に変わったら、角または辺をドラッグしてグラフを縮小または拡大します。 チャートのサイズを元のサイズに戻すには、 [ウィジェットのリセット] をクリックします。 |
|
[Settings] ボタン |
パネルを開いたり、折りたたまれたりします。このパネルでは次の操作を行うことができます:
|
|
[名前] ボタン |
ドロップダウンリストに次のオプションを表示します。
|
ダッシュボードについて
Webex Contact Center 管理ポータルのランディングページには、次のダッシュボードが用意されています。
-
エントリポイント - サイトレベルのダッシュボード(既定)
-
コンタクトセンターの概要 - リアルタイム
-
コンタクトセンターの概要 - 履歴
-
エージェントの状態データ - リアルタイム
各ダッシュボードで利用できるビジュアライゼーションの詳細については、「 Cisco Webex Contact Center Analyzer ユーザガイド 」の「 ビジュアライゼーション」セクションを参照してください。。
ダッシュボードには、[ダッシュボード(Dashboard)] タブの左上隅にあるドロップダウンリストからアクセスできます。
|
エントリポイント - サイトレベルのダッシュボード
IVR およびキュー内の連絡先の数に関する情報を表示します。
-
スナップショット エントリ ポイント IVR リアルタイム - チャート: IVR フィールドにある通話の数を示します。
-
エントリポイント間隔リアルタイム - チャート: 特定の期間におけるエントリポイントごとのリアルタイムのコンタクト (音声、メール、チャット) の数を示します。 デフォルトでは、間隔は 30 分で、継続時間はその日の開始からとなります。
-
サイト間隔リアルタイム - チャート: その日の開始以降の、サイトごとの接続済みコンタクト (音声、メール、チャット) の数をリアルタイムで示します。
-
エントリポイント連絡先ボリューム - チャート: 過去 7 日間の日単位の日単位のエントリポイントごとの接続済み連絡先の数を示します。
コンタクトセンターの概要 - 履歴
指定した期間および時間間隔の、処理された連絡先、放棄された連絡先、およびキュー内の連絡先に関する情報を表示します。 ダッシュボードの [ 間隔 ] と [ 継続時間 ] ドロップダウンリストを使用して、選択した間隔に基づいてデータをフィルタリングできます。時間間隔と継続時間。 データを更新するには、 更新 アイコンを使用します。
表示される情報は次のとおりです。
-
平均サービスレベル: キューに設定されたサービスレベル内で処理された問い合わせの割合を示します。
-
処理した連絡先の合計: 処理した連絡先 (音声、メール、ソーシャル、チャット) の合計を示します。
-
放棄されたコンタクト総数: 放棄されたコンタクト (音声、メール、ソーシャル、チャット) の合計を示します。
-
平均処理時間: コンタクト (音声、メール、ソーシャル、チャット) の処理にかかった平均時間を示します。
-
キュー内の最も長い連絡先: 最も長い待ち時間を持つ連絡先 (音声、メール、ソーシャル、またはチャット) がキューに入っている時間を示します。
-
キューの連絡先の詳細: 現在キューにある連絡先 (音声、メール、ソーシャル、チャット) の詳細を表示します。
さらに、[チームの詳細 - 履歴] ダッシュボードには、指定された期間と時間間隔での次の情報が表示されます。
-
チーム(Teams)
-
Teams のエージェント
-
エージェントログイン(Agent Login)
-
エージェントが対応した問い合わせ
ダッシュボードで利用できる次のフィルターを使用して、データをフィルタリングできます。
-
エージェント名(Agent Name)
-
チーム名(Team Name)
-
間隔
-
期間
エージェントの状態データ - リアルタイム
管理者またはスーパーバイザは、[エージェントの状態データ - リアルタイム(Agent State Data - Realtime)] ダッシュボードを使用して、エージェントの状態データをモニタリングできます。 ダッシュボードには以下の情報が表示されます。
-
エージェントの名前。
-
エージェントが割り当てられているサイトとチーム。
-
エージェントのログイン時刻です。
-
エージェントの最新の既知の状態。
-
エージェントが最新の状態であった時間。
-
エージェントが アイドル 状態の場合のアイドルコードです。
ダッシュボードの上部にあるフィルターを使用すると、選択したサイト、チーム、またはエージェントのエージェント状態データを表示できます。 フィルターで利用できるサイト、チーム、またはエージェントのリストは、管理者またはスーパーバイザーがアクセス権を持つチームまたはサイトによって異なります。 詳細は アクセス権限を参照してください。
エージェント状態データ - リアルタイム ダッシュボードは、エージェントの状態に基づいて、エージェントをサインアウトする機能を提供します。 最新のエージェントの状態と説明を次の表に示します。
|
最新の状態 |
意味 |
|---|---|
|
接続されている状態 |
エージェントは少なくとも 1 つのチャネルに接続されています。 この状態には、[呼び出し中] と [後処理] も含まれます。 最後に接続されたチャネルを示すアイコン 状態の継続時間 フィールドを選択します。 |
|
応答可能 |
エージェントはデスクトップで使用できますが、アクティブな連絡先を受け取っていません。 |
|
アイドル |
エージェントがアイドル状態を設定しました。 詳細については、[アイドルコード(Idle Code)] フィールドを確認してください。 |
通常のサインアウトができない場合は、エージェントを強制的にサインアウトするオプションを利用できます。 エージェントの現在の連絡先が消去されるため、管理者またはスーパーバイザーは、エージェントの強制サインアウト中は注意する必要があります。 |
チャットおよびメール チャネルの場合、スーパーバイザーが Management Portal からエージェントを強制的にサインアウトしようとすると、エージェントはサインアウトされます。チャットセッションは開いたままになります。 連絡先のクリーンアップ機能はこれらのチャネルでは利用できません。 |
エージェントをサインアウトするには、 サインアウト [ アクション フィールドを選択します。 エージェントが正常にサインアウトしたという通知を受け取ります。
[エージェントの状態データ - リアルタイム] ダッシュボードにアクセスできるのは、[エージェントのログアウト] モジュールに対する表示または編集の権限がある場合だけです。 エージェントをサインアウトするには、モジュールの編集権限が必要です。 詳細については、次を参照してください。 モジュール設定。 |
|
レポートの詳細については、 各リポジトリで利用可能なレコードのタイプ セクション Webex Contact Center Analyzer ユーザ ガイド。
ユーザーインターフェイスの色を変更する
選択パネルと次のページのバナーでカラーやスキンを設定できます:
| 1 |
[ 歯車 Management Portal の右上隅にあるアイコン。 |
| 2 |
タブをクリックします。 スパナ アイコンをクリックして、スキンを選択します。 すぐに色が変わります。
|
| 3 |
(オプション) リセット アイコンをクリックして、デフォルトの色を復元します。 |
カスタムテーマを作成する
Management Portal ユーザ インターフェイスのバナーの色と画像は、カスタム テーマを作成してカスタマイズできます。 ユーザインターフェイスをカスタマイズするには、適切な権限が必要です。
カスタムテーマを作成するには、次のようにします。
| 1 |
[ 歯車 Management Portal の右上隅にあるアイコン。 |
| 2 |
タブをクリックします。 カスタムテーマ アイコンを選択します。 |
| 3 |
に バナーの色で、色の HTML (16 進数) コードを入力するか、右側の小さいボックスをクリックして色を選択します。 |
| 4 |
(オプション) リストされている各画像タイプのフォルダボタンをクリックし、システム内で使用する画像ファイルを探し、[開く] をクリックします。 サポートされているファイル タイプは、PNG、JPG、JPEG、および GIF です。 |
| 5 |
[保存] をクリックします。 ユーザ インターフェイスが新しいテーマで更新されます。
|
| 6 |
(オプション) [ リセット ] をクリックして変更を元に戻します。 |
API キーを表示および再生成する
API キーを表示または再生成するには、次のようにします。
| 1 |
Management Portal の右上にある 歯車の アイコンをクリックします。 |
| 2 |
API 鍵 が表示されているタブをクリックしてください。 |
| 3 |
(オプション) リンクをクリックして、API キーを表示します。 |
| 4 |
[ キーを再生成 ] をクリックして、API キーを再生成します。 |
監査証跡レポートにアクセスする
[監査証跡] ページは、過去 3 年間にアカウントに加えられたプロビジョニングモジュールの変更に関する詳細を表示できるインターフェイスを提供します。 ただし、取得できるのは 7 日間のデータのみです。 Microsoft Excel または Adobe PDF ファイルで詳細をダウンロードすることもできます。 レポートを表示する権限があることを確認してください。
監査証跡レポートを表示するには、次のようにします。
| 1 |
Management Portal のナビゲーションバーで 監査証跡を選択します。 | ||||||||
| 2 |
フィルターを選択します。
| ||||||||
| 3 |
[ ] [フィルタの適用] をクリックします。 | ||||||||
| 4 |
(オプション) ダウンロード PDF または EXCEL のダウンロード をクリックしてレポートをダウンロードします。 |
Webex Experience Management はカスタマー エクスペリエンス マネジメント (CEM) プラットフォームであり、顧客の観点からビジネスを把握し、顧客のブランド体験を確認することができます。 Webex Experience Management は、メール、SMS、DTMF (IVR) などのさまざまなチャネルを通じて顧客から収集したフィードバックを使用して、カスタマージャーニーのマッピング、テキスト分析、予測モデリングを強化します。 詳細は Cisco Webex Experience Management 概要を参照してください。
-
カスタマー エクスペリエンス アンケート: 管理者は、顧客対応後に、顧客に発信後アンケートを構成して送信し、顧客対応に関するフィードバックを収集できます。
-
カスタマー エクスペリエンス ジャーニー (CEJ) ガジェット: 顧客からの過去のアンケート回答を時系列リストで表示します。 エージェントとスーパーバイザーはこのガジェットを使用して、顧客の過去のビジネス エクスペリエンスに関するコンテキストを取得し、適切に対応します。 管理者は、CEJ ウィジェットを Webex コンタクト センター Agent Desktop で設定および追加できます。
-
カスタマー エクスペリエンス分析 (CEA) ガジェット: NPS、CSAT、CES、または Webex Experience Management 内で追跡される他の KPI などの業界標準のメトリックスを使用して、エージェントと顧客との対話の全体的なエクスペリエンスを表示します。 管理者は、CEA ウィジェットを Webex コンタクト センター Agent Desktop に追加して構成できます。
Webex Experience Management コール後アンケート
IVR コール後アンケートは、コンタクトセンターおよび関連サービスのパフォーマンスを判断するために、顧客からフィードバックを収集します。 Webex Experience Management を使用して、次のいずれかの作業を行うことができます:
- 通話後のアンケートを設定し、エージェントが Webex コンタクトセンター Agent Desktop で通話を終了したときに、IVR 経由でアンケートを開始します。
- 通話終了後に、メールまたは SMS で通話後のアンケートを顧客に送信します。
IVR を通じたアンケートの場合、エージェントが通話を終了すると、Webex コンタクト センターが通話を Webex Experience Management に転送し、顧客はインライン アンケートを受け取ります。 顧客は、インライン調査中に割り込むことができ、キーパッドを使用して調査に回答できます。
メールまたは SMS を通じたアンケートの場合、アンケートを開始するためのメッセージとリンクを含むメールまたは SMS を送信するように、Webex コンタクト センターを設定できます。
さまざまなアンケートのデータを収集、分析し、Webex コンタクト センターのウィジェットとして表示する Agent Desktop を行うことができます。
Webex Experience Management アカウントのセットアップ
Webex Experience Management アカウントを作成するには:
| 1 |
フォームを送信してください。 品質保証 (A2Q) プロセス (Cisco Webex Experience Management) 。 プロビジョニングの通知とサービスアクセス情報が確実に受信されるように、A2Q フォームに正しいプロビジョニング管理者のメールアドレスを入力します。 |
| 2 |
アカウント作成プロセスの一部として、以下のアクションが実行されます。 |
| 3 |
アカウントが作成されてプロビジョンされると、引き継ぎ情報が A2Q フォームで提供された管理者のメールアドレスに送信されます。 引き継ぎのメールには、資格情報およびアカウントに関するその他の重要な情報が含まれています。 最初に、スペースとウィジェットは Webex Experience Management アカウントプロビジョニングの一部として作成されます。 エクスペリエンス管理内の異なるデフォルト ウィジェット、メトリック ライブラリを使用して追加のエクスペリエンス管理ウィジェットを作成する方法、エクスポートしてそれらから有意義なインサイトを引き出す方法についての詳細は、 Webex Experience Management ウィジェットを参照してください。にアクセスしてください。 |
| 4 |
Webex Experience Management ウィジェットを Agent Desktop ウィジェットとして Agent Desktop レイアウトに追加します。 詳細は Cisco Webex Experience Management ウィジェットとガジェットを参照してください。 |
Webex Experience Management コネクタを作成する
資格情報と Webex Experience Management アカウントに関するその他の重要な情報が記載された引き継ぎメールを受信したら、資格情報を使用して Control Hub で Webex Experience Management コネクタを作成します。
| 1 | |
| 2 |
Webex コンタクト センター Management Portal のフィードバック アクティビティを作成します。 |
フローデザイナーでフィードバック アクティビティを作成する
Webex Experience Management コネクタを作成したら、通話後のアンケートを構成します。
IVR 通話後アンケートを設定する
Webex コンタクトセンターで IVR 通話後アンケートを有効にする手順は次のとおりです。
| 1 |
顧客に Webex Experience Management アンケートを送信するための質問を #dntr_bifejgc バグ で作成、設定します。
| ||
| 2 |
フロー デザイナーで音声ベースのフィードバック活動を作成します。 詳細については、次を参照してください。 フィードバック 利用できます。 |
DTMF 入力された応答を検証する IVR 通話後アンケート
Webex コンタクト センターは、IVR 通話後のアンケート中に、顧客からのデュアルトーン多周波数 (DTMF) 入力応答を検証します。
無効な入力または DTMF 入力がない場合の最大再試行回数、および Webex Experience Management を使用することで、アンケートの音声通知メッセージ (無効な入力、タイムアウト、最大再試行回数の超過) を設定できます。
詳細については、次を参照してください。 通話後の再試行とタイムアウトの設定 IVR Webex Experience Management ドキュメントに記載されています。
顧客が無効な DTMF を入力した場合、または指定された時間内に ( タイムアウト フィードバック アクティビティのパラメータ)、コンタクト センター:
-
顧客に無効なエントリまたはタイムアウトについて、音声メッセージを再生することで通知します。音声メッセージは Webex Experience Management のアンケートで構成されています。
-
顧客に同じアンケート用質問を、Webex Experience Management のアンケートで設定されている再試行の回数に基づいて再生します。
無効な入力とタイムアウトに対する再試行の最大回数を超えると、コンタクトセンターは次のことを行います。
-
顧客に、Webex Experience Management の調査用質問で構成された音声メッセージを再生して、最大再試行回数を超えたことを通知します。
-
残りのアンケートの質問をスキップし、感謝のメッセージを再生してアンケートを終了します (感謝のメモが Webex Experience Management で設定されている場合)。
|
SMS を設定、または通話後のアンケートを電子メールで送信する
Webex Experience Management 招待モジュールを設定して、顧客に SMS/メール調査を送信するには:
はじめる前に
Webex Experience Management 招待ソリューションのパートナーが主催するモジュールは、SMS/メール アンケートが機能するために必須です。
パートナーが主催するモジュールの詳細については、「 Webex Experience Management 招待モジュール アーキテクチャ ドキュメント」を参照してください。
| 1 |
Webex 招待モジュールのパートナーが主催するコンポーネントを展開するために必要なインフラストラクチャをプロビジョニングします。 |
| 2 |
パートナーがホストするコンポーネントを展開します。 パートナーが主催するコンポーネントの展開方法については、 「招待モジュールの展開ガイド」を参照してください。 |
| 3 |
Webex Experience Management で派遣テンプレートを作成しましょう。 詳細は、 Dispatch ユーザガイドを参照してください。 |
| 4 |
SMS コンタクトセンター管理ポータルサイトに /メールベースの フィードバックアクティビティを作成してください。 詳細については、 フィードバックを参照してください。 |
Agent Desktop ウィジェットを表示する
Agent Desktop ウィジェットを構成した後、カスタマー エクスペリエンス ジャーニー (CEJ) および カスタマー エクスペリエンス アナリティクス (CEA) ウィジェットを表示できます。 ウィジェットの設定方法の詳細は、 Cisco Webex Experience Management ウィジェットを参照してください。
|
CEJ および CEA のウィジェットは Agent Desktop でご覧ください。 詳細については、 Cisco Webex Contact Center Agent Desktop ユーザガイドの Webex Experience Management に関するセクションを参照してください。 |
Management Portal に関する問題のトラブルシューティング
Management Portal の問題
Management Portal で問題が発生した場合は、次の表を参考に問題を解決してください。
|
問題 |
説明/回避策 |
|---|---|
|
Management Portal にログインできない。 |
正しいユーザ名とパスワードが入力されていることを確認してください。 |
|
管理ポータルからモジュールにアクセスできない、または、いくつかのエントリポイントやキューが表示されない。 |
これらのモジュール、エントリポイント、またはキューにアクセスするための適切な権限がありません。 Webex コンタクト センターの管理者に連絡してください。 |
|
Management Portal はエージェントまたはコールのデータを表示せず、ログインしているエージェントがないことも表示しません。 |
Internet Explorer のプライバシー設定が [中 (Medium)] に設定されていることを確認します。 |
|
[リアルタイムレポート] モジュール中に、[ |
現在の Webex コンタクトセンター セッションからログアウトします。 残りの Webex コンタクトセンター ウィンドウを閉じ、再度ログインします。 |
|
[リアルタイムエージェント(real-time agent)] レポートの [エージェント(Agent )] ビューのサイズを変更すると、アイドル状態とラップアップコードのツールチップがカーソルの近くではなくグラフ領域に表示される場合がある。 |
ウィンドウを最大化して、カーソルの近くにツールチップを表示します。 |
|
非常に多くの放棄されたコールが報告される。 |
カスタマーサポートにエスカレーションします。 |
|
レポートまたは監視ページでチャートを参照しているときに、次のメッセージが表示される |
メッセージに示されている時間の後、システムがグラフ内のデータを更新できませんでした。通常、断続的なネットワーク中断またはサーバの問題が原因となっています。 この問題が引き続き発生する場合は、システム管理者に連絡してください。 |
|
管理ポータルで、[リアルタイム(real-time)] レポートが更新されない。 |
カスタマーサポートにエスカレーションします。 |
|
[リアルタイム(real-time)] レポートの統計が表示されない。 |
カスタマーサポートにエスカレーションします。 |
|
[リアルタイムエージェント(real-time agent)] レポートで、ラップアップ数と入力したラップアップコードの数が一致しない。 |
この不一致は、ラップアップコードを選択せずに、ラップアップ中にエージェントがログアウトした場合に発生します。 エージェントには、常にアイドル状態にしてから、ログイン中にブラウザを閉じるのではなく、[ ログアウト ] ボタンをクリックするように指示してください。 |
|
既存のアイドルコードとラップアップコードの名前の変更が、すぐに [エージェント(agent)] レポートに表示されない。 代わりに、[エージェント(agent)] レポートには、編集される前の以前のコード名、または新しいコードに対して 「該当なし(N/A)」 と表示されます。 |
ログアウトし、再度ログインして変更を確認します。 |
|
CSV 形式にエクスポートすると、現在のスナップショット エージェント レポートのエージェント ビューのデータは間違って表示されます。 |
CSV 形式でエクスポートすると、[時間値] が 1 つではなく 2 つのセルで表示されます。 これは、コンマが [ログイン時刻(Login Time)] フィールドの日付と時刻から日を分離するためです。 |
|
hh: mm: ss 形式の日時を含む履歴レポートデータを Microsoft Excel にエクスポートすると、時間と分だけが表示され、秒が表示されない。 |
デフォルトでは、Excel は hh: mm 形式でデータを表示します。 ただし、セル内でダブルクリックすると、hh: mm: ss 形式のデータを表示できます。 |
|
新しいチームの場合、エージェント間隔レポートのデータは、システムの再起動後、チームのエージェントがログインした時点からの 30 分間隔で表示されます。 |
これは、初めてログインするチームにとって一時的なものです。 通常、データは午前 0 時から 30 分間隔で表示されます。 |
|
[履歴レポート(Historical Reports)] モジュールでは、ログアウトしてログインし直した後に、カスタマイズされたデフォルトのレポートのパラメータが保存されない場合がある。 |
カスタムレポートを保存したら、1015 秒待ってからログアウトしてください。 |
|
モニタリング要求を作成できない。 |
正しい DN とプレフィックスを使用していることを確認してください。 |
|
モニタリングセッションを 1 時間以上開いた状態にした場合、空白ページが表示される、または予期しない動作をする |
モジュールを閉じて、再度開きます。 |
|
別のキューに対するモニタリングリクエストの場合でも、スーパバイザの電話が鳴る。 |
チームに対する監視のリクエストが行われ、複数のキューがルーティングに同じチームを使用する場合、そのチームのキューの通話を監視することができます。 |
|
コールが終了しても、モニタリング画面にはコールが進行中であることが示される。 |
カスタマーサポートにエスカレーションします。 |
|
ログインしているエージェントはスキルプロファイルに加えられた変更を見ることができません。 |
エージェントは変更を表示するために再度ログインする必要があります。 |
管理ポータルの問題をカスタマー サポートに報告
Management Portal の問題を Cisco Webex Contact Center カスタマー サポートにエスカレートする場合は、次の情報を必ず提供してください:
-
問題が発生したユーザのログイン名とユーザ名。
-
問題が最初に確認された時刻。
-
問題が [モニタリング(Monitoring)] モジュールで発生した場合、スーパーバイザがコールを試行した番号とコールセッション ID (ある場合)。
デスクトップに関する問題のトラブルシューティング
ネットワーク中断
2 分未満続くネットワークの中断が発生した場合、デスクトップに 再接続 メッセージが表示され、正常に再接続されます。
ネットワークの中断が 2 分以上続く場合、エージェントに現在のデスクトップウィンドウを閉じ、プライマリ URL を使用してログインするよう指示する必要があります。 プライマリ URL でのログインが失敗する場合、バックアップの Application Center ログインを使用するようエージェントに指示します。
すべてのネットワーク中断をエスカレートする。問題が発生した時間と影響を受けたエージェントの数をレポートします。
プライマリ Application Center へのネットワークがダウンしている場合、Management Portal ユーザは統計を表示できません。
デスクトップのアプリケーションに関する問題
デスクトップアプリケーションに問題がある場合、次の表を参考にしてください。
|
問題 |
説明/回避策 |
|---|---|
|
デスクトップにログインできない。 |
|
|
ログイン時に [ |
入力した DN の形式をチェックし、番号が有効であることを確認してください。 |
|
通話中に誤ってブラウザウィンドウを閉じた。 |
通話中にブラウザウィンドウを閉じると、通話が終了するまで再度ログインすることはできません。 コールが保留中のときにブラウザウィンドウを閉じた場合は、システムが自動的にコールの保留を解除します。 |
|
デスクトップウィンドウを更新するとサインアウトされた状態になり、サインイン画面が表示されます。 |
もう一度ログインしてください。 ログイン中はウィンドウを更新しないでください。 |
|
デスクトップのステータスバーに |
|
|
ネットワークの中断後にシステムに再接続すると、突然サインアウトしてしまいます。 |
もう一度デスクトップにログインしてください。 ログインできない場合は、カスタマーサポートにエスカレートしてください。 |
|
ログイン中にデスクトップを再起動すると問題が発生する場合があります。 |
1 つのデスクトップで複数のデスクトップアプリケーションを同時に開かないでください。 |
|
デスクトップが非常に遅くなる。 |
これは、デスクトップを長時間開いたままにしておくと発生します。 システムからサインアウトしたら、デスクトップとブラウザの両方を閉じます。 これでも問題が解決しない場合は、Windows タスクマネージャからプロセスを終了してください。 |
|
ネットワークの中断後、デスクトップがエージェントをサインアウトすることがあります。 |
もう一度デスクトップにログインしてください。 |
|
デスクトップは表示されません。 |
デスクトップを最小化してから、タスクバーから復元します。 |
|
起動ページとグラフが適切に表示されません。 |
Internet Explorer ファイル内で、 詳細 タブ、 画像を表示する オプションが選択されていることを確認してください。 ダイアログボックスをクリックします。 |
|
対応可能な状態だが、コールが送られて来ない。 |
現在の状態が [対応可能] で、正しいチームにログインしていることを確認してください。 |
|
顧客と通話中ですが、デスクトップのステータスバーには |
このインシデントをカスタマーサポートに報告してください。 |
|
エージェントのソフトフォンは鳴っていませんが、デスクトップのステータスバーには |
正しい DN を入力したことを確認します。 |
|
デスクトップのステータスバーに [ |
コンピュータのネットワークケーブルが切断されていないか、または緩んでいないかを確認します。 ネットワーク問題が発生したことを通知するメッセージが表示されない場合は、カスタマーサポートに問題をエスカレートしてください。 |
|
コールに応答すると、30 秒後にコールが切断される。 |
次の場合 |
|
Internet Explorer ブラウザがフリーズする。 |
Windows タスクマネージャーを開き、すべてのブラウザプロセスを終了します。 |
|
ポップアップブロッカーが表示される。 |
[ Internet Explorer ツール メニューで、ポップアップ ブロッカーを無効にします。 |
|
電話が鳴っている間、デスクトップのステータスバーには接続済み状態が表示されます。 |
このインシデントをカスタマーサポートに報告してください。 |
|
発信コールが失敗する。 |
正しい DN とプレフィックスを入力したことを確認します。 |
|
ブラインド転送中、受信エージェントが予約状態の間は、通話の詳細はそのエージェントのデスクトップには表示されません。 |
予約済み状態は一時的なものです。 2 番目のエージェントがコールに応答すると、コールの詳細が表示されます。 |
オーディオに関する問題
デスクトップで音声の問題が発生する場合は、次の表を参照すると問題解決に役立ちます。
|
問題 |
説明/回避策 | ||
|---|---|---|---|
|
エコーまたは音量が小さくなる。 |
電話機の設定を確認します。 ソフトフォンを使用している場合は、Microsoft Windows およびソフトフォンの設定を確認してください。 |
||
|
ジッタ/途切れのある音声 または 遅延が大きい |
接続不良。ネットワークに問題がある可能性があります。 PC で音声を使用する他のソフトウェアが実行されていないことを確認してください。 カスタマーサポートにエスカレーションします。 |
||
|
クロストーク |
カスタマーサポートにエスカレーションします。 |
||
|
片通話 |
ミュートになっていないことを確認します。 ミュートになっていない場合は、カスタマーサポートにエスカレートします。 |
||
| 周囲のノイズ |
バックグラウンドノイズの除去機能は、組織ではデフォルトで有効になっています。 エージェントが顧客からの周囲の雑音を聞きたい場合は、カスタマー サポートに連絡して機能フラグを無効にします。
|
エージェントデスクトップの問題をカスタマーサポートに報告
Agent Desktop の問題をカスタマー サポートに問い合わせて Webex カスタマー サポートにエスカレートする場合、次の情報を提供していることを確認してください。
-
エージェントデスクトップ画面の画面キャプチャを提供するようにエージェントに依頼します。
-
問題が最初に確認された時刻を含めます。
コールレポートパラメータ
次の表では、Webex コンタクトセンターのリアルタイムおよび通話履歴レポートで使用可能なパラメータについて説明します。 表中の CSR は Customer Session Record の省略形です。
|
パラメータ |
説明 |
レポート | ||
|---|---|---|---|---|
|
%放棄 |
レポート間隔中に放棄されたコールの割合。 (放棄/合計) * 100 |
キューとキューごとのスキルに関するリアルタイムコール間隔レポート、キューに関する履歴コールレポート。 |
||
|
応答率(% Answered) |
応答コール数をキューに入ったコール数からショートコール数を引いた値で割り、100 を掛けた値。 (応答数 / (応答数 + 放棄数)) * 100 |
キューとキューごとのスキルに関するリアルタイムコール間隔レポート、キューに関する履歴コールレポート。 |
||
|
放棄(Abandoned) |
レポート間隔中に放棄されたコール数。 放棄呼は、接続先サイトに配信されずに終了されたコールですが、そのコールは、企業用にプロビジョニングされたショートコールしきい値で指定された時間より長く、システムにありました。 |
キューとキューごとのスキルに関するリアルタイムコール間隔レポート、キューに関する履歴コールレポート。 |
||
|
放棄時間(Abandoned Time) |
通話がシステム内にあり、短時間通話のしきい値で指定された時間より長くシステムに存在したものの、エージェントまたは他のリソースに配信される前に終了された累積時間。 |
キューとキューごとのスキルに関するリアルタイムコール間隔レポート、キューに関する履歴コールレポート。 |
||
|
SL 内で放棄済み(Abandoned within SL) |
キューまたはスキル用にプロビジョニングされたサービスレベルのしきい値内で、キュー内で終了したコール数 (キューレポートによるスキル間隔)。
|
キューとキューごとのスキルに関するリアルタイムコール間隔レポート、キューに関する履歴コールレポート。 |
||
|
調整されたサービスレベル達成率(Adjusted Service Level %) |
キューまたはスキル用にプロビジョニングされたサービスレベルしきい値 (キューレポートによるスキル間隔) 内で、応答されたかまたは放棄されたコール数は、(放棄コールを含む) コールの合計に 100 を掛けた数です。 ((サービスレベル + SL 内で破棄)/(応答 + 放棄)) * 100
|
リアルタイム通話間隔レポートのキューの & スキルごとに、キューごとにレポートを作成します。キュー、サイト、& チームに関する履歴通話レポート。 |
||
|
エージェント(Agent) |
通話を処理したエージェントの名前、またはコールが Webex コンタクト センター エージェントの代わりに容量ベースのチーム リソースによって処理された場合は数字の ID コードです。 |
CSR |
||
|
エージェント開始時刻(Agent Start Time) |
エージェントが電話をピックアップし、発信者と通話を始めた時刻。 |
CSR |
||
|
ANI |
通話で提供された ANI の桁数。 ANI(自動番号識別)とは、通話の際に発信者の電話番号を伝える、電話会社が提供するサービスです。 |
CSR |
||
|
応答(Answered) |
キューからエージェントまたは利用可能なリソースに送信され、エージェントまたはリソースによって応答されたコールの数。 |
キュー、キューごとのスキル、サイト、チームに関するリアルタイムコール間隔レポート。キュー、サイト、チームに関する履歴コールレポート。 |
||
|
応答時間(Answered Time) |
コールがキューに入ってから、レポート間隔中に応答(エージェントまたは他のリソースに接続)されるまでの累積時間。 応答時間はコールが応答された後に計算されるため、応答を待機しているコールの応答時間はレポートには反映されません。 |
キュー、キューごとのスキル、サイト、チームに関するリアルタイムコール間隔レポート。キュー、サイト、チームに関する履歴コールレポート。 |
||
|
使用可能なエージェント(Available Agents) |
現在、応答可能な状態にあるログイン済みエージェント数。 |
コール スナップショット レポート(Call Snapshot report) |
||
|
平均放棄時間(Avg Abandoned Time) |
放棄される前にコールがシステム内に存在していた合計時間を放棄されたコールの総数で割った値。 放棄時間 / 放棄数 |
キューとキューごとのスキルに関するリアルタイムコール間隔レポート、キューに関する履歴コールレポート。 |
||
|
平均接続時間(Avg Connected Time) |
接続合計時間をレポート間隔中に応答されたコールの総数で割った値。 接続時間 / (応答数 + セカンダリ応答数) |
キュー、キューごとのスキル、サイト、チームに関するリアルタイムコール間隔レポート。キュー、サイト、チームに関する履歴コールレポート。 |
||
|
平均処理時間(Avg Handle Time) |
通話を応答した通話数で割った (接続時間 + 後処理時間) の処理に要した平均時間。 接続時間 + 後処理(Wrap Up)時間 / (応答 + セカンダリ応答) |
キュー、キューごとのスキル、サイト、チームに関するリアルタイムコール間隔レポート。キュー、サイト、チームに関する履歴コールレポート。 |
||
|
平均 IVR 時間(Avg IVR Time) |
IVR システム内に存在していたコールの合計時間を IVR システム内に存在していたコールの総数で割った値。 |
リアルタイムコール間隔とエントリポイントに関する履歴コールレポート。 |
||
|
平均キュー時間(Avg Queued Time) |
キュー内に存在していたコールの合計時間をキュー内に存在していたコールの総数で割った値。 キュー時間 / キュー数 |
キューとキューごとのスキルに関するリアルタイムコール間隔レポート、キューに関する履歴コールレポート。 |
||
|
平均応答速度(Avg Speed of Answer) |
応答時間の合計を、合計応答回数で除算。 応答時間/応答数 |
キュー、キューごとのスキル、サイト、チームに関するリアルタイムコール間隔レポート。キュー、サイト、チームに関する履歴コールレポート。 |
||
|
平均後処理時間(Avg Wrap Up Time) |
後処理の状態にあった時間を、応答した通話の総数で除算した合計時間です。 後処理時間 / (応答数 + セカンダリ応答数) |
キュー、キューごとのスキル、サイト、チームに関するリアルタイムコール間隔レポート。キュー、サイト、チームに関する履歴コールレポート。 |
||
|
ブラインド転送数 |
最初のエージェントが通話の転送先と相談または電話会議を実施しなかったまま、通話がキューから転送された回数 |
CSR |
||
|
ブラインド転送(Blind Transfers) |
最初のエージェントが、コールの転送先のパーティとコンサルティングまたは会議を行わずに、エージェントによって別のエージェントまたは外部 DN に転送されたコールのサブセット。 |
キュー、キューごとのスキル、サイト、チームに関するリアルタイムコール間隔レポート。キュー、サイト、チームに関する履歴コールレポート。 |
||
|
コール時間(Call Duration) |
コールがエントリポイントまたはキューに到着してから、コールが終了するまでの時間。 |
CSR |
||
|
コール終了時刻 |
コールが終了した時刻。 |
CSR |
||
|
コール開始時刻 |
コールがエントリポイントまたはキューに到着した時刻 |
CSR |
||
|
完了(Completed) |
レポート間隔中に終了したコール数。 この回数には、応答、放棄済みおよび切断済みのコールが含まれます。 転送されたコールとショート コールはカウントされません。 |
キュー、キューごとのスキル、サイト、チームに関するリアルタイムコール間隔レポート。キュー、サイト、チームに関する履歴コールレポート。 |
||
|
会議カウント(Conference Count) |
エージェントが発信者および別のエージェントとの電話会議通話を確立した回数。 |
CSR |
||
|
会議カウント(Conference Count) |
エージェントがエージェントまたは外部番号への電話会議を開始した回数。 |
キュー、キューごとのスキル、サイト、チームに関するリアルタイムコール間隔レポート。キュー、サイト、チームに関する履歴コールレポート。 |
||
|
会議時間 |
エージェントが発信者および別のエージェントとの会議に費やした時間。 |
CSR |
||
|
接続されている状態 |
現在、エージェントに接続されているコール数。 |
コール スナップショット レポート(Call Snapshot report) |
||
|
接続時間(Connected Time) |
エージェントまたは他のリソースが通話に応答してから、通話が終了するまでの時間。 接続時間はコールが終了するまで計算されないため、通話中の接続時間はレポートに反映されません。 |
キュー、キューごとのスキル、サイト、チームに関するリアルタイムコール間隔レポート。キュー、サイト、チームに関する履歴コールレポート。 |
||
|
接続時間(Connected Time) |
コールがエージェントに接続されていた合計時間(通話時間 + 保留時間)。 |
CSR |
||
|
問い合わせカウント(Consult Count) |
通話中に、エージェントが別のエージェントまたは外部番号の誰かとの相談を開始した回数。 |
キュー、キューごとのスキル、サイト、チームに関するリアルタイムコール間隔レポート。キュー、サイト、チームに関する履歴コールレポート。 |
||
|
問い合わせカウント(Consult Count) |
コール中にエージェントが別のエージェントにコンサルティングした回数。 |
CSR |
||
|
コンサルティングエラー(Consult Errors) |
エージェントがコンサルティング正体に応答しなかった回数。 |
CSR |
||
|
コンサルティング時間(Consult Time) |
エージェントがこのコール中に他のエージェントとの相談に費やした時間。 |
CSR |
||
|
CTQ 応答回数(CTQ Answer Count) |
キューへのコンサルティングリクエストに応答した回数。 |
キュー、キューごとのスキル、サイト、チームに関するリアルタイムコール間隔レポート。キュー、サイト、チームに関する履歴コールレポート。 |
||
|
CTQ 応答時間(CTQ Answer Time) |
キューへのコンサルティングリクエストが応答されてから、コンサルティングが終了するまでの累積時間。 |
キュー、サイト、& チームに関する履歴コールレポート |
||
|
CTQ リクエストカウント(CTQ Request Count) |
キューへのコンサルティングリクエストが開始した買いする。 |
キュー、キュー別スキル、サイト別のリアルタイム通話間隔レポート。チーム;キュー、サイト、& の通話履歴レポートチーム; CSR |
||
|
CTQ 要求時間 |
キューへのコンサルティングリクエストが開始されてから、コンサルティングが終了するまでの累積時間。 |
キュー、サイト、& の通話履歴レポートチーム; CSR |
||
|
現在のサービスレベル達成率(Current Service Level %) |
キューキューレポート)またはスキル(キュー別スキルレポートのスキル列)にプロビジョニングされているサービスレベルのしきい値にまだ達していない、キュー内のコールの割合。
|
コール スナップショット レポート(Call Snapshot report) |
||
|
接続解除 |
応答された(つまり、エージェントに接続されたか、接続先サイトに配信され、受け付けられた)が、企業用にプロビジョニングされた突発的切断しきい値内にすぐに切断されたコールの数。 |
キュー、キューごとのスキル、サイト、チームに関するリアルタイムコール間隔レポート。キュー、サイト、チームに関する履歴コールレポート。 |
||
|
ダイヤル番号(DN) |
発信者がダイヤル (DNIS) した番号。 |
すべての DN の組み込みレポート |
||
|
DNIS |
コールで提供された DNIS の桁数。 DNIS(ダイヤル番号識別)とは、コールとともにダイヤルした発信者の電話番号を示す数字列を電話会社が提供するサービスです。 |
CSR |
||
|
エントリ ポイント |
通話に関連付けられているエントリポイント名。 |
CSR |
||
|
エントリポイント |
IVR コール制御スクリプトによってエントリポイントからキューに分類された後にこのキューに入ったコールの数。 IVR フローによってエントリ ポイントからキューに分類された後にこのキューに入ったコール数。 |
キューとキューごとのスキルに関するリアルタイムコール間隔レポート、キューに関する履歴コールレポート。 |
||
|
エントリポイント |
別のエントリポイントからこのエントリポイントに着信した通話数。 |
リアルタイムコール間隔とエントリポイントに関する履歴コールレポート。 |
||
|
完全にモニタリングされた通話 |
開始から終了までモニタリングされた通話数。 |
監視コールレポート(Monitored Calls report) |
||
|
処理時間 |
コールの処理に費やした時間 (接続時間 + 後処理(Wrap Up)時間)。 |
CSR |
||
|
処理時間 |
通話の処理に費やされた累積時間の合計: 接続時刻 + 後処理時間 |
キュー、キューごとのスキル、サイト、チームに関するリアルタイムコール間隔レポート。キュー、サイト、チームに関する履歴コールレポート。 |
||
|
処理タイプ(Handle Type) |
コールを処理した方法。 有効な値:
|
CSR |
||
|
保留カウント(Hold Count) |
保留されたコール数。 |
|
||
|
保留時間(Hold Time) |
.コールが、このキュー(キュー CSR 用)、または下層のすべてのキュー(エントリポイント CSR 用)に保留された回数。 |
CSR |
||
|
IVR 内(In IVR) |
現在、IVR システム内にあるコール数。 |
コール スナップショット レポート(Call Snapshot report) |
||
|
キュー内(In Queue) |
レポートで扱っている、現在キュー内にあるキュー数。 エントリポイントレポートの場合、この数は、現在、エントリポイントによって入力されたキューにあるコール数になります。 エントリポイントとキューレポートで、この列の数字をクリックして、キューにあるコールの経過時間 が円グラフ形式でポップアップウィンドウに表示されます。 このグラフには、キュー内にある、3 つの時間セグメントで表された時間長でのコール数が表示されます。 時間セグメントは、[キューでの最長時間] の値を 3 で割った値で、10 秒未満を切り捨て、その値に 1、2、3 を掛けることで求められます。たとえば、[キューでの最長時間] の値がが 85 秒の場合、85/3=28.3 (切り捨て 20) となり、チャートには 20、40、60 秒の時間セグメントが表示されます。 |
コール スナップショット レポート(Call Snapshot report) |
||
|
サービスレベル内(In Service Level) |
キューまたはスキル用にプロビジョニングされたサービスレベルのしきい値 (キューレポートによるスキル間隔)内で応答されたコールの数。
|
リアルタイム通話間隔レポートのキューの & スキルごとに、キューごとにレポートを作成します。キュー、サイト、& チームに関する履歴通話レポート。 |
||
|
非表示でモニタリングされた通話 |
開始スーパバイザ以外のモニタリングセッションを管理ポータルに表示しない、非表示モードで監視されたコールの数。 |
監視コールレポート(Monitored Calls report) |
||
|
IVR 終了(IVR Ended) |
IVR 内で終了したが、ショートコールではなかったコール数。 |
リアルタイムコール間隔とエントリポイントに関する履歴コールレポート。 |
||
|
IVR 時間 |
コールが IVR システム内にあった時間。 |
CSR |
||
|
IVR 時間 |
通話の累積時間が IVR システム内に累積されます。 |
リアルタイムコール間隔とエントリポイントに関する履歴コールレポート。 |
||
|
ログインエージェント(Logged-in Agents) |
現在、このサイトでこのチームまたはすべてのチームにログインしているエージェントの数。 キューレベルでは、このキューを提供しているサイトですべてのチームにログインしたエージェント数が表示されます。 |
コール スナップショット レポート(Call Snapshot report) |
||
|
最長キューイングコール時間(Longest Call In Queue Time) |
レポートで扱う各キューに置かれたコールの最長時間。 |
コール スナップショット レポート(Call Snapshot report) |
||
|
最長待機時間(Maximum Wait Time) |
キューに置かれ、応答を待機しているコールの最長時間。 |
キューの履歴コールレポート |
||
|
通話中コールの監視コール数(Midcall Monitored Calls) |
通話後の監視コール数。 |
監視コールレポート(Monitored Calls report) |
||
|
モニタフラグ(Monitor Flag) |
コールが監視、指導、割り込みされたかを示します。 有効な値:
監視の詳細は、 通話を監視するを参照してください。 |
CSR |
||
|
新規 |
エントリポイントに着信した外部通話数。 |
リアルタイムコール間隔とエントリポイントに関する履歴コールレポート。 |
||
|
新規 |
特定のダイヤル番号経由でシステムに入った通話の数。 |
すべての DN の組み込みレポート |
||
|
転送回数(No. of Transfers) |
エージェントによって転送されたコール数。 |
CSR |
||
|
オーバーフロー |
キュー用にプロビジョニングされたオーバーフロー番号に送信され、応答されたコール数。 通常、ルーティング戦略で指定された最大時間を超えてキューに入っている場合、または通話がエージェントに送信されるときにエラーが発生した場合、通話はオーバーフロー番号に送信されます。 応答がない場合は、通話の終了時に放棄または切断のカウントに含まれます。 |
キューとキューごとのスキルに関するリアルタイムコール間隔レポート、キューに関する履歴コールレポート。 |
||
|
キュー(Queue) |
コールと関連付けられたキューの名前。 |
CSR |
||
|
キュー(Queue) |
監視されたキューの名前。 |
コール監視レポート |
||
|
キュー時間(Queue Time) |
目的のサイトへの送信を待機している、キューにあったコール数。 |
CSR |
||
|
キュー(Queued) |
この間隔中にキューに入ったコール数。 |
キューとキューごとのスキルに関するリアルタイムコール間隔レポート、キューに関する履歴コールレポート。 |
||
|
キュー時間(Queued Time) |
エージェントまたは他のリソースに送信されるのを待機して、コールがキューにあった累積時間。 発信後にキューにある時間が計算されるため、キューに残っているコールのキューに入っている時間はレポートに反映されません。 |
キューとキューごとのスキルに関するリアルタイムコール間隔レポート、キューに関する履歴コールレポート。 |
||
|
レコードフラグ(Record Flag) |
Webex コンタクト センターがオプションの通話録音機能を通じて通話を録音したかどうかを示します。 |
CSR |
||
|
再キューイング(Requeued) |
エージェントによって別のキューに転送されてから、このキューを退室したコール数。 コールを再キューイングするには、最初のエージェントが [キュー(Queue)] ボタンをクリックし、ドロップダウンリストからキューを選択して [転送(Transfer)] をクリックします。 |
キュー、キューごとのスキル、サイト、チームに関するリアルタイムコール間隔レポート。キュー、サイト、チームに関する履歴コールレポート。 |
||
|
シーケンス番号(S No.) |
コールが Webex コンタクト センター システムを通過する際に、通話の各レッグを識別するシーケンス番号。 この列のエントリをクリックすると、ライフサイクル全体での通話履歴を表示するウィンドウが開きます。 |
CSR |
||
|
セカンダリの応答(Secondary Answered) |
別のエージェントによってエージェントに転送された後にエージェントによって応答された通話数。 |
キュー、キューごとのスキル、サイト、チームに関するリアルタイムコール間隔レポート。キュー、サイト、チームに関する履歴コールレポート。 |
||
|
サービスレベル % |
キューまたはスキル用にプロビジョニングされたサービスレベルしきい値 (キューレポートによるスキル間隔) 内で応答されたコール数をコールの合計数(放棄コールを含む)で割り、100 を掛けた値です。 ((サービスレベル内) / (応答数 + 放棄数)) * 100
|
キューとキューごとのスキルに関するリアルタイムコール間隔レポート、キュー、サイト、チームに関する履歴コールレポート。 |
||
|
セッション ID |
ライフサイクル中に通話を一意に識別するためにシステムによって割り当てられた値。 |
CSR |
||
|
ショート |
接続先サイトに配信されず、またはエージェントに接続されずに企業にプロビジョニングされ、ショートコールしきい値内で終了したコールの数。 |
リアルタイムコール間隔とエントリポイントに関する履歴コールレポート。 |
||
|
ショート |
エージェントに接続されることなしに企業にプロビジョニングされたショート通話のしきい値の範囲内で終了した通話数。 |
キューとキューごとのスキルに関するリアルタイムコール間隔レポート、キューに関する履歴コールレポート。 |
||
|
サイト |
通話が配布された連絡先センターの場所。 |
CSR |
||
|
サイト |
監視されたサイトの名前。 |
監視コールレポート(Monitored Calls report) |
||
|
チーム(Team) |
通話が配布されたチーム名。 |
CSR |
||
|
チーム(Team) |
監視されたチームの名前。 |
監視コールレポート(Monitored Calls report) |
||
|
終了パーティ |
通話の終了者: エージェントまたは発信者 |
CSR |
||
|
終了タイプ(Termination Type) |
コールを終了した方法。 有効な値:
|
CSR |
||
|
エントリ ポイント先(To Entry Point) |
別のエントリポイントに転送されたコール数。 |
リアルタイムコール間隔とエントリポイントに関する履歴コールレポート。 |
||
|
キュー先(To Queue) |
キューに送信されたコール数。 |
リアルタイムコール間隔とエントリポイントに関する履歴コールレポート。 |
||
|
監視コール合計数(Total Monitored Calls) |
レポート時間の間隔中に監視されたコールの合計数。 |
監視コールレポート(Monitored Calls report) |
||
|
転送エラー |
転送プロセス中にエラーが発生した回数。 |
CSR |
||
|
転送済み(Transferred) |
このキューからエージェント、外部 DN、または別の Webex コンタクトセンター キューに転送されたすべての通話の合計: 送信済みまたは再度キューへの再度転送 |
キュー、キューごとのスキル、サイト、チームに関するリアルタイムコール間隔レポート。キュー、サイト、チームに関する履歴コールレポート。 |
||
|
転送済み(Transferred In) |
エージェントによってこのエントリポイントに転送されたコール数。 |
リアルタイムコール間隔とエントリポイントに関する履歴コールレポート。 |
||
|
転送済み(Transferred In) |
エージェントがキューに転送した後、このキューに入った通話の数です。 キュー ボタン、ドロップダウンリストからキューを選択し、クリックされました 転送。 |
キューとキューごとのスキルに関するリアルタイムコール間隔レポート、キューに関する履歴コールレポート。 |
||
|
転送番号(Transferred Number) |
エージェントが、エージェント DN 転送(agent-to DN transfer)でコールを転送した電話番号。 このパラメータは Webex コンタクトセンター ウィンドウに表示され、エントリポイントまたはキュー通話詳細レコード (CSR) の S 番号 (シーケンス番号) 列のエントリをクリックすると表示されます。 |
CSR |
||
|
転送アウト(Transferred Out) |
エージェントによって外部 DN または別のエージェントに転送された後に、このキューを離れた通話の数。 エージェントが エージェント ボタンをクリックし、ドロップダウンリストからエージェントを選択し、クリック 転送または、エージェントが [DN] ボタンをクリックして電話番号を入力し、 転送。 転送されたコールは、診察または電話会議として開始できますが、最初のエージェントが 2 番目の当事者への転送を完了したときにのみ、転送されたとしてカウントされます。 |
キュー、キューごとのスキル、サイト、チームに関するリアルタイムコール間隔レポート。キュー、サイト、チームに関する履歴コールレポート。 |
||
|
後処理 |
エージェントがコールに対して提供した後処理コード。 CSR が生成された後にエージェントが通話をラップアップする場合、エージェントがその通話のラップアップ コードを選択した後に、対応する CSR が更新されることに注意してください。 |
CSR |
||
|
後処理時間(Wrap up Time) |
通話中、エージェントがラップアップ状態であった時間です。 |
CSR |
||
|
後処理時間(Wrap up Time) |
通話中にエージェントが「まとめ」状態でいた累積時間。 |
キュー、キューごとのスキル、サイト、チームに関するリアルタイムコール間隔レポート。キュー、サイト、チームに関する履歴コールレポート。 |
エージェント レポート パラメータ
次の表では、Webex コンタクト センターのリアルタイム レポートとエージェント履歴レポートで使用可能なパラメータについて説明します。 この表で、[ADR] は[エージェント詳細レポート(Agent Detail Report)] の略名です。
|
パラメータ |
説明 |
レポート | ||
|---|---|---|---|---|
|
操作 |
クリックしてアクションを実行できるアイコンを次に示します。
|
スナップショット / チームとスキルビュー |
||
|
エージェント(Agent) |
レポート内のエージェントの名前。 会社でマルチメディア機能を使用し、レポートに複数のメディア チャネルが含まれる場合、エージェント名の左側にある折りたたみ矢印または展開矢印をクリックすると、チャネル タイプ別にグループ化されたデータを折りたたむまたは展開することができます。 |
スナップショット / エージェントビュー。リアルタイムエージェント間隔 / エージェントレベル |
||
|
エージェント再キューイング(Agent Requeue) |
エージェントがインバウンドコールをリクエストした回数。 |
履歴エージェントの概要と間隔レポート。ADR。スナップショット / エージェントビュー。エージェントトレースレポート |
||
|
エージェント転送(Agent Transfer) |
エージェントが別のエージェントにインバウンドコールを転送した回数。 |
履歴エージェントの概要と間隔レポート。ADR。エージェントトレースレポート |
||
|
応答可能 |
カウント: エージェントの状態が [対応可能] になった回数。 合計時間e: エージェントが対応可能状態であった合計時間。 平均時間:(ADR、スナップショット/エージェントビュー、エージェントトレースレポートを除く) エージェントが対応可能状態であった時間の平均値 (対応可能な合計時間を対応可能回数で割った値)。 % 時間:(ADR のみ) エージェントが対応可能状態だった時間の割合。 |
履歴エージェントの概要と間隔レポート。ADRとスナップショット / エージェントビュー。エージェントトレースレポート |
||
|
応答可能 |
対応可能状態にあるエージェントの数、またはスキルビューで、スキルを持つ対応可能状態のエージェントの数。 |
スナップショット/サイト、スキル、チーム別スキルビュー |
||
|
対応可能時間(Available Time) |
エージェントが、時間間隔中に対応可能状態になっていた時間。 |
リアルタイムエージェント間隔レポート |
||
|
平均接続時間 |
時間間隔中に接続された通話数で除算した接続時間。 |
チーム別のリアルタイムスキル間隔 |
||
|
平均処理時間(Average Handle Time) |
通話を処理するために要した平均時間 (接続された時間と後処理時間を通話数で除算)。 |
チーム別のリアルタイムスキル間隔 |
||
|
ブラインド転送(Blind Transfer) |
エージェントが、最初の照会なしに着信通話を転送した回数。 |
履歴エージェントの概要と間隔レポート。ADR。スナップショット / エージェントビュー。エージェントトレースレポート |
||
|
コール処理数(Calls Handled) |
ログイン以降にエージェントが処理したコール数 (またはスキルビューの場合は、そのスキルでエージェントが処理したコール数)。この列内の数値の上にカーソルを置くと、エージェントが入力した後処理(wrap-up)コードと各コードが入力された回数を示すポップアップが表示されます。 |
スナップショット / チームビューとスキルビュー |
||
|
コール処理数(Calls Handled) |
着信およびアウトダイヤルで処理された通話の合計数。 |
履歴エージェントの概要と間隔レポート |
||
|
チャネル(Channel) |
アクティビティに関連付けられているメディアチャネル。 (企業がマルチメディア機能を使用している場合にのみ表示されます)。 |
ADR、エージェントトレースレポート |
||
|
会議 |
エージェントが開始した会議通話数。 |
履歴エージェントの概要と間隔レポート。ADR。スナップショット / エージェントビュー。エージェントトレースレポート |
||
|
接続されている状態 |
現在、インバウンドコールに現在接続されているエージェントの数、またはスキルビューで、コール接続されているスキルを持つエージェントの数。 |
スナップショット/サイト、スキル、チーム別スキルビュー |
||
|
接続時間(Connected Time) |
時間間隔中にエージェントに接続されているインバウンドコールの数(通話時間 + 保留時間)。 |
チーム別のリアルタイムスキル間隔 |
||
|
問い合わせ |
カウント: エージェントが相談のリクエストに応答した回数と、他のエージェントに相談した回数。 合計時間: 総コンサルト回答時間と総コンサルト要求時間の合計。 平均時間: (ADR またはエージェントトレースレポートには含まれません) 診察時間の平均 (合計診察時間を診察回数で割った値)。 |
履歴エージェントの概要と間隔レポート。ADR。エージェントトレースレポート |
||
|
問い合わせ応答 |
カウント: エージェントが別のエージェントからの相談リクエストに応答した回数。 合計時間: エージェントがエージェントからの相談リクエストの応答に費やした合計時間。 平均時間:(ADR またはエージェントトレースレポートには含まれません) エージェントがコンサルト要求の応答に費やした平均時間の長さ (コンサルトに対する回答時間の合計をコンサルトの回答数で割った値)。 % 時間:(ADR およびエージェントトレースレポートのみ) エージェントがコンサルトリクエストの回答に費やした時間の割合。 |
履歴エージェントの概要と間隔レポート。ADR。エージェントトレースレポート |
||
|
問い合わせ要求 |
カウント: エージェントが別のエージェントに相談リクエストを送信した回数。 合計時間: エージェントが他のエージェントに相談した合計時間。 平均時間:(ADR またはエージェントトレースレポートには含まれません) エージェントが他のエージェントへの問い合わせに費やした平均時間 (総診察リクエスト時間 を診察リクエスト数で割った値)。 % 時間:(ADR およびエージェントトレースレポートのみ) 着信コールの際に、エージェントが他のエージェントとの相談に費やした時間の割合。 |
履歴エージェントの概要と間隔レポート。ADR。エージェントトレースレポート |
||
|
コンサルティング |
現在、別のエージェントと問い合わせされているエージェントの数。 |
スナップショット / サイト、スキル、チーム別スキルビュー |
||
|
CTQ |
現在、問い合わせからキューまでの要求を開始または応答した後に、別のエージェントとの間で問い合わせを実行しているエージェント数。 |
スナップショット / サイトビュー |
||
|
現在の状態(Current State) |
エージェントの現在の状態。 チーム ビューとスキル ビューで、現在の状態がアイドルの場合、エージェントが選択したアイドル コードが括弧内に表示されます。 [コードなし] は、エージェントがログインしたばかりで、アイドル状態のコードを選択していない場合に表示されます。 |
スナップショット / チーム、スキル、エージェントビュー |
||
|
接続解除回数(Disconnected Count) |
エージェントに接続後、企業向けにプロビジョニングされた突発型切断しきい値内ですぐに切断された通話数。 |
履歴エージェントの概要とエージェント間隔レポート。ADR。エージェントトレースレポート |
||
|
接続解除保留回数(Disconnected Hold Count) |
発信者が保留中の間に着信通話が切断された回数。 |
スナップショット / エージェントビュー |
||
|
ダイヤル番号(DN) |
エージェントデスクトップにログインする際にエージェントが使用するダイヤル番号。 |
スナップショット / チーム、エージェント、スキルビュー。ADR。エージェントトレースレポート |
||
|
時間(Duration) |
エージェントがその状態にあった時間。 |
エージェント トレース レポート |
||
|
最後のログアウト時間(Final Logout Time) |
エージェントがログアウトした日時。 この列は、エージェントレベル概要レポートにのみ表示されます。 |
履歴エージェントの概要 / エージェントレベル |
||
|
保留 (Hold) |
接続状態で発信者を保留中にしているエージェント数。 |
スナップショット / サイトビューとチーム別スキルビュー |
||
|
保留時間(Hold Time) |
時間間隔中に発信者が保留した時間の合計。 |
チーム別のリアルタイムスキル間隔 |
||
|
アイドル |
エージェントが別の状態からアイドル状態になった回数。 このフィールドの数字の上にマウスのカーソルを合わせると、エージェントが入力したアイドルコードと各コードが使用された応答数を示すポップアップが表示されます。
|
スナップショット / チームとスキルビュー |
||
|
アイドル |
現在、アイドル状態のエージェント数。 |
スナップショット / サイト、スキル、チーム別スキルビュー |
||
|
アイドル |
カウント: エージェントがアイドル状態になった回数。 合計時間: エージェントがアイドル状態でいた合計時間。 平均時間:(ADR またはエージェント追跡レポートでは利用できません) エージェントがアイドル状態であった平均時間の長さ (合計アイドル時間をアイドル数で割った時間)。 % 時間。:(エージェントの要約および間隔レポートでは利用できません) エージェントがアイドル状態だった時間の割合。 |
履歴エージェントの概要と間隔レポート。ADR。エージェントトレースレポート |
||
|
アイドル |
カウント: エージェントが別の状態からアイドル状態になった回数。 このフィールドの数字の上にマウスのカーソルを合わせると、エージェントが入力したアイドルコードと、各コードが使用された回数が表示されます。
|
スナップショット / エージェントビュー |
||
|
アイドル時間(Idle Time) |
エージェントが、時間間隔中にアイドル状態だった合計時間。 |
リアルタイムエージェント間隔レポート |
||
|
アウトダイヤル中 |
アウトダイヤルコールに接続中、またはアウトダイヤルコールのラップアップ中のエージェント数。 |
スナップショット / サイトビューとチーム別スキルビュー |
||
|
アウトダイヤル中 |
エージェントに接続した回数、またはアウトダイヤル通話をラップした回数。 |
スナップショット / チームビューとスキルビュー |
||
|
インタイム(In Time) |
エージェントがその状態になった時刻。 |
エージェントトレースレポート |
||
|
受信 |
予約時間: エージェントが [予約済み] 状態であった時間の長さです。その間、着信呼び出しは鳴り、応答がなされていませんでした。 応答回数 : 指定時間内にエージェントが応答した着信通話の数。 通話時間: 時間内にエージェントがインバウンドで通話した時間。 保留時間: 指定時間内にインバウンド通話が保留されていた時間の長さ。 接続時間: 指定時間内に着信コールがエージェントに接続された時間 (着信通話時間と着信保留時間の合計)。 後処理時間: 指定時間内に、着信コール後、エージェントが後処理状態であった時間。 平均接続時間: インバウンドの接続時間を、期間中に接続されたインバウンドコール数で割った値。 平均処理時間: 着信通話の処理にかかった平均時間 (着信接続時間と着信ラップアップ時間を加えたものを着信コール数で割ったもの)。 |
リアルタイムエージェント間隔レポート |
||
|
インバウンド平均処理時間(Inbound Average Handle Time) |
コールの処理に費やした平均時間(合計接続時間、合計保留時間、および合計後処理(wrap-up)時間の合計を接続回数で割った値)。 |
スナップショット / エージェントビュー |
||
|
着信平均処理時間 |
インバウンドコールの処理に費やした平均時間(合計インバウンド接続時間と合計後処理(wrap-up)時間の合計をインバウンド接続回数で割った値)。 |
履歴エージェントの概要と間隔レポート。ADR。エージェントトレースレポート |
||
|
着信接続 |
保留回数 : エージェントが着信の発信者を保留にした回数。 接続数: エージェントに接続された着信コールの数。 合計通話時間: エージェントが発信者と通話した合計時間。 合計保留時間: 着信通話が保留されていた合計時間。 合計時間: エージェントが着信コールに接続した合計時間。 平均保留時間:(ADR、スナップショット/エージェントビュー、またはエージェントトレースレポート外) インバウンドコールの平均保留時間 (合計保留時間 を保留カウントで割った値)。 平均時間: (ADR またはスナップショット/エージェントビューではではありません) 平均インバウンド接続時間 (合計時間を接続数で割った値)。 % 通話時間:(ADR およびエージェントのトレースレポートのみ) エージェントが発信者と通話した時間のインバウンド時間の割合。 保留時間:(ADR のみ)発信者が保留になっていたインバウンド時間の割合。 利用時間:(ADR のみ)エージェントが着信コールに接続された時間の割合。 |
履歴エージェントの概要と間隔レポート。ADR。スナップショット / エージェントビュー。エージェントトレースレポート |
||
|
インバウンドコンサルティング(Inbound Consult) |
カウント : エージェントが相談のリクエストに応答した回数と、そのエージェントが他のエージェントに相談した回数を足した数。 合計時間: コンサルト回答時間の合計 + コンサルトリクエスト時間の合計。 |
スナップショット / エージェントビュー |
||
|
インバウンドコンサルティング応答(Inbound Consult Answer)。 |
カウント: 着信コールを処理している別のエージェントからの相談リクエストに、エージェントが応答した回数。 合計時間: 着信通話を処理するエージェントからの相談リクエストへの応答にエージェントが費やした合計時間。 |
スナップショット / エージェントビュー |
||
|
インバウンド コンサルティング リクエスト(Inbound Consult Request) |
カウント: 着信コール中にエージェントが別のエージェントに相談リクエストを送信した回数。 合計時間: 着信コール中にエージェントが他のエージェントと相談するのに費やした合計時間。 |
スナップショット / エージェントビュー |
||
|
着信 CTQ |
カウント: インバウンド CTQ 回答数とインバウンド CTQ リクエスト数を加えた数。 合計時間: 合計インバウンド CTQ 回答時間に合計インバウンド CTQ リクエスト時間を加えた時間。 |
スナップショット / エージェントビュー |
||
|
着信 CTQ 応答 |
カウント: インバウンドコールを処理していたエージェントからの、キューへの相談のリクエストに、エージェントが応答した回数。 合計時間: インバウンドコールを処理するエージェントからの [キューへの相談] の要求への応答にエージェントが費やした合計時間。 |
スナップショット / エージェントビュー。履歴エージェントの概要と間隔レポート。ADR |
||
|
着信 CTQ 要求 |
カウント: 着信コールの処理中に、エージェントがキューへの相談を開始した回数。 合計時間: エージェントがインバウンドコールの処理中にキューへの相談を開始してから、診察が終了するまでの合計時間。 |
スナップショット / エージェントビュー。履歴エージェントの概要と間隔レポート。ADR |
||
|
着信予約済み |
カウント: (ADR またはエージェントトレースレポートに含まれない) エージェントの状態がインバウンドで予約済みになった回数。この期間中には、エージェントのステーションにコールが着信するが、まだ応答がない状態です。 合計時間: エージェントが予約状態でいた合計時間。 平均時間: エージェントがインバウンドで予約済み状態を維持していた平均時間の長さ (合計対応可能時間を対応可能回数で割った値)。 % 時間:(ADR およびエージェントトレースレポートのみ) エージェントがインバウンドで予約済み状態であった時間の割合。 |
スナップショット / エージェントビュー |
||
|
インバウンド転送(Inbound Transfers) |
エージェントが別のエージェント、キュー、または番号に転送したインバウンドコールの数。 |
スナップショット / エージェントビュー |
||
|
インバウンド後処理(Inbound Wrap Up) |
カウント:着信コール後にエージェントが後処理状態になった回数。 スナップショット / エージェント ビューでは、この列内の数値の上にマウスのカーソルを合わせると、エージェントが入力した後処理(wrap-up)コードと各コードが使用された回数を表示できます。 合計時間: エージェントが着信コール後にまとめ状態でいた合計時間。 平均時間: (ADR、エージェントトレースレポート、またはスナップショット/エージェントビューに含まれません)インバウンドコール後にエージェントが後処理状態になっている時間の平均値 (総ラップアップ時間 をラップアップカウントで割った値)。 所要時間:(ADR およびエージェントトレースレポートのみ) 着信コール後にエージェントが後処理状態になった時間の割合。 |
履歴エージェントの概要と間隔レポート。ADR。エージェントトレースレポート。スナップショット / エージェントビュー。 |
||
|
初回のログイン時刻(Initial Login Time) |
エージェントがログインした日時。 |
履歴エージェントの概要 / エージェントレベル |
||
|
ログイン回数(Login Count) |
その日にエージェントが違反した合計回数。 エージェントがドロップダウンリストから [結果を表示(Display Results)] を選択した場合のみ表示されます。 |
履歴エージェントの概要 / エージェントレベル |
||
|
ログイン時刻 |
エージェントが [エージェントデスクトップ] にログインした日時。 |
スナップショット / チーム、エージェント、スキルビュー。ADR。エージェントトレースレポート |
||
|
ログアウト時刻 |
エージェントが Agent Desktop からサインアウトした日時です。 |
ADR、エージェントトレースレポート |
||
|
無応答(Not Responding) |
現在無応答状態のエージェント数。 |
スナップショット / サイト、スキル、チーム別スキルビュー |
||
|
無応答(Not Responding) |
カウント: エージェントが応答なし状態になった回数。 合計時間: エージェントが応答なし状態で費やした合計時間。 平均時間: (ADR、スナップショット/エージェントビュー、またはエージェントトレースレポート外) エージェントが応答なし状態であった平均時間の長さ (無応答時間の合計時間を応答なしカウントで割った値)。 使用時間:(ADR およびエージェントトレースレポートのみ) エージェントが応答なし状態であった時間の割合。 |
履歴エージェントの概要と間隔レポート。ADR。エージェントトレースレポート。スナップショット / エージェントビュー。 |
||
|
無応答時間(Not Responding Time) |
時間間隔中にエージェントが応答しない状態になっていた時間。 |
リアルタイムエージェント間隔レポート |
||
|
コール数(Number of Calls) |
時間間隔中にサイトまたはチームに接続された着信通話数。 |
チーム別のリアルタイムスキル間隔 |
||
|
占有率(Occupancy) |
エージェントが対応可能時間とアイドル時間と比較したコールに費やした時間。合計接続時間 (インバウンド接続時間とアウトダイヤル接続時間) と合計ラップアップ時間 (インバウンドラップアップ時間とアウトダイヤルラップアップ時間) をスタッフで割った値です。時間。 |
スナップショット / エージェントビュー。リアルタイムエージェント間隔レポート。履歴エージェントの概要、エージェント間隔、ADR、 エージェントトレースレポート。 |
||
|
占有率(Occupancy) |
対応可能時間およびアイドル時間と比較してエージェントがコールに費やした時間の計測値は、インバウンド接続時間とインバウンド後処理(wrap up)時間の合計をスタッフ時間で割って算出されます。 |
チーム別のリアルタイムスキル間隔 |
||
|
アウトタイム(Out Time) |
エージェントが状態から退室した時刻。 |
エージェントトレースレポート |
||
|
アウトダイヤル(Outdial) |
試行: この時間内にエージェントが開始したコール数。 接続済み: 指定期間中にエージェントに接続されたアウトダイヤル コールの数。 予約時間: エージェントがアウトダイヤル予約済み状態であった時間。この状態は、エージェントが外線通話を開始したが、通話がまだ接続されていないことを示します。 通話時間: 指定時間内にエージェントがアウトダイヤル通話で通話していた時間。 保留時間: 指定時間内にアウトダイヤルコールが保留されていた時間の長さ。 接続時間: 指定時間内に外線通話がエージェントに接続された時間 (外線通話時間 + 外線保留時間)。 平均接続時間: アウトダイヤル接続時間を、期間中に接続されたアウトダイヤル コール数で割った値。 後処理時間: 指定時間内に、エージェントが外線発信後、後処理状態でいた時間。 平均処理時間: アウトダイヤルコールの処理にかかった平均時間 (アウトダイヤル接続時間とアウトダイヤルラップアップ時間を加えたものを、アウトダイヤルコール数で割ったもの)。 |
リアルタイムエージェント間隔レポート |
||
|
アウトダイヤル平均処理時間 |
アウトダイヤルコールの処理に費やした平均時間(アウトダイヤル接続時間とアウトダイヤル後処理(wrap up)時間の合計をアウトダイヤル接続カウントで割った値)。 |
履歴エージェントの概要、エージェント間隔、ADR、エージェントトレースレポート |
||
|
アウトダイヤル会議(Outdial Conference) |
エージェントが別のパーティと会議したアウトダイヤルコール数。 |
スナップショット / エージェントビュー |
||
|
アウトダイヤル接続 |
試行回数: エージェントがアウトダイヤル発信を試行した回数。 接続数: エージェントに接続されたアウトダイヤル通話の数。 保留数: エージェントがアウトダイヤル通話を保留にした回数。 合計通話時間: エージェントがアウトダイヤル コールの相手と通話していた合計時間。 合計保留時間: アウトダイヤル通話が保留されていた合計時間。 合計時間: エージェントがアウトダイヤル コールに接続された合計時間。 平均保留時間: (ADR、エージェントトレースレポート、またはスナップショット/エージェントビューでは不可) アウトダイヤルコールの平均保留時間 (合計保留時間を保留カウントで割った値)。 平均時間(Average Time)。 (ADR、エージェントトレースレポート、またはスナップショット / エージェントビュー以外)アウトダイヤル接続の平均時間(合計時間を接続回数で割った値)。 |
履歴エージェントの概要と間隔レポート。ADR。エージェントトレースレポート。スナップショット / エージェントビュー。 |
||
|
アウトダイヤル照会(Outdial Consult) |
カウント : アウトダイヤル コンサルトの回答数とアウトダイヤル コンサルトのリクエスト数を加えた数。 合計時間: アウトダイヤルコンサルト回答時間の合計とアウトダイヤルコンサルトリクエスト時間の合計。 |
スナップショット / エージェントビュー |
||
|
アウトダイヤル照会応答(Outdial Consult Answer) |
カウント : 外線通話中の別のエージェントからの相談リクエストに、エージェントが応答した回数。 合計時間: アウトダイヤルコール中、そのエージェントが別のエージェントから相談を受けた時間。 |
スナップショット / エージェントビュー |
||
|
アウトダイヤル照会リクエスト(Outdial Consult Request) |
カウント : アウトダイヤル コール中にエージェントが別のエージェントに相談した回数。 合計時間: アウトダイヤル コール中にエージェントが別のエージェントに相談した時間。 |
スナップショット / エージェントビュー |
||
|
アウトダイヤル CTQ |
カウント: アウトダイヤル CTQ 回答数とアウトダイヤル CTQ 要求数を加えたもの。 合計時間: 合計アウトダイヤル CTQ 応答時間 + 合計アウトダイヤル CTQ 要求時間 |
スナップショット / エージェントビュー |
||
|
アウトダイヤル CTQ 応答(Outdial CTQ Answer) |
カウント: アウトダイヤルコールを処理していたエージェントからの、キューへの相談のリクエストにエージェントが応答した回数。 合計時間: 外線通話を処理するエージェントからキューへの相談への応答に費やした合計時間。 |
スナップショット / エージェントビュー。履歴エージェントの概要と間隔レポート。ADR |
||
|
アウトダイヤル CTQ リクエスト(Outdial CTQ Request) |
カウント: 着信コールの処理中にエージェントがキューへの相談を開始した回数。 合計時間: エージェントが着信コールの処理中にキューへの相談リクエストを開始してから、診察が終了するまでの合計時間。 |
スナップショット / エージェントビュー。履歴エージェントの概要と間隔レポート。ADR |
||
|
予約済みアウトダイヤル(Outdial Reserved) |
カウント: エージェントがアウトダイヤル予約済み状態、つまりエージェントが外線通話を開始したが、通話がまだ接続されていないことを示す状態であった回数。 合計時間: エージェントがアウトダイヤルで予約済み状態だった合計時間。 平均時間: (ADR、エージェントトレースレポート、またはスナップショット/エージェントビューには含まれず) エージェントが外線予約済み状態であった平均時間 (合計時間を合計時間で割った値)。 |
履歴エージェントの概要と間隔レポート。ADR。エージェントトレースレポート。スナップショット / エージェントビュー。 |
||
|
アウトダイヤル転送(Outdial Transfers) |
エージェントが、別のエージェント、キュー、または番号に転送したアウトダイヤルコール数。 |
スナップショット / エージェントビュー |
||
|
アウトダイヤル後処理(Outdial Wrap Up) |
カウント : 外線発信後にエージェントが後処理状態になった回数。 合計時間: エージェントがアウトダイヤルコール後に後処理状態でいた合計時間。 平均時間: (ADR、エージェントトレースレポート、またはスナップショット/エージェントビューには含まれません) アウトダイヤルコール後の平均状態継続時間 (アウトダイヤル後処理時間の合計をアウトダイヤル後処理数で割った値)。 |
履歴エージェントの概要と間隔レポート。ADR。エージェントトレースレポート。スナップショット / エージェントビュー。 |
||
|
キュー(Queue) |
現在、エージェントがコールを処理している場合、そのコールが入ったキューの名前。 |
スナップショット / チーム、エージェント、スキルビュー |
||
|
理由(Reason) |
エージェントがログアウトした理由。 次に例を示します。
その他の原因による場合があります。 |
ADR、エージェントトレースレポート |
||
|
予約済み |
現在、電話が鳴っていてもまだ応答していない、予約済み状態のエージェント数。 |
スナップショット / サイトビューとチーム別スキルビュー |
||
|
予約済み |
スキルを持つ予約済み状態のエージェントの数。 |
スナップショット / スキルビュー |
||
|
サイト |
サイトの名前。 会社でマルチメディア機能を使用しており、レポートに複数のメディア チャネルが含まれる場合、チーム名の左側にある折りたたみ矢印または展開矢印をクリックして、チャネル タイプ別にグループ化されたデータを折りたたむか展開することができます。 現在のスナップショット エージェント レポートのサイト ビューでは、次の作業を行うことができます。
|
スナップショット / サイトビュー。リアルタイムエージェント間隔レポート(エージェントレベルを除く) |
||
|
サイト |
エージェントがコールを処理しているチームがいるサイト。 |
ADR、エージェントトレースレポート |
||
|
スキル(Skill) |
スキル名。 現在のスナップショットエージェント レポートのスキルビューでは、次の操作を実行できます。
|
スナップショット / スキルビュー。チーム別のリアルタイムスキル間隔 |
||
|
スタッフ時間(Staff Hours) |
エージェントがログインしている時間。 |
スナップショット / チーム、エージェント、スキルビュー |
||
|
スタッフ時間(Staff Hours) |
エージェントが時間間隔中にログインしていた時間。 |
リアルタイムエージェント間隔レポートとチーム別スキル間隔 |
||
|
スタッフ時間(Staff Hours) |
エージェントがログインした時間の合計。 |
履歴エージェントの概要と間隔レポート |
||
|
スタッフ時間(Staff Hours) |
各ログインセッション中にエージェントがログインしていた時間。 |
ADR、エージェントトレースレポート |
||
|
都道府県(State) |
エージェントがログインし、ログアウトした時間と、ログインセッション中におけるエージェントの各状態。
|
エージェントトレースレポート |
||
|
通話 |
現在、接続状態で発信者と通話中のエージェント数。 |
スナップショット / サイト、スキル、チーム別スキルビュー |
||
|
通話時間(Talk Time) |
時間間隔中にエージェントが発信者と通話していた時間。 |
チーム別のリアルタイムスキル間隔 |
||
|
チーム(Team) |
レポートでのチーム名。 現在のスナップショットエージェント レポートのチームビューとチーム別スキルビューには、次の操作を実行できます。
チームビューでは、エージェントの名前をクリックすると、そのエージェントのエージェントビューにドリルダウンできます。 |
スナップショット / チームビューとチーム別スキルビュー。リアルタイムエージェント間隔レポート / チームとチームレベル別スキル |
||
|
チーム(Team) |
エージェントが通話を処理していたチーム。 |
ADR、エージェントトレースレポート |
||
|
現在の状態にある時間 |
エージェントが現在の状態にある期間。 |
スナップショット / チーム、エージェント、スキルビュー |
||
|
合計コール数(Total Calls) |
着信応答通話 + アウトダイヤル試行通話。 |
リアルタイムエージェント間隔レポート |
||
|
合計ログイン(Total Logged In) |
現在ログインしているエージェント数、またはスキル ビューではログインしており、スキルを所有するエージェントの数です。 |
スナップショット / サイト、チーム、スキル、チーム別スキルビュー |
||
|
ログイン中のチャネル |
エージェントが、現在、ログイン中のメディアチャネルの数。企業がマルチメディア機能を使用している場合にのみ表示されます。 |
スナップショット / サイト、チーム、スキル、チーム別スキルビュー |
||
|
後処理 |
現在ラップアップの状態のエージェント数。 |
スナップショット / サイト、チーム別スキルビュー |
||
|
後処理時間(Wrap up Time) |
時間間隔中にエージェントがインバウンドコールの後に後処理(Wrap-up)状態に費やした時間。 |
チーム別のリアルタイムスキル間隔 |
履歴スキルレポート パラメータ
次の表では、Webex コンタクトセンターのキュー別スキル履歴レポートで使用可能なパラメータについて説明します。 アスタリスク (*) は、[スキルのサマリー] レポートでのみ使用可能な mark パラメータであり、[キュー別スキル(Skills by Queue)] レポートのスキル名をドリルダウンして表示できます。
|
パラメータ |
説明 |
レポート |
|---|---|---|
|
コールの一致割合%(% Calls Matched) |
コールがエージェントに配布されたときに、コールに必要なスキルの初期値が最終値と同じであるコールの割合。 (一致したコール * 100)/(接続済み + 放棄 + 再分類) |
キュー別スキル |
|
放棄(Abandoned) |
レポート間隔中に放棄された、このスキル要件を持つコールの数。 |
キュー別スキル |
|
SL 内で放棄済み(Abandoned within SL) |
このスキルに対してプロビジョニングされたサービス レベルしきい値の範囲内で、キューにある間に終了したコールの数。 |
キュー別スキル |
|
平均処理時間(Avg Handle Time) |
このスキル要件を持つコールの処理に費やした時間の平均(合計接続時間と合計後処理(wrap-up)時間の合計を処理済みのコール数で割った値)。 |
キュー別スキルとエージェント別スキル |
|
接続されている状態 |
レポート間隔中に接続された、このスキル要件を持つコールの数。 |
キュー別スキルとエージェント別スキル |
|
SL 内で接続済み(Connected within SL) |
このスキルに対してプロビジョニングされたサービスレベルしきい値内に接続された、このスキル要件を持つコールの数。 |
キュー別スキルとエージェント別スキル |
|
最後のオペランド(Final Operand)* |
対応するスキルを持つエージェントに配布されたときにコールに割り当てられたスキルオペランドのタイプ。 |
キュー別スキル |
|
最終値(Final Value)* |
コールがエージェントに配布されたときにコールに割り当てられるスキル要件の値。 |
キュー別スキル |
|
最初のオペランド(Initial Operand)* |
コールがキューに配布されたときに割り当てられたスキルオペランドのタイプ。 有効な値:
|
キュー別スキル |
|
初期値(Initial Value) * |
キューに到着したときにコールに割り当てられるスキル要件の値。 |
キュー別スキル |
|
オペランド(Operand) |
エージェントに配布されたときにコールに割り当てられたスキルオペランドのタイプ。 有効な値:
|
エージェント別スキル |
|
再分類 |
システムによってキューから転送された、このスキル要件を持つコールの数。 |
キュー別スキル |
|
SL 内で再分類(Reclassified within SL) |
このスキルに対してプロビジョニングされたサービスレベルしきい値内でシステムがキューから転送した、このスキル要件を持つコールの数。 |
キュー別スキル |
|
スキル(Skill) |
スキル名 [キュー別スキル(Skills by Queue)] レポートで、この列のエントリをクリックすると、月の毎日のアクティビティ(月ごとのサマリー)を表示したり、1 日の半日のデータを (日単位のサマリーから) 表示することができます。 |
キュー別スキルとエージェント別スキル |
|
合計(Total) |
コールの総数。 |
キュー別スキル |
|
値 |
コールがエージェントに配布されたときにコールに割り当てられるスキル要件の値。 |
エージェント別スキル |
履歴しきい値アラートレポート パラメータ
企業でしきい値アラート機能を使用していて、ユーザプロファイルがアラートを表示することを承認している場合、履歴レポート モジュールの [しきい値アラート(Threshold Alerts)] ページのコントロールを使用して、当日の午前 0 時と 3 ヵ月前の間でトリガーされたしきい値アラートの詳細を表示できます。 利用可能なパラメータを次の表に示します。
|
パラメータ |
説明 |
|---|---|
|
確認済み(Acknowledged) |
スーパーバイザがアラートを確認したかどうかを示します。 |
|
確認時刻(Acknowledged Time) |
アラートが確認された時刻。 |
|
実際の値(Actual Value) |
アラートをトリガーした実際の値。 |
|
アーカイブ済み(Archived) |
スーパーバイザがアラートをアーカイブしたかどうかを示します。 |
|
注 |
アラートを確認したスーパーバイザが入力したオプションのコメント (ある場合)。 |
|
メトリック(Metric) |
しきい値が関連付けられているメトリック。 |
|
オペランド(Operand) |
>(より大きい) >=(以上) <(より小さい) <=(以下) =(等しい) |
|
スーパーバイザ(Supervisor) |
アラートを確認したスーパーバイザの名前。 |
|
時刻 |
しきい値アラートがトリガーされた日時。 |
|
トリガー間隔(Trigger Interval) |
システムがしきい値ルールチェックに対して 1 つのアラートのみを生成する必要のある間隔として、しきい値ルールで指定された秒数。 |
|
トリガー値 |
しきい値ルールがトリガーとして定義した値。 |
利用メトリックレポートの使用
次の表では、利用状況メトリックス レポートで利用できるパラメータについて説明します。
|
列 |
説明 |
|---|---|
|
最小コール時間(Call Duration Min) |
インバウンドコールの到着、またはアウトダイヤルコールの発信から、終了までの合計時間。 |
|
受信 |
通話総数: 着信通話の総数。 接続済みコール: エージェントに接続されたインバウンド コールの数。 IVR 継続時間 (分): 通話が IVR システムを通過した時間 (分)。 キュー継続時間 (秒): 通話がキューに入っている間の秒数。 通話時間 (分): エージェントが発信者と会話していた時間 (分)。 保留時間 (分): 着信通話が保留されていた時間 (分)。 |
|
月 |
コールアクティビティが発生した月。 |
|
アウトダイヤル(Outdial) |
総通話数: アウトダイヤル通話の総数。 接続コール数: エージェントに接続されたアウトダイヤルコールの数。 通話時間 (分): エージェントがアウトダイヤル コールの相手と通話していた時間 (分)。 保留時間 (分): アウトダイヤル コールが保留されていた時間 (分)。 |
|
録音されたコール(Recorded Calls) |
録音されたコールの数。 |
|
合計コール数(Total Calls) |
インバウンドコールとアウトダイヤルコールの合計数。 |
Webex コンタクト センターのプロビジョニングは、Webex コンタクト センターのセットアップのさまざまな作業を含む重要な手順です。 詳細については以下のセクションを参照してください。
テナント設定
新しく強化された Webex コンタクト センターの Control Hub からテナント設定に直接アクセスできるようになりました。 詳細については、 テナント設定のヘルプ Webex ヘルプ センターをご覧ください。 まだ Webex コンタクトセンター管理ポータル からテナント設定にアクセスしている場合、次の手順に進んでください。 |
管理者がエンタープライズにプロビジョニングしたテナントを設定するには、Webex コンタクト センター管理ポータル を使用できます。 エンタープライズのテナント設定を表示するには、ナビゲーション バーの [プロビジョニング] モジュールの下にあるエンタープライズ名をクリックします。
以下のタブをクリックして、テナント設定を構成します。
全般設定
[ 全般設定 タブには次の設定が表示されます。
次の表で、テナント列のチェックマーク (✓) は、社内の許可されたユーザが指定する設定を示します。 同様に、[パートナー] 列の ✓ マークは、パートナー管理者が指定する設定を示します。 Webex コンタクト センターの列の ✓ は、Webex コンタクト センター管理者が指定する設定を示します。
設定を変更するには、 編集 をクリックします。
|
設定 |
説明 |
テナント |
パートナー |
Webex Contact Center |
|---|---|---|---|---|
|
テナントの詳細 |
||||
|
名前 |
企業の名前。 |
✓ |
✓ |
✓ |
|
説明 |
(オプション) エンタープライズの説明です。 |
✓ |
✓ |
✓ |
|
タイムゾーン(Time zone) |
エンタープライズ用にプロビジョニングするタイムゾーンです。 詳細については、次を参照してください。 タイムゾーンについて。 |
✓ |
✓ |
✓ |
|
ステータス(Status) |
テナントの状況です。 テナントの状況を変更することはできません。 |
デスクトップ設定
[ デスクトップ セクションには次の設定が表示されます。
-
エージェントのエクスペリエンス: 非アクティブのタイムアウトと自動ラップアップ間隔を設定します。
-
音声機能: デフォルトの DN の強制、通話の終了、相談の終了を有効または無効にします。
-
RONA のタイムアウト: 応答のない通話に対して RONA (Redirection on No Answer) タイムアウトを設定します。
-
システム設定: 切断接続回復のタイムアウトを設定します。
RONA タイムアウトの管理
コンタクトセンター管理者は、エージェントと顧客の Redirection on No Answer (RONA) タイムアウト設定を管理できます。
インバウンドとアウトバウンドのコールシナリオの RONA タイムアウト設定を構成するには:
| 1 |
顧客の組織にログインする: Control Hub。 | ||||||||||||||||||||||
| 2 |
[] に移動します。 | ||||||||||||||||||||||
| 3 |
[ RONA のタイムアウト セクションで、チャネルのタイムアウト値を秒単位で入力します。 次の表は、RONA タイムアウト設定のデフォルト値と許容範囲を示しています。
| ||||||||||||||||||||||
| 4 |
[保存] をクリックします。 |
プロビジョニング
[ 準備中 タブには次の設定が表示されます。 パートナー管理者と Webex コンタクト センター管理者がこれらの設定を指定します。
設定を変更するには、 編集 をクリックします。
|
設定 |
説明 |
|---|---|
|
システムプロファイル |
|
|
要員のオプション(Workforce Options) |
スーパーバイザーが人事を管理することを許可します。 スーパーバイザーは、日々の現実を積極的に分析して調整し、よりスマートな決定を行ってリソースを管理してサービス レベルを最適化できます。 要員オプションを使用すると、エンタープライズで次の要員最適化オプションの 1 つ以上を有効にできます。
これらの機能の可用性は、ライセンスによって異なります。 詳細は組織の管理者に問い合わせてください。 |
|
キャンペーン管理 |
テナントのサードパーティ ソフトウェアの List と キャンペーン マネージャー (LCM) モジュールを有効にします。 LCM は連絡先のアップロード、選択、再スケジュールを管理します。 キャンペーンマネージャレポートも提供します。 この機能を利用できるかどうかはライセンスによって異なります。 詳細は組織の管理者に問い合わせてください。 |
|
スピーチ対応 IVR |
この設定が はいでは、顧客が質問や懸念事項をわかりやすい言葉でシステムに投稿することを許可しています。 この機能を利用できるかどうかはライセンスによって異なります。 詳細は組織の管理者に問い合わせてください。 |
設定
[ 設定 タブには次の設定が表示されます。 アスタリスク (*) は、標準ライセンスのテナントが設定を利用できないことを示します。
下の表で、テナント列の ✓ マークは社内の認定ユーザが指定した設定を示します。 同様に、[パートナー] 列の ✓ マークは、パートナー管理者が指定する設定を示します。 Webex コンタクトセンターの列の ✓ は、Webex コンタクトセンター管理者が指定する設定を示します。
設定を変更するには、 編集 をクリックします。
|
設定 |
説明 |
テナント |
パートナー |
Webex Contact Center | ||
|---|---|---|---|---|---|---|
|
通話設定 |
||||||
|
ショートコールしきい値 |
コールが短縮または放棄のどちらであるかを決定する時間間隔(秒単位)。 |
✓ |
✓ |
✓ |
||
|
突発的切断しきい値(Sudden Disconnect Threshold) |
エージェントが通話を処理するか、通話が終了するかを決定する時間間隔(秒単位)。 時間によって、接続またはエージェントの動作に問題があるかどうかが決まります。 通話が接続先に到達してからこの時間内に切断された場合、その通話は切断されたと見なされます。 |
✓ |
✓ |
✓ |
||
|
デフォルトの発信ダイヤル ANI |
テナントがアウトダイヤル コールを発信するための既定のダイヤル番号です。 エージェントがアウトダイヤル コールに対して特定のアウトダイヤル ANI (自動番号識別) を選択しない場合、既定のダイヤル番号が顧客の発信者 ID に表示されます。
|
✓ |
||||
|
タイムアウトの設定 |
||||||
|
デスクトップの非アクティブ タイムアウト |
デスクトップの非アクティブのタイムアウト により、非アクティブな状態が一定時間続いた場合にエージェントをデスクトップから自動的にサインアウトさせることができます。 エージェントは、Agent Desktop 上でアイドル状態の間、何のアクティビティも実行していないため、非アクティブと見なされます。 エージェントのアクティビティには、コンタクトの処理、カスタム ウィジェットの操作、または Agent Desktop でのタスクの実行が含まれます。 既定では いいえに設定されています。 この設定が [ いいえ] のままの場合、ログインしているエージェントには、セッションが明示的にサインアウトされるまでエージェントライセンスの使用料金が課金されます。 設定が はい の場合、システムは指定されたタイムアウト時間の間アイドル状態が続くとエージェントを自動的にサインアウトします。 アイドル タイムアウト値には 310,000 分を指定できます。 |
✓ |
✓ |
✓ |
||
|
同時音声連絡先の設定 |
||||||
|
同時音声連絡先の資格 |
テナントに資格がある同時音声連絡先セッションの数。 この資格は、次の式に基づいています。 ((確定した標準エージェントライセンス数 + 確定したプレミアムエージェントライセンス数)x 3)+ アドオン IVR ポートライセンス数 サージ保護の 1 つのセッション(対話)には、そのセッションに関連するすべての着信通話と発信通話が含まれます。
|
|||||
|
音声連絡先の急増率 |
同時音声コンタクト資格を超えて、テナントが持つことができる音声連絡先セッションの割合。 デフォルトのサージ率は 30% です。 |
|||||
|
最大同時音声連絡先しきい値 |
テナントに許可されている同時音声連絡先セッションの最大数。 このしきい値に達すると、コンタクトセンターはインバウンドまたはアウトバウンドの音声コンタクトをドロップします。 この値は、[同時音声コンタクト資格] フィールドと [音声コンタクトのサージ率] フィールドから派生します。 たとえば、同時音声連絡先の権限が 300 で、急増率が 30% (デフォルト値) の場合、[最大同時音声連絡先しきい値] は次のように計算されます。 300 x 1.3 = 390
|
|||||
|
同時デジタル連絡先の設定 |
||||||
|
同時デジタル連絡先の資格 |
テナントに資格がある同時デジタル連絡先セッションの数です。 この資格は、次の式に基づいています。 (確定した Standard Agent ライセンス数 + 確定した Premium Agent ライセンス数) x 2 x 15
|
|||||
|
デジタル連絡先の急増率 |
同時デジタル連絡権限を超える、テナントが保有できるデジタル連絡先セッションの割合。 デフォルトのサージ率は 30% です。 |
|||||
|
最大同時デジタル連絡先しきい値 |
テナントに許可されている同時デジタル連絡先セッションの最大数。 このしきい値に達すると、コンタクトセンターは新しいデジタルコンタクトを削除します。 最大同時デジタル連絡先しきい値 の値は、同時デジタル連絡先の資格の 30% 高く設定されています。 最大同時デジタルしきい値 = 同時デジタル連絡先の資格 * 1.3. この値は、 同時デジタル連絡先権限 および デジタル連絡先急増割合 フィールドから得られます。 最大同時デジタルしきい値 = (確定した Standard Agent ライセンス数 + 確定した Premium Agent ライセンス数) x 2 x 15 x 1.3 たとえば、同時デジタル連絡先資格が 300 で、急増率が 30% (デフォルト値) の場合、同時デジタル連絡先の最大しきい値は次のように計算されます。 300*1.3 = 390
|
|||||
|
その他の設定 |
||||||
|
最大コールバック回数 |
最初のコールバックの試みが失敗した場合に、システムが要求されたコールバックを試みる回数。 |
✓ |
✓ |
✓ |
||
|
コールバック再試行間隔(Retry Callback Interval) |
最初のコールバック試行が失敗した場合に試行されるコールバック間の秒数。 |
✓ |
✓ |
✓ |
||
|
一時停止/再開の有効化 |
この設定が はいでは、エージェントは通話の録音を一時停止および再開できます。 たとえば、エージェントが顧客からクレジットカード情報などの機密情報を取得している間に、通話の録音を一時停止することができます。 この設定が いいえを使用し、別の機会に個々のキューに対してこの機能を有効にすることができます。
|
✓ |
✓ |
✓ |
||
|
レコーディング一時停止期間 |
この設定では、システムが通話の録音を一時停止する時間を指定します。 この時間が経過すると、システムは通話の録音を自動的に開始します。 |
✓ |
✓ |
✓ |
||
|
エージェント可用性の確認 |
この設定が はいをインストールしない場合、システムはログインしているエージェントがいないチームにコンタクトをルーティングすることはありません。 この設定が いいえを使用する場合、個々のキューに対してこの設定を有効にできます。 詳細については、次を参照してください。 エントリポイントまたはキューを追加する。 |
✓ |
✓ |
✓ |
||
|
すべてのコールの録音 |
この設定が はいをインストールする場合、システムはすべてのインバウンドおよびアウトダイヤル コールを記録します。 この設定が いいえをインストールする場合、システムは各キューの設定に基づいて通話を録音します。 |
✓ |
✓ |
✓ |
エントリポイントとキュー
エントリポイントとキューは、仮想チームの種類です。 仮想チームは、顧客からのリクエストを保留する場所です。
Webex コンタクトセンター管理者によるプロファイルの設定に応じて、エントリ ポイントとキューを作成できます。
エントリ ポイント
インバウンドのエントリポイントは、顧客コンタクトが Webex コンタクトセンターシステムに最初に到達する場所です。 顧客からの通話については、1 つ以上のトールフリーまたはダイヤル番号を特定のエントリポイントに関連付けることができます。 システムは、通話がエントリポイントにある間、通話に対して IVR 通話処理を実行します。
エントリポイントにフローを指定することができます。 さらに、コンタクト センターの勤務時間を定義するために営業時間を実装する場合、営業時間のアクティビティが設定されているフローを選択し、それをエントリ ポイントに指定できます。
営業時間内のアクティビティを使用して、エントリ ポイントに新しいフローを直接割り当てることを強くお勧めします。 既存のフローについては、ルーティング戦略フロー構成を営業時間を使用するエントリ ポイントに移行することも計画する必要があります。
フローがエントリ ポイントに関連付けられており、営業時間を使用する場合、ルーティング戦略と関連付けられている同じフローよりも優先されます。
フローで営業時間を設定する方法の詳細については、次を参照してください。 営業時間。
テレフォニーチャネルタイプのエントリポイントを使用するには、次のことを確認します:
-
エントリポイントにダイヤル番号 (DN) をマッピングします。 詳細については、 エントリポイントのマッピングを参照してください。
-
エントリポイントにフローを指定します。 詳細は、 エントリポイントを作成するを参照してください。
-
他のプロビジョニング設定については、Webex コンタクト センター管理者にお問い合わせください。
キュー(Queue)
インバウンドキューは、顧客の連絡先が、システムが顧客をエージェントまたは DN に割り当てる前に待機する場所です。
サードパーティの自動通話ディストリビューター (ACD) を表すインバウンド キューは、プロキシ キューと呼ばれます。 外部の ACD に送信されたコールは、外部の ACD によってエージェントに配布されます。 Webex コンタクト センターはプロキシ キューを使用して、外部の ACD キューで発生する通話アクティビティを追跡します。 プロキシキューには、専用と共有の 2 つのタイプがあります。 専用のプロキシ キューにログインしたエージェントは、Webex コンタクト センターの顧客のみに対応します。共有キューにログインしたエージェントは、複数の顧客にサービスを提供します。
アウトダイヤル エントリポイント
アウトダイヤル エントリ ポイントは、Webex コンタクト センター システムでの顧客へのアウトバウンド コール用にプロビジョニングされています。
[アウトダイヤルエントリポイント] リスト内に、システムにより生成された キューへのアウトダイヤル転送 エントリポイントが自動的に作成されます。 アウトダイヤル コールをキューに転送する必要がある場合は、DN をキューへのアウトダイヤル転送エントリ ポイントにマッピングします。 外線エントリポイントのマッピングの詳細については、 エントリポイントをマッピングするを参照してください。
システムが生成したアウトダイヤルのキューへの転送エントリポイントを編集することはできません。 |
アウトダイヤルキュー
システムが顧客をエージェントまたは DN に指定するのを、顧客コンタクトが待機するアウトダイヤル キュー。
エントリポイントを作成する
エントリポイントを作成するには:
| 1 |
Management Portal のナビゲーションバーから、 を選択します。 | ||||||||||||||||||||
| 2 |
エントリポイントを選択します。 | ||||||||||||||||||||
| 3 |
[ + 新しいエントリポイント] をクリックします。 | ||||||||||||||||||||
| 4 |
全般設定 エリアで次の設定を入力します:
| ||||||||||||||||||||
| 5 |
詳細設定 領域で、次の設定を入力します:
| ||||||||||||||||||||
| 6 |
[保存] をクリックします。 |
エントリポイントの詳細を表示する
| 1 |
Management Portal のナビゲーションバーから、[ ] を選択します。 | ||||||||||||||
| 2 |
エントリポイント を選択します。 | ||||||||||||||
| 3 |
エントリポイントの隣にある省略記号アイコンをクリックし、[ 表示] をクリックします。 次の詳細を表示できます。
|
エントリポイントを編集する
エントリ ポイントまたはアウトダイヤル エントリ ポイントを編集するには、次の手順を実行します。
| 1 |
Management Portal のナビゲーション バーで、を選択します。 。 | ||||||||||||||||
| 2 |
選択する エントリポイント。 | ||||||||||||||||
| 3 |
エントリポイントの隣にある省略記号アイコンをクリックし、 編集。 | ||||||||||||||||
| 4 |
次のフィールドを編集することができます:
プロキシ キューを表示している場合、検索ボタンは DNIS プールデータ フィールドに入力してポップアップ ウィンドウを開き、キューの DNIS エントリの一覧を表示します。 ポップアップウィンドウの下側のボタンをクリックすると、リストを印刷したり、データを .csv ファイルとしてダウンロードしたりすることができます。 ブロックされた市外局番機能を使用するように構成されたプロキシ キューを編集している場合、編集ボタンをクリックしてブロックされた市外局番のリストを編集できます。 詳細については、次を参照してください。 市外局番をブロックする |
エントリポイントをコピーする
| 1 |
Management Portal のナビゲーション バーで、を選択します。 。 | ||||||||||||||||
| 2 |
選択する エントリポイント。 | ||||||||||||||||
| 3 |
エントリポイントの隣にある省略記号アイコンをクリックし、 コピー。 選択したエントリポイントのコピーが表示されます。 フィールドには、元のエントリ ポイントと同じ値があります。
同じエントリポイントに別の名前を付けて保存したり、エントリポイントを編集して保存することができます。 | ||||||||||||||||
| 4 |
次の詳細を編集することができます:
|
アウトダイヤル エントリ ポイントを作成する
アウトダイヤルエントリポイントを作成するには:
| 1 |
Management Portal のナビゲーションバーから、[ 。 | ||||||||||||||||||||||||||
| 2 |
アウトダイヤルエントリポイントを選択してください。 | ||||||||||||||||||||||||||
| 3 |
[ + アウトダイヤルエントリポイント] をクリックします。 | ||||||||||||||||||||||||||
| 4 |
全般設定 領域で次の設定を入力します:
| ||||||||||||||||||||||||||
| 5 |
詳細設定 領域で次の設定を入力します:
| ||||||||||||||||||||||||||
| 6 |
[保存] をクリックします。 |
アウトダイヤル エントリ ポイントの詳細を表示する
| 1 |
Management Portal のナビゲーションバーから、 を選択します。 | ||||||||||||||
| 2 |
アウトダイヤルエントリポイントを選択します。 | ||||||||||||||
| 3 |
エントリポイントの隣にある省略記号アイコンをクリックし、[ 表示] をクリックします。 次の詳細を表示できます。
|
アウトダイヤル エントリ ポイントを編集する
アウトダイヤルエントリポイントを編集するには:
| 1 |
Management Portal のナビゲーション バーで、を選択します。 。 | ||||||||||||||||
| 2 |
選択する アウトダイヤル エントリ ポイント。 | ||||||||||||||||
| 3 |
アウトダイヤル エントリ ポイントの隣にある省略記号アイコンをクリックし、 編集。 | ||||||||||||||||
| 4 |
次のフィールドを編集することができます:
|
アウトダイヤル エントリ ポイントをコピーする
| 1 |
Management Portal のナビゲーション バーで、を選択します。 。 | ||||||||||||||||
| 2 |
選択する アウトダイヤル エントリ ポイント。 | ||||||||||||||||
| 3 |
エントリポイントの隣にある省略記号アイコンをクリックし、 コピー。 選択したアウトダイヤルエントリポイントのコピーが表示されます。 フィールドには、元の外線エントリ ポイントと同じ値があります。
同じアウトダイヤルエントリポイントに別の名前を付けて保存したり、アウトダイヤルエントリポイントを編集して保存することができます。 次の詳細を編集することができます:
|
キューまたはアウトダイヤル キューを作成する
キューまたはアウトダイヤル キューを作成するには:
現在、この機能はサポートされていません。 |
| 1 |
Management Portal のナビゲーション バーで、を選択します。 。 | ||||||||||||||||||||||||||||||||||||||||||||||||||||||||||||||
| 2 |
選択する キュー または アウトダイヤル キュー。 | ||||||||||||||||||||||||||||||||||||||||||||||||||||||||||||||
| 3 |
[ + 新規キュー ] または [ + 新規アウトダイヤルキュー] をクリックします。 | ||||||||||||||||||||||||||||||||||||||||||||||||||||||||||||||
| 4 |
キューの次の設定を入力し、[ 保存 ] をクリックします:
|
キューまたはアウトダイヤルキューの詳細を表示する
| 1 |
Management Portal のナビゲーション バーで、を選択します。 。 | ||||||||||||||||||||||||||||||||||||||||||||||||||||||||||||||
| 2 |
選択する キュー または アウトダイヤル キュー。 | ||||||||||||||||||||||||||||||||||||||||||||||||||||||||||||||
| 3 |
キューの隣にある省略記号アイコンをクリックし、 表示する。 次の詳細を表示できます。
|
キューまたはアウトダイヤルキューを編集する
を編集するには キュー または アウトダイヤル キュー キュー:
| 1 |
Management Portal のナビゲーション バーで、を選択します。 。 | ||||||||||||||||||||||||||||||||||||||||||||||||||||||||||||||||
| 2 |
選択する キュー または アウトダイヤル キュー。 | ||||||||||||||||||||||||||||||||||||||||||||||||||||||||||||||||
| 3 |
キューの隣にある省略記号アイコンをクリックし、 編集。 | ||||||||||||||||||||||||||||||||||||||||||||||||||||||||||||||||
| 4 |
次のフィールドを編集することができます:
|
キューまたはアウトダイヤルキューをコピーする
ファイルをコピーするには キュー または アウトダイヤル キュー:
| 1 |
Management Portal のナビゲーション バーで、を選択します。 。 | ||||||||||||||||||||||||||||||||||||||||||||||||||||||||||||||||
| 2 |
選択する キュー または アウトダイヤル キュー。 | ||||||||||||||||||||||||||||||||||||||||||||||||||||||||||||||||
| 3 |
キューの隣にある省略記号アイコンをクリックし、 コピー。 次の キュー または アウトダイヤル キュー ページが表示されます。 フィールドは元のキューと同じ値を持ちます。
同じキューに別の名前を付けて保存したり、キューを編集することができます。 | ||||||||||||||||||||||||||||||||||||||||||||||||||||||||||||||||
| 4 |
以下の詳細を編集して、 保存:
|
エントリポイントまたはキューを非アクティブ化する
ダイヤル番号や他のルーティング戦略など、他のエンティティに関連付けている場合、エントリポイントまたはキューを非アクティブ化することはできません。 これらのエントリポイントまたはキューを非アクティブ化しようとすると、エラーメッセージが表示されます。 メッセージの最後にある情報アイコンをクリックして、関連するすべてのエンティティのリストを表示します。
エントリポイントまたはキューを無効にしても、それは [エントリポイント/キュー] ページを [非アクティブ] として表示します。 履歴レポートには、無効化されたエントリポイントまたはキューの詳細も表示されます。
[エントリポイント/キュー] ページで省略記号アイコンをクリックし、次に [復元] アイコンをクリックすると、エントリポイントまたはキューを再アクティブ化できます。
エントリポイントまたはキューを無効化するには:
| 1 |
Management Portal のナビゲーション バーで、を選択します。 。 | ||
| 2 |
無効化するエントリポイントまたはキューのタイプを選択します。 | ||
| 3 |
エントリポイントまたはキューの隣にある省略記号アイコンをクリックし、 非アクティブとしてマーク。 | ||
| 4 |
[はい(Yes)] をクリックして確認します。
|
エントリポイントまたはキューをアクティブ化する
| 1 |
Management Portal のナビゲーション バーで、を選択します。 。 |
| 2 |
アクティブ化したいエントリポイントまたはキューのタイプを選択します。 |
| 3 |
エントリポイントの横にある省略記号アイコン、または状況が [非アクティブ] であるキューをクリックし、 復元する。 |
| 4 |
[はい(Yes)] をクリックして確認します。 エントリポイントまたはキューの状況が [アクティブ] に変わります。
|
サイト(Sites)
サイトは、企業の管理下にある物理的な連絡先センターの場所です。 たとえば、エンタープライズ Acme は、顧客コンタクトを処理するエージェントと共に、シカゴ、マニラ、バンガロールにサイトを持つことができます。
サイトを作成すると、システムが自動的にチームとマルチメディアのプロファイルを新しいサイトに追加します。 チーム名やその他の設定は変更できますが、チーム タイプを [定員ベース] から [エージェント ベース] に変更することはできません。 新しいサイトに別のチームを追加するまでの間、チームを削除しないでください。
サイトを作成する
| 1 |
Management Portal のナビゲーションバーで [ 。 | ||||||||||
| 2 |
[ + 新しいサイト] をクリックします。 | ||||||||||
| 3 |
次の詳細を入力して [ 保存 ] をクリックします:
| ||||||||||
サイトの詳細を表示する
サイトの詳細を表示するには:
| 1 |
Management Portal のナビゲーションバーから、 を選択します。 |
| 2 |
表示するサイトの省略記号アイコンをクリックし、[ 表示] をクリックします。 |
| 3 |
次の設定を表示できます。 |
サイトを編集する
サイトを編集するには:
| 1 |
Management Portal のナビゲーションバーで、[ ] を選択します。 | ||||||||||||
| 2 |
編集するサイトの横にある省略記号アイコンをクリックし、[ 編集] をクリックします。 | ||||||||||||
| 3 |
次の設定を編集することができます。 変更が完了したら [ 保存 ] をクリックします:
|
サイトを非アクティブ化する
エージェントまたはアクティブなチームがサイトに関連付けられている場合、サイトを非アクティブ化することはできません。 そのようなサイトの非アクティブ化を試みる場合、サイトを非アクティブ化できないことを知らせるメッセージが表示されます。 メッセージ中の情報アイコンをクリックすると、このサイトに関連するエンティティのリストが表示されます。
サイトを非アクティブ化しても、[サイト] ページでは [非アクティブ] としてサイトが表示されます。 履歴レポートには、非アクティブ化されたサイトの詳細も表示されます。
サイトを非アクティブ化するには:
| 1 |
Management Portal のナビゲーションバーから、 を選択します。 | ||
| 2 |
無効化するサイトの横にある省略記号アイコンをクリックして、[ 非アクティブとしてマークする] をクリックします。 | ||
| 3 |
[はい(Yes)] をクリックして確認します。 サイトの状況が [非アクティブ] に変わります。
|
サイトをアクティブ化する
サイトをアクティベートするには:
| 1 |
Management Portal のナビゲーションバーから、 を選択します。 |
| 2 |
アクティベートするサイトの隣にある省略記号をクリックし、 [復元]をクリックします。 |
| 3 |
[はい(Yes)] をクリックして確認します。 サイトの状況が [アクティブ] に変わります。
|
チーム(Teams)
チームは、機能の特定のグループをサポートするユーザのグループです。 たとえば、Gold 顧客のサポートや請求の管理などです。 チームはエージェントで構成され、特定のサイトに関連付けられます。
チームを作成する
| 1 |
Management Portal のナビゲーションバーから、[ ] を選択します。 | ||||||||||||||||||||||||||||||||||
| 2 |
[ + 新しいチーム] をクリックします。 | ||||||||||||||||||||||||||||||||||
| 3 |
次の詳細を入力します。
| ||||||||||||||||||||||||||||||||||
| 4 |
[保存] をクリックします。 |
チームを表示する
| 1 |
Management Portal のナビゲーション バーで、を選択します。 。 |
| 2 |
表示するチームの横にある省略記号アイコンをクリックし、 表示する。 構成されたすべての詳細を表示できます。 |
チームを編集する
| 1 |
Management Portal のナビゲーション バーで、を選択します。 。 | ||||||||||||||||||||||||||||||||
| 2 |
編集するチームの横にある省略記号アイコンをクリックし、 編集。 以下の設定を編集することができます。
| ||||||||||||||||||||||||||||||||
| 3 |
[保存] をクリックします。 |
チームを非アクティブ化する
エージェントに関連付けられたチームまたはアクティブなルーティング戦略を無効にすることはできません。 このようなチームを非アクティブ化しようとすると、Management Portal はチームを非アクティブ化できないというメッセージを表示します。 メッセージ中の情報アイコンをクリックすると、チームに関連付けられたエンティティの一覧が表示されます。
チームを非アクティブ化しても、[チーム] ページには [非アクティブ] として表示されます。 履歴レポートには、非アクティブ化されたチームの詳細も表示されます。
| 1 |
Management Portal のナビゲーションバーから、 を選択します。 | ||
| 2 |
無効化するチームの横にある省略記号アイコンをクリックして、[ 非アクティブとしてマークする] をクリックします。 | ||
| 3 |
[はい(Yes)] をクリックして確認します。 チームの状況が [非アクティブ] に変わります。
|
チームをアクティブ化する
| 1 |
Management Portal のナビゲーションバーから、[ ] を選択します。 |
| 2 |
アクティベートするチームの横にある省略記号アイコンをクリックし、[ 復元] をクリックします。 |
| 3 |
[はい(Yes)] をクリックして確認します。 チームの状況が アクティブ に変わります。
|
ユーザ(Users)
コンタクトセンターのユーザは、エージェント、スーパーバイザー、およびマネージャーです。 ユーザ プロファイルは Management Portal に対するユーザのアクセス権限を定義します。 Management Portal のモジュールにより、ユーザは担当するリソースに対するリアルタイムの可視性とコントロールが可能になります。
デスクトッププロファイルで説明されているように、エージェントのユーザアカウントには Agent Desktop モジュールへのアクセス権を付与するユーザプロファイルとデスクトッププロファイルが含まれている必要があります。 エージェントは Webex コンタクト センター デスクトップを使用して、顧客との対話を管理し、スーパーバイザーはスーパーバイザー機能を管理します。
ユーザの作成と削除は コントロールハブから行えます。 Management Portal は、ステータスに関係なく、Control Hub のコンタクト センター ライセンスを持つユーザを同期します。 |
デフォルトでは、アクティブなユーザのみが表示されます。 無効なユーザを表示するには、[ 無効なユーザを表示する ] チェックボックスを選択します。
ユーザー詳細を表示する
| 1 |
Management Portal のナビゲーションバーから、[ ] を選択します。 | ||||||||||||||||||||||||||||||||||||||||||
| 2 |
ユーザの詳細を表示するには、名の隣にある省略記号アイコンをクリックし、[ 表示] をクリックします。 | ||||||||||||||||||||||||||||||||||||||||||
| 3 |
以下のいずれかのパラメータを使用して、ユーザを検索することができます。
検索結果では、1 ページに 20 ユーザが表示されます。 検索 ボックスに任意の 3 文字を入力してください。 検索結果には、検索条件に一致するユーザが表示されます。 次のいずれかの手順でユーザ リスト ページを移動します:
ユーザの次の詳細を表示できます。
|
ユーザーを編集する
| 1 |
Management Portal のナビゲーション バーで、を選択します。 。 | ||||||||||||||||||||||||||||||||||||||||||||||||||||||||||||||||||||||||||
| 2 |
ユーザの詳細を編集するには、ユーザの名の隣にある省略記号ボタンをクリックしてから、 編集。 以下の設定を編集することができます。
Cisco Webex Control Hub から次の設定を編集できます:
| ||||||||||||||||||||||||||||||||||||||||||||||||||||||||||||||||||||||||||
ユーザーにプロビジョニングされたアイテムをエクスポートする
| 1 |
Management Portal のナビゲーションバーから、[ を選択します。 | ||||||||||||||||
| 2 |
ユーザ名の隣にある省略記号アイコンをクリックして、 Excel または PDFをクリックします。 レポートには次の項目の詳細が含まれます。
|
ユーザーの API キーを取り消す
| 1 |
Management Portal のナビゲーションバーから、[ ] を選択します。 |
| 2 |
必要なユーザの隣にある省略記号アイコンをクリックして、[ API キーを失効させる] をクリックします。 ユーザの API キーの失効に成功したことを示すメッセージが表示されます。
ユーザのプロファイルに API キーをマッピングしていない場合、エラーメッセージが表示され、ユーザは API キーを持っていないことを示します。 |
エージェントテンプレートを更新、アップロードする
複数のエージェントの詳細情報を同時にアップロードするには:
| 1 |
Management Portal のナビゲーションバーから、 を選択します。 |
| 2 |
テンプレートをダウンロードするには、[ 形式でエクスポート CSV ] ボタンをクリックします。 |
| 3 |
[ 一括更新 ] ( |
| 4 |
ローカル システムからエージェント更新テンプレートを参照し、テンプレートを選択します。 |
| 5 |
[アップロード(Upload)] をクリックします。 |
| 6 |
(オプション) [プロビジョニングの一括操作ステータス] からアップロードのステータスを確認します。 |
ユーザープロファイル
ユーザ プロファイルにより、Cisco Contact Center でユーザがアクセスできる機能が決まります。
ユーザープロファイルを管理する
ユーザプロファイルを作成するには:
| 1 |
Management Portal のナビゲーション バーで、を選択します。 。 |
| 2 |
[ + 新規ユーザ プロファイル。 |
| 3 |
次のタブに詳細を入力し、 保存 を選択します。 |
| 4 |
[ユーザ プロファイル] ページから、次の作業を行うこともできます。
|
全般設定
新しいユーザプロファイルを構成するか、既存のユーザプロファイルを編集する場合、[全般設定] タブで次の設定を変更できます。
|
パラメータ |
説明 | ||
|---|---|---|---|
|
名前 |
ユーザプロファイルの名前を入力します。 ユーザプロファイルをコピーするとき、システムは単語を追加します のコピー 元のユーザプロファイルの名前の前に入力します。 同じ名前を使用することも、必要に応じて編集することもできます。 |
||
|
説明 |
(オプション) プロファイルの説明を入力します。 |
||
|
[プロファイルタイプ(Profile Type)] |
タイプを選択して、このプロファイルの権限レベルを決定します。 Management Portal の汎用プロファイルとモジュール マッピングは以下のとおりです。
プロファイル タイプを後から編集することはできません。 |
||
|
ステータス(Status) |
ユーザプロファイルを編集またはコピーする場合にのみ、この設定を表示および変更できます。 |
モジュールの設定
ユーザ プロファイルを使用して Management Portal へのアクセスをコントロールすることができます。 Management Portal モジュールに対する権限を指定するには、 モジュール設定 タブを使用します。 新しいユーザプロファイルを作成するとき、または既存のユーザプロファイルを編集またはコピーするときに、モジュールアクセスを設定できます。
モジュールアクセス には次のオプションがあります:
モジュールアクセスの [ すべて ] をクリックすると、ユーザプロファイルはすべてのモジュールにアクセスできます。 選択したモジュールへのアクセス権のみをユーザに付与する場合は、[ 特定の ] をクリックします。
次の特定のモジュールへのアクセスを指定できます。
|
設定 |
説明 | ||
|---|---|---|---|
|
その他の監視機能 |
管理者がエージェントの追加のスーパーバイザー機能を管理することを許可します。 次の設定を有効にするには、トグルボタンをクリックします:
|
||
|
エージェント デスクトップ |
ユーザがデスクトップにアクセスできるようにします。 |
||
|
コールモニタリング |
複数ソースのコンタクトセンター全体で顧客に提供されるサービスの質をサイレントに監視できます。 ユーザに対して通話監視を有効にしている場合、ユーザは選択したキュー、チーム、サイト、またはエージェントをサイレントに監視できます。 次の設定を有効にするには、トグルボタンをクリックします:
|
||
|
通話録音 |
ユーザが#dntr_bifejgbjz コンタクトセンターへのアクティブな通話を記録することを許可します。 ユーザは、キュー、チーム、サイト、またはエージェントからコールを選択し、コールを記録する期間を指定できます。 |
||
|
マルチメディア |
許可されたユーザは、ユーザ用にマルチメディア プロファイルを選択できます。これには、音声、チャット、メール、ソーシャルなど、すべてのタイプのメディアが含まれます。 マルチメディアが有効になっていない場合、ユーザの詳細を編集する際に [ プロビジョニング] >ユーザの マルチメディアプロファイル ドロップダウンリストには既定のテレフォニープロファイルのみが表示されます。 Flex 3.0 プランをサブスクライブしているユーザは、以下にアクセスできます。 • デジタル チャネル - チャットとメールへのアクセスのみ • ソーシャル チャネル - ソーシャル連携へのアクセス
|
||
|
プロビジョニング |
[プロビジョニング(Provisioning)] モジュールへのユーザアクセスを提供します。 プロビジョニング ドロップダウンリストで 編集 を選択した場合にのみ、ユーザはエンタープライズのプロビジョニングを実行できます。 管理者ユーザのアクセスを制御して、企業に対して次のプロビジョニングアクティビティを実行できます。
|
||
|
レコード管理 |
録画管理モジュールへのアクセスを提供します。このモジュールにより、ユーザは Webex コンタクトセンターの通話録音機能で録音された音声ファイルを検索および再生できます。 [録音管理(Recording Management)] モジュールでは、次の権限を有効にすることができます。
この設定により、スーパーバイザーはデスクトップから品質管理ウィジェットにアクセスできます。 |
||
|
レポートと分析 |
レポートおよび分析モジュールへのアクセスを提供します。 レポーティングと分析モジュールにより、ユーザはコンタクトセンターシステムのデータをセグメント化、プロファイル化、および視覚化することができます。 また、このモジュールは、生産性や望ましいビジネス成果に影響を与える主要な変数を特定するのにも役立ちます。 ユーザは、このモジュールを使用してアナライズスキーマを構成および変更できます。 レポートと分析モジュールの表示または編集権限を有効にしている場合は、ビジネスルールへのアクセス権をユーザに付与できます。 ビジネスルールにより、ユーザは顧客データを Webex コンタクトセンター環境に組み込んで、カスタムルーティングやその他の汎用的な実装を行うことができます。 |
||
|
ルーティングリソース |
通話処理戦略を管理および設定するためのウェブベースのユーザインターフェイスへのアクセスを提供します。 グローバルなコール ルーティングとチーム キャパシティ戦略を作成してスケジュールし、ビジネスのダイナミクスの変化に応じてリアルタイムで変更できます。 [ルーティング戦略(Routing Strategy)] モジュールでは、次の権限を有効にすることができます。
|
||
|
次のような選択されたオプションに基づいて、フロー制御モジュールへのアクセスを提供します なし、 表示する、および 編集。 ユーザに 通話フロースクリプトの管理 次の機能を有効にしている場合は、 表示する または 編集 ルーティング戦略モジュールに対する権限。
|
|||
|
ワークフォース最適化 |
スーパーバイザーが要員最適化機能にアクセスして人材を管理することを許可します。 スーパーバイザは、サービスレベルを最適化するために、リソースをプロアクティブに分析および管理できます。
|
アクセス権
新規ユーザプロファイルの設定時および既存のユーザプロファイルの編集時に、[ アクセス権 ] タブから次の設定を行うことができます:
-
エントリ ポイント
-
キュー
-
サイト(Sites)
-
チーム(Teams)
ドロップダウン リストから、ユーザがアクセスできる特定のエンティティを選択します。 [ すべて ] を選択すると、そのタイプのすべてのエンティティへのアクセスが提供されます。
ユーザープロファイルの詳細を表示する
ユーザープロファイルを編集する
ユーザープロファイルを非アクティブ化する
はじめる前に
ユーザプロファイルを無効にするには:
| 1 |
Management Portal のナビゲーションバーから、 を選択します。 | ||
| 2 |
ユーザプロファイルの隣にある省略記号アイコンをクリックし、[ 非アクティブとしてマークする] をクリックします。 | ||
| 3 |
[はい(Yes)] をクリックして確認します。 ユーザプロファイルの状況が [非アクティブ] に変わります。
|
ユーザープロファイルをアクティブ化する
| 1 |
Management Portal のナビゲーションバーから、[ ] を選択します。 |
| 2 |
アクティベートするユーザプロファイルの隣にある省略記号アイコンをクリックし、 [復元] をクリックします。 |
| 3 |
[はい(Yes)] をクリックして確認します。 ユーザプロファイルの状況が [アクティブ] に変わります。
|
作業タイプ
アイドル状態または後処理コードを作成するとき、それを作業種別に関連付けます。 作業タイプは補助レポートでアイドル状態とまとめのコードをグループ化します。
作業タイプを作成する
作業種別を作成するには:
| 1 |
Management Portal のナビゲーションバーから、 を選択します。 | ||||||||
| 2 |
[ + 新しい作業種類] をクリックします。 | ||||||||
| 3 |
次の詳細を入力して [ 保存] をクリックします:
|
作業タイプを編集する
作業種別を編集するには:
| 1 |
Management Portal のナビゲーションバーから、 を選択します。 | ||||||||||
| 2 |
編集する作業種別の横にある省略記号アイコンをクリックして、[ 編集] をクリックします。 [タイプ] 以外では、次の設定を編集することができます。
|
作業タイプを非アクティブ化する
作業種別に関連付けられている補助コードがある場合、その作業種別を無効化することはできません。 このような作業種別を無効化しようとすると、この作業種別を無効化できないことを通知するメッセージが表示されます。 メッセージ中の情報アイコンをクリックすると、この作業種別に関連付けられているエンティティの一覧が表示されます。
作業種別を無効にしても、[作業種別] ページでは [アクティブではない] 作業種別としてその作業種別が引き続き表示されます。 過去のレポートには、非アクティブ化された作業タイプの詳細も表示されます。
作業種別を無効にするには:
| 1 |
Management Portal のナビゲーション バーで、を選択します。 。 | ||
| 2 |
無効化する作業種別の横にある省略記号アイコンをクリックし、 非アクティブとしてマーク。 | ||
| 3 |
[はい(Yes)] をクリックして確認します。 この作業種別の状況が [非アクティブ] に変更されます。
|
作業タイプをアクティブ化する
作業種別を有効にするには:
| 1 |
Management Portal のナビゲーション バーで、を選択します。 。 |
| 2 |
アクティベートする作業種別の横にある省略記号アイコンをクリックし、 復元する。 |
| 3 |
[はい(Yes)] をクリックして確認します。 作業種別の状況が [アクティブ] に変更されます。
|
補助コード
アイドルまたはラップアップ コードは 2 種類の補助コードです。 エージェントは Webex コンタクトセンター Agent Desktop で [アイドル] または [ラップアップ] コードを選択して、不在または顧客連絡先の状況を示します。 アイドル コードは、通常、昼休みやミーティング中など、エージェントが顧客の連絡を取ることができない理由を示します。 ラップアップコードは、エージェントが連絡先にエスカレートした、サービスを販売したなど、顧客連絡の結果を示します。
アイドル状態または後処理コードを作業種別に関連付けます。 作業タイプは、システムが補助レポートでアイドルおよび後処理コードをグループ化するために使用する値です。 詳細については、 作業種別を作成するを参照してください。
エージェントのプロファイルにコードが割り当てられている場合、アイドルコードまたはラップアップコードを使用することができます。デスクトッププロファイルには、少なくとも 1 つのアイドルコードとラップアップコードを追加する必要があります。 詳細は、 デスクトッププロファイルを参照してください。
会社でアウトダイヤル機能を使用している場合、 |
アイドルコードまたはラップアップコードを作成する
アイドル コードまたはラップアップ コードを作成するには:
| 1 |
Management Portal のナビゲーションバーから、[ を選択します。 [Aux コード] [アイドル コード] ページが表示されます。 ラップアップコードのリストを表示するには、ページ上部の ラップアップコード をクリックします。
| ||||||||||||||
| 2 |
[ +新しいアイドルコード ] または [ + 新しいラップアップコード] をクリックします。 | ||||||||||||||
| 3 |
次の詳細を入力して [ 保存] をクリックします。
|
アイドルコードまたはラップアップコードを編集する
| 1 |
Management Portal のナビゲーションバーから、[ ] を選択します。 | ||||||||||||
| 2 |
編集するアイドルまたはラップアップ コードの隣にある省略記号アイコンをクリックし、[ 編集] をクリックします。 | ||||||||||||
| 3 |
次の詳細を入力して [ 保存] をクリックします。
|
アイドルコードまたはラップアップコードを削除する
既定として設定されているアイドルまたは後処理コードを削除することはできません。 デフォルトの補助コードは削除しようとすると一時停止または削除できないことを通知するメッセージが表示されます。 選択した終了コードまたは終了コードを削除する前に、別のアイドルコードまたは終了コードを既定に設定する必要があります。 デフォルト設定を変更するには、 アイドルまたはラップアップコードの編集 を参照してください。
| 1 |
Management Portal のナビゲーションバーから、[ ] を選択します。 | ||
| 2 |
アイドルコードまたはラップアップコードの隣にある省略記号アイコンをクリックし、[ ] [非アクティブとしてマーク] をクリックします。 | ||
| 3 |
[はい(Yes)] をクリックして確認します。 アイドル状態または後処理コードの状況が [非アクティブ] に変わります。
|
デスクトッププロファイル
デスクトッププロファイルは、エージェントとスーパーバイザーに割り当てる権限とデスクトップビヘイビアのグループです。 各デスクトッププロファイルでは、次の権限と設定を指定します。
-
キュー転送
-
エージェントのコンサルトと転送
-
まとめとアイドル コード
-
ラップアップのタイムアウト値
-
エージェントは自動応答可能
-
ダイヤル機能
-
ダイヤル番号機能
-
エージェントの個人統計へのアクセス
-
自動応答
[エージェントの個人統計値 APS] ペイン (Agent Desktop) のレポートでは、デスクトップのプロファイル設定が適用されます。
デスクトッププロファイルを作成する
デスクトッププロファイルを作成するには:
| 1 |
Management Portal のナビゲーションバーから、 デスクトップ プロファイル の順に選択します。 |
| 2 |
[ + 新規 デスクトッププロファイル ] をクリックして次の設定を入力します: |
全般情報
全般情報 タブには次の設定が表示されます。
|
設定 |
説明 | ||
|---|---|---|---|
|
名前 |
デスクトッププロファイルの名前を入力します。 他のデスクトッププロファイルのコピーからデスクトッププロファイルを作成することができます。 プロファイルをコピーすると、システムはコピーの名前を変更します。 コピーの名前は、コピーが作成されたプロファイルの名前と、 のコピー がプレフィックスとして追加されます。 システムがファイルに割り当てた名前を保持するか、または名前を変更することができます。 |
||
|
説明 |
(オプション) プロファイルの説明を入力します。 |
||
|
ステータス(Status) |
この設定は [編集] ページにのみ表示され、プロファイルがアクティブかどうかを示します。
|
||
|
親タイプ |
保護者のタイプを選択します。
|
||
|
親名 |
この設定は、 親タイプ することができます。 このデスクトッププロファイルが利用できるサイトを選択します。 |
||
|
画面ポップアップ |
クリック オン または オフ で、外部ポップアップ画面を許可するかどうかを指定します。 |
||
|
自動応答 |
クリック はい または いいえ を使用して、Agent Desktop への着信および発信コールに対して、エージェントの自動応答を必要とするかどうかを指定します。 [はい] を選択すると、自動応答は以下の両方のシナリオで機能します: シナリオ 1: 次世代音声メディア プラットフォームで、エージェントはデスクトップを音声チャネル オプションとして使用します。 シナリオ 2: 以下の条件がすべて満たされます。 [はい] を選択した場合、次の条件をすべて満たす場合に自動応答が機能します:
上記のすべての条件が満たされると、エージェントが 1 台のデバイスしか持たない通話に対して自動的に応答します。 複数のデバイスを持っているエージェントは手動で着信に応答する必要があります。 エージェント宛ての着信コールには自動的に応答があり、Agent Desktop 上に表示されます。 アウトダイヤル コールでは、エージェントへのブランチが自動的に応答されます。 同時呼び出し音の宛先に対して、またはエージェントがコールを転送またはリダイレクトする場合、システムは自動応答を呼び出しません。
|
補助コード
デスクトッププロファイル >補助コード ページには、後処理とアイドルコード、および後処理とエージェントの空き状況に関する権限の設定が表示されます。
|
設定 |
説明 |
|
設定のまとめ |
[ タイムアウトで自動ラップアップ ] をクリックして時間を入力すると、エージェントが会話を終了した後、システムが自動的にデフォルトのラップアップコードを入力します。 ただし、エージェントはここで指定した期間内であれば別のコードを選択することができます。 通話を終了した後にエージェントに後処理コードを選択させたい場合は、[ 手動後処理 ] をクリックします。 手動によるまとめに関連付けられているタイムアウトはありません。 |
|
外線通話後にエージェントが使用可能 |
アウトダイヤル通話を終了およびラップアップした後で、エージェントの状態を [対応可能] にする場合は、 クリックします 。 デフォルトでは、エージェントはアウトダイヤル コールの後で応答可能になります。 ただし、エージェントがアウトダイヤル コールの後に対応可能であることを希望しない場合は、[エージェントの対応状況] エージェントの対応可能状態 ドロップダウンリストからアイドル状態を選択することができます。コールはラップアップされます。 アウトダイヤル コールが終了してラップアップした後で、エージェントをアイドル状態にする場合は、[オフ] をクリックします。 |
|
自動まとめ内線を許可する |
エージェントの自動後処理時間をキャンセルして後処理時間を延長する場合は、[ オン ] をクリックします。 このオプションが [オン] に設定されている場合、エージェントが自動後処理モードのときに、[自動後処理をキャンセル] オプションが表示されます。 |
|
まとめコード。 |
エージェントがコンタクトをまとめるときに選択できるラップアップコードを指定します:
既定のラップアップコードを [選択したコード] リストに追加する必要があります。 エージェントのプロファイルで自動ラップアップを有効にしている場合、システムはデフォルトのコードを使用します。 これらのエージェントは後処理コードを入力しません。 |
|
アイドル コード |
エージェントが選択できるアイドル コードを Agent Desktop で指定します。
既定のアイドルコードを [選択済み] リストに追加する必要があります。 システムは、以下のシナリオで既定のコードを使用します。
|
コラボレーション
デスクトッププロファイル >コラボレーション ページには次の設定が表示されます。
|
設定 |
説明 | ||
|---|---|---|---|
|
エントリ ポイント/キュー転送ターゲット |
エントリポイント、またはエージェントが選択できるキューを Agent Desktop:
|
||
|
仲間のチーム |
エージェントが選択できるチームは、Agent Desktop の [エージェント] ドロップダウン リストから指定します。 エージェントは、選択したチームのエージェントと相談、電話会議を行い、エージェントへの通話を転送することができます。
|
||
|
キューに問い合わせる |
クリック オン エージェントが [キュー] ドロップダウンリストから診察のターゲットとしてキューを選択できるようにします。 ターゲットは Webex コンタクトセンターのインバウンドキューである必要があります。
|
ダイヤル プラン
[ デスクトッププロファイル ページでは、エージェントのアウトダイヤルに関連する設定を構成することができます。 次の表ではこれらの設定について説明します。
|
設定 |
説明 | ||
|---|---|---|---|
|
アウトダイヤルの有効化(Outdial Enabled) |
エージェントにアウトダイヤル コールを発信できるようにするには、 アウトダイヤル有効 トグルするフィールド はい。 エージェントにアウトダイヤル コールを発信させたくない場合は、 アウトダイヤル有効 トグルするフィールド いいえ。 この設定により、ダイヤル パッドは Agent Desktop に表示されなくなります。
|
||
|
外線エントリ ポイント |
次のように設定した場合、 アウトダイヤル有効 に はいを選択する場合は、エージェントがアウトダイヤル コールを発信するために使用するエントリ ポイントをドロップダウン リストから選択します。 アウトダイヤル エントリ ポイント フィールドを選択します。 |
||
|
アドレス帳 |
のドロップダウン メニューからアドレス帳を選択します。 アドレス帳 フィールドを選択します。 アドレス帳には、エージェントがアウトダイヤルおよび問い合わせコールを行うために選択できるスピードダイヤル番号が含まれます。 次のように設定した場合、 アウトダイヤル有効 に いいえ およびアドレス帳を選択すると、エージェントは参照と転送のためにアドレス帳から名前を選択できますが、アウトダイヤル コールを発信できません。 選択する なし エージェントがアドレス帳を利用したくない場合に選択します。 次を参照してください。 アドレス帳を作成する 詳細については、 |
||
|
ダイヤルプランが有効 |
エージェントにアドホック アウトダイヤル コールを発信できるようにするには、 ダイヤルプラン有効 トグルするフィールド はい。 エージェントにアドホックのアウトダイヤル コールを発信できないようにするには、[ ダイヤル プランが有効 ] フィールドをクリックして [ いいえ] に切り替えます。。 ダイヤルプラン有効 設定が No で、設定が アウトダイヤル有効 が はいに設定されている場合、エージェントはアウトダイヤルコールを発信できますが、アドレス帳からエントリを選択するか、アドレス帳から名前を入力する必要があります。ダイヤルパッドの 発信する番号を入力 フィールドに入力します。 |
||
|
ダイヤル プランを選択します。 |
この設定は [ ダイヤルプラン有効 ] を [ はい] に設定している場合にのみ表示されます。 エージェントが [発信する番号を入力 ] フィールドに入力するダイヤル番号 (DN) の検証に使用するシステムのダイヤルプランを 1 つ以上選択します。 2 つの既定のダイヤルプランが利用できます。 エンタープライズ用のカスタム ダイヤル プランを作成することもできます。 既定のダイヤル プランは次のとおりです。
|
||
|
外線ANI |
この設定は、[ アウトダイヤルを有効にする ] を [ はい] に設定した場合にのみ表示されます。 または、[ アウトダイヤル ANI ] フィールドのドロップダウンリストから、エージェントがアウトダイヤルコールの発信に使用できる電話番号のリストに関連付けられた名前を選択します。 システムは、エージェントが通話の発信者 ID として使用する番号を使用します。 詳細については、 アウトダイヤル ANI を作成するを参照してください。 |
エージェント DN の検証
デスクトッププロファイル > 音声チャンネルオプション ページでは次の設定を表示します。
|
設定 |
説明 | ||
|---|---|---|---|
| 音声チャネルのオプション |
エージェント DN : エージェントが DN を使用してログインできるようになります。 内線 : エージェントが特定の内線番号を使ってログインできるようになります。 |
||
|
エージェント DN の検証 |
[ 無制限 ] をクリックすると、エージェントは任意の DN を使用して、Agent Desktop で [ ステーション資格情報 ] プロンプトからログインできます。
エージェントが入力できる DN を制限するには、次のいずれかをクリックします。
|
||
|
検証基準(Validation Criteria) |
この設定は、[ エージェント DN の検証 ] を [ 検証基準] に設定している場合にのみ表示されます。 DN 検証に使用するダイヤル プランを選択します。
|
エージェント統計情報
デスクトッププロファイル >エージェント統計 ページには次の設定が表示されます。
|
設定 |
説明 | ||
|---|---|---|---|
|
エージェント統計情報 |
[オン] または オフ をクリックして、エージェントに Agent Desktop 内の個人統計を表示するかどうかを指定します。 |
||
|
キュー統計情報 |
この設定では、エージェントが [エージェントのパーソナル統計] タブにすべてまたは一部のキューの統計を表示できるかどうかを制御します。 次のいずれかを実行します。
|
||
|
ログインしているチームの統計 |
オン または オフ をクリックして、エージェントがチームの統計を参照できるかどうかを指定します。
|
||
|
チーム統計情報 |
この設定では、エージェントが [エージェントのパーソナル統計] タブにすべてまたは一部のチームの統計を表示するかどうかを制御します。 次のいずれかを実行します。
|
||
|
レコーディングへのアクセス |
この機能は現在サポートされていません。 既定では、[ いいえ] に設定されています。 |
エージェントしきい値
エージェントしきい値 ページが表示されるのは、エンタープライズでしきい値アラート機能が使用されている場合だけです。 このページでは、アラートを指定するための設定を行い、エージェントが Agent Desktop の [エージェントの個人統計] タブに表示することができます。
この機能はサポートされていません。 有効または無効にする エージェント許可しきい値 [テナント設定] の下の [デスクトップ プロファイル] ページのエージェントしきい値を表示する] は、しばらくして削除されます。 |
企業がエージェントしきい値アラート機能を使用している場合、このページにはエージェントに関連付けられたしきい値を指定するための設定も表示されます。
詳細については、次を参照してください。 しきい値のルール。
|
設定 |
説明 |
|---|---|
|
エージェントで表示可能なしきい値アラート |
ドロップダウン メニューからルールを選択し、エージェントが受信するアラートを指定します。 エージェントがしきい値のルールを超えると、システムにより警告が生成され、[エージェントの個人統計] タブに表示されます。 |
|
エージェントしきい値アラートの有効化 |
この設定は、企業がエージェントしきい値アラート機能を使用している場合にのみ表示されます。 クリック オン または オフ エージェントが指定のしきい値ルールを超過した場合に、エージェントとスーパーバイザーがアラートを受信するかどうかを指定します。 エージェントが選択したルールに違反した場合、アラートが生成され、[エージェントの個人統計] タブの [エージェントしきい値アラート] セクションに表示されます。 スーパーバイザーも Webex コンタクトセンター管理ポータル でアラートを受け取ります。 |
|
しきい値アラート |
これは、しきい値アラートを有効にしている場合に利用できます。 エージェントが表示可能なしきい値アラートが利用できる場合、ドロップダウン リストからアラートをトリガーするルールを選択します。 ドロップダウン メニューからルールを選択し、エージェントとスーパーバイザーが受信するアラートを指定します。 |
エージェントのタイムアウト
[エージェントのタイムアウト] を使用すると、非アクティブ状態が指定時間続いた場合に、デスクトップから自動的にサインアウトすることができます。 エージェントは、アイドル状態の間、Agent Desktop でアクティビティを実行していない場合、アクティブではないと見なされます。 エージェントのアクティビティには、コンタクトの処理、カスタム ウィジェットの操作、または Agent Desktop でのタスクの実行が含まれます。
|
設定 |
説明 |
|
デスクトップの非アクティブ タイムアウト |
エージェントのアイドル タイムアウト設定を次のオプションから選択します。 デフォルト値: これを選択して、テナントレベルの構成で タイムアウト設定 で指定された値を継承します。 カスタム値: アイドルタイムアウトの値を分単位で入力します。 テキストボックスに 310,000 分の範囲で値を入力します。 これにより、テナントレベルでの タイムアウト設定 で指定された値が上書きされます。 |
デスクトッププロファイルの詳細を表示する
| 1 |
Management Portal のナビゲーションバーから、[ デスクトッププロファイル] を選択します。 |
| 2 |
表示するデスクトッププロファイルの隣にある省略記号アイコンをクリックし、[ 表示] をクリックします。 次の詳細を表示できます。 |
| 3 |
(オプション) 各タブで [ 編集 ] をクリックして設定を編集します。 |
デスクトッププロファイルを編集する
| 1 |
Webex コンタクト センター ポータルのナビゲーション バーで、 [プロビジョニング] を選択します。 |
| 2 |
[ デスクトッププロファイル] を選択します。 [デスクトッププロファイル] ページが表示されます。 このページにはデスクトッププロファイルの一覧が表示されます。 |
| 3 |
編集するデスクトッププロファイルの隣にある省略記号アイコンをクリックし、 [編集] をクリックします。 次の詳細を編集することができます: |
デスクトッププロファイルをコピーする
| 1 |
Management Portal のナビゲーションバーから、[ プロビジョニング ] >[ デスクトッププロファイル] を選択します。 |
| 2 |
コピーするデスクトッププロファイルの隣にある省略記号アイコンをクリックし、[ コピー] をクリックします。 コピーされたデスクトッププロファイルの次の詳細を編集することができます。 |
| 3 |
(オプション) 各タブで [ 編集 ] をクリックして設定を編集します。 |
デスクトッププロファイルを非アクティブ化する
ダイヤル番号やその他のルーティング戦略など、他のエンティティと関連付けている場合、デスクトッププロファイルを非アクティブ化することはできません。 これらのデスクトッププロファイルを非アクティブ化しようとすると、エラーメッセージが表示されます。 メッセージの最後にある情報アイコンをクリックして、関連するすべてのエンティティのリストを表示します。
デスクトッププロファイルを非アクティブ化した後も、[デスクトッププロファイル] ページで [非アクティブ] として表示されます。 履歴レポートには、非アクティブ化されたデスクトッププロファイルの詳細も表示されます。
| 1 |
Management Portal のナビゲーションバーから、 プロビジョニング > デスクトッププロファイルを選択します。 | ||
| 2 |
デスクトッププロファイルの隣にある省略記号アイコンをクリックし、[ 非アクティブとしてマークする] をクリックします。 | ||
| 3 |
[はい(Yes)] をクリックして確認します。 デスクトッププロファイルの状況が [非アクティブ] に変更されます。
|
デスクトッププロファイルをアクティブ化する
| 1 |
Management Portal のナビゲーションバーから、 [プロビジョニング] > デスクトッププロファイルを選択します。 |
| 2 |
デスクトッププロファイルの横にある省略記号アイコンをクリックし、ステータスが [アクティブではない] をクリックし、[ 復元] をクリックします。 |
| 3 |
[はい(Yes)] をクリックして確認します。 デスクトッププロファイルの状況が アクティブに変わります。
|
アドレス帳
アドレス帳には電話番号も含まれます。 通話を開始するときに手動で番号を入力する代わりに、エージェントはアドレス帳を使用して、ダイヤルするエントリを選択できます。 アドレス帳をデスクトッププロファイルに追加すると、エージェントはアドレス帳にアクセスできるようになります。 詳細については、 デスクトッププロファイルの の ダイヤルプランを参照してください。
アドレス帳は、すべてのサイトで使用できるものでも、特定のサイトのみでも作成することができます。 エンタープライズのテナント設定の最大アドレス帳の値により、作成できるアドレス帳の数が決まります。 詳細については、 テナント設定を参照してください。
アドレス帳が更新された場合、管理者はエージェントにブラウザを再ロードするよう通知するか、更新を表示するためにいったんサインアウトしてから再度ログインするように通知する必要があります。 |
アドレス帳を作成する
新しいアドレス帳を作成するには:
| 1 |
Management Portal のナビゲーションバーから、 を選択します。 | ||||||||||
| 2 |
[ + 新しいアドレス帳] をクリックします。 | ||||||||||
| 3 |
次の詳細を入力して [ 保存] をクリックします。
| ||||||||||
| 4 |
(オプション) アドレス帳で新しいエントリを追加するには、エントリリストで + アイコンをクリックします。 | ||||||||||
| 5 |
[ アドレス帳の追加 ] ダイアログボックスで、次の情報を入力します:
|
アドレス帳を編集する
| 1 |
Management Portal のナビゲーション バーで、を選択します。 。 | ||||||||
| 2 |
編集するアドレス帳の横にある省略ボタンをクリックし、 編集。 [全般設定] タブで次のフィールドを編集することができます。
| ||||||||
| 3 |
[ エントリリスト ] セクションの [ アクション ] 列にある編集ボタンをクリックしてエントリを編集します。 | ||||||||
| 4 |
[ アドレス帳 の編集] ダイアログボックスでは、次のものを編集することができます:
| ||||||||
| 5 |
(オプション) エントリリスト セクションの アクション 列で をクリックします。[削除 ] をクリックしてエントリを削除します。 | ||||||||
| 6 |
(オプション) [ + ] アイコンをクリックして、エントリリストに新しいエントリを追加します。 | ||||||||
| 7 |
[保存] をクリックします。 |
アドレス帳を削除する
デスクトッププロファイルなど、他のエンティティに関連付けられているアドレス帳は削除できません。 これらのアドレス帳を削除しようとすると、エラーメッセージが表示されます。 メッセージの最後にある情報アイコンをクリックして、関連するすべてのエンティティのリストを表示します。
| 1 |
Management Portal のナビゲーションバーから を選択します。 |
| 2 |
削除するアドレス帳の横にある省略記号アイコンをクリックして、[ 削除] をクリックします。 |
| 3 |
[はい(Yes)] をクリックして確認します。 |
アウトダイヤル自動番号識別(ANI)
アウトダイヤル自動番号識別 (ANI) 機能を使用すると、エージェントは、アウトダイヤル コールの発信者 ID として電話番号を選択できます。
エージェントがアウトダイヤル ANI リストを利用できるようにするには、アウトダイヤル ANI リストをデスクトップ プロファイルに追加し、そのプロファイルをエージェントに割り当てます。 詳細は、 デスクトッププロファイルを参照してください。
アウトダイヤル ANI を作成する
アウトダイヤル ANI を作成するには:
| 1 |
Management Portal のナビゲーションバーから、 を選択します。 | ||||||||
| 2 |
[ + 新しいアウトダイヤル ANI] をクリックします。 | ||||||||
| 3 |
全般設定 セクションで次の情報を入力します:
| ||||||||
| 4 |
[ アウトダイヤル ANI エントリリスト ] セクションの [ + ] アイコンをクリックして、新しいアウトダイヤル ANI エントリを追加します。 | ||||||||
| 5 |
[ アウトダイヤル ANI の追加] ダイアログに次の詳細を入力します:
| ||||||||
| 6 |
ステップ 5 と 6 を繰り返して、別のアウトダイヤル ANI エントリをリストに追加します。 | ||||||||
| 7 |
[保存] をクリックします。 新しく追加されたエントリは、 外線ダイヤル ANI エントリリスト セクションにあります。 |
アウトダイヤル ANI を編集する
アウトダイヤル ANI を編集するには、次の手順に従います。
| 1 |
Management Portal のナビゲーションバーから、 を選択します。 |
| 2 |
編集する外線 ANI の隣にある省略記号アイコンをクリックし、[ 編集] をクリックします。 |
| 3 |
以下を編集できます。
|
| 4 |
[保存] をクリックします。 |
アウトダイヤル ANI を削除する
デスクトップ プロファイルなど、エンティティに関連付けたアウトダイヤル ANI を削除することはできません。 |
アウトダイヤル ANI を削除するには、次の手順に従います。
| 1 |
Management Portal のナビゲーションバーから、 を選択します。 |
| 2 |
削除する外線 ANI の隣にある省略記号アイコンをクリックし、[ 削除] をクリックします。 |
| 3 |
[はい(Yes)] をクリックして確認します。 |
ダイヤルプラン
ダイヤルプラン ページでは、次の検証基準を定義することができます:
-
エージェントが Agent Desktop にログインするために使用するダイヤル番号 (DN) です。
-
エージェントがアウトダイヤルに使用する DN。
検証の前提条件を満たしている場合、システムはエージェントがデスクトップ環境に入力する DN を、1 つまたは複数のダイヤル プランで定義されている構文ルールに照らして検証します。 検証の前提条件を次の表に示します。
|
DN の使用 |
検証の前提条件 | ||
|---|---|---|---|
|
Agent Desktop にサインイン |
デスクトッププロファイル > エージェント DN 検証 を次のように設定します:
|
||
|
アウトダイヤル コール |
設定 デスクトッププロファイル > ダイヤル プラン 次のとおりです。
|
エージェントが検証を要求せずに DN を入力することを許可し、そのエントリが有効な構文に準拠していない場合、デスクトップはサインインを拒否し、発信通話は失敗します。 |
2 つの既定のダイヤル プランから選択し、新しいダイヤル プランを作成できます。 既定のダイヤル プランは次のとおりです。
-
米国
-
任意の形式
デフォルトの 米国 ダイヤルプランは次のような入力を受け付けます:
-
1-800-555-1234
-
1 (800) 555-1234
-
18005551234
-
18005551234,,,222
この例で、カンマは内線番号入力の前の一時停止を示します。
デフォルトの [ Any Format ] ダイヤルプランは、次のようなエントリを受け付けます。
-
123
-
5551234
-
555-1234
-
8005551234
-
1800Flowers
-
bruce.matthews
Any Format ダイヤルプランを使用して、DN、メールアドレスの最初の部分、Session Initiation Protocol (SIP) ユニホームリソース識別子 (URI) を確認できます。 |
すべてのダイヤル プランでは、システムが有効なエントリを定義するものを認識するための正規表現が必要です。 正規表現は、システムが有効であると解釈するために使用する構文規則で構成されます。
適切な正規表現を使用して別のダイヤル プランを作成し、以下に対して必要な構文を指定することができます。
-
エージェントが [Desktop ステーションのサインイン情報 ] ポップアップウィンドウにログインするために使用する DN。
-
エージェントがデスクトップのダイヤルパッドの 発信する番号を入力 フィールドに入力した DN です。
オプションで、システムがダイヤルパッドのエントリから削除する必要があるプレフィックスと文字を指定することができます。
既定のダイヤル プランの正規表現は、次のセクションで説明されます。 これらのセクションで説明されている構文規則を参照して、作成するダイヤル プランの正規表現を定式化することができます。
アウトダイヤル コールの場合、システムは次の手順を実行して、デスクトップ ダイヤルパッドの 発信番号を入力 フィールドに入力したエージェントの有効性を判断します:
-
ダイヤル プランの [ ストリップ文字 ] フィールドで指定した文字を、[ 発信する番号を入力 ] フィールドのエントリから取り除きます。
デフォルトの US および Any Format ダイヤルプランでは、指定された 取り消し線 は左括弧、右括弧、スペース、およびハイフンです。
-
選択されたダイヤル プランの正規表現で定義された基準に従って、結果として生じるエントリを検証します。 エントリが基準を満たしている場合、有効であるとみなされます。
-
エントリが無効な場合、 プレフィックス フィールドで指定されたエントリを先頭に追加します。
米国 ダイヤルプランでは、指定されたプレフィックスは 1 です。
-
定義された正規表現に従って結果のエントリを再度検証します。
デフォルトの米国のダイヤルプランの正規表現
米国 ダイヤルプランに指定されている正規表現:
1[0-9]{3}[2-9][0-9]{6}([,]{1,10}[0-9]+){0,1}
次に、この正規表現によって何が指定されるかについて説明します。
-
最初の桁は 1 である必要があります。
-
0-9 の範囲の 3 桁の数字が続く必要があります。
{3} は直前の範囲 [0-9] の 3 桁を意味します
-
2-9 の範囲の 1 桁の数字が後に続く必要があります。
-
0-9 の範囲の 6 桁の数字が続く必要があります。
{6} は直前の範囲 [0-9] の 6 桁を意味します
-
次のシーケンスは、0 回または 1 回繰り返すことができます: 1 10 のカンマ [,] の後に数字 [0-9] が続きます。
{1,10} は、1 つのコンマで指定された 1110 のポーズを意味します。
+ は 1 桁以上前の範囲 [0-9] を意味します
{0,1} は、句読点 [,] の後に 1 つ以上の範囲 [0-9] の数字が続くことが 0 回または 1 回繰り返されることを意味します
デフォルトのあらゆるフォーマットのダイヤルプランの正規表現
Any Format ダイヤルプランに指定されている正規表現:
([0-9a-zA-Z]+[-._])*[0-9a-zA-Z]+
次に、この正規表現によって何が指定されるかについて説明します。
-
ダイヤル パッド入力は、次のシーケンスの 0 個以上のセットから開始できます。
1 文字以上の英数字 [0-9a-zA-Z] の後にハイフン、ピリオド、または下線 [-._] が続きます。
-
+ は直前の範囲 [0-9a-zA-Z] の 1 文字以上の英数字を意味します
-
* は、0 個以上の英数字 [0-9a-zA-Z] の後にハイフン、ピリオド、またはアンダースコア [-._] が 1 個続く組み合わせの 0 個以上を意味します。
-
-
この後に英数字 [0-9a-zA-Z] が 1 文字以上続く必要があります。
ダイヤルプランを作成する
はじめる前に
| 1 |
Management Portal のナビゲーションバーから、 を選択します。 ダイヤルプラン ページが表示されます。 このページには既存のダイヤル プランの一覧が表示されます。 | ||||||||||
| 2 |
[ + 新しいダイヤルプラン] をクリックします。 | ||||||||||
| 3 |
以下の設定を構成します。
| ||||||||||
| 4 |
[保存] をクリックします。 |
ダイヤルプランを編集する
はじめる前に
| 1 |
Management Portal のナビゲーション バーで、を選択します。 。 [ ダイヤル プラン ページが表示されます。 このページには既存のダイヤル プランの一覧が表示されます。 | ||||||||||
| 2 |
編集するダイヤル プランの隣にある省略記号アイコンをクリックし、 編集。 [ ダイヤル プランの編集 ページが表示されます。
| ||||||||||
| 3 |
次の表に記載されている設定を編集することができます。 編集が完了したら、次をクリックします。 保存。
|
ダイヤルプランを削除する
はじめる前に
-
この手順を完了するには管理者権限が必要です。
-
ダイヤル プランを削除する前に、それがデスクトップ プロファイル用にプロビジョニングされていないこと、またはエージェントのサインイン ダイヤル番号 (DN) を検証するために使用されていないことを確認してください。 ダイヤル プランを削除できない場合は、フル管理者に連絡してください。
| 1 |
Management Portal のナビゲーション バーで、を選択します。 [ ダイヤル プラン ページが表示されます。 このページには、既存のすべてのダイヤル プランの一覧が表示されます。 |
| 2 |
削除するダイヤル プランの横にある省略記号アイコンをクリックし、 削除する。 注意して!ダイアログボックスが表示されます。
|
| 3 |
[はい(Yes)] をクリックして確認します。 |
グローバル変数
グローバル変数は、プロビジョニング モジュールで定義され、フロー全体でアクセス可能なカスタム変数です。 フロー開発者は、必要に応じてフローにグローバル変数を追加できます。 詳細については、次を参照してください。 グローバル変数。
グローバル変数は、Webex コンタクト センターの音声チャネルに固有です。 以下のいずれかのタイプのデータ値を収集します。
-
発信者入力データ: アカウント番号など、顧客が IVR を使用して通話中に入力するデータ。
-
エージェント入力データ: エージェントが インタラクション コントロール 件番号やアクションコードなど、顧客とのアクティブな通話中にデスクトップの ペインを表示することができます。
グローバル変数はいくつでも作成できます。 ただし、レポートで一度に有効にできるグローバル変数は 100 個までです。
詳細は、 グローバル変数を作成するを参照してください。
デフォルトでは、アクティブなグローバル変数のみが表示されます。 無効なグローバル変数を表示するには、 無効なグローバル変数を表示する チェックボックスにチェックを入れます。
|
システム定義の変数
システム定義変数は、Webex コンタクト センターで使用される定義済みのグローバル変数です。
プロビジョニングモジュールでシステム定義の変数を編集できます。ただし、システム定義変数を作成したり、無効化することはできません。 |
Webex コンタクト センターは次のシステム定義の変数を使用します:
-
Global_FeedbackSurveyOption: 顧客が通話後のアンケートに参加したか (オプトイン)、参加しなかった (オプトアウト) かを示します。 変数タイプ は、 文字列として定義されています。デフォルト値は
未初期化で、初期値はありません。 -
Global_Language: 顧客がフローで使用する言語を示します。 変数タイプ は次のように定義されています 文字列;デフォルト値は
en-USです。 詳細は Webex Experience Management 言語サポートを参照してください。 -
Global_VoiceName: フローで使用される出力録音名を示します。 変数タイプ は次のように定義されています: 文字列;デフォルト値は
自動です。 値がAutomaticの場合、Google Dialogflow が指定言語の音声名を選択します。
グローバル変数を作成する
| 1 |
Management Portal のナビゲーションバーから、 を選択します。 | ||||||||||||||
| 2 |
[ + 新しいグローバル変数] をクリックします。 グローバル変数 ウィンドウが表示されます。
| ||||||||||||||
| 3 |
変数の 名前 を入力します。
| ||||||||||||||
| 4 |
変数の 説明 を入力します。 | ||||||||||||||
| 5 |
[ 変数タイプ ] ドロップダウンリストからいずれかのタイプを選択し、変数値を指定します。
| ||||||||||||||
| 6 |
(オプション) ステータス トグルボタンを無効にして、変数 無効 にします。 | ||||||||||||||
| 7 |
(オプション) [ をレポート可能にする ] トグルボタンを有効にして、レポート用に Analyzer で変数を表示します。
| ||||||||||||||
| 8 |
(オプション) [エージェントを表示可能にする ] トグルボタンを有効にすると、フローの一部として入力した値と共に変数をデスクトップに表示できます。 [エージェントを表示可能にする ] トグルボタンを有効にすると、次の設定が表示されます:
| ||||||||||||||
| 9 |
[保存] をクリックします。 |
グローバル変数を編集する
グローバル変数を編集するには:
| 1 |
Management Portal のナビゲーションバーから、[ を選択します。 | ||
| 2 |
必要なグローバル変数の隣にある省略記号アイコンをクリックし、[ 編集] をクリックします。 | ||
| 3 |
必要な変更を加えて [ 保存] をクリックします。
|
グローバル変数を非アクティブ化する
| 1 |
Management Portal のナビゲーション バーで、を選択します。 。 | ||
| 2 |
無効化するグローバル変数の隣にある省略記号アイコンをクリックし、 非アクティブとしてマーク。 | ||
| 3 |
[はい(Yes)] をクリックして確認します。 グローバル変数の状況が次のように変わります。 アクティブではありません。
|
グローバル変数をアクティブ化する
| 1 |
Management Portal のナビゲーション バーで、を選択します。 。 |
| 2 |
必要なグローバル変数の隣にある省略記号アイコンをクリックし、 復元する。 |
| 3 |
[はい(Yes)] をクリックして確認します。 状況の変更: アクティブではありません に アクティブ。 |
マルチメディアプロファイル
管理者がエンタープライズのマルチメディアを有効にした場合、各エージェントにマルチメディアプロファイルを指定することができます。 各プロファイルでは、メール、チャット、電話など、エージェントが同時に処理できるメディアの数を指定します。
オプションのマルチメディア機能を使用すると、Webex コンタクト センター システムでメール、電話、チャット連絡先のルーティング戦略を管理できます。
マルチメディアプロファイルをサイト、チーム、または個々のエージェントに指定することができます。 デフォルトでは、システムは Default_Telephony_Profile を各サイトに割り当てます。 このプロファイルを編集または削除することはできませんが、別のマルチメディアプロファイルをサイトに割り当て直すことはできます。
サイトの下のすべてのチームは、異なるプロファイルをチームに指定しない限り、サイトのものと同じマルチメディア プロファイルを持ちます。 同様に、エージェントのプロファイルを変更しない限り、チームの下のすべてのエージェントはチームと同じプロファイルを持ちます。
マルチメディアプロファイルを作成する
マルチメディアプロファイルを設定するには:
| 1 |
Management Portal のナビゲーションバーで、[ |
| 2 |
[ + 新しいマルチメディアプロファイル] をクリックします。 |
| 3 |
次の手順を実行します。 |
| 4 |
[保存] をクリックします。 |
マルチメディアプロファイルの詳細を表示する
| 1 |
Webex コンタクト センター ポータルのナビゲーション バーで、 [プロビジョニング] を選択します。 |
| 2 |
マルチメディアプロファイルの隣にある省略記号アイコンをクリックし、[ 表示] をクリックします。 |
| 3 |
(オプション) [ 編集 ] をクリックして設定を変更します。 詳細については、 マルチメディアプロファイルを編集するを参照してください。 |
| 4 |
(オプション) 設定を無効にするには、[ 削除 ] をクリックします。 詳細については、 マルチメディアプロファイルを無効にするを参照してください。 |
マルチメディアプロファイルを編集する
| 1 |
Management Portal のナビゲーションバーから、 を選択します。 |
| 2 |
マルチメディアプロファイルの隣にある省略記号アイコンをクリックして、[ 編集] をクリックします。 |
| 3 |
次の手順を実行します。 |
| 4 |
[保存] をクリックします。 |
マルチメディアプロファイルを非アクティブ化する
エンティティに関連付けられているマルチメディアプロファイルを非アクティブ化することはできません。 |
| 1 |
Management Portal のナビゲーションバーから、 を選択します。 | ||
| 2 |
無効化するマルチメディアプロファイルの隣にある省略記号アイコンをクリックし、 [非アクティブとしてマークする] をクリックします。 | ||
| 3 |
[はい(Yes)] をクリックして確認します。 マルチメディアプロファイルの状況が [ 非アクティブ] に変わります。
|
マルチメディアプロファイルをアクティブ化する
| 1 |
Management Portal のナビゲーションバーから、 を選択します。 |
| 2 |
マルチメディアプロファイルの状況が [非アクティブ] の省略記号アイコンをクリックし、[ 復元 ] をクリックします。 |
| 3 |
[はい(Yes)] をクリックして確認します。 マルチメディアプロファイルの状況が アクティブに変わります。
|
デスクトップレイアウト
デスクトップ レイアウト機能を使えば、ビジネス要件に合わせて Webex コンタクト センターのデスクトップを設定できます。 ロゴ、タイトル、ウィジェットなどの要素をカスタマイズできます。 カスタマイズできる要素の完全なリストについては、次を参照してください。 カスタム デスクトップ レイアウトの定義。 デスクトップレイアウトを作成してチームに割り当てることができます。 このレイアウトでは、チームの一部としてログインするすべてのエージェントに対し、デスクトップ上にエージェント エクスペリエンスが生成されます。
レイアウトには 2 つのタイプがあります。
-
グローバルレイアウト:このレイアウトはシステムによって生成されたレイアウトで、チームを作成するとデフォルトで割り当てられます。 詳細については、次を参照してください。 チームを作成する。 チームを作成すると、グローバルレイアウトがチームのデスクトップレイアウトとして自動的に設定されます。 このレイアウトを削除することはできません。
-
カスタムレイアウト: カスタマイズされたデスクトップ体験を提供するレイアウトです。 1 つまたは複数のチーム用にカスタムレイアウトを作成することができます。
エージェントがログインしているときに新しいデスクトップレイアウトを指定した場合、エージェントは新しいレイアウトを表示するためにページをリロードする必要があります。 |
Webex コンタクト センター デスクトップは 3 つのペルソナをサポートしています。
-
エージェント(Agent)
-
スーパーバイザ(Supervisor)
-
Supervisor および Agent
JSON レイアウト ファイルには、ペルソナごとに個別のセクションがあります。 管理者は JSON レイアウト ファイルの対応するセクションで各ペルソナの設定を構成する必要があります。 サンプルの JSON レイアウトファイルの詳細については、 JSON レイアウトの最上位プロパティ。
Cisco がデスクトップレイアウトに新しい機能を追加すると、変更されていないレイアウトが新機能で自動的に更新されます。 変更されていないデスクトップ レイアウトを使用する既存のチームは、更新されたデスクトップ レイアウトを自動的に利用できるようになります。 変更されていないデスクトップ レイアウトを使用する Desktop ユーザは、ログイン時またはブラウザの再読み込み時に、新しいレイアウトベースの機能を受け取ります。
を使用している場合、 |
デスクトップレイアウトを作成する
カスタムデスクトップレイアウトを作成するには:
はじめる前に
| 1 |
Management Portal のナビゲーションバーから、[ を選択します。 | ||||||||||||||
| 2 |
[ 新しいレイアウト] をクリックします。 | ||||||||||||||
| 3 |
次の詳細を入力します。
| ||||||||||||||
| 4 |
カスタムデスクトップレイアウトを定義するためにカスタマイズした JSON ファイルをアップロードします。
| ||||||||||||||
| 5 |
アップロードしたカスタムレイアウトに検証エラーがある場合、 [復元] をクリックしてデフォルトのレイアウトに戻してください。 | ||||||||||||||
| 6 |
[Save] をクリックして、設定を保存します。 重要: レイアウトの動作を確認するには、 デスクトップでレイアウトを表示するを参照してください。 |
デスクトップで表示のレイアウト
| 1 |
テストチームを作成します。 詳細は チームを作成するを参照してください。 |
| 2 |
テストチームに自分自身を指定します。 |
| 3 |
Management Portal のナビゲーションバーで デスクトップ Agent Desktopを選択します。 |
| 4 |
テスト チームを選択し、エクスペリエンスを検証します。 |
カスタム デスクトップ レイアウトの定義
このトピックでは、JSON ファイルを編集してカスタム レイアウトを作成する方法について説明し、カスタマー エクスペリエンス管理メトリック ウィジェットやカスタマー エクスペリエンス ジャーニー ウィジェットなどのウィジェットを使い始めるためのサンプル使用例を提供します。
事前準備
デスクトップ レイアウトをカスタマイズするためのスキルを以下に示します。
-
HTML 構造の理解
-
ブラウザのドキュメントツリーモデルの理解
-
JSON 形式の理解
デスクトップレイアウトの概要
デスクトップには、iframe ベースとウェブ コンポーネント ベースの 2 種類のウィジェットがあります。 ヘッダー、ナビゲーション (カスタムページ)、永続領域、ヘッドレス領域、および補助パネルは、デスクトップでカスタマイズ可能な領域です。 これらはウィジェットではありません。
以下のリストは、設定できるスペースの詳細です。 画像はデスクトップのレイアウトを示しています。
-
タイトルとロゴ エリア: このスペースには、画面の左上隅にある Webex コンタクト センターのロゴと名前 (デフォルト) が表示されます。
-
水平ヘッダー エリア: このスペースにはカスタムウィジェットを配置する設定可能なエリアがあります。 これらのウィジェットは、例えば、インライン情報およびドロップダウンメニューを表示することができます。 このヘッダーの高さは 64 ピクセルしかないため、ウィジェットの高さはヘッダーの高さを超えることはできません。
-
ワークスペース エリア: このスペースは、ナビゲーションバー上の選択項目、またはエージェントが顧客と対話しているときに変化します。 エージェントが通話中である場合、この領域にはインタラクション コントロールと補助情報ペイン (カスタム ウィジェットと永続ウィジェットを含む) が表示されます。 エージェントがメール、チャット、またはソーシャル チャネルで対話している間、この領域にワークスペース領域と補助情報ペイン (固定ウィジェット領域を含む) が表示されます。
[カスタムページ] はワークスペースペインのデスクトップインターフェイスに表示されます。 ナビゲーションバーのアイコンからカスタムページにアクセスできます。 各カスタムページには、1 つ以上のカスタムウィジェットを含めることができます。
カスタムウィジェット は JSON レイアウトで設定されるサードパーティアプリケーションです。 カスタムウィジェットは、カスタムページ、カスタムタブ (補助情報ペイン)、またはデスクトップの水平ヘッダーに配置できます。
-
ナビゲーションバー エリア: このスペースを使用して、カスタムページにアクセスするためのナビゲーションアイテムを追加します。
JSON レイアウトの最上位プロパティ
[ロール(Roles)]
デフォルトの JSON レイアウトには次の 3 つのロールがあります。
-
エージェント—エージェントのアクティビティを処理するために、エージェントが Webex コンタクトセンターデスクトップにサインインしたときに表示されるデスクトップレイアウトを設定します。
-
Supervisor: デスクトップレイアウトを設定するには、スーパーバイザーが Webex コンタクトセンターのデスクトップにサインインして、スーパーバイザーの機能のみを処理する際に表示されます。
スーパーバイザーがデスクトップにサインインすると、プライマリ チームに指定されているデスクトップ レイアウトが適用されます。 プライマリ チームを指定しない場合、グローバル レイアウトが適用されます。 デフォルトでは、APS レポートは無効になっています。
-
SupervisorAgent—スーパーバイザーの機能とエージェント アクティビティの両方を処理するために、スーパーバイザーが Webex コンタクト センター デスクトップにサインインしたときに表示されるデスクトップ レイアウトを設定します。
関連する JSON レイアウト ファイルの対応するペルソナで、各ロールのウィジェットを追加または変更できます。 |
以下は、ロールに基づく JSON レイアウトの最上位プロパティです。
{ "エージェント": { "バージョン": "0.1.0", "appTitle": "Webex Contact Center", "logo": "", "タスクページイラスト": "https://www.abc.com/image/logo.jpg", "stop NavigatorOnAcceptTask": false, "ドラッグドロップ有効": false, "notificationTimer": 8, "maximumNotificationCount": 3, "browserNotificationTimer": 8, "wxmConfigured": false, "desktopChatApp": { "webexConfigured": false, } "headerActions": ["outdial", "notification"], "Area": { "advancedHeader": { ... }, "パネル": { ... }, "ナビゲーション": { ... }, "持続的": { ... }, "ヘッドレス": { ... } }, }, "supervisor": { "version": "0.1.0", "appTitle": "Webex Contact Center", "logo": "", "タスクページイラスト": "https://www.abc.com/image/logo.jpg", "stop NavigatorOnAcceptTask" : false, "dragDropEnabled": false, "notificationTimer": 8, "maximumNotificationCount": 3, "browserNotificationTimer": 8, "wxmConfigured": false, "desktopChatApp": { "webexConfigured": false, } "headerActions": [ "outdial", "notification"], "Area": { "advancedHeader": { ... }, "パネル": { ... }, "ナビゲーション": { ... }, "持続的": { ... }, "ヘッドレス": { ... }, "homePage": { ... } }, } "supervisorAgent": { "version": "0.1.0", "appTitle": "Webex Contact Center", "logo": "", "タスクページイラスト": "https://www.abc.com/image/logo.jpg", "stop NavigatorOnAcceptTask": false, "dragDropEnabled": false, "notificationTimer": 8, "maximumNotificationCount": 3, "browserNotificationTimer": 8, "wxmConfigured": false, "desktopChatApp": { "webexConfigured": false, } "headerActions": [" ", "notification"], "Area": { "advancedHeader": { ... }, "パネル": { ... }, "ナビゲーション": { ... }, "持続的": { ... }, "ヘッドレス": { ... } }, } },
|
アプリタイトル
デスクトップの横方向のヘッダーにタイトルを指定します。 既定のタイトルは Webex コンタクト センター。
例:
"appTitle": "Webex コンタクトセンター"既定の appTitle は、 |
タイトルには、テキスト、画像、または空の文字列を指定できます。 タイトルテキストは 2 行で表示されます。 テキストが 2 行目を超える場合は、省略記号アイコンが表示され、ツールチップに完全なタイトルが表示されます。 タイトルにスタイルを適用することはできません。
データ URI (Uniform Resource Identifier) を使用するか、コンテンツ配信ネットワーク (CDN)、Amazon Web Services (AWS) Simple Storage Service (S3) バケット、または同様のホスティングサービスでカスタムタイトル画像をホストしてから、ホストされている画像の URL。 サポートされているタイトル画像形式は、PNG、JPG、JPEG、GIF、SVG、WebP です。 タイトル画像のサイズは 184 x 32 ピクセル (幅 x 高さ) に対応します。
ロゴ
会社ロゴの URL を指定する場合。 URL を指定しない場合は、デフォルトで Webex コンタクト センターのロゴが表示されます。
例:
"logo": "https://my-cdn.com/logo.png"CDN、Amazon Web Services (AWS) Simple Storage Service (S3) バケット、または同様のホスティングサービスでカスタムロゴ画像をホストし、ホストされる画像の URL を指定することができます。 サポートされているロゴ画像形式は、PNG、JPG、JPEG、GIF、SVG、WebP です。 サポートされているロゴ画像のサイズは 96 x 32 ピクセル (幅 x 高さ) です。
| 条件 | 例 | アプリタイトル | ロゴ |
|---|---|---|---|
| appTitle およびロゴが構成されていない場合 |
|
タイトルなし | 既定のロゴ |
| appTitle およびロゴが構成されている場合 |
|
設定済みテキスト | 設定済みロゴ |
| appTitle が構成され、ロゴが構成されていない場合 |
|
設定済みテキスト | 既定のロゴ |
|
appTitle が構成されておらず、ロゴが構成されている場合
|
|
タイトルなし | 設定済みロゴ |
| appTitle が構成され、ロゴが優先されない場合 |
|
設定済みテキスト | ロゴなし |
|
appTitle が構成されておらず、ロゴが優先されない場合
|
|
タイトルなし | ロゴなし |
| appTitle が画像として追加され、ロゴが設定されている場合 |
|
設定済みの画像 | 設定済みロゴ |
|
appTitle が画像として追加され、ロゴが構成されていない場合
|
|
設定済みの画像 | 既定のロゴ |
|
appTitle が画像として追加され、ロゴが優先されない場合
|
|
設定済みの画像 | ロゴなし |
|
taskPage イラスト
組織の基本設定とブランドとの整合性に基づいて、タスクページ用のカスタムイラストを指定します。 エージェントがサインインすると、タスクページの背景として設定済みのイラストが表示されます。 既定では、作業ページはイラストなしで表示されます。
例:
"タスクページイラスト": "https://www.abc.com/image/logo.jpg",データ URI を使用するか、コンテンツ配信ネットワーク (CDN)、Amazon Web Services (AWS) Simple Storage Service (S3) バケツ、または類似のホスティングサービスでカスタム イラストレーションをホストしてから、ホストされている イラストレーションへの URL を指定することができます。 イラストレーションは、レイアウト定義に基づいて、グローバル レベルまたはチーム レベルで設定できます。 壊れた画像がデスクトップに表示されないように、URL を正しく設定してください。
サポートされているタスクページのイラスト形式は、PNG、JPG、JPEG、GIF、SVG、WebP です。 推奨されるイラスト サイズは 400 x 400 ピクセル (幅 x 高さ) です。 自作のイラストが推奨サイズより大きい場合、イラストのサイズは作業ページのアスペクト比に合わせて調整されます。 カスタム イラストレーション サイズが推奨サイズより小さい場合、作業ページでは実際のイラストレーション サイズが保持されます。
停止ナビゲート OnAcceptTask
前のタスクで作業している間にエージェントが新しいタスクを承諾した場合、新しく承諾したタスクにフォーカスを移すかどうかを判断する。 既定値は次のとおりです。 false。
例:
"stop NavigatorOnAcceptTask": false値が trueを使用している場合、ユーザがデスクトップで新しいタスクを承認すると、フォーカスは前のタスクに保持され、新しく承認されたタスクに移動しません。 この設定により、ユーザが新しいリクエストを承認する際にデータが失われることを防ぎます。
たとえば、エージェント 1 が顧客 1 とチャットしながら、同時に顧客 2 と音声コールを行っているとします。音声コールの間、エージェント 1 は [インタラクション コントロール] ペインで顧客 2 の詳細を更新しています。 現在、エージェント 1 には [タスクリスト] ペインに 2 つのアクティブなタスクがあり、[インタラクションコントロール] ペインにフォーカスがあります。 エージェント 1 が顧客 3 からの新しいチャット要求を承認すると、フォーカスは顧客 2 とのインタラクション コントロール ペインに残り、新しく承認されたチャット要求に移動しません。
新しく承諾したタスクに移動しないように、前のタスクにフォーカスを保持するには、 停止ナビゲート OnAcceptTask プロパティ値の設定: true。
stop NavigatorOnAcceptTask プロパティ値が JSON レイアウトに入力されていない場合、デスクトップは新しく承認されたタスクにフォーカスを移動します。 この動作は、 stop NavigatorOnAcceptTask プロパティ値が false に設定されている場合と似ています。
|
ドラッグ ドロップを有効にする
カスタムページでドラッグアンドドロップとウィジェットのサイズ変更を有効にするには、値を true に設定します。 既定値は false です。
例:
"dragDropEnabled": false[補助情報] ペインのタブでドラッグアンドドロップ機能を有効にする方法の詳細については、 [補助情報] ペインを参照してください。
通知タイマー
デスクトップ上のデスクトップ通知が自動的に閉じられるまでの時間 (秒) を設定します。 通知はデスクトップの右上に表示されます。 既定のタイムアウト値は 8 秒です。 タイムアウト値の有効な範囲は 110 秒です。 タイムアウトの変更を有効にするには、変更を行った後にブラウザを更新する必要があります。
例:
"notificationTimer": 8最大通知数
デスクトップで一度に表示されるデスクトップ通知の数を設定するには。 既定値は 3 です。デスクトップ通知の範囲は 110 です。 デスクトップ通知が重ねて表示されます。 通知の数が多い場合、 notificationTimer 設定に応じて少し遅れて表示されます。
例:
"maximumNotificationCount": 3browserNotificationTimer
デスクトップ上のブラウザー トースター通知が自動的に閉じられるまでの時間 (秒) を設定します。 トースターは、デスクトップがアクティブなブラウザーウィンドウまたはタブではない場合にのみ表示されるネイティブブラウザー通知です。 次の場合、デスクトップブラウザウィンドウまたはタブは非アクティブになります。
-
他のブラウザウィンドウまたはタブで作業しています。
-
他のアプリケーションで作業しています。
-
デスクトップブラウザウィンドウが最小化されています。
通知はデスクトップの右上に表示されます。 既定のタイムアウト値は 8 秒です。 タイムアウト値の推奨範囲は 515 秒です。 タイムアウトの変更を有効にするには、変更を行った後にブラウザを更新する必要があります。
例:
"browserNotificationTimer": 8ブラウザー通知の構成されたタイムアウトは、オペレーティング システムとブラウザー設定によって異なります。 タイムアウト値は、Windows OS、Chrome OS、および macOS の Chrome ブラウザで適用されます。 ただし、サポートされている他のブラウザは、構成された通知タイムアウト値を一貫して尊重しません。 |
wxmConfigured
(オプション) Webex Experience Management を設定するには、値を true に設定します。 既定値は false です。 詳細については、 ウィジェットを Webex コンタクトセンターに追加するを参照してください。
例:
"wxmConfigured": trueデスクトップ ChatApp
複数の Cisco が提供するチャット アプリケーション (Webex アプリなど) の設定
Webex 設定済み
Webex アプリのメッセージ機能やミーティング機能は、デスクトップ内で設定できます。 この設定により、エージェントはデスクトップから移動することなく、組織内の他のエージェント、スーパーバイザー、および主題に関する専門家 (SME) と共同作業を行うことができます。
|
デスクトップ内で Webex アプリ を設定するには:
-
Cisco Webex Control Hub で、ユーザのサービスを追加する際に、 高度なメッセージング チェックボックスを選択します ()。 詳細は Cisco Webex サイトの管理のユーザアカウントを管理するを参照してください。
-
カスタムデスクトップレイアウトで、
webexConfiguredプロパティの値をtrueに設定します。例:
"desktopChatApp": { "webexConfigured": true },webexConfiguredプロパティのデフォルト値はfalseです。
Webex アプリ
webexConfiguredプロパティ値をtrueに設定した場合にのみ、アプリをエージェント、スーパーバイザー、SupervisorAgent で使用できるこれらの役割ごとに エージェント、スーパーバイザー、SupervisorAgent が Webex アプリからサインアウトできません。を表示するには、
 ( Webexデスクトップの水平ヘッダーにある) アイコンを押して、値を入力します。
( Webexデスクトップの水平ヘッダーにある) アイコンを押して、値を入力します。 Webex[headActions表示されます。 詳細については、次を参照してください。 headActions。特定のチームに対して Webex アプリを有効にするには、
Webex 設定済みプロパティ値の設定:true。 詳細については、次を参照してください。 チームを作成する。
[補助情報] ペイン、カスタム ページ、カスタム ウィジェットで Webex アプリ を構成することもできます。 詳細については、次を参照してください。 補助情報ペイン。
Webex アプリ通知
を使用して指定される値は、 通知タイマー および browserNotificationTimer 通知タイマーのプロパティは Webex アプリ に適用されます。 これらのプロパティの既定のタイムアウト値は 8 秒です。 詳細は notificationTimer および browserNotificationTimer を参照してください。
headActions
デスクトップの水平ヘッダー上のアイコンの順序を変更します。 既定の順序は次の通りです:
-
 (Webex)
(Webex) -
 (アウトダイヤル コール)
(アウトダイヤル コール) -
 (Notification Center)
(Notification Center)
headerActions プロパティの値を次のように設定します:
|
アイコン名 |
headerActions プロパティ値 |
|---|---|
|
Webex アプリ |
webex |
|
アウトダイヤルコール |
アウトダイヤル |
|
通知センター |
通知 |
例:
"headerActions": ["webex", "outdial", "notification"],
|
アイコンのデフォルトの順序を変更するには、 headerActions プロパティとそれに応じた値をカスタムレイアウトに入力します。
例:
"headerActions": ["notification", "outdial", "webex"],
|
エリア
エリア プロパティは、デスクトップレイアウトのコアセクションです。 面積に合わせてレイアウトを決めることができます。
"エリア": { "ヘッダー": { ... }, "advancedHeader: { { "Comp": "Widget-1", "attribute": { ... }, "script": .... "パネル": { ... }, "ナビゲーション": { ... }, "持続的": { ... }, "ヘッドレス": { ... } },以下の エリア オブジェクトを設定することができます:
-
パネル: 補助情報ペインの 2 番目のパネルまたは一番右のパネルを表します。
-
ナビゲーション: カスタムページとそのページに関連するナビゲーション要素を表します。
-
永続: デスクトップのすべてのページで表示される永続的なページレベルウィジェットを表します。
-
ヘッドレス: ビジュアル インターフェイスを持たないウィジェットを表しますが、バックグラウンドでロジックを実行します。
AdvancedHeader プロパティが構成されている場合、header および headActions プロパティを削除する必要があります。 |
AdvancedHeader
表示/非表示をカスタマイズし、デスクトップの水平ヘッダーに表示されるアイコンの順序を変更します。 既定の順序は次の通りです:
-
 (Webex)
(Webex) -
 (アウトダイヤル コール)
(アウトダイヤル コール) -
 (Notification Center)
(Notification Center) -
 (エージェント状態セレクタ)
(エージェント状態セレクタ)
advancedHeader プロパティの値を次のように設定します:
|
アイコン名 |
headerActions プロパティ値 |
|---|---|
|
Webex アプリ |
Agentx-webex |
|
アウトダイヤルコール |
エージェント x アウトダイヤル |
|
通知センター |
エージェント x 通知 |
|
エージェント状態セレクタ |
Agentx-state-セレクター |
例:
"advancedHeader": [ { "Comp": "gentx-webex" }, { "Comp": "gentx-outdial" }, { "Comp": "エージェントの通知" }, { "COMP": "エージェントの状態-Selector" } { "Comp": "Widget-1", "attribute": { ... }, "script": .... } ] |
アイコンのデフォルトの順序を変更するには、 advancedHeader プロパティに値を入力し、それに従ってカスタムレイアウトに値を入力します。
ウィジェットは左から右にドロップダウンメニューに流れ込みます。
|
ホーム ページ
デスクトップにログインすると、ホームページに移動します。
ホームページは Supervisors および SupervisorAgent ペルソナにのみ適用できます。 |
ホームページ上で次のウィジェットを表示することができます。 Analyzer ウィジェットはデフォルトで提供されますが、管理者は永続的およびカスタム ウィジェットを構成することもできます。 詳細については、次を参照してください。 JSON レイアウトの最上位プロパティ。
Analyzer ウィジェット
デフォルトでは、Analyzer ウィジェットはデスクトップのホームページに表示されます。
ホームページのレイアウト設定
組織の基本設定とブランドの整合性に基づいたレイアウトを表示するように、デスクトップのホームページを構成できます。 [ ホームページ フィールドを選択してホームページを設定します。 ユーザがデスクトップにサインインしたときにホームページに表示される以下のコンポーネントを設定できます。
-
ウェルカムメッセージ
-
[ タスク ナビゲーションバーのアイコンをクリックして [作業] ペインに移動します。 [ タスク アイコンは、スーパーバイザーおよびスーパーバイザー & エージェント ロールが通話監視機能が有効になっている場合に表示されます。 タスク ペインには、受信した顧客要求、アクティブおよび過去の顧客対話、アクティブな監視要求が表示されます。
-
キュー名、 チャネルタイプ、 管理対象チームなどのセクションをフィルタリングします。
次の表では、ホームページの設定に必要な ページ ページのプロパティを示します:
|
プロパティ |
説明とコード | ||
|---|---|---|---|
|
ページ > useFlex レイアウト |
Flex レイアウトは新しいウェブコンポーネントです。 既存のウィジェットは変更されません。 新しいフレックス レイアウトは同じレイアウト構成形式を簡単に使用します。 後方互換性があり、既存のウィジェットには影響しません。 JSON レイアウトを構成する必要があります。 JSON レイアウトを構成するには、ウィジェットの高さと幅を指定します。 ウィジェットは、JSON レイアウト内で構成されたのと同じシーケンスでレンダリングされます。 ウィジェットのデフォルトのマージンは 8 px です。 JSON レイアウトは、ウィジェットの寸法 (幅 x 高さ) と座標 (X、Y、Z) に基づいています。 フレキシブル レイアウトは、個々のウィジェットのサイズ変更、ウィジェットの最大化などの機能をサポートします。 個々のウィジェットの高さはピクセル単位で測定されます。 1 単位の高さ = 40 ピクセル。 ウィジェットの幅は、コンテナー内の列の数と、コンテナーの幅に基づいて変化する列の数によって異なります。 ウィジェットは左から右に表示されます。 高度なレイアウト エンジンは、カスタム ロジックを使用して、ウィジェットの水平および垂直の両方のスペース調整を適用します。 最初、レイアウトは横方向に読み込まれます。 ウィジェットは水平方向にロードした後、垂直方向にロードし、スペースの利用が最適化されるようにします。 画面サイズに基づいてウィジェットを設定します。 画面サイズに基づいて、ウィジェットの幅を拡大または縮小できます。 これにより、ウィジェットがより読みやすく、使いやすくなります。 Flex レイアウトは、大、中、小、極小などの標準的なブレークポイントを提供します。
| ||
|
ページ >コンプ |
一意のカスタム コンポーネントを提供していることを確認してください。 | ||
|
ページ > pageHeader |
タイトル文字列には、静的、動的、またはその両方を指定してください。
| ||
|
ページ > pageSubHeader |
デスクトップに表示されるサブヘッダーを必ず追加してください。 ユーザはサブヘッダーに Analyzer に移動を追加できます。
|
ヘッダー ウィジェット
ヘッダーは、インライン情報の表示やドロップダウンメニューの追加などに使用されます。 ヘッダー コンテナーの垂直方向のスペースには限りがあるため、ヘッダー全体の高さは 64 ピクセルしかありません。 レイアウトの配置に関する詳細は、 レイアウトプロパティの セクションを参照してください。
例:
"header":{ "id":"header", "Widgets":{ "head1":{ "Comp":"header-Widget-one", "script":"https://my-cdn.com/dynamic-widgets/header-widget-one.js", }, "head2": { "Comp":"header-Widget-two", "script":"https://my-cdn.com/dynamic-widgets/header-widget-two.js", } }, "layout":{ "領域":[[ "head1", "head2" ]], "size": { "列": [1, 1], "列": [1] } } }
ヘッダーウィジェットのツールチップを追加するには、コンポーネントを md-tooltip で囲みます。 ツールチップ情報を メッセージ 表示されます。
例:
"header": { "id": "dw-header", "Widgets": { "head1": { "Comp": "md-tooltip", "attribute": { "message": "Netlify" }, "子ども": [{ "COMP": "Agentx-wc-iframe", "属性": { "src": "https://keen-jackson-8d352f.netlify.app" } }] }, }, }スタイル属性を追加する必要があります 表示する および 高さ ヘッダーのカスタマイズ可能なウィジェット エリアの iFrame を通じてウィジェットを設定します。 の最適値を 高さ 属性は 64 ピクセルです。
既存のヘッダーウィジェットにスタイル属性を追加して、iFrame 内で期待どおりにロードされるようにしてください。 |
例:
"head1": { "Comp": "Agentx-wc-iframe", "attribute": { "src": "https://widget-kad.s3.amazonaws.com/Headers/Timer/Timer.htm", "style": "height:64px;display:flex;" } },ヘッダーの高さは 64 ピクセルしかないため、ヘッダーには単一の行と複数の列を使用することをお勧めします。 配置の詳細については、 レイアウトのプロパティ セクションを参照してください。 |
ナビゲーション (カスタムページ)
このセクションでは、左側のナビゲーションバーに表示するページを追加できます。 ナビゲーションバーに表示されるウィジェットには、ナビゲーションアイコンと固有の URL を指定します。 競合を避けるために、URL には特定のプレフィックスを使用することをお勧めします。 詳細については、 nav プロパティ セクションを参照してください。
このページに表示するウィジェットのコレクションを作成することもできます。 ページには、画面に表示される単一のウィジェット、またはグリッド内のウィジェットのコレクションを含めることができます。 グリッド配置の詳細については、 レイアウトのプロパティ セクションを参照してください。
ウィジェット ツリーに動的領域ラッパーを追加する必要はありません。 つまり、このオプションを有効にすると、カスタムページでウィジェットをドラッグアンドドロップしてサイズを変更することができます。 |
例:
{ "nav": { "label": "カスタムページ", "icon": "stored-info", "iconType": "momentum", "navigateTo": "dynamic-tabs", "align": "top", "isDefaultLandingPage": true }, "page": { "id": "my - カスタム - ページ", "useFlexLayout": true, "Widgets": { " comp1": { "Comp": "md-tabs", "子供": [{ "Comp": "md-tab", "textContent": "シフトタイマー", "attribute": { "slot": "tab" } }, { "Comp": "md-tab -パネル", "attribute": { "スロット": "パネル" }, "子供": [{ "COMP": "マイ - カスタム - タイマー", "ソース": http://my-cdn.com/my-custom-timer.js "wrapper": { "title": "シフト タイマー", "maximizeAreaName": "app-maximize-Area" } }] }, { "Comp": "md-tab", "textContent": "株式市場", "responsive": "false" "attribute": { "slot": "tab" }, }, { "Comp": "md-tab-Panel", "attribute": { "slot": "Panel" }, "子供": [{ "Comp": "gentx-wc-iframe", "responsive": "false" "attribute": { "src": "https://widget-kad.s3.amazonaws.com/Trading.htm" }, "wrapper": { "title": "Stock Market", "maximizeAreaName": "app-maximize-eria" } }], }, { "Comp": "md-tab", "textContent": "Widget3", "at tribute": { "slot": "tab" } }, { "comp": "md-tab-panel", "textContent": "3 つのコンテンツ", "attribute": { "slot": "Panel" } } ] }, "Comp2": { "COMP": "my - google - マップ - コンポーネント", "source": "https://my-cdn.com/my-google.maps.js "wrapper": { "title": "Google マップ", "maximizeAreaName": "app-最大化領域" } } }, "layout": { "領域": [ ["left", "right"] ], "size": { "cols": [1, 1], "rows": [1 ] } } } }、次の表では、 ナビゲーション および ページ プロパティとその子プロパティについて説明しています:
|
プロパティ |
説明とコード | ||
|---|---|---|---|
|
nav > ラベル |
このプロパティはページ ナビゲーション ID を示します。 スクリーン リーダーがこのプロパティを読み取り、ツールチップに表示されます。 これらのパラメータは、ナビゲーションバー上にカスタムページを表示するために必要です。 | ||
|
nav > iconType |
このプロパティは、カスタムページのナビゲーションバーに表示されるアイコンのタイプを表します。 次の種類のアイコンを使用できます。
| ||
|
nav > アイコン |
このプロパティは、Momentum ライブラリまたは CDN URL のアイコンの名前を表します。 | ||
|
nav > 揃える |
このプロパティにより、アイコンをナビゲーションバーの上または下に揃えることができます。
| ||
|
nav > isDefaultLandingPage | このプロパティでは、Agent Desktop に指定されたエージェント用のデフォルトのランディングページを指定します。 このプロパティを true に設定して、エージェントが Agent Desktop にログインした後に表示されるデフォルトのランディングページをナビゲーションバーページにします。 複数のナビゲーションバーページでこのプロパティが true に設定されている場合、システムは最初のナビゲーションバーページがデフォルトのランディングページになると見なします。 このプロパティが true に設定されているナビゲーションバーページがない場合、ホームページがデフォルトのランディングページとして機能します。
| ||
|
nav > navigateTo |
このプロパティはカスタムページの名前を指定します。 この名前は、エージェントが移動するときにアドレスバーに表示されます。
|
|
プロパティ |
説明とコード | ||
|---|---|---|---|
|
ページ > ID |
イン その | ||
|
> useFlexLayout |
Flex レイアウトは新しいウェブコンポーネントです。 既存のウィジェットは変更されません。 新しいフレックス レイアウトは同じレイアウト構成形式を簡単に使用します。 後方互換性があり、既存のウィジェットには影響しません。 JSON レイアウトを構成する必要があります。 JSON レイアウトを構成するには、ウィジェットの高さと幅を指定します。 ウィジェットは、JSON レイアウト内で構成されたのと同じシーケンスでレンダリングされます。 ウィジェットのデフォルトのマージンは 8 px です。 JSON レイアウトは、ウィジェットの寸法 (幅 x 高さ) と座標 (X、Y、Z) に基づいています。 フレキシブル レイアウトは、個々のウィジェットのサイズ変更、ウィジェットの最大化などの機能をサポートします。 個々のウィジェットの高さはピクセル単位で測定されます。 1 単位の高さ = 40 ピクセル。 ウィジェットの幅は、コンテナー内の列の数と、コンテナーの幅に基づいて変化する列の数によって異なります。 ウィジェットは左から右に表示されます。 高度なレイアウト エンジンは、カスタム ロジックを使用して、ウィジェットの水平および垂直の両方のスペース調整を適用します。 最初、レイアウトは横方向に読み込まれます。 ウィジェットは水平方向にロードした後、垂直方向にロードし、スペースの利用が最適化されるようにします。 画面サイズに基づいてウィジェットを設定します。 画面サイズに基づいて、ウィジェットの幅を拡大または縮小できます。 これにより、ウィジェットがより読みやすく、使いやすくなります。 Flex レイアウトは、大、中、小、極小などの標準的なブレークポイントを提供します。
| ||
|
ページ > ウィジェット ページ > コンプ |
カスタム ウィジェットを定義するのに役立ちます。 複数のウィジェットを配置するには、ウィジェットオプションを順番に指定します。 各ウィジェットに固有のエリア名を付けてください。後でレイアウト セクションで使用します。 このプロパティは、カスタム HTML 要素 (ウェブコンポーネントまたはラッパーとして使用する他の要素と呼ばれます) の名前を示します。 詳細は サンプル使用例を参照してください。 ここにカスタム要素名を入力します ("<" または ">")。 例、「my-custom-element」 ウィジェット セクションの各エントリは、次の形式をサポートしています。 | ||
|
ページ > スクリプト |
(オプション) このプロパティは、CDN などのリモートの場所からウィジェットまたはコンポーネントを読み込む場合にのみ必要です。
| ||
|
ページ > プロパティ |
ウェブコンポーネントに渡す必要があるプロパティを指定することができます。 | ||
|
ページ > レスポンシブ |
以下のいずれかの値を使用して、このプロパティを構成します。
| ||
|
ページ > 属性 |
このセクションでウェブコンポーネントの属性を指定することができます。 | ||
|
ページ > の表示設定 |
Cisco が提供するウィジェットは、コンタクト履歴、Cisco Webex Experience Management, IVR 音声テキスト、プレビュー キャンペーン通話ガイド、スクリーン ポップです。
| ||
|
ページ > 子供 |
このプロパティは、レイアウトのコア部分です。 [ ストアの値をプロパティとして渡す方法については、 デスクトップからウィジェットにデータを共有するを参照してください。 「子」アレイセクションの利点は、レイアウト仕様で既存のウェブコンポーネントを使用できることです。これはすでにデスクトップバンドルの一部です。 デスクトップ バンドル ウェブ コンポーネントには以下が含まれます。
持続タブの属性の詳細については、次を参照してください。 持続タブの属性。 | ||
|
ページ > textContent |
テキストコンテンツを追加するのに役立ちます。 | ||
|
ページ > スタイル |
コンポーネントに特定の CSS スタイルを指定するのに役立ちます。 | ||
|
ページ > ラッパー |
ウィジェットラッパーを使用すると、ウィジェットの上にツールバーを追加できます。 ツールバーにはタイトルと 「app-maximize-area」としてデフォルト値を使用していることを確認します。 現在、デフォルト値のみが利用できます。 | ||
|
ページ > ラッパー> ID |
(オプション) ウェブコンポーネントウィジェットラッパーにより、一意の識別子を使用してダイナミックウィジェットのタイトルを更新できます。 ウィジェットラッパー
iFrame ベースのウィジェットのタイトルを更新するには、同じドメインの iFrame コンテンツを使用します。 次に例を示します。 | ||
|
page > gentx-wc-iframe |
デスクトップにウィジェットとして表示される iFrame にウェブページを埋め込むことができます。 「Agentx-wc-iframe」と呼ばれる iFrame ウィジェットを使用できます。 | ||
|
ページ > レイアウト | ページ上にウィジェットを配置することができます。 次の形式はグリッド レイアウトを表します。 ここで、 ウィジェット セクションで定義したエリア名でグリッドを定義できます。 次の例は、3 行 3 列のレイアウトが指定されている方法を示しています。 サイズのセクションでは、数字は他のウィジェットと比較して、ウィジェットが占有できるスペースの割合を表します。 3 列すべてで同じ割合のスペースを占有します。 100% の幅が利用可能な場合、各ウィジェットは水平方向のスペースの 33.33% を占有します。 別の使用例として、"cols": [1, 2, 2] と設定すると、スペース全体が 5 (1+2+2) で割った値となり、最初のウィジェットが横方向のスペースの 20% を占有することになります。 2 番目と 3 番目のウィジェットは、それぞれ 40% を使用します。 詳細は グリッドレイアウトの基本概念を参照してください。 | ||
|
> ROOT |
レイアウトのネストをサブレイアウトと呼びます。 レイアウト設定にネストされたレイアウトがある場合、サブレイアウトの親として単一の「ルート」オブジェクトを持つ必要があります。 ネストが必要ない場合は、レイアウト構成をフラットにすることができます。 このサブレイアウトでは、レイアウトのサイズ変更動作をより詳細にコントロールできます。 ページレイアウト プロパティのタイプは Record <string, レイアウト>でなければなりません。 レイアウト プロパティを使用すると、ページ上にウィジェットを配置することができます。 このセットアップは、個別にサイズ変更できる 2 つのサブグリッドを持つグリッドを ROOT レイアウトに作成します。 コンポーネントのサイズを変更すると、そのサブレイアウト内のコンポーネントに影響します。
無限ループ: ROOT レイアウトを ROOT のサブレイアウトとして含める場合、「call スタック超過」エラーが発生し、無限ループが発生します。 同一のサブレイアウト (N) 回: グリッドに同じ名前のサブレイアウトを複数回含め、そのうちの 1 つをサイズ変更すると、すべてのサブレイアウトが自動的にサイズ変更されます。 これが望ましくない動作である場合は、各サブレイアウトの名前を一意なものに変更してください。 |
持続タブの属性
カスタムページおよびカスタムウィジェットのタブを永続的に設定するには、次の属性を入力します: md-tab をクリックします。
例: タブを永続的に設定する
{ "Comp": "md-tabs", "attribute": { "Peristist-Selection": true, "tabs-id": "コンテナー内のすべてのタブの固有 ID" }, }|
プロパティ |
説明 |
|---|---|
|
選択の保持 |
設定するには |
|
tabs-id |
コンテナー内のすべてのタブをまとめて一意の ID。 |
次の設定を行った場合、 md-tab を保持 ( Persist-Selection: true) を追加すると、エージェントがデスクトップでページまたはウィジェットを切り替えても、Agent Desktop はタブの選択を保持します。
|
永続ウィジェットの設定
任意のカスタム ウィジェットが永続的であるように構成できます。 永続ウィジェットは、デスクトップのすべてのページに表示されます。 永続的なウィジェットは、アクティブなコンタクト リクエストまたは会話がある場合にのみ、[補助情報] ペインに新しいタブとして表示されます。 たとえば、 Sample Persistent ウィジェットなどです。
固定ウィジェットは、他のページで表示される方法ではホームページ上に表示されません。 ただし、アクティブなインタラクションがある場合、固定ウィジェットは [補助情報] ペインの一部として [ホーム] ページに表示されます。 たとえば、通話に応答すると、[インタラクションコントロール] ペイン、 サンプル持続性 ウィジェットが [補助情報] ペインの一部として表示されます。
例:
"エリア": { "永続的な": [{ "コンプ": "md-tab", "属性": { "スロット": "tab" }, "子供": [{ "コンプ": "md-icon", "attribute": { "name": "emeticons_16" } }, { "Comp": "span", "textContent": "カスタムページウィジェット" } ] }, { "Comp": "md-tab-panel", "attribute": { "slot": "パネル" }, "子供": [{ "Comp": "dynamic-Area", "properties": { "Area": { "id": "dw-panel- two", "Widgets": { "Comp1": { "Comp": "agentx-wc-iframe", "attribute": { "src": "https://blog.logrocket.com/the-ultimate-guide-to-iframes/" }, "wrapper": { "title": " AgentX iFrame", "maximizeAreaName": "app-maximize-Area" } }, "Comp2": { "Comp": "uuip-Widget-two", "script": "./dynamic-Widgets/Widget-two. ", "attributes": { "title": "ウィジェット 2 コンテンツ" }, "wrapper": { "title": "ウィジェット 2 タイトル", "maximizeAreaName": "app-maximize-eria" } } }, "レイアウト": { "領域": [ ["COMP1", "COMP2"] ], "size": { "cols": [1, 1], "rows": [1] } } } }] } ] }ウィジェットをカスタマイズする場合、次のいずれかのオプションを選択できます。
-
Iframe 内に埋め込むことができるウェブページ上のアプリケーションをホストします。
-
カスタム ウィジェットを作成する。
ウィジェットの技術要件については、 デスクトップウィジェット開発ドキュメントに記載されています。 レイアウトエディターは次の情報を確認します:
-
カスタム HTML 要素 (ウェブコンポーネントと呼ばれます) の名前は?
-
JavaScript バンドルをホストするコンテンツ配信ネットワーク (CDN) ソースへの URL は?
補助情報ペイン
デスクトップの [補助情報] ペインは、Cisco が提供するデフォルトのウィジェットおよびカスタムウィジェットを含むタブを表示します。 以下の Cisco 提供のウィジェットが、定義済みのタブに表示されます。
-
問い合わせの履歴
-
IVR トランスクリプト
-
カスタマー エクスペリエンスのジャーニー
-
スクリーンポップアップ
[補助情報] ペインを使用して、次のことができます。
-
タブを追加する
-
タブオーダーを変更する
-
定義済みのタブを削除する
-
カスタムタブをドラッグ可能としてマークする
-
カスタム タブにツールチップを追加する
-
[ タブの順序をリセット ] オプションを追加
例:
"パネル": { "Comp": "md-tabs", "attribute": { "クラス": "ウィジェットタブ" }, "子供": [{ "Comp": "md-tab", "属性" : { "スロット": "タブ", "クラス": "ウィジェットペインタブ" }, "子供": [{ "計算": "スロット", "属性": { "名前": "CONTACT_HISTORY_TAB" } }] }, { "Comp": "md-tab-panel", "attribute": { "slot": "パネル", "class": "ウィジェットペイン" }, "子供": [{ "Comp" : "slot", "attribute": { "name": "CONTACT_HISTORY" } }] }, { "Comp": "md-tab", "attribute": { "slot": "tab", "class": "ウィジェットペインタブ" }, "子供": [{ "COMP": "md-icon", "属性": { "名前": "pop-out_16" } }, { "COMP": "span", "textContent": "スクリーンポップ" } ], "visibility": "SCREEN_POP" }, { "Comp": "md-tab-Panel", "attribute": { "slot": "Panel", "class" : "ウィジェットペイン" }, "子供": [{ "Comp": "#SCREEN_POP" }], }, { "Comp": "md-tab", "attribute": { "slot": "tab" }, "子供": [{ "Comp": "md-icon", "attribuates": { "name": "emeticons_16" } }, { "Comp": "span", "textContent": "カスタムウィジェット" } ] }, { "Comp": "md-tab-Panel", "トリビュート": { "スロット": "パネル" }, "子": [{ "コンプ": "ダイナミックエリア", "プロパティ": { "エリア": { "ID": "dw-パネルツー", "Widgets": { "Comp1": { "Comp": "agentx-wc-iframe", "attribute": { "src": "https://blog.logrocket.com/the-ultimate-guide-to-iframes/" }, "wrapper": { "title": "AgentX iFrame ", "maximizeAreaName": "app-maximize-eria" } }, "Comp2": { "Comp": "Widget-one", "script": "https://my-cdn.com/dynamic-widgets/widget-one.js", "wrapper": { "title": " Widget title", "maximizeAreaName": "app-maximize-Area" } } }, "layout": { "Areas": [ [" comp1"], [" comp2"] ], "size": { "cols" : [1], "rows": [1, 1] } } } }] } ] },管理ポータルでカスタマー エクスペリエンス管理メトリックを有効にした後、カスタマー エクスペリエンス ジャーニー ウィジェットを設定できます。 |
[補助情報] ペインで、カスタムウィジェットを配置する新しいタブを追加します。 特別なルールは適用されません。コンポーネントのネストは 子供 セクションで説明されているとおりです。 詳細は、ページの 子供 プロパティを参照してください。
タブヘッダーをカスタマイズする具体的な例を次に示します。
子どもプロパティにアイコンとラベルを配置する例
{ "Comp": "md-tab", "属性": { "スロット": "tab", "クラス": "ウィジェットペインタブ" }, "子供": [{ "Comp": "md- icon", "attribuates": { "name": "transscript_16" } }, { "comp": "span", "textContent": "My Widget Tab" } ], },画像 (CSS 使用) とラベルを子プロパティに配置する例
{ "Comp": "md-tab", "attribute": { "slot": "tab" }, "子供": [{ "Comp": "span", "attribute": { "style": "align -items: center; display: Flex; - }, "子供": [{ "Comp": "img", "attribute": { "src": "http://my-cdn.com/icon.svg", "width": 16, "height": 16, "style": "margin-right: 0.5rem;" } }, { "comp": "span", "textContent": "マイウィジェットタブ" } }], },[ その他のタブ [補助情報] ペインに複数のタブが含まれている場合、ドロップダウンリストが自動的に表示されます。
読みやすさとアクセシビリティのために、カスタム タブのツールチップを追加する必要があります。 カスタムタブにツールチップを追加するには、コンポーネントを md ツールチップ。 ツールチップ情報を メッセージ プロパティを選択し、 スタイル プロパティ値を次の例に示すように設定します。
"Comp": "md-tooltip", "attribute": { "class": "Widget-tabs", "message": "サンプルタブ 1", "style": "max-width: 252px; Min-width: 110px; オーバーフロー: 非表示; テキストオーバーフロー: 省略記号; 余白: 折り返しなし; ディスプレイ: インラインブロック; 下余白: -10px;" },カスタムタブでは、最大で 252 ピクセル、最小で 110 ピクセルの幅をおすすめします。 |
カスタムタブ内でドラッグアンドドロップの機能を有効にするには、次のプロパティを 属性:
"Comp": "md-tabs", "attribute": { "class": "Widget-tabs", "draggable": true, "Comp-unique-id": "sample-dynamic-custom-tabs" },-
ドラッグ可能: 次の項目を設定します。ドラッグ可能プロパティ値 true。 -
コンポーネント固有 ID処置: コンポーネントを識別する固有の値を入力します。例:
"Comp-unique-id": "sample-dynamic-custom-tabs"
カスタムタブでドラッグアンドドロップを有効にすると、エージェントは [補助情報] ペイン内の必要な位置にタブをドラッグアンドドロップできます。 タブをデフォルトのタブの順序にリセットするには、次のプロパティを追加します。
"COMP": "Agentx-wc-more-actions-Widget", "attribute": { "スロット": "settings", "class": "ウィジェットペイン", "tabs-unique-id": "サンプル-ダイナミックカスタムタブ" },-
Agentx-wc-more-actions-Widget: として表示されているコンポーネントを その他のアクション ( ) アイコンを [補助情報] ペインに表示します。
) アイコンを [補助情報] ペインに表示します。 -
タブの順序をリセット オプションとして タブの順序をリセットする オプションとして表示されるコンポーネント内の属性を入力します。>[その他のアクション ] ドロップダウンリスト。 エージェントは、[補助情報] ペインのタブを既定の順序にリセットできます。
 > タブの順序をリセット
> タブの順序をリセット -
tabs-unique-id: comp-unique-idプロパティで定義されているのと同じ一意の値を入力し、md-tabsコンポーネント。
次のサンプルコードでは その他のアクション および タブの順序をリセット 機能を使用しています。
"COMP": "Agentx-wc-more-actions-Widget", "attribute": { "スロット": "settings", "class": "ウィジェットペイン", "tabs-unique-id": "サンプル- dynamic-custom-tabs" }, "子供": [{ "comp": "div", "attribute": { "textContent": "カスタムアクション", "slot": "custom-action" }, "子供" : [{ "Comp": "Agentx-wc-notes-header-Widget" }, { "Comp": "Agentx-wc-menu-notification" } ] }], }既定では、定義済みタブのツールチップ、省略記号アイコン、タブ オーダーのリセットが定義されています。 |
[その他のアクション] ドロップダウンリストを拡張して、 タブの順序をリセット 後にカスタムコンポーネントやウィジェットを追加することができます。オプションを選択します。 以下は、追加コンポーネントに適用できる style プロパティ値のサンプルセットです。
"Comp": "md-tooltip", "attribute": { "class": "Widget-tabs", "message": "サンプルの要素", "style": "最大幅: 252px; 最小幅: 110px ; オーバーフロー: 非表示; テキストのオーバーフロー: 省略記号; 余白: 折り返しなし; 表示: インラインブロック; 下余白: -10px;" },ドラッグアンドドロップ機能は、[ その他のアクション ] ドロップダウンリストに追加された追加のカスタムコンポーネントまたはウィジェットではサポートされていません。 |
ヘッドレス ウィジェット
ヘッドレス セクションでは、Agent Desktop パネル上に表示されたり非表示になったりするウィジェットを追加できます。 これらのウィジェットは、バックグラウンドでロジックを実行するために使用されます。 このセクションは、デスクトップで発生するイベントをトリガーし、ウィジェット固有のロジックを実行する場合に役立ちます。 たとえば、着信時に SMS のカスタム CRM スクリーン ポップを開くなどです。
例:
"headles":{ "id":"headles", "Widgets":{ "Comp1":{ "Comp":"headles-Widget-one", "script":"https://my-cdn.com/dynamic-widgets/headless-widget-one.js", }, "Comp2": { "comp":"headless-Widget-two", "script":"https://my-cdn.com/dynamic-widgets/headless-widget-two.js", } }, "layout":{ "領域":[ [ "Comp1", comp2" ]], "size": { "cols": [1, 1]、"rows": [1] } } }
デスクトップからウィジェットへのデータ共有
カスタム ウィジェット内のプロパティまたは属性を通じてリアルタイム データを受け取るには、レイアウト JSON 構成で適切な ストア値を指定します。
さらに、JavaScript SDK サブスクライバーを通じてデータにアクセスするために、プロパティまたは属性を通じてデータを渡すこともできます。 プロパティや属性の変更に反応するようにコンポーネントが構築されている場合、データプロバイダと呼ばれる Agent Desktop からリアルタイムのデータ更新を取得します。
現在、キー ストアの下に単一のデータ プロバイダーがあります。 詳細については、 データプロバイダ—ウィジェットのプロパティと属性 のセクションを参照してください。 Cisco Webex Contact Center デスクトップ開発者ガイド
キャンペーン通話のプレビュー
管理者は、キャンペーンを作成し、ダイヤルモード (プレビュー) を設定し、キャンペーンをチームに割り当てます。 エージェントが、キャンペーンが割り当てられているチームの一部である場合、エージェントは、アウトバウンド プレビュー キャンペーン コールを行うことができます。 詳細については、 Cisco Webex Contact Center キャンペーン マネージャー ユーザガイドを参照してください。
管理者はカスタムレイアウトで以下を設定し、エージェントのプレビュー キャンペーン連絡先を有効にします。
キャンペーンの連絡先
管理者は、カスタムレイアウトのヘッダーコンテナーに [キャンペーン連絡先] ウィジェットを追加します。 キャンペーンの連絡先は、定義されたプロパティに基づいて顧客の連絡先情報を表示します。 レイアウトの配置に関する詳細は、 レイアウトプロパティの セクションを参照してください。
例:
"header":{ "id":"dw-header", "Widgets":{ "acqueon-component":{ "Comp": "エージェント x プレビューキャンペーン", "properties":{ "isCampaignManagementEnabled": "$ストア.エージェント.isCampaignManagementEnabled", "エージェント DbId": "$store.gent.acqueonAgentId", "lcmUrl": "$ストア.エージェント.lcmUrl", "isCallInProgress": "$store.gentContact.isActiveCall", "outdialEntryPointId": "$store.gent.outDialEp", "teamId": "$store.gent.getAcqueonTeamId", "CampaignManagerAdditionalInfo": "$store.agent.CampaignManagerAdditionalInfo", "orgId": "$store.gent.orgId", "dialerProxyHost ": "$store.envVaribles.serviceUrls.dialerProxyHost", "isProgressiveCampaignEnabled": "$store.app.featureFlags.isProgressiveCampaignEnabled" } } }, "layout":{ "Areas":[ [ "acqueon-component" ] ], "size":{ "cols":[1], "rows":[1] } } }通話ガイド
通話ガイド ウィジェットは、デスクトップの [補助情報] ペインに表示されます。 通話ガイドには、キャンペーン レベルでの質問と回答が表示されます。 エージェントは通話ガイドの質問に目を通し、回答を送信するように求められます。
例:
"パネル":{ "Comp":"md-tabs", "attribute":{ "クラス":"ウィジェットタブ" }, "子供":[ { "Comp":"md-tab", "属性" :{ "slot":"tab", "クラス":"ウィジェットペインタブ" }, "子供":[ { "Comp":"md-icon", "attribute":{ "name":"icon -note_16" } }, { "Comp":"span", "textContent":"コールガイド" } ], "visibility":"CALL_GUIDE" }, { "Comp":"md-tab-Panel", "attribute ":{ "slot":"パネル", "class":"ウィジェットパネル" }, "子供":[ { "Comp": "電話会議ガイド", "script": "http://localhost:5555//index.js", / / ここに CDN リンクを含める "wrapper":{ "title":"通話ガイド", "maximizeAreaName":"app-maximize-eria" }, "properties":{ "lcmKey":"$store.gentContact.getCallGuideProps.LCMKey ", "gentDbId":"$store.gent.acqueonAgentId", "lcmUrl":"$store.agent.lcmUrl", "CampaignManagerAdditionalInfo":"$store.gent.company. orgId", "dialerProxyHost": "$store.envVaribles.serviceUrls.dialerProxyHost", "isProgressiveCampaignEnabled": "$store.app.featureFlags.isProgressiveCampaignEnabled" } } ], "visibility":"CAL L_GUIDE" } ] }
|
スクリーンポップアップ
デスクトップレイアウトで、次のいずれかの方法でスクリーンポップを設定できます。
-
カスタムページとして
-
カスタムページのウィジェットの 1 つとして
-
[Auxiliary Information]ペインのタブとして
スクリーン ポップは、以下の要因に基づいてデスクトップに表示されます。
音声チャネルの場合:
-
デスクトップレイアウトで定義された構成
-
フロー デザイナーで定義されたスクリーン ポップ アクティビティ
新しいデジタル チャネル:
-
デスクトップレイアウトで定義された構成
-
Connect Flow Builder で定義されたスクリーンポップノード
スクリーンポップの設定についての詳細は、次を参照してください。 スクリーンポップ。
ナビゲーションバーのスクリーンポップを設定する
スクリーンポップは、カスタムページとして、またはカスタムページのウィジェットの 1 つとして構成できます。 スクリーンポップのカスタムページにアクセスするには、ナビゲーションバーにある スクリーンポップ アイコンをクリックします。 カスタムページのスクリーンポップウィジェットにアクセスするには、ナビゲーションバーのカスタムアイコンをクリックします。 ナビゲーション プロパティの詳細は、 ナビゲーション (カスタムページ) を参照してください。
例: カスタムページとしてのスクリーンポップ
{ "nav": { "label": "スクリーンポップ", "icon": "pop-out", "iconType": "momentum", "navigateTo": "/screenpop", "align": "top" }, "page": { "id": "gentx-wc-screen-pop", "Widgets": { "Comp1": { "Comp": "agentx-wc-screen-pop", "properties": { " screenPopUrl": "$store.session.screenpop.screenPopSelector" } } }, "layout": { "領域": [ ["COMP1"] ], "size": { "cols": [1], "rows" : [1] } } }, "表示設定": "SCREEN_POP" }例: カスタムページのウィジェットとしてのスクリーンポップ
"Comp1": { "Comp": "Agentx-wc-screen-pop", "properties": { "screenPopUrl": "$store.session.screenpop.screenPopSelector" }スクリーンポップがフローデザイナーで構成されていない場合、カスタムページは空白で表示されます。 フローデザイナーでのスクリーンポップの設定の詳細は、「 スクリーンポップ」を参照してください。 |
補助情報ペインのスクリーンポップを設定する
スクリーンポップを [補助情報] ペインのタブとして表示するように設定できます。
デフォルトでは、スクリーンポップが スクリーンポップ として表示されるように設定されている場合、スクリーンポップは [補助情報] ペインの スクリーンポップ タブに新しいサブタブとして表示されます。[デスクトップ内]、[フロー デザイナー]。 |
次の属性を パネル セクションに追加して、スクリーンポップを [補助情報] ペインのタブとして追加します。 パネル 詳細については、 [補助情報] ペインを参照してください。
例: [補助情報] ペインのタブとしてのスクリーンポップ
{ "Comp":"md-tab", "attribute":{ "slot":"tab", "クラス":"ウィジェットペインタブ" }, "子供":[ { "Comp": "md- icon", "attributes": { "name": "span-out_16" }}, { "Comp": "span", "textContent": "スクリーンポップ" }], "visibility": "SCREEN_POP" }, { "Comp": "md-tab-Panel", "attribute": { "slot": "パネル", "class": "ウィジェットペイン" }, "子供": [{ "Comp": "#SCREEN_POP" ]、}フローデザイナーで定義されたスクリーンポップ表示オプションは、デスクトップレイアウトで定義された設定より優先されます。 例えば、以下のスクリーンポップ設定を構成したとします。
スクリーンポップが設定されているイベントが発生すると、スクリーンポップはデスクトップの外側、つまり新しいブラウザタブ内に表示されます。 |
サンプル使用例
ナビゲーションバーからカスタマエクスペリエンス管理メトリック ウィジェットを設定してアクセスする
例:
{ "nav": { "label": "カスタマーエクスペリエンス管理のメトリックス", "icon": "/app/images/wxm.bcd45cc3.svg", "iconType": "other", "navigateTo": "wxm-メトリックス", "align": "top" }, "page": { "id": "wxm-Metrics", "Widgets": { "Comp1": { "Comp": "agentx-wc-cloudcherry-Widget", "attribute": { "Metrics": true }, "properties": { "userModel": "$store.app.userModel", "spaceId": "", "MetricsId": "", "teamId": "$ストア.エージェント., "maximizeAreaName": "app-maximize-area" } } }, "layout": { "areas": [ ["comp1"] ]、"size": { "cols": [1], "rows": [1] } } }、SpaceId とメトリックス ID を取得するには、 Webex Experience Management のドキュメントを参照してください。 |
カスタムページでタブを使用する
例:
{ "nav": { "label": "ダイナミックタブ", "icon": "stored-info", "iconType": "momentum", "navigateTo": "dynamic-tabs", "align": "top" " md-tab", "textContent": "One", "attribute": { "slot": "tab" } }, { "Comp": "md-tab-Panel", "attribute": { "slot": "パネル" }, "子供たち": [{ "Comp": "Widget-two", "script": "http:/my-cdn.com/dynamic-widgets/widget-two.js" }] }, { "Comp": "md-tab", "textContent": "Two ", "attribute": { "slot": "tab" } }, { "Comp": "md-tab-panel", "textContent": "2 つのコンテンツ", "attribute": { "slot": "Panel " } } ] }, "Comp2": { "Comp": "Widget-two", "script": " http:/my-cdn.com/dynamic-widgets/widget-two.js" } }, "layout": { "areas": [ [" comp1", " comp2" ] ], "size": { "cols": [1, 1], "rows": [1] } } } }連絡先履歴とスクリーンポップを含むデフォルトの補助情報ペイン
例:
"パネル": { "Comp": "md-tabs", "attribute": { "クラス": "ウィジェットタブ" }, "子供": [{ "Comp": "md-tab", "属性" : { "スロット": "タブ", "クラス": "ウィジェットペインタブ" }, "子供": [{ "計算": "スロット", "属性": { "名前": "CONTACT_HISTORY_TAB" } }] }, { "Comp": "md-tab-panel", "attribute": { "slot": "パネル", "class": "ウィジェットペイン" }, "子供": [{ "Comp" : "slot", "attribute": { "name": "CONTACT_HISTORY" } }] }, ] }, { "Comp": "md-tab", "attribute": { "slot": "tab", " class": "ウィジェットペインタブ" }, { "Comp": "md-tab", "attribute": { "slot": "tab", "class": "ウィジェットペインタブ" }, "子ども": [{ "Comp": "slot", "attribute": { "name": "SCREEN_POP_TAB" } }], "visibility": "SCREEN_POP" }, { "Comp": "md-tab-panel", "attribute": { "slot": "パネル", "class": "ウィジェットペイン" }, "子供": [{ "Comp": "slot", "attribute": { "name": "SCREEN_POP " } }], "表示設定: "SCREEN_POP" } },カスタマー エクスペリエンス ジャーニー ウィジェットを含む補助情報ペイン
例:
"パネル": { "Comp": "md-tabs", "attribute": { "クラス": "ウィジェットタブ" }, "子供": [{ "Comp": "md-tab", "属性" : { "slot": "tab" }、"子供": [{ "Comp": "slot"、"attribute": { "name": "WXM_JourneY_TAB" } }]、"visibility": "WXM_JourneY" }、{ "COMP": "md-tab-パネル", "attribute": { "スロット": "パネル", "クラス": "ウィジェットペイン" }, "子供": [{ "コンプ": "エージェント x- wc-cloudcherry-Widget", "properties": { "userModel": "$store.app.userModel", "spaceId": "", "MetricsId": "", "teamId": "$store.agent.teamName ", "ani": "$store.agentContact. taskSelected.ani", "isDarkMode": "$store.app.darkMode" }, "wrapper": { "title": "カスタマー エクスペリエンス ジャーニー", "maximizeAreaName": "app-maximize-Area" } }], { "Comp": "md-tab", "attribute": { "slot": "tab", "class": "ウィジェットペインタブ" }, "子供": { "Comp": "md-tab", "attribute": { "slot": "tab", "class": "ウィジェットペインタブ" }, "子供": [{ "Comp": " Slot", "attribute": { "name": "CONTACT_HISTORY_TAB" } }] }, { "Comp": "md-tab-Panel", "attribute": { "slot" : "パネル", "クラス": "ウィジェットペイン" }, "子供": [{ "コンプ": "スロット", "属性": { "名前": "連絡先の所在地" } }] }, { "コンプ": "スロット", "属性" ": "md-tab", "属性": { "スロット": "tab", "クラス": "ウィジェットペインタブ" }, "子供": [{ "Comp": "スロット", "属性": { "name": "SCREEN_POP_TAB" } }], "visibility": "SCREEN_POP" }, { "Comp": "md-tab-panel", "attribute": { "slot": "Panel", " class": "ウィジェットペイン" }, "Children": [{ "Comp": "slot", "attribuates": { "name": "SCREEN_POP" } }], "visibility": "SCREEN_POP" } "visibility ": "SCREEN_POP" }、}、キーボードのショートカット
キーボードショートカットは、デスクトップ上で特定のアクションを実行するための代替方法を定義します。 システム定義のキーボードショートカットの詳細については、 キーボードショートカットにアクセスする セクションを参照してください はじめに の章詳細は、 Cisco Webex Contact Center Agent Desktop ユーザガイドをご覧ください。
ナビゲーションバーのショートカットキーの番号の順序は、関連するウィジェットまたはカスタムページがデスクトップレイアウトで構成されている順序に基づいています。 たとえば、Cisco Webex Experience Management アイコンがナビゲーション バーの 3 番目の項目である場合、Ctrl + Alt + 3 を押すと Agent Desktop ページが開きます。 |
開発者は、ショートカット キー モジュールを使用して、カスタム ウィジェットのキーボード ショートカットを登録できます。 詳細については、 Cisco Webex Contact Center デスクトップ開発者ガイドを参照してください。
キーボードショートカットの競合
複数のウィジェットが同じキーボード ショートカットを使用する場合、キーボード ショートカットの競合が発生します。 これにより、競合が解決されるまで、キーボードショートカットが無効になります。
キーボード ショートカットの競合は、次の場合に発生します。
| シナリオ |
解像度 |
|---|---|
|
競合は、2 つのウィジェット (カスタム ウィジェットまたは Cisco 提供のデスクトップ ウィジェット) が同じキーボード ショートカットを持ち、両方が同じページにある場合に発生します。 |
ウィジェット (カスタムウィジェット) の 1 つを別のページに移動します。 解像度は、ページレベル以外のすべてのウィジェットに適用されます。 |
|
カスタム ウィジェットとページ レベル ウィジェットでキーボード ショートカットが同じである場合に、競合が発生する可能性があります。 |
Agent Desktop 管理者がこの競合を解決することはできません。 |
|
ローカリゼーション
次の言語がサポートされています。
ブルガリア語、カタロニア語、中国語(中国)、中国語(台湾)、クロアチア語、チェコ語、デンマーク語、オランダ語、英語英語(イギリス)、英語(米国)、フィンランド語、フランス語、ドイツ語、ハンガリー語、イタリア語、日本語、韓国語、ノルウェー語、ポーランド語、ポルトガル語ポルトガル語(ブラジル)、ポルトガル語(ポルトガル)、ルーマニア語、ロシア語、セルビア語、スロバキア語、スロベニア語、スペイン語、スウェーデン語、トルコ語。
デスクトップ UI の言語は、ブラウザの言語基本設定に基づきます。 たとえば、Firefox ブラウザで優先言語をフランス語として選択したとします。 Firefox ブラウザでデスクトップを起動すると、デスクトップ UI がフランス語で表示されます。 ただし、デスクトップレイアウトに追加された水平ヘッダー、ナビゲーションバー、およびその他のコンポーネントは、ブラウザの言語設定に基づいてローカライズされていません。
デスクトップコンポーネントのローカライズ
デスクトップコンポーネントをローカライズするには、
-
app.JSONファイルで設定されている既存のローカリゼーションキーを使用してください。 ローカリゼーションキーが設定されていない場合、既定の言語である英語 (米国) が使用されます。 Cisco サポートにサービス要求を送信して、app.JSONファイルにローカリゼーションキーを追加することができます。例: ローカリゼーションキー
{ "common": { "buttonTitle": "タイマーの停止" } } -
デスクトップレイアウト JSON ファイルで以下の大文字と小文字を区別するプロパティを入力して、コンポーネントをローカライズします。
"textContent": "$I18N.<key>",<key> は
app.JSONファイル中の対応するローカリゼーションキーを参照します。
例: ヘッダー コンポーネントのローカライズ
"header": { "id": "header", "Widgets": { "head1": { "Comp": "md-button", "attribute": { "slot": "menu-trigger", "style ": "height: 64px" }, "子供": [{ "Comp": "span", "textContent": "$I18N.common.buttonTitle", } }, }, }例: 補助情報ペインのローカライズタブコンポーネント
"パネル": { "COMP": "md-tab", "attribute": { "スロット": "tab" }, "子供": [{ "Comp": "span", "textContent": "$I18N .panelTwo.screenPopTitle" }] }デスクトップレイアウトを表示する
| 1 |
Management Portal のナビゲーションバーから、 を選択します。 | ||||||||||
| 2 |
表示するデスクトップレイアウト名の隣にある省略記号アイコンを選択し、[ 表示]をクリックします。 | ||||||||||
| 3 |
次の詳細を表示します。
|
デスクトップレイアウトを編集する
| 1 |
Management Portal のナビゲーションバーから、 を選択します。 | ||||||||||||||
| 2 |
編集する [デスクトップレイアウト] の横にある省略記号アイコンを選択し、[ 編集] をクリックします。 | ||||||||||||||
| 3 |
以下の詳細を編集します。
| ||||||||||||||
| 4 |
ファイルをカスタマイズしたら、 アップロード カスタマイズした JSON ファイルをアップロードします。
| ||||||||||||||
| 5 |
(オプション) 次をクリックします。 復元する 既定のレイアウトに戻すためにクリックします。 | ||||||||||||||
| 6 |
[Save] をクリックして、設定を保存します。 重要: レイアウトの動作を確認するには、を参照してください。 デスクトップで表示のレイアウト。 |
デスクトップレイアウトをコピーする
| 1 |
Management Portal のナビゲーション バーで、を選択します。 。 | ||||||||||||||
| 2 |
コピーする必要があるデスクトップレイアウトの隣にある省略記号アイコンを選択し、 コピー。
| ||||||||||||||
| 3 |
以下の詳細を編集します。
| ||||||||||||||
| 4 |
ローカルで JSON ファイルをカスタマイズしたら、[ アップロード ] をクリックしてファイルをアップロードします。 Webex コンタクト センター システムが JSON ファイルの検証を開始します。
| ||||||||||||||
| 5 |
(オプション) [復元] をクリックしてデフォルトのレイアウトに戻します。 | ||||||||||||||
| 6 |
[Save] をクリックして、設定を保存します。 |
デスクトップレイアウトを非アクティブ化する
レイアウトがチームに割り当てられている場合、デスクトップレイアウトを非アクティブ化することはできません。 このようなレイアウトの非アクティブ化を試行すると、デスクトップレイアウトを非アクティブ化できないことを通知するメッセージが表示されます。 メッセージ中の情報アイコンをクリックすると、このデスクトップレイアウトに関連付けられているエンティティの一覧が表示されます。
デスクトップ レイアウトを非アクティブ化した後も、デスクトップ レイアウト ページで [非アクティブ] として表示されます。
デスクトップレイアウトを無効にするには:
| 1 |
Management Portal のナビゲーションバーから、 を選択します。 | ||
| 2 |
無効化するデスクトップレイアウトの隣にある省略記号アイコンをクリックし、[ 非アクティブとしてマークする] をクリックします。 | ||
| 3 |
[はい(Yes)] をクリックして確認します。 デスクトップレイアウトの状況が [非アクティブ] に変更されます。
|
デスクトップレイアウトをアクティブ化する
| 1 |
Management Portal のナビゲーションバーから、[ ] を選択します。 |
| 2 |
アクティベートするデスクトップレイアウトの隣にある省略記号アイコンをクリックし、 [復元] をクリックします。 |
| 3 |
[はい(Yes)] をクリックして確認します。 デスクトップレイアウトの状況が [アクティブ] に変わります。
|
スキルの定義
スキルベースのルーティングは、コンタクト センターのオプションの Webex 機能で、これを使用すると、流ちょうな言語や製品の専門知識などのスキル要件を着信に指定し、一致する一連のスキルを持つエージェントに通話を配信できます。
[スキル定義] ページは、コールおよびスキル プロファイルに割り当てることができるスキルを表示、作成、および編集するためのインターフェイスを提供します。これらのスキルは、チームまたは個々のエージェントに割り当てることができます。 詳細は スキルベースのルーティングについて および スキルプロファイルを参照してください。
作成できるアクティブスキルの最大数は、エンタープライズにプロビジョニングされた [最大スキル] と [最大テキストスキル] の値によって決まります。 詳細は、 テナント設定を参照してください。
スキル定義の作成
| 1 |
ポータルのナビゲーションバーで、 にアクセスしてください。 | ||||||||||||||
| 2 |
スキル定義ページで [ + 新しいスキル定義] をクリックします。 | ||||||||||||||
| 3 |
次の表に記載されているスキル設定を指定します。
| ||||||||||||||
| 4 |
[保存] をクリックします。 | ||||||||||||||
| 5 |
すべてのフィールドの設定をリセットするには、 [リセット] をクリックします。 |
スキル定義の編集
スキル定義を表示および編集するには:
| 1 |
Management Portal のナビゲーションバーで、[ . | ||||||||||||||
| 2 |
編集するスキルの横にある省略記号アイコンをクリックして、[ 編集] をクリックします。 | ||||||||||||||
| 3 |
次の表に記載されているとおりにスキル設定を編集します。
| ||||||||||||||
| 4 |
[保存] をクリックします。 |
スキル定義を非アクティブ化する
| 1 |
Management Portal のナビゲーションバーで、 。 | ||
| 2 |
削除するスキルの横にある省略記号アイコンをクリックし、 非アクティブとしてマーク。 | ||
| 3 |
[はい(Yes)] をクリックして確認します。
|
スキル定義をアクティブ化する
| 1 |
Management Portal のナビゲーションバーで、 。 |
| 2 |
スキルの横にある省略記号アイコンをクリックし、 アクティブではありません に入力し、 復元する。 |
| 3 |
[はい(Yes)] をクリックして確認します。 スキルの状況は、 アクティブ。
|
スキルプロファイル
スキルプロファイルはスキルのセットで、それぞれ値が割り当てられており、エージェントベースのチームまたは個々のエージェントに割り当てられます。 たとえば、あるスキルプロファイルでは英語のスキルの高い習熟度を割り当て、別のプロファイルでは低いレベルの習熟度を指定することができます。
スキル プロファイルをチームに指定すると、エージェントに特定のスキル プロファイルが指定されていない限り、そのチームにログインしているすべてのエージェントがそのスキル プロファイルに関連付けられます。
|
スキルプロファイルを作成する
| 1 |
Management Portal のナビゲーションバーで、[ 。 |
| 2 |
スキル プロファイル ページで、[ + 新しいスキル プロファイル] をクリックします。 |
| 3 |
スキル プロファイルの名前と説明を入力します。 |
| 4 |
割り当てるアクティブなスキルを [アクティブなスキル] リストから選択します。 |
| 5 |
適切なスキル値を入力してください。 詳細は スキルの定義を参照してください。 |
| 6 |
[保存] をクリックしてプロファイルを保存します。 |
| 7 |
(オプション) [ リセット ] をクリックして、すべてのフィールドの値をリセットします。 |
スキルプロファイルの編集
| 1 |
Management Portal のナビゲーションバーで、 。 |
| 2 |
スキルプロファイルの隣にある省略記号アイコンをクリックし、[ 編集] をクリックします。 |
| 3 |
名前、説明、アクティブなスキルを編集します。 |
| 4 |
[保存] をクリックしてプロファイルを保存します。 |
スキルプロファイルのコピー
| 1 |
Management Portal のナビゲーションバーで、[ 。 |
| 2 |
スキル プロファイルの隣にある省略記号アイコンをクリックし、[ コピー] をクリックします。 |
| 3 |
必要な情報を編集します。 |
| 4 |
[保存] をクリックしてプロファイルを保存します。 |
スキルプロファイルを削除する
| 1 |
Management Portal のナビゲーションバーで、[ 。 |
| 2 |
削除するスキルプロファイルの隣にある省略記号をクリックして [ 削除] を選択します。 |
| 3 |
[はい(Yes)] をクリックして確認します。 |
しきい値ルール
企業でしきい値アラート機能を使用している場合、承認されたユーザは、エージェントを監視してデータを発信するためのしきい値ルールを作成できます。
コールメトリック
コール メトリックスのしきい値ルールを設定できます。 各ルールに対して、アラートをトリガーする値を指定します。 次の表の説明に従って、コール メトリックスを設定します。
|
メトリック(Metric) |
エンティティタイプ |
トリガー値の型 |
|---|---|---|
|
放棄されたコール |
キュー(Queue) |
カウント |
|
平均キュー時間 |
キュー(Queue) |
時間(Duration) |
|
平均応答時間 |
キュー(Queue) |
時間(Duration) |
|
ブラインド転送コール |
キュー(Queue) |
カウント |
|
IVR コール |
エントリ ポイント |
カウント |
|
キュー内最長時間 |
キュー(Queue) |
時間(Duration) |
|
キュー内のコール数です |
キュー(Queue) |
カウント |
|
オーバーフローコール |
キュー(Queue) |
カウント |
|
サービス レベルしきい値(Service Level Threshold) |
キュー(Queue) |
割合(Percentage) |
|
ショート コール |
エントリ ポイント |
カウント |
|
転送コール(Transferred Calls) |
キュー(Queue) |
カウント |
エージェントメトリック
エージェント メトリックスのしきい値ルールを設定できます。 各ルールに対して、アラートをトリガーする値を指定します。 次の表の説明に従って、エージェント メトリックを設定します。
|
メトリック(Metric) |
エンティティタイプ |
トリガー値の型 |
|---|---|---|
|
使用可能なエージェント(Available Agents) |
サイトまたはチーム |
カウント |
|
接続されたエージェント |
サイトまたはチーム |
カウント |
|
現在の利用可能時間 |
エージェント(Agent) |
時間(Duration) |
|
現在の接続時間 |
エージェント(Agent) |
時間(Duration) |
|
現在の保留時間 |
エージェント(Agent) |
時間(Duration) |
|
現在のアイドル時間 |
エージェント(Agent) |
時間(Duration) |
|
現在のラップアップ時間 |
エージェント(Agent) |
時間(Duration) |
|
IB 平均処理時間 |
サイトまたはチーム |
時間(Duration) |
|
アイドルエージェント |
サイトまたはチーム |
カウント |
|
応答しないエージェント |
サイトまたはチーム |
カウント |
|
アウトダイヤル内のエージェント数 |
サイトまたはチーム |
カウント |
|
ログインしているエージェント数 |
サイトまたはチーム |
カウント |
|
OB 平均処理時間 |
サイトまたはチーム |
時間(Duration) |
|
占有率(Occupancy) |
サイトまたはチーム |
割合(Percentage) |
|
合計応答可能時間(Total Available Time) |
エージェント(Agent) |
時間(Duration) |
|
合計アイドル時間(Total Idle Time) |
エージェント(Agent) |
時間(Duration) |
デフォルトでは、テナントに許可されているしきい値ルールの最大数は 50 です。これをより高い制限に増やすには、Cisco サポートに連絡してください。
しきい値ルールを作成する
しきい値アラートは、[エージェントの表示可能] を [ ] に [はい に設定すると、エージェントパフォーマンス統計レポートの Agent Desktop に表示されます。し、デスクトッププロファイルのしきい値アラートを選択します。 詳細は、 デスクトッププロファイルを参照してください。
| 1 |
Management Portal のナビゲーションバーから、 を選択します。 | ||||||||||||||||||||||||||||||
| 2 |
しきい値のルール ページ:
| ||||||||||||||||||||||||||||||
| 3 |
ルールの設定を指定または変更します。 全般設定 エリアで次の設定を指定または変更することができます:
[エンティティ情報] エリアでは、次の設定の指定や変更を行うことができます:
しきい値情報 エリアでは、次の設定の指定や変更を行うことができます:
メール情報 エリアで次の設定の指定や変更を行うことができます:
| ||||||||||||||||||||||||||||||
| 4 |
[保存] をクリックします。 |
しきい値ルールをコピーする
| 1 |
Management Portal のナビゲーションバーから、 を選択します。 | ||||||||||
| 2 |
しきい値ルール ページで一覧中のルールの隣にある省略ボタンをクリックし、 [コピー]をクリックします。 | ||||||||||
| 3 |
ルールの設定を指定または変更します。 全般設定 エリアで次の設定を指定または変更することができます:
| ||||||||||
| 4 |
エンティティ情報 エリアで次の設定の指定や変更を行うことができます:
| ||||||||||
| 5 |
[] しきい値情報 エリア:
| ||||||||||
| 6 |
[] メール情報 エリア:
| ||||||||||
| 7 |
[保存] をクリックします。 |
しきい値ルールを編集する
| 1 |
Management Portal のナビゲーションバーから [ 。 | ||||||||||
| 2 |
[しきい値ルール] ページで、次のようにします。
| ||||||||||
| 3 |
ルールの設定を指定または変更します。 全般設定 エリアで次の設定を指定または変更することができます:
| ||||||||||
| 4 |
しきい値情報 エリアでは、次の設定を指定または変更することができます:
| ||||||||||
| 5 |
メール情報 エリアで次の設定を指定または変更することができます:
| ||||||||||
| 6 |
[保存] をクリックします。 |
しきい値ルールを非アクティブ化する
はじめる前に
| 1 |
Management Portal のナビゲーションバーから を選択します。 | ||
| 2 |
無効化するしきい値ルールの隣にある省略記号アイコンをクリックし、 [非アクティブとしてマークする] をクリックします。 | ||
| 3 |
[はい(Yes)] をクリックして確認します。 しきい値ルールの状況が 非アクティブに変わります。
|
しきい値ルールをアクティブ化する
| 1 |
Management Portal のナビゲーションバーで、 を選択します。 |
| 2 |
状況が 非アクティブ のしきい値ルールの隣にある省略記号アイコンをクリックし、[ 復元] をクリックします。 |
| 3 |
[はい(Yes)] をクリックして確認します。 しきい値ルールの状況が アクティブに変更されます。
|
エントリポイントのマッピング
[エントリポイントのマッピング] ページは、エントリポイントと以下の間のマッピングを管理するためのインターフェイスです。
-
ダイヤル番号 (DN)
-
Webex Contact Center PSTN
-
音声 POP ブリッジ
-
Webex Calling
-
-
ソーシャル メッセージング
既定では、すべての DN からエントリポイントへのマッピングが一覧表示されます。 必要に応じて、[ エントリポイントの選択 ] ドロップダウンリストからエントリを選択してリストをフィルタリングすることができます。 リストには、DN、エントリポイント、番号タイプ、および ID が表示されます。
着信のエントリポイント DN が正しい形式ではない場合、通話は接続できません。 たとえば、エントリポイント DN の形式が (xxx xxx xxx) で、着信のエントリポイント DN 形式が (+1 xxx xxx xxx) である場合、通話は接続できません。 |
Cisco PSTN アドオンをご利用の場合、以下の点が適用されます。
|
エントリポイントを使用するには、ダイヤル番号をエントリポイントにマッピングする必要があります。
エントリポイントをマップする
エントリポイントをマッピングするには:
| 1 |
Management Portal のナビゲーションバーで、[ ] をクリックします。 | ||||||||||||||||||||||||
| 2 |
[エントリポイントのマッピング] をクリックして、適切なマッピングリストを選択します:DN からエントリポイントへのマッピング。
| ||||||||||||||||||||||||
| 3 |
[ + 新しい DN から EP へのマッピング] をクリックします。 | ||||||||||||||||||||||||
| 4 |
次のフィールドに入力します。
| ||||||||||||||||||||||||
| 5 |
(SMS の場合のみ) エントリ ポイントを選択したら、 Webhook URL が表示されます。 Webhook URL をコピーして設定します Message Bird。 この設定は、MessageBird と SMS メッセージを交換するのに役立ちます。 | ||||||||||||||||||||||||
| 6 |
[保存] をクリックします。 |
ダイヤル番号とエントリポイントのマッピングを編集する
| 1 |
Management Portal のナビゲーションバーで、[ 。 | ||
| 2 |
適切なリストを選択します。
| ||
| 3 |
マッピングを編集するには、ダイヤル番号またはソーシャル メッセージング チャネルの隣にある省略記号アイコンをクリックし、[ 編集] をクリックします。 | ||
| 4 |
編集を加えて [ 保存] をクリックします。
|
ダイヤル番号とエントリポイントのマッピングを削除する
| 1 |
Management Portal のナビゲーションバーで、[ ] をクリックします。 | ||
| 2 |
適切なリストを選択します。
| ||
| 3 |
[DN からエントリポイントへのマッピング(DN to Entry Point Mappings)] をクリックします。 | ||
| 4 |
削除するエントリの隣にある省略記号アイコンをクリックして、[ 削除] をクリックします。 | ||
| 5 |
[はい(Yes)] をクリックして確認します。
|
プロビジョニングされた項目のレポート
Management Portal を使用して、Webex コンタクトセンター管理者がエンタープライズにプロビジョニングしたアクティブなリソースに関するレポートを生成します。次のレポートを参照することができます:
|
レポート |
説明 | ||
|---|---|---|---|
|
サイトレポート |
エンタープライズのサイトの詳細です。 詳細については、 サイト、チーム、エントリポイント、キューについてを参照してください。 |
||
|
チームレポート |
エンタープライズのチームの詳細です。 詳細については、 サイト、チーム、エントリポイント、キューについてを参照してください。 |
||
|
エージェントレポート |
エンタープライズのエージェントの詳細です。 詳細は、 デスクトッププロファイルを参照してください。 |
||
|
インバウンド EP レポート |
エンタープライズのエントリ ポイントの詳細です。 詳細は、 エントリポイントとキューを参照してください。 |
||
|
インバウンドキューレポート |
エンタープライズのキューの詳細です。 詳細は、 エントリポイントとキューを参照してください。 |
||
|
アウトダイヤル EP レポート |
エンタープライズのアウトダイヤル エントリ ポイントの詳細。 詳細は、 エントリポイントとキューを参照してください。 |
||
|
アウトダイヤル キュー レポート |
エンタープライズのアウトダイヤル キューの詳細です。 詳細については、 エントリポイントとキューを参照してください。 |
||
|
デスクトッププロファイルレポート |
エンタープライズのデスクトップ プロファイルの詳細です。 詳細は、 デスクトッププロファイルを参照してください。 |
||
|
スキルレポート |
エンタープライズで利用可能なスキルの詳細です。 このレポートは、エンタープライズでスキルベースのルーティングが使用されている場合に利用できます。 エンタープライズのスキルを定義する方法の詳細は、 スキルの定義を参照してください。
|
||
|
スキルプロファイルレポート |
スキルと対応するプロファイルのマッピングの詳細。 このレポートは、エンタープライズでスキルベースのルーティングが使用されている場合に利用できます。 スキルのプロファイルの定義方法の詳細は、 スキルプロファイルを参照してください。 |
||
|
ルーティング レポート |
エントリポイント、キュー、およびチームを持つルーティング戦略のマッピングに関する詳細。 ルーティング戦略の定義方法については、 連絡先のルーティングについてを参照してください。 |
||
|
エージェント スキル レポート |
エージェントとそれに対応するスキルの詳細。 このレポートは、エンタープライズでスキルベースのルーティングが使用されている場合に利用できます。 エンタープライズおよびデスクトッププロファイルのスキルを定義する方法の詳細は、 スキルの定義 および デスクトッププロファイルを参照してください。。 メモ: 現在、スキルベースのルーティングはサポートしていません。 |
プロビジョニングされた項目のレポートを管理する
レポートをメールで送信する、またはプロビジョニングされたアイテムのレポートをダウンロードするには:
| 1 |
Management Portal のナビゲーションバーから、 を選択します。 | ||
| 2 |
必要なレポートのタイプを選択します。 レポートの種類に関する詳細は、 プロビジョニングされたアイテムのレポートを参照してください。 | ||
| 3 |
レポートを Excel シートまたは PDF の形式でダウンロードします。
|
非アクティブなオブジェクトを完全に削除する
Webex コンタクト センターでは、管理者が非アクティブのマークが付いた設定オブジェクトを完全に削除することができます。 これにより、顧客は不要な構成を削除し、構成のフットプリントを軽量に保ち、アプリケーションのパフォーマンスを向上させることができます。 構成オブジェクトを完全に削除する前に、非アクティブのマークを付ける必要があります。 自動消去テナントレベル設定を使用して、非アクティブオブジェクトを定期的に削除することもできます。
以下の構成オブジェクト タイプを完全に削除することができます。
-
ユーザ(Users)
-
ユーザープロファイル
-
デスクトッププロファイル
-
作業タイプ
-
補助コード
-
しきい値ルール
-
スキルプロファイル
-
チーム(Teams)
-
サイト(Sites)
-
エントリ ポイント
-
外線エントリ ポイント
-
キュー
-
アウトダイヤルキュー
-
デスクトップレイアウト
-
グローバル変数
-
マルチメディアプロファイル
-
スキルの定義
非アクティブユーザの最大数は 5000 です。他のすべてのオブジェクトタイプの非アクティブオブジェクトの最大数は 100 です。この制限に達した場合、より多くのオブジェクトを非アクティブにするには、非アクティブオブジェクトを削除する必要があります。 構成オブジェクトに関連オブジェクトがある場合、参照されているすべてのオブジェクトを非アクティブ化する必要があります。
| 1 |
Management Portal のナビゲーション バーで、を選択します。 準備中。 | ||
| 2 |
エンティティを選択します。 | ||
| 3 |
構成オブジェクトを手動で完全に削除するには、エンティティ ページで、オブジェクトの隣にある省略記号アイコンをクリックします。 [削除(Delete)] を選択します。 | ||
| 4 |
オブジェクトが完全に削除され復元が不可能になることを通知するダイアログボックスで、 はい。 オブジェクトが完全に削除されたことを示すメッセージが表示されます。
|
ビジネスルールエンジンについて
ビジネス ルール エンジン (BRE)は、カスタム ルーティング用に、また一般的な実装のために、各管理者がデータを Webex Contact Center 環境に組み込む手段を提供します。 管理者は、BRE ソリューションと Webex コンタクト センターを使用して、フローで組織のビジネス データを活用できます。
コンタクトルーティングについて
ルーティング方法モジュールは、場所に関係なく、連絡先を最適なリソースにルーティングするための柔軟な環境を提供します。 各着信コンタクトはエントリ ポイントに到着し、ここからキューに送信され、[ルーティング戦略] モジュールで指定されたスケジュールされたルーティング戦略、スケジュールされたチーム キャパシティ戦略、キューの優先順位設定に従って、コンタクト センター サイトのチーム間で配信されます。
さらに、あなたの会社がアウトダイヤル機能を使用している場合、各アウトダイヤル コールは、[ルーティング戦略] モジュールのルーティング戦略に従って、アウトダイヤル エントリ ポイントとアウトダイヤル キューを通過します。
以降のセクションの例では電話機の連絡先を参照しますが、他のメディアタイプでも連絡先 ルーティング オプション を使用できます。 |
各連絡先は、ルーティング戦略がビジネス ロジックを適用するエントリ ポイントに到着します。 ルーティング戦略で評価された基準に基づいて、システムは適切なキューを選択し、利用可能なチームの 1 つにコンタクトを配布します。
スキルベースのルーティングについて
スキルベースのルーティング (SBR) は、それらのニーズを最も満たすスキルを持つエージェントを持つコンタクトのニーズを満たすオプション機能です。 SBR は、音声の連絡先とデジタル チャネルの連絡先で使用できます。 呼び出しがエントリポイントに到達すると、SBR は呼び出しをサブセットに分類します。 各サブセットの通話を、流ちょうな言語や製品の専門知識など、一連の必須のスキルを持つエージェントにルーティングできます。
SBR はフロー内のコールにスキル要件を割り当てます。 割り当てられたスキル要件に基づいて、通話はキューに入れられ、一致するスキルを持つエージェントに配信されます。 キューで指定された時間内にエージェントが対応できない場合に、エージェントのスキル要件を削除または軽減するように SBR を設定できます。 詳細については、次を参照してください。 スキルの定義。 必要なスキルを削除または減らすには、 キューの連絡先 利用できます。
SBR はコンタクトのすべてのスキル要件をエージェントのスキルと照合します。 フローでスキル値が適切に定義されていないためにコンタクトのスキル要件の 1 つが無効である場合、SBR は一致するエージェントを見つけることができません。 このような場合、通話は対応可能な時間が最も長いエージェントにルーティングされます。
SBR は以下の機能を提供します。
-
コンタクトのスキル要件を、特定のスキルを持つエージェントと照合します。
-
コンタクトにスキル要件を追加し、同じスキル要件を持つコンタクトを単一のキューにルーティングします。 詳細については、次を参照してください。 キューの連絡先 利用できます。
-
キューに対応する一連のエージェントで異なるエージェント チームを構成します。 詳細については、次を参照してください。 キューとアウトダイヤル キューを作成する。
-
さまざまなスキルをこれらのエージェントのプロファイルにマッピングします。 詳細については、次を参照してください。 エージェント プロファイル。
前の例では、コンタクト C1 はスキル A を必要とし、コンタクト C2 はスキル A とスキル B の両方を必要とします。C2 がキューに入るとき、エージェントはスキル A とスキル B の両方を持つ必要があります。最高のカスタマーサービスのために、スキル A とスキル B の両方。スキル A またはスキル B のみを持つチームに C2 をマッピングしないでください。スキル A またはスキル B のみを持つチームに C2 をマッピングすると、C2 はパーク状態で最長コンタクトになります。
スキルベースのルーティング タイプ
SBR は、フローで設定されている連絡先のスキル要件に基づいて、連絡先をエージェントにルーティングします。 詳細については、次を参照してください。 スキルベースのルーティングについて。
キューの作成時に [キュールーティングタイプ] 設定で SBR を有効にできます。 詳細については、次を参照してください。 キューとアウトダイヤル キューを作成する。 SBR は、必要なスキルを持つエージェントが複数いる場合、次のいずれかの方法でコンタクトをエージェントにルーティングします。
-
最長時間対応可能なエージェント
-
最適なエージェント
対応可能な最長エージェント: SBR は、最も長く対応可能なエージェントにコンタクトをルーティングします。
最適なエージェント:SBR は、スキルの習熟度が最も高いエージェントにコンタクトをルーティングします。 連絡先を対応可能なエージェントにルーティングするには:
-
コンタクトが常に最高レベルの熟練度を持つエージェントにルーティングされるように、必要な条件でコンタクトのスキル要件を設定します。
-
次のような場合に選択します: <= 条件がコンタクトのスキル要件を満たしており、値が低いほどコンタクトの要件との一致が良いことを示します。
-
次のような場合に選択します: >= 条件を示し、値が大きいほど連絡先の要件との一致が良いことを示します。
-
次のような場合に選択します: は 条件を示し、値が大きいほど連絡先の要件との一致が良いことを示します。
詳細については、スキル要件を参照してください。 キューの連絡先 利用できます。
-
-
エージェントの作成時に熟達度レベルを指定する スキルの定義 および エージェント プロファイル。
たとえば、1 回の会話で英語を話すスキルを持つエージェントにコンタクトをルーティングすることができます。 英語レベル 3 のエージェント 1 と英語レベル 6 のエージェント 2 の 2 人のエージェントを考えます。両方のエージェントがキューにあります。
-
コンタクトのスキル要件を <= この条件により、英語習熟度レベル 3 のエージェント 1 がキュー内のエージェントとして最も適しており、コンタクトに接続できます。
-
>= 条件でフロー内のコンタクトのスキル要件を設定した場合、英語能力レベル 6 のエージェント 2 が、キュー内で最も適切に接続できるエージェントです連絡先に送信します。
アドバンストキュー情報
高度なキュー情報機能を使用すると、ログインしているエージェントとキューにいる対応可能なエージェントのスキルが、コンタクトを長時間キューに入れることなく、そのコンタクトのスキル要件を満たしているかどうかを評価できます。 GetQueueInfo アクティビティは、ログオンして対応可能なエージェントの数を提供します。 ただし、このアクティビティでは、特定のコンタクトの要件に一致する特定のスキルを持つログイン済みエージェントに関する情報は提供されません。 GetQueueInfo アクティビティの詳細は、 キュー情報の取得を参照してください。
1 日のうちのある時間、特定のコンタクトのスキル要件を満たす十分なスキルを持つエージェントがいない場合があります。 管理者は、メッセージの再生、コールバックオプションの提供、別のキューへのエスカレートなどの代替アクションを開始するために、コンタクトをキューに入れる前後に、そのようなエージェントに関する情報が必要です。
管理者は次の作業を行うことができます:
-
コンタクトをキューに入れる前にこのアクティビティが呼び出された場合、フローは最後の通話配布グループの と チームで設定されているスキル要件を使用します。 これにより、ログイン済みのエージェント数と対応可能なエージェントが決定され、
LoggedOnAgentsAllおよびAvailableAgentsAll出力変数が設定されます。 システムは出力変数CurrentGroupを –1 に設定します。
CurrentGroupの値-1は、アクティビティが呼び出された時点で連絡先がまだキューに入っていないことを示します。。 フロー設計者は、出力変数CurrentGroupを使用して、連絡先がキューに入れられていないかどうかを判断できます。 -
連絡先をキューに入れた後にこのアクティビティが呼び出されると、システムは連絡先の現在のスキルを考慮します。 現在のスキル緩和サイクルのスキルと現在の通話配信グループのチームを使用して、対応可能なログイン済みエージェントが計算されます。 これらの値は
LoggedOnAgentsCurrentおよびAvailableAgentsCurrent出力変数に入力されます。 システムは、現在のスキル緩和サイクルのスキルと最後のコール配布グループを使用して、ログイン済みエージェントと対応可能なエージェントを計算し、これらの値を a27>AvailableAgentsAll出力変数。システムはまた、PIQ、CurrentGroup、およびTotalGroups出力変数です。
LAA ベースのキューに対してこのアクティビティを呼び出すことができます。 ただし、このアクティビティに設定されているスキル要件は、LAA ベースのキューには適用されません。 このアクティビティはループで使用できます。 フローデザイナーは、フローの実行時に [高度なキュー情報] アクティビティを呼び出します。 フロー デザイナーでは、機能フラグがこの機能に対して有効になっている場合にのみ、[アドバンスト キュー情報] アクティビティを使用してフローを作成できます。 機能フラグが無効になっている場合、フロー デザイナーで [高度なキュー情報] アクティビティを持つフローを操作できません。 アドバンストキュー情報アクティビティで機能フラグが有効になっていることを確認します。 |
アドバンスト キュー情報の一部として、コンタクトがキューにパーキングされていて、アドバンスト キュー情報を使用して別のキュー スタックを照会する場合、これはサポートされておらず、エラーが発生します。 エラーレスポンスコードの詳細は、 高度なキュー情報を参照してください。 |
通話配信グループにエスカレートする
アプリケーションは、キューイング後のループで を使用して、次または最後の通話配布グループにすばやく移動します。 通常、管理者はこのアクティビティを使用して、エスカレーション グループに対して保留されている連絡先を識別します。 これらのエスカレーション グループには、一致するスキルを持つエージェントが少なくとも 1 人ログインしているか、エージェントがログインしていない必要があります。
アプリケーションは QueueContact アクティビティを使用し、高度な GetQueueInfo アクティビティを呼び出して、特定の通話配信グループにログインしているエージェントがいるかどうかを判断します。 特定の通話配布グループにログインしているエージェントがいない場合、フロー設計者は EscateCallDistribution アクティビティを使用して、一連の次または最後の通話配布グループに移動します。 エスカレートされたグループに対応可能なエージェントがいる場合、Webex コンタクト センターがコンタクトをそのエージェントにルーティングします。 そうでない場合、Webex コンタクトセンターはすぐにその通話配布グループに連絡先をパークします。
QueueContact アクティビティの詳細は、 キューの Contact を参照してください。
顧客の使用例は、多くの通話配信グループを持つキューです。 最初の通話配信グループでエージェントが応答できない場合、フロー デザイナーはキュー内の別の通話配信グループに通話をリダイレクトします。 各レベルで、通話配信グループのエージェント数が増加するため、通話に応答が得られる可能性が高くなります。 1 日の特定の時間に、このグループまたは他のグループのエージェントは対応できない場合があります。
SBR および LAA ベースのキューでは、まだキューに入れられていないコンタクトで EcalateCallDistribution アクティビティを呼び出すと、エラーが発生し、フローアクティビティのエラーパスを終了します。
フロー デザイナーでは、この機能に対して機能フラグが有効になっている場合にのみ、EscateCallDistributionGroup アクティビティを使用してフローを作成できます。 機能フラグが無効になっている場合、フロー デザイナーで EcalateCallDistributionGroup アクティビティを持つフローを操作することはできません。 EscateCallDistributionGroup アクティビティで機能フラグが有効になっていることを確認します。 |
パークされた連絡先のルーティング
SBR は、エージェントがコンタクトに接続するまで、キューにコンタクトをパークします。
エージェントが利用可能になると、SBR は以下の選択方法のいずれかを使用してコンタクトをルーティングします。
-
スキルベースの連絡先の選択
-
先入れ先出し (FIFO) ベースの連絡先の選択
既定では、スキルベースの連絡先選択は組織に対して有効になっています。 |
スキルベースの連絡先の選択
スキルベースのコンタクト選択では、コンタクトのスキル要件とエージェントのスキルが完全に一致した場合に基づいてコンタクトが選択されます。 スキル ベースの連絡先選択で、FIFO ベースでは連絡先をエージェントに割り当てません。 コンタクトのスキル要件がエージェントのスキルと完全に一致する場合、コンタクトはキュー内の位置に関係なくエージェントに接続されます。 同じスキル要件を持つこのようなコンタクトが多数ある場合、スキルベースのコンタクト選択により、キューのコンタクトがフィルタリングされ、次の順序でエージェントに割り当てられます。
-
プライオリティ(Priority)
-
タイムスタンプ (古いものから新しいものへ)
たとえば、スキル A のエージェントを必要とするコンタクト C1 と、スキル B のエージェントを必要とするコンタクト C2 が、エージェントに接続するためにキューで待機しているとします。 スキル C のエージェントを必要とするコンタクト C3 もキューに入ります。 スキル C のエージェントが利用可能になると、C3 のスキル要件がスキル C のエージェントと完全に一致するため、C3 は C1 と C2 がエージェントに接続するのを待機しません。
先入れ先出し (FIFO) ベースの連絡先の選択
キューに入った最初のコンタクトが最も高い優先順位でエージェントに接続されます。 一致するスキルを持つエージェントが利用可能になると、最初の連絡先がエージェントに接続します。 エージェントのスキルが、キューに保留されている最初のコンタクトのスキル要件と一致しない場合、エージェントは最初のコンタクトに接続しません。 エージェントのスキルがキュー内の他のコンタクトのスキル要件を満たしている場合でも、最初のコンタクトがエージェントを見つけるまで、コンタクトは保留のままになります。
たとえば、2 人の連絡先を考えてみましょう。C1 がキューに入る最初の連絡で、スキル A のエージェントが必要で、C2 が 2 番目にキューに入り、スキル B のエージェントが必要です。C2 はスキル B に接続しません。C1 はキューに入った最初のコンタクトであるため、SBR はスキル A のエージェントが C1 に最初に接続できるようになるまで待機します。 C1 がエージェントを見つけた後にのみ、C2 はスキル B に接続します。
組織で FIFO ベースの連絡先選択を有効にするには、Cisco サポートに連絡してください。 |
スキルベースのルーティングをセットアップする
| 1 |
スキルを定義します。 詳細については、 スキル定義を参照してください。 |
| 2 |
スキル プロファイルを定義します。 詳細については、 スキルプロファイルを参照してください。 |
| 3 |
スキル プロファイルをチームまたはエージェントに割り当てます。 エージェントベースの各チームにスキルプロファイルを割り当てることができます。 チームにログインしているすべてのエージェントがそのスキル プロファイルに関連付けられます。 ただし、個々のエージェントにスキル プロファイルを指定して、チームのスキル プロファイルを上書きすることもできます。 詳細については、 チームを作成する と を参照してください。 ユーザー詳細を表示する
|
| 4 |
エージェントにスキル プロファイルを指定します。 スキル プロファイルは、個々のエージェントまたはチームに割り当てることができます。 詳細は、 ユーザの詳細を表示するを参照してください。 |
| 5 |
エントリポイントとキューを作成する。 |
| 6 |
チャネルタイプが [テレフォニー]、キュールーティングタイプがスキルベースのキューを作成します。 |
| 7 |
通話の処理方法を定義する通話制御スクリプトを作成またはアップロードします。 詳細については、 通話制御スクリプトを使用するを参照してください。 |
| 8 |
通話の取り扱い方法を定義するフローを作成します。 詳細については、 フローの作成と管理を参照してください。 |
| 9 |
[キュー連絡先] アクティビティを追加し、スキルベースのルーティングが構成されているキューを選択します。 詳細については、 キューの連絡先を参照してください。 |
| 10 |
エントリポイントとキューのルーティング戦略を作成します。 エントリ ポイント ルーティング戦略では、通話制御スクリプトで定義された通話処理中に、スキル要件を通話に割り当てます。 詳細については、 着信にスキル要件を割り当てるを参照してください。 その後、通話は指定されたキューに分配され、そこで必要なスキルを持つエージェントが到着するのを待ちます。 キュー ルーティング 戦略では、着信通話を処理するエージェントを識別するためのオプションを指定します。 指定された時間内に必要なスキルを持つエージェントが利用できない場合、必要なスキルを削除するか減らすことができます。 詳細は、 デスクトッププロファイルを作成するを参照してください。 |
| 11 |
エントリ ポイント ルーティング戦略を作成し、作成したフローを選択します。 詳細については、 ルーティング戦略を作成するを参照してください。 |
エージェントベースのルーティング
エージェントベースのルーティングは、コンタクトを優先エージェントに直接ルーティングまたはキューに入れるオプション機能です。 エージェントのメール アドレスまたはエージェント ID によるエージェント ルックアップは、コンタクトを優先エージェントにルーティングします。 フローの [エージェントのキュー] アクティビティは、エージェントベースのルーティングを実現するのに役立ちます。 詳細については、セクション エージェントのキュー アクティビティを参照してください。
コンタクトには 1 人以上の優先エージェントを設定できます。 連絡先と優先エージェント間のマッピングは、Webex コンタクト センター外の外部アプリケーションで管理されます。 連絡先の優先エージェント検索は、フローの HTTP 要求アクティビティを使用して実行されます。 HTTP 要求アクティビティは、外部アプリケーションからマッピングを取得します。 その優先エージェントに対して連絡先をルーティングまたはパークするには、フローで [エージェントにキュー] アクティビティを設定します。 [エージェントへのキューイング] アクティビティでは、Webex コンタクトセンター エージェント ID またはメール アドレスでエージェントを指定できます。 希望するエージェントがすぐに対応できない場合は、その希望するエージェントに対してコンタクトをパークすることもできます。
フロー内でアクティビティをチェーンして、コンタクトをルーティングまたはキューに入れることを検討できます。
たとえば、1 つの Queue To Agent アクティビティを別の Queue To Agent アクティビティにチェーンして、コンタクトを複数の優先エージェントのキューに入れることができます。 コンタクトに対応可能な優先エージェントがない場合、[コンタクトをキューに入れる] アクティビティを [エージェントをキューに入れる] アクティビティにチェーンして、コンタクトをルーティングすることができます。
エージェント ベースのルーティングは、以下のシナリオで役立ちます。
-
希望するエージェント ルーティング: 顧客は、専用のエージェントまたは関係担当エグゼクティブにコンタクトを指定することができます。 このようなシナリオでは、エージェント ベースのルーティングはコンタクトを優先エージェントに直接ルーティングします。
-
最後のエージェント ルーティング: 連絡先がエージェントと対話するためにコンタクトセンターに複数回コールバックする場合、エージェントベースのルーティングにより、その問い合わせを最後に処理したエージェントに問い合わせをルーティングできます。
どちらの使用例でも、コンタクトの詳細とエージェントのマッピングは Webex コンタクト センターの外に保存されます。 HTTP アクティビティがデータを取得します。 エージェントのキューに入れるアクティビティは、コンタクトを優先エージェントまたは最後のエージェントにルーティングします。
リアルタイム混合または専用マルチメディア プロファイルの場合、優先エージェントがすでに 1 つのリアルタイム チャネルを処理している場合、そのエージェントは通話中と見なされ、通話は優先エージェントにすぐにはルーティングされません。
エージェントベースのルーティングをセットアップするには:
はじめる前に
Webex コンタクトセンターのエージェント ID とエージェントのメールアドレスを Webex コンタクトセンターから外部アプリケーションにエクスポートする必要があります。 Webex コンタクト センターは、エージェントとコンタクトの間のマッピングを保存しません。
-
フローデザイナーの [HTTP 要求] アクティビティを使用して、外部アプリケーションからエージェントと連絡先の間のマッピングを取得します (管理ポータルのナビゲーションバーで、 に入力し、 新規 をクリックして新しいフローを作成します)。 詳細については、「 HTTP 要求。
-
フロー デザイナーでキューからエージェントへのアクティビティを設定します。 全般設定と連絡先をルーティングするための連絡先処理の詳細を指定できます。 詳細については、「 エージェントのキューに入れる 利用できます。
グローバルルーティングのオーバーライドについて
グローバルルーティングオーバーライドは、1 つ以上のテレフォニーエントリポイントに適用されるルーティング戦略です。 通話がエントリポイントに着信すると、ルーティングエンジンはそのエントリポイントにグローバルルーティングのオーバーライドが設定されているかどうかを確認します。 グローバルルーティングオーバーライドが存在する場合、エントリポイントの現在のルーティング戦略となり、そのエントリポイントに関連付けられた標準のルーティング戦略を上書きします。
グローバルルーティングオーバーライドを作成することで、緊急時に多くのエントリポイントのルーティング戦略を同時に素早く簡単に変更することができ、各ルーティング戦略を個別に変更する必要がなくなります。
グローバル ルーティングのオーバーライドは、テナントのタイムゾーンで動作します。
マルチメディアプロファイルを設定する
企業が音声に加えてソーシャル チャネル、チャット、メール ルーティングを使用している場合、マルチメディア プロファイルが有効になります。 サイトおよびエージェントをマルチメディアプロファイルに関連付けることができます。
| 1 |
マルチメディアプロファイルを定義します。 会社がマルチメディア機能を利用している場合、各エージェントはマルチメディア プロファイルに関連付けられます。これにより、エージェントが同時に処理できる各メディア タイプの連絡先数が指定されます。 詳細については、次を参照してください。 マルチメディア プロファイル。 |
| 2 |
サイト、チーム、またはエージェントに マルチメディア プロファイル を割り当てます。 マルチメディアを有効にすると、すべてのサイトが マルチメディア プロファイル に関連付けられます。 特定のサイトにある各 エージェント ベース のチームは、別の マルチメディア プロファイル が割り当てられていない限り、そのサイトに割り当てられたプロファイルに関連付けられています。 同様に、チームにログインした各エージェントは、エージェントに異なるマルチメディア プロファイルが割り当てられていない限り、チームのプロファイルに関連付けられます。 詳細については、 サイト、 チームの作成、および ユーザを参照してください。 |
| 3 |
各 メディア タイプ に対して、個別の エントリ ポイント とキューを作成します。 詳細は、 エントリポイントを作成するを参照してください。 |
| 4 |
Webex コンタクト センター オペレーションと協力して、特別なコール制御スクリプトを使用するように設定されたルーティング戦略を作成します。 |
| 5 |
特定の CRM ベンダーと協力して、 エージェント レベル でマルチメディア対話を設定します。 あるいは、キュールーティング戦略を設定して、マルチメディア連絡先 (チャット、メール、ソーシャルチャネル) をエージェントに指定することもできます。 |
リソースファイルの操作
リソースを表示するには、Management Portal のナビゲーションバーから ルーティング戦略 を選択します。
表示する対象は音声ファイル、定義済みのメール、または定義済みのチャット応答から選択できます。
オーディオリソースファイルをアップロードする
Webex コンタクト センターは、次の仕様の .wav 音声ファイルのアップロードをサポートしています。
-
チャネル: 1
-
サンプルレート: 8000
-
サンプルエンコーディング: 8 ビット u-law
-
モノラル録音 (結合録音、発信者録音、エージェント録音)
-
チャネル: 1
-
サンプルレート: 8000
-
精度: 16 ビット
-
サンプル エンコード: GSM
-
最大録画時間: 2 時間
-
-
ステレオ録画 (統合録画用)
-
チャネル: 2
-
サンプルレート: 8000
-
精度: 13 ビット
-
サンプルエンコード: 4-bit IMA ADPCM
-
最大録画時間: 2 時間
-
デフォルトでは、モノラル録画のみがすべてのテナントに対して有効になっています。 |
| 1 |
Management Portal のナビゲーションバーで ルーティング戦略を選択します。 |
| 2 |
ルーティング戦略 ページで を選択します。にアクセスしてください。 |
| 3 |
[新規] をクリックします。 |
| 4 |
[リソースのアップロード ] ページで [ 参照] をクリックします。 |
| 5 |
システム中の目的のファイルを探し、[ 開く] をクリックします。 ファイル フィールドにはアップロードされたファイルのパスとファイル名が表示されます。リソース名 フィールドにはファイル名が表示されます。 名前を入力します。 |
| 6 |
[保存] をクリックします。 |
オーディオリソースファイルを編集する
現在システムで使用されているリソースを更新しないでください。 |
| 1 |
Management Portal のナビゲーションバーから、 ルーティング戦略を選択します。 |
| 2 |
ルーティング戦略 ページで を選択します。にアクセスしてください。 |
| 3 |
リソース名の隣にある 省略記号 ボタンをクリックし、[ 編集] をクリックします。 |
| 4 |
[ リソースの上書き ] ページで、 [参照] をクリックします。 |
| 5 |
システム中から目的のファイルを探し、[ 開く] をクリックします。 ファイル フィールドにはアップロードされたファイルのパスとファイル名が表示されます。リソース名 フィールドにはファイル名が表示されます。 名前を入力します。 音声ファイルの仕様については、 音声リソースファイルをアップロードするを参照してください。 |
| 6 |
[保存] をクリックします。 |
| 7 |
音声ファイルの上書きを確認するには、[ はい ] をクリックします。 |
.wav ファイルを再生またはダウンロードする
| 1 |
Management Portal のナビゲーションバーから、 [ルーティング戦略] を選択します。 |
| 2 |
ルーティング戦略 ページで を選択します。にアクセスしてください。 |
| 3 |
ファイル名の隣にある省略記号ボタンをクリックし、[ 再生] をクリックします。 |
| 4 |
表示されるダイアログボックス内で、ファイルを開くか、保存します。 [開く(Open)] をクリックすると、コンピュータにインストールされているメディアプレーヤーが開き、ファイルが再生されます。 互換性のある メディア プレイヤー がインストールされていない場合は、ダイアログボックスが開き、プレーヤーをダウンロードするようにプロンプトが表示されます。 |
リソースファイル を更新する
| 1 |
Management Portal のナビゲーションバーで ルーティング戦略を選択します。 |
| 2 |
ルーティング戦略 ページで を選択します。にアクセスしてください。 |
| 3 |
ファイル名の隣にある省略記号ボタンをクリックし、[ 編集] をクリックします。 |
| 4 |
リソースに必要な変更を加えます。 |
| 5 |
[保存] をクリックします。 |
リソースファイルをコピーする
コピー機能を使用すると、プロンプトとその他の リソース ファイル の バックアップ コピー を作成できます。 コピーできるのは、.wav拡張子を持つファイルだけです。
| 1 |
Management Portal のナビゲーションバーで ルーティング戦略を選択します。 |
| 2 |
ルーティング戦略 ページで を選択します。 にアクセスしてください。 |
| 3 |
ファイル名の隣にある省略記号ボタンをクリックし、[ コピー] をクリックします。 |
| 4 |
表示されるページで、コピーしたファイルの名前を入力するか、既定の名前を使用します (元の名前の前に「Copy_」が追加されます)。 |
| 5 |
[保存] をクリックします。 |
リファレンスをメディアファイルにエクスポートする
関連した エントリ ポイント またはキューの名前とともに、指定された メディア ファイル を関連付けている各ルーティング戦略の名前を示すリストを表示またはエクスポートできます。 グローバル ルーティング 戦略の場合、リストには エントリ ポイント またはキューの名前の代わりに 0 が表示されます。
メディア ファイル への参照を表示またはエクスポートするには、次のようにします。
| 1 |
Management Portal のナビゲーションバーで ルーティング戦略を選択します。 |
| 2 |
ルーティング戦略 ページで を選択します。にアクセスしてください。 |
| 3 |
ファイル名の隣にある省略記号ボタンをクリックして、 Excel または CSV をクリックします。 |
| 4 |
表示されるダイアログボックス内で、ファイルを開くか、それとも保存するか指定します。 |
事前定義済みの電子メールテンプレートを作成する
エージェントが顧客との通信に使用するメールテンプレートを事前に定義することができます。 組織はメール用に 1 つの定義済みテンプレートをもつことができます。
テンプレートを編集または削除するには、 定義済みメール ページのテンプレートの隣にある省略記号ボタンをクリックします。
クイック返信メールに定義済みのメールテンプレートを使用することはできません。 |
メールテンプレートを作成するには:
| 1 |
Management Portal のナビゲーションバーから、 ルーティング戦略を選択します。 | ||
| 2 |
ルーティング戦略 ページで を選択します。 にアクセスしてください。 | ||
| 3 |
[新規] をクリックします。
| ||
| 4 |
[ 新規事前定義メール ] ダイアログボックスで次の操作を行います: |
事前定義済みのチャットテンプレートを設定する
はじめる前に
エントリポイントは、Webex Contact Center でのすべてのチャネルタイプの最初のランディングプレイスです。 システムは、エントリポイントに設定されたルーティング戦略に基づいてエージェントに連絡先を送信します。
エントリポイントごとに 1 つのチャットテンプレートを設定できます。 詳細は、 エントリポイントとキューを参照してください。
組織が既存の Webex 統合プラットフォームでプロビジョンされている顧客のみが、コンタクトセンターのチャットテンプレートを設定できます。 |
| 1 |
https://admin.webex.com から顧客組織にログインします。 | ||
| 2 |
左側のナビゲーションペインの [サービス(Services)]] セクションで、 をクリックします。 | ||
| 3 |
次のいずれかのオプションを選択します。
システムは [チャットテンプレート(Chat Template)] ウィザードを表示します。 | ||
| 4 |
[Define Template(テンプレートの定義)] ページで、次の手順を実行します。
| ||
| 5 |
[Proactive Prompt, Off-Hours(プロアクティブプロンプト、就業時間外] ページで、次の手順を実行します。
| ||
| 6 |
[顧客情報(Customer Information)] ページで、[プレビュー(Preview)] カードの各フィールドをクリックし、属性を変更します。 顧客はこれらの属性を使用してフォームを入力します。
| ||
| 7 |
[仮想エージェント(Virtual Agent)] ページで、次の手順を実行します。
| ||
| 8 |
[Branding and Identity, Status Messages(ブランディングとアイデンティティ、ステータスメッセージ)] ページで、次の手順を実行します。
| ||
| 9 |
[フィードバック(Feedback)] ページで、属性カードの [ラベル(Label)] および [ヒントテキスト(Hint Text)] を入力し、顧客からのフィードバックを受け取ります。 | ||
| 10 |
[完了(Done)] ページで、[終了(Finish)] をクリックします。
|
事前定義済みのチャット応答を作成する
-
米国英語
-
日本語
-
イタリア語
-
フランス語
-
ドイツ語
-
スペイン語
各言語、キューごとに合計 300 の応答を設定できます。 エージェントは、ローカルブラウザの言語設定に基づいて、キュー内の応答を表示できます。 そのため、エージェントは一度に 50 件の応答しか表示できません。
| 1 |
Management Portal のナビゲーションバーで ルーティング戦略を選択します。 | ||||||||||||
| 2 |
[ ルーティング戦略 ] ページで にアクセスしてください。 | ||||||||||||
| 3 |
[新規] をクリックします。 | ||||||||||||
| 4 |
次の詳細を入力します。
| ||||||||||||
| 5 |
[保存] をクリックします。 |
ルーティングリソースを設定する
ルーティング リソースまたはフローのいずれかを選択できます。 ルーティング リソースを選択する場合、アウトダイヤル エクスペリエンスの一部として、ANI のカスタマイズ、スクリーン ポップ、グローバル変数などのフロー制御構成をカスタマイズすることはできません。 スクリーンポップ、ANI のカスタマイズなどの高度な構成を利用するには、リソースをルーティングする代わりにフローを使用することをお勧めします。 詳細については、 フローを作成するを参照してください。
ルーティング戦略は将来廃止されます。 営業時間と外線エントリ ポイントで構成されたフローを使用することをお勧めします。 |
ルーティング戦略を進める場合、以下の点を考慮してください。 各 エントリ ポイント とキューに対して、すべての時間間隔を網羅する一連のデフォルトのルーティング戦略を作成する必要があります。 また、デフォルトの方法以外の任意の時間間隔で別の戦略をスケジュールすることもできます。 たとえば、キュー 1 には通常日シフトと営業時間外戦略の BusyHourStrategy を含めることができます。
既定の戦略として、通常の日単位のスケジュールにフラグを付けます。 デフォルト戦略と重複する時間間隔の休日のスケジュールなど、デフォルト以外の戦略を作成できます。 戦略がデフォルトとしてマークされていない場合は、デフォルトの戦略を上書きして、デフォルトのスケジュールの例外として使用します。 これは、システムがデフォルトとしてフラグが立てられていない戦略を最初にチェックし、存在しない場合、システムはデフォルトの戦略を使用することを意味します。
デフォルトの戦略が現在の戦略(つまり、現在実行されている戦略)である場合、システムはデフォルト以外の戦略に対して 3 分ごとにチェックし、見つかった場合は現在の戦略になります。
時間間隔に関する戦略が指定されておらず、時間間隔にデフォルトのストラテジがない場合、システムによって使用される最後の戦略は、期限切れになっていても現在の戦略として継続することができます。 この場合、システムは 1 分ごとに有効な戦略を確認し、それが見つかればすぐに、その戦略が現在の戦略になります。
チーム種別について
キューのルーティング戦略を作成または変更するとき、次のオプションが表示されます:
-
エージェントベースの チームでは、既知の数のエージェントがチームに割り当てられます。 許可されたユーザは、デスクトップ プロファイルを 1 つ以上のチームに割り当てます。 これらのエージェントは Agent Desktop を使用して、Webex コンタクト センター システムとのインターフェースをとります。
-
容量ベースの チームには特定のエージェントが割り当てられず、エージェントは Agent Desktop を使用しません。 たとえば、PBX や ACD を使用して通話を処理するチームを持つ外部委託先が考えられます。 容量ベースのチームを使用して、ボイスメール ボックスまたはエージェント グループを代表することができますが、Webex コンタクト センターでは管理できません。
これらのチームの定員は、プロビジョニングされたチームの定員の設定に基づき、チームの定員戦略を上書きする場合があります。 詳細については、 チーム定員をスケジュールするを参照してください。 チームの実際の収容人数が、システムで現在使用されている値よりも大きいかまたは小さい場合、エージェントが処理するには十分ではないか、または多すぎる通話が発生します。 これにより、戦略の設計がより困難になります。
getNumAgentsLoggedIn API を使用すると、応答にはログインしているエージェントの数と、アクティブと見なされる容量ベースのチームの数が含まれます。 |
ルーティング戦略を作成するとき、チーム タイプを混在させることができます。 キャパシティ ベースのチームへのコール ルーティングの精度は、指定されたキャパシティの数に依存することに注意してください。
クラシック プラットフォーム使用時の容量ベースのチームの制限
Webex コンタクト センターは、通話をダイヤル番号 (DN) に転送することで、通話を容量ベースのチームに割り当てます。 通話が DN に転送されると、Webex コンタクト センターが通話から切断されます。 Webex コンタクト センターはコール ステータスを認識しません。つまり、定員ベースのチームが通話に応答するか、処理するか、拒否するかを示します。
この制限により、次のような問題が発生します。
-
コール転送後にコンタクトをトラッキングすることはできません。
-
RONA または通話障害の検出ができない
-
通話の録音はできません。
-
接続時間と処理時間の値を取得することはできません。 コール レポートでは、値がゼロとして表示されます。
-
定員の設定は適用できないため、より多くの通話が定員ベースのチームに送られる可能性があります。
次世代メディア プラットフォームを使用する場合、Webex コンタクト センターはキャパシティ ベースのチームに通話を割り当てます。
-
通話ステータスを処理し、容量ベースのチームにルーティングされた通話が応答済み、処理済み、拒否済みのいずれであるかを決定します。
-
通話の終了など、通話の全体的なステータスを監視し、容量ベースのチームの消費値をいつ更新するかを決定します。 たとえば、通話が終了した場合、通話容量を増やす必要があり、その逆の場合などです。
-
接続時間と処理時間の値を取得します。
静的なロードバランシング戦略にエージェントベースのチームとキャパシティベースのチームの両方が含まれる場合、システムはコールをエージェントベースのチームまたはキャパシティベースのチームに、設定されている順に分配します。 容量ベースのチームの容量が上限に達すると、エージェントが利用可能である場合、通話はエージェント ベースのチームにルーティングされます。 通話がキューにある場合、どちらのチームに利用可能なリソースがあるかに応じて、エージェント ベースまたは容量ベースのチームにルーティングされます。 定員に達したチームがない場合、定員に達するまで通話はキューに入れられます。 この負荷分散戦略により、通話が効率的に処理され、チームに過負荷がかかることがなくなります。 |
エントリポイントまたはキュー向けのルーティング戦略を表示する
エントリ ポイント またはキューのすべてのルーティング方法を表示するには、次のようにします。
| 1 |
Management Portal のナビゲーション バーで、を選択します。 ルーティング戦略。 | ||
| 2 |
エントリポイントまたはキューを エントリポイントの選択 ドロップダウンリストをクリックして、そのエントリポイントまたはキューのルーティング戦略を表示します。 に表示されるパラメータの詳細については、 ルーティング戦略 ページ、を参照してください。 ルーティング戦略パラメータ。 リストビューの上部には、選択したエントリポイントまたはキューで利用できるすべてのルーティング戦略を一覧表示する表が表示されます。
| ||
| 3 |
戦略の詳細を表示するには、ルーティング戦略の隣にある省略記号をクリックし、 編集。 ミーティングの下部 ルーティング戦略 ページに [ルーティング戦略マッピングの詳細] テーブルが表示されます。このテーブルでは次のことを行います:
| ||
| 4 |
[保存] をクリックします。 |
ルーティング戦略パラメータ
次の表では、 ルーティング戦略 ページを参照してください。
|
列 |
説明 | ||
|---|---|---|---|
|
名前 |
戦略に指定した名前が表示されます。 ストラテジー名は、作成後に変更することはできません。 | ||
|
ID |
システムにより割り当てられた戦略番号を表示します。 | ||
|
ステータス(Status) |
戦略のステータスを示します。
| ||
|
デフォルト |
戦略がデフォルトであるかどうかを示します。 デフォルトとしてフラグが立てられていない戦略は、デフォルトの戦略を上書きし、場合によってはデフォルトのスケジュールを置き換えます。 | ||
|
Chat Template |
ルーティング戦略に使用されるチャット テンプレートを識別します。 | ||
|
繰り返し |
戦略を日単位で繰り返すか、特定の曜日にのみ繰り返すかを指定します。 | ||
|
開始日 |
戦略が開始される日付を表示します。 | ||
|
終了日 |
戦略が終了する日付を表示します。 | ||
|
開始時刻 |
指定した日の指定日時戦略が開始する時刻を 24 時間形式で表示します。 | ||
|
終了時刻 |
任意の日の指定された日付範囲の戦略が終了する時刻を 24 時間形式で表示します。 | ||
|
タイムゾーン(Time zone) |
エントリポイントまたはキューを作成するときに複数のタイムゾーン機能を有効にした場合、タイムゾーンが表示されます。 | ||
|
フロー |
ルーティング戦略の実行時に、関連するコール フローを一覧表示します。 |
現在のルーティング戦略を表示する
複数のエントリポイントまたはキューに現在展開されているルーティング戦略のリストを表示することができます。
| 1 |
Management Portal のナビゲーションバーで、[ルーティング戦略 ] を選択します。 |
| 2 |
ルーティング戦略 ページで を選択します。 |
| 3 |
ドロップダウンリストから [ すべて ] を選択して、すべてのエントリポイントまたはキューの現在の戦略を表示します。 |
| 4 |
[適用(Apply)] をクリックします。 |
タイムゾーン別のルーティング戦略を表示する
エンタープライズで複数タイムゾーン機能を有効にしている場合、エントリポイントとキューをタイムゾーンで設定できます。 ルーティング戦略で使用される時間の値は、エントリポイントまたはキューに設定したタイムゾーンに基づきます。 エントリポイントとキューでタイムゾーンを構成していない場合、システムはエンタープライズ (通常は本社) に構成したタイムゾーンを使用します。
ルーティング戦略 ページの右上にある名前ボタンをクリックすると、エントリポイントまたはキューに設定したタイムゾーンがドロップダウンリストに表示されます。
エンタープライズで複数のタイムゾーン機能を有効にしていない場合、ルーティング戦略の時間の値は、エンタープライズに設定したタイムゾーンに基づきます。
タイムゾーンが夏時間に準拠している場合、夏時間が変更されると、時刻も自動的に調整されます。
| 1 |
Management Portal で、右上隅にある歯車アイコンをクリックして、3 つまたは 4 つのタブ キー付き設定パネルを表示します。 |
| 2 |
歯車アイコンをクリックします。 [ タイムゾーン ] ドロップダウンリストからタイムゾーンを選択します。 |
| 3 |
[適用(Apply)] をクリックします。 |
| 4 |
Management Portal のナビゲーションバーから [ルーティング戦略] を選択し、選択したタイムゾーンでのルーティング戦略を表示します。 |
ルーティング戦略を作成する
この手順で新しいルーティング戦略を作成します。 既存の戦略を編集し、要件に従ってパラメータを変更することで、新しい戦略を作成することもできます。
新しい戦略を作成する前に:
-
時間間隔ごとにアクティブ戦略を常に作成します。 時間間隔でアクティブ戦略を指定しない場合、システムはデフォルトを使用します。 デフォルトの戦略がない場合、有効期限が切れたものの、システムが使用した最後の戦略は、現在の戦略として継続する場合があります。
-
既存の戦略から新しい戦略を簡単に作成し、設定を変更し、新規戦略として保存することができます。
-
チャットまたはメールの各エントリ ポイントには、ルーティング戦略を 1 つだけ設定できます。
チャットとメールのエントリ ポイントに対して、グローバルなルーティング戦略を持つことはできません。
-
スケジュールされた日時が既存のアクティブ戦略と競合する場合、アクティブ戦略への変更を保存することはできません。
はじめる前に
チャットルーティング戦略を作成する前に、 チャットテンプレートを作成 する必要があります。
| 1 |
Management Portal のナビゲーションバーから、 ルーティング戦略を選択します。 | ||||||||||||||||||||||||||||||||||||||||||||||||||||||||||||||||||||||||||||||||||||||||||||||||||||||||||||||||||||||||||||||||||||||||||||||||||||||||
| 2 |
ルーティング戦略 ページで を選択します。にアクセスしてください。 | ||||||||||||||||||||||||||||||||||||||||||||||||||||||||||||||||||||||||||||||||||||||||||||||||||||||||||||||||||||||||||||||||||||||||||||||||||||||||
| 3 |
次からエントリ ポイントを選択します。 エントリポイントの選択 ドロップダウンリストをクリックします。 | ||||||||||||||||||||||||||||||||||||||||||||||||||||||||||||||||||||||||||||||||||||||||||||||||||||||||||||||||||||||||||||||||||||||||||||||||||||||||
| 4 |
リストビューで次のいずれかの作業を行います:
| ||||||||||||||||||||||||||||||||||||||||||||||||||||||||||||||||||||||||||||||||||||||||||||||||||||||||||||||||||||||||||||||||||||||||||||||||||||||||
| 5 |
次の表に従って、設定を入力または変更します。
| ||||||||||||||||||||||||||||||||||||||||||||||||||||||||||||||||||||||||||||||||||||||||||||||||||||||||||||||||||||||||||||||||||||||||||||||||||||||||
ルーティング戦略を変更する
ルーティング戦略を変更する前に、以下の点に注意してください。
-
現在の方法をコピーすることはできませんが、実行時間や日付に影響するものを除き、すべての設定を変更できます。 これらの変更は、定期的なスケジュールバージョンの戦略には反映されません。
-
現在のストラテジーを変更すると、変更は新しい通話に対しすぐに有効になり、現在のストラテジーが終了するまで有効になります。 変更が加えられたときにキューに通話がある場合、[ キュー内の現在の通話に変更を適用 ] チェックボックスが 保存 ボタンの右。
現在のメールまたはチャットのエントリ ポイント ルーティング戦略に加えられた変更は、対応するアクティブなルーティング戦略にも適用されます。
-
現在の戦略ではない戦略を変更した場合、ユーザの変更は戦略で指定されているスケジュールされた時間通りに有効になります。
| 1 |
Management Portal のナビゲーションバーで ルーティング戦略を選択します。 |
| 2 |
ルーティング戦略 ページで、[エントリポイント/キューの選択 ] ドロップダウンからエントリポイントまたはキューを選択します。 します。 |
| 3 |
変更する戦略の横にある省略ボタンをクリックし、[ 編集] を選択します。 |
| 4 |
グローバルルーティング戦略を変更する場合は |
| 5 |
変更を行います。 各設定の詳細については、 ルーティング戦略を作成するの設定の説明の表を参照してください。 |
| 6 |
現在の戦略を変更し、その変更を現在キューの通話に適用する場合は、[キューの現在の通話に変更を適用する ] チェックボックスをオンにしてください。ページを参照してください。 このチェックボックスをオフにしている場合、変更は新しい通話にのみ適用されます。 |
| 7 |
[保存(Save)] をクリックして変更を保存します。 |
ルーティング戦略の削除および復元
ルーティング戦略を削除すると、システムはそのルーティング戦略を [ 削除済みルーティング戦略 ] または [ 削除済みルーティング戦略 ] に移動します。ここで 30 日以内であれば復元または完全に削除することができます。 30 日後に、システムはルーティング戦略を完全に削除します。
現在の戦略を削除すると、その期間にスケジュールされている次の戦略が有効になります。 別の戦略が利用できる場合を除き、現在の戦略を削除しないでください。 |
標準ルーティング戦略を削除する
ルーティング戦略を復元または完全に削除する
| 1 |
Management Portal のナビゲーションバーで ルーティング戦略を選択します。 | ||
| 2 |
次の日に ルーティング戦略 ページで、 削除された戦略。 | ||
| 3 |
エントリポイントまたはキューを エントリポイント/キューの選択 ドロップダウンリストをクリックします。 | ||
| 4 |
復元または完全に削除する戦略の横にある省略ボタンをクリックし、次のいずれかを実行します。
| ||
| 5 |
ストラテジーを復元する場合、必要に応じて設定を変更し、 復元する。
設定が既存のルーティング戦略と競合する場合は、メッセージによって通知されます。 この場合、ストラテジーを復元する前に設定を変更する必要があります。 |
保留中の音声ファイル
通話がネットワーク上でキューに入れられると、空き容量のあるチームに通話が配信されるまで、音声ファイルが再生され続けます。 通話がオーディオコンテンツの最大時間よりも長くキューに登録されている場合、音声ファイルは一巡して、最初から再起動します。
音声ファイルには、音楽の前に短い遅延メッセージを入れることをお勧めします。 メッセージでは、関連付けられたキュー名がアナウンスされ、次の応答可能なエージェントを保留するように発信者に指示し、通話がモニタリングされる可能性があるという警告を含める必要があります。
方式ごとに 1 つの音声ファイルを録音できます。メッセージは、時刻、曜日、休日スケジュール、およびその他の要因によって異なる場合があります。
グローバル ルーティング オーバーライドを使用する
グローバルルーティングオーバーライドは、1 つ以上のテレフォニーエントリポイントに適用されるルーティング戦略です。 通話がエントリポイントに着信すると、ルーティングエンジンはそのエントリポイントにグローバルルーティングのオーバーライドが設定されているかどうかを確認します。 グローバルルーティングオーバーライドが存在する場合、エントリポイントの現在のルーティング戦略となり、そのエントリポイントに関連付けられた標準のルーティング戦略を上書きします。
グローバルルーティングオーバーライドを作成することで、緊急の状況で、各ルーティング戦略を個別に変更するのではなく、多くのエントリポイントのルーティング戦略を同時にすばやく簡単に変更できます。
グローバル ルーティングのオーバーライドは、テナントのタイムゾーンで動作します。
グローバル ルーティングのオーバーライドを表示する
この手順を使用してグローバルルーティングオーバーライドのリストを表示します。
はじめる前に
この手順を実行するには管理者権限が必要です。
| 1 |
Management Portal のナビゲーション バーで、を選択します。 ルーティング戦略。 [ ルーティング戦略 ページが開きます。 |
| 2 |
メニューバーから [ 。 グローバルルーティングのオーバーライド ページに グローバルルーティングのオーバーライドリストが表示されます。 このページには、既存のグローバルルーティングのオーバーライドがすべて表示されます。 リスト領域の右上にある 検索 機能を使ってターゲットを探すことができます。 ページに表示されるパラメータの詳細については、 グローバルルーティングオーバーライドパラメータ を参照してください。 |
| 3 |
(オプション) データ分析のためにグローバル ルーティングのオーバーライドのリストをエクスポートするには、ページの右上近くにある省略記号ボタンをクリックして、 Excel または CSV. |
| 4 |
(オプション) ルーティングオーバーライドの詳細を表示または編集するには、一覧表示されたオーバーライドの左側にある省略記号ボタンをクリックして、[ 編集] をクリックします。 ルーティングのオーバーライドの編集の詳細は、 グローバルルーティングのオーバーライドを編集する を参照してください。 |
グローバル ルーティング オーバーライドを作成する
休日や緊急事態など、複数のテレフォニーエントリポイントのフローを連絡先として同時に変更できます。 必要なときにオーバーライドとしてすぐに適用できる 1 つ以上のフローを事前構成します。 アクティブになると、グローバル ルーティングのオーバーライドは新しい通話にのみ適用され、アクティブ コールは現在のエントリ ポイント ルーティング戦略に従います。
デフォルトでは、テナント タイムゾーンでグローバル ルーティング オーバーライドを作成します。 グローバルルーティングのオーバーライド ページまたはダッシュボードに表示されるすべてのデータは、テナントのタイムゾーンに基づいています。 |
グローバル ルーティング オーバーライドを作成する 2 つの方法から選択できます。
グローバル ルーティング オーバーライドを作成する
この手順でグローバルルーティングオーバーライドを作成します。
はじめる前に
この手順を実行するには管理者権限が必要です。
| 1 |
Management Portal のナビゲーションバーから、 ルーティング戦略を選択します。 [ ルーティング戦略 ] ページが開きます。 |
| 2 |
メニューから を選択します。 グローバルルーティングのオーバーライド ページが開き、[ グローバルルーティングのオーバーライドリスト] が表示されます。 このページには、すべての既存のグローバル ルーティング オーバーライドが表示されます。 |
| 3 |
グローバルルーティングのオーバーライド ページで、[ + 新規のオーバーライド] をクリックします。 [ グローバルルーティングのオーバーライドを作成 ] ページが開きます。 |
| 4 |
グローバル ルーティング オーバーライドのパラメータの説明に従って、新しいグローバル ルーティング オーバーライドを設定します。 |
| 5 |
保存 または キャンセルをクリックします。 |
コピーからグローバル ルーティング オーバーライドを作成する
この手順を使用して、既存のオーバーライドのコピーからグローバルルーティングオーバーライドを作成します。
はじめる前に
この手順を実行するには管理者権限が必要です。
| 1 |
Management Portal のナビゲーションバーで ルーティング戦略を選択します。 ルーティング戦略 ページが開きます。 |
| 2 |
メニューから を選択します。 グローバルルーティングのオーバーライド ページが開き、[ グローバルルーティングのオーバーライドリスト] が表示されます。 このページには、すべての既存のグローバル ルーティング オーバーライドが表示されます。 |
| 3 |
コピーするグローバルルーティングオーバーライドを見つけて、新しいオーバーライドを作成します。 グローバルルーティングオーバーライドリスト エリアの右上にある 検索 機能を使用して目的のネットワーク回線を見つけることができます 。 |
| 4 |
表示されたオーバーライドの左側にある省略記号ボタンをクリックして、[ コピー] をクリックします。 [ グローバルルーティングのオーバーライドをコピー ] ページが開きます。 |
| 5 |
必要に応じて設定を変更します。また、 グローバル ルーティング オーバーライド パラメータに記載されている手順に従います。 |
| 6 |
保存 または キャンセルをクリックします。 |
グローバル ルーティングのオーバーライドを編集する
この手順で既存のグローバルルーティングオーバーライドを編集します。
はじめる前に
この手順を実行するには管理者権限が必要です。
| 1 |
Management Portal のナビゲーションバーから、 ルーティング戦略を選択します。 ルーティング戦略 ページが開きます。 |
| 2 |
メニューから を選択します。 グローバルルーティングのオーバーライド ページが開き、[ グローバルルーティングのオーバーライドリスト] が表示されます。 このページには、すべての既存のグローバル ルーティング オーバーライドが表示されます。 |
| 3 |
編集するグローバル ルーティング オーバーライドを見つけます。 グローバルルーティングオーバーライドリスト エリアの右上にある 検索 機能を使って目的のネットワーク回線を見つけることができます。。 |
| 4 |
変更するエントリポイントの左側にある省略記号ボタンをクリックして、[ 編集] をクリックします。 [ ] [グローバルルーティングの上書き ] ページが開きます。 |
| 5 |
で提供される情報に従って、ルーティング オーバーライド パラメータを編集します。 グローバル ルーティング オーバーライド パラメータ。 |
| 6 |
クリック 保存 または キャンセル。 |
グローバル ルーティング オーバーライド パラメータ
[グローバル ルーティング オーバーライド] ページのパラメータ
次の表では、 グローバルルーティングオーバーライドリスト エリア グローバル ルーティングのオーバーライド ページを参照してください。
|
列 |
説明 | ||
|---|---|---|---|
|
名前 |
オーバーライドに指定した名前が表示されます。 作成後にオーバーライド名を変更することはできません。 | ||
|
ID |
システムにより割り当てられたオーバーライドの番号を表示します。 | ||
|
ステータス(Status) |
オーバーライドの状況を示します。
| ||
|
デフォルト |
グローバルルーティングオーバーライドがデフォルトのルーティング戦略であるか (はい)、またはデフォルトのルーティング戦略ではないか (いいえ) を示します。 | ||
|
繰り返し |
オーバーライドを日単位で繰り返すか、特定の曜日にのみ行うかを指定します。 | ||
|
開始日 |
オーバーライドが開始される日付を表示します。 | ||
|
終了日 |
オーバーライドが終了する日付を表示します。 | ||
|
開始時刻 |
指定した日付範囲で、指定日のオーバーライドの開始時刻を 24 時間形式で表示します。 | ||
|
終了時刻 |
指定した日付範囲の任意の日のオーバーライドが終了する時刻を 24 時間形式で表示します。 | ||
|
タイムゾーン(Time zone) |
テナントのタイムゾーンを表示します。 グローバル ルーティングのオーバーライドは、テナントのタイムゾーンで動作します。 | ||
|
フロー |
ルーティングのオーバーライドが実行されているときに、関連するコール フローを一覧表示します。 |
[ゴバルルーティングオーバーライドの作成]、[上書き]、[コピー]、[復元] ページのパラメータ
で表示されるパラメータとその説明を次の表に示します。
-
グローバル ルーティングのオーバーライド ページを作成
-
グローバル ルーティングの上書き ページ
-
グローバル ルーティングのオーバーライド ページをコピー
-
グローバルルーティングの上書き ページを復元する
この情報を使用して、新規またはコピーされたオーバーライドを構成したり、既存のオーバーライドを編集します。
| パラメータ |
説明 | ||||
|---|---|---|---|---|---|
|
全般設定 | |||||
|
名前 |
グローバルルーティングオーバーライドの名前を入力します。 名前を作成した後に変更することはできません。 オーバーライドをコピーする場合、コピーの名前を変更できます。 | ||||
|
エンタープライズ名 |
テナント名が表示されます。 | ||||
|
チャネルタイプ |
唯一の有効なチャネルタイプを表示します: テレフォニー | ||||
|
エントリポイントまたはキュー |
このフィールドは、グローバルルーティングオーバーライドを作成またはコピーしている場合にのみ表示されます。 グローバルルーティングオーバーライドが適用されるエントリポイントまたはキューを選択します。 | ||||
|
ルーティングタイプ |
このオプションはキューでのみ利用できます。 プロキシキューでは利用できません。
| ||||
|
ルーティングタイプ (続き) |
| ||||
|
ステータス(Status) |
[ 状況 トグル ボタンでグローバル ルーティング オーバーライドの状況を次のいずれかに設定します。 アクティブ または アクティブではありません。 次のように設定されています: アクティブ、ルーティングのオーバーライドは、関連する [開始日と終了日] フィールドと [開始日と終了時間] フィールドで指定された日付と時間にアクティブ化および非アクティブ化します。 | ||||
|
時刻設定 | |||||
|
タイム ゾーン |
テナントのタイムゾーンを表示します。 グローバル ルーティングのオーバーライドは、テナントのタイムゾーンで動作します。 | ||||
|
開始日 終了日 |
各フィールドをクリックし、カレンダーを使って開始日 (グローバル ルーティングのオーバーライドが有効になる日) と終了日 (グローバル ルーティングの有効期限が切れる日) を指定します。 | ||||
|
開始時刻 終了時刻 |
グローバルルーティングのオーバーライドの開始と終了の時刻を 24 時間形式 (0000 2400) で入力します。 | ||||
|
曜日(Day of Week) |
ドロップダウンリストから:
| ||||
|
詳細設定 | |||||
|
保留音 |
ドロップダウン リストから、エージェントが通話を保留にしたときに再生される音声 (.wav) ファイルの名前を選択します。 キュー (MIQ) の音楽は、フローから処理されます。 コンタクトがキューに入れられ、対応可能なエージェントがいない場合、顧客は MIQ でエンゲージされます。 | ||||
|
キューの最大時間(Maximum Time in Queue) |
これが標準の Webex コンタクトセンターキューのルーティング戦略である場合、システムがキューに入った通話を、そのキューにプロビジョニングされたオーバーフロー宛先番号にルーティングするまでの待ち時間の長さを秒単位で入力します。 Cisco では、これを 1800 (30 分) または ビジー時間内の平均キューの長さの3 倍に設定することを推奨しています。 これがメールのルーティング戦略である場合、オーバーフローを避けるために、このパラメータに十分な値を設定します。 デフォルトでは、このフィールドはキューに対してプロビジョニングされた値を採用します。
| ||||
|
チーム内での再試行 |
これが標準の Webex コンタクトセンターキューのルーティング戦略である場合、システムがチームへの通話の送信を試みてから次に利用可能なチームに通話をルーティングするまでの最大試行回数を指定します。 システムは以降、そのチームに再度通話を送信することはありません。 次に例外を示します。
| ||||
|
既定のルーティング戦略としてフラグ |
この設定は、新しいオーバーライドを作成するか、既存のオーバーライドをコピーする場合にのみ利用できます。 このグローバルルーティングオーバーライドを、このエントリポイントまたはキューの指定した期間、デフォルトのグローバルルーティングオーバーライドにする場合は、[ はい ] に設定します。 休日など、既定のスケジュールの例外を作成するには、[ いいえ ] に設定します。 このオーバーライドはデフォルトのオーバーライドをオーバーライドします。 つまり、システムはまず、デフォルトとしてフラグが設定されていないオーバーライドを確認し、存在しない場合、システムはデフォルトのオーバーライドを使用します。
| ||||
|
コール制御(Call Control) | |||||
|
制御スクリプト |
ドロップダウン リストから、通話制御スクリプトを選択します。 すべての戦略には、通話の処理方法を定義した制御スクリプトが関連付けられている必要があります。 必要に応じて、表示されたフィールドでスクリプトの既定のパラメータを変更します。 詳細については、 通話制御スクリプトとパラメータを指定するを参照してください。
| ||||
|
フロー |
フローを選択して、設定した期間中に選択したエントリ ポイントに対して、連絡先の処理動作を上書きします。 | ||||
|
通話分配 |
このパラメータはキューにのみ適用されます。 プロキシキューには適用されません。 これが標準のキュールーティング戦略の場合、この戦略に関連付けるチームを指定し、チームをグループに編成します。 詳細は 166 ページの "通話分配設定を指定する"を参照してください。 さらに、次の作業を行ってください (説明 "グループへのチームおよびスキル-リラクセーションの設定の割り当て"ページ 168): • ルーティングタイプがロードバランスの場合、グループ 1 の各チームに広がりの割合または容量の割合を指定します。グループを追加することはできますが、これらのグループ内のチームに広がりや容量の割合を指定することはできません。 • ルーティングタイプが [優先順位] の場合、優先順位を指定します。 特定の優先順位は、戦略内の 1 つのチームにのみ割り当てることができます (たとえば、1 つのチームだけがその優先順位を割り当てられている場合など)。 • ルーティングタイプがスキルベースの場合、必要に応じてスキル緩和設定を指定します。 これが外線キューのルーティング方法である場合は、通話配分セクションでチームを指定する必要があります。 指定されたチームはプレースホルダーだけであり、使用されません。 また、外線 キュー ルーティング 戦略のグループを 1 つだけ作成するようにしてください。 |
グローバル ルーティング オーバーライドを削除する
この手順でグローバルルーティング戦略を削除します。
はじめる前に
| 1 |
Management Portal のナビゲーションバーから、 ルーティング戦略を選択します。 [ ルーティング戦略 ] ページが開きます。 |
| 2 |
メニューから を選択します。 グローバルルーティングのオーバーライド ページが開き、[ グローバルルーティングのオーバーライドリスト] が表示されます。 このページには、すべての既存のグローバル ルーティング オーバーライドが表示されます。 このページで表示される要素の詳細については、 グローバルルーティングオーバーライドパラメータ を参照してください。 |
| 3 |
編集するグローバル ルーティング オーバーライドを見つけます。 グローバルルーティングオーバーライドリスト エリアの右上にある 検索 機能を使用して目的のネットワーク回線を見つけることができます 。 |
| 4 |
削除するルーティングのオーバーライドの左側にある省略記号ボタンをクリックして、[ 削除] をクリックします。 開いた確認ダイアログで、OKをクリックしてください。 ルーティングのオーバーライドは、[削除済みのグローバルルーティングのオーバーライド] ページで復元または完全に削除されるのを待ちます。 詳細については、 ルーティング戦略を復元または完全に削除を参照してください。 |
グローバル ルーティングのオーバーライドを復元または完全に削除する
この手順でグローバルルーティングオーバーライドを復元または完全に削除します。
はじめる前に
| 1 |
Management Portal のナビゲーション バーで、を選択します。 ルーティング戦略。 [ ルーティング戦略 ページが開きます。 |
| 2 |
メニュー バーから、 。 [ グローバル ルーティングのオーバーライド ページが開き、 グローバルルーティングオーバーライドリスト。 このページには、すべての既存のグローバル ルーティング オーバーライドが表示されます。 次を参照してください。 グローバル ルーティング オーバーライド パラメータ ページに表示されるパラメータの説明。 |
| 3 |
[ 削除されたグローバル ルーティング オーバーライド ボタンをクリックします。 [ 削除されたグローバル ルーティング オーバーライド ページが開き、削除されたルーティングのオーバーライドのリストが表示されます。 |
| 4 |
[削除済みグローバルルーティングオーバーライドリスト] ビューで、復元または完全に削除するルーティングオーバーライドを見つけます。 次を使用できます。 検索 を使用して、ターゲットを見つけます。 |
| 5 |
復元または完全に削除するルーティングのオーバーライドの左側にある省略ボタンをクリックし、次のいずれかを実行します。 |
フローデザイナーの概要
フロー デザイナーは、組織の要件を満たすリアルタイム フローを作成するためのインターフェイスを提供します。 呼び出し処理とフロー制御に関連する事前定義されたアクティビティは、フロー作成の構成要素として機能します。 フロー デザイナーのドラッグ アンド ドロップ インターフェイスは、フロー コンポーネントの容易な構成を提供します。 フローの実行に影響を与える各アクティビティのプロパティを設定できます。 変数と式を構成して、制御ロジックを定義することもできます。
はじめに
フロー デザイナー を使用する前に、Webex コンタクト センター管理ポータル と Control Hub からいくつかのエンティティをプロビジョニングする必要があります。 これらのエンティティをフロー デザイナーの一部として直接使用 (キュー、音声ファイルなど)、または間接的に連絡先のルーティングを有効にすることができます (キューのルーティング戦略の通話分配など)。
フロー デザイナーでフローを作成する前に、以下の項目を構成する必要があります。
-
エントリ ポイント
-
キュー(Queue)
-
エージェント
-
ユーザープロファイル
-
デスクトッププロファイル
-
チーム(Teams)
-
仮想エージェント
-
オーディオ ファイル
主要な用語
この章では、次の用語を使用しています。
-
アクティビティ : フロー デザイナー インターフェイスのノードによって表される、フローの単一のステップ。 たとえば、メッセージを再生したり、HTTP 要求を行ったりします。 これは、ユーザによってフローにドラッグ アンド ドロップされる要素です。
ドロップダウン ベースのアクティビティ プロパティの場合、検索フィルターはデフォルトで有効になっています。 既定の制限を超えて、ドロップダウン リストで利用可能なオプションの数が多い場合、キーワードを入力して検索し、自動入力された結果から目的のオプションを選択できます。
-
イベント : フローまたはフローパスを実行させる、システムに対する内部または外部の刺激。 これらは、Kafka メッセージ、外部 HTTP リクエスト、ユーザ アクションなどである可能性があります。フロー デザイナーは、イベントに応答してフローを実行するイベント駆動型アプリケーションです。 特定のイベントがトリガーされると、フローは設定どおりに自動的に実行されます。
-
フロー : イベントに応答して実行される、ユーザが定義した一連のアクティビティ。
-
リンク: リンクは、1 つのアクティビティを別のアクティビティに接続する矢印です。 これは、イベント間のフローと依存関係の方向を示します。 リンクを削除して 2 つのアクティビティ間の接続を切断するには、リンクをクリックして削除アイコンを表示し、線を削除します。
フロー デザイナー アプリケーションにアクセスする
フロー デザイナーは、Cisco 共通 ID を使用してシングル サインオン (SSO) を使用します。 管理ポータル Cisco Webex Control Hub または Cisco Webex Contact Center 管理ポータルにすでにログインしている場合、フローデザイナーにアクセスしようとすると、アプリケーションへのアクセスが自動的に取得されます。 そうでない場合は、標準のログイン画面で SSO 資格情報を入力するようにシステムからプロンプトが表示されます。
はじめる前に
フロー デザイナー アプリケーションにアクセスするには、プレミアム エージェント ライセンスと、ルーティング戦略モジュールを編集する権限を持つユーザ プロファイルが必要です。
|
Management Portal のナビゲーション バーで、を選択します。 。 |
フローデザイナーのブラウザ要件
次の表に、サポートされているブラウザを示します。
|
ブラウザ |
Microsoft Windows 10 |
Microsoft Windows 11 |
Mac OS X |
Chromebook |
|---|---|---|---|---|
|
Google Chrome |
76.0.3809 |
103.0.5060.114 |
76.0.3809 以上 |
76.0.3809 以上 |
|
Mozilla Firefox |
ESR 68 以上の ESR |
ESR V102.0 以降の ESR |
ESR 68 以上の ESR |
該当なし |
|
Microsoft Edge |
42.17134 以上 |
103.0.1264.44 以上 |
該当なし |
該当なし |
|
Chromium |
該当なし |
該当なし |
該当なし |
79 以降 |
次のブラウザオプションを設定します:
-
Cookie とサイト データを有効にする。
-
セキュリティ レベルを 中。
-
[画像] オプションを有効にします。
-
ポップアップ ブロッカーを無効にする。
-
JavaScript を有効にします。
フローデザイナーの電子メール要件
フロー デザイナーは次のメール サーバをサポートします。
-
Office 365
-
Gmail
フローデザイナーのレイアウト
アクティビティライブラリ
アクティビティライブラリは、フローデザイナーに関連付けられたアクティビティのリストで構成されています。 ユーザはアクティビティをメイン フロー キャンバスまたはイベント フロー キャンバスにドラッグ アンド ドロップして、フローを設計できます。 アクティビティライブラリには次のセクションがあります:
-
通話の処理: コール処理アクティビティを使用して、コンタクトセンターで音声インタラクションを処理するフローを構築します。 これは、Interactive Voice Response(IVR) および仮想エージェントまたは人間のエージェントを通じて通話を処理するユース ケースに固有のものです。
-
フローコントロール: フロー制御アクティビティはフロー タイプにとらわれないため、ユース ケースに関係なくフローのロジックを制御するために使用します。
必要に応じてアクティビティライブラリを非表示にしたり展開したりして、次の構成の間のキャンバス上の作業スペースを増やすことができます。
キャンバス、メインフローおよびイベントフロー
キャンバスとは、アクティビティをドロップするグレーの作業スペースです。 画面の左下隅にあるコントロールを使用して、キャンバス内を移動したり、ズームインおよびズームアウトします。 フロー サイズやキャンバスの使用方法に制約はありません。
フロー デザイナーには、追加のキャンバス スペースを許可する 2 つのタブがあります。
これらのタブは、フローの異なるパスを論理的に区別し、より整理されたワークスペースを作成します。
メインフロー
[メインフロー(Main Flow)] タブを使用すると、Start Flow アクティビティで定義されたトリガーイベントに基づいてプライマリフローをスクリプト化できます。 [メイン フロー] タブで、Cisco Unified IP Interactive Voice Response (IVR) メニューから開始し、オプトアウトまたは通話を終了するまで、発信者のエンドツーエンドのエクスペリエンスを構成します。 フローには、システムが順番に実行する予測可能なステップが含まれます。
イベントフロー
メインフロー実行中の任意の時点で、システムはメインフローを中断するイベントをトリガーします。 たとえば、エージェントが電話に応答すると、キュー内の発信者エクスペリエンスが中断されます。 これらのイベントがトリガーされる際の一意の動作を定義する場合は、オプションのイベントフローをスクリプト化できます。 イベントフローは、メインフローに対して非同期です。 イベントフローがトリガーされるかどうかや、いつトリガーされるかは予測できません。 このため、イベントフローはオプションであり、メインフロー機能を拡張することを目的としています。
[イベント フロー] キャンバスで複数のイベント処理フローを設定できます。 各イベントフローは、共有活動ではなく、一意の開始と終了を持つ必要があります。 |
イベントハンドラの詳細は、 イベントを参照してください。
ズームツールバー
Flow Designer の [ズーム(Zoom)] ツールバーには、[グローバルプロパティ(Global Properties)] ペインを表示する[グローバルプロパティ(Global Properties)] ボタン、キャンバスを最小化または最大化する [ズームイン(Zoom-in)]、[ズームアウト(Zoom-out)] ボタンがあります。
-
グローバルプロパティ:
アイコンをクリックして [ グローバルプロパティ ] ペインを開きます。 詳細については、 [プロパティ] ペインを参照してください。 -
ズームイン:
アイコンを選択します。 上限に達すると、ボタンは無効になります。 -
ズームアウト:
アイコンを選択します。 上限に達すると、ボタンは無効になります。 -
アクティビティのコピーと貼り付け:
 ツールバーのアイコンをクリックして、選択したアクティビティをコピーして、キャンバスに貼り付けます。 詳細については、 アクティビティをコピーして貼り付けるを参照してください。
ツールバーのアイコンをクリックして、選択したアクティビティをコピーして、キャンバスに貼り付けます。 詳細については、 アクティビティをコピーして貼り付けるを参照してください。
プロパティペイン
Flow Designer には、アプリケーションの右側に表示される [プロパティ(Properties)] ペインがあります。 フロー(グローバルプロパティ)または選択したアクティビティのいずれかにパラメータを設定します。 ペインを非表示・展開すると、設定間のキャンバスの作業スペースを広くできます。
フローがロードされると、デフォルトで [グローバルプロパティ(Global Properties)] ペインが表示されます。 [  アイコンをクリックして [ グローバルプロパティ ] ペインを開きます。 その
アイコンをクリックして [ グローバルプロパティ ] ペインを開きます。 その  アイコンは、フローで作業するときに、[プロパティ] ペインを開いたり閉じたりするのに役立ちます。 キャンバスの空白部をクリックしても、[グローバルプロパティ(Global Properties)] ペインビューに戻ることができます。 アクティビティを選択しても、[グローバルプロパティ(Global Properties)] ペインは表示されません。
アイコンは、フローで作業するときに、[プロパティ] ペインを開いたり閉じたりするのに役立ちます。 キャンバスの空白部をクリックしても、[グローバルプロパティ(Global Properties)] ペインビューに戻ることができます。 アクティビティを選択しても、[グローバルプロパティ(Global Properties)] ペインは表示されません。
次の設定は、[グローバルプロパティ(Global Properties)] ペインに含まれます。
-
(オプトアウト)フローの説明を入力します。
-
カスタム変数および事前定義済み変数を管理します。 フロー変数の詳細は、 変数の設定を参照してください。
-
所有者、最終編集日、フローバージョン番号を含む フロー履歴情報を表示します。
[アイコンをクリックして [ グローバルプロパティ ] ペインを閉じます。
現在、バージョンコントロール機能はありません。 フローバージョンは、フローの公開回数を示します。
ヘッダーペイン
[ヘッダー] ペインにはフローの名前が表示されます。フローの名前は、[グローバル プロパティ] ペインでフロー名を編集すると動的に更新されます。 ヘッダー パネルには [ サインアウト ] ボタンがあります。 フロー デザイナーでは、後で作業を再開して続行する場合に、既存のフロー ドラフトを保存できます。
フローの下書きを保存するか、アプリケーションを閉じるには、アプリケーション右上隅の フローを保存してサインアウトする をクリックします。
フッターペイン
フッター ペインには次の項目があります:
-
自動保存が有効: フッターペインの左側が、自動保存が有効であることを示します。 フローはデータの損失を防ぐために保存され、自動保存が中断されるとエラー通知が表示されます。
データの自動保存中にブラウザー ウィンドウを閉じると、データが失われる場合があります。 フローに変更を加えた後は、数秒待ってからブラウザーを閉じることをお勧めします。
-
アプリケーションのバージョン: [フッター] ペインの左側には、フローデザイナーアプリケーションのバージョンが表示されます。 エラーのトラブルシューティングには、フロー デザイナーのバージョンを使用できます。
-
フロー検証: フロー検証は、フローの構造に、フローの動作を妨げるエラーがあるかどうかを確認します。 [フッター] ペインの右側にある検証トグルをいつでも有効にできます。 デフォルトでは、検証はバックエンドで実行されていないため、ウィンドウにエラーは表示されません。 トグルが有効になると、バックエンド検証が開始され、フローのエラーが UI に表示されます。 フロー検証の詳細は、 フローを検証するを参照してください。
-
フローの公開: フローを公開する前に、フローを検証してエラーがあれば解決する必要があります。 [検証] トグルがオフの場合、 公開 ボタンは無効になります。 検証が有効になると、フローにアクティブなエラーがある場合、[公開] ボタンは無効のままになります。 フローの公開の詳細は、 フローを公開するを参照してください。
フローデザイナーのアクティビティとイベント
通話処理のアクティビティ
ミュージックを再生する
Play ミュージック アクティビティは、通話が着信したとき、またはキューに入っているときに音楽を再生します。 発信者を保留状態にした場合に再生する音声ファイルを選択することができます。
フロー実行中に発生するシステムエラーを処理するエラー処理パス(未定義エラー)を設定できます。 詳細は、 エラー処理を参照してください。 |
次のセクションでは、Play ミュージック アクティビティを設定できます。
全般設定
|
パラメータ |
説明 |
|---|---|
|
アクティビティラベル |
アクティビティの名前を入力します。 |
|
アクティビティの説明 |
(オプション)アクティビティの説明を入力します。 |
ミュージックの設定
順序付きリストの入力のいずれかが空の場合、システムはフローエラーをスローします。 フローを公開する前にこれらのエラーを解決してください。 |
|
パラメータ |
説明 | ||
|---|---|---|---|
| 静的音声ファイル | Management Portal の [リソース] ページから静的な音声が再生されるように設定する場合は、このオプションを選択します。 音声 (.wav) ファイルの名前を 音楽ファイル ドロップダウンリストから選択します。 詳細については、 音声リソースファイルをアップロードするを参照してください。 | ||
| 動的音声ファイル |
単一のフロー内で動的に音声が再生されるように設定する場合は、このオプションを選択します。 たとえば、対話中に顧客の基本設定に基づいて複数の言語で音声プロンプトを再生するようにこの変数を構成できます。 ダイナミック音声ファイルを構成するには、音声変数の値を小石の式の形式で入力します。 詳細は Pebble テンプレートの構文を参照してください。
| ||
|
開始オフセット |
音楽ファイルの再生時間を秒単位で指定します。 例えば、音楽ファイルが 60 秒あると想定します。 次の場合、 開始オフセット が 45 秒に設定され、音楽の継続時間が 30 秒の場合、ファイルは最後の 15 秒まで再生され、最初まで戻って最初の 15 秒が再生されます。 0 は開始時刻です。 開始オフセットは、静的な数字 (例: 20) または式 (例: 入力に数値が含まれていることを確認してください。 | ||
|
音楽の継続時間 |
選択した音楽ファイルの継続時間を秒単位で指定します。 (たとえば、30 秒)。 音楽の継続時間を固定の数字 (例: 20) または式 (例: 入力に数値が含まれていることを確認してください。 開始オフセット と 音楽の継続時間 がファイルの長さよりも長い場合、音楽は最初まで戻ってループします。再生を続けます。 |
通話フローの HTTP 要求 アクティビティの前に Play Music アクティビティを含めると、HTTP リクエストは音声が完全に再生された後でのみ実行されます。 |
フィードバック
[フィードバック] アクティビティを構成して、通話後アンケート (powered by Webex Experience Management) を開始し、発信者からフィードバックを収集します。 利用できるアンケートのタイプは次のとおりです。
-
IVR 通話後アンケート: [フィードバック] アクティビティを [フロー デザイナー] のイベント フロー キャンバス内に設定します。エージェントの切断 イベントが発生しました。
IVR の設定に応じて、コンタクト センターは発信者に IVR アンケートを再生します。発信者はキーパッドを使用してアンケートに回答します。 発信者が設定されたタイムアウト時間内に応答しなかったり、無効な入力によりアンケートに回答しなかった場合、コンタクトセンターは部分的なアンケート回答を Webex Experience Management に送信します。
フィードバック アクティビティの後に [連絡先を切断] アクティビティを使用して、IVR 通話を終了してください。
-
メールまたは SMS 通話後調査: フィードバック アクティビティを [フロー デザイナーの イベントフロー ] タブで設定します。
電話連絡先イベントが終了しました。 Webex Experience Management で設定されたディスパッチ ポリシー ルールに応じて、コンタクト センターがメールまたは SMS で発信者にアンケートを送信します。
フローを設計するとき、相談のインタラクションに [通話後のアンケートのフィードバック] アクティビティを含めることはできません。
フロー実行中に発生するシステムエラーを処理するエラー処理パス(未定義エラー)を設定できます。 詳細については、「イベントフロー」を参照してください。 |
次のセクションでは、フィードバック アクティビティを設定できます。
全般設定
|
パラメータ |
説明 |
|---|---|
|
アクティビティラベル |
アクティビティの名前を入力します。 |
|
アクティビティの説明 |
(オプション)アクティビティの説明を入力します。 |
調査
顧客へのアンケートを実施するには、Voice の質問のリスト、メールまたは SMS アンケートの送信先から選択します。 Webex Experience Management で設定された質問と招待状がリストから入手できます。
| パラメータ | 説明 |
|---|---|
|
音声ベース |
インラインアンケートを顧客に再生するには、次の操作を行います。
|
|
メール/SMS ベース |
オフラインのメール/SMS アンケートを顧客に提供するには、次の操作を行います:
|
言語設定
顧客がアンケートで使用する言語を管理します。 Webex Experience Management で言語がサポートされていない場合、フォールバック言語は英語 (米国) になります。 詳細は Webex Experience Management 言語サポートを参照してください。
| パラメータ | 説明 |
|---|---|
|
言語設定を上書きする |
[ 言語設定を上書きする ] トグルボタンを有効にして、Webex Experience Management のカスタム言語を設定してください。
言語設定を上書き トグルボタンが有効になっていない場合、 |
カスタマー情報
顧客情報を指定して、アンケート回答をキャプチャするために Webex Experience Management が送信する事前入力と一緒に渡します。 Webex Experience Management で設定されたディスパッチ設定に応じて、コンタクト センターが事前入力情報を送信します。
| パラメータ | 説明 |
|---|---|
|
顧客 ID | (オプション) 顧客の一意の識別子をドロップダウン リストから選択します。 |
|
電子メール | (オプション) ドロップダウンリストから顧客のメールを選択します。 |
|
電話番号 | (オプション) 顧客の電話番号をドロップダウンリストから選択します。 |
変数の受け渡し
アンケートの回答に加えて、Webex コンタクト センターから Webex Experience Management に渡されるカスタム事前入力として追加の変数を指定します。
|
パラメータ |
説明 | ||
|---|---|---|---|
|
Key-Value | コンタクトセンターが#dntr_bifejgcvacz に渡すオプションの変数パラメータを示します。 [キー] および [値] 列では、変数名と関連する値を入力することができます。 変数値は文字列、整数、または二重中括弧構文を持つ式 (フロー変数の場合) のいずれかです。 詳細については、 カスタムフロー変数を参照してください。 可変パラメータを追加するには、 新規追加をクリックします。 これにより、それぞれのキーと値のペアを入力できる行が追加されます。
|
詳細設定
フィードバック アクティビティには、顧客からの期待される DTMF 応答を検証するのに役立つ次の設定があります。
|
パラメータ |
説明 |
|---|---|
|
タイムアウト |
アクティビティが顧客からの応答を待つ最大時間を示します。 デフォルト値は 3 秒です。 |
無効な入力または DTMF 入力がない場合の最大再試行回数、および Webex Experience Management を使用することで、アンケートの音声通知メッセージ (無効な入力、タイムアウト、最大再試行回数の超過) を設定できます。 詳細については、 通話後の再試行とタイムアウトの設定 Webex Experience Management ドキュメントの IVR アンケート を参照してください。 |
メッセージを再生
[メッセージを再生] アクティビティは、発信者に中断できないメッセージを再生します。 [メッセージの再生] アクティビティは、音声合成機能を有効にしていても、しなくても使用できます。 構成オプションはそれに応じて変更されます。
|
次のセクションでは、[メッセージを再生] アクティビティを設定できます。
全般設定
|
パラメータ |
説明 |
|---|---|
|
アクティビティラベル |
アクティビティの名前を入力します。 |
|
アクティビティの説明 |
(オプション)アクティビティの説明を入力します。 |
プロンプト
プロンプトで音声合成機能を使用しない場合は、 テキスト読み上げ トグルボタンを無効にします。 デフォルトでは、音声合成は有効になっていません。
最大 5 つの音声プロンプト (音声ファイルと音声プロンプト変数の組み合わせ) を設定できます。 音声ファイルと音声プロンプト変数の間で、設定された順序で完全なプロンプトが発信者に再生されます。
順序付きリストの入力のいずれかが空の場合、システムはフローエラーで応答します。 フローを公開する前にこれらのエラーを解決してください。 |
|
パラメータ |
説明 | ||
|---|---|---|---|
|
音声ファイルの追加 |
音声合成なしのプロンプトを構成するには、少なくとも 1 つの録音済み音声ファイルを追加します。 1 のドロップダウンリストから音声ファイルを選択します。 音声ファイルを追加するには、[ 新規追加] をクリックします。 発信者には表示された順番でファイルが再生されます。 シーケンスから音声ファイルを削除するには、各ドロップダウンリストの隣にある 削除 アイコンをクリックします。 | ||
|
音声変数を追加 |
このオプションを使用して、顧客に対して動的に再生される音声プロンプトを構成します。 たとえば、対話中に顧客の基本設定に基づいて複数の言語で音声プロンプトを再生するようにこの変数を構成できます。 音声変数を設定するには、 [音声変数の追加] をクリックします。 変数値を小石の式の形式で入力します。 詳細は Pebble テンプレートの構文を参照してください。
|
プロンプトで音声合成機能を使用するには、[ テキスト読み上げ ] トグルボタンを有効にします。 最大で合計 5 つの音声プロンプト (テキスト読み上げメッセージ、音声ファイル、音声プロンプト変数の組み合わせ) を設定できます。 完全なプロンプトは、設定された順序で音声合成メッセージ、音声ファイル、音声プロンプト変数の間で交互に発信者に再生されます。
|
パラメータ |
説明 | ||
|---|---|---|---|
|
コネクタ |
コネクタが Text-to-Speech サービスを認証することを示します。 ドロップダウン リストには、Control Hub のすべての Google コネクタの名前が表示されます。 アクティブなコネクタのみが表示されます。 ドロップダウン リストからコネクタを選択します。 | ||
|
デフォルト言語を上書きする(&A)音声設定 |
このトグルボタンを使用して、 | ||
|
音声の出力 |
出力音声名を示します。このフィールドは、[デフォルト言語を上書き] [ ] が有効になっている場合にのみ表示されます。[音声設定] トグルボタン。 ドロップダウンリストから出力音声名を選択します。
| ||
| 音声ファイルを追加 |
Text-to-Speech メッセージを録音済み音声ファイルに切り替えるには、 [音声ファイルの追加] をクリックします。 これにより、ドロップダウンリストから希望の音声ファイルを選択できる構成に新しい行が追加されます。 シーケンスから項目を削除するには、対応する入力リストまたはドロップダウンリストの隣にある 削除 アイコンをクリックします。 | ||
| テキスト読み上げメッセージの追加 |
プロンプトを作成するには、音声合成、または録音済みの音声ファイルと音声合成メッセージの混合を使用します。 音声合成メッセージの追加 をクリックして、プロンプト作成セクションに新しいテキスト入力フィールドを追加します。 このフィールドでは、選択した言語と音声で発信者に再生されるメッセージを入力します。 フィールドには、未加工テキスト (プレーンテキスト) または音声合成マークアップ言語 (SSML) 形式データの 2 種類の入力があります。 メッセージの一部として変数を使用して、動的コンテンツを読み取ることもできます。 | ||
|
音声変数を追加 |
このオプションを使用して、顧客に対して動的に再生される音声プロンプトを構成します。 たとえば、対話中に顧客の基本設定に基づいて複数の言語で音声プロンプトを再生するようにこの変数を構成できます。 音声変数を設定するには、 音声変数を追加。 変数値を小石の式の形式で入力します。 詳細については、次を参照してください。 Pebble テンプレートの構文。
|
音声合成の設定
音声合成の設定には、発信者からの予想される DTMF 入力を検証するために使用される次の設定が含まれます。
|
パラメータ |
説明 |
|---|---|
|
スピーキング レート |
音声の速度を示します。 理想的な速度を維持するために入力数値を増減し、出力速度をコントロールします。 数字入力の有効な値は 0.25 4.0 単語/分 (wpm) の範囲です。 既定値は 1.0 wpm です。 |
|
音量ゲイン |
出力される音量の増減を示します。 入力数値を増減して、出力音声の理想的な音量を維持します。 数値入力の有効な値は、-96.0 16.0 デシベル (db) の範囲です。 デフォルト値は 0.0 dB です。 |
|
スクリーンポップアップ
画面ポップは、ウィンドウまたはダイアログボックスで、エージェントがお客様との通話に応答する際にエージェントのデスクトップに表示されます。 エージェントは、発信者に関するさらなる詳細を取得し、会話を続行します。 詳細については、『Cisco Webex Contact Center Agent Desktop ユーザーガイド』 の 「Agent Desktop」項を参照してください。
Screen Pop アクティビティは、エージェントがそのやり取りに関与した時のみ関連します。 通常、AgentAnswered イベントと、PhoneContactEnded イベントが使用されます。
メインフローでこのアクティビティを使用する場合、[ イベントフロー ] タブで一連のイベントを公開します。 イベントの詳細は、 イベントを参照してください。
各イベントに対して 1 つのイベント処理フローを作成できます。 たとえば、エージェントが着信コールに応答すると、画面ポップが表示されます。 Screen Pop アクティビティには、フロー変数に基づいた情報が含まれます。 画面ポップは、Webex Contact Center と CRM(セールスフォース)、チケットツール、注文入力システムなど、その他ビジネスアプリケーションを統合します。
この設定は、Flow Designer の [イベントフロー(Event Flows)] タブで完了します。 メインフローの条件に基づいて異なる画面ポップを定義するには、 Condition または Case アクティビティを使用します。 フローごとに 1 つの画面ポップを定義できます。
フロー実行中に発生するシステムエラーを処理するエラー処理パス(未定義エラー)を設定できます。 詳細については、「イベントフロー」を参照してください。 |
新しいデジタルチャネルのスクリーンポップは、Connect Flow Builder で設定する必要があります。 詳細は https://help.imiconnect.io/docs/wxcc-overview を参照してください。 |
以下のセクションでは、Screen Pop アクティビティを設定できます。
全般設定
|
パラメータ |
説明 |
|---|---|
|
アクティビティラベル |
アクティビティの名前を入力します。 |
|
アクティビティの説明 |
(オプション)アクティビティの説明を入力します。 |
URL の設定(SIP Settings)
画面ポップ設定の URL を定義するには、URL 設定オプションを使用します。 変数を入力するには、シンタックス {{variables}} を使用します。
例えば、{{NewPhoneContact.ANI}} です。
|
パラメータ |
説明 |
|---|---|
|
画面ポップ URL |
目的のウェブサイトの URL を入力します (例: http://www.salesforce.com)。 エージェントが通話に応答すると、設定済み URL がデスクトップの画面ポップに入力されます。 |
|
クエリパラメータ |
ペイロードにさまざまな変数を入力します。 新しいクエリパラメータを追加するには、[新規追加(Add New)] をクリックします。 [キー(KEY)] フィールドと [値(VALUE)] フィールドに、属性と値の詳細をそれぞれ入力します。 |
|
画面ポップデスクトップラベル |
Agent Desktop で画面ポップ URL を置き換える短く分かりやすい表示テキストを入力します。 エージェントが通話に応答または終了すると、このラベルは、Agent Desktop の画面ポップ通知でハイパーリンクとして表示されます。 例えば、スクリーンポップ URL http://www.salesforce.com でスクリーンポップデスクトップラベル Salesforce の場合、システムがスクリーンポップ通知にハイパーリンクを Salesforce として表示します。 このラベルは、[画面ポップ(Screen Pop)] タブでも表示されます。 画面ポップラベルがない場合、システムは、デフォルトのラベルである画面ポップを表示します。 |
表示設定
|
パラメータ |
説明 |
|---|---|
|
新しいブラウザタブ |
画面ポップは、既存の画面ポップに影響を与えることなく、新規ブラウザタブに毎回表示されます。 |
|
既存の画面ポップタブ |
既存のブラウザタブ内に画面ポップが表示され、前の画面ポップを置き換えます。 |
|
デスクトップ内 |
画面ポップは、デスクトップの [補助情報(Auxiliary Information)] ペインでタブとして表示されます。 画面ポップオプションが、[デスクトップ内(Inside Desktop)] の場合、通話中、画面ポップは、[補助情報(Auxiliary Information)] ペインに表示されます。 [タスクリスト(Task List)] ペインの他のチャネルタイプからタスクを選択した場合でも、画面ポップは保持されます。 |
画面ポップ表示オプションが、[デスクトップ内(Inside Desktop)] または [既存ブラウザタブ(Existing browser tab)] で、エージェントが新しい通話に応答した場合、通話に対して画面ポップに入力されたデータが失われます。 データの損失を防ぐため、表示オプションを [既存ブラウザタブ(New browser tab)] に設定します。 たとえば、画面ポップ表示オプションが [デスクトップ内(Inside Desktop)] だとします。 エージェントが、画面ポップで前の通話に関してデータを入力中に新しい着信コールに応答した場合、新しい通話の画面ポップがポップアップすると、前に通話に関する入力データは失われます。 |
桁を収集
番号の収集アクティビティでは、発信者にアカウント番号などのデュアルトーン多重周波数 DTMF の入力を求めます。 [メッセージを再生] および [メニュー] アクティビティと同様に、[数字を収集] アクティビティでは、音声ファイル、音声合成メッセージ、または両方の組み合わせを使用できます。
このアクティビティでは、0 9 の DTMF 入力番号に対応します。発信者は、終了記号として # または * を入力して、DTMF 入力の終了を示すことができます。
|
フロー実行エラーを処理するために、これらのエラー処理パスを設定できます。
|
パス |
説明 |
|---|---|
|
エントリタイムアウト |
エントリタイムアウト継続時間が経過した後に、フローで発生したエラー出力パスを示します。 このパスを設定すると、発信者が長時間アイドル状態にならないようになります。 [プロパティ(Properties)] ペインの [詳細設定(Advanced Settings)] セクションでエントリタイムアウト継続時間を変更します。 メッセージを再生し、発信者が何を想定しているかを明確にし、アクティビティの最初にループバックすることを検討します。 |
|
不一致のエントリ |
[カスタムメニューリンク(Custom Menu Links)] セクションで設定されていない DTMF 入力を発信者が入力する場合に、フローで発生するエラー出力パスを示します。 このパスを設定すると、発信者は、アクティビティを再開、再試行できます。 メッセージを再生し、発信者が何を想定しているかを明確にし、アクティビティの最初にループバックすることを検討します。 |
|
未定義のエラー |
詳細は エラー処理を参照してください。 |
桁の収集アクティビティは、次の設定を使用して構成できます。
全般設定
|
パラメータ |
説明 |
|---|---|
|
アクティビティラベル |
アクティビティの名前を入力します。 |
|
アクティビティの説明 |
(オプション)アクティビティの説明を入力します。 |
音声合成が有効になっていないプロンプトの設定
デフォルトでは、音声合成は無効になっています。 音声合成なしのプロンプトを構成するには、少なくとも 1 つの録音済み音声ファイルを追加します。 ドロップダウン メニューから音声ファイルを選択します。 最大で合計 5 つの音声プロンプト (音声ファイルと音声プロンプト変数の組み合わせ) を設定できます。 音声ファイルと音声プロンプト変数の間で、設定された順序で完全なプロンプトが発信者に再生されます。
番号付きリストの入力のいずれかが空の場合、システムはフローエラーを表示します。 フローを公開する前にこれらのエラーを解決してください。 |
|
パラメータ |
説明 | ||
|---|---|---|---|
|
音声ファイルの追加 |
音声ファイルを追加するには、[ 新規追加] をクリックします。 ファイルは、設定された順序で発信者に再生されます。 シーケンスから音声ファイルを削除するには、ドロップダウンリストのとなりにある 削除 アイコンをクリックします。 ドロップダウンリストが 1 つしか表示されない場合は、プロンプトの音声ファイルが少なくとも 1 つ必要なため、 削除 アイコンは表示されません。
| ||
|
音声変数を追加 |
このオプションを使用して、顧客に対して動的に再生される音声プロンプトを構成します。 たとえば、対話中に顧客の基本設定に基づいて複数の言語で音声プロンプトを再生するようにこの変数を構成できます。 音声変数を設定するには、 [音声変数の追加] をクリックします。 変数値を小石の式の形式で入力します。 詳細については、 Pebble テンプレートの構文を参照してください。
| ||
|
プロンプトを中断可能にする |
プロンプトを中断可能にする チェックボックスを使用すると、設定されたプロンプトを発信者の入力またはイベントによって中断できるかどうかを指定できます。 デフォルトでは、プロンプトは中断できません。 発信者にとって重要なプロンプトである場合は、割り込み可能にしないでください。
|
音声合成が有効な場合のプロンプト設定
既定では、音声合成は有効になっていません。 プロンプトで音声合成を使用するには、[ テキスト読み上げ] トグルボタンを有効にします。 最大で合計 5 つの音声プロンプト (音声合成メッセージ、音声ファイル、音声プロンプト変数の組み合わせ) を設定できます。 完全なプロンプトは、設定された順序で発信者に対して再生され、設定された音声合成メッセージ、音声ファイル、音声プロンプト変数の間で交互に再生されます。
|
パラメータ |
説明 | ||
|---|---|---|---|
|
コネクタ |
[言語] と [音声] のオプションは、選択したコネクタに基づいて変更されます。 この選択により、システムが発信者にテキスト読み上げメッセージを読み上げる際に使用する言語、性別、口調が決まります。 Google TTS を使用している場合は、さまざまなオプションをプレビューできます Google テキスト読み上げ ページを参照してください。 | ||
|
既定の言語と音声設定を上書きする |
このトグルを使用して、 | ||
|
音声の出力 |
出力音声名を示します。このフィールドは、 既定の言語と音声設定を上書きする トグルボタン。 ドロップダウンリストから出力音声名を選択します。
| ||
|
テキスト/スピーチメッセージの追加 |
プロンプトを作成するとき、テキスト読み上げ、または録音済みの音声ファイルとテキスト読み上げメッセージの組み合わせを使用できます。 [プロンプト] セクションに新しいテキスト入力フィールドを追加するには、 テキスト読み上げメッセージの追加 をクリックします。 ここで、選択した言語と音声で発信者に表示されるメッセージを入力できます。 フィールドは、未加工テキスト (プレーンテキスト) または SSML 形式データの 2 種類の入力を受け入れます。 メッセージの一部として変数を使用して、動的コンテンツを読み取ることもできます。 変数を指定するには、次の構文を使用します: | ||
|
音声ファイルを追加 |
録音済み音声ファイルでテキストを音声に変換するには、[音声ファイルの追加] をクリックします。 これにより、ドロップダウンリストから音声ファイルを選択できる構成に新しい行が追加されます。 シーケンスから項目を削除するには、その項目の隣にある 削除 アイコンをクリックします。 フィールドが 1 つだけ設定されている場合、メッセージまたは音声ファイルが少なくとも 1 つ必要なため、 削除 アイコンは表示されません。 | ||
|
音声変数を追加 |
このオプションを使用して、顧客に対して動的に再生される音声プロンプトを構成します。 たとえば、対話中に顧客の基本設定に基づいて複数の言語で音声プロンプトを再生するようにこの変数を構成できます。 音声変数を設定するには、 [音声変数の追加] をクリックします。 変数値を小石の式の形式で入力します。 詳細は Pebble テンプレートの構文を参照してください。
| ||
|
プロンプトを中断可能にする |
プロンプトを中断可能にする チェックボックスを使用すると、設定されたプロンプトを発信者の入力またはイベントによって中断できるかどうかを指定できます。 デフォルトでは、プロンプトは中断できません。 発信者にとって重要なプロンプトである場合は、割り込み可能にしないでください。
|
音声合成の設定
音声合成の設定には、発信者からの DTMF の予想される入力を検証するために使用される次の設定が含まれます。
テキスト読み上げ設定は、Cisco Cloud Text-to-Speech コネクタには適用されません。 |
|
パラメータ |
説明 |
|---|---|
|
スピーキング レート |
音声の速度を示します。 理想的な速度を維持するために入力数値を増減し、出力速度をコントロールします。 数字入力の有効な値は 0.25 4.0 単語/分 (wpm) の範囲です。 既定値は 1.0 wpm です。 |
|
音量ゲイン |
出力される音量の増減を示します。 入力数値を増減して、出力音声の理想的な音量を維持します。 数値入力の有効な値は、-96.0 16.0 デシベル (db) の範囲です。 デフォルト値は 0.0 dB です。 |
詳細設定
[番号の収集] アクティビティには、発信者からの予想される DTMF 入力を検証するために使用される次の詳細設定が含まれます。
|
パラメータ |
説明 | ||
|---|---|---|---|
|
無入力タイムアウト |
[桁収集] アクティビティが [入力タイムアウト] パスに進む前に入力を待機する最大時間を示します。 デフォルト値は 3 秒です。 | ||
|
桁間タイムアウト |
フローを続行する前に、桁収集アクティビティが桁と桁の間に待機する最大時間を示します。 これは、少なくとも 1 桁が入力された後にのみ発生します。 発信者は、終端記号を入力して、入力が完了したことを示すことができます。これにより、通話は、桁間タイムアウトの時間を待たずに進行します。
| ||
|
最小桁数 |
発信者が入力する最小桁数を示します。 デフォルト値は 1 です。発信者がこの値より小さい入力を行った場合、フローは エントリが一致しない パスに従います。 エラー処理 セクション。 | ||
|
最大桁数 |
発信者が入力できる最大桁数を示します。 デフォルト値は 10 です。発信者がこの値より大きい入力を行った場合、フローは 不一致 パスに従い、 エラー処理 セクション。 | ||
|
端末記号 |
発信者が入力終了を指定するために入力できる文字を示します。 ターミネータ記号は、構成に応じて # または * のいずれかになります。 既定では、端末記号は # です。 |
出力変数
桁の収集活動には以下が含まれます: {{CollectDigits.DigitsEntered}} 出力変数です。 フローが実行されると、この変数には、アクティビティとの対話中に発信者が入力した DTMF 入力が保存されます。 後のアクティビティでこの変数を使用して、フローの順序を制御します。 変数名は [桁の収集] アクティビティに関連付けられたラベルに基づいて動的に変更されます。 フローで複数の桁収集アクティビティが使用される場合、システムは複数の変数値をキャプチャする必要があります。 詳細については、次を参照してください。 イベント出力変数。
メニュー
[メニュー] アクティビティを使用すると、フローで Interactive Voice Response (IVR) エクスペリエンスを構築できます。 このアクティビティにより、発信者が DTMF 番号を入力できるようにプロンプトが再生されます。 発信者が入力する番号に基づいて、フローは異なるパスをたどることができます。
メニューには、0-9 の数字で表される 1-10 のブランチを含めることができます。
メニュー アクティビティは、音声合成を有効にしていても、しなくても使用できます。 構成オプションはそれに応じて変更されます。
フロー実行エラーを処理するために、これらのエラー処理パスを設定できます。
|
パス |
説明 |
|---|---|
|
エントリタイムアウト |
エントリタイムアウト継続時間が経過した後に、フローで発生したエラー出力パスを示します。 このパスを設定すると、発信者が長時間アイドル状態にならないようになります。 [プロパティ(Properties)] ペインの [詳細設定(Advanced Settings)] セクションでエントリタイムアウト継続時間を変更します。 メッセージを再生し、発信者が何を想定しているかを明確にし、アクティビティの最初にループバックすることを検討します。 |
|
不一致のエントリ |
[カスタムメニューリンク(Custom Menu Links)] セクションで設定されていない DTMF 入力を発信者が入力する場合に、フローで発生するエラー出力パスを示します。 このパスを設定すると、発信者は、アクティビティを再開、再試行できます。 メッセージを再生し、発信者が何を想定しているかを明確にし、アクティビティの最初にループバックすることを検討します。 |
次のセクションでは、メニュー アクティビティを設定できます。
全般設定
|
パラメータ |
説明 |
|---|---|
|
アクティビティラベル |
アクティビティの名前を入力します。 |
|
アクティビティの説明 |
(オプション)アクティビティの説明を入力します。 |
プロンプト
音声合成なしのプロンプト設定
デフォルトでは、音声合成は無効になっています。 プロンプトで音声合成を使用するには、 テキスト読み上げ トグルボタン。 ドロップダウン メニューから音声ファイルを選択します。 最大で合計 5 つの音声プロンプト (音声ファイルと音声プロンプト変数の組み合わせ) を設定できます。 このアクティビティでは、構成された順序で発信者にプロンプト全体が再生され、音声ファイルと構成された音声プロンプト変数が交互に再生されます。
順序付きリストの入力のいずれかが空の場合、システムはフローエラーをスローします。 フローを公開する前にこれらのエラーを解決してください。 |
|
パラメータ |
説明 | ||
|---|---|---|---|
|
音声ファイルの追加 |
音声合成なしのプロンプトを設定するには、少なくとも 1 つの録音済み音声ファイルを追加します。 というラベルのドロップダウンフィールドからファイルを選択します。 音声ファイルを追加するには、[新規追加] をクリックします。 シーケンスから音声ファイルを削除するには、ドロップダウンリストの隣にある [ 削除 ] アイコンをクリックします。 少なくとも 1 つの音声ファイルが必要なため、ドロップダウンフィールドが 1 つしか表示されていない場合、 削除 アイコンは表示されません。
| ||
|
音声変数を追加 |
このオプションを使用して、顧客に対して動的に再生される音声プロンプトを構成します。 たとえば、対話中に顧客の基本設定に基づいて複数の言語で音声プロンプトを再生するようにこの変数を構成できます。 音声変数を設定するには、 [音声変数の追加] をクリックします。 変数値を小石の式の形式で入力します。 詳細は Pebble テンプレートの構文を参照してください。
| ||
|
プロンプトを中断可能にする |
このオプションを使用すると、設定されたプロンプトを発信者の入力またはイベントによって中断できるかどうかを示すことができます。 デフォルトでは、[メニュー] アクティビティの [プロンプトを中断可能にする ] チェックボックスはオフになっています。 発信者が DTMF 入力をしたときにメニューを中断できるようにするには、メッセージを中断可能にすることを検討してください。
|
音声合成によるプロンプトの設定
音声合成を使用するには、[ テキスト読み上げ ] トグルボタンを有効にします。 最大で合計 5 つの音声プロンプト (テキスト読み上げメッセージ、音声ファイル、音声プロンプト変数の組み合わせ) を設定できます。 このアクティビティは、音声合成メッセージ、音声ファイル、音声プロンプト変数の間で交互に、構成された順序で発信者に完全なプロンプトを再生します。
|
パラメータ |
説明 | ||
|---|---|---|---|
|
コネクタ |
コネクタを選択して、text-to-speech サービスを認証します。 ドロップダウン リストには、Control Hub で設定されている Google コネクタの名前が表示されます。 | ||
|
デフォルト言語を上書きする(&A)音声設定 |
このトグルボタンを使用して、 | ||
|
音声の出力 |
ドロップダウンリストから出力音声名を選択します。
| ||
|
音声ファイルの追加 |
録音済みの音声ファイルでテキストを音声に変換するには、[音声ファイルの追加] をクリックします。 これにより、ドロップダウンリストから音声ファイルを選択できる構成に新しい行が追加されます。 シーケンスからアイテムを削除するには、アイテムの近くにある 削除 アイコンをクリックします。 少なくとも 1 つのメッセージまたは音声ファイルが必要なため、フィールドが 1 つしか設定されていない場合、 削除 アイコンは表示されません。 | ||
|
テキスト/スピーチメッセージの追加 |
プロンプトを作成するとき、音声合成のみを使用することも、録音済みの音声ファイルと音声合成メッセージを混在させて使用することもできます。 音声合成メッセージの追加 をクリックして、プロンプト作成セクションに新しいテキスト入力フィールドを追加します。 選択した言語と音声で発信者に読むメッセージを入力できます。 フィールドには、未加工テキスト (プレーンテキスト) または音声合成マークアップ言語 (SSML) 形式データの 2 種類の入力を受け入れます。 メッセージの一部として変数を使用して、動的コンテンツを読み取ることもできます。 変数を入力する場合は、構文 | ||
|
音声変数を追加 |
このオプションを使用して、顧客に対して動的に再生される音声プロンプトを構成します。 たとえば、対話中に顧客の基本設定に基づいて複数の言語で音声プロンプトを再生するようにこの変数を構成できます。 音声変数を設定するには、 音声変数を追加。 変数値を小石の式の形式で入力します。 詳細については、次を参照してください。 Pebble テンプレートの構文。
| ||
|
プロンプトを中断可能にする |
このオプションを使用すると、設定されたプロンプトを発信者の入力またはイベントによって中断できるかどうかを示すことができます。 デフォルトでは、 プロンプトを中断可能にする は、[メニュー] アクティビティに対してチェックされていません。 発信者が DTMF の入力を行ったときにメニューを中断できるようにするには、メッセージを中断可能にすることを検討してください。
|
カスタムメニューのリンク
[ カスタムメニューのリンク オプションを使用すると、組織の要件に基づいて 1 つまたは複数のメニューリンクを設定できます。
この機能は、1 人以上のユーザが、選択した桁に基づいて、フロー内で異なるブランチを選択するのに役立ちます。
最大 10 個のカスタム メニュー リンクを設定できます。 |
|
パラメータ |
説明 |
|---|---|
|
デジタル |
ドロップダウンリストから番号を選択します。 DIGIT は、フローのどのパスをたどるかを示すために発信者が入力する DTMF 入力に対応します。 09 の数字が選択可能で、各オプションは 1 回しか選択できません。 |
|
リンクの説明 |
数字がフローのどのパスに対応するかを示す説明を追加します。 たとえば、1 を押すことで発信者がセールス用の質問に対するサポートができるキューに移動する場合、リンクの説明 |
|
新規追加 |
メニューリンクを追加するには、[ 新規追加 ] をクリックします。 各行に番号とリンクの説明を追加できます。 最大 10 個のリンクを追加できます。 |
メニュー リンクは [プロパティ] ペインとアクティビティ自体の両方で構成できます。 これにより、ユーザの基本設定に基づいた異なる構成オプションが可能になります。 編集が行われると、システムは両方の場所のコンテンツをリアルタイムで更新します。 |
テキスト読み上げ設定
音声合成の設定には、発信者からの DTMF の予想される入力を検証するために使用される次の設定が含まれます。
テキスト読み上げ設定は、Cisco Cloud Text-to-Speech コネクタには適用されません。 |
|
パラメータ |
説明 |
|---|---|
|
スピーキング レート |
音声の速度を示します。 理想的な速度を維持するために入力数値を増減し、出力速度をコントロールします。 数字入力の有効な値は 0.25 4.0 単語/分 (wpm) の範囲です。 既定値は 1.0 wpm です。 |
|
音量ゲイン |
出力される音量の増減を示します。 入力数値を増減して、出力音声の理想的な音量を維持します。 数値入力の有効な値は、-96.0 16.0 デシベル (db) の範囲です。 デフォルト値は 0.0 dB です。 |
|
エントリタイムアウト |
[入力タイムアウト] パスに進む前にアクティビティが入力を待機する最大時間を指定します。 デフォルト値は 3 秒です。 |
出力変数
メニューアクティビティは、 {{Main.OptionEntered}} 出力変数を使用します。 システムがフローを実行すると、この変数には発信者がメニューとの対話中に入力した DTMF 入力が保存されます。
{{Main.OptionEntered}} 出力変数を後のアクティビティで使用して、フローの順序を制御できます。 変数名は、メニュー アクティビティに関連付けられたラベルに基づいて動的に変更されます。 フローで複数のメニュー アクティビティが使用される場合、システムは複数の変数値を取得できます。 この変数タイプの詳細は、 アクティビティ出力変数を参照してください。
ブラインド転送(Blind Transfer)
Interactive Voice Response (IVR) を介して外部またはサードパーティのダイヤル番号 (DN) に音声コールをエージェントの介入なしに転送すると、ブラインド転送アクティビティがトリガーされます。
ブラインド転送アクティビティは、フロー基準セットに基づいて、通話を外部またはサードパーティの DN に転送する必要がある場合に適用されます。 外部ブリッジに対して転送を開始することもできます。 設定された条件によりアクティビティがトリガーされます。
ブラインド転送の場合、コールがスキル ベースのキューに転送されるときに、以前のスキル制限が保持されます。 これは、フローが実行されるときにスキル制限が計算されるためです。 ただし、フローはブラインド転送の場合には実行されないため、以前のスキル制限が保持されます。
フロー実行中に発生するシステムエラーを処理するエラー処理パス(未定義エラー)を設定できます。 詳細については、「イベントフロー」を参照してください。 |
次のセクションでは、[ブラインド転送] アクティビティを設定できます。
|
全般設定
|
パラメータ |
説明 |
|---|---|
|
アクティビティラベル |
アクティビティの名前を入力します。 |
|
アクティビティの説明 |
(オプション)アクティビティの説明を入力します。 |
ダイヤル番号の転送
転送ダイヤル番号 セクションは、コールが転送される DN を示します。 手動で番号を入力するか、変数から動的な番号を選択することができます。
|
パラメータ |
説明 |
|---|---|
|
ダイヤル番号の転送 |
転送先の DN を入力します。 これは、手動で入力する特定の番号、またはフロー変数を通じて示される動的な番号にすることができます。 |
|
特定のダイヤル番号 |
通話の転送先の番号を入力します。 |
|
可変ダイヤル番号 |
ドロップダウン メニューからフロー変数を選択します。 変数には、通話の転送先の番号が格納されます。 |
仮想エージェント
仮想エージェントを使用する前に:
-
Dialogflow エージェントをセットアップする。 Google Cloud での Dialogflow エージェントの構築の詳細については、 エージェントを構築するを参照してください。
Dialogflow エージェントが発信者と会話を開始するためのトレーニング フレーズとして、[
Hello] を優先言語で追加します。 このトレーニング フレーズを、デフォルトのウェルカム インテントまたは Dialogflow エージェントの他のインテントに追加できます。 詳細については、次を参照してください。 インテント。Dialogflow エージェントのセットアップ方法に応じて、仮想エージェント アクティビティを使用して、さまざまな種類のユースケースを処理できます。
-
Control Hub で仮想エージェントを構成します。 詳細については、「Webex Contact Center の仮想エージェントの設定」をご覧ください。
フロー実行中に発生するシステムエラーを処理するエラー処理パス(未定義エラー)を設定できます。 詳細については、「イベントフロー」を参照してください。 |
以下のセクションでは、仮想エージェントのアクティビティを設定できます。
全般設定
|
パラメータ |
説明 |
|---|---|
|
アクティビティラベル |
アクティビティの名前を入力します。 |
|
アクティビティの説明 |
(オプション)アクティビティの説明を入力します。 |
会話エクスペリエンス
|
パラメータ |
説明 | ||
|---|---|---|---|
| 仮想エージェント | Control Hub で仮想エージェントを選択します。 仮想エージェントは、発信者との IVR エクスペリエンスの一部として、自然言語での会話を強化します。 | ||
|
プロンプトを中断可能にする |
顧客が仮想エージェントを中断して、新しい要求を行ったり、通話を終了したりすることができます。 | ||
|
既定の言語と音声設定を上書きする |
このトグル ボタンを使用して、
| ||
|
入力言語 |
顧客が仮想エージェントと話す際に使用する言語を示します。 このフィールドは、 既定の言語と音声設定を上書きする トグルボタン。 Webex コンタクトセンターにおける仮想エージェントの音声の展開は、 強化された通話として認識モデルを持つ言語のみをサポートします ( サポートされている音声と言語を参照 これは Dialogflow Essentials (ES) で利用できます ( 言語リファレンスを参照)。 | ||
|
音声の出力 |
デフォルト値は
|
テキスト読み上げ音声の詳細については、 サポートされている音声と言語を参照してください。
変数の受け渡し
仮想エージェント アクティビティのオプションのパラメータには、個人情報 (PII) を含めることができます。 Webex コンタクト センターはこれらのパラメータを変数として Google Dialogflow に送信し、ボットとの高度な会話ロジックを実装します。
|
パラメータ |
説明 |
|---|---|
|
Key-Value | Key-Value パラメーターにより、変数名と関連する値を入力することができます。 二重中括弧構文を使用して、変数値を入力できます。 たとえば、ANI に基づいて顧客のアカウント残高を返したい場合、キーと値は次のようになります。 キー: 値: コンタクトセンターは、これらのパラメータ値を |
詳細設定
| パラメータ |
説明 |
|---|---|
|
無入力タイムアウト |
仮想エージェントが顧客からの入力 (音声または DTMF) を待つ時間を示します。 デフォルト値は 5 秒です。 値の範囲は 130 秒です。 |
|
無入力の最大試行回数 | 仮想エージェントが顧客の入力 (音声または DTMF) を待機した回数を示します。 デフォルト値は 3 です。値の範囲は 0–9 です。 最大試行回数に達すると、仮想エージェントは終了し、出力変数ErrorCode に値 max_no_inputを設定します。 |
|
桁間タイムアウト |
仮想エージェントが会話フローを進める前に、仮想エージェントが顧客からの次の DTMF 入力を待つ時間。 デフォルト値は 3 秒です。 値の範囲は 030 秒です。 |
|
端末記号 |
顧客が入力の終了を示すために入力できる文字。 ターミネータ記号は、構成に応じて # または * のいずれかになります。 |
|
終了遅延 |
仮想エージェントに、アクティビティが停止してフローの次のステップに移る前に、最後のメッセージを完成させることができます。 たとえば、システムが通話をエージェントにエスカレートする前に、仮想エージェントに発信者に何かを伝えたい場合、エスカレーション前に最後のメッセージを完了するのにかかる時間を考慮します。 値の範囲は 130 秒です。 |
|
スピーキング レート |
音声の速度を示します。 理想的な速度を維持するために入力数値を増減し、出力速度をコントロールします。 数字入力の有効な値は 0.25 4.0 単語/分 (wpm) の範囲です。 既定値は 1.0 wpm です。 |
|
音量ゲイン |
出力される音量の増減を示します。 入力数値を増減して、出力音声の理想的な音量を維持します。 数値入力の有効な値は、-96.0 16.0 デシベル (db) の範囲です。 デフォルト値は 0.0 dB です。 |
|
会話の音声テキストを有効にする |
デスクトップで仮想エージェントと顧客間の会話の音声テキストを表示できるようにします。 生の音声テキストは、動的 URL からも使用できます。 この URL を使用して、HTTP リクエストを使用して音声テキストから特定のセクションを抽出できます。 |
出力変数
これらの変数は、仮想エージェントと顧客の間の会話中に発生するイベントの出力ステータスを保存します。
|
出力変数 |
説明 | ||
|---|---|---|---|
|
VVA.LastIntent |
エスカレーションまたは処理済みインテントに移動する前に、仮想エージェントによってトリガーされた最後のインテントを保存します。 | ||
|
VVA.TranscriptURL |
仮想エージェントと顧客間の会話の音声テキストをポイントする URL を保存します。
| ||
|
VVA.ErrorCode |
仮想エージェントと顧客間の会話の結果によって値が異なる状況コードを保存します。 この変数は次のいずれかの値を保持します:
|
結果
仮想エージェントと顧客間の会話の結果に基づいて発生する仮想エージェントの出力パスを示します。
-
処理済み: システムが処理済みインテントをトリガーした場合、Dialogflow はこのパスを使用します。
-
エスカレーション済み: システムがエスカレーション インテントをトリガーした場合、Dialogflow はこのパスを使用します。
Dialogflow のインテントの詳細については、「 インテント」を参照してください。
エラー処理
仮想エージェントと顧客間の会話中に発生したエラーに基づく仮想エージェントの出力パスを示します。
エラー: フローはエラーシナリオでこのパスをたどります。
エラーが発生した場合、デフォルトでは、コンタクトセンターが顧客にエラーを通知する音声メッセージを再生することはありません。 フロー開発者は、汎用的に、または 出力変数 セクションで説明されているようにエラーコードに基づいて、[メッセージの再生] アクティビティを設定できます。
出力パスの機能は、管理者によって定義された構成とフローによって異なります。 |
コールバック
コールバック アクティビティは、優先キューとコールバック機能がエンタープライズで有効になっている場合にのみ利用できます。 既定では、コールバック アクティビティは、通話が最初にかけられたキューと同じキューに、特別なコールバック タスクを作成します。 必要に応じて、別のキューを設定することができます。 同じキューを使用する場合、タスクは、次のエージェントが利用可能になるまで、キュー内での位置を保持します。
フローを設計するとき、相談のインタラクションに [特別コールバック] アクティビティを含めることはできません。 |
新しいキューを優先する場合、そのタスクを優先キューの一番下に配置します。 エージェントがタスクを承認すると、コールバックが開始されます。 発信者が応答しない場合、コールバックは再試行されません。
フロー実行中に発生するシステムエラーを処理するエラー処理パス(未定義エラー)を設定できます。 詳細については、「イベントフロー」を参照してください。 |
次のセクションでは、コールバック アクティビティを設定できます。
|
パラメータ |
説明 |
|---|---|
|
アクティビティラベル |
アクティビティの名前を入力します。 |
|
アクティビティの説明 |
(オプション)アクティビティの説明を入力します。 |
コールバックの設定
コールバック設定 セクションでは、コールバックダイヤル番号と、コールバック要求のために発信者を配置するキューを定義します。 システムは、次のエージェントが利用可能になるまで、発信者をキューに保持したままにします。
|
パラメータ |
説明 |
|---|---|
|
コールバック ダイヤル番号 |
発信者がコールバックを受信する先のダイヤル番号を入力します。 コールに関連付けられた ANI など、コールバック番号を含むドロップダウン リストから変数を選択します。 変数には、通話フローの [桁の収集] アクティビティで収集される番号を指定できます。 選択しなかった場合は、発信者の ANI が使用されます。 コールバック番号は [ コールバックを別の宛先に登録する ] のトグルボタンはデフォルトでオフに設定されています。 コールバックは同じキューの宛先に登録されています。 希望するエージェントが話中で対応できない場合は、トグル ボタンをオンにして、新しいコールバック先を選択します。 宛先はエージェントによって異なります。 宛先を別のエージェントに直接変更することはできません。エージェントを含むキューにのみ変更できます。 |
|
コールバックキュー |
ドロップダウン メニューから、利用可能なコールバック キュー オプションの 1 つを選択します。
|
|
コールバック ANI |
顧客がコールバックを受信したときに、顧客のコールバック ANI 構成を有効にします。 サービス コールバック ANI 設定は必須ではありません。 利用可能なオプションの 1 つを選択します。
|
[コールバック] アクティビティを使用するフローブランチを終了するには、[コンタクトを切断] アクティビティを使用する必要があります。 そうしないと、コールバックがリクエストされたときに通話が終了しません。 |
フロー管理者は、非本番環境で機能をテストして、可変 ANI の一部として設定された ANI が正しいかどうかを確認する必要があります。 提供された ANI が正しくない場合、コールバックはデフォルトのシステム ANI に切り替わります。
これらは、カスタマイズされた ANI がテナント管理とフロー制御のために構成され、検証されるシナリオです。 使用するスタックに基づいて、そのスタックにのみ適用可能な検証を確認できます。
|
説明 |
テナント管理– ANI 入力 |
ダイヤル前/礼儀コールバック - ANI 入力 (フロー制御) |
検証 |
|---|---|---|---|
|
ANI 国番号なし |
国番号なし。 2567312213 など。 |
国番号なし。 例: 2567312213 |
有効な ANI。 同じ ANI が使用されます。 |
|
テナント管理の ANI 入力に国番号が付き、フロー制御 ANI 入力に国番号が設定されません。 |
国番号付き。 例: +1-2567312213 |
国番号なし。 2567312213 など。 |
ANI が無効です。 DNIS が使用されます |
|
テナント管理の ANI 入力に国番号が設定され、フロー制御 ANI 入力に国番号が設定されました |
国番号なし。 2567312213 など。 |
国番号付き。 例: +1-2567312213 |
ANI が無効です。 DNIS が使用されます。 |
|
テナント管理 ANI 入力とフロー制御 ANI 入力には、国コードが設定されています。 |
国番号付き。 例: +1-2567312213 |
国番号付き。 例: +1-2567312213 |
有効な ANI。 同じ ANI が使用されます。 |
|
テナント管理の ANI 入力とフロー制御 ANI 入力の間にスペースはありません。 |
番号の間にスペースは入れないでください。 例: +1-2567312213 |
番号の間にスペースを入れてください。 例: +1-256 7312213 |
有効な ANI。 同じ ANI が使用されます。 |
|
テナント管理の ANI 入力の間にはハイフンがなく、フロー制御の ANI 入力にはハイフンがあります。 |
番号の間にハイフンは入れません。 例: +1-2567312213 |
番号の間のハイフン。 例: +1-256-731-2213 |
有効な ANI。 同じ ANI が使用されます。 |
|
フロー制御 ANI 入力は、テナント管理 ANI 入力の最後の数桁と一致します。 |
ANI の入力を完了します。 例: +1-2567312213 |
下 4 桁が一致します。 2213 など。 |
ANI が無効です。 DNIS が使用されます。 |
|
フロー制御 ANI 入力には、テナント管理 ANI 入力よりも多くの桁が設定されています。 |
部分的な ANI 入力。 2213 など。 |
10 桁の ANI 入力です。 2567312213 など。 |
ANI が無効です。 DNIS が使用されます。 |
|
テナント管理 ANI 入力が構成され、フロー制御 ANI 入力が構成されない。 |
ANI の入力を完了します。 例: +1-2567312213 |
ANI が設定されていません。 |
ANI が無効です。 DNIS が使用されます。 |
|
フロー制御 ANI にはプラス記号が含まれません。 |
プラス記号が使用されます。 例: +1-2567312213 |
プラス記号が使用されていません。 12567312213 など。 |
ANI が無効です。 DNIS が使用されます。 |
出力変数
コールバックがトリガーされると、以下の変数が更新されます。
|
出力変数 |
説明 |
|---|---|
|
失敗コード |
失敗コードを保存します。 アクティビティが失敗した場合にのみ、システムはこの値を設定します。 |
|
失敗の説明 |
失敗の詳細を保存します。 アクティビティが失敗した場合にのみ、システムはこの値を設定します。 |
エラーコード
以下は、コールバック アクティビティのエラー コードと説明です。
|
エラーコード |
エラーコードの値 |
エラーの説明 |
|---|---|---|
|
1 |
無効な要求 |
アクティビティで無効な要求が行われました。 |
|
2 |
CALLBACK_NOT_SUPPORTED_ON_CHILD_INTERACTION |
子連絡先ではコールバックを使用できません。 |
|
3 |
INVALID_QUEUE |
アクティビティで無効なキューが指定されました。 |
|
4 |
無効な_宛先 |
コールバックの接続先番号が無効です。 |
|
5 |
FEATURE_NOT_ENABLED |
機能が Webex コンタクトセンター アプリケーションで有効になっていません。 |
|
6 |
SYSTEM_ERROR |
システムで内部エラーが発生しました。 |
キュー情報の取得
[キュー情報を取得] アクティビティでは、発信者のキュー内での現在の 位置 (PIQ) および 予想待ち時間 (EWT ) を他のアクティビティ出力変数と共に表示します。 これらの変数を使用して、キュー内のエージェントの空き状況を判断し、必要に応じて別の場所に通話をルーティングできます。
フロー デザイナーの次のセクションでは、[キュー情報を取得] アクティビティを設定できます。
全般設定
|
パラメータ |
説明 |
|---|---|
|
アクティビティラベル |
アクティビティの名前を入力します。 |
|
アクティビティの説明 |
(オプション)アクティビティの説明を入力します。 |
キュー情報とルックバック時間
|
パラメータ |
説明 |
|---|---|
|
キュー情報 |
発信者の予想待ち時間とキューにおける現在の位置を取得する必要があるキューの名前を選択します。 Management Portal を使用してキューを管理できます。 |
|
ルックバック時間 |
[キュー情報を取得] がトリガーされた後の EWT の計算に使用される ルックバックタイム を指定します。 継続時間は分単位で指定します。 入力に数値しか含まれていないことを確認してください。 許容される値の範囲は 5240 分です。 |
キュー情報を取得 アクティビティには 3 種類の出力フローブランチがあります。 これらのブランチは、EWT、PIQ、および他の出力変数のリアルタイム統計の戻り値のステータスと値に基づいてトリガーされます。
-
成功:このブランチは、EWT と PIQ API の両方が正の変数値を返したときにトリガーされます。 このフローでは、有効な EWT および PIQ 変数値を取得してアクセスできます。
-
情報量が不十分: このブランチは、PIQ API が有効な変数値を返し、EWT の値が –1 である場合にトリガーされます。 このフローでは、PIQ 値を取得してアクセスできますが、EWT API は EWT 値を計算するのに十分なデータがないため、失敗します。
-
失敗:このブランチは、PIQ API、EWT API、または 1 つ以上のリアルタイム統計 API が失敗するか、無効な値を返した場合にトリガーされます。 EWT API は、EWT 値を計算するのに十分なデータ以外の理由により失敗します。
出力変数
[キュー情報を取得] がトリガーされると、以下の変数が更新されます。
|
出力変数 |
説明 |
|---|---|
|
キューの位置 (PIQ) |
選択したキューに対して、発信者の現在の位置の値を保存します。 フローがこのアクティビティを呼び出すときに問い合わせがキューに入っていない場合、PIQ 値は現在キューで待機している問い合わせの数 + 1 に設定されます。GetQueueInfo アクティビティを実行した後。 |
|
EstimatedWaitTime (EWT) |
タスクがキューでエージェントに応答されるまでのおおよその待ち時間を保存します。 EWT は各キューについて計算され、同じキューの以前の通話がエージェントを待機した平均時間に基づいています。 EWT は ルックバックタイム パラメータエントリを使用し、ミリ秒 (ms) 単位で報告されます。 |
|
LoggedOnAgentsCurrent |
選択したキューについて、デスクトップにログインしている、現在の着信分配グループにあるエージェントの数を保存します。 キューに入れる前にアクティビティが使用された場合、現在の着信分配グループ サイクルのエージェントの統計は、最初の着信分配グループ サイクルに基づいて返されます。 |
|
LoggedOnAgentsAll |
選択したキューについて、すべての着信分配グループでデスクトップにログインしているエージェントの合計数を保存します。 この値は、キュー内の通話分配グループが時間の経過とともに変化するため、変化する可能性があります。 |
|
AvailableAgentsCurrent |
選択したキューについて、現在の着信分配グループでコンタクトを承認できるエージェントの数を保存します。 キューに入れる前にアクティビティが使用された場合、現在の着信分配グループ サイクルのエージェントの統計は、最初の着信分配グループ サイクルに基づいて返されます。 |
|
利用可能なエージェントすべて |
選択したキューについて、すべての通話分配グループ内のエージェントで、通話を受け入れることができるエージェントの合計数を保存します。 この値は、キュー内の通話分配グループが時間の経過とともに変化するため、変化する可能性があります。 |
|
キュー今すぐ呼び出し |
選択したキューにある通話の合計数を保存します。 |
|
OldestCallTime |
選択したキューに最も古い通話が残っている秒数を保存します。 |
|
失敗コード |
失敗コードを保存します。 アクティビティが失敗した場合にのみ、システムはこの値を設定します。 |
|
失敗の説明 |
失敗の詳細を保存します。 アクティビティが失敗した場合にのみ、システムはこの値を設定します。 |
予想待ち時間の計算
推定待ち時間 (EWT) は ms 単位で報告されます。
EWT を計算するために、アプリケーションは統計的に有効なサンプルをすべて収集します (サンプルとは、1 分間にエージェントに正常に接続されたタスクの平均待ち時間です)。過去 XX 分間で、 ルックバック時間。 収集されたサンプルの平均値が EWT として使用されます。
統計的に有効なサンプルとは、CoV (各 1 分間隔でエージェントに接続されたタスクの待機時間の分散係数) の最大値が 40% を下回る、収集されたサンプルです。
ユーザ定義のサンプルで収集された有効なサンプルの割合が ルックバック時間 40% を下回った場合、EWT は計算されません。
エラーコード
[キュー情報を取得] アクティビティのエラーコードと説明を次に示します。
|
エラーコード |
エラーコードの値 |
エラーの説明 |
|---|---|---|
|
1 |
SYSTEM_ERROR |
システムで内部エラーが発生しました。 |
|
2 |
STALE_DATA |
返されたデータは最新ではありません。 |
|
3 |
INSUFFICIENT_DATA |
アクティビティから返されたデータは完全ではありません。 |
|
4 |
INVALID_QUEUE |
アクティビティで無効なキューが指定されました。 |
アドバンストキュー情報
アドバンストキュー情報アクティビティは、 利用可能 状態を表示し、特定のスキル セットでログインしたユーザを、他のキュー情報と共に表示します。 フロー開発者は、[アドバンスト キュー情報] アクティビティを使用してフローをプログラムします。 フロー設計者は、アドバンストキュー情報アクティビティに基づいて決定を行います。
フロー実行中に発生するシステムエラーを処理するエラー処理パス(未定義エラー)を設定できます。 詳細については、「イベントフロー」を参照してください。 |
フローデザイナーの次のセクションでは、アドバンストキュー情報アクティビティを設定できます。
全般設定
|
パラメータ |
説明 |
|---|---|
|
アクティビティラベル |
アクティビティの名前を入力します。 |
|
アクティビティの説明 |
(オプション)アクティビティの説明を入力します。 |
出力変数
アドバンストキュー情報アクティビティがトリガーされると、以下の変数が更新されます。
|
出力変数 |
説明 |
|---|---|
|
キューの位置 (PIQ) |
選択したキュー内での発信者の現在の位置の値を保存します。 フローがこのアクティビティを呼び出したときに、問い合わせがキューに入れられない場合、PIQ 値は、現在キューで待機している問い合わせの数 + 1 に設定されます。AdvancedQueueInformation アクティビティを実行します。 |
|
LoggedOnAgentsCurrent |
デスクトップにログインしている選択したキューの、現在の着信分配グループにあるエージェントの数を保存します。 現在の着信分配グループのエージェントの統計は、現在の着信分配グループが N/A とみなされた後、キューに入れられる前に、-1 を返します。 |
|
LoggedOnAgentsAll |
選択したキューのすべての通話分配グループに属し、デスクトップにログインしているエージェントの合計数を格納します。 この値は、キュー内の通話分配グループが時間の経過とともに変化するため、変化する可能性があります。 |
|
AvailableAgentsCurrent |
選択したキューの現在の着信分配グループにあり、コンタクトを承諾することができるエージェントの数を保存します。 現在の着信分配グループのエージェントの統計は、現在の着信分配グループが N/A とみなされた後、キューに入れられる前に、-1 を返します。 |
|
利用可能なエージェントすべて |
選択したキューのすべての通話分配グループにあるエージェントで、通話を受け入れることができるエージェントの合計数を保存します。 この値は、キュー内の通話分配グループが時間の経過とともに変化するため、変化する可能性があります。 |
|
現在のグループ |
連絡先が特定のキューにパークされている現在の通話配信グループの値を保存します。 |
|
グループ合計数 |
コンタクトのキューにある通話配信グループの合計数の値を保存します。 |
|
失敗コード |
失敗コードを保存します。 アクティビティが失敗した場合にのみ、システムはこの値を設定します。 |
|
失敗の説明 |
失敗の詳細を保存します。 アクティビティが失敗した場合にのみ、システムはこの値を設定します。 |
エラーコード
アドバンストキュー情報アクティビティのエラーコードと説明は以下の通りです:
|
エラーコード |
エラーコードの値 |
エラーの説明 |
|---|---|---|
|
1 |
無効な要求 |
アクティビティで無効な要求が行われました。 |
|
2 |
QUEUE_NOT_FOUND |
アクティビティで選択されたキューが見つかりません。 |
|
3 |
FEATURE_NOT_ENABLED |
機能が Webex コンタクトセンター アプリケーションで有効になっていません。 |
|
4 |
DATABASE_OPERATION_FAILURE |
アクティビティの実行中にデータベース操作に失敗しました。 |
|
5 |
INVALID_QUEUE |
アクティビティで無効なキューが指定されました。 |
連絡先を切断する
この終了アクティビティを使用して、通話のアクティブ レッグを切断します。 このアクティビティは、手動で切断するために通話に参加したエージェントがいない場合に必要です。
たとえば、通話がキューに入る前、またはスクリプトを作成してキューのエクスペリエンスをオプトアウトした後に、このアクティビティを使用します。 フローを構築するときに、必要な数の [連絡先を切断] アクティビティを使用して、どのフロー パスを経由しても通話が終了されるようにすることができます。
各アクティビティに固有のラベルと説明を付けることができますが、他の設定は必要ありません。
フロー実行中に発生するシステムエラーを処理するエラー処理パス(未定義エラー)を設定できます。 詳細については、「イベントフロー」を参照してください。 |
|
パラメータ |
説明 |
|---|---|
|
アクティビティラベル |
アクティビティの名前を入力します。 |
|
アクティビティの説明 |
(オプション)アクティビティの説明を入力します。 |
出力変数
このアクティビティには利用できる出力変数がありません。
Queue Contact
Queue Contact アクティビティでは、キューに連絡先が入ります。 メインフローでこのアクティビティを使用する場合、[ イベントフロー ] タブで一連のイベントを公開します。 これらのイベントの詳細は、 イベントを参照してください。
フロー実行中に発生するシステムエラーを処理するエラー処理パス(未定義エラー)を設定できます。 詳細については、「イベントフロー」を参照してください。 |
次のセクションでは、Queue Contact アクティビティを設定できます。
全般設定
|
パラメータ |
説明 |
|---|---|
|
アクティビティラベル |
アクティビティの名前を入力します。 |
|
アクティビティの説明 |
(オプション)アクティビティの説明を入力します。 |
[統計キュー(Static Queue)]、[変数キュー(Variable Queue)]、[変数優先順位(Variable Priority)]、[変数スキル値(Variable Skill Value)]、[連絡先の優先順位を設定(Set Contact Priority)]、[変数エージェントの対応可否を確認(Variable Agent Availability Check)] などのフィールドが非表示の場合は、シスコサポートに連絡して、対応する機能のフラグを有効化してください。 |
連絡先の処理
すべての連絡先を 1 つのキューに移動するか、フロー変数の値に基づいてキューの選択を変更する場合は、[連絡先の処理(Contact Handling)] セクションを使用して選択します。
| パラメータ | 説明 | ||
|---|---|---|---|
|
統計キュー |
[統計キュー(Static Queue)] ラジオボタンをクリックすると、連絡先を [キュー(Queue)]ドロップダウンメニューで、選択した 1 つのキューにルートします。 設定されたワークフロールートに関連付けられているエントリポイントから、選択したキューにルートされるすべての連絡先。 | ||
|
キュー(Queue) |
ワークフローに関連付けられているエントリポイントから連絡先をルートするには、[キュー(Queue)] ドロップダウンメニューでキューを選択します。
| ||
|
変数キュー |
[変数キュー(Variable Queue)] ラジオボタンをクリックすると、[キュー変数(Queue Variable)] を使用して連絡先をルートするキューを動的に選択できます。 また、フロー実行中に、[キュー変数(Queue Variable)] が失敗した場合、[フォールバックキュー(Fallback Queue)] を選択できます。 | ||
|
キュー変数 |
有効なキュー ID を生成する [キュー変数(Queue Variable)] ドロップダウンメニューでフロー変数を選択します。 フロー変数は、フロー実行中に動的に選択するキューを示します。 フォールバックキューは、キュー変数が失敗し、有効なキュー ID を返す際のみに使用します。 このフィールドは、[変数キュー(Variable Queue)] ラジオボタンが選択されている場合に表示されます。 | ||
|
フォールバックキュー |
[フォールバックキュー(Fallback Queue)] ドロップダウンメニューでキュー ID を選択します。 キュー変数が無効なキュー ID を返す場合、連絡先は、選択した フォールバックキューにキューされます。 [キュー可変 ] ラジオボタンをクリックすると、スキルベースルーティングを使用するキューにはスキル要件を入力できなくなります。 この場合、連絡先は、選択したキュー ルーティング アルゴリズムをオーバーライドする最長時間対応可能なエージェントにルートされます。 このフィールドは、[変数キュー(Variable Queue)] ラジオボタンが選択されている場合のみ表示されます。 | ||
|
エージェント可用性の確認 |
[エージェントが対応可能かチェックする(Check Agent Availability)] トグルボタンを有効にすると、キュー進行中に対応可能なエージェントが以内チームをルーティングから除外します。 選択したキューの通話配分グループは、エージェントをはやく検索するためにスキップされる場合があります。 デフォルトでは、このトグルボタンは無効になっています。 | ||
|
エージェントが対応可能か常に確認する |
[エージェントが対応可能か常に確認する(Always Check Agent Availability)] ラジオボタンをクリックすると、エージェントの対応可否を確認できます。 デフォルトでは、ラジオボタンは有効になっています。 このオプションは、[エージェントが対応可能かチェックする(Check Agent Availability)] トグルボタンが有効な場合のみ表示されます。 | ||
|
変数エージェントの対応可否を確認 |
[変数エージェントの対応可否を確認(Variable Check Agent Availability)] ラジオボタンをクリックして、ブール値を返す [エージェントの対応可否確認変数(Check Agent Availability Variable)] ドロップダウンメニューのフロー変数を選択します。 ブール値によって、変数キュー内のエージェントの対応可否を確認するかどうかを決定します。 このオプションは、[エージェントが対応可能かチェックする(Check Agent Availability)] トグルボタンが有効な場合のみ表示されます。 | ||
|
連絡先の優先順位を設定 |
キューのコンタクトに優先順位を指定する場合は、[ コンタクト優先順位を設定 ] トグルボタンを有効にします。 デフォルトでは、このトグルボタンは無効になっています。 すべてのキュー (音声およびデジタル) で最も優先順位の高いコンタクトが、次に対応可能なエージェント:
連絡先は次のように処理されます。
| ||
|
静的優先順位 |
フロー公開前に優先順位を決定する場合は、[静的優先順位(Static Priority)] を設定します。 このフィールドは、[連絡先の優先順位を設定(Set Contact Priority)] トグルボタンが有効な場合に表示されます。 [静的優先順位レベル(Static Priority Level)] ドロップダウンメニューで優先順位を選択します。 優先順位は、P1 ~ P9 の間で設定でき、P1 が最も高く、P9 が最も低い順位です。 | ||
|
変数の優先順位 |
各フロー実行に連絡先の優先順位を動的に変化する場合は、[変数の優先順位(Variable Priority)] を選択します。 このフィールドは、[連絡先の優先順位を設定(Set Contact Priority)] トグルボタンが有効な場合のみ表示されます。 [連絡先優先順位の変数(Contact Priority Variable)] ドロップダウンメニューで 1 ~ 9 の優先順位の整数を返すフロー変数を選択します。 優先順位が 19 以外の場合、既定の優先順位は 10 になります。 |
スキル要件
選択したキューが、スキルベースのルーティングを使用する場合、スキル要件とスキルリラクゼーションを設定する別のセクションが表示されます。
選択したキューに基づいて、1 つ以上のスキル要件を追加し、このキューの連絡先に割り当てる必要があります。
スキルを指定しない場合、選択したキューで利用可能なすべてのエージェントがコンタクトを受け取る資格があります。 |
|
パラメータ |
説明 | ||
|---|---|---|---|
|
スキル(Skill) |
ドロップダウンメニューから目的のスキルを選択します。 Management Portal でスキル定義を設定します。 | ||
|
条件 |
ドロップダウンメニューで目的の条件を選択します。 条件オプションは、選択したスキルタイプに基づきます。
使用可能な条件は、IS、IS NOT、>=、<= です。 | ||
|
値 |
[静的スキル値(Static Skill Value)] ラジオボタンをクリックして、[スキル値(Skill Value)] フィールドで指定した静的スキル値を選択します。 [変数スキル値(Variable Skill Value)] ラジオボタンをクリックして、[変数(Variable)] ドロップダウンメニューで一覧されているフロー変数からスキル値を選択します。 スキル値が無効な場合、QueueContactActivity を介した連絡先に関連付けられているすべてのスキル要件とスキルリラクゼーションが削除されます。 |
スキルリラクゼーション
お客様の長期待機時間に対応するため、スキルリラクゼーション設定を使用して、割り当てられたスキル要件を緩和するか、フローから削除します。 この設定により、連絡先にサービスを提供できるエージェントのプールを拡張できます。
一般的な時間間隔を使用して、フロー内のキューロジックとキュー内のチームに設定された通話配分設定でスキルリラクゼーションを調整します。 |
スキルリラクゼーションを設定するには、次の手順を実行します。
-
[スキルリラクゼーションを有効にする(Enable Skill Relaxation)] トグルボタンを有効にし、スキルリラクゼーションを設定する。
このトグルボタンを有効にして、デフォルトで初期のスキルリラクゼーションをコピーし、表示する。 これにより、理想のスキルセットでスキルリラクゼーションを設定できます。
スキルリラクゼーションがキューに適用される前に超過しなければならない秒数を フィールドの [キューの待機後(After waiting in the queue)] に設定します。 デフォルトの待ち時間は 60 秒です。
-
スキルリラクゼーションの要件は、追加、編集、または削除できます。
-
[スキルリラクゼーションを追加(Add Skill Requirement)] をクリックすると、新しいスキルリラクゼーション要件を追加できます。
-
[削除(Delete)] をクリックすると、スキルリラクゼーション要件を削除できます。
-
[編集(Edit)] をクリックすると、スキルリラクゼーション要件を編集できます。
-
-
[スキルリラクゼーション手順を追加(Add Skill Relaxation Step)] をクリックすると、新しいスキル リラクゼーション グループを追加できます。
手順 1 で表示されるデフォルトのスキル要件によって、スキルリラクゼーション要件の設定が簡単になります。
エラーコード
以下は、[連絡先をキューに入れる] アクティビティのエラー コードと説明です。
|
エラーコード |
エラーコードの値 |
エラーの説明 |
|---|---|---|
|
1 |
無効な要求 |
アクティビティで指定されたパラメータが無効です。 |
|
2 |
INVALID_ROUTING_STRATEGY |
選択されたルーティング戦略は無効です。 |
|
3 |
INVALID_WAIT_TIME |
定義された待ち時間は無効です。 |
|
4 |
INVALID_QUEUE |
アクティビティで無効なキューが指定されました。 |
|
5 |
ROUTING_LIMIT_EXCEEDED |
ルーティング数が上限に達しています。 |
|
6 |
SYSTEM_ERROR |
システムで内部エラーが発生しました。 |
|
7 |
VTEAM_TRANSition_LIMIT_REACHD |
コンタクトが複数キューに入れられる上限に達しました。 |
|
8 |
OWNER_ASSignED_TO_INTERACTION |
このコンタクトはすでにエージェントに割り当てられています。 |
通話配信グループにエスカレートする
[通話の配信グループをエスカレート] アクティビティにより、管理者はキューのコンタクトを次または最後の通話の配信グループにエスカレートすることができます。 これにより、管理者はキューにパークされている連絡先をより適切に管理できます。
フロー実行中に発生するシステムエラーを処理するエラー処理パス(未定義エラー)を設定できます。 詳細については、「イベントフロー」を参照してください。 |
フロー デザイナーの次のセクションでは、[通話配布グループをエスカレートする] アクティビティを設定できます。
全般設定
|
パラメータ |
説明 |
|---|---|
|
アクティビティラベル |
アクティビティの名前を入力します。 |
|
アクティビティの説明 |
(オプション)アクティビティの説明を入力します。 |
出力変数
[通話分配先グループにエスカレート] アクティビティがトリガーされると、次の変数が更新されます。
|
出力変数 |
説明 |
|---|---|
|
現在のグループ |
連絡先が特定のキューにパークされている現在の通話配信グループの値を保存します。 |
|
グループ合計数 |
コンタクトのキューにある通話配信グループの合計数の値を保存します。 |
|
失敗コード |
失敗コードを保存します。 アクティビティが失敗した場合にのみ、システムはこの値を設定します。 |
|
失敗の説明 |
失敗の詳細を保存します。 アクティビティが失敗した場合にのみ、システムはこの値を設定します。 |
エラーコード
以下は、[通話分配先グループにエスカレートする] アクティビティのエラー コードと説明です。
|
エラーコード |
エラーコードの値 |
エラーの説明 |
|---|---|---|
|
1 |
無効な要求 |
アクティビティで無効な要求が行われました。 |
|
2 |
CONTACT_NOT_QUEUED |
コンタクトはキューに入っていません。 |
|
3 |
FEATURE_NOT_ENABLED |
Webex コンタクトセンターアプリケーションの機能が有効になっていません。 |
エージェントのキューに入れる
エージェントのキュー活動は、エージェントベースのルーティングを有効にします。 エージェントのキューに入れるアクティビティは、コンタクトを優先エージェントに直接ルーティングします。 エージェント ベースのルーティングの詳細については、次を参照してください。 エージェントベースのルーティング。
エージェントのキュー アクティビティでは、Webex コンタクトセンターのエージェント ID またはメールアドレスでエージェントを識別します。
エージェントが利用可能な場合は、[エージェントにキューイング] アクティビティを設定して、コンタクトを優先エージェントにルーティングできます。 エージェントが対応不可の場合、エージェントが対応可能になるまで連絡先を保留するように、[エージェントへのキューイング] アクティビティを設定できます。
フロー開発者は Queue To Agent アクティビティを別の Queue To Agent アクティビティとチェーンして、コンタクトを連続する優先エージェントにルーティングできます。 フロー開発者は、[エージェントにキュー] アクティビティを キューの連絡先 アクティビティを選択して、優先エージェントのいずれも対応できない場合に、通常のキューを使用して連絡先をルーティングします。
フロー開発者は、[エージェントにキュー] アクティビティを コールバック アクティビティをメイン フローとイベント フローに表示します。 これにより、エージェントのキュー アクティビティの一部として、通話が最初にキューに入れられた優先エージェントへのコールバックを構成できます。
コールバックは、[連絡先をキューに入れる] または [エージェントをキューに入れる] アクティビティの後に使用します。 |
Queue To Agent アクティビティは、メインフローの [イベントフロー] タブで以下のイベントをトリガーします。
-
[エージェントの応答]: エージェントが着信コールに応答したときに、[エージェントにキューを設定] アクティビティによりこのイベントがトリガーされます。
-
AgentDisconnected: エージェントがライブ通話から切断されたときに、[エージェントにキュー] アクティビティによりこのイベントがトリガーされます。
フロー実行中に発生するシステムエラーを処理するエラー処理パス(未定義エラー)を設定できます。 詳細については、「イベントフロー」を参照してください。 |
次のセクションでは、[エージェントにキュー] アクティビティを設定できます。
-
全般設定
-
連絡先の処理
エージェントにキューを設定するには:
| 1 |
[フローデザイナー] で、[アクティビティライブラリ] からキャンバスに、[ エージェントにキューを作成 ] アクティビティをドラッグアンドドロップします。 | ||
| 2 |
[エージェントをキューに入れる] アクティビティをクリックして、アクティビティの設定を行います。 | ||
| 3 |
[ 全般設定 ] セクションで次の情報を入力します: | ||
| 4 |
コンタクト処理 セクションのドロップダウンリストから エージェント変数 を選択します。 Queue To Agent アクティビティは、このフロー変数を、エージェントの メール またはエージェント ID 希望する ID と関連付けます。各フローの実行。 | ||
| 5 |
エージェントの メール またはエージェントの ID を [エージェントルックアップタイプ] から選択します。 ドロップダウンリストをクリックして、コンタクトを優先エージェントにルーティングします。
| ||
| 6 |
[ コンタクトの優先順位を設定 ] トグルボタンを有効にすると、キューで待機中のコンタクトに優先順位を設定できます。 既定では、トグル ボタンは無効になっています。 エージェントのキューへのアクティビティは、コンタクトを次のように処理します。
| ||
| 7 |
[ レポートキュー ] ドロップダウンリストからレポートキュー ID を選択します。 Queue To Agent アクティビティは、レポートキューを使用して連絡先の詳細をレポートします。 レポート キューでは、次の構成も指定します。
| ||
| 8 |
希望のエージェントに連絡先を保留するには、エージェントが利用可能になるまで [連絡先を待機させる] トグルボタンを有効にします。 エージェントが利用できず、[ エージェントが利用できない場合は連絡先をパーク ] トグルボタンが無効になっている場合、連絡先はエージェントに到達できません。 キューにエージェント アクティビティは、対応する出力でフローの次のアクティビティに失敗したブランチを終了します。 | ||
| 9 |
復元キュー ID を 復元キュー ドロップダウンリストから選択します。 次の場合、キューからエージェントへのアクティビティはコンタクトを回復キューにキューします。
対応可能時間が最も長いエージェントで回復キューを設定できます。 回復キューはスキルベースのルーティングをサポートしていません。 |
連絡先が希望のエージェントに接続されると、[エージェントのキュー] アクティビティは成功です。 コンタクトがエージェントに到達できなかった場合、エラーシナリオが発生します。
エラーシナリオ
次の場合、コンタクトがエージェントに到達できません。
-
優先エージェントが対応できないため、そのコンタクトに対してパーキングが無効になっています。
-
変数ルックアップでは優先エージェントが見つかりません。
アクティビティ出力変数
アクティビティ出力変数は、アクティビティからキャプチャされたデータを保存し、特定のアクティビティをキャンバスに追加すると自動的に作成されます。
キューからエージェントへのアクティビティには、次の出力変数があります。
|
出力変数 |
説明 |
|---|---|
|
QueueToAgent.AgentId |
コンタクトがキューに入っているエージェント ID を保存します。 |
|
QueueToAgent.FailureDescription |
コンタクトがキューに入れられなかった場合のエラーシナリオの説明を保存します。 |
|
QueueToAgent.FailureCode |
コンタクトがキューに入れられなかった場合のエラーシナリオの失敗コード値を保存します。 |
|
QueueToAgent.AgentState |
コンタクトをキューしようとしているとき、優先エージェントの状態を保存します。 |
|
QueueToAgent.AgentIdleCode |
優先エージェントのアイドル コードの説明を保存します。 |
[ QueueToAgent.FailureCode 障害発生時の出力変数には以下のいずれかの値が含まれます。 各値は障害コードと障害の説明を示します。
|
エラーコード |
エラーコードの値 |
エラーの説明 |
|---|---|---|
|
1 |
AGENT_UNAVAILABLE |
エージェントの状態は現在対応可能ではありません。 |
|
2 |
AGENT_NOT_FOUND |
エージェントのキューアクティビティで、エージェントの ID またはメールアドレスではエージェントを見つけることができません。 |
|
3 |
AGENT_NOT_LOGGED_IN |
エージェントは現在ログインしていません。 |
|
4 |
FEATURE_NOT_ENABLED |
エージェント ベースのルーティング機能が有効になっていません。 |
|
5 |
INVALID_VTEAM_ERROR |
レポートキューまたは復元キューは無効です。 |
|
6 |
AGENT_BUSY |
エージェントは対応可能ですが、別のコールが通話中です。 |
次の表は、適用可能な QueueToAgent.AgentState および QueueToAgent.AgentIdleCode 必要があります。
|
使用例 |
エージェントの状態 |
AgentIdleCode |
|---|---|---|
|
NOT_APPLICABLE |
NOT_APPLICABLE |
|
エージェントはこのコールのために予約されています。 |
利用可能 |
NOT_APPLICABLE |
|
エージェントが対応できない場合に連絡先をパークする トグル ボタンは オン エージェントはアイドル状態です |
アイドル |
<AuxCode 名> Agent Desktop でエージェントが選択したアイドル コードです。 |
|
エージェントが対応できない場合に連絡先をパークする トグル ボタンは オン で、エージェントチャネルは通話中です |
利用可能 |
NOT_APPLICABLE |
|
エージェントが対応できない場合に連絡先をパークする トグル ボタンは オフ エージェントはアイドル状態です |
アイドル |
<AuxCode 名> Agent Desktop でエージェントが選択したアイドル コードです。 |
|
エージェントが対応できない場合に連絡先をパークする トグル ボタンは オフ、エージェントは対応可能、エージェントのチャネルは通話中です |
利用可能 |
NOT_APPLICABLE |
発信者番号通知の設定
[発信者 ID の設定] アクティビティを使用して、通話中に表示される発信者 ID を定義します。 [発信者 ID の設定] アクティビティは、イベント フローでのみ使用できます。 発信者 ID の設定は、発生したダイヤル前イベント フローの終了を示すターミナル アクティビティです。 発信者 ID の設定アクティビティは、以下のシナリオで ANI を設定するのに役立ちます。
-
着信
-
アウトダイヤル コール
-
無料のコールバック
-
キャンペーンのプレビュー
-
ウェブコールバック
-
フローの実行
-
ダイヤル番号に転送
-
ダイヤル番号の問い合わせ
-
エージェントにコンサルトする
-
EP-DN への相談/キュー
-
EP/キューに転送
このアクティビティは、ダイヤル前のイベント ハンドラの隣に設定できます。 必要な ANI は、ダイヤル番号識別サービス (DNIS)、操作タイプ、または参加者タイプに基づいて、[発信者番号通知の設定] アクティビティを使用して設定できます。
ランダムな番号を入力すると、システムはこの番号を Control Hub または管理ポータルで設定されているデフォルトの EP-DN マッピングと照合します。 一致しない場合、システムはそれをデフォルトの ANI にルーティングします。 カスタマイズされた ANI 検証の詳細については、 コールバックを参照してください。 |
|
パラメータ |
説明 |
|---|---|
|
静的発信者 ID |
ドロップダウン メニューから、エントリ ポイントにマッピングされているダイヤル番号を選択します。 番号を選択しない場合、システムは通話シナリオに応じてデフォルト値を考慮します。 |
|
可変発信者 ID |
ドロップダウン メニューから、有効な変数 (E.164 番号、有効な EP-DN マッピングを持つ) を選択します。 番号を選択しない場合、システムは通話シナリオに応じてデフォルト値を考慮します。 E.164 番号形式ではない番号を指定する場合、システムは発信シナリオに応じてデフォルト値を使用します。 |
|
ANI がさまざまな通話シナリオで期待通りに機能するためには、次世代環境が必要です。
次世代環境に適用できる複数のシナリオの ANI 使用法は以下のとおりです。
|
シナリオ |
設定 |
結果 ANI |
|---|---|---|
|
顧客から電話がかかってきます |
ダイヤル前イベント ハンドラが構成されていません。 |
|
|
顧客から電話がかかってきます |
ダイヤル前イベント ハンドラが設定されました |
「発信者 ID の設定」アクティビティで定義されているように、ANI がエージェントのデバイスに表示されます。 |
|
エージェント アウトダイヤル |
ダイヤル前イベント ハンドラが構成されていません。 |
エージェントがデスクトップでアウトダイヤル ANI を選択した場合、連絡先のデバイスとエージェントのデバイスの両方に、エージェントが選択したアウトダイヤル ANI が表示されます。 それ以外の場合、連絡先のデバイスとエージェントのデバイスの両方にテナントのデフォルト ANI が提供されます。 |
|
エージェント アウトダイヤル |
ダイヤル前イベント ハンドラが設定されました |
各参加者のデバイスでは、エージェントが選択したアウトダイヤル ANI が保持されるか、[発信者 ID の設定] アクティビティで定義されているとおりにカスタマイズできます。 |
|
無料のコールバック |
コールバック アクティビティで定義された顧客 ANI |
コールバック アクティビティで定義された ANI が連絡先のデバイスに表示されます。 |
|
無料のコールバック |
|
設定された発信者番号通知の設定アクティビティが優先されます。 |
|
無料のコールバック |
|
|
|
無料のコールバック |
|
テナントのデフォルト ANI が連絡先のデバイスに表示されます。 |
|
エージェントの転送、コンサルト |
ダイヤル前イベント ハンドラが設定されました |
設定された [発信者番号番号通知] は、転送された参照先の Agent-2 デバイスに表示されます。 |
記録のコントロール
フロー デザイナーは、ユーザまたは発信者から録画の同意をキャプチャする目的で、録画のコントロール アクティビティを提供します。 録画の同意は、このアクティビティの一部として利用できる構成プロパティの 1 つです。 メニュー アクティビティを使用して、ブール値フロー変数にユーザの同意を取り込みます。 対話中に、レポートを生成するための同意値をキャプチャする場合、ブール変数を録画コントロール アクティビティの [同意] プロパティ値への入力として使用します。 次に、発信者の同意をキャプチャするために使用される変数をレポート可能としてマークできます。
フロー開発者は、レポートの目的で、通話の録音の同意をキャプチャする必要があるかどうかを判断できます。 顧客が録画の同意を取得する場合、グローバル変数を使用して同意レポートを生成します。 顧客が録画の同意を取得したくない場合は、ローカル変数を使用します。 これにより、テナントと顧客は変数の使用をより柔軟に管理できます。
これらの手順を使用して、録画コントロールを設定できます。
-
[フローデザイナー] で、アクティビティライブラリからキャンバスに、 記録コントロール アクティビティをドラッグアンドドロップします。
-
[ 記録のコントロール アクティビティ設定を構成します。
-
に 全般設定、アクティビティの名前を入力します アクティビティ ラベル。
-
(オプション) [ アクティビティの説明 フィールドに、アクティビティの説明を入力します。
-
に 録画コントロールの設定で、次のドロップダウン リストからフロー変数を選択します。 録画を有効にする。
IVR (Interactive Voice Response) のメニュー アクティビティと 録画のコントロール アクティビティをフローで一緒に使用すると、録画の同意をキャプチャできます。 このフローでは、テナント レベル、キュー レベル、または録画スケジュール レベルの構成設定と比較して、ユーザの同意設定が優先されます。
録画コントロールは以下のシナリオで管理できます。
-
フローでユーザの同意構成が [はい] に設定されている場合、テナント、キュー、または録画スケジュール レベルで設定されている録音構成に関係なく、通話は録音されます。
-
ユーザが同意せず、構成がフローで [いいえ] に設定されている場合、テナント、キュー、または録画スケジュール レベルで設定されている録画構成に関係なく、通話は録音されません。
-
ユーザの同意がフローで構成されていないが、テナント、キュー、または録音スケジュールなど、他のいずれかのレベルで構成が [はい] に設定されている場合、通話は録音されます。
-
ユーザの同意が構成されておらず、テナント、キュー、録音スケジュールなどのすべてのレベルで構成が [いいえ] に設定されている場合、通話は録音されません。
さらに、転送を続行、一時停止再開が有効、一時停止期間などの他の録画設定は、テナント、キュー、録画スケジュール レベルなどの既存の階層に基づいて適用されます。
出力変数
このアクティビティには出力変数がありません。
アクティビティの記録
記録アクティビティは、同じ通話フローで参照できる発信者の音声入力を記録します。 このアクティビティは、次世代メディア プラットフォームを使用する顧客のみが利用できます。 システムは録音された音声ファイルを通話中のみ保存し、その後、これらのファイルはシステムから自動的に削除されます。 現在、記録された音声ファイルは暗号化されていない形式です。 この機能を使って機密情報の記録を行うことはお勧めしません。
|
| 1 |
ログイン Control Hub、を選択します サービス > コンタクトセンター > フロー。 | ||||||||||||||||||||||||||
| 2 |
クリック フローの管理 をクリックし、 フローの作成。 | ||||||||||||||||||||||||||
| 3 |
[ フロー名 フィールドに一意の名前を入力し、 作成開始フロー。 [フローデザイナー(Flow Designer)] ウィンドウが表示されます。 | ||||||||||||||||||||||||||
| 4 |
ドラッグ アンド ドロップする 録画 アクティビティを アクティビティライブラリ をメイン フロー キャンバスに追加します。 | ||||||||||||||||||||||||||
| 5 |
[全般設定(General Settings)] で、次の操作を行います。
| ||||||||||||||||||||||||||
| 6 |
[録画設定 ] で次のフィールドを設定します:
| ||||||||||||||||||||||||||
| 7 |
[ 出力変数 ] セクションで次の変数を確認します:
次の表は、記録アクティビティのエラーコードと説明を示します。
|
フローコントロールのアクティビティ
開始フロー
[フローを開始] アクティビティは、デフォルトでメイン フロー キャンバスに表示され、削除できません。 このアクティビティは、このフローをトリガーするイベントを示します。 このアクティビティでは、フローの使用方法と、構成に利用できるアクティビティのタイプを指定します。
現在利用できるフロートリガーイベントは |
[フローを開始] アクティビティは、選択したフロー トリガー イベントの名前で自動的にラベル付けされます。 これにより、どのタイプのフローが構築されているかをすばやく確認できます。
出力変数
[フローを開始] アクティビティに関連付けられた出力変数の数とタイプは、選択したフロー トリガー イベントによって異なります。 これらの変数は、フローがトリガーされた瞬間にキャプチャされたデータを保存します。 例えば、以下で説明する 3 つの出力変数は、 NewPhoneContact イベントを通じて公開されます。
後のアクティビティでこれらの変数を使用して、フローの順序を制御します。
-
NewPhoneContact.ANI自動番号識別 (ANI) は、コールの発信元電話番号を自動的に判別する電気通信ネットワークの機能です。 この変数は、
NewPhoneContactイベントをトリガーした発信者の電話番号を保存します。 -
NewPhoneContact.DNISダイヤル番号識別サービス (DNIS) は、コールの最初にダイヤルされた電話番号を識別するサービスです。 この変数には、
NewPhoneContactイベントをトリガーするために発信者がダイヤルした電話番号が格納されます。 -
NewPhoneContact.InteractionIDこの変数には Webex コンタクト センターの一意の識別子が格納され、
新規電話連絡先表示されます。 -
NewPhoneContact.PSTNRegionこの変数は、地域の音声メディア サービスのエントリ ポイント (EP)- ダイヤル番号 (DN) のマッピングで設定されている PSTN 地域を示します。 この変数は、次世代音声プラットフォームでのみサポートされています。
フローを終了
フローの終了は、フロー パスの終了を示す終了アクティビティです。 任意の数の [フローの終了] アクティビティを使用してフローを構築し、すべてのフロー パスを確実に終了させることができます。
IVR フローでは [フローを終了] アクティビティを使用しないでください。 IVR を付けて使用するフローを終了すると、電波が途切れ、通話が切断されない場合があります。 |
各アクティビティに固有のラベルと説明を付けることができます。
| パラメータ | 説明 |
|---|---|
|
アクティビティラベル |
アクティビティの名前を入力します。 |
|
アクティビティの説明 |
(オプション)アクティビティの説明を入力します。 |
Set Variable
変数に値を設定するには、Set Variable アクティビティを使用します。 変数の値は、要件に基づいて、またはフローに従って変更できます。
選択する変数のタイプを指定します。 詳細については、 カスタムフロー変数 および 定義済みの変数を参照してください。 |
フロー実行中に発生するシステムエラーを処理するエラー処理パス(未定義エラー)を設定できます。 詳細は、 エラー処理を参照してください。
以下のセクションでは、Set Variable アクティビティを設定できます。
全般設定
|
パラメータ |
説明 |
|---|---|
|
アクティビティラベル |
アクティビティの名前を入力します。 |
|
アクティビティの説明 |
(オプション)アクティビティの説明を入力します。 |
Set Variable
|
パラメータ |
説明 |
|---|---|
|
変数 |
ドロップダウンメニューで、変数を選択します。 Custom Flow 変数のみカスタム値に設定できます。 定義済み変数には、フローの実行によって決定される固定値があります。 |
|
変数の値 | 特定の値に変数を設定するには、[値の設定(Set Value)] ラジオボタンをクリックします。 入力フィールドの種類は、選択した変数のデータタイプに基づいて変化します。 変数のデータ型の詳細は、 カスタムフロー変数を作成するを参照してください。 値が文字列の場合は、基本テキストまたは式を入力できます。式を入力するには、 [変数に設定(Set to Variable)] ラジオボタンをクリックすると、フローの別の変数の値に変数値を設定できます。 ドロップダウンメニューで、変数を選択します。 フロー内のすべての変数を選択できます。 |
BRE 要求
BRE 要求アクティビティを使用して、フローで使用する組織のビジネス ルール エンジン (BRE) からデータを取得します。 BRE 要求アクティビティは、標準 HTTP プロトコルを使用して、BRE からデータを取得します。
次のセクションでは、BRE 要求アクティビティを設定できます。
全般設定
|
パラメータ |
説明 |
|---|---|
|
アクティビティラベル |
アクティビティの名前を入力します。 |
|
アクティビティの説明 |
(オプション)アクティビティの説明を入力します。 |
クエリパラメータ
BRE 要求の一部として、API 呼び出しで提供されるパラメータを BRE に渡すことができます。 [キーバリュー] 列で、クエリのキーと、クエリと共に送信する関連する値を入力することができます。 二重中括弧構文を使用して、変数値を渡すこともできます。
BRE アクティビティには 1 つのクエリーパラメータ contextがあります。 このクエリ パラメータは、BRE への API 呼び出しで渡されます。
|
|
パラメータ |
説明 |
|---|---|
|
コンテキスト |
要求の理由が含まれます。 この必須のパラメータは編集または削除できません。 このパラメータは、BRE の属性 |
|
ANI |
通話の発信電話番号が含まれます。 これは、BRE のルール構成に基づいて編集または削除できるデフォルトのパラメータです。 ANI のサンプル値は次のとおりです。 |
|
応答のタイムアウト | BRE 要求の接続タイムアウトを指定します。 デフォルトでは 2000 ミリ秒に設定されています。 |
|
再試行回数 |
BRE 要求が失敗した後の試行回数を指定します。 このパラメータは、状況コードが 5xx の場合に使用され、たとえば、500 または 501 です。 |
クエリパラメータを追加するには、 新規追加をクリックします。 これにより、キーと値のペアを入力できる行が追加されます。 BRE リクエストの一部として、必要な数のクエリパラメータを追加できます。
解析設定
このセクションでは、BRE リクエストからのレスポンスを異なる変数に解析することができます。
|
パラメータ |
説明 |
|---|---|
|
応答変数 |
BRE 要求応答オブジェクトから特定のセクションを抽出する変数を選択します。 ドロップダウンリストから選択できるのは、カスタムフロー変数のみです。 |
|
パス式 |
応答オブジェクトを解析するための [パス式] を定義します。 応答オブジェクトのデータ構造の種類と、その情報のサブセットを抽出するためのユースケースに応じて、[パス式] は異なります。 データはパス式の実行前にオブジェクト階層に正規化されるため、構成されたコンテンツ タイプに関係なく、JSONPath が応答オブジェクトで使用されます。 |
出力変数
BRE 要求は 2 つの出力変数を返します。
-
BRERequest1.httpResponseBdy: BRE リクエストのレスポンスボディを返します。 -
BRERequest1.httpStatusCode: BRE リクエストのステータスコードを返します。これらの応答コードは次のカテゴリに分類されます。
-
情報提供のための応答 (100–199)
-
成功の応答 (200–299)
-
リダイレクト (300 399)
-
クライアントエラー (400–499)
-
サーバエラー (500–599)
-
コンテンツタイプの形式
以下の例は、サンプルの入力コンテンツタイプ形式と JSON 応答を示しています。
コンテンツタイプ XML
このツールを使用して、XML を JSON 形式 https://codeshack.io/xml-to-json-converter/ に変換します。
XML 入力形式:
<メモ><to>Tove</to><from>ヤニ</from><heading>リマインダー</heading><body>アプリケーションのテスト</body></メモ> データ/JSON 正規化された応答
{ "note": { "to": "Tove", "from": "Jani", "heading": "リマインダ", "body": "テストアプリケーション" } } JSON パス式の例: $.note.from を使用すると、 Jani として値を取得できます。
コンテンツタイプ TOML
このツールを使って TOML を JSON 形式 https://www.convertjson.com/toml-to-json.htm に変換します。
TOML 入力形式:
title = "TOML Example" [所有者] name = "Tom Preston-Werner" dob = 1979-05-27T07:32:00-08:00 データ/JSON 正規化された応答
{ "title": "TOML Example", "所有者": { "name": "Tom Preston-Werner", "dob": "1979-05-27T15:32:00.000Z" } } JSON パス式の例: 値を取得するには、 $.owner.name を使用します。 'Tom Preston-Werner' として取得します。
コンテンツタイプ YAML
このツールを使用して YAML を JSON 形式 https://www.convertjson.com/yaml-to-json.htm に変換します。
YAML 入力形式:
# 従業員のレコードマーティン: 名前:マーティン D'vloper ジョブ:開発者スキル:Elite データ/JSON 正規化された応答
{ "マーティン": { "name": "マーティン D'vloper", "job": "開発者", "s Skill": "Elite" } } JSON パス式の例: $.martin.job を使用して 開発者を取得します。
コンテンツ タイプ JSON
JSON 式エバリュエーター https://jsonpath.herokuapp.com/ を使用します。
JSON 入力形式:
{ "マーティン": { "name": "マーティン D'vloper", "job": "開発者", "s Skill": "Elite" } } データ/JSON 正規化された応答
{ "マーティン": { "name": "マーティン D'vloper", "job": "開発者", "s Skill": "Elite" } } JSON パス式の例: 使用 $.martin.job 値を取得するには 開発者。
HTTP要求
HTTP リクエストアクティビティは、標準 HTTP プロトコルを使用して、CRM などの外部データソースから情報を取得します。
Basic 認証および OAuth 2.0 属性は、認証済みエンドポイントでサポートされています。
次のセクションでは、HTTP 要求アクティビティを設定できます。
全般設定
|
パラメータ |
説明 |
|---|---|
|
アクティビティラベル |
HTTP 要求アクティビティの名前を入力します。 |
|
アクティビティの説明 |
(オプション)アクティビティの説明を入力します。 |
HTTP 要求の設定
|
パラメータ |
説明 |
|---|---|
|
認証済みエンドポイントを使用 |
認証済みのエンドポイントに HTTP リクエストを送信する機能を有効にします。 既定では、このトグル ボタンはオンになっています。 |
|
コネクタ |
ドロップダウン メニューから [コネクタ] を選択します。 ドロップダウン リストには、Control Hub で設定されたコネクタの名前が表示されます。 コネクタは、アクセスするサービスの資格情報を保存する共通の場所を提供します。 たとえば、Salesforce コネクタは Salesforce アカウントへの接続を検証し、許可します。 このコネクタは、要求を行うための HTTP 要求アクティビティ内から参照できます。 これにより、URL のドメイン セクションが作成されます。 Control Hub でコネクタを設定するには、「 Webex コンタクト センターのインテグレーション コネクタのセットアップ 」記事を参照してください。 |
|
リクエストパス |
HTTP 要求の要求パスを入力します。 このフィールドは、 認証済みエンドポイントを使用する トグルボタンがオンの場合に表示されます。 |
|
要求 URL |
認証されていないエンドポイントのドメインとリクエスト パスの両方にまたがるリクエスト URL を定義します。 このフィールドは、 認証済みエンドポイントを使用する トグルボタンがオフのときに表示されます。 |
|
メソッド タイプ: GET、POST、PUT、PATCH、DELETE、OPTIONS、ヘッド |
以下の一般的なメソッドをサポートする HTTP リクエスト アクティビティを定義します。
|
|
クエリパラメータ | HTTP リクエストの一部として渡すパラメータを定義します。 ウェブサーバは、例えば GET リクエストを行うために使用するこれらの追加パラメータを提供します。 [キーバリュー] 列で、クエリのキーと、クエリと共に送信する必要がある関連する値を入力します。 パラメータはアンパサンド (&) 記号で区切られたキーと値のペアのリストです。 二重中括弧構文で変数値を使用して、変数値を渡すこともできます。 たとえば、ANI に基づいて顧客のアカウント残高を取得する場合、データ ストア サービス API に応じて、キーと値は次のようになります。 キー: 値: |
|
HTTP 要求ヘッダー |
クライアントが HTTP リクエストで追加情報を渡すための HTTP ヘッダーを定義します。 Accept、Accept-*、または If-*などのリクエストヘッダーは、Cookie や User-Agent などの他のヘッダーと一緒に条件付きリクエストを実行することを許可します。 例えば、GET リクエストの一部として、以下を使用します。 HTTP ヘッダーを追加するには、 新規追加をクリックします。 これにより、キー‐値のペアを入力する行が追加されます。 HTTP リクエストの一部として、必要なだけの HTTP ヘッダーを追加できます。 |
|
内容タイプ |
リクエストの本文に必要なコンテンツ タイプを指定します。 アプリケーション/ JSON、 フォーム URL エンコード、 TOL、 XML、 ファイル 、 YAML のコンテンツタイプがサポートされています。 |
|
リクエストボディ |
HTTP トランザクションメッセージで送信されるデータバイトを指定します。ヘッダーがある場合はその直後に続けて入力します。 POST または PUT リクエストなどの特定のタイプの HTTP リクエストでは、ターゲットリソースで更新するコンテンツを指定するリクエスト本文を送信できます。 コンテンツタイプ として ファイルを選択すると、[コンテンツ] および [ファイル名] の列が表示されます。 [コンテンツ] ドロップダウンには、フローからの JSON 変数とレコードアクティビティからの出力変数のリストが表示されます。
|
|
応答のタイムアウト |
HTTP 要求の接続タイムアウトを指定します。 デフォルトでは 2000 ミリ秒に設定されています。 |
|
再試行回数 |
失敗後の HTTP 要求の試行回数を指定します。 サービスの再試行は利用できません。 このパラメータは、状況コードが 5xx の場合に使用され、たとえば、500 または 501 です。 |
解析設定
このセクションでは、HTTP リクエストから生成されたレスポンスを異なる変数に解析することができます。 すべての HTTP 要求シナリオが構文解析を必要とするわけではないため、この構成はオプションです。
|
パラメータ |
説明 |
|---|---|
|
内容タイプ |
応答本文のコンテンツ タイプを指定します。 JSON、 TOML、 XML、および YAML はサポートされているコンテンツ タイプです。 |
|
出力変数 |
HTTP 要求応答オブジェクトの特定のセクションからのデータを含む変数を選択します。 |
|
パス式 |
応答オブジェクトを解析するための [パス式] を定義します。 応答オブジェクトのデータ構造と情報のサブセットを抽出する理由に応じて、[パス式] は変わります。 データはパス式の実行前にオブジェクト階層に正規化されるため、構成されたコンテンツ タイプに関係なく、JSONPath が応答オブジェクトで使用されます。 |
出力変数
HTTP リクエストは以下の出力変数を返します。
-
HTTPRequest1.httpStatusCode: HTTP のステータスコードを返します。これらの応答コードは、次の 5 つの主要なカテゴリに分類されます。
-
情報提供のための応答 (100–199)
-
成功の応答 (200–299)
-
リダイレクト (300 399)
-
クライアントエラー (400–499)
-
サーバエラー (500–599)
-
-
HTTPRequest1.httpResponseBdy: HTTP リクエストのレスポンスボディを返します。 -
HTTPRequest1.httpResponseHeaders: 応答からヘッダー情報を返します。
コンテンツタイプの形式
以下の例は、サンプルの入力コンテンツタイプ形式と JSON 応答を示しています。
コンテンツタイプ XML
このツールを使用して、XML を JSON 形式 https://codeshack.io/xml-to-json-converter/ に変換します。
XML 入力形式:
<メモ><to>Tove</to><from>ヤニ</from><heading>リマインダー</heading><body>アプリケーションのテスト</body></メモ> データ/JSON 正規化された応答
{ "note": { "to": "Tove", "from": "Jani", "heading": "リマインダ", "body": "テストアプリケーション" } } JSON パス式の例: $.note.from を使用して、 Jani として値を取得します。
コンテンツタイプ TOML
このツールを使って TOML を JSON 形式 https://www.convertjson.com/toml-to-json.htm に変換します。
TOML 入力形式:
title = "TOML Example" [所有者] name = "Tom Preston-Werner" dob = 1979-05-27T07:32:00-08:00 データ/JSON 正規化された応答
{ "title": "TOML Example", "所有者": { "name": "Tom Preston-Werner", "dob": "1979-05-27T15:32:00.000Z" } } JSON パス式の例: 値を取得するには、 $.owner.name を使用します。 'Tom Preston-Werner' として取得します。
コンテンツタイプ YAML
YAML を JSON 形式 https://www.convertjson.com/yaml-to-json.htm に変換するにはこのツールを使用します。
YAML 入力形式:
# 従業員のレコードマーティン: 名前:マーティン D'vloper ジョブ:開発者スキル:Elite データ/JSON 正規化された応答
{ "マーティン": { "name": "マーティン D'vloper", "job": "開発者", "s Skill": "Elite" } } JSON パス式の例: $.martin.job を使用して 開発者を取得します。
コンテンツ タイプ JSON
JSON 式エバリュエーター https://jsonpath.herokuapp.com/ を使用します。
JSON 入力形式:
{ "マーティン": { "name": "マーティン D'vloper", "job": "開発者", "s Skill": "Elite" } } データ/JSON 正規化された応答
{ "マーティン": { "name": "マーティン D'vloper", "job": "開発者", "s Skill": "Elite" } } JSON パス式の例: $.martin.job を使用して 開発者を取得します。
解析
解析アクティビティを使用して、データオブジェクトから情報を抽出します。 [解析] アクティビティは入力文字列 (JSON、TOML、XML、YAML) を受け取り、指定されたデータに基づいて JSON 構造に変換します。 その後、JSON パス式を使用して、JSON 構造を変数に割り当てることができます。
フロー実行中に発生するシステムエラーを処理するエラー処理パス(未定義エラー)を設定できます。 詳細は エラー処理を参照してください。
次のセクションでは、解析アクティビティを設定できます。
全般設定
|
パラメータ |
説明 |
|---|---|
|
アクティビティラベル |
アクティビティの名前を入力します。 |
|
アクティビティの説明 |
(オプション) アクティビティの説明を入力します |
解析設定
|
パラメータ |
説明 |
|---|---|
|
入力変数 |
解析に使用するデータオブジェクトを保存する変数を指定します。 |
|
コンテンツ タイプ |
データオブジェクトに期待されるコンテンツタイプを指定します。 サポートされているコンテンツ タイプは JSON、TOML、XML、YAML です。 |
|
出力変数 |
HTTP 要求応答オブジェクトの特定のセクションからのデータを含む変数を選択します。 |
|
パス式 |
応答オブジェクトを解析するための [パス式] を定義します。 応答オブジェクトのデータ構造と情報のサブセットを抽出する理由に応じて、[パス式] は変わります。 データはパス式の実行前にオブジェクト階層に正規化されるため、構成されたコンテンツ タイプに関係なく、JSONPath が応答オブジェクトで使用されます。 パス式は Jayway JSONPath 式を確認する必要があります。 詳細は https://github.com/json-path/JsonPathを参照してください。 |
コンテンツタイプの形式
以下の例は、サンプルの入力コンテンツタイプ形式と JSON 応答を示しています。
コンテンツタイプ XML
このツールを使用して、XML を JSON 形式 https://codeshack.io/xml-to-json-converter/ に変換します。
XML 入力形式:
<メモ><to>Tove</to><from>ヤニ</from><heading>リマインダー</heading><body>アプリケーションのテスト</body></メモ> データ/JSON 正規化された応答
{ "note": { "to": "Tove", "from": "Jani", "heading": "リマインダ", "body": "テストアプリケーション" } } JSON パス式の例: $.note.from を使用すると、 Jani として値を取得できます。
コンテンツタイプ TOML
このツールを使って TOML を JSON 形式 https://www.convertjson.com/yaml-to-json.htm に変換します。
TOML 入力形式:
title = "TOML Example" [所有者] name = "Tom Preston-Werner" dob = 1979-05-27T07:32:00-08:00 データ/JSON 正規化された応答
{ "title": "TOML Example", "所有者": { "name": "Tom Preston-Werner", "dob": "1979-05-27T15:32:00.000Z" } } JSON パス式の例: 値を取得するには、 $.owner.name を使用します。 'Tom Preston-Werner' として取得します。
コンテンツタイプ YAML
YAML を JSON 形式 https://www.convertjson.com/yaml-to-json.htmに変換するにはこのツールを使用します。
YAML 入力形式:
# 従業員のレコードマーティン: 名前:マーティン D'vloper ジョブ:開発者スキル:Elite データ/JSON 正規化された応答
{ "マーティン": { "name": "マーティン D'vloper", "job": "開発者", "s Skill": "Elite" } } JSON パス式の例: $.martin.job を使用して 開発者を取得します。
コンテンツ タイプ JSON
JSON 式エバリュエーター https://jsonpath.herokuapp.com/ を使用します。
JSON 入力形式:
{ "マーティン": { "name": "マーティン D'vloper", "job": "開発者", "s Skill": "Elite" } } データ/JSON 正規化された応答
{ "マーティン": { "name": "マーティン D'vloper", "job": "開発者", "s Skill": "Elite" } } JSON パス式の例: 使用 $.martin.job 値を取得するには 開発者。
条件
条件アクティビティは決定を表します。 フローは、条件が満たされるかどうかに応じて、True または False のパスをとります。
フロー実行中に発生するシステムエラーを処理するエラー処理パス(未定義エラー)を設定できます。 詳細については、「イベントフロー」を参照してください。 |
次のセクションでは、条件パラメータと出力を設定できます。
全般設定
|
パラメータ |
説明 |
|---|---|
|
アクティビティラベル |
アクティビティの名前を入力します。 |
|
アクティビティの説明 |
(オプション)アクティビティの説明を入力します。 |
式
各式を次のように折り返します: {{式を入力}}。
例: {{HTTPRequest1.httpStatusCode == 200}}
中括弧なしで式を使用すると、システムはフローエラーをスローします。
|
条件 |
説明 |
|---|---|
|
条件 |
ドロップダウン メニューから [条件] を選択します。
|
ケース
呼び出しフローの特定の決定ポイントで複数の可能性や結果がある場合は、ケース アクティビティを使用します。
たとえば、ケースアクティビティを使用して、チーム名に応じて、エージェントチームごとに異なるスクリーンポップを定義できます。各ケースは、適切なパスを定義するからのブランチになります。 フローは、フローの特定のインスタンスで true と評価されるパスをたどります。 各ケースアクティビティには、未定義のケースに対して使用されるデフォルトがあります。 True のケースがない場合、デフォルトのケースが true として評価され、フローはそのブランチに沿って続行されます。
フロー実行中に発生するシステムエラーを処理するエラー処理パス(未定義エラー)を設定できます。 詳細については、「イベントフロー」を参照してください。 |
以下のセクションでは、ケース アクティビティを設定できます。
全般設定
|
パラメータ |
説明 |
|---|---|
|
アクティビティラベル |
アクティビティの名前を入力します。 |
|
アクティビティの説明 |
(オプション)アクティビティの説明を入力します。 |
ケース
|
パラメータ |
説明 |
|---|---|
|
変数 |
異なるケースを評価する対象となる変数を選択します。 ドロップダウンリストから変数を選択します。 |
|
式(Expression) |
異なるケースを評価するための式を入力します。 Pebble Template 構文を使って式を定義します。 Pebble テンプレートの構文の詳細は、 Pebble テンプレートの構文を参照してください。 |
|
ケース |
変数または式と比較するさまざまなケースを定義します。 アクティビティごとに最大 20 個のケース ステートメントを追加できます。 [新規追加 ] をクリックして、静的な値、変数、または式と比較する新しいケースステートメントブロックを追加します。 変数または式を使用する場合は、Pebble テンプレート構文を使用します。 Pebble テンプレートの構文の詳細は、 Pebble テンプレートの構文を参照してください。 |
|
出力 |
説明 |
|---|---|
|
True |
条件が一致した場合に実行するパス。 |
|
False |
条件が満たされていない場合に実行するパス。 |
ジャンプ
フローの連鎖により、複数のフローを連鎖させることができます。 フローの連鎖を実現するために、[GoTo] 終了アクティビティをキャンバスに追加し、現在のフローをエントリ ポイントまたは別のフローのどちらに移動するかを示すことができます。 詳細は フローの連鎖を参照してください。
アクティビティ ライブラリに [移動] アクティビティが表示されない場合、Cisco サポートに連絡して、対応する機能フラグを有効にしてもらいます。 |
フロー実行中に発生するシステムエラーを処理するエラー処理パス(未定義エラー)を設定できます。 詳細については、「イベントフロー」を参照してください。 |
次のセクションでは、[移動] アクティビティを設定できます。
全般設定
|
パラメータ |
説明 |
|---|---|
|
アクティビティラベル |
アクティビティの名前を入力します。 |
|
アクティビティの説明 |
(オプション)アクティビティの説明を入力します。 |
フロー先の設定
時間に基づいて発信者のエクスペリエンスを変更したり (コールをエントリ ポイントにハンドオフする場合)、複数のシナリオで単一のフローを再利用したり (コールをフローにハンドオフする場合) できます。 [移動] オプションに基づいて、フロー変数は次のように現在のフローから渡されます。
-
エントリポイントに移動: 同じ名前とデータ型を持つカスタムフロー変数とグローバル変数は、現在のフローからエントリポイントに関連付けられたフローにコピーされます。
-
フローへ移動: 変数マッピング セクションで設定されたフロー変数が、現在のフローから新しいフローにコピーされます。
|
パラメータ |
説明 |
|---|---|
|
エントリポイントに移動 |
現在のフローがエントリポイントに移動する必要がある場合、このオプションを選択します。 コンボボックスに、転送ロジックに基づいて制御ロジックを変更する場合のエントリポイントを入力します。 同じ名前とデータ型を持つカスタムフロー変数とグローバル変数は、最初のフローからエントリポイントに関連付けられた新しいフローにコピーされます。 Webex コンタクトセンター Management Portal で作成されたテレフォニーエントリポイントのみが表示されます。 |
|
フローに移動 |
現在のフローを別のフローに移動する必要がある場合、このオプションを選択します。 コンボボックスで、ドロップダウンリストから宛先のフローを選択します。 宛先のドロップダウンリストには、公開済みのフローのみが表示されます。 フロー変数マッピング セクションで、2 つのフロー間で変数を手動でマッピングできます。 |
フロー変数のマッピング
[ フローへ移動 ] オプションを選択すると、[フロー変数のマッピング] セクションが表示されます。 フロー間で同じ名前と同じデータ型のフロー変数とグローバル変数は、自動的にマッピングされます。 この機能は、現在のフローと移動先のフローの間の変数マッピングを編集、削除、またはさらに追加するのに役立ちます。
GoTo アクティビティで JSON 変数をメイン フローからターゲット フローにマッピングする場合、JSON 出力を別の変数 (文字列または他の変数タイプなど) に保存し、それをターゲット フローの同じタイプの変数にマッピングします。 |
|
パラメータ |
説明 |
|---|---|
|
現在の変数のマッピング |
現在のフローのすべてのフロー変数とグローバル変数を一覧表示します。 同じ変数を移動先フローの複数の変数にマッピングできます。 コンボボックスに、マッピングする変数を入力します。 |
|
宛先変数 |
ハンドオフ後に現在のフローからコピーされる宛先フローのすべてのフロー変数とグローバル変数のリスト。 コンボボックスで、移動先のフローでマッピングされる変数を入力します。 移動先フローの変数は 1 回だけマッピングできますが、現在のフローの変数は複数回マッピングできます。 |
変数マッピングを追加、編集、または削除するには:
-
変数マッピングを編集するには、ドロップダウン リストから適切なフローを選択します。
いずれかのフィールドで変数を選択した後、 現在の変数のマッピング または 宛先変数 ドロップダウンリストの場合、他のドロップダウンリストは同じデータ型の変数のみを表示します。
たとえば、
顧客 IDの種類整数[ 現在の変数のマッピング ドロップダウンリスト、 宛先変数 ドロップダウンリストには、次のタイプの変数のみが表示されます。整数新しいフローで -
[ 削除する アイコンをクリックして、変数マッピングを削除します。
-
クリック 新規追加 新しい変数マッピングを追加します。 マッピングする変数を 現在の変数のマッピング および 宛先変数 ドロップダウンリストをクリックします。
変数の詳細
[ 現在のフロー変数の詳細 セクションには、現在のフローのすべてのフローとグローバル変数が表示されます。
[ 宛先フロー変数の詳細 セクションは、移動先フローのすべてのフローとグローバル変数を表示します。
タグをクリックすると、変数に関する情報を確認できます。 マッピングする変数を選択すると、その変数が緑色に変わるため、マッピング済みの内容がわかります。
営業時間
[営業時間] アクティビティでは、勤務時間、休日などの勤務時間外を使用でき、Control Hub で定義された組織のオーバーライドが可能です。 [営業時間] アクティビティをフローに追加し、そのフローをエントリ ポイントに割り当てることができます。 このアクティビティを使用すると、勤務時間、休日、オーバーライドを使用して、すべてのスケジュールに対する複数のルーティング戦略を単一のフローに統合できます。
[営業時間] アクティビティを使用して、フローの動作のスケジュールをプログラムします。 このアクティビティは、特定のスケジュールが任意の時点でアクティブであるかどうかを判断し、それに従ってフローの実行をルーティングします。
管理者は Control Hub から営業時間のエンティティを管理できます。 詳細については、 「営業時間を設定する」を参照してください。
エラー処理パス (未定義エラー) を設定して、フローの実行中に発生する可能性があるシステムエラーを処理できます。 詳細は、 エラー処理を参照してください。 |
以下のセクションでは、[営業時間] のアクティビティを設定できます。
全般設定
|
パラメータ |
説明 |
|---|---|
|
アクティビティラベル |
アクティビティの名前を入力します。 |
|
アクティビティの説明 |
(オプション)アクティビティの説明を入力します。 |
スケジュールの詳細
[スケジュールの詳細] セクションで、ドロップダウンリストから営業時間を選択して、フローの別のパスをいつ実行するかを定義できます。 スケジュールは、選択した営業時間の就業時間オブジェクトで定義されているシフトを示します。 フローは主に、選択した営業時間のシフトで定義された時間枠に基づいて実行されます。 タイミングが現在のシフトのタイミングと一致する場合、休日リストやオーバーライドなどの他の営業時間エンティティは、勤務時間より優先されます。
順序付きリストの入力のいずれかが空の場合、フロー デザイナーはフロー検証エラーをスローします。 フローを公開する前にこれらのエラーを解決する必要があります。 |
営業時間のノード
[営業時間] アクティビティで次のノードを構成できます。
|
パラメータ |
説明 |
|---|---|
| オーバーライド |
現在の時刻が [オーバーライド] リストでオーバーライドとして定義されている場合、選択した勤務時間に記載されているシフトのタイミングに関係なく、アクティビティは [オーバーライド] ブランチを使用します。 |
| 休日 |
現在の日が [休日リスト] で定義されている休日である場合、選択した勤務時間に記載されているシフトのタイミングに関係なく、アクティビティは [休日] ブランチをとります。 |
| 勤務時間 |
これは、[ スケジュールの詳細 ] セクションで選択した営業時間に記載されているシフトのタイミングを考慮するプライマリノードです。 現在の時刻が選択したシフトのタイミングと一致する場合、アクティビティはこのブランチを受け取ります。 |
| デフォルト |
上記のいずれも評価されない場合、アクティビティはデフォルトのブランチを選択します。 |
出力変数
Business Hours アクティビティは以下の出力変数を使用します。
|
変数名 |
説明 |
|---|---|
|
|
フローの実行中、この変数には勤務時間で定義されたシフトの名前が保存されます。 |
|
|
フローの実行中に、現在の日が [休日リスト] で定義された休日である場合、この変数には休日の名前が保存されます。 |
|
|
フローの実行中に、[オーバーライド] で定義されているように、現在の時刻と一致するオーバーライドの名前がこの変数に保存されます。 |
|
|
この変数は、勤務時間、休日、オーバーライド、デフォルトなど、フローの実行中に上記のどのノードが選択されたかを保存します。 |
待機
待機アクティビティを使用すると、フローの実行を指定した期間一時停止できます。 このアクティビティに待機時間を設定すると、フローの実行は実行パスの [待機] アクティビティで指定された時間だけ一時停止します。
IVR セッションがアクティブな場合は、[待機] アクティビティを使用しないことをお勧めします。IVR セッションがタイムアウトになる可能性があるためです。 このような場合、コンタクトは不通になり、通話が失敗します。 フロー設計者は、 |
待機アクティビティは一般的なものです。 フローを設計するとき、要件に応じて、このアクティビティをアクティビティの後に配置できます。 たとえば、コールバックの再試行中に、このアクティビティはフローの実行を一時停止し、コールバックを再試行します。
次のセクションでは、[待機] アクティビティを設定できます。
全般設定
|
パラメータ |
説明 |
|---|---|
|
アクティビティラベル |
待機アクティビティの名前を入力します。 |
|
アクティビティの説明 |
(オプション)アクティビティの説明を入力します。 |
待機設定
|
パラメータ |
説明 |
|---|---|
|
期間 | HH:MM:SS 形式で継続時間を選択し、フロー実行が一時停止する時間を最小 10 秒、最大 72 時間で指定します。 [ 継続時間 ] フィールドをクリックして時間を設定します。 分と秒のフィールドを 59 以上に設定すると、自動的にデフォルトで 59 に設定されます。時間のフィールドに 72 以上を設定すると、00:00:1072:00:00 の間で継続時間を入力するようにプロンプトが表示されます。 現在、このアクティビティの実行中に最大で数ミリ秒の誤差があります。 高い精度が必要な使用例では、待機アクティビティを使用しないでください。 |
出力変数
このアクティビティで利用できる出力変数はありません。
割合割り当て
[割合の割り当て] アクティビティを使用すると、フローのさまざまなパスに通話トラフィックを分散できます。 このアクティビティを複数のフロー パスにまたがるフロー分岐メカニズムとして使用し、複数の終了パスを作成して、コンタクトを異なるキュー、サイト、外部サーバに割り当てることができます。
システムは加重ラウンドロビン (WRR) アルゴリズムを使用してトラフィックを分散させるため、アンバランスが生じる可能性があります。 アルゴリズムは、フローを公開するたびにリセットされます。 変更を本番に展開する前に、フローの実行をテストすることをお勧めします。 WRR での 10 コールの分布を理解するために、それぞれ 50%、30%、20% の割合分布の例を見てみましょう。 最終的には、システムはコールを均等に分配するようになります。たとえば、5 は退出パス 1、3 は退出パス 2、2 は退出パス 3 になります。ただし、これは 5:3:2 の重みで調整された方法で動的に行われます。 10 の連続するコール (Path1、Path2、Path1、Path2、Path3、Path1、Path2、Path3 など) に応答する分配の結果は次のようになります。 これは 1 つの可能な分散であり、コンタクトの分散は様々な負荷分散で調整されることに注意することが重要です。 |
さらに、[割合の割り当て] アクティビティを [フィードバック] アクティビティの前に追加して、通話トラフィックを管理する方法を構成することもできます。 フィードバックの 50% をメールで、30% を SMS に、20% をアンケートに割り当てることができます。
同様に、地理的に多様な環境では、[割合の割り当て] アクティビティを設定して、連絡先の 10% を Bostond、5% をシカゴに送信し、残りの 85% を別のロケーションのセットに配信することができます。
フロー実行中に発生するシステムエラーを処理するエラー処理パス(未定義エラー)を設定できます。 詳細については、「エラー処理」を参照してください。 |
はじめる前に
| 1 |
に フローデザイナーを選択し、[割合による割り当て] アクティビティをドラッグし、 アクティビティライブラリ をメインキャンバスに追加します。 | ||||
| 2 |
[ 割合割り当て アクティビティ設定を構成します。 | ||||
| 3 |
に 全般設定:
| ||||
| 4 |
に 割り当て率、必要な割り当てパスを作成します。 最初に、システムは割り当てのデフォルトパスを 100% に設定します。 パーセント値と説明を編集し、新しいパスを追加することもできます。
|
アウトダイヤル エントリ ポイントでのワークフローのサポート
アウトダイヤル音声連絡先のワークフローを作成すると、以下のアクティビティとイベントがサポートされます。
-
HTTP要求
-
条件
-
解析
-
Set Variable
-
営業時間
-
フローを終了
-
スクリーンポップアップ
-
ダイヤル前イベント
適用可能なすべてのイベント ハンドラーがサポートされます。 ダイヤル前イベント、エージェント提供ありなどのイベント ハンドラは、メイン フローに追加するアクティビティに基づいて入力されます。 グローバル変数とローカル変数はフローの一部としてサポートされています。
アウトダイヤル音声連絡先のワークフローを作成する場合、次のアクティビティはサポートされていません。
-
Queue Contact
-
エージェントのキューに入れる
-
コールバック
-
キューのルックアップ
-
アドバンストキュー情報
-
ブラインド転送(Blind Transfer)
-
通話配信グループにエスカレートする
-
IVR メッセージ
上記のアクティビティに基づいて、システムはシームレスにエラーと成功のパスを適切にサポートします。
アウトダイヤル エントリ ポイントのフローを設計する場合、フローの最後に [連絡先を切断] アクティビティを含めないでください。 フローで [コンタクトを切断] アクティビティを使用する場合、アウトダイヤル通話が実際にアクティブで接続されている間に、フローが通話を終了し、後処理を求めるプロンプトを表示します。 |
イベント
[ イベントフロー ] タブには、様々なアクティビティで使用する次のイベントイベントが含まれています:
-
OnGlobalErrorこのイベントにより、グローバルエラー処理が開始されます。 アクティビティでエラー パス リンクを構成していない場合、システムはこのイベントをトリガーします。 通話処理のすべての アクティビティ および フロー制御 のすべてのアクティビティにより、このイベントが公開されます。 詳細は OnGlobalError ワークフローを参照してください。
-
エージェントが応答しましたエージェントが着信コールに応答し、キュー内のコンタクトの処理を中断すると、システムはこのイベントをトリガーします。
-
電話連絡先が終了しましたライブ通話が切断され、すべての参加者が削除されると、システムによりこのイベントがトリガーされます。 スクリーンポップ や フィードバックなど、選択した通話処理アクティビティを使用する場合、イベントを利用できます。 このイベントでは、エージェントへのエスカレーションは不要です。
フローを作成する場合は、
PhoneContactEndedイベントの後に、IVR アクティビティを追加しないでください。 フローの実行中、コンタクトの終了後にアクティビティを追加すると、フローは機能しません。Queue Contact アクティビティのみがこのイベントを公開します。
-
エージェントの接続が解除されました最後のエージェントがライブ通話から切断し、顧客だけが電話回線になったときに、システムによってこのイベントがトリガーされます。
キューのコンタクト アクティビティはこのイベントを公開します。
-
エージェントが提供しました音声コンタクトがエージェントに提供されると、システムがこのイベントをトリガーします。 このイベントにより、フロー開発者はイベント処理の一部である複数のサポートされているアクティビティを構成できます。 たとえば、フロー開発者は、AgentOffred イベントに対してスクリーンポップアクティビティを設定できます。 この設定により、エージェントがコールに応答する前に、顧客関連の情報がエージェントに提供されます。 このイベントは
NewPhoneContactと関連付けられています。イベント出力変数で関連する変数を確認できます。
-
コールバックに失敗しましたコールバックが失敗すると、システムがこのイベントをトリガーします。 このイベントは、メインフローで コールバック アクティビティを使用する場合に利用できます。
-
連絡先からのコールバックが失敗した場合にのみ、システムはコールバックを再試行します。 連絡先が話し中または対応できない場合、またはエージェントからの応答がない場合、コールバックは失敗します。
-
また、エージェントの電話が到達不能な場合、またはエージェントがコールを拒否した場合、エージェント側からのコールは失敗します。 通話はキューに戻り、対応可能なエージェントに再びルーティングされます。
フローで再試行コールバックを使用するには、値 0 でローカル フロー変数を設定し (SetVariable アクティビティを使用)、必要に応じて増分します。 値が再試行変数 count の値未満であることを確認してください。
フローで必要な他のイベントを添付し、コールバックの再試行を試みることができます。 [ 待機 ] アクティビティと [ コールバック ] または任意のキューイングアクティビティ ([エージェントにキューイング] や [連絡先をキューイング] など) を含める確認することができます。 待機アクティビティの後に、これらのアクティビティを任意の組み合わせまたは順序で使用します。
再試行を終了するには:
-
条件が真の場合、[フローを終了] アクティビティを使用します。 切断アクティビティを使用しないでください。
-
条件が false の場合、[再試行後に切断] 変数がフローで設定されている場合に使用します。 この場合、すべての再試行が完了し、再試行することはできません。
-
コールバックの最大再試行回数は 10 です。インタラクションがシステムに留まることができる最大期間は 14 日です。 いずれか早い方が、再試行を設定するためのインタラクションの有効期間と見なされます。
-
待機アクティビティを使用する場合、最小の再試行の遅延間隔は 10 秒、最大の再試行の遅延間隔は 72 時間です。
-
連絡先の状態がパーキング タイムアウトの場合、再試行が可能な場合、CallbackFailed イベントが生成されます。 フローで設定されたイベント ハンドラーは、引き続き、残りの試行の間、コールバックを再試行します。
-
連絡先へのコールバックが失敗すると、連絡先がデキューされ、CallbackFailed イベントが生成されます。 再試行担当者は、コールバック (同じまたは異なる宛先)、連絡先をキュー、および/またはエージェントにキューなどのアクティビティのいずれかを使用して、再びキューに入れることができます。
-
-
ダイヤル前NewPhoneContact の一部として、ダイアル前のイベントにより、フロー開発者は [発信者 ID を設定する] アクティビティを使用して発信者 ID を設定またはカスタマイズできます。
ワークフローを作成すると、このイベントは フローデザイナーの [イベントフロー] タブで利用できます。 これは、[発信者 ID を設定する] アクティビティを設定することで終了します。 このイベントは、通話シナリオに基づいてエージェントと顧客の両方に対してトリガーされます。
キャンペーン コールを成功させるには、エージェント コールと顧客コールが同じメディア地域から発信される必要があります。 メディア地域は、メディアに提示されるときに、通話の ANI/CLID に基づいて選択されます。 ANI とメディア地域間のマッピングは Control Hub で実行されます。 エージェント コールと顧客コールで選択される ANI は、フローのダイヤル前のイベントで制御される場合、両方のコールが同じ地域から発信されるように選択する必要があります。
たとえば、エージェントがシンガポールにいるが、顧客コールが米国で行われる場合、顧客コールの ANI は、メディア地域が米国になるように選択できます。 同様に、ダイヤル前イベントのエージェント コールに選択する ANI も、選択するメディア地域が米国になるように選択する必要があります。
次の表は、
PreDial.operatingType のオペレーションタイプと対応する参加者タイプの一覧です。表 51. PreDial.operationType 関連の操作と参加者タイプ ダイヤル前.OperationType
ダイヤル前.参加者タイプ
インバウンドエージェント(Agent)
アウトダイヤルエージェント、顧客
Courtesy_CALLBACKエージェント、顧客
プレビュー_CAMPAIGNエージェント、顧客
WEB_CALLBACKエージェント、顧客
TRANSFER_TO_DNダイヤル番号(DN)
TRANSFER_TO_AGENTエージェント(Agent)
CONSULT_TO_DNダイヤル番号(DN)
CONSULT_TO_AGENTエージェント(Agent)
CONSULT_TO_QUEUEエージェント(Agent)
CONSULT_TO_EP_DNEP-DN
-
コール モニタリングが設定されている場合、ANI のカスタマイズは Supervisor には適用されません。
-
ターミナル アクティビティとして [発信者 ID を設定する] を使用して、ダイヤル前のイベント ハンドラ パスを構成します。そうしないと、連絡先が放棄される可能性があります。
-
インバウンドまたはアウトバウンドのシナリオでダイヤル前のイベント ハンドラを使用するには、フローのサポートが必要です。
-
ダイヤル前のイベント ハンドラでコンタクトをキューに入れるフロー活動を使用しないでください。
-
アウトバウンド連絡先に対して設定された ANI の場合、通話は連絡先がいる地域に関係なく、エージェントの ANI がマッピングされている地域を通じてルーティングされます。 たとえば、米国とオーストラリアにコンタクトセンターを持つ組織で、エージェントの ANI がオーストラリア地域にマッピングされている米国の連絡先に対して発信コールがトリガーされた場合、通話はオーストラリア経由でルーティングされます。
ANI の使用方法については、 セクション の表 次世代環境での複数のシナリオに応じた ANI の使用法 を参照してください さまざまな通話シナリオで。
イベント出力変数で関連する変数を確認できます。
-
OnGlobalError Workflow
フローの作成時に、アクティビティのエラー パスを設定して、フローの実行中に発生したアクティビティ エラーまたは一般エラーを処理できます。
フローの実行中にエラーが発生した場合、エラー パスで定義されている次のアクティビティから実行が続行されます。 メインフローでエラーパスを設定しない場合でも、[イベントフロー] タブで OnGlobalError イベントを設定してフロー実行エラーを処理することができます。
メインフロー と イベントフローの両方でエラーパスの定義に失敗すると、エラーの発生時にフローが終了します。フローの実行中に表示されます。
フローで 変数を設定する アクティビティを設定するシナリオを考えてみましょう。
メインの 上の 変数 アクティビティの 未定義エラー ノードを設定することができます。フロー : フロー実行中のシステムエラーを処理します。 メインフローでエラーパスを定義したくない場合でも、[ イベントフロー ] タブに移動して、 OnGlobalError を設定できます。 イベント フローを削除します。
上の例では、 メッセージを再生する が OnGlobalError イベントハンドラに追加されています。 メインフロー で 変数設定アクティビティの実行中にシステムエラーが発生した場合、システムは構成を確認します。 変数の設定 アクティビティで実行する必要があります。 エラーパスが定義されていない場合、システムは イベントフロー の OnGlobalErrorイベントハンドラを確認します。 Play Message アクティビティは OnGlobalError イベントに付随しているため、システムはメッセージを再生してが終了します。
フローデザイナーの変数と式
フローデザイナーには以下のタイプの変数があります。
Custom Flow 変数
Custom Flow 変数は、フロー全体で使用できるさまざまなデータタイプの設定可能な変数です。 フロー内のロジックを満たす必要がある数のフロー変数を作成できます。
セキュア変数
フロー変数をセキュアとしてマークすると、個人情報(PII)や Payment Card Industry(PCI)データなどの機密情報のログの記録や保存を防ぐことができます。 セキュア変数を [エージェントに表示可能(Agent Viewable)] または [エージェントが編集可能(Agent Editable)] に設定すると、Agent Desktop での変数の表示方法をコントロールできます。
デフォルトでは、導入されたフロー内のすべての既存の変数は非セキュア変数として動作します。 これらのフローを編集モードで開き、必要に応じてセキュア変数を確認して保持します。
フロー変数マッピングでは、GoTo アクティビティのセキュア変数を非セキュア変数にマップすることはできません。
グローバル変数は、セキュアとしてマークできません。
Custom Flow 変数の作成
| 1 |
Management Portal のナビゲーションバーから、 を選択します。 | ||||||||||||||||||||
| 2 |
フローの横にある省略記号アイコンをクリックして、[開く(Open)] をクリックします。 [フローデザイナー(Flow Designer)] ウィンドウが表示されます。
| ||||||||||||||||||||
| 3 |
[設定(Configuration)] パネルで、[変数の定義(Variable Definition)] セクションを開きます。 | ||||||||||||||||||||
| 4 |
[フロー変数を追加(Add Flow Variable)] をクリックします。 | ||||||||||||||||||||
| 5 |
変数の [名前(Name)] と [説明(Description)] を入力します。 | ||||||||||||||||||||
| 6 |
ドロップダウンメニューで、[変数タイプ(Variable Type)] を選択します。
サポートされる変数タイプは次のとおりです。
| ||||||||||||||||||||
| 7 |
選択した変数タイプどおりに変数の [デフォルト値(Default Value)] を指定します。 | ||||||||||||||||||||
| 8 |
(オプション) 機密情報を含む トグルボタンを有効にすると、システムは変数をセキュア変数としてマークします。 フロー実行中、システムは、この変数を介して渡された情報はログに記録せず、保存もしません。 | ||||||||||||||||||||
| 9 |
(オプション) [ エージェントを表示可能にする ] トグルボタンを有効にすると、フローの一部としてキャプチャされた値と共に変数 a がデスクトップに表示されます。 [エージェントを表示可能する(Mark Agent Viewable)] トグルボタンを有効にすると、次のフィールドが表示されます。
| ||||||||||||||||||||
| 10 |
[保存] をクリックします。 Custom Flow 変数を保存する際、変数は、デスクトップの [グローバルプロパティ(Global Properties)] パネルでタグとして保存されます。 変数を [エージェントが編集可能(Agent Viewable)] としてマークした場合、簡単に認識できるようにタグにヘッドセットのアイコンが表示されます。 |
例: デスクトップに表示されるフロー変数の順序
[エージェントが編集可能(Agent Viewable)] とマークした変数を作成する際、デスクトップは、特定の順序でこれらの変数を表示します。
たとえば、CustomerType、SubscribedCustomer、CustomerCount、CallRatio、dob、Datetest のフロー変数を作成する場合、
デスクトップは、Flow Designer から CallRatio、CustomerCount、CustomerType、SubscribedCustomer、ANI、DN、dob、ronaTimeout、Datetest の順番でこれらの変数を受信します。
デスクトップは、ユーザーインターフェイスで変数を左から右へ、次の順序で表示します。
-
The Customer variables Phone Number、DN、Queue、RONA Time
-
フロー変数は、CallRatio、CustomerCount、CustomerType、Datetest、SubscribedCustomer、dob のようにアルファベット順に並べ替えられ、大文字で始まり、小文字が続きます。
Custom Flow 変数の編集
変数がすでに使用中の場合は、変数タイプは編集できません。 編集すると、フローに大きな影響を与える場合があります。 したがって、この操作は禁止されています。 この場合、[変数タイプ(Variable Type)] ドロップダウンフィールドが無効となり、警告メッセージが表示されます。
変数を正常に編集すると、編集した変更がフロー全体 と [グローバルプロパティ(Global Properties)] ペインのフロー変数をクリックすると表示されるポップオーバーに表示されます。
Custom Flow 変数を編集するには、次の手順を実行します。
| 1 |
Management Portal のナビゲーションバーから、 を選択します。 |
| 2 |
フローの横にある省略記号アイコンをクリックして、[開く(Open)] をクリックします。 [フローデザイナー(Flow Designer)] ウィンドウが表示されます。
|
| 3 |
編集する [グローバルプロパティ(Global Properties)] ペインで変数タグをクリックします。 元々変数に対して設定されていた情報概要が記載されているポップオーバーウィンドウが表示されます。
|
| 4 |
ポップオーバーの右上隅にある [編集(Edit)] をクリックします。 [フロー変数の編集(Edit Flow Variable)] ダイアログボックスが表示されます。 変数がフローで使用されていない場合、すべてのフィールドが編集可能になります。 変数の名前、説明、タイプ、および値を変更できます。 |
| 5 |
このメッセージの [情報(Information)] アイコンをクリックすると、変数が使用されるアクティビティの一覧が表示されます。 変数の編集を続行する場合は、すべてのフロー設定から変数を削除してから、再度編集してください。 |
| 6 |
必要に応じて変更を行います。 変更を行うまで、[保存(Save)] ボタンは無効となります。 |
| 7 |
[保存] をクリックします。 |
Custom Flow 変数の削除
変数がフローで使用されている場合、それを削除することはできません。 これにより、フローに大きな影響を与える場合があります。 この場合、[変数の削除(Delete Variable)] ウィンドウの [削除(Delete)] ボタンが無効となり、変数が使用されているアクティビティのリストが表示されます。
アクティビティは、[メインフロー(Main Flow)] または [イベントフロー(Event Flows)] タブで表示されているかどうかに基づいてグループ化されます。 使用中の変数を削除する場合は、削除する前にすべてのフロー設定から変数を削除します。
Custom Flow 変数を削除するには、次の手順を実行します。
| 1 |
Management Portal のナビゲーションバーから、[] の順に選択します。 |
| 2 |
フローの横にある省略記号アイコンをクリックして、[開く(Open)] をクリックします。 [フローデザイナー(Flow Designer)] ウィンドウが表示されます。
|
| 3 |
[グローバルプロパティ(Global Properties)] ペインで、削除する変数タブに表示される [削除(Delete)] アイコンをクリックします。 |
事前定義済み変数
フローで特定のイベントやアクティビティを使用すると、Flow Designer は、事前定義済み変数を自動作成します。
利用可能な事前定義済み変数のリストは、[グローバルフロープロパティ(Global Flow Properties)] ペインの [事前定義済み変数(Predefined Variables)] セクションで表示されます。 また、選択したイベントまたはアクティビティも [グローバルフロープロパティ(Global Flow Properties)] ペインに表示されます。
各変数をクリックすると、変数が保存するデータのタイプを説明するポップアップウィンドウが開くので、フローで変数をどう使用するかを把握できます。
イベント出力変数のほとんどの属性は事前定義済みで編集できませんが、変数を編集してグローバル変数の指定を変更できます。
イベント出力変数
イベント出力変数は、特にイベントに関連付けられており、次の命名法に従います。 <イベント名>.<変数名>。
フローで使用可能なすべてのイベント出力変数は、自動的に グローバルプロパティ イベントがフローに導入された後、また プロパティ ペインに表示されます。
利用可能なイベント出力変数は以下の通りです。
-
NewPhoneContact.ANI -
NewPhoneContact.DNIS -
NewPhoneContact.InteractionID -
NewPhoneContact.PSTNRegion -
AgentAnswered.AgentID -
AgentAnswered.AgentName -
AgentAnswered.AgentSessionID -
AgentAnswered.QueueID -
AgentAnswered.QueueName -
AgentAnswered.TeamID -
AgentAnswered.TeamName -
Agent Answered.TenantID -
Agent Answered.CAD -
PhoneContactEnded.AgentID -
PhoneContactEnded.TeamID -
PhoneContactEnded.QueueID -
PhoneContactEnded.In バウンドチャネル -
電話連絡先が終了しました。ルーティング戦略 ID -
AgentOffred.agentId -
提供されたエージェント.エージェント名 -
AgentOffering.AgentSessionId -
AgentOffering.queueId -
AgentOffred.queueName -
AgentOffed.teamId -
提供されたエージェント.teamName -
AgentOffred.tenantId -
AgentOffred.callAssociatedData -
AgentOffred.AgentID -
Agent Offered.AgentName -
AgentOffred.AgentSessionID -
AgentOffred.QueueID -
AgentOffred.QueueName -
AgentOffred.TeamID -
エージェントが提供しました.チーム名 -
AgentOffred.TenantID -
AgentOffred.CAD -
プレダイヤル.ダイレクション -
ダイヤル前.participantType -
ダイヤル前.dialNumber -
PreDial.otherPartyDn -
ダイヤル前.epDn -
ダイヤル前. AgentSelectedAni -
ダイヤル前. operationType
システム変数のカスタマイズ
電話番号および DNIS (ダイヤル番号識別サービス) 変数のデスクトップラベルのみカスタマイズできます。 これらの変数のエイリアスを作成し、 変数の設定 フローのアクティビティ。
| 1 |
Management Portal のナビゲーション バーで、を選択します。 。 |
| 2 |
フローの横にある省略記号アイコンをクリックして、[開く(Open)] をクリックします。 [フローデザイナー(Flow Designer)] ウィンドウが表示されます。
|
| 3 |
[ グローバル フロー プロパティ ペインで、 変数の定義 セクションを参照してください。 |
| 4 |
設定タブをクリックします。 |
| 5 |
[フロー変数を追加(Add Flow Variable)] をクリックします。 |
| 6 |
変数の [名前(Name)] と [説明(Description)] を入力します。 |
| 7 |
選択する 文字列 [ 変数タイプ ドロップダウンリストをクリックします。 |
| 8 |
を有効にします。 エージェントを表示可能にする トグルボタン。 |
| 9 |
[ デスクトップラベル フィールドに、変数に指定するデスクトップラベルを入力します。 |
| 10 |
[保存] をクリックします。 これにより、変数が作成されます。
|
| 11 |
[アクティビティ ライブラリ] から [変数の設定] アクティビティをキャンバスにドラッグします。 |
| 12 |
[ 変数設定 セクションを アクティビティの設定 ペインで、次の操作を行います: フローを公開すると、新しく作成されたフロー変数が選択したシステム変数に置き換えられます。 フローの実行中、新しく作成された変数のデスクトップラベルは、デスクトップの [受信ポップオーバーとインタラクション] ペインに表示されます。
|
アクティビティ出力変数
アクティビティ出力変数は、アクティビティからキャプチャされたデータを保存し、特定のアクティビティをキャンバスに追加すると自動的に作成されます。 アクティビティ出力変数は次の構文を使用します: <アクティビティ名>.<変数名> ここで、ActivityName はアクティビティに基づいて動的に変化します。
フローがアクティビティを複数回使用する場合、各アクティビティは、関連付けられた各アクティビティ出力変数の一意のインスタンスを持ちます。 フローで使用可能なすべてのアクティビティ出力変数は、自動的に グローバルプロパティ ペインにアクティビティをフローに導入する際に表示されます。また、 プロパティ ペインに表示されます。
利用できるアクティビティ出力変数は以下の通りです。
-
[メニュー]、[オプション] が入力されました: 発信者がメニュー アクティビティのインスタンス中に選択したメニュー オプションを保存します。 0 9 の 1 桁の数字です。 -
CollectDigits.DigitsEntered: 番号の収集アクティビティ インスタンス中に発信者が入力した番号を保存します。 桁数はアクティビティの設定によって異なります。 -
HTTPRequest.HTTPStatusCode: HTTP リクエストが試行されたときに受信したステータスコードを保存します。 -
HTTPRequest.HTTPResponseBody: HTTP 要求が正常にトリガーされたときの応答を保存します。 -
HTTPRequest.ResponseHeaders: HTTP 要求の一部として送信されるヘッダーを保存します。 -
VirtualAgent.IntentTriggered:会話型エクスペリエンスの処理またはエスカレートをトリガーしたインテントを保存します。 -
GetQueueInfo.EWT: 選択したキューの推定待ち時間の値が保存されます。 -
GetQueueInfo.PIQ: 選択したキューのキュー内での順位の値が保存されます。
グローバル変数
グローバル変数は、フローの作成時に表示およびアクセスできるカスタム変数です。 管理者は、グローバル変数を 準備中 Management Portal のモジュールにアクセスします。 詳細については、次を参照してください。 グローバル変数。
フロー開発者は、要件に応じてこれらの変数を使用できます。 これらの変数をフローに追加できます。 グローバル変数をフローに追加した後で編集および削除することもできます。
フローにグローバル変数を追加する
最大 30 の変数をフローに追加できます。 この数には、レポート不可およびエージェント表示不可の変数は含まれません。
最大数を超えて変数を追加したい場合は、同数の既存の変数を削除する必要があります。 グローバル変数の削除方法の詳細は、 フローからグローバル変数を削除するを参照してください。 |
フローの作成時に、 String 型のグローバル変数は、最大 256 文字の長さで初期化できます。 しかし、フローの実行中に、変数を更新して最大 1024 文字を保持することができます。 この制限を超えると、呼び出しの失敗や無効な値など、望ましくない動作が発生する可能性があります。 |
フローにグローバル変数を追加するには:
| 1 |
Management Portal のナビゲーションバーで [ 。 |
| 2 |
フローの横にある省略記号アイコンをクリックして、[開く(Open)] をクリックします。 [フローデザイナー(Flow Designer)] ウィンドウが表示されます。
|
| 3 |
[ グローバルフローのプロパティ ] ペインで [ 変数の定義 > 事前定義] までスクロールします。変数 セクション。 |
| 4 |
グローバル変数 セクションで、 [グローバル変数の追加] をクリックします。 [ グローバル変数の追加 ] ダイアログボックスが表示されます。 管理者が プロビジョニング モジュールで作成したすべてのグローバル変数が表示されます。
|
| 5 |
(オプション) グローバル変数検索 フィールドを使用して、リストから必要なグローバル変数をフィルタリングして検索します。 |
| 6 |
リストから必要なグローバル変数のチェックボックスを選択し、[ 追加] をクリックします。 選択した変数が グローバル変数 セクションに表示されます。
デフォルトでは、各変数はレポート可能、エージェント表示可能、エージェント編集可能、デスクトップ ラベルなど、管理者が定義したメタデータ フィールドを保持します。 グローバル変数の使用中に管理者がメタデータ値を変更すると、マネジメントポータルで行った変更はフロー全体に反映されます (キャッシュの有効期限の遅延は 8 時間です)。 |
フローのグローバル変数を編集する
グローバル変数を編集するとき、フローデザイナーのグローバル変数のメタデータ値を変更することはできません。 [ デフォルト値を上書き ] トグルボタンを使用してデフォルト値を変更することができます。
フローのグローバル変数を編集するには:
| 1 |
Management Portal のナビゲーションバーから、 の順に選択します。 | ||
| 2 |
フローの横にある省略記号アイコンをクリックして、[開く(Open)] をクリックします。 [フローデザイナー(Flow Designer)] ウィンドウが表示されます。
| ||
| 3 |
[ グローバルフローのプロパティ ] ペインで、 変数の定義 > 事前定義済みまでスクロールします。変数 セクション。 | ||
| 4 |
グローバル変数 パネルでグローバル変数をクリックし、編集 ( グローバル変数の編集 ダイアログボックスが表示されます。 変数タイプ、デフォルト値、デスクトップラベル、エージェント編集可能など、選択したグローバル変数の詳細を示します。
| ||
| 5 |
(オプション) ポータル設定の上書き トグルボタンを有効にして、Management Portal で設定されている既存の値を上書きします。 これにより、デフォルト値、エージェント可視性、エージェント編集可能、デスクトップ ラベルなどのフィールド値を変更できます。
| ||
| 6 |
必要に応じて変更を行います。 | ||
| 7 |
[保存] をクリックします。 |
フローからグローバル変数を削除する
どのフローでも使用されていないグローバル変数は削除できます。
グローバル変数を削除できない場合は、管理者に連絡して機能フラグを有効にして、フローからグローバル変数を削除するように依頼してください。 |
フローからグローバル変数を削除するには:
| 1 |
Management Portal のナビゲーションバーから、[] の順に選択します。 |
| 2 |
フローの横にある省略記号アイコンをクリックして、[開く(Open)] をクリックします。 [フローデザイナー(Flow Designer)] ウィンドウが表示されます。
|
| 3 |
[ グローバルフローのプロパティ ] ペインで、 変数の定義 > 事前定義済みまでスクロールします。変数 セクション。 |
| 4 |
[ グローバル変数 ] パネルで、削除するグローバル変数の削除 (x) アイコンをクリックします。 アクションの確認を求めるポップアップメッセージが表示されます。
|
| 5 |
[削除(Delete)] をクリックします。 これにより、選択したグローバル変数がリストから削除されます。
|
デスクトップに表示可能な変数
着信および発信音声通話のデスクトップの着信ポップオーバーと [インタラクション] ペインで、次の変数タイプを構成できます。
-
電話番号、DNIS (ダイヤル番号識別サービス)、キュー名、RONA タイムアウトなどのシステム変数
-
Management Portal で作成および管理されるグローバル変数
-
フロー デザイナーで作成および管理されるカスタム フロー変数
|
- デスクトップの受信ポップオーバー
- 着信ポップオーバーは、エージェントが着信を受けるか、発信コールをダイヤルするときに表示されます。 これは、フロー デザイナーで構成された変数に従って、顧客に関する重要な情報を表示します。 システム、グローバル、およびカスタムフロー変数の任意の組み合わせを含む、受信ポップオーバーでのこれらの各変数の表示順序を設定できます。 これらの変数のデスクトップラベルを編集することもできます。
- 電話番号や DNIS などのシステム変数のデスクトップラベルをカスタマイズすることができます。 詳細については、次を参照してください。 システム変数のカスタマイズ。
- 着信および発信の場合、最小 3 個、最大 6 個の変数を選択できます。 コンサルト コールの場合、相談を受けたエージェントは、デフォルトでリストに追加されるエージェント名、エージェント DN、エージェント チームなどの追加の 3 つの変数を表示します。
-
デスクトップの着信ポップオーバーに機密情報を含む変数を設定することはできません。
- 着信ポップオーバーの変数を設定する方法についての詳細は、次を参照してください。 受信ポップオーバーの変数を設定する。
- [インタラクション] ペイン
- デスクトップの [インタラクション] ペインは、エージェントが着信または発信コールを承諾した後に表示されます。 [インタラクション] ペインの変数で設定されている情報で、フロー デザイナーで構成されている情報が表示されます。 最大で 30 個の変数を選択できます。 インタラクションペインでのこれらの各変数の表示順序を設定できます。この順序には、システム、グローバル、およびカスタムフロー変数の任意の組み合わせを含めることができます。 これらの変数のデスクトップラベルを編集することもできます。
- 電話番号や DNIS などのシステム変数のデスクトップラベルをカスタマイズすることができます。 詳細については、次を参照してください。 システム変数のカスタマイズ。
- [インタラクション] ペインの変数を設定する方法の詳細については、 [インタラクション] ペインの変数を設定する。
受信ポップオーバーの変数を設定する
はじめる前に
着信および発信通話の着信ポップオーバーの変数を設定します。
-
デスクトップの着信ポップオーバーに追加する変数を作成する必要があります。 詳細は、 グローバル変数を作成する および カスタムフロー変数を作成するを参照してください。
-
変数をエージェント表示可能としてマークする必要があります。 グローバル変数をエージェント表示可能としてマークする方法の詳細については、 フローのグローバル変数を編集するを参照してください。
| 1 |
Management Portal のナビゲーションバーから、[ を選択します。 |
| 2 |
フローを作成するには、[新規(New)] をクリックします。 既存のフローを編集するには、フローの横にある省略記号アイコン > [開く(Open)] の順に選択します。 [フローデザイナー(Flow Designer)] ウィンドウが表示されます。
|
| 3 |
[ グローバルフローのプロパティ ] ペインで [ 変数の定義 ] セクションを開きます。 |
| 4 |
デスクトップのビューアビリティとアンプ; をクリックします。[注文 ] タブに移動します。 |
| 5 |
新しいポップオーバー セクションで、 新しいポップオーバーの変数を選択をクリックします。 ポップオーバー受信時の変数の選択 ウィンドウが表示されます。 4 つの既定のシステム変数 (電話番号、DNIS、キュー名、RONA タイムアウト) を含むすべての変数が表示されます。 電話番号、DNIS、キュー名などのシステム変数はデフォルトで選択されており、変数を追加する場合はチェックを解除することができます。
|
| 6 |
以下の検索オプションを使用してリストをフィルタリングします。 リストには、入力した基準の変数が自動的に入力されます。
|
| 7 |
着信ポップオーバー用に選択したい変数のチェックボックスを選択します。 最小で 3 個、最大で 6 個の変数を選択することができます。 |
| 8 |
[保存] をクリックします。 [ 自動保存 ] トグルボタンを有効にしている場合はこの手順をスキップできます。 選択した変数が 受信ポップオーバー セクションに表示されます。
|
| 9 |
ハンドル アイコン ( |
| 10 |
(オプション) 変数の隣の x アイコンをクリックしてリストからその変数を削除します。 |
[インタラクション] ペインの変数を設定する
はじめる前に
着信および発信通話の [インタラクション] ペインの変数を設定します。
-
デスクトップの着信ポップオーバーに追加する変数を作成する必要があります。 詳細については、 グローバル変数を作成する および カスタムフロー変数を作成するを参照してください。
-
変数をエージェント表示可能としてマークする必要があります。 グローバル変数をエージェント表示可能としてマークする方法の詳細は、 フロー内のグローバル変数を編集するを参照してください。
| 1 |
Management Portal のナビゲーションバーから、 を選択します。 |
| 2 |
フローを作成するには、[新規(New)] をクリックします。 既存のフローを編集するには、フローの横にある省略記号アイコン > [開く(Open)] の順に選択します。 [フローデザイナー(Flow Designer)] ウィンドウが表示されます。
|
| 3 |
[ グローバルフローのプロパティ ] ペインで [ 変数の定義 ] セクションを開きます。 |
| 4 |
[デスクトップの視認性と順序 ] タブをクリックします。 |
| 5 |
[対話ペイン] セクションで、 [対話パネルの変数の選択] をクリックします。 [対話ウィンドウの変数の選択] ウィンドウが表示されます。 すべての変数と、電話番号、DNIS、キュー名、RONA タイムアウトなどの 4 つのシステム変数が表示されます。
|
| 6 |
以下の検索オプションを使用してリストをフィルタリングします。 リストには、入力した基準の変数が自動的に入力されます。
|
| 7 |
[インタラクション] ペインで選択する変数のチェックボックスを選択します。 最大で 30 個の変数を選択できます。 |
| 8 |
ハンドル アイコン ( |
| 9 |
[保存] をクリックします。 [ 自動保存 ] トグルボタンを有効にしている場合はこの手順をスキップできます。 選択した変数が [対話] ペイン セクションに表示されます。
|
| 10 |
(オプション) 変数の隣の x アイコンをクリックしてリストからその変数を削除します。 |
JSON 変数
JSON 変数は JSON タイプのカスタムフロー変数です。 フロー デザイナーで JSON 変数を作成できます。 詳細については、 カスタムフロー変数を作成するを参照してください。
JSON 変数のデータを保存するために次のアクティビティを使用できます: HTTP Request、 Parse、 変数を設定。
HTTP および Parse アクティビティでは、JSON パスフィルタ式を使用してデータを抽出し、それを JSON 変数に保存することができます。
変数の設定 アクティビティ中、以下の方法で 値の設定 オプションの JSON 変数を使用できます:
-
テキストボックスに、JSON 値を入力します。 次に例を示します。
{ "userId":"rirani", "jobTitleName":"developer", "firstName":"Romin", "lastName":"Irani", "preferredFullName":"Romin イラン", "employeeCode":"E1", "地域":"CA", "phoneNumber":"408-xxxxx67", "emailAddress":"rirani@xyz.com" } -
Pebble 式を使用してください。
Pebble 式での JSON 変数の使用方法
-
ドット(.)区切りのアクセス: コール処理とフロー制御アクティビティの JSON 変数の Pebble 式でドット (.) 区切りのアクセスを使用できます。
構文:
{{ JSONVariableName.fieldName }}ここで、JSON 変数名.フィールド名JSON 変数のフィールドに評価されます。前のサンプル コード スニペットでは、従業員を抽出して、
empvarHTTP または解析を使用する:使用する
{{empvar.employeeCode}}として値を取得するE1。 -
JSON 配列のインデックス アクセス: Pebble 構文と同様に、JSON 配列から特定のインデックスにアクセスできます。 Pebble のインデックス アクセスの詳細については、次を参照してください。 https://pebbletemplates.io/wiki/guide/basic-usage/、例:
HTTP または構文解析を使用して、社員 JSON 配列を{ "Employees" : [ { "userId":"rirani", "jobTitleName":"Developer", "firstName":"Romin", "lastName":"Irani", "preferredFullName":"RominIrani", "employeeCode ":"E1", }, { "userId":"thanks", "jobTitleName":"プログラムマネージャ", "firstName":"Tom", "lastName":"Hanks", "preferredFullName":"Tom ハンクス", "employeeCode":"E3", "directReports":[ { "userId":"John", "jobTitleName":"developer", "firstName":"John", "lastName":"Irani", "preferredFullName" :"JohnIrani", "employeeCode":"E2" }, { "userId":"Sam", "jobTitleName":"developer", "firstName":"Sam", "lastName":"Das", "preferredFullName ":"Sam Das", "employeeCode":"E2" } ] } ] }varという変数に抽出する場合:-
{{ var[0]}}でマネージャであるリラ人の詳細情報を取得できます。 -
{{ var[1].directReports[0] }}を使用して、Johnの従業員の詳細を取得します。がマネージャの直属の部下である場合 -
{{ var[1].directReports[0].preferredFullName }}を使用して、JohnIraniとして値を取得します。>. -
{{ var[0].preferredFullName }}を使用して値を取得するにはロミン・イランとします。
-
HTTP リクエストでの JSON 変数の使用
JSON 変数を HTTP リクエストのリクエスト本文として使用するには、まず 変数の設定 アクティビティを使用して、JSON 変数を文字列に変換します。 たとえば、 変数の設定 アクティビティ 変数設定 セクションで次の変数を設定します {{ JSONVariable }} の値を持つ JSONStringに追加されました。
HTTP 設定への入力としてこの変数を使用します。 たとえば、 HTTP リクエスト設定 セクションで、 リクエストの本文を として として設定します。{{ JSONString }}.
式の書き方
フローデザイナーのほとんどのテキスト入力フィールドは、式の記述をサポートしています。 式は必須ではありませんが、上級ユーザ向けに変数による強力なスクリプト機能を利用することができます。 式が必要ない場合は、シンプル フローの同じ入力フィールドに基本的なテキストと数字を入力することもできます。
次に示すように、各式を中括弧で囲んでください: {{EnterExpression}}
たとえば、2 つの文字列変数を組み合わせる場合は、{{var1+var2}} を使用する必要があります。 詳細は https://pebbletemplates.io/を参照してください。
ぺブル テンプレート シンタックス
フローデザイナーのすべての入力フィールドは、ペブルテンプレート https://pebbletemplates.io/と呼ばれるオープンソースの式構文を使用します。
Pebble テンプレートでサポートされている記号は ==, !=, <, >, <=, >=, +, -, *, / です。 式にカスタム変数を入力するには、次の構文を使用します: {{変数}}
論理演算子もサポートされています。 詳細は https://pebbletemplates.io/wiki/operator/logic/を参照してください。
フロー デザイナーで式を使用する前に、小石テンプレートのドキュメントを確認することをお勧めします。 式の記述については、 https://pebbletemplates.io/wiki/ でドキュメントを参照してください。
たとえば、この基本的な条件の使用例では、式は呼び出し元の AccountNumber が特定の値以上であるかどうかを確認します。 特定のフロー実行に対して式がどのように評価されるかに基づいて、フローは True または False のパスをとります。
カスタム Pebble フィルター
エポックタイムスタンプ
次のペブル フィルターを使用して、現在または指定された日付文字列のエポック タイム スタンプを返すことができます。
Now のエポックタイムスタンプ:
{{now() |エポック }} =>デフォルトの UTC タイムゾーンの秒数 epock(inMillis=true) }} =>デフォルトの UTC タイムゾーンとミリ秒単位 例:エポック }} -> 1667471488 {{now() | epock(inMillis=true) }} -> 1667471522829特定の日付のエポック タイムスタンプ:
{{ '2017-10-19 16:18:03.779' | epock(format='yyyy-MM-dd HH:mm:ss.SSS', inMillis=true) }} =>カスタム形式とミリ秒単位 {{ '2017-10-19 16:18:03.779' | epok(format='yyyy-MM-dd HH:mm:ss.SSS', inMillis=true, timeZone='America/Phoenix') }} =>タイムゾーンとミリ秒単位のカスタム形式 例:{{ '2017-10-19 16:18:03.779' | epock(format='yyyy-MM-dd HH:mm:ss.SSS', inMillis=true) }} -> 1508429883779 {{ '2017-10-19 16:18:03.779' | epok(format='yyyy-MM-dd HH:mm:ss.SSS', inMillis=true, timeZone='America/Phoenix') }} -> 1508455083779式を検証する
入力フィールドが式が使用されていることを検出すると (つまり、{{ }} 構文が入力された場合)、フィールドの右下に青いアイコンが表示されます。
青いアイコンをクリックしてモーダルを開き、希望する結果が得られるまで式をテストしたり変更したりできます。
[テスト式] モーダルには次のフィールドが含まれます:
-
式: アクティビティ設定の入力フィールドに最初に入力された式を表示します。
-
変数フィールド: 式で使用される各変数にはサンプルの変数値を入力できる補助フィールドがあります。 各変数の値を入力し、 [テスト] をクリックして、入力したパラメータで式が実行されるかどうかの結果を確認します。
式に変数を設定するには、形式 {{変数名}} のみを使用します。 たとえば、{{NewPhoneContact.ANI}} は変数構文です。
-
結果: をクリックして、式の結果を表示します。 テスト。 結果が予想と異なる場合は、必要に応じて [式] を変更します。 構成に変更を加えた場合は、 変更を適用 をクリックして、アクティビティ構成の式を更新します。
フローを作成および管理する
フローを作成する
[ルーティングリソース] モジュールを使用して、フローを作成および管理できます。 フローを設計するとき、相談のインタラクションに、特別なコールバック、通話後アンケートのフィードバック、またはブラインド転送のアクティビティを含めることはできません。
| 1 |
Management Portal のナビゲーションバーで、[ルーティング戦略(Routing Strategy)] > [フロー(Flows)] の順に選択します。 | ||
| 2 |
[新規] をクリックします。 | ||
| 3 |
[フロー名(Flow Name)] フィールドに一意の名前を入力します。
| ||
| 4 |
[フローの構築の開始(Start Building Flow)] をクリックします。 [フローデザイナー(Flow Designer)] ウィンドウが表示されます。 | ||
| 5 |
[ 全般設定 セクションで、フローの説明を入力します。 この説明を後で変更することはできません。 | ||
| 6 |
(オプション) [ 設定の表示 セクションを参照してください。
| ||
| 7 |
以下のタスクを実行してフローを作成します。 |
フロー変数を編集する
使用中の変数を編集することはできません。 変数の作成後に変数タイプを編集することはできません。
| 1 |
Management Portal のナビゲーションバーから、[] の順に選択します。 |
| 2 |
編集するフローの横にある省略記号アイコンをクリックし、[ 開く] をクリックします。 |
| 3 |
[グローバル フローのプロパティ] ペインで変数タグをクリックします。 ポップアップウィンドウに変数情報の要約が表示されます。
|
| 4 |
ポップアップウィンドウの右上にある 編集 をクリックします。 |
| 5 |
フローで使用されていない変数を選択してください。 |
| 6 |
変数名、説明、値、および変数設定に必要な変更を加えます。 |
フローを変更する
[ 編集 ] トグルボタンを使用してフローを編集します。 トグルボタンをオンにすると、他のフロー開発者は同時にフローを編集できなくなります。 フローを開くと、デフォルトで読み取り専用モードになります。 編集 トグルボタンをオンにしてフローを編集します。
フロー デザイナーでは、機密情報を含む変数をセキュアとしてマークできるようになりました。 フロー変数を含む既存のフローを開くと、これらの変数を確認し、要件に応じて [セキュア] としてマークするように求めるプロンプトが表示されます。 変数のセキュリティに関する詳細は、 変数のセキュリティ保護を参照してください。
| 1 |
Management Portal のナビゲーション バーから、 [ ] を選択します。 テーブルに、既存のすべてのテナント フローが一覧表示されます。 テーブルには次のフィールドが含まれます:
| ||||||||||||||||
| 2 |
編集するフローの横にある省略記号アイコンをクリックし、[ 開く] をクリックします。 選択したフローにフロー変数が含まれる場合、変数を安全なものとしてマークするように指示するメッセージが表示されます。 [編集] トグルボタンが有効になっている場合にのみ、フローに変更を加えることができます。 [編集オン] トグルボタンがオフに設定されている場合、フローは読み取り専用モードで表示されます。 | ||||||||||||||||
| 3 |
[移動] [セキュア変数] をクリックして、[ セキュア変数 ] ダイアログボックスを開きます。
| ||||||||||||||||
| 4 |
機密情報を含む変数のチェックボックスを選択し、[ 保存] をクリックします。 フローデザイナーウィンドウでは、選択した変数が、変数名の横にあるロックアイコンと共に表示されます。 選択したフローが読み取り専用モードで開きます。 | ||||||||||||||||
| 5 |
フローに変更を加えるには、 編集 トグルボタンを有効にします。 | ||||||||||||||||
| 6 |
必要に応じてドラフト フローを編集します。
| ||||||||||||||||
| 7 |
[ 自動保存 ] トグルボタンを無効にする場合は、[ 保存 ] をクリックしてフローを保存します。 |
フロー内のエンティティを検索する
フロー デザイナーの検索機能を使用すると、フロー開発者はフロー内のエンティティを検索し、その場所にすばやくアクセスできます。 より複雑で複雑なフローの場合、この検索機能を使用すると、手動で目的のエンティティを見つける手間を省くことができます。
この検索機能を使用して、フローで次のエンティティを検索できます。
-
アクティビティ名、説明、入力
-
変数名
-
Pebble 式
-
フローのプロパティ
テキスト入力、説明、小石の式など、フィールド内の自由テキストを検索して置換することができます。
| 1 |
Management Portal のナビゲーション バーから、 [ ] を選択します。 |
| 2 |
編集するフローの横の省略記号 (...) をクリックし、[ 開く] をクリックします。 |
| 3 |
右上角に表示される検索ボックスに、キーワード (アクティビティ名、変数名、または文字列) を入力し、 Enter を押します。 代わりに、キーボード ショートカット Cmd + K (macOS の場合) および ctrl + K (Windows の場合) を使用して検索ボックスをトリガーすることもできます。 検索結果は、画面の左側にある別の検索パネルに表示されます。
|
| 4 |
(オプション) ドロップダウン リストから 1 つ以上のエンティティ タイプを選択して、検索結果をフィルタリングします。 |
| 5 |
テキストを検索して置換するには、次の操作を行います: |
フローにバージョンラベルを適用する
バージョン ラベルを追加して、開発、テスト、ライブなどのさまざまなフェーズを通じてフローのライフサイクルを構築するベスト プラクティスに従うことで、本番フローを管理しながら、より適切にコントロールすることをお勧めします。 フローに直接変更を適用する代わりに、フローを本番に展開する前に、フロースルー フェーズを公開できます。 この機能により、プロダクションでの現在のフローの上書きを避けることができます。
フローを公開するときに、フロー名に加えて、ライブ、テスト、開発などのバージョンラベルを新しいフローバージョンに関連付けることができます。これにより、同じフローの異なるバージョンを異なるエントリポイントまたは GoTo アクティビティに添付できます。 最新はフロー バージョンから削除できない既定のバージョン ラベルです。 [最新] と共に他の任意のバージョン ラベルを適用できます。
さらに、同じフローの複数のバージョンをエントリポイントに添付できます。 エントリ ポイントの設定時に、フローとそれに関連付けられたバージョン ラベルの 1 つを選択できます。
フローを編集モードで開くと、[公開された最新のフロー バージョン] から [ドラフト バージョン] が表示されます。 このドラフトバージョンを公開すると、最新バージョンのラベルが関連付けられます。 特定の時点で、[最新バージョン] ラベルが関連付けられているフローは 1 つのみです。 これは、フローの最後に公開されたバージョンに対応します。 |
はじめる前に
フローを少なくとも 1 回公開する必要があります。
| 1 |
Management Portal のナビゲーション バーから、 を選択します 。 | ||
| 2 |
編集するフローの横にある省略記号アイコンをクリックし、 開く。 | ||
| 3 |
フローを編集します。 | ||
| 4 |
クリック 保存 を入力してフローを保存し、 自動保存 トグルボタン。 | ||
| 5 |
次をオンにします 検証 トグル ボタンをクリックして公開を有効にします。 | ||
| 6 |
クリック 公開。 | ||
| 7 |
(オプション) [ パブリッシュフロー ダイアログボックスで、他のフロー開発者と共有するバージョンまたは情報に関するメモを入力します。 | ||
| 8 |
デフォルトでは、 最新 フローの最新バージョンを示すバージョンラベルとして が選択されている。 [ バージョンラベルを追加 ] ドロップダウンリストから、ライブ、開発、テストなどのフローバージョンに複数のバージョンラベルを適用できます。 特定のバージョン ラベルがすでにエントリ ポイントにマッピングされている場合、ドロップダウン リストのバージョン ラベルの横に、ラベルがエントリ ポイントにマッピングされていることを示すアラートが表示されます。 | ||
| 9 |
[ ] をクリックします。 適切なバージョンラベルを 1 つ以上選択して公開したら、エントリポイントに割り当てるときにこのバージョンのフローを使用できます。 | ||
| 10 |
(オプション) バージョン番号の隣にあるタイマー アイコンをクリックして、フローのバージョン履歴を表示します。 [ バージョン履歴 ] モーダルが表示され、フローのアクティブなバージョンと他のバージョンの次の詳細を表示します。
以下のキーワード検索属性のいずれかを使用して、テーブルをフィルタリングします。
任意の行の 表示 アイコンをクリックして、選択したバージョンで公開されたフローを表示します。 | ||
| 11 |
(オプション) 任意の行の 表示 アイコンをクリックして、選択したバージョンで公開されたフローを表示します。
|
自動保存オプションを有効または無効にする
| 1 |
Management Portal のナビゲーションバーで、[ルーティング戦略(Routing Strategy)] > [フロー(Flows)] の順に選択します。 |
| 2 |
フローを作成するには、[新規(New)] をクリックします。 既存のフローを編集するには、フローの横にある省略記号アイコン > [開く(Open)] の順に選択します。 |
| 3 |
自動保存オプションを有効にするには、 自動保存 トグルボタンをオンにします。 |
| 4 |
自動保存オプションを無効にするには: [自動保存] オプションを無効にしたら、変更を手動で保存します。 そうしないと、フローに加えた変更が失われます。 |
Copy and Paste アクティビティ
フロー開発者は、アクティビティまたはアクティビティのグループをコピーし、同じフローにペーストできるので、これらのアクティビティを最初から設定する必要はありません。 この目的のために、一度に 1 つのアクティビティまたはアクティビティのグループを選択して、同じフローで再利用できます。 アクティビティをコピーすると、それらのアクティビティの重複が作成され、設定済みのすべての設定とリンクがコピーされます。
| 1 |
Management Portal のナビゲーションバーで、[ルーティング戦略(Routing Strategy)] > [フロー(Flows)] の順に選択します。 |
| 2 |
フローを作成するには、[新規(New)] をクリックします。 既存のフローを編集するには、フローの横にある省略記号アイコン > [開く(Open)] の順に選択します。 |
| 3 |
次のいずれかを実行します。 または、キーボードの Ctrl+ C を押して選択したアクティビティをコピーし、Ctrl+ V を押して選択したアクティビティをキャンバスに貼り付けます。 |
| 4 |
要件に従ってコピーしたアクティビティを再配置します。 |
フローを検証する
フローを検証して、すべての必須フィールドが設定されていることを確認します フローの構造が有効であること。 検証では、システムがランタイムにフローを実行する方法を決定できず、フローが期待どおりに実行されることを保証しません。
検証が成功したら、 検証 トグルをオンのままにしておきます。 検証が成功しない限り、フローを公開できません。
| 1 |
Management Portal のナビゲーション バーから、 [ ] を選択します。 | ||
| 2 |
フローを選択します。 | ||
| 3 |
[ 検証 ] トグルを オンに設定します。 検証が開始され、ウィンドウにエラーが表示されます。 検証中、システムはエラーを次の方法で表示します。
| ||
| 4 |
[検証の詳細] ウィンドウを閉じて再度開く場合は、[ フローエラー ] ボタンをクリックします。 | ||
| 5 |
これはオプションです。 エラーがある場合は、[ 検証 ] トグルを オフ に設定します。 エラーを修正してから検証を再実行する必要があります。
|
フローをコピーする
| 1 |
Management Portal のナビゲーション バーから、 [ ] を選択します。 |
| 2 |
コピーするフローの横にある省略記号アイコンをクリックし、[ コピー] をクリックします。 コピーされたフローの名前の形式は次のとおりです。コピー_フロー名_フロー ID フロー名は元のフローの名前で、フロー ID は元のフローの一意の識別子です。 |
| 3 |
コピーしたフローをフロー デザイナーで開き、名前を編集します。 |
フローをエクスポートする
フロー定義を JSON ファイルとして抽出するには、[エクスポート] オプションを使用します。 後で、JSON ファイルをインポートして、別のテナントに同じフローを作成できます。 フローをインポートするには、を参照してください。 フローのインポート。
| 1 |
Management Portal のナビゲーション バーで、を選択します。 。 |
| 2 |
エクスポートするフローの横にある省略記号アイコンをクリックし、 エクスポート。 |
| 3 |
表示されるダイアログボックスから、 保存 に入力し、 OK をクリックしてフローファイルをダウンロードします。 ファイルは、JSON 形式の既存のファイル名と共にローカルシステムにダウンロードされます。 |
フローをインポートする
テナントにフローをインポートするには、[インポート] オプションを使用します。 フローをインポートする前に、別のテナントから JSON ファイルとしてフローをエクスポートする必要があります。 フローをエクスポートするには、を参照してください。 フローのエクスポート。
同じテナント内で既存のフローを再利用するには、[コピー] オプションを使用します。 詳細については、次を参照してください。 フローをコピーする。 |
| 1 |
Management Portal のナビゲーション バーで、を選択します。 。 | ||
| 2 |
クリック インポート をクリックして、ローカル システムから JSON 形式のフロー ファイルを選択します。 | ||
| 3 |
クリック 開く をクリックしてファイルをインポートします。 フローがテナントにインポートされます。
|
次の作業
フローを変更または公開できます。 詳細については、 フローを使用する。
フローをパブリッシュする
システムによりフローが検証され、エラーがないことが確認されたら、フローを公開できます。 エントリ ポイント ルーティング戦略で公開済みフローを使用できます。
フローを公開する前に、設定に問題がないこと、そしてコンタクトセンターでのライブの対話でフローが使用に適していることを確認してください。 公開済みフローの編集は完全にはサポートされていません。
[ フローを公開 ] ボタンは、 検証 トグルがオフになっている間は無効になっています。 フローにアクティブなエラーがある場合、[ フローを公開 ] ボタンは無効のままです。
[ フローを公開 ] ボタンをクリックすると、[ フローを公開 ] 確認ウィンドウが表示されます。 フローを公開する前に、すべての式が機能し、フローが希望どおりに動作することを確認します。
エラーが発生した場合:
-
通知ウィンドウに
トラッキング IDとフロー IDが表示されます。 エラーに関するアシスタンスが必要な場合は、Cisco サポートに連絡してください。 サポートにはトラッキング IDが必要です。 -
[ 公開を再試行 ] ボタンをクリックします。
| 1 |
Management Portal のナビゲーション バーから、 [ ] を選択します。 | ||
| 2 |
フローを選択します。 | ||
| 3 |
[ 公開 ] をクリックしてフローを公開します。 フローが正常に公開されると、確認メッセージが表示されます。 | ||
| 4 |
次のオプションのいずれかを選択します。
|
フローを元に戻す
現在公開されているフローを以前に公開されたフローバージョンに戻すことができます。 前のバージョンのフローを選択した後、フローを元に戻す前に選択を確認する必要があります。 フローが正常に元に戻されると、フロー デザイナーの編集モードで選択したフローが新しいバージョン番号で表示されます。 必要な変更を行い、フローを再度公開できます。
はじめる前に
フローは以前に公開されている必要があります。
| 1 |
Management Portal のナビゲーションバーから、 の順に選択します。 |
| 2 |
公開されているフローの横にある省略記号アイコンをクリックし、[ 開く] をクリックします。 [フローデザイナー(Flow Designer)] ウィンドウが表示されます。
|
| 3 |
[ 戻す] をクリックします。 [フローを元に戻す ] ウィンドウが表示されます。 以前に公開されたすべてのフローが、バージョン番号、作成日時、公開メモなどの詳細とともに表示されます。
このリストには最大 20 件のレコードを表示できます。 |
| 4 |
このリストからフローを選択し、[ 戻す] をクリックします。 元に戻すと既存のフローの進行状況が失われることを警告し、アクションを確認するメッセージが表示されます。 |
| 5 |
[ 確認して戻す] をクリックします。 新しいフローの読み込み中は、ボタン名が [ フローを元に戻す ] に変わります。 フローが正常に元に戻されたことを示すメッセージが表示されます。 |
| 6 |
[ フローに移動] をクリックします。 元に戻されたフローが編集モードで開きます。 |
フローを削除する
フローの状況が 公開済み の場合、ルーティング戦略構成の一部にすることができます。 フローを削除する前に、そのフローが使用されている場所を確認してください。 そうしないと、コンタクトセンターのライブの対話に影響を与える可能性があります。
| 1 |
Management Portal のナビゲーション バーから、 [ ] を選択します。 |
| 2 |
削除するフローの横にある省略記号アイコンをクリックし、[ ] [削除] をクリックします。 |
| 3 |
[はい(Yes)] をクリックして確認します。 |
エントリポイントのルーティング戦略
エントリポイントルーティング戦略は、連絡先がエントリポイントに到達したときのルーティングの動作を制御する構成です。 コンタクトがエントリーポイントに到着すると、ルーティングエンジンはどのエントリーポイントルーティング戦略が指定された時間にアクティブであるかを確認し、その構成に従います。
[エントリ ポイント ルーティング戦略] 構成の [通話制御] セクションでは、発信者が対話中に経験することを制御するフローを選択できます。 フロー デザイナー アプリケーションを使用して、IVR での通話の最初の処理と、コンタクトがキューに入れられた後のキューのエクスペリエンスの両方を制御するエンドツーエンドのフローを構成できます。
[ フロー ] ドロップダウンからフローを選択し、ルーティング戦略で指定された期間中、このエンドツーエンドの通話体験を制御するフローを指定します。 フロー デザイナー アプリケーションから公開されたフローのみがこのドロップダウンリストから利用できます。
フローはテレフォニーエントリポイントでのみ利用できます。 エントリ ポイント ルーティング戦略からのフローの設定を上書きすることはできません。
ルーティング戦略をキューに入れる
キュールーティング戦略は、問い合わせがキューに到達したときの問い合わせのルーティング動作を制御する設定です。 コンタクトがキューに到着すると、ルーティングエンジンはどのキュールーティング戦略が指定された時間にアクティブであるかを確認し、その設定に従います。
Webex コンタクト センターにキュー ルーティング戦略がある顧客はアクセスできますが、新しい戦略を作成することはできません。 すべての顧客に構成をキューに移行することをお勧めします。
|
エラー処理
エラー処理パスは、フローで設定された各アクティビティに対して表示されます。 フローの実行中に発生する可能性があるエラーを処理するために、エラー処理パスを設定できます。 エラー処理パスはデフォルトで表示され、設定はオプションです。 アクティビティ内のエラー処理パスを設定しない場合、フロー検証中にアラートが表示されます。 ただし、検証アラートを使用してフローを公開することもできます。
フロー実行中に発生するエラーは、次の 2 種類に大きく分類されます。
-
アクティビティ実行エラー: アクティビティ機能実行中に発生したエラーを示します。 たとえば、アクティビティ エラーは、顧客が メニュー 利用できます。
-
システム/グローバルエラー: アクティビティの実行中にシステムで発生したエラーを示します。 たとえば、 変数の設定 利用できます。
-
未定義のエラー: このエラーノードは、フローの実行中に未定義のシステムエラーが発生した場合にフローが取るエラー出力パスを設定します。 このアクティビティの出力パスを適切なアクティビティに接続することで、未定義のエラーのフローを設定できます。
次のフロー制御アクティビティには、 未定義のエラー ノード - 開始フロー、終了フロー、HTTP 要求、および解析.
この 未定義のエラー アクティビティにノードがある場合は、Cisco サポートに連絡して対応する機能フラグを有効にします。
-
フローを最適化するためにエラー処理パスを設定します。 アクティビティに設定されたエラー処理パスがない場合、フローは |
フローチェーン
フロー チェーンにより、複数のフローをリンクできます。 時間に基づいて発信者のエクスペリエンスを変更したり (コールをエントリ ポイントにハンドオフする場合)、複数のシナリオで単一のフローを再利用したり (コールをフローにハンドオフする場合) できます。 使用 ジャンプ を使用して複数のフローをチェーンすることができます。 フロー全体でフロー変数をマッピングして、エンドツーエンドの通話エクスペリエンス全体でデータが保持されるようにすることができます。
例: 予防接種の登録
予防接種キャンペーンに参加している顧客に対応するために、プレミアム顧客用と一般顧客用の 2 つのオプションを提供できます。
一般の顧客が発信すると、システムは登録を処理するエントリ ポイントに関連付けられたフローに通話を渡します。 アクティブな エントリーポイントルーティング戦略に基づいて、システムは通話を適切なエージェントにルーティングして、一般顧客を登録します。
プレミアム顧客が発信すると、システムはその通話を別のフローに渡し、予定を予約します。
フロー チェーンの既知の問題
-
フロー チェーンで使用されるエントリ ポイントを削除することはできません。 エントリポイントを削除する前に、エントリポイントに関連付けられたキューやフローなどのすべてのリソースを削除していることを確認してください。
-
フロー チェーンで使用されるフローを削除することはできません。 フローを削除する前に、フロー チェーンの一部として作成されたフローへの参照がすべて削除されていることを確認してください。
-
Management Portal からのフローチェーンで使用されるエントリポイントまたはフローを強制的に削除する場合、フロー制御ユーザインターフェイスはエントリポイントまたはフローが削除されたことを示すエラーメッセージを検証せず、表示しません。
フローのトレース
フロー トレースは、フロー開発者がフローのインサイトを取得し、通話のためにたどったパスを表示できるようにする、フロー デザイナーの呼び出し後のデバッグ プロセスです。 この機能により、フロー開発者は、フローのデバッグとフローの実行中に発生する問題のトラブルシューティングに役立つフロー制御実行パスのすべての関連情報を表示することもできます。
フローに複数のバージョン ラベルを適用した場合、これらのバージョン ラベルに関してもフローをトレースできます。 詳細については、 フローにバージョンラベルを適用するを参照してください。
インタラクションは、コンタクトセンターにおけるコンタクトのジャーニーに関連する一連のアクティビティを要約し、関連付けます。 インタラクション ID は、特定のインタラクションを識別する、システムによって生成された一意の ID です。 インタラクション ID は、フロー実行をトラブルシューティングするための障害シナリオとアクティビティ障害パスを特定するように促すさまざまなパスを通じて、インタラクションのジャーニーを照合します。
フロートレースを使用して、プロダクションでフローを実行した後、異なるコール制御パスを表示できます。 これにより、すべてのアクティビティ設定と他の依存フロー構成が検証され、フロー実行が成功します。
はじめる前に
少なくとも 1 つのインタラクションが確立されるように、フローを公開して実行する必要があります。 詳細については、 フローを作成および管理するを参照してください。
| 1 |
Management Portal のナビゲーションバーから、[] の順に選択します。 |
| 2 |
編集するフローの横にある省略記号アイコンをクリックし、[開く] をクリックします。 |
| 3 |
[ デバッグ] をクリックします。 [ 操作 ] ペインが表示されます。 フローの最近の 100 件のインタラクションが表に表示されます。 表では次の詳細を確認できます。
|
| 4 |
(オプション) 検索オプションを使用し、以下の検索パラメータでリストをフィルタリングします。
|
| 5 |
表から 対話 を選択します。 選択したアクティビティ パスがキャンバスでハイライトされます。 新しいタブが開き、インタラクション中に実行された一連のアクティビティが表示されます。 次の詳細が表示されます。
別のタブで開く複数のインタラクションを選択できます。 |
| 6 |
アクティビティを選択して次の詳細を表示します:
|
| 7 |
(オプション) コピー アイコン ( |
フローデザイナーのエラーコード
フローデザイナーはエラーコードを返し、エラーの性質または理由を示します。 次の表を使用して、エラーとその説明を特定します。
|
エラー コード(Error Code) |
説明 |
|---|---|
|
FC1001 |
フローのバージョンが見つかりません。 ページを更新するか、新しいフローを作成してください。 |
|
FC1002 |
開始アクティビティが見つかりません。 ページを更新するか、新しいフローを作成してください。 [開始] アクティビティは、新しいフローを作成するとデフォルトで表示されます。 |
|
FC1003 |
1 つ以上のイベントフローに有効な開始がありません。 イベント フローの開始にイベント フロー アクティビティを追加します。 |
|
FC1004 |
すべての非イベント分岐は終了ノードに通じている必要があります。 |
|
FC1005 |
変数の設定の 1 つが無効です。 各変数について、構成されたデータ型と変数値に互換性があることを確認します。 |
|
FC1006 |
アクティビティの 1 つまたは複数のポートが接続されていません。 すべてのポートがリンクを介して別のアクティビティに接続されていることを確認してください。 |
|
FC1007 |
アクティビティの説明を追加します。 |
|
FC1008 |
いくつかの変数に同じ名前があります。すべての変数に固有の名前を付けてください。 |
|
FC1009 |
式が無効です。 |
|
FC1010 |
条件が無効です。 |
|
FC1011 |
メインフローのリンクが壊れています。 リンクを削除してエラーを修正してください。 |
|
FC1012 |
イベントフロー内のリンクが壊れている。 リンクを削除してエラーを修正してください。 |
|
FC1013 |
アクティビティは複数のイベントフローで使用されています。 イベントフローは共通のアクティビティを共有できず、開始と終了が一意である必要があります。 |
|
FC1014 |
キューの連絡先はフローを終了する必要があります。 出力リンクは [フローを終了] アクティビティにのみ接続できます。 |
|
FC1015 |
アクティビティの 1 つ以上のフィールドが正しく構成されていません。 各フィールドの要件に従ってすべてのエラーを修正し、有効な値を入力します。 |
|
FC1016 |
別のユーザが、このフローの名前と競合するフローを作成しました。 フロー名を編集して一意なものにします。 |
|
FC1017 |
アクティビティには、それ自体を起点とし、それ自体を指す矢印があります。 |
GraphQL サーバエラーの詳細については、 https://www.apollographql.com/docs/react/data/error-handling/。
監視コール
通話監視モジュールを使用すると、許可されたユーザは、Webex コンタクトセンターサービスによって管理されているアクティブな通話を、いつでも、どのサイトでも、サイレントに監視し、顧客に専門的な方法でサービスが提供されていることを確認できます。 許可されたユーザは、モニタリングスケジュールを作成することもでき、エージェントだけが聞いたり、必要であればコールに割り込むことができるコメントを提供することによって、コールに接続しているエージェントを指導することができます。
モニタリングの概要
Webex コンタクトセンター通話監視モジュールを使用すると、コンタクトセンターのマネージャーは、マルチソースのコンタクトセンター全体で提供されるサービスの品質を監視できます。 認証されたユーザは、簡素化されたウェブ インターフェイスを通じて、監視する特定のエージェントだけでなく、1 つまたは複数のキュー、サイト、チームの組み合わせを選択することができます。 これらの基準が入力されると、システムは、通話が宛先サイトに配信される際に、すべての基準の組み合わせに一致する次の通話を監視する要求を出します。 モニタリングは、継続、1 回限り (アドホック) または定期的に実行することができます。また、許可されたユーザは、すでに実行中のコールを監視できます。
コールの音声は、モニタリングに従事しているユーザに関連付けられた電話番号を使用して、インバウンドコールを介して送信されます。 権限を与えられたスーパーバイザは、接続コール中にエージェントを指導することによって、エージェントだけがコールを聞いたり割り込むことができ、エージェントと顧客の間の会話の一部として参加することができます。
次の点に注意してください。
-
同じターゲットに対する継続的なモニタリングリクエストとアドホックリクエストを同時に作成することはできません。
-
スケジュールされたリクエストと継続リクエストが同じターゲットに対して実行された場合、その継続リクエストが優先されます。 継続リクエストが一時停止またはキャンセルされると、スケジュールされたリクエストが有効になります。
-
スケジュールされたリクエストとアドホックリクエストが同じターゲットに対して実行された場合、そのアドホックリクエストが優先されます。 アドホックリクエストがキャンセルされるか、完了すると、スケジュールされたリクエストが有効になります。
-
監視要求がまだアクティブな状態で Management Portal からサインアウトすると、メッセージが監視要求をキャンセルするか、監視を続行するかを確認します。
[はい] を選択すると、アクティブな一時的または継続的モニタリングのリクエストはログアウト後にキャンセルされます。 スケジュールされた要求はすべて中断されます。
監視コール
[ 通話監視 ] ページでは、継続的または 1 回だけ通話を監視するためのインターフェイスが提供されています。
| 1 |
Management Portal のナビゲーションバーから、[ 通話のモニタリング] を選択します。 | ||||||||||
| 2 |
[監視フィルター] パネルで、監視するキュー、サイト、チーム、エージェントを 1 つ以上指定します。 キュー、サイト、チーム、またはエージェントのリストをすべてに設定すると、リクエストでアクセス権を持つエンティティのみが表示されます。 | ||||||||||
| 3 |
[ コールバック番号 ] フィールドに電話番号を入力し、 [登録] をクリックします。 番号を更新する必要がある場合、新しいコールバック番号を入力して [ 更新] をクリックします。 次のいずれかの形式でコールバック番号を入力します:
| ||||||||||
| 4 |
他のユーザに対して、Management Portal 上にこの監視セッションが表示されないようにするには、[ 非表示モードを使用する ] チェックボックスにチェックを入れます。 | ||||||||||
| 5 |
次の表中のいずれかのオプションをクリックして、通話監視リクエストを送信します。
自分の要求は、他のエージェントからの保留中の要求と共に、[要求の監視] リストに表示されます。 モニタ対象コールが [モニタ対象通話(Calls Being Monitored)] リストに表示されます。 通話モニタリング ページの詳細は、 通話モニタリング情報を表示するを参照してください。 | ||||||||||
| 6 |
ユーザプロファイルに権限がある場合は、 コーチ または 割り込み ボタンを アクション 列を使用して、エージェントにコーチするか、監視対象のコールに割り込んでください。 詳細については、次を参照してください。 通話に割り込む。 | ||||||||||
| 7 |
通話が終了したら、次をクリックします。 次の通話を監視する キューの次の通話を監視します。 別の方法として、 継続的な監視 システムがキューの次の通話をあなたに送信します。 | ||||||||||
| 8 |
クリック キャンセル そのリクエストの監視アクティビティをキャンセルします。 次のような場合に選択します: 継続的な監視、をクリックします。 一時停止 ボタンを押して、一時的に着信通話を停止します。 [ 再開 ボタンを押して通話の監視を再開します。
|
エージェントをコーチングする
ユーザープロファイルでウィスパーコーチング機能が有効になっている場合は、顧客に聞かれずに、モニタされているエージェントと話すことができます。
-
別のエージェントにコールが転送された場合でも、コールが終了するか、別の番号 (エージェントツー DN 転送) に転送されるまで、コーチングセッションは続行されます。
-
コーチングを受けたエージェントが別のエージェントと相談している場合、保留中の音楽が聴こえ、発信者が保留状態から離れるまで、そのエージェントへのコーチングを続行することはできません。
ユーザプロファイルでバージイン機能が有効になっている場合、エージェントをコーチングしている間は、そのコールに割り込むことができます。
誰にも知られずにエージェントを指導するには、次の手順を実行します。
| 1 |
通話を監視している間 ( 通話の監視) 通話がエージェントに接続されたら、 コーチ。 クリックしない コーチ 通話がエージェントによって別のキューに転送された後にキューで待機している場合。 変更すると、Coach リクエストが失敗します。 エージェントがコールを別の番号 (DN 転送) に転送する場合、[コーチ(Coach)] ボタンを使用することはできません。 |
| 2 |
エージェントに口頭で指示します。 |
| 3 |
コールから自分を削除するには、電話を切ってください。 監視中の通話リストから通話が削除されます。 |
コールに割り込む
| 1 |
通話をモニタリングまたはコーチしている間に、通話がエージェントに接続され、キューで待機していない状態で、 割り込み。 コールにすぐに接続されます。 [バージイン(Barge In)] ボタンがページから消えます。 |
| 2 |
コールから自分を削除するには、電話を切ってください。 監視中の通話リストから通話が削除されます。 |
コールモニタリング情報を表示する
Management Portal のナビゲーション バーで通話の監視情報を表示するには、次をクリックします。 通話の監視
[コールのモニタリング(Call Monitoring)] ページには次の情報が表示されます。
-
モニタリングセッションを要求するためのコントロール。 詳細については、次を参照してください。 通話の監視。
-
ページの左側にある [モニタリング(Monitoring)] フィルタパネルで現在選択されているキューのアクティブおよびキュー内のコールのグラフ。
-
監視要求/監視中の通話テーブル。次のセクションで説明する 2 つのリストを表示します。
[コール モニタリング] ウィンドウのサイズを非常に狭いサイズに変更すると、ウィンドウの下部にモニタリング要求/モニタ対象コールのテーブルが表示されます。 表が表示されていないように見えますが、ウィンドウの一番下までスクロールすると表示されます。
[モニタリング対象コール(Calls Being Monitored)] リスト
[モニタリング対象コール(Calls Being Monitored)] リストには、企業内で現在監視されているすべてのコールに関する情報が表示されます。
監視対象コールが特定の電話番号に転送されると (エージェントから DN への転送)、監視対象コールのリストから削除されるため、[コーチ] および [割り込み] ボタンは使用できなくなります。 |
|
列 |
説明 |
|---|---|
|
キュー(Queue) |
コールを受信したキュー。 |
|
サイト |
通話が配布された連絡先センターの場所。 |
|
チーム(Team) |
コールが割り振られたチーム。 |
|
エージェント(Agent) |
モニタリングされているエージェントの名前、または番号の ID コード (コールが Webex コンタクト センター エージェントの代わりに容量ベースのチーム リソースによって応答された場合)。 |
|
モニタリングステータス(Monitoring Status) |
このモニタリングセッションのステータス。
|
|
スーパーバイザ名(Supervisor Name) |
コールをモニタリングしているユーザの名前。 |
|
スーパーバイザ番号(Supervisor Number) |
コールをモニタリングしているユーザの電話番号。 |
|
期間(Duration) (mm: ss) |
コールが到着してからの時間 (分と秒数)。 |
|
操作 |
ユーザプロファイルで承認されている場合に、モニタリング中のコールをコーチングしたり、割り込むことができるボタン。 |
[モニタリングリクエスト] リスト
[モニタリクエスト(Monitor Requests)] リストには、企業内のすべてのモニタリングリクエストに関する情報が表示されます。
モニタリングリクエストに複数のキュー、サイト、チーム、またはエージェントが含まれている場合は、キュー、サイト、チーム、またはエージェント列の値の上にマウスを置くと、ツールヒントにそれらのキューのリストを表示できます。
|
列 |
説明 |
|---|---|
|
リクエストタイプ(Request Type) |
要求タイプは以下のとおりです。
|
|
キュー(Queue) |
リクエストに含まれているキュー。 複数のキューが含まれている場合は、列に表示されている値をポイントすることによって、それらのキューのリストを表示できます。 |
|
サイト |
リクエストに含まれているサイト。 複数のサイトが含まれている場合は、列に表示されている値をポイントしてリストを表示できます。 |
|
チーム(Team) |
リクエストに含まれているチーム。 複数のチームが含まれている場合は、列に表示されている値をポイントして、複数のチームのリストを表示できます。 |
|
エージェント(Agent) |
リクエストに含まれているエージェント。 複数のエージェントが含まれている場合は、列に表示されている値をポイントすることによって、エージェントのリストを表示できます。 |
|
モニタリングステータス(Monitoring Status) |
このモニタリングセッションのステータス。
|
|
スーパーバイザ名(Supervisor Name) |
リクエストを送信したユーザの名前。 |
|
スーパーバイザ番号(Supervisor Number) |
リクエストを送信したユーザの電話番号。 |
|
操作 |
クリックするボタンで監視リクエストを一時停止、再開、またはキャンセルできます。 |
[モニタリングスケジュール] の使用
通話監視モジュールの 監視スケジュール ページでは、許可されたユーザが 1 日または週の特定の時間に通話監視要求をスケジュールすることができます。 次の点に注意してください。
-
ユーザプロファイルで承認されていない限り、作成したコールのモニタリングスケジュールだけを表示および編集できます。
-
コールのモニタリングスケジュールで指定されている開始時刻と終了時刻は、社内時間を使用します。 ただし、通話は現地時間で監視されます。 監視スケジュールで開始時刻と終了時刻を指定する際には、必ずこれを調整してください。
監視スケジュールの作成または編集
新しい監視スケジュールを作成、または既存のスケジュールを編集するには:
| 1 |
Management Portal のナビゲーションバーから、[ を選択します。 | ||||||||||||||||||
| 2 |
新しいスケジュールを作成するには、次の手順を実行します。
| ||||||||||||||||||
| 3 |
リストビューから既存のスケジュールをコピーまたは編集するには、一覧表示されたスケジュールの隣にある省略記号ボタンをクリックして、[ コピー または 編集]. | ||||||||||||||||||
| 4 |
表示されるページで、次の表の説明に従って適切な設定を指定します。
| ||||||||||||||||||
| 5 |
[保存] をクリックします。 |
監視スケジュールの有効化と無効化
スケジュールの監視を有効または無効にするには、スケジュール設定の [ ステータス ] を編集するか、リストビューのボタンをクリックします [モニタリングスケジュール] ページの場所は次のとおりです:
| 1 |
Management Portal のナビゲーションバーから、[ を選択します。 |
| 2 |
リストされているスケジュールの隣にある省略記号ボタンをクリックし、[ 有効化 ] または [ 無効化] をクリックします。 |
監視スケジュール一覧のエクスポート
[モニタリングスケジュール(Monitoring Schedule)] リストを Microsoft Excel などのデータ分析ツールにエクスポートするには、次の手順を実行します。
| 1 |
Management Portal のナビゲーションバーから、[ を選択します。 |
| 2 |
リストビューの場合は、ページヘッダーの右上側にある アクション をクリックし、 Excel または #dntr_bifejdaijzを選択します。 |
| 3 |
開いたダイアログボックスで、[開く(Open)] をクリックしてファイル開くか、[保存(Save)] をクリックしてファイルを保存するディレクトリに移動し、[保存(Save)] をクリックします。 |
監視スケジュールの削除
モニタリングスケジュールを削除するには、次の手順を実行します。
| 1 |
Management Portal のナビゲーションバーから、[ を選択します。 |
| 2 |
リストビューで、公開されているスケジュールの横にある省略ボタンをクリックし、[ 削除] をクリックします。 |
| 3 |
削除を確認するには、[ はい ] をクリックします。 |
通話録音
オプションの通話録音モジュールを使えば、認定ユーザは Webex コンタクト センターが管理するアクティブな通話を録音することができます。
権限を与えられたユーザは、期間を使って録画スケジュールを作成することができます。 音声通話を録音するキュー、チーム、サイト、エージェントを選択します。 システムは基準に一致する通話の録音を開始します。
顧客の同意を得て、フロー レベルでこの設定を構成した後で、通話を録音することもできます。 詳細については、 [記録コントロール] を参照してください。 フローレベル記録の設定は、他の記録設定を上書きします。
着信通話の合計数と録音される通話数を特定することはできないため、Webex コンタクト センターでは予測モデルを使用して、どの通話を録音するかを決定します。 モデルには、擬似乱数ジェネレーター (PRNG) または決定論的ランダムビットジェネレーター (DRBG) が含まれます。 記録される通話の割合の精度は、連絡先の数が多いほど高くなります。
通話録音の継続時間に関係なく、各通話録音の最初の 2 時間は Webex コンタクトセンターで利用できます。 |
録画は安全で暗号化された仮想プライベートネットワーク (VPN) を介してエンタープライズの録画リポジトリに毎日転送されます。 録画レポジトリは、コンタクトセンターの構内やデータ施設など、企業が選択した場所に設置されるスタンドアロンサーバです。 企業では、これらの録音のストレージ長を完全に制御できます。
録画は標準の .wav 形式であるため、許可されたユーザのみが直接これらの録画にアクセスし、標準的なサードパーティのユーティリティを使って確認することができます。 外部管理者またはパートナー管理者は、これらの録画をダウンロードまたは再生できません。
また、オプションの Webex コンタクトセンターの録画管理モジュールの機能を使用して、録画ファイルを検索、再生することもできます。
|
セグメント録画
セグメント記録とは、特定の条件またはトリガーに基づいて、個別のセグメントで対話を記録できる機能を指します。 これは、コンプライアンスの監視と品質管理を確実にするのに役立ちます。 セグメント録画に関して、クラシック メディア プラットフォームと次世代メディア プラットフォームの間には、次の表でハイライトされているいくつかの違いがあります。
|
機能 |
クラシックメディアプラットフォーム |
次世代メディアプラットフォーム |
|---|---|---|
|
ファイル セグメントの名前 | combined-n.wav の形式 | <RecordingId>-segment.wav の形式 |
|
保留中の音楽 (MoH) の処理 | セグメントの録画は可聴です | セグメント録画は MOH 期間中の無音状態を特徴としますが、結合された録画では MOH が保持されます。 |
|
チャンネル指定 | チャンネル 1 はエージェントに割り当てられ、チャンネル 2 はセグメント録画で他のすべての関係者に割り当てられます | チャンネル 1 は発信者に割り当てられ、チャンネル 2 はセグメント録画で他のすべての関係者に割り当てられます。 |
録音スケジュールを作成または編集する
コール録音スケジュールを作成または編集するには、次の手順を実行します。
| 1 |
Management Portal のナビゲーションバーから、[ 通話の記録] モジュールを選択します。 | ||||||||||||||||||||||||||
| 2 |
[録画スケジュール] ページで、 キュー ドロップダウンリストからキューを選択します。 そのキューのすべてのコール録音スケジュールが表示されます。 ここでは、次の操作が可能です。
| ||||||||||||||||||||||||||
| 3 |
新しいスケジュールを作成するには、次の手順を実行します。
| ||||||||||||||||||||||||||
| 4 |
既存のスケジュールをコピーまたは編集するには、リストビューで、リストされているスケジュールの横にある省略記号ボタンをクリックし、[ コピー または 編集] をクリックします。にアクセスしてください。 | ||||||||||||||||||||||||||
| 5 |
表示されるページで、次の表の説明に従って適切な設定を指定し、[保存(Save)] をクリックします。
|
録音スケジュールの削除
| 1 |
Management Portal のナビゲーション バーで、 通話録音 モジュール。 |
| 2 |
次の日に 録画スケジュール ページで、 キュー ドロップダウンリストをクリックします。 |
| 3 |
一覧表示されたスケジュールの隣にある省略ボタンをクリックし、 削除する。 |
オプションの CSV コンタクトセンターの録音管理モジュールを使用すると、権限のあるユーザは、Webex コンタクトセンターの通話録音機能で録音された音声ファイルを検索して再生することができます。 さらに、許可されたユーザは、検索条件として使用する音声ファイルに割り当てられるタグを作成し、録画と共に保存する CADglobal (旧 CAD) 変数を指定し、最近の録画管理アクティビティを表示できます。
削除された構成オブジェクトについては、削除されたオブジェクト名を使用してデータをフィルタリングするオプションは利用できません。 日付範囲でクエリを実行し、データを取得することをお勧めします。 結果セットには、永久的に削除されたこれらの構成オブジェクトに対して処理された通話の詳細が含まれます。 |
録音を検索して再生する
録音を検索して再生するには、次の手順を実行します。
| 1 |
Management Portal のナビゲーションバーで [ 録画の管理] を選択します。 既定では、検索ページは現在の日付から過去 13 ヶ月間の録画を一覧表示します。 特定の基準に基づいて検索するには、録画をフィルタリングするために、左ペインにある以下の検索フィールドを使用します。
| ||||||||||
| 2 |
さらに詳しい条件でリストをフィルタリングするには、 高度な検索 ボタンをクリックします。 表示されるダイアログボックスで、[録画の長さ] と [通話属性] に基づいて検索結果をフィルタリングできます。
| ||||||||||
| 3 |
[ 検索 ] ボタンをクリックして検索します。 検索条件に一致する場合、 検索結果 ページに録画の一覧が表示されます。 | ||||||||||
| 4 |
エントリの隣にある省略ボタンをクリックします。 次のオプションが表示されます。
|
タグを割り当ておよび削除する
複数の録音に同じタグを割り当てることができます。また、複数のタグを個々の録音に割り当てることもできます。
録音にタグを割り当てる、または録音からタグを削除するには、次の手順を実行します。
| 1 |
Management Portal のナビゲーションバーで、[ 録画の管理] を選択します。 |
| 2 |
[ 検索 ] ページで、説明に従ってタグの割り当てまたは削除を行いたい録画の検索を実行します。 |
| 3 |
[検索結果] ページに一覧表示された録画の横にある省略記号ボタンをクリックし、[ タグ] をクリックします。 開いたダイアログボックスの上部では、録音に割り当てられたタグのリストが右側に表示され、使用可能なタグのリストが左側に表示されます。 |
| 4 |
録画にタグを割り当てるには、左側のリストからタグを選択し、[ ] [タグの割り当て ] をクリックして右側のリストに移動します。 |
| 5 |
録画からタグを削除するには、右側のリストからタグを選択し、[ タグを削除 ] をクリックして右側のリストに移動します。 |
| 6 |
完了したら、[保存(Save)] をクリックします。 |
属性の検索
録画管理 > 属性の検索 ページから、コントロールにアクセスすることができます議題:
タグを作成およびエクスポートする
[タグ] セクション ページを使用して、許可されたユーザは、録画に割り当てることができるタグのリストを作成し、エクスポートできます ( タグの割り当てと削除) を参照してください。
タグを作成するには、またはタグのリストをエクスポートするには、次の手順を実行します。
| 1 |
Management Portal のナビゲーション バーで、を選択します。 。 |
| 2 |
表示されるページの[タグ(Tags)] セクションで、次のいずれかの操作を実行します。
|
Webex コンタクトセンターにようこそ。 次のトピックでは、Webex コンタクト センターに関する簡単な情報を提供します。
Webex Contact Center の概要
マルチソーシング企業のコンタクトセンターは、キャプティブ、アウトソーシング、オフショアなどのソーシングソリューションの組み合わせを活用します。 典型的なマルチソースのコンタクトセンター環境は組織的に複雑です。世界中に点在するサイトで構成され、直接の会社従業員や外部委託されたエージェント、あるいはその両方で構成されています。
この環境では、ほとんどの場所が独立して動作し、ルーティング、管理ソリューション、レポートツールなど、さまざまな異なる連絡先センターテクノロジを使用します。 このツールとテクノロジーの組み合わせによって、さまざまな場所間での管理と品質モニタリングの両方が非常に困難になっています。
Cisco の Webex コンタクト センターは、コンタクト センターと IP テクノロジをグローバルな通話管理サービスで組み合わせた独自のソリューションを提供します。 Webex コンタクト センター ソリューションは、Cisco 中間地点通話管理® テクノロジーをベースに構築されており、これは一元化されたコントロール ポイントであり、異機種混在のコンタクトセンター環境で通話や連絡先を管理、監視することができます。
クラウドサービスとして提供される Webex コンタクトセンターは、企業がグローバルなコンタクトセンターのキューを完全にコントロールできるようにし、単一で統合されたコンタクトセンター環境のアピアランスを作成します。 通話、チャット、メールは、エージェントが対応可能なコンタクトセンターサイトに配信されます。 エージェントが使用中の場合、問い合わせはキューに集中されるため、エージェントの物理的な場所に関係なく、次に利用可能なエージェントが対応できます。
音声コンテキストでは、コールを集中的にキューイングすることによって、企業は自社のオンプレミスの装置からキューイング機能をオフロードすることができるため、通信ハードウェア、有料の料金、帯域幅の消費量の大幅な削減が実現します。 さらに重要なことに、コールのエンドポイントは世界中のどこにあってもよいため、どのサイトでもコールを次に利用可能なエージェントに転送できます。Webex コンタクトセンターは、リモートエージェントと在宅エージェントをエンタープライズのマルチソースコンタクトセンター環境にシームレスに統合します。
サイト、チーム、エントリポイント、キューについて
Webex コンタクトセンターテナントは、1 つ以上のサイトにコンタクトセンターを持つエンタープライズです。 エンタープライズには、キューに関連付けられた受信連絡用のエントリ ポイントもあります。 着信コンタクトには、音声通話のトールフリー番号、メール用の指定メール アドレス、またはエージェントとのチャットを指定できます。 たとえば、Acme という名前のエンタープライズに、Welcome という名前のエントリポイントがあるとします。 Welcome はコンタクトを AcmeBilling に分類し、シカゴ、マニラ、バンガロールのエージェントのチームに配布します。
Webex コンタクトセンターの各テナント プロファイルは、サイト、チーム、エントリ ポイント、キューで構成されています。
-
サイトは、エンタープライズまたはアウトソーサーの管理下にある物理的なコンタクトセンターです。 たとえば、Acme にはシカゴ、マニラ、およびバンガロールにサイトがある場合があります。
-
チームは、特定のタイプのコンタクトを処理する特定のサイトのエージェントのグループです。 たとえば、Acme のシカゴのサイトに、Chi_Billing、Chi_Sales、Chi_GoldCustomerService というチームがあり、バンガロールのサイトに Bgl_Billing、Bgl_GoldCustomerService、Bgl_Experts というチームがいるとします。 エージェントは複数のチームに割り当てることができますが、エージェントは一度に 1 つのチームにしかサービスを提供できません。
-
エントリポイントは、顧客コンタクトが Webex コンタクトセンターシステム上で最初に移動する場所です。 音声連絡先の場合、通常、1 つまたは複数のトールフリーまたはダイヤル番号がエントリポイントに関連付けられます。 IVRコール処理は、コールがエントリポイントにある間に実行されます。
-
キューは、アクティブなコンタクトがエージェントによる処理を待機している場合に保持される場所です。 問い合わせはエントリポイントからキューに移動し、その後エージェントに配分されます。
アウトダイヤル機能を使用するテナントは、少なくとも 1 つのアウトダイヤル エントリ ポイントと 1 つのアウトダイヤル キューでも構成されます。
Webex コンタクトセンターサービスへのアクセスが許可された通信マネージャ、コンタクトセンターマネージャ、およびその他の企業の代表者は、Webex コンタクトセンター管理ポータル を通じて、企業のコンタクトセンターの活動を確認することができます。
サイト、チーム、エントリ ポイント、キューに加えて、Webex コンタクト センター管理ポータルのプロビジョニング モジュールは、エージェントを追加してチームに指定するインターフェイスを提供します。 各エージェントには、デスクトップ プロファイル、エージェントの権限レベルを決定する値、およびエージェントが利用できるラップアップ コードとアイドル コードなど、Agent Desktop の動作が構成されます。 このように、デスクトッププロファイルを定義する前にラップアップとアイドルコードを追加し、エージェントを定義する前にデスクトッププロファイルを定義する必要があります。 エンタープライズにオプションのスキルベースのルーティング機能がプロビジョニングされている場合、チームとエージェントを定義する前に、スキルとスキル プロファイルも追加する必要があります。
Webex Contact Center 管理ポータル
ウェブブラウザから Webex コンタクトセンター管理ポータル にアクセスできます。 ポータルサイトから、許可されたユーザが次のようなさまざまなタスクを実行できるようにする Webex コンタクト センター モジュールへのアクセスが提供されます。
-
リアルタイムおよび過去のコンタクトセンターのデータを表示する
-
移動先サイトへのインタラクションをサイレントに監視する
-
エージェントアカウントとその他のコンタクトセンターリソースを作成する
-
スケジュールされた連絡先のルーティング戦略とチーム容量戦略を作成および編集して、連絡先の処理と配信を制御します
さらに、Webex コンタクト センター管理ポータルのランディング ページには、リアルタイムおよび過去のコール アクティビティと現在のエージェント ステータスのグラフが表示されます。
割り当てられたユーザ プロファイルにより、Webex コンタクト センターのモジュールと機能へのアクセス権が決まります。
コンタクトセンター管理ポータル Webex へのアクセス方法および操作方法については、 管理ポータルでサポートされているブラウザを参照してください。
Webex Contact Center のモジュール
Management Portal にログインした後、ナビゲーションバーから目的のモジュールをクリックします。 ナビゲーション バーが折りたたまれている場合、管理ポータルサイトのランディング ページの左上角にあるナビゲーション ボタンをクリックして展開します。 インターフェイスにモジュールが表示されない場合、モジュールにアクセスするための適切な権限を持っていないか、またはエンタープライズがライセンスを持っていないオプションのモジュールです。
次の表では、承認されたユーザが Webex コンタクト センター管理ポータル を通じてアクセスできるモジュールについて説明します。
|
モジュール |
説明 |
|---|---|
|
プロビジョニング |
許可されたユーザに、エンタープライズ用にプロビジョニングされた設定の作成、表示、編集を許可します。 このモジュールは、監査証跡、エージェント スキル レポート、プロビジョニングされたアイテム レポート、およびプロビジョニングされたスキル レポートへのアクセスを提供します。 |
|
レポートと分析 |
許可されたユーザがコンタクトセンターシステム内のデータをセグメント、プロファイリング、視覚化することを許可します。 このモジュールは、生産性と望ましいビジネス成果に影響を与える主な変数を特定するのにも役立ちます。 詳細については、 『Webex Contact Center Analyzer User Guide』を参照してください。 |
|
ビジネスルール |
Analyzer モジュールの許可されたユーザが、カスタム ルーティングのために顧客データを Webex コンタクト センター環境に組み込むことを許可します。 |
|
エージェント デスクトップ |
許可されたユーザが、顧客連絡先を処理するためのデスクトップ インターフェイスおよびスーパーバイザー機能にアクセスすることを許可します。 詳細については、 Webex コンタクトセンター Agent Desktop ユーザガイド および Webex コンタクトセンタースーパーバイザーデスクトップユーザガイドを参照してください。。 |
|
ルーティング戦略 |
コンタクト処理戦略を管理および設定するためのウェブベースのユーザ インターフェイスを提供します。 許可されたユーザは、グローバル ルーティングとチーム キャパシティ戦略を作成およびスケジュールし、ビジネス ダイナミクスの変化に応じてリアルタイムで変更できます。 詳細については、 連絡先ルーティングを参照してください。 |
|
Web コールバック要求レポート |
許可されたユーザにウェブコールバック要求に関する情報の表示を許可します。 詳細については、 「ウェブ コールバック要求レポートを表示する」を参照してください。 |
|
コールモニタリング |
許可されたユーザが、マルチソースのコンタクトセンターで提供されているサービスの質をサイレントに監視できます。 Webex コンタクト センター サービスの利点は、あらゆるサイトのあらゆる通話を監視できる独自の機能にあります。 簡素化されたウェブインターフェイスを通じて、ユーザはサイレントモードで監視するキュー、チーム、サイト、またはエージェントを選択することができます。 認可されたユーザは、承認ユーザ、権限を持つユーザは発信者に聞こえることなくモニタされているエージェントに支持を提供することができます。さらに、モニタされている通話に参加して、会話に加わることができます。 詳細は 通話を監視するを参照してください。 |
|
通話録音 |
許可されたユーザが通話を録音できるようにするオプションのモジュール。 |
|
レコード管理 |
許可されたユーザが Webex コンタクトセンターの通話録音機能を通じて録音された通話を検索して再生できるオプションのモジュールです。 詳細は 録画の管理を参照してください。 |
|
監査証跡 |
許可されたユーザが、エンタープライズに加えられたプロビジョニングの変更に関する詳細を表示し、Microsoft Excel などのデータ分析ツールにデータをエクスポートすることを許可します。 詳細については、 監査証跡レポートにアクセスするを参照してください。 |
|
リリースノート |
許可されたユーザにリリースノートの表示とダウンロードを許可します。 詳細は、 リリースノートにアクセスするを参照してください。 |
タイムゾーンについて
Webex コンタクトセンター管理ポータルおよび Webex コンタクトセンターモジュールに表示されるすべての日時は、次の例外を除き、エンタープライズにプロビジョニングされたタイムゾーンを反映しています。
-
リアルタイムレポートおよび通話監視モジュールのメインページに表示される日時は、ブラウザの時刻を反映しています。
-
ルーティング戦略の時間の値は、エントリポイントまたはキューにプロビジョニングされているタイムゾーンに基づきます。 タイムゾーンが指定されていない場合、タイムゾーンはエンタープライズにプロビジョニングされます。
日付は、データベースに保存されるときに UTC 時間に変換されるため、時刻-ルーティングなどのシステムの動作は、サイトが配置されているタイムゾーンに関係なく、マルチサイトのコンタクト センター ネットワーク全体に適用されます。。システムは、エンタープライズのタイムゾーンに基づいて履歴レポートをフィルタリングします。
ルーティング戦略で時間の値を表示するために別のタイムゾーンを指定するには、 タイムゾーンごとにルーティング戦略を表示するを参照してください。
テナントのタイムゾーンを編集する場合、変更を確認するには再ログインが必要です。 |
PCI コンプライアンス
Webex コンタクトセンターは PCI (Payment Card 業界) に完全に準拠しており、音声およびデジタルチャネルの使用中のデータ損失から顧客の組織を保護します。 PCI データおよび PCI 関連情報は、Payment Card 業界データ セキュリティ標準 PCI DSS に厳格に準拠して保護されています。 このコンプライアンスにより、次のことが可能になります。
-
PCI データに関連する機密情報がログに記録され、保存されることを防ぎます。
-
デビットカードやクレジットカードの詳細など、顧客の機密情報をマスクして暗号化します。
-
PCI データが検出された場合に添付ファイルをドロップします。
-
メールおよびチャットサービスの添付ファイルにカード所有者情報が含まれる場合、それらを制限する。
-
メールの件名またはメールまたはチャットの本文に PCI データが含まれている場合、管理者がメールまたはチャットのコンテンツを拒否またはドロップするように設定できます。
詳細は、 Cisco Trust Portal の Webex コンタクトセンタープライバシーデータシート を参照してください。
Webex コンタクトセンターでは、PCI がデフォルトで有効になっています。
添付ファイルでは埋め込み画像はサポートされていません。 |
サポートされているデジタルチャネルとその構成の詳細については、 Webex コンタクトセンターでデジタルチャネルをセットアップするにアクセスしてください。
この機能により、エージェントは Agent Desktop から発信通話を発信できます。 顧客との会話の後、エージェントはコールをコンタクトセンターの別のキューに転送できます。
アウトダイヤル転送キューのエントリポイントを DN にマッピングする
キューへのアウトダイヤル転送のエントリ ポイントを DN にマッピングするには:
| 1 |
次の操作を行う場合は、[ エントリポイント ] ドロップダウンリストから [ キューへのアウトダイヤル転送 ] エントリポイントを選択します。 エントリポイントをマッピングしてください。 |
| 2 |
マッピングを保存します。 エージェントは Agent Desktop でこのマッピングを使用して、アウトバウンド コールを転送できます。 |
Agent Desktop のキューにアウトダイヤルコールを転送する
外線通話をキューに転送するには:
| 1 |
Agent Desktop から、アウトバウンド コールを発信します。 詳細については、『Cisco Webex Contact Center エージェント デスクトップ ユーザー ガイド』のアウトバウンドコールの発信方法に関するセクションを参照してください 。 |
| 2 |
会話の後、構成されたキューに通話を転送します。 詳細については、 Cisco Webex Contact Center Agent Desktop ユーザガイドの通話を転送する方法のセクションを参照してください。 |
エージェントのアウトダイヤル統計レポートを表示する
エージェント アウトダイヤル統計レポートを表示するには:
| 1 |
Analyzer ポータルで、 [視覚化] をクリックします。 |
| 2 |
に移動します。にアクセスしてください。 詳細については、 Cisco Webex Contact Center Customer Journey Analyzer ユーザガイド の agnt 外線ダイヤルの統計のセクションをご覧ください。 |
通話処理をするエージェントは、エントリポイントが関連付けられている別のフローに通話を転送できます。 同じ名前とデータ型を持つ CADGlobal (旧 CAD) 変数は、最初のフローから、関連するエントリ ポイントでアクティブな新しいフローにコピーされます。
たとえば、お客様がデビットカードの取引に対応できるエージェントと接続しているが、クレジットカードで取引しようとしている場合、お客様対応中のエージェントは、クレジットカードフローに通話を転送できます。
コールをエントリポイントに転送するタスクフロー
エージェントが顧客からの発信リクエストを承認しました。 エージェントは、アクティブな音声通話 (着信および発信) を別のエントリポイントに転送できます。
-
エージェントは Agent Desktop の [ 転送 ] をクリックし、[ キュー ] ドロップダウンリストからエントリポイントを選択します。
通話を転送する方法の詳細は、『 Cisco Webex Contact Center Agent Desktop ユーザガイド』を参照してください。
通話がエントリポイントに転送された後、通話を転送したエージェントと同じエージェントに通話を戻すことはできません。
-
転送中、同じ名前とデータ型を持つグローバル変数の値が、上で選択したエントリポイントに関連付けられた新しいフローにコピーされます。
新しいフローのグローバル変数の名前とデータ型に一致しない最初のフローのグローバル変数は引き継がれません。
例
エージェントがエントリポイントに関連付けられた flow1 から flow2 に通話を転送するとき:
-
-
フロー 1 とフロー 2 の両方が整数型のグローバル変数
customerIDを持ち、flow2 がアクティブで、グローバル変数の値customerIDflow1 から flow2 にコピーされます。 -
フロー 1 とフロー 2 が、フロー 1 に整数データ型、フロー 2 に文字列型の変数 var1 がある場合、 var1 ではありません'フロー 1 からフロー 2 に持ち越されます。
-
フロー 1 とフロー 2 の両方に整数型のグローバル変数 var1 があり、 Set Variable または HTTP 要求 がフロー 2 の var1 の値を更新すると、 var1 inflow2 に新しい値が追加されました。
グローバル変数の詳細については、 グローバル変数を参照してください。
-
-
ステレオ録音機能により、結合されたモノ出力ファイルがステレオ出力ファイルに置き換えられます。 ステレオ ファイルは、エージェントおよび他の参加者 (発信者または着信者) の音声ストリームを、単一の記録内の 2 つの異なる音声チャネルとして提供します。 これにより、音声が単一のストリームにミックスされるモノラル ファイルよりも優れた音声分析が可能になります。
ステレオ録音されたファイルを再生する
ステレオ録画ファイルを再生するために、許可されたユーザは Webex コンタクトセンターの録画管理モジュールを使ってステレオ録画音声ファイルを検索して再生することができます。 詳細については、 録画の検索と再生を参照してください。
キューは、システムがエージェントまたはダイヤル番号に割り当てられる前に、コンタクトが待機する場所です。 キューは Management Portal のプロビジョニング モジュールで作成されます。
顧客には、予想待ち時間とキュー内の位置に関する情報を含むキュー メニューをオプトアウトすることが提示されます。 顧客はオプトアウトしてキューを終了できます。
オプトアウト機能をセットアップするためのタスクフロー
オプトアウト機能をセットアップするには:
| 1 |
管理ポータルサイトから、新しいキューのオプトアウトフローを作成してください ()。 |
| 2 |
[ ] [ミュージックを再生] アクティビティを [フローデザイナー] で設定します。 音声ファイル、音楽の継続時間、および開始オフセットを指定します。 |
| 3 |
[ 連絡先をキューに入れる ] アクティビティを設定してコンタクトをキューに入れるか、または [ エージェントにキューイング ] アクティビティを設定してコンタクトをルーティングします指定したエージェントに直接送信することができます。 |
| 4 |
キュー情報を取得 アクティビティを設定すると、キュー内の現在の位置と予想待ち時間を確認できます。 |
| 5 |
Text-to-Speech 機能を有効にした状態で、 メニュー アクティビティを、キュー内で待機待機のプロンプトまたはキューから除外するように設定します。 |
| 6 |
連絡先がキューからのオプトアウトを選択し、キューからのオプトアウトのプロンプトの選択でコールバックを登録する場合の コールバック フローを設定します。 |
| 7 |
[ フローを公開] をクリックします。 詳細については、 フローを公開するを参照してください。 |
キューのオプトアウトレポートを表示する
キューのオプトアウトレポートは、顧客がキューをオプトアウトした後の、キューでの平均待ち時間をキャプチャします。 キューのオプトアウトレポートの表示方法の詳細については、『 Cisco Webex Contact Center ユーザガイド』を参照してください。
この機能により、ユーザ (Webex Calling ライセンスを持つ) は、Webex Calling DN を優先エージェント エンドポイント デバイスとして、Webex コンタクト センター Agent Desktop と共に使用することができます。 これにより、エージェントは Webex Calling デバイスをリモートで操作でき、PSTN をバイパスして両方のソリューションで内部ユーザにオンネット着信転送を提供できます。
Webex コンタクト センターは、Webex Calling でサポートされているすべての機能をサポートしています。
Webex Calling 統合タスクフロー
この機能は Webex Calling サブスクリプションをお持ちの顧客にのみ適用されます。
Webex Calling と Webex コンタクトセンターを統合し、DN をマッピングするには:
| 1 |
パートナー管理者は記事「 使い始める Cisco Webex Contact Center 」および Webex Calling オプションを選択して顧客をオンボーディングすることができます。 |
| 2 |
ダイヤル番号は、Webex Calling 記事 「ロケーションで番号を管理する」で推奨されているとおりに設定する必要があります。 |
| 3 |
ダイヤル番号が追加されたら、それらをエントリポイントにマッピングします。 詳細については、 エントリポイントのマッピングを参照してください。 |
概要
ブレンディッド マルチメディア プロファイルにより、コンタクト センター管理者は Webex メディア チャネル タイプ (音声、チャット、メール、ソーシャル) と各メディア チャネルでエージェントが同時に処理できるコンタクト数を設定する機能が提供されます。
管理者は、次のタイプのマルチメディア プロファイルを設定できます。
-
混合型
-
ブレンドされたリアルタイム
-
Exclusive
管理者は、マルチメディア プロファイルをサイト、チーム、またはエージェント レベルのエージェントに関連付けできます。
混合マルチメディア プロファイルの利点
混合マルチメディア プロファイルにより、組織は顧客に専念できるようになり、サービスの質の向上、カスタマー エクスペリエンスの向上、転換率の向上を促進できます。 また、一部のチャネルで不均一な負荷が発生している場合、組織はメディア チャネル間で負荷を分散できるため、エージェントを効率的に使用できます。
混合マルチメディア プロファイルの設定
混合マルチメディア プロファイルをセットアップするには:
-
管理者は Management Portal の プロビジョニング モジュールにある マルチメディア 設定を使用してマルチメディアプロファイルを設定します。
-
管理者は、混合マルチメディア プロファイルをエージェント、チーム、またはサイトに関連付けます。
Agent Desktop では、エージェントには関連付けられたマルチメディア プロファイルに基づいて任意の時点でコンタクトが割り当てられます。
管理者とスーパーバイザーは、エージェントの詳細レポートで、エージェントのマルチメディア プロファイル設定、および各メディア チャネル タイプのエージェントが処理した連絡先の数を確認できます。 このレポートは Webex Contact Center Analyzer から入手できます。
マルチメディアプロファイルを設定する
管理者として、次の作業を行ってマルチメディアプロファイルを設定します:
-
Management Portal のナビゲーションバーで [ プロビジョニング>] を選択します。マルチメディアプロファイル。
-
マルチメディアプロファイル ページで、+ をクリックして新しいマルチメディアプロファイルを作成するか、省略記号ボタンをクリックして既存のマルチメディアプロファイルを編集します。
-
メディアの詳細 セクションで、必要に応じてブレンディッドマルチメディアプロファイルを選択します。 利用できるマルチメディアプロファイルの種類:
-
混合: メディアチャネルと、エージェントが同時に処理できるメディアチャネルごとの連絡先数 (たとえば、1 人の音声、3 件のチャット、5 件のメール) を指定できます。
-
ブレンディッドリアルタイム: 1 つのリアルタイム メディア チャネル (ボイスまたはチャット) の連絡先のみが、他のメディア チャネル タイプの連絡先 (メールおよびソーシャル) を参照してください。
ブレンディッドおよびブレンディッド リアルタイム マルチメディア プロファイルの場合、エージェントに割り当てることができるコンタクトの最大数は、音声で 1 人、チャット、メール、ソーシャル ネットワークで 5 人です。
-
排他的: このプロファイルタイプを選択すると、すべてのメディアチャネルにわたって一度に 1 つの連絡先のみがエージェントに割り当てられます。
-
詳細は、 マルチメディアプロファイルを作成するを参照してください。
マルチメディアプロファイルをエージェント、チーム、またはサイトに関連付ける
連絡先をエージェントに割り当てる
Agent Desktop では、連絡先はエージェントに関連付けられたマルチメディア プロファイルに基づいてエージェントに割り当てられます。 詳細については、『Cisco Webex Contact Center エージェント デスクトップ ユーザー ガイド』の「エージェントデスクトップでの作業」のセクションを参照してください。
エージェント詳細を表示する
管理者またはスーパーバイザーは、エージェントのマルチメディア プロファイル設定、およびエージェントによって処理された各チャネル タイプの連絡先の数を、Webex Contact Center Analyzer のエージェント詳細レポートから確認できます。
詳細については、Cisco の 可視化 の章の エージェント詳細レポート を参照してください。 Cisco Webex Contact Center Analyzer ユーザ ガイドを参照してください。
サービスコールバックについて
コンタクトセンターに発信する顧客に、エージェントに接続するためにキューで待機する代わりに、コールバックを受けるオプションを提供することができます。 待ち時間の長いピーク時、またはコンタクトセンターの営業時間外は、顧客にコールバックオプションを提供できます。
サービス コールバックの利点
コールバックにより、コンタクトセンターのサービス品質が向上し、顧客維持率が向上します。 コンタクトはエージェントからのプロアクティブなコールを受信してからエージェントに接続されるのではなく、カスタマー エクスペリエンスが向上します。
サービス コールバックの設定
特別コールバックをセットアップするために、フロー開発者は、フロー デザイナーを使用して、コールバック フローを構成する必要があります。
|
顧客がコンタクトセンターにダイヤルインし、エージェントのキューで待機している場合、キューからオプトアウトして、代わりにコールバックを受け取るオプションを顧客に提供することができます。 キューにおける顧客の位置は、コールバックを受信するために保持されます。 コンタクトは、MAX_TIME_IN_QUEUE 構成で設定されている継続時間に基づいて、キューに残ります。 エージェントが対応できる状態になると、キュー内での顧客の順位に基づいて、エージェントに Agent Desktop 指定のコールバック リクエストが提供されます。 エージェントがコールバック要求を受け入れると、コールは顧客にダイヤルされます。 インタラクションが終了すると、エージェントはコールをラップアップするためのラップアップコードを選択します。
スーパーバイザーと管理者は Webex Contact Center Analyzer から無料コールバック レポートを入手でき、コールバックの統計を確認できます。 さらに、エージェントは チーム統計 - 履歴
エージェント パフォーマンス統計 (APS) レポート。
コールバックフローを設定する
管理者がコールバックのインバウンド エントリ ポイントとキューをセットアップしていることを確認します。 エントリポイントとキューのセットアップ方法の詳細は、 エントリポイントとキューを参照してください。 |
フロー開発者は、フロー デザイナーを使用して特別コールバック フローをセットアップします。 次の図は、コールバック フローの例を示しています。

フローデザイナを使用したフローの設定方法の詳細は、 フローデザイナの概要を参照してください。
以下の手順は、サンプルの特別コールバック フローをまとめたものです。
-
顧客が IVR にダイヤルします。
-
顧客のコンタクトは、メニュー コンタクトとキュー コンタクトの構成に従って、適切なキューにルーティングされます。 サンプル フローとここで示されている手順のシーケンスは、このシナリオに基づいています。
代わりに、顧客が通話をオプトアウトして、通話がキューにルーティングされる前にコールバックを受信できるようにすることもできます。たとえば、コンタクトセンターの勤務時間外などです。 その後、 コールバックアクティビティを設定することで、コンタクトを適切なキューにルーティングすることができます。
顧客がエージェントの順番待ちのキューで待機している場合 (通話はパークされている場合)、次のアクティビティで顧客に対応できます。
-
Play ミュージック: 顧客がキューで待機しているときに、静的な .wav ファイルを再生します。
-
メッセージの再生: このアクティビティを使用して顧客にキュー内の位置 (PIQ) と予想待ち時間 (EWT) を知らせます。 [キュー情報を取得] アクティビティを使用して、EWT/PIQ を取得します。
[音楽を再生] アクティビティ と [メッセージを再生] アクティビティを構成して、エージェントが対応可能になるまで、または顧客がキューからオプトアウトするまで、音声ファイルを断続的に再生することができます。
-
-
EWT/PIQ に基づいて、[キューのオプトアウト] メニューオプションを顧客に提供できます。 顧客がキューからオプトアウトした場合、以下のオプションのいずれかを設定できます。
-
ボイスメールを残す: ブラインド転送 アクティビティを設定すると、顧客がキューからオプトアウトした場合に、顧客がボイスメールを残すことができます。
-
コールバックの受信: キュー内の顧客の位置は、コールバックを受信するために保持されます。
次のアクティビティにより、コールバックを構成できます。
-
メニュー: コールバックメニューを構成し、顧客がコールバック番号を選択できるようにします。
顧客はコールバック番号を提供できます。顧客の ANI (自動番号識別) 番号が既定のコールバック番号として使用されます。
コールバック フローで説明されているように、[桁を収集] および [変数を設定] アクティビティを使用して、コールバック番号を設定できます。
-
コールバック: サービスコールバックを行うための Callback アクティビティを設定します。 着信コールと同じキュー、または別のキューを使用してコールバックを行うように、コールバック アクティビティを設定できます。
キャパシティ ベース チーム (CBT) がサービスを提供するキューを使用するようにコールバックを設定しないでください。通話が失敗します。 コールバック処理にはエージェント ID が必要で、CBT には個別のエージェントが割り当てられていません。
同じキューを選択してコールバックを行う場合、キューでの顧客の位置に基づいて、エージェントがキューで対応可能になると、顧客にコールバックされます。
コールバックに別のキューを選択した場合、コールバックのリクエストは新しいキューの最後に配置されます。
コールバック アクティビティを構成するときに、静的キューまたは可変キューを選択できます。 コールバック アクティビティ パラメータの設定の詳細については、 コールバック。
-
[メッセージを再生] および [連絡先を切断] アクティビティを使用して、コールバックが登録されたことを示す確認メッセージを構成し、連絡先を切断できます。
-
|
サービスコールバックを行う
顧客がキューからオプトアウトした後、エージェントがキューで利用可能になると、キューでのコンタクトの位置に基づいて、顧客へのコールバック要求が開始されます。 エージェントにはコールバック リクエストが Agent Desktop で提供されます。
|
エージェントが通話を受け入れると、その通話は顧客にダイヤルされます。 顧客はコンタクトセンターに関連付けられた ANI からコールを受信します。 ANI の詳細については、次を参照してください。 アウトダイヤル自動番号識別 (ANI)。
顧客が応答しないか、通話を拒否すると、コールバックのリクエストがキャンセルされます。 顧客が呼び出しに応答すると、コールバック要求は処理済みとしてマークされます。
インタラクションが終了すると、エージェントはコールをラップアップするためのラップアップコードを選択します。
Agent Desktop 経由でのコールバック リクエストを処理する方法の詳細については、 サービスコールバック
セクションを 音声コールの管理
の章を Cisco Webex Contact Center Agent Desktop ユーザ ガイド。
サービスコールバックレポートを表示する
コールバックでは次のレポートを利用できます:
-
[サービス コールバック] レポート: 管理者とスーパーバイザーがコールバックの統計を表示できるようにします。 詳細については、 Cisco の 「可視化」 の章の 「サービスコールバックレポート 」を参照してください。Webex Contact Center Analyzer ユーザ ガイドをご覧ください。
-
チーム統計 - 履歴レポート: エージェントがコールバック連絡先に関するパフォーマンスについての洞察を得ることができます。 APS レポートは Agent Desktop で入手できます。 詳細については、 エージェントのパフォーマンス統計レポート の チーム統計 - 過去 レポート を参照してください。 #pii_iiiiiiifjz User Guideをご覧ください。
概要
Webex コンタクト センターは、企業が LCM (List および キャンペーン マネージャー) アプリケーションを使用してアウトバウンドのプレビュー キャンペーンを管理するための機能を提供します。
エンタープライズがキャンペーンを管理するには、キャンペーン マネージャー SKU を購入しておく必要があります。 |
キャンペーン管理の設定
コンタクトセンター管理者は、アウトバウンドのプレビューキャンペーンをセットアップするために、以下のタスクを実行します。
-
管理者は、エンタープライズの キャンペーン管理をプロビジョニングします。 これにより、キャンペーン管理でマルチチャネル インバウンド機能に加えて、アウトバウンド (音声) 機能が有効になります。
-
管理者は LCM インターフェイスを使用して送信プレビュー キャンペーンを設定します。 管理者は、LCM で確認したのと同じチームを外線キューに構成します。
その後、エージェントは Agent Desktop からキャンペーン コールの発信および発信を行うことができます。
管理者は、Cisco Webex Contact Center キャンペーン マネージャー モジュール で利用できるキャンペーン レポートにアクセスして設定することができます。 さらに、管理者とスーパーバイザーは、キャンペーンの有効性を測定するために、Acqueon との OEM 統合レポートでキャンペーン統計を表示できます。 このレポートについては、『 Cisco Webex Contact Center Analyzer ユーザガイド』で参照できます。
キャンペーン管理をセットアップする
管理者として、エンタープライズのキャンペーン管理をセットアップするには、以下を行う必要があります。
はじめる前に
-
企業が Premium エージェント ライセンスと キャンペーン マネージャー SKU を購入した場合にのみ、アウトバウンド キャンペーンを構成して使用できます。
-
プログレッシブ キャンペーンの発信通話については、Acqueon LCM バージョン 23.10 以降を使用していることを確認してください。
| 1 |
Management Portal のナビゲーションバーで [ プロビジョニング] を選択し、エンタープライズを選択します。 |
| 2 |
エンタープライズページから、[ プロビジョニング ] タブを選択し、[ キャンペーン管理] を有効にしてください。 詳細については、 プロビジョニングを参照してください。 |
| 3 |
コントロールハブで顧客組織にログインします。 |
| 4 |
[ サービス] > に移動します。コンタクトセンター。 |
| 5 |
Contact Center のナビゲーションペインで [ ] [テナント設定] > の順に選択します。連携 >コネクタ。 |
| 6 |
[カスタム コネクタ] から セットアップをクリックします。 [カスタムコネクタ のセットアップ] 画面が表示されます。 他のコネクタをすでに追加しており、このコネクタを追加する場合は、[ さらに追加] をクリックします。 |
| 7 |
コネクタの名前を入力します。 |
| 8 |
ドロップダウン メニューから認証タイプを選択します。 |
| 9 |
[ リソースドメイン] で、キャンペーン マネージャー から提供されたドメイン名のリンクを入力します。 このリンクはメールで送信されます。 |
| 10 |
キャンペーン マネージャー から組織用に提供されたユーザ名とパスワードを入力します。 ユーザ名とパスワードはメールで送信されます。 |
| 11 |
検証 URL の詳細を入力します。 |
| 12 |
[ 完了 ] をクリックしてコネクタを保存します。 これはコネクタをセットアップする 1 回限りのアクティビティです。 |
| 13 |
LCM インターフェイスを使用して、アウトバウンド キャンペーンを設定します。 Webex エントリ ポイント、チーム、ラップアップ コードなどのコンタクト センターのデータは、キャンペーンを設定するために LCM インターフェイスで入手できます。 さらに、LCM インターフェイスを使用すると、質問と回答を構成して、キャンペーン レベルの通話ガイドに表示できます。 |
次の作業
LCM を使用したキャンペーンの設定方法の詳細については、『 Cisco Webex Contact Center キャンペーン マネージャー ユーザガイド』を参照してください。
アウトバウンドキャンペーンコールを発信する
アウトバウンド プレビュー キャンペーン コール
アクティブな連絡先を処理していないエージェントは、Agent Desktop の [キャンペーンの連絡先] アイコンをクリックして、アウトバウンド プレビュー キャンペーン コールを開始できます。 キャンペーン管理は、リアルタイムでエンタープライズのエージェントの状態とチーム情報を同期します。 キャンペーン管理は、エージェントのチームで現在アクティブなプレビュー キャンペーンに基づいて、エージェントがダイヤルできる連絡先を動的に取得します。 同時に複数のキャンペーンをアクティブにすることができます。 エージェントに連絡先の詳細が表示されます。 その後、エージェントはアウトバウンド プレビュー キャンペーン コールを発信できます。
プレビュー コールの場合、キャンペーンに構成された外線エントリ ポイントが使用中であり、フローをキャンペーンに構成することを許可するため、着信ポップオーバーとインタラクション パネルのカスタム Agent Desktop レイアウトをセットアップできます。
エージェントが一連のキャンペーン固有の質問と回答を通じて顧客に説明するための通話ガイドを利用できます。 エージェントは通話結果に基づいて通話をラップアップします。
プレビュー キャンペーンの発信の詳細については、 プレビュー キャンペーンの発信を発信するを参照してください。
発信プログレッシブ キャンペーン コール
エージェントがプログレッシブ ダイヤラーで発信通話を手動で開始する必要はありません。 エージェントが通話を終了して [対応可能] 状態に移行すると、ダイヤラーが自動的に連絡先リストの次の番号にダイヤルします。 ダイヤラーは、利用可能なエージェントごとに 1 人の連絡先にダイヤルします。 プログレッシブダイヤラーは、キャンペーンなどの性質が類似しているコールに理想的であり、システムが彼らをコンタクトに接続すると、エージェントが恩恵を受けます。
管理者は、キャンペーンを作成し、ダイヤルモードをプログレッシブに設定できます。 アウトダイヤル エントリ ポイントをキャンペーンにマッピングし、各キャンペーンにアウトダイヤル キューを作成できます。 ルーティング戦略はプログレッシブ キャンペーンではサポートされていないため、発信のプログレッシブ キャンペーンの営業時間を設定する必要があります。
キャンペーン マネージャー の構成の一部として、新しいテナントのセットアップ中に、管理者は顧客のニーズに基づいて、郵便番号、市外局番、州名、タイムゾーンなどのフィールドを手動で作成します。
Webex Contact Center 1.0 で使用される キャンペーン マネージャー の以前のバージョンには、自動的に入力される郵便番号、市外局番、州名、タイムゾーンなどのフィールドがあります。 新しいテナントへのアップグレードの一環として、これらのフィールドが使用中の場合、これらのフィールドを手動で作成し、キャンペーン マネージャーにプッシュする必要があります。 プログレッシブ キャンペーンの場合、Webex Contact Center 1.0 またはそれ以前のバージョンのキャンペーン マネージャーを使用している顧客はすべての機能を使用するために、キャンペーン マネージャーのバージョンをアップグレードする必要があります。 |
プログレッシブ キャンペーンを作成する手順は以下の通りです。
| 1 |
エージェント ベースのチームを作成し、エージェントを関連付けます。 |
| 2 |
アウトダイヤル キューを作成し、チームを追加します。 最初のグループのチームのみが対象となります。 |
| 3 |
LCM にインポートされる顧客データのグローバル変数を作成します。 個人情報 (PII) が含まれている場合は、グローバル変数をレポート可能にしないでください。 設定 エージェントが表示可能 Agent Desktop に表示されるすべての変数の場合は True を指定します。 この目的で最大 28 個のグローバル変数を作成できます。
|
| 4 |
プログレッシブ コールのフローを作成します。 インタラクション パネルの Agent Desktop に表示されるグローバル変数を追加します。 「キャンペーン ID (大文字と小文字を区別)」という名前で、デスクトップ ラベルを「キャンペーン名」として変数を作成します。 |
| 5 |
アウトダイヤル エントリ ポイントを作成し、上記で作成したアウトダイヤル キューとフローを参照します。 |
| 6 |
こうすることで、キャンペーングループを作成する際に、Acqueonengagement LCM のアウトダイヤルエントリポイントを参照できます。 さらに、キャンペーンの質問と回答を含む通話ガイドを設定できます。 |
次の作業
プログレッシブ キャンペーンの発信の詳細については、次を参照してください。 プログレッシブ キャンペーン コールの発信。
キャンペーン管理レポート
次のキャンペーン別レポートは Webex コンタクトセンターで利用できます:
-
キャンペーン マネージャー レポート: キャンペーン マネージャー レポートは Cisco Webex Contact Center キャンペーン マネージャー モジュールで利用できます。 管理者として、リアルタイムおよび履歴レポートを設定し、特定の受信者に定期的にレポートが送信されるようにスケジュールすることができます。
キャンペーン マネージャー レポートの詳細については、『 Cisco Webex Contact Center キャンペーン マネージャー レポートガイド』を参照してください。
-
Acqueon レポートと OEM の統合: スーパーバイザーと管理者は、Analyzer の履歴レポートを使って発信キャンペーンの統計を確認し、キャンペーンの効果についての洞察を得ることができます。
詳細については、の「 視覚化 」の章の「 履歴レポート 」セクションを参照してください。 Cisco Webex Contact Center Analyzer ユーザ ガイド。
Webex コンタクト センターはセルフサービス機能を提供し、人間のエージェントを介さずに顧客のリクエストを処理します。 セルフサービスは呼び出しフローで Agent Desktop (IVR) システムを使用します。 この IVR には、メッセージの再生、桁の収集、メニューなどの基本的なアクティビティが含まれます。 これらのアクティビティはすべて、音声合成機能を通じて音声を動的に再生することもできます。
音声ファイルでサポートされている最大ファイル サイズは 8 個の MB です。 対応するファイル形式は .wav です。 詳細については、 リソースファイルを使用するを参照してください。 |
セルフサービスでの対話を拡張して、フローに仮想エージェントを含めることができます。 仮想エージェントは発信者の発話を理解し、会話型のセルフサービスを提供します。
[フロー デザイナー] を使用して、セルフ サービス スペースで考えられる使用ケースのスクリプトを作成できます。 詳細については、 フローデザイナーのアクティビティを参照してください。
エントリポイントを設定し、ルーティング戦略でフローを選択する
Management Portal の [ルーティング戦略] で、エントリ ポイントを構成し、フローを選択します。
エントリーポイントの設定方法の詳細は、 エントリーポイントとキューを参照してください。 [ルーティング戦略] でフローを選択する方法の詳細については、 ルーティング戦略を表示、作成、削除、変更するを参照してください。
仮想エージェントを有効にする
仮想エージェントが顧客との会話を処理します。 仮想エージェントは会話の意図を理解し、IVR エクスペリエンスの一環として顧客を支援します。 仮想エージェントは、Google の Dialogflow 機能を利用しています。 管理者には、会話形式の IVR 音声テキストへのアクセス権があります。
仮想エージェントは以下の音声コーデックをサポートしています。
|
| 1 |
Dialogflow エージェントを作成して、会話型エクスペリエンスを IVR システムに統合します。 詳細については、 Dialogflow エージェントを構築するを参照してください。
| ||
| 2 |
Control Hub で仮想エージェントを設定します。 詳細については、 仮想エージェントを設定するを参照してください。 | ||
| 3 |
仮想エージェント アクティビティを通話フローに追加して、会話形式で顧客の問い合わせに対応します。 詳細については、 フローデザイナーで仮想エージェントアクティビティを作成するを参照してください。 |
Dialogflow エージェントを構築する
Google Dialogflow を設定します。
|
自動応用を提供する Dialogflow エージェントを構成します。 |
仮想エージェントの設定
認証キーをダウンロードしたら、JSON ファイルを選択して認証キーをアップロードし、Control Hub で仮想エージェントを作成します。
管理者は Control Hub で 仮想エージェント を構成する必要があります。
Control Hub で仮想エージェントを構成した後、管理者はフロー デザイナーで仮想エージェントのアクティビティを構成できます。
フローデザイナーで VA アクティビティを作成する
Control Hub で仮想エージェントを構成した後、フロー デザイナーで仮想エージェント アクティビティを構成します。
仮想エージェントを通話フローに追加して、会話形式で顧客からの問い合わせを処理できます。 仮想エージェントは会話の意図を理解し、IVR エクスペリエンスの一環として顧客を支援します。 詳細は 仮想エージェント を参照してください。
ブラインド転送(Blind Transfer)
ブラインド転送アクティビティとは、IVR を通じて、エージェントの介入なしに、コンタクトが外部ダイヤル番号 (DN) およびエントリ ポイントに転送されるプロセスのことです。
ブラインド転送アクティビティは、通話を外部のダイヤル番号とエントリポイントに転送する必要がある場合に適用できます。 外部ブリッジに対して転送を開始することもできます。 詳細については、 ブラインド転送を参照してください。
連絡先を切断する
このアクティビティは、通話から連絡先を切断するために使用されます。 IVR 内でコンタクトの終わり が言及されています。
詳細は 連絡先を切断するを参照してください。
IVR 音声テキストと CAD グローバル変数
管理者は、エージェントにアクセス権を付与して、会話の IVR の音声テキストを表示したり、コール フローで設定された構成に基づいて CADglobal (旧 CAD) 変数を表示または編集することができます。
エージェントは、会話形式の IVR の音声テキストと、管理者がコール フローで設定した権限に基づいて、会話形式の IVR 音声テキストから抽出された CAD グローバル変数を表示できます。 会話用の Agent Desktop 音声テキスト (Agent Desktop ) の詳細は、 #pii_iiiif36> ユーザガイドのセクション IVR 音声テキスト を参照してください。/a36>.
IVR の CAD グローバル変数の詳細については、「 通話関連データ変数 [ Cisco Webex Contact Center Agent Desktop ユーザ ガイド。
Analyzer の IVR および CVA ダイアログフローレポート
管理者とスーパーバイザーは IVR および CVA ダイアログ フロー レポートを使用すると、セルフサービスの運用メトリックを表示できます。
Analyzer の IVR および CVA ダイアログ フロー レポートの詳細については、次を参照してください。 IVR および CVA ダイアログ フロー レポート [ Cisco Interactive Voice Response ユーザ ガイド。
テキスト読み上げ
テキスト読み上げ機能は、Google の Text-to-Speech API によって強化されています。 この機能を有効にするには、Google Cloud アカウントをセットアップし、Text-to-Speech サービスを設定する必要があります。
テキスト読み上げを使用すると、任意の文字列、単語、文、変数を、発信者に対して動的に再生される実際の人間の音声に変換できます。 これは、事前に録音された音声を再生する代わりになります。
テキスト読み上げを有効にするには、このタスクフローに従います。
| 1 |
秘密鍵をダウンロードするためのサービス アカウントを作成します。 詳細については、次を参照してください。 Google コネクタのサービス アカウントを作成する。 |
| 2 |
Control Hub で Google コネクタを構成して、フロー デザイナーで音声合成機能を有効にします。 詳細については、次を参照してください。 Google コネクタを設定する。 |
| 3 |
プロンプトで音声合成を使用するには、[音声合成] トグルを有効にします。 詳細については、次を参照してください。 音声合成のトグル。 |
Google コネクタのサービスアカウントを作成する
以下の手順を完了して Google コネクタを設定します。
|
サービス アカウントを作成し、認証キーを含む JSON ファイルをダウンロードします。 |
Google コネクタを設定する
認証キーをダウンロードしたら、JSON ファイルを選択して認証キーをアップロードし、Control Hub で Google コネクタを設定します。
-
管理者は Control Hub で コネクタ ([Google] タブを参照) を設定する必要があります。
-
動的なメッセージを読み取る機能を追加します。 これらのメッセージには変数を含めることができ、音声ファイルのシーケンスで使用できます。
-
変数を使用している場合は、次の構文を使用します: {{ 変数 }}。 SSML を使用してメッセージを作成することもできます。 SSML を使用している場合は、<sPEAK></sPEAK>内に挿入します。にアクセスします。
-
Google タグの詳細については、次を参照してください。 https://developers.google.com/assistant/conversational/df-asdk/ssml%22
コネクタの作成後、管理者は音声合成機能を有効にできます。
音声合成切り替え
[音声合成] トグルを使用すると、発信者にメッセージを再生できるフロー内のアクティビティの一部として、自然な音声の人間の合成音声を作成できます。 メッセージを再生し、 数字を収集する。 Text-to-Speech を使用すると、任意の文字列、単語、文、変数を実際の人間の音声に変換できます。 これは、録音済みの音声の代わりに再生されます。
Text-to-Speech は、未加工テキスト (プレーンテキスト) または音声合成マークアップ言語形式 (SSML 形式) データの 2 種類の入力を受け取ります。
Google コネクタを作成した後、フロー デザイナーの IVR アクティビティで音声合成のトグルを有効にします。 詳細については、 メニュー、 メッセージの再生、 数字の収集を参照してください。にアクセスしてください。
この章では、Webex コンタクト センターに初めてログインしたときに実行する必要があるタスクについて説明します。
システム要件
このセクションでは、さまざまなコンタクトセンターアプリケーションのシステム要件について詳しく説明します。
Management Portal でサポートされるブラウザ
次の表は、さまざまなクライアント端末が Webex コンタクトセンター管理ポータルにアクセスするためにサポートされているオペレーティングシステムとブラウザーを示しています。
|
ブラウザ |
Microsoft Windows 10 |
Microsoft Windows 11 |
Mac OS X |
Chromebook |
|---|---|---|---|---|
|
Google Chrome |
76.0.3809 |
103.0.5060.114 |
76.0.3809 以上 |
76.0.3809 以上 |
|
Mozilla Firefox |
ESR 68 以上の ESR |
ESR V102.0 以降の ESR |
ESR 68 以上の ESR |
該当なし |
|
Microsoft Edge |
42.17134 以上 |
103.0.1264.44 以上 |
該当なし |
該当なし |
|
Chromium |
該当なし |
該当なし |
該当なし |
79 以降 |
デスクトップに必要なドメインアクセス
デスクトップがネットワーク上で期待通りに応答することを確認するには、次のドメインを Firewall/VPN (仮想プライベートネットワーク)許可リストに追加します。
URL の先頭に表示される * (例、*.webex.com) は、トップレベルドメインとすべてのサブドメインのサービスがアクセス可能でなければならないことを示します。 |
| ドメイン/URL | 説明 |
|---|---|
| Webex コンタクト センター サービスの URL | |
|
cdn.jsdelivr.net cdnjs.cloudflare.com unpkg.com:443 jquery.com:443 *.jquery.com:443 *.broadcloudpbx.net:443 |
静的ファイルを効率的に配信するためのコンテンツ配信ネットワーク (CDN) サービス。 |
|
*.unpkg.com:443 *.ciscoccservice.com:443 ciscoccservice.com:443 |
コンタクトセンターのマイクロサービス。 |
|
*.ciscospark.com:443 *.wbx2.com:443 *.webex.com:443 |
Webex マイクロサービス |
| Webex コンタクト センター - サード パーティ ドメインに関連する追加サービス | |
|
*.cloudcherry.com:443 cloudcherry.com:443 |
Webex Experience Management プラットフォーム (旧称 Cloud チェリー)。 |
|
*.imiengage.io:443 imiengage.io:443 |
デジタル チャネル。 |
|
*.mixpanel.com:443 mixpanel.com:443 *.split.io:443 *.lr-ingest.com:443 *.pendo.io:443 |
パフォーマンス トラッキング、エラーとクラッシュのキャプチャ、セッション メトリックス。 |
Webex Contact Center のシステム制限
システム制限に関するこのセクションには、Webex コンタクトセンター管理ポータル に適用されるすべての設定と視覚化の制限が含まれています。
次の表は、構成オブジェクトタイプと構成オブジェクト属性に対するシステム制限の一覧です。 各エンティティ内の属性の詳細については、 プロビジョニングを参照してください。 システム制限の一部の値は特定のプラットフォームに基づいて異なる場合があります。 Control Hub 組織の [ サービスの詳細 ] セクションでは、音声チャネル サービスがクラシックまたは次世代として表示されます。
|
構成オブジェクト タイプ |
構成オブジェクトの属性 |
クラシックに基づくテナントの最大許容制限 |
次世代に基づくテナントの最大許容制限 |
|---|---|---|---|
|
サイト(Sites) | アクティブ |
150 |
300 |
|
サイト(Sites) |
非アクティブ |
100 |
100 |
|
チーム(Teams) |
エージェント ベース |
750 |
3000 |
|
チーム(Teams) |
エージェント ベース - ユーザ |
100 |
100 |
|
チーム(Teams) |
エージェント ベース - 非アクティブ ユーザ |
50 | 100 |
|
チーム(Teams) |
容量ベース |
40 | 40 |
|
チーム(Teams) | 容量ベース - アクティブ |
100 |
100 |
|
チーム(Teams) |
容量ベース - 非アクティブ |
100 |
100 |
|
補助コード |
アイドル |
1000 |
1000 |
|
補助コード |
まとめ |
1000 |
1000 |
|
作業の種類 |
アイドル |
1000 |
1000 |
|
作業の種類 |
まとめ |
1000 |
1000 |
| 補助コード |
アイドル - 非アクティブ |
100 |
100 |
|
補助コード |
まとめ - 非アクティブ |
100 |
100 |
|
作業の種類 |
アイドル - 非アクティブ |
100 |
100 |
|
作業の種類 |
まとめ - 非アクティブ |
100 |
100 |
|
エントリポイント | アクティブ |
1000 |
6000 |
|
エントリポイント |
非アクティブ |
100 |
100 |
|
音声エントリ ポイント | アクティブ |
500 |
1000 |
|
音声エントリ ポイント |
非アクティブ |
100 |
100 |
|
ユーザ(Users) | アクティブ |
7500 | 20000 |
|
ユーザ(Users) |
非アクティブ |
5000 | 5000 |
|
ユーザ(Users) |
エージェント |
2500 |
5000 |
|
ユーザ(Users) |
スーパーバイザ |
750 |
3000 |
|
ユーザ(Users) |
チーム(Teams) | 50 |
50 |
|
マルチメディア プロファイル | アクティブ |
100 |
150 |
|
マルチメディア プロファイル |
非アクティブ |
100 |
100 |
|
デスクトップ レイアウト | アクティブ |
100 |
200 |
|
デスクトップ レイアウト |
非アクティブ |
100 |
100 |
|
スキル | アクティブ |
1000 | 1000 |
|
スキル |
非アクティブ |
1000 | 1000 |
|
スキル |
テキスト |
200 | 200 |
|
スキル |
テキストの長さ |
50 |
50 |
|
スキル |
列挙制限 |
200 |
200 |
|
スキル |
列挙型の長さ |
50 |
50 |
|
スキルプロファイル |
9000 |
9000 | |
|
スキルプロファイル | スキル |
50 |
50 |
|
グローバル変数 | アクティブ |
5000 |
5000 |
|
グローバル変数 |
非アクティブ |
100 |
100 |
|
しきい値ルール |
アクティブ |
500 |
1000 |
|
しきい値ルール |
非アクティブ |
100 |
100 |
|
デスクトッププロファイル |
アクティブ |
300 |
1500 |
|
デスクトッププロファイル |
非アクティブ |
100 |
100 |
|
デスクトッププロファイル |
最大自動ラップアップ タイムアウト |
600000 ミリ秒 |
600000 ミリ秒 |
|
デスクトッププロファイル |
補助コード - 後処理コード |
50 |
50 |
|
デスクトッププロファイル |
補助コード - アイドル コード |
50 |
50 |
|
デスクトッププロファイル |
転送先 |
150 |
150 |
|
デスクトッププロファイル |
バディチーム |
150 |
150 |
|
デスクトッププロファイル |
ダイヤル プラン |
10 |
10 |
|
デスクトッププロファイル |
エージェント ダイヤル番号検証基準 |
10 |
10 |
|
デスクトッププロファイル |
表示可能な統計キュー |
100 |
100 |
|
デスクトッププロファイル |
表示可能な統計チーム |
100 |
100 |
|
ユーザ プロファイル |
アクティブ |
750 |
1500 |
|
ユーザ プロファイル |
非アクティブ |
100 |
100 |
|
ユーザ プロファイル |
アクセス権 - サイト |
20 |
20 |
|
ユーザ プロファイル |
アクセス権 - チーム |
100 |
100 |
|
ユーザ プロファイル |
アクセス権 - エントリポイント |
50 |
50 |
|
ユーザ プロファイル |
アクセス権 - キュー |
250 |
250 |
|
ルーティング戦略 |
グローバル |
100 |
200 |
|
ルーティング戦略 |
グローバルエントリポイント |
500 |
500 |
|
ルーティング戦略 |
エントリポイントごと |
20 |
20 |
|
ダイヤルされた番号 |
エントリ ポイント |
15000 |
15000 |
|
ダイヤルされた番号 |
エントリポイントごと |
100 |
500 |
|
連絡先サービスのキュー |
受信 |
5000 |
11000 |
|
連絡先サービスのキュー |
受信 - 非アクティブ |
100 |
100 |
|
連絡先サービスのキュー |
発信 |
2500 |
5000 |
|
連絡先サービスのキュー |
アウトバウンド - 非アクティブ |
100 |
100 |
|
連絡先サービスのキュー |
配信グループ |
20 |
20 |
|
連絡先サービスのキュー |
配布グループ - チーム |
50 |
50 |
|
連絡先サービスのキュー |
配布グループ - チーム合計 |
250 |
250 |
|
連絡先サービスのキュー |
サービスレベルのしきい値 - テレフォニー |
86400 秒 |
86400 秒 |
|
連絡先サービスのキュー |
サービス レベルのしきい値 - チャット |
86400 秒 |
86400 秒 |
|
連絡先サービスのキュー |
サービス レベルしきい値 - デジタル |
604800 秒 |
604800 秒 |
|
連絡先サービスのキュー |
サービス レベルのしきい値 - メール |
1209600 秒 |
1209600 秒 |
|
連絡先サービスのキュー |
キューにある最大時間 - テレフォニー |
86400 秒 |
86400 秒 |
|
連絡先サービスのキュー |
キューにいる最大時間 - チャット |
86400 秒 |
86400 秒 |
|
連絡先サービスのキュー |
キューにいる最長時間 - デジタル |
604800 秒 |
604800 秒 |
|
連絡先サービスのキュー |
キューでの最長時間 - メール |
1209600 秒 |
1209600 秒 |
| 通話記録スケジュール |
キューごと |
20 |
20 |
|
通話監視のスケジュール |
1000 |
2000 | |
|
通話監視のスケジュール |
キュー |
250 |
250 |
|
通話監視のスケジュール |
サイト(Sites) |
20 |
20 |
|
通話監視のスケジュール |
チーム(Teams) |
100 |
100 |
|
通話監視のスケジュール |
エージェント |
500 |
500 |
|
通話記録のスケジュール |
サイト(Sites) |
20 |
20 |
|
通話記録のスケジュール |
チーム(Teams) |
100 |
100 |
|
通話記録のスケジュール |
エージェント |
500 |
500 |
|
アドレス帳 |
3000 |
3000 | |
|
アドレス帳 |
エントリ |
6000 |
6000 |
|
アドレス帳 |
エントリ総数 |
100000 |
100000 |
|
外線ANI |
300 |
400 | |
|
外線ANI |
エントリー |
500 |
200 |
|
外線ANI |
エントリ総数 |
2000 |
2000 |
|
音声ファイル |
17250 |
17250 | |
|
音声ファイル | サイズ (バイト) |
5242880 |
5242880 |
|
音声ファイル |
合計サイズ (バイト) |
2097152000 |
2097152000 |
|
コールモニタリング |
ダッシュボード - キュー |
250 |
250 |
|
コールモニタリング |
ダッシュボード - サイト |
20 |
20 |
|
コールモニタリング |
ダッシュボード - チーム |
100 |
100 |
|
コールモニタリング |
ダッシュボード - エージェント |
500 |
500 |
|
録画の管理 |
キュー |
250 |
250 |
|
録画の管理 |
サイト(Sites) |
20 |
20 |
|
録画の管理 |
チーム(Teams) |
100 |
100 |
|
録画の管理 |
エージェント |
500 |
500 |
|
録画の管理 |
まとめコード |
50 |
50 |
|
録画の管理 |
タグ |
50 |
50 |
|
コールモニタリング |
最大同時セッション |
500 |
500 |
|
最大同時スーパーバイザセッション |
最大同時スーパーバイザセッション |
500 |
500 |
|
営業時間 |
5000 |
5000 | |
|
オーバーライド |
オーバーライド |
5000 |
5000 |
|
休日リスト |
5000 |
5000 | |
|
営業時間 |
勤務時間 |
50 |
50 |
|
オーバーライド |
オーバーライド |
100 |
100 |
|
休日リスト |
150 |
150 | |
|
コネクタ数 |
コネクタ タイプごと |
30 | |
|
CCAI の設定 |
100 |
次の表では、Management Portal の録画管理、通話録音、通話モニタリングのスケジュール機能のフィルターの視覚化に関するシステム制限を示します。
|
アプリケーション/機能 |
フィルタ付きのオブジェクト タイプ |
説明 |
最大許容制限 |
|---|---|---|---|
|
レコード管理 |
キュー |
キューのフィルタの最大数。 |
250 |
|
サイト(Sites) |
サイトのフィルタの最大数。 |
20 | |
|
チーム(Teams) |
チームのフィルターの最大数。 |
100 | |
|
エージェント |
エージェントのフィルタの最大数。 |
500 | |
|
ラップアップ コード |
後処理コードに対するフィルタの最大数。 |
50 | |
|
タグ |
タグのフィルターの最大数。 |
50 | |
|
通話録音のスケジュール |
サイト(Sites) |
サイトのフィルタの最大数。 |
20 |
|
チーム(Teams) |
チームのフィルターの最大数。 |
100 | |
|
エージェント |
エージェントのフィルタの最大数。 |
500 | |
|
通話監視ダッシュボード |
キュー |
キューのフィルタの最大数。 |
250 |
|
サイト(Sites) |
サイトのフィルタの最大数。 |
20 | |
|
チーム(Teams) |
チームのフィルターの最大数。 |
100 | |
|
エージェント |
エージェントのフィルタの最大数。 |
500 | |
|
通話監視のスケジュール |
キュー |
キューのフィルタの最大数。 |
250 |
|
サイト(Sites) |
サイトのフィルタの最大数。 |
20 | |
|
チーム(Teams) |
チームのフィルターの最大数。 |
100 | |
|
エージェント |
エージェントのフィルタの最大数。 |
500 |
リストされているエンティティには、 名前 フィールドを選択します。
|
|
|
名前は 80 文字を超えることはできません。 使用できる文字は英数字、アンダースコア、ハイフンです。 |
次の表は、ルーティングとキューイングでサポートされている構成の制限を示しています。 アクティブな制限は、構成が最適に動作するための操作可能な制限です。 上限は、構成が最大容量で動作するためのしきい値の制限です。 この表の [最大値] 列に記載されているパラメータ値内の設定値を使用することを推奨します。
|
構成 |
アクティブ制限 |
最大制限 |
|---|---|---|
|
チームの最大エージェント数 |
50 |
100 |
|
通話分配グループのチーム最大数 |
50 |
50 |
|
キュー内の最大通話分配グループ数 |
20 |
20 |
|
すべての通話分配グループにおける、キュー内の最大チーム数 |
250 |
250 |
|
キューのエージェント最大数 (チーム内のエージェント最大数 x 通話分配グループの最大チーム x キュー内の通話分配グループの最大数) |
500 |
該当なし |
|
キューでの最長時間 (音声) |
1 日 |
1 日 |
|
スキル プロファイルの最大スキル数 |
50 |
50 |
|
容量ベースのチームの最大数 |
100 |
100 |
|
組織の定員ベースのチームの最大数 |
20 |
40 |
|
容量ベースのチームの最大同時通話数 (容量ベースのチームの最大数 x 組織の容量ベースのチームの最大数) |
2000 |
該当なし |
|
コンタクトの最大スキル要件 |
10 |
10 |
|
組織の最大キュー数 |
1000 |
2000 |
|
通話モニタリングの最大同時通話数 |
500 |
該当なし |
|
キャンペーンのエージェントの最大数 |
500 |
500 |
|
キャンペーンの設定済みエージェントの最大数 |
該当なし |
該当なし |
|
組織のプレビュー キャンペーンの最大数 |
該当なし |
該当なし |
|
組織の設定済みプレビュー キャンペーンの最大数 |
該当なし |
該当なし |
|
組織のプログレッシブ キャンペーンの最大数 |
100 |
100 |
|
組織で設定されているプログレッシブ キャンペーンの最大数 |
該当なし |
該当なし |
Management Portal にサインイン
あなたのログイン資格情報を使ってウェブブラウザから Webex コンタクトセンター管理ポータル にログインしてください。 管理者がアクセスを許可したモジュールと機能にアクセスできます。
Management Portal にログインするには:
| 1 |
ログイン https://admin.webex.com。 | ||
| 2 |
クリック サービス をクリックします。 | ||
| 3 |
次の日に コンタクトセンター カードの場合は、 設定。 | ||
| 4 |
[ 詳細設定 セクションで、[Management Portal] リンクをクリックします。 このリンクをブックマークして、このリンクから直接ポータルにアクセスすることができます。 管理ポータルのランディング ページが表示されます。 詳細については、次を参照してください。 Management Portal のコンポーネントについて。
|
Management Portal のコンポーネントについて
Webex コンタクトセンター管理ポータルのランディング ページには、承認に基づいてアクセスできる複数のコンポーネントがあります。
Management Portal ランディングページのコンポーネントを次の表に示します:
|
コンポーネント |
説明 |
|---|---|
|
ナビゲーション バー |
アクセスが許可されているモジュールを表示します。 詳細については、 Webex コンタクトセンターモジュールを参照してください。 モジュールの名前、またはナビゲーションバーが折りたたまれている場合はモジュールを表すアイコンが表示されます。 モジュール名を表示するアイコンの上にマウスを持っていきます。 ナビゲーションバーを展開したり閉じたりするには、ランディングページの左上隅にあるボタンをクリックします。 |
|
ダッシュボード |
現在 IVR、キュー、接続済みの通話数、および現在対応可能なエージェントの数を表示します。 このパネルの残りの部分には、4 つのチャートが表示されます。 そのうちの 3 つは、現在のコール アクティビティ、インターバル コール アクティビティ、およびサイト レベルのエージェント アクティビティに関するリアルタイムの統計を提供します。 4 番目のチャートは過去の統計を提供します。 チャート上部にあるアイコンをクリックすると、 レポート および アナリティクス モジュール内の対応するレポートを表示できます。ウィンドウを選択します。 チャートのサイズを変更するには、コーナーまたはエッジをポイントし、マウスポインターが双方向の矢印に変わったら、角または辺をドラッグしてグラフを縮小または拡大します。 チャートのサイズを元のサイズに戻すには、 [ウィジェットのリセット] をクリックします。 |
|
[Settings] ボタン |
パネルを開いたり、折りたたまれたりします。このパネルでは次の操作を行うことができます:
|
|
[名前] ボタン |
ドロップダウンリストに次のオプションを表示します。
|
ダッシュボードについて
Webex Contact Center 管理ポータルのランディングページには、次のダッシュボードが用意されています。
-
エントリポイント - サイトレベルのダッシュボード(既定)
-
コンタクトセンターの概要 - リアルタイム
-
コンタクトセンターの概要 - 履歴
-
エージェントの状態データ - リアルタイム
各ダッシュボードで利用できるビジュアライゼーションの詳細については、「 Cisco Webex Contact Center Analyzer ユーザガイド 」の「 ビジュアライゼーション」セクションを参照してください。。
ダッシュボードには、[ダッシュボード(Dashboard)] タブの左上隅にあるドロップダウンリストからアクセスできます。
|
エントリポイント - サイトレベルのダッシュボード
IVR およびキュー内の連絡先の数に関する情報を表示します。
-
スナップショット エントリ ポイント IVR リアルタイム - チャート: IVR フィールドにある通話の数を示します。
-
エントリポイント間隔リアルタイム - チャート: 特定の期間におけるエントリポイントごとのリアルタイムのコンタクト (音声、メール、チャット) の数を示します。 デフォルトでは、間隔は 30 分で、継続時間はその日の開始からとなります。
-
サイト間隔リアルタイム - チャート: その日の開始以降の、サイトごとの接続済みコンタクト (音声、メール、チャット) の数をリアルタイムで示します。
-
エントリポイント連絡先ボリューム - チャート: 過去 7 日間の日単位の日単位のエントリポイントごとの接続済み連絡先の数を示します。
コンタクトセンターの概要 - 履歴
指定した期間および時間間隔の、処理された連絡先、放棄された連絡先、およびキュー内の連絡先に関する情報を表示します。 ダッシュボードの [ 間隔 ] と [ 継続時間 ] ドロップダウンリストを使用して、選択した間隔に基づいてデータをフィルタリングできます。時間間隔と継続時間。 データを更新するには、 更新 アイコンを使用します。
表示される情報は次のとおりです。
-
平均サービスレベル: キューに設定されたサービスレベル内で処理された問い合わせの割合を示します。
-
処理した連絡先の合計: 処理した連絡先 (音声、メール、ソーシャル、チャット) の合計を示します。
-
放棄されたコンタクト総数: 放棄されたコンタクト (音声、メール、ソーシャル、チャット) の合計を示します。
-
平均処理時間: コンタクト (音声、メール、ソーシャル、チャット) の処理にかかった平均時間を示します。
-
キュー内の最も長い連絡先: 最も長い待ち時間を持つ連絡先 (音声、メール、ソーシャル、またはチャット) がキューに入っている時間を示します。
-
キューの連絡先の詳細: 現在キューにある連絡先 (音声、メール、ソーシャル、チャット) の詳細を表示します。
さらに、[チームの詳細 - 履歴] ダッシュボードには、指定された期間と時間間隔での次の情報が表示されます。
-
チーム(Teams)
-
Teams のエージェント
-
エージェントログイン(Agent Login)
-
エージェントが対応した問い合わせ
ダッシュボードで利用できる次のフィルターを使用して、データをフィルタリングできます。
-
エージェント名(Agent Name)
-
チーム名(Team Name)
-
間隔
-
期間
エージェントの状態データ - リアルタイム
管理者またはスーパーバイザは、[エージェントの状態データ - リアルタイム(Agent State Data - Realtime)] ダッシュボードを使用して、エージェントの状態データをモニタリングできます。 ダッシュボードには以下の情報が表示されます。
-
エージェントの名前。
-
エージェントが割り当てられているサイトとチーム。
-
エージェントのログイン時刻です。
-
エージェントの最新の既知の状態。
-
エージェントが最新の状態であった時間。
-
エージェントが アイドル 状態の場合のアイドルコードです。
ダッシュボードの上部にあるフィルターを使用すると、選択したサイト、チーム、またはエージェントのエージェント状態データを表示できます。 フィルターで利用できるサイト、チーム、またはエージェントのリストは、管理者またはスーパーバイザーがアクセス権を持つチームまたはサイトによって異なります。 詳細は アクセス権限を参照してください。
エージェント状態データ - リアルタイム ダッシュボードは、エージェントの状態に基づいて、エージェントをサインアウトする機能を提供します。 最新のエージェントの状態と説明を次の表に示します。
|
最新の状態 |
意味 |
|---|---|
|
接続されている状態 |
エージェントは少なくとも 1 つのチャネルに接続されています。 この状態には、[呼び出し中] と [後処理] も含まれます。 最後に接続されたチャネルを示すアイコン 状態の継続時間 フィールドを選択します。 |
|
応答可能 |
エージェントはデスクトップで使用できますが、アクティブな連絡先を受け取っていません。 |
|
アイドル |
エージェントがアイドル状態を設定しました。 詳細については、[アイドルコード(Idle Code)] フィールドを確認してください。 |
通常のサインアウトができない場合は、エージェントを強制的にサインアウトするオプションを利用できます。 エージェントの現在の連絡先が消去されるため、管理者またはスーパーバイザーは、エージェントの強制サインアウト中は注意する必要があります。 |
チャットおよびメール チャネルの場合、スーパーバイザーが Management Portal からエージェントを強制的にサインアウトしようとすると、エージェントはサインアウトされます。チャットセッションは開いたままになります。 連絡先のクリーンアップ機能はこれらのチャネルでは利用できません。 |
エージェントをサインアウトするには、 サインアウト [ アクション フィールドを選択します。 エージェントが正常にサインアウトしたという通知を受け取ります。
[エージェントの状態データ - リアルタイム] ダッシュボードにアクセスできるのは、[エージェントのログアウト] モジュールに対する表示または編集の権限がある場合だけです。 エージェントをサインアウトするには、モジュールの編集権限が必要です。 詳細については、次を参照してください。 モジュール設定。 |
|
レポートの詳細については、 各リポジトリで利用可能なレコードのタイプ セクション Webex Contact Center Analyzer ユーザ ガイド。
ユーザーインターフェイスの色を変更する
選択パネルと次のページのバナーでカラーやスキンを設定できます:
| 1 |
[ 歯車 Management Portal の右上隅にあるアイコン。 |
| 2 |
タブをクリックします。 スパナ アイコンをクリックして、スキンを選択します。 すぐに色が変わります。
|
| 3 |
(オプション) リセット アイコンをクリックして、デフォルトの色を復元します。 |
カスタムテーマを作成する
Management Portal ユーザ インターフェイスのバナーの色と画像は、カスタム テーマを作成してカスタマイズできます。 ユーザインターフェイスをカスタマイズするには、適切な権限が必要です。
カスタムテーマを作成するには、次のようにします。
| 1 |
[ 歯車 Management Portal の右上隅にあるアイコン。 |
| 2 |
タブをクリックします。 カスタムテーマ アイコンを選択します。 |
| 3 |
に バナーの色で、色の HTML (16 進数) コードを入力するか、右側の小さいボックスをクリックして色を選択します。 |
| 4 |
(オプション) リストされている各画像タイプのフォルダボタンをクリックし、システム内で使用する画像ファイルを探し、[開く] をクリックします。 サポートされているファイル タイプは、PNG、JPG、JPEG、および GIF です。 |
| 5 |
[保存] をクリックします。 ユーザ インターフェイスが新しいテーマで更新されます。
|
| 6 |
(オプション) [ リセット ] をクリックして変更を元に戻します。 |
API キーを表示および再生成する
API キーを表示または再生成するには、次のようにします。
| 1 |
Management Portal の右上にある 歯車の アイコンをクリックします。 |
| 2 |
API 鍵 が表示されているタブをクリックしてください。 |
| 3 |
(オプション) リンクをクリックして、API キーを表示します。 |
| 4 |
[ キーを再生成 ] をクリックして、API キーを再生成します。 |
監査証跡レポートにアクセスする
[監査証跡] ページは、過去 3 年間にアカウントに加えられたプロビジョニングモジュールの変更に関する詳細を表示できるインターフェイスを提供します。 ただし、取得できるのは 7 日間のデータのみです。 Microsoft Excel または Adobe PDF ファイルで詳細をダウンロードすることもできます。 レポートを表示する権限があることを確認してください。
監査証跡レポートを表示するには、次のようにします。
| 1 |
Management Portal のナビゲーションバーで 監査証跡を選択します。 | ||||||||
| 2 |
フィルターを選択します。
| ||||||||
| 3 |
[ ] [フィルタの適用] をクリックします。 | ||||||||
| 4 |
(オプション) ダウンロード PDF または EXCEL のダウンロード をクリックしてレポートをダウンロードします。 |
Webex Experience Management はカスタマー エクスペリエンス マネジメント (CEM) プラットフォームであり、顧客の観点からビジネスを把握し、顧客のブランド体験を確認することができます。 Webex Experience Management は、メール、SMS、DTMF (IVR) などのさまざまなチャネルを通じて顧客から収集したフィードバックを使用して、カスタマージャーニーのマッピング、テキスト分析、予測モデリングを強化します。 詳細は Cisco Webex Experience Management 概要を参照してください。
-
カスタマー エクスペリエンス アンケート: 管理者は、顧客対応後に、顧客に発信後アンケートを構成して送信し、顧客対応に関するフィードバックを収集できます。
-
カスタマー エクスペリエンス ジャーニー (CEJ) ガジェット: 顧客からの過去のアンケート回答を時系列リストで表示します。 エージェントとスーパーバイザーはこのガジェットを使用して、顧客の過去のビジネス エクスペリエンスに関するコンテキストを取得し、適切に対応します。 管理者は、CEJ ウィジェットを Webex コンタクト センター Agent Desktop で設定および追加できます。
-
カスタマー エクスペリエンス分析 (CEA) ガジェット: NPS、CSAT、CES、または Webex Experience Management 内で追跡される他の KPI などの業界標準のメトリックスを使用して、エージェントと顧客との対話の全体的なエクスペリエンスを表示します。 管理者は、CEA ウィジェットを Webex コンタクト センター Agent Desktop に追加して構成できます。
Webex Experience Management コール後アンケート
IVR コール後アンケートは、コンタクトセンターおよび関連サービスのパフォーマンスを判断するために、顧客からフィードバックを収集します。 Webex Experience Management を使用して、次のいずれかの作業を行うことができます:
- 通話後のアンケートを設定し、エージェントが Webex コンタクトセンター Agent Desktop で通話を終了したときに、IVR 経由でアンケートを開始します。
- 通話終了後に、メールまたは SMS で通話後のアンケートを顧客に送信します。
IVR を通じたアンケートの場合、エージェントが通話を終了すると、Webex コンタクト センターが通話を Webex Experience Management に転送し、顧客はインライン アンケートを受け取ります。 顧客は、インライン調査中に割り込むことができ、キーパッドを使用して調査に回答できます。
メールまたは SMS を通じたアンケートの場合、アンケートを開始するためのメッセージとリンクを含むメールまたは SMS を送信するように、Webex コンタクト センターを設定できます。
さまざまなアンケートのデータを収集、分析し、Webex コンタクト センターのウィジェットとして表示する Agent Desktop を行うことができます。
Webex Experience Management アカウントのセットアップ
Webex Experience Management アカウントを作成するには:
| 1 |
フォームを送信してください。 品質保証 (A2Q) プロセス (Cisco Webex Experience Management) 。 プロビジョニングの通知とサービスアクセス情報が確実に受信されるように、A2Q フォームに正しいプロビジョニング管理者のメールアドレスを入力します。 |
| 2 |
アカウント作成プロセスの一部として、以下のアクションが実行されます。 |
| 3 |
アカウントが作成されてプロビジョンされると、引き継ぎ情報が A2Q フォームで提供された管理者のメールアドレスに送信されます。 引き継ぎのメールには、資格情報およびアカウントに関するその他の重要な情報が含まれています。 最初に、スペースとウィジェットは Webex Experience Management アカウントプロビジョニングの一部として作成されます。 エクスペリエンス管理内の異なるデフォルト ウィジェット、メトリック ライブラリを使用して追加のエクスペリエンス管理ウィジェットを作成する方法、エクスポートしてそれらから有意義なインサイトを引き出す方法についての詳細は、 Webex Experience Management ウィジェットを参照してください。にアクセスしてください。 |
| 4 |
Webex Experience Management ウィジェットを Agent Desktop ウィジェットとして Agent Desktop レイアウトに追加します。 詳細は Cisco Webex Experience Management ウィジェットとガジェットを参照してください。 |
Webex Experience Management コネクタを作成する
資格情報と Webex Experience Management アカウントに関するその他の重要な情報が記載された引き継ぎメールを受信したら、資格情報を使用して Control Hub で Webex Experience Management コネクタを作成します。
| 1 | |
| 2 |
Webex コンタクト センター Management Portal のフィードバック アクティビティを作成します。 |
フローデザイナーでフィードバック アクティビティを作成する
Webex Experience Management コネクタを作成したら、通話後のアンケートを構成します。
IVR 通話後アンケートを設定する
Webex コンタクトセンターで IVR 通話後アンケートを有効にする手順は次のとおりです。
| 1 |
顧客に Webex Experience Management アンケートを送信するための質問を #dntr_bifejgc バグ で作成、設定します。
| ||
| 2 |
フロー デザイナーで音声ベースのフィードバック活動を作成します。 詳細については、次を参照してください。 フィードバック 利用できます。 |
DTMF 入力された応答を検証する IVR 通話後アンケート
Webex コンタクト センターは、IVR 通話後のアンケート中に、顧客からのデュアルトーン多周波数 (DTMF) 入力応答を検証します。
無効な入力または DTMF 入力がない場合の最大再試行回数、および Webex Experience Management を使用することで、アンケートの音声通知メッセージ (無効な入力、タイムアウト、最大再試行回数の超過) を設定できます。
詳細については、次を参照してください。 通話後の再試行とタイムアウトの設定 IVR Webex Experience Management ドキュメントに記載されています。
顧客が無効な DTMF を入力した場合、または指定された時間内に ( タイムアウト フィードバック アクティビティのパラメータ)、コンタクト センター:
-
顧客に無効なエントリまたはタイムアウトについて、音声メッセージを再生することで通知します。音声メッセージは Webex Experience Management のアンケートで構成されています。
-
顧客に同じアンケート用質問を、Webex Experience Management のアンケートで設定されている再試行の回数に基づいて再生します。
無効な入力とタイムアウトに対する再試行の最大回数を超えると、コンタクトセンターは次のことを行います。
-
顧客に、Webex Experience Management の調査用質問で構成された音声メッセージを再生して、最大再試行回数を超えたことを通知します。
-
残りのアンケートの質問をスキップし、感謝のメッセージを再生してアンケートを終了します (感謝のメモが Webex Experience Management で設定されている場合)。
|
SMS を設定、または通話後のアンケートを電子メールで送信する
Webex Experience Management 招待モジュールを設定して、顧客に SMS/メール調査を送信するには:
はじめる前に
Webex Experience Management 招待ソリューションのパートナーが主催するモジュールは、SMS/メール アンケートが機能するために必須です。
パートナーが主催するモジュールの詳細については、「 Webex Experience Management 招待モジュール アーキテクチャ ドキュメント」を参照してください。
| 1 |
Webex 招待モジュールのパートナーが主催するコンポーネントを展開するために必要なインフラストラクチャをプロビジョニングします。 |
| 2 |
パートナーがホストするコンポーネントを展開します。 パートナーが主催するコンポーネントの展開方法については、 「招待モジュールの展開ガイド」を参照してください。 |
| 3 |
Webex Experience Management で派遣テンプレートを作成しましょう。 詳細は、 Dispatch ユーザガイドを参照してください。 |
| 4 |
SMS コンタクトセンター管理ポータルサイトに /メールベースの フィードバックアクティビティを作成してください。 詳細については、 フィードバックを参照してください。 |
Agent Desktop ウィジェットを表示する
Agent Desktop ウィジェットを構成した後、カスタマー エクスペリエンス ジャーニー (CEJ) および カスタマー エクスペリエンス アナリティクス (CEA) ウィジェットを表示できます。 ウィジェットの設定方法の詳細は、 Cisco Webex Experience Management ウィジェットを参照してください。
|
CEJ および CEA のウィジェットは Agent Desktop でご覧ください。 詳細については、 Cisco Webex Contact Center Agent Desktop ユーザガイドの Webex Experience Management に関するセクションを参照してください。 |
Management Portal に関する問題のトラブルシューティング
Management Portal の問題
Management Portal で問題が発生した場合は、次の表を参考に問題を解決してください。
|
問題 |
説明/回避策 |
|---|---|
|
Management Portal にログインできない。 |
正しいユーザ名とパスワードが入力されていることを確認してください。 |
|
管理ポータルからモジュールにアクセスできない、または、いくつかのエントリポイントやキューが表示されない。 |
これらのモジュール、エントリポイント、またはキューにアクセスするための適切な権限がありません。 Webex コンタクト センターの管理者に連絡してください。 |
|
Management Portal はエージェントまたはコールのデータを表示せず、ログインしているエージェントがないことも表示しません。 |
Internet Explorer のプライバシー設定が [中 (Medium)] に設定されていることを確認します。 |
|
[リアルタイムレポート] モジュール中に、[ |
現在の Webex コンタクトセンター セッションからログアウトします。 残りの Webex コンタクトセンター ウィンドウを閉じ、再度ログインします。 |
|
[リアルタイムエージェント(real-time agent)] レポートの [エージェント(Agent )] ビューのサイズを変更すると、アイドル状態とラップアップコードのツールチップがカーソルの近くではなくグラフ領域に表示される場合がある。 |
ウィンドウを最大化して、カーソルの近くにツールチップを表示します。 |
|
非常に多くの放棄されたコールが報告される。 |
カスタマーサポートにエスカレーションします。 |
|
レポートまたは監視ページでチャートを参照しているときに、次のメッセージが表示される |
メッセージに示されている時間の後、システムがグラフ内のデータを更新できませんでした。通常、断続的なネットワーク中断またはサーバの問題が原因となっています。 この問題が引き続き発生する場合は、システム管理者に連絡してください。 |
|
管理ポータルで、[リアルタイム(real-time)] レポートが更新されない。 |
カスタマーサポートにエスカレーションします。 |
|
[リアルタイム(real-time)] レポートの統計が表示されない。 |
カスタマーサポートにエスカレーションします。 |
|
[リアルタイムエージェント(real-time agent)] レポートで、ラップアップ数と入力したラップアップコードの数が一致しない。 |
この不一致は、ラップアップコードを選択せずに、ラップアップ中にエージェントがログアウトした場合に発生します。 エージェントには、常にアイドル状態にしてから、ログイン中にブラウザを閉じるのではなく、[ ログアウト ] ボタンをクリックするように指示してください。 |
|
既存のアイドルコードとラップアップコードの名前の変更が、すぐに [エージェント(agent)] レポートに表示されない。 代わりに、[エージェント(agent)] レポートには、編集される前の以前のコード名、または新しいコードに対して 「該当なし(N/A)」 と表示されます。 |
ログアウトし、再度ログインして変更を確認します。 |
|
CSV 形式にエクスポートすると、現在のスナップショット エージェント レポートのエージェント ビューのデータは間違って表示されます。 |
CSV 形式でエクスポートすると、[時間値] が 1 つではなく 2 つのセルで表示されます。 これは、コンマが [ログイン時刻(Login Time)] フィールドの日付と時刻から日を分離するためです。 |
|
hh: mm: ss 形式の日時を含む履歴レポートデータを Microsoft Excel にエクスポートすると、時間と分だけが表示され、秒が表示されない。 |
デフォルトでは、Excel は hh: mm 形式でデータを表示します。 ただし、セル内でダブルクリックすると、hh: mm: ss 形式のデータを表示できます。 |
|
新しいチームの場合、エージェント間隔レポートのデータは、システムの再起動後、チームのエージェントがログインした時点からの 30 分間隔で表示されます。 |
これは、初めてログインするチームにとって一時的なものです。 通常、データは午前 0 時から 30 分間隔で表示されます。 |
|
[履歴レポート(Historical Reports)] モジュールでは、ログアウトしてログインし直した後に、カスタマイズされたデフォルトのレポートのパラメータが保存されない場合がある。 |
カスタムレポートを保存したら、1015 秒待ってからログアウトしてください。 |
|
モニタリング要求を作成できない。 |
正しい DN とプレフィックスを使用していることを確認してください。 |
|
モニタリングセッションを 1 時間以上開いた状態にした場合、空白ページが表示される、または予期しない動作をする |
モジュールを閉じて、再度開きます。 |
|
別のキューに対するモニタリングリクエストの場合でも、スーパバイザの電話が鳴る。 |
チームに対する監視のリクエストが行われ、複数のキューがルーティングに同じチームを使用する場合、そのチームのキューの通話を監視することができます。 |
|
コールが終了しても、モニタリング画面にはコールが進行中であることが示される。 |
カスタマーサポートにエスカレーションします。 |
|
ログインしているエージェントはスキルプロファイルに加えられた変更を見ることができません。 |
エージェントは変更を表示するために再度ログインする必要があります。 |
管理ポータルの問題をカスタマー サポートに報告
Management Portal の問題を Cisco Webex Contact Center カスタマー サポートにエスカレートする場合は、次の情報を必ず提供してください:
-
問題が発生したユーザのログイン名とユーザ名。
-
問題が最初に確認された時刻。
-
問題が [モニタリング(Monitoring)] モジュールで発生した場合、スーパーバイザがコールを試行した番号とコールセッション ID (ある場合)。
デスクトップに関する問題のトラブルシューティング
ネットワーク中断
2 分未満続くネットワークの中断が発生した場合、デスクトップに 再接続 メッセージが表示され、正常に再接続されます。
ネットワークの中断が 2 分以上続く場合、エージェントに現在のデスクトップウィンドウを閉じ、プライマリ URL を使用してログインするよう指示する必要があります。 プライマリ URL でのログインが失敗する場合、バックアップの Application Center ログインを使用するようエージェントに指示します。
すべてのネットワーク中断をエスカレートする。問題が発生した時間と影響を受けたエージェントの数をレポートします。
プライマリ Application Center へのネットワークがダウンしている場合、Management Portal ユーザは統計を表示できません。
デスクトップのアプリケーションに関する問題
デスクトップアプリケーションに問題がある場合、次の表を参考にしてください。
|
問題 |
説明/回避策 |
|---|---|
|
デスクトップにログインできない。 |
|
|
ログイン時に [ |
入力した DN の形式をチェックし、番号が有効であることを確認してください。 |
|
通話中に誤ってブラウザウィンドウを閉じた。 |
通話中にブラウザウィンドウを閉じると、通話が終了するまで再度ログインすることはできません。 コールが保留中のときにブラウザウィンドウを閉じた場合は、システムが自動的にコールの保留を解除します。 |
|
デスクトップウィンドウを更新するとサインアウトされた状態になり、サインイン画面が表示されます。 |
もう一度ログインしてください。 ログイン中はウィンドウを更新しないでください。 |
|
デスクトップのステータスバーに |
|
|
ネットワークの中断後にシステムに再接続すると、突然サインアウトしてしまいます。 |
もう一度デスクトップにログインしてください。 ログインできない場合は、カスタマーサポートにエスカレートしてください。 |
|
ログイン中にデスクトップを再起動すると問題が発生する場合があります。 |
1 つのデスクトップで複数のデスクトップアプリケーションを同時に開かないでください。 |
|
デスクトップが非常に遅くなる。 |
これは、デスクトップを長時間開いたままにしておくと発生します。 システムからサインアウトしたら、デスクトップとブラウザの両方を閉じます。 これでも問題が解決しない場合は、Windows タスクマネージャからプロセスを終了してください。 |
|
ネットワークの中断後、デスクトップがエージェントをサインアウトすることがあります。 |
もう一度デスクトップにログインしてください。 |
|
デスクトップは表示されません。 |
デスクトップを最小化してから、タスクバーから復元します。 |
|
起動ページとグラフが適切に表示されません。 |
Internet Explorer ファイル内で、 詳細 タブ、 画像を表示する オプションが選択されていることを確認してください。 ダイアログボックスをクリックします。 |
|
対応可能な状態だが、コールが送られて来ない。 |
現在の状態が [対応可能] で、正しいチームにログインしていることを確認してください。 |
|
顧客と通話中ですが、デスクトップのステータスバーには |
このインシデントをカスタマーサポートに報告してください。 |
|
エージェントのソフトフォンは鳴っていませんが、デスクトップのステータスバーには |
正しい DN を入力したことを確認します。 |
|
デスクトップのステータスバーに [ |
コンピュータのネットワークケーブルが切断されていないか、または緩んでいないかを確認します。 ネットワーク問題が発生したことを通知するメッセージが表示されない場合は、カスタマーサポートに問題をエスカレートしてください。 |
|
コールに応答すると、30 秒後にコールが切断される。 |
次の場合 |
|
Internet Explorer ブラウザがフリーズする。 |
Windows タスクマネージャーを開き、すべてのブラウザプロセスを終了します。 |
|
ポップアップブロッカーが表示される。 |
[ Internet Explorer ツール メニューで、ポップアップ ブロッカーを無効にします。 |
|
電話が鳴っている間、デスクトップのステータスバーには接続済み状態が表示されます。 |
このインシデントをカスタマーサポートに報告してください。 |
|
発信コールが失敗する。 |
正しい DN とプレフィックスを入力したことを確認します。 |
|
ブラインド転送中、受信エージェントが予約状態の間は、通話の詳細はそのエージェントのデスクトップには表示されません。 |
予約済み状態は一時的なものです。 2 番目のエージェントがコールに応答すると、コールの詳細が表示されます。 |
オーディオに関する問題
デスクトップで音声の問題が発生する場合は、次の表を参照すると問題解決に役立ちます。
|
問題 |
説明/回避策 | ||
|---|---|---|---|
|
エコーまたは音量が小さくなる。 |
電話機の設定を確認します。 ソフトフォンを使用している場合は、Microsoft Windows およびソフトフォンの設定を確認してください。 |
||
|
ジッタ/途切れのある音声 または 遅延が大きい |
接続不良。ネットワークに問題がある可能性があります。 PC で音声を使用する他のソフトウェアが実行されていないことを確認してください。 カスタマーサポートにエスカレーションします。 |
||
|
クロストーク |
カスタマーサポートにエスカレーションします。 |
||
|
片通話 |
ミュートになっていないことを確認します。 ミュートになっていない場合は、カスタマーサポートにエスカレートします。 |
||
| 周囲のノイズ |
バックグラウンドノイズの除去機能は、組織ではデフォルトで有効になっています。 エージェントが顧客からの周囲の雑音を聞きたい場合は、カスタマー サポートに連絡して機能フラグを無効にします。
|
エージェントデスクトップの問題をカスタマーサポートに報告
Agent Desktop の問題をカスタマー サポートに問い合わせて Webex カスタマー サポートにエスカレートする場合、次の情報を提供していることを確認してください。
-
エージェントデスクトップ画面の画面キャプチャを提供するようにエージェントに依頼します。
-
問題が最初に確認された時刻を含めます。
コールレポートパラメータ
次の表では、Webex コンタクトセンターのリアルタイムおよび通話履歴レポートで使用可能なパラメータについて説明します。 表中の CSR は Customer Session Record の省略形です。
|
パラメータ |
説明 |
レポート | ||
|---|---|---|---|---|
|
%放棄 |
レポート間隔中に放棄されたコールの割合。 (放棄/合計) * 100 |
キューとキューごとのスキルに関するリアルタイムコール間隔レポート、キューに関する履歴コールレポート。 |
||
|
応答率(% Answered) |
応答コール数をキューに入ったコール数からショートコール数を引いた値で割り、100 を掛けた値。 (応答数 / (応答数 + 放棄数)) * 100 |
キューとキューごとのスキルに関するリアルタイムコール間隔レポート、キューに関する履歴コールレポート。 |
||
|
放棄(Abandoned) |
レポート間隔中に放棄されたコール数。 放棄呼は、接続先サイトに配信されずに終了されたコールですが、そのコールは、企業用にプロビジョニングされたショートコールしきい値で指定された時間より長く、システムにありました。 |
キューとキューごとのスキルに関するリアルタイムコール間隔レポート、キューに関する履歴コールレポート。 |
||
|
放棄時間(Abandoned Time) |
通話がシステム内にあり、短時間通話のしきい値で指定された時間より長くシステムに存在したものの、エージェントまたは他のリソースに配信される前に終了された累積時間。 |
キューとキューごとのスキルに関するリアルタイムコール間隔レポート、キューに関する履歴コールレポート。 |
||
|
SL 内で放棄済み(Abandoned within SL) |
キューまたはスキル用にプロビジョニングされたサービスレベルのしきい値内で、キュー内で終了したコール数 (キューレポートによるスキル間隔)。
|
キューとキューごとのスキルに関するリアルタイムコール間隔レポート、キューに関する履歴コールレポート。 |
||
|
調整されたサービスレベル達成率(Adjusted Service Level %) |
キューまたはスキル用にプロビジョニングされたサービスレベルしきい値 (キューレポートによるスキル間隔) 内で、応答されたかまたは放棄されたコール数は、(放棄コールを含む) コールの合計に 100 を掛けた数です。 ((サービスレベル + SL 内で破棄)/(応答 + 放棄)) * 100
|
リアルタイム通話間隔レポートのキューの & スキルごとに、キューごとにレポートを作成します。キュー、サイト、& チームに関する履歴通話レポート。 |
||
|
エージェント(Agent) |
通話を処理したエージェントの名前、またはコールが Webex コンタクト センター エージェントの代わりに容量ベースのチーム リソースによって処理された場合は数字の ID コードです。 |
CSR |
||
|
エージェント開始時刻(Agent Start Time) |
エージェントが電話をピックアップし、発信者と通話を始めた時刻。 |
CSR |
||
|
ANI |
通話で提供された ANI の桁数。 ANI(自動番号識別)とは、通話の際に発信者の電話番号を伝える、電話会社が提供するサービスです。 |
CSR |
||
|
応答(Answered) |
キューからエージェントまたは利用可能なリソースに送信され、エージェントまたはリソースによって応答されたコールの数。 |
キュー、キューごとのスキル、サイト、チームに関するリアルタイムコール間隔レポート。キュー、サイト、チームに関する履歴コールレポート。 |
||
|
応答時間(Answered Time) |
コールがキューに入ってから、レポート間隔中に応答(エージェントまたは他のリソースに接続)されるまでの累積時間。 応答時間はコールが応答された後に計算されるため、応答を待機しているコールの応答時間はレポートには反映されません。 |
キュー、キューごとのスキル、サイト、チームに関するリアルタイムコール間隔レポート。キュー、サイト、チームに関する履歴コールレポート。 |
||
|
使用可能なエージェント(Available Agents) |
現在、応答可能な状態にあるログイン済みエージェント数。 |
コール スナップショット レポート(Call Snapshot report) |
||
|
平均放棄時間(Avg Abandoned Time) |
放棄される前にコールがシステム内に存在していた合計時間を放棄されたコールの総数で割った値。 放棄時間 / 放棄数 |
キューとキューごとのスキルに関するリアルタイムコール間隔レポート、キューに関する履歴コールレポート。 |
||
|
平均接続時間(Avg Connected Time) |
接続合計時間をレポート間隔中に応答されたコールの総数で割った値。 接続時間 / (応答数 + セカンダリ応答数) |
キュー、キューごとのスキル、サイト、チームに関するリアルタイムコール間隔レポート。キュー、サイト、チームに関する履歴コールレポート。 |
||
|
平均処理時間(Avg Handle Time) |
通話を応答した通話数で割った (接続時間 + 後処理時間) の処理に要した平均時間。 接続時間 + 後処理(Wrap Up)時間 / (応答 + セカンダリ応答) |
キュー、キューごとのスキル、サイト、チームに関するリアルタイムコール間隔レポート。キュー、サイト、チームに関する履歴コールレポート。 |
||
|
平均 IVR 時間(Avg IVR Time) |
IVR システム内に存在していたコールの合計時間を IVR システム内に存在していたコールの総数で割った値。 |
リアルタイムコール間隔とエントリポイントに関する履歴コールレポート。 |
||
|
平均キュー時間(Avg Queued Time) |
キュー内に存在していたコールの合計時間をキュー内に存在していたコールの総数で割った値。 キュー時間 / キュー数 |
キューとキューごとのスキルに関するリアルタイムコール間隔レポート、キューに関する履歴コールレポート。 |
||
|
平均応答速度(Avg Speed of Answer) |
応答時間の合計を、合計応答回数で除算。 応答時間/応答数 |
キュー、キューごとのスキル、サイト、チームに関するリアルタイムコール間隔レポート。キュー、サイト、チームに関する履歴コールレポート。 |
||
|
平均後処理時間(Avg Wrap Up Time) |
後処理の状態にあった時間を、応答した通話の総数で除算した合計時間です。 後処理時間 / (応答数 + セカンダリ応答数) |
キュー、キューごとのスキル、サイト、チームに関するリアルタイムコール間隔レポート。キュー、サイト、チームに関する履歴コールレポート。 |
||
|
ブラインド転送数 |
最初のエージェントが通話の転送先と相談または電話会議を実施しなかったまま、通話がキューから転送された回数 |
CSR |
||
|
ブラインド転送(Blind Transfers) |
最初のエージェントが、コールの転送先のパーティとコンサルティングまたは会議を行わずに、エージェントによって別のエージェントまたは外部 DN に転送されたコールのサブセット。 |
キュー、キューごとのスキル、サイト、チームに関するリアルタイムコール間隔レポート。キュー、サイト、チームに関する履歴コールレポート。 |
||
|
コール時間(Call Duration) |
コールがエントリポイントまたはキューに到着してから、コールが終了するまでの時間。 |
CSR |
||
|
コール終了時刻 |
コールが終了した時刻。 |
CSR |
||
|
コール開始時刻 |
コールがエントリポイントまたはキューに到着した時刻 |
CSR |
||
|
完了(Completed) |
レポート間隔中に終了したコール数。 この回数には、応答、放棄済みおよび切断済みのコールが含まれます。 転送されたコールとショート コールはカウントされません。 |
キュー、キューごとのスキル、サイト、チームに関するリアルタイムコール間隔レポート。キュー、サイト、チームに関する履歴コールレポート。 |
||
|
会議カウント(Conference Count) |
エージェントが発信者および別のエージェントとの電話会議通話を確立した回数。 |
CSR |
||
|
会議カウント(Conference Count) |
エージェントがエージェントまたは外部番号への電話会議を開始した回数。 |
キュー、キューごとのスキル、サイト、チームに関するリアルタイムコール間隔レポート。キュー、サイト、チームに関する履歴コールレポート。 |
||
|
会議時間 |
エージェントが発信者および別のエージェントとの会議に費やした時間。 |
CSR |
||
|
接続されている状態 |
現在、エージェントに接続されているコール数。 |
コール スナップショット レポート(Call Snapshot report) |
||
|
接続時間(Connected Time) |
エージェントまたは他のリソースが通話に応答してから、通話が終了するまでの時間。 接続時間はコールが終了するまで計算されないため、通話中の接続時間はレポートに反映されません。 |
キュー、キューごとのスキル、サイト、チームに関するリアルタイムコール間隔レポート。キュー、サイト、チームに関する履歴コールレポート。 |
||
|
接続時間(Connected Time) |
コールがエージェントに接続されていた合計時間(通話時間 + 保留時間)。 |
CSR |
||
|
問い合わせカウント(Consult Count) |
通話中に、エージェントが別のエージェントまたは外部番号の誰かとの相談を開始した回数。 |
キュー、キューごとのスキル、サイト、チームに関するリアルタイムコール間隔レポート。キュー、サイト、チームに関する履歴コールレポート。 |
||
|
問い合わせカウント(Consult Count) |
コール中にエージェントが別のエージェントにコンサルティングした回数。 |
CSR |
||
|
コンサルティングエラー(Consult Errors) |
エージェントがコンサルティング正体に応答しなかった回数。 |
CSR |
||
|
コンサルティング時間(Consult Time) |
エージェントがこのコール中に他のエージェントとの相談に費やした時間。 |
CSR |
||
|
CTQ 応答回数(CTQ Answer Count) |
キューへのコンサルティングリクエストに応答した回数。 |
キュー、キューごとのスキル、サイト、チームに関するリアルタイムコール間隔レポート。キュー、サイト、チームに関する履歴コールレポート。 |
||
|
CTQ 応答時間(CTQ Answer Time) |
キューへのコンサルティングリクエストが応答されてから、コンサルティングが終了するまでの累積時間。 |
キュー、サイト、& チームに関する履歴コールレポート |
||
|
CTQ リクエストカウント(CTQ Request Count) |
キューへのコンサルティングリクエストが開始した買いする。 |
キュー、キュー別スキル、サイト別のリアルタイム通話間隔レポート。チーム;キュー、サイト、& の通話履歴レポートチーム; CSR |
||
|
CTQ 要求時間 |
キューへのコンサルティングリクエストが開始されてから、コンサルティングが終了するまでの累積時間。 |
キュー、サイト、& の通話履歴レポートチーム; CSR |
||
|
現在のサービスレベル達成率(Current Service Level %) |
キューキューレポート)またはスキル(キュー別スキルレポートのスキル列)にプロビジョニングされているサービスレベルのしきい値にまだ達していない、キュー内のコールの割合。
|
コール スナップショット レポート(Call Snapshot report) |
||
|
接続解除 |
応答された(つまり、エージェントに接続されたか、接続先サイトに配信され、受け付けられた)が、企業用にプロビジョニングされた突発的切断しきい値内にすぐに切断されたコールの数。 |
キュー、キューごとのスキル、サイト、チームに関するリアルタイムコール間隔レポート。キュー、サイト、チームに関する履歴コールレポート。 |
||
|
ダイヤル番号(DN) |
発信者がダイヤル (DNIS) した番号。 |
すべての DN の組み込みレポート |
||
|
DNIS |
コールで提供された DNIS の桁数。 DNIS(ダイヤル番号識別)とは、コールとともにダイヤルした発信者の電話番号を示す数字列を電話会社が提供するサービスです。 |
CSR |
||
|
エントリ ポイント |
通話に関連付けられているエントリポイント名。 |
CSR |
||
|
エントリポイント |
IVR コール制御スクリプトによってエントリポイントからキューに分類された後にこのキューに入ったコールの数。 IVR フローによってエントリ ポイントからキューに分類された後にこのキューに入ったコール数。 |
キューとキューごとのスキルに関するリアルタイムコール間隔レポート、キューに関する履歴コールレポート。 |
||
|
エントリポイント |
別のエントリポイントからこのエントリポイントに着信した通話数。 |
リアルタイムコール間隔とエントリポイントに関する履歴コールレポート。 |
||
|
完全にモニタリングされた通話 |
開始から終了までモニタリングされた通話数。 |
監視コールレポート(Monitored Calls report) |
||
|
処理時間 |
コールの処理に費やした時間 (接続時間 + 後処理(Wrap Up)時間)。 |
CSR |
||
|
処理時間 |
通話の処理に費やされた累積時間の合計: 接続時刻 + 後処理時間 |
キュー、キューごとのスキル、サイト、チームに関するリアルタイムコール間隔レポート。キュー、サイト、チームに関する履歴コールレポート。 |
||
|
処理タイプ(Handle Type) |
コールを処理した方法。 有効な値:
|
CSR |
||
|
保留カウント(Hold Count) |
保留されたコール数。 |
|
||
|
保留時間(Hold Time) |
.コールが、このキュー(キュー CSR 用)、または下層のすべてのキュー(エントリポイント CSR 用)に保留された回数。 |
CSR |
||
|
IVR 内(In IVR) |
現在、IVR システム内にあるコール数。 |
コール スナップショット レポート(Call Snapshot report) |
||
|
キュー内(In Queue) |
レポートで扱っている、現在キュー内にあるキュー数。 エントリポイントレポートの場合、この数は、現在、エントリポイントによって入力されたキューにあるコール数になります。 エントリポイントとキューレポートで、この列の数字をクリックして、キューにあるコールの経過時間 が円グラフ形式でポップアップウィンドウに表示されます。 このグラフには、キュー内にある、3 つの時間セグメントで表された時間長でのコール数が表示されます。 時間セグメントは、[キューでの最長時間] の値を 3 で割った値で、10 秒未満を切り捨て、その値に 1、2、3 を掛けることで求められます。たとえば、[キューでの最長時間] の値がが 85 秒の場合、85/3=28.3 (切り捨て 20) となり、チャートには 20、40、60 秒の時間セグメントが表示されます。 |
コール スナップショット レポート(Call Snapshot report) |
||
|
サービスレベル内(In Service Level) |
キューまたはスキル用にプロビジョニングされたサービスレベルのしきい値 (キューレポートによるスキル間隔)内で応答されたコールの数。
|
リアルタイム通話間隔レポートのキューの & スキルごとに、キューごとにレポートを作成します。キュー、サイト、& チームに関する履歴通話レポート。 |
||
|
非表示でモニタリングされた通話 |
開始スーパバイザ以外のモニタリングセッションを管理ポータルに表示しない、非表示モードで監視されたコールの数。 |
監視コールレポート(Monitored Calls report) |
||
|
IVR 終了(IVR Ended) |
IVR 内で終了したが、ショートコールではなかったコール数。 |
リアルタイムコール間隔とエントリポイントに関する履歴コールレポート。 |
||
|
IVR 時間 |
コールが IVR システム内にあった時間。 |
CSR |
||
|
IVR 時間 |
通話の累積時間が IVR システム内に累積されます。 |
リアルタイムコール間隔とエントリポイントに関する履歴コールレポート。 |
||
|
ログインエージェント(Logged-in Agents) |
現在、このサイトでこのチームまたはすべてのチームにログインしているエージェントの数。 キューレベルでは、このキューを提供しているサイトですべてのチームにログインしたエージェント数が表示されます。 |
コール スナップショット レポート(Call Snapshot report) |
||
|
最長キューイングコール時間(Longest Call In Queue Time) |
レポートで扱う各キューに置かれたコールの最長時間。 |
コール スナップショット レポート(Call Snapshot report) |
||
|
最長待機時間(Maximum Wait Time) |
キューに置かれ、応答を待機しているコールの最長時間。 |
キューの履歴コールレポート |
||
|
通話中コールの監視コール数(Midcall Monitored Calls) |
通話後の監視コール数。 |
監視コールレポート(Monitored Calls report) |
||
|
モニタフラグ(Monitor Flag) |
コールが監視、指導、割り込みされたかを示します。 有効な値:
監視の詳細は、 通話を監視するを参照してください。 |
CSR |
||
|
新規 |
エントリポイントに着信した外部通話数。 |
リアルタイムコール間隔とエントリポイントに関する履歴コールレポート。 |
||
|
新規 |
特定のダイヤル番号経由でシステムに入った通話の数。 |
すべての DN の組み込みレポート |
||
|
転送回数(No. of Transfers) |
エージェントによって転送されたコール数。 |
CSR |
||
|
オーバーフロー |
キュー用にプロビジョニングされたオーバーフロー番号に送信され、応答されたコール数。 通常、ルーティング戦略で指定された最大時間を超えてキューに入っている場合、または通話がエージェントに送信されるときにエラーが発生した場合、通話はオーバーフロー番号に送信されます。 応答がない場合は、通話の終了時に放棄または切断のカウントに含まれます。 |
キューとキューごとのスキルに関するリアルタイムコール間隔レポート、キューに関する履歴コールレポート。 |
||
|
キュー(Queue) |
コールと関連付けられたキューの名前。 |
CSR |
||
|
キュー(Queue) |
監視されたキューの名前。 |
コール監視レポート |
||
|
キュー時間(Queue Time) |
目的のサイトへの送信を待機している、キューにあったコール数。 |
CSR |
||
|
キュー(Queued) |
この間隔中にキューに入ったコール数。 |
キューとキューごとのスキルに関するリアルタイムコール間隔レポート、キューに関する履歴コールレポート。 |
||
|
キュー時間(Queued Time) |
エージェントまたは他のリソースに送信されるのを待機して、コールがキューにあった累積時間。 発信後にキューにある時間が計算されるため、キューに残っているコールのキューに入っている時間はレポートに反映されません。 |
キューとキューごとのスキルに関するリアルタイムコール間隔レポート、キューに関する履歴コールレポート。 |
||
|
レコードフラグ(Record Flag) |
Webex コンタクト センターがオプションの通話録音機能を通じて通話を録音したかどうかを示します。 |
CSR |
||
|
再キューイング(Requeued) |
エージェントによって別のキューに転送されてから、このキューを退室したコール数。 コールを再キューイングするには、最初のエージェントが [キュー(Queue)] ボタンをクリックし、ドロップダウンリストからキューを選択して [転送(Transfer)] をクリックします。 |
キュー、キューごとのスキル、サイト、チームに関するリアルタイムコール間隔レポート。キュー、サイト、チームに関する履歴コールレポート。 |
||
|
シーケンス番号(S No.) |
コールが Webex コンタクト センター システムを通過する際に、通話の各レッグを識別するシーケンス番号。 この列のエントリをクリックすると、ライフサイクル全体での通話履歴を表示するウィンドウが開きます。 |
CSR |
||
|
セカンダリの応答(Secondary Answered) |
別のエージェントによってエージェントに転送された後にエージェントによって応答された通話数。 |
キュー、キューごとのスキル、サイト、チームに関するリアルタイムコール間隔レポート。キュー、サイト、チームに関する履歴コールレポート。 |
||
|
サービスレベル % |
キューまたはスキル用にプロビジョニングされたサービスレベルしきい値 (キューレポートによるスキル間隔) 内で応答されたコール数をコールの合計数(放棄コールを含む)で割り、100 を掛けた値です。 ((サービスレベル内) / (応答数 + 放棄数)) * 100
|
キューとキューごとのスキルに関するリアルタイムコール間隔レポート、キュー、サイト、チームに関する履歴コールレポート。 |
||
|
セッション ID |
ライフサイクル中に通話を一意に識別するためにシステムによって割り当てられた値。 |
CSR |
||
|
ショート |
接続先サイトに配信されず、またはエージェントに接続されずに企業にプロビジョニングされ、ショートコールしきい値内で終了したコールの数。 |
リアルタイムコール間隔とエントリポイントに関する履歴コールレポート。 |
||
|
ショート |
エージェントに接続されることなしに企業にプロビジョニングされたショート通話のしきい値の範囲内で終了した通話数。 |
キューとキューごとのスキルに関するリアルタイムコール間隔レポート、キューに関する履歴コールレポート。 |
||
|
サイト |
通話が配布された連絡先センターの場所。 |
CSR |
||
|
サイト |
監視されたサイトの名前。 |
監視コールレポート(Monitored Calls report) |
||
|
チーム(Team) |
通話が配布されたチーム名。 |
CSR |
||
|
チーム(Team) |
監視されたチームの名前。 |
監視コールレポート(Monitored Calls report) |
||
|
終了パーティ |
通話の終了者: エージェントまたは発信者 |
CSR |
||
|
終了タイプ(Termination Type) |
コールを終了した方法。 有効な値:
|
CSR |
||
|
エントリ ポイント先(To Entry Point) |
別のエントリポイントに転送されたコール数。 |
リアルタイムコール間隔とエントリポイントに関する履歴コールレポート。 |
||
|
キュー先(To Queue) |
キューに送信されたコール数。 |
リアルタイムコール間隔とエントリポイントに関する履歴コールレポート。 |
||
|
監視コール合計数(Total Monitored Calls) |
レポート時間の間隔中に監視されたコールの合計数。 |
監視コールレポート(Monitored Calls report) |
||
|
転送エラー |
転送プロセス中にエラーが発生した回数。 |
CSR |
||
|
転送済み(Transferred) |
このキューからエージェント、外部 DN、または別の Webex コンタクトセンター キューに転送されたすべての通話の合計: 送信済みまたは再度キューへの再度転送 |
キュー、キューごとのスキル、サイト、チームに関するリアルタイムコール間隔レポート。キュー、サイト、チームに関する履歴コールレポート。 |
||
|
転送済み(Transferred In) |
エージェントによってこのエントリポイントに転送されたコール数。 |
リアルタイムコール間隔とエントリポイントに関する履歴コールレポート。 |
||
|
転送済み(Transferred In) |
エージェントがキューに転送した後、このキューに入った通話の数です。 キュー ボタン、ドロップダウンリストからキューを選択し、クリックされました 転送。 |
キューとキューごとのスキルに関するリアルタイムコール間隔レポート、キューに関する履歴コールレポート。 |
||
|
転送番号(Transferred Number) |
エージェントが、エージェント DN 転送(agent-to DN transfer)でコールを転送した電話番号。 このパラメータは Webex コンタクトセンター ウィンドウに表示され、エントリポイントまたはキュー通話詳細レコード (CSR) の S 番号 (シーケンス番号) 列のエントリをクリックすると表示されます。 |
CSR |
||
|
転送アウト(Transferred Out) |
エージェントによって外部 DN または別のエージェントに転送された後に、このキューを離れた通話の数。 エージェントが エージェント ボタンをクリックし、ドロップダウンリストからエージェントを選択し、クリック 転送または、エージェントが [DN] ボタンをクリックして電話番号を入力し、 転送。 転送されたコールは、診察または電話会議として開始できますが、最初のエージェントが 2 番目の当事者への転送を完了したときにのみ、転送されたとしてカウントされます。 |
キュー、キューごとのスキル、サイト、チームに関するリアルタイムコール間隔レポート。キュー、サイト、チームに関する履歴コールレポート。 |
||
|
後処理 |
エージェントがコールに対して提供した後処理コード。 CSR が生成された後にエージェントが通話をラップアップする場合、エージェントがその通話のラップアップ コードを選択した後に、対応する CSR が更新されることに注意してください。 |
CSR |
||
|
後処理時間(Wrap up Time) |
通話中、エージェントがラップアップ状態であった時間です。 |
CSR |
||
|
後処理時間(Wrap up Time) |
通話中にエージェントが「まとめ」状態でいた累積時間。 |
キュー、キューごとのスキル、サイト、チームに関するリアルタイムコール間隔レポート。キュー、サイト、チームに関する履歴コールレポート。 |
エージェント レポート パラメータ
次の表では、Webex コンタクト センターのリアルタイム レポートとエージェント履歴レポートで使用可能なパラメータについて説明します。 この表で、[ADR] は[エージェント詳細レポート(Agent Detail Report)] の略名です。
|
パラメータ |
説明 |
レポート | ||
|---|---|---|---|---|
|
操作 |
クリックしてアクションを実行できるアイコンを次に示します。
|
スナップショット / チームとスキルビュー |
||
|
エージェント(Agent) |
レポート内のエージェントの名前。 会社でマルチメディア機能を使用し、レポートに複数のメディア チャネルが含まれる場合、エージェント名の左側にある折りたたみ矢印または展開矢印をクリックすると、チャネル タイプ別にグループ化されたデータを折りたたむまたは展開することができます。 |
スナップショット / エージェントビュー。リアルタイムエージェント間隔 / エージェントレベル |
||
|
エージェント再キューイング(Agent Requeue) |
エージェントがインバウンドコールをリクエストした回数。 |
履歴エージェントの概要と間隔レポート。ADR。スナップショット / エージェントビュー。エージェントトレースレポート |
||
|
エージェント転送(Agent Transfer) |
エージェントが別のエージェントにインバウンドコールを転送した回数。 |
履歴エージェントの概要と間隔レポート。ADR。エージェントトレースレポート |
||
|
応答可能 |
カウント: エージェントの状態が [対応可能] になった回数。 合計時間e: エージェントが対応可能状態であった合計時間。 平均時間:(ADR、スナップショット/エージェントビュー、エージェントトレースレポートを除く) エージェントが対応可能状態であった時間の平均値 (対応可能な合計時間を対応可能回数で割った値)。 % 時間:(ADR のみ) エージェントが対応可能状態だった時間の割合。 |
履歴エージェントの概要と間隔レポート。ADRとスナップショット / エージェントビュー。エージェントトレースレポート |
||
|
応答可能 |
対応可能状態にあるエージェントの数、またはスキルビューで、スキルを持つ対応可能状態のエージェントの数。 |
スナップショット/サイト、スキル、チーム別スキルビュー |
||
|
対応可能時間(Available Time) |
エージェントが、時間間隔中に対応可能状態になっていた時間。 |
リアルタイムエージェント間隔レポート |
||
|
平均接続時間 |
時間間隔中に接続された通話数で除算した接続時間。 |
チーム別のリアルタイムスキル間隔 |
||
|
平均処理時間(Average Handle Time) |
通話を処理するために要した平均時間 (接続された時間と後処理時間を通話数で除算)。 |
チーム別のリアルタイムスキル間隔 |
||
|
ブラインド転送(Blind Transfer) |
エージェントが、最初の照会なしに着信通話を転送した回数。 |
履歴エージェントの概要と間隔レポート。ADR。スナップショット / エージェントビュー。エージェントトレースレポート |
||
|
コール処理数(Calls Handled) |
ログイン以降にエージェントが処理したコール数 (またはスキルビューの場合は、そのスキルでエージェントが処理したコール数)。この列内の数値の上にカーソルを置くと、エージェントが入力した後処理(wrap-up)コードと各コードが入力された回数を示すポップアップが表示されます。 |
スナップショット / チームビューとスキルビュー |
||
|
コール処理数(Calls Handled) |
着信およびアウトダイヤルで処理された通話の合計数。 |
履歴エージェントの概要と間隔レポート |
||
|
チャネル(Channel) |
アクティビティに関連付けられているメディアチャネル。 (企業がマルチメディア機能を使用している場合にのみ表示されます)。 |
ADR、エージェントトレースレポート |
||
|
会議 |
エージェントが開始した会議通話数。 |
履歴エージェントの概要と間隔レポート。ADR。スナップショット / エージェントビュー。エージェントトレースレポート |
||
|
接続されている状態 |
現在、インバウンドコールに現在接続されているエージェントの数、またはスキルビューで、コール接続されているスキルを持つエージェントの数。 |
スナップショット/サイト、スキル、チーム別スキルビュー |
||
|
接続時間(Connected Time) |
時間間隔中にエージェントに接続されているインバウンドコールの数(通話時間 + 保留時間)。 |
チーム別のリアルタイムスキル間隔 |
||
|
問い合わせ |
カウント: エージェントが相談のリクエストに応答した回数と、他のエージェントに相談した回数。 合計時間: 総コンサルト回答時間と総コンサルト要求時間の合計。 平均時間: (ADR またはエージェントトレースレポートには含まれません) 診察時間の平均 (合計診察時間を診察回数で割った値)。 |
履歴エージェントの概要と間隔レポート。ADR。エージェントトレースレポート |
||
|
問い合わせ応答 |
カウント: エージェントが別のエージェントからの相談リクエストに応答した回数。 合計時間: エージェントがエージェントからの相談リクエストの応答に費やした合計時間。 平均時間:(ADR またはエージェントトレースレポートには含まれません) エージェントがコンサルト要求の応答に費やした平均時間の長さ (コンサルトに対する回答時間の合計をコンサルトの回答数で割った値)。 % 時間:(ADR およびエージェントトレースレポートのみ) エージェントがコンサルトリクエストの回答に費やした時間の割合。 |
履歴エージェントの概要と間隔レポート。ADR。エージェントトレースレポート |
||
|
問い合わせ要求 |
カウント: エージェントが別のエージェントに相談リクエストを送信した回数。 合計時間: エージェントが他のエージェントに相談した合計時間。 平均時間:(ADR またはエージェントトレースレポートには含まれません) エージェントが他のエージェントへの問い合わせに費やした平均時間 (総診察リクエスト時間 を診察リクエスト数で割った値)。 % 時間:(ADR およびエージェントトレースレポートのみ) 着信コールの際に、エージェントが他のエージェントとの相談に費やした時間の割合。 |
履歴エージェントの概要と間隔レポート。ADR。エージェントトレースレポート |
||
|
コンサルティング |
現在、別のエージェントと問い合わせされているエージェントの数。 |
スナップショット / サイト、スキル、チーム別スキルビュー |
||
|
CTQ |
現在、問い合わせからキューまでの要求を開始または応答した後に、別のエージェントとの間で問い合わせを実行しているエージェント数。 |
スナップショット / サイトビュー |
||
|
現在の状態(Current State) |
エージェントの現在の状態。 チーム ビューとスキル ビューで、現在の状態がアイドルの場合、エージェントが選択したアイドル コードが括弧内に表示されます。 [コードなし] は、エージェントがログインしたばかりで、アイドル状態のコードを選択していない場合に表示されます。 |
スナップショット / チーム、スキル、エージェントビュー |
||
|
接続解除回数(Disconnected Count) |
エージェントに接続後、企業向けにプロビジョニングされた突発型切断しきい値内ですぐに切断された通話数。 |
履歴エージェントの概要とエージェント間隔レポート。ADR。エージェントトレースレポート |
||
|
接続解除保留回数(Disconnected Hold Count) |
発信者が保留中の間に着信通話が切断された回数。 |
スナップショット / エージェントビュー |
||
|
ダイヤル番号(DN) |
エージェントデスクトップにログインする際にエージェントが使用するダイヤル番号。 |
スナップショット / チーム、エージェント、スキルビュー。ADR。エージェントトレースレポート |
||
|
時間(Duration) |
エージェントがその状態にあった時間。 |
エージェント トレース レポート |
||
|
最後のログアウト時間(Final Logout Time) |
エージェントがログアウトした日時。 この列は、エージェントレベル概要レポートにのみ表示されます。 |
履歴エージェントの概要 / エージェントレベル |
||
|
保留 (Hold) |
接続状態で発信者を保留中にしているエージェント数。 |
スナップショット / サイトビューとチーム別スキルビュー |
||
|
保留時間(Hold Time) |
時間間隔中に発信者が保留した時間の合計。 |
チーム別のリアルタイムスキル間隔 |
||
|
アイドル |
エージェントが別の状態からアイドル状態になった回数。 このフィールドの数字の上にマウスのカーソルを合わせると、エージェントが入力したアイドルコードと各コードが使用された応答数を示すポップアップが表示されます。
|
スナップショット / チームとスキルビュー |
||
|
アイドル |
現在、アイドル状態のエージェント数。 |
スナップショット / サイト、スキル、チーム別スキルビュー |
||
|
アイドル |
カウント: エージェントがアイドル状態になった回数。 合計時間: エージェントがアイドル状態でいた合計時間。 平均時間:(ADR またはエージェント追跡レポートでは利用できません) エージェントがアイドル状態であった平均時間の長さ (合計アイドル時間をアイドル数で割った時間)。 % 時間。:(エージェントの要約および間隔レポートでは利用できません) エージェントがアイドル状態だった時間の割合。 |
履歴エージェントの概要と間隔レポート。ADR。エージェントトレースレポート |
||
|
アイドル |
カウント: エージェントが別の状態からアイドル状態になった回数。 このフィールドの数字の上にマウスのカーソルを合わせると、エージェントが入力したアイドルコードと、各コードが使用された回数が表示されます。
|
スナップショット / エージェントビュー |
||
|
アイドル時間(Idle Time) |
エージェントが、時間間隔中にアイドル状態だった合計時間。 |
リアルタイムエージェント間隔レポート |
||
|
アウトダイヤル中 |
アウトダイヤルコールに接続中、またはアウトダイヤルコールのラップアップ中のエージェント数。 |
スナップショット / サイトビューとチーム別スキルビュー |
||
|
アウトダイヤル中 |
エージェントに接続した回数、またはアウトダイヤル通話をラップした回数。 |
スナップショット / チームビューとスキルビュー |
||
|
インタイム(In Time) |
エージェントがその状態になった時刻。 |
エージェントトレースレポート |
||
|
受信 |
予約時間: エージェントが [予約済み] 状態であった時間の長さです。その間、着信呼び出しは鳴り、応答がなされていませんでした。 応答回数 : 指定時間内にエージェントが応答した着信通話の数。 通話時間: 時間内にエージェントがインバウンドで通話した時間。 保留時間: 指定時間内にインバウンド通話が保留されていた時間の長さ。 接続時間: 指定時間内に着信コールがエージェントに接続された時間 (着信通話時間と着信保留時間の合計)。 後処理時間: 指定時間内に、着信コール後、エージェントが後処理状態であった時間。 平均接続時間: インバウンドの接続時間を、期間中に接続されたインバウンドコール数で割った値。 平均処理時間: 着信通話の処理にかかった平均時間 (着信接続時間と着信ラップアップ時間を加えたものを着信コール数で割ったもの)。 |
リアルタイムエージェント間隔レポート |
||
|
インバウンド平均処理時間(Inbound Average Handle Time) |
コールの処理に費やした平均時間(合計接続時間、合計保留時間、および合計後処理(wrap-up)時間の合計を接続回数で割った値)。 |
スナップショット / エージェントビュー |
||
|
着信平均処理時間 |
インバウンドコールの処理に費やした平均時間(合計インバウンド接続時間と合計後処理(wrap-up)時間の合計をインバウンド接続回数で割った値)。 |
履歴エージェントの概要と間隔レポート。ADR。エージェントトレースレポート |
||
|
着信接続 |
保留回数 : エージェントが着信の発信者を保留にした回数。 接続数: エージェントに接続された着信コールの数。 合計通話時間: エージェントが発信者と通話した合計時間。 合計保留時間: 着信通話が保留されていた合計時間。 合計時間: エージェントが着信コールに接続した合計時間。 平均保留時間:(ADR、スナップショット/エージェントビュー、またはエージェントトレースレポート外) インバウンドコールの平均保留時間 (合計保留時間 を保留カウントで割った値)。 平均時間: (ADR またはスナップショット/エージェントビューではではありません) 平均インバウンド接続時間 (合計時間を接続数で割った値)。 % 通話時間:(ADR およびエージェントのトレースレポートのみ) エージェントが発信者と通話した時間のインバウンド時間の割合。 保留時間:(ADR のみ)発信者が保留になっていたインバウンド時間の割合。 利用時間:(ADR のみ)エージェントが着信コールに接続された時間の割合。 |
履歴エージェントの概要と間隔レポート。ADR。スナップショット / エージェントビュー。エージェントトレースレポート |
||
|
インバウンドコンサルティング(Inbound Consult) |
カウント : エージェントが相談のリクエストに応答した回数と、そのエージェントが他のエージェントに相談した回数を足した数。 合計時間: コンサルト回答時間の合計 + コンサルトリクエスト時間の合計。 |
スナップショット / エージェントビュー |
||
|
インバウンドコンサルティング応答(Inbound Consult Answer)。 |
カウント: 着信コールを処理している別のエージェントからの相談リクエストに、エージェントが応答した回数。 合計時間: 着信通話を処理するエージェントからの相談リクエストへの応答にエージェントが費やした合計時間。 |
スナップショット / エージェントビュー |
||
|
インバウンド コンサルティング リクエスト(Inbound Consult Request) |
カウント: 着信コール中にエージェントが別のエージェントに相談リクエストを送信した回数。 合計時間: 着信コール中にエージェントが他のエージェントと相談するのに費やした合計時間。 |
スナップショット / エージェントビュー |
||
|
着信 CTQ |
カウント: インバウンド CTQ 回答数とインバウンド CTQ リクエスト数を加えた数。 合計時間: 合計インバウンド CTQ 回答時間に合計インバウンド CTQ リクエスト時間を加えた時間。 |
スナップショット / エージェントビュー |
||
|
着信 CTQ 応答 |
カウント: インバウンドコールを処理していたエージェントからの、キューへの相談のリクエストに、エージェントが応答した回数。 合計時間: インバウンドコールを処理するエージェントからの [キューへの相談] の要求への応答にエージェントが費やした合計時間。 |
スナップショット / エージェントビュー。履歴エージェントの概要と間隔レポート。ADR |
||
|
着信 CTQ 要求 |
カウント: 着信コールの処理中に、エージェントがキューへの相談を開始した回数。 合計時間: エージェントがインバウンドコールの処理中にキューへの相談を開始してから、診察が終了するまでの合計時間。 |
スナップショット / エージェントビュー。履歴エージェントの概要と間隔レポート。ADR |
||
|
着信予約済み |
カウント: (ADR またはエージェントトレースレポートに含まれない) エージェントの状態がインバウンドで予約済みになった回数。この期間中には、エージェントのステーションにコールが着信するが、まだ応答がない状態です。 合計時間: エージェントが予約状態でいた合計時間。 平均時間: エージェントがインバウンドで予約済み状態を維持していた平均時間の長さ (合計対応可能時間を対応可能回数で割った値)。 % 時間:(ADR およびエージェントトレースレポートのみ) エージェントがインバウンドで予約済み状態であった時間の割合。 |
スナップショット / エージェントビュー |
||
|
インバウンド転送(Inbound Transfers) |
エージェントが別のエージェント、キュー、または番号に転送したインバウンドコールの数。 |
スナップショット / エージェントビュー |
||
|
インバウンド後処理(Inbound Wrap Up) |
カウント:着信コール後にエージェントが後処理状態になった回数。 スナップショット / エージェント ビューでは、この列内の数値の上にマウスのカーソルを合わせると、エージェントが入力した後処理(wrap-up)コードと各コードが使用された回数を表示できます。 合計時間: エージェントが着信コール後にまとめ状態でいた合計時間。 平均時間: (ADR、エージェントトレースレポート、またはスナップショット/エージェントビューに含まれません)インバウンドコール後にエージェントが後処理状態になっている時間の平均値 (総ラップアップ時間 をラップアップカウントで割った値)。 所要時間:(ADR およびエージェントトレースレポートのみ) 着信コール後にエージェントが後処理状態になった時間の割合。 |
履歴エージェントの概要と間隔レポート。ADR。エージェントトレースレポート。スナップショット / エージェントビュー。 |
||
|
初回のログイン時刻(Initial Login Time) |
エージェントがログインした日時。 |
履歴エージェントの概要 / エージェントレベル |
||
|
ログイン回数(Login Count) |
その日にエージェントが違反した合計回数。 エージェントがドロップダウンリストから [結果を表示(Display Results)] を選択した場合のみ表示されます。 |
履歴エージェントの概要 / エージェントレベル |
||
|
ログイン時刻 |
エージェントが [エージェントデスクトップ] にログインした日時。 |
スナップショット / チーム、エージェント、スキルビュー。ADR。エージェントトレースレポート |
||
|
ログアウト時刻 |
エージェントが Agent Desktop からサインアウトした日時です。 |
ADR、エージェントトレースレポート |
||
|
無応答(Not Responding) |
現在無応答状態のエージェント数。 |
スナップショット / サイト、スキル、チーム別スキルビュー |
||
|
無応答(Not Responding) |
カウント: エージェントが応答なし状態になった回数。 合計時間: エージェントが応答なし状態で費やした合計時間。 平均時間: (ADR、スナップショット/エージェントビュー、またはエージェントトレースレポート外) エージェントが応答なし状態であった平均時間の長さ (無応答時間の合計時間を応答なしカウントで割った値)。 使用時間:(ADR およびエージェントトレースレポートのみ) エージェントが応答なし状態であった時間の割合。 |
履歴エージェントの概要と間隔レポート。ADR。エージェントトレースレポート。スナップショット / エージェントビュー。 |
||
|
無応答時間(Not Responding Time) |
時間間隔中にエージェントが応答しない状態になっていた時間。 |
リアルタイムエージェント間隔レポート |
||
|
コール数(Number of Calls) |
時間間隔中にサイトまたはチームに接続された着信通話数。 |
チーム別のリアルタイムスキル間隔 |
||
|
占有率(Occupancy) |
エージェントが対応可能時間とアイドル時間と比較したコールに費やした時間。合計接続時間 (インバウンド接続時間とアウトダイヤル接続時間) と合計ラップアップ時間 (インバウンドラップアップ時間とアウトダイヤルラップアップ時間) をスタッフで割った値です。時間。 |
スナップショット / エージェントビュー。リアルタイムエージェント間隔レポート。履歴エージェントの概要、エージェント間隔、ADR、 エージェントトレースレポート。 |
||
|
占有率(Occupancy) |
対応可能時間およびアイドル時間と比較してエージェントがコールに費やした時間の計測値は、インバウンド接続時間とインバウンド後処理(wrap up)時間の合計をスタッフ時間で割って算出されます。 |
チーム別のリアルタイムスキル間隔 |
||
|
アウトタイム(Out Time) |
エージェントが状態から退室した時刻。 |
エージェントトレースレポート |
||
|
アウトダイヤル(Outdial) |
試行: この時間内にエージェントが開始したコール数。 接続済み: 指定期間中にエージェントに接続されたアウトダイヤル コールの数。 予約時間: エージェントがアウトダイヤル予約済み状態であった時間。この状態は、エージェントが外線通話を開始したが、通話がまだ接続されていないことを示します。 通話時間: 指定時間内にエージェントがアウトダイヤル通話で通話していた時間。 保留時間: 指定時間内にアウトダイヤルコールが保留されていた時間の長さ。 接続時間: 指定時間内に外線通話がエージェントに接続された時間 (外線通話時間 + 外線保留時間)。 平均接続時間: アウトダイヤル接続時間を、期間中に接続されたアウトダイヤル コール数で割った値。 後処理時間: 指定時間内に、エージェントが外線発信後、後処理状態でいた時間。 平均処理時間: アウトダイヤルコールの処理にかかった平均時間 (アウトダイヤル接続時間とアウトダイヤルラップアップ時間を加えたものを、アウトダイヤルコール数で割ったもの)。 |
リアルタイムエージェント間隔レポート |
||
|
アウトダイヤル平均処理時間 |
アウトダイヤルコールの処理に費やした平均時間(アウトダイヤル接続時間とアウトダイヤル後処理(wrap up)時間の合計をアウトダイヤル接続カウントで割った値)。 |
履歴エージェントの概要、エージェント間隔、ADR、エージェントトレースレポート |
||
|
アウトダイヤル会議(Outdial Conference) |
エージェントが別のパーティと会議したアウトダイヤルコール数。 |
スナップショット / エージェントビュー |
||
|
アウトダイヤル接続 |
試行回数: エージェントがアウトダイヤル発信を試行した回数。 接続数: エージェントに接続されたアウトダイヤル通話の数。 保留数: エージェントがアウトダイヤル通話を保留にした回数。 合計通話時間: エージェントがアウトダイヤル コールの相手と通話していた合計時間。 合計保留時間: アウトダイヤル通話が保留されていた合計時間。 合計時間: エージェントがアウトダイヤル コールに接続された合計時間。 平均保留時間: (ADR、エージェントトレースレポート、またはスナップショット/エージェントビューでは不可) アウトダイヤルコールの平均保留時間 (合計保留時間を保留カウントで割った値)。 平均時間(Average Time)。 (ADR、エージェントトレースレポート、またはスナップショット / エージェントビュー以外)アウトダイヤル接続の平均時間(合計時間を接続回数で割った値)。 |
履歴エージェントの概要と間隔レポート。ADR。エージェントトレースレポート。スナップショット / エージェントビュー。 |
||
|
アウトダイヤル照会(Outdial Consult) |
カウント : アウトダイヤル コンサルトの回答数とアウトダイヤル コンサルトのリクエスト数を加えた数。 合計時間: アウトダイヤルコンサルト回答時間の合計とアウトダイヤルコンサルトリクエスト時間の合計。 |
スナップショット / エージェントビュー |
||
|
アウトダイヤル照会応答(Outdial Consult Answer) |
カウント : 外線通話中の別のエージェントからの相談リクエストに、エージェントが応答した回数。 合計時間: アウトダイヤルコール中、そのエージェントが別のエージェントから相談を受けた時間。 |
スナップショット / エージェントビュー |
||
|
アウトダイヤル照会リクエスト(Outdial Consult Request) |
カウント : アウトダイヤル コール中にエージェントが別のエージェントに相談した回数。 合計時間: アウトダイヤル コール中にエージェントが別のエージェントに相談した時間。 |
スナップショット / エージェントビュー |
||
|
アウトダイヤル CTQ |
カウント: アウトダイヤル CTQ 回答数とアウトダイヤル CTQ 要求数を加えたもの。 合計時間: 合計アウトダイヤル CTQ 応答時間 + 合計アウトダイヤル CTQ 要求時間 |
スナップショット / エージェントビュー |
||
|
アウトダイヤル CTQ 応答(Outdial CTQ Answer) |
カウント: アウトダイヤルコールを処理していたエージェントからの、キューへの相談のリクエストにエージェントが応答した回数。 合計時間: 外線通話を処理するエージェントからキューへの相談への応答に費やした合計時間。 |
スナップショット / エージェントビュー。履歴エージェントの概要と間隔レポート。ADR |
||
|
アウトダイヤル CTQ リクエスト(Outdial CTQ Request) |
カウント: 着信コールの処理中にエージェントがキューへの相談を開始した回数。 合計時間: エージェントが着信コールの処理中にキューへの相談リクエストを開始してから、診察が終了するまでの合計時間。 |
スナップショット / エージェントビュー。履歴エージェントの概要と間隔レポート。ADR |
||
|
予約済みアウトダイヤル(Outdial Reserved) |
カウント: エージェントがアウトダイヤル予約済み状態、つまりエージェントが外線通話を開始したが、通話がまだ接続されていないことを示す状態であった回数。 合計時間: エージェントがアウトダイヤルで予約済み状態だった合計時間。 平均時間: (ADR、エージェントトレースレポート、またはスナップショット/エージェントビューには含まれず) エージェントが外線予約済み状態であった平均時間 (合計時間を合計時間で割った値)。 |
履歴エージェントの概要と間隔レポート。ADR。エージェントトレースレポート。スナップショット / エージェントビュー。 |
||
|
アウトダイヤル転送(Outdial Transfers) |
エージェントが、別のエージェント、キュー、または番号に転送したアウトダイヤルコール数。 |
スナップショット / エージェントビュー |
||
|
アウトダイヤル後処理(Outdial Wrap Up) |
カウント : 外線発信後にエージェントが後処理状態になった回数。 合計時間: エージェントがアウトダイヤルコール後に後処理状態でいた合計時間。 平均時間: (ADR、エージェントトレースレポート、またはスナップショット/エージェントビューには含まれません) アウトダイヤルコール後の平均状態継続時間 (アウトダイヤル後処理時間の合計をアウトダイヤル後処理数で割った値)。 |
履歴エージェントの概要と間隔レポート。ADR。エージェントトレースレポート。スナップショット / エージェントビュー。 |
||
|
キュー(Queue) |
現在、エージェントがコールを処理している場合、そのコールが入ったキューの名前。 |
スナップショット / チーム、エージェント、スキルビュー |
||
|
理由(Reason) |
エージェントがログアウトした理由。 次に例を示します。
その他の原因による場合があります。 |
ADR、エージェントトレースレポート |
||
|
予約済み |
現在、電話が鳴っていてもまだ応答していない、予約済み状態のエージェント数。 |
スナップショット / サイトビューとチーム別スキルビュー |
||
|
予約済み |
スキルを持つ予約済み状態のエージェントの数。 |
スナップショット / スキルビュー |
||
|
サイト |
サイトの名前。 会社でマルチメディア機能を使用しており、レポートに複数のメディア チャネルが含まれる場合、チーム名の左側にある折りたたみ矢印または展開矢印をクリックして、チャネル タイプ別にグループ化されたデータを折りたたむか展開することができます。 現在のスナップショット エージェント レポートのサイト ビューでは、次の作業を行うことができます。
|
スナップショット / サイトビュー。リアルタイムエージェント間隔レポート(エージェントレベルを除く) |
||
|
サイト |
エージェントがコールを処理しているチームがいるサイト。 |
ADR、エージェントトレースレポート |
||
|
スキル(Skill) |
スキル名。 現在のスナップショットエージェント レポートのスキルビューでは、次の操作を実行できます。
|
スナップショット / スキルビュー。チーム別のリアルタイムスキル間隔 |
||
|
スタッフ時間(Staff Hours) |
エージェントがログインしている時間。 |
スナップショット / チーム、エージェント、スキルビュー |
||
|
スタッフ時間(Staff Hours) |
エージェントが時間間隔中にログインしていた時間。 |
リアルタイムエージェント間隔レポートとチーム別スキル間隔 |
||
|
スタッフ時間(Staff Hours) |
エージェントがログインした時間の合計。 |
履歴エージェントの概要と間隔レポート |
||
|
スタッフ時間(Staff Hours) |
各ログインセッション中にエージェントがログインしていた時間。 |
ADR、エージェントトレースレポート |
||
|
都道府県(State) |
エージェントがログインし、ログアウトした時間と、ログインセッション中におけるエージェントの各状態。
|
エージェントトレースレポート |
||
|
通話 |
現在、接続状態で発信者と通話中のエージェント数。 |
スナップショット / サイト、スキル、チーム別スキルビュー |
||
|
通話時間(Talk Time) |
時間間隔中にエージェントが発信者と通話していた時間。 |
チーム別のリアルタイムスキル間隔 |
||
|
チーム(Team) |
レポートでのチーム名。 現在のスナップショットエージェント レポートのチームビューとチーム別スキルビューには、次の操作を実行できます。
チームビューでは、エージェントの名前をクリックすると、そのエージェントのエージェントビューにドリルダウンできます。 |
スナップショット / チームビューとチーム別スキルビュー。リアルタイムエージェント間隔レポート / チームとチームレベル別スキル |
||
|
チーム(Team) |
エージェントが通話を処理していたチーム。 |
ADR、エージェントトレースレポート |
||
|
現在の状態にある時間 |
エージェントが現在の状態にある期間。 |
スナップショット / チーム、エージェント、スキルビュー |
||
|
合計コール数(Total Calls) |
着信応答通話 + アウトダイヤル試行通話。 |
リアルタイムエージェント間隔レポート |
||
|
合計ログイン(Total Logged In) |
現在ログインしているエージェント数、またはスキル ビューではログインしており、スキルを所有するエージェントの数です。 |
スナップショット / サイト、チーム、スキル、チーム別スキルビュー |
||
|
ログイン中のチャネル |
エージェントが、現在、ログイン中のメディアチャネルの数。企業がマルチメディア機能を使用している場合にのみ表示されます。 |
スナップショット / サイト、チーム、スキル、チーム別スキルビュー |
||
|
後処理 |
現在ラップアップの状態のエージェント数。 |
スナップショット / サイト、チーム別スキルビュー |
||
|
後処理時間(Wrap up Time) |
時間間隔中にエージェントがインバウンドコールの後に後処理(Wrap-up)状態に費やした時間。 |
チーム別のリアルタイムスキル間隔 |
履歴スキルレポート パラメータ
次の表では、Webex コンタクトセンターのキュー別スキル履歴レポートで使用可能なパラメータについて説明します。 アスタリスク (*) は、[スキルのサマリー] レポートでのみ使用可能な mark パラメータであり、[キュー別スキル(Skills by Queue)] レポートのスキル名をドリルダウンして表示できます。
|
パラメータ |
説明 |
レポート |
|---|---|---|
|
コールの一致割合%(% Calls Matched) |
コールがエージェントに配布されたときに、コールに必要なスキルの初期値が最終値と同じであるコールの割合。 (一致したコール * 100)/(接続済み + 放棄 + 再分類) |
キュー別スキル |
|
放棄(Abandoned) |
レポート間隔中に放棄された、このスキル要件を持つコールの数。 |
キュー別スキル |
|
SL 内で放棄済み(Abandoned within SL) |
このスキルに対してプロビジョニングされたサービス レベルしきい値の範囲内で、キューにある間に終了したコールの数。 |
キュー別スキル |
|
平均処理時間(Avg Handle Time) |
このスキル要件を持つコールの処理に費やした時間の平均(合計接続時間と合計後処理(wrap-up)時間の合計を処理済みのコール数で割った値)。 |
キュー別スキルとエージェント別スキル |
|
接続されている状態 |
レポート間隔中に接続された、このスキル要件を持つコールの数。 |
キュー別スキルとエージェント別スキル |
|
SL 内で接続済み(Connected within SL) |
このスキルに対してプロビジョニングされたサービスレベルしきい値内に接続された、このスキル要件を持つコールの数。 |
キュー別スキルとエージェント別スキル |
|
最後のオペランド(Final Operand)* |
対応するスキルを持つエージェントに配布されたときにコールに割り当てられたスキルオペランドのタイプ。 |
キュー別スキル |
|
最終値(Final Value)* |
コールがエージェントに配布されたときにコールに割り当てられるスキル要件の値。 |
キュー別スキル |
|
最初のオペランド(Initial Operand)* |
コールがキューに配布されたときに割り当てられたスキルオペランドのタイプ。 有効な値:
|
キュー別スキル |
|
初期値(Initial Value) * |
キューに到着したときにコールに割り当てられるスキル要件の値。 |
キュー別スキル |
|
オペランド(Operand) |
エージェントに配布されたときにコールに割り当てられたスキルオペランドのタイプ。 有効な値:
|
エージェント別スキル |
|
再分類 |
システムによってキューから転送された、このスキル要件を持つコールの数。 |
キュー別スキル |
|
SL 内で再分類(Reclassified within SL) |
このスキルに対してプロビジョニングされたサービスレベルしきい値内でシステムがキューから転送した、このスキル要件を持つコールの数。 |
キュー別スキル |
|
スキル(Skill) |
スキル名 [キュー別スキル(Skills by Queue)] レポートで、この列のエントリをクリックすると、月の毎日のアクティビティ(月ごとのサマリー)を表示したり、1 日の半日のデータを (日単位のサマリーから) 表示することができます。 |
キュー別スキルとエージェント別スキル |
|
合計(Total) |
コールの総数。 |
キュー別スキル |
|
値 |
コールがエージェントに配布されたときにコールに割り当てられるスキル要件の値。 |
エージェント別スキル |
履歴しきい値アラートレポート パラメータ
企業でしきい値アラート機能を使用していて、ユーザプロファイルがアラートを表示することを承認している場合、履歴レポート モジュールの [しきい値アラート(Threshold Alerts)] ページのコントロールを使用して、当日の午前 0 時と 3 ヵ月前の間でトリガーされたしきい値アラートの詳細を表示できます。 利用可能なパラメータを次の表に示します。
|
パラメータ |
説明 |
|---|---|
|
確認済み(Acknowledged) |
スーパーバイザがアラートを確認したかどうかを示します。 |
|
確認時刻(Acknowledged Time) |
アラートが確認された時刻。 |
|
実際の値(Actual Value) |
アラートをトリガーした実際の値。 |
|
アーカイブ済み(Archived) |
スーパーバイザがアラートをアーカイブしたかどうかを示します。 |
|
注 |
アラートを確認したスーパーバイザが入力したオプションのコメント (ある場合)。 |
|
メトリック(Metric) |
しきい値が関連付けられているメトリック。 |
|
オペランド(Operand) |
>(より大きい) >=(以上) <(より小さい) <=(以下) =(等しい) |
|
スーパーバイザ(Supervisor) |
アラートを確認したスーパーバイザの名前。 |
|
時刻 |
しきい値アラートがトリガーされた日時。 |
|
トリガー間隔(Trigger Interval) |
システムがしきい値ルールチェックに対して 1 つのアラートのみを生成する必要のある間隔として、しきい値ルールで指定された秒数。 |
|
トリガー値 |
しきい値ルールがトリガーとして定義した値。 |
利用メトリックレポートの使用
次の表では、利用状況メトリックス レポートで利用できるパラメータについて説明します。
|
列 |
説明 |
|---|---|
|
最小コール時間(Call Duration Min) |
インバウンドコールの到着、またはアウトダイヤルコールの発信から、終了までの合計時間。 |
|
受信 |
通話総数: 着信通話の総数。 接続済みコール: エージェントに接続されたインバウンド コールの数。 IVR 継続時間 (分): 通話が IVR システムを通過した時間 (分)。 キュー継続時間 (秒): 通話がキューに入っている間の秒数。 通話時間 (分): エージェントが発信者と会話していた時間 (分)。 保留時間 (分): 着信通話が保留されていた時間 (分)。 |
|
月 |
コールアクティビティが発生した月。 |
|
アウトダイヤル(Outdial) |
総通話数: アウトダイヤル通話の総数。 接続コール数: エージェントに接続されたアウトダイヤルコールの数。 通話時間 (分): エージェントがアウトダイヤル コールの相手と通話していた時間 (分)。 保留時間 (分): アウトダイヤル コールが保留されていた時間 (分)。 |
|
録音されたコール(Recorded Calls) |
録音されたコールの数。 |
|
合計コール数(Total Calls) |
インバウンドコールとアウトダイヤルコールの合計数。 |
Webex コンタクト センターのプロビジョニングは、Webex コンタクト センターのセットアップのさまざまな作業を含む重要な手順です。 詳細については以下のセクションを参照してください。
テナント設定
新しく強化された Webex コンタクト センターの Control Hub からテナント設定に直接アクセスできるようになりました。 詳細については、 テナント設定のヘルプ Webex ヘルプ センターをご覧ください。 まだ Webex コンタクトセンター管理ポータル からテナント設定にアクセスしている場合、次の手順に進んでください。 |
管理者がエンタープライズにプロビジョニングしたテナントを設定するには、Webex コンタクト センター管理ポータル を使用できます。 エンタープライズのテナント設定を表示するには、ナビゲーション バーの [プロビジョニング] モジュールの下にあるエンタープライズ名をクリックします。
以下のタブをクリックして、テナント設定を構成します。
全般設定
[ 全般設定 タブには次の設定が表示されます。
次の表で、テナント列のチェックマーク (✓) は、社内の許可されたユーザが指定する設定を示します。 同様に、[パートナー] 列の ✓ マークは、パートナー管理者が指定する設定を示します。 Webex コンタクト センターの列の ✓ は、Webex コンタクト センター管理者が指定する設定を示します。
設定を変更するには、 編集 をクリックします。
|
設定 |
説明 |
テナント |
パートナー |
Webex Contact Center |
|---|---|---|---|---|
|
テナントの詳細 |
||||
|
名前 |
企業の名前。 |
✓ |
✓ |
✓ |
|
説明 |
(オプション) エンタープライズの説明です。 |
✓ |
✓ |
✓ |
|
タイムゾーン(Time zone) |
エンタープライズ用にプロビジョニングするタイムゾーンです。 詳細については、次を参照してください。 タイムゾーンについて。 |
✓ |
✓ |
✓ |
|
ステータス(Status) |
テナントの状況です。 テナントの状況を変更することはできません。 |
デスクトップ設定
[ デスクトップ セクションには次の設定が表示されます。
-
エージェントのエクスペリエンス: 非アクティブのタイムアウトと自動ラップアップ間隔を設定します。
-
音声機能: デフォルトの DN の強制、通話の終了、相談の終了を有効または無効にします。
-
RONA のタイムアウト: 応答のない通話に対して RONA (Redirection on No Answer) タイムアウトを設定します。
-
システム設定: 切断接続回復のタイムアウトを設定します。
RONA タイムアウトの管理
コンタクトセンター管理者は、エージェントと顧客の Redirection on No Answer (RONA) タイムアウト設定を管理できます。
インバウンドとアウトバウンドのコールシナリオの RONA タイムアウト設定を構成するには:
| 1 |
顧客の組織にログインする: Control Hub。 | ||||||||||||||||||||||
| 2 |
[] に移動します。 | ||||||||||||||||||||||
| 3 |
[ RONA のタイムアウト セクションで、チャネルのタイムアウト値を秒単位で入力します。 次の表は、RONA タイムアウト設定のデフォルト値と許容範囲を示しています。
| ||||||||||||||||||||||
| 4 |
[保存] をクリックします。 |
プロビジョニング
[ 準備中 タブには次の設定が表示されます。 パートナー管理者と Webex コンタクト センター管理者がこれらの設定を指定します。
設定を変更するには、 編集 をクリックします。
|
設定 |
説明 |
|---|---|
|
システムプロファイル |
|
|
要員のオプション(Workforce Options) |
スーパーバイザーが人事を管理することを許可します。 スーパーバイザーは、日々の現実を積極的に分析して調整し、よりスマートな決定を行ってリソースを管理してサービス レベルを最適化できます。 要員オプションを使用すると、エンタープライズで次の要員最適化オプションの 1 つ以上を有効にできます。
これらの機能の可用性は、ライセンスによって異なります。 詳細は組織の管理者に問い合わせてください。 |
|
キャンペーン管理 |
テナントのサードパーティ ソフトウェアの List と キャンペーン マネージャー (LCM) モジュールを有効にします。 LCM は連絡先のアップロード、選択、再スケジュールを管理します。 キャンペーンマネージャレポートも提供します。 この機能を利用できるかどうかはライセンスによって異なります。 詳細は組織の管理者に問い合わせてください。 |
|
スピーチ対応 IVR |
この設定が はいでは、顧客が質問や懸念事項をわかりやすい言葉でシステムに投稿することを許可しています。 この機能を利用できるかどうかはライセンスによって異なります。 詳細は組織の管理者に問い合わせてください。 |
設定
[ 設定 タブには次の設定が表示されます。 アスタリスク (*) は、標準ライセンスのテナントが設定を利用できないことを示します。
下の表で、テナント列の ✓ マークは社内の認定ユーザが指定した設定を示します。 同様に、[パートナー] 列の ✓ マークは、パートナー管理者が指定する設定を示します。 Webex コンタクトセンターの列の ✓ は、Webex コンタクトセンター管理者が指定する設定を示します。
設定を変更するには、 編集 をクリックします。
|
設定 |
説明 |
テナント |
パートナー |
Webex Contact Center | ||
|---|---|---|---|---|---|---|
|
通話設定 |
||||||
|
ショートコールしきい値 |
コールが短縮または放棄のどちらであるかを決定する時間間隔(秒単位)。 |
✓ |
✓ |
✓ |
||
|
突発的切断しきい値(Sudden Disconnect Threshold) |
エージェントが通話を処理するか、通話が終了するかを決定する時間間隔(秒単位)。 時間によって、接続またはエージェントの動作に問題があるかどうかが決まります。 通話が接続先に到達してからこの時間内に切断された場合、その通話は切断されたと見なされます。 |
✓ |
✓ |
✓ |
||
|
デフォルトの発信ダイヤル ANI |
テナントがアウトダイヤル コールを発信するための既定のダイヤル番号です。 エージェントがアウトダイヤル コールに対して特定のアウトダイヤル ANI (自動番号識別) を選択しない場合、既定のダイヤル番号が顧客の発信者 ID に表示されます。
|
✓ |
||||
|
タイムアウトの設定 |
||||||
|
デスクトップの非アクティブ タイムアウト |
デスクトップの非アクティブのタイムアウト により、非アクティブな状態が一定時間続いた場合にエージェントをデスクトップから自動的にサインアウトさせることができます。 エージェントは、Agent Desktop 上でアイドル状態の間、何のアクティビティも実行していないため、非アクティブと見なされます。 エージェントのアクティビティには、コンタクトの処理、カスタム ウィジェットの操作、または Agent Desktop でのタスクの実行が含まれます。 既定では いいえに設定されています。 この設定が [ いいえ] のままの場合、ログインしているエージェントには、セッションが明示的にサインアウトされるまでエージェントライセンスの使用料金が課金されます。 設定が はい の場合、システムは指定されたタイムアウト時間の間アイドル状態が続くとエージェントを自動的にサインアウトします。 アイドル タイムアウト値には 310,000 分を指定できます。 |
✓ |
✓ |
✓ |
||
|
同時音声連絡先の設定 |
||||||
|
同時音声連絡先の資格 |
テナントに資格がある同時音声連絡先セッションの数。 この資格は、次の式に基づいています。 ((確定した標準エージェントライセンス数 + 確定したプレミアムエージェントライセンス数)x 3)+ アドオン IVR ポートライセンス数 サージ保護の 1 つのセッション(対話)には、そのセッションに関連するすべての着信通話と発信通話が含まれます。
|
|||||
|
音声連絡先の急増率 |
同時音声コンタクト資格を超えて、テナントが持つことができる音声連絡先セッションの割合。 デフォルトのサージ率は 30% です。 |
|||||
|
最大同時音声連絡先しきい値 |
テナントに許可されている同時音声連絡先セッションの最大数。 このしきい値に達すると、コンタクトセンターはインバウンドまたはアウトバウンドの音声コンタクトをドロップします。 この値は、[同時音声コンタクト資格] フィールドと [音声コンタクトのサージ率] フィールドから派生します。 たとえば、同時音声連絡先の権限が 300 で、急増率が 30% (デフォルト値) の場合、[最大同時音声連絡先しきい値] は次のように計算されます。 300 x 1.3 = 390
|
|||||
|
同時デジタル連絡先の設定 |
||||||
|
同時デジタル連絡先の資格 |
テナントに資格がある同時デジタル連絡先セッションの数です。 この資格は、次の式に基づいています。 (確定した Standard Agent ライセンス数 + 確定した Premium Agent ライセンス数) x 2 x 15
|
|||||
|
デジタル連絡先の急増率 |
同時デジタル連絡権限を超える、テナントが保有できるデジタル連絡先セッションの割合。 デフォルトのサージ率は 30% です。 |
|||||
|
最大同時デジタル連絡先しきい値 |
テナントに許可されている同時デジタル連絡先セッションの最大数。 このしきい値に達すると、コンタクトセンターは新しいデジタルコンタクトを削除します。 最大同時デジタル連絡先しきい値 の値は、同時デジタル連絡先の資格の 30% 高く設定されています。 最大同時デジタルしきい値 = 同時デジタル連絡先の資格 * 1.3. この値は、 同時デジタル連絡先権限 および デジタル連絡先急増割合 フィールドから得られます。 最大同時デジタルしきい値 = (確定した Standard Agent ライセンス数 + 確定した Premium Agent ライセンス数) x 2 x 15 x 1.3 たとえば、同時デジタル連絡先資格が 300 で、急増率が 30% (デフォルト値) の場合、同時デジタル連絡先の最大しきい値は次のように計算されます。 300*1.3 = 390
|
|||||
|
その他の設定 |
||||||
|
最大コールバック回数 |
最初のコールバックの試みが失敗した場合に、システムが要求されたコールバックを試みる回数。 |
✓ |
✓ |
✓ |
||
|
コールバック再試行間隔(Retry Callback Interval) |
最初のコールバック試行が失敗した場合に試行されるコールバック間の秒数。 |
✓ |
✓ |
✓ |
||
|
一時停止/再開の有効化 |
この設定が はいでは、エージェントは通話の録音を一時停止および再開できます。 たとえば、エージェントが顧客からクレジットカード情報などの機密情報を取得している間に、通話の録音を一時停止することができます。 この設定が いいえを使用し、別の機会に個々のキューに対してこの機能を有効にすることができます。
|
✓ |
✓ |
✓ |
||
|
レコーディング一時停止期間 |
この設定では、システムが通話の録音を一時停止する時間を指定します。 この時間が経過すると、システムは通話の録音を自動的に開始します。 |
✓ |
✓ |
✓ |
||
|
エージェント可用性の確認 |
この設定が はいをインストールしない場合、システムはログインしているエージェントがいないチームにコンタクトをルーティングすることはありません。 この設定が いいえを使用する場合、個々のキューに対してこの設定を有効にできます。 詳細については、次を参照してください。 エントリポイントまたはキューを追加する。 |
✓ |
✓ |
✓ |
||
|
すべてのコールの録音 |
この設定が はいをインストールする場合、システムはすべてのインバウンドおよびアウトダイヤル コールを記録します。 この設定が いいえをインストールする場合、システムは各キューの設定に基づいて通話を録音します。 |
✓ |
✓ |
✓ |
エントリポイントとキュー
エントリポイントとキューは、仮想チームの種類です。 仮想チームは、顧客からのリクエストを保留する場所です。
Webex コンタクトセンター管理者によるプロファイルの設定に応じて、エントリ ポイントとキューを作成できます。
エントリ ポイント
インバウンドのエントリポイントは、顧客コンタクトが Webex コンタクトセンターシステムに最初に到達する場所です。 顧客からの通話については、1 つ以上のトールフリーまたはダイヤル番号を特定のエントリポイントに関連付けることができます。 システムは、通話がエントリポイントにある間、通話に対して IVR 通話処理を実行します。
エントリポイントにフローを指定することができます。 さらに、コンタクト センターの勤務時間を定義するために営業時間を実装する場合、営業時間のアクティビティが設定されているフローを選択し、それをエントリ ポイントに指定できます。
営業時間内のアクティビティを使用して、エントリ ポイントに新しいフローを直接割り当てることを強くお勧めします。 既存のフローについては、ルーティング戦略フロー構成を営業時間を使用するエントリ ポイントに移行することも計画する必要があります。
フローがエントリ ポイントに関連付けられており、営業時間を使用する場合、ルーティング戦略と関連付けられている同じフローよりも優先されます。
フローで営業時間を設定する方法の詳細については、次を参照してください。 営業時間。
テレフォニーチャネルタイプのエントリポイントを使用するには、次のことを確認します:
-
エントリポイントにダイヤル番号 (DN) をマッピングします。 詳細については、 エントリポイントのマッピングを参照してください。
-
エントリポイントにフローを指定します。 詳細は、 エントリポイントを作成するを参照してください。
-
他のプロビジョニング設定については、Webex コンタクト センター管理者にお問い合わせください。
キュー(Queue)
インバウンドキューは、顧客の連絡先が、システムが顧客をエージェントまたは DN に割り当てる前に待機する場所です。
サードパーティの自動通話ディストリビューター (ACD) を表すインバウンド キューは、プロキシ キューと呼ばれます。 外部の ACD に送信されたコールは、外部の ACD によってエージェントに配布されます。 Webex コンタクト センターはプロキシ キューを使用して、外部の ACD キューで発生する通話アクティビティを追跡します。 プロキシキューには、専用と共有の 2 つのタイプがあります。 専用のプロキシ キューにログインしたエージェントは、Webex コンタクト センターの顧客のみに対応します。共有キューにログインしたエージェントは、複数の顧客にサービスを提供します。
アウトダイヤル エントリポイント
アウトダイヤル エントリ ポイントは、Webex コンタクト センター システムでの顧客へのアウトバウンド コール用にプロビジョニングされています。
[アウトダイヤルエントリポイント] リスト内に、システムにより生成された キューへのアウトダイヤル転送 エントリポイントが自動的に作成されます。 アウトダイヤル コールをキューに転送する必要がある場合は、DN をキューへのアウトダイヤル転送エントリ ポイントにマッピングします。 外線エントリポイントのマッピングの詳細については、 エントリポイントをマッピングするを参照してください。
システムが生成したアウトダイヤルのキューへの転送エントリポイントを編集することはできません。 |
アウトダイヤルキュー
システムが顧客をエージェントまたは DN に指定するのを、顧客コンタクトが待機するアウトダイヤル キュー。
エントリポイントを作成する
エントリポイントを作成するには:
| 1 |
Management Portal のナビゲーションバーから、 を選択します。 | ||||||||||||||||||||
| 2 |
エントリポイントを選択します。 | ||||||||||||||||||||
| 3 |
[ + 新しいエントリポイント] をクリックします。 | ||||||||||||||||||||
| 4 |
全般設定 エリアで次の設定を入力します:
| ||||||||||||||||||||
| 5 |
詳細設定 領域で、次の設定を入力します:
| ||||||||||||||||||||
| 6 |
[保存] をクリックします。 |
エントリポイントの詳細を表示する
| 1 |
Management Portal のナビゲーションバーから、[ ] を選択します。 | ||||||||||||||
| 2 |
エントリポイント を選択します。 | ||||||||||||||
| 3 |
エントリポイントの隣にある省略記号アイコンをクリックし、[ 表示] をクリックします。 次の詳細を表示できます。
|
エントリポイントを編集する
エントリ ポイントまたはアウトダイヤル エントリ ポイントを編集するには、次の手順を実行します。
| 1 |
Management Portal のナビゲーション バーで、を選択します。 。 | ||||||||||||||||
| 2 |
選択する エントリポイント。 | ||||||||||||||||
| 3 |
エントリポイントの隣にある省略記号アイコンをクリックし、 編集。 | ||||||||||||||||
| 4 |
次のフィールドを編集することができます:
プロキシ キューを表示している場合、検索ボタンは DNIS プールデータ フィールドに入力してポップアップ ウィンドウを開き、キューの DNIS エントリの一覧を表示します。 ポップアップウィンドウの下側のボタンをクリックすると、リストを印刷したり、データを .csv ファイルとしてダウンロードしたりすることができます。 ブロックされた市外局番機能を使用するように構成されたプロキシ キューを編集している場合、編集ボタンをクリックしてブロックされた市外局番のリストを編集できます。 詳細については、次を参照してください。 市外局番をブロックする |
エントリポイントをコピーする
| 1 |
Management Portal のナビゲーション バーで、を選択します。 。 | ||||||||||||||||
| 2 |
選択する エントリポイント。 | ||||||||||||||||
| 3 |
エントリポイントの隣にある省略記号アイコンをクリックし、 コピー。 選択したエントリポイントのコピーが表示されます。 フィールドには、元のエントリ ポイントと同じ値があります。
同じエントリポイントに別の名前を付けて保存したり、エントリポイントを編集して保存することができます。 | ||||||||||||||||
| 4 |
次の詳細を編集することができます:
|
アウトダイヤル エントリ ポイントを作成する
アウトダイヤルエントリポイントを作成するには:
| 1 |
Management Portal のナビゲーションバーから、[ 。 | ||||||||||||||||||||||||||
| 2 |
アウトダイヤルエントリポイントを選択してください。 | ||||||||||||||||||||||||||
| 3 |
[ + アウトダイヤルエントリポイント] をクリックします。 | ||||||||||||||||||||||||||
| 4 |
全般設定 領域で次の設定を入力します:
| ||||||||||||||||||||||||||
| 5 |
詳細設定 領域で次の設定を入力します:
| ||||||||||||||||||||||||||
| 6 |
[保存] をクリックします。 |
アウトダイヤル エントリ ポイントの詳細を表示する
| 1 |
Management Portal のナビゲーションバーから、 を選択します。 | ||||||||||||||
| 2 |
アウトダイヤルエントリポイントを選択します。 | ||||||||||||||
| 3 |
エントリポイントの隣にある省略記号アイコンをクリックし、[ 表示] をクリックします。 次の詳細を表示できます。
|
アウトダイヤル エントリ ポイントを編集する
アウトダイヤルエントリポイントを編集するには:
| 1 |
Management Portal のナビゲーション バーで、を選択します。 。 | ||||||||||||||||
| 2 |
選択する アウトダイヤル エントリ ポイント。 | ||||||||||||||||
| 3 |
アウトダイヤル エントリ ポイントの隣にある省略記号アイコンをクリックし、 編集。 | ||||||||||||||||
| 4 |
次のフィールドを編集することができます:
|
アウトダイヤル エントリ ポイントをコピーする
| 1 |
Management Portal のナビゲーション バーで、を選択します。 。 | ||||||||||||||||
| 2 |
選択する アウトダイヤル エントリ ポイント。 | ||||||||||||||||
| 3 |
エントリポイントの隣にある省略記号アイコンをクリックし、 コピー。 選択したアウトダイヤルエントリポイントのコピーが表示されます。 フィールドには、元の外線エントリ ポイントと同じ値があります。
同じアウトダイヤルエントリポイントに別の名前を付けて保存したり、アウトダイヤルエントリポイントを編集して保存することができます。 次の詳細を編集することができます:
|
キューまたはアウトダイヤル キューを作成する
キューまたはアウトダイヤル キューを作成するには:
現在、この機能はサポートされていません。 |
| 1 |
Management Portal のナビゲーション バーで、を選択します。 。 | ||||||||||||||||||||||||||||||||||||||||||||||||||||||||||||||
| 2 |
選択する キュー または アウトダイヤル キュー。 | ||||||||||||||||||||||||||||||||||||||||||||||||||||||||||||||
| 3 |
[ + 新規キュー ] または [ + 新規アウトダイヤルキュー] をクリックします。 | ||||||||||||||||||||||||||||||||||||||||||||||||||||||||||||||
| 4 |
キューの次の設定を入力し、[ 保存 ] をクリックします:
|
キューまたはアウトダイヤルキューの詳細を表示する
| 1 |
Management Portal のナビゲーション バーで、を選択します。 。 | ||||||||||||||||||||||||||||||||||||||||||||||||||||||||||||||
| 2 |
選択する キュー または アウトダイヤル キュー。 | ||||||||||||||||||||||||||||||||||||||||||||||||||||||||||||||
| 3 |
キューの隣にある省略記号アイコンをクリックし、 表示する。 次の詳細を表示できます。
|
キューまたはアウトダイヤルキューを編集する
を編集するには キュー または アウトダイヤル キュー キュー:
| 1 |
Management Portal のナビゲーション バーで、を選択します。 。 | ||||||||||||||||||||||||||||||||||||||||||||||||||||||||||||||||
| 2 |
選択する キュー または アウトダイヤル キュー。 | ||||||||||||||||||||||||||||||||||||||||||||||||||||||||||||||||
| 3 |
キューの隣にある省略記号アイコンをクリックし、 編集。 | ||||||||||||||||||||||||||||||||||||||||||||||||||||||||||||||||
| 4 |
次のフィールドを編集することができます:
|
キューまたはアウトダイヤルキューをコピーする
ファイルをコピーするには キュー または アウトダイヤル キュー:
| 1 |
Management Portal のナビゲーション バーで、を選択します。 。 | ||||||||||||||||||||||||||||||||||||||||||||||||||||||||||||||||
| 2 |
選択する キュー または アウトダイヤル キュー。 | ||||||||||||||||||||||||||||||||||||||||||||||||||||||||||||||||
| 3 |
キューの隣にある省略記号アイコンをクリックし、 コピー。 次の キュー または アウトダイヤル キュー ページが表示されます。 フィールドは元のキューと同じ値を持ちます。
同じキューに別の名前を付けて保存したり、キューを編集することができます。 | ||||||||||||||||||||||||||||||||||||||||||||||||||||||||||||||||
| 4 |
以下の詳細を編集して、 保存:
|
エントリポイントまたはキューを非アクティブ化する
ダイヤル番号や他のルーティング戦略など、他のエンティティに関連付けている場合、エントリポイントまたはキューを非アクティブ化することはできません。 これらのエントリポイントまたはキューを非アクティブ化しようとすると、エラーメッセージが表示されます。 メッセージの最後にある情報アイコンをクリックして、関連するすべてのエンティティのリストを表示します。
エントリポイントまたはキューを無効にしても、それは [エントリポイント/キュー] ページを [非アクティブ] として表示します。 履歴レポートには、無効化されたエントリポイントまたはキューの詳細も表示されます。
[エントリポイント/キュー] ページで省略記号アイコンをクリックし、次に [復元] アイコンをクリックすると、エントリポイントまたはキューを再アクティブ化できます。
エントリポイントまたはキューを無効化するには:
| 1 |
Management Portal のナビゲーション バーで、を選択します。 。 | ||
| 2 |
無効化するエントリポイントまたはキューのタイプを選択します。 | ||
| 3 |
エントリポイントまたはキューの隣にある省略記号アイコンをクリックし、 非アクティブとしてマーク。 | ||
| 4 |
[はい(Yes)] をクリックして確認します。
|
エントリポイントまたはキューをアクティブ化する
| 1 |
Management Portal のナビゲーション バーで、を選択します。 。 |
| 2 |
アクティブ化したいエントリポイントまたはキューのタイプを選択します。 |
| 3 |
エントリポイントの横にある省略記号アイコン、または状況が [非アクティブ] であるキューをクリックし、 復元する。 |
| 4 |
[はい(Yes)] をクリックして確認します。 エントリポイントまたはキューの状況が [アクティブ] に変わります。
|
サイト(Sites)
サイトは、企業の管理下にある物理的な連絡先センターの場所です。 たとえば、エンタープライズ Acme は、顧客コンタクトを処理するエージェントと共に、シカゴ、マニラ、バンガロールにサイトを持つことができます。
サイトを作成すると、システムが自動的にチームとマルチメディアのプロファイルを新しいサイトに追加します。 チーム名やその他の設定は変更できますが、チーム タイプを [定員ベース] から [エージェント ベース] に変更することはできません。 新しいサイトに別のチームを追加するまでの間、チームを削除しないでください。
サイトを作成する
| 1 |
Management Portal のナビゲーションバーで [ 。 | ||||||||||
| 2 |
[ + 新しいサイト] をクリックします。 | ||||||||||
| 3 |
次の詳細を入力して [ 保存 ] をクリックします:
| ||||||||||
サイトの詳細を表示する
サイトの詳細を表示するには:
| 1 |
Management Portal のナビゲーションバーから、 を選択します。 |
| 2 |
表示するサイトの省略記号アイコンをクリックし、[ 表示] をクリックします。 |
| 3 |
次の設定を表示できます。 |
サイトを編集する
サイトを編集するには:
| 1 |
Management Portal のナビゲーションバーで、[ ] を選択します。 | ||||||||||||
| 2 |
編集するサイトの横にある省略記号アイコンをクリックし、[ 編集] をクリックします。 | ||||||||||||
| 3 |
次の設定を編集することができます。 変更が完了したら [ 保存 ] をクリックします:
|
サイトを非アクティブ化する
エージェントまたはアクティブなチームがサイトに関連付けられている場合、サイトを非アクティブ化することはできません。 そのようなサイトの非アクティブ化を試みる場合、サイトを非アクティブ化できないことを知らせるメッセージが表示されます。 メッセージ中の情報アイコンをクリックすると、このサイトに関連するエンティティのリストが表示されます。
サイトを非アクティブ化しても、[サイト] ページでは [非アクティブ] としてサイトが表示されます。 履歴レポートには、非アクティブ化されたサイトの詳細も表示されます。
サイトを非アクティブ化するには:
| 1 |
Management Portal のナビゲーションバーから、 を選択します。 | ||
| 2 |
無効化するサイトの横にある省略記号アイコンをクリックして、[ 非アクティブとしてマークする] をクリックします。 | ||
| 3 |
[はい(Yes)] をクリックして確認します。 サイトの状況が [非アクティブ] に変わります。
|
サイトをアクティブ化する
サイトをアクティベートするには:
| 1 |
Management Portal のナビゲーションバーから、 を選択します。 |
| 2 |
アクティベートするサイトの隣にある省略記号をクリックし、 [復元]をクリックします。 |
| 3 |
[はい(Yes)] をクリックして確認します。 サイトの状況が [アクティブ] に変わります。
|
チーム(Teams)
チームは、機能の特定のグループをサポートするユーザのグループです。 たとえば、Gold 顧客のサポートや請求の管理などです。 チームはエージェントで構成され、特定のサイトに関連付けられます。
チームを作成する
| 1 |
Management Portal のナビゲーションバーから、[ ] を選択します。 | ||||||||||||||||||||||||||||||||||
| 2 |
[ + 新しいチーム] をクリックします。 | ||||||||||||||||||||||||||||||||||
| 3 |
次の詳細を入力します。
| ||||||||||||||||||||||||||||||||||
| 4 |
[保存] をクリックします。 |
チームを表示する
| 1 |
Management Portal のナビゲーション バーで、を選択します。 。 |
| 2 |
表示するチームの横にある省略記号アイコンをクリックし、 表示する。 構成されたすべての詳細を表示できます。 |
チームを編集する
| 1 |
Management Portal のナビゲーション バーで、を選択します。 。 | ||||||||||||||||||||||||||||||||
| 2 |
編集するチームの横にある省略記号アイコンをクリックし、 編集。 以下の設定を編集することができます。
| ||||||||||||||||||||||||||||||||
| 3 |
[保存] をクリックします。 |
チームを非アクティブ化する
エージェントに関連付けられたチームまたはアクティブなルーティング戦略を無効にすることはできません。 このようなチームを非アクティブ化しようとすると、Management Portal はチームを非アクティブ化できないというメッセージを表示します。 メッセージ中の情報アイコンをクリックすると、チームに関連付けられたエンティティの一覧が表示されます。
チームを非アクティブ化しても、[チーム] ページには [非アクティブ] として表示されます。 履歴レポートには、非アクティブ化されたチームの詳細も表示されます。
| 1 |
Management Portal のナビゲーションバーから、 を選択します。 | ||
| 2 |
無効化するチームの横にある省略記号アイコンをクリックして、[ 非アクティブとしてマークする] をクリックします。 | ||
| 3 |
[はい(Yes)] をクリックして確認します。 チームの状況が [非アクティブ] に変わります。
|
チームをアクティブ化する
| 1 |
Management Portal のナビゲーションバーから、[ ] を選択します。 |
| 2 |
アクティベートするチームの横にある省略記号アイコンをクリックし、[ 復元] をクリックします。 |
| 3 |
[はい(Yes)] をクリックして確認します。 チームの状況が アクティブ に変わります。
|
ユーザ(Users)
コンタクトセンターのユーザは、エージェント、スーパーバイザー、およびマネージャーです。 ユーザ プロファイルは Management Portal に対するユーザのアクセス権限を定義します。 Management Portal のモジュールにより、ユーザは担当するリソースに対するリアルタイムの可視性とコントロールが可能になります。
デスクトッププロファイルで説明されているように、エージェントのユーザアカウントには Agent Desktop モジュールへのアクセス権を付与するユーザプロファイルとデスクトッププロファイルが含まれている必要があります。 エージェントは Webex コンタクト センター デスクトップを使用して、顧客との対話を管理し、スーパーバイザーはスーパーバイザー機能を管理します。
ユーザの作成と削除は コントロールハブから行えます。 Management Portal は、ステータスに関係なく、Control Hub のコンタクト センター ライセンスを持つユーザを同期します。 |
デフォルトでは、アクティブなユーザのみが表示されます。 無効なユーザを表示するには、[ 無効なユーザを表示する ] チェックボックスを選択します。
ユーザー詳細を表示する
| 1 |
Management Portal のナビゲーションバーから、[ ] を選択します。 | ||||||||||||||||||||||||||||||||||||||||||
| 2 |
ユーザの詳細を表示するには、名の隣にある省略記号アイコンをクリックし、[ 表示] をクリックします。 | ||||||||||||||||||||||||||||||||||||||||||
| 3 |
以下のいずれかのパラメータを使用して、ユーザを検索することができます。
検索結果では、1 ページに 20 ユーザが表示されます。 検索 ボックスに任意の 3 文字を入力してください。 検索結果には、検索条件に一致するユーザが表示されます。 次のいずれかの手順でユーザ リスト ページを移動します:
ユーザの次の詳細を表示できます。
|
ユーザーを編集する
| 1 |
Management Portal のナビゲーション バーで、を選択します。 。 | ||||||||||||||||||||||||||||||||||||||||||||||||||||||||||||||||||||||||||
| 2 |
ユーザの詳細を編集するには、ユーザの名の隣にある省略記号ボタンをクリックしてから、 編集。 以下の設定を編集することができます。
Cisco Webex Control Hub から次の設定を編集できます:
| ||||||||||||||||||||||||||||||||||||||||||||||||||||||||||||||||||||||||||
ユーザーにプロビジョニングされたアイテムをエクスポートする
| 1 |
Management Portal のナビゲーションバーから、[ を選択します。 | ||||||||||||||||
| 2 |
ユーザ名の隣にある省略記号アイコンをクリックして、 Excel または PDFをクリックします。 レポートには次の項目の詳細が含まれます。
|
ユーザーの API キーを取り消す
| 1 |
Management Portal のナビゲーションバーから、[ ] を選択します。 |
| 2 |
必要なユーザの隣にある省略記号アイコンをクリックして、[ API キーを失効させる] をクリックします。 ユーザの API キーの失効に成功したことを示すメッセージが表示されます。
ユーザのプロファイルに API キーをマッピングしていない場合、エラーメッセージが表示され、ユーザは API キーを持っていないことを示します。 |
エージェントテンプレートを更新、アップロードする
複数のエージェントの詳細情報を同時にアップロードするには:
| 1 |
Management Portal のナビゲーションバーから、 を選択します。 |
| 2 |
テンプレートをダウンロードするには、[ 形式でエクスポート CSV ] ボタンをクリックします。 |
| 3 |
[ 一括更新 ] ( |
| 4 |
ローカル システムからエージェント更新テンプレートを参照し、テンプレートを選択します。 |
| 5 |
[アップロード(Upload)] をクリックします。 |
| 6 |
(オプション) [プロビジョニングの一括操作ステータス] からアップロードのステータスを確認します。 |
ユーザープロファイル
ユーザ プロファイルにより、Cisco Contact Center でユーザがアクセスできる機能が決まります。
ユーザープロファイルを管理する
ユーザプロファイルを作成するには:
| 1 |
Management Portal のナビゲーション バーで、を選択します。 。 |
| 2 |
[ + 新規ユーザ プロファイル。 |
| 3 |
次のタブに詳細を入力し、 保存 を選択します。 |
| 4 |
[ユーザ プロファイル] ページから、次の作業を行うこともできます。
|
全般設定
新しいユーザプロファイルを構成するか、既存のユーザプロファイルを編集する場合、[全般設定] タブで次の設定を変更できます。
|
パラメータ |
説明 | ||
|---|---|---|---|
|
名前 |
ユーザプロファイルの名前を入力します。 ユーザプロファイルをコピーするとき、システムは単語を追加します のコピー 元のユーザプロファイルの名前の前に入力します。 同じ名前を使用することも、必要に応じて編集することもできます。 |
||
|
説明 |
(オプション) プロファイルの説明を入力します。 |
||
|
[プロファイルタイプ(Profile Type)] |
タイプを選択して、このプロファイルの権限レベルを決定します。 Management Portal の汎用プロファイルとモジュール マッピングは以下のとおりです。
プロファイル タイプを後から編集することはできません。 |
||
|
ステータス(Status) |
ユーザプロファイルを編集またはコピーする場合にのみ、この設定を表示および変更できます。 |
モジュールの設定
ユーザ プロファイルを使用して Management Portal へのアクセスをコントロールすることができます。 Management Portal モジュールに対する権限を指定するには、 モジュール設定 タブを使用します。 新しいユーザプロファイルを作成するとき、または既存のユーザプロファイルを編集またはコピーするときに、モジュールアクセスを設定できます。
モジュールアクセス には次のオプションがあります:
モジュールアクセスの [ すべて ] をクリックすると、ユーザプロファイルはすべてのモジュールにアクセスできます。 選択したモジュールへのアクセス権のみをユーザに付与する場合は、[ 特定の ] をクリックします。
次の特定のモジュールへのアクセスを指定できます。
|
設定 |
説明 | ||
|---|---|---|---|
|
その他の監視機能 |
管理者がエージェントの追加のスーパーバイザー機能を管理することを許可します。 次の設定を有効にするには、トグルボタンをクリックします:
|
||
|
エージェント デスクトップ |
ユーザがデスクトップにアクセスできるようにします。 |
||
|
コールモニタリング |
複数ソースのコンタクトセンター全体で顧客に提供されるサービスの質をサイレントに監視できます。 ユーザに対して通話監視を有効にしている場合、ユーザは選択したキュー、チーム、サイト、またはエージェントをサイレントに監視できます。 次の設定を有効にするには、トグルボタンをクリックします:
|
||
|
通話録音 |
ユーザが#dntr_bifejgbjz コンタクトセンターへのアクティブな通話を記録することを許可します。 ユーザは、キュー、チーム、サイト、またはエージェントからコールを選択し、コールを記録する期間を指定できます。 |
||
|
マルチメディア |
許可されたユーザは、ユーザ用にマルチメディア プロファイルを選択できます。これには、音声、チャット、メール、ソーシャルなど、すべてのタイプのメディアが含まれます。 マルチメディアが有効になっていない場合、ユーザの詳細を編集する際に [ プロビジョニング] >ユーザの マルチメディアプロファイル ドロップダウンリストには既定のテレフォニープロファイルのみが表示されます。 Flex 3.0 プランをサブスクライブしているユーザは、以下にアクセスできます。 • デジタル チャネル - チャットとメールへのアクセスのみ • ソーシャル チャネル - ソーシャル連携へのアクセス
|
||
|
プロビジョニング |
[プロビジョニング(Provisioning)] モジュールへのユーザアクセスを提供します。 プロビジョニング ドロップダウンリストで 編集 を選択した場合にのみ、ユーザはエンタープライズのプロビジョニングを実行できます。 管理者ユーザのアクセスを制御して、企業に対して次のプロビジョニングアクティビティを実行できます。
|
||
|
レコード管理 |
録画管理モジュールへのアクセスを提供します。このモジュールにより、ユーザは Webex コンタクトセンターの通話録音機能で録音された音声ファイルを検索および再生できます。 [録音管理(Recording Management)] モジュールでは、次の権限を有効にすることができます。
この設定により、スーパーバイザーはデスクトップから品質管理ウィジェットにアクセスできます。 |
||
|
レポートと分析 |
レポートおよび分析モジュールへのアクセスを提供します。 レポーティングと分析モジュールにより、ユーザはコンタクトセンターシステムのデータをセグメント化、プロファイル化、および視覚化することができます。 また、このモジュールは、生産性や望ましいビジネス成果に影響を与える主要な変数を特定するのにも役立ちます。 ユーザは、このモジュールを使用してアナライズスキーマを構成および変更できます。 レポートと分析モジュールの表示または編集権限を有効にしている場合は、ビジネスルールへのアクセス権をユーザに付与できます。 ビジネスルールにより、ユーザは顧客データを Webex コンタクトセンター環境に組み込んで、カスタムルーティングやその他の汎用的な実装を行うことができます。 |
||
|
ルーティングリソース |
通話処理戦略を管理および設定するためのウェブベースのユーザインターフェイスへのアクセスを提供します。 グローバルなコール ルーティングとチーム キャパシティ戦略を作成してスケジュールし、ビジネスのダイナミクスの変化に応じてリアルタイムで変更できます。 [ルーティング戦略(Routing Strategy)] モジュールでは、次の権限を有効にすることができます。
|
||
|
次のような選択されたオプションに基づいて、フロー制御モジュールへのアクセスを提供します なし、 表示する、および 編集。 ユーザに 通話フロースクリプトの管理 次の機能を有効にしている場合は、 表示する または 編集 ルーティング戦略モジュールに対する権限。
|
|||
|
ワークフォース最適化 |
スーパーバイザーが要員最適化機能にアクセスして人材を管理することを許可します。 スーパーバイザは、サービスレベルを最適化するために、リソースをプロアクティブに分析および管理できます。
|
アクセス権
新規ユーザプロファイルの設定時および既存のユーザプロファイルの編集時に、[ アクセス権 ] タブから次の設定を行うことができます:
-
エントリ ポイント
-
キュー
-
サイト(Sites)
-
チーム(Teams)
ドロップダウン リストから、ユーザがアクセスできる特定のエンティティを選択します。 [ すべて ] を選択すると、そのタイプのすべてのエンティティへのアクセスが提供されます。
ユーザープロファイルの詳細を表示する
ユーザープロファイルを編集する
ユーザープロファイルを非アクティブ化する
はじめる前に
ユーザプロファイルを無効にするには:
| 1 |
Management Portal のナビゲーションバーから、 を選択します。 | ||
| 2 |
ユーザプロファイルの隣にある省略記号アイコンをクリックし、[ 非アクティブとしてマークする] をクリックします。 | ||
| 3 |
[はい(Yes)] をクリックして確認します。 ユーザプロファイルの状況が [非アクティブ] に変わります。
|
ユーザープロファイルをアクティブ化する
| 1 |
Management Portal のナビゲーションバーから、[ ] を選択します。 |
| 2 |
アクティベートするユーザプロファイルの隣にある省略記号アイコンをクリックし、 [復元] をクリックします。 |
| 3 |
[はい(Yes)] をクリックして確認します。 ユーザプロファイルの状況が [アクティブ] に変わります。
|
作業タイプ
アイドル状態または後処理コードを作成するとき、それを作業種別に関連付けます。 作業タイプは補助レポートでアイドル状態とまとめのコードをグループ化します。
作業タイプを作成する
作業種別を作成するには:
| 1 |
Management Portal のナビゲーションバーから、 を選択します。 | ||||||||
| 2 |
[ + 新しい作業種類] をクリックします。 | ||||||||
| 3 |
次の詳細を入力して [ 保存] をクリックします:
|
作業タイプを編集する
作業種別を編集するには:
| 1 |
Management Portal のナビゲーションバーから、 を選択します。 | ||||||||||
| 2 |
編集する作業種別の横にある省略記号アイコンをクリックして、[ 編集] をクリックします。 [タイプ] 以外では、次の設定を編集することができます。
|
作業タイプを非アクティブ化する
作業種別に関連付けられている補助コードがある場合、その作業種別を無効化することはできません。 このような作業種別を無効化しようとすると、この作業種別を無効化できないことを通知するメッセージが表示されます。 メッセージ中の情報アイコンをクリックすると、この作業種別に関連付けられているエンティティの一覧が表示されます。
作業種別を無効にしても、[作業種別] ページでは [アクティブではない] 作業種別としてその作業種別が引き続き表示されます。 過去のレポートには、非アクティブ化された作業タイプの詳細も表示されます。
作業種別を無効にするには:
| 1 |
Management Portal のナビゲーション バーで、を選択します。 。 | ||
| 2 |
無効化する作業種別の横にある省略記号アイコンをクリックし、 非アクティブとしてマーク。 | ||
| 3 |
[はい(Yes)] をクリックして確認します。 この作業種別の状況が [非アクティブ] に変更されます。
|
作業タイプをアクティブ化する
作業種別を有効にするには:
| 1 |
Management Portal のナビゲーション バーで、を選択します。 。 |
| 2 |
アクティベートする作業種別の横にある省略記号アイコンをクリックし、 復元する。 |
| 3 |
[はい(Yes)] をクリックして確認します。 作業種別の状況が [アクティブ] に変更されます。
|
補助コード
アイドルまたはラップアップ コードは 2 種類の補助コードです。 エージェントは Webex コンタクトセンター Agent Desktop で [アイドル] または [ラップアップ] コードを選択して、不在または顧客連絡先の状況を示します。 アイドル コードは、通常、昼休みやミーティング中など、エージェントが顧客の連絡を取ることができない理由を示します。 ラップアップコードは、エージェントが連絡先にエスカレートした、サービスを販売したなど、顧客連絡の結果を示します。
アイドル状態または後処理コードを作業種別に関連付けます。 作業タイプは、システムが補助レポートでアイドルおよび後処理コードをグループ化するために使用する値です。 詳細については、 作業種別を作成するを参照してください。
エージェントのプロファイルにコードが割り当てられている場合、アイドルコードまたはラップアップコードを使用することができます。デスクトッププロファイルには、少なくとも 1 つのアイドルコードとラップアップコードを追加する必要があります。 詳細は、 デスクトッププロファイルを参照してください。
会社でアウトダイヤル機能を使用している場合、 |
アイドルコードまたはラップアップコードを作成する
アイドル コードまたはラップアップ コードを作成するには:
| 1 |
Management Portal のナビゲーションバーから、[ を選択します。 [Aux コード] [アイドル コード] ページが表示されます。 ラップアップコードのリストを表示するには、ページ上部の ラップアップコード をクリックします。
| ||||||||||||||
| 2 |
[ +新しいアイドルコード ] または [ + 新しいラップアップコード] をクリックします。 | ||||||||||||||
| 3 |
次の詳細を入力して [ 保存] をクリックします。
|
アイドルコードまたはラップアップコードを編集する
| 1 |
Management Portal のナビゲーションバーから、[ ] を選択します。 | ||||||||||||
| 2 |
編集するアイドルまたはラップアップ コードの隣にある省略記号アイコンをクリックし、[ 編集] をクリックします。 | ||||||||||||
| 3 |
次の詳細を入力して [ 保存] をクリックします。
|
アイドルコードまたはラップアップコードを削除する
既定として設定されているアイドルまたは後処理コードを削除することはできません。 デフォルトの補助コードは削除しようとすると一時停止または削除できないことを通知するメッセージが表示されます。 選択した終了コードまたは終了コードを削除する前に、別のアイドルコードまたは終了コードを既定に設定する必要があります。 デフォルト設定を変更するには、 アイドルまたはラップアップコードの編集 を参照してください。
| 1 |
Management Portal のナビゲーションバーから、[ ] を選択します。 | ||
| 2 |
アイドルコードまたはラップアップコードの隣にある省略記号アイコンをクリックし、[ ] [非アクティブとしてマーク] をクリックします。 | ||
| 3 |
[はい(Yes)] をクリックして確認します。 アイドル状態または後処理コードの状況が [非アクティブ] に変わります。
|
デスクトッププロファイル
デスクトッププロファイルは、エージェントとスーパーバイザーに割り当てる権限とデスクトップビヘイビアのグループです。 各デスクトッププロファイルでは、次の権限と設定を指定します。
-
キュー転送
-
エージェントのコンサルトと転送
-
まとめとアイドル コード
-
ラップアップのタイムアウト値
-
エージェントは自動応答可能
-
ダイヤル機能
-
ダイヤル番号機能
-
エージェントの個人統計へのアクセス
-
自動応答
[エージェントの個人統計値 APS] ペイン (Agent Desktop) のレポートでは、デスクトップのプロファイル設定が適用されます。
デスクトッププロファイルを作成する
デスクトッププロファイルを作成するには:
| 1 |
Management Portal のナビゲーションバーから、 デスクトップ プロファイル の順に選択します。 |
| 2 |
[ + 新規 デスクトッププロファイル ] をクリックして次の設定を入力します: |
全般情報
全般情報 タブには次の設定が表示されます。
|
設定 |
説明 | ||
|---|---|---|---|
|
名前 |
デスクトッププロファイルの名前を入力します。 他のデスクトッププロファイルのコピーからデスクトッププロファイルを作成することができます。 プロファイルをコピーすると、システムはコピーの名前を変更します。 コピーの名前は、コピーが作成されたプロファイルの名前と、 のコピー がプレフィックスとして追加されます。 システムがファイルに割り当てた名前を保持するか、または名前を変更することができます。 |
||
|
説明 |
(オプション) プロファイルの説明を入力します。 |
||
|
ステータス(Status) |
この設定は [編集] ページにのみ表示され、プロファイルがアクティブかどうかを示します。
|
||
|
親タイプ |
保護者のタイプを選択します。
|
||
|
親名 |
この設定は、 親タイプ することができます。 このデスクトッププロファイルが利用できるサイトを選択します。 |
||
|
画面ポップアップ |
クリック オン または オフ で、外部ポップアップ画面を許可するかどうかを指定します。 |
||
|
自動応答 |
クリック はい または いいえ を使用して、Agent Desktop への着信および発信コールに対して、エージェントの自動応答を必要とするかどうかを指定します。 [はい] を選択すると、自動応答は以下の両方のシナリオで機能します: シナリオ 1: 次世代音声メディア プラットフォームで、エージェントはデスクトップを音声チャネル オプションとして使用します。 シナリオ 2: 以下の条件がすべて満たされます。 [はい] を選択した場合、次の条件をすべて満たす場合に自動応答が機能します:
上記のすべての条件が満たされると、エージェントが 1 台のデバイスしか持たない通話に対して自動的に応答します。 複数のデバイスを持っているエージェントは手動で着信に応答する必要があります。 エージェント宛ての着信コールには自動的に応答があり、Agent Desktop 上に表示されます。 アウトダイヤル コールでは、エージェントへのブランチが自動的に応答されます。 同時呼び出し音の宛先に対して、またはエージェントがコールを転送またはリダイレクトする場合、システムは自動応答を呼び出しません。
|
補助コード
デスクトッププロファイル >補助コード ページには、後処理とアイドルコード、および後処理とエージェントの空き状況に関する権限の設定が表示されます。
|
設定 |
説明 |
|
設定のまとめ |
[ タイムアウトで自動ラップアップ ] をクリックして時間を入力すると、エージェントが会話を終了した後、システムが自動的にデフォルトのラップアップコードを入力します。 ただし、エージェントはここで指定した期間内であれば別のコードを選択することができます。 通話を終了した後にエージェントに後処理コードを選択させたい場合は、[ 手動後処理 ] をクリックします。 手動によるまとめに関連付けられているタイムアウトはありません。 |
|
外線通話後にエージェントが使用可能 |
アウトダイヤル通話を終了およびラップアップした後で、エージェントの状態を [対応可能] にする場合は、 クリックします 。 デフォルトでは、エージェントはアウトダイヤル コールの後で応答可能になります。 ただし、エージェントがアウトダイヤル コールの後に対応可能であることを希望しない場合は、[エージェントの対応状況] エージェントの対応可能状態 ドロップダウンリストからアイドル状態を選択することができます。コールはラップアップされます。 アウトダイヤル コールが終了してラップアップした後で、エージェントをアイドル状態にする場合は、[オフ] をクリックします。 |
|
自動まとめ内線を許可する |
エージェントの自動後処理時間をキャンセルして後処理時間を延長する場合は、[ オン ] をクリックします。 このオプションが [オン] に設定されている場合、エージェントが自動後処理モードのときに、[自動後処理をキャンセル] オプションが表示されます。 |
|
まとめコード。 |
エージェントがコンタクトをまとめるときに選択できるラップアップコードを指定します:
既定のラップアップコードを [選択したコード] リストに追加する必要があります。 エージェントのプロファイルで自動ラップアップを有効にしている場合、システムはデフォルトのコードを使用します。 これらのエージェントは後処理コードを入力しません。 |
|
アイドル コード |
エージェントが選択できるアイドル コードを Agent Desktop で指定します。
既定のアイドルコードを [選択済み] リストに追加する必要があります。 システムは、以下のシナリオで既定のコードを使用します。
|
コラボレーション
デスクトッププロファイル >コラボレーション ページには次の設定が表示されます。
|
設定 |
説明 | ||
|---|---|---|---|
|
エントリ ポイント/キュー転送ターゲット |
エントリポイント、またはエージェントが選択できるキューを Agent Desktop:
|
||
|
仲間のチーム |
エージェントが選択できるチームは、Agent Desktop の [エージェント] ドロップダウン リストから指定します。 エージェントは、選択したチームのエージェントと相談、電話会議を行い、エージェントへの通話を転送することができます。
|
||
|
キューに問い合わせる |
クリック オン エージェントが [キュー] ドロップダウンリストから診察のターゲットとしてキューを選択できるようにします。 ターゲットは Webex コンタクトセンターのインバウンドキューである必要があります。
|
ダイヤル プラン
[ デスクトッププロファイル ページでは、エージェントのアウトダイヤルに関連する設定を構成することができます。 次の表ではこれらの設定について説明します。
|
設定 |
説明 | ||
|---|---|---|---|
|
アウトダイヤルの有効化(Outdial Enabled) |
エージェントにアウトダイヤル コールを発信できるようにするには、 アウトダイヤル有効 トグルするフィールド はい。 エージェントにアウトダイヤル コールを発信させたくない場合は、 アウトダイヤル有効 トグルするフィールド いいえ。 この設定により、ダイヤル パッドは Agent Desktop に表示されなくなります。
|
||
|
外線エントリ ポイント |
次のように設定した場合、 アウトダイヤル有効 に はいを選択する場合は、エージェントがアウトダイヤル コールを発信するために使用するエントリ ポイントをドロップダウン リストから選択します。 アウトダイヤル エントリ ポイント フィールドを選択します。 |
||
|
アドレス帳 |
のドロップダウン メニューからアドレス帳を選択します。 アドレス帳 フィールドを選択します。 アドレス帳には、エージェントがアウトダイヤルおよび問い合わせコールを行うために選択できるスピードダイヤル番号が含まれます。 次のように設定した場合、 アウトダイヤル有効 に いいえ およびアドレス帳を選択すると、エージェントは参照と転送のためにアドレス帳から名前を選択できますが、アウトダイヤル コールを発信できません。 選択する なし エージェントがアドレス帳を利用したくない場合に選択します。 次を参照してください。 アドレス帳を作成する 詳細については、 |
||
|
ダイヤルプランが有効 |
エージェントにアドホック アウトダイヤル コールを発信できるようにするには、 ダイヤルプラン有効 トグルするフィールド はい。 エージェントにアドホックのアウトダイヤル コールを発信できないようにするには、[ ダイヤル プランが有効 ] フィールドをクリックして [ いいえ] に切り替えます。。 ダイヤルプラン有効 設定が No で、設定が アウトダイヤル有効 が はいに設定されている場合、エージェントはアウトダイヤルコールを発信できますが、アドレス帳からエントリを選択するか、アドレス帳から名前を入力する必要があります。ダイヤルパッドの 発信する番号を入力 フィールドに入力します。 |
||
|
ダイヤル プランを選択します。 |
この設定は [ ダイヤルプラン有効 ] を [ はい] に設定している場合にのみ表示されます。 エージェントが [発信する番号を入力 ] フィールドに入力するダイヤル番号 (DN) の検証に使用するシステムのダイヤルプランを 1 つ以上選択します。 2 つの既定のダイヤルプランが利用できます。 エンタープライズ用のカスタム ダイヤル プランを作成することもできます。 既定のダイヤル プランは次のとおりです。
|
||
|
外線ANI |
この設定は、[ アウトダイヤルを有効にする ] を [ はい] に設定した場合にのみ表示されます。 または、[ アウトダイヤル ANI ] フィールドのドロップダウンリストから、エージェントがアウトダイヤルコールの発信に使用できる電話番号のリストに関連付けられた名前を選択します。 システムは、エージェントが通話の発信者 ID として使用する番号を使用します。 詳細については、 アウトダイヤル ANI を作成するを参照してください。 |
エージェント DN の検証
デスクトッププロファイル > 音声チャンネルオプション ページでは次の設定を表示します。
|
設定 |
説明 | ||
|---|---|---|---|
| 音声チャネルのオプション |
エージェント DN : エージェントが DN を使用してログインできるようになります。 内線 : エージェントが特定の内線番号を使ってログインできるようになります。 |
||
|
エージェント DN の検証 |
[ 無制限 ] をクリックすると、エージェントは任意の DN を使用して、Agent Desktop で [ ステーション資格情報 ] プロンプトからログインできます。
エージェントが入力できる DN を制限するには、次のいずれかをクリックします。
|
||
|
検証基準(Validation Criteria) |
この設定は、[ エージェント DN の検証 ] を [ 検証基準] に設定している場合にのみ表示されます。 DN 検証に使用するダイヤル プランを選択します。
|
エージェント統計情報
デスクトッププロファイル >エージェント統計 ページには次の設定が表示されます。
|
設定 |
説明 | ||
|---|---|---|---|
|
エージェント統計情報 |
[オン] または オフ をクリックして、エージェントに Agent Desktop 内の個人統計を表示するかどうかを指定します。 |
||
|
キュー統計情報 |
この設定では、エージェントが [エージェントのパーソナル統計] タブにすべてまたは一部のキューの統計を表示できるかどうかを制御します。 次のいずれかを実行します。
|
||
|
ログインしているチームの統計 |
オン または オフ をクリックして、エージェントがチームの統計を参照できるかどうかを指定します。
|
||
|
チーム統計情報 |
この設定では、エージェントが [エージェントのパーソナル統計] タブにすべてまたは一部のチームの統計を表示するかどうかを制御します。 次のいずれかを実行します。
|
||
|
レコーディングへのアクセス |
この機能は現在サポートされていません。 既定では、[ いいえ] に設定されています。 |
エージェントしきい値
エージェントしきい値 ページが表示されるのは、エンタープライズでしきい値アラート機能が使用されている場合だけです。 このページでは、アラートを指定するための設定を行い、エージェントが Agent Desktop の [エージェントの個人統計] タブに表示することができます。
この機能はサポートされていません。 有効または無効にする エージェント許可しきい値 [テナント設定] の下の [デスクトップ プロファイル] ページのエージェントしきい値を表示する] は、しばらくして削除されます。 |
企業がエージェントしきい値アラート機能を使用している場合、このページにはエージェントに関連付けられたしきい値を指定するための設定も表示されます。
詳細については、次を参照してください。 しきい値のルール。
|
設定 |
説明 |
|---|---|
|
エージェントで表示可能なしきい値アラート |
ドロップダウン メニューからルールを選択し、エージェントが受信するアラートを指定します。 エージェントがしきい値のルールを超えると、システムにより警告が生成され、[エージェントの個人統計] タブに表示されます。 |
|
エージェントしきい値アラートの有効化 |
この設定は、企業がエージェントしきい値アラート機能を使用している場合にのみ表示されます。 クリック オン または オフ エージェントが指定のしきい値ルールを超過した場合に、エージェントとスーパーバイザーがアラートを受信するかどうかを指定します。 エージェントが選択したルールに違反した場合、アラートが生成され、[エージェントの個人統計] タブの [エージェントしきい値アラート] セクションに表示されます。 スーパーバイザーも Webex コンタクトセンター管理ポータル でアラートを受け取ります。 |
|
しきい値アラート |
これは、しきい値アラートを有効にしている場合に利用できます。 エージェントが表示可能なしきい値アラートが利用できる場合、ドロップダウン リストからアラートをトリガーするルールを選択します。 ドロップダウン メニューからルールを選択し、エージェントとスーパーバイザーが受信するアラートを指定します。 |
エージェントのタイムアウト
[エージェントのタイムアウト] を使用すると、非アクティブ状態が指定時間続いた場合に、デスクトップから自動的にサインアウトすることができます。 エージェントは、アイドル状態の間、Agent Desktop でアクティビティを実行していない場合、アクティブではないと見なされます。 エージェントのアクティビティには、コンタクトの処理、カスタム ウィジェットの操作、または Agent Desktop でのタスクの実行が含まれます。
|
設定 |
説明 |
|
デスクトップの非アクティブ タイムアウト |
エージェントのアイドル タイムアウト設定を次のオプションから選択します。 デフォルト値: これを選択して、テナントレベルの構成で タイムアウト設定 で指定された値を継承します。 カスタム値: アイドルタイムアウトの値を分単位で入力します。 テキストボックスに 310,000 分の範囲で値を入力します。 これにより、テナントレベルでの タイムアウト設定 で指定された値が上書きされます。 |
デスクトッププロファイルの詳細を表示する
| 1 |
Management Portal のナビゲーションバーから、[ デスクトッププロファイル] を選択します。 |
| 2 |
表示するデスクトッププロファイルの隣にある省略記号アイコンをクリックし、[ 表示] をクリックします。 次の詳細を表示できます。 |
| 3 |
(オプション) 各タブで [ 編集 ] をクリックして設定を編集します。 |
デスクトッププロファイルを編集する
| 1 |
Webex コンタクト センター ポータルのナビゲーション バーで、 [プロビジョニング] を選択します。 |
| 2 |
[ デスクトッププロファイル] を選択します。 [デスクトッププロファイル] ページが表示されます。 このページにはデスクトッププロファイルの一覧が表示されます。 |
| 3 |
編集するデスクトッププロファイルの隣にある省略記号アイコンをクリックし、 [編集] をクリックします。 次の詳細を編集することができます: |
デスクトッププロファイルをコピーする
| 1 |
Management Portal のナビゲーションバーから、[ プロビジョニング ] >[ デスクトッププロファイル] を選択します。 |
| 2 |
コピーするデスクトッププロファイルの隣にある省略記号アイコンをクリックし、[ コピー] をクリックします。 コピーされたデスクトッププロファイルの次の詳細を編集することができます。 |
| 3 |
(オプション) 各タブで [ 編集 ] をクリックして設定を編集します。 |
デスクトッププロファイルを非アクティブ化する
ダイヤル番号やその他のルーティング戦略など、他のエンティティと関連付けている場合、デスクトッププロファイルを非アクティブ化することはできません。 これらのデスクトッププロファイルを非アクティブ化しようとすると、エラーメッセージが表示されます。 メッセージの最後にある情報アイコンをクリックして、関連するすべてのエンティティのリストを表示します。
デスクトッププロファイルを非アクティブ化した後も、[デスクトッププロファイル] ページで [非アクティブ] として表示されます。 履歴レポートには、非アクティブ化されたデスクトッププロファイルの詳細も表示されます。
| 1 |
Management Portal のナビゲーションバーから、 プロビジョニング > デスクトッププロファイルを選択します。 | ||
| 2 |
デスクトッププロファイルの隣にある省略記号アイコンをクリックし、[ 非アクティブとしてマークする] をクリックします。 | ||
| 3 |
[はい(Yes)] をクリックして確認します。 デスクトッププロファイルの状況が [非アクティブ] に変更されます。
|
デスクトッププロファイルをアクティブ化する
| 1 |
Management Portal のナビゲーションバーから、 [プロビジョニング] > デスクトッププロファイルを選択します。 |
| 2 |
デスクトッププロファイルの横にある省略記号アイコンをクリックし、ステータスが [アクティブではない] をクリックし、[ 復元] をクリックします。 |
| 3 |
[はい(Yes)] をクリックして確認します。 デスクトッププロファイルの状況が アクティブに変わります。
|
アドレス帳
アドレス帳には電話番号も含まれます。 通話を開始するときに手動で番号を入力する代わりに、エージェントはアドレス帳を使用して、ダイヤルするエントリを選択できます。 アドレス帳をデスクトッププロファイルに追加すると、エージェントはアドレス帳にアクセスできるようになります。 詳細については、 デスクトッププロファイルの の ダイヤルプランを参照してください。
アドレス帳は、すべてのサイトで使用できるものでも、特定のサイトのみでも作成することができます。 エンタープライズのテナント設定の最大アドレス帳の値により、作成できるアドレス帳の数が決まります。 詳細については、 テナント設定を参照してください。
アドレス帳が更新された場合、管理者はエージェントにブラウザを再ロードするよう通知するか、更新を表示するためにいったんサインアウトしてから再度ログインするように通知する必要があります。 |
アドレス帳を作成する
新しいアドレス帳を作成するには:
| 1 |
Management Portal のナビゲーションバーから、 を選択します。 | ||||||||||
| 2 |
[ + 新しいアドレス帳] をクリックします。 | ||||||||||
| 3 |
次の詳細を入力して [ 保存] をクリックします。
| ||||||||||
| 4 |
(オプション) アドレス帳で新しいエントリを追加するには、エントリリストで + アイコンをクリックします。 | ||||||||||
| 5 |
[ アドレス帳の追加 ] ダイアログボックスで、次の情報を入力します:
|
アドレス帳を編集する
| 1 |
Management Portal のナビゲーション バーで、を選択します。 。 | ||||||||
| 2 |
編集するアドレス帳の横にある省略ボタンをクリックし、 編集。 [全般設定] タブで次のフィールドを編集することができます。
| ||||||||
| 3 |
[ エントリリスト ] セクションの [ アクション ] 列にある編集ボタンをクリックしてエントリを編集します。 | ||||||||
| 4 |
[ アドレス帳 の編集] ダイアログボックスでは、次のものを編集することができます:
| ||||||||
| 5 |
(オプション) エントリリスト セクションの アクション 列で をクリックします。[削除 ] をクリックしてエントリを削除します。 | ||||||||
| 6 |
(オプション) [ + ] アイコンをクリックして、エントリリストに新しいエントリを追加します。 | ||||||||
| 7 |
[保存] をクリックします。 |
アドレス帳を削除する
デスクトッププロファイルなど、他のエンティティに関連付けられているアドレス帳は削除できません。 これらのアドレス帳を削除しようとすると、エラーメッセージが表示されます。 メッセージの最後にある情報アイコンをクリックして、関連するすべてのエンティティのリストを表示します。
| 1 |
Management Portal のナビゲーションバーから を選択します。 |
| 2 |
削除するアドレス帳の横にある省略記号アイコンをクリックして、[ 削除] をクリックします。 |
| 3 |
[はい(Yes)] をクリックして確認します。 |
アウトダイヤル自動番号識別(ANI)
アウトダイヤル自動番号識別 (ANI) 機能を使用すると、エージェントは、アウトダイヤル コールの発信者 ID として電話番号を選択できます。
エージェントがアウトダイヤル ANI リストを利用できるようにするには、アウトダイヤル ANI リストをデスクトップ プロファイルに追加し、そのプロファイルをエージェントに割り当てます。 詳細は、 デスクトッププロファイルを参照してください。
アウトダイヤル ANI を作成する
アウトダイヤル ANI を作成するには:
| 1 |
Management Portal のナビゲーションバーから、 を選択します。 | ||||||||
| 2 |
[ + 新しいアウトダイヤル ANI] をクリックします。 | ||||||||
| 3 |
全般設定 セクションで次の情報を入力します:
| ||||||||
| 4 |
[ アウトダイヤル ANI エントリリスト ] セクションの [ + ] アイコンをクリックして、新しいアウトダイヤル ANI エントリを追加します。 | ||||||||
| 5 |
[ アウトダイヤル ANI の追加] ダイアログに次の詳細を入力します:
| ||||||||
| 6 |
ステップ 5 と 6 を繰り返して、別のアウトダイヤル ANI エントリをリストに追加します。 | ||||||||
| 7 |
[保存] をクリックします。 新しく追加されたエントリは、 外線ダイヤル ANI エントリリスト セクションにあります。 |
アウトダイヤル ANI を編集する
アウトダイヤル ANI を編集するには、次の手順に従います。
| 1 |
Management Portal のナビゲーションバーから、 を選択します。 |
| 2 |
編集する外線 ANI の隣にある省略記号アイコンをクリックし、[ 編集] をクリックします。 |
| 3 |
以下を編集できます。
|
| 4 |
[保存] をクリックします。 |
アウトダイヤル ANI を削除する
デスクトップ プロファイルなど、エンティティに関連付けたアウトダイヤル ANI を削除することはできません。 |
アウトダイヤル ANI を削除するには、次の手順に従います。
| 1 |
Management Portal のナビゲーションバーから、 を選択します。 |
| 2 |
削除する外線 ANI の隣にある省略記号アイコンをクリックし、[ 削除] をクリックします。 |
| 3 |
[はい(Yes)] をクリックして確認します。 |
ダイヤルプラン
ダイヤルプラン ページでは、次の検証基準を定義することができます:
-
エージェントが Agent Desktop にログインするために使用するダイヤル番号 (DN) です。
-
エージェントがアウトダイヤルに使用する DN。
検証の前提条件を満たしている場合、システムはエージェントがデスクトップ環境に入力する DN を、1 つまたは複数のダイヤル プランで定義されている構文ルールに照らして検証します。 検証の前提条件を次の表に示します。
|
DN の使用 |
検証の前提条件 | ||
|---|---|---|---|
|
Agent Desktop にサインイン |
デスクトッププロファイル > エージェント DN 検証 を次のように設定します:
|
||
|
アウトダイヤル コール |
設定 デスクトッププロファイル > ダイヤル プラン 次のとおりです。
|
エージェントが検証を要求せずに DN を入力することを許可し、そのエントリが有効な構文に準拠していない場合、デスクトップはサインインを拒否し、発信通話は失敗します。 |
2 つの既定のダイヤル プランから選択し、新しいダイヤル プランを作成できます。 既定のダイヤル プランは次のとおりです。
-
米国
-
任意の形式
デフォルトの 米国 ダイヤルプランは次のような入力を受け付けます:
-
1-800-555-1234
-
1 (800) 555-1234
-
18005551234
-
18005551234,,,222
この例で、カンマは内線番号入力の前の一時停止を示します。
デフォルトの [ Any Format ] ダイヤルプランは、次のようなエントリを受け付けます。
-
123
-
5551234
-
555-1234
-
8005551234
-
1800Flowers
-
bruce.matthews
Any Format ダイヤルプランを使用して、DN、メールアドレスの最初の部分、Session Initiation Protocol (SIP) ユニホームリソース識別子 (URI) を確認できます。 |
すべてのダイヤル プランでは、システムが有効なエントリを定義するものを認識するための正規表現が必要です。 正規表現は、システムが有効であると解釈するために使用する構文規則で構成されます。
適切な正規表現を使用して別のダイヤル プランを作成し、以下に対して必要な構文を指定することができます。
-
エージェントが [Desktop ステーションのサインイン情報 ] ポップアップウィンドウにログインするために使用する DN。
-
エージェントがデスクトップのダイヤルパッドの 発信する番号を入力 フィールドに入力した DN です。
オプションで、システムがダイヤルパッドのエントリから削除する必要があるプレフィックスと文字を指定することができます。
既定のダイヤル プランの正規表現は、次のセクションで説明されます。 これらのセクションで説明されている構文規則を参照して、作成するダイヤル プランの正規表現を定式化することができます。
アウトダイヤル コールの場合、システムは次の手順を実行して、デスクトップ ダイヤルパッドの 発信番号を入力 フィールドに入力したエージェントの有効性を判断します:
-
ダイヤル プランの [ ストリップ文字 ] フィールドで指定した文字を、[ 発信する番号を入力 ] フィールドのエントリから取り除きます。
デフォルトの US および Any Format ダイヤルプランでは、指定された 取り消し線 は左括弧、右括弧、スペース、およびハイフンです。
-
選択されたダイヤル プランの正規表現で定義された基準に従って、結果として生じるエントリを検証します。 エントリが基準を満たしている場合、有効であるとみなされます。
-
エントリが無効な場合、 プレフィックス フィールドで指定されたエントリを先頭に追加します。
米国 ダイヤルプランでは、指定されたプレフィックスは 1 です。
-
定義された正規表現に従って結果のエントリを再度検証します。
デフォルトの米国のダイヤルプランの正規表現
米国 ダイヤルプランに指定されている正規表現:
1[0-9]{3}[2-9][0-9]{6}([,]{1,10}[0-9]+){0,1}
次に、この正規表現によって何が指定されるかについて説明します。
-
最初の桁は 1 である必要があります。
-
0-9 の範囲の 3 桁の数字が続く必要があります。
{3} は直前の範囲 [0-9] の 3 桁を意味します
-
2-9 の範囲の 1 桁の数字が後に続く必要があります。
-
0-9 の範囲の 6 桁の数字が続く必要があります。
{6} は直前の範囲 [0-9] の 6 桁を意味します
-
次のシーケンスは、0 回または 1 回繰り返すことができます: 1 10 のカンマ [,] の後に数字 [0-9] が続きます。
{1,10} は、1 つのコンマで指定された 1110 のポーズを意味します。
+ は 1 桁以上前の範囲 [0-9] を意味します
{0,1} は、句読点 [,] の後に 1 つ以上の範囲 [0-9] の数字が続くことが 0 回または 1 回繰り返されることを意味します
デフォルトのあらゆるフォーマットのダイヤルプランの正規表現
Any Format ダイヤルプランに指定されている正規表現:
([0-9a-zA-Z]+[-._])*[0-9a-zA-Z]+
次に、この正規表現によって何が指定されるかについて説明します。
-
ダイヤル パッド入力は、次のシーケンスの 0 個以上のセットから開始できます。
1 文字以上の英数字 [0-9a-zA-Z] の後にハイフン、ピリオド、または下線 [-._] が続きます。
-
+ は直前の範囲 [0-9a-zA-Z] の 1 文字以上の英数字を意味します
-
* は、0 個以上の英数字 [0-9a-zA-Z] の後にハイフン、ピリオド、またはアンダースコア [-._] が 1 個続く組み合わせの 0 個以上を意味します。
-
-
この後に英数字 [0-9a-zA-Z] が 1 文字以上続く必要があります。
ダイヤルプランを作成する
はじめる前に
| 1 |
Management Portal のナビゲーションバーから、 を選択します。 ダイヤルプラン ページが表示されます。 このページには既存のダイヤル プランの一覧が表示されます。 | ||||||||||
| 2 |
[ + 新しいダイヤルプラン] をクリックします。 | ||||||||||
| 3 |
以下の設定を構成します。
| ||||||||||
| 4 |
[保存] をクリックします。 |
ダイヤルプランを編集する
はじめる前に
| 1 |
Management Portal のナビゲーション バーで、を選択します。 。 [ ダイヤル プラン ページが表示されます。 このページには既存のダイヤル プランの一覧が表示されます。 | ||||||||||
| 2 |
編集するダイヤル プランの隣にある省略記号アイコンをクリックし、 編集。 [ ダイヤル プランの編集 ページが表示されます。
| ||||||||||
| 3 |
次の表に記載されている設定を編集することができます。 編集が完了したら、次をクリックします。 保存。
|
ダイヤルプランを削除する
はじめる前に
-
この手順を完了するには管理者権限が必要です。
-
ダイヤル プランを削除する前に、それがデスクトップ プロファイル用にプロビジョニングされていないこと、またはエージェントのサインイン ダイヤル番号 (DN) を検証するために使用されていないことを確認してください。 ダイヤル プランを削除できない場合は、フル管理者に連絡してください。
| 1 |
Management Portal のナビゲーション バーで、を選択します。 [ ダイヤル プラン ページが表示されます。 このページには、既存のすべてのダイヤル プランの一覧が表示されます。 |
| 2 |
削除するダイヤル プランの横にある省略記号アイコンをクリックし、 削除する。 注意して!ダイアログボックスが表示されます。
|
| 3 |
[はい(Yes)] をクリックして確認します。 |
グローバル変数
グローバル変数は、プロビジョニング モジュールで定義され、フロー全体でアクセス可能なカスタム変数です。 フロー開発者は、必要に応じてフローにグローバル変数を追加できます。 詳細については、次を参照してください。 グローバル変数。
グローバル変数は、Webex コンタクト センターの音声チャネルに固有です。 以下のいずれかのタイプのデータ値を収集します。
-
発信者入力データ: アカウント番号など、顧客が IVR を使用して通話中に入力するデータ。
-
エージェント入力データ: エージェントが インタラクション コントロール 件番号やアクションコードなど、顧客とのアクティブな通話中にデスクトップの ペインを表示することができます。
グローバル変数はいくつでも作成できます。 ただし、レポートで一度に有効にできるグローバル変数は 100 個までです。
詳細は、 グローバル変数を作成するを参照してください。
デフォルトでは、アクティブなグローバル変数のみが表示されます。 無効なグローバル変数を表示するには、 無効なグローバル変数を表示する チェックボックスにチェックを入れます。
|
システム定義の変数
システム定義変数は、Webex コンタクト センターで使用される定義済みのグローバル変数です。
プロビジョニングモジュールでシステム定義の変数を編集できます。ただし、システム定義変数を作成したり、無効化することはできません。 |
Webex コンタクト センターは次のシステム定義の変数を使用します:
-
Global_FeedbackSurveyOption: 顧客が通話後のアンケートに参加したか (オプトイン)、参加しなかった (オプトアウト) かを示します。 変数タイプ は、 文字列として定義されています。デフォルト値は
未初期化で、初期値はありません。 -
Global_Language: 顧客がフローで使用する言語を示します。 変数タイプ は次のように定義されています 文字列;デフォルト値は
en-USです。 詳細は Webex Experience Management 言語サポートを参照してください。 -
Global_VoiceName: フローで使用される出力録音名を示します。 変数タイプ は次のように定義されています: 文字列;デフォルト値は
自動です。 値がAutomaticの場合、Google Dialogflow が指定言語の音声名を選択します。
グローバル変数を作成する
| 1 |
Management Portal のナビゲーションバーから、 を選択します。 | ||||||||||||||
| 2 |
[ + 新しいグローバル変数] をクリックします。 グローバル変数 ウィンドウが表示されます。
| ||||||||||||||
| 3 |
変数の 名前 を入力します。
| ||||||||||||||
| 4 |
変数の 説明 を入力します。 | ||||||||||||||
| 5 |
[ 変数タイプ ] ドロップダウンリストからいずれかのタイプを選択し、変数値を指定します。
| ||||||||||||||
| 6 |
(オプション) ステータス トグルボタンを無効にして、変数 無効 にします。 | ||||||||||||||
| 7 |
(オプション) [ をレポート可能にする ] トグルボタンを有効にして、レポート用に Analyzer で変数を表示します。
| ||||||||||||||
| 8 |
(オプション) [エージェントを表示可能にする ] トグルボタンを有効にすると、フローの一部として入力した値と共に変数をデスクトップに表示できます。 [エージェントを表示可能にする ] トグルボタンを有効にすると、次の設定が表示されます:
| ||||||||||||||
| 9 |
[保存] をクリックします。 |
グローバル変数を編集する
グローバル変数を編集するには:
| 1 |
Management Portal のナビゲーションバーから、[ を選択します。 | ||
| 2 |
必要なグローバル変数の隣にある省略記号アイコンをクリックし、[ 編集] をクリックします。 | ||
| 3 |
必要な変更を加えて [ 保存] をクリックします。
|
グローバル変数を非アクティブ化する
| 1 |
Management Portal のナビゲーション バーで、を選択します。 。 | ||
| 2 |
無効化するグローバル変数の隣にある省略記号アイコンをクリックし、 非アクティブとしてマーク。 | ||
| 3 |
[はい(Yes)] をクリックして確認します。 グローバル変数の状況が次のように変わります。 アクティブではありません。
|
グローバル変数をアクティブ化する
| 1 |
Management Portal のナビゲーション バーで、を選択します。 。 |
| 2 |
必要なグローバル変数の隣にある省略記号アイコンをクリックし、 復元する。 |
| 3 |
[はい(Yes)] をクリックして確認します。 状況の変更: アクティブではありません に アクティブ。 |
マルチメディアプロファイル
管理者がエンタープライズのマルチメディアを有効にした場合、各エージェントにマルチメディアプロファイルを指定することができます。 各プロファイルでは、メール、チャット、電話など、エージェントが同時に処理できるメディアの数を指定します。
オプションのマルチメディア機能を使用すると、Webex コンタクト センター システムでメール、電話、チャット連絡先のルーティング戦略を管理できます。
マルチメディアプロファイルをサイト、チーム、または個々のエージェントに指定することができます。 デフォルトでは、システムは Default_Telephony_Profile を各サイトに割り当てます。 このプロファイルを編集または削除することはできませんが、別のマルチメディアプロファイルをサイトに割り当て直すことはできます。
サイトの下のすべてのチームは、異なるプロファイルをチームに指定しない限り、サイトのものと同じマルチメディア プロファイルを持ちます。 同様に、エージェントのプロファイルを変更しない限り、チームの下のすべてのエージェントはチームと同じプロファイルを持ちます。
マルチメディアプロファイルを作成する
マルチメディアプロファイルを設定するには:
| 1 |
Management Portal のナビゲーションバーで、[ |
| 2 |
[ + 新しいマルチメディアプロファイル] をクリックします。 |
| 3 |
次の手順を実行します。 |
| 4 |
[保存] をクリックします。 |
マルチメディアプロファイルの詳細を表示する
| 1 |
Webex コンタクト センター ポータルのナビゲーション バーで、 [プロビジョニング] を選択します。 |
| 2 |
マルチメディアプロファイルの隣にある省略記号アイコンをクリックし、[ 表示] をクリックします。 |
| 3 |
(オプション) [ 編集 ] をクリックして設定を変更します。 詳細については、 マルチメディアプロファイルを編集するを参照してください。 |
| 4 |
(オプション) 設定を無効にするには、[ 削除 ] をクリックします。 詳細については、 マルチメディアプロファイルを無効にするを参照してください。 |
マルチメディアプロファイルを編集する
| 1 |
Management Portal のナビゲーションバーから、 を選択します。 |
| 2 |
マルチメディアプロファイルの隣にある省略記号アイコンをクリックして、[ 編集] をクリックします。 |
| 3 |
次の手順を実行します。 |
| 4 |
[保存] をクリックします。 |
マルチメディアプロファイルを非アクティブ化する
エンティティに関連付けられているマルチメディアプロファイルを非アクティブ化することはできません。 |
| 1 |
Management Portal のナビゲーションバーから、 を選択します。 | ||
| 2 |
無効化するマルチメディアプロファイルの隣にある省略記号アイコンをクリックし、 [非アクティブとしてマークする] をクリックします。 | ||
| 3 |
[はい(Yes)] をクリックして確認します。 マルチメディアプロファイルの状況が [ 非アクティブ] に変わります。
|
マルチメディアプロファイルをアクティブ化する
| 1 |
Management Portal のナビゲーションバーから、 を選択します。 |
| 2 |
マルチメディアプロファイルの状況が [非アクティブ] の省略記号アイコンをクリックし、[ 復元 ] をクリックします。 |
| 3 |
[はい(Yes)] をクリックして確認します。 マルチメディアプロファイルの状況が アクティブに変わります。
|
デスクトップレイアウト
デスクトップ レイアウト機能を使えば、ビジネス要件に合わせて Webex コンタクト センターのデスクトップを設定できます。 ロゴ、タイトル、ウィジェットなどの要素をカスタマイズできます。 カスタマイズできる要素の完全なリストについては、次を参照してください。 カスタム デスクトップ レイアウトの定義。 デスクトップレイアウトを作成してチームに割り当てることができます。 このレイアウトでは、チームの一部としてログインするすべてのエージェントに対し、デスクトップ上にエージェント エクスペリエンスが生成されます。
レイアウトには 2 つのタイプがあります。
-
グローバルレイアウト:このレイアウトはシステムによって生成されたレイアウトで、チームを作成するとデフォルトで割り当てられます。 詳細については、次を参照してください。 チームを作成する。 チームを作成すると、グローバルレイアウトがチームのデスクトップレイアウトとして自動的に設定されます。 このレイアウトを削除することはできません。
-
カスタムレイアウト: カスタマイズされたデスクトップ体験を提供するレイアウトです。 1 つまたは複数のチーム用にカスタムレイアウトを作成することができます。
エージェントがログインしているときに新しいデスクトップレイアウトを指定した場合、エージェントは新しいレイアウトを表示するためにページをリロードする必要があります。 |
Webex コンタクト センター デスクトップは 3 つのペルソナをサポートしています。
-
エージェント(Agent)
-
スーパーバイザ(Supervisor)
-
Supervisor および Agent
JSON レイアウト ファイルには、ペルソナごとに個別のセクションがあります。 管理者は JSON レイアウト ファイルの対応するセクションで各ペルソナの設定を構成する必要があります。 サンプルの JSON レイアウトファイルの詳細については、 JSON レイアウトの最上位プロパティ。
Cisco がデスクトップレイアウトに新しい機能を追加すると、変更されていないレイアウトが新機能で自動的に更新されます。 変更されていないデスクトップ レイアウトを使用する既存のチームは、更新されたデスクトップ レイアウトを自動的に利用できるようになります。 変更されていないデスクトップ レイアウトを使用する Desktop ユーザは、ログイン時またはブラウザの再読み込み時に、新しいレイアウトベースの機能を受け取ります。
を使用している場合、 |
デスクトップレイアウトを作成する
カスタムデスクトップレイアウトを作成するには:
はじめる前に
| 1 |
Management Portal のナビゲーションバーから、[ を選択します。 | ||||||||||||||
| 2 |
[ 新しいレイアウト] をクリックします。 | ||||||||||||||
| 3 |
次の詳細を入力します。
| ||||||||||||||
| 4 |
カスタムデスクトップレイアウトを定義するためにカスタマイズした JSON ファイルをアップロードします。
| ||||||||||||||
| 5 |
アップロードしたカスタムレイアウトに検証エラーがある場合、 [復元] をクリックしてデフォルトのレイアウトに戻してください。 | ||||||||||||||
| 6 |
[Save] をクリックして、設定を保存します。 重要: レイアウトの動作を確認するには、 デスクトップでレイアウトを表示するを参照してください。 |
デスクトップで表示のレイアウト
| 1 |
テストチームを作成します。 詳細は チームを作成するを参照してください。 |
| 2 |
テストチームに自分自身を指定します。 |
| 3 |
Management Portal のナビゲーションバーで デスクトップ Agent Desktopを選択します。 |
| 4 |
テスト チームを選択し、エクスペリエンスを検証します。 |
カスタム デスクトップ レイアウトの定義
このトピックでは、JSON ファイルを編集してカスタム レイアウトを作成する方法について説明し、カスタマー エクスペリエンス管理メトリック ウィジェットやカスタマー エクスペリエンス ジャーニー ウィジェットなどのウィジェットを使い始めるためのサンプル使用例を提供します。
事前準備
デスクトップ レイアウトをカスタマイズするためのスキルを以下に示します。
-
HTML 構造の理解
-
ブラウザのドキュメントツリーモデルの理解
-
JSON 形式の理解
デスクトップレイアウトの概要
デスクトップには、iframe ベースとウェブ コンポーネント ベースの 2 種類のウィジェットがあります。 ヘッダー、ナビゲーション (カスタムページ)、永続領域、ヘッドレス領域、および補助パネルは、デスクトップでカスタマイズ可能な領域です。 これらはウィジェットではありません。
以下のリストは、設定できるスペースの詳細です。 画像はデスクトップのレイアウトを示しています。
-
タイトルとロゴ エリア: このスペースには、画面の左上隅にある Webex コンタクト センターのロゴと名前 (デフォルト) が表示されます。
-
水平ヘッダー エリア: このスペースにはカスタムウィジェットを配置する設定可能なエリアがあります。 これらのウィジェットは、例えば、インライン情報およびドロップダウンメニューを表示することができます。 このヘッダーの高さは 64 ピクセルしかないため、ウィジェットの高さはヘッダーの高さを超えることはできません。
-
ワークスペース エリア: このスペースは、ナビゲーションバー上の選択項目、またはエージェントが顧客と対話しているときに変化します。 エージェントが通話中である場合、この領域にはインタラクション コントロールと補助情報ペイン (カスタム ウィジェットと永続ウィジェットを含む) が表示されます。 エージェントがメール、チャット、またはソーシャル チャネルで対話している間、この領域にワークスペース領域と補助情報ペイン (固定ウィジェット領域を含む) が表示されます。
[カスタムページ] はワークスペースペインのデスクトップインターフェイスに表示されます。 ナビゲーションバーのアイコンからカスタムページにアクセスできます。 各カスタムページには、1 つ以上のカスタムウィジェットを含めることができます。
カスタムウィジェット は JSON レイアウトで設定されるサードパーティアプリケーションです。 カスタムウィジェットは、カスタムページ、カスタムタブ (補助情報ペイン)、またはデスクトップの水平ヘッダーに配置できます。
-
ナビゲーションバー エリア: このスペースを使用して、カスタムページにアクセスするためのナビゲーションアイテムを追加します。
JSON レイアウトの最上位プロパティ
[ロール(Roles)]
デフォルトの JSON レイアウトには次の 3 つのロールがあります。
-
エージェント—エージェントのアクティビティを処理するために、エージェントが Webex コンタクトセンターデスクトップにサインインしたときに表示されるデスクトップレイアウトを設定します。
-
Supervisor: デスクトップレイアウトを設定するには、スーパーバイザーが Webex コンタクトセンターのデスクトップにサインインして、スーパーバイザーの機能のみを処理する際に表示されます。
スーパーバイザーがデスクトップにサインインすると、プライマリ チームに指定されているデスクトップ レイアウトが適用されます。 プライマリ チームを指定しない場合、グローバル レイアウトが適用されます。 デフォルトでは、APS レポートは無効になっています。
-
SupervisorAgent—スーパーバイザーの機能とエージェント アクティビティの両方を処理するために、スーパーバイザーが Webex コンタクト センター デスクトップにサインインしたときに表示されるデスクトップ レイアウトを設定します。
関連する JSON レイアウト ファイルの対応するペルソナで、各ロールのウィジェットを追加または変更できます。 |
以下は、ロールに基づく JSON レイアウトの最上位プロパティです。
{ "エージェント": { "バージョン": "0.1.0", "appTitle": "Webex Contact Center", "logo": "", "タスクページイラスト": "https://www.abc.com/image/logo.jpg", "stop NavigatorOnAcceptTask": false, "ドラッグドロップ有効": false, "notificationTimer": 8, "maximumNotificationCount": 3, "browserNotificationTimer": 8, "wxmConfigured": false, "desktopChatApp": { "webexConfigured": false, } "headerActions": ["outdial", "notification"], "Area": { "advancedHeader": { ... }, "パネル": { ... }, "ナビゲーション": { ... }, "持続的": { ... }, "ヘッドレス": { ... } }, }, "supervisor": { "version": "0.1.0", "appTitle": "Webex Contact Center", "logo": "", "タスクページイラスト": "https://www.abc.com/image/logo.jpg", "stop NavigatorOnAcceptTask" : false, "dragDropEnabled": false, "notificationTimer": 8, "maximumNotificationCount": 3, "browserNotificationTimer": 8, "wxmConfigured": false, "desktopChatApp": { "webexConfigured": false, } "headerActions": [ "outdial", "notification"], "Area": { "advancedHeader": { ... }, "パネル": { ... }, "ナビゲーション": { ... }, "持続的": { ... }, "ヘッドレス": { ... }, "homePage": { ... } }, } "supervisorAgent": { "version": "0.1.0", "appTitle": "Webex Contact Center", "logo": "", "タスクページイラスト": "https://www.abc.com/image/logo.jpg", "stop NavigatorOnAcceptTask": false, "dragDropEnabled": false, "notificationTimer": 8, "maximumNotificationCount": 3, "browserNotificationTimer": 8, "wxmConfigured": false, "desktopChatApp": { "webexConfigured": false, } "headerActions": [" ", "notification"], "Area": { "advancedHeader": { ... }, "パネル": { ... }, "ナビゲーション": { ... }, "持続的": { ... }, "ヘッドレス": { ... } }, } },
|
アプリタイトル
デスクトップの横方向のヘッダーにタイトルを指定します。 既定のタイトルは Webex コンタクト センター。
例:
"appTitle": "Webex コンタクトセンター"既定の appTitle は、 |
タイトルには、テキスト、画像、または空の文字列を指定できます。 タイトルテキストは 2 行で表示されます。 テキストが 2 行目を超える場合は、省略記号アイコンが表示され、ツールチップに完全なタイトルが表示されます。 タイトルにスタイルを適用することはできません。
データ URI (Uniform Resource Identifier) を使用するか、コンテンツ配信ネットワーク (CDN)、Amazon Web Services (AWS) Simple Storage Service (S3) バケット、または同様のホスティングサービスでカスタムタイトル画像をホストしてから、ホストされている画像の URL。 サポートされているタイトル画像形式は、PNG、JPG、JPEG、GIF、SVG、WebP です。 タイトル画像のサイズは 184 x 32 ピクセル (幅 x 高さ) に対応します。
ロゴ
会社ロゴの URL を指定する場合。 URL を指定しない場合は、デフォルトで Webex コンタクト センターのロゴが表示されます。
例:
"logo": "https://my-cdn.com/logo.png"CDN、Amazon Web Services (AWS) Simple Storage Service (S3) バケット、または同様のホスティングサービスでカスタムロゴ画像をホストし、ホストされる画像の URL を指定することができます。 サポートされているロゴ画像形式は、PNG、JPG、JPEG、GIF、SVG、WebP です。 サポートされているロゴ画像のサイズは 96 x 32 ピクセル (幅 x 高さ) です。
| 条件 | 例 | アプリタイトル | ロゴ |
|---|---|---|---|
| appTitle およびロゴが構成されていない場合 |
|
タイトルなし | 既定のロゴ |
| appTitle およびロゴが構成されている場合 |
|
設定済みテキスト | 設定済みロゴ |
| appTitle が構成され、ロゴが構成されていない場合 |
|
設定済みテキスト | 既定のロゴ |
|
appTitle が構成されておらず、ロゴが構成されている場合
|
|
タイトルなし | 設定済みロゴ |
| appTitle が構成され、ロゴが優先されない場合 |
|
設定済みテキスト | ロゴなし |
|
appTitle が構成されておらず、ロゴが優先されない場合
|
|
タイトルなし | ロゴなし |
| appTitle が画像として追加され、ロゴが設定されている場合 |
|
設定済みの画像 | 設定済みロゴ |
|
appTitle が画像として追加され、ロゴが構成されていない場合
|
|
設定済みの画像 | 既定のロゴ |
|
appTitle が画像として追加され、ロゴが優先されない場合
|
|
設定済みの画像 | ロゴなし |
|
taskPage イラスト
組織の基本設定とブランドとの整合性に基づいて、タスクページ用のカスタムイラストを指定します。 エージェントがサインインすると、タスクページの背景として設定済みのイラストが表示されます。 既定では、作業ページはイラストなしで表示されます。
例:
"タスクページイラスト": "https://www.abc.com/image/logo.jpg",データ URI を使用するか、コンテンツ配信ネットワーク (CDN)、Amazon Web Services (AWS) Simple Storage Service (S3) バケツ、または類似のホスティングサービスでカスタム イラストレーションをホストしてから、ホストされている イラストレーションへの URL を指定することができます。 イラストレーションは、レイアウト定義に基づいて、グローバル レベルまたはチーム レベルで設定できます。 壊れた画像がデスクトップに表示されないように、URL を正しく設定してください。
サポートされているタスクページのイラスト形式は、PNG、JPG、JPEG、GIF、SVG、WebP です。 推奨されるイラスト サイズは 400 x 400 ピクセル (幅 x 高さ) です。 自作のイラストが推奨サイズより大きい場合、イラストのサイズは作業ページのアスペクト比に合わせて調整されます。 カスタム イラストレーション サイズが推奨サイズより小さい場合、作業ページでは実際のイラストレーション サイズが保持されます。
停止ナビゲート OnAcceptTask
前のタスクで作業している間にエージェントが新しいタスクを承諾した場合、新しく承諾したタスクにフォーカスを移すかどうかを判断する。 既定値は次のとおりです。 false。
例:
"stop NavigatorOnAcceptTask": false値が trueを使用している場合、ユーザがデスクトップで新しいタスクを承認すると、フォーカスは前のタスクに保持され、新しく承認されたタスクに移動しません。 この設定により、ユーザが新しいリクエストを承認する際にデータが失われることを防ぎます。
たとえば、エージェント 1 が顧客 1 とチャットしながら、同時に顧客 2 と音声コールを行っているとします。音声コールの間、エージェント 1 は [インタラクション コントロール] ペインで顧客 2 の詳細を更新しています。 現在、エージェント 1 には [タスクリスト] ペインに 2 つのアクティブなタスクがあり、[インタラクションコントロール] ペインにフォーカスがあります。 エージェント 1 が顧客 3 からの新しいチャット要求を承認すると、フォーカスは顧客 2 とのインタラクション コントロール ペインに残り、新しく承認されたチャット要求に移動しません。
新しく承諾したタスクに移動しないように、前のタスクにフォーカスを保持するには、 停止ナビゲート OnAcceptTask プロパティ値の設定: true。
stop NavigatorOnAcceptTask プロパティ値が JSON レイアウトに入力されていない場合、デスクトップは新しく承認されたタスクにフォーカスを移動します。 この動作は、 stop NavigatorOnAcceptTask プロパティ値が false に設定されている場合と似ています。
|
ドラッグ ドロップを有効にする
カスタムページでドラッグアンドドロップとウィジェットのサイズ変更を有効にするには、値を true に設定します。 既定値は false です。
例:
"dragDropEnabled": false[補助情報] ペインのタブでドラッグアンドドロップ機能を有効にする方法の詳細については、 [補助情報] ペインを参照してください。
通知タイマー
デスクトップ上のデスクトップ通知が自動的に閉じられるまでの時間 (秒) を設定します。 通知はデスクトップの右上に表示されます。 既定のタイムアウト値は 8 秒です。 タイムアウト値の有効な範囲は 110 秒です。 タイムアウトの変更を有効にするには、変更を行った後にブラウザを更新する必要があります。
例:
"notificationTimer": 8最大通知数
デスクトップで一度に表示されるデスクトップ通知の数を設定するには。 既定値は 3 です。デスクトップ通知の範囲は 110 です。 デスクトップ通知が重ねて表示されます。 通知の数が多い場合、 notificationTimer 設定に応じて少し遅れて表示されます。
例:
"maximumNotificationCount": 3browserNotificationTimer
デスクトップ上のブラウザー トースター通知が自動的に閉じられるまでの時間 (秒) を設定します。 トースターは、デスクトップがアクティブなブラウザーウィンドウまたはタブではない場合にのみ表示されるネイティブブラウザー通知です。 次の場合、デスクトップブラウザウィンドウまたはタブは非アクティブになります。
-
他のブラウザウィンドウまたはタブで作業しています。
-
他のアプリケーションで作業しています。
-
デスクトップブラウザウィンドウが最小化されています。
通知はデスクトップの右上に表示されます。 既定のタイムアウト値は 8 秒です。 タイムアウト値の推奨範囲は 515 秒です。 タイムアウトの変更を有効にするには、変更を行った後にブラウザを更新する必要があります。
例:
"browserNotificationTimer": 8ブラウザー通知の構成されたタイムアウトは、オペレーティング システムとブラウザー設定によって異なります。 タイムアウト値は、Windows OS、Chrome OS、および macOS の Chrome ブラウザで適用されます。 ただし、サポートされている他のブラウザは、構成された通知タイムアウト値を一貫して尊重しません。 |
wxmConfigured
(オプション) Webex Experience Management を設定するには、値を true に設定します。 既定値は false です。 詳細については、 ウィジェットを Webex コンタクトセンターに追加するを参照してください。
例:
"wxmConfigured": trueデスクトップ ChatApp
複数の Cisco が提供するチャット アプリケーション (Webex アプリなど) の設定
Webex 設定済み
Webex アプリのメッセージ機能やミーティング機能は、デスクトップ内で設定できます。 この設定により、エージェントはデスクトップから移動することなく、組織内の他のエージェント、スーパーバイザー、および主題に関する専門家 (SME) と共同作業を行うことができます。
|
デスクトップ内で Webex アプリ を設定するには:
-
Cisco Webex Control Hub で、ユーザのサービスを追加する際に、 高度なメッセージング チェックボックスを選択します ()。 詳細は Cisco Webex サイトの管理のユーザアカウントを管理するを参照してください。
-
カスタムデスクトップレイアウトで、
webexConfiguredプロパティの値をtrueに設定します。例:
"desktopChatApp": { "webexConfigured": true },webexConfiguredプロパティのデフォルト値はfalseです。
Webex アプリ
webexConfiguredプロパティ値をtrueに設定した場合にのみ、アプリをエージェント、スーパーバイザー、SupervisorAgent で使用できるこれらの役割ごとに エージェント、スーパーバイザー、SupervisorAgent が Webex アプリからサインアウトできません。を表示するには、
 ( Webexデスクトップの水平ヘッダーにある) アイコンを押して、値を入力します。
( Webexデスクトップの水平ヘッダーにある) アイコンを押して、値を入力します。 Webex[headActions表示されます。 詳細については、次を参照してください。 headActions。特定のチームに対して Webex アプリを有効にするには、
Webex 設定済みプロパティ値の設定:true。 詳細については、次を参照してください。 チームを作成する。
[補助情報] ペイン、カスタム ページ、カスタム ウィジェットで Webex アプリ を構成することもできます。 詳細については、次を参照してください。 補助情報ペイン。
Webex アプリ通知
を使用して指定される値は、 通知タイマー および browserNotificationTimer 通知タイマーのプロパティは Webex アプリ に適用されます。 これらのプロパティの既定のタイムアウト値は 8 秒です。 詳細は notificationTimer および browserNotificationTimer を参照してください。
headActions
デスクトップの水平ヘッダー上のアイコンの順序を変更します。 既定の順序は次の通りです:
-
 (Webex)
(Webex) -
 (アウトダイヤル コール)
(アウトダイヤル コール) -
 (Notification Center)
(Notification Center)
headerActions プロパティの値を次のように設定します:
|
アイコン名 |
headerActions プロパティ値 |
|---|---|
|
Webex アプリ |
webex |
|
アウトダイヤルコール |
アウトダイヤル |
|
通知センター |
通知 |
例:
"headerActions": ["webex", "outdial", "notification"],
|
アイコンのデフォルトの順序を変更するには、 headerActions プロパティとそれに応じた値をカスタムレイアウトに入力します。
例:
"headerActions": ["notification", "outdial", "webex"],
|
エリア
エリア プロパティは、デスクトップレイアウトのコアセクションです。 面積に合わせてレイアウトを決めることができます。
"エリア": { "ヘッダー": { ... }, "advancedHeader: { { "Comp": "Widget-1", "attribute": { ... }, "script": .... "パネル": { ... }, "ナビゲーション": { ... }, "持続的": { ... }, "ヘッドレス": { ... } },以下の エリア オブジェクトを設定することができます:
-
パネル: 補助情報ペインの 2 番目のパネルまたは一番右のパネルを表します。
-
ナビゲーション: カスタムページとそのページに関連するナビゲーション要素を表します。
-
永続: デスクトップのすべてのページで表示される永続的なページレベルウィジェットを表します。
-
ヘッドレス: ビジュアル インターフェイスを持たないウィジェットを表しますが、バックグラウンドでロジックを実行します。
AdvancedHeader プロパティが構成されている場合、header および headActions プロパティを削除する必要があります。 |
AdvancedHeader
表示/非表示をカスタマイズし、デスクトップの水平ヘッダーに表示されるアイコンの順序を変更します。 既定の順序は次の通りです:
-
 (Webex)
(Webex) -
 (アウトダイヤル コール)
(アウトダイヤル コール) -
 (Notification Center)
(Notification Center) -
 (エージェント状態セレクタ)
(エージェント状態セレクタ)
advancedHeader プロパティの値を次のように設定します:
|
アイコン名 |
headerActions プロパティ値 |
|---|---|
|
Webex アプリ |
Agentx-webex |
|
アウトダイヤルコール |
エージェント x アウトダイヤル |
|
通知センター |
エージェント x 通知 |
|
エージェント状態セレクタ |
Agentx-state-セレクター |
例:
"advancedHeader": [ { "Comp": "gentx-webex" }, { "Comp": "gentx-outdial" }, { "Comp": "エージェントの通知" }, { "COMP": "エージェントの状態-Selector" } { "Comp": "Widget-1", "attribute": { ... }, "script": .... } ] |
アイコンのデフォルトの順序を変更するには、 advancedHeader プロパティに値を入力し、それに従ってカスタムレイアウトに値を入力します。
ウィジェットは左から右にドロップダウンメニューに流れ込みます。
|
ホーム ページ
デスクトップにログインすると、ホームページに移動します。
ホームページは Supervisors および SupervisorAgent ペルソナにのみ適用できます。 |
ホームページ上で次のウィジェットを表示することができます。 Analyzer ウィジェットはデフォルトで提供されますが、管理者は永続的およびカスタム ウィジェットを構成することもできます。 詳細については、次を参照してください。 JSON レイアウトの最上位プロパティ。
Analyzer ウィジェット
デフォルトでは、Analyzer ウィジェットはデスクトップのホームページに表示されます。
ホームページのレイアウト設定
組織の基本設定とブランドの整合性に基づいたレイアウトを表示するように、デスクトップのホームページを構成できます。 [ ホームページ フィールドを選択してホームページを設定します。 ユーザがデスクトップにサインインしたときにホームページに表示される以下のコンポーネントを設定できます。
-
ウェルカムメッセージ
-
[ タスク ナビゲーションバーのアイコンをクリックして [作業] ペインに移動します。 [ タスク アイコンは、スーパーバイザーおよびスーパーバイザー & エージェント ロールが通話監視機能が有効になっている場合に表示されます。 タスク ペインには、受信した顧客要求、アクティブおよび過去の顧客対話、アクティブな監視要求が表示されます。
-
キュー名、 チャネルタイプ、 管理対象チームなどのセクションをフィルタリングします。
次の表では、ホームページの設定に必要な ページ ページのプロパティを示します:
|
プロパティ |
説明とコード | ||
|---|---|---|---|
|
ページ > useFlex レイアウト |
Flex レイアウトは新しいウェブコンポーネントです。 既存のウィジェットは変更されません。 新しいフレックス レイアウトは同じレイアウト構成形式を簡単に使用します。 後方互換性があり、既存のウィジェットには影響しません。 JSON レイアウトを構成する必要があります。 JSON レイアウトを構成するには、ウィジェットの高さと幅を指定します。 ウィジェットは、JSON レイアウト内で構成されたのと同じシーケンスでレンダリングされます。 ウィジェットのデフォルトのマージンは 8 px です。 JSON レイアウトは、ウィジェットの寸法 (幅 x 高さ) と座標 (X、Y、Z) に基づいています。 フレキシブル レイアウトは、個々のウィジェットのサイズ変更、ウィジェットの最大化などの機能をサポートします。 個々のウィジェットの高さはピクセル単位で測定されます。 1 単位の高さ = 40 ピクセル。 ウィジェットの幅は、コンテナー内の列の数と、コンテナーの幅に基づいて変化する列の数によって異なります。 ウィジェットは左から右に表示されます。 高度なレイアウト エンジンは、カスタム ロジックを使用して、ウィジェットの水平および垂直の両方のスペース調整を適用します。 最初、レイアウトは横方向に読み込まれます。 ウィジェットは水平方向にロードした後、垂直方向にロードし、スペースの利用が最適化されるようにします。 画面サイズに基づいてウィジェットを設定します。 画面サイズに基づいて、ウィジェットの幅を拡大または縮小できます。 これにより、ウィジェットがより読みやすく、使いやすくなります。 Flex レイアウトは、大、中、小、極小などの標準的なブレークポイントを提供します。
| ||
|
ページ >コンプ |
一意のカスタム コンポーネントを提供していることを確認してください。 | ||
|
ページ > pageHeader |
タイトル文字列には、静的、動的、またはその両方を指定してください。
| ||
|
ページ > pageSubHeader |
デスクトップに表示されるサブヘッダーを必ず追加してください。 ユーザはサブヘッダーに Analyzer に移動を追加できます。
|
ヘッダー ウィジェット
ヘッダーは、インライン情報の表示やドロップダウンメニューの追加などに使用されます。 ヘッダー コンテナーの垂直方向のスペースには限りがあるため、ヘッダー全体の高さは 64 ピクセルしかありません。 レイアウトの配置に関する詳細は、 レイアウトプロパティの セクションを参照してください。
例:
"header":{ "id":"header", "Widgets":{ "head1":{ "Comp":"header-Widget-one", "script":"https://my-cdn.com/dynamic-widgets/header-widget-one.js", }, "head2": { "Comp":"header-Widget-two", "script":"https://my-cdn.com/dynamic-widgets/header-widget-two.js", } }, "layout":{ "領域":[[ "head1", "head2" ]], "size": { "列": [1, 1], "列": [1] } } }
ヘッダーウィジェットのツールチップを追加するには、コンポーネントを md-tooltip で囲みます。 ツールチップ情報を メッセージ 表示されます。
例:
"header": { "id": "dw-header", "Widgets": { "head1": { "Comp": "md-tooltip", "attribute": { "message": "Netlify" }, "子ども": [{ "COMP": "Agentx-wc-iframe", "属性": { "src": "https://keen-jackson-8d352f.netlify.app" } }] }, }, }スタイル属性を追加する必要があります 表示する および 高さ ヘッダーのカスタマイズ可能なウィジェット エリアの iFrame を通じてウィジェットを設定します。 の最適値を 高さ 属性は 64 ピクセルです。
既存のヘッダーウィジェットにスタイル属性を追加して、iFrame 内で期待どおりにロードされるようにしてください。 |
例:
"head1": { "Comp": "Agentx-wc-iframe", "attribute": { "src": "https://widget-kad.s3.amazonaws.com/Headers/Timer/Timer.htm", "style": "height:64px;display:flex;" } },ヘッダーの高さは 64 ピクセルしかないため、ヘッダーには単一の行と複数の列を使用することをお勧めします。 配置の詳細については、 レイアウトのプロパティ セクションを参照してください。 |
ナビゲーション (カスタムページ)
このセクションでは、左側のナビゲーションバーに表示するページを追加できます。 ナビゲーションバーに表示されるウィジェットには、ナビゲーションアイコンと固有の URL を指定します。 競合を避けるために、URL には特定のプレフィックスを使用することをお勧めします。 詳細については、 nav プロパティ セクションを参照してください。
このページに表示するウィジェットのコレクションを作成することもできます。 ページには、画面に表示される単一のウィジェット、またはグリッド内のウィジェットのコレクションを含めることができます。 グリッド配置の詳細については、 レイアウトのプロパティ セクションを参照してください。
ウィジェット ツリーに動的領域ラッパーを追加する必要はありません。 つまり、このオプションを有効にすると、カスタムページでウィジェットをドラッグアンドドロップしてサイズを変更することができます。 |
例:
{ "nav": { "label": "カスタムページ", "icon": "stored-info", "iconType": "momentum", "navigateTo": "dynamic-tabs", "align": "top", "isDefaultLandingPage": true }, "page": { "id": "my - カスタム - ページ", "useFlexLayout": true, "Widgets": { " comp1": { "Comp": "md-tabs", "子供": [{ "Comp": "md-tab", "textContent": "シフトタイマー", "attribute": { "slot": "tab" } }, { "Comp": "md-tab -パネル", "attribute": { "スロット": "パネル" }, "子供": [{ "COMP": "マイ - カスタム - タイマー", "ソース": http://my-cdn.com/my-custom-timer.js "wrapper": { "title": "シフト タイマー", "maximizeAreaName": "app-maximize-Area" } }] }, { "Comp": "md-tab", "textContent": "株式市場", "responsive": "false" "attribute": { "slot": "tab" }, }, { "Comp": "md-tab-Panel", "attribute": { "slot": "Panel" }, "子供": [{ "Comp": "gentx-wc-iframe", "responsive": "false" "attribute": { "src": "https://widget-kad.s3.amazonaws.com/Trading.htm" }, "wrapper": { "title": "Stock Market", "maximizeAreaName": "app-maximize-eria" } }], }, { "Comp": "md-tab", "textContent": "Widget3", "at tribute": { "slot": "tab" } }, { "comp": "md-tab-panel", "textContent": "3 つのコンテンツ", "attribute": { "slot": "Panel" } } ] }, "Comp2": { "COMP": "my - google - マップ - コンポーネント", "source": "https://my-cdn.com/my-google.maps.js "wrapper": { "title": "Google マップ", "maximizeAreaName": "app-最大化領域" } } }, "layout": { "領域": [ ["left", "right"] ], "size": { "cols": [1, 1], "rows": [1 ] } } } }、次の表では、 ナビゲーション および ページ プロパティとその子プロパティについて説明しています:
|
プロパティ |
説明とコード | ||
|---|---|---|---|
|
nav > ラベル |
このプロパティはページ ナビゲーション ID を示します。 スクリーン リーダーがこのプロパティを読み取り、ツールチップに表示されます。 これらのパラメータは、ナビゲーションバー上にカスタムページを表示するために必要です。 | ||
|
nav > iconType |
このプロパティは、カスタムページのナビゲーションバーに表示されるアイコンのタイプを表します。 次の種類のアイコンを使用できます。
| ||
|
nav > アイコン |
このプロパティは、Momentum ライブラリまたは CDN URL のアイコンの名前を表します。 | ||
|
nav > 揃える |
このプロパティにより、アイコンをナビゲーションバーの上または下に揃えることができます。
| ||
|
nav > isDefaultLandingPage | このプロパティでは、Agent Desktop に指定されたエージェント用のデフォルトのランディングページを指定します。 このプロパティを true に設定して、エージェントが Agent Desktop にログインした後に表示されるデフォルトのランディングページをナビゲーションバーページにします。 複数のナビゲーションバーページでこのプロパティが true に設定されている場合、システムは最初のナビゲーションバーページがデフォルトのランディングページになると見なします。 このプロパティが true に設定されているナビゲーションバーページがない場合、ホームページがデフォルトのランディングページとして機能します。
| ||
|
nav > navigateTo |
このプロパティはカスタムページの名前を指定します。 この名前は、エージェントが移動するときにアドレスバーに表示されます。
|
|
プロパティ |
説明とコード | ||
|---|---|---|---|
|
ページ > ID |
イン その | ||
|
> useFlexLayout |
Flex レイアウトは新しいウェブコンポーネントです。 既存のウィジェットは変更されません。 新しいフレックス レイアウトは同じレイアウト構成形式を簡単に使用します。 後方互換性があり、既存のウィジェットには影響しません。 JSON レイアウトを構成する必要があります。 JSON レイアウトを構成するには、ウィジェットの高さと幅を指定します。 ウィジェットは、JSON レイアウト内で構成されたのと同じシーケンスでレンダリングされます。 ウィジェットのデフォルトのマージンは 8 px です。 JSON レイアウトは、ウィジェットの寸法 (幅 x 高さ) と座標 (X、Y、Z) に基づいています。 フレキシブル レイアウトは、個々のウィジェットのサイズ変更、ウィジェットの最大化などの機能をサポートします。 個々のウィジェットの高さはピクセル単位で測定されます。 1 単位の高さ = 40 ピクセル。 ウィジェットの幅は、コンテナー内の列の数と、コンテナーの幅に基づいて変化する列の数によって異なります。 ウィジェットは左から右に表示されます。 高度なレイアウト エンジンは、カスタム ロジックを使用して、ウィジェットの水平および垂直の両方のスペース調整を適用します。 最初、レイアウトは横方向に読み込まれます。 ウィジェットは水平方向にロードした後、垂直方向にロードし、スペースの利用が最適化されるようにします。 画面サイズに基づいてウィジェットを設定します。 画面サイズに基づいて、ウィジェットの幅を拡大または縮小できます。 これにより、ウィジェットがより読みやすく、使いやすくなります。 Flex レイアウトは、大、中、小、極小などの標準的なブレークポイントを提供します。
| ||
|
ページ > ウィジェット ページ > コンプ |
カスタム ウィジェットを定義するのに役立ちます。 複数のウィジェットを配置するには、ウィジェットオプションを順番に指定します。 各ウィジェットに固有のエリア名を付けてください。後でレイアウト セクションで使用します。 このプロパティは、カスタム HTML 要素 (ウェブコンポーネントまたはラッパーとして使用する他の要素と呼ばれます) の名前を示します。 詳細は サンプル使用例を参照してください。 ここにカスタム要素名を入力します ("<" または ">")。 例、「my-custom-element」 ウィジェット セクションの各エントリは、次の形式をサポートしています。 | ||
|
ページ > スクリプト |
(オプション) このプロパティは、CDN などのリモートの場所からウィジェットまたはコンポーネントを読み込む場合にのみ必要です。
| ||
|
ページ > プロパティ |
ウェブコンポーネントに渡す必要があるプロパティを指定することができます。 | ||
|
ページ > レスポンシブ |
以下のいずれかの値を使用して、このプロパティを構成します。
| ||
|
ページ > 属性 |
このセクションでウェブコンポーネントの属性を指定することができます。 | ||
|
ページ > の表示設定 |
Cisco が提供するウィジェットは、コンタクト履歴、Cisco Webex Experience Management, IVR 音声テキスト、プレビュー キャンペーン通話ガイド、スクリーン ポップです。
| ||
|
ページ > 子供 |
このプロパティは、レイアウトのコア部分です。 [ ストアの値をプロパティとして渡す方法については、 デスクトップからウィジェットにデータを共有するを参照してください。 「子」アレイセクションの利点は、レイアウト仕様で既存のウェブコンポーネントを使用できることです。これはすでにデスクトップバンドルの一部です。 デスクトップ バンドル ウェブ コンポーネントには以下が含まれます。
持続タブの属性の詳細については、次を参照してください。 持続タブの属性。 | ||
|
ページ > textContent |
テキストコンテンツを追加するのに役立ちます。 | ||
|
ページ > スタイル |
コンポーネントに特定の CSS スタイルを指定するのに役立ちます。 | ||
|
ページ > ラッパー |
ウィジェットラッパーを使用すると、ウィジェットの上にツールバーを追加できます。 ツールバーにはタイトルと 「app-maximize-area」としてデフォルト値を使用していることを確認します。 現在、デフォルト値のみが利用できます。 | ||
|
ページ > ラッパー> ID |
(オプション) ウェブコンポーネントウィジェットラッパーにより、一意の識別子を使用してダイナミックウィジェットのタイトルを更新できます。 ウィジェットラッパー
iFrame ベースのウィジェットのタイトルを更新するには、同じドメインの iFrame コンテンツを使用します。 次に例を示します。 | ||
|
page > gentx-wc-iframe |
デスクトップにウィジェットとして表示される iFrame にウェブページを埋め込むことができます。 「Agentx-wc-iframe」と呼ばれる iFrame ウィジェットを使用できます。 | ||
|
ページ > レイアウト | ページ上にウィジェットを配置することができます。 次の形式はグリッド レイアウトを表します。 ここで、 ウィジェット セクションで定義したエリア名でグリッドを定義できます。 次の例は、3 行 3 列のレイアウトが指定されている方法を示しています。 サイズのセクションでは、数字は他のウィジェットと比較して、ウィジェットが占有できるスペースの割合を表します。 3 列すべてで同じ割合のスペースを占有します。 100% の幅が利用可能な場合、各ウィジェットは水平方向のスペースの 33.33% を占有します。 別の使用例として、"cols": [1, 2, 2] と設定すると、スペース全体が 5 (1+2+2) で割った値となり、最初のウィジェットが横方向のスペースの 20% を占有することになります。 2 番目と 3 番目のウィジェットは、それぞれ 40% を使用します。 詳細は グリッドレイアウトの基本概念を参照してください。 | ||
|
> ROOT |
レイアウトのネストをサブレイアウトと呼びます。 レイアウト設定にネストされたレイアウトがある場合、サブレイアウトの親として単一の「ルート」オブジェクトを持つ必要があります。 ネストが必要ない場合は、レイアウト構成をフラットにすることができます。 このサブレイアウトでは、レイアウトのサイズ変更動作をより詳細にコントロールできます。 ページレイアウト プロパティのタイプは Record <string, レイアウト>でなければなりません。 レイアウト プロパティを使用すると、ページ上にウィジェットを配置することができます。 このセットアップは、個別にサイズ変更できる 2 つのサブグリッドを持つグリッドを ROOT レイアウトに作成します。 コンポーネントのサイズを変更すると、そのサブレイアウト内のコンポーネントに影響します。
無限ループ: ROOT レイアウトを ROOT のサブレイアウトとして含める場合、「call スタック超過」エラーが発生し、無限ループが発生します。 同一のサブレイアウト (N) 回: グリッドに同じ名前のサブレイアウトを複数回含め、そのうちの 1 つをサイズ変更すると、すべてのサブレイアウトが自動的にサイズ変更されます。 これが望ましくない動作である場合は、各サブレイアウトの名前を一意なものに変更してください。 |
持続タブの属性
カスタムページおよびカスタムウィジェットのタブを永続的に設定するには、次の属性を入力します: md-tab をクリックします。
例: タブを永続的に設定する
{ "Comp": "md-tabs", "attribute": { "Peristist-Selection": true, "tabs-id": "コンテナー内のすべてのタブの固有 ID" }, }|
プロパティ |
説明 |
|---|---|
|
選択の保持 |
設定するには |
|
tabs-id |
コンテナー内のすべてのタブをまとめて一意の ID。 |
次の設定を行った場合、 md-tab を保持 ( Persist-Selection: true) を追加すると、エージェントがデスクトップでページまたはウィジェットを切り替えても、Agent Desktop はタブの選択を保持します。
|
永続ウィジェットの設定
任意のカスタム ウィジェットが永続的であるように構成できます。 永続ウィジェットは、デスクトップのすべてのページに表示されます。 永続的なウィジェットは、アクティブなコンタクト リクエストまたは会話がある場合にのみ、[補助情報] ペインに新しいタブとして表示されます。 たとえば、 Sample Persistent ウィジェットなどです。
固定ウィジェットは、他のページで表示される方法ではホームページ上に表示されません。 ただし、アクティブなインタラクションがある場合、固定ウィジェットは [補助情報] ペインの一部として [ホーム] ページに表示されます。 たとえば、通話に応答すると、[インタラクションコントロール] ペイン、 サンプル持続性 ウィジェットが [補助情報] ペインの一部として表示されます。
例:
"エリア": { "永続的な": [{ "コンプ": "md-tab", "属性": { "スロット": "tab" }, "子供": [{ "コンプ": "md-icon", "attribute": { "name": "emeticons_16" } }, { "Comp": "span", "textContent": "カスタムページウィジェット" } ] }, { "Comp": "md-tab-panel", "attribute": { "slot": "パネル" }, "子供": [{ "Comp": "dynamic-Area", "properties": { "Area": { "id": "dw-panel- two", "Widgets": { "Comp1": { "Comp": "agentx-wc-iframe", "attribute": { "src": "https://blog.logrocket.com/the-ultimate-guide-to-iframes/" }, "wrapper": { "title": " AgentX iFrame", "maximizeAreaName": "app-maximize-Area" } }, "Comp2": { "Comp": "uuip-Widget-two", "script": "./dynamic-Widgets/Widget-two. ", "attributes": { "title": "ウィジェット 2 コンテンツ" }, "wrapper": { "title": "ウィジェット 2 タイトル", "maximizeAreaName": "app-maximize-eria" } } }, "レイアウト": { "領域": [ ["COMP1", "COMP2"] ], "size": { "cols": [1, 1], "rows": [1] } } } }] } ] }ウィジェットをカスタマイズする場合、次のいずれかのオプションを選択できます。
-
Iframe 内に埋め込むことができるウェブページ上のアプリケーションをホストします。
-
カスタム ウィジェットを作成する。
ウィジェットの技術要件については、 デスクトップウィジェット開発ドキュメントに記載されています。 レイアウトエディターは次の情報を確認します:
-
カスタム HTML 要素 (ウェブコンポーネントと呼ばれます) の名前は?
-
JavaScript バンドルをホストするコンテンツ配信ネットワーク (CDN) ソースへの URL は?
補助情報ペイン
デスクトップの [補助情報] ペインは、Cisco が提供するデフォルトのウィジェットおよびカスタムウィジェットを含むタブを表示します。 以下の Cisco 提供のウィジェットが、定義済みのタブに表示されます。
-
問い合わせの履歴
-
IVR トランスクリプト
-
カスタマー エクスペリエンスのジャーニー
-
スクリーンポップアップ
[補助情報] ペインを使用して、次のことができます。
-
タブを追加する
-
タブオーダーを変更する
-
定義済みのタブを削除する
-
カスタムタブをドラッグ可能としてマークする
-
カスタム タブにツールチップを追加する
-
[ タブの順序をリセット ] オプションを追加
例:
"パネル": { "Comp": "md-tabs", "attribute": { "クラス": "ウィジェットタブ" }, "子供": [{ "Comp": "md-tab", "属性" : { "スロット": "タブ", "クラス": "ウィジェットペインタブ" }, "子供": [{ "計算": "スロット", "属性": { "名前": "CONTACT_HISTORY_TAB" } }] }, { "Comp": "md-tab-panel", "attribute": { "slot": "パネル", "class": "ウィジェットペイン" }, "子供": [{ "Comp" : "slot", "attribute": { "name": "CONTACT_HISTORY" } }] }, { "Comp": "md-tab", "attribute": { "slot": "tab", "class": "ウィジェットペインタブ" }, "子供": [{ "COMP": "md-icon", "属性": { "名前": "pop-out_16" } }, { "COMP": "span", "textContent": "スクリーンポップ" } ], "visibility": "SCREEN_POP" }, { "Comp": "md-tab-Panel", "attribute": { "slot": "Panel", "class" : "ウィジェットペイン" }, "子供": [{ "Comp": "#SCREEN_POP" }], }, { "Comp": "md-tab", "attribute": { "slot": "tab" }, "子供": [{ "Comp": "md-icon", "attribuates": { "name": "emeticons_16" } }, { "Comp": "span", "textContent": "カスタムウィジェット" } ] }, { "Comp": "md-tab-Panel", "トリビュート": { "スロット": "パネル" }, "子": [{ "コンプ": "ダイナミックエリア", "プロパティ": { "エリア": { "ID": "dw-パネルツー", "Widgets": { "Comp1": { "Comp": "agentx-wc-iframe", "attribute": { "src": "https://blog.logrocket.com/the-ultimate-guide-to-iframes/" }, "wrapper": { "title": "AgentX iFrame ", "maximizeAreaName": "app-maximize-eria" } }, "Comp2": { "Comp": "Widget-one", "script": "https://my-cdn.com/dynamic-widgets/widget-one.js", "wrapper": { "title": " Widget title", "maximizeAreaName": "app-maximize-Area" } } }, "layout": { "Areas": [ [" comp1"], [" comp2"] ], "size": { "cols" : [1], "rows": [1, 1] } } } }] } ] },管理ポータルでカスタマー エクスペリエンス管理メトリックを有効にした後、カスタマー エクスペリエンス ジャーニー ウィジェットを設定できます。 |
[補助情報] ペインで、カスタムウィジェットを配置する新しいタブを追加します。 特別なルールは適用されません。コンポーネントのネストは 子供 セクションで説明されているとおりです。 詳細は、ページの 子供 プロパティを参照してください。
タブヘッダーをカスタマイズする具体的な例を次に示します。
子どもプロパティにアイコンとラベルを配置する例
{ "Comp": "md-tab", "属性": { "スロット": "tab", "クラス": "ウィジェットペインタブ" }, "子供": [{ "Comp": "md- icon", "attribuates": { "name": "transscript_16" } }, { "comp": "span", "textContent": "My Widget Tab" } ], },画像 (CSS 使用) とラベルを子プロパティに配置する例
{ "Comp": "md-tab", "attribute": { "slot": "tab" }, "子供": [{ "Comp": "span", "attribute": { "style": "align -items: center; display: Flex; - }, "子供": [{ "Comp": "img", "attribute": { "src": "http://my-cdn.com/icon.svg", "width": 16, "height": 16, "style": "margin-right: 0.5rem;" } }, { "comp": "span", "textContent": "マイウィジェットタブ" } }], },[ その他のタブ [補助情報] ペインに複数のタブが含まれている場合、ドロップダウンリストが自動的に表示されます。
読みやすさとアクセシビリティのために、カスタム タブのツールチップを追加する必要があります。 カスタムタブにツールチップを追加するには、コンポーネントを md ツールチップ。 ツールチップ情報を メッセージ プロパティを選択し、 スタイル プロパティ値を次の例に示すように設定します。
"Comp": "md-tooltip", "attribute": { "class": "Widget-tabs", "message": "サンプルタブ 1", "style": "max-width: 252px; Min-width: 110px; オーバーフロー: 非表示; テキストオーバーフロー: 省略記号; 余白: 折り返しなし; ディスプレイ: インラインブロック; 下余白: -10px;" },カスタムタブでは、最大で 252 ピクセル、最小で 110 ピクセルの幅をおすすめします。 |
カスタムタブ内でドラッグアンドドロップの機能を有効にするには、次のプロパティを 属性:
"Comp": "md-tabs", "attribute": { "class": "Widget-tabs", "draggable": true, "Comp-unique-id": "sample-dynamic-custom-tabs" },-
ドラッグ可能: 次の項目を設定します。ドラッグ可能プロパティ値 true。 -
コンポーネント固有 ID処置: コンポーネントを識別する固有の値を入力します。例:
"Comp-unique-id": "sample-dynamic-custom-tabs"
カスタムタブでドラッグアンドドロップを有効にすると、エージェントは [補助情報] ペイン内の必要な位置にタブをドラッグアンドドロップできます。 タブをデフォルトのタブの順序にリセットするには、次のプロパティを追加します。
"COMP": "Agentx-wc-more-actions-Widget", "attribute": { "スロット": "settings", "class": "ウィジェットペイン", "tabs-unique-id": "サンプル-ダイナミックカスタムタブ" },-
Agentx-wc-more-actions-Widget: として表示されているコンポーネントを その他のアクション ( ) アイコンを [補助情報] ペインに表示します。
) アイコンを [補助情報] ペインに表示します。 -
タブの順序をリセット オプションとして タブの順序をリセットする オプションとして表示されるコンポーネント内の属性を入力します。>[その他のアクション ] ドロップダウンリスト。 エージェントは、[補助情報] ペインのタブを既定の順序にリセットできます。
 > タブの順序をリセット
> タブの順序をリセット -
tabs-unique-id: comp-unique-idプロパティで定義されているのと同じ一意の値を入力し、md-tabsコンポーネント。
次のサンプルコードでは その他のアクション および タブの順序をリセット 機能を使用しています。
"COMP": "Agentx-wc-more-actions-Widget", "attribute": { "スロット": "settings", "class": "ウィジェットペイン", "tabs-unique-id": "サンプル- dynamic-custom-tabs" }, "子供": [{ "comp": "div", "attribute": { "textContent": "カスタムアクション", "slot": "custom-action" }, "子供" : [{ "Comp": "Agentx-wc-notes-header-Widget" }, { "Comp": "Agentx-wc-menu-notification" } ] }], }既定では、定義済みタブのツールチップ、省略記号アイコン、タブ オーダーのリセットが定義されています。 |
[その他のアクション] ドロップダウンリストを拡張して、 タブの順序をリセット 後にカスタムコンポーネントやウィジェットを追加することができます。オプションを選択します。 以下は、追加コンポーネントに適用できる style プロパティ値のサンプルセットです。
"Comp": "md-tooltip", "attribute": { "class": "Widget-tabs", "message": "サンプルの要素", "style": "最大幅: 252px; 最小幅: 110px ; オーバーフロー: 非表示; テキストのオーバーフロー: 省略記号; 余白: 折り返しなし; 表示: インラインブロック; 下余白: -10px;" },ドラッグアンドドロップ機能は、[ その他のアクション ] ドロップダウンリストに追加された追加のカスタムコンポーネントまたはウィジェットではサポートされていません。 |
ヘッドレス ウィジェット
ヘッドレス セクションでは、Agent Desktop パネル上に表示されたり非表示になったりするウィジェットを追加できます。 これらのウィジェットは、バックグラウンドでロジックを実行するために使用されます。 このセクションは、デスクトップで発生するイベントをトリガーし、ウィジェット固有のロジックを実行する場合に役立ちます。 たとえば、着信時に SMS のカスタム CRM スクリーン ポップを開くなどです。
例:
"headles":{ "id":"headles", "Widgets":{ "Comp1":{ "Comp":"headles-Widget-one", "script":"https://my-cdn.com/dynamic-widgets/headless-widget-one.js", }, "Comp2": { "comp":"headless-Widget-two", "script":"https://my-cdn.com/dynamic-widgets/headless-widget-two.js", } }, "layout":{ "領域":[ [ "Comp1", comp2" ]], "size": { "cols": [1, 1]、"rows": [1] } } }
デスクトップからウィジェットへのデータ共有
カスタム ウィジェット内のプロパティまたは属性を通じてリアルタイム データを受け取るには、レイアウト JSON 構成で適切な ストア値を指定します。
さらに、JavaScript SDK サブスクライバーを通じてデータにアクセスするために、プロパティまたは属性を通じてデータを渡すこともできます。 プロパティや属性の変更に反応するようにコンポーネントが構築されている場合、データプロバイダと呼ばれる Agent Desktop からリアルタイムのデータ更新を取得します。
現在、キー ストアの下に単一のデータ プロバイダーがあります。 詳細については、 データプロバイダ—ウィジェットのプロパティと属性 のセクションを参照してください。 Cisco Webex Contact Center デスクトップ開発者ガイド
キャンペーン通話のプレビュー
管理者は、キャンペーンを作成し、ダイヤルモード (プレビュー) を設定し、キャンペーンをチームに割り当てます。 エージェントが、キャンペーンが割り当てられているチームの一部である場合、エージェントは、アウトバウンド プレビュー キャンペーン コールを行うことができます。 詳細については、 Cisco Webex Contact Center キャンペーン マネージャー ユーザガイドを参照してください。
管理者はカスタムレイアウトで以下を設定し、エージェントのプレビュー キャンペーン連絡先を有効にします。
キャンペーンの連絡先
管理者は、カスタムレイアウトのヘッダーコンテナーに [キャンペーン連絡先] ウィジェットを追加します。 キャンペーンの連絡先は、定義されたプロパティに基づいて顧客の連絡先情報を表示します。 レイアウトの配置に関する詳細は、 レイアウトプロパティの セクションを参照してください。
例:
"header":{ "id":"dw-header", "Widgets":{ "acqueon-component":{ "Comp": "エージェント x プレビューキャンペーン", "properties":{ "isCampaignManagementEnabled": "$ストア.エージェント.isCampaignManagementEnabled", "エージェント DbId": "$store.gent.acqueonAgentId", "lcmUrl": "$ストア.エージェント.lcmUrl", "isCallInProgress": "$store.gentContact.isActiveCall", "outdialEntryPointId": "$store.gent.outDialEp", "teamId": "$store.gent.getAcqueonTeamId", "CampaignManagerAdditionalInfo": "$store.agent.CampaignManagerAdditionalInfo", "orgId": "$store.gent.orgId", "dialerProxyHost ": "$store.envVaribles.serviceUrls.dialerProxyHost", "isProgressiveCampaignEnabled": "$store.app.featureFlags.isProgressiveCampaignEnabled" } } }, "layout":{ "Areas":[ [ "acqueon-component" ] ], "size":{ "cols":[1], "rows":[1] } } }通話ガイド
通話ガイド ウィジェットは、デスクトップの [補助情報] ペインに表示されます。 通話ガイドには、キャンペーン レベルでの質問と回答が表示されます。 エージェントは通話ガイドの質問に目を通し、回答を送信するように求められます。
例:
"パネル":{ "Comp":"md-tabs", "attribute":{ "クラス":"ウィジェットタブ" }, "子供":[ { "Comp":"md-tab", "属性" :{ "slot":"tab", "クラス":"ウィジェットペインタブ" }, "子供":[ { "Comp":"md-icon", "attribute":{ "name":"icon -note_16" } }, { "Comp":"span", "textContent":"コールガイド" } ], "visibility":"CALL_GUIDE" }, { "Comp":"md-tab-Panel", "attribute ":{ "slot":"パネル", "class":"ウィジェットパネル" }, "子供":[ { "Comp": "電話会議ガイド", "script": "http://localhost:5555//index.js", / / ここに CDN リンクを含める "wrapper":{ "title":"通話ガイド", "maximizeAreaName":"app-maximize-eria" }, "properties":{ "lcmKey":"$store.gentContact.getCallGuideProps.LCMKey ", "gentDbId":"$store.gent.acqueonAgentId", "lcmUrl":"$store.agent.lcmUrl", "CampaignManagerAdditionalInfo":"$store.gent.company. orgId", "dialerProxyHost": "$store.envVaribles.serviceUrls.dialerProxyHost", "isProgressiveCampaignEnabled": "$store.app.featureFlags.isProgressiveCampaignEnabled" } } ], "visibility":"CAL L_GUIDE" } ] }
|
スクリーンポップアップ
デスクトップレイアウトで、次のいずれかの方法でスクリーンポップを設定できます。
-
カスタムページとして
-
カスタムページのウィジェットの 1 つとして
-
[Auxiliary Information]ペインのタブとして
スクリーン ポップは、以下の要因に基づいてデスクトップに表示されます。
音声チャネルの場合:
-
デスクトップレイアウトで定義された構成
-
フロー デザイナーで定義されたスクリーン ポップ アクティビティ
新しいデジタル チャネル:
-
デスクトップレイアウトで定義された構成
-
Connect Flow Builder で定義されたスクリーンポップノード
スクリーンポップの設定についての詳細は、次を参照してください。 スクリーンポップ。
ナビゲーションバーのスクリーンポップを設定する
スクリーンポップは、カスタムページとして、またはカスタムページのウィジェットの 1 つとして構成できます。 スクリーンポップのカスタムページにアクセスするには、ナビゲーションバーにある スクリーンポップ アイコンをクリックします。 カスタムページのスクリーンポップウィジェットにアクセスするには、ナビゲーションバーのカスタムアイコンをクリックします。 ナビゲーション プロパティの詳細は、 ナビゲーション (カスタムページ) を参照してください。
例: カスタムページとしてのスクリーンポップ
{ "nav": { "label": "スクリーンポップ", "icon": "pop-out", "iconType": "momentum", "navigateTo": "/screenpop", "align": "top" }, "page": { "id": "gentx-wc-screen-pop", "Widgets": { "Comp1": { "Comp": "agentx-wc-screen-pop", "properties": { " screenPopUrl": "$store.session.screenpop.screenPopSelector" } } }, "layout": { "領域": [ ["COMP1"] ], "size": { "cols": [1], "rows" : [1] } } }, "表示設定": "SCREEN_POP" }例: カスタムページのウィジェットとしてのスクリーンポップ
"Comp1": { "Comp": "Agentx-wc-screen-pop", "properties": { "screenPopUrl": "$store.session.screenpop.screenPopSelector" }スクリーンポップがフローデザイナーで構成されていない場合、カスタムページは空白で表示されます。 フローデザイナーでのスクリーンポップの設定の詳細は、「 スクリーンポップ」を参照してください。 |
補助情報ペインのスクリーンポップを設定する
スクリーンポップを [補助情報] ペインのタブとして表示するように設定できます。
デフォルトでは、スクリーンポップが スクリーンポップ として表示されるように設定されている場合、スクリーンポップは [補助情報] ペインの スクリーンポップ タブに新しいサブタブとして表示されます。[デスクトップ内]、[フロー デザイナー]。 |
次の属性を パネル セクションに追加して、スクリーンポップを [補助情報] ペインのタブとして追加します。 パネル 詳細については、 [補助情報] ペインを参照してください。
例: [補助情報] ペインのタブとしてのスクリーンポップ
{ "Comp":"md-tab", "attribute":{ "slot":"tab", "クラス":"ウィジェットペインタブ" }, "子供":[ { "Comp": "md- icon", "attributes": { "name": "span-out_16" }}, { "Comp": "span", "textContent": "スクリーンポップ" }], "visibility": "SCREEN_POP" }, { "Comp": "md-tab-Panel", "attribute": { "slot": "パネル", "class": "ウィジェットペイン" }, "子供": [{ "Comp": "#SCREEN_POP" ]、}フローデザイナーで定義されたスクリーンポップ表示オプションは、デスクトップレイアウトで定義された設定より優先されます。 例えば、以下のスクリーンポップ設定を構成したとします。
スクリーンポップが設定されているイベントが発生すると、スクリーンポップはデスクトップの外側、つまり新しいブラウザタブ内に表示されます。 |
サンプル使用例
ナビゲーションバーからカスタマエクスペリエンス管理メトリック ウィジェットを設定してアクセスする
例:
{ "nav": { "label": "カスタマーエクスペリエンス管理のメトリックス", "icon": "/app/images/wxm.bcd45cc3.svg", "iconType": "other", "navigateTo": "wxm-メトリックス", "align": "top" }, "page": { "id": "wxm-Metrics", "Widgets": { "Comp1": { "Comp": "agentx-wc-cloudcherry-Widget", "attribute": { "Metrics": true }, "properties": { "userModel": "$store.app.userModel", "spaceId": "", "MetricsId": "", "teamId": "$ストア.エージェント., "maximizeAreaName": "app-maximize-area" } } }, "layout": { "areas": [ ["comp1"] ]、"size": { "cols": [1], "rows": [1] } } }、SpaceId とメトリックス ID を取得するには、 Webex Experience Management のドキュメントを参照してください。 |
カスタムページでタブを使用する
例:
{ "nav": { "label": "ダイナミックタブ", "icon": "stored-info", "iconType": "momentum", "navigateTo": "dynamic-tabs", "align": "top" " md-tab", "textContent": "One", "attribute": { "slot": "tab" } }, { "Comp": "md-tab-Panel", "attribute": { "slot": "パネル" }, "子供たち": [{ "Comp": "Widget-two", "script": "http:/my-cdn.com/dynamic-widgets/widget-two.js" }] }, { "Comp": "md-tab", "textContent": "Two ", "attribute": { "slot": "tab" } }, { "Comp": "md-tab-panel", "textContent": "2 つのコンテンツ", "attribute": { "slot": "Panel " } } ] }, "Comp2": { "Comp": "Widget-two", "script": " http:/my-cdn.com/dynamic-widgets/widget-two.js" } }, "layout": { "areas": [ [" comp1", " comp2" ] ], "size": { "cols": [1, 1], "rows": [1] } } } }連絡先履歴とスクリーンポップを含むデフォルトの補助情報ペイン
例:
"パネル": { "Comp": "md-tabs", "attribute": { "クラス": "ウィジェットタブ" }, "子供": [{ "Comp": "md-tab", "属性" : { "スロット": "タブ", "クラス": "ウィジェットペインタブ" }, "子供": [{ "計算": "スロット", "属性": { "名前": "CONTACT_HISTORY_TAB" } }] }, { "Comp": "md-tab-panel", "attribute": { "slot": "パネル", "class": "ウィジェットペイン" }, "子供": [{ "Comp" : "slot", "attribute": { "name": "CONTACT_HISTORY" } }] }, ] }, { "Comp": "md-tab", "attribute": { "slot": "tab", " class": "ウィジェットペインタブ" }, { "Comp": "md-tab", "attribute": { "slot": "tab", "class": "ウィジェットペインタブ" }, "子ども": [{ "Comp": "slot", "attribute": { "name": "SCREEN_POP_TAB" } }], "visibility": "SCREEN_POP" }, { "Comp": "md-tab-panel", "attribute": { "slot": "パネル", "class": "ウィジェットペイン" }, "子供": [{ "Comp": "slot", "attribute": { "name": "SCREEN_POP " } }], "表示設定: "SCREEN_POP" } },カスタマー エクスペリエンス ジャーニー ウィジェットを含む補助情報ペイン
例:
"パネル": { "Comp": "md-tabs", "attribute": { "クラス": "ウィジェットタブ" }, "子供": [{ "Comp": "md-tab", "属性" : { "slot": "tab" }、"子供": [{ "Comp": "slot"、"attribute": { "name": "WXM_JourneY_TAB" } }]、"visibility": "WXM_JourneY" }、{ "COMP": "md-tab-パネル", "attribute": { "スロット": "パネル", "クラス": "ウィジェットペイン" }, "子供": [{ "コンプ": "エージェント x- wc-cloudcherry-Widget", "properties": { "userModel": "$store.app.userModel", "spaceId": "", "MetricsId": "", "teamId": "$store.agent.teamName ", "ani": "$store.agentContact. taskSelected.ani", "isDarkMode": "$store.app.darkMode" }, "wrapper": { "title": "カスタマー エクスペリエンス ジャーニー", "maximizeAreaName": "app-maximize-Area" } }], { "Comp": "md-tab", "attribute": { "slot": "tab", "class": "ウィジェットペインタブ" }, "子供": { "Comp": "md-tab", "attribute": { "slot": "tab", "class": "ウィジェットペインタブ" }, "子供": [{ "Comp": " Slot", "attribute": { "name": "CONTACT_HISTORY_TAB" } }] }, { "Comp": "md-tab-Panel", "attribute": { "slot" : "パネル", "クラス": "ウィジェットペイン" }, "子供": [{ "コンプ": "スロット", "属性": { "名前": "連絡先の所在地" } }] }, { "コンプ": "スロット", "属性" ": "md-tab", "属性": { "スロット": "tab", "クラス": "ウィジェットペインタブ" }, "子供": [{ "Comp": "スロット", "属性": { "name": "SCREEN_POP_TAB" } }], "visibility": "SCREEN_POP" }, { "Comp": "md-tab-panel", "attribute": { "slot": "Panel", " class": "ウィジェットペイン" }, "Children": [{ "Comp": "slot", "attribuates": { "name": "SCREEN_POP" } }], "visibility": "SCREEN_POP" } "visibility ": "SCREEN_POP" }、}、キーボードのショートカット
キーボードショートカットは、デスクトップ上で特定のアクションを実行するための代替方法を定義します。 システム定義のキーボードショートカットの詳細については、 キーボードショートカットにアクセスする セクションを参照してください はじめに の章詳細は、 Cisco Webex Contact Center Agent Desktop ユーザガイドをご覧ください。
ナビゲーションバーのショートカットキーの番号の順序は、関連するウィジェットまたはカスタムページがデスクトップレイアウトで構成されている順序に基づいています。 たとえば、Cisco Webex Experience Management アイコンがナビゲーション バーの 3 番目の項目である場合、Ctrl + Alt + 3 を押すと Agent Desktop ページが開きます。 |
開発者は、ショートカット キー モジュールを使用して、カスタム ウィジェットのキーボード ショートカットを登録できます。 詳細については、 Cisco Webex Contact Center デスクトップ開発者ガイドを参照してください。
キーボードショートカットの競合
複数のウィジェットが同じキーボード ショートカットを使用する場合、キーボード ショートカットの競合が発生します。 これにより、競合が解決されるまで、キーボードショートカットが無効になります。
キーボード ショートカットの競合は、次の場合に発生します。
| シナリオ |
解像度 |
|---|---|
|
競合は、2 つのウィジェット (カスタム ウィジェットまたは Cisco 提供のデスクトップ ウィジェット) が同じキーボード ショートカットを持ち、両方が同じページにある場合に発生します。 |
ウィジェット (カスタムウィジェット) の 1 つを別のページに移動します。 解像度は、ページレベル以外のすべてのウィジェットに適用されます。 |
|
カスタム ウィジェットとページ レベル ウィジェットでキーボード ショートカットが同じである場合に、競合が発生する可能性があります。 |
Agent Desktop 管理者がこの競合を解決することはできません。 |
|
ローカリゼーション
次の言語がサポートされています。
ブルガリア語、カタロニア語、中国語(中国)、中国語(台湾)、クロアチア語、チェコ語、デンマーク語、オランダ語、英語英語(イギリス)、英語(米国)、フィンランド語、フランス語、ドイツ語、ハンガリー語、イタリア語、日本語、韓国語、ノルウェー語、ポーランド語、ポルトガル語ポルトガル語(ブラジル)、ポルトガル語(ポルトガル)、ルーマニア語、ロシア語、セルビア語、スロバキア語、スロベニア語、スペイン語、スウェーデン語、トルコ語。
デスクトップ UI の言語は、ブラウザの言語基本設定に基づきます。 たとえば、Firefox ブラウザで優先言語をフランス語として選択したとします。 Firefox ブラウザでデスクトップを起動すると、デスクトップ UI がフランス語で表示されます。 ただし、デスクトップレイアウトに追加された水平ヘッダー、ナビゲーションバー、およびその他のコンポーネントは、ブラウザの言語設定に基づいてローカライズされていません。
デスクトップコンポーネントのローカライズ
デスクトップコンポーネントをローカライズするには、
-
app.JSONファイルで設定されている既存のローカリゼーションキーを使用してください。 ローカリゼーションキーが設定されていない場合、既定の言語である英語 (米国) が使用されます。 Cisco サポートにサービス要求を送信して、app.JSONファイルにローカリゼーションキーを追加することができます。例: ローカリゼーションキー
{ "common": { "buttonTitle": "タイマーの停止" } } -
デスクトップレイアウト JSON ファイルで以下の大文字と小文字を区別するプロパティを入力して、コンポーネントをローカライズします。
"textContent": "$I18N.<key>",<key> は
app.JSONファイル中の対応するローカリゼーションキーを参照します。
例: ヘッダー コンポーネントのローカライズ
"header": { "id": "header", "Widgets": { "head1": { "Comp": "md-button", "attribute": { "slot": "menu-trigger", "style ": "height: 64px" }, "子供": [{ "Comp": "span", "textContent": "$I18N.common.buttonTitle", } }, }, }例: 補助情報ペインのローカライズタブコンポーネント
"パネル": { "COMP": "md-tab", "attribute": { "スロット": "tab" }, "子供": [{ "Comp": "span", "textContent": "$I18N .panelTwo.screenPopTitle" }] }デスクトップレイアウトを表示する
| 1 |
Management Portal のナビゲーションバーから、 を選択します。 | ||||||||||
| 2 |
表示するデスクトップレイアウト名の隣にある省略記号アイコンを選択し、[ 表示]をクリックします。 | ||||||||||
| 3 |
次の詳細を表示します。
|
デスクトップレイアウトを編集する
| 1 |
Management Portal のナビゲーションバーから、 を選択します。 | ||||||||||||||
| 2 |
編集する [デスクトップレイアウト] の横にある省略記号アイコンを選択し、[ 編集] をクリックします。 | ||||||||||||||
| 3 |
以下の詳細を編集します。
| ||||||||||||||
| 4 |
ファイルをカスタマイズしたら、 アップロード カスタマイズした JSON ファイルをアップロードします。
| ||||||||||||||
| 5 |
(オプション) 次をクリックします。 復元する 既定のレイアウトに戻すためにクリックします。 | ||||||||||||||
| 6 |
[Save] をクリックして、設定を保存します。 重要: レイアウトの動作を確認するには、を参照してください。 デスクトップで表示のレイアウト。 |
デスクトップレイアウトをコピーする
| 1 |
Management Portal のナビゲーション バーで、を選択します。 。 | ||||||||||||||
| 2 |
コピーする必要があるデスクトップレイアウトの隣にある省略記号アイコンを選択し、 コピー。
| ||||||||||||||
| 3 |
以下の詳細を編集します。
| ||||||||||||||
| 4 |
ローカルで JSON ファイルをカスタマイズしたら、[ アップロード ] をクリックしてファイルをアップロードします。 Webex コンタクト センター システムが JSON ファイルの検証を開始します。
| ||||||||||||||
| 5 |
(オプション) [復元] をクリックしてデフォルトのレイアウトに戻します。 | ||||||||||||||
| 6 |
[Save] をクリックして、設定を保存します。 |
デスクトップレイアウトを非アクティブ化する
レイアウトがチームに割り当てられている場合、デスクトップレイアウトを非アクティブ化することはできません。 このようなレイアウトの非アクティブ化を試行すると、デスクトップレイアウトを非アクティブ化できないことを通知するメッセージが表示されます。 メッセージ中の情報アイコンをクリックすると、このデスクトップレイアウトに関連付けられているエンティティの一覧が表示されます。
デスクトップ レイアウトを非アクティブ化した後も、デスクトップ レイアウト ページで [非アクティブ] として表示されます。
デスクトップレイアウトを無効にするには:
| 1 |
Management Portal のナビゲーションバーから、 を選択します。 | ||
| 2 |
無効化するデスクトップレイアウトの隣にある省略記号アイコンをクリックし、[ 非アクティブとしてマークする] をクリックします。 | ||
| 3 |
[はい(Yes)] をクリックして確認します。 デスクトップレイアウトの状況が [非アクティブ] に変更されます。
|
デスクトップレイアウトをアクティブ化する
| 1 |
Management Portal のナビゲーションバーから、[ ] を選択します。 |
| 2 |
アクティベートするデスクトップレイアウトの隣にある省略記号アイコンをクリックし、 [復元] をクリックします。 |
| 3 |
[はい(Yes)] をクリックして確認します。 デスクトップレイアウトの状況が [アクティブ] に変わります。
|
スキルの定義
スキルベースのルーティングは、コンタクト センターのオプションの Webex 機能で、これを使用すると、流ちょうな言語や製品の専門知識などのスキル要件を着信に指定し、一致する一連のスキルを持つエージェントに通話を配信できます。
[スキル定義] ページは、コールおよびスキル プロファイルに割り当てることができるスキルを表示、作成、および編集するためのインターフェイスを提供します。これらのスキルは、チームまたは個々のエージェントに割り当てることができます。 詳細は スキルベースのルーティングについて および スキルプロファイルを参照してください。
作成できるアクティブスキルの最大数は、エンタープライズにプロビジョニングされた [最大スキル] と [最大テキストスキル] の値によって決まります。 詳細は、 テナント設定を参照してください。
スキル定義の作成
| 1 |
ポータルのナビゲーションバーで、 にアクセスしてください。 | ||||||||||||||
| 2 |
スキル定義ページで [ + 新しいスキル定義] をクリックします。 | ||||||||||||||
| 3 |
次の表に記載されているスキル設定を指定します。
| ||||||||||||||
| 4 |
[保存] をクリックします。 | ||||||||||||||
| 5 |
すべてのフィールドの設定をリセットするには、 [リセット] をクリックします。 |
スキル定義の編集
スキル定義を表示および編集するには:
| 1 |
Management Portal のナビゲーションバーで、[ . | ||||||||||||||
| 2 |
編集するスキルの横にある省略記号アイコンをクリックして、[ 編集] をクリックします。 | ||||||||||||||
| 3 |
次の表に記載されているとおりにスキル設定を編集します。
| ||||||||||||||
| 4 |
[保存] をクリックします。 |
スキル定義を非アクティブ化する
| 1 |
Management Portal のナビゲーションバーで、 。 | ||
| 2 |
削除するスキルの横にある省略記号アイコンをクリックし、 非アクティブとしてマーク。 | ||
| 3 |
[はい(Yes)] をクリックして確認します。
|
スキル定義をアクティブ化する
| 1 |
Management Portal のナビゲーションバーで、 。 |
| 2 |
スキルの横にある省略記号アイコンをクリックし、 アクティブではありません に入力し、 復元する。 |
| 3 |
[はい(Yes)] をクリックして確認します。 スキルの状況は、 アクティブ。
|
スキルプロファイル
スキルプロファイルはスキルのセットで、それぞれ値が割り当てられており、エージェントベースのチームまたは個々のエージェントに割り当てられます。 たとえば、あるスキルプロファイルでは英語のスキルの高い習熟度を割り当て、別のプロファイルでは低いレベルの習熟度を指定することができます。
スキル プロファイルをチームに指定すると、エージェントに特定のスキル プロファイルが指定されていない限り、そのチームにログインしているすべてのエージェントがそのスキル プロファイルに関連付けられます。
|
スキルプロファイルを作成する
| 1 |
Management Portal のナビゲーションバーで、[ 。 |
| 2 |
スキル プロファイル ページで、[ + 新しいスキル プロファイル] をクリックします。 |
| 3 |
スキル プロファイルの名前と説明を入力します。 |
| 4 |
割り当てるアクティブなスキルを [アクティブなスキル] リストから選択します。 |
| 5 |
適切なスキル値を入力してください。 詳細は スキルの定義を参照してください。 |
| 6 |
[保存] をクリックしてプロファイルを保存します。 |
| 7 |
(オプション) [ リセット ] をクリックして、すべてのフィールドの値をリセットします。 |
スキルプロファイルの編集
| 1 |
Management Portal のナビゲーションバーで、 。 |
| 2 |
スキルプロファイルの隣にある省略記号アイコンをクリックし、[ 編集] をクリックします。 |
| 3 |
名前、説明、アクティブなスキルを編集します。 |
| 4 |
[保存] をクリックしてプロファイルを保存します。 |
スキルプロファイルのコピー
| 1 |
Management Portal のナビゲーションバーで、[ 。 |
| 2 |
スキル プロファイルの隣にある省略記号アイコンをクリックし、[ コピー] をクリックします。 |
| 3 |
必要な情報を編集します。 |
| 4 |
[保存] をクリックしてプロファイルを保存します。 |
スキルプロファイルを削除する
| 1 |
Management Portal のナビゲーションバーで、[ 。 |
| 2 |
削除するスキルプロファイルの隣にある省略記号をクリックして [ 削除] を選択します。 |
| 3 |
[はい(Yes)] をクリックして確認します。 |
しきい値ルール
企業でしきい値アラート機能を使用している場合、承認されたユーザは、エージェントを監視してデータを発信するためのしきい値ルールを作成できます。
コールメトリック
コール メトリックスのしきい値ルールを設定できます。 各ルールに対して、アラートをトリガーする値を指定します。 次の表の説明に従って、コール メトリックスを設定します。
|
メトリック(Metric) |
エンティティタイプ |
トリガー値の型 |
|---|---|---|
|
放棄されたコール |
キュー(Queue) |
カウント |
|
平均キュー時間 |
キュー(Queue) |
時間(Duration) |
|
平均応答時間 |
キュー(Queue) |
時間(Duration) |
|
ブラインド転送コール |
キュー(Queue) |
カウント |
|
IVR コール |
エントリ ポイント |
カウント |
|
キュー内最長時間 |
キュー(Queue) |
時間(Duration) |
|
キュー内のコール数です |
キュー(Queue) |
カウント |
|
オーバーフローコール |
キュー(Queue) |
カウント |
|
サービス レベルしきい値(Service Level Threshold) |
キュー(Queue) |
割合(Percentage) |
|
ショート コール |
エントリ ポイント |
カウント |
|
転送コール(Transferred Calls) |
キュー(Queue) |
カウント |
エージェントメトリック
エージェント メトリックスのしきい値ルールを設定できます。 各ルールに対して、アラートをトリガーする値を指定します。 次の表の説明に従って、エージェント メトリックを設定します。
|
メトリック(Metric) |
エンティティタイプ |
トリガー値の型 |
|---|---|---|
|
使用可能なエージェント(Available Agents) |
サイトまたはチーム |
カウント |
|
接続されたエージェント |
サイトまたはチーム |
カウント |
|
現在の利用可能時間 |
エージェント(Agent) |
時間(Duration) |
|
現在の接続時間 |
エージェント(Agent) |
時間(Duration) |
|
現在の保留時間 |
エージェント(Agent) |
時間(Duration) |
|
現在のアイドル時間 |
エージェント(Agent) |
時間(Duration) |
|
現在のラップアップ時間 |
エージェント(Agent) |
時間(Duration) |
|
IB 平均処理時間 |
サイトまたはチーム |
時間(Duration) |
|
アイドルエージェント |
サイトまたはチーム |
カウント |
|
応答しないエージェント |
サイトまたはチーム |
カウント |
|
アウトダイヤル内のエージェント数 |
サイトまたはチーム |
カウント |
|
ログインしているエージェント数 |
サイトまたはチーム |
カウント |
|
OB 平均処理時間 |
サイトまたはチーム |
時間(Duration) |
|
占有率(Occupancy) |
サイトまたはチーム |
割合(Percentage) |
|
合計応答可能時間(Total Available Time) |
エージェント(Agent) |
時間(Duration) |
|
合計アイドル時間(Total Idle Time) |
エージェント(Agent) |
時間(Duration) |
デフォルトでは、テナントに許可されているしきい値ルールの最大数は 50 です。これをより高い制限に増やすには、Cisco サポートに連絡してください。
しきい値ルールを作成する
しきい値アラートは、[エージェントの表示可能] を [ ] に [はい に設定すると、エージェントパフォーマンス統計レポートの Agent Desktop に表示されます。し、デスクトッププロファイルのしきい値アラートを選択します。 詳細は、 デスクトッププロファイルを参照してください。
| 1 |
Management Portal のナビゲーションバーから、 を選択します。 | ||||||||||||||||||||||||||||||
| 2 |
しきい値のルール ページ:
| ||||||||||||||||||||||||||||||
| 3 |
ルールの設定を指定または変更します。 全般設定 エリアで次の設定を指定または変更することができます:
[エンティティ情報] エリアでは、次の設定の指定や変更を行うことができます:
しきい値情報 エリアでは、次の設定の指定や変更を行うことができます:
メール情報 エリアで次の設定の指定や変更を行うことができます:
| ||||||||||||||||||||||||||||||
| 4 |
[保存] をクリックします。 |
しきい値ルールをコピーする
| 1 |
Management Portal のナビゲーションバーから、 を選択します。 | ||||||||||
| 2 |
しきい値ルール ページで一覧中のルールの隣にある省略ボタンをクリックし、 [コピー]をクリックします。 | ||||||||||
| 3 |
ルールの設定を指定または変更します。 全般設定 エリアで次の設定を指定または変更することができます:
| ||||||||||
| 4 |
エンティティ情報 エリアで次の設定の指定や変更を行うことができます:
| ||||||||||
| 5 |
[] しきい値情報 エリア:
| ||||||||||
| 6 |
[] メール情報 エリア:
| ||||||||||
| 7 |
[保存] をクリックします。 |
しきい値ルールを編集する
| 1 |
Management Portal のナビゲーションバーから [ 。 | ||||||||||
| 2 |
[しきい値ルール] ページで、次のようにします。
| ||||||||||
| 3 |
ルールの設定を指定または変更します。 全般設定 エリアで次の設定を指定または変更することができます:
| ||||||||||
| 4 |
しきい値情報 エリアでは、次の設定を指定または変更することができます:
| ||||||||||
| 5 |
メール情報 エリアで次の設定を指定または変更することができます:
| ||||||||||
| 6 |
[保存] をクリックします。 |
しきい値ルールを非アクティブ化する
はじめる前に
| 1 |
Management Portal のナビゲーションバーから を選択します。 | ||
| 2 |
無効化するしきい値ルールの隣にある省略記号アイコンをクリックし、 [非アクティブとしてマークする] をクリックします。 | ||
| 3 |
[はい(Yes)] をクリックして確認します。 しきい値ルールの状況が 非アクティブに変わります。
|
しきい値ルールをアクティブ化する
| 1 |
Management Portal のナビゲーションバーで、 を選択します。 |
| 2 |
状況が 非アクティブ のしきい値ルールの隣にある省略記号アイコンをクリックし、[ 復元] をクリックします。 |
| 3 |
[はい(Yes)] をクリックして確認します。 しきい値ルールの状況が アクティブに変更されます。
|
エントリポイントのマッピング
[エントリポイントのマッピング] ページは、エントリポイントと以下の間のマッピングを管理するためのインターフェイスです。
-
ダイヤル番号 (DN)
-
Webex Contact Center PSTN
-
音声 POP ブリッジ
-
Webex Calling
-
-
ソーシャル メッセージング
既定では、すべての DN からエントリポイントへのマッピングが一覧表示されます。 必要に応じて、[ エントリポイントの選択 ] ドロップダウンリストからエントリを選択してリストをフィルタリングすることができます。 リストには、DN、エントリポイント、番号タイプ、および ID が表示されます。
着信のエントリポイント DN が正しい形式ではない場合、通話は接続できません。 たとえば、エントリポイント DN の形式が (xxx xxx xxx) で、着信のエントリポイント DN 形式が (+1 xxx xxx xxx) である場合、通話は接続できません。 |
Cisco PSTN アドオンをご利用の場合、以下の点が適用されます。
|
エントリポイントを使用するには、ダイヤル番号をエントリポイントにマッピングする必要があります。
エントリポイントをマップする
エントリポイントをマッピングするには:
| 1 |
Management Portal のナビゲーションバーで、[ ] をクリックします。 | ||||||||||||||||||||||||
| 2 |
[エントリポイントのマッピング] をクリックして、適切なマッピングリストを選択します:DN からエントリポイントへのマッピング。
| ||||||||||||||||||||||||
| 3 |
[ + 新しい DN から EP へのマッピング] をクリックします。 | ||||||||||||||||||||||||
| 4 |
次のフィールドに入力します。
| ||||||||||||||||||||||||
| 5 |
(SMS の場合のみ) エントリ ポイントを選択したら、 Webhook URL が表示されます。 Webhook URL をコピーして設定します Message Bird。 この設定は、MessageBird と SMS メッセージを交換するのに役立ちます。 | ||||||||||||||||||||||||
| 6 |
[保存] をクリックします。 |
ダイヤル番号とエントリポイントのマッピングを編集する
| 1 |
Management Portal のナビゲーションバーで、[ 。 | ||
| 2 |
適切なリストを選択します。
| ||
| 3 |
マッピングを編集するには、ダイヤル番号またはソーシャル メッセージング チャネルの隣にある省略記号アイコンをクリックし、[ 編集] をクリックします。 | ||
| 4 |
編集を加えて [ 保存] をクリックします。
|
ダイヤル番号とエントリポイントのマッピングを削除する
| 1 |
Management Portal のナビゲーションバーで、[ ] をクリックします。 | ||
| 2 |
適切なリストを選択します。
| ||
| 3 |
[DN からエントリポイントへのマッピング(DN to Entry Point Mappings)] をクリックします。 | ||
| 4 |
削除するエントリの隣にある省略記号アイコンをクリックして、[ 削除] をクリックします。 | ||
| 5 |
[はい(Yes)] をクリックして確認します。
|
プロビジョニングされた項目のレポート
Management Portal を使用して、Webex コンタクトセンター管理者がエンタープライズにプロビジョニングしたアクティブなリソースに関するレポートを生成します。次のレポートを参照することができます:
|
レポート |
説明 | ||
|---|---|---|---|
|
サイトレポート |
エンタープライズのサイトの詳細です。 詳細については、 サイト、チーム、エントリポイント、キューについてを参照してください。 |
||
|
チームレポート |
エンタープライズのチームの詳細です。 詳細については、 サイト、チーム、エントリポイント、キューについてを参照してください。 |
||
|
エージェントレポート |
エンタープライズのエージェントの詳細です。 詳細は、 デスクトッププロファイルを参照してください。 |
||
|
インバウンド EP レポート |
エンタープライズのエントリ ポイントの詳細です。 詳細は、 エントリポイントとキューを参照してください。 |
||
|
インバウンドキューレポート |
エンタープライズのキューの詳細です。 詳細は、 エントリポイントとキューを参照してください。 |
||
|
アウトダイヤル EP レポート |
エンタープライズのアウトダイヤル エントリ ポイントの詳細。 詳細は、 エントリポイントとキューを参照してください。 |
||
|
アウトダイヤル キュー レポート |
エンタープライズのアウトダイヤル キューの詳細です。 詳細については、 エントリポイントとキューを参照してください。 |
||
|
デスクトッププロファイルレポート |
エンタープライズのデスクトップ プロファイルの詳細です。 詳細は、 デスクトッププロファイルを参照してください。 |
||
|
スキルレポート |
エンタープライズで利用可能なスキルの詳細です。 このレポートは、エンタープライズでスキルベースのルーティングが使用されている場合に利用できます。 エンタープライズのスキルを定義する方法の詳細は、 スキルの定義を参照してください。
|
||
|
スキルプロファイルレポート |
スキルと対応するプロファイルのマッピングの詳細。 このレポートは、エンタープライズでスキルベースのルーティングが使用されている場合に利用できます。 スキルのプロファイルの定義方法の詳細は、 スキルプロファイルを参照してください。 |
||
|
ルーティング レポート |
エントリポイント、キュー、およびチームを持つルーティング戦略のマッピングに関する詳細。 ルーティング戦略の定義方法については、 連絡先のルーティングについてを参照してください。 |
||
|
エージェント スキル レポート |
エージェントとそれに対応するスキルの詳細。 このレポートは、エンタープライズでスキルベースのルーティングが使用されている場合に利用できます。 エンタープライズおよびデスクトッププロファイルのスキルを定義する方法の詳細は、 スキルの定義 および デスクトッププロファイルを参照してください。。 メモ: 現在、スキルベースのルーティングはサポートしていません。 |
プロビジョニングされた項目のレポートを管理する
レポートをメールで送信する、またはプロビジョニングされたアイテムのレポートをダウンロードするには:
| 1 |
Management Portal のナビゲーションバーから、 を選択します。 | ||
| 2 |
必要なレポートのタイプを選択します。 レポートの種類に関する詳細は、 プロビジョニングされたアイテムのレポートを参照してください。 | ||
| 3 |
レポートを Excel シートまたは PDF の形式でダウンロードします。
|
非アクティブなオブジェクトを完全に削除する
Webex コンタクト センターでは、管理者が非アクティブのマークが付いた設定オブジェクトを完全に削除することができます。 これにより、顧客は不要な構成を削除し、構成のフットプリントを軽量に保ち、アプリケーションのパフォーマンスを向上させることができます。 構成オブジェクトを完全に削除する前に、非アクティブのマークを付ける必要があります。 自動消去テナントレベル設定を使用して、非アクティブオブジェクトを定期的に削除することもできます。
以下の構成オブジェクト タイプを完全に削除することができます。
-
ユーザ(Users)
-
ユーザープロファイル
-
デスクトッププロファイル
-
作業タイプ
-
補助コード
-
しきい値ルール
-
スキルプロファイル
-
チーム(Teams)
-
サイト(Sites)
-
エントリ ポイント
-
外線エントリ ポイント
-
キュー
-
アウトダイヤルキュー
-
デスクトップレイアウト
-
グローバル変数
-
マルチメディアプロファイル
-
スキルの定義
非アクティブユーザの最大数は 5000 です。他のすべてのオブジェクトタイプの非アクティブオブジェクトの最大数は 100 です。この制限に達した場合、より多くのオブジェクトを非アクティブにするには、非アクティブオブジェクトを削除する必要があります。 構成オブジェクトに関連オブジェクトがある場合、参照されているすべてのオブジェクトを非アクティブ化する必要があります。
| 1 |
Management Portal のナビゲーション バーで、を選択します。 準備中。 | ||
| 2 |
エンティティを選択します。 | ||
| 3 |
構成オブジェクトを手動で完全に削除するには、エンティティ ページで、オブジェクトの隣にある省略記号アイコンをクリックします。 [削除(Delete)] を選択します。 | ||
| 4 |
オブジェクトが完全に削除され復元が不可能になることを通知するダイアログボックスで、 はい。 オブジェクトが完全に削除されたことを示すメッセージが表示されます。
|
ビジネスルールエンジンについて
ビジネス ルール エンジン (BRE)は、カスタム ルーティング用に、また一般的な実装のために、各管理者がデータを Webex Contact Center 環境に組み込む手段を提供します。 管理者は、BRE ソリューションと Webex コンタクト センターを使用して、フローで組織のビジネス データを活用できます。
コンタクトルーティングについて
ルーティング方法モジュールは、場所に関係なく、連絡先を最適なリソースにルーティングするための柔軟な環境を提供します。 各着信コンタクトはエントリ ポイントに到着し、ここからキューに送信され、[ルーティング戦略] モジュールで指定されたスケジュールされたルーティング戦略、スケジュールされたチーム キャパシティ戦略、キューの優先順位設定に従って、コンタクト センター サイトのチーム間で配信されます。
さらに、あなたの会社がアウトダイヤル機能を使用している場合、各アウトダイヤル コールは、[ルーティング戦略] モジュールのルーティング戦略に従って、アウトダイヤル エントリ ポイントとアウトダイヤル キューを通過します。
以降のセクションの例では電話機の連絡先を参照しますが、他のメディアタイプでも連絡先 ルーティング オプション を使用できます。 |
各連絡先は、ルーティング戦略がビジネス ロジックを適用するエントリ ポイントに到着します。 ルーティング戦略で評価された基準に基づいて、システムは適切なキューを選択し、利用可能なチームの 1 つにコンタクトを配布します。
スキルベースのルーティングについて
スキルベースのルーティング (SBR) は、それらのニーズを最も満たすスキルを持つエージェントを持つコンタクトのニーズを満たすオプション機能です。 SBR は、音声の連絡先とデジタル チャネルの連絡先で使用できます。 呼び出しがエントリポイントに到達すると、SBR は呼び出しをサブセットに分類します。 各サブセットの通話を、流ちょうな言語や製品の専門知識など、一連の必須のスキルを持つエージェントにルーティングできます。
SBR はフロー内のコールにスキル要件を割り当てます。 割り当てられたスキル要件に基づいて、通話はキューに入れられ、一致するスキルを持つエージェントに配信されます。 キューで指定された時間内にエージェントが対応できない場合に、エージェントのスキル要件を削除または軽減するように SBR を設定できます。 詳細については、次を参照してください。 スキルの定義。 必要なスキルを削除または減らすには、 キューの連絡先 利用できます。
SBR はコンタクトのすべてのスキル要件をエージェントのスキルと照合します。 フローでスキル値が適切に定義されていないためにコンタクトのスキル要件の 1 つが無効である場合、SBR は一致するエージェントを見つけることができません。 このような場合、通話は対応可能な時間が最も長いエージェントにルーティングされます。
SBR は以下の機能を提供します。
-
コンタクトのスキル要件を、特定のスキルを持つエージェントと照合します。
-
コンタクトにスキル要件を追加し、同じスキル要件を持つコンタクトを単一のキューにルーティングします。 詳細については、次を参照してください。 キューの連絡先 利用できます。
-
キューに対応する一連のエージェントで異なるエージェント チームを構成します。 詳細については、次を参照してください。 キューとアウトダイヤル キューを作成する。
-
さまざまなスキルをこれらのエージェントのプロファイルにマッピングします。 詳細については、次を参照してください。 エージェント プロファイル。
前の例では、コンタクト C1 はスキル A を必要とし、コンタクト C2 はスキル A とスキル B の両方を必要とします。C2 がキューに入るとき、エージェントはスキル A とスキル B の両方を持つ必要があります。最高のカスタマーサービスのために、スキル A とスキル B の両方。スキル A またはスキル B のみを持つチームに C2 をマッピングしないでください。スキル A またはスキル B のみを持つチームに C2 をマッピングすると、C2 はパーク状態で最長コンタクトになります。
スキルベースのルーティング タイプ
SBR は、フローで設定されている連絡先のスキル要件に基づいて、連絡先をエージェントにルーティングします。 詳細については、次を参照してください。 スキルベースのルーティングについて。
キューの作成時に [キュールーティングタイプ] 設定で SBR を有効にできます。 詳細については、次を参照してください。 キューとアウトダイヤル キューを作成する。 SBR は、必要なスキルを持つエージェントが複数いる場合、次のいずれかの方法でコンタクトをエージェントにルーティングします。
-
最長時間対応可能なエージェント
-
最適なエージェント
対応可能な最長エージェント: SBR は、最も長く対応可能なエージェントにコンタクトをルーティングします。
最適なエージェント:SBR は、スキルの習熟度が最も高いエージェントにコンタクトをルーティングします。 連絡先を対応可能なエージェントにルーティングするには:
-
コンタクトが常に最高レベルの熟練度を持つエージェントにルーティングされるように、必要な条件でコンタクトのスキル要件を設定します。
-
次のような場合に選択します: <= 条件がコンタクトのスキル要件を満たしており、値が低いほどコンタクトの要件との一致が良いことを示します。
-
次のような場合に選択します: >= 条件を示し、値が大きいほど連絡先の要件との一致が良いことを示します。
-
次のような場合に選択します: は 条件を示し、値が大きいほど連絡先の要件との一致が良いことを示します。
詳細については、スキル要件を参照してください。 キューの連絡先 利用できます。
-
-
エージェントの作成時に熟達度レベルを指定する スキルの定義 および エージェント プロファイル。
たとえば、1 回の会話で英語を話すスキルを持つエージェントにコンタクトをルーティングすることができます。 英語レベル 3 のエージェント 1 と英語レベル 6 のエージェント 2 の 2 人のエージェントを考えます。両方のエージェントがキューにあります。
-
コンタクトのスキル要件を <= この条件により、英語習熟度レベル 3 のエージェント 1 がキュー内のエージェントとして最も適しており、コンタクトに接続できます。
-
>= 条件でフロー内のコンタクトのスキル要件を設定した場合、英語能力レベル 6 のエージェント 2 が、キュー内で最も適切に接続できるエージェントです連絡先に送信します。
アドバンストキュー情報
高度なキュー情報機能を使用すると、ログインしているエージェントとキューにいる対応可能なエージェントのスキルが、コンタクトを長時間キューに入れることなく、そのコンタクトのスキル要件を満たしているかどうかを評価できます。 GetQueueInfo アクティビティは、ログオンして対応可能なエージェントの数を提供します。 ただし、このアクティビティでは、特定のコンタクトの要件に一致する特定のスキルを持つログイン済みエージェントに関する情報は提供されません。 GetQueueInfo アクティビティの詳細は、 キュー情報の取得を参照してください。
1 日のうちのある時間、特定のコンタクトのスキル要件を満たす十分なスキルを持つエージェントがいない場合があります。 管理者は、メッセージの再生、コールバックオプションの提供、別のキューへのエスカレートなどの代替アクションを開始するために、コンタクトをキューに入れる前後に、そのようなエージェントに関する情報が必要です。
管理者は次の作業を行うことができます:
-
コンタクトをキューに入れる前にこのアクティビティが呼び出された場合、フローは最後の通話配布グループの と チームで設定されているスキル要件を使用します。 これにより、ログイン済みのエージェント数と対応可能なエージェントが決定され、
LoggedOnAgentsAllおよびAvailableAgentsAll出力変数が設定されます。 システムは出力変数CurrentGroupを –1 に設定します。
CurrentGroupの値-1は、アクティビティが呼び出された時点で連絡先がまだキューに入っていないことを示します。。 フロー設計者は、出力変数CurrentGroupを使用して、連絡先がキューに入れられていないかどうかを判断できます。 -
連絡先をキューに入れた後にこのアクティビティが呼び出されると、システムは連絡先の現在のスキルを考慮します。 現在のスキル緩和サイクルのスキルと現在の通話配信グループのチームを使用して、対応可能なログイン済みエージェントが計算されます。 これらの値は
LoggedOnAgentsCurrentおよびAvailableAgentsCurrent出力変数に入力されます。 システムは、現在のスキル緩和サイクルのスキルと最後のコール配布グループを使用して、ログイン済みエージェントと対応可能なエージェントを計算し、これらの値を a27>AvailableAgentsAll出力変数。システムはまた、PIQ、CurrentGroup、およびTotalGroups出力変数です。
LAA ベースのキューに対してこのアクティビティを呼び出すことができます。 ただし、このアクティビティに設定されているスキル要件は、LAA ベースのキューには適用されません。 このアクティビティはループで使用できます。 フローデザイナーは、フローの実行時に [高度なキュー情報] アクティビティを呼び出します。 フロー デザイナーでは、機能フラグがこの機能に対して有効になっている場合にのみ、[アドバンスト キュー情報] アクティビティを使用してフローを作成できます。 機能フラグが無効になっている場合、フロー デザイナーで [高度なキュー情報] アクティビティを持つフローを操作できません。 アドバンストキュー情報アクティビティで機能フラグが有効になっていることを確認します。 |
アドバンスト キュー情報の一部として、コンタクトがキューにパーキングされていて、アドバンスト キュー情報を使用して別のキュー スタックを照会する場合、これはサポートされておらず、エラーが発生します。 エラーレスポンスコードの詳細は、 高度なキュー情報を参照してください。 |
通話配信グループにエスカレートする
アプリケーションは、キューイング後のループで を使用して、次または最後の通話配布グループにすばやく移動します。 通常、管理者はこのアクティビティを使用して、エスカレーション グループに対して保留されている連絡先を識別します。 これらのエスカレーション グループには、一致するスキルを持つエージェントが少なくとも 1 人ログインしているか、エージェントがログインしていない必要があります。
アプリケーションは QueueContact アクティビティを使用し、高度な GetQueueInfo アクティビティを呼び出して、特定の通話配信グループにログインしているエージェントがいるかどうかを判断します。 特定の通話配布グループにログインしているエージェントがいない場合、フロー設計者は EscateCallDistribution アクティビティを使用して、一連の次または最後の通話配布グループに移動します。 エスカレートされたグループに対応可能なエージェントがいる場合、Webex コンタクト センターがコンタクトをそのエージェントにルーティングします。 そうでない場合、Webex コンタクトセンターはすぐにその通話配布グループに連絡先をパークします。
QueueContact アクティビティの詳細は、 キューの Contact を参照してください。
顧客の使用例は、多くの通話配信グループを持つキューです。 最初の通話配信グループでエージェントが応答できない場合、フロー デザイナーはキュー内の別の通話配信グループに通話をリダイレクトします。 各レベルで、通話配信グループのエージェント数が増加するため、通話に応答が得られる可能性が高くなります。 1 日の特定の時間に、このグループまたは他のグループのエージェントは対応できない場合があります。
SBR および LAA ベースのキューでは、まだキューに入れられていないコンタクトで EcalateCallDistribution アクティビティを呼び出すと、エラーが発生し、フローアクティビティのエラーパスを終了します。
フロー デザイナーでは、この機能に対して機能フラグが有効になっている場合にのみ、EscateCallDistributionGroup アクティビティを使用してフローを作成できます。 機能フラグが無効になっている場合、フロー デザイナーで EcalateCallDistributionGroup アクティビティを持つフローを操作することはできません。 EscateCallDistributionGroup アクティビティで機能フラグが有効になっていることを確認します。 |
パークされた連絡先のルーティング
SBR は、エージェントがコンタクトに接続するまで、キューにコンタクトをパークします。
エージェントが利用可能になると、SBR は以下の選択方法のいずれかを使用してコンタクトをルーティングします。
-
スキルベースの連絡先の選択
-
先入れ先出し (FIFO) ベースの連絡先の選択
既定では、スキルベースの連絡先選択は組織に対して有効になっています。 |
スキルベースの連絡先の選択
スキルベースのコンタクト選択では、コンタクトのスキル要件とエージェントのスキルが完全に一致した場合に基づいてコンタクトが選択されます。 スキル ベースの連絡先選択で、FIFO ベースでは連絡先をエージェントに割り当てません。 コンタクトのスキル要件がエージェントのスキルと完全に一致する場合、コンタクトはキュー内の位置に関係なくエージェントに接続されます。 同じスキル要件を持つこのようなコンタクトが多数ある場合、スキルベースのコンタクト選択により、キューのコンタクトがフィルタリングされ、次の順序でエージェントに割り当てられます。
-
プライオリティ(Priority)
-
タイムスタンプ (古いものから新しいものへ)
たとえば、スキル A のエージェントを必要とするコンタクト C1 と、スキル B のエージェントを必要とするコンタクト C2 が、エージェントに接続するためにキューで待機しているとします。 スキル C のエージェントを必要とするコンタクト C3 もキューに入ります。 スキル C のエージェントが利用可能になると、C3 のスキル要件がスキル C のエージェントと完全に一致するため、C3 は C1 と C2 がエージェントに接続するのを待機しません。
先入れ先出し (FIFO) ベースの連絡先の選択
キューに入った最初のコンタクトが最も高い優先順位でエージェントに接続されます。 一致するスキルを持つエージェントが利用可能になると、最初の連絡先がエージェントに接続します。 エージェントのスキルが、キューに保留されている最初のコンタクトのスキル要件と一致しない場合、エージェントは最初のコンタクトに接続しません。 エージェントのスキルがキュー内の他のコンタクトのスキル要件を満たしている場合でも、最初のコンタクトがエージェントを見つけるまで、コンタクトは保留のままになります。
たとえば、2 人の連絡先を考えてみましょう。C1 がキューに入る最初の連絡で、スキル A のエージェントが必要で、C2 が 2 番目にキューに入り、スキル B のエージェントが必要です。C2 はスキル B に接続しません。C1 はキューに入った最初のコンタクトであるため、SBR はスキル A のエージェントが C1 に最初に接続できるようになるまで待機します。 C1 がエージェントを見つけた後にのみ、C2 はスキル B に接続します。
組織で FIFO ベースの連絡先選択を有効にするには、Cisco サポートに連絡してください。 |
スキルベースのルーティングをセットアップする
| 1 |
スキルを定義します。 詳細については、 スキル定義を参照してください。 |
| 2 |
スキル プロファイルを定義します。 詳細については、 スキルプロファイルを参照してください。 |
| 3 |
スキル プロファイルをチームまたはエージェントに割り当てます。 エージェントベースの各チームにスキルプロファイルを割り当てることができます。 チームにログインしているすべてのエージェントがそのスキル プロファイルに関連付けられます。 ただし、個々のエージェントにスキル プロファイルを指定して、チームのスキル プロファイルを上書きすることもできます。 詳細については、 チームを作成する と を参照してください。 ユーザー詳細を表示する
|
| 4 |
エージェントにスキル プロファイルを指定します。 スキル プロファイルは、個々のエージェントまたはチームに割り当てることができます。 詳細は、 ユーザの詳細を表示するを参照してください。 |
| 5 |
エントリポイントとキューを作成する。 |
| 6 |
チャネルタイプが [テレフォニー]、キュールーティングタイプがスキルベースのキューを作成します。 |
| 7 |
通話の処理方法を定義する通話制御スクリプトを作成またはアップロードします。 詳細については、 通話制御スクリプトを使用するを参照してください。 |
| 8 |
通話の取り扱い方法を定義するフローを作成します。 詳細については、 フローの作成と管理を参照してください。 |
| 9 |
[キュー連絡先] アクティビティを追加し、スキルベースのルーティングが構成されているキューを選択します。 詳細については、 キューの連絡先を参照してください。 |
| 10 |
エントリポイントとキューのルーティング戦略を作成します。 エントリ ポイント ルーティング戦略では、通話制御スクリプトで定義された通話処理中に、スキル要件を通話に割り当てます。 詳細については、 着信にスキル要件を割り当てるを参照してください。 その後、通話は指定されたキューに分配され、そこで必要なスキルを持つエージェントが到着するのを待ちます。 キュー ルーティング 戦略では、着信通話を処理するエージェントを識別するためのオプションを指定します。 指定された時間内に必要なスキルを持つエージェントが利用できない場合、必要なスキルを削除するか減らすことができます。 詳細は、 デスクトッププロファイルを作成するを参照してください。 |
| 11 |
エントリ ポイント ルーティング戦略を作成し、作成したフローを選択します。 詳細については、 ルーティング戦略を作成するを参照してください。 |
エージェントベースのルーティング
エージェントベースのルーティングは、コンタクトを優先エージェントに直接ルーティングまたはキューに入れるオプション機能です。 エージェントのメール アドレスまたはエージェント ID によるエージェント ルックアップは、コンタクトを優先エージェントにルーティングします。 フローの [エージェントのキュー] アクティビティは、エージェントベースのルーティングを実現するのに役立ちます。 詳細については、セクション エージェントのキュー アクティビティを参照してください。
コンタクトには 1 人以上の優先エージェントを設定できます。 連絡先と優先エージェント間のマッピングは、Webex コンタクト センター外の外部アプリケーションで管理されます。 連絡先の優先エージェント検索は、フローの HTTP 要求アクティビティを使用して実行されます。 HTTP 要求アクティビティは、外部アプリケーションからマッピングを取得します。 その優先エージェントに対して連絡先をルーティングまたはパークするには、フローで [エージェントにキュー] アクティビティを設定します。 [エージェントへのキューイング] アクティビティでは、Webex コンタクトセンター エージェント ID またはメール アドレスでエージェントを指定できます。 希望するエージェントがすぐに対応できない場合は、その希望するエージェントに対してコンタクトをパークすることもできます。
フロー内でアクティビティをチェーンして、コンタクトをルーティングまたはキューに入れることを検討できます。
たとえば、1 つの Queue To Agent アクティビティを別の Queue To Agent アクティビティにチェーンして、コンタクトを複数の優先エージェントのキューに入れることができます。 コンタクトに対応可能な優先エージェントがない場合、[コンタクトをキューに入れる] アクティビティを [エージェントをキューに入れる] アクティビティにチェーンして、コンタクトをルーティングすることができます。
エージェント ベースのルーティングは、以下のシナリオで役立ちます。
-
希望するエージェント ルーティング: 顧客は、専用のエージェントまたは関係担当エグゼクティブにコンタクトを指定することができます。 このようなシナリオでは、エージェント ベースのルーティングはコンタクトを優先エージェントに直接ルーティングします。
-
最後のエージェント ルーティング: 連絡先がエージェントと対話するためにコンタクトセンターに複数回コールバックする場合、エージェントベースのルーティングにより、その問い合わせを最後に処理したエージェントに問い合わせをルーティングできます。
どちらの使用例でも、コンタクトの詳細とエージェントのマッピングは Webex コンタクト センターの外に保存されます。 HTTP アクティビティがデータを取得します。 エージェントのキューに入れるアクティビティは、コンタクトを優先エージェントまたは最後のエージェントにルーティングします。
リアルタイム混合または専用マルチメディア プロファイルの場合、優先エージェントがすでに 1 つのリアルタイム チャネルを処理している場合、そのエージェントは通話中と見なされ、通話は優先エージェントにすぐにはルーティングされません。
エージェントベースのルーティングをセットアップするには:
はじめる前に
Webex コンタクトセンターのエージェント ID とエージェントのメールアドレスを Webex コンタクトセンターから外部アプリケーションにエクスポートする必要があります。 Webex コンタクト センターは、エージェントとコンタクトの間のマッピングを保存しません。
-
フローデザイナーの [HTTP 要求] アクティビティを使用して、外部アプリケーションからエージェントと連絡先の間のマッピングを取得します (管理ポータルのナビゲーションバーで、 に入力し、 新規 をクリックして新しいフローを作成します)。 詳細については、「 HTTP 要求。
-
フロー デザイナーでキューからエージェントへのアクティビティを設定します。 全般設定と連絡先をルーティングするための連絡先処理の詳細を指定できます。 詳細については、「 エージェントのキューに入れる 利用できます。
グローバルルーティングのオーバーライドについて
グローバルルーティングオーバーライドは、1 つ以上のテレフォニーエントリポイントに適用されるルーティング戦略です。 通話がエントリポイントに着信すると、ルーティングエンジンはそのエントリポイントにグローバルルーティングのオーバーライドが設定されているかどうかを確認します。 グローバルルーティングオーバーライドが存在する場合、エントリポイントの現在のルーティング戦略となり、そのエントリポイントに関連付けられた標準のルーティング戦略を上書きします。
グローバルルーティングオーバーライドを作成することで、緊急時に多くのエントリポイントのルーティング戦略を同時に素早く簡単に変更することができ、各ルーティング戦略を個別に変更する必要がなくなります。
グローバル ルーティングのオーバーライドは、テナントのタイムゾーンで動作します。
マルチメディアプロファイルを設定する
企業が音声に加えてソーシャル チャネル、チャット、メール ルーティングを使用している場合、マルチメディア プロファイルが有効になります。 サイトおよびエージェントをマルチメディアプロファイルに関連付けることができます。
| 1 |
マルチメディアプロファイルを定義します。 会社がマルチメディア機能を利用している場合、各エージェントはマルチメディア プロファイルに関連付けられます。これにより、エージェントが同時に処理できる各メディア タイプの連絡先数が指定されます。 詳細については、次を参照してください。 マルチメディア プロファイル。 |
| 2 |
サイト、チーム、またはエージェントに マルチメディア プロファイル を割り当てます。 マルチメディアを有効にすると、すべてのサイトが マルチメディア プロファイル に関連付けられます。 特定のサイトにある各 エージェント ベース のチームは、別の マルチメディア プロファイル が割り当てられていない限り、そのサイトに割り当てられたプロファイルに関連付けられています。 同様に、チームにログインした各エージェントは、エージェントに異なるマルチメディア プロファイルが割り当てられていない限り、チームのプロファイルに関連付けられます。 詳細については、 サイト、 チームの作成、および ユーザを参照してください。 |
| 3 |
各 メディア タイプ に対して、個別の エントリ ポイント とキューを作成します。 詳細は、 エントリポイントを作成するを参照してください。 |
| 4 |
Webex コンタクト センター オペレーションと協力して、特別なコール制御スクリプトを使用するように設定されたルーティング戦略を作成します。 |
| 5 |
特定の CRM ベンダーと協力して、 エージェント レベル でマルチメディア対話を設定します。 あるいは、キュールーティング戦略を設定して、マルチメディア連絡先 (チャット、メール、ソーシャルチャネル) をエージェントに指定することもできます。 |
リソースファイルの操作
リソースを表示するには、Management Portal のナビゲーションバーから ルーティング戦略 を選択します。
表示する対象は音声ファイル、定義済みのメール、または定義済みのチャット応答から選択できます。
オーディオリソースファイルをアップロードする
Webex コンタクト センターは、次の仕様の .wav 音声ファイルのアップロードをサポートしています。
-
チャネル: 1
-
サンプルレート: 8000
-
サンプルエンコーディング: 8 ビット u-law
-
モノラル録音 (結合録音、発信者録音、エージェント録音)
-
チャネル: 1
-
サンプルレート: 8000
-
精度: 16 ビット
-
サンプル エンコード: GSM
-
最大録画時間: 2 時間
-
-
ステレオ録画 (統合録画用)
-
チャネル: 2
-
サンプルレート: 8000
-
精度: 13 ビット
-
サンプルエンコード: 4-bit IMA ADPCM
-
最大録画時間: 2 時間
-
デフォルトでは、モノラル録画のみがすべてのテナントに対して有効になっています。 |
| 1 |
Management Portal のナビゲーションバーで ルーティング戦略を選択します。 |
| 2 |
ルーティング戦略 ページで を選択します。にアクセスしてください。 |
| 3 |
[新規] をクリックします。 |
| 4 |
[リソースのアップロード ] ページで [ 参照] をクリックします。 |
| 5 |
システム中の目的のファイルを探し、[ 開く] をクリックします。 ファイル フィールドにはアップロードされたファイルのパスとファイル名が表示されます。リソース名 フィールドにはファイル名が表示されます。 名前を入力します。 |
| 6 |
[保存] をクリックします。 |
オーディオリソースファイルを編集する
現在システムで使用されているリソースを更新しないでください。 |
| 1 |
Management Portal のナビゲーションバーから、 ルーティング戦略を選択します。 |
| 2 |
ルーティング戦略 ページで を選択します。にアクセスしてください。 |
| 3 |
リソース名の隣にある 省略記号 ボタンをクリックし、[ 編集] をクリックします。 |
| 4 |
[ リソースの上書き ] ページで、 [参照] をクリックします。 |
| 5 |
システム中から目的のファイルを探し、[ 開く] をクリックします。 ファイル フィールドにはアップロードされたファイルのパスとファイル名が表示されます。リソース名 フィールドにはファイル名が表示されます。 名前を入力します。 音声ファイルの仕様については、 音声リソースファイルをアップロードするを参照してください。 |
| 6 |
[保存] をクリックします。 |
| 7 |
音声ファイルの上書きを確認するには、[ はい ] をクリックします。 |
.wav ファイルを再生またはダウンロードする
| 1 |
Management Portal のナビゲーションバーから、 [ルーティング戦略] を選択します。 |
| 2 |
ルーティング戦略 ページで を選択します。にアクセスしてください。 |
| 3 |
ファイル名の隣にある省略記号ボタンをクリックし、[ 再生] をクリックします。 |
| 4 |
表示されるダイアログボックス内で、ファイルを開くか、保存します。 [開く(Open)] をクリックすると、コンピュータにインストールされているメディアプレーヤーが開き、ファイルが再生されます。 互換性のある メディア プレイヤー がインストールされていない場合は、ダイアログボックスが開き、プレーヤーをダウンロードするようにプロンプトが表示されます。 |
リソースファイル を更新する
| 1 |
Management Portal のナビゲーションバーで ルーティング戦略を選択します。 |
| 2 |
ルーティング戦略 ページで を選択します。にアクセスしてください。 |
| 3 |
ファイル名の隣にある省略記号ボタンをクリックし、[ 編集] をクリックします。 |
| 4 |
リソースに必要な変更を加えます。 |
| 5 |
[保存] をクリックします。 |
リソースファイルをコピーする
コピー機能を使用すると、プロンプトとその他の リソース ファイル の バックアップ コピー を作成できます。 コピーできるのは、.wav拡張子を持つファイルだけです。
| 1 |
Management Portal のナビゲーションバーで ルーティング戦略を選択します。 |
| 2 |
ルーティング戦略 ページで を選択します。 にアクセスしてください。 |
| 3 |
ファイル名の隣にある省略記号ボタンをクリックし、[ コピー] をクリックします。 |
| 4 |
表示されるページで、コピーしたファイルの名前を入力するか、既定の名前を使用します (元の名前の前に「Copy_」が追加されます)。 |
| 5 |
[保存] をクリックします。 |
リファレンスをメディアファイルにエクスポートする
関連した エントリ ポイント またはキューの名前とともに、指定された メディア ファイル を関連付けている各ルーティング戦略の名前を示すリストを表示またはエクスポートできます。 グローバル ルーティング 戦略の場合、リストには エントリ ポイント またはキューの名前の代わりに 0 が表示されます。
メディア ファイル への参照を表示またはエクスポートするには、次のようにします。
| 1 |
Management Portal のナビゲーションバーで ルーティング戦略を選択します。 |
| 2 |
ルーティング戦略 ページで を選択します。にアクセスしてください。 |
| 3 |
ファイル名の隣にある省略記号ボタンをクリックして、 Excel または CSV をクリックします。 |
| 4 |
表示されるダイアログボックス内で、ファイルを開くか、それとも保存するか指定します。 |
事前定義済みの電子メールテンプレートを作成する
エージェントが顧客との通信に使用するメールテンプレートを事前に定義することができます。 組織はメール用に 1 つの定義済みテンプレートをもつことができます。
テンプレートを編集または削除するには、 定義済みメール ページのテンプレートの隣にある省略記号ボタンをクリックします。
クイック返信メールに定義済みのメールテンプレートを使用することはできません。 |
メールテンプレートを作成するには:
| 1 |
Management Portal のナビゲーションバーから、 ルーティング戦略を選択します。 | ||
| 2 |
ルーティング戦略 ページで を選択します。 にアクセスしてください。 | ||
| 3 |
[新規] をクリックします。
| ||
| 4 |
[ 新規事前定義メール ] ダイアログボックスで次の操作を行います: |
事前定義済みのチャットテンプレートを設定する
はじめる前に
エントリポイントは、Webex Contact Center でのすべてのチャネルタイプの最初のランディングプレイスです。 システムは、エントリポイントに設定されたルーティング戦略に基づいてエージェントに連絡先を送信します。
エントリポイントごとに 1 つのチャットテンプレートを設定できます。 詳細は、 エントリポイントとキューを参照してください。
組織が既存の Webex 統合プラットフォームでプロビジョンされている顧客のみが、コンタクトセンターのチャットテンプレートを設定できます。 |
| 1 |
https://admin.webex.com から顧客組織にログインします。 | ||
| 2 |
左側のナビゲーションペインの [サービス(Services)]] セクションで、 をクリックします。 | ||
| 3 |
次のいずれかのオプションを選択します。
システムは [チャットテンプレート(Chat Template)] ウィザードを表示します。 | ||
| 4 |
[Define Template(テンプレートの定義)] ページで、次の手順を実行します。
| ||
| 5 |
[Proactive Prompt, Off-Hours(プロアクティブプロンプト、就業時間外] ページで、次の手順を実行します。
| ||
| 6 |
[顧客情報(Customer Information)] ページで、[プレビュー(Preview)] カードの各フィールドをクリックし、属性を変更します。 顧客はこれらの属性を使用してフォームを入力します。
| ||
| 7 |
[仮想エージェント(Virtual Agent)] ページで、次の手順を実行します。
| ||
| 8 |
[Branding and Identity, Status Messages(ブランディングとアイデンティティ、ステータスメッセージ)] ページで、次の手順を実行します。
| ||
| 9 |
[フィードバック(Feedback)] ページで、属性カードの [ラベル(Label)] および [ヒントテキスト(Hint Text)] を入力し、顧客からのフィードバックを受け取ります。 | ||
| 10 |
[完了(Done)] ページで、[終了(Finish)] をクリックします。
|
事前定義済みのチャット応答を作成する
-
米国英語
-
日本語
-
イタリア語
-
フランス語
-
ドイツ語
-
スペイン語
各言語、キューごとに合計 300 の応答を設定できます。 エージェントは、ローカルブラウザの言語設定に基づいて、キュー内の応答を表示できます。 そのため、エージェントは一度に 50 件の応答しか表示できません。
| 1 |
Management Portal のナビゲーションバーで ルーティング戦略を選択します。 | ||||||||||||
| 2 |
[ ルーティング戦略 ] ページで にアクセスしてください。 | ||||||||||||
| 3 |
[新規] をクリックします。 | ||||||||||||
| 4 |
次の詳細を入力します。
| ||||||||||||
| 5 |
[保存] をクリックします。 |
ルーティングリソースを設定する
ルーティング リソースまたはフローのいずれかを選択できます。 ルーティング リソースを選択する場合、アウトダイヤル エクスペリエンスの一部として、ANI のカスタマイズ、スクリーン ポップ、グローバル変数などのフロー制御構成をカスタマイズすることはできません。 スクリーンポップ、ANI のカスタマイズなどの高度な構成を利用するには、リソースをルーティングする代わりにフローを使用することをお勧めします。 詳細については、 フローを作成するを参照してください。
ルーティング戦略は将来廃止されます。 営業時間と外線エントリ ポイントで構成されたフローを使用することをお勧めします。 |
ルーティング戦略を進める場合、以下の点を考慮してください。 各 エントリ ポイント とキューに対して、すべての時間間隔を網羅する一連のデフォルトのルーティング戦略を作成する必要があります。 また、デフォルトの方法以外の任意の時間間隔で別の戦略をスケジュールすることもできます。 たとえば、キュー 1 には通常日シフトと営業時間外戦略の BusyHourStrategy を含めることができます。
既定の戦略として、通常の日単位のスケジュールにフラグを付けます。 デフォルト戦略と重複する時間間隔の休日のスケジュールなど、デフォルト以外の戦略を作成できます。 戦略がデフォルトとしてマークされていない場合は、デフォルトの戦略を上書きして、デフォルトのスケジュールの例外として使用します。 これは、システムがデフォルトとしてフラグが立てられていない戦略を最初にチェックし、存在しない場合、システムはデフォルトの戦略を使用することを意味します。
デフォルトの戦略が現在の戦略(つまり、現在実行されている戦略)である場合、システムはデフォルト以外の戦略に対して 3 分ごとにチェックし、見つかった場合は現在の戦略になります。
時間間隔に関する戦略が指定されておらず、時間間隔にデフォルトのストラテジがない場合、システムによって使用される最後の戦略は、期限切れになっていても現在の戦略として継続することができます。 この場合、システムは 1 分ごとに有効な戦略を確認し、それが見つかればすぐに、その戦略が現在の戦略になります。
チーム種別について
キューのルーティング戦略を作成または変更するとき、次のオプションが表示されます:
-
エージェントベースの チームでは、既知の数のエージェントがチームに割り当てられます。 許可されたユーザは、デスクトップ プロファイルを 1 つ以上のチームに割り当てます。 これらのエージェントは Agent Desktop を使用して、Webex コンタクト センター システムとのインターフェースをとります。
-
容量ベースの チームには特定のエージェントが割り当てられず、エージェントは Agent Desktop を使用しません。 たとえば、PBX や ACD を使用して通話を処理するチームを持つ外部委託先が考えられます。 容量ベースのチームを使用して、ボイスメール ボックスまたはエージェント グループを代表することができますが、Webex コンタクト センターでは管理できません。
これらのチームの定員は、プロビジョニングされたチームの定員の設定に基づき、チームの定員戦略を上書きする場合があります。 詳細については、 チーム定員をスケジュールするを参照してください。 チームの実際の収容人数が、システムで現在使用されている値よりも大きいかまたは小さい場合、エージェントが処理するには十分ではないか、または多すぎる通話が発生します。 これにより、戦略の設計がより困難になります。
getNumAgentsLoggedIn API を使用すると、応答にはログインしているエージェントの数と、アクティブと見なされる容量ベースのチームの数が含まれます。 |
ルーティング戦略を作成するとき、チーム タイプを混在させることができます。 キャパシティ ベースのチームへのコール ルーティングの精度は、指定されたキャパシティの数に依存することに注意してください。
クラシック プラットフォーム使用時の容量ベースのチームの制限
Webex コンタクト センターは、通話をダイヤル番号 (DN) に転送することで、通話を容量ベースのチームに割り当てます。 通話が DN に転送されると、Webex コンタクト センターが通話から切断されます。 Webex コンタクト センターはコール ステータスを認識しません。つまり、定員ベースのチームが通話に応答するか、処理するか、拒否するかを示します。
この制限により、次のような問題が発生します。
-
コール転送後にコンタクトをトラッキングすることはできません。
-
RONA または通話障害の検出ができない
-
通話の録音はできません。
-
接続時間と処理時間の値を取得することはできません。 コール レポートでは、値がゼロとして表示されます。
-
定員の設定は適用できないため、より多くの通話が定員ベースのチームに送られる可能性があります。
次世代メディア プラットフォームを使用する場合、Webex コンタクト センターはキャパシティ ベースのチームに通話を割り当てます。
-
通話ステータスを処理し、容量ベースのチームにルーティングされた通話が応答済み、処理済み、拒否済みのいずれであるかを決定します。
-
通話の終了など、通話の全体的なステータスを監視し、容量ベースのチームの消費値をいつ更新するかを決定します。 たとえば、通話が終了した場合、通話容量を増やす必要があり、その逆の場合などです。
-
接続時間と処理時間の値を取得します。
静的なロードバランシング戦略にエージェントベースのチームとキャパシティベースのチームの両方が含まれる場合、システムはコールをエージェントベースのチームまたはキャパシティベースのチームに、設定されている順に分配します。 容量ベースのチームの容量が上限に達すると、エージェントが利用可能である場合、通話はエージェント ベースのチームにルーティングされます。 通話がキューにある場合、どちらのチームに利用可能なリソースがあるかに応じて、エージェント ベースまたは容量ベースのチームにルーティングされます。 定員に達したチームがない場合、定員に達するまで通話はキューに入れられます。 この負荷分散戦略により、通話が効率的に処理され、チームに過負荷がかかることがなくなります。 |
エントリポイントまたはキュー向けのルーティング戦略を表示する
エントリ ポイント またはキューのすべてのルーティング方法を表示するには、次のようにします。
| 1 |
Management Portal のナビゲーション バーで、を選択します。 ルーティング戦略。 | ||
| 2 |
エントリポイントまたはキューを エントリポイントの選択 ドロップダウンリストをクリックして、そのエントリポイントまたはキューのルーティング戦略を表示します。 に表示されるパラメータの詳細については、 ルーティング戦略 ページ、を参照してください。 ルーティング戦略パラメータ。 リストビューの上部には、選択したエントリポイントまたはキューで利用できるすべてのルーティング戦略を一覧表示する表が表示されます。
| ||
| 3 |
戦略の詳細を表示するには、ルーティング戦略の隣にある省略記号をクリックし、 編集。 ミーティングの下部 ルーティング戦略 ページに [ルーティング戦略マッピングの詳細] テーブルが表示されます。このテーブルでは次のことを行います:
| ||
| 4 |
[保存] をクリックします。 |
ルーティング戦略パラメータ
次の表では、 ルーティング戦略 ページを参照してください。
|
列 |
説明 | ||
|---|---|---|---|
|
名前 |
戦略に指定した名前が表示されます。 ストラテジー名は、作成後に変更することはできません。 | ||
|
ID |
システムにより割り当てられた戦略番号を表示します。 | ||
|
ステータス(Status) |
戦略のステータスを示します。
| ||
|
デフォルト |
戦略がデフォルトであるかどうかを示します。 デフォルトとしてフラグが立てられていない戦略は、デフォルトの戦略を上書きし、場合によってはデフォルトのスケジュールを置き換えます。 | ||
|
Chat Template |
ルーティング戦略に使用されるチャット テンプレートを識別します。 | ||
|
繰り返し |
戦略を日単位で繰り返すか、特定の曜日にのみ繰り返すかを指定します。 | ||
|
開始日 |
戦略が開始される日付を表示します。 | ||
|
終了日 |
戦略が終了する日付を表示します。 | ||
|
開始時刻 |
指定した日の指定日時戦略が開始する時刻を 24 時間形式で表示します。 | ||
|
終了時刻 |
任意の日の指定された日付範囲の戦略が終了する時刻を 24 時間形式で表示します。 | ||
|
タイムゾーン(Time zone) |
エントリポイントまたはキューを作成するときに複数のタイムゾーン機能を有効にした場合、タイムゾーンが表示されます。 | ||
|
フロー |
ルーティング戦略の実行時に、関連するコール フローを一覧表示します。 |
現在のルーティング戦略を表示する
複数のエントリポイントまたはキューに現在展開されているルーティング戦略のリストを表示することができます。
| 1 |
Management Portal のナビゲーションバーで、[ルーティング戦略 ] を選択します。 |
| 2 |
ルーティング戦略 ページで を選択します。 |
| 3 |
ドロップダウンリストから [ すべて ] を選択して、すべてのエントリポイントまたはキューの現在の戦略を表示します。 |
| 4 |
[適用(Apply)] をクリックします。 |
タイムゾーン別のルーティング戦略を表示する
エンタープライズで複数タイムゾーン機能を有効にしている場合、エントリポイントとキューをタイムゾーンで設定できます。 ルーティング戦略で使用される時間の値は、エントリポイントまたはキューに設定したタイムゾーンに基づきます。 エントリポイントとキューでタイムゾーンを構成していない場合、システムはエンタープライズ (通常は本社) に構成したタイムゾーンを使用します。
ルーティング戦略 ページの右上にある名前ボタンをクリックすると、エントリポイントまたはキューに設定したタイムゾーンがドロップダウンリストに表示されます。
エンタープライズで複数のタイムゾーン機能を有効にしていない場合、ルーティング戦略の時間の値は、エンタープライズに設定したタイムゾーンに基づきます。
タイムゾーンが夏時間に準拠している場合、夏時間が変更されると、時刻も自動的に調整されます。
| 1 |
Management Portal で、右上隅にある歯車アイコンをクリックして、3 つまたは 4 つのタブ キー付き設定パネルを表示します。 |
| 2 |
歯車アイコンをクリックします。 [ タイムゾーン ] ドロップダウンリストからタイムゾーンを選択します。 |
| 3 |
[適用(Apply)] をクリックします。 |
| 4 |
Management Portal のナビゲーションバーから [ルーティング戦略] を選択し、選択したタイムゾーンでのルーティング戦略を表示します。 |
ルーティング戦略を作成する
この手順で新しいルーティング戦略を作成します。 既存の戦略を編集し、要件に従ってパラメータを変更することで、新しい戦略を作成することもできます。
新しい戦略を作成する前に:
-
時間間隔ごとにアクティブ戦略を常に作成します。 時間間隔でアクティブ戦略を指定しない場合、システムはデフォルトを使用します。 デフォルトの戦略がない場合、有効期限が切れたものの、システムが使用した最後の戦略は、現在の戦略として継続する場合があります。
-
既存の戦略から新しい戦略を簡単に作成し、設定を変更し、新規戦略として保存することができます。
-
チャットまたはメールの各エントリ ポイントには、ルーティング戦略を 1 つだけ設定できます。
チャットとメールのエントリ ポイントに対して、グローバルなルーティング戦略を持つことはできません。
-
スケジュールされた日時が既存のアクティブ戦略と競合する場合、アクティブ戦略への変更を保存することはできません。
はじめる前に
チャットルーティング戦略を作成する前に、 チャットテンプレートを作成 する必要があります。
| 1 |
Management Portal のナビゲーションバーから、 ルーティング戦略を選択します。 | ||||||||||||||||||||||||||||||||||||||||||||||||||||||||||||||||||||||||||||||||||||||||||||||||||||||||||||||||||||||||||||||||||||||||||||||||||||||||
| 2 |
ルーティング戦略 ページで を選択します。にアクセスしてください。 | ||||||||||||||||||||||||||||||||||||||||||||||||||||||||||||||||||||||||||||||||||||||||||||||||||||||||||||||||||||||||||||||||||||||||||||||||||||||||
| 3 |
次からエントリ ポイントを選択します。 エントリポイントの選択 ドロップダウンリストをクリックします。 | ||||||||||||||||||||||||||||||||||||||||||||||||||||||||||||||||||||||||||||||||||||||||||||||||||||||||||||||||||||||||||||||||||||||||||||||||||||||||
| 4 |
リストビューで次のいずれかの作業を行います:
| ||||||||||||||||||||||||||||||||||||||||||||||||||||||||||||||||||||||||||||||||||||||||||||||||||||||||||||||||||||||||||||||||||||||||||||||||||||||||
| 5 |
次の表に従って、設定を入力または変更します。
| ||||||||||||||||||||||||||||||||||||||||||||||||||||||||||||||||||||||||||||||||||||||||||||||||||||||||||||||||||||||||||||||||||||||||||||||||||||||||
ルーティング戦略を変更する
ルーティング戦略を変更する前に、以下の点に注意してください。
-
現在の方法をコピーすることはできませんが、実行時間や日付に影響するものを除き、すべての設定を変更できます。 これらの変更は、定期的なスケジュールバージョンの戦略には反映されません。
-
現在のストラテジーを変更すると、変更は新しい通話に対しすぐに有効になり、現在のストラテジーが終了するまで有効になります。 変更が加えられたときにキューに通話がある場合、[ キュー内の現在の通話に変更を適用 ] チェックボックスが 保存 ボタンの右。
現在のメールまたはチャットのエントリ ポイント ルーティング戦略に加えられた変更は、対応するアクティブなルーティング戦略にも適用されます。
-
現在の戦略ではない戦略を変更した場合、ユーザの変更は戦略で指定されているスケジュールされた時間通りに有効になります。
| 1 |
Management Portal のナビゲーションバーで ルーティング戦略を選択します。 |
| 2 |
ルーティング戦略 ページで、[エントリポイント/キューの選択 ] ドロップダウンからエントリポイントまたはキューを選択します。 します。 |
| 3 |
変更する戦略の横にある省略ボタンをクリックし、[ 編集] を選択します。 |
| 4 |
グローバルルーティング戦略を変更する場合は |
| 5 |
変更を行います。 各設定の詳細については、 ルーティング戦略を作成するの設定の説明の表を参照してください。 |
| 6 |
現在の戦略を変更し、その変更を現在キューの通話に適用する場合は、[キューの現在の通話に変更を適用する ] チェックボックスをオンにしてください。ページを参照してください。 このチェックボックスをオフにしている場合、変更は新しい通話にのみ適用されます。 |
| 7 |
[保存(Save)] をクリックして変更を保存します。 |
ルーティング戦略の削除および復元
ルーティング戦略を削除すると、システムはそのルーティング戦略を [ 削除済みルーティング戦略 ] または [ 削除済みルーティング戦略 ] に移動します。ここで 30 日以内であれば復元または完全に削除することができます。 30 日後に、システムはルーティング戦略を完全に削除します。
現在の戦略を削除すると、その期間にスケジュールされている次の戦略が有効になります。 別の戦略が利用できる場合を除き、現在の戦略を削除しないでください。 |
標準ルーティング戦略を削除する
ルーティング戦略を復元または完全に削除する
| 1 |
Management Portal のナビゲーションバーで ルーティング戦略を選択します。 | ||
| 2 |
次の日に ルーティング戦略 ページで、 削除された戦略。 | ||
| 3 |
エントリポイントまたはキューを エントリポイント/キューの選択 ドロップダウンリストをクリックします。 | ||
| 4 |
復元または完全に削除する戦略の横にある省略ボタンをクリックし、次のいずれかを実行します。
| ||
| 5 |
ストラテジーを復元する場合、必要に応じて設定を変更し、 復元する。
設定が既存のルーティング戦略と競合する場合は、メッセージによって通知されます。 この場合、ストラテジーを復元する前に設定を変更する必要があります。 |
保留中の音声ファイル
通話がネットワーク上でキューに入れられると、空き容量のあるチームに通話が配信されるまで、音声ファイルが再生され続けます。 通話がオーディオコンテンツの最大時間よりも長くキューに登録されている場合、音声ファイルは一巡して、最初から再起動します。
音声ファイルには、音楽の前に短い遅延メッセージを入れることをお勧めします。 メッセージでは、関連付けられたキュー名がアナウンスされ、次の応答可能なエージェントを保留するように発信者に指示し、通話がモニタリングされる可能性があるという警告を含める必要があります。
方式ごとに 1 つの音声ファイルを録音できます。メッセージは、時刻、曜日、休日スケジュール、およびその他の要因によって異なる場合があります。
グローバル ルーティング オーバーライドを使用する
グローバルルーティングオーバーライドは、1 つ以上のテレフォニーエントリポイントに適用されるルーティング戦略です。 通話がエントリポイントに着信すると、ルーティングエンジンはそのエントリポイントにグローバルルーティングのオーバーライドが設定されているかどうかを確認します。 グローバルルーティングオーバーライドが存在する場合、エントリポイントの現在のルーティング戦略となり、そのエントリポイントに関連付けられた標準のルーティング戦略を上書きします。
グローバルルーティングオーバーライドを作成することで、緊急の状況で、各ルーティング戦略を個別に変更するのではなく、多くのエントリポイントのルーティング戦略を同時にすばやく簡単に変更できます。
グローバル ルーティングのオーバーライドは、テナントのタイムゾーンで動作します。
グローバル ルーティングのオーバーライドを表示する
この手順を使用してグローバルルーティングオーバーライドのリストを表示します。
はじめる前に
この手順を実行するには管理者権限が必要です。
| 1 |
Management Portal のナビゲーション バーで、を選択します。 ルーティング戦略。 [ ルーティング戦略 ページが開きます。 |
| 2 |
メニューバーから [ 。 グローバルルーティングのオーバーライド ページに グローバルルーティングのオーバーライドリストが表示されます。 このページには、既存のグローバルルーティングのオーバーライドがすべて表示されます。 リスト領域の右上にある 検索 機能を使ってターゲットを探すことができます。 ページに表示されるパラメータの詳細については、 グローバルルーティングオーバーライドパラメータ を参照してください。 |
| 3 |
(オプション) データ分析のためにグローバル ルーティングのオーバーライドのリストをエクスポートするには、ページの右上近くにある省略記号ボタンをクリックして、 Excel または CSV. |
| 4 |
(オプション) ルーティングオーバーライドの詳細を表示または編集するには、一覧表示されたオーバーライドの左側にある省略記号ボタンをクリックして、[ 編集] をクリックします。 ルーティングのオーバーライドの編集の詳細は、 グローバルルーティングのオーバーライドを編集する を参照してください。 |
グローバル ルーティング オーバーライドを作成する
休日や緊急事態など、複数のテレフォニーエントリポイントのフローを連絡先として同時に変更できます。 必要なときにオーバーライドとしてすぐに適用できる 1 つ以上のフローを事前構成します。 アクティブになると、グローバル ルーティングのオーバーライドは新しい通話にのみ適用され、アクティブ コールは現在のエントリ ポイント ルーティング戦略に従います。
デフォルトでは、テナント タイムゾーンでグローバル ルーティング オーバーライドを作成します。 グローバルルーティングのオーバーライド ページまたはダッシュボードに表示されるすべてのデータは、テナントのタイムゾーンに基づいています。 |
グローバル ルーティング オーバーライドを作成する 2 つの方法から選択できます。
グローバル ルーティング オーバーライドを作成する
この手順でグローバルルーティングオーバーライドを作成します。
はじめる前に
この手順を実行するには管理者権限が必要です。
| 1 |
Management Portal のナビゲーションバーから、 ルーティング戦略を選択します。 [ ルーティング戦略 ] ページが開きます。 |
| 2 |
メニューから を選択します。 グローバルルーティングのオーバーライド ページが開き、[ グローバルルーティングのオーバーライドリスト] が表示されます。 このページには、すべての既存のグローバル ルーティング オーバーライドが表示されます。 |
| 3 |
グローバルルーティングのオーバーライド ページで、[ + 新規のオーバーライド] をクリックします。 [ グローバルルーティングのオーバーライドを作成 ] ページが開きます。 |
| 4 |
グローバル ルーティング オーバーライドのパラメータの説明に従って、新しいグローバル ルーティング オーバーライドを設定します。 |
| 5 |
保存 または キャンセルをクリックします。 |
コピーからグローバル ルーティング オーバーライドを作成する
この手順を使用して、既存のオーバーライドのコピーからグローバルルーティングオーバーライドを作成します。
はじめる前に
この手順を実行するには管理者権限が必要です。
| 1 |
Management Portal のナビゲーションバーで ルーティング戦略を選択します。 ルーティング戦略 ページが開きます。 |
| 2 |
メニューから を選択します。 グローバルルーティングのオーバーライド ページが開き、[ グローバルルーティングのオーバーライドリスト] が表示されます。 このページには、すべての既存のグローバル ルーティング オーバーライドが表示されます。 |
| 3 |
コピーするグローバルルーティングオーバーライドを見つけて、新しいオーバーライドを作成します。 グローバルルーティングオーバーライドリスト エリアの右上にある 検索 機能を使用して目的のネットワーク回線を見つけることができます 。 |
| 4 |
表示されたオーバーライドの左側にある省略記号ボタンをクリックして、[ コピー] をクリックします。 [ グローバルルーティングのオーバーライドをコピー ] ページが開きます。 |
| 5 |
必要に応じて設定を変更します。また、 グローバル ルーティング オーバーライド パラメータに記載されている手順に従います。 |
| 6 |
保存 または キャンセルをクリックします。 |
グローバル ルーティングのオーバーライドを編集する
この手順で既存のグローバルルーティングオーバーライドを編集します。
はじめる前に
この手順を実行するには管理者権限が必要です。
| 1 |
Management Portal のナビゲーションバーから、 ルーティング戦略を選択します。 ルーティング戦略 ページが開きます。 |
| 2 |
メニューから を選択します。 グローバルルーティングのオーバーライド ページが開き、[ グローバルルーティングのオーバーライドリスト] が表示されます。 このページには、すべての既存のグローバル ルーティング オーバーライドが表示されます。 |
| 3 |
編集するグローバル ルーティング オーバーライドを見つけます。 グローバルルーティングオーバーライドリスト エリアの右上にある 検索 機能を使って目的のネットワーク回線を見つけることができます。。 |
| 4 |
変更するエントリポイントの左側にある省略記号ボタンをクリックして、[ 編集] をクリックします。 [ ] [グローバルルーティングの上書き ] ページが開きます。 |
| 5 |
で提供される情報に従って、ルーティング オーバーライド パラメータを編集します。 グローバル ルーティング オーバーライド パラメータ。 |
| 6 |
クリック 保存 または キャンセル。 |
グローバル ルーティング オーバーライド パラメータ
[グローバル ルーティング オーバーライド] ページのパラメータ
次の表では、 グローバルルーティングオーバーライドリスト エリア グローバル ルーティングのオーバーライド ページを参照してください。
|
列 |
説明 | ||
|---|---|---|---|
|
名前 |
オーバーライドに指定した名前が表示されます。 作成後にオーバーライド名を変更することはできません。 | ||
|
ID |
システムにより割り当てられたオーバーライドの番号を表示します。 | ||
|
ステータス(Status) |
オーバーライドの状況を示します。
| ||
|
デフォルト |
グローバルルーティングオーバーライドがデフォルトのルーティング戦略であるか (はい)、またはデフォルトのルーティング戦略ではないか (いいえ) を示します。 | ||
|
繰り返し |
オーバーライドを日単位で繰り返すか、特定の曜日にのみ行うかを指定します。 | ||
|
開始日 |
オーバーライドが開始される日付を表示します。 | ||
|
終了日 |
オーバーライドが終了する日付を表示します。 | ||
|
開始時刻 |
指定した日付範囲で、指定日のオーバーライドの開始時刻を 24 時間形式で表示します。 | ||
|
終了時刻 |
指定した日付範囲の任意の日のオーバーライドが終了する時刻を 24 時間形式で表示します。 | ||
|
タイムゾーン(Time zone) |
テナントのタイムゾーンを表示します。 グローバル ルーティングのオーバーライドは、テナントのタイムゾーンで動作します。 | ||
|
フロー |
ルーティングのオーバーライドが実行されているときに、関連するコール フローを一覧表示します。 |
[ゴバルルーティングオーバーライドの作成]、[上書き]、[コピー]、[復元] ページのパラメータ
で表示されるパラメータとその説明を次の表に示します。
-
グローバル ルーティングのオーバーライド ページを作成
-
グローバル ルーティングの上書き ページ
-
グローバル ルーティングのオーバーライド ページをコピー
-
グローバルルーティングの上書き ページを復元する
この情報を使用して、新規またはコピーされたオーバーライドを構成したり、既存のオーバーライドを編集します。
| パラメータ |
説明 | ||||
|---|---|---|---|---|---|
|
全般設定 | |||||
|
名前 |
グローバルルーティングオーバーライドの名前を入力します。 名前を作成した後に変更することはできません。 オーバーライドをコピーする場合、コピーの名前を変更できます。 | ||||
|
エンタープライズ名 |
テナント名が表示されます。 | ||||
|
チャネルタイプ |
唯一の有効なチャネルタイプを表示します: テレフォニー | ||||
|
エントリポイントまたはキュー |
このフィールドは、グローバルルーティングオーバーライドを作成またはコピーしている場合にのみ表示されます。 グローバルルーティングオーバーライドが適用されるエントリポイントまたはキューを選択します。 | ||||
|
ルーティングタイプ |
このオプションはキューでのみ利用できます。 プロキシキューでは利用できません。
| ||||
|
ルーティングタイプ (続き) |
| ||||
|
ステータス(Status) |
[ 状況 トグル ボタンでグローバル ルーティング オーバーライドの状況を次のいずれかに設定します。 アクティブ または アクティブではありません。 次のように設定されています: アクティブ、ルーティングのオーバーライドは、関連する [開始日と終了日] フィールドと [開始日と終了時間] フィールドで指定された日付と時間にアクティブ化および非アクティブ化します。 | ||||
|
時刻設定 | |||||
|
タイム ゾーン |
テナントのタイムゾーンを表示します。 グローバル ルーティングのオーバーライドは、テナントのタイムゾーンで動作します。 | ||||
|
開始日 終了日 |
各フィールドをクリックし、カレンダーを使って開始日 (グローバル ルーティングのオーバーライドが有効になる日) と終了日 (グローバル ルーティングの有効期限が切れる日) を指定します。 | ||||
|
開始時刻 終了時刻 |
グローバルルーティングのオーバーライドの開始と終了の時刻を 24 時間形式 (0000 2400) で入力します。 | ||||
|
曜日(Day of Week) |
ドロップダウンリストから:
| ||||
|
詳細設定 | |||||
|
保留音 |
ドロップダウン リストから、エージェントが通話を保留にしたときに再生される音声 (.wav) ファイルの名前を選択します。 キュー (MIQ) の音楽は、フローから処理されます。 コンタクトがキューに入れられ、対応可能なエージェントがいない場合、顧客は MIQ でエンゲージされます。 | ||||
|
キューの最大時間(Maximum Time in Queue) |
これが標準の Webex コンタクトセンターキューのルーティング戦略である場合、システムがキューに入った通話を、そのキューにプロビジョニングされたオーバーフロー宛先番号にルーティングするまでの待ち時間の長さを秒単位で入力します。 Cisco では、これを 1800 (30 分) または ビジー時間内の平均キューの長さの3 倍に設定することを推奨しています。 これがメールのルーティング戦略である場合、オーバーフローを避けるために、このパラメータに十分な値を設定します。 デフォルトでは、このフィールドはキューに対してプロビジョニングされた値を採用します。
| ||||
|
チーム内での再試行 |
これが標準の Webex コンタクトセンターキューのルーティング戦略である場合、システムがチームへの通話の送信を試みてから次に利用可能なチームに通話をルーティングするまでの最大試行回数を指定します。 システムは以降、そのチームに再度通話を送信することはありません。 次に例外を示します。
| ||||
|
既定のルーティング戦略としてフラグ |
この設定は、新しいオーバーライドを作成するか、既存のオーバーライドをコピーする場合にのみ利用できます。 このグローバルルーティングオーバーライドを、このエントリポイントまたはキューの指定した期間、デフォルトのグローバルルーティングオーバーライドにする場合は、[ はい ] に設定します。 休日など、既定のスケジュールの例外を作成するには、[ いいえ ] に設定します。 このオーバーライドはデフォルトのオーバーライドをオーバーライドします。 つまり、システムはまず、デフォルトとしてフラグが設定されていないオーバーライドを確認し、存在しない場合、システムはデフォルトのオーバーライドを使用します。
| ||||
|
コール制御(Call Control) | |||||
|
制御スクリプト |
ドロップダウン リストから、通話制御スクリプトを選択します。 すべての戦略には、通話の処理方法を定義した制御スクリプトが関連付けられている必要があります。 必要に応じて、表示されたフィールドでスクリプトの既定のパラメータを変更します。 詳細については、 通話制御スクリプトとパラメータを指定するを参照してください。
| ||||
|
フロー |
フローを選択して、設定した期間中に選択したエントリ ポイントに対して、連絡先の処理動作を上書きします。 | ||||
|
通話分配 |
このパラメータはキューにのみ適用されます。 プロキシキューには適用されません。 これが標準のキュールーティング戦略の場合、この戦略に関連付けるチームを指定し、チームをグループに編成します。 詳細は 166 ページの "通話分配設定を指定する"を参照してください。 さらに、次の作業を行ってください (説明 "グループへのチームおよびスキル-リラクセーションの設定の割り当て"ページ 168): • ルーティングタイプがロードバランスの場合、グループ 1 の各チームに広がりの割合または容量の割合を指定します。グループを追加することはできますが、これらのグループ内のチームに広がりや容量の割合を指定することはできません。 • ルーティングタイプが [優先順位] の場合、優先順位を指定します。 特定の優先順位は、戦略内の 1 つのチームにのみ割り当てることができます (たとえば、1 つのチームだけがその優先順位を割り当てられている場合など)。 • ルーティングタイプがスキルベースの場合、必要に応じてスキル緩和設定を指定します。 これが外線キューのルーティング方法である場合は、通話配分セクションでチームを指定する必要があります。 指定されたチームはプレースホルダーだけであり、使用されません。 また、外線 キュー ルーティング 戦略のグループを 1 つだけ作成するようにしてください。 |
グローバル ルーティング オーバーライドを削除する
この手順でグローバルルーティング戦略を削除します。
はじめる前に
| 1 |
Management Portal のナビゲーションバーから、 ルーティング戦略を選択します。 [ ルーティング戦略 ] ページが開きます。 |
| 2 |
メニューから を選択します。 グローバルルーティングのオーバーライド ページが開き、[ グローバルルーティングのオーバーライドリスト] が表示されます。 このページには、すべての既存のグローバル ルーティング オーバーライドが表示されます。 このページで表示される要素の詳細については、 グローバルルーティングオーバーライドパラメータ を参照してください。 |
| 3 |
編集するグローバル ルーティング オーバーライドを見つけます。 グローバルルーティングオーバーライドリスト エリアの右上にある 検索 機能を使用して目的のネットワーク回線を見つけることができます 。 |
| 4 |
削除するルーティングのオーバーライドの左側にある省略記号ボタンをクリックして、[ 削除] をクリックします。 開いた確認ダイアログで、OKをクリックしてください。 ルーティングのオーバーライドは、[削除済みのグローバルルーティングのオーバーライド] ページで復元または完全に削除されるのを待ちます。 詳細については、 ルーティング戦略を復元または完全に削除を参照してください。 |
グローバル ルーティングのオーバーライドを復元または完全に削除する
この手順でグローバルルーティングオーバーライドを復元または完全に削除します。
はじめる前に
| 1 |
Management Portal のナビゲーション バーで、を選択します。 ルーティング戦略。 [ ルーティング戦略 ページが開きます。 |
| 2 |
メニュー バーから、 。 [ グローバル ルーティングのオーバーライド ページが開き、 グローバルルーティングオーバーライドリスト。 このページには、すべての既存のグローバル ルーティング オーバーライドが表示されます。 次を参照してください。 グローバル ルーティング オーバーライド パラメータ ページに表示されるパラメータの説明。 |
| 3 |
[ 削除されたグローバル ルーティング オーバーライド ボタンをクリックします。 [ 削除されたグローバル ルーティング オーバーライド ページが開き、削除されたルーティングのオーバーライドのリストが表示されます。 |
| 4 |
[削除済みグローバルルーティングオーバーライドリスト] ビューで、復元または完全に削除するルーティングオーバーライドを見つけます。 次を使用できます。 検索 を使用して、ターゲットを見つけます。 |
| 5 |
復元または完全に削除するルーティングのオーバーライドの左側にある省略ボタンをクリックし、次のいずれかを実行します。 |
フローデザイナーの概要
フロー デザイナーは、組織の要件を満たすリアルタイム フローを作成するためのインターフェイスを提供します。 呼び出し処理とフロー制御に関連する事前定義されたアクティビティは、フロー作成の構成要素として機能します。 フロー デザイナーのドラッグ アンド ドロップ インターフェイスは、フロー コンポーネントの容易な構成を提供します。 フローの実行に影響を与える各アクティビティのプロパティを設定できます。 変数と式を構成して、制御ロジックを定義することもできます。
はじめに
フロー デザイナー を使用する前に、Webex コンタクト センター管理ポータル と Control Hub からいくつかのエンティティをプロビジョニングする必要があります。 これらのエンティティをフロー デザイナーの一部として直接使用 (キュー、音声ファイルなど)、または間接的に連絡先のルーティングを有効にすることができます (キューのルーティング戦略の通話分配など)。
フロー デザイナーでフローを作成する前に、以下の項目を構成する必要があります。
-
エントリ ポイント
-
キュー(Queue)
-
エージェント
-
ユーザープロファイル
-
デスクトッププロファイル
-
チーム(Teams)
-
仮想エージェント
-
オーディオ ファイル
主要な用語
この章では、次の用語を使用しています。
-
アクティビティ : フロー デザイナー インターフェイスのノードによって表される、フローの単一のステップ。 たとえば、メッセージを再生したり、HTTP 要求を行ったりします。 これは、ユーザによってフローにドラッグ アンド ドロップされる要素です。
ドロップダウン ベースのアクティビティ プロパティの場合、検索フィルターはデフォルトで有効になっています。 既定の制限を超えて、ドロップダウン リストで利用可能なオプションの数が多い場合、キーワードを入力して検索し、自動入力された結果から目的のオプションを選択できます。
-
イベント : フローまたはフローパスを実行させる、システムに対する内部または外部の刺激。 これらは、Kafka メッセージ、外部 HTTP リクエスト、ユーザ アクションなどである可能性があります。フロー デザイナーは、イベントに応答してフローを実行するイベント駆動型アプリケーションです。 特定のイベントがトリガーされると、フローは設定どおりに自動的に実行されます。
-
フロー : イベントに応答して実行される、ユーザが定義した一連のアクティビティ。
-
リンク: リンクは、1 つのアクティビティを別のアクティビティに接続する矢印です。 これは、イベント間のフローと依存関係の方向を示します。 リンクを削除して 2 つのアクティビティ間の接続を切断するには、リンクをクリックして削除アイコンを表示し、線を削除します。
フロー デザイナー アプリケーションにアクセスする
フロー デザイナーは、Cisco 共通 ID を使用してシングル サインオン (SSO) を使用します。 管理ポータル Cisco Webex Control Hub または Cisco Webex Contact Center 管理ポータルにすでにログインしている場合、フローデザイナーにアクセスしようとすると、アプリケーションへのアクセスが自動的に取得されます。 そうでない場合は、標準のログイン画面で SSO 資格情報を入力するようにシステムからプロンプトが表示されます。
はじめる前に
フロー デザイナー アプリケーションにアクセスするには、プレミアム エージェント ライセンスと、ルーティング戦略モジュールを編集する権限を持つユーザ プロファイルが必要です。
|
Management Portal のナビゲーション バーで、を選択します。 。 |
フローデザイナーのブラウザ要件
次の表に、サポートされているブラウザを示します。
|
ブラウザ |
Microsoft Windows 10 |
Microsoft Windows 11 |
Mac OS X |
Chromebook |
|---|---|---|---|---|
|
Google Chrome |
76.0.3809 |
103.0.5060.114 |
76.0.3809 以上 |
76.0.3809 以上 |
|
Mozilla Firefox |
ESR 68 以上の ESR |
ESR V102.0 以降の ESR |
ESR 68 以上の ESR |
該当なし |
|
Microsoft Edge |
42.17134 以上 |
103.0.1264.44 以上 |
該当なし |
該当なし |
|
Chromium |
該当なし |
該当なし |
該当なし |
79 以降 |
次のブラウザオプションを設定します:
-
Cookie とサイト データを有効にする。
-
セキュリティ レベルを 中。
-
[画像] オプションを有効にします。
-
ポップアップ ブロッカーを無効にする。
-
JavaScript を有効にします。
フローデザイナーの電子メール要件
フロー デザイナーは次のメール サーバをサポートします。
-
Office 365
-
Gmail
フローデザイナーのレイアウト
アクティビティライブラリ
アクティビティライブラリは、フローデザイナーに関連付けられたアクティビティのリストで構成されています。 ユーザはアクティビティをメイン フロー キャンバスまたはイベント フロー キャンバスにドラッグ アンド ドロップして、フローを設計できます。 アクティビティライブラリには次のセクションがあります:
-
通話の処理: コール処理アクティビティを使用して、コンタクトセンターで音声インタラクションを処理するフローを構築します。 これは、Interactive Voice Response(IVR) および仮想エージェントまたは人間のエージェントを通じて通話を処理するユース ケースに固有のものです。
-
フローコントロール: フロー制御アクティビティはフロー タイプにとらわれないため、ユース ケースに関係なくフローのロジックを制御するために使用します。
必要に応じてアクティビティライブラリを非表示にしたり展開したりして、次の構成の間のキャンバス上の作業スペースを増やすことができます。
キャンバス、メインフローおよびイベントフロー
キャンバスとは、アクティビティをドロップするグレーの作業スペースです。 画面の左下隅にあるコントロールを使用して、キャンバス内を移動したり、ズームインおよびズームアウトします。 フロー サイズやキャンバスの使用方法に制約はありません。
フロー デザイナーには、追加のキャンバス スペースを許可する 2 つのタブがあります。
これらのタブは、フローの異なるパスを論理的に区別し、より整理されたワークスペースを作成します。
メインフロー
[メインフロー(Main Flow)] タブを使用すると、Start Flow アクティビティで定義されたトリガーイベントに基づいてプライマリフローをスクリプト化できます。 [メイン フロー] タブで、Cisco Unified IP Interactive Voice Response (IVR) メニューから開始し、オプトアウトまたは通話を終了するまで、発信者のエンドツーエンドのエクスペリエンスを構成します。 フローには、システムが順番に実行する予測可能なステップが含まれます。
イベントフロー
メインフロー実行中の任意の時点で、システムはメインフローを中断するイベントをトリガーします。 たとえば、エージェントが電話に応答すると、キュー内の発信者エクスペリエンスが中断されます。 これらのイベントがトリガーされる際の一意の動作を定義する場合は、オプションのイベントフローをスクリプト化できます。 イベントフローは、メインフローに対して非同期です。 イベントフローがトリガーされるかどうかや、いつトリガーされるかは予測できません。 このため、イベントフローはオプションであり、メインフロー機能を拡張することを目的としています。
[イベント フロー] キャンバスで複数のイベント処理フローを設定できます。 各イベントフローは、共有活動ではなく、一意の開始と終了を持つ必要があります。 |
イベントハンドラの詳細は、 イベントを参照してください。
ズームツールバー
Flow Designer の [ズーム(Zoom)] ツールバーには、[グローバルプロパティ(Global Properties)] ペインを表示する[グローバルプロパティ(Global Properties)] ボタン、キャンバスを最小化または最大化する [ズームイン(Zoom-in)]、[ズームアウト(Zoom-out)] ボタンがあります。
-
グローバルプロパティ:
アイコンをクリックして [ グローバルプロパティ ] ペインを開きます。 詳細については、 [プロパティ] ペインを参照してください。 -
ズームイン:
アイコンを選択します。 上限に達すると、ボタンは無効になります。 -
ズームアウト:
アイコンを選択します。 上限に達すると、ボタンは無効になります。 -
アクティビティのコピーと貼り付け:
 ツールバーのアイコンをクリックして、選択したアクティビティをコピーして、キャンバスに貼り付けます。 詳細については、 アクティビティをコピーして貼り付けるを参照してください。
ツールバーのアイコンをクリックして、選択したアクティビティをコピーして、キャンバスに貼り付けます。 詳細については、 アクティビティをコピーして貼り付けるを参照してください。
プロパティペイン
Flow Designer には、アプリケーションの右側に表示される [プロパティ(Properties)] ペインがあります。 フロー(グローバルプロパティ)または選択したアクティビティのいずれかにパラメータを設定します。 ペインを非表示・展開すると、設定間のキャンバスの作業スペースを広くできます。
フローがロードされると、デフォルトで [グローバルプロパティ(Global Properties)] ペインが表示されます。 [  アイコンをクリックして [ グローバルプロパティ ] ペインを開きます。 その
アイコンをクリックして [ グローバルプロパティ ] ペインを開きます。 その  アイコンは、フローで作業するときに、[プロパティ] ペインを開いたり閉じたりするのに役立ちます。 キャンバスの空白部をクリックしても、[グローバルプロパティ(Global Properties)] ペインビューに戻ることができます。 アクティビティを選択しても、[グローバルプロパティ(Global Properties)] ペインは表示されません。
アイコンは、フローで作業するときに、[プロパティ] ペインを開いたり閉じたりするのに役立ちます。 キャンバスの空白部をクリックしても、[グローバルプロパティ(Global Properties)] ペインビューに戻ることができます。 アクティビティを選択しても、[グローバルプロパティ(Global Properties)] ペインは表示されません。
次の設定は、[グローバルプロパティ(Global Properties)] ペインに含まれます。
-
(オプトアウト)フローの説明を入力します。
-
カスタム変数および事前定義済み変数を管理します。 フロー変数の詳細は、 変数の設定を参照してください。
-
所有者、最終編集日、フローバージョン番号を含む フロー履歴情報を表示します。
[アイコンをクリックして [ グローバルプロパティ ] ペインを閉じます。
現在、バージョンコントロール機能はありません。 フローバージョンは、フローの公開回数を示します。
ヘッダーペイン
[ヘッダー] ペインにはフローの名前が表示されます。フローの名前は、[グローバル プロパティ] ペインでフロー名を編集すると動的に更新されます。 ヘッダー パネルには [ サインアウト ] ボタンがあります。 フロー デザイナーでは、後で作業を再開して続行する場合に、既存のフロー ドラフトを保存できます。
フローの下書きを保存するか、アプリケーションを閉じるには、アプリケーション右上隅の フローを保存してサインアウトする をクリックします。
フッターペイン
フッター ペインには次の項目があります:
-
自動保存が有効: フッターペインの左側が、自動保存が有効であることを示します。 フローはデータの損失を防ぐために保存され、自動保存が中断されるとエラー通知が表示されます。
データの自動保存中にブラウザー ウィンドウを閉じると、データが失われる場合があります。 フローに変更を加えた後は、数秒待ってからブラウザーを閉じることをお勧めします。
-
アプリケーションのバージョン: [フッター] ペインの左側には、フローデザイナーアプリケーションのバージョンが表示されます。 エラーのトラブルシューティングには、フロー デザイナーのバージョンを使用できます。
-
フロー検証: フロー検証は、フローの構造に、フローの動作を妨げるエラーがあるかどうかを確認します。 [フッター] ペインの右側にある検証トグルをいつでも有効にできます。 デフォルトでは、検証はバックエンドで実行されていないため、ウィンドウにエラーは表示されません。 トグルが有効になると、バックエンド検証が開始され、フローのエラーが UI に表示されます。 フロー検証の詳細は、 フローを検証するを参照してください。
-
フローの公開: フローを公開する前に、フローを検証してエラーがあれば解決する必要があります。 [検証] トグルがオフの場合、 公開 ボタンは無効になります。 検証が有効になると、フローにアクティブなエラーがある場合、[公開] ボタンは無効のままになります。 フローの公開の詳細は、 フローを公開するを参照してください。
フローデザイナーのアクティビティとイベント
通話処理のアクティビティ
ミュージックを再生する
Play ミュージック アクティビティは、通話が着信したとき、またはキューに入っているときに音楽を再生します。 発信者を保留状態にした場合に再生する音声ファイルを選択することができます。
フロー実行中に発生するシステムエラーを処理するエラー処理パス(未定義エラー)を設定できます。 詳細は、 エラー処理を参照してください。 |
次のセクションでは、Play ミュージック アクティビティを設定できます。
全般設定
|
パラメータ |
説明 |
|---|---|
|
アクティビティラベル |
アクティビティの名前を入力します。 |
|
アクティビティの説明 |
(オプション)アクティビティの説明を入力します。 |
ミュージックの設定
順序付きリストの入力のいずれかが空の場合、システムはフローエラーをスローします。 フローを公開する前にこれらのエラーを解決してください。 |
|
パラメータ |
説明 | ||
|---|---|---|---|
| 静的音声ファイル | Management Portal の [リソース] ページから静的な音声が再生されるように設定する場合は、このオプションを選択します。 音声 (.wav) ファイルの名前を 音楽ファイル ドロップダウンリストから選択します。 詳細については、 音声リソースファイルをアップロードするを参照してください。 | ||
| 動的音声ファイル |
単一のフロー内で動的に音声が再生されるように設定する場合は、このオプションを選択します。 たとえば、対話中に顧客の基本設定に基づいて複数の言語で音声プロンプトを再生するようにこの変数を構成できます。 ダイナミック音声ファイルを構成するには、音声変数の値を小石の式の形式で入力します。 詳細は Pebble テンプレートの構文を参照してください。
| ||
|
開始オフセット |
音楽ファイルの再生時間を秒単位で指定します。 例えば、音楽ファイルが 60 秒あると想定します。 次の場合、 開始オフセット が 45 秒に設定され、音楽の継続時間が 30 秒の場合、ファイルは最後の 15 秒まで再生され、最初まで戻って最初の 15 秒が再生されます。 0 は開始時刻です。 開始オフセットは、静的な数字 (例: 20) または式 (例: 入力に数値が含まれていることを確認してください。 | ||
|
音楽の継続時間 |
選択した音楽ファイルの継続時間を秒単位で指定します。 (たとえば、30 秒)。 音楽の継続時間を固定の数字 (例: 20) または式 (例: 入力に数値が含まれていることを確認してください。 開始オフセット と 音楽の継続時間 がファイルの長さよりも長い場合、音楽は最初まで戻ってループします。再生を続けます。 |
通話フローの HTTP 要求 アクティビティの前に Play Music アクティビティを含めると、HTTP リクエストは音声が完全に再生された後でのみ実行されます。 |
フィードバック
[フィードバック] アクティビティを構成して、通話後アンケート (powered by Webex Experience Management) を開始し、発信者からフィードバックを収集します。 利用できるアンケートのタイプは次のとおりです。
-
IVR 通話後アンケート: [フィードバック] アクティビティを [フロー デザイナー] のイベント フロー キャンバス内に設定します。エージェントの切断 イベントが発生しました。
IVR の設定に応じて、コンタクト センターは発信者に IVR アンケートを再生します。発信者はキーパッドを使用してアンケートに回答します。 発信者が設定されたタイムアウト時間内に応答しなかったり、無効な入力によりアンケートに回答しなかった場合、コンタクトセンターは部分的なアンケート回答を Webex Experience Management に送信します。
フィードバック アクティビティの後に [連絡先を切断] アクティビティを使用して、IVR 通話を終了してください。
-
メールまたは SMS 通話後調査: フィードバック アクティビティを [フロー デザイナーの イベントフロー ] タブで設定します。
電話連絡先イベントが終了しました。 Webex Experience Management で設定されたディスパッチ ポリシー ルールに応じて、コンタクト センターがメールまたは SMS で発信者にアンケートを送信します。
フローを設計するとき、相談のインタラクションに [通話後のアンケートのフィードバック] アクティビティを含めることはできません。
フロー実行中に発生するシステムエラーを処理するエラー処理パス(未定義エラー)を設定できます。 詳細については、「イベントフロー」を参照してください。 |
次のセクションでは、フィードバック アクティビティを設定できます。
全般設定
|
パラメータ |
説明 |
|---|---|
|
アクティビティラベル |
アクティビティの名前を入力します。 |
|
アクティビティの説明 |
(オプション)アクティビティの説明を入力します。 |
調査
顧客へのアンケートを実施するには、Voice の質問のリスト、メールまたは SMS アンケートの送信先から選択します。 Webex Experience Management で設定された質問と招待状がリストから入手できます。
| パラメータ | 説明 |
|---|---|
|
音声ベース |
インラインアンケートを顧客に再生するには、次の操作を行います。
|
|
メール/SMS ベース |
オフラインのメール/SMS アンケートを顧客に提供するには、次の操作を行います:
|
言語設定
顧客がアンケートで使用する言語を管理します。 Webex Experience Management で言語がサポートされていない場合、フォールバック言語は英語 (米国) になります。 詳細は Webex Experience Management 言語サポートを参照してください。
| パラメータ | 説明 |
|---|---|
|
言語設定を上書きする |
[ 言語設定を上書きする ] トグルボタンを有効にして、Webex Experience Management のカスタム言語を設定してください。
言語設定を上書き トグルボタンが有効になっていない場合、 |
カスタマー情報
顧客情報を指定して、アンケート回答をキャプチャするために Webex Experience Management が送信する事前入力と一緒に渡します。 Webex Experience Management で設定されたディスパッチ設定に応じて、コンタクト センターが事前入力情報を送信します。
| パラメータ | 説明 |
|---|---|
|
顧客 ID | (オプション) 顧客の一意の識別子をドロップダウン リストから選択します。 |
|
電子メール | (オプション) ドロップダウンリストから顧客のメールを選択します。 |
|
電話番号 | (オプション) 顧客の電話番号をドロップダウンリストから選択します。 |
変数の受け渡し
アンケートの回答に加えて、Webex コンタクト センターから Webex Experience Management に渡されるカスタム事前入力として追加の変数を指定します。
|
パラメータ |
説明 | ||
|---|---|---|---|
|
Key-Value | コンタクトセンターが#dntr_bifejgcvacz に渡すオプションの変数パラメータを示します。 [キー] および [値] 列では、変数名と関連する値を入力することができます。 変数値は文字列、整数、または二重中括弧構文を持つ式 (フロー変数の場合) のいずれかです。 詳細については、 カスタムフロー変数を参照してください。 可変パラメータを追加するには、 新規追加をクリックします。 これにより、それぞれのキーと値のペアを入力できる行が追加されます。
|
詳細設定
フィードバック アクティビティには、顧客からの期待される DTMF 応答を検証するのに役立つ次の設定があります。
|
パラメータ |
説明 |
|---|---|
|
タイムアウト |
アクティビティが顧客からの応答を待つ最大時間を示します。 デフォルト値は 3 秒です。 |
無効な入力または DTMF 入力がない場合の最大再試行回数、および Webex Experience Management を使用することで、アンケートの音声通知メッセージ (無効な入力、タイムアウト、最大再試行回数の超過) を設定できます。 詳細については、 通話後の再試行とタイムアウトの設定 Webex Experience Management ドキュメントの IVR アンケート を参照してください。 |
メッセージを再生
[メッセージを再生] アクティビティは、発信者に中断できないメッセージを再生します。 [メッセージの再生] アクティビティは、音声合成機能を有効にしていても、しなくても使用できます。 構成オプションはそれに応じて変更されます。
|
次のセクションでは、[メッセージを再生] アクティビティを設定できます。
全般設定
|
パラメータ |
説明 |
|---|---|
|
アクティビティラベル |
アクティビティの名前を入力します。 |
|
アクティビティの説明 |
(オプション)アクティビティの説明を入力します。 |
プロンプト
プロンプトで音声合成機能を使用しない場合は、 テキスト読み上げ トグルボタンを無効にします。 デフォルトでは、音声合成は有効になっていません。
最大 5 つの音声プロンプト (音声ファイルと音声プロンプト変数の組み合わせ) を設定できます。 音声ファイルと音声プロンプト変数の間で、設定された順序で完全なプロンプトが発信者に再生されます。
順序付きリストの入力のいずれかが空の場合、システムはフローエラーで応答します。 フローを公開する前にこれらのエラーを解決してください。 |
|
パラメータ |
説明 | ||
|---|---|---|---|
|
音声ファイルの追加 |
音声合成なしのプロンプトを構成するには、少なくとも 1 つの録音済み音声ファイルを追加します。 1 のドロップダウンリストから音声ファイルを選択します。 音声ファイルを追加するには、[ 新規追加] をクリックします。 発信者には表示された順番でファイルが再生されます。 シーケンスから音声ファイルを削除するには、各ドロップダウンリストの隣にある 削除 アイコンをクリックします。 | ||
|
音声変数を追加 |
このオプションを使用して、顧客に対して動的に再生される音声プロンプトを構成します。 たとえば、対話中に顧客の基本設定に基づいて複数の言語で音声プロンプトを再生するようにこの変数を構成できます。 音声変数を設定するには、 [音声変数の追加] をクリックします。 変数値を小石の式の形式で入力します。 詳細は Pebble テンプレートの構文を参照してください。
|
プロンプトで音声合成機能を使用するには、[ テキスト読み上げ ] トグルボタンを有効にします。 最大で合計 5 つの音声プロンプト (テキスト読み上げメッセージ、音声ファイル、音声プロンプト変数の組み合わせ) を設定できます。 完全なプロンプトは、設定された順序で音声合成メッセージ、音声ファイル、音声プロンプト変数の間で交互に発信者に再生されます。
|
パラメータ |
説明 | ||
|---|---|---|---|
|
コネクタ |
コネクタが Text-to-Speech サービスを認証することを示します。 ドロップダウン リストには、Control Hub のすべての Google コネクタの名前が表示されます。 アクティブなコネクタのみが表示されます。 ドロップダウン リストからコネクタを選択します。 | ||
|
デフォルト言語を上書きする(&A)音声設定 |
このトグルボタンを使用して、 | ||
|
音声の出力 |
出力音声名を示します。このフィールドは、[デフォルト言語を上書き] [ ] が有効になっている場合にのみ表示されます。[音声設定] トグルボタン。 ドロップダウンリストから出力音声名を選択します。
| ||
| 音声ファイルを追加 |
Text-to-Speech メッセージを録音済み音声ファイルに切り替えるには、 [音声ファイルの追加] をクリックします。 これにより、ドロップダウンリストから希望の音声ファイルを選択できる構成に新しい行が追加されます。 シーケンスから項目を削除するには、対応する入力リストまたはドロップダウンリストの隣にある 削除 アイコンをクリックします。 | ||
| テキスト読み上げメッセージの追加 |
プロンプトを作成するには、音声合成、または録音済みの音声ファイルと音声合成メッセージの混合を使用します。 音声合成メッセージの追加 をクリックして、プロンプト作成セクションに新しいテキスト入力フィールドを追加します。 このフィールドでは、選択した言語と音声で発信者に再生されるメッセージを入力します。 フィールドには、未加工テキスト (プレーンテキスト) または音声合成マークアップ言語 (SSML) 形式データの 2 種類の入力があります。 メッセージの一部として変数を使用して、動的コンテンツを読み取ることもできます。 | ||
|
音声変数を追加 |
このオプションを使用して、顧客に対して動的に再生される音声プロンプトを構成します。 たとえば、対話中に顧客の基本設定に基づいて複数の言語で音声プロンプトを再生するようにこの変数を構成できます。 音声変数を設定するには、 音声変数を追加。 変数値を小石の式の形式で入力します。 詳細については、次を参照してください。 Pebble テンプレートの構文。
|
音声合成の設定
音声合成の設定には、発信者からの予想される DTMF 入力を検証するために使用される次の設定が含まれます。
|
パラメータ |
説明 |
|---|---|
|
スピーキング レート |
音声の速度を示します。 理想的な速度を維持するために入力数値を増減し、出力速度をコントロールします。 数字入力の有効な値は 0.25 4.0 単語/分 (wpm) の範囲です。 既定値は 1.0 wpm です。 |
|
音量ゲイン |
出力される音量の増減を示します。 入力数値を増減して、出力音声の理想的な音量を維持します。 数値入力の有効な値は、-96.0 16.0 デシベル (db) の範囲です。 デフォルト値は 0.0 dB です。 |
|
スクリーンポップアップ
画面ポップは、ウィンドウまたはダイアログボックスで、エージェントがお客様との通話に応答する際にエージェントのデスクトップに表示されます。 エージェントは、発信者に関するさらなる詳細を取得し、会話を続行します。 詳細については、『Cisco Webex Contact Center Agent Desktop ユーザーガイド』 の 「Agent Desktop」項を参照してください。
Screen Pop アクティビティは、エージェントがそのやり取りに関与した時のみ関連します。 通常、AgentAnswered イベントと、PhoneContactEnded イベントが使用されます。
メインフローでこのアクティビティを使用する場合、[ イベントフロー ] タブで一連のイベントを公開します。 イベントの詳細は、 イベントを参照してください。
各イベントに対して 1 つのイベント処理フローを作成できます。 たとえば、エージェントが着信コールに応答すると、画面ポップが表示されます。 Screen Pop アクティビティには、フロー変数に基づいた情報が含まれます。 画面ポップは、Webex Contact Center と CRM(セールスフォース)、チケットツール、注文入力システムなど、その他ビジネスアプリケーションを統合します。
この設定は、Flow Designer の [イベントフロー(Event Flows)] タブで完了します。 メインフローの条件に基づいて異なる画面ポップを定義するには、 Condition または Case アクティビティを使用します。 フローごとに 1 つの画面ポップを定義できます。
フロー実行中に発生するシステムエラーを処理するエラー処理パス(未定義エラー)を設定できます。 詳細については、「イベントフロー」を参照してください。 |
新しいデジタルチャネルのスクリーンポップは、Connect Flow Builder で設定する必要があります。 詳細は https://help.imiconnect.io/docs/wxcc-overview を参照してください。 |
以下のセクションでは、Screen Pop アクティビティを設定できます。
全般設定
|
パラメータ |
説明 |
|---|---|
|
アクティビティラベル |
アクティビティの名前を入力します。 |
|
アクティビティの説明 |
(オプション)アクティビティの説明を入力します。 |
URL の設定(SIP Settings)
画面ポップ設定の URL を定義するには、URL 設定オプションを使用します。 変数を入力するには、シンタックス {{variables}} を使用します。
例えば、{{NewPhoneContact.ANI}} です。
|
パラメータ |
説明 |
|---|---|
|
画面ポップ URL |
目的のウェブサイトの URL を入力します (例: http://www.salesforce.com)。 エージェントが通話に応答すると、設定済み URL がデスクトップの画面ポップに入力されます。 |
|
クエリパラメータ |
ペイロードにさまざまな変数を入力します。 新しいクエリパラメータを追加するには、[新規追加(Add New)] をクリックします。 [キー(KEY)] フィールドと [値(VALUE)] フィールドに、属性と値の詳細をそれぞれ入力します。 |
|
画面ポップデスクトップラベル |
Agent Desktop で画面ポップ URL を置き換える短く分かりやすい表示テキストを入力します。 エージェントが通話に応答または終了すると、このラベルは、Agent Desktop の画面ポップ通知でハイパーリンクとして表示されます。 例えば、スクリーンポップ URL http://www.salesforce.com でスクリーンポップデスクトップラベル Salesforce の場合、システムがスクリーンポップ通知にハイパーリンクを Salesforce として表示します。 このラベルは、[画面ポップ(Screen Pop)] タブでも表示されます。 画面ポップラベルがない場合、システムは、デフォルトのラベルである画面ポップを表示します。 |
表示設定
|
パラメータ |
説明 |
|---|---|
|
新しいブラウザタブ |
画面ポップは、既存の画面ポップに影響を与えることなく、新規ブラウザタブに毎回表示されます。 |
|
既存の画面ポップタブ |
既存のブラウザタブ内に画面ポップが表示され、前の画面ポップを置き換えます。 |
|
デスクトップ内 |
画面ポップは、デスクトップの [補助情報(Auxiliary Information)] ペインでタブとして表示されます。 画面ポップオプションが、[デスクトップ内(Inside Desktop)] の場合、通話中、画面ポップは、[補助情報(Auxiliary Information)] ペインに表示されます。 [タスクリスト(Task List)] ペインの他のチャネルタイプからタスクを選択した場合でも、画面ポップは保持されます。 |
画面ポップ表示オプションが、[デスクトップ内(Inside Desktop)] または [既存ブラウザタブ(Existing browser tab)] で、エージェントが新しい通話に応答した場合、通話に対して画面ポップに入力されたデータが失われます。 データの損失を防ぐため、表示オプションを [既存ブラウザタブ(New browser tab)] に設定します。 たとえば、画面ポップ表示オプションが [デスクトップ内(Inside Desktop)] だとします。 エージェントが、画面ポップで前の通話に関してデータを入力中に新しい着信コールに応答した場合、新しい通話の画面ポップがポップアップすると、前に通話に関する入力データは失われます。 |
桁を収集
番号の収集アクティビティでは、発信者にアカウント番号などのデュアルトーン多重周波数 DTMF の入力を求めます。 [メッセージを再生] および [メニュー] アクティビティと同様に、[数字を収集] アクティビティでは、音声ファイル、音声合成メッセージ、または両方の組み合わせを使用できます。
このアクティビティでは、0 9 の DTMF 入力番号に対応します。発信者は、終了記号として # または * を入力して、DTMF 入力の終了を示すことができます。
|
フロー実行エラーを処理するために、これらのエラー処理パスを設定できます。
|
パス |
説明 |
|---|---|
|
エントリタイムアウト |
エントリタイムアウト継続時間が経過した後に、フローで発生したエラー出力パスを示します。 このパスを設定すると、発信者が長時間アイドル状態にならないようになります。 [プロパティ(Properties)] ペインの [詳細設定(Advanced Settings)] セクションでエントリタイムアウト継続時間を変更します。 メッセージを再生し、発信者が何を想定しているかを明確にし、アクティビティの最初にループバックすることを検討します。 |
|
不一致のエントリ |
[カスタムメニューリンク(Custom Menu Links)] セクションで設定されていない DTMF 入力を発信者が入力する場合に、フローで発生するエラー出力パスを示します。 このパスを設定すると、発信者は、アクティビティを再開、再試行できます。 メッセージを再生し、発信者が何を想定しているかを明確にし、アクティビティの最初にループバックすることを検討します。 |
|
未定義のエラー |
詳細は エラー処理を参照してください。 |
桁の収集アクティビティは、次の設定を使用して構成できます。
全般設定
|
パラメータ |
説明 |
|---|---|
|
アクティビティラベル |
アクティビティの名前を入力します。 |
|
アクティビティの説明 |
(オプション)アクティビティの説明を入力します。 |
音声合成が有効になっていないプロンプトの設定
デフォルトでは、音声合成は無効になっています。 音声合成なしのプロンプトを構成するには、少なくとも 1 つの録音済み音声ファイルを追加します。 ドロップダウン メニューから音声ファイルを選択します。 最大で合計 5 つの音声プロンプト (音声ファイルと音声プロンプト変数の組み合わせ) を設定できます。 音声ファイルと音声プロンプト変数の間で、設定された順序で完全なプロンプトが発信者に再生されます。
番号付きリストの入力のいずれかが空の場合、システムはフローエラーを表示します。 フローを公開する前にこれらのエラーを解決してください。 |
|
パラメータ |
説明 | ||
|---|---|---|---|
|
音声ファイルの追加 |
音声ファイルを追加するには、[ 新規追加] をクリックします。 ファイルは、設定された順序で発信者に再生されます。 シーケンスから音声ファイルを削除するには、ドロップダウンリストのとなりにある 削除 アイコンをクリックします。 ドロップダウンリストが 1 つしか表示されない場合は、プロンプトの音声ファイルが少なくとも 1 つ必要なため、 削除 アイコンは表示されません。
| ||
|
音声変数を追加 |
このオプションを使用して、顧客に対して動的に再生される音声プロンプトを構成します。 たとえば、対話中に顧客の基本設定に基づいて複数の言語で音声プロンプトを再生するようにこの変数を構成できます。 音声変数を設定するには、 [音声変数の追加] をクリックします。 変数値を小石の式の形式で入力します。 詳細については、 Pebble テンプレートの構文を参照してください。
| ||
|
プロンプトを中断可能にする |
プロンプトを中断可能にする チェックボックスを使用すると、設定されたプロンプトを発信者の入力またはイベントによって中断できるかどうかを指定できます。 デフォルトでは、プロンプトは中断できません。 発信者にとって重要なプロンプトである場合は、割り込み可能にしないでください。
|
音声合成が有効な場合のプロンプト設定
既定では、音声合成は有効になっていません。 プロンプトで音声合成を使用するには、[ テキスト読み上げ] トグルボタンを有効にします。 最大で合計 5 つの音声プロンプト (音声合成メッセージ、音声ファイル、音声プロンプト変数の組み合わせ) を設定できます。 完全なプロンプトは、設定された順序で発信者に対して再生され、設定された音声合成メッセージ、音声ファイル、音声プロンプト変数の間で交互に再生されます。
|
パラメータ |
説明 | ||
|---|---|---|---|
|
コネクタ |
[言語] と [音声] のオプションは、選択したコネクタに基づいて変更されます。 この選択により、システムが発信者にテキスト読み上げメッセージを読み上げる際に使用する言語、性別、口調が決まります。 Google TTS を使用している場合は、さまざまなオプションをプレビューできます Google テキスト読み上げ ページを参照してください。 | ||
|
既定の言語と音声設定を上書きする |
このトグルを使用して、 | ||
|
音声の出力 |
出力音声名を示します。このフィールドは、 既定の言語と音声設定を上書きする トグルボタン。 ドロップダウンリストから出力音声名を選択します。
| ||
|
テキスト/スピーチメッセージの追加 |
プロンプトを作成するとき、テキスト読み上げ、または録音済みの音声ファイルとテキスト読み上げメッセージの組み合わせを使用できます。 [プロンプト] セクションに新しいテキスト入力フィールドを追加するには、 テキスト読み上げメッセージの追加 をクリックします。 ここで、選択した言語と音声で発信者に表示されるメッセージを入力できます。 フィールドは、未加工テキスト (プレーンテキスト) または SSML 形式データの 2 種類の入力を受け入れます。 メッセージの一部として変数を使用して、動的コンテンツを読み取ることもできます。 変数を指定するには、次の構文を使用します: | ||
|
音声ファイルを追加 |
録音済み音声ファイルでテキストを音声に変換するには、[音声ファイルの追加] をクリックします。 これにより、ドロップダウンリストから音声ファイルを選択できる構成に新しい行が追加されます。 シーケンスから項目を削除するには、その項目の隣にある 削除 アイコンをクリックします。 フィールドが 1 つだけ設定されている場合、メッセージまたは音声ファイルが少なくとも 1 つ必要なため、 削除 アイコンは表示されません。 | ||
|
音声変数を追加 |
このオプションを使用して、顧客に対して動的に再生される音声プロンプトを構成します。 たとえば、対話中に顧客の基本設定に基づいて複数の言語で音声プロンプトを再生するようにこの変数を構成できます。 音声変数を設定するには、 [音声変数の追加] をクリックします。 変数値を小石の式の形式で入力します。 詳細は Pebble テンプレートの構文を参照してください。
| ||
|
プロンプトを中断可能にする |
プロンプトを中断可能にする チェックボックスを使用すると、設定されたプロンプトを発信者の入力またはイベントによって中断できるかどうかを指定できます。 デフォルトでは、プロンプトは中断できません。 発信者にとって重要なプロンプトである場合は、割り込み可能にしないでください。
|
音声合成の設定
音声合成の設定には、発信者からの DTMF の予想される入力を検証するために使用される次の設定が含まれます。
テキスト読み上げ設定は、Cisco Cloud Text-to-Speech コネクタには適用されません。 |
|
パラメータ |
説明 |
|---|---|
|
スピーキング レート |
音声の速度を示します。 理想的な速度を維持するために入力数値を増減し、出力速度をコントロールします。 数字入力の有効な値は 0.25 4.0 単語/分 (wpm) の範囲です。 既定値は 1.0 wpm です。 |
|
音量ゲイン |
出力される音量の増減を示します。 入力数値を増減して、出力音声の理想的な音量を維持します。 数値入力の有効な値は、-96.0 16.0 デシベル (db) の範囲です。 デフォルト値は 0.0 dB です。 |
詳細設定
[番号の収集] アクティビティには、発信者からの予想される DTMF 入力を検証するために使用される次の詳細設定が含まれます。
|
パラメータ |
説明 | ||
|---|---|---|---|
|
無入力タイムアウト |
[桁収集] アクティビティが [入力タイムアウト] パスに進む前に入力を待機する最大時間を示します。 デフォルト値は 3 秒です。 | ||
|
桁間タイムアウト |
フローを続行する前に、桁収集アクティビティが桁と桁の間に待機する最大時間を示します。 これは、少なくとも 1 桁が入力された後にのみ発生します。 発信者は、終端記号を入力して、入力が完了したことを示すことができます。これにより、通話は、桁間タイムアウトの時間を待たずに進行します。
| ||
|
最小桁数 |
発信者が入力する最小桁数を示します。 デフォルト値は 1 です。発信者がこの値より小さい入力を行った場合、フローは エントリが一致しない パスに従います。 エラー処理 セクション。 | ||
|
最大桁数 |
発信者が入力できる最大桁数を示します。 デフォルト値は 10 です。発信者がこの値より大きい入力を行った場合、フローは 不一致 パスに従い、 エラー処理 セクション。 | ||
|
端末記号 |
発信者が入力終了を指定するために入力できる文字を示します。 ターミネータ記号は、構成に応じて # または * のいずれかになります。 既定では、端末記号は # です。 |
出力変数
桁の収集活動には以下が含まれます: {{CollectDigits.DigitsEntered}} 出力変数です。 フローが実行されると、この変数には、アクティビティとの対話中に発信者が入力した DTMF 入力が保存されます。 後のアクティビティでこの変数を使用して、フローの順序を制御します。 変数名は [桁の収集] アクティビティに関連付けられたラベルに基づいて動的に変更されます。 フローで複数の桁収集アクティビティが使用される場合、システムは複数の変数値をキャプチャする必要があります。 詳細については、次を参照してください。 イベント出力変数。
メニュー
[メニュー] アクティビティを使用すると、フローで Interactive Voice Response (IVR) エクスペリエンスを構築できます。 このアクティビティにより、発信者が DTMF 番号を入力できるようにプロンプトが再生されます。 発信者が入力する番号に基づいて、フローは異なるパスをたどることができます。
メニューには、0-9 の数字で表される 1-10 のブランチを含めることができます。
メニュー アクティビティは、音声合成を有効にしていても、しなくても使用できます。 構成オプションはそれに応じて変更されます。
フロー実行エラーを処理するために、これらのエラー処理パスを設定できます。
|
パス |
説明 |
|---|---|
|
エントリタイムアウト |
エントリタイムアウト継続時間が経過した後に、フローで発生したエラー出力パスを示します。 このパスを設定すると、発信者が長時間アイドル状態にならないようになります。 [プロパティ(Properties)] ペインの [詳細設定(Advanced Settings)] セクションでエントリタイムアウト継続時間を変更します。 メッセージを再生し、発信者が何を想定しているかを明確にし、アクティビティの最初にループバックすることを検討します。 |
|
不一致のエントリ |
[カスタムメニューリンク(Custom Menu Links)] セクションで設定されていない DTMF 入力を発信者が入力する場合に、フローで発生するエラー出力パスを示します。 このパスを設定すると、発信者は、アクティビティを再開、再試行できます。 メッセージを再生し、発信者が何を想定しているかを明確にし、アクティビティの最初にループバックすることを検討します。 |
次のセクションでは、メニュー アクティビティを設定できます。
全般設定
|
パラメータ |
説明 |
|---|---|
|
アクティビティラベル |
アクティビティの名前を入力します。 |
|
アクティビティの説明 |
(オプション)アクティビティの説明を入力します。 |
プロンプト
音声合成なしのプロンプト設定
デフォルトでは、音声合成は無効になっています。 プロンプトで音声合成を使用するには、 テキスト読み上げ トグルボタン。 ドロップダウン メニューから音声ファイルを選択します。 最大で合計 5 つの音声プロンプト (音声ファイルと音声プロンプト変数の組み合わせ) を設定できます。 このアクティビティでは、構成された順序で発信者にプロンプト全体が再生され、音声ファイルと構成された音声プロンプト変数が交互に再生されます。
順序付きリストの入力のいずれかが空の場合、システムはフローエラーをスローします。 フローを公開する前にこれらのエラーを解決してください。 |
|
パラメータ |
説明 | ||
|---|---|---|---|
|
音声ファイルの追加 |
音声合成なしのプロンプトを設定するには、少なくとも 1 つの録音済み音声ファイルを追加します。 というラベルのドロップダウンフィールドからファイルを選択します。 音声ファイルを追加するには、[新規追加] をクリックします。 シーケンスから音声ファイルを削除するには、ドロップダウンリストの隣にある [ 削除 ] アイコンをクリックします。 少なくとも 1 つの音声ファイルが必要なため、ドロップダウンフィールドが 1 つしか表示されていない場合、 削除 アイコンは表示されません。
| ||
|
音声変数を追加 |
このオプションを使用して、顧客に対して動的に再生される音声プロンプトを構成します。 たとえば、対話中に顧客の基本設定に基づいて複数の言語で音声プロンプトを再生するようにこの変数を構成できます。 音声変数を設定するには、 [音声変数の追加] をクリックします。 変数値を小石の式の形式で入力します。 詳細は Pebble テンプレートの構文を参照してください。
| ||
|
プロンプトを中断可能にする |
このオプションを使用すると、設定されたプロンプトを発信者の入力またはイベントによって中断できるかどうかを示すことができます。 デフォルトでは、[メニュー] アクティビティの [プロンプトを中断可能にする ] チェックボックスはオフになっています。 発信者が DTMF 入力をしたときにメニューを中断できるようにするには、メッセージを中断可能にすることを検討してください。
|
音声合成によるプロンプトの設定
音声合成を使用するには、[ テキスト読み上げ ] トグルボタンを有効にします。 最大で合計 5 つの音声プロンプト (テキスト読み上げメッセージ、音声ファイル、音声プロンプト変数の組み合わせ) を設定できます。 このアクティビティは、音声合成メッセージ、音声ファイル、音声プロンプト変数の間で交互に、構成された順序で発信者に完全なプロンプトを再生します。
|
パラメータ |
説明 | ||
|---|---|---|---|
|
コネクタ |
コネクタを選択して、text-to-speech サービスを認証します。 ドロップダウン リストには、Control Hub で設定されている Google コネクタの名前が表示されます。 | ||
|
デフォルト言語を上書きする(&A)音声設定 |
このトグルボタンを使用して、 | ||
|
音声の出力 |
ドロップダウンリストから出力音声名を選択します。
| ||
|
音声ファイルの追加 |
録音済みの音声ファイルでテキストを音声に変換するには、[音声ファイルの追加] をクリックします。 これにより、ドロップダウンリストから音声ファイルを選択できる構成に新しい行が追加されます。 シーケンスからアイテムを削除するには、アイテムの近くにある 削除 アイコンをクリックします。 少なくとも 1 つのメッセージまたは音声ファイルが必要なため、フィールドが 1 つしか設定されていない場合、 削除 アイコンは表示されません。 | ||
|
テキスト/スピーチメッセージの追加 |
プロンプトを作成するとき、音声合成のみを使用することも、録音済みの音声ファイルと音声合成メッセージを混在させて使用することもできます。 音声合成メッセージの追加 をクリックして、プロンプト作成セクションに新しいテキスト入力フィールドを追加します。 選択した言語と音声で発信者に読むメッセージを入力できます。 フィールドには、未加工テキスト (プレーンテキスト) または音声合成マークアップ言語 (SSML) 形式データの 2 種類の入力を受け入れます。 メッセージの一部として変数を使用して、動的コンテンツを読み取ることもできます。 変数を入力する場合は、構文 | ||
|
音声変数を追加 |
このオプションを使用して、顧客に対して動的に再生される音声プロンプトを構成します。 たとえば、対話中に顧客の基本設定に基づいて複数の言語で音声プロンプトを再生するようにこの変数を構成できます。 音声変数を設定するには、 音声変数を追加。 変数値を小石の式の形式で入力します。 詳細については、次を参照してください。 Pebble テンプレートの構文。
| ||
|
プロンプトを中断可能にする |
このオプションを使用すると、設定されたプロンプトを発信者の入力またはイベントによって中断できるかどうかを示すことができます。 デフォルトでは、 プロンプトを中断可能にする は、[メニュー] アクティビティに対してチェックされていません。 発信者が DTMF の入力を行ったときにメニューを中断できるようにするには、メッセージを中断可能にすることを検討してください。
|
カスタムメニューのリンク
[ カスタムメニューのリンク オプションを使用すると、組織の要件に基づいて 1 つまたは複数のメニューリンクを設定できます。
この機能は、1 人以上のユーザが、選択した桁に基づいて、フロー内で異なるブランチを選択するのに役立ちます。
最大 10 個のカスタム メニュー リンクを設定できます。 |
|
パラメータ |
説明 |
|---|---|
|
デジタル |
ドロップダウンリストから番号を選択します。 DIGIT は、フローのどのパスをたどるかを示すために発信者が入力する DTMF 入力に対応します。 09 の数字が選択可能で、各オプションは 1 回しか選択できません。 |
|
リンクの説明 |
数字がフローのどのパスに対応するかを示す説明を追加します。 たとえば、1 を押すことで発信者がセールス用の質問に対するサポートができるキューに移動する場合、リンクの説明 |
|
新規追加 |
メニューリンクを追加するには、[ 新規追加 ] をクリックします。 各行に番号とリンクの説明を追加できます。 最大 10 個のリンクを追加できます。 |
メニュー リンクは [プロパティ] ペインとアクティビティ自体の両方で構成できます。 これにより、ユーザの基本設定に基づいた異なる構成オプションが可能になります。 編集が行われると、システムは両方の場所のコンテンツをリアルタイムで更新します。 |
テキスト読み上げ設定
音声合成の設定には、発信者からの DTMF の予想される入力を検証するために使用される次の設定が含まれます。
テキスト読み上げ設定は、Cisco Cloud Text-to-Speech コネクタには適用されません。 |
|
パラメータ |
説明 |
|---|---|
|
スピーキング レート |
音声の速度を示します。 理想的な速度を維持するために入力数値を増減し、出力速度をコントロールします。 数字入力の有効な値は 0.25 4.0 単語/分 (wpm) の範囲です。 既定値は 1.0 wpm です。 |
|
音量ゲイン |
出力される音量の増減を示します。 入力数値を増減して、出力音声の理想的な音量を維持します。 数値入力の有効な値は、-96.0 16.0 デシベル (db) の範囲です。 デフォルト値は 0.0 dB です。 |
|
エントリタイムアウト |
[入力タイムアウト] パスに進む前にアクティビティが入力を待機する最大時間を指定します。 デフォルト値は 3 秒です。 |
出力変数
メニューアクティビティは、 {{Main.OptionEntered}} 出力変数を使用します。 システムがフローを実行すると、この変数には発信者がメニューとの対話中に入力した DTMF 入力が保存されます。
{{Main.OptionEntered}} 出力変数を後のアクティビティで使用して、フローの順序を制御できます。 変数名は、メニュー アクティビティに関連付けられたラベルに基づいて動的に変更されます。 フローで複数のメニュー アクティビティが使用される場合、システムは複数の変数値を取得できます。 この変数タイプの詳細は、 アクティビティ出力変数を参照してください。
ブラインド転送(Blind Transfer)
Interactive Voice Response (IVR) を介して外部またはサードパーティのダイヤル番号 (DN) に音声コールをエージェントの介入なしに転送すると、ブラインド転送アクティビティがトリガーされます。
ブラインド転送アクティビティは、フロー基準セットに基づいて、通話を外部またはサードパーティの DN に転送する必要がある場合に適用されます。 外部ブリッジに対して転送を開始することもできます。 設定された条件によりアクティビティがトリガーされます。
ブラインド転送の場合、コールがスキル ベースのキューに転送されるときに、以前のスキル制限が保持されます。 これは、フローが実行されるときにスキル制限が計算されるためです。 ただし、フローはブラインド転送の場合には実行されないため、以前のスキル制限が保持されます。
フロー実行中に発生するシステムエラーを処理するエラー処理パス(未定義エラー)を設定できます。 詳細については、「イベントフロー」を参照してください。 |
次のセクションでは、[ブラインド転送] アクティビティを設定できます。
|
全般設定
|
パラメータ |
説明 |
|---|---|
|
アクティビティラベル |
アクティビティの名前を入力します。 |
|
アクティビティの説明 |
(オプション)アクティビティの説明を入力します。 |
ダイヤル番号の転送
転送ダイヤル番号 セクションは、コールが転送される DN を示します。 手動で番号を入力するか、変数から動的な番号を選択することができます。
|
パラメータ |
説明 |
|---|---|
|
ダイヤル番号の転送 |
転送先の DN を入力します。 これは、手動で入力する特定の番号、またはフロー変数を通じて示される動的な番号にすることができます。 |
|
特定のダイヤル番号 |
通話の転送先の番号を入力します。 |
|
可変ダイヤル番号 |
ドロップダウン メニューからフロー変数を選択します。 変数には、通話の転送先の番号が格納されます。 |
仮想エージェント
仮想エージェントを使用する前に:
-
Dialogflow エージェントをセットアップする。 Google Cloud での Dialogflow エージェントの構築の詳細については、 エージェントを構築するを参照してください。
Dialogflow エージェントが発信者と会話を開始するためのトレーニング フレーズとして、[
Hello] を優先言語で追加します。 このトレーニング フレーズを、デフォルトのウェルカム インテントまたは Dialogflow エージェントの他のインテントに追加できます。 詳細については、次を参照してください。 インテント。Dialogflow エージェントのセットアップ方法に応じて、仮想エージェント アクティビティを使用して、さまざまな種類のユースケースを処理できます。
-
Control Hub で仮想エージェントを構成します。 詳細については、「Webex Contact Center の仮想エージェントの設定」をご覧ください。
フロー実行中に発生するシステムエラーを処理するエラー処理パス(未定義エラー)を設定できます。 詳細については、「イベントフロー」を参照してください。 |
以下のセクションでは、仮想エージェントのアクティビティを設定できます。
全般設定
|
パラメータ |
説明 |
|---|---|
|
アクティビティラベル |
アクティビティの名前を入力します。 |
|
アクティビティの説明 |
(オプション)アクティビティの説明を入力します。 |
会話エクスペリエンス
|
パラメータ |
説明 | ||
|---|---|---|---|
| 仮想エージェント | Control Hub で仮想エージェントを選択します。 仮想エージェントは、発信者との IVR エクスペリエンスの一部として、自然言語での会話を強化します。 | ||
|
プロンプトを中断可能にする |
顧客が仮想エージェントを中断して、新しい要求を行ったり、通話を終了したりすることができます。 | ||
|
既定の言語と音声設定を上書きする |
このトグル ボタンを使用して、
| ||
|
入力言語 |
顧客が仮想エージェントと話す際に使用する言語を示します。 このフィールドは、 既定の言語と音声設定を上書きする トグルボタン。 Webex コンタクトセンターにおける仮想エージェントの音声の展開は、 強化された通話として認識モデルを持つ言語のみをサポートします ( サポートされている音声と言語を参照 これは Dialogflow Essentials (ES) で利用できます ( 言語リファレンスを参照)。 | ||
|
音声の出力 |
デフォルト値は
|
テキスト読み上げ音声の詳細については、 サポートされている音声と言語を参照してください。
変数の受け渡し
仮想エージェント アクティビティのオプションのパラメータには、個人情報 (PII) を含めることができます。 Webex コンタクト センターはこれらのパラメータを変数として Google Dialogflow に送信し、ボットとの高度な会話ロジックを実装します。
|
パラメータ |
説明 |
|---|---|
|
Key-Value | Key-Value パラメーターにより、変数名と関連する値を入力することができます。 二重中括弧構文を使用して、変数値を入力できます。 たとえば、ANI に基づいて顧客のアカウント残高を返したい場合、キーと値は次のようになります。 キー: 値: コンタクトセンターは、これらのパラメータ値を |
詳細設定
| パラメータ |
説明 |
|---|---|
|
無入力タイムアウト |
仮想エージェントが顧客からの入力 (音声または DTMF) を待つ時間を示します。 デフォルト値は 5 秒です。 値の範囲は 130 秒です。 |
|
無入力の最大試行回数 | 仮想エージェントが顧客の入力 (音声または DTMF) を待機した回数を示します。 デフォルト値は 3 です。値の範囲は 0–9 です。 最大試行回数に達すると、仮想エージェントは終了し、出力変数ErrorCode に値 max_no_inputを設定します。 |
|
桁間タイムアウト |
仮想エージェントが会話フローを進める前に、仮想エージェントが顧客からの次の DTMF 入力を待つ時間。 デフォルト値は 3 秒です。 値の範囲は 030 秒です。 |
|
端末記号 |
顧客が入力の終了を示すために入力できる文字。 ターミネータ記号は、構成に応じて # または * のいずれかになります。 |
|
終了遅延 |
仮想エージェントに、アクティビティが停止してフローの次のステップに移る前に、最後のメッセージを完成させることができます。 たとえば、システムが通話をエージェントにエスカレートする前に、仮想エージェントに発信者に何かを伝えたい場合、エスカレーション前に最後のメッセージを完了するのにかかる時間を考慮します。 値の範囲は 130 秒です。 |
|
スピーキング レート |
音声の速度を示します。 理想的な速度を維持するために入力数値を増減し、出力速度をコントロールします。 数字入力の有効な値は 0.25 4.0 単語/分 (wpm) の範囲です。 既定値は 1.0 wpm です。 |
|
音量ゲイン |
出力される音量の増減を示します。 入力数値を増減して、出力音声の理想的な音量を維持します。 数値入力の有効な値は、-96.0 16.0 デシベル (db) の範囲です。 デフォルト値は 0.0 dB です。 |
|
会話の音声テキストを有効にする |
デスクトップで仮想エージェントと顧客間の会話の音声テキストを表示できるようにします。 生の音声テキストは、動的 URL からも使用できます。 この URL を使用して、HTTP リクエストを使用して音声テキストから特定のセクションを抽出できます。 |
出力変数
これらの変数は、仮想エージェントと顧客の間の会話中に発生するイベントの出力ステータスを保存します。
|
出力変数 |
説明 | ||
|---|---|---|---|
|
VVA.LastIntent |
エスカレーションまたは処理済みインテントに移動する前に、仮想エージェントによってトリガーされた最後のインテントを保存します。 | ||
|
VVA.TranscriptURL |
仮想エージェントと顧客間の会話の音声テキストをポイントする URL を保存します。
| ||
|
VVA.ErrorCode |
仮想エージェントと顧客間の会話の結果によって値が異なる状況コードを保存します。 この変数は次のいずれかの値を保持します:
|
結果
仮想エージェントと顧客間の会話の結果に基づいて発生する仮想エージェントの出力パスを示します。
-
処理済み: システムが処理済みインテントをトリガーした場合、Dialogflow はこのパスを使用します。
-
エスカレーション済み: システムがエスカレーション インテントをトリガーした場合、Dialogflow はこのパスを使用します。
Dialogflow のインテントの詳細については、「 インテント」を参照してください。
エラー処理
仮想エージェントと顧客間の会話中に発生したエラーに基づく仮想エージェントの出力パスを示します。
エラー: フローはエラーシナリオでこのパスをたどります。
エラーが発生した場合、デフォルトでは、コンタクトセンターが顧客にエラーを通知する音声メッセージを再生することはありません。 フロー開発者は、汎用的に、または 出力変数 セクションで説明されているようにエラーコードに基づいて、[メッセージの再生] アクティビティを設定できます。
出力パスの機能は、管理者によって定義された構成とフローによって異なります。 |
コールバック
コールバック アクティビティは、優先キューとコールバック機能がエンタープライズで有効になっている場合にのみ利用できます。 既定では、コールバック アクティビティは、通話が最初にかけられたキューと同じキューに、特別なコールバック タスクを作成します。 必要に応じて、別のキューを設定することができます。 同じキューを使用する場合、タスクは、次のエージェントが利用可能になるまで、キュー内での位置を保持します。
フローを設計するとき、相談のインタラクションに [特別コールバック] アクティビティを含めることはできません。 |
新しいキューを優先する場合、そのタスクを優先キューの一番下に配置します。 エージェントがタスクを承認すると、コールバックが開始されます。 発信者が応答しない場合、コールバックは再試行されません。
フロー実行中に発生するシステムエラーを処理するエラー処理パス(未定義エラー)を設定できます。 詳細については、「イベントフロー」を参照してください。 |
次のセクションでは、コールバック アクティビティを設定できます。
|
パラメータ |
説明 |
|---|---|
|
アクティビティラベル |
アクティビティの名前を入力します。 |
|
アクティビティの説明 |
(オプション)アクティビティの説明を入力します。 |
コールバックの設定
コールバック設定 セクションでは、コールバックダイヤル番号と、コールバック要求のために発信者を配置するキューを定義します。 システムは、次のエージェントが利用可能になるまで、発信者をキューに保持したままにします。
|
パラメータ |
説明 |
|---|---|
|
コールバック ダイヤル番号 |
発信者がコールバックを受信する先のダイヤル番号を入力します。 コールに関連付けられた ANI など、コールバック番号を含むドロップダウン リストから変数を選択します。 変数には、通話フローの [桁の収集] アクティビティで収集される番号を指定できます。 選択しなかった場合は、発信者の ANI が使用されます。 コールバック番号は [ コールバックを別の宛先に登録する ] のトグルボタンはデフォルトでオフに設定されています。 コールバックは同じキューの宛先に登録されています。 希望するエージェントが話中で対応できない場合は、トグル ボタンをオンにして、新しいコールバック先を選択します。 宛先はエージェントによって異なります。 宛先を別のエージェントに直接変更することはできません。エージェントを含むキューにのみ変更できます。 |
|
コールバックキュー |
ドロップダウン メニューから、利用可能なコールバック キュー オプションの 1 つを選択します。
|
|
コールバック ANI |
顧客がコールバックを受信したときに、顧客のコールバック ANI 構成を有効にします。 サービス コールバック ANI 設定は必須ではありません。 利用可能なオプションの 1 つを選択します。
|
[コールバック] アクティビティを使用するフローブランチを終了するには、[コンタクトを切断] アクティビティを使用する必要があります。 そうしないと、コールバックがリクエストされたときに通話が終了しません。 |
フロー管理者は、非本番環境で機能をテストして、可変 ANI の一部として設定された ANI が正しいかどうかを確認する必要があります。 提供された ANI が正しくない場合、コールバックはデフォルトのシステム ANI に切り替わります。
これらは、カスタマイズされた ANI がテナント管理とフロー制御のために構成され、検証されるシナリオです。 使用するスタックに基づいて、そのスタックにのみ適用可能な検証を確認できます。
|
説明 |
テナント管理– ANI 入力 |
ダイヤル前/礼儀コールバック - ANI 入力 (フロー制御) |
検証 |
|---|---|---|---|
|
ANI 国番号なし |
国番号なし。 2567312213 など。 |
国番号なし。 例: 2567312213 |
有効な ANI。 同じ ANI が使用されます。 |
|
テナント管理の ANI 入力に国番号が付き、フロー制御 ANI 入力に国番号が設定されません。 |
国番号付き。 例: +1-2567312213 |
国番号なし。 2567312213 など。 |
ANI が無効です。 DNIS が使用されます |
|
テナント管理の ANI 入力に国番号が設定され、フロー制御 ANI 入力に国番号が設定されました |
国番号なし。 2567312213 など。 |
国番号付き。 例: +1-2567312213 |
ANI が無効です。 DNIS が使用されます。 |
|
テナント管理 ANI 入力とフロー制御 ANI 入力には、国コードが設定されています。 |
国番号付き。 例: +1-2567312213 |
国番号付き。 例: +1-2567312213 |
有効な ANI。 同じ ANI が使用されます。 |
|
テナント管理の ANI 入力とフロー制御 ANI 入力の間にスペースはありません。 |
番号の間にスペースは入れないでください。 例: +1-2567312213 |
番号の間にスペースを入れてください。 例: +1-256 7312213 |
有効な ANI。 同じ ANI が使用されます。 |
|
テナント管理の ANI 入力の間にはハイフンがなく、フロー制御の ANI 入力にはハイフンがあります。 |
番号の間にハイフンは入れません。 例: +1-2567312213 |
番号の間のハイフン。 例: +1-256-731-2213 |
有効な ANI。 同じ ANI が使用されます。 |
|
フロー制御 ANI 入力は、テナント管理 ANI 入力の最後の数桁と一致します。 |
ANI の入力を完了します。 例: +1-2567312213 |
下 4 桁が一致します。 2213 など。 |
ANI が無効です。 DNIS が使用されます。 |
|
フロー制御 ANI 入力には、テナント管理 ANI 入力よりも多くの桁が設定されています。 |
部分的な ANI 入力。 2213 など。 |
10 桁の ANI 入力です。 2567312213 など。 |
ANI が無効です。 DNIS が使用されます。 |
|
テナント管理 ANI 入力が構成され、フロー制御 ANI 入力が構成されない。 |
ANI の入力を完了します。 例: +1-2567312213 |
ANI が設定されていません。 |
ANI が無効です。 DNIS が使用されます。 |
|
フロー制御 ANI にはプラス記号が含まれません。 |
プラス記号が使用されます。 例: +1-2567312213 |
プラス記号が使用されていません。 12567312213 など。 |
ANI が無効です。 DNIS が使用されます。 |
出力変数
コールバックがトリガーされると、以下の変数が更新されます。
|
出力変数 |
説明 |
|---|---|
|
失敗コード |
失敗コードを保存します。 アクティビティが失敗した場合にのみ、システムはこの値を設定します。 |
|
失敗の説明 |
失敗の詳細を保存します。 アクティビティが失敗した場合にのみ、システムはこの値を設定します。 |
エラーコード
以下は、コールバック アクティビティのエラー コードと説明です。
|
エラーコード |
エラーコードの値 |
エラーの説明 |
|---|---|---|
|
1 |
無効な要求 |
アクティビティで無効な要求が行われました。 |
|
2 |
CALLBACK_NOT_SUPPORTED_ON_CHILD_INTERACTION |
子連絡先ではコールバックを使用できません。 |
|
3 |
INVALID_QUEUE |
アクティビティで無効なキューが指定されました。 |
|
4 |
無効な_宛先 |
コールバックの接続先番号が無効です。 |
|
5 |
FEATURE_NOT_ENABLED |
機能が Webex コンタクトセンター アプリケーションで有効になっていません。 |
|
6 |
SYSTEM_ERROR |
システムで内部エラーが発生しました。 |
キュー情報の取得
[キュー情報を取得] アクティビティでは、発信者のキュー内での現在の 位置 (PIQ) および 予想待ち時間 (EWT ) を他のアクティビティ出力変数と共に表示します。 これらの変数を使用して、キュー内のエージェントの空き状況を判断し、必要に応じて別の場所に通話をルーティングできます。
フロー デザイナーの次のセクションでは、[キュー情報を取得] アクティビティを設定できます。
全般設定
|
パラメータ |
説明 |
|---|---|
|
アクティビティラベル |
アクティビティの名前を入力します。 |
|
アクティビティの説明 |
(オプション)アクティビティの説明を入力します。 |
キュー情報とルックバック時間
|
パラメータ |
説明 |
|---|---|
|
キュー情報 |
発信者の予想待ち時間とキューにおける現在の位置を取得する必要があるキューの名前を選択します。 Management Portal を使用してキューを管理できます。 |
|
ルックバック時間 |
[キュー情報を取得] がトリガーされた後の EWT の計算に使用される ルックバックタイム を指定します。 継続時間は分単位で指定します。 入力に数値しか含まれていないことを確認してください。 許容される値の範囲は 5240 分です。 |
キュー情報を取得 アクティビティには 3 種類の出力フローブランチがあります。 これらのブランチは、EWT、PIQ、および他の出力変数のリアルタイム統計の戻り値のステータスと値に基づいてトリガーされます。
-
成功:このブランチは、EWT と PIQ API の両方が正の変数値を返したときにトリガーされます。 このフローでは、有効な EWT および PIQ 変数値を取得してアクセスできます。
-
情報量が不十分: このブランチは、PIQ API が有効な変数値を返し、EWT の値が –1 である場合にトリガーされます。 このフローでは、PIQ 値を取得してアクセスできますが、EWT API は EWT 値を計算するのに十分なデータがないため、失敗します。
-
失敗:このブランチは、PIQ API、EWT API、または 1 つ以上のリアルタイム統計 API が失敗するか、無効な値を返した場合にトリガーされます。 EWT API は、EWT 値を計算するのに十分なデータ以外の理由により失敗します。
出力変数
[キュー情報を取得] がトリガーされると、以下の変数が更新されます。
|
出力変数 |
説明 |
|---|---|
|
キューの位置 (PIQ) |
選択したキューに対して、発信者の現在の位置の値を保存します。 フローがこのアクティビティを呼び出すときに問い合わせがキューに入っていない場合、PIQ 値は現在キューで待機している問い合わせの数 + 1 に設定されます。GetQueueInfo アクティビティを実行した後。 |
|
EstimatedWaitTime (EWT) |
タスクがキューでエージェントに応答されるまでのおおよその待ち時間を保存します。 EWT は各キューについて計算され、同じキューの以前の通話がエージェントを待機した平均時間に基づいています。 EWT は ルックバックタイム パラメータエントリを使用し、ミリ秒 (ms) 単位で報告されます。 |
|
LoggedOnAgentsCurrent |
選択したキューについて、デスクトップにログインしている、現在の着信分配グループにあるエージェントの数を保存します。 キューに入れる前にアクティビティが使用された場合、現在の着信分配グループ サイクルのエージェントの統計は、最初の着信分配グループ サイクルに基づいて返されます。 |
|
LoggedOnAgentsAll |
選択したキューについて、すべての着信分配グループでデスクトップにログインしているエージェントの合計数を保存します。 この値は、キュー内の通話分配グループが時間の経過とともに変化するため、変化する可能性があります。 |
|
AvailableAgentsCurrent |
選択したキューについて、現在の着信分配グループでコンタクトを承認できるエージェントの数を保存します。 キューに入れる前にアクティビティが使用された場合、現在の着信分配グループ サイクルのエージェントの統計は、最初の着信分配グループ サイクルに基づいて返されます。 |
|
利用可能なエージェントすべて |
選択したキューについて、すべての通話分配グループ内のエージェントで、通話を受け入れることができるエージェントの合計数を保存します。 この値は、キュー内の通話分配グループが時間の経過とともに変化するため、変化する可能性があります。 |
|
キュー今すぐ呼び出し |
選択したキューにある通話の合計数を保存します。 |
|
OldestCallTime |
選択したキューに最も古い通話が残っている秒数を保存します。 |
|
失敗コード |
失敗コードを保存します。 アクティビティが失敗した場合にのみ、システムはこの値を設定します。 |
|
失敗の説明 |
失敗の詳細を保存します。 アクティビティが失敗した場合にのみ、システムはこの値を設定します。 |
予想待ち時間の計算
推定待ち時間 (EWT) は ms 単位で報告されます。
EWT を計算するために、アプリケーションは統計的に有効なサンプルをすべて収集します (サンプルとは、1 分間にエージェントに正常に接続されたタスクの平均待ち時間です)。過去 XX 分間で、 ルックバック時間。 収集されたサンプルの平均値が EWT として使用されます。
統計的に有効なサンプルとは、CoV (各 1 分間隔でエージェントに接続されたタスクの待機時間の分散係数) の最大値が 40% を下回る、収集されたサンプルです。
ユーザ定義のサンプルで収集された有効なサンプルの割合が ルックバック時間 40% を下回った場合、EWT は計算されません。
エラーコード
[キュー情報を取得] アクティビティのエラーコードと説明を次に示します。
|
エラーコード |
エラーコードの値 |
エラーの説明 |
|---|---|---|
|
1 |
SYSTEM_ERROR |
システムで内部エラーが発生しました。 |
|
2 |
STALE_DATA |
返されたデータは最新ではありません。 |
|
3 |
INSUFFICIENT_DATA |
アクティビティから返されたデータは完全ではありません。 |
|
4 |
INVALID_QUEUE |
アクティビティで無効なキューが指定されました。 |
アドバンストキュー情報
アドバンストキュー情報アクティビティは、 利用可能 状態を表示し、特定のスキル セットでログインしたユーザを、他のキュー情報と共に表示します。 フロー開発者は、[アドバンスト キュー情報] アクティビティを使用してフローをプログラムします。 フロー設計者は、アドバンストキュー情報アクティビティに基づいて決定を行います。
フロー実行中に発生するシステムエラーを処理するエラー処理パス(未定義エラー)を設定できます。 詳細については、「イベントフロー」を参照してください。 |
フローデザイナーの次のセクションでは、アドバンストキュー情報アクティビティを設定できます。
全般設定
|
パラメータ |
説明 |
|---|---|
|
アクティビティラベル |
アクティビティの名前を入力します。 |
|
アクティビティの説明 |
(オプション)アクティビティの説明を入力します。 |
出力変数
アドバンストキュー情報アクティビティがトリガーされると、以下の変数が更新されます。
|
出力変数 |
説明 |
|---|---|
|
キューの位置 (PIQ) |
選択したキュー内での発信者の現在の位置の値を保存します。 フローがこのアクティビティを呼び出したときに、問い合わせがキューに入れられない場合、PIQ 値は、現在キューで待機している問い合わせの数 + 1 に設定されます。AdvancedQueueInformation アクティビティを実行します。 |
|
LoggedOnAgentsCurrent |
デスクトップにログインしている選択したキューの、現在の着信分配グループにあるエージェントの数を保存します。 現在の着信分配グループのエージェントの統計は、現在の着信分配グループが N/A とみなされた後、キューに入れられる前に、-1 を返します。 |
|
LoggedOnAgentsAll |
選択したキューのすべての通話分配グループに属し、デスクトップにログインしているエージェントの合計数を格納します。 この値は、キュー内の通話分配グループが時間の経過とともに変化するため、変化する可能性があります。 |
|
AvailableAgentsCurrent |
選択したキューの現在の着信分配グループにあり、コンタクトを承諾することができるエージェントの数を保存します。 現在の着信分配グループのエージェントの統計は、現在の着信分配グループが N/A とみなされた後、キューに入れられる前に、-1 を返します。 |
|
利用可能なエージェントすべて |
選択したキューのすべての通話分配グループにあるエージェントで、通話を受け入れることができるエージェントの合計数を保存します。 この値は、キュー内の通話分配グループが時間の経過とともに変化するため、変化する可能性があります。 |
|
現在のグループ |
連絡先が特定のキューにパークされている現在の通話配信グループの値を保存します。 |
|
グループ合計数 |
コンタクトのキューにある通話配信グループの合計数の値を保存します。 |
|
失敗コード |
失敗コードを保存します。 アクティビティが失敗した場合にのみ、システムはこの値を設定します。 |
|
失敗の説明 |
失敗の詳細を保存します。 アクティビティが失敗した場合にのみ、システムはこの値を設定します。 |
エラーコード
アドバンストキュー情報アクティビティのエラーコードと説明は以下の通りです:
|
エラーコード |
エラーコードの値 |
エラーの説明 |
|---|---|---|
|
1 |
無効な要求 |
アクティビティで無効な要求が行われました。 |
|
2 |
QUEUE_NOT_FOUND |
アクティビティで選択されたキューが見つかりません。 |
|
3 |
FEATURE_NOT_ENABLED |
機能が Webex コンタクトセンター アプリケーションで有効になっていません。 |
|
4 |
DATABASE_OPERATION_FAILURE |
アクティビティの実行中にデータベース操作に失敗しました。 |
|
5 |
INVALID_QUEUE |
アクティビティで無効なキューが指定されました。 |
連絡先を切断する
この終了アクティビティを使用して、通話のアクティブ レッグを切断します。 このアクティビティは、手動で切断するために通話に参加したエージェントがいない場合に必要です。
たとえば、通話がキューに入る前、またはスクリプトを作成してキューのエクスペリエンスをオプトアウトした後に、このアクティビティを使用します。 フローを構築するときに、必要な数の [連絡先を切断] アクティビティを使用して、どのフロー パスを経由しても通話が終了されるようにすることができます。
各アクティビティに固有のラベルと説明を付けることができますが、他の設定は必要ありません。
フロー実行中に発生するシステムエラーを処理するエラー処理パス(未定義エラー)を設定できます。 詳細については、「イベントフロー」を参照してください。 |
|
パラメータ |
説明 |
|---|---|
|
アクティビティラベル |
アクティビティの名前を入力します。 |
|
アクティビティの説明 |
(オプション)アクティビティの説明を入力します。 |
出力変数
このアクティビティには利用できる出力変数がありません。
Queue Contact
Queue Contact アクティビティでは、キューに連絡先が入ります。 メインフローでこのアクティビティを使用する場合、[ イベントフロー ] タブで一連のイベントを公開します。 これらのイベントの詳細は、 イベントを参照してください。
フロー実行中に発生するシステムエラーを処理するエラー処理パス(未定義エラー)を設定できます。 詳細については、「イベントフロー」を参照してください。 |
次のセクションでは、Queue Contact アクティビティを設定できます。
全般設定
|
パラメータ |
説明 |
|---|---|
|
アクティビティラベル |
アクティビティの名前を入力します。 |
|
アクティビティの説明 |
(オプション)アクティビティの説明を入力します。 |
[統計キュー(Static Queue)]、[変数キュー(Variable Queue)]、[変数優先順位(Variable Priority)]、[変数スキル値(Variable Skill Value)]、[連絡先の優先順位を設定(Set Contact Priority)]、[変数エージェントの対応可否を確認(Variable Agent Availability Check)] などのフィールドが非表示の場合は、シスコサポートに連絡して、対応する機能のフラグを有効化してください。 |
連絡先の処理
すべての連絡先を 1 つのキューに移動するか、フロー変数の値に基づいてキューの選択を変更する場合は、[連絡先の処理(Contact Handling)] セクションを使用して選択します。
| パラメータ | 説明 | ||
|---|---|---|---|
|
統計キュー |
[統計キュー(Static Queue)] ラジオボタンをクリックすると、連絡先を [キュー(Queue)]ドロップダウンメニューで、選択した 1 つのキューにルートします。 設定されたワークフロールートに関連付けられているエントリポイントから、選択したキューにルートされるすべての連絡先。 | ||
|
キュー(Queue) |
ワークフローに関連付けられているエントリポイントから連絡先をルートするには、[キュー(Queue)] ドロップダウンメニューでキューを選択します。
| ||
|
変数キュー |
[変数キュー(Variable Queue)] ラジオボタンをクリックすると、[キュー変数(Queue Variable)] を使用して連絡先をルートするキューを動的に選択できます。 また、フロー実行中に、[キュー変数(Queue Variable)] が失敗した場合、[フォールバックキュー(Fallback Queue)] を選択できます。 | ||
|
キュー変数 |
有効なキュー ID を生成する [キュー変数(Queue Variable)] ドロップダウンメニューでフロー変数を選択します。 フロー変数は、フロー実行中に動的に選択するキューを示します。 フォールバックキューは、キュー変数が失敗し、有効なキュー ID を返す際のみに使用します。 このフィールドは、[変数キュー(Variable Queue)] ラジオボタンが選択されている場合に表示されます。 | ||
|
フォールバックキュー |
[フォールバックキュー(Fallback Queue)] ドロップダウンメニューでキュー ID を選択します。 キュー変数が無効なキュー ID を返す場合、連絡先は、選択した フォールバックキューにキューされます。 [キュー可変 ] ラジオボタンをクリックすると、スキルベースルーティングを使用するキューにはスキル要件を入力できなくなります。 この場合、連絡先は、選択したキュー ルーティング アルゴリズムをオーバーライドする最長時間対応可能なエージェントにルートされます。 このフィールドは、[変数キュー(Variable Queue)] ラジオボタンが選択されている場合のみ表示されます。 | ||
|
エージェント可用性の確認 |
[エージェントが対応可能かチェックする(Check Agent Availability)] トグルボタンを有効にすると、キュー進行中に対応可能なエージェントが以内チームをルーティングから除外します。 選択したキューの通話配分グループは、エージェントをはやく検索するためにスキップされる場合があります。 デフォルトでは、このトグルボタンは無効になっています。 | ||
|
エージェントが対応可能か常に確認する |
[エージェントが対応可能か常に確認する(Always Check Agent Availability)] ラジオボタンをクリックすると、エージェントの対応可否を確認できます。 デフォルトでは、ラジオボタンは有効になっています。 このオプションは、[エージェントが対応可能かチェックする(Check Agent Availability)] トグルボタンが有効な場合のみ表示されます。 | ||
|
変数エージェントの対応可否を確認 |
[変数エージェントの対応可否を確認(Variable Check Agent Availability)] ラジオボタンをクリックして、ブール値を返す [エージェントの対応可否確認変数(Check Agent Availability Variable)] ドロップダウンメニューのフロー変数を選択します。 ブール値によって、変数キュー内のエージェントの対応可否を確認するかどうかを決定します。 このオプションは、[エージェントが対応可能かチェックする(Check Agent Availability)] トグルボタンが有効な場合のみ表示されます。 | ||
|
連絡先の優先順位を設定 |
キューのコンタクトに優先順位を指定する場合は、[ コンタクト優先順位を設定 ] トグルボタンを有効にします。 デフォルトでは、このトグルボタンは無効になっています。 すべてのキュー (音声およびデジタル) で最も優先順位の高いコンタクトが、次に対応可能なエージェント:
連絡先は次のように処理されます。
| ||
|
静的優先順位 |
フロー公開前に優先順位を決定する場合は、[静的優先順位(Static Priority)] を設定します。 このフィールドは、[連絡先の優先順位を設定(Set Contact Priority)] トグルボタンが有効な場合に表示されます。 [静的優先順位レベル(Static Priority Level)] ドロップダウンメニューで優先順位を選択します。 優先順位は、P1 ~ P9 の間で設定でき、P1 が最も高く、P9 が最も低い順位です。 | ||
|
変数の優先順位 |
各フロー実行に連絡先の優先順位を動的に変化する場合は、[変数の優先順位(Variable Priority)] を選択します。 このフィールドは、[連絡先の優先順位を設定(Set Contact Priority)] トグルボタンが有効な場合のみ表示されます。 [連絡先優先順位の変数(Contact Priority Variable)] ドロップダウンメニューで 1 ~ 9 の優先順位の整数を返すフロー変数を選択します。 優先順位が 19 以外の場合、既定の優先順位は 10 になります。 |
スキル要件
選択したキューが、スキルベースのルーティングを使用する場合、スキル要件とスキルリラクゼーションを設定する別のセクションが表示されます。
選択したキューに基づいて、1 つ以上のスキル要件を追加し、このキューの連絡先に割り当てる必要があります。
スキルを指定しない場合、選択したキューで利用可能なすべてのエージェントがコンタクトを受け取る資格があります。 |
|
パラメータ |
説明 | ||
|---|---|---|---|
|
スキル(Skill) |
ドロップダウンメニューから目的のスキルを選択します。 Management Portal でスキル定義を設定します。 | ||
|
条件 |
ドロップダウンメニューで目的の条件を選択します。 条件オプションは、選択したスキルタイプに基づきます。
使用可能な条件は、IS、IS NOT、>=、<= です。 | ||
|
値 |
[静的スキル値(Static Skill Value)] ラジオボタンをクリックして、[スキル値(Skill Value)] フィールドで指定した静的スキル値を選択します。 [変数スキル値(Variable Skill Value)] ラジオボタンをクリックして、[変数(Variable)] ドロップダウンメニューで一覧されているフロー変数からスキル値を選択します。 スキル値が無効な場合、QueueContactActivity を介した連絡先に関連付けられているすべてのスキル要件とスキルリラクゼーションが削除されます。 |
スキルリラクゼーション
お客様の長期待機時間に対応するため、スキルリラクゼーション設定を使用して、割り当てられたスキル要件を緩和するか、フローから削除します。 この設定により、連絡先にサービスを提供できるエージェントのプールを拡張できます。
一般的な時間間隔を使用して、フロー内のキューロジックとキュー内のチームに設定された通話配分設定でスキルリラクゼーションを調整します。 |
スキルリラクゼーションを設定するには、次の手順を実行します。
-
[スキルリラクゼーションを有効にする(Enable Skill Relaxation)] トグルボタンを有効にし、スキルリラクゼーションを設定する。
このトグルボタンを有効にして、デフォルトで初期のスキルリラクゼーションをコピーし、表示する。 これにより、理想のスキルセットでスキルリラクゼーションを設定できます。
スキルリラクゼーションがキューに適用される前に超過しなければならない秒数を フィールドの [キューの待機後(After waiting in the queue)] に設定します。 デフォルトの待ち時間は 60 秒です。
-
スキルリラクゼーションの要件は、追加、編集、または削除できます。
-
[スキルリラクゼーションを追加(Add Skill Requirement)] をクリックすると、新しいスキルリラクゼーション要件を追加できます。
-
[削除(Delete)] をクリックすると、スキルリラクゼーション要件を削除できます。
-
[編集(Edit)] をクリックすると、スキルリラクゼーション要件を編集できます。
-
-
[スキルリラクゼーション手順を追加(Add Skill Relaxation Step)] をクリックすると、新しいスキル リラクゼーション グループを追加できます。
手順 1 で表示されるデフォルトのスキル要件によって、スキルリラクゼーション要件の設定が簡単になります。
エラーコード
以下は、[連絡先をキューに入れる] アクティビティのエラー コードと説明です。
|
エラーコード |
エラーコードの値 |
エラーの説明 |
|---|---|---|
|
1 |
無効な要求 |
アクティビティで指定されたパラメータが無効です。 |
|
2 |
INVALID_ROUTING_STRATEGY |
選択されたルーティング戦略は無効です。 |
|
3 |
INVALID_WAIT_TIME |
定義された待ち時間は無効です。 |
|
4 |
INVALID_QUEUE |
アクティビティで無効なキューが指定されました。 |
|
5 |
ROUTING_LIMIT_EXCEEDED |
ルーティング数が上限に達しています。 |
|
6 |
SYSTEM_ERROR |
システムで内部エラーが発生しました。 |
|
7 |
VTEAM_TRANSition_LIMIT_REACHD |
コンタクトが複数キューに入れられる上限に達しました。 |
|
8 |
OWNER_ASSignED_TO_INTERACTION |
このコンタクトはすでにエージェントに割り当てられています。 |
通話配信グループにエスカレートする
[通話の配信グループをエスカレート] アクティビティにより、管理者はキューのコンタクトを次または最後の通話の配信グループにエスカレートすることができます。 これにより、管理者はキューにパークされている連絡先をより適切に管理できます。
フロー実行中に発生するシステムエラーを処理するエラー処理パス(未定義エラー)を設定できます。 詳細については、「イベントフロー」を参照してください。 |
フロー デザイナーの次のセクションでは、[通話配布グループをエスカレートする] アクティビティを設定できます。
全般設定
|
パラメータ |
説明 |
|---|---|
|
アクティビティラベル |
アクティビティの名前を入力します。 |
|
アクティビティの説明 |
(オプション)アクティビティの説明を入力します。 |
出力変数
[通話分配先グループにエスカレート] アクティビティがトリガーされると、次の変数が更新されます。
|
出力変数 |
説明 |
|---|---|
|
現在のグループ |
連絡先が特定のキューにパークされている現在の通話配信グループの値を保存します。 |
|
グループ合計数 |
コンタクトのキューにある通話配信グループの合計数の値を保存します。 |
|
失敗コード |
失敗コードを保存します。 アクティビティが失敗した場合にのみ、システムはこの値を設定します。 |
|
失敗の説明 |
失敗の詳細を保存します。 アクティビティが失敗した場合にのみ、システムはこの値を設定します。 |
エラーコード
以下は、[通話分配先グループにエスカレートする] アクティビティのエラー コードと説明です。
|
エラーコード |
エラーコードの値 |
エラーの説明 |
|---|---|---|
|
1 |
無効な要求 |
アクティビティで無効な要求が行われました。 |
|
2 |
CONTACT_NOT_QUEUED |
コンタクトはキューに入っていません。 |
|
3 |
FEATURE_NOT_ENABLED |
Webex コンタクトセンターアプリケーションの機能が有効になっていません。 |
エージェントのキューに入れる
エージェントのキュー活動は、エージェントベースのルーティングを有効にします。 エージェントのキューに入れるアクティビティは、コンタクトを優先エージェントに直接ルーティングします。 エージェント ベースのルーティングの詳細については、次を参照してください。 エージェントベースのルーティング。
エージェントのキュー アクティビティでは、Webex コンタクトセンターのエージェント ID またはメールアドレスでエージェントを識別します。
エージェントが利用可能な場合は、[エージェントにキューイング] アクティビティを設定して、コンタクトを優先エージェントにルーティングできます。 エージェントが対応不可の場合、エージェントが対応可能になるまで連絡先を保留するように、[エージェントへのキューイング] アクティビティを設定できます。
フロー開発者は Queue To Agent アクティビティを別の Queue To Agent アクティビティとチェーンして、コンタクトを連続する優先エージェントにルーティングできます。 フロー開発者は、[エージェントにキュー] アクティビティを キューの連絡先 アクティビティを選択して、優先エージェントのいずれも対応できない場合に、通常のキューを使用して連絡先をルーティングします。
フロー開発者は、[エージェントにキュー] アクティビティを コールバック アクティビティをメイン フローとイベント フローに表示します。 これにより、エージェントのキュー アクティビティの一部として、通話が最初にキューに入れられた優先エージェントへのコールバックを構成できます。
コールバックは、[連絡先をキューに入れる] または [エージェントをキューに入れる] アクティビティの後に使用します。 |
Queue To Agent アクティビティは、メインフローの [イベントフロー] タブで以下のイベントをトリガーします。
-
[エージェントの応答]: エージェントが着信コールに応答したときに、[エージェントにキューを設定] アクティビティによりこのイベントがトリガーされます。
-
AgentDisconnected: エージェントがライブ通話から切断されたときに、[エージェントにキュー] アクティビティによりこのイベントがトリガーされます。
フロー実行中に発生するシステムエラーを処理するエラー処理パス(未定義エラー)を設定できます。 詳細については、「イベントフロー」を参照してください。 |
次のセクションでは、[エージェントにキュー] アクティビティを設定できます。
-
全般設定
-
連絡先の処理
エージェントにキューを設定するには:
| 1 |
[フローデザイナー] で、[アクティビティライブラリ] からキャンバスに、[ エージェントにキューを作成 ] アクティビティをドラッグアンドドロップします。 | ||
| 2 |
[エージェントをキューに入れる] アクティビティをクリックして、アクティビティの設定を行います。 | ||
| 3 |
[ 全般設定 ] セクションで次の情報を入力します: | ||
| 4 |
コンタクト処理 セクションのドロップダウンリストから エージェント変数 を選択します。 Queue To Agent アクティビティは、このフロー変数を、エージェントの メール またはエージェント ID 希望する ID と関連付けます。各フローの実行。 | ||
| 5 |
エージェントの メール またはエージェントの ID を [エージェントルックアップタイプ] から選択します。 ドロップダウンリストをクリックして、コンタクトを優先エージェントにルーティングします。
| ||
| 6 |
[ コンタクトの優先順位を設定 ] トグルボタンを有効にすると、キューで待機中のコンタクトに優先順位を設定できます。 既定では、トグル ボタンは無効になっています。 エージェントのキューへのアクティビティは、コンタクトを次のように処理します。
| ||
| 7 |
[ レポートキュー ] ドロップダウンリストからレポートキュー ID を選択します。 Queue To Agent アクティビティは、レポートキューを使用して連絡先の詳細をレポートします。 レポート キューでは、次の構成も指定します。
| ||
| 8 |
希望のエージェントに連絡先を保留するには、エージェントが利用可能になるまで [連絡先を待機させる] トグルボタンを有効にします。 エージェントが利用できず、[ エージェントが利用できない場合は連絡先をパーク ] トグルボタンが無効になっている場合、連絡先はエージェントに到達できません。 キューにエージェント アクティビティは、対応する出力でフローの次のアクティビティに失敗したブランチを終了します。 | ||
| 9 |
復元キュー ID を 復元キュー ドロップダウンリストから選択します。 次の場合、キューからエージェントへのアクティビティはコンタクトを回復キューにキューします。
対応可能時間が最も長いエージェントで回復キューを設定できます。 回復キューはスキルベースのルーティングをサポートしていません。 |
連絡先が希望のエージェントに接続されると、[エージェントのキュー] アクティビティは成功です。 コンタクトがエージェントに到達できなかった場合、エラーシナリオが発生します。
エラーシナリオ
次の場合、コンタクトがエージェントに到達できません。
-
優先エージェントが対応できないため、そのコンタクトに対してパーキングが無効になっています。
-
変数ルックアップでは優先エージェントが見つかりません。
アクティビティ出力変数
アクティビティ出力変数は、アクティビティからキャプチャされたデータを保存し、特定のアクティビティをキャンバスに追加すると自動的に作成されます。
キューからエージェントへのアクティビティには、次の出力変数があります。
|
出力変数 |
説明 |
|---|---|
|
QueueToAgent.AgentId |
コンタクトがキューに入っているエージェント ID を保存します。 |
|
QueueToAgent.FailureDescription |
コンタクトがキューに入れられなかった場合のエラーシナリオの説明を保存します。 |
|
QueueToAgent.FailureCode |
コンタクトがキューに入れられなかった場合のエラーシナリオの失敗コード値を保存します。 |
|
QueueToAgent.AgentState |
コンタクトをキューしようとしているとき、優先エージェントの状態を保存します。 |
|
QueueToAgent.AgentIdleCode |
優先エージェントのアイドル コードの説明を保存します。 |
[ QueueToAgent.FailureCode 障害発生時の出力変数には以下のいずれかの値が含まれます。 各値は障害コードと障害の説明を示します。
|
エラーコード |
エラーコードの値 |
エラーの説明 |
|---|---|---|
|
1 |
AGENT_UNAVAILABLE |
エージェントの状態は現在対応可能ではありません。 |
|
2 |
AGENT_NOT_FOUND |
エージェントのキューアクティビティで、エージェントの ID またはメールアドレスではエージェントを見つけることができません。 |
|
3 |
AGENT_NOT_LOGGED_IN |
エージェントは現在ログインしていません。 |
|
4 |
FEATURE_NOT_ENABLED |
エージェント ベースのルーティング機能が有効になっていません。 |
|
5 |
INVALID_VTEAM_ERROR |
レポートキューまたは復元キューは無効です。 |
|
6 |
AGENT_BUSY |
エージェントは対応可能ですが、別のコールが通話中です。 |
次の表は、適用可能な QueueToAgent.AgentState および QueueToAgent.AgentIdleCode 必要があります。
|
使用例 |
エージェントの状態 |
AgentIdleCode |
|---|---|---|
|
NOT_APPLICABLE |
NOT_APPLICABLE |
|
エージェントはこのコールのために予約されています。 |
利用可能 |
NOT_APPLICABLE |
|
エージェントが対応できない場合に連絡先をパークする トグル ボタンは オン エージェントはアイドル状態です |
アイドル |
<AuxCode 名> Agent Desktop でエージェントが選択したアイドル コードです。 |
|
エージェントが対応できない場合に連絡先をパークする トグル ボタンは オン で、エージェントチャネルは通話中です |
利用可能 |
NOT_APPLICABLE |
|
エージェントが対応できない場合に連絡先をパークする トグル ボタンは オフ エージェントはアイドル状態です |
アイドル |
<AuxCode 名> Agent Desktop でエージェントが選択したアイドル コードです。 |
|
エージェントが対応できない場合に連絡先をパークする トグル ボタンは オフ、エージェントは対応可能、エージェントのチャネルは通話中です |
利用可能 |
NOT_APPLICABLE |
発信者番号通知の設定
[発信者 ID の設定] アクティビティを使用して、通話中に表示される発信者 ID を定義します。 [発信者 ID の設定] アクティビティは、イベント フローでのみ使用できます。 発信者 ID の設定は、発生したダイヤル前イベント フローの終了を示すターミナル アクティビティです。 発信者 ID の設定アクティビティは、以下のシナリオで ANI を設定するのに役立ちます。
-
着信
-
アウトダイヤル コール
-
無料のコールバック
-
キャンペーンのプレビュー
-
ウェブコールバック
-
フローの実行
-
ダイヤル番号に転送
-
ダイヤル番号の問い合わせ
-
エージェントにコンサルトする
-
EP-DN への相談/キュー
-
EP/キューに転送
このアクティビティは、ダイヤル前のイベント ハンドラの隣に設定できます。 必要な ANI は、ダイヤル番号識別サービス (DNIS)、操作タイプ、または参加者タイプに基づいて、[発信者番号通知の設定] アクティビティを使用して設定できます。
ランダムな番号を入力すると、システムはこの番号を Control Hub または管理ポータルで設定されているデフォルトの EP-DN マッピングと照合します。 一致しない場合、システムはそれをデフォルトの ANI にルーティングします。 カスタマイズされた ANI 検証の詳細については、 コールバックを参照してください。 |
|
パラメータ |
説明 |
|---|---|
|
静的発信者 ID |
ドロップダウン メニューから、エントリ ポイントにマッピングされているダイヤル番号を選択します。 番号を選択しない場合、システムは通話シナリオに応じてデフォルト値を考慮します。 |
|
可変発信者 ID |
ドロップダウン メニューから、有効な変数 (E.164 番号、有効な EP-DN マッピングを持つ) を選択します。 番号を選択しない場合、システムは通話シナリオに応じてデフォルト値を考慮します。 E.164 番号形式ではない番号を指定する場合、システムは発信シナリオに応じてデフォルト値を使用します。 |
|
ANI がさまざまな通話シナリオで期待通りに機能するためには、次世代環境が必要です。
次世代環境に適用できる複数のシナリオの ANI 使用法は以下のとおりです。
|
シナリオ |
設定 |
結果 ANI |
|---|---|---|
|
顧客から電話がかかってきます |
ダイヤル前イベント ハンドラが構成されていません。 |
|
|
顧客から電話がかかってきます |
ダイヤル前イベント ハンドラが設定されました |
「発信者 ID の設定」アクティビティで定義されているように、ANI がエージェントのデバイスに表示されます。 |
|
エージェント アウトダイヤル |
ダイヤル前イベント ハンドラが構成されていません。 |
エージェントがデスクトップでアウトダイヤル ANI を選択した場合、連絡先のデバイスとエージェントのデバイスの両方に、エージェントが選択したアウトダイヤル ANI が表示されます。 それ以外の場合、連絡先のデバイスとエージェントのデバイスの両方にテナントのデフォルト ANI が提供されます。 |
|
エージェント アウトダイヤル |
ダイヤル前イベント ハンドラが設定されました |
各参加者のデバイスでは、エージェントが選択したアウトダイヤル ANI が保持されるか、[発信者 ID の設定] アクティビティで定義されているとおりにカスタマイズできます。 |
|
無料のコールバック |
コールバック アクティビティで定義された顧客 ANI |
コールバック アクティビティで定義された ANI が連絡先のデバイスに表示されます。 |
|
無料のコールバック |
|
設定された発信者番号通知の設定アクティビティが優先されます。 |
|
無料のコールバック |
|
|
|
無料のコールバック |
|
テナントのデフォルト ANI が連絡先のデバイスに表示されます。 |
|
エージェントの転送、コンサルト |
ダイヤル前イベント ハンドラが設定されました |
設定された [発信者番号番号通知] は、転送された参照先の Agent-2 デバイスに表示されます。 |
記録のコントロール
フロー デザイナーは、ユーザまたは発信者から録画の同意をキャプチャする目的で、録画のコントロール アクティビティを提供します。 録画の同意は、このアクティビティの一部として利用できる構成プロパティの 1 つです。 メニュー アクティビティを使用して、ブール値フロー変数にユーザの同意を取り込みます。 対話中に、レポートを生成するための同意値をキャプチャする場合、ブール変数を録画コントロール アクティビティの [同意] プロパティ値への入力として使用します。 次に、発信者の同意をキャプチャするために使用される変数をレポート可能としてマークできます。
フロー開発者は、レポートの目的で、通話の録音の同意をキャプチャする必要があるかどうかを判断できます。 顧客が録画の同意を取得する場合、グローバル変数を使用して同意レポートを生成します。 顧客が録画の同意を取得したくない場合は、ローカル変数を使用します。 これにより、テナントと顧客は変数の使用をより柔軟に管理できます。
これらの手順を使用して、録画コントロールを設定できます。
-
[フローデザイナー] で、アクティビティライブラリからキャンバスに、 記録コントロール アクティビティをドラッグアンドドロップします。
-
[ 記録のコントロール アクティビティ設定を構成します。
-
に 全般設定、アクティビティの名前を入力します アクティビティ ラベル。
-
(オプション) [ アクティビティの説明 フィールドに、アクティビティの説明を入力します。
-
に 録画コントロールの設定で、次のドロップダウン リストからフロー変数を選択します。 録画を有効にする。
IVR (Interactive Voice Response) のメニュー アクティビティと 録画のコントロール アクティビティをフローで一緒に使用すると、録画の同意をキャプチャできます。 このフローでは、テナント レベル、キュー レベル、または録画スケジュール レベルの構成設定と比較して、ユーザの同意設定が優先されます。
録画コントロールは以下のシナリオで管理できます。
-
フローでユーザの同意構成が [はい] に設定されている場合、テナント、キュー、または録画スケジュール レベルで設定されている録音構成に関係なく、通話は録音されます。
-
ユーザが同意せず、構成がフローで [いいえ] に設定されている場合、テナント、キュー、または録画スケジュール レベルで設定されている録画構成に関係なく、通話は録音されません。
-
ユーザの同意がフローで構成されていないが、テナント、キュー、または録音スケジュールなど、他のいずれかのレベルで構成が [はい] に設定されている場合、通話は録音されます。
-
ユーザの同意が構成されておらず、テナント、キュー、録音スケジュールなどのすべてのレベルで構成が [いいえ] に設定されている場合、通話は録音されません。
さらに、転送を続行、一時停止再開が有効、一時停止期間などの他の録画設定は、テナント、キュー、録画スケジュール レベルなどの既存の階層に基づいて適用されます。
出力変数
このアクティビティには出力変数がありません。
アクティビティの記録
記録アクティビティは、同じ通話フローで参照できる発信者の音声入力を記録します。 このアクティビティは、次世代メディア プラットフォームを使用する顧客のみが利用できます。 システムは録音された音声ファイルを通話中のみ保存し、その後、これらのファイルはシステムから自動的に削除されます。 現在、記録された音声ファイルは暗号化されていない形式です。 この機能を使って機密情報の記録を行うことはお勧めしません。
|
| 1 |
ログイン Control Hub、を選択します サービス > コンタクトセンター > フロー。 | ||||||||||||||||||||||||||
| 2 |
クリック フローの管理 をクリックし、 フローの作成。 | ||||||||||||||||||||||||||
| 3 |
[ フロー名 フィールドに一意の名前を入力し、 作成開始フロー。 [フローデザイナー(Flow Designer)] ウィンドウが表示されます。 | ||||||||||||||||||||||||||
| 4 |
ドラッグ アンド ドロップする 録画 アクティビティを アクティビティライブラリ をメイン フロー キャンバスに追加します。 | ||||||||||||||||||||||||||
| 5 |
[全般設定(General Settings)] で、次の操作を行います。
| ||||||||||||||||||||||||||
| 6 |
[録画設定 ] で次のフィールドを設定します:
| ||||||||||||||||||||||||||
| 7 |
[ 出力変数 ] セクションで次の変数を確認します:
次の表は、記録アクティビティのエラーコードと説明を示します。
|
フローコントロールのアクティビティ
開始フロー
[フローを開始] アクティビティは、デフォルトでメイン フロー キャンバスに表示され、削除できません。 このアクティビティは、このフローをトリガーするイベントを示します。 このアクティビティでは、フローの使用方法と、構成に利用できるアクティビティのタイプを指定します。
現在利用できるフロートリガーイベントは |
[フローを開始] アクティビティは、選択したフロー トリガー イベントの名前で自動的にラベル付けされます。 これにより、どのタイプのフローが構築されているかをすばやく確認できます。
出力変数
[フローを開始] アクティビティに関連付けられた出力変数の数とタイプは、選択したフロー トリガー イベントによって異なります。 これらの変数は、フローがトリガーされた瞬間にキャプチャされたデータを保存します。 例えば、以下で説明する 3 つの出力変数は、 NewPhoneContact イベントを通じて公開されます。
後のアクティビティでこれらの変数を使用して、フローの順序を制御します。
-
NewPhoneContact.ANI自動番号識別 (ANI) は、コールの発信元電話番号を自動的に判別する電気通信ネットワークの機能です。 この変数は、
NewPhoneContactイベントをトリガーした発信者の電話番号を保存します。 -
NewPhoneContact.DNISダイヤル番号識別サービス (DNIS) は、コールの最初にダイヤルされた電話番号を識別するサービスです。 この変数には、
NewPhoneContactイベントをトリガーするために発信者がダイヤルした電話番号が格納されます。 -
NewPhoneContact.InteractionIDこの変数には Webex コンタクト センターの一意の識別子が格納され、
新規電話連絡先表示されます。 -
NewPhoneContact.PSTNRegionこの変数は、地域の音声メディア サービスのエントリ ポイント (EP)- ダイヤル番号 (DN) のマッピングで設定されている PSTN 地域を示します。 この変数は、次世代音声プラットフォームでのみサポートされています。
フローを終了
フローの終了は、フロー パスの終了を示す終了アクティビティです。 任意の数の [フローの終了] アクティビティを使用してフローを構築し、すべてのフロー パスを確実に終了させることができます。
IVR フローでは [フローを終了] アクティビティを使用しないでください。 IVR を付けて使用するフローを終了すると、電波が途切れ、通話が切断されない場合があります。 |
各アクティビティに固有のラベルと説明を付けることができます。
| パラメータ | 説明 |
|---|---|
|
アクティビティラベル |
アクティビティの名前を入力します。 |
|
アクティビティの説明 |
(オプション)アクティビティの説明を入力します。 |
Set Variable
変数に値を設定するには、Set Variable アクティビティを使用します。 変数の値は、要件に基づいて、またはフローに従って変更できます。
選択する変数のタイプを指定します。 詳細については、 カスタムフロー変数 および 定義済みの変数を参照してください。 |
フロー実行中に発生するシステムエラーを処理するエラー処理パス(未定義エラー)を設定できます。 詳細は、 エラー処理を参照してください。
以下のセクションでは、Set Variable アクティビティを設定できます。
全般設定
|
パラメータ |
説明 |
|---|---|
|
アクティビティラベル |
アクティビティの名前を入力します。 |
|
アクティビティの説明 |
(オプション)アクティビティの説明を入力します。 |
Set Variable
|
パラメータ |
説明 |
|---|---|
|
変数 |
ドロップダウンメニューで、変数を選択します。 Custom Flow 変数のみカスタム値に設定できます。 定義済み変数には、フローの実行によって決定される固定値があります。 |
|
変数の値 | 特定の値に変数を設定するには、[値の設定(Set Value)] ラジオボタンをクリックします。 入力フィールドの種類は、選択した変数のデータタイプに基づいて変化します。 変数のデータ型の詳細は、 カスタムフロー変数を作成するを参照してください。 値が文字列の場合は、基本テキストまたは式を入力できます。式を入力するには、 [変数に設定(Set to Variable)] ラジオボタンをクリックすると、フローの別の変数の値に変数値を設定できます。 ドロップダウンメニューで、変数を選択します。 フロー内のすべての変数を選択できます。 |
BRE 要求
BRE 要求アクティビティを使用して、フローで使用する組織のビジネス ルール エンジン (BRE) からデータを取得します。 BRE 要求アクティビティは、標準 HTTP プロトコルを使用して、BRE からデータを取得します。
次のセクションでは、BRE 要求アクティビティを設定できます。
全般設定
|
パラメータ |
説明 |
|---|---|
|
アクティビティラベル |
アクティビティの名前を入力します。 |
|
アクティビティの説明 |
(オプション)アクティビティの説明を入力します。 |
クエリパラメータ
BRE 要求の一部として、API 呼び出しで提供されるパラメータを BRE に渡すことができます。 [キーバリュー] 列で、クエリのキーと、クエリと共に送信する関連する値を入力することができます。 二重中括弧構文を使用して、変数値を渡すこともできます。
BRE アクティビティには 1 つのクエリーパラメータ contextがあります。 このクエリ パラメータは、BRE への API 呼び出しで渡されます。
|
|
パラメータ |
説明 |
|---|---|
|
コンテキスト |
要求の理由が含まれます。 この必須のパラメータは編集または削除できません。 このパラメータは、BRE の属性 |
|
ANI |
通話の発信電話番号が含まれます。 これは、BRE のルール構成に基づいて編集または削除できるデフォルトのパラメータです。 ANI のサンプル値は次のとおりです。 |
|
応答のタイムアウト | BRE 要求の接続タイムアウトを指定します。 デフォルトでは 2000 ミリ秒に設定されています。 |
|
再試行回数 |
BRE 要求が失敗した後の試行回数を指定します。 このパラメータは、状況コードが 5xx の場合に使用され、たとえば、500 または 501 です。 |
クエリパラメータを追加するには、 新規追加をクリックします。 これにより、キーと値のペアを入力できる行が追加されます。 BRE リクエストの一部として、必要な数のクエリパラメータを追加できます。
解析設定
このセクションでは、BRE リクエストからのレスポンスを異なる変数に解析することができます。
|
パラメータ |
説明 |
|---|---|
|
応答変数 |
BRE 要求応答オブジェクトから特定のセクションを抽出する変数を選択します。 ドロップダウンリストから選択できるのは、カスタムフロー変数のみです。 |
|
パス式 |
応答オブジェクトを解析するための [パス式] を定義します。 応答オブジェクトのデータ構造の種類と、その情報のサブセットを抽出するためのユースケースに応じて、[パス式] は異なります。 データはパス式の実行前にオブジェクト階層に正規化されるため、構成されたコンテンツ タイプに関係なく、JSONPath が応答オブジェクトで使用されます。 |
出力変数
BRE 要求は 2 つの出力変数を返します。
-
BRERequest1.httpResponseBdy: BRE リクエストのレスポンスボディを返します。 -
BRERequest1.httpStatusCode: BRE リクエストのステータスコードを返します。これらの応答コードは次のカテゴリに分類されます。
-
情報提供のための応答 (100–199)
-
成功の応答 (200–299)
-
リダイレクト (300 399)
-
クライアントエラー (400–499)
-
サーバエラー (500–599)
-
コンテンツタイプの形式
以下の例は、サンプルの入力コンテンツタイプ形式と JSON 応答を示しています。
コンテンツタイプ XML
このツールを使用して、XML を JSON 形式 https://codeshack.io/xml-to-json-converter/ に変換します。
XML 入力形式:
<メモ><to>Tove</to><from>ヤニ</from><heading>リマインダー</heading><body>アプリケーションのテスト</body></メモ> データ/JSON 正規化された応答
{ "note": { "to": "Tove", "from": "Jani", "heading": "リマインダ", "body": "テストアプリケーション" } } JSON パス式の例: $.note.from を使用すると、 Jani として値を取得できます。
コンテンツタイプ TOML
このツールを使って TOML を JSON 形式 https://www.convertjson.com/toml-to-json.htm に変換します。
TOML 入力形式:
title = "TOML Example" [所有者] name = "Tom Preston-Werner" dob = 1979-05-27T07:32:00-08:00 データ/JSON 正規化された応答
{ "title": "TOML Example", "所有者": { "name": "Tom Preston-Werner", "dob": "1979-05-27T15:32:00.000Z" } } JSON パス式の例: 値を取得するには、 $.owner.name を使用します。 'Tom Preston-Werner' として取得します。
コンテンツタイプ YAML
このツールを使用して YAML を JSON 形式 https://www.convertjson.com/yaml-to-json.htm に変換します。
YAML 入力形式:
# 従業員のレコードマーティン: 名前:マーティン D'vloper ジョブ:開発者スキル:Elite データ/JSON 正規化された応答
{ "マーティン": { "name": "マーティン D'vloper", "job": "開発者", "s Skill": "Elite" } } JSON パス式の例: $.martin.job を使用して 開発者を取得します。
コンテンツ タイプ JSON
JSON 式エバリュエーター https://jsonpath.herokuapp.com/ を使用します。
JSON 入力形式:
{ "マーティン": { "name": "マーティン D'vloper", "job": "開発者", "s Skill": "Elite" } } データ/JSON 正規化された応答
{ "マーティン": { "name": "マーティン D'vloper", "job": "開発者", "s Skill": "Elite" } } JSON パス式の例: 使用 $.martin.job 値を取得するには 開発者。
HTTP要求
HTTP リクエストアクティビティは、標準 HTTP プロトコルを使用して、CRM などの外部データソースから情報を取得します。
Basic 認証および OAuth 2.0 属性は、認証済みエンドポイントでサポートされています。
次のセクションでは、HTTP 要求アクティビティを設定できます。
全般設定
|
パラメータ |
説明 |
|---|---|
|
アクティビティラベル |
HTTP 要求アクティビティの名前を入力します。 |
|
アクティビティの説明 |
(オプション)アクティビティの説明を入力します。 |
HTTP 要求の設定
|
パラメータ |
説明 |
|---|---|
|
認証済みエンドポイントを使用 |
認証済みのエンドポイントに HTTP リクエストを送信する機能を有効にします。 既定では、このトグル ボタンはオンになっています。 |
|
コネクタ |
ドロップダウン メニューから [コネクタ] を選択します。 ドロップダウン リストには、Control Hub で設定されたコネクタの名前が表示されます。 コネクタは、アクセスするサービスの資格情報を保存する共通の場所を提供します。 たとえば、Salesforce コネクタは Salesforce アカウントへの接続を検証し、許可します。 このコネクタは、要求を行うための HTTP 要求アクティビティ内から参照できます。 これにより、URL のドメイン セクションが作成されます。 Control Hub でコネクタを設定するには、「 Webex コンタクト センターのインテグレーション コネクタのセットアップ 」記事を参照してください。 |
|
リクエストパス |
HTTP 要求の要求パスを入力します。 このフィールドは、 認証済みエンドポイントを使用する トグルボタンがオンの場合に表示されます。 |
|
要求 URL |
認証されていないエンドポイントのドメインとリクエスト パスの両方にまたがるリクエスト URL を定義します。 このフィールドは、 認証済みエンドポイントを使用する トグルボタンがオフのときに表示されます。 |
|
メソッド タイプ: GET、POST、PUT、PATCH、DELETE、OPTIONS、ヘッド |
以下の一般的なメソッドをサポートする HTTP リクエスト アクティビティを定義します。
|
|
クエリパラメータ | HTTP リクエストの一部として渡すパラメータを定義します。 ウェブサーバは、例えば GET リクエストを行うために使用するこれらの追加パラメータを提供します。 [キーバリュー] 列で、クエリのキーと、クエリと共に送信する必要がある関連する値を入力します。 パラメータはアンパサンド (&) 記号で区切られたキーと値のペアのリストです。 二重中括弧構文で変数値を使用して、変数値を渡すこともできます。 たとえば、ANI に基づいて顧客のアカウント残高を取得する場合、データ ストア サービス API に応じて、キーと値は次のようになります。 キー: 値: |
|
HTTP 要求ヘッダー |
クライアントが HTTP リクエストで追加情報を渡すための HTTP ヘッダーを定義します。 Accept、Accept-*、または If-*などのリクエストヘッダーは、Cookie や User-Agent などの他のヘッダーと一緒に条件付きリクエストを実行することを許可します。 例えば、GET リクエストの一部として、以下を使用します。 HTTP ヘッダーを追加するには、 新規追加をクリックします。 これにより、キー‐値のペアを入力する行が追加されます。 HTTP リクエストの一部として、必要なだけの HTTP ヘッダーを追加できます。 |
|
内容タイプ |
リクエストの本文に必要なコンテンツ タイプを指定します。 アプリケーション/ JSON、 フォーム URL エンコード、 TOL、 XML、 ファイル 、 YAML のコンテンツタイプがサポートされています。 |
|
リクエストボディ |
HTTP トランザクションメッセージで送信されるデータバイトを指定します。ヘッダーがある場合はその直後に続けて入力します。 POST または PUT リクエストなどの特定のタイプの HTTP リクエストでは、ターゲットリソースで更新するコンテンツを指定するリクエスト本文を送信できます。 コンテンツタイプ として ファイルを選択すると、[コンテンツ] および [ファイル名] の列が表示されます。 [コンテンツ] ドロップダウンには、フローからの JSON 変数とレコードアクティビティからの出力変数のリストが表示されます。
|
|
応答のタイムアウト |
HTTP 要求の接続タイムアウトを指定します。 デフォルトでは 2000 ミリ秒に設定されています。 |
|
再試行回数 |
失敗後の HTTP 要求の試行回数を指定します。 サービスの再試行は利用できません。 このパラメータは、状況コードが 5xx の場合に使用され、たとえば、500 または 501 です。 |
解析設定
このセクションでは、HTTP リクエストから生成されたレスポンスを異なる変数に解析することができます。 すべての HTTP 要求シナリオが構文解析を必要とするわけではないため、この構成はオプションです。
|
パラメータ |
説明 |
|---|---|
|
内容タイプ |
応答本文のコンテンツ タイプを指定します。 JSON、 TOML、 XML、および YAML はサポートされているコンテンツ タイプです。 |
|
出力変数 |
HTTP 要求応答オブジェクトの特定のセクションからのデータを含む変数を選択します。 |
|
パス式 |
応答オブジェクトを解析するための [パス式] を定義します。 応答オブジェクトのデータ構造と情報のサブセットを抽出する理由に応じて、[パス式] は変わります。 データはパス式の実行前にオブジェクト階層に正規化されるため、構成されたコンテンツ タイプに関係なく、JSONPath が応答オブジェクトで使用されます。 |
出力変数
HTTP リクエストは以下の出力変数を返します。
-
HTTPRequest1.httpStatusCode: HTTP のステータスコードを返します。これらの応答コードは、次の 5 つの主要なカテゴリに分類されます。
-
情報提供のための応答 (100–199)
-
成功の応答 (200–299)
-
リダイレクト (300 399)
-
クライアントエラー (400–499)
-
サーバエラー (500–599)
-
-
HTTPRequest1.httpResponseBdy: HTTP リクエストのレスポンスボディを返します。 -
HTTPRequest1.httpResponseHeaders: 応答からヘッダー情報を返します。
コンテンツタイプの形式
以下の例は、サンプルの入力コンテンツタイプ形式と JSON 応答を示しています。
コンテンツタイプ XML
このツールを使用して、XML を JSON 形式 https://codeshack.io/xml-to-json-converter/ に変換します。
XML 入力形式:
<メモ><to>Tove</to><from>ヤニ</from><heading>リマインダー</heading><body>アプリケーションのテスト</body></メモ> データ/JSON 正規化された応答
{ "note": { "to": "Tove", "from": "Jani", "heading": "リマインダ", "body": "テストアプリケーション" } } JSON パス式の例: $.note.from を使用して、 Jani として値を取得します。
コンテンツタイプ TOML
このツールを使って TOML を JSON 形式 https://www.convertjson.com/toml-to-json.htm に変換します。
TOML 入力形式:
title = "TOML Example" [所有者] name = "Tom Preston-Werner" dob = 1979-05-27T07:32:00-08:00 データ/JSON 正規化された応答
{ "title": "TOML Example", "所有者": { "name": "Tom Preston-Werner", "dob": "1979-05-27T15:32:00.000Z" } } JSON パス式の例: 値を取得するには、 $.owner.name を使用します。 'Tom Preston-Werner' として取得します。
コンテンツタイプ YAML
YAML を JSON 形式 https://www.convertjson.com/yaml-to-json.htm に変換するにはこのツールを使用します。
YAML 入力形式:
# 従業員のレコードマーティン: 名前:マーティン D'vloper ジョブ:開発者スキル:Elite データ/JSON 正規化された応答
{ "マーティン": { "name": "マーティン D'vloper", "job": "開発者", "s Skill": "Elite" } } JSON パス式の例: $.martin.job を使用して 開発者を取得します。
コンテンツ タイプ JSON
JSON 式エバリュエーター https://jsonpath.herokuapp.com/ を使用します。
JSON 入力形式:
{ "マーティン": { "name": "マーティン D'vloper", "job": "開発者", "s Skill": "Elite" } } データ/JSON 正規化された応答
{ "マーティン": { "name": "マーティン D'vloper", "job": "開発者", "s Skill": "Elite" } } JSON パス式の例: $.martin.job を使用して 開発者を取得します。
解析
解析アクティビティを使用して、データオブジェクトから情報を抽出します。 [解析] アクティビティは入力文字列 (JSON、TOML、XML、YAML) を受け取り、指定されたデータに基づいて JSON 構造に変換します。 その後、JSON パス式を使用して、JSON 構造を変数に割り当てることができます。
フロー実行中に発生するシステムエラーを処理するエラー処理パス(未定義エラー)を設定できます。 詳細は エラー処理を参照してください。
次のセクションでは、解析アクティビティを設定できます。
全般設定
|
パラメータ |
説明 |
|---|---|
|
アクティビティラベル |
アクティビティの名前を入力します。 |
|
アクティビティの説明 |
(オプション) アクティビティの説明を入力します |
解析設定
|
パラメータ |
説明 |
|---|---|
|
入力変数 |
解析に使用するデータオブジェクトを保存する変数を指定します。 |
|
コンテンツ タイプ |
データオブジェクトに期待されるコンテンツタイプを指定します。 サポートされているコンテンツ タイプは JSON、TOML、XML、YAML です。 |
|
出力変数 |
HTTP 要求応答オブジェクトの特定のセクションからのデータを含む変数を選択します。 |
|
パス式 |
応答オブジェクトを解析するための [パス式] を定義します。 応答オブジェクトのデータ構造と情報のサブセットを抽出する理由に応じて、[パス式] は変わります。 データはパス式の実行前にオブジェクト階層に正規化されるため、構成されたコンテンツ タイプに関係なく、JSONPath が応答オブジェクトで使用されます。 パス式は Jayway JSONPath 式を確認する必要があります。 詳細は https://github.com/json-path/JsonPathを参照してください。 |
コンテンツタイプの形式
以下の例は、サンプルの入力コンテンツタイプ形式と JSON 応答を示しています。
コンテンツタイプ XML
このツールを使用して、XML を JSON 形式 https://codeshack.io/xml-to-json-converter/ に変換します。
XML 入力形式:
<メモ><to>Tove</to><from>ヤニ</from><heading>リマインダー</heading><body>アプリケーションのテスト</body></メモ> データ/JSON 正規化された応答
{ "note": { "to": "Tove", "from": "Jani", "heading": "リマインダ", "body": "テストアプリケーション" } } JSON パス式の例: $.note.from を使用すると、 Jani として値を取得できます。
コンテンツタイプ TOML
このツールを使って TOML を JSON 形式 https://www.convertjson.com/yaml-to-json.htm に変換します。
TOML 入力形式:
title = "TOML Example" [所有者] name = "Tom Preston-Werner" dob = 1979-05-27T07:32:00-08:00 データ/JSON 正規化された応答
{ "title": "TOML Example", "所有者": { "name": "Tom Preston-Werner", "dob": "1979-05-27T15:32:00.000Z" } } JSON パス式の例: 値を取得するには、 $.owner.name を使用します。 'Tom Preston-Werner' として取得します。
コンテンツタイプ YAML
YAML を JSON 形式 https://www.convertjson.com/yaml-to-json.htmに変換するにはこのツールを使用します。
YAML 入力形式:
# 従業員のレコードマーティン: 名前:マーティン D'vloper ジョブ:開発者スキル:Elite データ/JSON 正規化された応答
{ "マーティン": { "name": "マーティン D'vloper", "job": "開発者", "s Skill": "Elite" } } JSON パス式の例: $.martin.job を使用して 開発者を取得します。
コンテンツ タイプ JSON
JSON 式エバリュエーター https://jsonpath.herokuapp.com/ を使用します。
JSON 入力形式:
{ "マーティン": { "name": "マーティン D'vloper", "job": "開発者", "s Skill": "Elite" } } データ/JSON 正規化された応答
{ "マーティン": { "name": "マーティン D'vloper", "job": "開発者", "s Skill": "Elite" } } JSON パス式の例: 使用 $.martin.job 値を取得するには 開発者。
条件
条件アクティビティは決定を表します。 フローは、条件が満たされるかどうかに応じて、True または False のパスをとります。
フロー実行中に発生するシステムエラーを処理するエラー処理パス(未定義エラー)を設定できます。 詳細については、「イベントフロー」を参照してください。 |
次のセクションでは、条件パラメータと出力を設定できます。
全般設定
|
パラメータ |
説明 |
|---|---|
|
アクティビティラベル |
アクティビティの名前を入力します。 |
|
アクティビティの説明 |
(オプション)アクティビティの説明を入力します。 |
式
各式を次のように折り返します: {{式を入力}}。
例: {{HTTPRequest1.httpStatusCode == 200}}
中括弧なしで式を使用すると、システムはフローエラーをスローします。
|
条件 |
説明 |
|---|---|
|
条件 |
ドロップダウン メニューから [条件] を選択します。
|
ケース
呼び出しフローの特定の決定ポイントで複数の可能性や結果がある場合は、ケース アクティビティを使用します。
たとえば、ケースアクティビティを使用して、チーム名に応じて、エージェントチームごとに異なるスクリーンポップを定義できます。各ケースは、適切なパスを定義するからのブランチになります。 フローは、フローの特定のインスタンスで true と評価されるパスをたどります。 各ケースアクティビティには、未定義のケースに対して使用されるデフォルトがあります。 True のケースがない場合、デフォルトのケースが true として評価され、フローはそのブランチに沿って続行されます。
フロー実行中に発生するシステムエラーを処理するエラー処理パス(未定義エラー)を設定できます。 詳細については、「イベントフロー」を参照してください。 |
以下のセクションでは、ケース アクティビティを設定できます。
全般設定
|
パラメータ |
説明 |
|---|---|
|
アクティビティラベル |
アクティビティの名前を入力します。 |
|
アクティビティの説明 |
(オプション)アクティビティの説明を入力します。 |
ケース
|
パラメータ |
説明 |
|---|---|
|
変数 |
異なるケースを評価する対象となる変数を選択します。 ドロップダウンリストから変数を選択します。 |
|
式(Expression) |
異なるケースを評価するための式を入力します。 Pebble Template 構文を使って式を定義します。 Pebble テンプレートの構文の詳細は、 Pebble テンプレートの構文を参照してください。 |
|
ケース |
変数または式と比較するさまざまなケースを定義します。 アクティビティごとに最大 20 個のケース ステートメントを追加できます。 [新規追加 ] をクリックして、静的な値、変数、または式と比較する新しいケースステートメントブロックを追加します。 変数または式を使用する場合は、Pebble テンプレート構文を使用します。 Pebble テンプレートの構文の詳細は、 Pebble テンプレートの構文を参照してください。 |
|
出力 |
説明 |
|---|---|
|
True |
条件が一致した場合に実行するパス。 |
|
False |
条件が満たされていない場合に実行するパス。 |
ジャンプ
フローの連鎖により、複数のフローを連鎖させることができます。 フローの連鎖を実現するために、[GoTo] 終了アクティビティをキャンバスに追加し、現在のフローをエントリ ポイントまたは別のフローのどちらに移動するかを示すことができます。 詳細は フローの連鎖を参照してください。
アクティビティ ライブラリに [移動] アクティビティが表示されない場合、Cisco サポートに連絡して、対応する機能フラグを有効にしてもらいます。 |
フロー実行中に発生するシステムエラーを処理するエラー処理パス(未定義エラー)を設定できます。 詳細については、「イベントフロー」を参照してください。 |
次のセクションでは、[移動] アクティビティを設定できます。
全般設定
|
パラメータ |
説明 |
|---|---|
|
アクティビティラベル |
アクティビティの名前を入力します。 |
|
アクティビティの説明 |
(オプション)アクティビティの説明を入力します。 |
フロー先の設定
時間に基づいて発信者のエクスペリエンスを変更したり (コールをエントリ ポイントにハンドオフする場合)、複数のシナリオで単一のフローを再利用したり (コールをフローにハンドオフする場合) できます。 [移動] オプションに基づいて、フロー変数は次のように現在のフローから渡されます。
-
エントリポイントに移動: 同じ名前とデータ型を持つカスタムフロー変数とグローバル変数は、現在のフローからエントリポイントに関連付けられたフローにコピーされます。
-
フローへ移動: 変数マッピング セクションで設定されたフロー変数が、現在のフローから新しいフローにコピーされます。
|
パラメータ |
説明 |
|---|---|
|
エントリポイントに移動 |
現在のフローがエントリポイントに移動する必要がある場合、このオプションを選択します。 コンボボックスに、転送ロジックに基づいて制御ロジックを変更する場合のエントリポイントを入力します。 同じ名前とデータ型を持つカスタムフロー変数とグローバル変数は、最初のフローからエントリポイントに関連付けられた新しいフローにコピーされます。 Webex コンタクトセンター Management Portal で作成されたテレフォニーエントリポイントのみが表示されます。 |
|
フローに移動 |
現在のフローを別のフローに移動する必要がある場合、このオプションを選択します。 コンボボックスで、ドロップダウンリストから宛先のフローを選択します。 宛先のドロップダウンリストには、公開済みのフローのみが表示されます。 フロー変数マッピング セクションで、2 つのフロー間で変数を手動でマッピングできます。 |
フロー変数のマッピング
[ フローへ移動 ] オプションを選択すると、[フロー変数のマッピング] セクションが表示されます。 フロー間で同じ名前と同じデータ型のフロー変数とグローバル変数は、自動的にマッピングされます。 この機能は、現在のフローと移動先のフローの間の変数マッピングを編集、削除、またはさらに追加するのに役立ちます。
GoTo アクティビティで JSON 変数をメイン フローからターゲット フローにマッピングする場合、JSON 出力を別の変数 (文字列または他の変数タイプなど) に保存し、それをターゲット フローの同じタイプの変数にマッピングします。 |
|
パラメータ |
説明 |
|---|---|
|
現在の変数のマッピング |
現在のフローのすべてのフロー変数とグローバル変数を一覧表示します。 同じ変数を移動先フローの複数の変数にマッピングできます。 コンボボックスに、マッピングする変数を入力します。 |
|
宛先変数 |
ハンドオフ後に現在のフローからコピーされる宛先フローのすべてのフロー変数とグローバル変数のリスト。 コンボボックスで、移動先のフローでマッピングされる変数を入力します。 移動先フローの変数は 1 回だけマッピングできますが、現在のフローの変数は複数回マッピングできます。 |
変数マッピングを追加、編集、または削除するには:
-
変数マッピングを編集するには、ドロップダウン リストから適切なフローを選択します。
いずれかのフィールドで変数を選択した後、 現在の変数のマッピング または 宛先変数 ドロップダウンリストの場合、他のドロップダウンリストは同じデータ型の変数のみを表示します。
たとえば、
顧客 IDの種類整数[ 現在の変数のマッピング ドロップダウンリスト、 宛先変数 ドロップダウンリストには、次のタイプの変数のみが表示されます。整数新しいフローで -
[ 削除する アイコンをクリックして、変数マッピングを削除します。
-
クリック 新規追加 新しい変数マッピングを追加します。 マッピングする変数を 現在の変数のマッピング および 宛先変数 ドロップダウンリストをクリックします。
変数の詳細
[ 現在のフロー変数の詳細 セクションには、現在のフローのすべてのフローとグローバル変数が表示されます。
[ 宛先フロー変数の詳細 セクションは、移動先フローのすべてのフローとグローバル変数を表示します。
タグをクリックすると、変数に関する情報を確認できます。 マッピングする変数を選択すると、その変数が緑色に変わるため、マッピング済みの内容がわかります。
営業時間
[営業時間] アクティビティでは、勤務時間、休日などの勤務時間外を使用でき、Control Hub で定義された組織のオーバーライドが可能です。 [営業時間] アクティビティをフローに追加し、そのフローをエントリ ポイントに割り当てることができます。 このアクティビティを使用すると、勤務時間、休日、オーバーライドを使用して、すべてのスケジュールに対する複数のルーティング戦略を単一のフローに統合できます。
[営業時間] アクティビティを使用して、フローの動作のスケジュールをプログラムします。 このアクティビティは、特定のスケジュールが任意の時点でアクティブであるかどうかを判断し、それに従ってフローの実行をルーティングします。
管理者は Control Hub から営業時間のエンティティを管理できます。 詳細については、 「営業時間を設定する」を参照してください。
エラー処理パス (未定義エラー) を設定して、フローの実行中に発生する可能性があるシステムエラーを処理できます。 詳細は、 エラー処理を参照してください。 |
以下のセクションでは、[営業時間] のアクティビティを設定できます。
全般設定
|
パラメータ |
説明 |
|---|---|
|
アクティビティラベル |
アクティビティの名前を入力します。 |
|
アクティビティの説明 |
(オプション)アクティビティの説明を入力します。 |
スケジュールの詳細
[スケジュールの詳細] セクションで、ドロップダウンリストから営業時間を選択して、フローの別のパスをいつ実行するかを定義できます。 スケジュールは、選択した営業時間の就業時間オブジェクトで定義されているシフトを示します。 フローは主に、選択した営業時間のシフトで定義された時間枠に基づいて実行されます。 タイミングが現在のシフトのタイミングと一致する場合、休日リストやオーバーライドなどの他の営業時間エンティティは、勤務時間より優先されます。
順序付きリストの入力のいずれかが空の場合、フロー デザイナーはフロー検証エラーをスローします。 フローを公開する前にこれらのエラーを解決する必要があります。 |
営業時間のノード
[営業時間] アクティビティで次のノードを構成できます。
|
パラメータ |
説明 |
|---|---|
| オーバーライド |
現在の時刻が [オーバーライド] リストでオーバーライドとして定義されている場合、選択した勤務時間に記載されているシフトのタイミングに関係なく、アクティビティは [オーバーライド] ブランチを使用します。 |
| 休日 |
現在の日が [休日リスト] で定義されている休日である場合、選択した勤務時間に記載されているシフトのタイミングに関係なく、アクティビティは [休日] ブランチをとります。 |
| 勤務時間 |
これは、[ スケジュールの詳細 ] セクションで選択した営業時間に記載されているシフトのタイミングを考慮するプライマリノードです。 現在の時刻が選択したシフトのタイミングと一致する場合、アクティビティはこのブランチを受け取ります。 |
| デフォルト |
上記のいずれも評価されない場合、アクティビティはデフォルトのブランチを選択します。 |
出力変数
Business Hours アクティビティは以下の出力変数を使用します。
|
変数名 |
説明 |
|---|---|
|
|
フローの実行中、この変数には勤務時間で定義されたシフトの名前が保存されます。 |
|
|
フローの実行中に、現在の日が [休日リスト] で定義された休日である場合、この変数には休日の名前が保存されます。 |
|
|
フローの実行中に、[オーバーライド] で定義されているように、現在の時刻と一致するオーバーライドの名前がこの変数に保存されます。 |
|
|
この変数は、勤務時間、休日、オーバーライド、デフォルトなど、フローの実行中に上記のどのノードが選択されたかを保存します。 |
待機
待機アクティビティを使用すると、フローの実行を指定した期間一時停止できます。 このアクティビティに待機時間を設定すると、フローの実行は実行パスの [待機] アクティビティで指定された時間だけ一時停止します。
IVR セッションがアクティブな場合は、[待機] アクティビティを使用しないことをお勧めします。IVR セッションがタイムアウトになる可能性があるためです。 このような場合、コンタクトは不通になり、通話が失敗します。 フロー設計者は、 |
待機アクティビティは一般的なものです。 フローを設計するとき、要件に応じて、このアクティビティをアクティビティの後に配置できます。 たとえば、コールバックの再試行中に、このアクティビティはフローの実行を一時停止し、コールバックを再試行します。
次のセクションでは、[待機] アクティビティを設定できます。
全般設定
|
パラメータ |
説明 |
|---|---|
|
アクティビティラベル |
待機アクティビティの名前を入力します。 |
|
アクティビティの説明 |
(オプション)アクティビティの説明を入力します。 |
待機設定
|
パラメータ |
説明 |
|---|---|
|
期間 | HH:MM:SS 形式で継続時間を選択し、フロー実行が一時停止する時間を最小 10 秒、最大 72 時間で指定します。 [ 継続時間 ] フィールドをクリックして時間を設定します。 分と秒のフィールドを 59 以上に設定すると、自動的にデフォルトで 59 に設定されます。時間のフィールドに 72 以上を設定すると、00:00:1072:00:00 の間で継続時間を入力するようにプロンプトが表示されます。 現在、このアクティビティの実行中に最大で数ミリ秒の誤差があります。 高い精度が必要な使用例では、待機アクティビティを使用しないでください。 |
出力変数
このアクティビティで利用できる出力変数はありません。
割合割り当て
[割合の割り当て] アクティビティを使用すると、フローのさまざまなパスに通話トラフィックを分散できます。 このアクティビティを複数のフロー パスにまたがるフロー分岐メカニズムとして使用し、複数の終了パスを作成して、コンタクトを異なるキュー、サイト、外部サーバに割り当てることができます。
システムは加重ラウンドロビン (WRR) アルゴリズムを使用してトラフィックを分散させるため、アンバランスが生じる可能性があります。 アルゴリズムは、フローを公開するたびにリセットされます。 変更を本番に展開する前に、フローの実行をテストすることをお勧めします。 WRR での 10 コールの分布を理解するために、それぞれ 50%、30%、20% の割合分布の例を見てみましょう。 最終的には、システムはコールを均等に分配するようになります。たとえば、5 は退出パス 1、3 は退出パス 2、2 は退出パス 3 になります。ただし、これは 5:3:2 の重みで調整された方法で動的に行われます。 10 の連続するコール (Path1、Path2、Path1、Path2、Path3、Path1、Path2、Path3 など) に応答する分配の結果は次のようになります。 これは 1 つの可能な分散であり、コンタクトの分散は様々な負荷分散で調整されることに注意することが重要です。 |
さらに、[割合の割り当て] アクティビティを [フィードバック] アクティビティの前に追加して、通話トラフィックを管理する方法を構成することもできます。 フィードバックの 50% をメールで、30% を SMS に、20% をアンケートに割り当てることができます。
同様に、地理的に多様な環境では、[割合の割り当て] アクティビティを設定して、連絡先の 10% を Bostond、5% をシカゴに送信し、残りの 85% を別のロケーションのセットに配信することができます。
フロー実行中に発生するシステムエラーを処理するエラー処理パス(未定義エラー)を設定できます。 詳細については、「エラー処理」を参照してください。 |
はじめる前に
| 1 |
に フローデザイナーを選択し、[割合による割り当て] アクティビティをドラッグし、 アクティビティライブラリ をメインキャンバスに追加します。 | ||||
| 2 |
[ 割合割り当て アクティビティ設定を構成します。 | ||||
| 3 |
に 全般設定:
| ||||
| 4 |
に 割り当て率、必要な割り当てパスを作成します。 最初に、システムは割り当てのデフォルトパスを 100% に設定します。 パーセント値と説明を編集し、新しいパスを追加することもできます。
|
アウトダイヤル エントリ ポイントでのワークフローのサポート
アウトダイヤル音声連絡先のワークフローを作成すると、以下のアクティビティとイベントがサポートされます。
-
HTTP要求
-
条件
-
解析
-
Set Variable
-
営業時間
-
フローを終了
-
スクリーンポップアップ
-
ダイヤル前イベント
適用可能なすべてのイベント ハンドラーがサポートされます。 ダイヤル前イベント、エージェント提供ありなどのイベント ハンドラは、メイン フローに追加するアクティビティに基づいて入力されます。 グローバル変数とローカル変数はフローの一部としてサポートされています。
アウトダイヤル音声連絡先のワークフローを作成する場合、次のアクティビティはサポートされていません。
-
Queue Contact
-
エージェントのキューに入れる
-
コールバック
-
キューのルックアップ
-
アドバンストキュー情報
-
ブラインド転送(Blind Transfer)
-
通話配信グループにエスカレートする
-
IVR メッセージ
上記のアクティビティに基づいて、システムはシームレスにエラーと成功のパスを適切にサポートします。
アウトダイヤル エントリ ポイントのフローを設計する場合、フローの最後に [連絡先を切断] アクティビティを含めないでください。 フローで [コンタクトを切断] アクティビティを使用する場合、アウトダイヤル通話が実際にアクティブで接続されている間に、フローが通話を終了し、後処理を求めるプロンプトを表示します。 |
イベント
[ イベントフロー ] タブには、様々なアクティビティで使用する次のイベントイベントが含まれています:
-
OnGlobalErrorこのイベントにより、グローバルエラー処理が開始されます。 アクティビティでエラー パス リンクを構成していない場合、システムはこのイベントをトリガーします。 通話処理のすべての アクティビティ および フロー制御 のすべてのアクティビティにより、このイベントが公開されます。 詳細は OnGlobalError ワークフローを参照してください。
-
エージェントが応答しましたエージェントが着信コールに応答し、キュー内のコンタクトの処理を中断すると、システムはこのイベントをトリガーします。
-
電話連絡先が終了しましたライブ通話が切断され、すべての参加者が削除されると、システムによりこのイベントがトリガーされます。 スクリーンポップ や フィードバックなど、選択した通話処理アクティビティを使用する場合、イベントを利用できます。 このイベントでは、エージェントへのエスカレーションは不要です。
フローを作成する場合は、
PhoneContactEndedイベントの後に、IVR アクティビティを追加しないでください。 フローの実行中、コンタクトの終了後にアクティビティを追加すると、フローは機能しません。Queue Contact アクティビティのみがこのイベントを公開します。
-
エージェントの接続が解除されました最後のエージェントがライブ通話から切断し、顧客だけが電話回線になったときに、システムによってこのイベントがトリガーされます。
キューのコンタクト アクティビティはこのイベントを公開します。
-
エージェントが提供しました音声コンタクトがエージェントに提供されると、システムがこのイベントをトリガーします。 このイベントにより、フロー開発者はイベント処理の一部である複数のサポートされているアクティビティを構成できます。 たとえば、フロー開発者は、AgentOffred イベントに対してスクリーンポップアクティビティを設定できます。 この設定により、エージェントがコールに応答する前に、顧客関連の情報がエージェントに提供されます。 このイベントは
NewPhoneContactと関連付けられています。イベント出力変数で関連する変数を確認できます。
-
コールバックに失敗しましたコールバックが失敗すると、システムがこのイベントをトリガーします。 このイベントは、メインフローで コールバック アクティビティを使用する場合に利用できます。
-
連絡先からのコールバックが失敗した場合にのみ、システムはコールバックを再試行します。 連絡先が話し中または対応できない場合、またはエージェントからの応答がない場合、コールバックは失敗します。
-
また、エージェントの電話が到達不能な場合、またはエージェントがコールを拒否した場合、エージェント側からのコールは失敗します。 通話はキューに戻り、対応可能なエージェントに再びルーティングされます。
フローで再試行コールバックを使用するには、値 0 でローカル フロー変数を設定し (SetVariable アクティビティを使用)、必要に応じて増分します。 値が再試行変数 count の値未満であることを確認してください。
フローで必要な他のイベントを添付し、コールバックの再試行を試みることができます。 [ 待機 ] アクティビティと [ コールバック ] または任意のキューイングアクティビティ ([エージェントにキューイング] や [連絡先をキューイング] など) を含める確認することができます。 待機アクティビティの後に、これらのアクティビティを任意の組み合わせまたは順序で使用します。
再試行を終了するには:
-
条件が真の場合、[フローを終了] アクティビティを使用します。 切断アクティビティを使用しないでください。
-
条件が false の場合、[再試行後に切断] 変数がフローで設定されている場合に使用します。 この場合、すべての再試行が完了し、再試行することはできません。
-
コールバックの最大再試行回数は 10 です。インタラクションがシステムに留まることができる最大期間は 14 日です。 いずれか早い方が、再試行を設定するためのインタラクションの有効期間と見なされます。
-
待機アクティビティを使用する場合、最小の再試行の遅延間隔は 10 秒、最大の再試行の遅延間隔は 72 時間です。
-
連絡先の状態がパーキング タイムアウトの場合、再試行が可能な場合、CallbackFailed イベントが生成されます。 フローで設定されたイベント ハンドラーは、引き続き、残りの試行の間、コールバックを再試行します。
-
連絡先へのコールバックが失敗すると、連絡先がデキューされ、CallbackFailed イベントが生成されます。 再試行担当者は、コールバック (同じまたは異なる宛先)、連絡先をキュー、および/またはエージェントにキューなどのアクティビティのいずれかを使用して、再びキューに入れることができます。
-
-
ダイヤル前NewPhoneContact の一部として、ダイアル前のイベントにより、フロー開発者は [発信者 ID を設定する] アクティビティを使用して発信者 ID を設定またはカスタマイズできます。
ワークフローを作成すると、このイベントは フローデザイナーの [イベントフロー] タブで利用できます。 これは、[発信者 ID を設定する] アクティビティを設定することで終了します。 このイベントは、通話シナリオに基づいてエージェントと顧客の両方に対してトリガーされます。
キャンペーン コールを成功させるには、エージェント コールと顧客コールが同じメディア地域から発信される必要があります。 メディア地域は、メディアに提示されるときに、通話の ANI/CLID に基づいて選択されます。 ANI とメディア地域間のマッピングは Control Hub で実行されます。 エージェント コールと顧客コールで選択される ANI は、フローのダイヤル前のイベントで制御される場合、両方のコールが同じ地域から発信されるように選択する必要があります。
たとえば、エージェントがシンガポールにいるが、顧客コールが米国で行われる場合、顧客コールの ANI は、メディア地域が米国になるように選択できます。 同様に、ダイヤル前イベントのエージェント コールに選択する ANI も、選択するメディア地域が米国になるように選択する必要があります。
次の表は、
PreDial.operatingType のオペレーションタイプと対応する参加者タイプの一覧です。表 51. PreDial.operationType 関連の操作と参加者タイプ ダイヤル前.OperationType
ダイヤル前.参加者タイプ
インバウンドエージェント(Agent)
アウトダイヤルエージェント、顧客
Courtesy_CALLBACKエージェント、顧客
プレビュー_CAMPAIGNエージェント、顧客
WEB_CALLBACKエージェント、顧客
TRANSFER_TO_DNダイヤル番号(DN)
TRANSFER_TO_AGENTエージェント(Agent)
CONSULT_TO_DNダイヤル番号(DN)
CONSULT_TO_AGENTエージェント(Agent)
CONSULT_TO_QUEUEエージェント(Agent)
CONSULT_TO_EP_DNEP-DN
-
コール モニタリングが設定されている場合、ANI のカスタマイズは Supervisor には適用されません。
-
ターミナル アクティビティとして [発信者 ID を設定する] を使用して、ダイヤル前のイベント ハンドラ パスを構成します。そうしないと、連絡先が放棄される可能性があります。
-
インバウンドまたはアウトバウンドのシナリオでダイヤル前のイベント ハンドラを使用するには、フローのサポートが必要です。
-
ダイヤル前のイベント ハンドラでコンタクトをキューに入れるフロー活動を使用しないでください。
-
アウトバウンド連絡先に対して設定された ANI の場合、通話は連絡先がいる地域に関係なく、エージェントの ANI がマッピングされている地域を通じてルーティングされます。 たとえば、米国とオーストラリアにコンタクトセンターを持つ組織で、エージェントの ANI がオーストラリア地域にマッピングされている米国の連絡先に対して発信コールがトリガーされた場合、通話はオーストラリア経由でルーティングされます。
ANI の使用方法については、 セクション の表 次世代環境での複数のシナリオに応じた ANI の使用法 を参照してください さまざまな通話シナリオで。
イベント出力変数で関連する変数を確認できます。
-
OnGlobalError Workflow
フローの作成時に、アクティビティのエラー パスを設定して、フローの実行中に発生したアクティビティ エラーまたは一般エラーを処理できます。
フローの実行中にエラーが発生した場合、エラー パスで定義されている次のアクティビティから実行が続行されます。 メインフローでエラーパスを設定しない場合でも、[イベントフロー] タブで OnGlobalError イベントを設定してフロー実行エラーを処理することができます。
メインフロー と イベントフローの両方でエラーパスの定義に失敗すると、エラーの発生時にフローが終了します。フローの実行中に表示されます。
フローで 変数を設定する アクティビティを設定するシナリオを考えてみましょう。
メインの 上の 変数 アクティビティの 未定義エラー ノードを設定することができます。フロー : フロー実行中のシステムエラーを処理します。 メインフローでエラーパスを定義したくない場合でも、[ イベントフロー ] タブに移動して、 OnGlobalError を設定できます。 イベント フローを削除します。
上の例では、 メッセージを再生する が OnGlobalError イベントハンドラに追加されています。 メインフロー で 変数設定アクティビティの実行中にシステムエラーが発生した場合、システムは構成を確認します。 変数の設定 アクティビティで実行する必要があります。 エラーパスが定義されていない場合、システムは イベントフロー の OnGlobalErrorイベントハンドラを確認します。 Play Message アクティビティは OnGlobalError イベントに付随しているため、システムはメッセージを再生してが終了します。
フローデザイナーの変数と式
フローデザイナーには以下のタイプの変数があります。
Custom Flow 変数
Custom Flow 変数は、フロー全体で使用できるさまざまなデータタイプの設定可能な変数です。 フロー内のロジックを満たす必要がある数のフロー変数を作成できます。
セキュア変数
フロー変数をセキュアとしてマークすると、個人情報(PII)や Payment Card Industry(PCI)データなどの機密情報のログの記録や保存を防ぐことができます。 セキュア変数を [エージェントに表示可能(Agent Viewable)] または [エージェントが編集可能(Agent Editable)] に設定すると、Agent Desktop での変数の表示方法をコントロールできます。
デフォルトでは、導入されたフロー内のすべての既存の変数は非セキュア変数として動作します。 これらのフローを編集モードで開き、必要に応じてセキュア変数を確認して保持します。
フロー変数マッピングでは、GoTo アクティビティのセキュア変数を非セキュア変数にマップすることはできません。
グローバル変数は、セキュアとしてマークできません。
Custom Flow 変数の作成
| 1 |
Management Portal のナビゲーションバーから、 を選択します。 | ||||||||||||||||||||
| 2 |
フローの横にある省略記号アイコンをクリックして、[開く(Open)] をクリックします。 [フローデザイナー(Flow Designer)] ウィンドウが表示されます。
| ||||||||||||||||||||
| 3 |
[設定(Configuration)] パネルで、[変数の定義(Variable Definition)] セクションを開きます。 | ||||||||||||||||||||
| 4 |
[フロー変数を追加(Add Flow Variable)] をクリックします。 | ||||||||||||||||||||
| 5 |
変数の [名前(Name)] と [説明(Description)] を入力します。 | ||||||||||||||||||||
| 6 |
ドロップダウンメニューで、[変数タイプ(Variable Type)] を選択します。
サポートされる変数タイプは次のとおりです。
| ||||||||||||||||||||
| 7 |
選択した変数タイプどおりに変数の [デフォルト値(Default Value)] を指定します。 | ||||||||||||||||||||
| 8 |
(オプション) 機密情報を含む トグルボタンを有効にすると、システムは変数をセキュア変数としてマークします。 フロー実行中、システムは、この変数を介して渡された情報はログに記録せず、保存もしません。 | ||||||||||||||||||||
| 9 |
(オプション) [ エージェントを表示可能にする ] トグルボタンを有効にすると、フローの一部としてキャプチャされた値と共に変数 a がデスクトップに表示されます。 [エージェントを表示可能する(Mark Agent Viewable)] トグルボタンを有効にすると、次のフィールドが表示されます。
| ||||||||||||||||||||
| 10 |
[保存] をクリックします。 Custom Flow 変数を保存する際、変数は、デスクトップの [グローバルプロパティ(Global Properties)] パネルでタグとして保存されます。 変数を [エージェントが編集可能(Agent Viewable)] としてマークした場合、簡単に認識できるようにタグにヘッドセットのアイコンが表示されます。 |
例: デスクトップに表示されるフロー変数の順序
[エージェントが編集可能(Agent Viewable)] とマークした変数を作成する際、デスクトップは、特定の順序でこれらの変数を表示します。
たとえば、CustomerType、SubscribedCustomer、CustomerCount、CallRatio、dob、Datetest のフロー変数を作成する場合、
デスクトップは、Flow Designer から CallRatio、CustomerCount、CustomerType、SubscribedCustomer、ANI、DN、dob、ronaTimeout、Datetest の順番でこれらの変数を受信します。
デスクトップは、ユーザーインターフェイスで変数を左から右へ、次の順序で表示します。
-
The Customer variables Phone Number、DN、Queue、RONA Time
-
フロー変数は、CallRatio、CustomerCount、CustomerType、Datetest、SubscribedCustomer、dob のようにアルファベット順に並べ替えられ、大文字で始まり、小文字が続きます。
Custom Flow 変数の編集
変数がすでに使用中の場合は、変数タイプは編集できません。 編集すると、フローに大きな影響を与える場合があります。 したがって、この操作は禁止されています。 この場合、[変数タイプ(Variable Type)] ドロップダウンフィールドが無効となり、警告メッセージが表示されます。
変数を正常に編集すると、編集した変更がフロー全体 と [グローバルプロパティ(Global Properties)] ペインのフロー変数をクリックすると表示されるポップオーバーに表示されます。
Custom Flow 変数を編集するには、次の手順を実行します。
| 1 |
Management Portal のナビゲーションバーから、 を選択します。 |
| 2 |
フローの横にある省略記号アイコンをクリックして、[開く(Open)] をクリックします。 [フローデザイナー(Flow Designer)] ウィンドウが表示されます。
|
| 3 |
編集する [グローバルプロパティ(Global Properties)] ペインで変数タグをクリックします。 元々変数に対して設定されていた情報概要が記載されているポップオーバーウィンドウが表示されます。
|
| 4 |
ポップオーバーの右上隅にある [編集(Edit)] をクリックします。 [フロー変数の編集(Edit Flow Variable)] ダイアログボックスが表示されます。 変数がフローで使用されていない場合、すべてのフィールドが編集可能になります。 変数の名前、説明、タイプ、および値を変更できます。 |
| 5 |
このメッセージの [情報(Information)] アイコンをクリックすると、変数が使用されるアクティビティの一覧が表示されます。 変数の編集を続行する場合は、すべてのフロー設定から変数を削除してから、再度編集してください。 |
| 6 |
必要に応じて変更を行います。 変更を行うまで、[保存(Save)] ボタンは無効となります。 |
| 7 |
[保存] をクリックします。 |
Custom Flow 変数の削除
変数がフローで使用されている場合、それを削除することはできません。 これにより、フローに大きな影響を与える場合があります。 この場合、[変数の削除(Delete Variable)] ウィンドウの [削除(Delete)] ボタンが無効となり、変数が使用されているアクティビティのリストが表示されます。
アクティビティは、[メインフロー(Main Flow)] または [イベントフロー(Event Flows)] タブで表示されているかどうかに基づいてグループ化されます。 使用中の変数を削除する場合は、削除する前にすべてのフロー設定から変数を削除します。
Custom Flow 変数を削除するには、次の手順を実行します。
| 1 |
Management Portal のナビゲーションバーから、[] の順に選択します。 |
| 2 |
フローの横にある省略記号アイコンをクリックして、[開く(Open)] をクリックします。 [フローデザイナー(Flow Designer)] ウィンドウが表示されます。
|
| 3 |
[グローバルプロパティ(Global Properties)] ペインで、削除する変数タブに表示される [削除(Delete)] アイコンをクリックします。 |
事前定義済み変数
フローで特定のイベントやアクティビティを使用すると、Flow Designer は、事前定義済み変数を自動作成します。
利用可能な事前定義済み変数のリストは、[グローバルフロープロパティ(Global Flow Properties)] ペインの [事前定義済み変数(Predefined Variables)] セクションで表示されます。 また、選択したイベントまたはアクティビティも [グローバルフロープロパティ(Global Flow Properties)] ペインに表示されます。
各変数をクリックすると、変数が保存するデータのタイプを説明するポップアップウィンドウが開くので、フローで変数をどう使用するかを把握できます。
イベント出力変数のほとんどの属性は事前定義済みで編集できませんが、変数を編集してグローバル変数の指定を変更できます。
イベント出力変数
イベント出力変数は、特にイベントに関連付けられており、次の命名法に従います。 <イベント名>.<変数名>。
フローで使用可能なすべてのイベント出力変数は、自動的に グローバルプロパティ イベントがフローに導入された後、また プロパティ ペインに表示されます。
利用可能なイベント出力変数は以下の通りです。
-
NewPhoneContact.ANI -
NewPhoneContact.DNIS -
NewPhoneContact.InteractionID -
NewPhoneContact.PSTNRegion -
AgentAnswered.AgentID -
AgentAnswered.AgentName -
AgentAnswered.AgentSessionID -
AgentAnswered.QueueID -
AgentAnswered.QueueName -
AgentAnswered.TeamID -
AgentAnswered.TeamName -
Agent Answered.TenantID -
Agent Answered.CAD -
PhoneContactEnded.AgentID -
PhoneContactEnded.TeamID -
PhoneContactEnded.QueueID -
PhoneContactEnded.In バウンドチャネル -
電話連絡先が終了しました。ルーティング戦略 ID -
AgentOffred.agentId -
提供されたエージェント.エージェント名 -
AgentOffering.AgentSessionId -
AgentOffering.queueId -
AgentOffred.queueName -
AgentOffed.teamId -
提供されたエージェント.teamName -
AgentOffred.tenantId -
AgentOffred.callAssociatedData -
AgentOffred.AgentID -
Agent Offered.AgentName -
AgentOffred.AgentSessionID -
AgentOffred.QueueID -
AgentOffred.QueueName -
AgentOffred.TeamID -
エージェントが提供しました.チーム名 -
AgentOffred.TenantID -
AgentOffred.CAD -
プレダイヤル.ダイレクション -
ダイヤル前.participantType -
ダイヤル前.dialNumber -
PreDial.otherPartyDn -
ダイヤル前.epDn -
ダイヤル前. AgentSelectedAni -
ダイヤル前. operationType
システム変数のカスタマイズ
電話番号および DNIS (ダイヤル番号識別サービス) 変数のデスクトップラベルのみカスタマイズできます。 これらの変数のエイリアスを作成し、 変数の設定 フローのアクティビティ。
| 1 |
Management Portal のナビゲーション バーで、を選択します。 。 |
| 2 |
フローの横にある省略記号アイコンをクリックして、[開く(Open)] をクリックします。 [フローデザイナー(Flow Designer)] ウィンドウが表示されます。
|
| 3 |
[ グローバル フロー プロパティ ペインで、 変数の定義 セクションを参照してください。 |
| 4 |
設定タブをクリックします。 |
| 5 |
[フロー変数を追加(Add Flow Variable)] をクリックします。 |
| 6 |
変数の [名前(Name)] と [説明(Description)] を入力します。 |
| 7 |
選択する 文字列 [ 変数タイプ ドロップダウンリストをクリックします。 |
| 8 |
を有効にします。 エージェントを表示可能にする トグルボタン。 |
| 9 |
[ デスクトップラベル フィールドに、変数に指定するデスクトップラベルを入力します。 |
| 10 |
[保存] をクリックします。 これにより、変数が作成されます。
|
| 11 |
[アクティビティ ライブラリ] から [変数の設定] アクティビティをキャンバスにドラッグします。 |
| 12 |
[ 変数設定 セクションを アクティビティの設定 ペインで、次の操作を行います: フローを公開すると、新しく作成されたフロー変数が選択したシステム変数に置き換えられます。 フローの実行中、新しく作成された変数のデスクトップラベルは、デスクトップの [受信ポップオーバーとインタラクション] ペインに表示されます。
|
アクティビティ出力変数
アクティビティ出力変数は、アクティビティからキャプチャされたデータを保存し、特定のアクティビティをキャンバスに追加すると自動的に作成されます。 アクティビティ出力変数は次の構文を使用します: <アクティビティ名>.<変数名> ここで、ActivityName はアクティビティに基づいて動的に変化します。
フローがアクティビティを複数回使用する場合、各アクティビティは、関連付けられた各アクティビティ出力変数の一意のインスタンスを持ちます。 フローで使用可能なすべてのアクティビティ出力変数は、自動的に グローバルプロパティ ペインにアクティビティをフローに導入する際に表示されます。また、 プロパティ ペインに表示されます。
利用できるアクティビティ出力変数は以下の通りです。
-
[メニュー]、[オプション] が入力されました: 発信者がメニュー アクティビティのインスタンス中に選択したメニュー オプションを保存します。 0 9 の 1 桁の数字です。 -
CollectDigits.DigitsEntered: 番号の収集アクティビティ インスタンス中に発信者が入力した番号を保存します。 桁数はアクティビティの設定によって異なります。 -
HTTPRequest.HTTPStatusCode: HTTP リクエストが試行されたときに受信したステータスコードを保存します。 -
HTTPRequest.HTTPResponseBody: HTTP 要求が正常にトリガーされたときの応答を保存します。 -
HTTPRequest.ResponseHeaders: HTTP 要求の一部として送信されるヘッダーを保存します。 -
VirtualAgent.IntentTriggered:会話型エクスペリエンスの処理またはエスカレートをトリガーしたインテントを保存します。 -
GetQueueInfo.EWT: 選択したキューの推定待ち時間の値が保存されます。 -
GetQueueInfo.PIQ: 選択したキューのキュー内での順位の値が保存されます。
グローバル変数
グローバル変数は、フローの作成時に表示およびアクセスできるカスタム変数です。 管理者は、グローバル変数を 準備中 Management Portal のモジュールにアクセスします。 詳細については、次を参照してください。 グローバル変数。
フロー開発者は、要件に応じてこれらの変数を使用できます。 これらの変数をフローに追加できます。 グローバル変数をフローに追加した後で編集および削除することもできます。
フローにグローバル変数を追加する
最大 30 の変数をフローに追加できます。 この数には、レポート不可およびエージェント表示不可の変数は含まれません。
最大数を超えて変数を追加したい場合は、同数の既存の変数を削除する必要があります。 グローバル変数の削除方法の詳細は、 フローからグローバル変数を削除するを参照してください。 |
フローの作成時に、 String 型のグローバル変数は、最大 256 文字の長さで初期化できます。 しかし、フローの実行中に、変数を更新して最大 1024 文字を保持することができます。 この制限を超えると、呼び出しの失敗や無効な値など、望ましくない動作が発生する可能性があります。 |
フローにグローバル変数を追加するには:
| 1 |
Management Portal のナビゲーションバーで [ 。 |
| 2 |
フローの横にある省略記号アイコンをクリックして、[開く(Open)] をクリックします。 [フローデザイナー(Flow Designer)] ウィンドウが表示されます。
|
| 3 |
[ グローバルフローのプロパティ ] ペインで [ 変数の定義 > 事前定義] までスクロールします。変数 セクション。 |
| 4 |
グローバル変数 セクションで、 [グローバル変数の追加] をクリックします。 [ グローバル変数の追加 ] ダイアログボックスが表示されます。 管理者が プロビジョニング モジュールで作成したすべてのグローバル変数が表示されます。
|
| 5 |
(オプション) グローバル変数検索 フィールドを使用して、リストから必要なグローバル変数をフィルタリングして検索します。 |
| 6 |
リストから必要なグローバル変数のチェックボックスを選択し、[ 追加] をクリックします。 選択した変数が グローバル変数 セクションに表示されます。
デフォルトでは、各変数はレポート可能、エージェント表示可能、エージェント編集可能、デスクトップ ラベルなど、管理者が定義したメタデータ フィールドを保持します。 グローバル変数の使用中に管理者がメタデータ値を変更すると、マネジメントポータルで行った変更はフロー全体に反映されます (キャッシュの有効期限の遅延は 8 時間です)。 |
フローのグローバル変数を編集する
グローバル変数を編集するとき、フローデザイナーのグローバル変数のメタデータ値を変更することはできません。 [ デフォルト値を上書き ] トグルボタンを使用してデフォルト値を変更することができます。
フローのグローバル変数を編集するには:
| 1 |
Management Portal のナビゲーションバーから、 の順に選択します。 | ||
| 2 |
フローの横にある省略記号アイコンをクリックして、[開く(Open)] をクリックします。 [フローデザイナー(Flow Designer)] ウィンドウが表示されます。
| ||
| 3 |
[ グローバルフローのプロパティ ] ペインで、 変数の定義 > 事前定義済みまでスクロールします。変数 セクション。 | ||
| 4 |
グローバル変数 パネルでグローバル変数をクリックし、編集 ( グローバル変数の編集 ダイアログボックスが表示されます。 変数タイプ、デフォルト値、デスクトップラベル、エージェント編集可能など、選択したグローバル変数の詳細を示します。
| ||
| 5 |
(オプション) ポータル設定の上書き トグルボタンを有効にして、Management Portal で設定されている既存の値を上書きします。 これにより、デフォルト値、エージェント可視性、エージェント編集可能、デスクトップ ラベルなどのフィールド値を変更できます。
| ||
| 6 |
必要に応じて変更を行います。 | ||
| 7 |
[保存] をクリックします。 |
フローからグローバル変数を削除する
どのフローでも使用されていないグローバル変数は削除できます。
グローバル変数を削除できない場合は、管理者に連絡して機能フラグを有効にして、フローからグローバル変数を削除するように依頼してください。 |
フローからグローバル変数を削除するには:
| 1 |
Management Portal のナビゲーションバーから、[] の順に選択します。 |
| 2 |
フローの横にある省略記号アイコンをクリックして、[開く(Open)] をクリックします。 [フローデザイナー(Flow Designer)] ウィンドウが表示されます。
|
| 3 |
[ グローバルフローのプロパティ ] ペインで、 変数の定義 > 事前定義済みまでスクロールします。変数 セクション。 |
| 4 |
[ グローバル変数 ] パネルで、削除するグローバル変数の削除 (x) アイコンをクリックします。 アクションの確認を求めるポップアップメッセージが表示されます。
|
| 5 |
[削除(Delete)] をクリックします。 これにより、選択したグローバル変数がリストから削除されます。
|
デスクトップに表示可能な変数
着信および発信音声通話のデスクトップの着信ポップオーバーと [インタラクション] ペインで、次の変数タイプを構成できます。
-
電話番号、DNIS (ダイヤル番号識別サービス)、キュー名、RONA タイムアウトなどのシステム変数
-
Management Portal で作成および管理されるグローバル変数
-
フロー デザイナーで作成および管理されるカスタム フロー変数
|
- デスクトップの受信ポップオーバー
- 着信ポップオーバーは、エージェントが着信を受けるか、発信コールをダイヤルするときに表示されます。 これは、フロー デザイナーで構成された変数に従って、顧客に関する重要な情報を表示します。 システム、グローバル、およびカスタムフロー変数の任意の組み合わせを含む、受信ポップオーバーでのこれらの各変数の表示順序を設定できます。 これらの変数のデスクトップラベルを編集することもできます。
- 電話番号や DNIS などのシステム変数のデスクトップラベルをカスタマイズすることができます。 詳細については、次を参照してください。 システム変数のカスタマイズ。
- 着信および発信の場合、最小 3 個、最大 6 個の変数を選択できます。 コンサルト コールの場合、相談を受けたエージェントは、デフォルトでリストに追加されるエージェント名、エージェント DN、エージェント チームなどの追加の 3 つの変数を表示します。
-
デスクトップの着信ポップオーバーに機密情報を含む変数を設定することはできません。
- 着信ポップオーバーの変数を設定する方法についての詳細は、次を参照してください。 受信ポップオーバーの変数を設定する。
- [インタラクション] ペイン
- デスクトップの [インタラクション] ペインは、エージェントが着信または発信コールを承諾した後に表示されます。 [インタラクション] ペインの変数で設定されている情報で、フロー デザイナーで構成されている情報が表示されます。 最大で 30 個の変数を選択できます。 インタラクションペインでのこれらの各変数の表示順序を設定できます。この順序には、システム、グローバル、およびカスタムフロー変数の任意の組み合わせを含めることができます。 これらの変数のデスクトップラベルを編集することもできます。
- 電話番号や DNIS などのシステム変数のデスクトップラベルをカスタマイズすることができます。 詳細については、次を参照してください。 システム変数のカスタマイズ。
- [インタラクション] ペインの変数を設定する方法の詳細については、 [インタラクション] ペインの変数を設定する。
受信ポップオーバーの変数を設定する
はじめる前に
着信および発信通話の着信ポップオーバーの変数を設定します。
-
デスクトップの着信ポップオーバーに追加する変数を作成する必要があります。 詳細は、 グローバル変数を作成する および カスタムフロー変数を作成するを参照してください。
-
変数をエージェント表示可能としてマークする必要があります。 グローバル変数をエージェント表示可能としてマークする方法の詳細については、 フローのグローバル変数を編集するを参照してください。
| 1 |
Management Portal のナビゲーションバーから、[ を選択します。 |
| 2 |
フローを作成するには、[新規(New)] をクリックします。 既存のフローを編集するには、フローの横にある省略記号アイコン > [開く(Open)] の順に選択します。 [フローデザイナー(Flow Designer)] ウィンドウが表示されます。
|
| 3 |
[ グローバルフローのプロパティ ] ペインで [ 変数の定義 ] セクションを開きます。 |
| 4 |
デスクトップのビューアビリティとアンプ; をクリックします。[注文 ] タブに移動します。 |
| 5 |
新しいポップオーバー セクションで、 新しいポップオーバーの変数を選択をクリックします。 ポップオーバー受信時の変数の選択 ウィンドウが表示されます。 4 つの既定のシステム変数 (電話番号、DNIS、キュー名、RONA タイムアウト) を含むすべての変数が表示されます。 電話番号、DNIS、キュー名などのシステム変数はデフォルトで選択されており、変数を追加する場合はチェックを解除することができます。
|
| 6 |
以下の検索オプションを使用してリストをフィルタリングします。 リストには、入力した基準の変数が自動的に入力されます。
|
| 7 |
着信ポップオーバー用に選択したい変数のチェックボックスを選択します。 最小で 3 個、最大で 6 個の変数を選択することができます。 |
| 8 |
[保存] をクリックします。 [ 自動保存 ] トグルボタンを有効にしている場合はこの手順をスキップできます。 選択した変数が 受信ポップオーバー セクションに表示されます。
|
| 9 |
ハンドル アイコン ( |
| 10 |
(オプション) 変数の隣の x アイコンをクリックしてリストからその変数を削除します。 |
[インタラクション] ペインの変数を設定する
はじめる前に
着信および発信通話の [インタラクション] ペインの変数を設定します。
-
デスクトップの着信ポップオーバーに追加する変数を作成する必要があります。 詳細については、 グローバル変数を作成する および カスタムフロー変数を作成するを参照してください。
-
変数をエージェント表示可能としてマークする必要があります。 グローバル変数をエージェント表示可能としてマークする方法の詳細は、 フロー内のグローバル変数を編集するを参照してください。
| 1 |
Management Portal のナビゲーションバーから、 を選択します。 |
| 2 |
フローを作成するには、[新規(New)] をクリックします。 既存のフローを編集するには、フローの横にある省略記号アイコン > [開く(Open)] の順に選択します。 [フローデザイナー(Flow Designer)] ウィンドウが表示されます。
|
| 3 |
[ グローバルフローのプロパティ ] ペインで [ 変数の定義 ] セクションを開きます。 |
| 4 |
[デスクトップの視認性と順序 ] タブをクリックします。 |
| 5 |
[対話ペイン] セクションで、 [対話パネルの変数の選択] をクリックします。 [対話ウィンドウの変数の選択] ウィンドウが表示されます。 すべての変数と、電話番号、DNIS、キュー名、RONA タイムアウトなどの 4 つのシステム変数が表示されます。
|
| 6 |
以下の検索オプションを使用してリストをフィルタリングします。 リストには、入力した基準の変数が自動的に入力されます。
|
| 7 |
[インタラクション] ペインで選択する変数のチェックボックスを選択します。 最大で 30 個の変数を選択できます。 |
| 8 |
ハンドル アイコン ( |
| 9 |
[保存] をクリックします。 [ 自動保存 ] トグルボタンを有効にしている場合はこの手順をスキップできます。 選択した変数が [対話] ペイン セクションに表示されます。
|
| 10 |
(オプション) 変数の隣の x アイコンをクリックしてリストからその変数を削除します。 |
JSON 変数
JSON 変数は JSON タイプのカスタムフロー変数です。 フロー デザイナーで JSON 変数を作成できます。 詳細については、 カスタムフロー変数を作成するを参照してください。
JSON 変数のデータを保存するために次のアクティビティを使用できます: HTTP Request、 Parse、 変数を設定。
HTTP および Parse アクティビティでは、JSON パスフィルタ式を使用してデータを抽出し、それを JSON 変数に保存することができます。
変数の設定 アクティビティ中、以下の方法で 値の設定 オプションの JSON 変数を使用できます:
-
テキストボックスに、JSON 値を入力します。 次に例を示します。
{ "userId":"rirani", "jobTitleName":"developer", "firstName":"Romin", "lastName":"Irani", "preferredFullName":"Romin イラン", "employeeCode":"E1", "地域":"CA", "phoneNumber":"408-xxxxx67", "emailAddress":"rirani@xyz.com" } -
Pebble 式を使用してください。
Pebble 式での JSON 変数の使用方法
-
ドット(.)区切りのアクセス: コール処理とフロー制御アクティビティの JSON 変数の Pebble 式でドット (.) 区切りのアクセスを使用できます。
構文:
{{ JSONVariableName.fieldName }}ここで、JSON 変数名.フィールド名JSON 変数のフィールドに評価されます。前のサンプル コード スニペットでは、従業員を抽出して、
empvarHTTP または解析を使用する:使用する
{{empvar.employeeCode}}として値を取得するE1。 -
JSON 配列のインデックス アクセス: Pebble 構文と同様に、JSON 配列から特定のインデックスにアクセスできます。 Pebble のインデックス アクセスの詳細については、次を参照してください。 https://pebbletemplates.io/wiki/guide/basic-usage/、例:
HTTP または構文解析を使用して、社員 JSON 配列を{ "Employees" : [ { "userId":"rirani", "jobTitleName":"Developer", "firstName":"Romin", "lastName":"Irani", "preferredFullName":"RominIrani", "employeeCode ":"E1", }, { "userId":"thanks", "jobTitleName":"プログラムマネージャ", "firstName":"Tom", "lastName":"Hanks", "preferredFullName":"Tom ハンクス", "employeeCode":"E3", "directReports":[ { "userId":"John", "jobTitleName":"developer", "firstName":"John", "lastName":"Irani", "preferredFullName" :"JohnIrani", "employeeCode":"E2" }, { "userId":"Sam", "jobTitleName":"developer", "firstName":"Sam", "lastName":"Das", "preferredFullName ":"Sam Das", "employeeCode":"E2" } ] } ] }varという変数に抽出する場合:-
{{ var[0]}}でマネージャであるリラ人の詳細情報を取得できます。 -
{{ var[1].directReports[0] }}を使用して、Johnの従業員の詳細を取得します。がマネージャの直属の部下である場合 -
{{ var[1].directReports[0].preferredFullName }}を使用して、JohnIraniとして値を取得します。>. -
{{ var[0].preferredFullName }}を使用して値を取得するにはロミン・イランとします。
-
HTTP リクエストでの JSON 変数の使用
JSON 変数を HTTP リクエストのリクエスト本文として使用するには、まず 変数の設定 アクティビティを使用して、JSON 変数を文字列に変換します。 たとえば、 変数の設定 アクティビティ 変数設定 セクションで次の変数を設定します {{ JSONVariable }} の値を持つ JSONStringに追加されました。
HTTP 設定への入力としてこの変数を使用します。 たとえば、 HTTP リクエスト設定 セクションで、 リクエストの本文を として として設定します。{{ JSONString }}.
式の書き方
フローデザイナーのほとんどのテキスト入力フィールドは、式の記述をサポートしています。 式は必須ではありませんが、上級ユーザ向けに変数による強力なスクリプト機能を利用することができます。 式が必要ない場合は、シンプル フローの同じ入力フィールドに基本的なテキストと数字を入力することもできます。
次に示すように、各式を中括弧で囲んでください: {{EnterExpression}}
たとえば、2 つの文字列変数を組み合わせる場合は、{{var1+var2}} を使用する必要があります。 詳細は https://pebbletemplates.io/を参照してください。
ぺブル テンプレート シンタックス
フローデザイナーのすべての入力フィールドは、ペブルテンプレート https://pebbletemplates.io/と呼ばれるオープンソースの式構文を使用します。
Pebble テンプレートでサポートされている記号は ==, !=, <, >, <=, >=, +, -, *, / です。 式にカスタム変数を入力するには、次の構文を使用します: {{変数}}
論理演算子もサポートされています。 詳細は https://pebbletemplates.io/wiki/operator/logic/を参照してください。
フロー デザイナーで式を使用する前に、小石テンプレートのドキュメントを確認することをお勧めします。 式の記述については、 https://pebbletemplates.io/wiki/ でドキュメントを参照してください。
たとえば、この基本的な条件の使用例では、式は呼び出し元の AccountNumber が特定の値以上であるかどうかを確認します。 特定のフロー実行に対して式がどのように評価されるかに基づいて、フローは True または False のパスをとります。
カスタム Pebble フィルター
エポックタイムスタンプ
次のペブル フィルターを使用して、現在または指定された日付文字列のエポック タイム スタンプを返すことができます。
Now のエポックタイムスタンプ:
{{now() |エポック }} =>デフォルトの UTC タイムゾーンの秒数 epock(inMillis=true) }} =>デフォルトの UTC タイムゾーンとミリ秒単位 例:エポック }} -> 1667471488 {{now() | epock(inMillis=true) }} -> 1667471522829特定の日付のエポック タイムスタンプ:
{{ '2017-10-19 16:18:03.779' | epock(format='yyyy-MM-dd HH:mm:ss.SSS', inMillis=true) }} =>カスタム形式とミリ秒単位 {{ '2017-10-19 16:18:03.779' | epok(format='yyyy-MM-dd HH:mm:ss.SSS', inMillis=true, timeZone='America/Phoenix') }} =>タイムゾーンとミリ秒単位のカスタム形式 例:{{ '2017-10-19 16:18:03.779' | epock(format='yyyy-MM-dd HH:mm:ss.SSS', inMillis=true) }} -> 1508429883779 {{ '2017-10-19 16:18:03.779' | epok(format='yyyy-MM-dd HH:mm:ss.SSS', inMillis=true, timeZone='America/Phoenix') }} -> 1508455083779式を検証する
入力フィールドが式が使用されていることを検出すると (つまり、{{ }} 構文が入力された場合)、フィールドの右下に青いアイコンが表示されます。
青いアイコンをクリックしてモーダルを開き、希望する結果が得られるまで式をテストしたり変更したりできます。
[テスト式] モーダルには次のフィールドが含まれます:
-
式: アクティビティ設定の入力フィールドに最初に入力された式を表示します。
-
変数フィールド: 式で使用される各変数にはサンプルの変数値を入力できる補助フィールドがあります。 各変数の値を入力し、 [テスト] をクリックして、入力したパラメータで式が実行されるかどうかの結果を確認します。
式に変数を設定するには、形式 {{変数名}} のみを使用します。 たとえば、{{NewPhoneContact.ANI}} は変数構文です。
-
結果: をクリックして、式の結果を表示します。 テスト。 結果が予想と異なる場合は、必要に応じて [式] を変更します。 構成に変更を加えた場合は、 変更を適用 をクリックして、アクティビティ構成の式を更新します。
フローを作成および管理する
フローを作成する
[ルーティングリソース] モジュールを使用して、フローを作成および管理できます。 フローを設計するとき、相談のインタラクションに、特別なコールバック、通話後アンケートのフィードバック、またはブラインド転送のアクティビティを含めることはできません。
| 1 |
Management Portal のナビゲーションバーで、[ルーティング戦略(Routing Strategy)] > [フロー(Flows)] の順に選択します。 | ||
| 2 |
[新規] をクリックします。 | ||
| 3 |
[フロー名(Flow Name)] フィールドに一意の名前を入力します。
| ||
| 4 |
[フローの構築の開始(Start Building Flow)] をクリックします。 [フローデザイナー(Flow Designer)] ウィンドウが表示されます。 | ||
| 5 |
[ 全般設定 セクションで、フローの説明を入力します。 この説明を後で変更することはできません。 | ||
| 6 |
(オプション) [ 設定の表示 セクションを参照してください。
| ||
| 7 |
以下のタスクを実行してフローを作成します。 |
フロー変数を編集する
使用中の変数を編集することはできません。 変数の作成後に変数タイプを編集することはできません。
| 1 |
Management Portal のナビゲーションバーから、[] の順に選択します。 |
| 2 |
編集するフローの横にある省略記号アイコンをクリックし、[ 開く] をクリックします。 |
| 3 |
[グローバル フローのプロパティ] ペインで変数タグをクリックします。 ポップアップウィンドウに変数情報の要約が表示されます。
|
| 4 |
ポップアップウィンドウの右上にある 編集 をクリックします。 |
| 5 |
フローで使用されていない変数を選択してください。 |
| 6 |
変数名、説明、値、および変数設定に必要な変更を加えます。 |
フローを変更する
[ 編集 ] トグルボタンを使用してフローを編集します。 トグルボタンをオンにすると、他のフロー開発者は同時にフローを編集できなくなります。 フローを開くと、デフォルトで読み取り専用モードになります。 編集 トグルボタンをオンにしてフローを編集します。
フロー デザイナーでは、機密情報を含む変数をセキュアとしてマークできるようになりました。 フロー変数を含む既存のフローを開くと、これらの変数を確認し、要件に応じて [セキュア] としてマークするように求めるプロンプトが表示されます。 変数のセキュリティに関する詳細は、 変数のセキュリティ保護を参照してください。
| 1 |
Management Portal のナビゲーション バーから、 [ ] を選択します。 テーブルに、既存のすべてのテナント フローが一覧表示されます。 テーブルには次のフィールドが含まれます:
| ||||||||||||||||
| 2 |
編集するフローの横にある省略記号アイコンをクリックし、[ 開く] をクリックします。 選択したフローにフロー変数が含まれる場合、変数を安全なものとしてマークするように指示するメッセージが表示されます。 [編集] トグルボタンが有効になっている場合にのみ、フローに変更を加えることができます。 [編集オン] トグルボタンがオフに設定されている場合、フローは読み取り専用モードで表示されます。 | ||||||||||||||||
| 3 |
[移動] [セキュア変数] をクリックして、[ セキュア変数 ] ダイアログボックスを開きます。
| ||||||||||||||||
| 4 |
機密情報を含む変数のチェックボックスを選択し、[ 保存] をクリックします。 フローデザイナーウィンドウでは、選択した変数が、変数名の横にあるロックアイコンと共に表示されます。 選択したフローが読み取り専用モードで開きます。 | ||||||||||||||||
| 5 |
フローに変更を加えるには、 編集 トグルボタンを有効にします。 | ||||||||||||||||
| 6 |
必要に応じてドラフト フローを編集します。
| ||||||||||||||||
| 7 |
[ 自動保存 ] トグルボタンを無効にする場合は、[ 保存 ] をクリックしてフローを保存します。 |
フロー内のエンティティを検索する
フロー デザイナーの検索機能を使用すると、フロー開発者はフロー内のエンティティを検索し、その場所にすばやくアクセスできます。 より複雑で複雑なフローの場合、この検索機能を使用すると、手動で目的のエンティティを見つける手間を省くことができます。
この検索機能を使用して、フローで次のエンティティを検索できます。
-
アクティビティ名、説明、入力
-
変数名
-
Pebble 式
-
フローのプロパティ
テキスト入力、説明、小石の式など、フィールド内の自由テキストを検索して置換することができます。
| 1 |
Management Portal のナビゲーション バーから、 [ ] を選択します。 |
| 2 |
編集するフローの横の省略記号 (...) をクリックし、[ 開く] をクリックします。 |
| 3 |
右上角に表示される検索ボックスに、キーワード (アクティビティ名、変数名、または文字列) を入力し、 Enter を押します。 代わりに、キーボード ショートカット Cmd + K (macOS の場合) および ctrl + K (Windows の場合) を使用して検索ボックスをトリガーすることもできます。 検索結果は、画面の左側にある別の検索パネルに表示されます。
|
| 4 |
(オプション) ドロップダウン リストから 1 つ以上のエンティティ タイプを選択して、検索結果をフィルタリングします。 |
| 5 |
テキストを検索して置換するには、次の操作を行います: |
フローにバージョンラベルを適用する
バージョン ラベルを追加して、開発、テスト、ライブなどのさまざまなフェーズを通じてフローのライフサイクルを構築するベスト プラクティスに従うことで、本番フローを管理しながら、より適切にコントロールすることをお勧めします。 フローに直接変更を適用する代わりに、フローを本番に展開する前に、フロースルー フェーズを公開できます。 この機能により、プロダクションでの現在のフローの上書きを避けることができます。
フローを公開するときに、フロー名に加えて、ライブ、テスト、開発などのバージョンラベルを新しいフローバージョンに関連付けることができます。これにより、同じフローの異なるバージョンを異なるエントリポイントまたは GoTo アクティビティに添付できます。 最新はフロー バージョンから削除できない既定のバージョン ラベルです。 [最新] と共に他の任意のバージョン ラベルを適用できます。
さらに、同じフローの複数のバージョンをエントリポイントに添付できます。 エントリ ポイントの設定時に、フローとそれに関連付けられたバージョン ラベルの 1 つを選択できます。
フローを編集モードで開くと、[公開された最新のフロー バージョン] から [ドラフト バージョン] が表示されます。 このドラフトバージョンを公開すると、最新バージョンのラベルが関連付けられます。 特定の時点で、[最新バージョン] ラベルが関連付けられているフローは 1 つのみです。 これは、フローの最後に公開されたバージョンに対応します。 |
はじめる前に
フローを少なくとも 1 回公開する必要があります。
| 1 |
Management Portal のナビゲーション バーから、 を選択します 。 | ||
| 2 |
編集するフローの横にある省略記号アイコンをクリックし、 開く。 | ||
| 3 |
フローを編集します。 | ||
| 4 |
クリック 保存 を入力してフローを保存し、 自動保存 トグルボタン。 | ||
| 5 |
次をオンにします 検証 トグル ボタンをクリックして公開を有効にします。 | ||
| 6 |
クリック 公開。 | ||
| 7 |
(オプション) [ パブリッシュフロー ダイアログボックスで、他のフロー開発者と共有するバージョンまたは情報に関するメモを入力します。 | ||
| 8 |
デフォルトでは、 最新 フローの最新バージョンを示すバージョンラベルとして が選択されている。 [ バージョンラベルを追加 ] ドロップダウンリストから、ライブ、開発、テストなどのフローバージョンに複数のバージョンラベルを適用できます。 特定のバージョン ラベルがすでにエントリ ポイントにマッピングされている場合、ドロップダウン リストのバージョン ラベルの横に、ラベルがエントリ ポイントにマッピングされていることを示すアラートが表示されます。 | ||
| 9 |
[ ] をクリックします。 適切なバージョンラベルを 1 つ以上選択して公開したら、エントリポイントに割り当てるときにこのバージョンのフローを使用できます。 | ||
| 10 |
(オプション) バージョン番号の隣にあるタイマー アイコンをクリックして、フローのバージョン履歴を表示します。 [ バージョン履歴 ] モーダルが表示され、フローのアクティブなバージョンと他のバージョンの次の詳細を表示します。
以下のキーワード検索属性のいずれかを使用して、テーブルをフィルタリングします。
任意の行の 表示 アイコンをクリックして、選択したバージョンで公開されたフローを表示します。 | ||
| 11 |
(オプション) 任意の行の 表示 アイコンをクリックして、選択したバージョンで公開されたフローを表示します。
|
自動保存オプションを有効または無効にする
| 1 |
Management Portal のナビゲーションバーで、[ルーティング戦略(Routing Strategy)] > [フロー(Flows)] の順に選択します。 |
| 2 |
フローを作成するには、[新規(New)] をクリックします。 既存のフローを編集するには、フローの横にある省略記号アイコン > [開く(Open)] の順に選択します。 |
| 3 |
自動保存オプションを有効にするには、 自動保存 トグルボタンをオンにします。 |
| 4 |
自動保存オプションを無効にするには: [自動保存] オプションを無効にしたら、変更を手動で保存します。 そうしないと、フローに加えた変更が失われます。 |
Copy and Paste アクティビティ
フロー開発者は、アクティビティまたはアクティビティのグループをコピーし、同じフローにペーストできるので、これらのアクティビティを最初から設定する必要はありません。 この目的のために、一度に 1 つのアクティビティまたはアクティビティのグループを選択して、同じフローで再利用できます。 アクティビティをコピーすると、それらのアクティビティの重複が作成され、設定済みのすべての設定とリンクがコピーされます。
| 1 |
Management Portal のナビゲーションバーで、[ルーティング戦略(Routing Strategy)] > [フロー(Flows)] の順に選択します。 |
| 2 |
フローを作成するには、[新規(New)] をクリックします。 既存のフローを編集するには、フローの横にある省略記号アイコン > [開く(Open)] の順に選択します。 |
| 3 |
次のいずれかを実行します。 または、キーボードの Ctrl+ C を押して選択したアクティビティをコピーし、Ctrl+ V を押して選択したアクティビティをキャンバスに貼り付けます。 |
| 4 |
要件に従ってコピーしたアクティビティを再配置します。 |
フローを検証する
フローを検証して、すべての必須フィールドが設定されていることを確認します フローの構造が有効であること。 検証では、システムがランタイムにフローを実行する方法を決定できず、フローが期待どおりに実行されることを保証しません。
検証が成功したら、 検証 トグルをオンのままにしておきます。 検証が成功しない限り、フローを公開できません。
| 1 |
Management Portal のナビゲーション バーから、 [ ] を選択します。 | ||
| 2 |
フローを選択します。 | ||
| 3 |
[ 検証 ] トグルを オンに設定します。 検証が開始され、ウィンドウにエラーが表示されます。 検証中、システムはエラーを次の方法で表示します。
| ||
| 4 |
[検証の詳細] ウィンドウを閉じて再度開く場合は、[ フローエラー ] ボタンをクリックします。 | ||
| 5 |
これはオプションです。 エラーがある場合は、[ 検証 ] トグルを オフ に設定します。 エラーを修正してから検証を再実行する必要があります。
|
フローをコピーする
| 1 |
Management Portal のナビゲーション バーから、 [ ] を選択します。 |
| 2 |
コピーするフローの横にある省略記号アイコンをクリックし、[ コピー] をクリックします。 コピーされたフローの名前の形式は次のとおりです。コピー_フロー名_フロー ID フロー名は元のフローの名前で、フロー ID は元のフローの一意の識別子です。 |
| 3 |
コピーしたフローをフロー デザイナーで開き、名前を編集します。 |
フローをエクスポートする
フロー定義を JSON ファイルとして抽出するには、[エクスポート] オプションを使用します。 後で、JSON ファイルをインポートして、別のテナントに同じフローを作成できます。 フローをインポートするには、を参照してください。 フローのインポート。
| 1 |
Management Portal のナビゲーション バーで、を選択します。 。 |
| 2 |
エクスポートするフローの横にある省略記号アイコンをクリックし、 エクスポート。 |
| 3 |
表示されるダイアログボックスから、 保存 に入力し、 OK をクリックしてフローファイルをダウンロードします。 ファイルは、JSON 形式の既存のファイル名と共にローカルシステムにダウンロードされます。 |
フローをインポートする
テナントにフローをインポートするには、[インポート] オプションを使用します。 フローをインポートする前に、別のテナントから JSON ファイルとしてフローをエクスポートする必要があります。 フローをエクスポートするには、を参照してください。 フローのエクスポート。
同じテナント内で既存のフローを再利用するには、[コピー] オプションを使用します。 詳細については、次を参照してください。 フローをコピーする。 |
| 1 |
Management Portal のナビゲーション バーで、を選択します。 。 | ||
| 2 |
クリック インポート をクリックして、ローカル システムから JSON 形式のフロー ファイルを選択します。 | ||
| 3 |
クリック 開く をクリックしてファイルをインポートします。 フローがテナントにインポートされます。
|
次の作業
フローを変更または公開できます。 詳細については、 フローを使用する。
フローをパブリッシュする
システムによりフローが検証され、エラーがないことが確認されたら、フローを公開できます。 エントリ ポイント ルーティング戦略で公開済みフローを使用できます。
フローを公開する前に、設定に問題がないこと、そしてコンタクトセンターでのライブの対話でフローが使用に適していることを確認してください。 公開済みフローの編集は完全にはサポートされていません。
[ フローを公開 ] ボタンは、 検証 トグルがオフになっている間は無効になっています。 フローにアクティブなエラーがある場合、[ フローを公開 ] ボタンは無効のままです。
[ フローを公開 ] ボタンをクリックすると、[ フローを公開 ] 確認ウィンドウが表示されます。 フローを公開する前に、すべての式が機能し、フローが希望どおりに動作することを確認します。
エラーが発生した場合:
-
通知ウィンドウに
トラッキング IDとフロー IDが表示されます。 エラーに関するアシスタンスが必要な場合は、Cisco サポートに連絡してください。 サポートにはトラッキング IDが必要です。 -
[ 公開を再試行 ] ボタンをクリックします。
| 1 |
Management Portal のナビゲーション バーから、 [ ] を選択します。 | ||
| 2 |
フローを選択します。 | ||
| 3 |
[ 公開 ] をクリックしてフローを公開します。 フローが正常に公開されると、確認メッセージが表示されます。 | ||
| 4 |
次のオプションのいずれかを選択します。
|
フローを元に戻す
現在公開されているフローを以前に公開されたフローバージョンに戻すことができます。 前のバージョンのフローを選択した後、フローを元に戻す前に選択を確認する必要があります。 フローが正常に元に戻されると、フロー デザイナーの編集モードで選択したフローが新しいバージョン番号で表示されます。 必要な変更を行い、フローを再度公開できます。
はじめる前に
フローは以前に公開されている必要があります。
| 1 |
Management Portal のナビゲーションバーから、 の順に選択します。 |
| 2 |
公開されているフローの横にある省略記号アイコンをクリックし、[ 開く] をクリックします。 [フローデザイナー(Flow Designer)] ウィンドウが表示されます。
|
| 3 |
[ 戻す] をクリックします。 [フローを元に戻す ] ウィンドウが表示されます。 以前に公開されたすべてのフローが、バージョン番号、作成日時、公開メモなどの詳細とともに表示されます。
このリストには最大 20 件のレコードを表示できます。 |
| 4 |
このリストからフローを選択し、[ 戻す] をクリックします。 元に戻すと既存のフローの進行状況が失われることを警告し、アクションを確認するメッセージが表示されます。 |
| 5 |
[ 確認して戻す] をクリックします。 新しいフローの読み込み中は、ボタン名が [ フローを元に戻す ] に変わります。 フローが正常に元に戻されたことを示すメッセージが表示されます。 |
| 6 |
[ フローに移動] をクリックします。 元に戻されたフローが編集モードで開きます。 |
フローを削除する
フローの状況が 公開済み の場合、ルーティング戦略構成の一部にすることができます。 フローを削除する前に、そのフローが使用されている場所を確認してください。 そうしないと、コンタクトセンターのライブの対話に影響を与える可能性があります。
| 1 |
Management Portal のナビゲーション バーから、 [ ] を選択します。 |
| 2 |
削除するフローの横にある省略記号アイコンをクリックし、[ ] [削除] をクリックします。 |
| 3 |
[はい(Yes)] をクリックして確認します。 |
エントリポイントのルーティング戦略
エントリポイントルーティング戦略は、連絡先がエントリポイントに到達したときのルーティングの動作を制御する構成です。 コンタクトがエントリーポイントに到着すると、ルーティングエンジンはどのエントリーポイントルーティング戦略が指定された時間にアクティブであるかを確認し、その構成に従います。
[エントリ ポイント ルーティング戦略] 構成の [通話制御] セクションでは、発信者が対話中に経験することを制御するフローを選択できます。 フロー デザイナー アプリケーションを使用して、IVR での通話の最初の処理と、コンタクトがキューに入れられた後のキューのエクスペリエンスの両方を制御するエンドツーエンドのフローを構成できます。
[ フロー ] ドロップダウンからフローを選択し、ルーティング戦略で指定された期間中、このエンドツーエンドの通話体験を制御するフローを指定します。 フロー デザイナー アプリケーションから公開されたフローのみがこのドロップダウンリストから利用できます。
フローはテレフォニーエントリポイントでのみ利用できます。 エントリ ポイント ルーティング戦略からのフローの設定を上書きすることはできません。
ルーティング戦略をキューに入れる
キュールーティング戦略は、問い合わせがキューに到達したときの問い合わせのルーティング動作を制御する設定です。 コンタクトがキューに到着すると、ルーティングエンジンはどのキュールーティング戦略が指定された時間にアクティブであるかを確認し、その設定に従います。
Webex コンタクト センターにキュー ルーティング戦略がある顧客はアクセスできますが、新しい戦略を作成することはできません。 すべての顧客に構成をキューに移行することをお勧めします。
|
エラー処理
エラー処理パスは、フローで設定された各アクティビティに対して表示されます。 フローの実行中に発生する可能性があるエラーを処理するために、エラー処理パスを設定できます。 エラー処理パスはデフォルトで表示され、設定はオプションです。 アクティビティ内のエラー処理パスを設定しない場合、フロー検証中にアラートが表示されます。 ただし、検証アラートを使用してフローを公開することもできます。
フロー実行中に発生するエラーは、次の 2 種類に大きく分類されます。
-
アクティビティ実行エラー: アクティビティ機能実行中に発生したエラーを示します。 たとえば、アクティビティ エラーは、顧客が メニュー 利用できます。
-
システム/グローバルエラー: アクティビティの実行中にシステムで発生したエラーを示します。 たとえば、 変数の設定 利用できます。
-
未定義のエラー: このエラーノードは、フローの実行中に未定義のシステムエラーが発生した場合にフローが取るエラー出力パスを設定します。 このアクティビティの出力パスを適切なアクティビティに接続することで、未定義のエラーのフローを設定できます。
次のフロー制御アクティビティには、 未定義のエラー ノード - 開始フロー、終了フロー、HTTP 要求、および解析.
この 未定義のエラー アクティビティにノードがある場合は、Cisco サポートに連絡して対応する機能フラグを有効にします。
-
フローを最適化するためにエラー処理パスを設定します。 アクティビティに設定されたエラー処理パスがない場合、フローは |
フローチェーン
フロー チェーンにより、複数のフローをリンクできます。 時間に基づいて発信者のエクスペリエンスを変更したり (コールをエントリ ポイントにハンドオフする場合)、複数のシナリオで単一のフローを再利用したり (コールをフローにハンドオフする場合) できます。 使用 ジャンプ を使用して複数のフローをチェーンすることができます。 フロー全体でフロー変数をマッピングして、エンドツーエンドの通話エクスペリエンス全体でデータが保持されるようにすることができます。
例: 予防接種の登録
予防接種キャンペーンに参加している顧客に対応するために、プレミアム顧客用と一般顧客用の 2 つのオプションを提供できます。
一般の顧客が発信すると、システムは登録を処理するエントリ ポイントに関連付けられたフローに通話を渡します。 アクティブな エントリーポイントルーティング戦略に基づいて、システムは通話を適切なエージェントにルーティングして、一般顧客を登録します。
プレミアム顧客が発信すると、システムはその通話を別のフローに渡し、予定を予約します。
フロー チェーンの既知の問題
-
フロー チェーンで使用されるエントリ ポイントを削除することはできません。 エントリポイントを削除する前に、エントリポイントに関連付けられたキューやフローなどのすべてのリソースを削除していることを確認してください。
-
フロー チェーンで使用されるフローを削除することはできません。 フローを削除する前に、フロー チェーンの一部として作成されたフローへの参照がすべて削除されていることを確認してください。
-
Management Portal からのフローチェーンで使用されるエントリポイントまたはフローを強制的に削除する場合、フロー制御ユーザインターフェイスはエントリポイントまたはフローが削除されたことを示すエラーメッセージを検証せず、表示しません。
フローのトレース
フロー トレースは、フロー開発者がフローのインサイトを取得し、通話のためにたどったパスを表示できるようにする、フロー デザイナーの呼び出し後のデバッグ プロセスです。 この機能により、フロー開発者は、フローのデバッグとフローの実行中に発生する問題のトラブルシューティングに役立つフロー制御実行パスのすべての関連情報を表示することもできます。
フローに複数のバージョン ラベルを適用した場合、これらのバージョン ラベルに関してもフローをトレースできます。 詳細については、 フローにバージョンラベルを適用するを参照してください。
インタラクションは、コンタクトセンターにおけるコンタクトのジャーニーに関連する一連のアクティビティを要約し、関連付けます。 インタラクション ID は、特定のインタラクションを識別する、システムによって生成された一意の ID です。 インタラクション ID は、フロー実行をトラブルシューティングするための障害シナリオとアクティビティ障害パスを特定するように促すさまざまなパスを通じて、インタラクションのジャーニーを照合します。
フロートレースを使用して、プロダクションでフローを実行した後、異なるコール制御パスを表示できます。 これにより、すべてのアクティビティ設定と他の依存フロー構成が検証され、フロー実行が成功します。
はじめる前に
少なくとも 1 つのインタラクションが確立されるように、フローを公開して実行する必要があります。 詳細については、 フローを作成および管理するを参照してください。
| 1 |
Management Portal のナビゲーションバーから、[] の順に選択します。 |
| 2 |
編集するフローの横にある省略記号アイコンをクリックし、[開く] をクリックします。 |
| 3 |
[ デバッグ] をクリックします。 [ 操作 ] ペインが表示されます。 フローの最近の 100 件のインタラクションが表に表示されます。 表では次の詳細を確認できます。
|
| 4 |
(オプション) 検索オプションを使用し、以下の検索パラメータでリストをフィルタリングします。
|
| 5 |
表から 対話 を選択します。 選択したアクティビティ パスがキャンバスでハイライトされます。 新しいタブが開き、インタラクション中に実行された一連のアクティビティが表示されます。 次の詳細が表示されます。
別のタブで開く複数のインタラクションを選択できます。 |
| 6 |
アクティビティを選択して次の詳細を表示します:
|
| 7 |
(オプション) コピー アイコン ( |
フローデザイナーのエラーコード
フローデザイナーはエラーコードを返し、エラーの性質または理由を示します。 次の表を使用して、エラーとその説明を特定します。
|
エラー コード(Error Code) |
説明 |
|---|---|
|
FC1001 |
フローのバージョンが見つかりません。 ページを更新するか、新しいフローを作成してください。 |
|
FC1002 |
開始アクティビティが見つかりません。 ページを更新するか、新しいフローを作成してください。 [開始] アクティビティは、新しいフローを作成するとデフォルトで表示されます。 |
|
FC1003 |
1 つ以上のイベントフローに有効な開始がありません。 イベント フローの開始にイベント フロー アクティビティを追加します。 |
|
FC1004 |
すべての非イベント分岐は終了ノードに通じている必要があります。 |
|
FC1005 |
変数の設定の 1 つが無効です。 各変数について、構成されたデータ型と変数値に互換性があることを確認します。 |
|
FC1006 |
アクティビティの 1 つまたは複数のポートが接続されていません。 すべてのポートがリンクを介して別のアクティビティに接続されていることを確認してください。 |
|
FC1007 |
アクティビティの説明を追加します。 |
|
FC1008 |
いくつかの変数に同じ名前があります。すべての変数に固有の名前を付けてください。 |
|
FC1009 |
式が無効です。 |
|
FC1010 |
条件が無効です。 |
|
FC1011 |
メインフローのリンクが壊れています。 リンクを削除してエラーを修正してください。 |
|
FC1012 |
イベントフロー内のリンクが壊れている。 リンクを削除してエラーを修正してください。 |
|
FC1013 |
アクティビティは複数のイベントフローで使用されています。 イベントフローは共通のアクティビティを共有できず、開始と終了が一意である必要があります。 |
|
FC1014 |
キューの連絡先はフローを終了する必要があります。 出力リンクは [フローを終了] アクティビティにのみ接続できます。 |
|
FC1015 |
アクティビティの 1 つ以上のフィールドが正しく構成されていません。 各フィールドの要件に従ってすべてのエラーを修正し、有効な値を入力します。 |
|
FC1016 |
別のユーザが、このフローの名前と競合するフローを作成しました。 フロー名を編集して一意なものにします。 |
|
FC1017 |
アクティビティには、それ自体を起点とし、それ自体を指す矢印があります。 |
GraphQL サーバエラーの詳細については、 https://www.apollographql.com/docs/react/data/error-handling/。
監視コール
通話監視モジュールを使用すると、許可されたユーザは、Webex コンタクトセンターサービスによって管理されているアクティブな通話を、いつでも、どのサイトでも、サイレントに監視し、顧客に専門的な方法でサービスが提供されていることを確認できます。 許可されたユーザは、モニタリングスケジュールを作成することもでき、エージェントだけが聞いたり、必要であればコールに割り込むことができるコメントを提供することによって、コールに接続しているエージェントを指導することができます。
モニタリングの概要
Webex コンタクトセンター通話監視モジュールを使用すると、コンタクトセンターのマネージャーは、マルチソースのコンタクトセンター全体で提供されるサービスの品質を監視できます。 認証されたユーザは、簡素化されたウェブ インターフェイスを通じて、監視する特定のエージェントだけでなく、1 つまたは複数のキュー、サイト、チームの組み合わせを選択することができます。 これらの基準が入力されると、システムは、通話が宛先サイトに配信される際に、すべての基準の組み合わせに一致する次の通話を監視する要求を出します。 モニタリングは、継続、1 回限り (アドホック) または定期的に実行することができます。また、許可されたユーザは、すでに実行中のコールを監視できます。
コールの音声は、モニタリングに従事しているユーザに関連付けられた電話番号を使用して、インバウンドコールを介して送信されます。 権限を与えられたスーパーバイザは、接続コール中にエージェントを指導することによって、エージェントだけがコールを聞いたり割り込むことができ、エージェントと顧客の間の会話の一部として参加することができます。
次の点に注意してください。
-
同じターゲットに対する継続的なモニタリングリクエストとアドホックリクエストを同時に作成することはできません。
-
スケジュールされたリクエストと継続リクエストが同じターゲットに対して実行された場合、その継続リクエストが優先されます。 継続リクエストが一時停止またはキャンセルされると、スケジュールされたリクエストが有効になります。
-
スケジュールされたリクエストとアドホックリクエストが同じターゲットに対して実行された場合、そのアドホックリクエストが優先されます。 アドホックリクエストがキャンセルされるか、完了すると、スケジュールされたリクエストが有効になります。
-
監視要求がまだアクティブな状態で Management Portal からサインアウトすると、メッセージが監視要求をキャンセルするか、監視を続行するかを確認します。
[はい] を選択すると、アクティブな一時的または継続的モニタリングのリクエストはログアウト後にキャンセルされます。 スケジュールされた要求はすべて中断されます。
監視コール
[ 通話監視 ] ページでは、継続的または 1 回だけ通話を監視するためのインターフェイスが提供されています。
| 1 |
Management Portal のナビゲーションバーから、[ 通話のモニタリング] を選択します。 | ||||||||||
| 2 |
[監視フィルター] パネルで、監視するキュー、サイト、チーム、エージェントを 1 つ以上指定します。 キュー、サイト、チーム、またはエージェントのリストをすべてに設定すると、リクエストでアクセス権を持つエンティティのみが表示されます。 | ||||||||||
| 3 |
[ コールバック番号 ] フィールドに電話番号を入力し、 [登録] をクリックします。 番号を更新する必要がある場合、新しいコールバック番号を入力して [ 更新] をクリックします。 次のいずれかの形式でコールバック番号を入力します:
| ||||||||||
| 4 |
他のユーザに対して、Management Portal 上にこの監視セッションが表示されないようにするには、[ 非表示モードを使用する ] チェックボックスにチェックを入れます。 | ||||||||||
| 5 |
次の表中のいずれかのオプションをクリックして、通話監視リクエストを送信します。
自分の要求は、他のエージェントからの保留中の要求と共に、[要求の監視] リストに表示されます。 モニタ対象コールが [モニタ対象通話(Calls Being Monitored)] リストに表示されます。 通話モニタリング ページの詳細は、 通話モニタリング情報を表示するを参照してください。 | ||||||||||
| 6 |
ユーザプロファイルに権限がある場合は、 コーチ または 割り込み ボタンを アクション 列を使用して、エージェントにコーチするか、監視対象のコールに割り込んでください。 詳細については、次を参照してください。 通話に割り込む。 | ||||||||||
| 7 |
通話が終了したら、次をクリックします。 次の通話を監視する キューの次の通話を監視します。 別の方法として、 継続的な監視 システムがキューの次の通話をあなたに送信します。 | ||||||||||
| 8 |
クリック キャンセル そのリクエストの監視アクティビティをキャンセルします。 次のような場合に選択します: 継続的な監視、をクリックします。 一時停止 ボタンを押して、一時的に着信通話を停止します。 [ 再開 ボタンを押して通話の監視を再開します。
|
エージェントをコーチングする
ユーザープロファイルでウィスパーコーチング機能が有効になっている場合は、顧客に聞かれずに、モニタされているエージェントと話すことができます。
-
別のエージェントにコールが転送された場合でも、コールが終了するか、別の番号 (エージェントツー DN 転送) に転送されるまで、コーチングセッションは続行されます。
-
コーチングを受けたエージェントが別のエージェントと相談している場合、保留中の音楽が聴こえ、発信者が保留状態から離れるまで、そのエージェントへのコーチングを続行することはできません。
ユーザプロファイルでバージイン機能が有効になっている場合、エージェントをコーチングしている間は、そのコールに割り込むことができます。
誰にも知られずにエージェントを指導するには、次の手順を実行します。
| 1 |
通話を監視している間 ( 通話の監視) 通話がエージェントに接続されたら、 コーチ。 クリックしない コーチ 通話がエージェントによって別のキューに転送された後にキューで待機している場合。 変更すると、Coach リクエストが失敗します。 エージェントがコールを別の番号 (DN 転送) に転送する場合、[コーチ(Coach)] ボタンを使用することはできません。 |
| 2 |
エージェントに口頭で指示します。 |
| 3 |
コールから自分を削除するには、電話を切ってください。 監視中の通話リストから通話が削除されます。 |
コールに割り込む
| 1 |
通話をモニタリングまたはコーチしている間に、通話がエージェントに接続され、キューで待機していない状態で、 割り込み。 コールにすぐに接続されます。 [バージイン(Barge In)] ボタンがページから消えます。 |
| 2 |
コールから自分を削除するには、電話を切ってください。 監視中の通話リストから通話が削除されます。 |
コールモニタリング情報を表示する
Management Portal のナビゲーション バーで通話の監視情報を表示するには、次をクリックします。 通話の監視
[コールのモニタリング(Call Monitoring)] ページには次の情報が表示されます。
-
モニタリングセッションを要求するためのコントロール。 詳細については、次を参照してください。 通話の監視。
-
ページの左側にある [モニタリング(Monitoring)] フィルタパネルで現在選択されているキューのアクティブおよびキュー内のコールのグラフ。
-
監視要求/監視中の通話テーブル。次のセクションで説明する 2 つのリストを表示します。
[コール モニタリング] ウィンドウのサイズを非常に狭いサイズに変更すると、ウィンドウの下部にモニタリング要求/モニタ対象コールのテーブルが表示されます。 表が表示されていないように見えますが、ウィンドウの一番下までスクロールすると表示されます。
[モニタリング対象コール(Calls Being Monitored)] リスト
[モニタリング対象コール(Calls Being Monitored)] リストには、企業内で現在監視されているすべてのコールに関する情報が表示されます。
監視対象コールが特定の電話番号に転送されると (エージェントから DN への転送)、監視対象コールのリストから削除されるため、[コーチ] および [割り込み] ボタンは使用できなくなります。 |
|
列 |
説明 |
|---|---|
|
キュー(Queue) |
コールを受信したキュー。 |
|
サイト |
通話が配布された連絡先センターの場所。 |
|
チーム(Team) |
コールが割り振られたチーム。 |
|
エージェント(Agent) |
モニタリングされているエージェントの名前、または番号の ID コード (コールが Webex コンタクト センター エージェントの代わりに容量ベースのチーム リソースによって応答された場合)。 |
|
モニタリングステータス(Monitoring Status) |
このモニタリングセッションのステータス。
|
|
スーパーバイザ名(Supervisor Name) |
コールをモニタリングしているユーザの名前。 |
|
スーパーバイザ番号(Supervisor Number) |
コールをモニタリングしているユーザの電話番号。 |
|
期間(Duration) (mm: ss) |
コールが到着してからの時間 (分と秒数)。 |
|
操作 |
ユーザプロファイルで承認されている場合に、モニタリング中のコールをコーチングしたり、割り込むことができるボタン。 |
[モニタリングリクエスト] リスト
[モニタリクエスト(Monitor Requests)] リストには、企業内のすべてのモニタリングリクエストに関する情報が表示されます。
モニタリングリクエストに複数のキュー、サイト、チーム、またはエージェントが含まれている場合は、キュー、サイト、チーム、またはエージェント列の値の上にマウスを置くと、ツールヒントにそれらのキューのリストを表示できます。
|
列 |
説明 |
|---|---|
|
リクエストタイプ(Request Type) |
要求タイプは以下のとおりです。
|
|
キュー(Queue) |
リクエストに含まれているキュー。 複数のキューが含まれている場合は、列に表示されている値をポイントすることによって、それらのキューのリストを表示できます。 |
|
サイト |
リクエストに含まれているサイト。 複数のサイトが含まれている場合は、列に表示されている値をポイントしてリストを表示できます。 |
|
チーム(Team) |
リクエストに含まれているチーム。 複数のチームが含まれている場合は、列に表示されている値をポイントして、複数のチームのリストを表示できます。 |
|
エージェント(Agent) |
リクエストに含まれているエージェント。 複数のエージェントが含まれている場合は、列に表示されている値をポイントすることによって、エージェントのリストを表示できます。 |
|
モニタリングステータス(Monitoring Status) |
このモニタリングセッションのステータス。
|
|
スーパーバイザ名(Supervisor Name) |
リクエストを送信したユーザの名前。 |
|
スーパーバイザ番号(Supervisor Number) |
リクエストを送信したユーザの電話番号。 |
|
操作 |
クリックするボタンで監視リクエストを一時停止、再開、またはキャンセルできます。 |
[モニタリングスケジュール] の使用
通話監視モジュールの 監視スケジュール ページでは、許可されたユーザが 1 日または週の特定の時間に通話監視要求をスケジュールすることができます。 次の点に注意してください。
-
ユーザプロファイルで承認されていない限り、作成したコールのモニタリングスケジュールだけを表示および編集できます。
-
コールのモニタリングスケジュールで指定されている開始時刻と終了時刻は、社内時間を使用します。 ただし、通話は現地時間で監視されます。 監視スケジュールで開始時刻と終了時刻を指定する際には、必ずこれを調整してください。
監視スケジュールの作成または編集
新しい監視スケジュールを作成、または既存のスケジュールを編集するには:
| 1 |
Management Portal のナビゲーションバーから、[ を選択します。 | ||||||||||||||||||
| 2 |
新しいスケジュールを作成するには、次の手順を実行します。
| ||||||||||||||||||
| 3 |
リストビューから既存のスケジュールをコピーまたは編集するには、一覧表示されたスケジュールの隣にある省略記号ボタンをクリックして、[ コピー または 編集]. | ||||||||||||||||||
| 4 |
表示されるページで、次の表の説明に従って適切な設定を指定します。
| ||||||||||||||||||
| 5 |
[保存] をクリックします。 |
監視スケジュールの有効化と無効化
スケジュールの監視を有効または無効にするには、スケジュール設定の [ ステータス ] を編集するか、リストビューのボタンをクリックします [モニタリングスケジュール] ページの場所は次のとおりです:
| 1 |
Management Portal のナビゲーションバーから、[ を選択します。 |
| 2 |
リストされているスケジュールの隣にある省略記号ボタンをクリックし、[ 有効化 ] または [ 無効化] をクリックします。 |
監視スケジュール一覧のエクスポート
[モニタリングスケジュール(Monitoring Schedule)] リストを Microsoft Excel などのデータ分析ツールにエクスポートするには、次の手順を実行します。
| 1 |
Management Portal のナビゲーションバーから、[ を選択します。 |
| 2 |
リストビューの場合は、ページヘッダーの右上側にある アクション をクリックし、 Excel または #dntr_bifejdaijzを選択します。 |
| 3 |
開いたダイアログボックスで、[開く(Open)] をクリックしてファイル開くか、[保存(Save)] をクリックしてファイルを保存するディレクトリに移動し、[保存(Save)] をクリックします。 |
監視スケジュールの削除
モニタリングスケジュールを削除するには、次の手順を実行します。
| 1 |
Management Portal のナビゲーションバーから、[ を選択します。 |
| 2 |
リストビューで、公開されているスケジュールの横にある省略ボタンをクリックし、[ 削除] をクリックします。 |
| 3 |
削除を確認するには、[ はい ] をクリックします。 |
通話録音
オプションの通話録音モジュールを使えば、認定ユーザは Webex コンタクト センターが管理するアクティブな通話を録音することができます。
権限を与えられたユーザは、期間を使って録画スケジュールを作成することができます。 音声通話を録音するキュー、チーム、サイト、エージェントを選択します。 システムは基準に一致する通話の録音を開始します。
顧客の同意を得て、フロー レベルでこの設定を構成した後で、通話を録音することもできます。 詳細については、 [記録コントロール] を参照してください。 フローレベル記録の設定は、他の記録設定を上書きします。
着信通話の合計数と録音される通話数を特定することはできないため、Webex コンタクト センターでは予測モデルを使用して、どの通話を録音するかを決定します。 モデルには、擬似乱数ジェネレーター (PRNG) または決定論的ランダムビットジェネレーター (DRBG) が含まれます。 記録される通話の割合の精度は、連絡先の数が多いほど高くなります。
通話録音の継続時間に関係なく、各通話録音の最初の 2 時間は Webex コンタクトセンターで利用できます。 |
録画は安全で暗号化された仮想プライベートネットワーク (VPN) を介してエンタープライズの録画リポジトリに毎日転送されます。 録画レポジトリは、コンタクトセンターの構内やデータ施設など、企業が選択した場所に設置されるスタンドアロンサーバです。 企業では、これらの録音のストレージ長を完全に制御できます。
録画は標準の .wav 形式であるため、許可されたユーザのみが直接これらの録画にアクセスし、標準的なサードパーティのユーティリティを使って確認することができます。 外部管理者またはパートナー管理者は、これらの録画をダウンロードまたは再生できません。
また、オプションの Webex コンタクトセンターの録画管理モジュールの機能を使用して、録画ファイルを検索、再生することもできます。
|
セグメント録画
セグメント記録とは、特定の条件またはトリガーに基づいて、個別のセグメントで対話を記録できる機能を指します。 これは、コンプライアンスの監視と品質管理を確実にするのに役立ちます。 セグメント録画に関して、クラシック メディア プラットフォームと次世代メディア プラットフォームの間には、次の表でハイライトされているいくつかの違いがあります。
|
機能 |
クラシックメディアプラットフォーム |
次世代メディアプラットフォーム |
|---|---|---|
|
ファイル セグメントの名前 | combined-n.wav の形式 | <RecordingId>-segment.wav の形式 |
|
保留中の音楽 (MoH) の処理 | セグメントの録画は可聴です | セグメント録画は MOH 期間中の無音状態を特徴としますが、結合された録画では MOH が保持されます。 |
|
チャンネル指定 | チャンネル 1 はエージェントに割り当てられ、チャンネル 2 はセグメント録画で他のすべての関係者に割り当てられます | チャンネル 1 は発信者に割り当てられ、チャンネル 2 はセグメント録画で他のすべての関係者に割り当てられます。 |
録音スケジュールを作成または編集する
コール録音スケジュールを作成または編集するには、次の手順を実行します。
| 1 |
Management Portal のナビゲーションバーから、[ 通話の記録] モジュールを選択します。 | ||||||||||||||||||||||||||
| 2 |
[録画スケジュール] ページで、 キュー ドロップダウンリストからキューを選択します。 そのキューのすべてのコール録音スケジュールが表示されます。 ここでは、次の操作が可能です。
| ||||||||||||||||||||||||||
| 3 |
新しいスケジュールを作成するには、次の手順を実行します。
| ||||||||||||||||||||||||||
| 4 |
既存のスケジュールをコピーまたは編集するには、リストビューで、リストされているスケジュールの横にある省略記号ボタンをクリックし、[ コピー または 編集] をクリックします。にアクセスしてください。 | ||||||||||||||||||||||||||
| 5 |
表示されるページで、次の表の説明に従って適切な設定を指定し、[保存(Save)] をクリックします。
|
録音スケジュールの削除
| 1 |
Management Portal のナビゲーション バーで、 通話録音 モジュール。 |
| 2 |
次の日に 録画スケジュール ページで、 キュー ドロップダウンリストをクリックします。 |
| 3 |
一覧表示されたスケジュールの隣にある省略ボタンをクリックし、 削除する。 |
オプションの CSV コンタクトセンターの録音管理モジュールを使用すると、権限のあるユーザは、Webex コンタクトセンターの通話録音機能で録音された音声ファイルを検索して再生することができます。 さらに、許可されたユーザは、検索条件として使用する音声ファイルに割り当てられるタグを作成し、録画と共に保存する CADglobal (旧 CAD) 変数を指定し、最近の録画管理アクティビティを表示できます。
削除された構成オブジェクトについては、削除されたオブジェクト名を使用してデータをフィルタリングするオプションは利用できません。 日付範囲でクエリを実行し、データを取得することをお勧めします。 結果セットには、永久的に削除されたこれらの構成オブジェクトに対して処理された通話の詳細が含まれます。 |
録音を検索して再生する
録音を検索して再生するには、次の手順を実行します。
| 1 |
Management Portal のナビゲーションバーで [ 録画の管理] を選択します。 既定では、検索ページは現在の日付から過去 13 ヶ月間の録画を一覧表示します。 特定の基準に基づいて検索するには、録画をフィルタリングするために、左ペインにある以下の検索フィールドを使用します。
| ||||||||||
| 2 |
さらに詳しい条件でリストをフィルタリングするには、 高度な検索 ボタンをクリックします。 表示されるダイアログボックスで、[録画の長さ] と [通話属性] に基づいて検索結果をフィルタリングできます。
| ||||||||||
| 3 |
[ 検索 ] ボタンをクリックして検索します。 検索条件に一致する場合、 検索結果 ページに録画の一覧が表示されます。 | ||||||||||
| 4 |
エントリの隣にある省略ボタンをクリックします。 次のオプションが表示されます。
|
タグを割り当ておよび削除する
複数の録音に同じタグを割り当てることができます。また、複数のタグを個々の録音に割り当てることもできます。
録音にタグを割り当てる、または録音からタグを削除するには、次の手順を実行します。
| 1 |
Management Portal のナビゲーションバーで、[ 録画の管理] を選択します。 |
| 2 |
[ 検索 ] ページで、説明に従ってタグの割り当てまたは削除を行いたい録画の検索を実行します。 |
| 3 |
[検索結果] ページに一覧表示された録画の横にある省略記号ボタンをクリックし、[ タグ] をクリックします。 開いたダイアログボックスの上部では、録音に割り当てられたタグのリストが右側に表示され、使用可能なタグのリストが左側に表示されます。 |
| 4 |
録画にタグを割り当てるには、左側のリストからタグを選択し、[ ] [タグの割り当て ] をクリックして右側のリストに移動します。 |
| 5 |
録画からタグを削除するには、右側のリストからタグを選択し、[ タグを削除 ] をクリックして右側のリストに移動します。 |
| 6 |
完了したら、[保存(Save)] をクリックします。 |
属性の検索
録画管理 > 属性の検索 ページから、コントロールにアクセスすることができます議題:
タグを作成およびエクスポートする
[タグ] セクション ページを使用して、許可されたユーザは、録画に割り当てることができるタグのリストを作成し、エクスポートできます ( タグの割り当てと削除) を参照してください。
タグを作成するには、またはタグのリストをエクスポートするには、次の手順を実行します。
| 1 |
Management Portal のナビゲーション バーで、を選択します。 。 |
| 2 |
表示されるページの[タグ(Tags)] セクションで、次のいずれかの操作を実行します。
|
Webex コンタクトセンターにようこそ。 次のトピックでは、Webex コンタクト センターに関する簡単な情報を提供します。
Webex Contact Center の概要
マルチソーシング企業のコンタクトセンターは、キャプティブ、アウトソーシング、オフショアなどのソーシングソリューションの組み合わせを活用します。 典型的なマルチソースのコンタクトセンター環境は組織的に複雑です。世界中に点在するサイトで構成され、直接の会社従業員や外部委託されたエージェント、あるいはその両方で構成されています。
この環境では、ほとんどの場所が独立して動作し、ルーティング、管理ソリューション、レポートツールなど、さまざまな異なる連絡先センターテクノロジを使用します。 このツールとテクノロジーの組み合わせによって、さまざまな場所間での管理と品質モニタリングの両方が非常に困難になっています。
Cisco の Webex コンタクト センターは、コンタクト センターと IP テクノロジをグローバルな通話管理サービスで組み合わせた独自のソリューションを提供します。 Webex コンタクト センター ソリューションは、Cisco 中間地点通話管理® テクノロジーをベースに構築されており、これは一元化されたコントロール ポイントであり、異機種混在のコンタクトセンター環境で通話や連絡先を管理、監視することができます。
クラウドサービスとして提供される Webex コンタクトセンターは、企業がグローバルなコンタクトセンターのキューを完全にコントロールできるようにし、単一で統合されたコンタクトセンター環境のアピアランスを作成します。 通話、チャット、メールは、エージェントが対応可能なコンタクトセンターサイトに配信されます。 エージェントが使用中の場合、問い合わせはキューに集中されるため、エージェントの物理的な場所に関係なく、次に利用可能なエージェントが対応できます。
音声コンテキストでは、コールを集中的にキューイングすることによって、企業は自社のオンプレミスの装置からキューイング機能をオフロードすることができるため、通信ハードウェア、有料の料金、帯域幅の消費量の大幅な削減が実現します。 さらに重要なことに、コールのエンドポイントは世界中のどこにあってもよいため、どのサイトでもコールを次に利用可能なエージェントに転送できます。Webex コンタクトセンターは、リモートエージェントと在宅エージェントをエンタープライズのマルチソースコンタクトセンター環境にシームレスに統合します。
サイト、チーム、エントリポイント、キューについて
Webex コンタクトセンターテナントは、1 つ以上のサイトにコンタクトセンターを持つエンタープライズです。 エンタープライズには、キューに関連付けられた受信連絡用のエントリ ポイントもあります。 着信コンタクトには、音声通話のトールフリー番号、メール用の指定メール アドレス、またはエージェントとのチャットを指定できます。 たとえば、Acme という名前のエンタープライズに、Welcome という名前のエントリポイントがあるとします。 Welcome はコンタクトを AcmeBilling に分類し、シカゴ、マニラ、バンガロールのエージェントのチームに配布します。
Webex コンタクトセンターの各テナント プロファイルは、サイト、チーム、エントリ ポイント、キューで構成されています。
-
サイトは、エンタープライズまたはアウトソーサーの管理下にある物理的なコンタクトセンターです。 たとえば、Acme にはシカゴ、マニラ、およびバンガロールにサイトがある場合があります。
-
チームは、特定のタイプのコンタクトを処理する特定のサイトのエージェントのグループです。 たとえば、Acme のシカゴのサイトに、Chi_Billing、Chi_Sales、Chi_GoldCustomerService というチームがあり、バンガロールのサイトに Bgl_Billing、Bgl_GoldCustomerService、Bgl_Experts というチームがいるとします。 エージェントは複数のチームに割り当てることができますが、エージェントは一度に 1 つのチームにしかサービスを提供できません。
-
エントリポイントは、顧客コンタクトが Webex コンタクトセンターシステム上で最初に移動する場所です。 音声連絡先の場合、通常、1 つまたは複数のトールフリーまたはダイヤル番号がエントリポイントに関連付けられます。 IVRコール処理は、コールがエントリポイントにある間に実行されます。
-
キューは、アクティブなコンタクトがエージェントによる処理を待機している場合に保持される場所です。 問い合わせはエントリポイントからキューに移動し、その後エージェントに配分されます。
アウトダイヤル機能を使用するテナントは、少なくとも 1 つのアウトダイヤル エントリ ポイントと 1 つのアウトダイヤル キューでも構成されます。
Webex コンタクトセンターサービスへのアクセスが許可された通信マネージャ、コンタクトセンターマネージャ、およびその他の企業の代表者は、Webex コンタクトセンター管理ポータル を通じて、企業のコンタクトセンターの活動を確認することができます。
サイト、チーム、エントリ ポイント、キューに加えて、Webex コンタクト センター管理ポータルのプロビジョニング モジュールは、エージェントを追加してチームに指定するインターフェイスを提供します。 各エージェントには、デスクトップ プロファイル、エージェントの権限レベルを決定する値、およびエージェントが利用できるラップアップ コードとアイドル コードなど、Agent Desktop の動作が構成されます。 このように、デスクトッププロファイルを定義する前にラップアップとアイドルコードを追加し、エージェントを定義する前にデスクトッププロファイルを定義する必要があります。 エンタープライズにオプションのスキルベースのルーティング機能がプロビジョニングされている場合、チームとエージェントを定義する前に、スキルとスキル プロファイルも追加する必要があります。
Webex Contact Center 管理ポータル
ウェブブラウザから Webex コンタクトセンター管理ポータル にアクセスできます。 ポータルサイトから、許可されたユーザが次のようなさまざまなタスクを実行できるようにする Webex コンタクト センター モジュールへのアクセスが提供されます。
-
リアルタイムおよび過去のコンタクトセンターのデータを表示する
-
移動先サイトへのインタラクションをサイレントに監視する
-
エージェントアカウントとその他のコンタクトセンターリソースを作成する
-
スケジュールされた連絡先のルーティング戦略とチーム容量戦略を作成および編集して、連絡先の処理と配信を制御します
さらに、Webex コンタクト センター管理ポータルのランディング ページには、リアルタイムおよび過去のコール アクティビティと現在のエージェント ステータスのグラフが表示されます。
割り当てられたユーザ プロファイルにより、Webex コンタクト センターのモジュールと機能へのアクセス権が決まります。
コンタクトセンター管理ポータル Webex へのアクセス方法および操作方法については、 管理ポータルでサポートされているブラウザを参照してください。
Webex Contact Center のモジュール
Management Portal にログインした後、ナビゲーションバーから目的のモジュールをクリックします。 ナビゲーション バーが折りたたまれている場合、管理ポータルサイトのランディング ページの左上角にあるナビゲーション ボタンをクリックして展開します。 インターフェイスにモジュールが表示されない場合、モジュールにアクセスするための適切な権限を持っていないか、またはエンタープライズがライセンスを持っていないオプションのモジュールです。
次の表では、承認されたユーザが Webex コンタクト センター管理ポータル を通じてアクセスできるモジュールについて説明します。
|
モジュール |
説明 |
|---|---|
|
プロビジョニング |
許可されたユーザに、エンタープライズ用にプロビジョニングされた設定の作成、表示、編集を許可します。 このモジュールは、監査証跡、エージェント スキル レポート、プロビジョニングされたアイテム レポート、およびプロビジョニングされたスキル レポートへのアクセスを提供します。 |
|
レポートと分析 |
許可されたユーザがコンタクトセンターシステム内のデータをセグメント、プロファイリング、視覚化することを許可します。 このモジュールは、生産性と望ましいビジネス成果に影響を与える主な変数を特定するのにも役立ちます。 詳細については、 『Webex Contact Center Analyzer User Guide』を参照してください。 |
|
ビジネスルール |
Analyzer モジュールの許可されたユーザが、カスタム ルーティングのために顧客データを Webex コンタクト センター環境に組み込むことを許可します。 |
|
エージェント デスクトップ |
許可されたユーザが、顧客連絡先を処理するためのデスクトップ インターフェイスおよびスーパーバイザー機能にアクセスすることを許可します。 詳細については、 Webex コンタクトセンター Agent Desktop ユーザガイド および Webex コンタクトセンタースーパーバイザーデスクトップユーザガイドを参照してください。。 |
|
ルーティング戦略 |
コンタクト処理戦略を管理および設定するためのウェブベースのユーザ インターフェイスを提供します。 許可されたユーザは、グローバル ルーティングとチーム キャパシティ戦略を作成およびスケジュールし、ビジネス ダイナミクスの変化に応じてリアルタイムで変更できます。 詳細については、 連絡先ルーティングを参照してください。 |
|
Web コールバック要求レポート |
許可されたユーザにウェブコールバック要求に関する情報の表示を許可します。 詳細については、 「ウェブ コールバック要求レポートを表示する」を参照してください。 |
|
コールモニタリング |
許可されたユーザが、マルチソースのコンタクトセンターで提供されているサービスの質をサイレントに監視できます。 Webex コンタクト センター サービスの利点は、あらゆるサイトのあらゆる通話を監視できる独自の機能にあります。 簡素化されたウェブインターフェイスを通じて、ユーザはサイレントモードで監視するキュー、チーム、サイト、またはエージェントを選択することができます。 認可されたユーザは、承認ユーザ、権限を持つユーザは発信者に聞こえることなくモニタされているエージェントに支持を提供することができます。さらに、モニタされている通話に参加して、会話に加わることができます。 詳細は 通話を監視するを参照してください。 |
|
通話録音 |
許可されたユーザが通話を録音できるようにするオプションのモジュール。 |
|
レコード管理 |
許可されたユーザが Webex コンタクトセンターの通話録音機能を通じて録音された通話を検索して再生できるオプションのモジュールです。 詳細は 録画の管理を参照してください。 |
|
監査証跡 |
許可されたユーザが、エンタープライズに加えられたプロビジョニングの変更に関する詳細を表示し、Microsoft Excel などのデータ分析ツールにデータをエクスポートすることを許可します。 詳細については、 監査証跡レポートにアクセスするを参照してください。 |
|
リリースノート |
許可されたユーザにリリースノートの表示とダウンロードを許可します。 詳細は、 リリースノートにアクセスするを参照してください。 |
タイムゾーンについて
Webex コンタクトセンター管理ポータルおよび Webex コンタクトセンターモジュールに表示されるすべての日時は、次の例外を除き、エンタープライズにプロビジョニングされたタイムゾーンを反映しています。
-
リアルタイムレポートおよび通話監視モジュールのメインページに表示される日時は、ブラウザの時刻を反映しています。
-
ルーティング戦略の時間の値は、エントリポイントまたはキューにプロビジョニングされているタイムゾーンに基づきます。 タイムゾーンが指定されていない場合、タイムゾーンはエンタープライズにプロビジョニングされます。
日付は、データベースに保存されるときに UTC 時間に変換されるため、時刻-ルーティングなどのシステムの動作は、サイトが配置されているタイムゾーンに関係なく、マルチサイトのコンタクト センター ネットワーク全体に適用されます。。システムは、エンタープライズのタイムゾーンに基づいて履歴レポートをフィルタリングします。
ルーティング戦略で時間の値を表示するために別のタイムゾーンを指定するには、 タイムゾーンごとにルーティング戦略を表示するを参照してください。
テナントのタイムゾーンを編集する場合、変更を確認するには再ログインが必要です。 |
PCI コンプライアンス
Webex コンタクトセンターは PCI (Payment Card 業界) に完全に準拠しており、音声およびデジタルチャネルの使用中のデータ損失から顧客の組織を保護します。 PCI データおよび PCI 関連情報は、Payment Card 業界データ セキュリティ標準 PCI DSS に厳格に準拠して保護されています。 このコンプライアンスにより、次のことが可能になります。
-
PCI データに関連する機密情報がログに記録され、保存されることを防ぎます。
-
デビットカードやクレジットカードの詳細など、顧客の機密情報をマスクして暗号化します。
-
PCI データが検出された場合に添付ファイルをドロップします。
-
メールおよびチャットサービスの添付ファイルにカード所有者情報が含まれる場合、それらを制限する。
-
メールの件名またはメールまたはチャットの本文に PCI データが含まれている場合、管理者がメールまたはチャットのコンテンツを拒否またはドロップするように設定できます。
詳細は、 Cisco Trust Portal の Webex コンタクトセンタープライバシーデータシート を参照してください。
Webex コンタクトセンターでは、PCI がデフォルトで有効になっています。
添付ファイルでは埋め込み画像はサポートされていません。 |
サポートされているデジタルチャネルとその構成の詳細については、 Webex コンタクトセンターでデジタルチャネルをセットアップするにアクセスしてください。
この機能により、エージェントは Agent Desktop から発信通話を発信できます。 顧客との会話の後、エージェントはコールをコンタクトセンターの別のキューに転送できます。
アウトダイヤル転送キューのエントリポイントを DN にマッピングする
キューへのアウトダイヤル転送のエントリ ポイントを DN にマッピングするには:
| 1 |
次の操作を行う場合は、[ エントリポイント ] ドロップダウンリストから [ キューへのアウトダイヤル転送 ] エントリポイントを選択します。 エントリポイントをマッピングしてください。 |
| 2 |
マッピングを保存します。 エージェントは Agent Desktop でこのマッピングを使用して、アウトバウンド コールを転送できます。 |
Agent Desktop のキューにアウトダイヤルコールを転送する
外線通話をキューに転送するには:
| 1 |
Agent Desktop から、アウトバウンド コールを発信します。 詳細については、『Cisco Webex Contact Center エージェント デスクトップ ユーザー ガイド』のアウトバウンドコールの発信方法に関するセクションを参照してください 。 |
| 2 |
会話の後、構成されたキューに通話を転送します。 詳細については、 Cisco Webex Contact Center Agent Desktop ユーザガイドの通話を転送する方法のセクションを参照してください。 |
エージェントのアウトダイヤル統計レポートを表示する
エージェント アウトダイヤル統計レポートを表示するには:
| 1 |
Analyzer ポータルで、 [視覚化] をクリックします。 |
| 2 |
に移動します。にアクセスしてください。 詳細については、 Cisco Webex Contact Center Customer Journey Analyzer ユーザガイド の agnt 外線ダイヤルの統計のセクションをご覧ください。 |
通話処理をするエージェントは、エントリポイントが関連付けられている別のフローに通話を転送できます。 同じ名前とデータ型を持つグローバル (旧称 CAD) 変数は、最初のフローから、関連するエントリポイントでアクティブになっている新しいフローにコピーされます。
たとえば、お客様がデビットカードの取引に対応できるエージェントと接続しているが、クレジットカードで取引しようとしている場合、お客様対応中のエージェントは、クレジットカードフローに通話を転送できます。
コールをエントリポイントに転送するタスクフロー
エージェントが顧客からの発信リクエストを承認しました。 エージェントは、アクティブな音声通話 (着信および発信) を別のエントリポイントに転送できます。
-
エージェントは Agent Desktop の [ 転送 ] をクリックし、[ キュー ] ドロップダウンリストからエントリポイントを選択します。
通話を転送する方法の詳細は、『 Cisco Webex Contact Center Agent Desktop ユーザガイド』を参照してください。
通話がエントリポイントに転送された後、通話を転送したエージェントと同じエージェントに通話を戻すことはできません。
-
転送中、同じ名前とデータ型を持つグローバル変数の値が、上で選択したエントリポイントに関連付けられた新しいフローにコピーされます。
新しいフローのグローバル変数の名前とデータ型に一致しない最初のフローのグローバル変数は引き継がれません。
例
エージェントがエントリポイントに関連付けられた flow1 から flow2 に通話を転送するとき:
-
-
フロー 1 とフロー 2 の両方が整数型のグローバル変数
customerIDを持ち、flow2 がアクティブで、グローバル変数の値customerIDflow1 から flow2 にコピーされます。 -
フロー 1 とフロー 2 が、フロー 1 に整数データ型、フロー 2 に文字列型の変数 var1 がある場合、 var1 ではありません'フロー 1 からフロー 2 に持ち越されます。
-
フロー 1 とフロー 2 の両方に整数型のグローバル変数 var1 があり、 Set Variable または HTTP 要求 がフロー 2 の var1 の値を更新すると、 var1 inflow2 に新しい値が追加されました。
グローバル変数の詳細については、 グローバル変数を参照してください。
-
-
ステレオ録音機能により、結合されたモノ出力ファイルがステレオ出力ファイルに置き換えられます。 ステレオ ファイルは、エージェントおよび他の参加者 (発信者または着信者) の音声ストリームを、単一の記録内の 2 つの異なる音声チャネルとして提供します。 これにより、音声が単一のストリームにミックスされるモノラル ファイルよりも優れた音声分析が可能になります。
ステレオ録音されたファイルを再生する
ステレオ録画ファイルを再生するために、許可されたユーザは Webex コンタクトセンターの録画管理モジュールを使ってステレオ録画音声ファイルを検索して再生することができます。 詳細については、 録画の検索と再生を参照してください。
キューは、システムがエージェントまたはダイヤル番号に割り当てられる前に、コンタクトが待機する場所です。 キューは Management Portal のプロビジョニング モジュールで作成されます。
顧客には、予想待ち時間とキュー内の位置に関する情報を含むキュー メニューをオプトアウトすることが提示されます。 顧客はオプトアウトしてキューを終了できます。
オプトアウト機能をセットアップするためのタスクフロー
オプトアウト機能をセットアップするには:
| 1 |
管理ポータルサイトから、新しいキューのオプトアウトフローを作成してください ()。 |
| 2 |
[ ] [ミュージックを再生] アクティビティを [フローデザイナー] で設定します。 音声ファイル、音楽の継続時間、および開始オフセットを指定します。 |
| 3 |
[ 連絡先をキューに入れる ] アクティビティを設定してコンタクトをキューに入れるか、または [ エージェントにキューイング ] アクティビティを設定してコンタクトをルーティングします指定したエージェントに直接送信することができます。 |
| 4 |
キュー情報を取得 アクティビティを設定すると、キュー内の現在の位置と予想待ち時間を確認できます。 |
| 5 |
Text-to-Speech 機能を有効にした状態で、 メニュー アクティビティを、キュー内で待機待機のプロンプトまたはキューから除外するように設定します。 |
| 6 |
連絡先がキューからのオプトアウトを選択し、キューからのオプトアウトのプロンプトの選択でコールバックを登録する場合の コールバック フローを設定します。 |
| 7 |
[ フローを公開] をクリックします。 詳細については、 フローを公開するを参照してください。 |
キューのオプトアウトレポートを表示する
キューのオプトアウト レポートは、顧客がキューをオプトアウトした後の、キューでの平均待ち時間をキャプチャします。 キューのオプトアウトレポートの表示方法の詳細については、『 Cisco Webex Contact Center ユーザガイド』を参照してください。
この機能により、ユーザ (Webex Calling ライセンスを持つ) は、Webex Calling DN を優先エージェント エンドポイント デバイスとして、Webex コンタクト センター Agent Desktop と共に使用することができます。 これにより、エージェントは Webex Calling デバイスをリモートで操作でき、PSTN をバイパスして両方のソリューションで内部ユーザにオンネット着信転送を提供できます。
Webex コンタクト センターは、Webex Calling でサポートされているすべての機能をサポートしています。
Webex Calling 統合タスクフロー
この機能は Webex Calling サブスクリプションをお持ちの顧客にのみ適用されます。
Webex Calling と Webex コンタクトセンターを統合し、DN をマッピングするには:
| 1 |
パートナー管理者は記事「 使い始める Cisco Webex Contact Center 」および Webex Calling オプションを選択して顧客をオンボーディングすることができます。 |
| 2 |
ダイヤル番号は、Webex Calling 記事 「ロケーションで番号を管理する」で推奨されているとおりに設定する必要があります。 |
| 3 |
ダイヤル番号が追加されたら、それらをエントリポイントにマッピングします。 詳細については、 エントリポイントのマッピングを参照してください。 |
概要
ブレンディッド マルチメディア プロファイルにより、コンタクト センター管理者は Webex メディア チャネル タイプ (音声、チャット、メール、ソーシャル) と各メディア チャネルでエージェントが同時に処理できるコンタクト数を設定する機能が提供されます。
管理者は、次のタイプのマルチメディア プロファイルを設定できます。
-
混合型
-
ブレンドされたリアルタイム
-
Exclusive
管理者は、マルチメディア プロファイルをサイト、チーム、またはエージェント レベルのエージェントに関連付けできます。
混合マルチメディア プロファイルの利点
混合マルチメディア プロファイルにより、組織は顧客に専念できるようになり、サービスの質の向上、カスタマー エクスペリエンスの向上、転換率の向上を促進できます。 また、一部のチャネルで不均一な負荷が発生している場合、組織はメディア チャネル間で負荷を分散できるため、エージェントを効率的に使用できます。
混合マルチメディア プロファイルの設定
混合マルチメディア プロファイルをセットアップするには:
-
管理者は Management Portal の プロビジョニング モジュールにある マルチメディア 設定を使用してマルチメディアプロファイルを設定します。
-
管理者は、混合マルチメディア プロファイルをエージェント、チーム、またはサイトに関連付けます。
Agent Desktop では、エージェントには関連付けられたマルチメディア プロファイルに基づいて任意の時点でコンタクトが割り当てられます。
管理者とスーパーバイザーは、エージェントの詳細レポートで、エージェントのマルチメディア プロファイル設定、および各メディア チャネル タイプのエージェントが処理した連絡先の数を確認できます。 このレポートは Webex Contact Center Analyzer から入手できます。
マルチメディアプロファイルを設定する
管理者として、次の作業を行ってマルチメディアプロファイルを設定します:
-
Management Portal のナビゲーションバーで [ プロビジョニング>] を選択します。マルチメディアプロファイル。
-
マルチメディアプロファイル ページで、+ をクリックして新しいマルチメディアプロファイルを作成するか、省略記号ボタンをクリックして既存のマルチメディアプロファイルを編集します。
-
メディアの詳細 セクションで、必要に応じてブレンディッドマルチメディアプロファイルを選択します。 利用できるマルチメディアプロファイルの種類:
-
混合: メディアチャネルと、エージェントが同時に処理できるメディアチャネルごとの連絡先数 (たとえば、1 人の音声、3 件のチャット、5 件のメール) を指定できます。
-
ブレンディッドリアルタイム: 1 つのリアルタイム メディア チャネル (ボイスまたはチャット) の連絡先のみが、他のメディア チャネル タイプの連絡先 (メールおよびソーシャル) を参照してください。
ブレンディッドおよびブレンディッド リアルタイム マルチメディア プロファイルの場合、エージェントに割り当てることができるコンタクトの最大数は、音声で 1 人、チャット、メール、ソーシャル ネットワークで 5 人です。
-
排他的: このプロファイルタイプを選択すると、すべてのメディアチャネルにわたって一度に 1 つの連絡先のみがエージェントに割り当てられます。
-
詳細は、 マルチメディアプロファイルを作成するを参照してください。
マルチメディアプロファイルをエージェント、チーム、またはサイトに関連付ける
連絡先をエージェントに割り当てる
Agent Desktop では、連絡先はエージェントに関連付けられたマルチメディア プロファイルに基づいてエージェントに割り当てられます。 詳細については、『Cisco Webex Contact Center エージェント デスクトップ ユーザー ガイド』の「エージェントデスクトップでの作業」のセクションを参照してください。
エージェント詳細を表示する
管理者またはスーパーバイザーは、エージェントのマルチメディア プロファイル設定、およびエージェントによって処理された各チャネル タイプの連絡先の数を、Webex Contact Center Analyzer のエージェント詳細レポートから確認できます。
詳細については、Cisco の 可視化 の章の エージェント詳細レポート を参照してください。 Cisco Webex Contact Center Analyzer ユーザ ガイドを参照してください。
サービスコールバックについて
コンタクトセンターに発信する顧客に、エージェントに接続するためにキューで待機する代わりに、コールバックを受けるオプションを提供することができます。 待ち時間の長いピーク時、またはコンタクトセンターの営業時間外は、顧客にコールバックオプションを提供できます。
サービス コールバックの利点
コールバックにより、コンタクトセンターのサービス品質が向上し、顧客維持率が向上します。 コンタクトはエージェントからのプロアクティブなコールを受信してからエージェントに接続されるのではなく、カスタマー エクスペリエンスが向上します。
サービス コールバックの設定
特別コールバックをセットアップするために、フロー開発者は、フロー デザイナーを使用して、コールバック フローを構成する必要があります。
|
顧客がコンタクトセンターにダイヤルインし、エージェントのキューで待機している場合、キューからオプトアウトして、代わりにコールバックを受け取るオプションを顧客に提供することができます。 キューにおける顧客の位置は、コールバックを受信するために保持されます。 コンタクトは、MAX_TIME_IN_QUEUE 構成で設定されている継続時間に基づいて、キューに残ります。 エージェントが対応できる状態になると、キュー内での顧客の順位に基づいて、エージェントに Agent Desktop 指定のコールバック リクエストが提供されます。 エージェントがコールバック要求を受け入れると、コールは顧客にダイヤルされます。 インタラクションが終了すると、エージェントはコールをラップアップするためのラップアップコードを選択します。
スーパーバイザーと管理者は Webex Contact Center Analyzer から無料コールバック レポートを入手でき、コールバックの統計を確認できます。 さらに、エージェントは チーム統計 - 履歴
エージェント パフォーマンス統計 (APS) レポート。
コールバックフローを設定する
管理者がコールバックのインバウンド エントリ ポイントとキューをセットアップしていることを確認します。 エントリポイントとキューのセットアップ方法の詳細は、 エントリポイントとキューを参照してください。 |
フロー開発者は、フロー デザイナーを使用して特別コールバック フローをセットアップします。 次の図は、コールバック フローの例を示しています。

フローデザイナを使用したフローの設定方法の詳細は、 フローデザイナの概要を参照してください。
以下の手順は、サンプルの特別コールバック フローをまとめたものです。
-
顧客が IVR にダイヤルします。
-
顧客のコンタクトは、メニュー コンタクトとキュー コンタクトの構成に従って、適切なキューにルーティングされます。 サンプル フローとここで示されている手順のシーケンスは、このシナリオに基づいています。
代わりに、顧客が通話をオプトアウトして、通話がキューにルーティングされる前にコールバックを受信できるようにすることもできます。たとえば、コンタクトセンターの勤務時間外などです。 その後、 コールバックアクティビティを設定することで、コンタクトを適切なキューにルーティングすることができます。
顧客がエージェントの順番待ちのキューで待機している場合 (通話はパークされている場合)、次のアクティビティで顧客に対応できます。
-
Play ミュージック: 顧客がキューで待機しているときに、静的な .wav ファイルを再生します。
-
メッセージの再生: このアクティビティを使用して顧客にキュー内の位置 (PIQ) と予想待ち時間 (EWT) を知らせます。 [キュー情報を取得] アクティビティを使用して、EWT/PIQ を取得します。
[音楽を再生] アクティビティ と [メッセージを再生] アクティビティを構成して、エージェントが対応可能になるまで、または顧客がキューからオプトアウトするまで、音声ファイルを断続的に再生することができます。
-
-
EWT/PIQ に基づいて、[キューのオプトアウト] メニューオプションを顧客に提供できます。 顧客がキューからオプトアウトした場合、以下のオプションのいずれかを設定できます。
-
ボイスメールを残す: ブラインド転送 アクティビティを設定すると、顧客がキューからオプトアウトした場合に、顧客がボイスメールを残すことができます。
-
コールバックの受信: キュー内の顧客の位置は、コールバックを受信するために保持されます。
次のアクティビティにより、コールバックを構成できます。
-
メニュー: コールバックメニューを構成し、顧客がコールバック番号を選択できるようにします。
顧客はコールバック番号を提供できます。顧客の ANI (自動番号識別) 番号が既定のコールバック番号として使用されます。
コールバック フローで説明されているように、[桁を収集] および [変数を設定] アクティビティを使用して、コールバック番号を設定できます。
-
コールバック: サービスコールバックを行うための Callback アクティビティを設定します。 着信コールと同じキュー、または別のキューを使用してコールバックを行うように、コールバック アクティビティを設定できます。
キャパシティ ベース チーム (CBT) がサービスを提供するキューを使用するようにコールバックを設定しないでください。通話が失敗します。 コールバック処理にはエージェント ID が必要で、CBT には個別のエージェントが割り当てられていません。
同じキューを選択してコールバックを行う場合、キューでの顧客の位置に基づいて、エージェントがキューで対応可能になると、顧客にコールバックされます。
コールバックに別のキューを選択した場合、コールバックのリクエストは新しいキューの最後に配置されます。
コールバック アクティビティを構成するときに、静的キューまたは可変キューを選択できます。 コールバック アクティビティ パラメータの設定の詳細については、 コールバック。
-
[メッセージを再生] および [連絡先を切断] アクティビティを使用して、コールバックが登録されたことを示す確認メッセージを構成し、連絡先を切断できます。
-
|
サービスコールバックを行う
顧客がキューからオプトアウトした後、エージェントがキューで利用可能になると、キューでのコンタクトの位置に基づいて、顧客へのコールバック要求が開始されます。 エージェントにはコールバック リクエストが Agent Desktop で提供されます。
|
エージェントが通話を受け入れると、その通話は顧客にダイヤルされます。 顧客はコンタクトセンターに関連付けられた ANI からコールを受信します。 ANI の詳細については、次を参照してください。 アウトダイヤル自動番号識別 (ANI)。
顧客が応答しないか、通話を拒否すると、コールバックのリクエストがキャンセルされます。 顧客が呼び出しに応答すると、コールバック要求は処理済みとしてマークされます。
インタラクションが終了すると、エージェントはコールをラップアップするためのラップアップコードを選択します。
Agent Desktop 経由でのコールバック リクエストを処理する方法の詳細については、 サービスコールバック
セクションを 音声コールの管理
の章を Cisco Webex Contact Center Agent Desktop ユーザ ガイド。
サービスコールバックレポートを表示する
コールバックでは次のレポートを利用できます:
-
[サービス コールバック] レポート: 管理者とスーパーバイザーがコールバックの統計を表示できるようにします。 詳細については、 Cisco の 「可視化」 の章の 「サービスコールバックレポート 」を参照してください。Webex Contact Center Analyzer ユーザ ガイドをご覧ください。
-
チーム統計 - 履歴レポート: エージェントがコールバック連絡先に関するパフォーマンスについての洞察を得ることができます。 APS レポートは Agent Desktop で入手できます。 詳細については、 エージェントのパフォーマンス統計レポート の チーム統計 - 過去 レポート を参照してください。 #pii_iiiiiiifjz User Guideをご覧ください。
Webex コンタクト センターはセルフサービス機能を提供し、人間のエージェントを介さずに顧客のリクエストを処理します。 セルフサービスは呼び出しフローで Agent Desktop (IVR) システムを使用します。 この IVR には、メッセージの再生、桁の収集、メニューなどの基本的なアクティビティが含まれます。 これらのアクティビティはすべて、音声合成機能を通じて音声を動的に再生することもできます。
音声ファイルでサポートされている最大ファイル サイズは 8 個の MB です。 対応するファイル形式は .wav です。 詳細については、 リソースファイルを使用するを参照してください。 |
セルフサービスでの対話を拡張して、フローに仮想エージェントを含めることができます。 仮想エージェントは発信者の発話を理解し、会話型のセルフサービスを提供します。
[フロー デザイナー] を使用して、セルフ サービス スペースで考えられる使用ケースのスクリプトを作成できます。 詳細については、 フローデザイナーのアクティビティを参照してください。
エントリポイントを設定し、ルーティング戦略でフローを選択する
Management Portal の [ルーティング戦略] で、エントリ ポイントを構成し、フローを選択します。
エントリーポイントの設定方法の詳細は、 エントリーポイントとキューを参照してください。 [ルーティング戦略] でフローを選択する方法の詳細については、 ルーティング戦略を表示、作成、削除、変更するを参照してください。
仮想エージェントを有効にする
仮想エージェントが顧客との会話を処理します。 仮想エージェントは会話の意図を理解し、IVR エクスペリエンスの一環として顧客を支援します。 仮想エージェントは、Google の Dialogflow 機能を利用しています。 管理者には、会話形式の IVR 音声テキストへのアクセス権があります。
仮想エージェントは以下の音声コーデックをサポートしています。
|
| 1 |
Dialogflow エージェントを作成して、会話型エクスペリエンスを IVR システムに統合します。 詳細については、 Dialogflow エージェントを構築するを参照してください。
| ||
| 2 |
Control Hub で仮想エージェントを設定します。 詳細については、 仮想エージェントを設定するを参照してください。 | ||
| 3 |
仮想エージェント アクティビティを通話フローに追加して、会話形式で顧客の問い合わせに対応します。 詳細については、 フローデザイナーで仮想エージェントアクティビティを作成するを参照してください。 |
Dialogflow エージェントを構築する
Google Dialogflow を設定します。
|
自動応用を提供する Dialogflow エージェントを構成します。 |
仮想エージェントの設定
認証キーをダウンロードしたら、JSON ファイルを選択して認証キーをアップロードし、Control Hub で仮想エージェントを作成します。
管理者は Control Hub で 仮想エージェント を構成する必要があります。
Control Hub で仮想エージェントを構成した後、管理者はフロー デザイナーで仮想エージェントのアクティビティを構成できます。
フローデザイナーで VA アクティビティを作成する
Control Hub で仮想エージェントを構成した後、フロー デザイナーで仮想エージェント アクティビティを構成します。
仮想エージェントを通話フローに追加して、会話形式で顧客からの問い合わせを処理できます。 仮想エージェントは会話の意図を理解し、IVR エクスペリエンスの一環として顧客を支援します。 詳細は 仮想エージェント を参照してください。
ブラインド転送(Blind Transfer)
ブラインド転送アクティビティとは、IVR を通じて、エージェントの介入なしに、コンタクトが外部ダイヤル番号 (DN) およびエントリ ポイントに転送されるプロセスのことです。
ブラインド転送アクティビティは、通話を外部のダイヤル番号とエントリポイントに転送する必要がある場合に適用できます。 外部ブリッジに対して転送を開始することもできます。 詳細については、 ブラインド転送を参照してください。
連絡先を切断する
このアクティビティは、通話から連絡先を切断するために使用されます。 IVR 内でコンタクトの終わり が言及されています。
詳細は 連絡先を切断するを参照してください。
IVR 音声テキストと Agent Desktop のグローバル変数
管理者はエージェントにアクセス権を付与して、会話の IVR の音声テキストを表示したり、コール フローで設定された構成に基づいてグローバル (旧称 CAD) 変数を表示または編集することができます。
エージェントは、会話形式の IVR の音声テキストと、管理者がコール フローで設定した権限に基づいて、会話形式の IVR 音声テキストから抽出されたグローバル変数を表示できます。 会話用の Agent Desktop 音声テキスト (Agent Desktop ) の詳細は、 #pii_iiiif36> ユーザガイドのセクション IVR 音声テキスト を参照してください。/a36>.
IVR のグローバル変数に関する詳細は、「 通話関連データ変数 [ Cisco Webex Contact Center Agent Desktop ユーザ ガイド。
Analyzer の IVR および CVA ダイアログフローレポート
管理者とスーパーバイザーは IVR および CVA ダイアログ フロー レポートを使用すると、セルフサービスの運用メトリックを表示できます。
Analyzer の IVR および CVA ダイアログ フロー レポートの詳細については、次を参照してください。 IVR および CVA ダイアログ フロー レポート [ Cisco Interactive Voice Response ユーザ ガイド。
テキスト読み上げ
テキスト読み上げ機能は、Google の Text-to-Speech API によって強化されています。 この機能を有効にするには、Google Cloud アカウントをセットアップし、Text-to-Speech サービスを設定する必要があります。
テキスト読み上げを使用すると、任意の文字列、単語、文、変数を、発信者に対して動的に再生される実際の人間の音声に変換できます。 これは、事前に録音された音声を再生する代わりになります。
テキスト読み上げを有効にするには、このタスクフローに従います。
| 1 |
秘密鍵をダウンロードするためのサービス アカウントを作成します。 詳細については、次を参照してください。 Google コネクタのサービス アカウントを作成する。 |
| 2 |
Control Hub で Google コネクタを構成して、フロー デザイナーで音声合成機能を有効にします。 詳細については、次を参照してください。 Google コネクタを設定する。 |
| 3 |
プロンプトで音声合成を使用するには、[音声合成] トグルを有効にします。 詳細については、次を参照してください。 音声合成のトグル。 |
Google コネクタのサービスアカウントを作成する
以下の手順を完了して Google コネクタを設定します。
|
サービス アカウントを作成し、認証キーを含む JSON ファイルをダウンロードします。 |
Google コネクタを設定する
認証キーをダウンロードしたら、JSON ファイルを選択して認証キーをアップロードし、Control Hub で Google コネクタを設定します。
-
管理者は Control Hub で コネクタ ([Google] タブを参照) を設定する必要があります。
-
動的なメッセージを読み取る機能を追加します。 これらのメッセージには変数を含めることができ、音声ファイルのシーケンスで使用できます。
-
変数を使用している場合は、次の構文を使用します: {{ 変数 }}。 SSML を使用してメッセージを作成することもできます。 SSML を使用している場合は、<sPEAK></sPEAK>内に挿入します。にアクセスします。
-
Google タグの詳細については、次を参照してください。 https://developers.google.com/assistant/conversational/df-asdk/ssml%22
コネクタの作成後、管理者は音声合成機能を有効にできます。
音声合成切り替え
[音声合成] トグルを使用すると、発信者にメッセージを再生できるフロー内のアクティビティの一部として、自然な音声の人間の合成音声を作成できます。 メッセージを再生し、 数字を収集する。 Text-to-Speech を使用すると、任意の文字列、単語、文、変数を実際の人間の音声に変換できます。 これは、録音済みの音声の代わりに再生されます。
Text-to-Speech は、未加工テキスト (プレーンテキスト) または音声合成マークアップ言語形式 (SSML 形式) データの 2 種類の入力を受け取ります。
Google コネクタを作成した後、フロー デザイナーの IVR アクティビティで音声合成のトグルを有効にします。 詳細については、 メニュー、 メッセージの再生、 数字の収集を参照してください。にアクセスしてください。
Webex Experience Management はカスタマー エクスペリエンス マネジメント (CEM) プラットフォームであり、顧客の観点からビジネスを把握し、顧客のブランド体験を確認することができます。 Webex Experience Management は、メール、SMS、DTMF (IVR) などのさまざまなチャネルを通じて顧客から収集したフィードバックを使用して、カスタマージャーニーのマッピング、テキスト分析、予測モデリングを強化します。 詳細は Cisco Webex Experience Management 概要を参照してください。
-
カスタマー エクスペリエンス アンケート: 管理者は、顧客対応後に、顧客に発信後アンケートを構成して送信し、顧客対応に関するフィードバックを収集できます。
-
カスタマー エクスペリエンス ジャーニー (CEJ) ガジェット: 顧客からの過去のアンケート回答を時系列リストで表示します。 エージェントとスーパーバイザーはこのガジェットを使用して、顧客の過去のビジネス エクスペリエンスに関するコンテキストを取得し、適切に対応します。 管理者は、CEJ ウィジェットを Webex コンタクト センター Agent Desktop で設定および追加できます。
-
カスタマー エクスペリエンス分析 (CEA) ガジェット: NPS、CSAT、CES、または Webex Experience Management 内で追跡される他の KPI などの業界標準のメトリックスを使用して、エージェントと顧客との対話の全体的なエクスペリエンスを表示します。 管理者は、CEA ウィジェットを Webex コンタクト センター Agent Desktop に追加して構成できます。
Webex Experience Management コール後アンケート
IVR コール後アンケートは、コンタクトセンターおよび関連サービスのパフォーマンスを判断するために、顧客からフィードバックを収集します。 Webex Experience Management を使用して、次のいずれかの作業を行うことができます:
- 通話後のアンケートを設定し、エージェントが Webex コンタクトセンター Agent Desktop で通話を終了したときに、IVR 経由でアンケートを開始します。
- 通話終了後に、メールまたは SMS で通話後のアンケートを顧客に送信します。
IVR を通じたアンケートの場合、エージェントが通話を終了すると、Webex コンタクト センターが通話を Webex Experience Management に転送し、顧客はインライン アンケートを受け取ります。 顧客はインライン調査中に割り込むことができ、キーパッドを使用して調査に回答できます。
メールまたは SMS を通じたアンケートの場合、アンケートを開始するためのメッセージとリンクを含むメールまたは SMS を送信するように、Webex コンタクト センターを設定できます。
さまざまなアンケートのデータを収集、分析し、Webex コンタクト センターのウィジェットとして表示する Agent Desktop を行うことができます。
Webex Experience Management アカウントのセットアップ
Webex Experience Management アカウントを作成するには:
| 1 |
フォームを送信してください。 品質保証 (A2Q) プロセス (Cisco Webex Experience Management) 。 プロビジョニングの通知とサービスアクセス情報が確実に受信されるように、A2Q フォームに正しいプロビジョニング管理者のメールアドレスを入力します。 |
| 2 |
アカウント作成プロセスの一部として、以下のアクションが実行されます。 |
| 3 |
アカウントが作成されてプロビジョンされると、引き継ぎ情報が A2Q フォームで提供された管理者のメールアドレスに送信されます。 引き継ぎのメールには、資格情報およびアカウントに関するその他の重要な情報が含まれています。 最初に、スペースとウィジェットは Webex Experience Management アカウントプロビジョニングの一部として作成されます。 エクスペリエンス管理内の異なるデフォルト ウィジェット、メトリック ライブラリを使用して追加のエクスペリエンス管理ウィジェットを作成する方法、エクスポートしてそれらから有意義なインサイトを引き出す方法についての詳細は、 Webex Experience Management ウィジェットを参照してください。にアクセスしてください。 |
| 4 |
Webex Experience Management ウィジェットを Agent Desktop ウィジェットとして Agent Desktop レイアウトに追加します。 詳細は Cisco Webex Experience Management ウィジェットとガジェットを参照してください。 |
Webex Experience Management コネクタを作成する
資格情報と Webex Experience Management アカウントに関するその他の重要な情報が記載された引き継ぎメールを受信したら、資格情報を使用して Control Hub で Webex Experience Management コネクタを作成します。
| 1 | |
| 2 |
Webex コンタクト センター Management Portal のフィードバック アクティビティを作成します。 |
フローデザイナーでフィードバック アクティビティを作成する
Webex Experience Management コネクタを作成したら、通話後のアンケートを構成します。
IVR 通話後アンケートを設定する
Webex コンタクトセンターで IVR 通話後アンケートを有効にする手順は次のとおりです。
| 1 |
顧客に Webex Experience Management アンケートを送信するための質問を #dntr_bifejgc バグ で作成、設定します。
| ||
| 2 |
フロー デザイナーで音声ベースのフィードバック活動を作成します。 詳細については、次を参照してください。 フィードバック 利用できます。 |
DTMF 入力された応答を検証する IVR 通話後アンケート
Webex コンタクト センターは、IVR 通話後のアンケート中に、顧客からのデュアルトーン多周波数 (DTMF) 入力応答を検証します。
無効な入力または DTMF 入力がない場合の最大再試行回数、および Webex Experience Management を使用することで、アンケートの音声通知メッセージ (無効な入力、タイムアウト、最大再試行回数の超過) を設定できます。
詳細については、次を参照してください。 通話後の再試行とタイムアウトの設定 IVR Webex Experience Management ドキュメントに記載されています。
顧客が無効な DTMF を入力した場合、または指定された時間内に ( タイムアウト フィードバック アクティビティのパラメータ)、コンタクト センター:
-
顧客に無効なエントリまたはタイムアウトについて、音声メッセージを再生することで通知します。音声メッセージは Webex Experience Management のアンケートで構成されています。
-
顧客に同じアンケート用質問を、Webex Experience Management のアンケートで設定されている再試行の回数に基づいて再生します。
無効な入力とタイムアウトに対する再試行の最大回数を超えると、コンタクトセンターは次のことを行います。
-
顧客に、Webex Experience Management の調査用質問で構成された音声メッセージを再生して、最大再試行回数を超えたことを通知します。
-
残りのアンケートの質問をスキップし、感謝のメッセージを再生してアンケートを終了します (感謝のメモが Webex Experience Management で設定されている場合)。
|
SMS を設定、または通話後のアンケートを電子メールで送信する
顧客に Webex Experience Management 招待状モジュールを送信するために SMS/メール調査を送信するには:
はじめる前に
Webex Experience Management 招待ソリューションのパートナーが主催するモジュールは、SMS/メール アンケートが機能するために必須です。
パートナーが主催するモジュールの詳細については、「 Webex Experience Management 招待モジュール アーキテクチャ ドキュメント」を参照してください。
| 1 |
Webex 招待モジュールのパートナーが主催するコンポーネントを展開するために必要なインフラストラクチャをプロビジョニングします。 |
| 2 |
パートナーがホストするコンポーネントを展開します。 パートナーが主催するコンポーネントの展開方法については、 「招待モジュールの展開ガイド」を参照してください。 |
| 3 |
Webex Experience Management で派遣テンプレートを作成しましょう。 詳細は、 Dispatch ユーザガイドを参照してください。 |
| 4 |
SMS コンタクトセンター管理ポータルサイトに /メールベースの フィードバックアクティビティを作成してください。 詳細については、 フィードバックを参照してください。 |
Agent Desktop ウィジェットを表示する
Agent Desktop ウィジェットを構成した後、カスタマー エクスペリエンス ジャーニー (CEJ) および カスタマー エクスペリエンス アナリティクス (CEA) ウィジェットを表示できます。 ウィジェットの設定方法の詳細は、 Cisco Webex Experience Management ウィジェットを参照してください。
|
CEJ および CEA のウィジェットは Agent Desktop でご覧ください。 詳細については、 Cisco Webex Contact Center Agent Desktop ユーザガイドの Webex Experience Management に関するセクションを参照してください。 |
この章では、Webex コンタクト センターに初めてログインしたときに実行する必要があるタスクについて説明します。
システム要件
このセクションでは、さまざまなコンタクトセンターアプリケーションのシステム要件について詳しく説明します。
Management Portal でサポートされるブラウザ
次の表は、さまざまなクライアント端末が Webex コンタクトセンター管理ポータルにアクセスするためにサポートされているオペレーティングシステムとブラウザーを示しています。
|
ブラウザ |
Microsoft Windows 10 |
Microsoft Windows 11 |
Mac OS X |
Chromebook |
|---|---|---|---|---|
|
Google Chrome |
76.0.3809 |
103.0.5060.114 |
76.0.3809 以上 |
76.0.3809 以上 |
|
Mozilla Firefox |
ESR 68 以上の ESR |
ESR V102.0 以降の ESR |
ESR 68 以上の ESR |
該当なし |
|
Microsoft Edge |
42.17134 以上 |
103.0.1264.44 以上 |
該当なし |
該当なし |
|
Chromium |
該当なし |
該当なし |
該当なし |
79 以降 |
デスクトップに必要なドメインアクセス
デスクトップがネットワーク上で期待通りに応答することを確認するには、次のドメインを Firewall/VPN (仮想プライベートネットワーク)許可リストに追加します。
URL の先頭に表示される * (例、*.webex.com) は、トップレベルドメインとすべてのサブドメインのサービスがアクセス可能でなければならないことを示します。 |
| ドメイン/URL | 説明 |
|---|---|
| Webex コンタクト センター サービスの URL | |
|
cdn.jsdelivr.net cdnjs.cloudflare.com unpkg.com:443 jquery.com:443 *.jquery.com:443 *.broadcloudpbx.net:443 |
静的ファイルを効率的に配信するためのコンテンツ配信ネットワーク (CDN) サービス。 |
|
*.unpkg.com:443 *.ciscoccservice.com:443 ciscoccservice.com:443 |
コンタクトセンターのマイクロサービス。 |
|
*.ciscospark.com:443 *.wbx2.com:443 *.webex.com:443 |
Webex マイクロサービス |
| Webex コンタクト センター - サード パーティ ドメインに関連する追加サービス | |
|
*.cloudcherry.com:443 cloudcherry.com:443 |
Webex Experience Management プラットフォーム (旧称 Cloud チェリー)。 |
|
*.imiengage.io:443 imiengage.io:443 |
デジタル チャネル。 |
|
*.mixpanel.com:443 mixpanel.com:443 *.split.io:443 *.lr-ingest.com:443 *.pendo.io:443 |
パフォーマンス トラッキング、エラーとクラッシュのキャプチャ、セッション メトリックス。 |
Webex Contact Center のシステム制限
システム制限に関するこのセクションには、Webex コンタクトセンター管理ポータル に適用されるすべての設定と視覚化の制限が含まれています。
次の表は、構成オブジェクトタイプと構成オブジェクト属性に対するシステム制限の一覧です。 各エンティティ内の属性の詳細については、 プロビジョニングを参照してください。 システム制限の一部の値は特定のプラットフォームに基づいて異なる場合があります。 Control Hub 組織の [ サービスの詳細 ] セクションでは、音声チャネル サービスがクラシックまたは次世代として表示されます。
|
構成オブジェクト タイプ |
構成オブジェクトの属性 |
クラシックに基づくテナントの最大許容制限 |
次世代に基づくテナントの最大許容制限 |
|---|---|---|---|
|
サイト(Sites) | アクティブ |
150 |
300 |
|
サイト(Sites) |
非アクティブ |
100 |
100 |
|
チーム(Teams) |
エージェント ベース |
750 |
3000 |
|
チーム(Teams) |
エージェント ベース - ユーザ |
100 |
100 |
|
チーム(Teams) |
エージェント ベース - 非アクティブ ユーザ |
50 | 100 |
|
チーム(Teams) |
容量ベース |
40 | 40 |
|
チーム(Teams) | 容量ベース - アクティブ |
100 |
100 |
|
チーム(Teams) |
容量ベース - 非アクティブ |
100 |
100 |
|
補助コード |
アイドル |
1000 |
1000 |
|
補助コード |
まとめ |
1000 |
1000 |
|
作業の種類 |
アイドル |
1000 |
1000 |
|
作業の種類 |
まとめ |
1000 |
1000 |
| 補助コード |
アイドル - 非アクティブ |
100 |
100 |
|
補助コード |
まとめ - 非アクティブ |
100 |
100 |
|
作業の種類 |
アイドル - 非アクティブ |
100 |
100 |
|
作業の種類 |
まとめ - 非アクティブ |
100 |
100 |
|
エントリポイント | アクティブ |
1000 |
6000 |
|
エントリポイント |
非アクティブ |
100 |
100 |
|
音声エントリ ポイント | アクティブ |
500 |
1000 |
|
音声エントリ ポイント |
非アクティブ |
100 |
100 |
|
ユーザ(Users) | アクティブ |
7500 | 20000 |
|
ユーザ(Users) |
非アクティブ |
5000 | 5000 |
|
ユーザ(Users) |
エージェント |
2500 |
5000 |
|
ユーザ(Users) |
スーパーバイザ |
750 |
3000 |
|
ユーザ(Users) |
チーム(Teams) | 50 |
50 |
|
マルチメディア プロファイル | アクティブ |
100 |
150 |
|
マルチメディア プロファイル |
非アクティブ |
100 |
100 |
|
デスクトップ レイアウト | アクティブ |
100 |
200 |
|
デスクトップ レイアウト |
非アクティブ |
100 |
100 |
|
スキル | アクティブ |
1000 | 1000 |
|
スキル |
非アクティブ |
1000 | 1000 |
|
スキル |
テキスト |
200 | 200 |
|
スキル |
テキストの長さ |
50 |
50 |
|
スキル |
列挙制限 |
200 |
200 |
|
スキル |
列挙型の長さ |
50 |
50 |
|
スキルプロファイル |
9000 |
9000 | |
|
スキルプロファイル | スキル |
50 |
50 |
|
グローバル変数 | アクティブ |
5000 |
5000 |
|
グローバル変数 |
非アクティブ |
100 |
100 |
|
しきい値ルール |
アクティブ |
500 |
1000 |
|
しきい値ルール |
非アクティブ |
100 |
100 |
|
デスクトッププロファイル |
アクティブ |
300 |
1500 |
|
デスクトッププロファイル |
非アクティブ |
100 |
100 |
|
デスクトッププロファイル |
最大自動ラップアップ タイムアウト |
600000 ミリ秒 |
600000 ミリ秒 |
|
デスクトッププロファイル |
補助コード - 後処理コード |
50 |
50 |
|
デスクトッププロファイル |
補助コード - アイドル コード |
50 |
50 |
|
デスクトッププロファイル |
転送先 |
150 |
150 |
|
デスクトッププロファイル |
バディチーム |
150 |
150 |
|
デスクトッププロファイル |
ダイヤル プラン |
10 |
10 |
|
デスクトッププロファイル |
エージェント ダイヤル番号検証基準 |
10 |
10 |
|
デスクトッププロファイル |
表示可能な統計キュー |
100 |
100 |
|
デスクトッププロファイル |
表示可能な統計チーム |
100 |
100 |
|
ユーザ プロファイル |
アクティブ |
750 |
1500 |
|
ユーザ プロファイル |
非アクティブ |
100 |
100 |
|
ユーザ プロファイル |
アクセス権 - サイト |
20 |
20 |
|
ユーザ プロファイル |
アクセス権 - チーム |
100 |
100 |
|
ユーザ プロファイル |
アクセス権 - エントリポイント |
50 |
50 |
|
ユーザ プロファイル |
アクセス権 - キュー |
250 |
250 |
|
ルーティング戦略 |
グローバル |
100 |
200 |
|
ルーティング戦略 |
グローバルエントリポイント |
500 |
500 |
|
ルーティング戦略 |
エントリポイントごと |
20 |
20 |
|
ダイヤルされた番号 |
エントリ ポイント |
15000 |
15000 |
|
ダイヤルされた番号 |
エントリポイントごと |
100 |
500 |
|
連絡先サービスのキュー |
受信 |
5000 |
11000 |
|
連絡先サービスのキュー |
受信 - 非アクティブ |
100 |
100 |
|
連絡先サービスのキュー |
発信 |
2500 |
5000 |
|
連絡先サービスのキュー |
アウトバウンド - 非アクティブ |
100 |
100 |
|
連絡先サービスのキュー |
配信グループ |
20 |
20 |
|
連絡先サービスのキュー |
配布グループ - チーム |
50 |
50 |
|
連絡先サービスのキュー |
配布グループ - チーム合計 |
250 |
250 |
|
連絡先サービスのキュー |
サービスレベルのしきい値 - テレフォニー |
86400 秒 |
86400 秒 |
|
連絡先サービスのキュー |
サービス レベルのしきい値 - チャット |
86400 秒 |
86400 秒 |
|
連絡先サービスのキュー |
サービス レベルしきい値 - デジタル |
604800 秒 |
604800 秒 |
|
連絡先サービスのキュー |
サービス レベルのしきい値 - メール |
1209600 秒 |
1209600 秒 |
|
連絡先サービスのキュー |
キューにある最大時間 - テレフォニー |
86400 秒 |
86400 秒 |
|
連絡先サービスのキュー |
キューにいる最大時間 - チャット |
86400 秒 |
86400 秒 |
|
連絡先サービスのキュー |
キューにいる最長時間 - デジタル |
604800 秒 |
604800 秒 |
|
連絡先サービスのキュー |
キューでの最長時間 - メール |
1209600 秒 |
1209600 秒 |
| 通話記録スケジュール |
キューごと |
20 |
20 |
|
通話監視のスケジュール |
1000 |
2000 | |
|
通話監視のスケジュール |
キュー |
250 |
250 |
|
通話監視のスケジュール |
サイト(Sites) |
20 |
20 |
|
通話監視のスケジュール |
チーム(Teams) |
100 |
100 |
|
通話監視のスケジュール |
エージェント |
500 |
500 |
|
通話記録のスケジュール |
サイト(Sites) |
20 |
20 |
|
通話記録のスケジュール |
チーム(Teams) |
100 |
100 |
|
通話記録のスケジュール |
エージェント |
500 |
500 |
|
アドレス帳 |
3000 |
3000 | |
|
アドレス帳 |
エントリ |
6000 |
6000 |
|
アドレス帳 |
エントリ総数 |
100000 |
100000 |
|
外線ANI |
300 |
400 | |
|
外線ANI |
エントリー |
500 |
200 |
|
外線ANI |
エントリ総数 |
2000 |
2000 |
|
音声ファイル |
17250 |
17250 | |
|
音声ファイル | サイズ (バイト) |
5242880 |
5242880 |
|
音声ファイル |
合計サイズ (バイト) |
2097152000 |
2097152000 |
|
コールモニタリング |
ダッシュボード - キュー |
250 |
250 |
|
コールモニタリング |
ダッシュボード - サイト |
20 |
20 |
|
コールモニタリング |
ダッシュボード - チーム |
100 |
100 |
|
コールモニタリング |
ダッシュボード - エージェント |
500 |
500 |
|
録画の管理 |
キュー |
250 |
250 |
|
録画の管理 |
サイト(Sites) |
20 |
20 |
|
録画の管理 |
チーム(Teams) |
100 |
100 |
|
録画の管理 |
エージェント |
500 |
500 |
|
録画の管理 |
まとめコード |
50 |
50 |
|
録画の管理 |
タグ |
50 |
50 |
|
コールモニタリング |
最大同時セッション |
500 |
500 |
|
最大同時スーパーバイザセッション |
最大同時スーパーバイザセッション |
500 |
500 |
|
営業時間 |
5000 |
5000 | |
|
オーバーライド |
オーバーライド |
5000 |
5000 |
|
休日リスト |
5000 |
5000 | |
|
営業時間 |
勤務時間 |
50 |
50 |
|
オーバーライド |
オーバーライド |
100 |
100 |
|
休日リスト |
150 |
150 | |
|
コネクタ数 |
コネクタ タイプごと |
30 | |
|
CCAI の設定 |
100 |
次の表では、Management Portal の録画管理、通話録音、通話モニタリングのスケジュール機能のフィルターの視覚化に関するシステム制限を示します。
|
アプリケーション/機能 |
フィルタ付きのオブジェクト タイプ |
説明 |
最大許容制限 |
|---|---|---|---|
|
レコード管理 |
キュー |
キューのフィルタの最大数。 |
250 |
|
サイト(Sites) |
サイトのフィルタの最大数。 |
20 | |
|
チーム(Teams) |
チームのフィルターの最大数。 |
100 | |
|
エージェント |
エージェントのフィルタの最大数。 |
500 | |
|
ラップアップ コード |
後処理コードに対するフィルタの最大数。 |
50 | |
|
タグ |
タグのフィルターの最大数。 |
50 | |
|
通話録音のスケジュール |
サイト(Sites) |
サイトのフィルタの最大数。 |
20 |
|
チーム(Teams) |
チームのフィルターの最大数。 |
100 | |
|
エージェント |
エージェントのフィルタの最大数。 |
500 | |
|
通話監視ダッシュボード |
キュー |
キューのフィルタの最大数。 |
250 |
|
サイト(Sites) |
サイトのフィルタの最大数。 |
20 | |
|
チーム(Teams) |
チームのフィルターの最大数。 |
100 | |
|
エージェント |
エージェントのフィルタの最大数。 |
500 | |
|
通話監視のスケジュール |
キュー |
キューのフィルタの最大数。 |
250 |
|
サイト(Sites) |
サイトのフィルタの最大数。 |
20 | |
|
チーム(Teams) |
チームのフィルターの最大数。 |
100 | |
|
エージェント |
エージェントのフィルタの最大数。 |
500 |
リストされているエンティティには、 名前 フィールドを選択します。
|
|
|
名前は 80 文字を超えることはできません。 使用できる文字は英数字、アンダースコア、ハイフンです。 |
次の表は、ルーティングとキューイングでサポートされている構成の制限を示しています。 アクティブな制限は、構成が最適に動作するための操作可能な制限です。 上限は、構成が最大容量で動作するためのしきい値の制限です。 この表の [最大値] 列に記載されているパラメータ値内の設定値を使用することを推奨します。
|
構成 |
アクティブ制限 |
最大制限 |
|---|---|---|
|
チームの最大エージェント数 |
50 |
100 |
|
通話分配グループのチーム最大数 |
50 |
50 |
|
キュー内の最大通話分配グループ数 |
20 |
20 |
|
すべての通話分配グループにおける、キュー内の最大チーム数 |
250 |
250 |
|
キューのエージェント最大数 (チーム内のエージェント最大数 x 通話分配グループの最大チーム x キュー内の通話分配グループの最大数) |
500 |
該当なし |
|
キューでの最長時間 (音声) |
1 日 |
1 日 |
|
スキル プロファイルの最大スキル数 |
50 |
50 |
|
容量ベースのチームの最大数 |
100 |
100 |
|
組織の定員ベースのチームの最大数 |
20 |
40 |
|
容量ベースのチームの最大同時通話数 (容量ベースのチームの最大数 x 組織の容量ベースのチームの最大数) |
2000 |
該当なし |
|
コンタクトの最大スキル要件 |
10 |
10 |
|
組織の最大キュー数 |
1000 |
2000 |
|
通話モニタリングの最大同時通話数 |
500 |
該当なし |
|
キャンペーンのエージェントの最大数 |
500 |
500 |
|
キャンペーンの設定済みエージェントの最大数 |
該当なし |
該当なし |
|
組織のプレビュー キャンペーンの最大数 |
該当なし |
該当なし |
|
組織の設定済みプレビュー キャンペーンの最大数 |
該当なし |
該当なし |
|
組織のプログレッシブ キャンペーンの最大数 |
100 |
100 |
|
組織で設定されているプログレッシブ キャンペーンの最大数 |
該当なし |
該当なし |
Management Portal にサインイン
あなたのログイン資格情報を使ってウェブブラウザから Webex コンタクトセンター管理ポータル にログインしてください。 管理者がアクセスを許可したモジュールと機能にアクセスできます。
Management Portal にログインするには:
| 1 |
ログイン https://admin.webex.com。 | ||
| 2 |
クリック サービス をクリックします。 | ||
| 3 |
次の日に コンタクトセンター カードの場合は、 設定。 | ||
| 4 |
[ 詳細設定 セクションで、[Management Portal] リンクをクリックします。 このリンクをブックマークして、このリンクから直接ポータルにアクセスすることができます。 管理ポータルのランディング ページが表示されます。 詳細については、次を参照してください。 Management Portal のコンポーネントについて。
|
Management Portal のコンポーネントについて
Webex コンタクトセンター管理ポータルのランディング ページには、承認に基づいてアクセスできる複数のコンポーネントがあります。
Management Portal ランディングページのコンポーネントを次の表に示します:
|
コンポーネント |
説明 |
|---|---|
|
ナビゲーション バー |
アクセスが許可されているモジュールを表示します。 詳細については、 Webex コンタクトセンターモジュールを参照してください。 モジュールの名前、またはナビゲーションバーが折りたたまれている場合はモジュールを表すアイコンが表示されます。 モジュール名を表示するアイコンの上にマウスを持っていきます。 ナビゲーションバーを展開したり閉じたりするには、ランディングページの左上隅にあるボタンをクリックします。 |
|
ダッシュボード |
現在 IVR、キュー、接続済みの通話数、および現在対応可能なエージェントの数を表示します。 このパネルの残りの部分には、4 つのチャートが表示されます。 そのうちの 3 つは、現在のコール アクティビティ、インターバル コール アクティビティ、およびサイト レベルのエージェント アクティビティに関するリアルタイムの統計を提供します。 4 番目のチャートは過去の統計を提供します。 チャート上部にあるアイコンをクリックすると、 レポート および アナリティクス モジュール内の対応するレポートを表示できます。ウィンドウを選択します。 チャートのサイズを変更するには、コーナーまたはエッジをポイントし、マウスポインターが双方向の矢印に変わったら、角または辺をドラッグしてグラフを縮小または拡大します。 チャートのサイズを元のサイズに戻すには、 [ウィジェットのリセット] をクリックします。 |
|
[Settings] ボタン |
パネルを開いたり、折りたたまれたりします。このパネルでは次の操作を行うことができます:
|
|
[名前] ボタン |
ドロップダウンリストに次のオプションを表示します。
|
ダッシュボードについて
Webex Contact Center 管理ポータルのランディングページには、次のダッシュボードが用意されています。
-
エントリポイント - サイトレベルのダッシュボード(既定)
-
コンタクトセンターの概要 - リアルタイム
-
コンタクトセンターの概要 - 履歴
-
エージェントの状態データ - リアルタイム
各ダッシュボードで利用できるビジュアライゼーションの詳細については、「 Cisco Webex Contact Center Analyzer ユーザガイド 」の「 ビジュアライゼーション」セクションを参照してください。。
ダッシュボードには、[ダッシュボード(Dashboard)] タブの左上隅にあるドロップダウンリストからアクセスできます。
|
エントリポイント - サイトレベルのダッシュボード
IVR およびキュー内の連絡先の数に関する情報を表示します。
-
スナップショット エントリ ポイント IVR リアルタイム - チャート: IVR フィールドにある通話の数を示します。
-
エントリポイント間隔リアルタイム - チャート: 特定の期間におけるエントリポイントごとのリアルタイムのコンタクト (音声、メール、チャット) の数を示します。 デフォルトでは、間隔は 30 分で、継続時間はその日の開始からとなります。
-
サイト間隔リアルタイム - グラフ: その日の開始以降のリアルタイムでのサイトごとの接続コンタクト (音声、メール、チャット) の数を示します。
-
エントリポイント連絡先ボリューム - チャート: 過去 7 日間の日単位の日単位のエントリポイントごとの接続済み連絡先の数を示します。
コンタクトセンターの概要 - 履歴
指定した期間および時間間隔の、処理された連絡先、放棄された連絡先、およびキュー内の連絡先に関する情報を表示します。 ダッシュボードの [ 間隔 ] と [ 継続時間 ] ドロップダウンリストを使用して、選択した間隔に基づいてデータをフィルタリングできます。時間間隔と継続時間。 データを更新するには、 更新 アイコンを使用します。
表示される情報は次のとおりです。
-
平均サービスレベル: キューに設定されたサービスレベル内で処理された問い合わせの割合を示します。
-
処理した連絡先の合計: 処理した連絡先 (音声、メール、ソーシャル、チャット) の合計を示します。
-
放棄されたコンタクト総数: 放棄されたコンタクト (音声、メール、ソーシャル、チャット) の合計を示します。
-
平均処理時間: コンタクト (音声、メール、ソーシャル、チャット) の処理にかかった平均時間を示します。
-
キュー内の最も長い連絡先: 最も長い待ち時間を持つ連絡先 (音声、メール、ソーシャル、またはチャット) がキューに入っている時間を示します。
-
キューの連絡先の詳細: 現在キューにある連絡先 (音声、メール、ソーシャル、チャット) の詳細を表示します。
さらに、[チームの詳細 - 履歴] ダッシュボードには、指定された期間と時間間隔での次の情報が表示されます。
-
チーム(Teams)
-
Teams のエージェント
-
エージェントログイン(Agent Login)
-
エージェントが対応した問い合わせ
ダッシュボードで利用できる次のフィルターを使用して、データをフィルタリングできます。
-
エージェント名(Agent Name)
-
チーム名(Team Name)
-
間隔
-
期間
エージェントの状態データ - リアルタイム
管理者またはスーパーバイザは、[エージェントの状態データ - リアルタイム(Agent State Data - Realtime)] ダッシュボードを使用して、エージェントの状態データをモニタリングできます。 ダッシュボードには以下の情報が表示されます。
-
エージェントの名前。
-
エージェントが割り当てられているサイトとチーム。
-
エージェントのログイン時刻です。
-
エージェントの最新の既知の状態。
-
エージェントが最新の状態であった時間。
-
エージェントが アイドル 状態の場合のアイドルコードです。
ダッシュボードの上部にあるフィルターを使用すると、選択したサイト、チーム、またはエージェントのエージェント状態データを表示できます。 フィルターで利用できるサイト、チーム、またはエージェントのリストは、管理者またはスーパーバイザーがアクセス権を持つチームまたはサイトによって異なります。 詳細は アクセス権限を参照してください。
エージェント状態データ - リアルタイム ダッシュボードは、エージェントの状態に基づいて、エージェントをサインアウトする機能を提供します。 最新のエージェントの状態と説明を次の表に示します。
|
最新の状態 |
意味 |
|---|---|
|
接続されている状態 |
エージェントは少なくとも 1 つのチャネルに接続されています。 この状態には、[呼び出し中] と [後処理] も含まれます。 最後に接続されたチャネルを示すアイコン 状態の継続時間 フィールドを選択します。 |
|
応答可能 |
エージェントはデスクトップで使用できますが、アクティブな連絡先を受け取っていません。 |
|
アイドル |
エージェントがアイドル状態を設定しました。 詳細については、[アイドルコード(Idle Code)] フィールドを確認してください。 |
通常のサインアウトができない場合は、エージェントを強制的にサインアウトするオプションを利用できます。 エージェントの現在の連絡先が消去されるため、管理者またはスーパーバイザーは、エージェントの強制サインアウト中は注意する必要があります。 |
チャットおよびメール チャネルの場合、スーパーバイザーが Management Portal からエージェントを強制的にサインアウトしようとすると、エージェントはサインアウトされます。チャットセッションは開いたままになります。 連絡先のクリーンアップ機能はこれらのチャネルでは利用できません。 |
エージェントをサインアウトするには、 サインアウト [ アクション フィールドを選択します。 エージェントが正常にサインアウトしたという通知を受け取ります。
[エージェントの状態データ - リアルタイム] ダッシュボードにアクセスできるのは、[エージェントのログアウト] モジュールに対する表示または編集の権限がある場合だけです。 エージェントをサインアウトするには、モジュールの編集権限が必要です。 詳細については、次を参照してください。 モジュール設定。 |
|
レポートの詳細については、 各リポジトリで利用可能なレコードのタイプ セクション Webex Contact Center Analyzer ユーザ ガイド。
ユーザーインターフェイスの色を変更する
選択パネルと次のページのバナーでカラーやスキンを設定できます:
| 1 |
[ 歯車 Management Portal の右上隅にあるアイコン。 |
| 2 |
タブをクリックします。 スパナ アイコンをクリックして、スキンを選択します。 すぐに色が変わります。
|
| 3 |
(オプション) リセット アイコンをクリックして、デフォルトの色を復元します。 |
カスタムテーマを作成する
Management Portal ユーザ インターフェイスのバナーの色と画像は、カスタム テーマを作成してカスタマイズできます。 ユーザインターフェイスをカスタマイズするには、適切な権限が必要です。
カスタムテーマを作成するには、次のようにします。
| 1 |
[ 歯車 Management Portal の右上隅にあるアイコン。 |
| 2 |
タブをクリックします。 カスタムテーマ アイコンを選択します。 |
| 3 |
に バナーの色で、色の HTML (16 進数) コードを入力するか、右側の小さいボックスをクリックして色を選択します。 |
| 4 |
(オプション) リストされている各画像タイプのフォルダボタンをクリックし、システム内で使用する画像ファイルを探し、[開く] をクリックします。 サポートされているファイル タイプは、PNG、JPG、JPEG、および GIF です。 |
| 5 |
[保存] をクリックします。 ユーザ インターフェイスが新しいテーマで更新されます。
|
| 6 |
(オプション) [ リセット ] をクリックして変更を元に戻します。 |
API キーを表示および再生成する
API キーを表示または再生成するには、次のようにします。
| 1 |
Management Portal の右上にある 歯車の アイコンをクリックします。 |
| 2 |
API 鍵 が表示されているタブをクリックしてください。 |
| 3 |
(オプション) リンクをクリックして、API キーを表示します。 |
| 4 |
[ キーを再生成 ] をクリックして、API キーを再生成します。 |
監査証跡レポートにアクセスする
[監査証跡] ページは、過去 3 年間にアカウントに加えられたプロビジョニングモジュールの変更に関する詳細を表示できるインターフェイスを提供します。 ただし、取得できるのは 7 日間のデータのみです。 Microsoft Excel または Adobe PDF ファイルで詳細をダウンロードすることもできます。 レポートを表示する権限があることを確認してください。
監査証跡レポートを表示するには、次のようにします。
| 1 |
Management Portal のナビゲーションバーで 監査証跡を選択します。 | ||||||||
| 2 |
フィルターを選択します。
| ||||||||
| 3 |
[ ] [フィルタの適用] をクリックします。 | ||||||||
| 4 |
(オプション) ダウンロード PDF または EXCEL のダウンロード をクリックしてレポートをダウンロードします。 |
Management Portal に関する問題のトラブルシューティング
Management Portal の問題
Management Portal で問題が発生した場合は、次の表を参考に問題を解決してください。
|
問題 |
説明/回避策 |
|---|---|
|
Management Portal にログインできない。 |
正しいユーザ名とパスワードが入力されていることを確認してください。 |
|
管理ポータルからモジュールにアクセスできない、または、いくつかのエントリポイントやキューが表示されない。 |
これらのモジュール、エントリポイント、またはキューにアクセスするための適切な権限がありません。 Webex コンタクト センターの管理者に連絡してください。 |
|
Management Portal はエージェントまたはコールのデータを表示せず、ログインしているエージェントがないことも表示しません。 |
Internet Explorer のプライバシー設定が [中 (Medium)] に設定されていることを確認します。 |
|
[リアルタイムレポート] モジュール中に、[ |
現在の Webex コンタクトセンター セッションからログアウトします。 残りの Webex コンタクトセンター ウィンドウを閉じ、再度ログインします。 |
|
[リアルタイムエージェント(real-time agent)] レポートの [エージェント(Agent )] ビューのサイズを変更すると、アイドル状態とラップアップコードのツールチップがカーソルの近くではなくグラフ領域に表示される場合がある。 |
ウィンドウを最大化して、カーソルの近くにツールチップを表示します。 |
|
非常に多くの放棄されたコールが報告される。 |
カスタマーサポートにエスカレーションします。 |
|
レポートまたは監視ページでチャートを参照しているときに、次のメッセージが表示される |
メッセージに示されている時間の後、システムがグラフ内のデータを更新できませんでした。通常、断続的なネットワーク中断またはサーバの問題が原因となっています。 この問題が引き続き発生する場合は、システム管理者に連絡してください。 |
|
管理ポータルで、[リアルタイム(real-time)] レポートが更新されない。 |
カスタマーサポートにエスカレーションします。 |
|
[リアルタイム(real-time)] レポートの統計が表示されない。 |
カスタマーサポートにエスカレーションします。 |
|
[リアルタイムエージェント(real-time agent)] レポートで、ラップアップ数と入力したラップアップコードの数が一致しない。 |
この不一致は、ラップアップコードを選択せずに、ラップアップ中にエージェントがログアウトした場合に発生します。 エージェントには、常にアイドル状態にしてから、ログイン中にブラウザを閉じるのではなく、[ ログアウト ] ボタンをクリックするように指示してください。 |
|
既存のアイドルコードとラップアップコードの名前の変更が、すぐに [エージェント(agent)] レポートに表示されない。 代わりに、[エージェント(agent)] レポートには、編集される前の以前のコード名、または新しいコードに対して 「該当なし(N/A)」 と表示されます。 |
ログアウトし、再度ログインして変更を確認します。 |
|
CSV 形式にエクスポートすると、現在のスナップショット エージェント レポートのエージェント ビューのデータは間違って表示されます。 |
CSV 形式でエクスポートすると、[時間値] が 1 つではなく 2 つのセルで表示されます。 これは、コンマが [ログイン時刻(Login Time)] フィールドの日付と時刻から日を分離するためです。 |
|
hh: mm: ss 形式の日時を含む履歴レポートデータを Microsoft Excel にエクスポートすると、時間と分だけが表示され、秒が表示されない。 |
デフォルトでは、Excel は hh: mm 形式でデータを表示します。 ただし、セル内でダブルクリックすると、hh: mm: ss 形式のデータを表示できます。 |
|
新しいチームの場合、エージェント間隔レポートのデータは、システムの再起動後、チームのエージェントがログインした時点からの 30 分間隔で表示されます。 |
これは、初めてログインするチームにとって一時的なものです。 通常、データは午前 0 時から 30 分間隔で表示されます。 |
|
[履歴レポート(Historical Reports)] モジュールでは、ログアウトしてログインし直した後に、カスタマイズされたデフォルトのレポートのパラメータが保存されない場合がある。 |
カスタムレポートを保存したら、1015 秒待ってからログアウトしてください。 |
|
モニタリング要求を作成できない。 |
正しい DN とプレフィックスを使用していることを確認してください。 |
|
モニタリングセッションを 1 時間以上開いた状態にした場合、空白ページが表示される、または予期しない動作をする |
モジュールを閉じて、再度開きます。 |
|
別のキューに対するモニタリングリクエストの場合でも、スーパバイザの電話が鳴る。 |
チームに対する監視のリクエストが行われ、複数のキューがルーティングに同じチームを使用する場合、そのチームのキューの通話を監視することができます。 |
|
コールが終了しても、モニタリング画面にはコールが進行中であることが示される。 |
カスタマーサポートにエスカレーションします。 |
|
ログインしているエージェントはスキルプロファイルに加えられた変更を見ることができません。 |
エージェントは変更を表示するために再度ログインする必要があります。 |
管理ポータルの問題をカスタマー サポートに報告
Management Portal の問題を Cisco Webex Contact Center カスタマー サポートにエスカレートする場合は、次の情報を必ず提供してください:
-
問題が発生したユーザのログイン名とユーザ名。
-
問題が最初に確認された時刻。
-
問題が [モニタリング(Monitoring)] モジュールで発生した場合、スーパーバイザがコールを試行した番号とコールセッション ID (ある場合)。
デスクトップに関する問題のトラブルシューティング
ネットワーク中断
2 分未満続くネットワークの中断が発生した場合、デスクトップに 再接続 メッセージが表示され、正常に再接続されます。
ネットワークの中断が 2 分以上続く場合、エージェントに現在のデスクトップウィンドウを閉じ、プライマリ URL を使用してログインするよう指示する必要があります。 プライマリ URL でのログインが失敗する場合、バックアップの Application Center ログインを使用するようエージェントに指示します。
すべてのネットワーク中断をエスカレートする。問題が発生した時間と影響を受けたエージェントの数をレポートします。
プライマリ Application Center へのネットワークがダウンしている場合、Management Portal ユーザは統計を表示できません。
デスクトップのアプリケーションに関する問題
デスクトップアプリケーションに問題がある場合、次の表を参考にしてください。
|
問題 |
説明/回避策 |
|---|---|
|
デスクトップにログインできない。 |
|
|
ログイン時に [ |
入力した DN の形式をチェックし、番号が有効であることを確認してください。 |
|
通話中に誤ってブラウザウィンドウを閉じた。 |
通話中にブラウザウィンドウを閉じると、通話が終了するまで再度ログインすることはできません。 コールが保留中のときにブラウザウィンドウを閉じた場合は、システムが自動的にコールの保留を解除します。 |
|
デスクトップウィンドウを更新するとサインアウトされた状態になり、サインイン画面が表示されます。 |
もう一度ログインしてください。 ログイン中はウィンドウを更新しないでください。 |
|
デスクトップのステータスバーに |
|
|
ネットワークの中断後にシステムに再接続すると、突然サインアウトしてしまいます。 |
もう一度デスクトップにログインしてください。 ログインできない場合は、カスタマーサポートにエスカレートしてください。 |
|
ログイン中にデスクトップを再起動すると問題が発生する場合があります。 |
1 つのデスクトップで複数のデスクトップアプリケーションを同時に開かないでください。 |
|
デスクトップが非常に遅くなる。 |
これは、デスクトップを長時間開いたままにしておくと発生します。 システムからサインアウトしたら、デスクトップとブラウザの両方を閉じます。 これでも問題が解決しない場合は、Windows タスクマネージャからプロセスを終了してください。 |
|
ネットワークの中断後、デスクトップがエージェントをサインアウトすることがあります。 |
もう一度デスクトップにログインしてください。 |
|
デスクトップは表示されません。 |
デスクトップを最小化してから、タスクバーから復元します。 |
|
起動ページとグラフが適切に表示されません。 |
Internet Explorer ファイル内で、 詳細 タブ、 画像を表示する オプションが選択されていることを確認してください。 ダイアログボックスをクリックします。 |
|
対応可能な状態だが、コールが送られて来ない。 |
現在の状態が [対応可能] で、正しいチームにログインしていることを確認してください。 |
|
顧客と通話中ですが、デスクトップのステータスバーには |
このインシデントをカスタマーサポートに報告してください。 |
|
エージェントのソフトフォンは鳴っていませんが、デスクトップのステータスバーには |
正しい DN を入力したことを確認します。 |
|
デスクトップのステータスバーに [ |
コンピュータのネットワークケーブルが切断されていないか、または緩んでいないかを確認します。 ネットワーク問題が発生したことを通知するメッセージが表示されない場合は、カスタマーサポートに問題をエスカレートしてください。 |
|
コールに応答すると、30 秒後にコールが切断される。 |
次の場合 |
|
Internet Explorer ブラウザがフリーズする。 |
Windows タスクマネージャーを開き、すべてのブラウザプロセスを終了します。 |
|
ポップアップブロッカーが表示される。 |
[ Internet Explorer ツール メニューで、ポップアップ ブロッカーを無効にします。 |
|
電話が鳴っている間、デスクトップのステータスバーには接続済み状態が表示されます。 |
このインシデントをカスタマーサポートに報告してください。 |
|
発信コールが失敗する。 |
正しい DN とプレフィックスを入力したことを確認します。 |
|
ブラインド転送中、受信エージェントが予約状態の間は、通話の詳細はそのエージェントのデスクトップには表示されません。 |
予約済み状態は一時的なものです。 2 番目のエージェントがコールに応答すると、コールの詳細が表示されます。 |
オーディオに関する問題
デスクトップで音声の問題が発生する場合は、次の表を参照すると問題解決に役立ちます。
|
問題 |
説明/回避策 | ||
|---|---|---|---|
|
エコーまたは音量が小さくなる。 |
電話機の設定を確認します。 ソフトフォンを使用している場合は、Microsoft Windows およびソフトフォンの設定を確認してください。 |
||
|
ジッタ/途切れのある音声 または 遅延が大きい |
接続不良。ネットワークに問題がある可能性があります。 PC で音声を使用する他のソフトウェアが実行されていないことを確認してください。 カスタマーサポートにエスカレーションします。 |
||
|
クロストーク |
カスタマーサポートにエスカレーションします。 |
||
|
片通話 |
ミュートになっていないことを確認します。 ミュートになっていない場合は、カスタマーサポートにエスカレートします。 |
||
| 周囲のノイズ |
バックグラウンドノイズの除去機能は、組織ではデフォルトで有効になっています。 エージェントが顧客からの周囲の雑音を聞きたい場合は、カスタマー サポートに連絡して機能フラグを無効にします。
|
エージェントデスクトップの問題をカスタマーサポートに報告
Agent Desktop の問題をカスタマー サポートに問い合わせて Webex カスタマー サポートにエスカレートする場合、次の情報を提供していることを確認してください。
-
エージェントデスクトップ画面の画面キャプチャを提供するようにエージェントに依頼します。
-
問題が最初に確認された時刻を含めます。
コールレポートパラメータ
次の表では、Webex コンタクトセンターのリアルタイムおよび通話履歴レポートで使用可能なパラメータについて説明します。 表中の CSR は Customer Session Record の省略形です。
|
パラメータ |
説明 |
レポート | ||
|---|---|---|---|---|
|
%放棄 |
レポート間隔中に放棄されたコールの割合。 (放棄/合計) * 100 |
キューとキューごとのスキルに関するリアルタイムコール間隔レポート、キューに関する履歴コールレポート。 |
||
|
応答率(% Answered) |
応答コール数をキューに入ったコール数からショートコール数を引いた値で割り、100 を掛けた値。 (応答数 / (応答数 + 放棄数)) * 100 |
キューとキューごとのスキルに関するリアルタイムコール間隔レポート、キューに関する履歴コールレポート。 |
||
|
放棄(Abandoned) |
レポート間隔中に放棄されたコール数。 放棄呼は、接続先サイトに配信されずに終了されたコールですが、そのコールは、企業用にプロビジョニングされたショートコールしきい値で指定された時間より長く、システムにありました。 |
キューとキューごとのスキルに関するリアルタイムコール間隔レポート、キューに関する履歴コールレポート。 |
||
|
放棄時間(Abandoned Time) |
コールがシステム内にあり、ショート コールのしきい値で指定された時間より長くシステムに存在したものの、エージェントまたは他のリソースに配信される前に終了された累積時間。 |
キューとキューごとのスキルに関するリアルタイムコール間隔レポート、キューに関する履歴コールレポート。 |
||
|
SL 内で放棄済み(Abandoned within SL) |
キューまたはスキル用にプロビジョニングされたサービスレベルのしきい値内で、キュー内で終了したコール数 (キューレポートによるスキル間隔)。
|
キューとキューごとのスキルに関するリアルタイムコール間隔レポート、キューに関する履歴コールレポート。 |
||
|
調整されたサービスレベル達成率(Adjusted Service Level %) |
キューまたはスキル用にプロビジョニングされたサービスレベルしきい値 (キューレポートによるスキル間隔) 内で、応答されたかまたは放棄されたコール数は、(放棄コールを含む) コールの合計に 100 を掛けた数です。 ((サービスレベル + SL 内で破棄)/(応答 + 放棄)) * 100
|
リアルタイム通話間隔レポートのキューの & スキルごとに、キューごとにレポートを作成します。キュー、サイト、& チームに関する履歴通話レポート。 |
||
|
エージェント(Agent) |
通話を処理したエージェントの名前、またはコールが Webex コンタクト センター エージェントの代わりに容量ベースのチーム リソースによって処理された場合は数字の ID コードです。 |
CSR |
||
|
エージェント開始時刻(Agent Start Time) |
エージェントが電話をピックアップし、発信者と通話を始めた時刻。 |
CSR |
||
|
ANI |
通話で提供された ANI の桁数。 ANI(自動番号識別)とは、通話の際に発信者の電話番号を伝える、電話会社が提供するサービスです。 |
CSR |
||
|
応答(Answered) |
キューからエージェントまたは利用可能なリソースに送信され、エージェントまたはリソースによって応答されたコールの数。 |
キュー、キューごとのスキル、サイト、チームに関するリアルタイムコール間隔レポート。キュー、サイト、チームに関する履歴コールレポート。 |
||
|
応答時間(Answered Time) |
コールがキューに入ってから、レポート間隔中に応答(エージェントまたは他のリソースに接続)されるまでの累積時間。 応答時間はコールが応答された後に計算されるため、応答を待機しているコールの応答時間はレポートには反映されません。 |
キュー、キューごとのスキル、サイト、チームに関するリアルタイムコール間隔レポート。キュー、サイト、チームに関する履歴コールレポート。 |
||
|
使用可能なエージェント(Available Agents) |
現在、応答可能な状態にあるログイン済みエージェント数。 |
コール スナップショット レポート(Call Snapshot report) |
||
|
平均放棄時間(Avg Abandoned Time) |
放棄される前にコールがシステム内に存在していた合計時間を放棄されたコールの総数で割った値。 放棄時間 / 放棄数 |
キューとキューごとのスキルに関するリアルタイムコール間隔レポート、キューに関する履歴コールレポート。 |
||
|
平均接続時間(Avg Connected Time) |
接続合計時間をレポート間隔中に応答されたコールの総数で割った値。 接続時間 / (応答数 + セカンダリ応答数) |
キュー、キューごとのスキル、サイト、チームに関するリアルタイムコール間隔レポート。キュー、サイト、チームに関する履歴コールレポート。 |
||
|
平均処理時間(Avg Handle Time) |
通話を応答した通話数で割った (接続時間 + 後処理時間) の処理に要した平均時間。 接続時間 + 後処理(Wrap Up)時間 / (応答 + セカンダリ応答) |
キュー、キューごとのスキル、サイト、チームに関するリアルタイムコール間隔レポート。キュー、サイト、チームに関する履歴コールレポート。 |
||
|
平均 IVR 時間(Avg IVR Time) |
IVR システム内に存在していたコールの合計時間を IVR システム内に存在していたコールの総数で割った値。 |
リアルタイムコール間隔とエントリポイントに関する履歴コールレポート。 |
||
|
平均キュー時間(Avg Queued Time) |
キュー内に存在していたコールの合計時間をキュー内に存在していたコールの総数で割った値。 キュー時間 / キュー数 |
キューとキューごとのスキルに関するリアルタイムコール間隔レポート、キューに関する履歴コールレポート。 |
||
|
平均応答速度(Avg Speed of Answer) |
応答時間の合計を、合計応答回数で除算。 応答時間/応答数 |
キュー、キューごとのスキル、サイト、チームに関するリアルタイムコール間隔レポート。キュー、サイト、チームに関する履歴コールレポート。 |
||
|
平均後処理時間(Avg Wrap Up Time) |
後処理の状態にあった時間を、応答した通話の総数で除算した合計時間です。 後処理時間 / (応答数 + セカンダリ応答数) |
キュー、キューごとのスキル、サイト、チームに関するリアルタイムコール間隔レポート。キュー、サイト、チームに関する履歴コールレポート。 |
||
|
ブラインド転送数 |
最初のエージェントが通話の転送先と相談または電話会議を実施しなかったまま、通話がキューから転送された回数 |
CSR |
||
|
ブラインド転送(Blind Transfers) |
最初のエージェントが、コールの転送先のパーティとコンサルティングまたは会議を行わずに、エージェントによって別のエージェントまたは外部 DN に転送されたコールのサブセット。 |
キュー、キューごとのスキル、サイト、チームに関するリアルタイムコール間隔レポート。キュー、サイト、チームに関する履歴コールレポート。 |
||
|
コール時間(Call Duration) |
コールがエントリポイントまたはキューに到着してから、コールが終了するまでの時間。 |
CSR |
||
|
コール終了時刻 |
コールが終了した時刻。 |
CSR |
||
|
コール開始時刻 |
コールがエントリポイントまたはキューに到着した時刻 |
CSR |
||
|
完了(Completed) |
レポート間隔中に終了したコール数。 この回数には、応答、放棄済みおよび切断済みのコールが含まれます。 転送されたコールとショート コールはカウントされません。 |
キュー、キューごとのスキル、サイト、チームに関するリアルタイムコール間隔レポート。キュー、サイト、チームに関する履歴コールレポート。 |
||
|
会議カウント(Conference Count) |
エージェントが発信者および別のエージェントとの電話会議通話を確立した回数。 |
CSR |
||
|
会議カウント(Conference Count) |
エージェントがエージェントまたは外部番号への電話会議を開始した回数。 |
キュー、キューごとのスキル、サイト、チームに関するリアルタイムコール間隔レポート。キュー、サイト、チームに関する履歴コールレポート。 |
||
|
会議時間 |
エージェントが発信者および別のエージェントとの会議に費やした時間。 |
CSR |
||
|
接続されている状態 |
現在、エージェントに接続されているコール数。 |
コール スナップショット レポート(Call Snapshot report) |
||
|
接続時間(Connected Time) |
エージェントまたは他のリソースが通話に応答してから、通話が終了するまでの時間。 接続時間はコールが終了するまで計算されないため、通話中の接続時間はレポートに反映されません。 |
キュー、キューごとのスキル、サイト、チームに関するリアルタイムコール間隔レポート。キュー、サイト、チームに関する履歴コールレポート。 |
||
|
接続時間(Connected Time) |
コールがエージェントに接続されていた合計時間(通話時間 + 保留時間)。 |
CSR |
||
|
問い合わせカウント(Consult Count) |
通話中に、エージェントが別のエージェントまたは外部番号の誰かとの相談を開始した回数。 |
キュー、キューごとのスキル、サイト、チームに関するリアルタイムコール間隔レポート。キュー、サイト、チームに関する履歴コールレポート。 |
||
|
問い合わせカウント(Consult Count) |
コール中にエージェントが別のエージェントにコンサルティングした回数。 |
CSR |
||
|
コンサルティングエラー(Consult Errors) |
エージェントがコンサルティング正体に応答しなかった回数。 |
CSR |
||
|
コンサルティング時間(Consult Time) |
エージェントがこのコール中に他のエージェントとの相談に費やした時間。 |
CSR |
||
|
CTQ 応答回数(CTQ Answer Count) |
キューへのコンサルティングリクエストに応答した回数。 |
キュー、キューごとのスキル、サイト、チームに関するリアルタイムコール間隔レポート。キュー、サイト、チームに関する履歴コールレポート。 |
||
|
CTQ 応答時間(CTQ Answer Time) |
キューへのコンサルティングリクエストが応答されてから、コンサルティングが終了するまでの累積時間。 |
キュー、サイト、& チームに関する履歴コールレポート |
||
|
CTQ リクエストカウント(CTQ Request Count) |
キューへのコンサルティングリクエストが開始した買いする。 |
キュー、キュー別スキル、サイト別のリアルタイム通話間隔レポート。チーム;キュー、サイト、& の通話履歴レポートチーム; CSR |
||
|
CTQ 要求時間 |
キューへのコンサルティングリクエストが開始されてから、コンサルティングが終了するまでの累積時間。 |
キュー、サイト、& の通話履歴レポートチーム; CSR |
||
|
現在のサービスレベル達成率(Current Service Level %) |
キューキューレポート)またはスキル(キュー別スキルレポートのスキル列)にプロビジョニングされているサービスレベルのしきい値にまだ達していない、キュー内のコールの割合。
|
コール スナップショット レポート(Call Snapshot report) |
||
|
接続解除 |
応答された(つまり、エージェントに接続されたか、接続先サイトに配信され、受け付けられた)が、企業用にプロビジョニングされた突発的切断しきい値内にすぐに切断されたコールの数。 |
キュー、キューごとのスキル、サイト、チームに関するリアルタイムコール間隔レポート。キュー、サイト、チームに関する履歴コールレポート。 |
||
|
ダイヤル番号(DN) |
発信者がダイヤル (DNIS) した番号。 |
すべての DN の組み込みレポート |
||
|
DNIS |
コールで提供された DNIS の桁数。 DNIS(ダイヤル番号識別)とは、コールとともにダイヤルした発信者の電話番号を示す数字列を電話会社が提供するサービスです。 |
CSR |
||
|
エントリ ポイント |
通話に関連付けられているエントリポイント名。 |
CSR |
||
|
エントリポイント |
IVR コール制御スクリプトによってエントリポイントからキューに分類された後にこのキューに入ったコールの数。 IVR フローによってエントリ ポイントからキューに分類された後にこのキューに入ったコール数。 |
キューとキューごとのスキルに関するリアルタイムコール間隔レポート、キューに関する履歴コールレポート。 |
||
|
エントリポイント |
別のエントリポイントからこのエントリポイントに着信した通話数。 |
リアルタイムコール間隔とエントリポイントに関する履歴コールレポート。 |
||
|
完全にモニタリングされた通話 |
開始から終了までモニタリングされた通話数。 |
監視コールレポート(Monitored Calls report) |
||
|
処理時間 |
コールの処理に費やした時間 (接続時間 + 後処理(Wrap Up)時間)。 |
CSR |
||
|
処理時間 |
通話の処理に費やされた累積時間の合計: 接続時刻 + 後処理時間 |
キュー、キューごとのスキル、サイト、チームに関するリアルタイムコール間隔レポート。キュー、サイト、チームに関する履歴コールレポート。 |
||
|
処理タイプ(Handle Type) |
コールを処理した方法。 有効な値:
|
CSR |
||
|
保留カウント(Hold Count) |
保留されたコール数。 |
|
||
|
保留時間(Hold Time) |
.コールが、このキュー(キュー CSR 用)、または下層のすべてのキュー(エントリポイント CSR 用)に保留された回数。 |
CSR |
||
|
IVR 内(In IVR) |
現在、IVR システム内にあるコール数。 |
コール スナップショット レポート(Call Snapshot report) |
||
|
キュー内(In Queue) |
レポートで扱っている、現在キュー内にあるキュー数。 エントリポイントレポートの場合、この数は、現在、エントリポイントによって入力されたキューにあるコール数になります。 エントリポイントとキューレポートで、この列の数字をクリックして、キューにあるコールの経過時間 が円グラフ形式でポップアップウィンドウに表示されます。 このグラフには、キュー内にある、3 つの時間セグメントで表された時間長でのコール数が表示されます。 時間セグメントは、[キューでの最長時間] の値を 3 で割った値で、10 秒未満を切り捨て、その値に 1、2、3 を掛けることで求められます。たとえば、[キューでの最長時間] の値がが 85 秒の場合、85/3=28.3 (切り捨て 20) となり、チャートには 20、40、60 秒の時間セグメントが表示されます。 |
コール スナップショット レポート(Call Snapshot report) |
||
|
サービスレベル内(In Service Level) |
キューまたはスキル用にプロビジョニングされたサービスレベルのしきい値 (キューレポートによるスキル間隔)内で応答されたコールの数。
|
リアルタイム通話間隔レポートのキューの & スキルごとに、キューごとにレポートを作成します。キュー、サイト、& チームに関する履歴通話レポート。 |
||
|
非表示でモニタリングされた通話 |
開始スーパバイザ以外のモニタリングセッションを管理ポータルに表示しない、非表示モードで監視されたコールの数。 |
監視コールレポート(Monitored Calls report) |
||
|
IVR 終了(IVR Ended) |
IVR 内で終了したが、ショートコールではなかったコール数。 |
リアルタイムコール間隔とエントリポイントに関する履歴コールレポート。 |
||
|
IVR 時間 |
コールが IVR システム内にあった時間。 |
CSR |
||
|
IVR 時間 |
通話の累積時間が IVR システム内に累積されます。 |
リアルタイムコール間隔とエントリポイントに関する履歴コールレポート。 |
||
|
ログインエージェント(Logged-in Agents) |
現在、このサイトでこのチームまたはすべてのチームにログインしているエージェントの数。 キューレベルでは、このキューを提供しているサイトですべてのチームにログインしたエージェント数が表示されます。 |
コール スナップショット レポート(Call Snapshot report) |
||
|
最長キューイングコール時間(Longest Call In Queue Time) |
レポートで扱う各キューに置かれたコールの最長時間。 |
コール スナップショット レポート(Call Snapshot report) |
||
|
最長待機時間(Maximum Wait Time) |
キューに置かれ、応答を待機しているコールの最長時間。 |
キューの履歴コールレポート |
||
|
通話中コールの監視コール数(Midcall Monitored Calls) |
通話後の監視コール数。 |
監視コールレポート(Monitored Calls report) |
||
|
モニタフラグ(Monitor Flag) |
コールが監視、指導、割り込みされたかを示します。 有効な値:
監視の詳細は、 通話を監視するを参照してください。 |
CSR |
||
|
新規 |
エントリポイントに着信した外部通話数。 |
リアルタイムコール間隔とエントリポイントに関する履歴コールレポート。 |
||
|
新規 |
特定のダイヤル番号経由でシステムに入った通話の数。 |
すべての DN の組み込みレポート |
||
|
転送回数(No. of Transfers) |
エージェントによって転送されたコール数。 |
CSR |
||
|
オーバーフロー |
キュー用にプロビジョニングされたオーバーフロー番号に送信され、応答されたコール数。 通常、ルーティング戦略で指定された最大時間を超えてキューに入っている場合、または通話がエージェントに送信されるときにエラーが発生した場合、通話はオーバーフロー番号に送信されます。 応答がない場合は、通話の終了時に放棄または切断のカウントに含まれます。 |
キューとキューごとのスキルに関するリアルタイムコール間隔レポート、キューに関する履歴コールレポート。 |
||
|
キュー(Queue) |
コールと関連付けられたキューの名前。 |
CSR |
||
|
キュー(Queue) |
監視されたキューの名前。 |
コール監視レポート |
||
|
キュー時間(Queue Time) |
目的のサイトへの送信を待機している、キューにあったコール数。 |
CSR |
||
|
キュー(Queued) |
この間隔中にキューに入ったコール数。 |
キューとキューごとのスキルに関するリアルタイムコール間隔レポート、キューに関する履歴コールレポート。 |
||
|
キュー時間(Queued Time) |
エージェントまたは他のリソースに送信されるのを待機して、コールがキューにあった累積時間。 発信後にキューにある時間が計算されるため、キューに残っているコールのキューに入っている時間はレポートに反映されません。 |
キューとキューごとのスキルに関するリアルタイムコール間隔レポート、キューに関する履歴コールレポート。 |
||
|
レコードフラグ(Record Flag) |
Webex コンタクト センターがオプションの通話録音機能を通じて通話を録音したかどうかを示します。 |
CSR |
||
|
再キューイング(Requeued) |
エージェントによって別のキューに転送されてから、このキューを退室したコール数。 コールを再キューイングするには、最初のエージェントが [キュー(Queue)] ボタンをクリックし、ドロップダウンリストからキューを選択して [転送(Transfer)] をクリックします。 |
キュー、キューごとのスキル、サイト、チームに関するリアルタイムコール間隔レポート。キュー、サイト、チームに関する履歴コールレポート。 |
||
|
シーケンス番号(S No.) |
コールが Webex コンタクト センター システムを通過する際に、通話の各レッグを識別するシーケンス番号。 この列のエントリをクリックすると、ライフサイクル全体での通話履歴を表示するウィンドウが開きます。 |
CSR |
||
|
セカンダリの応答(Secondary Answered) |
別のエージェントによってエージェントに転送された後にエージェントによって応答された通話数。 |
キュー、キューごとのスキル、サイト、チームに関するリアルタイムコール間隔レポート。キュー、サイト、チームに関する履歴コールレポート。 |
||
|
サービスレベル % |
キューまたはスキル用にプロビジョニングされたサービスレベルしきい値 (キューレポートによるスキル間隔) 内で応答されたコール数をコールの合計数(放棄コールを含む)で割り、100 を掛けた値です。 ((サービスレベル内) / (応答数 + 放棄数)) * 100
|
キューとキューごとのスキルに関するリアルタイムコール間隔レポート、キュー、サイト、チームに関する履歴コールレポート。 |
||
|
セッション ID |
ライフサイクル中に通話を一意に識別するためにシステムによって割り当てられた値。 |
CSR |
||
|
ショート |
接続先サイトに配信されず、またはエージェントに接続されずに企業にプロビジョニングされ、ショートコールしきい値内で終了したコールの数。 |
リアルタイムコール間隔とエントリポイントに関する履歴コールレポート。 |
||
|
ショート |
エージェントに接続されることなしに企業にプロビジョニングされたショート通話のしきい値の範囲内で終了した通話数。 |
キューとキューごとのスキルに関するリアルタイムコール間隔レポート、キューに関する履歴コールレポート。 |
||
|
サイト |
通話が配布された連絡先センターの場所。 |
CSR |
||
|
サイト |
監視されたサイトの名前。 |
監視コールレポート(Monitored Calls report) |
||
|
チーム(Team) |
通話が配布されたチーム名。 |
CSR |
||
|
チーム(Team) |
監視されたチームの名前。 |
監視コールレポート(Monitored Calls report) |
||
|
終了パーティ |
通話の終了者: エージェントまたは発信者 |
CSR |
||
|
終了タイプ(Termination Type) |
コールを終了した方法。 有効な値:
|
CSR |
||
|
エントリ ポイント先(To Entry Point) |
別のエントリポイントに転送されたコール数。 |
リアルタイムコール間隔とエントリポイントに関する履歴コールレポート。 |
||
|
キュー先(To Queue) |
キューに送信されたコール数。 |
リアルタイムコール間隔とエントリポイントに関する履歴コールレポート。 |
||
|
監視コール合計数(Total Monitored Calls) |
レポート時間の間隔中に監視されたコールの合計数。 |
監視コールレポート(Monitored Calls report) |
||
|
転送エラー |
転送プロセス中にエラーが発生した回数。 |
CSR |
||
|
転送済み(Transferred) |
このキューからエージェント、外部 DN、または別の Webex コンタクトセンター キューに転送されたすべての通話の合計: 送信済みまたは再度キューへの再度転送 |
キュー、キューごとのスキル、サイト、チームに関するリアルタイムコール間隔レポート。キュー、サイト、チームに関する履歴コールレポート。 |
||
|
転送済み(Transferred In) |
エージェントによってこのエントリポイントに転送されたコール数。 |
リアルタイムコール間隔とエントリポイントに関する履歴コールレポート。 |
||
|
転送済み(Transferred In) |
エージェントがキューに転送した後、このキューに入った通話の数です。 キュー ボタン、ドロップダウンリストからキューを選択し、クリックされました 転送。 |
キューとキューごとのスキルに関するリアルタイムコール間隔レポート、キューに関する履歴コールレポート。 |
||
|
転送番号(Transferred Number) |
エージェントが、エージェント DN 転送(agent-to DN transfer)でコールを転送した電話番号。 このパラメータは Webex コンタクトセンター ウィンドウに表示され、エントリポイントまたはキュー通話詳細レコード (CSR) の S 番号 (シーケンス番号) 列のエントリをクリックすると表示されます。 |
CSR |
||
|
転送アウト(Transferred Out) |
エージェントによって外部 DN または別のエージェントに転送された後に、このキューを離れた通話の数。 エージェントが エージェント ボタンをクリックし、ドロップダウンリストからエージェントを選択し、クリック 転送または、エージェントが [DN] ボタンをクリックして電話番号を入力し、 転送。 転送されたコールは、診察または電話会議として開始できますが、最初のエージェントが 2 番目の当事者への転送を完了したときにのみ、転送されたとしてカウントされます。 |
キュー、キューごとのスキル、サイト、チームに関するリアルタイムコール間隔レポート。キュー、サイト、チームに関する履歴コールレポート。 |
||
|
後処理 |
エージェントがコールに対して提供した後処理コード。 CSR が生成された後にエージェントが通話をラップアップする場合、エージェントがその通話のラップアップ コードを選択した後に、対応する CSR が更新されることに注意してください。 |
CSR |
||
|
後処理時間(Wrap up Time) |
通話中、エージェントがラップアップ状態であった時間です。 |
CSR |
||
|
後処理時間(Wrap up Time) |
通話中にエージェントが「まとめ」状態でいた累積時間。 |
キュー、キューごとのスキル、サイト、チームに関するリアルタイムコール間隔レポート。キュー、サイト、チームに関する履歴コールレポート。 |
エージェント レポート パラメータ
次の表では、Webex コンタクト センターのリアルタイム レポートとエージェント履歴レポートで使用可能なパラメータについて説明します。 この表で、[ADR] は[エージェント詳細レポート(Agent Detail Report)] の略名です。
|
パラメータ |
説明 |
レポート | ||
|---|---|---|---|---|
|
操作 |
クリックしてアクションを実行できるアイコンを次に示します。
|
スナップショット / チームとスキルビュー |
||
|
エージェント(Agent) |
レポート内のエージェントの名前。 会社でマルチメディア機能を使用し、レポートに複数のメディア チャネルが含まれる場合、エージェント名の左側にある折りたたみ矢印または展開矢印をクリックすると、チャネル タイプ別にグループ化されたデータを折りたたむまたは展開することができます。 |
スナップショット / エージェントビュー。リアルタイムエージェント間隔 / エージェントレベル |
||
|
エージェント再キューイング(Agent Requeue) |
エージェントがインバウンドコールをリクエストした回数。 |
履歴エージェントの概要と間隔レポート。ADR。スナップショット / エージェントビュー。エージェントトレースレポート |
||
|
エージェント転送(Agent Transfer) |
エージェントが別のエージェントにインバウンドコールを転送した回数。 |
履歴エージェントの概要と間隔レポート。ADR。エージェントトレースレポート |
||
|
応答可能 |
カウント: エージェントの状態が [対応可能] になった回数。 合計時間e: エージェントが対応可能状態であった合計時間。 平均時間:(ADR、スナップショット/エージェントビュー、エージェントトレースレポートを除く) エージェントが対応可能状態であった時間の平均値 (対応可能な合計時間を対応可能回数で割った値)。 % 時間:(ADR のみ) エージェントが対応可能状態だった時間の割合。 |
履歴エージェントの概要と間隔レポート。ADRとスナップショット / エージェントビュー。エージェントトレースレポート |
||
|
応答可能 |
対応可能状態にあるエージェントの数、またはスキルビューで、スキルを持つ対応可能状態のエージェントの数。 |
スナップショット/サイト、スキル、チーム別スキルビュー |
||
|
対応可能時間(Available Time) |
エージェントが、時間間隔中に対応可能状態になっていた時間。 |
リアルタイムエージェント間隔レポート |
||
|
平均接続時間 |
時間間隔中に接続された通話数で除算した接続時間。 |
チーム別のリアルタイムスキル間隔 |
||
|
平均処理時間(Average Handle Time) |
通話を処理するために要した平均時間 (接続された時間と後処理時間を通話数で除算)。 |
チーム別のリアルタイムスキル間隔 |
||
|
ブラインド転送(Blind Transfer) |
エージェントが、最初の照会なしに着信通話を転送した回数。 |
履歴エージェントの概要と間隔レポート。ADR。スナップショット / エージェントビュー。エージェントトレースレポート |
||
|
コール処理数(Calls Handled) |
ログイン以降にエージェントが処理したコール数 (またはスキルビューの場合は、そのスキルでエージェントが処理したコール数)。この列内の数値の上にカーソルを置くと、エージェントが入力した後処理(wrap-up)コードと各コードが入力された回数を示すポップアップが表示されます。 |
スナップショット / チームビューとスキルビュー |
||
|
コール処理数(Calls Handled) |
着信およびアウトダイヤルで処理された通話の合計数。 |
履歴エージェントの概要と間隔レポート |
||
|
チャネル(Channel) |
アクティビティに関連付けられているメディアチャネル。 (企業がマルチメディア機能を使用している場合にのみ表示されます)。 |
ADR、エージェントトレースレポート |
||
|
会議 |
エージェントが開始した会議通話数。 |
履歴エージェントの概要と間隔レポート。ADR。スナップショット / エージェントビュー。エージェントトレースレポート |
||
|
接続されている状態 |
現在、インバウンドコールに現在接続されているエージェントの数、またはスキルビューで、コール接続されているスキルを持つエージェントの数。 |
スナップショット/サイト、スキル、チーム別スキルビュー |
||
|
接続時間(Connected Time) |
時間間隔中にエージェントに接続されているインバウンドコールの数(通話時間 + 保留時間)。 |
チーム別のリアルタイムスキル間隔 |
||
|
問い合わせ |
カウント: エージェントが相談のリクエストに応答した回数と、他のエージェントに相談した回数。 合計時間: 総コンサルト回答時間と総コンサルト要求時間の合計。 平均時間: (ADR またはエージェントトレースレポートには含まれません) 診察時間の平均 (合計診察時間を診察回数で割った値)。 |
履歴エージェントの概要と間隔レポート。ADR。エージェントトレースレポート |
||
|
問い合わせ応答 |
カウント: エージェントが別のエージェントからの相談リクエストに応答した回数。 合計時間: エージェントがエージェントからの相談リクエストの応答に費やした合計時間。 平均時間:(ADR またはエージェントトレースレポートには含まれません) エージェントがコンサルト要求の応答に費やした平均時間の長さ (コンサルトに対する回答時間の合計をコンサルトの回答数で割った値)。 % 時間:(ADR およびエージェントトレースレポートのみ) エージェントがコンサルトリクエストの回答に費やした時間の割合。 |
履歴エージェントの概要と間隔レポート。ADR。エージェントトレースレポート |
||
|
問い合わせ要求 |
カウント: エージェントが別のエージェントに相談リクエストを送信した回数。 合計時間: エージェントが他のエージェントに相談した合計時間。 平均時間:(ADR またはエージェントトレースレポートには含まれません) エージェントが他のエージェントへの問い合わせに費やした平均時間 (総診察リクエスト時間 を診察リクエスト数で割った値)。 % 時間:(ADR およびエージェントトレースレポートのみ) 着信コールの際に、エージェントが他のエージェントとの相談に費やした時間の割合。 |
履歴エージェントの概要と間隔レポート。ADR。エージェントトレースレポート |
||
|
コンサルティング |
現在、別のエージェントと問い合わせされているエージェントの数。 |
スナップショット / サイト、スキル、チーム別スキルビュー |
||
|
CTQ |
現在、問い合わせからキューまでの要求を開始または応答した後に、別のエージェントとの間で問い合わせを実行しているエージェント数。 |
スナップショット / サイトビュー |
||
|
現在の状態(Current State) |
エージェントの現在の状態。 チーム ビューとスキル ビューで、現在の状態がアイドルの場合、エージェントが選択したアイドル コードが括弧内に表示されます。 [コードなし] は、エージェントがログインしたばかりで、アイドル状態のコードを選択していない場合に表示されます。 |
スナップショット / チーム、スキル、エージェントビュー |
||
|
接続解除回数(Disconnected Count) |
エージェントに接続後、企業向けにプロビジョニングされた突発型切断しきい値内ですぐに切断された通話数。 |
履歴エージェントの概要とエージェント間隔レポート。ADR。エージェントトレースレポート |
||
|
接続解除保留回数(Disconnected Hold Count) |
発信者が保留中の間に着信通話が切断された回数。 |
スナップショット / エージェントビュー |
||
|
ダイヤル番号(DN) |
エージェントデスクトップにログインする際にエージェントが使用するダイヤル番号。 |
スナップショット / チーム、エージェント、スキルビュー。ADR。エージェントトレースレポート |
||
|
時間(Duration) |
エージェントがその状態にあった時間。 |
エージェント トレース レポート |
||
|
最後のログアウト時間(Final Logout Time) |
エージェントがログアウトした日時。 この列は、エージェントレベル概要レポートにのみ表示されます。 |
履歴エージェントの概要 / エージェントレベル |
||
|
保留 (Hold) |
接続状態で発信者を保留中にしているエージェント数。 |
スナップショット / サイトビューとチーム別スキルビュー |
||
|
保留時間(Hold Time) |
時間間隔中に発信者が保留した時間の合計。 |
チーム別のリアルタイムスキル間隔 |
||
|
アイドル |
エージェントが別の状態からアイドル状態になった回数。 このフィールドの数字の上にマウスのカーソルを合わせると、エージェントが入力したアイドルコードと各コードが使用された応答数を示すポップアップが表示されます。
|
スナップショット / チームとスキルビュー |
||
|
アイドル |
現在、アイドル状態のエージェント数。 |
スナップショット / サイト、スキル、チーム別スキルビュー |
||
|
アイドル |
カウント: エージェントがアイドル状態になった回数。 合計時間: エージェントがアイドル状態でいた合計時間。 平均時間:(ADR またはエージェント追跡レポートでは利用できません) エージェントがアイドル状態であった平均時間の長さ (合計アイドル時間をアイドル数で割った時間)。 % 時間。:(エージェントの要約および間隔レポートでは利用できません) エージェントがアイドル状態だった時間の割合。 |
履歴エージェントの概要と間隔レポート。ADR。エージェントトレースレポート |
||
|
アイドル |
カウント: エージェントが別の状態からアイドル状態になった回数。 このフィールドの数字の上にマウスのカーソルを合わせると、エージェントが入力したアイドルコードと、各コードが使用された回数が表示されます。
|
スナップショット / エージェントビュー |
||
|
アイドル時間(Idle Time) |
エージェントが、時間間隔中にアイドル状態だった合計時間。 |
リアルタイムエージェント間隔レポート |
||
|
アウトダイヤル中 |
アウトダイヤルコールに接続中、またはアウトダイヤルコールのラップアップ中のエージェント数。 |
スナップショット / サイトビューとチーム別スキルビュー |
||
|
アウトダイヤル中 |
エージェントに接続した回数、またはアウトダイヤル通話をラップした回数。 |
スナップショット / チームビューとスキルビュー |
||
|
インタイム(In Time) |
エージェントがその状態になった時刻。 |
エージェントトレースレポート |
||
|
受信 |
予約時間: エージェントが [予約済み] 状態であった時間の長さです。その間、着信呼び出しは鳴り、応答がなされていませんでした。 応答回数 : 指定時間内にエージェントが応答した着信通話の数。 通話時間: 時間内にエージェントがインバウンドで通話した時間。 保留時間: 指定時間内にインバウンド通話が保留されていた時間の長さ。 接続時間: 指定時間内に着信コールがエージェントに接続された時間 (着信通話時間と着信保留時間の合計)。 後処理時間: 指定時間内に、着信コール後、エージェントが後処理状態であった時間。 平均接続時間: インバウンドの接続時間を、時間内に接続されたインバウンド通話数で割った値。 平均処理時間: 着信通話の処理にかかった平均時間 (着信接続時間と着信ラップアップ時間を加えたものを着信コール数で割ったもの)。 |
リアルタイムエージェント間隔レポート |
||
|
インバウンド平均処理時間(Inbound Average Handle Time) |
コールの処理に費やした平均時間(合計接続時間、合計保留時間、および合計後処理(wrap-up)時間の合計を接続回数で割った値)。 |
スナップショット / エージェントビュー |
||
|
着信平均処理時間 |
インバウンドコールの処理に費やした平均時間(合計インバウンド接続時間と合計後処理(wrap-up)時間の合計をインバウンド接続回数で割った値)。 |
履歴エージェントの概要と間隔レポート。ADR。エージェントトレースレポート |
||
|
着信接続 |
保留回数 : エージェントが着信の発信者を保留にした回数。 接続数: エージェントに接続された着信コールの数。 合計通話時間: エージェントが発信者と通話した合計時間。 合計保留時間: 着信通話が保留されていた合計時間。 合計時間: エージェントが着信コールに接続した合計時間。 平均保留時間:(ADR、スナップショット/エージェントビュー、またはエージェントトレースレポート外) インバウンドコールの平均保留時間 (合計保留時間 を保留カウントで割った値)。 平均時間: (ADR またはスナップショット/エージェントビューではではありません) 平均インバウンド接続時間 (合計時間を接続数で割った値)。 % 通話時間:(ADR およびエージェントのトレースレポートのみ) エージェントが発信者と通話した時間のインバウンド時間の割合。 保留時間:(ADR のみ)発信者が保留になっていたインバウンド時間の割合。 利用時間:(ADR のみ)エージェントが着信コールに接続された時間の割合。 |
履歴エージェントの概要と間隔レポート。ADR。スナップショット / エージェントビュー。エージェントトレースレポート |
||
|
インバウンドコンサルティング(Inbound Consult) |
カウント : エージェントが相談のリクエストに応答した回数と、そのエージェントが他のエージェントに相談した回数を足した数。 合計時間: コンサルト回答時間の合計 + コンサルトリクエスト時間の合計。 |
スナップショット / エージェントビュー |
||
|
インバウンドコンサルティング応答(Inbound Consult Answer)。 |
カウント: 着信コールを処理している別のエージェントからの相談リクエストに、エージェントが応答した回数。 合計時間: 着信通話を処理するエージェントからの相談リクエストへの応答にエージェントが費やした合計時間。 |
スナップショット / エージェントビュー |
||
|
インバウンド コンサルティング リクエスト(Inbound Consult Request) |
カウント: 着信コール中にエージェントが別のエージェントに相談リクエストを送信した回数。 合計時間: 着信コール中にエージェントが他のエージェントと相談するのに費やした合計時間。 |
スナップショット / エージェントビュー |
||
|
着信 CTQ |
カウント: インバウンド CTQ 回答数とインバウンド CTQ リクエスト数を加えた数。 合計時間: 合計インバウンド CTQ 回答時間に合計インバウンド CTQ リクエスト時間を加えた時間。 |
スナップショット / エージェントビュー |
||
|
着信 CTQ 応答 |
カウント: インバウンドコールを処理していたエージェントからの、キューへの相談のリクエストに、エージェントが応答した回数。 合計時間: インバウンドコールを処理するエージェントからの [キューへの相談] の要求への応答にエージェントが費やした合計時間。 |
スナップショット / エージェントビュー。履歴エージェントの概要と間隔レポート。ADR |
||
|
着信 CTQ 要求 |
カウント: 着信コールの処理中に、エージェントがキューへの相談を開始した回数。 合計時間: エージェントがインバウンドコールの処理中にキューへの相談を開始してから、診察が終了するまでの合計時間。 |
スナップショット / エージェントビュー。履歴エージェントの概要と間隔レポート。ADR |
||
|
着信予約済み |
カウント: (ADR またはエージェントトレースレポートに含まれない) エージェントの状態がインバウンドで予約済みになった回数。この期間中には、エージェントのステーションにコールが着信するが、まだ応答がない状態です。 合計時間: エージェントが予約状態でいた合計時間。 平均時間: エージェントがインバウンドで予約済み状態を維持していた平均時間の長さ (合計対応可能時間を対応可能回数で割った値)。 % 時間:(ADR およびエージェントトレースレポートのみ) エージェントがインバウンドで予約済み状態であった時間の割合。 |
スナップショット / エージェントビュー |
||
|
インバウンド転送(Inbound Transfers) |
エージェントが別のエージェント、キュー、または番号に転送したインバウンドコールの数。 |
スナップショット / エージェントビュー |
||
|
インバウンド後処理(Inbound Wrap Up) |
カウント:着信コール後にエージェントが後処理状態になった回数。 スナップショット / エージェント ビューでは、この列内の数値の上にマウスのカーソルを合わせると、エージェントが入力した後処理(wrap-up)コードと各コードが使用された回数を表示できます。 合計時間: エージェントが着信コール後にまとめ状態でいた合計時間。 平均時間: (ADR、エージェントトレースレポート、またはスナップショット/エージェントビューに含まれません)インバウンドコール後にエージェントが後処理状態になっている時間の平均値 (総ラップアップ時間 をラップアップカウントで割った値)。 所要時間:(ADR およびエージェントのトレースレポートのみ) 着信コール後にエージェントが後処理状態になった時間の割合。 |
履歴エージェントの概要と間隔レポート。ADR。エージェントトレースレポート。スナップショット / エージェントビュー。 |
||
|
初回のログイン時刻(Initial Login Time) |
エージェントがログインした日時。 |
履歴エージェントの概要 / エージェントレベル |
||
|
ログイン回数(Login Count) |
その日にエージェントが違反した合計回数。 エージェントがドロップダウンリストから [結果を表示(Display Results)] を選択した場合のみ表示されます。 |
履歴エージェントの概要 / エージェントレベル |
||
|
ログイン時刻 |
エージェントが [エージェントデスクトップ] にログインした日時。 |
スナップショット / チーム、エージェント、スキルビュー。ADR。エージェントトレースレポート |
||
|
ログアウト時刻 |
エージェントが Agent Desktop からサインアウトした日時です。 |
ADR、エージェントトレースレポート |
||
|
無応答(Not Responding) |
現在無応答状態のエージェント数。 |
スナップショット / サイト、スキル、チーム別スキルビュー |
||
|
無応答(Not Responding) |
カウント: エージェントが応答なし状態になった回数。 合計時間: エージェントが応答なし状態で費やした合計時間。 平均時間: (ADR、スナップショット/エージェントビュー、またはエージェントトレースレポート外) エージェントが応答なし状態であった平均時間の長さ (無応答時間の合計時間を応答なしカウントで割った値)。 使用時間:(ADR およびエージェントトレースレポートのみ) エージェントが応答なし状態であった時間の割合。 |
履歴エージェントの概要と間隔レポート。ADR。エージェントトレースレポート。スナップショット / エージェントビュー。 |
||
|
無応答時間(Not Responding Time) |
時間間隔中にエージェントが応答しない状態になっていた時間。 |
リアルタイムエージェント間隔レポート |
||
|
コール数(Number of Calls) |
時間間隔中にサイトまたはチームに接続された着信通話数。 |
チーム別のリアルタイムスキル間隔 |
||
|
占有率(Occupancy) |
エージェントが対応可能時間とアイドル時間と比較したコールに費やした時間。合計接続時間 (インバウンド接続時間とアウトダイヤル接続時間) と合計ラップアップ時間 (インバウンドラップアップ時間とアウトダイヤルラップアップ時間) をスタッフで割った値です。時間。 |
スナップショット / エージェントビュー。リアルタイムエージェント間隔レポート。履歴エージェントの概要、エージェント間隔、ADR、 エージェントトレースレポート。 |
||
|
占有率(Occupancy) |
対応可能時間およびアイドル時間と比較してエージェントがコールに費やした時間の計測値は、インバウンド接続時間とインバウンド後処理(wrap up)時間の合計をスタッフ時間で割って算出されます。 |
チーム別のリアルタイムスキル間隔 |
||
|
アウトタイム(Out Time) |
エージェントが状態から退室した時刻。 |
エージェントトレースレポート |
||
|
アウトダイヤル(Outdial) |
試行: この時間内にエージェントが開始したコール数。 接続済み: 指定期間中にエージェントに接続されたアウトダイヤル コールの数。 予約時間: エージェントがアウトダイヤル予約済み状態であった時間。この状態は、エージェントが外線通話を開始したが、通話がまだ接続されていないことを示します。 通話時間: 指定時間内にエージェントがアウトダイヤル通話で通話していた時間。 保留時間: 指定時間内にアウトダイヤルコールが保留されていた時間の長さ。 接続時間: 指定時間内に外線通話がエージェントに接続された時間 (外線通話時間 + 外線保留時間)。 平均接続時間: アウトダイヤル接続時間を、期間中に接続されたアウトダイヤル コール数で割った値。 後処理時間: 指定時間内に、エージェントが外線発信後、後処理状態でいた時間。 平均処理時間: アウトダイヤルコールの処理にかかった平均時間 (アウトダイヤル接続時間とアウトダイヤルラップアップ時間を加えたものを、アウトダイヤルコール数で割ったもの)。 |
リアルタイムエージェント間隔レポート |
||
|
アウトダイヤル平均処理時間 |
アウトダイヤルコールの処理に費やした平均時間(アウトダイヤル接続時間とアウトダイヤル後処理(wrap up)時間の合計をアウトダイヤル接続カウントで割った値)。 |
履歴エージェントの概要、エージェント間隔、ADR、エージェントトレースレポート |
||
|
アウトダイヤル会議(Outdial Conference) |
エージェントが別のパーティと会議したアウトダイヤルコール数。 |
スナップショット / エージェントビュー |
||
|
アウトダイヤル接続 |
試行回数: エージェントがアウトダイヤル発信を試行した回数。 接続数: エージェントに接続されたアウトダイヤル通話の数。 保留数: エージェントがアウトダイヤル通話を保留にした回数。 合計通話時間: エージェントがアウトダイヤル コールの相手と通話していた合計時間。 合計保留時間: アウトダイヤル通話が保留されていた合計時間。 合計時間: エージェントがアウトダイヤル コールに接続された合計時間。 平均保留時間: (ADR、エージェントトレースレポート、またはスナップショット/エージェントビューでは不可) アウトダイヤルコールの平均保留時間 (合計保留時間を保留カウントで割った値)。 平均時間(Average Time)。 (ADR、エージェントトレースレポート、またはスナップショット / エージェントビュー以外)アウトダイヤル接続の平均時間(合計時間を接続回数で割った値)。 |
履歴エージェントの概要と間隔レポート。ADR。エージェントトレースレポート。スナップショット / エージェントビュー。 |
||
|
アウトダイヤル照会(Outdial Consult) |
カウント : アウトダイヤル コンサルトの回答数とアウトダイヤル コンサルトのリクエスト数を加えた数。 合計時間: アウトダイヤルコンサルト回答時間の合計とアウトダイヤルコンサルトリクエスト時間の合計。 |
スナップショット / エージェントビュー |
||
|
アウトダイヤル照会応答(Outdial Consult Answer) |
カウント : 外線通話中の別のエージェントからの相談リクエストに、エージェントが応答した回数。 合計時間: アウトダイヤルコール中、そのエージェントが別のエージェントから相談を受けた時間。 |
スナップショット / エージェントビュー |
||
|
アウトダイヤル照会リクエスト(Outdial Consult Request) |
カウント : アウトダイヤル コール中にエージェントが別のエージェントに相談した回数。 合計時間: アウトダイヤル コール中にエージェントが別のエージェントに相談した時間。 |
スナップショット / エージェントビュー |
||
|
アウトダイヤル CTQ |
カウント: アウトダイヤル CTQ 回答数とアウトダイヤル CTQ 要求数を加えたもの。 合計時間: 合計アウトダイヤル CTQ 応答時間 + 合計アウトダイヤル CTQ 要求時間 |
スナップショット / エージェントビュー |
||
|
アウトダイヤル CTQ 応答(Outdial CTQ Answer) |
カウント: アウトダイヤルコールを処理していたエージェントからの、キューへの相談のリクエストにエージェントが応答した回数。 合計時間: 外線通話を処理するエージェントからキューへの相談への応答に費やした合計時間。 |
スナップショット / エージェントビュー。履歴エージェントの概要と間隔レポート。ADR |
||
|
アウトダイヤル CTQ リクエスト(Outdial CTQ Request) |
カウント: 着信コールの処理中にエージェントがキューへの相談を開始した回数。 合計時間: エージェントが着信コールの処理中にキューへの相談リクエストを開始してから、診察が終了するまでの合計時間。 |
スナップショット / エージェントビュー。履歴エージェントの概要と間隔レポート。ADR |
||
|
予約済みアウトダイヤル(Outdial Reserved) |
カウント: エージェントがアウトダイヤル予約済み状態、つまりエージェントが外線通話を開始したが、通話がまだ接続されていないことを示す状態であった回数。 合計時間: エージェントがアウトダイヤルで予約済み状態だった合計時間。 平均時間: (ADR、エージェントトレースレポート、またはスナップショット/エージェントビューには含まれず) エージェントが外線予約済み状態であった平均時間 (合計時間を合計時間で割った値)。 |
履歴エージェントの概要と間隔レポート。ADR。エージェントトレースレポート。スナップショット / エージェントビュー。 |
||
|
アウトダイヤル転送(Outdial Transfers) |
エージェントが、別のエージェント、キュー、または番号に転送したアウトダイヤルコール数。 |
スナップショット / エージェントビュー |
||
|
アウトダイヤル後処理(Outdial Wrap Up) |
カウント : 外線発信後にエージェントが後処理状態になった回数。 合計時間: エージェントがアウトダイヤルコール後に後処理状態でいた合計時間。 平均時間: (ADR、エージェントトレースレポート、またはスナップショット/エージェントビューには含まれません) アウトダイヤルコール後の平均状態継続時間 (アウトダイヤル後処理時間の合計をアウトダイヤル後処理数で割った値)。 |
履歴エージェントの概要と間隔レポート。ADR。エージェントトレースレポート。スナップショット / エージェントビュー。 |
||
|
キュー(Queue) |
現在、エージェントがコールを処理している場合、そのコールが入ったキューの名前。 |
スナップショット / チーム、エージェント、スキルビュー |
||
|
理由(Reason) |
エージェントがログアウトした理由。 次に例を示します。
その他の原因による場合があります。 |
ADR、エージェントトレースレポート |
||
|
予約済み |
現在、電話が鳴っていてもまだ応答していない、予約済み状態のエージェント数。 |
スナップショット / サイトビューとチーム別スキルビュー |
||
|
予約済み |
スキルを持つ予約済み状態のエージェントの数。 |
スナップショット / スキルビュー |
||
|
サイト |
サイトの名前。 会社でマルチメディア機能を使用しており、レポートに複数のメディア チャネルが含まれる場合、チーム名の左側にある折りたたみ矢印または展開矢印をクリックして、チャネル タイプ別にグループ化されたデータを折りたたむか展開することができます。 現在のスナップショット エージェント レポートのサイト ビューでは、次の作業を行うことができます。
|
スナップショット / サイトビュー。リアルタイムエージェント間隔レポート(エージェントレベルを除く) |
||
|
サイト |
エージェントがコールを処理しているチームがいるサイト。 |
ADR、エージェントトレースレポート |
||
|
スキル(Skill) |
スキル名。 現在のスナップショットエージェント レポートのスキルビューでは、次の操作を実行できます。
|
スナップショット / スキルビュー。チーム別のリアルタイムスキル間隔 |
||
|
スタッフ時間(Staff Hours) |
エージェントがログインしている時間。 |
スナップショット / チーム、エージェント、スキルビュー |
||
|
スタッフ時間(Staff Hours) |
エージェントが時間間隔中にログインしていた時間。 |
リアルタイムエージェント間隔レポートとチーム別スキル間隔 |
||
|
スタッフ時間(Staff Hours) |
エージェントがログインした時間の合計。 |
履歴エージェントの概要と間隔レポート |
||
|
スタッフ時間(Staff Hours) |
各ログインセッション中にエージェントがログインしていた時間。 |
ADR、エージェントトレースレポート |
||
|
都道府県(State) |
エージェントがログインし、ログアウトした時間と、ログインセッション中におけるエージェントの各状態。
|
エージェントトレースレポート |
||
|
通話 |
現在、接続状態で発信者と通話中のエージェント数。 |
スナップショット / サイト、スキル、チーム別スキルビュー |
||
|
通話時間(Talk Time) |
時間間隔中にエージェントが発信者と通話していた時間。 |
チーム別のリアルタイムスキル間隔 |
||
|
チーム(Team) |
レポートでのチーム名。 現在のスナップショットエージェント レポートのチームビューとチーム別スキルビューには、次の操作を実行できます。
チームビューでは、エージェントの名前をクリックすると、そのエージェントのエージェントビューにドリルダウンできます。 |
スナップショット / チームビューとチーム別スキルビュー。リアルタイムエージェント間隔レポート / チームとチームレベル別スキル |
||
|
チーム(Team) |
エージェントが通話を処理していたチーム。 |
ADR、エージェントトレースレポート |
||
|
現在の状態にある時間 |
エージェントが現在の状態にある期間。 |
スナップショット / チーム、エージェント、スキルビュー |
||
|
合計コール数(Total Calls) |
着信応答通話 + アウトダイヤル試行通話。 |
リアルタイムエージェント間隔レポート |
||
|
合計ログイン(Total Logged In) |
現在ログインしているエージェント数、またはスキル ビューではログインしており、スキルを所有するエージェントの数です。 |
スナップショット / サイト、チーム、スキル、チーム別スキルビュー |
||
|
ログイン中のチャネル |
エージェントが、現在、ログイン中のメディアチャネルの数。企業がマルチメディア機能を使用している場合にのみ表示されます。 |
スナップショット / サイト、チーム、スキル、チーム別スキルビュー |
||
|
後処理 |
現在ラップアップの状態のエージェント数。 |
スナップショット / サイト、チーム別スキルビュー |
||
|
後処理時間(Wrap up Time) |
時間間隔中にエージェントがインバウンドコールの後に後処理(Wrap-up)状態に費やした時間。 |
チーム別のリアルタイムスキル間隔 |
履歴スキルレポート パラメータ
次の表では、Webex コンタクトセンターのキュー別スキル履歴レポートで使用可能なパラメータについて説明します。 アスタリスク (*) は、[スキルのサマリー] レポートでのみ使用可能な mark パラメータであり、[キュー別スキル(Skills by Queue)] レポートのスキル名をドリルダウンして表示できます。
|
パラメータ |
説明 |
レポート |
|---|---|---|
|
コールの一致割合%(% Calls Matched) |
コールがエージェントに配布されたときに、コールに必要なスキルの初期値が最終値と同じであるコールの割合。 (一致したコール * 100)/(接続済み + 放棄 + 再分類) |
キュー別スキル |
|
放棄(Abandoned) |
レポート間隔中に放棄された、このスキル要件を持つコールの数。 |
キュー別スキル |
|
SL 内で放棄済み(Abandoned within SL) |
このスキルに対してプロビジョニングされたサービス レベルしきい値の範囲内で、キューにある間に終了したコールの数。 |
キュー別スキル |
|
平均処理時間(Avg Handle Time) |
このスキル要件を持つコールの処理に費やした時間の平均(合計接続時間と合計後処理(wrap-up)時間の合計を処理済みのコール数で割った値)。 |
キュー別スキルとエージェント別スキル |
|
接続されている状態 |
レポート間隔中に接続された、このスキル要件を持つコールの数。 |
キュー別スキルとエージェント別スキル |
|
SL 内で接続済み(Connected within SL) |
このスキルに対してプロビジョニングされたサービスレベルしきい値内に接続された、このスキル要件を持つコールの数。 |
キュー別スキルとエージェント別スキル |
|
最後のオペランド(Final Operand)* |
対応するスキルを持つエージェントに配布されたときにコールに割り当てられたスキルオペランドのタイプ。 |
キュー別スキル |
|
最終値(Final Value)* |
コールがエージェントに配布されたときにコールに割り当てられるスキル要件の値。 |
キュー別スキル |
|
最初のオペランド(Initial Operand)* |
コールがキューに配布されたときに割り当てられたスキルオペランドのタイプ。 有効な値:
|
キュー別スキル |
|
初期値(Initial Value) * |
キューに到着したときにコールに割り当てられるスキル要件の値。 |
キュー別スキル |
|
オペランド(Operand) |
エージェントに配布されたときにコールに割り当てられたスキルオペランドのタイプ。 有効な値:
|
エージェント別スキル |
|
再分類 |
システムによってキューから転送された、このスキル要件を持つコールの数。 |
キュー別スキル |
|
SL 内で再分類(Reclassified within SL) |
このスキルに対してプロビジョニングされたサービスレベルしきい値内でシステムがキューから転送した、このスキル要件を持つコールの数。 |
キュー別スキル |
|
スキル(Skill) |
スキル名 [キュー別スキル(Skills by Queue)] レポートで、この列のエントリをクリックすると、月の毎日のアクティビティ(月ごとのサマリー)を表示したり、1 日の半日のデータを (日単位のサマリーから) 表示することができます。 |
キュー別スキルとエージェント別スキル |
|
合計(Total) |
コールの総数。 |
キュー別スキル |
|
値 |
コールがエージェントに配布されたときにコールに割り当てられるスキル要件の値。 |
エージェント別スキル |
履歴しきい値アラートレポート パラメータ
企業でしきい値アラート機能を使用していて、ユーザプロファイルがアラートを表示することを承認している場合、履歴レポート モジュールの [しきい値アラート(Threshold Alerts)] ページのコントロールを使用して、当日の午前 0 時と 3 ヵ月前の間でトリガーされたしきい値アラートの詳細を表示できます。 利用可能なパラメータを次の表に示します。
|
パラメータ |
説明 |
|---|---|
|
確認済み(Acknowledged) |
スーパーバイザがアラートを確認したかどうかを示します。 |
|
確認時刻(Acknowledged Time) |
アラートが確認された時刻。 |
|
実際の値(Actual Value) |
アラートをトリガーした実際の値。 |
|
アーカイブ済み(Archived) |
スーパーバイザがアラートをアーカイブしたかどうかを示します。 |
|
注 |
アラートを確認したスーパーバイザが入力したオプションのコメント (ある場合)。 |
|
メトリック(Metric) |
しきい値が関連付けられているメトリック。 |
|
オペランド(Operand) |
>(より大きい) >=(以上) <(より小さい) <=(以下) =(等しい) |
|
スーパーバイザ(Supervisor) |
アラートを確認したスーパーバイザの名前。 |
|
時刻 |
しきい値アラートがトリガーされた日時。 |
|
トリガー間隔(Trigger Interval) |
システムがしきい値ルールチェックに対して 1 つのアラートのみを生成する必要のある間隔として、しきい値ルールで指定された秒数。 |
|
トリガー値 |
しきい値ルールがトリガーとして定義した値。 |
利用メトリックレポートの使用
次の表では、利用状況メトリックス レポートで利用できるパラメータについて説明します。
|
列 |
説明 |
|---|---|
|
最小コール時間(Call Duration Min) |
インバウンドコールの到着、またはアウトダイヤルコールの発信から、終了までの合計時間。 |
|
受信 |
通話総数: 着信通話の総数。 接続済みコール: エージェントに接続されたインバウンド コールの数。 IVR 継続時間 (分): 通話が IVR システムを通過した時間 (分)。 キュー継続時間 (秒): 通話がキューに入っている間の秒数。 通話時間 (分): エージェントが発信者と会話していた時間 (分)。 保留時間 (分): 着信通話が保留されていた時間 (分)。 |
|
月 |
コールアクティビティが発生した月。 |
|
アウトダイヤル(Outdial) |
総通話数: アウトダイヤル通話の総数。 接続コール数: エージェントに接続されたアウトダイヤルコールの数。 通話時間 (分): エージェントがアウトダイヤル コールの相手と通話していた時間 (分)。 保留時間 (分): アウトダイヤル コールが保留されていた時間 (分)。 |
|
録音されたコール(Recorded Calls) |
録音されたコールの数。 |
|
合計コール数(Total Calls) |
インバウンドコールとアウトダイヤルコールの合計数。 |
Webex コンタクト センターのプロビジョニングは、Webex コンタクト センターのセットアップのさまざまな作業を含む重要な手順です。 詳細については以下のセクションを参照してください。
テナント設定
新しく強化された Webex コンタクト センターの Control Hub からテナント設定に直接アクセスできるようになりました。 詳細については、 テナント設定のヘルプ Webex ヘルプ センターをご覧ください。 まだ Webex コンタクトセンター管理ポータル からテナント設定にアクセスしている場合、次の手順に進んでください。 |
管理者がエンタープライズにプロビジョニングしたテナントを設定するには、Webex コンタクト センター管理ポータル を使用できます。 エンタープライズのテナント設定を表示するには、ナビゲーション バーの [プロビジョニング] モジュールの下にあるエンタープライズ名をクリックします。
以下のタブをクリックして、テナント設定を構成します。
全般設定
[ 全般設定 タブには次の設定が表示されます。
次の表で、テナント列のチェックマーク (✓) は、社内の許可されたユーザが指定する設定を示します。 同様に、[パートナー] 列の ✓ マークは、パートナー管理者が指定する設定を示します。 Webex コンタクト センターの列の ✓ は、Webex コンタクト センター管理者が指定する設定を示します。
設定を変更するには、 編集 をクリックします。
|
設定 |
説明 |
テナント |
パートナー |
Webex Contact Center |
|---|---|---|---|---|
|
テナントの詳細 |
||||
|
名前 |
企業の名前。 |
✓ |
✓ |
✓ |
|
説明 |
(オプション) エンタープライズの説明です。 |
✓ |
✓ |
✓ |
|
タイムゾーン(Time zone) |
エンタープライズ用にプロビジョニングするタイムゾーンです。 詳細については、次を参照してください。 タイムゾーンについて。 |
✓ |
✓ |
✓ |
|
ステータス(Status) |
テナントの状況です。 テナントの状況を変更することはできません。 |
デスクトップ設定
[ デスクトップ セクションには次の設定が表示されます。
-
エージェントのエクスペリエンス: 非アクティブのタイムアウトと自動ラップアップ間隔を設定します。
-
音声機能: デフォルトの DN の強制、通話の終了、相談の終了を有効または無効にします。
-
RONA のタイムアウト: 応答のない通話に対して RONA (Redirection on No Answer) タイムアウトを設定します。
-
システム設定: 切断接続回復のタイムアウトを設定します。
RONA タイムアウトの管理
コンタクトセンター管理者は、エージェントと顧客の Redirection on No Answer (RONA) タイムアウト設定を管理できます。
インバウンドとアウトバウンドのコールシナリオの RONA タイムアウト設定を構成するには:
| 1 |
顧客の組織にログインする: Control Hub。 | ||||||||||||||||||||||
| 2 |
[] に移動します。 | ||||||||||||||||||||||
| 3 |
[ RONA のタイムアウト セクションで、チャネルのタイムアウト値を秒単位で入力します。 次の表は、RONA タイムアウト設定のデフォルト値と許容範囲を示しています。
| ||||||||||||||||||||||
| 4 |
[保存] をクリックします。 |
プロビジョニング
[ 準備中 タブには次の設定が表示されます。 パートナー管理者と Webex コンタクト センター管理者がこれらの設定を指定します。
設定を変更するには、 編集 をクリックします。
|
設定 |
説明 |
|---|---|
|
システムプロファイル |
|
|
要員のオプション(Workforce Options) |
スーパーバイザーが人事を管理することを許可します。 スーパーバイザーは、日々の現実を積極的に分析して調整し、よりスマートな決定を行ってリソースを管理してサービス レベルを最適化できます。 要員オプションを使用すると、エンタープライズで次の要員最適化オプションの 1 つ以上を有効にできます。
これらの機能の可用性は、ライセンスによって異なります。 詳細は組織の管理者に問い合わせてください。 |
|
キャンペーン管理 |
テナントのサードパーティ ソフトウェアの List と キャンペーン マネージャー (LCM) モジュールを有効にします。 LCM は連絡先のアップロード、選択、再スケジュールを管理します。 キャンペーンマネージャレポートも提供します。 この機能を利用できるかどうかはライセンスによって異なります。 詳細は組織の管理者に問い合わせてください。 |
|
スピーチ対応 IVR |
この設定が はいでは、顧客が質問や懸念事項をわかりやすい言葉でシステムに投稿することを許可しています。 この機能を利用できるかどうかはライセンスによって異なります。 詳細は組織の管理者に問い合わせてください。 |
設定
[ 設定 タブには次の設定が表示されます。 アスタリスク (*) は、標準ライセンスのテナントが設定を利用できないことを示します。
下の表で、テナント列の ✓ マークは社内の認定ユーザが指定した設定を示します。 同様に、[パートナー] 列の ✓ マークは、パートナー管理者が指定する設定を示します。 Webex コンタクトセンターの列の ✓ は、Webex コンタクトセンター管理者が指定する設定を示します。
設定を変更するには、 編集 をクリックします。
|
設定 |
説明 |
テナント |
パートナー |
Webex Contact Center | ||
|---|---|---|---|---|---|---|
|
通話設定 |
||||||
|
ショートコールしきい値 |
コールが短縮または放棄のどちらであるかを決定する時間間隔(秒単位)。 |
✓ |
✓ |
✓ |
||
|
突発的切断しきい値(Sudden Disconnect Threshold) |
エージェントが通話を処理するか、通話が終了するかを決定する時間間隔(秒単位)。 時間によって、接続またはエージェントの動作に問題があるかどうかが決まります。 通話が接続先サイトに到達してからこの時間内に切断された場合、その通話は切断されたと見なされます。 |
✓ |
✓ |
✓ |
||
|
デフォルトの発信ダイヤル ANI |
テナントがアウトダイヤル コールを発信するための既定のダイヤル番号です。 エージェントがアウトダイヤル コールに対して特定のアウトダイヤル ANI (自動番号識別) を選択しない場合、既定のダイヤル番号が顧客の発信者 ID に表示されます。
|
✓ |
||||
|
タイムアウトの設定 |
||||||
|
デスクトップの非アクティブ タイムアウト |
デスクトップの非アクティブのタイムアウト により、非アクティブな状態が一定時間続いた場合にエージェントをデスクトップから自動的にサインアウトさせることができます。 エージェントは、Agent Desktop 上でアイドル状態の間、何のアクティビティも実行していないため、非アクティブと見なされます。 エージェントのアクティビティには、コンタクトの処理、カスタム ウィジェットの操作、または Agent Desktop でのタスクの実行が含まれます。 既定では いいえに設定されています。 この設定が [ いいえ] のままの場合、ログインしているエージェントには、セッションが明示的にサインアウトされるまでエージェントライセンスの使用料金が課金されます。 設定が はい の場合、システムは指定されたタイムアウト時間の間アイドル状態が続くとエージェントを自動的にサインアウトします。 アイドル タイムアウト値には 310,000 分を指定できます。 |
✓ |
✓ |
✓ |
||
|
同時音声連絡先の設定 |
||||||
|
同時音声連絡先の資格 |
テナントに資格がある同時音声連絡先セッションの数。 この資格は、次の式に基づいています。 ((確定した標準エージェントライセンス数 + 確定したプレミアムエージェントライセンス数)x 3)+ アドオン IVR ポートライセンス数 サージ保護の 1 つのセッション(対話)には、そのセッションに関連するすべての着信通話と発信通話が含まれます。
|
|||||
|
音声連絡先の急増率 |
同時音声コンタクト資格を超えて、テナントが持つことができる音声連絡先セッションの割合。 デフォルトのサージ率は 30% です。 |
|||||
|
最大同時音声連絡先しきい値 |
テナントに許可されている同時音声連絡先セッションの最大数。 このしきい値に達すると、コンタクトセンターはインバウンドまたはアウトバウンドの音声コンタクトをドロップします。 この値は、[同時音声コンタクト資格] フィールドと [音声コンタクトのサージ率] フィールドから派生します。 たとえば、同時音声連絡先の権限が 300 で、急増率が 30% (デフォルト値) の場合、[最大同時音声連絡先しきい値] は次のように計算されます。 300 x 1.3 = 390
|
|||||
|
同時デジタル連絡先の設定 |
||||||
|
同時デジタル連絡先の資格 |
テナントに資格がある同時デジタル連絡先セッションの数です。 この資格は、次の式に基づいています。 (確定した Standard Agent ライセンス数 + 確定した Premium Agent ライセンス数) x 2 x 15
|
|||||
|
デジタル連絡先の急増率 |
同時デジタル連絡権限を超える、テナントが保有できるデジタル連絡先セッションの割合。 デフォルトのサージ率は 30% です。 |
|||||
|
最大同時デジタル連絡先しきい値 |
テナントに許可されている同時デジタル連絡先セッションの最大数。 このしきい値に達すると、コンタクトセンターは新しいデジタルコンタクトを削除します。 最大同時デジタル連絡先しきい値 の値は、同時デジタル連絡先の資格の 30% 高く設定されています。 最大同時デジタルしきい値 = 同時デジタル連絡先の資格 * 1.3. この値は、 同時デジタル連絡先権限 および デジタル連絡先急増割合 フィールドから得られます。 最大同時デジタルしきい値 = (確定した Standard Agent ライセンス数 + 確定した Premium Agent ライセンス数) x 2 x 15 x 1.3 たとえば、同時デジタル連絡先資格が 300 で、急増率が 30% (デフォルト値) の場合、同時デジタル連絡先の最大しきい値は次のように計算されます。 300*1.3 = 390
|
|||||
|
その他の設定 |
||||||
|
最大コールバック回数 |
最初のコールバックの試みが失敗した場合に、システムが要求されたコールバックを試みる回数。 |
✓ |
✓ |
✓ |
||
|
コールバック再試行間隔(Retry Callback Interval) |
最初のコールバック試行が失敗した場合に試行されるコールバック間の秒数。 |
✓ |
✓ |
✓ |
||
|
一時停止/再開の有効化 |
この設定が はいでは、エージェントは通話の録音を一時停止および再開できます。 たとえば、エージェントが顧客からクレジットカード情報などの機密情報を取得している間に、通話の録音を一時停止することができます。 この設定が いいえを使用し、別の機会に個々のキューに対してこの機能を有効にすることができます。
|
✓ |
✓ |
✓ |
||
|
レコーディング一時停止期間 |
この設定では、システムが通話の録音を一時停止する時間を指定します。 この時間が経過すると、システムは通話の録音を自動的に開始します。 |
✓ |
✓ |
✓ |
||
|
エージェント可用性の確認 |
この設定が はいをインストールしない場合、システムはログインしているエージェントがいないチームにコンタクトをルーティングすることはありません。 この設定が いいえを使用する場合、個々のキューに対してこの設定を有効にできます。 詳細については、次を参照してください。 エントリポイントまたはキューを追加する。 |
✓ |
✓ |
✓ |
||
|
すべてのコールの録音 |
この設定が はいをインストールする場合、システムはすべてのインバウンドおよびアウトダイヤル コールを記録します。 この設定が いいえをインストールする場合、システムは各キューの設定に基づいて通話を録音します。 |
✓ |
✓ |
✓ |
エントリポイントとキュー
エントリポイントとキューは、仮想チームの種類です。 仮想チームは、顧客からのリクエストを保留する場所です。
Webex コンタクトセンター管理者によるプロファイルの設定に応じて、エントリ ポイントとキューを作成できます。
エントリ ポイント
インバウンドのエントリポイントは、顧客コンタクトが Webex コンタクトセンターシステムに最初に到達する場所です。 顧客からの通話については、1 つ以上のトールフリーまたはダイヤル番号を特定のエントリポイントに関連付けることができます。 システムは、通話がエントリポイントにある間、通話に対して IVR 通話処理を実行します。
エントリポイントにフローを指定することができます。 さらに、コンタクト センターの勤務時間を定義するために営業時間を実装する場合、営業時間のアクティビティが設定されているフローを選択し、それをエントリ ポイントに指定できます。
営業時間内のアクティビティを使用して、エントリ ポイントに新しいフローを直接割り当てることを強くお勧めします。 既存のフローについては、ルーティング戦略フロー構成を営業時間を使用するエントリ ポイントに移行することも計画する必要があります。
フローがエントリ ポイントに関連付けられており、営業時間を使用する場合、ルーティング戦略と関連付けられている同じフローよりも優先されます。
フローで営業時間を設定する方法の詳細については、次を参照してください。 営業時間。
テレフォニーチャネルタイプのエントリポイントを使用するには、次のことを確認します:
-
エントリポイントにダイヤル番号 (DN) をマッピングします。 詳細については、 エントリポイントのマッピングを参照してください。
-
エントリポイントにフローを指定します。 詳細は、 エントリポイントを作成するを参照してください。
-
他のプロビジョニング設定については、Webex コンタクト センター管理者にお問い合わせください。
キュー(Queue)
インバウンドキューは、顧客の連絡先が、システムが顧客をエージェントまたは DN に割り当てる前に待機する場所です。
サードパーティの自動通話ディストリビューター (ACD) を表すインバウンド キューは、プロキシ キューと呼ばれます。 外部の ACD に送信されたコールは、外部の ACD によってエージェントに配布されます。 Webex コンタクト センターはプロキシ キューを使用して、外部の ACD キューで発生する通話アクティビティを追跡します。 プロキシキューには、専用と共有の 2 つのタイプがあります。 専用のプロキシ キューにログインしたエージェントは、Webex コンタクト センターの顧客のみに対応します。共有キューにログインしたエージェントは、複数の顧客にサービスを提供します。
アウトダイヤル エントリポイント
外線エントリ ポイントは、Webex コンタクト センター システムでの顧客への外線発信用にプロビジョニングされています。
[アウトダイヤルエントリポイント] リスト内に、システムにより生成された キューへのアウトダイヤル転送 エントリポイントが自動的に作成されます。 アウトダイヤル コールをキューに転送する必要がある場合は、DN をキューへのアウトダイヤル転送エントリ ポイントにマッピングします。 外線エントリポイントのマッピングの詳細については、 エントリポイントをマッピングするを参照してください。
システムが生成したアウトダイヤルのキューへの転送エントリポイントを編集することはできません。 |
アウトダイヤルキュー
システムが顧客をエージェントまたは DN に指定するのを、顧客コンタクトが待機するアウトダイヤル キュー。
エントリポイントを作成する
エントリポイントを作成するには:
| 1 |
Management Portal のナビゲーションバーから、 を選択します。 | ||||||||||||||||||||
| 2 |
エントリポイントを選択します。 | ||||||||||||||||||||
| 3 |
[ + 新しいエントリポイント] をクリックします。 | ||||||||||||||||||||
| 4 |
全般設定 エリアで次の設定を入力します:
| ||||||||||||||||||||
| 5 |
詳細設定 領域で、次の設定を入力します:
| ||||||||||||||||||||
| 6 |
[保存] をクリックします。 |
エントリポイントの詳細を表示する
| 1 |
Management Portal のナビゲーションバーから、[ ] を選択します。 | ||||||||||||||
| 2 |
エントリポイント を選択します。 | ||||||||||||||
| 3 |
エントリポイントの隣にある省略記号アイコンをクリックし、[ 表示] をクリックします。 次の詳細を表示できます。
|
エントリポイントを編集する
エントリ ポイントまたはアウトダイヤル エントリ ポイントを編集するには、次の手順を実行します。
| 1 |
Management Portal のナビゲーション バーで、を選択します。 。 | ||||||||||||||||
| 2 |
選択する エントリポイント。 | ||||||||||||||||
| 3 |
エントリポイントの隣にある省略記号アイコンをクリックし、 編集。 | ||||||||||||||||
| 4 |
次のフィールドを編集することができます:
プロキシ キューを表示している場合、検索ボタンは DNIS プールデータ フィールドに入力してポップアップ ウィンドウを開き、キューの DNIS エントリの一覧を表示します。 ポップアップウィンドウの下側のボタンをクリックすると、リストを印刷したり、データを .csv ファイルとしてダウンロードしたりすることができます。 ブロックされた市外局番機能を使用するように構成されたプロキシ キューを編集している場合、編集ボタンをクリックしてブロックされた市外局番のリストを編集できます。 詳細については、次を参照してください。 市外局番をブロックする |
エントリポイントをコピーする
| 1 |
Management Portal のナビゲーション バーで、を選択します。 。 | ||||||||||||||||
| 2 |
選択する エントリポイント。 | ||||||||||||||||
| 3 |
エントリポイントの隣にある省略記号アイコンをクリックし、 コピー。 選択したエントリポイントのコピーが表示されます。 フィールドには、元のエントリ ポイントと同じ値があります。
同じエントリポイントに別の名前を付けて保存したり、エントリポイントを編集して保存することができます。 | ||||||||||||||||
| 4 |
次の詳細を編集することができます:
|
アウトダイヤル エントリ ポイントを作成する
アウトダイヤルエントリポイントを作成するには:
| 1 |
Management Portal のナビゲーションバーから、[ 。 | ||||||||||||||||||||||||||
| 2 |
アウトダイヤルエントリポイントを選択してください。 | ||||||||||||||||||||||||||
| 3 |
[ + アウトダイヤルエントリポイント] をクリックします。 | ||||||||||||||||||||||||||
| 4 |
全般設定 領域で次の設定を入力します:
| ||||||||||||||||||||||||||
| 5 |
詳細設定 領域で次の設定を入力します:
| ||||||||||||||||||||||||||
| 6 |
[保存] をクリックします。 |
アウトダイヤル エントリ ポイントの詳細を表示する
| 1 |
Management Portal のナビゲーションバーから、 を選択します。 | ||||||||||||||
| 2 |
アウトダイヤルエントリポイントを選択します。 | ||||||||||||||
| 3 |
エントリポイントの隣にある省略記号アイコンをクリックし、[ 表示] をクリックします。 次の詳細を表示できます。
|
アウトダイヤル エントリ ポイントを編集する
アウトダイヤルエントリポイントを編集するには:
| 1 |
Management Portal のナビゲーション バーで、を選択します。 。 | ||||||||||||||||
| 2 |
選択する アウトダイヤル エントリ ポイント。 | ||||||||||||||||
| 3 |
アウトダイヤル エントリ ポイントの隣にある省略記号アイコンをクリックし、 編集。 | ||||||||||||||||
| 4 |
次のフィールドを編集することができます:
|
アウトダイヤル エントリ ポイントをコピーする
| 1 |
Management Portal のナビゲーション バーで、を選択します。 。 | ||||||||||||||||
| 2 |
選択する アウトダイヤル エントリ ポイント。 | ||||||||||||||||
| 3 |
エントリポイントの隣にある省略記号アイコンをクリックし、 コピー。 選択したアウトダイヤルエントリポイントのコピーが表示されます。 フィールドには、元の外線エントリ ポイントと同じ値があります。
同じアウトダイヤルエントリポイントに別の名前を付けて保存したり、アウトダイヤルエントリポイントを編集して保存することができます。 次の詳細を編集することができます:
|
キューまたはアウトダイヤル キューを作成する
キューまたはアウトダイヤル キューを作成するには:
現在、この機能はサポートされていません。 |
| 1 |
Management Portal のナビゲーション バーで、を選択します。 。 | ||||||||||||||||||||||||||||||||||||||||||||||||||||||||||||||
| 2 |
選択する キュー または アウトダイヤル キュー。 | ||||||||||||||||||||||||||||||||||||||||||||||||||||||||||||||
| 3 |
[ + 新規キュー ] または [ + 新規アウトダイヤルキュー] をクリックします。 | ||||||||||||||||||||||||||||||||||||||||||||||||||||||||||||||
| 4 |
キューの次の設定を入力し、[ 保存 ] をクリックします:
|
キューまたはアウトダイヤルキューの詳細を表示する
| 1 |
Management Portal のナビゲーション バーで、を選択します。 。 | ||||||||||||||||||||||||||||||||||||||||||||||||||||||||||||||
| 2 |
選択する キュー または アウトダイヤル キュー。 | ||||||||||||||||||||||||||||||||||||||||||||||||||||||||||||||
| 3 |
キューの隣にある省略記号アイコンをクリックし、 表示する。 次の詳細を表示できます。
|
キューまたはアウトダイヤルキューを編集する
を編集するには キュー または アウトダイヤル キュー キュー:
| 1 |
Management Portal のナビゲーション バーで、を選択します。 。 | ||||||||||||||||||||||||||||||||||||||||||||||||||||||||||||||||
| 2 |
選択する キュー または アウトダイヤル キュー。 | ||||||||||||||||||||||||||||||||||||||||||||||||||||||||||||||||
| 3 |
キューの隣にある省略記号アイコンをクリックし、 編集。 | ||||||||||||||||||||||||||||||||||||||||||||||||||||||||||||||||
| 4 |
次のフィールドを編集することができます:
|
キューまたはアウトダイヤルキューをコピーする
ファイルをコピーするには キュー または アウトダイヤル キュー:
| 1 |
Management Portal のナビゲーション バーで、を選択します。 。 | ||||||||||||||||||||||||||||||||||||||||||||||||||||||||||||||||
| 2 |
選択する キュー または アウトダイヤル キュー。 | ||||||||||||||||||||||||||||||||||||||||||||||||||||||||||||||||
| 3 |
キューの隣にある省略記号アイコンをクリックし、 コピー。 次の キュー または アウトダイヤル キュー ページが表示されます。 フィールドは元のキューと同じ値を持ちます。
同じキューに別の名前を付けて保存したり、キューを編集することができます。 | ||||||||||||||||||||||||||||||||||||||||||||||||||||||||||||||||
| 4 |
以下の詳細を編集して、 保存:
|
エントリポイントまたはキューを非アクティブ化する
ダイヤル番号や他のルーティング戦略など、他のエンティティに関連付けている場合、エントリポイントまたはキューを非アクティブ化することはできません。 これらのエントリポイントまたはキューを非アクティブ化しようとすると、エラーメッセージが表示されます。 メッセージの最後にある情報アイコンをクリックして、関連するすべてのエンティティのリストを表示します。
エントリポイントまたはキューを無効にしても、それは [エントリポイント/キュー] ページを [非アクティブ] として表示します。 履歴レポートには、無効化されたエントリポイントまたはキューの詳細も表示されます。
[エントリポイント/キュー] ページで省略記号アイコンをクリックし、次に [復元] アイコンをクリックすると、エントリポイントまたはキューを再アクティブ化できます。
エントリポイントまたはキューを無効化するには:
| 1 |
Management Portal のナビゲーション バーで、を選択します。 。 | ||
| 2 |
無効化するエントリポイントまたはキューのタイプを選択します。 | ||
| 3 |
エントリポイントまたはキューの隣にある省略記号アイコンをクリックし、 非アクティブとしてマーク。 | ||
| 4 |
[はい(Yes)] をクリックして確認します。
|
エントリポイントまたはキューをアクティブ化する
| 1 |
Management Portal のナビゲーション バーで、を選択します。 。 |
| 2 |
アクティブ化したいエントリポイントまたはキューのタイプを選択します。 |
| 3 |
エントリポイントの横にある省略記号アイコン、または状況が [非アクティブ] であるキューをクリックし、 復元する。 |
| 4 |
[はい(Yes)] をクリックして確認します。 エントリポイントまたはキューの状況が [アクティブ] に変わります。
|
サイト(Sites)
サイトは、企業の管理下にある物理的な連絡先センターの場所です。 たとえば、エンタープライズ Acme は、顧客コンタクトを処理するエージェントと共に、シカゴ、マニラ、バンガロールにサイトを持つことができます。
サイトを作成すると、システムが自動的にチームとマルチメディアのプロファイルを新しいサイトに追加します。 チーム名やその他の設定は変更できますが、チーム タイプを [定員ベース] から [エージェント ベース] に変更することはできません。 新しいサイトに別のチームを追加するまでの間、チームを削除しないでください。
サイトを作成する
| 1 |
Management Portal のナビゲーションバーで [ 。 | ||||||||||
| 2 |
[ + 新しいサイト] をクリックします。 | ||||||||||
| 3 |
次の詳細を入力して [ 保存 ] をクリックします:
| ||||||||||
サイトの詳細を表示する
サイトの詳細を表示するには:
| 1 |
Management Portal のナビゲーションバーから、 を選択します。 |
| 2 |
表示するサイトの省略記号アイコンをクリックし、[ 表示] をクリックします。 |
| 3 |
次の設定を表示できます。 |
サイトを編集する
サイトを編集するには:
| 1 |
Management Portal のナビゲーションバーで、[ ] を選択します。 | ||||||||||||
| 2 |
編集するサイトの横にある省略記号アイコンをクリックし、[ 編集] をクリックします。 | ||||||||||||
| 3 |
次の設定を編集することができます。 変更が完了したら [ 保存 ] をクリックします:
|
サイトを非アクティブ化する
エージェントまたはアクティブなチームがサイトに関連付けられている場合、サイトを非アクティブ化することはできません。 そのようなサイトの非アクティブ化を試みる場合、サイトを非アクティブ化できないことを知らせるメッセージが表示されます。 メッセージ中の情報アイコンをクリックすると、このサイトに関連するエンティティのリストが表示されます。
サイトを非アクティブ化しても、[サイト] ページでは [非アクティブ] としてサイトが表示されます。 履歴レポートには、非アクティブ化されたサイトの詳細も表示されます。
サイトを非アクティブ化するには:
| 1 |
Management Portal のナビゲーションバーから、 を選択します。 | ||
| 2 |
無効化するサイトの横にある省略記号アイコンをクリックして、[ 非アクティブとしてマークする] をクリックします。 | ||
| 3 |
[はい(Yes)] をクリックして確認します。 サイトの状況が [非アクティブ] に変わります。
|
サイトをアクティブ化する
サイトをアクティベートするには:
| 1 |
Management Portal のナビゲーションバーから、 を選択します。 |
| 2 |
アクティベートするサイトの隣にある省略記号をクリックし、 [復元]をクリックします。 |
| 3 |
[はい(Yes)] をクリックして確認します。 サイトの状況が [アクティブ] に変わります。
|
チーム(Teams)
チームは、機能の特定のグループをサポートするユーザのグループです。 たとえば、Gold 顧客のサポートや請求の管理などです。 チームはエージェントで構成され、特定のサイトに関連付けられます。
チームを作成する
| 1 |
Management Portal のナビゲーションバーから、[ ] を選択します。 | ||||||||||||||||||||||||||||||||||
| 2 |
[ + 新しいチーム] をクリックします。 | ||||||||||||||||||||||||||||||||||
| 3 |
次の詳細を入力します。
| ||||||||||||||||||||||||||||||||||
| 4 |
[保存] をクリックします。 |
チームを表示する
| 1 |
Management Portal のナビゲーション バーで、を選択します。 。 |
| 2 |
表示するチームの横にある省略記号アイコンをクリックし、 表示する。 構成されたすべての詳細を表示できます。 |
チームを編集する
| 1 |
Management Portal のナビゲーション バーで、を選択します。 。 | ||||||||||||||||||||||||||||||||
| 2 |
編集するチームの横にある省略記号アイコンをクリックし、 編集。 以下の設定を編集することができます。
| ||||||||||||||||||||||||||||||||
| 3 |
[保存] をクリックします。 |
チームを非アクティブ化する
エージェントに関連付けられたチームまたはアクティブなルーティング戦略を無効にすることはできません。 このようなチームを非アクティブ化しようとすると、Management Portal はチームを非アクティブ化できないというメッセージを表示します。 メッセージ中の情報アイコンをクリックすると、チームに関連付けられたエンティティの一覧が表示されます。
チームを非アクティブ化しても、[チーム] ページには [非アクティブ] として表示されます。 履歴レポートには、非アクティブ化されたチームの詳細も表示されます。
| 1 |
Management Portal のナビゲーションバーから、 を選択します。 | ||
| 2 |
無効化するチームの横にある省略記号アイコンをクリックして、[ 非アクティブとしてマークする] をクリックします。 | ||
| 3 |
[はい(Yes)] をクリックして確認します。 チームの状況が [非アクティブ] に変わります。
|
チームをアクティブ化する
| 1 |
Management Portal のナビゲーションバーから、[ ] を選択します。 |
| 2 |
アクティベートするチームの横にある省略記号アイコンをクリックし、[ 復元] をクリックします。 |
| 3 |
[はい(Yes)] をクリックして確認します。 チームの状況が アクティブ に変わります。
|
ユーザ(Users)
コンタクトセンターのユーザは、エージェント、スーパーバイザー、およびマネージャーです。 ユーザ プロファイルは Management Portal に対するユーザのアクセス権限を定義します。 Management Portal のモジュールにより、ユーザは担当するリソースに対するリアルタイムの可視性とコントロールが可能になります。
デスクトッププロファイルで説明されているように、エージェントのユーザアカウントには Agent Desktop モジュールへのアクセス権を付与するユーザプロファイルとデスクトッププロファイルが含まれている必要があります。 エージェントは Webex コンタクト センター デスクトップを使用して、顧客との対話を管理し、スーパーバイザーはスーパーバイザー機能を管理します。
ユーザの作成と削除は コントロールハブから行えます。 Management Portal は、ステータスに関係なく、Control Hub のコンタクト センター ライセンスを持つユーザを同期します。 |
デフォルトでは、アクティブなユーザのみが表示されます。 無効なユーザを表示するには、[ 無効なユーザを表示する ] チェックボックスを選択します。
ユーザー詳細を表示する
| 1 |
Management Portal のナビゲーションバーから、[ ] を選択します。 | ||||||||||||||||||||||||||||||||||||||||||
| 2 |
ユーザの詳細を表示するには、名の隣にある省略記号アイコンをクリックし、[ 表示] をクリックします。 | ||||||||||||||||||||||||||||||||||||||||||
| 3 |
以下のいずれかのパラメータを使用して、ユーザを検索することができます。
検索結果では、1 ページに 20 ユーザが表示されます。 検索 ボックスに任意の 3 文字を入力してください。 検索結果には、検索条件に一致するユーザが表示されます。 次のいずれかの手順でユーザ リスト ページを移動します:
ユーザの次の詳細を表示できます。
|
ユーザーを編集する
| 1 |
Management Portal のナビゲーション バーで、を選択します。 。 | ||||||||||||||||||||||||||||||||||||||||||||||||||||||||||||||||||||||||||
| 2 |
ユーザの詳細を編集するには、ユーザの名の隣にある省略記号ボタンをクリックしてから、 編集。 以下の設定を編集することができます。
Cisco Webex Control Hub から次の設定を編集できます:
| ||||||||||||||||||||||||||||||||||||||||||||||||||||||||||||||||||||||||||
ユーザーにプロビジョニングされたアイテムをエクスポートする
| 1 |
Management Portal のナビゲーションバーから、[ を選択します。 | ||||||||||||||||
| 2 |
ユーザ名の隣にある省略記号アイコンをクリックして、 Excel または PDFをクリックします。 レポートには次の項目の詳細が含まれます。
|
ユーザーの API キーを取り消す
| 1 |
Management Portal のナビゲーションバーから、[ ] を選択します。 |
| 2 |
必要なユーザの隣にある省略記号アイコンをクリックして、[ API キーを失効させる] をクリックします。 ユーザの API キーの失効に成功したことを示すメッセージが表示されます。
ユーザのプロファイルに API キーをマッピングしていない場合、エラーメッセージが表示され、ユーザは API キーを持っていないことを示します。 |
エージェントテンプレートを更新、アップロードする
複数のエージェントの詳細情報を同時にアップロードするには:
| 1 |
Management Portal のナビゲーションバーから、 を選択します。 |
| 2 |
テンプレートをダウンロードするには、[ 形式でエクスポート CSV ] ボタンをクリックします。 |
| 3 |
[ 一括更新 ] ( |
| 4 |
ローカル システムからエージェント更新テンプレートを参照し、テンプレートを選択します。 |
| 5 |
[アップロード(Upload)] をクリックします。 |
| 6 |
(オプション) [プロビジョニングの一括操作ステータス] からアップロードのステータスを確認します。 |
ユーザープロファイル
ユーザ プロファイルにより、Cisco Contact Center でユーザがアクセスできる機能が決まります。
ユーザープロファイルを管理する
ユーザプロファイルを作成するには:
| 1 |
Management Portal のナビゲーション バーで、を選択します。 。 |
| 2 |
[ + 新規ユーザ プロファイル。 |
| 3 |
次のタブに詳細を入力し、 保存 を選択します。 |
| 4 |
[ユーザ プロファイル] ページから、次の作業を行うこともできます。
|
全般設定
新しいユーザプロファイルを構成するか、既存のユーザプロファイルを編集する場合、[全般設定] タブで次の設定を変更できます。
|
パラメータ |
説明 | ||
|---|---|---|---|
|
名前 |
ユーザプロファイルの名前を入力します。 ユーザプロファイルをコピーするとき、システムは単語を追加します のコピー 元のユーザプロファイルの名前の前に入力します。 同じ名前を使用することも、必要に応じて編集することもできます。 |
||
|
説明 |
(オプション) プロファイルの説明を入力します。 |
||
|
[プロファイルタイプ(Profile Type)] |
タイプを選択して、このプロファイルの権限レベルを決定します。 Management Portal の汎用プロファイルとモジュール マッピングは以下のとおりです。
プロファイル タイプを後から編集することはできません。 |
||
|
ステータス(Status) |
ユーザプロファイルを編集またはコピーする場合にのみ、この設定を表示および変更できます。 |
モジュールの設定
ユーザ プロファイルを使用して Management Portal へのアクセスをコントロールすることができます。 Management Portal モジュールに対する権限を指定するには、 モジュール設定 タブを使用します。 新しいユーザプロファイルを作成するとき、または既存のユーザプロファイルを編集またはコピーするときに、モジュールアクセスを設定できます。
モジュールアクセス には次のオプションがあります:
モジュールアクセスの [ すべて ] をクリックすると、ユーザプロファイルはすべてのモジュールにアクセスできます。 選択したモジュールへのアクセス権のみをユーザに付与する場合は、[ 特定の ] をクリックします。
次の特定のモジュールへのアクセスを指定できます。
|
設定 |
説明 | ||
|---|---|---|---|
|
その他の監視機能 |
管理者がエージェントの追加のスーパーバイザー機能を管理することを許可します。 次の設定を有効にするには、トグルボタンをクリックします:
|
||
|
エージェント デスクトップ |
ユーザがデスクトップにアクセスできるようにします。 |
||
|
コールモニタリング |
複数ソースのコンタクトセンター全体で顧客に提供されるサービスの質をサイレントに監視できます。 ユーザに対して通話監視を有効にしている場合、ユーザは選択したキュー、チーム、サイト、またはエージェントをサイレントに監視できます。 次の設定を有効にするには、トグルボタンをクリックします:
|
||
|
通話録音 |
ユーザが#dntr_bifejgbjz コンタクトセンターへのアクティブな通話を記録することを許可します。 ユーザは、キュー、チーム、サイト、またはエージェントからコールを選択し、コールを記録する期間を指定できます。 |
||
|
マルチメディア |
許可されたユーザは、ユーザ用にマルチメディア プロファイルを選択できます。これには、音声、チャット、メール、ソーシャルなど、すべてのタイプのメディアが含まれます。 If Multimedia is not enabled, when you edit the user's details via Provisioning > Users, the Multimedia Profile drop-down list displays only the default telephony profile. Flex 3.0 プランをサブスクライブしているユーザは、以下にアクセスできます。 • デジタル チャネル - チャットとメールへのアクセスのみ • ソーシャル チャネル - ソーシャル連携へのアクセス
|
||
|
プロビジョニング |
[プロビジョニング(Provisioning)] モジュールへのユーザアクセスを提供します。 プロビジョニング ドロップダウンリストで 編集 を選択した場合にのみ、ユーザはエンタープライズのプロビジョニングを実行できます。 管理者ユーザのアクセスを制御して、企業に対して次のプロビジョニングアクティビティを実行できます。
|
||
|
レコード管理 |
録画管理モジュールへのアクセスを提供します。このモジュールにより、ユーザは Webex コンタクトセンターの通話録音機能で録音された音声ファイルを検索および再生できます。 [録音管理(Recording Management)] モジュールでは、次の権限を有効にすることができます。
この設定により、スーパーバイザーはデスクトップから品質管理ウィジェットにアクセスできます。 |
||
|
レポートと分析 |
レポートおよび分析モジュールへのアクセスを提供します。 レポーティングと分析モジュールにより、ユーザはコンタクトセンターシステムのデータをセグメント化、プロファイル化、および視覚化することができます。 また、このモジュールは、生産性や望ましいビジネス成果に影響を与える主要な変数を特定するのにも役立ちます。 ユーザは、このモジュールを使用してアナライズスキーマを構成および変更できます。 レポートと分析モジュールの表示または編集権限を有効にしている場合は、ビジネスルールへのアクセス権をユーザに付与できます。 ビジネスルールにより、ユーザは顧客データを Webex コンタクトセンター環境に組み込んで、カスタムルーティングやその他の汎用的な実装を行うことができます。 |
||
|
ルーティングリソース |
通話処理戦略を管理および設定するためのウェブベースのユーザインターフェイスへのアクセスを提供します。 グローバルなコール ルーティングとチーム キャパシティ戦略を作成してスケジュールし、ビジネスのダイナミクスの変化に応じてリアルタイムで変更できます。 [ルーティング戦略(Routing Strategy)] モジュールでは、次の権限を有効にすることができます。
|
||
|
次のような選択されたオプションに基づいて、フロー制御モジュールへのアクセスを提供します なし、 表示する、および 編集。 ユーザに 通話フロースクリプトの管理 次の機能を有効にしている場合は、 表示する または 編集 ルーティング戦略モジュールに対する権限。
|
|||
|
ワークフォース最適化 |
スーパーバイザーが要員最適化機能にアクセスして人材を管理することを許可します。 スーパーバイザは、サービスレベルを最適化するために、リソースをプロアクティブに分析および管理できます。
|
アクセス権
新規ユーザプロファイルの設定時および既存のユーザプロファイルの編集時に、[ アクセス権 ] タブから次の設定を行うことができます:
-
エントリ ポイント
-
キュー
-
サイト(Sites)
-
チーム(Teams)
ドロップダウン リストから、ユーザがアクセスできる特定のエンティティを選択します。 [ すべて ] を選択すると、そのタイプのすべてのエンティティへのアクセスが提供されます。
ユーザープロファイルの詳細を表示する
ユーザープロファイルを編集する
ユーザープロファイルを非アクティブ化する
はじめる前に
ユーザプロファイルを無効にするには:
| 1 |
Management Portal のナビゲーションバーから、 を選択します。 | ||
| 2 |
ユーザプロファイルの隣にある省略記号アイコンをクリックし、[ 非アクティブとしてマークする] をクリックします。 | ||
| 3 |
[はい(Yes)] をクリックして確認します。 ユーザプロファイルの状況が [非アクティブ] に変わります。
|
ユーザープロファイルをアクティブ化する
| 1 |
Management Portal のナビゲーションバーから、[ ] を選択します。 |
| 2 |
アクティベートするユーザプロファイルの隣にある省略記号アイコンをクリックし、 [復元] をクリックします。 |
| 3 |
[はい(Yes)] をクリックして確認します。 ユーザプロファイルの状況が [アクティブ] に変わります。
|
作業タイプ
アイドル状態または後処理コードを作成するとき、それを作業種別に関連付けます。 作業タイプは補助レポートでアイドル状態とまとめのコードをグループ化します。
作業タイプを作成する
作業種別を作成するには:
| 1 |
Management Portal のナビゲーションバーから、 を選択します。 | ||||||||
| 2 |
[ + 新しい作業種類] をクリックします。 | ||||||||
| 3 |
次の詳細を入力して [ 保存] をクリックします:
|
作業タイプを編集する
作業種別を編集するには:
| 1 |
Management Portal のナビゲーションバーから、 を選択します。 | ||||||||||
| 2 |
編集する作業種別の横にある省略記号アイコンをクリックして、[ 編集] をクリックします。 [タイプ] 以外では、次の設定を編集することができます。
|
作業タイプを非アクティブ化する
作業種別に関連付けられている補助コードがある場合、その作業種別を無効化することはできません。 このような作業種別を無効化しようとすると、この作業種別を無効化できないことを通知するメッセージが表示されます。 メッセージ中の情報アイコンをクリックすると、この作業種別に関連付けられているエンティティの一覧が表示されます。
作業種別を無効にしても、[作業種別] ページでは [アクティブではない] 作業種別としてその作業種別が引き続き表示されます。 過去のレポートには、非アクティブ化された作業タイプの詳細も表示されます。
作業種別を無効にするには:
| 1 |
Management Portal のナビゲーション バーで、を選択します。 。 | ||
| 2 |
無効化する作業種別の横にある省略記号アイコンをクリックし、 非アクティブとしてマーク。 | ||
| 3 |
[はい(Yes)] をクリックして確認します。 この作業種別の状況が [非アクティブ] に変更されます。
|
作業タイプをアクティブ化する
作業種別を有効にするには:
| 1 |
Management Portal のナビゲーション バーで、を選択します。 。 |
| 2 |
アクティベートする作業種別の横にある省略記号アイコンをクリックし、 復元する。 |
| 3 |
[はい(Yes)] をクリックして確認します。 作業種別の状況が [アクティブ] に変更されます。
|
補助コード
アイドルまたはラップアップ コードは 2 種類の補助コードです。 エージェントは Webex コンタクトセンター Agent Desktop で [アイドル] または [ラップアップ] コードを選択して、不在または顧客連絡先の状況を示します。 アイドル コードは、通常、昼休みやミーティング中など、エージェントが顧客の連絡を取ることができない理由を示します。 ラップアップコードは、エージェントが連絡先にエスカレートした、サービスを販売したなど、顧客連絡の結果を示します。
アイドル状態または後処理コードを作業種別に関連付けます。 作業タイプは、システムが補助レポートでアイドルおよび後処理コードをグループ化するために使用する値です。 詳細については、 作業種別を作成するを参照してください。
エージェントのプロファイルにコードが割り当てられている場合、アイドルコードまたはラップアップコードを使用することができます。デスクトッププロファイルには、少なくとも 1 つのアイドルコードとラップアップコードを追加する必要があります。 詳細は、 デスクトッププロファイルを参照してください。
会社でアウトダイヤル機能を使用している場合、 |
アイドルコードまたはラップアップコードを作成する
アイドル コードまたはラップアップ コードを作成するには:
| 1 |
Management Portal のナビゲーションバーから、[ を選択します。 [Aux コード] [アイドル コード] ページが表示されます。 ラップアップコードのリストを表示するには、ページ上部の ラップアップコード をクリックします。
| ||||||||||||||
| 2 |
[ +新しいアイドルコード ] または [ + 新しいラップアップコード] をクリックします。 | ||||||||||||||
| 3 |
次の詳細を入力して [ 保存] をクリックします。
|
アイドルコードまたはラップアップコードを編集する
| 1 |
Management Portal のナビゲーションバーから、[ ] を選択します。 | ||||||||||||
| 2 |
編集するアイドルまたはラップアップ コードの隣にある省略記号アイコンをクリックし、[ 編集] をクリックします。 | ||||||||||||
| 3 |
次の詳細を入力して [ 保存] をクリックします。
|
アイドルコードまたはラップアップコードを削除する
既定として設定されているアイドルまたは後処理コードを削除することはできません。 デフォルトの補助コードは削除しようとすると一時停止または削除できないことを通知するメッセージが表示されます。 選択した終了コードまたは終了コードを削除する前に、別のアイドルコードまたは終了コードを既定に設定する必要があります。 デフォルト設定を変更するには、 アイドルまたはラップアップコードの編集 を参照してください。
| 1 |
Management Portal のナビゲーションバーから、[ ] を選択します。 | ||
| 2 |
アイドルコードまたはラップアップコードの隣にある省略記号アイコンをクリックし、[ ] [非アクティブとしてマーク] をクリックします。 | ||
| 3 |
[はい(Yes)] をクリックして確認します。 アイドル状態または後処理コードの状況が [非アクティブ] に変わります。
|
デスクトッププロファイル
デスクトッププロファイルは、エージェントとスーパーバイザーに割り当てる権限とデスクトップビヘイビアのグループです。 各デスクトッププロファイルでは、次の権限と設定を指定します。
-
キュー転送
-
エージェントのコンサルトと転送
-
まとめとアイドル コード
-
ラップアップのタイムアウト値
-
エージェントは自動応答可能
-
ダイヤル機能
-
ダイヤル番号機能
-
エージェントの個人統計へのアクセス
-
自動応答
[エージェントの個人統計値 APS] ペイン (Agent Desktop) のレポートでは、デスクトップのプロファイル設定が適用されます。
デスクトッププロファイルを作成する
デスクトッププロファイルを作成するには:
| 1 |
Management Portal のナビゲーションバーから、 デスクトップ プロファイル の順に選択します。 |
| 2 |
[ + 新規 デスクトッププロファイル ] をクリックして次の設定を入力します: |
全般情報
全般情報 タブには次の設定が表示されます。
|
設定 |
説明 | ||
|---|---|---|---|
|
名前 |
デスクトッププロファイルの名前を入力します。 他のデスクトッププロファイルのコピーからデスクトッププロファイルを作成することができます。 プロファイルをコピーすると、システムはコピーの名前を変更します。 コピーの名前は、コピーが作成されたプロファイルの名前と、 のコピー がプレフィックスとして追加されます。 システムがファイルに割り当てた名前を保持するか、または名前を変更することができます。 |
||
|
説明 |
(オプション) プロファイルの説明を入力します。 |
||
|
ステータス(Status) |
この設定は [編集] ページにのみ表示され、プロファイルがアクティブかどうかを示します。
|
||
|
親タイプ |
保護者のタイプを選択します。
|
||
|
親名 |
この設定は、 親タイプ することができます。 このデスクトッププロファイルが利用できるサイトを選択します。 |
||
|
画面ポップアップ |
クリック オン または オフ で、外部ポップアップ画面を許可するかどうかを指定します。 |
||
|
自動応答 |
クリック はい または いいえ を使用して、Agent Desktop への着信および発信コールに対して、エージェントの自動応答を必要とするかどうかを指定します。 [はい] を選択すると、自動応答は以下の両方のシナリオで機能します: シナリオ 1: 次世代音声メディア プラットフォームで、エージェントはデスクトップを音声チャネル オプションとして使用します。 シナリオ 2: 以下の条件がすべて満たされます。 [はい] を選択した場合、次の条件をすべて満たす場合に自動応答が機能します:
上記のすべての条件が満たされると、エージェントが 1 台のデバイスしか持たない通話に対して自動的に応答します。 複数のデバイスを持っているエージェントは手動で着信に応答する必要があります。 エージェント宛ての着信コールには自動的に応答があり、Agent Desktop 上に表示されます。 アウトダイヤル コールでは、エージェントへのブランチが自動的に応答されます。 同時呼び出し音の宛先に対して、またはエージェントがコールを転送またはリダイレクトする場合、システムは自動応答を呼び出しません。
|
補助コード
デスクトッププロファイル >補助コード ページには、後処理とアイドルコード、および後処理とエージェントの空き状況に関する権限の設定が表示されます。
|
設定 |
説明 |
|
設定のまとめ |
[ タイムアウトで自動ラップアップ ] をクリックして時間を入力すると、エージェントが会話を終了した後、システムが自動的にデフォルトのラップアップコードを入力します。 ただし、エージェントはここで指定した期間内であれば別のコードを選択することができます。 通話を終了した後にエージェントに後処理コードを選択させたい場合は、[ 手動後処理 ] をクリックします。 手動によるまとめに関連付けられているタイムアウトはありません。 |
|
外線通話後にエージェントが使用可能 |
アウトダイヤル通話を終了およびラップアップした後で、エージェントの状態を [対応可能] にする場合は、 クリックします 。 デフォルトでは、エージェントはアウトダイヤル コールの後で応答可能になります。 ただし、エージェントがアウトダイヤル コールの後に対応可能であることを希望しない場合は、[エージェントの対応状況] エージェントの対応可能状態 ドロップダウンリストからアイドル状態を選択することができます。コールはラップアップされます。 アウトダイヤル コールが終了してラップアップした後で、エージェントをアイドル状態にする場合は、[オフ] をクリックします。 |
|
自動まとめ内線を許可する |
エージェントの自動後処理時間をキャンセルして後処理時間を延長する場合は、[ オン ] をクリックします。 このオプションが [オン] に設定されている場合、エージェントが自動後処理モードのときに、[自動後処理をキャンセル] オプションが表示されます。 |
|
まとめコード。 |
エージェントがコンタクトをまとめるときに選択できるラップアップコードを指定します:
既定のラップアップコードを [選択したコード] リストに追加する必要があります。 エージェントのプロファイルで自動ラップアップを有効にしている場合、システムはデフォルトのコードを使用します。 これらのエージェントは後処理コードを入力しません。 |
|
アイドル コード |
エージェントが選択できるアイドル コードを Agent Desktop で指定します。
既定のアイドルコードを [選択済み] リストに追加する必要があります。 システムは、以下のシナリオで既定のコードを使用します。
|
コラボレーション
デスクトッププロファイル >コラボレーション ページには次の設定が表示されます。
|
設定 |
説明 | ||
|---|---|---|---|
|
エントリ ポイント/キュー転送ターゲット |
エントリポイント、またはエージェントが選択できるキューを Agent Desktop:
|
||
|
仲間のチーム |
エージェントが選択できるチームは、Agent Desktop の [エージェント] ドロップダウン リストから指定します。 エージェントは、選択したチームのエージェントと相談、電話会議を行い、エージェントへの通話を転送することができます。
|
||
|
キューに問い合わせる |
クリック オン エージェントが [キュー] ドロップダウンリストから診察のターゲットとしてキューを選択できるようにします。 ターゲットは Webex コンタクトセンターのインバウンドキューである必要があります。
|
ダイヤル プラン
[ デスクトッププロファイル ページでは、エージェントのアウトダイヤルに関連する設定を構成することができます。 次の表ではこれらの設定について説明します。
|
設定 |
説明 | ||
|---|---|---|---|
|
アウトダイヤルの有効化(Outdial Enabled) |
エージェントにアウトダイヤル コールを発信できるようにするには、 アウトダイヤル有効 トグルするフィールド はい。 エージェントにアウトダイヤル コールを発信させたくない場合は、 アウトダイヤル有効 トグルするフィールド いいえ。 この設定により、ダイヤル パッドは Agent Desktop に表示されなくなります。
|
||
|
外線エントリ ポイント |
次のように設定した場合、 アウトダイヤル有効 に はいを選択する場合は、エージェントがアウトダイヤル コールを発信するために使用するエントリ ポイントをドロップダウン リストから選択します。 アウトダイヤル エントリ ポイント フィールドを選択します。 |
||
|
アドレス帳 |
のドロップダウン メニューからアドレス帳を選択します。 アドレス帳 フィールドを選択します。 アドレス帳には、エージェントがアウトダイヤルおよび問い合わせコールを行うために選択できるスピードダイヤル番号が含まれます。 次のように設定した場合、 アウトダイヤル有効 に いいえ およびアドレス帳を選択すると、エージェントは参照と転送のためにアドレス帳から名前を選択できますが、アウトダイヤル コールを発信できません。 選択する なし エージェントがアドレス帳を利用したくない場合に選択します。 次を参照してください。 アドレス帳を作成する 詳細については、 |
||
|
ダイヤルプランが有効 |
エージェントにアドホック アウトダイヤル コールを発信できるようにするには、 ダイヤルプラン有効 トグルするフィールド はい。 エージェントにアドホックのアウトダイヤル コールを発信できないようにするには、[ ダイヤル プランが有効 ] フィールドをクリックして [ いいえ] に切り替えます。。 ダイヤルプラン有効 設定が No で、設定が アウトダイヤル有効 が はいに設定されている場合、エージェントはアウトダイヤルコールを発信できますが、アドレス帳からエントリを選択するか、アドレス帳から名前を入力する必要があります。ダイヤルパッドの 発信する番号を入力 フィールドに入力します。 |
||
|
ダイヤル プランを選択します。 |
この設定は [ ダイヤルプラン有効 ] を [ はい] に設定している場合にのみ表示されます。 エージェントが [発信する番号を入力 ] フィールドに入力するダイヤル番号 (DN) の検証に使用するシステムのダイヤルプランを 1 つ以上選択します。 2 つの既定のダイヤルプランが利用できます。 エンタープライズ用のカスタム ダイヤル プランを作成することもできます。 既定のダイヤル プランは次のとおりです。
|
||
|
外線ANI |
この設定は、[ アウトダイヤルを有効にする ] を [ はい] に設定した場合にのみ表示されます。 または、[ アウトダイヤル ANI ] フィールドのドロップダウンリストから、エージェントがアウトダイヤルコールの発信に使用できる電話番号のリストに関連付けられた名前を選択します。 システムは、エージェントが通話の発信者 ID として使用する番号を使用します。 詳細については、 アウトダイヤル ANI を作成するを参照してください。 |
エージェント DN の検証
デスクトッププロファイル > 音声チャンネルオプション ページでは次の設定を表示します。
|
設定 |
説明 | ||
|---|---|---|---|
| 音声チャネルのオプション |
エージェント DN : エージェントが DN を使用してログインできるようになります。 内線 : エージェントが特定の内線番号を使ってログインできるようになります。 |
||
|
エージェント DN の検証 |
[ 無制限 ] をクリックすると、エージェントは任意の DN を使用して、Agent Desktop で [ ステーション資格情報 ] プロンプトからログインできます。
エージェントが入力できる DN を制限するには、次のいずれかをクリックします。
|
||
|
検証基準(Validation Criteria) |
この設定は、[ エージェント DN の検証 ] を [ 検証基準] に設定している場合にのみ表示されます。 DN 検証に使用するダイヤル プランを選択します。
|
エージェント統計情報
デスクトッププロファイル >エージェント統計 ページには次の設定が表示されます。
|
設定 |
説明 | ||
|---|---|---|---|
|
エージェント統計情報 |
[オン] または オフ をクリックして、エージェントに Agent Desktop 内の個人統計を表示するかどうかを指定します。 |
||
|
キュー統計情報 |
この設定では、エージェントが [エージェントのパーソナル統計] タブにすべてまたは一部のキューの統計を表示できるかどうかを制御します。 次のいずれかを実行します。
|
||
|
ログインしているチームの統計 |
オン または オフ をクリックして、エージェントがチームの統計を参照できるかどうかを指定します。
|
||
|
チーム統計情報 |
この設定では、エージェントが [エージェントのパーソナル統計] タブにすべてまたは一部のチームの統計を表示するかどうかを制御します。 次のいずれかを実行します。
|
||
|
レコーディングへのアクセス |
この機能は現在サポートされていません。 既定では、[ いいえ] に設定されています。 |
エージェントしきい値
エージェントしきい値 ページが表示されるのは、エンタープライズでしきい値アラート機能が使用されている場合だけです。 このページでは、アラートを指定するための設定を行い、エージェントが Agent Desktop の [エージェントの個人統計] タブに表示することができます。
この機能はサポートされていません。 有効または無効にする エージェント許可しきい値 テナント設定の下にあるデスクトップ プロファイル ページのエージェントしきい値を表示する機能は、後ほど削除されます。 |
企業がエージェントしきい値アラート機能を使用している場合、このページにはエージェントに関連付けられたしきい値を指定するための設定も表示されます。
詳細については、次を参照してください。 しきい値のルール。
|
設定 |
説明 |
|---|---|
|
エージェントで表示可能なしきい値アラート |
ドロップダウン メニューからルールを選択し、エージェントが受信するアラートを指定します。 エージェントがしきい値のルールを超えると、システムにより警告が生成され、[エージェントの個人統計] タブに表示されます。 |
|
エージェントしきい値アラートの有効化 |
この設定は、企業がエージェントしきい値アラート機能を使用している場合にのみ表示されます。 クリック オン または オフ エージェントが指定のしきい値ルールを超過した場合に、エージェントとスーパーバイザーがアラートを受信するかどうかを指定します。 エージェントが選択したルールに違反した場合、アラートが生成され、[エージェントの個人統計] タブの [エージェントしきい値アラート] セクションに表示されます。 スーパーバイザーも Webex コンタクトセンター管理ポータル でアラートを受け取ります。 |
|
しきい値アラート |
これは、しきい値アラートを有効にしている場合に利用できます。 エージェントが表示可能なしきい値アラートが利用できる場合、ドロップダウン リストからアラートをトリガーするルールを選択します。 ドロップダウン メニューからルールを選択し、エージェントとスーパーバイザーが受信するアラートを指定します。 |
エージェントのタイムアウト
[エージェントのタイムアウト] を使用すると、非アクティブ状態が指定時間続いた場合に、デスクトップから自動的にサインアウトすることができます。 エージェントは、アイドル状態の間、Agent Desktop でアクティビティを実行していない場合、アクティブではないと見なされます。 エージェントのアクティビティには、コンタクトの処理、カスタム ウィジェットの操作、または Agent Desktop でのタスクの実行が含まれます。
|
設定 |
説明 |
|
デスクトップの非アクティブ タイムアウト |
エージェントのアイドル タイムアウト設定を次のオプションから選択します。 デフォルト値: これを選択して、テナントレベルの構成で タイムアウト設定 で指定された値を継承します。 カスタム値: アイドルタイムアウトの値を分単位で入力します。 テキストボックスに 310,000 分の範囲で値を入力します。 これにより、テナントレベルでの タイムアウト設定 で指定された値が上書きされます。 |
デスクトッププロファイルの詳細を表示する
| 1 |
Management Portal のナビゲーションバーから、[ デスクトッププロファイル] を選択します。 |
| 2 |
表示するデスクトッププロファイルの隣にある省略記号アイコンをクリックし、[ 表示] をクリックします。 次の詳細を表示できます。 |
| 3 |
(オプション) 各タブで [ 編集 ] をクリックして設定を編集します。 |
デスクトッププロファイルを編集する
| 1 |
Webex コンタクト センター ポータルのナビゲーション バーで、 [プロビジョニング] を選択します。 |
| 2 |
[ デスクトッププロファイル] を選択します。 [デスクトッププロファイル] ページが表示されます。 このページにはデスクトッププロファイルの一覧が表示されます。 |
| 3 |
編集するデスクトッププロファイルの隣にある省略記号アイコンをクリックし、 [編集] をクリックします。 次の詳細を編集することができます: |
デスクトッププロファイルをコピーする
| 1 |
Management Portal のナビゲーションバーから、[ プロビジョニング ] >[ デスクトッププロファイル] を選択します。 |
| 2 |
コピーするデスクトッププロファイルの隣にある省略記号アイコンをクリックし、[ コピー] をクリックします。 コピーされたデスクトッププロファイルの次の詳細を編集することができます。 |
| 3 |
(オプション) 各タブで [ 編集 ] をクリックして設定を編集します。 |
デスクトッププロファイルを非アクティブ化する
ダイヤル番号やその他のルーティング戦略など、他のエンティティと関連付けている場合、デスクトッププロファイルを非アクティブ化することはできません。 これらのデスクトッププロファイルを非アクティブ化しようとすると、エラーメッセージが表示されます。 メッセージの最後にある情報アイコンをクリックして、関連するすべてのエンティティのリストを表示します。
デスクトッププロファイルを非アクティブ化した後も、[デスクトッププロファイル] ページで [非アクティブ] として表示されます。 履歴レポートには、非アクティブ化されたデスクトッププロファイルの詳細も表示されます。
| 1 |
Management Portal のナビゲーションバーから、 プロビジョニング > デスクトッププロファイルを選択します。 | ||
| 2 |
デスクトッププロファイルの隣にある省略記号アイコンをクリックし、[ 非アクティブとしてマークする] をクリックします。 | ||
| 3 |
[はい(Yes)] をクリックして確認します。 デスクトッププロファイルの状況が [非アクティブ] に変更されます。
|
デスクトッププロファイルをアクティブ化する
| 1 |
Management Portal のナビゲーションバーから、 [プロビジョニング] > デスクトッププロファイルを選択します。 |
| 2 |
デスクトッププロファイルの横にある省略記号アイコンをクリックし、ステータスが [アクティブではない] をクリックし、[ 復元] をクリックします。 |
| 3 |
[はい(Yes)] をクリックして確認します。 デスクトッププロファイルの状況が アクティブに変わります。
|
アドレス帳
アドレス帳には電話番号も含まれます。 通話を開始するときに手動で番号を入力する代わりに、エージェントはアドレス帳を使用して、ダイヤルするエントリを選択できます。 アドレス帳をデスクトッププロファイルに追加すると、エージェントはアドレス帳にアクセスできるようになります。 詳細については、 デスクトッププロファイルの の ダイヤルプランを参照してください。
アドレス帳は、すべてのサイトで使用できるものでも、特定のサイトのみでも作成することができます。 エンタープライズのテナント設定の最大アドレス帳の値により、作成できるアドレス帳の数が決まります。 詳細については、 テナント設定を参照してください。
アドレス帳が更新された場合、管理者はエージェントにブラウザを再ロードするよう通知するか、更新を表示するためにいったんサインアウトしてから再度ログインするように通知する必要があります。 |
アドレス帳を作成する
新しいアドレス帳を作成するには:
| 1 |
Management Portal のナビゲーションバーから、 を選択します。 | ||||||||||
| 2 |
[ + 新しいアドレス帳] をクリックします。 | ||||||||||
| 3 |
次の詳細を入力して [ 保存] をクリックします。
| ||||||||||
| 4 |
(オプション) アドレス帳で新しいエントリを追加するには、エントリリストで + アイコンをクリックします。 | ||||||||||
| 5 |
[ アドレス帳の追加 ] ダイアログボックスで、次の情報を入力します:
|
アドレス帳を編集する
| 1 |
Management Portal のナビゲーション バーで、を選択します。 。 | ||||||||
| 2 |
編集するアドレス帳の横にある省略ボタンをクリックし、 編集。 [全般設定] タブで次のフィールドを編集することができます。
| ||||||||
| 3 |
[ エントリリスト ] セクションの [ アクション ] 列にある編集ボタンをクリックしてエントリを編集します。 | ||||||||
| 4 |
[ アドレス帳 の編集] ダイアログボックスでは、次のものを編集することができます:
| ||||||||
| 5 |
(オプション) エントリリスト セクションの アクション 列で をクリックします。[削除 ] をクリックしてエントリを削除します。 | ||||||||
| 6 |
(オプション) [ + ] アイコンをクリックして、エントリリストに新しいエントリを追加します。 | ||||||||
| 7 |
[保存] をクリックします。 |
アドレス帳を削除する
デスクトッププロファイルなど、他のエンティティに関連付けられているアドレス帳は削除できません。 これらのアドレス帳を削除しようとすると、エラーメッセージが表示されます。 メッセージの最後にある情報アイコンをクリックして、関連するすべてのエンティティのリストを表示します。
| 1 |
Management Portal のナビゲーションバーから を選択します。 |
| 2 |
削除するアドレス帳の横にある省略記号アイコンをクリックして、[ 削除] をクリックします。 |
| 3 |
[はい(Yes)] をクリックして確認します。 |
アウトダイヤル自動番号識別(ANI)
アウトダイヤル自動番号識別 (ANI) 機能を使用すると、エージェントは、アウトダイヤル コールの発信者 ID として電話番号を選択できます。
エージェントがアウトダイヤル ANI リストを利用できるようにするには、アウトダイヤル ANI リストをデスクトップ プロファイルに追加し、そのプロファイルをエージェントに割り当てます。 詳細は、 デスクトッププロファイルを参照してください。
アウトダイヤル ANI を作成する
アウトダイヤル ANI を作成するには:
| 1 |
Management Portal のナビゲーションバーから、 を選択します。 | ||||||||
| 2 |
[ + 新しいアウトダイヤル ANI] をクリックします。 | ||||||||
| 3 |
全般設定 セクションで次の情報を入力します:
| ||||||||
| 4 |
[ アウトダイヤル ANI エントリリスト ] セクションの [ + ] アイコンをクリックして、新しいアウトダイヤル ANI エントリを追加します。 | ||||||||
| 5 |
[ アウトダイヤル ANI の追加] ダイアログに次の詳細を入力します:
| ||||||||
| 6 |
ステップ 5 と 6 を繰り返して、別のアウトダイヤル ANI エントリをリストに追加します。 | ||||||||
| 7 |
[保存] をクリックします。 新しく追加されたエントリは、 外線ダイヤル ANI エントリリスト セクションにあります。 |
アウトダイヤル ANI を編集する
アウトダイヤル ANI を編集するには、次の手順に従います。
| 1 |
Management Portal のナビゲーションバーから、 を選択します。 |
| 2 |
編集する外線 ANI の隣にある省略記号アイコンをクリックし、[ 編集] をクリックします。 |
| 3 |
以下を編集できます。
|
| 4 |
[保存] をクリックします。 |
アウトダイヤル ANI を削除する
デスクトップ プロファイルなど、エンティティに関連付けたアウトダイヤル ANI を削除することはできません。 |
アウトダイヤル ANI を削除するには、次の手順に従います。
| 1 |
Management Portal のナビゲーションバーから、 を選択します。 |
| 2 |
削除する外線 ANI の隣にある省略記号アイコンをクリックし、[ 削除] をクリックします。 |
| 3 |
[はい(Yes)] をクリックして確認します。 |
ダイヤルプラン
ダイヤルプラン ページでは、次の検証基準を定義することができます:
-
エージェントが Agent Desktop にログインするために使用するダイヤル番号 (DN) です。
-
エージェントがアウトダイヤルに使用する DN。
検証の前提条件を満たしている場合、システムはエージェントがデスクトップ環境に入力する DN を、1 つまたは複数のダイヤル プランで定義されている構文ルールに照らして検証します。 検証の前提条件を次の表に示します。
|
DN の使用 |
検証の前提条件 | ||
|---|---|---|---|
|
Agent Desktop にサインイン |
デスクトッププロファイル > エージェント DN 検証 を次のように設定します:
|
||
|
アウトダイヤル コール |
設定 デスクトッププロファイル > ダイヤル プラン 次のとおりです。
|
エージェントが検証を要求せずに DN を入力することを許可し、そのエントリが有効な構文に準拠していない場合、デスクトップはサインインを拒否し、発信通話は失敗します。 |
2 つの既定のダイヤル プランから選択し、新しいダイヤル プランを作成できます。 既定のダイヤル プランは次のとおりです。
-
米国
-
任意の形式
デフォルトの 米国 ダイヤルプランは次のような入力を受け付けます:
-
1-800-555-1234
-
1 (800) 555-1234
-
18005551234
-
18005551234,,,222
この例で、カンマは内線番号入力の前の一時停止を示します。
デフォルトの [ Any Format ] ダイヤルプランは、次のようなエントリを受け付けます。
-
123
-
5551234
-
555-1234
-
8005551234
-
1800Flowers
-
bruce.matthews
Any Format ダイヤルプランを使用して、DN、メールアドレスの最初の部分、Session Initiation Protocol (SIP) ユニホームリソース識別子 (URI) を確認できます。 |
すべてのダイヤル プランでは、システムが有効なエントリを定義するものを認識するための正規表現が必要です。 正規表現は、システムが有効であると解釈するために使用する構文規則で構成されます。
適切な正規表現を使用して別のダイヤル プランを作成し、以下に対して必要な構文を指定することができます。
-
エージェントが [Desktop ステーションのサインイン情報 ] ポップアップウィンドウにログインするために使用する DN。
-
エージェントがデスクトップ ダイヤルパッドの 発信する番号を入力 フィールドに入力した DN です。
オプションで、システムがダイヤルパッドのエントリから削除する必要があるプレフィックスと文字を指定することができます。
既定のダイヤル プランの正規表現は、次のセクションで説明されます。 これらのセクションで説明されている構文規則を参照して、作成するダイヤル プランの正規表現を定式化することができます。
アウトダイヤル コールの場合、システムは次の手順を実行して、デスクトップ ダイヤルパッドの 発信番号を入力 フィールドに入力したエージェントの有効性を判断します:
-
ダイヤル プランの [ ストリップ文字 ] フィールドで指定した文字を、[ 発信する番号を入力 ] フィールドのエントリから取り除きます。
デフォルトの US および Any Format ダイヤルプランでは、指定された 取り消し線 は左括弧、右括弧、スペース、およびハイフンです。
-
選択されたダイヤル プランの正規表現で定義された基準に従って、結果として生じるエントリを検証します。 エントリが基準を満たしている場合、有効であるとみなされます。
-
エントリが無効な場合、 プレフィックス フィールドで指定されたエントリを先頭に追加します。
米国 ダイヤルプランでは、指定されたプレフィックスは 1 です。
-
定義された正規表現に従って結果のエントリを再度検証します。
デフォルトの米国のダイヤルプランの正規表現
米国 ダイヤルプランに指定されている正規表現:
1[0-9]{3}[2-9][0-9]{6}([,]{1,10}[0-9]+){0,1}
次に、この正規表現によって何が指定されるかについて説明します。
-
最初の桁は 1 である必要があります。
-
0-9 の範囲の 3 桁の数字が続く必要があります。
{3} は直前の範囲 [0-9] の 3 桁を意味します
-
2-9 の範囲の 1 桁の数字が後に続く必要があります。
-
0-9 の範囲の 6 桁の数字が続く必要があります。
{6} は直前の範囲 [0-9] の 6 桁を意味します
-
次のシーケンスは、0 回または 1 回繰り返すことができます: 1 10 のカンマ [,] の後に数字 [0-9] が続きます。
{1,10} は、1 つのコンマで指定された 1110 のポーズを意味します。
+ は 1 桁以上前の範囲 [0-9] を意味します
{0,1} は、句読点 [,] の後に 1 つ以上の範囲 [0-9] の数字が続くことが 0 回または 1 回繰り返されることを意味します
デフォルトのあらゆるフォーマットのダイヤルプランの正規表現
Any Format ダイヤルプランに指定されている正規表現:
([0-9a-zA-Z]+[-._])*[0-9a-zA-Z]+
次に、この正規表現によって何が指定されるかについて説明します。
-
ダイヤル パッド入力は、次のシーケンスの 0 個以上のセットから開始できます。
1 文字以上の英数字 [0-9a-zA-Z] の後にハイフン、ピリオド、または下線 [-._] が続きます。
-
+ は直前の範囲 [0-9a-zA-Z] の 1 文字以上の英数字を意味します
-
* は、0 個以上の英数字 [0-9a-zA-Z] の後にハイフン、ピリオド、またはアンダースコア [-._] が 1 個続く組み合わせの 0 個以上を意味します。
-
-
この後に英数字 [0-9a-zA-Z] が 1 文字以上続く必要があります。
ダイヤルプランを作成する
はじめる前に
| 1 |
Management Portal のナビゲーションバーから、 を選択します。 ダイヤルプラン ページが表示されます。 このページには既存のダイヤル プランの一覧が表示されます。 | ||||||||||
| 2 |
[ + 新しいダイヤルプラン] をクリックします。 | ||||||||||
| 3 |
以下の設定を構成します。
| ||||||||||
| 4 |
[保存] をクリックします。 |
ダイヤルプランを編集する
はじめる前に
| 1 |
Management Portal のナビゲーション バーで、を選択します。 。 [ ダイヤル プラン ページが表示されます。 このページには既存のダイヤル プランの一覧が表示されます。 | ||||||||||
| 2 |
編集するダイヤル プランの隣にある省略記号アイコンをクリックし、 編集。 [ ダイヤル プランの編集 ページが表示されます。
| ||||||||||
| 3 |
次の表に記載されている設定を編集することができます。 編集が完了したら、次をクリックします。 保存。
|
ダイヤルプランを削除する
はじめる前に
-
この手順を完了するには管理者権限が必要です。
-
ダイヤル プランを削除する前に、それがデスクトップ プロファイル用にプロビジョニングされていないこと、またはエージェントのサインイン ダイヤル番号 (DN) を検証するために使用されていないことを確認してください。 ダイヤル プランを削除できない場合は、フル管理者に連絡してください。
| 1 |
Management Portal のナビゲーション バーで、を選択します。 [ ダイヤル プラン ページが表示されます。 このページには、既存のすべてのダイヤル プランの一覧が表示されます。 |
| 2 |
削除するダイヤル プランの横にある省略記号アイコンをクリックし、 削除する。 注意して!ダイアログボックスが表示されます。
|
| 3 |
[はい(Yes)] をクリックして確認します。 |
グローバル変数
グローバル変数は、プロビジョニング モジュールで定義され、フロー全体でアクセス可能なカスタム変数です。 フロー開発者は、必要に応じてフローにグローバル変数を追加できます。 詳細については、次を参照してください。 グローバル変数。
グローバル変数は、Webex コンタクト センターの音声チャネルに固有です。 以下のいずれかのタイプのデータ値を収集します。
-
発信者入力データ: アカウント番号など、顧客が IVR を使用して通話中に入力するデータ。
-
エージェント入力データ: エージェントが インタラクション コントロール 件番号やアクションコードなど、顧客とのアクティブな通話中にデスクトップの ペインを表示することができます。
グローバル変数はいくつでも作成できます。 ただし、レポートで一度に有効にできるグローバル変数は 100 個までです。
詳細は、 グローバル変数を作成するを参照してください。
デフォルトでは、アクティブなグローバル変数のみが表示されます。 無効なグローバル変数を表示するには、 無効なグローバル変数を表示する チェックボックスにチェックを入れます。
|
システム定義の変数
システム定義変数は、Webex コンタクト センターで使用される定義済みのグローバル変数です。
プロビジョニングモジュールでシステム定義の変数を編集できます。ただし、システム定義変数を作成したり、無効化することはできません。 |
Webex コンタクト センターは次のシステム定義の変数を使用します:
-
Global_FeedbackSurveyOption: 顧客が通話後のアンケートに参加したか (オプトイン)、参加しなかった (オプトアウト) かを示します。 変数タイプ は、 文字列として定義されています。デフォルト値は
未初期化で、初期値はありません。 -
Global_Language: 顧客がフローで使用する言語を示します。 変数タイプ は次のように定義されています 文字列;デフォルト値は
en-USです。 詳細は Webex Experience Management 言語サポートを参照してください。 -
Global_VoiceName: フローで使用される出力録音名を示します。 変数タイプ は次のように定義されています: 文字列;デフォルト値は
自動です。 値がAutomaticの場合、Google Dialogflow が指定言語の音声名を選択します。
グローバル変数を作成する
| 1 |
Management Portal のナビゲーションバーから、 を選択します。 | ||||||||||||||
| 2 |
[ + 新しいグローバル変数] をクリックします。 グローバル変数 ウィンドウが表示されます。
| ||||||||||||||
| 3 |
変数の 名前 を入力します。
| ||||||||||||||
| 4 |
変数の 説明 を入力します。 | ||||||||||||||
| 5 |
[ 変数タイプ ] ドロップダウンリストからいずれかのタイプを選択し、変数値を指定します。
| ||||||||||||||
| 6 |
(オプション) ステータス トグルボタンを無効にして、変数 無効 にします。 | ||||||||||||||
| 7 |
(オプション) [ をレポート可能にする ] トグルボタンを有効にして、レポート用に Analyzer で変数を表示します。
| ||||||||||||||
| 8 |
(オプション) [エージェントを表示可能にする ] トグルボタンを有効にすると、フローの一部として入力した値と共に変数をデスクトップに表示できます。 [エージェントを表示可能にする ] トグルボタンを有効にすると、次の設定が表示されます:
| ||||||||||||||
| 9 |
[保存] をクリックします。 |
グローバル変数を編集する
グローバル変数を編集するには:
| 1 |
Management Portal のナビゲーションバーから、[ を選択します。 | ||
| 2 |
必要なグローバル変数の隣にある省略記号アイコンをクリックし、[ 編集] をクリックします。 | ||
| 3 |
必要な変更を加えて [ 保存] をクリックします。
|
グローバル変数を非アクティブ化する
| 1 |
Management Portal のナビゲーション バーで、を選択します。 。 | ||
| 2 |
無効化するグローバル変数の隣にある省略記号アイコンをクリックし、 非アクティブとしてマーク。 | ||
| 3 |
[はい(Yes)] をクリックして確認します。 グローバル変数の状況が次のように変わります。 アクティブではありません。
|
グローバル変数をアクティブ化する
| 1 |
Management Portal のナビゲーション バーで、を選択します。 。 |
| 2 |
必要なグローバル変数の隣にある省略記号アイコンをクリックし、 復元する。 |
| 3 |
[はい(Yes)] をクリックして確認します。 状況の変更: アクティブではありません に アクティブ。 |
マルチメディアプロファイル
管理者がエンタープライズのマルチメディアを有効にした場合、各エージェントにマルチメディアプロファイルを指定することができます。 各プロファイルでは、メール、チャット、電話など、エージェントが同時に処理できるメディアの数を指定します。
オプションのマルチメディア機能を使用すると、Webex コンタクト センター システムでメール、電話、チャット連絡先のルーティング戦略を管理できます。
マルチメディアプロファイルをサイト、チーム、または個々のエージェントに指定することができます。 デフォルトでは、システムは Default_Telephony_Profile を各サイトに割り当てます。 このプロファイルを編集または削除することはできませんが、別のマルチメディアプロファイルをサイトに割り当て直すことはできます。
サイトの下のすべてのチームは、異なるプロファイルをチームに指定しない限り、サイトのものと同じマルチメディア プロファイルを持ちます。 同様に、エージェントのプロファイルを変更しない限り、チームの下のすべてのエージェントはチームと同じプロファイルを持ちます。
マルチメディアプロファイルを作成する
マルチメディアプロファイルを設定するには:
| 1 |
Management Portal のナビゲーションバーで、[ |
| 2 |
[ + 新しいマルチメディアプロファイル] をクリックします。 |
| 3 |
次の手順を実行します。 |
| 4 |
[保存] をクリックします。 |
マルチメディアプロファイルの詳細を表示する
| 1 |
Webex コンタクト センター ポータルのナビゲーション バーで、 [プロビジョニング] を選択します。 |
| 2 |
マルチメディアプロファイルの隣にある省略記号アイコンをクリックし、[ 表示] をクリックします。 |
| 3 |
(オプション) [ 編集 ] をクリックして設定を変更します。 詳細については、 マルチメディアプロファイルを編集するを参照してください。 |
| 4 |
(オプション) 設定を無効にするには、[ 削除 ] をクリックします。 詳細については、 マルチメディアプロファイルを無効にするを参照してください。 |
マルチメディアプロファイルを編集する
| 1 |
Management Portal のナビゲーションバーから、 を選択します。 |
| 2 |
マルチメディアプロファイルの隣にある省略記号アイコンをクリックして、[ 編集] をクリックします。 |
| 3 |
次の手順を実行します。 |
| 4 |
[保存] をクリックします。 |
マルチメディアプロファイルを非アクティブ化する
エンティティに関連付けられているマルチメディアプロファイルを非アクティブ化することはできません。 |
| 1 |
Management Portal のナビゲーションバーから、 を選択します。 | ||
| 2 |
無効化するマルチメディアプロファイルの隣にある省略記号アイコンをクリックし、 [非アクティブとしてマークする] をクリックします。 | ||
| 3 |
[はい(Yes)] をクリックして確認します。 マルチメディアプロファイルの状況が [ 非アクティブ] に変わります。
|
マルチメディアプロファイルをアクティブ化する
| 1 |
Management Portal のナビゲーションバーから、 を選択します。 |
| 2 |
マルチメディアプロファイルの状況が [非アクティブ] の省略記号アイコンをクリックし、[ 復元 ] をクリックします。 |
| 3 |
[はい(Yes)] をクリックして確認します。 マルチメディアプロファイルの状況が アクティブに変わります。
|
デスクトップレイアウト
デスクトップ レイアウト機能を使えば、ビジネス要件に合わせて Webex コンタクト センターのデスクトップを設定できます。 ロゴ、タイトル、ウィジェットなどの要素をカスタマイズできます。 カスタマイズできる要素の完全なリストについては、次を参照してください。 カスタム デスクトップ レイアウトの定義。 デスクトップレイアウトを作成してチームに割り当てることができます。 このレイアウトでは、チームの一部としてログインするすべてのエージェントに対し、デスクトップ上にエージェント エクスペリエンスが生成されます。
レイアウトには 2 つのタイプがあります。
-
グローバルレイアウト:このレイアウトはシステムによって生成されたレイアウトで、チームを作成するとデフォルトで割り当てられます。 詳細については、次を参照してください。 チームを作成する。 チームを作成すると、グローバルレイアウトがチームのデスクトップレイアウトとして自動的に設定されます。 このレイアウトを削除することはできません。
-
カスタムレイアウト: カスタマイズされたデスクトップ体験を提供するレイアウトです。 1 つまたは複数のチーム用にカスタムレイアウトを作成することができます。
エージェントがログインしているときに新しいデスクトップレイアウトを指定した場合、エージェントは新しいレイアウトを表示するためにページをリロードする必要があります。 |
Webex コンタクト センター デスクトップは 3 つのペルソナをサポートしています。
-
エージェント(Agent)
-
スーパーバイザ(Supervisor)
-
Supervisor および Agent
JSON レイアウト ファイルには、ペルソナごとに個別のセクションがあります。 管理者は JSON レイアウト ファイルの対応するセクションで各ペルソナの設定を構成する必要があります。 サンプルの JSON レイアウトファイルの詳細については、 JSON レイアウトの最上位プロパティ。
Cisco がデスクトップレイアウトに新しい機能を追加すると、変更されていないレイアウトが新機能で自動的に更新されます。 変更されていないデスクトップ レイアウトを使用する既存のチームは、更新されたデスクトップ レイアウトを自動的に利用できるようになります。 変更されていないデスクトップ レイアウトを使用する Desktop ユーザは、ログイン時またはブラウザの再読み込み時に、新しいレイアウトベースの機能を受け取ります。
を使用している場合、 |
デスクトップレイアウトを作成する
カスタムデスクトップレイアウトを作成するには:
はじめる前に
| 1 |
Management Portal のナビゲーションバーから、[ を選択します。 | ||||||||||||||
| 2 |
[ 新しいレイアウト] をクリックします。 | ||||||||||||||
| 3 |
次の詳細を入力します。
| ||||||||||||||
| 4 |
カスタムデスクトップレイアウトを定義するためにカスタマイズした JSON ファイルをアップロードします。
| ||||||||||||||
| 5 |
アップロードしたカスタムレイアウトに検証エラーがある場合、 [復元] をクリックしてデフォルトのレイアウトに戻してください。 | ||||||||||||||
| 6 |
[Save] をクリックして、設定を保存します。 重要: レイアウトの動作を確認するには、 デスクトップでレイアウトを表示するを参照してください。 |
デスクトップで表示のレイアウト
| 1 |
テストチームを作成します。 詳細は チームを作成するを参照してください。 |
| 2 |
テストチームに自分自身を指定します。 |
| 3 |
Management Portal のナビゲーションバーで デスクトップ Agent Desktopを選択します。 |
| 4 |
テスト チームを選択し、エクスペリエンスを検証します。 |
カスタム デスクトップ レイアウトの定義
このトピックでは、JSON ファイルを編集してカスタム レイアウトを作成する方法について説明し、カスタマー エクスペリエンス管理メトリック ウィジェットやカスタマー エクスペリエンス ジャーニー ウィジェットなどのウィジェットを使い始めるためのサンプル使用例を提供します。
事前準備
デスクトップ レイアウトをカスタマイズするためのスキルを以下に示します。
-
HTML 構造の理解
-
ブラウザのドキュメントツリーモデルの理解
-
JSON 形式の理解
デスクトップレイアウトの概要
デスクトップには、iframe ベースとウェブ コンポーネント ベースの 2 種類のウィジェットがあります。 ヘッダー、ナビゲーション (カスタムページ)、永続領域、ヘッドレス領域、および補助パネルは、デスクトップでカスタマイズ可能な領域です。 これらはウィジェットではありません。
以下のリストは、設定できるスペースの詳細です。 画像はデスクトップのレイアウトを示しています。
-
タイトルとロゴ エリア: このスペースには、画面の左上隅にある Webex コンタクト センターのロゴと名前 (デフォルト) が表示されます。
-
水平ヘッダー エリア: このスペースにはカスタムウィジェットを配置する設定可能なエリアがあります。 これらのウィジェットは、例えば、インライン情報およびドロップダウンメニューを表示することができます。 このヘッダーの高さは 64 ピクセルしかないため、ウィジェットの高さはヘッダーの高さを超えることはできません。
-
ワークスペース エリア: このスペースは、ナビゲーションバー上の選択項目、またはエージェントが顧客と対話しているときに変化します。 エージェントが通話中である場合、この領域にはインタラクション コントロールと補助情報ペイン (カスタム ウィジェットと永続ウィジェットを含む) が表示されます。 エージェントがメール、チャット、またはソーシャル チャネルで対話している間、この領域にワークスペース領域と補助情報ペイン (固定ウィジェット領域を含む) が表示されます。
[カスタムページ] はワークスペースペインのデスクトップインターフェイスに表示されます。 ナビゲーションバーのアイコンからカスタムページにアクセスできます。 各カスタムページには、1 つ以上のカスタムウィジェットを含めることができます。
カスタムウィジェット は JSON レイアウトで設定されるサードパーティアプリケーションです。 カスタムウィジェットは、カスタムページ、カスタムタブ (補助情報ペイン)、またはデスクトップの水平ヘッダーに配置できます。
-
ナビゲーションバー エリア: このスペースを使用して、カスタムページにアクセスするためのナビゲーションアイテムを追加します。
JSON レイアウトの最上位プロパティ
[ロール(Roles)]
デフォルトの JSON レイアウトには次の 3 つのロールがあります。
-
エージェント—エージェントのアクティビティを処理するために、エージェントが Webex コンタクトセンターデスクトップにサインインしたときに表示されるデスクトップレイアウトを設定します。
-
Supervisor: デスクトップレイアウトを設定するには、スーパーバイザーが Webex コンタクトセンターのデスクトップにサインインして、スーパーバイザーの機能のみを処理する際に表示されます。
スーパーバイザーがデスクトップにサインインすると、プライマリ チームに指定されているデスクトップ レイアウトが適用されます。 プライマリ チームを指定しない場合、グローバル レイアウトが適用されます。 デフォルトでは、APS レポートは無効になっています。
-
SupervisorAgent—スーパーバイザーの機能とエージェント アクティビティの両方を処理するために、スーパーバイザーが Webex コンタクト センター デスクトップにサインインしたときに表示されるデスクトップ レイアウトを設定します。
関連する JSON レイアウト ファイルの対応するペルソナで、各ロールのウィジェットを追加または変更できます。 |
以下は、ロールに基づく JSON レイアウトの最上位プロパティです。
{ "エージェント": { "バージョン": "0.1.0", "appTitle": "Webex Contact Center", "logo": "", "タスクページイラスト": "https://www.abc.com/image/logo.jpg", "stop NavigatorOnAcceptTask": false, "ドラッグドロップ有効": false, "notificationTimer": 8, "maximumNotificationCount": 3, "browserNotificationTimer": 8, "wxmConfigured": false, "desktopChatApp": { "webexConfigured": false, } "headerActions": ["outdial", "notification"], "Area": { "advancedHeader": { ... }, "パネル": { ... }, "ナビゲーション": { ... }, "持続的": { ... }, "ヘッドレス": { ... } }, }, "supervisor": { "version": "0.1.0", "appTitle": "Webex Contact Center", "logo": "", "タスクページイラスト": "https://www.abc.com/image/logo.jpg", "stop NavigatorOnAcceptTask" : false, "dragDropEnabled": false, "notificationTimer": 8, "maximumNotificationCount": 3, "browserNotificationTimer": 8, "wxmConfigured": false, "desktopChatApp": { "webexConfigured": false, } "headerActions": [ "outdial", "notification"], "Area": { "advancedHeader": { ... }, "パネル": { ... }, "ナビゲーション": { ... }, "持続的": { ... }, "ヘッドレス": { ... }, "homePage": { ... } }, } "supervisorAgent": { "version": "0.1.0", "appTitle": "Webex Contact Center", "logo": "", "タスクページイラスト": "https://www.abc.com/image/logo.jpg", "stop NavigatorOnAcceptTask": false, "dragDropEnabled": false, "notificationTimer": 8, "maximumNotificationCount": 3, "browserNotificationTimer": 8, "wxmConfigured": false, "desktopChatApp": { "webexConfigured": false, } "headerActions": [" ", "notification"], "Area": { "advancedHeader": { ... }, "パネル": { ... }, "ナビゲーション": { ... }, "持続的": { ... }, "ヘッドレス": { ... } }, } },
|
アプリタイトル
デスクトップの横方向のヘッダーにタイトルを指定します。 既定のタイトルは Webex コンタクト センター。
例:
"appTitle": "Webex コンタクトセンター"既定の appTitle は、 |
タイトルには、テキスト、画像、または空の文字列を指定できます。 タイトルテキストは 2 行で表示されます。 テキストが 2 行目を超える場合は、省略記号アイコンが表示され、ツールチップに完全なタイトルが表示されます。 タイトルにスタイルを適用することはできません。
データ URI (Uniform Resource Identifier) を使用するか、コンテンツ配信ネットワーク (CDN)、Amazon Web Services (AWS) Simple Storage Service (S3) バケット、または同様のホスティングサービスでカスタムタイトル画像をホストしてから、ホストされている画像の URL。 サポートされているタイトル画像形式は、PNG、JPG、JPEG、GIF、SVG、WebP です。 タイトル画像のサイズは 184 x 32 ピクセル (幅 x 高さ) に対応します。
ロゴ
会社ロゴの URL を指定する場合。 URL を指定しない場合は、デフォルトで Webex コンタクト センターのロゴが表示されます。
例:
"logo": "https://my-cdn.com/logo.png"CDN、Amazon Web Services (AWS) Simple Storage Service (S3) バケット、または同様のホスティングサービスでカスタムロゴ画像をホストし、ホストされる画像の URL を指定することができます。 サポートされているロゴ画像形式は、PNG、JPG、JPEG、GIF、SVG、WebP です。 サポートされているロゴ画像のサイズは 96 x 32 ピクセル (幅 x 高さ) です。
| 条件 | 例 | アプリタイトル | ロゴ |
|---|---|---|---|
| appTitle およびロゴが構成されていない場合 |
|
タイトルなし | 既定のロゴ |
| appTitle およびロゴが構成されている場合 |
|
設定済みテキスト | 設定済みロゴ |
| appTitle が構成され、ロゴが構成されていない場合 |
|
設定済みテキスト | 既定のロゴ |
|
appTitle が構成されておらず、ロゴが構成されている場合
|
|
タイトルなし | 設定済みロゴ |
| appTitle が構成され、ロゴが優先されない場合 |
|
設定済みテキスト | ロゴなし |
|
appTitle が構成されておらず、ロゴが優先されない場合
|
|
タイトルなし | ロゴなし |
| appTitle が画像として追加され、ロゴが設定されている場合 |
|
設定済みの画像 | 設定済みロゴ |
|
appTitle が画像として追加され、ロゴが構成されていない場合
|
|
設定済みの画像 | 既定のロゴ |
|
appTitle が画像として追加され、ロゴが優先されない場合
|
|
設定済みの画像 | ロゴなし |
|
taskPage イラスト
組織の基本設定とブランドとの整合性に基づいて、タスクページ用のカスタムイラストを指定します。 エージェントがサインインすると、タスクページの背景として設定済みのイラストが表示されます。 既定では、作業ページはイラストなしで表示されます。
例:
"タスクページイラスト": "https://www.abc.com/image/logo.jpg",データ URI を使用するか、コンテンツ配信ネットワーク (CDN)、Amazon Web Services (AWS) Simple Storage Service (S3) バケツ、または類似のホスティングサービスでカスタム イラストレーションをホストしてから、ホストされている イラストレーションへの URL を指定することができます。 イラストレーションは、レイアウト定義に基づいて、グローバル レベルまたはチーム レベルで設定できます。 壊れた画像がデスクトップに表示されないように、URL を正しく設定してください。
サポートされているタスクページのイラスト形式は、PNG、JPG、JPEG、GIF、SVG、WebP です。 推奨されるイラスト サイズは 400 x 400 ピクセル (幅 x 高さ) です。 自作のイラストが推奨サイズより大きい場合、イラストのサイズは作業ページのアスペクト比に合わせて調整されます。 カスタム イラストレーション サイズが推奨サイズより小さい場合、作業ページでは実際のイラストレーション サイズが保持されます。
停止ナビゲート OnAcceptTask
前のタスクで作業している間にエージェントが新しいタスクを承諾した場合、新しく承諾したタスクにフォーカスを移すかどうかを判断する。 既定値は次のとおりです。 false。
例:
"stop NavigatorOnAcceptTask": false値が trueを使用している場合、ユーザがデスクトップで新しいタスクを承認すると、フォーカスは前のタスクに保持され、新しく承認されたタスクに移動しません。 この設定により、ユーザが新しいリクエストを承認する際にデータが失われることを防ぎます。
たとえば、エージェント 1 が顧客 1 とチャットしながら、同時に顧客 2 と音声コールを行っているとします。音声コールの間、エージェント 1 は [インタラクション コントロール] ペインで顧客 2 の詳細を更新しています。 現在、エージェント 1 には [タスクリスト] ペインに 2 つのアクティブなタスクがあり、[インタラクションコントロール] ペインにフォーカスがあります。 エージェント 1 が顧客 3 からの新しいチャット要求を承認すると、フォーカスは顧客 2 とのインタラクション コントロール ペインに残り、新しく承認されたチャット要求に移動しません。
新しく承諾したタスクに移動しないように、前のタスクにフォーカスを保持するには、 停止ナビゲート OnAcceptTask プロパティ値の設定: true。
stop NavigatorOnAcceptTask プロパティ値が JSON レイアウトに入力されていない場合、デスクトップは新しく承認されたタスクにフォーカスを移動します。 この動作は、 stop NavigatorOnAcceptTask プロパティ値が false に設定されている場合と似ています。
|
ドラッグ ドロップを有効にする
カスタムページでドラッグアンドドロップとウィジェットのサイズ変更を有効にするには、値を true に設定します。 既定値は false です。
例:
"dragDropEnabled": false[補助情報] ペインのタブでドラッグアンドドロップ機能を有効にする方法の詳細については、 [補助情報] ペインを参照してください。
通知タイマー
デスクトップ上のデスクトップ通知が自動的に閉じられるまでの時間 (秒) を設定します。 通知はデスクトップの右上に表示されます。 既定のタイムアウト値は 8 秒です。 タイムアウト値の有効な範囲は 110 秒です。 タイムアウトの変更を有効にするには、変更を行った後にブラウザを更新する必要があります。
例:
"notificationTimer": 8最大通知数
デスクトップで一度に表示されるデスクトップ通知の数を設定するには。 既定値は 3 です。デスクトップ通知の範囲は 110 です。 デスクトップ通知が重ねて表示されます。 通知の数が多い場合、 notificationTimer 設定に応じて少し遅れて表示されます。
例:
"maximumNotificationCount": 3browserNotificationTimer
デスクトップ上のブラウザー トースター通知が自動的に閉じられるまでの時間 (秒) を設定します。 トースターは、デスクトップがアクティブなブラウザーウィンドウまたはタブではない場合にのみ表示されるネイティブブラウザー通知です。 次の場合、デスクトップブラウザウィンドウまたはタブは非アクティブになります。
-
他のブラウザウィンドウまたはタブで作業しています。
-
他のアプリケーションで作業しています。
-
デスクトップブラウザウィンドウが最小化されています。
通知はデスクトップの右上に表示されます。 既定のタイムアウト値は 8 秒です。 タイムアウト値の推奨範囲は 515 秒です。 タイムアウトの変更を有効にするには、変更を行った後にブラウザを更新する必要があります。
例:
"browserNotificationTimer": 8ブラウザー通知の構成されたタイムアウトは、オペレーティング システムとブラウザー設定によって異なります。 タイムアウト値は、Windows OS、Chrome OS、および macOS の Chrome ブラウザで適用されます。 ただし、サポートされている他のブラウザは、構成された通知タイムアウト値を一貫して尊重しません。 |
wxmConfigured
(オプション) Webex Experience Management を設定するには、値を true に設定します。 既定値は false です。 詳細については、 ウィジェットを Webex コンタクトセンターに追加するを参照してください。
例:
"wxmConfigured": trueデスクトップ ChatApp
複数の Cisco が提供するチャット アプリケーション (Webex アプリなど) の設定
Webex 設定済み
Webex アプリのメッセージ機能やミーティング機能は、デスクトップ内で設定できます。 この設定により、エージェントはデスクトップから移動することなく、組織内の他のエージェント、スーパーバイザー、および主題に関する専門家 (SME) と共同作業を行うことができます。
|
デスクトップ内で Webex アプリ を設定するには:
-
Cisco Webex Control Hub で、ユーザのサービスを追加する際に、 高度なメッセージング チェックボックスを選択します ()。 詳細は Cisco Webex サイトの管理のユーザアカウントを管理するを参照してください。
-
カスタムデスクトップレイアウトで、
webexConfiguredプロパティの値をtrueに設定します。例:
"desktopChatApp": { "webexConfigured": true },webexConfiguredプロパティのデフォルト値はfalseです。
Webex アプリ
webexConfiguredプロパティ値をtrueに設定した場合にのみ、アプリをエージェント、スーパーバイザー、SupervisorAgent で使用できるこれらの役割ごとに エージェント、スーパーバイザー、SupervisorAgent が Webex アプリからサインアウトできません。を表示するには、
 ( Webexデスクトップの水平ヘッダーにある) アイコンを押して、値を入力します。
( Webexデスクトップの水平ヘッダーにある) アイコンを押して、値を入力します。 Webex[headActions表示されます。 詳細については、次を参照してください。 headActions。特定のチームに対して Webex アプリを有効にするには、
Webex 設定済みプロパティ値の設定:true。 詳細については、次を参照してください。 チームを作成する。
[補助情報] ペイン、カスタム ページ、カスタム ウィジェットで Webex アプリ を構成することもできます。 詳細については、次を参照してください。 補助情報ペイン。
Webex アプリ通知
を使用して指定される値は、 通知タイマー および browserNotificationTimer 通知タイマーのプロパティは Webex アプリ に適用されます。 これらのプロパティの既定のタイムアウト値は 8 秒です。 詳細は notificationTimer および browserNotificationTimer を参照してください。
headActions
デスクトップの水平ヘッダー上のアイコンの順序を変更します。 既定の順序は次の通りです:
-
 (Webex)
(Webex) -
 (アウトダイヤル コール)
(アウトダイヤル コール) -
 (Notification Center)
(Notification Center)
headerActions プロパティの値を次のように設定します:
|
アイコン名 |
headerActions プロパティ値 |
|---|---|
|
Webex アプリ |
webex |
|
アウトダイヤルコール |
アウトダイヤル |
|
通知センター |
通知 |
例:
"headerActions": ["webex", "outdial", "notification"],
|
アイコンのデフォルトの順序を変更するには、 headerActions プロパティとそれに応じた値をカスタムレイアウトに入力します。
例:
"headerActions": ["notification", "outdial", "webex"],
|
エリア
エリア プロパティは、デスクトップレイアウトのコアセクションです。 面積に合わせてレイアウトを決めることができます。
"エリア": { "ヘッダー": { ... }, "advancedHeader: { { "Comp": "Widget-1", "attribute": { ... }, "script": .... "パネル": { ... }, "ナビゲーション": { ... }, "持続的": { ... }, "ヘッドレス": { ... } },以下の エリア オブジェクトを設定することができます:
-
パネル: 補助情報ペインの 2 番目のパネルまたは一番右のパネルを表します。
-
ナビゲーション: カスタムページとそのページに関連するナビゲーション要素を表します。
-
永続: デスクトップのすべてのページで表示される永続的なページレベルウィジェットを表します。
-
ヘッドレス: ビジュアル インターフェイスを持たないウィジェットを表しますが、バックグラウンドでロジックを実行します。
AdvancedHeader プロパティが構成されている場合、header および headActions プロパティを削除する必要があります。 |
AdvancedHeader
表示/非表示をカスタマイズし、デスクトップの水平ヘッダーに表示されるアイコンの順序を変更します。 既定の順序は次の通りです:
-
 (Webex)
(Webex) -
 (アウトダイヤル コール)
(アウトダイヤル コール) -
 (Notification Center)
(Notification Center) -
 (エージェント状態セレクタ)
(エージェント状態セレクタ)
advancedHeader プロパティの値を次のように設定します:
|
アイコン名 |
headerActions プロパティ値 |
|---|---|
|
Webex アプリ |
Agentx-webex |
|
アウトダイヤルコール |
エージェント x アウトダイヤル |
|
通知センター |
エージェント x 通知 |
|
エージェント状態セレクタ |
Agentx-state-セレクター |
例:
"advancedHeader": [ { "Comp": "gentx-webex" }, { "Comp": "gentx-outdial" }, { "Comp": "エージェントの通知" }, { "COMP": "エージェントの状態-Selector" } { "Comp": "Widget-1", "attribute": { ... }, "script": .... } ] |
アイコンのデフォルトの順序を変更するには、 advancedHeader プロパティに値を入力し、それに従ってカスタムレイアウトに値を入力します。
ウィジェットは左から右にドロップダウンメニューに流れ込みます。
|
ホーム ページ
デスクトップにログインすると、ホームページに移動します。
ホームページは Supervisors および SupervisorAgent ペルソナにのみ適用できます。 |
ホームページ上で次のウィジェットを表示することができます。 Analyzer ウィジェットはデフォルトで提供されますが、管理者は永続的およびカスタム ウィジェットを構成することもできます。 詳細については、次を参照してください。 JSON レイアウトの最上位プロパティ。
Analyzer ウィジェット
デフォルトでは、Analyzer ウィジェットはデスクトップのホームページに表示されます。
ホームページのレイアウト設定
組織の基本設定とブランドの整合性に基づいたレイアウトを表示するように、デスクトップのホームページを構成できます。 [ ホームページ フィールドを選択してホームページを設定します。 ユーザがデスクトップにサインインしたときにホームページに表示される以下のコンポーネントを設定できます。
-
ウェルカムメッセージ
-
[ タスク ナビゲーションバーのアイコンをクリックして [作業] ペインに移動します。 [ タスク アイコンは、スーパーバイザーおよびスーパーバイザー & エージェント ロールが通話監視機能が有効になっている場合に表示されます。 タスク ペインには、受信した顧客要求、アクティブおよび過去の顧客対話、アクティブな監視要求が表示されます。
-
キュー名、 チャネルタイプ、 管理対象チームなどのセクションをフィルタリングします。
次の表では、ホームページの設定に必要な ページ ページのプロパティを示します:
|
プロパティ |
説明とコード | ||
|---|---|---|---|
|
ページ > useFlex レイアウト |
Flex レイアウトは新しいウェブコンポーネントです。 既存のウィジェットは変更されません。 新しいフレックス レイアウトは同じレイアウト構成形式を簡単に使用します。 後方互換性があり、既存のウィジェットには影響しません。 JSON レイアウトを構成する必要があります。 JSON レイアウトを構成するには、ウィジェットの高さと幅を指定します。 ウィジェットは、JSON レイアウト内で構成されたのと同じシーケンスでレンダリングされます。 ウィジェットのデフォルトのマージンは 8 px です。 JSON レイアウトは、ウィジェットの寸法 (幅 x 高さ) と座標 (X、Y、Z) に基づいています。 フレキシブル レイアウトは、個々のウィジェットのサイズ変更、ウィジェットの最大化などの機能をサポートします。 個々のウィジェットの高さはピクセル単位で測定されます。 1 単位の高さ = 40 ピクセル。 ウィジェットの幅は、コンテナー内の列の数と、コンテナーの幅に基づいて変化する列の数によって異なります。 ウィジェットは左から右に表示されます。 高度なレイアウト エンジンは、カスタム ロジックを使用して、ウィジェットの水平および垂直の両方のスペース調整を適用します。 最初、レイアウトは横方向に読み込まれます。 ウィジェットは水平方向にロードした後、垂直方向にロードし、スペースの利用が最適化されるようにします。 画面サイズに基づいてウィジェットを設定します。 画面サイズに基づいて、ウィジェットの幅を拡大または縮小できます。 これにより、ウィジェットがより読みやすく、使いやすくなります。 Flex レイアウトは、大、中、小、極小などの標準的なブレークポイントを提供します。
| ||
|
ページ >コンプ |
一意のカスタム コンポーネントを提供していることを確認してください。 | ||
|
ページ > pageHeader |
タイトル文字列には、静的、動的、またはその両方を指定してください。
| ||
|
ページ > pageSubHeader |
デスクトップに表示されるサブヘッダーを必ず追加してください。 ユーザはサブヘッダーに Analyzer に移動を追加できます。
|
ヘッダー ウィジェット
ヘッダーは、インライン情報の表示やドロップダウンメニューの追加などに使用されます。 ヘッダー コンテナーの垂直方向のスペースには限りがあるため、ヘッダー全体の高さは 64 ピクセルしかありません。 レイアウトの配置に関する詳細は、 レイアウトプロパティの セクションを参照してください。
例:
"header":{ "id":"header", "Widgets":{ "head1":{ "Comp":"header-Widget-one", "script":"https://my-cdn.com/dynamic-widgets/header-widget-one.js", }, "head2": { "Comp":"header-Widget-two", "script":"https://my-cdn.com/dynamic-widgets/header-widget-two.js", } }, "layout":{ "領域":[[ "head1", "head2" ]], "size": { "列": [1, 1], "列": [1] } } }
ヘッダーウィジェットのツールチップを追加するには、コンポーネントを md-tooltip で囲みます。 ツールチップ情報を メッセージ 表示されます。
例:
"header": { "id": "dw-header", "Widgets": { "head1": { "Comp": "md-tooltip", "attribute": { "message": "Netlify" }, "子ども": [{ "COMP": "Agentx-wc-iframe", "属性": { "src": "https://keen-jackson-8d352f.netlify.app" } }] }, }, }スタイル属性を追加する必要があります 表示する および 高さ ヘッダーのカスタマイズ可能なウィジェット エリアの iFrame を介してウィジェットを設定します。 の最適値を 高さ 属性は 64 ピクセルです。
既存のヘッダーウィジェットにスタイル属性を追加して、iFrame 内で期待どおりにロードされるようにしてください。 |
例:
"head1": { "Comp": "Agentx-wc-iframe", "attribute": { "src": "https://widget-kad.s3.amazonaws.com/Headers/Timer/Timer.htm", "style": "height:64px;display:flex;" } },ヘッダーの高さは 64 ピクセルしかないため、ヘッダーには単一の行と複数の列を使用することをお勧めします。 配置の詳細については、 レイアウトのプロパティ セクションを参照してください。 |
ナビゲーション (カスタムページ)
このセクションでは、左側のナビゲーションバーに表示するページを追加できます。 ナビゲーションバーに表示されるウィジェットには、ナビゲーションアイコンと固有の URL を指定します。 競合を避けるために、URL には特定のプレフィックスを使用することをお勧めします。 詳細については、 nav プロパティ セクションを参照してください。
このページに表示するウィジェットのコレクションを作成することもできます。 ページには、画面に表示される単一のウィジェット、またはグリッド内のウィジェットのコレクションを含めることができます。 グリッド配置の詳細については、 レイアウトのプロパティ セクションを参照してください。
ウィジェット ツリーに動的領域ラッパーを追加する必要はありません。 つまり、このオプションを有効にすると、カスタムページでウィジェットをドラッグアンドドロップしてサイズを変更することができます。 |
例:
{ "nav": { "label": "カスタムページ", "icon": "stored-info", "iconType": "momentum", "navigateTo": "dynamic-tabs", "align": "top", "isDefaultLandingPage": true }, "page": { "id": "my - カスタム - ページ", "useFlexLayout": true, "Widgets": { " comp1": { "Comp": "md-tabs", "子供": [{ "Comp": "md-tab", "textContent": "シフトタイマー", "attribute": { "slot": "tab" } }, { "Comp": "md-tab -パネル", "attribute": { "スロット": "パネル" }, "子供": [{ "COMP": "マイ - カスタム - タイマー", "ソース": http://my-cdn.com/my-custom-timer.js "wrapper": { "title": "シフト タイマー", "maximizeAreaName": "app-maximize-Area" } }] }, { "Comp": "md-tab", "textContent": "株式市場", "responsive": "false" "attribute": { "slot": "tab" }, }, { "Comp": "md-tab-Panel", "attribute": { "slot": "Panel" }, "子供": [{ "Comp": "gentx-wc-iframe", "responsive": "false" "attribute": { "src": "https://widget-kad.s3.amazonaws.com/Trading.htm" }, "wrapper": { "title": "Stock Market", "maximizeAreaName": "app-maximize-eria" } }], }, { "Comp": "md-tab", "textContent": "Widget3", "at tribute": { "slot": "tab" } }, { "comp": "md-tab-panel", "textContent": "3 つのコンテンツ", "attribute": { "slot": "Panel" } } ] }, "Comp2": { "COMP": "my - google - マップ - コンポーネント", "source": "https://my-cdn.com/my-google.maps.js "wrapper": { "title": "Google マップ", "maximizeAreaName": "app-最大化領域" } } }, "layout": { "領域": [ ["left", "right"] ], "size": { "cols": [1, 1], "rows": [1 ] } } } }、次の表では、 ナビゲーション および ページ プロパティとその子プロパティについて説明しています:
|
プロパティ |
説明とコード | ||
|---|---|---|---|
|
nav > ラベル |
このプロパティはページ ナビゲーション ID を示します。 スクリーン リーダーがこのプロパティを読み取り、ツールチップに表示されます。 これらのパラメータは、ナビゲーションバー上にカスタムページを表示するために必要です。 | ||
|
nav > iconType |
このプロパティは、カスタムページのナビゲーションバーに表示されるアイコンのタイプを表します。 次の種類のアイコンを使用できます。
| ||
|
nav > アイコン |
このプロパティは、Momentum ライブラリまたは CDN URL のアイコンの名前を表します。 | ||
|
nav > 揃える |
このプロパティにより、アイコンをナビゲーションバーの上または下に揃えることができます。
| ||
|
nav > isDefaultLandingPage | このプロパティでは、Agent Desktop に指定されたエージェント用のデフォルトのランディングページを指定します。 このプロパティを true に設定して、エージェントが Agent Desktop にログインした後に表示されるデフォルトのランディングページをナビゲーションバーページにします。 複数のナビゲーションバーページでこのプロパティが true に設定されている場合、システムは最初のナビゲーションバーページがデフォルトのランディングページになると見なします。 このプロパティが true に設定されているナビゲーションバーページがない場合、ホームページがデフォルトのランディングページとして機能します。
| ||
|
nav > navigateTo |
このプロパティはカスタムページの名前を指定します。 この名前は、エージェントが移動するときにアドレスバーに表示されます。
|
|
プロパティ |
説明とコード | ||
|---|---|---|---|
|
ページ > ID |
イン その | ||
|
> useFlexLayout |
Flex レイアウトは新しいウェブコンポーネントです。 既存のウィジェットは変更されません。 新しいフレックス レイアウトは同じレイアウト構成形式を簡単に使用します。 後方互換性があり、既存のウィジェットには影響しません。 JSON レイアウトを構成する必要があります。 JSON レイアウトを構成するには、ウィジェットの高さと幅を指定します。 ウィジェットは、JSON レイアウト内で構成されたのと同じシーケンスでレンダリングされます。 ウィジェットのデフォルトのマージンは 8 px です。 JSON レイアウトは、ウィジェットの寸法 (幅 x 高さ) と座標 (X、Y、Z) に基づいています。 フレキシブル レイアウトは、個々のウィジェットのサイズ変更、ウィジェットの最大化などの機能をサポートします。 個々のウィジェットの高さはピクセル単位で測定されます。 1 単位の高さ = 40 ピクセル。 ウィジェットの幅は、コンテナー内の列の数と、コンテナーの幅に基づいて変化する列の数によって異なります。 ウィジェットは左から右に表示されます。 高度なレイアウト エンジンは、カスタム ロジックを使用して、ウィジェットの水平および垂直の両方のスペース調整を適用します。 最初、レイアウトは横方向に読み込まれます。 ウィジェットは水平方向にロードした後、垂直方向にロードし、スペースの利用が最適化されるようにします。 画面サイズに基づいてウィジェットを設定します。 画面サイズに基づいて、ウィジェットの幅を拡大または縮小できます。 これにより、ウィジェットがより読みやすく、使いやすくなります。 Flex レイアウトは、大、中、小、極小などの標準的なブレークポイントを提供します。
| ||
|
ページ > ウィジェット ページ > コンプ |
カスタム ウィジェットを定義するのに役立ちます。 複数のウィジェットを配置するには、ウィジェットオプションを順番に指定します。 各ウィジェットに固有のエリア名を付けてください。後でレイアウト セクションで使用します。 このプロパティは、カスタム HTML 要素 (ウェブコンポーネントまたはラッパーとして使用する他の要素と呼ばれます) の名前を示します。 詳細は サンプル使用例を参照してください。 ここにカスタム要素名を入力します ("<" または ">")。 例、"my-custom-element" ウィジェット セクションの各エントリは、次の形式をサポートしています。 | ||
|
ページ > スクリプト |
(オプション) このプロパティは、CDN などのリモートの場所からウィジェットまたはコンポーネントを読み込む場合にのみ必要です。
| ||
|
ページ > プロパティ |
ウェブコンポーネントに渡す必要があるプロパティを指定することができます。 | ||
|
ページ > レスポンシブ |
以下のいずれかの値を使用して、このプロパティを構成します。
| ||
|
ページ > 属性 |
このセクションでウェブコンポーネントの属性を指定することができます。 | ||
|
ページ > の表示 |
Cisco が提供するウィジェットは、コンタクト履歴、Cisco Webex Experience Management, IVR 音声テキスト、プレビュー キャンペーン通話ガイド、スクリーン ポップです。
| ||
|
ページ > 子供 |
このプロパティは、レイアウトのコア部分です。 [ ストアの値をプロパティとして渡す方法については、 デスクトップからウィジェットにデータを共有するを参照してください。 「子」アレイセクションの利点は、レイアウト仕様で既存のウェブコンポーネントを使用できることです。これはすでにデスクトップバンドルの一部です。 デスクトップ バンドル ウェブ コンポーネントには以下が含まれます。
持続タブの属性の詳細については、次を参照してください。 持続タブの属性。 | ||
|
ページ > textContent |
テキストコンテンツを追加するのに役立ちます。 | ||
|
ページ > スタイル |
コンポーネントに特定の CSS スタイルを指定するのに役立ちます。 | ||
|
ページ > ラッパー |
ウィジェットラッパーを使用すると、ウィジェットの上にツールバーを追加できます。 ツールバーにはタイトルと 「app-maximize-area」としてデフォルト値を使用していることを確認します。 現在、デフォルト値のみが利用できます。 | ||
|
ページ > ラッパー> ID |
(オプション) ウェブコンポーネントウィジェットラッパーにより、一意の識別子を使用してダイナミックウィジェットのタイトルを更新できます。 ウィジェットラッパー
iFrame ベースのウィジェットのタイトルを更新するには、同じドメインの iFrame コンテンツを使用します。 次に例を示します。 | ||
|
page > gentx-wc-iframe |
デスクトップにウィジェットとして表示される iFrame にウェブページを埋め込むことができます。 「Agentx-wc-iframe」と呼ばれる iFrame ウィジェットを使用できます。 | ||
|
ページ > レイアウト | ページ上にウィジェットを配置することができます。 次の形式はグリッド レイアウトを表します。 ここで、 ウィジェット セクションで定義したエリア名でグリッドを定義できます。 次の例は、3 行 3 列のレイアウトが指定されている方法を示しています。 サイズのセクションでは、数字は他のウィジェットと比較して、ウィジェットが占有できるスペースの割合を表します。 3 列すべてで同じ割合のスペースを占有します。 100% の幅が利用可能な場合、各ウィジェットは水平方向のスペースの 33.33% を占有します。 別の使用例として、"cols": [1, 2, 2] と設定すると、スペース全体が 5 (1+2+2) で割った値となり、最初のウィジェットが横方向のスペースの 20% を占有することになります。 2 番目と 3 番目のウィジェットは、それぞれ 40% を使用します。 詳細は グリッドレイアウトの基本概念を参照してください。 | ||
|
> ROOT |
レイアウトのネストをサブレイアウトと呼びます。 レイアウト設定にネストされたレイアウトがある場合、サブレイアウトの親として単一の「ルート」オブジェクトを持つ必要があります。 ネストが必要ない場合は、レイアウト構成をフラットにすることができます。 このサブレイアウトでは、レイアウトのサイズ変更動作をより詳細にコントロールできます。 ページレイアウト プロパティのタイプは Record <string, レイアウト>でなければなりません。 レイアウト プロパティを使用すると、ページ上にウィジェットを配置することができます。 このセットアップは、個別にサイズ変更できる 2 つのサブグリッドを持つグリッドを ROOT レイアウトに作成します。 コンポーネントのサイズを変更すると、そのサブレイアウト内のコンポーネントに影響します。
無限ループ: ROOT レイアウトを ROOT のサブレイアウトとして含める場合、「call スタック超過」エラーが発生し、無限ループが発生します。 同一のサブレイアウト (N) 回: グリッドに同じ名前のサブレイアウトを複数回含め、そのうちの 1 つをサイズ変更すると、すべてのサブレイアウトが自動的にサイズ変更されます。 これが望ましくない動作である場合は、各サブレイアウトの名前を一意なものに変更してください。 |
持続タブの属性
カスタムページおよびカスタムウィジェットのタブを永続的に設定するには、次の属性を入力します: md-tab をクリックします。
例: タブを永続的に設定する
{ "Comp": "md-tabs", "attribute": { "Peristist-Selection": true, "tabs-id": "コンテナー内のすべてのタブの固有 ID" }, }|
プロパティ |
説明 |
|---|---|
|
選択の保持 |
設定するには |
|
tabs-id |
コンテナー内のすべてのタブをまとめて一意の ID。 |
次の設定を行った場合、 md-tab を保持 ( Persist-Selection: true) を追加すると、エージェントがデスクトップでページまたはウィジェットを切り替えても、Agent Desktop はタブの選択を保持します。
|
永続ウィジェットの設定
任意のカスタム ウィジェットが永続的であるように構成できます。 永続ウィジェットは、デスクトップのすべてのページに表示されます。 永続的なウィジェットは、アクティブなコンタクト リクエストまたは会話がある場合にのみ、[補助情報] ペインに新しいタブとして表示されます。 たとえば、 Sample Persistent ウィジェットなどです。
固定ウィジェットは、他のページで表示される方法ではホームページ上に表示されません。 ただし、アクティブなインタラクションがある場合、固定ウィジェットは [補助情報] ペインの一部として [ホーム] ページに表示されます。 たとえば、通話に応答すると、[インタラクションコントロール] ペイン、 サンプル持続性 ウィジェットが [補助情報] ペインの一部として表示されます。
例:
"エリア": { "永続的な": [{ "コンプ": "md-tab", "属性": { "スロット": "tab" }, "子供": [{ "コンプ": "md-icon", "attribute": { "name": "emeticons_16" } }, { "Comp": "span", "textContent": "カスタムページウィジェット" } ] }, { "Comp": "md-tab-panel", "attribute": { "slot": "パネル" }, "子供": [{ "Comp": "dynamic-Area", "properties": { "Area": { "id": "dw-panel- two", "Widgets": { "Comp1": { "Comp": "agentx-wc-iframe", "attribute": { "src": "https://blog.logrocket.com/the-ultimate-guide-to-iframes/" }, "wrapper": { "title": " AgentX iFrame", "maximizeAreaName": "app-maximize-Area" } }, "Comp2": { "Comp": "uuip-Widget-two", "script": "./dynamic-Widgets/Widget-two. ", "attributes": { "title": "ウィジェット 2 コンテンツ" }, "wrapper": { "title": "ウィジェット 2 タイトル", "maximizeAreaName": "app-maximize-eria" } } }, "レイアウト": { "領域": [ ["COMP1", "COMP2"] ], "size": { "cols": [1, 1], "rows": [1] } } } }] } ] }ウィジェットをカスタマイズする場合、次のいずれかのオプションを選択できます。
-
Iframe 内に埋め込むことができるウェブページ上のアプリケーションをホストします。
-
カスタム ウィジェットを作成する。
ウィジェットの技術要件については、 デスクトップウィジェット開発ドキュメントに記載されています。 レイアウトエディターは次の情報を確認します:
-
カスタム HTML 要素 (ウェブコンポーネントと呼ばれます) の名前は?
-
JavaScript バンドルをホストするコンテンツ配信ネットワーク (CDN) ソースへの URL は?
補助情報ペイン
デスクトップの [補助情報] ペインは、Cisco が提供するデフォルトのウィジェットおよびカスタムウィジェットを含むタブを表示します。 以下の Cisco 提供のウィジェットが、定義済みのタブに表示されます。
-
問い合わせの履歴
-
IVR トランスクリプト
-
カスタマー エクスペリエンスのジャーニー
-
スクリーンポップアップ
[補助情報] ペインを使用して、次のことができます。
-
タブを追加する
-
タブオーダーを変更する
-
定義済みのタブを削除する
-
カスタムタブをドラッグ可能としてマークする
-
カスタム タブにツールチップを追加する
-
[ タブの順序をリセット ] オプションを追加
例:
"パネル": { "Comp": "md-tabs", "attribute": { "クラス": "ウィジェットタブ" }, "子供": [{ "Comp": "md-tab", "属性" : { "スロット": "タブ", "クラス": "ウィジェットペインタブ" }, "子供": [{ "計算": "スロット", "属性": { "名前": "CONTACT_HISTORY_TAB" } }] }, { "Comp": "md-tab-panel", "attribute": { "slot": "パネル", "class": "ウィジェットペイン" }, "子供": [{ "Comp" : "slot", "attribute": { "name": "CONTACT_HISTORY" } }] }, { "Comp": "md-tab", "attribute": { "slot": "tab", "class": "ウィジェットペインタブ" }, "子供": [{ "COMP": "md-icon", "属性": { "名前": "pop-out_16" } }, { "COMP": "span", "textContent": "スクリーンポップ" } ], "visibility": "SCREEN_POP" }, { "Comp": "md-tab-Panel", "attribute": { "slot": "Panel", "class" : "ウィジェットペイン" }, "子供": [{ "Comp": "#SCREEN_POP" }], }, { "Comp": "md-tab", "attribute": { "slot": "tab" }, "子供": [{ "Comp": "md-icon", "attribuates": { "name": "emeticons_16" } }, { "Comp": "span", "textContent": "カスタムウィジェット" } ] }, { "Comp": "md-tab-Panel", "トリビュート": { "スロット": "パネル" }, "子": [{ "コンプ": "ダイナミックエリア", "プロパティ": { "エリア": { "ID": "dw-パネルツー", "Widgets": { "Comp1": { "Comp": "agentx-wc-iframe", "attribute": { "src": "https://blog.logrocket.com/the-ultimate-guide-to-iframes/" }, "wrapper": { "title": "AgentX iFrame ", "maximizeAreaName": "app-maximize-eria" } }, "Comp2": { "Comp": "Widget-one", "script": "https://my-cdn.com/dynamic-widgets/widget-one.js", "wrapper": { "title": " Widget title", "maximizeAreaName": "app-maximize-Area" } } }, "layout": { "Areas": [ [" comp1"], [" comp2"] ], "size": { "cols" : [1], "rows": [1, 1] } } } }] } ] },管理ポータルでカスタマー エクスペリエンス管理メトリックを有効にした後、カスタマー エクスペリエンス ジャーニー ウィジェットを設定できます。 |
[補助情報] ペインで、カスタムウィジェットを配置する新しいタブを追加します。 特別なルールは適用されません。コンポーネントのネストは 子供 セクションで説明されているとおりです。 詳細は、ページの 子供 プロパティを参照してください。
タブヘッダーをカスタマイズする具体的な例を次に示します。
子どもプロパティにアイコンとラベルを配置する例
{ "Comp": "md-tab", "属性": { "スロット": "tab", "クラス": "ウィジェットペインタブ" }, "子供": [{ "Comp": "md- icon", "attribuates": { "name": "transscript_16" } }, { "comp": "span", "textContent": "My Widget Tab" } ], },画像 (CSS 使用) とラベルを子プロパティに配置する例
{ "Comp": "md-tab", "attribute": { "slot": "tab" }, "子供": [{ "Comp": "span", "attribute": { "style": "align -items: center; display: Flex; - }, "子供": [{ "Comp": "img", "attribute": { "src": "http://my-cdn.com/icon.svg", "width": 16, "height": 16, "style": "margin-right: 0.5rem;" } }, { "comp": "span", "textContent": "マイウィジェットタブ" } }], },[ その他のタブ [補助情報] ペインに複数のタブが含まれている場合、ドロップダウンリストが自動的に表示されます。
読みやすさとアクセシビリティのために、カスタム タブのツールチップを追加する必要があります。 カスタムタブにツールチップを追加するには、コンポーネントを md ツールチップ。 ツールチップ情報を メッセージ プロパティを選択し、 スタイル プロパティ値を次の例に示すように設定します。
"Comp": "md-tooltip", "attribute": { "class": "Widget-tabs", "message": "サンプルタブ 1", "style": "max-width: 252px; Min-width: 110px; オーバーフロー: 非表示; テキストオーバーフロー: 省略記号; 余白: 折り返しなし; ディスプレイ: インラインブロック; 下余白: -10px;" },カスタムタブでは、最大で 252 ピクセル、最小で 110 ピクセルの幅をおすすめします。 |
カスタムタブ内でドラッグアンドドロップの機能を有効にするには、次のプロパティを 属性:
"Comp": "md-tabs", "attribute": { "class": "Widget-tabs", "draggable": true, "Comp-unique-id": "sample-dynamic-custom-tabs" },-
ドラッグ可能: 次の項目を設定します。ドラッグ可能プロパティ値 true。 -
コンポーネント固有 ID処置: コンポーネントを識別する固有の値を入力します。例:
"Comp-unique-id": "sample-dynamic-custom-tabs"
カスタムタブでドラッグアンドドロップを有効にすると、エージェントは [補助情報] ペイン内の必要な位置にタブをドラッグアンドドロップできます。 タブをデフォルトのタブの順序にリセットするには、次のプロパティを追加します。
"COMP": "Agentx-wc-more-actions-Widget", "attribute": { "スロット": "settings", "class": "ウィジェットペイン", "tabs-unique-id": "サンプル-ダイナミックカスタムタブ" },-
Agentx-wc-more-actions-Widget: として表示されているコンポーネントを その他のアクション ( ) アイコンを [補助情報] ペインに表示します。
) アイコンを [補助情報] ペインに表示します。 -
タブの順序をリセット オプションとして タブの順序をリセットする オプションとして表示されるコンポーネント内の属性を入力します。>[その他のアクション ] ドロップダウンリスト。 エージェントは、[補助情報] ペインのタブを既定の順序にリセットできます。
 > タブの順序をリセット
> タブの順序をリセット -
tabs-unique-id: comp-unique-idプロパティで定義されているのと同じ一意の値を入力し、md-tabsコンポーネント。
次のサンプルコードでは その他のアクション および タブの順序をリセット 機能を使用しています。
"COMP": "Agentx-wc-more-actions-Widget", "attribute": { "スロット": "settings", "class": "ウィジェットペイン", "tabs-unique-id": "サンプル- dynamic-custom-tabs" }, "子供": [{ "comp": "div", "attribute": { "textContent": "カスタムアクション", "slot": "custom-action" }, "子供" : [{ "Comp": "Agentx-wc-notes-header-Widget" }, { "Comp": "Agentx-wc-menu-notification" } ] }], }既定では、定義済みタブのツールチップ、省略記号アイコン、タブ オーダーのリセットが定義されています。 |
[その他のアクション] ドロップダウンリストを拡張して、 タブの順序をリセット 後にカスタムコンポーネントやウィジェットを追加することができます。オプションを選択します。 以下は、追加コンポーネントに適用できる style プロパティ値のサンプルセットです。
"Comp": "md-tooltip", "attribute": { "class": "Widget-tabs", "message": "サンプルの要素", "style": "最大幅: 252px; 最小幅: 110px ; オーバーフロー: 非表示; テキストのオーバーフロー: 省略記号; 余白: 折り返しなし; 表示: インラインブロック; 下余白: -10px;" },ドラッグアンドドロップ機能は、[ その他のアクション ] ドロップダウンリストに追加された追加のカスタムコンポーネントまたはウィジェットではサポートされていません。 |
ヘッドレス ウィジェット
ヘッドレス セクションでは、Agent Desktop パネル上に表示されたり非表示になったりするウィジェットを追加できます。 これらのウィジェットは、バックグラウンドでロジックを実行するために使用されます。 このセクションは、デスクトップで発生するイベントをトリガーし、ウィジェット固有のロジックを実行する場合に役立ちます。 たとえば、着信時に SMS のカスタム CRM スクリーン ポップを開くなどです。
例:
"headles":{ "id":"headles", "Widgets":{ "Comp1":{ "Comp":"headles-Widget-one", "script":"https://my-cdn.com/dynamic-widgets/headless-widget-one.js", }, "Comp2": { "comp":"headless-Widget-two", "script":"https://my-cdn.com/dynamic-widgets/headless-widget-two.js", } }, "layout":{ "領域":[ [ "Comp1", comp2" ]], "size": { "cols": [1, 1]、"rows": [1] } } }
デスクトップからウィジェットへのデータ共有
カスタム ウィジェット内のプロパティまたは属性を通じてリアルタイム データを受け取るには、レイアウト JSON 構成で適切な ストア値を指定します。
さらに、JavaScript SDK サブスクライバーを通じてデータにアクセスするために、プロパティまたは属性を通じてデータを渡すこともできます。 プロパティや属性の変更に反応するようにコンポーネントが構築されている場合、データプロバイダと呼ばれる Agent Desktop からリアルタイムのデータ更新を取得します。
現在、キー ストアの下に単一のデータ プロバイダーがあります。 詳細については、 データプロバイダ—ウィジェットのプロパティと属性 のセクションを参照してください。 Cisco Webex Contact Center デスクトップ開発者ガイド
キャンペーン通話のプレビュー
管理者は、キャンペーンを作成し、ダイヤルモード (プレビュー) を設定し、キャンペーンをチームに割り当てます。 エージェントが、キャンペーンが割り当てられているチームの一部である場合、エージェントは、アウトバウンド プレビュー キャンペーン コールを行うことができます。 詳細については、 Cisco Webex Contact Center キャンペーン マネージャー ユーザガイドを参照してください。
管理者はカスタムレイアウトで以下を設定し、エージェントのプレビュー キャンペーン連絡先を有効にします。
キャンペーンの連絡先
管理者は、カスタムレイアウトのヘッダーコンテナーに [キャンペーン連絡先] ウィジェットを追加します。 キャンペーンの連絡先は、定義されたプロパティに基づいて顧客の連絡先情報を表示します。 レイアウトの配置に関する詳細は、 レイアウトプロパティの セクションを参照してください。
例:
"header":{ "id":"dw-header", "Widgets":{ "acqueon-component":{ "Comp": "エージェント x プレビューキャンペーン", "properties":{ "isCampaignManagementEnabled": "$ストア.エージェント.isCampaignManagementEnabled", "エージェント DbId": "$store.gent.acqueonAgentId", "lcmUrl": "$ストア.エージェント.lcmUrl", "isCallInProgress": "$store.gentContact.isActiveCall", "outdialEntryPointId": "$store.gent.outDialEp", "teamId": "$store.gent.getAcqueonTeamId", "CampaignManagerAdditionalInfo": "$store.agent.CampaignManagerAdditionalInfo", "orgId": "$store.gent.orgId", "dialerProxyHost ": "$store.envVaribles.serviceUrls.dialerProxyHost", "isProgressiveCampaignEnabled": "$store.app.featureFlags.isProgressiveCampaignEnabled" } } }, "layout":{ "Areas":[ [ "acqueon-component" ] ], "size":{ "cols":[1], "rows":[1] } } }通話ガイド
通話ガイド ウィジェットは、デスクトップの [補助情報] ペインに表示されます。 通話ガイドには、キャンペーン レベルでの質問と回答が表示されます。 エージェントは通話ガイドの質問に目を通し、回答を送信するように求められます。
例:
"パネル":{ "Comp":"md-tabs", "attribute":{ "クラス":"ウィジェットタブ" }, "子供":[ { "Comp":"md-tab", "属性" :{ "slot":"tab", "クラス":"ウィジェットペインタブ" }, "子供":[ { "Comp":"md-icon", "attribute":{ "name":"icon -note_16" } }, { "Comp":"span", "textContent":"コールガイド" } ], "visibility":"CALL_GUIDE" }, { "Comp":"md-tab-Panel", "attribute ":{ "slot":"パネル", "class":"ウィジェットパネル" }, "子供":[ { "Comp": "電話会議ガイド", "script": "http://localhost:5555//index.js", / / ここに CDN リンクを含める "wrapper":{ "title":"通話ガイド", "maximizeAreaName":"app-maximize-eria" }, "properties":{ "lcmKey":"$store.gentContact.getCallGuideProps.LCMKey ", "gentDbId":"$store.gent.acqueonAgentId", "lcmUrl":"$store.agent.lcmUrl", "CampaignManagerAdditionalInfo":"$store.gent.company. orgId", "dialerProxyHost": "$store.envVaribles.serviceUrls.dialerProxyHost", "isProgressiveCampaignEnabled": "$store.app.featureFlags.isProgressiveCampaignEnabled" } } ], "visibility":"CAL L_GUIDE" } ] }
|
スクリーンポップアップ
デスクトップレイアウトで、次のいずれかの方法でスクリーンポップを設定できます。
-
カスタムページとして
-
カスタムページのウィジェットの 1 つとして
-
[Auxiliary Information]ペインのタブとして
スクリーン ポップは、以下の要因に基づいてデスクトップに表示されます。
音声チャネルの場合:
-
デスクトップレイアウトで定義された構成
-
フロー デザイナーで定義されたスクリーン ポップ アクティビティ
新しいデジタル チャネル:
-
デスクトップレイアウトで定義された構成
-
Connect Flow Builder で定義されたスクリーンポップノード
スクリーンポップの設定についての詳細は、次を参照してください。 スクリーンポップ。
ナビゲーションバーのスクリーンポップを設定する
スクリーンポップは、カスタムページとして、またはカスタムページのウィジェットの 1 つとして構成できます。 スクリーンポップのカスタムページにアクセスするには、ナビゲーションバーにある スクリーンポップ アイコンをクリックします。 カスタムページのスクリーンポップウィジェットにアクセスするには、ナビゲーションバーのカスタムアイコンをクリックします。 ナビゲーション プロパティの詳細は、 ナビゲーション (カスタムページ) を参照してください。
例: カスタムページとしてのスクリーンポップ
{ "nav": { "label": "スクリーンポップ", "icon": "pop-out", "iconType": "momentum", "navigateTo": "/screenpop", "align": "top" }, "page": { "id": "gentx-wc-screen-pop", "Widgets": { "Comp1": { "Comp": "agentx-wc-screen-pop", "properties": { " screenPopUrl": "$store.session.screenpop.screenPopSelector" } } }, "layout": { "領域": [ ["COMP1"] ], "size": { "cols": [1], "rows" : [1] } } }, "表示設定": "SCREEN_POP" }例: カスタムページのウィジェットとしてのスクリーンポップ
"Comp1": { "Comp": "Agentx-wc-screen-pop", "properties": { "screenPopUrl": "$store.session.screenpop.screenPopSelector" }スクリーンポップがフローデザイナーで構成されていない場合、カスタムページは空白で表示されます。 フローデザイナーでのスクリーンポップの設定の詳細は、「 スクリーンポップ」を参照してください。 |
補助情報ペインのスクリーンポップを設定する
スクリーンポップを [補助情報] ペインのタブとして表示するように設定できます。
デフォルトでは、スクリーンポップが スクリーンポップ として表示されるように設定されている場合、スクリーンポップは [補助情報] ペインの スクリーンポップ タブに新しいサブタブとして表示されます。[デスクトップ内]、[フロー デザイナー]。 |
次の属性を パネル セクションに追加して、スクリーンポップを [補助情報] ペインのタブとして追加します。 パネル 詳細については、 [補助情報] ペインを参照してください。
例: [補助情報] ペインのタブとしてのスクリーンポップ
{ "Comp":"md-tab", "attribute":{ "slot":"tab", "クラス":"ウィジェットペインタブ" }, "子供":[ { "Comp": "md- icon", "attributes": { "name": "span-out_16" }}, { "Comp": "span", "textContent": "スクリーンポップ" }], "visibility": "SCREEN_POP" }, { "Comp": "md-tab-Panel", "attribute": { "slot": "パネル", "class": "ウィジェットペイン" }, "子供": [{ "Comp": "#SCREEN_POP" ]、}フローデザイナーで定義されたスクリーンポップ表示オプションは、デスクトップレイアウトで定義された設定より優先されます。 例えば、以下のスクリーンポップ設定を構成したとします。
スクリーンポップが設定されているイベントが発生すると、スクリーンポップはデスクトップの外側、つまり新しいブラウザタブ内に表示されます。 |
サンプル使用例
ナビゲーションバーからカスタマエクスペリエンス管理メトリック ウィジェットを設定してアクセスする
例:
{ "nav": { "label": "カスタマーエクスペリエンス管理のメトリックス", "icon": "/app/images/wxm.bcd45cc3.svg", "iconType": "other", "navigateTo": "wxm-メトリックス", "align": "top" }, "page": { "id": "wxm-Metrics", "Widgets": { "Comp1": { "Comp": "agentx-wc-cloudcherry-Widget", "attribute": { "Metrics": true }, "properties": { "userModel": "$store.app.userModel", "spaceId": "", "MetricsId": "", "teamId": "$ストア.エージェント., "maximizeAreaName": "app-maximize-area" } } }, "layout": { "areas": [ ["comp1"] ]、"size": { "cols": [1], "rows": [1] } } }、SpaceId とメトリックス ID を取得するには、 Webex Experience Management のドキュメントを参照してください。 |
カスタムページでタブを使用する
例:
{ "nav": { "label": "ダイナミックタブ", "icon": "stored-info", "iconType": "momentum", "navigateTo": "dynamic-tabs", "align": "top" " md-tab", "textContent": "One", "attribute": { "slot": "tab" } }, { "Comp": "md-tab-Panel", "attribute": { "slot": "パネル" }, "子供たち": [{ "Comp": "Widget-two", "script": "http:/my-cdn.com/dynamic-widgets/widget-two.js" }] }, { "Comp": "md-tab", "textContent": "Two ", "attribute": { "slot": "tab" } }, { "Comp": "md-tab-panel", "textContent": "2 つのコンテンツ", "attribute": { "slot": "Panel " } } ] }, "Comp2": { "Comp": "Widget-two", "script": " http:/my-cdn.com/dynamic-widgets/widget-two.js" } }, "layout": { "areas": [ [" comp1", " comp2" ] ], "size": { "cols": [1, 1], "rows": [1] } } } }連絡先履歴とスクリーンポップを含むデフォルトの補助情報ペイン
例:
"パネル": { "Comp": "md-tabs", "attribute": { "クラス": "ウィジェットタブ" }, "子供": [{ "Comp": "md-tab", "属性" : { "スロット": "タブ", "クラス": "ウィジェットペインタブ" }, "子供": [{ "計算": "スロット", "属性": { "名前": "CONTACT_HISTORY_TAB" } }] }, { "Comp": "md-tab-panel", "attribute": { "slot": "パネル", "class": "ウィジェットペイン" }, "子供": [{ "Comp" : "slot", "attribute": { "name": "CONTACT_HISTORY" } }] }, ] }, { "Comp": "md-tab", "attribute": { "slot": "tab", " class": "ウィジェットペインタブ" }, { "Comp": "md-tab", "attribute": { "slot": "tab", "class": "ウィジェットペインタブ" }, "子ども": [{ "Comp": "slot", "attribute": { "name": "SCREEN_POP_TAB" } }], "visibility": "SCREEN_POP" }, { "Comp": "md-tab-panel", "attribute": { "slot": "パネル", "class": "ウィジェットペイン" }, "子供": [{ "Comp": "slot", "attribute": { "name": "SCREEN_POP " } }], "表示設定: "SCREEN_POP" } },カスタマー エクスペリエンス ジャーニー ウィジェットを含む補助情報ペイン
例:
"パネル": { "Comp": "md-tabs", "attribute": { "クラス": "ウィジェットタブ" }, "子供": [{ "Comp": "md-tab", "属性" : { "slot": "tab" }、"子供": [{ "Comp": "slot"、"attribute": { "name": "WXM_JourneY_TAB" } }]、"visibility": "WXM_JourneY" }、{ "COMP": "md-tab-パネル", "attribute": { "スロット": "パネル", "クラス": "ウィジェットペイン" }, "子供": [{ "コンプ": "エージェント x- wc-cloudcherry-Widget", "properties": { "userModel": "$store.app.userModel", "spaceId": "", "MetricsId": "", "teamId": "$store.agent.teamName ", "ani": "$store.agentContact. taskSelected.ani", "isDarkMode": "$store.app.darkMode" }, "wrapper": { "title": "カスタマー エクスペリエンス ジャーニー", "maximizeAreaName": "app-maximize-Area" } }], { "Comp": "md-tab", "attribute": { "slot": "tab", "class": "ウィジェットペインタブ" }, "子供": { "Comp": "md-tab", "attribute": { "slot": "tab", "class": "ウィジェットペインタブ" }, "子供": [{ "Comp": " Slot", "attribute": { "name": "CONTACT_HISTORY_TAB" } }] }, { "Comp": "md-tab-Panel", "attribute": { "slot" : "パネル", "クラス": "ウィジェットペイン" }, "子供": [{ "コンプ": "スロット", "属性": { "名前": "連絡先の所在地" } }] }, { "コンプ": "スロット", "属性" ": "md-tab", "属性": { "スロット": "tab", "クラス": "ウィジェットペインタブ" }, "子供": [{ "Comp": "スロット", "属性": { "name": "SCREEN_POP_TAB" } }], "visibility": "SCREEN_POP" }, { "Comp": "md-tab-panel", "attribute": { "slot": "Panel", " class": "ウィジェットペイン" }, "Children": [{ "Comp": "slot", "attribuates": { "name": "SCREEN_POP" } }], "visibility": "SCREEN_POP" } "visibility ": "SCREEN_POP" }、}、キーボードのショートカット
キーボードショートカットは、デスクトップ上で特定のアクションを実行するための代替方法を定義します。 システム定義のキーボードショートカットの詳細については、 キーボードショートカットにアクセスする セクションを参照してください はじめに の章詳細は、 Cisco Webex Contact Center Agent Desktop ユーザガイドをご覧ください。
ナビゲーションバーのショートカットキーの番号の順序は、関連するウィジェットまたはカスタムページがデスクトップレイアウトで構成されている順序に基づいています。 たとえば、Cisco Webex Experience Management アイコンがナビゲーション バーの 3 番目の項目である場合、Ctrl + Alt + 3 を押すと Agent Desktop ページが開きます。 |
開発者は、ショートカット キー モジュールを使用して、カスタム ウィジェットのキーボード ショートカットを登録できます。 詳細については、 Cisco Webex Contact Center デスクトップ開発者ガイドを参照してください。
キーボードショートカットの競合
複数のウィジェットが同じキーボード ショートカットを使用する場合、キーボード ショートカットの競合が発生します。 これにより、競合が解決されるまで、キーボードショートカットが無効になります。
キーボード ショートカットの競合は、次の場合に発生します。
| シナリオ |
解像度 |
|---|---|
|
競合は、2 つのウィジェット (カスタム ウィジェットまたは Cisco 提供のデスクトップ ウィジェット) が同じキーボード ショートカットを持ち、両方が同じページにある場合に発生します。 |
ウィジェット (カスタムウィジェット) の 1 つを別のページに移動します。 解像度は、ページレベル以外のすべてのウィジェットに適用されます。 |
|
カスタム ウィジェットとページ レベル ウィジェットでキーボード ショートカットが同じである場合に、競合が発生する可能性があります。 |
Agent Desktop 管理者がこの競合を解決することはできません。 |
|
ローカリゼーション
次の言語がサポートされています。
ブルガリア語、カタロニア語、中国語(中国)、中国語(台湾)、クロアチア語、チェコ語、デンマーク語、オランダ語、英語英語(イギリス)、英語(米国)、フィンランド語、フランス語、ドイツ語、ハンガリー語、イタリア語、日本語、韓国語、ノルウェー語、ポーランド語、ポルトガル語ポルトガル語(ブラジル)、ポルトガル語(ポルトガル)、ルーマニア語、ロシア語、セルビア語、スロバキア語、スロベニア語、スペイン語、スウェーデン語、トルコ語。
デスクトップ UI の言語は、ブラウザの言語基本設定に基づきます。 たとえば、Firefox ブラウザで優先言語をフランス語として選択したとします。 Firefox ブラウザでデスクトップを起動すると、デスクトップ UI がフランス語で表示されます。 ただし、デスクトップレイアウトに追加された水平ヘッダー、ナビゲーションバー、およびその他のコンポーネントは、ブラウザの言語設定に基づいてローカライズされていません。
デスクトップコンポーネントのローカライズ
デスクトップコンポーネントをローカライズするには、
-
app.JSONファイルで設定されている既存のローカリゼーションキーを使用してください。 ローカリゼーションキーが設定されていない場合、既定の言語である英語 (米国) が使用されます。 Cisco サポートにサービス要求を送信して、app.JSONファイルにローカリゼーションキーを追加することができます。例: ローカリゼーションキー
{ "common": { "buttonTitle": "タイマーの停止" } } -
デスクトップレイアウト JSON ファイルで以下の大文字と小文字を区別するプロパティを入力して、コンポーネントをローカライズします。
"textContent": "$I18N.<key>",<key> は
app.JSONファイル中の対応するローカリゼーションキーを参照します。
例: ヘッダー コンポーネントのローカライズ
"header": { "id": "header", "Widgets": { "head1": { "Comp": "md-button", "attribute": { "slot": "menu-trigger", "style ": "height: 64px" }, "子供": [{ "Comp": "span", "textContent": "$I18N.common.buttonTitle", } }, }, }例: 補助情報ペインのローカライズタブコンポーネント
"パネル": { "COMP": "md-tab", "attribute": { "スロット": "tab" }, "子供": [{ "Comp": "span", "textContent": "$I18N .panelTwo.screenPopTitle" }] }デスクトップレイアウトを表示する
| 1 |
Management Portal のナビゲーションバーから、 を選択します。 | ||||||||||
| 2 |
表示するデスクトップレイアウト名の隣にある省略記号アイコンを選択し、[ 表示]をクリックします。 | ||||||||||
| 3 |
次の詳細を表示します。
|
デスクトップレイアウトを編集する
| 1 |
Management Portal のナビゲーションバーから、 を選択します。 | ||||||||||||||
| 2 |
編集する [デスクトップレイアウト] の横にある省略記号アイコンを選択し、[ 編集] をクリックします。 | ||||||||||||||
| 3 |
以下の詳細を編集します。
| ||||||||||||||
| 4 |
ファイルをカスタマイズしたら、 アップロード カスタマイズした JSON ファイルをアップロードします。
| ||||||||||||||
| 5 |
(オプション) 次をクリックします。 復元する 既定のレイアウトに戻すためにクリックします。 | ||||||||||||||
| 6 |
[Save] をクリックして、設定を保存します。 重要: レイアウトの動作を確認するには、を参照してください。 デスクトップで表示のレイアウト。 |
デスクトップレイアウトをコピーする
| 1 |
Management Portal のナビゲーション バーで、を選択します。 。 | ||||||||||||||
| 2 |
コピーする必要があるデスクトップレイアウトの隣にある省略記号アイコンを選択し、 コピー。
| ||||||||||||||
| 3 |
以下の詳細を編集します。
| ||||||||||||||
| 4 |
ローカルで JSON ファイルをカスタマイズしたら、[ アップロード ] をクリックしてファイルをアップロードします。 Webex コンタクト センター システムが JSON ファイルの検証を開始します。
| ||||||||||||||
| 5 |
(オプション) [復元] をクリックしてデフォルトのレイアウトに戻します。 | ||||||||||||||
| 6 |
[Save] をクリックして、設定を保存します。 |
デスクトップレイアウトを非アクティブ化する
レイアウトがチームに割り当てられている場合、デスクトップレイアウトを非アクティブ化することはできません。 このようなレイアウトの非アクティブ化を試行すると、デスクトップレイアウトを非アクティブ化できないことを通知するメッセージが表示されます。 メッセージ中の情報アイコンをクリックすると、このデスクトップレイアウトに関連付けられているエンティティの一覧が表示されます。
デスクトップ レイアウトを非アクティブ化した後も、デスクトップ レイアウト ページで [非アクティブ] として表示されます。
デスクトップレイアウトを無効にするには:
| 1 |
Management Portal のナビゲーションバーから、 を選択します。 | ||
| 2 |
無効化するデスクトップレイアウトの隣にある省略記号アイコンをクリックし、[ 非アクティブとしてマークする] をクリックします。 | ||
| 3 |
[はい(Yes)] をクリックして確認します。 デスクトップレイアウトの状況が [非アクティブ] に変更されます。
|
デスクトップレイアウトをアクティブ化する
| 1 |
Management Portal のナビゲーションバーから、[ ] を選択します。 |
| 2 |
アクティベートするデスクトップレイアウトの隣にある省略記号アイコンをクリックし、 [復元] をクリックします。 |
| 3 |
[はい(Yes)] をクリックして確認します。 デスクトップレイアウトの状況が [アクティブ] に変わります。
|
スキルの定義
スキルベースのルーティングは、コンタクト センターのオプションの Webex 機能で、これを使用すると、流ちょうな言語や製品の専門知識などのスキル要件を着信に指定し、一致する一連のスキルを持つエージェントに通話を配信できます。
[スキル定義] ページは、コールおよびスキル プロファイルに割り当てることができるスキルを表示、作成、および編集するためのインターフェイスを提供します。これらのスキルは、チームまたは個々のエージェントに割り当てることができます。 詳細は スキルベースのルーティングについて および スキルプロファイルを参照してください。
作成できるアクティブスキルの最大数は、エンタープライズにプロビジョニングされた [最大スキル] と [最大テキストスキル] の値によって決まります。 詳細は、 テナント設定を参照してください。
スキル定義の作成
| 1 |
ポータルのナビゲーションバーで、 にアクセスしてください。 | ||||||||||||||
| 2 |
スキル定義ページで [ + 新しいスキル定義] をクリックします。 | ||||||||||||||
| 3 |
次の表に記載されているスキル設定を指定します。
| ||||||||||||||
| 4 |
[保存] をクリックします。 | ||||||||||||||
| 5 |
すべてのフィールドの設定をリセットするには、 [リセット] をクリックします。 |
スキル定義の編集
スキル定義を表示および編集するには:
| 1 |
Management Portal のナビゲーションバーで、[ . | ||||||||||||||
| 2 |
編集するスキルの隣にある省略記号アイコンをクリックし、[ 編集] をクリックします。 | ||||||||||||||
| 3 |
次の表に記載されているとおりにスキル設定を編集します。
| ||||||||||||||
| 4 |
[保存] をクリックします。 |
スキル定義を非アクティブ化する
| 1 |
Management Portal のナビゲーションバーで、 。 | ||
| 2 |
削除するスキルの横にある省略記号アイコンをクリックし、 非アクティブとしてマーク。 | ||
| 3 |
[はい(Yes)] をクリックして確認します。
|
スキル定義をアクティブ化する
| 1 |
Management Portal のナビゲーションバーで、 。 |
| 2 |
スキルの横にある省略記号アイコンをクリックし、 アクティブではありません に入力し、 復元する。 |
| 3 |
[はい(Yes)] をクリックして確認します。 スキルの状況は、 アクティブ。
|
スキルプロファイル
スキルプロファイルはスキルのセットで、それぞれ値が割り当てられており、エージェントベースのチームまたは個々のエージェントに割り当てられます。 たとえば、あるスキルプロファイルでは英語のスキルの高い習熟度を割り当て、別のプロファイルでは低いレベルの習熟度を指定することができます。
スキル プロファイルをチームに指定すると、エージェントに特定のスキル プロファイルが指定されていない限り、そのチームにログインしているすべてのエージェントがそのスキル プロファイルに関連付けられます。
|
スキルプロファイルを作成する
| 1 |
Management Portal のナビゲーションバーで、[ 。 |
| 2 |
スキル プロファイル ページで、[ + 新しいスキル プロファイル] をクリックします。 |
| 3 |
スキル プロファイルの名前と説明を入力します。 |
| 4 |
割り当てるアクティブなスキルを [アクティブなスキル] リストから選択します。 |
| 5 |
適切なスキル値を入力してください。 詳細は スキルの定義を参照してください。 |
| 6 |
[保存] をクリックしてプロファイルを保存します。 |
| 7 |
(オプション) [ リセット ] をクリックして、すべてのフィールドの値をリセットします。 |
スキルプロファイルの編集
| 1 |
Management Portal のナビゲーションバーで、 。 |
| 2 |
スキルプロファイルの隣にある省略記号アイコンをクリックし、[ 編集] をクリックします。 |
| 3 |
名前、説明、アクティブなスキルを編集します。 |
| 4 |
[保存] をクリックしてプロファイルを保存します。 |
スキルプロファイルのコピー
| 1 |
Management Portal のナビゲーションバーで、[ 。 |
| 2 |
スキル プロファイルの隣にある省略記号アイコンをクリックし、[ コピー] をクリックします。 |
| 3 |
必要な情報を編集します。 |
| 4 |
[保存] をクリックしてプロファイルを保存します。 |
スキルプロファイルを削除する
| 1 |
Management Portal のナビゲーションバーで、[ 。 |
| 2 |
削除するスキルプロファイルの隣にある省略記号アイコンをクリックして [ 削除] を選択します。 |
| 3 |
[はい(Yes)] をクリックして確認します。 |
しきい値ルール
企業でしきい値アラート機能を使用している場合、承認されたユーザは、エージェントを監視してデータを発信するためのしきい値ルールを作成できます。
コールメトリック
コール メトリックスのしきい値ルールを設定できます。 各ルールに対して、アラートをトリガーする値を指定します。 次の表の説明に従って、コール メトリックスを設定します。
|
メトリック(Metric) |
エンティティタイプ |
トリガー値の型 |
|---|---|---|
|
放棄されたコール |
キュー(Queue) |
カウント |
|
平均キュー時間 |
キュー(Queue) |
時間(Duration) |
|
平均応答時間 |
キュー(Queue) |
時間(Duration) |
|
ブラインド転送コール |
キュー(Queue) |
カウント |
|
IVR コール |
エントリ ポイント |
カウント |
|
キュー内最長時間 |
キュー(Queue) |
時間(Duration) |
|
キュー内のコール数です |
キュー(Queue) |
カウント |
|
オーバーフローコール |
キュー(Queue) |
カウント |
|
サービス レベルしきい値(Service Level Threshold) |
キュー(Queue) |
割合(Percentage) |
|
ショート コール |
エントリ ポイント |
カウント |
|
転送コール(Transferred Calls) |
キュー(Queue) |
カウント |
エージェントメトリック
エージェント メトリックスのしきい値ルールを設定できます。 各ルールに対して、アラートをトリガーする値を指定します。 次の表の説明に従って、エージェント メトリックを設定します。
|
メトリック(Metric) |
エンティティタイプ |
トリガー値の型 |
|---|---|---|
|
使用可能なエージェント(Available Agents) |
サイトまたはチーム |
カウント |
|
接続されたエージェント |
サイトまたはチーム |
カウント |
|
現在の利用可能時間 |
エージェント(Agent) |
時間(Duration) |
|
現在の接続時間 |
エージェント(Agent) |
時間(Duration) |
|
現在の保留時間 |
エージェント(Agent) |
時間(Duration) |
|
現在のアイドル時間 |
エージェント(Agent) |
時間(Duration) |
|
現在のラップアップ時間 |
エージェント(Agent) |
時間(Duration) |
|
IB 平均処理時間 |
サイトまたはチーム |
時間(Duration) |
|
アイドルエージェント |
サイトまたはチーム |
カウント |
|
応答しないエージェント |
サイトまたはチーム |
カウント |
|
アウトダイヤル内のエージェント数 |
サイトまたはチーム |
カウント |
|
ログインしているエージェント数 |
サイトまたはチーム |
カウント |
|
OB 平均処理時間 |
サイトまたはチーム |
時間(Duration) |
|
占有率(Occupancy) |
サイトまたはチーム |
割合(Percentage) |
|
合計応答可能時間(Total Available Time) |
エージェント(Agent) |
時間(Duration) |
|
合計アイドル時間(Total Idle Time) |
エージェント(Agent) |
時間(Duration) |
デフォルトでは、テナントに許可されているしきい値ルールの最大数は 50 です。これをより高い制限に増やすには、Cisco サポートに連絡してください。
しきい値ルールを作成する
しきい値アラートは、[エージェントの表示可能] を [ ] に [はい に設定すると、エージェントパフォーマンス統計レポートの Agent Desktop に表示されます。し、デスクトッププロファイルのしきい値アラートを選択します。 詳細は、 デスクトッププロファイルを参照してください。
| 1 |
Management Portal のナビゲーションバーから、 を選択します。 | ||||||||||||||||||||||||||||||
| 2 |
しきい値のルール ページ:
| ||||||||||||||||||||||||||||||
| 3 |
ルールの設定を指定または変更します。 全般設定 エリアで次の設定を指定または変更することができます:
[エンティティ情報] エリアで次の設定を指定または変更することができます:
しきい値情報 エリアでは、次の設定の指定や変更を行うことができます:
メール情報 エリアで次の設定の指定や変更を行うことができます:
| ||||||||||||||||||||||||||||||
| 4 |
[保存] をクリックします。 |
しきい値ルールをコピーする
| 1 |
Management Portal のナビゲーションバーから、 を選択します。 | ||||||||||
| 2 |
しきい値ルール ページで一覧中のルールの隣にある省略ボタンをクリックし、 [コピー]をクリックします。 | ||||||||||
| 3 |
ルールの設定を指定または変更します。 全般設定 エリアで次の設定を指定または変更することができます:
| ||||||||||
| 4 |
エンティティ情報 エリアで次の設定の指定や変更を行うことができます:
| ||||||||||
| 5 |
[] しきい値情報 エリア:
| ||||||||||
| 6 |
[] メール情報 エリア:
| ||||||||||
| 7 |
[保存] をクリックします。 |
しきい値ルールを編集する
| 1 |
Management Portal のナビゲーションバーから [ 。 | ||||||||||
| 2 |
[しきい値ルール] ページで、次のようにします。
| ||||||||||
| 3 |
ルールの設定を指定または変更します。 全般設定 エリアで次の設定を指定または変更することができます:
| ||||||||||
| 4 |
しきい値情報 エリアでは、次の設定を指定または変更することができます:
| ||||||||||
| 5 |
[メール情報 ] エリアで次の設定を指定または変更することができます:
| ||||||||||
| 6 |
[保存] をクリックします。 |
しきい値ルールを非アクティブ化する
はじめる前に
| 1 |
Management Portal のナビゲーションバーから を選択します。 | ||
| 2 |
無効化するしきい値ルールの隣にある省略記号アイコンをクリックし、 [非アクティブとしてマークする] をクリックします。 | ||
| 3 |
[はい(Yes)] をクリックして確認します。 しきい値ルールの状況が 非アクティブに変わります。
|
しきい値ルールをアクティブ化する
| 1 |
Management Portal のナビゲーションバーで、 を選択します。 |
| 2 |
状況が 非アクティブ のしきい値ルールの隣にある省略記号アイコンをクリックし、[ 復元] をクリックします。 |
| 3 |
[はい(Yes)] をクリックして確認します。 しきい値ルールの状況が アクティブに変更されます。
|
エントリポイントのマッピング
[エントリポイントのマッピング] ページは、エントリポイントと以下の間のマッピングを管理するためのインターフェイスです。
-
ダイヤル番号 (DN)
-
Webex Contact Center PSTN
-
音声 POP ブリッジ
-
Webex Calling
-
-
ソーシャル メッセージング
既定では、すべての DN からエントリポイントへのマッピングが一覧表示されます。 必要に応じて、[ エントリポイントの選択 ] ドロップダウンリストからエントリを選択してリストをフィルタリングすることができます。 リストには、DN、エントリポイント、番号タイプ、および ID が表示されます。
着信のエントリポイント DN が正しい形式ではない場合、通話は接続できません。 たとえば、エントリポイント DN の形式が (xxx xxx xxx) で、着信のエントリポイント DN 形式が (+1 xxx xxx xxx) である場合、通話は接続できません。 |
Cisco PSTN アドオンをご利用の場合、以下の点が適用されます。
|
エントリポイントを使用するには、ダイヤル番号をエントリポイントにマッピングする必要があります。
エントリポイントをマップする
エントリポイントをマッピングするには:
| 1 |
Management Portal のナビゲーションバーで、[ ] をクリックします。 | ||||||||||||||||||||||||
| 2 |
[エントリポイントのマッピング] をクリックして、適切なマッピングリストを選択します:DN からエントリポイントへのマッピング。
| ||||||||||||||||||||||||
| 3 |
[ + 新しい DN から EP へのマッピング] をクリックします。 | ||||||||||||||||||||||||
| 4 |
次のフィールドに入力します。
| ||||||||||||||||||||||||
| 5 |
(SMS の場合のみ) エントリ ポイントを選択したら、 Webhook URL が表示されます。 Webhook URL をコピーして設定します Message Bird。 この設定は、MessageBird と SMS メッセージを交換するのに役立ちます。 | ||||||||||||||||||||||||
| 6 |
[保存] をクリックします。 |
ダイヤル番号とエントリポイントのマッピングを編集する
| 1 |
Management Portal のナビゲーションバーで、[ 。 | ||
| 2 |
適切なリストを選択します。
| ||
| 3 |
マッピングを編集するには、ダイヤル番号またはソーシャル メッセージング チャネルの隣にある省略記号アイコンをクリックし、[ 編集] をクリックします。 | ||
| 4 |
編集を加えて [ 保存] をクリックします。
|
ダイヤル番号とエントリポイントのマッピングを削除する
| 1 |
Management Portal のナビゲーションバーで、[ ] をクリックします。 | ||
| 2 |
適切なリストを選択します。
| ||
| 3 |
[DN からエントリポイントへのマッピング(DN to Entry Point Mappings)] をクリックします。 | ||
| 4 |
削除するエントリの横にある省略記号アイコンをクリックして、[ 削除] をクリックします。 | ||
| 5 |
[はい(Yes)] をクリックして確認します。
|
プロビジョニングされた項目のレポート
Management Portal を使用して、Webex コンタクトセンター管理者がエンタープライズにプロビジョニングしたアクティブなリソースに関するレポートを生成します。次のレポートを参照することができます:
|
レポート |
説明 | ||
|---|---|---|---|
|
サイトレポート |
エンタープライズのサイトの詳細です。 詳細については、 サイト、チーム、エントリポイント、キューについてを参照してください。 |
||
|
チームレポート |
エンタープライズのチームの詳細です。 詳細については、 サイト、チーム、エントリポイント、キューについてを参照してください。 |
||
|
エージェントレポート |
エンタープライズのエージェントの詳細です。 詳細は、 デスクトッププロファイルを参照してください。 |
||
|
インバウンド EP レポート |
エンタープライズのエントリ ポイントの詳細です。 詳細は、 エントリポイントとキューを参照してください。 |
||
|
インバウンドキューレポート |
エンタープライズのキューの詳細です。 詳細は、 エントリポイントとキューを参照してください。 |
||
|
アウトダイヤル EP レポート |
エンタープライズのアウトダイヤル エントリ ポイントの詳細。 詳細は、 エントリポイントとキューを参照してください。 |
||
|
アウトダイヤル キュー レポート |
エンタープライズのアウトダイヤル キューの詳細です。 詳細については、 エントリポイントとキューを参照してください。 |
||
|
デスクトッププロファイルレポート |
エンタープライズのデスクトップ プロファイルの詳細です。 詳細は、 デスクトッププロファイルを参照してください。 |
||
|
スキルレポート |
エンタープライズで利用可能なスキルの詳細です。 このレポートは、エンタープライズでスキルベースのルーティングが使用されている場合に利用できます。 エンタープライズのスキルを定義する方法の詳細は、 スキルの定義を参照してください。
|
||
|
スキルプロファイルレポート |
スキルと対応するプロファイルのマッピングの詳細。 このレポートは、エンタープライズでスキルベースのルーティングが使用されている場合に利用できます。 スキルのプロファイルの定義方法の詳細は、 スキルプロファイルを参照してください。 |
||
|
ルーティング レポート |
エントリポイント、キュー、およびチームを持つルーティング戦略のマッピングに関する詳細。 ルーティング戦略の定義方法については、 連絡先のルーティングについてを参照してください。 |
||
|
エージェント スキル レポート |
エージェントとそれに対応するスキルの詳細。 このレポートは、エンタープライズでスキルベースのルーティングが使用されている場合に利用できます。 エンタープライズおよびデスクトッププロファイルのスキルを定義する方法の詳細は、 スキルの定義 および デスクトッププロファイルを参照してください。。 メモ: 現在、スキルベースのルーティングはサポートしていません。 |
プロビジョニングされた項目のレポートを管理する
レポートをメールで送信する、またはプロビジョニングされたアイテムのレポートをダウンロードするには:
| 1 |
Management Portal のナビゲーションバーから、 を選択します。 | ||
| 2 |
必要なレポートのタイプを選択します。 レポートの種類に関する詳細は、 プロビジョニングされたアイテムのレポートを参照してください。 | ||
| 3 |
レポートを Excel シートまたは PDF の形式でダウンロードします。
|
非アクティブなオブジェクトを完全に削除する
Webex コンタクト センターでは、管理者が非アクティブのマークが付いた設定オブジェクトを完全に削除することができます。 これにより、顧客は不要な構成を削除し、構成のフットプリントを軽量に保ち、アプリケーションのパフォーマンスを向上させることができます。 構成オブジェクトを完全に削除する前に、非アクティブのマークを付ける必要があります。 自動消去テナントレベル設定を使用して、非アクティブオブジェクトを定期的に削除することもできます。
以下の構成オブジェクト タイプを完全に削除することができます。
-
ユーザ(Users)
-
ユーザープロファイル
-
デスクトッププロファイル
-
作業タイプ
-
補助コード
-
しきい値ルール
-
スキルプロファイル
-
チーム(Teams)
-
サイト(Sites)
-
エントリ ポイント
-
外線エントリ ポイント
-
キュー
-
アウトダイヤルキュー
-
デスクトップレイアウト
-
グローバル変数
-
マルチメディアプロファイル
-
スキルの定義
非アクティブユーザの最大数は 5000 です。他のすべてのオブジェクトタイプの非アクティブオブジェクトの最大数は 100 です。この制限に達した場合、より多くのオブジェクトを非アクティブにするには、非アクティブオブジェクトを削除する必要があります。 構成オブジェクトに関連オブジェクトがある場合、参照されているすべてのオブジェクトを非アクティブ化する必要があります。
| 1 |
Management Portal のナビゲーション バーで、を選択します。 準備中。 | ||
| 2 |
エンティティを選択します。 | ||
| 3 |
構成オブジェクトを手動で完全に削除するには、エンティティ ページで、オブジェクトの隣にある省略記号アイコンをクリックします。 [削除(Delete)] を選択します。 | ||
| 4 |
オブジェクトが完全に削除され復元が不可能になることを通知するダイアログボックスで、 はい。 オブジェクトが完全に削除されたことを示すメッセージが表示されます。
|
ビジネスルールエンジンについて
ビジネス ルール エンジン (BRE)は、カスタム ルーティング用に、また一般的な実装のために、各管理者がデータを Webex Contact Center 環境に組み込む手段を提供します。 管理者は、BRE ソリューションと Webex コンタクト センターを使用して、フローで組織のビジネス データを活用できます。
コンタクトルーティングについて
ルーティング方法モジュールは、場所に関係なく、連絡先を最適なリソースにルーティングするための柔軟な環境を提供します。 各着信コンタクトはエントリ ポイントに到着し、ここからキューに送信され、[ルーティング戦略] モジュールで指定されたスケジュールされたルーティング戦略、スケジュールされたチーム キャパシティ戦略、キューの優先順位設定に従って、コンタクト センター サイトのチーム間で配信されます。
さらに、あなたの会社がアウトダイヤル機能を使用している場合、各アウトダイヤル コールは、[ルーティング戦略] モジュールのルーティング戦略に従って、アウトダイヤル エントリ ポイントとアウトダイヤル キューを通過します。
以降のセクションの例では電話機の連絡先を参照しますが、他のメディアタイプでも連絡先 ルーティング オプション を使用できます。 |
各連絡先は、ルーティング戦略がビジネス ロジックを適用するエントリ ポイントに到着します。 ルーティング戦略で評価された基準に基づいて、システムは適切なキューを選択し、利用可能なチームの 1 つにコンタクトを配布します。
スキルベースのルーティングについて
スキルベースのルーティング (SBR) は、それらのニーズを最も満たすスキルを持つエージェントを持つコンタクトのニーズを満たすオプション機能です。 SBR は、音声の連絡先とデジタル チャネルの連絡先で使用できます。 呼び出しがエントリポイントに到達すると、SBR は呼び出しをサブセットに分類します。 各サブセットの通話を、流ちょうな言語や製品の専門知識など、一連の必須のスキルを持つエージェントにルーティングできます。
SBR はフロー内のコールにスキル要件を割り当てます。 割り当てられたスキル要件に基づいて、通話はキューに入れられ、一致するスキルを持つエージェントに配信されます。 キューで指定された時間内にエージェントが対応できない場合に、エージェントのスキル要件を削除または軽減するように SBR を設定できます。 詳細については、次を参照してください。 スキルの定義。 必要なスキルを削除または減らすには、 キューの連絡先 利用できます。
SBR はコンタクトのすべてのスキル要件をエージェントのスキルと照合します。 フローでスキル値が適切に定義されていないためにコンタクトのスキル要件の 1 つが無効である場合、SBR は一致するエージェントを見つけることができません。 このような場合、通話は対応可能な時間が最も長いエージェントにルーティングされます。
SBR は以下の機能を提供します。
-
コンタクトのスキル要件を、特定のスキルを持つエージェントと照合します。
-
コンタクトにスキル要件を追加し、同じスキル要件を持つコンタクトを単一のキューにルーティングします。 詳細については、次を参照してください。 キューの連絡先 利用できます。
-
キューに対応する一連のエージェントで異なるエージェント チームを構成します。 詳細については、次を参照してください。 キューとアウトダイヤル キューを作成する。
-
さまざまなスキルをこれらのエージェントのプロファイルにマッピングします。 詳細については、次を参照してください。 エージェント プロファイル。
前の例では、コンタクト C1 はスキル A を必要とし、コンタクト C2 はスキル A とスキル B の両方を必要とします。C2 がキューに入るとき、エージェントはスキル A とスキル B の両方を持つ必要があります。最高のカスタマーサービスのために、スキル A とスキル B の両方。スキル A またはスキル B のみを持つチームに C2 をマッピングしないでください。スキル A またはスキル B のみを持つチームに C2 をマッピングすると、C2 はパーク状態で最長コンタクトになります。
スキルベースのルーティング タイプ
SBR は、フローで設定されている連絡先のスキル要件に基づいて、連絡先をエージェントにルーティングします。 詳細については、次を参照してください。 スキルベースのルーティングについて。
キューの作成時に [キュールーティングタイプ] 設定で SBR を有効にできます。 詳細については、次を参照してください。 キューとアウトダイヤル キューを作成する。 SBR は、必要なスキルを持つエージェントが複数いる場合、次のいずれかの方法でコンタクトをエージェントにルーティングします。
-
最長時間対応可能なエージェント
-
最適なエージェント
対応可能な最長エージェント: SBR は、最も長く対応可能なエージェントにコンタクトをルーティングします。
最適なエージェント:SBR は、スキルの習熟度が最も高いエージェントにコンタクトをルーティングします。 連絡先を対応可能なエージェントにルーティングするには:
-
コンタクトが常に最高レベルの熟練度を持つエージェントにルーティングされるように、必要な条件でコンタクトのスキル要件を設定します。
-
次のような場合に選択します: <= 条件がコンタクトのスキル要件を満たしており、値が低いほどコンタクトの要件との一致が良いことを示します。
-
次のような場合に選択します: >= 条件を示し、値が大きいほど連絡先の要件との一致が良いことを示します。
-
次のような場合に選択します: は 条件を示し、値が大きいほど連絡先の要件との一致が良いことを示します。
詳細については、スキル要件を参照してください。 キューの連絡先 利用できます。
-
-
エージェントの作成時に熟達度レベルを指定する スキルの定義 および エージェント プロファイル。
たとえば、1 回の会話で英語を話すスキルを持つエージェントにコンタクトをルーティングすることができます。 英語レベル 3 のエージェント 1 と英語レベル 6 のエージェント 2 の 2 人のエージェントを考えます。両方のエージェントがキューにあります。
-
コンタクトのスキル要件を <= この条件により、英語習熟度レベル 3 のエージェント 1 がキュー内のエージェントとして最も適しており、コンタクトに接続できます。
-
>= 条件でフロー内のコンタクトのスキル要件を設定した場合、英語能力レベル 6 のエージェント 2 が、キュー内で最も適切に接続できるエージェントです連絡先に送信します。
アドバンストキュー情報
高度なキュー情報機能を使用すると、ログインしているエージェントとキューにいる対応可能なエージェントのスキルが、コンタクトを長時間キューに入れることなく、そのコンタクトのスキル要件を満たしているかどうかを評価できます。 GetQueueInfo アクティビティは、ログオンして対応可能なエージェントの数を提供します。 ただし、このアクティビティでは、特定のコンタクトの要件に一致する特定のスキルを持つログイン済みエージェントに関する情報は提供されません。 GetQueueInfo アクティビティの詳細は、 キュー情報の取得を参照してください。
1 日のうちのある時間、特定のコンタクトのスキル要件を満たす十分なスキルを持つエージェントがいない場合があります。 管理者は、メッセージの再生、コールバックオプションの提供、別のキューへのエスカレートなどの代替アクションを開始するために、コンタクトをキューに入れる前後に、そのようなエージェントに関する情報が必要です。
管理者は次の作業を行うことができます:
-
コンタクトをキューに入れる前にこのアクティビティが呼び出された場合、フローは最後の通話配布グループの と チームで設定されているスキル要件を使用します。 これにより、ログイン済みのエージェント数と対応可能なエージェントが決定され、
LoggedOnAgentsAllおよびAvailableAgentsAll出力変数が設定されます。 システムは出力変数CurrentGroupを –1 に設定します。
CurrentGroupの値-1は、アクティビティが呼び出された時点で連絡先がまだキューに入っていないことを示します。。 フロー設計者は、出力変数CurrentGroupを使用して、連絡先がキューに入れられていないかどうかを判断できます。 -
連絡先をキューに入れた後にこのアクティビティが呼び出されると、システムは連絡先の現在のスキルを考慮します。 現在のスキル緩和サイクルのスキルと現在の通話配布グループのチームを使用して、対応可能なログイン済みエージェントが計算されます。 これらの値は
LoggedOnAgentsCurrentおよびAvailableAgentsCurrent出力変数に入力されます。 システムは、現在のスキル緩和サイクルのスキルと最後のコール配布グループを使用して、ログイン済みエージェントと対応可能なエージェントを計算し、これらの値を a27>AvailableAgentsAll出力変数。システムはまた、PIQ、CurrentGroup、およびTotalGroups出力変数です。
LAA ベースのキューに対してこのアクティビティを呼び出すことができます。 ただし、このアクティビティに設定されているスキル要件は、LAA ベースのキューには適用されません。 このアクティビティはループで使用できます。 フローデザイナーは、フローの実行時に [高度なキュー情報] アクティビティを呼び出します。 フロー デザイナーでは、機能フラグがこの機能に対して有効になっている場合にのみ、[アドバンスト キュー情報] アクティビティを使用してフローを作成できます。 機能フラグが無効になっている場合、フロー デザイナーで [高度なキュー情報] アクティビティを持つフローを操作することはできません。 アドバンストキュー情報アクティビティで機能フラグが有効になっていることを確認します。 |
アドバンスト キュー情報の一部として、コンタクトがキューにパーキングされていて、アドバンスト キュー情報を使用して別のキュー スタックを照会する場合、これはサポートされておらず、エラーが発生します。 エラーレスポンスコードの詳細は、 高度なキュー情報を参照してください。 |
通話配信グループにエスカレートする
アプリケーションは、キューイング後のループで を使用して、次または最後の通話配布グループにすばやく移動します。 通常、管理者はこのアクティビティを使用して、エスカレーション グループに対して保留されている連絡先を識別します。 これらのエスカレーション グループには、一致するスキルを持つエージェントが少なくとも 1 人ログインしているか、エージェントがログインしていない必要があります。
アプリケーションは QueueContact アクティビティを使用し、高度な GetQueueInfo アクティビティを呼び出して、特定の通話配信グループにログインしているエージェントがいるかどうかを判断します。 特定の通話配布グループにログインしているエージェントがいない場合、フロー設計者は EscateCallDistribution アクティビティを使用して、一連の次または最後の通話配布グループに移動します。 エスカレートされたグループに対応可能なエージェントがいる場合、Webex コンタクト センターがコンタクトをそのエージェントにルーティングします。 そうでない場合、Webex コンタクトセンターはすぐにその通話配布グループに連絡先をパークします。
QueueContact アクティビティの詳細は、 キューの Contact を参照してください。
顧客の使用例は、多くの通話配信グループを持つキューです。 最初の通話配信グループでエージェントが応答できない場合、フロー デザイナーはキュー内の別の通話配信グループに通話をリダイレクトします。 各レベルで、通話配信グループのエージェント数が増加するため、通話に応答が得られる可能性が高くなります。 1 日の特定の時間に、このグループまたは他のグループのエージェントは対応できない場合があります。
SBR および LAA ベースのキューでは、まだキューに入れられていないコンタクトで EcalateCallDistribution アクティビティを呼び出すと、エラーが発生し、フローアクティビティのエラーパスを終了します。
フロー デザイナーでは、この機能に対して機能フラグが有効になっている場合にのみ、EscateCallDistributionGroup アクティビティを使用してフローを作成できます。 機能フラグが無効になっている場合、フロー デザイナーで EscateCallDistributionGroup アクティビティを持つフローを操作することはできません。 EscateCallDistributionGroup アクティビティで機能フラグが有効になっていることを確認します。 |
パークされた連絡先のルーティング
SBR は、エージェントがコンタクトに接続するまで、キューにコンタクトをパークします。
エージェントが利用可能になると、SBR は以下の選択方法のいずれかを使用してコンタクトをルーティングします。
-
スキルベースの連絡先の選択
-
先入れ先出し (FIFO) ベースの連絡先の選択
既定では、スキルベースの連絡先選択は組織に対して有効になっています。 |
スキルベースの連絡先の選択
スキルベースのコンタクト選択では、コンタクトのスキル要件とエージェントのスキルが完全に一致した場合に基づいてコンタクトが選択されます。 スキル ベースの連絡先選択で、FIFO ベースでは連絡先をエージェントに割り当てません。 コンタクトのスキル要件がエージェントのスキルと完全に一致する場合、コンタクトはキュー内の位置に関係なくエージェントに接続されます。 同じスキル要件を持つこのようなコンタクトが多数ある場合、スキルベースのコンタクト選択により、キューのコンタクトがフィルタリングされ、次の順序でエージェントに割り当てられます。
-
プライオリティ(Priority)
-
タイムスタンプ (古いものから新しいものへ)
たとえば、スキル A のエージェントを必要とするコンタクト C1 と、スキル B のエージェントを必要とするコンタクト C2 が、エージェントに接続するためにキューで待機しているとします。 スキル C のエージェントを必要とするコンタクト C3 もキューに入ります。 スキル C のエージェントが利用可能になると、C3 のスキル要件がスキル C のエージェントと完全に一致するため、C3 は C1 と C2 がエージェントに接続するのを待機しません。
先入れ先出し (FIFO) ベースの連絡先の選択
キューに入った最初のコンタクトが最も高い優先順位でエージェントに接続されます。 一致するスキルを持つエージェントが利用可能になると、最初の連絡先がエージェントに接続します。 エージェントのスキルが、キューに保留されている最初のコンタクトのスキル要件と一致しない場合、エージェントは最初のコンタクトに接続しません。 エージェントのスキルがキュー内の他のコンタクトのスキル要件を満たしている場合でも、最初のコンタクトがエージェントを見つけるまで、コンタクトは保留のままになります。
たとえば、2 人の連絡先を考えてみましょう。C1 がキューに入る最初の連絡で、スキル A のエージェントが必要で、C2 が 2 番目にキューに入り、スキル B のエージェントが必要です。C2 はスキル B に接続しません。C1 はキューに入った最初のコンタクトであるため、SBR はスキル A のエージェントが C1 に最初に接続できるようになるまで待機します。 C1 がエージェントを見つけた後にのみ、C2 はスキル B に接続します。
組織で FIFO ベースの連絡先選択を有効にするには、Cisco サポートに連絡してください。 |
スキルベースのルーティングをセットアップする
| 1 |
スキルを定義します。 詳細については、 スキル定義を参照してください。 |
| 2 |
スキル プロファイルを定義します。 詳細については、 スキルプロファイルを参照してください。 |
| 3 |
スキル プロファイルをチームまたはエージェントに割り当てます。 エージェントベースの各チームにスキルプロファイルを割り当てることができます。 チームにログインしているすべてのエージェントがそのスキル プロファイルに関連付けられます。 ただし、個々のエージェントにスキル プロファイルを指定して、チームのスキル プロファイルを上書きすることもできます。 詳細については、 チームを作成する と を参照してください。 ユーザー詳細を表示する
|
| 4 |
エージェントにスキル プロファイルを指定します。 スキル プロファイルは、個々のエージェントまたはチームに割り当てることができます。 詳細は、 ユーザの詳細を表示するを参照してください。 |
| 5 |
エントリポイントとキューを作成する。 |
| 6 |
チャネルタイプが [テレフォニー]、キュールーティングタイプがスキルベースのキューを作成します。 |
| 7 |
通話の処理方法を定義する通話制御スクリプトを作成またはアップロードします。 詳細については、 通話制御スクリプトを使用するを参照してください。 |
| 8 |
通話の取り扱い方法を定義するフローを作成します。 詳細については、 フローの作成と管理を参照してください。 |
| 9 |
[キュー連絡先] アクティビティを追加し、スキルベースのルーティングが構成されているキューを選択します。 詳細については、 キューの連絡先を参照してください。 |
| 10 |
エントリポイントとキューのルーティング戦略を作成します。 エントリ ポイント ルーティング戦略では、通話制御スクリプトで定義された通話処理中に、スキル要件を通話に割り当てます。 詳細については、 着信にスキル要件を割り当てるを参照してください。 その後、通話は指定されたキューに分配され、そこで必要なスキルを持つエージェントが到着するのを待ちます。 キュー ルーティング 戦略では、着信通話を処理するエージェントを識別するためのオプションを指定します。 指定された時間内に必要なスキルを持つエージェントが利用できない場合、必要なスキルを削除するか減らすことができます。 詳細は、 デスクトッププロファイルを作成するを参照してください。 |
| 11 |
エントリ ポイント ルーティング戦略を作成し、作成したフローを選択します。 詳細については、 ルーティング戦略を作成するを参照してください。 |
エージェントベースのルーティング
エージェントベースのルーティングは、コンタクトを優先エージェントに直接ルーティングまたはキューに入れるオプション機能です。 エージェントのメール アドレスまたはエージェント ID によるエージェント ルックアップは、コンタクトを優先エージェントにルーティングします。 フローの [エージェントのキュー] アクティビティは、エージェントベースのルーティングを実現するのに役立ちます。 詳細については、セクション エージェントのキュー アクティビティを参照してください。
コンタクトには 1 人以上の優先エージェントを設定できます。 連絡先と優先エージェント間のマッピングは、Webex コンタクト センター外の外部アプリケーションで管理されます。 連絡先の優先エージェント検索は、フローの HTTP 要求アクティビティを使用して実行されます。 HTTP 要求アクティビティは、外部アプリケーションからマッピングを取得します。 その優先エージェントに対して連絡先をルーティングまたはパークするには、フローで [エージェントにキュー] アクティビティを設定します。 [エージェントへのキューイング] アクティビティでは、Webex コンタクトセンター エージェント ID またはメール アドレスでエージェントを指定できます。 希望するエージェントがすぐに対応できない場合は、その希望するエージェントに対してコンタクトをパークすることもできます。
フロー内でアクティビティをチェーンして、コンタクトをルーティングまたはキューに入れることを検討できます。
たとえば、1 つの Queue To Agent アクティビティを別の Queue To Agent アクティビティにチェーンして、コンタクトを複数の優先エージェントのキューに入れることができます。 コンタクトに対応可能な優先エージェントがない場合、[コンタクトをキューに入れる] アクティビティを [エージェントをキューに入れる] アクティビティにチェーンして、コンタクトをルーティングすることができます。
エージェント ベースのルーティングは、以下のシナリオで役立ちます。
-
希望するエージェント ルーティング: 顧客は、専用のエージェントまたは関係担当エグゼクティブにコンタクトを指定することができます。 このようなシナリオでは、エージェント ベースのルーティングはコンタクトを優先エージェントに直接ルーティングします。
-
最後のエージェント ルーティング: 連絡先がエージェントと対話するためにコンタクトセンターに複数回コールバックする場合、エージェントベースのルーティングにより、その問い合わせを最後に処理したエージェントに問い合わせをルーティングできます。
どちらの使用例でも、コンタクトの詳細とエージェントのマッピングは Webex コンタクト センターの外に保存されます。 HTTP アクティビティがデータを取得します。 エージェントのキューに入れるアクティビティは、コンタクトを優先エージェントまたは最後のエージェントにルーティングします。
リアルタイム混合または専用マルチメディア プロファイルの場合、優先エージェントがすでに 1 つのリアルタイム チャネルを処理している場合、そのエージェントは通話中と見なされ、通話は優先エージェントにすぐにはルーティングされません。
エージェントベースのルーティングをセットアップするには:
はじめる前に
Webex コンタクトセンターのエージェント ID とエージェントのメールアドレスを Webex コンタクトセンターから外部アプリケーションにエクスポートする必要があります。 Webex コンタクト センターは、エージェントとコンタクトの間のマッピングを保存しません。
-
フローデザイナーの [HTTP 要求] アクティビティを使用して、外部アプリケーションからエージェントと連絡先の間のマッピングを取得します (管理ポータルのナビゲーションバーで、 に入力し、 新規 をクリックして新しいフローを作成します)。 詳細については、「 HTTP 要求。
-
フロー デザイナーでキューからエージェントへのアクティビティを設定します。 全般設定と連絡先をルーティングするための連絡先処理の詳細を指定できます。 詳細については、「 エージェントのキューに入れる 利用できます。
グローバルルーティングのオーバーライドについて
グローバルルーティングオーバーライドは、1 つ以上のテレフォニーエントリポイントに適用されるルーティング戦略です。 通話がエントリポイントに着信すると、ルーティングエンジンはそのエントリポイントにグローバルルーティングのオーバーライドが設定されているかどうかを確認します。 グローバルルーティングオーバーライドが存在する場合、エントリポイントの現在のルーティング戦略となり、そのエントリポイントに関連付けられた標準のルーティング戦略を上書きします。
グローバルルーティングオーバーライドを作成することで、緊急時に多くのエントリポイントのルーティング戦略を同時に素早く簡単に変更することができ、各ルーティング戦略を個別に変更する必要がなくなります。
グローバル ルーティングのオーバーライドは、テナントのタイムゾーンで動作します。
マルチメディアプロファイルを設定する
企業が音声に加えてソーシャル チャネル、チャット、メール ルーティングを使用している場合、マルチメディア プロファイルが有効になります。 サイトおよびエージェントをマルチメディアプロファイルに関連付けることができます。
| 1 |
マルチメディアプロファイルを定義します。 会社がマルチメディア機能を利用している場合、各エージェントはマルチメディア プロファイルに関連付けられます。これにより、エージェントが同時に処理できる各メディア タイプの連絡先数が指定されます。 詳細については、次を参照してください。 マルチメディア プロファイル。 |
| 2 |
サイト、チーム、またはエージェントに マルチメディア プロファイル を割り当てます。 マルチメディアを有効にすると、すべてのサイトが マルチメディア プロファイル に関連付けられます。 特定のサイトにある各 エージェント ベース のチームは、別の マルチメディア プロファイル が割り当てられていない限り、そのサイトに割り当てられたプロファイルに関連付けられています。 同様に、チームにログインした各エージェントは、エージェントに異なるマルチメディア プロファイルが割り当てられていない限り、チームのプロファイルに関連付けられます。 詳細については、 サイト、 チームの作成、および ユーザを参照してください。 |
| 3 |
各 メディア タイプ に対して、個別の エントリ ポイント とキューを作成します。 詳細は、 エントリポイントを作成するを参照してください。 |
| 4 |
Webex コンタクト センター オペレーションと協力して、特別なコール制御スクリプトを使用するように設定されたルーティング戦略を作成します。 |
| 5 |
特定の CRM ベンダーと協力して、 エージェント レベル でマルチメディア対話を設定します。 あるいは、キュールーティング戦略を設定して、マルチメディア連絡先 (チャット、メール、ソーシャルチャネル) をエージェントに指定することもできます。 |
リソースファイルの操作
リソースを表示するには、Management Portal のナビゲーションバーから ルーティング戦略 を選択します。
表示する対象は音声ファイル、定義済みのメール、または定義済みのチャット応答から選択できます。
オーディオリソースファイルをアップロードする
Webex コンタクト センターは、次の仕様の .wav 音声ファイルのアップロードをサポートしています。
-
チャネル: 1
-
サンプルレート: 8000
-
サンプルエンコーディング: 8 ビット u-law
-
モノラル録音 (結合録音、発信者録音、エージェント録音)
-
チャネル: 1
-
サンプルレート: 8000
-
精度: 16 ビット
-
サンプル エンコード: GSM
-
最大録画時間: 2 時間
-
-
ステレオ録画 (統合録画用)
-
チャネル: 2
-
サンプルレート: 8000
-
精度: 13 ビット
-
サンプルエンコード: 4-bit IMA ADPCM
-
最大録画時間: 2 時間
-
デフォルトでは、モノラル録画のみがすべてのテナントに対して有効になっています。 |
| 1 |
Management Portal のナビゲーションバーで ルーティング戦略を選択します。 |
| 2 |
ルーティング戦略 ページで を選択します。にアクセスしてください。 |
| 3 |
[新規] をクリックします。 |
| 4 |
[リソースのアップロード ] ページで [ 参照] をクリックします。 |
| 5 |
システム中の目的のファイルを探し、[ 開く] をクリックします。 ファイル フィールドにはアップロードされたファイルのパスとファイル名が表示されます。リソース名 フィールドにはファイル名が表示されます。 名前を入力します。 |
| 6 |
[保存] をクリックします。 |
オーディオリソースファイルを編集する
現在システムで使用されているリソースを更新しないでください。 |
| 1 |
Management Portal のナビゲーションバーから、 ルーティング戦略を選択します。 |
| 2 |
ルーティング戦略 ページで を選択します。にアクセスしてください。 |
| 3 |
リソース名の隣にある 省略記号 ボタンをクリックし、[ 編集] をクリックします。 |
| 4 |
[ リソースの上書き ] ページで、 [参照] をクリックします。 |
| 5 |
システム中から目的のファイルを探し、[ 開く] をクリックします。 ファイル フィールドにはアップロードされたファイルのパスとファイル名が表示されます。リソース名 フィールドにはファイル名が表示されます。 名前を入力します。 音声ファイルの仕様については、 音声リソースファイルをアップロードするを参照してください。 |
| 6 |
[保存] をクリックします。 |
| 7 |
音声ファイルの上書きを確認するには、[ はい ] をクリックします。 |
.wav ファイルを再生またはダウンロードする
| 1 |
Management Portal のナビゲーションバーから、 [ルーティング戦略] を選択します。 |
| 2 |
ルーティング戦略 ページで を選択します。にアクセスしてください。 |
| 3 |
ファイル名の隣にある省略記号ボタンをクリックし、[ 再生] をクリックします。 |
| 4 |
表示されるダイアログボックス内で、ファイルを開くか、保存します。 [開く(Open)] をクリックすると、コンピュータにインストールされているメディアプレーヤーが開き、ファイルが再生されます。 互換性のある メディア プレイヤー がインストールされていない場合は、ダイアログボックスが開き、プレーヤーをダウンロードするようにプロンプトが表示されます。 |
リソースファイル を更新する
| 1 |
Management Portal のナビゲーションバーで ルーティング戦略を選択します。 |
| 2 |
ルーティング戦略 ページで を選択します。にアクセスしてください。 |
| 3 |
ファイル名の隣にある省略記号ボタンをクリックし、[ 編集] をクリックします。 |
| 4 |
リソースに必要な変更を加えます。 |
| 5 |
[保存] をクリックします。 |
リソースファイルをコピーする
コピー機能を使用すると、プロンプトとその他の リソース ファイル の バックアップ コピー を作成できます。 コピーできるのは、.wav拡張子を持つファイルだけです。
| 1 |
Management Portal のナビゲーションバーで ルーティング戦略を選択します。 |
| 2 |
ルーティング戦略 ページで を選択します。 にアクセスしてください。 |
| 3 |
ファイル名の隣にある省略記号ボタンをクリックし、[ コピー] をクリックします。 |
| 4 |
表示されるページで、コピーしたファイルの名前を入力するか、既定の名前を使用します (元の名前の前に「Copy_」が追加されます)。 |
| 5 |
[保存] をクリックします。 |
リファレンスをメディアファイルにエクスポートする
関連した エントリ ポイント またはキューの名前とともに、指定された メディア ファイル を関連付けている各ルーティング戦略の名前を示すリストを表示またはエクスポートできます。 グローバル ルーティング 戦略の場合、リストには エントリ ポイント またはキューの名前の代わりに 0 が表示されます。
メディア ファイル への参照を表示またはエクスポートするには、次のようにします。
| 1 |
Management Portal のナビゲーションバーで ルーティング戦略を選択します。 |
| 2 |
ルーティング戦略 ページで を選択します。にアクセスしてください。 |
| 3 |
ファイル名の隣にある省略記号ボタンをクリックして、 Excel または CSV をクリックします。 |
| 4 |
表示されるダイアログボックス内で、ファイルを開くか、それとも保存するか指定します。 |
事前定義済みの電子メールテンプレートを作成する
エージェントが顧客との通信に使用するメールテンプレートを事前に定義することができます。 組織はメール用に 1 つの定義済みテンプレートをもつことができます。
テンプレートを編集または削除するには、 定義済みメール ページのテンプレートの隣にある省略記号ボタンをクリックします。
クイック返信メールに定義済みのメールテンプレートを使用することはできません。 |
メールテンプレートを作成するには:
| 1 |
Management Portal のナビゲーションバーから、 ルーティング戦略を選択します。 | ||
| 2 |
ルーティング戦略 ページで を選択します。 にアクセスしてください。 | ||
| 3 |
[新規] をクリックします。
| ||
| 4 |
[ 新規事前定義メール ] ダイアログボックスで次の操作を行います: |
事前定義済みのチャットテンプレートを設定する
はじめる前に
エントリポイントは、Webex Contact Center でのすべてのチャネルタイプの最初のランディングプレイスです。 システムは、エントリポイントに設定されたルーティング戦略に基づいてエージェントに連絡先を送信します。
エントリポイントごとに 1 つのチャットテンプレートを設定できます。 詳細は、 エントリポイントとキューを参照してください。
組織が既存の Webex 統合プラットフォームでプロビジョンされている顧客のみが、コンタクトセンターのチャットテンプレートを設定できます。 |
| 1 |
https://admin.webex.com から顧客組織にログインします。 | ||
| 2 |
左側のナビゲーションペインの [サービス(Services)]] セクションで、 をクリックします。 | ||
| 3 |
次のいずれかのオプションを選択します。
システムは [チャットテンプレート(Chat Template)] ウィザードを表示します。 | ||
| 4 |
[Define Template(テンプレートの定義)] ページで、次の手順を実行します。
| ||
| 5 |
[Proactive Prompt, Off-Hours(プロアクティブプロンプト、就業時間外] ページで、次の手順を実行します。
| ||
| 6 |
[顧客情報(Customer Information)] ページで、[プレビュー(Preview)] カードの各フィールドをクリックし、属性を変更します。 顧客はこれらの属性を使用してフォームを入力します。
| ||
| 7 |
[仮想エージェント(Virtual Agent)] ページで、次の手順を実行します。
| ||
| 8 |
[Branding and Identity, Status Messages(ブランディングとアイデンティティ、ステータスメッセージ)] ページで、次の手順を実行します。
| ||
| 9 |
[フィードバック(Feedback)] ページで、属性カードの [ラベル(Label)] および [ヒントテキスト(Hint Text)] を入力し、顧客からのフィードバックを受け取ります。 | ||
| 10 |
[完了(Done)] ページで、[終了(Finish)] をクリックします。
|
事前定義済みのチャット応答を作成する
-
米国英語
-
日本語
-
イタリア語
-
フランス語
-
ドイツ語
-
スペイン語
各言語、キューごとに合計 300 の応答を設定できます。 エージェントは、ローカルブラウザの言語設定に基づいて、キュー内の応答を表示できます。 そのため、エージェントは一度に 50 件の応答しか表示できません。
| 1 |
Management Portal のナビゲーションバーで ルーティング戦略を選択します。 | ||||||||||||
| 2 |
[ ルーティング戦略 ] ページで にアクセスしてください。 | ||||||||||||
| 3 |
[新規] をクリックします。 | ||||||||||||
| 4 |
次の詳細を入力します。
| ||||||||||||
| 5 |
[保存] をクリックします。 |
ルーティングリソースを設定する
ルーティング リソースまたはフローのいずれかを選択できます。 ルーティング リソースを選択する場合、アウトダイヤル エクスペリエンスの一部として、ANI のカスタマイズ、スクリーン ポップ、グローバル変数などのフロー制御構成をカスタマイズすることはできません。 スクリーンポップ、ANI のカスタマイズなどの高度な構成を利用するには、リソースをルーティングする代わりにフローを使用することをお勧めします。 詳細については、 フローを作成するを参照してください。
ルーティング戦略は将来廃止されます。 営業時間と外線エントリ ポイントで構成されたフローを使用することをお勧めします。 |
ルーティング戦略を進める場合、以下の点を考慮してください。 各 エントリ ポイント とキューに対して、すべての時間間隔を網羅する一連のデフォルトのルーティング戦略を作成する必要があります。 また、デフォルトの方法以外の任意の時間間隔で別の戦略をスケジュールすることもできます。 たとえば、キュー 1 には通常日シフトと営業時間外戦略の BusyHourStrategy を含めることができます。
既定の戦略として、通常の日単位のスケジュールにフラグを付けます。 デフォルト戦略と重複する時間間隔の休日のスケジュールなど、デフォルト以外の戦略を作成できます。 戦略がデフォルトとしてマークされていない場合は、デフォルトの戦略を上書きして、デフォルトのスケジュールの例外として使用します。 これは、システムがデフォルトとしてフラグが立てられていない戦略を最初にチェックし、存在しない場合、システムはデフォルトの戦略を使用することを意味します。
デフォルトの戦略が現在の戦略(つまり、現在実行されている戦略)である場合、システムはデフォルト以外の戦略に対して 3 分ごとにチェックし、見つかった場合は現在の戦略になります。
時間間隔に関する戦略が指定されておらず、時間間隔にデフォルトのストラテジがない場合、システムによって使用される最後の戦略は、期限切れになっていても現在の戦略として継続することができます。 この場合、システムは 1 分ごとに有効な戦略を確認し、それが見つかればすぐに、その戦略が現在の戦略になります。
チーム種別について
キューのルーティング戦略を作成または変更するとき、次のオプションが表示されます:
-
エージェントベースの チームでは、既知の数のエージェントがチームに割り当てられます。 許可されたユーザは、デスクトップ プロファイルを 1 つ以上のチームに割り当てます。 これらのエージェントは Agent Desktop を使用して、Webex コンタクト センター システムとのインターフェースをとります。
-
容量ベースの チームには特定のエージェントが割り当てられず、エージェントは Agent Desktop を使用しません。 たとえば、PBX や ACD を使用して通話を処理するチームを持つ外部委託先が考えられます。 容量ベースのチームを使用して、ボイスメール ボックスまたはエージェント グループを代表することができますが、Webex コンタクト センターでは管理できません。
これらのチームの定員は、プロビジョニングされたチームの定員の設定に基づき、チームの定員戦略を上書きする場合があります。 詳細については、 チーム定員をスケジュールするを参照してください。 チームの実際の収容人数が、システムで現在使用されている値よりも大きいかまたは小さい場合、エージェントが処理するには十分ではないか、または多すぎる通話が発生します。 これにより、戦略の設計がより困難になります。
getNumAgentsLoggedIn API を使用すると、応答にはログインしているエージェントの数と、アクティブと見なされる容量ベースのチームの数が含まれます。 |
ルーティング戦略を作成するとき、チーム タイプを混在させることができます。 キャパシティ ベースのチームへのコール ルーティングの精度は、指定されたキャパシティの数に依存することに注意してください。
クラシック プラットフォーム使用時の容量ベースのチームの制限
Webex コンタクト センターは、通話をダイヤル番号 (DN) に転送することで、通話を容量ベースのチームに割り当てます。 通話が DN に転送されると、Webex コンタクト センターが通話から切断されます。 Webex コンタクト センターはコール ステータスを認識しません。つまり、定員ベースのチームが通話に応答するか、処理するか、拒否するかを示します。
この制限により、次のような問題が発生します。
-
コール転送後にコンタクトをトラッキングすることはできません。
-
RONA または通話障害の検出ができない
-
通話の録音はできません。
-
接続時間と処理時間の値を取得することはできません。 コール レポートでは、値がゼロとして表示されます。
-
定員の設定は適用できないため、より多くの通話が定員ベースのチームに送られる可能性があります。
次世代メディア プラットフォームを使用する場合、Webex コンタクト センターはキャパシティ ベースのチームに通話を割り当てます。
-
通話ステータスを処理し、容量ベースのチームにルーティングされた通話が応答済み、処理済み、拒否済みのいずれであるかを決定します。
-
通話の終了など、通話の全体的なステータスを監視し、容量ベースのチームの消費値をいつ更新するかを決定します。 たとえば、通話が終了した場合、通話容量を増やす必要があり、その逆の場合などです。
-
接続時間と処理時間の値を取得します。
静的なロードバランシング戦略にエージェントベースのチームとキャパシティベースのチームの両方が含まれる場合、システムはコールをエージェントベースのチームまたはキャパシティベースのチームに、設定されている順に分配します。 容量ベースのチームの容量が上限に達すると、エージェントが利用可能である場合、通話はエージェント ベースのチームにルーティングされます。 通話がキューにある場合、どちらのチームに利用可能なリソースがあるかに応じて、エージェント ベースまたは容量ベースのチームにルーティングされます。 定員に達したチームがない場合、定員に達するまで通話はキューに入れられます。 この負荷分散戦略により、通話が効率的に処理され、チームに過負荷がかかることがなくなります。 |
エントリポイントまたはキュー向けのルーティング戦略を表示する
エントリ ポイント またはキューのすべてのルーティング方法を表示するには、次のようにします。
| 1 |
Management Portal のナビゲーション バーで、を選択します。 ルーティング戦略。 | ||
| 2 |
エントリポイントまたはキューを エントリポイントの選択 ドロップダウンリストをクリックして、そのエントリポイントまたはキューのルーティング戦略を表示します。 に表示されるパラメータの詳細については、 ルーティング戦略 ページ、を参照してください。 ルーティング戦略パラメータ。 リストビューの上部には、選択したエントリポイントまたはキューで利用できるすべてのルーティング戦略を一覧表示する表が表示されます。
| ||
| 3 |
戦略の詳細を表示するには、ルーティング戦略の隣にある省略記号をクリックし、 編集。 ミーティングの下部 ルーティング戦略 ページに [ルーティング戦略マッピングの詳細] テーブルが表示されます。このテーブルでは次のことを行います:
| ||
| 4 |
[保存] をクリックします。 |
ルーティング戦略パラメータ
次の表では、 ルーティング戦略 ページを参照してください。
|
列 |
説明 | ||
|---|---|---|---|
|
名前 |
戦略に指定した名前が表示されます。 ストラテジー名は、作成後に変更することはできません。 | ||
|
ID |
システムにより割り当てられた戦略番号を表示します。 | ||
|
ステータス(Status) |
戦略のステータスを示します。
| ||
|
デフォルト |
戦略がデフォルトであるかどうかを示します。 デフォルトとしてフラグが立てられていない戦略は、デフォルトの戦略を上書きし、場合によってはデフォルトのスケジュールを置き換えます。 | ||
|
Chat Template |
ルーティング戦略に使用されるチャット テンプレートを識別します。 | ||
|
繰り返し |
戦略を日単位で繰り返すか、特定の曜日にのみ繰り返すかを指定します。 | ||
|
開始日 |
戦略が開始される日付を表示します。 | ||
|
終了日 |
戦略が終了する日付を表示します。 | ||
|
開始時刻 |
指定した日の指定日時戦略が開始する時刻を 24 時間形式で表示します。 | ||
|
終了時刻 |
任意の日の指定された日付範囲の戦略が終了する時刻を 24 時間形式で表示します。 | ||
|
タイムゾーン(Time zone) |
エントリポイントまたはキューを作成するときに複数のタイムゾーン機能を有効にした場合、タイムゾーンが表示されます。 | ||
|
フロー |
ルーティング戦略の実行時に、関連するコール フローを一覧表示します。 |
現在のルーティング戦略を表示する
複数のエントリポイントまたはキューに現在展開されているルーティング戦略のリストを表示することができます。
| 1 |
Management Portal のナビゲーションバーで、[ルーティング戦略 ] を選択します。 |
| 2 |
ルーティング戦略 ページで を選択します。 |
| 3 |
ドロップダウンリストから [ すべて ] を選択して、すべてのエントリポイントまたはキューの現在の戦略を表示します。 |
| 4 |
[適用(Apply)] をクリックします。 |
タイムゾーン別のルーティング戦略を表示する
エンタープライズで複数タイムゾーン機能を有効にしている場合、エントリポイントとキューをタイムゾーンで設定できます。 ルーティング戦略で使用される時間の値は、エントリポイントまたはキューに設定したタイムゾーンに基づきます。 エントリポイントとキューでタイムゾーンを構成していない場合、システムはエンタープライズ (通常は本社) に構成したタイムゾーンを使用します。
ルーティング戦略 ページの右上にある名前ボタンをクリックすると、エントリポイントまたはキューに設定したタイムゾーンがドロップダウンリストに表示されます。
エンタープライズで複数のタイムゾーン機能を有効にしていない場合、ルーティング戦略の時間の値は、エンタープライズに設定したタイムゾーンに基づきます。
タイムゾーンが夏時間に準拠している場合、夏時間が変更されると、時刻も自動的に調整されます。
| 1 |
Management Portal で、右上隅にある歯車アイコンをクリックして、3 つまたは 4 つのタブ キー付き設定パネルを表示します。 |
| 2 |
歯車アイコンをクリックします。 [ タイムゾーン ] ドロップダウンリストからタイムゾーンを選択します。 |
| 3 |
[適用(Apply)] をクリックします。 |
| 4 |
Management Portal のナビゲーションバーから [ルーティング戦略] を選択し、選択したタイムゾーンでのルーティング戦略を表示します。 |
ルーティング戦略を作成する
この手順で新しいルーティング戦略を作成します。 既存の戦略を編集し、要件に従ってパラメータを変更することで、新しい戦略を作成することもできます。
新しい戦略を作成する前に:
-
時間間隔ごとにアクティブ戦略を常に作成します。 時間間隔でアクティブ戦略を指定しない場合、システムはデフォルトを使用します。 デフォルトの戦略がない場合、有効期限が切れたものの、システムが使用した最後の戦略は、現在の戦略として継続する場合があります。
-
既存の戦略から新しい戦略を簡単に作成し、設定を変更し、新規戦略として保存することができます。
-
チャットまたはメールの各エントリ ポイントには、ルーティング戦略を 1 つだけ設定できます。
チャットとメールのエントリ ポイントに対して、グローバルなルーティング戦略を持つことはできません。
-
スケジュールされた日時が既存のアクティブ戦略と競合する場合、アクティブ戦略への変更を保存することはできません。
はじめる前に
チャットルーティング戦略を作成する前に、 チャットテンプレートを作成 する必要があります。
| 1 |
Management Portal のナビゲーションバーから、 ルーティング戦略を選択します。 | ||||||||||||||||||||||||||||||||||||||||||||||||||||||||||||||||||||||||||||||||||||||||||||||||||||||||||||||||||||||||||||||||||||||||||||||||||||||||
| 2 |
ルーティング戦略 ページで を選択します。にアクセスしてください。 | ||||||||||||||||||||||||||||||||||||||||||||||||||||||||||||||||||||||||||||||||||||||||||||||||||||||||||||||||||||||||||||||||||||||||||||||||||||||||
| 3 |
次からエントリ ポイントを選択します。 エントリポイントの選択 ドロップダウンリストをクリックします。 | ||||||||||||||||||||||||||||||||||||||||||||||||||||||||||||||||||||||||||||||||||||||||||||||||||||||||||||||||||||||||||||||||||||||||||||||||||||||||
| 4 |
リストビューで次のいずれかの作業を行います:
| ||||||||||||||||||||||||||||||||||||||||||||||||||||||||||||||||||||||||||||||||||||||||||||||||||||||||||||||||||||||||||||||||||||||||||||||||||||||||
| 5 |
次の表に従って、設定を入力または変更します。
| ||||||||||||||||||||||||||||||||||||||||||||||||||||||||||||||||||||||||||||||||||||||||||||||||||||||||||||||||||||||||||||||||||||||||||||||||||||||||
ルーティング戦略を変更する
ルーティング戦略を変更する前に、以下の点に注意してください。
-
現在の方法をコピーすることはできませんが、実行時間や日付に影響するものを除き、すべての設定を変更できます。 これらの変更は、定期的なスケジュールバージョンの戦略には反映されません。
-
現在のストラテジーを変更すると、変更は新しい通話に対しすぐに有効になり、現在のストラテジーが終了するまで有効になります。 変更が加えられたときにキューに通話がある場合、[ キュー内の現在の通話に変更を適用 ] チェックボックスが 保存 ボタンの右。
現在のメールまたはチャットのエントリ ポイント ルーティング戦略に加えられた変更は、対応するアクティブなルーティング戦略にも適用されます。
-
現在の戦略ではない戦略を変更した場合、ユーザの変更は戦略で指定されているスケジュールされた時間通りに有効になります。
| 1 |
Management Portal のナビゲーションバーで ルーティング戦略を選択します。 |
| 2 |
ルーティング戦略 ページで、[エントリポイント/キューの選択 ] ドロップダウンからエントリポイントまたはキューを選択します。 します。 |
| 3 |
変更する戦略の横にある省略ボタンをクリックし、[ 編集] を選択します。 |
| 4 |
グローバルルーティング戦略を変更する場合は |
| 5 |
変更を行います。 各設定の詳細については、 ルーティング戦略を作成するの設定の説明の表を参照してください。 |
| 6 |
現在の戦略を変更し、その変更を現在キューの通話に適用する場合は、[キューの現在の通話に変更を適用する ] チェックボックスをオンにしてください。ページを参照してください。 このチェックボックスをオフにしている場合、変更は新しい通話にのみ適用されます。 |
| 7 |
[保存(Save)] をクリックして変更を保存します。 |
ルーティング戦略の削除および復元
ルーティング戦略を削除すると、システムはそのルーティング戦略を [ 削除済みルーティング戦略 ] または [ 削除済みルーティング戦略 ] に移動します。ここで 30 日以内であれば復元または完全に削除することができます。 30 日後に、システムはルーティング戦略を完全に削除します。
現在の戦略を削除すると、その期間にスケジュールされている次の戦略が有効になります。 別の戦略が利用できる場合を除き、現在の戦略を削除しないでください。 |
標準ルーティング戦略を削除する
ルーティング戦略を復元または完全に削除する
| 1 |
Management Portal のナビゲーションバーで ルーティング戦略を選択します。 | ||
| 2 |
次の日に ルーティング戦略 ページで、 削除された戦略。 | ||
| 3 |
エントリポイントまたはキューを エントリポイント/キューの選択 ドロップダウンリストをクリックします。 | ||
| 4 |
復元または完全に削除する戦略の横にある省略ボタンをクリックし、次のいずれかを実行します。
| ||
| 5 |
ストラテジーを復元する場合、必要に応じて設定を変更し、 復元する。
設定が既存のルーティング戦略と競合する場合は、メッセージによって通知されます。 この場合、ストラテジーを復元する前に設定を変更する必要があります。 |
保留中の音声ファイル
通話がネットワーク上でキューに入れられると、空き容量のあるチームに通話が配信されるまで、音声ファイルが再生され続けます。 通話がオーディオコンテンツの最大時間よりも長くキューに登録されている場合、音声ファイルは一巡して、最初から再起動します。
音声ファイルには、音楽の前に短い遅延メッセージを入れることをお勧めします。 メッセージでは、関連付けられたキュー名がアナウンスされ、次の応答可能なエージェントを保留するように発信者に指示し、通話がモニタリングされる可能性があるという警告を含める必要があります。
方式ごとに 1 つの音声ファイルを録音できます。メッセージは、時刻、曜日、休日スケジュール、およびその他の要因によって異なる場合があります。
グローバル ルーティング オーバーライドを使用する
グローバルルーティングオーバーライドは、1 つ以上のテレフォニーエントリポイントに適用されるルーティング戦略です。 通話がエントリポイントに着信すると、ルーティングエンジンはそのエントリポイントにグローバルルーティングのオーバーライドが設定されているかどうかを確認します。 グローバルルーティングオーバーライドが存在する場合、エントリポイントの現在のルーティング戦略となり、そのエントリポイントに関連付けられた標準のルーティング戦略を上書きします。
グローバルルーティングオーバーライドを作成することで、緊急の状況で、各ルーティング戦略を個別に変更するのではなく、多くのエントリポイントのルーティング戦略を同時にすばやく簡単に変更できます。
グローバル ルーティングのオーバーライドは、テナントのタイムゾーンで動作します。
グローバル ルーティングのオーバーライドを表示する
この手順を使用してグローバルルーティングオーバーライドのリストを表示します。
はじめる前に
この手順を実行するには管理者権限が必要です。
| 1 |
Management Portal のナビゲーション バーで、を選択します。 ルーティング戦略。 [ ルーティング戦略 ページが開きます。 |
| 2 |
メニューバーから [ 。 グローバルルーティングのオーバーライド ページに グローバルルーティングのオーバーライドリストが表示されます。 このページには、既存のグローバルルーティングのオーバーライドがすべて表示されます。 リスト領域の右上にある 検索 機能を使ってターゲットを探すことができます。 ページに表示されるパラメータの詳細については、 グローバルルーティングオーバーライドパラメータ を参照してください。 |
| 3 |
(オプション) データ分析のためにグローバル ルーティングのオーバーライドのリストをエクスポートするには、ページの右上近くにある省略記号ボタンをクリックして、 Excel または CSV. |
| 4 |
(オプション) ルーティングオーバーライドの詳細を表示または編集するには、一覧表示されたオーバーライドの左側にある省略記号ボタンをクリックして、[ 編集] をクリックします。 ルーティングのオーバーライドの編集の詳細は、 グローバルルーティングのオーバーライドを編集する を参照してください。 |
グローバル ルーティング オーバーライドを作成する
休日や緊急事態など、複数のテレフォニーエントリポイントのフローを連絡先として同時に変更できます。 必要なときにオーバーライドとしてすぐに適用できる 1 つ以上のフローを事前構成します。 アクティブになると、グローバル ルーティングのオーバーライドは新しい通話にのみ適用され、アクティブ コールは現在のエントリ ポイント ルーティング戦略に従います。
デフォルトでは、テナント タイムゾーンでグローバル ルーティング オーバーライドを作成します。 グローバルルーティングのオーバーライド ページまたはダッシュボードに表示されるすべてのデータは、テナントのタイムゾーンに基づいています。 |
グローバル ルーティング オーバーライドを作成する 2 つの方法から選択できます。
グローバル ルーティング オーバーライドを作成する
この手順でグローバルルーティングオーバーライドを作成します。
はじめる前に
この手順を実行するには管理者権限が必要です。
| 1 |
Management Portal のナビゲーションバーから、 ルーティング戦略を選択します。 [ ルーティング戦略 ] ページが開きます。 |
| 2 |
メニューから を選択します。 グローバルルーティングのオーバーライド ページが開き、[ グローバルルーティングのオーバーライドリスト] が表示されます。 このページには、すべての既存のグローバル ルーティング オーバーライドが表示されます。 |
| 3 |
グローバルルーティングのオーバーライド ページで、[ + 新規のオーバーライド] をクリックします。 [ グローバルルーティングのオーバーライドを作成 ] ページが開きます。 |
| 4 |
グローバル ルーティング オーバーライドのパラメータの説明に従って、新しいグローバル ルーティング オーバーライドを設定します。 |
| 5 |
保存 または キャンセルをクリックします。 |
コピーからグローバル ルーティング オーバーライドを作成する
この手順を使用して、既存のオーバーライドのコピーからグローバルルーティングオーバーライドを作成します。
はじめる前に
この手順を実行するには管理者権限が必要です。
| 1 |
Management Portal のナビゲーションバーで ルーティング戦略を選択します。 ルーティング戦略 ページが開きます。 |
| 2 |
メニューから を選択します。 グローバルルーティングのオーバーライド ページが開き、[ グローバルルーティングのオーバーライドリスト] が表示されます。 このページには、すべての既存のグローバル ルーティング オーバーライドが表示されます。 |
| 3 |
コピーするグローバルルーティングオーバーライドを見つけて、新しいオーバーライドを作成します。 グローバルルーティングオーバーライドリスト エリアの右上にある 検索 機能を使用して目的のネットワーク回線を見つけることができます 。 |
| 4 |
表示されたオーバーライドの左側にある省略記号ボタンをクリックして、[ コピー] をクリックします。 [ グローバルルーティングのオーバーライドをコピー ] ページが開きます。 |
| 5 |
必要に応じて設定を変更します。また、 グローバル ルーティング オーバーライド パラメータに記載されている手順に従います。 |
| 6 |
保存 または キャンセルをクリックします。 |
グローバル ルーティングのオーバーライドを編集する
この手順で既存のグローバルルーティングオーバーライドを編集します。
はじめる前に
この手順を実行するには管理者権限が必要です。
| 1 |
Management Portal のナビゲーションバーから、 ルーティング戦略を選択します。 ルーティング戦略 ページが開きます。 |
| 2 |
メニューから を選択します。 グローバルルーティングのオーバーライド ページが開き、[ グローバルルーティングのオーバーライドリスト] が表示されます。 このページには、すべての既存のグローバル ルーティング オーバーライドが表示されます。 |
| 3 |
編集するグローバル ルーティング オーバーライドを見つけます。 グローバルルーティングオーバーライドリスト エリアの右上にある 検索 機能を使って目的のネットワーク回線を見つけることができます。。 |
| 4 |
変更するエントリポイントの左側にある省略記号ボタンをクリックして、[ 編集] をクリックします。 [ ] [グローバルルーティングの上書き ] ページが開きます。 |
| 5 |
で提供される情報に従って、ルーティング オーバーライド パラメータを編集します。 グローバル ルーティング オーバーライド パラメータ。 |
| 6 |
クリック 保存 または キャンセル。 |
グローバル ルーティング オーバーライド パラメータ
[グローバル ルーティング オーバーライド] ページのパラメータ
次の表では、 グローバルルーティングオーバーライドリスト エリア グローバル ルーティングのオーバーライド ページを参照してください。
|
列 |
説明 | ||
|---|---|---|---|
|
名前 |
オーバーライドに指定した名前が表示されます。 作成後にオーバーライド名を変更することはできません。 | ||
|
ID |
システムにより割り当てられたオーバーライドの番号を表示します。 | ||
|
ステータス(Status) |
オーバーライドの状況を示します。
| ||
|
デフォルト |
グローバルルーティングオーバーライドがデフォルトのルーティング戦略であるか (はい)、またはデフォルトのルーティング戦略ではないか (いいえ) を示します。 | ||
|
繰り返し |
オーバーライドを日単位で繰り返すか、特定の曜日にのみ行うかを指定します。 | ||
|
開始日 |
オーバーライドが開始される日付を表示します。 | ||
|
終了日 |
オーバーライドが終了する日付を表示します。 | ||
|
開始時刻 |
指定した日付範囲で、指定日のオーバーライドの開始時刻を 24 時間形式で表示します。 | ||
|
終了時刻 |
指定した日付範囲の任意の日のオーバーライドが終了する時刻を 24 時間形式で表示します。 | ||
|
タイムゾーン(Time zone) |
テナントのタイムゾーンを表示します。 グローバル ルーティングのオーバーライドは、テナントのタイムゾーンで動作します。 | ||
|
フロー |
ルーティングのオーバーライドが実行されているときに、関連するコール フローを一覧表示します。 |
[ゴバルルーティングオーバーライドの作成]、[上書き]、[コピー]、[復元] ページのパラメータ
で表示されるパラメータとその説明を次の表に示します。
-
グローバル ルーティングのオーバーライド ページを作成
-
グローバル ルーティングの上書き ページ
-
グローバル ルーティングのオーバーライド ページをコピー
-
グローバルルーティングの上書き ページを復元する
この情報を使用して、新規またはコピーされたオーバーライドを構成したり、既存のオーバーライドを編集します。
| パラメータ |
説明 | ||||
|---|---|---|---|---|---|
|
全般設定 | |||||
|
名前 |
グローバルルーティングオーバーライドの名前を入力します。 名前を作成した後に変更することはできません。 オーバーライドをコピーする場合、コピーの名前を変更できます。 | ||||
|
エンタープライズ名 |
テナント名が表示されます。 | ||||
|
チャネルタイプ |
唯一の有効なチャネルタイプを表示します: テレフォニー | ||||
|
エントリポイントまたはキュー |
このフィールドは、グローバルルーティングオーバーライドを作成またはコピーしている場合にのみ表示されます。 グローバルルーティングオーバーライドが適用されるエントリポイントまたはキューを選択します。 | ||||
|
ルーティングタイプ |
このオプションはキューでのみ利用できます。 プロキシキューでは利用できません。
| ||||
|
ルーティングタイプ (続き) |
| ||||
|
ステータス(Status) |
[ 状況 トグル ボタンでグローバル ルーティング オーバーライドの状況を次のいずれかに設定します。 アクティブ または アクティブではありません。 次のように設定されています: アクティブ、ルーティングのオーバーライドは、関連する [開始日と終了日] フィールドと [開始日と終了時間] フィールドで指定された日付と時間にアクティブ化および非アクティブ化します。 | ||||
|
時刻設定 | |||||
|
タイム ゾーン |
テナントのタイムゾーンを表示します。 グローバル ルーティングのオーバーライドは、テナントのタイムゾーンで動作します。 | ||||
|
開始日 終了日 |
各フィールドをクリックし、カレンダーを使って開始日 (グローバル ルーティングのオーバーライドが有効になる日) と終了日 (グローバル ルーティングの有効期限が切れる日) を指定します。 | ||||
|
開始時刻 終了時刻 |
グローバルルーティングのオーバーライドの開始と終了の時刻を 24 時間形式 (0000 2400) で入力します。 | ||||
|
曜日(Day of Week) |
ドロップダウンリストから:
| ||||
|
詳細設定 | |||||
|
保留音 |
ドロップダウン リストから、エージェントが通話を保留にしたときに再生される音声 (.wav) ファイルの名前を選択します。 キュー (MIQ) の音楽は、フローから処理されます。 コンタクトがキューに入れられ、対応可能なエージェントがいない場合、顧客は MIQ でエンゲージされます。 | ||||
|
キューの最大時間(Maximum Time in Queue) |
これが標準の Webex コンタクトセンターキューのルーティング戦略である場合、システムがキューに入った通話を、そのキューにプロビジョニングされたオーバーフロー宛先番号にルーティングするまでの待ち時間の長さを秒単位で入力します。 Cisco では、これを 1800 (30 分) または ビジー時間内の平均キューの長さの3 倍に設定することを推奨しています。 これがメールのルーティング戦略である場合、オーバーフローを避けるために、このパラメータに十分な値を設定します。 デフォルトでは、このフィールドはキューに対してプロビジョニングされた値を採用します。
| ||||
|
チーム内での再試行 |
これが標準の Webex コンタクトセンターキューのルーティング戦略である場合、システムがチームへの通話の送信を試みてから次に利用可能なチームに通話をルーティングするまでの最大試行回数を指定します。 システムは以降、そのチームに再度通話を送信することはありません。 次に例外を示します。
| ||||
|
既定のルーティング戦略としてフラグ |
この設定は、新しいオーバーライドを作成するか、既存のオーバーライドをコピーする場合にのみ利用できます。 このグローバルルーティングオーバーライドを、このエントリポイントまたはキューの指定した期間、デフォルトのグローバルルーティングオーバーライドにする場合は、[ はい ] に設定します。 休日など、既定のスケジュールの例外を作成するには、[ いいえ ] に設定します。 このオーバーライドはデフォルトのオーバーライドをオーバーライドします。 つまり、システムはまず、デフォルトとしてフラグが設定されていないオーバーライドを確認し、存在しない場合、システムはデフォルトのオーバーライドを使用します。
| ||||
|
コール制御(Call Control) | |||||
|
制御スクリプト |
ドロップダウン リストから、通話制御スクリプトを選択します。 すべての戦略には、通話の処理方法を定義した制御スクリプトが関連付けられている必要があります。 必要に応じて、表示されたフィールドでスクリプトの既定のパラメータを変更します。 詳細については、 通話制御スクリプトとパラメータを指定するを参照してください。
| ||||
|
フロー |
フローを選択して、設定した期間中に選択したエントリ ポイントに対して、連絡先の処理動作を上書きします。 | ||||
|
通話分配 |
このパラメータはキューにのみ適用されます。 プロキシキューには適用されません。 これが標準のキュールーティング戦略の場合、この戦略に関連付けるチームを指定し、チームをグループに編成します。 詳細は 166 ページの "通話分配設定を指定する"を参照してください。 さらに、次の作業を行ってください (説明 "グループへのチームおよびスキル-リラクセーションの設定の割り当て"ページ 168): • ルーティングタイプがロードバランスの場合、グループ 1 の各チームに割合 (割合) の広がりまたは容量を指定します。グループを追加することはできますが、これらのグループ内のチームに割合または容量を指定することはできません。 • ルーティングタイプが [優先順位] の場合、優先順位を指定します。 特定の優先順位は、戦略内の 1 つのチームにのみ割り当てることができます (たとえば、1 つのチームだけがその優先順位を割り当てられている場合など)。 • ルーティングタイプがスキルベースの場合、必要に応じてスキル緩和設定を指定します。 これが外線キューのルーティング方法である場合は、通話配分セクションでチームを指定する必要があります。 指定されたチームはプレースホルダーだけであり、使用されません。 また、外線 キュー ルーティング 戦略のグループを 1 つだけ作成するようにしてください。 |
グローバル ルーティング オーバーライドを削除する
この手順でグローバルルーティング戦略を削除します。
はじめる前に
| 1 |
Management Portal のナビゲーションバーから、 ルーティング戦略を選択します。 [ ルーティング戦略 ] ページが開きます。 |
| 2 |
メニューから を選択します。 グローバルルーティングのオーバーライド ページが開き、[ グローバルルーティングのオーバーライドリスト] が表示されます。 このページには、すべての既存のグローバル ルーティング オーバーライドが表示されます。 このページで表示される要素の詳細については、 グローバルルーティングオーバーライドパラメータ を参照してください。 |
| 3 |
編集するグローバル ルーティング オーバーライドを見つけます。 グローバルルーティングオーバーライドリスト エリアの右上にある 検索 機能を使用して目的のネットワーク回線を見つけることができます 。 |
| 4 |
削除するルーティングのオーバーライドの左側にある省略記号ボタンをクリックして、[ 削除] をクリックします。 開いた確認ダイアログで、OKをクリックしてください。 ルーティングのオーバーライドは、[削除済みのグローバルルーティングのオーバーライド] ページで復元または完全に削除されるのを待ちます。 詳細については、 ルーティング戦略を復元または完全に削除を参照してください。 |
グローバル ルーティングのオーバーライドを復元または完全に削除する
この手順でグローバルルーティングオーバーライドを復元または完全に削除します。
はじめる前に
| 1 |
Management Portal のナビゲーション バーで、を選択します。 ルーティング戦略。 [ ルーティング戦略 ページが開きます。 |
| 2 |
メニュー バーから、 。 [ グローバル ルーティングのオーバーライド ページが開き、 グローバルルーティングオーバーライドリスト。 このページには、すべての既存のグローバル ルーティング オーバーライドが表示されます。 次を参照してください。 グローバル ルーティング オーバーライド パラメータ ページに表示されるパラメータの説明。 |
| 3 |
[ 削除されたグローバル ルーティング オーバーライド ボタンをクリックします。 [ 削除されたグローバル ルーティング オーバーライド ページが開き、削除されたルーティングのオーバーライドのリストが表示されます。 |
| 4 |
[削除済みグローバルルーティングオーバーライドリスト] ビューで、復元または完全に削除するルーティングオーバーライドを見つけます。 次を使用できます。 検索 を使用して、ターゲットを見つけます。 |
| 5 |
復元または完全に削除するルーティングのオーバーライドの左側にある省略ボタンをクリックし、次のいずれかを実行します。 |
フローデザイナーの概要
フロー デザイナーは、組織の要件を満たすリアルタイム フローを作成するためのインターフェイスを提供します。 呼び出し処理とフロー制御に関連する事前定義されたアクティビティは、フロー作成の構成要素として機能します。 フロー デザイナーのドラッグ アンド ドロップ インターフェイスは、フロー コンポーネントの容易な構成を提供します。 フローの実行に影響を与える各アクティビティのプロパティを設定できます。 変数と式を構成して、制御ロジックを定義することもできます。
はじめに
フロー デザイナー を使用する前に、Webex コンタクト センター管理ポータル と Control Hub からいくつかのエンティティをプロビジョニングする必要があります。 これらのエンティティをフロー デザイナーの一部として直接使用 (キュー、音声ファイルなど)、または間接的に連絡先のルーティングを有効にすることができます (キューのルーティング戦略の通話分配など)。
フロー デザイナーでフローを作成する前に、以下の項目を構成する必要があります。
-
エントリ ポイント
-
キュー(Queue)
-
エージェント
-
ユーザープロファイル
-
デスクトッププロファイル
-
チーム(Teams)
-
仮想エージェント
-
オーディオ ファイル
主要な用語
この章では、次の用語を使用しています。
-
アクティビティ : フロー デザイナー インターフェイスのノードによって表される、フローの単一のステップ。 たとえば、メッセージを再生したり、HTTP 要求を行ったりします。 これは、ユーザによってフローにドラッグ アンド ドロップされる要素です。
ドロップダウン ベースのアクティビティ プロパティの場合、検索フィルターはデフォルトで有効になっています。 既定の制限を超えて、ドロップダウン リストで利用可能なオプションの数が多い場合、キーワードを入力して検索し、自動入力された結果から目的のオプションを選択できます。
-
イベント : フローまたはフローパスを実行させる、システムに対する内部または外部の刺激。 これらは、Kafka メッセージ、外部 HTTP リクエスト、ユーザ アクションなどである可能性があります。フロー デザイナーは、イベントに応答してフローを実行するイベント駆動型アプリケーションです。 特定のイベントがトリガーされると、フローは設定どおりに自動的に実行されます。
-
フロー : イベントに応答して実行される、ユーザが定義した一連のアクティビティ。
-
リンク: リンクは、1 つのアクティビティを別のアクティビティに接続する矢印です。 これは、イベント間のフローと依存関係の方向を示します。 リンクを削除して 2 つのアクティビティ間の接続を切断するには、リンクをクリックして削除アイコンを表示し、線を削除します。
フロー デザイナー アプリケーションにアクセスする
フロー デザイナーは、Cisco 共通 ID を使用してシングル サインオン (SSO) を使用します。 管理ポータル Cisco Webex Control Hub または Cisco Webex Contact Center 管理ポータルにすでにログインしている場合、フローデザイナーにアクセスしようとすると、アプリケーションへのアクセスが自動的に取得されます。 そうでない場合は、標準のログイン画面で SSO 資格情報を入力するようにシステムからプロンプトが表示されます。
はじめる前に
フロー デザイナー アプリケーションにアクセスするには、プレミアム エージェント ライセンスと、ルーティング戦略モジュールを編集する権限を持つユーザ プロファイルが必要です。
|
Management Portal のナビゲーション バーで、を選択します。 。 |
フローデザイナーのブラウザ要件
次の表に、サポートされているブラウザを示します。
|
ブラウザ |
Microsoft Windows 10 |
Microsoft Windows 11 |
Mac OS X |
Chromebook |
|---|---|---|---|---|
|
Google Chrome |
76.0.3809 |
103.0.5060.114 |
76.0.3809 以上 |
76.0.3809 以上 |
|
Mozilla Firefox |
ESR 68 以上の ESR |
ESR V102.0 以降の ESR |
ESR 68 以上の ESR |
該当なし |
|
Microsoft Edge |
42.17134 以上 |
103.0.1264.44 以上 |
該当なし |
該当なし |
|
Chromium |
該当なし |
該当なし |
該当なし |
79 以降 |
次のブラウザオプションを設定します:
-
Cookie とサイト データを有効にする。
-
セキュリティ レベルを 中。
-
[画像] オプションを有効にします。
-
ポップアップ ブロッカーを無効にする。
-
JavaScript を有効にします。
フローデザイナーの電子メール要件
フロー デザイナーは次のメール サーバをサポートします。
-
Office 365
-
Gmail
フローデザイナーのレイアウト
アクティビティライブラリ
アクティビティライブラリは、フローデザイナーに関連付けられたアクティビティのリストで構成されています。 ユーザはアクティビティをメイン フロー キャンバスまたはイベント フロー キャンバスにドラッグ アンド ドロップして、フローを設計できます。 アクティビティライブラリには次のセクションがあります:
-
通話の処理: [通話の処理] アクティビティを使用して、コンタクトセンターでの音声インタラクションを処理するフローを作成します。 これは、Interactive Voice Response(IVR) および仮想エージェントまたは人間のエージェントを通じて通話を処理するユース ケースに固有のものです。
-
フロー制御: フロー制御アクティビティはフロータイプに依存しないため、ユースケースに関係なくフローのロジックを制御するために使用します。
必要に応じてアクティビティライブラリを非表示にしたり展開したりして、次の構成の間のキャンバス上の作業スペースを増やすことができます。
キャンバス、メインフローおよびイベントフロー
キャンバスとは、アクティビティをドロップするグレーの作業スペースです。 画面の左下隅にあるコントロールを使用して、キャンバス内を移動したり、ズームインおよびズームアウトします。 フロー サイズやキャンバスの使用方法に制約はありません。
フロー デザイナーには、追加のキャンバス スペースを許可する 2 つのタブがあります。
これらのタブは、フローの異なるパスを論理的に区別し、より整理されたワークスペースを作成します。
メインフロー
[メインフロー(Main Flow)] タブを使用すると、Start Flow アクティビティで定義されたトリガーイベントに基づいてプライマリフローをスクリプト化できます。 [メイン フロー] タブで、Cisco Unified IP Interactive Voice Response (IVR) メニューから開始し、オプトアウトまたは通話を終了するまで、発信者のエンドツーエンド エクスペリエンスを構成します。 フローには、システムが順番に実行する予測可能なステップが含まれます。
イベントフロー
メインフロー実行中の任意の時点で、システムはメインフローを中断するイベントをトリガーします。 たとえば、エージェントが電話に応答すると、キュー内の発信者エクスペリエンスが中断されます。 これらのイベントがトリガーされる際の一意の動作を定義する場合は、オプションのイベントフローをスクリプト化できます。 イベントフローは、メインフローに対して非同期です。 イベントフローがトリガーされるかどうかや、いつトリガーされるかは予測できません。 このため、イベントフローはオプションであり、メインフロー機能を拡張することを目的としています。
[イベント フロー] キャンバスで複数のイベント処理フローを設定できます。 各イベントフローは、共有活動ではなく、一意の開始と終了を持つ必要があります。 |
イベントハンドラの詳細は、 イベントを参照してください。
ズームツールバー
Flow Designer の [ズーム(Zoom)] ツールバーには、[グローバルプロパティ(Global Properties)] ペインを表示する[グローバルプロパティ(Global Properties)] ボタン、キャンバスを最小化または最大化する [ズームイン(Zoom-in)]、[ズームアウト(Zoom-out)] ボタンがあります。
-
グローバルプロパティ:
アイコンをクリックして [ グローバルプロパティ ] ペインを開きます。 詳細については、 [プロパティ] ペインを参照してください。 -
ズームイン:
アイコンを選択します。 上限に達すると、ボタンは無効になります。 -
ズームアウト:
アイコンを選択します。 上限に達すると、ボタンは無効になります。 -
アクティビティのコピーと貼り付け:
 ツールバーのアイコンをクリックして、選択したアクティビティをコピーして、キャンバスに貼り付けます。 詳細については、 アクティビティをコピーして貼り付けるを参照してください。
ツールバーのアイコンをクリックして、選択したアクティビティをコピーして、キャンバスに貼り付けます。 詳細については、 アクティビティをコピーして貼り付けるを参照してください。
プロパティペイン
Flow Designer には、アプリケーションの右側に表示される [プロパティ(Properties)] ペインがあります。 フロー(グローバルプロパティ)または選択したアクティビティのいずれかにパラメータを設定します。 ペインを非表示・展開すると、設定間のキャンバスの作業スペースを広くできます。
フローがロードされると、デフォルトで [グローバルプロパティ(Global Properties)] ペインが表示されます。 [  アイコンをクリックして [ グローバルプロパティ ] ペインを開きます。 その
アイコンをクリックして [ グローバルプロパティ ] ペインを開きます。 その  アイコンは、フローで作業するときに、[プロパティ] ペインを開いたり閉じたりするのに役立ちます。 キャンバスの空白部をクリックしても、[グローバルプロパティ(Global Properties)] ペインビューに戻ることができます。 アクティビティを選択しても、[グローバルプロパティ(Global Properties)] ペインは表示されません。
アイコンは、フローで作業するときに、[プロパティ] ペインを開いたり閉じたりするのに役立ちます。 キャンバスの空白部をクリックしても、[グローバルプロパティ(Global Properties)] ペインビューに戻ることができます。 アクティビティを選択しても、[グローバルプロパティ(Global Properties)] ペインは表示されません。
次の設定は、[グローバルプロパティ(Global Properties)] ペインに含まれます。
-
(オプトアウト)フローの説明を入力します。
-
カスタム変数および事前定義済み変数を管理します。 フロー変数の詳細は、 変数の設定を参照してください。
-
所有者、最終編集日、フローバージョン番号を含む フロー履歴情報を表示します。
[アイコンをクリックして [ グローバルプロパティ ] ペインを閉じます。
現在、バージョンコントロール機能はありません。 フローバージョンは、フローの公開回数を示します。
ヘッダーペイン
[ヘッダー] ペインにはフローの名前が表示されます。フローの名前は、[グローバル プロパティ] ペインでフロー名を編集すると動的に更新されます。 ヘッダー パネルには [ サインアウト ] ボタンがあります。 フロー デザイナーでは、後で作業を再開して続行する場合に、既存のフロー ドラフトを保存できます。
フローの下書きを保存するか、アプリケーションを閉じるには、アプリケーション右上角の フローを保存してサインアウトする をクリックします。
フッターペイン
フッター ペインには次の項目があります:
-
自動保存が有効: フッターペインの左側が、自動保存が有効であることを示します。 フローはデータの損失を防ぐために保存され、自動保存が中断されるとエラー通知が表示されます。
データの自動保存中にブラウザー ウィンドウを閉じると、データが失われる場合があります。 フローに変更を加えた後は、数秒待ってからブラウザーを閉じることをお勧めします。
-
アプリケーションのバージョン: [フッター] ペインの左側には、フローデザイナーアプリケーションのバージョンが表示されます。 エラーのトラブルシューティングには、フロー デザイナーのバージョンを使用できます。
-
フロー検証: フロー検証は、フローの構造に、フローの動作を妨げるエラーがあるかどうかを確認します。 [フッター] ペインの右側にある検証トグルをいつでも有効にできます。 デフォルトでは、検証はバックエンドで実行されていないため、ウィンドウにエラーは表示されません。 トグルが有効になると、バックエンド検証が開始され、フローのエラーが UI に表示されます。 フロー検証の詳細は、 フローを検証するを参照してください。
-
フローの公開: フローを公開する前に、フローを検証してエラーがあれば解決する必要があります。 [検証] トグルがオフの場合、 公開 ボタンは無効になります。 検証が有効になると、フローにアクティブなエラーがある場合、[公開] ボタンは無効のままになります。 フローの公開の詳細は、 フローを公開するを参照してください。
フローデザイナーのアクティビティとイベント
通話処理のアクティビティ
ミュージックを再生する
Play ミュージック アクティビティは、通話が着信したとき、またはキューに入っているときに音楽を再生します。 発信者を保留状態にした場合に再生する音声ファイルを選択することができます。
フロー実行中に発生するシステムエラーを処理するエラー処理パス(未定義エラー)を設定できます。 詳細は、 エラー処理を参照してください。 |
次のセクションでは、Play ミュージック アクティビティを設定できます。
全般設定
|
パラメータ |
説明 |
|---|---|
|
アクティビティラベル |
アクティビティの名前を入力します。 |
|
アクティビティの説明 |
(オプション)アクティビティの説明を入力します。 |
ミュージックの設定
順序付きリストの入力のいずれかが空の場合、システムはフローエラーをスローします。 フローを公開する前にこれらのエラーを解決してください。 |
|
パラメータ |
説明 | ||
|---|---|---|---|
| 静的音声ファイル | Management Portal の [リソース] ページから静的な音声が再生されるように設定する場合は、このオプションを選択します。 音声 (.wav) ファイルの名前を 音楽ファイル ドロップダウンリストをクリックします。 詳細については、次を参照してください。 音声リソース ファイルのアップロード。 | ||
| 動的音声ファイル |
単一のフロー内で動的に音声が再生されるように設定する場合は、このオプションを選択します。 たとえば、対話中に顧客の基本設定に基づいて複数の言語で音声プロンプトを再生するようにこの変数を構成できます。 ダイナミック音声ファイルを構成するには、音声変数の値を小石の式の形式で入力します。 詳細については、次を参照してください。 Pebble テンプレートの構文。
| ||
|
開始オフセット |
音楽ファイルの再生時間を秒単位で指定します。 例えば、音楽ファイルが 60 秒あると想定します。 開始オフセット が 45 秒に設定され、音楽の継続時間が 30 秒の場合、ファイルは最後の 15 秒まで再生され、最後に最初まで戻って最初の 15 秒まで再生されます。。 0 は開始時刻です。 開始オフセットは、静的な数字 (例: 20) または式 (例: 入力に数値が含まれていることを確認してください。 | ||
|
音楽の継続時間 |
選択した音楽ファイルの継続時間を秒単位で指定します。 (たとえば、30 秒)。 音楽の継続時間は、静的な数字 (例: 20) または式 (例: 入力に数値が含まれていることを確認してください。 開始オフセット と 音楽の継続時間 がファイルの長さよりも長い場合、音楽は先頭まで戻ってループします。再生を続けます。 |
通話フローの HTTP 要求 アクティビティの前に Play ミュージック アクティビティを含めると、HTTP リクエストは音声が完全に再生された後にのみ実行されます。 |
フィードバック
[フィードバック] アクティビティを構成して、通話後アンケート (powered by Webex Experience Management) を開始し、発信者からフィードバックを収集します。 利用できるアンケートのタイプは次のとおりです。
-
IVR 通話後アンケート: フィードバック アクティビティを、フロー デザイナーの イベント フロー キャンバスの イベント後、
エージェント切断イベント。 IVR の設定に応じて、コンタクト センターは発信者に IVR アンケートを再生します。発信者はキーパッドを使用してアンケートに回答します。 発信者が設定されたタイムアウト時間内に応答しなかったり、無効な入力によりアンケートに回答しなかった場合、コンタクトセンターは部分的なアンケート回答を Webex Experience Management に送信します。
フィードバック アクティビティの後に [連絡先を切断] アクティビティを使用して、IVR 通話を終了してください。
-
メールまたは SMS コール後調査: フィードバック アクティビティを設定するために、フロー デザイナーの イベント フロー タブを開き、
電話連絡先イベントが終了しました。 Webex Experience Management で設定されたディスパッチ ポリシー ルールに応じて、コンタクト センターがメールまたは SMS で発信者にアンケートを送信します。
フローを設計するとき、相談のインタラクションに [通話後のアンケートのフィードバック] アクティビティを含めることはできません。
フロー実行中に発生するシステムエラーを処理するエラー処理パス(未定義エラー)を設定できます。 詳細については、「イベントフロー」を参照してください。 |
次のセクションでは、フィードバック アクティビティを設定できます。
全般設定
|
パラメータ |
説明 |
|---|---|
|
アクティビティラベル |
アクティビティの名前を入力します。 |
|
アクティビティの説明 |
(オプション)アクティビティの説明を入力します。 |
調査
顧客へのアンケートを実施するには、Voice の質問のリスト、メールまたは SMS アンケートの送信先から選択します。 Webex Experience Management で設定された質問と招待状がリストから入手できます。
| パラメータ | 説明 |
|---|---|
|
音声ベース |
インラインアンケートを顧客に再生するには、次の操作を行います。
|
|
メール/SMS ベース |
オフラインのメール/SMS アンケートを顧客に提供するには、次の操作を行います:
|
言語設定
顧客がアンケートで使用する言語を管理します。 Webex Experience Management で言語がサポートされていない場合、フォールバック言語は英語 (米国) になります。 詳細は Webex Experience Management 言語対応を参照してください。
| パラメータ | 説明 |
|---|---|
|
言語設定を上書きする |
[ 言語設定を上書きする ] トグルボタンを有効にして、Webex Experience Management のカスタム言語を設定してください。
言語設定を上書き トグルボタンが有効になっていない場合、 |
カスタマー情報
顧客情報を指定して、アンケート回答をキャプチャするために Webex Experience Management が送信する事前入力と一緒に渡します。 Webex Experience Management で設定されたディスパッチ設定に応じて、コンタクト センターが事前入力情報を送信します。
| パラメータ | 説明 |
|---|---|
|
顧客 ID | (オプション) 顧客の一意の識別子をドロップダウン リストから選択します。 |
|
電子メール | (オプション) ドロップダウンリストから顧客のメールを選択します。 |
|
電話番号 | (オプション) 顧客の電話番号をドロップダウンリストから選択します。 |
変数の受け渡し
アンケートの回答に加えて、Webex コンタクト センターから Webex Experience Management に渡されるカスタム事前入力として追加の変数を指定します。
|
パラメータ |
説明 | ||
|---|---|---|---|
|
Key-Value | コンタクトセンターが#dntr_bifejgcvacz に渡すオプションの変数パラメータを示します。 [キー] および [値] 列では、変数名と関連する値を入力することができます。 変数値は文字列、整数、または二重中括弧構文を持つ式 (フロー変数の場合) のいずれかです。 詳細については、次を参照してください。 カスタムフロー変数。 可変パラメータを追加するには、 新規追加。 これにより、それぞれのキーと値のペアを入力できる行が追加されます。
|
詳細設定
フィードバック アクティビティには、顧客からの期待される DTMF 応答を検証するのに役立つ次の設定があります。
|
パラメータ |
説明 |
|---|---|
|
タイムアウト |
アクティビティが顧客からの応答を待つ最大時間を示します。 デフォルト値は 3 秒です。 |
無効な入力または DTMF の入力がない場合の最大再試行回数、および質問音声通知メッセージ (無効な入力、タイムアウト、最大再試行回数の超過) は、Webex Experience Management で設定できます。 詳細については、 通話後の再試行とタイムアウト設定の設定 Webex Experience Management ドキュメントの IVR アンケート を参照してください。 |
メッセージを再生
[メッセージを再生] アクティビティは、発信者に中断できないメッセージを再生します。 [メッセージの再生] アクティビティは、音声合成機能を有効にしていても、しなくても使用できます。 構成オプションはそれに応じて変更されます。
次のセクションでは、[メッセージを再生] アクティビティを設定できます。
全般設定
|
パラメータ |
説明 |
|---|---|
|
アクティビティラベル |
アクティビティの名前を入力します。 |
|
アクティビティの説明 |
(オプション)アクティビティの説明を入力します。 |
プロンプト
プロンプトで音声合成機能を使用しない場合は、 テキスト読み上げ トグルボタンを無効にします。 デフォルトでは、音声合成は有効になっていません。
最大 5 つの音声プロンプト (音声ファイルと音声プロンプト変数の組み合わせ) を設定できます。 音声ファイルと音声プロンプト変数の間で、設定された順序で完全なプロンプトが発信者に再生されます。
順序付きリストの入力のいずれかが空の場合、システムはフローエラーで応答します。 フローを公開する前にこれらのエラーを解決してください。 |
|
パラメータ |
説明 | ||
|---|---|---|---|
|
音声ファイルの追加 |
音声合成なしのプロンプトを構成するには、少なくとも 1 つの録音済み音声ファイルを追加します。 1 のドロップダウンリストから音声ファイルを選択します。 音声ファイルを追加するには、[ 新規追加] をクリックします。 発信者には表示された順番でファイルが再生されます。 シーケンスから音声ファイルを削除するには、ドロップダウンリストのとなりにある 削除 アイコンをクリックします。 | ||
|
音声変数を追加 |
このオプションを使用して、顧客に対して動的に再生される音声プロンプトを構成します。 たとえば、対話中に顧客の基本設定に基づいて複数の言語で音声プロンプトを再生するようにこの変数を構成できます。 音声変数を設定するには、 [音声変数の追加] をクリックします。 変数値を小石の式の形式で入力します。 詳細は Pebble テンプレートの構文を参照してください。
|
プロンプトで音声合成機能を使用するには、[ テキスト読み上げ ] トグルボタンを有効にします。 最大で合計 5 つの音声プロンプト (テキスト読み上げメッセージ、音声ファイル、音声プロンプト変数の組み合わせ) を設定できます。 完全なプロンプトは、設定された順序で音声合成メッセージ、音声ファイル、音声プロンプト変数の間で交互に発信者に再生されます。
|
パラメータ |
説明 | ||
|---|---|---|---|
|
コネクタ |
コネクタが Text-to-Speech サービスを認証することを示します。 ドロップダウン リストには、Control Hub のすべての Google コネクタの名前が表示されます。 アクティブなコネクタのみが表示されます。 ドロップダウン リストからコネクタを選択します。 | ||
|
デフォルト言語を上書きする(&A)音声設定 |
このトグルボタンを使用して、 | ||
|
音声の出力 |
出力音声名を示します。このフィールドは、[ ] [デフォルト言語をオーバーライド] を有効にしている場合にのみ表示されます。[音声設定] トグルボタンです。 ドロップダウンリストから出力音声名を選択します。
| ||
| 音声ファイルを追加 |
録音済み音声ファイルで音声合成メッセージを使用するには、[音声ファイルの追加] をクリックします。 これにより、ドロップダウンリストから希望の音声ファイルを選択できる構成に新しい行が追加されます。 シーケンスから項目を削除するには、 削除する アイコンを選択します。これは、対応する入力またはドロップダウンリストのとなりに表示されます。 | ||
| テキスト読み上げメッセージの追加 |
プロンプトを作成するには、音声合成、または録音済みの音声ファイルと音声合成メッセージの混合を使用します。 クリック テキスト読み上げメッセージの追加 をクリックして新しいテキスト入力フィールドをプロンプト作成セクションに追加します。 このフィールドでは、選択した言語と音声で発信者に再生されるメッセージを入力します。 フィールドには、未加工テキスト (プレーンテキスト) または音声合成マークアップ言語 (SSML) 形式データの 2 種類の入力があります。 メッセージの一部として変数を使用して、動的コンテンツを読み取ることもできます。 | ||
|
音声変数を追加 |
このオプションを使用して、顧客に対して動的に再生される音声プロンプトを構成します。 たとえば、対話中に顧客の基本設定に基づいて複数の言語で音声プロンプトを再生するようにこの変数を構成できます。 音声変数を設定するには、 音声変数を追加。 変数値を小石の式の形式で入力します。 詳細については、次を参照してください。 Pebble テンプレートの構文。
|
音声合成の設定
音声合成の設定には、発信者からの DTMF の予期される入力を検証するために使用される次の設定が含まれます。
|
パラメータ |
説明 | ||
|---|---|---|---|
|
スピーキング レート |
音声の速度を示します。 理想的な速度を維持するために入力数値を増減し、出力速度をコントロールします。 数字入力の有効な値は 0.25 4.0 単語/分 (wpm) の範囲です。 既定値は 1.0 wpm です。 | ||
|
音量ゲイン |
出力される音量の増減を示します。 入力数値を増減して、出力音声の理想的な音量を維持します。
数値入力の有効な値は、-96.0 16.0 デシベル (db) の範囲です。 デフォルト値は 0.0 dB です。 |
|
スクリーンポップアップ
画面ポップは、ウィンドウまたはダイアログボックスで、エージェントがお客様との通話に応答する際にエージェントのデスクトップに表示されます。 エージェントは、発信者に関するさらなる詳細を取得し、会話を続行します。 詳細については、『Cisco Webex Contact Center Agent Desktop ユーザーガイド』 の 「Agent Desktop」項を参照してください。
Screen Pop アクティビティは、エージェントがそのやり取りに関与した時のみ関連します。 通常、AgentAnswered イベントと、PhoneContactEnded イベントが使用されます。
メインフローでこのアクティビティを使用する場合、[ イベントフロー ] タブで一連のイベントを公開します。 これらのイベントの詳細は、 イベントを参照してください。
各イベントに対して 1 つのイベント処理フローを作成できます。 たとえば、エージェントが着信コールに応答すると、画面ポップが表示されます。 Screen Pop アクティビティには、フロー変数に基づいた情報が含まれます。 画面ポップは、Webex Contact Center と CRM(セールスフォース)、チケットツール、注文入力システムなど、その他ビジネスアプリケーションを統合します。
この設定は、Flow Designer の [イベントフロー(Event Flows)] タブで完了します。 メインフローの条件に基づいて異なる画面ポップを定義するには、 Condition または Case アクティビティを使用します。 フローごとに 1 つの画面ポップを定義できます。
フロー実行中に発生するシステムエラーを処理するエラー処理パス(未定義エラー)を設定できます。 詳細については、「イベントフロー」を参照してください。 |
新しいデジタルチャネルのスクリーンポップは、Connect Flow Builder で設定する必要があります。 詳細は https://help.imiconnect.io/docs/wxcc-overviewを参照してください。 |
以下のセクションでは、Screen Pop アクティビティを設定できます。
全般設定
|
パラメータ |
説明 |
|---|---|
|
アクティビティラベル |
アクティビティの名前を入力します。 |
|
アクティビティの説明 |
(オプション)アクティビティの説明を入力します。 |
URL の設定(SIP Settings)
画面ポップ設定の URL を定義するには、URL 設定オプションを使用します。 変数を入力するには、シンタックス {{variables}} を使用します。
例えば、{{NewPhoneContact.ANI}} です。
|
パラメータ |
説明 |
|---|---|
|
画面ポップ URL |
目的のウェブサイトの URL を入力します (例: http://www.salesforce.com)。 エージェントが通話に応答すると、設定済み URL がデスクトップの画面ポップに入力されます。 |
|
クエリパラメータ |
ペイロードにさまざまな変数を入力します。 新しいクエリパラメータを追加するには、[新規追加(Add New)] をクリックします。 [キー(KEY)] フィールドと [値(VALUE)] フィールドに、属性と値の詳細をそれぞれ入力します。 |
|
画面ポップデスクトップラベル |
Agent Desktop で画面ポップ URL を置き換える短く分かりやすい表示テキストを入力します。 エージェントが通話に応答または終了すると、このラベルは、Agent Desktop の画面ポップ通知でハイパーリンクとして表示されます。 例えば、スクリーンポップ URL http://www.salesforce.com でスクリーンポップデスクトップラベル Salesforce の場合、システムがスクリーンポップ通知にハイパーリンクを Salesforce として表示します。 このラベルは、[画面ポップ(Screen Pop)] タブでも表示されます。 画面ポップラベルがない場合、システムは、デフォルトのラベルである画面ポップを表示します。 |
表示設定
|
パラメータ |
説明 |
|---|---|
|
新しいブラウザタブ |
画面ポップは、既存の画面ポップに影響を与えることなく、新規ブラウザタブに毎回表示されます。 |
|
既存の画面ポップタブ |
既存のブラウザタブ内に画面ポップが表示され、前の画面ポップを置き換えます。 |
|
デスクトップ内 |
画面ポップは、デスクトップの [補助情報(Auxiliary Information)] ペインでタブとして表示されます。 画面ポップオプションが、[デスクトップ内(Inside Desktop)] の場合、通話中、画面ポップは、[補助情報(Auxiliary Information)] ペインに表示されます。 [タスクリスト(Task List)] ペインの他のチャネルタイプからタスクを選択した場合でも、画面ポップは保持されます。 |
画面ポップ表示オプションが、[デスクトップ内(Inside Desktop)] または [既存ブラウザタブ(Existing browser tab)] で、エージェントが新しい通話に応答した場合、通話に対して画面ポップに入力されたデータが失われます。 データの損失を防ぐため、表示オプションを [既存ブラウザタブ(New browser tab)] に設定します。 たとえば、画面ポップ表示オプションが [デスクトップ内(Inside Desktop)] だとします。 エージェントが、画面ポップで前の通話に関してデータを入力中に新しい着信コールに応答した場合、新しい通話の画面ポップがポップアップすると、前に通話に関する入力データは失われます。 |
桁を収集
番号の収集アクティビティでは、発信者にアカウント番号などのデュアルトーン多重周波数 DTMF の入力を求めます。 [メッセージを再生] および [メニュー] アクティビティと同様に、[数字を収集] アクティビティでは、音声ファイル、音声合成メッセージ、または両方の組み合わせを使用できます。
このアクティビティでは、0 9 の DTMF 入力番号に対応します。発信者は、終了記号として # または * を入力して、DTMF 入力の終了を示すことができます。
|
フロー実行エラーを処理するために、これらのエラー処理パスを設定できます。
|
パス |
説明 |
|---|---|
|
エントリタイムアウト |
エントリタイムアウト継続時間が経過した後に、フローで発生したエラー出力パスを示します。 このパスを設定すると、発信者が長時間アイドル状態にならないようになります。 [プロパティ(Properties)] ペインの [詳細設定(Advanced Settings)] セクションでエントリタイムアウト継続時間を変更します。 メッセージを再生し、発信者が何を想定しているかを明確にし、アクティビティの最初にループバックすることを検討します。 |
|
不一致のエントリ |
[カスタムメニューリンク(Custom Menu Links)] セクションで設定されていない DTMF 入力を発信者が入力する場合に、フローで発生するエラー出力パスを示します。 このパスを設定すると、発信者は、アクティビティを再開、再試行できます。 メッセージを再生し、発信者が何を想定しているかを明確にし、アクティビティの最初にループバックすることを検討します。 |
|
未定義のエラー |
詳細は、 エラー処理を参照してください。 |
桁の収集アクティビティは、次の設定を使用して構成できます。
全般設定
|
パラメータ |
説明 |
|---|---|
|
アクティビティラベル |
アクティビティの名前を入力します。 |
|
アクティビティの説明 |
(オプション)アクティビティの説明を入力します。 |
音声合成が有効になっていないプロンプトの設定
デフォルトでは、音声合成は無効になっています。 音声合成なしのプロンプトを構成するには、少なくとも 1 つの録音済み音声ファイルを追加します。 ドロップダウン メニューから音声ファイルを選択します。 最大で合計 5 つの音声プロンプト (音声ファイルと音声プロンプト変数の組み合わせ) を設定できます。 音声ファイルと音声プロンプト変数の間で、設定された順序で完全なプロンプトが発信者に再生されます。
番号付きリストの入力のいずれかが空の場合、システムはフローエラーを表示します。 フローを公開する前にこれらのエラーを解決してください。 |
|
パラメータ |
説明 | ||
|---|---|---|---|
|
音声ファイルの追加 |
音声ファイルを追加するには、[新規追加 ] をクリックします。 ファイルは、設定された順序で発信者に再生されます。 シーケンスから音声ファイルを削除するには、ドロップダウンリストのとなりにある 削除 アイコンをクリックします。 ドロップダウンリストが 1 つしか表示されない場合は、プロンプトの音声ファイルが少なくとも 1 つ必要なため、 削除 アイコンは表示されません。
| ||
|
音声変数を追加 |
このオプションを使用して、顧客に対して動的に再生される音声プロンプトを構成します。 たとえば、対話中に顧客の基本設定に基づいて複数の言語で音声プロンプトを再生するようにこの変数を構成できます。 音声変数を設定するには、 [音声変数の追加] をクリックします。 変数値を小石の式の形式で入力します。 詳細は Pebble テンプレートの構文を参照してください。
| ||
|
プロンプトを中断可能にする |
プロンプトを中断可能にする チェックボックスを使用すると、設定されたプロンプトを発信者の入力またはイベントによって中断できるかどうかを指定できます。 デフォルトでは、プロンプトは中断できません。 発信者にとって重要なプロンプトである場合は、割り込み可能にしないでください。
|
音声合成が有効な場合のプロンプト設定
既定では、音声合成は有効になっていません。 プロンプトで音声合成を使用するには、 テキスト読み上げ トグルボタン。 最大で合計 5 つの音声プロンプト (音声合成メッセージ、音声ファイル、音声プロンプト変数の組み合わせ) を設定できます。 完全なプロンプトは、設定された順序で発信者に対して再生され、設定された音声合成メッセージ、音声ファイル、音声プロンプト変数の間で交互に再生されます。
|
パラメータ |
説明 | ||
|---|---|---|---|
|
コネクタ |
[言語] と [音声] のオプションは、選択したコネクタに基づいて変更されます。 この選択により、システムが発信者にテキスト読み上げメッセージを読み上げる際に使用する言語、性別、口調が決まります。 Google TTS を使用している場合は、さまざまなオプションをプレビューできます Google テキスト読み上げ ページを参照してください。 | ||
|
デフォルト言語を上書きする(&A)音声設定 |
このトグルを使用して、 | ||
|
音声の出力 |
出力音声名を示します。このフィールドは、 [デフォルト言語を上書き] オプションを有効にしている場合にのみ表示されます。[音声設定] トグルボタン。 ドロップダウンリストから出力音声名を選択します。
| ||
|
テキスト/スピーチメッセージの追加 |
プロンプトを作成するとき、テキスト読み上げ、または録音済みの音声ファイルとテキスト読み上げメッセージの組み合わせを使用できます。 [プロンプト] セクションに新しいテキスト入力フィールドを追加するには、[ テキスト読み上げメッセージの追加 ] をクリックします。 ここで、選択した言語と音声で発信者に表示されるメッセージを入力できます。 フィールドは、未加工テキスト (プレーンテキスト) または SSML 形式データの 2 種類の入力を受け入れます。 メッセージの一部として変数を使用して、動的コンテンツを読み取ることもできます。 変数を指定するには、次の構文を使用します: | ||
|
音声ファイルを追加 |
録音済み音声ファイルでテキストを音声に変換するメッセージを作成するには、[音声ファイルの追加] をクリックします。 これにより、ドロップダウンリストから音声ファイルを選択できる構成に新しい行が追加されます。 シーケンスから項目を削除するには、その項目の隣にある 削除 アイコンをクリックします。 フィールドが 1 つだけ設定されている場合、メッセージまたは音声ファイルが少なくとも 1 つ必要なため、 削除 アイコンは表示されません。 | ||
|
音声変数を追加 |
このオプションを使用して、顧客に対して動的に再生される音声プロンプトを構成します。 たとえば、対話中に顧客の基本設定に基づいて複数の言語で音声プロンプトを再生するようにこの変数を構成できます。 音声変数を設定するには、 [音声変数の追加] をクリックします。 変数値を小石の式の形式で入力します。 詳細は Pebble テンプレートの構文を参照してください。
| ||
|
プロンプトを中断可能にする |
プロンプトを中断可能にする チェックボックスを使用すると、設定されたプロンプトを発信者の入力またはイベントによって中断できるかどうかを指定できます。 デフォルトでは、プロンプトは中断できません。 発信者にとって重要なプロンプトである場合は、割り込み可能にしないでください。
|
音声合成の設定
音声合成の設定には、発信者からの DTMF の予想される入力を検証するために使用される次の設定が含まれます。
|
パラメータ |
説明 | ||
|---|---|---|---|
|
スピーキング レート |
音声の速度を示します。 理想的な速度を維持するために入力数値を増減し、出力速度をコントロールします。 有効な数字入力値は 0.25 4.0 単語/分 (wpm) です。 既定値は 1.0 wpm です。 | ||
|
音量ゲイン |
出力される音量の増減を示します。 入力数値を増減して、出力音声の理想的な音量を維持します。
数値入力の有効な値は、-96.0 16.0 デシベル (db) の範囲です。 デフォルト値は 0.0 dB です。 |
詳細設定
[番号の収集] アクティビティには、発信者からの予想される DTMF 入力を検証するために使用される次の詳細設定が含まれます。
|
パラメータ |
説明 | ||
|---|---|---|---|
|
無入力タイムアウト |
[桁収集] アクティビティが [入力タイムアウト] パスに進む前に入力を待機する最大時間を示します。 デフォルト値は 3 秒です。 | ||
|
桁間タイムアウト |
フローを続行する前に、桁収集アクティビティが桁と桁の間に待機する最大時間を示します。 これは、少なくとも 1 桁が入力された後にのみ発生します。 発信者は、終端記号を入力して、入力が完了したことを示すことができます。これにより、通話は、桁間タイムアウトの時間を待たずに進行します。
| ||
|
最小桁数 |
発信者が入力する最小桁数を示します。 デフォルト値は 1 です。発信者がこの値より小さい入力を行った場合、フローは次の手順に従います。 一致しないエントリ 構成されているパス エラー処理 セクションを参照してください。 | ||
|
最大桁数 |
発信者が入力できる最大桁数を示します。 デフォルト値は 10 です。発信者がこの値より大きい入力を入力すると、フローは次の手順に従います。 一致しないエントリ 構成されているパス エラー処理 セクションを参照してください。 | ||
|
端末記号 |
発信者が入力終了を指定するために入力できる文字を示します。 ターミネータ記号は、構成に応じて # または * のいずれかになります。 既定では、端末記号は # です。 |
出力変数
桁の収集活動には以下が含まれます: {{CollectDigits.DigitsEntered}} 出力変数です。 フローが実行されると、この変数には、アクティビティとの対話中に発信者が入力した DTMF 入力が保存されます。 後のアクティビティでこの変数を使用して、フローの順序を制御します。 変数名は [桁の収集] アクティビティに関連付けられたラベルに基づいて動的に変更されます。 フローで複数の桁収集アクティビティが使用される場合、システムは複数の変数値をキャプチャする必要があります。 詳細については、次を参照してください。 イベント出力変数。
メニュー
[メニュー] アクティビティを使用すると、フローで Interactive Voice Response (IVR) エクスペリエンスを構築できます。 このアクティビティにより、発信者が DTMF 番号を入力できるようにプロンプトが再生されます。 発信者が入力する番号に基づいて、フローは異なるパスをたどることができます。
メニューには、0-9 の数字で表される 1-10 のブランチを含めることができます。
メニュー アクティビティは、音声合成を有効にしていても、しなくても使用できます。 構成オプションはそれに応じて変更されます。
フロー実行エラーを処理するために、これらのエラー処理パスを設定できます。
|
パス |
説明 |
|---|---|
|
エントリタイムアウト |
エントリタイムアウト継続時間が経過した後に、フローで発生したエラー出力パスを示します。 このパスを設定すると、発信者が長時間アイドル状態にならないようになります。 [プロパティ(Properties)] ペインの [詳細設定(Advanced Settings)] セクションでエントリタイムアウト継続時間を変更します。 メッセージを再生し、発信者が何を想定しているかを明確にし、アクティビティの最初にループバックすることを検討します。 |
|
不一致のエントリ |
[カスタムメニューリンク(Custom Menu Links)] セクションで設定されていない DTMF 入力を発信者が入力する場合に、フローで発生するエラー出力パスを示します。 このパスを設定すると、発信者は、アクティビティを再開、再試行できます。 メッセージを再生し、発信者が何を想定しているかを明確にし、アクティビティの最初にループバックすることを検討します。 |
次のセクションでは、メニュー アクティビティを設定できます。
全般設定
|
パラメータ |
説明 |
|---|---|
|
アクティビティラベル |
アクティビティの名前を入力します。 |
|
アクティビティの説明 |
(オプション)アクティビティの説明を入力します。 |
プロンプト
音声合成なしのプロンプト設定
デフォルトでは、音声合成は無効になっています。 プロンプトで音声合成を使用するには、[ テキスト読み上げ ] トグルボタンを有効にします。 ドロップダウン メニューから音声ファイルを選択します。 最大で合計 5 つの音声プロンプト (音声ファイルと音声プロンプト変数の組み合わせ) を設定できます。 このアクティビティでは、構成された順序で発信者にプロンプト全体が再生され、音声ファイルと構成された音声プロンプト変数が交互に再生されます。
順序付きリストの入力のいずれかが空の場合、システムはフローエラーをスローします。 フローを公開する前にこれらのエラーを解決してください。 |
|
パラメータ |
説明 | ||
|---|---|---|---|
|
音声ファイルの追加 |
音声合成なしのプロンプトを設定するには、少なくとも 1 つの録音済み音声ファイルを追加します。 1 のドロップダウンフィールドからファイルを選択します。 音声ファイルを追加するには、[ 新規追加] をクリックします。 シーケンスから音声ファイルを削除するには、ドロップダウンリストのとなりにある 削除 アイコンをクリックします。 少なくとも 1 つの音声ファイルが必要なため、ドロップダウンフィールドが 1 つしか表示されていない場合、 削除 アイコンは表示されません。
| ||
|
音声変数を追加 |
このオプションを使用して、顧客に対して動的に再生される音声プロンプトを構成します。 たとえば、対話中に顧客の基本設定に基づいて複数の言語で音声プロンプトを再生するようにこの変数を構成できます。 音声変数を設定するには、 [音声変数の追加] をクリックします。 変数値を小石の式の形式で入力します。 詳細は Pebble テンプレートの構文を参照してください。
| ||
|
プロンプトを中断可能にする |
このオプションを使用すると、設定されたプロンプトを発信者の入力またはイベントによって中断できるかどうかを示すことができます。 デフォルトでは、[メニュー] アクティビティの [プロンプトを中断する ] チェックボックスはオフになっています。 発信者が DTMF 入力をしたときにメニューを中断できるようにするには、メッセージを中断可能にすることを検討してください。
|
音声合成によるプロンプトの設定
音声合成を使用するには、[ テキスト読み上げ ] トグルボタンを有効にします。 最大で合計 5 つの音声プロンプト (テキスト読み上げメッセージ、音声ファイル、音声プロンプト変数の組み合わせ) を設定できます。 このアクティビティは、音声合成メッセージ、音声ファイル、音声プロンプト変数の間で交互に、構成された順序で発信者に完全なプロンプトを再生します。
|
パラメータ |
説明 | ||
|---|---|---|---|
|
コネクタ |
コネクタを選択して、text-to-speech サービスを認証します。 ドロップダウン リストには、Control Hub で設定されている Google コネクタの名前が表示されます。 | ||
|
デフォルト言語を上書きする(&A)音声設定 |
このトグルボタンを使用して、 | ||
|
音声の出力 |
ドロップダウンリストから出力音声名を選択します。
| ||
|
音声ファイルの追加 |
録音済み音声ファイルでテキストをスピーチメッセージに代替するには、[音声ファイルの追加] をクリックします。 これにより、ドロップダウンリストから音声ファイルを選択できる構成に新しい行が追加されます。 シーケンスからアイテムを削除するには、アイテムの近くにある 削除 アイコンをクリックします。 少なくとも 1 つのメッセージまたは音声ファイルが必要なため、フィールドが 1 つしか設定されていない場合、 削除 アイコンは表示されません。 | ||
|
テキスト/スピーチメッセージの追加 |
プロンプトを作成するとき、音声合成のみを使用することも、録音済みの音声ファイルと音声合成メッセージを混在させて使用することもできます。 音声合成メッセージの追加 をクリックして、プロンプト作成セクションに新しいテキスト入力フィールドを追加します。 選択した言語と音声で発信者に読むメッセージを入力できます。 フィールドには、未加工テキスト (プレーンテキスト) または音声合成マークアップ言語 (SSML) 形式データの 2 種類の入力を受け入れます。 メッセージの一部として変数を使用して、動的コンテンツを読み取ることもできます。 変数を入力する場合は、次の構文を使用します。 | ||
|
音声変数を追加 |
このオプションを使用して、顧客に対して動的に再生される音声プロンプトを構成します。 たとえば、対話中に顧客の基本設定に基づいて複数の言語で音声プロンプトを再生するようにこの変数を構成できます。 音声変数を設定するには、 音声変数を追加。 変数値を小石の式の形式で入力します。 詳細については、次を参照してください。 Pebble テンプレートの構文。
| ||
|
プロンプトを中断可能にする |
このオプションを使用すると、設定されたプロンプトを発信者の入力またはイベントによって中断できるかどうかを示すことができます。 デフォルトでは、 プロンプトを中断可能にする は、[メニュー] アクティビティに対してチェックされていません。 発信者が DTMF の入力を行ったときにメニューを中断できるようにするには、メッセージを中断可能にすることを検討してください。
|
カスタムメニューのリンク
[ カスタムメニューリンク ] オプションを使用すると、組織の要件に基づいて 1 つまたは複数のメニューリンクを設定することができます。
この機能は、1 人以上のユーザが、選択した桁に基づいて、フロー内で異なるブランチを選択するのに役立ちます。
最大 10 個のカスタム メニュー リンクを設定できます。 |
|
パラメータ |
説明 |
|---|---|
|
デジタル |
ドロップダウンリストから番号を選択します。 DIGIT は、フローのどのパスをたどるかを示すために発信者が入力する DTMF 入力に対応します。 09 の数字が選択可能で、各オプションは 1 回しか選択できません。 |
|
リンクの説明 |
数字がフローのどのパスに対応するかを示す説明を追加します。 たとえば、[1] を押すことで、発信者がセールスの質問に対するサポートができるキューに移動する場合、リンクの説明に |
|
新規追加 |
メニューリンクをさらに追加するには、[ 新規追加 ] をクリックします。 各行に番号とリンクの説明を追加できます。 最大 10 個のリンクを追加できます。 |
メニュー リンクは [プロパティ] ペインとアクティビティ自体の両方で構成できます。 これにより、ユーザの基本設定に基づいた異なる構成オプションが可能になります。 編集が行われると、システムは両方の場所のコンテンツをリアルタイムで更新します。 |
テキスト読み上げ設定
音声合成の設定には、発信者からの DTMF の予想される入力を検証するために使用される次の設定が含まれます。
|
パラメータ |
説明 | ||
|---|---|---|---|
|
スピーキング レート |
音声の速度を示します。 理想的な速度を維持するために入力数値を増減し、出力速度をコントロールします。 数字入力の有効な値は 0.25 4.0 単語/分 (wpm) の範囲です。 既定値は 1.0 wpm です。 | ||
|
音量ゲイン |
出力される音量の増減を示します。 入力数値を増減して、出力音声の理想的な音量を維持します。
数値入力の有効な値は、-96.0 16.0 デシベル (db) の範囲です。 デフォルト値は 0.0 dB です。 | ||
|
エントリタイムアウト |
[入力タイムアウト] パスに進む前にアクティビティが入力を待機する最大時間を指定します。 デフォルト値は 3 秒です。 |
出力変数
メニュー アクティビティは、 {{Main.OptionEntered}} 出力変数を使用します。 システムがフローを実行すると、この変数には発信者がメニューとの対話中に入力した DTMF 入力が保存されます。
{{Main.OptionEntered}} 出力変数を後のアクティビティで使用して、フローの順序を制御できます。 変数名は、メニュー アクティビティに関連付けられたラベルに基づいて動的に変更されます。 フローで複数のメニュー アクティビティが使用される場合、システムは複数の変数値を取得できます。 この変数タイプの詳細は、 アクティビティ出力変数を参照してください。
ブラインド転送(Blind Transfer)
Interactive Voice Response (IVR) を介して外部またはサードパーティのダイヤル番号 (DN) に音声コールをエージェントの介入なしに転送すると、ブラインド転送アクティビティがトリガーされます。
ブラインド転送アクティビティは、フロー基準セットに基づいて、通話を外部またはサードパーティの DN に転送する必要がある場合に適用されます。 外部ブリッジに対して転送を開始することもできます。 設定された条件によりアクティビティがトリガーされます。
ブラインド転送の場合、コールがスキル ベースのキューに転送されるときに、以前のスキル制限が保持されます。 これは、フローが実行されるときにスキル制限が計算されるためです。 ただし、フローはブラインド転送の場合には実行されないため、以前のスキル制限が保持されます。
フロー実行中に発生するシステムエラーを処理するエラー処理パス(未定義エラー)を設定できます。 詳細については、「イベントフロー」を参照してください。 |
次のセクションでは、[ブラインド転送] アクティビティを設定できます。
|
全般設定
|
パラメータ |
説明 |
|---|---|
|
アクティビティラベル |
アクティビティの名前を入力します。 |
|
アクティビティの説明 |
(オプション)アクティビティの説明を入力します。 |
ダイヤル番号の転送
転送ダイヤル番号 セクションは、コールが転送される DN を示します。 手動で番号を入力するか、変数から動的な番号を選択することができます。
|
パラメータ |
説明 |
|---|---|
|
ダイヤル番号の転送 |
転送先の DN を入力します。 これは、手動で入力する特定の番号、またはフロー変数を通じて示される動的な番号にすることができます。 |
|
特定のダイヤル番号 |
通話の転送先の番号を入力します。 |
|
可変ダイヤル番号 |
ドロップダウン メニューからフロー変数を選択します。 変数には、通話の転送先の番号が格納されます。 |
仮想エージェント
仮想エージェントを使用する前に:
-
Dialogflow エージェントをセットアップする。 Google Cloud での Dialogflow エージェントの構築の詳細については、次を参照してください。 エージェントを構築する。
含める
こんにちはDialogflow エージェントが発信者と会話を開始する際に、指定言語のトレーニング フレーズとして使用することもできます。 このトレーニング フレーズを、デフォルトのウェルカム インテントまたは Dialogflow エージェントの他のインテントに追加できます。 詳細については、次を参照してください。 インテント。Dialogflow エージェントのセットアップ方法に応じて、仮想エージェント アクティビティを使用して、さまざまな種類のユースケースを処理できます。
-
Control Hub で仮想エージェントを構成します。 詳細については、「Webex Contact Center の仮想エージェントの設定」をご覧ください。
フロー実行中に発生するシステムエラーを処理するエラー処理パス(未定義エラー)を設定できます。 詳細については、「イベントフロー」を参照してください。 |
以下のセクションでは、仮想エージェントのアクティビティを設定できます。
全般設定
|
パラメータ |
説明 |
|---|---|
|
アクティビティラベル |
アクティビティの名前を入力します。 |
|
アクティビティの説明 |
(オプション)アクティビティの説明を入力します。 |
会話エクスペリエンス
|
パラメータ |
説明 | ||
|---|---|---|---|
| 仮想エージェント | Control Hub で仮想エージェントを選択します。 仮想エージェントは、発信者との IVR エクスペリエンスの一部として、自然言語での会話を強化します。 | ||
|
プロンプトを中断可能にする |
顧客が仮想エージェントを中断して、新しい要求を行ったり、通話を終了したりすることができます。 | ||
|
既定の言語と音声設定を上書きする |
このトグル ボタンを使用して、
| ||
|
入力言語 |
顧客が仮想エージェントと話す際に使用する言語を示します。 このフィールドは、 [デフォルト言語を上書き] オプションを有効にしている場合にのみ表示されます。[音声設定] トグルボタン。 Webex コンタクトセンターでの仮想エージェントの音声の展開は、 強化された通話として認識モデルを持つ言語のみをサポートします ( サポートされている音声と言語を参照 >これは Dialogflow Essentials (ES) で利用できます ( 言語リファレンスを参照)。 | ||
|
音声の出力 |
デフォルト値は
|
テキスト読み上げの詳細については、 サポートされている音声と言語を参照してください。
変数の受け渡し
仮想エージェント アクティビティのオプションのパラメータには、個人情報 (PII) を含めることができます。 Webex コンタクト センターはこれらのパラメータを変数として Google Dialogflow に送信し、ボットとの高度な会話ロジックを実装します。
|
パラメータ |
説明 |
|---|---|
|
Key-Value | Key-Value パラメーターにより、変数名と関連する値を入力することができます。 二重中括弧構文を使用して、変数値を入力できます。 たとえば、ANI に基づいて顧客のアカウント残高を返したい場合、キーと値は次のようになります。 キー: 値: コンタクトセンターは、これらのパラメータ値を |
詳細設定
| パラメータ |
説明 | ||
|---|---|---|---|
|
無入力タイムアウト |
仮想エージェントが顧客からの入力 (音声または DTMF) を待つ時間を示します。 デフォルト値は 5 秒です。 値の範囲は 130 秒です。 | ||
|
無入力の最大試行回数 | 仮想エージェントが顧客の入力 (音声または DTMF) を待機した回数を示します。 デフォルト値は 3 です。値の範囲は 0–9 です。 最大試行回数に達すると、仮想エージェントは終了し、出力変数ErrorCode に値 max_no_inputを設定します。 | ||
|
桁間タイムアウト |
仮想エージェントが会話フローを進める前に、仮想エージェントが顧客からの次の DTMF 入力を待つ時間。 デフォルト値は 3 秒です。 値の範囲は 030 秒です。 | ||
|
端末記号 |
顧客が入力の終了を示すために入力できる文字。 ターミネータ記号は、構成に応じて # または * のいずれかになります。 | ||
|
終了遅延 |
仮想エージェントに、アクティビティが停止してフローの次のステップに移る前に、最後のメッセージを完成させることができます。 たとえば、システムが通話をエージェントにエスカレートする前に、仮想エージェントに発信者に何かを伝えたい場合、エスカレーション前に最後のメッセージを完了するのにかかる時間を考慮します。 値の範囲は 130 秒です。 | ||
|
スピーキング レート |
音声の速度を示します。 理想的な速度を維持するために入力数値を増減し、出力速度をコントロールします。 数字入力の有効な値は 0.25 4.0 単語/分 (wpm) の範囲です。 既定値は 1.0 wpm です。 | ||
|
音量ゲイン |
出力される音量の増減を示します。 入力数値を増減して、出力音声の理想的な音量を維持します。
数値入力の有効な値は、-96.0 16.0 デシベル (db) の範囲です。 デフォルト値は 0.0 dB です。 | ||
|
会話の音声テキストを有効にする |
デスクトップで仮想エージェントと顧客間の会話の音声テキストを表示できるようにします。 生の音声テキストは、動的 URL からも使用できます。 この URL を使用して、HTTP リクエストを使用して音声テキストから特定のセクションを抽出できます。 |
出力変数
これらの変数は、仮想エージェントと顧客の間の会話中に発生するイベントの出力ステータスを保存します。
|
出力変数 |
説明 | ||
|---|---|---|---|
|
VVA.LastIntent |
エスカレーションまたは処理済みインテントに移動する前に、仮想エージェントによってトリガーされた最後のインテントを保存します。 | ||
|
VVA.TranscriptURL |
仮想エージェントと顧客間の会話の音声テキストをポイントする URL を保存します。
| ||
|
VVA.ErrorCode |
仮想エージェントと顧客間の会話の結果によって値が異なる状況コードを保存します。 この変数は次のいずれかの値を保持します:
|
結果
仮想エージェントと顧客間の会話の結果に基づいて発生する仮想エージェントの出力パスを示します。
-
処理済み: システムが処理済みインテントをトリガーした場合、Dialogflow はこのパスを使用します。
-
エスカレート済み: システムがエスカレーション インテントをトリガーした場合、Dialogflow はこのパスを使用します。
Dialogflow のインテントの詳細については、 インテントを参照してください。
エラー処理
仮想エージェントと顧客間の会話中に発生したエラーに基づく仮想エージェントの出力パスを示します。
エラー : フローはエラーシナリオでこのパスをたどります。
エラーが発生した場合、デフォルトでは、コンタクトセンターが顧客にエラーを通知する音声メッセージを再生することはありません。 フロー開発者は、汎用的に、または 出力変数 セクションで説明されているようにエラーコードに基づいて、[メッセージの再生] アクティビティを設定できます。
出力パスの機能は、管理者によって定義された構成とフローによって異なります。 |
コールバック
コールバック アクティビティは、優先キューとコールバック機能がエンタープライズで有効になっている場合にのみ利用できます。 既定では、コールバック アクティビティは、通話が最初にかけられたキューと同じキューに、特別なコールバック タスクを作成します。 必要に応じて、別のキューを設定することができます。 同じキューを使用する場合、タスクは、次のエージェントが利用可能になるまで、キュー内での位置を保持します。
フローを設計するとき、相談のインタラクションに [特別コールバック] アクティビティを含めることはできません。 |
新しいキューを優先する場合、そのタスクを優先キューの一番下に配置します。 エージェントがタスクを承認すると、コールバックが開始されます。 発信者が応答しない場合、コールバックは再試行されません。
フロー実行中に発生するシステムエラーを処理するエラー処理パス(未定義エラー)を設定できます。 詳細については、「イベントフロー」を参照してください。 |
次のセクションでは、コールバック アクティビティを設定できます。
|
パラメータ |
説明 |
|---|---|
|
アクティビティラベル |
アクティビティの名前を入力します。 |
|
アクティビティの説明 |
(オプション)アクティビティの説明を入力します。 |
コールバックの設定
コールバック設定 セクションでは、コールバックダイヤル番号と、コールバック要求のために発信者を配置するキューを定義します。 システムは、次のエージェントが利用可能になるまで、発信者をキューに保持したままにします。
|
パラメータ |
説明 |
|---|---|
|
コールバック ダイヤル番号 |
発信者がコールバックを受信する先のダイヤル番号を入力します。 コールに関連付けられた ANI など、コールバック番号を含むドロップダウン リストから変数を選択します。 変数には、通話フローの [桁の収集] アクティビティで収集される番号を指定できます。 選択しなかった場合は、発信者の ANI が使用されます。 コールバック番号は [ 別の宛先へのコールバックを登録しますか? ] のトグルボタンはデフォルトでオフに設定されています。 コールバックは同じキューの宛先に登録されています。 希望するエージェントが話中で対応できない場合は、トグル ボタンをオンにして、新しいコールバック先を選択します。 宛先はエージェントによって異なります。 宛先を別のエージェントに直接変更することはできません。エージェントを含むキューにのみ変更できます。 |
|
コールバックキュー |
ドロップダウン メニューから、利用可能なコールバック キュー オプションの 1 つを選択します。
|
|
コールバック ANI |
顧客がコールバックを受信したときに、顧客のコールバック ANI 構成を有効にします。 サービス コールバック ANI 設定は必須ではありません。 利用可能なオプションの 1 つを選択します。
|
[コールバック] アクティビティを使用するフローブランチを終了するには、[コンタクトを切断] アクティビティを使用する必要があります。 そうしないと、コールバックがリクエストされたときに通話が終了しません。 |
フロー管理者は、非本番環境で機能をテストして、可変 ANI の一部として設定された ANI が正しいかどうかを確認する必要があります。 提供された ANI が正しくない場合、コールバックはデフォルトのシステム ANI に切り替わります。
これらは、カスタマイズされた ANI がテナント管理とフロー制御のために構成され、検証されるシナリオです。 使用するスタックに基づいて、そのスタックにのみ適用可能な検証を確認できます。
|
説明 |
テナント管理– ANI 入力 |
ダイヤル前/礼儀コールバック - ANI 入力 (フロー制御) |
検証 |
|---|---|---|---|
|
ANI 国番号なし |
国番号なし。 2567312213 など。 |
国番号なし。 例: 2567312213 |
有効な ANI。 同じ ANI が使用されます。 |
|
テナント管理の ANI 入力に国番号が付き、フロー制御 ANI 入力に国番号が設定されません。 |
国番号付き。 例: +1-2567312213 |
国番号なし。 2567312213 など。 |
ANI が無効です。 DNIS が使用されます |
|
テナント管理の ANI 入力に国番号が設定され、フロー制御 ANI 入力に国番号が設定されました |
国番号なし。 2567312213 など。 |
国番号付き。 例: +1-2567312213 |
ANI が無効です。 DNIS が使用されます。 |
|
テナント管理 ANI 入力とフロー制御 ANI 入力には、国コードが設定されています。 |
国番号付き。 例: +1-2567312213 |
国番号付き。 例: +1-2567312213 |
有効な ANI。 同じ ANI が使用されます。 |
|
テナント管理の ANI 入力とフロー制御 ANI 入力の間にスペースはありません。 |
番号の間にスペースは入れないでください。 例: +1-2567312213 |
番号の間にスペースを入れてください。 例: +1-256 7312213 |
有効な ANI。 同じ ANI が使用されます。 |
|
テナント管理の ANI 入力の間にはハイフンがなく、フロー制御の ANI 入力にはハイフンがあります。 |
番号の間にハイフンは入れません。 例: +1-2567312213 |
番号の間のハイフン。 例: +1-256-731-2213 |
有効な ANI。 同じ ANI が使用されます。 |
|
フロー制御 ANI 入力は、テナント管理 ANI 入力の最後の数桁と一致します。 |
ANI の入力を完了します。 例: +1-2567312213 |
下 4 桁が一致します。 2213 など。 |
ANI が無効です。 DNIS が使用されます。 |
|
フロー制御 ANI 入力には、テナント管理 ANI 入力よりも多くの桁が設定されています。 |
部分的な ANI 入力。 2213 など。 |
10 桁の ANI 入力です。 2567312213 など。 |
ANI が無効です。 DNIS が使用されます。 |
|
テナント管理 ANI 入力が構成され、フロー制御 ANI 入力が構成されない。 |
ANI の入力を完了します。 例: +1-2567312213 |
ANI が設定されていません。 |
ANI が無効です。 DNIS が使用されます。 |
|
フロー制御 ANI にはプラス記号が含まれません。 |
プラス記号が使用されます。 例: +1-2567312213 |
プラス記号が使用されていません。 12567312213 など。 |
ANI が無効です。 DNIS が使用されます。 |
出力変数
コールバックがトリガーされると、以下の変数が更新されます。
|
出力変数 |
説明 |
|---|---|
|
失敗コード |
失敗コードを保存します。 アクティビティが失敗した場合にのみ、システムはこの値を設定します。 |
|
失敗の説明 |
失敗の詳細を保存します。 アクティビティが失敗した場合にのみ、システムはこの値を設定します。 |
エラーコード
以下は、コールバック アクティビティのエラー コードと説明です。
|
エラーコード |
エラーコードの値 |
エラーの説明 |
|---|---|---|
|
1 |
無効な要求 |
アクティビティで無効な要求が行われました。 |
|
2 |
CALLBACK_NOT_SUPPORTED_ON_CHILD_INTERACTION |
子連絡先ではコールバックを使用できません。 |
|
3 |
INVALID_QUEUE |
アクティビティで無効なキューが指定されました。 |
|
4 |
無効な_宛先 |
コールバックの接続先番号が無効です。 |
|
5 |
FEATURE_NOT_ENABLED |
機能が Webex コンタクトセンター アプリケーションで有効になっていません。 |
|
6 |
SYSTEM_ERROR |
システムで内部エラーが発生しました。 |
キュー情報の取得
[キュー情報を取得] アクティビティでは、発信者のキュー内での現在の 位置 (PIQ) および 予想待ち時間 (EWT ) を他のアクティビティ出力変数と共に表示します。 これらの変数を使用して、キュー内のエージェントの空き状況を判断し、必要に応じて別の場所に通話をルーティングできます。
フロー デザイナーの次のセクションでは、[キュー情報を取得] アクティビティを設定できます。
全般設定
|
パラメータ |
説明 |
|---|---|
|
アクティビティラベル |
アクティビティの名前を入力します。 |
|
アクティビティの説明 |
(オプション)アクティビティの説明を入力します。 |
キュー情報とルックバック時間
|
パラメータ |
説明 |
|---|---|
|
キュー情報 |
発信者の予想待ち時間とキューにおける現在の位置を取得する必要があるキューの名前を選択します。 Management Portal を使用してキューを管理できます。 |
|
ルックバック時間 |
[キュー情報を取得] がトリガーされた後の EWT の計算に使用される ルックバックタイム を指定します。 継続時間は分単位で指定します。 入力に数値しか含まれていないことを確認してください。 許容される値の範囲は 5240 分です。 |
キュー情報を取得 アクティビティには 3 種類の出力フローブランチがあります。 これらのブランチは、EWT、PIQ、および他の出力変数のリアルタイム統計の戻り値のステータスと値に基づいてトリガーされます。
-
成功:このブランチは、EWT と PIQ API の両方が正の変数値を返したときにトリガーされます。 このフローでは、有効な EWT および PIQ 変数値を取得してアクセスできます。
-
情報量が不十分: このブランチは、PIQ API が有効な変数値を返し、EWT の値が –1 である場合にトリガーされます。 このフローでは、PIQ 値を取得してアクセスできますが、EWT API は EWT 値を計算するためのデータが不十分なため、失敗します。
-
失敗:このブランチは、PIQ API、EWT API、または 1 つ以上のリアルタイム統計 API が失敗するか、無効な値を返した場合にトリガーされます。 EWT API は、EWT 値を計算するのに十分なデータ以外の理由により失敗します。
出力変数
[キュー情報を取得] がトリガーされると、以下の変数が更新されます。
|
出力変数 |
説明 |
|---|---|
|
キューの位置 (PIQ) |
選択したキューに対して、発信者の現在の位置の値を保存します。 フローがこのアクティビティを呼び出すときに問い合わせがキューに入っていない場合、PIQ 値は現在キューで待機している問い合わせの数 + 1 に設定されます。GetQueueInfo アクティビティを実行した後。 |
|
EstimatedWaitTime (EWT) |
タスクがキューでエージェントに応答されるまでのおおよその待ち時間を保存します。 EWT は各キューについて計算され、同じキューの以前の通話がエージェントを待機した平均時間に基づいています。 EWT は ルックバックタイム パラメータエントリを使用し、ミリ秒 (ms) 単位で報告されます。 |
|
LoggedOnAgentsCurrent |
選択したキューについて、デスクトップにログインしている、現在の着信分配グループにあるエージェントの数を保存します。 キューに入れる前にアクティビティが使用される場合、現在の着信分配グループ サイクルのエージェントの統計は、最初の着信分配グループ サイクルに基づいて返されます。 |
|
LoggedOnAgentsAll |
選択したキューについて、すべての着信分配グループでデスクトップにログインしているエージェントの合計数を保存します。 この値は、キュー内の通話分配グループが時間の経過とともに変化するため、変化する可能性があります。 |
|
AvailableAgentsCurrent |
選択したキューについて、現在の着信分配グループでコンタクトを承認できるエージェントの数を保存します。 キューに入れる前にアクティビティが使用される場合、現在の着信分配グループ サイクルのエージェントの統計は、最初の着信分配グループ サイクルに基づいて返されます。 |
|
利用可能なエージェントすべて |
選択したキューについて、すべての通話分配グループ内のエージェントで、通話を受け入れることができるエージェントの合計数を保存します。 この値は、キュー内の通話分配グループが時間の経過とともに変化するため、変化する可能性があります。 |
|
キュー今すぐ呼び出し |
選択したキューにある通話の合計数を保存します。 |
|
OldestCallTime |
選択したキューに最も古い通話が残っている秒数を保存します。 |
|
失敗コード |
失敗コードを保存します。 アクティビティが失敗した場合にのみ、システムはこの値を設定します。 |
|
失敗の説明 |
失敗の詳細を保存します。 アクティビティが失敗した場合にのみ、システムはこの値を設定します。 |
予想待ち時間の計算
推定待ち時間 (EWT) は ms 単位で報告されます。
EWT を計算するために、アプリケーションは統計的に有効なサンプルをすべて収集します (サンプルとは、1 分間にエージェントに正常に接続されたタスクの平均待ち時間です)。過去 XX 分間で、 ルックバック時間。 収集されたサンプルの平均値が EWT として使用されます。
統計的に有効なサンプルとは、CoV (各 1 分間隔でエージェントに接続されたタスクの待機時間の分散係数) の最大値が 40% を下回る、収集されたサンプルです。
ユーザ定義のサンプルで収集された有効なサンプルの割合が ルックバック時間 40% を下回った場合、EWT は計算されません。
エラーコード
[キュー情報を取得] アクティビティのエラーコードと説明を次に示します。
|
エラーコード |
エラーコードの値 |
エラーの説明 |
|---|---|---|
|
1 |
SYSTEM_ERROR |
システムで内部エラーが発生しました。 |
|
2 |
STALE_DATA |
返されたデータは最新ではありません。 |
|
3 |
INSUFFICIENT_DATA |
アクティビティから返されたデータは完全ではありません。 |
|
4 |
INVALID_QUEUE |
アクティビティで無効なキューが指定されました。 |
アドバンストキュー情報
アドバンストキュー情報アクティビティは、 利用可能 状態を表示し、特定のスキル セットでログインしたユーザを、他のキュー情報と共に表示します。 フロー開発者は、[アドバンスト キュー情報] アクティビティを使用してフローをプログラムします。 フロー設計者は、アドバンストキュー情報アクティビティに基づいて決定を行います。
フロー実行中に発生するシステムエラーを処理するエラー処理パス(未定義エラー)を設定できます。 詳細については、「イベントフロー」を参照してください。 |
フローデザイナーの次のセクションでは、アドバンストキュー情報アクティビティを設定できます。
全般設定
|
パラメータ |
説明 |
|---|---|
|
アクティビティラベル |
アクティビティの名前を入力します。 |
|
アクティビティの説明 |
(オプション)アクティビティの説明を入力します。 |
出力変数
アドバンストキュー情報アクティビティがトリガーされると、以下の変数が更新されます。
|
出力変数 |
説明 |
|---|---|
|
キューの位置 (PIQ) |
選択したキュー内での発信者の現在の位置の値を保存します。 フローがこのアクティビティを呼び出したときに、問い合わせがキューに入れられない場合、PIQ 値は、現在キューで待機している問い合わせの数 + 1 に設定されます。AdvancedQueueInformation アクティビティを実行します。 |
|
LoggedOnAgentsCurrent |
デスクトップにログインしている選択したキューの、現在の着信分配グループにあるエージェントの数を保存します。 現在の着信分配グループのエージェントの統計は、現在の着信分配グループが N/A とみなされた後、キューに入れられる前に、-1 を返します。 |
|
LoggedOnAgentsAll |
選択したキューのすべての通話分配グループに属し、デスクトップにログインしているエージェントの合計数を格納します。 この値は、キュー内の通話分配グループが時間の経過とともに変化するため、変化する可能性があります。 |
|
AvailableAgentsCurrent |
選択したキューの現在の着信分配グループにあり、コンタクトを承諾することができるエージェントの数を保存します。 現在の着信分配グループのエージェントの統計は、現在の着信分配グループが N/A とみなされた後、キューに入れられる前に、-1 を返します。 |
|
利用可能なエージェントすべて |
選択したキューのすべての通話分配グループにあるエージェントで、通話を受け入れることができるエージェントの合計数を保存します。 この値は、キュー内の通話分配グループが時間の経過とともに変化するため、変化する可能性があります。 |
|
現在のグループ |
連絡先が特定のキューにパークされている現在の通話配信グループの値を保存します。 |
|
グループ合計数 |
コンタクトのキューにある通話配信グループの合計数の値を保存します。 |
|
失敗コード |
失敗コードを保存します。 アクティビティが失敗した場合にのみ、システムはこの値を設定します。 |
|
失敗の説明 |
失敗の詳細を保存します。 アクティビティが失敗した場合にのみ、システムはこの値を設定します。 |
エラーコード
アドバンストキュー情報アクティビティのエラーコードと説明は以下の通りです:
|
エラーコード |
エラーコードの値 |
エラーの説明 |
|---|---|---|
|
1 |
無効な要求 |
アクティビティで無効な要求が行われました。 |
|
2 |
QUEUE_NOT_FOUND |
アクティビティで選択されたキューが見つかりません。 |
|
3 |
FEATURE_NOT_ENABLED |
機能が Webex コンタクトセンター アプリケーションで有効になっていません。 |
|
4 |
DATABASE_OPERATION_FAILURE |
アクティビティの実行中にデータベース操作に失敗しました。 |
|
5 |
INVALID_QUEUE |
アクティビティで無効なキューが指定されました。 |
連絡先を切断する
この終了アクティビティを使用して、通話のアクティブ レッグを切断します。 このアクティビティは、手動で切断するために通話に参加したエージェントがいない場合に必要です。
たとえば、通話がキューに入る前、またはスクリプトを作成してキューのエクスペリエンスをオプトアウトした後に、このアクティビティを使用します。 フローを構築するときに、必要な数の [連絡先を切断] アクティビティを使用して、どのフロー パスを経由しても通話が終了されるようにすることができます。
各アクティビティに固有のラベルと説明を付けることができますが、他の設定は必要ありません。
フロー実行中に発生するシステムエラーを処理するエラー処理パス(未定義エラー)を設定できます。 詳細については、「イベントフロー」を参照してください。 |
|
パラメータ |
説明 |
|---|---|
|
アクティビティラベル |
アクティビティの名前を入力します。 |
|
アクティビティの説明 |
(オプション)アクティビティの説明を入力します。 |
出力変数
このアクティビティには利用できる出力変数がありません。
Queue Contact
Queue Contact アクティビティでは、キューに連絡先が入ります。 メインフローでこのアクティビティを使用する場合、[ イベントフロー ] タブで一連のイベントを公開します。 これらのイベントの詳細は、 イベントを参照してください。
フロー実行中に発生するシステムエラーを処理するエラー処理パス(未定義エラー)を設定できます。 詳細については、「イベントフロー」を参照してください。 |
次のセクションでは、Queue Contact アクティビティを設定できます。
全般設定
|
パラメータ |
説明 |
|---|---|
|
アクティビティラベル |
アクティビティの名前を入力します。 |
|
アクティビティの説明 |
(オプション)アクティビティの説明を入力します。 |
[統計キュー(Static Queue)]、[変数キュー(Variable Queue)]、[変数優先順位(Variable Priority)]、[変数スキル値(Variable Skill Value)]、[連絡先の優先順位を設定(Set Contact Priority)]、[変数エージェントの対応可否を確認(Variable Agent Availability Check)] などのフィールドが非表示の場合は、シスコサポートに連絡して、対応する機能のフラグを有効化してください。 |
連絡先の処理
すべての連絡先を 1 つのキューに移動するか、フロー変数の値に基づいてキューの選択を変更する場合は、[連絡先の処理(Contact Handling)] セクションを使用して選択します。
| パラメータ | 説明 | ||
|---|---|---|---|
|
統計キュー |
[統計キュー(Static Queue)] ラジオボタンをクリックすると、連絡先を [キュー(Queue)]ドロップダウンメニューで、選択した 1 つのキューにルートします。 設定されたワークフロールートに関連付けられているエントリポイントから、選択したキューにルートされるすべての連絡先。 | ||
|
キュー(Queue) |
ワークフローに関連付けられているエントリポイントから連絡先をルートするには、[キュー(Queue)] ドロップダウンメニューでキューを選択します。
| ||
|
変数キュー |
[変数キュー(Variable Queue)] ラジオボタンをクリックすると、[キュー変数(Queue Variable)] を使用して連絡先をルートするキューを動的に選択できます。 また、フロー実行中に、[キュー変数(Queue Variable)] が失敗した場合、[フォールバックキュー(Fallback Queue)] を選択できます。 | ||
|
キュー変数 |
有効なキュー ID を生成する [キュー変数(Queue Variable)] ドロップダウンメニューでフロー変数を選択します。 フロー変数は、フロー実行中に動的に選択するキューを示します。 フォールバックキューは、キュー変数が失敗し、有効なキュー ID を返す際のみに使用します。 このフィールドは、[変数キュー(Variable Queue)] ラジオボタンが選択されている場合に表示されます。 | ||
|
フォールバックキュー |
[フォールバックキュー(Fallback Queue)] ドロップダウンメニューでキュー ID を選択します。 キュー変数が無効なキュー ID を返す場合、連絡先は、選択した フォールバックキューにキューされます。 可変キュー のラジオボタンをクリックすると、スキルベースルーティングを使用するキューにはスキル要件を入力できなくなります。 この場合、連絡先は、選択したキュー ルーティング アルゴリズムをオーバーライドする最長時間対応可能なエージェントにルートされます。 このフィールドは、[変数キュー(Variable Queue)] ラジオボタンが選択されている場合のみ表示されます。 | ||
|
エージェント可用性の確認 |
[エージェントが対応可能かチェックする(Check Agent Availability)] トグルボタンを有効にすると、キュー進行中に対応可能なエージェントが以内チームをルーティングから除外します。 選択したキューの通話配分グループは、エージェントをはやく検索するためにスキップされる場合があります。 デフォルトでは、このトグルボタンは無効になっています。 | ||
|
エージェントが対応可能か常に確認する |
[エージェントが対応可能か常に確認する(Always Check Agent Availability)] ラジオボタンをクリックすると、エージェントの対応可否を確認できます。 デフォルトでは、ラジオボタンは有効になっています。 このオプションは、[エージェントが対応可能かチェックする(Check Agent Availability)] トグルボタンが有効な場合のみ表示されます。 | ||
|
変数エージェントの対応可否を確認 |
[変数エージェントの対応可否を確認(Variable Check Agent Availability)] ラジオボタンをクリックして、ブール値を返す [エージェントの対応可否確認変数(Check Agent Availability Variable)] ドロップダウンメニューのフロー変数を選択します。 ブール値によって、変数キュー内のエージェントの対応可否を確認するかどうかを決定します。 このオプションは、[エージェントが対応可能かチェックする(Check Agent Availability)] トグルボタンが有効な場合のみ表示されます。 | ||
|
連絡先の優先順位を設定 |
キューのコンタクトに優先順位を指定するには、 コンタクトの優先順位を設定 トグルボタンを有効にします。 デフォルトでは、このトグルボタンは無効になっています。 すべてのキュー (音声およびデジタル) で最も優先順位の高いコンタクトが、次に対応可能なエージェント:
連絡先は次のように処理されます。
| ||
|
静的優先順位 |
フロー公開前に優先順位を決定する場合は、[静的優先順位(Static Priority)] を設定します。 このフィールドは、[連絡先の優先順位を設定(Set Contact Priority)] トグルボタンが有効な場合に表示されます。 [静的優先順位レベル(Static Priority Level)] ドロップダウンメニューで優先順位を選択します。 優先順位は、P1 ~ P9 の間で設定でき、P1 が最も高く、P9 が最も低い順位です。 | ||
|
変数の優先順位 |
各フロー実行に連絡先の優先順位を動的に変化する場合は、[変数の優先順位(Variable Priority)] を選択します。 このフィールドは、[連絡先の優先順位を設定(Set Contact Priority)] トグルボタンが有効な場合のみ表示されます。 [連絡先優先順位の変数(Contact Priority Variable)] ドロップダウンメニューで 1 ~ 9 の優先順位の整数を返すフロー変数を選択します。 優先順位が 19 以外の場合、既定の優先順位は 10 になります。 |
スキル要件
選択したキューが、スキルベースのルーティングを使用する場合、スキル要件とスキルリラクゼーションを設定する別のセクションが表示されます。
選択したキューに基づいて、1 つ以上のスキル要件を追加し、このキューの連絡先に割り当てる必要があります。
スキルを指定しない場合、選択したキューで利用可能なすべてのエージェントがコンタクトを受け取る資格があります。 |
|
パラメータ |
説明 | ||
|---|---|---|---|
|
スキル(Skill) |
ドロップダウンメニューから目的のスキルを選択します。 Management Portal でスキル定義を設定します。 | ||
|
条件 |
ドロップダウンメニューで目的の条件を選択します。 条件オプションは、選択したスキルタイプに基づきます。
使用可能な条件は、IS、IS NOT、>=、<= です。 | ||
|
値 |
[静的スキル値(Static Skill Value)] ラジオボタンをクリックして、[スキル値(Skill Value)] フィールドで指定した静的スキル値を選択します。 [変数スキル値(Variable Skill Value)] ラジオボタンをクリックして、[変数(Variable)] ドロップダウンメニューで一覧されているフロー変数からスキル値を選択します。 スキル値が無効な場合、QueueContactActivity を介した連絡先に関連付けられているすべてのスキル要件とスキルリラクゼーションが削除されます。 |
スキルリラクゼーション
お客様の長期待機時間に対応するため、スキルリラクゼーション設定を使用して、割り当てられたスキル要件を緩和するか、フローから削除します。 この設定により、連絡先にサービスを提供できるエージェントのプールを拡張できます。
一般的な時間間隔を使用して、フロー内のキューロジックとキュー内のチームに設定された通話配分設定でスキルリラクゼーションを調整します。 |
スキルリラクゼーションを設定するには、次の手順を実行します。
-
[スキルリラクゼーションを有効にする(Enable Skill Relaxation)] トグルボタンを有効にし、スキルリラクゼーションを設定する。
このトグルボタンを有効にして、デフォルトで初期のスキルリラクゼーションをコピーし、表示する。 これにより、理想のスキルセットでスキルリラクゼーションを設定できます。
スキルリラクゼーションがキューに適用される前に超過しなければならない秒数を フィールドの [キューの待機後(After waiting in the queue)] に設定します。 デフォルトの待ち時間は 60 秒です。
-
スキルリラクゼーションの要件は、追加、編集、または削除できます。
-
[スキルリラクゼーションを追加(Add Skill Requirement)] をクリックすると、新しいスキルリラクゼーション要件を追加できます。
-
[削除(Delete)] をクリックすると、スキルリラクゼーション要件を削除できます。
-
[編集(Edit)] をクリックすると、スキルリラクゼーション要件を編集できます。
-
-
[スキルリラクゼーション手順を追加(Add Skill Relaxation Step)] をクリックすると、新しいスキル リラクゼーション グループを追加できます。
手順 1 で表示されるデフォルトのスキル要件によって、スキルリラクゼーション要件の設定が簡単になります。
エラーコード
以下は、[連絡先をキューに入れる] アクティビティのエラー コードと説明です。
|
エラーコード |
エラーコードの値 |
エラーの説明 |
|---|---|---|
|
1 |
無効な要求 |
アクティビティで指定されたパラメータが無効です。 |
|
2 |
INVALID_ROUTING_STRATEGY |
選択されたルーティング戦略は無効です。 |
|
3 |
INVALID_WAIT_TIME |
定義された待ち時間は無効です。 |
|
4 |
INVALID_QUEUE |
アクティビティで無効なキューが指定されました。 |
|
5 |
ROUTING_LIMIT_EXCEEDED |
ルーティング数が上限に達しています。 |
|
6 |
SYSTEM_ERROR |
システムで内部エラーが発生しました。 |
|
7 |
VTEAM_TRANSition_LIMIT_REACHD |
コンタクトが複数キューに入れられる上限に達しました。 |
|
8 |
OWNER_ASSignED_TO_INTERACTION |
このコンタクトはすでにエージェントに割り当てられています。 |
通話配信グループにエスカレートする
[通話の配信グループをエスカレート] アクティビティにより、管理者はキューのコンタクトを次または最後の通話の配信グループにエスカレートすることができます。 これにより、管理者はキューにパークされている連絡先をより適切に管理できます。
フロー実行中に発生するシステムエラーを処理するエラー処理パス(未定義エラー)を設定できます。 詳細については、「イベントフロー」を参照してください。 |
フロー デザイナーの次のセクションでは、[通話配布グループをエスカレートする] アクティビティを設定できます。
全般設定
|
パラメータ |
説明 |
|---|---|
|
アクティビティラベル |
アクティビティの名前を入力します。 |
|
アクティビティの説明 |
(オプション)アクティビティの説明を入力します。 |
出力変数
[通話分配先グループにエスカレート] アクティビティがトリガーされると、次の変数が更新されます。
|
出力変数 |
説明 |
|---|---|
|
現在のグループ |
連絡先が特定のキューにパークされている現在の通話配信グループの値を保存します。 |
|
グループ合計数 |
コンタクトのキューにある通話配信グループの合計数の値を保存します。 |
|
失敗コード |
失敗コードを保存します。 アクティビティが失敗した場合にのみ、システムはこの値を設定します。 |
|
失敗の説明 |
失敗の詳細を保存します。 アクティビティが失敗した場合にのみ、システムはこの値を設定します。 |
エラーコード
以下は、[通話配布グループにエスカレートする] アクティビティのエラー コードと説明です。
|
エラーコード |
エラーコードの値 |
エラーの説明 |
|---|---|---|
|
1 |
無効な要求 |
アクティビティで無効な要求が行われました。 |
|
2 |
CONTACT_NOT_QUEUED |
コンタクトはキューに入っていません。 |
|
3 |
FEATURE_NOT_ENABLED |
Webex コンタクトセンターアプリケーションの機能が有効になっていません。 |
エージェントのキューに入れる
エージェントのキュー活動は、エージェントベースのルーティングを有効にします。 エージェントのキューに入れるアクティビティは、コンタクトを優先エージェントに直接ルーティングします。 エージェント ベースのルーティングの詳細については、次を参照してください。 エージェントベースのルーティング。
エージェントのキュー アクティビティでは、Webex コンタクトセンターのエージェント ID またはメールアドレスでエージェントを識別します。
エージェントが利用可能な場合は、[エージェントにキューイング] アクティビティを設定して、コンタクトを優先エージェントにルーティングできます。 エージェントが対応不可の場合、エージェントが対応可能になるまで連絡先を保留するように、[エージェントへのキューイング] アクティビティを設定できます。
フロー開発者は Queue To Agent アクティビティを別の Queue To Agent アクティビティとチェーンして、コンタクトを連続する優先エージェントにルーティングできます。 フロー開発者は、[エージェントにキュー] アクティビティを [ 連絡先をキュー ] アクティビティと連結し、優先エージェントが利用できない場合に、通常のキューを使用して問い合わせをルーティングすることもできます。
フロー開発者は、メインフローとイベントフローで、[エージェントにキュー] アクティビティを コールバック アクティビティに連結することができます。 これにより、エージェントのキュー アクティビティの一部として、通話が最初にキューに入れられた優先エージェントへのコールバックを構成できます。
コールバックは、[連絡先をキューに入れる] または [エージェントをキューに入れる] アクティビティの後に使用します。 |
Queue To Agent アクティビティは、メインフローの [イベントフロー] タブで以下のイベントをトリガーします。
-
[エージェントの応答]: エージェントが着信コールに応答したときに、[エージェントにキューを設定] アクティビティによりこのイベントがトリガーされます。
-
AgentDisconnected: エージェントがライブ通話から切断されたときに、[エージェントにキュー] アクティビティによりこのイベントがトリガーされます。
フロー実行中に発生するシステムエラーを処理するエラー処理パス(未定義エラー)を設定できます。 詳細については、「イベントフロー」を参照してください。 |
次のセクションでは、[エージェントにキュー] アクティビティを設定できます。
-
全般設定
-
連絡先の処理
エージェントにキューを設定するには:
| 1 |
[フローデザイナー] で、[アクティビティライブラリ] からキャンバスに、 エージェントにキュー アクティビティをドラッグアンドドロップします。 | ||
| 2 |
[エージェントをキューに入れる] アクティビティをクリックして、アクティビティの設定を行います。 | ||
| 3 |
[ 全般設定 ] セクションで次の情報を入力します: | ||
| 4 |
[ コンタクト処理 ] セクションのドロップダウンリストから [ エージェント変数 ] を選択します。 Queue To Agent アクティビティは、このフロー変数を、選択したいエージェントの メール または ID と関連付けます。各フローの実行。 | ||
| 5 |
エージェントの メール またはエージェントの ID を [ エージェント参照タイプ ] から選択します。ドロップダウンリストをクリックして、コンタクトを優先エージェントにルーティングします。
| ||
| 6 |
[ コンタクトの優先順位を設定 ] トグルボタンを有効にすると、キューで待機中のコンタクトに優先順位を設定できます。 既定では、トグル ボタンは無効になっています。 エージェントのキューへのアクティビティは、コンタクトを次のように処理します。
| ||
| 7 |
[レポートキュー] ドロップダウンリストからレポートキュー ID を選択します。 Queue To Agent アクティビティは、レポートキューを使用して連絡先の詳細をレポートします。 レポート キューでは、次の構成も指定します。
| ||
| 8 |
優先エージェントにコンタクトをパークするには、そのエージェントが対応可能になるまで [エージェントが対応できない場合はコンタクトをパーク ] トグルボタンを有効にします。 エージェントが利用できず、[ エージェントが利用できない場合は連絡先をパーク ] トグルボタンが無効になっている場合、連絡先はエージェントに到達できません。 キューにエージェント アクティビティは、対応する出力でフローの次のアクティビティに失敗したブランチを終了します。 | ||
| 9 |
復元キュー ID を 復元キュー ドロップダウンリストから選択します。 次の場合、キューからエージェントへのアクティビティはコンタクトを回復キューにキューします。
対応可能時間が最も長いエージェントで回復キューを設定できます。 回復キューはスキルベースのルーティングをサポートしていません。 |
連絡先が希望のエージェントに接続されると、[エージェントをキューに入れる] アクティビティは成功です。 コンタクトがエージェントに到達できなかった場合、エラーシナリオが発生します。
エラーシナリオ
次の場合、コンタクトがエージェントに到達できません。
-
優先エージェントが対応できないため、そのコンタクトに対してパーキングが無効になっています。
-
変数ルックアップでは優先エージェントが見つかりません。
アクティビティ出力変数
アクティビティ出力変数は、アクティビティからキャプチャされたデータを保存し、特定のアクティビティをキャンバスに追加すると自動的に作成されます。
キューからエージェントへのアクティビティには、次の出力変数があります。
|
出力変数 |
説明 |
|---|---|
|
QueueToAgent.AgentId |
コンタクトがキューに入っているエージェント ID を保存します。 |
|
QueueToAgent.FailureDescription |
コンタクトがキューに入れられなかった場合のエラーシナリオの説明を保存します。 |
|
QueueToAgent.FailureCode |
コンタクトがキューに入れられなかった場合のエラーシナリオの失敗コード値を保存します。 |
|
QueueToAgent.AgentState |
コンタクトをキューしようとしているとき、優先エージェントの状態を保存します。 |
|
QueueToAgent.AgentIdleCode |
優先エージェントのアイドル コードの説明を保存します。 |
[ QueueToAgent.FailureCode 障害発生時の出力変数には以下のいずれかの値が含まれます。 各値は障害コードと障害の説明を示します。
|
エラーコード |
エラーコードの値 |
エラーの説明 |
|---|---|---|
|
1 |
AGENT_UNAVAILABLE |
エージェントの状態は現在対応可能ではありません。 |
|
2 |
AGENT_NOT_FOUND |
エージェントのキューアクティビティで、エージェントの ID またはメールアドレスではエージェントを見つけることができません。 |
|
3 |
AGENT_NOT_LOGGED_IN |
エージェントは現在ログインしていません。 |
|
4 |
FEATURE_NOT_ENABLED |
エージェント ベースのルーティング機能が有効になっていません。 |
|
5 |
INVALID_VTEAM_ERROR |
レポートキューまたは復元キューは無効です。 |
|
6 |
AGENT_BUSY |
エージェントは対応可能ですが、別のコールが通話中です。 |
次の表は、適用可能な QueueToAgent.AgentState および QueueToAgent.AgentIdleCode 必要があります。
|
使用例 |
エージェントの状態 |
AgentIdleCode |
|---|---|---|
|
NOT_APPLICABLE |
NOT_APPLICABLE |
|
エージェントはこのコールのために予約されています。 |
利用可能 |
NOT_APPLICABLE |
|
エージェントが対応できない場合に連絡先をパークする トグル ボタンは オン エージェントはアイドル状態です |
アイドル |
<AuxCode 名> Agent Desktop でエージェントが選択したアイドル コードです。 |
|
エージェントが対応できない場合に連絡先をパークする トグル ボタンは オン で、エージェントチャネルは通話中です |
利用可能 |
NOT_APPLICABLE |
|
エージェントが利用できず、トグル ボタンが オフ でエージェントがアイドル状態の場合に連絡先をパークする |
アイドル |
<AuxCode 名> Agent Desktop でエージェントが選択したアイドル コードです。 |
|
エージェントが対応不可の場合にコンタクトをパークする トグル ボタンが オフ、エージェントは対応可能、エージェントチャネルは通話中 |
利用可能 |
NOT_APPLICABLE |
発信者番号通知の設定
[発信者 ID の設定] アクティビティを使用して、通話中に表示される発信者 ID を定義します。 [発信者 ID の設定] アクティビティは、イベント フローでのみ使用できます。 発信者 ID の設定は、発生したダイヤル前イベント フローの終了を示すターミナル アクティビティです。 発信者 ID の設定アクティビティは、以下のシナリオで ANI を設定するのに役立ちます。
-
着信
-
アウトダイヤル コール
-
無料のコールバック
-
キャンペーンのプレビュー
-
ウェブコールバック
-
フローの実行
-
ダイヤル番号に転送
-
ダイヤル番号の問い合わせ
-
エージェントにコンサルトする
-
EP-DN への相談/キュー
-
EP/キューに転送
このアクティビティは、ダイヤル前のイベント ハンドラの隣に設定できます。 必要な ANI は、ダイヤル番号識別サービス (DNIS)、操作タイプ、または参加者タイプに基づいて、[発信者番号通知の設定] アクティビティを使用して設定できます。
エージェントの DN をカスタマイズされた ANI として構成することで、着信側のエージェントは、発信者のエージェントの DN/内線番号が連絡を受けたときに確認できます。 これにより、内部通話が切断される可能性が低くなります。 たとえば、フロントオフィスのユーザ (コンタクトセンターのエージェント) がバックオフィスのユーザ (内部社員) に発信する場合、バックオフィスのユーザはエージェントの内部発信者 ID (連絡先番号/内線番号) を確認できるため、コールを最小化できます。拒否する必要があります。
この目的のために、発信者は、着信側のエージェントがアウトダイヤル、コンサルト、または DN への転送を通じて連絡を受け、DN が連絡先番号のリストに追加された場合にのみ、連絡先の番号/内線番号を確認できます。
Control Hub の組織の内部番号リストに連絡先の番号を追加する必要があります。 連絡先番号を追加する方法の詳細については、 連絡先番号または内線番号を追加するを参照してください。
ランダムな番号を入力すると、システムはこの番号を Control Hub または管理ポータルで設定されているデフォルトの EP-DN マッピングと照合します。 一致しない場合、システムはそれをデフォルトの ANI にルーティングします。 カスタマイズされた ANI 検証の詳細は、 コールバックを参照してください。 |
|
パラメータ |
説明 |
|---|---|
|
静的発信者 ID |
ドロップダウン メニューから、エントリ ポイントにマッピングされているダイヤル番号を選択します。 番号を選択しない場合、システムは通話シナリオに応じてデフォルト値を考慮します。 |
|
可変発信者 ID |
ドロップダウン メニューから、有効な変数 (E.164 番号、有効な EP-DN マッピングを持つ) を選択します。 番号を選択しない場合、システムは通話シナリオに応じてデフォルト値を考慮します。 E.164 番号形式ではない番号を指定する場合、システムは発信シナリオに応じてデフォルト値を使用します。 発信者のカスタマイズされた ANI として内線番号を許可するには、顧客/相談を受けたエージェント、または dn/転送されたエージェントまたは dn のプレダイヤルフローを構成するときに、次から |
|
ANI がさまざまな通話シナリオで期待通りに機能するためには、次世代環境が必要です。
次世代環境に適用できる複数のシナリオの ANI 使用法は以下のとおりです。
|
シナリオ |
設定 |
結果 ANI |
|---|---|---|
|
顧客から電話がかかってきます |
ダイヤル前イベント ハンドラが構成されていません。 |
|
|
顧客から電話がかかってきます |
ダイヤル前イベント ハンドラが設定されました |
「発信者 ID の設定」アクティビティで定義されているように、ANI がエージェントのデバイスに表示されます。 |
|
エージェント アウトダイヤル |
ダイヤル前イベント ハンドラが構成されていません。 |
エージェントがデスクトップでアウトダイヤル ANI を選択した場合、連絡先のデバイスとエージェントのデバイスの両方に、エージェントが選択したアウトダイヤル ANI が表示されます。 それ以外の場合、連絡先のデバイスとエージェントのデバイスの両方にテナントのデフォルト ANI が提供されます。 |
|
エージェント アウトダイヤル |
ダイヤル前イベント ハンドラが設定されました |
各参加者のデバイスでは、エージェントが選択したアウトダイヤル ANI が保持されるか、[発信者 ID の設定] アクティビティで定義されているとおりにカスタマイズできます。 |
|
無料のコールバック |
コールバック アクティビティで定義された顧客 ANI |
コールバック アクティビティで定義された ANI が連絡先のデバイスに表示されます。 |
|
無料のコールバック |
|
設定された発信者番号通知の設定アクティビティが優先されます。 |
|
無料のコールバック |
|
|
|
無料のコールバック |
|
テナントのデフォルト ANI が連絡先のデバイスに表示されます。 |
|
エージェントの転送、コンサルト |
ダイヤル前イベント ハンドラが設定されました |
設定された [発信者番号番号通知] は、転送された参照先の Agent-2 デバイスに表示されます。 |
連絡先の番号または内線番号を作成する
組織の内部番号のリストに連絡先番号を追加できます。 カスタマイズされた ANI は、これらの追加された連絡先に表示されます。 連絡先番号を 1 つずつ追加することも、[一括操作] を使用して連絡先番号を CSV ファイルとしてアップロードすることもできます。
Control Hub で構成オブジェクトを作成、変更、インポート、またはエクスポートする一括操作を実行する方法の詳細については、次を参照してください。 Webex コンタクト センターの一括操作。
連絡先の番号または内線番号を追加するには:
| 1 |
Control Hub URL を使用して顧客組織にログインする https://admin.webex.com/。 |
| 2 |
移動先 。 |
| 3 |
クリック さらに追加 新しい連絡先の番号/内線番号をリストに追加します。 連絡先番号/内線番号は 29 桁の範囲で作成できます。 連絡先の番号/内線番号は 0 から始めることができます。1 組織あたり最大 5000 件の連絡先番号/内線番号を追加できます。 |
記録のコントロール
フロー デザイナーは、ユーザまたは発信者から録画の同意をキャプチャする目的で、録画のコントロール アクティビティを提供します。 録画の同意は、このアクティビティの一部として利用できる構成プロパティの 1 つです。 メニュー アクティビティを使用して、ブール値フロー変数にユーザの同意を取り込みます。 対話中に、レポートを生成するための同意値をキャプチャする場合、ブール変数を録画コントロール アクティビティの [同意] プロパティ値への入力として使用します。 次に、発信者の同意をキャプチャするために使用される変数をレポート可能としてマークできます。
フロー開発者は、レポートの目的で、通話の録音の同意をキャプチャする必要があるかどうかを判断できます。 顧客が録画の同意を取得する場合、グローバル変数を使用して同意レポートを生成します。 顧客が録画の同意を取得したくない場合は、ローカル変数を使用します。 これにより、テナントと顧客は変数の使用をより柔軟に管理できます。
これらの手順を使用して、録画コントロールを設定できます。
-
フロー デザイナーで、 記録のコントロール アクティビティ ライブラリからキャンバスにアクティビティを追加することができます。
-
[ 記録のコントロール ] アクティビティをクリックして、アクティビティの設定を行います。
-
[ 全般設定] の [アクティビティラベル ] にアクティビティの名前を入力します。
-
(オプション) アクティビティの説明 フィールドにアクティビティの説明を入力します。
-
記録コントロール設定の 記録を有効にするのドロップダウンリストからフロー変数を選択します。
IVR (Interactive Voice Response) のメニュー アクティビティと 録画のコントロール アクティビティをフローで一緒に使用すると、録画の同意をキャプチャできます。 このフローでは、テナント レベル、キュー レベル、または録画スケジュール レベルの構成設定と比較して、ユーザの同意設定が優先されます。
録画コントロールは以下のシナリオで管理できます。
-
フローでユーザの同意構成が [はい] に設定されている場合、テナント、キュー、または録画スケジュール レベルで設定されている録音構成に関係なく、通話は録音されます。
-
ユーザが同意せず、構成がフローで [いいえ] に設定されている場合、テナント、キュー、または録画スケジュール レベルで設定されている録画構成に関係なく、通話は録音されません。
-
ユーザの同意がフローで構成されていないが、テナント、キュー、または録音スケジュールなど、他のいずれかのレベルで構成が [はい] に設定されている場合、通話は録音されます。
-
ユーザの同意が構成されておらず、テナント、キュー、録音スケジュールなどのすべてのレベルで構成が [いいえ] に設定されている場合、通話は録音されません。
さらに、転送を続行、一時停止再開が有効、一時停止期間などの他の録画設定は、テナント、キュー、録画スケジュール レベルなどの既存の階層に基づいて適用されます。
出力変数
このアクティビティには出力変数がありません。
アクティビティの記録
記録アクティビティは、同じ通話フローで参照できる発信者の音声入力を記録します。 このアクティビティは、次世代メディア プラットフォームを使用する顧客のみが利用できます。 システムは録音された音声ファイルを通話中のみ保存し、その後、これらのファイルはシステムから自動的に削除されます。 現在、記録された音声ファイルは暗号化されていない形式です。 この機能を使って機密情報の記録を行うことはお勧めしません。
|
| 1 |
Control Hubにログインして、 サービス > Contact Center > フロー。 | ||||||||||||||||||||||||||
| 2 |
[フローの管理] をクリックし、 [フローの作成] をクリックします。 | ||||||||||||||||||||||||||
| 3 |
[フロー名 ] フィールドに固有の名前を入力し、[ フロー作成開始] をクリックします。 [フローデザイナー(Flow Designer)] ウィンドウが表示されます。 | ||||||||||||||||||||||||||
| 4 |
記録 アクティビティを アクティビティライブラリ からメインのフローキャンバスにドラッグアンドドロップします。 | ||||||||||||||||||||||||||
| 5 |
[全般設定(General Settings)] で、次の操作を行います。
| ||||||||||||||||||||||||||
| 6 |
録画設定で次のフィールドを設定します:
| ||||||||||||||||||||||||||
| 7 |
出力変数 セクションで次の変数を確認します:
次の表は、記録アクティビティのエラーコードと説明を示します。
|
フローコントロールのアクティビティ
開始フロー
[フローを開始] アクティビティは、デフォルトでメイン フロー キャンバスに表示され、削除できません。 このアクティビティは、このフローをトリガーするイベントを示します。 このアクティビティでは、フローの使用方法と、構成に利用できるアクティビティのタイプを指定します。
現在利用できるフロートリガーイベントは、 |
[フローを開始] アクティビティは、選択したフロー トリガー イベントの名前で自動的にラベル付けされます。 これにより、どのタイプのフローが構築されているかをすばやく確認できます。
出力変数
[フローを開始] アクティビティに関連付けられた出力変数の数とタイプは、選択したフロー トリガー イベントによって異なります。 これらの変数は、フローがトリガーされた瞬間にキャプチャされたデータを保存します。 例えば、以下で説明する 3 つの出力変数は、 NewPhoneContact イベントを通じて公開されます。
後のアクティビティでこれらの変数を使用して、フローの順序を制御します。
-
NewPhoneContact.ANI自動番号識別 (ANI) は、コールの発信元電話番号を自動的に判別する電気通信ネットワークの機能です。 この変数には、
NewPhoneContactイベントをトリガーした発信者の電話番号が格納されます。 -
NewPhoneContact.DNISダイヤル番号識別サービス (DNIS) は、コールの最初にダイヤルされた電話番号を識別するサービスです。 この変数には、
NewPhoneContactイベントをトリガーするために発信者がダイヤルした電話番号が格納されます。 -
NewPhoneContact.InteractionIDこの変数には、
NewPhoneContactイベントでトリガーされた各インタラクションに関連付けられた Webex コンタクト センターの一意の識別子が格納されます。 -
NewPhoneContact.PSTNRegionこの変数は、地域の音声メディア サービスのエントリ ポイント (EP)- ダイヤル番号 (DN) のマッピングで設定されている PSTN 地域を示します。 この変数は、次世代音声プラットフォームでのみサポートされています。
フローを終了
フローの終了は、フロー パスの終了を示す終了アクティビティです。 任意の数の [フローの終了] アクティビティを使用してフローを構築し、すべてのフロー パスを確実に終了させることができます。
IVR フローでは [フローの終了] アクティビティを使用しないでください。 End Flow に IVR を付けて使用すると、電波が途切れ、通話が切断されない場合があります。 |
各アクティビティに固有のラベルと説明を付けることができます。
| パラメータ | 説明 |
|---|---|
|
アクティビティラベル |
アクティビティの名前を入力します。 |
|
アクティビティの説明 |
(オプション)アクティビティの説明を入力します。 |
Set Variable
変数に値を設定するには、Set Variable アクティビティを使用します。 変数の値は、要件に基づいて、またはフローに従って変更できます。
フロー実行中に発生するシステムエラーを処理するエラー処理パス(未定義エラー)を設定できます。 詳細は、 エラー処理を参照してください。
以下のセクションでは、Set Variable アクティビティを設定できます。
全般設定
|
パラメータ |
説明 |
|---|---|
|
アクティビティラベル |
アクティビティの名前を入力します。 |
|
アクティビティの説明 |
(オプション)アクティビティの説明を入力します。 |
Set Variable
|
パラメータ |
説明 |
|---|---|
|
変数 |
ドロップダウンメニューで、変数を選択します。 Custom Flow 変数のみカスタム値に設定できます。 定義済み変数には、フローの実行によって決定される固定値があります。 |
|
変数の値 | 特定の値に変数を設定するには、[値の設定(Set Value)] ラジオボタンをクリックします。 入力フィールドの種類は、選択した変数のデータタイプに基づいて変化します。 変数のデータ型の詳細は、 カスタムフロー変数を作成するを参照してください。 値が文字列の場合は、基本テキストまたは式を入力できます。式を入力するには、 [変数に設定(Set to Variable)] ラジオボタンをクリックすると、フローの別の変数の値に変数値を設定できます。 ドロップダウンメニューで、変数を選択します。 フロー内のすべての変数を選択できます。 |
BRE 要求
BRE 要求アクティビティを使用して、フローで使用する組織のビジネス ルール エンジン (BRE) からデータを取得します。 BRE 要求アクティビティは、標準 HTTP プロトコルを使用して、BRE からデータを取得します。
次のセクションでは、BRE 要求アクティビティを設定できます。
全般設定
|
パラメータ |
説明 |
|---|---|
|
アクティビティラベル |
アクティビティの名前を入力します。 |
|
アクティビティの説明 |
(オプション)アクティビティの説明を入力します。 |
クエリパラメータ
BRE 要求の一部として、API 呼び出しで提供されるパラメータを BRE に渡すことができます。 [キーバリュー] 列で、クエリのキーと、クエリと共に送信する関連する値を入力することができます。 二重中括弧構文を使用して、変数値を渡すこともできます。
BRE アクティビティには 1 つのクエリパラメータ contextがあります。 このクエリ パラメータは、BRE への API 呼び出しで渡されます。
|
|
パラメータ |
説明 |
|---|---|
|
コンテキスト |
要求の理由が含まれます。 この必須のパラメータは編集または削除できません。 このパラメータは、BRE の属性 |
|
ANI |
通話の発信電話番号が含まれます。 これは、BRE のルール構成に基づいて編集または削除できるデフォルトのパラメータです。 ANI のサンプル値は次のとおりです。 |
|
応答のタイムアウト | BRE 要求の接続タイムアウトを指定します。 デフォルトでは 2000 ミリ秒に設定されています。 |
|
再試行回数 |
BRE 要求が失敗した後の試行回数を指定します。 このパラメータは、状況コードが 5xx の場合に使用され、たとえば、500 または 501 です。 |
クエリパラメータを追加するには、 新規追加をクリックします。 これにより、キーと値のペアを入力できる行が追加されます。 BRE リクエストの一部として、必要な数のクエリパラメータを追加できます。
解析設定
このセクションでは、BRE リクエストからのレスポンスを異なる変数に解析することができます。
|
パラメータ |
説明 |
|---|---|
|
応答変数 |
BRE 要求応答オブジェクトから特定のセクションを抽出する変数を選択します。 ドロップダウンリストから選択できるのは、カスタムフロー変数のみです。 |
|
パス式 |
応答オブジェクトを解析するための [パス式] を定義します。 応答オブジェクトのデータ構造の種類と、その情報のサブセットを抽出するためのユースケースに応じて、[パス式] は異なります。 データはパス式の実行前にオブジェクト階層に正規化されるため、構成されたコンテンツ タイプに関係なく、JSONPath が応答オブジェクトで使用されます。 |
出力変数
BRE 要求は 2 つの出力変数を返します。
-
BRERequest1.httpResponseBdy: BRE リクエストのレスポンスボディを返します。 -
BRERequest1.httpStatusCode: BRE リクエストのステータスコードを返します。これらの応答コードは次のカテゴリに分類されます。
-
情報提供のための応答 (100–199)
-
成功の応答 (200–299)
-
リダイレクト (300 399)
-
クライアントエラー (400–499)
-
サーバエラー (500–599)
-
コンテンツタイプの形式
以下の例は、サンプルの入力コンテンツタイプ形式と JSON 応答を示しています。
コンテンツタイプ XML
このツールを使用して、XML を JSON 形式 https://codeshack.io/xml-to-json-converter/ に変換します。
XML 入力形式:
<メモ><to>Tove</to><from>ヤニ</from><heading>リマインダー</heading><body>アプリケーションのテスト</body></メモ> データ/JSON 正規化された応答
{ "note": { "to": "Tove", "from": "Jani", "heading": "リマインダ", "body": "テストアプリケーション" } } JSON パス式の例: $.note.from を使用して、 Jani として値を取得します。
コンテンツタイプ TOML
このツールを使って TOML を JSON 形式 https://www.convertjson.com/toml-to-json.htm に変換します。
TOML 入力形式:
title = "TOML Example" [所有者] name = "Tom Preston-Werner" dob = 1979-05-27T07:32:00-08:00 データ/JSON 正規化された応答
{ "title": "TOML Example", "所有者": { "name": "Tom Preston-Werner", "dob": "1979-05-27T15:32:00.000Z" } } JSON パス式の例: 値を取得するには、 $.owner.name を使用します。 'Tom Preston-Werner' として取得します。
コンテンツタイプ YAML
YAML を JSON 形式 https://www.convertjson.com/yaml-to-json.htm に変換するにはこのツールを使用します。
YAML 入力形式:
# 従業員のレコードマーティン: 名前:マーティン D'vloper ジョブ:開発者スキル:Elite データ/JSON 正規化された応答
{ "マーティン": { "name": "マーティン D'vloper", "job": "開発者", "s Skill": "Elite" } } JSON パス式の例: $.martin.job を使用して 開発者を取得します。
コンテンツ タイプ JSON
JSON 式エバリュエーター https://jsonpath.herokuapp.com/ を使用します。
JSON 入力形式:
{ "マーティン": { "name": "マーティン D'vloper", "job": "開発者", "s Skill": "Elite" } } データ/JSON 正規化された応答
{ "マーティン": { "name": "マーティン D'vloper", "job": "開発者", "s Skill": "Elite" } } JSON パス式の例: $.martin.job を使用して 開発者を取得します。
HTTP要求
HTTP リクエストアクティビティは、標準 HTTP プロトコルを使用して、CRM などの外部データソースから情報を取得します。
Basic 認証および OAuth 2.0 属性は、認証済みエンドポイントでサポートされています。
次のセクションでは、HTTP 要求アクティビティを設定できます。
全般設定
|
パラメータ |
説明 |
|---|---|
|
アクティビティラベル |
HTTP 要求アクティビティの名前を入力します。 |
|
アクティビティの説明 |
(オプション)アクティビティの説明を入力します。 |
HTTP 要求の設定
|
パラメータ |
説明 |
|---|---|
|
認証済みエンドポイントを使用 |
認証済みのエンドポイントに HTTP リクエストを送信する機能を有効にします。 既定では、このトグル ボタンはオンになっています。 |
|
コネクタ |
ドロップダウン メニューから [コネクタ] を選択します。 ドロップダウン リストには、Control Hub で設定されたコネクタの名前が表示されます。 コネクタは、アクセスするサービスの資格情報を保存する共通の場所を提供します。 たとえば、Salesforce コネクタは Salesforce アカウントへの接続を検証し、許可します。 このコネクタは、要求を行うための HTTP 要求アクティビティ内から参照できます。 これにより、URL のドメイン セクションが作成されます。 Control Hub でコネクタを設定するには、 Webex コンタクト センターのインテグレーション コネクタのセットアップ の記事を参照してください。 |
|
リクエストパス |
HTTP 要求の要求パスを入力します。 このフィールドは、 認証済みエンドポイントを使用する トグルボタンがオンのときに表示されます。 |
|
要求 URL |
認証されていないエンドポイントのドメインとリクエスト パスの両方にまたがるリクエスト URL を定義します。 このフィールドは 認証済みエンドポイントを使用 トグルボタンがオフの時に表示されます。 |
|
メソッド タイプ: GET、POST、PUT、PATCH、DELETE、OPTIONS、ヘッド |
以下の一般的なメソッドをサポートする HTTP リクエスト アクティビティを定義します。
|
|
クエリパラメータ | HTTP リクエストの一部として渡すパラメータを定義します。 ウェブサーバは、例えば GET リクエストを行うために使用するこれらの追加パラメータを提供します。 [キーバリュー] 列で、クエリのキーと、クエリと共に送信する必要がある関連する値を入力します。 パラメータはアンパサンド (&) 記号で区切られたキーと値のペアのリストです。 二重中括弧構文で変数値を使用して、変数値を渡すこともできます。 たとえば、ANI に基づいて顧客のアカウント残高を取得する場合、データ ストア サービス API に応じて、キーと値は次のようになります。 キー: 値: |
|
HTTP 要求ヘッダー |
クライアントが HTTP リクエストで追加情報を渡すための HTTP ヘッダーを定義します。 Accept、Accept-*、または If-*などのリクエストヘッダーは、Cookie や User-Agent などの他のヘッダーと一緒に条件付きリクエストを実行することを許可します。 例えば、GET リクエストの一部として、以下を使用します。 HTTP ヘッダーを追加するには、 新規追加。 これにより、それぞれのキーを入力できる行が追加されます‐値のペア。 HTTP リクエストの一部として、必要なだけの HTTP ヘッダーを追加できます。 |
|
内容タイプ |
リクエストの本文に必要なコンテンツ タイプを指定します。 アプリケーション/ JSON、 フォームの URL エンコード、 TOML、 XML、 ファイル および YAML はサポートされているコンテンツ タイプです。 |
|
リクエストボディ |
HTTP トランザクションメッセージで送信されるデータバイトを指定します。ヘッダーがある場合はその直後に続けて入力します。 POST または PUT リクエストなどの特定のタイプの HTTP リクエストでは、ターゲットリソースで更新するコンテンツを指定するリクエスト本文を送信できます。 コンテンツタイプ として ファイルを選択すると、[コンテンツ] と [ファイル名] の列が表示されます。 [コンテンツ] ドロップダウンには、フローからの JSON 変数とレコードアクティビティからの出力変数のリストが表示されます。
|
|
応答のタイムアウト |
HTTP 要求の接続タイムアウトを指定します。 デフォルトでは 2000 ミリ秒に設定されています。 |
|
再試行回数 |
失敗後の HTTP 要求の試行回数を指定します。 サービスの再試行は利用できません。 このパラメータは、状況コードが 5xx の場合に使用され、たとえば、500 または 501 です。 |
解析設定
このセクションでは、HTTP リクエストから生成されたレスポンスを異なる変数に解析することができます。 すべての HTTP 要求シナリオが構文解析を必要とするわけではないため、この構成はオプションです。
|
パラメータ |
説明 |
|---|---|
|
内容タイプ |
応答本文のコンテンツ タイプを指定します。 JSON、 tomL、 XML、 サポートされているコンテンツ タイプは YAML です。 |
|
出力変数 |
HTTP 要求応答オブジェクトの特定のセクションからのデータを含む変数を選択します。 |
|
パス式 |
応答オブジェクトを解析するための [パス式] を定義します。 応答オブジェクトのデータ構造と情報のサブセットを抽出する理由に応じて、[パス式] は変わります。 データはパス式の実行前にオブジェクト階層に正規化されるため、構成されたコンテンツ タイプに関係なく、JSONPath が応答オブジェクトで使用されます。 |
出力変数
HTTP リクエストは以下の出力変数を返します。
-
HTTPRequest1.httpStatusCode: HTTP のステータスコードを返します。これらの応答コードは、次の 5 つの主要なカテゴリに分類されます。
-
情報提供のための応答 (100–199)
-
成功の応答 (200–299)
-
リダイレクト (300 399)
-
クライアントエラー (400–499)
-
サーバエラー (500–599)
-
-
HTTPRequest1.httpResponseBod: HTTP リクエストに対するレスポンスボディを返します。 -
HTTPRequest1.httpResponseHeaders: レスポンスからヘッダー情報を返します。
コンテンツタイプの形式
以下の例は、サンプルの入力コンテンツタイプ形式と JSON 応答を示しています。
コンテンツタイプ XML
このツールを使用して、XML を JSON 形式 https://codeshack.io/xml-to-json-converter/ に変換します。
XML 入力形式:
<メモ><to>Tove</to><from>ヤニ</from><heading>リマインダー</heading><body>アプリケーションのテスト</body></メモ> データ/JSON 正規化された応答
{ "note": { "to": "Tove", "from": "Jani", "heading": "リマインダ", "body": "テストアプリケーション" } } JSON パス式の例: $.note.from を使用して、 Jani として値を取得します。
コンテンツタイプ TOML
このツールを使って TOML を JSON 形式 https://www.convertjson.com/toml-to-json.htm に変換します。
TOML 入力形式:
title = "TOML Example" [所有者] name = "Tom Preston-Werner" dob = 1979-05-27T07:32:00-08:00 データ/JSON 正規化された応答
{ "title": "TOML Example", "所有者": { "name": "Tom Preston-Werner", "dob": "1979-05-27T15:32:00.000Z" } } JSON パス式の例: 値を取得するには、 $.owner.name を使用します。 'Tom Preston-Werner' として取得します。
コンテンツタイプ YAML
YAML を JSON 形式 https://www.convertjson.com/yaml-to-json.htmに変換するにはこのツールを使用します。
YAML 入力形式:
# 従業員のレコードマーティン: 名前:マーティン D'vloper ジョブ:開発者スキル:Elite データ/JSON 正規化された応答
{ "マーティン": { "name": "マーティン D'vloper", "job": "開発者", "s Skill": "Elite" } } JSON パス式の例: $.martin.job を使用して 開発者を取得します。
コンテンツ タイプ JSON
JSON 式エバリュエーター https://jsonpath.herokuapp.com/ を使用します。
JSON 入力形式:
{ "マーティン": { "name": "マーティン D'vloper", "job": "開発者", "s Skill": "Elite" } } データ/JSON 正規化された応答
{ "マーティン": { "name": "マーティン D'vloper", "job": "開発者", "s Skill": "Elite" } } JSON パス式の例: $.martin.job を使用して値 開発者を取得します。
解析
解析アクティビティを使用して、データオブジェクトから情報を抽出します。 [解析] アクティビティは入力文字列 (JSON、TOML、XML、YAML) を受け取り、指定されたデータに基づいて JSON 構造に変換します。 その後、JSON パス式を使用して、JSON 構造を変数に割り当てることができます。
フロー実行中に発生するシステムエラーを処理するエラー処理パス(未定義エラー)を設定できます。 詳細は エラー処理を参照してください。
次のセクションでは、解析アクティビティを設定できます。
全般設定
|
パラメータ |
説明 |
|---|---|
|
アクティビティラベル |
アクティビティの名前を入力します。 |
|
アクティビティの説明 |
(オプション) アクティビティの説明を入力します |
解析設定
|
パラメータ |
説明 |
|---|---|
|
入力変数 |
解析に使用するデータオブジェクトを保存する変数を指定します。 |
|
コンテンツ タイプ |
データオブジェクトに期待されるコンテンツタイプを指定します。 サポートされているコンテンツ タイプは JSON、TOML、XML、YAML です。 |
|
出力変数 |
HTTP 要求応答オブジェクトの特定のセクションからのデータを含む変数を選択します。 |
|
パス式 |
応答オブジェクトを解析するための [パス式] を定義します。 応答オブジェクトのデータ構造と情報のサブセットを抽出する理由に応じて、[パス式] は変わります。 データはパス式の実行前にオブジェクト階層に正規化されるため、構成されたコンテンツ タイプに関係なく、JSONPath が応答オブジェクトで使用されます。 パス式は Jayway JSONPath 式を確認する必要があります。 詳細については、次を参照してください。 https://github.com/json-path/JsonPath。 |
コンテンツタイプの形式
以下の例は、サンプルの入力コンテンツタイプ形式と JSON 応答を示しています。
コンテンツタイプ XML
このツールを使用して、XML を JSON 形式 https://codeshack.io/xml-to-json-converter/ に変換します。
XML 入力形式:
<メモ><to>Tove</to><from>ヤニ</from><heading>リマインダー</heading><body>アプリケーションのテスト</body></メモ> データ/JSON 正規化された応答
{ "note": { "to": "Tove", "from": "Jani", "heading": "リマインダ", "body": "テストアプリケーション" } } JSON パス式の例: $.note.from を使用して、 Jani として値を取得します。
コンテンツタイプ TOML
このツールを使って TOML を JSON 形式 https://www.convertjson.com/toml-to-json.htm に変換します。
TOML 入力形式:
title = "TOML Example" [所有者] name = "Tom Preston-Werner" dob = 1979-05-27T07:32:00-08:00 データ/JSON 正規化された応答
{ "title": "TOML Example", "所有者": { "name": "Tom Preston-Werner", "dob": "1979-05-27T15:32:00.000Z" } } JSON パス式の例: 値を取得するには、 $.owner.name を使用します。 'Tom Preston-Werner' として取得します。
コンテンツタイプ YAML
YAML を JSON 形式 https://www.convertjson.com/yaml-to-json.htm に変換するにはこのツールを使用します。
YAML 入力形式:
# 従業員のレコードマーティン: 名前:マーティン D'vloper ジョブ:開発者スキル:Elite データ/JSON 正規化された応答
{ "マーティン": { "name": "マーティン D'vloper", "job": "開発者", "s Skill": "Elite" } } JSON パス式の例: $.martin.job を使用して 開発者を取得します。
コンテンツ タイプ JSON
JSON 式エバリュエーター https://jsonpath.herokuapp.com/ を使用します。
JSON 入力形式:
{ "マーティン": { "name": "マーティン D'vloper", "job": "開発者", "s Skill": "Elite" } } データ/JSON 正規化された応答
{ "マーティン": { "name": "マーティン D'vloper", "job": "開発者", "s Skill": "Elite" } } JSON パス式の例: $.martin.job を使用して 開発者を取得します。
条件
条件アクティビティは決定を表します。 フローは、条件が満たされるかどうかに応じて、True または False のパスをとります。
フロー実行中に発生するシステムエラーを処理するエラー処理パス(未定義エラー)を設定できます。 詳細については、「イベントフロー」を参照してください。 |
次のセクションでは、条件パラメータと出力を設定できます。
全般設定
|
パラメータ |
説明 |
|---|---|
|
アクティビティラベル |
アクティビティの名前を入力します。 |
|
アクティビティの説明 |
(オプション)アクティビティの説明を入力します。 |
式
各式を次のように折り返します: {{式を入力}.
例: {{HTTPRequest1.httpStatusCode == 200}}
中括弧なしで式を使用すると、システムはフローエラーをスローします。
|
条件 |
説明 |
|---|---|
|
条件 |
ドロップダウン メニューから [条件] を選択します。
|
ケース
呼び出しフローの特定の決定ポイントで複数の可能性や結果がある場合は、ケース アクティビティを使用します。
たとえば、ケースアクティビティを使用して、チーム名に応じて、エージェントチームごとに異なるスクリーンポップを定義できます。各ケースは、適切なパスを定義するからのブランチになります。 フローは、フローの特定のインスタンスで true と評価されるパスをたどります。 各ケースアクティビティには、未定義のケースに対して使用されるデフォルトがあります。 True のケースがない場合、デフォルトのケースが true として評価され、フローはそのブランチに沿って続行されます。
フロー実行中に発生するシステムエラーを処理するエラー処理パス(未定義エラー)を設定できます。 詳細については、「イベントフロー」を参照してください。 |
以下のセクションでは、ケース アクティビティを設定できます。
全般設定
|
パラメータ |
説明 |
|---|---|
|
アクティビティラベル |
アクティビティの名前を入力します。 |
|
アクティビティの説明 |
(オプション)アクティビティの説明を入力します。 |
ケース
|
パラメータ |
説明 |
|---|---|
|
変数 |
異なるケースを評価する対象となる変数を選択します。 ドロップダウンリストから変数を選択します。 |
|
式(Expression) |
異なるケースを評価するための式を入力します。 Pebble Template 構文を使って式を定義します。 Pebble テンプレートの構文の詳細については、 Pebble テンプレートの構文を参照してください。 |
|
ケース |
変数または式と比較するさまざまなケースを定義します。 アクティビティごとに最大 20 個のケース ステートメントを追加できます。 新規追加 をクリックして、静的な値、変数、または式と比較する新しいケースステートメントブロックを追加します。 変数または式を使用する場合は、Pebble テンプレート構文を使用します。 Pebble テンプレートの構文の詳細は、 Pebble テンプレートの構文を参照してください。 |
|
出力 |
説明 |
|---|---|
|
True |
条件が一致した場合に実行するパス。 |
|
False |
条件が満たされていない場合に実行するパス。 |
ジャンプ
フローの連鎖により、複数のフローを連鎖させることができます。 フローのチェーンを実現するために、[GoTo] 終了アクティビティをキャンバスに追加し、現在のフローをエントリ ポイントまたは別のフローのどちらに移動するかを示すことができます。 詳細は フローの連鎖を参照してください。
アクティビティ ライブラリに [移動] アクティビティが表示されない場合、Cisco サポートに連絡して、対応する機能フラグを有効にしてもらいます。 |
フロー実行中に発生するシステムエラーを処理するエラー処理パス(未定義エラー)を設定できます。 詳細については、「イベントフロー」を参照してください。 |
次のセクションでは、[移動] アクティビティを設定できます。
全般設定
|
パラメータ |
説明 |
|---|---|
|
アクティビティラベル |
アクティビティの名前を入力します。 |
|
アクティビティの説明 |
(オプション)アクティビティの説明を入力します。 |
フロー先の設定
時間に基づいて発信者のエクスペリエンスを変更したり (コールをエントリ ポイントにハンドオフする場合)、複数のシナリオで単一のフローを再利用したり (コールをフローにハンドオフする場合) できます。
[移動] オプションに基づいて、フロー変数は次のように現在のフローから渡されます。
-
エントリポイントに移動: 同じ名前とデータ型を持つカスタムフロー変数とグローバル変数は、現在のフローからエントリポイントに関連付けられたフローにコピーされます。
-
フローに移動: 変数のマッピング セクションが現在のフローから新しいフローにコピーされます。
|
パラメータ |
説明 |
|---|---|
|
エントリポイントに移動 |
現在のフローがエントリポイントに移動する必要がある場合、このオプションを選択します。 [ コンボボックスで、制御ロジックが転送時にアクティブなルーティング戦略に基づいて変更される必要がある場合、エントリポイントを入力します。 同じ名前とデータ型を持つカスタムフロー変数とグローバル変数は、最初のフローからエントリポイントに関連付けられた新しいフローにコピーされます。 Webex コンタクトセンター Management Portal で作成されたテレフォニーエントリポイントのみが表示されます。 |
|
フローに移動 |
現在のフローを別のフローに移動する必要がある場合、このオプションを選択します。 [ コンボボックスで、ドロップダウン リストから宛先フローを選択します。 宛先のドロップダウンリストには、公開済みのフローのみが表示されます。 目的のフローは別のタブで表示できます。 フローを表示するには、リストからフローを選択している間に表示される 表示 オプションをクリックするか、または選択したフローの 表示 をクリックします。[フローへ移動] オプションでフローを選択した後で、 フロー変数マッピング セクションで、2 つのフロー間で変数を手動でマッピングできます。 |
フロー変数のマッピング
[ フローに移動 ] オプションを選択すると、[フロー変数のマッピング] セクションが表示されます。 フロー間で同じ名前と同じデータ型のフロー変数とグローバル変数は、自動的にマッピングされます。 この機能は、現在のフローと移動先のフローの間の変数マッピングを編集、削除、またはさらに追加するのに役立ちます。
GoTo アクティビティで JSON 変数をメイン フローからターゲット フローにマッピングする場合、JSON 出力を別の変数 (文字列または他の変数タイプなど) に保存し、それをターゲット フローの同じタイプの変数にマッピングします。 |
|
パラメータ |
説明 |
|---|---|
|
現在の変数のマッピング |
現在のフローのすべてのフロー変数とグローバル変数を一覧表示します。 同じ変数を移動先フローの複数の変数にマッピングできます。 コンボボックスに、マッピングする変数を入力します。 |
|
宛先変数 |
ハンドオフ後に現在のフローからコピーされる宛先フローのすべてのフロー変数とグローバル変数のリスト。 コンボボックスに、移動先のフローでマッピングされる変数を入力します。 移動先フローの変数は 1 回だけマッピングできますが、現在のフローの変数は複数回マッピングできます。 |
変数マッピングを追加、編集、または削除するには:
-
変数マッピングを編集するには、ドロップダウン リストから適切なフローを選択します。
[ マップの現在の変数 ] または [ 宛先変数へ ] ドロップダウンリストのいずれかを選択すると、もう一方の変数がドロップダウンリストは、同じデータ型の変数のみを表示します。
例えば、[マップ現在の変数]
から整数タイプのcustomerId を選択した場合、 ドロップダウンリスト、 宛先変数 ドロップダウンリストには整数型の変数のみが表示されます。新しいフローに追加されます。 -
削除 アイコンをクリックして変数マッピングを削除します。
-
新規追加 をクリックして新しい変数マッピングを追加します。 マッピングする変数を [ 現在の変数をマッピングする ] および [ 宛先変数へ ] ドロップダウンリストから選択します。
変数の詳細
現在のフロー変数の詳細 セクションには、現在のフローのすべてのフロー変数とグローバル変数が表示されます。
移動先フロー変数の詳細 セクションでは、移動先フローのすべてのフロー変数とグローバル変数を表示します。
タグをクリックすると、変数に関する情報を確認できます。 マッピングする変数を選択すると、その変数が緑色に変わるため、マッピング済みの内容がわかります。
営業時間
[営業時間] アクティビティでは、勤務時間、休日などの勤務時間外を使用でき、Control Hub で定義された組織のオーバーライドが可能です。 [営業時間] アクティビティをフローに追加し、そのフローをエントリ ポイントに割り当てることができます。 このアクティビティを使用すると、勤務時間、休日、オーバーライドを使用して、すべてのスケジュールに対する複数のルーティング戦略を単一のフローに統合できます。
[営業時間] アクティビティを使用して、フローの動作のスケジュールをプログラムします。 このアクティビティは、特定のスケジュールが任意の時点でアクティブであるかどうかを判断し、それに従ってフローの実行をルーティングします。
管理者は Control Hub から営業時間のエンティティを管理できます。 詳細は 営業時間を設定するを参照してください。
エラー処理パス (未定義エラー) を設定して、フローの実行中に発生する可能性があるシステムエラーを処理できます。 詳細は エラー処理を参照してください。 |
以下のセクションでは、[営業時間] のアクティビティを設定できます。
全般設定
|
パラメータ |
説明 |
|---|---|
|
アクティビティラベル |
アクティビティの名前を入力します。 |
|
アクティビティの説明 |
(オプション)アクティビティの説明を入力します。 |
スケジュールの詳細
[スケジュールの詳細] セクションで、ドロップダウンリストから営業時間を選択して、フローの別のパスをいつ実行するかを定義できます。 スケジュールは、選択した営業時間の就業時間オブジェクトで定義されているシフトを示します。 フローは主に、選択した営業時間のシフトで定義された時間枠に基づいて実行されます。 タイミングが現在のシフトのタイミングと一致する場合、休日リストやオーバーライドなどの他の営業時間エンティティは、勤務時間より優先されます。
順序付きリストの入力のいずれかが空の場合、フロー デザイナーはフロー検証エラーをスローします。 フローを公開する前にこれらのエラーを解決する必要があります。 |
営業時間のノード
[営業時間] アクティビティで次のノードを構成できます。
|
パラメータ |
説明 |
|---|---|
| オーバーライド |
現在の時刻が [オーバーライド] リストでオーバーライドとして定義されている場合、選択した勤務時間に記載されているシフトのタイミングに関係なく、アクティビティは [オーバーライド] ブランチを使用します。 |
| 休日 |
現在の日が [休日リスト] で定義されている休日である場合、選択した勤務時間に記載されているシフトのタイミングに関係なく、アクティビティは [休日] ブランチをとります。 |
| 勤務時間 |
これは、 スケジュールの詳細 セクションを参照してください。 現在の時刻が選択したシフトのタイミングと一致する場合、アクティビティはこのブランチを受け取ります。 |
| デフォルト |
上記のいずれも評価されない場合、アクティビティはデフォルトのブランチを選択します。 |
出力変数
Business Hours アクティビティは以下の出力変数を使用します。
|
変数名 |
説明 |
|---|---|
|
|
フローの実行中、この変数には勤務時間で定義されたシフトの名前が保存されます。 |
|
|
フローの実行中に、現在の日が [休日リスト] で定義された休日である場合、この変数には休日の名前が保存されます。 |
|
|
フローの実行中に、[オーバーライド] で定義されているように、現在の時刻と一致するオーバーライドの名前がこの変数に保存されます。 |
|
|
この変数は、勤務時間、休日、オーバーライド、デフォルトなど、フローの実行中に上記のどのノードが選択されたかを保存します。 |
待機
待機アクティビティを使用すると、フローの実行を指定した期間一時停止できます。 このアクティビティに待機時間を設定すると、フローの実行は実行パスの [待機] アクティビティで指定された時間だけ一時停止します。
IVR セッションがアクティブな場合は、[待機] アクティビティを使用しないことをお勧めします。IVR セッションがタイムアウトになる可能性があるためです。 このような場合、コンタクトは不通になり、通話が失敗します。 フロー設計者には、 |
待機アクティビティは一般的なものです。 フローを設計するとき、要件に応じて、このアクティビティをアクティビティの後に配置できます。 たとえば、コールバックの再試行中に、このアクティビティはフローの実行を一時停止し、コールバックを再試行します。
次のセクションでは、[待機] アクティビティを設定できます。
全般設定
|
パラメータ |
説明 |
|---|---|
|
アクティビティラベル |
待機アクティビティの名前を入力します。 |
|
アクティビティの説明 |
(オプション)アクティビティの説明を入力します。 |
待機設定
|
パラメータ |
説明 |
|---|---|
|
期間 | HH:MM:SS 形式で継続時間を選択し、フロー実行が一時停止する時間を最小 10 秒、最大 72 時間で指定します。 [ 継続時間 ] フィールドをクリックして時間を設定します。 分と秒のフィールドを 59 以上に設定すると、自動的にデフォルトで 59 に設定されます。時間のフィールドに 72 以上を設定すると、00:00:1072:00:00 の間で継続時間を入力するようにプロンプトが表示されます。 現在、このアクティビティの実行中に最大で数ミリ秒の誤差があります。 高い精度が必要な使用例では、待機アクティビティを使用しないでください。 |
出力変数
このアクティビティで利用できる出力変数はありません。
割合割り当て
[割合の割り当て] アクティビティを使用すると、フローのさまざまなパスに通話トラフィックを分散できます。 このアクティビティを複数のフロー パスにまたがるフロー分岐メカニズムとして使用し、複数の終了パスを作成して、コンタクトを異なるキュー、サイト、外部サーバに割り当てることができます。
システムは加重ラウンドロビン (WRR) アルゴリズムを使用してトラフィックを分散させるため、アンバランスが生じる可能性があります。 アルゴリズムは、フローを公開するたびにリセットされます。 変更を本番に展開する前に、フローの実行をテストすることをお勧めします。 WRR での 10 コールの分布を理解するために、それぞれ 50%、30%、20% の割合分布の例を見てみましょう。 最終的には、システムはコールを均等に分配するようになります。たとえば、5 は退出パス 1、3 は退出パス 2、2 は退出パス 3 になります。ただし、これは 5:3:2 の重みで調整された方法で動的に行われます。 10 の連続するコール (Path1、Path2、Path1、Path2、Path3、Path1、Path2、Path3 など) に応答する分配の結果は次のようになります。 これは 1 つの可能な分散であり、コンタクトの分散は様々な負荷分散で調整されることに注意することが重要です。 割合割り当てアクティビティで、0 から 100 の範囲の割合値が許可されるようになりました。管理者は、0% の設定を利用して、スイッチボードの使用例を作成できます。 これにより、トラフィックをデフォルトでオフにすることができます。 しかし、後でこれらの接続を有効にして、0% より大きい配分を割り当てることができます。 |
さらに、[割合の割り当て] アクティビティを [フィードバック] アクティビティの前に追加して、通話トラフィックを管理する方法を構成することもできます。 フィードバックの 50% をメールで、30% を SMS に、20% をアンケートに割り当てることができます。
同様に、地理的に多様な環境では、[割合の割り当て] アクティビティを設定して、連絡先の 10% を Bostond、5% をシカゴに送信し、残りの 85% を別のロケーションのセットに配信することができます。
フロー実行中に発生するシステムエラーを処理するエラー処理パス(未定義エラー)を設定できます。 詳細については、「エラー処理」を参照してください。 |
はじめる前に
| 1 |
フローデザイナーで、[割合の割り当て] アクティビティを アクティビティライブラリ からメインキャンバスにドラッグアンドドロップします。 | ||||
| 2 |
[割合の割り当て] アクティビティをクリックして、アクティビティを設定します。 | ||||
| 3 |
全般設定:
| ||||
| 4 |
[割り当て率 ] で必要な割り当てパスを作成します。 最初に、システムは割り当てのデフォルトパスを 100% に設定します。 パーセント値と説明を編集し、新しいパスを追加することもできます。
|
アウトダイヤル エントリ ポイントでのワークフローのサポート
アウトダイヤル音声連絡先のワークフローを作成すると、以下のアクティビティとイベントがサポートされます。
-
HTTP要求
-
条件
-
解析
-
Set Variable
-
営業時間
-
フローを終了
-
スクリーンポップアップ
-
ダイヤル前イベント
適用可能なすべてのイベント ハンドラーがサポートされます。 ダイヤル前イベント、エージェント提供ありなどのイベント ハンドラは、メイン フローに追加するアクティビティに基づいて入力されます。 グローバル変数とローカル変数はフローの一部としてサポートされています。
アウトダイヤル音声連絡先のワークフローを作成する場合、次のアクティビティはサポートされていません。
-
Queue Contact
-
エージェントのキューに入れる
-
コールバック
-
キューのルックアップ
-
アドバンストキュー情報
-
ブラインド転送(Blind Transfer)
-
通話配信グループにエスカレートする
-
IVR メッセージ
上記のアクティビティに基づいて、システムはシームレスにエラーと成功のパスを適切にサポートします。
アウトダイヤル エントリ ポイントのフローを設計する場合、フローの最後に [連絡先を切断] アクティビティを含めないでください。 フローで [コンタクトを切断] アクティビティを使用する場合、アウトダイヤル通話が実際にアクティブで接続されている間に、フローが通話を終了し、後処理を求めるプロンプトを表示します。 |
イベント
[ イベント フロー タブには、さまざまなアクティビティで使用される次のイベント ハンドラが含まれています:
-
OnGlobalErrorこのイベントにより、グローバルエラー処理が開始されます。 アクティビティでエラー パス リンクを構成していない場合、システムによってこのイベントがトリガーされます。 すべて 通話処理のアクティビティ および フロー制御のアクティビティ このイベントを公開します。 詳細については、次を参照してください。 OnGlobalError ワークフロー。
-
エージェントが応答しましたエージェントが着信コールに応答し、キュー内のコンタクトの処理を中断すると、システムはこのイベントをトリガーします。
-
電話連絡先が終了しましたライブ通話が切断され、すべての参加者が削除されると、システムによりこのイベントがトリガーされます。 このイベントは、選択した通話処理アクティビティを次のようなフローで使用する場合に利用できます。 スクリーンポップ および フィードバック。 このイベントでは、エージェントへのエスカレーションは不要です。
フローを作成する場合は、
PhoneContactEndedイベントの後に、IVR アクティビティを追加しないでください。 フローの実行中、コンタクトの終了後にアクティビティを追加すると、フローは機能しません。のみ、 キューの連絡先 アクティビティがこのイベントを公開します。
-
エージェントの接続が解除されました最後のエージェントがライブ通話から切断し、顧客だけが電話回線になったときに、システムによってこのイベントがトリガーされます。
このイベントは、 キューコンタクト アクティビティで公開されます。
-
エージェントが提供しました音声コンタクトがエージェントに提供されると、システムがこのイベントをトリガーします。 このイベントにより、フロー開発者はイベント処理の一部である複数のサポートされているアクティビティを構成できます。 たとえば、フロー開発者は、AgentOffred イベントに対してスクリーンポップアクティビティを設定できます。 この設定により、エージェントがコールに応答する前に、顧客関連の情報がエージェントに提供されます。 このイベントは
NewPhoneContact と関連付けられています -
コールバックに失敗しましたコールバックが失敗すると、システムがこのイベントをトリガーします。 このイベントは、メインフローで コールバック アクティビティを使用する場合に利用できます。
-
連絡先からのコールバックが失敗した場合にのみ、システムはコールバックを再試行します。 連絡先が話し中または対応できない場合、またはエージェントからの応答がない場合、コールバックは失敗します。
-
また、エージェントの電話が到達不能な場合、またはエージェントがコールを拒否した場合、エージェント側からのコールは失敗します。 通話はキューに戻り、対応可能なエージェントに再びルーティングされます。
フローで再試行コールバックを使用するには、値 0 でローカル フロー変数を設定し (SetVariable アクティビティを使用)、必要に応じて増分します。 値が再試行変数 count の値未満であることを確認してください。
フローで必要な他のイベントを添付し、コールバックの再試行を試みることができます。 [ 待機 ] アクティビティの後に コールバック 、または任意のキューイングアクティビティ (例えばエージェントにキュー、連絡先をキューに入れるなど) を含める確認することができます。 待機アクティビティの後に、これらのアクティビティを任意の組み合わせまたは順序で使用します。
再試行を終了するには:
-
条件が真の場合、[フローを終了] アクティビティを使用します。 切断アクティビティを使用しないでください。
-
条件が false の場合、[再試行後に切断] 変数がフローで設定されている場合に使用します。 この場合、すべての再試行が完了し、再試行することはできません。
-
コールバックの最大再試行回数は 10 です。インタラクションがシステムに留まることができる最大期間は 14 日です。 いずれか早い方が、再試行を設定するためのインタラクションの有効期間と見なされます。
-
待機アクティビティを使用する場合、最小の再試行の遅延間隔は 10 秒、最大の再試行の遅延間隔は 72 時間です。
-
連絡先の状態がパーキング タイムアウトの場合、再試行が可能な場合、CallbackFailed イベントが生成されます。 フローで設定されたイベント ハンドラーは、引き続き、残りの試行の間、コールバックを再試行します。
-
連絡先へのコールバックが失敗すると、連絡先がデキューされ、CallbackFailed イベントが生成されます。 再試行担当者は、コールバック (同じまたは異なる宛先)、連絡先をキュー、および/またはエージェントにキューなどのアクティビティのいずれかを使用して、再びキューに入れることができます。
-
-
ダイヤル前NewPhoneContact の一部として、ダイアル前のイベントにより、フロー開発者は [発信者 ID を設定する] アクティビティを使用して発信者 ID を設定またはカスタマイズできます。
ワークフローを作成すると、このイベントは フローデザイナーの [イベントフロー] タブで利用できます。 これは、[発信者 ID を設定する] アクティビティを設定することで終了します。 このイベントは、通話シナリオに基づいてエージェントと顧客の両方に対してトリガーされます。
キャンペーン コールを成功させるには、エージェント コールと顧客コールが同じメディア地域から発信される必要があります。 メディア地域は、メディアに提示されるときに、通話の ANI/CLID に基づいて選択されます。 ANI とメディア地域間のマッピングは Control Hub で実行されます。 エージェント コールと顧客コールで選択される ANI は、フローのダイヤル前のイベントで制御される場合、両方のコールが同じ地域から発信されるように選択する必要があります。
たとえば、エージェントがシンガポールにいるが、顧客コールが米国で行われる場合、顧客コールの ANI は、メディア地域が米国になるように選択できます。 同様に、ダイヤル前イベントのエージェント コールに選択する ANI も、選択するメディア地域が米国になるように選択する必要があります。
次の表は、
PreDial.operationTypeに対応するオペレーションタイプと参加者タイプの一覧です。表 51. PreDial.operationType に関連する操作と参加者タイプ ダイヤル前.OperationType
ダイヤル前.参加者タイプ
インバウンドエージェント(Agent)
アウトダイヤルエージェント、顧客
Courtesy_CALLBACKエージェント、顧客
プレビュー_CAMPAIGNエージェント、顧客
WEB_CALLBACKエージェント、顧客
TRANSFER_TO_DNダイヤル番号(DN)
TRANSFER_TO_AGENTエージェント(Agent)
CONSULT_TO_DNダイヤル番号(DN)
CONSULT_TO_AGENTエージェント(Agent)
CONSULT_TO_QUEUEエージェント(Agent)
CONSULT_TO_EP_DNEP-DN
-
コール モニタリングが設定されている場合、ANI のカスタマイズは Supervisor には適用されません。
-
ターミナル アクティビティとして [発信者 ID を設定する] を使用して、ダイヤル前のイベント ハンドラ パスを構成します。そうしないと、連絡先が放棄される可能性があります。
-
インバウンドまたはアウトバウンドのシナリオでダイヤル前のイベント ハンドラを使用するには、フローのサポートが必要です。
-
ダイヤル前のイベント ハンドラでコンタクトをキューに入れるフロー活動を使用しないでください。
-
アウトバウンド連絡先に対して設定された ANI の場合、通話は連絡先がいる地域に関係なく、エージェントの ANI がマッピングされている地域を通じてルーティングされます。 たとえば、米国とオーストラリアにコンタクトセンターを持つ組織で、エージェントの ANI がオーストラリア地域にマッピングされている米国の連絡先に対して発信コールがトリガーされた場合、通話はオーストラリア経由でルーティングされます。
次の表を参照してください。 次世代環境での複数のシナリオでの ANI の使用 に 発信者番号通知の設定 さまざまな通話シナリオでの ANI の使用に関するセクションを参照してください。
関連する変数は次の場所で確認できます: イベント出力変数。
-
OnGlobalError Workflow
フローの作成時に、アクティビティのエラー パスを設定して、アクティビティ エラーまたはフローの実行中に発生した一般的なエラーを処理できます。
フローの実行中にエラーが発生した場合、エラー パスで定義されている次のアクティビティから実行が続行されます。 メイン フローでエラー パスを構成しない場合でも、 OnGlobalError [イベントフロー] タブで利用可能なイベントを使用して、フロー実行エラーを処理します。
両方でエラー パスの定義に失敗した場合、 メイン フロー および イベント フロー、フローの実行中にエラーが発生すると、フローが終了します。
次のシナリオを考えてみましょう: 変数の設定 アクティビティにアクセスします。
次の項目を設定できます: 未定義のエラー ノードの 変数の設定 アクティビティ メイン フロー フロー実行中のシステムエラーの処理に使用します。 メイン フローでエラー パスを定義しない場合でも、 イベントフロー タブをクリックし、 OnGlobalError 表示します。
上の例では、 メッセージを再生する が OnGlobalError イベントハンドラに追加されています。 メインフロー で Set Variableアクティビティの実行中にシステムエラーが発生した場合、システムは構成を確認します。 変数の設定 アクティビティで最初に作成されたものです。 エラーパスが定義されていない場合、システムは イベントフロー 内の OnGlobalErrorイベントハンドラを確認します。 上記の例では [メッセージを再生] アクティビティが OnGlobalError イベントに付随しているため、システムがメッセージを再生してが終了します。
フローデザイナーの変数と式
フローデザイナーには以下のタイプの変数があります。
Custom Flow 変数
Custom Flow 変数は、フロー全体で使用できるさまざまなデータタイプの設定可能な変数です。 フロー内のロジックを満たす必要がある数のフロー変数を作成できます。
セキュア変数
フロー変数をセキュアとしてマークすると、個人情報(PII)や Payment Card Industry(PCI)データなどの機密情報のログの記録や保存を防ぐことができます。 セキュア変数を [エージェントに表示可能(Agent Viewable)] または [エージェントが編集可能(Agent Editable)] に設定すると、Agent Desktop での変数の表示方法をコントロールできます。
デフォルトでは、導入されたフロー内のすべての既存の変数は非セキュア変数として動作します。 これらのフローを編集モードで開き、必要に応じてセキュア変数を確認して保持します。
フロー変数マッピングでは、GoTo アクティビティのセキュア変数を非セキュア変数にマップすることはできません。
グローバル変数は、セキュアとしてマークできません。
Custom Flow 変数の作成
| 1 |
Management Portal のナビゲーションバーから、 を選択します。 | ||||||||||||||||||||
| 2 |
フローの横にある省略記号アイコンをクリックして、[開く(Open)] をクリックします。 [フローデザイナー(Flow Designer)] ウィンドウが表示されます。
| ||||||||||||||||||||
| 3 |
[設定(Configuration)] パネルで、[変数の定義(Variable Definition)] セクションを開きます。 | ||||||||||||||||||||
| 4 |
[フロー変数を追加(Add Flow Variable)] をクリックします。 | ||||||||||||||||||||
| 5 |
変数の [名前(Name)] と [説明(Description)] を入力します。 | ||||||||||||||||||||
| 6 |
ドロップダウンメニューで、[変数タイプ(Variable Type)] を選択します。
サポートされる変数タイプは次のとおりです。
| ||||||||||||||||||||
| 7 |
選択した変数タイプどおりに変数の [デフォルト値(Default Value)] を指定します。 | ||||||||||||||||||||
| 8 |
(オプション) [ 機密情報を含む ] トグルボタンを有効にすると、システムは変数をセキュア変数としてマークします。 フロー実行中、システムは、この変数を介して渡された情報はログに記録せず、保存もしません。 | ||||||||||||||||||||
| 9 |
(オプション) [ エージェントを表示可能としてマーク ] トグルボタンを有効にすると、フローの一部としてキャプチャされた値と共に変数 a がデスクトップに表示されます。 [エージェントを表示可能する(Mark Agent Viewable)] トグルボタンを有効にすると、次のフィールドが表示されます。
| ||||||||||||||||||||
| 10 |
[保存] をクリックします。 Custom Flow 変数を保存する際、変数は、デスクトップの [グローバルプロパティ(Global Properties)] パネルでタグとして保存されます。 変数を [エージェントが編集可能(Agent Viewable)] としてマークした場合、簡単に認識できるようにタグにヘッドセットのアイコンが表示されます。 |
例: デスクトップに表示されるフロー変数の順序
[エージェントが編集可能(Agent Viewable)] とマークした変数を作成する際、デスクトップは、特定の順序でこれらの変数を表示します。
たとえば、CustomerType、SubscribedCustomer、CustomerCount、CallRatio、dob、Datetest のフロー変数を作成する場合、
デスクトップは、Flow Designer から CallRatio、CustomerCount、CustomerType、SubscribedCustomer、ANI、DN、dob、ronaTimeout、Datetest の順番でこれらの変数を受信します。
デスクトップは、ユーザーインターフェイスで変数を左から右へ、次の順序で表示します。
-
The Customer variables Phone Number、DN、Queue、RONA Time
-
フロー変数は、CallRatio、CustomerCount、CustomerType、Datetest、SubscribedCustomer、dob のようにアルファベット順に並べ替えられ、大文字で始まり、小文字が続きます。
Custom Flow 変数の編集
変数がすでに使用中の場合は、変数タイプは編集できません。 編集すると、フローに大きな影響を与える場合があります。 したがって、この操作は禁止されています。 この場合、[変数タイプ(Variable Type)] ドロップダウンフィールドが無効となり、警告メッセージが表示されます。
変数を正常に編集すると、編集した変更がフロー全体 と [グローバルプロパティ(Global Properties)] ペインのフロー変数をクリックすると表示されるポップオーバーに表示されます。
Custom Flow 変数を編集するには、次の手順を実行します。
| 1 |
Management Portal のナビゲーションバーから、 の順に選択します。 |
| 2 |
フローの横にある省略記号アイコンをクリックして、[開く(Open)] をクリックします。 [フローデザイナー(Flow Designer)] ウィンドウが表示されます。
|
| 3 |
編集する [グローバルプロパティ(Global Properties)] ペインで変数タグをクリックします。 元々変数に対して設定されていた情報概要が記載されているポップオーバーウィンドウが表示されます。
|
| 4 |
ポップオーバーの右上隅にある [編集(Edit)] をクリックします。 [フロー変数の編集(Edit Flow Variable)] ダイアログボックスが表示されます。 変数がフローで使用されていない場合、すべてのフィールドが編集可能になります。 変数の名前、説明、タイプ、および値を変更できます。 |
| 5 |
このメッセージの [情報(Information)] アイコンをクリックすると、変数が使用されるアクティビティの一覧が表示されます。 変数の編集を続行する場合は、すべてのフロー設定から変数を削除してから、再度編集してください。 |
| 6 |
必要に応じて変更を行います。 変更を行うまで、[保存(Save)] ボタンは無効となります。 |
| 7 |
[保存] をクリックします。 |
Custom Flow 変数の削除
変数がフローで使用されている場合、それを削除することはできません。 これにより、フローに大きな影響を与える場合があります。 この場合、[変数の削除(Delete Variable)] ウィンドウの [削除(Delete)] ボタンが無効となり、変数が使用されているアクティビティのリストが表示されます。
アクティビティは、[メインフロー(Main Flow)] または [イベントフロー(Event Flows)] タブで表示されているかどうかに基づいてグループ化されます。 使用中の変数を削除する場合は、削除する前にすべてのフロー設定から変数を削除します。
Custom Flow 変数を削除するには、次の手順を実行します。
| 1 |
Management Portal のナビゲーションバーから、[] の順に選択します。 |
| 2 |
フローの横にある省略記号アイコンをクリックして、[開く(Open)] をクリックします。 [フローデザイナー(Flow Designer)] ウィンドウが表示されます。
|
| 3 |
[グローバルプロパティ(Global Properties)] ペインで、削除する変数タブに表示される [削除(Delete)] アイコンをクリックします。 |
事前定義済み変数
フローで特定のイベントやアクティビティを使用すると、Flow Designer は、事前定義済み変数を自動作成します。
利用可能な事前定義済み変数のリストは、[グローバルフロープロパティ(Global Flow Properties)] ペインの [事前定義済み変数(Predefined Variables)] セクションで表示されます。 また、選択したイベントまたはアクティビティも [グローバルフロープロパティ(Global Flow Properties)] ペインに表示されます。
各変数をクリックすると、変数が保存するデータのタイプを説明するポップアップウィンドウが開くので、フローで変数をどう使用するかを把握できます。
イベント出力変数のほとんどの属性は事前定義済みで編集できませんが、変数を編集してグローバル変数の指定を変更できます。
イベント出力変数
イベント出力 変数は、特にイベントに関連付けられており、次の命名法に従います: <EventName>.<VariableName>。
フローで使用可能なすべてのイベント出力変数は、イベントがフローに導入されると自動的に [ グローバルプロパティ ] ペインに表示されます。また、 [プロパティ ] ペインは、関連するイベント ハンドラー アクティビティに対応します。
利用可能なイベント出力変数は以下の通りです。
-
NewPhoneContact.ANI -
NewPhoneContact.DNIS -
NewPhoneContact.InteractionID -
NewPhoneContact.PSTNRegion -
AgentAnswered.AgentID -
AgentAnswered.AgentName -
AgentAnswered.AgentSessionID -
AgentAnswered.QueueID -
AgentAnswered.QueueName -
AgentAnswered.TeamID -
AgentAnswered.TeamName -
Agent Answered.TenantID -
Agent Answered.CAD -
PhoneContactEnded.AgentID -
PhoneContactEnded.TeamID -
PhoneContactEnded.QueueID -
PhoneContactEnded.In バウンドチャネル -
電話連絡先が終了しました。ルーティング戦略 ID -
AgentOffred.agentId -
提供されたエージェント.エージェント名 -
AgentOffering.AgentSessionId -
AgentOffering.queueId -
AgentOffred.queueName -
AgentOffed.teamId -
提供されたエージェント.teamName -
AgentOffred.tenantId -
AgentOffred.callAssociatedData -
AgentOffred.AgentID -
Agent Offered.AgentName -
AgentOffred.AgentSessionID -
AgentOffred.QueueID -
AgentOffred.QueueName -
AgentOffred.TeamID -
エージェントが提供しました.チーム名 -
AgentOffred.TenantID -
AgentOffred.CAD -
プレダイヤル.ダイレクション -
ダイヤル前.participantType -
ダイヤル前.dialNumber -
PreDial.otherPartyDn -
ダイヤル前.epDn -
ダイヤル前. AgentSelectedAni -
ダイヤル前. operationType
システム変数のカスタマイズ
電話番号および DNIS (ダイヤル番号識別サービス) 変数のデスクトップラベルのみカスタマイズできます。 これらの変数のエイリアスを作成し、フローの 変数の設定 アクティビティを使用して設定することができます。
| 1 |
Management Portal のナビゲーションバーから、 を選択します。 |
| 2 |
フローの横にある省略記号アイコンをクリックして、[開く(Open)] をクリックします。 [フローデザイナー(Flow Designer)] ウィンドウが表示されます。
|
| 3 |
[ グローバルフローのプロパティ ] ペインで [ 変数の定義 ] セクションを開きます。 |
| 4 |
設定タブをクリックします。 |
| 5 |
[フロー変数を追加(Add Flow Variable)] をクリックします。 |
| 6 |
変数の [名前(Name)] と [説明(Description)] を入力します。 |
| 7 |
変数タイプ ドロップダウンリストで String を選択します。 |
| 8 |
[エージェントを表示可能にする ] トグルボタンを有効にします。 |
| 9 |
デスクトップラベル フィールドに、変数に付けるデスクトップラベルを入力します。 |
| 10 |
[保存] をクリックします。 これにより、変数が作成されます。
|
| 11 |
[アクティビティ ライブラリ] から [変数の設定] アクティビティをキャンバスにドラッグします。 |
| 12 |
[ アクティビティの設定 ] ペインの [ 変数の設定 ] セクションで次の作業を行います: フローを公開すると、新しく作成されたフロー変数が選択したシステム変数に置き換えられます。 フローの実行中、新しく作成された変数のデスクトップラベルは、デスクトップの [受信ポップオーバーとインタラクション] ペインに表示されます。
|
アクティビティ出力変数
アクティビティ出力変数は、アクティビティからキャプチャされたデータを保存し、特定のアクティビティをキャンバスに追加すると自動的に作成されます。 アクティビティの出力変数は次の構文を使用します: <ActivityName>.<VariableName> ここで、ActivityName はアクティビティに基づいて動的に変化します。
フローがアクティビティを複数回使用する場合、各アクティビティは、関連付けられた各アクティビティ出力変数の一意のインスタンスを持ちます。 フローで使用可能なすべてのアクティビティ出力変数は、フローにアクティビティを導入すると、自動的に グローバルプロパティ ペインに表示されます。また、関連するアクティビティの プロパティ ペインです。
利用できるアクティビティ出力変数は以下の通りです。
-
メニューオプション入力済み: メニューアクティビティのインスタンス中に発信者が選択したメニューオプションを保存します。 0 9 の 1 桁の数字です。 -
CollectDigits.DigitsEntered: 番号収集アクティビティ インスタンス中に発信者が入力した番号を保存します。 桁数はアクティビティの設定によって異なります。 -
HTTPRequest.HTTPStatusCode: HTTP リクエストが試行されたときに受信したステータスコードを保存します。 -
HTTPRequest.HTTPResponseBod: HTTP リクエストが正常にトリガーされたときの応答を保存します。 -
HTTPRequest.ResponseHeaders: HTTP リクエストの一部として送信されるヘッダーを保存します。 -
VirtualAgent.IntentTriggered: 処理またはエスカレートする会話エクスペリエンスをトリガーしたインテントを保存します。 -
GetQueueInfo.EWT: 選択されたキューの予想待ち時間の値を格納します。 -
GetQueueInfo.PIQ: 選択されたキューのキュー内での位置の値を保存します。
グローバル変数
グローバル変数は、フローの作成時に表示およびアクセスできるカスタム変数です。 Management Portal の プロビジョニング モジュール内に管理者がグローバル変数を作成します。 詳細については、 グローバル変数を参照してください。
フロー開発者は、要件に応じてこれらの変数を使用できます。 これらの変数をフローに追加できます。 グローバル変数をフローに追加した後で編集および削除することもできます。
フローにグローバル変数を追加する
最大 30 の変数をフローに追加できます。 この数には、レポート不可およびエージェント表示不可の変数は含まれません。
最大数を超えて変数を追加したい場合は、同数の既存の変数を削除する必要があります。 グローバル変数の削除方法の詳細は、 フローからグローバル変数を削除するを参照してください。 |
フローの作成時に、 String 型のグローバル変数は、最大 256 文字の長さで初期化できます。 しかし、フローの実行中に、変数を更新して最大 1024 文字を保持することができます。 この制限を超えると、呼び出しの失敗や無効な値など、望ましくない動作が発生する可能性があります。 |
フローにグローバル変数を追加するには:
| 1 |
Management Portal のナビゲーションバーから、 を選択します。 |
| 2 |
フローの横にある省略記号アイコンをクリックして、[開く(Open)] をクリックします。 [フローデザイナー(Flow Designer)] ウィンドウが表示されます。
|
| 3 |
[ グローバルフローのプロパティ ] ペインで、 変数の定義 > 事前定義済みまでスクロールします。変数 セクション。 |
| 4 |
グローバル変数 セクションで、 [グローバル変数の追加] をクリックします。 グローバル変数の追加 ダイアログボックスが表示されます。 管理者が プロビジョニング モジュールで作成したすべてのグローバル変数が表示されます。
|
| 5 |
(オプション) グローバル変数検索 フィールドを使用して、リストから必要なグローバル変数をフィルタリングして検索します。 |
| 6 |
リストから必要なグローバル変数のチェックボックスを選択し、[ 追加] をクリックします。 選択した変数が グローバル変数 セクションに表示されます。
デフォルトでは、各変数はレポート可能、エージェント表示可能、エージェント編集可能、デスクトップ ラベルなど、管理者が定義したメタデータ フィールドを保持します。 グローバル変数の使用中に管理者がメタデータ値を変更すると、マネジメントポータルで行った変更はフロー全体に反映されます (キャッシュの有効期限の遅延は 8 時間です)。 |
フローのグローバル変数を編集する
グローバル変数を編集するとき、フローデザイナーのグローバル変数のメタデータ値を変更することはできません。 デフォルト値は デフォルト値を上書き トグルボタン。
フローのグローバル変数を編集するには:
| 1 |
Management Portal のナビゲーション バーで、を選択します。 。 | ||
| 2 |
フローの横にある省略記号アイコンをクリックして、[開く(Open)] をクリックします。 [フローデザイナー(Flow Designer)] ウィンドウが表示されます。
| ||
| 3 |
[ グローバル フロー プロパティ ペインで、までスクロールダウンします。 変数の定義 > 定義済みの変数 セクションを参照してください。 | ||
| 4 |
[ グローバル変数 パネルで、グローバル変数をクリックして、編集 ( [ グローバル変数の編集 ダイアログボックスが表示されます。 変数タイプ、デフォルト値、デスクトップラベル、エージェント編集可能など、選択したグローバル変数の詳細を示します。
| ||
| 5 |
(オプション) ポータルサイト構成の上書き トグル ボタンをクリックして、Management Portal で構成された既存の値を上書きします。 これにより、デフォルト値、エージェント可視性、エージェント編集可能、デスクトップ ラベルなどのフィールド値を変更できます。
| ||
| 6 |
必要に応じて変更を行います。 | ||
| 7 |
[保存] をクリックします。 |
フローからグローバル変数を削除する
どのフローでも使用されていないグローバル変数は削除できます。
グローバル変数を削除できない場合は、管理者に連絡して機能フラグを有効にして、フローからグローバル変数を削除するように依頼してください。 |
フローからグローバル変数を削除するには:
| 1 |
Management Portal のナビゲーションバーから、[] の順に選択します。 |
| 2 |
フローの横にある省略記号アイコンをクリックして、[開く(Open)] をクリックします。 [フローデザイナー(Flow Designer)] ウィンドウが表示されます。
|
| 3 |
[ グローバルフロープロパティ ] ペインで [ 変数の定義 > 事前定義] までスクロールします。変数 セクション。 |
| 4 |
[ グローバル変数 ] パネルで、削除するグローバル変数の削除 (x) アイコンをクリックします。 アクションの確認を求めるポップアップメッセージが表示されます。
|
| 5 |
[削除(Delete)] をクリックします。 これにより、選択したグローバル変数がリストから削除されます。
|
デスクトップに表示可能な変数
着信および発信音声通話のデスクトップの着信ポップオーバーおよび [インタラクション] ペインで、次の変数タイプを構成できます。
-
電話番号、DNIS (ダイヤル番号識別サービス)、キュー名、RONA タイムアウトなどのシステム変数
-
Management Portal で作成および管理されるグローバル変数
-
フロー デザイナーで作成および管理されるカスタム フロー変数
|
- デスクトップの受信ポップオーバー
- 着信ポップオーバーは、エージェントが着信を受けるか、発信コールをダイヤルするときに表示されます。 これは、フロー デザイナーで構成された変数に従って、顧客に関する重要な情報を表示します。 システム、グローバル、およびカスタムフロー変数の任意の組み合わせを含む、受信ポップオーバーでのこれらの各変数の表示順序を設定できます。 これらの変数のデスクトップラベルを編集することもできます。
- 電話番号や DNIS などのシステム変数のデスクトップラベルをカスタマイズすることができます。 詳細は、 システム変数のカスタマイズを参照してください。
- 着信および発信の場合、最小 3 個、最大 6 個の変数を選択できます。 コンサルト コールの場合、相談を受けたエージェントは、デフォルトでリストに追加されるエージェント名、エージェント DN、エージェント チームなどの追加の 3 つの変数を表示します。
-
デスクトップの着信ポップオーバーに機密情報を含む変数を設定することはできません。
- ポップオーバーの変数を設定する方法の詳細は、 ポップオーバーの変数を設定するを参照してください。
- [インタラクション] ペイン
- デスクトップの [インタラクション] ペインは、エージェントが着信または発信コールを受け入れた後に表示されます。 [インタラクション] ペインの変数で設定されている情報で、フロー デザイナーで構成されている情報が表示されます。 最大で 30 個の変数を選択できます。 インタラクションペインでのこれらの各変数の表示順序を設定できます。この順序には、システム、グローバル、およびカスタムフロー変数の任意の組み合わせを含めることができます。 これらの変数のデスクトップラベルを編集することもできます。
- 電話番号や DNIS などのシステム変数のデスクトップラベルをカスタマイズすることができます。 詳細は、 システム変数のカスタマイズを参照してください。
- [インタラクション] ペインの変数の設定方法の詳細については、 [インタラクション] ペインの変数を設定するを参照してください。
受信ポップオーバーの変数を設定する
はじめる前に
着信および発信通話の着信ポップオーバーの変数を設定します。
-
デスクトップの着信ポップオーバーに追加する変数を作成する必要があります。 詳細については、 グローバル変数を作成する および カスタムフロー変数を作成するを参照してください。
-
変数をエージェント表示可能としてマークする必要があります。 グローバル変数をエージェント表示可能としてマークする方法の詳細については、 フロー内のグローバル変数を編集するを参照してください。
| 1 |
Management Portal のナビゲーションバーから、 を選択します。 |
| 2 |
フローを作成するには、[新規(New)] をクリックします。 既存のフローを編集するには、フローの横にある省略記号アイコン > [開く(Open)] の順に選択します。 [フローデザイナー(Flow Designer)] ウィンドウが表示されます。
|
| 3 |
[ グローバルフローのプロパティ ] ペインで [ 変数の定義 ] セクションを開きます。 |
| 4 |
デスクトップにおけるビューアビリティとアンプの をクリックします。[注文 ] タブに移動します。 |
| 5 |
新しいポップオーバー セクションで、 新しいポップオーバーの変数を選択をクリックします。 ポップオーバー受信時の変数の選択 ウィンドウが表示されます。 4 つの既定のシステム変数 (電話番号、DNIS、キュー名、RONA タイムアウト) を含むすべての変数が表示されます。 電話番号、DNIS、キュー名などのシステム変数はデフォルトで選択されており、変数を追加する場合はチェックを解除することができます。
|
| 6 |
以下の検索オプションを使用してリストをフィルタリングします。 リストには、入力した基準の変数が自動的に入力されます。
|
| 7 |
着信ポップオーバー用に選択したい変数のチェックボックスを選択します。 最小で 3 個、最大で 6 個の変数を選択することができます。 |
| 8 |
[保存] をクリックします。 を有効にする場合、この手順をスキップできます。 自動保存 トグルボタン。 選択した変数が ポップオーバー セクションを参照してください。
|
| 9 |
[ ハンドル アイコン ( |
| 10 |
(オプション) × 変数の隣にあるアイコンをクリックして、その変数をリストから削除します。 |
[インタラクション] ペインの変数を設定する
はじめる前に
着信および発信通話の [インタラクション] ペインの変数を設定します。
-
デスクトップの着信ポップオーバーに追加する変数を作成する必要があります。 詳細については、次を参照してください。 グローバル変数を作成する および カスタム フロー変数を作成する。
-
変数をエージェント表示可能としてマークする必要があります。 グローバル変数をエージェント表示可能としてマークする方法の詳細については、次を参照してください。 フローのグローバル変数を編集する。
| 1 |
Management Portal のナビゲーション バーで、を選択します。 。 |
| 2 |
フローを作成するには、[新規(New)] をクリックします。 既存のフローを編集するには、フローの横にある省略記号アイコン > [開く(Open)] の順に選択します。 [フローデザイナー(Flow Designer)] ウィンドウが表示されます。
|
| 3 |
[ グローバル フロー プロパティ ペインで、 変数の定義 セクションを参照してください。 |
| 4 |
[ デスクトップビューアビリティと順序 タブをクリックします。 |
| 5 |
対話ペイン セクションで、 [対話パネルの変数を選択] をクリックします。 [対話ウィンドウの変数の選択] ウィンドウが表示されます。 すべての変数と、電話番号、DNIS、キュー名、RONA タイムアウトなどの 4 つのシステム変数が表示されます。
|
| 6 |
以下の検索オプションを使用してリストをフィルタリングします。 リストには、入力した基準の変数が自動的に入力されます。
|
| 7 |
[インタラクション] ペインで選択する変数のチェックボックスを選択します。 最大で 30 個の変数を選択できます。 |
| 8 |
ハンドル アイコン ( |
| 9 |
[保存] をクリックします。 [ 自動保存 ] トグルボタンを有効にしている場合は、この手順をスキップできます。 選択した変数が [対話] ペイン セクションに表示されます。
|
| 10 |
(オプション) 変数の隣の x アイコンをクリックしてリストからその変数を削除します。 |
JSON 変数
JSON 変数は JSON タイプのカスタムフロー変数です。 フロー デザイナーで JSON 変数を作成できます。 詳細については、 カスタムフロー変数を作成するを参照してください。
JSON 変数のデータを保存するために次のアクティビティを使用できます: HTTP リクエスト、 解析、 変数を設定。
HTTP および Parse アクティビティでは、JSON パスフィルタ式を使用してデータを抽出し、それを JSON 変数に保存することができます。
変数の設定 アクティビティ中、 値の設定 オプションの JSON 変数を次の方法で使用できます:
-
テキストボックスに、JSON 値を入力します。 次に例を示します。
{ "userId":"rirani", "jobTitleName":"developer", "firstName":"Romin", "lastName":"Irani", "preferredFullName":"Romin イラン", "employeeCode":"E1", "地域":"CA", "phoneNumber":"408-xxxxx67", "emailAddress":"rirani@xyz.com" } -
Pebble 式を使用してください。
Pebble 式での JSON 変数の使用方法
-
ドット(.)区切りのアクセス: コール処理とフロー制御アクティビティの JSON 変数のペブル式でドット(.)区切りのアクセスを使用できます。
構文:
{{ JSONVariableName.fieldName }}ここで、JSONVariableName.fieldNameは JSON 変数のフィールドと評価されます。。前のサンプルコードスニペットで、HTTP または構文解析を使用して、従業員を
empvarという変数に抽出すると:{{empvar.employeeCode}}を使用して、値をE1として取得します。 -
JSON 配列のインデックスアクセス: Pebble 構文と同様に、JSON 配列から特定のインデックスにアクセスできます。 Pebble のインデックスアクセスの詳細については、 https://pebbletemplates.io/wiki/guide/basic-usage/ を参照してください。例:
HTTP または解析を使用して、Employees JSON 配列を{ "Employees" : [ { "userId":"rirani", "jobTitleName":"Developer", "firstName":"Romin", "lastName":"Irani", "preferredFullName":"RominIrani", "employeeCode ":"E1", }, { "userId":"thanks", "jobTitleName":"プログラムマネージャ", "firstName":"Tom", "lastName":"Hanks", "preferredFullName":"Tom ハンクス", "employeeCode":"E3", "directReports":[ { "userId":"John", "jobTitleName":"developer", "firstName":"John", "lastName":"Irani", "preferredFullName" :"JohnIrani", "employeeCode":"E2" }, { "userId":"Sam", "jobTitleName":"developer", "firstName":"Sam", "lastName":"Das", "preferredFullName ":"Sam Das", "employeeCode":"E2" } ] } ] }varという変数に抽出すると:-
{{ var[0]}}でマネージャであるリラニの詳細を取得できます。 -
{{ var[1].directReports[0] }}を使用して、Johnの従業員の詳細を取得します。がマネージャの直属の部下である場合 -
{{ var[1].directReports[0].preferredFullName }}を使用して、JohnIraniとして値を取得します。 -
{{ var[0].preferredFullName }}を使用して値を取得するには、RominIraniを使用します。
-
HTTP リクエストでの JSON 変数の使用
HTTP リクエストのリクエスト本文として JSON 変数を使用するには、まず 変数の設定 アクティビティを使用して、JSON 変数を文字列に変換します。 たとえば、 変数の設定 アクティビティ 変数設定 セクションで次の変数を設定します JSONString の値は {{ JSONVariable }} として定義されています。
HTTP 設定への入力としてこの変数を使用します。 たとえば、 HTTP リクエスト設定 セクションで、 リクエストボディ を として設定します。{{ JSONString }}.
式の書き方
フローデザイナーのほとんどのテキスト入力フィールドは、式の記述をサポートしています。 式は必須ではありませんが、上級ユーザ向けに変数による強力なスクリプト機能を利用することができます。 式が必要ない場合は、シンプル フローの同じ入力フィールドに基本的なテキストと数字を入力することもできます。
次に示すように、各式を中括弧で囲んでください: {{EnterExpression}}
たとえば、2 つの文字列変数を組み合わせる場合は、{{var1+var2}} を使用する必要があります。 詳細については、次を参照してください。 https://pebbletemplates.io/。
ぺブル テンプレート シンタックス
フロー デザイナーのすべての入力フィールドは、ペブル テンプレートと呼ばれるオープンソースの式構文を使用します。 https://pebbletemplates.io/。
Pebble テンプレートでサポートされている記号は ==, !=, <, >, <=, >=, +, -, *, / です。 式にカスタム変数を入力するには、次の構文を使用します: {{変数}}
論理演算子もサポートされています。 詳細については、次を参照してください。 https://pebbletemplates.io/wiki/operator/logic/。
フロー デザイナーで式を使用する前に、小石テンプレートのドキュメントを確認することをお勧めします。 式の記述についての詳細は、次のドキュメントを参照してください。 https://pebbletemplates.io/wiki/。
たとえば、この基本的な条件の使用例では、式は呼び出し元の AccountNumber が特定の値以上であるかどうかを確認します。 特定のフロー実行に対して式がどのように評価されるかに基づいて、フローは True または False のパスをとります。
カスタム Pebble フィルター
エポックタイムスタンプ
次のペブル フィルターを使用して、現在または指定された日付文字列のエポック タイム スタンプを返すことができます。
Now のエポックタイムスタンプ:
{{now() |エポック }} =>デフォルトの UTC タイムゾーンの秒数 epock(inMillis=true) }} =>デフォルトの UTC タイムゾーンとミリ秒単位 例:エポック }} -> 1667471488 {{now() | epock(inMillis=true) }} -> 1667471522829特定の日付のエポック タイムスタンプ:
{{ '2017-10-19 16:18:03.779' | epock(format='yyyy-MM-dd HH:mm:ss.SSS', inMillis=true) }} =>カスタム形式とミリ秒単位 {{ '2017-10-19 16:18:03.779' | epok(format='yyyy-MM-dd HH:mm:ss.SSS', inMillis=true, timeZone='America/Phoenix') }} =>タイムゾーンとミリ秒単位のカスタム形式 例:{{ '2017-10-19 16:18:03.779' | epock(format='yyyy-MM-dd HH:mm:ss.SSS', inMillis=true) }} -> 1508429883779 {{ '2017-10-19 16:18:03.779' | epok(format='yyyy-MM-dd HH:mm:ss.SSS', inMillis=true, timeZone='America/Phoenix') }} -> 1508455083779式を検証する
入力フィールドが式が使用されていることを検出すると (つまり、{{ }} 構文が入力された場合)、フィールドの右下に青いアイコンが表示されます。
青いアイコンをクリックしてモーダルを開き、希望する結果が得られるまで式をテストしたり変更したりできます。
[テスト式] モーダルには次のフィールドが含まれます:
-
式: アクティビティ設定の入力フィールドに最初に入力された式を表示します。
-
変数フィールド: 式で使用される各変数にはサンプルの変数値を入力する補助フィールドがあります。 各変数の値を入力し、[ テスト ] をクリックして、入力したパラメータで式が実行されるかどうかの結果を確認します。
式に変数を設定するには、形式 {{変数名}} のみを使用します。 たとえば、{{NewPhoneContact.ANI}} は変数構文です。
-
結果: [テスト] をクリックした後の式の結果を表示します。 結果が予想と異なる場合は、必要に応じて [式] を変更します。 構成に変更を加えた場合は、 [変更を適用] をクリックして、アクティビティ構成の式を更新します。
フローを作成および管理する
フローを作成する
[ルーティングリソース] モジュールを使用して、フローを作成および管理できます。 フローを設計するとき、相談のインタラクションに、特別なコールバック、通話後アンケートのフィードバック、またはブラインド転送のアクティビティを含めることはできません。
| 1 |
Management Portal のナビゲーションバーで、[ルーティング戦略(Routing Strategy)] > [フロー(Flows)] の順に選択します。 | ||
| 2 |
[新規] をクリックします。 | ||
| 3 |
[フロー名(Flow Name)] フィールドに一意の名前を入力します。
| ||
| 4 |
[フローの構築の開始(Start Building Flow)] をクリックします。 [フローデザイナー(Flow Designer)] ウィンドウが表示されます。 | ||
| 5 |
全般設定 セクションで、フローの説明を入力します。 この説明を後で変更することはできません。 | ||
| 6 |
(オプション) [設定を表示] セクションで次の設定を行います。
| ||
| 7 |
以下のタスクを実行してフローを作成します。 |
フロー変数を編集する
使用中の変数を編集することはできません。 変数の作成後に変数タイプを編集することはできません。
| 1 |
Management Portal のナビゲーションバーから、[] の順に選択します。 |
| 2 |
編集するフローの横にある省略記号アイコンをクリックし、[ 開く] をクリックします。 |
| 3 |
[グローバルフローのプロパティ] ペインから変数タグをクリックします。 ポップアップウィンドウに変数情報の要約が表示されます。
|
| 4 |
ポップアップウィンドウの右上角にある 編集 をクリックします。 |
| 5 |
フローで使用されていない変数を選択してください。 |
| 6 |
変数名、説明、値、および変数設定に必要な変更を加えます。 |
フローを変更する
フローを編集するには、 編集 トグルボタンを使用します。 トグルボタンをオンにすると、他のフロー開発者は同時にフローを編集できなくなります。 フローを開くと、デフォルトで読み取り専用モードになります。 編集 トグルボタンをオンにしてフローを編集します。
フロー デザイナーでは、機密情報を含む変数をセキュアとしてマークできるようになりました。 フロー変数を含む既存のフローを開くと、これらの変数を確認し、要件に応じて [セキュア] としてマークするように求めるプロンプトが表示されます。 安全な変数の詳細については、次を参照してください。 変数のセキュリティ保護。
| 1 |
Management Portal のナビゲーション バーから、 を選択します 。 テーブルに、既存のすべてのテナント フローが一覧表示されます。 テーブルには次のフィールドが含まれます:
| ||||||||||||||||
| 2 |
編集するフローの横にある省略記号アイコンをクリックし、 開く。 選択したフローにフロー変数が含まれる場合、変数を安全なものとしてマークするように指示するメッセージが表示されます。 [編集] トグルボタンが有効になっている場合にのみ、フローに変更を加えることができます。 [編集オン] トグルボタンがオフに設定されている場合、フローは読み取り専用モードで表示されます。 | ||||||||||||||||
| 3 |
クリック セキュア変数の選択 をクリックして、 セキュア変数の編集 ダイアログボックスをクリックします。
| ||||||||||||||||
| 4 |
機密情報を含む変数のチェックボックスを選択し、 保存。 フローデザイナーウィンドウでは、選択した変数が、変数名の横にあるロックアイコンと共に表示されます。 選択したフローが読み取り専用モードで開きます。 | ||||||||||||||||
| 5 |
を有効にします。 編集 トグル ボタンをクリックして、フローに変更を加えます。 | ||||||||||||||||
| 6 |
必要に応じてドラフト フローを編集します。
| ||||||||||||||||
| 7 |
クリック 保存 を入力してフローを保存し、 自動保存 トグルボタン。 |
フロー内のエンティティを検索する
フロー デザイナーの検索機能を使用すると、フロー開発者はフロー内のエンティティを検索し、その場所にすばやくアクセスできます。 より複雑で複雑なフローの場合、この検索機能を使用すると、手動で目的のエンティティを見つける手間を省くことができます。
この検索機能を使用して、フローで次のエンティティを検索できます。
-
アクティビティ名、説明、入力
-
変数名
-
Pebble 式
-
フローのプロパティ
テキスト入力、説明、小石の式など、フィールド内の自由テキストを検索して置換することができます。
| 1 |
Management Portal のナビゲーション バーから、 [ 。 |
| 2 |
編集するフローの横の省略記号 (...) をクリックし、[ 開く] をクリックします。 |
| 3 |
右上角に表示される検索ボックスに、キーワード (アクティビティ名、変数名、または文字列) を入力し、 Enter を押します。 代わりに、キーボード ショートカット Cmd + K (macOS の場合) および ctrl + K (Windows の場合) を使用して検索ボックスをトリガーすることもできます。 検索結果は、画面の左側にある別の検索パネルに表示されます。
|
| 4 |
(オプション) ドロップダウン リストから 1 つ以上のエンティティ タイプを選択して、検索結果をフィルタリングします。 |
| 5 |
テキストを検索して置換するには、次の操作を行います: |
フローにバージョンラベルを適用する
バージョン ラベルを追加して、開発、テスト、ライブなどのさまざまなフェーズを通じてフローのライフサイクルを構築するベスト プラクティスに従うことで、本番フローを管理しながら、より適切にコントロールすることをお勧めします。 フローに直接変更を適用する代わりに、フローを本番に展開する前に、フロースルー フェーズを公開できます。 この機能により、プロダクションでの現在のフローの上書きを避けることができます。
フローを公開するときに、フロー名に加えて、ライブ、テスト、開発などのバージョンラベルを新しいフローバージョンに関連付けることができます。これにより、同じフローの異なるバージョンを異なるエントリポイントまたは GoTo アクティビティに添付できます。 最新はフロー バージョンから削除できない既定のバージョン ラベルです。 [最新] と共に他の任意のバージョン ラベルを適用できます。
さらに、同じフローの複数のバージョンをエントリポイントに添付できます。 エントリ ポイントの設定時に、フローとそれに関連付けられたバージョン ラベルの 1 つを選択できます。
フローを編集モードで開くと、[公開された最新のフロー バージョン] から [ドラフト バージョン] が表示されます。 このドラフトバージョンを公開すると、最新バージョンのラベルが関連付けられます。 特定の時点で、[最新バージョン] ラベルが関連付けられているフローは 1 つのみです。 これは、フローの最後に公開されたバージョンに対応します。 |
はじめる前に
フローを少なくとも 1 回公開する必要があります。
| 1 |
Management Portal のナビゲーション バーから、 [ を選択します。 | ||
| 2 |
編集するフローの横にある省略記号アイコンをクリックし、[ 開く] をクリックします。 | ||
| 3 |
フローを編集します。 | ||
| 4 |
[ 自動保存 ] トグルボタンを無効にする場合は、[ 保存 ] をクリックしてフローを保存します。 | ||
| 5 |
[ 検証 ] トグルボタンをオンにして公開を有効にしてください。 | ||
| 6 |
[ 公開] をクリックします。 | ||
| 7 |
(オプション) [フローを公開] ダイアログボックスで、他のフロー開発者と共有するバージョンや任意の情報に関するメモを入力します。 | ||
| 8 |
デフォルトでは、[ 最新 ] がフローの最新バージョンを示すバージョンラベルとして選択されています。 [ バージョンラベルを追加 ] ドロップダウンリストから、ライブ、開発、テストなどのフローバージョンに複数のバージョンラベルを適用できます。 特定のバージョン ラベルがすでにエントリ ポイントにマッピングされている場合、ドロップダウン リストのバージョン ラベルの横に、ラベルがエントリ ポイントにマッピングされていることを示すアラートが表示されます。 | ||
| 9 |
[ 公開] をクリックします。 適切なバージョンラベルを 1 つ以上選択して公開したら、エントリポイントに割り当てるときにこのバージョンのフローを使用できます。 | ||
| 10 |
(オプション) バージョン番号の隣にあるタイマー アイコンをクリックして、フローのバージョン履歴を表示します。 [ バージョン履歴 ] モーダルが表示され、フローのアクティブなバージョンと他のバージョンの次の詳細を表示します。
以下のキーワード検索属性のいずれかを使用して、テーブルをフィルタリングします。
任意の行の 表示 アイコンをクリックして、選択したバージョンで公開されたフローを表示します。 | ||
| 11 |
(オプション) 任意の行の 表示 をクリックして、選択したバージョンで公開されたフローを表示します。
|
自動保存オプションを有効または無効にする
| 1 |
Management Portal のナビゲーションバーで、[ルーティング戦略(Routing Strategy)] > [フロー(Flows)] の順に選択します。 |
| 2 |
フローを作成するには、[新規(New)] をクリックします。 既存のフローを編集するには、フローの横にある省略記号アイコン > [開く(Open)] の順に選択します。 |
| 3 |
自動保存オプションを有効にするには、 自動保存 トグル ボタンを [オン] に切り替えます。 |
| 4 |
自動保存オプションを無効にするには: [自動保存] オプションを無効にしたら、変更を手動で保存します。 そうしないと、フローに加えた変更が失われます。 |
Copy and Paste アクティビティ
フロー開発者は、アクティビティまたはアクティビティのグループをコピーし、同じフローにペーストできるので、これらのアクティビティを最初から設定する必要はありません。 この目的のために、一度に 1 つのアクティビティまたはアクティビティのグループを選択して、同じフローで再利用できます。 アクティビティをコピーすると、それらのアクティビティの重複が作成され、設定済みのすべての設定とリンクがコピーされます。
| 1 |
Management Portal のナビゲーションバーで、[ルーティング戦略(Routing Strategy)] > [フロー(Flows)] の順に選択します。 |
| 2 |
フローを作成するには、[新規(New)] をクリックします。 既存のフローを編集するには、フローの横にある省略記号アイコン > [開く(Open)] の順に選択します。 |
| 3 |
次のいずれかを実行します。 または、キーボードの Ctrl+ C を押して選択したアクティビティをコピーし、Ctrl+ V を押して選択したアクティビティをキャンバスに貼り付けます。 |
| 4 |
要件に従ってコピーしたアクティビティを再配置します。 |
フローを検証する
フローを検証して、すべての必須フィールドが設定されていることを確認します フローの構造が有効であること。 検証では、システムがランタイムにフローを実行する方法を決定できず、フローが期待どおりに実行されることを保証しません。
検証が成功したら、 検証 トグルします。 検証が成功しない限り、フローを公開できません。
| 1 |
Management Portal のナビゲーション バーから、 を選択します 。 | ||
| 2 |
フローを選択します。 | ||
| 3 |
次の項目を設定します: 検証 トグル オン。 検証が開始され、ウィンドウにエラーが表示されます。 検証中、システムはエラーを次の方法で表示します。
| ||
| 4 |
[ 検証の詳細 ] ウィンドウを閉じて再度開く場合は、[ フローエラー ] ボタンをクリックします。 | ||
| 5 |
これはオプションです。 If there are errors, set the Validation toggle to Off. エラーを修正してから検証を再実行する必要があります。
|
フローをコピーする
| 1 |
Management Portal のナビゲーション バーから、 [ ] を選択します。 |
| 2 |
コピーするフローの横にある省略記号アイコンをクリックし、[ コピー] をクリックします。 コピーされたフローの名前の形式は次のとおりです。コピー_フロー名_フロー ID[フロー名] は元のフローの名前で、フロー ID は元のフローの一意の識別子です。 |
| 3 |
コピーしたフローをフロー デザイナーで開き、名前を編集します。 |
フローをエクスポートする
フロー定義を JSON ファイルとして抽出するには、[エクスポート] オプションを使用します。 後で、JSON ファイルをインポートして、別のテナントに同じフローを作成できます。 フローをインポートするには、 フローをインポートする。
| 1 |
Management Portal のナビゲーションバーから、 を選択します。 |
| 2 |
エクスポートするフローの横にある省略記号アイコンをクリックし、[ ] [エクスポート] をクリックします。 |
| 3 |
表示されるダイアログボックスで [ 保存 ] を選択し、[ OK ] をクリックしてフローファイルをダウンロードします。 ファイルは、JSON 形式の既存のファイル名と共にローカルシステムにダウンロードされます。 |
フローをインポートする
テナントにフローをインポートするには、[インポート] オプションを使用します。 フローをインポートする前に、別のテナントから JSON ファイルとしてフローをエクスポートする必要があります。 フローをエクスポートするには、「 フローをエクスポートする。
同じテナント内で既存のフローを再利用するには、[コピー] オプションを使用します。 詳細については、 フローをコピーするを参照してください。 |
| 1 |
Management Portal のナビゲーションバーから、 を選択します。 | ||
| 2 |
[ インポート ] をクリックして、ローカルシステムから JSON 形式のフローファイルを選択します。 | ||
| 3 |
[ 開く ] をクリックしてファイルをインポートします。 フローがテナントにインポートされます。
|
次の作業
フローを変更または公開できます。 詳細については、 フローを使用するを参照してください。
フローをパブリッシュする
システムによりフローが検証され、エラーがないことが確認されたら、フローを公開できます。 エントリ ポイント ルーティング戦略で公開済みフローを使用できます。
フローを公開する前に、設定に問題がないこと、およびコンタクトセンターのライブの対話でフローが使用に適していることを確認してください。 公開済みフローの編集は完全にはサポートされていません。
[ フローを公開 ] ボタンは、 検証 トグルがオフになっている間は無効になります。 フローにアクティブなエラーがある場合、[ フローを公開 ] ボタンは無効のままです。
フローを公開 ボタンをクリックすると、 フローを公開 確認ウィンドウが表示されます。 フローを公開する前に、すべての式が機能し、フローが希望どおりに動作することを確認します。
エラーが発生した場合:
-
通知ウィンドウに
トラッキング IDとフロー IDが表示されます。 エラーのサポートが必要な場合は、Cisco サポートに連絡してください。 サポートにはトラッキング IDが必要です。 -
[ 再発行 ] ボタンをクリックしてください。
| 1 |
Management Portal のナビゲーション バーから、 を選択します。 | ||
| 2 |
フローを選択します。 | ||
| 3 |
[ 公開 ] をクリックしてフローを公開します。 フローが正常に公開されると、確認メッセージが表示されます。 | ||
| 4 |
次のオプションのいずれかを選択します。
|
フローを削除する
フローの状況が 公開済みの場合、ルーティング戦略構成の一部にすることができます。 フローを削除する前に、フローが使用されている場所を確認してください。 そうしないと、コンタクトセンターのライブの対話に影響を与える可能性があります。
| 1 |
Management Portal のナビゲーション バーから、 を選択します 。 |
| 2 |
削除するフローの横にある省略記号アイコンをクリックし、 削除する。 |
| 3 |
[はい(Yes)] をクリックして確認します。 |
エントリポイントのルーティング戦略
エントリポイントルーティング戦略は、連絡先がエントリポイントに到達したときのルーティングの動作を制御する構成です。 コンタクトがエントリーポイントに到着すると、ルーティングエンジンはどのエントリーポイントルーティング戦略が指定された時間にアクティブであるかを確認し、その構成に従います。
エントリ ポイント ルーティング戦略 構成の [通話制御] セクションでは、発信者が対話中に経験することを制御するフローを選択できます。 フロー デザイナー アプリケーションを使用すると、IVR での通話の最初の処理と、コンタクトがキューに入れられた後のキューのエクスペリエンスの両方を制御するエンドツーエンドのフローを構成できます。
からフローを選択します フロー ドロップダウンを選択して、ルーティング戦略で指定された期間中にこのエンドツーエンド通話エクスペリエンスを制御するフローを示します。 フロー デザイナー アプリケーションから公開されたフローのみが、このドロップダウンリストから利用できます。
フローはテレフォニーエントリポイントでのみ利用できます。 エントリ ポイント ルーティング戦略からのフローの設定を上書きすることはできません。
ルーティング戦略をキューに入れる
キュールーティング戦略は、問い合わせがキューに到達したときの問い合わせのルーティング動作を制御する設定です。 コンタクトがキューに到着すると、ルーティングエンジンはどのキュールーティング戦略が指定された時間にアクティブになっているかを確認し、その設定に従います。
Webex コンタクト センターにキュー ルーティング戦略がある顧客はアクセスできますが、新しい戦略を作成することはできません。 すべての顧客に構成をキューに移行することをお勧めします。
|
サブフローを作成して管理する
フロー デザイナーは、大きなフローを複雑さの低い一連の小さな論理フローにモジュール化するメカニズムを提供します。 サブフローは、特定のタスクを達成するために複数のフローで使用できる小規模なフローです。 これにより、フローがよりモジュール化され、小さいチャンクで管理しやすくなるため、より大きなフローを作成することで生じる複雑さを回避できます。 以下は、サブフローの重要な特性の一部です。
-
組織レベルでサブフローを作成し、内部で利用できるようにします。 たとえば、同じ組織内で使用可能なサブフローを表示して呼び出すことができます。 組織ごとに最大 200 のサブフローを作成できます。
-
フロー内からサブフローを呼び出して、エントリポイントにリンクしたり、メインフローを離れたりすることなく、ロジックを実行できます。
-
メインフロー内で、または組織内のメインフロー間で、サブフローを複数回再利用できます。
-
親フローとサブフローの間で変数を渡したり、入力変数と出力変数をメインフローからサブフローに、またはその逆にマッピングできます。 これにより、サブフローで使用されるこれらの変数は、サブフローを呼び出す親フローで使用される変数から独立したものになります。
サブフローでグローバル変数を渡すことはできません。 しかし、回避策として、ローカル変数を通じてグローバル変数をサブフローに渡すことができます。
-
サブフローは個別に公開できます。 ただし、サブフローで行った変更は、メインフローを再公開した後にのみ有効になります。
-
Live、Dev、Test などのバージョンラベルをサブフローに添付して、それぞれの環境でメインフローのエンドツーエンドのテストを実行できます。
-
サブフローはメインフローから呼び出す必要があります。 サブフローから別のサブフローを呼び出すことはできません。
-
エントリポイントまたはキュールーティング戦略からサブフローをリンクすることはできません。
-
サブフローは個別にインポートおよびエクスポートできます。
サブフローを作成する
Control Hub でサブフローを作成して管理できます。
はじめる前に
| 1 |
Control Hub URL - https://admin.webex.com/ を使用して顧客組織にログインします。 | ||
| 2 |
を実行します。 | ||
| 3 |
[ ] の順にクリックします。 | ||
| 4 |
[ サブフロー名 ] フィールドにサブフローの名前を入力します。 サブフロー名は一意である必要があります。 スペースを含むことはできません。 使用できる特殊文字は _ (アンダースコア) と - (ハイフン) だけです。 長さは 80 文字までです。 | ||
| 5 |
[ サブフローの構築を開始] をクリックします。 [フローデザイナー(Flow Designer)] ウィンドウが表示されます。 | ||
| 6 |
[ 全般設定 ] セクションで、サブフローの説明を入力します。 この説明は後ほど変更できます。 | ||
| 7 |
[ビュー設定] セクションで、曲線リンク、リンクの色、エラーパスの色、選択範囲の色、太さなどの機能を設定します。 | ||
| 8 |
変数の定義 セクションで、メインフローにリンクする際に使用される必須の変数を追加します。
上記のすべての変数は、文字列、整数、日時、ブール、小数、および JSON 型にすることができます。 | ||
| 9 |
以下のタスクを実行してサブフローを作成します。
|
サブフローを編集する
サブフローを編集して公開する場合、サブフローに加えた変更はメインフローが公開された後にのみメインフローで有効になります。
サブフローを変更するには:
はじめる前に
| 1 |
Control Hub にログインします。 |
| 2 |
. |
| 3 |
編集するサブフローをクリックします。 |
| 4 |
[ 編集 ] トグルボタンを有効にしてサブフローに変更を加えます。 |
| 5 |
サブフローに必要な変更を加えます。 [ 自動保存 ] トグルボタンを無効にする場合は、[ 保存 ] をクリックしてフローを保存します。 |
サブフローを削除する
サブフローが公開されたメインフローで使用されている場合、それがライブであるか、またはエントリポイントに添付されているかどうかにかかわらず、削除することはできません。 ただし、そのメインフローからサブフローを削除することも、メインフローを先に削除してからサブフローを削除することもできます。
はじめる前に
| 1 |
Control Hub にログインします。 |
| 2 |
. |
| 3 |
削除するサブフローの縦の省略記号アイコンをクリックし、[ 削除] をクリックします。 |
| 4 |
[はい(Yes)] をクリックして確認します。 |
メインフローにサブフローを追加する
複数のメイン フローにまたがってサブフローを追加できます。
はじめる前に
| 1 |
Control Hub にログインします。 |
| 2 |
移動先 。 Management Portal のナビゲーション バーから、メイン フローにサブフローを追加することもできます。 選択する 。 編集するフローの横にある省略記号アイコンをクリックし、 開く。 |
| 3 |
変更するフローをクリックして、サブフローを追加します。 [フローデザイナー(Flow Designer)] ウィンドウが表示されます。 |
| 4 |
[ サブフロー タブをクリックします。 選択した組織/テナント用に作成されたサブフローの一覧が表示されます。 |
| 5 |
必要なサブフローをリストからキャンバスにドラッグ アンド ドロップし、メイン フローに追加します。 名前、バージョンラベル付きのサブフローバージョン、サブフローで設定されたすべての変数など、選択したサブフローの詳細を表示できます。 必要に応じて、 表示する サブフロー名の隣にあるボタンをクリックして、ブラウザーの新しいタブでサブフローを開きます。 さらに、このサブフローにバージョンラベルを設定していない場合、デフォルトで [最新] に設定されます。 |
| 6 |
[サブフロー入力変数] セクションで、メインのフロー変数をサブフロー入力変数にマッピングします。 サブフローがエラーなしで動作するように、同じデータ型をマッピングしていることを確認してください。 同様に、 サブフロー出力変数 セクションで、同じデータ タイプのメイン フロー変数にサブフロー出力変数をマッピングします。 |
| 7 |
メイン フローを公開します。 |
次の作業
エラー処理
エラー処理パスは、フローで設定された各アクティビティに対して表示されます。 フローの実行中に発生する可能性があるエラーを処理するために、エラー処理パスを設定できます。 エラー処理パスはデフォルトで表示され、設定はオプションです。 アクティビティ内のエラー処理パスを設定しない場合、フロー検証中にアラートが表示されます。 ただし、検証アラートを使用してフローを公開することもできます。
フロー実行中に発生するエラーは、次の 2 種類に大きく分類されます。
-
アクティビティ実行エラー: アクティビティ機能実行中に発生したエラーを示します。 例えば、アクティビティエラーは、顧客が メニュー 利用できます。
-
システム/グローバルエラー: アクティビティの実行中にシステムで発生したエラーを示します。 たとえば、 変数を設定する アクティビティの実行中に無効な小石の式があるとシステムエラーが発生します。
-
未定義エラー: このエラーノードは、フローの実行中に未定義のシステムエラーが発生した場合にフローが取るエラー出力パスを設定します。 このアクティビティの出力パスを適切なアクティビティに接続することで、未定義のエラーのフローを設定できます。
次のフロー制御アクティビティには、 未定義エラー ノードがありません (フローの開始、フローの終了、HTTP リクエスト、解析)。
どのアクティビティでも [ 未定義エラー ] ノードが表示されない場合、Cisco サポートに連絡して対応する機能フラグを有効にしてください。
-
フローを最適化するためにエラー処理パスを設定します。 アクティビティに設定されたエラー処理パスがない場合、フローは、 |
フローチェーン
フロー チェーンにより、複数のフローをリンクできます。 時間に基づいて発信者のエクスペリエンスを変更したり (コールをエントリ ポイントにハンドオフする場合)、複数のシナリオで単一のフローを再利用したり (コールをフローにハンドオフする場合) できます。 GoTo を使用して複数のフローを連結します。 フロー全体でフロー変数をマッピングして、エンドツーエンドの通話エクスペリエンス全体でデータが保持されるようにすることができます。
例: 予防接種の登録
予防接種キャンペーンに参加している顧客に対応するために、プレミアム顧客用と一般顧客用の 2 つのオプションを提供できます。
一般の顧客が発信すると、システムは登録を処理するエントリ ポイントに関連付けられたフローに通話を渡します。 アクティブな エントリーポイントルーティング戦略に基づき、システムは通話を適切なエージェントにルーティングして、一般顧客を登録します。
プレミアム顧客が発信すると、システムはその通話を別のフローに渡し、予定を予約します。
フロー チェーンの既知の問題
-
フロー チェーンで使用されるエントリ ポイントを削除することはできません。 エントリポイントを削除する前に、エントリポイントに関連付けられたキューやフローなどのすべてのリソースを削除していることを確認してください。
-
フロー チェーンで使用されるフローを削除することはできません。 フローを削除する前に、フロー チェーンの一部として作成されたフローへの参照がすべて削除されていることを確認してください。
-
Management Portal からのフローチェーンで使用されるエントリポイントまたはフローを強制的に削除する場合、フロー制御ユーザインターフェイスはエントリポイントまたはフローが削除されたことを示すエラーメッセージを検証せず、表示しません。
フローのトレース
フロー トレースは、フロー開発者がフローのインサイトを取得し、通話のためにたどったパスを表示できるようにする、フロー デザイナーの呼び出し後のデバッグ プロセスです。 この機能により、フロー開発者は、フローのデバッグとフロー実行中に発生する問題のトラブルシューティングに役立つフロー制御実行パスのすべての関連情報を表示することもできます。
フローに複数のバージョン ラベルを適用した場合、これらのバージョン ラベルに関してもフローをトレースできます。 詳細については、 フローにバージョンラベルを適用するを参照してください。
インタラクションは、コンタクトセンターにおけるコンタクトのジャーニーに関連する一連のアクティビティを要約し、関連付けます。 インタラクション ID は、特定のインタラクションを識別する、システムによって生成された一意の ID です。 インタラクション ID は、フロー実行をトラブルシューティングするための障害シナリオとアクティビティ障害パスを特定するように促すさまざまなパスを通じて、インタラクションのジャーニーを照合します。
フロートレースを使用して、プロダクションでフローを実行した後、異なるコール制御パスを表示できます。 これにより、すべてのアクティビティ設定と他の依存フロー構成が検証され、フロー実行が成功します。
はじめる前に
少なくとも 1 つのインタラクションが確立されるように、フローを公開して実行する必要があります。 詳細については、 フローの作成と管理を参照してください。
| 1 |
Management Portal のナビゲーションバーから、[] の順に選択します。 |
| 2 |
編集するフローの横にある省略記号アイコンをクリックし、[ 開く] をクリックします。 |
| 3 |
[ デバッグ] をクリックします。 [ 対話 ] ペインが表示されます。 フローの最近の 100 件のインタラクションが表に表示されます。 表では次の詳細を確認できます。
|
| 4 |
(オプション) 検索オプションを使用し、以下の検索パラメータでリストをフィルタリングします。
|
| 5 |
を選択します。 インタラクション テーブルから選択できます。 選択したアクティビティ パスがキャンバスでハイライトされます。 新しいタブが開き、インタラクション中に実行された一連のアクティビティが表示されます。 次の詳細が表示されます。
別のタブで開く複数のインタラクションを選択できます。 |
| 6 |
アクティビティを選択して次の詳細を表示します:
|
| 7 |
(オプション) コピー アイコン ( |
フローデザイナーのエラーコード
フローデザイナーはエラーコードを返し、エラーの性質または理由を示します。 次の表を使用して、エラーとその説明を特定します。
|
エラー コード(Error Code) |
説明 |
|---|---|
|
FC1001 |
フローのバージョンが見つかりません。 ページを更新するか、新しいフローを作成してください。 |
|
FC1002 |
開始アクティビティが見つかりません。 ページを更新するか、新しいフローを作成してください。 [開始] アクティビティは、新しいフローを作成するとデフォルトで表示されます。 |
|
FC1003 |
1 つ以上のイベントフローに有効な開始がありません。 イベント フローの開始にイベント フロー アクティビティを追加します。 |
|
FC1004 |
すべての非イベント分岐は終了ノードに通じている必要があります。 |
|
FC1005 |
変数の設定の 1 つが無効です。 各変数について、構成されたデータ型と変数値に互換性があることを確認します。 |
|
FC1006 |
アクティビティの 1 つまたは複数のポートが接続されていません。 すべてのポートがリンクを介して別のアクティビティに接続されていることを確認してください。 |
|
FC1007 |
アクティビティの説明を追加します。 |
|
FC1008 |
いくつかの変数に同じ名前があります。すべての変数に固有の名前を付けてください。 |
|
FC1009 |
式が無効です。 |
|
FC1010 |
条件が無効です。 |
|
FC1011 |
メインフローのリンクが壊れています。 リンクを削除してエラーを修正してください。 |
|
FC1012 |
イベントフロー内のリンクが壊れている。 リンクを削除してエラーを修正してください。 |
|
FC1013 |
アクティビティは複数のイベントフローで使用されています。 イベントフローは共通のアクティビティを共有できず、開始と終了が一意である必要があります。 |
|
FC1014 |
キューの連絡先はフローを終了する必要があります。 出力リンクは [フローを終了] アクティビティにのみ接続できます。 |
|
FC1015 |
アクティビティの 1 つ以上のフィールドが正しく構成されていません。 各フィールドの要件に従ってすべてのエラーを修正し、有効な値を入力します。 |
|
FC1016 |
別のユーザが、このフローの名前と競合するフローを作成しました。 フロー名を編集して一意なものにします。 |
|
FC1017 |
アクティビティには、それ自体を起点とし、それ自体を指す矢印があります。 |
GraphQL サーバエラーの詳細については、 https://www.apollographql.com/docs/react/data/error-handling/ を参照してください。
監視コール
通話監視モジュールを使用すると、許可されたユーザは、Webex コンタクトセンターサービスによって管理されているアクティブな通話を、いつでも、どのサイトでも、サイレントに監視し、顧客に専門的な方法でサービスが提供されていることを確認できます。 許可されたユーザは、モニタリングスケジュールを作成することもでき、エージェントだけが聞いたり、必要であればコールに割り込むことができるコメントを提供することによって、コールに接続しているエージェントを指導することができます。
モニタリングの概要
Webex コンタクトセンター通話監視モジュールを使用すると、コンタクトセンターのマネージャーは、マルチソースのコンタクトセンター全体で提供されるサービスの品質を監視できます。 認証されたユーザは、簡素化されたウェブ インターフェイスを通じて、監視する特定のエージェントだけでなく、1 つまたは複数のキュー、サイト、チームの組み合わせを選択することができます。 これらの基準が入力されると、システムは、通話が宛先サイトに配信される際に、すべての基準の組み合わせに一致する次の通話を監視する要求を出します。 モニタリングは、継続、1 回限り (アドホック) または定期的に実行することができます。また、許可されたユーザは、すでに実行中のコールを監視できます。
コールの音声は、モニタリングに従事しているユーザに関連付けられた電話番号を使用して、インバウンドコールを介して送信されます。 権限を与えられたスーパーバイザは、接続コール中にエージェントを指導することによって、エージェントだけがコールを聞いたり割り込むことができ、エージェントと顧客の間の会話の一部として参加することができます。
次の点に注意してください。
-
同じターゲットに対する継続的なモニタリングリクエストとアドホックリクエストを同時に作成することはできません。
-
スケジュールされたリクエストと継続リクエストが同じターゲットに対して実行された場合、その継続リクエストが優先されます。 継続リクエストが一時停止またはキャンセルされると、スケジュールされたリクエストが有効になります。
-
スケジュールされたリクエストとアドホックリクエストが同じターゲットに対して実行された場合、そのアドホックリクエストが優先されます。 アドホックリクエストがキャンセルされるか、完了すると、スケジュールされたリクエストが有効になります。
-
監視要求がまだアクティブな状態で Management Portal からサインアウトすると、メッセージが監視要求をキャンセルするか、監視を続行するかを確認します。
[はい] を選択すると、アクティブな一時的または継続的モニタリングのリクエストはログアウト後にキャンセルされます。 スケジュールされた要求はすべて中断されます。
監視コール
[ 通話監視 ] ページでは、継続的または 1 回だけ通話を監視するためのインターフェイスが提供されています。
| 1 |
Management Portal のナビゲーションバーから、[ 通話のモニタリング] を選択します。 | ||||||||||
| 2 |
[監視フィルター] パネルで、監視するキュー、サイト、チーム、エージェントを 1 つ以上指定します。 キュー、サイト、チーム、またはエージェントのリストをすべてに設定すると、リクエストでアクセス権を持つエンティティのみが表示されます。 | ||||||||||
| 3 |
[ コールバック番号 ] フィールドに電話番号を入力し、 [登録] をクリックします。 番号を更新する必要がある場合、新しいコールバック番号を入力して [ 更新] をクリックします。 次のいずれかの形式でコールバック番号を入力します:
| ||||||||||
| 4 |
この監視セッションが他のユーザの Management Portal 上に表示されないようにするには、[ 非表示モードを使用する ] チェックボックスにチェックを入れます。 | ||||||||||
| 5 |
次の表中のいずれかのオプションをクリックして、通話監視リクエストを送信します。
自分の要求は、他のエージェントからの保留中の要求と共に、[要求の監視] リストに表示されます。 モニタ対象コールが [モニタ対象通話(Calls Being Monitored)] リストに表示されます。 通話モニタリング ページの詳細は、 通話モニタリング情報を表示するを参照してください。 | ||||||||||
| 6 |
ユーザプロファイルに権限がある場合は、 コーチ または 割り込み ボタンを アクション 列を使用して、エージェントにコーチするか、監視対象のコールに割り込んでください。 詳細については、次を参照してください。 通話に割り込む。 | ||||||||||
| 7 |
通話が終了したら、次をクリックします。 次の通話を監視する キューの次の通話を監視します。 別の方法として、 継続的な監視 システムがキューの次の通話をあなたに送信します。 | ||||||||||
| 8 |
クリック キャンセル そのリクエストの監視アクティビティをキャンセルします。 次のような場合に選択します: 継続的な監視、をクリックします。 一時停止 ボタンを押して、一時的に着信通話を停止します。 [ 再開 ボタンを押して通話の監視を再開します。
|
エージェントをコーチングする
ユーザープロファイルでウィスパーコーチング機能が有効になっている場合は、顧客に聞かれずに、モニタされているエージェントと話すことができます。
-
別のエージェントにコールが転送された場合でも、コールが終了するか、別の番号 (エージェントツー DN 転送) に転送されるまで、コーチングセッションは続行されます。
-
コーチングを受けたエージェントが別のエージェントと相談している場合、保留中の音楽が聴こえ、発信者が保留状態から離れるまで、そのエージェントへのコーチングを続行することはできません。
ユーザプロファイルでバージイン機能が有効になっている場合、エージェントをコーチングしている間は、そのコールに割り込むことができます。
誰にも知られずにエージェントを指導するには、次の手順を実行します。
| 1 |
通話を監視している間 ( 通話の監視) 通話がエージェントに接続されたら、 コーチ。 クリックしない コーチ 通話がエージェントによって別のキューに転送された後にキューで待機している場合。 変更すると、Coach リクエストが失敗します。 エージェントがコールを別の番号 (DN 転送) に転送する場合、[コーチ(Coach)] ボタンを使用することはできません。 |
| 2 |
エージェントに口頭で指示します。 |
| 3 |
コールから自分を削除するには、電話を切ってください。 監視中の通話リストから通話が削除されます。 |
コールに割り込む
| 1 |
通話のモニタリングまたはコーチング中に、通話がエージェントに接続され、キューで待機していない状態で、 割り込み。 コールにすぐに接続されます。 [バージイン(Barge In)] ボタンがページから消えます。 |
| 2 |
コールから自分を削除するには、電話を切ってください。 監視中の通話リストから通話が削除されます。 |
コールモニタリング情報を表示する
Management Portal のナビゲーション バーで通話の監視情報を表示するには、次をクリックします。 通話の監視
[コールのモニタリング(Call Monitoring)] ページには次の情報が表示されます。
-
モニタリングセッションを要求するためのコントロール。 詳細については、次を参照してください。 通話の監視。
-
ページの左側にある [モニタリング(Monitoring)] フィルタパネルで現在選択されているキューのアクティブおよびキュー内のコールのグラフ。
-
監視要求/監視中の通話テーブル。次のセクションで説明する 2 つのリストを表示します。
[通話監視] ウィンドウのサイズを非常に狭いサイズに変更すると、ウィンドウの下部に [監視要求/監視中の通話] テーブルが表示されます。 表が表示されていないように見えますが、ウィンドウの一番下までスクロールすると表示されます。
[モニタリング対象コール(Calls Being Monitored)] リスト
[モニタリング対象コール(Calls Being Monitored)] リストには、企業内で現在監視されているすべてのコールに関する情報が表示されます。
監視対象コールが特定の電話番号に転送されると (エージェントから DN への転送)、監視対象コールのリストから削除されるため、[コーチ] および [割り込み] ボタンは使用できなくなります。 |
|
列 |
説明 |
|---|---|
|
キュー(Queue) |
コールを受信したキュー。 |
|
サイト |
通話が配布された連絡先センターの場所。 |
|
チーム(Team) |
コールが割り振られたチーム。 |
|
エージェント(Agent) |
モニタリングされているエージェントの名前、または番号の ID コード (コールが Webex コンタクト センター エージェントの代わりに容量ベースのチーム リソースによって応答された場合)。 |
|
モニタリングステータス(Monitoring Status) |
このモニタリングセッションのステータス。
|
|
スーパーバイザ名(Supervisor Name) |
コールをモニタリングしているユーザの名前。 |
|
スーパーバイザ番号(Supervisor Number) |
コールをモニタリングしているユーザの電話番号。 |
|
期間(Duration) (mm: ss) |
コールが到着してからの時間 (分と秒数)。 |
|
操作 |
ユーザプロファイルで承認されている場合に、モニタリング中のコールをコーチングしたり、割り込むことができるボタン。 |
[モニタリングリクエスト] リスト
[モニタリクエスト(Monitor Requests)] リストには、企業内のすべてのモニタリングリクエストに関する情報が表示されます。
モニタリングリクエストに複数のキュー、サイト、チーム、またはエージェントが含まれている場合は、キュー、サイト、チーム、またはエージェント列の値の上にマウスを置くと、ツールヒントにそれらのキューのリストを表示できます。
|
列 |
説明 |
|---|---|
|
リクエストタイプ(Request Type) |
要求タイプは以下のとおりです。
|
|
キュー(Queue) |
リクエストに含まれているキュー。 複数のキューが含まれている場合は、列に表示されている値をポイントすることによって、それらのキューのリストを表示できます。 |
|
サイト |
リクエストに含まれているサイト。 複数のサイトが含まれている場合は、列に表示されている値をポイントしてリストを表示できます。 |
|
チーム(Team) |
リクエストに含まれているチーム。 複数のチームが含まれている場合は、列に表示されている値をポイントして、複数のチームのリストを表示できます。 |
|
エージェント(Agent) |
リクエストに含まれているエージェント。 複数のエージェントが含まれている場合は、列に表示されている値をポイントすることによって、エージェントのリストを表示できます。 |
|
モニタリングステータス(Monitoring Status) |
このモニタリングセッションのステータス。
|
|
スーパーバイザ名(Supervisor Name) |
リクエストを送信したユーザの名前。 |
|
スーパーバイザ番号(Supervisor Number) |
リクエストを送信したユーザの電話番号。 |
|
操作 |
クリックするボタンで監視リクエストを一時停止、再開、またはキャンセルできます。 |
[モニタリングスケジュール] の使用
通話監視モジュールの 監視スケジュール ページでは、許可されたユーザが 1 日または週の特定の時間に通話監視要求をスケジュールすることができます。 次の点に注意してください。
-
ユーザプロファイルで承認されていない限り、作成したコールのモニタリングスケジュールだけを表示および編集できます。
-
コールのモニタリングスケジュールで指定されている開始時刻と終了時刻は、社内時間を使用します。 ただし、通話は現地時間で監視されます。 監視スケジュールで開始時刻と終了時刻を指定する際には、必ずこれを調整してください。
監視スケジュールの作成または編集
新しい監視スケジュールを作成、または既存のスケジュールを編集するには:
| 1 |
Management Portal のナビゲーションバーから、[ を選択します。 | ||||||||||||||||||
| 2 |
新しいスケジュールを作成するには、次の手順を実行します。
| ||||||||||||||||||
| 3 |
リストビューから既存のスケジュールをコピーまたは編集するには、一覧表示されたスケジュールの隣にある省略記号ボタンをクリックして、[ コピー または 編集]. | ||||||||||||||||||
| 4 |
表示されるページで、次の表の説明に従って適切な設定を指定します。
| ||||||||||||||||||
| 5 |
[保存] をクリックします。 |
監視スケジュールの有効化と無効化
スケジュールの監視を有効または無効にするには、スケジュール設定の [ ステータス ] を編集するか、リストビューのボタンをクリックします [モニタリングスケジュール] ページの場所は次のとおりです:
| 1 |
Management Portal のナビゲーションバーから、[ を選択します。 |
| 2 |
リストされているスケジュールの隣にある省略記号ボタンをクリックし、[ 有効化 ] または [ 無効化] をクリックします。 |
監視スケジュール一覧のエクスポート
[モニタリングスケジュール(Monitoring Schedule)] リストを Microsoft Excel などのデータ分析ツールにエクスポートするには、次の手順を実行します。
| 1 |
Management Portal のナビゲーションバーから、[ を選択します。 |
| 2 |
リストビューの場合は、ページヘッダーの右上側にある アクション をクリックし、 Excel または #dntr_bifejdaijzを選択します。 |
| 3 |
開いたダイアログボックスで、[開く(Open)] をクリックしてファイル開くか、[保存(Save)] をクリックしてファイルを保存するディレクトリに移動し、[保存(Save)] をクリックします。 |
監視スケジュールの削除
モニタリングスケジュールを削除するには、次の手順を実行します。
| 1 |
Management Portal のナビゲーションバーから、[ を選択します。 |
| 2 |
リストビューで、公開されているスケジュールの横にある省略ボタンをクリックし、[ 削除] をクリックします。 |
| 3 |
削除を確認するには、[ はい ] をクリックします。 |
通話録音
オプションの通話録音モジュールを使えば、認定ユーザは Webex コンタクト センターが管理するアクティブな通話を録音することができます。
権限を与えられたユーザは、期間を使って録画スケジュールを作成することができます。 音声通話を録音するキュー、チーム、サイト、エージェントを選択します。 システムは基準に一致する通話の録音を開始します。
顧客の同意を得て、フロー レベルでこの設定を構成した後で、通話を録音することもできます。 詳細については、 [記録コントロール] を参照してください。 フローレベル記録の設定は、他の記録設定を上書きします。
着信通話の合計数と録音される通話数を特定することはできないため、Webex コンタクト センターでは予測モデルを使用して、どの通話を録音するかを決定します。 モデルには、擬似乱数ジェネレーター (PRNG) または決定論的ランダムビットジェネレーター (DRBG) が含まれます。 記録される通話の割合の精度は、連絡先の数が多いほど高くなります。
通話録音の継続時間に関係なく、各通話録音の最初の 2 時間は Webex コンタクトセンターで利用できます。 |
録画は安全で暗号化された仮想プライベートネットワーク (VPN) を介してエンタープライズの録画リポジトリに毎日転送されます。 録画レポジトリは、コンタクトセンターの構内やデータ施設など、企業が選択した場所に設置されるスタンドアロンサーバです。 企業では、これらの録音のストレージ長を完全に制御できます。
録画は標準の .wav 形式であるため、許可されたユーザのみが直接これらの録画にアクセスし、標準的なサードパーティのユーティリティを使って確認することができます。 外部管理者またはパートナー管理者は、これらの録画をダウンロードまたは再生できません。
また、オプションの Webex コンタクトセンターの録画管理モジュールの機能を使用して、録画ファイルを検索、再生することもできます。
|
セグメント録画
セグメント記録とは、特定の条件またはトリガーに基づいて、個別のセグメントで対話を記録できる機能を指します。 これは、コンプライアンスの監視と品質管理を確実にするのに役立ちます。 セグメント録画に関して、クラシック メディア プラットフォームと次世代メディア プラットフォームの間には、次の表でハイライトされているいくつかの違いがあります。
|
機能 |
クラシックメディアプラットフォーム |
次世代メディアプラットフォーム |
|---|---|---|
|
ファイル セグメントの名前 | combined-n.wav の形式 | <RecordingId>-segment.wav の形式 |
|
保留中の音楽 (MoH) の処理 | セグメントの録画は可聴です | セグメント録画は MOH 期間中の無音状態を特徴としますが、結合された録画では MOH が保持されます。 |
|
チャンネル指定 | チャンネル 1 はエージェントに割り当てられ、チャンネル 2 はセグメント録画で他のすべての関係者に割り当てられます | チャンネル 1 は発信者に割り当てられ、チャンネル 2 はセグメント録画で他のすべての関係者に割り当てられます。 |
録音スケジュールを作成または編集する
コール録音スケジュールを作成または編集するには、次の手順を実行します。
| 1 |
Management Portal のナビゲーションバーから、[ 通話の記録] モジュールを選択します。 | ||||||||||||||||||||||||||
| 2 |
[録画スケジュール] ページで、 キュー ドロップダウンリストからキューを選択します。 そのキューのすべてのコール録音スケジュールが表示されます。 ここでは、次の操作が可能です。
| ||||||||||||||||||||||||||
| 3 |
新しいスケジュールを作成するには、次の手順を実行します。
| ||||||||||||||||||||||||||
| 4 |
既存のスケジュールをコピーまたは編集するには、リストビューで、リストされているスケジュールの横にある省略記号ボタンをクリックし、[ コピー または 編集] をクリックします。にアクセスしてください。 | ||||||||||||||||||||||||||
| 5 |
表示されるページで、次の表の説明に従って適切な設定を指定し、[保存(Save)] をクリックします。
|
録音スケジュールの削除
| 1 |
Management Portal のナビゲーション バーで、 通話録音 モジュール。 |
| 2 |
次の日に 録画スケジュール ページで、 キュー ドロップダウンリストをクリックします。 |
| 3 |
一覧表示されたスケジュールの隣にある省略ボタンをクリックし、 削除する。 |
オプションの CSV コンタクトセンターの録音管理モジュールを使用すると、権限のあるユーザは、Webex コンタクトセンターの通話録音機能で録音された音声ファイルを検索して再生することができます。 さらに、許可されたユーザは、検索条件として使用する音声ファイルに割り当てることができる タグを作成し、録画と共に保存するグローバル (旧称 CAD) 変数を指定し、最近の録画管理アクティビティを表示できます。
削除された構成オブジェクトについては、削除されたオブジェクト名を使用してデータをフィルタリングするオプションは利用できません。 日付範囲でクエリを実行し、データを取得することをお勧めします。 結果セットには、永久的に削除されたこれらの構成オブジェクトに対して処理された通話の詳細が含まれます。 |
ステレオ録音
ステレオ録音機能により、結合されたモノ出力ファイルがステレオ出力ファイルに置き換えられます。 ステレオ ファイルは、エージェントおよび他の参加者 (発信者または着信者) の音声ストリームを、単一の記録内の 2 つの異なる音声チャネルとして提供します。 これにより、音声が単一のストリームにミックスされるモノラル ファイルよりも優れた音声分析が可能になります。
ステレオ録画ファイルを再生するために、許可されたユーザは Webex コンタクトセンターの録画管理モジュールを使ってステレオ録画音声ファイルを検索して再生することができます。 詳細については、 録画の検索と再生を参照してください。
録音を検索して再生する
録音を検索して再生するには、次の手順を実行します。
| 1 |
Management Portal のナビゲーションバーで、[ 録画の管理] を選択します。 既定では、検索ページは現在の日付から過去 13 ヶ月間の録画を一覧表示します。 特定の基準に基づいて検索するには、左ペインにある次の検索フィールドを使用して、録画をフィルタリングします。
| ||||||||||
| 2 |
さらに詳しい条件でリストをフィルタリングするには、 高度な検索 ボタンをクリックします。 表示されるダイアログボックスで、[録画の長さ] と [通話属性] に基づいて検索結果をフィルタリングできます。
| ||||||||||
| 3 |
[ 検索 ] ボタンをクリックして検索します。 検索条件に一致する場合、 検索結果 ページに録画の一覧が表示されます。 | ||||||||||
| 4 |
エントリの隣にある省略ボタンをクリックします。 次のオプションが表示されます。
|
タグを割り当ておよび削除する
複数の録音に同じタグを割り当てることができます。また、複数のタグを個々の録音に割り当てることもできます。
録音にタグを割り当てる、または録音からタグを削除するには、次の手順を実行します。
| 1 |
Management Portal のナビゲーションバーで、[ 録画の管理] を選択します。 |
| 2 |
[ 検索 ] ページで、説明に従ってタグの割り当てまたは削除を行いたい録画の検索を実行します。 |
| 3 |
[検索結果] ページに一覧表示された録画の隣にある省略ボタンをクリックし、 タグ。 開いたダイアログボックスの上部では、録音に割り当てられたタグのリストが右側に表示され、使用可能なタグのリストが左側に表示されます。 |
| 4 |
録画にタグを割り当てるには、左側のリストからタグを選択し、 タグの割り当て をクリックして右側のリストに移動します。 |
| 5 |
録画からタグを削除するには、右側のリストからタグを選択し、 タグを削除 をクリックして右側のリストに移動します。 |
| 6 |
完了したら、[保存(Save)] をクリックします。 |
属性の検索
[ 録画の管理 > 属性の検索 ページから、次のトピックで説明されているタスクを実行するためのコントロールにアクセスできます。
タグを作成およびエクスポートする
[タグ] セクション ページを使用して、許可されたユーザは、録画に割り当てることができるタグのリストを作成し、エクスポートできます ( タグの割り当てと削除) を参照してください。
タグを作成するには、またはタグのリストをエクスポートするには、次の手順を実行します。
| 1 |
Management Portal のナビゲーション バーで、を選択します。 。 |
| 2 |
表示されるページの[タグ(Tags)] セクションで、次のいずれかの操作を実行します。
|
 ) アイコンを選択します。
) アイコンを選択します。 ) アイコンを選択します。
) アイコンを選択します。 (
(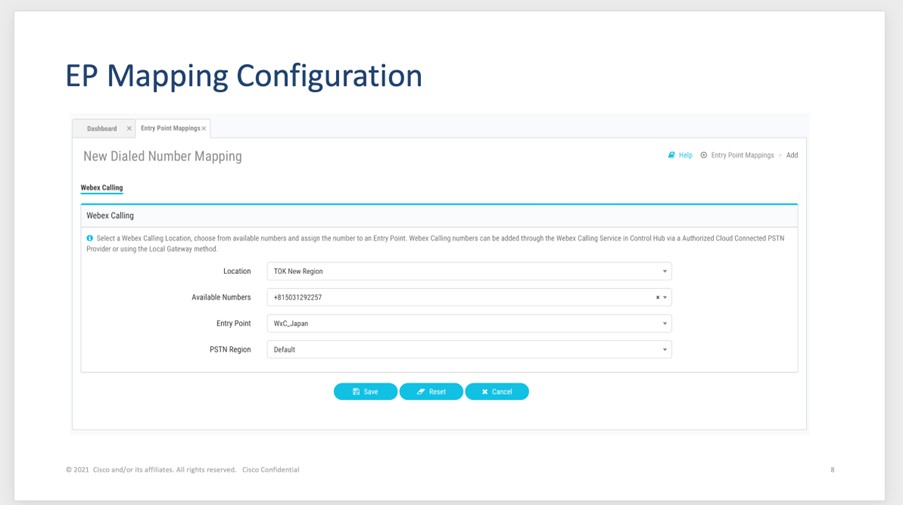
 (情報) アイコンをエラーメッセージでクリックして、選択したダイヤル番号に関連するエンティティのリストを表示します。 関連するエンティティが削除された場合に限り、エントリ ポイントへのマッピング ダイヤル番号を削除できます。
(情報) アイコンをエラーメッセージでクリックして、選択したダイヤル番号に関連するエンティティのリストを表示します。 関連するエンティティが削除された場合に限り、エントリ ポイントへのマッピング ダイヤル番号を削除できます。 ) をクリックして、フロー全体のすべての繰り返しミーティングを置換します。
) をクリックして、フロー全体のすべての繰り返しミーティングを置換します。
